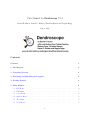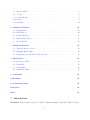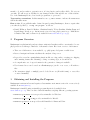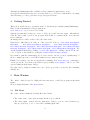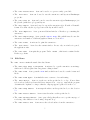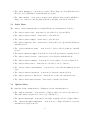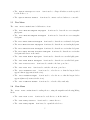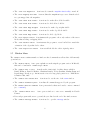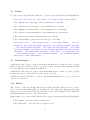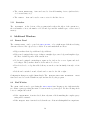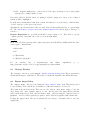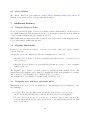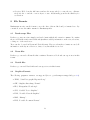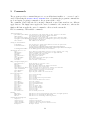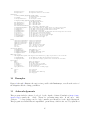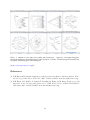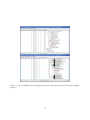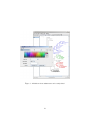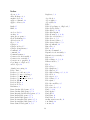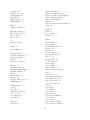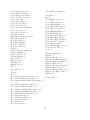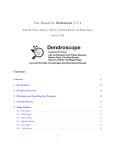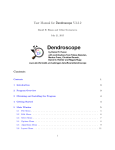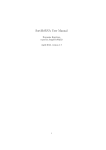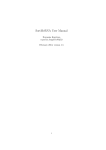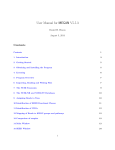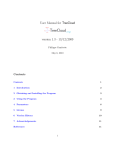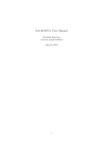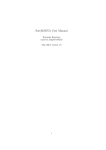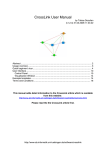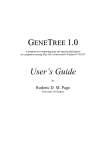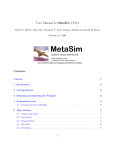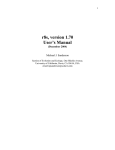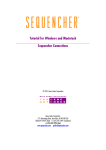Download User Manual for Dendroscope V1.4
Transcript
User Manual for Dendroscope V1.4
Daniel H. Huson, Daniel C. Richter, Christian Rausch and Regula Rupp
July 4, 2008
Contents
Contents
1
1 Introduction
2
2 Program Overview
3
3 Obtaining and Installing the Program
3
4 Getting Started
4
5 Main Window
4
5.1
File Menu . . . . . . . . . . . . . . . . . . . . . . . . . . . . . . . . . . . . . . . . . .
4
5.2
Edit Menu . . . . . . . . . . . . . . . . . . . . . . . . . . . . . . . . . . . . . . . . . .
5
5.3
Select Menu . . . . . . . . . . . . . . . . . . . . . . . . . . . . . . . . . . . . . . . . .
6
5.4
Options Menu . . . . . . . . . . . . . . . . . . . . . . . . . . . . . . . . . . . . . . . .
6
5.5
Tree Menu . . . . . . . . . . . . . . . . . . . . . . . . . . . . . . . . . . . . . . . . . .
7
5.6
View Menu . . . . . . . . . . . . . . . . . . . . . . . . . . . . . . . . . . . . . . . . .
7
1
5.7
Window Menu . . . . . . . . . . . . . . . . . . . . . . . . . . . . . . . . . . . . . . .
8
5.8
Toolbar . . . . . . . . . . . . . . . . . . . . . . . . . . . . . . . . . . . . . . . . . . .
9
5.9
Context Menus . . . . . . . . . . . . . . . . . . . . . . . . . . . . . . . . . . . . . . .
9
5.10 Sidebar . . . . . . . . . . . . . . . . . . . . . . . . . . . . . . . . . . . . . . . . . . .
9
5.11 Statusbar . . . . . . . . . . . . . . . . . . . . . . . . . . . . . . . . . . . . . . . . . . 10
6 Additional Windows
10
6.1
Format Panel . . . . . . . . . . . . . . . . . . . . . . . . . . . . . . . . . . . . . . . . 10
6.2
Find Window . . . . . . . . . . . . . . . . . . . . . . . . . . . . . . . . . . . . . . . . 10
6.3
Message Window . . . . . . . . . . . . . . . . . . . . . . . . . . . . . . . . . . . . . . 11
6.4
Export Image Dialog . . . . . . . . . . . . . . . . . . . . . . . . . . . . . . . . . . . . 11
6.5
About Window . . . . . . . . . . . . . . . . . . . . . . . . . . . . . . . . . . . . . . . 12
7 Additional Features
12
7.1
Using the Mouse to Select . . . . . . . . . . . . . . . . . . . . . . . . . . . . . . . . . 12
7.2
Magnifier Functionality . . . . . . . . . . . . . . . . . . . . . . . . . . . . . . . . . . 12
7.3
Navigating trees with keys and mouse wheel . . . . . . . . . . . . . . . . . . . . . . . 12
8 File Formats
13
8.1
Dendroscope Files . . . . . . . . . . . . . . . . . . . . . . . . . . . . . . . . . . . . . 13
8.2
Nexus files . . . . . . . . . . . . . . . . . . . . . . . . . . . . . . . . . . . . . . . . . . 13
8.3
Newick files . . . . . . . . . . . . . . . . . . . . . . . . . . . . . . . . . . . . . . . . . 13
8.4
Graphics Formats . . . . . . . . . . . . . . . . . . . . . . . . . . . . . . . . . . . . . . 13
9 Commands
14
10 Examples
15
11 Acknowledgements
15
References
16
Index
19
1
Introduction
Disclaimer: This software is provided ”AS IS” without warranty of any kind. This is develop2
mental code, and we make no pretension as to it being bug-free and totally reliable. Use at your
own risk. We will accept no liability for any damages incurred through the use of this software.
Use of the Dendroscope is free, however the program is not open source.
Type-setting conventions: In this manual we use e.g. Edit→Find to indicate the Find menu
item in the Edit menu.
How to cite: If you publish results obtained in part by using Dendroscope , then we require that
you acknowledge this by citing the program as follows:
• Daniel H Huson, Daniel C Richter, Christian Rausch, Tobias Dezulian, Markus Franz and
Regula Rupp. Dendroscope: An interactive viewer for large phylogenetic trees . BMC Bioinformatics 8:460, 2007, software freely available from www.dendroscope.org [2].
2
Program Overview
Dendroscope is a platform-independent software written in Java that enables conveniently to browse
phylogenetic trees with up to hundreds of thousands of taxa. Here is an overview of its features:
• There are 8 different tree views available, e.g. phylogram, cladogram or radial views.
• Its novel navigational features facilitate the analysis of large trees.
• It provides several tree manipulating functions like rerooting, subtree rotating, tree flipping
and formating features like renaming, coloring or resizing edges, nodes and labels.
• A comprehensive set of export formats for the generation of images is available.
• User formated trees can be saved as a Dendroscope project file or as .nexus, or Newick tree
files.
• Tree structures (single or multiple) can be loaded from .tre (Newick format) or .nexus files
or entered manually.
3
Obtaining and Installing the Program
Dendroscope is written in Java and requires a Java runtime environment version 1.4 or newer, freely
available from www.java.org.
Dendroscope is installed using an installer program that is freely available from
www.dendroscope.org. There are three different installers, targeting different operating systems:
• Dendroscope windows 1.4.exe provides an installer for Windows.
• Dendroscope macos 1.4.dmg provides an installer for MacOS.
• Dendroscope unix 1.4.sh provides a shell installer for Linux and Unix.
3
Alternatively Dendroscope will be available as Java Webstart application from
www-ab2.informatik.uni-tuebingen.de/webstart/dendroscope. If you need information concerning
Java Webstart, go to http://java.sun.com/products/javawebstart/.
4
Getting Started
This section describes how to get started and to do the first steps of analyses using Dendroscope .
First, download an installer for the program from
www.dendroscope.org, see Section 3 for details.
Start the program and load any .tre, .nexus or .dendro project file via File→Open . Alternatively,
if the file was recently opened by the program, then it may be contained in the File→Recent
Files submenu.
At startup, the tree will be scaled to fit to the window size.
Draw the tree differently by choosing one of the 8 provided views e.g. Tree→Draw Rectangular
Phylogram ,
Tree→Draw Rectangular Cladogram ,
Tree→Draw Slanted Cladogram ,
Tree→Draw Circular Phylogram , Tree→Draw Circular Cladogram , Tree→Draw Internal
Circular Cladogram , Tree→Draw Radial Phylogram , Tree→Draw Radial Cladogram . Try
out the magnifier functions by clicking on View→Use Magnifier . Change any label font, size,
color or edge/node size/width by opening the Format Panel via Edit→Format .
If you want to print the current image choose File→Print . In case you need a quality image of
the tree, simply export it to several file formats via File→Export Image .
Finally, if you want to save the tree(s) and the formatting click File→Save As generating a
.dendro project file. You can alos export the tree(s) by clicking File→Export . Choose one of the
export formats (newick, nexus, dendro).
Note that only by saving a formatted tree as a .dendro project file you can save the formatting
with the tree.
5
Main Window
The Main
menus.
window is used to display the taxonomy and to control the program via the main
We now discuss all menus of the Main window.
5.1
File Menu
The
File menu contains the following file-related items:
• The
File→New
item opens an empty Dendroscope document.
• The File→Open item provides an Open File dialog to open one or more Dendroscope
files (see Section 8) or .tre or .nexus files containing input data.
4
• The
item can be used to re-open a recently opened file.
File→Recent Files
• The File→Save
project file.
item can be used to save the current tree and layout as Dendroscope
• The File→Save As item can be used to save the current tree(s) as Dendroscope project
file (.dendro) with the topology and layout.
• The File→Export item can be used to export the current tree(s) to Newick or Nexus file
format. Note that only the topology but not the layout will be saved.
• The File→Duplicate
current tree.
item opens an additional window of Dendroscope containing the
• The File→Export Image item opens the Export Image dialog which is used to save the
current tree in a number of different graphics formats, see Section 8.4.
• The
File→Print
item is used to print the current tree.
• The File→Close
item closes the current window. In case only one window is opened,
the application exits.
• The File→Quit item quits the program. Under
Dendroscope menu.
5.2
Edit Menu
The
Edit menu contains the usual edit-related items:
MacOS
, this item is contained in the
• The Edit→Copy Image to Clipboard item is used to copy the current tree as an image
which can be directly pasted into any picture editing software.
• The Edit→Find
labels.
• The
item opens the Find window which can be used to search for taxa and
Edit→Find Again
item finds the next occurrence of a search string.
• The Edit→Reroot
item reroots the tree at the specified node or edge. If more than
node is selected, all selected taxon labels are intepreted as outgroup taxa and the program
determines the “tightest” rooting so that the outgroup appear together below the root.
• The
7.3
Edit→Swap Subtree
• The
Edit→Rotate Subtree
item swaps the subtree at the specified node, see also Section
item rotates the subtree at the specified node.
• The Edit→Reorder Subtree item opens a dialog that allows one to specific any type of
reordering of the children of a node using “drag and drop”.
• The
Edit→Delete Taxa
item removes the selected subtree form the current tree.
5
• The Allow Reshape→i tem is used to set the “allow reshape” mode in which the user is
allowed to move individual nodes and internal edge points.
• The Edit→Format
item opens a Format Panel which provides several possibilities to
change color, fonts, node and edge shapes and the positioning of the labels of the tree.
5.3
Select Menu
The
Select menu contains items for selecting different sets of substructures of the tree.
• The
Select→Select All
• The
Select→Select Nodes
item is used to select all nodes.
• The
Select→Select Edges
item is used to select all edges.
item is used to select all nodes, edges and labels.
• The Select→Deselect All
currently selected.
item is used to deselect all nodes, edges and labels that are
• The Select→Deselect Nodes
selected.
item is used to deselect all nodes that are currently
• The Select→Deselect Edges item is used to deselect all edges that are currently selected.
• The
Select→Select Leaves
• The
Select→Select Subtree
• The
Select→Select Root
item is used to select all leaves with their labels.
item is used to select a subtree of a selected inner node.
item is used to select the root node of the tree.
• The Select→Select Non-Terminal
edges.
• The
Select→Invert Selection
• The
Select→Scroll to Selection
• The
Select→List Selected Taxa
item is used to select all non-terminal nodes and
item is used to invert the current selection.
item is used to scroll to the current selection.
item is used to list all selected taxa.
5.4
Options Menu
The
Options menu contains items for collapsing nodes and extracting subtrees.
• The Option→Collapse
item enables to collapse a subtree at a selected specified node.
The former subtree is replaced by a new ”edge” with label [...].
• The Option→Uncollapse item is used to uncollapse (expand) a selected, collapsed subtree.
• The Option→Collapse Complement
currently selected part of the tree.
item is used to collapse all subtrees except the
6
• The Option→Collapse at Level
level from the root.
• The
Option→Extract Subtree
item is used to collapse all subtrees at the specified
item is used to extract a selected subtree to a new file.
5.5
Tree Menu
The
Tree menu contains items for different tree views.
• The Tree→Draw Rectangular Phylogram
phylogram.
item is used to draw the tree as rectangular
• The Tree→Draw Rectangular Cladogram
cladogram.
item is used to draw the tree as rectangular
• The Tree→Draw Slanted Cladogram
item is used to draw the tree as slanted cladogram.
• The Tree→Draw Circular Phylogram item is used to draw the tree as circular phylogram.
• The Tree→Draw Circular Cladogram item is used to draw the tree as circular cladogram.
• The Tree→Draw Internal Circular Cladogram
cladogram with leaves on the inside.
item is used to draw the tree as circular
• The
Tree→Draw Radial Phylogram
item is used to draw the tree as radial phylogram.
• The
Tree→Draw Radial Cladogram
item is used to draw the tree as radial cladogram.
• The
Tree→Previous Tree
• The
Tree→Next Tree
item is used to switch to the last opened tree.
item is used to switch to the next opened tree.
• The Tree→Ladderize Left
item is used to order the tree so that the largest clades
appear leftmost (uppermost in the view).
• The Tree→Ladderize Right
item is used to order the tree so that the largest clades
appear rightmost (lowermost in the view).
• The
5.6
Tree→Ladderize Random
item is used to order the clades randomly.
View Menu
The Views
labels.
menu contains items for scaling the tree, using the magnifier and showing/hiding
• The
View→Zoom to Fit
• The
View→Fully Contract
• The
View→Fully Expand
item is used to scale the tree to fit the window.
item is used to contract the tree.
item is used to expand the whole tree.
7
• The
View→Use Magnifier
item is used to turn the magnifier functionality on and off.
• The View→Magnify All Mode item modifiers the magnification process so that the whole
tree gets mapped into the magnifier.
• The
View→Show Node Labels
item is used to make all node labels visible.
• The
View→Hide Node Labels
item is used to hide all node labels.
• The
View→Show Edge Weights
• The
View→Show Edge Labels
item is used to make edge labels visible.
• The
View→Hide Edge Labels
item is used to hide edge labels.
item is used to make edge weights visible.
• The View→Sparse Labels item instructs the program to show only a subset of the taxon
labels, thus avoiding overlapping labels.
• The View→Radial Labels item instructs the program to rotate leaf labels to match the
orientation of the edges that lead to them.
• The
5.7
View→Reposition Labels
item sets all the labels to their original position.
Window Menu
The Window menu contains a number of window-related commands as well as a list of all currently
open windows.
• The Window→About item opens a splash screen showing the program version. In MacOS,
this can be found under Dendroscope→About .
• The Window→How to Cite item shows the citation info for this software which is:
Daniel H Huson, Daniel C Richter, Christian Rausch, Tobias Dezulian, Markus Franz and
Regula Rupp. Dendroscope: An interactive viewer for large phylogenetic trees . BMC Bioinformatics 8:460, 2007.
• The
Window→Set Window Size
item is used to set the size of the Main window.
• The
Window→Command syntax
item lists all commands supported by the program.
• The Window→Execute Command item opens a window that can be used to enter a command
(see command).
• The Window→Enter Tree
Format.
item opens a window to enter a tree manually in Newick
• If several program windows are openend, they are listed at the end of the window menu.
• The
Window→Message Window
item is used to open the Message window.
8
5.8
Toolbar
For easier access of frequently used functions, a Toolbar is provided with the following functions:
• File→Open , File→Save As , File→Print , File→Export Image , Edit→Format
• The
Expand view vertically button expands the tree vertically.
• The
Contract view vertically button shrinks the tree vertically.
• The
Expand view horizontally button expands the tree horizontally.
• The
Contract view horizontally button shrinks the tree horizontally.
• The
Rotate Left button rotates the whole tree to the left.
• The
Rotate Right button rotates the whole tree to the right.
• View→Zoom to Fit , View→Fully Contract , View→Fully Expand , View→Use
Magnifier , Tree→Draw Rectangular Phylogram , Tree→Draw Rectangular Cladogram
, Tree→Draw Slanted Cladogram , Tree→Draw Circular Phylogram , Tree→Draw
Circular Cladogram , Tree→Draw Internal Circular Cladogram , Tree→Draw Radial
Phylogram , Tree→Draw Radial Cladogram , Edit→Find , Tree→Ladderize Left
, Tree→Ladderize Right , Tree→Ladderize Random
Tree→Ladderize Random
Edit→Reroot Edit→Swap Subtree
5.9
Context Menus
A right mouse click on a node opens a context menu which allows to edit the node label, open the
Format Panel, show or hide node labels, copy the node label, select the subtree starting from this
node, and swap the subtree starting from this node.
A right mouse click on an edge opens a context menu which allows to edit the edge label, open the
Format Panel, show or hide edge labels, and copy the edge label.
A right mouse click beside the tree opens a context menu which allows to select or deselect all
edges, nodes, and labels.
5.10
Sidebar
The Sidebar on the left contains a list of all trees in the current file. The arrows on top can be
used to browse the list. Additionally, one can change the order of the list by dragging and dropping
single trees to a new position in the list. The sidebar can be made (in)visible when clicking the
small (left) right arrow located on the sidebar itself.
Right-clicking on one of the trees listed in the sidebar opens a popup menu with the following items:
• The
Rename
• The
Duplicate
item can be used to rename a tree.
item can be used to duplicate a tree.
9
• The Clear Formatting
of colors and fonts, etc.).
• The
5.11
Remove
item can be used to clear all formating of a tree (such as choice
item can be used to remove a tree for the list of trees.
Statusbar
The Statusbar at the bottom of the program window shows the index of the current tree,
the total number of trees, the number of nodes and edges and the available space of the reserved
memory.
6
Additional Windows
6.1
Format Panel
The Format Panel can be opened via Edit→Format or by a right mouse click after selecting
elements of the tree like edges, nodes or labels. You can format them as follows:
• Edges can have their edge width and edge width set.
• Edges can be assigned three types of shapes: straight edges, curved edges and angular edges,
the effect of which depends on the current view.
• Nodes can be assigned certain shapes: square nodes, circle nodes or none. Square and circle
node shapes. They can have their node size and node color set.
• If a selected node or edge has a label, then you can choose its font family, font style or font
size.
• Labels can be switched on and off, and can be rotated to the left or right. .
Configuration changes are applied immediately. The Options→Save Font As Default
item can be used to set the default font, style and size used by the program. .
6.2
menu
Find Window
The Find window can be opened using the Edit→Find item. Its purpose is to find taxa in the
tree. Enter a query specifying the name of a taxon in the top text region. Use the following check
boxes to configure the search:
• If the Match Whole item is selected, then only taxa or labels matching the complete query
string will be returned.
• If the Respect Case item is selected, then the case of letters is distinguished in comparisons.
10
• If the Regular Expression item is selected, the query is interpreted as a Java regular
expression (see example further down).
If a searched label is ”hidden” inside a bounding box (black opaque area of tree) or in a collapsed
branch, it will be highlighted.
Press the Close, Find First, Find Next or Find All buttons to close the dialog, or find the first,
or next occurrence of the query, respectively.
Alternatively, use the From File button to find all nodes that match any line of a given input
file. The Match Whole, Respect Case and Regular Expression buttons apply to this type of
search, too.
Regular Expressions are powerful and flexible text-processing tools. They allow to specify
complex patterns of text that can be discovered in an input string.
Example:
Each of the following represent valid regular expressions, and all will successfully match the character sequence ”Escherichia”:
• Escherichia
• E.*
• [eE]scherichia
• [eE]sch[aeiou][a-z]ichi.*
For
an
extensive
list
of
metacharacters
and
futher
http://java.sun.com/j2se/1.5.0/docs/api/java/util/regex/Pattern.html
6.3
explanations
go
to
Message Window
The Message window is opened using the Window→Message Window item. The program writes
all internal messages to this window. The window contains the usual File and Edit menu items.
6.4
Export Image Dialog
The Export Image dialog is opened using the File→Export Image item. This dialog is used
to save an image of the current tree in a number of different formats, see Section 8.4.
The format is chosen from a menu. There are two radio buttons Save whole image to save the
whole image, and Save visible region to save only the part of the image that is currently
visible in the main viewer. If the chosen format is EPS , then selecting the Convert text to
graphics check box will request the program to render all text as graphics, rather than fonts.
Pressing the apply button will open a standard file save dialog to determine where to save the
graphics file.
11
6.5
About Window
The About Window is opened using the Window→About submenu ( Dendroscope→About in
MacOS). It reports the version of the program and its authors.
7
Additional Features
7.1
Using the Mouse to Select
Nodes, edges and labels can also be selected by clicking on them , shift-clicking to extend a selection
or by shift-clicking and then dragging the mouse to perform rubber-band selection in which all
objects contained within a dragged rectangle are selected.
Note Unlike many programs, where rubber-band selection is performed by click-dragging, Dendroscope requires that you shift-click and drag.
7.2
Magnifier Functionality
Dendroscope provides the user with a
portions of the tree.
magnifier functionality
that can be used to magnify
Selecting the View→Use Magnifier item adds a magnifier layer to the view.
• Magnifier band: For all rooted views (rectangular and slanted view) a
laid over the tree.
magnifier band
is
• Magnifier disk: For all unrooted views (radial and circular tree view) a circular magnifier
is laid over the tree.
The magnifier can be pulled to a desired position by grabbing its frame with the mouse. The
radius/width of the magnifier can be changed by dragging the rhomb at the magnifier’s border line.
The zoom factor of the magnifier can be changed via the [+,-] button.
Two magnifier modes are available depending on the current tree view:
7.3
Navigating trees with keys and mouse wheel
Dendroscope allows one to browse and analyze trees.
key bindings :
Navigating trees is facilitated by some
• Scrolling: Hold down the Shift button and use the mouse wheel to scroll top-down.
Hold down the Alt and Shift buttons and use the mouse wheel to scroll right-left.
• Zooming: Use the mouse wheel to zoom the tree. Zooming is centered on the current mouse
position. Alternatively, use the ↑ and ↓ arrow keys to zoom. Additionally, press the the Shift
key for acceleration.
12
• Rotating: Hold down the Alt button and use the mouse wheel to rotate the tree. Alternatively, use the ← and the → arrow keys to rotate. Additionally, press the the Shift key for
acceleration.
8
File Formats
Dendroscope uses its own file format to store the data of the modified and/or formatted tree. By
convention, we use the suffix .dendro for Dendroscope files.
8.1
Dendroscope Files
Dendroscope saves trees in a simple text-based format with the file extension .dendro. It contains
the tree in Newick notation and additional (machine-readable) information on the view, selections,
coloring etc. of the saved trees.
Trees can also be saved in Nexus and Newick format. However, when these formats are used, all
information on the layout of the trees, fonts, colors, linewidths etc are lost.
8.2
Nexus files
Dendroscope can read a Nexus file that contains a Nexus trees block and can export trees in this
format.
8.3
Newick files
Dendroscope can read Newick files and can export trees in this format.
8.4
Graphics Formats
The following graphics formats are supported (how to open the Export Image dialog see 6.4):
• JPEG, “Joint Photographic Experts Group”.
• GIF, “Graphics Interchange Format”.
• EPS, “Encapsulated PostScript”.
• SVG, “Scalable Vector Graphics”.
• PNG, “Portable Network Graphics”.
• BMP, “Bitmap”.
• PDF, “Portable Document Format”.
13
9
Commands
The program provides a command-intepreter to access all its functionalities. a command can be
entered either using the Window→Enter Command item or by starting the program in command-line
mode and typing (or piping) commands to the program via the console.
The Command window has a field for entering commands, a cancel button and two two different
apply buttons. The Apply button applies the entered command to the current tree, whereas the
Apply to All button applies the entered command to all trees in the current file.
Here is a summary of all available commands:
Opening and saving files:
open file=name [init=command] - Open the named file in the current window, if empty, otherwise in a new window
optionally perform specified initial commands in new window
launch file=name Open the named file in the current window
save [format=value] file=name - Save data to file in the specified format (possible formats: nexus newick dendro)
exportgraphics [format={EPS|PNG|GIF|JPG|SVG|PDF}] [replace=bool] [textasshapes=bool] [title=title] file=filename Export a picture of the current tree
source file=name Read commands from the named file
Choosing tree and visualization:
set which=value set drawer=drawer-name -
set auxilaryparameter=number Customizing the layout of a tree:
reroot ladderize=value rotatesubtree swapsubtree reset labelpositions center rotate angle=number set hflip=bool rotatelabels -
Sets the current tree (possible values: number-of-tree first last previous next)
Set the drawer used to draw the tree
(Possible values: RectangularPhylogram RectangularCladogram SlantedCladogram
RadialPhylogram RadialCladogram CircularPhylogram CircularCladogram InnerCircularCladogram)
Set the auxilary parameter used by some of the drawers
Reroot current tree using currently selected set of nodes (outgroups), node or edge
Ladderize each displayed tree (possible values: left right random none)
Rotate all children of all selected nodes
Swap subtree below selected node(s)
Reset all node label positions
Center the tree
Rotate the whole tree by the given angle (in radian)
Flip the tree horizontally?
Rotate the labels of selected nodes
Adding, creating and modifying trees:
add tree=newick-tree Add the specified tree to the list of trees
duplicate Duplicate the current window
extractsubtree Extract the subtree induced by the currently selected nodes
extractlsatree Extract the LSA-tree from a rooted network
remove taxa={selected| names} - Remove all selected taxa, if taxa=selected, otherwise, remove named taxa
compute consensus=value
Compute a consensus tree or network of a set of trees
(possible values: Strict Majority Loose Network LSA)
remove innerlabels Remove all labels of inner nodes
apply command Applies the given command to all trees in the file
Selection and Deselection:
select all select nodes select edges select previous select leaves select subtree select subpart select nonterminal select intermediate select root select special select invert deselect all deselect nodes deselect edges list taxa=selected -
Select all nodes and edges
Select all nodes
Select all edges
Select all labeled nodes as in previous window
Select all leaves
Select all nodes in subtrees below selected
Select part of subtree
Select all non-terminal nodes
Select all intermediate nodes
Select root
Select all ’special’ edges
Invert the current selection
Deselect all nodes and edges
Deselect all nodes
Deselect all edges
List all currently selected taxa
Searching:
find pattern findall pattern
find file -
Find and select the next taxon matching the given pattern (Java regular expression)
Find and select all taxa matching the given pattern
Find and select all taxa matching a line in the given file
Collapsing and uncollapsing nodes:
collapse all collapse selection collapse complement collapse level=number uncollapse all -
Collapse all nodes
Collapse all selected nodes
Collapse the complement of all selected nodes
Collapse all nodes at the given level (distance from root)
Uncollapse all nodes
14
uncollapse selection uncollapse subtree -
Uncollapse all selected nodes
Uncollapse whole subtree for selected nodes
Visualization:
set window [width=num] [height=num] [x=num] [y=num]Set size and location of main window
set font=name
Set font by name
set autolayoutlabels=bool Set auto-layout of labels
set margin [left=num] [right=num] [top=num] [bottom=num] Set the margin around the tree
show edgelabels=bool Show or hide edge lbels
show edgeweights=bool Show or hide edge weights
show nodelabels=bool Show or hide node labels
show intermediatenodelabels=bool Show or hide labels of intermediate nodes
set maintainedgelengths=bool - When set, edge lengths cannot be changed, when not set, edges can be stretched
set eshape=value Set the shape of selected edges (possible values: polygon quadratic cubic)
set nshape=value Set the shape of selected nodes (possible values: rect oval)
set radiallabels=bool Set radial layout of node labels
set sparselabels=bool Set sparse layout of node labels (in which labels that would overlap others are not shown)
set color=color Set the color of all selected nodes and edges
set bgcolor=color Set the background color of all selected nodes
set labelcolor=color Set the label color of all selected nodes and edges
set edgewidth=number Set the line width of all selected edges
set nodesize=number Set the size of all selected edges
Scaling:
contract direction=horizontal - Contract tree horizontally
contract direction=vertical Contract tree vertically
expand direction=horizontal Expand tree horizontally
expand direction=vertical Expand tree vertically
zoom selection Zoom to current selection of nodes
zoom fit Zoom to fit whole tree in window
reset view Reset the scaling of the tree
Controlling
set
set
set
set
the magnifier:
magnifier=bool magradius=number magdisplacement=number magnifyallmode=bool
Turn magnifier on or off
Set magnifier radius
Set magnifier displacement (power)
Set the magnifier all mode
Adding images to nodes:
load imagedir=directory-name -Load image files from named directory. Images are placed next to taxa of same name
set imageheight=num Set the height of the images associated with all selected nodes
set imagelayout=value Set the layout used for images (possible values: north south east west radial)
Special purpose:
update metasim set dirty=bool set vint=bool set scalebar=bool setprop name=boolean -
Update the computation
Run metasim commands
Set the dirty status of a document
Set show version-in-window-title mode
Set show scalebar mode
Set the boolean value of a named property
Other:
version help about quit -
10
List
List
List
Quit
version info
this help
information about Dendroscope
the program
Examples
Figures 1 through 3 illustrate the major views possible with Dendroscope , as well as the action of
the Magnifier and the editing possibilities.
11
Acknowledgements
This program includes software developed by the Apache Software Foundation (http://www.
apache.org/), namely the
Batik
library for generating image files. It also uses
MRJAdapter
, a Java package used to help construct user interfaces for the Apple Macintosh.
This program uses Daniel Huson’s unpublished jloda library, which is also used by SplitsTree4
15
Figure 1: Illustration of the eight views possible with Dendroscope . Upper line: Rectangular Phylogram,
Rectangular Cladogram, Slanted Cladogram, Circular Phylogram. Lower line: Circular Cladogram, Internal Circular
Cladogram, Radial Phylogram, Radial Cladogram.
(http://www.splitstree.org)[1].
References
[1] D.H. Huson and D. Bryant. Application of phylogenetic networks in evolutionary studies. Molecular Biology and Evolution, 23:254–267, 2006. Software available from www.splitstree.org.
[2] D.H. Huson, D.C. Richter, C. Rausch, T. Dezulian, M. Franz, and R. Rupp. Dendroscope: An
interactive viewer for large phylogenetic trees. BMC Bioinformatics, 8:460doi:10.1186/14712105-8-460, 2007. Software available from www.dendroscope.org.
16
Figure 2: Part of the NCBI taxonomy showing Homo sapiens and his relatives without and with the magnifier
turned on.
17
Figure 3: All labels and tree substructures can be easily edited.
18
Index
About, 8, 12
Allow Reshape→i, 6
angular edges, 10
apply a command, 14
apply to all trees, 14
Batik, 15
BMP, 13
circle nodes, 10
circular, 12
citing the program, 3
Clear Formatting, 10
click selection, 12
Close, 5, 11
Collapse, 6
Collapse at Level, 7
Collapse Complement, 6
Command, 14
command, 14
Command syntax, 8
Contract view horizontally, 9
Contract view vertically, 9
Convert text to graphics, 11
Copy Image to Clipboard, 5
curved edges, 10
default font, setting, 10
Delete Taxa, 5
Dendroscope→About, 8, 12
Dendroscope macos 1.4.dmg, 3
Dendroscope unix 1.4.sh, 3
Dendroscope windows 1.4.exe, 3
Deselect All, 6
Deselect Edges, 6
Deselect Nodes, 6
Disclaimer, 2
Draw Circular Cladogram, 4, 7, 9
Draw Circular Phylogram, 4, 7, 9
Draw Internal Circular Cladogram, 4, 7, 9
Draw Radial Cladogram, 4, 7, 9
Draw Radial Phylogram, 4, 7, 9
Draw Rectangular Cladogram, 4, 7, 9
Draw Rectangular Phylogram, 4, 7, 9
Draw Slanted Cladogram, 4, 7, 9
Duplicate, 5, 9
edge labels, 8
edge weights, 8
edge width, 10
Edit, 5
Edit→Copy Image to Clipboard, 5
Edit→Delete Taxa, 5
Edit→Find, 5, 9, 10
Edit→Find Again, 5
Edit→Format, 4, 6, 9, 10
Edit→Reorder Subtree, 5
Edit→Reroot, 5, 9
Edit→Rotate Subtree, 5
Edit→Swap Subtree, 5, 9
Enter Command, 14
Enter Tree, 8
EPS, 11, 13
Execute Command, 8
Expand view horizontally, 9
Expand view vertically, 9
Export, 4, 5
Export Image, 4, 5, 9, 11
Extract Subtree, 7
File, 4
File→Close, 5
File→Duplicate, 5
File→Export, 4, 5
File→Export Image, 4, 5, 9, 11
File→New, 4
File→Open, 4, 9
File→Print, 4, 5, 9
File→Quit, 5
File→Recent Files, 4, 5
File→Save, 5
File→Save As, 4, 5, 9
Find, 5, 9, 10
Find Again, 5
Find All, 11
Find First, 11
Find Next, 11
finding taxa from a file, 11
font family, 10
font size, 10
19
font style, 10
Format, 4, 6, 9, 10
Format Panel, 10
From File, 11
Fully Contract, 7, 9
Fully Expand, 7, 9
GIF, 13
graphics formats, 13
Hide Edge Labels, 8
Hide Node Labels, 8
How to Cite, 8
How to cite, 3
Option→Collapse, 6
Option→Collapse at Level, 7
Option→Collapse Complement, 6
Option→Extract Subtree, 7
Option→Uncollapse, 6
Options, 6
Options→Save Font As Default, 10
outgroup, 5
PDF, 13
PNG, 13
Previous Tree, 7
Print, 4, 5, 9
Quit, 5
i, 6
Invert Selection, 6
JPEG, 13
key bindings, 12
Ladderize Left, 7, 9
Ladderize Random, 7, 9
Ladderize Right, 7, 9
Linux, 3
List Selected Taxa, 6
MacOS, 3, 5
magnifier band, 12
magnifier functionality, 12
Magnify All Mode, 8
Main, 4
Match Whole, 10
Message, 11
Message Window, 8, 11
MRJAdapter, 15
Navigating trees, 12
New, 4
Next Tree, 7
Nexus trees block, 13
node color, 10
node shapes, 10
node size, 10
Open, 4, 9
Open File, 4
Radial Labels, 8
Recent Files, 4, 5
Regular Expression, 11
Remove, 10
Rename, 9
Reorder Subtree, 5
Reposition Labels, 8
Reroot, 5, 9
Respect Case, 10
rotate labels, 10
Rotate Left, 9
Rotate Right, 9
Rotate Subtree, 5
rubber-band selection, 12
Save, 5
Save As, 4, 5, 9
Save Font As Default, 10
Save visible region, 11
Save whole image, 11
Scroll to Selection, 6
Select, 6
Select All, 6
Select Edges, 6
Select Leaves, 6
Select Nodes, 6
Select Non-Terminal, 6
Select Root, 6
Select Subtree, 6
Select→Deselect All, 6
Select→Deselect Edges, 6
20
Select→Deselect Nodes, 6
Select→Invert Selection, 6
Select→List Selected Taxa, 6
Select→Scroll to Selection, 6
Select→Select All, 6
Select→Select Edges, 6
Select→Select Leaves, 6
Select→Select Nodes, 6
Select→Select Non-Terminal, 6
Select→Select Root, 6
Select→Select Subtree, 6
Set Window Size, 8
shift-click and drag selection, 12
shift-click selection, 12
Show Edge Labels, 8
Show Edge Weights, 8
Show Node Labels, 8
show/hide labels, 10
Sidebar, 9
Sidebar→Clear Formatting, 10
Sidebar→Duplicate, 9
Sidebar→Remove, 10
Sidebar→Rename, 9
Sparse Labels, 8
square nodes, 10
Statusbar, 10
straight edges, 10
SVG, 13
Swap Subtree, 5, 9
Type-setting conventions, 3
Uncollapse, 6
Unix, 3
Use Magnifier, 4, 8, 9, 12
View→Fully Contract, 7, 9
View→Fully Expand, 7, 9
View→Hide Edge Labels, 8
View→Hide Node Labels, 8
View→Magnify All Mode, 8
View→Radial Labels, 8
View→Reposition Labels, 8
View→Show Edge Labels, 8
View→Show Edge Weights, 8
View→Show Node Labels, 8
View→Sparse Labels, 8
View→Use Magnifier, 4, 8, 9, 12
View→Zoom to Fit, 7, 9
Views, 7
Webstart application, 4
Window, 8
Window→About, 8, 12
Window→Command syntax, 8
Window→Enter Command, 14
Window→Enter Tree, 8
Window→Execute Command, 8
Window→How to Cite, 8
Window→Message Window, 8, 11
Window→Set Window Size, 8
Windows, 3
Toolbar, 9
Tree, 7
Tree→Draw Circular Cladogram, 4, 7, 9
Zoom to Fit, 7, 9
Tree→Draw Circular Phylogram, 4, 7, 9
Tree→Draw Internal Circular Cladogram, 4, 7,
9
Tree→Draw Radial Cladogram, 4, 7, 9
Tree→Draw Radial Phylogram, 4, 7, 9
Tree→Draw Rectangular Cladogram, 4, 7, 9
Tree→Draw Rectangular Phylogram, 4, 7, 9
Tree→Draw Slanted Cladogram, 4, 7, 9
Tree→Ladderize Left, 7, 9
Tree→Ladderize Random, 7, 9
Tree→Ladderize Right, 7, 9
Tree→Next Tree, 7
Tree→Previous Tree, 7
21