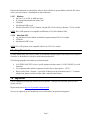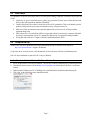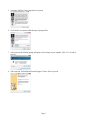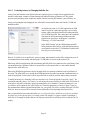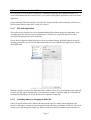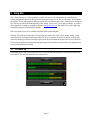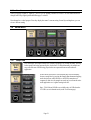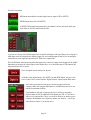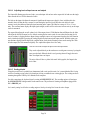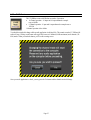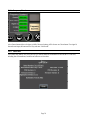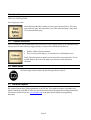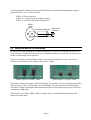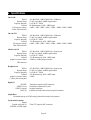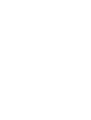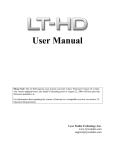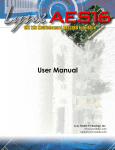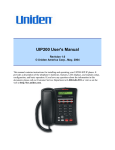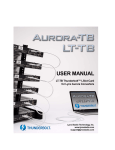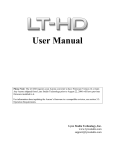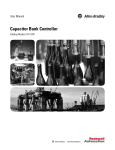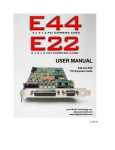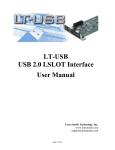Download Lynx Aurora User Manual
Transcript
Mastering Analog to Digital / Digital to Analog Converter User Manual Preliminary Lynx Studio Technology, Inc. www.lynxstudio.com [email protected] Updated: February 29, 2012 ©2012 Lynx Studio Technology Inc. User Manual Table of Contents 1 Introduction ........................................................................................................ 1 1.1 1.2 1.3 1.4 1.5 1.6 Overview.................................................................................................................... 1 Features ...................................................................................................................... 1 In the Box .................................................................................................................. 1 Power and Safety Information ................................................................................... 2 Rack-Mounting .......................................................................................................... 2 Operation Requirements ............................................................................................ 2 1.6.1 1.6.2 1.7 1.8 2 Using this manual ...................................................................................................... 3 Registration ................................................................................................................ 3 Getting Started ................................................................................................... 4 2.1 2.2 2.3 2.4 2.5 2.6 Unpacking .................................................................................................................. 4 Set up ............................................................................................................ 4 Cable Connections ..................................................................................................... 5 Power and Safety Information ................................................................................... 6 Initial Setup ................................................................................................................ 7 Computer Set Up ....................................................................................................... 7 2.6.1 2.6.2 2.6.1 3 Audio Equipment Requirements ................................................................................... 2 Computer requirements ................................................................................................. 2 Driver Installation for Windows XP, Vista or Windows 7 ............................................ 7 Hilo Driver Devices – Windows Operating Systems .................................................. 11 Installation for Macintosh OS X.................................................................................. 15 Using Hilo.......................................................................................................... 17 3.1 On Power Up ........................................................................................................... 17 3.1.1 3.2 3.2.1 3.3 Menu Screen conventions: .......................................................................................... 21 Home Menu ............................................................................................................. 21 3.4.1 3.4.2 3.4.3 3.4.4 3.4.5 3.4.6 3.4.7 3.4.8 3.5 Choosing the Meter Source ......................................................................................... 19 Getting to the Menu Pages ....................................................................................... 20 3.3.1 3.4 Headphone and Monitor Out Volume Control ............................................................ 18 Changing the Meter Page......................................................................................... 18 Sample Rate................................................................................................................. 21 Sync Source ................................................................................................................. 22 SynchroLock ............................................................................................................... 22 Optical Out Mode ........................................................................................................ 23 Line In Trim ................................................................................................................ 24 Line Out Trim.............................................................................................................. 24 Digital In Source ......................................................................................................... 25 Output Mix Routing Page............................................................................................ 25 Tools Page ............................................................................................................... 33 3.5.1 3.5.2 3.5.3 3.5.4 3.5.5 Restore Default Routing .............................................................................................. 33 Save Scene Button ....................................................................................................... 33 Recall Scene ................................................................................................................ 34 Sample Rate Converter ................................................................................................ 34 LT-USB Mode............................................................................................................. 35 3.6 Information Page ..................................................................................................... 36 3.6.1 3.6.2 3.6.3 3.6.4 3.7 Display Controls ...................................................................................................... 39 3.7.1 3.7.2 3.7.3 3.7.4 3.7.5 3.7.6 3.7.7 3.8 3.9 4 Meter Button ........................................................................................................... 42 Firmware Updates ................................................................................................... 42 Lynx Website Support Resources ........................................................................... 43 Telephone Support .................................................................................................. 43 Registering your Hilo .............................................................................................. 43 Return Policy ........................................................................................................... 43 Appendices ........................................................................................................ 44 5.1 5.2 5.3 Battery Information ................................................................................................. 44 Setting Trim Pots ..................................................................................................... 44 XLR Connector Wiring and Adapters ..................................................................... 45 5.3.1 5.3.2 5.3.3 5.4 6 7 Backlight .....................................................................................................................39 Menu Delay .................................................................................................................40 Meter Type ..................................................................................................................40 Show/Hide Sample Rate .............................................................................................. 41 Show/Hide Sync Source .............................................................................................. 41 Show Battery Level .....................................................................................................42 Calibrate Touchscreen .................................................................................................42 Support .............................................................................................................. 43 4.1 4.2 4.3 4.4 5 Digital In Channel Status ............................................................................................. 36 Digital Out Channel Status Button ..............................................................................37 Frequency Counters .....................................................................................................38 About Hilo ...................................................................................................................38 Balanced Connections .................................................................................................45 Unbalanced Connections with Twisted Pair Cable ......................................................45 Unbalanced Connections with Single Conductor Cable ..............................................46 Setting the Monitor Out Level Mode ...................................................................... 47 Specifications .................................................................................................... 48 Warranty Information ..................................................................................... 50 1 Introduction Thank you for choosing Lynx Hilo for your audio needs. The device you have received has been precision engineered to provide the very best audio quality possible, coupled with an innovative, intuitive user interface, and a unique and powerful feature set. Hilo is one of the first pro audio devices on the market that utilizes a full-color LCD touchscreen for control, metering and configuration. Far from an unnecessary bit of “eye candy”, the touch display allows quick routing and setup, as well as a variety of accurate metering and measurement tools. New features will be available in the form of downloadable firmware updates, keeping Hilo responsive to your needs for many years to come. 1.1 Overview Hilo represents the zenith of Analog conversion, improving on Lynx’s famous Aurora converters with state-of-the-art components and design techniques. The innovative design of the analog stage and converter topology allow ultra-low noise and distortion specifications, producing an unprecedented level of clarity and depth-of-image. Much more than a “me too” stereo converter, Hilo actually features three unique sets of analog outputs, each with their own Digital-toAnalog converters, and independent routing. Main Outs, Monitor Outs and Headphone Outs all can feature a unique combination of sources with independent level controls. 1.2 Features Hilo also has an extremely generous set of Digital I/O options. Apart from AD/DA conversion tasks, Hilo is one of the most powerful digital format converters/routers on the market. Digital formats include stereo AES/EBU, Stereo S/PDIF Coaxial, Stereo Optical S/PDIF which is switchable to 8-channel ADAT lightpipe, and 16 channels of USB2 communication to a host computer. Any digital input can be routed to any analog or digital output, and all digital outputs can have unique combinations of source inputs. The unique 480 x 272 pixel LCD touch screen display makes Hilo stand out from other pro audio converters. Never before has establishing parameters and routing channels been so quick and intuitive in a high-end converter. Not only are clear and accurate meters provided, but the user can select from several meter styles. The Hilo display and features can be updated via simple computer firmware update tools, easily accessible from the Lynx website. Hilo’s feature set and display options will evolve in response to user feedback and the imagination of Lynx engineers. Hilo is also a game changer in terms of flexibility. It is well suited for recording studio use, the home recordist, mastering, audio analysis, home theater/audiophiles, as well as field recording. With AC or battery-powered DC operation, Hilo can be used “for here” or “to go”. With its lightweight, portable design, no longer does the discriminating user have to choose between top rung sound quality and convenience. 1.3 In the Box Before proceeding with the Hilo setup, let’s make sure that you received everything that was included with the purchase. In the Hilo box, you should find: • Hilo AD/DA converter • AC Power Cord • Hilo User’s Manual • One 6’ long Type-A to Type-B shielded USB 2.0 cable Page 1 1.4 Power and Safety Information To prevent fire or shock hazard, do not expose this equipment to rain or moisture. Do not block any of the ventilation openings. Do not defeat the safety purpose of the grounding-type plug. A grounding type plug has two blades and a third grounding prong. The third prong is provided for your safety. If the provided plug does not fit into your outlet, consult an electrician for replacement of the obsolete outlet. Protect the power cord from being walked on or pinched, particularly at the plugs, convenience receptacles, and the point where they connect to Hilo. Unplug this device during lightning storms or when unused for long periods of time. 1.5 Rack-Mounting Hilo can be mounted in standard studio equipment racks using an optional two-space rack shelf available from Lynx. 1.6 Operation Requirements To operate Hilo successfully with your existing equipment, first let’s verify that you have compatible elements for best results. 1.6.1 Audio Equipment Requirements Hilo features a wide variety of audio I/O formats. Compatibility with these formats are, of course, only important for I/O ports that you intend to use. • • • • • • 1.6.2 Headphones: The Hilo headphone jack (PHONES) is suitable for driving stereo headphones through a ¼” TRS connection. Any standard set of headphones should work with Hilo. Line Inputs and Outputs: Hilo can operate with balanced or unbalanced, line-level analog audio equipment (power amps, powered speakers, headphone amps, microphone pre-amps, mixing boards, etc.) operating at trim levels of +18 dBu; +20 dBu; +22 dBu; +24 dBu; +0 dBV; +2 dBV; +4 dBV and +6 dBV . The LINE INs and LINE OUTs use XLR connections. Monitor Outputs: The Hilo MONITOR outputs can operate with balanced or unbalanced, line-level analog audio equipment and use ¼” TRS jacks. AES/EBU Inputs and Outputs: The Hilo AES IN and OUT ports should work with any AES/EBU compatible device at standard sample rates between 44.1 kHz and 192 kHz. The AES ports utilize XLR connections. SPDIF Inputs and Outputs: Hilo supports coaxial (electrical) SPDIF connections on RCA jacks, or SPDIF Optical signals on Toslink connections. ADAT Lightpipe: Hilo’s Toslink Optical connector (S/PDIF/ADAT OPT.) can be software switched between 2-channel SPDIF operation and 8-channel ADAT Lightpipe operation. When ADAT is selected, each input and output port supports up to eight channels at sample rates of 44.1 kHz and 48 kHz, four channels at sample rates of 88.2 kHz and 96 kHz, or two channels at sample rates of 176.4 kHz and 192 kHz. Computer requirements Hilo is configured to operate with Mac or PC computer systems via a USB connection. If one wishes to use this connection, check the system requirements below to insure compatibility. It also is important to note that most professional audio applications place significant demands on your computer’s resources, and it is therefore recommended that you meet or exceed the recommended system requirements for your Page 2 Digital Audio Workstation or audio playback software, which will likely be greater than those listed for Hilo. Please refer to your audio software’s documentation for more information. 1.6.2.1 • • • • • Windows Intel Core 2 @ 1.6 GHz, or AMD equivalent PC or laptop manufactured after January 2006 1GB RAM One functional USB 2.0 port Windows XP with SP3 (32-bit), Windows Vista with SP2 (32-bit or 64-bit) or Windows 7 (32-bit or 64-bit) NOTE: Hilo’s USB operation is not compatible with Windows 95, 98, ME or Windows 2000. 1.6.2.2 Macintosh OS X • Any Intel Processor based MacPro or MacBook computer running OS X 10.6.4 or higher • 1GB RAM • One functional USB 2.0 port NOTE: Hilo’s USB operation is not compatible with OS 9 or OS X 10.6.3 or below. 1.7 Using this manual To insure smooth sailing with your new product, we recommend reading through the entire manual before using Hilo. Thereafter, use the manual as a reference as needed when questions arise. The following typographic conventions are used in this manual: • • • ALL UPPER CASE TEXT refers to a specific parameter selection control (i.e. SYNC SOURCE) or a cable connection. Text in quotation marks indicates a parameter selection value or menu option (i.e. “EXT”). Phrases, such as: Start > Programs > Lynx Studio Technology use the greater than symbol (“>”) to indicate multiple menu options or mouse selections within a software control context. 1.8 Registration Lynx is committed to providing you with the best service possible. To help us serve you better, please be sure to register your Hilo. Register on the web at: http://www.lynxstudio.com/register.html Once you are registered you will automatically receive notifications of new products and upgrades. Page 3 2 Getting Started Hilo was designed to be a product that is so easy to use that this section of the manual would scarcely be necessary. However, it is quicker to learn how the device works in one go, then to spend precious minutes figuring things out by randomly pressing buttons. We recommend reading this section thoroughly, before putting Hilo to serious use, if you can manage it. 2.1 Unpacking Before setting up Hilo for use, remove it from the box and verify that the box contents described in section 1.3 are all present. If so, connect the Hilo AC power cord to a grounded AC Outlet, or power distribution unit. Switch on the power switch on the back of Hilo (note: the | position on the power button is “On”) Next press the front panel standby switch and verify that Hilo powers up. If it does not, verify that the selected AC power source is operational. If it is and the unit still will not power up, please contact Lynx technical support. If Hilo DOES power up, move on to Setup… 2.2 Set up Hilo was designed to be adaptable to a variety of operational environments: on a desktop for Audiophile enthusiasts, in an equipment rack for recording studios, over a mixing console for a mastering engineer, etc. If Hilo is to be used on a desktop or other flat surface, it is best to leave the pre-installed rubber feet in place. These are designed to prevent scratching of Hilo or the surface that it is set upon. In a recording studio context, where space is at a premium, one may choose to rack mount Hilo. This is a future accessory for Hilo. Page 4 2.3 Cable Connections Hilo features a treasury of I/O types, suitable to accommodate whatever audio devices you wish to integrate. USB 2.0 port Use the included USB cable or equivalent to connect Hilo to a USB 2.0 equipped computer. Cable Concerns: If using a third party cable, make sure that it is USB 2.0 compliant. 5 meters (16 feet) maximum. LINE IN Use standard XLR cables (i.e. mic cables) to connect to a line level, balanced signal source. This input is not suitable for use with microphones, unless a microphone pre-amp is used to get mic-level signals up to line-level. Cable Concerns: If your signal source is unbalanced, consult Appendix to determine if your cables are wired correctly for use with Hilo. For unbalanced cables, 4.5 meters (15 feet) is the maximum recommended length. LINE OUT Use standard XLR cables (i.e. mic cables) to connect to a line level, balanced signal destination. Cable Concerns If your signal source is unbalanced, consult Appendix to determine if your cables are wired correctly for use with Hilo. For unbalanced cables, 4.5 meters (15 feet) is the maximum recommended length. MONITOR OUT Use standard ¼” cables. TRS if balanced, standard ¼” TS if unbalanced. Cable Concerns: For unbalanced cables 4.5 meters (15 feet) is the maximum recommended length. AES IN/OUT Use AES XLR cables (110 Ω). Insure that the connected device supports AES3 or AES/EBU. Cable lengths of up to 100 meters (328 feet) are acceptable. Page 5 S/PDIF/ ADAT Optical Use standard Toslink optical cables, of lengths up to 9 meters (30 feet). SPDIF Coaxial In Out Use 75 Ω S/PDIF cable with RCA connections. Recommended maximum length is 6 meters (20 feet) Wordclock In/Out Use standard 75 Ω wordclock cable with BNC connectors. Recommended maximum length is 9 meters (30 feet). Battery In DC 4-pin XLR battery pack connector. Supports 9-18 volts DC. See Appendix 5.1 for more information. IEC Power connector Use the included AC power cord In Addition to the rear panel jack pack, there is one remaining cable connection on the Hilo front panel. The PHONES jack is a standard ¼” TRS connector, and is capable of driving the full range of stereo headphones available. 2.4 Power and Safety Information To prevent fire or shock hazard, do not expose this equipment to rain or moisture. Do not block any of the ventilation openings. Do not defeat the safety purpose of the grounding-type plug. A grounding type plug has two blades and a third grounding prong. The third prong is provided for your safety. If the provided plug does not fit into your outlet, consult an electrician for replacement of the obsolete outlet. Protect the power cord from being walked on or pinched, particularly at the plugs, convenience receptacles, and the point where they connect to the Hilo. Unplug this device during lightning storms or when unused for long periods of time. Hilo utilizes a state-of-the-art universal power supply. The power supply will auto-detect the voltage from 100V to 240V and conform appropriately. No manual voltage adjustment is necessary. Page 6 2.5 Initial Setup It is important to set up Hilo in the proper order to avoid any speaker damage calamities. Follow these steps for the best results: • Connect the AC power cord to Hilo and to a quality, surge-protected AC power source. Check the Power and Safety section of this manual for additional information. • Connect cables from Hilo to whatever audio devices Hilo will be connected to. These could include powered speakers, mixing consoles, power amps, microphone pre-amps, effects processors, etc. • Make sure volumes are turned down on connected equipment to avoid excessive level being sent to the equipment during setup. • If the context of use is as a standalone AD/DA converter that will not be connected to a computer, skip ahead to section 3, and in particular section 3.4.8: Output Mix Routing Page, for appropriate routing assistance. • If using Hilo with a Mac or PC computer, follow the installation procedure below. 2.6 Computer Set Up All driver files and utilities mentioned in the subsequent installation steps are available on our website at: http://www.lynxstudio.com > Support > Downloads If a previous driver version is present, it will automatically be removed as part of the driver installation process. Note: No driver installation is required for OS X, only for Windows. 2.6.1 1. 2. 3. 4. Driver Installation for Windows XP, Vista or Windows 7 Power on Hilo with the USB cable disconnected. The Hilo driver should be installed prior to connecting the cable. Download the most recent driver from the http://www.lynxstudio.com website and save the file to a convenient location. Double-click the HiloSetup.exe file. If installing from a download, double-click the downloaded setup file. Click “Run” on the following screen to launch the installer. Page 7 5. Accept the “End User License Agreement” to proceed. 6. Click “Install” to accept the default directory for program files. 7. After some time the following prompt will appear to allow changes to your computer. Click “Yes” in order to proceed. 8. After some time, the Installation Wizard will appear. Choose “Next” to proceed. Page 8 9. After a pause, you will be prompted to connect the USB device. Connect the USB cable from the Hilo to a vacant USB 2.0 port on your computer. Then click “Next”. 10. In a few moments, you will be prompted to accept the installation directory. Click “Install” to proceed. 11. The driver files will be written to your hard disk. 12. When the installation completes, click “Next”. Page 9 13. Click Finish when prompted. 14. You may receive a warning that the driver has not been digitally signed by Microsoft. It is safe to disregard this warning and select “Continue Anyway.” On some systems the Windows hardware wizard will launch post driver installation. In this case, run the wizard using the “Automatic Installation” option, accepting the defaults, until it completes. Skipping this step may cause the driver to function incorrectly. Page 10 2.6.2 Hilo Driver Devices – Windows Operating Systems Hilo was designed to provide maximum compatibility with the most popular audio and multimedia applications that use the Windows MME, DirectSound, ASIO and OS X Core Audio driver standards. It is crucial that the applications are set up correctly for optimal operation. The Windows drivers for the LT-USB support two dominant driver models, WDM (which include both MME and DirectSound) and ASIO. WDM was developed by Microsoft and is used most typically by media playback applications, such as Windows Media Player, iTunes, Quicktime Player, WinDVD, PowerDVD, etc. ASIO was developed by Steinberg, and was designed to address the low-latency and high channel count needs of Pro Audio and Music Production. ASIO is an option for Audio Production applications such as Pro Tools, Cubase/Nuendo, Sonar, Samplitude/Sequoia, Audition, etc. These applications may also support MME or DirectSound, but when the option exists, we recommend using ASIO for the best performance. 2.6.2.1 WDM/Multimedia Applications Hilo can be used as a playback device for most popular multimedia, home theater and consumer audio applications. Some such applications allow selection of specific playback devices. In these cases, 8 Hilo stereo play devices will be available to choose from: USB Play 1&2; USB Play 3&4; USB Play 5&6; USB Play 7&8; USB Play 9&10; USB Play 11&12; USB Play 13&14; USB Play 15&16. It is generally advisable to choose USB Play 1&2 with any WDM program. This will insure that audio streams to every analog and digital output on Hilo. If you wish to mute a stream to a particular output, you can do that from the Output Mix Routing Page, as describe in section 3.4.8 Output Mix Routing Page. When output device selection is not an option, it can be assumed that the application uses the Windows default audio device. In this case, “Lynx USB Play 1&2” should be established as the system playback default: With Windows XP navigate to: Start > Control Panel > Sounds and Audio Devices > Audio > Sound Playback: Default Device = USB Play 1&2. With Windows Vista/Windows 7 navigate to: Start > Control Panel > Sound > Playback. Right-Click “USB Play 1&2” and choose “Set as default device”. Page 11 2.6.2.2 ASIO Application When using an application that supports the ASIO driver standard, one must specify the Hilo ASIO driver as the appropriate audio device. Once that is established, multiple stereo input and output devices will be available for use within the application. Please note: the LT-USB Mode from the Hilo “Tools” page will determine whether 8-channels or 16-channels of I/O are presented. When using an ASIO compatible program, the appropriate ASIO device must be selected from a settings or options menu in the application. The correct choice would be “ASIO Lynx LT-USB”. Many ASIO applications provide access to an ASIO Control Panel for the device being used. For Hilo, this button will launch the USB Audio Class Driver Control Panel. This panel provides access to diagnostic information, update options, and parameter selections that can impact the performance of the Hilo: Driver Info Current driver information Buffer Settings In an audio system the buffer size is the primary factor in the overall system latency. Check the following section for details about controlling latency. The USB Streaming Mode and ASIO Buffer Size values work together to create the total system latency. We recommend setting the USB Streaming Value to Low Latency, which will support most ASIO buffer sizes. If an ASIO Buffer Size is selected that is too small for the USB Streaming Mode, an alert message will appear and a larger streaming mode will be required. Page 12 LT-USB Firmware Upgrade From time to time firmware updates become available for the LT-USB card installed in the Hilo. These firmware updates can add functionality or address performance issues, and can be downloaded from the www.lynxstudio.com website. This page is where the firmware image file is selected to program the LT-USB firmware. Device Info This page provides information for the Lynx Technical support staff. Please note that the “Streaming Mode” and “Volume Control” settings are not implemented at this time and should not be changed from their current values. Clock Source This setting allows the Hilo clock source to be changed from within the host ASIO application. Sources that are marked by (not valid) should NOT be selected. If selecting an external clock source here, while a project is open in your DAW software, make sure that the generated sample rate from the clock source matches the sample rate of your project. Page 13 2.6.2.3 Controlling Latency by Changing the Buffer Size Latency in an audio interface can be defined as the time required to process a sample from an application to the interface’s audio output. A number of factors determine the achievable latency performance of a Hilo system: processor speed, operating system, sample rate, number of utilized record or play channels, system efficiency, etc. Latency can be manipulated by changing the size of the buffers used to transfer data to and from the LT-USB card installed into Hilo. As described in section 2.6.2.2 ASIO Application, the USB Audio Class Driver Control Panel provides access to buffer settings, which can define individual buffer and stream buffer sizes for WDM and ASIO. This control panel can be launched from either the ASIO control settings within most audio applications or from “Start> All Programs> Lynx Studio Technology > LT-USB Control Panel”. In the “Buffer Settings” tab, the USB Streaming and ASIO buffer parameters control the size of the audio packets that are used to transfer audio to the LT-USB hardware. Smaller buffer sizes will give you lower latency. However, if a buffer size is too small for the system or context, audio anomalies such as clicks and pops may occur. It is recommended to become familiar with altering the LT-USB buffer size to best suit the context of use. When using ASIO based applications, both the Streaming and ASIO buffer sizes contribute to the overall latency of the system and interact in a cumulative fashion. It is not possible to set the stream buffer to a value smaller than that required for the ASIO buffer size. When using WDM based applications, only the Streaming buffer size parameter contributes to the overall latency of the system. The ASIO buffer size is ignored. Most WDM applications also add a large amount of additional latency to ensure clean playback. For this reason, ASIO is the preferred driver model for pro-audio and low-latency situations. To modify the latency, the “Streaming” buffer size must first be set. Choose the desired size and click “Apply”. We recommend setting this value to “Low Latency” in order to have the greatest flexibility in ASIO buffer size selection. If clean audio is not possible in this state, increase the stream buffer size to “Standard”. Once the Streaming size is set, you will have various options for the “ASIO” buffer size. Choose the appropriate size and click “Apply”. Once you have determined the smallest supported Stream Buffer size, you typically will not have to change this again. The ASIO buffer size, however, may need to be increased or lowered from time to time depending on the context of use. Once you determine the lowest achievable buffer size, you will typically have to double the size each time you double the sample rate, but the effective latency will remain constant. For example, if a system is capable of operating at a buffer size of 128 samples at 48 kHz, then for a 96 kHz project, the buffer size will likely need to be increased to 256 samples. Page 14 2.6.1 Installation for Macintosh OS X Hilo will operate as a Core Audio device under OS X automatically without any driver installation required. Core Audio is the dominant audio driver model for OS X, and is used for media playback applications as well as Pro Audio applications. Simply connect the USB cable from Hilo to your Mac OS X computer and Hilo will be immediately available for use. Please note that Hilo does require OS X version 10.6.4 or above. 2.6.1.1 OSX Audio Applications Hilo can be used as a playback device for most popular multimedia, home theater and pro audio applications. Some such applications allow selection of specific playback devices. In these cases, a Lynx Hilo output device can be selected from the appropriate device selection menu. In cases where the playback software does not provide access to output selections, the default output devices for the operating system will be used. In OS X, the audio out default device can be established from Applications > Utilities > Audio MIDI Setup. When the Lynx Hilo is selected as the output sound device, channels 1&2 are active by default. In this state, audio will be sent to ALL Hilo outputs simultaneously. If you wish to mute a stream to a particular output, you can do that from the Output Mix Routing Page, as describe in section 3.4.2 Output Mix Routing Page. 2.6.1.2 Controlling Latency by Changing the Buffer Size Latency in an audio interface can be defined as the time required to process a sample from an application to the interface’s audio output. A number of factors determine the achievable latency performance of a Hilo/LT-USB system: Processor speed; Operating system; Sample rate; Number of utilized record or play channels; System efficiency; etc. Page 15 Latency can be manipulated by changing the size of the buffers used to transfer data to and from Hilo. Core Audio buffer size controls are offered within most pro audio recording applications. With Hilo, buffer sizes typically range between 32 and 2048 samples. Smaller buffer sizes will give you lower latency. However, if a buffer size is too small for the system or context, audio anomalies such as clicks and pops may occur. It is recommended to become familiar with altering the Hilo buffer size to best suit the context of use. Once you determine the lowest achievable buffer size, you will typically have to double the size each time you double the sample rate, but the effective latency will remain constant. For example, if a system is capable of operating at a buffer size of 128 samples at 48 kHz, then for a 96 kHz project, the buffer size will likely need to be increased to 256 samples. Page 16 3 Using Hilo Hilo’s Touch Screen gives it a key advantage over other converters. As all of the functions are controlled by the software that runs the touch screen, Hilo is not locked into just one way to work. We can add features. We can change the graphics. We can offer completely different user interfaces for different types of users. So the Hilo user interface in five years may be radically different than today’s Hilo. In short, it will evolve. You can help us with this. As you have ideas, suggestions, complaints, comments, send them to [email protected]. This email will go to the engineering, marketing and support staff who built this interface. Hilo was designed for ease of use, without navigational clutter on the front panel. The heart of the Hilo system is the 480 x 272 pixel front panel touch screen. This is where settings, routing, volume control and meters are displayed and managed. The Hilo screen is responsive to pressure. It may take a little getting used to the amount of pressure and accuracy required for the on-screen buttons to respond. Also, like any such device, Hilo employs navigational conventions that, although designed to be intuitive and require little or no explanation, may require a small learning curve initially. 3.1 On Power Up Upon turning on Hilo, the first screen that you will see will be the METER page that was last selected when the unit was turned off. The dual Horizontal Meter set is shown below. Page 17 3.1.1 Headphone and Monitor Out Volume Control If you turned Hilo off using the STANDBY switch on the front panel, all of your previous settings will be recalled. Your Headphone and Monitor Out levels will be the same as when you last used them. Caution: Be sure to check the volume level of the Headphone and Monitor before playing audio. You can do this by simply turning the Rotary Control. A level indicator will appear at the bottom of the screen. Pushing in the Rotary Control will allow you to toggle between Headphone and Monitor Out Volume Controls. 3.2 Changing the Meter Page At this time there are three metering options: Analog VU Horizontal Bar Style Note – The All I/O Meters screen shows signal activity for all digital and analog inputs and outputs on the Hilo, except for ADAT Lightpipe. All I/O To change the meter type, tap the meters on the screen, and the Meter Type menu will appear: Page 18 Touch on the type of meter you would like to see. The new meter will instantly appear. The selection prompt will stay on the screen for up to 15 seconds. If no selection is made, the screen automatically goes back to the previous meter page. 3.2.1 Choosing the Meter Source You can select any Input or Output Source to be shown on the Analog VU and Horizontal Meters. 3.2.1.1 For the Analog VU Meters: Touch the Monitor Source Selection button that is centered at the bottom of the screen. Before touching the button, it will show the current selection. A Pop-up will appear with two sets of input sources on the left and six sets of output sources on the right. Tap on the input or output source you need. The meter will reset and the Pop-up will close. The Monitor Source Selection button now shows your new selection. The Pop-up will remain on the screen for up to 15 seconds, then close if no selection is made, defaulting to the previous selection. 3.2.1.2 For the Horizontal Meters: This is the same process, but you can select different sources for each meter pair. Touch the Monitor Source Selection button that is centered at the top of the screen for the upper meter set or the Monitor Source Selection button that is centered at the bottom of the screen for the lower meter set. Before the buttons are pushed, they will show the current meter selection. A Pop-up will appear with two sets of input sources on the left and six sets of output sources on the right. These are the same options as for the Analog VU meters. Tap on the input or output source you need. The meter will reset and the Pop-up will close. Use the same procedure for the other meter set. The Pop-up will remain on the screen for up to 15 seconds, then close if no selection is made, again defaulting to the previous selection. Page 19 3.2.1.3 For the All I/O Meters With the All I/O meter page, no selection is needed as all input and output sources are shown. The All I/O page is useful for different reasons. When setting up your routing (explained later) this page gives you a global view of what input channels are active and which outputs are receiving audio from at least one source. 3.3 Getting to the Menu Pages The in the lower right corner of any Meters page will send you initially to the Home page. Thereafter this will send you to the last Menu page that you accessed. The bottom of the menu pages has five round buttons which allow you to navigate between menu pages. The Meter button on the far left returns you to the active meter page. The four buttons on the right select menu pages, each with up to 8 functions. These five buttons, when pressed, bring up the following pages: Meters Immediately changes the screen to the last selected meter set. Display Allows settings that customize the information and format of the LCD Screen. Information Displays useful status about Hilo and its operation Tools Scene/routing memory and other, well, tools. Home Basic settings and routing. Page 20 3.3.1 Menu Screen conventions: When you engage a button, it “lights up”, just as if you are pushing a button on a console. The last button touched or changed will always light up when that Menu page is selected. Most buttons have a dual purpose. First they display the control’s current setting. Second by touching them, you can select a different setting. 3.4 Home Menu 3.4.1 Sample Rate Hilo will display the sample rate that it is currently operating at. If clocked externally, this may be the sample rate being generated by the clock source. If clocked Internally, the sample rate may reflect the rate of audio being played or the rate requested from an audio software application. If Hilo has the Sync Source set to Internal, then one can manually choose a sample rate by pressing the Sample Rate button and tapping on the desired rate, unless Hilo has a valid USB connection to a computer. In this case, the sample rate needs to be set from the active audio application or as a global setting in the OS. Note: 176.4 kHz and 192 kHz are available only via USB when the LT-USB is set to 8 channel mode (on the Tools menu page). Page 21 3.4.2 Sync Source This button will show the currently selected Sync Source. When you push the Sync Source button, you may select any of six possible clock sync options. If a clock source is valid, a sample rate will appear next to that selection. For instance, if a clock source is connected to the Hilo word clock input, next to “Word Clock” there would appear the sample rate that the clock source is generating. This is where a new Sync Source can be selected. The choices include: • Internal: Clock driven by the Hilo’s crystal oscillator • Word Clock: Clock derived from the WORD CLOCK input • Word Clock/2: Clock derived from the WORD CLOCK input and doubled (i.e. 44.1 kHz to 88.2 kHz). • Word Clock/4: Clock derived from the WORD CLOCK input and quadrupled (i.e. 44.1 kHz to 176.4 kHz). • Digital: Clock derived from the active digital input • LSLOT: Clock from the USB port on the computer. Generally this is not a recommended clock source. The box next to each clock source will display the clock rate when that port has a valid clock source attached. If that clock source is selected, that rate will become the current clock rate for Hilo. If Hilo detects that a specific Sync Source is not valid, that Sync Source button will be disabled and “Not Present” will be displayed next to it. Please note: when Hilo is connected to a computer via USB, Sync Source can only be changed by disconnecting the USB cable. 3.4.3 SynchroLock Lynx’s SynchroLock™ technology is a very effective form of jitter reduction for digital signals. Jitter is a type of clock error that may potentially result in distortion in an audio signal. SynchroLock reduces jitter by a factor of 3000:1 by using the Hilo’s high resolution crystal oscillator to generate a clock signal that is phase locked to the external clock. Compare this to attenuation of 100:1 or less for professional quality analog phase-lock loops (PLL) that are used by most Pro Audio devices. As long as the clock frequencies are within +/- 100ppm of Hilo’s supported sample rates, SynchroLock will operate on the clock signal, and insure a low-jitter clock drives the Hilo and is also sent to devices downstream (i.e. clock slaves to the Hilo). The SynchroLock operation is a two-stage process, starting with a fast-locking analog PLL to insure that there is clock sync immediately when a Sync Source or Sample Rate are selected, and concluding with the digitally controlled crystal-based secondary stage. It is normal for SynchroLock to take 1-2 minutes to achieve full lock. Page 22 There are four possible states for the SynchroLock button. Locked Either Hilo is operating off of its Internal clock, or SynchroLock has achieved full lock to the specified external clock source. In this state, playback and recording of audio is possible Working Hilo is operating off of its Analog Phase Lock Loop to lock to the incoming clock signal, while the SynchroLock circuitry is performing analysis on the incoming clock signal. This may continue for 1-2 minutes. In this state, recording of audio is discouraged. Playback is acceptable, but it should be noted that there will be an audible glitch the moment that full lock is achieved. “Working” will occur every time a new Sync Source or Sample Rate is selected unless SynchroLock has been disabled or the Sync Source is set to Internal. Range This indicates that the selected external clock signal is operating outside of SynchroLock’s usable range. If this state is persistent, it is advisable to stop using the clock source responsible. Disabled The SychroLock circuitry has been disabled by the user. In this state, the Hilo will only clock via the Analog PLL when external Sync Sources are chosen. Pressing the SychroLock button will toggle between Enabled and Disabled. Generally, disabling SynchroLock is not recommended for the best performance. When USB is hooked up and an application is in control of Hilo, the application will be the source for these setting options. So Hilo’s controls are bypassed. These buttons show that the application is controlling these functions and settings. 3.4.4 Optical Out Mode Hilo’s Optical inputs and outputs can be used for either stereo SPDIF or 8 channels of ADAT (at 48 kHz). Output on Right. This button shows the currently selected status of the Optical Output and allows the selection of either S/PDIF or ADAT. Pushing the button brings up the Pop up window to change the Optical Out mode. Page 23 3.4.5 Line In Trim Line In Trim can be set to any of eight preset trim settings. The Line In Trim button shows the currently selected trim level, the same for the Left and Right inputs. There are four Pro Level settings: +18 dBu; +20 dBu; +22 dBu; and +24 dBu. There are four additional levels most often used on Consumer Audio products: +0 dBV; +2 dBV; +4 dBV and +6 dBV. When the button is pushed, a Selection Window pops up. Pushing the desired Level button resets the inputs and immediately indicates this on the Line In Button. You will typically hear a relay click from inside Hilo when a selection is made. Note: These are 0dBFS (full-scale) level settings, as opposed to nominal levels. Trim pots are available to fine tune these inputs. See Appendix 5.2 for more information. 3.4.6 Line Out Trim Line Out Trim can be set to any of eight preset trim settings, the same as for Line In. This works exactly the same as the Line In Trim. Push the button and make your selection. Note: Each Line In and Line Out Trim can be adjusted ±0.5 dB of the established trim settings using the trim pots that are located on the bottom of the circuit board. See Appendix 5.2 for more information. Page 24 3.4.7 Digital In Source Hilo offers a choice of AES or S/PDIF as the digital input source. With S/PDIF you have the option of Coax or Optical Inputs. Before being pushed, this button shows the current selection. Upon pushing the button, you can select: AES; S/PDIF Coax; or S/PDIF Optical. If selecting SPDIF Optical, the Optical Out mode must be set to SPDIF. See section 3.4.4. Note: You do not need to make this choice for outputs, as all three are independently available and assignable. 3.4.8 Output Mix Routing Page Now this is where it gets interesting. Although Hilo is, at first glance, a two channel AD/DA converter, it is really much more and this page gets down to the nitty gritty. The Output Mix Routing page is where any combination of Hilo’s inputs can be routed to any combination of Hilo’s outputs. The principle here was to make the various I/O formats as independent as possible, very little is “hard-wired”. This is not simple point-to-point patching. Multiple sources can be merged to a single output. Levels can be set and adjusted for all input sources and outputs. Sources can be mirrored to multiple outputs. Sources and outputs can be muted. This is why Hilo has an internal 32 x 32 channel mixer. This is where you get to use it. Page 25 First a few conventions: RED buttons mean that the associated signal source or output is OFF or MUTED GREEN buttons mean ON or UNMUTED A WHITE LINE around a button means this is the channel is in focus, and can be acted upon by the faders or ON/OFF switch below the fader. As you can see, the page is divided into input sources on the left and outputs on the right. What we are seeing here is which input sources are assigned to the displayed output. We are not turning inputs On and Off, we are turning the connection between an input and output On or Off. Think of it as a patch cable. The ON/OFF button on the Inputs side patches that input source to the active output. On the Output side, the On/Off button mutes or un-mutes the selected output. In the Graphic above, we see the default state of USB channels 1&2 being routed to the Hilo’s Line Out. This is for signals from the Analog Line In ports. Of the three stereo digital formats: AES, SPDIF Coax and SPDIF Optical, only one can be active at a time. This is selected from the “Digital In Source” button from the Home menu. These sources correspond to USB play devices that will appear in the host computer. Unlike most computer audio interfaces, with Hilo these sources are user routable for maximum flexibility. Upon installation, each pair of computer play devices will be pre-assigned to physical outputs on Hilo. In addition, the first channel pair, USB 1+2, will deliver audio to every output on Hilo. This is very useful for initial set up, whether you are listening to the headphone out, a digital out, monitor outs, whatever – you will get audio when you choose 1+2 as the play device. Page 26 The USB play routings are: Line Out: Monitor Out: Phones: Digital Out XLR (AES): Digital Out Coax: Digital Out Optical: ADAT Out 1-8: USB 1+2 USB 1+2 and 3+4 USB 1+2 and 5+6 USB 1+2 and 7+8 USB 1+2 and 9+10 USB 1+2 and 11+12 USB 1+2 and 9-16 The ADAT Outputs will not appear on the Outputs Mix Routing Page unless ADAT is selected as the Optical format from OPTICAL OUT MODE on the Home page. You may have noticed that, with the exception of the USB play channels, all input sources are muted/off by default. The output sources are the opposite, all un-muted/on by default. To select an Output to assign input sources to, to mute, or to control its level, press the Output Selection button to reveal the Select Output menu: Outputs are labeled clearly for selection. Unlike with input sources, all three digital outputs are individually selectable, as are the ADAT Outputs Please note, if the Optical Out Mode on the Home menu is set to SPDIF, then the ADAT outputs will not be shown and cannot be selected. The USB Record devices correspond to the input options that will appear in OSX or Windows recording software. As with the USB Play devices, there are default settings of Hilo inputs that stream to these record devices: Line In: Digital In: Unassigned: ADAT In 1-8 USB Record 1+2 USB Record 3+4 USB Record 5+6 and 7+8 USB Record 9-16 One may note that USB Play devices can be routed to USB record devices. This has interesting possibilities for anyone who wishes to record playback streams in the computer. For instance, one can be playing audio from the internet and record it into their DAW. Page 27 3.4.8.1 Analog and Digital Level Controls for Monitor and Headphones When the Monitor Out and Phones Outputs are selected in the Output Mix Routing Page, you will see an additional button. For these two outputs you can control both the Digital output level and the Analog output level. Analog Output Level – This is your primary monitoring level control. You can control this level / volume using the fader or the knob on the front panel. Digital Output Level – Your default for this level is all the way on, at 0 dBFs. This provides the best possible signal to noise ratio, and therefore the best audio quality. However, since Hilo offers you the option of routing several inputs to these outputs, you may overload the digital output and cause distortion. When this is the case, use the Digital Output control to lower the level feeding the D/A converter. Note, this control is NOT for setting the volume level of the Monitor or Phone outputs, but to attenuate the digital signal to reduce distortion. Once the digital overload has been lessened, you can set the listening volume with the Analog level control. A Future Feature will be a red OVERLOAD light, giving you an indicator that you may need to lower the Digital level. Before we explore how to route sources, we need to take a look at the “Single Tap Source Select” button, because this impacts the way that sources are enabled. Page 28 3.4.8.2 Single Tap Source Select One of the advantages of the Touch Screen GUI, is that we can offer user-preferred options for the way onscreen buttons behave, a big advantage over standard, fixedfunction hardware buttons. This is one such option. 1. 2. For this parameter, Checked is the default. In this state, pressing an INPUT source button will instantly turn that source OFF to ON or ON to OFF, the same function as the ON/OFF button below the fader. This allows for quicker one-touch selection and muting of INPUT sources. However, the selected source will be present instantly with full volume on first press or a previously set volume level. When Unchecked, pressing an input source will only bring that source into focus. One must then press the ON/OFF button to make the source active. The advantage is that you would have the opportunity to adjust the level of that source before it is sent to the output. This mode would be typical for live use, where making an input source live at full volume could have ear-shattering consequences. For the remainder of this section, when mention is made of enabling sources whether this is accomplished by the Single Tap method (Single Tap Source Select = ON) or Two Tap (Single Tap Source Select = OFF) will be left up to the reader. 3.4.8.3 Selecting Monitor Sources Returning to the default Output Mix Routing page, let’s say that we wanted to add Digital In as a source to route to the Line Out. We could simply enable the Digital In with either a single-tap or double-tap and the page would now look like this. In this state, audio streaming from USB Play 1&2 will be merged with audio streaming from the Digital Input. One must be cautious of the levels of each source in this case, as the combined signal strength could cause clipping to the output. If this occurs, it can be remedied by attenuating the faders for the input sources (USB Play 1&2 and Digital In), or by attenuating the associated output. Now if we wish to listen to the Digital In signal through Line Out but NOT the USB Play 1&2 signal, we could turn the USB Play 1&2 button off, again via the one-tap, or two-tap method. Using either method, the result would be Digital In as the only source feeding Line Out. It would look like this. Page 29 3.4.8.4 Adjusting levels of input sources and outputs The Output Mix Routing page has two faders, one on the input side and one on the output side. In both cases the single fader controls the level for two channels of audio. The fader on the input side adjusts the amount of signal from the input source that is in focus (with the white box around it) that is feeding the active output. It is not altering the input level itself (Hilo does not do this for sonic reasons), merely the amount of that input signal streaming to the output. This fader has a range of -95 to +12 over unity. The associated meter displays the input signal strength, so there will be no decrease in meter activity as the input source is attenuated. The output fader adjusts the overall volume level of the output selected. With Monitor Out and Phones Out, the fader will adjust the ANALOG output level by default, ensuring the best sonic results. In cases where the listening level is correct, but there is clipping on those outputs because multiple sources are being summed together, the fader function can be switched to digital by pressing the Analog/Digital selection button in the output section. With this option, one can eliminate clipping from the digital side, and then adjust for the desired listening volume on the analog side. With all other outputs, the fader attenuates digitally. The output fader adjusts from -96 to unity. There are two means to adjust the input source and output faders. They can be adjusted directly on the touchscreen or with greater accuracy by using the rotary encoder knob. When the knob is used, pressing down will toggle the active fader from Input Source to Output. The active fader will have a yellow fader track. In this graphic, the Output is the active fader. 3.4.8.5 Routing tutorial Using this powerful tool is probably best demonstrated with a real-world scenario. Let’s pretend that the Hilo is being used for a recording session, where a keyboard part is being overdubbed on an existing project. The existing tracks are streaming through the USB Play 1&2 channels in the computer. For cable connections, the keyboard signal is coming in LINE INPUTS 1&2. The recording engineer is listening to the LINE OUTPUTS feeding monitors in the control room. The performer is listening to headphones plugged into Hilo’s PHONES jack. Let’s start by setting levels for the recording engineer. Start by selecting Line Out as the active Output: Page 30 We already have signal from USB Play 1&2 carrying the streams from the computer. Now let’s add Line In as a source so there is the new keyboard parts along with the existing tracks. The keyboard level is a bit hot compared to the mix. Let’s attenuate the Line In signal by 10dB. Now let’s pull up the Phones Out to adjust the performer’s levels. Again, USB Play 1&2 is pre-assigned as a source. Page 31 Now we’ll add Line In, so the performer can hear their input signal This performer likes the levels of the backing tracks louder, but the overall level down a bit, so we’ll nudge the USB Play source signal up by 6dB, and attenuate the Phones output by 10dB Now the performer and engineer each have their own monitor mix. Now we’re ready to record, keeping in mind that the signals from the Line In will appear in the DAW software as USB Record 1&2. As you can see, using variations on the sequence described above, that one can easily integrate outboard processors, and other sound sources into a recording session and maintain complete control over who hears what, and how loud each element will be. Page 32 3.5 Tools Page At the time of this first writing of the owner’s manual, only 5 of these 8 buttons are used. Tools will be added that will add capabilities and features to Hilo. These will be available via Firmware update from the Lynx website. 3.5.1 Restore Default Routing This button restores the factory default settings, as covered in section 3.4.8. 3.5.2 Save Scene Button Once you have created a specific routing/level set up that you may want to recall, here is where you would store it. 1. 2. 3. 4. Once you have a set up that you want to save, push the SAVE SCENE button Select Scene 1 to 6 for storage. You have now stored your routing, level, meter, sample rate, sync source, trim, digital source, audio settings, UI options and optical mode information. If you do not want to Save a scene, push the Close button at the bottom of the Pop up. Page 33 3.5.3 Recall Scene This button lets you recall the Scenes that you have stored using the Save Scene button. 1. 2. 3. 4. 5. 3.5.4 Push Restore Scene. Up to 6 Scenes will be selectable on the Pop up Select the Scene you wish to reload. The Scene will be instantly loaded with routing, level, meter, sample rate, sync source, trim, digital source and optical mode information. If you do not want to Recall a scene, push the Close button at the bottom of the Pop up. Sample Rate Converter Hilo features a powerful Sample Rate Converter for the AES and SPDIF Inputs. When active, the onboard SRC processor supports for conversion ratios up to 16:1 with 144 dB dynamic range and -140dB THD+N. The SRC will convert signals on the active Digital Input up or down to the current Sample Rate. When the Sample Rate Converter button is tapped, the SRC Mode page reveals three options, as well as current information about the current sample rate, the digital in rate, and the ratio of conversion, if applicable. Note: Even if the Current Rate and Digital In Rate are the same, sometimes it is useful to have SRC engaged so that the signal streaming to the digital input can be re-clocked. This is a useful state for digital devices that do not have the option to be a clock slave. The three possible SRC modes are: OFF - SRC circuitry is disabled and SYNC SOURCE is set to “Digital”. OFF: SYNC – the SRC circuitry is disabled and the SYNC SOURCE is set to some source other than “Digital”. ON – Sample Rate Conversion is enabled for the active digital input. Page 34 3.5.5 LT-USB Mode The LT-USB that comes with Hilo has two modes of operation: • 16 Channel operation – 16 input and 16 output channels at sample rates to 96 kHz • 8 Channel operation – 8 input and 8 output channels at sample rates to 192 kHz 16 channel operation is the default. You should not make this change while an audio application is utilizing Hilo. This control resets the LT-USB and all audio will stop. Clicking on the button will toggle Hilo between 16 channel (96 kHz maximum) and 8 channel (192 kHz) modes. When you touch the button, you’ll see this warning screen: Once your audio application is closed, you may press the Yes button and the channel mode will change. Page 35 3.6 Information Page As with the Tools page, there are several open buttons for future features. Another advantage of the Touch Screen is that status information can be quickly accessed. This information tells you what is going on “under the hood” of Hilo and provides crucial data for trouble shooting in the field. All Information pages will stay open for a maximum of 15 seconds or until the Close button is pushed. 3.6.1 Digital In Channel Status This section displays status information pertaining to the Hilo’s digital inputs. The data displayed indicates the quality of the AES/EBU connections as well as channels status data sent by a transmitting device. The information displayed in this section is very useful for troubleshooting digital input connection issues. For more information about AES/EBU channel status data, refer to the AES-3 specification available from the Audio Engineering Society web site at http://www.aes.org Lock • • Locked (green) Indicates the digital receiver is locked to a valid digital signal. Unlocked (gray) Indicates the digital receiver is not locked to a valid digital signal. Validity • Valid (green) Indicates the Valid channel status bit is set • Invalid (red) Indicates the Valid channel status bit is not set Page 36 Emphasis • Off (gray) Emphasis is off • 50/15us (green) 50/15us pre-emphasis • J17 (green) CCITTJ.17 emphasis • Unknown (green) Emphasis not indicated Rate. Clock Rate displays a real-time measurement of the sample rates of the incoming signals. These measurements are very useful for evaluating and validating digital inputs when synchronization or clocking issues are encountered. 32.0; 44.1; 48.0; 88.2; 96.0; 176.4; 192.0 kHz (all in green) or Unknown (red) Note: it is the responsibility of the transmitting device to send rate status that matches the actual rate of the audio data stream being sent. However, it is possible for a rate discrepancy to exist during a valid transmission. 3.6.2 Digital Out Channel Status Button Several selections can be made from this page, as well as showing the current status of the Digital Outputs. This section provides control of status bits embedded in the AES/EBU stream for each digital output. For more information about the use of these bits, refer to the AES-3 specification available from the Audio Engineering Society web site at http://www.aes.org. For each of the three possible Digital Outputs (AES, SPDIF Coax, SPDIF Opt you can select one or more: • Validity This checkbox controls the state of the Valid bit. When checked, the Valid bit is turned on to indicate to the receiving device that the audio data being transmitted is valid. This is the default state. • Non-PCM This checkbox controls the state of the Non-PCM channel status bit. When checked, the NonPCM bit is turned on to indicate that audio data other than linear PCM (such as Dolby AC3 or DTS) is being transmitted. • Emphasis This checkbox controls the state of the emphasis channel status bits. When checked, the 50/15us emphasis mode is indicated in the transmitted channel status. Page 37 3.6.3 Frequency Counters Also a Status button with no selections available. Measured settings will be shown on a Green button. If no signal is detected on an input, the button will be Gray and state “Not Present”. 3.6.4 About Hilo Also a status only button. This screen provides you with the hardware information for Hilo and the LT-USB card, including date of manufacture, hardware and software revision dates. Page 38 3.7 Display Controls These controls allow you to customize how you want the LCD screen to work and what information you want it to show. 3.7.1 Backlight • • • • Shows the current backlight setting Pushing the button engages a horizontal fader that lets you set the Backlight between 15% and 100% brightness in 5% increments You can use your finger on the fader to set the brightness You can also use the Rotary Control to set brightness Page 39 3.7.2 Menu Delay Throughout this section we have frequently referred to a window staying open for “Up to 15 seconds”. This is where you can set that delay time. • • • • • 3.7.3 Shows the current Menu Delay This sets the time that any menu, selection page, pop up menu or status page will stay active before the screen defaults back to the selected Meter page. The only menu page that does not “time out” is the Output Mix Routing Page. Pushing the button engages a horizontal fader that lets you set the delay between 1 and 15 seconds. You may use your finger on the fader to set the delay time You may also use the Rotary Control to set the delay time Meter Type • • • Shows the current meter type that has been selected When touched, the pop up screen allows the quick change to a different meter type on the main screen This is a redundant method of changing the meter type. You can also engage this same Pop up screen by simply touch the meter itself when the Meter page is active. Page 40 3.7.4 Show/Hide Sample Rate This is a Toggle type button. This button allows you to add Sample Rate status information to the VU or Horizontal Meters pages • • • 3.7.5 Before pushing the button, it will show the alternate setting, whether the Sample Rate is present on the Meters page or hidden. Tapping the button toggles between Hide or Show Sample Rate info. The information can be seen on the upper left of the VU or Horizontal Meter page. Show/Hide Sync Source This button works exactly like the Show/Hide Sample Rate button. This is a Toggle type button. This button allows you to add Sync Source status information to the VU or Horizontal Meters pages. • • • Before pushing the button, it will show the alternate setting, whether the Sync Source is present on the Meters page or hidden. Tapping the button toggles between Hide or Show Sync Source info. The information can be seen on the upper left of the VU or Horizontal Meter page to the right of the Sample Rate info. When the Show Sample Rate and Show Sync Source options are chosen, the current information will be shown in the main meter page upper left corner. Page 41 3.7.6 Show Battery Level THIS IS A FUTURE FEATURE Also a Toggle type button. When Hilo detects that Hilo is running on a battery pack connected to the 9-18V battery input on the back panel, this button allows you to show or hide the battery’s status on the VU or Horizontal Meters page. 3.7.7 Calibrate Touchscreen The LCD Touchscreen has a grid that detects when you touch it to select or change settings. If you find that the touch response gets slow or does not always engage properly, you may need to recalibrate the touch screen. • • Push the Calibrate Touchscreen button. The screen will go black and give you instructions for recalibrating the screen. Simply follow the instructions and the previous screen will come up when done. Be sure to touch directly in the center of the target to give the most accurate touchscreen calibration. 3.8 Meter Button This button simply sends you back to the last Meter page that you selected. 3.9 Firmware Updates Hilo contains firmware that is field-programmable via the USB bus. These updates can improve performance and enhance functionality of the Hilo. In some cases, the touch screen functions and appearance may change dramatically from firmware updates. Please visit www.lynxstudio.com for the latest firmware updates and programming instructions. Page 42 4 Support We are devoted to making your experience with Hilo trouble-free and productive. If the troubleshooting and operational sections of this manual did not help resolve your questions, several support options are available to you: 4.1 Lynx Website Support Resources Logging on to http://www.lynxstudio.com > Support, will provide several options for resolving your support issues: Downloads A library of current firmware and driver files are available for download and installation. Check back regularly to insure that your Hilo is up-to-date. Contact Tech Support For direct attention from the Lynx Technical Support Staff, registered users can submit a support ticket online that details their problem and steps they’ve taken to resolve it. Most Support Ticket submissions are responded to within 24 hours. Frequently Asked Questions An extensive catalog of FAQs derived directly from our most common tech support inquiries. Our FAQ section is updated regularly and designed to allow users to find the answers to their most common questions quickly. Lynx Support Forum An online Lynx users support forum provides a venue for customers to post questions and issues and receive responses from other users as well as Lynx technical administrators. Searching previous posts is often an excellent way to uncover valuable information about Hilo operation and troubleshooting. See http://www.lynxstudio.com/forum Support Documents and User Manuals A library of useful “how-to” documents, troubleshooting aids and charts are available for 24/7 assistance. User Manuals are also conveniently available online for all Lynx products Facebook Support Information Group Like us? Then Like us on Facebook to be alerted to the latest support, product and product information. 4.2 Telephone Support Telephone support is available by calling +1 (714) 545-4700 extension 206 from 9AM to 5PM Pacific Time, Monday through Friday, excluding United States Holidays. 4.3 Registering your Hilo Lynx is committed to providing you with the best service possible. To help us serve you better, please be sure to register your Hilo. Register on the web at: http://www.lynxstudio.com/register.html Once you are registered you will automatically receive notifications of new products and upgrades. 4.4 Return Policy If you have a unit that you suspect is defective or is malfunctioning contact Lynx technical support via one of the means described above for diagnosis. If the technician determines that the unit is faulty, they will issue an RMA number so you can send the unit in for repair. Units received without a valid RMA number will be refused. All RMA numbers are valid for 30 days from the date of issue. Page 43 5 Appendices 5.1 Battery Information Hilo can operate off of a portable DC Battery Pack for field recording or whenever AC power is not available. The BATTERY IN connector is located directly above the AC connector on the Hilo back panel. Battery Packs can be purchased from retailers of video cameras and other electronics equipment. Almost any lead acid or lithium battery should work as long as it has the following characteristics: • 9-18 Volts. Typical choices are either 12V or 14V. • A 4-pin XLR connector. The connection should have pin 4 hot, and pin 1 for ground. No other pins are connected. This is a standard configuration. • Hilo consumes 22 Watts. Check with the battery’s stated watt hours to determine operating time you can expect with a fully charged battery. For instance, a 60 watt-hour battery would provide up to 2.72 hours of operation. 5.2 Setting Trim Pots As discussed in sections 3.4.5 and 3.4.6, Hilo’s Line Inputs and Line Outputs can be set to Trim values of +18 dBu; +20 dBu; +22 dBu; +24 dBu; +0 dBV; +2 dBV; +4 dBV and +6 dBV. These trim positions are factory calibrated to these values within 1/100th of a dB. Trim levels can be selected from the Hilo Home Page. These set levels will satisfy the overwhelming majority of Hilo users. In some cases, these levels may need to be tweaked to match the reference level of gear that is not calibrated as accurately. Also, in time and due to changes in temperature, it may be necessary to tweak trim levels to set them back to their original reference. For this purpose, Hilo has ultra accurate, 25-turn trim pots accessible from the bottom of the chassis that can be used to adjust + or - .5dB from the established trim level. Here are the steps to calibrate via these trim pots: 1. 2. 3. 4. Remove the plate from the bottom of Hilo. There are four screws that hold it in place. The front-right rubber foot will need to be removed to allow access to one of the screws. Locate the input and output trim pots on the underside of the Hilo main board. Set the Line In and/or Line Out trim levels on the Hilo Home page to the value closest to your desired level. It is best to use sine wave tones to adjust trims. If adjusting Input trim levels, send tones from an external device and measure the results in either software or a scope with digital inputs. It is best to avoid analog input routed to analog output paths for this kind of calibration. If adjusting Hilo Output Trims, send tones from a software source via the USB connection, or tones from an external device connected to one of Hilo’s digital inputs routed to the Line Out. Make sure that the entire signal path is set to unity gain. Adjust the trims clockwise to increase the gain on the inputs or outputs, or counter clockwise to decrease gain until the desired reference level is achieved. Page 44 Keep in mind that this variation will also be represented in other trim levels that are selected. For instance if a trim level of +22dB is active, and the trim pots have altered that to 22.25dB, if later a trim value of +24dB is selected from the Hilo, the resulting signal will be +24.25 dB. 5.3 XLR Connector Wiring and Adapters This section describes the proper wiring of cables that can be used to adapt both the Analog and AES Digital XLR connectors on the Hilo. 5.3.1 Balanced Connections The wiring method for balanced connections with XLR connectors to balanced TRS (¼” phone) connectors using shielded twisted pair cable (2 wire + shield) is as follows: XLR Pin 1 (GND) to cable shield and to the TRS sleeve XLR Pin 2 (+) to one signal wire and to the TRS tip XLR Pin 3 (-) to the other signal wire and to the TRS ring XLR Male or Female 2 Conductor shielded cable 1 2 Ring 3 5.3.2 1/4" Phone Plug (Balanced) Sleeve Tip Unbalanced Connections with Twisted Pair Cable The wiring method for unbalanced connections with XLR connectors to ¼” phone connectors (tip and sleeve only) using shielded twisted pair cable (2 wire + shield) is as follows: XLR Pin 1 (GND) to cable shield with no connection on the other end XLR Pin 2 (+) to signal wire and to the ¼” phone tip XLR Pin 3 (-) to the other signal wire and to the ¼” phone sleeve XLR Male or Female 2 Conductor shielded cable 1 2 3 Page 45 1/4" Phone Plug (Unbalanced) Sleeve Tip The wiring method for unbalanced connections with XLR connectors to RCA/Phono phone connectors using shielded twisted pair cable (2 wire + shield) is as follows: XLR Pin 1 (GND) to cable shield with no connection on the other end XLR Pin 2 (+) to signal wire and to the Phono center pin XLR Pin 3 (-) to the other signal wire and to the Phono sleeve XLR Male or Female RCA/Phono Plug 2 Conductor shielded cable (Unbalanced) 1 2 3 5.3.3 Unbalanced Connections with Single Conductor Cable In some cases it may be necessary to use single-conductor cable to adapt to unbalanced devices. These cables are considerably more susceptible to interference and grounding problems than the two conductor cables shown above. Two-conductor cables should be used whenever possible. The wiring method for unbalanced connections with XLR connectors to unbalanced ¼” phone connectors (tip and sleeve only) using coaxial cable (1 wire + shield) is as follows: XLR Pin 1 (GND) no connection XLR Pin 2 (+) to signal wire and to the ¼” phone tip XLR Pin 3 (-) to the cable shield and to the ¼” phone sleeve XLR Male or Female 2 Conductor shielded cable 1 2 3 Page 46 1/4" Phone Plug (Unbalanced) Sleeve Tip The wiring method for unbalanced connections with XLR connectors to unbalanced RCA/Phono phone connectors using coaxial cable (1 wire + shield) is as follows: XLR Pin 1 (GND) no connection XLR Pin 2 (+) to signal wire and to the Phono center pin XLR Pin 3 (-) to the cable shield and to the Phono sleeve XLR Male or Female Single conductor shielded cable RCA/Phono Plug (Unbalanced) 1 2 3 5.4 Setting the Monitor Out Level Mode By default, the Hilo Monitor Outputs are calibrated to a maximum of +10dBu. This is a standard reference level for powered monitors. If the Monitor Outputs are to be used with powered monitors or a power amp connected to passive monitors, then this setting is likely appropriate. If instead, one wishes to connect the Monitor Output to some other professional line level device, then it may be desirable to set the Monitor Out to its alternate setting, which is +24dBu. Monitor Output Level Default +10 dBu Monitor Output Level Option +24 dBu This setting is established with jumpers on the Hilo mainboard. To access them, remove the bottom plate on the Hilo (it will be necessary to remove one of the rubber feet to accomplish that). The pins in question are labeled Mon Right Atten (short for Monitor Output Right Channel Attenuation) or Mon Left Atten. Removing the jumpers sets the levels to the alternate +24dBu mode. If the desired level is less than +24dBu (+22dBu) for instance, then you can additionally attenuate with the Hilo Monitor Out volume control. Page 47 6 Specifications Line In L/R THD+N Dynamic Range Frequency Response Crosstalk Full-scale trim settings: Female XLR connectors -114 dB @1kHz, -1dBFS, 20kHz filter, +22dBu trim 121 dB, A-weighted, -60dBFS signal method ± 0.01 dB, 20 – 20kHz 140 dB maximum @ 1kHz, -1dBFS signal + 0dBV, +2dBV, +4dBV, +6dBV, +18dBu, +20dBu, +22dBu, +24dBu Line Out L/R THD+N Dynamic Range Frequency Response Crosstalk Full-scale trim settings Male XLR connectors -109 dB @1kHz, -1dBFS, 20kHz filter, +22dbu trim 121 dB, A- weighted, -60dBFS signal method ± 0.02 dB, 20 – 20kHz -135 dB maximum @ 1kHz, -1dBFS signal + 0dBV, +2dBV, +4dBV, +6dBV, +18dBu, +20dBu, +22dBu, +24dBu Monitor Out L/R THD+N Dynamic Range Frequency Response Crosstalk Output level at max volume TRS connectors -107 dB @1kHz, -1dBFS, 20kHz filter, volume at max 121 dB, A- weighted, -60dBFS signal method ± 0.02 dB, 20 – 20kHz -135 dB maximum @ 1kHz, -1dBFS signal +24dBu or +10dBu, jumper selectable Headphone Out THD+N Dynamic Range Frequency Response Crosstalk Output level at max volume ¼” phone jack on front panel -107 dB @1kHz, -1dBFS, 20kHz filter, volume at max 121 dB, A- weighted, -60dBFS signal method ± 0.02 dB, 20 – 20kHz -130 dB maximum @ 1kHz, -1dBFS signal +19dBu Digital I/O AES/EBU S/PDIF I/O coax S/PDIF I/O optical ADAT I/O Transformer-coupled on XLR connectors Transformer-coupled on RCA jacks On optical connectors 8 channels at 48 kHz when selected on optical connectors Sample Rates All standard rates up to 192 kHz using SynchcroLock sample clock generator Synchronization Options Internal External word clock I/O AES/EBU or S/PDIF inputs 75ohm TTL signal on BNC connectors Page 48 Computer Connectivity Windows 32-bit and 64-bit drivers provided by Lynx Macintosh OS X drivers provided by Apple LSlot™ Expansion Port Supports Lynx LSlot expansion cards with up to 32 input and outputs simultaneously LCD Display 480 x 282 LCD Touch Screen AC Power Battery Power Size Shipping Weight 110 to 230 VAC, 30 watts; 9-18 volts DC on 4-pin XLR 8.50” wide x 3.25” tall x 10.00” deep 6.75 pounds Certifications CE and FCC Class B EMI, CE Product Safety Page 49 7 Warranty Information Hilo One year Free Labor / One year Parts Exchange This product must be returned to the factory for repair. Who Is Covered? You must have proof of purchase to receive warranty service. A sales receipt or other document showing when and where you purchased the product is considered proof of purchase. This warranty is enforceable only by the original retail purchaser. To be protected by this warranty, the purchaser must register online within 14 days of purchase. What Is Covered? Warranty coverage beings the day you buy your product. For one year thereafter, Lynx shall, at its sole and absolute option, either repair or replace free of charge any product that proves to be defective on inspection by Lynx or its authorized service representative. In all cases disputes concerning this warranty shall be resolved as prescribed by law. All parts, including repaired and replaced parts, are covered only for the original warranty period. When the warranty on the product expires, the warranty on all replaced and repaired parts also expires. What Is Excluded? Your warranty does not cover: • Labor charges for installation or setup of the product. • Product repair and/or part replacement because of misuse, accident, unauthorized repair or other cause not within the control of Lynx. • A product that requires modification or adaptation to enable it to operate in any country other than the country for which it was designed, manufactured, approved and/or authorized, or repair of products damaged by these modifications. • Incidental or consequential damages result from the product, damage to property, damage based on inconvenience or on loss of use of the product, and, to the extent permitted by law, damages for personal injury. Some states do not allow the exclusion or limitation of incidental or consequential damages, so the above limitation or exclusion may not apply to you. • A product that is used for rental purposes. To Get Warranty Service… To obtain warranty service, the purchaser must first call or email Lynx at the email address or telephone number printed in Section 4 to obtain a Return Authorization Number and instructions concerning where to return the unit for service. All inquiries must be accompanied by a description of the problem. All authorized returns must be sent to Lynx or an authorized Lynx repair facility postage prepaid insured and properly packaged. Proof of purchase must be presented in the form of a bill of sale, canceled check or some other positive proof that the product is within the warranty period. Lynx reserves the right to update any unit returned for repair. Lynx reserves the right to change or improve design of the product at any time without prior notice. Lynx Studio Technology, Hilo and the Hilo Logo are trademarks of Lynx Studio Technology, Inc. All other product or company names are the trademarks or registered trademarks of their respective owners. Page 50