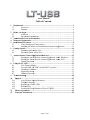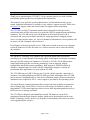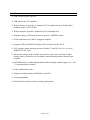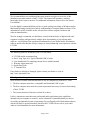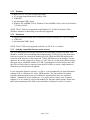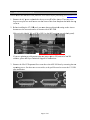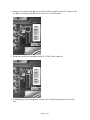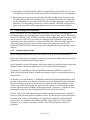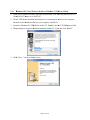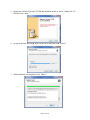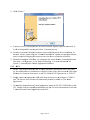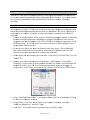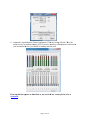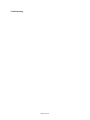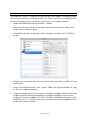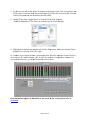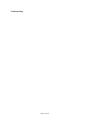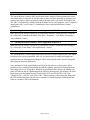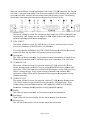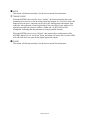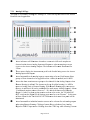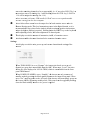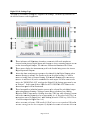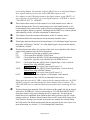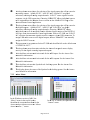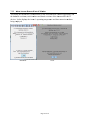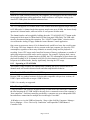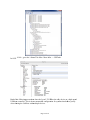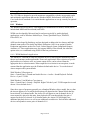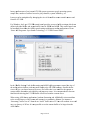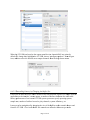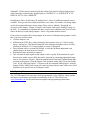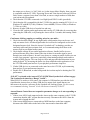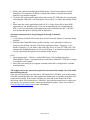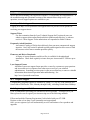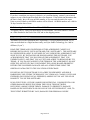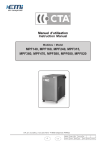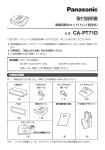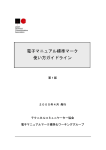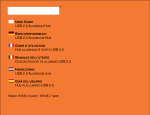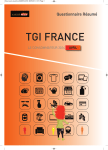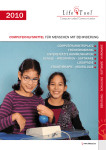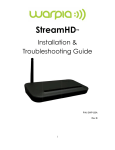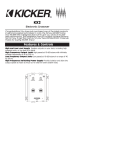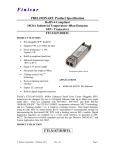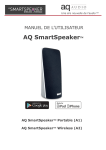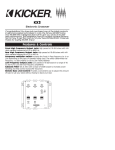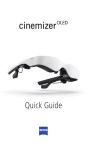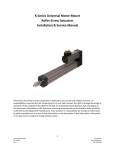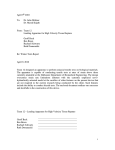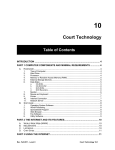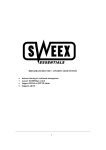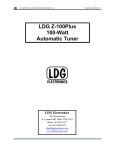Download LT-USB User Manual - Lynx Studio Technology, Inc.
Transcript
LT--USB B USB 2.0 LSL LOT T Intterfaace Usser Man M nual Lynx Stu udio Techn nology, Incc. www.lynxxstudio.com m [email protected] m Page 1 of 45 User Manual Table of o Contentts 1 Intro oduction .......................................................................................................................3 1.1 Overv view ..........................................................................................................3 1.2 Featurres ............................................................................................................4 ore you begiin ...............................................................................................................5 2 Befo 2.1 In the box .........................................................................................................5 2.2 Operaational requirrements .................................................................................5 menclature Used U in this manual ................................................................................7 3 Nom 4 Warrranty Regisstration .....................................................................................................7 5 Insta allation Pro ocedures ....................................................................................................8 5.1 Clock k Settings and Connectio ons ...................................................................11 Installling the Driv ver and Auro ora Remote C Control Appplication ..................12 5.2 6 Gettting Started ...............................................................................................................16 6.1 Windo ows Quick Audio A Test...........................................................................16 6.2 Macin ntosh Quick Audio Test .................... . ....................................................19 7 Auro ora Remotee Control Ap pplication Reference R ........................................................22 7.1 Startin ng the Aurorra Remote Control C Appllication withhin Windowss...........22 7.2 Startin ng the Aurorra Remote Control C Appllication withhin OS X ..................22 7.3 Generral Operation n ..........................................................................................22 8 Usin ng the LT-U USB ..........................................................................................................31 8.1 8/16 Channel C Mod des ......................................................................................31 Use with w USB 1.0 0, USB 2.0 and a USB 3.0 systems .....................................31 8.2 Choossing a USB Port P .....................................................................................31 8.3 8.4 Application Setup p...........................................................................................33 8.5 Updatting Firmwaare ........................................................................................39 ubleshooting g..............................................................................................................40 9 Trou 10 Su upport..........................................................................................................................43 10.1 Lynx Website Sup pport Resourrces .................................................................43 hone Supporrt .........................................................................................43 10.2 Teleph Registtering your LT-USB L ..............................................................................43 10.3 Return n Policy .................................................................................................44 10.4 10.5 Locating the Seriaal Number of o Your LT-U USB ............................................44 11 Liccense Agreeement ......................................................................................................44 12 Warranty Infformation................................................................................................45 Page 2 of 45 1 Introduction Thank you for purchasing the LT-USB™! We are proud to provide you with a reliable, professional-quality product for your digital audio requirements. This manual covers operation, product characteristics, and information to help you get started. Additional information is available via our website’s support resources. Please refer to Section 10, Support, at the end of this manual for support contact information. The LT-USB is an LSLOT expansion interface that is designed to allow the Aurora professional audio AD/DA converters to be used with USB 2.0 equipped laptop and desktop computers. The LT-USB can be used with Windows or Mac based systems, with a convenient and easy-to-use software interface for setting parameters, managing volume levels, viewing real-time meters, etc. Up to 16 channels of simultaneous I/O are possible with an Aurora 16, and 8 channels with an Aurora 8. From laptops, to the most powerful servers, USB ports are found on nearly every computer system in production. For the first time ever, Aurora converters can be used with virtually any computer. 1.1 Overview The Aurora/LT-USB turns your computer into a powerful digital audio workstation, providing up to 16 total channels of mastering quality analog inputs and outputs at sampling rates up to 96 kHz, and up to 8 channels at 176.4 kHz or 192 kHz. The included remote control application provides zero-latency monitoring, accurate metering, adapter configuration and flexible routing capabilities. With support for WDM and ASIO on Windows computers and Core Audio with OS X Macintosh computers, virtually all professional audio applications can work with the LT-USB. The LT-USB features a USB 2.0 Device port (Type B) which is typically connected to a computer via a standard high-speed USB 2.0 cable (provided). Installation of the LT-USB into an Aurora is straightforward, as is the driver installation routine (Please note that driver installation is not required for OS X – native support is provided by the operating system). The Aurora Remote Control application allows control and status of hardware parameters such as Sample Rate, Clock Source, Trim levels, and routing. On Windows systems, an independent LT-USB control applet provides access to other important parameters such as buffer size, device settings and status. The LT-USB was designed with adaptability in mind. The hardware can be field programmed through simple firmware updates which can be downloaded from the Lynx Studio Technology website. In this way, the product’s functionality and feature-set can be easily upgraded by the end-user. Page 3 of 45 1.2 Features ¾ USB 2.0 Device port (Type B) ¾ USB Audio Class 2.0 compliant ¾ With an Aurora 16, provides 16 channels of I/O at sample rates up to 96 kHz and 8 channels at up to 176.4/192 kHz ¾ With an Aurora 8, provides 8 channels of I/O at all sample rates ¾ Supports routing of USB audio streams to Aurora’s AES/EBU outputs ¾ Works with almost any USB 2.0-equipped computer ¾ Supports ASIO and WDM for Windows and CoreAudio for Mac OS X ¾ Fully supports current operating systems, Windows 7 and OS X 10.6.4+, as well as Windows XP and Vista ¾ All relevant settings, such as sample rate selection, sync source selection, channel routing, latency, and buffer size are enabled, controlled and monitored from the host computer ¾ Full WDM and Core Audio implementation allows multiple channel support of 5.1 and 7.1 surround playback formats ¾ Easily installed into Aurora ¾ Supports external clocking with Windows and OS X ¾ Field programmable ¾ Ideal for fixed location or mobile recording applications Page 4 of 45 2 Before you begin We recommend that you read through the entire manual to acquire an overview of the installation procedure and use of the LT-USB. This manual will presume a working knowledge of the Aurora converter. For additional information, please refer to the Aurora User Manual. It is also highly recommended that you have a good working knowledge of Windows and/or Macintosh operating system basics and an understanding of computer hardware basics. This information is widely available on the web and from various computer hardware and software manufacturers. We also strongly recommend you familiarize yourself with the basics of digital audio and computer recording, and particularly with the basic functionality of your chosen audio software. A solid grasp of the operational fundamentals of your Digital Audio Workstation software and its user interface will go a long way toward enhancing your experience with the LT-USB. 2.1 In the box The following items are included in your LT-USB carton: ¾ ¾ ¾ ¾ ¾ ¾ LT-USB card in an antistatic bag One 6’ long Type-A to Type-B shielded USB 2.0 cable Lynx Installation CD containing current drivers and this manual Warranty registration card Quick Start Guide ½” Standoff Post If any items are missing or damaged, please contact your dealer or Lynx at http://www.lynxstudio.com. 2.2 Operational requirements There are three essential elements that must be met for compatibility with the LT-USB: 1. The host computer must have a compatible and functional USB 2.0 port. 2. The host computer must meet the system requirements necessary for correct functioning of the LT-USB. 3. The Aurora must have firmware revision 24 or above. It also is important to note that most professional audio applications place significant demands on your computer’s resources, and it is therefore recommended that you meet or exceed the recommended system requirements for your Digital Audio Workstation software, which will likely be greater than those listed for the LT-USB. Please refer to your audio software’s documentation for more information. Page 5 of 45 2.2.1 ¾ ¾ ¾ ¾ ¾ Windows Intel Core 2 @ 1.6 GHz, or AMD equivalent PC or laptop manufactured after January 2006 1GB RAM One functional USB 2.0 port Windows XP with SP3 (32-bit), Windows Vista with SP2 (32-bit or 64-bit) or Windows 7 (32-bit or 64-bit) NOTE: The LT-USB is not supported under Windows 95, 98, ME or Windows 2000. Windows installed via BootCamp is not officially supported. 2.2.2 Macintosh ¾ Any Intel Processor based Mac or MacBook computer running OS X 10.6.4 or higher ¾ 1GB RAM ¾ One functional USB 2.0 port NOTE: The LT-USB is not supported under OS 9 or OS X 10.6.3 or below. 2.2.3 Insuring compatible firmware on the Aurora The LT-USB requires your Aurora converter to have Firmware Version 24 or later. This should be verified prior to installing and configuring the LT-USB card. To determine what firmware revision your Aurora has installed, press the TRIM and POWER buttons at the same time with the power to the Aurora off. If the LED flashes over the numbers 2 on the input row & 4 on the output row or above (i.e. 2&5, 2&9, etc.) in the Aurora Meter Display, then your unit is compatible with the LT-USB. If pressing Power and Trim does not cause any LEDs to flash, causes a sequence lower than 24 to flash, or causes a single number to flash, then your unit needs to be updated. If your Aurora has firmware version 13 or above, it can be updated by an Apple Macintosh running OS X or a Windows PC with a MIDI interface. The Aurora firmware updater program and instructions for use are available for download from the Lynx website at Support > Downloads. If your unit has rev 12 or earlier, please contact Lynx Technical Support (U.S. or Canada) or your local distributor for firmware update options. Please note that Auroras manufactured in 2006 or later should have firmware revision 13 or above. Page 6 of 45 3 Nomenclature Used in this manual The following typographic conventions are used in this manual: ¾ ALL UPPER CASE TEXT refers to a specific parameter selection control (i.e. SYNC SOURCE) or a cable connection. ¾ Text in quotation marks indicates a parameter selection value or menu option (i.e. “EXT”). Phrases, such as: Start > Programs > Lynx Studio Technology use the greater than symbol (“>”) to indicate multiple menu options or mouse selections within a software control context. 4 Warranty Registration Lynx is committed to providing you with the best service possible. To help us serve you better, please be sure to register your LT-USB using one of the following methods: Fill out and mail the Warranty Registration Card included with your LT-USB. Register on the web at: www.lynxstudio.com > Support> Register Your Product Once you are registered you will automatically receive notifications of new products and upgrades. Page 7 of 45 5 Insttallation Procedures P s Please in nsure that thee Aurora has firmware 24 2 or above before proceeeding. See Section 2.2.33 1. Remo ove the AC power p cord and a take the top cover offf of the Aurrora. There aare seven large screws pluss one small screw s near th he center of tthe front facceplate that hholds the topp coverr on. 2. Beforre installing the LT-USB B card, you must m changee a dipswitchh setting on tthe Aurora that corrects c the current c draw w for an Auro ora with an L LT-USB Slide switch 4 (laabeled W4 on PCB) of SW1 S to the O OFF positionn (towards baack panel). If you u are updatin ng an older Aurora A that has h jumper ppins at JP6, iinstead of thhe W4 switcches, please call c Lynx Teechnical Sup pport for insttructions. 3. Remo ove the LSL LOT Expansiion Port coveer above thee AES I/O Poorts by remooving the twoo moun nting screws. Set these tw wo screws aside, as theyy will be usedd to secure tthe LT-USB after installation. Page 8 of 45 4. Remo ove the screw w from the Aurora A circu uit board thatt is adjacent to the JP1 connector andd the white w serial number/barco n ode label. Seet the screw aside for reuuse. 5. Installl the standoff post (inclu uded with th he LT-USB) in this samee hole. 6. Grou unding yourself to earth ground, g remo ove the LT-U USB from itts protective anti-static bag. Page 9 of 45 7. Attacch the multi-pin connecto or on the bacck edge of thhe LT-USB to the LSLO OT connectorr (JP1)) on the Auro ora mainboaard. The LT-U USB LSLOT T connector has a protecctive sheath to inssure that the pins line up correctly with w the Auroora LSLOT cconnector. W When the LT TUSB connector pins p appear to o be lined up p correctly w with the Auroora LSLOT connector, press gently untill the connecttor snaps into place. In ssome cases, tthe board maay need to be gently y flexed for the LSLOT connector pins p to line uup correctly w with JP1 on the Aurora mainb board. Use cau ution to inssure that the t pins lin ne up as sh hown. Incoorrect instaallation could damage d thee unit. 8. Securre the LT-US SB with threee screws; on ne on the staandoff and tw wo from the back panel of Au urora. Keep screws loosee until the LT T-USB is prroperly alignned, then tighhten snugly, but do d not over tiighten. Paage 10 of 45 9. Reinstall the Aurora lid using the eight screws that had been removed in step 1. Do not over tighten the small screw near the center of the front faceplate as it is easily damaged. 10. Plug in and power up the Aurora using the front panel standby switch. You can see the LT-USB from the slits in the Aurora top cover. If the green LED on the LT-USB lights up, the installation was successful. If the LED does not light, unplug the Aurora and remount the LT-USB, making sure that it is securely attached. Then plug in and power up again. If the green LED still does not light, please contact Lynx Customer Support. 5.1 Clock Settings and Connections Please see Section 2.6 Clock Settings and Connections, of the Aurora User Manual for information about correct clocking of the Aurora within a digital audio system. When used with an LT-USB, the SYNC SOURCE can only be from changed from the front panel of the Aurora while the USB cable is disconnected. After the SYNC SOURCE is selected and Synchrolock has achieved full lock, reconnect the USB cable. When the USB connection is active, the Aurora will enter a lock-out mode, where some parameters such as SYNC SOURCE/SAMPLE RATE cannot be altered from either the front panel or Remote Control software. 5.1.1 Using the Internal Clock We recommend using Internal as the SYNC SOURCE for the best clock performance. In this state, the Aurora can respond to sample rate changes from audio software, but not all applications will send these rate change requests. In all compatible versions of Windows, ASIO applications will generally request sample rate changes to follow the project sample rate, or the rate of the audio being played. In Windows XP, applications using the WDM/DirectSound or MME/Wave Out driver models will also typically request a sample rate change of the driver to match the project or audio file rate. In Windows Vista and Windows 7, WDM/DirectSound and WASAPI applications do NOT typically request sample rate changes. Instead they rely upon Sample Rate conversion built into the operating system to convert the play rate to the rate of the audio hardware. If one wishes to avoid the effects of this rate conversion, the sample rate can be changed globally from the Sound section of Windows control panel (Sound > Properties > Advanced). After changing the sample rate, the play application often will need to be restarted. In OS X, some Core Audio applications will initiate a change of sample rate to match the project or audio file being played, and others will not. For the most part, professional audio recording software does request sample rate changes, and consumer or media playback software does not. Examples of the former would be Logic, ProTools, Cubase, Digital Performer, etc. Examples of the latter would be iTunes, DVD playback software or Quicktime. Page 11 of 45 When the application does not request a sample rate change, and one wishes to avoid sample rate conversion, the sample rate can be changed from within Audio MIDI setup in OS X to match the desired sample rate. After changing the sample rate, the play application often will need to be restarted. 5.1.2 Using External / AES A / AES B Clock The Aurora can slave to a master/house clock source via Word clock or via its AES inputs. In this state, it is also important to verify that the clock source is operating at the same sample rate as the audio being played, no matter what driver model is being used by the LT-USB. See the Aurora manual for more information about these SYNC SOURCE choices. If you wish to use the Lynx Synchrolock technology while clocking externally, it is crucial to ensure Synchrolock has fully engaged before connecting the USB cable to the host computer. Synchrolock engaging while the USB bus is active could cause loud, highly distorted signal. 5.1.3 Using LSLOT Clock When an LT-USB equipped Aurora is used with a computer, it is possible to have the Aurora slave to the clock generated by the USB interface. This would be the case when LSLOT is selected as the SYNC SOURCE. As a general rule, we do not recommend this clocking scheme. The clock signal derived from a USB device can be very inaccurate. Although SynchroLock is capable of regenerating poor quality clock sources, there may be cases where the USB-generated clock can fall outside of Synchrolock’s usable range, and the Aurora sound quality will be adversely affected. 5.2 Installing the Driver and Aurora Remote Control Application The Lynx Installation CD contains all driver files and utilities mentioned in the subsequent installation steps, as well as the LT-USB manual, driver release notes and test files. If you do not have a CD-ROM drive or need a more recent version, these files are available on our website at http://www.lynxstudio.com/ > Support If you have downloaded more recent drivers than those included on your Lynx Installation CD, the following instructions can still be followed. Launch the driver install file from the download rather than from the CD. If a previous driver version is present, it will automatically be removed as part of the driver installation process. Note: no driver installation is required for OS X, only for Windows. Page 12 of 45 5.2.1 Windows W XP P, Vista (32--bit or 64-biit), or Wind dows 7 (32-b bit or 64-bitt) 1. Poweer on the Aurrora with thee USB cablee disconnecteed. From thee front panell, set the TO ANA ALOG OUT button b to “L LSLOT IN”. 2. The LT-USB L driv ver should be b installed prior p to connnecting the A Aurora to the computer. Insertt the Lynx In nstallation CD C into yourr computer’ss disk drive. 3. Locatte the Windo ows\LT-USB B folder on the t CD. Douuble-click thhe LTUSBSeetup.exe filee. 4. When n prompted, accept the default d destin nation folderr of C:\Lynxx and click “IInstall”. 5. Click k “Next >” on the welcom me screen Paage 13 of 45 6. The system s will search s for th he LT-USB and a should bbe unable to find it. Connnect the LTUSB and click “N Next>” 6. Accept the default destination n folder for the t driver filles and clickk “Install>” 7. Afterr installation has completed, click “N Next >” Paage 14 of 45 8. Click k “Finish >”. 9. You may m receive a warning that t the driveer has not beeen digitally signed by M Microsoft. It is saffe to disregarrd this warniing and selecct “Continuee Anyway.” 10. On so ome systemss the Window ws hardwaree wizard willl launch post driver instaallation. In this case, c run the wizard usin ng the “Autom matic Installlation” optioon, acceptingg the defaults, until it completess. Skipping this t step may y cause the ddriver to funcction incorreectly. 11. When n the installaation is finish hed, you can n launch the Aurora Rem mote Controll applicationn from Start > All Programs P > Lynx Studio o Technologyy. For moree informationn, see Section 7, Auroraa Remote Co ontrol Appliccation Referrence. 5.2.2 OS O X 1. The LT-USB L usees the built-in n USB 2.0 au udio class drriver provided in OS X 10.6.4 and up. No N additionaal driver installation is reequired. Pow wer on the Auurora with thhe USB cablle disco onnected. Fro om the front panel, set th he TO ANAL LOG OUT pparameters to “LSLOT”. 2. Simp ply connect th he appropriaate USB cable from the A Aurora to thhe computer’’s USB 2.0 port. The Aurora driver devicces will imm mediately beccome availabble to Core A Audio applications. 3. To in nstall the Aurrora Remotee Control app plication, loccate the OS X/LT-USB folder on thee CD. Double-clicck the AuroraaRemoteInsttaller.pkg fille. For more informationn, see Sectionn urora Remotee Control Ap pplication Reference. R 7, Au Paage 15 of 45 6 Gettting Startted With the LT-USB drrivers and Au urora Remotte Control appplication innstalled, the A Aurora can now be used u with mo ost popular th hird-party au udio applicaations. Howeever, it is a ggood practicee to verify that the insttallation wass successful and a test the A Aurora withh the followinng procedurre. 6.1 Wiindows Quick Audio Test The instaallation of yo our LT-USB B can be testeed using the Aurora Rem mote Controll applicationn and the Lynx L Demo application a included i on the Lynx Insstallation CD D. This is a qquick way of verifying g that the inteerface is insttalled correcctly and propperly conneccted to your eexternal equipmen nt. 1. Conn nect the Anallog Outputs of the Aurorra to monitooring equipm ment capable of deliverinng an au udio signal fo or listening via v headphon nes or speakkers. Dependding on yourr external equip pment, you may m be using g the Lynx CBL-AOUT8 C 85 or a thirdd party equivvalent. Verifyy that Analog A Outs 1 & 2 of thee Aurora aree connected tto your exterrnal equipm ment. These are th he outputs ussed for this test. t 2. For th his test we will w set the Aurora A on Intternal as the clock source. This is thee default state of the Aurorra. If this has been altereed, disconnecct the USB ccable and select INT from the Aurora front f panel and a then reco onnect the U USB cable. 3. On th he Digital I/O O and Settin ngs page of th he ARC, verrify that TO ANALOG O OUT is set too “LSL LOT IN”. 4. Open n the Lynx Demo D applicaation by clicking Start > All Program ms > Lynx S Studio Techn nology > Ly ynx Demo, or o locate Win ndows/Demoo32.exe on th the Lynx Installation CD D and double-click d to run it. Th he Lynx Dem mo program should appeear in the uppper left corneer of your screen. Make certain that the t Play Devvice is set too Lynx LT-U USB/Aurora 5. Locatte “SineWav veMinus16.w wav” in the support s foldeer of the Lynnx Installatioon CD. Dragg the fiile to the com mputer’s dessktop. 6. In Ly ynx Demo, click “File” and a navigate to the compputer’s Deskktop, then sellect “SineeWaveMinuss16.wav” an nd click “Opeen.” 7. Click k “Play.” You should seee the progresss bar move from left to right. Paage 16 of 45 8. Laun nch the Aurorra Remote Control C appliication. Clickk the Analogg I/O tab. Chheck for meterr activity forr Analog Ou utputs 1&2. If I you have sspeakers or hheadphones connected too your destination device, d you should be heearing audioo as well. If the tesst did not op perate as deescribed or you y received d any errorrs, please refer to Section 10, 1 Paage 17 of 45 Troubleshooting. Page 18 of 45 6.2 Ma acintosh Qu uick Audio Test T The instaallation of yo our LT-USB B can be testeed using the Aurora Rem mote Controll applicationn and the iT Tunes softw ware that is in ncluded with h OS X. Thiss is a quick w way of verifyying that thee interface is installed correctly and properly connected c to your externnal equipmennt. 1. Open n Audio MID DI Setup from m Applicatio ons > Utilitiees. 2. If thee Audio Devices window w does not ap ppear autom matically, thenn select “Shoow Audio Menu u” from the “Window” “ menu. m 3. All av vailable aud dio devices will w appear in n the left panne. Locate thhe Lynx LT--USB from this liist. 4. Selecct this devicee. From the Gear G icon in the bottom left corner, cclick “Use thhis device foor sound d output” 5. Locatte “SineWav veMinus16.aaif” in the “ssupport” foldder of the Lyynx Installatiion CD. Draag the fiile to the com mputer’s dessktop. 6. Conn nect the Anallog Outputs of the Aurorra to monitooring equipm ment capable of deliverinng an au udio signal fo or listening via v headphon nes or speakkers. Dependding on yourr external equip pment, you may m be using g the Lynx CBL-AOUT8 C 85 or a thirdd party equivvalent. Verifyy that Analog A Outs 1 & 2 from the Aurora are connecteed to your exxternal equippment. These are th he outputs ussed for this test. t Paage 19 of 45 7. For th his test we will w set the Aurora A to Inteernal as the cclock sourcee. This is thee default statte of thee Aurora. If this has been n altered, dissconnect thee USB cable and select IN NT from thee Aurora front paneel and then reconnect r thee USB cablee. 8. Laun nch iTunes frrom “Applications” or frrom the OS X dock. Draag the “SineeWaveMinuss16.aif” file from your desktop d into the iTunes ssonglist 9. Highlight this filee from the so onglist and click c the Playy button. Maake sure thatt the iTunes m from left to right. progrress bar is moving 10. Open n the Lynx Aurora A Remo ote Control application. a C Click the Annalog I/O tabb. Check for meter acttivity for An nalog Outputts 1&2. If yo ou have speaakers or headdphones connnected to your desttination deviice, you shou uld be hearin ng audio as w well. If the tesst did not op perate as deescribed or you y received d any errorrs, please refer to Section 10, 1 Paage 20 of 45 Troubleshooting. Page 21 of 45 7 Aurora Remote Control Application Reference The Aurora Remote Control (ARC) application allows control of Aurora parameters from a convenient software interface. It also provides accurate real-time metering for all inputs and outputs, and displays status information such as channel mode, sync source and sample rate. The ARC is automatically installed with the Windows driver setup program, and is a separate install under OS X (see Section 5.2, Installing the Driver and Aurora Remote Control Application). 7.1 Starting the Aurora Remote Control Application within Windows Make sure that the Aurora is powered up, and that the Aurora is connected to the computer by a USB cable. From the Start Menu, click Start > Programs > Lynx Studio Technology > Aurora Remote Control. 7.2 Starting the Aurora Remote Control Application within OS X Make sure that the Aurora is powered up, and that the Aurora is connected to the computer by a USB cable. From Finder, click Applications >Aurora. 7.3 General Operation The Aurora Remote Control Application allows the user to control output levels, route inputs to outputs, alter various parameters, and view accurate meters for inputs and outputs on a connected Aurora. Most parameter changes will be reflected both on the Aurora front panel and within the software application. Some parameters can be established identically from the software or front panel. Other parameters have extended functionality through the software, particularly routing functions and setting trim levels. When these functions are modified in the software, the Aurora front panel will indicate this by illuminating all the LEDs for that function. For instance, the front panel choices for the button labeled TO ANALOG OUT and TO DIGITAL OUT are “ANALOG IN”, “AES IN” and “LSLOT IN”. When selecting a choice from the front panel, the LED will be illuminated for the active selection. If custom routing is established in the software, all three LEDs will illuminate. Page 22 of 45 When thee Aurora Remote Contro ol application n is run via tthe LT-USB B connectionn, the Auroraa will enterr a “lock-outt” mode wheere some fro ont panel conntrols will bee disabled, aand control iss restricted d to the ARC C software orr from settin ngs within thhe operating system. Thee following table detaails which frront panel fu unctions are impacted i byy “lock out” mode: q SAMPLE RATE This button will not n be activee. The curren nt operating sample rate will be indiccated by thee corresponding LE ED. Sample rate can only y be set from m within the host audio aapplication and/o or an operatin ng system so ound settings page. w SYNC C SOURCE This button will not n be activee. The LED for f the sync source, which has been selected prior to the conneection of thee USB cable,, will illuminnate. If no clock signall is availablee for the SYN NC SOURCEE selected, thhe LED for thhe selected sourcce will flash,, and the Aurrora will opeerate from itts internal cloock. e SynchroLock unction norm mally. See thee Aurora maanual a descrription of SyynchroLock. This LED will fu The SynchroLock S k status musst be established prior to the connecttion of the U USB cable. r TO ANALOG A OU UT This button will not n be activee. For operattion with thee LT-USB, either LSLOT T IN or Remo ote Routing mode with LSLOT L sourrces assignedd should be sselected withh the ARC application. LSL LOT IN routees play streaams from thee computer, vvia the USB B port, to the m within the A ARC Aurora’s Analog outputs. If any custom routing is innitiated from hree LEDs will w be illumiinated, indic ating that thhis parameterr is being application, all th contrrolled remoteely. t TO DIGITAL D OUT T This button will not n be activee. For operattion with thee LT-USB, R Remote Routting mode with LSLOT sourrces assigned should be selected witth the ARC aapplication. If any om routing iss initiated fro om within th he ARC appllication, all tthree LEDs w will be custo illum minated, indiccating that th his parameteer is being coontrolled rem motely. y IR/MIDI This LED will fu unction norm mally. See thee Aurora maanual for infoormation. u Peak Meters Thesee LEDs will function normally. See the Aurora m manual for iinformation. i IR Trransceiver This will function n normally. See the Auro ora manual ffor information. Paage 23 of 45 o METER This button will function normally. See the Aurora manual for information. a TRIM/AES MODE When the METER select switch is set to “Analog”, this button normally allows the nominal trim level to be set for the analog inputs and outputs. In “Lock Out” mode, this button will not be active, and trims can be set for the Analog inputs and outputs from within the Aurora Remote Control application. If the trim value for any analog I/O is altered from within the software, both the +4 dBu and –10 dBV LEDs will be illuminated, indicating that this parameter is being controlled remotely. When the METER select is set to “Digital”, this control allows configuration of the AES/EBU digital I/O. In “Lock Out” mode, the button will not be active, but the LEDs will reflect the dual-wire state for the digital inputs and outputs. s POWER This button will function normally. See the Aurora manual for information. Page 24 of 45 7.3.1 Analog A I/O Page P This pagee is viewablee by clicking g the “Analo og I/O” Tab in the top leeft corner of the Aurora Remote Control C appllication. q These T indicattors will illum minate when n three conseecutive full-sscale samplees are detected on th he Aurora Analog A Inputss and Outputts or when a summing overrun occurs on the Aurora Anaalog Outputss. The indicaator will rem main illuminaated for 250ms. w These T meters display the instantaneou us peak leveel of audio beeing sent to the Aurora Analog A Inputs and Outpu uts. e These T buttonss allow the Analog A inputt or output trrims to be seet. Each buttton allows grroups of fou urs channels to be toggled between + +4dBu (the ddefault) and --10dBV. r These T tabs alllow monitorr source grou ups to be seleected for thee Analog Ouutputs when Remote R Routing is utilizeed. The Auro ora can be seet for global routing (i.e.. AES In ro outes to Anaalog Out) or Remote Rou uting. With R Remote Rouuting up to tw wo sources (S Source A and Source B) can be estab blished for eeach output. Analog Outpputs 1-4 havve 16 additional monitor sou urces (Sources C – R), w which can bee accessed froom the Output O 1-4 taabs. For thesee custom mo onitor sourcees to be activve, the TO A ANALOG OUT O switch on o the Digitaal I/O & Setttings page m must be set too “Remote”. In this state alll three LED Ds for the TO O ANALOG OUT buttonn on the Aurrora front pannel will be illluminated. t These T buttonss allow indiv vidual monittor sources too be selectedd for each annalog outputt when w using Remote R Routting. Clickin ng a button alllows selectiion of any A Analog, Digital D or LSL LOT input source. s Hold ding down thhe CTRL keyy while seleccting a sourcce Paage 25 of 45 caauses the rem maining chan nnels to be set s sequentiaally (i.e. if yoou select LS SLOT In 1 ass th he monitor source for An nalog Out 1 while holdinng down the CTRL key, LSLOT In 1-16 will be assigned a to Analog A Out 1-16). Please P note th hat with an LT-USB L insttalled, LSLO OT sources coorrespond too audio sttreams coming from the host computter. y These T faders allow contro ol over the output o level oof each moniitor source w when in Remote R Routing mode. This T level atteenuation occcurs in the ddigital domaiin, so it is reecommended d to leave these faders in n their defauult, maximum m position inn situations where w the hig ghest fidelity y is required.. Holding doown the SHIIFT key on tthe keyboardd while w adjustin ng a fader, will w cause adj djustment of channel pairrs. u i This T display reveals r the amount a of atttenuation, inn dB, of a moonitor source. This T button en nables the mute m function n for the assoociated monnitor source. Settings This T display reveals r the trrim, power up, u and curreent channel m mode settingg of the Aurora. A When W TRIM ORIGIN is set to “Remo ote”, the Auurora trim levvels are set oon a 4ch hannel per group g basis controllable c from f the AR RC. When seet to “Local””, the trims fo ollow the value displayed in LOCAL L TRIM, whhich is controollable from the front panel TRIM button. b When W POWE ER UP MOD DE is set to “Standby”, thhe Aurora caan only comee out of sttandby modee by pressing g the black standby s buttoon on the Auurora front ppanel. When seet to “On”, applying a pow wer to the AC C input of thhe Aurora wiill immediattely power oon th he Aurora, th hereby bypasssing standb by mode. Thiis control caan be toggledd by holdingg down the blacck standby button b as AC C power is appplied. Paage 26 of 45 Digital I/O & Settin ngs Page This pagee is viewablee by clicking g the “Digitaal I/O & Setttings” Tab inn the top left ft corner of the Aurora Remote Control C appliication. o These T indicattors will illum minate when n three conseecutive full-sscale samplees are detected on th he Aurora Digital Inputss and Outputts or when a summing ovverrun occurrs n the Auroraa Digital Outtputs. The in ndicator willl remain illum minated for 250ms. on a These T meters display the instantaneou us peak leveel of audio beeing sent to the Aurora Digital D Inputss and Outputts. s These T tabs alllow monitorr source grou ups to be seleected for thee Digital Outtputs when Remote R Routing is utilizeed. The Auro ora can be seet for global routing (i.e.. AES In ro outes to Anaalog Out) or Remote Rou uting. With R Remote Rouuting up to tw wo sources (S Source A and Source B) can be estab blished for eeach output. For these soources to be acctive, the TO O DIGITAL OUT switch h on the Diggital I/O & Settings pagee must be sett to o “Remote”. In this statee all three LE EDs for the TO DIGITA AL OUT buttton on the Aurora A front panel p will bee illuminated d. d These T buttonss allow indiv vidual monittor sources too be selectedd for each diigital output when w using Remote R Routting. Clickin ng a button alllows selectiion of any A Analog, Digital D or LSL LOT input source. s Hold ding down thhe CTRL keyy while seleccting a sourcce caauses the rem maining chan nnels to be set s sequentiaally (i.e. if yoou select LS SLOT In 1 ass th he monitor source for Diigital Out 1 while w holdinng down the CTRL key, LSLOT In 1116 will be asssigned to Dig gital Out 1-1 16). Please P note th hat with an LT-USB L insttalled, LSLO OT sources coorrespond too USB audioo sttreams coming from the host computter. By defauult these auddio streams aare deliveredd Paage 27 of 45 to the Analog Outputs. By manually assigning LSLOT sources to the Digital Outputs, these signals can be mirrored to the Aurora AES/EBU outputs as well. For example, to send USB audio streams to the digital outputs, assign LSLOT 1-16 (for an Aurora 8, assign LSLOT 1-8) to the digital outputs as “SOURCE A” and set “TO DIGITAL OUT” to “REMOTE”. f These faders allow control over the output level of each monitor source when in Remote Routing mode. This level attenuation occurs in the digital domain, so it is recommended to leave these faders in their default, maximum position in situations where the highest fidelity is required. Holding down the SHIFT key on the keyboard while adjusting a fader, will allow adjustment of channel pairs. g h j This display reveals the amount of attenuation, in dB, of a monitor source. k This button enables the mute function for the associated monitor source. This display indicates the status of the digital inputs. If a valid digital signal is present the display will indicate “Locked”. If a valid digital signal is not present the display will indicate “Unlock”. This drop-down menu allows for selection of the clock source that drives the Aurora sample clock generator from the following options: INT Clock derived from the on-board crystal oscillator. EXT Clock signal from WORD CLOCK input. EXT/2 Clock signal from WORD CLOCK input running at half the desired sample rate. Typically used with dual-wire AES/EBU devices. AES A Clock signal from the AES I/O Port A Digital Input. Clock is derived from the first valid AES/EBU channel. Aurora 8 Clock signal from the AES inputs 1-4. AES B Clock signal from the AES I/O Port B Digital Input. Clock is derived from the first valid AES/EBU channel. Aurora 8 Clock signal from the AES inputs 5-8. LSLOT Clock Signal from the computer’s USB adapter. Under normal circumstances, this is NOT a recommended clock source. Please note that when the LT-USB is connected to the computer and active, the SYNC SOURCE cannot be controlled through the Aurora Remote Control software. The SYNC SOURCE must be established from the front panel before connecting the USB cable. l This drop-down menu normally allows for selection of the sample rate for the Aurora when set to “INTERNAL”, however when using an LT-USB, the SAMPLE RATE drop-down menu is only used to display the active sample rate. The desired rate should always be established from within the host audio software or the OS’s audio settings section (ie. Windows Sound Control Panel or OSX Audio Midi Setup). Even if the Aurora is slaving to an external clock master, the sample rate selected within the DAW and/or OS default should match the rate generated by the clock source. For more information, see Section 5.1, Clock Settings and Connections. Page 28 of 45 ; This T drop-dow wn menu alllows for seleection of the signal sourcce that will bbe routed to th he analog ou utputs. “ANA ALOG IN”, “AES IN” aand “LSLOT T IN” are gloobal seelections, aff ffecting all an nalog outputt channels. ““LSLOT” rouutes signals from the co omputer via the USB connection. Ch hoosing “RE EMOTE” alllows individu dual sources to o be assigned d from the Monitor M Sourrce section oon the ANAL LOG I/O Pagge of the Aurora A Remo ote Control application. a 2) This T drop-dow wn menu alllows for seleection of the signal sourcce that will bbe routed to th he digital outtputs. “ANA ALOG IN”, “AES IN” aand “LSLOT T In” are globbal seelections, aff ffecting all an nalog outputt channels. C Choosing “R REMOTE” alllows in ndividual sou urces to be assigned a from m the Monittor Source seection of the DIGITAL I//O Page of th he Aurora Remote R Contrrol applicatioon. With an LT-USB, thhe “LSLOT IN N” selection does not rou ute signals from f the com mputer via thhe USB connnection. To asssign USB audio a sources to the digittal outputs, cchoose “REM MOTE” andd manually asssign the LS SLOT sourcees. 2! This T parameteer is not perttinent for thee LT-USB aand should bee left on the default statee of “DIGITAL L OUT”. 2@ This T drop-dow wn menu determines wh hether the Auurora front ppanel meters display acctivity for th he digital or analog a inputts and outpuuts. 2# This T checkbo ox activates dual-wire d mo ode for the A AES inputs. See the Aurrora User Manual M for in nformation. 2$ This T checkbo ox activates dual-wire d mo ode for the A AES outputss. See the Auurora User Manual M for in nformation. 2% This T checkbo ox activates the t SynchroL Lock clockinng system. S See the Auroora User Manual M for in nformation. 2^ This T display shows s the status of the SynchroLock S k clocking syystem. See thhe Aurora User U Manual for informattion. 7.3.2 Mixer M Menu u In the Windows version of ARC,, the ner “Mixer” menu in the top left corn identifiess the connecttion medium m for the Aurora, and a providess access to th he “About Aurora Remote..,” R sccreen. In thhe OS X verrsion, the equuivalent is thhe “Auurora” menu.. Paage 29 of 45 7.3.3 About A Aurorra Remote Control C Win ndow This dialog box detaiils the versio on number of the Auroraa Remote Coontrol application, and the hardw ware revision ns, serial num mbers and board revisio ns of the Auurora and LS SLOT devices. It also displaays the Auro ora’s operatin ng temperatuure and the cconnection m medium being em mployed. Window ws OS X Paage 30 of 45 8 Using the LT-USB With the LT-USB correctly installed in your computer, you can begin to use the Aurora with most popular third-party audio applications. In this section we will explore setting up the Aurora/LT-USB system for different contexts of use. 8.1 8/16 Channel Modes The LT-USB supports two channel modes: an 8-channel mode that supports sample rates up to192 kHz and a 16-channel mode that supports sample rates up to 96 kHz. An Aurora 8 only operates in 8-channel mode, while an Aurora 16 can operate in either mode. The channel modes can be toggled by holding down the “TO ANALOG OUT” button on the front panel of the Aurora for 500ms until all of the front panel LEDs flash. The USB cable must be disconnected during this operation. The “LSLOT Channel Mode” selection can be viewed from the Analog I/O page within the Aurora Remote Control application. One reason to operate an Aurora 16 in 8-channel mode would be to lower the overall system CPU usage. The fewer channels a device presents to the host computer, the lower the CPU consumption, regardless of how many channels are actually being used for playback or recording. Lower CPU usage can be beneficial in terms of latency performance or number of audio plug-ins/processes that can be used in a project. For example, if playing back a stereo file while operating in 16-channel mode at 48 kHz, the CPU consumption is equivalent to the playback/recording of all 16-channels at 48 kHz. For this situation it would be recommended to operate in 8-channel mode, thereby significantly lowering the CPU usage. 8.1.1 Operating at 176.4/192kHz This feature is only available in 8-channel mode. Running the device at these rates in 16channel mode will result in distorted audio and other unpredictable behavior. 8.2 Use with USB 1.0, USB 2.0 and USB 3.0 systems Because USB is a standard written to be backwards compatible with previous versions, all USB 3.0 ports will be able to accept a USB 2.0 device. USB 1.0 is currently not supported. 8.3 Choosing a USB Port USB performance and reliability depends heavily on other traffic that shares the USB bus. In the ideal situation the LT-USB would be the only device connected to one of the computer’s “host controllers”. Each host controller provided by a computer acts as an independent USB bus and allows connections for multiple devices through a “root hub”. In Windows, to view the USB bus hierarchy, “Start> right click-My Computer> Manage> Device Manager > View> Devices By Connection” and expand the USB Enhanced Controller Tabs. Page 31 of 45 ut This Macc> More Infoo…> USB” ttab: In OS X 10.6.4+, go to the “Abou Both of the t following g screenshotts show the Lynx L LT-US SB as the onlly device onn a high-speeed USB hosst controller. This is the recommende r ed configuraation for systtems that behhave poorly when shaaring the US SB bus with multiple m dev vices. Paage 32 of 45 8.4 Application Setup The LT-USB was designed to provide maximum compatibility with the most popular audio and multimedia applications that use the Windows MME, DirectSound, ASIO and OS X Core Audio driver standards. It is crucial that the applications are set up correctly for optimal operation. 8.4.1 Windows The Windows drivers for the LT-USB support two dominant driver models, WDM (which include both MME and DirectSound) and ASIO. WDM was developed by Microsoft and is used most typically by media playback applications, such as Windows Media Player, iTunes, Quicktime Player, WinDVD, PowerDVD, etc. ASIO was developed by Steinberg, and was designed to address the low-latency and high channel count needs of Pro Audio and Music Production. ASIO is an option for Audio Production applications such as Pro Tools, Cubase/Nuendo, Sonar, Samplitude/Sequoia, Audition, etc. These applications may also support MME or DirectSound, but when the option exists, we recommend using ASIO for the best performance. 8.4.1.1 WDM/Multimedia Applications The Aurora/LT-USB can be used as a playback device for most popular multimedia, home theater and consumer audio applications. Some such applications allow selection of specific playback devices. In these cases, an Aurora output device can be selected from the appropriate device selection menu. When output device selection is not an option, it can be assumed that the application uses the Windows default audio device. To use the desired Aurora output as the system default: With Windows XP navigate to: Start > Control Panel > Sounds and Audio Devices > Audio > Sound Playback: Default Device = Lynx LT-USB. With Windows Vista/Windows 7 navigate to: Start > Control Panel > Sound > Playback. Right-Click the Lynx LT-USB output device and choose “Set as default device”. Since these types of programs generally use a Standard Windows driver model, the way that the Aurora appears as a record/playback option will depend on the Channel Mode that has been selected. In 8-channel mode, the Aurora I/O will appear as one 8-channel device. If stereo material is played in this state, then playback will occur through the first pair of outputs for the device selected. In 16-channel mode, the Aurora I/O will display four additional playback devices as well as one additional record device. Each of these additional devices corresponds to stereo pairs of channels 9-16. Page 33 of 45 8.4.1.2 Multi-Channel Surround playback Surround-sound material can be played and distributed to multiple outputs on the Aurora. The playback software must have an option for decoding and playing back surround-encoded material. The playback software should be set up to use the appropriate Aurora playback device. In some cases, the software will use the Operating System default audio device set in the Windows Sound control panel. In OSX, the distribution of surround channels can be set by the user from Audio MIDI setup > Configure Speakers > MultiChannel. When multi-channel interleaved material is played in Windows, then the audio will be distributed to the Aurora outputs according to the following scheme: Channel Name Front Left Front Right Front Center Sub (LFE) Surround Left Surround Right Aux Left Aux Right 5.1 Output 1 2 3 4 5 6 N/A N/A 7.1 Output 1 2 3 4 5 6 7 8 8.4.1.3 ASIO Applications When using an application that supports the ASIO driver standard, one must specify the Aurora ASIO driver as the appropriate audio device. Once that is established, multiple stereo input and output devices will be available for use within the application. Please note: the channel mode selected for the Aurora will determine the type and number of I/O devices available, but within ASIO they will always be presented as multiple stereo devices, never as 8-channel devices like with WDM. When using an ASIO compatible program, the appropriate ASIO device must be selected from a settings or options menu in the application. The correct choice would be “ASIO Lynx Aurora LT-USB”. Many ASIO applications provide access to an ASIO Control Panel for the device being used. For an LT-USB equipped Aurora, this button will launch the Lynx LT-USB Control Panel. From this panel, the ASIO buffer size and system latency can be established conveniently within the audio software application. 8.4.1.4 Controlling Latency by Changing the Buffer Size Latency in an audio interface can be defined as the time required to process a sample from an application to the interface’s audio output. A number of factors determine the achievable Page 34 of 45 latency performance p of an Aurorra/LT-USB system: s proccessor speed,, operating ssystem, sample raate, number of utilized record or play channels, system efficciency, etc. Latency can c be manipulated by changing c thee size of the bbuffers usedd to transfer ddata to and from the LT-USB. For Wind dows, the Ly ynx LT-USB B control pan nel provides access to buuffer settingss, which cann define individual bufffer and streaam buffer sizzes for WDM M and ASIO O. This control panel cann be launch hed from eith her the ASIO O control setttings withinn most audioo applicationns or from “Start> All A Programss> Lynx Stud dio Technology > LT-U USB Control Panel”. Buffer Setting gs” tab, the Streaming S an nd ASIO buuffer parametters control tthe size of In the “B the audio o packets thaat are used to o transfer aud dio to the LT T-USB hardw dware. Smaller buffer sizes willl give you lo ower latency y. However, if i a buffer siize is too sm mall for the syystem or context, audio a anomaalies such ass clicks and pops p may occcur. It is reccommended to become familiar with w altering g the LT-USB B buffer sizee to best suitt the contextt of use. When using ASIO baased applicattions, both th he Streaminng and ASIO O buffer sizess contribute to the overall latency y of the systeem and interaact in a cum mulative fashiion. For insttance, a “Streaming” buffer size of 2 ms with w an “AS SIO” buffer ssize of 2.2 m ms will resultt in an overaall one-way latency of 4.2 4 ms. It is not n possible to set the strream buffer to be larger than the uffer. ASIO bu Paage 35 of 45 When using WDM based applications, only the Streaming buffer size parameter contributes to the overall latency of the system. The ASIO buffer size is ignored. Most WDM applications also add a large amount of additional latency to ensure clean playback. For this reason, ASIO is the preferred driver model for pro-audio and low-latency situations. In order to modify the latency, the “Streaming” buffer size must first be set. Choose the desired size and click “Apply”. Once the Streaming size is set, you will have various options for the “ASIO” buffer size. Choose the appropriate size and click “Apply”. Once you have determined the smallest supported Stream Buffer size, you typically will not have to change this again. The ASIO buffer size, however, may need to be increased or lowered from time to time depending on the context of use. Typical values empirically found to work on modern day machines include: o Streaming: 1 ms, Asio: 2 ms o Streaming: 2 ms, Asio: 3 ms o Streaming: 2 ms, Asio: 4 ms o Streaming: 2 ms, Asio: 6 ms If a system is not capable of supporting these values, please see the Troubleshooting section of this manual. 8.4.2 Macintosh OS X The Aurora will operate as a Core Audio device under OS X. Core Audio is the dominant audio driver model for OS X, and is used for media playback applications as well as Pro Audio applications. 8.4.2.1 OS X Audio Applications The Aurora/LT-USB can be used as a playback device for most popular multimedia, home theater and pro audio applications. Some such applications allow selection of specific playback devices. In these cases, an Aurora output device can be selected from the appropriate device selection menu. In cases where the playback software does not provide access to output selections, the default output devices for the operating system will be used. In OS X, the audio out default device can be established from Applications > Utilities > Audio MIDI Setup. Page 36 of 45 s devicee, channels 11&2 are activve by When thee LT-USB iss selected as the output sound default. To T change th his, highlightt the LT-USB, choose “cconfigure sppeakers” from m the gear icon, and d then select the desired stereo outpu ut channels fr from the dropp-down mennus. C Latency L by Changing C thee Buffer Size 8.4.2.2 Controlling Latency in i an audio interface i can n be defined as the time rrequired to pprocess a sam mple from ann applicatio on to the inteerface’s aud dio output. A number of ffactors deterrmine the acchievable latency performance p of an Aurorra/LT-USB system: s proccessor speed,, operating ssystem, sample raate, number of utilized record or play channels, system efficciency, etc. c be manipulated by changing c thee size of the bbuffers usedd to transfer ddata to and Latency can from the LT-USB. Core C Audio buffer b size co ontrols are ooffered withiin most pro aaudio Paage 37 of 45 recording applications. With the LT-USB, buffer sizes typically range between 32 and 2048 samples. Smaller buffer sizes will give you lower latency. However, if a buffer size is too small for the system or context, audio anomalies such as clicks and pops may occur. It is recommended to become familiar with altering the LT-USB buffer size to best suit the context of use. Once you determine the lowest achievable buffer size, you will typically have to double the size each time you double the sample rate, but the effective latency will remain constant. For example, if a system is capable of operating at a buffer size of 128 samples at 48 kHz, then for a 96 kHz project, the buffer size will likely need to be increased to 256 samples. 8.4.3 Monitoring Theory The Aurora supports hardware-based low-latency monitoring on a global or per-channel basis. Monitoring settings can be established using the Aurora Remote Control software. These methods avoid delays caused by monitoring through software applications. 8.4.3.1 Global Routing Global routing can be established from the Aurora Remote Control software on the Digital I/O & Settings Page. The choices for routing to the analog and digital outputs are “ANALOG IN”, “AES IN”, LSLOT IN” and “REMOTE”. Setting TO ANALOG OUT to “LSLOT IN” is the appropriate setting when the intention is to send play streams from the computer to the Aurora, and to record audio from the Aurora inputs into the computer. Setting TO DIGITAL OUT to “LSLOT IN” does not route USB-audio streams to the digital outputs. To send play streams to the digital outputs, one must route on a per-channel basis. 8.4.3.2 Remote per-channel routing In addition to global routing, the Aurora is capable of routing individual input sources to specific outputs, and also sending multiple sources to a single output. In order to utilize this functionality, the source for TO ANALOG OUT and/or TO DIGITAL OUT should be set to “Remote”. In this mode, up to two monitor sources can be assigned to each of the Analog and Digital outputs on the Aurora. These are defined in the ARC as Source A and Source B. The default arrangement is for Source A to be digital in 1-16 for the Analog outputs, and Analog in 1-16 for the Digital outputs (1-8 for an Aurora 8). By default, Source B is unassigned. Any new sources assigned must be un-muted in order to pass audio. To send USB-audio streams to the analog or digital outputs, one must assign LSLOT In sources to the desired output channels. In this context, it is important to remember that LSLOT Inputs correspond directly to LT-USB play devices on the host computer. For instance, LSLOT In 3 corresponds to the play device labeled “Analog Out 3”. Page 38 of 45 Although LT-USB streams cannot be globally routed to the Aurora’s Digital Outputs, they can be manually assigned to the digital outputs as “SOURCE A” or “SOURCE B” if TO DIGITAL OUT is set to “REMOTE”. In addition to Source A and Source B, Analog Outs 1-4 have 16 additional monitor sources available. These provide an excellent solution for cases where, for instance, all analog inputs need to be monitored through a stereo output. These sources, labeled C through R, are accessed via the Output 1, Output 2, Output 3 and Output 4 tabs on the Analog I/O page of the ARC. It is important to remember that these sources are in addition to the Source A and Source B choices, so that analog outputs 1-4 have 18 possible monitor sources. If one wishes to monitor all 16 analog inputs of an Aurora 16 through analog outputs 1 and 2, this is one way to achieve that: • Click the Output 1 tab • Hold down the CTRL Key, while clicking the first monitor source (C). Select Analog Input > Analog In 1. This should change all of the subsequent monitor sources in series, resulting in Analog In 1-16 being assigned to sources C through R. • These monitor sources are muted by default, so click the M button underneath each channel strip to un-mute these new sources. • Perform this same operation for output 2. • This will send all input signals to the outputs 1 and 2 equally. If the intention is to pan these sources within a stereo field, that can be achieved by attenuating appropriate input sources. For instance, if input 1 should be panned hard left and input 2 panned hard right, just mute analog input 1 from the Output 2 tab, and mute analog input 2 from the Output 1 tab. If you wish to pan input 3 75 degrees to the left, attenuate analog input 3 from the Output 2 tab by 20dB. Sources that you wish to be located in the center of the stereo field should be set to equal levels out of Outputs 1 and 2 8.5 Updating Firmware The LT-USB contains firmware that is field-programmable via the USB bus. These updates can improve performance and enhance functionality of the LT-USB. Please visit www.lynxstudio.com for the latest firmware updates and programming instructions. Page 39 of 45 9 Troubleshooting There is an error message during the driver installation: 1. Verify that the LT-USB has been installed correctly and there is an LED illuminated on the LT-USB board. See Section 5, Installation Procedures. 2. Verify that the USB cable is connected correctly and that the computer USB ports are active and the drivers are functional. 3. Verify that your Aurora has firmware revision 24 or above The LT-USB does not show up in the Operating System as a usable device: 1. Check that the LT-USB is correctly installed and verify that the green LED (D3) on the LT-USB is illuminated. 2. Close the ARC and any audio applications and reset the LT-USB either by removing then reinserting the USB cable, or by turning the Aurora off for 5 seconds, then turning it back on. 3. Verify that the Aurora has firmware revision 24 or above. To determine what firmware revision your Aurora has, press the TRIM and POWER buttons at the same time with the power to the Aurora off. If the LED flashes over the numbers 2 on the input row & 5 on the output row or above (i.e. 2&5, 2&6, etc.) in the Aurora Meter Display, then your unit is compatible with the LT-USB. If pressing Power and Trim does not cause any LEDs to flash, causes a sequence lower than 24 to flash, or causes a single number to flash, then your unit needs to be updated. 4. Check that the LT-USB is connected to a compatible High-Speed USB 2.0 port. 5. Check that the LT-USB is connected via a High-Speed USB 2.0 cable (provided). 6. Check that the OS is compatible with the LT-USB. One must be running OS X 10.6.4+ or Windows XP with SP3 (32-bit), Windows Vista with SP2 (32-bit or 64-bit) or Windows 7 (32-bit or 64-bit). 7. Remove all other USB devices from the bus and retry. The Aurora shows up in the Operating System as a usable device, but will not pass audio: 1. Make sure that the LT-USB has been assigned as the active device in the application being tested. Many audio applications allow a specific audio device to be selected from a configuration menu. Other applications will use whatever the operating system default device is. In this case verify that the Aurora has been configured as the default playback device for the system. 2. Check that the source for TO ANALOG OUT is set to “LSLOT IN”. 3. Check the ARC software and see if there is meter activity for the appropriate outputs being used. If there is, check the cable connections from the Aurora analog or digital outputs to the monitoring equipment. 4. Close the ARC and any audio applications and reset the LT-USB either by removing then reinserting the USB cable, or by turning the Aurora off for 5 seconds, then turning it back on. 5. Verify that the Aurora has firmware revision 24 or above. To determine what firmware revision your Aurora has, press the TRIM and POWER buttons at the same time with the power to the Aurora off. If the LED flashes over the numbers 2 on the input row & 5 on Page 40 of 45 6. 7. 8. 9. the output row or above (i.e. 2&5, 2&6, etc.) in the Aurora Meter Display, then your unit is compatible with the LT-USB. If pressing Power and Trim does not cause any LEDs to flash, causes a sequence lower than 24 to flash, or causes a single number to flash, then your unit needs to be updated. Check that the LT-USB is connected via a High-Speed USB 2.0 cable (provided). Check that the OS is compatible with the LT-USB. One must be running OS X 10.6.4+ or Windows XP with SP3 (32-bit), Windows Vista with SP2 (32-bit or 64-bit) or Windows 7 (32-bit or 64-bit). Remove all other USB devices from the bus and retry. Close the ARC and any audio applications and reset the LT-USB either by removing then reinserting the USB cable, or by turning the Aurora off for 5 seconds, then turning it back on. Continuous clicking, popping or crackling noises in your audio: 1. Check clock master settings. In any digital audio configuration, there can be one, and only one master clock. All other digital audio devices must be configured as slaves to the designated master clock. Since the Aurora’s SynchroLock™ technology provides an extremely stable and jitter-resistant clock, we recommend setting the Aurora as the master clock in your digital audio system. 2. Check buffer settings in your audio application software. Smaller buffer sizes are preferred because they reduce latency (the time it takes for an audio signal to travel through your audio software). In some cases, however, setting too small a buffer size can overtax your computer’s processor, particularly when running multiple tracks and/or a number of DSP plug-ins. This can result in clicks and pops and other distortion in your audio playback. Try increasing the buffer size from within the audio application or via the LT-USB control panel and see if your playback performance improves. 3. If other USB devices are connected on the same bus as the LT-USB, try disconnecting them and see if your performance improves. 4. Disable Wi-Fi, Bluetooth, or other background devices that maybe be draining the CPU performance. “LSLOT” is selected as the Aurora SYNC SOURCE but SynchroLock will not engage. The SynchroLock status Says “Range” in ARC: When LSLOT is used as a clock source, the computer’s USB interface provides the clock signal that the Aurora slaves to. Many USB devices output clock signals that are too inaccurate to be used as a reference by the SynchroLock clocking system. For this reason, we recommend selecting “Internal” as the clock source instead of “LSLOT”. Aurora Remote Control does not respond to parameter changes or is not responding as expected: 1. If there is an AES16 card connected to the Aurora on the same computer as the LT-USB connection, than the ARC will not function correctly. Disconnect the AES16 from the Aurora and re-launch the ARC. 2. If the Aurora MIDI Ports are connected to a MIDI interface on the host computer, disconnect the MIDI cables in the back of the Aurora and re-launch the ARC. Page 41 of 45 3. What is the connection medium described from the “About Aurora Remote Control” Dialog box? If connection via IRDA is indicated, disconnect or disable the Infrared transceiver on the host computer. 4. Close the ARC and any audio applications and reset the LT-USB either by removing then reinserting the USB cable, or by turning the Aurora off for 5 seconds, then turning it back on. 5. Please note that certain applications under OS X (ie Logic) do not allow other MIDI applications to run simultaneously. If you are encountering an error in launching the ARC, try to close all running audio applications and re-launching the ARC. The ARC must be launched prior to opening such an application. Surround sound material is only playing back through 2 channels: Windows: 1. Verify that the playback software has been selected for multi-channel, or surround sound playback. 2. Download the ChannelPlacement.zip file from http://www.lynxstudio.com/drivers/. Unzip it to the desktop. Open the Lynx Demo application (Start > Programs > Lynx Studio Technology > Lynx Demo), and set the play device to Lynx LT-USB, click “File” and open the channelplacement.wav file on the desktop. You should see playback meter activity sequentially through the fist 6 channels of the Aurora. OS X: 1. Check Applications > Utilities > Audio MIDI Setup. Click Configure Speakers > MultiChannel. Choose a surround mode and verify that a different LT-USB device output is assigned to each channel. 2. Insure that your media player supports surround sound, and is configured for surround sound operation. The Sample rate on the Aurora front panel does not match the sample rate of the audio material being played: If the Aurora is operating on an External or AES input SYNC SOURCE, you must manually select the rate through either the audio application settings page, or globally through the OS’s sound control settings. With external clocking you must also set the sample rate to the desired rate on the clock master device. Otherwise, the playback streams may be sample rate converted by the operating system, compromising playback quality. Please see Section 5.1, Clock Settings and Connections for more information. Page 42 of 45 10 Support We are devoted to making your experience with the LT-USB trouble-free and productive. If the troubleshooting and operational sections of this manual did not help resolve your questions, several support options are available to you: 10.1 Lynx Website Support Resources Logging on to http://www.lynxstudio.com/support.html will provide several options for resolving your support issues: Support Ticket For direct attention from the Lynx Technical Support Staff, registered users can submit a support ticket online that details their problem and steps they’ve taken to resolve it. Most Support Ticket submissions are responded to within 24 hours. Frequently Asked Questions An extensive catalog of FAQs derived directly from our most common tech support inquiries. Our FAQ section is updated regularly and designed to allow users to find the answers to their most common questions quickly. Firmware and Driver Downloads A library of current firmware and driver files is available for download and installation. Check back regularly to insure that your Aurora and LT-USB are up-todate. Lynx Support Forum An online Lynx users support forum provides a venue for customers to post questions and issues and receive responses from other users as well as Lynx technical administrators. Searching previous posts is often an excellent way to uncover valuable information about Aurora operation and troubleshooting. See http://www.lynxstudio.com/forum 10.2 Telephone Support Complimentary telephone support is available by calling +1 (714) 545-4700 extension 206 from 9AM to 5PM Pacific Time, Monday through Friday, excluding United States Holidays. 10.3 Registering your LT-USB Lynx is committed to providing you with the best service possible. To help us serve you better, please be sure to register your Aurora using one of the following methods: Fill out and mail the Warranty Registration Card included with your LT-USB. Register on the web at: http://www.lynxstudio.com/support.html Once you are registered you will automatically receive notifications of new products and upgrades. Page 43 of 45 10.4 Return Policy If you have a unit that you suspect is defective or is malfunctioning, contact Lynx technical support via one of the means described above for diagnosis. If the technician determines that the unit is faulty, they will issue an RMA number so you can send the unit in for repair. Units received without a valid RMA number will be refused. All RMA numbers are valid for 30 days from the date of issue. 10.5 Locating the Serial Number of Your LT-USB To register your LT-USB, you must supply its serial number. The serial number is located on a label attached to the back of the card, and on the shipping carton. 11 License Agreement This End-User License Agreement (this “Agreement”) is a legal contract between you, as either an individual or a single business entity, and Lynx Studio Technology, Inc. and its affiliates (“Lynx”). READ THE TERMS AND CONDITIONS OF THIS AGREEMENT CAREFULLY BEFORE INSTALLING LYNX’S SOFTWARE (THE “SOFTWARE”). THE SOFTWARE IS COPYRIGHTED AND IT IS LICENSED TO YOU UNDER THIS AGREEMENT, NOT SOLD TO YOU. BY INSTALLING OR DOWNLOADING THE SOFTWARE, YOU ACKNOWLEDGE THAT YOU HAVE READ THIS AGREEMENT, THAT YOU UNDERSTAND IT, AND THAT YOU ACCEPT AND AGREE TO BE BOUND BY ITS TERMS. IF YOU DO NOT AGREE TO THE TERMS OF THE AGREEMENT, DO NOT OPEN THE ANTI-STATIC BAG CONTAINING THE AES16E BOARD. PROMPTLY RETURN THE UNOPENED PACKAGE AND ALL OTHER ITEMS USING THE ORIGINAL PACKAGING TO THE LOCATION OF PURCHASE. BY INSTALLING THE SOFTWARE YOU AGREE TO INDEMNIFY AND HOLD HARMLESS LYNX STUDIO TECHNOLOGY, INC. FROM ALL CLAIMS, COSTS AND EXPENSES (INCLUDING LEGAL EXPENSES) ARISING OUT OF ANY USE OF OR INABILITY TO USE THIS SOFTWARE. IN NO EVENT WILL LYNX BE LIABLE FOR INCIDENTAL, CONSEQUENTIAL OR OTHER DAMAGES RESULTING FROM THE USE OF THIS SOFTWARE, INCLUDING, AMONG OTHER THINGS, DAMAGE TO PROPERTY, DAMAGE BASED ON INCONVENIENCE OR ON LOSS OF USE OF THE PRODUCT, AND, TO THE EXTENT PERMITTED BY LAW, DAMAGES FOR PERSONAL INJURY. Page 44 of 45 12 Warranty Information One year Free Labor / One year Parts Exchange This product must be returned to the factory for repair. Who Is Covered? You must have proof of purchase to receive warranty service. A sales receipt or other document showing when and where you purchased the product is considered proof of purchase. This warranty is enforceable only by the original retail purchaser. To be protected by this warranty, the purchaser must complete and return the enclosed warranty card or register online within 14 days of purchase. What Is Covered? Warranty coverage beings the day you buy your product. For one year thereafter, Lynx shall, at its sole and absolute option, either repair or replace free of charge any product that proves to be defective on inspection by Lynx or its authorized service representative. In all cases disputes concerning this warranty shall be resolved as prescribed by law. All parts, including repaired and replaced parts, are covered only for the original warranty period. When the warranty on the product expires, the warranty on all replaced and repaired parts also expires. What Is Excluded? You warranty does not cover: • Labor charges for installation or setup of the product. • Product repair and/or part replacement because of misuse, accident, unauthorized repair or other cause not within the control of Lynx. • A product that requires modification or adaptation to enable it to operate in any country other than the country for which it was designed, manufactured, approved and/or authorized, or repair of products damaged by these modifications. • Incidental or consequential damages result from the product, damage to property, damage based on inconvenience or on loss of use of the product, and, to the extent permitted by law, damages for personal injury. Some states do not allow the exclusion or limitation of incidental or consequential damages, so the above limitation or exclusion may not apply to you. • A product that is used for rental purposes. To Get Warranty Service… To obtain warranty service, the purchaser must first call or email Lynx at the email address or telephone number printed in Section 0 to obtain a Return Authorization Number and instructions concerning where to return the unit for service. All inquiries must be accompanied by a description of the problem. All authorized returns must be sent to Lynx or an authorized Lynx repair facility postage prepaid insured and properly packaged. Proof of purchase must be presented in the form of a bill of sale, canceled check or some other positive proof that the product is within the warranty period. Lynx reserves the right to update any unit returned for repair. Lynx reserves the right to change or improve design of the product at any time without prior notice. Lynx Studio Technology and the Lynx Logo, LT-USB and the LT-USB Logo, Aurora and the Aurora Logo are all trademarks of Lynx Studio Technology, Inc. All other product or company names are the trademarks or registered trademarks of their respective owners. LT-USB™ User Manual, April 21, 2011. Copyright © 1998-2011 Lynx Studio Technology, Inc. All rights reserved. Page 45 of 45