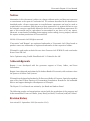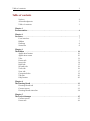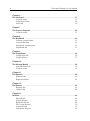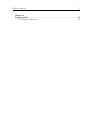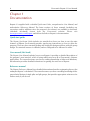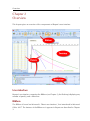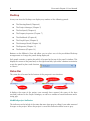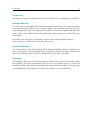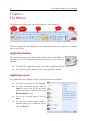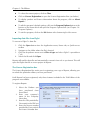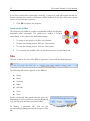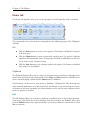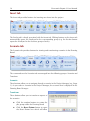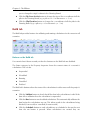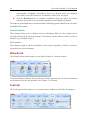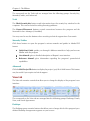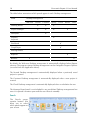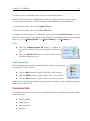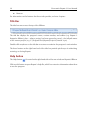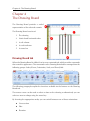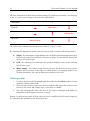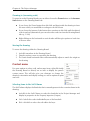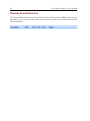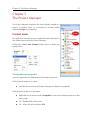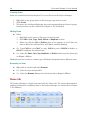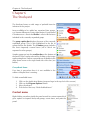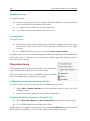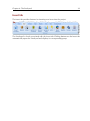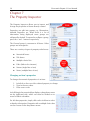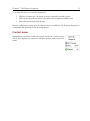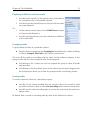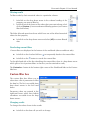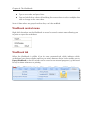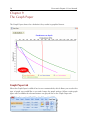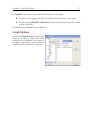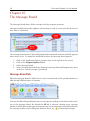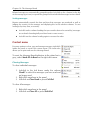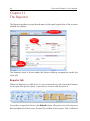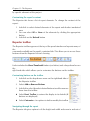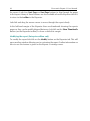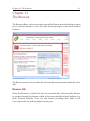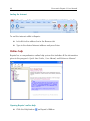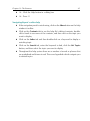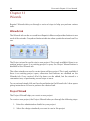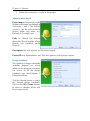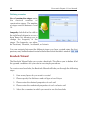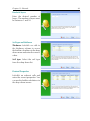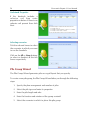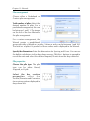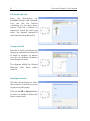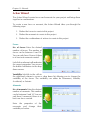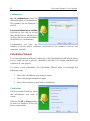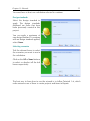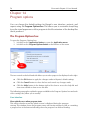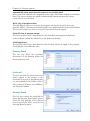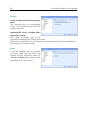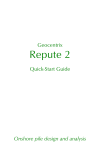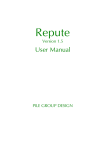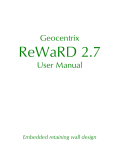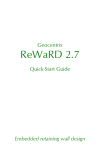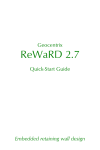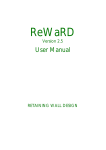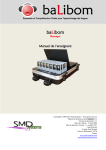Download Repute 2 User Manual
Transcript
Geocentrix Repute 2 User Manual Onshore pile design and analysis 2 Geocentrix Repute 2 User Manual Notices Information in this document is subject to change without notice and does not represent a commitment on the part of Geocentrix Ltd. The software described in this document is furnished under a licence agreement or non-disclosure agreement and may be used or copied only in accordance with the terms of that agreement. It is against the law to copy the software except as specifically allowed in the licence or non-disclosure agreement. No part of this manual may be reproduced or transmitted in any form or by any means, electronic or mechanical, including photocopying and recording, for any purpose, without the express written permission of Geocentrix Ltd. ©2002-9 Geocentrix Ltd. All rights reserved. "Geocentrix" and "Repute" are registered trademarks of Geocentrix Ltd. Other brand or product names are trademarks or registered trademarks of their respective holders PGroupN is used under exclusive licence from Geomarc Ltd. PGROUP code used under licence from TRL Ltd. Set in Optimum using Corel® WordPerfect® 12. Printed in the UK. Acknowledgments Repute 2 was developed with the generous support of Corus, Atkins, and Stent Foundations. Repute 2 was designed and written by Dr Andrew Bond of Geocentrix, with assistance from Ian Spencer of Honor Oak Systems. PGroupN was designed and written by Dr Francesco Basile of Geomarc. Special recognition goes to the late Dr Ken Fleming of Cementation Foundations Skanska for his invaluable advice and support during the development of PGroupN. The Repute 2 User Manual was written by Joe Bond and Andrew Bond. The following people and organizations assisted with the production of the program and its documentation: Francesco Basile, Jenny Bond, Joe Bond, Tom Bond, and Jack Offord. Revision history Last revised 23 September 2009 (for version 2.0.0). Table of contents 3 Table of contents Notices Acknowledgments Table of contents 2 2 3 Chapter 1 Documentation . . . . . . . . . . . . . . . . . . . . . . . . . . . . . . . . . . . . . . . . . . . . . . . . . . . . . 6 Chapter 2 Overview . . . . . . . . . . . . . . . . . . . . . . . . . . . . . . . . . . . . . . . . . . . . . . . . . . . . . . . . . . User interface Ribbon Desktop Status Bar 7 7 7 8 8 Chapter 3 The Ribbon . . . . . . . . . . . . . . . . . . . . . . . . . . . . . . . . . . . . . . . . . . . . . . . . . . . . . . . Application button Application menu Tabs Home tab Insert tab Build tab Wizards tab Tools tab View tab Contextual tabs Title Bar Help button 10 10 10 12 13 14 15 16 16 17 19 20 20 Chapter 4 The Drawing Board . . . . . . . . . . . . . . . . . . . . . . . . . . . . . . . . . . . . . . . . . . . . . . . . . Drawing Board tab Context menu Drawing Board status bar 21 21 23 24 Chapter 5 The Project Manager . . . . . . . . . . . . . . . . . . . . . . . . . . . . . . . . . . . . . . . . . . . . . . . 25 Context menu 25 Home tab 26 4 Geocentrix Repute 2 User Manual Chapter 6 The Stockyard . . . . . . . . . . . . . . . . . . . . . . . . . . . . . . . . . . . . . . . . . . . . . . . . . . . . . . Context menu Drop-down menu Insert tab 27 27 28 29 Chapter 7 The Property Inspector . . . . . . . . . . . . . . . . . . . . . . . . . . . . . . . . . . . . . . . . . . . . . . . 30 Context menu 31 Chapter 8 The Workbook . . . . . . . . . . . . . . . . . . . . . . . . . . . . . . . . . . . . . . . . . . . . . . . . . . . . . Column context menu Custom filter box Workbook context menu Workbook tab 32 32 34 35 35 Chapter 9 The Graph Paper . . . . . . . . . . . . . . . . . . . . . . . . . . . . . . . . . . . . . . . . . . . . . . . . . . . 36 Graph Paper tab 36 Graph Options 37 Chapter 10 The Message Board . . . . . . . . . . . . . . . . . . . . . . . . . . . . . . . . . . . . . . . . . . . . . . . . . 38 Message Board tab 38 Context menu 39 Chapter 11 The Reporter . . . . . . . . . . . . . . . . . . . . . . . . . . . . . . . . . . . . . . . . . . . . . . . . . . . . . . . 40 Reporter tab 40 Reporter toolbar 41 Chapter 12 The Browser . . . . . . . . . . . . . . . . . . . . . . . . . . . . . . . . . . . . . . . . . . . . . . . . . . . . . . . 43 Browser tab 43 Online help 44 Chapter 13 Wizards . . . . . . . . . . . . . . . . . . . . . . . . . . . . . . . . . . . . . . . . . . . . . . . . . . . . . . . . . . . Wizards tab Project Wizard Borehole Wizard Pile Group Wizard Action Wizard Calculation Wizard 46 46 46 48 50 53 54 Table of contents 5 Chapter 14 Program options . . . . . . . . . . . . . . . . . . . . . . . . . . . . . . . . . . . . . . . . . . . . . . . . . . . 56 The Program Options box 56 6 Geocentrix Repute 2 User Manual Chapter 1 Documentation Repute 2 is supplied with a detailed Quick-start Guide, comprehensive User Manual, and authoritative Reference Manual. The latest versions of these manuals (including any corrections and/or additions since the program’s first release) are available in electronic (Adobe® Acrobat®) format from the Geocentrix website. Please visit www.geocentrix.co.uk/repute and follow the links to Repute’s documentation. Quick-start guide The Repute Quick-start Guide includes six tutorials that show you how to use the main features of Repute. Each tutorial provides step-by-step instructions on how to drive the program. There are three tutorials dealing with single pile design and three with pile group design. The tutorials increase in difficulty and are designed to be followed in order. User manual (this book) The Repute User Manual explains how to use Repute. It provides a detailed description of the program’s user interface, which is being rolled out across all of Geocentrix’s software applications. The manual assumes you have a working knowledge of Microsoft Windows, but otherwise provides detailed instructions for getting the most out of Repute. Reference manual The Repute Reference Manual gives detailed information about the engineering theory that underpins Repute’s calculations. The manual assumes you have a working knowledge of the geotechnical design of single piles and pile groups, but provides appropriate references for further study if you do not. Overview 7 Chapter 2 Overview This chapter gives an overview of the components of Repute’s user interface. User interface Repute’s user interface comprises the Ribbon (see Chapter 3), the Desktop (displaying any number of panels), and a Status bar. Ribbon The Ribbon is based on Microsoft’s ‘Fluent user interface’, first introduced in Microsoft Office 2007. The features of the Ribbon as it appears in Repute are described in Chapter 3. 8 Geocentrix Repute 2 User Manual Desktop At any one time the Desktop can display any number of the following panels: ! The Drawing Board (Chapter 4) ! The Project Manager (Chapter 5) ! The Stockyard (Chapter 6) ! The Property Inspector (Chapter 7) ! The Workbook (Chapter 8) ! The Graph Paper (Chapter 9) ! The Message Board (Chapter 10) ! The Reporter (Chapter 11) ! The Browser (Chapter 12) Buttons on the Ribbon's View tab allow you to select one of the pre-defined Desktop arrangements to change the panels being displayed. Each panel contains a caption bar which is located at the top of the panel’s window. This displays the name of the panel and, on the right-hand side, it provides a button to minimize or pin the panel in place and a button to close it. Status Bar The status bar is located at the bottom of the program’s user interface. It displays the name of the project you currently have opened, the name of the item currently selected in the Project Manager, as well as a number of useful indicators and a sizing grip. Modified project indicator The indicator on the far-left of the status bar turns from grey to yellow if you make unsaved changes to the project. When the project is saved this indicator will be reset to grey. Overview 9 Progress bar The progress bar gives an indication of how long a task takes to complete (e.g. calculation). Message indicators The four boxes in the middle of the status bar indicate whether there are unread messages in the Message Board. When a new message appears, the indicators turn from grey to a colour depicting the type of message that has appeared. From left to right the indicators turn green, yellow, red, and black representing Information, Warnings, Errors, and Critical errors respectively. Left-click on the tick boxes in the ‘Read?’ column of the Message Board panel to mark messages as read and reset the indicators to grey. Keyboard indicators The various letters on the right-hand side of the status bar indicate whether certain keys are in an on or off state, by turning black or grey respectively. From left to right, the indicators refer to the following keys: Caps lock, Number lock, Scroll Lock, and Insert. Sizing grip The sizing grip allows you to resize the program’s main window, which, for example, might be needed to see all the information given in one of its detailed reports. To resize the window, left-click on the sizing grip and drag the window to the desired size. The sizing grip is only displayed if the program has been restored down (i.e. not maximized). 10 Geocentrix Repute 2 User Manual Chapter 3 The Ribbon The Ribbon is located at the top of the program’s user interface. The key components of the Ribbon are: the Application button; the Quick-access toolbar; and a row of Tabs. Application button The Application button is located in the top-left corner of the Ribbon. It provides access to the Application menu and a quick way of exiting the program. ! To display the Application menu, click on the Application button ! To exit the program, double-click on the Application button Application menu The Application menu displays a list of mainly file-related commands. ! To create a new project, click on New ! To open an existing project, click on Open or select from the list of recent projects you have worked on from the Recent projects panel ! To save the current project, click on Save ! To save the current project under a different name or in a different format, click on Save As Chapter 3: The Ribbon 11 ! To close the current project, click on Close ! Click on Licence Registration to open the License Registration Box (see below) ! To display product and licence information about the program, click on About Repute... ! To edit the program’s default settings, click on the Program Options button at the bottom of the menu which will open the Program Options box (see Chapter 14: Program Options) ! To exit the program, click on the Exit button at the bottom right of the menu Importing data files from Piglet To convert a Piglet 5.x data file: 1. 2. 3. 4. Click the Open button from the Application menu, Home tab, or Quick-access toolbar Navigate to the folder where the file is located Click the drop-down arrow next to Files of type and select Piglet 5.x spreadsheet (*.xls) Select the file and click Open Repute will read the data file and automatically convert it from .xls to .rpx format. This will open the Piglet data file as a new project in Repute. The Licence Registration box The Licence Registration Box assists you in registering your copy of Repute, allowing you to unlock the particular edition you have purchased. Until Repute has been registered, only those features included in the Trial Edition of the program are available. To register Repute: 1. 2. 3. 4. Select the Product you have purchased from those listed Enter your company’s name in the Company Name box Enter the PIN provided by Geocentrix in the PIN box Enter the licence number provided by Geocentrix in the Licence Number box 12 Geocentrix Repute 2 User Manual If you have entered the information correctly, a green tick mark will appear beside the Licence Number box and the OK button will be enabled. If this does not occur, please contact Geocentrix for assistance. 5. Click OK to register the program Quick-access toolbar The Quick-access toolbar is a small, customizable toolbar, that displays frequently used commands. The quick-access toolbar is located immediately to the right of the Application button. 1. To create a new project, click the New button 2. To open an existing project, click the Open button 3. To save the existing project, click the Save button 4. To customize the toolbar, click on the down-arrow at its right-hand end Tabs The row of tabs at the top of the Ribbon organizes commands into logical groups. The following tabs always appear on the Ribbon: ! Home ! Insert ! Scenario ! Build ! Wizards ! Tools ! View Further ‘contextual’ tabs appear after the View tab, depending on which panels are currently displayed (e.g. the Reporter and Message Board tabs). To display a particular tab, click on the corresponding heading beneath the program’s title bar. Chapter 3: The Ribbon 13 Home tab The Home tab provides easy access to the program’s most frequently used commands. The commands on the Home tab are arranged into the following groups: File, Clipboard, and Edit. File ! Click the New button to create a new project. This button is disabled if a project is already open ! Click the Open button to open a previously saved project. If a project is already open then it automatically closes. If the project has been modified then it asks you if you want to save it before closing ! Click the Save button to save changes made to the project. The button is disabled if the project is unmodified Clipboard The Clipboard buttons allow you to copy, cut, and paste items in the Project Manager. If no item is selected in the Project Manager then the Copy and Cut buttons are disabled. If no item is currently being copied then the Paste button is disabled. These buttons can be used to copy items to Windows’ Clipboard for later inserting into other external applications (e.g. Microsoft Excel and Word). If you are running two copies of Repute on the same computer, then these buttons can be used to copy and paste items from one project to another. Edit The Edit buttons allow you to rename, duplicate, and delete items in the Project Manager. If no item is selected in the Project Manager then these buttons are disabled. When you click the Delete button a box appears asking if you want to delete the selected item. Click Yes to continue. 14 Geocentrix Repute 2 User Manual Insert tab The Insert tab provides buttons for inserting new items into the project. The Stockyard is closely associated with the Insert tab. Clicking buttons on the Insert tab automatically opens the Stockyard to the corresponding group (e.g. the Section button opens the Stockyard to the Sections group of items). Scenario tab The Scenario tab provides buttons for viewing and transforming scenarios in the Drawing Board. The commands on the Scenario tab are arranged into the following groups: Scenario and Transform. Scenario These buttons allow you to navigate through scenarios in the Project Manager (e.g. Stage 1). As you select a scenario in the Project Manager, the scenario that is displayed in the Drawing Board changes. Transform These buttons allow you to transform aspects of the scenario. ! Click the rotation buttons to rotate the pile group within the Drawing Board ! Click the Reset Datum button to open the Reset Datum box which will allow Chapter 3: The Ribbon 15 you to change the origin’s datum in the Drawing Board ! Click the Flip Cross-Section button to change the sign of the x co-ordinate of all the piles in the Drawing Board (e.g. a pile at x = +3 m becomes x = !3 m) ! Click the Flip Elevation button to change the y co-ordinate of all the piles in the Drawing Board (e.g. a pile at y = +3 m becomes y = !3 m) Build tab The Build tab provides buttons for validating and running calculations for the current or all scenarios. Buttons on the Build tab If a scenario hasn’t been created yet then the buttons on the Build tab are disabled. The Status category in the Property Inspector shows the current status of a scenario’s calculations. This can be: ! Suspended ! Scheduled ! Running ! Cancelled ! Finished The Build tab’s buttons affect the status of the calculations in either one or all the project’s scenarios: ! Click the Validate button to check that all the data in the calculations is valid. If the data fails a validation then the calculation is suspended ! Click the Run button to run scheduled calculations. This automatically validates the data before the calculations are run. This either results in the calculations being finished (if successful) or cancelled (if unsuccessful) ! Click the Schedule button to mark calculations as scheduled to be run the next time the run button is pressed. When calculations are created they are 16 Geocentrix Repute 2 User Manual automatically scheduled. Calculations that have already been run (whether successful or not) will need to be scheduled in order to be run again ! Click the Re-run button to schedule calculations that have been run before (whether successful or not) and then instantly run scheduled calculations The buttons on the Build tab are arranged into the following groups: Build Current Scenario and Build All Scenarios. Current Scenario These buttons allow you to validate and run calculations linked to the scenario that is currently selected in the Project Manager. The buttons’ names indicate which scenario is selected: e.g. Schedule ‘Stage 1'. All Scenarios These buttons apply to all the calculations in the project regardless of which scenario is selected in the Project Manager. Wizards tab The Wizards tab provides buttons to run either Project or Creation wizards. Greyed-out buttons indicate that a particular wizard cannot be run. For more information on the buttons that this tab provides, see Chapter 13: Wizards. Tools tab The Tools tab provides buttons for accessing various utilities provided by the program. Chapter 3: The Ribbon 17 The commands on the Tools tab are arranged into the following groups: Security Key, Manuals/Guides, and Advanced. Tools The Check Security Key button reads information from the security key attached to the computer. This can be useful for solving licensing problems. The Connect/Disconnect buttons control connections between the program and the Network Licence Manager (if installed). You may need to use the buttons when receiving technical support from Geocentrix. Manuals/Guides Click these buttons to open the program’s various manuals and guides in Adobe PDF format. ! Quick-Start Guide: guides you through 6 different tutorials to help you become familiar with the program ! User Manual: gives a detailed description of Repute’s user interface ! Reference Manual: gives information regarding the program’s geotechnical capabilities. Advanced Click the XML Project File button to display the project (.rpx) file in XML format. This feature may be useful if you require technical support. View tab The View tab contains controls that allow you to change the display of the program’s user interface. The commands on the View tab are arranged into the following groups: Desktops, Panels, View, and Visual Appearance. Desktops The Desktops group contains buttons that allow you to change which of the program’s predefined Desktop arrangements appears on your screen. 18 Geocentrix Repute 2 User Manual The table below summarizes which panels appear in each Desktop arrangement. Panel Desktop arrangement Welcome Normal Construct Specify Drawing Board T T T Project Manager T T T Check Review News T T Stockyard T Property Inspector Workbook T Graph Paper T Message Board T Reporter Browser T T By default, the Welcome Desktop arrangement is automatically displayed when Repute starts up. The program start-up Desktop arrangement can be changed in Program Options (accessed from the Application Menu). The Normal Desktop arrangement is automatically displayed when a previously saved project is opened. The Construct Desktop arrangement is automatically displayed when a new project is created. The Check Desktop arrangement is automatically displayed when a calculation has run. The Message Board panel is not included in any pre-defined Desktop arrangements but once it is opened it remains open until the user closes it manually. Panels The Panels group contains buttons that allow you to select which panels appear on your screen. Chapter 3: The Ribbon 19 To open or close a particular panel, click its corresponding button. Buttons on the View tab are highlighted to indicate which panels are currently open: e.g. in the picture above the Project Manager and Workbook are currently open. To open all the panels, click on the Open All button. To close all the panels, click on the Close All button. To toggle the appearance of a particular panel, press Ctrl+Alt+letter on your keyboard, where “letter” corresponds to the letter that is underlined on the corresponding button, e.g. D for Drawing Board, P for Project Manager, S for Stockyard, etc. View ! Click the Collapse/Expand All button to collapse or expand all controls in every panel (whether displayed or not) ! Click the Refresh All button to refresh all the panels (whether displayed or not) Visual Appearance The Visual Appearance group contains buttons that allow you to change the program’s colour-scheme. ! Click the Blue button to apply a blue skin to the program ! Click the Black button to apply a black skin to the program ! Click the Silver button to apply a silver skin to the program A blue skin is selected as the default visual appearance but this can be changed in Program Options (see Chapter 14). Contextual tabs The following panels have their own contextual tabs which are displayed only when those panels are open: ! Drawing Board ! Graph Paper ! Message Board ! Reporter 20 Geocentrix Repute 2 User Manual ! Browser For information on the buttons that these tabs provide, see later chapters. Title Bar The title bar runs across the top of the Ribbon. The title bar displays the program’s name, version number, and edition (e.g. Repute 2 Enterprise Edition) plus – when a project has been opened or saved – the full path name of the current project (e.g. C:\Program Files\Repute\Projects\Tutorial 1.rpx). Double-click anywhere on the title bar to restore or maximize the program’s main window. The three buttons at the right-hand end of the title bar provide quick ways of minimizing, restoring, or closing Repute. Help button The Help button is located at the right-hand side of the row of tabs on Repute’s Ribbon. Click on this button to open Repute’s help file, which has extensive information about how to use the program. Chapter 4: The Drawing Board 21 Chapter 4 The Drawing Board The Drawing Board provides a scaled representation of the selected scenario. The Drawing Board consists of: 1. The drawing 2. Vertical and horizontal rulers 3. A soil column 4. A scale indicator 5. A status bar Drawing Board tab When the Drawing Board is visible it has its own contextual tab, which provides commands that control its appearance. The commands on the Drawing Board tab are arranged into the following groups: Select/Zoom, Orientation, Scale, and Show/Hide. The following paragraphs explain the functions available via the buttons on the Drawing Board tab. The mouse cursor can be used to select an item on the drawing or alternatively you can select an area to enlarge using the zoom key. By choosing the appropriate mode, you can switch between one of three orientations: ! Cross-section ! Plan ! Elevation 22 Geocentrix Repute 2 User Manual All these orientations follow the left-hand notation. By switching orientation, the direction of the x, y, and z axes change as shown in the table below. Orientation Cross-Section (Default) Plan x 6 6 Elevation Out of screen y z Into screen 9 8 Into screen 6 9 The scale can be adjusted on the tab from a ratio of 1:10 to 1:1000. By selecting the appropriate option you can show or hide a variety of drawing features: ! Origin – by selecting the Origin button you can display horizontal and vertical grey lines whose intersection indicates the point of origin. To turn off this feature leftclick on the button again ! Grid – by selecting the Grid button the program displays points on the drawing which form a grid ! Mirror Image – the Mirror Image button reverses the direction of axes whose positive direction points to the right (see table above). For example, under CrossSection orientation, the x-axis would point positively to the left Selecting an item 1. 2. 3. To select an item on the Drawing Board, first make sure the Select mode is chosen under the Drawing Board tab Then move the mouse cursor over the item and left click (when the mouse is over the item, the cursor will change from a cross-hair to a hand) This will automatically select the item in the Project Manager and display its properties in the Property Inspector (if open) Repute 2 synchronizes panels so that when an item is modified in the Property Inspector, it is automatically updated on the Drawing Board. Chapter 6: The Project Manager 23 Zooming in (increasing scale) To zoom in on the Drawing Board you can either choose the Zoom button or the Increase Scale button on the Drawing Board tab. ! If you chose the Zoom button then left click and drag inside the drawing to form the area which you would like to enlarge to the full screen ! If you chose the Increase Scale button then continue to left click until the desired scale is reached (alternatively you can select the scale size from the Drawing Board tab e.g. 1:100) ! Right-clicking on the horizontal or vertical rulers will also give options of scale size to choose from Moving the drawing To move the drawing within the Drawing Board: 1. 2. 3. Left-click anywhere in the Drawing Board Drag the mouse cursor to reposition the drawing The vertical and horizontal rulers will automatically adjust to match the origin on the drawing Context menu For more options to select, edit, and arrange items, right-click inside the Drawing Board or directly on an item to display the panel’s context menu. This will also give you shortcuts to change the drawing’s orientation and display settings, as well as options to print and save. Selecting items in the Soil Column The Soil Column displays the Borehole that is currently present in the scenario shown in the drawing. ! Left-click in the Soil Column to select the borehole in the Project Manager and display its properties in the Property Inspector (if open) ! Ctrl + left-click to select individual layers of the borehole ! Shift + left-click to select the soil within the layer 24 Geocentrix Repute 2 User Manual Drawing Board status bar The Drawing Board status bar is located at the bottom of the panel and displays the current orientation, scale, position of the mouse cursor from the origin, and scenario selected in the Project Manager. Chapter 5: The Project Manager 25 Chapter 5 The Project Manager The Project Manager organizes the items already created in a project. It displays items in a hierarchical structure under separate Groups (e.g. Materials). Context menu For options to edit and sort items, right-click inside the panel. It also allows you to print the Project Manager. Clicking the Sort > Into Groups button shows or hides the group names. Viewing an Item’s properties An item's properties are displayed in the Property Inspector. If the Property Inspector is open: ! Left-click on an item in the Project Manager to display its properties If the Property Inspector is not open: ! Right-click on an item and select Properties to open the Property Inspector to that item's page ! Or... Double-click on that item ! Or... Select the item and press F12 26 Geocentrix Repute 2 User Manual Creating Items Items are created in the Stockyard panel. To access this from the Project Manager: 1. 2. 3. Right-click on the group name of the item type you want to create Click Create This opens the Stockyard displaying the panel corresponding to the item’s group, from here items can be created (see Chapter 6: The Stockyard) Editing Items ! Either: 1. 2. 3. Right-click on the name of the item you want to edit Click Edit to Cut, Copy, Paste, Delete or Duplicate an item When you click the Cut or Delete button, a box appears to check that you want to delete the selected item, click Yes to continue deleting ! Or... Type Ctrl+X to cut, Ctrl+C to copy, Ctrl+V to paste, Ctrl+Del to delete, or Ctrl+D to duplicate the selected item ! Or... Select the Paste, Cut, Copy, Duplicate, or Delete button from the Home tab on Repute’s Ribbon Duplicating an item creates a carbon copy with identical properties but a different name. Renaming an Item ! Right-click on an item and select Rename ! Or... Select the item and press F2 ! Or... Select the Rename button from the Home tab on Repute’s Ribbon Home tab The Project Manager is closely associated with the Home tab. The Home tab provides a number of buttons for modifying items in the Project Manager (see Home tab in Chapter 3: The Ribbon). Chapter 6: The Stockyard Chapter 6 The Stockyard The Stockyard stores a wide range of pre-built items for inclusion in the project. Items available to be added are organized into groups, e.g. Structural Elements, Project Information, Geotechnical Constituents etc. Above the divider is a list of all the items included in the currently expanded group. The group caption bar displays the name of the currently expanded group. This is also highlighted in the list of groups below the divider. The Common group includes the most frequently created items (all of which are repeated in other groups). Surplus groups go into the overflow bar at the bottom of the panel. These can be selected by clicking on the image representing them. Further commands are available via the drop down arrow on the right hand side of the bar (see below). Greyed-out items If an item is greyed-out then it is not available in the edition of Repute that is running. To hide unavailable items: 1. 2. 3. 4. Click on the Application Button (program logo in the top left of the screen) Click on the Program Options button Select Stockyard Tick the box that says “Hide disabled items” Context menu Right-clicking anywhere inside the panel reveals its context menu which gives options to expand Stockyard groups, create items, and print the panel. 27 28 Geocentrix Repute 2 User Manual Expanding Groups To expand a group: ! Left-click on the group name from the list below the divider or on the group icon in the overflow bar at the bottom of the panel ! Or... Right-click and select the desired group name ! Or... Click on the relevant button on the Insert tab Creating Items To create an item: ! Left-click on the item name and drag it into the Project Manager (the mouse cursor picture will change when in the Project Manager to illustrate the item being created) ! Or... Right-click on the item name and select Create <Name of item> Creating an item opens the Project Manager (if not already displayed), which automatically selects the new item. The item is also selected in the Property Inspector (if open) so that its properties can be altered. Drop-down menu The drop-down menu is shown by clicking on the drop-down arrow in the bottom right-hand corner of the panel. This menu allows you to see all available groups and adjust which are displayed in the panel's list of groups. Adding/Removing groups from the panel’s list To add or remove specific groups from the list displayed in the panel: 1. 2. Select Add or Remove Buttons from the drop-down menu to view a list of all available groups Left-click on specific group names to add or remove them Adjusting the number of groups in the panel’s list ! Select Show More Buttons or Show Fewer Buttons from the drop-down menu ! Or... Left-click and drag the divider up or down Surplus groups not displayed in the panel’s list go into the overflow bar at the bottom of the panel and any remainder are shown at the bottom of the drop-down menu. Chapter 6: The Stockyard 29 Insert tab The insert tab provides buttons for inserting new items into the project. The Stockyard is closely associated with the Insert tab. Clicking buttons on the Insert tab automatically opens the Stockyard and displays its corresponding group. 30 Geocentrix Repute 2 User Manual Chapter 7 The Property Inspector The Property Inspector allows you to inspect and change the properties of items already created. Properties are split into groups, e.g. Dimensions, Material Properties etc. When there is a lot of information being displayed some groups are collapsed by default. To expand or collapse a group, press the + and ! buttons respectively. The General group is common to all items. Other groups are item-specific. There are a variety of types of property value boxes: ! Numerical boxes ! Tick boxes ! Multiple choice lists ! Paths (links to the internet) ! Names (single line of text) ! Notes (multiple lines of text) Changing an item’s properties To change the numerical properties of an item: 1. 2. 3. Left-click on the row of the desired property to change Type in the new value Press enter or tab Left-clicking in the numerical box displays a drop down arrow on the right-hand side, which can then be clicked on to reveal a built-in calculator. For tick box properties, simply click on the tick box to select or deselect that option. Properties with a multiple choice box can be chosen via the drop down arrow. Chapter 7: The Property Inspector 31 To change the units of a numerical property: 1. 2. 3. Click the + button on a property so that it expands to reveal its units Click on the drop down arrow in the units row to display available units Select the desired Imperial/SI units Repute synchronizes panels so that when an item is modified in the Property Inspector, it is automatically updated on the Drawing Board. Context menu Right-clicking anywhere inside the panel reveals the context menu which gives options to expand or collapse groups, and to print the panel. 32 Geocentrix Repute 2 User Manual Chapter 8 The Workbook The Workbook shows results calculations in tabular format. from The data is presented on separate worksheets (e.g. Longitudanal ULS, Randolph’s Analysis etc.) which can be selected by clicking on the worksheet tabs at the bottom of the Workbook. Some worksheets have no data to display, in which case the worksheet displays a message to that effect. In a worksheet, results are presented in a table where columns indicate properties and each row depicts a different result. The default display only shows a small proportion of the available results. Left-click on a column heading and drag it across the worksheet to change the column order. Column context menu Right-click on a column heading for more options to sort and group the data, as well as to remove that column. ! Left-click on Alignment and select Align Left, Right, or Center to adjust the positioning of the results values within their data cells. ! Left-click on Best Fit to re-size the column ! Choose Best Fit (all columns) to re-size all the columns Chapter 8: The Workbook 33 Displaying a different selection results 1. Left-click on the asterisk * in the top left corner of the table to see a drop-down list of all available columns 2. Left-click in the relevant tick boxes to show or hide the results you want displayed Or... 1. 2. On the column context menu, choose Field Chooser to open a Customization dialog box Left-click and drag columns onto the worksheet to add them to the results table Grouping results To group identical values in a particular column: ! Drag the desired column into the Grouping bar found above the column headings or choose Group By This Field in the column context menu This sorts all the results in ascending order by value for that column’s property. It also groups results with the same numerical value for that property ! Left-clicking on the + button on each row expands the group to show all results with that value ! Left-clicking on the drop down arrow in the column that has been dragged onto the Grouping bar allows you to filter the grouped results (see Filtering results) Sorting results To sort the numerical values by a particular property: ! Left-click on the column heading that you want the data to be sorted by (data ascends from lowest value) or select Sort Ascending on the column context menu ! Left-click on the column heading again to reverse the order (data descends from highest value) By default, data is sorted in ascending order by value in the furthest left column. 34 Geocentrix Repute 2 User Manual Filtering results To filter results by their numerical values in a particular column: 1. 2. Left-click on the drop down arrow in the column heading of the property you want to filter by Left-click to tick the boxes of the values that you want to keep or leftclick on (Custom...) for more advanced filtering options (see Custom filter box below) This hides all results apart from those which have one of the ticked numerical values for that property. ! Left-click on the drop down arrow and select (All) to restore filtered data Deselecting current filters Current filters are displayed at the bottom of the workbook (above worksheet tabs). ! Left-click on the checked tick box ! Left-click on the to temporarily deselect the current filter button to cancel the current filter To the right-hand side of the line describing the current filter, there is a drop down arrow which gives a list of previous filters so that they can be returned to easily. The Customize... button in the bottom right corner of the Workbook links to the Custom filter box. Custom filter box The custom filter box allows you to select from a list of parameters to filter the data by. The list is accessible from drop down arrows in the left hand boxes. Parameter values are entered in the right-hand boxes which have built-in calculators accessible from the drop down arrows. Changing results To change the values shown in the results: ! Left-click on the data cell you wish to change Chapter 8: The Workbook 35 ! Type a new value and press Enter ! You can left-click on a data cell and drag the mouse down to select multiple data cells to change to the same value Note: if data values are greyed out then they can’t be modified. Workbook context menu Right click elsewhere on the Workbook to reveal a second context menu allowing you to print or export the worksheet. Workbook tab When the Workbook is visible it has its own contextual tab, which indicates which worksheets have data to display and lets you switch between them. It also enables you to Export Workbook so that the results can be saved on an external program (e.g. Microsoft Excel) for future reference or printing. 36 Geocentrix Repute 2 User Manual Chapter 9 The Graph Paper The Graph Paper shows the calculation’s key results in graphical format. Graph Paper tab When the Graph Paper is visible it has its own contextual tab, which allows you to select the type of graph you would like to see and change the graph settings. When certain graph types aren’t available the relevant buttons are greyed out on the Graph Paper tab. Chapter 9: The Graph Paper 37 The legend at the bottom of the panel labels the lines on the graph. ! Left-click on the appropriate tick box to hide or show the lines on the graph ! Left-click on the Show All or Show None buttons on the Graph Paper tab to show or hide all the lines By default all the available lines are displayed. Graph Options Left-click the Options button on the Graph Paper tab to open a dialog box which enables you to customize every aspect of the graph. It also allows you to export the graph to another program or to print it. 38 Geocentrix Repute 2 User Manual Chapter 10 The Message Board The Message Board shows all the messages that the program generates. Messages include information updates and warnings as well as errors and critical errors in your data or calculation. The message board works in the background whilst minimized, and automatically appears when errors occur. To control the threshold for when the Message Board appears: 1. 2. 3. 4. Click on the Application Button (program logo in the top left of the screen) Click on the Program Options button Select Message Board Select the desired threshold (by default the Message Board will appear only when an Error or Critical message is produced) Message Board tab When the Message Board is visible it has its own contextual tab, which provides buttons to filter through different types of message. You can also filter through different types of messages by clicking on the relevant tabs at the top of the Message Board. By default the All tab is selected, showing every message produced. While all message types are being shown, the message type icon displayed before the message enables you to distinguish between them (e.g. for Warning messages). Chapter 10: The Message Board 39 Related messages are automatically grouped together. Left-click on the + button (to the left of the message type icon) to expand the group and view individual messages in more detail. Sorting messages Repute automatically records the date and time that messages are produced as well as judging the severity of the message and displaying this in the relevant columns. To sort messages by time, date, or severity: ! Left-click on the column heading that you want the data to be sorted by (messages are ordered chronologically and from least to most severe) ! Left-click on the column heading again to reverse the order Context menu For more options to clear, copy and arrange messages, right-click inside the panel to reveal the context menu. This menu also allows you to print and save the Message Board. To reset the Message Board indicators in the status bar to grey, select Mark All As Read on the right-click menu. Clearing Messages To clear individual messages: 1. Left-click in the tick boxes under the column ‘Read?’ to select the messages you have read and no longer need 2. Right-click anywhere in the panel 3. Left-click on Clear Read or press Ctrl+Del To clear all messages: 1. Right-click anywhere in the panel 2. Left-click on Clear All or press Shift+Del 40 Geocentrix Repute 2 User Manual Chapter 11 The Reporter The Reporter produces a page-based report of the input/output data of the scenario suitable for printing. The Reporter panel is shown under the Review desktop arrangement (under the View tab). Reporter tab When the Reporter is visible it has its own contextual tab, which provides buttons to navigate through the report, customize its content, and also print it. To produce a report left-click on the Refresh button. All reports start with reference data including the Client name, Project ID, and date of the project. This is followed Chapter 11: The Reporter 41 by specific elements of the project. Customizing the report’s content The Reporter tab shows a list of report elements. To change the content of the report: 1. Left-click to select desired elements of the report and deselect undesired ones 2. You can select All or None of the elements by clicking the appropriate button 3. Left-click on the Refresh button Reporter toolbar The Reporter toolbar appears at the top of the panel window and repeats many of the commands available on the panel's contextual tab. This allows you to access these buttons when the Reporter tab isn't showing. It also includes the Show Thumbnails button (see below) and a drop-down box on the right hand side which allows you to customize the buttons on the toolbar. Customizing buttons on the toolbar 1. Left-click on the drop-down arrow on the right-hand side of the Reporter toolbar 2. Select Add or Remove Buttons 3. Left-click to select/deselect desired buttons to add or remove them from the toolbar ! Select Reset Toolbar to restore the display to its default (all buttons are displayed) ! Select Customize... for options to further modify the toolbar Navigating through the report The Reporter tab gives options to fit the height and width and zoom in and out of 42 Geocentrix Repute 2 User Manual the report. It also has Next Page and Last Page buttons to skip through the pages in the report. Many of these buttons are also available when the Reporter tab isn’t in view via the toolbar in the Reporter. Left-click and drag the mouse cursor to move through the report slowly. In the left-hand margin of the Reporter there are thumbnails showing the reports pages so they can be quickly skipped between. Left-click on the Show Thumbnails button (on the Reporter toolbar) to show or hide this margin. Modifying the report (Enterprise edition only) To modify the report left-click on the Modify button on the Reporter tab. This will open another window allowing you to customize the report. Further information on how to use this feature is given on the Repute 2 training course. Chapter 12: The Browser 43 Chapter 12 The Browser The Browser allows you to view web pages within Repute instead of having to open up an external program. It uses the same browsing engine as Microsoft Internet Explorer. The Browser panel is shown under the News desktop arrangement (under the View tab). Browser tab When the Browser is visible it has its own contextual tab, which provides buttons to navigate through the Internet similar to those provided by Internet Explorer (e.g. Back, Forward, Refresh). There are also buttons providing direct links to the Geocentrix web site and the Repute home page. 44 Geocentrix Repute 2 User Manual Surfing the Internet To surf the internet whilst in Repute: ! Left-click in the address bar in the Browser tab ! Type in the desired internet address and press Enter Online help Repute has a comprehensive online help system that includes all the information given in the program’s Quick Start Guide, User Manual, and Reference Manual. Opening Repute’s online help ! Click the Help button on Repute’s Ribbon Chapter 12: The Browser 45 ! Or... Click the Help button in a dialog box ! Or... Press F1 Navigating Repute’s online help ! If the navigation panel is not showing, click on the Show button on the help window’s toolbar ! Click on the Contents tab to see the help file’s table-of-contents, doubleclick a book to see more of the contents, and then click on the topic you want to display ! Click on the Index tab and then double-click on a keyword to display a matching topic ! Click on the Search tab, enter the keyword to find, click the List Topics button, and then select the topic you want to display ! Throughout the help system there are a number of words or phrases that are underlined and shown in red. These are hyperlinks which navigate you to related topics 46 Geocentrix Repute 2 User Manual Chapter 13 Wizards Repute’s Wizards take you through a series of steps to help you perform various tasks. Wizards tab The Wizards tab can be accessed from Repute’s ribbon and provides buttons to run each of the wizards. Greyed-out buttons indicate when a particular wizard can’t be run. The Project wizard is used to start a new project. This is only available if there is no existing project open. If an existing project is open, the Project Wizard button is disabled on the Wizards tab. The other wizards are used to create items within a project. This is only available if there is an existing project open, otherwise their buttons are disabled on the Wizards tab. Once created, all of the items can be edited, but the wizard is a convenient way of performing several steps at once. To run a wizard simply click on the relevant button in the Wizards tab. A box opens giving instructions on how to perform the desired task. Project Wizard The Project Wizard helps you create a new project. To create a new project, the Project Wizard takes you through the following steps: 1. Enter the administrative details for your project 2. Select the design standards you want to use in this project Chapter 13: Wizards 3. Define the scenarios to create in this project Administrative details Project name: this must be a valid Windows file name (excluding the characters + and ,). The Wizard creates a .rpx file with whatever project name you enter, e.g. Example1Y Example1.rpx Path: by default the Wizard places the file in the folder where Repute was installed, under Projects. Description: this text appears on the project report. Project ID: any alphanumeric text. This also appears on the project report. Design standards The number of design standards available depend on which edition of the program is running. For access to all the design standards you need Repute 2 Enterprise edition. Tick the relevant boxes to select the desired design standards. Click on the All or None buttons to select or deselect all the tick boxes respectively. 47 48 Geocentrix Repute 2 User Manual Defining scenarios No. of construction stages: enter the desired number of construction stages. The number of stages must be between 1 and 10. Longevity: left-click in the cells in the right-hand column to access a drop down list allowing you to change the longevity of the stages. The longevity can either be Persistent, Transient, Accidental, or Seismic. You can navigate between the different stages you have created using the first, previous, next, and last buttons located at the bottom left of the table’s window. Borehole Wizard The Borehole Wizard helps you create a borehole. This allows you to define all of the ground conditions for your site in one simple procedure. To create a new borehole, the Borehole Wizard will take you through the following steps: 1. How many layers do you want to create? 2. Please specify the thickness and soil type of each layer 3. Please enter the drained properties of each soil 4. Please enter the undrained properties of each cohesive soil 5. Select the scenarios in which you want to use the borehole Chapter 13: Wizards Borehole layers Enter the desired number of layers. The number of layers must be between 1 and 50. Soil type and thickness Thickness: Left-click on cells in the thickness column to access the built-in calculator via the drop down arrow and enter the correct value. Soil type: Select the soil type from the drop down list. Drained Properties Left-click on relevant cells and enter the correct properties. You can use the built-in calculators via the drop down arrows. 49 50 Geocentrix Repute 2 User Manual Undrained Properties If the borehole includes a cohesive soil then enter properties as before. If there is no cohesive soil present then click Next. Selecting scenarios Tick the relevant boxes to select the scenarios in which you want to use the borehole. Click on the All or None buttons to select or deselect all the tick boxes respectively. Pile Group Wizard The Pile Group Wizard generates piles on a grid layout that you specify. To create a new pile group, the Pile Group Wizard takes you through the following steps: 1. Specify the plan arrangement and number of piles 2. Select the pile type and enter its properties 3. Enter the pile length and rake 4. Enter the location and rotation of the group centroid 5. Select the scenarios in which to place this pile group Chapter 13: Wizards 51 Plan arrangement Choose either a Predefined or Custom plan arrangement. Total number of piles: Select the desired number of piles. For a predefined arrangement, this can be between 1 and 11. The image on the left of the box illustrates the pile arrangement. For a custom arrangement, the Wizard creates a quadrilateral group with sides of length m x n piles. Values m and n can be between 1 and 100. The total no. of piles is a product of these values and is displayed in the Wizard. Specify the dimensions: Enter the dimensions for Spacing and Cover. You can use the built-in calculators via the drop down arrows. Click the + buttons to expand to reveal the units and select the desired Imperial/SI units from the drop down list. Pile properties Choose the pile type: The pile type can be either Bored, Augered, or H pile. Select the key section properties: select the Section/Diameter and Concretes from various options displayed in drop down lists. 52 Pile length and rake Enter the dimensions for Embedded length and Upstand. You can use the built-in calculators via the drop down arrows. Click the + buttons to expand to reveal the units and select the desired Imperial/SI units from the drop down list. Group centroid Enter the X and Y co-ordinates for the group centroid’s location and its angle of rotation. As before you can use built-in calculators and change the units. The diagram within the Wizard illustrates what these values relate to. Selecting scenarios Tick the relevant boxes to select the scenarios in which you want to place the pile group. Click on the All or None buttons to select or deselect all the tick boxes respectively. Geocentrix Repute 2 User Manual Chapter 13: Wizards 53 Action Wizard The Action Wizard creates forces and moments for your project and brings them together in combinations. To create a new force or moment, the Action Wizard takes you through the following steps: 1. Define the forces to create in this project 2. Define the moments to create in this project 3. Define the combinations of actions to create in this project Forces No. of forces: Enter the desired number of forces. The number of forces can be between 0 and 10. You can only have 0 forces if there is at least one moment created. Left-click on relevant cells and enter the correct properties. You can use the built-in calculators via the drop down arrows. Variability: left-click in the cells in the right-hand column to access a drop down list allowing you to change the variability of the forces. The variability can either be Permanent, Variable, Accidental, or Seismic. Moments No. of moments: Enter the desired number of moments. This number can be between 0 and 10. You can only have 0 moments if there is at least one force created. Enter the properties of the moments and change their variability as before. 54 Geocentrix Repute 2 User Manual Combinations No. of combinations: Enter the desired number of combinations. This number can be between 0 and 10. Forces and Moments to include: Left-click in the cells to access drop down arrows allowing you to select the forces and moments to include in a combination. Combinations can have any number of forces and/or moments (restricted by the number of forces and moments created). Calculation Wizard To set up calculations in Repute, make use of the Calculation wizard, which allows you to easily choose a specific calculation and link it to design standards and scenarios in your project. To create a new calculation, the Calculation Wizard takes you through the following steps: 1. Select the calculations you want to create 2. Select the design standard to apply 3. Select the scenarios to use in the calculations Calculations Tick the relevant boxes to select the calculations you want to create. Click on the All or None buttons to select or deselect all the tick boxes respectively. Chapter 13: Wizards 55 You must have at least one calculation selected to continue. Design standards Select the design standard to apply. The design standards displayed are those that have been previously created in this project. You can apply a maximum of one design standard. To continue with no design standard applied, select None. Selecting scenarios Tick the relevant boxes to select the scenarios you want to use in the calculation. Click on the All or None buttons to select or deselect all the tick boxes respectively. The best way to learn how to use the wizards is to follow Tutorials 1–6, which make extensive use of them to create projects and items in Repute. 56 Geocentrix Repute 2 User Manual Chapter 14 Program options You can change the default settings for Repute’s user interface, projects, and reports using the Program Options box. This allows you to customize everything from the visual appearance of the program to the file extension of the backup files that it produces. The Program Options box To open the Program Options box: 1. Left-click on the Application button to open the Application menu 2. Left-click on the Program Options button at the bottom of the menu The tree control on the left-hand side allows you to select pages to be displayed on the right. ! Click the OK button to apply the changes made to Repute’s default settings ! Click the Cancel button to close the box and cancel any changes made ! Click the Help button in the bottom right of the box to access the help file and view more details on how to use this box The following paragraphs explain the pages available in the Program Options box and each of the settings they allow you to modify. User interface Show splash screen when program starts This selects whether or not the splash screen is displayed during the program start-up. This window shows the program name and version number as well as containing a progress bar at the bottom indicating when the program has finished loading. Chapter 14: Program options 57 Automatically show panel when the mouse is over docking label When a panel is minimized it is displayed on the edge of the main window as a docking label. This selects whether the panel is automatically maximized when the mouse cursor moves over this label. Write a log of program activity This tells Repute to keep a record of the program activity which can be accessed from the folder C:\DocumentsandSettings\All Users\ApplicationData\Geocentrix\Repute. This may be useful if you have to contact Geocentrix technical support. Show this view at program startup This lets you select from a drop down list which desktop arrangement is displayed at the program start-up. By default this is the Welcome desktop. Visual appearance This lets you select from a drop down list which colour scheme to apply to the program. By default this is the Blue skin style. Drawing Board This lets you select the maximum dimensions of the drawing within the Drawing Board panel. Stockyard This lets you hide the greyed-out items which appear in the groups of the Stockyard. If an item is greyed-out then it is not available in the edition of Re/x that is running. All items are available in the Enterprise edition. Message Board This lets you control the threshold for when the Message Board panel opens. Select the box applying to the desired level of severity for when you want the Message Board to open. 58 Geocentrix Repute 2 User Manual Project Create a new project when the program starts This programs Re/x to automatically create a new blank project when the program starts-up. Automatically create a backup when the project is saved This creates a backup copy of the previously saved file which is kept in the same folder as the normal file. You can change the backup extension in the box underneath. By default, the extension is .bak. Reset If you are unhappy with any changes you have made you can restore the settings to their factory-set values by clicking the Reset button found on the Reset page in the tree control.