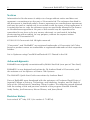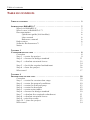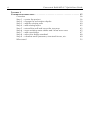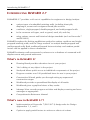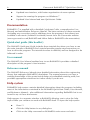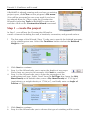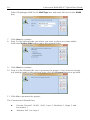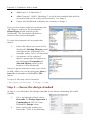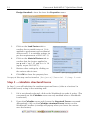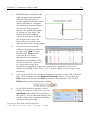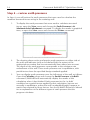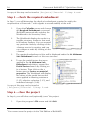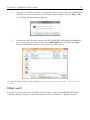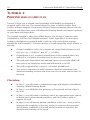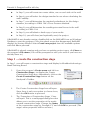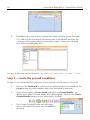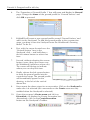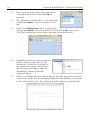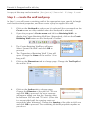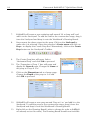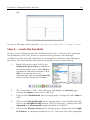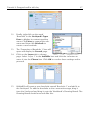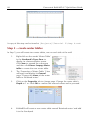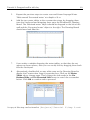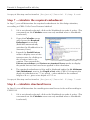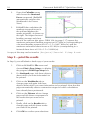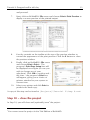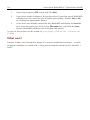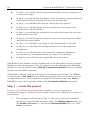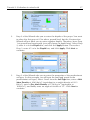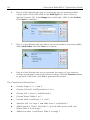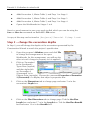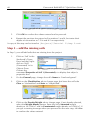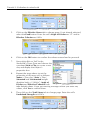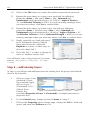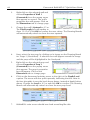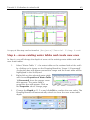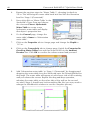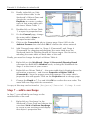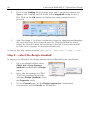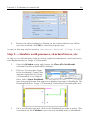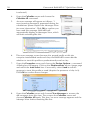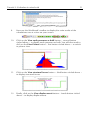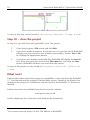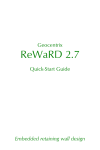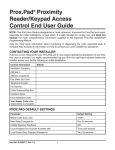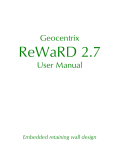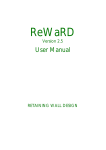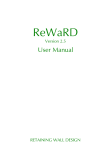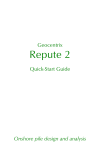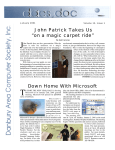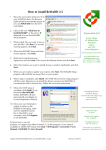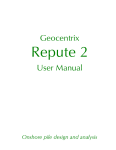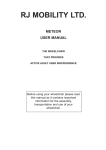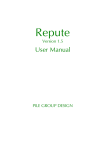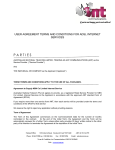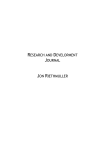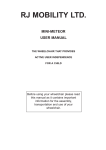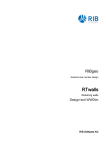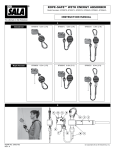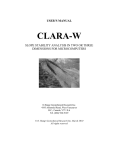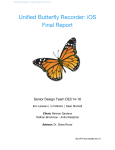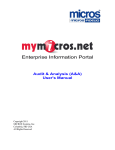Download ReWaRD 2.7 Quick-Start Guide
Transcript
Geocentrix ReWaRD 2.7 Quick-Start Guide Embedded retaining wall design 2 Geocentrix ReWaRD 2.7 Quick-Start Guide Notices Information in this document is subject to change without notice and does not represent a commitment on the part of Geocentrix Ltd. The software described in this document is furnished under a licence agreement or non-disclosure agreement and may be used or copied only in accordance with the terms of that agreement. It is against the law to copy the software except as specifically allowed in the licence or non-disclosure agreement. No part of this manual may be reproduced or transmitted in any form or by any means, electronic or mechanical, including photocopying and recording, for any purpose, without the express written permission of Geocentrix Ltd. ©1992-2013 Geocentrix Ltd. All rights reserved. “Geocentrix” and “ReWaRD” are registered trademarks of Geocentrix Ltd. Other brand or product names are trademarks or registered trademarks of their respective holders. Set in Optimum using Corel® WordPerfect® X5. Printed in the UK. Acknowledgments ReWaRD was originally commissioned by British Steel Ltd (now part of Tata Steel). ReWaRD 2.x was designed and written by Dr Andrew Bond of Geocentrix, with the assistance of Ian Spencer of Honor Oak Systems. The ReWaRD Quick-Start Guide was written by Andrew Bond. Parts of ReWaRD were developed with the assistance of Professor David Potts of Imperial College of Science, Technology, and Medicine, London, and Dr Hugh St John of the Geotechnical Consulting Group, London. The following people assisted with the testing of this and previous versions of the program: Romain Arnould, Andy Fenlon, Joe Emmerson, Kieran Dineen, and Jenny Bond. Revision history th Last revised 16 May 2013 (for version 2.7.0 RTM). Table of contents 3 TABLE OF CONTENTS TABLE OF CONTENTS . . . . . . . . . . . . . . . . . . . . . . . . . . . . . . . . . . . . . . . . . . . . . . 3 INTRODUCING REWARD 2.7 . . . . . . . . . . . . . . . . . . . . . . . . . . . . . . . . . . . . . . . What’s in ReWaRD 2? What’s new in ReWaRD 2.7? Documentation Quick-start guide (this booklet) User manual Reference manual Help system Software Re-Assurance™ Notes 5 5 5 6 6 6 6 6 7 7 TUTORIAL 1 CANTILEVER WALL IN SAND . . . . . . . . . . . . . . . . . . . . . . . . . . . . . . . . . . . . . . . . . 8 Overview 8 Step 1 – create the project 9 Step 2 – choose the design standard 11 Step 3 – calculate structural forces 12 14 Step 5 – check the required embedment 16 Step 6 – close the project 16 What next? 17 TUTORIAL 2 PROPPED WALL IN STIFF CLAY . . . . . . . . . . . . . . . . . . . . . . . . . . . . . . . . . . . . . . . Overview Step 1 – create the construction stage Step 2 – create the ground conditions Step 3 – create the wall and prop Step 4 – create the borehole Step 5 – create water tables Step 6 – choose the design standard Step 7 – calculate the required embedment Step 8 – calculate structural forces Step 9 – print the results Step 10 – close the project What next? 18 18 19 20 23 25 28 30 31 31 32 33 34 4 Geocentrix ReWaRD 2.7 Quick-Start Guide TUTORIAL 3 COFFERDAM IN MIXED SOILS . . . . . . . . . . . . . . . . . . . . . . . . . . . . . . . . . . . . . . . Overview Step 1 – create the project Step 2 – change the excavation depths Step 3 – add the missing soils Step 4 – add missing layers Step 5 – extend the wall and move the top prop Step 6 – move existing water tables and create new ones Step 7 – add a surcharge Step 8 – select the design standard Step 9 – calculate earth pressures, structural forces, etc. What next? 35 36 36 39 40 42 43 45 47 48 49 52 Introducing ReWaRD 2.7 5 INTRODUCING REWARD 2.7 ReWaRD® 2.7 provides a rich set of capabilities for engineers to design/analyse: ! various types of embedded retaining walls, including sheet pile, diaphragm, secant and contiguous bored pile sections ! cantilever, single-propped, double-propped, and multi-propped walls ! in the common soil types, such as gravel, sand, silt, and clay ! using various current and historical design standards (such as Eurocode 7 and BS 8002) ReWaRD employs the limiting equilibrium method to analyse cantilever and singlepropped retaining walls; and the ‘hinge method’ to analyse double-propped and multi-propped walls. Both traditional lumped factors-of-safety and modern partial factors can be applied in these calculations. ReWaRD estimates wall movements by reference to a database of measured wall displacements and ground settlement. What’s in ReWaRD 2? ! Drawing Board provides elevation view of your project ! ’Live’ editing of any object in the project ! Stockyard allows quick access to individual components of the project ! Program contains over 100 predefined items for use in your project ! Construction Wizard guides you through setting up sequenced construction stages ! Workbook provides a spreadsheet-like display of all results ! Workbook gives a graphical views of key results ! Message View records program activities and displays warning and error messages as appropriate ! Comprehensive Reference Manual. What’s new in ReWaRD 2.7? ! Implementation of Eurocode 7 (EN 1997-1) design rules for Design Approaches 1, 2, and 3 ! Option to apply partial factors to actions or effects of actions 6 Geocentrix ReWaRD 2.7 Quick-Start Guide ! Updated user interface, with better organization of menu options ! Support for running the program on Windows 7 ! Updated User Manual and new Quick-start Guide. Documentation ReWaRD 2.7 is supplied with a detailed Quick-start Guide, comprehensive User Manual, and authoritative Reference Manual. The latest versions of these manuals (including any corrections and/or additions since the program’s first release) are available in electronic (Adobe® Acrobat®) format from the Geocentrix website. (www.geocentrix.co.uk/ReWaRD and follow links to ReWaRD’s documentation). Quick-start guide (this booklet) The ReWaRD Quick-start Guide includes three tutorials that show you how to use the main features of ReWaRD. Each tutorial provides step-by-step instructions on how to drive the program. The tutorials increase in difficulty and are designed to be followed in order. User manual The ReWaRD User Manual explains how to use ReWaRD. It provides a detailed description of the program’s user interface. Reference manual The ReWaRD Reference Manual gives detailed information about the engineering theory that underpins ReWaRD’s calculations. The manual assumes you have a working knowledge of the geotechnical design of embedded retaining walls, but provides appropriate references for further study if you do not. Help system ReWaRD’s help system contains detailed information about the program, including most of the information contained in the ReWaRD Quick-Start Guide, User Manual, and Reference Manual – plus additional information regarding ReWaRD that is not found in any of these documents. Help appears in a separate window to ReWaRD, allowing you to view the help topics while you continue to work with ReWaRD itself. To open the help system: ! Press F1 ! Click the Help button in any dialog box ! Click on the Help command on ReWaRD’s main menu and select Introducing ReWaRD 2.7 7 ‘Contents’ Software Re-Assurance™ Software Re-Assurance (which includes maintenance updates, version upgrades, and technical support) for ReWaRD is available direct from Geocentrix or through your local distributor. To obtain Re-Assurance, please contact Geocentrix as follows: ReWaRD Technical Support Geocentrix Ltd Scenic House, 54 Wilmot Way Banstead, Surrey SM7 2PY, United Kingdom Please quote your licence number on all correspondence Voice: +44 (0)1737 373963 Fax: +44 (0)1737 373980 E-mail: [email protected] Web: www.geocentrix.co.uk/support Please be at your computer and have your licence number ready when you call Maintenance updates are available free-of-charge from the Geocentrix website. Notes The screenshots in this guide were produced on Windows 7. Your screen may differ, depending on the version of Windows on which you run ReWaRD. Not all options are available in every edition of ReWaRD. In this guide, ‘[Projects]’ refers to the folder where your ReWaRD projects are saved, typically: on Windows XP: C:\Documents and Settings\All Users\Geocentrix\ReWaRD\2.7 on Windows 7 and later: C:\Users\Public\Documents\Geocentrix\ReWaRD\2.7 8 Geocentrix ReWaRD 2.7 Quick-Start Guide TUTORIAL 1 CANTILEVER WALL IN SAND This tutorial demonstrates the basic features of ReWaRD, through a worked example involving the analysis of a cantilever wall in sand: ! Ground conditions comprise 15 m of dense sand. The sand has unit 3 weight of 17 kN/m and angle of shearing resistance of 35E. ! The groundwater table is 15 m below formation level and hence the sand can be considered dry throughout. ! The retaining wall, which is made from a 0.6 m thick diaphragm panel, will support a 4 m deep excavation without the aid of propping. ! You want to determine the wall’s minimum depth of embedment and the maximum bending moment and shear force it must resist. Overview ! In Step 1, you will use the Construction Wizard to create the scenario described above, including the wall, a borehole, excavation, and ground surface. ! In Step 2, you will select the design standard to use when calculating the wall’s stability. ! In Step 3, you will calculate the resultant structural forces (‘effects of actions’ in Eurocode terms) acting in the retaining wall ! In Step 4, you will review the earth pressures that were used to calculate the resultant structural forces acting in the retaining wall. ! In Step 5, you will determine the depth of embedment required to satisfy the requirements of Eurocode 7 with regards to overall stability of the wall. ! In Step 6, you will close (and optionally save) the project. If ReWaRD is not already running, double-click on the ReWaRD icon on Windows’ Desktop to start the program. Once the splash screen has disappeared, ReWaRD displays its Start-up Wizard. Select Run the Construction Wizard from the available options and click Go to proceed. Tutorial 1: Cantilever wall in sand 9 If ReWaRD is already running and you have an existing project open, click Close on the program’s File menu. (You will be prompted to save your work if you have not already done so.) Then, open the Construction Wizard by selecting Tools on ReWaRD’s main menu and then click on the Construction Wizard command. Step 1 – create the project In Step 1, you will use the Construction Wizard to create a scenario including the wall, a borehole, excavation, and ground surface. 1 The first page of the Wizard (‘Step 1’) asks you to specify the finished geometry of the retaining structure. Select the Cantilever button and set the Retained Height to 4 m. 2 3 Click Next to continue. Step 2 of the Wizard asks you to enter the depths of any props. Since there are none in this example, click Next to continue. Step 3 of the Wizard asks you to enter the properties of the predominant soil type. Select ‘Sand’ from the Soil Type box; leave the Wet 3 Mass Density at its default value; enter a Dry Mass Density of 1733 kg/m 3 (equivalent to a weight density of 17 kN/m ); and finally enter an Angle of Friction of 35E. 4 5 6 Click Next to continue. Step 4 of the Wizard asks you to choose the type of retaining wall to create. 10 Geocentrix ReWaRD 2.7 Quick-Start Guide Select ‘Diaphragm Wall’ in the Wall Type box and enter 600 mm in the Width box. 7 8 Click Next to continue. Step 5 of the Wizard asks you where you want to place any water tables. Select the Neither Side button (since the ground is dry). 9 Click Next to continue. 10 Step 6 of the Wizard asks you to generate the project. If you want to change any settings made in the previous steps, click the Previous button to go back. 11 Click Go to generate the project. The Construction Wizard then: ! Creates Ground 1, Wall 1, Soil 1, Layer 1, Borehole 1, Stage 1, and Excavation 1 ! Attaches Soil 1 to Layer 1 Tutorial 1: Cantilever wall in sand ! Adds Layer 1 to Borehole 1 ! Adds Ground 1, Wall 1, Borehole 1 (on both the retained side and the excavated side of the wall), and Excavation 1 to Stage 1 ! Opens the Workbook to display the contents of Stage 1 You can view these objects by selecting the ‘All Objects’ option in the Stockyard’s Object Types panel (top-left of the Stockyard). The Stockyard will look as shown in the picture alongside. To view the properties of any particular object: 1. Select the object you want in the Stockyard’s Existing Objects panel (top-right of the Stockyard). For example, select ‘Soil 1 (Generated)’ 2. A summary of the selected object’s properties will appear in the Stockyard’s Properties of Selected Object panel (at the bottom of the Stockyard) Now is a good moment to save your work to disk, which you can do using the Save or Save As commands on ReWaRD’s File menu. A copy of this step can be found at [Projects]\Tutorial 1\Step 1.rwd. Step 2 – choose the design standard In Step 2, you will select the design standard to use when calculating the wall’s stability. 1. If it is not already ticked, select Eurocode 7 > Design Approach 1 Combination 2 (DA1-2) from ReWaRD’s Design menu. 2. Next, review the settings for Eurocode 7 DA1-2 by selecting 11 12 Geocentrix ReWaRD 2.7 Quick-Start Guide Design Standard... from the from the Properties menu. 3. Click on the Load Factors tab to confirm that a partial factor of 1.0 is applied to permanent and accidental actions and 1.3 to variable actions (as per the requirements of EN 1997-1). 4. Click on the Material Factors tab to confirm that the factors applied to tan n and c’ are 1.25 and to cu is 1.4 (again, as per EN 1997-1). 5. Review other settings by clicking on the various tabs in turn. 6. Click OK to close the property box. A copy of this step can be found at [Projects]\Tutorial 1\Step 2.rwd. Step 3 – calculate structural forces In Step 3, you will calculate the resultant structural forces (‘effects of actions’ in Eurocode terms) acting in the retaining wall. 1. If it is not already selected, click on the Workbook to make it active. (The commands on the Calculate menu are only enabled when a Workbook is selected.) 2. Open the Calculate menu and choose the Structural Forces command. Alternatively, click on the Calculate structural Forces button on the Workbook’s toolbar (a tooltip will popup when you hover the mouse over the button). Tutorial 1: Cantilever wall in sand 13 3. ReWaRD then calculates the wall’s required embedment with the selected partial factors applied and uses those earth pressures to calculate the resultant structural forces in the wall. The program displays its results pictorially, as shown on the right. The largest factored bending moment and shear force in the wall are also given. In Eurocode terms, these are ultimate limit state design values. 4. You can view numerical values of the structural forces by selecting Table on the Workbook’s View menu. Columns B to E show structural forces without partial factors applied to the effects of actions; columns F to I show them with the partial factors applied. (Since the partial factor applied to effects of actions according to EN 1997-1 is 1.0, these values are the same in this instance.) 5. You can search for the maximum bending moment in the wall as follows. First, click anywhere in the Moment Factored column. Then open the Edit menu and choose the Find command. Alternatively, click on the Find button on the Stockyard’s toolbar. 6. In the Find box that appears, select what you want to search for (e.g. the Maximum) and click OK to perform the search. The Workbook display will scroll to show the maximum bending moment along the wall. A copy of this step can be found at [Projects]\Tutorial 1\Step 3.rwd. 14 Geocentrix ReWaRD 2.7 Quick-Start Guide Step 4 – review earth pressures In Step 4, you will review the earth pressures that were used to calculate the resultant structural forces acting in the retaining wall. 1. To display the earth pressures that were used to calculate structural forces, open the View menu and choose the Earth Pressures > At Minimum Safe Embedment command. To display the results in graphical form, re-open the View menu and choose the Picture command. 2. The drawing shows active and passive earth pressures on either side of the wall; and indicates (with a red dashed line) the extent of the unplanned excavation that has automatically been taken into account. The depth of the earth pressures corresponds to the minimum safe embedment of the wall. These earth pressures are in equilibrium, with partial factors from the specified design standard applied. 3. You can display earth pressures over the full extent of the wall, as follows. Open the Calculate menu and choose the Earth Pressures > As Built command. (ReWaRD will automatically display the results of this calculation when it has finished. Earth pressures for the ‘as built’ condition have partial factors applied in their calculation, but are not normally in equilibrium, unless the wall’s embedded length happens to match that required by those factors. See the ReWaRD Reference Manual for an explanation of the different types of earth pressure that the program calculates. Tutorial 1: Cantilever wall in sand 15 4. You can display earth pressures at the point at which the wall would fail (i.e. with no safety margin built in), as follows. Open the Calculate menu and choose the Earth Pressures > At Failure command. Earth pressures for the ‘at failure’ condition are in equilibrium but have no partial factors applied in their calculation. 5. You can view numerical values of any of these earth pressures by selecting Table on the Workbook’s View menu. In its default appearance, the Table View displays design values of earth, water, and total pressures on both sides of the wall. 6. You can view the earth pressure coefficients used in the calculations, by selecting Earth Pressures > Coefficients on the Workbook’s View menu. In this appearance, the Table View displays design values of K and Kc on both sides of the wall (i.e. Ka and Kac on the retained side and Kp and Kpc on the excavated side). 7. Finally, you can view all the values used to calculate earth pressures, by selecting Earth Pressures > All on the Workbook’s View menu. In this appearance, the Table View displays the results of every step in the calculations (see the ReWaRD Reference Manual for details). 16 Geocentrix ReWaRD 2.7 Quick-Start Guide A copy of this step can be found at [Projects]\Tutorial 1\Step 4.rwd. Step 5 – check the required embedment In Step 5, you will determine the depth of embedment required to satisfy the requirements of Eurocode 7 with regards to overall stability of the wall. 1. Open the Calculate menu and choose the Required Embedment command. (ReWaRD automatically switches the Workbook to its Summary View.) 2. The Workbook displays its results in a tree-like structure, similar to that used in Windows Explorer. You can expand any particular node by clicking on the + button next to its caption; and you can collapse a node by clicking on the ! button. 3. The required embedment of the wall is displayed under the At Minimum Safe Embedment branch of this tree structure. 4. To see the partial factors that were applied in the At Minimum Safe Embedment calculation, expand the Partial Factors branch by clicking on its + button. Then click on the + button next to Factors on material properties. The Workbook will display the values of the partial factors that were applied to shearing resistance (1.25), effective cohesion (1.25), and undrained strength (1.40). A copy of this step can be found at [Projects]\Tutorial 1\Step 5.rwd. Step 6 – close the project 1 In Step 6, you will close and (optionally) save the project. 1. 1 Open the program’s File menu and click Exit. You cannot save the project in the Trial Edition of ReWaRD Tutorial 1: Cantilever wall in sand 17 2. If you have made changes to the project since it was last saved, ReWaRD will ask you if you want to save it before proceeding. Answer Yes or No by clicking the appropriate button. 3. If you have not already named this file, ReWaRD will display its Save As box. Enter the name you want in the File name box and click the Save button. ReWaRD will then save and close the project. A copy of this project can be found at [Projects]\Tutorial 1\Tutorial 1.rwd. What next? Tutorial 2 shows you how to build a project from scratch using ReWaRD’s dragand-drop design features; and demonstrates how to produce a printed report. 18 Geocentrix ReWaRD 2.7 Quick-Start Guide TUTORIAL 2 PROPPED WALL IN STIFF CLAY Tutorial 2 helps you to extend your knowledge of ReWaRD, by designing a propped wall in stiff clay. The tutorial shows you how to build a project from scratch, without using the Construction Wizard; drag engineering objects from the Stockyard and drop them onto a Workbook's Drawing Board; and obtain a printout of your input and output data. The worked example is taken from CIRIA Report 104, Design of retaining walls embedded in stiff clays (by Padfield and Mair, 1984). Appendix C of that report includes calculations for propped walls in stiff clay with and without seepage around the wall. Example C.2 involves design of a wall supporting an excavation in stiff clay. ! Ground conditions at the site comprise an unspecified thickness of stiff 3 clay ((dry = (sat = 20 kN/m ; n = 25E; c’ = 0 kPa). ! Groundwater is at 1 m below ground level on the retained side of the wall and at 1 m below formation level on the excavated side. ! The wall (type unspecified, but assumed herein to be secant piled) will form part of the temporary works and will retain 8 m of soil. ! The wall is supported by a prop at 2 m below ground level. ! You want to calculate the wall's minimum depth of embedment; the maximum bending moment and shear force in the wall; and the force in the prop. Overview ! In Step 1, you will create a construction stage and display its Workbook showing a blank Drawing Board. ! In Step 2, you will define the geometry of the ground on both sides of the wall. ! In Step 3, you will create a retaining wall of the appropriate type, specify its length and cross-sectional properties, and then create a prop to support the wall. ! In Step 4, you will specify ground conditions at the site – using a soil to represent the properties of the clay, a layer to represent the geometry and drainage conditions of that soil, and a borehole to represent the elevation and ordering of the layers. Tutorial 2: Propped wall in stiff clay 19 ! In Step 5, you will create two water tables, one on each side of the wall. ! In Step 6, you will select the design standard to use when calculating the wall’s stability. ! In Step 7, you will determine the required embedment for this design situation, according to CIRIA 104’s Gross Pressure Method. ! In Step 8, you will determine the resulting structural forces in the wall according to CIRIA 104. ! In Step 9, you will obtain a hard copy of your results. ! In Step 10, you will close (and optionally save) the project. If ReWaRD is not already running, double-click on the ReWaRD icon on Windows’ Desktop to start the program. Once the splash screen has disappeared, ReWaRD displays its Start-up Wizard. Select Create new project from the available options and click Go to proceed. If ReWaRD is already running and you have an existing project open, click New on the program’s File menu. (You will be prompted to save your work if you have not already done so.) Step 1 – create the construction stage In Step 1, you will create a construction stage and display its Workbook showing a blank Drawing Board. 1. Open the program’s Create menu and click on Construction Stage... to display the Create Construction Stage box. Alternatively, click on the Create Construction Stage button on the Stockyard’s Toolbar. 2. The Create Construction Stage box will open. Since there is only one option to choose from, click the OK button to proceed. 3. The ‘Properties of Construction Stage 1’ box will open. This is a multi-paged dialog box that allows you to set the properties of the newlycreated construction stage. Change the Name of the construction stage to ‘Example C2’ and click OK to proceed. (The stage’s other properties will be set later.) 20 Geocentrix ReWaRD 2.7 Quick-Start Guide 4. ReWaRD will create a new construction stage with the name ‘Example C2’, add it to the Stockyard, and then open a Workbook showing the contents of that stage (which is currently empty). Your screen should now look something like this: A copy of this step can be found at [Projects]\Tutorial 2\Step 1.rwd. Step 2 – create the ground conditions In Step 2, you will define the geometry of the ground on both sides of the wall. 1. Click on the Stockyard to make sure it is selected (the commands on the Create menu are only enabled when the Stockyard is selected). 2. Open the program’s Create menu and click on Ground Profile... to display the Create Ground Profile box. Alternatively, click on the Create Ground Profile button on the Stockyard’s Toolbar. 3. The Create Ground Profile box will open. Select ‘Horizontal Ground’ and click OK to proceed. Tutorial 2: Propped wall in stiff clay 21 4. The ‘Properties of Ground Profile 1’ box will open and display its General page. Change the Name of the ground profile to ‘Ground Surface’ and click OK to proceed. 5. ReWaRD will create a new ground profile named ‘Ground Surface’ and add it to the Stockyard. To add this ground profile to the construction stage, you drag it from the Stockyard onto the Workbook’s Drawing Board. To do so... 6. First, with the cursor located over the ‘Ground Surface’ item in the Stockyard, click – and hold down – the left mouse button to select that item. 7. Second, without releasing the mouse button, move (drag) the cursor over the Workbook (anywhere where do). The cursor will change to indicate where you can drop this item. 8. Finally, release the left mouse button to drop the ground profile into the construction stage. The ground profile will immediately appear on the drawing, to the left of the vertical datum line. 9. Now repeat the above steps for an excavation. Click on the Stockyard to make sure it is selected (the commands on the Create menu are only enabled when the Stockyard is selected). 10. Open the program’s Create menu and click on Excavation... to display the Create Excavation box. Alternatively, click on the Create Excavation button on the Stockyard’s Toolbar. 22 Geocentrix ReWaRD 2.7 Quick-Start Guide 11. The Create Excavation box will open. Select ‘Horizontal Excavation’ and click OK to proceed. 12. The ‘Properties of Excavation 1’ box will open. Change the Name of the excavation to ‘8 m dig’. 13. Click on the Dimensions tab to change page. Change the Depth of the excavation to 8 m and click OK to proceed. (The Plan Dimensions of this object will take on default values.) 14. ReWaRD will create a new excavation named ‘8 m dig’ and add it to the Stockyard. To add the excavation to the construction stage, drag it from the Stockyard and drop it onto the Workbook’s Drawing Board as explained above. 15. When you release the left mouse button to drop the excavation into the construction stage, it will immediately appear on the drawing, to the right of the vertical datum line. The Drawing Board should now look like this: Tutorial 2: Propped wall in stiff clay 23 A copy of this step can be found at [Projects]\Tutorial 2\Step 2.rwd. Step 3 – create the wall and prop In Step 3, you will create a retaining wall of the appropriate type, specify its length and cross-sectional properties, and then create a prop to support the wall. 1. Click on the Stockyard to make sure it is selected (the commands on the Create menu are only enabled when the Stockyard is selected). 2. Open the program’s Create menu and click on Retaining Wall... to display the Create Retaining Wall box. Alternatively, click on the Create Retaining Wall button on the Stockyard’s Toolbar. 3. The Create Retaining Wall box will open. Select ‘Secant Pile Wall’ and click OK to proceed. 4. The ‘Properties of Retaining Wall 1’ box will open. Change the Name of the wall to ‘20 m long wall’. 5. Click on the Dimensions tab to change page. Change the Toe Depth of the wall to 20 m. 6. Click on the Section tab to change page. Change the Diameter of the piles to 750 mm and click OK to proceed. An error message will appear telling you that the ‘Spacing must be between 100 mm and 750 mm’. (Since this is a secant piled wall, the spacing must not exceed the piles’ diameter.) Change the Spacing of the piles to 600 mm and click OK to proceed. The remaining sectional properties update as you do so. 24 Geocentrix ReWaRD 2.7 Quick-Start Guide 7. ReWaRD will create a new retaining wall named ‘20 m long wall’ and add it to the Stockyard. To add the wall to the construction stage, drag it from the Stockyard and drop it onto the Workbook’s Drawing Board. 8. Now repeat the above steps for the prop. Click on the Stockyard to make sure it is selected. Open the program’s Create menu and click on Prop... to display the Create Prop box. Alternatively, click on the Create Prop button on the Stockyard’s Toolbar. 9. The Create Prop box will open. Select ‘Horizontal Prop’ and click OK to proceed. 10. The ‘Properties of Prop 1’ box will open and display its General page. Change the Name of the prop to ‘Prop at 2 m’. 11. Click on the Dimensions tab to change page. Change the Depth of the prop to 2 m and click OK to proceed. 12. ReWaRD will create a new prop named ‘Prop at 2 m’ and add it to the Stockyard. To add the prop to the construction stage, drag it from the Stockyard and drop it onto the Workbook’s Drawing Board. 13. Right-click on the Drawing Board’s ruler to change its scale to 1:250 (if not already set to this value). The Drawing Board should now look like Tutorial 2: Propped wall in stiff clay 25 this: A copy of this step can be found at [Projects]\Tutorial 2\Step 3.rwd. Step 4 – create the borehole In Step 4, you will specify ground conditions at the site – using a soil to represent the properties of the clay, a layer to represent the geometry and drainage conditions of that soil, and a borehole to represent the elevation and ordering of the layers. This step will also demonstrate a quicker way to create objects. 1. Right-click on the word ‘Soil’ in the Stockyard’s Types Pane to display its context-sensitive menu. Click New to expand the sub-menu and then click Clay to create the new soil. Alternatively, click on the Create Soil button on the Stockyard’s Toolbar. 2. The ‘Properties of Soil 1’ box will open and display its General page. Change the Name of the soil to ‘Stiff clay’. 3. Click on the Classification tab to change page. Change the soil’s State to ‘Stiff’. 4. Click on the Density/Weight tab to change page. If not already selected, click on the Weight Density button. Then (if necessary), change the soil’s 3 Saturated and Unsaturated weight densities to 20 kN/m . 5. Click on the Effective Stress tab to change page. Change the soil’s Angle of Friction (i.e. shearing resistance) to 25E, but leave the other properties 26 Geocentrix ReWaRD 2.7 Quick-Start Guide unchanged. 6. Click on the Total Stress tab to change page. Change the soil’s undrained strength to 60 kPa. 7. Click on the Notes tab to change page. When you do so, a warning message will appear telling you that the ‘soil parameter is outside the normal range’. This occurs because for a clay specified as stiff, ReWaRD expects its strength to be between 75 and 150 kPa. The entered value of 60 kPa will be accepted, but only after confirmation via this warning box. Click Yes to confirm the value and proceed. 8. Click on the Notes tab again and then add any information you want to attach to this soil via the text control there. Finally, click OK to confirm the entered values and to proceed. ReWaRD will create a new soil named ‘Stiff clay’ and add it to the Stockyard. 9. Next, right-click on the word ‘Layer’ in the Stockyard’s Types Pane to display its context-sensitive menu. Click New to expand the sub-menu and then click Undrained Layer to create a new layer. 10. The ‘Properties of Layer 1’ box will open and display its General page. 11. Click on the Properties tab to change page. Change the Soil to ‘Stiff clay’ and change the layer’s Thickness to 30 m. Click OK to confirm these settings and to proceed. ReWaRD will create a new layer named ‘Layer 1’ and add it to the Stockyard. Tutorial 2: Propped wall in stiff clay 27 12. Finally, right-click on the word ‘Borehole’ in the Stockyard’s Types Pane to display its context-sensitive menu. Click New to expand the submenu and then click Borehole to create a new borehole. 13. The ‘Properties of Borehole 1’ box will open and display its General page. 14. Click on the Layers tab to change page. Select ‘Layer 1’ in the Available box and click the --> button to move it into the Chosen box. Click OK to confirm these settings and to proceed. 15. ReWaRD will create a new borehole named ‘Borehole 1’ and add it to the Stockyard. To add the borehole to the construction stage, drag it from the Stockyard and drop it onto the Workbook’s Drawing Board. The Drawing Board should now look like this: 28 Geocentrix ReWaRD 2.7 Quick-Start Guide A copy of this step can be found at [Projects]\Tutorial 2\Step 4.rwd. Step 5 – create water tables In Step 5, you will create two water tables, one on each side of the wall. 1. Right-click on the words ‘Water Table’ in the Stockyard’s Types Pane to display its context-sensitive menu. Click New to expand the sub-menu and then click Linear Seepage Water table to create the new water table. 2. The ‘Properties of Water Table 1’ box will open and display its General page. Change the Name of the water table to ‘Retained water’. 3. Click on the Properties tab to change page. Change the water table’s Depth to 1 m. Click OK to confirm the entered values and to proceed. 4. ReWaRD will create a new water table named ‘Retained water’ and add it to the Stockyard. Tutorial 2: Propped wall in stiff clay 29 5. Repeat the previous steps to create a second Linear Seepage Water Table named ‘Excavated water’ at a depth of 9 m. 6. Add the two water tables to the construction stage, by dragging them from the Stockyard and dropping them onto the Workbook’s Drawing Board. The ‘Retained water’ object should be dropped to the left of the wall and the ‘Excavated water’ object to the right. The Drawing Board should now look like this: 7. If you make a mistake dropping the water tables, so that they do not appear as shown above, then you can rectify this by dragging them back into the Stockyard. 8. Alternatively, double-click on any white area on the Drawing Board to display the Construction Stage’s properties box. Click on the Water Tables tab to change page. Then change the tick marks in the On Retained Side and On Excavated Side boxes to match the screenshot below. Click OK to confirm and to proceed. A copy of this step can be found at [Projects]\Tutorial 2\Step 5.rwd. 30 Geocentrix ReWaRD 2.7 Quick-Start Guide Step 6 – choose the design standard In Step 6, you will select the design standard to use to when calculating the wall’s stability. 1. If it is not already ticked, select CIRIA 104 > Gross Pressure Method from ReWaRD’s Design menu. 2. Next, edit the settings for CIRIA 104 Gross Pressure Method by selecting Design Standard... from the Properties menu. 3. On the General page, set the Design Approach to ‘Moderately Conservative’ and the Works to ‘Temporary’. 4. Click on the Resistance Factors tab to change page. Confirm that the factors applied to drained parameters are 1.2 for n # 20E, 1.5 for n $ 30E, and 2.0 for undrained parameters (as per CIRIA 104). 5. Review other settings by clicking on the various tabs in turn. When you have finished, click OK to close the property box. Tutorial 2: Propped wall in stiff clay 31 A copy of this step can be found at [Projects]\Tutorial 2\Step 6.rwd. Step 7 – calculate the required embedment In Step 7, you will determine the required embedment for this design situation, according to CIRIA 104’s Gross Pressure Method. 1. If it is not already selected, click on the Workbook to make it active. (The commands on the Calculate menu are only enabled when a Workbook is selected.) 2. Open the Calculate menu and choose the Required Embedment command. (ReWaRD automatically switches the Workbook to its Summary View.) 3. Expand the Partial Factors node to display more of the tree-structure, by clicking on the + button next to its caption. Then expand the Factors on resistance and Factors on structural forces nodes to display the partial factors that have been applied in this calculation. 4. The required embedment of the wall is displayed under the At Minimum Safe Embedment, next to the Depth of toe node. CIRIA 104 reports the depth of embedment as 7.5 m, which – when added to the retained height of 8 m – gives a toe depth of 15.5 m. A copy of this step can be found at [Projects]\Tutorial 2\Step 7.rwd. Step 8 – calculate structural forces In Step 8, you will determine the resulting structural forces in the wall according to CIRIA 104. 1. If it is not already selected, click on the Workbook to make it active. (The commands on the Calculate menu are only enabled when a Workbook is selected.) 32 Geocentrix ReWaRD 2.7 Quick-Start Guide 2. Open the Calculate menu and choose the Structural Forces command. (ReWaRD automatically switches the Workbook to its Picture View.) 3. ReWaRD then calculates the resultant structural forces in the wall and displays the results pictorially, as shown on the right. The largest factored bending moment and shear force in the wall are also given. CIRIA 104 (on page 137) reports the maximum unfactored bending moment as 627 kNm/m (corresponding to a factored bending moment of 627 x 1.5 = 940.7 kNm/m); and the maximum unfactored shear forces as 232 kN/m (corresponding to a factored shear force of 232 x 1.5 = 324 kN/m). A copy of this step can be found at [Projects]\Tutorial 2\Step 8.rwd. Step 9 – print the results In Step 9, you will obtain a hard copy of your results. 1. Click on ReWaRD’s File menu and choose Print > Page Setup... to display the program’s Print Page Setup box. 2. On Stockyard page, tick those objects about which you want information to be printed. 3. Click on the Workbooks tab to change page and again tick those objects about which you want information to be printed. Note that this page automatically selects construction stages for which calculations have already been performed. 4. Click on the Pictures tab to change page and tick those components of the results that you want to be printed. 5. Finally, click on the Results tab to change page and tick those results you want to be printed. 6. Click OK to confirm your selections Tutorial 2: Propped wall in stiff clay 33 and proceed. 7. Next, click on ReWaRD’s File menu and choose Print > Print Preview to display a screen preview of the printed output. 8. Use the controls on the toolbar at the top of the preview window to control the appearance of the print preview. Click the X button to close the preview window. 9. Finally, click on ReWaRD’s File menu and choose Print > Print.... The program’s Print Page Setup box will be displayed once again (in case you wish to change any of your selections). Click OK to confirm and – this time – the program’s Print box will appear, giving you a choice of printers attached to your system to choose from. 10. Select your printer and click Print to produce the hard copy. A copy of this step can be found at [Projects]\Tutorial 2\Step 9.rwd. Step 10 – close the project 2 In Step 10, you will close and (optionally) save the project. 2 You cannot save the project in the Trial Edition of ReWaRD 34 Geocentrix ReWaRD 2.7 Quick-Start Guide 1. Open the program’s File menu and click Exit. 2. If you have made changes to the project since it was last saved, ReWaRD will ask you if you want to save it before proceeding. Answer Yes or No by clicking the appropriate button. 3. If you have not already named this file, ReWaRD will display its Save As box. Enter the name you want in the File name box and click the Save button. ReWaRD will then save and close the project. A copy of this project can be found at [Projects]\Tutorial 2\Tutorial 2.rwd. What next? Tutorial 3 takes you through the design of a more complicated structure – a multipropped cofferdam in mixed soils – using the techniques introduced in Tutorials 1 and 2. Tutorial 3: Cofferdam in mixed soils 35 TUTORIAL 3 COFFERDAM IN MIXED SOILS Tutorial 3 helps you to get to grips with ReWaRD’s more advanced features, by building a multi-propped cofferdam in a mixed soil profile. The tutorial shows you how to change engineering objects generated by ReWaRD’s Construction Wizard; add new engineering objects as needed; choose between the available design standards; check the results of your calculations; and customize the printed output. The worked example is taken from CIRIA’s Special Publication 95, The design and construction of sheet-piled cofferdams, by Williams and Waite (1993). Appendix B of that document describes the design of a sheet pile cofferdam used to support a sub-surface tank in a mixed soil profile. ! Ground conditions at the site comprise: 4 m of sand and gravel ((dry = 18 3 3 kN/m ; (sat = 20.3 kN/m ; n = 35E); 2.5 m of firm clay ((sat = 21kN/m³; cu = 60kPa); 3 m of silty sand ((sat = 20.3kN/m³; n = 30E); 2 m of soft/firm clay ((sat = 20kN/m³; cu = 40kPa); and medium coarse sand ((sat = 20.3kN/m³; n = 35E). ! The cofferdam will be open for less than 3 months and open to full excavation depth for no more than two weeks (hence a total stress analysis is appropriate). ! Ground water level is 2.5 m below ground surface. Water pressures in the medium coarse sand are sub-artesian, with a pressure head of 80 kPa at the surface of the sand. A pumping system will be installed to lower the water pressures in the medium coarse sand by 80 kPa throughout the depth of interest. ! The permanent works are to be constructed on top of a base slab at a depth of 8 m. A 0.5 m thick drainage layer is to be placed beneath the base slab, so that the final formation is at a depth of 8.5 m. The sheet piles will have an upstand of 1 m. ! The first frame will be installed at 0.5 m above ground level and the excavation taken down to 5 m before installing the second frame. The second frame will be installed at a depth of 4 m and the excavation taken down to 7.5 m before installing the third frame. The third frame will be installed at a depth of 6.5 m. ! The plan dimensions of the cofferdam are 17 m by 12 m. Overview 36 Geocentrix ReWaRD 2.7 Quick-Start Guide ! In Step 1, you will use the Construction Wizard to create a sequence of construction stages. ! In Step 2, you will change the depths of the excavations generated by the Construction Wizard to match the project’s specification. ! In Step 3, you will add soils that are missing from the project. ! In Step 4, you will add layers that are missing from the project and include them in the borehole. ! In Step 5, you will add an upstand to the wall and relocate the top prop to the head of the wall. ! In Step 6, you will change the depth of some of the existing water tables and add new water tables. ! In Step 7, you will add a surcharge on the retained side of the wall. ! In Step 8, you will select the design standard to be followed by the calculations. ! In Step 9, you will calculate earth pressures, required embedment, structural forces, and displacements for ‘Stage 2 (Generated)’. ! In Step 10, you will close (and optionally save) the project. If ReWaRD is not already running, double-click on the ReWaRD icon on Windows’ Desktop to start the program. Once the splash screen has disappeared, ReWaRD displays its Start-up Wizard. Select Run the Construction Wizard from the available options and click Go to proceed. If ReWaRD is already running and you have an existing project open, click Close on the program’s File menu. (You will be prompted to save your work if you have not already done so.) Then, open the Construction Wizard by selecting Tools on ReWaRD’s main menu and then click on the Construction Wizard command. Step 1 – create the project In Step 1, you will use the Construction Wizard to create a sequence of construction stages to model the multi-staged construction outlined in the project’s specification. 1. The first page of the Wizard (‘Step 1’) asks you to specify the finished geometry of the retaining structure. Select the Multi-propped button, set the Number of Props to 3, and set the Retained Height to 8.5 m. Click Next to continue. Tutorial 3: Cofferdam in mixed soils 37 2. Step 2 of the Wizard asks you to enter the depths of the props. You want to place the first prop at 0.5m above ground level, but the Construction Wizard will not allow you to enter negative depths. Therefore, leave Prop 1 at ground level temporarily (you will change its depth later). Select Prop 2, enter 4 m in the Depth box, and click the Apply button. Then select Prop 3, enter 6.5 m in the Depth box, and click Apply. Click Next to continue. 3. Step 3 of the Wizard asks you to enter the properties of the predominant soil type. (In this example, we will treat the sand and gravel as the predominant soil type.) Select ‘Sand’ from the Soil Type box; enter a Wet 3 Mass Density of 2069 kg/m (equivalent to a weight density of 20.3 3 3 kN/m ); enter a Dry Mass Density of 1766 kg/m (equivalent to 3 18 kN/m ); and finally enter an angle of friction of 35E. Click Next to continue. 38 Geocentrix ReWaRD 2.7 Quick-Start Guide 4. Step 4 of the Wizard asks you to choose the type of retaining wall to create. Select ‘Sheet Pile Wall’ in the Wall Type box, then ‘Corus U Section (Larssen, LX)’ in the Range box, and finally ‘16W’ in the Section. Click Next to continue. 5. Step 5 of the Wizard asks you where you want to place any water tables. Select Both Sides and click Next to continue. 6. Step 6 of the Wizard asks you to generate the project. If you want to change any settings made in the previous steps, click the Previous button to go back. Otherwise, click Go to generate the project. The Construction Wizard then: ! Creates Stages 1, 2, 3, and 4 ! Creates Ground 1 and Excavations 1 to 4 ! Creates Soil 1, Layer 1, and Borehole 1 ! Creates Water Tables 1 to 5 ! Creates Wall 1 and Props 1, 2, and 3 ! Attaches Soil 1 to Layer 1 and adds Layer 1 to Borehole 1 ! Adds Ground 1, Wall 1, Borehole 1 (on both sides of the wall), and Water Table 1 to all stages ! Adds Excavation 1 and Water Table 2 to Stage 1 Tutorial 3: Cofferdam in mixed soils ! Adds Excavation 2, Water Table 3, and Prop 1 to Stage 2 ! Adds Excavation 3, Water Table 4, and Prop 2 to Stage 3 ! Adds Excavation 4, Water Table 5, and Prop 3 to Stage 4 ! Opens the Workbooks for Stages 1 to 4 39 Now is a good moment to save your work to disk, which you can do using the Save or Save As commands on ReWaRD’s File menu. A copy of this step can be found at [Projects]\Tutorial 3\Step 1.rwd. Step 2 – change the excavation depths In Step 2, you will change the depths of the excavations generated by the Construction Wizard to match the project’s specification. 1. Open the program’s Window menu and click Tile to change the arrangement of the open Workbooks. (In this arrangement, you will see the effect of each change in property as it is applied.) 2. Click on ‘Excavation’ in the Stockyard’s Types Pane (top-left) and then right-click on ‘Excavation 2 (Generated)’ in its Objects Pane (top-right). Choose the command Properties of Excavation 2 (Generated)... to display that object’s properties box. 3. Click on the Dimensions tab to change page and enter 5 m in the excavation’s Depth box. 4. Click on the Plan Dimensions tab to change page. Tick the Has Plan Length box and enter 17 m in the Length box. Tick the Has Plan Breadth box and enter 12 m in the Breadth box. 40 Geocentrix ReWaRD 2.7 Quick-Start Guide 5. Click OK to confirm the values entered and to proceed. 6. Repeat the previous four steps for Excavations 3 and 4, but enter their depths of excavation as 7.5 m and 8.5 m respectively. A copy of this step can be found at [Projects]\Tutorial 3\Step 2.rwd. Step 3 – add the missing soils In Step 3, you will add soils that are missing from the project. 1. Click on ‘Soil’ in the Stockyard’s Types Pane and then rightclick on ‘Soil 1 (Generated)’ in its Objects Pane. Choose the command Properties of Soil 1 (Generated)... to display that object’s properties box. 2. On the General page, change the soil’s Name to ‘Sand and gravel’. 3. Click on the Classification tab to change page, but leave the soil’s the Class as ‘Unclassified’ and State as ’Unspecified’. 4. Click on the Density/Weight tab to change page. If not already selected, select the Weight density button. Enter the soil’s Saturated weight 3 3 density as 20.3 kN/m and its Unsaturated weight density as 18 kN/m . If you get a warning message when you proceed on the next step, click Yes to confirm the values entered. Tutorial 3: Cofferdam in mixed soils 41 5. Click on the Effective Stress tab to change page. If not already selected, select the Peak button. Enter the soil’s Angle of Friction as 35E and its Effective Cohesion as 0 kPa. 6. Click on the OK button to confirm the values entered and to proceed. 7. Now right-click on ‘Soil’ in the Stockyard’s Types Pane and choose the command New > Clay to create a new clay and display that object’s properties box. 8. Repeat the steps above to set the properties of this new soil, as follows: Name = ‘Firm clay’; State = ‘Firm’; Saturated and Unsaturated weight 3 densities both = 21 kN/m ; Angle of Friction and Effective Cohesion both take default values. If you get warning messages when you enter any values, click Yes to confirm them. 9. Then click on the Total Stress tab to change page. Enter the soil’s Undrained Strength as 60 kPa. 42 Geocentrix ReWaRD 2.7 Quick-Start Guide 10. Click on the OK button to confirm the values entered and to proceed. 11. Repeat the steps above to create a new sand with the following properties: Name = ‘Silty sand’; Class = ‘Silty’; Saturated and 3 Unsaturated weight densities both = 20.3 kN/m ; Angle of Friction = 30E and Effective Cohesion = 0 kPa. If you get warning messages when you enter any values, click Yes to confirm them. 12. Repeat the steps above to create a new clay with the following properties: Name = ‘Soft/firm clay’; State = ‘Soft’; Saturated and 3 Unsaturated weight densities both = 20 kN/m ; Angle of Friction = 30E and Effective Cohesion = 0 kPa; Undrained Strength = 40 kPa. If you get warning messages when you enter any values, click Yes to confirm them. 13. Finally, right-click on ‘Sand and gravel’ in the Stockyard’s Existing Objects Pane and choose the command Duplicate to create a carbon copy of that soil, called ‘Soil 1’. 14. Then edit ‘Soil 1’ in order to change its name to ‘Medium coarse sand’. You will find a copy of the project in its current state at [Projects]\Tutorial 3\Step 3.rwd. Step 4 – add missing layers In Step 4, you will you will add layers that are missing from the project and include them in the borehole. 1. Click on ‘Layer’ in the Stockyard’s Types Pane and then rightclick on ‘Layer 1 (Generated)’ in its Objects Pane. Choose the command Properties of Layer 1 (Generated)... to display that object’s properties box. 2. On the General page, change the layer’s Name to ‘Layer 1’. 3. Click on the Properties tab to change page, change the Soil to ‘Sand and gravel’ and enter the Thickness as 4 m. Tutorial 3: Cofferdam in mixed soils 43 4. Click on the OK button to confirm the values entered and to proceed. The boreholes displayed on the Drawing Board of each stage will update to reflect this layer’s new thickness. 5. Now right-click on ‘Layer’ in the Stockyard’s Types Pane and choose the command New > Undrained Layer to create a new undrained layer and display that object’s properties box. 6. Repeat the steps above to set the properties of this new layer, as follows: Name = ‘Layer 2’; Soil = ‘Firm clay’; Thickness = 2.5 m. 7. Repeat the steps above to create a Drained Layer with the properties: Name = ‘Layer 3’; Soil = ‘Silty sand’; Thickness = 3 m. 8. Repeat the steps above to create another Undrained Layer with the properties: Name = ‘Layer 4’; Soil = ‘Soft/firm clay’; Thickness = 2 m. 9. Repeat the steps above to create another Drained Layer with the properties: Name = ‘Layer 5’; Soil = ‘Medium coarse sand’; Thickness = 5 m. 10. Add Layers 2 to 5 to ‘Borehole 1’ by dragging-and-dropping each layer in turn onto one of the Drawing Boards that are displayed in ReWaRD’s main window. A copy of this step can be found at [Projects]\Tutorial 3\Step 4.rwd. Step 5 – extend the wall and move the top prop In Step 5, you will add an upstand to the wall and relocate the top prop to the head of the wall. 1. Select the retaining wall by clicking on its image on the Drawing Board for ‘Stage 1 (Generated)’. A selection box will appear around the image and the wall will be highlighted in the Stockyard. 44 Geocentrix ReWaRD 2.7 Quick-Start Guide 2. Right-click on the selected wall and choose Properties of Wall 1 (Generated) from the popup menu that appears on screen. The wall’s properties box will appear. Click on the Dimensions tab to change page. 3. Change the wall’s Upstand to 0.5 m. The Total Length box will update to show 13.25 m. Click OK to confirm the new values. The Drawing Boards will automatically refresh to show the new upstand. 4. Next, select the top prop by clicking on its image on the Drawing Board for ‘Stage 2 (Generated)’. A selection box will appear around the image and the prop will be highlighted in the Stockyard. 5. Right-click on the selected prop and choose Properties of Prop 1 (Generated) from the popup menu that appears. The prop’s properties box will appear. Click on the Dimensions tab to change page. 6. Click on the downward pointing arrow to the right of the Depth/Level caption. The arrow will now point upwards, indicating that the value in the box alongside is now the level above datum, instead of depth below datum. Change the Level to 0.5 m and click OK to confirm. The Drawing Boards will automatically refresh to show the new prop level. 7. ReWaRD’s main screen should now look something like this: Tutorial 3: Cofferdam in mixed soils 45 A copy of this step can be found at [Projects]\Tutorial 3\Step 5.rwd. Step 6 – move existing water tables and create new ones In Step 6, you will change the depth of some of the existing water tables and add new water tables. 1. Select ‘Water Table 1’ – the water table on the retained side of the wall – by clicking on its image on the Drawing Board for ‘Stage 2 (Generated)’. A selection box will appear around the image and the water table will be highlighted in the Stockyard. 2. Right-click on the selected water table and choose Properties of Water Table 1 (Generated) from the popup menu that appears. The water table’s properties box will appear. Click on the Properties tab to change page. 3. Change the Depth to 11.5 m and click OK to confirm the new value. The Drawing Boards will automatically refresh to show the new water table depth. 46 Geocentrix ReWaRD 2.7 Quick-Start Guide 4. Repeat the previous steps for ‘Water Table 3’, changing its depth to 5.0 m. This will bring this water table back into line with the formation level for ‘Stage 2 (Generated)’. 5. Now right-click on ‘Water Table’ in the Stockyard’s Types Pane and choose the command New > Hydrostatic Water Table to create a new hydrostatic water table and display that object’s properties box. 6. On the General page, change the water table’s Name to ‘Sub-artesian water table’. 7. Click on the Properties tab to change page and change the Depth to 11.5 m. 8. Click on the Connectivity tab to change page. Untick the Connected to Overlying Water Tables box and then enter 80 kPa in the Ambient Pressure box. Click OK to confirm the values entered and proceed. 9. Add ‘Sub-artesian water table’ to ‘Stage 2 (Generated)’ by dragging-anddropping the water table from the Stockyard onto the Drawing Board for that stage. The water table will appear on whichever side of the retaining wall you release the mouse. Repeat this drag-and-drop operation, releasing the water table on the other side of the wall on the second occasion. Stage 2 should now look something like this (you may need to enlarge the Workbook’s window to see the complete picture): Tutorial 3: Cofferdam in mixed soils 10. Finally, right-click on ‘Subartesian water table’ in the Stockyard’s Objects Pane and choose the command Duplicate to create a carbon copy of that water table with the name ‘Water Table 1’. 11. Double-click on ‘Water Table 1’ to open its properties box. 12. On the General page, change the water table’s Name to ‘Pumped water table’. 13. Click on the Connectivity tab to change page. Enter 0 kPa in the Ambient Pressure box and click OK to confirm the values entered. 14. Add ‘Pumped water table’ to ‘Stage 3 (Generated)’ and ‘Stage 4 (Generated)’ by dragging-and-dropping the water table from the Stockyard onto the Drawing Boards for those stages. Do this twice, releasing the water table on both sides of the wall. 47 Finally, you need to change the depth of Water Table 4: 1. Right-click on the Workbook - Stage 3 (Generated) Drawing Board command on ReWaRD’s Window menu, to bring the Workbook for Stage 3 to the front of your screen. 2. Right-click on ‘Water Table 4’ – the water table that is floating above the excavation at present – and choose Properties of Water Table 4 (Generated)... from the popup menu that appears. The water table’s properties box will appear. Click on the Properties tab to change page. 3. Change the Depth to 7.5 m and click OK to confirm the new value. The water will now align with the excavation. A copy of this step can be found at [Projects]\Tutorial 3\Step 6.rwd. Step 7 – add a surcharge In Step 7, you will add a surcharge on the retained side of the wall. 1. Right-click on ‘Surcharge’ in the Stockyard’s Types Pane and choose the command New > Uniform Surcharge to create a new surcharge and display that object’s properties box. 48 Geocentrix ReWaRD 2.7 Quick-Start Guide 2. Click on the Loading tab to change page and (if necessary) change the Type to ‘HA Loading’ (which results in the Magnitude being set to 10 kPa. Click on the OK button to confirm the values entered and to proceed. 3. Add ‘Surcharge 1’ to all the construction stages by dragging-and-dropping the surcharge from the Stockyard onto the Drawing Boards for those stages. Be careful to drop the surcharge to the left of the retaining wall, to make sure it appears on the retained side only. A copy of this step can be found at [Projects]\Tutorial 3\Step 7.rwd. Step 8 – select the design standard In Step 8, you will select the design standard to be followed by the calculations. 1. If it is not already ticked, select CIRIA 104 > Gross Pressure Method from ReWaRD’s Design menu. 2. Next, edit the settings for CIRIA 104 Gross Pressure Method by selecting Design Standard... from the Properties menu. 3. On the General page, set the Design Approach to ‘Moderately Conservative’ and the Works to ‘Temporary’. Tutorial 3: Cofferdam in mixed soils 4. 49 Review the other settings by clicking on the various tabs in turn. When you have finished, click OK to close the property box. A copy of this step can be found at [Projects]\Tutorial 3\Step 8.rwd. Step 9 – calculate earth pressures, structural forces, etc. In Step 9, you will calculate earth pressures, required embedment, structural forces, and displacements for ‘Stage 2 (Generated)’. 1. Open the Window menu and choose the Close All > Workbooks command to tidy up ReWaRD’s desktop. 2. Click on ‘Construction Stage’ in the Stockyard’s Types Pane and then right-click on ‘Stage 2 (Generated)’ in its Objects Pane. Select Open Workbook from the popup menu that appears to display that stage’s Workbook. The Drawing Board for ‘Stage 2 (Generated)’ should look something like this: 3. If it is not already selected, click on the Workbook to make it active. (The commands on the Calculate menu are only enabled when a Workbook 50 Geocentrix ReWaRD 2.7 Quick-Start Guide is selected.) 4. Open the Calculate menu and choose the Calculate All command. 5. An error message will appear as follows: ‘1 error/warning message(s) generated during the calculations: please inspect the Messages View for more information’. Click OK to confirm you have read this message. ReWaRD will automatically display its Messages View, which will look something like this: 6. This error message occurs because the ground profile at this site comprise interbedded sands and clays and ReWaRD cannot decide whether to treat this profile as predominantly sand or clay. 7. Open the Properties menu and choose the Design Options... command. A dialog box will appear. Click on the Displacements tab to change page and untick the Auto-Select box. If necessary, select Sand to tell the program to treat this profile as sand (despite the presence of clay in it). Click OK to confirm these changes. 8. Open the Calculate menu and choose Clear Messages to remove the old messages from this view. The re-open the Calculate menu and choose Calculate All again. This time, no error message appears and the Message View looks something like this: Tutorial 3: Cofferdam in mixed soils 51 9. Now use the Workbook’s toolbar to display the main results of the calculations one at a time on your screen. 10. Click on the View earth pressures as built button – second button circled above – to display earth pressures as built. You will also need to click on the View Picture button – first button circled above – to switch to picture view. 11. Click on the View structural forces button – third button circled above – to display structural forces. 12. Finally, click on the View displacements button – fourth button circled above – to display displacements. 52 Geocentrix ReWaRD 2.7 Quick-Start Guide A copy of this step can be found at [Projects]\Tutorial 3\Step 9.rwd. Step 10 – close the project 3 In Step 10, you will close and (optionally) save the project. 1. Open the program’s File menu and click Exit. 2. If you have made changes to the project since it was last saved, ReWaRD will ask you if you want to save it before proceeding. Answer Yes or No by clicking the appropriate button. 3. If you have not already named this file, ReWaRD will display its Save As box. Enter the name you want in the File name box and click the Save button. ReWaRD will then save and close the project. A copy of this project can be found at [Projects]\Tutorial 3\Tutorial 3.rwd. What next? Further information about the program’s capabilities can be found in the ReWaRD 2.7 User Manual and the program’s built-in help system. Details of the theory that underpins the program’s calculations can be found in the ReWaRD 2.7 Reference Manual. Further resources are available from the Geocentrix website: www.geocentrix.co.uk and by telephone (for customers with Software Re-Assurance). 3 You cannot save the project in the Trial Edition of ReWaRD