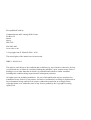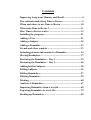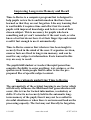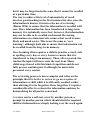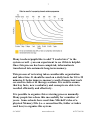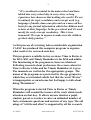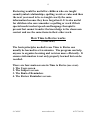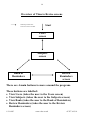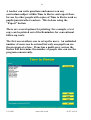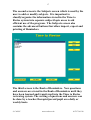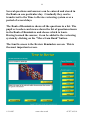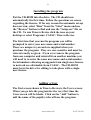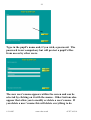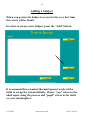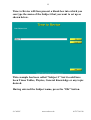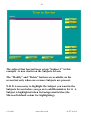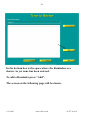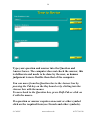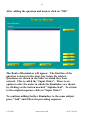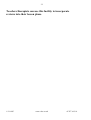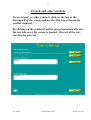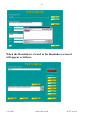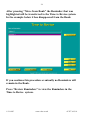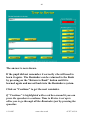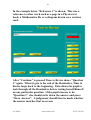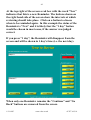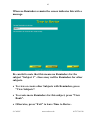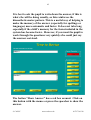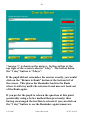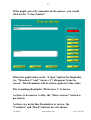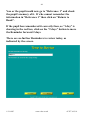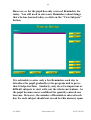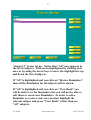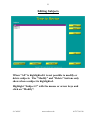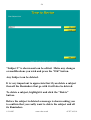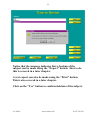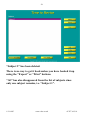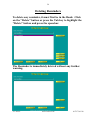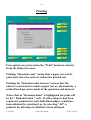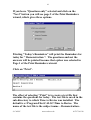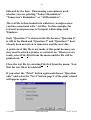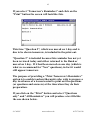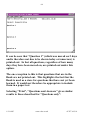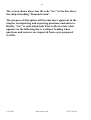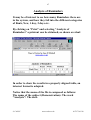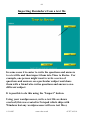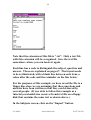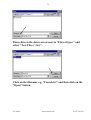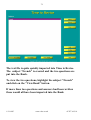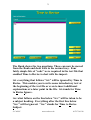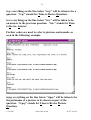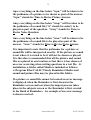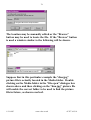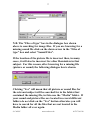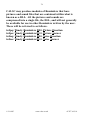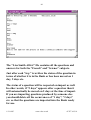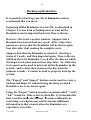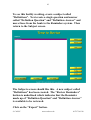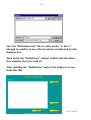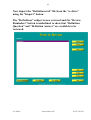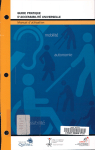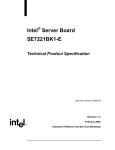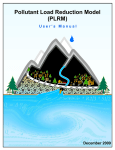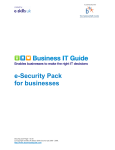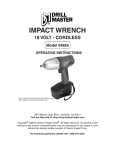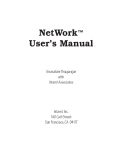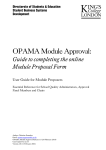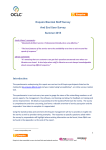Download Time to Revise User's Manual
Transcript
Time to Revise User's Manual Jane E. Mitchell CALSC - Communication and Learning Skills Centre First published 2000 by: Communication and Learning Skills Centre PO Box 621 Sutton Surrey SM1 2ZS 020 8642 4663 www.calsc.co.uk © Copyright, Jane E. Mitchell 2000 - 2010 The moral rights of the author have been asserted ISBN 1 899126 08 2 This book is sold subject to the condition that it shall not, by way of trade or otherwise, be lent, re-sold, hired out, or otherwise circulated without the publisher’s prior consent in any form of binding or cover other than that in which it is published and without a similar condition including this condition being imposed on the subsequent purchaser. All rights reserved, including translation. No part of this publication may be reproduced or transmitted in any form or by any means, electronic or mechanical, recording or duplication in any information storage and retrieval system, without the permission in writing from the copyright holder even within the terms of any licence granted by the Copyright Licensing Agency Ltd. Contents Improving Long-term Memory and Recall ............................. 4 The rationale underlying Time to Revise................................. 4 When and where to use Time to Revise ................................. 10 Who needs Time to Revise ?.................................................... 11 How Time to Revise works...................................................... 13 Installing the program............................................................. 21 Adding a User........................................................................... 21 Adding a Subject ...................................................................... 24 Adding a Reminder.................................................................. 27 French and other symbols ....................................................... 33 Including pictures and sounds in a Reminder....................... 34 Moving Reminders................................................................... 37 Reviewing the Reminders – Day 1 .......................................... 39 Reviewing the Reminders – Day 2 .......................................... 44 Adding further Subjects .......................................................... 50 Editing Subjects ....................................................................... 53 Editing Reminders ................................................................... 57 Deleting Reminders.................................................................. 59 Printing ..................................................................................... 60 Analysis of Reminders ............................................................. 67 Importing Reminders from a text file .................................... 68 Exporting Reminders to a text file.......................................... 79 Backing up Reminders ............................................................ 82 4 Improving Long-term Memory and Recall Time to Revise is a computer program that is designed to help pupils review facts and information that have been learned so that they are not forgotten. Like any learning that is worthwhile it requires time and effort but it rewards pupils with improved knowledge and better recall of their chosen subject. This is necessary for pupils who learn something and yet can’t remember it the next week, or who know a fact but do not have it at their finger tips and cannot recall it fast enough to use it automatically. Time to Revise ensures that whatever has been taught is securely fixed in the mind of the user. It organizes revision, ensures facts are fixed in long-term memory, and can be used for any subject or information. Facts learned in this way are easy to recall. The pupil/child/student or teacher/therapist/parent has complete flexibility to enter anything: text, pictures, or the spoken word. Some people find it easier to use the preprepared files of specific subject content. The rationale underlying Time to Revise The automaticity of the original learning is one factor which will directly influence the likelihood that generalization will occur, this is true for factual information, vocabulary or skills. If a fact is not securely held in the automatic longterm memory of the pupil, then it may not be recalled in stressful situations or when there is an increased load on the processing capacity. The fact may not literally be forgotten, © CALSC www.calsc.co.uk 01797 361318 5 but it may be forgotten in the sense that it cannot be recalled at a particular time. The way to achieve this level of automaticity of recall involves good teaching in the first instance but also, once the information is known, it involves the use of reviewing (Buzan 1996) to ensure that the information is recalled with ease. Once information has been transferred to long-term memory it is technically never lost; however, the information may not be able to be recalled on demand. Reviewing information at certain intervals ensures that recall is more likely and much easier. This is not the same as ‘over learning’, although both aim to ensure that information can be recalled from the long -term memory. Over learning often requires a child to practise a word, rule or spelling every day or every lesson to ensure that it is transferred to long-term memory. Then, after a period, the teacher/therapist will move onto the next item. Many children get bored with this kind of repetition and do not fully process and integrate it although the material is presented every session. The reviewing process is more complex and relies on the principle that it is better to review or go over a piece of information or skill, while it is still easily recalled, rather than allowing it to be forgotten. Once forgotten, it requires considerable effort to relearn the information and may be demoralizing for all parties concerned. A review can be a self-test, a test by another person, a prompt by another person which should elicit the required skill/fact/information or simply looking over the work again. © CALSC www.calsc.co.uk 01797 361318 6 The review can be oral or written depending on what is more appropriate and the time available. If reviewing languages or spellings, writing the answer may be useful to reinforce or develop the correct kinaesthetic pattern of the word. In the reviewing process information should be reviewed 5 minutes after it was properly learned. This test after 5 minutes accomplishes two things. Firstly, it checks whether the skill or information was really learned or whether the teaching method needs to be altered. Secondly, it increases the chance of remembering the information for about a day. The intervals at which subsequent reviews should be performed are: • the next day • 2 days later • 1 week later • 1 month later • 3 months later • 6 months later • 1 year later © CALSC www.calsc.co.uk 01797 361318 7 Many teachers/pupils like to add “2 weeks later” to the system as well - you can experiment to see if this is helpful. Once this process has been completed, information is transferred into automatic long-term memory. This process of reviewing takes considerable organization and takes time. It should be used on a daily basis for 10 to 25 minutes. It helps improve memory recall of important work covered in class or in therapy sessions. It is used to ensure that key facts, new vocabulary and concepts are able to be recalled efficiently and effectively. It is possible to organize this reviewing process manually. Many people have done this successfully for a number of years. Some schools have used Jane Mitchell’s idea of a physical Memory File (i.e. a concertina file, folder or index card box) to organize this system. © CALSC www.calsc.co.uk 01797 361318 8 Brigid Clifton, Head Speech and Language Therapist at St. Catherine’s says “ Many of the children and young people with language impairment that we work with at St Catherine’s School have significant problems in retaining and recalling information, vocabulary, spellings etc. Memory and organization skills are often severely affected in our pupils. So, as a staff group, we are always looking for ways to help them to develop strategies that are useful and simple. Mindmaps, associative recall and visualisation have all been used successfully with individual pupils. A very effective strategy was introduced into the school some years ago, following on from one of Jane Mitchell’s courses. We found out that moving information physically also helps to transfer it from short-term to long-term memory. G, a pupil with very poor auditory and visual memory, but stronger kinaesthetic skills, took to Jane’s concertina file system for reviewing and recalling with gusto. The discipline of reviewing and then physically moving spelling lists through the file helped him to learn and retain spellings. Since then the system has also been used to help other pupils in learning subject-specific vocabulary. A new computerised version of the system has been developed recently and we look forward to adding this to our armoury of useful strategies.” The reviewing system is also used at Gap House School, Kent, Maggie Johnson, Chief Speech and Language Therapist says © CALSC www.calsc.co.uk 01797 361318 9 “ It's considered essential in the main school and timetabled into every school day in every class, as long experience has shown us that nothing else works! We use it routinely for topic vocabulary and concept work (e.g. language of maths, time-concepts) and on a more ad hoc basis for any factual information which the children need to have at their fingertips. In the pre-school unit it's used mostly for early concept vocabulary. This is true teamwork! We rope in anyone to make sure the children get their daily practice.” As this process of reviewing takes considerable organization CALSC has produced this computer program to organize what needs to be reviewed each day. This program is available in two versions: Time to Revise is for KS1- KS3 and Timely Reminders is for KS4 and adults. The functioning of the programs is, however, identical. Following research about preferences the screen colour for Time to Revise is blue and for Timely Reminders it is grey. The manuals are written for the appropriate groups. The names of the programs are preferred by the age groups for which they are intended: adults feel that the word “Revise” is inappropriate or unwelcome but feel happy to talk about doing “Reminders”. When the program is started Time to Revise or Timely Reminders will remind the learner of the work which needs attention on that day. It allows anyone whether a pupil, student, parent or teacher to enter an unlimited number of facts, statements, questions and answers of any type. The old adage of “a little and often” is supported by all the research © CALSC www.calsc.co.uk 01797 361318 10 on learning and is especially true for the revision of large quantities of information that is difficult to remember. The program can be used in conjunction with a person's preferred learning style, e.g. notes, keyword cards or Mind Maps®. The creative use of it rests with the teacher or pupil. It is useful for a very wide range of National Curriculum subjects including language learning, early literacy, maths definitions, science formulae, dates, places, vocabulary building, and spellings. When and where to use Time to Revise Ideally, reviewing should happen in every lesson and therefore is organized by the teacher. Time to Revise can help a teacher who wants to do this efficiently. As an alternative means of using the reviewing system, teachers can use the program to print out a conventional paper test. This test can be done either with an individual or a large group, either in a lesson or, for example, as homework. Time to Revise is an ideal program to follow-up work covered in class or therapy if there is not time for reviewing to be part of the lesson or session. It can be used by pupils in their independent study time and can take 5-30 minutes daily. Many parents guide their children in the use of the program at home. Teachers/therapists who work with pupils with Special Needs or Speech and Language Disorders should use the program within their lessons/session to ensure that key facts, new vocabulary and concepts are able to be recalled. © CALSC www.calsc.co.uk 01797 361318 11 Who needs Time to Revise ? Nearly everyone could benefit from Time to Revise. However, there are several groups of people for whom it is especially useful. Pupils/Students • Pupils who want to do well in their studies, exams or work find it a useful aid to their current learning systems. • Many pupils who find it difficult to retain and recall information, facts or concepts find the system invaluable. Adults (who often prefer to use the program Timely Reminders because of the name and screen colour) • People of all ages who have a large amount of work to learn and would rather approach it in bite-size chunks. • Individual specialists who are keen to learn all the details about an area of study or a hobby. • Adults who feel that due to overload of information or increasing age they are forgetting things which they were previously able to recall, such as names of people or facts that are important to them. • Adults who want to learn basic skills in literacy and numeracy, some of whom may have learned facts many times but not in the way to help them remember and use them. © CALSC www.calsc.co.uk 01797 361318 12 Parents/Teachers/Therapists • Parents who want to help their children learn important school work (especially, at a junior level, times tables, early spelling patterns, sight-words and number bonds) but need help in organising the process. • Special needs teachers, LSAs, dyslexia teachers, speech and language therapists, who see children on a regular basis and want to ensure that vocabulary, concepts, literacy or numeracy work done in class is really learned in a way that means it will be recalled and transferred and generalized to other situations. Only when recall of information is virtually automatic do some children use strategies or information taught in other situations. If a child is not using the skills learned in teaching/therapy outside the environment in which s/he was taught them, then reviewing is essential, and, in the long-term, time saving. In my view, time spent on reviewing facts that are considered important is well spent. It boosts confidence and is essential, if transfer of the information is what is required. If a child learns facts or skills and cannot recall them later especially under stress or timed conditions then reviewing could be useful for him or her. If the forgetting curve is understood and integrated into the teaching plan then the expectations of both the teacher and pupil can be realistic. This can ensure that children do not feel ‘unable to learn’ or ‘stupid’ and consequently they are less likely to become disaffected with the whole learning process. © CALSC www.calsc.co.uk 01797 361318 13 Reviewing would be useful for children who are taught sound/symbol relationships, spelling words or rules and then the next year need to be re-taught exactly the same information because they have forgotten it. It is also useful for children who can remember a spelling or word if their special needs teacher/speech and language therapist is present but cannot transfer the knowledge to the classroom context and use the same items in their other work. How Time to Revise works (Overview) The basic principles needed to use Time to Revise can usually be learned in a few minutes. The program can help anyone to organize learning and revision more efficiently. It ensures information is not only properly learned but can be recalled. There are four main screens in Time to Revise (see over). 1. The Users screen 2. The Subjects screen 3. The Bank of Reminders 4. The Review Reminders screen. © CALSC www.calsc.co.uk 01797 361318 14 Overview of Time to Revise screens Indicates possible flow from one screen to another Start Users screen Subjects screen Bank of Reminders Review Reminders screen There are 4 main buttons to move around the program. These buttons are labelled: • View Users (takes the user to the Users screen) • View Subjects (takes the user to the Subjects screen) • View Bank (takes the user to the Bank of Reminders) • Review Reminders (takes the user to the Review Reminders screen) © CALSC www.calsc.co.uk 01797 361318 15 These four buttons are used to move between the four main screens. Each screen shows the buttons that are needed to take the user to one of the other screens. If a teacher or parent is entering the questions and answers for a child then the child will only need to look at the Review Reminders screen if this is felt to be more appropriate. Other buttons are also important to be able to use the program. • Add - allows a new Reminder, Subject or User to be added. • Modify - is used to edit an existing Reminder, Subject or User. • Delete - removes a Reminder, Subject or User from the program. • Move from Bank - transfers Reminders, which are initially stored in the Bank of Reminders, into the Time to Revise system where they can be seen in the Review Reminders screen. • Return to Bank - transfers Reminders from the Review Reminders screen back to the Bank of Reminders. • View Users – returns to the Users screen to add new users. By moving the cursor over a button for a second or so, additional help on that button is provided in a pop-up box. As well as writing your own questions and answers it is possible to import pre-written questions and answers using the “Import” button. These may have been written by someone else. © CALSC www.calsc.co.uk 01797 361318 16 A teacher can write questions and answers on any curriculum subject within Time to Revise and export these for use by other people with copies of Time to Revise such as pupils/parents/other teachers. This is done using the “Export” button. There are several options for printing. For example, a text copy can be printed out of the Reminders for conventional follow-up work. The first screen allows one to set up the users. An unlimited number of users can be entered but only one pupil can use the program at a time. If one has a multi-user version the licence will determine the number of people who can use the program concurrently. © CALSC www.calsc.co.uk 01797 361318 17 The second screen is the Subjects screen which is used by the user to add or modify subjects. It is important to classify/organise the information stored in the Time to Revise system into separate subject/topic areas to aid efficient use of the program. The Subjects screen also contains the advanced buttons that allow import, export and printing of Reminders. The third screen is the Bank of Reminders. New questions and answers are stored in the Bank of Reminders until they have been learned and transferred into the Time to Revise reviewing system. The writing of questions and answers can be done by a teacher/therapist/parent/pupil on a daily or weekly basis. © CALSC www.calsc.co.uk 01797 361318 18 Several questions and answers can be entered and stored in the Bank on one particular day. Gradually they can be transferred to the Time to Revise reviewing system over a period of several days. The Bank of Reminders shows all the questions in a list. The pupil or teacher can browse down the list of questions shown in the Bank of Reminders and choose which to learn. Having learned the answer, it can be added to the reviewing system by clicking on the “Move from Bank” button. The fourth screen is the Review Reminders screen. This is the most important screen. © CALSC www.calsc.co.uk 01797 361318 19 The Review Reminders screen shows each Reminder in turn and allows the pupil to test themselves on the work or the teacher/therapist to include the topic/question in the lesson. If at any time the answer to a question is not known the Reminder (which comprises a question and answer) can be returned to the Bank for additional learning by pressing the “Return to Bank” button. If the pupil can answer the question correctly then it can be moved through the reviewing system. Firstly the “1 day” button should be clicked whereupon the reminder will disappear from the screen and will be shown again in one day's time, i.e. the following day. As the program is used on subsequent occasions the appropriate reminders will be displayed and they can be moved through the reviewing system outlined earlier: 5mins, 1 day, 2 days, 1 week, 1 month, 3 months, 6 months, 1 year. The top box on the right shows the status of the current Reminder and allows the pupil to move the Reminder to the next required time for reviewing. However to allow flexibility the program does not move the Reminders on automatically. It can be personalized by each student and allows self-assessment and ownership of the process by a user. The pupil or teacher can decide that the fact is not well enough known and needs to be reviewed again the next day. Some pupils find it helpful to review certain tricky facts everyday for the first week before moving them to a day later, 2 days later and then on through the system. Because the computer does not move Reminders on automatically each individual user can judge each question and decide when it should be reviewed again. If a pupil/teacher does not © CALSC www.calsc.co.uk 01797 361318 20 look at the program on the required day then the Reminders will be saved up until the next day they use the program. © CALSC www.calsc.co.uk 01797 361318 21 Installing the program Put the CD-ROM into the drive. The CD should run automatically the first time. Follow the questions on screen regarding the licence. If for any reason the automatic set-up does not run, select “Run” from the “Start” menu and use the “Browse” button to find and run the “Setup.exe” file on the CD. To run Time to Revise click the icon on your desktop or select Programs: CALSC: Time to Revise. The first time that you run the program you will be prompted to enter your user name and serial number. These are unique to you and are supplied when you purchase the program. They are case sensitive and must be entered exactly as given. If you ever remove the program from one computer and reinstall it on another machine you will need to re-enter the same user name and serial number. Serial numbers allowing an upgrade from single-user licence to network are obtainable from CALSC. The CD-ROM must be in the drive for editing to take place with a singleuser licence. Adding a User The first screen shown in Time to Revise is the Users screen. When you go into the program for the very first time the Users screen will be blank. Click on the “Add” button to add the name of the pupil(s) who will use the program. © CALSC www.calsc.co.uk 01797 361318 22 Type in the pupil’s name and, if you wish, a password. The password is not compulsory but will protect a pupil’s files from access by other users. The new user’s name appears within the screen and can be selected by clicking on it with the mouse. Other buttons also appear that allow you to modify or delete a user’s name. If you delete a user’s name this will delete everything to do © CALSC www.calsc.co.uk 01797 361318 23 with that user (i.e. all the Reminders created and analysis of results) so be careful before you do this. At the top right of the page is a button that allows you to view Subjects for the user that is highlighted. Click on the “View Subjects” button in order to add new subjects or view the available Subjects for the user. The user needs to enter her/his password (if applicable) before the Subjects screen is shown. (This will always be the Subjects screen for that particular user.) © CALSC www.calsc.co.uk 01797 361318 24 Adding a Subject When you go into the Subjects screen for the very first time the screen will be blank. In order to set up a new Subject press the “Add” button. It is assumed that a teacher/therapist/parent works with a child to set-up the system initially. Hence “you” refers to the adult supervising the process and “pupil” refers to the child or your son/daughter. © CALSC www.calsc.co.uk 01797 361318 25 Time to Revise will then present a blank box into which you can type the name of the Subject that you want to set up as shown below. This example has been called “Subject 1” but it could have been Times Tables, Physics, General Knowledge or any topic desired. Having entered the Subject name, press the “OK” button. © CALSC www.calsc.co.uk 01797 361318 26 The subject that has just been set up “Subject 1” in this example - is now shown on the Subjects Screen. The “Modify” and “Delete” buttons are available on the screen but only when one or more Subjects are present. N.B. It is necessary to highlight the Subject you want in the Subjects Screen before you go on to add Reminders for it. A Subject is highlighted when its background is blue (the Microsoft default colour for highlighting). © CALSC www.calsc.co.uk 01797 361318 27 Adding a Reminder Reminders for a subject are always created in the Bank. The Bank is where the Reminders are stored before being learned, and before being added to the Reviewing System. The Bank is like a filing box. To create Reminders choose the subject into which they will be filed. To add a Reminder highlight the chosen Subject, “Subject 1” in this example, and press “View Bank” to add Reminders for this Subject. The Bank of Reminders screen is shown below. The selected subject, “Subject 1” in this example, is shown in the top box. © CALSC www.calsc.co.uk 01797 361318 28 In the bottom box is the space where the Reminders are shown. As yet none has been entered. To add a Reminder press “Add”. The screen on the following page will be shown. © CALSC www.calsc.co.uk 01797 361318 29 Type your question and answer into the Question and Answer boxes. The computer does not check the answer, this is deliberate and needs to be done by the user, as human judgement is more flexible than that of the computer. You can move from the Question box to the Answer box by pressing the Tab key on the Key board or by clicking into the Answer box with the mouse. To move back to the Question box, press Shift-Tab or click on it with the mouse. If a question or answer requires an accent or other symbol click on the required item (see French and other symbols). © CALSC www.calsc.co.uk 01797 361318 30 After adding the question and answer click on “OK”. The Bank of Reminders will appear. The first line of the question is shown in the large box below the subject. Questions are shown in the order in which they were entered. This is called the “Input Order”. There is an option to alter the order in which the Reminders are shown by clicking on the button marked “Alphabetical”. To return to the original sequence click on “Input Order”. To continue adding further Reminders to the same subject press “Add” and follow the preceding sequence. © CALSC www.calsc.co.uk 01797 361318 31 When appropriate it is possible to add a Reference rather than a Question and Answer. When you have finished, press “OK”. Examples of references might be: • Page 36 of Physics text book • Page 22 of third file on Mathematics. • The diagram of the heart on card 23 of revision cards. When you see this reference in the future you will simply go to the appropriate information source and review the information shown there. © CALSC www.calsc.co.uk 01797 361318 32 Teachers/therapists can use this facility to incorporate reviews into their lesson plans. © CALSC www.calsc.co.uk 01797 361318 33 French and other symbols To use accents or other symbols, click on the box at the bottom left of the screen and use the slide bar to locate the symbol required. By clicking on the symbol it will be placed automatically into the text wherever the cursor is located. The rest of the text can then be entered. © CALSC www.calsc.co.uk 01797 361318 34 Including pictures and sounds in a Reminder It is possible to show pictures and play sounds with either or both the question and answer. The pictures and sounds must be produced first using a program other than Time to Revise. For example, a picture might be scanned using a scanner and a sound might be recorded into your computer. Alternatively, you might be able to use pictures from a clipart or photo library. Look back a couple of pages to the last screenshot showing the creation of a Reminder. The third button down on the right hand side is labelled “Advanced”. Click on this button and the screen will change in the following way. For the question and the answer it is now possible to browse the pictures and sounds that you have on the computer and select them for inclusion in the Reminder. In the example given a picture of a rabbit has been stored in a folder called © CALSC www.calsc.co.uk 01797 361318 35 “Media” within the time to Revise folder. The “Browse” button has been used to select the picture of the rabbit to be shown in both the question and the answer. At other times you might want to use different pictures for the question and the answer. The following screenshot shows what the Reminder looks like when it is viewed in the Reminders screen. In the next screenshot you can see that a spelling Reminder is being added. The question (hidden behind the select audio file box) instructs the user to click on the ear that can be seen and spell the word. The word “football” has been recorded as a “.wav” file and has been saved in the Media folder within the Time to Revise folder. When the “Open” button is pressed the reference to the “football.wav” is saved in Time to Revise. © CALSC www.calsc.co.uk 01797 361318 36 When the Reminder is viewed in the Reminders screen it will appear as follows. © CALSC www.calsc.co.uk 01797 361318 37 Moving Reminders Once Reminders have been added to the Bank of Reminders they will stay here until they are transferred to the Reviewing system. In other words, whilst they are in the Bank you will not be reminded of them. The Bank can be used to write and store any number of Reminders. Once a particular Reminder has been learned, by what ever method is appropriate or necessary, then it should be added to the Time to Revise reviewing system. To move a Reminder into the Time to Revise system: 1. Highlight it; Press “Move from Bank”. © CALSC www.calsc.co.uk 01797 361318 38 After pressing “Move from Bank” the Reminder that was highlighted will be transferred to the Time to Revise system. In the example below it has disappeared from the Bank. If you continue this procedure eventually no Reminders will remain in the Bank. Press “Review Reminders” to view the Reminders in the Time to Revise system. © CALSC www.calsc.co.uk 01797 361318 39 Reviewing the Reminders – Day 1 The Reminders screen is shown with “Subject 1” as the main Subject. “Question 1” is shown but the answer is hidden. This is when the pupil should try and remember the answer. If s/he can recall the answer this will strengthen her/his memory of it. When the pupil has recalled the answer (or not as the case may be), press “Show Answer”. © CALSC www.calsc.co.uk 01797 361318 40 The answer is now shown. If the pupil did not remember it correctly s/he will need to learn it again. The Reminder can be returned to the Bank by pressing on the “Return to Bank” button until it is learned again and moved back into the Reminders system. Click on “Continue” to get the next reminder. If “Continue” is highlighted with a red box around it you can press the spacebar to continue. Time to Revise is set up to allow you to go through all the Reminders just by pressing the spacebar. © CALSC www.calsc.co.uk 01797 361318 41 In the example below “Reference 1” is shown. This was a reference to other work such as a page in a Physics text book, a Mathematics file or a diagram drawn on a revision card. After “Continue” is pressed Time to Revise shows “Question 1” again. When it gets to the end of the Reminders, Time to Revise loops back to the beginning. This allows the pupil to look through all the Reminders before testing herself/himself on any particular question. If the pupil chooses to do “Question 1” s/he should write down the answer and press “Show Answer”. A judgement should then be made whether the answer matches that on screen. © CALSC www.calsc.co.uk 01797 361318 42 At the top right of the screen a red box with the word “New” indicates that this is a new Reminder. The buttons shown on the right hand side of the screen show the intervals at which reviewing should take place. Click on a button to choose when to be reminded again. In this example the status of the Reminder is “New” and it is likely that the “1 day” button would be chosen in most cases, if the answer was judged correct. If you press “1 day”, the Reminder will disappear from the screen and will be shown in 1 day's time (i.e. the next day). When only one Reminder remains the “Continue” and “Go Back” buttons are removed from the screen. © CALSC www.calsc.co.uk 01797 361318 43 When no Reminders remain the screen indicates this with a message. Be careful to note that this means no Reminders for the subject “Subject 1” - there may well be Reminders for other subjects. • To view or create other Subjects with Reminders, press “View Subjects”. • To create more Reminders for this subject, press “View Bank”. • Otherwise, press “Exit” to leave Time to Revise . © CALSC www.calsc.co.uk 01797 361318 44 Reviewing the Reminders – Day 2 If yesterday you set up a new subject - “Subject 1” - added two questions and moved them on 1 day, when you load Time to Revise today the screen will look like this. Notice that the “Review Reminders” button is underlined. This means that there are Reminders to review. Click on the “Review Reminders” button. At the top of the screen is written “Subject 1”. “Question 1” is shown as the question. Encourage the pupil to try to remember the answer. © CALSC www.calsc.co.uk 01797 361318 45 It is best to ask the pupil to write down the answer, if this is what s/he will be doing usually, as this reinforces the kinaesthetic-motor pattern. This is a useful way of helping to make the memory of the answer (especially for spellings or languages) more automatic and faster. It does not take long especially if the child’s memory for the items included in the system has become faster. However, if you want the pupil to work through the questions very quickly s/he could just say the answers out-loud. The button “Show Answer” has a red box around. Click on this button with the mouse or press the spacebar to show the answer. © CALSC www.calsc.co.uk 01797 361318 46 “Answer 1” is shown as the answer. In the red box at the top right of the screen is shown “1 day”. The button below the “1 day” button is “2 days”. If the pupil did not remember the answer exactly, you would click on the “Return to Bank” button at the bottom left of the screen. This places the Reminder back in the Bank where it will stay until s/he relearns it and moves it back out of the Bank again. If you prefer the pupil to relearn the question at this point (preferably using a better method than previously) then having encouraged the her/him to relearn it you can click on the “1 day” button to see the Reminder again tomorrow. © CALSC www.calsc.co.uk 01797 361318 47 If the pupil correctly remembered the answer, you would click on the “2 days button”. When the pupil clicks on the “2 days” button the Reminder (i.e. “Question 1” and “Answer 1”) disappear from the screen. That Reminder will be shown again in 2 days time. The remaining Reminder “Reference 1” is shown. As there is no answer to this, the “Show Answer” button is not shown. As there are no further Reminders to review, the “Continue” and “Back” buttons are not shown. © CALSC www.calsc.co.uk 01797 361318 48 You or the pupil would now go to “Reference 1” and check the pupil’s memory of it. If s/he cannot remember the information in “Reference 1” then click on “Return to Bank”. If the pupil has remembered it correctly then, as “1 day” is showing in the red box, click on the “2 days” button to move the Reminder forward 2 days. There are no further Reminders to review today, as indicated by the screen. © CALSC www.calsc.co.uk 01797 361318 49 However, so far the pupil has only reviewed Reminders for today. You still need to enter new Reminders about things that s/he has learned today, so click on the “View Subjects” button. It is advisable to enter only a few Reminders each day to introduce the pupil gradually to the program and to prove that it helps her/him. Similarly, only do a few important or difficult subjects to start with, not the whole curriculum. As the pupil becomes more confident the quantity entered can increase. However, the number of Reminders entered each day for each subject should not exceed her/his memory span. © CALSC www.calsc.co.uk 01797 361318 50 Adding further Subjects The main Subjects screen is shown, with “Subject 1” as the only subject heading so far entered. You may want to set up further subjects which could be any topic such as Vocabulary, French, Science, Spellings, but we will refer to it as “Subject 2”. Click on the “Add” button to do this. Type in “Subject 2” and then press the “OK” button. © CALSC www.calsc.co.uk 01797 361318 51 “Subject 2” is now set up. Notice that “All” now appears in the list of subjects. This can be highlighted by clicking on it once or by using the arrow keys to move the highlight bar up and down the list of subjects. If “All” is highlighted and you click on “Review Reminders” then all the Reminders for all subjects will be shown. If “All” is highlighted and you click on “View Bank” you will be able to see the Reminders but you will not be able to edit them or create new Reminders. In order to edit a Reminder or create a new one you must highlight the relevant subject and press “View Bank” rather than use “All” subjects. © CALSC www.calsc.co.uk 01797 361318 52 If you want to set up new Reminders for “Subject 2” then highlight it with the cursor or the arrow keys and then click on “View Bank”. Guidance on how to create new Reminders in the Bank was provided earlier. Remember to return tomorrow to ask the pupil to quickly review the Reminders you set up today. © CALSC www.calsc.co.uk 01797 361318 53 Editing Subjects When “All” is highlighted it is not possible to modify or delete subjects. The “Modify” and “Delete” buttons only show when a subject is highlighted. Highlight “Subject 2” with the mouse or arrow keys and click on “Modify”. © CALSC www.calsc.co.uk 01797 361318 54 “Subject 2” is shown and can be edited. Make any changes or modifications you wish and press the “OK” button. Any Subject can be deleted. It is very important to appreciate that if you delete a subject then all the Reminders that go with it will also be deleted. To delete a subject, highlight it and click the “Delete” button. Before the subject is deleted a message is shown asking you to confirm that you really want to delete the subject and all its Reminders. © CALSC www.calsc.co.uk 01797 361318 55 Notice that the message indicates that a backup of the subject can be made using the “Export” button. How to do this is covered in a later chapter. A text export can also be made using the “Print” button. This is also covered in a later chapter. Click on the “Yes” button to confirm deletion of the subject. © CALSC www.calsc.co.uk 01797 361318 56 “Subject 2” has been deleted. There is no way to get it back unless you have backed it up using the “Export” or “Print” buttons. “All” has also disappeared from the list of subjects since only one subject remains, i.e. “Subject 1”. © CALSC www.calsc.co.uk 01797 361318 57 Editing Reminders This sequence shows what to do if there is a spelling mistake that you want to edit. Editing can be done at any time after the Reminder has been created. The editing can be done by the pupil/teacher or by any other person who knows the password. To modify the question or answer for any Reminder, click on the “Modify” button. © CALSC www.calsc.co.uk 01797 361318 58 The spelling mistakes can be corrected and any other necessary modifications made. Note that when the “Modify” button is pressed, the text “How do I spel 40?” is all highlighted. If you start typing whilst the text is all highlighted it will all be replaced by the new text you type. To avoid this, click on the highlighted text with the mouse to remove the highlighting and place the cursor wherever you want to make the modifications. Click on the “OK” button to finish making modifications. The answer can be modified to be correct in the same way. © CALSC www.calsc.co.uk 01797 361318 59 Deleting Reminders To delete any reminder, it must first be in the Bank. Click on the “Delete” button or press the Tab key to highlight the “Delete” button and press the spacebar. The Reminder is immediately deleted without any further warning. © CALSC www.calsc.co.uk 01797 361318 60 Printing Four options are given when the “Print” button is selected from the Subjects screen. Printing “Questions only” means that a paper test can be generated, since the answers will not be printed out. Printing the “Questions and Answers” means that the answers can be used to mark a paper test or, alternatively, a printed back up can be made of the questions and answers. Notice that as “Demonstration” is highlighted the print will be for “ Demonstration “ only. If other subjects had been required a printout for each individual subject could have been obtained by selecting it or, by selecting “All”, a printout for all subjects could have been obtained. © CALSC www.calsc.co.uk 01797 361318 61 If you leave “Questions only” selected and click on the “Next” button you will see page 2 of the Print Reminders wizard, which gives three options. Printing “Today's Reminders” will print the Reminders for today for “ Demonstration “. The questions and not the answers will be printed because that option was selected in Page 1 of the Print Reminders wizard. Click on “Print”. The effect of selecting “Print” is to create a text file that contains the questions for today. The text file is saved in the sub-directory to which Time to Revise was installed. The default is c:\Program Files\CALSC\Time to Revise. The name of the text file is the subject name – Demonstration © CALSC www.calsc.co.uk 01797 361318 62 followed by the date. This naming convention is used whether you are printing “Today's Reminders”, “Tomorrow's Reminders” or “All Reminders”. The text file is then loaded into whichever wordprocessor you have associated with *.txt files. In this example, the relevant word processor is Notepad, which ships with Windows. Only “Question 3” is shown in the file because “Question 4” is still in the Bank and “Question 2” and “Question 1” have already been moved on to tomorrow and the next day. A print out of this file is not made at this point because you may need to attach a printer or switch it on. When you are ready, select File-Print from the menu and the file will be printed out. Close the text file by selecting File-Exit from the menu. Note that the text file is not deleted. If you select the “Print” button again and choose “Questions only” and select the “Next” button page 2 of the print wizard will appear again. © CALSC www.calsc.co.uk 01797 361318 63 If you select “Tomorrow's Reminders” and click on the “Print” button the screen will look like this. This time “Question 2”, which was moved on 1 day and is due to be shown tomorrow, is included in the print-out. “Question 3” is included because this reminder has not yet been reviewed today and either returned to the Bank or moved on 1 day. If it had been moved on one day (which is what we recommend for “New” questions), in fact it would still appear tomorrow. The purpose of providing a “Print Tomorrow's Reminders” option is to enable teachers/therapists who wish to prepare a day in advance of a lesson/session to print out the questions (or questions and answers) at the time when they do their preparation. If you click on the “Print” button and select “Questions only” and “All Reminders” you will produce a text file like the one shown below. © CALSC www.calsc.co.uk 01797 361318 64 It can be seen that “Question 1” (which was moved on 2 days and is therefore not due to be shown today or tomorrow) is printed out. In fact all questions, regardless of how many days they have been moved on, are printed out under this option. The one exception to this is that questions that are in the Bank are not printed out. This highlights the fact that the Bank is used as a store for questions that have not yet been learned. It would not therefore be appropriate to include them in a paper test. Selecting “Print”, “Questions and Answers” gives similar results to those described for “Questions only”. © CALSC www.calsc.co.uk 01797 361318 65 Above is shown the result of printing “All” questions and answers for the “Demonstration” subject. If there is more than one subject, it is possible to print “Questions” or “Questions and Answers” for all the subjects by selecting “All” from the subjects menu. The questions and answers are then printed in Subject order (alphabetical) and, within each subject, in order of when they are next due to appear. By clicking on the “Print” button and then “Subject headings only” a print out of all the subject headings without the questions and answers can be obtained. © CALSC www.calsc.co.uk 01797 361318 66 The screen shown above has the code “trs:” in the line above the subject heading “Demonstration”. The purpose of this option will become more apparent in the chapter on importing and exporting questions and answers. Briefly, “trs:” is code which tells Time to Revise that what appears on the following line is a subject heading when questions and answers are imported from a pre-prepared text file. © CALSC www.calsc.co.uk 01797 361318 67 Analysis of Reminders It may be of interest to see how many Reminders there are in the system, and how they fall into the different categories of Bank, New, 1 day, 2 days etc. By clicking on “Print” and selecting “Analysis of Reminders” a printout can be obtained, as shown overleaf. In order to show the results in a properly aligned table, an internet format is adopted. Notice that the name of the file is composed as follows: The name of the subject (Demonstration): The word “Analysis”: The date. © CALSC www.calsc.co.uk 01797 361318 68 Importing Reminders from a text file In some cases it is easier to write the questions and answers to a text file and then import them into Time to Revise. For example, one person might want to write a series of questions and answers on a particular subject and share them with a friend who writes questions and answers on a different subject. It is possible to do this using the “Import” button. Using your wordprocessor, write a text file as shown overleaf (this was created in Notepad which ships with Windows but any wordprocessor will save text files). © CALSC www.calsc.co.uk 01797 361318 69 Note that the extension of this file is “.txt”. Only a text file with this extension will be recognized. Save the text file somewhere where you can locate it again. Each line has a code to distinguish the subject, question and answer. These are explained on page 67. The layout needs to be as illustrated, with a blank line between each item, a colon after the code and the reminder on the line below. For the purposes of this example, we have saved the file to a floppy disc since we are assuming that these questions and answers have been written so that they can be shared by several people. (If you wish to follow this example as a tutorial you should also create a French.txt file on a floppy disk that contains the same text as shown above.) In the Subjects screen, click on the “Import” button. © CALSC www.calsc.co.uk 01797 361318 70 After clicking on “Import” an “Open” dialogue box is shown from which you need to select the text file to open. First click on the down arrow on the “Look in:” box and select the “a: drive”. © CALSC www.calsc.co.uk 01797 361318 71 Then click on the down arrow next to “Files of type:” and select “Text Files (*.txt)”. Click on the filename e.g. “French.txt” and then click on the “Open” button. © CALSC www.calsc.co.uk 01797 361318 72 The text file is quite quickly imported into Time to Revise. The subject “French” is created and the two questions are put into the Bank. To view the two questions, highlight the subject “French” and click on the “View Bank” button. If more than two questions and answers had been written these would all have been imported into the Bank. © CALSC www.calsc.co.uk 01797 361318 73 The Bank shows the two questions. These can now be moved from the Bank and dealt with in the normal way. Four fairly simple bits of “code” were required in the text file that enabled Time to Revise to deal with the import. tri: everything that follows “tri:” will be ignored by Time to Revise. This enables you to write some introductory text at the beginning of the text file or even to insert additional explanations at a later point in the file. tri stands for Time to Revise Ignore. trs: what follows on the line below “trs:” will be taken to be a subject heading. Everything after the first line below “trs:” will be ignored. “trs:” stands for Time to Revise Subject. © CALSC www.calsc.co.uk 01797 361318 74 trq: everything on the line below “trq:” will be taken to be a question. “trq:” stands for Time to Revise Question. tra: everything on the line below “tra:” will be taken to be an answer to the previous question. “tra:” stands for Time to Revise Answer. Further codes are used to refer to pictures and sounds, as seen in the following example. trpq: everything on the line below “trpq:” will be taken to be the pathname of a picture to be shown as part of the question. “trpq:” stands for Time to Revise Picture Question. © CALSC www.calsc.co.uk 01797 361318 75 trpa: everything on the line below “trpa:” will be taken to be the pathname of a picture to be shown as part of the answer. “trpa:” stands for Time to Revise Picture Answer. trnq: everything on the line below “trnq:” will be taken to be the pathname of a sound file (“n” stands for noise!) to be played as part of the question. “trnq:” stands for Time to Revise Noise Question. trna: everything on the line below “trna:” will be taken to be the pathname of a sound file to be played as part of the answer. “trna:” stands for Time to Revise Noise Answer. It is important to note that the pathname for a picture or sound file will be interpreted exactly. If the picture or sound is not where it is stated to be it will not be shown or played. It is therefore recommended that all the picture and sound files are placed in one location so that there is less chance of an error occurring when writing questions in a text file. At installation, a folder called Media is included as follows: c:\Program Files\CALSC\Timely Reminders\Media\ and sound and picture files may be placed in this folder. If a picture or sound file cannot be located an error message is displayed when the Reminder is first shown in the Reminders screen and not when the import process takes place in the subjects screen or the Reminder is first created in the Bank of Reminders. An example of an error message is shown overleaf. © CALSC www.calsc.co.uk 01797 361318 76 The location may be manually edited or the “Browse” button may be used to locate the file. If the “Browse” button is used a window similar to the following will be shown. Suppose that in this particular example the “dna.jpg” picture file is actually located in the Media folder. Double clicking on the Media folder in the “file open” dialogue box shown above and then clicking on the “dna.jpg” picture file will enable the correct folder to be used to find the picture file in future, as shown overleaf. © CALSC www.calsc.co.uk 01797 361318 77 N.B. The “Files of type” box in the dialogue box shown above is searching for image files. If you are browsing for a missing sound file click on the down arrow in the “Files of type” box and select “Sound Files”. If the location of the picture file is incorrect then, in many cases, it will also be incorrect for other Reminders in that subject. For this reason, after browsing for a missing file (picture or sound) the following dialogue box is shown. Clicking “Yes” will mean that all picture or sound files for the relevant subject will be searched for in the folder that contained the missing file, in this case the “Media” folder. If your sound and picture files are located in several different folders do not click on the “Yes” button otherwise you will have to search for all the files that are not located in the Media folder all over again. © CALSC www.calsc.co.uk 01797 361318 78 CALSC may produce modules of Reminders that have pictures and sound files that are contained within what is known as a DLL. All the pictures and sounds are compressed into a single file, the DLL, and will not generally be available for use in other Reminders written by the user. These will be referred to as follows. trdpq: Timely Reminders DLL Picture Question trdpa: Timely Reminders DLL Picture Answer trdnq: Timely Reminders DLL Noise Question trdna: Timely Reminders DLL Noise Answer © CALSC www.calsc.co.uk 01797 361318 79 Exporting Reminders to a text file Questions and answers can also be exported to a text file. Return to the Subjects screen and highlight “All”. Then click on the “Export” button. Click on the down arrow next to “Save as type” and select the “Text Files” option. Then click on “Save” to save the file as “Lisa Smith All.txt” on the “a: drive”. Lisa Smith is the pupil’s name in this example. Use your wordprocessor to open the “Lisa Smith All.txt” file and it should open up as shown overleaf. © CALSC www.calsc.co.uk 01797 361318 80 The “Lisa Smith All.txt” file contains all the questions and answers for both the “French” and “Science” subjects. Just after each “trq:” is written the status of the question in terms of whether it is in the Bank or has been moved on 1 day, 2 days etc. The status of a question will be respected on import as well. In other words, if “2 days” appears after a question then it will automatically be moved on 2 days at the time of import. If you are importing questions produced by someone else you should delete all the occurrences of “1 day”, “2 days” etc. so that the questions are imported into the Bank ready for use. © CALSC www.calsc.co.uk 01797 361318 81 In some cases, several people may be using the Time to Revise on the same computer, for example, at home. Alternatively, in education, several pupils may be using the same computer and learning the same questions. In this case, rather than typing out the same questions and answers several times, the text file can be used to import the questions and answers into different pupil’s sections. Note that if further questions are to be added and imported then questions that have already been imported should be deleted from the text file. If they are not deleted then duplicate questions will be produced. © CALSC www.calsc.co.uk 01797 361318 82 Backing up Reminders It is possible to back up your file of Reminders and we recommend that you do so. Exporting all the Reminders to a text file, as described in Chapter 5, is one form of backup since at least all the Reminders can be imported back into Time to Revise. However, this is not a perfect solution. Suppose that a Reminder has been moved on 1 week. After 3 days have passed we can say that the Reminder will be shown again four days after that, making the complete week. Suppose now that the Reminder is exported - showing a status of 1 week - and then imported again. Time to Revise will then show the Reminder 1 week after the date on which the import took place and not four days later. So, whilst the text export can be used to print out all the Reminders in the system - and to show their status on the day when the printout is made - it cannot be used to properly back up the system. The “Export” and “Import” buttons can be used to create a backup and import it without losing the dates on which Reminders are to be shown again. Using the “Export” button provides an option called “*.trd”; “trd:” stands for Time to Revise Data file. It is this data file that is used to make the backup. It cannot ordinarily be read using a wordprocessor and it contains additional information to that created when the Reminders are exported to a text file. © CALSC www.calsc.co.uk 01797 361318 83 To see this facility working, create a subject called “Definitions”. Next create a single question and answer called “Definition Question” and “Definition Answer” and move these from the bank to the Reminders system. Then return to the Subject screen. The Subjects screen should like this. A new subject called “Definitions” has been created. The “Review Reminders” button is underlined which indicates that the Reminder made up of “Definition Question” and “Definition Answer” is available to be reviewed. Click on the “Export” button. © CALSC www.calsc.co.uk 01797 361318 84 Save the “Definitions.trd” file to a disc on the “a: drive” (though it could be to any other location) as indicated by this dialogue box. Then delete the “Definitions” subject (which will also delete the reminder that goes with it). After deleting the “Definitions” subject the Subjects screen looks like this. © CALSC www.calsc.co.uk 01797 361318 85 Now import the “Definitions.trd” file from the “a: drive” using the “Import” button. The “Definitions” subject is now restored and the “Review Reminders” button is underlined to show that “Definition Question” and “Definition Answer” are available to be reviewed. © CALSC www.calsc.co.uk 01797 361318