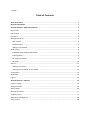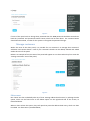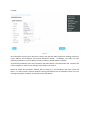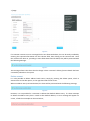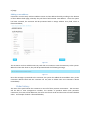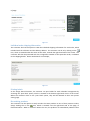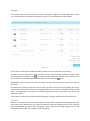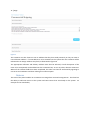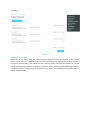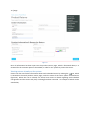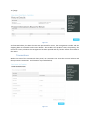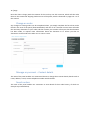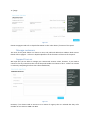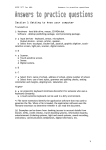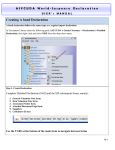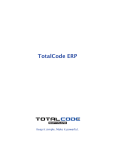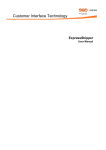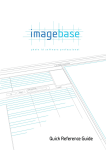Download User manual – Commercial client panel
Transcript
User manual – Commercial client panel June 2015 www.dmslogistics.co.uk 1 | Page Table of Contents Table of Contents ................................................................................................................................... 1 General Information............................................................................................................................... 3 Account features – Right hand side list ................................................................................................. 4 My account ............................................................................................................................................. 4 Edit account ............................................................................................................................................ 4 Password ................................................................................................................................................. 4 Manage customers ................................................................................................................................. 5 Edit account ........................................................................................................................................ 5 Delete account .................................................................................................................................... 7 Adding a new address ......................................................................................................................... 8 Order history ........................................................................................................................................... 8 Individual order shipping information ................................................................................................ 9 Printing Labels ..................................................................................................................................... 9 Re-ordering products .......................................................................................................................... 9 Checkout ........................................................................................................................................... 10 Returns .................................................................................................................................................. 11 Adding a new return ......................................................................................................................... 12 Viewing returns already on the system ............................................................................................ 13 Transactions .......................................................................................................................................... 14 Newsletter............................................................................................................................................. 15 Logout ................................................................................................................................................... 15 Account features – Squares ................................................................................................................. 15 Create an order ..................................................................................................................................... 15 Change an order.................................................................................................................................... 16 Search orders ........................................................................................................................................ 16 Manage customers ............................................................................................................................... 17 Support from us .................................................................................................................................... 17 Warehouse management ..................................................................................................................... 18 Stock control ......................................................................................................................................... 18 2 | Page List of figures Figure 1 ................................................................................................................................................... 3 Figure 2 ................................................................................................................................................... 4 Figure 3 ................................................................................................................................................... 5 Figure 4 ................................................................................................................................................... 5 Figure 5 ................................................................................................................................................... 6 Figure 6 ................................................................................................................................................... 7 Figure 7 ................................................................................................................................................... 7 Figure 8 ................................................................................................................................................... 7 Figure 9 ................................................................................................................................................... 7 Figure 10 ................................................................................................................................................. 8 Figure 11 ................................................................................................................................................. 8 Figure 12 ................................................................................................................................................. 9 Figure 13 ................................................................................................................................................. 9 Figure 14 ............................................................................................................................................... 10 Figure 15 ............................................................................................................................................... 11 Figure 16 ............................................................................................................................................... 12 Figure 17 ............................................................................................................................................... 13 Figure 18 ............................................................................................................................................... 14 Figure 19 ............................................................................................................................................... 14 Figure 20 ............................................................................................................................................... 15 Figure 21 ............................................................................................................................................... 16 Figure 22 ............................................................................................................................................... 17 Figure 23 ............................................................................................................................................... 17 3 | Page General Information The commercial shipping panel allows clients to manage their account from any location simply by logging in with the email address and password that was used when opening an account with us; it becomes easily accessible to all of our commercial clients as soon as an account has been opened with us. The panel has varying functions, all of which are explained in detail within this manual. These functions vary from creating orders and editing account information to more bespoke functions, such as warehouse management and stock control. The overall aim of the panel is to enable the customer to manage all aspects of their commercial account in a simple and straightforward way. However, should the client still need to contact a member of our team, the shipping panel has an option for the customer to do so. When the client logs into their account each time, they will reach the Commercial Shipping Panel home page, which can be seen below; Figure 1 4 | Page The home page of the panel can be returned to at all times by clicking on the ‘my account’ option, which is the first available option on the list of options that is situated at the right hand side of the screen. In addition, clients can always view their current account balance by referring to the top left hand corner of the panel, whereby they can also see how many items are currently in their cart. Clients can also view the contents of their cart at all times, by clicking on the icon that is situated at the top left-hand corner of the panel. Account features – Right hand side list Please be aware that in order for the panel to save the change of any account details/action, it is essential that the ‘continue’ tab is used following any alterations to the account. Please be aware that any change in account details will not be registered by our system if the ‘continue’ tab is not utilised, after the client has edited their account. My account The ‘my account’ area of the panel, always returns the client to the home page, as stated above. Edit account The ‘edit account’ area of the panel allows the customer to edit, delete or add their contact details. Details such as the forename and surname of the business or the business account holder can be edited, in addition to the e-mail address, the telephone number of the account holder. Please note that all options are mandatory except for the fax details. Below is an example of how the ‘edit account’ area of the panel will appear to our clients. Figure 2 Password This area of the panel enables clients to change their password, if necessary. Please see below for an example of how this area of the panel will appear to customers; 5 | Page Figure 3 If users of this panel wish to change their password then the new password should be entered into both the ‘password’ and ‘password confirm’ boxes, which can be seen above. The continue button should then be utilised, in order for the system to recognise the password change. Manage customers Within this area of the client panel, it is possible for our customer’s to manage their customer’s addresses and contact details. Each of your customer’s details can be added, deleted and edited within this area of the panel. Below is an example of how this area of the panel will appear to our clients when they first enter the ‘manage customers’ area of the panel; Figure 4 Edit account Our clients can then individually edit any of their existing address book entries, by utilising the edit option, which can be found next to the delete option on the right-hand side of the screen, as illustrated above. When a client utilises this option, they will open that particular address book entry, which can then be edited. An illustration is provided below; 6 | Page Figure 5 Once the above screen can be seen by the client, they are then able to edit their existing customer’s name, address, e-mail address and contact telephone number. In addition, our clients can also determine whether or not the address is their customer’s default delivery address. As previously explained, when any information has been edited, it is essential that the ‘continue’ tab is then pressed, in order for the changes to be saved to the system. Please be aware that all options marked with an asterisk (*) are mandatory and must not be left blank. If a client presses continue without entering information into all mandatory boxes, an error message will appear, of which an example can be seen below; 7 | Page Figure 6 If a customer receives an error message like the one illustrated above, this can be easily rectified by entering the required information into the relevant field, then clicking on the continue tab. Once the customer has done so, providing no more fields have been left blank, they will be presented with the following message. Figure 7 This message informs the client that the change in their customer’s delivery/contact details has been successfully altered on the system. Delete account It is also possible to delete address book entries, simply by pressing the delete option, which is situated next to the edit option, on the right-hand side of the screen. When an address entry has been deleted, the client will be presented with the following message; Figure 8 However, it is not possible for a customer to delete their default address entry. If a client attempts to delete the address entry that is saved as their default address, an error message will appear on screen, of which an example can be seen below; Figure 9 8 | Page Adding a new address Customers can also easily add new address entries to their address book by scrolling to the bottom of their address book page, whereby they will find a field entitled ‘new address’. Once this option has been accessed, the customer will be presented with an empty address entry field, which is illustrated below; Figure 10 The customer can then add the new entry and click on continue to save the new entry to the system. When the client has done so, they will be presented with the following message; Figure 11 Once this message is presented to the customer, the system has added the new address entry to the customers address book and the customer can use, edit or delete their new customer’s details immediately. Order history This area of the panel allows the customer to view all of their previous transactions. The customer will be able to view consignment numbers, the number of products within each particular transaction, the name of the addressee, the total cost of each order and the status of each individual order. An example of which is illustrated below; 9 | Page Figure 12 Individual order shipping information The customer also has the option to view the individual shipping information for each order, which includes both the collection and the delivery address. The customer can do so by clicking on the icon, which is situated under the status of the order, towards the right-hand side of the screen. The customer will then be presented with the consignment number of that particular order, in addition to the shipping details. Please see below for an example; Figure 13 Printing Labels As the image above illustrates, the customer can print labels for each individual consignment by accessing the ‘print label’ option, which is situated at the bottom right-hand corner of the screen. When the customer clicks on the ‘print label’ option, they will be directed to their own printer setting page. Re-ordering products The customer has the option to easily reorder the same products as one of their previous orders, simply clicking the on the icon, which is situated over the right-hand side of the page, as illustrated above. When a customer utilises this icon, the products are immediately added to their 10 | Page cart and the customer will receive an on-screen message, in addition to being redirected to their cart, which shows the customer the contents of their van. An example can be seen below; Figure 14 The customer is then able to make alterations to their cart prior to checkout, if necessary. The client can alter the quantity of the products in their cart by entering a different number in the quantity field then clicking on the icon, which will then update the quantity of the relevant item. The customer can also delete products from their cart by clicking the icon. Additionally, if the customer has a discount coupon, they can enter the discount code in this area of the panel. The client can also view the sub-total of their order, the total amount of UK VAT payable, the overall amount that is to be deducted from their shipping credit once the order is completed and the overall total. This information is situated in the bottom right-hand corner of the screen, just above the ‘checkout’ option. The customer can then proceed to checkout when they are happy with the contents of their cart. Checkout When the customer proceeds to checkout, they are redirected to the Commercial Shipping checkout area of the panel, whereby they can select the addresses that the consignments are to be collected from and delivered too, add a brief description of the items that are being shipped with us and finally confirm the order. An example can be seen below; 11 | Page Figure 15 The customer can then choose to use an address that they have used previously or they can enter a new collection address. If a new address is to be entered into the system then the customer will be redirected to an empty address entry field, as illustrated in figure 10. The appropriate collection and delivery address must then be selected; a brief description of the items to be transported can be added into the comments box, as can any other relevant comments. When all the relevant fields have been completed, the order can then be confirmed by agreeing to our terms and conditions and then utilising the continue option. Returns This area of the panel enables our customers to manage their returned consignments. The client has the ability to add new returns to the system and view returns that are already on the system. An example can be seen below; 12 | Page Figure 16 Adding a new return When one of our clients clicks the ‘create a return’ option, they will be directed to the product return area of our panel. Whereby they can enter the details of the product that is being returned, the reason for the return, the number of items that are being returned and whether or not the consignment has been opened. In addition, our clients can also add any further details regarding the consignment that is being returned e.g. details of any faults. An example of the products returns page is available below; 13 | Page Figure 17 Once all information has been input into the product returns page, which is illustrated above, it is essential for the continue option to be utilised, in order for our system to process the return. Viewing returns already on the system Clients can also view further information about each individual return by utilising the icon, which is situated on the initial products return page, under the status of the return (which is illustrated in figure 16). When this icon is utilised, our clients have access to details regarding each individual consignment and the reason why they are being/have been returned. An example of which can be seen below; 14 | Page Figure 18 As illustrated above, the date the item was processed for return, the consignment number and the shipping date are all visible under return details. Also visible is the product name, the quantity, the reason for return, whether the consignment has been opened and any further actions that relate to the return. Transactions Within this area of the commercial client panel, our customers can view their current balance and their previous transactions. An illustration is provided below; Figure 19 15 | Page Newsletter This area of the panel allows customers to opt in or out of receiving our newsletters, which could include offers, discount codes, updates, pricing and logistical based news. Logout This area of the panel simply allows users to logout of the commercial shipping panel. Account features – Squares Create an order This area of the panel talks customers through the order process on a step by step basis. The initial page informs customers of any areas within mainland UK, that are not covered by our standard shipping rate or that are subject to an additional one day service. The initial page also presents our customers with a descriptive panel, whereby they can select the service they require and then add items to their van, as illustrated below; Figure 20 16 | Page Once the client is happy with the contents of the van they can click continue, which will then take them to the commercial shipping checkout area of the panel, which is discussed on pages 10 – 11 of this manual. Change an order Any changes in existing orders can be completed online, just simply complete the form that can be found in this area of the panel (illustrated below) and one of our customer service team will make the necessary alterations to your order and then contact you to either inform you that the alteration has been made, to request more information about the alteration or to inform you that no alterations can be made to the order as it is now in transit. Figure 21 Manage my account – Contact details This area of the panel enables our commercial clients to change their contact details, details such as name, address, e-mail, contact telephone number and fax details. Search orders This area of the panel enables our customers to view details of their order history, of which an example is provided below; 17 | Page Figure 22 Please see pages 8 and 9 for in depth information on the ‘order history’ function of this panel. Manage customers This area of the panel allows our clients to view, edit, add and delete their address book entries. Please refer to pages 5 – 8 for an in depth explanation of the functions of this area of the panel. Support from us We hope that you are able to manage your commercial account online, however, if you need to contact us for any reason then this area of the panel enables our clients to do so. Clients can contact us online by completing the form that is illustrated below; Figure 23 However, if our clients need to contact us as a matter of urgency then it is advised that they call a member of our team on: 0800 772 3623. 18 | Page Warehouse management This area of the panel will be individually personalised to each commercial customer and the stock that they hold. Stock control As above, this area of the panel will be individually personalised to meet each commercial customers individual requirements. ADDITIONAL INFORMATION We hope that you are able to easily and conveniently manage your account online, however, should you need to contact us there is the option to do so online, please see page 17 for more details, or if you prefer, then please call a member of our team on 0800 772 3623.