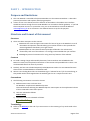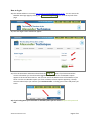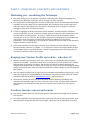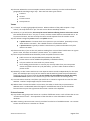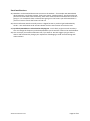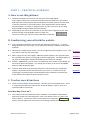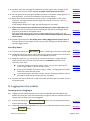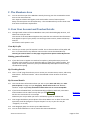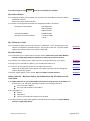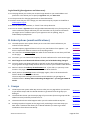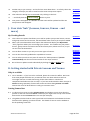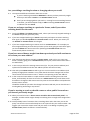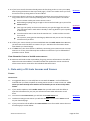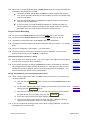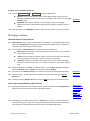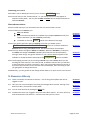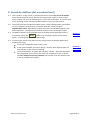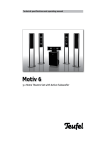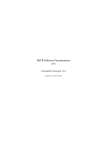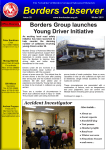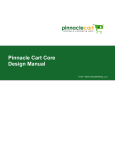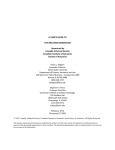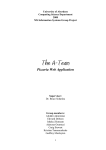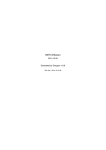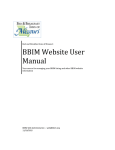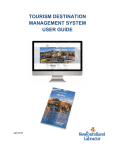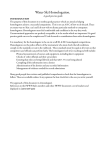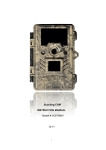Download STAT website user manual - Society of Teachers of the Alexander
Transcript
STAT website user manual Table of Contents PART 1 - INTRODUCTION ........................................................................................................................ 3 Purpose and limitations ...................................................................................................................... 3 Structure and format of this manual .................................................................................................. 3 Structure ......................................................................................................................................... 3 Contents .......................................................................................................................................... 3 Conventions .................................................................................................................................... 3 Terminology .................................................................................................................................... 3 Using this manual................................................................................................................................ 4 Other sources of information ............................................................................................................. 4 Your feedback ..................................................................................................................................... 4 Logging in to access the Member Area of the site.............................................................................. 4 Your Login Details ........................................................................................................................... 4 How to log in ................................................................................................................................... 5 Updating your Teacher Profile – Quick Guide .................................................................................... 6 Understanding lessons, venues and courses ...................................................................................... 7 Venues............................................................................................................................................. 7 Lessons and Courses ....................................................................................................................... 7 PART 2 –PRINCIPLES, CONCEPTS, KEY FEATURES ................................................................................... 8 Marketing you – marketing the Technique ........................................................................................ 8 Keeping your Teacher Profile up-to-date – who does it? ................................................................... 8 Teachers, lessons, courses and venues............................................................................................... 8 Venue .............................................................................................................................................. 9 Private Lessons................................................................................................................................ 9 Group courses ............................................................................................................................... 10 Picturing the structure .................................................................................................................. 10 Your Contact details .......................................................................................................................... 10 Email addresses............................................................................................................................. 10 Telephone numbers ...................................................................................................................... 11 Website addresses ........................................................................................................................ 11 Venue contact details ................................................................................................................... 11 Other key features ............................................................................................................................ 11 Forums .......................................................................................................................................... 11 Groups ........................................................................................................................................... 11 Email notifications......................................................................................................................... 12 PART 3 – PRACTICAL GUIDANCE ........................................................................................................... 13 A. How to use this guidance .......................................................................................................... 13 B. Familiarising yourself with the website .................................................................................... 13 C. Teacher search functions .......................................................................................................... 13 Search by Map (“Near me”) .......................................................................................................... 13 Search by Name ............................................................................................................................ 15 D. Logging into the website ........................................................................................................... 15 Normal process of logging in ........................................................................................................ 15 Changing your password ............................................................................................................... 16 E. Forgotten login details .............................................................................................................. 16 F. The Members Area ................................................................................................................... 17 G. Your User Account and Teacher Details ................................................................................... 17 WebsiteUserManualv5.doc Page 1 of 31 View My Profile ............................................................................................................................. 17 Making yourself invisible .............................................................................................................. 17 My Teaching Details ...................................................................................................................... 17 My Personal Details ...................................................................................................................... 17 My Contact Details ........................................................................................................................ 18 My “Follow-me” Links ................................................................................................................... 18 My Video Gallery ........................................................................................................................... 18 Other Galleries – My Photo Gallery, My Publications, My “Elsewhere on the web” Links ........... 18 Login Details (plus signature and time-zone) ............................................................................... 19 H. Subscriptions (email notifications)............................................................................................ 19 I. Groups ....................................................................................................................................... 19 J. Your data “hub” (Lessons, Courses, Venues – and more) ........................................................ 20 My Teaching Details ...................................................................................................................... 20 K. Getting started with Private Lessons and Venues .................................................................... 20 Help is available ............................................................................................................................ 20 Putting Venues first....................................................................................................................... 20 Are you adding a teaching location or changing where you teach? ............................................. 21 If you are no longer teaching at a particular Venue, and all your other teaching details are the same .............................................................................................................................................. 21 If you have moved house, taught from home previously and will continue to do so from your new address .................................................................................................................................. 21 If you’re starting to teach at a health centre or other public Venue where you haven’t previously taught .......................................................................................................................... 21 If an Alexander Centre or health centre moves… ......................................................................... 22 L. Data entry of Private Lessons and Venues................................................................................ 22 Venues........................................................................................................................................... 22 Private Lesson data entry.............................................................................................................. 24 M. Group Courses....................................................................................................................... 25 Introduction to Group Courses ..................................................................................................... 25 Basic course information (with Session) ....................................................................................... 25 “Assets” – Teachers, Pictures, Venues and more ......................................................................... 26 More about sessions ..................................................................................................................... 27 N. Resource Library ....................................................................................................................... 27 O. Forums (Online Discussion)....................................................................................................... 28 P. Search by Address (for occasional use!) ................................................................................... 29 GLOSSARY.............................................................................................................................................. 30 ENDNOTES............................................................................................................................................. 31 WebsiteUserManualv5.doc Page 2 of 31 PART 1 - INTRODUCTION Purpose and limitations 1) This User Manual is intended to help STAT Members use the 2013 STAT website. It describes practical procedures and explains underlying principles. 2) It does not set out to document all the features of the website. The website user interface should be intuitive enough for most STAT Members to use without further guidance. If you find this assumption incorrect in a particular case, you are invited either to email the Office at [email protected] or to comment in the website forums set up for the purpose. Structure and format of this manual Structure 3) There are three main parts to this manual: Part 1 sets the scene and gives instructions for how to log in to the Member’s area of the website and pointers towards editing your Teacher Profile. It thus provides the essential guidance that allows you to get started. Part 2 explains in more detail essential principles reflected in the architecture, functionality and use of the website. It is strongly recommended that you read this. Part 3 gives practical instructions for using some key features of the website. Contents 4) To avoid creating a large and unwieldy document, few screenshots are embedded in this Manual. Instead, we have placed screenshots on the internet and provided links to them. You can download them from there if you want. 5) Similarly, we have not included Frequently Asked Questions within this User Manual because these can be accommodated on the website itself. 6) We are not including direct links to the website (eg to “website forums”) for the time being, as they would need to be changed when the website goes live in a couple of weeks’ time. Conventions 7) The following conventions are used in the text a) Website menu items are shown thus: For Members->Professional->Membership Fees This would indicate selecting the Membership Fees menu option in the Professional column of the For Members main menu option. b) Links are indicated as follows Cookies Policy c) Clickable buttons are indicated as follows _Cookies Policy_ Terminology 8) Refer to the Glossary at the end if you are unsure as to the meaning of any words used in this manual. WebsiteUserManualv5.doc Page 3 of 31 Using this manual 9) Of course you can print the manual of, and if you are of particular cast of mind, you might want to read it through from beginning to end so you have a sense of what is in it, no doubt picking up useful tips and insights as you go. 10) Otherwise if you want to have it to hand while you are actually using the website it may be best to have the manual open in one window on your computer, with your browser open in another showing the website. If you are using Microsoft Windows you can use the Alt-Tab key combination to flick backwards and forwards between different windows (i.e. depress the alt key and then depress the Tab key briefly). Other sources of information 11) A set of Frequently Asked Questions is being developed. These, inevitably, depend on what the Frequently Asked Questions actually are … so to begin with they are few and far between. 12) The online forums of the new website should also capture the experiences of other users and will be used as way of feeding back useful hints, tips and techniques. Your feedback 13) We need your feedback both on the website and on the User Manual. If we don’t know what’s wrong, we can’t make it better. 14) There are forums on the website where you can post your comments about the website and flag up any issues or suggestions for improvement. One advantage of this is that everyone can see what has been flagged up already and don’t need to repeat the same comments, though it will be useful to indicate agreement or disagreement (eg posting comment/reply to the original post saying “I agree” or disagree). You’ll need to be logged in to post in the forums. 15) Otherwise, feel free to email the Office at [email protected]. 16) As with forum posts generally, comments should be kept within reasonable bounds of politeness and should be constructive please. Logging in to access the Member Area of the site Your Login Details 17) You should have been sent a Username and password (=Login Details) by the Office. You will need these to log into the Member Area of the website. 18) Once you have your Login Details you should log in to your User Account at an early opportunity to change your password to something that is easily remembered by you but is also secure.1 19) Once you have changed your password the Office will not know what it is. However, if you forget it, you can request a new one yourself. This is explained in Part 3. WebsiteUserManualv5.doc Page 4 of 31 How to log in 20) The website address is currently http://www.stat.poweredbymitkom.co.uk/ . You can access the Member Area login page by clicking the page. _Teacher Sign-In_ button near the top left of the 21) The User login screen should now appear: 22) Fill in the Username and Password and click the _Log in_ button. If you have entered the correct information you should now be logged in and you will see the For Members option appear at the end of the menu bar. You can now access the Member Area of the website. If you hover over the For Members option you’ll see 4 columns of menu options appearing. The My Account column helps you maintain your Teacher Profile – including your lessons and places you teach. 23) If you’ve forgotten your Username or Password, then you can use the Request new password link. WebsiteUserManualv5.doc Page 5 of 31 Updating your Teacher Profile – Quick Guide 24) Your full Teacher Profile consists of details about you and about where and when you teach, including group courses as well as private lessons. 25) Although your Profile appears as one page it is built up out of many separate elements. These elements have to be added or updated separately. 26) So there is no Edit tab or button when you view the Teacher Profile page because it is not edited as a single thing. 27) Instead, you need to use the various options under the My Account column in the For Members menu, shown below. (You’ll need to have logged in to access this). The table below explains which part of your profile is updated from which menu option. 28) Fuller instructions about how to keep the Teacher Profile information up to date are provided in Part 3 of the User Manual. What follows are just pointers for those who would sooner get to grips with the website directly rather than reading about how to do so.. Which details can you update? Lets you view but not edit your full Teacher Profile Lets you create, edit or delete your private lessons, group courses and venues (i.e. places you teach) For your name, title, website address and “portrait” photo For default telephone numbers & an email address for contact form For your “Follow me” or social links, like Twitter, Linked-in etc. Lets you add a gallery of links to your Youtube videos Lets you create a gallery of square photos. 4 are visible at a time. Lets you upload documents relevant to your teaching work Lets you provide links through to other places on the web – eg a newspaper interview with you. (Not relevant to your profile) (Not relevant to your profile) (Not relevant to your profile) 29) Although much of this is self-explanatory, if you want to update your private lessons, for example because you are teaching somewhere different or new, you are strongly advised to read the section in Part 2 about Teachers, Lessons, Courses and Venues or at least the summary below. WebsiteUserManualv5.doc Page 6 of 31 Understanding lessons, venues and courses Venues 30) Venues are places you teach. Each one will generate a pin on a map when there somebody does a map search to look for teachers near them. 31) More than one teacher can teach at a Venue. So one pin can have several teachers attached. 32) If a Venue could have more than one teacher there – for example a Health Centre – it becomes a Public Venue. Teachers cannot edit a Public Venue, even if they teach at it. Only the Office can create or edit Public Venues. So if you need to add or change details about one, contact the Office. 33) But you can change details on Private Venues – which are nearly always your own home. Lessons and Courses 34) Any Private Lesson or Group course has to have a Venue attached to it before it can be published for members of the public to see.. 35) To attach a Venue, you have to select it from a list. The process is slightly different between Lessons and Courses but the principle is the same. 36) Private Lessons are simple. Group Courses are more like Teacher Profiles and can feature image galleries, documents and the like: much more complicated. 37) You can update or add Private Venues, Private Lessons and Group Courses from your My Teaching Data menu (see above). It looks like this: WebsiteUserManualv5.doc Page 7 of 31 PART 2 –PRINCIPLES, CONCEPTS, KEY FEATURES Marketing you – marketing the Technique 1) The public-facing part of the website is primarily a marketing tool, designed to highlight the benefits of the Alexander Technique and the strengths of STAT’s teachers. 2) The website does provide significant amounts of information about the Technique and STAT and hopefully conveys the depth of our professionalism. But if someone wants to learn about the Technique they are best advised to visit a teacher: the website aims to bring this to the fore through its search tools and Teacher Profiles. 3) In order to highlight the diverse experience of our members, we allow teachers to develop content-rich profiles that can include, for example, galleries of pictures, links to documents and Youtube videos, brief biographies … and more. Alexander was keen to emphasise that his teaching was an art not a science. We thought it appropriate to distinguish our profession from others with a more mechanistic orientation by allowing our Members to reveal their individuality. You can regard this as an experiment: we will see where it takes us and review our experiences after a couple of years. 4) The more professional and inviting the Profiles of our individual teaching members, the more the appeal of the profession as a whole. It is in everyone’s interests to see good quality Profiles on the website. Refer to the STAT Website - Teachers’ Profile Page Policy concerning what you can and can’t include as part of your Profile. Keeping your Teacher Profile up-to-date – who does it? 5) We have wanted to give teachers more direct control over the information that the website presents to the public. The ideal would be to let you maintain your own profiles in the website, changing them as and when you see fit. But we have to balance this with maintaining the integrity of the website and its database, particularly as it is new. So for the time being the Office will still control quite a lot of the information and we will see what emerges in practice about the best balance. 6) Also, we understand that some of you are more comfortable with computers than others. If you don’t feel competent or comfortable to get the website to do what you want, please do contact the Office preferably by email to [email protected] in the first instance. 7) Alternatively, friends, partners and other Alexander teachers with more familiarity with computers and websites might be closer at hand also able to help. It will be useful if practical skills relating to the website percolate into the Alexander world such that we can help one another. Teachers, lessons, courses and venues 8) This section explains some key architectural features of the website that might not be apparent at first glance. 9) The teacher database on the old website had a single series of records, identical in format, each describing both the teacher and where they taught. There was a lot of duplication of content. WebsiteUserManualv5.doc Page 8 of 31 10) The new website has a more complex structure which is necessary in order to allow effective geographical searching using a map. There are four main types of data: Teachers Venues Private Lessons Group Courses Venue 11) A “Venue” is simply a geographical location. When members of the public request a “map search”, the map will show a “pin” for each venue where somebody teaches. 12) However, as you will realise, there may be several teachers offering lessons at the same venue. The website allows for this: one pin, or venue, can have several teachers associated with it. So for practical reasons, we have to keep the venue record separate from the teacher record. 13) The website recognises private venues and public venues. A public venue is a location which is not private to you and where, potentially at least, other teachers can teach – like a health centre or an Alexander centre. A private venue is typically a teacher’s own home or private studio where only that teacher can teach. 14) Please note that, if you are the only teacher working from a venue like a health centre at a given point in time, this does not make it a private venue. It is a public venue. 15) The main practical differences between private and public venues are that public venues can only be added and updated by the Office; private venues can be added and updated by individual teachers; only one teacher can ever teach at a private venue; when adding private lessons or courses you can only select from your own private venues and public venues set up by the Office; you can’t select another teacher’s private venue. 16) Naturally, we don’t want teachers to enter separate Venue records independently for the same place: this would put pins on top of one another and the teacher(s) with the pins underneath would not get a fair share of referrals. So you should only ever add Venue records that really are Private Venues (which in turn means only you can ever be shown as teaching there). 17) A Private Venue must be a real place you work from. It cannot be a general area. See the STAT Website - Teachers’ Profile Page Policy for further details. 18) Where there are several teachers at one venue, the order in which they are presented to Website Users is randomised and will change for each different search. No one should be favoured over anyone else eg because their name is earlier in the alphabet. Private Lessons 19) Any teacher may give private lessons at a number of different venues. Each of these has its own “Private Lesson record” – the equivalent of the data that is in the old website’s teacher database. 20) When creating a Private Lesson record, you select from the list of available Venues. So a Private Lesson record connects a Teacher to a Venue. WebsiteUserManualv5.doc Page 9 of 31 21) You can also copy over all sorts of default contact details such as telephone numbers and email address and so on. But you can vary these from record to record, for example using different telephone numbers for different Private Lesson records. Group courses 22) The new website allows you to add Group Courses. These also have venues and they too will appear as a “result” on any map search. Again there is a rich set of information that you can associate with a course. 23) Courses can feature “sessions”. In other words, the same course can run multiple times so you don’t always have to re-input the same information. One session might be fully booked whereas another might still be taking bookings. 24) Although there remains some controversy within the Alexander profession about the value of Introductory or other courses it is clear that they do exist and they do attract people to the Technique. So we want to let people know when and where they are happening. Picturing the structure 25) Here is an attempt to portray the relationship between the different record types diagrammatically. Your Contact details Email addresses 26) Your account email address is used only for communication between STAT and the website and you. It is never displayed by the website or used for contact forms. 27) On your Profile you can also keep a contact email address. If it is present the website will show a link that enables Website Users to use a contact form to send you messages, for example enquiring about taking lessons with you. The website will send you an email, but the Website User will never know what the email address was. (This can of course be the same as your account email, but it is stored separately so can also be different). 28) On individual Private Lesson Records or Group Course Records you can also store an email address. In this case the email address itself will be displayed to prospective pupils. They will see your actual email address rather than a contact form link. WebsiteUserManualv5.doc Page 10 of 31 29) It is your choice, then, whether you display your actual email address, a contact form link, both or neither. Telephone numbers 30) You can store default telephone numbers as part of your User Account. However these are never displayed directly to Website Users. Instead, you can copy them onto individual Private Lesson records by clicking a button. Or you can type a telephone number directly into a Private Lesson record if you want. 31) The bottom line is that the default telephone numbers stored on your account are only there to save you time (and to avoid introducing typing errors) by allowing you to copy them elsewhere. 32) Please refer to the STAT Website - Teachers’ Profile Page Policy for our preferred format for telephone numbers. Website addresses 33) Most teachers only have one website address but some have more than one. Accordingly the same facility exists as for telephone numbers to copy the default website address onto each private lesson record. Venue contact details 34) Venues can have their own website addresses and telephone numbers. These should rarely be used. They are only intended where the venue has its own details separate from your own and you want prospective pupils to know about them. For example, you may want someone to ring reception if they are lost. Other key features Forums 35) The forums are integrated into the website. Once you are logged in, you have access to them and you can post topics in them or reply to existing topics. 36) The format is deliberately simple. We don’t include special features such as ranking people’s contributions. There is separate guidance (forthcoming) about appropriate use of language in the forums. Groups 37) Groups allow a number of teachers to have an online space for their own discussions and documents. Unlike the forums, you only get notified of new content in a Group area if you actually belong to the Group. They are not intended for wide-ranging discussions but for people with special but shared interests. 38) There are two sorts of Groups, Private Groups and Public Groups. 39) Anyone can join a public group at any time and anyone can see what is going on within the group (so they know whether they might want to join or not). 40) Private Groups have membership by invitation only. Anyone can see the front page of the group but that’s all. These groups can be used for special projects or for STAT’s sub-committees. WebsiteUserManualv5.doc Page 11 of 31 Email notifications 41) Members can be emailed about new content on the website – for example new Noticeboard advertisements, new forum postings, fresh news stories, new documents. This feature has the potential to make STAT much more lively, with more communication and awareness of what is going on. For example if there are discussions going on in the forums you will know about it – you won’t have to search the forums to find out. 42) These notification emails normally come in a digest format so you don’t get bombarded by emails – one notification email contains details of all the new content since the last one. 43) By default, Members are subscribed to daily digests. You’re likely to get an email most days. You can change the frequency and also decide what you do and don’t want to be notified about. 44) You can simply turn email notifications off, if you want to. But we suggest you give them a chance and see how they change your experience of belonging to STAT and interacting with other teachers. WebsiteUserManualv5.doc Page 12 of 31 PART 3 – PRACTICAL GUIDANCE A. How to use this guidance A.1 The web-site options are shown in the main part of the pages below. To the right are links to any screenshot that illustrates the guidance. You’ll need to hold down the control key and click the link with your mouse, both at the same time, to see the screenshot in your web-browser. (Your web-browser will normally be Internet Explorer, or Firefox, or Google Chrome. It’s best if you start up your webbrowser before trying to follow these instructions). A.2 Depending on the size of the screenshot, if you click it once it appears in your webbrowser window it will probably zoom to a larger size. Or you can click a grey “full-size” button above the screenshot. B. Familiarising yourself with the website B.1 You’re advised to familiarise yourself with the website by exploring it . It’s worth doing this before you even log in, so you see the site the way a member of the public would do. B.2 Obviously the simple way to do this is to run through all the menu options in turn. The main menu is near the top of the page. Screenshot B.3 When you go to many of the pages, additional options appear in the right hand side bar. The menu item for the current page is shown in light green. See what happens if you click on the Benefits->Health and wellbeing menu option for example. Screenshot B.4 If there’s a plus button, you can click it to expand the menu section in the sidebar: yet more menu options will appear. (Try clicking one of them.) You can use the minus button to hide the options again. Screenshot B.5 You’ll no doubt want to pay particular attention to the way that your own details appear in the website and to check that they are correct. It is useful to start by searching for yourself using the standard website search facilities accessed by the search buttons that appear at the top of every screen. Screenshot C. Teacher search functions C.1 There are three Teacher search functions – the main two are described below. There is a separate User Manual section for the “Search by Address” option. This is not recommended for normal use. Search by Map (“Near me”) C.2 This is likely to be the commonest way for members of the public to find teachers because it answers the natural question “who’s near where I live?” (or “who’s near where I work?”). The process starts by the website user clicking the _Near me_ button. (Or they might come via a link on the Learning It>Find a teacher page) WebsiteUserManualv5.doc Screenshot Page 13 of 31 C.3 You’ll see the world map (as we have many World members) and some search options. enter a recognisable location: in the UK, full postcode is best select the country from the drop-down list, if it is not the United Kingdom select a “search area” button if you don’t want to use the default of 5 miles OR enter the search radius directly into the “Search Radius” box choose if you want to see individual private lessons or group courses or both preset to both). Screenshot “Recognisable location” C.4 The Map Search function relies on the built-in intelligence of internet map searches to produce results. When you put a place in the “Where are you?” box, as the centre point for a search, it simply does the best job it can, using these internet functions, to locate that place on a map. It’s pretty good at figuring out where you mean, but it will sometimes not find it or choose the wrong location. That just means you might have to provide more accurate details. C.5 Particularly if you, say, put in a full UK post code, it will know exactly what you mean. Similarly it will normally recognise names of towns and partial postcodes. C.6 Please note: the “Near me” (map) search does NOT look at the words in YOUR Venue address, like “Yorkshire” or “Brighton” or “TW11 9PG”. If you put in “Yorkshire” as where you are it will NOT bring up all the teachers within Yorkshire. It will find the centre of Yorkshire and search the area specified in the Search Radius (see below). If you use the default, it will bring up all the teachers within 5 miles of the centre of Yorkshire. This is how all Map searches normally work. Search radius C.7 The default search radius is 5 miles. This will be good more most urban areas including Outer London. If you are in London you are strongly advised to reduce this to 2 miles or it will take a while for the results to show and produce far more results than you would be likely to need. C.8 On the other hand, in rural areas you might want to use a much bigger search radius or no teachers will show up at all. The radio buttons are supposed to help you choose the right number. In our example we have used London NW1 as the centre point for our search. A full postcode is often a better idea – you don’t need to put in the name of the town. C.9 You can leave the Search Radius box empty. But if you put a value in there, it will override the radio buttons. Search results C.10 Your search results come up as a map with a number of pins on it (or an error message if there are no results). Each pin is a place where one or more teachers work. The details associated with each pin are displayed underneath in order of distance from the centre point of the search. Screenshot C.11 You can also click on a pin to see the details associated with it. Screenshot C.12 You can zoom the map to see more detail (such as street names). And if you click a pin where there is more than one teacher, you’ll see all the relevant details Screenshot C.13 You can click the “hybrid” tab to show the map in hybrid format, to include an aerial photograph layer for your map output. Screenshot WebsiteUserManualv5.doc Page 14 of 31 C.14 If there’s more than one page of results and you click to go to the next page, it will show you the next set of pins. You can no longer see the previous set of pins. Screenshot C.15 You can print the current page of results if you want. The printer output appears in a special window. You have to scroll down to see the Print button. Screenshot Screenshot C.16 Please note that the map with the search results is “triangulated” on the results produced. The original search location might not even be on the map. We can’t change this for now. In the example shown to the right, the search location is not visible. Screenshot C.17 If you want to expand your search area to find more pins, you’ll need to do a new search. You can’t see more pins just by zooming the map out to see a bigger area if they were not found by the original search. This search finds 16 pins within 1 mile of London NW1 (compare with C.8, C.12) No matter if you zoom the map out, you will not find more pins appearing with these search criteria. Screenshot Screenshot C.18 Another important point: The display area is always bigger than the search area. So the outer parts of a map might not show any pins even though pins would appear if you did a bigger search. Screenshot Search by Name C.19 You start by clicking the _By Name_ button. This brings up the Name search page. C.20 The Name search page allows you to search by any part of a name or you can browse through the teachers under one letter of the alphabet (surname). Screenshot Screenshot C.21 Using the search box, you can search on any part of the name. It simply matches anyone whose name has that string of letters in it somewhere, whether in the surname or first name. In the first example, the search-string is “mie”. You can see it picks up this search-string in both a surname and first name. In the second example, the search-string is “Jamie” – bringing up two teachers whose first names are both Jamie. Screenshot Screenshot Screenshot In the third example, the search-string is “Smith”, bringing up teachers whose surnames include that search-string in their surnames. C.22 Currently the search results are sorted in the order Surname then First Name. There is no randomisation. D. Logging into the website Normal process of logging in D.1 Logging into the website enables you to access the Member Area and update your details. You need your Username (also known as Login ID) and your password. You can change either of these once you are logged in. D.2 You start by clicking the of the website header. _Teacher sign-in_ button near the top left hand corner Screenshot D.3 This brings up the login page where you put in your Username and password and then click the _Log in_ button WebsiteUserManualv5.doc Screenshot Page 15 of 31 D.4 When you’ve done that, _Teacher sign-in_ changes to _Log out_ . And a new menu option For Members appears at the right hand end of the main menu bar. Screenshot Changing your password D.5 The first time you log in you are recommended to change your password to something that is memorable to you and also secure. You may also want to change your password on a regular basis for security reasons. D.6 To change your password, first select the My Login Details from the My Account menu column. This takes you to your Login Details page (aka My Account). You’ll need to: Put in your existing password Put in the new password twice Screenshot Screenshot Screenshot Scroll down and click the Save button at the bottom of the page. D.7 Once you have changed your password, the Office cannot find out what your password is. You should use the instructions below in Section E if you forget your password or Username (=Login Details). You should only contact the Office about forgotten Login Details if you get completely stuck. E. Forgotten login details E.1 If you’ve forgotten your Login Details you can get help from the website by clicking the Request New Password link. Screenshot E.2 Even if you have forgotten your Username, provided you know your email address you can get a new password and reminder. Put in the email address or Username and then just click the button. Screenshot E.3 For example, if you know your Username you can put that in Screenshot E.4 Or if you only know your email address you can that in instead Screenshot E.5 The site will send you a forgotten-password email. It will tell you your Username and will give you a long link (=password reset link) which will enable you to log into the website. Click that link, or copy and paste it into the address bar of your browser and navigate to it that way. Screenshot E.6 You’ll now see the Reset Password page. It tells you your Username and how long you’ve got before your special password reset link expires. Don’t delay – log in now and get the job done. Screenshot E.7 When you click the link you are logged into your account. You should now put your new password in. You have to put it in twice. The aim is to confirm it, to make sure you haven’t mistyped it first time around. You can use the same password you had before, but given that you may have forgotten it perhaps it wasn’t the best choice. Screenshot Don’t forget to scroll down to the bottom of the page and click the save button. Otherwise your password will not change. Screenshot E.8 WebsiteUserManualv5.doc Page 16 of 31 F. The Members Area F.1 You can see the scope of the Members Area by hovering over the For Members menu item on the main menu bar. Four separate columns will appear, each with another series of menu options. Many of these options are self-explanatory. The User Manual only covers those areas that seem to need more explanation. Screenshot G. Your User Account and Teacher Details G.1 The right hand column of the For Members menu, with the heading My Account, is all about YOU and your data. This section of the User Manual explores the parts that are to do with the information that appears as part of your profile, not counting Private Lessons, Venues and Group Courses. We’ll look at each option in turn Screenshot View My Profile G.2 This lets you review your full Teacher’s Profile. This is what members of the public will see. It’s created from many different sources and so cannot be edited directly. Instead, you control what is on this page using the other options under My Account. Making yourself invisible G.3 If you don’t want to appear on searches for teachers, perhaps because you are not teaching at the moment, you can email the Office to make your profile invisible. This option is also used if you haven’t paid your Membership Subscription and are being considered for lapsing. My Teaching Details G.4 This is a “hub” page from where you can access your Private Lesson, Venue, and Group Course data – and more besides. This is documented in later sections of the User Manual.. My Personal Details G.5 This controls basic information about you such as your name and title, your main portrait photo or image and your biography. Please refer to the STAT Website Teachers’ Profile Page Policy for details of what Titles are or are not acceptable. G.6 If you leave Full Name blank, it will automatically get filled up with Title, First Name and Last Name in that order but only after you click _Save_ . See the two screencasts for an example Otherwise you can put what you want in Full Name, eg with or without title. Screenshot Screenshot G.7 Your image should be a portrait photo of less than 2MB in size. It doesn’t have to be square but it will be changed to a square shape if it is not, so part of it may be “cropped” (i.e. cut off). G.8 Your Biography (Bio) can contain up to 1000 characters. G.9 You can choose whether or not to receive the STAT e-Newsletter. WebsiteUserManualv5.doc Page 17 of 31 G.10 Don’t forget to click _Save_ when you’ve finished your updates. My Contact Details G.11 This page enables you to update your Contact Form email address and your default telephone numbers. Refer to the Screenshot for details. Screenshot G.12 There are some preferred formats for telephone numbers as follows: Examples of UK Landlines: 020 7482 5135 0161 234 5678 01844 123 456 Example UK Mobile: 07788 123 456 Examples of non-UK numbers: +1 509 123 4567 +49 (0) … My “Follow-me” Links G.13 This page enables you to list your Social or “Follow-me” Links, for example to your Twitter or Facebook or Youtube account. You just put in the URL – the icon should appear automatically when your Profile is displayed. Screenshot My Video Gallery G.14 This allows you to create links to Youtube videos. Please refer to the STAT Website Teachers’ Profile Page Policy for guidance on what you can and can’t link to. G.15 There’s a two stage process, which starts by creating a Gallery for your videos. Screenshot G.16 Once you’ve created your Gallery, you can add new videos to it. Screenshot G.17 Just put in the Title and the link to the video and click save. When you’ve added them they appear in the Gallery and you can also change the order in which they appear. Screenshot G.18 Your videos appear in your profile. Don’t use videos of other teachers. Screenshot Other Galleries – My Photo Gallery, My Publications, My “Elsewhere on the web” Links G.19 Other materials on your profile follow the same two-stage process as for Videos and the process is not, therefore, described in detail. The two-stage process is first you create a Gallery then you add materials to the Gallery. G.20 This applies to: Photos Documents Links to your materials elsewhere on the web G.21 The materials on these other galleries also fall within the scope of the STAT Website Teachers’ Profile Page Policy. WebsiteUserManualv5.doc Page 18 of 31 Login Details (plus signature and time-zone) G.22 This page allows you to edit your essential Login Details ie your email address and password. It also allows you to specify a Signature and your time zone. G.23 The processes for changing passwords are described earlier.. G.24 Please note that you can’t change your Username except by request to the Office at [email protected]. G.25 You can select your timezone, or “locale” from a drop-down list. Screenshot G.26 You can create a signature which will get added automatically to any forum posts you create. Otherwise people will know your real name but not any further information you might want to include as part of your signature such as uplifting, witty or indescribably stupid phrases. Screenshot H. Subscriptions (email notifications) H.1 The Subscriptions menu option allows you to control the email notifications you receive from the website. Screenshot H.2 The Subscriptions page itself doesn’t tell you very much when it first appears – you have to explore the different sections to do anything useful. Screenshot H.3 Let’s start with the Content Types link. Refer to the screenshot to see what you’ll find on this page. Screenshot H.4 From here, you can choose the frequency of email notifications for each content-type.. Screenshot H.5 Don’t forget to scroll down and click Save when you’ve finished making changes! Screenshot H.6 You may need to use the Breadcrumb to get back to the other Subscriptions options. Screenshot Or just go back through the My Account menu or even use your browser’s Back button. H.7 Now let’s look at the Delivery of Notifications link. If you click it, it opens up a new section in the page. Refer to the Screenshot to see what this does. Screenshot H.8 Finally we have the Settings section of the page. Again, refer to the Screenshot for further details of what you can do here. The most important setting is the one that controls whether you get Digests or individual emails. Be wary about unchecking the Digest box – you may get LOADS of emails. Screenshot I. Groups I.1 The Groups menu option under My Account takes you to a page where you can elect to join Public Groups and also decide whether to get emails from the groups you belong to. Screenshot I.2 The Screenshot shows you the Groups page of your account (but more groups will be added over time) and tells you how to use it. Screenshot I.3 This Screenshot shows what happens when you tick another Public Group box. Screenshot I.4 Private groups don’t appear on this page, but if you belong to a Private Group you WILL have a checkbox that allows you to decide whether you want to get email notifications from that Private Group. Screenshot WebsiteUserManualv5.doc Page 19 of 31 I.5 Another way to join a Group – and to find out more about them – is to firstly select the category of Groups you want to view from the main Groups menu option Screenshot I.6 Then select the Group you’re interested in by clicking on the link… Screenshot I.7 … and finally click the I.8 Your picture will appear as a Member and the status will be updated and the Join Group button will disappear. Screenshot _Join Group_ button to join it. Screenshot J. Your data “hub” (Lessons, Courses, Venues – and more) My Teaching Details Screenshot J.1 This is the menu option that allows you to add or update your private lessons, venues, and group courses and to retrieve, edit and delete other content you may have added. J.2 When you have selected the menu option the website will display the My Content “hub” page from where you can manage your content. This includes not just private lessons, group courses and venues etc but also forum posts, videos and so on, as you can see from the Screenshot. Screenshot J.3 You can filter content so you only see certain types of content. Screenshot Screenshot J.4 You can also show only published or unpublished content Screenshot J.5 You can select more than one piece of content for “bulk operations” (caution recommended!). See the second Screenshot for the steps involved. Screenshot Screenshot J.6 But it’s best to update records individually by clicking the Edit or Delete links. Screenshot K. Getting started with Private Lessons and Venues Help is available K.1 Just a reminder – if you’re stuck or confused, please do contact the Office. We know that some people will find it easy to maintain their own data and others will not. You might also bear in mind that writing all this down makes it sound more complicated and laborious than it really is. If you have understood the basic concept of Venues existing separately from Private Lessons and there being Private and Public Venues then most of what follows is really just common sense. Putting Venues first K.2 It is best only to create or edit a Private Lesson record when you are clear what the position is with the associated Venue. Otherwise you might have to stop in the middle because the associated Venue does not exist (for example). K.3 The guidance below looks at some typical real world situations and indicates the basic framework for updating your data records. The details of how to use the website to do the updating come later. WebsiteUserManualv5.doc Page 20 of 31 Are you adding a teaching location or changing where you teach? K.4 The important difference between these two is that if you are teaching somewhere additional to where you have previously taught before you will want to Ceate a new Private Lesson record but if you are changing where you teach i.e. moving from one teaching location to another, you would expect simply to Edit an existing Private Lesson record to indicate the new Venue. If you are no longer teaching at a particular Venue, and all your other teaching details are the same K.5 You should delete the Private Lesson record, unless you have only stopped teaching at the Venue temporarily (see next point). K.6 If you have stopped teaching at a Venue temporarily and expect to restart teaching their again you should Unpublish that Private Lesson record. When you restart you can Publish the Private Lesson record again. K.7 If you have stopped teaching at a Venue and it is a Private Venue – for example you have stopped teaching at home and you know you’re never going to teach there again, you should delete the Venue record too. (Deleting the Private Lesson does not automatically delete the Venue). If you have moved house, taught from home previously and will continue to do so from your new address K.8 Your old Venue was almost certainly a Private Venue, used only by you. Your new home is similarly going to be a Private Venue (unless your partner also teaches there – see K10 below). K.9 In this case just select the existing Venue record (i.e. for your previous address) and replace the old address with the new address (further instructions later). K.10 Then edit your Private Lesson record to get it to connect with the new address (and perhaps change phone numbers or any other details that have changed. will remain connected to the same Venue record – which is now pointing to the new address. K.11 In the occasional cases where a couple are both teachers teaching from the same home, unfortunately we have to treat this as a Public Venue and you will have to ask the Office to change the old Venue record to point to the new address and update the Private Lesson records. The Office should tell you when the change has been made and you can check that it’s working OK by performing a map search. If you’re starting to teach at a health centre or other public Venue where you haven’t previously taught K.12 What you need to know is: does a Venue record for this Venue already exist? For example, another teacher might already be teaching there or might have taught there in the past. K.13 You’ll probably know if someone else is teaching there and in that case you can be pretty sure that the Venue will already be in the system if they are a STAT teacher. We suggest you assume the Venue exists and just move on to adding or updating your Private Lesson (details to follow in a section below). WebsiteUserManualv5.doc Page 21 of 31 K.14 If you’re not sure if the Venue already exists the first thing to do is to carry out a Map Search (using the button at the top of each page). If there is a teacher there you’ll see the Venue come up along with its current address. Screenshot K.15 If the Venue doesn’t show up on a Map Search that does not prove it doesn’t exist. It may just be that no one is currently teaching there. So the next option is as follows: Start to Create or Edit your Private Lesson record. Before doing anything else go straight to the Venue field and type in part of the Venue address. (Don’t go too quickly as the more characters you type the bigger the risk that your characters won’t match what’s already in there eg because you’re spelling it differently). Screenshot Screenshot Screenshot You also need to wait to see what the matches are – it takes a while to search the records. The system is pretty good at matching up addresses and you can see if anything matches what you want. K.16 If after your various checks you have established that this Public Venue does not exist, you will have to ask the Office to create it for you. See below for information about what details you should supply. K.17 If it does exist, then there will be no difficulty connecting your Private Lesson or Group Course to it. In fact you will already have made the connection if you’ve followed the procedure in K.15. above. If an Alexander Centre or health centre moves… K.18 Someone will need to take responsibility for giving accurate information to the Office about the new Venue address. The Office should then update the Venue record and all the Private Lesson records for the individuals that work there. L. Data entry of Private Lessons and Venues Venues Venue first? L.1 As suggested above, it is normally best to start with the Venue. In what follows we assumed that you need to update an existing Venue record or create a new one. If the Venue you want already exists with the correct details you can of course skip what follows. L.2 If you need to update or add a Public Venue then you will need to ask the Office to input the information for you, but you will need to know what information to tell them. L.3 To Create a new Private Venue, you will click the Create Venue link. Screenshot L.4 To Edit an existing Private Venue you will click the Edit link next to the Venue record on your data hub page. Screenshot L.5 If you just need to tell the Office what Geo-Address to use for a Public Venue then see the Placing a pin section below. WebsiteUserManualv5.doc Page 22 of 31 About addresses: Geo Address and Display Address L.6 Key pieces of data are the Geo Address and the Display Address Geo Address is the address that is used to generate a pin on a map. Display Address is what all Website Users will see displayed to them. L.7 These two addresses can be identical but they don’t need to be, for example if you don’t want to display your exact house number and street name you could leave that out of your Display Address. But see the next point. L.8 You should refer to the STAT Website - Teachers’ Profile Page Policy for policies around the Geo Address, the one that controls the placement of a pin on a map. The bottom line is that any pin generated for you needs to be within 50 yards of where you actually teach. Placing a pin L.9 You’ll need to tell the Office the right geo-address if you are letting them know about a Public Venue. If it’s a Private Venue you could just type your full postal address straight into the Geo Address on the Venue record. It will very probably get the pin in the right place. But it might not. The process can be more manageable if you use Google maps or itouchmap.com as a starting place to help you work out the best Geo-address. Placing a pin using Google Maps L.10 Screenshot1 shows how to use the Google Maps (https://maps.google.co.uk in this example), where we have used a town and street address. If you are happy that Google Maps can generate a pin that is in the right place based on the address you have supplied, you can then copy (Screenshot2) and paste (Screenshot3) that address into the Geo-Address on your Private Venue record or let the Office know what the Geo-Address is if it is Public Venue (eg copy and paste it into an email). Screenshot1 Screenshot2 Screenshot3 Placing a pin using itouchmap.com L.11 The alternative route and the most accurate is to place the latitude, longitude directly in the Geo Address rather than using a street address. You can do this by first going to http://itouchmap.com/latlong.html (see Screenshot1). You pan and zoom the map to display where you are and then click on it to place a pin where you want it (Screenshot2). Finally you have to copy and paste the latitude and longitude into the geo-address. (Screenshot3) – or let the Office know what the values are if it is a Public Venue. Screenshot1 Screenshot2 Screenshot3 Venue data entry L.12 The Screenshots explain the different fields available.. Screenshot Screenshot L.13 There are two additional fields for Public Venues – Phone Number and Website. As you can’t add Public Venues these fields are not shown to you when you are creating a Private Venue. Screenshot WebsiteUserManualv5.doc Page 23 of 31 L.14 When you are supplying details about a Public Venue then you can give the Office the information, but please bear in mind: The Phone Number and Website are NOT your phone number and website: they are for the Venue itself and are only needed if you think your pupils really need to know them. Your own Phone Number(s) and Website will appear clearly on your Private Lesson record and elsewhere. It may be useful to include the website address for a Public Venue but it is often not particularly useful to include a phone number unless you are sure you might want your pupils to phone the Venue rather than you. Private Lesson data entry L.15 To create a new Private Lesson record click the Create link in your data hub. Screenshot L.16 To edit an existing Private Lesson click the relevant Edit link for that record. Screenshot L.17 To add basic information (other than Venue) refer to the Screenshot. Screenshot L.18 To change the order of Telephone Numbers drag and drop the “crosses”….or see next point. Screenshot L.19 Or you can change the “row weights” – see Screenshots Screenshot Screenshot L.20 The lesson must be connected to a Venue if it is to be displayed. You can save it without a Venue but you can’t Publish it. See below. Screenshot Connecting a Private Lesson to a Venue L.21 You can select from existing venues – just start to type in the address to find matches, then click one to select it (see Screenshots) Screenshot Screenshot L.22 If you go back and want to change the Venue the lesson is connected to, make sure you go right back and select from the drop-down list. You’ll need to “clear out” the existing Venue field completely. Don’t try just retyping a piece of the address – you have to reselect from the list. See the Screenshots. Screenshot Screenshot Saving and Publishing (new and unpublished lessons) L.23 There is a two-stage process when you Save a new Private Lesson, or one that is not currently published. a) First you click the _Save_ button at the bottom of the Private Lesson record screen. b) A new screen appears with a map, showing you the Venue you’ve chosen and offering you the _Publish_ button. c) Now you can check that the pin is in the right place and that you’ve selected the right Venue. If you’re happy, you’ll click the Screenshot Screenshot Screenshot3 _Publish_ button. d) You’ll then see the same screen again without the messages. e) (If you’re not happy, you’ll need to go back and select a different venue or change the venue details if the pin is in the wrong place). L.24 If you’ve just edited an existing Private Lesson that is already published, you will just go straight from (a) above to (d). WebsiteUserManualv5.doc Page 24 of 31 Deleting and un-publishing lessons L.25 Use the _Unpublish_ or _Delete_ button as appropriate: Delete if you are never going to teach at the address again and you are not teaching somewhere else instead. Once it’s deleted it won’t clutter up your My Content page. Screenshot Unpublish if you expect to teach at a venue again or are just changing addresses but with a gap between leaving one and going to another (see K.4 above).. L.26 Note that when you Unpublish a lesson it takes you to the same screen as (c) above. M. Group Courses Introduction to Group Courses M.1 Group Courses are the most complex data in the website. The website allows you to show your Group Course offerings as professionally as possible. They can appear in a calendar and will show up on map searches. M.2 You can think of Group Courses as having three main components: Basic course information, such as the description of the course, cost, audience, contact details and so on. “Assets” which include the Venue, teachers on the course (there can be more than one), galleries of pictures – similar to your Teacher Profile. “Sessions” ie different iterations of the same course. You could run an eightweek course three times a year; or a one-day introductory course four times a year. M.3 These components are added in a definite order – first the basic course, including at least one Session, then the Assets, and then any further Sessions. M.4 To create or edit Group Courses you normally use your My Teaching Data hub page. Screenshot M.5 You can create a Group (specialist or introductory) Course by clicking the Create Course link. Screenshot M.6 To Edit an existing Group Course then click the Edit link against the relevant record. Basic course information (with Session) M.7 Review the Screenshots to see how the basic course information for Group Courses is defined and any hints and restrictions applicable to them. Course name, summary, teacher Session Type Course Type Course Description Contact details, audience, cost M.8 Although you can define more than one “Session” for a course, we recommend you start by defining just a single one. See the Screenshot for further details and refer to the next point to understand how further Sessions would be added later. WebsiteUserManualv5.doc Page 25 of 31 M.9 NB as there is already a blank Session showing, there is no need to click the _Add another session for this Course_ button M.10 Your “Session” has a Start Date, and an End Date, a current Status and a “When” field to indicate the time of day the Session runs. The Status for a new Session is almost certain to be “Open”. Your one-day course would have identical Start-and End-dates. The “When” field might say “10.00am for a 10.30 start, until 4.00pm.” For an 8-week course the Start Date would the first day of the course and the End Date would be the last day of the course. The “When” field might say “Wednesdays from 7.30pm to 9.00pm”. M.11 Now add any information under Final Notes and then click the will automatically be taken to the “Assets” screen. _Save_ button. You Screenshot “Assets” – Teachers, Pictures, Venues and more M.12 The Screenshots show the main features of the Assets screen Please refer to the User Manual sections relating to Teacher Profiles for details about how to maintain Galleries and so on. Refer to sections L17 and L18 above (managing the order of Phone Numbers) for Guidance on how to drag and drop “crosses” to change the order of materials within a section. Screenshot Screenshot M.13 Specific to Group Courses is a Gallery of Teachers. Refer to the Screenshot for how to add a Teacher to the Course. Screenshot Repeat as many times as you need to until you have added all the Teachers who are working on the Course. Connecting the Course to a Venue M.14 As with a Private Lesson, you can’t publish a Course until you have connected it with a Venue. Please refer to earlier parts of the User Manual for more details about Venues. At this point, we assume that the Venue you want exists and is accessible to you. M.15 The process is somewhat different from that with Private Lessons. The Venue is treated as an Asset of the Course and appears on the Asset Tab. So first you need to click that. M.16 Then click the Screenshot _Select Venue_ button M.17 You’ll now get a “lightbox” – a pop-up window from which you can select a Venue. The second screenshot shows how to put in some search criteria to bring up a list of possible candidates. The third screenshot shows you selecting from one of the candidate Venues M.18 When you’ve selected your Venue, click that Screenshot _Add Venue_ button. Screenshot Screenshot Screenshot Screenshot M.19 The Venue now appears in the Manage Venue section. You can now publish your Course Screenshot M.20 You can click the Venue to check you’ve picked the right one, but if so you’ll have to use the browser’s “back button” to return to the course you’re editing. Screenshot WebsiteUserManualv5.doc Page 26 of 31 Publishing your course M.21 When you’ve added your Assets you can click the Screenshot _Publish_ button. M.22 You will now see the “finished article” i.e. your Group Course as it will appear to members of the public. You can click the Edit and Asset tabs to modify the details or add new Sessions. More about sessions M.23 As noted above you can associate more than one Session with a Course. M.24 To add one more Session, you Edit your Course Screenshot Screenshot Screenshot put in the necessary details to complete the incomplete Session record (this appears whenever you edit a Course); and finally remember to click the _Save_ button at the bottom of the page. M.25 If you need to add more than one Session, only then you would use the Screenshot _Add another session for this Course_ button to create the additional Sessions before saving the Course record. See the Screenshots for examples. M.26 You may need to change the Status of a Session. When the End-Date is in the past, the Status will change to Finished. Hopefully these statuses are self-explanatory. Amongst other things, they govern whether or not a Course Session appears in the Calendar or on Map Searches and whether the Screenshot Screenshot _Enquiries_ button is available.. M.27 The foregoing assumes you are running a Course at the same Venue. But if you are teaching the same Course, in the same period, at different Venues then you will have to add a separate record for each Venue. But if you have finished with one version of the Course and now want to run the same Course elsewhere, there is nothing to stop you going back to change the Venue. M.28 Similarly, you can go back in and change Session dates to re-open and re-use a Session. N. Resource Library N.1 There are actually two Resource Libraries – one for the general public and one for Logged-in Users. Screenshot Screenshot N.2 Here you can see an example of searching for all Pages about Teacher Training in the Resource Library for members of the public. Screenshot N.3 You can reset the filter by clicking the Reset link. Screenshot N.4 The Resource Library for Logged-in Users has more filter options. This is for the many internal documents that we have – and there are many more to come. Screenshot WebsiteUserManualv5.doc Page 27 of 31 O. Forums (Online Discussion) O.1 The website includes a simple but effective discussion forum. Some terminology and concepts may be useful.: Containers are sub-headings in the list of forums. You can’t post a new topic in a Container. Forums are the places where you can post topics (and reply to existing topics). You can’t add or change Containers or Forums – they are pre-defined by the website administrators. You can ask for new Forums to be set up if you think the existing ones don’t cater for a particular topic you want to discuss. When someone posts a new topic then they are creating a new thread or discussion. When someone replies to a topic this is known as a comment. When someone replies to a comment, this is a reply. But you can think of anything other than the original topic as a comment. O.2 The forum area is accessible by clicking the Forum link in the For Members menu. Screenshot O.3 This brings up the list of Forums. You can click on a forum link to see the topics in a forum or go straight to adding a post yourself if you want – see the Screenshot for further details Screenshot O.4 If you want to participate in the Forums you should read the very post in the very first Forum – Forum Rules. This explains, amongst other things, how important civility is in the Forum. Above all, we want people to participate. Screenshot O.5 We’re clicking the AGM Forum link to see what’s in the AGM forum. O.6 There are three topics – click the Topic link to see what was said about it. Screenshot O.7 This is the Topic that was clicked. See the Screenshots for the details of what is on the screen. They show how comments are laid out, where to add a Comment and so on. Screenshot Screenshot Screenshot O.8 Replying to an existing Comment is pretty much the same as Commenting on the original Topic. Screenshot WebsiteUserManualv5.doc Page 28 of 31 P. Search by Address (for occasional use!) P.1 This is another “string” search. It searches the Venues to find any part of an address that matches the search-string. The search string could be a town, a street name, a house number, the name of a health centre, a post code or whatever. The search finds all the matching venues and the associated Private Lessons or Group Courses. P.2 This works more like the old STAT website search, which matched towns or postcodes. It is not intended as an alternative to the new “Near Me” search as it gives unpredictable results, depending on exactly what letters and numbers appear in the Venue addresses. Consequently, it has been shifted to a less prominent position. P.3 The Address Search is now accessible from the Teacher Search Help page, which is accessed by clicking the _Help_ button or the Learning it>Find a Teacher menu option . This brings up the address search page. P.4 Screenshot Screenshot You enter your search string and the search string returns any display address that matches your string. In the first example the search string is “152” In the second example, the search string is “Kendal” which appears both as a town and also as the name of a building Screenshot 1 Screenshot 2 Screenshot 3 In the third example, we repeat the search on “Kendal”. Note that the results are randomised, so the venues now come out in a different order, as do the teachers within one venue (ie Fellside). The intention is for the website to be as fair as possible to all teachers. WebsiteUserManualv5.doc Page 29 of 31 GLOSSARY Breadcrumb means a string of links that shows where you are in the system (the name is based on the trail of breadcrumbs left by Hansel and Gretel in the famous fairy story). Logged-in User means a STAT Member who has logged into the Member Area of the website Login Details means a Username and the associated password. Login Name – see Username. Member Area means that part of the website (i.e. those website pages) accessible only to STAT Members who are logged in. Private Venue means a place where only you and no one else does or could teach – typically your own home or private studio that no one else uses. Public pages means those website pages that are accessible to anyone, whether logged in or not. Public Venue means a place where you and other teachers do or could teach. This could include your own home if other teachers work from their (for example a couple both working from home). Published content is content that is visible to Website Users (in some cases only Logged-in Users). Content that is not published is retained on the website but is accessible only to the author or to an administrator. Search-string is a string of characters that is put into a search box to carry out a String-search. String-search means a searching a set of records to find the ones that contain a string of characters matching a Search string. Teacher Details means all the information that the website holds about each teacher personally such as your telephone numbers, biography Teacher Materials means items like photographs, documents, links to external materials that are linked to an individual teacher and appear as part of a Teacher Profile. Teacher Profile means the page(s) visible to all Website Users, telling them about you and the Alexander services you offer. Unpublished content –see Published Content User Account means that part of the website associated with your Login Name that is exclusive to you: only you and the website administrators can access this. Username is the name that you use to log into the site with. It gives you access (along with your password) to the Member Area and to your User Account. Website User means anyone using the website, whether a STAT Member or a member of the public. Venue is the name for a geographical location where somebody teaches and which is stored in a record in the website database. WebsiteUserManualv5.doc Page 30 of 31 ENDNOTES 1 You can search the internet for advice on how to create strong but memorable passwords. However, some of the suggestions that you may encounter are not realistic if you have many passwords. For example the advice to have a different password for every single site that you then change every 6 months may not be realistic. The more sensitive the site, the stronger the password should be. Your key email accounts are likely to be at the top of the security range as these are likely to be the channels that you use to update passwords or get password reminders. Ideally your password will include numbers, upper- and lower –case letters and punctuation, such as a hyphen. One of the best approaches is to develop passwords based on a phrase that is memorable to you, as in this example from a website: "My son Ryan is 12 years old" as a password could be converted msRi12yo. You can make this more secure by replacing some characters with uppercase letters and adding numbers and punctuation, like this: msRi12Y0-. These types of passwords are often easier to remember. If you can work out a standard approach to generating passwords whereby you use consistent rules to transform a phrase or a letter into something else, then life with passwords can become easier. WebsiteUserManualv5.doc Page 31 of 31