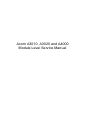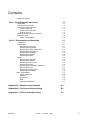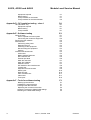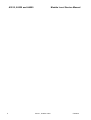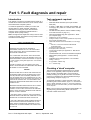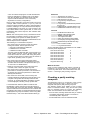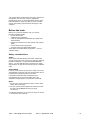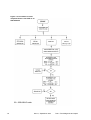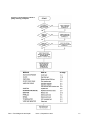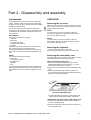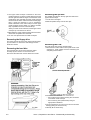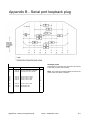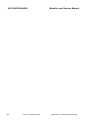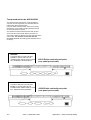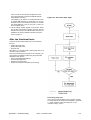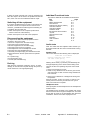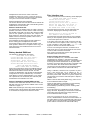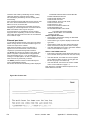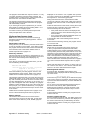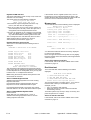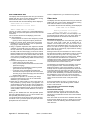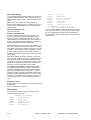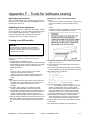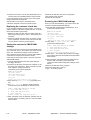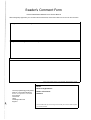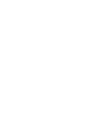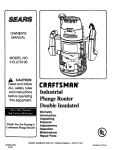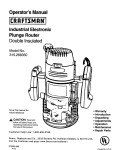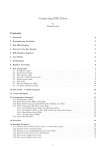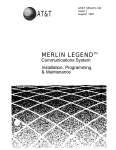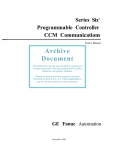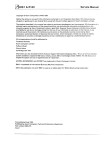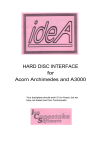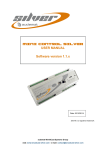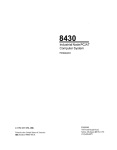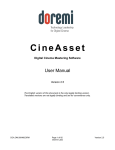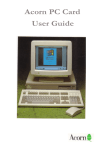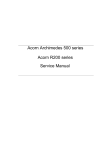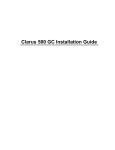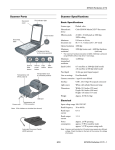Download Acorn A3010, A3020 and A4000 Module Level Service Manual
Transcript
Acorn A3010, A3020 and A4000 Module Level Service Manual Copyright © Acorn Computers Limited 1993 Published by Acorn Computers Technical Publications Department Neither the whole nor any part of the information contained in, nor the product described in this manual may be adapted or reproduced in any material form except with the prior written approval of Acorn Computers Limited. The products described in this manual, and products for use with it are subject to continuous development and improvement. All information of a technical nature and particulars of the products and their use (including the information and particulars in this manual) are given by Acorn Computers Limited in good faith. However, Acorn Computers Limited cannot accept any liability for any loss or damage arising from the use of any information or particulars in this manual, or any incorrect use of the products. All maintenance and service on the products must be carried out by Acorn Computers' authorised dealers or Approved Service Centres. Acorn Computers Limited can accept no liability whatsoever for any loss or damage caused by service, maintenance or repair by unauthorised personnel. This product is not intended for use as a critical component in life support devices or any system in which failure could be expected to result in personal injury. If you have any comments on this manual, please complete the form at the back of the manual and send it to the address given there. ACORN, ARCHIMEDES and ECONET are trademarks of Acorn Computers Limited. ARM is a trademark of Advanced RISC Machines Limited. Published by Acorn Computers Limited ISBN 1 85250 109 X Part number 0494,059 Issue 1, Sep 1993 Contents About this manual v Part 1- Fault diagnosis and repair 1-1 Introduction Test equipment required Checking a 'dead' computer Action if PSU fails Action if main PCB fails What to do next Checking a partly working computer Before the tests Safety considerations Part 2 - Disassembly and assembly Introduction A3010/3020 Removing the top cover Removing the keyboard Removing the metal safety case Removing the floppy drive Removing the hard disc Removing the speaker Removing the PCB A4000 Removing the top cover Removing the speaker Removing the Drive Tray Removing the PCB Removing the front plastic moulding Removing the PSU Removing the floppy drive Removing the hard disc Main unit assembly Power supply unit Speaker Disc drives PCB Keyboard and Mouse 1-1 1-1 1-1 1-3 1-3 1-4 1-4 1-5 1-5 2-1 2-1 2-1 2-1 2-1 2-1 2-2 2-2 2-2 2-2 2-3 2-3 2-3 2-3 2-3 2-3 2-4 2-4 2-4 2-4 2-4 2-4 2-4 2-4 2-4 Appendix A - Mouse test jig template A-1 Appendix B - Serial port loopback plug B-1 Appendix C - Earth continuity testing C-1 Contents Issue 1, October 1993 iii A3010, A3020 and A4000 Module Level Service Manual Equipment required Before testing Test procedure for the A4000 Test procedure for the A3010/A3020 Appendix D - DC insulation testing - class 1 UK information only Equipment required Before testing Test procedure D-1 D-1 D-1 D-1 D-1 Appendix E - Software testing E-1 About the tests How to operate the menu system Connecting the customers equipment Running the test software After the tests Performing safety tests Retesting the unit Switching off the equipment Disconnecting the equipment Packing Individual Functional tests Audio tests Battery backed RAM test Disc interface test External port tests Hard disc exerciser Hard disc initialiser Hardware check IDE hard disc drive interface test Joystick test Keyboard and mouse tests Memory test Real time test UHF modulator test Video tests Test report Appendix F - Tools for software testing Backing up the test disc Validating the test equipment Creating a test IDE hard disc Replacing the customer's hard disc Saving the customer's CMOS RAM settings Restoring the CMOS RAM settings iv C-1 C-1 C-1 C-2 Issue 1, October 1993 E-1 E-1 E-2 E-2 E-3 E-3 E-4 E-4 E-4 E-4 E-4 E-4 E-5 E-5 E-6 E-7 E-7 E-7 E-8 E-8 E-9 E-10 E-10 E-11 E-11 E-12 F-1 F-1 F-1 F-1 F-2 F-2 F-2 Contents About this manual This manual is a module level service manual for the Acorn A30101A3020 and A4000 series computers. It is intended as a guide for suppliers at Acorn Service Centres to enable them to trace and repair faults at a module level. Suppliers are not expected to undertake repairs at a component level, as surface mount technology is used on the printed circuit boards of the A3010/A3020 and A4000 computers. Any modules which require component level repairs should be sent to an Acorn Authorised Central Service Workshop. This manual supplements the basic information given on system hardware in the Welcome Guide and Technical Reference Manual (available for separate purchase). The operating system is covered at the user level in the RISC OS User Guide, supplied with certain models (also available for separate purchase). Programmers and users requiring a greater depth of information about RISC OS will also need the following manual: RISC OS Programmer's Reference Manual (a boxed set) This manual is available from Acorn authorised suppliers. Full details on the Acorn ARM chip set used in the workstation are given in the Acorn RISC Machine (ARM) Family Data Manual, ISBN 0-13-781618-9, available from: VLSI Technology, Inc. Application Specific Logic Products Division 8375 South River Parkway Tempe, AZ 85284 USA 602-752-8574 or from the VLSI national distributor. Contents Issue 1, October 1993 v A3010, A3020 and A4000 vi Module Level Service Manual Issue 1, October 1993 Contents Part 1- Fault diagnosis and repair Introduction Test equipment required This chapter is a guide to the diagnosis and repair at a modular level of basic faults in the Acorn A3010, A3020 and A4000 series computer systems. • It consists of algorithms to enable you to trace and remedy faults in a 'dead' computer, followed by instructions for running the Acorn functional test software, which is designed to isolate faults in a computer which is partly working. Note: Throughout this chapter the acronym UUT is used to mean Unit Under Test and the acronym CSW to mean Central Service Workshop. SAFETY CONSIDERATIONS WHENEVER ANY SERVICE OR UPGRADE IS PERFORMED, ENSURE THAT ALL THE FUNCTIONAL TESTS AND SAFETY TESTS AS DESCRIBED IN THIS SECTION ARE CARRIED OUT. FULL FUNCTIONAL AND SAFETY TESTS SHOULD BE APPLIED IRRESPECTIVE OF THE ORIGINAL FAULT OR WORK PERFORMED. FOR DETAILS REFER TO Appendix C - Earth continuity testing AND Appendix D - DC insulation testing - class 1. FAILURE TO CARRY OUT THE TESTS IN FULL MAY RESULT IN AN UNSTABLE OR UNRELIABLE UNIT BEING RETURNED TO THE CUSTOMER. DANGER BEFORE ATTEMPTING TO OPEN THE COMPUTER OR EXCHANGE EITHER THE PSU (POWER SUPPLY UNIT) OR PCB (PRINTED CIRCUIT BOARD), ENSURE THAT YOU HAVE READ AND FULLY UNDERSTOOD ALL THE INSTRUCTIONS IN Part 2 - Disassembly and assembly. IN PARTICULAR, ENSURE THAT YOU DISCONNECT THE COMPUTER, MONITOR AND PERIPHERALS FROM THE POWER OUTLET. UNDER NO CIRCUMSTANCES SHOULD ANY ATTEMPT BE MADE TO REPAIR OR MODIFY THE PSU. ANY ATTEMPT TO DO SO WILL INVALIDATE THE ORIGINAL SAFETY TESTS APPLIED AT MANUFACTURE AND MAY CREATE A SAFETY HAZARD. • • • • • • • • • • DC Voltmeter ARM 250 Dealer Test Disc (Acorn part number 0294,825) a blank 1.6 MB ADFS F format write-enabled, 3.5 inch floppy disc (used as a scratch disc in the disc interface test) test IDE hard disc (see the section entitled Creating a test IDE hard disc on page F-1) serial port loopback plug (see Appendix B - Serial port loopback plug) headphones (32 ohm impedance) analogue multisync colour monitor (suitable for super VGA) Epson FX80 compatible printer blank 800K ADFS E format write-enabled, 3.5 inch floppy disc: • data disc– to store the customer's CMOS RAM configuration data working keyboard (0391,100) – A4000 only mouse (0914,000 or 0914,001) mouse test jig template (see Appendix A - Mouse test jig template) • • • • • standard hand tools, such as screwdrivers and pliers earth testers (see Appendix C - Earth continuity testing) insulation tester (see Appendix D - DC insulation testing - class 1) 2 x joysticks – A3010 only T.V. – A3010 only. Checking a 'dead' computer This section describes the initial tests that you should perform on an apparently 'dead' computer to discover which module or upgrade is faulty. If the computer is partially working (i.e. any faults occur after a successful power-up) go straight to the section entitled Checking a partly working computer on page 1-4. To diagnose the faults in a 'dead' computer, refer to the procedure given in the flowchart, Figure 1-1: Procedure to check a 'dead' computer on page 1-2. The sections following describe the actions to be taken when you have isolated the fault on the computer. Note: You may need to reconfigure the CMOS RAM to its original (factory) default setting. Make sure that the customer is made aware of this. IF THE METAL SAFETY CAGE OF THE A3010/A3020 IS REMOVED EXTRA CARE MUST BE TAKEN DUE TO THE HAZARDOUS VOLTAGES EXPOSED ON THE PCB. IF THE PCB IS REMOVED FROM THE METALWORK OF THE A3010/A3020, AND THEN CONNECTED TO THE MAINS, EXTRA CARE MUST BE TAKEN DUE TO THE HAZARDOUS VOLTAGES PRESENT ON THE BOTTOM OF THE PCB Part 1- Fault diagnosis and repair Issue 1, September 1993 1-1 1-2 Issue 1, September 1993 Part 1- Fault diagnosis and repair Action if PSU fails There are three ways in which the power supply unit ( PSU) may fail: • complete failure • individual rail failure • thermal shutdown. Complete failure The complete failure of the PSU is indicated by the following symptoms: • • no green LED on the front panel no caps lock LED response when caps lock key depressed. A3010/A3020 To check complete failure in the PSU, switch off, unplug, and refer to the procedure given in the flowchart, Figure 1-2: Procedure to check complete failure in the PSU on an A3010/A3020 on page 1-6. A4000 First check that the fuse in the mains plug has not blown. To do this, remove the fuse from the plug and check with a continuity tester. If it has blown then replace only with a fuse of the same rating (this will be 5 Amp). If the new fuse is blown when you switch the unit on, then return the PSU to an Acorn Authorised CSW (Central Service Workshop). Individual rail failure If there is an individual rail failure within the PSU, various functions of the computer will fail as follows: • 5V feeds the main PCB, floppy disc and hard disc (if fitted). • +12V feeds the video connector (SK1) on pin 12 ( when driving a SCART TV) and hard disc (A4000). A3010/A3020 Ensure that LK1 and LK2 are in place on the main PCB and that the flying connectors are firmly attached to the drives. If this does not correct the fault, return the PCB to an Acorn Authorised CSW for repair. A4000 Ensure that the PSU to PCB connector is securely attached to the main PCB and that the flying connectors are firmly attached to the drives. If this does not correct the fault, return the PSU to an Acorn Authorised CSW for repair. Thermal shutdown A3010/A3020 If a thermal shutdown is suspected then the thermal fuse of the transformer can be tested as follows:1 Unplug machine from the mains. 2 Strip down the machine (see Part 2 - Disassembly and assembly). Part 1- Fault diagnosis and repair 3 Unplug the mains lead from PL1 4 Check Internal Fuse FS1 is ok. 5 Ensure On/Off switch is ON. Using a ohm meter check the continuity of the primary circuits, a very low resistance should be seen (4 Ohms) . If the primary reads open circuit then it is likely that the internal transformer thermal fuse has blown. Return the PCB to an Acorn Authorised CSW for repair. A4000 If the PSU functions for a while before failing, it is likely that a controlled thermal shutdown has taken place. This is caused by a failure of a component that is internal to the PSU. Should the PSU continue to shutdown then return the PSU to an Acorn Authorised CSW for repair. Action if main PCB fails Although the main PCB is a replacement only item, there are some checks that you can make before sending a faulty PCB to an Acorn Authorised CSW. Remove the PCB from the main unit, using the procedure given in Part 2 - Disassembly and assembly and inspect the board for any of the following: • ROMs or ROMs not in correct sockets or pins lifted from sockets • ROM size and type links incorrectly set. Seethe Acorn A3010/A3020/A4000 Technical Reference Manual for links LK10, LK11, LK12 and LK14 • incorrect location and orientation of any other socketed devices • DRAM size links incorrectly set. See the Acorn A3010/A3020/A4000 Technical Reference Manualfor links LK23 and LK24 • Any loose debris lying on the PCB. If these checks do not disclose the fault, return the PCB to an Acorn Authorised CSW for repair. Power-on self-test (POST) The integral test software is invoked through the ARM reset vector, and will automatically select a test mode defined by the type of reset conditions and the presence or absence of external diagnostic equipment. When no external equipment is connected, a standard user start up is performed. The test software will examine a status register in IOC to determine whether the reset was a soft reset or a power-on reset: • If a soft reset occurred (Reset key operated or reexecution of the reset vector) then no further test operations take place and RISC OS is immediately started. This ensures that the most common type of reset operation is not delayed by operation of the POST. • If the reset appeared to have been caused by a power-on operation, a short test sequence (the POST) is started. This is accompanied by changes of the screen Issue 1, September 1993 1-3 colour to indicate test progress. If faults are detected, these are indicated by a blinking LED on the floppy disc drive (if fitted). If no faults are found, this test sequence will last between 2 and 12 seconds ( dependant on memory configuration). Note 1: During the POST, the screen mode is set to suit a simple 15kHz monitor (Monitor 0, Sync 0). This will produce a signal unsuitable for VGA or High Resolution monitors, resulting in an unsynchronised screen display. If a stable display is not shown on a type 0 monitor, this may indicate either a video system fault, or some more fundamental fault which stops the test software itself from running. Note 2: The various power-on key combinations should be held until the message in stage 5 (or the red screen border resulting from a power-on delete operation) appear — the keys will be ignored if released before the self-test sequence has completed. The following is a normal POST sequence: 1 The screen colour is first set to purple to indicate testing has started. The first part of the test: • performs a brief ROM and RAM test • initialises the 10 controller • initialises the Video controller. This part of the test lasts less than a second and is not easily visible. However, certain system failures may cause the machine to crash or halt during this phase: no further activity will occur and this may be read as a major failure, probably of the 10 system. 2 The screen colour changes to blue if the simple memory test above is passed, indicating that a more extensive test has started. This phase can take up to 12 seconds on a 16MB machine. 3 Tests are now performed on the video and sound controller, VIDC. These are again very brief. 4 The screen colour reverts to purple and a test is performed for an ARM 3 processor. This test relies on good RAM, and will not be performed if a failure has already been detected. 5 The screen now turns black, with a memory size message displayed, indicating that the self-test is now complete. The system will normally start RISC OS. However, an unexpected failure could leave a purple screen displayed, indicating a major system fault. If a fault has been detected, RISC OS will not start immediately. Instead, the entire screen will change to red, and the LED on the disc drive will flash. The flashing sequence indicates the fault detected in accordance with the following fault codes (an 8 digit hexadecimal number is displayed as 8 groups of 4 flashes, where a long flash indicates binary 1 and a short flash indicates binary 0). Status bits 00000001 Self-test due to power-on 00000002 Self-test due to interface hardware 00000009 Self-test due to test link 00000008 Long memory test performed 00000010 ARM 3 fitted 00000020 Long memory test disabled by SRAM flag [V1.43] 00000040 Integrated I/O controller fitted [V1.43] 00000100 CMOS RAM checksum error [V1.47] Fault bits 00000200 ROM failed checksum test 00000400 MEMO CAM mapping failed 00000800 MEMO protection failed 00001000 10C register test failed 00004000 VIDC (Virq interrupt) timing failed 00008000 Sound (Sirq interrupt) timing failed 00010000 CMOS RAM (clock/calendar chip) unreadable 00020000 Ram control line failure 00040000 Long RAM test failure Thus a ROM failure (fault code 00000219 on an ARM 3 machine) will be displayed as: short short short short short short short short short short short short short short short short short short short short short short long short short short short long long short short long 0 0 0 0 0 2 1 9 What to do next Once you have repaired a fault and the computer is functioning, we recommend that you check for and correct any other faults. This is described in the next section — Checking a partly working computer. Checking a partly working computer The flowchart in Figure 1-3: Procedure to check a partly working computer on page 1-7 shows you how to diagnose and repair a partly working computer. The following section gives details of how to isolate faults to individual modules, using the test disc (0294, 825) on machines which are running, but exhibiting faults. The test software can be used in two ways: • As a test suite, including all the tests that you need for a standard configuration machine. The tests run automatically and in sequence. • As individual tests to test an individual module. 1-4 Issue 1, September 1993 Part 1- Fault diagnosis and repair We suggest that if the description of a fault is specific to a module then you only need to run the appropriate individual test. Once you have determined the area of the fault and repaired it, make sure that you run the full test suite on the working computer before returning it to the customer. Before the tests Before you run the test software suite, you need to perform the following tasks: • back up the test disc • validate the test equipment • create an appropriate test IDE hard disc (A4000, and A3020 if fitted) • replace the customer's hard disc (A4000, and A3020 if fitted) • connect the customer's equipment • save the customer's CMOS RAM settings. These tasks are all described in Appendix F - Tools for software testing. Safety considerations A4000 Some of the tasks described in this section require that you remove the top cover of the Acorn computer. Although the PSU is designed to comply with BS7002/EN60950 Class 1, you must still take care to ensure that no metal objects fall (or are put) into the PSU through the ventilation holes. A3010/A3020 If the top cover and the top half of the safety case of the A3010/A3020 is removed extra care must be taken due to the hazardous voltages exposed on the PCB. If the PCB is removed from the metalwork of the A3010/A3020 extra care must be taken due to the hazardous voltages present on the bottom of the PCB. Notes: 1 You must only connect the power after you have made all the other connections. 2 You must switch off the equipment and disconnect from the mains supply before removing any other connections. You will find instructions for removing the top cover in Part 2 - Disassembly and assembly. Part 1- Fault diagnosis and repair Issue 1, September 1993 1-5 Figure 1-2: Procedure to check complete failure in the PSU on an A3010/A3020 1-6 Issue 1, September 1993 Part 1- Fault diagnosis and repair Figure 1-3: Procedure to check a partly working computer Part 1- Fault diagnosis and repair issue 1, September 1993 1-7 A3010/A3020/A4000 1-8 Module Level Service Manual Issue 1, September 1993 Part 1- Fault diagnosis and repair Part 2 - Disassembly and assembly Introduction This chapter tells you how to break down a standard A3010, A3020 or A4000 computer into its serviceable modules, in order to carry out basic checks and replace modules found to be faulty. It is recommended that you remove modules in the order given in this chapter, to ensure, for instance, that no cables are left connected to the particular item you wish to remove. A3010/A3020 The main unit houses the following: • Keyboard • Main PCB • 3.5" floppy disc drive • Hard disc drive (if fitted) • Speaker. The PSU is part of the PCB and cannot be removed. The mouse and monitor are separate units. See the appropriate third-party service information for the monitor. The mouse is a service replacement only item. A3010/3020 Removing the top cover Note: The only screws you need to unscrew to remove the top cover of the A3010 or A3020 are those marked with the symbol shown here. A3010 To remove the top cover of the A3010, follow the instructions in Appendix E: Inside the computer in the Acorn A3010 Welcome Guide. A3020 To remove the top cover of the A3020, follow the instructions in Appendix E: Inside the computer in the Acorn A3020 Welcome Guide. Removing the keyboard 1 Pull out the two flexi strips to the PCB. 2 Lift the keyboard away and put it somewhere safe. A4000 Removing the metal safety case The main unit houses the following: • Main PCB • 3.5" floppy disc drive • Hard disc drive • Speaker • PSU. The metal safety case is made up of two parts; an upper metal envelope and a lower metal envelope. The keyboard, mouse and monitor are separate units. See the appropriate third-party service information for the monitor. The mouse is a service replacement only item. Remove the metal safety case 1 Remove the two button-headed hexagon screws located underneath the PSU transformer – you will need metric hexagon keys to do this. 2 Remove the two screws at the front of the metal safety case. 3 Slide the metal safety case forward by about 5 or 6 mms (keep the floppy drive button depressed whilst easing the case evenly forward). 4 Lift the metal safety case away from the plastic case, taking care not to damage the floppy drive button. Separate the two parts of the metal safety case 1 Carefully but firmly remove the two ribbon cables to the rear of the floppy drive. 2 Remove the hexagon cap screw (3mm) at the front of the metal safety case. Part 2 - Disassembly and assembly Issue 1, September 1993 2-1 3 The upper metal envelope is attached to the lower metal envelope by a series of small catches along the left and right hand bottom edges. Hold the back of the metal safety case and slide the upper metal envelope forward from the base until these catches disengage. Note: It might be necessary to use a screwdriver blade at the back of the case to help move the upper metal envelope forward. When you slide it forwards keep it parallel to the lower metal envelope. Removing the speaker The speaker is located on the top right hand side of the upper metal envelope. 1 Cut off the hot melt glue. 2 Slide the speaker away from the two clips. When you have moved it forward, lift the upper metal envelope up a few inches into the air. 4 Still holding the upper metal envelope above the base disconnect the speaker from the PCB. 5 You can now separate the two metal envelopes. Removing the floppy drive The floppy drive is secured to the upper metal envelope by four screws. To remove the drive simply unscrew these four screws. Removing the hard disc The hard disc drive is secured to the lower metal envelope by four screws. To remove the drive disconnect the cable and unscrew these four screws: Removing the PCB The PCB is part of the lower metal envelope. 1 Disconnect the mains cable in the top left corner of the envelope by gently pulling back the restraining tab and pulling out the cable: 2 At the back of the machine: • remove all the screw locks securing the connectors to the lower metal envelope • remove the ring lock (marked SK4) using an appropriate screwdriver. 3 On some machines you may have to remove the earth lead (by pulling the connector out). 4 Carefully lift the board away. 2-2 Issue 1, September 1993 Part 2 - Disassembly and assembly A4000 Removing the top cover To remove the top cover of the A4000, follow the instructions in Appendix E: Inside the computer in the Acorn A4000 Welcome Guide. Removing the speaker Looking from the rear of the main unit, the speaker is located on the right hand side of the unit. 1 Disconnect the speaker cable from the PCB (LK19). 2 Remove the rubber sealant from each side of the speaker. 3 Disconnect the ribbon cables from the floppy and hard drives to the PCB. 4 Carefully lift the drives tray enough to disengage the ears from the metal base, and withdraw it from the front of the machine taking care not to force the floppy drive out of the front moulding. 5 Disconnect the hard drive LED lead. Removing the PCB 1 Having removed the drive tray disconnect the power cable from the PSU to the PCB (PL26). 2 Disconnect the LED cable from the PCB (LK16). 3 Pull the speaker directly upwards and out of the main unit. Removing the Drive Tray 1 Remove the black snap rivet situated between the floppy and hard drives. Note: This rivet can be removed and inserted by hand and is in two parts. 3 Remove the 3mm screw securing the PSU to the lower metal case and slide the PSU forward a few millimetres. 4 Carefully lift the rear panel a few millimetres, this will disengage the rear panel from the three castellations on the lower metal case. 5 Unclip the three clips that secure the front of the PCB to the lower metal case. The rear panel and PCB assembly can now be (carefully) removed. Removing the front plastic moulding 1 There are six spring plastic clips on the front moulding, three each on the top and bottom, attaching it to the main unit. Release these clips from the inside of the main unit. 2 Remove the plastic moulding. Note: There are two LEDs in the front moulding, with wires attached. Feed these wires carefully through the metal panel. 2 Disconnect the power leads from the PSU to the floppy and hard drives. Part 2 - Disassembly and assembly Issue 1, September 1993 2-3 Removing the PSU 1 Remove the plastic push-button from the Mains switch. These parts snap together: Main unit assembly DANGER: WHEN REFITTING OR FITTING A REPLACEMENT ASSEMBLY, CHECKS SHOULD BE MADE FOR EARTH CONTINUITY AND FOR DC INSULATION. FOR DETAILS REFER TO Appendix C - Earth continuity testing AND Appendix D - DC insulation testing - class 1. NOTE THAT THE A4000 PSU IS A SERVICE REPLACEMENT ONLY ITEM. Assembly is generally the reverse of the disassembly procedures, but take care with the routing of cables and ensure that leads are not trapped when refitting assemblies to the main unit. The following points are also worth noting when you assemble the computer. Power supply unit 2 Remove the Mains switch secured to the lower metal case by two 3mm screws: A4000 When installing the PSU on the A4000, test the system for satisfactory earth continuity and DC insulation. Also make sure that you connect the power connecter to the main PCB correctly. A3010/A3020 When installing the PCB on the A30101A3020 check that the power supply insulation sheet is fitted, is in good condition, and has two clips securing it firmly in position. Also check that the second insulation sheet (underneath the power supply insulation sheet) is in place prior to assembly (not clipped to the PCB). Speaker When refitting the speaker, ensure that you replace the rubber sealant on each side of the speaker (A4000), or hot melt glue on one side of the speaker (A3010/A3020). 3 The PSU can now be removed. Disc drives 1 Disconnect the power cable. 2 Disconnect the data cable. 3 Undo the spring clip. 4 Lift out the floppy drive from the PCB tray. When refitting the drive support tray on the A4000, note that the tray has two tabs which slot into the front of the main unit and two clips, one at each side, holding the tray in place. Ensure that the two tabs on the tray slide fully into the slots at the front of the unit. If they are not completely in place, there is a risk of damage to the disc drives when the unit is moved. Removing the hard disc PCB Removing the floppy drive 1 Disconnect the power cable. 2 Disconnect the data cable. 3 Undo the spring clip. 4 Lift out the hard disc from the PCB tray. Where EMC gaskets are fitted, care is needed when assembling to ensure the gaskets are fitted correctly (the edges of the gaskets can be sharp). Keyboard and Mouse The keyboard and mouse are service replacement only items. 2-4 Issue 1, September 1993 Part 2 - Disassembly and assembly A3010/A3020/A4000 Module Level Service Manual Appendix A - Mouse test jig template 1 Using wood or metal strips, construct a test jig with the dimensions shown in the template (plan view) above. 2 Secure the test jig to a firm, flat, horizontal, non-slip surface. 3 Mark out the three button boxes shown on the template. Notes: • The INSIDE dimensions of the jig are important. • The sides of the jig should be LESS than 5mm high. • The Middle and Right button boxes overlap. Appendix A - Mouse test Jig template Issue 1, September 1993 A-1 A3010/A3020/A4000 A-2 Issue 1, September 1993 Module Level Service Manual Appendix A - Mouse test jig template Appendix B - Serial port loopback plug Assembly notes Item Part no. Description Qty Assemble the components onto Veroboard, and fit item 5 (the shell) to protect the assembly 1 3 0276,081 0800,288 CIRCUIT & ASSEMBLY DRAWING CONR 9W SCKT 'D' ST MS SB 1' 1 Note: This is the same serial loopback as used for the 5 0800,991 CONR 9W SHELL 'D' + SCREWS 1 A3000, A540 and A5000 computers. R1 R2 R3 R4 R5 R6 R7 R8 0502,122 0502,122 0502,122 0502,122 0502,472 RES 1K2 C/MF 5% 0W25 RES 1K2 C/MF 5% 0W25 RES 1K2 C/MF 5% 0W25 RES 1K2 C/MF 5% W25 RES 4K7 C/MF 5% W25 0502,472 0502,472 RES 4K7 C/MF 5% W25 RES 4K7 C/MF 5% W25 1 1 1 1 1 N/F 1 1 D1 D1 0790,085 0790,085 DIODE BAT85 SBL DIODE BAT85 SBL 1 1 • per batch Appendix B - Serial port loopback plug Issue 1, September 1993 B-1 A3010/A3020/A4000 B-2 Issue 1, September 1993 Module Level Service Manual Appendix B - Serial port Ioopback plug Appendix C - Earth continuity testing Equipment required Test procedure for the A4000 An earth continuity tester or appliance tester capable of sourcing 8-25A derived from an AC source with a no-load voltage not exceeding 12V, for example, CLARE A433RIO. The test should be performed on a fully assembled computer and the equipment must be tested with the mains lead it will be operated with. It is recommended that the calibration and operation of the instrument is checked frequently enough to ensure its accuracy. DANGER: THE FOLLOWING TESTS INVOLVE HIGH CURRENTS BUT LOW VOLTAGES. ALL NECESSARY PRECAUTIONS MUST BE TAKEN TO ENSURE OPERATOR SAFETY DURING TESTING. DANGER: SWITCH OFF THE COMPUTER, DISCONNECT IT FROM THE MAINS SUPPLY, AND DISCONNECT ANY EXTERNAL PERIPHERALS AND CABLES BEFORE CARRYING OUT THIS TEST. WARNING: DO NOT MOVE THE TEST PROBE WHILST APPLYING THE TEST CURRENT. Before testing Check the mains lead and plug for any physical damage and replace if necessary. Using the Earth continuity tester, check the continuity between the power supply cord plug earth/ground pin and the following points:1 the chassis upper wrap Note: If you need to remove the paint from the upper wrap in order to make a good connection, do this in a place where it will not be visible to the customer. We recommend an area within the cooling slots on the side of the upper wrap.) 2 the lower wrap (metalwork) on the base of the unit 3 the rear panel 4 the expansion slot panel. The resistance measured between the earth pin and each of the above test points shall not exceed 0.15 Si This value includes an allowance for the resistance of the mains cable. The duration of each test shall not exceed 10 seconds. No waiting period between tests is necessary. WARNING: IF AN EXPANSION CARD IS FITTED CONSULT THE MANUFACTURER'S INSTRUCTIONS. Consult the instructions supplied with the test equipment. WARNING: YOU MUST NOT ALLOW THE TEST PROBE TO TOUCH ANY OF THE CONNECTORS' SIGNAL PINS AS THIS WILL DAMAGE THE EQUIPMENT. Appendix C - Earth continuity testing A4000 Earth continuity test points issue 1, September 1993 C-1 Test procedure for the A3010/A3020 The test should be performed on a fully assembled computer and the equipment must be tested with the mains lead it will be operated with. Using the Earth continuity tester, check the continuity between the power supply cord plug earth/ground pin and the rear panel port screws. The resistance measured between the earth pin and each of the above test points shall not exceed 0.15 This value includes an allowance for the resistance of the mains cable. The duration of each test shall not exceed 10 seconds. No waiting period between tests is necessary. WARNING: YOU MUST NOT ALLOW THE TEST PROBE TO TOUCH ANY OF THE CONNECTORS' SIGNAL PINS AS THIS WILL DAMAGE THE EQUIPMENT. WARNING: YOU MUST NOT ALLOW THE TEST PROBE TO TOUCH ANY OF THE CONNECTORS' SIGNAL PINS AS THIS WILL DAMAGE THE EQUIPMENT. C-2 A3010 Earth continuity test point (rear panel port screws) A3020 Earth continuity test point (rear panel port screws) Issue 1, September 1993 Appendix C - Earth continuity testing Appendix D - DC insulation testing - class 1 UK information only Equipment required A portable appliance tester or an insulation tester that provides 500V DC ONLY. Note: The computer contains RFI capacitors on the PSU input. It is recommended that the calibration and operation of the instrument is checked frequently enough to ensure its accuracy. DANGER: THE FOLLOWING TEST INVOLVES HIGH VOLTAGES. ALL NECESSARY PRECAUTIONS MUST BE TAKEN TO ENSURE OPERATOR SAFETY DURING TESTING. NOTE THAT THE OPERATOR MUST BE TRAINED AND COMPETENT. Before testing Check the mains lead and plug for any physical damage and replace if necessary. Consult the instructions supplied with the test equipment. Test procedure The test should be performed on a fully assembled computer. The equipment must be tested with the mains lead it will be operated with. 1 Insert the mains lead either into the portable appliance tester, or into an adaptor, as shown below. 2 Move the computer's power switch to the ON position. 3 Apply the test voltage for LESS than 10 (TEN) seconds and then note the resistance. 4 Pass level: GREATER than 2 (TWO) Ma 5 Move the computer's power switch to the OFF position and remove the mains lead from the portable appliance tester. DANGER: SWITCH OFF THE COMPUTER, DISCONNECT IT FROM THE MAINS SUPPLY, AND DISCONNECT ANY EXTERNAL PERIPHERALS AND CABLES BEFORE CARRYING OUT THIS TEST. Testing with an insulation tester Appendix D - DC Insulation testing - class 1 Issue 1, September 1993 D-1 A3010/A3020/A4000 D-2 Issue 1, September 1993 Module Level Service Manual Appendix D - DC insulation testing - class 1 Appendix E - Software testing Table 1. Test suite menu About the tests The Acorn Dealer Test Disc (0294,825) contains various menu-driven tests. The menus are generated from a set of text files. (You can generate new text files if you wish). There are two types of test: • subjective – you must judge whether the equipment passes or fails these tests. For this reason it is a good idea for you to familiarise yourself with the correct results given by a known good computer (see the section entitled Validating the test equipmenton page F-1). In this way you will be in a better position to judge faulty results. • non-subjective – the test program passes or fails the equipment. Code Test A A3010 1MB Fun. Test B A3010 1MB Soak Test C A3010 2MB Fun. Test D A3010 2MB Soak Test E A3020 2MB Fun. Test F A3020 2MB Soak Test G A3020 2MB+HD Fun. Test H A3020 2MB+HD Soak Test I A4000 2MB+HD Fun. Test J A4000 2MB+HD Soak Test General points The Acorn Dealer Test Disc is designed to test standard Acorn machines, it does not fully support third party upgrades. Select the appropriate test for the machine you are testing by typing the corresponding code. How to operate the menu system If you selected option B from the main menu a list of all the individual tests will be displayed. This list of tests is shown overleaf in Table 2: Individual test options. To select one of these tests type in the appropriate code. When you run the test software the main menu is displayed: MENU VX.XX UN-DEF (A) (B) (C) (D) Test Suite Individual Tests Load / Save CMOS Quit Individual Tests (Table 2 also shows which tests are available for particular machine configurations.) General notes Select the test type of your choice To select one of these menu options type the corresponding code (e.g. typing A would take you to the Test Suite menu). The Test Suite If you selected option A from the main menu a list of available suite options will be displayed. These options break down into soak tests, which run themselves without any intervention from you, and functional tests, which run through a series of tests under your control. They are shown in Table 1: During a Functional test suite sequence, the software runs through a series of individual tests prompting you to press the space bar after each test: PRESS <SPACE BAR> TO CONTINUE If the computer passes the current test, the test program waits for approximately 1 second and, if you do not press the space bar in this time, continues with the next test. If you do press the space bar within the 1 second period, the program continues immediately. If the computer fails the current test, the test program bleeps and waits for you to press the space bar. This allows you to make a note of the fault and then continue with the tests. You should also note any other failures, but bear in mind the possibility that these failures could be caused by the first recorded failure. If you are in the Main menu and you want to run a specific test you do not have to go the Individual Tests menu first. Instead you can type in the Main menu code followed immediately by the Individual test code. For example: BR would take you from the Main menu to the Printer test. BJ would take you from the Main menu to the Sound test. AC would take you from the Main menu to the A3010 2MB Fun. Test (in the Test suite). Appendix E - Software testing Issue 1, October 1993 E-1 Connecting the customer's equipment Connect the customer's equipment in the following order: 1 A4000: keyboard to back panel connector 2 serial port loopback plug to the RS232 port 3 printer to the printer connector 4 headphones to the Headphones 32 Ohm socket 5 multi-sync analogue RGB monitor to the video socket 6 A3010/A3020: mouse to the mouse connector on the rear panel A4000: mouse to the mouse connector on the keyboard 7 A3010: joysticks to rear panel 8 A3010: TV to rear panel 9 monitor to the mains supply (do not switch on yet) 10 computer to the mains supply (do not switch on yet). Running the test software The following is an example of how to test a standard computer. Note: In order to run the functional tests you must first have saved the customer's and manufacturer's CMOS RAM settings, as described in Appendix F- Tools for software testing. Note: The software is designed to run from a shift powerup/Break. Do not run the software from the desktop. 1 Insert the test disc (0294,825) into the floppy disc drive. 2 Switch on the computer, whilst holding down the Delete key (not the backspace key) and the Shift key. Keep holding down these keys for several seconds, until the auto-boot file is executed. (This action clears the CMOS RAM and resets the configuration defaults to the manufacturer's original specification). 3 A boot file now runs and displays the Main menu. 4 To run the entire test suite, select option A from the Main menu. To run an individual test, select option B from the menu and then select the appropriate test. The following instructions refer to the full functional test suite, similar steps apply to individual tests. 1 If you selected option A, the Test suite menu will be displayed. Select the functional test from this menu Table 2: Individual test options E-2 Issue 1, October 1993 Appendix E - Software testing that is correct for the machine configuration of the UUT (which will then configure the CMOS RAM for that particular machine). Figure H-1: Procedure after repair For example, if you want to run a full functional test on an A3020 2MB machine you would type A to go from the Main menu to the Test suite menu, then c to select the A3020 2MB Fun. Test (or just type AC when you are in the Main menu). 2 A list of settings will then appear on the screen. These are the test configuration modules read from the test data file and set up in the CMOS RAM. The tests are detailed in the section entitled Individual Functional tests on page E-4. After the functional tests At the end of the functional test suite, we recommend that you: • perform the soak tests • perform the safety tests • retest the unit. See Figure H-1: Procedure after repairon page E-3 for an overview of this procedure. Also, before returning the computer to the customer, you must perform the following tasks using the procedures described in this section: • restore the CMOS RAM settings • switch off the equipment • disconnect the equipment • replace the customer's hard disc (if necessary). Performing safety tests Once you have proved that the UUT functions correctly, you must perform the safety tests described in Appendix C - Earth continuity testing and Appendix D - DC insulation testing - class 1. Appendix E - Software testing Issue 1, October 1993 E-3 If either the earth continuity test or the DC insulation test fails, take steps to fix the fault. If the problem lies with the PSU, return it to an Acorn Authorised CSW for repair. Switching off the equipment If you have completed service or tests on the system and are about to move the computer and/or return it to the customer, you must do the following before switching off: 1 Shutdown the unit under test. 2 Switch off the power to the computer (at the mains switch on the front of the machine). 3 Switch off the power to the rest of the equipment. Disconnecting the equipment It is important to disconnect the equipment from the computer in the correct order: 1 the Acorn computer from the mains supply 2 the monitor from the mains supply 3 all other equipment from the mains supply 4 the monitor from the Acorn computer 5 the headphones from the headphones socket 6 the printer from the Parallel Printer port 7 the serial port loopback plug from the RS423 socket 8 the keyboard from the rear panel connector (A4000 only) 9 T.V (A3010 only) 10 joystick (A3010 only) 11 mouse (A3010/A3020 only). Individual Functional tests This section details all the available functional tests. Test page Audio Battery backed RAM Disc interface External port (Printer, RS423) Hard disc exerciser Hard disc initialiser Hardware check IDE hard disc drive interface Joystick Keyboard and mouse Memory Real time UHF modulator Video E-4 E-5 E-5 E-6 E-7 E-7 E-7 E-8 E-8 E-9 E-10 E-10 E-11 E-11 Audio tests Note: The audio tests are subjective tests and that you should be familiar with the correct sounds before running the tests. Speaker tests The screen clears and the following menu is displayed: SOUND TEST VX.XX DEALER Running Loudspeaker Test Listen and check sound quality Stereo Output Channel Packing After servicing, repack the computer in its box. To avoid damage, do not send the computer through the post or by courier unless it is in its original packaging. Flashing arrow heads (««) will then point alternately left and right depending on the stereo channel being used. The test consists of a repeating sequence of 8 musical notes. 1 Listen to the sequence of notes. 2 Check for any deviation from the known good sound, and ensure that a clean sound is being emitted from both channels. 3 Listen for any interference or background hissing from the speaker. Press F5 if correct, or F8 if not correct, to continue. You cannot press a function key until at least one cycle of each sound channel is complete. Headphone tests When prompted connect headphones to the Headphones 32 Ohm socket. The headphone test is similar to the speaker test except that the sound is sent through the headphones. The same checks that are used for the loudspeaker test should be undertaken. The first four notes are played in one E-4 Issue 1, October 1993 Appendix E - Software testing headphone and the next four notes in the other headphone. Press F5 if correct, or F8 if not correct, to continue. You cannot press a function key until at least one cycle of each sound channel is complete. Remove headphones when prompted. The screen will then clear and the sound test results will be displayed. If the test fails, refer to the following section entitled Action if audio tests fail. Action if audio tests fall If it appears that the speaker alone is at fault, check the speaker connections. Ensure that the cable connecting the speaker to the PCB is in place. Also check the solder joints on the speaker tags and the two crimps in the shell. Repair any bad joints and try the tests again. For details of how to remove the speaker, refer to Part 2 Disassembly and assembly. If the headphones alone appear at fault, substitute a known working pair of headphones and retest. If these actions fail to restore the audio system or the audio system is distorted or corrupted in some way, you must remove the main PCB and return it to an Acorn Authorised CSW. Battery backed RAM test The following is displayed on the screen: CMOS TEST VX.XX DEALER Copied CMOS RAM into main memory. Passed CMOS RAM Configuration. Passed Read - Write function. Copied CMOS RAM from main memory. Passed CMOS RAM Verification Test THIS SUB TEST HAS PASSED PRESS <SPACE BAR> TO CONTINUE During the Configuration check of the CMOS RAM you will be requested to enter the file name for the CMOS data file that should be used for this test. This file contains the CMOS data, and will change with different configurations of unit (i.e. IDE fitted etc). You should press Return to use the default data file. If you need to use a specific file, not the default, then enter the path and filename of the data file to be used. Action if the battery backed RAM test fails Check that the CMOS test data file is correct. If the test still fails, then refer to the section entitled Action if main PCB fails on page 1-3. Note: If this test fails you cannot rely on the results of the remaining tests. This is because the CMOS RAM is used to control the test sequence and store the results. Disc interface test The screen will clear and the following will be displayed: FLOPPY DISC TEST VX.XX DEALER Passed Write Protect Test. Passed Verification Test. Running Write Track Test 0, Drive 0 Remove the test disc from drive :0 Insert the BLANK DISC in drive :0 The BLANK DISC needs to be F Map Insert the blank scratch disc, and the write track test continues, displaying the following on the screen: Working Track 76 Sector 04 Head 00 Disc Address used &000BF000 The read track and erase track tests are now complete. When you are requested, put the test disc back in drive :0. Press the space bar to continue. If the write protect test fails it will corrupt the test disc. You will then have to replace it with a new copy. A sign of this corruption is that a file called ! DISC_FAI L will appear on the disc, and the disc will not boot. If errors occur during the read test, a maximum of 12 read errors may occur per sector before the next sector is read. A total of 6 sectors are tested. Note: During the soak tests only the write protect and verification tests are executed. Action If floppy disc drive fails If there is no desktop icon, check the CMOS RAM configuration for "floppies 1" and reset if necessary. Disassemble the machine (see Part 2 - Disassembly and assembly) and check that both the 34 way data cable and the 4 way power cable are securely connected at the rear of the drive. Also check that the data cable is connected to the main PCB at PL10 (the A3010/A3020 power cable is connected to the main PCB at PL5). Using a voltmeter, check that OV is present on pins 2 and 3. Also check that +5V is present on pin 1 ( conductor 1 is marked with white on the cable) of the disc drive power cable. If there is no power, inspect the crimps inside the connector shell and repair or replace if possible. If the failure is with the PSU itself (A4000 only), return it to an Acorn Authorised CSW for repair. Check the data cable by substituting a known working cable and retesting. Check the power cable ( A3010/A3020) by substituting a known working cable and retesting. As a final measure, try substituting a known working floppy disc drive. Depending on the outcome of this test, return either the main PCB or the floppy drive to an Acorn Authorised CSW for repair. If an icon is present but an error occurs during access, disassemble the machine and check that the 34 way data cable is correctly connected both at the rear of the drive and on the main PCB PL10 (theA3010/A3020 power cable is connected to the main PCB at PL5). Appendix E - Software testing issue 1, October 1993 E-5 Check the data cable by substituting a known working cable and retesting. Check the power cable ( A3010/A3020) by substituting a known working cable and retesting. EXTERNAL PORTS TESTS VX.XX DEALER Passed PRINTER,EPSON FX. Passed Printer Graphic Test. Passed Printer Text Test. Passed SERIAL, 82C710 CHIP TEST. Passed Control Line Test. Passed Data Line Test. Passed Communications State Test. Passed Baud Rate Test. NOT DOING ECONET PORT TEST Also check that the main PCB links are set correctly. See the Acorn A3010/A3020/A4000 Technical Reference Manual for LK18, LK19 and LK21. Try to format a new floppy disc and retest the drive by attempting to read the original disc on another machine. Note: If this fails the disc may be corrupted. As a final measure, try substituting a known working floppy disc drive. Depending on the outcome of this test, return either the main PCB or the drive to an Authorised Acorn CSW for repair. THIS SUB-TEST HAS PASSED PRESS <SPACE BAR> TO CONTINUE Check the printout. Action if printer test fails • External port tests • You should be familiar with the correct print-out pattern before running this test. It should resemble Figure H-2: Printer test output shown overleaf. • While each test is being run the word Running will appear next to the test and then, when the test is complete, the pass/fail message will overwrite it. The Printer test sends a test pattern to the printer. The pattern comprises a repeated series of stepped lines, each representing bits 0 to 7. You should look for a missing or corrupted pattern. As this is a subjective test make a note of any faults that you detect. The RS423 port test is carried out automatically and gives a passed/failed message. The screen will clear and the following will be displayed: • Check that the configuration settings for PRINTER and IGNORE are correct. Check that the type of printer displayed matches the type used. Check that the printer is on line and that the printer lead is connected correctly and functions correctly. If the fault still persists then refer to the section entitled Action if main PCB fails on page 1-3. Action if the RS423 tests fail • • • Ensure that configuration items BAUD and DATA are set to sensible values (see the RISC OS User Guide) . If the test still fails, check that the correct loopback plug is fitted and that it functions correctly (this can be done by trying it on another unit). If the unit still fails, then refer to the section entitled Action if main PCB fails on page 1-3. Note: During the soak tests neither the printer nor the RS423 tests are executed. Figure H-2: Printer test E-6 Issue 1, October 1993 Appendix E - Software testing Hard disc exerciser This program exercises the hard disc by creating 20 random data files on the disc. It then performs 4000 various operations on these files. A pass completion screen is displayed, similar to that shown below: SCSI WINCHESTER EXERCISER Operations 4000 Pass Fail File File File File File File File File File File Disc 1 2 3 4 5 6 7 8 9 A Op. 104 File B 98 File C 166 File D 157 File E 86 File F 48 File 10 98 File 11 80 File 12 112 File 14 85 File 15 0 Commands 0 Pass Fail 57 70 75 89 77 98 181 103 93 114 The values given to Disc Op. and commands are 8 bit patterns decoded to be the following: Disc Op. Bit 7,6,5 Not used Bit 4 Read Failure Bit 3 Write Failure Bit 2 Failed trying to close file Commands Bit 7 Fail try to load dummy file Bit 6 Compact Failed Bit 5 Verify Failed Bit 4 Free Failed Bit 3 Map Failed Bit 2 CAT Failed Bit 1 not used Bit 0 not used When complete the test will perform a verify of the hard disc. Note: This program requires a minimum of 2MB RAM and 5MB HD free space. Although this test is nondestructive, a backup copy of the customers data is recommended. When you run the hard disc initialiser program, the screen clears and the following information is displayed (the figures given are typical for a 40MB hard disc): HARD DISC FORMATTER Format which drive (4-7)? 4 Drive 4 is an IDE drive IDE drive ADFS:4 identifies itself as : Description : <manufacturer's name, model no.> Firmware Version : <Version no.> Configuration : < ? cyclinders, ? heads and ? sectors/track> This disc was last formatted using the standard shape : <manufacturer's name, model no.> 526 Cylinders, 4 Heads and 40 Sectors/Track Parking cylinder 527, Initialisation flag 1 Do you wish to use this shape (Y/N) ? N Do you wish to use the standard shape for this drive (Y/N) ? Y A: no more changes B: add defect by cylinder, head, byte/sector C: add defect by disc address D: remove defect A,B,C, or D ? A Disc will be formatted as <manufacturer's name, model no.> 526 Cylinders, 4 Heads and 40 Sectors/Track Parking cylinder 527, Initialisation flag 1 Format or just initialise the drive ( F/I) ? I Soak test the hard disc for defects ( Long/Short/None) ? S Are you SURE you want to do this to drive ADFS:4 (Y/N) ? Y Verifying Large file allocation unit? 512 Writing defect list Creating map Writing map Writing root directory Bytes free &02910800 = 43059200 Bytes Used &00007800 = 30720 PRESS <SPACE BAR> TO CONTINUE Hard disc initialiser Hardware check WARNING: THIS TEST WILL WRITE TO THE IDE HARD DISC. YOU SHOULD FIT A TEST HARD DISC (SEE THE SECTION Creating a test IDE hard disc ON PAGE F-1) OR ALTERNATIVELY ENSURE THAT THE CUSTOMER IS AWARE THAT THEIR HARD DISC WILL BE OVERWRITTEN, AND HAS GIVEN THEIR CONSENT BEFORE YOU START. THE SOFTWARE WILL AUTOMATICALLY RUN THE INITIALISER, WITHOUT ANY OPERATOR INPUT. This test performs a comparison check between the test data file and the items it finds fitted to the computer. The screen will clear and the results of the comparison checks will be displayed. For example: COMPUTER TYPE TEST VX.XX DEALER Note: The figures given in the following example are for illustration only and vary according to the model of hard disc drive. Appendix E - Software testing Issue 1, October 1993 E-7 PASSED PASSED PASSED PASSED PASSED PASSED PASSED PASSED PASSED PASSED PASSED PASSED PASSED PASSED CPU version matches MEMC version matches OS version matches Memory size matches ST506 int. correct setup ST506 ext. correct setup IDE int. correct setup Hard disc is correct size FDC correct setup Serial correct setup Ethernet I correct setup Ethernet II correct setup SCSI Podule correct setup ROM Podule correct setup THIS SUB-TEST HAS PASSED PRESS <SPACE BAR> to continue. Note: <aaaaa> Drive manufactures name (e.g. Conner Peripherals) <bbbbb> Drive model number (e.g. CP3044) <ccccc> Firmware version number (e.g. 2SA4.53) Action If the IDE hard disc drive fails Check that the machine configuration is set for "IDEdiscs 1" and reset if necessary. Disassemble the computer using the procedure given in Part 2 - Disassembly and assembly and check the following: PRESS <SPACE BAR> TO CONTINUE If the test fails, make a note of the fault and press the space bar. The following will be displayed: COMPUTER TYPE TEST VX.XX DEALER P A S SED UPM correct setup PASSED I/O correct setup PASSED I/O MIDI correct setup PASSED MIDI correct setup PRESS <SPACE BAR> TO CONTINUE If all modules are correct then the program will report a pass. When the program is run under the 'Dealer' test type ( shown on the top of each screen) and the program detects a module fitted that does not match the description given for that module in the configuration file, then the program will report that item as having been ' CHECKED' instead of failed. The program will then pause at the bottom of the screen to let you see the difference. Therefore the program will not be able to fail. Under all other test types the program will fail. A4000 • the 40 way data cable is securely connected to the drive and to PL9 on the main PCB. • the 4 way power connector is correctly attached. Using a voltmeter confirm that the following voltages appear on the 4 way power connector: • OV on pins 2 and 3 (black cable) • 5V on pin 4 (red cable) • +12V on pin 1 (yellow cable) If a voltage is missing, check the crimps within the connector shell and repair if possible. If the problem is within the PSU then you must return this to an Acorn Authorised CSW. A3020 • the 44 way power/data cable is securely connected to the drive and to PL10 on the main PCB. Try substituting a known working data cable for the existing cable and retest. Action if hardware check fails If hardware check finds a module that should have been passed but was reported as checked or failed, then this module is either faulty or the data file used was incorrect. Check that the system matches the data file that you selected. If the data file is correct, refer to the section entitled Action if main PCB fails on page 1-3. IDE hard disc drive interface test The screen will clear and the following will be displayed: IDE INTERFACE TEST VX.XX DEALER Drive 4 is IDE ADFS::4 is IDE drive 0 IDE drive : 0 Description : <aaaaa> <bbbbb> Firmware version : <cccc> PASSED byte check E-8 Joystick test The screen will clear and display two crosses on the screen. You are then required to move the joysticks to the limits on each of the four axes. When you have done this press the fire button. Issue 1, October 1993 Appendix E - Software testing The program checks that each input is exclusive, i.e. only one switch pressed at one time will be accepted. The program shows a correct input by putting a green bar at the end of each axis and the fire button box. displayed on the screen in turn, together with a pointer. You need a mouse test jig template to perform this test. See Appendix A - Mouse test jig template. The program will test both joysticks at the same time. Once all the inputs have been tested then the program will automatically continue. During this test the mouse is viewed with the cable coming out of the top of the mouse. Take care to ensure that the mouse does not 'skid' on the template when you move it. If you cannot get an input to operate then you can fail that joystick by pressing F8, then inputting either L or R to indicate the Left or Right joystick. Follow the instructions on the screen, moving the mouse from the left box to the right, then to the middle. You should eventually return to the left box. If a failure occurred you should press the space bar when prompted at the end of the test. • Keyboard and mouse tests • Note: For the mouse test you will need a mouse jig template to perform the test (see Appendix A - Mouse test jig template). Reset button sub-test During this test you are asked to press the Reset button to test the operation of the switch. If this button works, the program moves onto the next sub-test automatically. If the test fails, refer to the section entitled Action if A4000 keyboard fails on page E-10. Stuck key sub-test This sub-test tests for stuck keys or mouse buttons. If no items are found to be stuck, the test software moves onto the next test automatically without displaying any information. If any keys or mouse buttons are stuck down, you will see the following screen display: SOME KEYS ARE STUCK Note the keys that are stuck, reject the keyboard or the mouse. Press the Break key to continue and wait. Press the Break key and the program moves to the Keyboard/Mouse report screen. Refer to the section entitled Action if A4000 keyboard fails on page E-10. Throughout the following tests if you press the wrong key nothing will happen. If you press two keys (the correct key and one other) the screen is shown in inverse video and the depressed keys are shown on the screen. If a key fails to disappear after three attempts, the program displays a failure message at the top of the screen and then prompts you to press the Break key. The program then exits to the Keyboard/ Mouse report screen. Refer to the section entitled Action if A4000 keyboard fails on page E-10 or Action if A3010/A3020 keyboard fails on page E-10. Mouse sub-test This tests the three buttons on the mouse and the movement of the mouse to the left, right, up and down. Each of the mouse buttons (i.e. left, middle, right) are If the pointer does not finish in the displayed box when the mouse is in the relevant test jig box, the test has failed. If you cannot make a button disappear then it will be impossible to continue the test. If the test fails, refer to the following section Action if mouse fails. If the mouse if functioning correctly, the program moves on to the next test. Action if mouse fails Check that you are testing the correct mouse type. If, when you pressed the requested mouse button, nothing happens or the program repeatedly claims that two keys were pressed or the pointer will not move, then substitute a known working mouse of the same type and retest. This determines if the fault is within the mouse itself or the keyboard's mouse interface (A4000 only). If the fault is within the keyboard, refer to the section section entitled Action if A4000 keyboard fails on page E10 or Action if A3010/A3020 keyboard fails on page E10. Check that roller ball is not sticking, in which case you can remove and clean it. If the mouse still fails then return it to an Acorn Authorised CSW for repair. Main keyboard sub-test For this sub-test, the display clears and the main keyboard matrix is displayed with the following title at the top of the screen: Main Keyboard Test Press each key in turn, starting at the bottom left (Caps lock) moving across to the bottom right (Ctrl) key, then up a line to the left hand Shift key. An arrow indicates the key to press. As you move across the keyboard pressing the keys in the correct order, the key that is pressed should disappear from the display. The test continues in this way until all the keys up to the function key F12 have been tested. If the keyboard functions correctly, the program moves onto the next test. Numeric keypad sub-test For the numeric keypad sub-test, the display clears and the cursor and numeric key matrixes are displayed on the screen. Press each key as indicated by the arrow. If the keyboard functions correctly, the program moves onto the next test. Appendix E - Software testing Issue 1, October 1993 E-9 Keyboard LED sub-test This test checks that the LEDs on Caps Lock, Scroll Lock and Num Lock are working. The screen clears and the following is displayed: Running Keyboard LED Tests CHECK <CAPS LOCK> LED IS ON 1 Check that the caps lock keyboard LED is the only LED on, the other two are extinguished. 2 Press F5 to PASS or F8 to FAIL the test (do this for each subsequent LED test). Check the caps lock is extinguished, hence all keyboard LEDs are off. it the mutt lies with the original Keyboard matrix, return the keyboard to an Acorn Authorised CSW for repair. If the working keyboard fails, remove the main system PCB and return it to an Acorn Authorised CSW for repair. Memory test The screen will clear and the following menu is displayed: MEMORY TEST VX.XX DEALER Amount of Memory 2 Mbytes Running four phase memory test. Lower memory limit &000088BC Upper memory limit &00141EA0 3 This test is repeated for the remaining two keyboard LEDs, the display giving you suitable prompts. Note any LED failures before continuing with the next test. Phase one : incrementing pattern.... This is a subjective test. If the test fails, refer to Action if A4000 keyboard fails on page E-10 or Action if A3010/A3020 keyboard fails on page E-10. Phase three : TRUE Hierarchy.......... Keyboard/mouse report screen Phase four : FALSE Hierarchy.......... Phase two : Cycling bits............. At the end of a successful test the following screen is displayed: PASSED..... KEYBOARD & MOUSE TEST VX.XX DEALER PASSED PASSED PASSED PASSED PASSED PASSED PRESS <SPACE BAR> to continue You should check that the amount of memory displayed is correct for the machine. Note: The upper and lower memory limit can vary slightly between releases of the test software, hence approximate values are given. Logitec Mouse Test Reset Button Test Stuck Keys Test Keyboard LED Test Main keyboard Test Numeric Keypad Test Action if the memory test fails PASSED MOUSE TEST If the test fails, refer to the section entitled Action if main PCB fails on page 1-3. PASSED KEYBOARD TEST THIS SUB TEST HAS PASSED PRESS <SPACE BAR> TO CONTINUE The message that the keyboard has passed the sub-test refers only to the non-subjective test elements and should not be interpreted as an overall pass, since you may wish to fail the UUT on a subjective test element. Real time test The screen will clear and the following menu will be displayed: TIME TEST VX.XX DEALER Note: During the soak test neither the keyboard nor the mouse tests are executed. 1) CHECK THE DATE AND TIME 2) SET THE DATE AND TIME 3) CHECK THEN SET THE DATE AND TIME Action if A4000 keyboard fails Substitute the existing keyboard for a known working keyboard and retest. If the fault lies with the original keyboard, return the keyboard to an Acorn Authorised CSW for repair. Please select the required option ? The normal procedure is to select option 1. If you want to reset the time or date you would select 2 or 3. For example, you can: If the working keyboard fails, remove the main system PCB and return it to an Acorn Authorised CSW for repair. • • Action if A3010/A3020 keyboard fails Remove the lid. Check that Link 14 is made from Pin 1 to Pin 2. Substitute the existing keyboard matrix for a known working keyboard and retest. E-10 type 1 to check the date and time check that the time is correct and the seconds are incrementing correctly. Then either press F5 (if correct) or F8 (if not correct), and press the space bar to continue. Action if real time test fails If the test fails, refer to the section entitled Action if main PCB fails on page 1-3. Issue 1, October 1993 Appendix E - Software testing UHF modulator test This is a subjective test, you should note any failures. The display tests are subjective tests and you should be familiar with the correct screen displays before running these tests and make a note of any failures. Video tests The screen will clear and the following will be displayed: VIDEO TESTS Vx.xx PROD-0 RUNNING Modulator Colour Tests. The display tests are subjective tests and you should be familiar with the correct screen displays before running these tests and make a note of any failures. The screen will clear and the following will be displayed: VIDEO TEST VX.XX DEALER PRESS <SPACE BAR> to continue. Turn the TV volume control up to a reasonable listening level. When you press the space bar the screen test will commence. The TV screen should now be displaying a test card. You are required to:1 Ensure that the TV has it's Auto Frequency Control (AFC) or Auto Tuning Control (ATC) turned ON. 2 Select the channel which displays the best picture possible. Do not re-tune the T.V. Do not spend too long trying to achieve the 'ideal'. 3 Using a capacitor adjustment tool adjust the variable capacitor on the PCB of the UUT (there is a hole in the top metal work, underneath the keyboard next to the PSU) until the colour fringing on the set of vertical black and white bars (second from last set of vertical black and white bars, to the left and below the centre of the circle in the middle of the test card) is reduced to a minimum (normally barely visible as a fast moving 'flicker'). 4 Check the following items on the test card: • correct colours of the colour bars • clear, precise divide lines between the colour bars (minimum fringing) • • squareness and centralisation of picture (use the grid of the test card as a guide) no fringing on the vertical bars (just below the centre of the card) except for the set of bars used for tuning in (3) where the fringing must be minimal • general clarity of picture. 5 Re-adjust the capacitor as necessary but always ensure that the fringing on the set of vertical bars detailed in (3) is at a minimum. 6 Check that no undue buzzing or other noise (such as that produced by a poorly tuned TV) is apparent. You are prompted to press the F5 key when a satisfactory picture is obtained. This prompt is accompanied by a sound, as are all similar prompts: the sound should be clearly audible, without undue distortion, from the TV speaker. When you are satisfied that the 'best possible' picture has been obtained press F5. If you cannot achieve the ' best possible' picture then press F8. TV sound should be turned down at the end of this test. If a failure occurs you should press the space bar when prompted at the end of the test. Appendix E - Software testing Running Standard Colour Tests PRESS <SPACE BAR> to continue. These tests consist of a series of screen displays. You proceed through the tests at your own pace. When you press the space bar the screen test will commence. Standard colour test The screen test displays four colour bars red, green, blue and grey scale. Each colour bar is divided into 6 sections. The number at the top of the screen is the value sent to the individual colour gun. Only one gun is driven at a time for the red, green, and blue bars. The grey scale bar is produced by equal amounts driving each of the colour guns. Starting from the left, the first block is no units of colour, the next block contains a small amount of red (1 unit bit 0 set) the next more red (2 units - bit 1 set) continuing along until the block is a full red (15 units of red - all bits set). The left most three blocks are out-lined with rectangles of full colour. Check that the colour increases with each block, to full intensity on the right most block. This should be true for each colour bar. The background is divided into two triangles; one brown and one grey/blue colour. Check the linearity of the dividing line and the colour of the triangles. A cursor is made up of three squares and passes across the screen from bottom left to top right. Also verify that the cursor contains three rectangular outlines in colours green, blue and red. Check the linearity of movement and also check the transparency of the cursor as it moves across the screen. Make sure that the colours do not change as the cursor moves across the screen. Verify the border colour. Press F5 if the display is correct, or press F8 if not. If the test fails, refer to the following section entitled Action if video tests fail. High resolution monochrome display This test is not done. Standard VGA display The same display is used in a VGA mode as in the standard colour test. Repeat all the checks that were performed on the standard monitor test on the standard VGA display. Note: The border is removed in the standard VGA tests. Press F5 if the display is correct, or press F8 if not. If the test fails, refer to the following section entitled Action if video tests fail. Issue 1, October 1993 E-11 Super VGA display You are presented with a screen display that contains 16 squares, made from shades of red, green, blue and grey. Check that the image is sharp, clear and stable on the screen. Note: The border is removed in Super VGA tests. Press F5 if the display is correct, or press F8 if not. If the test fails, refer to the following section entitled Action if video tests fail. Video identification test This test is not done. Action if video tests fail If there is no display check that there is power on the monitor (green LED on) and that the brightness and contrast controls are sufficiently advanced. If a video cable adaptor is in use then make sure this corresponds to one of the types described in the Monitor Connections appendix in the appropriate Welcome Guide. PASSED PASSED PASSED PASSED PASSED PASSED PASSED Time Test Mouse Test Parallel Port Test Serial Port Test Sound Test Video Test IDE Interface Test TESTS PASSED : 1 Loop completed PRESS <SPACE BAR> TO CONTINUE A list of the test pass/fail results are displayed, allowing you to note any failures. If any failures occurred, repair the UUT if possible and start the test procedure again. The hard disc (if fitted) is parked ready for the UUT to be powered down. Switch the machine off, hold down the key marked "." on the numeric keypad and switch the machine on holding down this key for at least a further 10 seconds. This has the effect of resetting the monitor configuration to match the type of monitor connected. If this fails to solve the problem then substitute a known good monitor and cable and try again. If this action still fails to produce a display, remove the top cover of the computer (see Part 2 - Disassembly and assembly) and check on the main PCB that the shunts on LK6 pins 3 and 4 and LK6 pins 5 and 6 have not been dislodged. As a final action, remove the main PCB and return it to an Acorn Authorised CSW for repair. If the display is corrupted, check the adaptor cable (if used) against those listed in the Monitor Connections appendix in the appropriate Welcome Guide and reset the monitor configuration via the power up "." process. Check the monitor and cable by substituting with known working items and repeat the power up "." process. If the fault proves to be with the main computer then you must return the main PCB to an Acorn Authorised CSW for repair. Summary screen At the end of the screen tests a final summary screen will be displayed. Press the space bar to continue. Test report At the end of this sequence of tests, a report screen shows the status of the tests. REPORTS VX.XX DEALER PASSED PASSED PASSED PASSED PASSED E-12 Hardware Check Memory Test Floppy Disc Test Keyboard Test CMOS RAM Test issue 1, October 1993 Appendix E - Software testing Appendix F - Tools for software testing Backing up the test disc Procedure to create a test IDE hard disc. Before you start testing, make a backup copy of the Acorn Dealer Test Disc (0294,825) using the Backup option on the floppy disc drive icon. 1 A4000 Connect the two cables to the hard disc, taking care to plug the two cables in correctly. Replace the top cover. Validating the test equipment Before carrying out any of the tests in this chapter, validate the test equipment. To do this, follow the procedures given in the chapter entitled Appendix E - Software testing. A3020 Connect the cable to the hard disc, taking care to plug the cable in correctly. Replace the top cover. If the test equipment fails, you should repair the test equipment and retest on a known working unit. Creating a test IDE hard disc WARNING: IT IS NECESSARY TO REPLACE THE CUSTOMER'S HARD DISC BEFORE RUNNING THE TEST SUITE, AS RUNNING THE HARD DISC TESTS MAY DESTROY THE DATA HELD ON THE DISC. To avoid overwriting the customer's hard disc during testing, prepare a test hard disc. You will need the following equipment: • IDE hard disc to be initialised (UUT) • ARM250 Dealer Test Disc (Acorn part number 0294,825) • A4000 series test station, which is made up of an A4000 series computer with the hard disc removed and a keyboard attached. OR A3020 test station, which is made up of an A3020 computer with the hard disc removed. Note: do not use a customer's computer for this test. • Standard RGB colour monitor (Analogue RGB) and cable. Notes: 1 Throughout the test procedure make sure that the power is the last connection made before a test commences, and the first connection removed when a test is complete. 2 The mains supply voltage must be within the rated voltage range as indicated on the PSU input label. 3 If a message is expected and has not appeared within 30 seconds then record the fault and repair the machine. If an error message appears, record the fault and, if possible, continue the test and then repair the machine. 4 If the test equipment fails three consecutive UUT's for the same fault, validate the equipment using a known good UUT and repair as necessary before continuing with the test. Appendix F - Tools for software testing 2 Connect the test station and the monitor to the mains supply. Do not turn on. 3 Insert the test disc into the floppy disc drive and turn on the monitor. 4 Turn on the test station whilst holding down the Delete key and Shift key (until the auto-boot file is executed). 5 The following menu is displayed: MENU VX.XX UN-DEF (A) Test Suite (B) Individual Tests (C) Load / Save CMOS (D) Quit Select the test type of your choice Select the Individual Test option by typing B. 6 From the list that follows, select the option Format IDE drive 4 by pressing 0 (for the A3020) or R (for the A4000). A configuration screen will then appear which will be followed by the initialiser screen. The disc is then initialised. For details of the hard disc initialiser program, refer to the information given in the section entitled Hard disc initialiser on page E-7. 7 When initialising is complete, you will be asked to press the space bar to continue. This produces the report screen that displays the pass/fail message. 8 Press the space bar and, when requested, turn off the test station. 9 Turn all the mains supplies to the equipment off. Issue 1, September 1993 F-1 10 Disconnect the UUT, from all associated equipment, in reverse order to that detailed earlier in this procedure. If any fail messages have occurred, try the above again using another piece of equipment. The hard disc is now ready to be inserted in the customer's computer to test the computer system. Replacing the customer's hard disc If you created and fitted a test IDE hard disc, you need to replace it with the customer's original hard disc. To do this follow the instructions given below: 1 Replace the test hard disc with the original hard disc, using the procedure given in Part 2 - Disassembly and assembly. 2 Check the refitted hard disc starts up properly –power up the equipment, click the mouse over the hard disc icon and ensure a directory viewer appears. Saving the customer's CMOS RAM settings You need to save the contents of the CMOS RAM before any of the tests are run, and restore them when the last test is over, otherwise the settings will be overwritten This is because the test software uses the CMOS RAM to control the test sequence and store the results. Follow the procedure given below to save the customer's CMOS RAM settings. 1 Insert the ARM250 Dealer Test Disc (0294,825) into the floppy disc drive. 2 Hold down the Shift key and switch the computer on (do not touch the Delete key). Keep the Shift key held down while the computer powers up. The following menu will be displayed: MENU VX.XX UN-DEF (A) Test Suite (B) Individual Tests (C) Load / Save CMOS (D) Quit 6 Remove the data disc and put it in a safe place. 7 Exit program when finished. 8 Switch off the computer. Restoring the CMOS RAM settings When you have finished testing, you need to restore the customer's original CMOS RAM settings: 1 Press the Shift and Break keys simultaneously. This produces the top level menu: MENU VX.XX UN-DEF (A) (B) (C) (D) Test Suite Individual Tests Load / Save CMOS Quit Select the test type of your choice 2 Select option (C) Load / save CMOs. This produces the following menu: LOAD / SAVE CMOS RAM VX.XX UN-DEF 1. Save CMOS RAM to disc. 2. Load CMOS RAM from disc. 3. Exit Program. Please select the required option ? 3 Select option 2, and replace the test disc in the floppy drive with the data disc which holds the stored CMOS RAM settings. 4 When prompted, enter the filename (including the full directory path if necessary) that contains the customer's CMOS RAM configuration settings. Press Return. 5 Remove the data disc when prompted. 6 Press the space bar to continue. 7 Type 3 to exit the program. Select the test type of your choice 3 Select option (c) Load / save CMOS by pressing the c key. 4 The Load / save CMOS selection will be confirmed and then the screen will display the following menu: LOAD / SAVE CMOS RAM VX.XX UN-DEF 1. Save CMOS RAM to disc. 2. Load CMOS RAM from disc. 3. Exit Program. Please select the required option ? 5 When prompted, enter the filename (including the full directory path if 'necessary) that you want the CMOS RAM saved to. F-2 Issue 1, September 1993 Appendix F - Tools for software testing Reader's Comment Form A3010/A3020/A4000 Module Level Service Manual We would greatly appreciate your comments about this Manual, which will be taken into account for the next issue: Did you find the information you wanted? Do you like the way the information is presented? General comments: If there is not enough room for your comments, please continue overleaf Name: Name of organisation: Cut out (or photocopy) and post to: Dept RC, Technical Publications Acorn Computers Limited Acorn House Vision Park Histon Cambridge CB4 4AE England Nature of business: Address: This information will only be used to get in touch with you in case we wish to explore your comments further