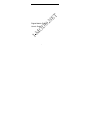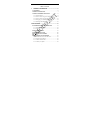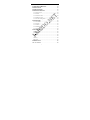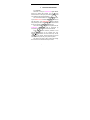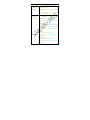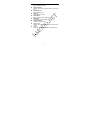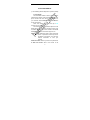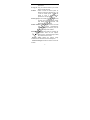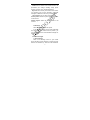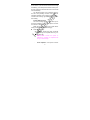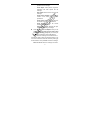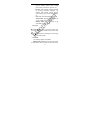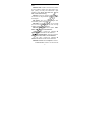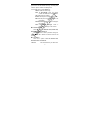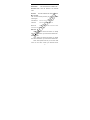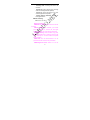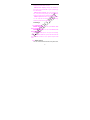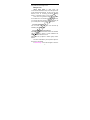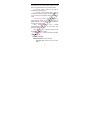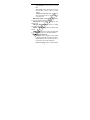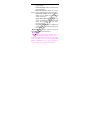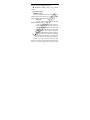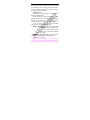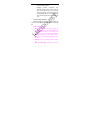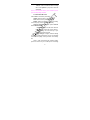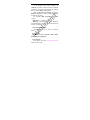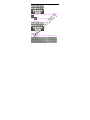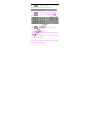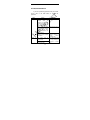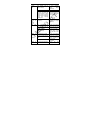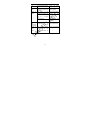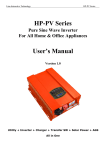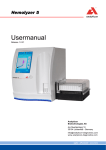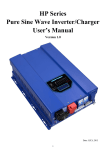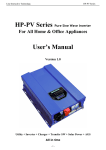Download Digital Mobile Phone User's Guide
Transcript
Digital Mobile Phone User’s Guide 0 Table of Contents 1 GENERAL INFORMATION ..................................... 6 1.1 OVERVIEW ................................................................. 6 1.2 SAFETY INSTRUCTIONS............................................. 7 1.3 SAFETY WARNINGS AND NOTICES ............................ 8 1.3.1 General notices ................................................... 8 1.3.2 Notices when using your mobile phone............... 9 1.3.3 Notices when using the battery ......................... 12 1.3.4 Charging your mobile phone ............................ 14 1.3.5 Cleaning and maintenance ............................... 18 2 GET STARTED ............................................................ 19 2.1 COMPONENT NAME AND DESCRIPTION .................. 19 2.1.1 Technical parameters ........................................ 19 2.1.2 Icons .................................................................. 20 2.2 KEY EXPLANATIONS ................................................ 21 2.3 USING THE TOUCH PEN ........................................... 26 2.4 USING THE TOUCH SCREEN .................................... 26 2.5 CONNECTING TO THE NETWORK ............................ 27 2.5.1 Install and remove the SIM card ....................... 27 2.5.2 Open/close the phone ........................................ 27 2.5.3 Unlock the SIM card ......................................... 28 2.5.4 Unlock your phone ............................................ 29 1 2.5.5 Connect to the network ..................................... 30 2.5.6 Make a call........................................................ 30 2.5.7 Make a domestic call ........................................ 30 2.5.8 Dial a fixed phone extension ............................. 31 2.5.9 Make an international call ................................ 32 2.5.10 Make a call from a list .................................... 32 2.5.11 Emergency calls .............................................. 33 2.5.12 Call options ..................................................... 33 3 FUNCTIONAL MENU ................................................. 35 3.1 PHONEBOOK ........................................................... 35 3.2 MESSAGS ................................................................ 37 3.2.1 Text messages .................................................... 37 3.2.2 Multimedia messages ........................................ 45 3.2.3 Chat................................................................... 49 3.2.4 Email ................................................................. 49 3.2.5 Voice messages .................................................. 53 3.2.6 Info messages .................................................... 53 3.3 CALL CENTER.......................................................... 54 3.3.1 Call history ....................................................... 54 3.3.2 Call settings ...................................................... 57 3.4 SETTINGS ................................................................ 60 3.4.1 GSM Settings..................................................... 60 3.4.1 Mode settings .................................................... 60 2 3.4.2 Pen calibration ................................................. 61 3.4.3 Acceleration sensor settings.............................. 61 3.4.4 Phone settings ................................................... 62 3.4.5 Network setup ................................................... 65 3.4.6 Security setup .................................................... 66 3.4.7 Restore factory settings ..................................... 71 3.4.8 Sound effects ..................................................... 71 3.5 FILE MANAGER ........................................................ 71 3.6 FUN & GAMES ......................................................... 71 3.7 EXTRA ..................................................................... 76 3.7.1 Calculator ......................................................... 76 3.7.2 Unit converter ................................................... 76 3.7.3 Currency converter ........................................... 77 3.8 ANSWERING MACHINE ............................................ 77 3.9 TV ............................................................................ 78 3.10 CAMERA ................................................................ 79 3.11 IMAGE VIEWER ...................................................... 80 3.12 VIDEO RECORDER ................................................. 80 3.13 VIDEO PLAYER ...................................................... 81 3.14 PHOTO EDITOR ...................................................... 82 3.15 AUDIO PLAYER ...................................................... 83 3.16 AB REPEATER ....................................................... 85 3.17 SOUND RECORDER ............................................... 87 3.18 FM RADIO.............................................................. 87 3 3.19 SCHEDULE FM RECORD ....................................... 89 3.20 SLIDE SHOW .......................................................... 90 3.21 EBOOK READER .................................................... 90 3.22 NETWORK SERVICES ............................................ 91 3.22.1 STK service ..................................................... 91 3.22.2 WAP................................................................. 91 3.22.3 Data account ................................................... 93 3.22.4 Wireless LAN ................................................... 94 3.22.5 Conn. management ......................................... 95 3.23 ORGANIZER ........................................................... 95 3.23.1 Calendar ......................................................... 95 3.23.2 Tasks ................................................................ 97 3.23.3 Alarm .............................................................. 97 3.23.4 World clock ..................................................... 97 3.23.5 Stopwatch ........................................................ 97 3.24 USER PROFILES .................................................... 98 General ...................................................................... 99 Meeting ...................................................................... 99 Outdoor ...................................................................... 99 Indoor ........................................................................ 99 Headset ...................................................................... 99 Bluetooth .................................................................... 99 3.25 BLUETOOTH ........................................................ 100 3.26 E-COMPASS........................................................ 102 4 4 INPUT METHOD DESCRIPTION ...................... 102 4.1 TEXT INPUT............................................................ 103 4.2 HANDWRITING INPUT ............................................ 105 5 T-FLASH CARD DESCRIPTION ............................ 106 6 FAQ AND SOLUTIONS ............................................ 108 5 1 General Information 1.1 Overview Welcome to use your GSM/GPRS Digital Mobile Phone. By reading this manual, you can get fully informed of how to use your phone and understand all of its features and simple operations. This manual describes the superior performance of your Mobile Phone. Besides the basic call functions and call history, your Mobile Phone and the network also provide you with a number of utilities and services to help you during work and your leisure time. Your color screen mobile phone complies with the GSM/GPRS specifications and is approved by competent authorities both at home and abroad. Some services and features provided in this manual may depend on the network and your subscription. Therefore, the menu items may not be available in your phone, and the shortcuts for menus and features may also vary from phone to phone. We reserve the right to alter, modify and change the content of the manual without prior notice. 6 1.2 Safety instructions If your mobile phone is lost or stolen, contact your service provider or their outlets to disable the mobile phone and SIM card. This could prevent you from financial consequences due to your phone being lost or stolen. As you contact your service provider or their outlets, you need to inform them of your IMEI code, which is printed on the label at the back of your mobile phone and available by removing the battery. Write down the code and keep it properly for future use when needed. To prevent your mobile phone against unauthorized use, take precautions such as: - Set the PIN code for your SIM card, and change it promptly when it has become known to others. - Do not keep your mobile phone at a conspicuous place when you leave your car. The best practice is to bring it with you or have it locked in the trunk compartment. - Set call barring. 7 1.3 Safety warnings and notices Before using your mobile phone, read and understand the following notices carefully to ensure it would be operated safely and properly. 1.3.1 General notices Only the batteries and batter chargers specified by your mobile phone manufacturer should be used in your mobile phone. Other products might result in battery leakage, overheating, explosion or fire. DO NOT crash, shock or toss your mobile phone in order to prevent it against failures and fire. DO NOT put the battery, handset, and battery charger into a microwave oven or high pressure equipment. Otherwise, accidents like circuit failure or fire would be caused. DO NOT use your mobile phone where flammable or explosive gases exist. Otherwise, it would lead to mobile phone failures and fire. DO NOT store your mobile phone where high temperature, humidity or heavy dust occurs. 8 Otherwise, it would cause failures. Keep your mobile phone out of the reach of small children in order to avoid injuries when they play with it like a toy. DO NOT place your mobile phone on an uneven or unstable surface to prevent against failures or damage due to drop. 1.3.2 Notices when using your mobile phone Power off your mobile phone where the phone is not allowed, such as, on the airplane or in hospitals. Using the mobile phone in those places may impact the normal operation of electronic devices and medical instruments. Follow relevant restrictions when using your mobile phone in those places. Your mobile phone has the auto power-on feature. Check your alarm clock settings to confirm that your mobile phone would not be powered on automatically during flight. DO NOT use your mobile phone near the weak signal or high precision electronic devices. RF interference might cause mis-operation and other problems to 9 electronic devices. Special attention should be paid near the following equipments: hearing aids, pace maker and other medical electronic devices, fire detector, automatic door and other automatic control equipments. Consult your device manufacturer or local dealer for the impact that the mobile phone has on the pace maker and other medical electronic devices. Never apply strong force to the LCD or use it to hit other objects. Otherwise, it would cause damage to the liquid crystal panel and leakage of the liquid. The liquid is dangerous to your eyes. In the event of contact, flush thoroughly with clean water immediately (never rub your eyes) and consult your doctor. Do not disassemble or modify your mobile phone. Otherwise, it may cause damage, current leakage and circuit failure to the handset. In rare occasions, the mobile phone might have adverse effect on electronic devices when operating in some models of vehicles. 10 In this case, do not operate your mobile phone for the sake of your safety. Do not press the key with sharp objects such as needles, and pen tips. Otherwise, it may damage the phone or cause mis-operation. In the event of antenna failure, do not operate your phone. Otherwise, it could be harmful to human body. Avoid the mobile phone being too close to magnetic objects such as magnetic cards. The radiation wave of the mobile phone would clear the information stored within the diskette, cash card, and credit card. Keep the headphone of the mobile phone far from tiny metal objects such as pins. The loudspeaker is magnetic during operation and may attract those tiny objects, thus potentially causing injuries to human body or damage to the mobile phone. Avoid moisture. In the event of contact with water or other liquids, the mobile phone would become too hot, leak electricity and break down. 11 1.3.3 Notices when using the battery The battery has a limited operating life, which is diminished gradually as the times of charging increases. If the charging is not available for several times, it indicates that the life time has been run out. Change a new battery of the specified type. Do not dispose of the used battery as household wastes. Follow the instructions where directives about the disposal of used batteries apply. Do not dispose of batteries in a fire as they may catch fire and explode. When mounting batteries, do not apply pressure. Otherwise, it would cause battery leakage, overheating, explosion and fire. Do not short-circuit the battery with metal objects such as electrical wires and needles. Do not mix the battery with metal objects like necklaces. Otherwise, it would cause battery leakage, overheating, explosion and fire. Do not weld the connector of the battery. Otherwise, it may cause leakage, overheating, explosion and fire. 12 In the event of contact with eyes, the battery liquid may cause blindness. In this case, do not rub your eyes. Flush with clean water and consult your doctor immediately. Do not disassemble or modify batteries. Otherwise, it would cause battery leakage, overheating, explosion and fire. Do not operate or store the battery at high temperature environment, such as near a fire or heater. Otherwise, it would cause battery leakage, overheating, explosion and fire. Should abnormal events such as temperature rise, color change or deformation, etc. take place during operation, charging or storage, stop using the battery and change a new one. In the event of contact with the skin or clothes, the battery liquid might result in skin burns. Flush with clean water immediately and, when necessary, consult the doctor promptly. If the battery has liquid leakage or emits strange odors, remove it away from open flame immediately to avoid fire and explosion. 13 Do not dampen the battery. Otherwise, it may cause battery overheating, smoking and corrosion. Do not operate or store batteries under direct sunlight or near high temperature. Otherwise, it may cause liquid leakage and overheating, affecting performance and reducing life time. Do not charge the battery for more than 24 hours each time. 1.3.4 Charging your mobile phone Connect the connector of your charger to your mobile phone. Then, the battery level indicator flashes circularly on the display; if the phone has been powered off, the charging image would also appear, indicating that the battery is being charged. If the mobile phone is overused when the current is not enough, it may take some time for the charging indicator to show on the display after the charging begins. When the battery level indicator on the display is full and does not flash any more, it indicates that the charging has been completed. If the mobile phone has been powered off during charging, the charging complete image would also appear on 14 the display. The charging process often takes 3 to 4 hours. During the charging, the battery, mobile phone and battery charger would turn hot, which is a normal phenomenon. Upon completion, disconnect the AC power socket with the mobile phone and charger. Notes: During charging, the mobile phone must be placed at a well-ventilated environment where the temperature is between + 5 ℃ and + 40 ℃ . Always use the charger supplied by your manufacturer. Using an unauthorized charger might result in danger and invalidation of the certification and warranty clauses to your mobile phone. The standby time and call duration provided by the manufacturer are based on optimal working environment. In practice, the battery's operating time varies depending on different network conditions, working environment and usage. g Before charging, ensure the battery has already been installed. During charging, the battery should not be removed. g Upon completion, disconnect the charger with 15 your mobile phone and the power supply. If you fail to disconnect the charger to the power supply and your mobile phone for some time (about 5 to 8 hours), the battery level would be lost to some degree and then your mobile phone would restart the charge process. This is not recommended since it has some impact on your battery’s performance and life. Notices when using your charger Do connect to a 220V AC. Otherwise, it may cause current leakage, fire and damage to your mobile phone and charger. Do not short-circuit your charger. Otherwise, it would cause electric shock, smoke and damage to the charger. Do not use your charger if the power cord is damaged. Otherwise, it would cause fire and electric shock. Clean the dust from the power socket promptly. Do not place the charger near a vessel which contains water to prevent charger overheating, current leakage and failure due to water splashes. 16 In the event of contact with water or other liquids, disconnect the power supply from the socket to prevent overheating, fire, electric shock and charger failure. Do not disassemble or modify your charger. Otherwise, it would cause body injury, electric shock, fire and charger damage. Do not use the charger at highly humid places like bathroom. Otherwise, it would cause electric shock, fire and charger damage. Do not touch the charger, electric cable and power socket. Otherwise, it would cause electric shock. Do not modify or put heavy load on the power cord. Otherwise, it would cause electric shock and fire. Before cleaning and maintenance, pull the power plug out of the socket. When pulling the plug, hold the charger. Pulling the power cord would damage the electric cable, thus resulting in electric shock and fire. 17 1.3.5 Cleaning and maintenance The mobile phone, battery and battery charger provide no waterproof capability. Do not operate within highly humid spaces like bathroom. Also avoid rain water. Clean the mobile phone, battery and battery charger with a soft, dry cloth. Do not wipe your mobile phone with solvents such as alcohol, diluents or benzene. A dirty socket would cause poor contact and power failure, resulting in unavailability to recharging. Clean your charger regularly. 18 2 Get Started 2.1 Component name and description 2.1.1 Technical parameters Phone Model N97 Dimension: 117 X 56 X 19 mm (4.6 X 2.19 X 0.76 inches) (Length×Width×Depth) Weight: 144g ( with one battery 21g) Li-ion battery Nominal voltage 3.7V Limited charge voltage 4.2V Rated capacity 1250mAh Continuous standby time 120~160 hours Continuous talk time 360~480 minutes Travel charger Input AC 100~240V 50/60Hz 0.2A Output DC 5V 500mA 19 2.1.2 Icons In the standby mode, the following icons may appear, shown as below: Icon Explanation Indicate the intensity of network signals. The GPRS service is available. The vibrating alert feature is activated. A new SMS is received. A new MMS is received. The alarm clock is set and started. Appears when the headset is jacked. The call divert feature is activated. The keypad lock is not activated. The keypad is locked. Battery level indicator. Missed call. The chat feature is activated. The nWay stopwatch is activated. The JAVA application is activated. Connects to WIFI A new service message is received. 20 The Bluetooth feature is activated. The Bluetooth successfully. and headset match 2.2 Key explanations (Actual keypad image<to be added by the client>) Key Explanation Left soft key (image) Perform the function that appears at the left lower corner of the screen. Right soft key(image) Perform the function that appears at the right lower corner of the screen. Dial key (image) ● Make and answer calls; ● Show Dialed calls log in idle state. After entering a phone number, press the key to select the SIM card 1 or 2 to make a call, answer calls from the SIM card 1 or 2, or show the call logs of both cards in idle state. 21 Hang up key (power key) (image) ● End a active call or reject an incoming call; ● Long press to power on/off the phone; ● Return to the standby mode in normal conditions. 5-way navigation key (image) Up key ● Scroll up the menu items and move up the cursor in edit mode; ; ● Shortcut to Tone Setup in idle state. Down key ● Scroll down the menu items and move down the cursor in edit mode; ● Shortcut to Shortcuts in idle state. Left key ● Scroll left in edit mode; ● Shortcut to Message Inbox in idle state. Right key ● Scroll right in edit mode; ● Shortcut to Ringtone setting in idle state. 22 OK key: ●Access to Menu in idle state; ●Open the menu or edit screen to achieve confirmation key feature. Numeric keys 1~9 ● Enter numbers and characters; ● Numbers 2-9 can be set as speed dialing keys. ● Long press number 1 to open the voice mailbox in idle state. Key * ● Enter all special characters; ● Long press to toggle between P and + when dialing. Key 0 ● Enter the number 0; ● Enter a space when using English and other input methods. Key # ● Short press to enter #; ● Switch between input methods; ● Switch between mute and general modes in idle state. ● combine the left soft key to perform keypad lock feature. Side keys Explanation Press the side key to turn on the backlight at any 23 time. Volume key (image) ● Press the two side keys to adjust the volume during a call. ● Press to adjust the volume when playing MP3, MP4, FM, and TV. Camera key (image) ● Long press the Camera shortcut to open the camera screen in idle state; ● Press to take a photo on the camera screen. (Full keypad, additional) Key Explanation Power key (On/off key) It is located at the top of the phone. Press and hold to power on/off the mobile phone. Track ball Scroll up/down/left/right to select a menu item. Its functions are shown below: ● Direction key: in the Menu and edit screen, it can scroll up/down/left/right flexibly and 24 smoothly. ● OK key: Normally, it functions as a confirmation key after a menu item is selected; In idle or standby state, press the key to open the Menu screen; In camera or video screen, press to take photos, start or pause video recording. key Shift key. Press twice to become the shift lock key in edit mode. Carriage return key. key key Switch between ABC and abc modes in edit screen. key Press to show symbols in edit screen. key Press to switch between input methods in edit screen. key Back space one character in edit screen. Space key. key Note: The reference to “press” in this manual means 25 to press and then release a key shortly; the reference to “long press” means to press and hold the key for 2 seconds or more. The explanation and some features of the above-said keys depend on the model of your mobile phone. 2.3 Using the touch pen The touch pen supplied with your mobile phone can be used to access, run or enter messages via the LCD touch screen. Caution: in order to prevent against scratch, do not use fountain pen, pencil or other sharp-edge objects to click or write on the screen. 2.4 Using the touch screen In the idle screen, your mobile phone provides XX recognizable finger-like touch keys. To operate those keys properly, Pen calibration in advance (see “Settings”); at the same time, follow the instructions below: ■DO NOT TOUCH THE TOUCH SCREEN WITH WET HANDS. ■DO NOT APPLY PRESSURE TO THE TOUCH 26 SCREEN. ■DO NOT USE ANY METAL OR CONDUCTIVE OBJECTS TO TOUCH THE KEYS. ■WHEN NECESSARY, ACCESS THE “TOUCH SCREEN CALIBRATION” SETTING TO ENSURE CORRECT RECOGNITION. 2.5 Connecting to the network 2.5.1 Install and remove the SIM card Power off your mobile phone and remove the battery and other external power supplies. Follow the arrow to insert the cards properly. To remove the SIM card, power off your phone, remove the battery and then take it out of the card holder. Caution: Power off your mobile phone before removing the SIM card. Never insert or remove the SIM card when an external power supply is connected. Otherwise, it may result in SIM card damage. 2.5.2 Open/close the phone To open the phone, press and hold the Hang up key; to close the phone, press and hold the Hang up key. If you power off the phone but without the SIM 27 card inserted, your mobile phone will prompt you to install a SIM card. Upon completion, your mobile phone checks the SIM card’s availability automatically. Then, the display shows the following instructions in order: Enter PIN1 — — If you have set the SIM card password. Enter phone password — — If you have set password for your phone. Searching for network — — Your phone will search until an appropriate network is found. 2.5.3 Unlock the SIM card In order to prevent against unauthorized use, the SIM card uses PIN1 (personal identification number) code to protect your security. When this feature is checked, you must enter your PIN1 code each time that your mobile phone is powered on in order to unlock the SIM card, after which then you can make or answer calls. You may clear up the SIM card protection (see “Security setup”). In this case, your SIM card cannot be protected against unauthorized use. Press the Hang up key to power on your mobile phone; Enter your PIN1 code. Clear up the wrong entry with the right soft key, and press OK to confirm. e.g. if your PIN1 is 1234, please enter: 1234 28 If you enter an incorrect code for three times in succession, your SIM card will be locked and your phone will ask you to enter PUK 1 code. If you do not know the PUK1 code, do not try. Instead, contact your network service provider. See “Security setup”. Note: your network service provider would set a standard PIN1 (4 to 8 digits) for your SIM card. You should change your personal password ASAP. For details, refer to “Security setup”. 2.5.4 Unlock your phone In order to prevent against unauthorized use, you could set phone password to protect your security. When this feature is checked, you must enter your PIN1 code (assuming you have set the PIN code) each time that your mobile phone is powered on in order to unlock the SIM card, after which then you can make or answer calls. You may clear up the phone password (see “Security setup”). In this case, your phone cannot be protected against unauthorized use. Enter your phone password. Clear up the incorrect entry with right soft key, and press OK to confirm. E.g. if your phone password is 1122, then enter: 1122 If you forget your phone password, you must contact your dealer or local authorized service center to unlock your phone password. 29 2.5.5 Connect to the network Once your SIM card is unlocked, your mobile phone searches for available networks automatically (the display will show network searching). Once detected, the name of the network service provider will be displayed at the center of the screen. Note: If the display shows “Only for emergency use”, it indicates that you are out of the network coverage (service area). However, you can still make emergency calls depending on the signal intensity. 2.5.6 Make a call When the logo of the network service provider appears on the display, you can make or answer a call. The message bar at the upper left corner of the display indicates the intensity of the network signal. The connection quality is significantly affected by obstacles, moving within a limited area can help improve the connection quality. 2.5.7 Make a domestic call Enter a number using the numeric keys, and press the Dial key to make a call. To change the number, delete the characters you have entered. During dialing, the animation will appear on the display. After the call is picked up, the display will show call 30 status information. If the connection alert tone is opened, your phone would ring the alert tone (network dependent). To end a call, press the Hang up key. Zone code Phone number Dial key 2.5.8 Dial a fixed phone extension If you insert a pause character P between the exchange number and the extension number when you enter a number, your mobile phone will complete the dialing and switch to the extension automatically. To enter the character P, long press the * key (then P will appear on the display) Zone code Exchange number number Dial key P Extension Example of the pause character: If you have a dial-up voice mailbox at 8880000, your mailbox number is 6666 and password is 8888, then you can dial the number as shown below: 8880000 P 6666 P 8888 The first section of the number is used to dial the voice mailbox system. After the call is answered, then the number 6666 is transmitted to select your mailbox. Before the password 8888 is sent, the second pause character would result in 5 second delay (the 31 first P means to wait for call connection, and the second means 5s delay). 2.5.9 Make an international call To make an international call, long press the * key until the international prefix "+” appears on the display. This allows you to make an international call without knowing its prefix (e.g. 00 for China) from any country. After the prefix, enter the country code and complete phone number to be called. For the country code, follow the general conventions. For example, 49 for Germany, 44 for British, and 46 for Sweden. Same as a common international call, remove 0 from the city code when entering the number. For example, to make a hotline service call from other countries, dial: +86 21 114 + Country code phone number Dial key 2.5.10 Make a call from a list Each call you have made and answered is stored within a list in your mobile phone. Your recent calls and received calls are listed at the top (refer to Call history). Each number is sorted according to Dialed calls, Received calls and Missed calls. Your mobile phone also provides options for you to view all call logs. When the call history is full, the old numbers will 32 be deleted automatically. To check the list, follow the instructions below: To view the Dialed call log, press the Dial key All numbers shown in the list can be dialed directly by pressing the Dial key. When the call list is shown, press Ok to see details, or go to Options -> Save to store the number into your Phonebook. 2.5.11 Emergency calls If the network coverage is available to you (judged according to the network signal intensity indicator at the upper left corner of the display), you should be able to make emergency calls. If your network service provider does not provide roaming service to the area, the display will show “Only for emergency use”, alerting you that you can only make such calls. If you are within the network coverage, you can also make emergency calls even without the SIM card. 2.5.12 Call options When a call is active, press H-Free to access the hands-free feature, and press Options to access call options. The call options are operated the same way as functional menu items. The call options can only be visible during an active call, and features such as Call waiting, Call transfer, and Multi-party call are network dependent. Contact your network service provider. 33 The call options include: Hold single call Put the current call on hold or retrieve the call on hold. End single call End the current call. New call Make another new call. Phonebook Enter to browse the Phonebook. Messages Compose and send a SMS. Sound recorder Record the current call. Mute/Unmute Disable (or enable) sending the local sound when on call. DTMF Press OK to enable or disable the DTMF tones. 34 3 Functional Menu (※The following features depends on specific models) 3.1 Phonebook The Phonebook feature is used to store the name, mobile phone number, home phone number and office phone number and other name card information of your contacts. Select Phonebook from the Menu to access this feature. Note: Your mobile phone can store up to 800 numbers of your contacts. The Phonebook feature provides options such as Quick search, Search contact, Add new contact, Copy All, Delete, Caller groups, Extra numbers, Phonebook Settings, Caller picture, and Caller ringtones, etc. ■ Quick search: Select this option to open the browse screen. It provides a search input box at the bottom of the screen. You can enter relevant information to filter your contacts. ■ Search contact: Search by name in the phonebook. ■ Add new contact: Add a new contact to the 35 phonebook. ■ Copy all: Copy all contacts between your mobile phone and the SIM card. ■ Delete: Delete a contact or contacts. (Note: To delete a contact from SIM card No. 1, No. 2 and the mobile phone, you will be asked to enter a password. The password is 1122 by default) ■ Caller groups: Your mobile phone provides several incoming call groups. You can change their names, ringtones, pictures, and personalize group members. ■ Extra numbers: Other contacts stored in the SIM card (your phone number/service numbers/emergency numbers). You can view and modify those numbers. ■ Phonebook Settings: The feature to configure the phonebook. There are five options: Memory status, Preferred storage, Fields, My vcard and vcard version. Memory status: Display the memory usage conditions of the SIM card and the mobile phone. Preferred storage: Choose the location to store the contacts. 36 Fields: Set the content of the contact record in the phonebook (ten settings including family phone number, company name, and Email address). My vcard: You can edit your business card, transfer your business card via text messages, multimedia messages or Bluetooth, and save your edited cards. vcard version: You can select vcard version. ■ Caller picture: Select the picture that appears when a call comes in. ■Caller ringtone: Select the alert tone when a call comes in. 3.2 Messags Select Messags to access its options. If your network supports and you have subscribed the service with your network service provider, you can send or receive text and multimedia messages via the SMS center. 3.2.1 Text messages 1. New messages When a text message comes in, your mobile phone will alert you with vibration or ringtone (if those features are switched on). There are also animations 37 on the screen. If you do not want to read the message immediately, your mobile phone will also remind you of the new message in idle state and store it into the SIM card automatically. The allowed number of text messages stored in the SIM card (including received and stored text messages) depends on the capacity of the SIM card. To read a new message, go to Inbox and press OK to start reading. 2. Write SMS messages The short message service (SMS) allows you to send text messages to other mobile phones in which such service is available. Make sure to set the SMS center number before writing messages (refer to “SMS settings”). Write a text message. - Complete: Choose this option to indicate the message is completed and can go to the next step. - SIM1/2 done: Choose this option to indicate the message is completed and can go to the next step. - Insert templates: Insert preset common 38 phrases into the message. - Insert object: Insert pictures, ringtones, animations and other objects into the message. - Text format: Define the text format for the message. - Insert contact number: Insert the phone number of the chosen entry from the phonebook. - Insert contact name: Insert the name of the chosen entry from the phonebook. - Insert bookmark: Insert the chosen bookmarked web address. - Input method: Switch between the input methods when writing a message. Once completed, select Complete. Then you can choose Send only, Save and send, Save, Send to many or Send by group with your touch pen to send the message to other mobile phones. Send: Send the message via the SIM card No. 1. Choose this option to open the recipient input box. You can enter a number or select the number by looking up the Phonebook. Then press OK to send the message. Save and send: Send the message and save it 39 into Outbox. Save: The message will not be sent but saved into the Outbox instead. Send to many: Send the message to several phone numbers at one time. Send by group: Select a group and send the message to all members of the group. Note: The SMS center in some cities and districts do not support long SMS messages of more than 70 Chinese characters (or 160 English characters). 3. View received and saved messages Go to the Inbox to view the received messages; go to the Outbox to view your saved messages in the SIM card. In the Inbox, the message list will display the date and time that the message is received as well as the contact’s number or name (if the number exists in the phonebook). In the Inbox, you may select the previous or next message from the message list. After the inbox message list is shown, press OK to read details. The following options are available: - Reply: Reply to the current message 40 sender. - Delete: Delete the current short message. Forward: Forward the message to others. Copy to phone (copy to SIM): Copy the current message from the SIM card (mobile phone) to the mobile phone (SIM card). - Move to phone (move to SIM): Move the current message from the SIM card (mobile phone) to the mobile phone (SIM card). - Delete all: Delete all SMS messages in the Inbox. - Copy all: Include copy from the SIM card and from the mobile phone. - Move all: Include move from the SIM card and from the mobile phone. - Use number: Extract the message sender’s phone number. You can choose to dial the number, save it to phonebook, or send a message - Use URL: If the message contains website address, you can also extract the website address. 41 - Use USSD: Extract digits Use Email address: Extract the email address. - Chat: Go to the chat room - Print: Enable Bluetooth connection device. After the outbox message list is shown, press OK to read details. The following options are available: - Send from SIM1 (the definition of card No. 1 is decided by the locations of the SIM cards): Send the current message. You can choose Send only, Send to many and Send by group to send the message to several recipients. - Edit: Extract and edit the content of the current message. - Delete: Delete the current message. Copy to phone (copy to SIM): Copy the current message from the SIM card (mobile phone) to the mobile phone (SIM card). - Move to phone (move to SIM): Move the current message from the SIM card (mobile phone) to the mobile phone (SIM card). 42 - Delete all: Delete all SMS messages from the outbox. - Copy all: Include copy from the SIM card and from the mobile phone. - Move all: Include move from the SIM card and from the mobile phone. - Use Number: Extract the message sender’s phone number. You can choose to dial the number, save it to phonebook, or send a message. - Use URL: If the message contains website address, you can also extract the website address. - Use USSD: Extract digits Use Email address: Extract the email address. - Print: Enable Bluetooth connection device. 4. Templates Some frequently used phrases can be inserted into the messages to avoid unnecessary repeated work. Select Edit or Delete after the phrase is inserted. 5. SMS settings Before using the SMS feature, you need make 43 some necessary settings first. Access Message settings: including SIM card No. 1 and No. 2. - Profiles setting: Choose an appropriate mode for messaging. Access individual modes to set corresponding name, SMS center number, duration and format. - Common setting: Set whether to open the information report or reply path. - Memory status: View the occupied capacity of the mailbox of the SIM card and the mobile phone. - Preferred storage: Select the phone or the SIM card. - Message transfer setting: Choose the message transfer options: GPRS priority, GSM priority and only GSM. Set SMS center number: Contact your network service provider to obtain the number. Status report: If you set the delivery report on, once your recipient receives your message or cannot receive your message for some reasons, the SMS center will send you the status report to inform you whether your recipient has received it 44 or not. g GSM 7bit extended encoding: Enable or disable this feature. If your mobile phone includes such languages as Turkish, you need to use extended encoding when editing some characters. In this case, enable this feature. For other languages without extended encoding requirement, disable this feature. Note: This feature requires supports from your service provider. 3.2.2 MMS ■ Write message: Create a new multimedia message. You need fill in the recipient, carbon copy, blind carbon copy, subject, text body and attachments. g Inbox: View the received multimedia messages. (Same as the inbox for text messages) - View: View messages. the - Reply: Reply to the sender of the current multimedia messages. - Reply by SMS: Reply to the sender via SMS messages. 45 current multimedia g - Reply all: Reply to all recipients of the current multimedia message. - Forward: Forward the current multimedia message to others. - Delete: Delete message. - Delete all: Delete all contents from the Inbox. - Save as template: Store the current multimedia message into the user defined template. - Properties: View the detail of the current multimedia message. - Use details: Extract the sender’s number, send the multimedia message to the number, dial or store it into phonebook. the current multimedia Outbox: Store the multimedia messages that are sent unsuccessfully. (Same as the outbox for text message) - View: View message. - Forward: message. - Edit the the current current multimedia multimedia Edit: Edit the current multimedia message. 46 g - Delete: Delete message. the current multimedia - Delete all: Delete all contents from the outbox. - Save as template: Store the current multimedia message into the user defined template. - Properties: View the detail of the current multimedia message. - Use details: Extract the sender’s number, send the multimedia message to the number, dial or store it into phonebook. Draft: The multimedia message can be stored here if not sent immediately. - View: View message. the current multimedia - Send: Send message. the current multimedia - Edit: Edit the current multimedia message. Delete: Delete the current multimedia message. - Delete all: Delete all contents from the Draft box. - Save as template: Store the current 47 multimedia message into the user defined template. g - Properties: View the detail of the current multimedia message. - Use details: Extract the sender’s number, send the multimedia message to the number, dial or store it into phonebook. Templates: You may customize your multimedia message or use the preset multimedia messages. - User defined: You may store, view, delete and view your self-defined multimedia messages, or create new messages from them. - Default: Select and view the preset multimedia messages, create new messages from the templates, and view details, etc. g MMS Settings: Set relevant parameters for sending and receiving the multimedia messages. - Compose: Some relevant parameter settings used for editing multimedia messages. For example, edit mode, picture size, auto signature, etc. - Send: Some relevant parameter settings used for sending multimedia messages. 48 Such as validity, delivery report, reading report, priority, interval time, post time, etc. - Receive: Some relevant parameter settings for receiving multimedia messages. For example, main network, roaming network, send reading report, allow delivery report, etc. - Filter: Filter some multimedia messages. - Server Profile: Select the server to which No. 1 or No. 2 SIM card corresponds. - Memory status: View the capacity of the multimedia message storage. 3.2.3 Chat ■ Chat room1/2: Select a chat room and set your nickname and the phone number that you want to chat with. ■! Start new: Enter your message and start chatting with your preset number. 3.2.4 Email The following options are available: ■ Send and receive: After the email account is set and started, select this option to send and receive 49 emails. ■ Write email: Create a new email. You need to fill in the recipient, carbon copy, blind carbon copy, topics, priority, text body and attachments. Upon completion, select Send, Send and save, Save to drafts, or Out without saving. ■ Inbox: View the received email messages. You can view, sort, flag as deleted, delete and forward the messages. ■ Outbox: Save the email messages sent unsuccessfully. (Same as the inbox) ■ Drafts: The email message can be saved there if not sent immediately. You can view, sort, flag as deleted, and delete the messages. ■ Clear mailbox: There are 5 options: Inbox, Outbox, Sent, Drafts, and All mailboxes. You may clear a certain list. Choosing All mailbox will delete all mails from all mailboxes. ■ Delete marked Emails: There are 5 options: Inbox, Outbox, Sent, Drafts, and All mailboxes. You may clear a certain list. Choosing All mailboxes will delete all mails from all mailboxes. ■ Email accounts: Choose Options to access 1. New account: Create a new account and 50 enter the email address that you apply for (for example [email protected]). Click Options to select Next, input methods or Cancel. Then proceed to the next step: Protocol. 2. Protocol: Select communication protocol for emails: IMAP4 or Pop3 (Depending on the protocol of your email server, such as POP3). Click Options to go to the next step Data Account. 3. Data account: Select the GPRS account used to transfer emails (such as CHINA MOBILE GPRS). For GPRS account, contact your service provider. Click Options to continue with the next step Incoming server. 4. Incoming server: Define the pop3 address of your incoming server, e.g. pop3.126.com. Then continue with the next step Outgoing server. 5. Outgoing server: Enter the SMTP address of the mail server, e.g. smtp.126.com. Then continue with the next step User name. 6. User name: Enter the name for your electronic mailbox (such as A, then enter A, i.e. all characters before @. Continue with the next step Password. 7. Password: Enter the password for your 51 electronic mailbox (like B). Continue with the next step Account name. 8. Account name: Enter pop3.126.com by default. Then a new account is set up. Click your email account to access the account established just now. Then you can start, edit, delete your account or create a new account. Go to Edit to modify relevant items. Item 2 Display name: The name that the recipient could see when receiving your email (for example, C. Enter a free name here). Item 7 Advanced settings: Account settings: Define relevant parameters for your emails, then go to: Services -> Data account – GPRS, select the previously selected transfer account (for example, CHINA MOBILE GPRS). Then change the GPRS access point from cmwap to cmnet (Note: to connect to wap (including multimedia message service, change the name into cmwap). Max incoming capacity: The max capacity of each incoming email (not modifiable) 52 Outgoing server: Outgoing port: normally 25 (not modifiable) Authentication: Set it on by default. Incoming server: port 110 by default. Signature: The signature displayed at the end of your email (not modifiable) ■ Templates: Pre-stored messages. You may edit, remove and edit the template messages. 3.2.5 Voicemail server The voice messages you received are stored in the network. To access your messages, dial the voice mailbox number. ■! Call voicemail: Dial your voice mailbox number to listen to your incoming messages. ■! Edit: You may add/edit your voice mailbox number so that it would become easier for you to use your voice mailbox. 3.2.6 Broadcast message ■ Receive mode: Select On to open the reception mode and Off to reject info messages. ■ Read message: Read your customized info 53 messages. ■ Languages: Define the language of the info messages. ■ Channel settings: Define topics for your info messages. Note: The info messages and voice mailbox services are provided by your service provider. Contact your service provider. 3.3 Call center 3.3.1 Call history 1. SIM 1 (Card 2) call history SIM cards 1 and 2 have their own call histories SIM card 1 is taken as an example to explain how to operate the call history. It is also true to SIM card 2. ■ Missed calls: Press OK to view the list of calls that you have missed. ■ Dialed calls: Press OK to view the list of numbers that you have dialed. ■ Received calls: Press OK to view the list of calls that you have received. In Missed calls, Dialed calls, and Received calls, 54 press OK to view the details of the logs, including date, call time, phone number and dialing times. In the detail screen, press Options to: Delete: Delete the current log. Save to Phonebook: Save the current number into SIM card or mobile phone. Call: Dial the phone number. IP Dial: Dial the phone number with IP code. Edit: Edit the phone number and save it into phonebook. Send text message: Send a text message to the number. Send multimedia message: Send a multimedia message to the number. ■! Delete call logs There are 4 options: Missed calls, Dialed calls, Received calls, and Delete all. You may choose to clear a particular call log list. Select Delete all to delete all call lists from the call history. ■! Call timers There are 4 options: Last call, Dialed calls, Received calls and Reset all. Last call View the duration of your latest call. 55 View the duration of all dialed calls. Dialed calls Received calls View the duration of all received calls. Reset all Clear the statistics and restart the timers. ■! Call cost The call cost feature provides you the accumulated call charges. Last call cost View the cost of your latest call. Total cost View the accumulated call cost. Reset cost Enter your PIN2 code to reset the counter and restart cost counting. Max cost View, modify and cancel the feature. To modify and cancel the feature, you need to enter PIN2 code. Price per unit View, modify and cancel the feature. To modify and cancel the feature, you need to enter PIN2 code. Note: Some options will ask you to enter PIN2 code. For the code, contact your network service 56 provider. ■! Text message counter Sent: the number of the sent messages. Received: the number of the received messages. If a message log exists, clicking will pop up a "reset counter?" dialogue. Click Yes to reset the counter. Click No to save. ■! GPRS counter Last sent: Shows the bytes sent last time. Last received: Shows the bytes received last time. All sent: Shows the total amount of bytes sent. All received: Shows the total amount of bytes received. Reset counter: Restarts counting. 3.3.2 Call settings Note: There are settings for SIM card 1 and 2. Here, SIM card 1 is taken as an example. To set card 2, the procedures are the same as card 1. g Caller ID: - Set by network: The system decides whether to send your phone number by default. 57 - Hide ID: Your number is not visible when on call. (Service provider’s support required). - Send ID: Your number is visible when on call. g Call waiting: Activate or deactivate the feature. Choose Check to view the current call waiting status. g Call divert: Divert all voice calls: Divert all incoming voice calls. Divert if unreachable: Divert incoming calls to your preset number when your mobile phone is not accessible. - Divert if not answer: Divert incoming calls when they are not answered. - Diver if busy: Divert incoming calls when your phone is busy. - Divert all data calls: Divert all incoming data calls. - Cancel all diverts: Cancel all call diverts. g Call barring: You can restrict making or receiving calls. - Outgoing calls: Outgoing calls cannot be made. 58 - Incoming calls: Incoming calls cannot be received. - Activate all: Both outgoing and incoming calls are barred (password required) - Cancel all: Cancel all barrings you have activated (password required). - Change barring password: Change the barring password. g Line switching: Select Line 1 or Line 2. Advanced settings g Black list: Numbers in the black list will be screened. g Auto redial: Once activated, your mobile phone will attempt to connect the call again automatically after an unsuccessful call attempt. g Speed dialing: Once activated, long press the corresponding keys to speed up replay in idle mode. The keys 2 – 9 can be used to set speed dialing numbers. g IP Dial: Once set and activated, it can be performed via the numbers from phonebook. g Background sound: Switch on or off the 59 background noise when on calls. g Call time display: Display the duration of the active call. Choose Off to give up displaying the call duration. g Call time reminder: Once the frequency is set, your phone will prompt you with alert tone when the preset time is reached during calls. g Auto quick end: When this feature is turned on, the calls will be disconnected automatically when the preset time is used up. 3.4 Settings 3.4.1 GSM Setting g SIM1 Mode(UIM): You can select None, Auto Detect, GSM mode. g SIM2 Mode(UIM): You can select None, Auto Detect, GSM mode. Note: Your mobile phone can open the standby mode even without SIM card, just as the SIM card had been installed. However, some options require SIM card. 3.4.1 Mode settings You can choose from Dual mode, Only SIM card 1, 60 Only SIM card 2 and Flight mode. g Flight mode: About flight mode: In flight mode, the communication is disabled and your mobile phone has closed signal-related features, but still can use other features, such as browsing phonebook, reading articles, or watching movies on your phone. Note: Since no regulations about the flight mode are available from civil aviation authorities at present, you should still follow relevant rules by powering off your mobile phone before boarding the airplane. 3.4.2 Pen calibration You can make your touch pen more accurate by calibrating the touch screen. 3.4.3 Acceleration sensor settings Options to use the acceleration sensor are available. You can choose to select or cancel individual use scopes of the acceleration sensor. Select and set up options to enable gravity sensor feature. Functions achievable by some specific options of driving force accelerator In Audio Player, weave left and right to switch to 61 the previous or next music quickly; weaving up and down can toggle between Play and Pause quickly. In FM radio screen, weave left and right to modulate the radio frequency. In TV screen, weave left and right to tune TV channels. By rotating your phone in different direction, you can watch TV from different angles in full screen mode. In Video player screen, wave left and right to toggle between videos. By rotating your phone in different direction, you can watch videos from different angles in full screen mode. When browsing Image viewer, rotating up/down/left/right allows you to view photos from different angles. When a call comes in, rotating your phone by 180 degrees can mute your ringtone. In Motion games, weaving left and right allows you to play games 3.4.4 Phone settings g Time and date: Set time and date. - Set home city: Choose a city for the time setting. 62 - Set time/date: Set the current time and date. - Set format: Define the display format of time and date: 12-hour system or 24-hour system. - Update time with time zone: Set it on/off. When this feature is set on, the time is bound to the time zone. g Schedule power on/off: Set the time to power on or off your mobile phone automatically. g Language: Set the display language for your mobile phone. g Input Method Choose: Select the default input method language. g Pref. input methods: Select the default input method. g Encoding: Select the encoding corresponding to your defined language, such as Big5 or GB2312. g Display characteristics: - Wallpaper: Select wallpapers which appear in standby mode after the keypad is locked. - Screen saver: Select a screen saver for the home screen and set the waiting time. - Power on display: Select an animation that 63 plays at startup. - Power off display: Select an animation that plays at shutdown. - Show date and time: Select On or Off to display or not to display the current time in idle state. - Show owner number: Select On or Off to display or not to display your mobile phone number in idle state. - Screen switch effect: Select On or off. If this feature is switched on, different animation effects will be displayed when you choose functional menus. - Clock type: Select analogue or digital clock. In idle state, you can watch different types of clock styles. g Greeting text: Display welcome note at the startup. Select Off to close this feature. g Shortcuts: Here, you can customize your own shortcuts. Your mobile phone provides shortcuts. You can set them as shown below: From the shortcuts screen, select one shortcut. Press OK to edit (Add, Edit, Delete, and Delete all, etc.). Then press OK to confirm. Till then, you can use the shortcut now. 64 To use your shortcut: Select, in sequence, Settings -> Phone settings -> Dedicated key, and set one navigation key (such as Up) as the Shortcut key. Then select OK. From idle state, Press Up (which has been set as shortcut key) to go to your shortcuts. Select the corresponding shortcut to access its functions directly. g Dedicated key: Define the functions which the direction keys have in idle state. g Auto update of date and time: Update the time automatically each time when the mobile phone is powered on. g Handwriting: Set the speed and pen color for handwriting. g UART setup: Select SIM card 1 or 2. g Misc. settings: Set the LCD illumination and delay time. 3.4.5 Network setup g Network selection: - Select mode: Automatic: Searching the SIM card’s network automatically. Manual: Searching all currently available 65 network and make registration manually. g Preference mode: Select your preferred network. 3.4.6 Security setup g SIM card lock: You can configure the security options for your mobile phone here to prevent your mobile phone or SIM card against unauthorized use. - PIN code: The PIN code can prevent your SIM card against unauthorized use. - If the PIN code is closed, select Open to activate your PIN code protection. When you power on your mobile phone next time, it will ask you to enter PIN code. If the PIN code is already opened, select Close to deactivate your PIN code protection. Select Change to set a new PIN code. Follow the instructions to enter your old PIN code, a new PIN code, and re-enter the new PIN code in sequence. Caution: if you enter a wrong PIN code for three times in succession, your SIM card will be locked. In this case, you need a PUK code to unlock your SIM 66 card. The PIN and PUK codes may be supplied with your SIM card. If not, contact your network service provider. The PIN code is 1234 by default. Change it into your own password ASAP. g Phone lock: The phone lock can prevent your mobile phone against unauthorized use. Select Phone lock to activate password protection. When you powered on your mobile phone next time, it will ask you to enter your phone password; Press again to deactivate the phone password protection. Note: the phone password is 1122 by default. Change it into your own password ASAP. g Auto keypad lock: Define the waiting time for keypad lock. Once set, the keypad will be locked automatically if the phone is not used within a specified time period. g Change password: Change your passwords, including PIN, PIN2 and phone key password. g Anti-theft tracking: When the mobile phone is lost, it will send messages to a preset phone number automatically as long as the SIM card has been changed. Then you 67 can get informed that your mobile phone is being in use via the tracking messages, thus helping you retrieve your mobile phone. Note: To go to the Anti-theft tracking screen, the factory-supplied password is 000000 by default. You can change it into your own password. 1. Anti-theft tracking number: Enter the tracking number, i.e. the phone number that is used to receive the tracking messages; 2. Anti-theft tracking settings: On/off. Select On to activate the anti-theft tracking feature. Note: Make sure to set a currently used number, which is able to receive messages, as the tracking number. g Incoming call firewall This mobile phone supports incoming call firewall feature. Where required, you may make various choices to the incoming calls. For example, answer or do not answer some phone numbers, or just answer numbers from business cards. Hide you from calls that you do not want to answer, and only answer calls you want. g SMS firewall Your mobile phone supports SMS firewall feature. 68 Activate the feature and set filtered numbers to prevent messages from those numbers. g Remote control When your mobile phone is not at your side, you may perform remote control by sending messages to it via other phone numbers: Note: To access the remote control settings, the factory password setting is 0000 by default. You may change it into your own password. First, Remote control setting: You are allowed to select 1 Remote power-off 2 Call divert 3 Phone lock 4 Disk formatting 5 Forwarding messages 6 Sending business cards Note: 1. Only when you select a certain feature, can the remote control feature be valid. 2. Call divert requires network service. Second, Set controlling number: You may choose any number or a specific number as the remote control number 1 Any number (You may send remote control messages to your mobile phone via any number) 2 Specific numbers (The remote control messages are sent to your mobile phone via a specific number) Third, Change password: Change the factory default password used to access remote control settings 69 Fourth, Preset remote control commands: System default remote control commands. Select the corresponding command, enter the correct command and send the message directly: 1. Remote power-off command: Content: POWER OFF 2. Call divert command: Content: CALL DIVERT 3. Phone lock command: Content: PHONE LOCK 4. Disk format command: Content: DATA RESUME 5. SMS forward command: Content: SMS DIVERT 6. Cancel SMS forward command: Content: CANCEL SMS DIVERT 7. Send business card command: Content: PHONEBOOK DIVERT Note: 1. To change the remote control commands, only numbers, letters and characters can be used. The max number of numbers, letters and characters should not be more than 19 (inclusive) in total. 2. The system’s default call diverts and SMS forward commands are sent directly via short messages, automatic replies will be made. If the current preset command is followed by a phone number, the replies will be forwarded to the number. 3.Send business card command: Send the command content followed by the desired names via short 70 messages. Once the command received, the phone will reply automatically. Note: Some functions require network service provider’s support. 3.4.7 Restore factory settings To restore the factory settings, the password is 1122 by default. 3.4.8 Sound effects Adjust the sound effect. For special sound effect, the following audio equalizers are available: Normal, Bass, Dance, Classical, Treble, Party, Pop, and Rock, etc. 3.5 File manager Store the user’s files (mobile phone or memory card). Access the folder options: - Open: Shows the content of the folder. New folder: Creates a new folder under the folder. Format: Formats the folder. 3.6 Fun & Games This feature includes Java, Java setting, Java 71 default security, games and Gesture gaming. Games: Four games are supplied with your mobile phone: Puzzle, Magic Sushi, Mahjong and Dice. Game settings: - BGM: On or off. - Sound effect: On or off. - Vibration: On or off. - Volume: Choose from 1 to 7. Java Games: Download the supported applications or files from the network. The supported format, generally, is jar. The applications or files are immediately visible once downloaded and installed into your mobile phone. ■ Java: Display a list of already downloaded applications. 1. Opera Mini Your mobile phone has installed the multilingual version of the opera Mini mobile phone web browser. (Note: To use the feature, you need to install SIM cards and select the corresponding card from Network service -> WAP -> Settings to log in successfully. Also ensure the phone time corresponds to the actual time. For details, refer to “Time and date” in Settings.) 72 The mobile phone web browser, upon login, can be connected to the Internet. This feature allows you to have a complete experience of Internet even on the mobile phone. By default, the prize-winning smart zoom mode is selected. You can locate your desired section quickly by moving the virtual mouse on the screen. If you prefer to display the web pages in a column, and have installed google URL navigation to eliminate the trouble of entering website addresses, you may access to popular sites from the web page. When entering a website address, it will prompt the complete address. It supports bookmark synchronization, facilitating you to access your PC-stored bookmarks from your mobile phone. By defining various skins in Settings, you can customize your mobile phone web browser as desired, making it unprecedentedly brilliant. Like WAP, the feature can also be accessed through the GPRS service provided by your network service provider, or via a wireless local area network. When using GPRS, you need to change the cmwap of the data account into cmnet to be able to log in. You are recommended to subscribe a relevant package 73 with your service provider to minimize GPRS traffic charges. 2. Google Map Google Maps can be accessed via a wireless LAN or GPRS, thus making your life easier. Using the map, you can look for road name, inquire buses, explore maps and record your favorites. 3. eBuddy Your mobile phone is supplied with chatting tools which are accessible via wireless LAN or GPRS. To access the application at the first time, you need to take three steps: Step 1: Select your language A number of languages are available to the user. Step 2: Create an eBuddy ID The information to be completed includes selecting an eBuddy account, your eBuddy ID password, email address, gender, and age, etc. Step 3: Select a chatting network and log in a chat room Select a chatting network. MSN, Yahoo!, AIM, Gtalk, ICQ and Facebook, etc. are available. Fill in the user name and password to log in a chat room to start chatting. 74 ■ Java settings: Java audio: adjust the sound volume. Java vibration: On or off. Select SIM: You can select SIM card 1 or 2. Java SIM1 Profile: Select the address of your network service provider. Java SIM2 Profile: Select the address of your network service provider. Heap size: Shows the capacity of the memory. ■ Java default security: Third party: You may configure relevant settings for some parameters, for example, network access, automatic execution, SMS, MMS, reading user data, write user data, local online setting, and other parameter settings. Untrusted domain: You may configure relevant settings for some parameters, for example, network access, automatic execution, SMS, MMS, reading user data, write user data, local online setting, and other parameter settings. Restore default: Restore the default settings. Domain options: You can set on/off 3rd party and untrusted scope. 75 3.7 Extra 3.7.1 Calculator Your mobile phone provides a simple calculator with 4 basic functions so that you can perform some simple calculations. Select Calculator and press OK. - Also possibly, enter numbers with keys 0 – 9. - Press Clear to clear the latest input or result. Press Back to exit from calculator. Press Ok to obtain the result. Note: The calculator is limited in accuracy and would result in rounding error. 3.7.2 Unit converter You mobile phone provides a unit converter to help you with unit conversion, including weight and length units. - Weight: Includes conversion from kilogram to pound and from kilogram to ounce, vice versa. Enter the number to be converted in the corresponding edit box, and press OK to show the conversion 76 result in another edit box. - Length: Includes conversion from kilometer to mile, meter to yard, meter to feet, and centimeter to inch, vice versa. Enter the number to be converted in the corresponding edit box, and press OK to show the conversion result in another edit box. 3.7.3 Currency converter Enter the exchange rate, then the home currency value, and select OK to show the result in another edit box. 3.8 Answering machine 1. Leaving messages: The option stores the voice messages left by incoming calls that are already answered. Go in to view /play voice messages. If there are new voice message, a shortcut will appear in the standby screen. Press OK to view those messages just with one key. 2. Settings: Set the answering machine on/off, etc. Auto answer(On/Off): Choose to open and 77 close the answering machine. Storage: Select the mobile phone and memory card. Pick up time: Set a time period, for which the incoming call would wait to enter the Voice Messages mode. Record duration: recording is definable. The length of sound Greeting file: You may select the corresponding welcome note that you like, either from default files or memory card. Remote access: Set it on/off. Enable the remote access. 3.9 TV Your mobile phone provides an in-built handheld video receiver, which can receive TV programs. Select TV to watch TV programs. Press Options to have the following settings: My channel: Enter and store your favorite TV channels. Channel search: Search for channels automatically. Channel list: A list of best channels searched. Region setting: Select the location of your place. Add to my channels: Add the current channels to my channel list. 78 ※Note: The performance of the videos received depends to some extent on the coverage of your local TV stations. 3.10 Camera Your mobile phone provides a camera feature. Press Options to continue to make relevant settings. Press Options to open: Photos: Open the album folder. Camera settings: Set some relevant parameters to take photos. - Dual Sensor: Select sensor 1 or 2. Image settings: Set the photo size and quality. - White balance: Define the daylight colors for photos. - Scene mode: Set shooting,anto or night. - Effect settings: Select the style of your photo. - Set frame: Select a frame for your photos. Storage: Select the mobile phone or memory card. 79 a scenario for - Restore default: Restore all settings to their default values. Note: In shooting screen, press numeric keys to set corresponding image effects. 3.11 Image viewer In this screen, you can view, send, delete or rename the images. 3.12 Video recorder Your mobile phone provides a video recorder. The memory location is a memory card by default. Select Video recorder and press OK to show the recording screen. Note: To start recording, the REC at the bottom of the screen turns into a red button. During recording, use the Left and Right key to adjust video brightness. Press Up or Down to adjust the focal distance. Press Options to open: - Camcorder settings: Select this option to set some relevant parameters for the video recorder. - Video settings: Set up relevant parameters such as video quality, recording time, and sound effect. - Dual Sensor: Select sensor 1 or 2. 80 - Effect settings: You may select a special effect for your videos. - Storage: Select the mobile phone or memory card. - Restore default: Restore all settings to their default values. Note: In recording screen, press numeric keys to set corresponding image effects. 3.13 Video player Open the video clips folder, press Options to: Play: Play back the current selected file. Send: Transfer the current selected file (to the phonebook or Bluetooth). Rename: Change the current selected file name. Delete: Delete the current selected file. Delete all files: Delete all files. Sort by: Arrange the files by name, type, time, size, or none. Streaming URL: In-built, history, entered website addresses Network profiles: There are 5 options available for selection. Storage: Select the mobile phone or memory 81 card to store video files. Note: The memory location for video player is the memory card by default. The corresponding folder name is Video. 3.14 Photo editor g Photo artist You may edit your existing photos or pictures: Auto resize: - Save as: Save the edited photo or picture as a new file. - Apply frame: 12 picture frames are available to decorate your favorite photos or pictures. - Add icon: You may affix an individual chop to your photos or pictures. - Add text: You may add text on your photos or pictures to edit text color, border color, shadow color, text size, and italic. - Mirror: Rotate: You may rotate your photos or pictures in four directions: up, down, left and right. - Expand canvas: You may expand the 82 canvas of your photos or pictures. Size trimming: Trim your photos or pictures by moving the red frame with keys 2, 4, 6 and 8 or Up, Down, Left and Right. g Picture combination You may select 2, 4 or 9 pictures from your mobile phone or memory card to produce a new picture. 3.15 Audio player Select Audio player to display the MP3 player screen. The keys have the following functions: Up: Select the previous music. Down: Select the next music or stop. Left/Right: Play/pause the current music. Two buttons are displayed at the bottom of the music player: List and Back. From the list, choose Options to play music, view details, add it to ringtones, update play list and make settings. The options are explained below: Play: Play the current selected music. Details: View the detail of the music. Add to ringtones: Add the current music into the ringtones folder of the profiles. Note: The models that have touch screen features 83 have the following functions: - Touch key description: ► and : Press the buttons to switch on/off and pause the music player. and : Press the two buttons to switch to the previous music or the next music. - Settings: Make settings to play multimedia. - 1. Player settings Pre. play list: Mobile phone or memory card. List auto gen.: auto list generation,on or off. Repeat: Activated to repeat music playing. Shuffle: Activated to play music randomly. Background play: if it is activated, exiting from the menu would not stop playing music. 2. Display settings: Energy display style: Activated to display the energy style when playing MP3 Lyric display: Activated to display lyrics when playing MP3, and deactivated to stop displaying lyrics. 3.Sound effects: Switch on or off the sound effect. 4. Bluetooth settings: BT stereo output: Switch on or off BT stereo headset: If this option is activated, 84 once the Bluetooth device detected, it will connect to the Bluetooth headset. In other words, you could listen to MP3 with the Bluetooth headset Note: The music player’s folder name is My music (in mobile phone and memory card) by default. 3.16 AB repeater Note: The repeat machine selects files from the Audio folder. To operate the repeat machine, the steps are: Step 1: Click the repeat machine icon and select a file from the file list. Step 2: Click Options to select the mobile phone or memory card as the memory location. Once the storage folder is confirmed, locate the cursor directly on the selection bar and click OK to show the buffering screen. The icons on the AB repeat screen are explained below: The upper horizontal bar shows the progress of the record playback Under the bar, the file name is displayed The numeric area can be used to configure 85 repeat settings The lower row: The plus and minus symbols at the far left are used to adjust volume The up and down symbols in the middle are used to play or pause The left and right arrows indicate fast forward and fast reverse The single arrow means to play once and then stop automatically Double arrows mean to play in loop Besides the arrow is the Setting icon Step 3: Click Play. During the playback, click a numeric key to start copying and click again to finish the copying. The record can be divided into several segments and stored with different numeric keys. (Click the Setting icon to turn the loop play icon into dark color to begin copying) Step 4: Once done, click the Setting icon to turn the loop play icon into bright color. Then click the copied numeric keys directly to perform the repeat function (If the loop play icon is a single arrow, the numeric key will repeat once; if two arrows, then repeat in loop) Note: The illustration above depends on specific 86 models. 3.17 Sound recorder Choose this option to record sounds. Click Options to: - New record: Record a new piece of voice. - Play: Play back the current selected voice record. - Append: Attach a new clip of sound record. Rename: Change the number of the current recording file. - Delete: Delete the current recording file. Delete all files: Delete all recording files. Use as: Use the current recording as profile. Send: Send the current recording via MMS, email or Bluetooth. 3.18 FM radio In the FM radio screen, there are two buttons under the FM radio: Options and Back. Select Options to show Channel list, Manual input, Auto search and setting. The options are explained below: Channel list: The list of FM radio channel. Press Options to Edit and Play the current channel (A maximum of 20 channels can be saved). 87 Manual input: You may enter any channel of the FM radio that you like. Auto search: Choose this option to search for channels automatically and generate channel lists. Channel search (Press the Up navigation key to start or stop searching. Once the search is started, press Left or Right to search for channels automatically) Settings: Configure settings for your FM radio. 1. Background play: Switch on or off. Once switched on, the FM radio will not stop upon exit from the menu. 2. Recording format: Select the format of the recording. AMR, WAV or AWB is available. 3. Audio quality: Choose high or low. 4. Record storage: Select the memory location: mobile phone or memory card. - Recordi Press OK to open the recording function and record the current program. The recording files are stored in the Audio file. - Append: Attach a piece of recording to the already stored audio clips. 88 - File list: A list of saved FM radio recording files. Press Options to play back, send and delete files. Note: In the FM radio screen, press numeric keys to open corresponding channels. 3.19 Schedule FM record Select Edit to set relevant parameters: On/Off: Select the time to start recording. Time: Define the time period of recording. Repeat: Select the frequency of timing recording: Once, Everyday, Custom, Weekly or Monthly. Channel settings: Include two options Channel list and Manual entry. Channel list: A list of FM radio channels. Press Select to choose the current channel. Manual entry: You can enter any of your favorite FM radio channels. Recording settings: Configure relevant settings for sound recording parameters. You can set recording format, sound quality, memory location and memory file. Note: In order to guarantee the recording quality, place the antenna of your mobile phone at working 89 conditions when the time to record is due. 3.20 Slide show You may play back the photos or pictures stored in your mobile phone or T-flash card via slides. The options are explained below: - Play: Play back the pictures from the selected folders - Settings: Set the playback method, speed, special effect, background sound, horizontal playback and so on. 3.21 Ebook reader The memory location of E-books is the memory card. You need to download E-books with the USB data cable and save them into the folder named “Ebook”. If no such a folder exists in the memory card, you need to create the Ebook folder. In the E-book case list, choose Options to: - Open ebook: Read electronic books. - Update: Rearrange the Ebook list. - Global settings: Set up electronic book pages (including font style,scroll by, auto scroll, scroll speed, full screen, encoding, alignment, select storage). 90 - Book info: View the detail of the current ebook. - Delete: Delete the current ebook. Delete all files: Delete all contents from the ebook case list. - Sort by: Arrange the ebook lists in order (by name, type, time, size or none). - Apply global settings: Restore the existing settings to default values. - Help: Show the help information. Note: In the ebook lists, press numeric keys to configure settings. 3.22 Network services 3.22.1 STK service The feature depends on your network service provider. If your SIM card and network service provider do not provide such service, the feature will not be available. For more details, contact your network service provider. 3.22.2 WAP Your mobile phone supports WAP-based services. With this feature, you could access to the services 91 provided by your network service provider. It allows you to obtain the latest news, weather condition forecast and flight schedule, etc. Note: The GPRS service is network dependent. It can only be available when the service is opened and within the GPRS coverage. - Homepage: Home page is the WAP site that is defined within the connection settings and launched by default. If you have not configured the setting, the manufacturer preset site will be used. - Bookmarks: Shows the existing bookmarks. Choosing a bookmark will jump you directly to the website address of the bookmark. - Recent pages: Shows the websites that you have browsed before. - Offline pages: Shows the previously saved web pages. - Input address: With this option, you can enter any WAP site or other Internet site. - Service inbox: Store the messages sent by the service provider. - Settings: Make some settings for web surfing. 92 Notes: In WAP, the capacity is relative small. If it is used for GPRS service, the system will prompt that the memory is not sufficient. OPERA MINI can be used for common web surfing. 3.22.3 Data account GSM data: Choose one account: 1. Account name: The name of the account. Choose Edit to modify the name. 2. Number: The number for the account. 3. User name: The account name used to dial up the server (not WAP gateway). 4. Password: The password used to dial up the server (not WAP gateway). 5. Line type: Select line types: analogue or digital. 6. Speed: The speed of transmission. 7. Primary DNS: Show the primary address. 8. Secondary DNS: Show the secondary 93 address. - GPRS data: Choose one of accounts: 1. Account name: The name of the account. Choose Edit to modify the name. 2. APN: Enter APN. 3. User name: The account name used to dial up the server (not WAP gateway). 4. Password: The password used to dial up the server (not WAP gateway). 5. Auth. type: Choose the encryption for authentication. 6. Primary address. DNS: Show the type of primary 7. Secondary DNS: Show the secondary address. 3.22.4 Wireless LAN You may choose the wireless LAN feature to go online wirelessly by associating your mobile phone to a wireless router. Connection and setup: 94 In the wireless LAN, choose Search for networks, and select a robust network from available networks to connect with. If the network has password, then you need to Define access point, Enter the Access point settings, sect item 6 WEP key settings; then make corresponding setting according to the router. For example: WEP encryption changed to “128-bit”; WEP format changed to “ASCII”; WEP key, enter the password, click Done and choose Connect. (If the router has not password, this setup is not required). 3.22.5 Conn. management This option allows you to view the connection status. 3.23 Organizer This feature includes: Calendar, Tasks, Alarm, World clock, and Stopwatch. 3.23.1 Calendar Press OK to show date. Use direction keys to select year and month. 95 Press Options to open: ■! View/View all: Create a new schedule. Attach an alarm clock. Five options are available for you to choose from: Once, Everyday, Custom, Weekly, and Monthly. - Once: The alarm will sound for once. - Everyday: The alarm will sound at the set time every day. - Custom: Set the time when the alarm will sound in a week. - Weekly: The alarm will sound at the set time every week. - Monthly: The alarm will sound at the set time every month. g Add event: Select Meeting, Course, etc. You can set the date, time, note, alarm clock and place for your selection. Then the alarm clock will remind you at the set time. g Delete event: Delete all events, past due events and events within a time interval. ■! Jump to date: Go to the specified date from the current date on the calendar. ■! Go to weekly view: Once enabled, the calendar will show in week to help you view 96 the calendar and To-do list. ■! Print: via Bluetooth devices. ■! Lunar calendar: Switch on or off the lunar calendar. 3.23.2 Tasks Your mobile phone can store up to 50 notes in total. Select Add from options to View, Add, Edit, Delete, Delete overdue, Delete all, Jump to date, View uncompleted, Send vCalendar, and Save as file. 3.23.3 Alarm Your mobile phone provides five groups of alarm clocks. Select one of them to edit and set up alarm clock. 3.23.4 World clock You can choose any of the time zones in the world. Press Options to make settings. 3.23.5 Stopwatch Your mobile phone provides the stopwatch feature. 97 - Typical stopwatch: Includes Split timing and Lap timing. Ì Split timing: the stopwatch would not be reset after one record is made. It is suitable for recording scores of not more than 20 persons (e.g. 1000 meter run test for a class). Ì Lap timing: the stopwatch will be reset after one record is made. It is suitable for recording the score of each lap in long distance run. The number of laps can not be more than 20. Ì View records: View the records of split timing and lap timing stored. - nWay stopwatch: Provide a number of watchstop timings. Note: To reset the stopwatch, pause the running stopwatch and long press OK to clear. 3.24 User profiles You may choose different profiles, or define your own profiles. A number of profiles are available to your mobile phones: General, Meeting, Outdoor, Indoor, Headset, and Bluetooth, etc. 98 General Here you may choose to activate or personalize your profile. g Activate: Select Activate to go to the general profile. g Customize: Select Customize to define the general profile. Options include Tone setup, volume, Alert type, Ring type, Extra tone and answer mode. Meeting The operation is the same as the general profile. Outdoor The operation is the same as the general profile. Indoor The operation is the same as the general profile. Headset Once the headset is inserted, the profile is activated automatically. It is the same as the general profile as far as the personalize option is concerned. Bluetooth When the Bluetooth headset is opened and the 99 Bluetooth feature of the phone is activated, the profile is activated automatically. It is the same as the general profile as far as the personalize option is concerned. 3.25 Bluetooth - Power: This option allows you to activate or deactivate the Bluetooth feature. - Inquiry audio device: With this function, your mobile phone can search for nearby handsfree devices automatically. (Generally, the Bluetooth headset password is 0000 by default. For detail, refer to the Bluetooth Headset User Guide). - Remote control: Enable the remote control feature. - My device: Detects Bluetooth devices automatically by searching for new device, and displays the name of the detected devices on the screen. Then follow the instruction on the phone display to configure. - Active devices: An option after the Bluetooth headset is associated. - Settings: Visibility: If this option is activated, other 100 Bluetooth Device is able to detect your phone. If deactivated, other Bluetooth Cannot detect your phone. Change device name: You can define a name for your phone. Authentication: If this option is activated, when your phone is detected, You will be asked to enter Bluetooth password. If deactivated, when you phone is detected, No request will be made. Audio path: 1) Leave in phone: When this option is chosen, conversation can only Be made with your mobile phone, instead of the Bluetooth headset. 2)Forward to Bluetooth headset: When this option is chosen, conversation can only be made with the Bluetooth headset, instead of your mobile phone. Block list: Display the locked devices Storage: phone, Memory card, or Always ask. FTP settings: (1) Directory rights: Set the rights of transmission. BIP settings: 101 (1) Shared directory: Select the path of the file to be shared - About: Display relevant information of the Bluetooth. 3.26 E-compass Your mobile phone allows you to set up special effects and location for the compass. Note: 1 ) Before use, select Calibrate to calibrate the compass according to the on-screen instructions of your mobile phone. If magnetic interference happens, your mobile phone will ask you to make calibration automatically. Follow the instructions. 2 ) The special effects allows you to set up transparency of the compass. If you open the screen saver, the special effect will display according to the preset transparency. If the screen saver does not need to display the compass, you may move the pointer to zero. 4 Input Method Description A few input methods are available to enter the text, number and special symbol into your mobile phone. 102 They are: Handwriting, Alphabet (Uppercase or lowercase), numbers, Pinyin, Strokes and special symbols. 4.1 Text input Input method switching Click / methods. / to toggle between those input Keypad description 1. Alphabet Includes uppercase and lowercase. Click to toggle between each other. Click to open the numeric keypad. 2. Numeric keypad: 103 To switch back to the alphabet input method, click . Click to show more symbol keypad. 3. Symbol keypad: (Full keypad) Input keypad description (Alphabet input as an example) 104 Click to hide the alphabet soft keypad and show the symbol keypad (as shown below): Click to restore the alphabet soft keypad. Click below): to open the symbol keypad (as shown Click Click to clear characters; to restore the alphabet soft keypad. 4.2 Handwriting input Your mobile phone supports the handwriting input feature. Within the handwriting area, use the touch pen supplied to write by hand. Note: The handwriting input feature is valid for models with touch screen feature. 105 5 T-flash Card Description Your mobile phone supports the T-Flash memory card feature to increase the memory space. Follow the instruction of the T-flash card to plug in the memory card. As one of memories for your mobile phone, the T-flash card has been set as the default memory by default. You can use it directly without requiring any settings. The T-flash card is used as the memory of the mobile phone: When the T-flash card is inserted at the first time, you need to set the memory card as the default memory for music player, video player, video recorder, camera, and audio recorder. Then you can use the memory space and content of the T-flash card. (The corresponding settings have been mentioned above.) Use as flash disk: Once the USB cable connected, the data can be copied directly from your PC. Refer to the flash disk user guide to obtain how to operate. 106 Note: Your mobile phone supports the plug-in feature. However, if the T-flash card is inserted or removed in the power-on state, you are recommended to power off and then on your phone to ensure normal operation. Generally, you are not recommended to remove and install the T-flash card. 107 6 FAQ and Solutions If you are experiencing problems with your mobile phone, refer to the table below to remove the problems. FAQs Poor receiption Echos noises or Causes When you use your mobile phone at poor reception areas, for example, near high rise building or baseroom, the radio wave cannot be transmitted effectively. When you use your mobile phone at traffic jam, such as working time and off-duty time, the line congestion can result in failure. This is related to the distance to the nearest base station. The trunk line is undesirable. It is a regional issue. In some areas, the call lines are not bad. 108 Solutions Avoid this as far as you could. Avoid this as far as you could. You may ask the network service to provide service coverage map. Hang off the call and dial again. The trunk line may possibly be changed to a better line. Shorter standby time The standby time is relevant to the network system settings. Failed to power on your mobile phone SIM card error Failed to connect the network Repace the batteries When no signals are received, your phone will continue search for base stations, thus consuming a large amount of battery power and reducing standby time. The battery power level is used up. The SIM card is damaged. The SIM card is not properly installed. The metallic area on the SIM card is dirty. The SIM card is invalid. Out of the GSM service area. The signal is feeble. Failed make to a The call barring feature is used. 109 In poor reception areas, power off your mobile phone temporarily. Change new batteries Use your phone at strong signal areas or power off the mobile phone temporarily. Check the battery power level or charge the battery. Contact your network service provider. Ensure the SIM card is properly installed. Wipe off the metallic contact area of the SIM card with a clean cloth. Contact your network service provider. Consult the network service provider for service areas. Retry at a stronger signal area. Cancel the call barring settings. call PIN code error Failed to charge the battery The fixed dialing feature is used. Enter an incorrect PIN code for three times in succession. The battery or the charger is damaged. Charge the mobile phone in an environment of less than -10 ℃ or above 55℃. Poor connection. Failed to add contacts to phonebook Failed to set up some feature The memory space of the phonebook is full. Your network service provider does not provide the service, or you haven’t subscribed the service. 110 Cancel the fixed dialing settings. Contact your network service provider. Change a new battery or charger. Change a new charging environment. Check whether the plug is properly connection. Delete some records from the phonebook. Contact your network service provider.