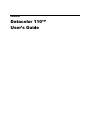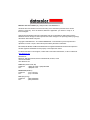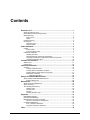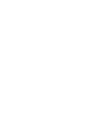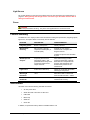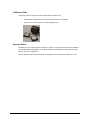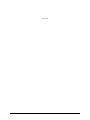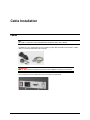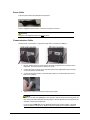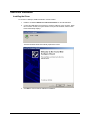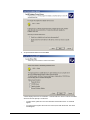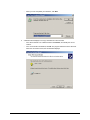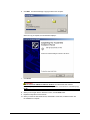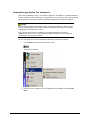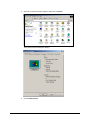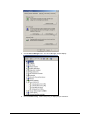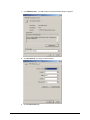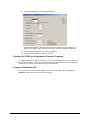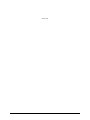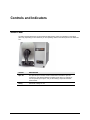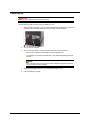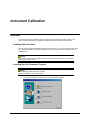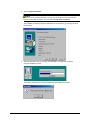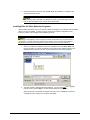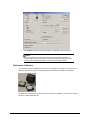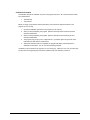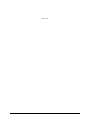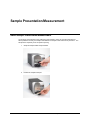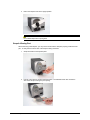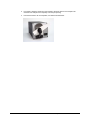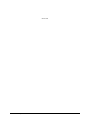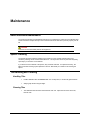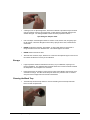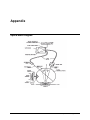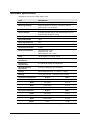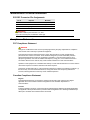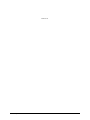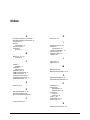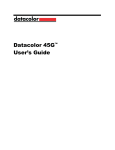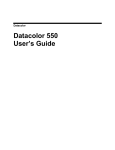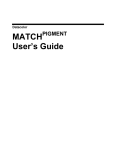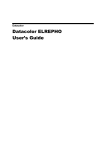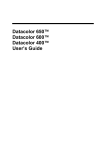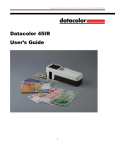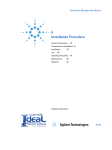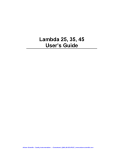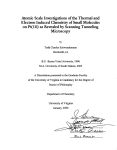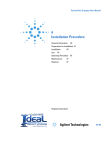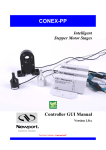Download Datacolor 110 User's Guide
Transcript
Datacolor Datacolor 110™ User’s Guide Datacolor 110 User’s Guide (July, 2005) Part No. 4230-0394M Rev 1 All efforts have been made to ensure the accuracy of the information presented in this format. However, should any errors be detected, Datacolor appreciates your efforts to notify us of these oversights. Changes are periodically made to this information and are incorporated into forthcoming versions. Datacolor reserves the right to make improvements and/or changes in the product(s) and/or program(s) described in this material at any time. Copyright © 2005 Datacolor. ALL RIGHTS RESERVED. This material may not be reproduced or duplicated, in whole or in part, without the express written permission of Datacolor. Microsoft®, MS-DOS®, and Microsoft Windows® are registered trademarks of Microsoft Corporation. All other registered trademarks are the property of their respective owners. To obtain information on local agents, contact either of the offices listed below, or visit our website at www.datacolor.com. Manufacturer: Datacolor, 288 Shenpu Road, Suzhou Industrial Park, Suzhou, China +86 512 625 80338 www.datacolor.com Americas (Lawrenceville, NJ) Telephone: Fax: 1 (609) 924 2189 / 1 (800) 982 6496 1 (609) 895 7472 Switzerland (Dietlikon) Telephone: Fax: +(41) 1 835 3711 +(41) 1 835 3820 Asia (Hong Kong) Telephone: Fax: +(852) 2420 8283 +(852) 2420 8320 Contents Datacolor 110™ .................................................................................................... 1 About the Datacolor 110™ ...........................................................................................1 Electrical/Environmental Requirements ........................................................................1 Safety Warnings ...........................................................................................................1 Light Source ..........................................................................................................2 Power ....................................................................................................................2 Feature Summary .........................................................................................................2 Accessories ..................................................................................................................2 Calibration Tiles ....................................................................................................3 Aperture Plates .....................................................................................................3 Cable Installation ................................................................................................. 5 Cables ..........................................................................................................................5 Power Cable ..........................................................................................................6 Communications Cable .........................................................................................6 USB Driver Installation .................................................................................................7 Installing the Driver................................................................................................7 Viewing/Changing System Port Assignment .......................................................11 Changing the COM Port Assignment in Datacolor Programs ..............................15 Instrument Calibration Data.................................................................................15 Controls and Indicators ..................................................................................... 17 Status Panel ...............................................................................................................17 Powering Up ...............................................................................................................18 Instrument Calibration ....................................................................................... 19 Overview ....................................................................................................................19 Installing Calibration Data ...................................................................................19 Installing Data for Paintmaker Program...............................................................19 Installing Data for Other Datacolor Programs ......................................................21 Reflectance Calibration .......................................................................................22 Calibration Procedure ..................................................................................23 Sample Presentation/Measurement ................................................................. 25 About Sample Presentation/Measurement .................................................................25 Sample Viewing Port ...........................................................................................26 Maintenance ....................................................................................................... 29 About Instrument Maintenance...................................................................................29 Sphere Cleaning .........................................................................................................29 Tile Handling and Cleaning ........................................................................................29 Handling Tiles .....................................................................................................29 Cleaning Tiles .....................................................................................................29 Storage................................................................................................................30 Cleaning the Black Trap ......................................................................................30 Appendix ............................................................................................................. 31 Optical Block Diagram ................................................................................................31 Instrument Specifications ...........................................................................................32 Miscellaneous Technical Information .........................................................................33 RS-232C Connector Pin Assignments ................................................................33 Compliance Statements .............................................................................................33 FCC Compliance Statement ................................................................................33 Canadian Compliance Statement ........................................................................33 Index .................................................................................................................... 35 Datacolor 110 User's Guide Contents • i Datacolor 110™ About the Datacolor 110™ The Datacolor 110™ is a member of the newest generation of Datacolor bench top color measuring instruments, incorporating state-of-the-art CMOS integrated circuit technology in the instrument design. It is intended for use as a device for measuring, specifying and evaluating color in both laboratory and retail settings. Electrical/Environmental Requirements Power 100 – 240 VAC 47 to 63 Hz 60 VA Absolute Operating Environment 5º to 40º C 20-85% RH, non-condensing Safety Warnings If the equipment is used in a manner not specified by the manufacturer, the protection provided by the equipment may be impaired. CAUTION There are no user-serviceable parts for this equipment. Datacolor 110 User's Guide About the Datacolor 110™ • 1 Light Source Do not stare directly into the open port located in the front door panel when the measurement is in progress. Staring directly into the light source can result in eye discomfort similar to that of staring at a camera flash. Power CAUTION Disconnect power before servicing. The power cord supplied with the unit must be used. Feature Summary The Datacolor 110™ employs state-of-the-art features including the spectrometer, integrating sphere, light source, and optics. Below is a summary of those features: FEATURE DESCRIPTION PURPOSE/BENEFIT Integrating sphere Barium coated sphere Industry standard Measurement Geometry D/8º geometry, specular component included (SCI) or excluded (SCE). Provides for more uniform measurement of samples with irregular surfaces. Includes an option for the calculation of gloss. SP2000 Spectral Analyzer Proprietary dual-channel holographic grating. 256photodiode linear arrays used for both the reference and sample channels. Dual channel design provides continuous monitoring of sample illumination and compensates for changes. 256-photodiode array enhances the precision of the measurement. Light source Pulsed xenon flash lamp Filtered to provide D65 illumination including UV component. Wavelength Resolution 10nm Reflectance data is measured at 10nm intervals from 400 – 700nm. Effective Bandwidth 10nm Greater precision enhances the measurement accuracy. Accessories All models come with the following standard accessories: • Six foot power cable • Serial cable with connectors on either end • USB cable • Black Trap • White Tile • Green Tile In addition, an optional accessory drawer is available with the unit. 2 • Feature Summary Datacolor 110 User's Guide Calibration Tiles A black trap, white tile and green tile are provided with the Datacolor 110. • The black trap and white tile are used each time the instrument is calibrated. • The green tile is used to perform an optional diagnostic test. Aperture Plates The Datacolor 110 is a single aperture instrument. However, a variety of aperture sizes are available to accommodate different applications. Consult with a Datacolor representative to determine the correct aperture size for your application. Refer to Appendix, Instrument Specifications for the aperture sizes available with a Datacolor 110™. Datacolor 110 User's Guide Accessories • 3 NOTES 4 • Accessories Datacolor 110 User's Guide Cable Installation Cables WARNING BE SURE TO TURN OFF THE POWER BEFORE WORKING WITH ANY CABLES. The Datacolor 110™ requires the use of two cables, a power cable and either a serial cable or a USB cable, to connect the instrument to the computer. WARNING Refer to "Electrical/Environmental Requirements section before connecting your instrument. The connections for these cables are found on the back of the instrument. Datacolor 110 User's Guide Cables • 5 Power Cable A six-foot power cable is provided with the instrument. Power is supplied to the back of the unit via a 3-prong male connector. WARNING The power cord supplied with the unit must be used. Communications Cable The instrument is connected to a computer through either a serial port or USB port: 1. Plug the female end of the power cord into the power receptacle on the rear panel of the instrument. Insert the plug into a standard AC outlet. 2. Connect the male connector on the instrument cable to the appropriate female connector on the rear panel of the instrument. 3. Connect the female connector on the instrument cable to a communications port on the back of the computer. 4. Tighten each connection securely to ensure proper signal. NOTE If there is more than one serial port on the computer, make a note of the port being used. You may need to enter this information into the program. See the Appendix for a description of the RS-232C connector pin assignments. If you are using a USB port, there is additional software that must be installed. See USB Driver Installation in this guide for detailed instructions regarding the software installation. 6 • Cables Datacolor 110 User's Guide USB Driver Installation Installing the Driver To connect to a USB port, additional software must be installed. 1. Install the CD labeled USB Drivers and Documentation into the CD ROM drive. 2. Connect the USB cable to the instrument, and to the USB port on the computer. When this connection is made, the system detects a new piece of hardware, and the screen below automatically displays: The New Hardware Wizard automatically replaces this screen. 3. Click Next to continue with the USB driver installation. Datacolor 110 User's Guide USB Driver Installation • 7 4. Accept the default selection and click Next. A check displays in the box for a selection. There should be a check in both the CD-ROM drives box and the Specify a location box. − To add a check, place the cursor in a blank box and click the mouse. A check will appear. − To remove a check, place the cursor over a check, and click the mouse. The check will disappear. 8 • USB Driver Installation Datacolor 110 User's Guide − 5. When you have completed your selections, click Next. A default location displays in the Copy manufacturer’s files from field. − If the driver software is in a different location click Browse, and identify the correct location. − If the correct location is identified, click OK. The program will search for the driver file. When the correct file is found, the window below displays: Datacolor 110 User's Guide USB Driver Installation • 9 6. Click Next. The Wizard will begin copying the files to the computer. When the copy is complete, the window below displays: 7. Click Finish. CAUTION Do not remove the USB Driver CD from the drive. The Wizard will close and then immediately reopen. You will have to repeat the procedure a second time to successfully copy the file. 8. When you once again see the “Welcome” screen, click the Next button. 9. Repeat the steps above a second time. 10. When you reach the final wizard screen, click Finish. At this time, the Wizard closes and the installation is complete. 10 • USB Driver Installation Datacolor 110 User's Guide Viewing/Changing System Port Assignment As part of this installation process, a port number is assigned to the USB port. The default selection is the next available com port. Depending on the application you are running, you may need to know this port assignment to configure the Datacolor applications program(s) to recognize the USB port. NOTES Some Datacolor programs automatically configure the USB port assignment. Others require that you manually assign the port number. Refer to the program User’s Guide for information to assign/edit the instrument port number. If the computer has more than one USB port, the program will default to the first one available. If you want to connect the instrument to a different USB port, you must assign the port manually in the applications software. The com port assignment is accessed through the Windows Control Panel as follows: 1. Click the Start button at the bottom left of the screen. The Start menu displays. 2. Place the cursor on Settings so that the program submenu displays, and click Control Panel. Datacolor 110 User's Guide USB Driver Installation • 11 3. When the Control Panel window displays, double-click on System. The Systems Properties dialog box displays. 4. Click the Hardware Tab. 12 • USB Driver Installation Datacolor 110 User's Guide 5. Click the Device Manager button. The Device Manager window displays. 6. Go to the Ports heading. Click on the plus (+) to display the port selections. Datacolor 110 User's Guide USB Driver Installation • 13 7. Click USB Serial Port. The USB Serial Port (COM3) Properties dialog box displays. 8. Click Port Settings. The dialog box below displays: 9. Click the Advanced button. 14 • USB Driver Installation Datacolor 110 User's Guide 10. The Advanced Settings for COM3 dialog box displays. The field labeled COM Port Number displays the current assignment for the USB port. To change the port setting, click the drop-down list arrow. The list of COM ports is displayed. 11. Click on the port assignment to be used for the USB port. 12. When you have completed the changes, click OK. Changing the COM Port Assignment in Datacolor Programs To enable the USB port for color measurements, you may need to change the com port assignment in the applications program. Refer to the program documentation for the specific Datacolor applications program you are running for instructions to configure the instrument. Instrument Calibration Data For new instruments, you will need to install the white tile calibration data. See also Instrument Calibration in this guide for instructions to install the data. Datacolor 110 User's Guide USB Driver Installation • 15 NOTES 16 • USB Driver Installation Datacolor 110 User's Guide Controls and Indicators Status Panel The status panel indicates the current instrument settings being used. The indicators on the status panel vary, depending on the instrument you are operating. Below is the status panel for the Datacolor 110: OPTION DESCRIPTION Spec Inc. The specular port is closed, and all measurements include the specular component. If the Ready indicator is lighted, but the Spec Inc. indicator is not, the specular port is open, and you are making a “specular excluded” measurement. Ready Instrument is ready for use. Datacolor 110 User's Guide Status Panel • 17 Powering Up WARNING The power cord supplied with the unit must be used. Use this simple procedure to start using your Datacolor 110™. 1. Verify all cable connections. The AC power cord should be plugged into an outlet. The instrument cable should be attached to the instrument and host computer. 2. Turn on the host computer. 3. Turn on the power switch. It is the red switch on the back of the instrument. − When power is applied, all mechanisms are automatically reset. − The red lights on the status panel will flash. They should stop flashing within 30 seconds. NOTE If the instrument power is not turned on before a Datacolor program is launched, you may receive an error message. 4. When the Ready light remains on, your instrument is ready to use. 5. Launch a Datacolor program. 18 • Powering Up Datacolor 110 User's Guide Instrument Calibration Overview The instrument must be calibrated regularly to ensure that the measurements are accurate. This section provides instructions for installing the calibration data and performing the calibration. Installing Calibration Data You will need to install the calibration data if this is a new system, or if you have received a new white tile. The calibration data can be found on a diskette and a CD, both of which are included with the calibration tiles. NOTE The data is provided on both diskette and CD to accommodate all system types. You will only load it from one of the media. Installing Data for Paintmaker Program NOTE White Tile Data Updates: Start from #1 below. First time Installation: Go to step #3 below. 1. Insert the Paintmaker CD into the drive. The window below appears: Datacolor 110 User's Guide Overview • 19 2. Select Complete Installation. NOTE If you are currently running Paintmaker, you may need to change the instrument selection. Place the Paintmaker CD into the drive, and select Change Active Instrument. The installation procedure prompts for identification of the instrument you are using as part of the procedure: 3. Select the instrument type you are using, and click Next. A progress bar will appear during the installation process: The program will prompt you to place the calibration data diskette into the drive: 20 • Overview Datacolor 110 User's Guide 4. Insert the diskette into the drive, and click OK. When the installation is completed, the wizard automatically closes. NOTE The calibration data is provided on a diskette and a CD. If you use the CD, you may have to direct the system to the CD drive to find the tile data. Installing Data for Other Datacolor Programs When installing a Datacolor 110 for use with other Datacolor programs, the calibration data is installed after the program is installed. Typically it is done as part of the software configuration for the instrument. Below is an example of the installation procedure. NOTE Depending on the program you are running, the screens shown below may not match those in your program. See also the User’s Guide for the program you are running to obtain detailed information on the instrument configuration options you will use to set up the instrument. 1. When you complete the software instrument configuration and select Save Setup, the program prompts you to place the diskette or CD containing the calibration data into the appropriate drive. When you do this, a screen similar to the one below will appear: 2. Two files containing calibration data are displayed. You must load both files. Highlight both file names, and click Open. The files will be transferred to the system. When the transfer is completed, the program will prompt you to calibrate the instrument. A calibration screen similar to the one below will appear: Datacolor 110 User's Guide Overview • 21 3. Click Calibrate to start the instrument calibration or Cancel to close the window. NOTE Instrument calibration can also be accessed through a separate menu option or function button in the program window. The User’s Guide for the program you are running contains detailed instructions for accessing the calibration options. Reflectance Calibration The instrument should be calibrated every 8 hours to compensate for changes in the environment. A black trap, white tile and green tile are provided with all instruments to complete the calibration: The black trap and white tile are used each time the instrument is calibrated. The green tile is used to perform an optional diagnostic test. 22 • Overview Datacolor 110 User's Guide Calibration Procedure The software prompts for calibration vary from one program to another. All of the procedures include two measurements: • The black trap • The white tile Before you begin, verify that the aperture plate at the port matches the aperture selection in the program you are running. 1. Access the calibration procedure in the program you are running. 2. When you are prompted by the program, place the black trap at the instrument port and start the measurement. 3. When you are prompted by the program, place the white tile at the instrument port and start the measurement. 4. The program may prompt you for a diagnostic tile. If prompted, place the green tile at the instrument port and start the measurement. 5. After these measurements are completed, the program will display a message that the calibration is successful. You can now start measuring samples. The Datacolor Users Guide for the program you are running (e.g., Datacolor Tools, etc.) provides stepby-step instructions regarding the (instrument) software setup and calibration procedure. Datacolor 110 User's Guide Overview • 23 NOTES 24 • Overview Datacolor 110 User's Guide Sample Presentation/Measurement About Sample Presentation/Measurement You must pay close attention to the positioning of the sample to insure an accurate measurement. When positioned correctly, the sample rests between the sample holder and the front panel door. The sample must completely cover the aperture opening. 1. Grasp the sample holder and pull forward. 2. Position the sample at the port. Datacolor 110 User's Guide About Sample Presentation/Measurement • 25 3. Return the sample holder to the upright position. WARNING Do not allow sample arm to spring back. Sample Viewing Port When measuring small samples, you may need to check that the sample is properly positioned at the port. To verify that the correct area of the sample is being measured: 1. Grasp the tab above the aperture plate. 2. Pull top of door down to its full horizontal position. The backside of this door reveals the area of the sample covering the port opening. 26 • About Sample Presentation/Measurement Datacolor 110 User's Guide 3. If necessary, adjust the placement of the sample to target the portion of the sample to be measured. The sample must completely cover the port opening. 4. Push the door back to its normal position, and start the measurement. Datacolor 110 User's Guide About Sample Presentation/Measurement • 27 NOTES 28 • About Sample Presentation/Measurement Datacolor 110 User's Guide Maintenance About Instrument Maintenance The sections that follow provide detailed instructions for maintaining the instrument and calibration tiles. These instructions and tips will help to insure that the instrument continues to perform properly over its life. CAUTION There are no user-serviceable parts for this equipment. Sphere Cleaning The sphere should be examined visually for the presence of dust, sample particles, fibers, and excessive yellowing due to environmental influences. This inspection should be performed frequently, especially if you measure loose materials. If you discover loose materials in the sphere, they should be removed. An optional accessory, the Minivac Portable Cleaning System (Datacolor Part No. 5400-0036), is a useful tool for cleaning the sphere. Tile Handling and Cleaning Handling Tiles • Handle calibration tiles with extreme care. Do not drop them, or scratch the glazed surface. • Always grasp the tile using its edges. Cleaning Tiles • The calibration tiles should be cleaned before each use. Wipe each tile clean with a soft, lint-free cloth. Datacolor 110 User's Guide About Instrument Maintenance • 29 • A detergent, free of optical brighteners, fluorescent materials or photoactive dyes should be used as needed to clear any oils, fingerprints, or other deposits. Liquid dish detergent is a suitable detergent. The detergent/water solution should be prepared as follows: 1 part detergent: 250 parts water • Use a few drops of the detergent solution to moisten a soft, lint-free cloth, and gently wipe the tile surface. Rinse the detergent from the tile by wiping it with a cloth, moistened with clean water. • NEVER use abrasive cleansers, razor blades, or other metal objects to remove dirt or foreign substances from the calibration tiles. This will damage the tile surface. • NEVER immerse the tiles in water. • Tiles that have scratches, chips, abrasions or cracks must be replaced. Signs of wear on the tile surface will affect the accuracy of the calibration. • Large temperature variations will affect the accuracy of your calibration, requiring more frequent calibration. The calibration tiles should be stored in an environment that simulates the temperature of the samples to be measured. • Prolonged exposure to sunlight or other sources of ultra-violet radiation will cause the color of the tiles to change. The tiles should always be stored in a protective case or container away from direct sunlight and environmental contaminants. Storage Cleaning the Black Trap • The black trap should be kept dust-free. Dust accumulating in the black trap should be blown out with compressed air. 30 • Tile Handling and Cleaning Datacolor 110 User's Guide Appendix Optical Block Diagram Datacolor 110 User's Guide Optical Block Diagram • 31 Instrument Specifications Specifications are subject to change without notice. ITEM DESCRIPTION Instrument Type Dual beam integrating sphere with xenon flash lamp. Measuring Geometry Diffuse illumination, 8º viewing in conformance with CIE publication No. 15.2 Colorimetry. Illumination Source Pulsed xenon, filtered to approximate D65. Spectral Analyzer Proprietary SP 2000 analyzer with dual 256-diode array and high-resolution holographic grating. Wavelength Range 400 – 700nm Effective Bandwidth 10nm Wavelength Resolution 2nm Photometric Range 0 to 200% Photometric Resolution 0.003% Aperture Configuration Large Area View. 22 mm Small Area View. 9mm Ultra-Small Area View. 6.5mm Power 100 to 240 VAC, 47 to 63 Hz, 60 VA Performance— Repeatability* 0.05 CIELAB Max on white ceramic Performance— Reproducibility* 0.2 CIELAB ΔE average of 12 BCRA tiles Absolute Operating Environment 5º to 40º C, 20-85% RH, non-condensing Interface RS232 9600/19200 baud ~or~ USB v1.1 or higher Warranty 1-year parts and labor. Extended warranty available. Dimensions without Drawer English Metric Height 6.5 inches 16.51 cm Width 6.75 inches 17.15 cm Depth 12.375 inches 31.4 cm Weight 11 lbs. 4.95 kg English Metric Height 9.25 inches 23.5 cm Width 6.75 inches 17.15 cm Depth 12.375 inches 31.4 cm Weight 14 lbs. 6.3 kg Dimensions with Drawer * Specification based on following environmental conditions: 20°C; 50% RH; 2 sigma 32 • Instrument Specifications Datacolor 110 User's Guide Miscellaneous Technical Information RS-232C Connector Pin Assignments Pin # Purpose Direction 2 Transmit data Out (to host) 3 Receive data In (from host) 7 Signal ground WARNINGS (1) DO NOT WIRE to pins other than 2, 3, and 7. (2) For all unused inputs, the default is active high. Compliance Statements FCC Compliance Statement WARNING Changes or modifications to this unit not expressly approved by the party responsible for compliance could void the user’s authority to operate the equipment. This equipment has been tested and found to comply with the limits for a Class A digital device, pursuant to Part 15 of the FCC Rules. These limits are designed to provide reasonable protection against harmful interference when the equipment is operated in a commercial environment. This equipment generates, uses and can radiate radio frequency energy and, if not installed and used in accordance with this User’s manual, may cause harmful interference to radio communications. Operation of this equipment in a residential area is likely to cause harmful interference in which case the user will be required to correct the interference at his/her expense. This device complies with Part 15 of the FCC Rules. Operation is subject to the following conditions: (1) this device may not cause harmful interference, and (2) this device must accept any interference received, including interference that may cause undesired operation. Canadian Compliance Statement English This digital apparatus does not exceed the Class A limits for radio noise emissions from digital apparatus set out in the Radio Interference Regulations of the Canadian Department of Communications. Francais El present appareil numerique n’emet pas de bruits radioelectriques depassant les limites applicables aux appareils numeriques de la class A prescrites dans le Reglement sur le brouillage radioelectrique edicte par le ministere des Communications du Canada. Datacolor 110 User's Guide Miscellaneous Technical Information • 33 NOTES 34 • Compliance Statements Datacolor 110 User's Guide Index A Absolute Operating Environment, 1 Absolute Operating Environment, 32 Accessories, 2 Aperture Configuration, 32 Aperture Plates, 3 Automated Specular, 2 B G Green Tile, 2, 3 I Illumination Source, 32 Instrument specifications, 32 Instrument Calibration, 19 InstrumentType, 32 Integrating sphere, 2 Interface, 32 Black Trap, 2, 3, 23 cleaning, 30 L C Cables, 5 installation, 5 Calibration reflectance, 22 Calibration Tiles, 3 COM Port Assignment, 15 COM Port Number, 15 Communications Cable, 6 Compliance Statements, 33 Controls/Indicators, 17 D Dimensions, 32 E Effective Bandwidth, 2, 32 Electrical Requirements, 1 Environmental Requirements, 1 F Light source, 2 Light Source, 2 M Maintenance, 29 Measurement Geometry, 2, 32 O Optical Block Diagram, 31 Other Datacolor Programs, 21 P Paintmaker, 19 Performance Repeatability, 32 Reproducibility, 32 Photometric range, 32 resolution, 32 Power, 2, 32 Power Cable, 2, 5, 6 Powering Up, 18 Feature Summary, 2 R RS-232C Connector Pin, 33 Datacolor 110 User's Guide Index • 35 S Safety Warnings, 1 Sample measurement, 25 presentation, 25 Sample Viewing Port, 26 Serial Cable, 2, 5 Seriel Cable, 6 SP2000 Spectrometer, 2 Spectral Analyzer, 32 Sphere Cleaning, 29 Status Panel, 17 System Port Assignment, 11 T Tiles 36 • Index cleaning, 29 handling, 29 storage, 30 U USB cable, 2, 5 driver installation, 7 USB Cable, 6 W Warranty, 32 Wavelength Range, 32 Wavelength Resolution, 2, 32 White Tile, 2, 3, 23 Datacolor 110 User's Guide