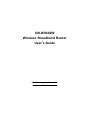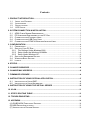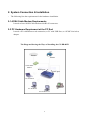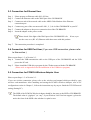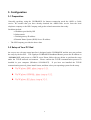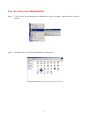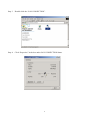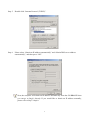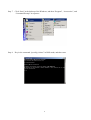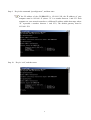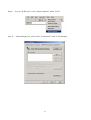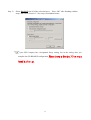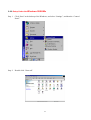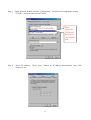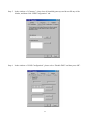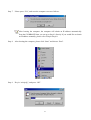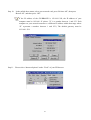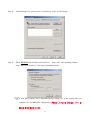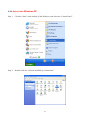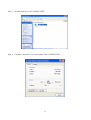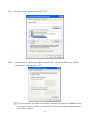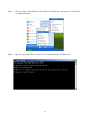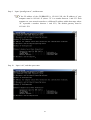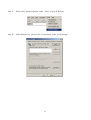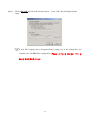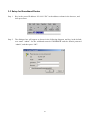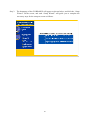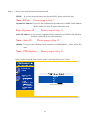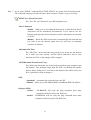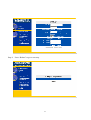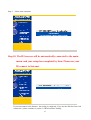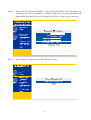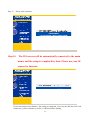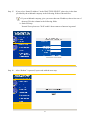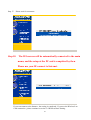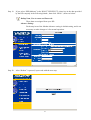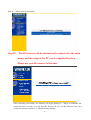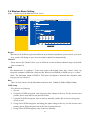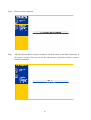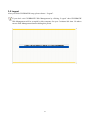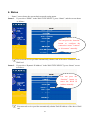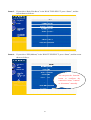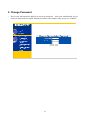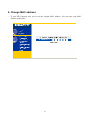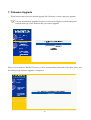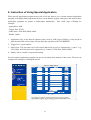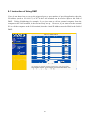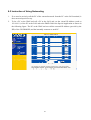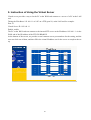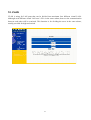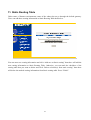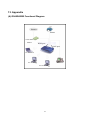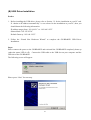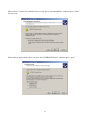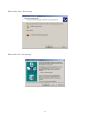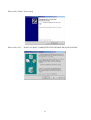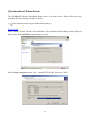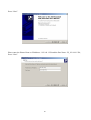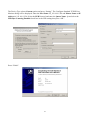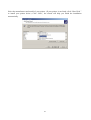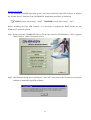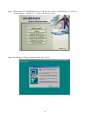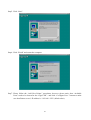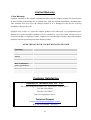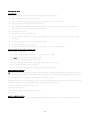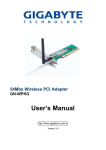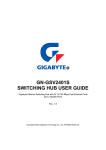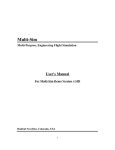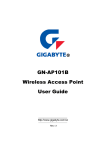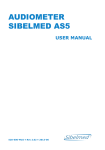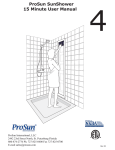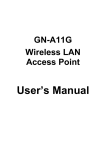Download GN-BR402W Wireless Broadband Router User's Guide
Transcript
GN-BR402W Wireless Broadband Router User’s Guide http://www.gigabyte.com.tw Contents 1. PRODUCT INTRODUCTION.......................................................................................................1 1-1 1-2 1-3 1-4 ABOUT THIS PRODUCT ..........................................................................................................1 ACCESSORIES .......................................................................................................................1 SPECIFICATIONS ....................................................................................................................1 LED STATUS.........................................................................................................................1 2. SYSTEM CONNECTION & INSTALLATION............................................................................2 2-1 2-2 2-3 2-4 2-5 ADSL/CABLE MODEM REQUIREMENTS ................................................................................2 PC HARDWARE REQUIREMENT AT THE PC END ...................................................................2 CONNECTION FOR ETHERNET USER .....................................................................................3 CONNECTION FOR USB PORT USER ...................................................................................3 CONNECTION FOR PCMCIA WIRELESS ADAPTER USER .....................................................3 3. CONFIGURATION.........................................................................................................................4 3-1 PREPARATION .........................................................................................................................4 3-2 SETUP AT YOUR PC END .......................................................................................................4 3-2-1 The Settings Under Windows2000.............................................................................5 3-2-2 Setup Under the Windows 95/98/Me .......................................................................12 3-2-3 Setup Under Windows XP .........................................................................................18 3-3 SETUP FOR BROADBAND ROUTER.......................................................................................25 3-4 WIRELESS BASIC SETTING ..................................................................................................39 3-5 LOGOUT ................................................................................................................................41 4. STATUS.........................................................................................................................................42 5. CHANGE PASSWORD ..............................................................................................................44 6. CHANGE MAC ADDRESS ........................................................................................................45 7. FIRMWARE UPGRADE .............................................................................................................46 8. INSTRUCTION OF USING SPECIAL APPLICATION ..........................................................47 8-1 8-2 INSTRUCTION OF USING DMZ .............................................................................................48 INSTRUCTION OF USING NETMEETING .................................................................................49 9. INSTRUCTION OF USING THE VIRTUAL SERVER ...........................................................50 10. VLAN ...........................................................................................................................................51 11. STATIC ROUTING TABLE.......................................................................................................52 12. TROUBLESHOOTING .............................................................................................................53 13. APPENDIX..................................................................................................................................54 (A) GN-BR402W FUNCTIONAL DIAGRAM .....................................................................................54 (B) USB DRIVER INSTALLATION .....................................................................................................55 (C) INSTRUCTION OF PRINTER SERVER .........................................................................................59 1. Product Introduction 1-1 About this Product Thank you for using Gigabyte GN-BR402W Wireless Broadband Router. This product comes with high-performance transmission rate and compatible wireless connectivity for either your home or business and will allow you to access the data whenever you want. You will be able to enjoy the freedom that wireless networking delivers. Additionally, GN-BR402W enables you to easily setup all procedures in no time before using this product 1-2 Accessories - Gigabyte GN-BR402W Broadband Router x 1 - Adapter (5V, 2A;100 ~ 240V) x 1 - User’s Guide x 1 and CD (including User’s Guide and Software) x 1 - RJ45 Network Cable x 2 (Normal x 1,Cross-Over x 1) 1-3 Specifications GN-BR402W LAN USB WAN COM Printer init Quantity 4 1 1 1 1 1 Description 10/100 Mbps, RJ-45 Insert Hole USB (B type) Insert Hole 10/100 Mbps, RJ-45 Insert Hole 56K Modem Port Printer Server Port Init to factory default 1-4 LED Status LED Power WAN Status Indication Lit Green Light Power on Lit Green Light ADSL/Cable Modem is connected to WAN port. Blinking Green Light Transmit or receive data via the WAN port. Wireless Lit Green Light Status Blinking Green Light Green Light Off Blinking Red Light LAN1 The PCMCIA Card is plugged in, than RED light will automatically turn off. Package transmit The green light off means No PCMCIA Card installed. The blinking red light indicates that the GN-BR402W is being initialized. Lit Green Light 10/100 Mbps Network Connection Blinking Green Light 10/100 Mbps Data Transmission Rate LAN2 Lit Green Light 10/100 Mbps Network Connection Blinking Green Light 10/100 Mbps Data Transmission Rate LAN3 Lit Green Light 10/100 Mbps Network Connection Blinking Green Light 10/100 Mbps Data Transmission Rate LAN4 Lit Green Light 10/100 Mbps Network Connection Blinking Green Light 10/100 Mbps Data Transmission Rate 1 2. System Connection & Installation - The following lists the requirements for the hardware installation 2-1 ADSL/Cable Modem Requirements It needs to have ADSL/Cable Modem with RJ-45 connectors. 2-2 PC Hardware Requirement at the PC End It needs a PC with Ethernet card connection, or PC with USB Port, or a PCMCIA wireless adapter. The Diagram Showing the Ways of Installing the GN-BR402W Internet Printer Cable/ADSL Modem WAN port LAN port PC+PCMCIA PC PC+PCMCIA PC+PCMCIA 2 2-3 Connection for Ethernet User Step 1. Please prepare an Ethernet cable (RJ- 45) first. Step 2. Connect the Ethernet cable to the WAN port of the GN-BR402W. Step 3. Connect an end of the network cable to the ADSL/Cable Modem of the Ethernet connection port. Step 4. Connect any port of the area network LAN1, 2, 3, & 4 of the GN-BR402W to your PC. Step 5. Connect the adapter to the power connection slot of the GN-BR402W. Step 6. Insert the adapter to the power socket. Please check if the light of the WAN port of the GN-BR402W is lit. If not, try to use the cross over (RJ- 45) Ethernet cable that comes with this product. Step 7. The connection procedure is completed. 2-4 Connection for USB Port User (If you use USB connection, please refer to this section.) Please repeat Steps 1~3 of Section 2-3. Step 4. Connect the USB transmission cable to the USB port of the GN-BR402W and the USB port at the PC end. Step 5. Please install the USB driver program by the CD that comes with the GN-BR402W. (Please refer to Appendix B for the installation of the USB driver program). 2-5 Connection for PCMCIA Wireless Adapter User Please repeat Steps 1~3 of Section 2-3. If you use wireless connection, please refer to the wireless card manual which provided by your wireless card manufature. After installing and setting the PCMCIA Wireless Adapter, refer to PC configuration section in Chapter 3, follow the instruction step by step to finish the TCP/IP Protocol setting (Setting PC) . The SSID of the PCMCIA Wireless Adapter should be the same as the SSID of GN-BR402W. The default value is “gigabyte” (or “any”, if your Wireless LAN Card can support.), please do notice the form of the SSID value whether is capital or not. 3 3. Configuration 3-1 Preparation Generally speaking, using the GN-BR402W for Internet connection needs the ADSL or Cable service. We assume that you have already obtained the ADSL/Cable service from the local telephone company or the ISP Company, and get the related connection data ready. Such data include: a. IP address provided by ISP b. Subnet mask c. Default gateway IP address d. Domain Name System (DNS) Server IP address - The ISP Company provides the above data. 3-2 Setup at Your PC End An easy-to-use web page setup interface is designed on the GN-BR402W, and the user can perform the setup by the browser. The Gigabyte GN-BR402W Broadband Router presets the IP address as “192.168.1.254”, and preset as a DHCP server Please follow the step below to perform the setup under the TCP/IP network environment. Please confirm the TCP/IP communication protocol is installed in your computer (Windows 95/98/Me/NT). If you have not installed the TCP/IP communication protocol, please install it now, and then select your operating system for the setup. For Windows 2000, please jump to 3-2-1. For Windows 95/98/Me, please jump to 3-2-2. For Windows XP, please jump to 3-2-3. 4 3-2-1 The Settings Under Windows2000 Step 1. Click “Start” in the desktop of the Windows to select “Settings”, and then click “Control Panel”. Step 2. Double click the “Network and Dial-up Connections”. 5 Step 3. Double click the “LAN CONNECTION”. Step 4. Click “Properties” in the box under LAN CONNECTION Status. 6 Step 5. Double click “Internet Protocol (TCP/IP)”. Step 6. Please select “Obtain an IP address automatically” and “Obtain DNS server address automatically”, and then press “OK”. Now, the computer will obtain an IP address automatically from the GN-BR402W then you can go to Step11 directly. If you would like to obtain an IP address manually, please refer to Step7~Step10. 7 Step 7. Click “Start” at the desktop of the Windows, and then “Program”, “Accessories”, and “Command Prompt” in sequence. Step 8. Key in the command “ipconfig /release” in DOS mode, and then enter. 8 Step 9. Key in the command “ipconfig/renew”, and then enter. If the IP address of the GN-BR402W is 192.168.1.254, the IP address of your computer must be 192.168.1.X (where “X” is a number between 1 and 253. Each computer on your network must have a different IP address within that range where “X” represents a number between 1 and 253.) The default gateway must be 192.168.1.254. Step 10. Key in “exit”, and then enter. 9 Step11. In your “IE Browser” select “Internet Options” under “Tools”. Step 12. In this dialogue box, please click “Connections” in the “LAN Settings”. 10 Step 13. Please DO NOT tick all of the selection boxes. Press “OK” after finishing with the setup, and refer to Section 3-3 for setup of broadband router. If your ISP Company has a designated Proxy setting, key in the setting after you complete the GN-BR402W configuration Please broadband router. 11 jump to Section 3-3 to setup 3-2-2 Setup Under the Windows 95/98/Me Step 1. Click “Start” at the desktop of the Windows, and select “Settings”, and then the “Control Panel”. Step 2. Double click “Network”. 12 Step 3. Under Network, double click the “Configuration”, and choose your appropriate setting “TCP/IP -> and your network card” below. Please choose the TCP/IP and the name of your network card. Step 4. Select IP Address. “Gateway” tab. Please select “Obtain an IP address automatically” then click 13 Step 5. In the window of “Gateway”, please clear all installed gateways and do not fill any of the blanks, and then click “DNS Configuration” tab. Step 6. In the window of “DNS Configuration”, please select “Disable DNS” and then press OK”. 14 Step 7. Please press “Yes”, and reset the computer screen as follows: After booting the computer, the computer will obtain an IP address automatically from the GN-BR402W then you can go to Step11 directly. If you would like to obtain an IP address manually, please refer to Step8~Step10. Step 8. After booting the computer, please click “Start” and choose “Run”. Step 9. Key in “winipcfg”, and press “OK”. 15 Step 10. In the pulled down menu, select your network card, press “Release All”, then press “Renew All”, and then press “OK”. If the IP address of the GN-BR402W is 192.168.1.254, the IP address of your computer must be 192.168.1.X (where “X” is a number between 1 and 253. Each computer on your network must have a different IP address within that range where “X” represents a number between 1 and 253.) The default gateway must be 192.168.1.254. Step11. Please select “Internet Options” under “Tools” of your IE Browser. 16 Step 12. In this dialogue box, please select “Connections” in the “LAN Settings”. Step 13. Please DO NOT tick all of the selection boxes. Press “OK” after finishing with the setup, and refer to Section 3-3 for setup of broadband router. If your ISP Company has a designated Proxy setting, key in the setting after you complete the GN-BR402W configuration setup broadband router. 17 Please jump to Section 3-3 to 3-2-3 Setup Under Windows XP Step 1. Click the “Start” at the desktop of the Windows, and select the “Control Panel”. Step 2. Double click the “Network and Dial-up Connections”. 18 Step 3. Double click the “LAN CONNECTION”. Step 4. Click the “Properties” in the box under LAN CONNECTION. 19 Step 5. Double click the “Internet Protocol(TCP/IP)”. Step 6. Please select the “Obtain an IP address automatically” and “Obtain DNS server address automatically”, and then press “OK”. Now, the computer will obtain an IP address automatically from the GN-BR402W then you can go to Step11 directly. If you would like to obtain an IP address manually, please refer to Step7~Step10. 20 Step 7. Click the “Start” at the desktop of the Windows, and then the “Accessories”, and then the “Command Prompt”. Step 8. Input the “ipconfig /release” in the box of Command Prompt, and then enter. 21 Step 9. Input “ipconfig/renew”, and then enter. If the IP address of the GN-BR402W is 192.168.1.254, the IP address of your computer must be 192.168.1.X (where “X” is a number between 1 and 253. Each computer on your network must have a different IP address within that range where “X” represents a number between 1 and 253.) The default gateway must be 192.168.1.254. Step 10. Input “exit”, and then press enter. 22 Step 11. Please select “Internet Options” under “Tools” of your IE Browser. Step 12. In this dialogue box, please select “Connections” in the “LAN Settings”. 23 Step13. Please DO NOT tick all of the selection boxes. setup. Press “OK” after finishing with the If your ISP Company has a designated Proxy setting, key in the setting after you complete the GN-BR402W configuration setup broadband router. 24 Please jump to Section 3-3 to 3-3 Setup for Broadband Router Step 1. Key in the preset IP address“192.168.1.254” in the address column in the browser, and then press enter. Step 2. The dialogue box will appear as shown in the following diagram, and key in the default user name “admin” for the wideband network GN-BR402W and the default password “admin”, and then press “OK”: 25 Step 3. The homepage of the GN-BR402W will appear as shown below, and click the “Setup Wizard” on the screen, and such “Setup Wizard” will guide you to complete the necessary steps for the setup on screen as follows. 26 Step 4. “LAN Setup” is shown in the diagram. Each setup item of the local area network is default setting, and is not necessary to make change to it for normal operation. Please input the settings on your own if change is needed. DHCP Setup: - ”enable” indicates that the DHCP function of the GN-BR402W is initialized, and you configure the computers on your network to “Obtain an IP address automatically”, then when you turn your computer “On”, it will automatically load the proper TCP/IP setting from GN-BR402W. (Configure the DHCP starting address and the DHCP allocation number on your own.) - “disable” indicates that it will not automatically load proper TCP/IP setting from the GN-BR402W. You will have to configure all the TCP/IP setting for your network manually. (It is not necessary to configure the DHCP starting address and the DHCP allocation number.) DHCP Starting Address: When the DHCP setting is “enable”, the GN-BR402W uses this address as the initial value to assign the IP to the PC connected to the LAN end. For example: The DHCP starting address is 192.168.1.1 DHCP allocation number is 50. The IP allocable range of the DHCP is from 192.168.1.1 to 192.168.1.50. The LAN IP address “192.168.1.254” is the default IP address of the GN-BR402W. Click “Next”, and the following screen will appear: 27 Step 5. “WLAN Setup” is shown in the diagram. Each setup item of the Wireless local area network is default setting, and is not necessary to make change to it for normal operation. Please input the settings on your own if change is needed. DHCP Setup: - ”enable” indicates that the DHCP function of the GN-BR402W is initialized, and you configure the computers on your network to “Obtain an IP address automatically”, then when you turn your computer “On”, it will automatically load the proper TCP/IP setting from GN-BR402W. (Configure the DHCP starting address and the DHCP allocation number on your own.) - “disable” indicates that it will not automatically load proper TCP/IP setting from the GN-BR402W. You will have to configure all the TCP/IP setting for your network manually. (It is not necessary to configure the DHCP starting address and the DHCP allocation number.) DHCP Starting Address: When the DHCP setting is “enable”, the GN-BR402W uses this address as the initial value to assign the IP to the PC connected to the LAN end. For example: The DHCP starting address is 192.168.10.1 DHCP allocation number is 50. The IP allocable range of the DHCP is from 192.168.10.1 to 192.168.10.50. The WLAN IP address “192.168.10.254” is the default IP address of the GN-BR402W. Click “Next”, and the following screen will appear: 28 Step 6. Choose your desired wide area network mode PPPoE: If you are using the hourly rate for the ADSL, please select this item. Note –PPPoE Please jump to Step 7 Dynamic IP Address: If you use the wideband fixed connection of ADSL/Cable Modem, but do not have a static IP, please select this item. Note –Dynamic IP Please jump to Step 11 Static IP Address: If you use the wideband fixed connection of ADSL/Cable Modem, but have a static IP, please select this item. Note – Static IP Please jump to Step 15 Modem: If you use the wideband fixed connection of PPP(Modem) , please select this item. Note – PPP(Modem) Please jump to Step 19 After your desired wide area network mode is selected, please press “Next”. 29 Step 7. If you select “PPPoE ” under the WAN TYPE SELECT, key in the User ID and password. The wideband company provides the above data, and press “Finish” to go to next step. PPPoE User ID and Password: The “User ID” and “Password” your ISP assigned to you. Dial on Demand: - “Enable” : When you are not using the Internet for a while then the WAN connection will be automaticly disconnected. If you want to use the Internet again then the WAN connection will be automaticly reconnected to WAN. - “Disable” : When the WAN connection is automatically disconnected and you want to use the Internet again then you will have to manually reconnect to Internet. Maximum Idle Time: The “Idle Time” means after this time period if you do not use the Internet for a while, the time expired, and the WAN connection will be auto disconnected. The on-line charge will be stopped. MTU(Maximum Transmission Unit): This defines the maximum size of the packets sent from your computer onto the network. Any messages larger than the MTU are divided into smaller packets before being sent. Leave this on the default value(1492) unless you have a particular reason to change it. DNS: - “Automatic” : Automatically assigned from your ISP. - “Manual” : Please key in the Manual DNS1 and Manual DNS2 IP address. Response PING: - “Enable” : GN-BR402W will reply the ping command from other computers which located on the WAN site. - “Disable”: GN-BR402W will not reply the ping command from other computers which located on the WAN site. 30 Step 8. Press “Reboot” to go to next step. 31 Step 9. Please wait a moment. Step 10. The IE browser will be automatically connected to the main menu, and your setup has completed by then. Please use your IE connect to Internet. If you can connect to the Internet , the setting is completed. If you use the Wireless Lan Card connection , please continue to section 3-4 Wireless Basic Setting. 32 Step 11. If you select the “Dynamic IP Address” in the WAN TYPE SELECT, the following screen will appear. First, select “Automatic” or “Manual” DNS. Please key in the Host Name and Manual DNS IP address if you select “Manual” DNS. Press “Finish” to go to next step. Step 12. After “Reboot” is pressed, it proceeds with the next step. 33 Step 13. Please wait a moment. Step 14. The IE browser will be automatically connected to the main menu, and the setup is completed by then. Please use your IE connect to Internet. If you can connect to the Internet , the setting is completed. If you use the Wireless Lan Card connection , please continue to section 3-4 Wireless Basic Setting. 34 Step 15. If you select “Static IP Address” in the WAN TYPE SELECT, please key in the data provided by the wideband company in the following fields as shown below: a. If your wideband company gives you more than one IP address, then select one of them to fill in the column in the following fields. b. Static IP Setup Normal Users please use "NAT enable" then connect to Internet in general. Step 16. After “Reboot” is pressed, it proceeds with the next step. 35 Step 17. Please wait for a moment. Step 18. The IE browser will be automatically connected to the main menu, and the setup at the PC end is completed by then. Please use your IE connect to Internet. If you can connect to the Internet , the setting is completed . If you use the Wireless Lan Card connection , please continue to section 3-4 Wireless Basic Setting. 36 Step 19. If you select “PPP(Modem)” in the WAN TYPE SELECT, please key in the data provided by the ISP company in the following blanks , then click “finish” , shown as below: Dailup Num, User Account and Password : Those data are assigned from your ISP. Advance Setting: Each setup item of the Modem Advance setting is default setting, and is not necessary to make change to it for normal operation. Step 20. After “Reboot” is pressed, it proceeds with the next step. 37 Step 21. Please wait for a moment. Step 22. The IE browser will be automatically connected to the main menu, and the setup at the PC end is completed by then. Please use your IE connect to Internet. After rebooting successfully, the Modem will begin dailing-up. When it establishes the connection then it means you can surf the Internet. If you use the Wireless Lan Card connection, please continue to 3-4 Wireless Basic Setting. 38 3-4 Wireless Basic Setting Step1. Please key in the data then Click “Next”. Region Because of the different region has different open channel regulations, please choose your local area, system will change to your local area utilize channel list automatically. Channel Please choose the Channel where you at, different area has different channel range, the default value is channel 6. SSID The default value is “gigabyte”, if the setup value is the default value, like “router”, Only can accept the computer connection, which use the Wireless card ESSID (or SSID) set up, is “router”. (Note: The maximum length of SSID is 32bit letter of English or numeral and remember what you type, its case sinstive.) Rate There are four chooses for the Maximum transition rates, 11Mbps/5.5Mbps/2Mbps/1Mbps. WEP Setup Five chooses as following: 1. Not use. 2. Using 64-bit WEP encryption, and using pass phase change to the key. For the wireless card portion, please setup the first set password value. 3. Using 64-bit WEP encryption, enter to the key manually, and be able to choose what group of key as well. 4. Using 128-bit WEP encryption, and using pass phase change to the key. For the wireless card portion, please fill up the password on the first set password area. 5. Using 128-bit WEP encryption, enter to the key manually. 39 Step2. Please wait for a moment. Step3. After the Wireless Basic setting is completed, check the status of the WAN connection. If the status is “connect” then you can use IE to the Internet, else please click the “connect” bottom to reconnect. 40 3-5 Logout After you finish GN-BR402W setup, please choose “ Logout”. If you don’t exit GN-BR402W Web Management by clicking “Logout” then GN-BR402W Web Management will be occupied by this computer for up to 5 minutes idle time. No others can use Web Management function during this period. 41 4. Status - “ Status” screen shows the current basic network setting status. Status 1. If you select “PPPoE” in the WAN TYPE SELECT, press “Status”, and the screen shows as follows: You can press the “function” botton to configure the connection status “connect” or “disconnect” manually. Your network service provider automatically obtains each of the above IP address at the WAN end. Status 2. If you select “Dynamic IP Address” in the WAN TYPE SELECT, press “Status” screen as follows: You can press the “function” botton to renew the WAN IP Address manually. Your network service provider automatically obtains Each IP address of the above WAN end. 42 Status 3. If you select “Static IP Address” in the WAN TYPE SELECT, press “Status”, and the screen shows as follows: Status 4. If you select “PPP (Modem)” in the WAN TYPE SELECT, press “Status”, and the screen shows as follows: You can press the “function” botton to configure the connection status “connect” or “disconnect” manually. 43 5. Change Password - Key in your old password, and key in your new password. After your confirmation, key in your new password once again, and the procedure will complete after you press: “Submit”. 44 6. Change MAC address - If your ISP Company asks you to use the original MAC address. You can enter your MAC address at this place. 45 7. Firmware Upgrade - Please browse and select your desired upgrade file (firmware version), and press upgrade. You can download the upgraded firmware version from Gigabyte website and please confirm what type of the firmware that you want to upgrade. Please wait a moment, and the IE browser will be automatically connected to the main menu, and the setting of our firmware upgrade is completed. 46 8. Instruction of Using Special Application When special application program users at the LAN end want to use a certain network application program, such application program needs more set up than the regular connection, and most of these application programs are games or audio/video multimedia. Take AOK (Age of Kings) for example: - Application: AOK - Trigger Port: 47624 - Other Ports: 2300 2400,28800 29000 - Enable: enable 1. Application: Key in the desired software name, such as AOK (Age of Kings); it only needs an input for this field, and its value will not affect the operation of the GN-BR402W. 2. Trigger Port: A port number. 3. Other Ports: The port interval of each section that needs to open is separated by a “space” (e.g. 2300 2400), and each interval is separated by a “comma” (2300 2400, 28800 29000). 4. Enable: Select “enable” to open such setting. Several common application program set-ups are provided at the bottom of the screen. The user can complete the settings by clicking the mouse. 47 8-1 Instruction of Using DMZ If we do not know how to set up the triggered port or port number of special application, then the IP Address (such as 192.168.1.1) of PC at the LAN terminal can be used to input to the field of DMZ. Taking NetMeeting for example, if you just want to call an external computer from the computer at the LAN terminal, it does not need any set up. However, if you want to let the external PC to call the computer at the LAN terminal, then the virtual IP Address must be filled in the field of DMZ. 48 8-2 Instruction of Using Netmeeting 1. 2. If we need to actively call the PC of the external network from the PC at the LAN terminal, it does not need special set up. To let a PC at the WAN end call a PC at the LAN end, set the virtual IP Address (such as 192.168.1.1) of the PC at the LAN end to the DMZ field in the Special Application as shown in the following figure. The PC at the WAN end can call the external IP Address (provide by the ISP) of the GN-BR402W, and the internally connects to such PC. 49 9. Instruction of Using the Virtual Server Virtual server provides a way to let the PC at the WAN end connect to a server of a PC at the LAN end. Taking the IP Address 192.168.1.1 of a PC on a FTP (port:21) at the LAN end for example: Port: 21 Virtual Server IP: 192.168.1.1 Enable: enable The PC at the WAN end can connect to the internal FTP server at the IP address 192.168.1.1 via the WAN end of the IP Address of the FTP GN-BR402W. At the bottom of the screen, we provide several common server port numbers for the setting, and the user can click one of them, and then fill in the virtual IP address set for the server to complete the set up. 50 10. VLAN VLAN is using for LAN ports that can be divided into maximum four different virtual LANs. Although each different virtual LAN user’s IP is in the same subnet, however the communication between each other will be restricted. This function is for dividing the users in the same subnet, usually provided for high-end switch. 51 11. Static Routing Table Under some of Internet environments, some of the subnet do not go through the default gateway. Users can add those routing information to Static Routing Table themselves. You can enter new routing information and click “Add new to Static routing” then there will add the new routing information to Static Routing Table. Otherwise, you can mark the checkbox of the routing table that you want to delete and click “Delete selection(s) from static routing” then there will delete the marked routing information from Static routing table. Press “Finish”. 52 12. Troubleshooting Q: What to do if you forget your password or forget the IP address of the GN-BR402W? Please press the “init” bottom on the GN-BR402W about 5 sec. The GN-BR402W will be restart and the system setting will restore to default value. Q: Unable to connect to Internet? Please confirm whether or not the power cord is connected properly, and the power indicating light of the GN-BR402W is normal. Please confirm whether or not all of the settings described in this manual are set. Please confirm if ADSL or Cable Modem operates properly, and if the ISP network service expires. Please confirm if your network cable is connected properly, and the LED status is normal. 53 13. Appendix (A) GN-BR402W Functional Diagram Internet Printer Cable/ADSL Modem WAN port LAN port PC+PCMCIA PC PC+PCMCIA PC+PCMCIA 54 (B) USB Driver Installation Preface 1. Before installing the USB driver, please refer to Section 3-2 for the installation at your PC end. If “obtain an IP address automatically” is not selected in the installation at your PC, then you should know the following information: IP address ranges from “192.168.2.1” to “192.168.2.252” Subnet Mask “255.255.255.0” Default Gateway “192.168.2.253”. 2. Follow the “Found New Hardware Wizard” to complete the GN-BR402W USB Driver Installation. Steps: Please connect the power to the GN-BR402W and wait until the GN-BR402W completely boots up (when the status LED is off). Connect the USB cable to the USB slot on your computer and the USB slot of the GN-BR402W. The following screen will appear: Please press “Next” for next step. 55 Please choose “Search for a suitable driver for my device (recommended)”, and then press “Next” for next step. Please choose the location where you place the GN-BR402W Driver , and then press “next”. 56 Please click “Next” for next step. Please click “Yes” for next step. 57 Please click “Finish” for next step. Please click “Yes”. NOW YOU HAVE COMPLETED THE USB DRIVER INSTALLATION. 58 (C) Instruction of Printer Server The GN-BR402W Wireless Broadband Router can be as a Printer Server, Please follow the setup procedure in Printer Setting. Example as follow: ( This function can not support bidirectional printers.) Windows2000 Start > Setting > Printer, Double-Click Add Printer. The Add Printer Wizard dialog will be displayed, please select the Local Printer option and press “Next”. Select Create a new port option, Type: “Standard TCP/IP Port” then press “Next”. 59 Press “Next”. Please enter the Printer Name or IP Address : 192.168.1.254 and the Port Name : IP_192.168.1.254, Press “Next”. 60 The Device Type selects Custom option and press “Setting”. The Configure Standard TCP/IP Port Monitor dialog will be displayed. Enter the Port Name: IP_192.168.1.254 and Printer Name or IP Address is 192.168.1.254. Select the LPR Protocol and enter the Queue Name: lp and select the LPR Byte Counting Enabled check box in the LPR setting then press “OK”. Press “Finish”. 61 Select the manufacturer and model of your printer. (If your printer is not listed, click “Have Disk ” to install your printer driver.) Click “Next”, the wizard will help you finish the installation automatically. 62 Windows 95/98/ME For the Windows95/98/ME Operation system, users must install the Giga LPR software to support the “Printer Server” function of the GN-BR402W. Installation procedures as following: Win95: please start at Step1 ~ Step7. Win98/ME: please start at step3 ~ step7. Before installing the Giga LPR software, it is necessary to upgrade the Win95 Socket for the Windows 95 operation system . Step1. Please insert the GN-BR402W Driver CD into the system’s CD-ROM drive. Click “Upgrade Win95 Socket” on the CD autorun screen. Step2. The Winsock2 Setup screen will appear. Click “OK” and return to the CD autorun screen,then continue to install the Giga LPR software. 63 Step3. (Please insert the GN-BR402W Driver CD into the system’s CD-ROM drive.) Click the “Printer Driver(Win95/98)” on the CD autorun screen. Step4. The Welcome dialog is displayed and click “Next”. 64 Step5. Click “Next”. Step6. Click “Finish” and restart the computer. Step7. Please follow the “Add New Printer” procedures, however please notice that “Available Ports” need to be chosen for the “Giga LPR”;and click “Configure Port..” bottom to make sure that Printer server’s IP address is “192.168.1.254” (default value). 65 Limited Warranty 1-Year Warranty Gigabyte warrants to the original consumer/purchaser that the adapter product free from defects in material and workmanship for no limited time from the original manufactory shipment date. This warranty does not cover the adapter product if it is damaged in the process of being installed or improperly used. Gigabyte may replace or repair the adapter product with either new or reconditioned parts. Repaired or replaced adapter products will be returned to you at the same revision level as received or higher at Gigabyte’s option. Gigabyte reverses the right to replace discounted adapter products with an equivalent generation adapter product. KEEP THIS STUB FOR YOUR PURCHASING RECORD Customer: Phone No: Address: Email: Model: Serial: Date of Purchase: Place of Purchase: From Whom: Distributor: Customer Satisfaction GIGA-BYTE TECHNOLOGY CO., LTD. No.6, Bau Chiang Road, Hsin-Tien, Taipei Hsien, Taiwan, R.O.C. Tel: 886-2-89124888 Fax:886-2-89124007 http://www.gigabyte.com.tw Technical Support E-mail: [email protected] TEL: 886-2-89124888 Ext:2222 66 Safety, Care and Regulatory Information Important safety instructions Read and follow all instructions marked on the product and in the documentation before you operate your system. Retain all safety and operating instructions for future use. The product should be operated only from the type of power source indicated on the rating label. If your computer has a voltage selector switch, make sure that the switch is in the proper position for your area. The voltage selector switch is set at the factory to the correct voltage. The plug-socket combination must be accessible at all times because it serves as the main disconnecting device. All products hipped with a three-wire electrical grounding-type plug only fits into a grounding-type power outlet. This is a safety feature. The equipment grounding should be in accordance with local and national electrical codes. The equipment operates safely when it is used in accordance with its marked electrical ratings and product usage instructions Do not use this product near water or a heat source. Set up the product on a stable work surface or so as to ensure stability of the system. Openings in the case are provided for ventilation. Do not block or cover these openings. Make sure you provide adequate space around the system for ventilation when you set up your work area. Never insert objects of any kind into the ventilation openings. To avoid electrical shock, always unplug all power cables and modem cables from the wall outlets before removing covers. Allow the product to cool before removing covers or touching internal components. Use only the power cord and batteries indicated in this manual. Do not dispose of batteries in a fire. They may explode. Check with codes for possible special disposal instructions. Precautions for Products With Modems, Telecommunications, or Local Area Network Options Observe the following guidelines when working with options: • Avoid using a telephone (other than a cordless type) during an electrical storm. • CAUTION - To reduce the risk of fire, use only No. 26 AWG or larger telecommunication line cord. • Do not plug a modem or telephone cable into the network interface controller (NIC) receptacle. • Disconnect the modem cable before opening a product enclosure, touching or installing internal components, or touching an uninsulated modem cable or jack. • Do not use a telephone line to report a gas leak while you are in the vicinity of the leak. • Do not use this product near water, for example, near a bath tub, wash bowl, kitchen sink or laundry tub, in a wet basement or near a swimming pool. There may be a remote risk of electric shock from lightning. Federal Communications Commission (FCC) Statement Note: This equipment has been tested and found to comply with the limits for a Class B digital device, pursuant to Part 15 of the FCC Rules. These limits are designed to provide reasonable protection against harmful interference when the equipment is operated in a commercial environment. This equipment generates, uses, and can radiate radio frequency energy and, if not installed and used in accordance with the instruction manual, may cause harmful interference to radio communications. Operation of this equipment in a residential area is likely to cause harmful interference in which case the user will be required to correct the interference at his own expense. Properly shielded and grounded cables and connectors must be used in order to meet FCC emission limits. Neither the provider nor the manufacturer are responsible for any radio or television interference caused by using other than recommended cables and connectors or by unauthorized changes or modifications to this equipment. Unauthorized changes or modifications could void the user's authority to operate the equipment. This device complies with Part 15 of the FCC Rules. Operation is subject to the following two conditions: (1) This device may not cause harmful interference, and (2) This device must accept any interference received, including interference that may cause undesired operation. / for European users only / European Community Directive Conformance Statement This product is in conformity with the protection requirements of EC Council Low Voltage Directive (Safety) 73/23/EEC, EMC Directive 89/336/EEC on the approximation of the laws of the Member States relating to electro-magnetic compatibility. 67