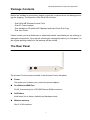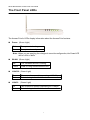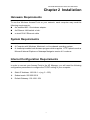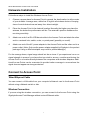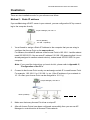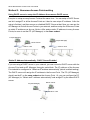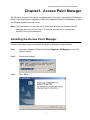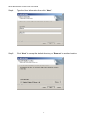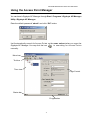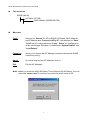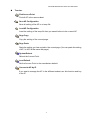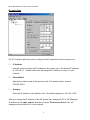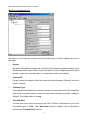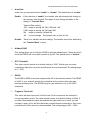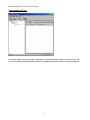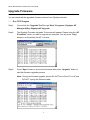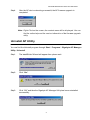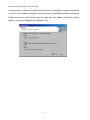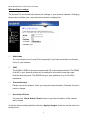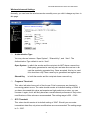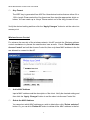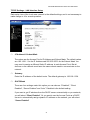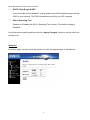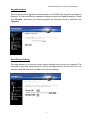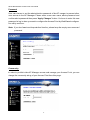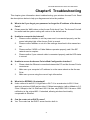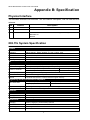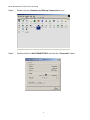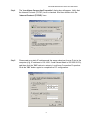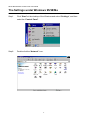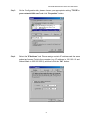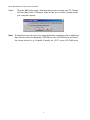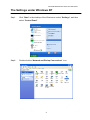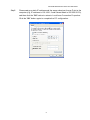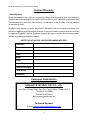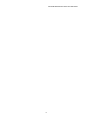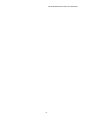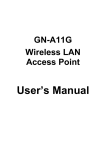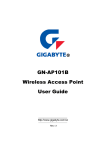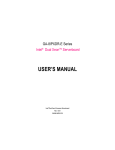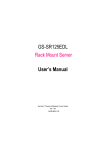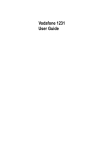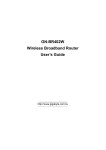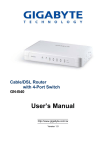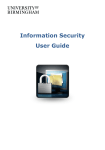Download Gigabyte GN-A16B Network Router User Manual
Transcript
GN-A16B Wireless Access Point User Guide Rev.1.0 First Edition GN-A16B Wireless Access Point User Guide Federal Communication Commission Interference Statement This equipment has been tested and found to comply with the limits for a Class B digital device, pursuant to Part 15 of the FCC Rules. These limits are designed to provide reasonable protection against harmful interference in a residential installation. This equipment generates, uses and can radiate radio frequency energy and, if not installed and used in accordance with the instructions, may cause harmful interference to radio communications. However, there is no guarantee that interference will not occur in a particular installation. If this equipment does cause harmful interference to radio or television reception, which can be determined by turning the equipment off and on, the user is encouraged to try to correct the interference by one of the following measures: - Reorient or relocate the receiving antenna. - Increase the separation between the equipment and receiver. - Connect the equipment into an outlet on a circuit different from that to which the receiver is connected. - Consult the dealer or an experienced radio/TV technician for help. FCC Caution: To assure continued compliance, any changes or modifications not expressly approved by the party responsible for compliance could void the user’s authority to operate this equipment. This device complies with Part 15 of the FCC Rules. Operation is subject to the following two conditions: (1) This device may not cause harmful interference, and (2) this device must accept any interference received, including interference that may cause undesired operation. IMPORTANT NOTE: FCC Radiation Exposure Statement: This equipment complies with FCC radiation exposure limits set forth for an uncontrolled environment. This equipment should be installed and operated with minimum distance 20cm between the radiator & your body. This transmitter must not be co-located or operating in conjunction with any other antenna or transmitter. 2 GN-A16B Wireless Access Point User Guide Contents Chapter1 Introduction..................................................................4 Overview...........................................................................................................................4 Features............................................................................................................................4 Package Contents............................................................................................................5 The Rear Panel.................................................................................................................5 The Front Panel LEDs.....................................................................................................6 Chapter 2 Installation...................................................................7 Hareware Requirements..................................................................................................7 System Requirements.....................................................................................................7 Internet Configuration Requirements.............................................................................7 Hareware Installation.......................................................................................................8 Connect to Access Point.................................................................................................8 Illustration.........................................................................................................................9 Chapter3. Access Point Manager..............................................11 Installing the Access Point Manager.............................................................................11 Using the Access Point Manager...................................................................................15 Upgrade Firmware............................................................................................................30 Uninstall AP Utility.........................................................................................................31 Chapter4 Web-Based Configuration Utility..............................33 Chapter5 Troubleshooting.........................................................43 Appendix A: Glossary...................................................................45 Appendix B: Specification...........................................................48 Physical Interface..........................................................................................................48 802.11b System Specification.........................................................................................48 Appendix C: Configuration of the PCs......................................49 The Setting under Windows 2000...................................................................................49 The Settings under Windows 95/98/Me.........................................................................52 The Settings under Windows XP....................................................................................55 3 GN-A16B Wireless Access Point User Guide Chapter1 Introduction Overview GN-A16B access point are composed of the Realtek 802.11b and 10/100 Ethernet. This product adopts the direct sequence spread spectrum (DSSS) technology and the DBPSK, DQPSK, and CCK modulation mode to provide a very stable wireless communication quality and an excellent signal receiver capability. This product features the compact size, low power consumption, and power management functions, and provides a high-speed wireless data communication. The Gigabyte Wireless system can connect PCs throughout your premises without the headache of running cable. It is a effective way to tie together laptop PCs, mobile workers, floating workers, temporary workers and offices. It is the ideal way to provide Internet and Ethernet connectivity to lecture halls, warehouses, retail sales floors, gymnasiums and factories, including large spaces where radio transmission echo has previously been a problem. Features n n n n Conforms to IEEE 802.11b specification. Transmits data rate up to the maximum speed of 11Mbps. Dynamically scales the data rate to 11, 5.5, 2, and 1Mbps. Supports 64-bit /128-bit WEP encryption. 4 GN-A16B Wireless Access Point User Guide Package Contents Before the installation procedures, please ensure the components are not damaged during the shipping. The shipment of the GN-A16B includes: - One GN-A16B Wireless Access Point One AC Power Adapter One Installation CD with the AP Manager and User Guide Soft Copy One User Guide Please contact your local distributor or authorized reseller immediately for any missing or damaged components. If you require returning the damaged product, you must pack it in the original packing material or the warranty will be voided. The Rear Panel The Access Point’s ports are located on the Access Point’s rear panel. n Power The power port is where you connect the power adapter. n One Ethernet WAN Port RJ-45, Auto-sensing for 10/100M Ethernet WAN connection n Init Bottom Initial reset (Init to factory default) and Hardware reset. n Wireless antenna One 2.4 GHz antenna 5 GN-A16B Wireless Access Point User Guide The Front Panel LEDs The Access Point’s LEDs display information about the Access Point’s status. n Power (Green Light) Flicker The system is booting. On The system is ready. Note: When you are applying the changes to save the configuration, the Power LED will be off for a while. n n WLAN (Green Light) On The Wireless function is acting. Flicker Data is being transmitted/received. LAN/100 (Green Light) On Flicker n The connection speed is operating at 100 Mbps. Data is being transmitted/received. LAN/10 (Green Light) On Flicker The connection speed is operating at 10 Mbps. Data is being transmitted/received. 6 GN-A16B Wireless Access Point User Guide Chapter 2 Installation Hareware Requirements To use the Wireless Access Point on your network, each computer may need the following requirements: n An installed 802.11b wireless adapter. n An Ethernet LAN switch or hub. n a wired RJ-45 Ethernet cable System Requirements n n A Computer with Windows, Macintosh, or Linux-based operating system. A Javascript-enabled web browser program which supports HTTP upIoads such as Microsoft Internet Explorer or Netscape Navigator version 4.0 or above. Internet Configuration Requirements In order to connect your Access Point to the AP Manager, you will need the following configuration parameters to configure the TCP/IP setting of your computer: v v v Static IP Address: 192.168.1. x (e.g, 2 ~ 253) Subnet mask: 255.255.255.0 Default Gateway: 192.168.1.254 7 GN-A16B Wireless Access Point User Guide Hareware Installation Follow these steps to install the Wireless Access Point. 1. Choose a proper place for Access Point. In general, the best location is at the center of your wireless coverage area, within line of sight to all wireless devices. Keeping clear of metal obstructions and away from direct sunlight. 2. Place the Access Point in the desired location. Normally, the higher you place the antenna, the better the performance will be. The antenna’s position enhances the receiving sensitivity. 3. Attach one end of an RJ-45 Ethernet cable to the Access Point and attach the other end to a network hub, switch, router, or patch panel (possibly on a wall). 4. Attach one end of the AC power adapter to the Access Point and the other end to a power outlet. (Note: Only use the power adapter supplied by Gigabyte in the product package. Using a different adapter may result in product damage.) For the average home, signal range should not be an issue. If you experience low or no signal strength in areas of your home that you wish to access, consider positioning the Access Point in a location directly between the computers with wireless adapters. Additional Access Points can be connected to provide better coverage in rooms where the signal does not appear as strong as desired. Connect to Access Point Wired Ethernet Cable You can connect a LAN cable from your computer’s Network card to the Access Point without using a Network switch or hub. Wireless Connection If you are using the wireless connection, you can connect to the Access Point using the Gigabyte Access Point Manager without a wired Ethernet cable. 8 GN-A16B Wireless Access Point User Guide Illustration There are two installation mode for your reference as follow: Method 1: Static IP address If you are Not using a DHCP server in your network, you can configure the AP by connecting to the computer directly. PC(AP Manager) 192.168.1.x DHCP (Disable) AP 1. 192.168. 1.1(default) You will need to assign a Static IP Address to the computer that you are using to configure the Access Point on the same subnet. For instance, the default IP address of the Access Point is 192.168.1.1 and the subnet mask 255.255.255.0. You can enter IP address 192.168.1.20 (assuming that it is not already assigned to another network device), subnet mask 255.255.255.0 to your computer. Note: If you need the instructions on how to do this, please refer to Appendix C, “Configuration of the PCs” 2. Connect to the Access Point one by one and assign a static IP to each Access Point. For example, 192.168.1.2 or 192.168.1.y, etc. (If the IP address of your network is 10.1.5.x then your Access Point can be assigned to 10.1.5.y.) PC(AP Manager) 192.168.1.x DHCP (Disable) 192.168. 1.1 192.168. 1.2 192.168.1.y 3. Make sure that every Access Point has a unique IP. 4. After all Access Points have been configured successfully, then you can use AP Manager to control/monitor all Access Points network. 9 GN-A16B Wireless Access Point User Guide Method 2: Numerous Access Points setting Using DHCP server to setup the IP Address then remove DHCP server If require to setup as many Access Points at the same time. You can setup a DHCP Server and let it assign IP to all the Access Points so it has its own unique IP address. After the setup is finished, and then remove or disabled DHCP Server at last. Now, you can use the AP Manager to find all Access Points in your network, and then setup the N-Access Points as static IP address one by one. Notice: After assign static IP address to every Access Points, be sure to set the PC (AP Manager) to the same subnet. PC(AP Manager) PC(AP Manager) DHCP S erver Switch / Hub e Switch / Hub Obtain IP Address Automatically - DHCP Server Enabled If you are using a DHCP server in your network, you can connect a DHCP server with the Access Point and an AP Manager through a switch/hub. The IP address of the Access Point should be configured to “Obtain an IP address automatically”(which is default setting). The DHCP server will assign the IP address to the Access Point. The PC (AP Manager) should use the IP on the same subnet as the Access Point. Or, you can configure the PC (AP Manager) to “Obtain an IP address automatically” and assign IP by the same DHCP server. DHCP S erver PC(AP Manager) Switch / Hub AP 10 GN-A16B Wireless Access Point User Guide Chapter3. Access Point Manager The Wireless Access Point can be configured one of two ways, through the AP Manager Utility or the Web-based configuration Utility.The Gigabyte Access Point Manager is used to configure Gigabyte Access Points. Note: The performance of wire line link is better than wireless link between the AP Manager and each Access Point. To use the wire line link to manage the Access Point is recommended. Installing the Access Point Manager Please follow these steps to install the Gigabyte AP Manager in the Windows. Step1. Insert the installation CD and click Install Gigabyte AP Manager on the CD autorun screen. Step2. Please wait a while! Step3. Click “Next”. 11 GN-A16B Wireless Access Point User Guide Step4. Type the User Information then click “Next”. Step5. Click “Next” to accept the default directory or “Browse” to another location. 12 GN-A16B Wireless Access Point User Guide Step6. Click “Next”. Step7. Click “Next”. 13 GN-A16B Wireless Access Point User Guide Step8. Please wait a while. Step9. Click “Finish” to complete setup. 14 GN-A16B Wireless Access Point User Guide Using the Access Point Manager You can launch Gigabyte AP Manager through Start \ Programs \ Gigabyte AP Manager Utility \ Gigabyte AP Manager. Enter the default password “admin” and click “OK” button. It will automatically search for Access Points on the same subnet when you open the Gigabyte AP Manager. You may click the icon to searching for Access Points manually. Menu bar Tool bar Tree view Page Control Status bar Progress bar 15 GN-A16B Wireless Access Point User Guide n Tree structure ESSID (ap16b) AP Name (AP16B) MAC Address (0020ED001700) n Menu bar Tools Allow you to “Search” for AP by ESSID, AP Name, MAC Address, and IP Address and “Connect to AP by IP”. And allow you to “Save”, “Load” the AP configuration and “Copy”, “Paste” the configuration at the current page. Besides, it includes both “System Reboot” and “Load Default”. Password Allow you to change the AP Manager password and set the SNMP community string. About An online help and the AP Manager version. Exit Exit the AP Manager. Note: When you search for AP by AP Name (Tools->Search->By AP Name). You can press the “search next”to continue to search the same name of AP. 16 GN-A16B Wireless Access Point User Guide n Toor bar Find Access Point Find all AP in the same subnet. Save AP Configuration Save all setting of the AP to a temp file. Load AP Configuration Load the setting of the temp file that you saved before to the current AP. Page Copy Copy the setting of the current page. Page Paste Paste the setting you has copied to the current page.(You can paste the setting of AP1 to AP2 at the same tab page.) System Reboot Reboot the Access Point. Load Default Set the Access Point to the manufacture default. Connect to AP by IP If you want to manage the AP in the different subnet, use this function and key in the IP. 17 GN-A16B Wireless Access Point User Guide System Page The System Page displays the Device Information and the Change Community String function. 1 Device Information The Device Information include the AP name, MAC address, device description, the version information and the device type. You can change the AP Name to whatever unique name, which can represent this AP. 1 Change Community String This function can let you change the community string to the AP. You can change a new community string on purpose to prohibit other AP Manager access and manage your AP. After you change the community string to AP, you need to do two following actions. 1. Use Password->Set Community String on the Menu Bar to set the community string to the AP manager. The AP Manager and the AP should have the same community string. Otherwise the AP Manager will not be able to find the AP with different community string 18 GN-A16B Wireless Access Point User Guide 2. Please memorize the community string or write it down at somewhere. Init bottom In case you forget the community string, you have to press the AP init button and then the AP setting (include community string) will be restore to default value. Note: The SNMP community string defines the relationship between an SNMP manager system (AP Manager) and the agent systems (all APs). This string acts like a pass word to control the AP Manager to access the AP. The default value of the community string is “public”. You can change the community string of AP Manager by using Password->Set Comm unity String on the Menu Bar. 19 GN-A16B Wireless Access Point User Guide IP Config Page The IP Configure tab allows you to configure the IP parameters of the access point. 1 IP Address Use this option to assign an IP address to the access point. The default IP address is 192.168.1.1. Please make sure the assigned IP address is unique on your network. 1 Subnet Mask Specify the subnet mask of the access point. The default subnet mask is 255.255.255.0. 1 Gateway Enter the IP address of the default route. The default gateway is 192.168.1.254. After you change the IP address of the AP, please also change the PC’s (AP Manager) IP address to the same subnet. And then click the “Find Access Point” icon; AP manager will search the AP on the network. 20 GN-A16B Wireless Access Point User Guide 1 DHCP Mode There are four settings under this option you can choose: “Disabled”, “Client Enabled”, “Server Enabled” and “Auto”. Disabled is the default setting. If you want to get IP address from the DHCP server automatically on your network, you will select “Client Enabled”. Or you want to use the Access Point as a DHCP server to automatically assign dynamic IP address on the network, you will select “Server Enabled” 1 DHCP Client Range & DNS If you select the “Server Enabled” setting, please input the IP address range and the DNS for your network. The DNS information provied by your ISP company. 1 802.1d Spanning Tree Enabled or Disabled the 802.1d Spanning Tree function. The default setting is Disabled. Verify the desired setting and then click the “Apply” button to set the value into access point. 21 GN-A16B Wireless Access Point User Guide Wireless Operation Page Normally, you can have the wireless works smoothly even you didn’t change any item in this page. 1 Region Because of the different region has a different open channel regulation, please check whether the default region value is your local area. If it did not appear properly region please contact your local distributor or authorized reseller immediately. 1 Channel ID Please choose the channel, which you can get best performance. Normally, it doesn’t need to change. 1 Preamble Type The preamble field shall be provided so that the receiver can perform the necessary operations for synchronization. Under this option two setting are possible: “Long” or “Short”. The default value is “Long”. 1 Transmit Rate You can select one of the rates among 1M, 2M, 5.5M and 11M based on your need. The default value is “11M”. If the “Auto Rate” option is enable, it will not be able to perform the “Transmit Rate” funtion. 22 GN-A16B Wireless Access Point User Guide 1 Auto Rate In this item you can select either “enable” or “disable”. The default value is “enable”. Enable If the selection is “enable”, the transfer rate will automatically change to the optimum rate allowed. The range of auto-change will base on the setting of “Transmit Rate”. Transmit Rate setting: 11M : range is among 1M, 2M, 5,5M and 11M 5.5M : range is among 1M, 2M and 5,5M 2M : range is between 1M and 2M 1M : no auto-change. The transmit rate is fixed at 1M. Disable There is no transfer rate auto-change. The transfer rate will be defined by the “Transmit Rate” column. 1 Hidden ESSID This setting allows you to hide the ESSID in wireless transmission. Those who don’t know the ESSID will not be able connect to the AP. The default value is “disable”. 1 RTS Threshold This value should remain at its default setting of 2347. Should you encounter inconsistent data flow, only minor modifications are recommended. The setting range is 0 ~ 2347. 1 ESSID The ESSID or SSID is the name represent the AP in the wireless network. The ESSID of all AP in your network should set to identical for the mobile client can roam between access points. This ESSID string is case sensitive of up to 32 ASCII characters. 1 Fragment Threshold This value indicates how much of the Access Point’s resources are devoted to recovering packet errors. The value should remain at its default setting of 2346. If you have decreased this value and experience high packet error rates, you can increase it again, but it will likely decrease overall network performance. Only minor modifications of this value are recommended. The setting range is 256 ~ 2346. 23 GN-A16B Wireless Access Point User Guide 1 Beacon Interval The beacon interval is the amount of time between access point beacon transmissions. The default value for this interval is generally 100ms, that is 100 beacons sent every second.You can increase the beacon interval and have lower overhead on the network, but then roaming will likely suffer. It's best to leave this setting alone. Verify the desired setting and then click the “Apply” button to set the value into access point. 24 GN-A16B Wireless Access Point User Guide Encryption Page This page is the security configuration of the wireless connection. WEP (Wired Equivalent Privacy) is a data privacy mechanism based on a 64/128-bit shared key algorithm, as described in the IEEE 802.1x standard. When the “Disable” is selected there is no WEP encryption. When either “64bits” or “128bits” selected there is encrypted date transfer to prevent unauthorized user to access the wireless network. 1 Authentication Type You may choose between “Open System”, “Shared Key”, and “Auto”. The Authentication Type default is set to “Auto”. Open System in which the sender and the recipient do NOT share a secret key. Each party generates its own key-pair and asks the receiver to ac cept the randomly generated key. Once accepted, this key is used for a short time only. Then a new key is generated and agreed upon. Shared Key is both the sender and the recipient share a secret key. If the “Shared Key” option is selected, it will not be able to perform the option “disable” of the WEP Type. 25 GN-A16B Wireless Access Point User Guide 1 64 (40) Bits or 128 (104) bits There are two levels of encryption 64 bits and 128 bits. The 64 bits encryption is referenced as a lower level encryption. The 128 bits encryption is referenced as a higher level encryption. The 64 bits WEP encryption use 40 bits as a secret key, which can controlled by user, and 24 bits as the initialize vector, which user can not control. These two portions plus together is 64 bits encryption. Some other vendor’s product might refer as 40 bits encryption. It is the same thing. The 128 bits WEP encryption use 104 bits as a secret key, which can controlled by user, and 24 bits as the initialize vector, which user can not control. These two portions plus together is 128 bits encryption. Some other vendor’s product might refer as 104 bits encryption. It is the same thing. 1 WEP Key Mode Automatic Generation Check this selection can allow user to generate the WEP key based on the string user key in. This filed can key in up to 10 character. Hex & ASCII The WEP key is generated from ASCII or Hexadecimal entries that are either 64 or 128 in length. Please select the Key mode and then input the appropriate digits or letters. You can create up to 4 keys. Please select one of the key you want to use. Verify the desired setting and then click the “Apply” button to set the value into access point. 26 GN-A16B Wireless Access Point User Guide Advanced Page For enhance the security of the wireless network, this AP provide the MAC address filtering mechanism to prevent the unauthorized user access. Check “Enable MAC filter” and key in MAC address table, then only those MAC address in the table are allowed to connect to this AP. 1 Enable MAC Filter Choose the “Enable MAC Filter” and click the “Add” button to add more MAC addresses or click “Remove” button to delete the MAC addresses from the Authorized MAC Address table. Besides, you can click “Edit” button to edit the MAC address. 1 Disable M AC Filter The default is “Disable MAC filter”. Verify the desired setting and then click the “Apply” button to set the value into access point. 27 GN-A16B Wireless Access Point User Guide Associated List Page From this page, you will get the information of the workstation which can connect to the AP. The form list includes the MAC Address, Signal level and description of the workstation. 28 GN-A16B Wireless Access Point User Guide Change AP Manager Password User can change the administration password of the AP manger to prevent other user access to the AP Manager. On the Menu Bar (Password->AP Manager Password) can invoke the password change dialog. Please enter a new admin password and confirm admin password then press “OK” button. You have to enter this new password to log in when you want to use the AP Manager next time. Set Community String The community string defines the relationship between AP manager and the AP. This string acts like a password to control the AP Manager to access the AP. For detail description, please refer to “System Page” section. 29 GN-A16B Wireless Access Point User Guide Upgrade Firmware You can download the upgraded firmware version from Gigabyte website. 1 Run TFTP Program Step1. You can find the “Upgrade Tool” through Start \ Programs \ Gigabyte AP Manager Utility \ Gigabyte AP Upgrade. Step2. The Gigabyte Firmware Upgrade Tool screen will appear. Please enter the “AP IP address” which you want to upgrade the firmware. You can press “Ping” button to verify whether the AP is online. Step3. Press “Open” button to choose the firmware then press “Upgrade” button to start the firmware upgrade process. Note: During the firmware upgrade, please DO NOT turn off the PC or AP and DO NOT unplug the Ethernet cable. 30 GN-A16B Wireless Access Point User Guide Step4. After the AP device rebooting successful, the AP firmware upgrade is completed. Note: Right-Click on the screen, the content menu will be displayed. You can find the online help and the version information of the firmware upgrade utility. Uninstall AP Utility You can find the Uninstall program through Start \ Programs \ Gigabyte AP Manager Utility \ Uninstall. Step1. The InstallShield Wizard will appear then please wait. Step2. Click “Yes”. Step3. Click “OK” and then the Gigabyte AP Manager Utility has been uninstalled successfully. 31 GN-A16B Wireless Access Point User Guide If you just want to modify some program components or reinstall all program components, you can run the installation program directly. And then the InstallShield Wizard will appear. Please choose one of the options what you want then click “Next” continues to modify, repair or remove the Gigabyte AP Manager Utility. 32 GN-A16B Wireless Access Point User Guide Chapter4 Web-Based Configuration Utility The Wireless Access Point can be configured one of two ways, through the AP Manager Utility or the Web-based configuration Utility. If you choose to use the Web-based configuration utility, please configure the Access Point from a computer with an ethernet connection to the Access Point. Please input the IP address of the Access Point 192.168.1.1 into the address column in the web browser. Status You can use this status screen to view the Access Point’s system information, current connection status.and configuration. 33 GN-A16B Wireless Access Point User Guide Wireless Basic settings The Access Point automatically detects the settings to your wireless network. Changing these values will alter your current wireless network configuration. 1 Alias Name You may rename your Access Point, especially if you have more than one Access Point on your network. 1 SSID The ESSID or SSID is the name represent the AP in the wireless network. The ESSID of all AP in your network should set to identical for the mobile client can roam between access points. This ESSID string is case sensitive of up to 32 ASCII characters. 1 Channel Number Please choose the channel, which you can get best performance. Normally, it doesn’t need to change. 1 Associated Clients You can click “Show Active Clients” button to get the information of the current active clients. Verify the desired setting and then click the “Apply Changes” button to set the value into access point. 34 GN-A16B Wireless Access Point User Guide Wireless Advanced Settings Normally, you can have the wireless works smoothly even you didn’t change any item in this page. 1 Authentication Type You may choose between “Open System”, “Shared Key”, and “Auto”. The Authentication Type default is set to “Auto”. Open System in which the sender and the recipient do NOT share a secret key. Each party generates its own key-pair and asks the receiver to ac cept the randomly generated key. Once accepted, this key is used for a short time only. Then a new key is generated and agreed upon. Shared Key is both the sender and the recipient share a secret key. 1 Fragment Threshold This value indicates how much of the Access Point’s resources are devoted to recovering packet errors. The value should remain at its default setting of 2346. If you have decreased this value and experience high packet error rates, you can increase it again, but it will likely decrease overall network performance. Only minor modifications of this value are recommended. The setting range is 256 ~ 2346. 1 RTS Threshold This value should remain at its default setting of 2347. Should you encounter inconsistent data flow, only minor modifications are recommended. The setting range is 0 ~ 2347. 35 GN-A16B Wireless Access Point User Guide 1 Beacon Interval The beacon interval is the amount of time between access point beacon transmissions. The default value for this interval is generally 100ms, that is 100 beacons sent every second.You can increase the beacon interval and have lower overhead on the network, but then roaming will likely suffer. It's best to leave this setting alone. 1 Data Rate You can select one of the rates among 1M, 2M, 5.5M and 11M based on your need. The default value is “Auto”. 1 Preamble Type The preamble field shall be provided so that the receiver can perform the necessary operations for synchronization. Under this option two setting are possible: “Long” or “Short”. The default value is “Long”. 1 Broadcast SSID Enabled or Disabled the broadcast of the SSID name across the network. Verify the desired setting and then click the “Apply Changes” button to set the value into access point. 36 GN-A16B Wireless Access Point User Guide Wireless Security Setup This page is the security configuration of the wireless connection. WEP (Wired Equivalent Privacy) is a data privacy mechanism based on a 64/128-bit shared key algorithm, as described in the IEEE 802.1x standard. When the “Enabled WEP security ” is not selected there is no WEP encryption. 1 Automatic Generation Check this selection can allow user to generate the WEP key based on the string user key in. This Passphrase filed can key in up to 10 character. 1 64 (40) Bits or 128 (104) bits There are two levels of encryption 64 bits and 128 bits. The 64 bits encryption is referenced as a lower level encryption. The 128 bits encryption is referenced as a higher level encryption. The 64 bits WEP encryption use 40 bits as a secret key, which can controlled by user, and 24 bits as the initialize vector, which user can not control. These two portions plus together is 64 bits encryption. Some other vendor’s product might refer as 40 bits encryption. It is the same thing. The 128 bits WEP encryption use 104 bits as a secret key, which can controlled by user, and 24 bits as the initialize vector, which user can not control. These two portions plus together is 128 bits encryption. Some other vendor’s product might refer as 104 bits encryption. It is the same thing. 37 GN-A16B Wireless Access Point User Guide 1 Key Format The WEP key is generated from ASCII or Hexadecimal entries that are either 64 or 128 in length. Please select the Key format and then input the appropriate digits or letters. You can create up to 4 keys. Please select one of the key you want to use. Verify the desired setting and then click the “Apply Changes” button to set the value into access point. Wireless Access Control For enhance the security of the wireless network, this AP provide the Wireless address control mechanism to prevent the unauthorized user access. Check “Enable Wireless Access Control” and edit the Access Control list, then only those MAC address in the list are allowed to connect to this AP. 1 Add a MAC Address Input a MAC address and the description of the client. Verify the desired setting and then click the “Apply Changes” button to set the value into Access Control list. 1 Delete the MAC Address You can select which MAC address you wish to delete then click “Delete selected” button. Or, you can click “Delete All” button to delete all the MAC address in the list. 38 GN-A16B Wireless Access Point User Guide TCP/IP Settings - LAN Interface Setup Each setup item of the local area network is the default settings, and is not necessary to make change to it for nomal operation. 1 IP Address & Subnet Mask The values are the Access Point’s IP Address and Subnet Mask. The default values are 192.168.1.1 for the IP Address and 255.255.255.0 for the Subnet Mask. You may need to assign a different Static IP address to each Access Point. But all devices on the network must have the same subnet mask to communicate on the network. 1 Gateway Enter the IP address of the default route. The default gateway is 192.168.1.254 1 DHCP Mode There are four settings under this option you can choose: “Disabled”, “Client Enabled”, “Server Enabled” and “Auto”. Disabled is the default setting. If you want to get IP address from the DHCP server automatically on your network, you will select “Client Enabled”. Or you want to use the Access Point as a DHCP server to automatically assign dynamic IP address on the network, you will select “Server Enabled” 39 GN-A16B Wireless Access Point User Guide 1 DHCP Client Range & DNS If you select the “Server Enabled” setting, please input the IP address range and the DNS for your network. The DNS information provied by your ISP company. 1 802.1d Spanning Tree Enabled or Disabled the 802.1d Spanning Tree function. The default setting is Disabled. Verify the desired setting and then click the “Apply Changes” button to set the value into access point. Statistics From this page, you can veiew the packet count for the transmission of the Network. 40 GN-A16B Wireless Access Point User Guide Upgrade firmware This tool allows you to upgrade the latest firmware of the GN-A16B using a file provided by Gigabyte. You can download the upgraded firmware version from Gigabyte website. Please click “Browse” and select your desired upgrade file (firmware version), and then click “Upgrade”. Save/ Reload Settings This page allows you to save the current system settings as a file onto your computer. The saved file or any other saved setting file can be reloaded back on the Access Point. You may also reset the Access Point back to the factory settings. 41 GN-A16B Wireless Access Point User Guide Password User can choose to set the administration password of the AP manger to prevent other user access to the AP Manager. Please enter a new user name, admin password and confirm admin password then press “Apply Changes” button. You have to enter this new password to log in when you want to configure the Access Point by Web-Based configuration utility next time. Note: If you don’t want use the protection function, please keep the empty user name and password. Community In order to prohibit other AP Manager access and manage your Access Point, you can change the community string of your Access Point from this page. 42 GN-A16B Wireless Access Point User Guide Chapter5 Troubleshooting This chapter gives information about troubleshooting your wireless Access Point. Read the descriptions below to help you diagnose and solve the problem. Q: A: What to do if you forget your password or forget the IP address of the Access Point? Please press the “init” bottom on the Access Point about 5 sec. The Access Point will be restart and the system setting will restore to the default value. Q: A: Unable to connect to the Internet? 1. Please confirm whether or not the power cord is connected properly, and the power indicating light of the Access Point is normal. 2. Please confirm whether or not all of the settings described in this manual are set. 3. Please confirm if ADSL or Cable Modem operates properly, and if the ISP network service expires. 4. Please confirm if your network cable is connected properly, and the LED status is normal. Q: A: Unable to access the Access Point’s Web Configuration Interface? 1. Please check the Ethernet connection between the PC and the Access Point is correctness. 2. Make sure your computer’s IP address is on the same subnet as the Access Point. 3. Make sure you are using the correct login information. Q: A: What is the IEEE802.11b standard? It also referred to as 802.11 High Rate or Wi-Fi. It is an extension to 802.11 that applies to wireless LANS and provides 11 Mbps transmission (with a fallback to 5.5, 2 and 1 Mbps) in the 2.4 GHz band. 802.11b uses only DSSS. 802.11b was a 1999 ratification to the original 802.11 standard, allowing wireless functionality comparable to Ethernet. Q: A: Can the router act as DHCP server? Yes. The router has the DHCP server function built-in. 43 GN-A16B Wireless Access Point User Guide Q: A: What is WEP? Wired Equivalent Privacy. Security mechanism defined within the 802.11 standard designed to make the link integrity of the wireless medium equal to wired cable. Data privacy mechanism based on a 40 bits (128 bit optional ) shared key algorithm, as described in the IEEE 802.11 standard. 44 GN-A16B Wireless Access Point User Guide Appendix A: Glossary Access Point An access point is a wired controller that sends data to the wireless NICs installed in your network computers, and received data back from them. An AP is often connected to the Network computer that has Internet access, or is directly connected to a ADSL or cable modem. ADSL Asymmetric digital subscriber line (ADSL) is a new modem technology that converts existing twisted-pair telephone lines into access paths for high-speed communications of various sorts. Auto-MDI/MDIX On a network hub or switch, an auto-MDI/MDIX port automatically senses if it needs to act as a MDI or MDIX port. The auto-MDI/MDIX capability eliminates the need for crossover cables. Auto-negotiate To automatically determine the correct settings. The term is often used with communications and networking. DHCP The Dynamic Host Configuration Protocol (DHCP) is an Internet protocol for automating the configuration of computers that use TCP/IP. DHCP can be used to automatically assign IP addresses, to deliver TCP/IP stack configuration parameters such as the subnet mask and default router, and to provide other configuration information such as the addresses for printer, time and news servers. DSSS Also known as “Direct Sequence Spread Spectrum,” this is a variety of radio transmission methods that continuously change frequencies or signal patterns. Direct Sequence Spread Spectrum (DSSS), which is used in CDMA, multiplies the data bits by a very fast, pseudorandom bit pattern (PN sequence) that “spreads” the data into a large coded stream that takes the full bandwidth of the channel. 45 GN-A16B Wireless Access Point User Guide DNS The Domain Name System (DNS) is a distributed Internet directory service. DNS is used mostly to translate between domain names and IP addresses, and to control Internet email delivery. Most Internet services rely on DNS to work, and if DNS fails, web sites cannot be located and email delivery stalls. Dynamic IP Address An IP address that is automatically assigned to a client station in a TCP/IP network, typically by a DHCP server. Firewall A system designed to prevent unauthorized access to or from a private network. Firewalls can be implemented in both hardware and software, or a combination of both. Firewalls are frequently used to prevent unauthorized Internet users from accessing private networks connected to the Internet, especially intranets. All messages entering or leaving the intranet pass through the firewall, which examines each message and blocks those that do not meet the specified security criteria. Gateway A device, usually a router, that connects hosts on a local network to other networks. IP Address Every machine on the Internet has a unique identifying number, called an IP Address. A typical IP address looks like this: 216.27.61.137 MAC Address On a local area network (LAN) or other network, the MAC (Media Access Control) address is your computer's unique hardware number. Usually written in the form 01:23:45:67:89: ab Ping (Packet Internet Groper) A utility to determine whether a specific IP address is accessible. It works by sending a packet to the specified address and waiting for a reply. PING is used primarily to troubleshoot Internet connections. Router A device that forwards data packets along networks. A router is connected to at least two networks, commonly two LANs or WANs or a LAN and its ISP’s network. Routers are located at gateways, the places where two or more networks connect. 46 GN-A16B Wireless Access Point User Guide SSID The SSID is the name represent the router in the wireless network. Subnet Mask A mask used to determine what subnet an IP address belongs to. An IP address has two components, the network address and the host address. Subnetting enables the network administrator to further divide the host part of the address into two or more subnets. TCP/IP TCP/IP (Transmission Control Protocol/Internet Protocol), the suite of communications protocols used to connect hosts on the Internet. WAN Wide Area Network, a communication network that covers a relatively large geographic area, consisting of two or more LANs. Broadband communication over the WAN is often through public networks such as the ADSL or Cable systems, or through leased lines or satellites. In its most basic definition, the Internet could be considered a WAN. WEP WEP (Wired Equivalent Privacy) is a data privacy mechanism based on a 64/128-bit shared key algorithm, as described in the IEEE 802.11 standard. 47 GN-A16B Wireless Access Point User Guide Appendix B: Specification Physical Interface The Wireless Access Point includes 1 RJ-45 Ethernet LAN ports, one init hole and one antenna. Item Feature Description 1. 2. LAN Port x 1 Init Bottom RJ-45, Auto-sensing for 10/100M E thernet LAN connec tion. Initial reset 3. Wireless 1 ext ernal antenna and 1 internal antenna support diversity. IEEE802.11b Realtek 802.11b System Specification System Standards IEEE802.11b compliant; Wi-Fi compatible Modulation 1Mbps: DBPSK ; 2Mbps: DQPSK; 5.5 and 11 Mbps: CCK Dat a Rate 1, 2, 5.5, 11 Mbps Security 64/128 bit WEP Operating Range Open space: 100-300m; Indoor: 30-100m RF Frequency Band 2.400 ~ 2.4835 GHz (subject to local regulation) Radio Technology DSSS (Direct Sequence Spread Spectrum) Number of Channel 11 Channels (US , Canada) 4 Channels (France) Peak Output power 13 Channels (Most European countries, ETS) 19 dBm @ Nominal Temp Range Receive Sensit ivity Typical - 81 dBm @ 11 Mbps dat e rate at nominal temperature Antenna 1 ext ernal antenna and 1 internal antenna support diversity Regulatory and Environmental Compliance EMC certification FCC part 15 (USA) DGT (Taiwan) CE (Europe) Temperature Range Operating: 0 ~ 40 degree C, Storage: -20 ~ 65 degree C Humidity 10% ~ 85% Non-condensing Software Driver LINUX Roaming Yes Management Utility WEB Configuration for Network link Mechanical Packaging Generic, Gigabyte, private labeling optional LED indicator Power/Status LED, Wireless, LAN/100, LAN/100 x 1 Gross Weight Dimension 215 + 5g 110mm x 160mm x 25mm 48 GN-A16B Wireless Access Point User Guide Appendix C: Configuration of the PCs To connect to the Access Point, you may need to configure your computer on the same subnet as Access Point. Please follow the instructure to perform the setup under the TCP/ IP network environment. By default Windows 98, Me, 2000 and XP has TCP/IP installed. If you have not installed the TCP/IP communication Protocol, please install it now, and then select your operating system for the setup. The Setting under Windows 2000 Step1. Click “Start” in the desktop of the Windows to select “Settings”, and then select “Control Panel”. 49 GN-A16B Wireless Access Point User Guide Step2. Double-click the “Network and Dial-up Connections” icon. Step3. Double-click the “LAN CONNECTION” and click the “Properties” button. 50 GN-A16B Wireless Access Point User Guide Step4. The “Local Area Connection Properties” dialog box will appear. Verfiy that the Internet Protocol (TCP/IP) item is checked. And then double-click the “Internet Protocol (TCP/IP)” item. Step5. Please assign a static IP address and the same subnet as Access Point to the computer (e.g, IP address is 192.168.1.2 and Subnet Mask is 255.255.255.0), and then click the “OK” button to return to Local Area Connection Properties. Click the “OK” button again to complete the PC configuration. 51 GN-A16B Wireless Access Point User Guide The Settings under Windows 95/98/Me Step1. Click “Start” at the desktop of the Windows and select “Settings”, and then select the “Control Panel”. Step2. Double-click the “Network” icon. 52 GN-A16B Wireless Access Point User Guide Step3. On the Configuration tab, please choose your appropriate setting “TCP/IP-> your network LAN card” and click “Properties” button. Step4. Select the “IP Address” tab. Please assign a static IP address and the same subnet as Access Point to the computer (e.g, IP address is 192.168.1.2 and Subnet Mask is 255.255.255.0),and then click the “OK” button. 53 GN-A16B Wireless Access Point User Guide Step5. Click the “OK” button again. Windows will ask you to restart your PC. Please click the “Yes” button. If Windows does not ask you to restart , please restart your computer anyway. Note: The Windows may ask you for the original Windows installation disk or additional files. Please insert your Windows CD-ROM into your CD-ROM drive and check the correct location, e.g., D:\win98, D:\win9x, etc. (If “D” is your CD-ROM drive). 54 GN-A16B Wireless Access Point User Guide The Settings under Windows XP Step1. Click “Start” in the desktop of the Windows to select “Settings”, and then select “Control Panel”. Step2. Double-click the “Network and Dial-up Connections” icon. 55 GN-A16B Wireless Access Point User Guide Step3. Double-click the “LAN CONNECTION” and click the “Properties” button. Step4. The “Local Area Connection Properties” dialog box will appear. Verfiy that the Internet Protocol (TCP/IP) item is checked. And then double-click the “Internet Protocol (TCP/IP)” item. 56 GN-A16B Wireless Access Point User Guide Step5. Please assign a static IP address and the same subnet as Access Point to the computer (e.g, IP address is 192.168.1.2 and Subnet Mask is 255.255.255.0), and then click the “OK” button to return to Local Area Connection Properties. Click the “OK” button again to complete the PC configuration. 57 GN-A16B Wireless Access Point User Guide Limited Warranty 1-Year Warranty Gigabyte warrants to the original consumer/purchaser that the product free from defects in material and workmanship for no limited time from the original manufactory shipment date. This warranty does not cover the product if it is damaged in the process of being installed or improperly used. Gigabyte may replace or repair the product with either new or reconditioned parts. Repaired or replaced products will be returned to you at the same revision level as received or higher at Gigabyte’s option. Gigabyte reverses the right to replace discounted products with an equivalent generation product. KEEP THIS STUB FOR YOUR PURCHASING RECORD Customer: Phone No: Address: Email: Model: Serial: Date of Purchase: Place of Purchase: From Whom: Distributor: Customer Satisfaction GIGA-BYTE TECHNOLOGY CO., LTD. No.6, Bau Chiang Road, Hsin-Tien, Taipei Hsien, Taiwan, R.O.C. Tel: 886-2-89124888 Fax:886-2-89124007 http://www.gigabyte.com.tw Technical Support E-mail: [email protected] 58 GN-A16B Wireless Access Point User Guide 59 GN-A16B Wireless Access Point User Guide 60 GN-A16B Wireless Access Point User Guide 61 GN-A16B Wireless Access Point User Guide 62 GN-A16B Wireless Access Point User Guide 63 ww w.gi gabyte.com .tw 25A08-0A16B-F00