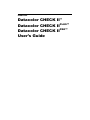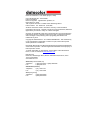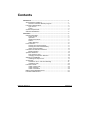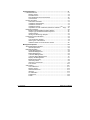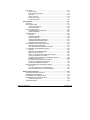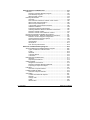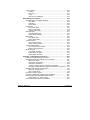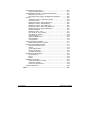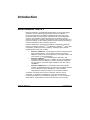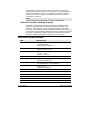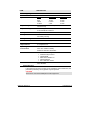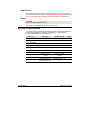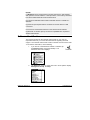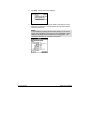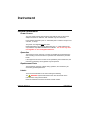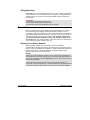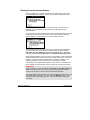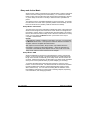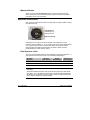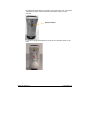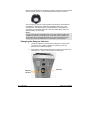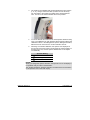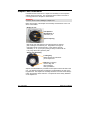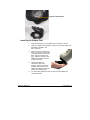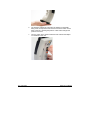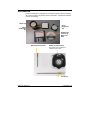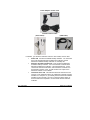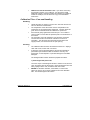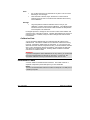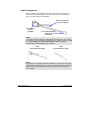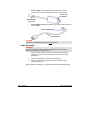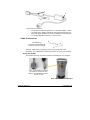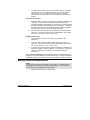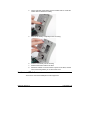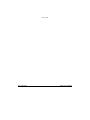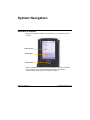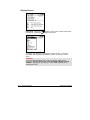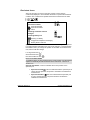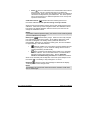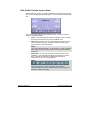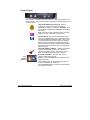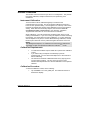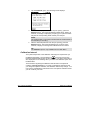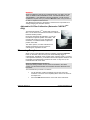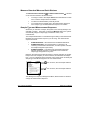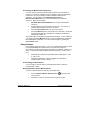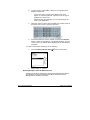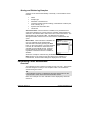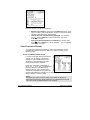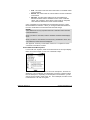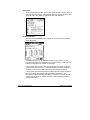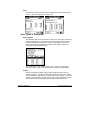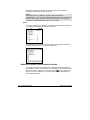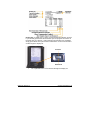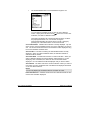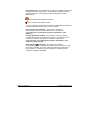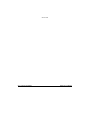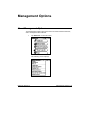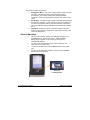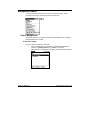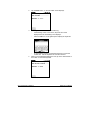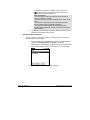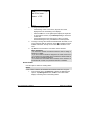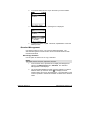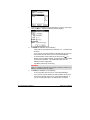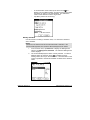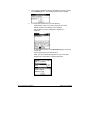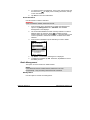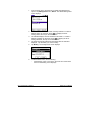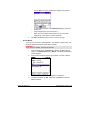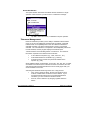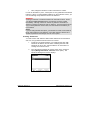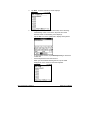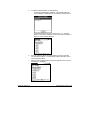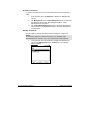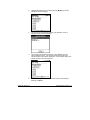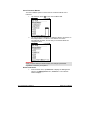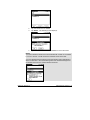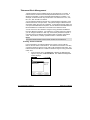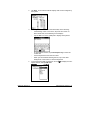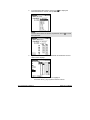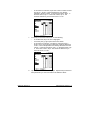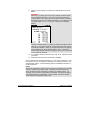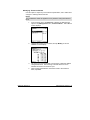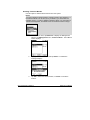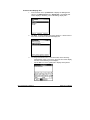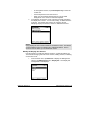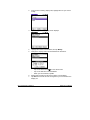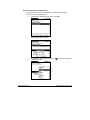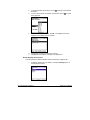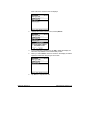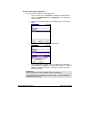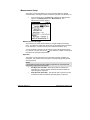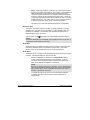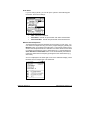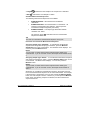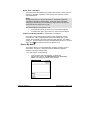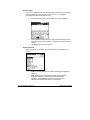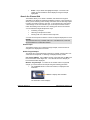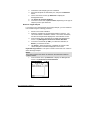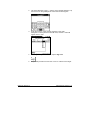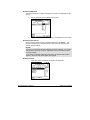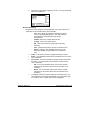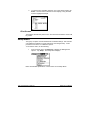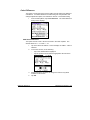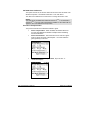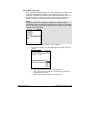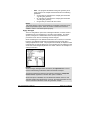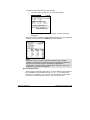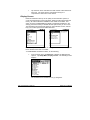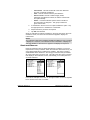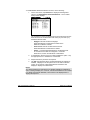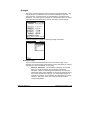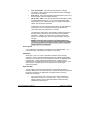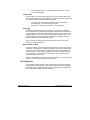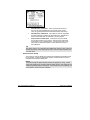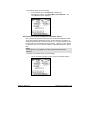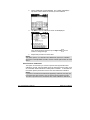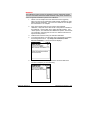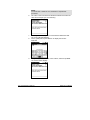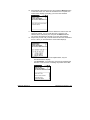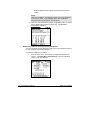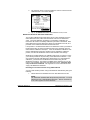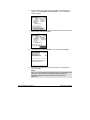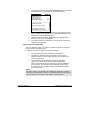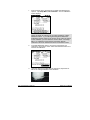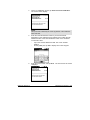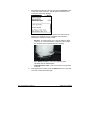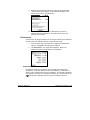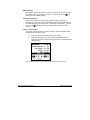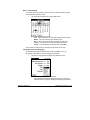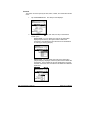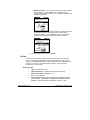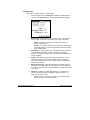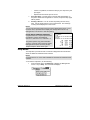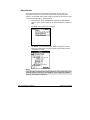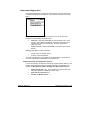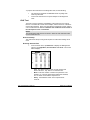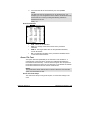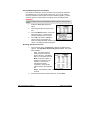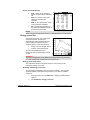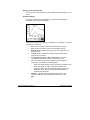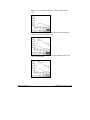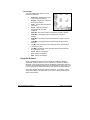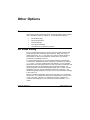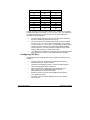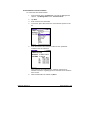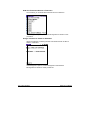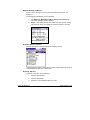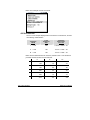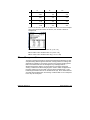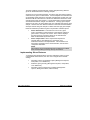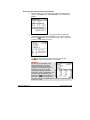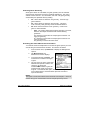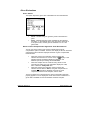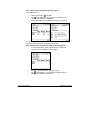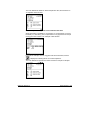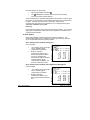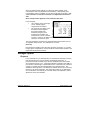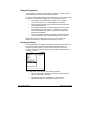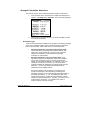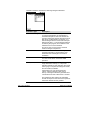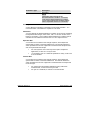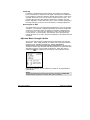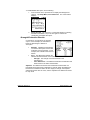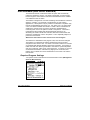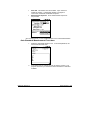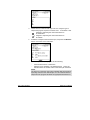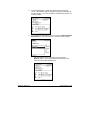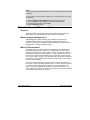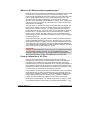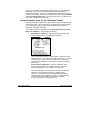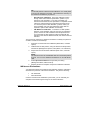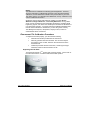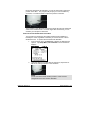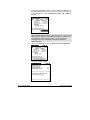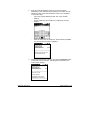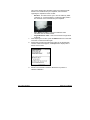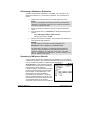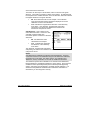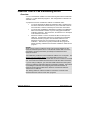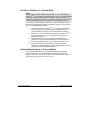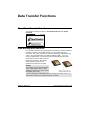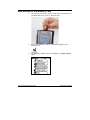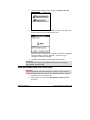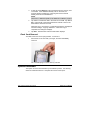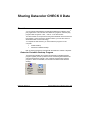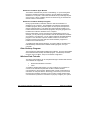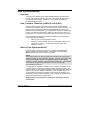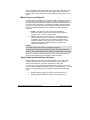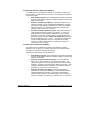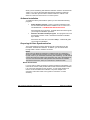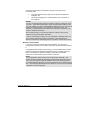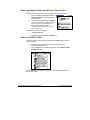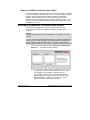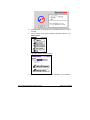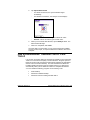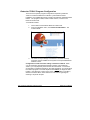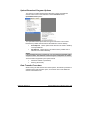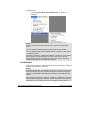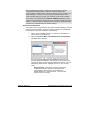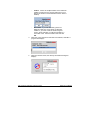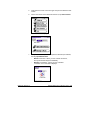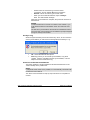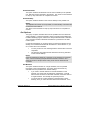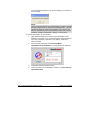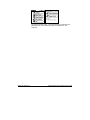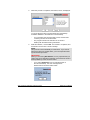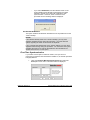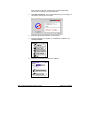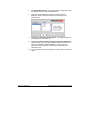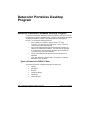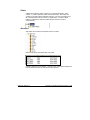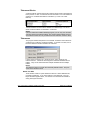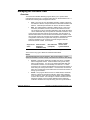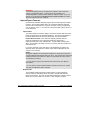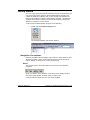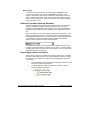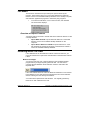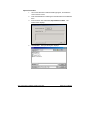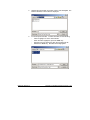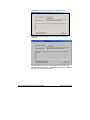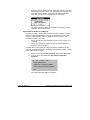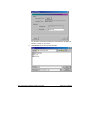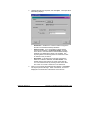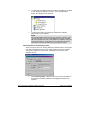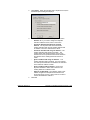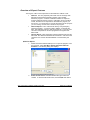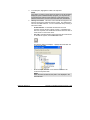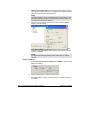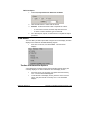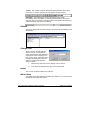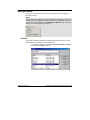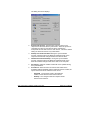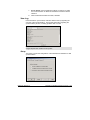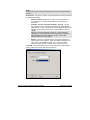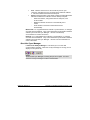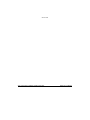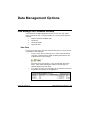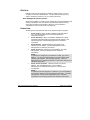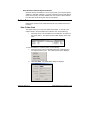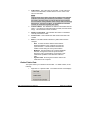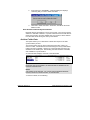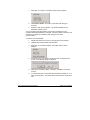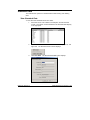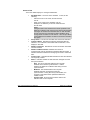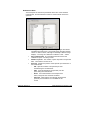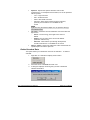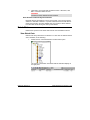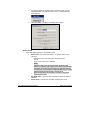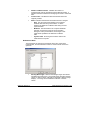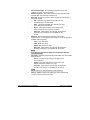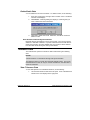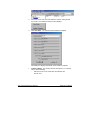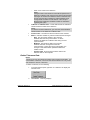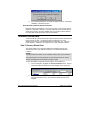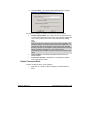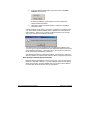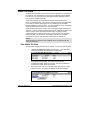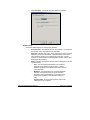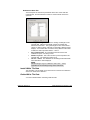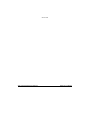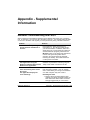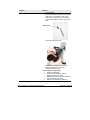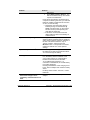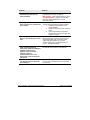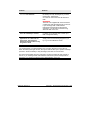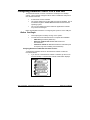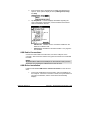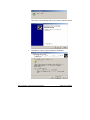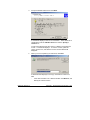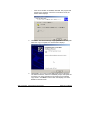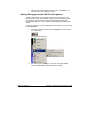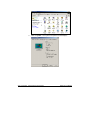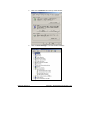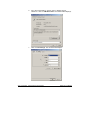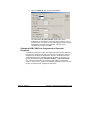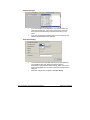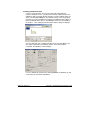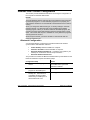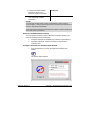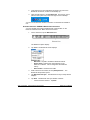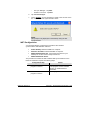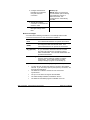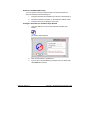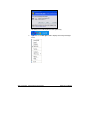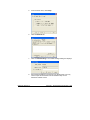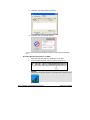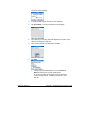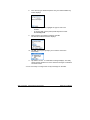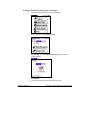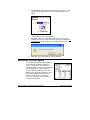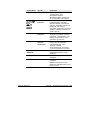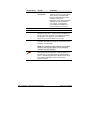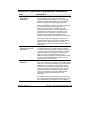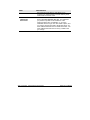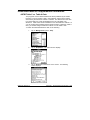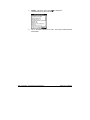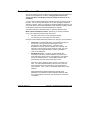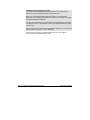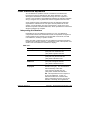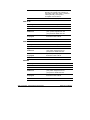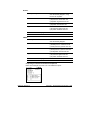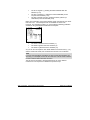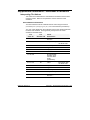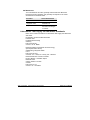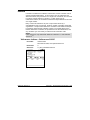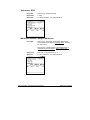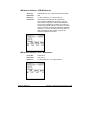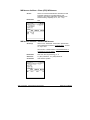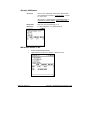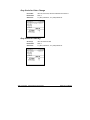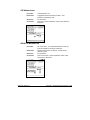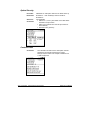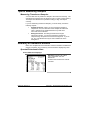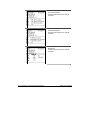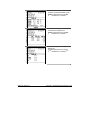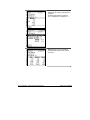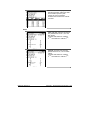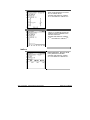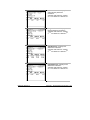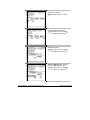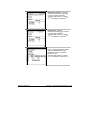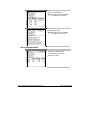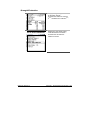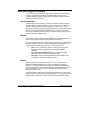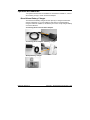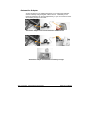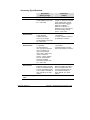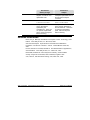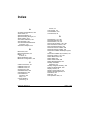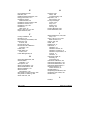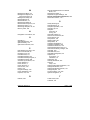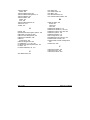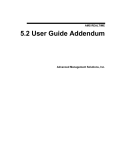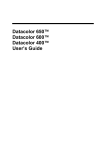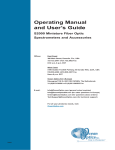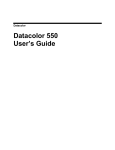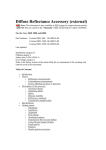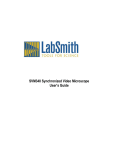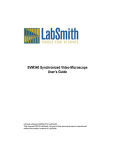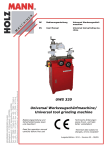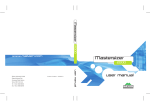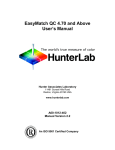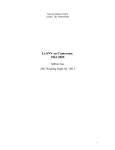Download Datacolor CHECK II User's Guide
Transcript
Datacolor Datacolor CHECK II™ Datacolor CHECK IIPLUS™ Datacolor CHECK IIPRO™ User’s Guide Datacolor CHECK II™ User Guide (August, 2008) User’s Guide Part No. 4230-0399M Patent Information Name of originator. Applied Color Systems, Inc. Date. March 26, 2002 Title of patent document. Portable Color Measuring Device Patent number. U.S. Patent No. 6,362,886 All efforts have been made to ensure the accuracy of the information presented in this format. However, should any errors be detected, Datacolor appreciates your efforts to notify us of these oversights. Changes are periodically made to this information and are incorporated into forthcoming versions. Datacolor reserves the right to make improvements and/or changes in the product(s) and/or program(s) described in this material at any time. Copyright © 2008 Datacolor. ALL RIGHTS RESERVED. This material may not be reproduced or duplicated, in whole or in part, without the express written permission of Datacolor. Microsoft®, MS-DOS®, and Microsoft Windows® are registered trademarks of Microsoft Corporation. All other registered trademarks are the property of their respective owners. To obtain information on local agents, contact either of the offices listed below, or visit our website at www.datacolor.com. Manufacturer. Datacolor, 288 Shengpu Road, Suzhou Industrial Park, Suzhou, China +86 512 625 80338 www.datacolor.com Americas (Lawrenceville, NJ) Telephone. Fax. 1 (609) 924 2189 / 1 (800) 982 6496 1 (609) 895 7472 Switzerland (Dietlikon) Telephone. Fax. +(41) 1 835 3711 +(41) 1 835 3820 Asia (Hong Kong) Telephone. Fax. +(852) 2420 8283 +(852) 2420 8320 Contents Introduction .................................................................................................. 1 About Datacolor CHECK II ..................................................................... 1 Datacolor Portables Desktop Program ............................................ 2 Instrument Specifications........................................................................ 2 Light Source .................................................................................... 4 Power .............................................................................................. 4 System Requirements ............................................................................ 4 Software Identification ............................................................................ 5 Instrument .................................................................................................... 7 General Information ................................................................................ 7 Power Source .................................................................................. 7 Operation ......................................................................................... 7 Replacement Parts .......................................................................... 7 Labels .............................................................................................. 7 Safety Warnings .............................................................................. 8 Power Sources ....................................................................................... 8 Running from Power Adapter .......................................................... 8 Running from the Internal Battery .................................................... 9 Sleep and Active Mode .................................................................. 10 Instrument Controls and Indicators ....................................................... 11 Measure Button ............................................................................. 12 Aperture Selections .............................................................................. 12 Dual Aperture Units ....................................................................... 12 Changing the Aperture Selection ................................................... 14 Stapler Foot Installation ........................................................................ 16 Installing the Stapler Foot .............................................................. 17 Accessories .......................................................................................... 19 Calibration Tiles—Care and Handling ........................................... 21 Calibration Data ............................................................................. 22 Instrument Cable .................................................................................. 22 Cable Components ........................................................................ 23 Cable Assembly............................................................................. 24 Cable Connections ........................................................................ 25 Battery Removal/Replacement ............................................................. 27 Instrument Maintenance ....................................................................... 29 Datacolor CHECK II Contents • i System Navigation ..................................................................................... 31 Interface Features................................................................................. 31 Display Screen .............................................................................. 32 Persistent Icons ............................................................................. 33 PDA Graffiti Pad and Control Panel............................................... 35 Control Panel ................................................................................. 36 Routine Functions ................................................................................. 37 Instrument Calibration ................................................................... 37 Calibration Requirements .............................................................. 37 Calibration Procedure .................................................................... 37 Calibration Interval......................................................................... 38 PRO Adjustable UV Filter Calibration (Datacolor CHECK II Only) .... 39 Measuring Samples .............................................................................. 39 Measure Standard/Measure Batch Buttons ................................... 40 Sample Type and Measurement Sequence .................................. 40 Sample Names .............................................................................. 41 Storing and Retrieving Samples .................................................... 43 Performing Color Evaluations ............................................................... 43 Overview ....................................................................................... 43 Color Evaluation Results ............................................................... 44 Other Types of Evaluations ........................................................... 47 Additional Fields on the Evaluation Screen ................................... 48 Management Options ................................................................................ 53 About Management Options ................................................................. 53 General Operation ......................................................................... 54 Management Menu ............................................................................... 55 Folder Management ...................................................................... 55 Standard Management .................................................................. 59 Batch Management ....................................................................... 63 Tolerance Management................................................................. 66 Tolerance Block Management ....................................................... 74 Display Set Management .............................................................. 81 Measurement Setup ...................................................................... 89 Search By Name ........................................................................... 93 Search for Closest Std ................................................................... 95 Print Screen ................................................................................. 100 Setup Menu ........................................................................................ 100 Color Difference........................................................................... 101 Display Screen ............................................................................ 106 Illuminant/Observer ..................................................................... 107 Strength ....................................................................................... 109 UV Calibration ............................................................................. 111 Preferences ................................................................................. 125 Printer .......................................................................................... 129 ii • Contents Datacolor CHECK II Help Menu .......................................................................................... 131 About Option................................................................................ 132 Instrument Diagnostics ................................................................ 133 Drift Test ...................................................................................... 134 Green Tile Test ............................................................................ 135 Energy Level Test........................................................................ 137 Purge All Deleted......................................................................... 140 Other Options ........................................................................................... 141 Overview............................................................................................. 141 555 Shade Sorting .............................................................................. 141 Configuring 555 Sort.................................................................... 142 555 Sort Results .......................................................................... 146 Gloss Compensation .......................................................................... 147 Implementing Gloss Features ...................................................... 148 Gloss Evaluations ........................................................................ 151 Strength Option................................................................................... 155 Purpose ....................................................................................... 155 Sample Preparation ..................................................................... 156 Program Settings ......................................................................... 156 Strength Calculation Selections ................................................... 157 Adjusted Batch Strength Option .................................................. 160 Strength Evaluation Results ........................................................ 161 Auto Standard (Auto Select Standard)................................................ 162 Required Program Settings ......................................................... 162 Auto Standard Measurement Procedure ..................................... 163 UV Calibration and Whiteness Options............................................... 166 Purpose ....................................................................................... 166 What are Optical Brighteners?..................................................... 166 What is Fluorescence? ................................................................ 166 What is a UV Enhanced Spectrophotometer? ............................. 167 Factory Calibration of UV Filter.................................................... 167 Program Options Used for UV Calibration Feature...................... 168 Whiteness Evaluations ................................................................ 169 Fluorescent Tile Calibration Procedure ....................................... 170 Performing a Whiteness Evaluation............................................. 175 Summary of Whiteness Results................................................... 175 Datacolor CHECK II as a Measuring Device ...................................... 177 Overview ..................................................................................... 177 UV Filter Calibration in Tethered Mode ....................................... 178 Remote Measurements in Tethered Mode .................................. 178 Data Transfer Functions.......................................................................... 179 About Data Transfer Functions ........................................................... 179 Data Backup and Retrieval ................................................................. 179 Data Backup to the Memory Card....................................................... 180 Data Retrieval from the Flash Card .................................................... 181 Flash Card Removal .................................................................... 182 Upload/Download ............................................................................... 182 Datacolor CHECK II Contents • iii Sharing Datacolor CHECK II Data .......................................................... 183 Overview............................................................................................. 183 Datacolor Portables Desktop Program ........................................ 183 Palm Desktop Program ............................................................... 184 Wireless Data Transfer ................................................................ 184 Data Synchronization.......................................................................... 185 Overview ..................................................................................... 185 Data Transfers: Datacolor CHECK II and TOOLS ....................... 185 What is Data Synchronization?.................................................... 185 What is Import and Export? ......................................................... 186 Typical Data Synchronization Routines ....................................... 186 Software Installation .................................................................... 188 Preparing for Data Synchronization ............................................. 188 Switching Between Wired and Wireless Connections ................. 190 Datacolor CHECK II PDA ............................................................ 190 Datacolor CHECK II and Datacolor TOOLS ................................ 191 Running the Datacolor Portables Sync Wizard ................................... 191 Data Synchronization: Datacolor CHECK II and TOOLS ................... 193 Datacolor TOOLS Program Configuration ................................... 194 Upload Download Program Options ............................................ 195 Data Transfer Procedure ............................................................. 195 Send Options ............................................................................... 196 Get Options ................................................................................. 201 First-Time Synchronization .......................................................... 205 Datacolor Portables Desktop Program .................................................. 208 About the Datacolor Portables Desktop Program ............................... 208 Types of Datacolor CHECK II Data ............................................. 208 Folder .......................................................................................... 209 Standard ...................................................................................... 209 Tolerance Blocks ......................................................................... 210 Tolerances ................................................................................... 210 Managing the Portables Data ............................................................. 211 Overview ..................................................................................... 211 Import/Export Features ................................................................ 212 Getting Started.................................................................................... 213 Navigation Conventions ............................................................... 213 Datacolor Portables Desktop Database....................................... 214 Preparing for Import and Export .................................................. 214 File Menu ............................................................................................ 215 Overview of Import Features ....................................................... 215 Installing White Tile Data .................................................................... 215 Overview of Export Features ....................................................... 224 View Menu .......................................................................................... 227 Toolbar and Status Bar Options .................................................. 227 Refresh ........................................................................................ 228 Change User ............................................................................... 228 Install ........................................................................................... 228 Wizard View................................................................................. 228 iv • Contents Datacolor CHECK II HotSync Menu .................................................................................... 229 Custom ........................................................................................ 229 View Log ...................................................................................... 231 Setup ........................................................................................... 231 Start Hot Sync Manager .............................................................. 233 Data Management Options...................................................................... 235 Data Manager for Portables Desktop.................................................. 235 View Data .................................................................................... 235 Edit Data ...................................................................................... 236 Delete Data.................................................................................. 236 Folder Data ......................................................................................... 237 View Folder Data ......................................................................... 237 Delete Folder Data ...................................................................... 238 Archive Folder Data ..................................................................... 239 Standard Data .................................................................................... 241 View Standard Data..................................................................... 241 Delete Standard Data .................................................................. 244 Batch Data .......................................................................................... 245 View Batch Data .......................................................................... 245 Delete Batch Data ....................................................................... 249 Tolerance Data ................................................................................... 249 View Tolerance Data ................................................................... 249 Delete Tolerance Data ................................................................. 251 Tolerance Block Data ......................................................................... 252 View Tolerance Block Data.......................................................... 252 Delete Tolerance Block ............................................................... 253 White Tile Data ................................................................................... 255 View White Tile Data ................................................................... 255 Install White Tile Data .................................................................. 257 Delete White Tile Data ................................................................. 257 Appendix - Supplemental Information ................................................... 259 Hardware Troubleshooting and FAQ’s................................................ 259 Configuring Datacolor CHECK II for a USB Port ................................ 264 Before You Begin ........................................................................ 264 USB Cable Connections .............................................................. 265 USB Driver Installation ................................................................ 265 Viewing/Changing System USB Port Assignment ....................... 269 Changing USB COM Port Assignment in Datacolor Programs .... 273 Wireless Data Transfer Configuration ................................................. 276 Bluetooth Configuration ............................................................... 276 WIFI Configuration....................................................................... 279 Evaluation Screen Legend.................................................................. 288 Instrument Calibration Supplemental Information ............................... 291 Illuminant/Observer Supplemental Information ................................... 293 ASTM Table 5 vs. Table 6 Data................................................... 293 General Illuminant/Observer Information ............................................ 295 Datacolor CHECK II Contents • v Color Difference Equations ................................................................. 297 Interpreting the Numbers ............................................................. 297 Supplemental Information—Whiteness Evaluations ........................... 301 Interpreting Tint Values ............................................................... 301 Laboratories That Supply CIE Whiteness Standards................... 302 Indices ................................................................................................ 303 Yellowness Indices—Yellowness D1925 ..................................... 303 Yellowness E313 ......................................................................... 304 Whiteness Indices—Berger Whiteness ....................................... 304 Whiteness Indices—CIE Whiteness ............................................ 305 Whiteness Indices—E313 Whiteness .......................................... 305 Whiteness Indices—Ganz (GG) Whiteness ................................. 306 Whiteness Indices—Hunter Whiteness ....................................... 306 Stensby Whiteness ...................................................................... 307 Whiteness Index—LRV ............................................................... 307 Gray Scale for Color Change....................................................... 308 Gray Scale for Staining ................................................................ 308 CIE Metamerism .......................................................................... 309 DIN 6172 Metamerism................................................................. 309 Optical Density ............................................................................ 310 Contrast Ratio.............................................................................. 310 Tips for Measuring Samples ............................................................... 311 Measuring Translucent Samples ................................................. 311 Summary of Evaluation Screens......................................................... 311 Spectral/Colorimetric Data ........................................................... 311 Indices ......................................................................................... 316 Gloss Determination .................................................................... 320 Strength Evaluation ..................................................................... 321 5-5-5 Sort Evaluation ................................................................... 321 Desktop Program Glossary................................................................. 322 Synchronization ........................................................................... 322 Export .......................................................................................... 322 Import .......................................................................................... 322 Optional Accessories .......................................................................... 323 Stand-Alone Battery Charger....................................................... 323 Automotive Adapter ..................................................................... 324 Accessory Specifications ............................................................. 325 Selected References .......................................................................... 326 Index ......................................................................................................... 327 vi • Contents Datacolor CHECK II Introduction About Datacolor CHECK II Datacolor CHECK II, a portable spectrophotometer, is among the newest generation of color measuring instruments produced by Datacolor. It incorporates state-of-the-art CMOS integrated circuit technology in the instrument design, and uses a PDA, customized with color management software, as its interface. Datacolor CHECK II is intended for use as a device for measuring, specifying and evaluating color in both laboratory and production settings. It also employs wireless communications technology to transfer measurement data to desktop computers. Datacolor CHECK II is offered in three different configurations, Datacolor PLUS PRO CHECK II, Datacolor CHECK II and Datacolor CHECK II , which differ in hardware, software and storage capacity. Hardware options include multiple aperture sizes and UV filters. • Datacolor CHECK II is a single aperture instrument and provides a basic software offering. The evaluation features include color difference equations and color tolerancing, colorimetric indices, and other options for data management. • is a dual aperture instrument, with Datacolor CHECK II expanded evaluation features. In addition to basic color difference evaluations and color tolerancing, it offers whiteness, yellowness and gray indices, colorant strength evaluations and color search capabilities. • is a dual aperture instrument that also Datacolor CHECK II includes an adjustable UV filter, as well as UV cutoff filters required for the evaluation of optical brighteners. It also includes a comprehensive offering of software color evaluation features PLUS PRO In addition to its stand-alone functions, Datacolor CHECK II can be connected, or “tethered” to a Desktop PC to be used as the primary measuring instrument for other Datacolor programs. You can use either a serial cable or a USB cable to connect the instrument to the computer. Datacolor CHECK II Introduction • 1 See Instrument, Instrument Cable in this user’s guide for instructions to assemble and install the cables. See Other Options, Configuring Datacolor CHECK II for Datacolor TOOLS™, and Appendix, Configuring Datacolor CHECK II for Use with a USB Port for detailed instructions connect the instrument to a USB port. NOTE Datacolor CHECK II is protected by US Patent # US636288682 Datacolor Portables Desktop Program In addition to the portable instrument, the Datacolor Portables Desktop program is included as part of the Datacolor CHECK II package. This program is used to transfer or synchronize data between a stand-alone instrument, and a Datacolor CHECK II database created on the computer. It is also used to restore white tile calibration data to the stand-alone CHECK II instrument. See Desktop Portables Program documentation for detailed information regarding the features and operation of this program. Instrument Specifications ITEM DESCRIPTION Description One-piece tower configuration portable spectrophotometer. Customized PDA interface Size 9.7 cm x 9.5 cm x 24.6 cm 3.85 in x 3.75 in. x 9.7 in. Display 320 x 480 color screen 5.4 cm x 5.4 cm 2.125 in. x 2.125 in. Weight 1 Kg/2.2 lbs. Measuring Principle Dual beam sphere Automatic specular port Measuring Geometry Diffuse illumination 8º viewing in conformance with CIE publication No. 15.2 Colorimetry Light Source Pulsed xenon Optional UV calibrator Spectral Range 360nm – 700nm Effective Bandwidth 10nm Wavelength Bandwidth 2nm Spectrometer Principle Concave holographic grating Detector Proprietary active pixel dual 256 element diode array Sphere Diameter 51mm/2 in. 2 • Introduction Datacolor CHECK II ITEM DESCRIPTION Measuring Range 0 – 200% reflectance Measurement Time <2.5 seconds Aperture Sizes Type LAV SAV USAV XUSAV Repeatability 0.03 CIELAB DE maximum (white tile, 2-flash measurement) Reproducibility 0.15 average CIELAB DE, 12 BCRA tiles 0.25 CIELAB DE maximum Battery Replaceable lithium ion Battery Life >2,000 measurements low battery warning Battery Recharge Time 4 hours AC Power Pack 100-240 VAC, 50-60hz, 15 watt Input Power Requirements 6.5 VDC 2.3 Amperes max. Operating Environment 5º - 40ºC maximum 20% -85% relative humidity Maximum altitude 2,000 meters Interface Palm TX™ Personal Digital Assistant • 312MHz Intel processor • 128 MB RAM • Palm Garnet OS® 5.4.9 • Virtual keyboard • 320 x 480 color screen Bluetooth-Enabled Wi-Fi-Enabled Wireless Connection Illuminated 15 mm 10 mm 6.5 mm 3 mm Measured 11 mm 6.5mm 2.5mm 2.5mm Safety Warnings If the equipment is used in a manner not specified by the manufacturer, the protection provided by the equipment may be impaired. CAUTION There are no user-serviceable parts for this equipment. Datacolor CHECK II Introduction • 3 Light Source Do not stare directly into the open port located in the front door panel when the measurement is in progress. Staring directly into the light source can result in eye discomfort similar to that of staring at a camera flash. Power CAUTION Disconnect power before servicing. The power cord supplied with the unit must be used. System Requirements You will be using the Datacolor Portables program to transfer the data from the standalone Datacolor CHECK II to a desktop pc. Below are the minimum requirements for the desktop pc: Component Minimum Recommended Notes Pentium 3, 700 MHz Pentium 4, 2.5 GHz 1 Memory 512 MB 2 GB 1 Free Hard Drive Capacity 20 GB 120 GB 1 Processor Video Resolution 800x600 16-bit 1024 x 768 True Color N/A Video Memory 4 MB 128 MB N/A CD/DVD Drive CD Reader CD Writer N/A Diskette Drive 1.44 MB 1.44 MB 2 Available Ports (1) RS-232 Serial (1) USB (1) RS-232 Serial (3) USB 3 Parallel or USB Parallel or USB 3 Windows® 2000 SP 4 Internet Explorer 5.01 Windows® XP Pro, SP 2 N/A Printer Port Operating System 4 • Introduction Datacolor CHECK II NOTES (1) Minimum system configurations may limit performance, data capacity and operation of some features. Faster processor, more memory and faster hard drives will significantly enhance performance. (2) Instrument calibration data media include high-density (1.44MB) 3.5” diskettes. (3) Datacolor spectrophotometers use either an RS-232 Serial or USB connectors. (4) Printer port requirements depend on the specific printer selected. (5) Bluetooth or wireless (Wi-Fi) connections capabilities are required for wireless data transfer. Software Identification The version numbers for the software and firmware on your unit are requested whenever you contact the manufacturer regarding technical support. The software and firmware version numbers are found on the PDA. To access this information, do the following: 1. If you are not in the Datacolor CHECK II software, tap the Datacolor icon on the PDA desktop. The Datacolor main menu displays. 2. Tap Datacolor at the top of the main menu. Three options display: Management, Setup, and Help. Datacolor CHECK II Introduction • 5 3. Tap Help. A drop-down menu displays. 4. Tap About. A screen displays with details regarding the current instrument configuration, and the software and firmware versions contained on the unit. NOTE If no information regarding the instrument displays on the About screen, this indicates that the instrument is not calibrated. When calibrated, all details about the instrument are displayed. See Instrument Calibration for calibration instructions. 6 • Introduction Datacolor CHECK II Instrument General Information Power Source The only power sources that should be used with the unit are the power adapter or lithium ion batteries, both available only from Datacolor. Power adapter (Datacolor part no. 4050-0065) has a maximum output of 6.5 volts DC, 1.5 amps. The power cord supplied must be used. Replaceable lithium ion batteries (Datacolor part. no. 1200-1299) are the only batteries compatible with Datacolor CHECK II. Do not use any other rechargeable or non-rechargeable batteries. Operation This product is to be used only in a manner specified by the manufacturer, and according to the instructions for operation and maintenance provided herein. If the equipment is used in a manner not specified by the manufacturer, the protection provided by the equipment may be impaired. Replacement Parts This instrument uses high voltage during operation, and should only be serviced by qualified personnel. Labels There are several labels on the unit including the following. The WARNING symbol indicates that the user should refer to the manual before using the instrument. Datacolor CHECK II instrument model and serial number. Datacolor CHECK II Instrument • 7 Safety Warnings Light Source. Do not stare directly into the open port located at the bottom of the instrument, when a measurement is in progress. Staring directly into the light source can result in eye discomfort similar to that of staring at a camera flash. CAUTIONS (1) Disconnect all power before servicing. (2) The power cord supplied must be used. (3) There are no user serviceable parts for this system. Power Sources Datacolor CHECK II can be powered from an internal battery, or plugged into an external power adapter. Whenever Datacolor CHECK II is not connected to the power adapter, it is running from the battery. The battery is fully charged before it leaves the factory. However, it may lose some of its charge by the time it arrives at your location. We strongly suggest that you connect Datacolor CHECK II to the power adapter as soon as you receive the unit. See section entitled, “Instrument Cable” for instructions on how to attach the power adapter to the unit. Running from Power Adapter When Datacolor CHECK II is connected to the power adapter, it automatically recharges the battery at the same time it is providing power to the unit. You can use Datacolor CHECK II to make measurements while the battery is recharging. When the battery is totally discharged, it takes approximately 4 hours to fully recharge it. NOTES When you connect Datacolor CHECK II to the external power adapter, the instrument will not recharge if the instrument is asleep (the LED indicator on the front is not lighted). Press the Measure button on the back of the unit to activate the instrument. Once activated, the instrument will never enter Sleep mode while it is connected to the external adapter. The PDA will time out, but the instrument will remain active (the LED indicator on the front of the unit will be lighted). 8 • Instrument Datacolor CHECK II Running from the Internal Battery When the battery icon contains a single bar, the battery level is low, and a text message (below) displays. This is your prompt to charge the battery. This message will be displayed at 5-minute intervals. The first time it is displayed, you have battery power remaining for approximately 250 measurements. If you continue to make measurements without charging the battery, and the remaining power drops to a critical level, a second “low battery warning” (below) displays, and the battery icon will not contain any bars. This message displays at 2-minute intervals. This first time it is displayed you have battery power remaining for approximately 30 measurements. BACK UP your data NOW if you have not already done so. If you do not, you will not have enough power to complete the backup process. When the LED indicator on the front of the unit repeatedly cycles through the green/red/amber color sequences the unit is ready to shut down. When this happens, you DO NOT have enough power to complete a backup. You should immediately connect the unit to the external power adapter. If the battery has completely discharged, the unit must be connected to the power adapter for approximately one hour before the LCD becomes active. WARNINGS When the battery is totally discharged, everything on the PDA interface is lost!!! It is important for you to back up your data regularly to the flash memory card so that you do not lose any important information. If the LED indicator remains amber or red for an extended period of time, the instrument needs to be reset. To reset, press the Measure button on the back of the unit until the light goes out. You can then resume using the instrument. Datacolor CHECK II Instrument • 9 Sleep and Active Mode When the unit is being powered from the internal battery, both the instrument and the PDA are running from the same battery. To conserve the internal battery power, both the instrument and the PDA are programmed to timeout, or go into Sleep mode when no activity is detected over a specified time period. The Sleep function is controlled separately for each component. As a result, the instrument can remain active (“awake”) while the PDA is asleep, and the PDA can remain active (“awake”) while the instrument is asleep. Sleep Mode—Instrument The LED on the front of the instrument indicates the status of the instrument. When the LED is lighted, the instrument is active. When it is not lighted, the instrument is asleep. When no measurements are made within a 20-second interval, the instrument enters Sleep mode. When the instrument is in Sleep mode, you must press the Measure button (on the back of the unit) to complete a measurement. NOTES If the Datacolor CHECK II software on the PDA is not open, you must press the Measure button twice. This opens the Datacolor CHECK II software on the PDA, and then completes the measurement. With respect to the instrument, Sleep mode is only enabled when the instrument is running from the internal battery. When the instrument is connected to the external power adapter and not used, it will not re-enter Sleep mode unless it is disconnected from the adapter. Sleep Mode—PDA When the PDA fails to receive any input (tapping the screen, pressing the buttons on the Control Panel or receiving input from the graffiti pad) for the length of the interval, the PDA will go into Sleep mode, and the screen will go blank. Unlike the instrument, the PDA will go into Sleep mode regardless of the power source (internal battery or power adapter) you are using. To activate the PDA without activating the instrument, press any of the buttons on the Control Panel. The timeout interval for the PDA is controlled through the Datacolor CHECK II software (Management Options, Setup Menu, Preferences). You can continue working with the software on the PDA while the instrument is in Sleep mode, retrieving samples, requesting color evaluations, and managing the data. 10 • Instrument Datacolor CHECK II Instrument Controls and Indicators FRONT VIEW Power Adapter Status PDA Interface Graffiti Pad Control Panel Thumb Recess LED Indicator Stapler Foot Flash Memory Card Slot Power Button Recessed Screw (Remove for Battery Replacement) Serial Port Strap Attachment Aperture Switch Measure Button Strap Attachment Stapler Foot Locking Key Stapler Foot BACK VIEW Datacolor CHECK II Instrument • 11 Measure Button When you press the RED Measure button on the back of the unit (see above photo) the instrument automatically makes a measurement without prompting you for any information. Aperture Selections Both single and dual-aperture units are fitted with an aperture plate covering the instrument port. LAV Aperture Identification on instrument port Sphere Opening Bottom of Unit Regardless of the type of instrument (single or dual aperture), or the aperture choices available (L, S, U), the port opening is always fitted with an LAV (Large Area View) port. See the table below to review the switch, aperture plate and stapler foot assembly required to obtain accurate measurements for each aperture option. Dual Aperture Units There are three possible aperture sizes available on Datacolor CHECK II. A dual aperture unit includes any two of the selections listed below: Aperture Selection Aperture Plate at Port Switch Identification Stapler Foot Assembly ID Large Area View LAV L LAV Small Area View LAV S SAV Ultra-Small Area View LAV U USAV Extra-Ultra Small Area View* LAV U XUSAV *Extra-Ultra Small Area View uses the same lens position as Ultra-Small Area View. The only difference is the size of the viewing area targeted by the stapler foot for XUSAV. The lens position used is U (Ultra-Small Area View), and the stapler foot used is XUSAV. 12 • Instrument Datacolor CHECK II Dual aperture instruments have a switch on the back of the unit. This switch changes the position of the lens based on the aperture that you have selected: Aperture Switch If you have a single (fixed) aperture unit, there is no aperture switch on the back: Datacolor CHECK II Instrument • 13 Stapler foot assemblies are standard accessories provided for each aperture size included on the unit. They are attached to the bottom of the unit. This accessory is used to correctly position the sample for measurement. The difference between the stapler foot assemblies is the size of the targeted area. The aperture size is clearly identified on the stapler foot. The stapler foot assembly attached to the unit should always match the aperture setting you are using. NOTE For the measurements of samples that are not flat, aperture “plates” are available as optional accessories to be used in place of the stapler foot. These plates are round disks that fit like a cap over the instrument port. Contact your sales representatives for information on these plates. Changing the Aperture Selection 1. Locate the stapler foot assembly that matches the aperture size you want to use. Install the stapler foot assembly, using the instructions provided in this guide. 2. Dual aperture units are fitted with a silver switch on the back of the unit that turns. There are two positions on the switch: Aperture Position 14 • Instrument Indicator Datacolor CHECK II 3. The positions are identified with a letter indicating the lens position (L, S, U). Using a small round disc (a washer or coin will work), turn the switch to the position that matches the desired aperture size. The dot on the switch indicates the current position. 4. You must calibrate the instrument for each aperture selection being used. The calibration for each aperture setting remains valid for the calibration interval. See Management Options, Management Menu, Measurement for instructions to set the calibration interval. 5. Following a successful calibration, the aperture icon displayed in the top right of the PDA screen should match the switch position on the back of the unit, and the aperture identification on the stapler foot assembly. Aperture Setting Small Area View Large Area View Ultra-Small Area View NOTES When you change the aperture selection, the aperture icon on the display is not updated until you make a measurement. See System Navigation, Interface Features, Persistent Icons for information on the aperture icon on the PDA display. Datacolor CHECK II Instrument • 15 Stapler Foot Installation Included with the instrument is a stapler foot assembly for each aperture offered with the instrument. This is attached to the bottom of the unit to correctly position the sample for measurement. WARNING Exercise caution when installing the stapler foot. Below are pictures of the stapler foot assembly and the bottom of the unit where it is installed. Bottom of Unit LAV Aperture Identification on instrument port Sphere Opening Both single and dual-aperture units are fitted with an aperture plate covering the instrument port. Regardless of the type of instrument (single or dual aperture), or the aperture choices available (L, S, U, X), the port opening is always covered with an LAV (Large Area View) aperture plate. Stapler Foot Assembly Locking Key Slides left/right to lock/unlock jaw of stapler foot. Red Dot (not shown) Used to align foot with instrument during installation. Stapler foot assemblies are provided for each aperture size included on the unit. The difference between the stapler foot assemblies is the size of the targeted area. The stapler foot assembly attached to the unit should always match the aperture switch selection. The aperture size is clearly identified on the stapler foot. 16 • Instrument Datacolor CHECK II Aperture Identification Installing the Stapler Foot 1. Slide the locking key on the stapler foot to the right to close it. 2. Orient the stapler foot assembly so that the front of the stapler foot assembly is parallel to the front of the unit. 3. On the front of the stapler foot there is a red dot. On the front of the instrument there are two dots. One is red and one is gray. Align the red dot on the stapler foot with the gray dot on the instrument. 4. Twist the stapler foot clockwise to lock it into position. When it is properly installed, the red dot on the stapler foot will line up with the red dot on the instrument. 5. To remove the stapler foot from the unit, twist the stapler foot counterclockwise. Datacolor CHECK II Instrument • 17 18 • Instrument 6. The aperture selection should match the stapler foot assembly being used. Dual aperture instruments have a silver switch on the back of the unit. Rotating the position of this switch changes the position of the lens. 7. Turn the switch to the aperture selection that matches the stapler foot installed on the unit. Datacolor CHECK II Accessories Datacolor CHECK II is packaged in a soft-sided carrying case that contains all of the accessories required to use the instrument. Standard accessories include the following: . Black trap Green Diagnostic Tile White Calibration Tile Diskette/CD Containing White Tile Data Spare stylus/reset tool Stapler Foot Assembly See Stapler Foot Installation for installation instructions. Hex Driver Datacolor CHECK II Instrument • 19 Power Adapter / Power Cord Communications Cable (Serial Cable) (USB Cable) In addition, you will find a Datacolor CHECK II User Guide, and four CDs: 20 • Instrument • Palm® CD. Contains the Palm® Desktop software. You must load this to transfer data between the Datacolor CHECK II and the Datacolor Portables Desktop software on a Desktop PC. • Datacolor Portables Desktop CD. This contains the Datacolor Portables Desktop software. You must load this to transfer data between the Datacolor CHECK II ™and the Desktop PC. It also contains the instrument firmware, and instructions to transfer it to the Datacolor CHECK II unit, as well as electronic copies of the Datacolor CHECK II User’s Guide. • Instrument Driver CD. This software allows the instrument to be used as a color measuring device for a Datacolor software program installed on a computer. If you already have the Datacolor software installed on the computer, you may not have the latest version of the instrument driver required to communicate with the Datacolor CHECK II. Datacolor CHECK II • USB Drivers and Documentation CD. If you will be connecting the Datacolor CHECK II to a USB port, you will need to install additional software. This disk contains the software to be added to enable the USB port, and an electronic copy of the installation instructions. Calibration Tiles—Care and Handling Handling • Handle the tile by its edges, not by the face. Oils and dirt from the skin can affect the measurement. • The temperature of the tile surface must be comparable to the temperature of the samples being measured. The tiles should be given time to acclimate before the calibration is performed. • Place the tile gently against the instrument port. Do not slide or rotate it while in contact with the aperture plate to avoid abrasion of the surface. • The orientation of the tile against the port should be consistent. Use the serial number on the back of the tile as a means of orientation. The tile should be presented with the label in the upright position, and centered over the port opening. Cleaning • The calibration tiles should be cleaned before each use. Wiping it clean with a soft, lint-free cloth can do this. • A detergent, free of optical brighteners, fluorescent materials or photoactive dyes should be used as needed to clear any oils, fingerprints, or other deposits. Liquid dish detergent is a suitable detergent. The detergent/water solution should be prepared as follows. 1 part detergent:250 parts water Use a few drops of the detergent solution to moisten a soft, lint-free cloth, and gently wipe the tile surface. Rinse the detergent from the tile by wiping it with a cloth, moistened with clean water. • Datacolor CHECK II NEVER use abrasive cleansers, razor blades, or other metal objects to remove dirt or foreign substances from the calibration tiles. This will damage the tile surface. Instrument • 21 Care • Do not allow the tiles to be immersed in any fluid. This can cause blotching or color changes. • Tiles that have scratches, chips, abrasions or cracks must be replaced. Signs of wear on the tile surface will affect the accuracy of the calibration. Storage • Large temperature variations will affect the accuracy of your calibration, requiring more frequent calibration. The calibration tiles should be stored in an environment that simulates the temperature of the samples to be measured. Prolonged exposure to sunlight or other sources of ultra-violet radiation will cause the color of the tiles to change. The tiles should always be stored in a protective case or container, away from direct sunlight and environmental contaminants. Calibration Data You are provided a diskette and CD containing white tile values for the calibration tile. This data is installed on the unit before it leaves the factory. However, if the data is deleted from the instrument, or if you have lost the white tile and have received a replacement tile, you must install the white tile data. This is done during data synchronization, and requires the data CD. See Datacolor Portables Program, Installing White Tile Data for detailed instructions to install this data. WARNING If you have changed the white calibration tile for any reason, you must install the correct measurements for the tile you are using. If you do not, the instrument calibration and any measurements made, are not valid. Instrument Cable A custom cable is included with the instrument. This cable comes as 3 separate components (shown below) that you must assemble. NOTE You can connect Datacolor CHECK II to either a serial port or a USB port on a desktop computer. 22 • Instrument Datacolor CHECK II Cable Components When assembled, the Datacolor CHECK II cable has 3 connectors on it. One connects to the instrument, one connects to a port on the computer, and one connects to the power adapter. Black coaxial cable (to power adapter) Connector to port on computer 8-pin radial connector (to back of instrument) NOTE Two communications cables are supplied with the instrument. One is used to connect the unit to a serial port, and the other is used to connect to a USB port. You will only use one of these cables, based on the type of communications port available on your computer. Serial Communications Cable USB Communications Cable NOTE If you will not be connecting Datacolor CHECK II to a computer for use with other Datacolor software products, it does not matter which communications cable you use. Either can be used for the purpose of connecting to the power adapter. Datacolor CHECK II Instrument • 23 • Power Adapter. This component includes a black coaxial connector, and a power adapter with power cord receptacle. Power cord receptacle Black coaxial connector • Power Adapter Cord that includes plug to power outlet and plug to power adapter. Power adapter plug Power cord CAUTION The power cord supplied with the unit must be used. Cable Assembly WARNING Disconnect the power adapter from the wall outlet before connecting Datacolor CHECK II to the adapter or PC. 1. Plug the black coaxial connector from the Datacolor CHECK II connector (1) into the black coaxial connector from the power adapter (1). 2. Insert the adapter power cord into the adapter (2). 3. Plug the radial connector (3) into the port on the back of the Datacolor CHECK II. When assembled correctly, your cable should look like the diagram below: 24 • Instrument Datacolor CHECK II 1 2 3 It is used for two functions: • To connect the Datacolor CHECK II ™to its power adapter. When connected to the adapter, the battery in the Datacolor CHECK II is being recharged, while the unit is also available for measurements. • To connect Datacolor CHECK II to a port on a PC. Cable Connections DC adapter (1) Connector to instrument (2) Connector to port on PC (3) 3 2 1 The 8-pin radial connector (2) plugs into the port on the back of the instrument. The USB/Serial connector (3) connects to a port on a computer. Serial Port Cables The serial D connector is used to connect to the serial port on a computer. LEFT. 8-pin Serial D Connector (to serial port on back of unit) RIGHT. 8-pin Radial Connector (to back of unit) Back view of Datacolor CHECK II Datacolor CHECK II Instrument • 25 USB Port Cables The USB connector is used with a USB port on the back of the computer. LEFT. USB Connector (to USB port on computer) RIGHT. 8-pin Radial Connector (to back of Datacolor CHECK II) Back view of Datacolor CHECK II NOTE To use Datacolor CHECK II with a USB port, you must install software onto the system. For instructions to install the USB drivers, see Configuring Datacolor CHECK II for a USB Port in the Appendix of this guide. Connecting the Instrument to the Power Adapter The cable must be completely assembled in order to run Datacolor CHECK II from the power adapter. 1. Insert the 8-pin radial connector into the port on the back of the instrument. This is a keyed connector and must be precisely oriented, so that the pins in connector are correctly aligned to fit the pin pattern of the serial port. Looking at the rear of the instrument, the cable should be oriented so that the flat edge of the connector shield is facing to the right. 2. Plug the power cord into an outlet. Connecting the Instrument to a Desktop PC The Datacolor CHECK II can be connected to a desktop PC for use as the primary measuring instrument for other Datacolor programs, and for data synchronization. • 26 • Instrument For use as a color measuring device, you must connect the instrument to either a serial or USB port. Datacolor CHECK II • For data synchronization, you can use either a wired or a wireless connection. If you use a wired connection, you can use either a serial or USB port. See Data Synchronization, for complete instructions to configure the unit and the computer to perform this transfer. Serial Port Connection 1. Insert the radial connector into the port on the back of the Datacolor CHECK II. This connector is a keyed connector and must be precisely oriented so that the pins in connector are correctly aligned to fit the pin pattern of the serial port on the instrument. Looking at the rear of the instrument, the cable should be oriented so that the flat edge of the connector shield is facing to the right. 2. Insert the serial D connector into the serial port on the back of the computer. You should carefully note the identification of the serial port you are using (i.e., Com 1, Com 2, etc.). USB Port Connection 1. Insert the radial connector into the port on the back of the instrument. 2. Insert the USB connector into the USB port on the back of the computer. You should carefully note the identification of the serial port you are using (i.e., Com 1, Com 2, etc.). 3. You must also install software to allow communication between the Datacolor CHECK II and the USB port. See Appendix, Configuring Datacolor CHECK II for a USB Port for software installation instructions. Using Datacolor CHECK II as the measuring device for another Datacolor program may require changes to the instrument setup. The User’s Guide for the specific program will provide instructions regarding the instrument setup. Battery Removal/Replacement NOTE You do not have to remove the battery to recharge it. The battery can be recharged by connecting the unit to the power adapter. See Instrument, Power Sources for an explanation of this feature. 1. Datacolor CHECK II Wait for the PDA to go into Sleep mode. Instrument • 27 28 • Instrument 2. Using the hex driver (screwdriver with yellow handle in instrument bag), remove the recessed screw on the back of the unit. This screw secures the bezel housing the PDA (black) to the instrument cover (gray). 3. Disconnect the ribbon cable from the PDA. Datacolor CHECK II 4. On the right side of the battery, there is a black switch. Press this switch down to release the battery. 5. Remove the battery completely from the housing. 6. Seat the new battery into the housing. 7. Reattach the ribbon cable to the PDA. 8. Datacolor CHECK II to be sure there is power to the PDA, and the unit is functioning before you re-secure the cover. Instrument Maintenance There are no user-serviceable parts for this equipment. Datacolor CHECK II Instrument • 29 NOTES 30 • Instrument Datacolor CHECK II System Navigation Interface Features Below is the Datacolor CHECK II user interface. It is composed of three sections: Touch Screen Graffiti Pad Control Pad Datacolor CHECK II utilizes most of the navigation tools that are standard with a PDA, but some of these functions have been customized to accommodate features specific to Datacolor CHECK II. Datacolor CHECK II System Navigation • 31 Display Screen Input fields. Wherever the displays on the screen, several choices exist for that field. Tapping the displays the choices: To change your selection, tap a different choice in the list. The screen information will be updated immediately to reflect the change you have made. WARNING Use the stylus provided with the unit or your finger to make screen selections. DO NOT APPLY ANY TYPE OF SHARP OBJECT TO THE SCREEN. Applying pen or pencil tip, or other similar implements can damage the screen. 32 • System Navigation Datacolor CHECK II Persistent Icons Along the top right row of the screen are a series of icons that are continuously displayed. Each indicates the status of a particular instrument condition. The conditions are updated each time a measurement is made. Aperture Selection Specular Port Status Specular included Specular excluded Gloss Remaining Calibration Interval Backlight Remaining Battery Life Running on Battery Plugged into Adapter and Charging Battery Status Unknown Aperture Selection. The letter indicates the current setting for the aperture. For single aperture instruments, this icon never changes. For dual aperture instruments, when you change the position of the switch on the back of the unit, this icon will also change. L = Large Area View ( ) S = Small Area View ( ) U = Ultra Small Area View ( ) NOTE TO XUSAV USERS To enable XUSAV, the lens should be in the USAV position, and the XUSAV stapler foot assembly should be attached to the instrument. There is no XUSAV icon. Specular Port Status. This icon indicates the current position of the specular port. • Specular Included. This icon indicates that the specular port is closed, and the specular component is included in the reflectance measurement. • Specular Excluded. This icon indicates that the specular port is open, and the specular component is NOT included in the reflectance measurement. Datacolor CHECK II System Navigation • 33 • Gloss. This icon indicates that two measurements are made for each sample, one SCI, and the other SCE. From these two measurements, gloss values are calculated and the color difference calculations are adjusted for gloss differences. See Other Options, Gloss Compensation for a detailed explanation of the concept and operation of this feature. . Indicates the time remaining before next Calibration Interval. instrument calibration for the aperture setting currently selected. When the top of the hourglass is black, there is time remaining before next calibration. When the top of the hourglass is white, the calibration interval has lapsed. The default calibration interval is 8 hours, and the user can change the calibration interval. NOTE If you select a different aperture setting, the amount of time remaining before your next calibration may change. Battery Icon. Indicates battery usage. When the unit is fully charged, four vertical lines appear in the battery. As the battery discharges, these lines start to disappear. The battery used by Datacolor CHECK II is rechargeable. Each time you charge the battery pack, the unit is available for approximately 1,000 measurements. • . Datacolor CHECK II is connected to the power adapter and the battery is charging. You can continue working with the unit and recharge the battery simultaneously. • When a question mark displays in the battery icon, the battery status is unknown. This occurs when there is no communication between the instrument and the PDA. See the Appendix, Hardware Troubleshooting and FAQ’s for additional information. When 3/4 of the battery life has elapsed, connect the power adapter to the instrument ( ). The battery is fully recharged in 4.5 hours. Backlight. The PDA comes with a backlight to illuminate the display. Touching this icon turns the light on/off. NOTE The backlight can only be seen when the screen is viewed in a dark room with no ambient light. 34 • System Navigation Datacolor CHECK II PDA Graffiti Pad and Control Panel Directly below the screen you will find additional icons and buttons that are also used to navigate through the program. This is referred to as the graffiti pad. Graffiti Pad The icons on the graffiti pad are activated by touch. The icons used by Datacolor CHECK II include: • Home. When the Datacolor CHECK II software is open, touching this at any time will return the user to the Main menu. • abc/123 (keyboards). Touching this displays a keyboard you can use to name your samples. It includes options for upper case, lower case and numerical keypads. NOTE The cursor must be flashing in a ‘name’ field (i.e., folder, standard, batch tolerance block or tolerance) to enter characters using the keyboards. • Graffiti Pad. You can use the stylus to write the name on the graffiti pad. The characters will appear in the field as you write them. See the documentation supplied with the PDA for instructions on the use of the graffiti pad. NOTE The row of icons at the bottom of the display includes standard options for the PDA. With the exception of the wireless communication status icons, these features are not used by the Datacolor CHECK II program. Datacolor CHECK II System Navigation • 35 Control Panel At the bottom of the PDA are five (5) buttons. This group of buttons is the “control panel”. The function of each of four buttons is identified by the icon below the button. Target (Select/Measure Standard). Used to interrupt the current measurement sequence, specifically to retrieve or measure a standard. Also used to enter a standard name BEFORE measuring the sample. Print. Prints the active evaluation screen. See Set Up Menu, Printer for details on printer setup. Diskette (Save). Used to manually save the data. When you press this button, the program stores the ACTIVE STANDARD AND BATCHES. This is used to save data when the Autosave option is disabled. When Autosave is enabled, all standard and batch data is automatically saved. See Management Menu, Measurement Setup for instructions to configure the Autosave option. Dart (Select/Measure Batch). Used to interrupt the current measurement sequence, specifically to retrieve or measure a batch. Also used to enter a batch name BEFORE measuring the sample. Top Inside Bottom 36 • System Navigation Return/Scroll Button. The silver button in the center includes three controls: Return. Press the inside button to display the last evaluation screen. Press the top button to scroll forward through the screens included in the display set. Press the bottom button to scroll backward through the display set screens. Datacolor CHECK II Routine Functions This section covers the functions you will run on a daily basis. They include instrument calibration, sample measurement, and performing color evaluations. Instrument Calibration The instrument must be calibrated regularly to ensure that the measurements are accurate. The recommended calibration interval is 8 hours for each aperture setting. The hourglass icon at the top of the screen indicates the elapsed time since the last calibration for the current aperture setting. When this interval has fully elapsed, the instrument must be recalibrated to make a measurement. See Appendix, Calibration Supplemental Information for more information on calibration. When calibrating, you must simulate the conditions under which you are making measurements. If you are not using the stapler foot when measuring the samples, you should remove it during calibration. If you are measuring with the stapler foot in place, it must be attached during calibration, and the black trap and white tile must be positioned against the bottom of the foot. NOTE See Management Options, UV Calibration for instructions to calibrate the PRO adjustable UV filter included with the Datacolor CHECK II model. Calibration Requirements • You will need the black trap and white tile to perform the calibration routine. • If you will be using the stapler foot assembly to perform measurements, you must attach the stapler foot to the instrument before calibrating. • The instrument should be calibrated at least every eight (8) hours for each aperture setting. The icon at the top of the screen indicates the elapsed time since the last calibration for the aperture selected. Calibration Procedure To start the calibration routine, do the following: 1. Datacolor CHECK II Tap the Home icon on the graffiti pad. The Datacolor CHECK II Main Menu displays. System Navigation • 37 2. Tap the Calibrate option. The following screen displays. 3. With the black trap positioned over the port opening, press the Measure button. The instrument flashes multiple times. When it is finished, a message is displayed, prompting you to place the white tile (with the corresponding serial number) over the port. NOTE The serial number on the screen should match the serial number of the white tile you are using. 4. With the white tile positioned over the port opening, press the Measure button. The instrument flashes four (4) times. When finished, it displays a message that calibration was successful. TIP The Calibrate option is only available from the Main Menu. Calibration Interval The system keeps track of the calibration interval(s) and requires that you at the top of the screen recalibrate periodically. The hourglass icon indicates elapsed/remaining time for the calibration. The same information is also displayed in a text message when you select the calibration option from the Main Menu. The information regarding the calibration interval refers to the aperture condition currently selected. If you have a dual aperture instrument and you change the aperture selection, the calibration interval may change. You may need to recalibrate the instrument for the new aperture selection before you can continue your work. 38 • System Navigation Datacolor CHECK II WARNING When the calibration interval has completely lapsed, YOU WILL NOT BE ABLE TO MAKE A MEASUREMENT UNTIL YOU RECALIBRATE THE INSTRUMENT. If the calibration interval has elapsed, you will receive a recalibration request when you press the Measure button, and you will not be able to complete a measurement. See Management Options, Setup Menu, Preferences for explanations on setting/changing the calibration interval. Adjustable UV Filter Calibration (Datacolor CHECK IIPRO Only) PRO The Datacolor CHECK II is fitted with a special UV filter. On the back of the instrument there is a scale that indicates the filter position. During the fluorescent tile calibration, you may be instructed to adjust the position of this filter. The program will prompt you to turn the Allen Key clockwise, or counterclockwise to adjust the position of the filter. See Other Options, UV Filter Calibration for a detailed explanation of the procedure for calibrating the adjustable UV filter. Measuring Samples When you are in the Datacolor CHECK II software, pressing the Measure button on the back of the unit at any time will immediately trigger a measurement, regardless of the program option currently active. If you have a dual aperture instrument, you must be sure that the aperture selection and the stapler foot assembly being used are the same. If they are not, the measurements will not be valid. NOTE for XUSAV Aperture Selection When this viewing condition is used, the lens should be in the USAV position, and the XUSAV stapler foot assembly should be attached to the instrument. The measurement procedure is as follows: • For flat samples, position the stapler foot over the area to be measured. The color must completely fill the circle in the center of the stapler foot. • Press the RED Measure button on the back of the instrument. Datacolor CHECK II System Navigation • 39 Measure Standard/Measure Batch Buttons The Measure/Select Standard and Measure/Select Batch on the Control Panel have several functions. buttons • To assign a name to the sample before the measurement is made. See “Customer Sample Name” for details. • To retrieve a standard/batch previously stored. • To override the next sample type in the measurement sequence. See “Sample Type and Measurement Sequence” for details. Sample Type and Measurement Sequence Whenever you measure a sample, the system must correctly identify it as a standard or a batch. Each time you press the Measure button, the system automatically assigns a sample type, standard or batch, to the measurement. This sample identification is controlled through a setting in the software that identifies the measurement sequence you are using. The measurement sequences include: • STD/STD/STD/STD. All measurements are labeled Standards. • STD/BAT/BAT/BAT. First measurement is a Standard. All remaining measurements are Batches, until the operator overrides the sample assignment (see below). • STD/BAT/STD/BAT. The sample type assignment alternates between standard and batch. The operator can override the sample type assignment at any time. Based on the measurement sequence that is currently selected, the system keeps track of the samples you have measured, and identifies the sample type. An icon is displayed in the lower left corner of the screen to identify the sample type that will be assigned to the next measurement. If the icon is shown, the next sample will be a Standard. If the Batch. icon is shown, the next sample will be a See Management Options, Management Menu, Measurement for details to change the measurement sequence. 40 • System Navigation Datacolor CHECK II Overriding the Measurement Sequence You may need to interrupt the measurement sequence to re-measure a sample, or to measure a different group of samples. When the interruption is temporary, it is not necessary to select a different measurement sequence. You can simply use the Measure/Select Std and Measure/Select Batch buttons on the Control Panel to override the sequence. Below is an example: • Standard-Batch-Standard-Batch is the current measurement sequence. • System expects next measurement to be a Std. You want to remeasure the last batch to be sure it is correct. • Press the Select Batch button on the Control Panel. • Press the Measure button on the back of the instrument. When the Autonumbering feature is enabled, the sample just measured is identified as a Batch “N”. The system will then resume the measurement sequence. In this example, if you simply pressed the Measure button, the next measurement would have been identified as a standard. You can override it again by pressing the Select Batch button. Sample Names Every sample must have a name. If you do not automatically assign a name to the sample before the measurement, the system auto names it. Autonaming consists of assigning the label STD to a standard, and BAT to a batch. A number will follow the label to tell them apart (e.g., STD 1, BAT 1, etc.). • Standards are numbered sequentially within a folder (STD 1, STD 2, STD 3, etc.). • All batches assigned to a single standard are numbered in sequence (BAT 1, BAT 2, BAT 3, …). Customizing Sample Names You can assign a custom name to a sample either before or after the measurement is made. Naming Samples before Measurement To name a Standard before measuring, do the following: 1. Press the Measure/Select Standard button Control Panel. 2. Activate the cursor on the name line by touching the line. Datacolor CHECK II on far left of the System Navigation • 41 3. To enter a name, tap the abc or 123 icon in the graffiti pad to display the keyboard. − You have a choice of upper case (alpha), lower case (alpha), or numeric keyboards. Tap the icon for the type of keyboard you want to use. − Instead of using the keyboard, you can start writing in the center of the graffiti pad. 4. When the name is entered, tap the Close icon (circled, below) in the bottom right corner to close the keyboard. 5. Place the stapler foot over the sample, and press the Measure button to make a measurement. The display refreshes, and the custom name you entered will be displayed for the standard just measured. To name a batch before measuring, do the following: 1. Press the Measure/Select Batch 2. Repeat Steps 2 – 5 above. on the Control Panel. Naming Samples after the Measurement Sample names can be edited at any time through Management Options. See Management Options, Management Menu, Standard or Batch Management for detailed instructions. 42 • System Navigation Datacolor CHECK II Storing and Retrieving Samples Samples can be stored automatically or manually. The information stored includes: • Name • Sample type • Date/time of measurement • Instrument settings (aperture setting, measurement condition (SCI, SCE or Gloss), etc.) • Spectral and colorimetric data • Tolerances Autosave Feature. When Autosave is enabled, every measurement is stored in the folder that is currently selected. All batch measurements are attached to the standard that is active at the time of the measurement. The default setting for this feature is On. See Management Options, Management Menu, Measurement for instructions to enable/disable this option. Manual Save. When Autostore is disabled, the user can selectively store standard data. Standard data is stored by pressing the Save button on the Control Panel. Once the standard is stored, all of the batches measured for the standard are automatically stored. All future batches will also be stored for this standard, regardless of whether Autosave is enabled or disabled. Whenever a sample is retrieved using the Select/Measure Standard or Batch buttons on the Control Panel, the sample name, date/time of measurement, and instrument settings are displayed on the screen. Performing Color Evaluations Overview The evaluation screen is where you will do most of your work. The program has been designed so that you can complete routine color evaluations without leaving this screen. TIP If the evaluation screen is not displayed, press the Return button on the Control Panel to return to the last active evaluation screen. Below is an example of a color evaluation screen displayed by Datacolor CHECK II: Datacolor CHECK II System Navigation • 43 From this screen, you can do the following: • Measure new samples. Simply press the Measure button. Each time you make a new measurement, the data on the screen will be updated to include the new measurement. • Change the color evaluation being displayed. Tap the down arrow ( ) next to CIELab for a list of selections. Tap on an evaluation in the list. • Change the Illuminant/Observer combination. Tap the down arrow ( ) next to D65/10 for a list of selections. Tap on an Ill/Obs combination in the list. Color Evaluation Results You will use this instrument primarily to obtain color difference reports regarding the standard and batch. Below is a display containing color difference data. Color Coordinates/Differences For each of the color difference equations offered, you can display a screen that reports the color coordinates and color differences for the standard and batch, based on the equation selected. Each color coordinate is identified by a letter—e.g., L*, a*, b*, etc. In this example, the color difference calculation being displayed is CIEL*a*b*C*h. Most of the component color differences reported will indicate if the difference is positive (+) or negative (-). The exception is DE, which is always a positive number. NOTE The Appendix includes a section called Color Difference Equations, Interpreting the Numbers, which explains how to translate the numerical output into visual properties/qualities of the samples. 44 • System Navigation Datacolor CHECK II • STD. The values under the column STD are the coordinate values for the standard. • BATCH. The values under the column BATCH are the coordinates for the batch. • DELTAS. The data under ‘Deltas’ are the color differences between the batch and the standard for each of the coordinate values. DE is ‘Delta E’, which refers to the overall, or composite, color difference between the batch and the standard. Color coordinates and color differences are dependent upon the current Illuminant/Observer selection. When you change the Illuminant/Observer, the color coordinates for the standard and batch will change. NOTES Color differences are only reported when both a standard and a batch are measured/selected. When you select a new folder, both the standard and batch fields displays None. When you select a new standard, the batch entry will default to None, and color difference values will not be displayed. See Appendix, Summary of Evaluation Screens for a complete list of the colorimetric evaluations included. Color Differences/Descriptors For the CIEL*a*b* equation, there are several choices for the output display. Below is another example of CIEL*a*b* colorimetric output: This screen includes color differences and color ‘descriptors’, but does not display the color coordinates. The descriptors convert the numerical values into text descriptors. Depending on the samples in the evaluation, you will see text such as lighter, redder, bluer, etc. In this example, the value for Da* is translated as 1.44 units more green. Datacolor CHECK II System Navigation • 45 Pass/Fail When the pass/fail evaluation is activated, a pass/fail text message displays at the bottom of the screen. This message indicates whether the batch falls within all of the color difference tolerances set for the standard. Pass/Fail Details Tap on the text (Pass/Fail), and the details of the tolerance being applied will be displayed. Pass/Fail tolerances can be assigned to folders and standards. If the program finds a tolerance assigned to the current standard, it will apply that tolerance, and display a Pass/Fail text message. If the program does not find a tolerance assigned to the active standard, it will check the folder tolerance. If a default tolerance has been assigned to the folder, it will use that folder tolerance for the Pass/Fail evaluation. If the program does not find a tolerance assigned to the current standard or the current folder, the pass/fail evaluation will be suppressed. See Management Options, Management Menu, Tolerances, Tolerance Blocks, Folders and Standards for details regarding creating/changing/assigning pass/fail tolerances. 46 • System Navigation Datacolor CHECK II Font This selection controls the size of the text displayed on the pass/fail details screen. Tap on the font size you want to use. Other Types of Evaluations Spectral Data Spectral data, also known as reflectance data, is the information collected by a spectrophotometer. It is a record of the amount of light reflected by the sample at individual wavelengths across the visible spectrum, and is the basis of all of the color evaluations available in this system. Below is an example of the spectral data output: The wavelengths of the visible spectrum, 400 – 700nm, are reported at intervals of 10nm. Next to each wavelength is the measured reflectance. Indices Datacolor CHECK II includes a large choice of indices that are used by specific industries. Typically, an index will evaluate one aspect of a sample such as whiteness, and calculate a value based on that property. The index options include whiteness, yellowness and gray scales, metamerism indices, optical density and contrast ratio (opacity). Most of these indices are Datacolor CHECK II System Navigation • 47 included in a standard evaluation procedure issued by internationally recognized bodies such as ISO, ASTM, etc. NOTE Most index options are defined for specific Illuminant/Observer combination(s). If you choose an Illuminant/Observer that is not valid for the index you are running, you will receive an error message. See Appendix, Indices for a detailed specification for each index option. Plots Two types of plots can be displayed. Color difference plots demonstrate the color differences between the standard and batch: The reflectance plots provide a graphic display of the reflectance values of the standard and batch across the visible spectrum: Additional Fields on the Evaluation Screen This section provides a brief explanation of standard fields that appear on the evaluation screen. The selections in these fields can be changed without leaving the screen. Simply tap on the down arrow ( ) to view the choices, and tap on the new selection. The screen will be updated immediately to reflect the new selection. 48 • System Navigation Datacolor CHECK II Display Set. A display set is a group of preprogrammed evaluation screens. If you routinely perform the same functions you can program the screens in the order that you use them. After measuring the samples to be evaluated, simply press either the top and bottom scroll buttons on the Control Panel to scroll through the display set. Forward Backward • Datacolor CHECK II The top Scroll button moves forward through the display set. System Navigation • 49 • The bottom Scroll button moves backward through the set. You can interrupt a display set at any time to view a different screen. Simply touch the down arrow ( ) next to the current color evaluation, and select a different screen. Interrupting the display set to make this selection does not affect the preprogrammed set. You can resume running the preprogrammed display set exactly where you left it, simply by pressing one of the silver buttons on the Control Panel. Current Evaluation. Identifies the evaluation currently displayed. Tap the down arrow to view the available choices, tap on the evaluation you want to see. The screen will refresh and the new evaluation will be displayed using the current standard and batch data. Active Folder. The folder containing the standard/batch data currently displayed. When you select a different folder, the standard and batch selections will be cleared. Active Standard. The standard used in the current evaluation. When you select a different standard, the batch selection will be cleared. If you are displaying color coordinates, the values for the new standard will be displayed. No color differences will be displayed until you select a batch. Active Batch. The batch used in the current evaluation. When you select a new batch, the color coordinates and color differences displayed are based on the new batch selection. NOTE You can only display the evaluation data for one batch at a time. Illuminant/Observer. Identifies the Illuminant and Standard Observer data used for the evaluation displayed. 50 • System Navigation Datacolor CHECK II Next Sample Type. This identifies the sample type, standard or batch to be assigned to the next measurement. This is defined by the Measurement Sequence selected. See Management Options, Management Menu, Measurement. Next sample will be labeled a standard. Next sample will be labeled a batch. You can override this assignment by pressing the Select/Measure Standard or Select/Measure Batch buttons on the Control Panel. Gloss Compensation Enabled. The evaluation is based on measurements corrected for gloss differences. This feature is enabled/disabled from Management Options, Setup Menu, Color Difference. Strength Adjustment Enabled. The evaluation is based on a batch measurement that has been adjusted for strength. The adjusted curve is corrected to match the strength of the standard. This feature is enabled/disabled through Management Options, Setup Menu, Color Difference, Apply Strength. Batch Specular Std Specular. The specular port settings (SCI/SCE/Gloss) for the standard and the batch must be the same in order for the color evaluation to be valid. When the specular port selection for both samples is not the same, this icon displays as a warning that the evaluation displayed is not valid. Datacolor CHECK II System Navigation • 51 NOTES 52 • System Navigation Datacolor CHECK II Management Options About Management Options The Management Options are used to set most of the instrument features, and to manage the data collected. • Tap Datacolor on the main menu. The following screen displays. Datacolor CHECK II Management Options • 53 This screen includes three menus: • Management Menu. This menu includes options used to manage your data. This includes folder, standard and batch data management, and creating, editing and changing pass/fail tolerances. It also includes the Search options and a print screen option. • Setup Menu. Provides access to options controlling both hardware and software selections. It also provides access to the settings for the gloss compensation feature, strength evaluation, and the UV filter and calibration options (available only with Datacolor CHECK PRO II ). • Help Menu. Includes an option to display information about the instrument and software configuration, and provides access to the instrument diagnostics. General Operation • When you are creating, editing, and modifying information, tap the Done button to execute the change. When the Done button does not appear on the screen, the changes are automatically updated. • To return to the management menus, tap the title bar in the upper left corner of the screen. • To return to the Main Menu, tap the Home button on the graffiti pad. • To return to the last active evaluation screen, press the Return button on the Control Panel. Return to Last Evaluation 54 • Management Options Datacolor CHECK II Management Menu This menu contains options that are used to manage the data. It also provides access to the Search feature and print function. Folder Management This option allows you to create, modify and delete folders, and to assign a pass/fail tolerance to a folder. Create New Folder Use this option for creating a new folder. 1. From the main menu, tap Datacolor to display the Management options. Tap Management menu, Folder. The Folder Management screen displays containing a list of all existing folders: Datacolor CHECK II Management Options • 55 2. Tap the New button. A second Folder screen displays. 3. To change the default name, do the following: − If the flashing cursor is not shown, tap at the end of the displayed text so the flashing cursor displays. − Press the abc icon on the graffiti pad to display the keyboard. In the Keyboard screen, tap the backspace key to erase the current text. Use the keyboard to enter the next text. When you have finished entering the text, tap in the white border of the screen to close the keyboard. − 4. 56 • Management Options Datacolor CHECK II − 5. To associate a tolerance to a folder, tap the down arrow ( ) to display the list of available tolerances, and tap on the name of the desired tolerance. TIPS—Tolerances * You must have at least one tolerance stored in order to assign a tolerance to a folder. * If you do not want a tolerance assigned to the folder, select ‘none’. * If no tolerance is associated with a standard, the folder tolerance will be used for pass/fail evaluations. * If no tolerance is associated with a standard, and no tolerance is associated with a folder, the pass/fail evaluation will be disabled Tap Done to ensure that the new folder name is retained, and the tolerance is associated with the folder. Modify Folder Information Use this function to change the name of an existing folder, or to assign a different tolerance to the folder. 1. From the main menu, tap Datacolor to display the Management options. Tap Management menu, Folder. The Folder Management screen displays containing a list of all existing folders. 2. From the list of folders shown, tap the folder you want to modify: 3. Tap Modify. A second folder screen displays. Datacolor CHECK II Management Options • 57 4. 5. 6. To change the default name: − If the flashing cursor is not shown, tap at the end of the displayed text so the flashing cursor displays. − Press the abc icon on the graffiti pad to display the keyboard. − In the Keyboard screen, tap the Backspace key to erase the current text. − Use the keyboard to enter the next text. When you have finished entering the text, press Done to exit the keyboard. To assign or change the tolerance associated with the folder, move to the Tolerance field, tap the down arrow ( ) to display the list of available tolerances, and tap on the name of the tolerance to be used. Tap Done to ensure that the new folder name is retained. TIPS—Tolerances * You must have at least one tolerance stored in order to assign a tolerance to a folder. * If you do not want a tolerance assigned to the folder, select none. * If no tolerance is associated with a standard, the folder tolerance will be used for pass/fail evaluations. * If no tolerance is associated with a standard, and no tolerance is associated with a folder, the pass/fail evaluation is disabled. Delete Folder Use this option to delete an existing folder. NOTE Once a folder is deleted, all standards and batches stored in it are gone. 1. From the main menu, tap Datacolor to display the Management Options. Tap Management menu, Folder. The Folder screen displays containing a list of all existing folders. 58 • Management Options Datacolor CHECK II 2. In the list of folders shown, tap on the folder you want to delete. 3. Tap Delete. A confirmation message box is displayed: 4. To delete the folder, tap OK. Otherwise, tap Cancel to cancel the delete process. Standard Management Use these functions to move, copy, edit, and delete standards. The Standard Management function is also used to associate tolerances with individual standards. Move/Copy Standard Use the option to either move or copy a standard. NOTE Standards must be moved or copied one at a time. 1. From the main menu, tap Datacolor to display the Management options. Tap Management menu, Standard. The Standard Management screen displays. 2. The Folder field identifies the folder currently selected. To select a different folder, tap the down arrow ( ) to display the list of existing folders, and tap on the desired one. The information on the screen is updated to include all standards contained in the selected folder: Datacolor CHECK II Management Options • 59 3. From the list of standards, tap the standard you want to move/copy. Then tap Move. The Move Standard screen displays. 4. To MOVE the standard, do the following: − Verify that the Copy field IS NOT selected—i.e., no checkmark is shown. − If you want to move the batches for this standard, move to the Include field, and tap in the box so a checkmark displays. − In the Destination Folder field, tap the down arrow ( ) to display a list of available folders, and tap the name of the folder to receive this standard. The destination folder must be different from the origin folder. − Tap OK to perform the move/copy. WARNING When you MOVE a standard and do NOT include the batches, the batches are deleted from the system. 5. To COPY the standard, do the following: − In the Copy field, tap in the box so a checkmark displays. − If you want to copy the batches for this standard, move to the Include field, and tap in the box so a checkmark displays. If you do not select this option, the batches are not copied. 60 • Management Options Datacolor CHECK II − In the Destination Folder field, tap the down arrow ( ) to display a list of available folders, and tap the name of the folder into which you want to copy this standard. The destination folder must be different from the origin folder. − Tap OK to perform the move/copy. Modify Standard Use this function for editing a standard name, or to associate a tolerance with a standard. NOTE Tolerances, not tolerance blocks are associated with a standard. See Tolerance Management and Tolerance Block Management for details. 1. From the main menu, tap Datacolor to display the Management options. Tap Management, Standard. The Standard Management screen displays. 2. The Folder field displays the folder currently selected. To select a different folder, tap the down arrow ( ) to display the list of existing folders, and tap on the desired one. The information on the screen is updated to include all standards contained in the selected folder: Datacolor CHECK II Management Options • 61 3. From the list of standards, select the standard you want to modify. Tap the Modify button. The Modify Standard screen displays. 4. To change the standard name, do the following: − If the flashing cursor is not shown, tap at the end of the standard name so the flashing cursor displays. − Tap the abc icon on the graffiti pad to display the keyboard. − In the Keyboard screen, tap the Backspace key to erase the current text. − Use the keyboard to enter the next text. − When you have finished entering the text, tap in the white background of the screen to close the keyboard. 62 • Management Options Datacolor CHECK II 5. 6. To change a tolerance assignment, move to the Tolerance field, tap the down arrow ( ) to display a list of existing tolerances, and tap on the new tolerance. Tap Done to save the modifications. Delete Standard Use this function to delete a standard. WARNING Once a standard is deleted, all batches are lost. 1. From the main menu, tap Datacolor to display the Management options. Tap Management menu, Standard. The Standard Management screen displays. 2. The Folder field identifies the folder currently selected. To select a different folder, tap the down arrow ( ) to display the list of existing folders, and tap on the desired one. The information on the screen is updated to include all standards contained in the folder selected. From the list of standards, tap the standard you want to delete. 3. 4. 5. Tap Delete. A confirmation message box is displayed. To delete the standard, tap OK. Otherwise, tap Cancel to cancel the delete process. Batch Management This option is used to rename or delete batches. NOTE In the Datacolor CHECK II PDA software, batches do not exist independently. They are always associated with a standard. Modify Batch Use this option to rename an existing batch. Datacolor CHECK II Management Options • 63 1. From the main menu, tap Datacolor to display the Management options. Tap Management menu, Batch. The Batch Management screen displays. 2. The Folder field identifies the folder currently selected. To select a different folder, tap the down arrow ( ) to display the list of existing folders, and tap on the desired one. The Std field displays the first standard in this folder. To select a different standard, tap the down arrow ( ) to display the list of existing standards, and tap on the desired one. The batch list includes all batches associated with the standard displayed. Tap the batch you want to modify. Tap Modify. The Modify Batch screen displays. 3. 4. 5. 6. To edit the batch name, do the following: − 64 • Management Options If the flashing cursor is not shown, tap at the end of the batch name so the flashing cursor displays. Datacolor CHECK II 7. − Tap the abc icon on the graffiti pad to display the keyboard. − In the Keyboard screen, tap the Backspace key to erase the current text. − Use the keyboard to enter the next text. − When you have finished entering the text, tap in the white background of the screen to exit the keyboard. Tap OK in the Modify Batch screen to store the change. Delete Batch There are two functions to delete batches. One deletes a single batch, and the other deletes all batches stored with a standard. WARNING Once a batch is deleted, it cannot be retrieved. 1. From the main menu, tap Datacolor to display the Management options. Tap Management menu, Batch. The Batch Management screen displays. 2. From the list of batches shown, tap the batch you want to delete. 3. 4. Tap Delete. A confirmation message box is displayed. To delete the batch, tap OK. Otherwise, tap Cancel to stop the delete operation. Datacolor CHECK II Management Options • 65 Delete All Batches This option deletes all batches associated with the standard in a single operation. When selected, you will receive a confirmation message: • Tap OK to delete all batches, or Cancel to stop the operation. Tolerance Management Datacolor CHECK II provides you the ability to establish tolerance limits using any of the color difference equations that are offered. A pass/fail tolerance sets an acceptability limit on the color difference between a standard and batch. The limit is expressed as a range (±) around the standard. The color difference is compared to the acceptability tolerances for that standard, and the program displays a Pass/Fail report. Tolerance blocks are the building blocks of a tolerance. The minimum information required for the tolerance block includes: • a color difference equation (e.g., CMC, CIEL*a*b*, etc.). • an Illuminant/Observer combination (e.g., D65/10). • a tolerance limit for at least one parameter defined in the equation (e.g., DE). When additional limits on parameters, such as DL*, Da*, Db*, DC*, and DH, are added to the tolerance, the tolerance becomes more refined, and will yield instrumental pass/fail evaluations that more closely agree with your visual evaluation of the color. Activating the Pass/Fail tolerancing feature is a 3-step process: • First, create a tolerance block. At least one tolerance block must be created before a tolerance can be created. If your procedure includes tolerances for two Illuminant/Observer conditions, you must create two tolerance blocks. • Second, create a tolerance by stringing together tolerance blocks. 66 • Management Options Datacolor CHECK II • Third, assign the tolerance to either a standard or a folder. In order for the batch to “pass”, it must pass on every parameter included the tolerance. When you tap the Pass or Fail text on the evaluation screen, you can scroll through every tolerance block in the tolerance. WARNING Creating a tolerance or a tolerance block is an automatic function. When you select the New tolerance button, the tolerance record is created immediately. Although it does not contain any tolerance information, it appears on the list of tolerances until you delete it. The Done button serves only to store/update the custom name, and the tolerance information you have entered. NOTE If you are using the 555 Sort option, you will need to create a sort tolerance block, and include it in your tolerance. See Other Options, 555 Sort for a detailed explanation of the design and use of this option. Creating Tolerances To create a CIEL*A*B* tolerance that includes tolerances for both D65/10 and A/10, two (2) tolerance blocks need to be created. 1. Create two (2) tolerance blocks, one containing the CIEL*A*B* tolerances for D65/10, and the other containing the CIEL*A*B* tolerances for A/10. See “Tolerance Blocks” for instructions on creating each tolerance block. 2. Once the tolerance blocks are created, return to the Tolerance option (Management Menu, Tolerance menu option). The Tolerance Management screen displays. Datacolor CHECK II Management Options • 67 3. 4. Tap New. A second Tolerance screen displays. To change the default name in the Name field, do the following: − If the flashing cursor is not shown, tap at the end of the tolerance name so the flashing cursor displays. − Tap the abc icon on the graffiti pad to display the keyboard. − In the Keyboard screen, tap the Backspace key to erase the current text. − Use the keyboard to enter the next text. − When you have finished entering the text, tap the white background on the screen to close the keyboard. 68 • Management Options Datacolor CHECK II 5. 6. 7. Datacolor CHECK II To select a tolerance block, do the following: − In the first available field, tap None. The Tolerance Blocks screen displays containing a list of available tolerance blocks. − Touch the tolerance block you want to use—e.g., CIELAB D65/10. The screen refreshes, and the name of the tolerance block you have selected displays. Move to Tolerance Block #2 and repeat the process to add the second tolerance block. In this example, select CIELAB A as the second tolerance block. When you have selected all of the tolerance blocks to be used for the tolerance, tap Done. Management Options • 69 Activate Tolerances To activate the tolerance, it must be associated with either a standard or a folder. 1. From the main menu, tap Datacolor to display the Management options. 2. Tap Management menu, Folder Management option to associate the tolerance with a folder. See Management Menu, Folder Management for instructions. Tap the Standard Management option to associate the tolerance with a standard. See Management Menu, Standard Management for instructions. 3. Modify Tolerances Use this option to change the tolerance blocks included in a tolerance. NOTE To modify the details of a particular tolerance (e.g., Min/Max range, Illuminant/Observer selection, etc.), see Tolerance Block Management. 1. From the main menu, tap Datacolor to display the Management options. Tap Management menu, Tolerance. The Tolerance window displays. 70 • Management Options Datacolor CHECK II 2. Highlight the tolerance to be edited, and tap Modify. A second Tolerance window displays. 3. Tap in the box of the tolerance block to be modified. A list of existing tolerance blocks displays. 4. Tap the name of the tolerance block to be substituted for the current tolerance block. The screen will refresh and the new tolerance block name will be displayed. In the example below, the tolerance block in #2 was changed. 5. When all changes/selections have been made to the tolerance block(s), tap Done. Datacolor CHECK II Management Options • 71 Clear Tolerance Blocks The Clear TolBlock option is used to remove a tolerance block from a tolerance. 1. Tap the down arrow ( 2. Tap the number that identifies the tolerance block to be cleared. In the example below, Tol Block 2 was cleared. The screen automatically refreshes, and the entry in the cleared block has changed to None. ) in the Clear TolBlock field. WARNING Once you have cleared a tolerance block, the change is permanent regardless of whether you tap Done. Delete Tolerances 1. From the main menu, tap Datacolor to display the Management options. Tap Management menu, Tolerance. The Tolerance window displays. 72 • Management Options Datacolor CHECK II 2. 3. Tap the tolerance to be deleted. Tap Delete. The following screen displays. 4. Tap OK to delete the tolerance, or Cancel to cancel the action. NOTE You cannot delete a tolerance that is associated with a folder or a standard. If you try to do this, you will receive the message shown at the right. You must disassociate the tolerance from the folder(s) and/or standards to which it is attached. See Folder Management and Standard Management for detailed instructions to enable /disable tolerances. Datacolor CHECK II Management Options • 73 Tolerance Block Management Tolerance blocks are the ‘building blocks’ of the tolerances you create. A tolerance block contains the numerical pass/fail tolerances for one color difference calculation, under a specific illuminant/observer condition. For example, a tolerance block may contain CIEL*a*b* tolerances on DL*, Da*, Db*, DC*, DH* and DE* for D65/10. You can define a tolerance block for any of the equations supported. Each tolerance block has a unique name. The system assigns a default name to each block, which the user can customize. In the tolerance block option, the color space field identifies the equation, and the Illuminant field identifies the Illuminant/Observer combination to be used for the tolerance block. You do not have to set a tolerance range for every parameter available in the color difference equation. For example, if you select CIEL*a*b* D65/10, you can assign a tolerance to DE* only. Most of the parameters request a min/max range to be defined and typically include a negative and positive value. DE, however, is always a positive value in a tolerance block. NOTE The same tolerance block can be used in more than one tolerance. Creating Tolerance Blocks In the steps below, two tolerance blocks are created. One is CIELAB D65/10, and the other is CIELAB A/10. The tolerance block CIEL*a*b* D65, contains a tolerance range for every CIEL*A*B* parameter under D65. The tolerance block CIELAB A/10 contains a tolerance range for every parameter under A/10. 1. From the main menu, tap Datacolor to display the Management options. Tap menu, Tolerance Block. The TolBlock Management screen displays. 74 • Management Options Datacolor CHECK II 2. Tap New. A new tolerance block displays with a name assigned by the system. 3. To change the default name in the Name field, do the following: − If the flashing cursor is not shown, tap at the end of the Tol Block Name field, so the flashing cursor displays. − Tap the abc icon on the graffiti pad to display the keyboard. − In the Keyboard screen, tap the backspace key to erase the current text. − Use the keyboard to enter the new name. When you have finished entering the text, tap in the white background of the screen to close the keyboard. In the ColorSpace field, tap the down arrow ( ) to display the color space choices, and tap CIEL*a*b*. − 4. Datacolor CHECK II Management Options • 75 5. In the Illuminants field, tap the down arrow ( ) to display the Illuminant/Observer choices, and tap D65/10. NOTE To move down the list of choices, tap the down arrow ( ) to scroll through the list. 6. Tap in the Min/Max field for the parameter to be defined. The Set Limits screen displays. − In the Min field, tap in the box to highlight it. − Touch the minus (-) sign symbol in the first column. 76 • Management Options Datacolor CHECK II − 7. 8. Datacolor CHECK II In the other four columns, tap in each column to select a value from 00.01 – 99.99. In the example below, 0 is already selected in the first column. In the second column, tap 2. In the third column, tap 0. In the forth column, tap 0. The minimum difference you have set for DL is –2.00. To specify the maximum difference, do the following: − In the Max field, tap in the box to highlight it. − Touch the plus (+) sign symbol in the first column. − In the other four columns, you select a value from 00.01 – 99.99. Tap in each column to select the maximum difference for DL. In the example below 0 is already selected in the first column. In the second column, tap 2. In the third column, tap 0. In the forth column, tap 0. The maximum difference you have set for DL is +2.00. Tap OK. The TolBlock screen displays. Repeat this procedure for each parameter you want to include in the tolerance block. Management Options • 77 9. When you have input the parameters for this tolerance block, tap Done. WARNING Make sure you assign the correct sign to the Min and Max values for an individual parameter. This is very important because the program allows you to select the same value for both the minimum and maximum limit for an individual parameter. For example, it will accept the value of +1.0, +1.0 for the L value (see the example, below). However, because there is no difference between the Min and Max value for “L”, the program will not use this parameter when running a Pass/Fail evaluation. When you inspect the tolerance by tapping the Pass/Fail box on the evaluation window, the “L” tolerances shown in this example will not be displayed, and are not considered in the “Pass/Fail” decision. 10. To create the tolerance block for CIEL*A*B* A/10°, repeat the entire procedure. 11. When the tolerance blocks are defined, tap Done. Once a tolerance block has been defined, you can create a tolerance. Go to the tolerance screen, and follow the directions for creating a tolerance. See “Management Options, Tolerance Management” for detailed instructions to create a tolerance. NOTE Most of the parameters request a min/max range to be defined, and typically include a negative and positive value. However, there are situations in which a tolerance range will include 2 positive or 2 negative values. For example, you may have a requirement that the batch can always be lighter than the standard, but never darker. In this example, 2 positive numbers would define the acceptability range for DL. 78 • Management Options Datacolor CHECK II Modifying Tolerance Blocks Use this option to adjust any of the tolerance parameters, and to make other changes to existing tolerance blocks. NOTE The modifications made are applied to every tolerance using the tolerance block. 1. From the main menu, tap Datacolor to display the Management options. Tap Management menu, Tolerance Block. The TolBlock screen displays. 2. Highlight the tolerance to be edited, and tap Modify. A second TolBlock screen displays. 3. Tap in the box of the parameter to be changed. Make the desired changes/selections. See Creating Tolerance Blocks for more detailed information on tolerance input. When all changes/selections have been made to the tolerance block, tap Done. 4. Datacolor CHECK II Management Options • 79 Deleting Tolerance Blocks Use this option to delete tolerance blocks from the system. NOTE You cannot delete a tolerance block if it is being used in ANY tolerance. If the tolerance block is in use and you try to delete it, you will receive the message shown. In order to delete this tolerance block, you must return to Tolerance Management, and delete it from each tolerance that is using it. 1. From the main menu, tap Datacolor to display the Management options. Tap Management menu, Tolerance Block. The TolBlock screen displays. 2. Highlight the tolerance block and tap Delete. A confirmation message displays. 3. Tap OK to delete the tolerance block, or Cancel to cancel the function. 80 • Management Options Datacolor CHECK II Display Set Management Use this function to create, modify or delete a display set. A display set is a preprogrammed sequence of evaluation screens that are usually viewed in the same order. For example, you may run two color difference evaluations, CIEL*a*b* and CMC for every sample. You can create a display set that includes both of these evaluation screens, and select it as the active display set. After measuring a standard and batch, you can cycle through this set of screens simply by pressing the top and bottom Scroll buttons on the Control Panel. Scroll forward through display set Scroll backward through display set This feature can speed routine color evaluations, and can reduce any user errors, since the user is not required to select the evaluation or the Illuminant/Observer condition to be used. At any point in the sequence, you can interrupt the preprogrammed set by changing a selection on the evaluation display. For example, you can change the Illuminant/Observer selection simply by tapping the drop-down arrow ( ) for that field, and making a new selection. The evaluation is immediately updated to reflect the change. Any changes to the evaluation made “on the fly” are temporary, and the user can resume running the display set sequence simply by pressing the up/down button on the Control Panel. NOTE The system requires that at least one display set exists on the unit. The Display Set Management feature WILL NOT let you delete the last display set on the system. Datacolor CHECK II Management Options • 81 Create a New Display Set 1. From the main menu, tap Datacolor to display the Management options. Tap Management menu, Display Set. The Display Set screen displays, containing a list of all existing display sets. 2. Tap New. A second Display Set screen displays. It shows a list of the screens included in the selected display set: 3. To change the default name in the Name field, do the following: − If the flashing cursor is not shown, tap at the end of the display set name so the flashing cursor displays. − Tap the abc icon on the graffiti pad to display the keyboard. 82 • Management Options Datacolor CHECK II − In the Keyboard screen, tap the backspace key to erase the current text. − Use the keyboard to enter the next text. When you have finished entering the text, tap the white background on the screen to close the keyboard. In the Display Screens box, a list of screens currently included in the display set is shown. You can add, modify, or delete the items in this list. See Adding New Screens to a Display Set and Modifying Display Set Screens, below for detailed instructions. − 4. NOTE Every display set must contain at least one evaluation screen. The default screen included in every new display set is CIElabCH-D65/10. Once a second screen is added, you can delete this screen. Modify the Display Set Screens Use this function to modify the existing screens in a particular display set. This includes changing the order of the screens, adding screens, or deleting screens from a set. 1. Datacolor CHECK II From the main menu, tap Datacolor to display the Management options. Tap Management menu, Display Set. The Display Set management screen displays. Management Options • 83 2. From the list of existing display sets, highlight the one you want to modify. 3. Tap Modify. The Display Set screen displays. 4. Highlight the screen to be modified, and tap Modify. 5. Change the Display and/or Illuminant/Observer selections. 6. 7. − Tap on the down arrow ( − Tap on the selection to be substituted. ) to view the choices. − When you have finished, tap OK. Repeat this procedure for all of the screens to be modified. Tap Done to execute all of the changes that you have made to the display set. 84 • Management Options Datacolor CHECK II Add New Screens to a Display Set Use this function to create a new display set, and to add new display screens to an existing display set. 1. While viewing the Display Set screen, tap Add. The Display Screen displays. 2. Datacolor CHECK II In the Display field, tap the down arrow ( evaluation screen: ) and tap on the desired Management Options • 85 3. 4. In the Ill/Obs field, tap the down arrow ( ) and tap on the desired illuminant. To move down the list of choices, tap the down arrow ( ) to scroll through the list. 5. When all selections are made, tap OK. The Display Set screen displays and includes the new screens. 6. 7. Repeat this procedure to add more screens. Tap Done to execute the changes to the display set. Delete Display Set Screens Use this function to delete individual screens included in a display set. 1. Select the display set to be edited, and tap the Modify button on the Display Set screen. 86 • Management Options Datacolor CHECK II A list of all of the screens in the set displays: 2. Highlight the screen to be removed, and tap Delete. 3. In the confirmation message box, tap OK to delete the display set. Otherwise, tap Cancel to cancel the delete process. When you select Delete, the list of screens in the display set will be updated to reflect the changes you have made. 4. 5. Datacolor CHECK II Tap Done to complete the edit. Management Options • 87 Delete an Existing Display Set Use this function to delete an entire display set. 1. From the main menu, tap Datacolor to display the Management options. Tap Management menu, Display Set. The Display Set screen displays. 2. From the list of existing display sets, highlight the set you want to delete. 3. Tap Delete. A confirmation message displays. 4. In the confirmation message screen, tap OK to delete the display set. Otherwise, tap Cancel to cancel the delete process. When you return to the Display Set screen, the display set name no longer displays in the list. WARNINGS Once a display set has been deleted, it cannot be retrieved. The software requires one display set to be stored. You cannot delete the last display set on the unit. 88 • Management Options Datacolor CHECK II Measurement Setup This option controls the selection of various features related to sample measurements, including the aperture selection, specular port selection, etc. 1. From the main menu, tap Datacolor to display the Management options. Tap Management menu, Measurement. The Measurement screen displays. Measurement to Average The software can collect several reads for a single sample and average them. This feature is used when the surface of the sample being measured is not uniform (i.e., textiles, textured paint, embossed surfaces, etc.). You can average a maximum of 99 reads to create a single spectral curve for a sample. Tap the down arrow ( ) and select the number of reads to be included in the average measurement. Specular This option controls the position of the specular port when samples are measured. The position of the port (open or closed) changes the spectral data significantly. NOTE It is important that the specular condition is the same for a standard and batch being compared to one another. • SCI (Specular Included). When this position is selected, the specular port is closed, and the measurement data includes the specular (gloss) component. • SCE (Specular Excluded). The specular port is opened, and the measurement data excludes the specular (gloss) component. Datacolor CHECK II Management Options • 89 • Gloss. When this condition is selected, two measurements (SCI and SCE) are made and stored for each sample. This provides the ability to calculate a color difference from measurement data corrected for gloss differences. For samples measured using this mode, the system can also determine the gloss value. There are several software settings that must be selected in order to properly enable this feature. See “Other Options, Gloss Compensation” for a detailed explanation of the gloss compensation feature. Tap in the box to select the desired specular port configuration. Aperture Size This option reports the aperture condition currently selected. For single aperture units, only one choice is available. For dual aperture units, two positions are available. The selection here matches the aperture icon displayed at the top of the screen. Tap the down arrow ( ) and select from the available aperture settings. NOTE This option DOES NOT automatically set the aperture switch on the unit. It confirms the current setting of the switch. Auto Std When this option is enabled, the user measures a batch, and the program selects the standard closest to that batch from the folder. See Other Options, Auto Std for detailed instructions on using this feature. Auto Save When this option is enabled, every measurement made with the instrument is stored. The default setting for Auto Save is On. • When it is disabled, you must press the Manual Save button on the Control Panel to save the current standard. If you do not do this, the standard and batch measurements will be lost when a new standard is selected or measured. NOTE Batches are always attached to a standard. Once a standard has been stored, all batches subsequently measured for the standard will automatically be stored, regardless of whether Auto Save is enabled or disabled in the future. • To enable this option, tap in the box so a checkmark displays. To disable this option, tap in the box so the checkmark no longer shows. 90 • Management Options Datacolor CHECK II Auto Print If you are using a printer, you can set up the system to automatically print the results. There are 3 settings: • OFF. Auto Print is disabled. • After Batch. Results are printed after each batch measurement. • After Each Meas. Results are printed after each measurement. Measurement Sequence The Measurement Sequence identifies the work routine you are using. You can measure a sample from any point in the program simply by pressing the Measure button on the back of the instrument. The program needs to know whether the sample measured is a standard or a batch. When the user does not identify the sample type prior to measurement (e.g., pressing either the Store Standard or Store Batch button on the Control Panel), the selection made here determines the sample type assigned to the measurement (e.g., Std or Bat). An icon is displayed in the lower right corner of the evaluation display, which identifies the next sample type to be measured. Datacolor CHECK II Management Options • 91 A Target A Dart indicates the next sample in the sequence is a Standard. indicates the next sample is a batch. Available Measurement Sequences The following measurement sequences are available. • STD/STD/STD/STD. All measurements are labeled “Standards”. • STD/BAT/BAT/BAT. First measurement is a “Standard”. All remaining measurements are “Batches”, until the operator overrides the sample assignment (see below). • STD/BAT/STD/BAT. The sample type alternates between “standard” and “batch”. Tap the down arrow ( sequences available. ) and select from the measurement TIP The user can override the measurement sequence at any time. Procedure to Override the Measurement Sequence Assigning Sample Type “Standard”. To override the measurement sequence and assign the sample type “standard”, press the Measure Standard button on the Control Panel. The Standard screen displays. You can then press the Measure button. NOTE You can enter a custom name from the keyboard before starting the measurement If you do not enter a name, the sample is autonamed as Std n. Assigning Sample Type “Batch”. To override the measurement sequence and assign the sample type “batch”, press the Measure Batch button on the Control Panel. The Batch screen displays. You can then press the Measure button. NOTE You can enter a custom name from the keyboard before starting the measurement If you do not enter a name, the sample is autonamed as Batch n. Whenever you override the measurement sequence, the system resumes the current measurement sequence for the next measurement. For example, if the sequence is ‘Std-Std-Std’, and you have pressed the Measure Batch button, the next sample is a batch. However, if you then press the Measure button again, the following sample is a standard, and the measurement sequence resumes. 92 • Management Options Datacolor CHECK II Batch Spec = Std Spec This option forces the specular port position for the batch to be the same as that for the standard, regardless of the specular port selection currently selected/displayed. NOTE Changing the position of the port (Included vs. Excluded) significantly changes the reflectance measurement. When this option is enabled, comparing measurements of a standard and batch that do not have the same specular port setting are not valid. The default setting for this feature is ‘Off’. • To enable this option, tap in the box so a checkmark displays. • To disable this option, tap in the box to remove the checkmark. Flashes for MeasurementError! Bookmark not defined. This option controls the number of times the lamp flashes for a single measurement. Using multiple flashes enhances the illumination of the sample, and is typically used when measuring dark samples. The default setting is 1, and the maximum number of flashes/measurement is 9. Tap the down arrow ( ) and select the number of flashes to use. Search By Name This feature allows you to find all samples containing a similar group of characters in the name. It searches the entire Datacolor CHECK II database, not simply a single folder. To run this feature, do the following: • Datacolor CHECK II From the main menu tap Datacolor, to display the Management options. Tap Management menu, Search by Name. The Search By Name screen displays. Management Options • 93 Search Input The cursor is flashing in the standard name field when the screen displays. Using the keyboard, enter part/all of a sample name. The program recognizes both alpha and numeric input. 1. To activate the keyboard, tap the abc icon on the graffiti pad. 2. When finished entering the name, tap in the white background of the screen to close the keyboard. The Search by Name screen redisplays. 3. Tap Search to execute the search. Search Results When the search is completed, the program displays a maximum of 20 names. • Folder. This field identifies the folder containing the highlighted sample. • STD. Batches cannot exist independently in the Datacolor CHECK II database. All batches are associated with a standard. If the highlighted sample is a batch, this field identifies the standard with which it is associated. 94 • Management Options Datacolor CHECK II • Select. Tap to select the highlighted sample. The screen will refresh and the evaluation will be displayed using the sample highlighted. Search for Closest Std This feature allows you to select a standard, and searches through all standards in the Datacolor CHECK II database to find the colors closest to it. When you are matching colors visually, this feature can be extremely helpful in finding a formula to match a new color. If the system finds a color that is “close enough” to the new standard, you can look up the formula used to match the existing color and use it as a starting point for the new formula. You can define the target sample three ways: • measuring a sample • retrieving a sample from a folder • entering CIEL*a*b* values from the keyboard. You also have the option to limit the number of samples displayed from 5-25. NOTES The Search feature only considers CIEL*a*b* color differences, under the Illuminant/Observer combination D65/10º. Search Input This feature requires you to define the target sample, and the number of samples to be displayed for the result. Define Target Sample The target color can be defined by measuring a sample, entering CIEL*a*b* values from the keyboard, or retrieving a sample previously stored. Use Current Std/Bat. Tap on Std to use the current standard, or Bat to use the current batch as the target color. The LAB values for the sample you have selected will be displayed. Measure Target Sample. To search for the closest match to a physical sample, you must measure the sample using the following procedure. 1. Tap the Return button on the Control Panel, to display the last evaluation. Return. Displays last evaluation. The Evaluation screen displays. Datacolor CHECK II Management Options • 95 2. 3. 4. 5. 6. Confirm the next sample type to be measured. Place the sample at the instrument port, and press the Measure button. On the main menu screen, tap Datacolor to display the Management Menu. Tap Search for Closest Standard. In the Use current. field, tap Std or Batch, depending on the type of sample you have just measured. Retrieve Target Sample If you want to use a stored sample as the target sample, you must retrieve it from a folder using the following procedure: 1. Return to the active evaluation. 2. Select the sample from the appropriate folder to retrieve it. You can retrieve either a standard or a batch. The screen will refresh, and the new sample will be displayed on the evaluation screen. From the main menu, tap Datacolor to display the Management menus. Tap Management, Search for Closest Standard. In the Use current field, tap Std if you retrieved a standard, or Batch if you retrieved a batch. Tap Search. When the search is completed, the names of the closest samples found will be displayed on the screen. 3. 4. 5. Keyboard Target Values. This option is used to enter CIEL*a*b* values to define the target sample. NOTE The system assumes the values are based on the Illuminant/ Observer condition D65/10. 1. From the main menu, tap Datacolor to display the Management menus. Tap Search for Closest Standard. 96 • Management Options Datacolor CHECK II 2. Tap in the field next to the “L”, and the cursor will start flashing. Tap the 123 icon on the graffiti pad to access the number keypad. 3. Enter the correct L value and tap anywhere in the white background. The keyboard screen will close, and the L value will appear in the L field. 4. To change the sign of the L value, tap the Sign icon. 5. . Repeat this procedure to enter the “a” and “b” values for the target. Datacolor CHECK II Management Options • 97 Number of Matches This field indicates the number of samples you want to be displayed for the search. 1. Tap on the down arrow to display the choices. 2. Tap to select the number of samples to be displayed for the search. Executing the Search When you have made all of the necessary selections, tap Search. The program searches every standard stored in the system and displays the closest matches it finds. NOTES There is no color difference limit applied to the closest sample. The closest sample will be at the top of the list, regardless of the color difference from the target sample. In the case of a sample retrieved as the target, the sample itself will also appear in the list as the closest match to the target. Search Results 1. When the search is finished, the results are displayed. 98 • Management Options Datacolor CHECK II 2. The names of the samples appear in the box. The top sample will always be highlighted. Results Summary Details about each sample found are displayed on the right. Below is an explanation of the results from the above example: − 0.00. The CIELab color difference between the target color and the highlighted sample. The data below the color difference are details about the sample measurement. − 7/29/02. Date of the sample measurement. − 2.16 pm. Time of the measurement. − SCI. Specular port selection (Specular Component Included). − LAV. Aperture/lens position used for the measurement. − UV Var. Setting for the adjustable UV filter. This will PRO always be UV Var, except for Datacolor CHECK II units. • Folder. The folder in which the highlighted sample is stored. • Select. The highlighted sample will be substituted into the current color evaluation. • Use Current. The active evaluation typically requires a standard and batch. You must identify which sample to retain from the current evaluation. 1. Datacolor CHECK II − Std. The current standard will be used, and the sample selected from this screen will be become the batch in the evaluation. − Batch. The current batch will be used, and the sample selected from this screen will become the standard in the evaluation. To highlight a different sample, simply tap the sample name. The color difference and measurement details on the right will change, to correspond to the sample that has been highlighted. Management Options • 99 2. To see the color evaluation based on one of the search results, tap Select. The last active evaluation screen displays, using the data from the highlighted sample. Print Screen This feature activates the print function. The last active evaluation screen will be printed. Setup Menu This group of options controls hardware and software settings. This includes color difference selections, screen selections, and strength setup. It also provides access to the UV calibration options. To access this menu, do the following: • From the main menu, tap Datacolor to display the Management options. Tap, Setup. The Setup Menu displays. Below are detailed explanations of each feature on the Setup Menu. 100 • Management Options Datacolor CHECK II Color Difference This option controls the factors used for CMC and CIE 2000 color difference calculations. It included selections to enable the gloss compensation and strength adjustment options, and selections used for 5-5-5 Shade Sorting. • From the Setup Menu, tap Color Difference. The Color Difference Setup screen displays. CMC Color Difference This option sets the l and c values to be used in the CMC equation. The default values are. l = 2.0 and c = 1.0. 1. Tap in the field to be edited. For this example, the CMC “l” value is selected. 2. In the Value screen, do the following: 3. 4. Datacolor CHECK II − Tap in the desired field to highlight it. − Tap the up/down arrows until the appropriate value is shown. Repeat the above procedure to change the value for any fields included on this screen. Tap OK. Management Options • 101 CIE 2000 Color Difference This option sets the Kl, Kc and Kh values to be used in the CIE 2000 color difference equation. The default values are 1.0 for each factor. See CMC Color Difference for instructions to change the factors used. NOTE PLUS CIE 2000 is only available with Datacolor CHECK II ™ and Datacolor PRO CHECK II . If you are using the Datacolor CHECK II, this option will not appear in the Color Difference Setup screen. Use Gloss Compensation This product includes two evaluations related to gloss. • Gloss Compensation. When enabled, this feature takes into account gloss differences between samples when calculating all color evaluations. • Gloss Determination. The instrument can be used as a gloss meter to report the gloss of the samples. You must select the gloss geometry to be used. • To enable Use Gloss Compensation, tap in the box. A checkmark displays. 102 • Management Options Datacolor CHECK II Gloss Meter Geometry When samples are measured using the Gloss measurement condition, gloss values are calculated and displayed for the samples measured. Gloss values are associated with a specific gloss meter/ gloss geometry (20°, 60°, 85°) that is defined in this field. Since gloss values change based on the geometry selected, the user must verify the gloss geometry selected. NOTE The Gloss Value screen is displayed regardless of whether the gloss compensation option is enabled or disabled. However, if the active samples were not measured using the Gloss measurement condition, no gloss values will appear in the gloss fields. To change the gloss geometry selection, do the following: 1. Datacolor CHECK II Tap the down arrow in the Gloss Meter Geometry field to view the choices. − 20º. Gloss values are based on 20º geometry. − 60º. Gloss values are based on 60º geometry. (This is the default geometry used.) − 85º. Gloss values are based on 85º geometry. Management Options • 103 − Auto. The program will determine the gloss geometry to be used, based on the sample measurements and the following guidelines: 20º geometry is used when the sample gloss measures >70 using 60º geometry. o 85 geometry is used when the sample gloss measures <10 using 60º geometry. 60º geometry is used for all other cases. NOTE See Other Options, Gloss Compensation for a detailed explanation of the gloss compensation option. There are several conditions that must be fulfilled in order to use these options properly. Apply Strength This is a configuration option for the Strength evaluation, a feature used to evaluate the lot-to-lot consistency of incoming raw materials. See Other Options, Strength for a detailed discussion of sample preparation and procedures to be used for evaluating colorant strength. When evaluating the color difference between lots of colorant, it is useful to know the color difference between the samples both before and after a strength adjustment is made. The program has the ability to adjust the batch measurement for strength differences, and calculate the color difference that would exist if the strength adjustment were made. Below is an example of a strength evaluation: NOTES When the Apply Strength feature is enabled, the adjusted batch curve is used for all remaining evaluations made with the batch sample. The batch measurement stored in the system is always the unadjusted measurement, regardless of whether this option is enabled. When this option is disabled, the color difference between the As Is and Adjusted samples are still reported. However, the measured batch curve is used for all other evaluations made using the batch sample. 104 • Management Options Datacolor CHECK II To enable Strength Adjustment, do the following: • Tap in the Apply Strength box. A checkmark displays. • To disable the option, tap in the box again, and the checkmark disappears. When this feature is enabled, the displays at the bottom of the evaluation screen as a reminder that the batch data has been adjusted. NOTE When CIE X, CIE Y or CIE Z is selected as the basis of the strength evaluation and the Strength Adjustment feature is enabled, the Illuminant selection on this screen is used to calculate the adjusted batch measurement. See Setup Menu, Strength Setup, Evaluation Type for an explanation of the basis for comparison. Boxes (555 Shade Sort) When using the 555 Shade Sort feature, you must define the total number of bins available for each the dimensions (L, a, b or L, C, H) included in the tolerance. For example, if you choose 9, the total tolerance is sub-divided into 9 bins around the standard, for the L axis, a axis, and b axis. Datacolor CHECK II Management Options • 105 • Tap the down arrow and select the total number of bins defined for each axis. See Other Options, 555 Shade Sorting for a comprehensive discussion of this feature. Display Screen Datacolor CHECK II offers up to 29 quality control evaluation options, to cover the requirements of many industries. When the instrument leaves the factory, all of the evaluations available for the model are enabled. This option is used to enable/disable the display of individual evaluations. We strongly recommend that you disable all of the options that you do not use. This will reduce the choices that appear on the evaluation screen, and will help you to make quick and accurate selections. In the examples above, the screen on the right contains a more manageable list of choices for the user to consider. To enable/disable evaluation screens, do the following: 1. From the main menu, tap Datacolor to display the Management Options. Tap Setup Menu, Display Screen. The following screen displays. The evaluations are divided into four (4) categories. 106 • Management Options Datacolor CHECK II − Colorimetric. This tab contains all of the color difference and color coordinate evaluations. − Plots. This tab contains all of the plot selections. − Indices I and II. This tab contains all gray scales, whiteness and yellowness indices, as well as contrast ratio and optical density. Others. Contains evaluation options that do not fall into the other three (3) categories. This group includes the gloss value screen. A checkmark in the box next to an option enables the option. Tap the appropriate box to add/remove a checkmark. Repeat the above procedure as required. Tap OK when finished. − 2. 3. 4. When an evaluation is enabled, it displays in the drop-down list on the main evaluation screen, and in the list of screens that appear in display set maintenance. NOTE Any evaluation option that is disabled will not be available for use in creating a display set. However, if an evaluation screen is included in a display set and later disabled, it will continue to appear in the display set sequence. Illuminant/Observer Datacolor CHECK II offers 22 Illuminant/Observer conditions to cover the requirements of many industries. When the instrument leaves the factory, all of the Illuminant/Observer conditions are enabled. This option is used to enable/disable these selections. We strongly recommend that you disable all of the options that you will not use. This will reduce the choice of options that display on the evaluation screen, and will help you to make quick and accurate selections. In the above examples, the screen on the right contains a more manageable list of choices for the user to consider. Datacolor CHECK II Management Options • 107 To enable/disable Illuminant/Observer choices, do the following: 1. On the main menu, tap Datacolor to display the Management options. Tap Setup Menu, Illuminant/Observer. The ILL/OBS Setup screen displays. The evaluation screens are divided into three (3) Illuminant groups. Each Illuminant is combined with both 1964 (10°) and 1931 (2°) Standard Observer data. − Daylight. This tab contains the daylight Illuminant/Observer combinations included in the Datacolor CHECK II software. − Fluorescent. This tab contains the fluorescent Illuminant/Observer combinations included. − Others. Contains Illuminant/Observer combinations that do not fall into the other two categories. It includes Illuminant A, Horizon and Ultralume combinations. 2. A checkmark in the box next to an option enables the option. Tap the appropriate box to add/remove a checkmark. 3. 4. Repeat the above procedure as required. Tap OK when finished. When an Illuminant/Observer selection is enabled, it displays in the drop-down list on the main evaluation screen, and in the list of Illuminant/Observer selections that displays in display set maintenance. NOTE Any Illuminant/Observer selection that is disabled will not be available for use in creating a display set. However, if an Illuminant/Observer is included in a display set and later disabled, it will continue to be displayed in the display set sequence. 108 • Management Options Datacolor CHECK II Strength This option includes settings that are used for the strength evaluation. They include the type of evaluation to use, the Illuminant/Observer and color space equation, correction values, and wavelengths to exclude from the evaluation. See Other Options, Strength for a detailed discussion of sample preparation and procedures to be used for evaluating colorant strength. Datacolor CHECK II includes the following strength evaluations. Evaluation Type There are several different methods used to evaluate strength. Once selected, you should use the same method for future evaluations to create a valid history of the raw materials you are using. • Datacolor CHECK II Maximum Absorption. The evaluation is based on the spectral data for a single wavelength, the wavelength of maximum absorption. This is the wavelength with the lowest %R value (the highest K/S value), which identifies the area of the spectrum where the colorant absorbs the most light. The wavelength selection is made by the program, and is based on the reflectance curve of the standard. This is one of the most common methods used for strength comparisons. Management Options • 109 • User Selected WL. This method is also based on a single wavelength. When selected, the user determines the wavelength to be used for evaluation. • Sum of K/S. This method calculates strength based on the sum of the K/S values across the visible spectrum. • CIE X, CIE Y, CIE Z. This method calculates the strength by using a single tristimulus value (X, Y or Z) for the standard and batch. This method is often used when trying to compare the strength of similar, but not identical, materials. Colorimeters can only report tristimulus values, and this method is used when a history of strength evaluations generated from colorimeters has been collected for a colorant. The tristimulus value used in the evaluation should correspond to the band of the spectrum where the colorant has the greatest absorption. Typically, you would use X to evaluate blues and greens, Y to evaluate reds, and Z to evaluate yellows and some oranges. NOTE. Colorimetric data is specific for an Illuminant/Observer condition. You should verify that the Illuminant/Observer condition you are using matches the conditions used to collect comparable strength data from a colorimeter. Color Space A color difference calculation is included in the strength evaluation. You must select which color difference equation is to be used. Illuminant When CIE X, CIE Y or CIE Z is selected as the basis of the strength evaluation, and the Strength Adjustment feature is enabled, the illuminant selection on this screen is used to calculate the data for the adjusted batch measurement. This is not the Illuminant/Observer condition used to calculate the color difference between the ‘as is’ and ‘adjusted’ batch. See Other Options, Strength Option for an explanation of the Strength Adjustment feature. Specular Ref A factor used in an equation that adjusts the spectral data for index of refraction differences. The correction value for specular reflection represents the amount of light that is reflected at the sample surface and never penetrates the sample. • For resin systems most commonly used in paint and plastics applications, a value of 4.0 may be used. This is true for both opaque systems and for translucent plastics measured using reflectance measurements. 110 • Management Options Datacolor CHECK II • For evaluating dyes on a substrate (reflectance mode), a value of 0 is recommended. Internal Ref A factor used in an equation that adjusts for index of refraction differences. The correction value for internal reflection represents the amount of light that is scattered inside the sample and never emerges. • For opaque paint and plastics applications using reflectance measurements, a value of 60.0 may be used. • For dyes on a substrate, a value of 0 is recommended Fixed Adj In addition to determining the batch strength, the program can adjust the batch measurement to represent the strength of the standard. Sometimes it is not possible or practical to adjust the strength of the batch to 100% of the standard. When this occurs you can enter a number less than 100%. The program will project the color difference between the samples, when the batch is adjusted to a value other than 100%. Enter a number representing the target strength you want to use as the basis for a strength adjustment. Wavelengths to Omit This option allows you to omit specified wavelengths for use in the strength calculation. For example, in pigment applications in which the samples are mixtures of colorant and white, the maximum absorption wavelength may occur at 400 nm. In this case, the absorption is due to the white pigment, not the colorant. For this situation, the evaluation of the strength of this colorant at 400nm is not valid. Enter the wavelengths to be omitted from this calculation. You can identify a maximum of four (4) wavelengths to be excluded. UV Calibration This selection provides access to the software options needed to calibrate the adjustable UV filter position. This includes options for storing/changing instrument-specific values, performing the UV calibration, and includes the option used for the original UV filter calibration. Datacolor CHECK II Management Options • 111 • Ganz-Griesser Constants. These constants (PHI, BW, D, etc.) are the values displayed in the top half of the screen. They are generated before the instrument leaves the factory. • Ganz-Griesser Calibration. This option is used to regenerate the Ganz-Griesser constants for the instrument. Standards of known Ganz whiteness are required to run this feature. • Fluorescent Tile Calibration. This option is used to adjust the UV filter position to account for changes in the instrument. It should be run on a weekly basis. You have a choice to use either the CIE Whiteness scale or Ganz Whiteness scale for this calibration. TIP See Other Options, UV Calibration and Whiteness Options in this guide for a detailed discussion of the adjustable UV filter, and the software options that are used with it. Ganz-Griesser Setup This screen is used to display and edit the Ganz-Griesser parameters used by the system. These are instrument-specific constants that are used to calculate Ganz-Griesser Whiteness. NOTE You should verify the Ganz-Griesser factors the program is using. These values are displayed on the Ganz-Griesser Setup screen, and printed on the certificate provided with the instrument. If these factors are not identical, you must input the values from the certificate. 112 • Management Options Datacolor CHECK II To access this option, do the following: • From the main menu, tap Datacolor to display the Management Options. Tap Setup Menu, UV Calibration. The UV Calibration screen displays. Ganz-Griesser Instrument-Specific Calibration Values Nine (9) instrument-specific factors are used to calculate whiteness values when Ganz-Griesser Whiteness is used. These values are provided on a PRO certificate provided with a Datacolor CHECK II , and are entered into the program before the instrument leaves the factory. However, if they are lost or corrupted, you can re-enter the values from the PDA keyboard or graffiti pad. NOTE These values are only applied to the Ganz-Griesser fluorescent tile calibration. To change any of these values, do the following: 1. Datacolor CHECK II Tap on the value you want to edit. The cursor will start flashing. Management Options • 113 2. On the graffiti pad, tap the 123 icon. The number pad displays. Tap in the correct values for the field you have selected. 3. Tap Done. The UV Calibration screen is still displayed. If the value should be negative, tap the Sign icon screen to change the sign. 4. on the Repeat this procedure for each value. NOTE See Other Options, UV Calibration and Whiteness Options for a detailed discussion of the adjustable UV filter, and the software options that are used with it. Ganz-Griesser Calibration This option is used when you choose to perform the original instrument calibration yourself, using standards of known whiteness and tint value, such as Hohenstein textile standards or CIBA plastic standards. It calculates the instrument-specific parameters used for the Ganz whiteness evaluation. NOTE If you have a UV-enhanced instrument supplied by Datacolor, this step will have been done at the factory, and you will not need to perform it again. The data is provided on the Instrument Ultra Violet Calibration data sheet. 114 • Management Options Datacolor CHECK II WARNING This calibration option is based on standards of known whiteness and tint. You must use either Hohenstein textile standards, Ciba plastic standards or other recognized standards to perform this calibration. 1. Obtain a set of samples of known whiteness and tint (typically either a current set of Hohenstein textile transfer standards or Ciba plastic transfer standards). You must use a minimum of 3 samples and a maximum of 12 samples. 2. If this is the first time that you are doing a Ganz-Griesser calibration, verify that the UV filter is set to the position indicated on the certificate. Use the Allen key to adjust the filter position. See “Other Options, UV Calibration and Whiteness Options, Fluorescent Tile Calibration, Adjusting the UV Filter” for detailed instructions to adjust the filter position. 3. 4. Calibrate the instrument using the standard calibration. To access this option, from the main menu tap Datacolor to display the Management menus. Tap Setup, UV Calibration, GanzGriesser Calibration. The screen below displays. 5. In the Number of Tiles field, tap the down arrow and select the number of samples you are measuring. Datacolor CHECK II Management Options • 115 NOTE You must have a minimum of 3 standards to complete this procedure. 6. The value in the Ganz-Griesser Whiteness field should match the value for the sample you are measuring. 7. To change this value, tap in the Ganz-Griesser Whiteness field. The cursor will begin flashing. On the graffiti pad, tap the 123 icon to display the numeric keyboard. 8. 9. Using the keyboard, enter the correct values, and then tap Done. The screen below displays. 116 • Management Options Datacolor CHECK II 10. Place the tile at the instrument port, and press the Measure button on the back of the unit. When the measurement is complete, the screen below displays, prompting you for the next standard. 11. Verify that the correct Ganz-Griesser Whiteness value for the next sample is entered. If it is not, edit the value. Place the next standard at the instrument port, and press the Measure button. The screen will refresh and prompt you for the next standard. 12. Repeat this process until you have measured all of the standards in the set. When you are finished the screen below displays. Datacolor CHECK II − If the values are outside the acceptable limits, only the Recalibrate button displays. − Tap Recalibrate. You will receive an instruction regarding the direction to turn the screw controlling the position of the filter: Management Options • 117 − Make the adjustment and repeat the measurement of each sample. NOTE When you recalibrate, the program prompts you for the standards in the reverse order. In the example above, the recalibration sequence starts with sample #4, not sample #1. 13. When the Calculated dW/dS is within acceptability limits, an Accept button displays at the bottom of the screen. Tap Accept to complete the calibration. Whiteness Index for Fluorescent Tile Calibration You can use either the CIE Whiteness scale or the Ganz Whiteness scale to run the weekly fluorescent tile calibration. To select the calibration procedure. 1. From the main menu, tap Datacolor to display the Management options. Tap Setup Menu, UV Calibration. The UV Calibration screen on the right displays. 118 • Management Options Datacolor CHECK II 2. Tap the down arrow in Choose whiteness index for Fluorescent tile calibration field. The screen displays. 3. Tap on the Whiteness scale, Ganz-Griesser or CIE, to use. Whiteness Scale for UV Filter Calibration The UV filter calibration performed at the factory uses standards of known Ganz Whiteness value, rather than standards of known CIE Whiteness value. Once this calibration procedure is successfully completed, the fluorescent tile used in the weekly calibration procedure is measured. Both Ganz Whiteness and CIE Whiteness values are calculated for the tile, and provided on the certificate included with the instrument. It is important to understand that while a CIE Whiteness value is provided for the fluorescent tile, the value provided from the factory is based upon the Ganz-Griesser calibration technique. If the CIE Whiteness calibration were used to calibrate the instrument, the filter may be adjusted to a different position, and the CIE Whiteness value for the same tile could change. While this is a subtle distinction in calibration technique, it is import to verify your internal procedures for performing a CIE Whiteness evaluation. If you are required to provide CIE Whiteness values based on a CIE Whiteness calibration, you will need to recalibrate the instrument using the CIE Whiteness procedure. This option is available in the software, but you will need to use standards with known CIE Whiteness values. Datacolor does not provide these standards. See Appendix for a list of laboratories that supply CIE Whiteness standards. Resetting the UV Filter Position Using CIE Standards You can reset the filter position using CIE Whiteness standards by doing the following: 1. Obtain fluorescent standards of known CIE Whiteness and tint. NOTE CIE Whiteness standards are not provided by Datacolor. You must obtain them from a standardizing laboratory. See the Appendix for a list of the suppliers of these standards. Datacolor CHECK II Management Options • 119 2. From the main menu, tap Datacolor to display the Management Options. Tap Setup Menu, UV Calibration. The UV Calibration screen displays. 3. Tap the down arrow in the Choose whiteness index for Fluorescent tile calibration field, and tap CIE. 4. Tap Fluorescent Tile Calibration. The screen below displays. 5. In the Nominal Whiteness field, enter the known CIE Whiteness value for the tile. NOTE This is not the CIE Whiteness value provided on the certificate from Datacolor. This value must be provided along with the CIE Whiteness standard you have obtained from a third-party laboratory. 120 • Management Options Datacolor CHECK II 6. Place the tile at the port and press the Measure button on the back of the instrument. The Fluorescent Tile screen displays. 7. Adjust the position of the filter as instructed, and measure the tile again. Repeat this procedure until the calculated whiteness value matches the nominal whiteness value. When the value is achieved, an Accept button displays at the bottom of the screen. Tap Accept. 8. 9. Once this procedure is completed, you are ready to measure the samples to be evaluated. Fluorescent Tile Calibration This is a calibration option you must run regularly to adjust for changes in the UV content of the light source. To adjust the UV filter properly, you need the following. • The white fluorescent tile provided with the instrument • The Allen key provided with the instrument. This is used to adjust the position of the UV filter, based on the measurement of the fluorescent tile. • The certificate provided with the instruments, containing reference values for the fluorescent white calibration tile. These are used as targets for achieving an accurate calibration of the UV filter. This includes target whiteness values for the fluorescent UV tile, and a filter position specifically determined for your instrument. NOTE See Other Options, UV Calibration and Whiteness Options for a detailed discussion of the adjustable UV filter, the software options and the step-bystep procedure you must use to make valid UV measurements. Datacolor CHECK II Management Options • 121 1. From the main menu, tap Datacolor to display the Management Options. Tap Setup Menu, UV Calibration. The UV Calibration screen displays. NOTE These constants are critical to the accurate calculation of Ganz Whiteness values. If you will be generating Ganz Whiteness evaluations and the values on the screen do not match the values on the certificate, you must enter the correct values. See Setup Menu, UV Calibration Ganz-Griesser Instrument-Specific Calibration Values for detailed instructions to edit these values. 2. In the field Whiteness Index to be used for Fluorescent Tile Calibration, tap the down arrow. Select the whiteness index to be used for the calibration. 3. Using the Allen key provided with the instrument, adjust the UV filter to the setting indicated on the certificate. 122 • Management Options Datacolor CHECK II 4. On the UV Calibration screen, tap Fluorescent Tile Calibration. The screen below displays. NOTE This procedure is basically the same regardless of the whiteness index selected. 5. Enter the nominal whiteness value for your fluorescent tile. Depending on the whiteness index selected, this is either the CIE Whiteness value or the Ganz Whiteness value on the certificate. To enter this value: − Tap in the Nominal Whiteness field. The cursor will start flashing. − On the graffiti pad, tap 123 to display the numeric keypad. 6. Enter the correct value, and tap Done. The Fluorescent Tile screen redisplays. Datacolor CHECK II Management Options • 123 7. Place the fluorescent tile at the port and press the Measure button on the back of the instrument. Following the measurement, the Fluorescent Tile screen displays. This screen displays the whiteness value for the fluorescent tile, based on the measurement just completed, and instructions regarding the adjustment of the UV filter. 8. − Direction. This line instructs you to turn the Allen key either “clockwise” or “counterclockwise”, to adjust the filter position. This is based on the measurement just completed. − Calc. Whiteness Value. This is the whiteness value calculated from the measurement. − Target Whiteness Value. This is the nominal or target value for the tile. After adjusting the UV filter, press the Measure button on the back of the unit to measure the tile again. 124 • Management Options Datacolor CHECK II 9. Repeat this procedure until the target value for the tile has been reached. When this happens, an Accept button displays at the bottom of the screen. Tap this button. 10. Return to the Datacolor CHECK II Main Menu to perform a standard instrument calibration. This will account for the new position of the UV filter. Preferences Use this menu to change features such as timeout intervals for the PDA and the instrument, the calibration interval, and the time and date. 1. From the main menu, tap Datacolor to display the Management options. Tap Setup. The Setup menu displays. 2. Tap Preferences. The screen below displays. Make your selections based on the guidelines provided below. Calibration Interval Specifies the maximum number of hours to elapse, before instrument recalibration. Once the calibration interval has elapsed, you will NOT be able to make a measurement until you recalibrate. This interval is applied to both aperture conditions on dual-aperture instruments. Tap the down arrow ( ) and select the calibration interval to use. The default is 8 hours. Datacolor CHECK II Management Options • 125 PDA Timeout Specifies the number of minutes of inactivity to elapse, before the PDA goes into Sleep mode. The default is 2 minutes. Tap the down arrow ( ) and select from the available options. Instrument Timeout Placing the instrument in Sleep mode extends the life of the battery. Specifies the number of seconds to elapse between measurements before the instrument goes into Sleep mode. The default is 20 seconds. Tap the down arrow ( ) and select the number of seconds for the Instrument timeout. Time—Current Time This option is used to reset the clock in the PDA. When the battery totally discharges all information is lost. 1. Tap in the field to display the Select Time screen. 2. Make the selections in the hour, minute and AM/PM fields by tapping in the field, and tapping the up/down arrow until the desired value is shown. See Formats for instructions to specify the time format to be used. 126 • Management Options Datacolor CHECK II Date—Current Date This option is used to reset the date in the PDA. When the battery totally discharges all information is lost. • Tap in the field to display the Select Date screen. − Year. Tap the left/right arrow until the desired year is shown. − Month. Tap in the block for the desired month. − Day. Tap on the day of the month. When you make this selection, the Select Date screen automatically closes. − Today. To automatically use today’s date, tap Today. See Formats for instructions to specify the date format to be used. Language--Current Language The Datacolor CHECK II software on the PDA is available in six (6) languages. This option is used to change the language. • Datacolor CHECK II Tap in the Language field to display the selection screen. − Tap on the language to be displayed. − Tap on Home to install the selected language. The screen refreshes and the program displays in the language selected. Management Options • 127 Formats This option is used to specify the time, date, number, and week start formats used. 1. Tap the Formats button. The Setup screen displays. 2. Tap the down arrow ( format option. ) for each field, and tap on the desired − Time Format. You can specify the order of the information displayed (hour/minute), the symbol used to delimit the information, and whether the time will include an identification of morning or evening (am/pm). − Date Format. You can specify the order of the information (day/month/year) displayed, and the symbol used to delimit the information. This is applied to all of the applications programs included on the PDA, it is not limited to the Datacolor CHECK II application. 128 • Management Options Datacolor CHECK II 3. − Numbers Format. You can specify the symbol used to delimit the information. This is applied to all of the applications programs included on the PDA, it is not limited to the Datacolor CHECK II application. − Weekstarts Format. You have the option to have all calendar information reflect the starting day of the week as either Sunday or Monday. This is applied to all of the applications programs included on the PDA. Below are the choices: When all selections are made, tap Done. Printer The software includes the option to print the evaluation screen currently active. This feature is activated through the Print button on the Control Panel, or the Print Screen option on the Management Menu (Management Options, Print Screen). See Management Options, Setup, Printer for instructions on printer setup. Requirements • Types. Serial Printer, IrDa • Output Capability. Capable of printing plain ASCII text • Minimum Number of Columns. 32 • Font. Fixed width font • Printer Adapter. Both new installations and upgrades include a printer adapter. This adapter is required to connect to serial printers. Attach the adapter to Datacolor CHECK II cable. Datacolor CHECK II Management Options • 129 Configuration To access the printing options, do the following: 1. From the main menu, tap Datacolor to display the Management options. Tap Setup, Printer. The Printer Setup screen displays: 2. Printer Type. Select the printer you will be using. Tap the down arrow to view the choices, and tap the printer type to be used. − Serial. This option configures the output to be sent to a standard serial printer. − Infrared. This option configures the output to be sent through a wireless transfer to a printer equipped to receive information via an infrared beam. 3. Baud Rate (for serial printers only). Identifies the speed at which the data will be transferred. Tap the down arrow to view the choices, and tap the correct speed. See printer documentation for printer capability. 4. Copies. Identifies the number of copies to be printed. You can print multiple copies of the same evaluation with a single print command. Tap the down arrow to view the choices, and tap the number to be printed. 5. Max Lines Per Page. Identifies the maximum number of lines to be printed on a single page. The minimum is 30, the maximum is 60. Tap the down arrow to view the selections, and tap the number to be used. 6. CR Delay. Introduces a delay after each line. This allows the printer to keep pace with the application sending the data. To determine the correct delay. − Set the delay to 0, and print a screen. If some of the data is missing, a delay needs to be inserted. 130 • Management Options Datacolor CHECK II − If there is a problem, increase the delay by one step and try the print again. − Repeat this test until the print is correct. 7. Print Test Page. Tap this option to test the data transmission to the printer. When the configuration is correct, the printer setup page will be printed. 8. Printing a Screen. You can access the printing function at any time. Tap the printer button on the Control Panel. The message ‘Printing’ will be displayed on the screen. NOTE You can also start the printing function from the Management menu. From the main menu, tap Datacolor to display the management menus. Tap Management, Print Screen to start the printing. NOTES ABOUT PRINTING SCREENS Complete CIEL*a*b* output is printed when the following screens are displayed. CIEL*a*b*, CIEL*a*b*C*H*, and CIEL*c h. The printer options only prints evaluation screens. However, plots cannot be printed. Management screens cannot be printed. Sample Output is shown at the right. Help Menu The Help Menu provides access to instrument diagnostics and information about the Datacolor CHECK II PDA software. NOTE Currently there is no on-line help available for the Datacolor CHECK II PDA software. To access the Help Menu, do the following: • Datacolor CHECK II From the main menu, tap Datacolor to display the Management menus. Tap on Help. The menu below displays. Management Options • 131 About Option The version numbers for the software and firmware on your unit are requested whenever you contact the manufacturer regarding technical support. The software and firmware version numbers are found on the PDA. To access this information, do the following: 1. From the main menu, tap Datacolor to display the Management options. Three options display at the top. Management, Setup and Help. 2. Tap Help. A drop-down menu displays: 3. Tap About. A screen displays with details regarding the current instrument configuration, and the software and firmware versions contained on the unit. NOTE If no information regarding the instrument displays on the About screen, this indicates that the instrument is not calibrated. When calibrated, all details about the instrument are displayed. 132 • Management Options Datacolor CHECK II Instrument Diagnostics The software includes three diagnostic tests that are used to evaluate and troubleshoot instrument performance. These tests are located on the Help Menu. Drift/Green Tile Tests. This option provides access to two tests that evaluate the repeatability of the instrument. • Drift Test. Tests the repeatability of the instrument over a short interval. Color differences between measurements made over a specified time interval are displayed. They are expressed in CIEL*a*b* units. • Green Tile Test. Test the repeatability of the instrument over its lifetime. Energy Level Test. Tests the following: • energy output of the light source • function of the spectrometer This test is designed for use by Datacolor representatives, and should be run under the direction of Datacolor service personnel. Instrument Setup for Diagnostic Options For the test results to be valid, the instrument requires specific settings. The settings below should be used for all diagnostic tests. The selections are made from Management Options, Management Menu, Measurement. • Aperture Selection: LAV. For those units that don’t include LAV, the largest aperture available should be used. • Specular Port Selection: SCI • Flashes for Measurement: 2 Datacolor CHECK II Management Options • 133 To prepare the instrument for the diagnostic tests, do the following: • The instrument should be recalibrated before any diagnostic tests are performed. • Connect the instrument to its power adapter for all diagnostic tests. Drift Test This test is used to check the repeatability of the instrument over a short interval. The white tile is used as the sample, and the first scan of the tile is used as the Standard. Each scan that follows is treated as a batch, and the color coordinates/color difference between the standard scan and each of the subsequent scans is calculated. NOTE The results of the Drift test are not stored. When the user exits the option, the test results are lost. Drift Test Setup See Instrument Setup for Diagnostic Options for instrument settings to be used. Running the Drift Test 1. From the main menu, tap Datacolor to display the Management options. Tap Help Menu, Drift and Green Tile Tests. The screen below displays. − Test. The same screen is used for both the Drift and Green Tile tests. Tap “Drift” to run the Drift Test. − Meas. Enter the number of reads to be performed. The default is 10. The first measurement will be the standard, and 10 “batch” scans will be compared to it. − Delay. Time between reads. This is expressed as seconds. 134 • Management Options Datacolor CHECK II 2. Place the white tile at the instrument port, and tap Start. NOTE The Drift Test can be configured to run for several hours. For example, you can configure the test to make a measurement every 60 seconds for 4 hours by making the following selections. Measurement #: 240 Delay: 60 Drift Test Results • STD. Values for the standard. • AVG. An average of the batch values for the parameter identified. • MAX D. The largest delta value for the parameter identified, across all batches. • SD. The standard deviation for the parameter identified, based on the batch measurements. Green Tile Test This option tests the repeatability of the instrument over its lifetime. A measurement of the green tile is stored in the calibration file before the instrument leaves the factory. This test scans the green tile, compares it to the stored measurement of the tile, and reports the color difference between the stored measurement and the current measurement. NOTE The results of the Green Tile test are not stored. When the user exits the option, the test results are lost. Green Tile Test Setup See Instrument Setup for Diagnostic Option, for instrument settings to be used. Datacolor CHECK II Management Options • 135 Storing/Restoring Green Tile Values New Datacolor CHECK II users do not have to store green tile values into the calibration file. They are stored at the factory. If you are an existing Datacolor CHECK II user that has received a software upgrade, you must store the reference measurement of the green tile in the calibration file. WARNING Consult the Datacolor Service department before restoring new green tile values. 1. Select the Green Tile diagnostic option. 2. Place the green tile at the instrument port. 3. Press the Measure button on the back of the instrument. You will receive following message shown at right. 4. Press OK to proceed or Cancel to cancel. When you proceed, the instrument will immediately measure the tile and store the new tile values. No additional warning displays! Running the Green Tile Test 1. 2. From the main menu, tap Datacolor to display the Management Options. Tap Help Menu, Drift and Green Tile Tests. The screen below displays. − Test. The same screen is used for both the Drift and Green Tile tests. Tap Green Tile to run the Green Tile Test. − Meas. Enter the number of reads to be performed. The default is 1. The current measurement will be compared to the green tile values stored in the calibration file. − Delay. Time between reads. This is expressed as seconds. Place the green tile at the instrument port, and tap Start. 136 • Management Options Datacolor CHECK II Green Tile Test Results • STD. Values for the standard. These are stored in the calibration file. • AVG. An average of the batch values for the parameter identified. • MAX D. The highest batch value for the parameter identified. • SD. The standard deviation for the parameter identified, based on the batch measurements. NOTE When you make a single measurement, no data displays in the SD column. Energy Level Test The Datacolor CHECK II is a dual-beam spectrophotometer, and this test measures the energy detected through both the Reference channel and the Sample channel. It tests the following: • energy output of the light source • function of the spectrometer All data can be displayed for the Reference channel, the Sample channel, or both. WARNING This test is designed for use by Datacolor representatives, and should be run under the direction of Datacolor service personnel. Energy Level Test Setup See Instrument Setup for Diagnostic Options in this section for the instrument settings to be used. Running the Energy Level Test The test begins immediately when the option is selected. The white tile should be placed at the instrument port before you make any software selections. 1. From the main menu, tap Datacolor to display the Management Options. 2. Tap Help Menu, Energy Level Test. Datacolor CHECK II Management Options • 137 Energy Level Test Results The results of the energy level test can be displayed in either graphic or text format. Graphic Display The graphic display is the default display. When the measurement is completed, the screen below displays. Tap to place a checkmark in the box for the data to be displayed. Tap again to remove the checkmark. • Ref. Data on this line is read from the Reference channel. • Sam. Data on this line is read from the Sample channel. • D (Dark Level). Displays the energy output recorded when no light is present. • L (Light Level). Displays the energy output recorded when the light source is active. • L-D (Light energy level – dark energy level). The value recorded when the measurement is corrected for noise. • Txt. The results of this test are displayed in either graphic or text format. This display is interchangeable. • − When the graphic display is active, the button is labeled “TXT”. − When text display is active, the button is labeled “GR”. − Tapping on this button will change the display format, and allows the user to quickly move between the displays to evaluate the test results. Go/Stop. Tap Go to start the measurement process. The instrument will continue measurements until the user taps Stop. 138 • Management Options Datacolor CHECK II • Fixed. The x-axis displays the entire range of values for this test. • Full. The x-axis values run from the minimum to the maximum values for the current measurement. • Max. The x-axis values run from 0 to the maximum value for the current measurement. Datacolor CHECK II Management Options • 139 Text Display This view displays the values for each parameter measured. • Reference. Displays the values for the Reference channel. • Sample. Displays the values for the Sample channel. • Value. Actual value recorded for each item. • Diode. Identifies the diode associated with the value displayed. • Dark Min. The lowest value recorded when no light is present. • Dark Max. The highest value recorded when no light is present. • Light Min. The lowest value recorded when the light source is active. • Light Max. The highest value recorded when the light source is active. • L-D Min. The lowest value recorded when the measurement is corrected for noise. • L-D Max. The highest value recorded when the measurement is corrected for noise. • Fixed. N/A for text displays. • Full. N/A for text displays. • Max. N/A for text displays. Purge All Deleted When you delete information from the Datacolor CHECK II database (standards, batches, folders, etc.) the records are “marked” for deletion. Because of the synchronization feature developed for Datacolor CHECK II, the items are not deleted until the next synchronization is performed. If you are not using the synchronization feature, the records are never deleted. This option deletes all records marked for deletion. It should be used to clean up the RAM on the PDA when you are not routinely performing the data synchronization. 140 • Management Options Datacolor CHECK II Other Options Overview This section provides information about several applications tools included on the standalone Datacolor CHECK II. These include the following: • 555 Shade Sorting • Gloss Compensation • Colorant Strength • Auto (Select) Standard • UV Calibration and Whiteness Options 555 Shade Sorting The 5-5-5 shade sorting option is used to organize all of the batches into groups having similar colorimetric properties (e.g., lighter than the std., redder than the std., etc.). A sort code is not used to evaluate whether a batch passes or fails. It is calculated for batches which have already passed the acceptability tolerances. 5-5-5 sort is based strictly on an instrumental evaluation of the batches. You define the standard using three colorimetric coordinates; for example, L*, a*, and b*. From the measurement of the batches, you can manually identify the lowest and highest values for each of the three coordinates, and these values define the acceptability range around the standard. The range along each parameter is subdivided equally into a number of boxes specified by the user, with the standard located in the center box. The standard is typically assigned a sort code of 5 for each coordinate, resulting in the code 5-5-5. Below is a table that represents a 5-5-5 sort using CIEL*a*b* coordinates, and 9 boxes. It is actually three dimensional, representing a volume of the L*a*b* color solid, and offers you 729 boxes for sorting. Batches are measured and assigned a 5-5-5 code based on their individual L*, a*, b* values. Datacolor CHECK II Other Options • 141 L* Min L* (1) (2) (3) (4) (5) Std (6) (7) (8) Max L* (9) a* Min a* (1) (2) (3) (4) (5)Std (6) (7) (8) Max a* (9) b* Min b* (1) (2) (3) (4) (5)Std (6) (7) (8) Max b* (9) A batch can have a sort code that consists of any combination of the bins included in the table; for example, 1-6-3, 7-2-8, 3-3-3, etc. The objective is to combine batches from the same boxes or from adjacent boxes, to assemble the finished product. • The low and high tolerance value for each parameter defines the box size and also the placement of box 5-5-5. • The number of boxes is applied to the tolerance values to define the size of a box. The most common configuration uses 9 boxes. You can create 3, 5, 7 or 9 boxes. The advantage of using a large number of boxes is that the color differences between samples within a single box, or among samples in adjacent boxes will be smaller, often resulting in a closer visual match. • If the lower limit is negative and the upper limit is positive and they are symmetrical, the box 5-5-5 is placed around the standard. Configuring 555 Sort To generate 555 sort results the user must configure five settings on the CHECK II. • Create the 555 Sort tolerance block. (Management Options, Management Menu, Tolerance Block). • Add the 555 Sort tolerance block to a tolerance (Management Options, Management Menu, Tolerance) • Attach the tolerance containing the sort tolerance block to either a folder or a standard (Management Options, Management Menu, Folder or Standard). • Edit the number of boxes as needed (Management Options, Color Difference Setup). • Activate the 555 Sort output (Management Options, Display Screen Setup). 142 • Other Options Datacolor CHECK II Create 555 Sort Tolerance Block To access the Sort tolerance block. 1. From the main menu, tap Datacolor to access the Management Options. Tap Management menu, Tolerance Block. 2. Tap New. 3. Enter a name in the name field. 4. In the Color Space field, select one of the 555 Sort options on the list. 5. Enter the minimum and maximum value for each parameter included in the sort tolerance. See Tolerance Block Management, Creating Tolerances for detailed instructions regarding inputs for each field in the tolerance block screen. 6. Datacolor CHECK II When all information is entered, tap Done. Other Options • 143 Add Sort Tolerance Block to a Tolerance Once created, you must add this tolerance block to a tolerance. See Management Options, Tolerance Management for details on this procedure. Assign Tolerance to Folder or Standard Attach the tolerance containing the 555 Sort tolerance block to either a folder or a standard. See Management Options, Folder Management and Standard Management for details on these procedures. 144 • Other Options Datacolor CHECK II Edit the Number of Boxes You can view or change the number of boxes defined for the sort. The default is 9. To view/change this selection, do the following: 1. Tap Datacolor, Management Menu, Setup, Color Difference. The Color Diff Setup screen displays. 2. Boxes. This setting defines the number of boxes used for sorting. Tap the down arrow, and select the number of boxes to be used. Activate 555 Sort Feature The 555 Sort Option must be available as a display screen. See Management Options, Setup Menu, Display Screen Setup for details to enable/disable the 555 Sort Code screen. Running 555 Sort To perform a 555 Sort, do the following: 1. Measure the standard. 2. Measure all batches 3. Select the color evaluation 555 Sort Code. Datacolor CHECK II Other Options • 145 Below is an example of a 555 sort result: 555 Sort Results The 5-5-5 sort example displayed above is based on 9 bins/boxes, and has the following characteristics: Tolerance Limits Total Tolerance Size Tolerance Dimensions for 1 bin L. ±1.80 3.60 1 block = 3.60/9 = .40 A. ±0.90 1.80 1 bock = 1.80/9 = .20 B. ±0.90 1.80 1 bock = 1.80/9 = .20 Below are the tolerance limits for each box, based on the L*a*b* tolerances provided and the number of boxes selected: L* a* b* 9 +1.4 1.80 1.40 +.70 .90 .70 +.70 .90 .70 8 +1.0 1.39 1.00 +.50 .69 .50 +.50 .69 .50 7 +.60 0.99 0.60 +.30 .49 .30 +.30 .49 .30 6 +.20 0.59 0.20 +.10 .29 .10 +.10 .29 .10 5 0 +0.19 -0.19 0 .09 -.09 146 • Other Options 0 .09 -.09 Datacolor CHECK II L* a* b* 4 -.20 -0.20 -0.59 -.10 -.10 .29 -.10 -.10 -.29 3 -.60 -0.60 0.99 -.30 -.30 -.49 -.30 -.30 -.49 2 -1.0 -1.00 -1.39 -.50 -.50 -.69 -.50 -.50 -.69 1 -1.40 -1.40 -1.80 -.70 -.70 -.90 -.70 -.70 -.90 The DL Da* and Db* values for the batch are used to locate the sample along each parameter. Below are the DL*, Da* and Db* values for Sample #18: DL* = 0.13. This is located in box #5. ( 0 to +.19) Da* = -0.47. This is located in box # 3 (-.30 to -.49) Db* = 0.18. This is located in box #6 ( (+.10 to +.29) Gloss Compensation The lack of agreement between visual and instrumental evaluations of color samples having different glosses has been a major problem in making color appearance judgments. The human eye has much greater resolving power than most instruments and can distinguish very small appearance differences between objects. A human observer can easily change the viewing conditions and the viewing angles in order to make an appearance judgment, taking into account both color and gloss simultaneously. Color measuring instruments are not as versatile as the eye, since measurements are made at fixed illumination and viewing conditions that do not correspond to the way we see objects. Datacolor CHECK II Other Options • 147 The basic problem encountered when viewing samples having different gloss can be illustrated in the following example: Suppose we have two black samples. one with a high gloss surface and the other with a low gloss or matte surface. If these samples are measured with an integrating sphere instrument, specular included (type SCI d/8), the color difference will show that there is a small color difference between the matte sample and the high gloss sample. A visual assessment of these samples will indicate that there is a larger color difference. The high gloss sample appears to the eye to be much darker and more saturated than the low gloss sample. However the color difference based on the instrumental evaluation will report that the low gloss sample is “darker” than the high gloss sample. Datacolor CHECK II provides two gloss compensation software options. • Gloss determination. The instrument can act as a gloss meter, and based on measurements of the samples, assigns a gloss value to a sample. The screen “Gloss Values” displays the gloss geometry and gloss values for the standard and batch as determined by the instrument. • Gloss compensation. Gloss compensation adjusts the spectral data for gloss differences, and reports color evaluations based on the adjusted data. This evaluation will have better agreement with a visual evaluation, than does the ‘unadjusted’ evaluation. NOTE Gloss data is never transferred between the Datacolor CHECK PDA and the desktop pc during data synchronization. Implementing Gloss Features To generate gloss determinations and color evaluations based on gloss compensated measurements, the user must configure three software settings: • Activate the gloss compensation option (Management Options, Setup Menu, Color Difference). • Select the gloss geometry (Management Options, Setup Menu, Color Difference). • Activate the gloss measurement condition (Management Options, Management Menu, Measurement). 148 • Other Options Datacolor CHECK II Activating the Gloss Compensation Option 1. From the main menu, tap Datacolor to display the Management Options. Tap Setup menu, Color Difference. The screen below displays. 2. Use Gloss Compensation. A checkmark indicates that gloss compensation is enabled, and available for use. When enabled, the GC icon displays at the bottom of every screen. Tap to add or remove a checkmark in this box. The icon also displays on every hard copy screen print, indicating that gloss compensation was enabled. WARNING The GC icon at the bottom of the screen indicates that the gloss compensation option is enabled. However, if either sample was not measured using “Gloss” as the specular port setting, evaluations made using “gloss compensation” are not valid. This is indicated by the display of the icon at the bottom of the screen. See Gloss Evaluations below for instructions regarding how to determine when the gloss evaluation is valid. Datacolor CHECK II Other Options • 149 Selecting Gloss Geometry When gloss values are calculated, the gloss geometry must be selected. Several gloss geometries are used in industrial applications. The user is offered a choice of three: 20º, 60ºand 85º, and Auto. The gloss geometry should always be specified with any reading. • 20º. Gloss values are based on 20º geometry. Used for high gloss materials. • 60º. Gloss values are based on 60º geometry. This is the most commonly used geometry and is the default selection. • 85º. Gloss values are based on 85º geometry. Used for low gloss or matte materials. − Auto. The system determines the gloss geometry to be used, based on the sample measurements and the following guidelines: 20º geometry is used when the sample gloss measures >70 using 60º geometry. o 85 geometry is used when the sample gloss measures <10 using 60º geometry. 60º geometry is used for all other cases. Activating the Gloss Measurement Condition To measure and store sample data for use with the gloss options you must activate the gloss measurement condition. This is done as follows: 1. From the main menu, tap Datacolor to display the Management Options. 2. Tap Measurement. The Measurement screen displays. 3. In the Specular field, tap Gloss. The measurement condition is changed to gloss. 4. The icon at the top of the screen that identifies the specular condition will change to . When the measurement condition is gloss, all measurements made are recorded as gloss. To deactivate this option, return to the Management menu, Measurement, and select either Specular Included or Specular Excluded. NOTE This option controls the method used to measure new samples. It does not indicate the type of measurement used for samples previously stored. 150 • Other Options Datacolor CHECK II Gloss Evaluations Gloss Values This option reports the gloss value calculated from the measurements. • Geom. Identifies the gloss geometry used to determine the gloss. • Gloss. Identifies the gloss value calculated for the standard and batch. In the example above, the gloss of the Std is 58 on a 60º gloss meter, and the gloss of the Batch is 75 on a 60º gloss meter. When is Gloss Compensation Applied to Color Evaluations? The GC icon at the bottom of the screen indicates that the gloss compensation option is enabled. However, the display of this icon does not guarantee that the evaluation displayed is based on gloss-compensated measurements. • When the specular port selection used to measure the standard and the batch are not the same, the displays. This indicates that the evaluation displayed is based on two different specular port settings and is not valid. • When the samples are not measured using “Gloss” as the specular port setting, the color evaluation displayed is valid, but it is based on unadjusted data. • When the specular port selection used to measure the standard and the batch is Gloss, and gloss compensation is enabled, the evaluations displayed are based on gloss compensated data for both samples, and are valid. There is a simple way to determine if the gloss compensation has been properly applied. You can display the Gloss Value screen to determine if gloss data is available for both the standard and batch samples. Datacolor CHECK II Other Options • 151 Gloss compensation enabled and properly applied In the example below: • Gloss compensation • The is not displayed. The specular port settings are the same for the standard and the batch. • Gloss data is displayed for both the standard and the batch. is enabled. The color difference displayed for this pair of samples is based on gloss adjusted measurements for both samples, and is valid. Gloss Compensation Enabled, Gloss Adjustment Not Applied • In the example below, gloss compensation is enabled, but gloss data is not available for either sample. • There is no gloss information for either sample. • The is not displayed. The specular port settings are the same for the standard and the batch. 152 • Other Options Datacolor CHECK II The color differences based on these samples are valid, but are based on ‘unadjusted’ measurements. Gloss Compensation Applied, Color Evaluation Not Valid When gloss data is available for one sample (i.e., the standard), but not for the other (i.e., the batch), gloss compensation is only applied to the sample having gloss data. Below is an example of this situation. In the above example, there is only gloss data for the standard, and the is displayed, indicating this is not a valid comparison. The color difference report shown below is based on this pair of samples. Datacolor CHECK II Other Options • 153 Note the following on this screen. . • Gloss compensation is enabled • The is displayed, indicating that the specular port setting was not the same for both samples. Gloss compensation is activated and applied in this example. There is gloss information for the standard, so the standard measurement is compensated for gloss. However, the batch has no gloss data, and the batch measurement data used for the evaluations is not compensated for gloss. This color evaluation is not valid. Recovery Remeasure the samples using the same specular port setting. If you want to apply gloss compensation, select the Gloss measurement condition before measuring both samples. Printed Output Below are examples of printed output from Datacolor CHECK II. The sections below explain how to determine from the printed output, whether gloss compensation has been properly applied. Gloss Compensation Enabled and Applied In this example: • “GC” displays in the lower right corner, indicating gloss compensation is enabled. • Both the Standard measurement method and Batch measurement method are Gloss. Because the measurement method is Gloss for both samples, gloss compensation is applied, and the color evaluation is valid. Gloss Compensation Enabled, Gloss Adjustment Not Applied In this example: • “GC” displays in the lower right corner, indicating gloss compensation is enabled. • Both the Standard measurement method and Batch measurement method is SCI. 154 • Other Options Datacolor CHECK II Since the measurement method is not Gloss for either sample, gloss compensation cannot be applied for the evaluation. Although the gloss compensation option is enabled, it is not used for this pair of samples. This color evaluation is valid, but it is based on unadjusted measurement data. Gloss Compensation Applied, Color Evaluation Not Valid In this example: • “GC” displays in the lower right corner, indicating gloss compensation is enabled. • The specular port setting is not the same for both samples. Since the standard was measured using the gloss measurement condition, the measurement can be corrected for gloss. However, the batch measurement is SCI, and cannot be corrected for gloss This color evaluation compares one gloss-adjusted measurement and one ‘unadjusted’ measurement. The evaluation is not valid. Recovery Remeasure the samples, using the same specular port setting. If you want to apply gloss compensation, choose the Gloss measurement condition, and repeat the sample measurements. Strength Option Purpose In the manufacture of a colored product, it is important to develop a formula that will reproduce the color accurately and efficiently each time. A production formula is reliable only if the raw materials used in the formula are consistent from lot to lot. A strength evaluation is based on the ability of the colorant to absorb light, and determines if the current batch of colorant is stronger or weaker than the material used in the original formula. The evaluation also projects the color difference between the two lots of colorant, when they are at equal strength. This information helps you to determine if the concentration of colorant(s) in a formula needs to be adjusted to reflect differences in the raw materials. Datacolor CHECK II Other Options • 155 Sample Preparation The strength of a colorant is defined only in reference to another colorant that has identical colorimetric and physical properties. In order for the strength evaluation to be meaningful, you must prepare your samples in a uniform fashion, keeping in mind the following points. • The samples are usually finished samples of your product, such as a dyed fabric or a coating applied to a substrate. • Colorant strength should only be evaluated using samples that contain a single colorant. • The samples prepared for a strength evaluation should contain a fixed percentage of the colorant. For pigments, it is mixed with a standardized white paste. For dyes, the solution used should be standardized. • All of the ingredients in both the standard and the batch should come from the same lots of materials except for the colorant. When this procedure is used, there can be only one source for the differences between the samples: the different lots of colorant. Program Settings The samples used for a strength evaluation are measured in the same way as other standards and batches. The standard sample contains the reference or master colorant, and the batch contains the current lot of colorant. After the samples are measured, “Strength” is selected from the evaluation options. To run this option you must verify the following selections: 1. The type of strength calculation to be performed (Management Options, Setup Menu, Strength). 2. The strength evaluation is enabled as a display screen (Management Options, Setup Menu, Display Screen). 156 • Other Options Datacolor CHECK II Strength Calculation Selections The strength setup is found under Management Options, Setup Menu. 1. From the main menu, tap Datacolor to display the Management Options. Tap Setup menu, Strength. The screen below displays. 2. When all of the Strength selections are made, tap Save to make the changes permanent. Evaluation Type There are several methods available in the program for evaluating strength. Some of the evaluation options use the spectral data of the samples to perform the calculation while others work from colorimetric data. • Strength Calculations Using Spectrophotometric Data. These calculations are based on the spectral data for each sample at a single wavelength. When you are comparing identical raw materials, you should base the strength evaluation on spectral data. • Strength Calculations Using Colorimetric Data. This approach is based on the tristimulus values of the samples, and is often used when trying to compare the strength of similar, but not identical materials. For example, if you must substitute one colorant for another, you can examine the materials available for substitution for both strength and color difference. You can then decide which material can be substituted with acceptable results. Since the materials in this situation are not identical, you examine the strength of the materials by evaluating their absorption behavior across a wavelength band represented by the tristimulus values X, Y, or Z. The tristimulus value used should correspond to a wavelength band where the colorant exhibits the greatest absorption. Typically, you would use X to evaluate blues and greens, Y to evaluate reds, and Z to evaluate yellows and some oranges. Datacolor CHECK II Other Options • 157 Datacolor CHECK II includes the following strength evaluations: Evaluation Type Description Maximum Absorption The evaluation is based on the spectral data for a single wavelength, the wavelength of maximum absorption. This is the area of the spectrum where the colorant absorbs the most light and is a valid indicator of strength. It is the wavelength with the lowest %R value (the highest K/S value). The wavelength selection is made by the program, and is based on the reflectance curve of the standard. This is one of the most common methods used for strength comparisons. User Selected WL This method is similar to the wavelength of maximum absorption, except that the user determines the wavelength to be used for evaluation. Sum of K/S This method calculates strength based on the sum of the K/S values across the visible spectrum. CIE X, CIE Y, CIE Z This method calculates the strength by using a single tristimulus value (X, Y or Z) for the standard and batch. This method is often used when trying to compare the strength of similar, but not identical, materials. Colorimeters can only report tristimulus values, and this method is used when a history of strength evaluations generated from colorimeters has been collected for a colorant. The tristimulus value used in the evaluation should correspond to the band of the spectrum where the colorant has the greatest 158 • Other Options Datacolor CHECK II Evaluation Type Description absorption. NOTE Colorimetric data is specific for an Illuminant/Observer condition. You should verify that the Illuminant/Observer condition you are using matches the conditions used to collect comparable data from a colorimeter. Color Space A color difference calculation is included in the strength evaluation. You must select which color difference equation is to be used. Illuminant You must identify the Illuminant/Observer condition to be used for calculating the adjusted batch strength, when CIE X, CIE Y or CIE Z is chosen as the basis for comparison. This is not the Illuminant/Observer condition used to calculate the color difference between the ‘as is’ and ‘adjusted’ batch. Specular Ref A correction factor included in the strength equation, which adjusts the spectral data for index of refraction differences. The specular reflectance value represents the amount of light that is refracted at the sample surface and never penetrates the sample. • For resin systems most commonly used in paint and plastics applications, a value of 4.0 may be used. • For evaluating dyes on a substrate (reflectance mode), a value of 0 is recommended. Internal Ref A correction factor included in the strength equation, which adjusts the spectral data for index of refraction differences. The internal reflectance value represents the amount of light that is scattered inside the sample and never emerges. • For opaque paint and plastics applications using reflectance measurements, a value of 60.0 may be used. • For dyes on a substrate, a value of 0 is recommended Datacolor CHECK II Other Options • 159 Fixed Adj In addition to determining the batch strength, the program can adjust the batch measurement to represent the strength of the standard. Sometimes it is not possible or practical to adjust the strength of the batch to 100% of the standard. When this occurs you can enter a number less than 100%. The program will project the color difference between the samples, when the batch is adjusted to a value other than 100%. Enter a number representing the target strength you want to use as the basis for a strength adjustment. Wavelengths to Omit This option allows you to omit specified wavelengths for use in the strength calculation. For example, in pigment applications in which the samples are mixtures of colorant and white, the maximum absorption wavelength may occur at 400 nm. In this case, the absorption is due to the white pigment, not the colorant. For this situation, the evaluation of the strength of this colorant at 400nm is not valid. Enter the wavelengths to be omitted from this evaluation. Adjusted Batch Strength Option The program has the ability to adjust the batch measurement for strength differences. When “Apply Strength” is enabled, the measurement data for the batch is the ‘adjusted’ measurement. This is a theoretical measurement; it is not the actual sample measurement. All other color evaluations made using this batch data will be based on the theoretical data adjusted for strength, not the actual measurement. When this option is enabled, the icon is displayed at the bottom of the evaluation screen. In the above example, the color difference is based on an adjusted batch measurement. NOTE The batch measurement stored in the system is always the unadjusted measurement, regardless of whether this option is enabled. 160 • Other Options Datacolor CHECK II To enable/disable this option, do the following: 1. From the main menu, tap Datacolor to display the Management Options. Tap Setup Menu, Color Difference. The screen below displays. 2. Apply Strength. Tap in the box. A checkmark displays, indicating the feature is enabled. Tap in the box again to remove the checkmark, and disable the option. Strength Evaluation Results On the right is an example of the strength output. In this example, the evaluation is based on Wavelength of Maximum Absorption. • Max Abs. Identifies the wavelength of maximum absorption used for the evaluation of these samples. In this example, the evaluation was done at 630nm. • As Is. The differences between the standard and batch based on the actual measurement. − Strength. The strength of the batch based on the measurement. − Color Differences. The differences between the standard and batch based on the batch measurement. Adjusted. The differences between the standard and batch based on a theoretical batch measurement adjusted for strength. When the differences between the standard and batch are due simply to strength, the adjusted strength should be close to 100%, and the adjusted color differences should be very small. Datacolor CHECK II Other Options • 161 Auto Standard (Auto Select Standard) The Datacolor CHECK II software includes an option that automatically matches a standard to a batch. The batch is measured, and the program looks through the active folder and finds the standard that has the smallest color difference from the batch. This feature is designed for use when evaluating several different colors that appear in a pattern. For example, in textile printing or wall covering applications, a floral pattern may be printed on a substrate. The pattern may include several different petal colors (i.e., red, yellow, etc.), as well as other colors, and these standards are stored in a folder. When Autostandard is enabled, the operator does not need to recall each standard before measuring each color in the pattern to make a comparison. The batch is measured and the program finds the standard that matches it. By eliminating the need to recall each standard, this feature reduces the time required to evaluate the colors in the pattern. This is especially helpful in a production environment. Where does the tolerance come from and can it be changed? The tolerance is embedded in the program code, and cannot be changed. This feature is not designed to select a standard from among several samples that are close in color. It is meant to be used to select from a series of standards with distinctly different colorimetric properties. For example, a folder used with Auto Std may be limited to the colors in a particular pattern, and may include red, yellow, blue, green and brown. In contrast, if you have several white standards in a file that vary slightly from one another, this feature may not select the correct standard and is not meant to be used in this situation. Required Program Settings Two options must be selected from the Measurement screen (Management Options, Measurement). 162 • Other Options Datacolor CHECK II • Auto Std. This feature must be enabled. Tap in the box to enable the feature. A checkmark displays. Tap again to remove the checkmark and disable the option. • Measurement Sequence. Three measurement sequences are provided. We recommend that you use Std/Bat/Bat/Bat for the Autostandard feature. Auto Standard Measurement Procedure 1. Select the appropriate folder for use. In the example below, the active folder is AUTO STD. 2. A standard must be selected in order to start the process. The program will not let you measure a batch until there is a standard available. Datacolor CHECK II Other Options • 163 3. Check the icon in the far lower right corner to verify the type of sample the program expects to measure next. It should be a dart. Program is expecting the next measurement to be a standard. Program is expecting the next measurement to be a batch. 4. Position the sample at the instrument port, and press the Measure button on the back of the instrument. In the example above, the program did the following: − Autonamed the batch = Batch 0001. − Selected a new standard = DK GREEN STD 5. This is the standard that is the closest match to the batch just measured. NOTE The dart icon in the lower right corner indicates that the program is expecting a batch as the next sample. You can measure the next sample and the program will select the appropriate standard for it. 164 • Other Options Datacolor CHECK II 5. In the example below, a target icon displays in the lower right corner. This indicates that the program is expecting a standard as the next sample. You must override the measurement sequence to measure a batch. 6. To override the measurement sequence, press the Measure/Select Batch button on the Control Panel. The screen below displays. − Datacolor CHECK II Place the sample at the instrument port and press the Measure button. The program autonames the batch, and select the appropriate standard for it. Other Options • 165 TIPS You should create a pass/fail tolerance to further speed the process of batch evaluation. You can name any batch before measuring it, using the keyboard, by doing the following. 1. 2. 3. 4. Press the Measure/Select Batch button on the Control Panel. On the graffiti pad, tap the abc icon to display the keyboard. Enter the sample name, and tap Done. Press the Measure button. UV Calibration and Whiteness Options Purpose Whiteness indices are primarily used by the textile and paper industries, particularly when optical brighteners are included in the product. What are Optical Brighteners? Optical Brightening Agents (OBA’s), also referred to as Fluorescent Whitening Agents (FWA’s), are chemicals containing molecules that fluoresce. When they are applied to white materials they give the material the appearance of being “whiter than white.” What is Fluorescence? The energy present in natural daylight is not limited to the wavelengths of the visible spectrum (400 – 700nm). It includes radiation from the entire electromagnetic spectrum. When radiation strikes a fluorescent molecule, it excites the molecule and is absorbed by it. As the molecule returns to its normal state, it emits the absorbed energy as visible light, rather than heat. In the case of OBA’s, energy in the ultra-violet region of the visible spectrum is absorbed by the molecule and re-emitted in the blue region of the visible spectrum, around 450nm. In the case of white materials, any increase in the energy reflected in the blue region results in the white appearing ‘bluer’. A ‘bluer’ white is perceived as ‘cleaner’, while a white that has aged or become dirty appears to be yellow, and is less acceptable to the eye than a ‘blue-shade’ white. As a result, OBA’s are commonly added to white fabrics and other white materials to make them appear ‘bluer’ or ‘cleaner’. 166 • Other Options Datacolor CHECK II What is a UV Enhanced Spectrophotometer? Because the amount of fluorescence exhibited by a sample is directly related to the amount of energy absorbed by the fluorescent molecule, a UVenhanced spectrophotometer must have a light source that emits ultra-violet light. In spectrophotometers that use a quartz-halogen light source, the amount of ultra-violet light contained in the source is small, making the detection of the fluorescent material difficult. In contrast, xenon sources emit a large amount of UV light, and are commonly found in instruments used to detect fluorescent materials. Since the goal is to simulate the spectral energy distribution of daylight, the amount of UV radiation coming from the light source must be controlled so that it remains constant over time. In a spectrophotometer that utilizes a pulsed xenon light source, the source emits more UV light than is present in Illuminant D6500. The light in the source is controlled through a variableposition UV cut-off filter. The filter is placed in front of the beam before it enters the sphere of the instrument to simulate the energy output of daylight, as defined by the CIE. As the instrument ages, the barium sulphate coating in the sphere absorbs the ultra-violet light emitted from the source. Because of this, you must be able to adjust the filter to control the amount of ultra-violet light in the source. This ensures that you consistently simulate the spectral energy distribution of CIE Illuminant D65. Adjusting the UV filter involves a calibration procedure that is separate from the daily calibration routine. IMPORTANT Once the UV filter is adjusted, it does not have to be re-adjusted to measure non-fluorescent samples. However, you must recalibrate the UV filter regularly to adjust for changes in the UV light emitted from the light source. We recommend that the UV filter be recalibrated on a weekly basis. Factory Calibration of UV Filter Datacolor has selected the Ganz-Griesser procedure to be used to determine the correct position for the adjustable UV filter. This calibration procedure uses standards of known Ganz Whiteness value, rather than standards having a known CIE Whiteness value. Following the calibration of the UV filter the fluorescent tile is measured, and both Ganz Whiteness and CIE Whiteness values are calculated and recorded for the instrument. They are provided on the certificate included with the instrument. It is important to understand that while a CIE Whiteness value is provided for the fluorescent tile, the value provided from the factory is based upon the Ganz-Griesser calibration technique. If the CIE Whiteness calibration were used to calibrate the instrument, the filter may be adjusted to a different position and the CIE Whiteness value for the same tile could change. While this is a subtle distinction in calibration technique, it is import to verify your internal procedures for performing a CIE Whiteness evaluation. If you Datacolor CHECK II Other Options • 167 are required to provide CIE Whiteness values based on a CIE Whiteness calibration, you will need to recalibrate the instrument using the CIE Whiteness procedure. This option is available in the software, but you will need to use standards with known CIE Whiteness values. These standards are not provided by Datacolor. See the Appendix for a list of laboratories that supply CIE Whiteness Standards. Program Options Used for UV Calibration Feature Datacolor CHECK II includes three options that are used in conjunction with the UV filter option. They include options to calibrate the UV filter positions, and whiteness evaluation options used to determine the presence of fluorescent materials in a sample. The UV filter options are accessed through Management Options, Setup Menu, UV Calibration. They include the following: • Ganz-Griesser Constants. These values are included on the screen displayed when UV Calibration is selected. They are instrument-specific constants that are used in the GanzGriesser equation. You must enter these values when you receive your instrument. These values are entered once, unless your instrument has undergone a major repair, or you have changed instruments. • Fluorescent Tile Calibration. This is the calibration option that you will use regularly to adjust the UV filter. It must be performed before you run a UV whiteness evaluation. This calibration option uses the fluorescent white test tile (also referred to as the “Illuminant checker”) supplied with the instrument. A reference value is provided with the Illuminant checker that is used to adjust the UV filter. You adjust the filter position until the current value of the Illuminant checker matches the reference value (printed on it). 168 • Other Options Datacolor CHECK II TIP You should perform a fluorescent tile calibration on a weekly basis to account for changes in the lamp. This ensures the accuracy of the whiteness evaluations you perform. − Ganz-Griesser Calibration. This is the calibration routine through which Ganz-Griesser parameters, specific to your instrument, are generated. If you have purchased your instrument from Datacolor, this procedure is completed and the values are entered before the instrument leaves the factory. You will never perform this calibration yourself, unless you have standards of known Ganz whiteness values that are required to perform this calibration successfully. − CIE Whiteness Calibration. To reset the UV filter position based on a CIE standard, select Fluorescent Tile Calibration option, and use the CIE standard as the sample measured. You must enter the CIE whiteness value provided with the standard in the Nominal Whiteness field, and measure the CIE standard. The process for performing a whiteness evaluation to identify the presence of OBA’s consists of several steps. 1. Perform the normal instrument calibration (Main Menu, Calibrate Option). 2. Calibrate the UV filter position, using the fluorescent tile provided with the unit (Management Options, Setup Menu, UV Calibration). 3. Repeat the normal instrument calibration (Main menu, Calibrate option). NOTE The instrument must be recalibrated after the correct filter position is found. If it is not, the whiteness evaluations you run will not be valid. 4. Select Specular Excluded as the specular port setting (Management Menu, Measurement). Measure fluorescent samples and perform whiteness evaluation. 5. Whiteness Evaluations Two whiteness indices are provided in the Datacolor CHECK II software to determine the presence of fluorescent materials. They are the following: • CIE Whiteness • Ganz Whiteness Once the fluorescent tile calibration is performed, you can evaluate your samples for fluorescent agents using one of these evaluations. Datacolor CHECK II Other Options • 169 NOTE CIE Whiteness is available for evaluating optical brighteners. However, since the instrument is calibrated at the factory using the Ganz-Griesser calibration, the CIE Whiteness evaluation may not be valid for your uses. See Other Options, UV Calibration and Whiteness, Factory Calibration of UV Filter for additional information. Whiteness options offered with Datacolor CHECK II include Hunter Whiteness, Berger Whiteness, and Stensby Whiteness, among others. Some of these evaluations were specifically developed to evaluate optical brightening agents, and others were developed to evaluate the whiteness of non-fluorescent samples. You should review the published standards that include these evaluations to determine if you are using them correctly. See Management Options, Setup Menu, Display Screen, Indices to enable/disable these evaluations. Fluorescent Tile Calibration Procedure To adjust the UV filter properly, you will need the following. • White fluorescent tile provided with the instrument. • Allen key provided with the instrument. This is used to adjust the position of the UV filter, based on the measurement of the fluorescent tile. • Certificate provided with the instruments, containing the target whiteness values for the fluorescent UV tile. Adjusting the UV Filter PRO The Datacolor CHECK II is fitted with a special UV filter. On the back of the instrument there is a scale that indicates the filter position. 170 • Other Options Datacolor CHECK II During the fluorescent tile calibration, you may be instructed to adjust the position of this filter. The program will prompt you to turn the Allen key clockwise, or counterclockwise to adjust the position of the filter. This is based on the difference between the target value and the measured value for the fluorescent tile. Once the target value is achieved, you can evaluate your samples for whiteness. Fluorescent Tile Calibration Procedure The procedure for performing the weekly fluorescent tile calibration is basically the same, regardless of whether you choose the CIE or Ganz Whiteness index. To perform the fluorescent tile calibration. 1. From the main menu, tap Datacolor to display the Management Options. Tap Setup Menu, UV Calibration. The screen below displays. 2. Using the Allen key provided with the instrument, adjust the UV filter to the setting indicated on the certificate. NOTE You do not need to reset the filter position if it has not been changed since the last UV filter calibration. Datacolor CHECK II Other Options • 171 3. From the UV Calibration screen, you must make two selections. In the field Whiteness Index to be used for Fluorescent Tile Calib, tap on the down arrow. Tap on the Whiteness Index, CIE or Ganz, to be used. NOTE If the constants at the top of the screen are set to 0.0 and you have selected Ganz-Griesser as the whiteness index, the “Fluorescent Tile Calibration” button will not appear. You must enter the constants from the UV calibration certificate to enable the calibration button. 4. On the UV Calibration screen, tap Fluorescent Tile Calibration. The screen below displays. 172 • Other Options Datacolor CHECK II 5. 6. Datacolor CHECK II Enter the nominal whiteness value for your fluorescent tile. Depending on the whiteness index selected, this is either the CIE Whiteness value or the Ganz Whiteness value on the certificate. To enter this value. − Tap in the Nominal Whiteness field. The cursor will start flashing. − On the graffiti pad, tap the 123 icon to display the numeric keypad. − Enter the value from the certificate. When finished, tap Done. The Fluorescent Tile screen redisplays. Place the fluorescent tile at the port and press the Measure button on the back of the instrument. Following the measurement, the screen below displays. Other Options • 173 This screen displays the calculated value for the fluorescent tile based on the measurement just completed, and instructions regarding the adjustment of the UV filter. − Direction. This line instructs you to turn the Allen key either “clockwise” or “counterclockwise”, to adjust the filter position. This is based on the measurement just completed. − Calc. Whiteness Value. This is the whiteness value calculated from the measurement. Target Whiteness Value. This is the nominal or target value for the tile. After adjusting the UV filter, press the Measure button on the back of the unit to measure the tile again. Repeat this procedure until the target value for the tile has been reached. When this happens, an Accept button displays at the bottom of the screen. − 7. 8. 9. 174 • Other Options − Tap this button. Return to the Datacolor CHECK II Main Menu to perform a standard calibration. Datacolor CHECK II Performing a Whiteness Evaluation Once the fluorescent tile calibration is completed, you are ready to run a whiteness evaluation on your fluorescent samples. The procedure is as follows. 1. Calibrate the instrument using the normal calibration routine. NOTE If you do not recalibrate the instrument after the fluorescent tile calibration is successfully completed, any whiteness evaluations you perform will NOT be valid! 2. 3. 4. Set the specular port setting to Specular Component Excluded (SCE). From the main menu, Tap Datacolor to display the Management Options. − Select Management Menu, Measurement. − Set Specular selection to SCE. Measure the fluorescent samples, and run either CIE whiteness or Ganz-Griesser (GG) whiteness. NOTES The CIE Whiteness evaluation is enabled/disabled from Management options, Setup menu, Display Screen. CIE Whiteness is available for evaluating optical brighteners. However, unless the instrument was calibrated using the CIE Whiteness calibration, the result may not be valid. See Other Options, UV Calibration and Whiteness, Factory Calibration of UV Filter for additional information. Summary of Whiteness Results Once you have successfully completed the UV calibration, you can perform a whiteness evaluation. The whiteness evaluations that are most commonly used to evaluate the presence of OBA’s include the following: Ganz Whiteness. This whiteness equation is based on the measurement of standards having a known Ganz whiteness. Instrument-specific constants are calculated based on these standards, and are used in the calculation of Ganz Whiteness. This allows measurements from different instruments to be compared. It assumes that the standards used for the setup of the instruments are neutral with respect to hue. The standard values can be used as references, and do not have to be measured Datacolor CHECK II Other Options • 175 at the same time as the batch. This index can also report a tint deviation, either in the red or the green direction. The notation consists of a letter and a number. R1 indicates that the sample has the smallest deviation in the red direction, while G5 indicates the largest deviation in the green direction. • WI. Ganz whiteness value for the sample. The evaluation uses the instrument-specific parameters displayed on the UV calibration screen in the calculation. • Tint. Indicates the magnitude and direction of the shift away from “white”. See Appendix, Supplemental Information, Interpreting Tint Values from Whiteness Evaluations for directions to interpret tint values. CIE Whiteness. This is similar to the Ganz Whiteness index. However it uses standard constants rather than instrument-specific constants to calculate whiteness. • WI. CIE Whiteness value calculated for the sample. • Tint. Indicates the magnitude and direction of the shift away from “white”. See Appendix, Supplemental Information, Interpreting Tint Values from Whiteness Evaluations for directions to interpret tint values. NOTE CIE Whiteness is available for evaluating optical brighteners. However, unless the instrument was calibrated using the CIE Whiteness calibration, the result may not be valid. See Other Options, UV Calibration and Whiteness, Factory Calibration of UV Filter for additional information. The whiteness options also available for use include Hunter Whiteness, Berger Whiteness, and Stensby Whiteness, among others. Some of these evaluations were specifically developed to evaluate optical brightening agents, and others were developed to evaluate general whiteness. You should See the published standards that include these evaluations to determine if you are using them correctly. 176 • Other Options Datacolor CHECK II Datacolor CHECK II as a Measuring Device Overview You can use Datacolor CHECK II as the measuring instrument for Datacolor TOOLS™, or other Datacolor programs. This configuration is referred to as ‘tethered’ mode. To prepare for the use of Datacolor CHECK II in tethered mode: • You must assemble the Datacolor CHECK II cable, and attach one end to the instrument and the other to a port on the back of the PC. See Instrument, Cable for assembly and connection instructions. • You must have available the diskette/CD containing the calibration data for the Datacolor CHECK II you are using (part of Datacolor CHECK II shipment). See Instrument, Accessories for a description of all standard accessories. • Datacolor CHECK II can be connected to either a serial port or a USB port. For Datacolor CHECK II to communicate successfully with other Datacolor program, the instrument selection in the Datacolor program you are connecting to must be “Datacolor CHECK II.” See the user’s guide provided with the program for details regarding software and instrument installation related to that program. NOTES When you are running in ‘tethered’ mode, use the power adapter as the Datacolor CHECK II power source. This will limit conflicts that occur if the instrument is in Sleep mode when you attempt a measurement from Datacolor TOOLS. Two cables are provided to connect Datacolor CHECK II to a computer. You will only use one of these cables. The serial cable is used if you are connecting to a serial port, and the USB cable is used to connect to the USB port. See Instrument Cables for instructions to make the cable connections. If you are using a USB port, you must also install software onto the system, before you make the instrument selection in Datacolor software. Instructions for installing this software and configuring the instrument selection in Datacolor TOOLS are provided in the Appendix, Configuring Datacolor CHECK II for a USB Port. See Sharing Datacolor CHECK II Data for instructions to transfer data between Datacolor CHECK II and other programs. Datacolor CHECK II Other Options • 177 UV Filter Calibration in Tethered Mode NOTE PRO This information applies to Datacolor CHECK II only. The Datacolor PRO CHECK II can be used as the measuring instrument to evaluate materials treated with Optical Brightening Agents (OBA’s). See Other Options, UV Calibration and Whiteness Options for a complete explanation of the standalone UV calibration procedure and method for evaluating whiteness. PRO as the measuring device to If you want to use the Datacolor CHECK II perform a CIE Whiteness evaluation in Datacolor TOOLS, we recommend that you use the following procedure: PRO 1. Connect the Datacolor CHECK II to a communications port on the instrument, and make the necessary software changes to configure Datacolor TOOLS to recognize Datacolor CHECK II. 2. Perform the UV filter calibration for the Datacolor CHECK II in ‘stand-alone’ mode, until you achieve the target value for the fluorescent white tile. Run Datacolor TOOLS, and perform a standard instrument PRO as the instrument. calibration using the Datacolor CHECK II Set the specular port selection in the desktop program to SCE. From the Datacolor TOOLS desktop, measure the sample containing the optical brightening agent, and select either the CIE Whiteness or Ganz Whiteness evaluation. 3. 4. 5. PRO Remote Measurements in Tethered Mode This is a feature that allows you to initiate the measurement from the Datacolor CHECK II. This feature is activated through the Datacolor program you are running. For instructions to activate this option, see the User’s Guide for the program you are running. 178 • Other Options Datacolor CHECK II Data Transfer Functions About Data Transfer Functions This feature includes two options. data backup/retrieval and upload download. Data Backup and Retrieval For everyday operation, all of the programs and data you use are located on the PDA. However, a removable memory card is provided with each instrument. This offers a simple, fast means of backing up the data that you collect. We recommend that your data be backed up daily. If you are running multiple shifts, you should back up the data following each shift. The memory card can also be used to restore the program, in the unlikely event that the program on the handheld unit becomes corrupted. NOTES The memory card on the right is fitted with a “write protect” device. When enabled, it prevents you from copying information to the card. If you are running from the battery, and the battery level drops too low, the system will not allow you to perform backup or restore. Datacolor CHECK II Data Transfer Functions • 179 Data Backup to the Memory Card 1. If the memory card is not in the unit, insert it into slot provided for it. The label faces front you as you insert the card. 2. Re-enter the Datacolor CHECK II software by tapping on the Datacolor icon. 3. The Datacolor CHECK II main menu displays. Tap Data Transfer option. 180 • Data Transfer Functions Datacolor CHECK II 4. When the Data Transfer screen displays, tap Backup to Flash. 5. A new screen displays. Tap BACKUP (to flash). This copies files from the PDA to the removable memory card. While the copy is in progress, a confirmation dialog box is displayed with the message, “Copying databases.” When the copy is complete, the dialog box displays. 6. Tap Exit. The Datacolor CHECK II Main Menu displays. WARNING Do not remove the memory card while the data transfer is in progress. Doing this will corrupt the data. Data Retrieval from the Flash Card WARNING Using this procedure will overwrite all data on the PDA. This procedure should ONLY BE USED if you have lost or corrupted the data on the PDA. 1. Install the memory card in the unit. 2. Repeat steps #1 - #4 from the Data Backup to Memory Card procedure. Datacolor CHECK II Data Transfer Functions • 181 3. At step #5, select Retrieve. This copies files from the memory card to the PDA. If the databases already exist on the PDA, the program displays a dialog box, informing the user that the file already exists on the handheld unit. NOTE There are 11 data files specific to the Datacolor CHECK II program. 4. Tap Yes to overwrite the data in the folder on the RAM. Tap Yes to All to overwrite all of the existing Datacolor CHECK II data on the RAM with the data from the card. 5. While the copy is in progress, a confirmation dialog box is displayed with the message, “Copying databases.” When the copy is completed, the dialog box displays. Tap Exit. The Datacolor CHECK II Main Menu displays. Flash Card Removal The flash card in the unit is spring-loaded. To remove it: • Press down on the card with your finger, and then immediately remove it. The card will spring out of the memory card slot. Upload/Download This option is used to start the data synchronization process. See Sharing Datacolor CHECK II Data for a complete discussion of this option. 182 • Data Transfer Functions Datacolor CHECK II Sharing Datacolor CHECK II Data Overview rd You can transfer data between the standalone Datacolor CHECK II and 3 party applications. This includes other Datacolor programs, and third-party programs that recognizes *.QTX, *.CSV or *.TXT data formats. The data transfer can be performed using both traditional wired and wireless technologies. When choosing a wireless method, you have the choice of either Bluetooth® or Wi-Fi technology. To complete the data transfer, you must install two programs on the computer. • Palm® Desktop • Datacolor Portables Desktop Both of these programs are included with the Datacolor CHECK II shipment. Datacolor Portables Desktop Program The Datacolor Portables Sync Wizard and Datacolor Portables Desktop program together provide a powerful tool for transmitting data between the stand-alone Datacolor CHECK II, the computer and third party software programs. When it is installed, two shortcuts are added to the Windows desktop: Datacolor CHECK II Sharing Datacolor CHECK II Data • 183 Datacolor Portables Sync Wizard This feature automates the process of transmitting, or synchronizing data between a standalone Datacolor CHECK II and the Datacolor CHECK II database on a computer. It launches the Palm® Hot Sync Manager as part of the process. When complete, there is an identical copy of the Datacolor CHECK II data on each device. Datacolor Portables Desktop Program During synchronization, Datacolor CHECK II data is transferred to a database on the computer. This database is accessed by the Datacolor Portables program, which provides options to edit, import and export the CHECK II data stored in it. The import and export features enable you to transfer data between other Datacolor programs, third-party programs and the Datacolor CHECK II database on the computer. Data synchronization, export and import are independent functions. For example, you can perform synchronization and exit the Datacolor Portables Sync Wizard. At a later time, you can use the Datacolor Portables Desktop program to view the data, export the CHECK II data for use with other programs, and/or import QTX data from other Datacolor programs for transfer to the stand-alone unit. To enable these data transfer features, you must install two programs, the Palm® Desktop and Datacolor Portables Desktop program, onto your computer. Palm Desktop Program This program is included with the Datacolor CHECK II, and must be installed before the Datacolor Desktop Portables program. See Desktop Portables Program, Hot Sync Menu, Setup for the default configuration. Wireless Data Transfer The data synchronization can be completed through a wireless data transfer. Two methods are supported. • BlueTooth® Wireless Connection • Wi-Fi To enable a wireless data transfer, you must configure your computer to conform to the standard requirements of either of these wireless communications. See Appendix, Wireless Data Transfer Configuration for information to setup this feature. We strongly recommend you consult the technical documentation provided by the providers of these wireless data communications systems for instructions to properly configure your system. 184 • Sharing Datacolor CHECK II Data Datacolor CHECK II Data Synchronization Overview The Datacolor Portables Sync Wizard handles the data synchronization function with minimum input from the user. This wizard can be launched from the Windows Desktop, Start Menu, or from inside the Datacolor Portables Desktop program. Data Transfers: Datacolor CHECK II and TOOLS Program options in Datacolor TOOLS fully automate the data transfer between the standalone CHECK II and the Datacolor TOOLS desktop. The Datacolor Sync Wizard and Datacolor Portables Desktop programs run silently and automatically when you use Datacolor TOOLS to complete this transfer. See Data Synchronization, Datacolor CHECK II and TOOLS for instructions to run the data synchronization directly from Datacolor TOOLS. The instructions provided here regarding the Datacolor Sync Wizard are used in the following situations: • When you do not have Datacolor TOOLS • When you need to transfer data from a standalone CHECK II to a computer for storage, or to a Datacolor program other than Datacolor TOOLS. What is Data Synchronization? Synchronization is a process by which a computer and the Datacolor CHECK II PDA exchange information. The Datacolor Portables Sync Wizard manages the synchronization procedure. NOTE The synchronization can also be performed manually running the Palm® HotSync Manager™ as a stand-alone program. However, this requires the operator to be familiar with the Palm program settings required by the CHECK II, and the operation of the Palm HotSync Manager. The Datacolor Sync Wizard manages this process for the user, and we strongly recommend that you use it. The data from the standalone CHECK II unit is stored in a database on the computer, which is accessed using the Datacolor Portables program. The synchronization process updates the data on both the stand-alone Datacolor CHECK II unit, and the CHECK II database on the computer. When the synchronization is completed, the data on both devices is identical. Any subsequent changes made to the data on the computer are updated to the Datacolor CHECK II PDA, and vice-versa. What happens when changes are made to the same data record on each device? Datacolor CHECK II Sharing Datacolor CHECK II Data • 185 There is a setting in the software that directs the program regarding how to handle changes that have been made to the same data record on both devices. See Hot Sync Menu/Custom/Precedence for information on this option. What is Import and Export? Once the Datacolor CHECK II is synchronized with a computer, its data can be transferred to other third-party programs. Data from other Datacolor programs can also formatted for use by the stand-alone Datacolor CHECK II unit during the synchronization. The Desktop Portables program includes two options, Export and Import that are used to transfer data between the Datacolor CHECK II database on the computer and other applications programs. • Export. This feature is used to format the standalone Datacolor CHECK II data for use with third party software. It supports *.qtx, *.csv and *.txt file formats. • Import. This feature is used to format *.qtx data exported from Datacolor programs, for transfer to the Datacolor CHECK II database. This data is then transmitted to the stand-alone Datacolor CHECK II during the next synchronization. It is also used to format white tile calibration data for transfer to the standalone CHECK II unit. NOTES *.QTX data is file format common to Datacolor programs. When transferring data to/from Datacolor TOOLS, the import and export functions are automatically handled in Datacolor TOOLS without user input. Below is a summary of the data transfer routines for Datacolor CHECK II data, and the programs that are included in each procedure. Typical Data Synchronization Routines Datacolor CHECK II can share data with Datacolor TOOLS, using data transfer features includes in each of those programs. See Datacolor CHECK II and Datacolor TOOLS for information on this option. If you do not have any Datacolor programs on the computer, you can still synchronize the standalone Datacolor CHECK II with a desktop PC. You will run this data synchronization to execute the following data management tasks. • Backup/restore programs and data on the stand-alone unit. • Replace white tile calibration data on the standalone unit. 186 • Sharing Datacolor CHECK II Data Datacolor CHECK II Transferring Data from Datacolor CHECK II To transfer data from the Datacolor CHECK II to a desktop computer, you need to perform a single data synchronization. The programs and features you will use include. • Palm Desktop program. This includes the Palm HotSync Manager program, used with the Datacolor Portables software to execute the data synchronization. • Datacolor Portables Sync Wizard. Transfers the data from the Datacolor CHECK II unit to the CHECK II database the computer. This wizard is automatically installed with the Datacolor Portables Desktop program. See Running the Datacolor Portables Sync Wizard for instructions to run this option. • Datacolor Portables Desktop Program. This program is used to view and edit the CHECK II data on a computer. If you plan to rd make the data from the CHECK II available for use by 3 party programs, you will also use this program to export the data. The Export Data option formats the Datacolor CHECK II data based on the format selected (*.QTX, *.CSV or *.TXT formats), and places it a folder location defined by the user. See Desktop Portables Program, File Menu, Export Data from Datacolor Portables for instructions to run this option. Transfer Data to Datacolor CHECK II To transfer data from a Datacolor program to the Datacolor CHECK II database on the computer, you need to import and synchronize the data. Two steps are required to complete this transfer. The programs and features you will use include: • Palm Desktop program. This includes the Palm HotSync Manager program, used with the Datacolor Portables software to execute the data synchronization. • Datacolor Portables Desktop Program. You must import the data from a *.QTX file before you run the synchronization. The Import Data option formats the *.QTX data into the format used by CHECK II, and places it a folder location defined by the user. (See Desktop Portables Program, File Menu, Import Data to Datacolor Portables for instructions to run this option)) • Datacolor Portables Sync Wizard. After the data has been imported into the CHECK II database, it can be transferred to the standalone Datacolor CHECK II. This wizard is automatically installed with the Datacolor Portables program. See Running the Datacolor Portables Sync Wizard for instructions to run this option. Datacolor CHECK II Sharing Datacolor CHECK II Data • 187 When you are transferring data between Datacolor CHECK II and Datacolor TOOLS, you can use the automated data transfer features in Datacolor TOOLS. See Data Synchronization between Datacolor CHECK II and Datacolor TOOLS for instructions to run these options. Software Installation To enable the data synchronization options you must install the following programs. • Palm® Desktop program. This is a program provided by Palm and is included with the Datacolor CHECK II unit. It is found on a CD labeled Palm. THIS MUST BE INSTALLED FIRST! Place the Palm CD in the drive. A wizard will be launched to guide you through the installation procedure. • Datacolor Portables Desktop Program. This program is found on the Datacolor CHECK II CD. It includes the Datacolor Portables Sync Wizard. Place each CD in the drive, and select Setup. A wizard will guide you through the installation. Preparing for Data Synchronization The synchronization procedure requires specific configurations for the instrument, hardware and software. In addition, you can transfer data through either a wired or wireless connection. NOTE When Using the Datacolor CHECK II in tethered mode as a measuring device for other Datacolor programs, it must be connected to the Desktop PC with a wire. If you have been transferring data wirelessly, you will need to connect the instrument cable to the stand-alone unit, and to the desktop PC. You must use the instrument cable provided with the Datacolor CHECK. See Wired Connections, below, for instructions to install the cable. Wired Connections If you are using a wired connection to perform the data synchronization, you must use the custom cable provided with the stand-alone Datacolor CHECK II to connect the instrument to the computer. It is the same cable that is used to connect the Datacolor CHECK II to its power adapter. See Instrument, Instrument Cable in this guide for instructions on cable assembly. 188 • Sharing Datacolor CHECK II Data Datacolor CHECK II Connect the instrument to the desktop computer using the custom instrument cable. • The 8-pin radial connector plugs into the back of the Datacolor CHECK II unit. • The other end plugs into a communications port on the back of the computer. NOTES You can connect Datacolor CHECK II to either a serial or a USB port on the computer. This selection determines which communications cable you will use, and whether you need to load additional software onto your computer to enable the communications. See Instrument, Instrument Cable, and Appendix, Configuring Datacolor CHECK II for Use with a USB Port in this guide for additional information. We recommend that you connect the Datacolor CHECK II to its power adapter for the synchronization procedure. If you are connecting the cable to run the instrument in tethered mode, you do not need to change any settings on the PDA. See Other Options, Datacolor CHECK II as Measuring Device for details to enable this function. Wireless Connections If you want to perform wireless data synchronization, you will need to configure the computer for a wireless connection with the Datacolor CHECK II. For both Bluetooth and Wi-Fi connections, you must install both the Palm® Desktop and Datacolor Portables programs onto the computer before you begin. See Appendix, Wireless Transfer Configuration for detailed instructions to enable either type of wireless connection. NOTE It is not possible to make remote color measurements wirelessly. The wireless function is limited to transferring measurement data stored on the unit. If you are using the Datacolor CHECK II as a color measuring device for another Datacolor program, it must be connected to the computer using a wire. See Switching Between Wired and Wireless Connections for additional information on this configuration. Datacolor CHECK II Sharing Datacolor CHECK II Data • 189 Switching Between Wired and Wireless Connections To change the configuration on the CHECK II from wireless to wired. 1. On the standalone Datacolor CHECK II, tap Data Transfer. The Data Transfer screen displays. 2. In the Hotsync Method field, tap Wired. You can now connect via wire to a port on the computer. See Preparing for Data Synchronization, Wired Connections for instructions to use a wired connection. To restore the wireless connection. 1. Tap Data Transfer 2. In the Hotsync Method field, tap Wireless. Datacolor CHECK II PDA Backup the data on the Datacolor CHECK II PDA before beginning the synchronization. • The Datacolor CHECK II program must be active on the Datacolor CHECK II PDA. • From the Datacolor CHECK II Main Menu, select Data Transfer, Backup to Flash. See Data Backup and Retrieval Functions in this guide for instructions to perform the backup. 190 • Sharing Datacolor CHECK II Data Datacolor CHECK II Datacolor CHECK II and Datacolor TOOLS Data sharing between Datacolor CHECK II and Datacolor TOOLS is handled by program features inside Datacolor TOOLS. You must install the Palm® Desktop software and Datacolor Portables software to enable these features. Once installed, the import, export and data synchronization features are performed directly through options in Datacolor TOOLS. See Data Synchronization Between Datacolor CHECK II and Datacolor TOOLS for detailed instructions. Running the Datacolor Portables Sync Wizard The Datacolor Portables Sync Wizard is used to perform the data synchronization between the standalone Datacolor CHECK II and a computer. NOTES The Palm Desktop program must be installed on the computer to run this program. If you are transferring data between the Datacolor CHECK II and Datacolor TOOLS, you do not use this wizard. The data transfer is run directly from program features inside Datacolor TOOLS. See Data Synchronization between Datacolor CHECK II and Datacolor TOOLS for detailed instructions. 1. Datacolor CHECK II From the Windows desktop, click the Datacolor Portables Sync Wizard icon. The dialog box below displays. − If an instrument serial number matches the number of your unit, highlight it, and click OK. Continue to step #3. − If the unit has never been synchronized, the instrument serial number will not appear in the instruments list. Click New Instrument. The program will prompt you for the type of connection, and the port to be used. Sharing Datacolor CHECK II Data • 191 2. Select the type of connection you are making, and the com port to be used. 3. From the main menu on the standalone Datacolor CHECK II, tap Data Transfer. The Data Transfer screen displays. 4. Select the type of connection, Wired or Wireless, you are making. 192 • Sharing Datacolor CHECK II Data Datacolor CHECK II 5. Tap Upload & Download. − For Wired connections, the synchronization begins immediately. − For Wireless connections, the HotSync screen displays. − Local. This is the connection type for Bluetooth users. − Network. This is connection type for WIFI users. 6. When you have made this selection, tap the HotSync icon. The data transfer will begin. 7. When it is completed, click Finish. Once the data is synchronized, you can use the Datacolor Portables program to edit, import, or export the Datacolor CHECK II data on the computer. Data Synchronization: Datacolor CHECK II and TOOLS It is common to transfer data from the Datacolor CHECK II unit to Datacolor TOOLS for more advanced quality control evaluations. Program options in Datacolor TOOLS fully automate the data transfer between the standalone CHECK II and the TOOLS desktop. The Palm Portables and Datacolor Portables desktop programs must be installed, but they run silently and automatically when you use Datacolor TOOLS to complete this transfer. You must install the following programs in the following order: • Palm Desktop • Datacolor Portables Desktop • Datacolor TOOLS including Portable Add-In Datacolor CHECK II Sharing Datacolor CHECK II Data • 193 Datacolor TOOLS Program Configuration There are some specific program configurations required by Datacolor TOOLS to enable the Datacolor CHECK II synchronization feature. Installation of an additional program module to activate the upload/download feature. The program module, Install Portable Add-In, is found on the Datacolor TOOLS CD. To install this module. 1. Close TOOLS and install the Datacolor TOOLS CD. 2. From the installation menu, click Install Portable Add-In. The module installs. 3. The Palm Hot Sync Manager and Datacolor Portables Desktop programs must be installed on the system for the upload/download features to work. Configuration of data overwrite settings in Datacolor TOOLS. When you are transferring data between Datacolor CHECK II and Datacolor TOOLS, you may frequently work with the same standards. To avoid the accumulation of duplicate samples on the TOOLS desktop, you should setup the TOOLS program to overwrite duplicate data before you begin the data transfer. See Datacolor TOOLS Users Guide, Program Menus, Std Menu, Defaults and Batch Menu, Batch Defaults for instructions regarding the handling of duplicate samples. 194 • Sharing Datacolor CHECK II Data Datacolor CHECK II Upload Download Program Options The options to transfer data between Datacolor TOOLS and Datacolor CHECK II are found on the Datacolor TOOLS Instrument menu, Upload/Download options. The upload/download options offer two types of functions to move data between the portable instruments and the Datacolor TOOLS desktop. • Send Options. These options send data from the TOOLS desktop to the portable unit. • Get Options. These options “get” data from the portable unit to transfer to the TOOLS desktop. NOTE If the Send/Get submenu is grayed out, you are missing the Portable Add-In program module. See Datacolor TOOLS Program Configuration for details. The instruments supported by this option include. • Datacolor CHECK II (all models) • Mercury (all models) Data Transfer Procedure When running the data transfer from these options, the transfer procedure is started from the Data Transfer option, on the main menu of the Datacolor CHECK II standalone unit. Datacolor CHECK II Sharing Datacolor CHECK II Data • 195 To transfer data: 1. Click Instrument Menu, Upload/Download. A submenu is displayed. NOTES You must have the instrument attached to the system to activate these options. You must install the Palm® software to perform the synchronization. You must install the Datacolor Portables Desktop program on the system to operate the feature. The first time a Mercury or Datacolor CHECK II instrument is synchronized with the system, the synchronization runs twice. Because of this the synchronization time can be lengthy, and you will not receive any status messages regarding the synchronization progress. Send Options These options are used to “send” data from the Datacolor TOOLS desktop to the Datacolor CHECK II portable unit. NOTES During the data transfer, the program may discover the same sample name in the TOOLS data, and on the standalone CHECK II. When this happens, the data on the portable is automatically overwritten by the data sent from TOOLS. Standard and batch names in Datacolor CHECK II are limited to a maximum of 20 characters. Samples in Datacolor TOOLS with names longer than 20 characters will be truncated when they are transferred to the CHECK II. If 196 • Sharing Datacolor CHECK II Data Datacolor CHECK II the truncated samples share a common 20 character prefix, and are subsequently transferred back to Datacolor TOOLS during a later synchronization, multiple copies of the same sample may be created on the TOOLS desktop. It is best to verify the length of sample names on the TOOLS desktop before you begin, and rename them whenever possible. When data is moved between the Datacolor CHECK II database and the Datacolor TOOLS desktop, tolerances are not currently included in the data transfer. Tolerances that are displayed in the Datacolor Portables Desktop program are not transferred to the TOOLS desktop. Send Current Standard This option sends a single standard, the current standard displayed, from the Datacolor TOOLS desktop. It will not transfer any batches associated with the standard, or any other standards on the desktop. 1. On the TOOLS desktop, measure or retrieve the standard to be transferred to the portable unit. 2. Click on Instrument Menu, Upload/Download, Send Standard. The dialog below displays. All of the Datacolor CHECK II units that have been synchronized with the computer you are using are displayed in this list. They are identified by serial number. Highlight the unit you are currently using. − Datacolor CHECK II New Instrument. This option is used to synchronize a Datacolor CHECK II that has not previously been synchronized to the computer. The procedure is slightly different for a new instrument. See First Time Synchronization for details. Sharing Datacolor CHECK II Data • 197 − Folders. If there are multiple folders on the Datacolor CHECK II instrument, the program will prompt you to identify the folder to receive the data from the TOOLS desktop. − New Folder. If you are transferring data from Datacolor TOOLS to a new folder on Datacolor CHECK II, you must create the folder using this option. When selected, you will be prompted for a new folder name. Enter the folder name and click OK. 3. When the correct instrument and folder are selected, click OK. A progress bar displays. 4. When this window closes, the data synchronization dialog box displays. 198 • Sharing Datacolor CHECK II Data Datacolor CHECK II 5. Verify that the correct connection type and port are selected in this screen. 6. On the main menu of the Datacolor CHECK II, tap Data Transfer. The window below displays: 7. Datacolor CHECK II Verify the correct Hotsync Method (Wired or Wireless) is selected, and tap Upload/Download. − Wired connections. When you use a wired connection, the synchronization begins immediately. − Wireless connections. When you use a wireless connection, the screen below displays. Sharing Datacolor CHECK II Data • 199 − Local. This is the connection type used for wired connections, and for wireless Bluetooth connections. − Network. This is connection type for WIFI users. − When you have made this selection, tap the HotSync icon. The data transfer will begin. When the synchronization is complete, the procedure will close on both devices. NOTES To transfer data from more than one folder on the CHECK II, you must repeat the data synchronization again, and select the next folder. The first-time synchronization will include some additional screens. See First Time Synchronization for the additional prompts displayed during the initial synchronization. Hot Sync Log When the synchronization process encounters any errors, at the conclusion of the synchronization you will receive a message about the HotSync Log: • OK. Closes the data transfer options. • View Log. When you run a data synchronization, a log file is created. If there is a problem with the synchronization, it can be helpful to view the entries in the log. Send Current Standard and Batches This option transfers a single standard and all associated batches on the TOOLS desktop to the portable unit. NOTE If a duplicate name exists on the portable, it is automatically overwritten with the data sent from TOOLS. See Send Current Standard for step-by-step instructions to complete this function. 200 • Sharing Datacolor CHECK II Data Datacolor CHECK II Send Standards This option transfers all standards from the TOOLS desktop to the portable unit. Batches are NOT included in the transfer. See Send Current Standard for step-by-step instructions to complete this function. Send Desktop This option transfers all data on the TOOLS desktop to the portable unit. NOTE If a duplicate name exists on the portable, it is automatically overwritten with the data sent from TOOLS. See Send Current Standard for step-by-step instructions to complete this function. Get Options This group of options transfers data from the portable unit to the Datacolor TOOLS desktop. In both the Datacolor TOOLS program and the Datacolor Portables Desktop program, batches are always associated with a standard. This connection between standards and batches is preserved in the data transfer option. On the TOOLS desktop you must first select, as the active standard on the desktop, the standard associated with the batches to be transferred. If you do not select the correct standard: • You may receive an error message that the data transfer cannot be completed. • The data may be transferred and attached to the wrong standard on the TOOLS desktop. NOTE Datacolor CHECK II is limited to a maximum of 20 characters for a sample name. When transferring samples between Datacolor CHECK II and Datacolor TOOLS, sample names having more than 20 characters are truncated. Get Batches This option transfers batches for a single standard, from the portable instrument to the TOOLS desktop. This option does not transfer any standards from the portable to the TOOLS desktop. • If you need to transfer batches for several standards on the portable, you should use Get Standards and Batches. This will transfer all of the data from the folder selected, rather than data for a single standard. This will help to speed the process. • You must have the correct standard on the Datacolor TOOLS desktop, when you select the folder data to be transferred. If the Datacolor CHECK II Sharing Datacolor CHECK II Data • 201 wrong standard is selected on the TOOLS desktop, you receive an error message: NOTE When running Get Batches, the default setting for both the standard and batch should be set to “Always Override Duplicates”. This will prevent the display of a dialog box prompting you to enter a new name or overwrite the data. See Datacolor TOOLS User’s Guide, Std Menu, Settings and Bat Menu, Settings, for instructions. To execute a Get option, do the following: 1. Open Datacolor TOOLS and verify that the standard(s) on the desktop is the correct one to receive the batches being transferred. If the wrong standard is selected on the desktop, retrieve the correct standard. 2. From the TOOLS desktop, click Instrument Menu, Upload/Download, Get Batches. The dialog below is displayed: 3. Verify/select the data transfer method. 4. On the main menu of the standalone CHECK II, tap Data Transfer, Upload/Download. 202 • Sharing Datacolor CHECK II Data Datacolor CHECK II The synchronization starts. This step transfers the data from the standalone unit to the Datacolor CHECK II database on the computer. Datacolor CHECK II Sharing Datacolor CHECK II Data • 203 5. When the process is completed, the window, below, is displayed: You must select the data to be transferred from the Desktop Portables database to the Datacolor TOOLS desktop. 6. − You must select the instrument being used, and the folder containing the data to be transferred. − The program matches the standard on the TOOLS desktop with the batches being transferred. Make the selection, and click OK. The transfer is completed, and the batches are sent to the TOOLS desktop. NOTE This process is done individually for each folder. If you want to transfer the data from another folder, you must repeat the entire synchronization procedure. IMPORTANT! When you are running Get Batches, it is very important that you confirm the correct standard is selected on the Datacolor TOOLS desktop before you start the data transfer. − If you select Get Batches, and no standard exists on the TOOLS desktop, the error message below displays before the data transfer starts: 204 • Sharing Datacolor CHECK II Data Datacolor CHECK II − If you select Get Batches, and the standard name on the TOOLS desktop does not match a standard in the folder selected to transfer, the system will complete the data synchronization. However, at the conclusion of the procedure the error message below is displayed: Get Standards/Batches This option transfers all standards and batches from the portable unit to the TOOLS desktop. NOTES If the standard already exists on the TOOLS desktop, you may see a duplicate standard warning during this procedure. You must direct the system regarding the action to be used for the duplicate. If any of the batches already exist on the TOOLS desktop, you may see a duplicate batch warning during the procedure. You must direct the system regarding the action to be used for the duplicate. See Get Batches for detailed instructions to run this option. First-Time Synchronization If you select a Send option in Datacolor TOOLS, and you have not previously synchronized with the Datacolor CHECK II, the transfer procedure is slightly different. 1. Datacolor CHECK II Click on Instrument Menu/Upload Download, and select the Send option to be used. The window below is displayed: Sharing Datacolor CHECK II Data • 205 If the unit has never been synchronized, the instrument serial number will not appear in the instruments list. 2. Click New Instrument. The program will prompt you for the type of connection, and the port to be used: 3. Make the appropriate selections on this screen. 4. When the selection is complete, on the Datacolor CHECK II unit, tap Data Transfer. 5. Verify the correct Hotsync Method is selected: 206 • Sharing Datacolor CHECK II Data Datacolor CHECK II 6. Tap Upload & Download. A progress screen is displayed on both the Datacolor CHECK II and the Desktop PC. 7. When the synchronization is finished the window below is displayed, and the instrument serial number displays in the instrument list: 8. Highlight the instrument serial number. The folders included on the unit appear in the Folder list. 9. Highlight the folder from the stand-alone Datacolor CHECK II to receive the data, and click OK. The data will be transferred to the folder in the desktop portables database. The next time you synchronize this instrument, the data will be transferred to the stand-alone unit. 10. You must repeat the entire procedure to transfer data to a different folder. Datacolor CHECK II Sharing Datacolor CHECK II Data • 207 Datacolor Portables Desktop Program About the Datacolor Portables Desktop Program The Datacolor Portables Desktop program provides the user with access to the Datacolor CHECK II database on the computer. This program resembles the Windows Explorer program, using similar formats and navigation devices. It provides the following functions: rd • Format Datacolor CHECK II data for export to 3 party programs. The data can be formatted for *. QTX, *.CSV and *.TXT output (export data options). • Format color data imported from other Datacolor programs for transfer to the Datacolor CHECK II. The data must be provided in *.QTX format. Once formatted, the data can be transferred to the stand-alone Datacolor CHECK II. • Import white calibration tile data to the Datacolor CHECK II database. • View, edit, delete and archive data in the Datacolor CHECK II database on the computer. Types of Datacolor CHECK II Data The Datacolor CHECK II database includes six data types: • Folders • Standards • Batches • Tolerance Blocks • Tolerances • White Tile Data 208 • Datacolor Portables Desktop Program Datacolor CHECK II Folder A Datacolor CHECK II folder is similar to a conventional folder in a file cabinet. It contains standard, batch and tolerance data. The folders are created on the stand-alone Datacolor CHECK II. The user can either store all of the Datacolor CHECK II data in a single folder, or create multiple folders to organize the data into smaller groups that have common characteristics. Standard Standards are the reference samples stored in a folder. Batches are always associated with a standard. Individual batches can be deleted. However, when a standard is deleted, all batches associated with the standard are also deleted. Datacolor CHECK II Datacolor Portables Desktop Program • 209 Tolerance Blocks A tolerance block contains the actual numerical values used to determine if a batch ‘passes’ or ‘fails.’ A tolerance block is restricted to one color difference equation for one illuminant/observer calculation (i.e. CIEL*a*b* under D65/10). Tolerance blocks are active when attached to a tolerance(s). You cannot delete a tolerance block if is included in a tolerance. NOTE From the Datacolor Portables Desktop program you can only view and edit summary data for the tolerance block. The actual numerical limits stored in each tolerance block can only be edited from the Datacolor CHECK II PDA. Tolerances The program feature that performs a “Pass/Fail” evaluation uses tolerances. A tolerance is a collection of tolerance blocks. It consists of a name, and a list of the tolerance blocks included in the tolerance. It must contain a minimum of 1 tolerance block, and a maximum of 6 tolerance blocks Tolerances are assigned to individual standards and to folders. They can be associated with multiple standards and/or multiple folders. NOTE The tolerance does not contain the numerical pass/fail values. They are stored in the tolerance block. White Tile Data These folders contain 31-point reflectance data for a white calibration tile, provided by Datacolor. If you have received a new white tile, you must import the data supplied with it , and transfer it to the Datacolor CHECK II during data synchronization. 210 • Datacolor Portables Desktop Program Datacolor CHECK II Managing the Portables Data Overview The Datacolor Portables Desktop program allows you to perform data management functions on a computer rather than on the standalone unit. It includes the following data management features: • View. The user can view the details regarding, folders, tolerances and tolerance blocks, and spectral data for individual standards and batches. White tile spectral data can also be viewed and edited. Edit. The editing feature is limited to editing names. This is true for folders, standards, batches, tolerances and tolerance blocks. The exception to this is white tile (calibration) data. White tile values can be edited after they are imported to a Datacolor CHECK II user. It may happen that since that last synchronization, the same piece of data has been edited on both the stand-alone Datacolor CHECK II and the computer. During the next data synchronization, the default software configuration instructs the program that changes to the Datacolor CHECK II database on the computer override changes made the Datacolor CHECK II PDA. For example. • Original std name New std name (Datacolor CHECK II PDA) New std name (computer) Name on both devices after synchronization Std 1 Tan Std Beige Std Beige Std This is true for any type of Datacolor CHECK II data edited. NOTE This default instruction can be changed. See Hot Sync Menu, Custom, Datacolor Portables Conduit, Change, Precedence for details on this setting. • Archive. This option deactivates a folder and can be a valuable data management feature. Archived folders are ignored during data synchronization. You can move inactive/obsolete data from the Datacolor CHECK II to the desktop, and archive it. Folders archived on the computer are deleted from the Datacolor CHECK II PDA during the next synchronization. At a later time, the archived data can be reactivated, and transferred to the Datacolor CHECK II during synchronization. • Delete. The program allows the user to delete folders, standards, batches, tolerances and tolerance blocks. When data is deleted from one device, during the next synchronization it will be deleted from the other device. For example, if a folder is deleted from the Datacolor CHECK II PDA, it will be deleted from the Datacolor CHECK II database the computer during the next synchronization. Datacolor CHECK II Datacolor Portables Desktop Program • 211 WARNING You should regularly back up the Datacolor CHECK II data to the flash memory card provided with it. This becomes very valuable if you accidentally delete a folder from the Datacolor CHECK II PDA. If you can retrieve it from the flashcard before the next synchronization, the folder will not be deleted from the computer. Import/Export Features The Datacolor Portables Desktop program also provides import and export functions. These options allow data to be exchanged between Datacolor rd CHECK II and other Datacolor programs, and with 3 party programs that can use data in *.CSV or *.TXT format. The import/export options are found on the File Menu. Import Data The Import options provide the ability to format and transfer data from other Datacolor programs to the Portables database. This data is transmitted to the stand-alone Datacolor CHECK II during the next synchronization. Import White Tile Data. If the white tile originally provided with the Datacolor CHECK II is lost or damaged, Datacolor will provide a replacement tile and a new calibration file. “Import White Tile data” (File Menu, Import White Tile Data) is used to convert this data for transfer to the stand-alone unit. If you have received a new white tile, it is essential that you replace the white tile data in the Datacolor CHECK II PDA before calibrating the unit using the new white tile. NOTE During the calibration of the Datacolor CHECK II in stand-alone mode, the program identifies the white tile data it is using. This number must match the number the back of the white tile. When incorrect white tile data is used in the calibration procedure. * It is not valid to compare the absolute data measured by two different instruments. * It is not valid to compare measurements made by the same unit , before and after the calibration data is changed. Export Data The Portables Desktop program includes options to export Datacolor CHECK II data to QTX file(s), which are used to transfer data between Datacolor programs. The user can also export Datacolor CHECK II data to rd either CSV or TXT formats for use with 3 party software programs. 212 • Datacolor Portables Desktop Program Datacolor CHECK II Getting Started You must synchronize the Datacolor CHECK II with the computer before you can access the program options in the Portables Desktop program. This creates the Datacolor CHECK II User on the computer, and transfers the data from the Datacolor CHECK II to the desktop computer. See Datacolor Portables Sync Wizard, Preparing for Data Synchronization, Running the Wizard for directions to run the wizard. To launch the Portables Desktop program, do the following: • Double click the Portables Desktop icon: The Portables Desktop main window displays. Navigation Conventions Datacolor Portables offers navigation tools common to those offered in other Windows programs. These include selecting options from the drop-down menus, clicking on screen icons, or using shortcut keys. Menus The program uses a menu bar similar to those found in other Windows programs. When you click the menu headings, a drop-down menu displays. When a drop-down menu displays, click the option you want to use. Functions that are ‘grayed out’ are not currently available. Datacolor CHECK II Datacolor Portables Desktop Program • 213 Mouse Keys To activate some menu options, you must click the left button on the mouse. Others require you to click the right button. Similarly, some functions are executed with a single mouse click, while others require two clicks. In this documentation, when you are instructed to click the mouse, click the left mouse key once, unless the instructions are explicit regarding the mouse button to use. Datacolor Portables Desktop Database The data transferred from the Datacolor CHECK II PDA to the computer is stored in a database created for Datacolor CHECK II data. Since it is possible to have multiple Datacolor CHECK II units, a separate database is assigned to each instrument, and is identified by the serial number of the unit. Be sure to select the correct user before beginning the data transfer. If the folder you want to export does not appear in the list of folders displayed in the Portables Desktop program, you may have the wrong Datacolor CHECK II User selected. Verify that the user selected matches the Datacolor CHECK II unit from which the folder was transferred. If the Datacolor CHECK II you are using does not appear in the list, it has not been synchronized with the computer you are using. Use the Datacolor Portables Sync Wizard to perform the synchronization. The new instrument should then appear in the User list. Preparing for Import and Export When you are using the Sync Wizard to import and export data, you will be asked for folder locations for the source and destination locations. Creating two folders on the computer may make the data management task easier. For example: • One folder holds the files exported from Datacolor CHECK II, and is named From Datacolor CHECK II. • The other holds files imported to Datacolor CHECK II, and is named To Datacolor CHECK II: 214 • Datacolor Portables Desktop Program Datacolor CHECK II File Menu The File menu includes the import and export options offered by the program. These options allow you to move data between the Datacolor CHECK II User in the Portables Desktop database on the desktop computer, and Datacolor applications programs or other third party programs. • To access the File Menu, move to the menu bar, and click File. The menu below displays. Overview of Import Features Two import options are used to transfer data to the Datacolor CHECK II User currently selected. • Import White tile data. Imports white tile data from a removable disk into a user in the Portables Desktop database on the computer. • Import Data to Datacolor CHECK II. Imports data from a *.QTX file generated by a Datacolor program to the Datacolor CHECK II user in the Portables Desktop database. Installing White Tile Data If the calibration tile for the Datacolor CHECK II PDA has been lost, you must use this feature to replace the white tile data on the Datacolor CHECK II PDA. Before You Begin You need to verify the User currently selected in the Portables Desktop program before you begin importing white tile data. The User that is currently selected identifies which Datacolor CHECK II will receive the imported data. If the User selected does not match the Datacolor CHECK II unit connected to the desktop PC, the data will not be transferred to the correct Datacolor CHECK II during the next data synchronization. You will need the replacement white tile data. It is originally provided by Datacolor on both a diskette and a CD. Datacolor CHECK II Datacolor Portables Desktop Program • 215 Import Procedure 1. Launch the Datacolor Portables Desktop program, and select the correct CHECK II user. 2. Insert the diskette/CD containing the white tile data into the diskette drive. 3. From the menu bar, select File, Import White Tile Data. The screen below displays. 4. Click Browse. The Open dialog box displays. 216 • Datacolor Portables Desktop Program Datacolor CHECK II 5. 6. Datacolor CHECK II Highlight the appropriate drive:folder location and click Open. The window refreshes, and the files are displayed. You must import both files. To select both files, do the following: − Click to highlight one of the white tile files. − When the file is highlighted, press the CTRL key. − With the CTRL key depressed, click the 2nd white tile file. − Release the CTRL key. Both files will be highlighted. Datacolor Portables Desktop Program • 217 7. Click Open. The Import White Tile Data dialog displays. 8. Click Import White Tile Data. The message “success” will be displayed. The new white tile has been stored in Datacolor CHECK II User. This data will be transmitted to the stand-alone Datacolor CHECK II during the next data synchronization. 218 • Datacolor Portables Desktop Program Datacolor CHECK II 9. Both files must be imported into the Datacolor CHECK II user, and transferred to the stand-alone unit. If both files are not transferred to the Datacolor CHECK II, when you try to calibrate the standalone unit, you will receive the following error message. The instrument will complete the calibration successfully, but the calibration will not be accurate! Import Data to Datacolor CHECK II QTX files are used to transfer data between Datacolor programs. For the Datacolor CHECK II application, a QTX file is imported from a Datacolor program, to the Datacolor CHECK II database on the computer. This procedure consists of two steps. • Export samples from the Datacolor program you are running, to a *.QTX file. • Import the *.QTX file to a Datacolor CHECK II User (Datacolor Portables Desktop Program). Once the data is imported into the Datacolor CHECK II database on the computer, it will be transferred to the designated Datacolor CHECK II during the next data synchronization. 1. Double-click on the Portables Desktop icon to open the program. 2. From the menu bar, select File, Import Data to Datacolor Portables. The Import QTX Data dialog box displays. Datacolor CHECK II Datacolor Portables Desktop Program • 219 The QTX file containing the data from other Datacolor programs is stored in a folder of your choice. 3. Click Browse to find the exported QTX file. 220 • Datacolor Portables Desktop Program Datacolor CHECK II 4. Highlight the file to be imported, and click Open. The Import QTX Data dialog displays. − Destination. Identifies the name that will be assigned to the file in the Portables Desktop database. − Existing Folder. If you are updating a folder already stored in the database, click Existing Folder. Click the down arrow to view the folders in the Portables Desktop database, and highlight the folder to be updated. See Importing Data to an Existing Datacolor CHECK II Folder for details on this procedure. New Folder. If this data has never been stored in the Datacolor CHECK II database, click New Folder. The default name for the folder is the name of the QTX file. You can rename this file by entering a name in this field. The name can contain a maximum of 20 characters. When you have made the destination file selection, click Import. The import process will begin. When it is finished, Success is displayed in the status bar at the bottom of the window. − 5. Datacolor CHECK II Datacolor Portables Desktop Program • 221 6. To verify that the folder has been imported to the Datacolor CHECK II User, display the folders in the user. In the example below, BCRA Tiles displays in the folder list. 7. To transfer this data to the stand-alone Datacolor CHECK II, perform data synchronization. NOTE The imported folder will be stored in the Datacolor CHECK II User currently selected. If you have selected the wrong user, the data will not be transferred to the correct Datacolor CHECK II during the next synchronization. Verify that the User selected matches the unit that is to receive the data, before you begin the import. Importing Data to an Existing Folder When you import data to an existing Datacolor CHECK II folder, the program may discover duplicate records in the existing Datacolor CHECK II folder. This option provides the program with instructions to use when it finds duplicate records. 1. Select Existing Folder. Click the down arrow to view the folders in the Datacolor Portables database, and highlight the folder to be updated. 222 • Datacolor Portables Desktop Program Datacolor CHECK II 2. Click Import. When the program finds a duplicate record, the Standard Options dialog box displays. 3. Click in the radio button to activate the preferred action. 4. Datacolor CHECK II − Rename To. If you want to assign the duplicate standard a different name, enter a new name. − Overwrite Standard and delete its existing batches. The imported data will overwrite the existing standard data, and the existing batches will be deleted. The name will remain the same. − Overwrite standard and merge its batches. The existing standard data will be overwritten. The existing batch data will be retained, and any new batches from the imported standard will be added to the standard in the existing Datacolor CHECK II folder. − Ignore standard and merge its batches. The existing standard data is retained. Any new batches from the imported standard are added to the standard in the Datacolor CHECK II folder. − Ignore standard and its batches. None of the imported standard or batch data is stored in the existing Datacolor CHECK II folder. − Apply to all Standards. The selection made in this window is applied to all duplicate standards found during the import process. Click in the box to add or remove the Datacolor CHECK II. Click OK. Datacolor Portables Desktop Program • 223 Overview of Export Features Three types of files can be exported from the Datacolor CHECK II user. • QTX File. This is a proprietary file format used to exchange data between the stand-alone Datacolor CHECK II and another Datacolor program. Contents of individual folders are exported from the Datacolor CHECK II User to a QTX file. Once in the QTX format, the data can be imported into the Datacolor program you are running. For information to input the QTX data into the program you are running, see the User’s Guide for the program. • CSV File Export. This is a file format used by many third-party software programs. A comma is used to delimit, or separate the data. The Datacolor CHECK II data is exported to a *.CSV file, and can then be imported into another program that recognizes this data format. • TXT File Export. Many third-party software programs also use this file format. The difference between this format and *.CSV is that the character to be used as the data delimiter is customized by the user. QTX File Export 1. Double-click the Portables Desktop icon to open the program. From the menu bar, select File Menu, Export Data from Datacolor Portables. The following dialog box displays: 2. Select the file format. This field indicates the type of file to be created. To select the QTX file format, click the QTX radio button. 224 • Datacolor Portables Desktop Program Datacolor CHECK II 3. In the left pane, highlight the folder to be exported. NOTE If the folder you want to export does not appear in the list of folders displayed by the Portables Desktop program, you may have the wrong Datacolor CHECK II User selected. Verify that the User selected matches the unit from which the folder was transferred. 4. Identify a File Name. This is the name that will be assigned to the QTX file receiving the Datacolor CHECK II data. The default is the name of the folder selected. You can rename this file by entering a name in this field. − Include batches. If standards and batches are to be exported, click in this box to place a check. If standards only are to be exported, this checkmark should be removed. Click a second time to remove the check. − File Path. This field indicates where the QTX file will be stored. To browse the system, click the Browse button: The Browse dialog box displays. Highlight the folder that will receive the QTX file. − Datacolor CHECK II In this example, the folder ‘From Datacolor CHECK’ will receive the exported data. NOTE When the folder is selected, the path to it is displayed in the File Path field. Datacolor Portables Desktop Program • 225 5. Identify a Gloss Geometry. If any samples were measured using Gloss as the specular selection, the program must identify the gloss geometry selected for the measurement. NOTE See Other Options, Gloss Compensation for an explanation of the gloss determination and gloss compensation options available on the stand-alone Datacolor CHECK II. 6. When the correct selections have been made, click the Export button to start the export. The message “Success” displays at the bottom of the screen when the export is completed. NOTE You must repeat this procedure for each folder that you want to convert. CSV File Export 1. Select File, Export Data from Datacolor Portables. The following dialog box displays. 2. Click the radio button to select CSV file format. 3. Go to QTX Export, step #2, for instructions to complete the export procedure. 226 • Datacolor Portables Desktop Program Datacolor CHECK II TXT File Export 1. Select File, Export Data from Datacolor Portables. 2. Click the radio button to select TXT file format. 3. Delimiter. Enter the character used to separate the values. 4. − To view a list of choices, click the drop-down list arrow. − To enter a custom character, type it in the field. Go to QTX Export, step #2, for instructions to complete the export procedure. View Menu The View Menu provides options that configure the screen display and data display for the Datacolor Portables Desktop program. • Move to the menu bar, and select View. The View menu displays. Toolbar and Status Bar Options A checkmark next to either of these options indicates that the bar(s) are currently displayed. To remove either bar from the display screen. • Place the cursor over the option, and press the left mouse key once. The checkmark will disappear. • To add the bar to the display screen, place the cursor over the option, and press the left mouse key once. The checkmark displays. Datacolor CHECK II Datacolor Portables Desktop Program • 227 Toolbar. The Toolbar is the bar directly below the Menu Bar at the top of the screen. It contains icons that access specific program options: Status Bar. The Status Bar is found at the bottom of the screen, immediately above the taskbar. It contains information about the current date and time, the contents of the active folder, and indicates the settings of various hardware and software conditions. Refresh This option will refresh the screen display, and restore the data display to the default view. Change User When you have several Datacolor CHECK II units, you will need to match the Datacolor User selected in the program to the stand-alone unit that you are using. Select this option to display the dialog box (shown at right) for changing the Datacolor CHECK II User. 1. Click the drop-down list arrow to display a list of choices. 2. From within the displayed list, click on the desired user. Install Not currently enabled for Datacolor CHECK II. Wizard View This option opens the Datacolor Portables Sync Wizard. You can launch the wizard without leaving the program. 228 • Datacolor Portables Desktop Program Datacolor CHECK II HotSync Menu The HotSync Menu provides access to the settings in the Palm HotSync Manager program. NOTE When the Hot Sync Manager program is not open, all options on this menu except Start HotSync Manager are grayed out, and not available for use. To open the Hot Sync Manager, click Start HotSync Manager. The remaining options on the menu then become active. Custom This option customizes the data synchronization process for each conduit (PDA application) available for the selected user. 1. Datacolor CHECK II In the Custom dialog box, highlight Datacolor Portables Conduit, and click the Change… button. Datacolor Portables Desktop Program • 229 The dialog box below displays. 2. Synchronize the files. The Datacolor CHECK II data on the computer and the PDA will be synchronized. When the process is completed, the data on both devices will be expanded to incorporate all of the data found on each device. This is the default setting for Datacolor CHECK II synchronization. 3. Desktop overwrites handheld. During the synchronization process, changes made to the Datacolor CHECK II data on the computer will overwrite changes made to the data the PDA. 4. Handheld Overwrites Desktop. During the synchronization process, changes made to the Datacolor CHECK II data on the PDA will overwrite changes made to the data on the computer. 5. Do Nothing. Datacolor CHECK II data will not be updated during the synchronization. 6. Precedence. When the same record has been edited in the Portables Desktop database and the Datacolor CHECK II PDA, the system must know which edited record is correct. − Handheld. The changes made to the Datacolor CHECK II PDA will be stored in both locations. − Desktop. The changes made the computer will be stored in both locations. 230 • Datacolor Portables Desktop Program Datacolor CHECK II 7. Set as default. Place a Datacolor CHECK II in this box to make the current selection for Datacolor Portables Conduit the default selection. 8. When all selections/entries are made, click OK. View Log Each time data is synchronized, notes are added to the log regarding the outcome of the synchronization. This records information regarding the synchronization process, including problems that occurred. NOTE A log is kept for each conduit on the system. Setup This option controls the configuration of the hardware and software for data synchronization. Datacolor CHECK II Datacolor Portables Desktop Program • 231 NOTE These options can be also be accessed from the Palm Hot Sync Manager program. General Tab. This group of options controls whether the Hot Sync Manager is opened automatically. • Always available. Whenever you start your computer, the Hot Sync Manager is automatically started as part of the Startup procedure. • Available only when the Palm Desktop is running. The Hot Sync Manager is automatically opened when the Palm Desktop application is running. This results in the serial port being reserved for data synchronization whenever the Palm Desktop is running. NOTE When you are running Datacolor TOOLS, or other Datacolor applications, you are not able to use the instrument to measure samples when the HotSync Manager is open, even if data synchronization is not in progress. • Manual. The user is required to open the HotSync Manager to perform data synchronization. When the HotSync Manager is not open, the port is available for other uses. This is the default selection for the Datacolor CHECK II synchronization setup. Local Tab. This tab identifies the port to be used for the synchronization, and the speed at which the data will be transferred. 232 • Datacolor Portables Desktop Program Datacolor CHECK II • Port. Click the down arrow to view the list of ports on your computer, and select the port connected to the Datacolor CHECK II. This list includes both serial and USB ports. • Speed. Baud rate refers to the speed at which the data will transfer between the Datacolor CHECK II and the desktop computer. − Wired connections, using either serial or USB port, must be set to 9600. − Bluetooth wireless connection is automatically set to 57600. − Wi-Fi wireless connection is discovered and set automatically. Modem Tab. For a typical Datacolor CHECK II synchronization, no changes are made to these defaults. They control advanced synchronization features offered by the Palm Hot Sync Manager. See the Palm Desktop documentation for further information. Network. For a typical Datacolor CHECK II synchronization, no changes are made to these defaults. They control advanced synchronization features offered by the Palm Hot Sync Manager. See the Palm documentation for further information. Start Hot Sync Manager Launches the HotSync Manager. This allows you to run the data synchronization manually. When the Hot Sync Manager is running, its icon displays in the system tray. NOTE When the Hot Sync Manager is running the port is occupied. You must close the Hot Sync Manager to make a measurement. Datacolor CHECK II Datacolor Portables Desktop Program • 233 NOTES 234 • Datacolor Portables Desktop Program Datacolor CHECK II Data Management Options Data Manager for Portables Desktop In the Datacolor Portables Desktop Program, you can view, edit, delete, and/or synchronize data. The types of data you can work with include the following: • Folders, Standard and Batch data • Tolerances • Tolerance Blocks • White Tile Data View Data For any of the data types, there are several techniques you can use to view the details for each data type: • A plus (+) sign next to a data type (e.g., Folder, Standard, Batch, Tolerance, Tolerance Block, White Tile Data) indicates there are multiple entries in each category. Place the cursor over the plus (+) sign, and left-click the mouse button. More detail regarding the entries in the data type you selected displays in the left pane. • Datacolor CHECK II If you place the cursor over the folder icon and left click the mouse, the detailed view displays in the right pane. Data Management Options • 235 Edit Data Editing functions in this program are limited to editing names. The only exception to this is the white tile data. See the particular data type (e.g., folders, standards, tolerances, etc.) for editing instructions. Data Editing and Synchronization When data is edited on one device (for example the computer database), the change is updated on the other device, (the Datacolor CHECK II PDA), during the next data synchronization. When the synchronization is completed the data on both devices are identical. Delete Data All data types except white tile data can be deleted using this program. • Delete Folders. When a folder is deleted, all sample data is lost. See Data Management, Folder Management for additional information. • Delete Standards. When a standard is deleted from a folder, all batches associated with the standard are also deleted. See Data Management, Standard Managements for additional information. • Delete Batches. Individual batches associated with a standard can be deleted. See Data Management, Batch Management for additional information. • Delete Tolerances. Tolerances can be deleted. See Data Management, Tolerance Management for additional information NOTE If a tolerance is assigned to a standard or a folder, you cannot delete it. You must first disassociate it from every folder and/or standard it is assigned. See Data Management, Tolerance Management for a detailed explanation of associating tolerances to standards and folders. • Delete Tolerance Blocks. Tolerance blocks can also be deleted. See Data Management, Tolerance Block Management for additional information on tolerance block management. NOTE If a tolerance block is assigned to a tolerance, you cannot delete it. You must first delete it from each tolerance that uses it. See Data Management, Tolerance Block Management for a detailed explanation of associating tolerances to standards and folders. 236 • Data Management Options Datacolor CHECK II Data Deletion and Data Synchronization Because data synchronization is a two-way process, you must pay special attention to data that is deleted. If a piece of data is stored on both devices (PDA and computer), and then deleted from one of them, it will be deleted from the other device during the next synchronization. Folder Data Maintenance options for the folder data include View, Delete and Archive functions. View Folder Data This option allows you to view the details of the folder. To view all of the folders stored in the active Datacolor CHECK II user, do the following: • Place the cursor over the folder icon in the left pane, and click the left mouse button. The names of each folder displays in the right pane. To view the details for a specific folder, do the following: 1. Place the cursor over an individual folder entry in the right pane, and right-click the mouse. The Folder shortcut menu displays. 2. Click View Data. The Folder Data dialog box displays. Datacolor CHECK II Data Management Options • 237 3. Folder Name. This is the name of the folder. To edit, place the cursor in the Name field, and left-click the mouse. Enter a new name for the folder. NOTE Changes made to the folder name will be updated to the Datacolor CHECK II PDA during the next data synchronization. If changes are made to the folder name on both the PDA and the computer, the ‘Precedence’ setting identifies which change will be recorded on both devices. See Hot Sync Menu, Custom/Datacolor Portables Conduit, for information regarding this option. 4. Tolerance Name. This identifies the tolerance associated with the folder. If no tolerance is associated with the folder, this field will be empty. This information cannot be edited. 5. Number of Standards. This indicates the number of standards currently stored in the folder. 6. Creation Time. This indicates the date and time the folder was created. 7. Status. This field indicates whether any folder data has been changed − New. A record has been added to the Portables Desktop database on the computer since the last synchronization. It will be added to the Datacolor CHECK II PDA during the next synchronization. − Modified. The folder data in the computer database has been changed since the last synchronization. During the next synchronization, the changes to this folder will be updated on the Datacolor CHECK II PDA. − Synchronized. No changes have been made to the folder data on the computer. Delete Folder Data This option allows you to delete an entire folder. To delete a folder, do the following: 1. Right click on a specific folder. The Folder shortcut menu displays. 238 • Data Management Options Datacolor CHECK II 2. From this menu, click Delete. A warning dialog box displays, confirming that you want to delete the folder. 3. Click Yes to delete the folder. Otherwise, click No to cancel the delete function. Data Deletion and Data Synchronization Because data synchronization is a two-way process, you must pay special attention to data that is deleted. If a piece of data is stored on both devices (PDA and computer), and then deleted from one of them, it will be deleted from the other device during the next synchronization. Archive Folder Data This option allows you to “deactivate” a folder with respect to the data synchronization process. The archive feature can be used to manage inactive data. When you archive a folder, it is deleted from the PDA during the next synchronization, making the space available. However, the archived folder remains in the database on the desktop PC. Reactivating the folder makes it accessible, and available for synchronization. An archived folder displays ‘archived’ in the status field. IMPORTANT During the next synchronization, the archived folder is deleted from the Datacolor CHECK II PDA. NOTE Only folders can be archived. You cannot archive individual standards, batches, tolerances, tolerance blocks, or white tile data To archive a folder, do the following: Datacolor CHECK II Data Management Options • 239 1. Right-click on a folder. The Folder shortcut menu displays. 2. Click Archive Folder. The status of the folder will change to Archived. 3. Perform a data synchronization. The folder is deleted on the Datacolor CHECK II PDA. You can access the archived folder at any time by activating it in the Portables Desktop database the computer. When the folder is activated, it is restored to the Datacolor CHECK II PDA during the next data synchronization. To restore an archived folder. 1. Display the folders for the user in the right pane of the window. 2. Highlight the archived folder to be activated. 3. Right-click on the selected folder. The Folder shortcut menu displays. 4. Place the cursor over Restore Archived Folder, and left-click the mouse. The following dialog box displays. 5. Click Yes to enable the folder. Otherwise, click No to cancel the function. 6. To restore this folder on the stand-alone Datacolor CHECK II, run a data synchronization. The folder will be restored to the stand-alone unit. 240 • Data Management Options Datacolor CHECK II Standard Data The maintenance options for standard data include viewing and deleting data. View Standard Data To view all of the standards stored in a folder. 1. Place the cursor over a folder in the left pane, and left-click the mouse. The names of each standard in the selected folder display in the right pane. 2. Place the cursor over an individual standard in the right pane, and right-click. The Standard shortcut menu displays. 3. Click View Data. The Standard Data dialog box displays. Datacolor CHECK II Data Management Options • 241 General Tab This is the default display for viewing Standard data. • Standard Name. The name of the standard. To edit, do the following: − Place the cursor in the name, and left-click the mouse. − Enter a new name for the standard. Use the backspace or delete key to remove characters from the old name. NOTE Changes made to the standard name will be updated on the Datacolor CHECK II PDA during the next data synchronization. If changes are made to the standard name on both the PDA and the computer, the Precedence setting identifies which change will be recorded on both devices. See Hot Sync Menu, Custom/Datacolor Portables Conduit for information regarding this option. • Group Name. The name of the folder that contains the standard. • Tolerance Name. Identifies the tolerance associated with the standard. If no tolerance is associated with the standard, “none” displays in this field. • Number of Batches. Identifies the number of batches associated with the standard. • Number of Measurements. Identifies the number of measurements used to generate the standard reflectance data. It indicates whether measurement averaging was used to collect the data. • Creation Time. This field identifies the date and time the standard was originally created. • Status. Indicates whether the data has been changed since the last synchronization. − New. The record has been added to the computer database since the last synchronization. It will be added to the Datacolor CHECK II PDA during the next synchronization. − Modified. The standard data in the computer database has been changed since the last synchronization. During the next synchronization, the changes to this folder will be updated the Datacolor CHECK II PDA. − Synchronized. No changes have been made to the standard data on the computer. 242 • Data Management Options Datacolor CHECK II Reflectance Data This tab reports the instrument parameters at the time of the standard measurement, and the reflectance values at 10nm intervals across the spectrum. • Starting Wavelength. Different wavelength ranges are offered with Datacolor instruments. The typical ranges are either 400nm– 700nm or 360nm–700nm, although occasionally a different range displays. The range for a Datacolor CHECK II is 400 – 700nm. • Step of Wavelength. The wavelength interval used for the reflectance report. It is always 10nm. • Number of points. The number of points reported in the spectral data. The maximum number is 43. • Specular. Reports the position of the specular port at the time of the measurement. Datacolor CHECK II − SCI. Specular Included. The specular port was closed during the measurement. − SCE. Specular Excluded. The specular port was open during the measurement. − Gloss. Two measurements of the sample were made, using both SCI and SCE conditions. − Unknown. When data is input through the keyboard, specular port information is not available for the record. Data Management Options • 243 • Aperture. Reports the aperture selection used for the measurement. For dual aperture instruments, one of two apertures will be reported. − LAV. Large Area View. − SAV. Small Area View − USAV. Ultra-Small Area View. Unknown. When data is input through the keyboard, specular port information is not available for the record. NOTE If you are using the XUSAV stapler foot, the aperture setting is recorded as USAV. − • • UV status. Indicates if the ultra-violet filter was used to filter the light source. − UV Inc. The UV energy in the light source was not filtered. − UV Exc. The UV energy in the source was filtered. PRO (Datacolor CHECK II ). − Unknown. When data is input through the keyboard, UV filter information is not available for the record. 400nm – 700nm. Reports the reflectance value measured at the specified points across the spectrum. Delete Standard Data This option allows you to delete the record for the standard. To delete a standard: 1. Right-click on a standard to display shortcut menu. 2. Place the cursor over Delete and click once. 3. A dialog box displays confirming that you want to delete the standard information. 244 • Data Management Options Datacolor CHECK II 4. Click Yes to go forward with the delete function. Otherwise, click No to cancel the delete function. WARNING All batches will be deleted with the standard. Data Deletion and Data Synchronization Because data synchronization is a two-way process, you must pay special attention to data that is deleted. If a piece of data is stored on both devices (PDA and computer), and then deleted from one of them, it will be deleted from the other device during the next synchronization. Batch Data Maintenance options for the batch data include view and delete functions. View Batch Data Batches are always attached to a standard. To view all of the batches stored with a standard, do the following: 1. Double-click on a standard listed in the left window pane. The names of each batch associated with the standard displays in the right pane: Datacolor CHECK II Data Management Options • 245 2. To view the details of a specific batch, place the cursor over the highlighted batch, and right-click the mouse. The Batch shortcut menu displays. 3. Click View Data. The Batch Data dialog box displays. General Tab This is the default display for viewing batch data. • Batch Name. The name of the batch. To edit the name, do the following: − Place the cursor in the name field, and left-click the mouse. − Enter a new name for the standard. NOTE Changes made to the batch name will be updated on the Datacolor CHECK II PDA during the next data synchronization. If changes are made to the batch name on both the PDA and the computer, the ‘Precedence’ setting identifies which change will be recorded on both devices. See Hot Sync Menu/Custom/Datacolor Portables Conduit for information regarding this option. • Standard Name. The name of the standard to which the batch is attached. • Group Name. The name of the folder containing the batch. 246 • Data Management Options Datacolor CHECK II • Number of Measurements. Identifies the number of measurements used to generate the batch reflectance data. It indicates whether measurement averaging was used to collect the data. • Creation Time. Identifies the date and time the batch was originally created. • Status. Indicates whether the batch data has been changed. − New. This record has been added to the computer database after the last synchronization. It will be added to the Datacolor CHECK II PDA during the next synchronization. − Modified. The folder data in the computer database has been changed since the last synchronization. During the next synchronization, the changes to this folder will be updated to the Datacolor CHECK II PDA. − Synchronized. No changes have been made to the folder data the computer. Reflectance Data This tab reports the instrument parameters at the time of the batch measurement, and the reflectance values at 10nm intervals across the spectrum. • Datacolor CHECK II Starting Wavelength. Different wavelength ranges are offered with Datacolor instruments. The typical ranges are either 400nm– 700nm or 360nm–700nm, although occasionally a different range displays. The range for the Datacolor CHECK II is 400nm – 700nm. Data Management Options • 247 • Step of Wavelength. The wavelength interval used for the reflectance report. It is always 10nm. • Number of points. This is the number of points reported in the spectral data. The maximum number is 43. • Specular. Reports the position of the specular port at the time of the measurement. • − SCI. (Specular Included) The specular port was closed during the measurement. − SCE. (Specular Excluded) The specular port was open during the measurement. − Gloss. Two measurements of the sample were made, using both SCI and SCE conditions. − Unknown. When data is input through the keyboard, specular port information is not available for the record. Aperture. Reports the aperture selection used for the measurement. For dual aperture instruments, one of two apertures available will be reported. − LAV. Large Area View. − SAV. Small Area View − USAV. Ultra-Small Area View Unknown. When data is input through the keyboard, aperture information is not available for the record. NOTE If you are using the XUSAV stapler foot, the aperture setting is recorded as USAV. − • UV status. Indicates whether the ultra-violet filter was used to filter the light source. − UV Inc. The ultra-violet energy in the light source was not filtered. − UV Exc. The ultra-violet energy in the source was PRO only) filtered. (Datacolor CHECK II Unknown. When data is input through the keyboard, UV filter information is not available for the record. NOTE The UV filter is an optional feature on the instrument. − • 400nm – 700nm. Reports the reflectance value measured at t10nm increments across this range. 248 • Data Management Options Datacolor CHECK II Delete Batch Data You can delete the record for the batch. To delete a batch, do the following: 1. Move to the right pane, and right click on a batch name. The Batch shortcut menu displays. 2. Click Delete. A warning dialog box displays, confirming that you want to delete the batch information: 3. Click Yes to delete the record. Otherwise, click No to cancel the delete function. Data Deletion and Data Synchronization Because data synchronization is a two-way process, you must pay special attention to data that is deleted. If a piece of data is stored on both devices (PDA and computer), and then deleted from one of them, it will be deleted from the other device during the next synchronization. Tolerance Data The maintenance options for tolerance data include viewing and deleting data. NOTES Tolerance data is not transferred through data synchronization. The tolerance does not contain the numerical pass/fail values. The actual pass/fail tolerance units can only be viewed and edited on the stand-alone Datacolor CHECK II. View Tolerance Data To view data specific to an individual tolerance, do the following: 1. Left-click the tolerance folder in the left pane. A list of all tolerances stored for the user displays in the right pane: Datacolor CHECK II Data Management Options • 249 2. Place the cursor over one of the tolerance names, and right-click the mouse. The Tolerance shortcut menu displays. 3. Click View Data. The Tolerance Data dialog box displays. This dialog box displays the details of the tolerance selected. • Tolerance Name. The current name of the tolerance. To edit the name, do the following: − Place the cursor in the name field, and left-click the mouse once. 250 • Data Management Options Datacolor CHECK II − Enter a new name for the tolerance. NOTE Changes made to the tolerance name will be updated on the Datacolor CHECK II PDA during the next data synchronization. If changes are made to the tolerance name on both the PDA and the computer the ‘Precedence’ setting identifies which change will be recorded on both devices. See Hot Sync Menu/Custom/ Datacolor Portables Conduit for information regarding this option. • TolBlock 1-TolBlock6 Name. These fields itemize the individual tolerance blocks included in the tolerance. NOTE To view the numerical tolerances, you must view each individual tolerance block on the Datacolor CHECK II PDA. • Creation Time. The date and time the tolerance was created. • Status. Indicates whether any tolerance data has been changed. − New. This record was added to the computer database after the last synchronization. It will be added to the Datacolor CHECK II PDA during the next synchronization. − Modified. The tolerance data in the computer database has been changed since the last synchronization. During the next synchronization, the changes to this folder will be updated the Datacolor CHECK II PDA. − Synchronized. No changes have been made to the tolerance data on the computer. Delete Tolerance Data NOTE Tolerances can be associated with folders and/or individual standards. You cannot delete a tolerance, until it has been disassociated from every folder and standard to which it is attached. To delete a tolerance, do the following: 1. In the right window pane, right-click on a tolerance to display the shortcut menu: 2. Click Delete. A warning displays: Datacolor CHECK II Data Management Options • 251 3. In the warning dialog box, click Yes to delete the batch. Otherwise, click No to cancel the function. Data Deletion and Data Synchronization Because data synchronization is a two-way process, you must pay special attention to data that is deleted. If a piece of data is stored on both devices (PDA and computer), and then deleted from one of them, it will be deleted from the other device during the next synchronization. Tolerance Block Data A tolerance block contains the actual numerical values used to determine if a batch ‘passes’ or ‘fails.’ A tolerance block is restricted to one color difference equation for one illuminant/observer calculation (i.e., CIEL*a*b* under D65/10). A tolerance is created from a series of tolerance blocks. View Tolerance Block Data This option allows you to view the details of the tolerance block. This includes the name, color difference equation, and Illuminant/Observer condition. NOTES Tolerance block information is not transferred during data synchronization. The numeric limits for each parameter in the tolerance block can only be viewed and edited from the Datacolor CHECK II PDA. To view the details of a specific tolerance block, do the following: 1. From the left pane, highlight the Tolerance Blocks folder. A list of all tolerance blocks stored for the user displays in the right pane: 2. Place the cursor over one of the tolerance blocks in the right pane, and right-click the mouse. The Tolerance Block shortcut menu displays. 252 • Data Management Options Datacolor CHECK II 3. Click View Data. The Tolerance Block Data dialog box displays. This dialog box displays the details of the tolerance block selected: • Tolerance Block Name. The current name of the tolerance block. To edit the displayed name, double-click in the field (to highlight the current entry), and enter the new name (overwrites the existing text). NOTE Changes made to the tolerance block name will be updated to the Datacolor CHECK II PDA during the next data synchronization. If changes are made to the tolerance block name on both the PDA and the computer, the ‘Precedence’ setting identifies which change will be recorded on both devices. See Hot Sync Menu, Custom/Datacolor Portables Conduit for information regarding this option. • Illuminant Name. The Illuminant/Observer data used for the tolerance block. • Colorimetric Equation. Identifies the color difference equation used in the tolerance block. Delete Tolerance Block To delete a tolerance block, do the following: 1. Datacolor CHECK II Right-click on a tolerance block to display the Tolerance Block Menu. Data Management Options • 253 2. From the Tolerance Block Menu, place the cursor over Delete TolBlock and click once. A dialog box displays confirming that you want to delete the tolerance block information. 3. Click Yes to delete the tolerance block. Otherwise, click No to cancel the action. Tolerance blocks can be used in more than one tolerance. Because of this, you cannot delete a tolerance block until it is deleted from each tolerance that includes it. When you try to delete a tolerance block that is currently active, you will receive the following message: The tolerance block must be deleted using the Datacolor CHECK II PDA. You must go to Tolerance Maintenance, and delete this tolerance block from every tolerance that uses it. Once this is done, you can return to tolerance block maintenance and delete the tolerance. See Management Options, Management Menu, Tolerances and Tolerance Blocks for details on Tolerance and Tolerance Block management functions. Data Deletion and Data Synchronization Because data synchronization is a two-way process, you must pay special attention to data that is deleted. If a piece of data is stored on both devices (PDA and computer), and then deleted from one of them, it will be deleted from the other device during the next synchronization. 254 • Data Management Options Datacolor CHECK II White Tile Data Sometimes the white tile used for the instrument calibration is lost and must be replaced. This replacement is required if the calibration data is deleted from the unit, or if you have lost or damaged the white calibration tile and have received a replacement tile. When this happens, you must transfer the new white tile data to the Datacolor CHECK II PDA. This option is used to import the new white data from a CD (or another media type such as a diskette) to the Portables Desktop database on the computer. It is then transferred to the stand-alone Datacolor CHECK II during the next synchronization. White tile data is stored in two files, each containing a single measurement of the tile. One file contains a measurement made, “Specular Included” (SI), and the other is made “Specular Excluded” (SE). Both files must be transferred to the stand-alone instrument, in order for the new calibration data to be valid. See File Menu, Import White Tile Data for complete instructions to replace white tile data on the Datacolor CHECK II. NOTE White tile data is provided on both a diskette and a CD shipped with the Datacolor CHECK II. View White Tile Data The tile name and spectral data can be viewed. To view the white tile data: 1. Highlight the White Tile folder in the left pane. A list of the files containing white tile data displays in the right pane: Two files must be present. One contains the white tile measurement made Specular Included. The other contains the measurement made Specular Excluded. 2. Datacolor CHECK II Place the cursor over one of the files in the right pane, and rightclick the mouse. The White Tile Data shortcut menu displays. Data Management Options • 255 3. Click View Data. The White Tile Data dialog box displays. General Tab This is the default display for viewing white tile data. • Serial Number. The serial number for the white tile. It must match the number on the white tile used for calibration. • Specular. Indicates the position of the specular port when the white tile data in the file was measured. White tile data is stored in two files, and each contains one measurement of the tile. One file includes the measurements made Specular Included, and the other made Specular Excluded. • Status. Indicates whether the data has been changed since the last synchronization. − New. This record has been added to the computer database since the last synchronization. It will be added to the Datacolor CHECK II PDA during the next synchronization. − Modified. The folder data in the computer database has been changed since the last synchronization. During the next synchronization, the changes to this folder will be updated on the Datacolor CHECK II PDA. − Synchronized. No changes have been made to the folder data on the computer. 256 • Data Management Options Datacolor CHECK II Reflectance Data Tab This tab reports the instrument parameters at the time of the white tile measurement, and the reflectance values at 10nm intervals across the spectrum. • Starting Wavelength. Identifies the starting wavelength for the spectral data. Different wavelength ranges are offered with Datacolor instruments. The typical ranges for are either 400nm– 700nm or 360nm–700nm, although occasionally a different range displays. Since white tiles are used for many different instrument models, the data is provided 360nm – 750nm. • Step of Wavelength. The wavelength interval used for the reflectance report. It is always 10nm. • Number of points. This is the number of points reported in the spectral data. The maximum number is 43. • 360 nm – 750nm. This identifies the wavelength associated with each reflectance value displayed. NOTE The wavelength range for calibration data is 360 – 750nm regardless of the wavelength range of the instrument. Install White Tile Data See File Menu, Import White Tile for instructions to transfer the calibration data to the stand-alone CHECK II. Delete White Tile Data You cannot delete folders containing white tile data. Datacolor CHECK II Data Management Options • 257 NOTES 258 • Data Management Options Datacolor CHECK II Appendix - Supplemental Information Hardware Troubleshooting and FAQ’s Some of these recommendations address system failures that require you to reset the unit. In that event, you may lose all of the data on the unit. You should backup the data on the unit to the flash card regularly to avoid permanently losing valuable information. Problem Solution Instrument isn’t responding. Cannot measure standalone or from PC. If the instrument (NOT the PDA) is not responding (i.e., the LED stays RED and/or you cannot measure or calibrate, either as a stand-alone unit, or from Datacolor TOOLS or another Datacolor program), hold down the Measure button on the back of the instrument until the LED goes OFF (takes about 7 seconds). This is equivalent to physically removing the battery. This method does not cut the power to the PDA. Receiving communications error messages when using the Datacolor CHECK II tethered to a Datacolor PC application. Use the power adapter with the Datacolor CHECK II to prevent the unit from going into ‘Sleep’ mode while connected to the PC. The PDA is “dead”. There are flashing lines across the screen. The application displays an error and hangs. These three problems are the result of the PDA becoming unstable. This can happen due to a low battery, but a bug in the software or a data corruption may also cause it. Resetting the PDA 1. Remove the screw that holds the PDA cassette, and tilt the cassette forward. Do NOT detach the ribbon cable. We would strongly suggest that you run from the Datacolor CHECK II Appendix - Supplemental Information • 259 Problem Solution power adapter. 2. On the back of the cassette toward to the right, there is a small hole. This is the reset button for the PDA. Use the reset tool provided with the stylus to "poke" the hole. Reset Tool This should reset the PDA. If the screen refreshes and the PDA desktop is displayed, tap on the Datacolor CHECK II icon. If the software hangs again. 1. Reset the PDA again. 2. From the PDA Desktop, choose App/Delete from the menu. 3. Delete all the items that start with MER (you will lose all your data). 4. Return to the Datacolor CHECK II 260 • Appendix - Supplemental Information Datacolor CHECK II Problem Solution Main Menu. Select Data Transfer, Restore. The data on the flash memory card will be copied to the PDA Ram. If this solves the problem, the data became corrupted. If following the reset, you enter the Datacolor CHECK II application and receive an error, do the following: • Repeat the reset instruction with the following change. Press/hold the up arrow (top silver button on the Control Panel in the front) while pressing the reset with the paper clip. • If this does not work, disconnect the ribbon cable and remove the battery for at least 3 hours. The application shows (VAR) when the aperture switch is between the two positions. Verify that the aperture switch on the back of the unit is secured in either the “top” or “bottom” position, and then press the Measure button. The aperture icon should update and indicate one of the aperture settings. 5. Aperture Icon reporting VAR Aperture report is ‘none’. The battery power has dropped so low that the PDA cannot verify the instrument status. You must recharge the battery. Battery status unknown When a question mark displays in the battery icon, the battery status is unknown. This occurs when there is no communication between the instrument and the PDA. Try to calibrate the instrument. If a connection is established, the normal battery icon will be displayed. Recharge the batteries. After charging for4.5 hours, remove adapter and check the battery status. If battery status remains ‘unknown’, contact Datacolor. The led on the front of the instrument changes colors constantly. Instrument does not work. The battery is low. Connect the power adapter. Datacolor CHECK II Appendix - Supplemental Information • 261 Problem Solution During measurement the LED flashed briefly and then the instrument died. The battery level is too low to complete a measurement. Charge the battery. IMPORTANT! If this happens after you have charged the battery it may be an indication that your battery is defective. Contact technical support. Lines appear across the PDA when instrument is activated for the first time. The battery discharged during storage/shipping making the PDA unstable. 1. Connect the instrument to the power adapter. 2. While connected to power reset the PDA. 3. Unit should remain connected to the adapter for 4 hours to allow the battery to charge. The battery is low, but not completely discharged. After some use, the instrument stops responding (LED cycles red-greenyellow-red-green-yellow, etc.), and a ‘communication error’ is displayed on the screen. Charge the battery. Unit displays "communication failures" after working for some time When connected to Datacolor TOOLS as the measuring instrument, Datacolor CHECK II stopped working for no apparent reason. The PC software reported communication error. The instrument is still working fine standalone The problem maybe a hardware defect within the specific unit. Have the unit serviced. Datacolor CHECK II will not hold a charge, but will run from the power adapter. Either the battery or the battery charging circuit in the unit is defective. The unit must be serviced. 262 • Appendix - Supplemental Information Datacolor CHECK II Problem Solution The calibration screen shows "*********" for white tile. The PDA has lost its memory, either because the battery has fully discharged or you have performed a “Hard Reset.” You need to restore the white tile data from flash. WARNINGS The flash card supplied with each instrument contains the white tile data specific to the unit. If you exchange flash cards between instruments and perform backup/restore operations, you will end up with the wrong white tile data on the unit. The instrument does not allow me to do a backup or restore. If the battery level is too low, the software will not allow you to retrieve from or back up to flash. Charge the battery. I have the Datacolor CHECK II application on a PDA with no instrument. The Datacolor CHECK II software takes a very long time to load. The software is looking for an instrument. Simply wait. The same thing happens if you try to go to the calibration screen. TIPS You should backup your data regularly Data Transfer, BackUp to Flash, Backup. When the battery level gets too low, the system will not allow you to perform a backup operation. When the battery is fully discharged, the PDA can lose its data. The flash card supplied with each instrument contains the white tile data specific to the unit. If you exchange flash cards between instruments perform backup/restore operations, you will end up with the wrong white tile data on the unit. Datacolor CHECK II Appendix - Supplemental Information • 263 Configuring Datacolor CHECK II for a USB Port The Datacolor CHECK II can be connected to a USB port on a desktop system. Three software changes must be made to enable the USB port for use with the instrument: • A USB driver must be installed. • The system assignment for the USB port must be identified. This is accessed through the Control Panel included with the Windows operating system. • The com port assignment in the Datacolor applications software may need to be changed. Below are detailed instructions to configuring the system to use a USB port. Before You Begin • • Close all programs currently running on the system. You will need the accessories below to complete the installation. − USB cable (provided by Datacolor) − Datacolor CD-Rom disk labeled USB Drivers and Documentation − Calibration diskette or CD included with the instrument (this is required only when installing new instruments) Verifying Datacolor CHECK II Firmware Version To identify the firmware version on the Datacolor CHECK II follow the instructions below. 1. If you are not in the Datacolor CHECK II software, tap the icon on the PDA desktop. The Datacolor CHECK II Main Menu displays. 264 • Appendix - Supplemental Information Datacolor CHECK II 2. From the main menu, tap Datacolor to display the Management Options. Three options display at the top. Management, Setup, and Help. 3. Tap Help/About. A screen displays with details regarding the current instrument configuration, and the software and firmware versions installed on the unit: − S/W Version. Identifies version of software installed on the Datacolor CHECK II PDA. − F/W Version. Identifies the firmware installed. Two programs are identified. USB Cable Connections Connect the USB cable to the instrument, and to the USB port on the computer. See Instrument Cables in this guide for instructions to assemble the cable. NOTE Do not install the cable into the USB port on the instrument until you have placed the CD containing the USB Drivers into the CD drive. USB Driver Installation Install the CD labeled USB Drivers and Documentation into the CD Rom drive. 1. Connect the USB cable to the instrument, and to the USB port on the computer. When this connection is made, the system detects a new piece of hardware, and the screen below automatically displays. Datacolor CHECK II Appendix - Supplemental Information • 265 This screen is automatically replaced by the New Hardware Wizard. 2. Click Next to continue with the USB driver installation. 266 • Appendix - Supplemental Information Datacolor CHECK II 3. Accept the default selection and click Next. A checkmark displays in the box for a selection. There should be a checkmark in both the CD-Rom drives box and the Specify a location box. To add a checkmark, place the cursor in a blank box and click the mouse. A checkmark displays. To remove a check, place the cursor over the box, and click the mouse. The checkmark will disappear. 4. When you have completed your selections, click Next. A default location displays in the Copy manufacturer’s files from field. − Datacolor CHECK II If the driver software is in a different location click Browse, and identify the correct location. Appendix - Supplemental Information • 267 − If the correct location is identified, click OK. The program will search for the driver file. When the correct file is found, the window below displays. 5. Click Next. The Wizard will begin copying the files to the computer. When the copy is complete, the window below displays: 6. Click Finish. Do not remove the USB Driver CD from the drive. The Wizard will close, and then immediately reopen and repeat the procedure. You must complete it a second time to successfully copy the file. Click Next on each screen that displays, and click Finish on the last screen. 268 • Appendix - Supplemental Information Datacolor CHECK II 7. When the last screen appears a second time, click Finish. You can now remove the CD from the drive. Viewing/Changing System USB Port Assignment As part of this process, a port number is assigned to the USB port. The default selection is the next available com port. You will need to know this port assignment to configure the Datacolor applications program(s) to recognize the USB port. The procedure for viewing/editing this assignment follows. To view or change the com port assignment for the USB port, you must open the Control Panel. 1. To access the Control Panel, click on the Start icon at the bottom left of the screen. The menu below displays: 2. Datacolor CHECK II Place the cursor on Settings. The menu on the right displays. Click on Control Panel. The window below displays: Appendix - Supplemental Information • 269 3. Click on System. The Systems Properties window displays. 270 • Appendix - Supplemental Information Datacolor CHECK II 4. Click on the Hardware tab at the top of the window. 5. Click on Device Manager. The window below displays. Datacolor CHECK II Appendix - Supplemental Information • 271 6. Go to the Ports heading. Click on the + to display the port selections. Click on USB Serial Port. The window below displays. 7. Click on Port Settings. The window below displays. 272 • Appendix - Supplemental Information Datacolor CHECK II 8. Click on Advanced. The window below displays. The field labeled Com Port Number displays the current assignment for the USB port. To change the port setting, click on the down arrow. The list of com ports is displayed. Click on the port assignment to be used for the USB port. When you have completed the changes, click OK. Changing USB COM Port Assignment in Datacolor Programs To enable the USB port to make color measurements from other Datacolor programs (e.g. Datacolor TOOLS), you may need to change the com port assignment in the Datacolor applications program. While this procedure varies depending on the particular Datacolor program you are using, It is typically accessed through an Instruments Menu, or Instrument Setup icon. Below are instructions for configuring the USB port for Datacolor TOOLS. See the user’s guide for the individual application program you are running for instructions to configure the instrument. Datacolor CHECK II Appendix - Supplemental Information • 273 Instrument Type • If you are installing a new instrument, you need to select the correct instrument type. Click on the down arrow, and scroll through the instrument listing to find the instrument you are using. • If you are connecting an existing instrument to a USB port, this selection does not need to be changed. Com Port Setting • In the Communication port field, select the com port assigned to the USB port (this port assignment must match the assignment in the Windows Control Panel). Click on the down arrow, and highlight the com port that has been assigned to the USB port. • When the changes are completed, click Save Setup. 274 • Appendix - Supplemental Information Datacolor CHECK II Installing Calibration Data If this is a new instrument, and you are using it with other Datacolor programs installed on a PC, you will need to load the calibration data. The calibration data is provided with the white tile, on both a diskette and a CD. When you select Save Setup on the instrument setup menu, the program prompts you to place the diskette containing the calibration data in Drive A. Place the diskette in the drive, or click Cancel to browse to the calibration file location.. The Loading the Absolute White Values dialog box displays. You must load both files. Highlight both file names, and click Open. The files will be transferred to the desktop system. When the transfer is completed, the calibration screen displays. You can calibrate the instrument by clicking Calibrate, or Cancel if you will not be using the instrument immediately. Datacolor CHECK II Appendix - Supplemental Information • 275 Wireless Data Transfer Configuration This section provides additional information concerning the configuration of the computer for wireless data transfer. NOTES The Palm Desktop software uses the same port assigned to the instrument by Datacolor programs. For the Datacolor programs to run properly, the Palm Desktop software is not automatically opened whenever the system is running. When you change the data transfer type, or edit any settings in the Palm Desktop software, you should access it from the Datacolor Portables Desktop program. When you close the Datacolor Portables program, the program ensures that the Palm Desktop software is closed before it shuts down. This insures that the port is available for use by Datacolor programs, including Datacolor TOOLS. When the port is closed, you will not be able to communicate with the Datacolor CHECK II unit. Bluetooth Configuration You need the following components to activate the Bluetooth wireless synchronization with Datacolor CHECK II. • Palm® Desktop software installed on computer. • Datacolor Portables software installed on computer. • Bluetooth Enabled Desktop PC. Consult the user guide for your Desktop PC or Bluetooth card for setup instructions. • Bluetooth Enabled Palm device. The procedure to activate the Bluetooth wireless data synchronization for the Datacolor CHECK II requires the following steps. Configuration Step Device 1. Install Palm Desktop program on the PC. Desktop pc. This program must be installed before you install Datacolor Portables. 2. Install Datacolor Portables program on the Desktop PC. Desktop pc 3. Create a virtual serial port on the Desktop PC. Instructions for completing this are provided either with your Desktop PC or with the Bluetooth card. Desktop pc 276 • Appendix - Supplemental Information Datacolor CHECK II 4. Configure the Palm Desktop software on the PC for a Bluetooth wireless connection. Desktop PC 5. Configure the Datacolor CHECK II for a Bluetooth wireless connection. Datacolor CHECK II PDA NOTES You should be located at the console of the desktop pc being used for synchronization. This procedure requires that you make some selections on the PC to start the synchronization. These instructions assume that the Datacolor CHECK II and the Desktop PC have never been synchronized. Datacolor CHECK II Bluetooth Setup You must perform 2 steps to enable a Bluetooth connection between the Datacolor CHECK II and the Desktop PC. 1. Configure the Datacolor Portables Sync Wizard on the desktop pc. 2. Activate the Bluetooth wireless connection on the Datacolor CHECK II PDA. Configure the Datacolor Portables Sync Wizard 1. From the desktop icon, launch the Datacolor Portables Sync Wizard. The window below displays: Datacolor CHECK II Appendix - Supplemental Information • 277 2. Verify that the com port selected is the virtual com port for the Bluetooth connection, created on the desktop pc. 3. Click the radio button to enable Bluetooth. The Hotsync icon is placed in the system tray in the lower right corner of desktop. You can now activate the wireless connection on the Datacolor CHECK II unit. Activate Datacolor CHECK II Bluetooth Connection You must enable and configure the Bluetooth communication on the Datacolor CHECK II PDA. Below are the instructions. 1. On the status bar, tap the Bluetooth icon. The Bluetooth options display. 2. Tap Prefs. The Bluetooth screen displays. − Bluetooth. Tap On to enable the Bluetooth feature. − Device Name. Displays the name assigned to the Datacolor CHECK II. This is assigned at the Datacolor factory. − Discoverable. Should be set to No. 3. Make corrections as needed, and tap Setup Devices. The Bluetooth Setup Wizard opens. 4. Tap Bluetooth Hot Sync. The Bluetooth Hot Sync Setup Wizard displays. 5. Tap Next. The Bluetooth Hot Sync Wizard continues. − Virtual Serial Port window. Tap Next. 278 • Appendix - Supplemental Information Datacolor CHECK II − Hot Sync Manager. Tap Next. − Enable Local Serial. Tap Next. 6. Tap Launch Hot Sync. 7. On the desktop, you are prompted to create a new account on the PC. Click OK and the synchronization starts. NOTE This prompt is only displayed on the desktop during the first synchronization. WIFI Configuration You need the following components to activate a WIFI wireless synchronization with Datacolor CHECK II. Palm® Desktop software installed on computer. • • Datacolor Portables software installed on computer. • WIFI-Enabled Desktop PC. Consult the user guide for your Desktop PC or WIFI card for setup instructions. • WIFI-Enabled Palm device. The procedure to activate the WIFI wireless data synchronization for the Datacolor CHECK II requires the following steps. Configuration Step Device 1. Install Palm Desktop program on the PC. Desktop pc This program must be installed before you install Datacolor Portables. 2. Install Datacolor Portables program on the PC. Desktop pc Datacolor CHECK II Appendix - Supplemental Information • 279 3. Configure the Datacolor Portables Sync Wizard to recognize the Wi-Fi connection. Desktop pc NOTE. When you access the synchronization options directly from Datacolor TOOLS or Datacolor PAINT, this configuration is automatically handled. 4. Activate the wireless connection on the Datacolor CHECK II PDA. Datacolor CHECK II PDA 5. Configure the Hot Sync Manager settings on the PDA. Datacolor CHECK II PDA Before You Begin You will need the following information to successfully enable a WIFI connection between the PC and the Datacolor CHECK II. Wi-Fi Access Point PDA must be 75 – 150 feet from the Wi-Fi device. Your network administrator can provide the location. Network Name (SSID) The name of the wireless network. The network may be configured to hide the network name. Your network administrator can provide the information. Encryption Key (optional) Your network may use encryption to protect data. If so, you will need to enter this code into the PDA. The Palm T/X supports two encryption systems. WEP and WPAPSK. Your network administrator can provide the information. TCP/IP Setting The name and address of the PC. You need to enter this into the Datacolor CHECK II wireless configuration. This is obtained from the Palm HotSync Manager program on the desktop pc. These instructions assume the following regarding the PC setup. • You are using an access point router to connect to the wireless network. If you are using a peer-to-peer (ad-hoc) connection, see the Palm documentation. • The Datacolor CHECK II and the PC have never been synchronized. • The pc is in the same IP range as the handheld. • The Palm Desktop software is installed on the PC. • The Datacolor Portables program is installed on the PC. 280 • Appendix - Supplemental Information Datacolor CHECK II Datacolor CHECK II WIFI Setup You must perform 3 steps to enable the WIFI connection between the Datacolor CHECK II and the desktop PC: 1. Configure the Datacolor Portables Sync Wizard on the desktop pc. 2. Activate the wireless connection on the Datacolor CHECK II PDA. 3. Configure the Hot Sync Manager on the PDA. Configure the Datacolor Portables Sync Wizard 1. Using the desktop icon, launch the Datacolor Portables Sync Wizard. The window below displays: 2. Click the radio button to enable Wi-Fi. 3. If you receive a Firewall Blocking message when you select WIFI, click Unblock to continue. Datacolor CHECK II Appendix - Supplemental Information • 281 The Hotsync icon will be placed in the system tray: 4. Right click on the Hot Sync icon to display the HotSync Manager menu: 282 • Appendix - Supplemental Information Datacolor CHECK II 5. From the main menu, click Setup. 6. Click the Network tab. 7. Click on TCP/IP Settings. The TCP/IP Settings dialog box displays. 8. Record the information in the Primary PC Address field. You may need to input this information into the wireless setup on the Datacolor CHECK II PDA. Datacolor CHECK II Appendix - Supplemental Information • 283 9. Click OK. The Setup dialog box displays. 10. Click OK. The Sync Wizard displays. You can now activate the wireless connection on the Datacolor CHECK II unit. Activate Wireless Connection on PDA 1. Close the Datacolor CHECK II application on the PDA. 2. From the PDA status bar, tap the wireless connection icon. NOTES If the Wi-Fi icon shown above is not included on the status bar, tap on this icon. 284 • Appendix - Supplemental Information Datacolor CHECK II The WI-FI screen displays. 3. In the Wi-Fi field, tap the down arrow and select On. 4. Tap Scan/Setup. The Wi-Fi Networks screen displays: 5. The network you are using should be displayed in this list. Tap to select it and continue to step # 9. 6. If the correct network is not displayed, tap Edit. 7. Tap Add. Datacolor CHECK II − Using the (virtual) PDA keyboard, enter the Network Name provided by the network administrator. − In the Security field, tap the down arrow and select the correct security method. If None is the selection, go to step #9. Appendix - Supplemental Information • 285 8. 9. If the security type selected requires a key, the Network WEP Key screen displays. − In the Key Type field, highlight the type of code to be entered. − In the Key field, use the (virtual) PDA keyboard to enter the security code. When all of the information is entered, type OK. The New Wi-Fi Network screen displays. 10. Tap OK. The program prompts you to start the connection immediately. 11. Tap Yes to connect. A confirmation message displays. The utility closes and the wireless icon on the status bar changes to indicate a connection exists. You are now ready to configure the Hot Sync Manager on the PDA. 286 • Appendix - Supplemental Information Datacolor CHECK II Configure the Wireless Connection on the PDA 1. Launch the Datacolor CHECK II PDA application. 2. From the main menu tap Data Transfer. 3. Tap Wireless, and then Upload & Download. The Hot Sync screen displays. 4. Tap Network. 5. Tap the drop-down arrow below the Hot Sync icon. Datacolor CHECK II Appendix - Supplemental Information • 287 6. Tap Select PC, displayed directly below the hot sync icon. This option is in the same location as the Cradle/Cable field shown below: The Network Hot Sync Setup displays. 7. Tap Next. The device immediately attempts to connect to the wireless network. For a new connection, a dialog box displays on the desktop pc, which prompts you to create a new account: 8. Click OK. The synchronization starts immediately. Evaluation Screen Legend This section identifies each field displayed on the Datacolor CHECK II evaluation screen. To the right is an example of an evaluation output. It contains every field that can be displayed for a color evaluation. The table below includes each entry as it displays in the example, identifies the field, and includes additional information as needed. See Summary of Evaluation Screens to review the color evaluations provided in the software. 288 • Appendix - Supplemental Information Datacolor CHECK II Current Entry Field ID Comments CUSTOMER Display Set Identifies the display set that is currently active. See Management Options, Management Menu, Display Set for an explanation of this feature. Status Indicators Indicate status of various hardware features including aperture selection, specular port selection, calibration interval, and battery life. See System Navigation, Persistent Icons in this guide for a detailed explanation of these indicators. CIELabCH Current Color Evaluation The color evaluation currently displayed on the lower portion of the screen. See Appendix, Color Difference Equations for more information on this topic. D65/10 Illuminant/ Observer Combination The Illuminant/Observer selection used in the color evaluation currently displayed. See Appendix, General Illuminant/Observer Information for more information on this topic. COIL SAMPLES Active Folder The folder containing the standard/batch data currently displayed. BLUE STD Active Standard The standard used in the evaluation. BLUE BAT 1L Active Batch The batch used in the current evaluation. NOTE. The program can only display the evaluation data for one batch at a time. Datacolor CHECK II Appendix - Supplemental Information • 289 Current Entry Field ID Comments L*, a*, b*, C, h Color Coordinates Each color space includes a minimum of 3 axes of color space. These are the coordinates that locate the standard and batch in the active color space. Depending on the color evaluation selected, the axis identification may change. See Appendix, Color Difference Equations for more information on this topic. STD This column contains data for the standard. BATCH The column contains data for the batch DELTAS The differences between the standard and the batch along each color axis . These are the color difference values. DE is the composite color difference between the samples. See Appendix, Color Difference Equations for more information on this topic. PASS This is the pass/fail evaluation for the batch. This evaluation is based on a tolerance stored either for the standard, or for the folder. NOTE: The pass/fail message is based on a separate tolerance, and may not support the color difference evaluation currently displayed. Indicates the next sample type to be measured, based on the Measurement Sequence currently selected. In this example, the next measurement will be labeled a ‘batch’. See Management Menu, Measurement Setup for a detailed explanation of the measurement sequence feature. 290 • Appendix - Supplemental Information Datacolor CHECK II Instrument Calibration Supplemental Information ITEM What happens when the instrument is calibrated? DESCRIPTION The measurements made by the spectrophotometer can be affected by changes in its environment including temperature, humidity, dust, etc. When an instrument is calibrated regularly, the measurements from that instrument remain consistent over time. During the calibration procedure, the system compares the current measurement of the white tile, to a measurement of the same tile made before the instrument left the factory. From this comparison, it calculates factors that account for changes in the performance of the instrument. These factors are applied to new measurements to adjust for any changes to the instrument that affect the measurement. Performing an instrument calibration allows you to compare measurements of the same sample made at different times. It also enables you to compare measurements of the same sample made by different instruments. What is a ‘black trap’ and why do I have to measure it? A black trap is a small cylinder or rectangular box that is completely black on the inside. When it is placed over the instrument port properly, no light escapes from it. Ideally, when the black trap is measured, no light is reflected back from it and no light escapes from its edges. In theory, no sample will have a lower reflectance than the black trap. This sets the lower limit for every measurement and takes into account the electrical noise of the instrument. Why do I measure a white tile? The white tile measurement performs two functions. First, it accounts for any changes in the condition of the instrument. The tile itself is made from a highly durable material that is not sensitive to light or heat, and is resistant to environmental forces that may otherwise cause the surface to break down over time. This tile produces the highest (non-fluorescent) reflectance value you will measure across the visible spectrum, and sets the upper measurement limit for the instrument. The white tile is also the link between your instrument and a master white standard used internationally. This link is established in the procedure used to calibrate Datacolor CHECK II Appendix - Supplemental Information • 291 ITEM DESCRIPTION the instrument at the factory, and allows you to compare your measurements to those made by other instruments around the world. How often must I calibrate the instrument? We recommend that the instrument be calibrated every 8 hours for each aperture you use. The calibration you perform is specific to the conditions of the instrument at the time of calibration. If you have calibrated with the Large Area View mask in place, and you need to change the mask to Small Area View, you must calibrate the instrument for Small Area View. You must calibrate the instrument for every condition that you change. 292 • Appendix - Supplemental Information Datacolor CHECK II Illuminant/Observer Supplemental Information ASTM Table 5 vs. Table 6 Data The programs use the Illuminant/Observer tables published by the ASTM. Recently a new set of data, Table 6, was released, and that is the default data used by the Datacolor CHECK II software. The differences in the data from each table may create small differences in the calculated color difference. Table 5 data is also available for use with Datacolor CHECK II. If you are working with standards whose tolerance history is based on Table 5 data, you should configure Datacolor CHECK II to use Table 5 data. To switch the Illuminant/Observer data, do the following: 1. Tap on Management Options, Help. 2. Tap on Help/About. The About screen displays. 3. Tap on Datacolor at the bottom of the screen. The following screen displays. Datacolor CHECK II Appendix - Supplemental Information • 293 4. Ill/OBS. Tap on the down arrow ( ) to display the Illuminant/Observer table selections. 5. Tap on the table selection to be used. The program will be updated immediately. 294 • Appendix - Supplemental Information Datacolor CHECK II General Illuminant/Observer Information All color coordinates and color difference data displayed are calculated for a specific Illuminant/Observer condition. Changing this selection will change the data on the display, and may change the outcome of an evaluation. You can view the Illuminant/Observer selections simply by touching the ▼ in the field. You can change the selection at any time by tapping a different selection in the list. When you change the Illuminant/Observer selection, the screen will refresh and the data displayed for the Standard and Batch will be recalculated to reflect the new Illuminant/Observer selection The default selection is Illuminant D65/ 10º Standard Observer data. What is Illuminant/Observer Data? Whenever you visually evaluate a color, your evaluation is influenced by two factors: • The light under which you are viewing the sample • The way that your eyes respond to color stimuli Changes to the Illuminant/Observer selection can change a color evaluation. • Illuminants. The Illuminant data is a numerical description of the amount of energy emitted from the light at every wavelength in the visible spectrum. There are many illuminants commonly used in industrial color matching, and each has a unique energy output. Because of this, you must select the correct Illuminant data in order to calculate the correct color difference. • Standard Observer. In order for an instrumental color evaluation to simulate a visual evaluation, the system must have information about how the eye responds to color stimuli across the visible spectrum. The Standard Observer data describes the response of the human eye to color. There are 2 sets of Observer data. 1931 (2°) and 1964 (10°) data. The 1964 Standard Observer data is most commonly used in instrumental color evaluations, and is preferred for large samples. The 2° (1931) is sometimes preferred for small samples. Illuminant/Observer tables integrate the spectral power distribution of the illuminant and the Standard Observer data into a single table that is used in the calculation of colorimetric coordinates. Datacolor CHECK II Appendix - Supplemental Information • 295 TIPS About Illuminant/Observer Data The Illuminant and Standard Observer information are combined in the tables. You are only required to make a single selection. When you change the Illuminant/Observer selection, the output data appearing on your display will change, even when you HAVE NOT changed the Standard or Batch selections. If you are communicating color coordinates or color differences to someone in a different location, it is important to specify the Illuminant/Observer data you are using. The 2° (1931) and 10°(1964) Standard Observer data have no connection to the instrument geometry (0° - 45° or diffuse/8°). See the sources included in Selected References for more detailed treatment of the Illuminant/Observer topic. 296 • Appendix - Supplemental Information Datacolor CHECK II Color Difference Equations All color difference equations include a calculation of the differences between the batch and standard for each three dimensions, or axes, although the identification of these axes change from one equation to another. Most equations report differences between the standard and batch along a red-green axis, a yellow-blue axis and a lightness-darkness axis. Some equations report color differences using an alternate system that expresses the 3 dimensions of color space as hue (differences in color shade), chroma (deviation from gray) and lightness. Finally every color difference equation calculates a DE value, which represents the overall color difference between the samples. Interpreting the Numbers Regardless of the color difference equation you use, color difference components between the standard and batch are expressed as negative or positive distances from the batch to the standard. However DE, the total color difference, is always a positive number. Below is a table containing all of the color difference equations included in the Datacolor CHECK II software. It includes the name of the equation, and details of the color difference calculation it displays. CIEL*a*b* Color Space Model Based on CIEL*A*B* color space model Red-Green Difference Da (+Da*) batch is redder than std. (-Da*) batch is greener than std. Yellow-Blue Difference Db (+Db*) batch is yellower than std. (-Db*) batch is bluer than std. Lightness-Darkness Difference DL (+DL*) batch is lighter than std. (-DL*) batch is darker than std. Other Differences Displayed DC = Chroma Deviation from gray. This is associated with the intensity of the color. (+DC*) batch is brighter than std. (-DC*) batch is duller than standard. DH. This represents the hue component of the color difference. Its sign (±) indicates the direction of the hue shift, which is dependent upon the color of the standard. Generally, the magnitude of Datacolor CHECK II Appendix - Supplemental Information • 297 the hue difference (rather than the direction) is typically a key indicator of the quality of the color match. Small DH values generally correspond to acceptable visual matches. Overall Color Difference DE*. This is always a positive number. CIEL*C*H* Color Space Model CIEL*A*B* color space model Red-Green Difference N/A Yellow-Blue Difference N/A Lightness-Darkness Difference DL (+DL*) batch is lighter than std. (-DL*) batch is darker than std. Other Differences Displayed C(chroma) and H(hue) differences described under CIELab. Overall Color Difference DE ColorSpace Model CIEL*A*B* color space model Red-Green Difference N/A Lightness-Darkness Difference DL (+DL) batch is lighter than std. (-DL) batch is darker than std. Other Differences Displayed C(chroma) and H(hue) differences described under CIELab. Overall Color Difference DE CMC CIE2000 Color Space Model CIE LAB color space model Red-Green Difference N/A Yellow-Blue Difference N/A Lightness-Darkness Difference DL (+DL) batch is lighter than std. (-DL) batch is darker than std. Other Differences Displayed C(chroma) and H(hue) differences described under CIELab. Overall Color Difference DE 298 • Appendix - Supplemental Information Datacolor CHECK II Hunter ColorSpace Equation Based on a transformation of the CIE chromaticity diagram, using Hunter Lab equation. Red-Green Difference Da (+Da) batch is redder than std. (-Da) batch is greener than std. Yellow-Blue Difference Db (+Db) batch is yellower than std. (-Db) batch is bluer than std. Lightness-Darkness Difference DL (+DL) batch is lighter than std. (-DL) batch is darker than std. Other Differences Displayed No Overall Color Difference DE Color Space Model Based on a transformation of the CIE chromaticity diagram. Red-Green Difference DCRG (+DCRG) batch is redder than std. (-DCRG) batch is greener than std. Yellow-Blue Difference DCYB (+DCYB) batch is yellower than std. (-DCYB) batch is bluer than std. Lightness-Darkness Difference DL (+DL) batch is lighter than std. (-DL) batch is darker than std. Other Differences Displayed DC Overall Color Difference DE FMCII Comparing the Results from Different Equations Below is an example of a CIEL*a*b* color difference report: Datacolor CHECK II Appendix - Supplemental Information • 299 • The DL is negative (-), making the batch DARKER than the standard (-0.15) • The Da* is negative (-), making the batch GREENER (or less red) than the standard (-1.44) • The Db* is positive (no sign), making the batch yellower (or LESS BLUE) than the standard (0.72) Below is an evaluation of the same samples made using Hunter Lab, rather than CIEL*a*b*. Text descriptors are not available for Hunter Lab. However, from the data provided, you could make the following qualitative evaluation using the differences between the samples. • The batch is darker than the standard (-L) • The batch is greener than the standard (-a) • The batch is yellower than the standard (+b) As you can see the equation uses similar labels for the three axes (L, a, b), and the results are similar, but not identical to the CIEL*a*b* evaluation TIPS If you are communicating Lab values, be sure to verify what equation you are using. For example, Hunter Lab and CIEL*a*b* use the same notations, but the numerical values are NOT the same. See the sources included in Selected References for more detailed treatment of Color Space/Color Difference equations topic. 300 • Appendix - Supplemental Information Datacolor CHECK II Supplemental Information—Whiteness Evaluations Interpreting Tint Values Tint values are included with the CIE Whiteness evaluation and the GanzGriesser formula. Below is an explanation of those values for each evaluation. Ganz Whiteness Evaluation The Ganz-Griesser formula calculates the tint value using the formula. (Tint value) TV = (m*x)+(n*y)+k (m, n, and k are whiteness parameters) The ‘Tint’ value displayed in the evaluation refers to the deviation between the batch and standard. These generally correspond to the visual evaluations itemized below. Tint value TV Tint deviation TD Visual Assessment < -5.5 RR Tinted in red direction -5.5 to -4.51 R5 Very markedly -4.5 to -3.51 R4 markedly -3.5 to -2.51 R3 Appreciable -2.5 to -1.51 R2 Slightly -1.5 to -0.51 R1 trace -0.5 to 0.49 No appreciable deviation in tint from the White Scale (Hohenstein) 0.5 to 1.49 G1 Trace 1.5 to 2.49 G2 Slightly 2.5 to 3.49 G3 Appreciable 3.5 to 4.49 G4 markedly 4.5 to 5.49 G5 Very markedly >= 5.5 GG Tinted in green direction Datacolor CHECK II More red than the white scale More green than the white scale Appendix - Supplemental Information • 301 CIE Whiteness The CIE Whiteness tint value generally characterizes the differences between batch and standard, and generally corresponds to the visual assessments as itemized below. Tint Value Visual Assessment Positive value Greenish hue Negative value Reddish hue Equals 0.0 Bluish hue with a dominant wavelength of 466nm Laboratories That Supply CIE Whiteness Standards Below is the contact information for laboratories that supply CIE Whiteness Standards. Physikalisch-Technische Bundesanstalt Postfach 3345 D-38023 Braunschweig Germany http.//www.ptb.de/ Contact. Dr. W. Müller National Institute for Standards and Technology Spectrophotometric Group Gaithersburg, Maryland 20899 U.S.A. http.//www.nist.gov/ Contacts. Dr. J. Hsia; Dr. E. Early; Ms. Y. Bames National Research Council of Canada Physics Division - Radiation Optics Montreal Road Ottawa, Ontario K1A 0R6 Canada http.//www.nrc.ca/ Contact. Dr. J. Zwinkels 302 • Appendix - Supplemental Information Datacolor CHECK II Indices Included in the Datacolor CHECK II software are a series of indices used in specific industrial applications. In some cases, such as yellowness and whiteness indices, they are based on a single color coordinate, and are used to evaluate a single aspect of a product. In other cases such as metamerism indices, the evaluation summarizes sample differences in terms of a single number. Many of the index selections are part of a procedure issued by a standardization body such as ISO, ASTM or another universally recognized organization. The procedure defines the conditions under which the sample is prepared, measured and evaluated. Below is a complete listing of the indices offered in the software, the procedure that is associated with it, and any conditions you must satisfy to make the index evaluation valid. NOTE PLUS Index options are only offered with Datacolor CHECK II and Datacolor PRO CHECK II . Yellowness Indices—Yellowness D1925 Procedure ASTM D1925 Discontinued 1995, and replaced with E313 Illuminants C Observers 2º (1931) Standard Observer Datacolor CHECK II Appendix - Supplemental Information • 303 Yellowness E313 Procedure ASTM E313. Replaced D1925 Illuminants C; D65 Observers 2º (1931) Observer; 10º (1964) Observer Whiteness Indices—Berger Whiteness Procedure Ganz, Ernst, “Whiteness. Photometric Specification and Colorimetric Evaluation”, Applied Optics, Volume 15, Sept. 1996 Also found in. Hunter Richard, The Measurement of Appearance (second edition), Wiley & Sons, New York, 1987 Illuminants D55; D65; 75; Equal Energy; A; C Observers 2º (1931) Observer; 10º (1964) Observer 304 • Appendix - Supplemental Information Datacolor CHECK II Whiteness Indices—CIE Whiteness Source(s) CIE Publication 15.2, 1986 (corrected reprint 1996) Illuminants D65 Observers 2º (1931) Observer; 10º (1964) Observer Comments Uses the same equation as E313 Whiteness. The UV filter is calibrated at the factory using the Ganz-Griesser technique. While a CIE Whiteness value can be calculated for a sample or a reference tile containing optical brightener, it is based on a filter position achieved using the Ganz-Griesser calibration technique. It is not a CIE whiteness value obtained after calibrating the filter position using the CIE whiteness calibration technique. Whiteness Indices—E313 Whiteness Procedure ASTM E313 Illuminants D50; D65; C Observers 2º (1931) Observer; 10º (1964) Observer Datacolor CHECK II Appendix - Supplemental Information • 305 Whiteness Indices—Ganz (GG) Whiteness Source Status of Instrumental Whiteness Assessment with Particular Reference to the Illumination, Rolf Griesser, Ciba-Geigy publication (translation from Textilveredlung 18 (1983), No. 5, 157 – 162). Illuminants D65 Whiteness Indices—Hunter Whiteness Source(s) Ganz, Ernst, “Whiteness. Photometric Specification and Colorimetric Evaluation”, Applied Optics, Volume 15, Sept. 1996 Also found in. Hunter Richard, The Measurement of Appearance (second edition), Wiley & Sons, New York, 1987 Illuminants D55; D65; D75; Equal Energy; A; C Observers 2º (1931) Observer; 10º (1964) Observer Comments 1960 Hunter equation 306 • Appendix - Supplemental Information Datacolor CHECK II Stensby Whiteness Source(s) Ganz, Ernst, “Whiteness. Photometric Specification and Colorimetric Evaluation”, Applied Optics, Volume 15, Sept. 1996 Also found in. Hunter Richard, The Measurement of Appearance (second edition), Wiley & Sons, New York, 1987 Illuminants D55; D65; D75; Equal Energy; A; C Observers 2º (1931) Observer; 10º (1964) Observer Whiteness Index—LRV • British Standard BS8493.2008 • Light Reflectance Value of a surface – Method of Test Datacolor CHECK II Appendix - Supplemental Information • 307 Gray Scale for Color Change Procedure ISO-105, Part A05; AATCC Evaluation Procedure 7 Illuminants D65; C Observers 2º (1931) Observer; 10º (1964) Observer Gray Scale for Staining Source(s) ISO 105-A04 Part A04 Illuminants D65; C Observers 2º (1931) Observer; 10º (1964) Observer 308 • Appendix - Supplemental Information Datacolor CHECK II CIE Metamerism Procedure CIE Publication 15.2 Illuminants Suggested reference illuminant is D65. Test illuminant is defined by user Observers No restrictions Comments Assumes a perfect tristimulus match in the reference illuminant. DIN 6172 Metamerism Procedure Din 6172.1993 – 03. Special Metamerism Index for Pairs of Samples at Change in Illuminant. Illuminants Reference illuminant not defined. Test illuminant defined by user. Observers No restrictions. Comments Does not assume a perfect tristimulus match under the reference illuminant. Datacolor CHECK II Appendix - Supplemental Information • 309 Optical Density Procedure ANSI/ISO 5/3 1984 (also referred to as ANSI Status T) Illuminants Illuminant A. User will always receive results for Illuminant A. Observers Not applicable. • Values for c, m and y are based on the filter tables included in the procedure. • Value for k is derived from the ISO procedure for Visual Density. • Assumes 0/45º geometry. Comments Contrast Ratio Comments The calculation is based on the assumption that the standard is the sample measured over a light background; the batch is the sample measured over a dark background. 310 • Appendix - Supplemental Information Datacolor CHECK II Tips for Measuring Samples Measuring Translucent Samples You must take care to present the sample to the instrument correctly. The sample being measured must be large enough to cover the entire opening. The stapler foot attachment is provided to help you align the sample correctly. If you are measuring translucent samples, you must closely control the following aspects. • Sample Thickness. When you are comparing translucent samples for color, the thickness of the samples should be the same. Differences in sample thickness may result in an inaccurate color evaluation. • Background Color. The background shows through a translucent sample. You need to present the translucent samples being compared over the same background. If you do not, any color differences may be due to differences in the background. Summary of Evaluation Screens Below is a complete list of the evaluation screens included in the Datacolor CHECK II software, and a summary of the information displayed by each. Spectral/Colorimetric Data Color Difference Displays CIELabCH. Displays all CIElab color coordinates and color differences. Available with all Datacolor CHECK II models. Datacolor CHECK II Appendix - Supplemental Information • 311 CIELab. Displays Lab differences and text descriptors. Available with all Datacolor CHECK II models. CIELCH. Displays LCH differences and text descriptors. Available with all Datacolor CHECK II models. CMC. Displays CMC color differences. Available with all Datacolor CHECK II models. 312 • Appendix - Supplemental Information Datacolor CHECK II CIE 2000. New color difference equation developed/adopted by CIE. Available with Datacolor CHECK PLUS PRO and Datacolor CHECK II . II Hunter Lab. Displays Hunter Lab coordinates and differences. Available with Datacolor CHECK PLUS PRO and Datacolor CHECK II . II FMC-II. Displays FMC-II color differences. Available with Datacolor CHECK PLUS PRO and Datacolor CHECK II . II Datacolor CHECK II Appendix - Supplemental Information • 313 PQS-II. Displays PQS-II color differences (2 screens) (GE Plastics equation). Available with Datacolor CHECK PLUS PRO II and Datacolor CHECK II . XYZ. Displays X,Y,Z coordinates. Available with all Datacolor CHECK II models. 314 • Appendix - Supplemental Information Datacolor CHECK II Reflectance Data. Displays standard and batch reflectance data for the visible spectrum (400– 700nm) at 10nm increments. Available with all Datacolor CHECK II models. Plots CIEL*a*b* Plot. Standard and batch are plotted based on DL*, Da* and Db* values. Available with Datacolor CHECK PLUS PRO and Datacolor CHECK II . II CIELCH. Standard and batch are plotted based on DL*, DC* and DH* values. Available with Datacolor CHECK PLUS PRO and Datacolor CHECK II . II Datacolor CHECK II Appendix - Supplemental Information • 315 Hunter Lab Plot. Standard and batch are plotted based on Hunter DL, Da and Db values. Available with Datacolor CHECK PLUS PRO II and Datacolor CHECK II . Reflectance Plot. Reflectance values vs. wavelength (across the visible spectrum) is plotted for the standard and batch. Available with Datacolor CHECK PLUS PRO II and Datacolor CHECK II . Indices E313 Yellowness. Displays ASTM E313 yellowness evaluation. Available with Datacolor CHECK PLUS PRO and Datacolor CHECK II . II 316 • Appendix - Supplemental Information Datacolor CHECK II D1925 Yellowness. Displays ASTM D1925 yellowness evaluation. Available with Datacolor CHECK PLUS PRO and Datacolor CHECK II . II Berger Whiteness. Displays Berger Whiteness evaluation. Available with Datacolor CHECK PLUS PRO and Datacolor CHECK II . II CIE Whiteness. Displays CIE Whiteness evaluation. Available with Datacolor CHECK PLUS PRO and Datacolor CHECK II . II E313 Whiteness. Displays E313 Whiteness evaluation. Available with Datacolor CHECK PLUS PRO and Datacolor CHECK II . II Datacolor CHECK II Appendix - Supplemental Information • 317 Ganz Whiteness. Displays Ganz Whiteness evaluation. Available with Datacolor CHECK PRO II . Hunter Whiteness. Displays Hunter Whiteness evaluation. Available with Datacolor CHECK PLUS PRO and Datacolor CHECK II . II CIE Metamerism. Displays CIE Metamerism index. Available with Datacolor CHECK PLUS PRO and Datacolor CHECK II . II DIN 6172 Metamerism. Displays DIN 6172 Metamerism index. Available with Datacolor CHECK PLUS PRO and Datacolor CHECK II . II 318 • Appendix - Supplemental Information Datacolor CHECK II ISO/AATCC Fastness. Displays results of ISO/AATCC Gray Scale for Color Change evaluation. Available with Datacolor CHECK PLUS PRO II and Datacolor CHECK II . ISO Staining. Displays ISO/AATCC staining (gray scale for color change) evaluation. Available with Datacolor CHECK PLUS PRO and Datacolor CHECK II . II LRV. Displays LRV evaluation value. This is based on the British Standard, BS8493.2008 Light Reflectance Value of a surface – Method of Test. Available with Datacolor CHECK PLUS PRO and Datacolor CHECK II . II Datacolor CHECK II Appendix - Supplemental Information • 319 Optical Density. Displays ANSI Status T optical density. Available with Datacolor CHECK PLUS PRO and Datacolor CHECK II . II Contrast Ratio. Displays contrast ratio (opacity) value. Available with Datacolor CHECK PLUS PRO and Datacolor CHECK II . II Gloss Determination Displays gloss value and gloss geometry for the samples. Available with all Datacolor CHECK II models. 320 • Appendix - Supplemental Information Datacolor CHECK II Strength Evaluation Displays tinting strength evaluation for the batch sample. Available with Datacolor CHECK PLUS PRO II and Datacolor CHECK II . 5-5-5 Sort Evaluation Datacolor CHECK II Displays the 555 shade sorting code calculated for the batch. Available with all Datacolor CHECK II models. Appendix - Supplemental Information • 321 Desktop Program Glossary You will encounter several terms that are used frequently to describe the functions included in the Datacolor Portables Desktop program, the Portables Desktop program and the HotSync Manager. Below are some definitions that may be useful. Synchronization Synchronization is the process by which the computer and the Datacolor CHECK II PDA exchange information. This is performed by the Datacolor Portables Sync Wizard, and is also referred to as ‘hot sync’, or ‘sync.’ During synchronization, data is exchanged between the Datacolor CHECK II PDA and the Portables Desktop database on the computer. When this process is completed, the data on the computer is exactly the same as the data the Datacolor CHECK II PDA. Export Data stored in the Portables Desktop database must be formatted before it can be read by other programs such as Datacolor TOOLS™. Export is the term used to refer to this formatting procedure. The data in the Datacolor CHECK II folder is formatted and exported to another file. The export function includes three file formats: QTX, CSV and TXT. • QTX. This is a proprietary file format used to exchange data between Datacolor programs and the Portables Desktop database. • CSV (Comma Separated Values). This is a standard ASCII file format that uses commas to delimit the data. • TXT (Text). This is a standard ASCII file format that allows you to specify the character to delimit the data Import rd Data transferred in a QTX file format from a 3 party program to the Datacolor Portables database is imported to the Datacolor CHECK II database. This option converts the data to the Datacolor CHECK II data format, and stores it in a user in the Portables Desktop database. The next time synchronization is run, the data is transferred to the stand-alone Datacolor CHECK II unit. The import option is also used to import white tile data from a CD or other portable media to the Datacolor Portables database. It is then transferred to the stand-alone Datacolor CHECK II through the synchronization option. 322 • Appendix - Supplemental Information Datacolor CHECK II Optional Accessories Two optional accessories are available for the Datacolor CHECK II, a standalone battery charger, and an automotive adapter. Stand-Alone Battery Charger The stand-alone battery charger has the capacity to charge two Datacolor CHECK II batteries. If you are making a high volume of measurements using the Datacolor CHECK II, this allows you to have a fully charged battery on-hand at all times. Connecting Power Cord to Power Adapter Connecting Power Adapter to Battery Charger Multiple Battery Charger Datacolor CHECK II Appendix - Supplemental Information • 323 Automotive Adapter Another accessory is an adapter that allows you to charge the Datacolor CHECK II battery using the lighter outlet in the car. The battery in the Datacolor CHECK II can be recharged directly, or you can connect a standalone battery charger to the outlet. Automotive Adapter Connected to Datacolor CHECK II Unit Automotive Adapter with Stand-Alone Battery Charger 324 • Appendix - Supplemental Information Datacolor CHECK II Accessory Specifications Stand-Alone Battery Charger Automotive Adapter Datacolor Part # 1200-1364 1200-1367 Description Dual battery charger for Portable Battery Pack Part No. 1200-1299 12 Volt DC automotive adapter for Datacolor portable spectrophotometer product family (Datacolor CHECK II, PLUS Datacolor CHECK II , PRO Datacolor CHECK II , Datacolor 110 P) and also for Portables battery charger, part no. 1200-1364 Output Power Requirements 4.1v DC 0.500 Amperes 2 Watts Maximum Used only to charge Portable Battery Pack Part No. 1200-1299 6.5 Volts DC 1.8 Amperes 10 watts, maximum via the 8pin MINI-DIN connector Input Power Requirements 6.5V DC 1.5 Amperes 10 Watt maximum Use only approved power source containing an approved disconnect device that is within easy reach of operator’s position. Power Adapter Part No. 4050-0065 or Datacolor Portable Automobile Adapter Part No. 1200-1367 10 –15 Volts DC 1.8 Amperes 18 Watts maximum via the automotive adapter connector Operating Environment 5ºC to 40ºC Maximum relative humidity is 80% for temperatures up to 31ºC decreasing linearly to 50% relative humidity at 40ºC, altitude up to 2000 meters 5ºC to 40ºC Maximum relative humidity is 80% for temperatures up to 31ºC decreasing linearly to 50% relative humidity at 40ºC, altitude up to 2000 meters Battery Recharge Time 4 hours N/A Datacolor CHECK II Appendix - Supplemental Information • 325 Stand-Alone Battery Charger Automotive Adapter Fuse This product contains a 1.5 ampere, 15 Volt DC nonreplaceable fuse This product contains a 3AG, 5 Ampere replaceable fuse in the automotive adapter connector Case Size 188mm x 112mm x 40mm 7.4 in x 4.4 in x 1.6 in. 60mm x 35mm x 21mm 2.4 in x 1.4 in x 0.8 in Miscellaneous This product to be used only in the manner specified by the manufacturer. There are no operator-replaceable parts. Remove all power before servicing. This product to be used only in the manner specified by the manufacturer. There are no operator-replaceable parts. Remove all power before servicing Selected References Berns, Roy S. Billmeyer & Saltzman’s Principles of Color Technology, Third Edition. John Wiley & Sons, Inc. New York; 2000. CIE Technical Report. Improvement to Industrial Colour-Difference Evaluation. CIE Pub No 142-2001. Vienna. Central Bureau of the CIE; 2001. Hunter, Richard S. & Harold, Richard W. The Measurement of Appearance, Second Edition. John Wiley & Sons, Inc. New York; 1987. McDonald, Roderick ed. Colour Physics for Industry, Second Edition. Society of Dyers and Colourists; West Yorkshire, England. 1997. Volz, Hans G., Industrial Color Testing, VCH, New York, 1995. 326 • Appendix - Supplemental Information Datacolor CHECK II Index A Accessory Specifications, 325 Active Mode, 10 Aperture Selection, 12 Aperture Setting Changes, 14 ASTM Table 5, 293 Auto Select Standard, 162 Auto Standard, 162 Auto Standard Measurement procedure, 163 Automotive Adapter, 324 B Batch Data, 245 Batch Management, 63 Battery, 27 removal, 27 Berger Whiteness, 304 Bluetooth Configuration, 276 C Cable Connections, 25 Calibration Data, 22 Calibration Tiles, 21 Change User, 228 CIE Metamerism, 309 CIE Whiteness, 305 Color Difference equations, 297 setup, 101 Color Evaluation performing, 43 Datacolor CHECK II results, 44 Color Space, 110 Contrast Ratio, 310 Control Panel, 36 D Data Backup, 179, 180 Data Management, 235 Data Retrieval, 179, 181 Data Synchronization, 185, 188 Data Transfer Procedure, 195 Data Transfer Routines, 186 Datacolor CHECK II Data, 208 Datacolor CHECK II PDA, 190 Datacolor Portables Desktop Program, 183 Datacolor Portables Sync Wizard, 191 Datacolor TOOLS, 191, 194 Delete Batch Data, 249 Delete Data, 236 Delete Folder Data, 238 Delete Standard Data, 244 Desktop Portables database, 214 Desktop Program Glossary, 322 DIN 6172 Metamerism, 309 Display Screen, 32 Display Screen Setup, 106 Display Set Management, 81 Download, 182 Drift Test, 134 Dual Aperture Units, 12 Index • 327 E E313 Whiteness, 305 Edit Data, 236 Enabling Adjusted Strength, 160 Energy Level Test, 137 Evaluation Screen additional fields, 48 Evaluation Screen Legend, 288 Evaluation Screens, 311 Evaluation Type, 109 Evaluations other types, 47 Export, 186, 212, 214, 322 Export Features, 224 F Factory Calibration, 167 File Menu, 215 First-Time Synchronization, 205 Flash Card, 181 removal, 182 Fluorescence, 166 Fluorescent Tile Calibration procedure, 170 Folder, 209 Folder Data, 237 archive, 239 Folder Management, 55 G Ganz (GG) Whiteness, 306 Ganz-Griesser calibration, 114 Get Options, 201 Gloss Compensation, 147 Gloss Determination, 320 Gloss Evaluations, 151 Gloss Features implementing, 148 Gray Scale for Color Change, 308 Gray Scale for Staining, 308 Green Tile Test, 135 H Hardware, 259 FAQ’s, 259 Troubleshooting, 259 Help Menu, 131 About option, 132 Hot Sync Manager custom, 229 setup, 231 starting, 233 view log, 231 HotSync Manager, 229 Hunter Whiteness, 306 I Illuminant/Observer, 293, 295 setup, 107 Import, 186, 212, 214, 322 white tile data, 215 Indices, 303, 316 Install, 228 Stapler Foot, 17 Instrument, 7 calibration, 37 calibration interval, 38 calibration procedure, 37 calibration requirements, 37 controls, 11 indicators, 11 Instrument Cable, 22 assembly, 24 components, 23 Instrument Calibration, 291 Instrument Diagnostics, 133 Instrument Maintenance, 29 Instrument Specifications, 2 Interface Features, 31 routine functions, 37 Internal Battery, 9 Interpreting the Numbers, 297 Interpreting Tint Values, 301 Introduction, 1 L Labels, 7 328 • Index Datacolor CHECK II M Management Menu, 55 Management Options, 53 general operation, 54 Management Setup, 89 Measure Batch, 40 Measure Button, 12 Measure Standard, 40 Measurement Sequence, 40 Measuring Device, 177 Measuring Samples, 39, 311 Memory Card, 180 N Navigation Conventions, 213 O Operation, 7 Optical Brighteners, 166 Optical Density, 310 Optional Accessories, 323 P Palm Desktop Program, 184 PDA Control Panel, 35 Persistent Icons, 33 Portables Data, 211 Portables Desktop, 235 Portables Desktop Program, 2 Portables Program, 208 Portables Sync Wizard, 191 Power Adapter, 8 Power Source, 7 Power Sources, 8 Print Screen, 100 Printer, 129 Program Settings, 156 Purge All Deleted, 140 Purpose, 155, 166 Remote Measurements in Tethered Mode, 178 Replacement Parts, 7 Required Program Settings, 162 Results from Different Equations, 299 Retrieval Functions, 179 S Safety Warnings, 8 Sample Names, 41 Sample Preparation, 156 Sample Type, 40 Samples retrieving, 43 storing, 43 Search By Name, 93 Search for Closest Std, 95 Send Options, 196 Setup Menu, 100 Sharing Data, 183 Sleep Mode, 10 Software Identification, 5 Software Installation, 188 Software Preferences, 125 Spectral/Colorimetric Data, 311 Stand-Alone Battery Charger, 323 Standard, 209 Standard Data, 241 Standard Management, 59 Stapler Foot accessories, 19 installation, 16 Status Bar, 227 Stensby Whiteness, 307 Strength setup, 109 Strength Calculation Selections, 157 Strength Evaluation, 321 Strength Evaluation Results, 161 Strength Option, 155 Synchronization, 193, 322 System Navigation, 31 T R Refresh, 228 Datacolor CHECK II Table 6 Data, 293 Tethered, 178 Index • 329 Tolerance Block delete, 253 Tolerance Block Data, 252 Tolerance Block Management, 74 Tolerance Blocks, 210 Tolerance Data, 249 delete, 251 view, 249 Tolerance Management, 66 Tolerances, 210 Toolbar, 227 U Upload, 182 Upload Download Program Options, 195 USB Cable Connections, 265 USB Com Port Assignment, 273 USB Driver Installation, 265 USB Port configuration, 264 USB Port Assignment, 269 UV Calibration, 111, 166, 168 UV Enhanced Spectrophotometer, 167 UV Filter, 167 UV Filter Calibration, 39, 178 V View Data, 235 View Folder Data, 237 View Menu, 227 View Standard Data, 241 View Tolerance Block Data, 252 W White Tile Data, 255 delete, 257 install, 257 view, 255 Whiteness Evaluation, 175 Whiteness Evaluations, 169, 301 Whiteness Indices, 304, 305, 306 Whiteness Options, 166 Whiteness Results, 175 WIFI Configuration, 279 Wired/Wireless Connections, 190 Wireless Data Transfer, 184 Wireless Data Transfer Configuration, 276 Wizard View, 228 Y Yellowness D1925, 303 Yellowness E313, 304 Yellowness Indices, 303 View Batch Data, 245 330 • Index Datacolor CHECK II