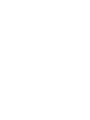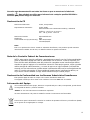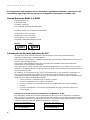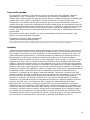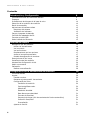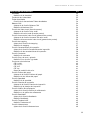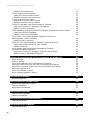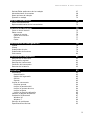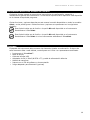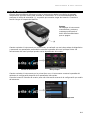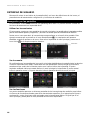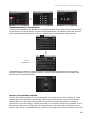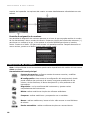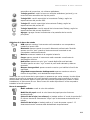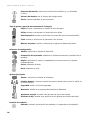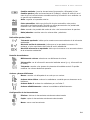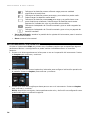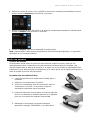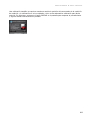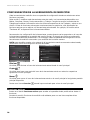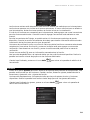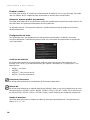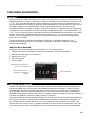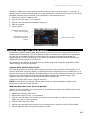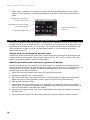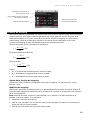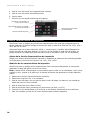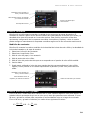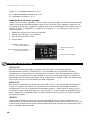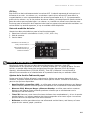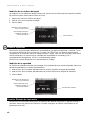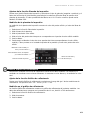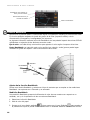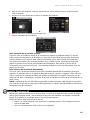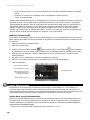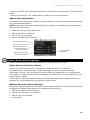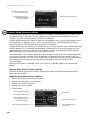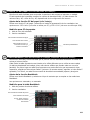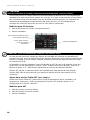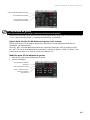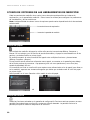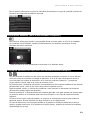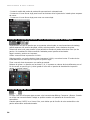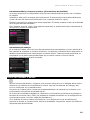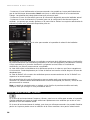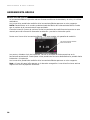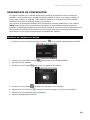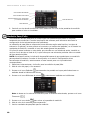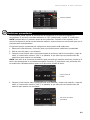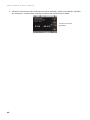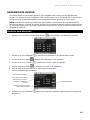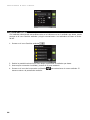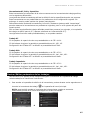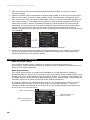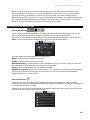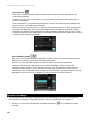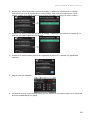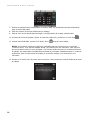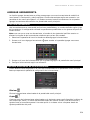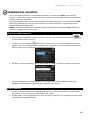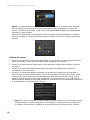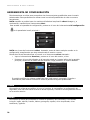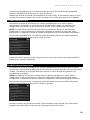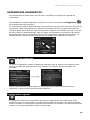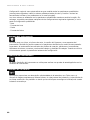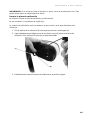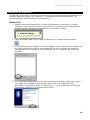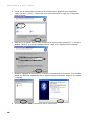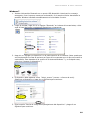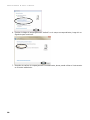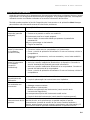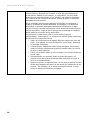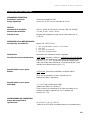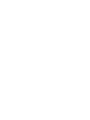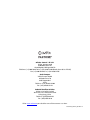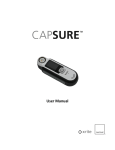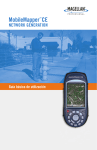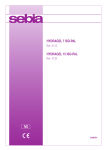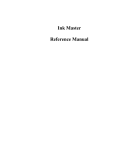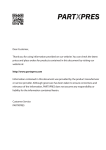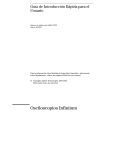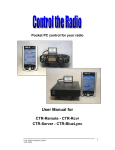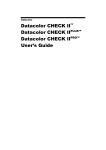Download Guía de Uso
Transcript
Instrumento Guía de Uso Instrumento X-Rite eXact™ Consulte esta documentación en todas las áreas en que se muestra el símbolo de atención . Este símbolo se utiliza para informarle de cualquier posible PELIGRO o acciones que pueden exigir su atención. Declaración de CE Nombre del fabricante: X-Rite, Incorporated Representante autorizado: X-Rite GmbH Siemensstraße 12b • 63263 Neu-Isenburg • Alemania Teléfono: +49 (0) 61 02-79 57-0 Fax: +49 (0) 61 02 -79 57-57 Nombre del modelo: Espectrofotómetro Modelo Nº: NGH Conformidad con la(s) Directiva(s): EMC 2004/108/EC LVD 2006/95/EC Nota: Este es un producto de clase A. Usado en ambientes domésticos, este producto puede ocasionar interferencias radiales. En tal caso, se deberán realizar los ajustes necesarios. Nota de la Comisión Federal de Comunicaciones NOTA: este equipo ha sido verificado y aprobado para cumplir con los límites establecidos para un dispositivo digital de Clase A, de acuerdo con la Sección 15 de las leyes de FCC. Estos límites están diseñados para dar protección razonable contra interferencia dañina cuando se opera el equipo en un ambiente comercial. Este equipo genera, utiliza y puede radiar energía de radiofrecuencia y, en caso de que no se haya instalado y utilizado de acuerdo con las instrucciones, puede causar interferencia dañina a las comunicaciones de radio. El uso de este equipo en área residencial puede causar interferencia dañina, en cuyo caso el usuario deberá corregir dicha interferencia por cuenta propia. Declaración de Conformidad con las Normas Industriales Canadienses Este aparato digital de Clase A cumple con la norma Canadiense ICES-003. Cet appareil numérique de la classe A est conforme à la norme NMB-003 du Canada. Información del Equipo El uso inadecuado de este equipo, distinto a lo especificado por X-Rite, Incorporated, puede afectar la integridad del diseño y resultar inestable. AVISO: no use este instrumento en ambientes explosivos. No mire directamente a la punta de medición cuando el instrumento está encendido. Instrucciones para la eliminación: Deseche los residuos de aparatos eléctricos y electrónicos (RAEE) en los puntos de recogida para su reciclaje. 1 Instrumento X-Rite eXact™ Si el dispositivo está equipado con un transmisor inalámbrico Bluetooth, contiene uno de los módulos siguientes. Vea las marcas en el dispositivo para saber el módulo real. Roving Networks RN41-1 o RN42 Roving Networks, Inc. 102 Cooper Court Los Gatos, CA 95032 TEL.: 408-395-5300 FAX: 603-843-7550 El módulo cumple con las siguientes normativas: EN 300328-2 V1.7.1 (10-2006) EN 301489-1 V1.8.1 (04-2008) EN 301489-17 V2.1.1 (05-2009) EN 60950-1:2006 ITE Requisito general RN41-1 0681 RN42 2200 Información de Normas Aplicables de FCC La Declaración de la Comisión Federal de Comunicaciones acerca de las Interferencias de Radiofrecuencias incluye el siguiente párrafo: Este equipo ha sido verificado y aprobado para cumplir con los límites establecidos de acuerdo con la Sección 15 de las reglas de FCC. Estos límites están diseñados para ofrecer una protección razonable contra las interferencias perjudiciales en una instalación residencial. Este equipo genera, utiliza y puede radiar energía de radiofrecuencia y, en caso de que no se haya instalado y utilizado de acuerdo con las instrucciones, puede causar interferencias perjudiciales a las comunicaciones de radio. Sin embargo, no hay garantía de que no ocurrirá interferencia en una instalación en particular. Si este equipo causa interferencia dañina en la recepción de radio o televisión, lo que se puede determinar encendiendo y apagando el equipo, se recomienda al usuario corregir la interferencia por medio de una o más de las siguientes medidas: • Vuelva a orientar o cambia de lugar la antena receptora. • Aumente la distancia entre el equipo y el receptor. • Conecte el equipo a un tomacorriente en un circuito diferente al que está conectado el receptor. • Consulte al distribuidor o a un técnico experimentado de radio y televisión para que le ofrezca ayuda. Declaración de la FCC acerca de la Exposición a la Radiación de RF: Este dispositivo cumple con los límites establecidos por FCC acerca de la exposición a la radiación para un entorno no controlado. Los usuarios finales deben seguir las instrucciones de funcionamiento específicas para satisfacer el cumplimiento acerca de la exposición a la RF. Este transmisor no debe ubicarse ni funcionar junto con cualquier otra antena o transmisor. FCC-ID: T9JRN41-1 IC: 6514A-RN411 2 FCC-ID: T9JRN42 IC: 6514A-RN42 Instrumento X-Rite eXact™ Aviso de Propiedad La información contenida en este manual se deriva de información de la patente y datos de propiedad de X-Rite, Incorporated. El contenido de este manual es propiedad de X-Rite, Incorporated y está protegido por leyes de derecho de autor. Queda estrictamente prohibida toda reproducción total o parcial. La publicación de esta información no implica derechos de reproducción o uso de este manual para propósitos que no incluyan la instalación, operación o mantenimiento del instrumento. Ninguna parte de este manual puede ser reproducida, transcrita, transmitida, almacenada en algún sistema de acceso fácil, o traducida a ningún idioma o lenguaje de computadoras, en ninguna forma o de ninguna manera, electrónica, magnética, óptica o manual, o de otra forma, sin el consentimiento previo por escrito de un representante de X-Rite, Incorporated. Este producto puede estar protegido por una o más patentes. Consulte el instrumento para obtener los números actuales de patente. Copyright © 2012 por X-Rite, Incorporated “TODOS LOS DERECHOS RESERVADOS” X-Rite, el logotipo de X-Rite, eXact y el logotipo de eXact son marcas comerciales o marcas comerciales registradas de X-Rite, Incorporated en los Estados Unidos y/u otros países. Todas las demás marcas comerciales pertenecen a sus respectivos propietarios. Garantía X-Rite garantiza que este producto está libre de defectos en términos de material y manufactura durante un período de doce (12) meses desde la fecha de venta, a menos que se apliquen otras leyes locales. Durante dicho período de garantía, X-Rite reemplazará o reparará a su criterio las piezas defectuosas gratuitamente. (La presente garantía no contempla las piezas de consumo.) Esta garantía no se aplicará a cualquier producto suministrado que se encuentre dañado, modificado de alguna manera o sujeto a un trato negligente tras su entrega. La única y exclusiva obligación que tiene X-Rite en cuanto la falta de cumplimiento de las antedichas garantías será reparar o reemplazar cualquier pieza, sin coste adicional, que X-Rite considere que se encuentra defectuosa dentro del período cubierto por la garantía. Las reparaciones o cambios realizados por X-Rite no reactivarán ninguna garantía cuyo periodo de cobertura haya caducado, ni harán que se incremente la duración de la garantía en vigor. En ningún caso X-Rite será el responsable legal de las pérdidas, costes o gastos generales que la fabricación del producto pueda conllevar al Comprador, ni tampoco de otros gastos, ganancias perdidas, reputación o cualquier otro daño especial, indirecto, derivado, accidental o de otro tipo a personas o propiedades, como resultado del incumplimiento de cualquiera de las garantías precedentes. No existen otras garantías, explícitas ni implícitas, que amplíen la cobertura de las garantías establecidas en el presente documento. Las garantías explícitas de este documento sustituyen cualquier garantía, explícita o implícita, incluidas, pero no limitándose a ellas, la garantía o comerciabilidad implícitos y adecuación para un propósito o aplicación en particular. Ninguna representación o afirmación establecida que no se especifique explícitamente en el presente documento será vinculante para X-Rite como garantía u otra forma legal. Para obtener un servicio de garantía, Usted debe llevar el producto, o enviarlo para su posterior entrega de forma prepagada, en su embalaje original o en cualquier otro que garantice un grado igual de protección a una oficina autorizada de X-Rite. Se deberá presentar una prueba de compra, factura o recibo de compra, en el que se demuestre que el producto se encuentra dentro del periodo de garantía para obtener tal servicio. 3 Instrumento X-Rite eXact™ Contenido Introducción y Configuración Información acerca del Manual del Usuario Empaque Procedimiento de bloqueo de la base de mira Selección de la condición de medición Botón de encendido Aplicaciones del software eXact Requisitos del sistema Instalación del software Cargar el paquete de baterías Conexión del adaptador de CA Conectar el cable USB Modo inalámbrico Bluetooth Interfaz de usuario Navegación por las pantallas Utilizar las herramientas Ver los menús Ver las funciones Desplazamiento por las opciones Acceso a las opciones actuales Pantalla de asignación de nombres Descripciones de los iconos Pantalla principal de medición Asistente de configuración inicial Medir una muestra Calibración Realizar una calibración Configuración de la herramienta de medición Funciones activas Ajustes Cambiar nombre Restaurar ajustes predef. herramienta Configuración del color Condición de medición 9 9 10 10 11 12 12 12 13 14 15 15 16 16 16 16 16 17 17 18 18 23 24 25 26 26 28 28 29 30 30 30 30 Iluminante/Observador 30 Método ∆E 30 Estado de densidad 30 Base blanca para densidad 31 Formato de densidad 31 Secuencia de tintas (sólo herramientas de Parche automático) 31 Indicación Pasa/Falla 31 Promediación Ajustes de función 4 8 31 31 Instrumento Funciones de medición Densidad Medición de la densidad Tendencia de la densidad Todas densidades Función de la herramienta Todas densidades Balance CMY Ajustes de la función Balance CMY Medición del balance CMY Función del Valor tonal (área de puntos) Ajustes de la función Valor tonal Medición del valor tonal (área de puntos) Función Aumento del valor tonal (ganancia de puntos) Ajustes de la función Aumento del valor tonal Medición del aumento del valor tonal (ganancia de puntos) Función de trapping Ajuste da la función de trapping Medición de trapping Función Características de impresión Ajuste de la función Características de impresión Medición de las características de impresión Función Contraste Medición de contraste Función Error de tono y grisado Medición Error de tono y grisado Funciones colorimétricas CIE L*a*b* CIE L*C*h° CIE XYZ CIE Yxy Datos de medición del color Función Índices del papel Ajustes de la función Índices del papel Medición de los índices del papel Función Opacidad Medición de la opacidad Función Plancha de impresión Ajustes de la función Plancha de impresión Medición de la plancha de impresión Función Gráfico de reflectancia Ajuste de la función Gráfico de reflectancia Medición en el gráfico de reflectancia Función BestMatch Ajuste de la función BestMatch Medición BestMatch Función Tendencia ∆E Medición Tendencia ∆E Función Metamerismo Ajuste da la función Metamerismo X-Rite eXact™ 33 33 33 33 34 34 34 34 34 35 35 35 36 36 36 37 37 37 38 38 38 39 39 39 40 40 40 40 40 41 41 41 41 42 42 42 42 43 43 43 43 43 44 44 44 45 46 46 46 5 Instrumento X-Rite eXact™ Medición del metamerismo Función Poder tintoreo absoluto Ajuste de la función Poder tintoreo Medición del poder tintoreo absoluto Función Poder tintoreo relativo Ajustes de la función Poder tintoreo Medición del poder tintoreo relativo Función CC del papel (sólo herramientas de Trabajos) Ajuste de la función CC del papel (sólo Trabajo) Medición para CC de papeles Tabla BestMatch (sólo herramientas de Trabajos, funciones de colores sólidos) Ajuste de la función BestMatch Medición para la tabla BestMatch CC de tintas (sólo herramientas de Trabajos, funciones de sobreimpresión y colores sólidos) Medición para CC de tintas Tabla AVT (sólo herramientas de Trabajos, funciones de tinte) Ajuste de la función Tabla AVT (sólo Trabajo) Medición para AVT CC de balance de grises (sólo herramientas de Trabajos, funciones de balance de grises) Ajuste de la función CC de balance de grises (sólo Trabajo) Medición para CC del balance de grises Iconos de opciones de las herramientas de medición Icono del papel Icono de función Icono Medir estándar (sólo la herramienta Comparar) Iconos de selección de hoja (sólo las herramientas de trabajos): Iconos de los tipos de parches (sólo las herramientas de trabajos) Iconos de modo de color Icono Ver estándar o parche Icono Cambiar estándar o parche 50 50 50 50 50 51 51 51 52 52 52 53 53 54 54 55 56 Herramienta Básica 58 Información general 58 Herramienta de comparación Medición de comparación básica Medición Pasa/Falla Mediciones promediadas Herramienta Buscar Medición para búsqueda Cambiar el estándar Herramienta Parche automático Información general Herramienta de trabajos Información general 6 47 47 47 47 48 48 48 49 49 49 49 49 49 59 59 60 61 63 63 64 65 65 66 66 Instrumento Revisar/Editar parámetros de los trabajos Almacenamiento de muestras Otras opciones de trabajos Ejecutar un trabajo Agregar herramienta Crear una herramienta Opciones adicionales de las herramientas X-Rite eXact™ 67 68 69 70 73 73 73 Herramienta Usuarios 75 Crear un nuevo usuario Editar usuario Ajustes de cuenta Camb nomb usuario Eliminar Copiar 75 75 76 77 77 77 Herramienta Mi configuración Cuenta Idioma Predefinidos de color Predefinidos de funciones Instrumento Herramienta Diagnóstico Resumen de la calibración Configuración regional Resumen del instrumento Condición del instrumento Resumen de la batería Apéndices Información Recertificación Registro de la garantía Servicio Soporte Limpiar el instrumento Limpieza general Limpiar la pantalla táctil Limpiar la ventana de mira Limpiar la Óptica Limpiar la placa de calibración Cambiar el paquete de baterías Instalación de Bluetooth Windows XP Windows 7 Solución de problemas Especificaciones técnicas 78 78 78 79 79 80 81 81 81 82 82 82 83 83 83 83 83 83 84 84 84 84 84 85 86 87 87 89 91 93 7 Instrumento X-Rite eXact™ INTRODUCCIÓN Y CONFIGURACIÓN El instrumento X-Rite eXact™ responde a la necesidad específica de medición de colores en imprentas y laboratorios de tintas gráficas. Las funciones principales son: • Pantalla táctil a color • Calibración automática con referencia cerámica integrada • Comunicación inalámbrica Bluetooth (opcional) • Compatible con todos los modos de medición según la normativa ISO (M0, M1, M2 y M3) (el modo M1 integral parte 1 proporciona medición D50 real). • Función "BestMatch" para determinar rápida y fácilmente si es posible lograr igualaciones de color satisfactoria durante la impresión. • Herramientas integradas para determinar si los impresos están en conformidad con las varias normativas internacionales (ISO, JPMA, G7, PSO), así como con los estándares/procesos internos. • Una solución completa que incluye software para gestión del instrumento y transferencia de los datos de medición Pantalla táctil Bloqueo de la base de mira Entrada de corriente Entrada USB Orificio para cable de seguridad Botón de encendido Palanqueta de la condición de medición Estación de acople Placa de calibración Ventana de mira Base de mira 8 Instrumento X-Rite eXact™ Información acerca del Manual del Usuario El objetivo de este manual es proporcionar instrucciones de configuración, operación y mantenimiento general del instrumento. La información específica de la aplicación está disponible en el sistema de ayuda del programa. Ciertas funciones y opciones descritas en este manual no están disponibles en todos los modelos eXact y se las podrá ignorar. Dichas funciones y opciones se representan con los siguientes símbolos: Este símbolo indica que la función o la opción NO está disponible en el instrumento Densitómetro X-Rite eXact. Este símbolo indica que la función o la opción NO está disponible en el instrumento Densitómetro X-Rite eXact ni en los instrumentos estándares X-Rite eXact. Empaque El paquete del instrumento debe contener los elementos listados a continuación. Si alguno de estos elementos falta o está dañado, comuníquese con X-Rite o su representante autorizado. • • • • • • • Instrumento X-Rite eXact™ Base de acople Cable de interfaz USB Adaptador de CA (X-Rite P/N SE30-177) y cable de alimentación eléctrica Maletín de transporte Paquete con el CD del software y documentación Juego adaptador para Bluetooth (opcional) 9 Instrumento X-Rite eXact™ Procedimiento de bloqueo de la base de mira El instrumento se despacha con la base de mira en la posición bloqueada. Utilice un botón situado en el costado del instrumento para bloquear y desbloquear la base de mira. Soltar la base de la mira Coloque el instrumento sobre una superficie plana. Presione en el borde frontal del cierre de la base de la mira (1). El instrumento debe levantarse libremente. Bloquear la base de la mira Cierre el instrumento en contra la base de mira y presione en el borde posterior del cierre de la base (2). (1) (2) El bloqueo de la base de mira también se utiliza para bloquear el instrumento en contra la ventana de mira cuando se activan las mediciones desde la aplicación del software. Selección de la condición de medición Es posible seleccionar la condición de medición por medio de un conmutador. Para configurar las mediciones en modo múltiple (espectros múltiples provenientes de una sola medición), en las condiciones de medición M0, M2 y M3, mueva el conmutador a la posición posterior (0) hasta que se detenga. Para utilizar la condición de medición M1, mueva el conmutador a la posición anterior (1) hasta que se detenga. • • • • M0: reflectancia medida con el iluminante A, anteriormente llamada: sin filtro, UV incluido. M1: reflectancia medida con el iluminante D50, anteriormente llamada: luz del día o filtro D65. M2: reflectancia medida con el iluminante A, con el componente UV excluido, anteriormente llamada: filtro recorte de UV, UV excluido. M3: reflectancia medida con el iluminante A con polarización cruzada, con el componente UV excluido, anteriormente llamada: Filtro de polarización. (0) 10 (1) Instrumento X-Rite eXact™ Botón de encendido El botón de encendido se utiliza para iniciar el instrumento desde la condición de apagado. Simplemente oprima el botón para encender el instrumento. Si no se enciende después de presionar el botón de encendido (1), es posible que necesite cargar las baterías. Consulte la sección Cargar el Paquete de Baterías. Apagar Para apagar el instrumento manualmente, presione y mantenga presionado el botón de encendido hasta que se apague. (1) Cuando enciende el instrumento por primera vez, se realizará una serie de pruebas de diagnóstico y aparecerá una pantalla de presentación antes de la pantalla del menú principal. Nota: las herramientas del menú principal pueden variar dependiendo del modelo. Pantalla de bienvenida Menú principal Cuando enciende el instrumento por la primerísima vez, el instrumento muestra la pantalla del asistente de configuración después de la pantalla de bienvenida. Consulte la sección Interfaz de usuario para más información acerca de la configuración por medio del asistente. Pantalla de bienvenida 1 - pantalla del asistente de configuración 11 Instrumento X-Rite eXact™ Aplicaciones del software eXact El CD eXact contiene dos aplicaciones de software. X-Rite eXact™ Manager Le permite ejecutar y configurar varias opciones de configuración del instrumento, tales como: • Ver, crear y editar todos los ajustes de configuración. • Realizar o restaurar copia de seguridad de los ajustes de configuración. • Revisar la condición del instrumento y ejecutar diagnósticos. • Actualizar el firmware del instrumento, bibliotecas de colores, herramientas de procesos etc.. NOTA: Se recomienda realizar regularmente copias de seguridad de los ajustes del instrumento con el software X-Rite eXact™ Manager. Consulte el archivo de ayuda de la aplicación para el procedimiento. DataCatcher Le permite realizar mediciones desde instrumentos eXact acoplados y transferir los datos directamente a una aplicación, por ejemplo, Microsoft® Excel. NOTA: debe instalar las aplicaciones del software antes de conectar el instrumento a su computadora. Requisitos del sistema • • • • • Windows XP SP3 (32 bit), 1 GB de RAM Windows Vista SP2 (32 o 64 bit), 2 GB de RAM Windows 7 (32 o 64 bit), 2 GB de RAM Resolución de pantalla: 1024 x 768 Espacio disponible en disco duro: 4 GB Instalación del software IMPORTANTE:debe iniciar la sesión como administrador o miembro del grupo administrativo para poder instalar el software en un sistema Windows XP, Vista Business o 7 Professional. 1. Inserte el CD del software en la unidad de CD-ROM y vaya a la aplicación deseada. Haga doble clic en el archivo .exe. 2. Siga las instrucciones en pantalla para instalar el software. 3. Instale las aplicaciones restantes. 4. Consulte el sistema de ayuda del software para información sobre el uso de las aplicaciones. 12 Instrumento X-Rite eXact™ Cargar el paquete de baterías El paquete de baterías de su nuevo instrumento viene con carga baja/mediana y se deberá cargar por un mínimo de 3 horas antes de usarlo. Las baterías cargadas perderán su carga eventualmente si no se usan por un cierto tiempo. Debe cargar las baterías de vez en cuando y almacenarlas en un lugar fresco cuando no estén en uso para mantener su rendimiento. Es posible cargar el paquete de baterías en el instrumento conectándolo directamente a la fuente de alimentación eléctrica, o por medio de la estación de acople para su recarga. Consulte "Conexión del adaptador de CA" más adelante en esta sección. Expectativas del período de vida de las baterías Las baterías de iones de litio generalmente decaen al 80% de su capacidad después de 400 ciclos de carga (vea el siguiente gráfico). Un ciclo de carga puede definirse como varias cargas parciales equivalentes al 100%. Ciclos parciales de carga y descarga ayudarán a mantener la vida útil de la batería. Lo mejor es evitar ciclos completos de carga y descarga. Después de alcanzar 400 ciclos de carga aproximadamente, se reduce la cantidad de mediciones que puede esperar lograr con una carga completa. En este momento, deberá cambiar las baterías. Características del ciclo de vida útil Descarga C/2 Capacidad (Ah) Descarga 1.0 C Carga 1.25 A CC/CV, 4.2 V, 3 horas Ciclos Eliminación de las baterías Elimine las baterías correctamente en lugares designados para reciclado. 13 Instrumento X-Rite eXact™ Conexión del adaptador de CA Es posible conectar el adaptador de CA directamente al instrumento o bien a la estación de acople. La estación base es útil para almacenar y cargar el instrumento cuando no esté en uso. Asegúrese de que el voltaje indicado en el adaptador de CA coincida con el voltaje de su zona. Para evitar riesgos en el funcionamiento, se recomienda utilizar solamente el adaptador de CA recomendado por X-Rite (P/N SE30-177). Clasificación del adaptador de CA, Entrada: 100-240 V 50-60 Hz, Salida: 12 V DC @ 2,5 A Conexión del instrumento 1. Inserte el enchufe pequeño del adaptador en el conector de entrada de corriente del instrumento (1). 2. Conecte el cable extraíble de alimentación eléctrica en el adaptador de CA y en un tomacorriente de pared. (1) Conexión de la estación de acople 1. Voltee la estación de acople y pase el enchufe pequeño del adaptador de CA a través del dispositivo anti-tracción (1) en el centro de la estación. 2. Conecte el enchufe pequeño en el conector de entrada (2). Es posible pasar el cable del adaptador de CA a través de cualquier lado de la estación de acople en la parte inferior. 3. Conecte el cable extraíble de alimentación eléctrica en el adaptador de CA y en un tomacorriente de pared. 4. Coloque el instrumento en la estación de acople para su recarga. (2) 14 (1) Instrumento X-Rite eXact™ Conectar el cable USB IMPORTANTE: debe instalar el controlador del software antes de conectar el instrumento a su computadora. El instrumento puede comunicarse con el software por medio de un cable USB o de una conexión inalámbrica Bluetooth® (si procede). Consulte la sección Modo inalámbrico Bluetooth para más información. 1. Instale la aplicación del software, si aún no lo ha hecho. Consulte la documentación del software para más información. 2. Conecte el extremo cuadrado del cable USB a la parte trasera del instrumento (1). 3. Conecte el cable USB en un puerto disponible en su computadora. (1) Modo inalámbrico Bluetooth Si está disponible, el instrumento utiliza la tecnología Bluetooth® y puede comunicarse con la computadora por medio de una conexión inalámbrica. Es posible transmitir los datos de la aplicación desde o para el instrumento. La conexión de un cable USB al instrumento desactiva la conexión inalámbrica. Muchas computadoras ya tienen incorporada la función Bluetooth. Si este es el caso de su computadora, puede utilizar el hardware incorporado. De no ser así, hemos proporcionado un dispositivo Bluetooth USB que usted podrá utilizar. Consulte los Apéndices para obtener instrucciones sobre cómo instalar el dispositivo Bluetooth en Windows XP y Windows 7. El icono Bluetooth aparece en la barra de estado durante la búsqueda y mientras está conectado. 15 Instrumento X-Rite eXact™ INTERFAZ DE USUARIO Esta sección cubre el uso básico de la pantalla táctil, así como las definiciones de los iconos, el procedimiento del asistente de configuración y la técnicas de medición. Navegación por las pantallas El instrumento X-Rite eXact contiene una pantalla gráfica táctil. Es posible acceder a todas las funciones directamente en la pantalla táctil. Utilizar las herramientas El instrumento cuenta con tres pantallas de menús principales. La pantalla más a la izquierda se utiliza para las herramientas Ajustes y Diagnóstico, y las otras 2 se utilizan para las herramientas de medición. Puntee en un icono para abrir la herramienta correspondiente en el menú de la pantalla. Este . Un resplandor azul aparece ejemplo muestra que se punteó en el icono Densitómetro alrededor cuando se puntee en el icono. Para volver la pantalla al menú principal, puntee en el icono Inicio en la esquina superior derecha. Icono Inicio Ver los menús Es posible alternar las pantallas de los menús principales deslizándose la pantalla hacia la derecha o hacia la izquierda con el dedo. Podrá saber en cual pantalla de menú principal se encuentra actualmente por medio de la línea de puntos en el centro inferior de la pantalla. El punto izquierdo resaltado indica que usted está en el menú principal a la izquierda. El punto central indica la pantalla central y el punto derecho indica la pantalla derecha de menú principal. Ver las funciones Los puntos también aparecen en diversas pantallas de las herramientas de medición para indicar el número de funciones activadas para dicha herramienta específica. En el ejemplo que figura a continuación, cuatro funciones están activadas para la herramienta Básica. Al igual que en el menú principal, puede pasar a otras pantallas de funciones disponibles. 16 Instrumento X-Rite eXact™ Desplazamiento por las opciones Una barra de desplazamiento aparece en las pantallas cuando no es posible tener acceso a todas las opciones en la vista principal. Una barra de desplazamiento a la izquierda indica las opciones adicionales que están disponibles. Deslice la pantalla hacia arriba para ver otras opciones. Barra de desplazamiento El desplazamiento también se puede utilizar en la pantalla de opciones donde se seleccionan valores o parámetros. En el siguiente ejemplo, utilice la rueda hacia arriba o hacia abajo para seleccionar el iluminante deseado. Acceso a las opciones actuales El icono del triángulo situado en la barra de estado, en la parte inferior de la pantalla, se utiliza para acceder a los ajustes del instrumento para el usuario seleccionado o para la herramienta seleccionada. En el nivel del menú principal, los ajustes del instrumento aparecen cuando se puntee en el icono del triángulo. Cuando se puntee en el icono del triángulo en la pantalla de una herramienta, aparecen la configuración de la herramienta y los ajustes del instrumento para el usuario. Para volver a la pantalla anterior, puntee en el triángulo en la barra de estado en la parte 17 Instrumento X-Rite eXact™ superior de la pantalla. Las opciones del usuario se tratan detalladamente más adelante en este manual. Pantalla de asignación de nombres Las pantallas de asignación de nombres aparecen en el caso de que se pueda cambiar el nombre de una herramienta o de un nombre de usuario. Puntee en el botón de la flecha de retroceso (<-) para borrar un carácter a la vez, o bien puntee en el botón BORRAR para borrar el nombre entero. Puntee en el botón 123 para tener acceso a la pantalla numérica. Después de escribir el nuevo nombre, puntee en el botón Aceptar para guardar y salir. Descripciones de los iconos Nota: la disponibilidad de las herramientas puede variar dependiendo del modelo del instrumento eXact comprado. Herramientas del menú principal Cuentas de usuarios: configurar cuentas de nuevos usuarios y modificar cuentas de usuarios existentes. Mi configuración: tiene acceso a la configuración del usuario actual, donde puede modificar las opciones de la cuenta, los ajustes predefinidos de los colores y de las funciones, el idioma de operación y otros parámetros del instrumento. Diagnóstico: ver las condiciones del instrumento y ejecutar varias comprobaciones del instrumento. Básica: realizar mediciones simples sin utilizarse estándares. Comparar: realizar mediciones y compararlas con un estándar. Buscar: realizar mediciones y buscar el color más cercano en una biblioteca de colores. Parche automático: realizar mediciones simples con reconocimiento 18 Instrumento X-Rite eXact™ automático de los parches, sin utilizarse estándares. Trabajo genérico: medir colores con múltiples estándares (opcional) y con reconocimiento automático del tipo de parche. Trabajo PSO: versión especial de la herramienta Trabajo, según las especificaciones del proceso PSO. Trabajo G7: versión especial de la herramienta Trabajo, según las especificaciones del proceso G7. Trabajo JapanColor: versión especial de la herramienta Trabajo, según las especificaciones del proceso JapanColor. Agregar: agregar nuevas herramientas a las pantallas de los menús principales. Símbolos de la barra de estado USB: aparece cuando el instrumento está conectado a una computadora mediante el puerto USB. Bluetooth: aparece cuando la conexión Bluetooth está activada. También aparece en color "azul" cuando el instrumento está conectado a una computadora mediante Bluetooth. Batería: muestra el estado de la carga de la batería. Carga: aparece cuando el instrumento está conectado a una fuente de alimentación eléctrica. NetProfiler: aparece en color "gris" cuando NetProfiler está activado. También aparece en color "rojo" cuando el perfil está caducado y debe ser renovado. Bloqueo de seguridad: aparece cuando se activa y se habilita la función de seguridad. Seguridad temporalmente desbloqueada: aparece cuando se activa la función de seguridad y se la deshabilita temporalmente. Puede que uno o más iconos de los que siguen no aparezcan por varias razones. Una de dichas razones es que sólo se muestran los iconos de hecho necesarios para la medición o la opción seleccionada. Hay también algunos iconos para las funciones opcionales que pueden no estar instaladas en el instrumento en uso. Estos iconos sólo están disponibles si se ha comprado e instalado la función opcional. Barra de navegación Medir estándar: medir el color del estándar. Medición del papel: medir el color blanco del papel para las funciones densitométricas. Selección de la hoja (con número): el trabajo está en el "modo de producción". El número denota las muestras de "hojas" que se almacenan actualmente en el trabajo. Selección de la hoja: el trabajo está en el "modo de puesta a punto". El almacenamiento de muestras está deshabilitado temporalmente. 19 Instrumento X-Rite eXact™ Selección de función: seleccionar la función de medición (p. ej. Densidad, L*a*b*). Informe del trabajo: ver el informe del trabajo actual. Inicio: retorna la pantalla al menu principal. Tipo de parche (para las herramientas de Trabajos) Papel: mostrar o seleccionar un parche de color de papel. Sólido: mostrar o seleccionar un parche de color sólido. Sobreimpresión: mostrar o seleccionar un parche de color de sobreimpresión. Tinte: mostrar o seleccionar un parche de color de tinte. Balance de grises: mostrar o seleccionar un parche de balance de grises. Asistente de configuración Idioma: seleccionar el idioma de utilización. Orientación de la pantalla: establecer la preferencia manual (orientación de la pantalla). Región: seleccionar la región y preestablecer el instrumento con los ajustes correspondientes. Fecha: establecer la fecha. Hora: establecer la hora. Ajustes principales Idioma: seleccionar el idioma de utilización. Cambiar Usuario: encerrar la sesión del usuario actual o bien iniciar la sesión de un nuevo usuario. Seguridad: definir el nivel de seguridad. Bluetooth: acceder a las opciones de selección de Bluetooth. Ajustes de energía: acceder a las opciones de ahorro de energía. Volumen de bip: acceder a las opciones de los ajustes del volumen del bíper. Pantalla de medición Estándar: acceder a la selección del estándar y a la pantalla de visualización. 20 Instrumento X-Rite eXact™ Cambiar estándar (para las herramientas Comparación y Búsqueda) o bien Cambiar parche (para las herramientas de Trabajos): cambie la selección en el caso de que el reconocimiento automático atribuya la medición a un estándar o a un parche equivocadamente. Atrás: regresar a la pantalla anterior. Color automático: indica que la función de color automático o de parche automático está seleccionada. También se utiliza para acceder a la pantalla del modo de color o del reconocimiento de parches. Color: acceder a la pantalla del modo de color o del reconocimiento de parches. Delta/absoluto: cambiar entre los valores delta y absolutos. Indicación aprobar/fallar Tolerancia aprobada: indica que la muestra se encuentra dentro de la tolerancia establecida. Alerta de acción de tolerancia: indica que se ha aprobado la muestra. Sin embargo, el color está dentro del límite de acción establecido. Alerta de tolerancia no aprobada: indica que la muestra no se encuentra dentro de la tolerancia establecida. Pantalla de estándares Biblioteca de colores: seleccionar una biblioteca de colores. Información: ver la información acerca del estándar actual (p. ej. información de la receta). Tolerancia: acceder a los ajustes de tolerancia del estándar actual. Es posible modificar los valores desde esta pantalla. Ordenar y buscar bibliotecas Buscar: acceder a la búsqueda de un color por su nombre. Ordenar vista clásica: ordenar los estándares a medida que se almacenan en la biblioteca. Ordenar Delta E: ordenar los estándares por sus Delta E. Ordenar alfabéticamente: ordenar los estándares alfabéticamente. Configuración de las herramientas Eliminar: eliminar la herramienta actualmente seleccionada. Copiar: copiar la herramienta actualmente seleccionada. Mover: mover una herramienta. 21 Instrumento X-Rite eXact™ Cancelar: cancelar una acción seleccionada. Diagnóstico del instrumento Calibración: ver la información y las opciones de calibración. Configuración regional: acceder a la función de configuración regional del instrumento. Información: ver el tipo, el número de serie, la versión del firmware y otros aspectos del instrumento. Diagnóstico del hardware: iniciar la rutina de diagnóstico del hardware y se utiliza para obtener un registro de errores. Información de las baterías: ver el estado actual de las baterías y sus opciones. Mensaje/Información Alerta: indica un mensaje de alerta/error. Indicación de medición: indica que una medición está en curso. Indicación de medición completada: indica que se ha completado una medición con éxito. Condición de medición M0 (No) M1 reflectancia medida con el iluminante D50, anteriormente llamada: luz del día o filtro D65. M2 reflectancia medida con el iluminante A, con el componente UV excluido, anteriormente llamada: filtro recorte de UV, UV excluido. (UVC) M3 (Pol) 22 reflectancia medida con el iluminante A, anteriormente llamada: sin filtro, UV incluido. reflectancia medida con el iluminante A con polarización cruzada, con el componente UV excluido, anteriormente llamada: filtro de polarización. Instrumento X-Rite eXact™ Pantalla principal de medición La pantalla principal de medición consiste de cuatro elementos principales: los iconos de la barra de navegación (1), el área de datos u opciones (2), los iconos de las pantallas de medición (3) y los iconos de la barra de estado (4). Consulte la sección Iconos del software eXact anteriormente en este manual para obtener más información acerca de dichos iconos. (1) (2) (3) (4) Iconos de la barra de navegación (1) Los iconos a lo largo de la parte superior de la pantalla le dan acceso a las pantallas de medición o de selección. Al igual que con las herramientas del menú, basta que se puntee en el icono para abrir la pantalla correspondiente. Área de datos u opciones (2) Esta área muestra un parche de color simulado de la medición, los datos de medición y las selecciones establecidas para la herramienta actualmente seleccionada. Los datos y las opciones son variables en función de la herramienta, de los ajustes o del análisis. Iconos de las pantallas de medición (3) Los iconos en el lado derecho de la pantalla se utilizan para cambiar las vistas de datos o permitir otros ajustes. Los colores de dichos iconos cambian según la herramienta que se utiliza. Esto ayuda a identificar rápidamente la herramienta que está activa actualmente. Magenta indica la herramienta básica, naranja indica la herramienta de comparación, verde indica la herramienta de búsqueda y cian indica la herramienta Trabajo. Barra de estado (4) La barra de estado muestra la función seleccionada actualmente, el método de conexión (USB o Bluetooth), el indicador de las baterías etc.. El icono del triángulo en la parte inferior se utiliza para acceder a la pantalla de configuración. • Indicación de la herramienta: muestra el nombre de la herramienta seleccionada. • Conexión USB o Bluetooth: el icono de la conexión USB aparece cuando el instrumento está conectado en el puerto USB de la computadora. El icono Bluetooth® aparece cuando se busca una conexión y cuando se establece una conexión a la computadora. • Icono de seguridad (bloqueada o desbloqueada): indica si la seguridad está activa para el usuario actual y si el usuario cuenta actualmente con la seguridad deshabilitada (desbloqueada) o activada (bloqueada) temporalmente. • Icono de NetProfiler: indica si el software NetProfiler está activo, no actualizado etc. • Medidor de las baterías: representa la condición actual del paquete de baterías. Indica que las baterías poseen carga plena. 23 Instrumento X-Rite eXact™ Indica que las baterías poseen suficiente carga para una cantidad significativa de mediciones. Indica que las baterías poseen poca carga, pero todavía se puede medir. Deberá cargar las baterías cuanto antes. Indica que las baterías poseen muy poca carga y es posible hacer unas pocas mediciones solamente. Deberá cargar las baterías cuanto antes. Aparecerá el indicador de color rojo durante esta condición. Indica que el adaptador de CA está conectado y que se están cargando las baterías. Indica que el adaptador de CA está conectado y que no hay un paquete de baterías instalado. • Icono del triángulo: accede a la pantalla de los ajustes del instrumento para el usuario o la herramienta actual. • Hora: muestra la hora actual. Asistente de configuración inicial Al iniciar el instrumento eXact por primera vez, el software requiere que se especifique algunos parámetros básicos. La configuración se puede cambiar individualmente en un momento posterior. 1. Puntee en el idioma que desee en la lista para su uso en la operación del instrumento. Puntee en Aceptar para confirmar y continuar. 2. Puntee en el icono de la mano izquierda o la derecha para configurar la dirección operativa de la pantalla. Puntee en Aceptar para confirmar y continuar. 3. Puntee en el icono de la región que desee para su uso en el instrumento. Puntee en Aceptar para confirmar y continuar. NOTA: después de este ajuste, ciertos parámetros de color y de función se configurarán como predefinidos según la preferencia regional. 24 Instrumento X-Rite eXact™ 4. Deslice los iconos de minuto, hora y AM/PM en la dirección necesaria para establecer la hora actual. Puntee en Aceptar para confirmar y continuar. 5. Deslice los iconos del día, mes y año en la dirección necesaria para establecer la fecha actual. Puntee en Aceptar para confirmar y continuar. 6. Puntee en Aceptar para cerrar la pantalla de configuración. Nota: podrá acceder a estos ajustes regionales en la herramienta de Diagnóstico, si le gustaría cambiarlos en un momento posterior. Medir una muestra Criterios de muestra El instrumento puede medir los colores de casi cualquier superficie limpia y seca que sea razonablemente plana. La base de la mira del instrumento debe posarse por completo y de manera estable sobre el área de la muestra. Si el objeto que se va a medir es más pequeño que la base de la mira, deberá utilizar una plataforma (a la misma altura que el objeto) para apoyar el resto de la base de la mira del instrumento. Procedimiento de medición básica 1. Limpie la superficie de la muestra de suciedad, polvo o humedad. 2. Seleccione la herramienta y la función. 3. Posicione la ventana de mira del instrumento sobre la muestra que va a medir. Si es posible, coloque el instrumento totalmente sobre la muestra. 4. Presione firmemente el instrumento en contra la base de la mira. Los datos de la medición aparecen en la pantalla junto con la condición de medición seleccionada. 5. Mantenga el instrumento firmemente hasta que aparezca el mensaje “FINALIZADA” y los datos de la 25 Instrumento X-Rite eXact™ medición en la pantalla. Esta es una indicación de que la medición se ha realizado correctamente. 6. Suelte el instrumento y vea los datos de la medición. En el caso de error en la medición, aparecerá un mensaje correspondiente. Consulte la sección Solución de problemas para obtener más detalles. Calibración IMPORTANTE: la referencia de calibración es afectada dramáticamente por manchas, polvo y huellas digitales, y deberá conservarse en buen estado de limpieza. Se recomienda limpiar el instrumento periódicamente. Consulte la sección Limpieza más adelante en este documento para informarse del procedimiento de limpieza de la placa de calibración y de los componentes ópticos. El instrumento cuenta con una placa de calibración integrada y se calibra de forma automática cuando se necesite. El instrumento le avisa cuando se requiere calibración antes de medir. Esto ocurre cuando el instrumento está en la posición abierta (no bloqueado) y la calibración anterior ha caducado. Esto también puede ocurrir cuando se cambia la posición del conmutador de la condición de medición y no se ha realizado una calibración en dicha posición o se ha caducado. La placa de calibración está situada directamente debajo de la óptica cuando el instrumento está en la posición abierta (no bloqueado). Cuando se realiza una medición, la placa de calibración se mueve para fuera del camino de la óptica. Conmutador de la condición de medición Placa de calibración Realizar una calibración Cuando se requiere una calibración y el instrumento está en la posición abierta (no bloqueado) aparece el siguiente mensaje en el instrumento. Coloque el instrumento sobre una superficie plana y puntee en el botón INICIAR. El instrumento mostrará una pantalla de cuenta regresiva y, a continuación, realizará la calibración. 26 Instrumento X-Rite eXact™ Una calibración también se requiere cuando se cambia la posición del conmutador de la condición de medición y la calibración no se ha realizado, o bien se ha caducado la calibración para dicha posición. En este caso, puntee en el botón INICIAR en la pantalla para empezar el procedimiento y siga las demás instrucciones en pantalla. 27 Instrumento X-Rite eXact™ CONFIGURACIÓN DE LA HERRAMIENTA DE MEDICIÓN Cada herramienta de medición tiene una pantalla de configuración donde se seleccionan varias funciones y ajustes. Debe revisar y modificar cada herramienta antes de medir. Las herramientas disponibles son: Básica, Comparar, Buscar, Parche automático y Trabajo. Consulte la sección herramientas de Trabajos para obtener información sobre las funciones específicas de los Trabajos y sobre su uso. Al abrir la lista de funciones activas para una herramienta en particular, sólo aparecerán las funciones activas que se aplican a la herramienta seleccionada. Por ejemplo, la función activa "Tendenza ∆E" no aparecerá en la herramienta Básica. Para acceder a la configuración de la herramienta, puntee durante varios segundos en el icono de la herramienta deseada en la pantalla del menú principal. El ejemplo que figura a continuación muestra la herramienta Densitómetro. Sin embargo, todas las pantallas de configuración de las herramientas de medición se acceden y se modifican de la misma manera. NOTA: para también acceder a los ajustes de la herramienta cuando se encuentre seleccionada, puntee en el icono del triángulo en la barra de estado. O Eliminar Se utiliza para eliminar el icono de la herramienta actual desde el menú principal. Copiar Se utiliza para hacer una copia del icono de la herramienta actual con todos los respectivos ajustes en el menú principal. Mover Se utiliza para mover el icono de la herramienta actual en el menú principal a la siguiente pantalla principal disponible. Puntee en el icono Cancelar cuando haya terminado para volver al menú principal. Funciones activas Puntee en el botón Funciones activas para acceder a la pantalla donde podrá activar hasta 10 funciones. Consulte la sección Funciones de medición más adelante para ver una lista completa de las funciones disponibles. 28 Instrumento X-Rite eXact™ Las funciones activas están disponibles para selección durante las mediciones con la herramienta. Las funciones aparecen en el orden en el que se seleccionan. Si una o más funciones se añaden a una lista existente, dichas funciones aparecen al final de la lista en la visualización. Si más de 10 funciones son necesarias para la herramienta, debe agregar una nueva herramienta para las funciones adicionales. Consulte la sección Agregar herramienta más adelante en este manual. Para las herramientas de Trabajo, es posible activar 10 funciones para cada tipo de parche disponible. Consulte la sección Herramientas de trabajo para obtener información adicional sobre la activación de las funciones para los tipos de parches. Una marca de verificación junto a una función indica que dicha función se encuentra seleccionada actualmente. Para activar una función, puntee en la casilla vacía para agregar una marca de verificación. Para desactivar una función, puntee la casilla marcada para borrar la marca de verificación. Puntee en una casilla (?) para ver información avanzada sobre la función. Una barra de desplazamiento a la izquierda indica que hay más funciones disponibles. Deslice la pantalla hacia arriba o hacia abajo para ver las funciones adicionales. Cuando haya finalizado, puntee en el icono Atrás herramienta. para volver a la pantalla de edición de la Ajustes Puntee en el botón Ajustes para tener acceso a las opciones de ajustes de las herramientas. Esta pantalla está formada por las funciones: Cambiar nombre, Restaurar ajustes predefinidos de la herramienta, Ajustes de color y Ajustes de función. Una barra de desplazamiento a la izquierda indica que hay más ajustes de color y funciones disponibles. Deslice la pantalla hacia arriba o hacia abajo para ver los ajustes adicionales. Cuando haya finalizado los ajustes, puntee en el icono Atrás edición de la herramienta. para volver a la pantalla de 29 Instrumento X-Rite eXact™ Cambiar nombre Se utiliza para cambiar el nombre de la herramienta de medición en el menú principal. Se puede usar un máximo de 20 caracteres para personalizar el nombre de la herramienta. Restaurar ajustes predef. herramienta Se utiliza para restaurar la herramienta a los ajustes predefinidos del perfil del usuario actual. Se borrarán todos los ajustes personalizados de la herramienta. La siguiente sección "Funciones de medición" contiene descripciones de todas las funciones y ajustes disponibles. Configuración del color Los ajustes de color son globales para la herramienta seleccionada y se aplican a muchas funciones diferentes. Consulte esta sección para ver una lista de las opciones de los ajustes de color disponibles. Condición de medición Se utiliza para seleccionar la condición de medición para las funciones colorimétricas (por ejemplo: CIE L*a*b*) y las densitométricas (por ejemplo: densidad, AVT, trapping etc.). Las opciones son: • M0(No) - sin filtros • M1(D50) • M2(UVC) - filtro recorte de UV • M3(Pol) - filtro de polarización Iluminante/Observador Se utiliza para seleccionar la combinación de iluminante/observador. Método ∆E Se utiliza para seleccionar el método de diferencia Delta E para su uso en las mediciones de color. Las opciones son: CIE ∆E* (1976), ∆ECMC, CIE ∆E* (2000) y CIE ∆E* (1994). En el caso de que se utilice ΔECMC, CIE ∆E* (2000) o CIE ∆E* (1994), podrá modificar las constantes respectivas. Estado de densidad Se utiliza para seleccionar el estado de todas las funciones densitométricas. Las opciones son: Status A, E, I, T y G. 30 Instrumento X-Rite eXact™ Base blanca para densidad Se utiliza para establecer la base, Papel o Absoluta, para las varias funciones de densidad. Si se selecciona el papel como base de color blanco, todas las mediciones posteriores se refieren exclusivamente a la capa de tinta impresa, mientras que el efecto del color del papel no se incluirá. Si se selecciona la opción Absoluta, además de la capa de tinta impresa, la medición incluirá también el efecto del papel. Marque la casilla Papel para seleccionar un requisito de medición del papel para todas las funciones densitométricas. Para no seleccionar un requisito de medición del papel, marque la casilla denominada Absoluta. Es posible también definir requisitos individuales para cada función densitométrica seleccionándose el botón Personalizada. Las funciones incluyen: densidad, todas las densidades, tendencia de densidad, densidad y L*a*b*, balance de densidad, contraste, error de tono y grisado, CC de tintas y CC de balance de grises. Formato de densidad Se utiliza para seleccionar el formato de visualización de la precisión del valor de densidad. Las opciones son: Normal (x.xx) y alta (x.xxx). Secuencia de tintas (sólo herramientas de Parche automático) Se utiliza para establecer la secuencia de las tintas de cuatricromía para la herramienta Parche automático. Puntee en los botones de flechas arriba y abajo para definir la secuencia. Indicación Pasa/Falla Se utiliza para activar la indicación de pasa/falla para las mediciones de comparación. Las opciones son: activada y desactivada. Si se activa, la indicación de pasa/falla aparece en la esquina superior derecha de la pantalla (junto al icono Ver estándar). Consulte el procedimiento de medición de pasa/falla en la sección de la herramienta de comparación para obtener más información. Promediación Se utiliza para definir la cantidad de mediciones necesarias para obtener un promedio. El número de lecturas debe estar comprendido entre 2 y 5, o desactivada. Consulte el procedimiento de medición para promediación en la sección de la herramienta de comparación para obtener más información. Ajustes de función Los ajustes de las funciones que aparecen aquí dependen de la función activa seleccionada para una herramienta en particular. Por ejemplo, la función BestMatch no aparece como una opción de ajuste disponible si BestMatch no está seleccionado como una función activa. Para cambiar el ajuste de una función, puntee en el botón de la función y seleccione los parámetros que desea. Puede encontrar más información acerca de dichos ajustes en las funciones de medición adelante. 31 Instrumento X-Rite eXact™ Ajuste de los parches del balance de grises (sólo la herramienta Parche automático): se utiliza para configurar hasta tres porcentajes de parches de tinte para las mediciones del balance de grises. Estos valores suelen ser 25%, 50% y 75%, o 40% y 80%, pero también es posible introducir valores personalizados. Dichos valores se utilizan para detectar los parches por medio de la herramienta Parche automático. 32 Instrumento X-Rite eXact™ FUNCIONES DE MEDICIÓN Densidad Esta función es la medida del espesor de la tinta. En el caso de los colores de cuatricromía (cian, magenta, amarillo o negro), es necesario configurar el estado de la densidad que se desea (A, E, I, T, G). En el caso de las tintas de colores especiales, se proporcionan sus resultados como el valor de densidad en la longitud de onda de máxima densidad en la curva espectral. Esta función se puede configurar opcionalmente para restar la base blanca/sustrato. En el caso de las herramientas Básica, Comparar y Buscar, es posible configurar la visualización de las respuestas cromáticas. El color automático utiliza la respuesta cromática dominante en la cuatricromía (C, M, Y o K). El color especial utiliza la longitud de onda de la densidad espectral dominante. Es posible también seleccionar manualmente la respuesta cromática (C, M, Y, K o bien todos los cuatro colores). En las herramientas de Trabajo, la respuesta cromática que se muestra depende del parche de color medido. Los valores Delta de la densidad se muestran cuando hay un estándar disponible. Si la configuración del filtro de color es Automático o Especial, entonces se muestra la respuesta cromática del estándar. Medición de la densidad Muestra los valores de densidad para la función y el color seleccionados. 1. Seleccione la función Densidad, Tendencia de densidad o Todas las densidades. 2. Mida el color del papel, si es necesario. 3. Seleccione el color. 4. Mida la muestra. 5. Vea los datos. Mostrados el color simulado y la fecha y hora de la lectura Seleccionadas la función, la respuesta y la condición de medición Valor de la densidad Tendencia de la densidad Esta función muestra un gráfico de barras de los valores de densidad de hasta las últimas diez lecturas tomadas hacia una respuesta de densidad cromática en particular. Un botón de Delta está disponible en ciertas herramientas para permitirle al usuario cambiar entre la visualización de la densidad absoluta o delta en cada lectura. Un promedio general para dicha respuesta de densidad cromática en particular se muestra en la parte superior de todas las lecturas tomadas en el gráfico de tendencia (aunque se hagan más de 10 lecturas). Herramienta básica: las mediciones se añaden sólo cuando se mide una muestra directamente en esta función. Se hará un seguimiento de cada distinta respuesta de densidad por separado, así que si usted mide 2 muestras del color cian, una muestra del color magenta y, entonces, una muestra del color cian de nuevo, el gráfico mostrará las 3 lecturas de la respuesta del color cian. Las lecturas para el gráfico de tendencia no se borran hasta que salga de la herramienta básica 33 Instrumento X-Rite eXact™ que está utilizando actualmente. No hay modo de delta para la herramienta básica, ya que no existen estándares para comparar. Herramientas Analizar y Comparar: el gráfico de tendencia hará el seguimiento de las lecturas hasta que se haga el cambio para un nuevo estándar, momento en el que se borrará el gráfico de tendencia. Todas las lecturas se muestran en el gráfico independientemente de la respuesta cromática de la densidad seleccionada, ya que se supone que todas las lecturas se efectuarán en contra del mismo parche (el mismo estándar). Al igual que la herramienta básica, las lecturas sólo se añadirán al gráfico de tendencia si es la función actual en la pantalla. Herramientas de trabajos: Todas las lecturas serán objeto de seguimiento y se recuperarán para cada parche, aunque no se encuentre la actual función activa en la pantalla en ese momento. Por ejemplo, si la tendenza de densidad es una función activa para los parches sólidos, cualquier medición hecha en contra de un parche sólido se añadirá al gráfico de tendencia. Todas las lecturas no almacenadas como muestras para la hoja actual se perderán en el gráfico de tendencia si se sale de la herramienta de trabajo por completo. (Todas las muestras almacenadas para la hoja actual se restaurarán a sus respectivos gráficos de tendencia en la continuación de un trabajo). Todas densidades Esta función muestra los valores de densidad de la muestra medida para todos los filtros (cian, magenta, amarillo y negro). Es posible configurar esta función para mostrar adicionalmente el valor de la densidad en la longitud de onda de máxima densidad en la curva espectral. Función de la herramienta Todas densidades Puntee en el botón Todas densidades para seleccionar los valores de densidad que se muestran. Las opciones son: CMYK y CMYK+Especial. Balance CMY Esta función se utiliza para comparar un parche de balance de grises con un estándar definido y por medio de una indicación gráfica de fácil lectura. Esta función requiere un estándar con valores de densidad CMY de objetivo, más un ajuste de la función de tolerancia. Ajustes de la función Balance CMY Puntee en el botón Balance CMY y ajuste el valor del balance de densidad. Dicho valor puede oscilar entre 0.01 y 0.99. Medición del balance CMY En el lado izquierdo de los resultados se encuentran los valores absolutos de densidad CMY de la muestra. Puede que aparezca una flecha junto al número para indicarle en qué dirección debe ajustar el valor de la densidad de la tinta para lograr una mejor igualación a los valores objetivos de la densidad. En la mitad derecha del área de los resultados se encuentra un gráfico de barras que indica la diferencia delta para cada tinta en comparación con el valor objetivo. La línea central del gráfico indica el valor objetivo y la barra en cualquier dirección significa el valor de la densidad de la muestra, mayor o menor que el objetivo. Las líneas exteriores del gráfico indican los valores positivo y negativo de la tolerancia del balance de grises que se han configurado en los ajustes de la función. La meta de esta función es que todas las tres densidades CMY de la muestra se encajen dentro de la tolerancia alrededor del objetivo, lo que indica que la muestra está equilibrada (gris) y el color correcto (valor L). La muestra todavía puede ser considerada gris si todos los tres valores se encuentran en equilibrio, pero la muestra como un todo puede parecer demasiado oscura o clara en comparación con el objetivo. Si los valores de la tinta no están en 34 Instrumento X-Rite eXact™ equilibrio, la diferencia más grande entre dos tintas es mayor que la tolerancia y, entonces, la muestra no se encuentra equilibrada, por lo que aparecerá un icono por encima de los valores de densidad indicando que la muestra no se considera lo suficientemente gris. 1. Seleccione la función Balance CMY. 2. Mida el color del papel, si es necesario. 3. Mida el color del estándar de balance de grises. 4. Mida la muestra. 5. Vea los datos. Mostrados el color simulado y la fecha y hora de la lectura Seleccionadas la función, la respuesta y la condición de medición Valores y gráfico de CMY Función del Valor tonal (área de puntos) Esta función (también denominada área de puntos) proporciona una forma para determinar la cobertura de tinta absoluta (%) de un parche de tinte o semitono por medio de la comparación del valor de la densidad del parche de tinte frente los valores conocidos de densidad 0% (papel/sustrato) y 100% (parche de color sólido). El resultado se puede calcular utilizando los métodos de Murray-Davies o Yule-Nielsen. Las constantes del nFactor de Yule-Nielsen se pueden ajustar por separado para cada tinta de cuatricromía y los colores especiales. Ajustes de la función Valor tonal Se utiliza para definir la fórmula para el cálculo de puntos: Murray-Davies o Yule-Nielsen. En el caso de la fórmula de Murray-Davies, el grado de absorción óptica de la luz es predefinido. En el caso de la fórmula de Yule-Nielsen, se puede adaptar dicho grado a distintas condiciones. Cuando la fórmula de Yule-Nielsen fórmula está seleccionada, aparecen las opciones Negro, Cian, Magenta, Amarillo y Especial en las que se definen los coeficientes. Puntee en el botón Valor tonal y haga la selección. NOTA: la fórmula de Yule-Nielsen sólo se debe utilizar en casos especiales, es decir, para determinar la cobertura física del área. Medición del valor tonal (área de puntos) Muestra el valor tonal del color seleccionado. El procedimiento requiere la medición de un color sólido y de un color de tinte. 1. Seleccione la función Valor tonal. 2. Seleccione la opción Color, si es necesario. 3. Mida el color del papel. Una vez que se mide el color del papel, los datos no son necesarios hasta que haya un nuevo sustrato. 4. Mida el parche de color sólido. 5. Mida el color del parche de tinte que se corresponde con el parche de color sólido medido. 6. Vea los datos del valor tonal para el parche de tinte. 35 Instrumento X-Rite eXact™ 7. Puede seguir midiendo el color de otros parches de tinte correspondientes al color sólido medido, o bien puntear en el costado izquierdo de la pantalla y medir otro parche de color sólido. Mostrados el color simulado y la fecha y hora de la lectura Seleccionadas la función, la respuesta y la condición de medición Pasos de medición del parche Valores del color sólido y del valor tonal Función Aumento del valor tonal (ganancia de puntos) Esta función (también denominada ganancia de puntos) es la diferencia entre el valor tonal % y el tramado teórico % de un parche de tinte. Los porcentajes de tinte teóricos se configuran por los ajustes de las funciones de AVT (1 a 3 parches). Las herramientas de trabajos pasarán por alto estos parámetros cuando se utiliza una plantilla de trabajo, la cual contendrá sus propias definiciones del tinte %. Ajustes de la función Aumento del valor tonal Puntee en el botón Aumento del valor tonal y defina hasta tres porcentajes de parches para las mediciones de colores de tinte. Estos valores suelen ser 25%, 50% y 75%, o 40% y 80%, pero también es posible introducir valores personalizados. Medición del aumento del valor tonal (ganancia de puntos) Muestra el aumento del valor tonal del color seleccionado. Los ajustes de AVT definen cuántos parches de tinte se utilizan. Es posible especificar hasta 3 parches de tinte o un mínimo de uno. Si se especifican tres parches, aparece una barra de desplazamiento que le permite deslizar la pantalla para ver los datos restantes. 1. Seleccione la función Aumento del valor tonal (ganancia de puntos). 2. Seleccione la opción Color, si es necesario. 3. Mida el color del papel. Una vez que se mide el color del papel, los datos están disponibles hasta que haya un nuevo sustrato (o bien a cada vez que se inicie la herramienta). 4. Mida el parche de color sólido. 5. Mida el color del parche de tinte que se corresponde con el parche de color sólido medido. Puede seguir la secuencia de medición en la pantalla o manualmente puntear en el parche de tinte a la izquierda de la pantalla para medirlo. 6. Continúe con la medición del color de los demás parches que se corresponden con el parche de color sólido. 7. Vea los datos de aumento del valor tonal (ganancia de puntos) para los parches de tinte. 36 Instrumento X-Rite eXact™ Mostrados el color simulado y la fecha y hora de la lectura Seleccionadas la función, la respuesta y la condición de medición Pasos de medición del parche Valores del color sólido y del aumento del valor tonal (AVT) Función de trapping Esta función determina la medida que una tinta de color sólido se imprime sobre otra tinta similar (sobreimpresión). Una mejor cobertura garantiza una mejor gama de colores. El ajuste de la respuesta cromática en el modo automático activará la función de trapping con las tintas de cuatricromía; utilice la configuración Especial si se utilizan colores especiales en su lugar. El cálculo de trapping se hace utilizándose una de las siguientes fórmulas: Fórmula de Preucil (GATF) (predefinición de fábrica) TP = DOP − D1 × 100 D2 Fórmula de trapping de Brunner TB = 1 − 10 − DOP × 100 1 − 10 −( D1+ D 2 ) Fórmula de Ritz TR = 1 − 10 − ( DOP−D1 ) ×100 1 − 10 − D 2 Dónde: • DOP = Densidad de la sobreimpresión menos el papel • D2 = Densidad de la segunda tinta menos el papel • D1 = Densidad de la primera tinta menos el papel Ajuste da la función de trapping Puntee en el botón Trapping y establezca la fórmula de trapping. Las opciones son: Preucil, Brunner y Ritz. Medición de trapping Muestra los valores de la sobreimpresión y de las densidades de las tintas de colores sólidos. El procedimiento requiere las mediciones de la primera tinta impresa, de la segunda tinta impresa y de la sobreimpresión. Nota: después de medir un parche, podrá puntear en un parche en el lado izquierdo de la pantalla y volver a medirlo, si es necesario. 1. Seleccione la función de trapping. 2. Mida el color del papel. Una vez que se mide el color del papel, los datos no son necesarios hasta que haya un nuevo sustrato. 3. Mida el color del parche de la primera tinta impresa. 37 Instrumento X-Rite eXact™ 4. Mida el color del parche de la segunda tinta impresa. 5. Mida el color del parche de sobreimpresión. 6. Vea los datos. 7. Continue con las demás mediciones de trapping. Mostrados el color simulado y la fecha y hora de la lectura Seleccionadas la función, la respuesta y la condición de medición Valores de los parches sólidos y de sobreimpresión Pasos de medición del parche Función Características de impresión Esta función crea un gráfico de una serie de mediciones de valor tonal para cada parche en la escala graduada. Es posible configurar esta función para un parche de tinte del 5%, 10%, 20% o 25%, del 0% al 100%. Usted comienza con la lectura del color sólido y, a continuación, el gráfico automáticamente le llevará a través de cada paso definido. Al hacer clic en las flechas en cada lado del gráfico, se puede recuperar las mediciones anteriores para volver a realizarlas o bien ver sus resultados. Ajuste de la función Características de impresión Puntee en el botón Características de impresión y establezca el parámetro de la escala graduada (cuña de pasos). Las opciones incluyen: 5%, 10%, 20% y 25%. Medición de las características de impresión Esta función crea un gráfico de las mediciones del valor tonal para cada parche en una escala graduada. El rango del gráfico va del 0% al 100%. Nota: si desea volver manualmente a una medición anterior para ver los resultados, o bien volver a medir el color, puntee en el gráfico en el área de las flechas que aparecen en ambos lados del gráfico. 1. Seleccione la función Características de impresión. 2. Seleccione la opción Color, si es necesario. 3. Mida el color del papel. Una vez que se mide el color del papel, los datos no son necesarios hasta que haya un nuevo sustrato. 4. Mida el parche de color sólido al 100%. 5. Mida el parche de menor porcentaje en la secuencia (es decir, el 10%). 6. Continúe con los demás pasos en el order de su incremento hasta finalizar las mediciones. 7. Para ver los datos, puntee en los iconos de flecha para mostrar cada paso. 38 Instrumento X-Rite eXact™ Mostrados el color simulado y la fecha y hora de la lectura Seleccionadas la función, la respuesta y la condición de medición Porcentaje de la lectura Puntee en las flechas para ver las lecturas Función Contraste Esta función se utiliza para comprobar la calidad de los puntos en las zonas de sombra. El contraste se calcula a partir de los valores medidos de la densidad de la tinta de color sólido y la densidad de la tinta del tramado en la zona de sombra. Esta función le permite utilizar dos opciones de configuración de la respuesta cromática: Automática y Especial; o bien el usuario puede configurar manualmente la respuesta cromática según uno de los colores de cuatricromía. Medición de contraste Esta función muestra los valores medidos de la densidad de la tinta de color sólido y la densidad de la tinta del tramado en la zona de sombra. 1. Seleccione la función de Contraste. 2. Seleccione la opción de Color. 3. Mida el color del papel, si es necesario. 4. Mida el parche de color sólido. 5. Mida el color del parche de tinte que se corresponde con el parche de color sólido medido. 6. Vea los datos. 7. Puede seguir midiendo el color de otros parches de tinte correspondientes al color sólido medido, o bien puntear en el costado izquierdo de la pantalla y medir otro parche de color sólido. Mostrados el color simulado y la fecha y hora de la lectura Seleccionadas la función, la respuesta y la condición de medición Valores del color sólido y de contraste Función Error de tono y grisado El error de tono o matiz describe la variación de un color impreso según un color puro teórico. El grisado indica la presencia de gris en un color que lo hace que parezca menos saturado. El error de tono y grisado se utilizan para comprobar la uniformidad del color a lo largo de una tirada. El error de tono y grisado se calculan por medio de las siguientes fórmulas: H= DM − DL DL x100 G = x100 DH − DL DH 39 Instrumento X-Rite eXact™ Dónde: DH = densidad máxima de C, M o Y. DM = segunda densidad máxima de C, M o Y. DL = densidad mínima de C, M o Y. Medición Error de tono y grisado Muestra el error de tono y grisado, con o sin restar el color del papel. La función de Tono/Grisado mide el color de la tinta seleccionada a través de los tres filtros (cian, magenta y amarillo). Los valores del error de tono y grisado se muestran junto con la indicación del color hacia el color: V (visual), C (cian), M (magenta) e Y (amarillo). Por ejemplo: C -> Y indica que el color es cian hacia el amarillo. 1. Seleccione la función Error de tono & grisado. 2. Mida el color del papel, si es necesario. 3. Mida el parche de color sólido. 4. Vea los datos. Mostrados el color simulado y la fecha y hora de la lectura Seleccionadas la función, la respuesta y la condición de medición Valores del error de tono y grisado Color cian hacia el magenta Funciones colorimétricas CIE L*a*b* Esta función se deriva del espacio de colores CIE 1931 XYZ en un esfuerzo para ser perceptualmente uniforme. La dimensión L* es relacionada con la luminosidad (claridad), mientras que a* (rojo/verde) y b* (amarillo/azul) son para el color. Perceptualmente uniforme significa que un cambio de la misma cantidad en un valor de color debe producir un cambio de aproximadamente la misma importancia visual. Cuando hay un estándar válido, los valores delta se incluirán junto con el tipo de delta E que está configurado. CIE L*C*h° Esta función es equivalente al espacio de colores CIE L*a*b*, y la principal diferencia es que en L*a*b* los valores colorimétricos se representan en un sistema de coordenadas cartesianas, mientras que L*C*h° es un sistema de coordenadas polares. L* sigue siendo el mismo, pero C* se refiere al croma o saturación del color, que es el radio, y h° es el ángulo de tonalidad (tono) o matiz. Cuando hay un estándar válido, los valores delta se incluirán junto con el tipo de delta E que está configurado. CIE XYZ Estos valores triestímulos de un color son las cantidades de los tres colores primarios en un modelo aditivo de tres componentes necesarios para igualar el color de la muestra. CIE XYZ sirve como la base de definición de muchos otros espacios de colores. Muestra los valores Delta XYZ, si hay un estándar válido disponible. 40 Instrumento X-Rite eXact™ CIE Yxy Esta función se deriva directamente de los valores XYZ. Y todavía representa la luminancia o el brillantez de un color. Los valores x e y se calculan a partir de los valores XYZ para definir la cromaticidad de un color representándose los valores normalizados de X y Z. La representación gráfica de los valores x e y de los parches de colores sólidos y de sobreimpresión puede revelar la gama de colores que se puede lograr. Los valores x e y también se utilizan como parte de otras funciones para la estimación de la apariencia de tintas con espesor/concentraciones variables. Los valores Delta Yxy también aparecen, si hay un estándar válido disponible. Datos de medición del color Muestra los datos colorimétricos para la función seleccionada. 1. Seleccione la función colorimétrica L*a*b*, L*Ch°, XYZ o Yxy. 2. Mida la muestra. 3. Vea los datos. Mostrados el color simulado y la fecha y hora de la lectura Seleccionadas la función, la combinación ilum/obs y la condición de medición Valores de color Función Índices del papel Esta función puede informar los datos de amarillentamiento, blancura y tinte CIE. Dependiendo de los ajustes de la función, se pueden mostrar de 1 a 4 líneas de datos. En esta función, es posible elegir hasta 4 de las siguientes fórmulas. Blancura (E313-98, Berger, Stensby), Amarillentamiento (E313-98, D1925), Tinte CIE y Brillantez. Los valores de la diferencia se mostrarán en la mitad derecha de la pantalla cuando hay un estándar válido. Ajustes de la función Índices del papel Puntee en el botón Índices del papel y seleccione los índices que aparecen después de una medición. Es posible seleccionar hasta cuatro índices para la función. Consulte a continuación para ver las opciones disponibles. • Amarillez E313 y Amarillez 1925: se utiliza para evaluar muestras blancas y casi blancas. Estas muestras producen números que se correlacionan con la estimación visual de amarillez. • Blancura E313, Blancura Berger y Blancura Stensby: se utiliza para evaluar muestras blancas y casi blancas. Estas muestras producen números que se correlacionan con la estimación visual de blancura. • Tinte CIE: blancura y tinte tienen funciones similares a las coordenadas a* y b* en el caso de papeles blancos. Los valores negativos de tinte corresponden a los tonos rojizos. Los valores positivos de tinte corresponden a los tonos verdosos. • Brillantez: se utiliza para determinar una reflectancia azul de blanco, casi blanco, así como pulpa de color natural, papel y cartulina. 41 Instrumento X-Rite eXact™ Medición de los índices del papel La medición de los índices del papel muestra los valores de los índices para la superficie medida. Es posible mostrar hasta cuatro índices a la vez. 1. Seleccione la función Índices del papel. 2. Mida el color de la muestra del papel. 3. Vea los datos. Mostrados el color simulado y la fecha y hora de la lectura Seleccionadas la función, la combinación ilum/obs y la condición de medición Valor de blancura Función Opacidad Esta función se emplea para determinar la opacidad de una determinada tinta o material. Tiene en cuenta la diferencia de la luminancia (Y a partir de CIEXYZ) de una determinada muestra resultante de su impresión sobre un sustrato blanco o negro. Una vez que se mida la tinta sobre ambos substratos, se proporciona el resultado de la opacidad en porcentaje (0% = completamente transparente, 100% = completamente opaca). Esta función no está disponible en la herramienta de Trabajo. Medición de la opacidad La función de opacidad muestra el porcentaje de la opacidad de una muestra aplicada sobre una tarjeta de opacidad en el ensayo de laboratorio. 1. Mida el color de la muestra aplicada sobre la porción negra de la tarjeta de opacidad. 2. Mida el color de la muestra aplicada sobre la porción blanca de la tarjeta de opacidad. 3. Vea los datos. Mostrados el color simulado y la fecha y hora de la lectura Seleccionadas la función, la combinación ilum/obs y la condición de medición Porcentaje de la opacidad Función Plancha de impresión Esta función se utiliza para determinar la cobertura del área de puntos de un parche de tinte o semitono sobre una plancha de impresión. Se debe configurar el método Yule-Nielsen en los ajustes de la función. 42 Instrumento X-Rite eXact™ Ajustes de la función Plancha de impresión Puntee en el botón Plancha de impresión y seleccione el tipo de plancha (negativa o positiva) y el factor de la fórmula de Yule-Nielsen para calcular la cobertura física del área de puntos de la plancha de impresión. El valor predefinido de fábrica es 1.00. El valor numérico puede variar desde 0.50 hasta 9.90. Medición de la plancha de impresión La medición de la plancha de impresión muestra el valor del parche sólido y el valor del área de puntos. 1. Seleccione la función Plancha de impresión. 2. Mida la base de la plancha. 3. Mida el parche de color sólido. 4. Mida el color del parche de tinte que se corresponde con el parche de color sólido medido. 5. Vea los datos. 6. Puede seguir midiendo el color de otros parches de tinte correspondientes al color sólido medido, o bien puntear en el costado izquierdo de la pantalla y medir otro parche de color sólido. Mostrados el color simulado y la fecha y hora de la lectura Seleccionadas la función, la respuesta y la condición de medición Pasos de medición del parche Valores del color sólido y del valor tonal (VT) Función Gráfico de reflectancia Esta función muestra una curva de reflectancia visual de los datos medidos. La muestra y el estándar se visualizan como colores diferentes: la muestra en color blanco y el estándar en color azul. Ajuste de la función Gráfico de reflectancia Puntee en el botón Gráfico de reflectancia y seleccione el rango del eje Y de las mediciones de reflectancia. Las opciones son: 0% - 100% y 0.00 – 1.00. Medición en el gráfico de reflectancia La función Gráfico de reflectancia muestra un gráfico de reflectancia de los datos medidos. Los datos de reflectancia se muestran en incrementos de 10 nm, de 400 a 700 nanómetros. 1. Seleccione la función Gráfico de reflectancia. 2. Mida la muestra. 3. Vea los datos. 43 Instrumento X-Rite eXact™ Mostrados el color simulado y la fecha y hora de la lectura Seleccionadas la función y la condición de medición Gráfico de reflectancia Función BestMatch Esta función le permite saber si usted puede lograr una igualación cercana (en términos de Delta E) al color estándar mediante el ajuste del grosor de la tinta (impresión offset) o de la concentración (flexografía y huecograbado) en la prensa. La siguiente ilustración muestra la función BestMatch con la ayuda del espacio de colores CIELAB utilizándose un ejemplo de dos distintos tonos de verde. Eje de color: se trata del eje colorimétrico para ajustar el color según el espesor de la tinta. Punto BestMatch: se trata del mejor color posible (por ejemplo, verde) que se puede lograr mediante el ajuste del espesor o de la concentración de la tinta. Ajuste de la función BestMatch Puntee en el botón BestMatch y seleccione el tipo de sustrato que se emplea en las mediciones BestMatch. Las opciones son: Estucado y no estucado. Medición BestMatch Una medición BestMatch presenta la diferencia de color de una muestra con respecto a un estándar, con y sin la aplicación de las correcciones BestMatch. 1. Seleccione la función BestMatch. 2. Mida el color del papel. o bien puntee en el icono Estándar para acceder a 3. Puntee en el icono Medir estándar la pantalla en la que se puede medir o seleccionar un estándar desde la biblioteca de colores. 44 Instrumento X-Rite eXact™ 4. Mida el color del estándar, utilice la última lectura, o bien selecciónelo en la biblioteca de colores Pantone. 5. Puntee en el icono Atrás para volver a la pantalla de medición. O 6. Mida el color de la muestra para comparación. 7. Vea los resultados de la medición. Lado izquierdo de la pantalla (actual) El primer valor es el Delta E actual de la muestra con respecto al estándar actual. El número inferior indica la respuesta de la densidad y el valor de la tinta sólida que se mide. Una flecha indica la dirección en la que se debe ajustar la densidad (vea el lado derecho de la pantalla). Las opciones Estucado o No estucado aparecen en el costado inferior izquierdo de la pantalla según los ajustes de la función seleccionados para BestMatch. Esto afecta el cálculo de las correcciones por medio de la fórmula. Esto se debe establecer en función del sustrato (tipo de papel) que se mide. Lado derecho de la pantalla (BestMatch) El primer valor representa la diferencia de color estimada después de la realización del ajuste sugerido. El segundo valor es el ajuste de densidad sugerido, positivo o negativo. Dicho valor es útil en el caso de las impresoras offset que ajustan la tinta según su espesor. Para otro tipo de máquinas (es decir, flexográfica), el ajuste de la tinta se realiza en función de la concentración (el tercer valor). NOTA: la diferencia de color ∆E máxima permitida se determina para cada trabajo de impresión. Si el valor del mejor ∆E es mayor que el ∆E especificado, el cambio de la densidad no alcanzará la calidad del color que se desea. Función Tendencia ∆E Esta función traza el gráfico de los valores Delta E (utiliza la configuración del método de Delta E activo) de la muestra actual y de las anteriores que han sido medidas con respecto al estándar actual. En el gráfico se muestran hasta 10 de las últimas lecturas. Código de colores para los gráficos de barras: • Blanco: la muestra anterior con respecto a un estándar que no tiene ninguna tolerancia activa de pasa/falla. • Azul: la muestra/lectura más reciente. Sin pasa/falla. 45 Instrumento X-Rite eXact™ • Rojo: la muestra que no se encuentra dentro de la tolerancia establecida para el estándar actual. • Amarillo: la muestra no ha fallado, pero ha superado el límite de acción. • Verde: la muestra pasa. Herramientas Buscar/Comparar: se restablecen con el cambio del estándar, aunque se vuelva al estándar anterior. Las lecturas sólo se añadirán al gráfico si es la función actual en la pantalla. Herramientas de trabajos: hace el seguimiento de las mediciones para todos los parches de un tipo determinado. Por ejemplo, si se utiliza como parte de la lista de funciones para parches sólidos, el gráfico hará el seguimiento de todas las mediciones hechas en todos los parches sólidos que pertenecen a la plantilla de trabajo. El gráfico no tiene que estar en la pantalla para que se reúnan nuevas lecturas hechas con respecto a un parche sólido. Medición Tendencia ∆E En el gráfico se muestran hasta 10 de las últimas lecturas. Un promedio general se muestra en la parte superior de todas las lecturas tomadas en el gráfico de tendencia (aunque se hagan más de 10 lecturas). 1. Seleccione la función Tendencia ∆E. 2. Mida el color del papel. o bien puntee en el icono Estándar para acceder a 3. Puntee en el icono Medir estándar la pantalla en la que se puede medir o seleccionar un estándar desde la biblioteca de colores. 4. Mida el color del estándar, utilice la última lectura, o bien selecciónelo en la biblioteca de colores Pantone. 5. Puntee en el icono Atrás para volver a la pantalla de medición. 6. Mida el color de las muestras para su comparación con el color del estándar. 7. Vea los resultados. Color simulado del estándar Color simulado de la muestra Seleccionadas la función, la combinación ilum/obs y la condición de medición Valor DE promedio Mediciones de la muestra Función Metamerismo Fenómeno en el cual dos colores parecen coincidir bajo una fuente de luz, y sin embargo no coinciden bajo otras fuentes de luces. Dichos dos colores son denominados par metamérico. El usuario puede seleccionar hasta tres iluminantes/observadores a usarse para su comparación con el parámetro actual Ilum/Obs. Estos resultados se mostrarán como IM1, IM2 e IM3. Ajuste da la función Metamerismo Puntee en el botón Metamerismo y seleccione las combinaciones de iluminante/observador para las mediciones en la función Metamerismo. Al definir el índice de metamerismo, se establece la mutua modificación cromática de dos colores cuando cambia el iluminante. Es posible configurar un máximo de tres iluminantes de prueba. - Puntee en el icono Observador para seleccionar la opción 2º o 10º. 46 Instrumento X-Rite eXact™ - Deslice la rueda de los iluminantes hacia arriba o hacia abajo para seleccionar el iluminante que desea. - Ajuste el iluminante en "off" (desactivado) si todos los tres no son necesarios. Medición del metamerismo Una medición de metamerismo muestra los valores de dicho índice para hasta tres combinaciones de iluminantes/observadores. NOTA: es necesario definir los parámetros de los iluminantes y observadores para metamerismo antes de usar esta función. 1. Seleccione la función de metamerismo. 2. Mida o seleccione un estándar. 3. Mida el color de la muestra. 4. Vea los resultados de la medición. Color simulado del estándar Color simulado de la muestra Seleccionadas la función, la combinación ilum/obs y la condición de medición Valores del índice metamérico Combinación seleccionada de iluminante/observador Función Poder tintoreo absoluto El poder tintoreo absoluto “K/S” es la medida de la concentración de un color. Ajuste de la función Poder tintoreo Puntee en el botón Poder tintoreo y seleccione el método de cálculo y el colorante. Para determinar la fuerza colorante, primero debe elegir uno de los métodos de cálculo disponibles: K/S máx.: K/S se calcula en el punto máximo de reflectancia en la curva espectral. xyz promedio: el poder tintoreo se calcula mediante el promedio de los valores medios de xyz en todo el espectro visible. A continuación, seleccione el tipo de tinta que se utiliza para determinar el poder tintoreo. Las opciones son: tinta transparente, tinta opaca o colorante textil. Medición del poder tintoreo absoluto Esta función calcula el poder tintoreo absoluto de la muestra medida. La poder tintoreo se calcula utilizándose el método seleccionado en la configuración de la función. 1. Seleccione el poder tintoreo absoluto. 2. Mida el color del papel, si es necesario. 3. Mida el color de la muestra. 4. Vea los datos. 47 Instrumento X-Rite eXact™ Mostrados el color simulado y la fecha y hora de la lectura Seleccionadas la función, la combinación ilum/obs y la condición de medición Valor de K/S a longitud de onda Función Poder tintoreo relativo El poder tintoreo relativo “DS” es una medida que compara la concentración de un color con la concentración de un estándar. DS es la relación entre el poder tintoreo absoluto K/S de una muestra y el poder tintoreo absoluto K/S del color estándar. El poder tintoreo relativo DS indica el grado de concentración de un color en comparación con el color estándar. Por ejemplo, si DS = 50%, esto significa que la concentración del color de la muestra es sólo la mitad de la concentración del color estándar. Dependiendo de las circunstancias, es posible seleccionar otras fórmulas para el cálculo del poder tintoreo absoluto K/S. Para tintas transparentes, se debe aplicar el color de la muestra en una capa espesa tal y como en el caso del color estándar. Sólo de esta manera es posible obtener dados significativos con respecto a la concentración de color. La concentración (conc) indica el grado en el que se debe concentrar un color para corresponder con la mayor precisión posible al color del estándar. La diferencia de color residual (rsΔE) se utiliza para comprobar si el color de la muestra es en realidad el mismo que el color del estándar. Esto compensa la muestra a la concentración del estándar y calcula un Delta E CIE76 correspondiente. Esta función requiere un estándar válido, por lo que no es posible usarla en la herramienta Básica. Ajustes de la función Poder tintoreo Consulte la sección Ajustes de la función Poder tintoreo para ver la descripción de la función Poder tintoreo absoluto. Medición del poder tintoreo relativo 1. Seleccione la opción Poder tintoreo relativo. 2. Mida el color del papel, si es necesario. 3. Seleccione o mida un estándar. 4. Mida el color de la muestra. 5. Vea los datos. Color simulado del estándar Poder tintoreo Color simulado de la muestra Seleccionadas la función, la combinación ilum/obs y la condición de medición Valor de K/S a longitud de onda 48 Valor de la concentración Valor de la diferencia de color residual Instrumento X-Rite eXact™ Función CC del papel (sólo herramientas de Trabajos) Esta función está diseñada para comprobar la apariencia del sustrato al ejecutar un trabajo. El lado izquierdo de la pantalla muestra los valores de densidad CMYK y el lado derecho los valores ΔLab y ∆E, o bien ∆LCH y ∆E, dependiendo de la configuración del usuario. Ajuste de la función CC del papel (sólo Trabajo) Puntee en el botón CC del papel y seleccione el modo de presentación de los resultados. Las opciones son: CIE L*a*b* (tal como se utiliza por G7) y CIE L*C*h° (tal como se utiliza por PSO). Medición para CC de papeles 1. Mida el color del substrato. 2. Vea los resultados. Color simulado del estándar del papel Color simulado de la muestra Seleccionadas la función, la combinación ilum/obs y la condición de medición Indicadores pasa/falla/aviso Tabla BestMatch (sólo herramientas de Trabajos, funciones de colores sólidos) Esta función de trabajo tiene una tabla que le permite ver los resultados BestMatch de todos los colores al mismo tiempo. Cada fila de la tabla representa una tinta de color sólido diferente que se utiliza en este trabajo (la tabla se desplazará hacia abajo si hay más colores sólidos que pueden caber en una sola pantalla). En primer lugar en cada fila se encuentra un parche de color que representa la tinta respectiva, seguido por dos valores Delta E (primero: la muestra actual; segundo: el valor Delta E ajustado). Por último, en cada fila se muestra la densidad recomendada (espesor) de ajuste. Ajuste de la función BestMatch Puntee en el botón BestMatch y seleccione el tipo de sustrato que se emplea en las mediciones BestMatch. Las opciones son: estucado y no estucado. Medición para la tabla BestMatch 1. Mida los parches de colores sólidos. 2. Vea los resultados. Color simulado del estándar del parche Color simulado de la muestra Función, estado, ilum/obs y condición de medición seleccionados 49 Instrumento X-Rite eXact™ CC de tintas (sólo herramientas de Trabajos, funciones de sobreimpresión y colores sólidos) Esta es una función de trabajo donde la mitad izquierda de la pantalla es la o las respuestas de densidad de la tinta actual para el parche que se mide. En el caso de las tintas de colores sólidos, sólo se mostrará una única densidad. Para una densidad de sobreimpresión, se mostrarán las respuestas de densidad para todas las tintas del parche de color. En la mitad derecha se muestran los valores de Delta Lab, así como el valor Delta E configurado. Medición para CC de tintas 1. Mida el parche de color sólido o de sobreimpresión. 2. Vea los resultados. Color simulado del estándar del parche Color simulado de la muestra Función, estado, ilum/obs y condición de medición seleccionados Indicadores pasa/falla/aviso Tabla AVT (sólo herramientas de Trabajos, funciones de tinte) Se trata de una función de trabajo que dispone de una tabla que muestra los resultados AVT (aumento del valor tonal, también denominado ganancia de puntos) de las últimas mediciones de tinte de un trabajo al mismo tiempo. Además, muestra los valores de dispersión entre las tintas de cuatricromía (CMY). La dispersión se calcula restando el valor más grande de AVT del valor más pequeño de las tres tintas (CMY) en una dada malla % (es decir, 50%). Cuanto menor sea la difusión, mejor es el balance de grises. G-7 y PSO difieren ligeramente en la forma de calcular la difusión. Difusión G7: calcula un valor de difusión por separado para cada parche de tinte definido. Difusión PSO: sólo calcula la difusión con respecto al parche de tinte más cercano al 50% (semitono). Ajuste de la función Tabla AVT (sólo Trabajo) Puntee en el botón Tabla AVT y seleccione el modo de presentación de los resultados. Las opciones son: Semitonos y Todo. Los ajustes de la función AVT también influyen en la configuración de la función Tabla AVT. Medición para AVT 1. Mida los parches de colores sólidos. 2. Mida los parches de colores de tinte. 3. Vea los resultados. 50 Instrumento X-Rite eXact™ Color simulado del estándar del parche Color simulado de la muestra Función, estado y condición de medición seleccionadas CC de balance de grises (sólo herramientas de Trabajos, funciones de balance de grises) Esta función de trabajo le proporciona en la mitad izquierda de la pantalla los valores de densidad C, M e Y de la muestra actual, y los datos colorimétricos a la derecha. Ajuste de la función CC de balance de grises (sólo Trabajo) Puntee en el botón CC de balance de grises y seleccione el modo de presentación de los resultados. Las opciones son: ΔL*a*b*, ΔE*: La mitad derecha muestra los valores de Delta Lab. Esto se utiliza por PSO. ΔL*, ΔE*, ΔF: En la mitad derecha se muestran los valores de Delta L, Delta E y Delta F (una combinación de Delta a* y Delta b*). Esto se utiliza por G7. Medición para CC del balance de grises 1. Mida el color del parche de balance de grises. 2. Vea los resultados. Color simulado del estándar del parche Color simulado de la muestra Función, estado, ilum/obs y condición de medición seleccionados 51 Instrumento X-Rite eXact™ ICONOS DE OPCIONES DE LAS HERRAMIENTAS DE MEDICIÓN Cada herramienta de medición tiene varios iconos de opciones disponibles en la barra de exploración y en la pantalla de medición. Estos iconos se utilizan para configurar los parámetros de visualización y de las mediciones. Nota: la disponibilidad de ciertos iconos de opciones puede variar dependiendo de la herramienta seleccionada. Iconos de la barra de exploración Iconos de la pantalla de medición Icono del papel Este método de medición del papel se utiliza sólo para las herramientas Básica, Comparar y Buscar. En los trabajos y en la función de parche automático, el papel es considerado uno de los parches y se debe medirlo en primer lugar. Es posible compartir la misma medición del papel entre múltiples funciones y herramientas (Básica, Comparar y Buscar). Si una función actual utiliza una referencia menos papel, se muestra en la pantalla justo debajo de la fila de parches de muestras. -Pap aparece junto con otros parámetros, como ilum/obs, estado de densidad, M3 etc.. Si la medición se inicia en una función que requiere una referencia de color de papel (pero ésta no se ha medido), aparece una ventana emergente que indica que se debe medir el color del papel en primer lugar. Podrá puntear en el icono Cancelar o bien medir el color del papel. O Icono de función Todas las funciones activadas en la pantalla de configuración Funciones activas aparecen en esta pantalla. Para seleccionar una función, puntee en el botón deseado. La pantalla vuelve a la pantalla principal de medición después de la selección. 52 Instrumento X-Rite eXact™ Esto le permite seleccionar una función individual directamente en lugar de consultar una lista de funciones en la pantalla de medición principal. Icono Medir estándar (sólo la herramienta Comparar) Este icono se utiliza para acceder a una pantalla donde se puede medir el color de un estándar. Por medio del icono Estándar, también podrá seleccionar un estándar proveniente de una biblioteca de colores existente. - Mida la muestra en esta pantalla para convertirla en el estándar actual. Iconos de selección de hoja (sólo las herramientas de trabajos): o Las herramientas de trabajo son las únicas que permiten almacenar muestras. El icono indica el modo en el que se encuentra un trabajo en particular. El # de la hoja actual aparece sobre el icono del papel en la barra de exploración en el caso del modo de producción, y no aparece ningún número cuando está en el modo de puesta a punto. Es posible activar y desactivar fácilmente el almacenamiento de muestras mediante el uso de esta pantalla para entrar y salir de los modos de producción/puesta a punto. Modo de puesta a punto = Solución de problemas: hacer lecturas sin almacenar las muestras para permitir ajustes según sea necesario. Modo de producción = Almacenamiento de muestras activado: listo para guardar las lecturas para su posterior análisis en el software para fines de certificación u otro tipo de mantenimiento de registros. El control de las hojas le permite separar un conjunto de lecturas para una hoja de prueba en particular a partir de otra diferente sin dejar de operar en el trabajo actual. El icono de numeración se utiliza para acceder a la pantalla en donde se puede borrar la hoja actual o guardar una nueva. Si se selecciona la opción Borrar, también se eliminan las muestras almacenadas con la hoja. 53 Instrumento X-Rite eXact™ - Puntee la casilla del modo de producción para activarlo o desactivarlo. - Puntee en el icono Borrar hoja para borrar las lecturas de la hoja actual si usted quiere empezar de nuevo. - Puntee en el icono Nueva hoja para crear una nueva hoja. Iconos de los tipos de parches (sólo las herramientas de trabajos) Dependiendo del tipo de parche que se encuentra seleccionado en una herramienta de trabajo, podrán aparecer los parches de papel, sólido, sobreimpresión, tinte o balance de grises. Seleccione este icono para acceder a una pantalla en donde se puede seleccionar otro tipo de parche. Se visualizará la última medición realizada para el parche seleccionado. Papel: sustrato, parches no impresos. Sólido: una sola tinta impresa en el 100%. Sobreimpresión: un parche de dos tintas impresas al 100%, una sobre la otra. El orden de las tintas determina la tinta que se imprime en primer lugar. Tinte: una sola tinta impresa en una malla porcentual. Balance de grises: un parche con las tintas C, M, Y impresas en valores de tinte diferentes con el fin de recrear un parche gris (o bien igualar el color de un parche de densidad de impresión neutra = un tinte negro). Iconos de modo de color o El icono Color se utiliza para tener acceso a las herramientas Básica, Comparar y Buscar. Cuando se utiliza una herramienta de Trabajo es posible acceder a la pantalla de reconocimiento automático. Cuando aparece "AUTO" en el icono Color, esto indica que la función de color automático o de parche automático está seleccionada. 54 Instrumento X-Rite eXact™ Herramientas Básica, Comparar y Buscar (sólo funciones de densidad) Le permite seleccionar los componentes de las funciones densitométricas que se van a visualizar en pantalla. Automático: esta opción se emplea para cuatricromía. El instrumento muestra automáticamente el valor del color de cuatricromía dominante (cian, magenta, amarillo o negro). Especial: esta opción se emplea para colores especiales. El sistema muestra el valor de la densidad en la longitud de onda dominante. Cian, magenta, amarillo, negro: Para requisitos especiales, es posible seleccionar manualmente el filtro para los colores de cuatricromía. Herramientas de trabajos En el modo de Trabajo, este icono se utiliza para seleccionar manualmente un nuevo parche de la lista (aparece al puntearse en el botón del parche). La casilla de verificación Parche automático se desactiva automáticamente al seleccionarse un parche manual. Todas las nuevas mediciones se compararán con el parche seleccionado hasta que se vuelva a activar la función Parche automático (casilla de verificación marcada). Icono Ver estándar o parche Para las herramientas Buscar y Comparar, este icono se utiliza para ver el estándar actual o para seleccionar un estándar de una biblioteca de colores. Para las herramientas de Trabajos, esto icono se utiliza para ver el estándar actual. Los puntos en la parte inferior indican que puede desplazarse a la izquierda y a la derecha y ver la información colorimétrica del estándar actual. En el caso de los estándares basados en reflectancia, la información colorimétrica se presenta en términos de los valores Lab y CMYK (los parámetros utilizados coincidirán con la configuración de la herramienta actual, ilum/obs, estado de densidad etc.). Si un estándar se basa en valores colorimétricos (no se dispone de curvas de reflectancia), entonces los puntos en la parte inferior indican la cantidad de conjuntos de valores colorimétricos disponibles para dicho estándar. 55 Instrumento X-Rite eXact™ - Puntee en el icono biblioteca de colores para acceder a la pantalla en la que podrá seleccionar una de las bibliotecas almacenadas. Nota: este icono no está disponible en la herramienta de Trabajo. Las plantillas de trabajo determinan qué colores se usan. - Puntee en el icono de información para ver la información disponible acerca del estándar actual. - Puntee en el icono de tolerancia (si procede) para ver la configuración de tolerancia para el estándar. Los puntos que pueden aparecer en la parte inferior indican los conjuntos adicionales de tolerancia (hasta ocho) que están disponibles para ver. - Puntee en el icono de parche de color para acceder a la pantalla de selección del estándar. Esta pantalla le permite seleccionar un estándar proveniente de la biblioteca para su visualización. Es posible seleccionar los estándares punteando en el icono de búsqueda y escribiendo el nombre, o bien punteando en el icono de clasificación y eligiendo la vista Clásica o el método de clasificación por Delta E para encontrar un estándar. La vista clásica lista los estándares de la biblioteca actual en el orden en que fueron cargados en el instrumento. Puede desplazarse por la lista al deslizar hacia arriba o hacia abajo en la barra de desplazamiento. La vista de Delta E sólo muestra los estándares que se encuentran dentro de los 30 Delta E con respecto a la muestra actual. Otra característica del modo de búsqueda es que se puede medir una muestra en cualquier momento. La pantalla cambia automáticamente al modo de búsqueda por Delta E y revisa la lista para encontrar la muestra. Nota: si cambia el parche durante un trabajo con la función de parche automático activada, cualquier color que se eligió no va a permanecer activa. Icono Cambiar estándar o parche En el caso de las herramientas Comparar y Buscar, este icono se utiliza para acceder a la pantalla Cambiar estándar en la que se puede seleccionar rápidamente otro estándar que es de un color parecido al color del estándar actual. En el caso de las herramientas de trabajo, este icono se utiliza para acceder a la pantalla Cambiar parche en la que se puede mover la medición de la última muestra a otro parche seleccionado. 56 Instrumento X-Rite eXact™ Esto es importante en el modo de trabajo debido a que la última lectura conectada a un parche en particular se va a utilizar como base para encontrar dicho parche en la próxima vez que se lo mide. Si el programa "aprende" un parche malo, esto podría afectar la manera de detección de otros parches en el futuro. - Puntee en el icono de parche de color del estándar o del parche que desea seleccionar. - Puntee en el icono de marca de verificación para seleccionar el estándar o el parche y volver a la pantalla de medición. Estándares Parches 57 Instrumento X-Rite eXact™ HERRAMIENTA BÁSICA Información general La herramienta Básica le permite realizar diversas mediciones de densidad y de color, sin utilizar estándares. Los iconos de la pantalla de medición de la herramienta Básica aparecen en color magenta. NOTA: Densitómetro es el nombre predeterminado de fábrica de la herramienta Básica. Puede que el nombre de la herramienta se haya cambiado. Consulte la sección Iconos de opciones de las herramientas de medición anteriormente en este manual para más información acerca de la selección y uso de los iconos de opción. Puntee en el icono de la herramienta Básica para acceder a la pantalla de medición. Los puntos indican la cantidad de funciones activas Los puntos, ubicados al pie de la pantalla, indican la cantidad de funciones activas en la herramienta actualmente. Puede pasar a otra pantalla de funciones deslizándose la pantalla hacia la derecha o la izquierda. Los iconos de la pantalla de medición de la herramienta Básica aparecen en color magenta. Nota: el icono del papel sólo aparece en la barra de navegación si una de las funciones activas requiere un color de papel de referencia. 58 Instrumento X-Rite eXact™ HERRAMIENTA DE COMPARACIÓN La función Comparar es un método rápido para comparar las mediciones de los colores del estándar y de las muestras sin guardar los datos. Después de entrar en el modo Comparar, el primer paso es definir el estándar. Cada medición posterior se compara con dicho estándar. Puede volver a medir el estándar siempre que se desee. Los iconos de la pantalla de medición de la herramienta Comparar aparecen en color naranja. NOTA: esta sección cubre el procedimiento de ejecución de mediciones para las funciones Promedio y Pasa/Falla utilizándose la herramienta Comparar. Consulte la sección Opciones de las herramientas de medición anteriormente en este manual para más información acerca de la exploración y de los iconos de opciones de las pantallas de medición. Medición de comparación básica 1. Puntee en el icono de la herramienta Comparar 2. Puntee en el icono Medir estándar para acceder a la pantalla de medición. para acceder a la pantalla Estándar. 3. Mida el color del estándar. 4. Puntee en el icono Atrás 5. Puntee en el icono Papel 6. Puntee en el icono Función para volver a la pantalla de medición. y mida el color del papel, si es necesario. y seleccione la función para su uso en la comparación. 7. Mida el color de la muestra para comparación. 8. Vea los resultados de la medición. 59 Instrumento X-Rite eXact™ Color simulado del estándar Color simulado de la muestra Seleccionadas la función, la respuesta y la condición de medición Datos de diferencia Datos absolutos 9. Continúe con las demás mediciones o bien seleccione un icono de las pantallas de medición para cambiar el color o el estándar. Medición Pasa/Falla Una indicación del tipo pasa/falla se muestra para los estándares que tienen un conjunto establecido de tolerancias. Consulte la aplicación del software para informarse acerca de la configuración de las tolerancias para los estándares. La indicación de pasa/falla se muestra de forma diferente según cada función y los tipos de tolerancia. En general, la zona próxima a la muestra y al nombre del estándar, en el área de los resultados de medición, mostrará el icono del estado general de pasa/falla. Si la función actual muestra un valor delta, que coincide con una tolerancia activa, también se verá un círculo de color al lado de él, lo que indica que una tolerancia particular tiene un estado del tipo pasa/aviso/falla. NOTA: es necesario activar la indicación de pasa/falla antes de que pueda hacer una medición para aprobación/rechazo. Consulte el ítem Ajustes, en la sección Configuración de las herramientas de medición, anteriormente en este manual para ver el procedimiento correspondiente. 1. Seleccione la herramienta y la función para la medición de pasa/falla. 2. Mida el color del papel, si es necesario. para acceder a la pantalla en la que podrá seleccionar un 3. Puntee en el icono Estándar estándar desde la biblioteca de colores. 4. Puntee en el icono Biblioteca de colores y seleccione el estándar en la biblioteca. Nota: si desea ver los valores de tolerancia para el estándar seleccionado, puntee en el icono Tolerancia . 5. Puntee en el icono Atrás para volver a la pantalla de medición. 6. Mida el color de la muestra para comparación. 7. Vea los resultados de pasa/falla para la medición. 60 Instrumento X-Rite eXact™ Indicación pasa/falla Mediciones promediadas El instrumento puede calcular el promedio de las mediciones en el caso de muestras no homogéneas. El promedio se puede establecer en "Off" (desactivado) o hasta "5" mediciones. NOTA: se debe definir el promedio antes de las mediciones. Consulte el ítem Ajustes, en la sección Configuración de las herramientas de medición, anteriormente en este manual para ver el procedimiento correspondiente. El siguiente ejemplo representa una configuración de promedio de 3 mediciones. 1. Seleccione la herramienta y la función para el procedimiento de mediciones promediadas. 2. Mida el color del papel, si es necesario. 3. Coloque el instrumento sobre la primera zona de la muestra y realice una medición. Luego de medir, el instrumento muestra "1 de 3" en pantalla, lo que indica que se necesita más dos mediciones para obtener los resultados. NOTA: Para salir de la secuencia de medición para promedio en cualquier momento, puntee en el botón Listo que aparece en la pantalla emergente Promedio. El instrumento va a promediar sólo las mediciones realizadas hasta el punto en el que se ha pulsado el botón. Primeros valores de medición 4. Coloque el instrumento sobre la segunda zona de la muestra y realice una medición. Luego de medir, el instrumento muestra "2 de 3" en pantalla, lo que indica que se necesita más una medición para obtener los resultados. Dos valores de medición promediados 61 Instrumento X-Rite eXact™ 5. Coloque el instrumento sobre la tercera zona de la muestra y realice una medición. Después de la medición, el instrumento muestra los valores del promedio de los datos. Tres valores de medición promediados 62 Instrumento X-Rite eXact™ HERRAMIENTA BUSCAR La función Buscar se utiliza para buscar el color estándar más cercano en una biblioteca de colores. Los valores de color resultantes (real y la diferencia) no se almacenan en el instrumento. Los iconos de la pantalla de medición de la herramienta Buscar aparecen en color verde. NOTA: esta sección cubre el procedimiento para realizar una medición general utilizándose la herramienta Buscar. Consulte la sección Opciones de las herramientas de medición anteriormente en este manual para más información acerca de la exploración y de los iconos de opciones de las pantallas de medición. Medición para búsqueda 1. Puntee en el icono de la herramienta Buscar 2. Puntee en el icono Estándar 3. Puntee en el icono Papel 4. Puntee en el icono Función 5. Puntee en el icono Color para acceder a la pantalla de medición. y seleccione el estándar en la biblioteca de colores. y mida el color del papel, si es necesario. y seleccione la función para la medición. y seleccione el color, si es necesario. 6. Mida el color de la muestra que se utiliza para la búsqueda. 7. Vea los resultados de la medición. Color simulado del estándar Color simulado de la muestra Seleccionadas la función, la respuesta y la condición de medición Valores de la medición Puntee para cambiar entre los valores delta y absolutos. 8. Puntee en el icono Estándar de colores. para ver los datos del estándar seleccionado en la biblioteca 63 Instrumento X-Rite eXact™ Cambiar el estándar Si el estándar seleccionado automáticamente en la biblioteca no es el estándar que desea, puede puntear en el icono Cambiar estándar y elegirlo manualmente. Los estándares se listan en orden del dE. 1. Puntee en el icono Cambiar estándar . 2. Deslice la pantalla hacia arriba o hacia abajo para buscar el estándar que desea. 3. Una vez que encuentre el estándar, puntee en él para resaltarlo. 4. Puntee en el icono de la marca de verificación sistema vuelve a la pantalla de medición. 64 para seleccionar el nuevo estándar. El Instrumento X-Rite eXact™ HERRAMIENTA PARCHE AUTOMÁTICO Información general La herramienta Parche automático le permite realizar diversas mediciones de densidad y de color, sin utilizar estándares, por medio de la función de reconocimiento automático de parches para los trabajos CMYK. Los iconos de la pantalla de medición de la herramienta Parche automático aparecen en color cian. Todos los resultados de medición serán absolutos solamente (sin deltas, sin pasa/falla etc.). El instrumento detectará el tipo de parche y va a aprenderlo a la medida que se haga cada medición. El instrumento sólo va a detectar automáticamente los colores de cuatricromía (C, M, Y, K). A continuación se muestra una lista de los tipos de parches compatibles con la herramienta Parche automático. - Papel - 4 colores sólidos (cian, magenta, amarillo, negro) - 3 sobreimpresiones (CY, CM, MY) (el orden es dependiente de la configuración de las tintas en los ajustes de color y afecta la tinta que se imprime en primer lugar) - 1-3 parches de tinte por color sólido (en función de los ajustes de la función AVT) - 1-3 parches de balance de grises (dependiendo de la configuración del balance de grises en los ajustes de la función) Puntee en el icono de la herramienta Parche automático medición. para acceder a la pantalla de Reconocimientos de parches En primer lugar, es necesario realizar una medición del color del papel, seguida por las mediciones de los parches sólidos, para que se pueda hacer el reconocimiento correcto de los parches. Consulte la sección Solución de problemas para más información acerca del reconocimiento de parches. 65 Instrumento X-Rite eXact™ HERRAMIENTA DE TRABAJOS Información general El propósito principal de la herramienta de Trabajos es detectar automáticamente los tipos de parches y los colores. Cada medición se muestra automáticamente junto con la función o la lista de las funciones determinadas por una plantilla predefinida para los distintos tipos de parches. Por ejemplo, puede que un proceso requiera que se hagan mediciones de color del papel para que se puedan utilizar los valores Lab y AVT de los semitonos. Un trabajo bien configurado significa que usted no tendrá que cambiar manualmente entre las funciones a la medida en que se midan los distintos parches en la tira de control. Los trabajos se visualizarán y operarán de manera muy diferente en función de qué tipo de plantilla de trabajo que se utiliza. Básicamente, los trabajos consisten en una herramienta, un nombre y una plantilla de trabajo. En el caso de algunos modelos, las mediciones de la muestras se pueden almacenar en el instrumento y después transferirlas al software iQC Print. Las plantillas de trabajos se crean utilizándose la aplicación iQC Print. Después de crear las plantillas en el software iQC Print, podrá intercambiarlas por medio de la aplicación eXact Manager. Herramienta de trabajos Una herramienta de trabajo define el proceso empleado, las funciones activas, los ajustes y las condiciones de medición. Nombre del trabajo El nombre del trabajo se utiliza para definir una etiqueta exclusiva para identificación del trabajo. Es posible volver a seleccionar el nombre del trabajo en un momento posterior para continuar una secuencia de medición, si es necesario. Plantillas de trabajos Las plantillas de trabajos son conjuntos de estándares de color, especialmente agrupados para ejecutar un trabajo de impresión. Las plantillas de trabajos incluyen las tolerancias, los parámetros de medición y contienen los valores estándares para los distintos tipos de parches (colores sólidos, semitonos, sobreimpresiones, equilibrio de grises y/o papel). Las plantillas de trabajos pueden contener los estándares del sector para los procesos de impresión, como G7, PSO, entre otros. Las plantillas de trabajo contienen una lista de referencias de parches, lo que permite comparar las muestras con los estándares. El trabajo sólo detectará los parches definidos por la plantilla. Las plantillas de trabajo pueden contener de 1 a 16 tintas de colores sólidos. Reconocimientos de parches En primer lugar, es necesario realizar una medición del color del papel, seguida por las mediciones de los parches sólidos, para que se pueda hacer el reconocimiento correcto de los parches. Consulte la sección Solución de problemas para más información acerca del reconocimiento de parches. 66 Instrumento X-Rite eXact™ Herramientas G7, PSO y JapanColor Estas herramientas se comportan de la misma manera como la herramienta de trabajo genérico, con las siguientes diferencias: Los ajustes de dichas herramientas utilizan la definición de las especificaciones de sus procesos. Estas herramientas no son predefinidas con los parámetros de la configuración regional. Sin embargo, el usuario puede cambiar los ajustes manualmente. Diferentemente de las demás herramientas, la función “Restaurar ajustes predef. herramienta” permite restaurar la herramienta a sus parámetros originales, pero no a los ajustes del perfil del usuario actual. Sólo se listan las plantillas de trabajo definidas para dichos procesos (por ejemplo, si una plantilla de trabajo se definió para el G-7, aparece solamente en la herramienta G-7). Las siguientes funciones están preestablecidas y no se pueden cambiar. Trabajo G7 CC de papeles: el espacio de color es preestablecido en el CIE L*a*b*. CC del balance de grises: la pantalla es preestablecida en ΔL*, ΔE*, ΔF. Configuración de la Tabla AVT: la difusión es preestablecida en Todo. Trabajo PSO CC de papeles: el espacio de color es preestablecido en el CIE L*C*h°. CC del balance de grises: la pantalla es preestablecida en ΔL*, Δa*, Δb*, ΔE*. Configuración de la Tabla AVT: la difusión es preestablecida en Medio. Trabajo JapanColor CC de papeles: el espacio de color es preestablecido en el CIE L*C*h°. CC del balance de grises: la pantalla es preestablecida en ΔL*, Δa*, Δb*, ΔE*. Configuración de la Tabla AVT: la difusión es preestablecida en Medio. Revisar/Editar parámetros de los trabajos Las funciones y los ajustes de los trabajos se asignan normalmente en la plantilla de trabajo seleccionada que se transfiere al instrumento. 1. Para acceder a la pantalla de edición de la herramienta, puntee durante varios segundos en el icono de la herramienta de trabajo en la pantalla del menú principal. NOTA: para también acceder a los ajustes de la herramienta cuando se encuentre seleccionada, puntee en el icono del triángulo en la barra de estado. O 67 Instrumento X-Rite eXact™ 2. Para revisar/editar las funciones disponibles durante una medición, puntee en el botón Funciones activas. 3. Deslice la pantalla hacia la izquierda o la derecha para acceder a la lista de funciones activas para los varios tipos de parches: papel, sólidos, tintes, sobreimpresión y balance de grises. 4. Para activar una función del parche seleccionado, puntee en la casilla vacía para agregar una marca de verificación. Para desactivar una función, puntee la casilla marcada para borrar la marca de verificación. Deslice la pantalla hacia arriba o hacia abajo para ver las funciones adicionales. Consulte la sección Funciones de medición anteriormente en este manual para obtener una descripción de todas las funciones. Consulte la sección Otras funciones de trabajos, anteriormente en este manual, para más información acerca de las funciones del tipo "sólo trabajos". 5. Puntee en el botón Atrás para salir de la selección de funciones activas. 6. Puntee en el botón Ajustes para modificar diversos parámetros, si es necesario. Consulte la sección Configuración de la herramienta de medición anteriormente en este manual para obtener una descripción de todos los ajustes. Almacenamiento de muestras Modo de puesta a punto En el modo de puesta a punto (casilla de verificación del modo de producción no seleccionada), no se almacenan mediciones ya que se están realizando la comprobación o los ajustes de los colores especiales. Modo de producción En el modo de producción, las mediciones realizadas en una herramienta de trabajo se almacenan según el número de la hoja actual, como una muestra que se puede transferir a los software iQC Print o eXact Manager para su posterior análisis. Las muestras se almacenan con el trabajo hasta su eliminación de las aplicaciones iQC Print o eXact Manager. Para guardar las muestras, seleccione la casilla de verificación del modo de producción. El modo de producción se indica en la parte inferior y en la parte superior como un número que aparece sobre el botón de control de la hoja en la barra de exploración. Todas las muestras medidas se almacenarán en función de la hoja indicada actualmente hasta que se borre la hoja o se cree una nueva. Número de la hoja actual Casilla de verificación del modo de producción Número de la hoja actual y muestra almacenada 68 Instrumento X-Rite eXact™ Botón Borrar hoja: esto elimina de forma permanente todas las muestras que hayan sido almacenadas en la hoja actual y el modo de trabajo funcionará como si no se ha realizado ninguna medición (es necesario comenzar con la lectura del parche de papel de nuevo). Botón Nueva hoja: el número de la hoja se aumenta en una unidad y se guardan las muestras que ya están almacenadas para la hoja anterior. En el caso de una nueva hoja, es necesario medir el color de los parches de nuevo a partir del color del papel. Otras opciones de trabajos Iconos de parches Seleccione este icono para acceder a la pantalla en donde se puede seleccionar otro tipo de parche. Se visualizará la última medición realizada para el parche seleccionado. Puntee en el icono de parche para cambiar manualmente entre los distintos tipos de parches. Nota: El icono de este botón cambiará en función del tipo de parche activo. Los tipos de parches disponibles son los siguientes: Papel: un parche del sustrato, no impreso. Sólido: una sola tinta impresa en el 100%. Sobreimpresión: un parche de dos tintas impresas al 100%, una sobre la otra. El orden de las tintas determina la tinta que se imprime en primer lugar. Tinte: una sola tinta impresa en una malla porcentual. Equilibrio de grises: un parche con las tintas C, M, Y impresas en valores de tinte diferentes con el fin de recrear un parche gris (o bien igualar el color de un parche de densidad de impresión neutra = un tinte negro). Icono de función Todas las funciones activadas para el trabajo aparecen en esta pantalla. Esto le permite seleccionar una función individual directamente en lugar de consultar una lista de funciones en la pantalla de medición principal. Puntee en el icono Función para acceder a la pantalla Seleccione una función. Se visualizan las funciones activas para el parche seleccionado. 69 Instrumento X-Rite eXact™ Icono de color Este icono se utiliza para seleccionar el tipo de parche para el cual se asignará la o las mediciones siguientes. Puntee en el icono Color y seleccione el modo de parche automático o bien seleccione un parche manualmente. Parche automático: si se selecciona esta opción, se activa el reconocimiento automático de parches para la o las mediciones siguientes. Selección manual: si se selecciona un tipo de parche manualmente en la lista, se asignarán las mediciones siguientes al tipo de parche seleccionado. La casilla de verificación Parche automático se desactiva automáticamente al seleccionarse un parche. Una vez que el modo de parche automático esté desactivado, permanecerá en dicha condición hasta que se vuelva a seleccionar la casilla de verificación. Icono Cambiar parche Este icono se utiliza para acceder a la pantalla Cambiar parche en la que se puede mover la medición de la última muestra a otro parche seleccionado. Puntee en el icono Cambiar parche si el parche actual no es el parche que desea. La lista se rellena de otros parches que son posibles candidatos. Utilice la casilla de verificación para aceptar la nueva selección o bien el icono de la papelera para borrar por completo la última lectura. Si un parche distinto está seleccionado, se moverá la última muestra de lo que se pensaba era la correcta. La lectura anterior, en la que el parche ha sido detectado por primera vez, se restablece a lo que era antes de la última lectura. Ejecutar un trabajo El funcionamiento y el flujo de trabajo generales son básicamente los mismos para todas las herramientas de trabajos. El siguiente ejemplo es de un procedimiento de trabajo G7. 1. Puntee en el icono de la herramienta de trabajo que desea principal. 70 en la pantalla del menú Instrumento X-Rite eXact™ 2. Puntee en el botón Seleccionar nombre del trabajo y seleccione el nombre de un trabajo existente o bien cree el nombre de un nuevo trabajo. Para crear el nombre de un nuevo trabajo, puntee en el botón Crear nuevo nombre del trabajo y escriba un nuevo nombre. 3. Puntee en el botón Seleccionar plantilla de trabajo y seleccione una plantilla de trabajo en la lista que fuera descargada al instrumento. 4. Puntee en el botón Aceptar para cerrar la pantalla de selección y avanzar a la pantalla de medición. 5. Mida el color del substrato. 6. La medición que se muestra debe indicar que los valores se encuentran dentro de la tolerancia de aviso establecida para el papel. 71 Instrumento X-Rite eXact™ 7. Deslice la pantalla hacia la izquierda o la derecha para ver las demás funciones disponibles para el parche del papel. 8. Mida los parches de colores sólidos para el trabajo. 9. Mida el color de los demás parches según la configuración del trabajo seleccionado. 10. Al pasar del modo de puesta a punto al modo de producción, puntee en el icono Hoja 11. Cuando haya finalizado, puntee en el botón Inicio . para salir del trabajo. NOTA: se eliminarán todas las mediciones realizadas para la hoja actual en el modo de "puesta a punto" si se sale del trabajo actual y se continua en otro momento. Esto significa que es necesario medir el color del papel y los colores sólidos de nuevo si se desea continuar el trabajo. Se restaurarán automáticamente todas las muestras medidas durante el "modo de producción" para la hoja actual del trabajo si se sale del trabajo y se continua en otro momento. 12. Puntee en el botón Inicio de nuevo para continuar o bien puntee en el botón Atrás para volver al trabajo. 72 Instrumento X-Rite eXact™ AGREGAR HERRAMIENTA La función Agregar herramienta se utiliza para agregar una nueva herramienta de medición al menú actual. A continuación, podrá configurar la nueva herramienta según sea necesario. Las pantallas de los menús principales 2 e 3 pueden contener hasta 6 herramientas. No se pueden agregar herramientas de medición a la pantalla del menú principal 1. Crear una herramienta Una herramienta que se crea tendrá las funciones predefinidas y un nombre definido según el tipo de herramienta. La configuración utilizará los parámetros predefinidos en los ajustes del perfil del usuario actual. Nota: una vez que se crea una herramienta, el cambio de los ajustes del perfil de usuario no afectará a ninguna de las herramientas existentes que ya han sido creadas. 1. Seleccione la pantalla del menú en donde se desea agregar la herramienta. 2. Puntee en el icono Agregar herramienta herramienta. para acceder a la pantalla Agregar una nueva 3. Puntee en el icono de la herramienta que le gustaría agregar a la pantalla de menú principal. 4. Configure la herramienta según sea necesario. Opciones adicionales de las herramientas Puntee durante varios segundos en el icono de la herramienta en la pantalla del menú principal hasta que aparezca la pantalla de configuración de la herramienta. Eliminar Elimina la herramienta seleccionada de la pantalla del menú principal. Copiar Crea una copia de la herramienta seleccionada en el siguiente campo vacío disponible (máximo de seis campos por menú). La nueva herramienta tendrá los mismos nombre, lista de funciones y ajustes como la herramienta actual. Use esta opción si no desea volver a empezar desde los ajustes predefinidos del perfil. 73 Instrumento X-Rite eXact™ Mover Se utiliza para mover la herramienta seleccionada a la página contraria del menú principal. Si esta herramienta se encuentra en el menú 2, entonces se mueve al primer campo libre en el menú 3. El arreglo de las herramientas del menú principal es bastante limitado en el instrumento. Sin embargo, si usted utiliza el software eXact Manager, es posible organizar las herramientas de otras maneras. 74 Instrumento X-Rite eXact™ HERRAMIENTA USUARIOS Con la herramienta Usuarios, usted puede configurar el instrumento eXact para distintos usuarios. Puede crear nuevos usuarios, eliminar o editar los nombres de usuarios, contraseñas y configuraciones de seguridad. Los ajustes definidos por el usuario se refieren a funciones específicas. Si el instrumento eXact está configurado para su uso por varios usuarios, es posible configurar los ajustes de forma independiente para cada usuario. NOTA: también es posible crear múltiples usuarios utilizándose la aplicación eXact Manager y, entonces, transferirlos al instrumento. Crear un nuevo usuario 1. Para acceder a la pantalla Usuarios, puntee en el icono de la herramienta Usuarios la pantalla del menú principal 1. en para crear un nuevo usuario. Los nuevos perfiles de usuario 2. Puntee en el icono Agregar creados con el icono Agregar aquí comienzan con los ajustes y las herramientas predefinidas para la región de la configuración actual del instrumento. 3. Escriba el nombre que desea para el nuevo perfil de usuario. Puntee en Aceptar al terminar. 4. Continúe agregando los demás usuarios o bien avance a la sección Editar usuario para establecer los parámetros específicos para cada perfil de usuario. Editar usuario 1. Puntee en el icono Usuarios en la pantalla del menú principal para modificar los parámetros del usuario, como el nombre, la contraseña o los ajustes. 2. Puntee durante varios segundos en el icono del usuario específico en la pantalla Usuario hasta que aparezca la pantalla Cuenta. 75 Instrumento X-Rite eXact™ NOTA: Las contraseñas de cuentas de usuario son opcionales. Si el usuario tiene asignada una contraseña, se le pedirá que escriba la contraseña antes de acceder a la cuenta del usuario. Si olvida la contraseña, puede usar la aplicación eXact Manager para restablecerla, consultarla o bien borrarla. Cada usuario dispone de una pantalla de cuenta en donde es posible establecer o modificar diversos parámetros. Consulte a continuación para obtener información sobre la pantalla de cuentas. Ajustes de cuenta 1. Puntee en el botón Icono de cuenta para acceder a una pantalla en la que aparecen diversos iconos coloreados. El color del icono seleccionado se asigna a ese usuario. 2. Puntee en el botón Nombre para acceder a una pantalla en donde podrá cambiar el nombre del usuario. 3. Puntee en el botón Contraseña para acceder a la pantalla en donde podrá cambiar la contraseña de inicio de sesión. 4. Puntee en el botón Seguridad para acceder a la pantalla de configuración de seguridad. A partir de aquí el usuario puede cambiar el nivel de seguridad de la cuenta del usuario actual. Cuando la función de seguridad está habilitada para esta cuenta de usuario, usted no será capaz de realizar ciertos cambios (que se describen a continuación por nivel) a menos que desactive temporalmente la seguridad mediante la introducción de una contraseña (distinta de la contraseña de inicio de sesión del usuario). • 76 Alta: esta cuenta de usuario no puede cambiar ninguna configuración. Este usuario puede ejecutar trabajos y realizar mediciones. Sin embargo, no puede cambiar la configuración en cualquier herramienta ni modificar la configuración de las cuentas de otros usuarios. Instrumento X-Rite eXact™ • Baja: el usuario actual sólo puede cambiar la configuración que afecta el perfil de usuario actual. No es posible restaurar los valores predefinidos de fábrica, borrar el perfil de usuario actual, cambiar la configuración regional ni crear/eliminar los perfiles de otros usuarios. • Desactivada: no se utiliza la función de seguridad. • Contraseña de seguridad: el instrumento utiliza la misma contraseña de seguridad en todos los perfiles de usuarios en él contenidos. Para cambiar dicha contraseña, utilice el software eXact Manager o bien vaya al menú Diagnósticos para cambiarla. Si la función de seguridad está activada para el perfil del usuario actual, un icono de candado aparece en la barra de estado. Se encuentra cerrado porque la seguridad no se ha desactivado temporalmente mediante la introducción de la contraseña de seguridad. Si la función de seguridad está temporalmente desactivada por el usuario (candado abierto), es posible volver a habilitarla si el usuario inicia la sesión de nuevo en este perfil de usuario (cambia de nuevo), o bien vuelve a encender el instrumento. Camb nomb usuario Puntee en el botón Camb nomb usuario para acceder a una pantalla en donde podrá cambiar el nombre del usuario. Eliminar El icono Eliminar se utiliza para eliminar el usuario seleccionado en la pantalla del menú Usuarios. NOTA: si se elimina el último perfil de cuenta de usuario, un nuevo perfil se crea en su lugar y la configuración vuelve a los ajustes predefinidos de los parámetros regionales actuales. Un perfil permanece siempre en el instrumento. Copiar El icono Copiar se utiliza para hacer una copia del usuario actual. La copia se agrega a la pantalla del menú Usuarios con los mismos nombre y número asociados. 77 Instrumento X-Rite eXact™ HERRAMIENTA MI CONFIGURACIÓN Esta herramienta se utiliza para personalizar los diversos ajustes predefinidos para el usuario seleccionado. Estos parámetros se utilizan como los valores predefinidos al crear una nueva herramienta. NOTA: también es posible hacer los cambios utilizándose la aplicación eXact Manager y, a continuación, transferirlos al instrumento eXact. Para acceder a la pantalla de configuración, puntee en el icono de la herramienta Mi configuración en la pantalla del menú principal 1. NOTA: en el caso del instrumento eXact Avanzado, antes de hacer cualquier cambio en la configuración, asegúrese de que haya seleccionado el usuario correcto. Existen dos formas de seleccionar el usuario en el instrumento eXact Avanzado: • Vaya a la herramienta Usuarios y puntee en el icono del usuario, o bien • Puntee en el icono del triángulo en la barra de estado en la parte inferior de la pantalla principal y seleccione el botón Salir del sistema. Luego puntee en el usuario deseado. O Es posible modificar los ajustes predefinidos para cada usuario conectado. Consulte a continuación para obtener información sobre la pantalla de ajustes predefinidos. Cuenta Esta opción se utiliza para modificar el icono, el nombre, la contraseña y la configuración de seguridad. Para más información acerca de dichas opciones, consulte el tema Ajustes de cuenta en la sección anterior. Idioma Esta opción se utiliza para establecer el idioma de operación del instrumento. Los idiomas incluyen: inglés, alemán, francés, italiano, portugués, español, chino simplificado, chino tradicional y japonés. 78 Instrumento X-Rite eXact™ Una barra de desplazamiento a la izquierda indica los demás idiomas que están disponibles. Deslice la pantalla hacia arriba para ver todos los idiomas. Después de cambiar un idioma (punteándose en el botón Atrás), el instrumento vuelve al menú principal de forma automática con el fin de actualizar todo el texto que aparece en la pantalla. Predefinidos de color Esta opción se utiliza para configurar los valores predefinidos de color para el usuario seleccionado y se emplean en todas las nuevas herramientas creadas. Los cambios en la configuración aquí hechos no van a cambiar los ajustes en las herramientas ya creadas. NOTA: no todas las herramientas utilizan todos los ajustes que figuran en estos valores predefinidos. Si una herramienta no utiliza una configuración presente en esta lista, dicha configuración no aparecerá cuando se cambia la configuración de la herramienta directamente. Una barra de desplazamiento a la izquierda indica las demás opciones que están disponibles. Deslice la pantalla hacia arriba para ver otras opciones. Consulte la sección Ajustes de color anteriormente en este manual para información específica acerca de las opciones respectivas. Predefinidos de funciones Esta opción se utiliza para configurar los valores predefinidos de las funciones para el usuario seleccionado. Estos ajustes predefinidos de las funciones se utilizan para las nuevas herramientas creadas. Los cambios en la configuración aquí hechos no van a cambiar los ajustes en las herramientas ya creadas. NOTA: no todas las herramientas utilizan todos los ajustes que figuran en estos valores predefinidos. Si una herramienta no utiliza una configuración presente en esta lista, dicha configuración no aparecerá cuando se cambia la configuración de la herramienta directamente. Una barra de desplazamiento a la izquierda indica las demás opciones que están disponibles. Deslice la pantalla hacia arriba para ver todas las opciones. Consulte la sección Funciones de medición, anteriormente en este manual, para información específica acerca de todas las opciones de configuración de las funciones. 79 Instrumento X-Rite eXact™ Instrumento Esta opción se utiliza para configurar los parámetros del instrumento para el usuario seleccionado. Volumen de bip: se utiliza para configurar el volumen del bíper. Las opciones incluyen: Desactivado, Bajo y Alto. Opciones de energía: seleccione el tiempo en el que la pantalla del instrumento se mantendrá encendida durante los períodos de inactividad. Arrastre el icono a la izquierda o a la derecha, respectivamente, para disminuir o aumentar el tiempo en el que la pantalla se mantendrá encendida. El rango de la escala va desde 1 minuto a 3 horas. Orientación de la pantalla: se utiliza para configurar la orientación de la pantalla del instrumento. Las opciones incluyen: Izquierda y Derecha. Bluetooth: se utiliza para activar la función Bluetooth en el instrumento. Cuando se establece en "Activada" el instrumento buscará una conexión Bluetooth. Esta opción sólo aparece si el instrumento está equipado con un dispositivo Bluetooth. NOTA: es necesario ejecutar un procedimiento de instalación primero para que se pueda utilizar la función Bluetooth. Consulte la sección Instalación de Bluetooth en el Apéndice para obtener el procedimiento. 80 Instrumento X-Rite eXact™ HERRAMIENTA DIAGNÓSTICO Esta herramienta se utiliza para ver los errores o ver/editar la configuración regional del instrumento. Para acceder a la pantalla Diagnóstico, puntee en el icono de la herramienta Diagnóstico en la pantalla del menú principal 1. En la pantalla principal de diagnóstico hay cinco botones que proporcionan una toma del perfil del instrumento. Cada botón apunta a un área del instrumento que tiene un punto coloreado para indicar el estado actual de dicha zona del instrumento (algunos sólo tendrán una línea en el caso de que no haya un estado asociado). Bajo la imagen del instrumento se encuentra información que muestra los valores actuales de la hora y de la configuración regional del instrumento. La pantalla también muestra la posición actual del conmutador de la condición de medición. Resumen de la calibración La opción de calibración muestra el estado de calibración para la condición de medición actual. Para ver el estado de calibración de la otra condición de medición, deslice la pantalla a la izquierda. El botón de calibración en esta pantalla se utiliza para activar manualmente una nueva calibración, lo que le lleva a la secuencia de calibración. Configuración regional El instrumento mantiene un conjunto de opciones de configuración que existen fuera de los perfiles de usuarios y que afectan a la configuración predefinida de todos los nuevos perfiles de usuarios creados. La configuración regional no es exclusiva con respecto a los distintos perfiles de usuarios. Los ajustes regionales incluyen los siguientes: 81 Instrumento X-Rite eXact™ Configuración regional: este ajuste afecta en gran medida todos los parámetros predefinidos. (otros ajustes regionales, todos los valores predeterminados de color y función e incluso las herramientas iniciales y sus parámetros en el menú principal). Los otros valores se establecen en los parámetros predefinidos cuando se cambia la región. Sin embargo, es posible reemplazar cualquiera de las configuraciones regionales siguientes, si no le gusta la configuración predefinida. - Hora - Formato de hora - Fecha - Formato de fecha Resumen del instrumento Se utiliza para ver el tipo, el número de serie, la versión del firmware y otros aspectos del instrumento. También es posible restaurar los parámetros de fábrica por medio de esta pantalla. Importante: la restauración borrará todos los perfiles de usuarios, parámetros, herramientas, bibliotecas de colores, muestras, nombres de trabajos y plantillas de trabajos. Cuando se reinicia el instrumento aparece la pantalla del asistente de configuración. Condición del instrumento La opción Condición del instrumento se utiliza para realizar una prueba de autodiagnóstico en los sistemas del instrumento. Resumen de la batería Esta opción proporciona una descripción más detallada de la batería en uso. Tales como: el número de cargas completas que la batería tiene, el voltaje actual de la batería y la hora/fecha de su última sustitución. Hay también un botón que se utiliza para reconfigurar la fecha/hora cuando la batería se sustituye. 82 Instrumento X-Rite eXact™ APÉNDICES Información Recertificación X-Rite le recomienda una recertificación anual del espectrofotómetro eXact. Para obtener más información acerca de la recertificación, comuníquese con su distribuidor o centro de servicios de X-Rite más cercano. Registro de la garantía Para recibir soporte técnico, obtener el servicio de garantía, ver las últimas noticias acerca del producto y obtener las actualizaciones del software, registre su nuevo instrumento eXact con eXact Manager (o bien en: www.xrite.com/register). Servicio Por ningún motivo intente desmontar el instrumento eXact de X-Rite. El desmontaje no autorizado del instrumento anulará todas las solicitudes de garantía. Póngase en contacto con el Soporte o el Centro de Soporte de X-Rite más próximo si considera que el instrumento ya no funciona o bien no funciona correctamente. Soporte Estamos seguros de que usted quedará muy contento con su nuevo producto X-Rite. Al mismo tiempo, comprendemos la necesidad de soporte y capacitación bajo pedido en los flujos de trabajo complejos y en rápida evolución de los días de hoy. Por este motivo, estamos poniendo las siguientes herramientas de soporte disponibles gratis y en línea para los usuarios registrados. Dichas herramientas de soporte se encuentran en: www.xrite.com/support/exact • Acceso libre e ilimitado al vídeo de capacitación interactiva acerca del dispositivo eXact, también disponible en el paquete del producto. • Acceso libre e ilimitado al Departamento de soporte técnico en línea de X-Rite, que incluye provechosos y detallados artículos de soporte relacionados a las preguntas más frecuentes. • Libre acceso al soporte X-Rite por medio del correo electrónico y del centro de atención telefónica durante el período de garantía para las cuestiones resultantes del uso general de los productos siempre y cuando: - Usted sea el usuario original registrado del producto. - Usted esté utilizando la versión más reciente del firmware y del software eXact. - Usted esté utilizando un hardware y una plataforma (sistema operativo) compatibles actualmente. Porque reconocemos la necesidad de soporto avanzado relacionado con el uso del instrumento eXact y de los productos X-Rite en varios flujos de trabajos, así como la asistencia técnica en los períodos posteriores a la garantía, nos complace ofrecer las siguientes opciones de soporto telefónico y de capacitación, con tarifas específicas, que se le proporcionan por los expertos en color altamente experimentados de X-Rite. Para obtener más información, consulte el sitio Web www.xrite.com/exact/Supportoption. 83 Instrumento X-Rite eXact™ Limpiar el instrumento Su instrumento requiere de muy poco mantenimiento para lograr años de funcionamiento confiable. Sin embargo, para proteger su inversión y mantener la precisión de lectura, se deben realizar algunos procedimientos sencillos de limpieza, de vez en cuando. Limpieza general Limpie la carcasa del instrumento exclusivamente con un paño humedecido (no mojado) en agua o alcohol isopropílico. Limpiar la pantalla táctil Limpie la pantalla táctil del instrumento exclusivamente con un paño humedecido (no mojado) en agua o alcohol isopropílico. Limpiar la ventana de mira Limpie la ventana de mira del instrumento exclusivamente con un paño humedecido (no mojado) en agua. Limpiar la Óptica Debe limpiar la óptica semanalmente, en ambientes normales. Puede ser necesaria limpieza más frecuente si se usa el instrumento en ambientes sucios o polvorientos. 1. Levante con cuidado el instrumento y abra la base de la mira. 2. Gire el soporte de la referencia (1) hacia la parte posterior y manténgalo así. 3. Sople cuidadosamente ráfagas cortas de aire limpio y seco (2) en el puerto de medición. Esto eliminará los residuos acumulados en el área de la óptica. 4. Cuidadosamente vuelva el soporte de calibración a su posición original. (2) (1) 84 Instrumento X-Rite eXact™ IMPORTANTE: Si se utiliza aire para la limpieza, no gire o incline la lata durante el uso. Esto puede causar daños al ensamblaje de la óptica. Limpiar la placa de calibración Es necesario limpiar la placa de calibración periódicamente. No use solventes ni limpiadores de ningún tipo. La cerámica de calibración está incrustada en la parte inferior de la tapa deslizante de la referencia. 1. Gire el soporte de la referencia (1) hacia la parte posterior y manténgalo así. 2. Sople cuidadosamente ráfagas cortas de aire limpio y seco (2) sobre la cerámica de calibración. Esto eliminará el polvo que se haya acumulado. (1) (2) 3. Cuidadosamente vuelva el soporte de calibración a su posición original. 85 Instrumento X-Rite eXact™ Cambiar el paquete de baterías PRECAUCIÓN: existe riesgo de explosión si la batería se sustituye por un tipo incorrecto. Como reemplazo, utilice sólo la pieza SE15-44, el paquete de baterías de iones de litio, autoprotegidas y recargables, suministrado por X-Rite. 1. Suelte la traba de la base de mira y gire cuidadosamente el instrumento en posición lateral, como se muestra. 2. Presione en el borde frontal de la tapa de acceso a las baterías (1) mientras se tira hacia afuera para quitarla. (1) (1) 3. Presione la lengüeta de bloqueo y desenchufe el conector de las baterías (2). No desconecte tirando de los cables de las baterías. 4. Quite el paquete viejo de las baterías (3) de su compartimiento. (2) (3) 5. Inserte el nuevo paquete de baterías en el compartimento con el conector hacia arriba. 6. Instale la batería en el conector. Presione hasta que el conector esté bien asentado. 7. Inserte el borde posterior de la tapa de acceso en la parte inferior del instrumento y gire la tapa hasta que encaje en su posición. 8. Reajuste el tiempo de reemplazo de las baterías. Para hacerlo, puntee en el icono de la en el menú principal y seleccione el icono Batería herramienta Diagnóstico Puntee en el botón Batería nueva. 86 . Instrumento X-Rite eXact™ Instalación de Bluetooth Las páginas a continuación contienen las instrucciones para instalar el dispositivo Bluetooth en los sistemas operativos Windows XP y Windows 7. El procedimiento del sistema Windows 7 se encuentra después del procedimiento para Windows XP. Windows XP 1. Inserte el dispositivo Bluetooth en un puerto USB disponible. Usted verá un mensaje emergente, como la que se muestra a continuación, en la esquina inferior derecha de la pantalla. Windows instalará automáticamente el controlador correcto. 2. Luego de instalar, haga clic en el logotipo “Bluetooth” en la barra de herramientas. 3. En la ventana siguiente, haga clic en el botón Agregar. (Nota: puede que vea simplemente una lista de opciones en lugar de una ventana como la que se muestra a continuación. Esto depende de la versión de su sistema Windows XP y, en cualquier caso, seleccione "Agregar".) 4. Se le pedirá para asegurarse de que el instrumento esté encendido. Asegúrese de que el instrumento esté encendido y que Bluetooth esté activo en la configuración del instrumento. Compruebe la opción “Mi dispositivo es...” en la ventana que se muestra a continuación y haga clic en Siguiente para continuar. 87 Instrumento X-Rite eXact™ 5. Puede que su computadora encuentre varios dispositivos. Haga clic en el dispositivo “eXact_xxxxxx” (xxxxxx = número de serie) para seleccionarlo. Haga clic en Siguiente para continuar. 6. Haga clic en la opción "Usar la clave de paso que está en la documentación:" y escriba la palabra "default" en el campo correspondiente. Haga clic en Siguiente para continuar. 7. Windows agregará el instrumento y mostrará una ventana de confirmación. Esto también puede ser diferente, dependiendo de su sistema operativo Windows. Haga clic en Aceptar o Finalizar. 8. Inicie el software eXact y empiece a usar el instrumento. 88 Instrumento X-Rite eXact™ Windows 7 1. Inserte el dispositivo Bluetooth en un puerto USB disponible. Usted verá un mensaje emergente, como la que se muestra a continuación, en la esquina inferior derecha de la pantalla. Windows instalará automáticamente el controlador correcto. 2. Luego de instalar, haga clic en el logotipo “Bluetooth” en la barra de herramientas, o bien vaya al Panel de control y seleccione Dispositivos e impresoras. 3. Haga clic en "Agregar un dispositivo" en la parte superior de la ventana. (Nota: puede que vea simplemente una lista de opciones en lugar de una ventana como la que se muestra a continuación. Esto depende de la versión de su sistema Windows 7 y, en cualquier caso, seleccione "Agregar un dispositivo".) 4. El dispositivo debe aparecer como “eXact_xxxxxx” (xxxxxx = número de serie). Seleccione el dispositivo y haga clic en Siguiente para continuar. 5. Elija la opción “Escriba el código de emparejamiento del dispositivo” y haga clic en Siguiente para continuar. 89 Instrumento X-Rite eXact™ 6. Escriba el código de emparejamiento “default” en el campo correspondiente y haga clic en Siguiente para continuar. 7. Después de realizar el emparejamiento correctamente, ahora puede utilizar el instrumento en el modo inalámbrico. 90 Instrumento X-Rite eXact™ Solución de problemas Antes de comunicarse con el departamento de soporte para solucionar problemas técnicos, intente implementar la o las siguientes soluciones que se apliquen. Si el problema persiste, comuníquese utilizando uno de los métodos indicados en la sección Información de Servicios. También puede consultar la función Diagnóstico del instrumento en la aplicación eXact Manager para obtener más información acerca de solución de problemas. Problema Causa/Solución El instrumento no responde (pantalla apagada). Instrumento en el modo de espera. • Puntee en la pantalla o realice una medición. El instrumento está en el modo apagado. • Pulse el botón de encendido hasta que aparezca la pantalla de presentación. Hay muy poca carga en las baterías. • Cargue las baterías. No hay comunicación entre el instrumento y el software (conexión USB). El cable de interfaz está desconectado. • Conecte el cable entre la computadora y el instrumento. • Cierre y reinicie la aplicación del software. Si esto no funciona, reinicie la computadora. • Desconecte el instrumento; vuelva a conectarlo y vea si esta condición se corrige. No hay comunicación entre el instrumento y el software (conexión inalámbrica). La función inalámbrica no está activada. • Active la conexión inalámbrica Bluetooth en el dispositivo. Consulte la sección Instalación de Bluetooth para más información. • Active la conexión inalámbrica Bluetooth en la computadora. Consulte el manual del fabricante de la computadora. • Cierre y reinicie la aplicación del software. Si esto no funciona, reinicie la computadora. Error del procedimiento de calibración. Error de medición o los resultados son incorrectos. La placa de calibración está sucia o dañada. • Limpie la placa según las instrucciones en el Apéndice. Las muestras en medición están sucias o dañadas (por ejemplo: rayadas). • Obtenga nuevas muestras. Debe calibrar el instrumento. • Realice una calibración del instrumento (vea la sección de la herramienta Diagnóstico). Los componentes ópticos del instrumento están sucios. • Limpie la lente del instrumento (vea la sección Limpieza general). Problemas en el reconocimiento de los parches. Si el instrumento tiene un problema en detectar correctamente un cierto parche de color en la primera vez, es posible cambiar el parche manualmente (consulte la sección de los iconos Cambiar estándar o Parche, anteriormente en este manual, para obtener más información). El instrumento también ajustará automáticamente la apariencia de los 91 Instrumento X-Rite eXact™ parches que se evalúen como distintos en función de las mediciones de los colores sólidos y del papel. Por lo tanto, el color del papel debe ser el primer parche medido en un trabajo y, a continuación, un color sólido antes de otros tipos de parches. Si se "enseña" una medición incorrecta con respecto al tipo incorrecto de parche, podría perjudicar la detección adecuada de otros parches. No se escatiman esfuerzos para detectar los parches correctamente y predecir los demás de manera adecuada. Sin embargo, si la detección automática no produce resultados satisfactorios inicialmente, se debe utilizar la función Cambiar parche junto con la desactivación de la función Parche automático. Luego de que el proceso de aprendizaje se complete, podrá reactivar la función Parche automático. El instrumento le pedirá que mida un cierto parche (requisito indispensable). A continuación, se muestra una lista de típicas mediciones de parches como requisitos previos. 92 • Papel: la primera lectura del trabajo debe ser siempre del color del papel. Si se detecta otro tipo de parche en primer lugar, aparecerá un mensaje emergente. • Colores sólidos: después de medir el color del papel, es necesario medir los colores sólidos antes de que se puedan medir los colores de tinte y sobreimpresión. • Tintes: es necesario medir el color del papel y los colores sólidos en primer lugar. • Sobreimpresión: es necesario medir el parche del papel y los parches de los dos colores sólidos de cada tinta antes de medir el color de la sobreimpresión. • Balance de grises: en algunos casos, es útil medir el parche del color sólido negro después del papel, ya que ayuda en la detección de los parches. Sin embargo, no es siempre necesario hacerlo. El color negro no siempre se utiliza en un trabajo. Instrumento X-Rite eXact™ Especificaciones técnicas MECANISMO ESPECTRAL Analizador espectral: mecanismo espectral DRS Rango espectral: de 400 nm a 700 nm con intervalo de 10 nm ÓPTICA Geometría de medición: 45°/0°; óptica de iluminación circular, ISO 5-4:2009(E) Abertura de medición: 1.5 mm, 2 mm, 4 mm o 6 mm Fuente de luz: lámpara de tungsteno en gas inerte (iluminante tipo A) y LED UV MEDICIÓN DE LA REFLECTANCIA Condiciones de medición: según ISO 13655:2009): • • • • M0: M1: M2: M3: no polarizada, sin filtro, UV incluido D50 filtro UV excluido filtro de polarización Calibración: automática en referencia blanca integrada Correlación entre instrumentos: 0.25 ΔE*ab promedio, máximo: 0.45 ΔE*ab (M3 0.55 ΔE*ab) (mediciones utilizándose los estándares de fabricación de XRite a 23 °C +/- 1°C, 40-60% de humedad relativa para todos los modos de medición en 12 cerámicas BCRA y una referencia cerámica blanca (D50, 2°)) Repetibilidad a corto plazo Blanco: 0.05 ΔE*ab, (desviación estándar) cerámica blanca BCRA (Error en comparación al valor promedio de 10 mediciones cada 5 segundos) Repetibilidad a corto plazo Densidad: +/- 0,01 D para mediciones CMYK (Mediciones Status E o Status T) (Error máximo en comparación al valor promedio de 10 mediciones cada 5 segundos a 2,0 D, excepto M3 amarillo a 1,7 D) CONDICIONES DE OPERACIÓN Rango de temperatura operacional: 50 °F a 95 °F (10 °C a 35 °C) máximo de 30%-85% humedad relativa (no condensante) 93 Instrumento X-Rite eXact™ Rango de temperatura de almacenamiento: -4 °F a 122 °F (-20 °C a 50 °C) INTERFAZ, DIMENSIONES Y PESO Interfaz de datos: USB 2.0 Bluetooth (optativo) - Clase II Suministro de energía: X-Rite P/N: SE30-177 100-240VAC 50/60Hz, 12VDC @ 2.5A Batería: X-Rite P/N: SE15-44 Lithium Ion, 7.4VDC, 2200mAh Dimensiones: 3.0” (7.6 cm) alto; 3.1” (7.8 cm) ancho; 7.1” (18 cm) largo Peso: 1,6 lb (0,7 kg) AMBIENTAL Uso: sólo para interiores Altitud: 2000 m Grado de contaminación: 2 Sobrecarga: Categoría II ACCESORIOS INCLUIDOS cable USB, adaptador de CA, CD del software y documentación, base de acople/estación de recarga, Guía de inicio rápido, maletín de transporte El diseño y las especificaciones están sujetos a cambio sin previo aviso. 94 Oficina Central - EE. UU. X-Rite, Incorporated 4300 44th Street SE Grand Rapids, Michigan 49512 Teléfonos: (+1) 800 248 9748 o (+1) 616 803 2100 (desde fuera de los EE.UU) Fax: (+1) 800 292 4437 o (+1) 616 803 2705 Sede Europea X-Rite Europe GmbH Althardstrasse 70 8105 Regensdorf Suiza Teléfono: (+41) 44 842 24 00 Fax: (+41) 44 842 22 22 Sede del Pacífico Asiático X-Rite Asia Pacific Limited 36th Floor, No. 169 Electric Road Hong Kong, China Teléfono: (852)2568-6283 Fax : (852)2885 8610 Visite www.xrite.com para localizar una oficina cercana a su área. P/N eXact_Manual_ES Rev. B