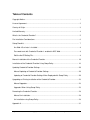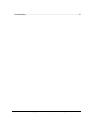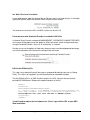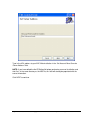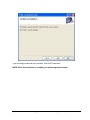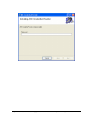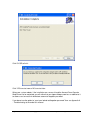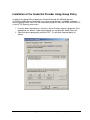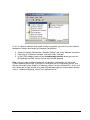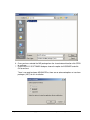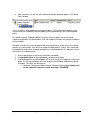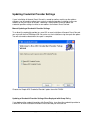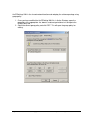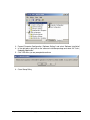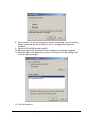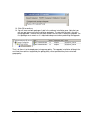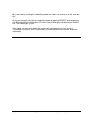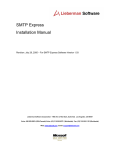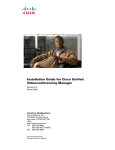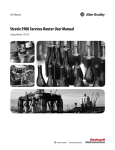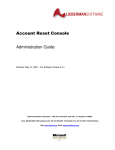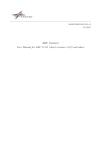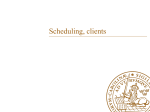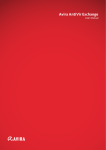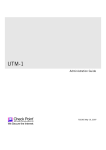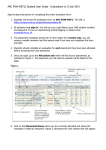Download Account Reset Console Credential Provider Installation Manual
Transcript
Account Reset Console Credential Provider Installation Manual Revision: May 25, 2007 Lieberman Software Corporation - 1900 Ave of the Stars, Suite 425, Los Angeles, CA 90067 Voice: 800.829.6263 (USA/Canada) Voice: (01) 310.550.8575 (Worldwide) Fax: (01) 310.550.1152 (Worldwide) Web: www.liebsoft.com Email: [email protected] Page 2 of 36 - Installation Manual - Copyright 2007 - Lieberman Software Corporation - All Rights Reserved Table of Contents Copyright Notice....................................................................................................................... 1 License Agreement .................................................................................................................. 2 Country of Origin ...................................................................................................................... 3 Limited Warranty ...................................................................................................................... 4 What is the Credential Provider? .............................................................................................. 5 Pre-Installation Considerations................................................................................................. 6 Setup Checklist ........................................................................................................................ 7 Arc Web 4.5 or Later is Installed ........................................................................................... 8 Password reset with Credential Provider is enabled in ARC Web.......................................... 8 Edit the ArcCPSetting File..................................................................................................... 8 Manual Installation of the Credential Provider ........................................................................ 10 Installation of the Credential Provider Using Group Policy...................................................... 16 Updating Credential Provider Settings.................................................................................... 20 Manual Updating of Credential Provider Settings ................................................................ 20 Updating of Credential Provider Settings When Deployed with Group Policy ...................... 20 Upgrading an Existing Installation of the Credential Provider.................................................. 23 Manual Upgrades................................................................................................................ 23 Upgrades When Using Group Policy ................................................................................... 23 Removing the Credential Provider .......................................................................................... 28 Manual Un-installation......................................................................................................... 28 Un-installation using Group Policy....................................................................................... 28 Appendix A............................................................................................................................. 31 Page 3 of 36 - Installation Manual - Copyright 2007 - Lieberman Software Corporation - All Rights Reserved Troubleshooting .................................................................................................................. 31 Page 4 of 36 - Installation Manual - Copyright 2007 - Lieberman Software Corporation - All Rights Reserved Copyright Notice Copyright © 1997-2007 Lieberman Software Corporation. All rights reserved. The software contains proprietary information of Lieberman Software Corporation; it is provided under a license agreement containing restrictions on use and disclosure and is also protected by copyright law. Reverse engineering of the software is prohibited. Due to continued product development this information may change without notice. The information and intellectual property contained herein is confidential between Lieberman Software Corporation and the client and remains the exclusive property of Lieberman Software Corporation. If you find any problems in the documentation, please report them to us in writing. Lieberman Software Corporation does not warrant that this document is error-free. No part of this publication may be reproduced, stored in a retrieval system, or transmitted in any form or by any means, electronic, mechanical, photocopying, recording or otherwise without the prior written permission of Lieberman Software Corporation. Microsoft Windows, Window 95, Window 98, Windows NT, Windows 2000, Windows Server 2003, IIS are trademarks of the Microsoft Corporation. Page 1 of 36 - Installation Manual - Copyright 2007 - Lieberman Software Corporation - All Rights Reserved License Agreement This is a legal and binding contract between you, the end user, and Lieberman Software Corporation. By using this software, you agree to be bound by the terms of this agreement. If you do not agree to the terms of this agreement, you should return the software and documentation as well as all accompanying items promptly for a refund. 1. Your Rights: Lieberman Software Corporation hereby grants you the right to use a single copy of this product to evaluate the product on an unlimited number of user accounts and systems for up to 30 days in a non-production environment. When licensed by us to you for commercial use, the software can be used to manage the number of user account (passwords and settings) granted in the license. The serial number provided to you is designed for a specific named machine. If you need to move the license to another system, we will provide you with new serial numbers for those systems owned/controlled by you at no cost as long as you maintain a current support agreement with us (included for free in your first year). Each server running our web server software requires you to purchase a separate server license as well as an appropriate number of managed user licenses. If the same user account is managed by two or more web servers, the multiple instances of the user account shall be treated as only a single user. For example, if you have three web servers managing the same domain of 4500 users, then you would need to buy three server licenses and buy 4500 user licenses. 2. Copyright. The SOFTWARE is owned by Lieberman Software Corporation and is protected by United States copyright law and international treaty provisions. Therefore, you must treat the software like any other copyrighted material (e.g. a book or musical recording) except that you may either (a) make one copy of the SOFTWARE solely for backup and archival purposes, or (b) transfer the SOFTWARE to a single hard disk provided you keep the original solely for backup and archival purposes. The manual is a copyrighted work also--you may not make copies of the manual for any purpose other than the use of the software. 3. Other Restrictions: You may not rent or lease the SOFTWARE. You may not reverse engineer, de-compile, or disassemble the SOFTWARE that is provided solely as executable programs (EXE files). If the SOFTWARE is an update, any transfer must include the update and all prior versions. Some of the software provided to you is in source code form. You may not use this or any other part of this product to create derivative products for sale or use without our express written permission. 4. Notice: This software contains functionality designed to periodically notify Lieberman Software Corporation of demo usage and of the detection of suspected pirated license keys. By using this software, you consent to allow the software to send information to Lieberman Software Corporation under these circumstances, and you agree to not hold Lieberman Software Corporation responsible for the use of any or all of the information by Lieberman Software Corporation or any third party. Page 2 of 36 - Installation Manual - Copyright 2007 - Lieberman Software Corporation - All Rights Reserved Country of Origin This software was developed entirely in the United States of America. Page 3 of 36 - Installation Manual - Copyright 2007 - Lieberman Software Corporation - All Rights Reserved Limited Warranty The media (optional) and manual that make up this software are warranted by Lieberman Software Corporation to be free of defects in materials and workmanship for a period of 30days from the date of your purchase. If you notify us within the warranty period of such defects in material and workmanship, we will replace the defective manual or media. The sole remedy for breach of this warranty is limited to replacement of defective materials and/or refund of purchase price and does not include any other kinds of damages. Apart from the foregoing limited warranty, the software programs are provided "AS-IS", without warranty of any kind, either expressed or implied. The entire risk as to the performance of the programs is with the purchaser. Lieberman Software Corporation does not warrant that the operation will be uninterrupted or error-free. Lieberman Software Corporation assumes no responsibility or liability of any kind for errors in the programs or documentation of/for consequences of any such errors. Lieberman Software Corporation will not be responsible for any incidental or consequential damages that result directly or indirectly from the operation of this product. This agreement is governed by the laws of the State of California. Should you have any questions concerning this Agreement, or if you wish to contact Lieberman Software Corporation, please write: Lieberman Software Corporation 1900 Ave of the Stars, Suite 425 Los Angeles, CA 90067 You can also keep up to date on the latest upgrades via our website at http://www.liebsoft.com or email us at: [email protected] Page 4 of 36 - Installation Manual - Copyright 2007 - Lieberman Software Corporation - All Rights Reserved What is the Credential Provider? The Credential Provider is a free add-on component to Account Reset Console. It allows a user to reset their password if they have forgotten their password prior to logging on. The credential provider integrates with the Windows Gina process or with the Windows Vista Logon Provider process to provide a mechanism on the logon dialogue (CTRL+ALT+DEL) that will allow a user to communicate with Lieberman Software’s Account Reset Console so that they can reset their forgotten password or unlock their account without having to logon or contact help desk personnel. Before being able to use this feature, the ARC Web administrator will have needed to enable password resetting from within ARC and a user will need to have answered all of the mandatory verification questions. For help with setting up the verification questions, please see the ARC Web Admin Guide in the section titled “Configuring Verification Question and Answers [Advanced]”and “Setting Up Identity Information” Page 5 of 36 - Installation Manual - Copyright 2007 - Lieberman Software Corporation - All Rights Reserved Pre-Installation Considerations 1) The Account Reset Console Credential Provider is not a standalone piece of software; it cannot function without Account Reset Console version 4.5 or later (http://www.liebsoft.com/index.cfm/products?id=236). 2) The Credential Provider can only be installed on Windows 2000 SP3 or later, Windows XP, Windows Server 2003, and Windows Vista (non-home versions) in both 32 and 64 bit versions. Lieberman Software does not endorse nor support the installation of this product on any other operating system than those listed above. 3) The Credential Provider can be deployed by manual installation, by use of group policy software distribution, or any other method which may support the distribution of Microsoft MSI packages. 4) The installation of this software will require your systems to reboot when installation is complete. If you have any questions or concerns about this program’s installation or operation before or after it has been installed, please contact our support department for assistance. Incorrect installation or poor security practices could allow the compromise of your passwords. Page 6 of 36 - Installation Manual - Copyright 2007 - Lieberman Software Corporation - All Rights Reserved Setup Checklist After completing all steps in this checklist, your installation and setup of the program should be complete, and the program should function properly. ARC Web Installation: ARC Web version 4.5 or later is installed Password reset with Credential Provider is enabled in ARC Web Note the Arc Web URL Edit the ArcCPSetting File: Type in the appropriate Arc Web URL If deploying through Group Policy: Credential Provider MSI file and ArcCPSetting file are located in a shared directory Read access is granted to the shared folder The software is assigned in the computer configuration area of the appropriate group policy Page 7 of 36 - Installation Manual - Copyright 2007 - Lieberman Software Corporation - All Rights Reserved Arc Web 4.5 or Later is Installed In your web browser, open the Account Reset Console, there is no need to log in. In the lower right corner you will notice the Account Reset Console version number. You need to ensure that the ACL and ARC versions are at least 4.5. Password reset with Credential Provider is enabled in ARC Web In Account Reset Console, navigate to MANAGEMENT | PASSWORD CHANGE FEATURES. In the center of the page ensure the option to “Allow self service unlock and password reset through Credential Provider / Gina (via ID verification)” is selected. Also be sure to set the options for how many wrong answers can be provided and how long a user will be locked out for if the meet the wring answer threshold. Edit the ArcCPSetting File This step is only required if you will be using an automated distribution tool such as Group Policy. This step is not required if you will be performing an attendedinstallation The ArcCPSetting File is an XML file which contains the URL string for where to find the desired ARC Web Server. Below are the default contents of the file: <ARCCP> <Parameter> <Name>DEFAULTSERVERADDRESS</Name> <!-- Type the URL to your ARCWeb installation below between the Value tags. Example: <Value>https://webserver/arcweb</Value> --> <Value>Replace this text with the URL to ARCWeb</Value> </Parameter> </ARCCP> You will need to replace the text between the “Value” tags with the URL to your ARC Web installation: Page 8 of 36 - Installation Manual - Copyright 2007 - Lieberman Software Corporation - All Rights Reserved <Value>https://webserver/arcweb</Value> The complete file should look as follows: <ARCCP> <Parameter> <Name>DEFAULTSERVERADDRESS</Name> <!-- Type the URL to your ARCWeb installation below between the Value tags. Example: <Value>https://webserver/arcweb</Value> --> <Value>https://webserver/arcweb</Value> </Parameter> </ARCCP> Save the file and place it in the same directory as your Credential Provider MSI package. Page 9 of 36 - Installation Manual - Copyright 2007 - Lieberman Software Corporation - All Rights Reserved Manual Installation of the Credential Provider A manual installation of the ARC Web Credential Provider can take place from a local resource or a network location (UNC Path). To begin the installation, double click the installation file (ArcCP_x86.MSI or ArcCP_x64.MSI). Click NEXT past the welcome page. Page 10 of 36 - Installation Manual - Copyright 2007 - Lieberman Software Corporation - All Rights Reserved Type in the URL address to your ARC Web installation in the “Set Account Reset Console Server Address” field. NOTE: If you have edited the ArcCPSetting file before performing a manual installation and that file is in the same directory as the MSI file, this field will already be populated with the correct information. Click NEXT to continue Page 11 of 36 - Installation Manual - Copyright 2007 - Lieberman Software Corporation - All Rights Reserved If you are ready to continue the installation, click NEXT to continue. NOTE: When the installation is complete, you will be required to reboot. Page 12 of 36 - Installation Manual - Copyright 2007 - Lieberman Software Corporation - All Rights Reserved Page 13 of 36 - Installation Manual - Copyright 2007 - Lieberman Software Corporation - All Rights Reserved Click CLOSE to finish. Click YES to restart now or NO to restart later. When your system reboots, if the installation was successful and the Account Reset Console Web Server can be contacted, you will notice that your logon dialogue now has an addition to it to allow a user to reset their locked out account or forgotten password. If you do not see the option to “reset your locked out/forgotten password” then see Appendix A - Troubleshooting at the end of this manual. Page 14 of 36 - Installation Manual - Copyright 2007 - Lieberman Software Corporation - All Rights Reserved Credential Provider on Windows 2000/XP/2003 Credential Provider on Windows Vista Page 15 of 36 - Installation Manual - Copyright 2007 - Lieberman Software Corporation - All Rights Reserved Installation of the Credential Provider Using Group Policy In order to use Group Policy to deploy the Credential Provider the MSI package and ArcCPSetting.XML file must be placed in the same shared directory. In addition, everyone must be granted READ access via the shared directory permissions and READ and EXECUTE via the NTFS (Security) permissions. 1. Once the above requirement is satisfied, in Active Directory, open the properties of the appropriate site, domain, and/or organizational unit and go to the Group Policy tab. 2. Select the correct group policy and click EDIT. This will open the group policy for editing. Page 16 of 36 - Installation Manual - Copyright 2007 - Lieberman Software Corporation - All Rights Reserved As this is a piece of software which needs to affect a computer, you have to use the software deployment settings found under the Computer Configuration. 3. Expand “Computer Configuration | Software Settings” and select “Software Installation” 4. Right-click on “Software Installation” and select “New | Package” 5. In the OPEN dialogue, browse to the shared network location where you have the MSI package and XML settings file and select the MSI package Note: you must select a network location for this operation. Group policy tells the target systems explicitly where to go. If you type in a local path such as “c:\cp\arccp_x86.msi” then that tells the target system to look at “c:\cp\arccp_x86.msi” for the installation files. As this is to be installed form a single location, they need to be directed to go to a shared network location such as “\\webserver\cp\arccp_x86.msi” or installation will fail. Page 17 of 36 - Installation Manual - Copyright 2007 - Lieberman Software Corporation - All Rights Reserved 6. Once you have selected the MSI package from the shared network location click OPEN to continue. 7. One the DEPLOY SOFTWARE dialogue, choose the option for ASSIGNED and click OK to continue. There is no need to choose ADVANCED as there are no advanced options or transform packages (.MST) for this installation Page 18 of 36 - Installation Manual - Copyright 2007 - Lieberman Software Corporation - All Rights Reserved 8. After a moment, you will see your software distribution package appear in the Group Policy window. That is all there is to the deployment using group policy. The installation will begin the next time the machines targeted by the group policy restart provided they have refreshed group policy. In a default scenario, Windows 2000 will install on the next reboot. Due to the startup sequence of Windows XP and Windows Vista the Credential Provider may not be installed on the next reboot. Windows XP and Vista, unless directed to do so by Group Policy, do not refresh their group policies at system startup. They do this to speed the logon process. Rather, they startup with cached policies and refresh changed group policies in the background. This behavior can be overcome in three different ways: 1. Wait for group policy to eventually take effect and reboot 2. Run gpupdate /force to force group policy to update and reboot 3. Change group policy to force Windows XP/Vista to wait for the network at startup and logon. This will force Windows XP/Vista to behave like Windows 2000 during startup and logon. This policy can be found at: a. Computer Configuration\Administrative Templates\System\Logon\Always wait for the network at computer startup and logon – ENABLED Page 19 of 36 - Installation Manual - Copyright 2007 - Lieberman Software Corporation - All Rights Reserved Updating Credential Provider Settings If your installation of Account Reset Console is moved to another machine or the address changes, you will need to redirect your system’s credential provider installation to the new address or they will cease to function. Following is a description of how to update the credential provider settings to reflect a new address for Account Reset Console. Manual Updating of Credential Provider Settings To re-direct the credential provider to a new URL or new installation of Account Reset Console you must edit the ArcCPSettings.XML file and re-run the installation using the repair the option. You will not need to reboot when the repair is complete. Choose the “Repair ARC Credential Provider” option then click FINISH Updating of Credential Provider Settings When Deployed with Group Policy If you deployed the credential provider with Group Policy, to re-direct the credential provider to a new URL or new installation of Account Reset Console you must edit the Page 20 of 36 - Installation Manual - Copyright 2007 - Lieberman Software Corporation - All Rights Reserved ArcCPSettings.XML in the shared network location and redeploy the software package using group policy. 1. Once you have modified the ArcCPSetting.XML file, in Active Directory, open the properties of the appropriate site, domain, and/or organizational unit and go to the Group Policy tab. 2. Select the correct group policy and click EDIT. This will open the group policy for editing. Page 21 of 36 - Installation Manual - Copyright 2007 - Lieberman Software Corporation - All Rights Reserved 3. Expand “Computer Configuration | Software Settings” and select “Software Installation” 4. In the right pane, right-click on the software installation package and select “All Tasks | Redeploy Application”. 5. Click YES when you are prompted to continue 6. Close Group Policy Page 22 of 36 - Installation Manual - Copyright 2007 - Lieberman Software Corporation - All Rights Reserved Upgrading an Existing Installation of the Credential Provider This next section prepares you for the process of upgrading existing installations of the Credential Provider as new versions of the software become available. Manual Upgrades If you performed a manual installation of the credential provider, you will first need to uninstall the current installation prior to installing a new version. There are two methods you may use when uninstalling the Credential Provider: 1. Using Add/Remove Programs and select the “Arc Credential Provider” from the list and click Remove. 2. Re-run the installer and choose to Remove ARC Credential Provider In either scenario you will be prompted to reboot when the un-installation is complete. After your system reboots, you may then proceed with a normal installation as documented prior in the guide. Upgrades When Using Group Policy In order to use Group Policy to upgrade the Credential Provider the new MSI package and ArcCPSetting.XML file must be placed in the same shared directory. In addition, everyone must be granted READ access via the shared directory permissions and READ and EXECUTE via the NTFS (Security) permissions. 1. Once the above requirement is satisfied, in Active Directory, open the properties of the appropriate site, domain, and/or organizational unit and go to the Group Policy tab. 2. Select the correct group policy and click EDIT. This will open the group policy for editing. Page 23 of 36 - Installation Manual - Copyright 2007 - Lieberman Software Corporation - All Rights Reserved As this is a piece of software which needs to affect a computer, you have to use the software deployment settings found under the Computer Configuration. 3. Expand “Computer Configuration | Software Settings” and select “Software Installation” Page 24 of 36 - Installation Manual - Copyright 2007 - Lieberman Software Corporation - All Rights Reserved 4. Right-click on “Software Installation” and select “New | Package” 5. In the OPEN dialogue, browse to the shared network location where you have the MSI package and XML settings file and select the MSI package Note: you must select a network location for this operation. Group policy tells the target systems explicitly where to go. If you type in a local path such as “c:\cp\arccp_x86.msi” then that tells the target system to look at “c:\cp\arccp_x86.msi” for the installation files. As this is to be installed form a single location, they need to be directed to go to a shared network location such as “\\webserver\cp\arccp_x86.msi” or installation will fail. 6. Once you have selected the MSI package from the shared network location click OPEN to continue. 7. One the DEPLOY SOFTWARE dialogue, choose the option for ADVANCED and click OK to continue. Page 25 of 36 - Installation Manual - Copyright 2007 - Lieberman Software Corporation - All Rights Reserved 8. After a moment, you will see the properties for your new package. You will be able to provide a name and you will also identify that this is an upgrade to the previous installation. 9. Go to the UPGRADES tab and click ADD. 10. Select the original ARC Credential Provider Package as the package to upgrade. 11. Select the option at the bottom of the screen to “Uninstall the existing package, then install the upgrade package”. 12. Click OK to continue Page 26 of 36 - Installation Manual - Copyright 2007 - Lieberman Software Corporation - All Rights Reserved 13. Click OK to continue 14. You will now see both packages listed in the software installation pane. Note that you will see two icons next to the installation packages. The one with the lock is the one being upgraded. The one with the green arrow is the one that is doing the upgrade. The first package must remain as it is required to be present when performing the upgrade. That is all there is to the deployment using group policy. The upgrade installation will begin the next time the machines targeted by the group policy restart provided they have refreshed group policy. Page 27 of 36 - Installation Manual - Copyright 2007 - Lieberman Software Corporation - All Rights Reserved Removing the Credential Provider Should you wish to uninstall the Credential Provider, you can manually uninstall if you deployed the application manually or by using group policy. If you did deploy the application using group policy, you may also use group policy to uninstall the application. Manual Un-installation If you performed a manual installation of the credential provider, you will first need to uninstall the current installation prior to installing a new version. There are two methods you may use when uninstalling the Credential Provider: 1. Using Add/Remove Programs and select the “Arc Credential Provider” from the list and click Remove. 2. Re-run the installer and choose to Remove ARC Credential Provider In either scenario you will be prompted to reboot when the un-installation is complete. Un-installation using Group Policy If you deployed the Credential Provider using Group Policy, you may also use group policy to remove the application. To do so: 1. In Active Directory, open the properties of the appropriate site, domain, and/or organizational unit and go to the Group Policy tab. 2. Select the correct group policy and click EDIT. This will open the group policy for editing. Page 28 of 36 - Installation Manual - Copyright 2007 - Lieberman Software Corporation - All Rights Reserved As this is a piece of software which needs to affect a computer, you have to use the software deployment settings found under the Computer Configuration. 3. Expand “Computer Configuration | Software Settings” and select “Software Installation” Page 29 of 36 - Installation Manual - Copyright 2007 - Lieberman Software Corporation - All Rights Reserved 4. Right-click on the software installation package and select “All Tasks | Remove…” 5. In the REMOVE SOFTWARE dialogue, you will be prompted to immediately uninstall the software or to simply allow remove the software installation package from group policy. Make your choice and click OK. 6. Once group policy refreshes and the machines are rebooted, the Credential Provider software will be removed. Page 30 of 36 - Installation Manual - Copyright 2007 - Lieberman Software Corporation - All Rights Reserved Appendix A Troubleshooting Q: After you install the credential provider and reboot, you do not see the credential provider on the logon dialogue. A: This happens because the credential provider cannot contact the Account Reset Console installation. Communication happens via port 80 or 443 if SSL is enabled. If you have used a non-standard port in your website configuration that too needs to be reflected in the credential provider installation. You can view the settings your installation is attempting to use by opening %systemroot%\system32\account reset console\cpconsole.xml. Note the value between the ADDRESS tags. If the value is incorrect, you will need to redeploy the installation. See the above section on Upgrading an Existing Installation of the Credential Provider. When not using SSL, HTTP defaults to port 80. Check that you did not put https into the address string. When using SSL, HTTPS defaults to port 443. Check that you did not put http into the address string. If you use a non-standard port, that needs to be reflected in the address string as serverfqdn:port. For example, if ARC is installed on www.webserver.int in a virtual directory called arcweb and the website is directed at port 8099, then the correct URL should be www.webserver.int:8099/arcweb and should be headed appropriately with http or https. If you are using SSL, the certificate for the CA should be located in the Trusted Root CA store of the machine. If you use a major 3rd party CA, this may already be done with a default installation of Windows. If you use your own in-house Enterprise CA, this is done as a function of Active Directory. If you use your own in-house stand-alone CA, you will need to export your certificate from the Root CA and either install it locally on each system or use Group Policy to deploy the certificate. To use group policy to deploy your certificate, open the group policy for the domain and navigate to Computer Configuration\Windows Settings\Security Settings\Public Key Policies\Trusted Root Certification Authorities and choose the option to import the CA’s certificate. Page 31 of 36 - Installation Manual - Copyright 2007 - Lieberman Software Corporation - All Rights Reserved Q: I have tried un-installing the credential provider but it does not seem to un-install, what do I do? A: You can manually uninstall the credential provider by opening REGEDIT and navigating to HKLM\Software\Microsoft\Windows NT\Current Version\WinLogon and deleting the GinaDLL key. Then reboot your system. After reboot, you may safely delete the “arcgina.dll” and “cpconfig.xml” files from the “systemroot%\system32” and “%systemroot%\system32\account reset console” directories respectively. Page 32 of 36 - Installation Manual - Copyright 2007 - Lieberman Software Corporation - All Rights Reserved