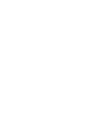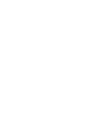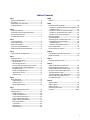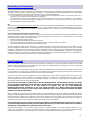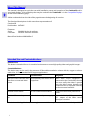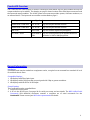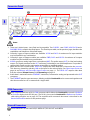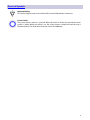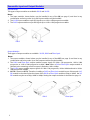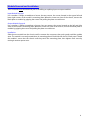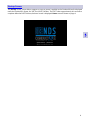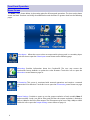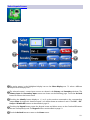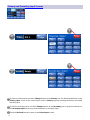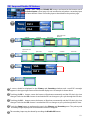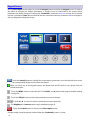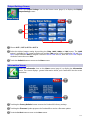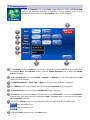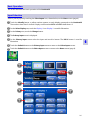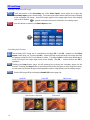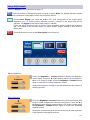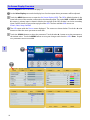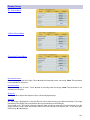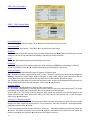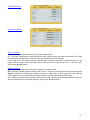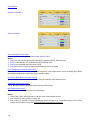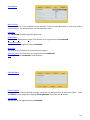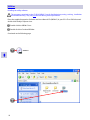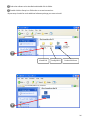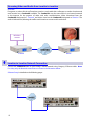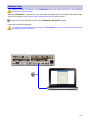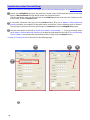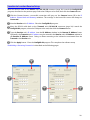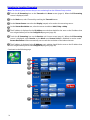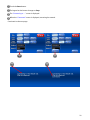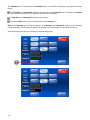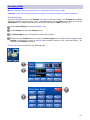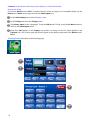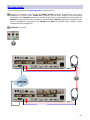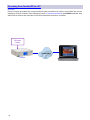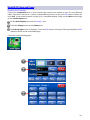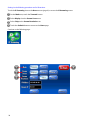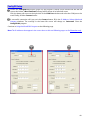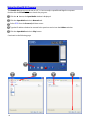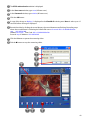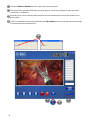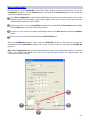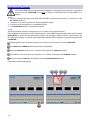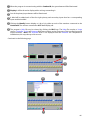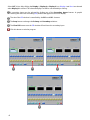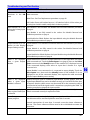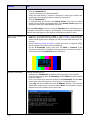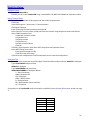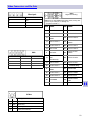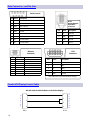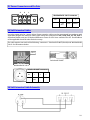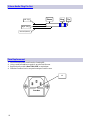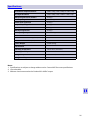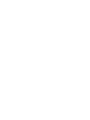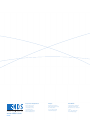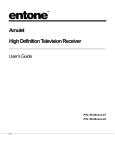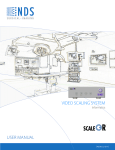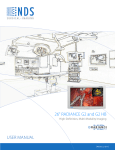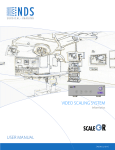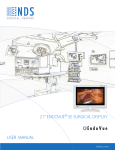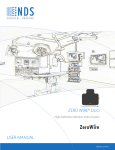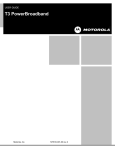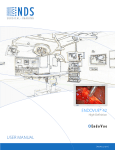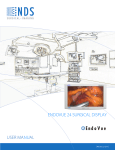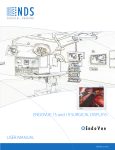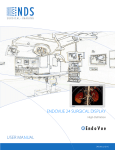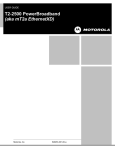Download USER MANUAL
Transcript
OR Informatics System User manual [ English] © 2011 NDS Surgical Imaging, LLC. All rights reserved. Information in this document has been carefully checked for accuracy; however, no guarantee is given to the correctness of the contents. This document is subject to change without notice. NDSsi provides this information as reference only. Reference to products from other vendors does not imply any recommendation or endorsement. This document contains proprietary information protected by copyright. No part of this manual may be reproduced by any mechanical, electronic, or other means, in any form, without prior written permission of NDSsi. NDS Surgical Imaging, NDSsi, ConnectOR, ConductOR, Radiance, Endovue and SmartSync are either registered or unregistered trademarks of NDS Surgical Imaging. All other trademarks are the property of their respective owners. Table of Contents Tab 1 Safety Considerations---------------------------------- ii Recycling -------------------------------------------------- ii Declaration of Conformity--------------------------- iii Legal Statement ---------------------------------------- iii Tab 2 About This Manual -------------------------------------- 1 Intended Use and Contraindications -------------- 1 ConductOR Overview ---------------------------------- 2 General Information------------------------------------ 2 Tab 3 Connector Panel----------------------------------------- 3 Fixed Inputs table --------------------------------------- 3 Electrical Symbols--------------------------------------- 4 Input and Output Modules --------------------------- 5 Module Removal and Installation ------------------ 6 Tab 4 Typical System Configuration ----------------------- 7 Tab 5 Startup Screen-------------------------------------------- 8 Front Panel Operation --------------------------------- 9 Home Screen ------------------------------------------ 9 Select Inputs Screen ------------------------------- 10 Primary and Secondary Input Screens ------- 11 PIP, Swap and Disable PIP Buttons ------------ 12 Keypad Screen -------------------------------------- 13 Output Settings Screen--------------------------- 14 Information Screen -------------------------------- 14 IP Streaming ----------------------------------------- 15 Tab 6 Basic Operation ---------------------------------------- 16 Input Selection-------------------------------------- 16 PIP and Swap ---------------------------------------- 17 Image Adjustments-------------------------------- 18 Tab 7 On Screen Display Overview ----------------------- 19 Display Setup ------------------------------------------- 20 SDI Picture Menu ----------------------------------- 20 S-Video Picture Menu ----------------------------- 20 Composite Picture Menu------------------------- 20 VGA / SOG Picture Menu ------------------------- 21 RGBS / YPbPr Picture Menu --------------------- 21 DVI Picture Menu----------------------------------- 22 Color Menu------------------------------------------- 23 Setup Menu ------------------------------------------ 24 Defaults Menu--------------------------------------- 24 Tab 8 Utilities---------------------------------------------------- 25 Tab 9 Streaming Video & Audio --------------------------- 26 Location to Location Network Connections-- 26 Software Setup --------------------------------------- 27 Location to Location Transmit Setup----------- 28 Location to Location Receive Setup ------------ 29 Location to Location Streaming ---------------- 32 Streaming Video --------------------------------------- 35 Streaming Audio --------------------------------------- 36 Streaming from ConductOR to a PC-------------- 37 ViewOR G2 Setup and Usage --------------------- 38 ConfigOR Setup -------------------------------------- 40 Using the ViewOR G2 Program------------------- 41 User Configuration ------------------------------------ 44 Demonstration Program----------------------------- 45 Tab 10 Troubleshooting and Test Section --------------- 48 Serial Port Setup --------------------------------------- 50 Tab 11 Drawing and Dimensions --------------------------- 51 Tab 12 Video Connectors and Pin Outs ------------------- 52 Data Connectors and Pin Outs--------------------- 53 ConductOR Display Control Cable---------------- 53 DC Power connectors and Pinouts --------------- 54 24 Volt Extension Cable------------------------------ 54 24 Volt Extension Cable Schematic--------------- 54 3.5mm Audio Plug and Pin Out ------------------- 55 Fuse Replacement------------------------------------- 55 Tab 13 Specifications ------------------------------------------- 56 Video Inputs--------------------------------------------- 57 Video Formats ------------------------------------------ 57 Cleaning Instructions--------------------------------- 57 Contact ------------------------------------------------ Back i 1 CAUTION This symbol alerts the user that important literature concerning the operation of this unit has been included. Therefore, it should be read carefully in order to avoid potential problems. This symbol warns user that un-insulated voltage within the unit may have sufficient magnitude to cause electrical shock. Therefore, it is dangerous to make contact with any part inside the unit. To reduce the risk of electric shock, DO NOT remove cover (or back). There are no user serviceable parts inside. Refer servicing to qualified service personnel. To prevent fire or shock hazards, do not expose this unit to rain or moisture. Also, do not use this unit's polarized plug with an extension cord receptacle or other outlets unless the prongs can be fully inserted. The display is designed to meet the medical safety requirements for a patient vicinity device. This device may not be used in connection with life support equipment. Product Safety: This product meets the medical safety requirements UL 60601-1 for U.S. National requirements, IEC-60601-1 International Requirement and CAN/CSA C22.2 No. 601.1 for Canadian National requirements. North American Safety Compliance: WITH RESPECT TO ELECTRIC SHOCK, FIRE AND MECHANICAL HAZARDS ONLY IN ACCORDANCE WITH UL 60601-1/CAN/CSA C22.2 NO. 601.1. EEC Safety Compliance: These products meet the requirements of EN 60601-1 so as to conform to the Medical Device Directive 93/42/EEC (general safety information) as amended by 2007/47/EC. This equipment is energized from 100-240 VAC 50 / 60 Hz power source. It is the responsibility of the installer to ensure that the equipment is installed in accordance with applicable hospital, local and national electrical codes. An equipotentiality post, located on the back of the equipment, may be used for the purpose of bonding the ConductOR’s chassis to other equipment to ensure that all devices are at the same potential. Any such bond must be installed in accordance with applicable electrical codes. The equipotentiality post is shown on the mechanical drawing found on page 3. Recycling: Follow local governing ordinances and recycling plans regarding the recycling or disposal of this equipment , or contact the Electronic Industries Alliance (www.eiae.org) ii Declarations of Conformity FCC and Council Directives of European Standards: This device complies with Part 15 of FCC rules and 93/42/EEC of the Council Directives of European Standards Directive as amended by 2007/47/EC. Operation is subject to the following two conditions: (1) This device may not cause harmful interference, and (2) this device must accept any interference received, including interference that may cause undesirable results. 1. Use the specified cables with this device so as not to interfere with radio and television reception. Use of other cables and / or adapters may cause interference with other electronic equipment. 2. This equipment has been tested and found to comply with the limits pursuant to FCC part 15 and CISPR 11. This equipment generates, uses and can radiate radio frequency energy and, if not installed and used in accordance with the instructions, may cause harmful interference to radio communications. IEC: This equipment has been tested and found to comply with the limits for medical devices to the IEC 60601-1-2. These limits are designed to provide reasonable protection against harmful interference in a typical medical installation. This equipment generates, uses and can radiate radio frequency energy and, if not installed and used in accordance with the instructions, may cause harmful interference to other devices in the vicinity. FCC, Council Directives of European Standards and IEC: There is no guarantee that interference will not occur in a particular installation. If this equipment does cause harmful interference to radio or television reception, which can be determined by turning the equipment off and on, the user is encouraged to try to correct the interference by one or more of the following measures: • Reorient or relocate the receiving antenna. • Increase the separation between the equipment and receiver. • Connect the equipment into an outlet on a circuit different from that to which the receiver is connected. • Consult your dealer or an experienced radio/TV technician for help. Accessory equipment connected to this monitor must be certified according to the respective IEC Standards (i.e., IEC 60950-1) for data processing equipment and IEC 60601-1 for medical equipment). Furthermore, all configurations shall comply with the system standard, IEC 60601-1-1. Anyone who connects additional equipment to the signal input part or signal output part configures a medical system, and is therefore responsible that the system complies with the requirements of system standard IEC 60601-1-1. Whoever is responsible for securing the monitor to a system needs to insure that the mounting equipment used with this display complies to IEC standard 60601-1. If in doubt, consult the technical services department or your local representative. Legal Statement NDS sells its products through other medical device manufacturers, distributors and resellers and therefore, purchasers of this NDS product should consult with the entity through which this product was originally purchased regarding the terms of any applicable product warranties provided by such entity, if any. NDS neither assumes nor authorizes any person to assume for it any other liabilities in conjunction with and/or related to the sale and/or use of its products. To ensure proper use, handling and care of NDS products, customers should consult the product specific literature, instruction manual, and/or labeling included with the product or otherwise available. Customers are cautioned that system configuration, software, the application, customer data and operator control of the system, among other factors, affect the product’s performance. While NDS products are considered to be compatible with many systems, specific functional implementation by customers may vary. Therefore, suitability of a product for a specific purpose or application must be determined by the consumer and is not warranted by NDS. NDS SPECIFICALLY DISCLAIMS ALL WARRANTIES OF ANY KIND, WHETHER EXPRESS, IMPLIED AND/OR STATUTORY, INCLUDING, BUT NOT LIMITED TO WARRANTIES OF MERCHANTABILITY, FITNESS AND/OR OF SUITABILITY FOR A PARTICULAR PURPOSE, AND NON-INFRINGEMENT WITH RESPECT TO ALL NDS PRODUCTS OR SERVICES. ANY AND ALL OTHER WARRANTIES, REPRESENTATIONS AND/OR GUARANTEES, OF ANY TYPE, NATURE OR EXTENT, BE IT IMPLIED, EXPRESS AND/OR WHETHER ARISING UNDER OR AS A RESULT OF ANY STATUTE, LAW, COMMERCIAL USAGE, CUSTOM, TRADE OR OTHERWISE, ARE HEREBY EXPRESSLY EXCLUDED AND DISCLAIMED. NDS, its suppliers and/or distributors are not liable, directly or by way of indemnity for any special, incidental, consequential, punitive, exemplary or indirect damages, including but not limited to alleged damages for delayed shipment, non-delivery, product failure, product design or production, inability to use such products or services, loss of future business (lost profits), or from any other cause, whatsoever, in connection with or arising from the purchase, sale, lease, rental, installation or use of such NDS products, these terms and conditions, or with respect to any the terms of any agreement which incorporates these terms and conditions. SOME JURISDICTIONS DO NOT ALLOW EXCLUSIONS AND DISCLAIMERS OF CERTAIN WARRANTIES OR LIMITATIONS OF LIABILITY, SO THE LIMITATIONS AND/OR EXCLUSIONS, SET FORTH HEREIN, MAY NOT APPLY. IN THAT EVENT LIABILITY WILL BE LIMITED TO THE GREATEST EXTENT PERMITTED BY LAW IN THE SUBJECT JURISDICTION. The information provided in this document, including all designs and related materials, is the valuable property of NDS and / or its licensors and, as appropriate, they reserve all patent, copyright, and other proprietary rights to this document, including all design, manufacturing reproduction, use, and sales rights thereto, except to the extent said rights are expressly granted to others. iii About This Manual 2 This manual is designed to assist the user with installation, setup and operation of the ConductOR and its associated displays. A list of displays that may be used with the ConductOR is in the Compatible Displays section on the following page. A blue numbered tab on the side of the page denotes the beginning of a section. The functional descriptions in this manual are representative of: ConductOR: Part Number: 90T0007 Firmware: Scalar: Controller: 58J0039 Version A and later. 58C0101 Version A and later. Manual Part Number 60G0368 Rev C Intended Use and Contraindications Intended Use: This device is intended for use in a medical environment to route high quality video and graphic images . Contraindications: This device may not be used in the presence of flammable anesthetics mixture with air, oxygen or nitrous oxide. Also, it is not intended for life support applications. Condition Possible Cause Mitigation End user cannot view the video Incompatibility with video source When video source equipment is data from a connected video equipment. connected to the ConductOR, the end source user must verify that video is passed from the video source through the ConductOR and is displayed correctly on the connected monitors . External control failure RS-232 communication failure. ConductOR cannot be powered Defective internal power supply on. Control unit from front panel touch screen. Bypass the ConductOR by connecting the output of the video source directly to a monitor. For mission critical applications, we strongly recommend that a replacement unit be immediately available. 1 ConductOR Overview The ConductOR has 4 fixed inputs as shown in Fixed Inputs table below. Up to 4 input modules and up to 4 output modules may be added. The drawing on page 3 shows location of the fixed input connectors and the input and output modules. The 24 VDC power out connector provides power, 120 watts maximum, to an external device. The input and out modules are described on page 5. Fixed Inputs Input Signal Notes S-VIDEO IN A / COMP IN A NTSC or PAL Only one may be selected at a time. S-VIDEO IN B / COMP IN B NTSC or PAL Only one may be selected at a time. VGA / SOG VGA or SOG Only one of these signals may be applied. DVI / RGBS / YPbPr DVI or RGBS or Only one of the signals may be applied. Maximum YPbPr resolution is: 1920 x 1080 progressive. General Information Installation: ConductOR units may be stacked on a equipment carrier, a surgical cart or mounted in a standard 19” rack. Do not block the air vents. Compatible Displays: 1. HD displays with Fiber Optic input. 2. HD displays with a DVI input that accepts signals with 720p or greater resolution. 3. HD displays with HD-SDI or 3G-SDI input. Control Options: The ConductOR may be controlled from: 1. Its front LCD touch panel. 2. A PC via the RS-232 port. See page 50 for serial port setup and test details. The NDS Unified Serial Commands (P/N 60A0156) document contains a complete set of serial commands for the ConductOR. Please contact your NDS sales representative for details. 2 Connector Panel 3 Notes: 1. There are 8 video inputs, 4 are fixed and 4 removable. Two S-VIDEO, two COMP, VGA/SOG IN and a DVI/RGBS/YPbPr comprise the fixed inputs. The Fixed Inputs table, on the previous page, describes the capabilities and limitations of the fixed inputs. 2. Currently 2 types of input modules are available: 3G-SDI and DVI-D. A maximum of 4 input modules may be installed in any combination. 3. Currently 3 types of output modules are available: FIBER, DVI-D and 3G-SDI. A maximum of 4 output modules may be installed in any combination. 4. AUDIO accepts an analog input from a microphone (MIC). The audio output (OUT) is a line level analog output. The signal presented to the OUT connector is intended for use with headphones. If a speaker is required this output may be connected to an amplifier or amplified speaker. 5. When the unit is in receive mode, YPbPr OUT outputs the video data that is inbound to the streamer. This data may viewed by selecting LAN as the input for the active display. See Select Input Screen on page 10 and Primary and Secondary Input Screens on page 11. The DVI-D OUT outputs video data from the selected Stream Source. See IP Streaming on page 15. 6. Audio data is retrieved from the ETHERNET connection, converted to analog and presented to the OUT connector. 7. The ETHERNET port has two connectors, allowing multiple ConductORs to be connected together and then be connected to a PC or network via a single cable. COM Connector Each output module has an RJ-22 COM connector which allows the ConductOR to control a Radiance or EndoVue display via its RS-232 port. The RJ-22’s pin out and a ConductOR to Radiance or EndoVue cable wiring diagram are on page 53. The required serial commands document is described in the General Information section on the previous page. Unused Connectors These connectors are not used: USB, S-VIDEO OUT, RS-232 OUT and LINE IN. 3 Electrical Symbols Equipotentiality: This symbol appears next to the ConductOR’s Potential Equalization Conductor . Power Switch: The power switch is push on / push off. When the switch is off the ring around the center portion is white. When the switch is on, the center portion is depressed and the ring is illuminated blue. The illustration shows the switch in its ON state. 4 Removable Input and Output Modules Input Modules: Two types of input modules are available: DVI-D and 3G-SDI. Notes: 1. The input modules, shown below, may be installed in any of the IN (see page 3) card slots in any combination and in any order. Up to four input modules may be installed. 2. The 3G-SDI input module accepts SDI signals up to 1920 x 1080 progressive at 60Hz. 3. The DVI-D input modules accepts DVI signals up to 1920 x 1200 progressive at 60Hz. DVI-D 3G-SDI Output Modules: Three types of output modules are available: 3G-SDI, DVI-D and Fiber Optic. Notes: 1. The output modules, shown below, may be installed in any of the OUT (see page 3) card slots in any combination and in any order. Up to four output modules may be installed. 2. The DVI-D and Fiber Optic output modules output signals of: 1280 x 720 progressive, 1920 x 1080 progressive or 1920 x 1200 progressive at 60Hz. Note: When a DVI or Fiber Optic output module is selected as the streaming source its output is limited to 1920 x 1080p. 3. The 3G-SDI output module outputs signals of: 1280 x 720 progressive, 1920 x 1080 Interlaced or 1920 x 1080 progressive at 60Hz. 4. OUT 4 is slaved to OUT 3. Therefore, installing a DVI-D or Fiber Optic module in one of them and a 3GSDI module in the other limits the output of the DVI-D or Fiber Optic module to720p or 1080P. the 3GSDI module may be set to720p, 1080i or 1080p. Setting the output resolution is described on page 14. 3G-SDI 5 DVI-D Fiber Optic Module Removal and Installation The ConductOR must be turned off prior to installing or replacing input or output modules. Input Module Removal: Use a number 1 Phillips screwdriver to loosen, but not remove, the screws located on the upper left and lower right corners of the module’s mounting plate. When the screws are clear of the chassis, remove the blank plate or module by gripping the screws and pulling the plate or module out. Output Module Removal: Use a number 1 Phillips screwdriver to loosen, but not remove, the screws located on the left and right sides of the module’s mounting plate. When the screws are clear of the chassis, remove the blank plate or module by gripping the screws and pulling the plate or module out. Installation: Slide the new module into the chassis until it contacts the connector, then push gently until the module seats. The module is correctly seated when its mounting plate is flush with the chassis’s back panel. Thread the module’s screws into the chassis until they touch the mounting plate, then tighten each screw by turning it another quarter turn. 6 Typical System Configuration 1 System Control 3G-SDI, DVI or Fiber 4 2 3G-SDI, DVI or Fiber 3G-SDI, DVI or Fiber 3 3G-SDI, DVI or Fiber RS-232 Control 4 This monitor displays the same information as monitor 3 DVI Output Displays the video from the selected streaming source. USB or RS-232 Touch Screen Control PC Video Out 7 Startup Screen The Startup screen, shown below, appears as soon as power is applied to the ConductOR and is displayed until the ConductOR’s Power On Self Test (POST) finishes. The POST takes approximately 20 seconds to complete. After the POST finishes, the home screen is displayed. Home screen is shown on page 9. 5 System startup… please wait 8 Front Panel Operation Home Screen The Home screen, shown below, is the starting point for all front panel operations. The icons on the home screen and their functions are briefly described below and described in greater detail on the following pages. Select Inputs Allows the user to select an output and its primary and / or secondary input. Touch this icon to open the Select Inputs screen shown on the following page. Information Provides information about the ConductOR. The user may restore the ConductOR’s factory defaults or update the scalar firmware. Touch this icon to open the Information screen shown on page 14. IP Streaming This screen is associated with network operations and requires a network connection to be effective. Touch this icon to open the IP Streaming screen shown on page 15. Output Settings Provides a means to set the output resolution of each module. Note: If output modules 3 and 4 are DVI or Fiber and SDI then the output resolution is limited to 720p or 1080p for the DVI or Fiber output. The SDI output may be set to 720p, 1080p or 1080i. Touch this icon to open the Output Settings screen shown on page 14. 9 Select Inputs Screen The active output is the highlighted display icon on the Select Display row. To select a different output touch its display icon. The selected output’s current input sources are shown in the Primary and Secondary windows. The Primary Input and Secondary Input screens are shown on the following page. Touch the Go Back button to return to the home screen. Touching the Identify button displays a 1, 2 or 3 on the monitor connected to the corresponding output. Note: As output 4 is slaved to output 3, a 3 will be shown on monitors 3 and 4. The PIP +, PIP Swap and Disable PIP buttons are described on page 12. Touching the Keypad button opens the Keypad screen and allows access to the ConductOR features that are not frequently used. The Keypad buttons are described on page 13. Touch the Go Back button to return to the Home screen. 10 Primary and Secondary Input Screens DVI 2 Empty To select a primary input, touch the Change button on the Primary row. The illuminated button on the Primary Input screen is the current input. Select a Primary input by touching the button associated with that input. To select a secondary input, touch the Change button on the Secondary row. A grayed out button on the Secondary Input screen may not be selected as a secondary input. Touch the Go Back button to return to the Select Inputs screen. 11 PIP, Swap and Disable PIP Buttons The PIP +, PIP -, Swap and Disable PIP buttons are located on the bottom row of the Select Inputs screen (page 10) and are effective only when a secondary input has been selected. Select a secondary input as described on the previous page. DVI 2 VGA Small PIP Split Screen with Overscan Large PIP Split Screen Split Screen Large PIP Split Screen with Overscan Small PIP Full Screen Full Screen VGA DVI 2 A source should be displayed in the Primary and Secondary windows and a small PIP rectangle appears in the upper right corner of the selected display icon. An example is shown above. Touching the PIP + button causes the button to illuminate momentarily and the PIP size in the icon changes. Each time the PIP + button is touched the PIP icon changes as you cycle through the PIP sizes. Touching the PIP - button causes the button to illuminate momentarily and the PIP size in the icon changes. Each time the PIP - button is touched the PIP icon changes as you cycle through the PIP sizes. Touch the Swap button to exchange the text in the Primary and Secondary rows. The primary and secondary images displayed on the attached monitor are swapped. The secondary input may be cleared by touching the Disable PIP button. 12 Keypad Screen On the Select Inputs screen (page 10), touch the Keypad button to display the Keypad screen. To observe the effect of changing an output’s parameters, a monitor must be connected to the output whose parameters are being changed. Changing the ConductOR’s parameters does not change the connected monitor’s parameters. Note: We recommend that the connected monitor’s parameters not be changed as this may degrade the displayed image. Touch the Identify button to identify the output whose parameters are to be adjusted, then touch the corresponding display icon to select that output. When you touch any of the keypad buttons, the button and the LED above it turn green until you release the button. Touch the MENU button to open the OSD. The SCROLL and fi or fl button usage is detailed starting on page 20. Touch the SCROLL button to select the parameter you want to change. Touch fi or fl to select the menu or parameter you want work with. The Brightness / Contrast button usage is detailed on page 18. Touch the Go Back button to return to the Select Inputs screen. Changes made via the keypad are retained when the ConductOR‘s power is cycled. 13 Output Settings Screen Touch the Output Settings icon on the home screen (page 9) to display the Display Output Settings screen. Choose OUT 1, OUT 2, OUT 3 or OUT 4. Select the desired output setting by touching the 720p, 1080i, 1080p or 1200 button. The 1080i option is available for SDI output modules only and the 1200 option is only available for DVI and Fiber Optic output modules. Note: If outputs 3 and 4 are DVI or Fiber and SDI, then the DVI or Fiber output resolution cannot be set to 1200. Touch the Go Back button to return to the Home screen. Information Screen Touch the Information icon on the Home screen (page 9) to display the Information screen. This screen displays general information about your ConductOR. See the screen shot below. Touching the Factory Defaults button restores the ConductOR’s factory settings. Touching the Firmware Update prepares the ConductOR to receive a firmware update. Touch the Go Back button to return to the Home screen. 14 IP Streaming Screen Touch the IP Streaming icon on the Home screen (page 9) to display the IP Streaming screen. If the “Streaming subsystem is initializing” message appears, it will clear in approximately 30 seconds and the IP Streaming screen will be displayed. On the Mode row, touch Transmit to send data to the network or touch Receive to receive data from the network. Note: When Receive mode is selected, Stream Resolution has no effect and Stream Source is disabled. On the Stream Source row touch Display 1, Display 2 or Display 3 to select the output whose data will be sent to the network. Set Stream Resolution to 1080i, 720p or 480p to match the receiving device’s capabilities. The IP Address may be set via DHCP (default) or via the ConfigOR-G2 program (page 29). The Remote IP address is set using the ConfigOR-G2 program (page 29). The Start button is used to establish an IP link between two ConductOR’s. The text in the Remote IP window turns green when the link is established. Note: The Start button is used only for connecting two ConductOR‘s together. Touching the Private button turns the streaming video and audio on or off. The default is on. Video and audio are on Video and audio are off Touch the Go Back button to return to the Home screen. 15 Basic Operation The section describes the basic operation of the ConductOR. Input Selection Select a primary input by touching the Select Inputs icon, shown below, on the Home screen (page 9) Touch the Identify button, a yellow number appears on each display connected to the ConductOR. The number clears after 5 seconds. Displays connected to OUT 3 and OUT 4 will show a 3. On the Select Display row, touch the Display 1 icon. Display 1 is used for illustration. On the Primary row, touch the Change button. The Primary Input screen is displayed. On the Primary Input screen select the input and touch its button. The DVI 2 button is used for illustration. Touch the Go Back button on the Primary Input screen to return to the Select Inputs screen. Touch the Go Back button on the Select Inputs screen to return to the Home screen (page 9) 16 6 PIP and Swap Selecting a secondary (PIP) image: Touch this button on the Secondary row of the Select Inputs screen (page 16) to open the Secondary Input screen, shown below. Touch the input button whose data you want to display as the secondary (PIP) image. A small PIP image appears in the upper right corner of the display (see Small PIP below). A “grayed” out button may not be selected as a secondary input. Touch this button to return to the Select Inputs screen. Controlling the PIP image: The secondary (PIP) image size is controlled by touching PIP + and PIP - buttons on the Select Inputs screen (page 16). Touching the PIP + button will step to the next larger PIP image until only the primary image (See Full Screen below) is visible. Touching the PIP + button again will display a Small PIP image in the upper right corner of the display. The PIP - button reverses the PIP + operation. Touching the Swap button (page 16) will exchange the primary and secondary inputs on the monitor. Touching the Swap button a second time will restore the inputs to their original locations. It is not necessary for both images to be displayed in order to swap primary and secondary images. Turn the PIP image off by touching the Disable PIP button (page 16). Small PIP Large PIP Split Screen + Overscan 17 Split Screen Full Screen Image Adjustments Select the Keypad screen as described on page 13. Touch this button to identify the output you want to adjust. Note: The identify function requires that a monitor be connected to at least one of the four outputs. On the Select Display row touch the display icon that corresponds to the output whose brightness and / or contrast will be adjusted, connect a monitor to the output that will be adjusted. The Keypad screen below shows output 1 selected. Follow the Adjust Brightness and / or Adjust Contrast procedure, below, to adjust the brightness and / or contrast of the selected output. To adjust another output, identify it, then touch its display icon. Touch this button to return to the Select Inputs screen (page 16) Adjust Brightness Touch the Brightness / Contrast button to display the Brightness control menu. Touch the fi or fl button to adjust Primary brightness. When a PIP image is visible, touch the Brightness / Contrast button again to access the Secondary brightness control. Setting the brightness too high or too low will decrease the amount of visible grayscales. Adjust Contrast Touch the Brightness / Contrast button twice, three times when a PIP image is visible, to display the Contrast control menu. Touch the fi or fl button to adjust Primary contrast. When a PIP image is visible, touch the Brightness / Contrast button again to access the Secondary contrast control. Setting the contrast too high or too low causes loss of some grayscales. Color saturation may appear incorrect. 18 On Screen Display Overview Select the Keypad screen as described on page 13. On the Select Display row touch the display icon for the output whose parameters will be adjusted. Touch the MENU button once to open the On Screen Display (OSD). The OSD’s default location is the lower left corner of the monitor connected to the selected output. The active (DISP 1:, DISP 2: or DISP 3:) output ‘s, primary input is shown in black at the top left of the OSD. If there is an active secondary input, it will be shown in gray at the top right of the OSD. The four available OSD menus are: Picture, Color, Setup, Defaults The OSD opens with the Picture menu displayed. The menus are shown below. Touch the fi or fl button to select the menu you want to work with. Touch the SCROLL button to select the parameter. Touch the fi or fl button to set the parameter to the desired value. Touch the MENU button to save your changes and close the OSD. Note: Grayed out parameters are not accessible. 7 19 Display Setup SDI Picture Menu S-Video Picture Menu Composite Picture Menu Horizontal Position Moves the image to the left or right. Touch fi or fl to horizontally center the image. Note: This parameter is not available for SDI inputs. Vertical Position Moves the image up or down. Touch fi or fl to vertically center the image. Note: This parameter is not available for SDI inputs. Sharpness Touch fi or fl to adjust the sharpness (focus) of the displayed image. Overscan 0 = The image is displayed at a size that fills the screen without losing any video information. The image presented to the display may include black bars top and bottom or left and right. 1, 2, 3, 4, 5 or 6 = The image is linearly enlarged, while remaining centered, in incremental steps. As the image becomes larger video information will be lost from the top and bottom and / or left and right. Select using fi or fl buttons. 20 VGA / SOG Picture Menu RGBS / YPbPr Picture Menu Horizontal Position Moves the image to the left or right. Touch fi or fl to horizontally center the image. Vertical Position Moves the image up or down. Touch fi or fl to vertically center the image. Sharpness Touch fi or fl to adjust the sharpness (focus) of the displayed image. Note: When the VGA input is active Sharpness cannot be adjusted when the display is operating at native resolution. Phase Touch fi or fl to adjust the phase of the display’s pixel clock. Frequency Adjusts the frequency of the display’s pixel clock. With Scaling set to Fill adjust until image just fills the screen horizontally. Touch fi or fl to adjust the frequency of the display’s pixel clock. Scaling (Graphics) This parameter is enabled when the input is graphics (computer) data. Fill = Expands the video image to fill the entire screen. The aspect ratio may not be accurately displayed. Aspect = Expands the video image, without changing its aspect ratio, until its largest dimension fills the screen. Black bars may be displayed on the top and bottom or the left and right of the image. 1:1 = Displays the video data in its native size and aspect ratio. Image may be displayed with black bars on the top and bottom and on the left and right. Select using fi or fl buttons. Overscan (Video) This parameter is enabled when the input is video (camera) data. 0 = The image is displayed at a size that fills the screen without losing any video information. The image presented to the display may include black bars top and bottom or left and right. 1, 2, 3, 4, 5 or 6 = The image is linearly enlarged, while remaining centered, in incremental steps. As the image becomes larger video information will be lost from the top and bottom and / or left and right. Select using fi or fl buttons. SmartSync™ / Alternative Modes On initialization NDS’ proprietary SmartSync technology examines the incoming signal and automatically displays the video image in its proper format. To run SmartSync select the SmartSync / Alternative Modes parameter and touch the fi button. To select an alternate mode (format) select the SmartSync / Alternative Modes parameter and touch the fl button. The mode increments each time the fl button is touched until the selected mode equals the maximum available, the next time fl touched the first mode is restored. 21 DVI Picture Menu LAN Picture Menu Overscan (Video) This parameter is enabled when the input is video (camera) data. 0 = The image is displayed at a size that fills the screen without losing any video information. The image presented to the display may include black bars top and bottom or left and right. 1, 2, 3, 4, 5 or 6 = The image is linearly enlarged, while remaining centered, in incremental steps. As the image becomes larger video information will be lost from the top and bottom and / or left and right. Select using fi or fl buttons. Scaling (Graphics) This parameter is enabled when the input is graphics (computer) data. Fill = Expands the video image to fill the entire screen. The aspect ratio may not be accurately displayed. Aspect = Expands the video image, without changing its aspect ratio, until its largest dimension fills the screen. Black bars may be displayed on the top and bottom or the left and right of the image. 1:1 = Displays the video data in its native size and aspect ratio. Image may be displayed with black bars on the top and bottom and on the left and right. Select using fi or fl buttons. 22 Color Menus Graphics Color Menu Video Color Menu Gamma (Graphic modes only)1 Press fi or fl to select a preset Gamma value, Video or PACS3 Notes: 1. Video is a color corrected Look Up Table (LUT) available with DVI, VGA and SOG. 2. PACS is a DICOM-like* LUT available with DVI, VGA and SOG. 3. Video is not available when the input is SOG. 4. Gamma is preset to Video for video modes and may not be changed. Color Temperature (Graphic modes only)1 Press the fi or fl button to select one of the four preset color temperatures or User. Selecting User allows the individual adjustment of the Red, Green and Blue values. Red, Green, Blue (Video or Graphic modes) Touch the fi or fl button to increase or decrease the intensity of the selected color. Saturation (Video modes only)2 Touch fi or fl to set the saturation (color intensity) of the image. Hue (Video modes only)2 Touch fi or fl to set the hue (color tint) of the image. Notes: 1. 1024 x 768, 1280 x 1024 and 1920 x 1200 are some of the graphic modes. 2. A list of Video modes is shown on page 58. 3. This product is capable of passing Radiology (PACS) images to a compatible display. These PACS images are for reference only and may not be used for diagnostic purposes. 23 Setup Menu Menu Position Places the menu in 1 of 9 predefined screen positions. Touch the fi or fl button to select any of the 9 screen positions. The default position is in the lower left corner. Language The ConductOR currently supports English only. DPMS Enable Display Power Management System. This function is not supported on the ConductOR. Auto Source Select This function is not supported on the ConductOR. Menu Lock The menu may be locked via an external control program. Operating Hours: This function is not supported on the ConductOR. BIOS: Version of the ConductOR’s Scalar firmware. Defaults Menu Factory Defaults Displays Restoring Factory Defaults message and returns all settings to their factory preset values. Touch the SCROLL button (page 20) to highlight Factory Defaults, then touch the fl button. User Defaults This function is not supported on the ConductOR. 24 Utilities Installing the utility software: The programs contained on the CD (P/N 58E0017) are for familiarization, testing, training, installation and troubleshooting. They may not be used during clinical procedures. Place the supplied Integration Software and Users Manual CD (58E0017) in your PC’s CD or DVD drive and double click the My Computer icon. Double click the 58E0017 icon. Double click the ConductOR folder. Continued on the following page. 8 25 Select the software to be installed and double click its folder. Double click the Setup icon. Follow the on screen instructions. Repeat steps 3 and 4 for each additional software package you want to install. E:\ConductOR ViewOR G2 ConfigOR-G2 ConductOR Demo E:\ConductOR\58D0013-B_View-OR G2 26 Streaming Video and Audio from Location to Location Overview: If surgeons or other clinical staff members need to consult with their colleagues at another location and each location has a ConductOR available. The ConductORs may be connected via your internal network or the Internet for the purpose of video and audio communication. Video transmitted from the ConductOR designated as ‘Transmit’ and video viewed on the ConductOR designated as ‘Receive’. The audio is bidirectional, allowing the staff at each location to converse with each other. HD Video camera Transmit 9 Receive Location to Location Network Connections Connect the ConductOR units to your facility’s internal network using Category 5 Ethernet cable. Note: For clarity only the Network connections are shown in the illustration below. Software Setup is detailed on the following pages. 27 Software Setup Except as noted, IP addresses, and ConductOR input and output selections in the following instructions are for illustration. When the ConductOR is connected to your IP network and powered on, the network will automatically assign it an IP address via its Dynamic Host Configuration Protocol (DHCP) feature*. Connect an RS-232 cable from your PC to the ConductOR’s RS-232 IN connector. Continued on the following pages * A DHCP assigned IP address may change if the ConductOR is disconnected from the network and reconnected or if it is turned off. 28 Location to Location Transmit Setup Note: The IP addresses that appear in the screen shots on this and following pages are for illustration only. Launch the ConfigOR-G2 program, the program’s startup screen should look like the left screen shot below. A Not Connected message will be shown in its lower left corner Click the pull down arrow on the right side of the COM Port window and select the COM port to be used. Finally, click the Connect button. A successful connection will ‘gray out’ the Connect button, fill in the IP Address, Subnet Mask and Gateway windows. A dot appears in the radio button to the left of “Use the following static IP address”. The message in the lower left corner will change to: Connected. Close the ConfigOR-G2 program. Click the radio button to the left of “Obtain an IP address automatically….”. You may manually assign the IP Address, Subnet Mask And Gateway by clicking the radio button to the left of “Use the following static IP address” and entering the required information. Finally, click the Connect button. Location to Location Receive is described on the following page. 29 Location to Location Receive Setup Move the RS-232 cable to the Receive unit’s RS-232 IN connector (page 30). Launch the ConfigOR-G2 program, described on the previous page. Select the COM port to be used, then click the Connect button. Click the Connect button, a successful connection will ‘gray out’ the Connect button, fill in the IP Address, Subnet Mask and Gateway windows. The message in the lower left corner will change to: Connected. Note the Receive unit’s IP Address. Close the ConfigOR-G2 program. Move the RS-232 cable back to the Transmit unit’s RS-232 IN connector (page 30). Launch the ConfigOR-G2 program, select the COM port to be used, then click the Connect button. Type the Receive unit’s IP address into the IP Address window in the Remote IP Address frame. Optionally, the Transmit unit’s IP address may be entered in the Receive unit’s IP Address window in the Remote IP Address frame. Doing so allows streaming to be initiated or terminated from the Transmit or the Receive unit. Click the Apply button . Close the ConfigOR-G2 program. This completes the software setup. Establishing a Streaming Connection is described on the following pages. 30 Location to Location Streaming Note: The following steps assume that you are continuing from the Software Setup section. Touch the IP Streaming icon on the Transmit unit’s Home screen (page 9). When the IP Streaming screen is displayed, select: On the Mode row, select Transmit by touching the Transmit button. On the Stream Source row select the Display (output) to be used as the streaming source. On the Stream Resolution row, select the stream resolution 1080i, 720p or 480p. The IP address is displayed in the IP Address row window should be the same as the IP address that was assigned when you ran the ConfigOR–G2 program (page 29). Touch the IP Streaming icon on the Receive unit’s home screen (page 9). When the IP Streaming screen is displayed, select Receive on the Mode row. Stream Source is disabled in receive mode . Stream Resolution will be automatically set to match the resolution of the inbound stream. The IP address is displayed in the IP Address row’s window should be the same as the IP address that was assigned when you ran the ConfigOR–G2 program (page 29). Continued on the following page. 31 Touch the Start button. The legend on the button changes to Stop. The “Connecting to….” screen is displayed. When the “Connected” screen is displayed, streaming has started. Continued on the next page. 32 The Transmit unit’s IP Streaming and the Receive unit’s screens while streaming is in progress are shown below. The Transmit unit’s Remote IP window holds the address of the Receive unit’s IP address. The Receive unit’s address changes to green when an connection is established. The Receive unit’s Remote IP window remains empty. Touch the Stop button to stop streaming data to the Receive unit. Note: If the Transmit unit’s IP address appears in the Receive unit’s Remote IP window, then streaming may be initiated or terminated from either unit. Setting a Remote IP address is described on page 29. Streaming video and audio are described on the following pages. 33 Streaming Video Note: The following steps assume that you are continuing from the previous page. Comment: In the Transmit Unit Setup section, Display 1 and the DVI-2 input are used for illustration. Transmit Unit Setup: Connect a DVI signal source to the Transmit unit’s DVI-2 connector. Connect the Transmit unit’s OUT 1 (Connector Panel is shown on page 3) to a compatible display. On the Home screen (page 9), touch the Select Inputs icon. Verify that the resolution of the selected output is 1080. (See page 14) On the Select Display row touch the Display 1 icon. On the Primary row touch the Change button. The Primary Input screen is displayed. Touch the DVI-2 button. Finally, touch the Go Back button to return to the Select Inputs screen. Verify that DVI-2 appears in the Primary row window. An image of the DVI signal should be shown on the connected display. This completes the Transmit unit setup. Receive Unit Setup is described on the following page. 34 Comment: In the Receive Unit Setup section, Display 1 is used for illustration. Receive Unit Setup: Connect the Receive unit’s OUT 1 (Connector Panel is shown on page 3) to a compatible display. On the Receive unit’s Home screen (page 9) touch the Select Inputs icon. On the Select Display row touch the Display 1 icon. On the Primary row touch the Change button. The Primary Input screen is displayed. Touch the LAN button. Finally, touch the Go Back button to return to the Select Inputs screen. Verify that LAN appears in the Primary row window. An image of the DVI signal applied to the Transmit unit’s DVI-2 input (page 28) should appear on the display connected to the Receive unit’s OUT 1. Streaming Audio is described on the following page. 35 Streaming Audio Use the setup described in the Streaming Video section (pages 27). Connect a microphone (blue line) to the AUDIO IN MIC connector of both units and a set of headphones (red line) to the AUDIO OUT connector of both units. Speak into the microphone connected to the Transmit unit and you should hear your voice in the headphones connected to the Receive unit. Now speak into the microphone connected to the Receive unit and you should hear your voice in headphones connected to the Transmit unit. Note: An amplifier and a speaker may be substituted for the headphones. AUDIO IN is not used. 36 Streaming from ConductOR to a PC Overview: During a surgical procedure the surgeon performing the procedure may need to consult with one or more colleagues at other locations. If the colleagues have a PC, Internet connection and ViewOR available, they will be able to observe the procedure in real time and provide assistance as needed. HD Video camera Transmit 37 ViewOR G2 Setup and Usage Preparing the ConductOR: Connect the ConductOR (unit) to your network then connect the network to your PC using Ethernet cables. Turn the PC and unit on. Connect a compatible signal source to the unit’s DVI 2 input. Connect the unit’s OUT 1 (see connector panel on page 3) to a compatible display. Finally, on the Home screen (page 9), touch Select Inputs icon. On the Select Display row touch the Display 1 icon. Touch the Change button on the Primary row. The Primary Input screen is displayed. Touch the DVI 2 button. An image of the signal applied to DVI 2 should be shown on the connected display. Continued on the following page. 38 Settings in the following procedure are for illustration. Touch the IP Streaming icon on the Home screen (page 9) to access the IP Streaming screen. On the Mode row, touch the Transmit button. Select Display 1 on the Stream Source row. Select 720p on the Stream Resolution row. Touch the Go Back button to return to the Home page. Continue on the following page. 39 ConfigOR Setup Launch the ConfigOR-G2 program (page 29), the program’s startup screen should look like the left screen shot below. A Not Connected message will be shown in its lower left corner Click the down pull arrow on the right side of the COM Port window and select the COM port to be used. Finally, click the Connect button. A successful connection will ‘gray out’ the Connect button, fill in the IP Address, Subnet Mask and Gateway windows. The message in the lower left corner will change to: Connected. Close the ConfigOR-G2 program. Continue at Using the ViewOR G2 Program on the following page. Note: The IP addresses that appear in the screen shots on this and following pages are for illustration only. 40 Using the ViewOR G2 Program The ViewOR G2 program must be run on a PC, it is not currently compatible with AppleTM computers Double click the ViewOR G2 icon to launch the program. Click the fl button, the Open Media window is displayed. Click the Open Media window’s Network tab. Select RTSP from the Protocol pull down menu. Type the IP address obtained or entered in the previous section into the Address window. Click the Open Media window’s Play button. Continued on the following page. 41 The RTSP authentication window is displayed. In the User name window, type: root (all lower case). In the Password window, type: admin (all lower case). Click the OK button. A copy of the image on display 1 is displayed in the ViewOR G2 viewing area. Note: It takes up to 15 seconds before an image is displayed. Record the video by clicking the record button, the record button starts flashing. Recording stops when the record button is clicked again. Default file name: vlc-record-2011-03-08-09h28m56srtsp___192.168.36.208Header: vlc-record- Time Code: 2011-03-08-09h28m56sProtocol: rtsp IP Address: 192.168.36.208 Click the II button to pause the streaming video. Click the button to stop the streaming video. 42 Click the Telephone Handset button to open a two way audio path. The button turns red and a Call Ringing message appears. Call Connected appears when the audio connection is established. Place the cursor over the Volume slider, hold the left mouse button down and set the volume to the desired level. The PC’s microphone may be muted by clicking the Microphone button. A red ring with a line through it is placed over the microphone icon. 43 User Configuration Connect your PC to the ConductOR via an RS-232 cable. Verify that both are powered on. Launch the ConfigOR-G2 program, click the Connect button and verify that Connected appears in the lower left corner. See example on page 23. In the User Configuration section click the List button. If less than four names appear you may add additional names and passwords. If four names appear, then one or more of the names must be removed before any names can be added. Type the new user name in the User Name window and its password in the Password window. Finally, click the Add button to save the name and password. A single user name may be removed by selecting the name in the User List then clicking the Remove button. All user names may be removed by clicking the Remove All button. Close the ConfigOR-G2 program, then turn the ConductOR off and on. This writes the names and passwords into the ConductOR’s memory. The names and passwords are used with the ViewOR G2 program. Note: User Configuration data overwrites the default user name (root) and password (admin). If all user names are deleted, the default user name (root) and password (admin) are restored when the ConductOR is turned off and on. 44 Demonstraton Program The included Demonstration program (NDS 58D0023) is intended for demonstration, installation and testing of the ConductOR. It may not be used in an OR while any clinical procedure is in progress. Setup: 1. Connect a straight through serial cable (NDS 35D0003 or equivalent) from the PC’s serial port to the RS-232 IN connector. 2. Connect one or more signal sources to the appropriate inputs. 3. Connect one of the outputs to a compatible monitor. 4. The ConductOR and the PC should be turned on. Usage: The demonstration program is designed to run on a 1280 x 1024 or larger monitor. Click the Windows Start button, then click All Programs. Select: NDS Surgical Imaging, then select and click DemoOR-G2 to launch the demonstration program. The program’s startup screen is shown below. The four right hand primary / secondary input labels will be blank until the program is communicating with the ConductOR. Click the green button in the lower right corner to start communications with the ConductOR. The Com Port and Address selection windows are displayed. Select the Com Port using the + or - buttons to the right of the Com Port window. If the address isn’t 0, then set it to 0 using the + or - buttons to the right of the Address window. After selecting the Com Port and Address click the Accept Selections button. Continued on the following page. 45 When the program is communicating with the ConductOR, the green button will be illuminated. Display 1 will be the active display with a red ring surrounding it. One of the primary input buttons will be illuminated. A label will be added each of the four right primary and secondary inputs that has a corresponding input module installed. Clicking the Identify button displays a 1, 2 or 3 in yellow on each of the monitors connected to the ConductOR. The monitor connected to OUT 4 will display a 3. The program’s Help file may be viewed by clicking the NDS logo. The Help file contains a Usage section, Controller, Scalar and Streamer BIOS part numbers and an inventory of the installed input and output modules. Note: The Streamer BIOS is not displayed until the Streamer has completed its initialization, this may take up to 30 seconds. Continued on the following page. 46 Select OUT 1, 2 or 3 by clicking the Display 1, Display 2 or Display 3 icon, Display 4 and Out 4 are selected when Display 3 is selected. The selected display icon will be surrounded by a red ring. A secondary input may be selected by clicking one of the Secondary Inputs buttons. A graphic showing the size of the secondary (PIP) window will appear in the active display. The size of the PIP window is controlled by the PIP + and PIP - buttons. The Swap button exchanges the Primary and Secondary windows. The Clear PIP button turns the PIP window off and clears the secondary input. Click this button to exit the program. 47 Troubleshooting and Test Section Problem Possible Causes and Remedies Power switch does not Loose Power Cable: Verify that the power cable is fully inserted into the unit’s illuminate in the ON power connector. state Failed Fuse: See Fuse Replacement procedure on page 56. Wall Socket: Some wall sockets have on / off switches built in. If the socket you are using has a built in switch, verify that is in the on position. Input Module ID is not Input Module is not installed: See Module Removal and Installation procedure shown the Primary Input on page 4. or screens Input Module is not fully seated in the socket: See Module Removal and Installation procedure on page 4. Input Module has failed: Replace the Input Module using the Module Removal and Installation procedure on page 4. Output Module ID is not Output Module is not installed: See Module Removal and Installation procedure shown on the Display on page 6. Output Settings screen Output Module is not fully seated in the socket: See Module Removal and Installation procedure on page 6. Output Module has failed: Replace the Input Module using the Module Removal and Installation procedure on page 6. Video is not displayed Output Module does not have an input routed to it or the input does not have a from a given Output signal connected to it: Touch the Select Inputs icon (page 9), then on the Select Module Inputs screen touch the Identify button. If the module’s ID is displayed on one of the connected displays, then select an input that is known to a signal connected to it. Output Module is not connected or is connected to wrong display: Touch the Select Inputs icon, then touch the Identify button. If the module’s ID is not displayed on one of the connected displays, then replace the cable associated with the Output Module you are testing. Video is not displayed Connect the input signal to a different Input Module. If video appears, then the when a given Input original Input Module may not be installed correctly or it has failed. If video does Module is selected not appear, then the video source may be turned off or the connecting cable is disconnected or bad. If the signal source is turned on, try replacing the cable. Try reseating or replacing (page6) the input module. Video is not displayed Signal cable is disconnected, not properly connected or bad. Verify that the when a given fixed input cable is connected correctly or replace the cable. is selected Loss of image on remote If the viewer was previously displaying an image, then either the network has viewer program been disconnected or was interrupted for more than 5 seconds. Network interruptions of more than 5 seconds cause the viewer software to time out . The viewer software will then need to be re-initialized to restore the connection. 48 10 Problem Test No video output Output Module confidence test: 1. Turn the ConductOR off. 2. Connect a display to each Output Module. 3. Verify that each display is turned on and that its input type matches the output type of the output module to which it is connected. 4. Turn the ConductOR on. 5. In approximately 20 seconds, the Startup Screen (see page 8) should appear on each of the connected displays. If the Startup Screen appears on all displays, then the Output Modules are good. Touch the Select Inputs icon, then touch the Identify button. A 1 will appear on the display connected to output 1, 2 will appear on the display connected to output 2 and 3 will appear on the displays connected to outputs 3 and 4. Data is not streamed to 1. Connect a compatible display to OUT 1, select Display 1, then select the the network LAN input. Input selection is described on page 11. The test pattern shown below should appear on the display. If it does not, then data streamer is not running. 2. Review Streaming Video and Audio section that starts on page 36. Verify that a network connection has been established. 3. On the IP Streaming screen verify that the Mode is Transmit. If the ’Streaming subsystem is initializing’ message appears and does not clear in 30 seconds, turn the ConductOR’s power off and on. Network connectivity 49 Network connectivity test: 1. Verify that the ConductOR is turned on and connected to your network. 2. From the front panel select IP Streaming the IP Address window should hold an IP address. 3. From a PC connected to the same network as the ConductOR, click the start button then select: All Programs > Accessories > Command Prompt. 4. Type ping and the IP address from the IP Address window. The response should be as shown in the screen shot below. Note: Your IP address may be different from the IP address in the screen shot. Serial Port Setup Hardware Setup Turn the ConductOR on. Connect your PC to the ConductOR using a standard RS-232 (NDS P/N 35D0003 or equivalent) cable. Hyper Terminal Setup The table at the bottom of this page shows the serial port parameters. Click Start Select All Programs > Accessories > Communications Click Hyper Terminal Enter a name for the new connection and click OK. In the Connect To menu, select a COM port from the Connect using drop down menu and click OK. In the COM Properties menu: Set Bits per second to 19200 Set Data bits to 8 Set Parity to None Set Stop bits to 1 Set Flow control to None Click OK Click File, click Properties, then select ASCII Setup from the Properties menu In the ASCII Setup menu select: Echo typed characters locally. Click OK to exit ASCII Setup Click OK to exit configuration. Click File and select Save to save the configuration. Serial Port Test Place the cursor in the text area of the Hyper Terminal window and press Enter, !0003C3 is displayed. Type :070100078F and press Enter. !0000C0 is displayed Type :0000000080 and press Enter. !000058J0039RBBxx is displayed. Where: ! = Start of response. 0000 = Response OK. 58J = BIOS type. 0039 = BIOS number. R = Revision letter. BB = Build number (minor revision). xx = Checksum A complete set of ConductOR serial commands is available. See the General Information section on page 2. Parameter Baud Rate Parity Data Bits Stop Bits Flow Control Setting 19200 None 8 1 None 50 Drawing and Dimensions 11 51 Video Connectors and Pin Outs DVI-I* Digital and Analog . Fiber Optic O Clock B Blue G Green R Red DVI-I Supports digital and analog (RGBS / YPbPr). Analog data appears on pin 8 and pins, C1 through C5. * Compliant with DVI 1.0 PIN# SIGNAL VGA 1 RED 6 GND RED 11 ID0 2 GREEN 7 GND GREEN 12 ID1 3 BLUE 8 GND BLUE 13 HORIZ SYNC 4 ID2 9 N. C. 14 VERT SYNC. 5 GND 10 SYNC GND 15 ID3 PIN# SIGNAL 1 T.M.D.S. DATA 2- 16 HOT PLUG DETECT 2 T.M.D.S. DATA 2+ 17 T.M.D.S. DATA 0- 3 T.M.D.S. DATA 2/4 SHIELD 18 T.M.D.S. DATA 0+ 4 T.M.D.S. DATA 4- 19 T.M.D.S. DATA 0/5 SHIELD 5 T.M.D.S. DATA 4+ 20 T.M.D.S. DATA 5- 6 DDC CLOCK 21 T.M.D.S. DATA 5+ 7 DDC DATA 22 T.M.D.S. CLOCK SHIELD 8 ANALOG VERT. SYNC Fixed DVI Only 23 T.M.D.S. CLOCK+ 9 T.M.D.S. DATA 1- 24 T.M.D.S. CLOCK- 10 T.M.D.S. DATA 1+ 11 T.M.D.S. DATA 1/3 SHIELD C1 ANALOG RED 12 T.M.D.S. DATA 3- C2 ANALOG GREEN 13 T.M.D.S. DATA 3+ C3 ANALOG BLUE 14 +5V POWER C4 ANALOG HORIZ SYNC 15 GND C5 ANALOG GROUND Fixed DVI Only 12 S-Video Pin Name Description 1 GND Ground (Y) 2 GND Ground (C) 3 Y Intensity (Luminance) 4 C Color (Chrominance) 52 Data Connectors and Pin Outs 1 Serial Control Pin Name Description 1 NC No Connection 2 RXD Data Receive 3 TXD Data Transmit 4 NC No Connection 5 GND Ground 6 NC No Connection 7 NC 8 9 8 Pin 1 2 3 4 5 6 7 8 RJ-22 Output Module Serial Data Connector Pin Name Description 1 TX Data Out No Connection 2 GND Ground NC No Connection 3 GND Ground NC No Connection 4 Rx Data In Ethernet Connector 1 Signal TX+ TXRX+ Unused Unused RXUnused Unused Description Transmit Transmit Return Receive N/C N/C Receive Return N/C N/C USB Connector Pin Name Description 1 VCC +5 VDC 2 D- Data - 3 D+ Data + X ID N/C 4 GND Ground The USB port is used for external storage ConductOR Display Control Cable RS-232 cable for NDS Radiance or EndoVue display D I s p l a y 3 2 5 3 9 DB-9 53 1 4 RJ-22 C o n d u c t O R DC Power Connectors and Pin Outs 2 3 1 Weidmuller BL 3.81/3 connector Pin 1 2 3 + 24 VDC GND Chassis 24 Volt Extension Cables Use only copper wire for power wiring. Power extension cable must be constructed in accordance with applicable hospital and electrical codes. Cable should be constructed of SJT, SJTO, SJO, ST, SO, STO or equivalent flexible cord per US National Difference Clause 59.1DV. Users outside of the U.S. should adhere to the applicable electrical codes for their country. The cable requires one each of the following connectors: Switchcraft SL403F (female) and Weidmuller BL 3.81/3. See illustrations below. Pin 1 Switchcraft SL403F Weidmuller BL 3.81/3 Switchcraft 403F connector X Z Pin Y 1 2 3 + 24 VDC GND Shield 24 Volt Extension Cable Schematic 54 3.5mm Audio Plug Pin Out Sleeve Left (Tip) Ring Right (Ring) Ground (Sleeve) Fuse Replacement 1. 2. 3. 4. Disconnect the power cord from the ConductOR. Using a small screwdriver at point A, pry the Fuse Box out . Replace the fuse with a Buss T5AL 250V or equivalent. Slide the Fuse Box into its receptacle and press until it seats. A Fuse Box 55 Tip Specifications1 DVI and Fiber Output Resolution2 1920 x 1200p, 1920 x 1080p or 1280 x 720p SDI Output Resolution2 1920 x 1080p, 1920 x 1080i or 1280 x 720p VGA Input signal level at 75Ohms 0.7 V p-p HD-SDI Input signal level .8 to 2.0 V p-p S-Video Input signal level 0.7 V p-p Composite Input signal level 0.7 V p-p Sync On Green (SOG) 0.7 V p-p RGBS Input signal level 0.7 V p-p RGBS Input Signal Sync 0.4 to 4.0 V p-p Stand Alone Power Consumption (nominal) 66w3 Power 24 VDC Power Out (max) 120w System Weight 10.5lbs (4.5 kg) Environmental Operating Temperature +50 to 1040F (10 to 400C) Operating Humidity 20 to 85% RH Storage Temperature -4 to +1400F (-20 to +600C) Storage Humidity 5 to 85% RH Notes: 1. Specifications are subject to change without notice. Contact NDS for recent specifications. 2. User selectable. 3. Without a load connected to the ConductOR’s 24VDC output. 13 56 Video and Graphics Inputs Connector Type Fixed Inputs S-video DIN-4 Composite BNC, 75 Ohm terminated VGA / Sync-On-Green (SOG) HD-15 DVI / RGBS / YPbPr DVI-I Input Modules DVI Input Module DVI -D SDI Input Module BNC, 75 Ohm terminated Output Modules DVI Output Module DVI-D SDI Output Module BNC Fiber Output Module LC Horiz. Freq (kHz) Interlaced / Progressive Aspect Ratio Standard Digital/Analog 576/50i (PAL) SDI, Comp, S-video, RGBS, YPbPr 15.625 Interlaced 4:3 SMPTE 259M, C ITU 601 480/60i (NTSC) SDI, Comp, S-video, RGBS, YPbPr 15.734 Interlaced 4:3 SMPTE 259M, C ITU 601 576/50p RGBS, YPbPr, SOG, DVI 31.250 Progressive 4:3 ITU-R-BT1358 480/60p RGBS, YPbPr, SOG, DVI 31.469 Progressive 4:3 SMPTE 293M 720/50p RGBS, YPbPr, DVI, HD-SDI 37.500 Progressive 16:9 SMPTE 292M, SMPTE 296M 720/60p RGBS, YPbPr, DVI, HD-SDI 45.000 Progressive 16:9 SMPTE 292M, SMPTE 296M 1080/50i RGBS, YPbPr, DVI, HD-SDI 28.125 Interlaced 16:9 SMPTE 292M, SMPTE 274M 1080/60i RGBS, YPbPr, DVI, HD-SDI 33.750 Interlaced 16:9 SMPTE 292M, SMPTE 274M 1080/50p RGBS, YPbPr, DVI, SDI 56.200 Progressive 16:9 SMPTE 274M 1080/60p RGBS, YPbPr, DVI, SDI 67.300 Progressive 16:9 SMPTE 274M Video Formats Serial Digital and Analog Cleaning Instructions Turn the unit off prior to cleaning. Follow your organization’s protocol for the handling of blood and body fluids. Clean the unit with a diluted mixture of mild detergent and water. Use a soft towel or swab. Use of certain cleaning agents may cause degradation to the labels and plastic components of the product. Consult cleanser manufacturer to see if agent used is compatible with plastics. Do not allow liquid to enter the unit. Acceptable Display Cleaning Materials are: Isopropyl alcohol Methyl alcohol Ammonia-based glass cleaners Vinegar Do not use: MEK (Methyl Ethyl Ketone) Toluene 57 Corporate Headquarters 5750 Hellyer Avenue San Jose, CA 95138 S www.ndssi.com 60G0368 Tel: 408 776 0085 E mail: [email protected] Europe Asia Pacific N Takanawa Kaneo Bldg., 6F Asakusabashi 5-Chome, Minato-ku Tokyo 108-0074 Japan Tel: + 81 3 5475 1835 Email: [email protected] E The Netherlands Tel: N Email: [email protected]