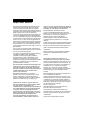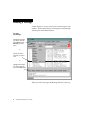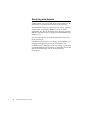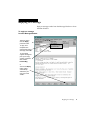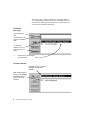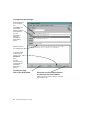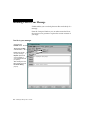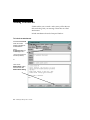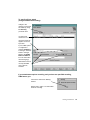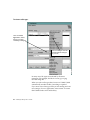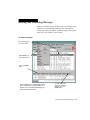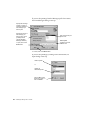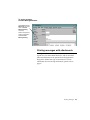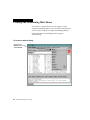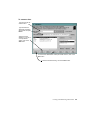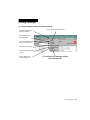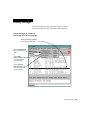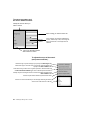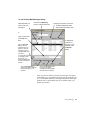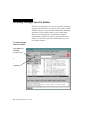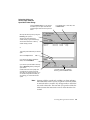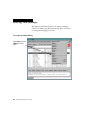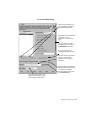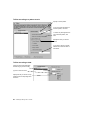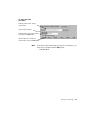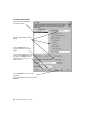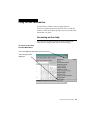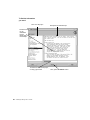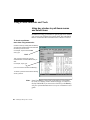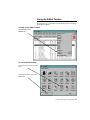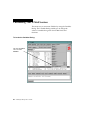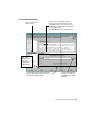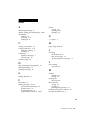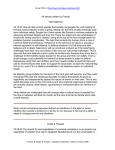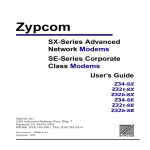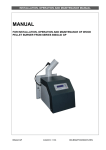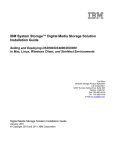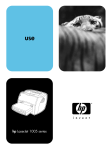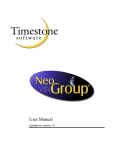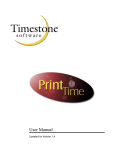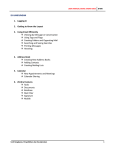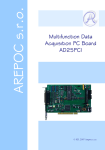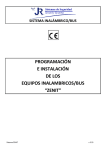Download Z-Mail for Motif User's Guide
Transcript
Z-Mail for Motif User’s Guide Version 3.2 NCD Software Corporation 101 Rowland Way, Suite 300 Novato, CA 94945 +1 415–898–8649 Important Notice NCD Software Corporation (NCD Software) and its licensors retain all ownership rights to the Z-Mail computer program and other computer programs (hereinafter called “Z-Mail”). NCD Software retains all ownership rights to the Z-Mail documentation. Use of Z-Mail is governed by the license agreement accompanying your original media. The Z-Mail source code is a confidential trade secret of NCD Software. You may not attempt to decipher or decompile Z-Mail or develop source code for Z-Mail, or knowingly allow others to do so. You may not develop passwords or codes or otherwise enable the program for equipment that is not authorized for use with Z-Mail. Z-Mail and its documentation may not be sublicensed and may not be transferred without the prior written consent of NCD Software. Only you and your employees and consultants who have agreed to the above restrictions may use Z-Mail and only on authorized equipment. Your right to copy Z-Mail and this manual is limited by copyright law. Making copies, adaptations, compilation works (except copies of Z-Mail for archival purposes or as an essential step in the utilization of the program in conjunction with the equipment), without prior written authorization of NCD Software, is prohibited by law and constitutes a punishable violation of the law. NCD SOFTWARE CORPORATIONPROVIDES THIS PUBLICATION “AS IS” WITHOUT WARRANTY OF ANY KIND, EXPRESS OR IMPLIED, INCLUDING BUT NOT LIMITED TO THE IMPLIED WARRANTIES OF MERCHANTABILITY OR FITNESS FOR A PARTICULAR PURPOSE. NCD Software Corporation may revise this publication from time to time without notice. Some states or jurisdictions do not allow disclaimer of express or implied warranties in certain transactions; therefore, this statement may not apply to you. LIMITATION OF LIABILITY. IN NO EVENT WILL NCD SOFTWARE OR ITS LICENSORS BE LIABLE FOR ANY SPECIAL, INCIDENTAL, OR CONSEQUENTIAL DAMAGES ARISING FROM THE USE, PERFORMANCE OR NON-PERFORMANCE OF Z-MAIL, AND ANY SOFTWARE SUPPORT, INCLUDING ANY LOST PROFITS OR LOST DATA, EVEN IF ADVISED OF THE POSSIBILITY OF SUCH DAMAGES AND NOTWITHSTANDING ANY FAILURE OF ESSENTIAL PURPOSE OF ANY LIMITED REMEDY. SOME JURISDICTIONS DO NOT ALLOW THE LIMITATION OR EXCLUSION OF LIABILITY FOR INCIDENTAL OR CONSEQUENTIAL DAMAGES SO THE ABOVE LIMITATION OR EXCLUSION MAY NOT APPLY TO YOU. In no event shall NCD Software and its licensors’ liability to you for all damages, losses and causes of action, whether in contract, tort, negligence or otherwise exceed the license fee paid for Z-Mail.Copyright © 1990–1994 NCD Software Corporation, Novato, California, U.S.A. All rights reserved. Z-Mail, and the ‘Z’ logo are registered trademarks and Z-POP are trademark of NCD Software Corporation. ZScript is a licensed trademark of Zenographics, Inc. UNIX is a registered trademark of UNIX System Laboratories. Motif is a trademark of Open Software Foundation. PostScript is a registered trademark of Adobe Systems. ADDITIONAL TERMS APPLICABLE TO U.S. GOVERNMENT CONTRACTS AND END USERS. Z-Mail: (a) was developed at private expense, and no part of it was developed with government funds.; (b) is a trade secret for all purposes of the Freedom of Information Act; (c) is “commercial computer software” and “commercial computer software documentation”; and (d) in all respects is proprietary data belonging solely to NCD Software and its licensors. Restricted Rights Legend for Units and Agencies of the U.S. Department of Defense. Z-Mail is furnished pursuant to this License, as set forth in DFAR 252.211-7015(c)(2). Should any portion of Z-Mail not be commercial computer software or commercial computer software documentation, use, duplication or disclosure of such portion is subject to the restrictions set forth in DFAR 252.227-7103(c)(1)(II). Restricted Rights Legend for Other Units and Agencies of the U.S. Government. Use, duplication or disclosure is subject to the restrictions set forth in FAR 52.227-19. Unpublished all rights reserved under the copyright laws of the United States. Printed in the United States of America. Starting Z-Mail To start Z-Mail in Motif mode from the command line, enter: zmail -gui The -gui option tells Z-Mail to use its graphical user interface. Z-Mail displays the Main Window, which contains summaries of your incoming mail. Starting Z-Mail 1 Reading a Message Z-Mail displays a message summary for each message in your mailbox. These summary lines are displayed in the message summary list of the Main Window. To read a message: Highlight the message you want to read and select Read from the Message pull-down menu. or Double click on the message you want to read. or Highlight the message you want to read and click on the Read button. When you read a message, the Message Window comes up. 2 Z-Mail for Motif User’s Guide To use the Message Window: Pull down the menu associated with the action you want to perform and select from the action list. If the message contains an attachment, click on its icon to read or process it. (Some messages may not contain attachments.) Click on the button corresponding to the action you want to perform. Reading a Message 3 Receiving attachments Z-Mail enables you to send and receive mail attachments. An attachment is a separate file associated with a message. An attachment can be any type of file, such as text, graphics, sound, video, spreadsheet, database, or even an entire application. Any file can be attached to a message, provided that the computer system can support it (sufficient disk space, memory, etc.). You can either process an attachment directly or save it to a file by detaching it. If Z-Mail does not know how to display an attachment, or if the program required to process an attachment is not available to you, Z-Mail pops up an error dialog. Contact your system administrator for assistance or inform the person that sent the attachment that you are having difficulty processing it. 4 Z-Mail for Motif User’s Guide Replying to a Message Reply to messages either from the Message Window or from the Main Window. To reply to a message from the Message Window: Select an action from the Reply pull-down menu. To reply to all recipients who received the original message, select All. To include the original message as part of your reply, choose a selection that contains Include Msg. or Click on the Reply button, which automatically addresses your reply only to the sender. Replying to a Message 5 To reply to a message from the Main Window: Method 1 Click on the message you want to reply to. Pull down the Compose menu. Select the Reply cascade menu. Select the type of reply you want to send. Method 2 Click on the message you want to reply to. Press the Reply button. After specifying that you want to reply to a message, the Compose Window comes up. 6 Z-Mail for Motif User’s Guide When replying to a message, Z-Mail automatically addresses the reply for you. To compose your reply: Edit and add addresses by using the address area. Note the message number of the message you are replying to. If you need to add or edit the addresses, refer to the next page. Change the subject of your reply by highlighting and typing over a portion of it or all of it. To send your reply, click on the Send button. Enter the text of your message here. Cancel the current compose session by clicking on the Cancel button. Z-Mail gives you the option of saving to a file what you’ve written so far. 7 At the top of the Compose Window is a message address area. The message address area lists the addresses that are automatically completed and enables you to edit them. You can also enter additional addresses. To address your reply: Type in addresses here. The address you are typing in is indicated here. To change an address, click on it once and click on a button. or Double click on the message you wish to edit. To edit an address: Highlight any part or all of the message and type in the changes. When finished making changes, press Return. The edited address is added to the list of recipients. 8 Z-Mail for Motif User’s Guide Sending a New Message To send a new message: Select Compose New from the Compose pull-down menu. or Press the Compose button. This brings up the Compose Window. Your first task to perform from the Compose Window is to create the header for your message, which includes addressing and providing a subject. Sending a New Message 9 To compose a new message: Enter the addresses of your recipients here. Press Return, and the recipient’s address is added to the recipients list. For more information on editing the recipients list, please refer to page 8. Enter the subject of your message here. If you want, include an attachment by clicking on the Attachments button. For more information about inlcuding files and attachments, please refer to page 15. To send your reply, click on the Send button. Cancel the current compose session by clicking on the Cancel button. Z-Mail gives you the option of saving to a file what you’ve written so far. 10 Z-Mail for Motif User’s Guide Including Other Messages in Your Message Z-Mail enables you to include plain text files and messages in the body of a message. You can also send a wide variety information in the form of an attachment. From the Compose Window you can include other messages in your message. To include other messages: Pull down the Include menu. Select from the Messages or File cascade menus. Select from the cascade menu. (The current message is included by default.) or Indented text looks like this. Click on the Include button to include text from the current message (indented by default). Unindented text looks like this. Including Other Messages in Your Message 11 Including Files in Your Message Z-Mail enables you to include plain text files in the body of a message. From the Compose Window you can either insert the file at the current cursor position or replace the current contents of your reply. To a file in your message: Pull down the Include menu. Select from the File cascade menu. Insert inserts the file into your message. Replace replaces the current contents of your message with a file you specify. After selecting from the File cascade menu, the File Finder Dialog pops up. 12 Z-Mail for Motif User’s Guide To select a file to include: Move up directories by using the Directory menu. Move up to the parent directory by double-clicking on [Parent Directory]. To select a file, click on it. When you click on a file name, it automatically appears in the File infput area. Alternatively, you can type in a path name here. To include the file, click on the OK button. To display the contents of a selected directory, click on the Search button. Including Files in Your Message 13 Sending Attachments Z-Mail enables you to attach a wide variety of files that are delivered along with your message. These files are called attachments. Include attachments from the Compose Window. To include an attachment: Pull down the Include menu to include another message as an attachment. Select As Attachment(s) from the Messages menu. (The current message is included by default.) or Click on the Attachments button, which invokes the Attachments Dialog. 14 Z-Mail for Motif User’s Guide To specify a file to attach (using the Attachments Dialog): Change to the directory in which the file resides by using the Directory pull-down menu. To select a file, double-click on it. The name of the file appears on the File input area. If your Z-Mail system is configured to autotype, Autotype is in dark type. Click this button to autotype. (Refer to the Z-Mail Reference Manual for more information about autotyping.) Attachments must be correctly identified and, if need be, encoded. If your attachment requires encoding, and you have not specified encoding, Z-Mail warns you: Click here to dismiss the Warning window. Please refer to page 17 for information about file encoding. Sending Attachments 15 To choose a file type: Click on the File Type button, which brings up a menu consisting of filetypes. Choose a filetype from the list that matches the type of your file. In many cases, file types are indicated by file name extensions. For example, the file the-scream.jpg is a jpeg encoded image file. When you select a file type that is known to Z-Mail, Z-Mail automatically encodes the file, if encoding is required. If you aren’t sure what type of file you are sending and can’t use Autotype, choose “application/octet-stream” to ensure that Z-Mail encodes it for safe delivery. 16 Z-Mail for Motif User’s Guide You may need to choose an encoding type if you are sending a compiled program. Most of the time, you won’t need to choose an encoding type. To choose an encoding type: Click on the Encoding button, which brings up the Encoding Type selection menu. If the file is mostly or entirely non-ASCII, select base64 To complete the attachment: After selecting a file, file type, encoding (if needed), click on the Attach button. The file name is then listed in the Attached Documents area. After you’ve attached all your documents, press the Done button. Sending Attachments 17 Quitting Z-Mail To quit Z-Mail: Pull down the Folder menu and select Quit. or Type Ctrl+Q. 18 Z-Mail for UNIX User’s Guide, Version 3.2 Deleting and Undeleting Messages When you delete messages, Z-Mail marks the messages with asterisks (*) on the Message Summary line. Messages are erased only when you update. Z-Mail prompts you to update when you close a folder or quit Z-Mail. To delete messages: Select the messages you want to delete. Select Delete from the pull-down menu. or Click on the Delete button. Before updating your current folder, closing your current folder, or quitting Z-Mail, be certain you’ve only marked messages you want to permanently delete. To irreversibly delete messages marked for deletion, click on the Update button. Deleting and Undeleting Messages 19 To undelete messages: Select the messages you’ve marked for deletion, but have decided to keep. Select Undelete from the pull-down menu. or Click on the Undelete button. 20 Z-Mail for Motif User’s Guide Printing Messages You can print your messages by sending them to a local or system printer. Before printing from Z-Mail, you or your system administrator must configure your computing environment with the appropriate printer destination information. To print messages from the Main Window: Select the messages you want to print. Select Print from the Messages pull-down menu. or Click on the Print button. Printing Messages 21 If you invoke printing from the Messages pull-down menu, the Print Messages dialog comes up: Specify the message number or range of message numbers of the messages you want to print. Specify how much of the message you want to print. (You’ll probably want to choose Standard Message Headers.) Click on the printer you want to use. Edit the print command you want Z-Mail to use. To print, click on the Print button. To cancel, click on the Done button. If you invoke printing by clicking on the Print button, an Input dialog comes up: Select a printer. or Specify an alternative printer. Click on OK to send the file to a printer, or click on Cancel. 22 Z-Mail for Motif User’s Guide To print a message from the Message Window: Select Print from the Messages pull-down menu. The Print Message Dialog comes up. Refer to the previous page for information about the Print Message Dialog. Printing messages with attachments Message attachments are not printed, unless the attachment is plain text, less than 10000 characters, and not encoded. Other attachments must be printed from the application designed to handle that type of attachment. For more information about receiving attachments, please refer to page 4. Printing Messages 23 Creating and Maintaining Mail Aliases A mail alias is a simpler name you can assign to a more complicated mailing address. You can use the mail alias just as you would use the more complicated mailing address. Create mail aliases and mailing lists by using the Aliases Dialog. To invoke the Aliases Dialog: Pull down the Options menu and select Aliases. 24 Z-Mail for Motif User’s Guide To create an alias: Type the name for the mail alias here. Type the address or addresses associated with the alias and press Return. Add the new alias definition to your list of currently defined aliases, click on the Add button. To save the alias definition for subsequent Z-Mail sessions, click on the Save button. To dismiss the Aliases Dialog, click on the Done button. Creating and Maintaining Mail Aliases 25 To edit your aliases: Click on the alias you want to edit. If you want to edit an address, click on the address you want to edit. Changed addresses or the addresses you’ve added are reflected here Click on the button for the action you want to take on a selected address. Edit an old address or add a new address here and press Return. Press the Add button to add the new or edited alias to your active alias list. Press the Save button to make the alias available for future Z-Mail sessions. 26 Z-Mail for Motif User’s Guide Sorting Messages To sort messages according to standard sorting: Pull down the Sort menu, and select one item. Sort by date from oldest to newest. Sorts alphabetically by message subject. Sorts alphabetically by the author’s e-mail address. Sorts shortest to longest. Sorts from highest to lowest priority. Sorts by status (new, unread, deleted, etc.). To customize your message sorting, select Custom Sort. Sorting Messages 27 To use the Custom Sort dialog: Note the name of the folder you are sorting. To reverse any of the sorting criteria, click on the associated toggle button. Sort by date from oldest to newest. To make your sort case insensitive, click here. Sorts alphabetically by message subject. To keep your sort from ignoring the “Re:” prefix, which is added to the subject of replies, click here. Sorts alphabetically by the author’s e-mail address. To use the date received instead of the date sent (if sorting by date), click here. Sorts by message length, shortest to longest. A description of the currently specified sort is displayed here. Sorts from highest to lowest priority. Sorts by status (new, unread, deleted, etc.). Dismiss the dialog. Note: Invoke the sort you’ve customized by clicking on the Sort button. The sort order you specify for the active folder is not maintained automatically. When new mail arrives it is always appended to the end of the folder. You must re-sort in order to maintain the desired order of your folder. If you update your folder, Z-Mail maintains the sort order, but if you later save messages to the folder, the new messages are added onto the end. 28 Z-Mail for Motif User’s Guide Finding Messages To find messages that have aspects in common with the currently selected message, use items in the Find menu. To find messages in a folder by referencing your current message: Select a message you want to use as your reference. Choose All References By to search the whole folder. or Choose Next References By to search your folder after the current message. or Choose Previous References By to search your folder prior to the current message. Finding Messages 29 Selecting the following finds messages: With the the current message’s subject. Written by the the current message’s author. That contain the current message’s ID. That have the current message’s priority. With the the current message’s mark. To find messages according to information you specify: Search for a particular pattern, which invokes the Pattern Search dialog. Search for messages received on a particular date or period, which invokes the Date Search Dialog. 30 Z-Mail for Motif User’s Guide Finding messages by searching for a pattern To specify a text pattern search: Message numbers of the messages that match the search. Specify the scope of the search. For more information on these, see the next page. Specify the search string and the area in which to search. Refer to the next page for more details. Hide the summaries of those messages that do not match the pattern. Select messages in the Main Window that match the search patterns. The information area reports the results of your search. Invoke the search by pressing the Search button. Done dismisses the window. Clear clears the dialog for another search. Finding messages by searching for a pattern 31 To enter a text pattern and the area in which to search: Identify the area in which you want to search. Enter a string you want to search for. In this example, all messages addressed to “sickos,” authored by “ruthc,” and having the string “meatchucks” in the subject line are matched. Type in an alternative header field in which to search. To adjust the scope of the search (and process matches): Search through only the messages you specify in the Messages field. Match both upper- and lower-case occurrences of the text pattern you specify in the Search Pattern field. Treat search string in the form of a regular expression. See the online help for Extended Pattern Matching for a list of allowed special characters. Identify only those messages that do not match the pattern specified in the Search Pattern field. Search all open folders instead of just the active folder. Perform an action automatically on all messages matching the search. Choose one of the functions in this list. 32 Z-Mail for Motif User’s Guide Finding messages by date To find messages according to a specified date or period: Specify the message numbers or range of message numbers for the messages you want to search through. The default is all messages. Specify the scope and action you want the search to take. See the next page for more information. Specify the date or period (beginning and ending dates) you want to search for by clicking and dragging on the year, and clicking on a date and month. When searching for messages between dates, the dates shown are used as boundaries for the search. Specify the range of the search dates by clicking on the associated radio button. The information area reports the results of your search. Invoke the search by pressing the Search button. Done dismisses the window. Clear clears the dialog for another search. Finding messages by date 33 To adjust the scope of the search (and process matches): Search through only the messages you specify in the Messages field. Use the date the message was received, instead of the date the message was sent, which is the default. Identify only those messages that do not match the pattern specified in the date specification field. Search all open folders instead of just the active folder. Perform an action automatically on all messages matching the search. Choose one of the functions in this list. 34 Z-Mail for Motif User’s Guide Saving Messages You can save messages as individual files without headers or as mail folders, which are collections of mail files that Z-Mail can process. To save messages from the Main Window: Select the messages you want to save. Select Save from the Messages pull-down menu. or Click on the Save button. Saving Messages 35 To save a message from the Message Window: Select Save from the Messages pull-down menu. or Click on the Save button. The Save Messages Dialog comes up. Refer to the next page for information about the Save Messages Dialog. 36 Z-Mail for Motif User’s Guide To use the Save Mail Messages Dialog: Select the folder you want to save your message to. Pull down the Directory menu to change directories. To display only folders, click here. To display hidden files (files whose names start with a dot). or Type a folder name in the File entry area. To display the contects of a directory you’ve selected, press the Search button. Click on Save Text Only to save the message body only. When you save the message body only, message headers are not saved.. To access the contents of messages saved only as text, use standard UNIX utilities such as a text editor or browser. Click on Overwrite File to replace the contents of the file with the messages you’ve specified. Click on the As Copy button to prevent the original message from being deleted when the folder is updated. Once you click on the Save button, the messages are copied to the folder you’ve specified. The messages are marked with an "S" in the Main Window’s messages summaries. Messages marked with S’s are deleted from your mailbox when you update your folder. Saving Messages 37 Accessing Messages Saved to Folders Electronic mail messages are stored in mail folders. Incoming messages are delivered to your system folder. When you start Z-Mail, it loads your system folder automatically. Normally, mail that you don’t delete is held in your system folder. When you start Z-Mail, your system folder is opened automatically by default. If you have mail stored in other folders, you must first open those folders before you can access their contents. To read messages saved to a folder: Select Open from the Folder pull-down menu. or Type Ctrl+O. 38 Z-Mail for Motif User’s Guide Select the folder you want to open from the Open Mail Folder Dialog: Click on Folders Only if you only want to list folders you can open. Plain text files and messages saved as text only are not listed. To list hidden files, or “dot” files, click on Hidden Files Move up the directory tree by using the Directory pull-up menu. Access your home directory by double-clicking on [Parent Directory]. Access other directories or files by double-clicking on them. or Type in the path of the folder you want to open. Click on the Open button. If you want to be able to update the folder, click on Read/Write. If you want to open the folder read-only, click on Read Only before pushing the Open button. Folders load much more quickly and consume far less system resources when they are opened read-only. If you do not intend to update the folder you are opening, you should choose this option. Note: To list the contents of a selected directory, press the Search button. Opening a folder as read-only prohibits you from updating the actual folder itself. If you try to update a read-only folder, an external index is created. Any changes made to the folder are saved to the index. The next time you open the folder, the folder resumes the same state it was in when the index was created. Accessing Messages Saved to Folders 39 Filtering Your Messages Mail filters automatically process your mail according to criteria you define using the Filters Dialog. This can aid you in sorting and managing your mail. To invoke the Filters Dialog: Select Filters from the Options pull-down menu. 40 Z-Mail for Motif User’s Guide To use the Filters dialog: Select the type of filtering you want to perform by clicking on the associated radio button. Enter pattern search information in this area. For more information, refer to the next page. This area changes to a date information area if you click on the Filter By Date radio button. If you only want incoming messages searched, click here. Pull down this menu to indicate what you want done with matching (or non-matching) messages. Enter the name of the folder you want matching messages filtered to, if saving the messages. For help finding the folder, click on the File Finder button. Enter a name for the filter. (The name can be as long as you like, but it shouldn’t contain blanks.) Filtering Your Messages 41 To filter according to a pattern search: Specify a search pattern. If you do not want the search to be case-specific, click here. To match only messages that do not contain the pattern, click here. Specify the areas you want to search. If you want to search a specific header area, enter the name of the header. To filter according to date: Press the button associated with the date range you want to filter. Type in a numerical value. Specify the unit you want to use by selecting one from the pulling down the menu. 42 Z-Mail for Motif User’s Guide To name and save your filter: If filtering mail to a folder, specify a folder name. Type a name for the filter. Install the filter for your current session by clicking on the Install button. Save the filter so it runs after your current session, click on the Save button. Note: To be able to filter mail already existing in your mailbox, you must start up Z-Mail with the -filter option: zmail -gui -filter & Filtering Your Messages 43 To edit or delete a filter: Click on the name of the filter you want to edit or delete. Edit any of the attributes you want to change. Click on the Install button. This activates the filter for your current session. To save the filter changes for future sessions, click the Save button. If you do not click on the Save button, the changes are only good for your current session. Click on the Delete button to remove the current filter. To make the deletion permanent, click on the Save button. 44 Z-Mail for Motif User’s Guide Using On-line Information On-line help for Z-Mail is more complete than the overview-style descriptions found in this User’s Guide. Be certain to check the on-line help index if you cannot find the information you need. Accessing on-line help You can access on-line help from all menu bars (the Help menu) and by using the Help button in most dialogs. To invoke on-line help from the Main Menu: Click on the Help pull-down menu from the menu bar. Select the appropriate Help topic. Using On-line Information 45 To find the information you need: Click on a help topic. Description of selected topic. Double-click on any underlined word to display help on that topic. To search for a word, help topic, or string, type it here. 46 Z-Mail for Motif User’s Guide Then, press the Search button. Using the Task Meter When commands or other operations take a long time to complete, Z-Mail displays a Task Meter that provides feedback about how much of the job is done. As the operation progresses, the indicator on the task meter slides from 0% to 100%. Note: The current task is displayed. In some cases, Z-Mail cannot determine what proportion of the task has been completed. In these cases, the sliding indicator does not appear on the Task Meter. The slide displays the estimated percentage of the task that’s completed. This slide rule will not appear if Z-Mail cannot make an estimate. Click the Stop button to interrupt the procedure. Some tasks that are important to the correct functioning of Z-Mail cannot be interrupted in this way. When a task cannot be interrupted, the Stop button is grayed and clicking it has no effect. To continue a task after stopping it, click on the Continue button. Using On-line Information 47 Using Z-Mail Shortcuts and Tools Using key strokes to pull down menus and select items In addition to using your mouse to operate pull-down menus, you can use your keyboard to operate them. The underlined letter in each menu title and menu item is called a mnemonic. To invoke a pull-down menu item using mnemonics: Pull down a menu by holding down the Meta key and typing the underlined letter associated with the menu you want to access. For example, to pull down the Folder menu, type: Meta-f Then, to invoke a menu item, type the underlined letter associated with the item you want. For example, to quit, type: q (You do not need to hold down the Meta key.) To dismiss a pull-down menu without selecting an item, press Esc. Note: Note: The Meta key varies from workstation to workstation. On some, it is the key with a diamond design, on others it is the key labeled Alt. If you are unsure which key is the Metakey, ask your system administrator or see your workstation’s user guide. 48 Z-Mail for Motif User’s Guide Invoking a menu item without pulling down a menu You can access menu items directly and avoid using mnemonics or pull down menus by typing command accelerators. To use an accelerator key sequence: Type the character sequence displayed on the right side of some items in pull-down menus. For example, Ctrl+Q is the accelerator for the Quit menu item in the File pulldown menu. Pressing Ctrl+Q anywhere in the main window will activate the Quit item, thus quitting Z-Mail. Using Z-Mail Shortcuts and Tools 49 Finding files The File Finder is included in several dialogs to let you search for files (including mail folders) and directories. When a file search is the only operation required, such as when responding to a question whose answer is a file name, a File Finder dialog appears. When this toggle button is on, the File Finder displays files whose names begin with a dot (.) character. Dot files are not normally shown when displaying the contents of a To select a file or directory, double-click on a file or directory name in the list or Type the path of the file or directory. or Click on the name in the list and press the OK button. If you selected a directory name, and you want to see the contents of the directory, click on the Search button. Note: These action buttons do not always appear when the File Finder is part of another dialog. Instead, the action buttons of that dialog act upon the text displayed in the File text field. 50 Z-Mail for Motif User’s Guide Using the Z-Mail Toolbox The easiest way to customize your Z-Mail sessions is through the Z-Mail Toolbox. To bring up the Z-Mail Toolbox: Select Toolbox from the Options menu To use the Z-Mail Toolbox: Click on the icon for the tool you want to use. To dismiss the Toolbox, click on the Done button. Using Z-Mail Shortcuts and Tools 51 Customizing Your Z-Mail Sessions The easiest way to customize Z-Mail is by using the Variables Dialog. The Variables Dialog enables you to change the values of variables that govern how Z-Mail looks and functions. To invoke the Variables Dialog: Pull down the Options menu and select Variables. 52 Z-Mail for Motif User’s Guide To use the Variables Dialog: Click on the variable you want to change. If you don’t know the variable you want to change, type a key word to search for in the variable descriptions. This can help you find a variable that is associated with a customization you may want to make. Press the Search button to initiate the search. Click on the Save button to save your changes for use in subsequent Z-Mail sessions. This area offers various buttons and text entry areas that affect a given variable. This area changes from variable to variable. To apply to the variable the settings you’ve made, click on the Apply button, when applicable. Customizing Your Z-Mail Sessions 53 Index A addressing messages 8 aliases, creating and maintaining 24–25 attachments printing 23 receiving 3–4 sending 14–17 folders closing 18 opening 38-39 updating 19 G gui option 1 C H closing your mailbox 18 Compose Window 7–10 addresses, editing 8 invoking 9 composing replies to messages 7 new message 10 custom sorting 28 help, using online 45 D date, searching for messages by 33 deleting messages 19 drafting a message 10 E editing addresses 8 F File Finder 13 finding messages 29–34 by customized searching 30 by date search 33 by pattern search 31 by pre-defined reference 29–30 I including attachments 14–17 files in a message 12 other messages in a message 11 L lists, mailing refer to aliases M mailbox updating 19 closing 18 mailing lists refer to aliases Main Window closing 18 invoking 1 printing messages from 21 marking messages for deletion 19 message summaries list 2 55 Z-Mail User’s Guide 55 messages addressing 8 composing new 10 composing replies 7 finding 29 marking for deletion 19 message window 3 printing 35 printing from the Main Window 21–22 printing from the Message Window 23 reading 2 replying to 5 searching by pattern 31 sending attachments 11, 12 sorting 27 summary list 2 P pattern searching 31 printing 35 attachments 23 from the Message Window 23 problems with receiving attachments 4 Q quitting Z-Mail 18 R reading messages 2 receiving attachments 3–4 replying to messages from Main Window 6 Messages Window 5 56 56 S searching messages by date 33 by pattern 30–32 sending attachments 11-12 replies to messages 7 new messages 10 sorting messages 27–28 starting Z-Mail 1 System Folder 38 T text pattern searching 31 U undeleting a message marked for deletion 20 updating your mailbox or folder 19