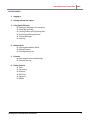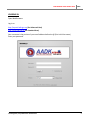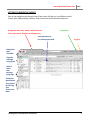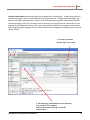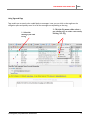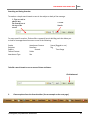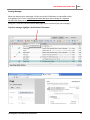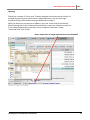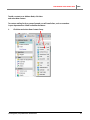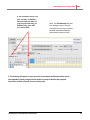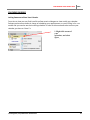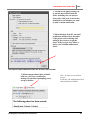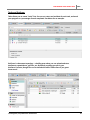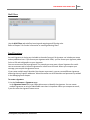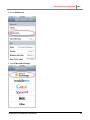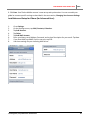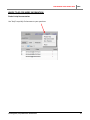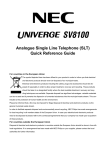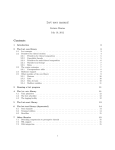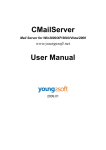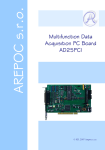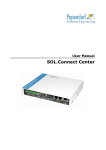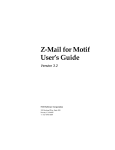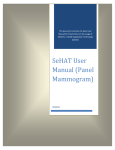Download USER MANUAL EMAIL RASMI AADK
Transcript
USER MANUAL EMAIL RASMI AADK BTMK ISI KANDUNGAN 1. Logging In 2. Getting to Know the Layout 3. Using Zmail Efficiently Viewing by Message or Conversation Using Tags and Flags Creating Folders and Organizing Mail Searching and Saving Searches Printing Messages Hovering 4. Address Book Creating New Address Books Adding Contacts Creating Mailing Lists 5. Calendar New Appointments and Meetings Calendar Sharing 6. Zimbra Features Tasks Documents Briefcase Mail Filter Signature Mobile Unit Rangkaian, Penyelidikan dan Keselamatan 1 USER MANUAL EMAIL RASMI AADK BTMK LOGGING IN Open Web Browsers Log in at: http://topmail.adk.gov.my (for Advanced User) http://mail.adk.gov.my (for Standard User) Your username is the portion of your email address before the @ (first initial last name) Enter your password. Unit Rangkaian, Penyelidikan dan Keselamatan 2 USER MANUAL EMAIL RASMI AADK BTMK GETTING TO KNOW THE LAYOUT Each of the navigation tabs along the top of the screen will take you to a different area of Zimbra: Mail, Address Book, Calendar, Tasks, Documents, Briefcase and Preferences. Navigation Tabs: Mail, Address Book, Calendar Tasks, Documents, Briefcase and Preferences Auto-preview first line of message textab Help Guide Log Out Navigation tabs & toolbar Organize message using folder Label & colour code message using Tags Check your appointment “at a glance” by hovering your mouse over dates Unit Rangkaian, Penyelidikan dan Keselamatan 3 USER MANUAL EMAIL RASMI AADK BTMK USING ZIMBRA EFFICIENTLY Viewing by Message or Conversation View by message gives you a traditional view of your inbox. A list of messages is displayed in the top half of the reading pane, and the active message is displayed on the bottom half. 1. Clik the view menu & select By Message 2. You will see a list of messages display on the top half of the reading pane, with the active message on the bottom half. Unit Rangkaian, Penyelidikan dan Keselamatan 4 USER MANUAL EMAIL RASMI AADK BTMK View by conversation automatically organizes messages into “conversations.” Imagine that you and a coworker exchange a series of emails while planning a business trip. Through several messages, you settle on the flight, hotel and airport shuttle. Later, when you want to go back and review the details of those messages, you’ll find you have to search through your mail to piece the “conversation” back together. Don’t forget you’ll have to look in your Inbox and Sent folders! Conversation mode makes it easier by grouping the messages for you. Zimbra knows which messages are related by your use of the “Reply” button. 1. Clik the view menu & select By Conversation 2. The messages with numbers next to them are Conversations. The number indicates how many messages are in the conversation. Unit Rangkaian, Penyelidikan dan Keselamatan 5 USER MANUAL EMAIL RASMI AADK BTMK Using Tags and Flags Tags enable you to attach color coded labels to messages. Later, you can click on the tagvfrom the navigation pane and quickly see a list of all the messages corresponding to that tag. 1. Select the message you want to tag Unit Rangkaian, Penyelidikan dan Keselamatan 2. Click the Tag menu; either select a pre-existing tag, or create a new one by clicking New Tag 6 USER MANUAL EMAIL RASMI AADK BTMK 3. Click on any tag listed under the Tags area of the navigation pane to display all the messages you’ve labeled with that tag. Flags allow you to mark messages in order to distinguish them as being important or requiring follow-up action. Alternatively, you might flag messages you want to reply to, but not until later. For example, if you’re on vacation and checking your email from off-office you might flag the messages you need to reply to as soon as you return to work. 1. Click the flag icon 2. Click in the blank space to the left of the sender’s name to “place” the flag there Note: To remove a flag, simply click on it Unit Rangkaian, Penyelidikan dan Keselamatan 7 USER MANUAL EMAIL RASMI AADK BTMK Creating Folders and Organizing Mail Creating additional folders is an easy way to organize mail you want to keep separate from your Inbox. Imagine having a physical inbox sitting on your desk. It fills with miscellaneous notes and documents until you sort it all out and file everything into separate folders. Email folders work similarly, providing an electronic method of filing. 1. Right click on the Folders header, and select New Folder Note: To create a sub-folder, right click on the folder you want the sub-folder to appear under. Unit Rangkaian, Penyelidikan dan Keselamatan 2. Give the folder a name 8 USER MANUAL EMAIL RASMI AADK BTMK 3. You’ll see the new folder appear in the Folders panel 4. To move a message into the folder, drag and drop it Unit Rangkaian, Penyelidikan dan Keselamatan 9 USER MANUAL EMAIL RASMI AADK BTMK Searching and Saving Searches To conduct a simple search based on text in the subject or body of the message: 1. Type a word or phrase into the Search bar at the top of the screen 2. Click Search For more specific searches, Zimbra offers a powerful search building tool that allows you to look for messages based on one or more of the following: Sender Recipient Subject Textual Content Attachment Type Attachment Content Date Sent Domain Folder Size Status (flagged or not) Tag Time Range To build a search based on one or more of these attributes: Click Advanced 2. Choose options from the Search toolbar. (See an example on the next page.) Unit Rangkaian, Penyelidikan dan Keselamatan 10 USER MANUAL EMAIL RASMI AADK BTMK Printing Messages When you want to print a message, it’s best to use the Print button on the toolbar rather than going to File > Print. Using the print button will open your message in a separate window and allow you to print straight from there. (using File > Print will cause the whole Web page to print instead of just your message.) To print a message, highlight it and click the Print button Unit Rangkaian, Penyelidikan dan Keselamatan 11 USER MANUAL EMAIL RASMI AADK BTMK Hovering Zimbra has a number of “hover over” features designed to eliminate excess clicking. For example, by hovering your mouse over an image attachment, you can see a large thumbnail of the picture without having to download and open it. When you hover your mouse over an address, you’ll see a small map of the location. When hovering over a date, Zimbra will automatically consult your calendar and tell you if you have any appointments that day. It even recognizes the phrases “today,” “tomorrow” and “next Friday!” Hover mouse over an image attachment to see a thumbnail Unit Rangkaian, Penyelidikan dan Keselamatan 12 USER MANUAL EMAIL RASMI AADK BTMK Hover over a date to see your calendar appointments Hover over a name to see address book information Unit Rangkaian, Penyelidikan dan Keselamatan 13 USER MANUAL EMAIL RASMI AADK BTMK ADDRESS BOOK Create as many Address Books as you like To create a new Address Book, right click on the Address Books header and select New Address Book Unit Rangkaian, Penyelidikan dan Keselamatan 14 USER MANUAL EMAIL RASMI AADK BTMK To add a contact to an Address Book, click New and select New Contact To create a mailing list for a group of people you will email often, such as coworkers in your department or fellow committee members: 1. Click New and select New Contact Group Unit Rangkaian, Penyelidikan dan Keselamatan 15 USER MANUAL EMAIL RASMI AADK BTMK 2. Type in a name for the group, and then type the e-mail address under Group Members. Note: You can also search for users under Add Members to this Group Unit Rangkaian, Penyelidikan dan Keselamatan 16 USER MANUAL EMAIL RASMI AADK BTMK CALENDAR Proposing a New Appointment or Meeting 1. To schedule a new appointment or meeting, click the Calendar tab 2. Click the New menu, and select New Appointment 3. You’ll see the following window appear. The Appointment Details tab is where to fill in the details of your meeting, including the subject, location, date and time, and attendees. Unit Rangkaian, Penyelidikan dan Keselamatan 17 USER MANUAL EMAIL RASMI AADK 4. On Shceduler section can view attendee availability. The start and end times of your proposed meeting are delineated by green and red vertical lines BTMK Note: The All Attendees bar that runs along the top of the grid is designed to show you conflicts between attendee schedules. See example below (circled) - 5. The meeting will appear in your calendar, and an email notification will be sent to each attendee’s Inbox giving them the option to Accept or Decline the proposal. You will be notified via email as soon as they reply. Unit Rangkaian, Penyelidikan dan Keselamatan 18 USER MANUAL EMAIL RASMI AADK BTMK CALENDAR SHARING Inviting Someone to Share Your Calendar From time to time you may find it useful to allow certain colleagues to view or edit your calendar. Perhaps you have an assistant in charge of scheduling your appointments, or you’re filling in for a coworker and you need to see their meeting schedule. In order to allow someone else to access your calendar, you have to “share” it. 1. Right click on one of your calendars, and select Share Calendar Unit Rangkaian, Penyelidikan dan Keselamatan 19 USER MANUAL EMAIL RASMI AADK BTMK 2. A window will appear asking you to provide more detail about the share, including who you want to share with, what level of access they should have, and whether you want to send a custom notification. 3. When finished, click OK. An email notification will be sent to the Inbox of the person you’re sharing with, asking if they want to accept the share. If they accept, they’ll have a link to your calendar underneath theirs. The Flip Side: When Someone Invites You to Share Their Calendar 1. When someone shares their calendar with you, you’ll see a notification message in your Inbox prompting you to accept or decline. Unit Rangkaian, Penyelidikan dan Keselamatan Note: As soon as you click on accept or decline, the notification will be removed from your Inbox. 20 USER MANUAL EMAIL RASMI AADK BTMK 2. If you accept the share,the next step is to choose acolor for the calendar. This is to differentiate your coworker’s calendar events from your own when viewing both in overlay mode. 3. At this stage, you’ll be brought back to the main calendar. Each share is displayed in a different color based on what you’ve chosen. To show or hide a share, click the check box next to it. Unit Rangkaian, Penyelidikan dan Keselamatan 21 USER MANUAL EMAIL RASMI AADK BTMK Tasks and Briefcase Tasks allows you to create “to do” lists. You can set a start and end date for each task, and mark your progress as a percentage of work completed. See below for an example. Briefcase is a document repository - a holding area where you can upload and store documents, spreadsheets, .pdf files, etc. By default, anything you put in your briefcase is private, though files can be shared with other Zimbra users if you grant them access. Unit Rangkaian, Penyelidikan dan Keselamatan 22 USER MANUAL EMAIL RASMI AADK BTMK Mail Filters Use the Mail Filters tab to define incoming and outgoing email filtering rules. Refer to Chapter 5 for further information on creating and using filters. Email Signatures An email signature is closing text included at the end of an email. A signature can include your name and any additional text. If you format your signature with HTML, you can format your signature, add a link to a URL and add graphics to your signature. You can create more than one signature. For example you may want a formal signature for emails sent to customers and an informal signature for emails sent to friends. When you compose your message, you can pick the signature to use. If you create multiple email identities (also known as personas), you can create different signatures and assign them to specific addresses. More information on email identities and personas is provided in the Managing Email chapter. To create a signature 1.Use the Preferences > Signatures page. In the Signature Name field, type a descriptive name to identify the signature. You can create multiple signatures so using an identifiable name here is important. When you compose an email, 2.you can select the signature name to use. Unit Rangkaian, Penyelidikan dan Keselamatan 23 USER MANUAL EMAIL RASMI AADK BTMK 3.Type the signature text exactly as you want it to appear in the text box. 4.Specify where you want your signature displayed in the Using Signatures section. Select Above included messages to add your signature at the end of the your composed, replied to, •or forwarded text. •Select Below included messages to add your signature at the end of the message. 5.Click . To apply this signature as the default signature for your account name 1.Use the Preferences > Accounts page. 2.Select the signature name from the Signature drop down menu at the bottom of the screen. Unit Rangkaian, Penyelidikan dan Keselamatan 24 USER MANUAL EMAIL RASMI AADK BTMK Zimbra Mobile Zimbra Collaboration Server enables on-the-go access to user account data on virtually any device, from mass-market handsets to smartphones and tablets. The broad protocol and device support is fitting with today’s trend of end users’ preference to select new and varied device types in the enterprise including the iPhone, iPad and Android OS. Installation and Setup for iPhone (for Advanced User): 1. On your iPhone Home screen, tap the Settings icon (the Gears icon). Scroll down and select Mail, Contacts, Calendars. Unit Rangkaian, Penyelidikan dan Keselamatan 25 USER MANUAL EMAIL RASMI AADK BTMK 2. Select Add Account. 3. Choose Microsoft Exchange. Unit Rangkaian, Penyelidikan dan Keselamatan 26 USER MANUAL EMAIL RASMI AADK BTMK 4. Enter your account information. Email. This is your company email address (for example, [email protected]) Domain. topmail.adk.gov.my Username. This is the Zimbra username of your account; the same one you use to log in to the Zimbra Web Client Password. This is your Zimbra password (the same one used for the Zimbra Web Client) Use SSL. Click Next. Unit Rangkaian, Penyelidikan dan Keselamatan 27 USER MANUAL EMAIL RASMI AADK BTMK 5. Select to synchronize Mail, Contacts, and/or Calendars by setting the sliders to On. If you already have Contacts, a screen displays asking if you want to keep your current contacts on your iPhone. If you select to Keep on My iPhone, you may see duplicate entries of your contacts. Unit Rangkaian, Penyelidikan dan Keselamatan 28 USER MANUAL EMAIL RASMI AADK BTMK 6. Click Save. Your Zimbra Mobile account is now set up and synchronizes. You can now edit your global or account-specific settings as described in the next section, Changing Your Account Settings. Installation and Setup for iPhone (for Advanced User): 1. 2. 3. 4. 5. 6. 7. 8. Go to Settings. On the Settings screen, tap Mail, Contacts, Calendars. Tap Add Account. Tap Other. Tap Add Mail Account. Enter your Name, email Address, Password, and a short Description for your email. Tap Next. If you have IMAP, tap IMAP. If you're not sure, tap POP. Use these settings for your Incoming Mail Server: Unit Rangkaian, Penyelidikan dan Keselamatan 29 USER MANUAL EMAIL RASMI AADK 9. BTMK Tap Advanced Unit Rangkaian, Penyelidikan dan Keselamatan 30 USER MANUAL EMAIL RASMI AADK BTMK WHERE TO GO FOR MORE INFORMATION Zimbra’s help Documentation Use “Help” to quickly find answers to your questions Unit Rangkaian, Penyelidikan dan Keselamatan 31