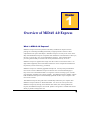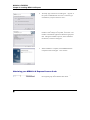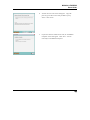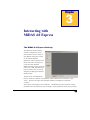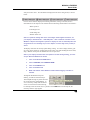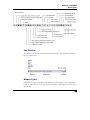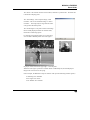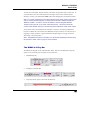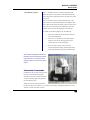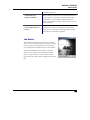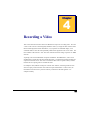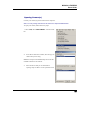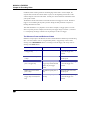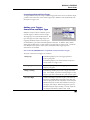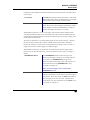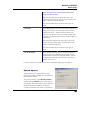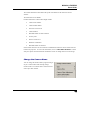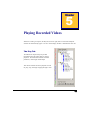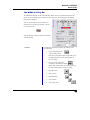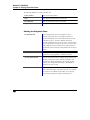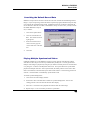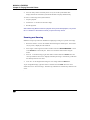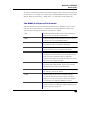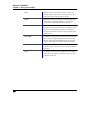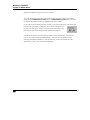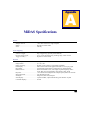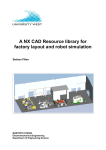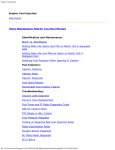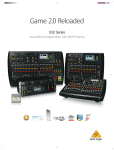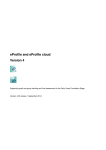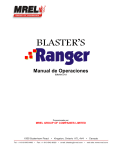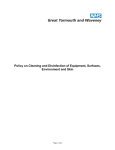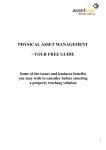Download Installing MiDAS 4.0 Express
Transcript
User Guide Version 1.4.1.6 MIDAS4.0 EXPRESS DOCUMENTATION AND LEGAL NOTICES © Copyright 2006 Xcitex, Inc. All rights reserved. This manual, as well as the software described in it, are furnished under license and may be copied or used subject to the terms of your license agreement. Any other use is prohibited. No part of this publication may be reproduced, transmitted, transcribed in any form by any means without the prior written approval of Xcitex. Information in this manual is subject to change without notice and does not represent a commitment on the part of Xcitex Inc. The content of this manual is furnished for informational purposes only, is subject to change without notice, and should not be construed as a commitment on the part of Xcitex Inc. Xcitex assumes no responsibility for errors or inaccuracies that may appear in this manual or support documentation. Any references to company names in the examples or templates are for demonstration purposes only and are not intended to refer to any actual organization or imply any partnership or endorsement of MiDAS. MiDAS 4.0 Express Notes, Waveform per Frame Technology, MiDAS 4.0 Express Touch Screen and Easy-Sync are trademarks of Xcitex Inc. Microsoft and Windows are trademarks of the Microsoft Corporation. NIDAQ, Test and Measurement Explorer, LabView, and DAQBoard are trademarks of National Instruments, Inc. Adobe, Photoshop, Acrobat, Acrobat Reader are trademarks of the Adobe Corporation. Silicon Graphics is a trademark of the Silicon Graphics Corporation. Intel is a trademark of the Intel Corporation. MatLab is a trademark of MathWorks, Inc. All other trademarks are the property of their respective owners. MiDAS 4.0 Express software is furnished under license, as provided to you with each copy of the software. Xcitex, Inc., the Licensor, owns and will retain all title, copyright, trademark and other proprietary rights in and to the MiDAS 4.0 Express Software. This License is NOT a sale of the Software or a sale of any copy of the Software. This license Agreement does not convey to you an interest in or to the Software but only a limited right of use the Software, as is provided herein, revocable in accordance with the terms of the Agreement. You agree as follows: 1. You may NOT make any copies of all or any part of the Software except for archival copies of the Software as may be permitted by the United States Copyright Act. 2. You may NOT reverse compile, reverse assemble, reverse engineer, modify, incorporate in whole or in part in any other product or create derivative work based on all or any part of the Software. 3. You may NOT remove any copyright, trademark, proprietary rights, disclaimer or warning notice included on or embedded in any part of the Software. 4. You may NOT sell, license, sublicense, rent, or otherwise transfer the Software without the prior written consent of the Licensor Notice to U.S. Government End Users: The Software and Documentation are “Commercial Items”, as that term is defined at 48 C.F.R 2.101, consisting of “Commercial Computer Software” and “Commercial Computer Software Documentation”, as such terms are used in 48 C.F.R. 12.212 or 48 C.F.R. 227.7202, as applicable. Consistent with the aforementioned sections, the Commercial Computer Software and Commercial Computer Software Documentation are being licensed to U.S. Government end users (a) only as Commercial Items and (b) with only those rights as granted to all other end users pursuant to the terms and conditions herein. Unpublished rights reserved under the copyright laws of the United States. MiDAS 4.0 Express and other Xcitex products are not designed with components and testing intended to ensure a level of reliability suitable for use in treatment and diagnosis of humans. Applications of these products involving medical or clinical treatment can create a potential for accidental injury caused by product failure, or by errors on the part of the user of application designer. Any use or application of MiDAS 4.0 Express products for or involving medical or clinical treatment must be performed by properly trained and qualified medical personnel, and all traditional medical safeguards, equipment, and procedures that are appropriate in the particular situation to prevent serious injury or death should always continue to be used when MiDAS 4.0 Express products are being used. MiDAS 4.0 Express products are not intended to be a substitute for any form of established process, procedure, or equipment used to monitor or safeguard human health and safety in medical or clinical treatment. Various components and libraries of MiDAS 4.0 Express include copyright material of their respective owners, including, without limitation the Intel Corporation and Silicon Graphics Corporation. MiDAS 4.0 Express software, the MiDAS 4.0 Express Player, the MiDAS 4.0 Express Lens Calculator and the associated libraries are copyright Xcitex Incorporated. Contents CONTENTS....................................................................................................................................1 OVERVIEW OF MIDAS 4.0 EXPRESS .....................................................................................3 WHAT IS MIDAS 4.0 EXPRESS?...................................................................................................3 INSTALLING MIDAS 4.0 EXPRESS .........................................................................................4 WHAT IS INCLUDED......................................................................................................................4 INSTALL THE CAMERA HARDWARE AND DRIVERS ......................................................................4 INSTALL MIDAS 4.0 EXPRESS SOFTWARE ..................................................................................5 OBTAINING YOUR MIDAS 4.0 EXPRESS LICENSE CODE .............................................................6 ENTERING YOUR MIDAS 4.0 EXPRESS LICENSE CODE ...............................................................9 INTERACTING WITH MIDAS 4.0 EXPRESS .......................................................................12 THE MIDAS 4.0 EXPRESS DESKTOP ..........................................................................................12 THE MENU BAR ..........................................................................................................................14 THE TOOL BAR ...........................................................................................................................14 THE TITLE BAR ..........................................................................................................................15 WINDOW TYPES .........................................................................................................................15 THE MIDAS 4.0 EXPRESS CONTROL PANEL .............................................................................20 THE MIDAS 4.0 PLAY BAR .......................................................................................................21 CONTEXTUAL COMMANDS.........................................................................................................23 PROGRAM OPTIONS ....................................................................................................................24 THE RETICLE ..............................................................................................................................25 RECORDING A VIDEO.............................................................................................................26 OPENING CAMERA(S) .................................................................................................................27 SET YOUR TRIGGER TYPE ..........................................................................................................28 SETTING YOUR TRIGGER CONNECTION AND INPUT TYPE .........................................................31 SETTING THE RECORD PARAMETERS .........................................................................................32 SETTING THE MAX RECORD TIME AND FRAMES .......................................................................38 PERSISTENCE OF SETTINGS ........................................................................................................38 ADJUSTING CAMERA VIEW WINDOW SIZES ..............................................................................40 RECORD OPTIONS .......................................................................................................................41 ABOUT THE CAMERA .................................................................................................................42 CHANGE THE CAMERA NAME ....................................................................................................43 1 MIDAS 4.0 EXPRESS Contents PLAYING RECORDED VIDEOS .............................................................................................44 THE PLAY TAB ...........................................................................................................................44 THE MIDAS 4.0 PLAY BAR .......................................................................................................45 SETTING THE PLAYBACK RATE ..................................................................................................48 OVERRIDING THE DEFAULT RECORD RATE ...............................................................................49 PLAYING MULTIPLE SYNCHRONIZED VIDEOS ...........................................................................49 ZOOMING AND PANNING ............................................................................................................50 IMAGE PROCESSING...............................................................................................................51 IMAGE PROCESSING TAB ............................................................................................................51 SAVING AND LOADING ..........................................................................................................56 SAVING VIDEO AND DATA .........................................................................................................56 STANDARD WINDOWS AVI CODECS .........................................................................................57 SAVING TO A SEQUENCE OF IMAGE FILES..................................................................................58 LOADING AND IMPORTING FILES ...............................................................................................58 THE MIDAS 4.0 EXPRESS FILE FORMATS .................................................................................59 MIDAS NOTES............................................................................................................................61 CALCULATING VELOCITY AND DISTANCE ....................................................................63 SETTING THE SCALE ...................................................................................................................63 USING CALIPERS WITHIN THE SAME FRAME – MEASURING DISTANCE ....................................64 USING CALIPERS BETWEEN DIFFERENT FRAMES – MEASURING DISTANCE AND VELOCITY ...65 MIDAS SPECIFICATIONS .......................................................................................................66 SERVICE AND SUPPORT.........................................................................................................67 2 Chapter 1 Overview of MiDAS 4.0 Express What is MiDAS 4.0 Express? MiDAS 4.0 Express is the latest product in the family of MiDAS 4.0 Express software packages for controlling and adding functionality to high-speed video cameras to allow sophisticated event capture and analysis. MiDAS 4.0 Express is an entry-level version of the fully featured MiDAS 4.0 Express 4.0 products that includes the essential features to allow you, the user, to record, play, view, save and load image sequences. It also includes image processing and the ability to measure both velocity and distance directly on-screen. MiDAS 4.0 Express is supplied with a single Activation Code. The Activation Code is a 16digit number supplied by Xcitex that number unlocks the various components of MiDAS 4.0 Express that you have licensed (e.g. purchased). MiDAS 4.0 Express is continually upgraded and improved. You may always download the most current version of MiDAS 4.0 Express from the Xcitex web site downloads page at http://www.xcitex.com/downloads.html. The engineers at Xcitex encourage you to visit this page frequently and update your software regularly. The MiDAS 4.0 Express installer software built into MiDAS 4.0 Express will automatically update all the files on your computer to the most current versions. This MiDAS 4.0 Express user guide is also automatically loaded onto your computer with MiDAS 4.0 Express software in Adobe PDF format. You can access it at any time from MiDAS 4.0 Express by clicking on the Windows Start button, then selecting MiDAS 4.0 Express, then MiDAS 4.0 Express User Guide. Updates to the guide are available from Xcitex directly by email at [email protected]. 3 Chapter 2 Installing MiDAS 4.0 Express To start using MiDAS 4.0 Express, first check that you have received the components required. After unwrapping and checking inventory, follow the enclosed instructions for installing and setting up your hardware and software. Please read and understand how to use the MiDAS 4.0 Express License Manager – this is very important. What is Included Before installing your hardware and software, verify that you have everything you purchased and understand the purpose of your various codes and components. In your MiDAS 4.0 Express package, you should have received: • The MiDAS 4.0 Express software CD • A serial number • An activation code Install the Camera Hardware and Drivers Note: If you wish to just install the MiDAS Player, skip to step 4. 1. Turn on your computer. 2. Attach your high-speed video camera to the computer using the instructions provided by the camera manufacturer. 3. Confirm using the computer hardware manager that the camera is working correctly. 4 MIDAS 4.0 EXPRESS Users Guide Install MiDAS 4.0 Express Software MiDAS 4.0 Express software is locked to a specific computer. Multiple installations of the software are not permitted. Before installing the software, confirm that the computer is properly configured. 1. Insert the CD-ROM that contains MiDAS 4.0 Express installation software. The MiDAS 4.0 Express software installer should start automatically. If it does not, click on “Run…” in the Windows Start menu and enter F:/SETUP, where “F” is the letter for your CD drive. 2. The installation welcome screen will appear. Click “Next.” 3. The License Agreement will appear. Read the agreement carefully. If you agree to the License terms, click “Yes.” 4. The Customer Information screen will appear. Enter your name and your company’s name. Click “Next.” 5 MIDAS 4.0 EXPRESS Chapter 2: Installing MiDAS 4.0 Express 5. The Setup Type selection screen will appear. “Typical” is the option recommended for most users. Select the type of installation you prefer and click “Next.” 6. A screen will appear showing which components will be installed. If the settings are acceptable, click “Next.” The installer will install the application and all the appropriate files. During the installation process, which could take a few minutes, a status bar will appear. 7. When installation is complete, the InstallShield Wizard Complete window will appear. Click “Finish.” Obtaining your MiDAS 4.0 Express License Code 1. 6 Go to “MiDAS 4.0 Registration and License Manager” in the Programs group of the Windows Start menu. MIDAS 4.0 EXPRESS Users Guide 2. The License Manager welcome screen will appear. Click “Next.” 3. The Activation Code screen will appear. Enter the Activation Code printed on the back of the Installation CD wallet and click “Next.” 4. The Product License screen will appear, indicating which products and modules your Activation Code will enable. Click “Next.” 7 MIDAS 4.0 EXPRESS Chapter 2: Installing MiDAS 4.0 Express 8 5. A screen will appear asking if you have received a License Code. Select “No, I have not yet been supplied a License Code” and click “Next.” 6. Click “Next” to begin generating an Installation ID. 7. The License Manager will display your Installation ID. Click “Next.” MIDAS 4.0 EXPRESS Users Guide 8. A Registration Information form will appear. Enter your contact information and select one of the registration options. After you have successfully submitted, saved, or printed your registration information, click “Exit.” Entering your MiDAS 4.0 Express License Code Please have the License Code that Xcitex provided to you available. If you submitted your registration information electronically, you should have received an e-mail from Xcitex Registration with subject line “MiDAS 4.0 Express License Code.” If you submitted your registration information via other means, you may have a License Code in paper format. 1. Go to “MiDAS 4.0 Registration and License Manager” in the Programs group of the Windows Start menu. 2. The License Manager welcome screen will appear. Click “Next.” 9 MIDAS 4.0 EXPRESS Chapter 2: Installing MiDAS 4.0 Express 10 3. The Activation Code screen will appear. Your Activation Code will already be filled in. Click “Next.” 4. The Product License screen will appear, indicating which products and modules your Activation Code will enable. Click “Next.” 5. A screen will appear asking if you have received a License Code. Select “Yes, I have a License Code” and click “Next.” MIDAS 4.0 EXPRESS Users Guide 6. An Enter License Code screen will appear. Copy and paste or type in the License Code provided to you by Xcitex. Click “Next.” 7. If you have entered a valid License Code, an “Installation Complete” screen will appear. Click “Exit.” You are now ready to use MiDAS 4.0 Express. 11 Chapter 3 Interacting with MiDAS 4.0 Express The MiDAS 4.0 Express Desktop The MiDAS 4.0 Express desktop window is comprised of various elements and sections, as shown at right. MiDAS 4.0 Express is based on conventional Windows applications, with a menu bar across the top and a series of sizing icons across the bottom. Standard Windows messages appear across the bottom row as well. The MiDAS 4.0 Express window colors can only be changed by modifying the Windows display settings. The left section of the MiDAS 4.0 Express window is termed the “Control Panel”, which contains the “Tab Controls” or just “Tabs”. The area to the right, where document windows are displayed, is termed the “Console”. At the bottom of the desktop is the “Status Bar”. The MiDAS 4.0 Express status bar contains information about the video file you are recording or viewing and about where you are pointing 12 MIDAS 4.0 EXPRESS Users Guide with your mouse cursor. The information is displayed in four boxes along the bar, as shown below: T he boxes in the status bar display the following information, stating on the left, which is described later in this chapter in the subsections titled “Working with Windows” and “Reticle”: ° Reticle position °Zoom Region size ° Actual Image size ° Window Frame size Note: For optimum viewing area and to view images at their highest resolution, set your display to SXVGA mode – 1180x768 pixels -- with a minimum of 24-bits of color. MiDAS 4.0 Express is designed to operate on displays as low as 1024x768 pixels and will generate an error message if your color depth is not set to High Color (16-bits) or above. The display resolution will actively update during resizing. To resize a display window, grab any corner of the window by clicking down on the mouse, and, while holding the mouse down, drag it MiDAS 4.0 Express will maintain the correct aspect ratio. Note: If your display resolution does not update in real time during resizing, you must set your Microsoft Windows as follows: 1. Click on the Windows START button 2. Click on SETTINGS, then CONTROL PANEL 3. Click on the DISPLAY icon 4. Click on the Effects tab 5. Make sure that the “Show Window Contents while Dragging” checkbox is selected. Throughout the MiDAS 4.0 Express desktop, you will also find ScreenTips. These helpful messages or phrases describe the various functions within MiDAS. To view a ScreenTip, simple slide the mouse cursor over the function without clicking. For example, when the mouse cursor is placed over the ZERO button on the Play tab, the ScreenTip shown at right appears. 13 MIDAS 4.0 EXPRESS Chapter 3: Interacting with MiDAS 4.0 Express The Menu Bar The MiDAS 4.0 Express menu bar spans the top of the desktop. The menu bar is the primary method of interacting with MiDAS. Depending on which mode you are in (e.g. Record, Playback, Analysis, etc.), the contents of the menu items changes. The following shows the MiDAS 4.0 Express menu bar options: The Tool Bar The MiDAS 4.0 Express tool bar is directly below the menu bar. It provides shortcuts to frequently used commands and features, as shown below: 14 MIDAS 4.0 EXPRESS Users Guide The Title Bar The MiDAS 4.0 Express title bar is directly above the menu bar. The components of the title bar are as shown below. Window Types Images and data appear in Windows on the MiDAS 4.0 Express desktop. Each window has a border. Windows that are ‘active’ have a blue title bar while windows that are ‘inactive’ have a gray title bar. 15 MIDAS 4.0 EXPRESS Chapter 3: Interacting with MiDAS 4.0 Express The various types of windows you will find within MiDAS 4.0 Express are as follows: Camera View Window This window shows a live view from the camera. The Camera View Window is controlled by the camera – if the camera displays live while recording (and this option is enabled from the Record Options menu), the image will be shown in this window. Magnifying, zooming and panning are available for the Camera View window. Note: The Video Display Window automatically minimizes to an icon when the recording is complete and a Playback window is active. Playback Window This window displays recorded images. You may interact with the Playback window using the Playback controls on the Play tab or by using the shortcut bar under the window or by using contextual (right-click) commands. Multiple Playback windows can be displayed and synchronized. Magnifying, zooming and panning are available for the Playback window. Data Window This window contains synchronized data graphs, for display only. Synchronized data recording is not enabled in MiDAS Express. Zoom Window This is another Playback Window of only the selected zoom region. Zoom windows are created by click-dragging a box around the region of zoom interest. Zoom windows have all the same properties and characteristics of Playback windows. The title bar will inform you of the type of window that is present. Camera view windows show the camera name and “Live” or “Recording” plus a chain number. Playback windows have a camera icon and show either the camera name or, if containing a previously saved file, the type of file (e.g. .avi, .bmp, etc.). Zoom windows show the concentric box zoom icon. Working with Window Sizes There are three components to MiDAS 4.0 Express Camera View and Playback windows – the window frame, the actual image size and the zoom region size. 16 MIDAS 4.0 EXPRESS Users Guide The ‘frame’ is the outside container of the window, much like a picture frame. The frame size is measured in display pixels. The ‘Actual Image’ is the complete image, at full resolution. This is also termed the image or camera resolution. . The image may be larger than the frame or larger than the desktop itself. The “Zoom Region” is the portion of the actual image that is actually displayed within the window frame, measured in actual image pixels. For example, the following image of a cricket player was recorded at 480x420 pixels: The zoom region -- the player’s head, as shown at upper right -- is 80x70 pixels. When the zoom region is placed in a window frame of 640x560 pixels, the final displayed image looks as shown on the next page. In this example, the MiDAS 4.0 Express status bar will report the following numbers (pixels) Actual Image size: 480x420 Zoom region size: 80x70 View Window size: 640x560. 17 MIDAS 4.0 EXPRESS Chapter 3: Interacting with MiDAS 4.0 Express In this example, the image is magnified 8x (8 times) the actual image size, based on pixel numbers (640x560 divided by 80x70 equals 8). Magnification of the image can be achieved in any of the following ways: • Increase the size of the window frame by clicking on one side and dragging it larger; • Increase the size of the view by zooming in on the zoom region. This can be achieved by either changing the View percentage from the menu bar, increasing the View percentage using a contextual (right-click) command, or by using the click-drag zoom feature. Note: A zoom ratio of 1 means that the image and the frame are the same size. A zoom ratio of greater than 1 means the image is larger than the window frame and that only a portion of the image (i.e. the zoom region) is displayed within the window frame. The following zoom and magnification commands are very useful. These can be accessed via either the menu under View or by right clicking within a View window: 18 View Actual When selected, this command sets the zoom region and the window frame to be equal to the actual image size. That is, everything is displayed within a frame at 1:1. View x % When selected, this command sets the window frame to be a multiplier times the actual image size. For example, if MIDAS 4.0 EXPRESS Users Guide 200% is selected in the above example, the frame is set to 960x840 pixels. If the new frame size is larger than the desktop area permits, then the image is zoom magnified to the correct value and the window frame limited to the maximum size permitted by the desktop. For example, if 400% is selected in the above example, the image is magnified 4x to 1920x1680, but only the available number image is displayed (for example 969x848). In this case, the status bar will display the number of image pixels contained within the frame in the zoom region size box and the View window size will be the available display dimensions. View Max When selected, this command determines the largest window frame of the correct aspect ratio that will fit within the desktop area. It then fits the entire image within a frame of this size. In this case, the status bar will display a zoom region equal to the View window size. Fit in Window When selected, this command fits the entire image into the window frame. This command does not change the window frame size, just the image size. In this case, the status bar will display a zoom region equal to the window frame. Zoom Image This command allows you to use your mouse or trackball to easily zoom the magnification up or down of the image. When selected, the mouse cursor turns to a 4-pringed star on the view window. Simply roll the mouse or trackball up the image to zoom up (magnify) or roll downward to zoom down (minify). Note: During zooming, the geometric center of the image remains the same. The zoom box appears in the upper right corner of the window showing you the zoom ratio – the size of the zoom region relative to the actual image size. The status bar indicates the size of the zoom region, in pixels. Pan Image This command allows you to use your mouse or trackball to easily pan the image – move the image in any direction to optimize its location.. When selected, the mouse cursor 19 MIDAS 4.0 EXPRESS Chapter 3: Interacting with MiDAS 4.0 Express turns to a 4-pringed star on the view window. Simply roll the mouse or trackball in any direction to scroll the image in that direction.. The location box appears in the upper right corner of the window showing you the relative size and location of the window on the actual image size. The status bar indicates the size of the zoom region, in pixels. Set Zoom Window This command lets you draw a box around any portion of the image and create a separate Zoom Window. A zoom window behaves exactly like a Playback Window, and can be further interacted with as described above (pan, zoom, change view size, etc..) To magnify the image to the largest possible size permissible by your video display, click on the Magnify button within the window toolbar. Click on the restore button to restore it to the previous size. If the visible resolution exceeds the view resolution (e.g. the image is magnified), a small zoom map will be displayed that illustrates the current visible size and position relative to the overall view size and location. The zoom map position may be moved to any corner of the screen by right clicking within the window and selecting ZOOM MAP LOCATION. The MiDAS 4.0 Express Control Panel The tabs contained within the Control Panel are the primary means of interacting with the MiDAS 4.0 Express program. By clicking on the various left-hand tabs, such as “Play” or “Record”, specialized controls for that particular tab are presented. The Control Panel tabs are three colors. Red tabs relate to recording. Blue tables relate to playback and analysis. The green tab is for image processing. The Control Panel contents automatically change depending on what mode MiDAS 4.0 Express is in currently. The Record tab is visible during camera control. The Play tab is automatically moved to the front when the recording is complete. The Control Panel is typically docked on the left or right side of the MiDAS 4.0 Express window. It can also be undoc ked and repositioned anywhere on the screen. To undock the Control Panel, double-click near the top of the docked region of the Control Panel. 20 MIDAS 4.0 EXPRESS Users Guide To dock the Control Panel, drag the window to the left or the right side of the Console area. If you would like to move the Control Panel near the edges of the Console window without allowing it to dock, press and hold the CTRL button while dragging the Control Panel window. Note: If you have dragged the Control Panel window off the lower portion of the screen and you cannot get it to reappear, it is likely that the window is hidden beneath the Windows Taskbar. In order to uncover the window, click and drag the Windows Taskbar to the right, left, or top of the screen temporarily. This should reveal the Control Panel window, which you can then drag back towards the center of the screen. At the bottom of the Control Panel is the Status Box. This box is used only by MiDAS 4.0 Express to indicate the current status of the MiDAS 4.0 Express software or to advise users of triggering or usage conditions. Typical Status Box messages might be “Trigger Activated”, “Recording”, and “Saving data”. Note: The MiDAS 4.0 Express convention is to show those parameters that are set by the operator in white. Items in gray are not accessible. The MiDAS 4.0 Play Bar The MiDAS 4.0 Play Bar is also termed the Play Panel. There are four MiDAS 4.0 Play Bar options to let you modify your workspace to your preference. 1. Standard Play Bar. 2. Abridged or Thin Play Bar 3. Long Play Bar for greater control with the slider bar 21 MIDAS 4.0 EXPRESS Chapter 3: Interacting with MiDAS 4.0 Express 4. Play Panel for docking under the Control Panel You can switch between the four panels on a rotating basis by clicking on the Play Controls icon on the icon bar. All these Play Bar controls include the following: 22 Playback Controls These provide the standard play, reverse, rewind, stop, and step controls. The slider beneath the buttons allows for quick scanning through the video and indicates the current position within the video. Frame and Time The frame number and time stamp relative to the trigger event are displayed next to the playback controls. Zoom The Zoom button allows you to zoom in on a region of interest in the video during playback. When the button is pressed, you can draw a box within the video display and a new zoomed window will appear. The box you have drawn within the video display can also be dragged around to other regions of the display. In order to resize the box, simply press the zoom button once again and draw a new box or the correct size. MIDAS 4.0 EXPRESS Users Guide Extended Play Options The “C” checkbox selects a continuous playback mode. When this option is selected, the video will automatically loop around to the beginning whenever the end of the video is reached. The “S” checkbox selects synchronized playback. This option allows for synchronized playback of multiple video files. When synchronized, the frame position of each of the video files is incremented (or decremented) by the same amount relative to some starting position for each file. To enable synchronized playback, do the following: 1. Position each video at the desired first frame for synchronized playback. 2. Select the “S” checkbox in each video display window. This sets the starting position to the current frame for each video display. 3. Press the “Play” button in any one of the synchronized video display windows and all the synchronized windows will play simultaneously. Note: When using BOTH continuous playback and synchronized playback, only select the “C” checkbox in the window in which you press the “Play” button. Contextual Commands In addition to the controls in the menu bar, tool bar, control panel and playback shortcut bar, there are context menus that can be accessed by right-clicking within the video display itself. When you click the right mouse button inside of an open view window (e.g. a camera view windows, a playback window or a zoom window), a menu of options is shown. 23 MIDAS 4.0 EXPRESS Chapter 3: Interacting with MiDAS 4.0 Express The contextual view commands include all the window manipulation and sizing function described in the above section (View, View Actual, Fit in Window, Zoom Image, Pan Image, Set Zoom Window). In addition, it allows you to enable the display of a reticle crosshair on the window. When displayed, the coordinates of the crosshair centerline are shown in the bottom status bar. In addition, you may select where you desire the Zoom map – the locator map that shows the location and size of the zoom region relative to the actual image size – to be located. The options are upper right, upper left, lower right and lower left. In addition, you may hide the map. Program Options The following are options are available with MiDAS 4.0 Express software.To access this screen, click on Edit, then Program Options. Within this window are various options for personalizing your version of MiDAS 4.0 Express. The options are as follows: Basic Interface 24 When selected (default is checked), this enables the standard MiDAS 4.0 User Interface which includes one Record and Play Group. Addition of additional Play Groups is disabled MIDAS 4.0 EXPRESS Users Guide in MiDAS 4.0 Express. Automatically open similarly named files When enabled, this option will open similarly named files as a single sequence. This feature is useful when saving as image sequences such as JPEG and BMP. MiDAS 4.0 Express will determine the image sequence based on the file name conventions. Prompt for verification when closing from device memory. When enabled, this option instructs MiDAS 4.0 Express to prompt the user when an existing image in the camera is about to be lost. Typically, this message appears when the LIVE button is pressed after a playback. The Reticle When enabled, the Reticle function displays a crosshair reticle on the view window (all types). The location of the reticle, in pixels from the upper left corner of the image (0,0) is displayed in the furthest left box on the status bar. To enable and disable the reticle function, right click within any view window, then select/unselect Enable Reticle. The position of the reticle, in pixels from the upper right corner of the window is displayed in the Status Bar. 25 Chapter 4 Recording a Video This section describes the basic features of MiDAS 4.0 Express for recording video. The term “video” in this section is interchangeably defined as either (a) a single file that contains all the frames and the playback header information, or (b) sequences of individual images, each contained within its own file and sequentially numbered for playback in the correct order. The most common video format is .AVI The most common formats for image sequences are .BMP and .TIF. Acquiring video is the fundamental component of MiDAS. With MiDAS 4.0, video can be automatically acquired using the auto-download feature, synchronized with external data and acquired on external events. This section contains the basic video acquisition theory and the instructions for acquiring video in stand-alone mode. In a simplistic form, MiDAS 4.0 Express controls video cameras, instructing them how and when to acquire pictures and what to do with the acquired information. In most cases, the information from the sensor is passed to memory contained on the frame grabber or to computer memory. 26 MIDAS 4.0 EXPRESS Users Guide Opening Camera(s) Connect your camera(s) per the instructions in Chapter 2. Note: You may change the name of the camera to help with differentiation To open your camera, follow these easy steps. 1. Select FILE, then OPEN CAMERA… from the menu bar. 2. In the Device Selection window, select the type of camera that you are using. MiDAS 4.0 Express will automatically scan for all the available cameras on the network. 3. Select the device that you are interested in opening. Only one device can be opened at a time. 27 MIDAS 4.0 EXPRESS Chapter 4: Recording Video Set your Trigger Type MiDAS 4.0 Express provides numerous triggering options to ensure that all the components of the measurement event are captured properly. MiDAS 4.0 Express can be triggered from an external source such as a hand trigger or a machine pulse. Clicking on the STOP or TRIGGERSTOP buttons on the Record tab can also trigger MiDAS. STOP and TRIGGERSTOP are collectively termed software triggers. MiDAS 4.0 Express Triggering Overview When MiDAS 4.0 Express is in record mode, video from the cameras and data sensors controlled by MiDAS 4.0 Express are streamed directly to the camera board RAM and/or the computer RAM. MiDAS 4.0 Express controls the acquisition process precisely, keeping track of time and location of frames and data from the external sensors. MiDAS 4.0 Express also keeps track of time from external phase lock devices such as GPS and IRIG generators. The video and data is collected into synchronized revolving memory buffers in a first-in-firstout basis. Therefore, the most recently streamed information is always available in the memory buffer. If one were to encode and unwrap a 10-frame buffer, the record sequence would repeat through the frames as follows: 1-2-3-4-5-6-7-8-9-10-1-2-3-4-5-6-7-8-9-10-1-2-3-4-5-6-7-8-9-10-1-… MiDAS 4.0 Express will continue to infinitely record into the revolving memory buffers until a trigger event is received. A trigger event is either a software trigger or a hardware trigger. When MiDAS 4.0 Express is in record mode, the remaining two software trigger buttons on the Record tab become active. Triggering causes two events to happen: 1. Stop the recording at the desired time. 2. Isolate the exact point in time that the trigger impulse was received by MiDAS 4.0 Express hardware. The user sets the Trigger Percent (on the Record tab) to tell MiDAS 4.0 Express when to stop the recording and where to put the Reference Frame 0 (video) and the Reference Datum 0 (data). The trigger percentage is the pre-trigger percentage of the total acquisition. For example, a trigger percentage of "0%" instructs the MiDAS 4.0 Express software to (1) continue to acquire one full buffer of images (acquire 0% before the trigger and 100% after the trigger) and (2) to put the Reference Frame 0 at the beginning of the sequence. Alternatively, a trigger percentage of "100%" instructs the MiDAS 4.0 Express software to (1) stop acquisition immediately upon receipt of a trigger input (acquire 100% before the trigger and 0% after the trigger) and (2) to put the Reference Frame 0 at the end of the sequence. 28 MIDAS 4.0 EXPRESS Users Guide In the resulting captured sequence, frames with negative numbers are BEFORE the trigger pulse was received and frames with positive numbers are AFTER the trigger pulse was received. There are three methods for stopping a recording: • Sending a hardware pulse to the camera or other MiDAS 4.0 Express hardware • Clicking on the TRIGGERSTOP button • Clicking on the STOP button. Note: Not all optional modules support both types of software triggers. Only those modes available to you are highlighted or displayed. Trigger Stop Command MiDAS 4.0 Express treats pressing the TRIGGERSTOP button and an external hardware trigger the same. Upon receipt of a trigger stop (software or hardware) command, MiDAS 4.0 Express executes the stop record function per the trigger settings (pre-record time and post-record time). The TRIGGERSTOP button places the Reference Frame 0 at the trigger point of the video sequence and the Reference Datum 0 at the trigger point of the data. STOP Command Pressing the STOP button immediately stops the recording function and places the Reference Frame 0 at the end of the sequence. In other words, the STOP button behaves like the trigger percent is set for 100%., regardless of its actual setting. Defining a Frame, Exposure Time, and Buffer Most often, the time that a video camera is actually acquiring images of the scene is only a small fraction of the total time. The actual acquisition time is termed the Exposure Time or integration time, and is most often measured in microseconds. A video frame is defined to be the total time between exposures. A buffer is a sequential collection of video frames. The following time line drawing shows this relationship: For example, if the video acquisition rate is 1000 fps, the video frame duration is 1 ms. The exposure time might only be 20 microseconds in duration. Therefore, the camera is only acquiring scene information (e.g. light) for 2% of its operation time. 29 MIDAS 4.0 EXPRESS Chapter 4: Recording Video In MiDAS, frame counting is done at the leading edge of the frame. In this example, the exposure time (the time the camera shutter is open) is at the beginning of the frame. Some cameras integrate at the end of the frame. Consult your camera manual for information about your specific camera. The Reference Frame is the frame in which the external event trigger is received. Whether a trigger is received during the exposure period or during the dark period has no impact on labeling the Reference Frame. This subtle definition is very important. In the above example, if a trigger pulse is received after an exposure period is complete, then the first post-trigger image is on frame 1, not frame 0. Consequently, the image of frame 0 was acquired prior to the event trigger. The Reference Frame and Reference Datum MiDAS 4.0 Express places the Reference Frame 0 and the Reference Datum 0 per the following rules. The term “buffer” refers to a single memory buffer, “Trigger Stop” refers to either clicking on the TRIGGERSTOP button or executing an external trigger, and “Stop” refers to clicking on the STOP button. 30 If… What is returned… Reference Frame is … Buffer has been filled prior to Trigger Stop A full buffer of video/data On the frame corresponding to when the trigger was received. Buffer has been filled prior to Stop A full buffer of video/data On the last frame and on the last data point. Buffer has not been filled prior to Trigger Stop All frames acquired prior to Trigger Stop and the desired number of post-trigger frames. On the frame corresponding to when the trigger was received. Buffer has not been filled prior to Stop All frames acquired prior to Stop. On the last frame and on the last data point. Buffer has not been filled, Trigger Stop executed, then Stop All frames acquired prior to the Stop On the frame corresponding to when the trigger was received. MIDAS 4.0 EXPRESS Users Guide Connecting an External Event Trigger To trigger MiDAS 4.0 Express using an external trigger pulse from a sensor or machine output, you must connect that sensor to the camera trigger input. MiDAS 4.0 will automatically read that input as a trigger event. Setting your Trigger Connection and Input Type MiDAS 4.0 Express allows 5 different types of external triggers, as shown in the box at right. The trigger type is set from the Record Tab. The types of triggers, the input voltage ranges, the triggering thresholds, and the connection types are determined by your camera and frame grabber architecture. In addition, many cameras and/or frame grabbers allow a contact closure to be interpreted as a trigger event. Consult the users Manual of your specific camera system to determine which trigger types and characteristics are available. Note: Select FALLING EDGE when using MiDAS 4.0 Express Motion Trigger. The types of external event triggers are as follows: Rising Edge Select Rising Edge if your event trigger generates a positive going pulse. Select Rising Edge if your camera hardware interprets a contact closure as a trigger event. Falling Edge Select Falling Edge if your event trigger generates a negative going pulse. Rising or Falling Select Rising or Falling if you wish to trigger upon either type. For example, if you have a latching trigger or a flipflop or a logic device that sends out a pulse, use this option. Record on High Set Record on High if you desire to place your camera in Record on Command (ROC) mode and record video only when an input pulse exceeds a threshold. In this mode, the MiDAS 4.0 Express records video and data for as long as the trigger pulse is high. When the trigger line goes low, MiDAS 4.0 Express stops recording. You may repeat the recording until the memory buffer is full. A full 31 MIDAS 4.0 EXPRESS Chapter 4: Recording Video description of this mode of recording is described below. Record on Low Set Record on Low if you desire to place your camera in Record on Command (ROC) mode and record video only when an input pulse falls below a threshold. In this mode, the MiDAS 4.0 Express records video and data for as long as the trigger pulse is low. When the trigger line goes high again, MiDAS 4.0 Express stops recording. You may repeat the recording until the memory buffer is full. A full description of this mode of recording is described below. Setting the Record Parameters In the Control Panel, the Record tab contains the information to set up a recording. Note: The MiDAS 4.0 Express Record tab may change slightly depending on which camera you have installed. To record a video image, you must configure the camera from within MiDAS. The software settings for the Record tab are as follows: 32 MIDAS 4.0 EXPRESS Users Guide Frame Rate The frame rate drag-down box displays the available video frame rates. The rates are determined by the camera hardware in the computer. The default is set to 60 fps. Resolution The available resolution settings for the camera. For each frame rate chosen, only certain resolutions are available. Choose the desired resolution from the list shown. Note that lower resolutions typically result in longer recording times and more video frame. If resolution is the most important parameter, you can also set the resolution and then set the frame rate from the list.. 33 MIDAS 4.0 EXPRESS Chapter 4: Recording Video Shutter Speed Exposure Time The shutter speed and the exposure time denote the amount of time that the electronic shutter of the shutter remains "open" during each frame. Shorter exposure times reduce blur within each frame, but at the expense of light collecting ability. The shutter speeds and exposure times are determined by the camera hardware in the computer. The default is set to the inverse frame rate (open shutter). Shutter speeds are displayed in inverse seconds. Exposure times are displayed in microseconds (10-6 seconds). Select the shutter speed from the drag down box. The corresponding exposure time will be displayed in the gray box below the selected shutter speed. Some cameras allow the user to set custom exposure times. To set an exposure time not included in the drag down list, select Custom in the drag down list. Then type the custom exposure time, in microseconds, in the box to the right of the exposure time label: Trigger Percent 34 Trigger Percent is only enabled when MiDAS 4.0 Express is in Record on Trigger mode. MIDAS 4.0 EXPRESS Users Guide The percentage trigger puts the Reference Frame 0 at the desired position and dictates the amount of time prior to the trigger and after the trigger is received. The listed number is the pre-trigger percentage of the total acquisition. For example, a trigger percentage of "0%" instructs the MiDAS 4.0 Express software to (1) continue to acquire one full buffer of images (acquire 0% before the trigger and 100% after the trigger) and (2) to put the Reference Frame 0 at the beginning of the sequence. Alternatively, a trigger percentage of "100%" instructs the MiDAS 4.0 Express software to (1) stop acquisition immediately upon receipt of a trigger input (acquire 100% before the trigger and 0% after the trigger) and (2) to put the Reference Frame 0 at the end of the sequence. The Reference Frame 0 is placed at the exact frame when the trigger input is received. To see frames before and after the trigger input time, use trigger percentages in the range of 10% to 90%. In the resulting captured sequence, frames with negative numbers are BEFORE the trigger pulse was received and frames with positive numbers are AFTER the trigger pulse was received. Trigger percentages are selectable from 0% to 100% in 1% increments. The default is 100%. See Chapter 10 on Triggering your Measurement for more information on Trigger Percent. Trigger Type The external trigger input is always enabled in MiDAS 4.0 Express.. The Trigger Type box is used to instruct MiDAS 4.0 Express as to which type of external and internal (software button) triggers to accept. 35 MIDAS 4.0 EXPRESS Chapter 4: Recording Video Consult Chapter 2 for information on connecting an external trigger to MiDAS 4.0 Express hardware and Chapter 10 for more details on the different types of triggers. Select Rising Edge if your event trigger generates a positive going pulse. Select Falling Edge if your event trigger generates a negative going pulse. Select Rising or Falling Edge if your trigger latches or is a fast pulse. Select Record on High or Record on Low to put MiDAS 4.0 Express into Record on Command mode. Note: Select FALLING EDGE when using MiDAS 4.0 Express Motion Trigger. The following information is also displayed on the Record tab: 36 Max Rec Time the maximum amount of time that can be recorded during a video sequence, in seconds. Max Frames / Total Frames the maximum number of frames that will be acquired during the next record sequence / the total frames in all buffers. Current Buffer / All Buffers (A,R, B) the current buffer number / the total number of buffers available per the architecture of your camera (Append buffers or Replace buffer or Burst Record Mode). Pre-Trigger Time the amount of record time to be acquired prior to the trigger input. Post –Trigger Time the amount of record time to be acquired after the trigger input. Pre-Trigger Frames the number of frames to be acquired prior to the trigger input. Post-Trigger Frames the number of frames to be acquire after the trigger input. MIDAS 4.0 EXPRESS Users Guide In addition to the configuration information listed above, the Record tab has two mode buttons on the bottom. LIVE button The LIVE button puts the camera board into live video mode. While in this mode, video is streamed directly to the display and refreshed at approximately 25 frames/second. RECORD button The RECORD button puts the camera board into record mode. MiDAS 4.0 Express displays a flashing box with the words "MiDAS 4.0 Express RECORDING" to notify the operator that MiDAS 4.0 Express is recording. When MiDAS 4.0 Express is in any record mode, video from the cameras and data sensors controlled by MiDAS 4.0 Express are streamed directly to the camera board RAM and/or the computer RAM. MiDAS 4.0 Express controls the acquisition process precisely, keeping track of time and location of frames. The video is collected into a revolving memory buffer in a first-in-first-out basis. Therefore, the most recently streamed video is always available in the memory buffer. MiDAS 4.0 Express will continue to record into the revolving buffer until a trigger event is received. A trigger event is either a software trigger or a hardware trigger. When MiDAS 4.0 Express is in record mode, the remaining two software trigger buttons become active on the bottom of the tab. These two buttons are used to stop a recording, as follows: TRIGGERSTOP Button The TRIGGERSTOP button executes the stop record function per the trigger settings (pre-record time and postrecord time). The TRIGGERSTOP button places the Reference Frame 0 at the trigger point of the sequence. For more information on using TRIGGERSTOP to stop a recording, see Chapter 10.. Note: an external trigger pulse is treated like a TRIGGERSTOP event. STOP button The STOP button immediately stops the recording function and places the Reference Frame 0 at the end of the sequence. Also called a ‘Panic Stop’ button, the STOP button behaves like the trigger percent is set for 100%. regardless of its actual setting . For more information on using STOP to stop a recording, see Chapter 10. 37 MIDAS 4.0 EXPRESS Chapter 4: Recording Video Setting the Max Record Time and Frames For cameras that support the variable setting of recording time and number of frames, the button to the right of the Max Frames setting will be enabled. Click on this button to bring up the Frames to Record window. Either use the slider bar or type the number of frames to record. Click OK to continue. To reset to the maximum number of frames permissible by your camera and MiDAS 4.0 Express hardware, drag the slider bar to the right. Persistence of Settings The guiding principle for the persistence of camera settings when any one of the parameters is changed is to maintain whatever can be maintained and only change those values which must be changed in order to be compatible with the new setting. The table below outlines what may happen to the parameters listed across the top when the parameters listed down the left side are changed. Then… If you change… Frame Rate 38 Frame Rate Sets the frame rate to the new setting. Resolution + Active Area Resolution is maintained if it is compatible with the new frame rate. If the resolution must be changed, the center of the active area is maintained unless it reaches the border of the sensor area, in Shutter Speed The shutter speed multiplier (1x, 2x, etc.) is maintained as the frame rate changes. If the shutter speed was a custom setting, the custom setting (in msec) is maintained Max. Frames The number of frames to record is maintained if it is less than the total number of available frames. If the previous setting is greater than the new total, the max. frames is set to the new total. The total number of frames may MIDAS 4.0 EXPRESS Users Guide which case, it is shifted to remain fully in the sensor area. Resolution + Active Area Shutter Speed Max. Frames instead if it is less than 1x at the new frame rate in msec. have changed if the resolution was forced to change. Changes to Changes of Changes of The number of resolution will resolution resolution and frames to record attempt to active area do and active is maintained if maintain the not affect the area do not it is less than center of the frame rate affect the the total number active area. If shutter speed of available setting. The the border of set of setting. frames at the the sensor is selectable These new resolution. reached, the resolutions settings are If the previous active area is presented in completely setting is shifted to the control independent. greater than the remain fully in panel are new total, the dictated by the the sensor max. frames is area. current frame set to the new rate, thus only total. compatible resolution selections are possible. Changing the shutter speed does not affect any of the other camera settings. Changing the number of frames to record does not affect any of the other camera settings. 39 MIDAS 4.0 EXPRESS Chapter 4: Recording Video Adjusting Camera View Window Sizes The following zoom and magnification commands are very useful in the camera view. These can be accessed via either the menu under View or by right clicking within a View window: View Actual Pixels When selected, this command sets the zoom region and the window frame to be equal to the actual image size. That is, everything is displayed within a frame at 1:1. . View x % When selected, this command sets the window frame to be a multiplier times the actual image size. For example, if 200% is selected in the above example, the frame is set to 960x840 pixels. If the new frame size is larger than the desktop area permits, then the image is zoom magnified to the correct value and the window frame limited to the maximum size permitted by the desktop. For example, if 400% is selected in the above example, the image is magnified 4x to 1920x1680, but only the available number image is displayed (for example 969x848). In this case, the status bar will display the number of image pixels contained within the frame in the zoom region size box and the View window size will be the available display dimensions. 40 View Max When selected, this command determines the largest window frame of the correct aspect ratio that will fit within the desktop area. It then fits the entire image within a frame of this size. In this case, the status bar will display a zoom region equal to the View window size. Fit in Window When selected, this command fits the entire image into the window frame. This command does not change the window frame size, just the image size. In this case, the status bar will display a zoom region equal to the window frame. Zoom Image This command allows you to use your mouse or trackball to easily zoom the magnification up or down of the image. When selected, the mouse cursor turns to a 4-pringed star on the view window. Simply roll the mouse or trackball up the image to zoom up (magnify) or roll downward to zoom down (minify). MIDAS 4.0 EXPRESS Users Guide Note: During zooming, the geometric center of the image remains the same. The zoom box appears in the upper right corner of the window showing you the zoom ratio – the size of the zoom region relative to the actual image size. The status bar indicates the size of the zoom region, in pixels. Pan Image This command allows you to use your mouse or trackball to easily pan the image – move the image in any direction to optimize its location.. When selected, the mouse cursor turns to a 4-pringed star on the view window. Simply roll the mouse or trackball in any direction to scroll the image in that direction.. The location box appears in the upper right corner of the window showing you the relative size and location of the window on the actual image size. The status bar indicates the size of the zoom region, in pixels. Set Zoom Window This command lets you draw a box around any portion of the image and create a separate Zoom Window. A zoom window behaves exactly like a Playback Window, and can be further interacted with as described above (pan, zoom, change view size, etc..) For more information on setting window sizes, zooming and magnifying, see Chapter 4. Record Options Standard options for recording video with other hardware and software modules are contained in the Record Options window. To access this window, select RECORD OPTIONS window under the OPTIONS menu. The window at right appears. This window allows you to enable and disable certain features of MiDAS 4.0 Express recording to customize your interface or application. 41 MIDAS 4.0 EXPRESS Chapter 4: Recording Video Only licensed features are displayed. Features not currently licensed are grayed out. Selecting or unselecting a feature does not affect the licensing. The options of this window are as follows: Live data graphing while recording Selecting this option allows the user to watch the data graph update continuously while recording both video and external data (requires DA module). Note that the process of updating a live data graph is very processor intensive and can typically require all the processor power available from the computer. If the CPU usage reaches 100% because of enabling the Live Data Graphing, certain other functions will be disabled. For example, you may not be able to stop the recording or re-size a window. Enable this feature only if you have a very powerful and fast computer such as a Pentium PIII/550 or better. To determine if your computer has enough computing power, enable the CPU monitor during a test recording (via CTRL-ALT-DEL) and note the amount of CPU usage during a MiDAS 4.0 Express recording. Optimally, the CPU usage should be <40%.. Live video while recording Enables live display of the video image while recording, if your camera supports this function. Record Busy Dialog Display the busy dialog when a recording is underway. The recording dialog will sit atop any window on your computer. About the Camera MiDAS 4.0 Express also displays pertinent information about the specific camera, as retrieved from the firmware and camera hardware. To access the information about the camera, click on the camera icon in the upper left corner of the Video Display window (on the title bar) containing your camera or right-click within any Live video window. 42 MIDAS 4.0 EXPRESS Users Guide The camera manufacturer determines the specific information in the About the Camera window. The information is not editable. Possible information in this window might include: • Camera serial number • Camera model number • Firmware revision level • Camera address • Maximum frame rate and resolution • Security code • FPGA revision level • Hardware serialization • Maximum frame rate allowed. Some cameras also have low-level software commands that affect the camera architecture and board-level properties. To access this information, click on LOW-LEVEL SETTINGS. Consult with your specific camera manual for information on how to change these low-level settings. Change the Camera Name You can change the camera name by right clicking in any Live video window and selecting Change Camera Name. The camera name is used as the title of the open video window. 43 Chapter 5 Playing Recorded Videos When the recording is complete, the Play tab (shown at right) and a second Video Playback window will automatically appear. The Live Video display window is minimized for later use. The Play Tab The MiDAS 4.0 Express Play tab provides information about the videos that are open for playback. The information includes recorded parameters, video length and bit depth. This tab also includes the basic playback controls for play, stop, and single stepping through a video. 44 MIDAS 4.0 EXPRESS Users Guide The MiDAS 4.0 Play Bar The MiDAS 4.0 Play Bar is also termed the Play Panel. There are four MiDAS 4.0 Play Bar options to let you modify your workspace to your preference. Shown at right is the standard Play panel for simplicity. You can switch between the four panels on a rotating basis by clicking on the Play Controls icon on the icon bar. All four Play Bar controls include the following: controls and data. Controls The following controls are available by clicking on the control buttons: • Skip to beginning of the entire recording or the Reference Frame (ROT mode, single buffer) or to the beginning of the current memory buffer or burst recording. • Skip to the end of the entire recording or the Reference Frame (ROT mode, single buffer) or to the beginning of the next memory buffer or burst recording. • Play Backward • Play Forward • Step Backward • Step Forward • Stop (square box) 45 MIDAS 4.0 EXPRESS Chapter 5: Playing Recorded Videos Slide Bar The slide bar allows the operator to quickly move to a specific part of the playback cycle. Just click on the center triangle (green) of the slider and, holding down the left mouse button, drag the slider to the desired position. The time and the frame numbers are displayed directly above the slide bar. The active area is displayed in red. The inactive area is displayed in gray. Slide Bar Range Brackets The slide bar range brackets are used to establish the beginning and end of the playback range. The range brackets are two squares (blue) with a red interior. To approximately select the beginning of the playback range, click on the left square and, holding down the left mouse button, drag the slider to the desired position. To fine-tune your range, click on the arrows (as shown above) at the end of the slide bar. Jump to Frame Number This feature allows the operator to immediately and repeatedly jump to a specific place in the video clip. This is a valuable feature for returning to a specific event. The frame number is placed in the edit box. Type the frame number in the edit box. Then click on the JUMP button to immediately jump to that frame. If the frame you have selected is outside the range selected above, MiDAS 4.0 Express will jump to the minimum or maximum selected frame respectively. Set Current Frame to Zero 46 By clicking the ZERO button, the current frame of the video playback is reset to become the Reference Frame 0 and the current datum is reset to become the Reference Datum 0. Set Current Frame to Zero cannot be undone from within MiDAS. If you make a mistake, close the video display window and load the file directly again. MIDAS 4.0 EXPRESS Users Guide Continuous Loop Playback By clicking on this button, the playback is continuously looped between the brackets described above. When this button is not selected, the playback stops at the end of the selected range. ZOOM button By clicking this button, you can select a portion of the image to magnify. Click within a video image with the left mouse button and, holding down the left mouse button, drag within the image until a square frame is visible and of the desired size. When the mouse button is released, a separate window appears of the magnified image. Only one video zoom window can be displayed within MiDAS 4.0 Express at a time. The image zoom window uses the same image processing features as the main video display window (reverse, contrast enhancement, etc.) 47 MIDAS 4.0 EXPRESS Chapter 5: Playing Recorded Videos The following displays are found on the Play tab: Frame Number The current frame number Time The time associated with the current frame Recorded Rate The rate at which the video was recorded Exposure Time The exposure setting during that recording Setting the Playback Rate 48 Set Playback Rate The actual playback rate on the computer screen is determined by many factors, including the number of synchronized images, the video RAM and the speed of the computer processor. Therefore, MiDAS 4.0 Express provides a slider between “slow” and “fast”. Set the relative speed of playback by clicking on the center post of the slider and, holding down the left mouse button, drag the slider to the desired position. Read the actual playback rate in the box below. Skip Every N Frames This feature allows the operator to speed up the display update rate by skipping frames. Default is 0 frames. Average Playback Rate The rate at which the video is actually being played on your display, in frames per second. MiDAS 4.0 Express will sample a few frames and determine the average playback rate for your configuration and settings. This number is updated every few seconds. % Recorded Rate The average playback rate divided by the original recording rate of that video image, expressed in percent. For example, if a video was recorded at 250 fps and if you are playing back at 20 fps, MiDAS 4.0 Express will display 8%. MIDAS 4.0 EXPRESS Users Guide Overriding the Default Record Rate MiDAS 4.0 Express knows the rate at which the video was recorded for all MiDAS-generated images. If you are importing a file from another acquisition program, MiDAS 4.0 Express may not recognize the configuration file format. If MiDAS 4.0 Express is unable to determine the rate at which the video was recorded, it will default to 30 fps. In such a case, you may override the default MiDAS 4.0 Express rate, as follows: 1. Click on the Options menu. 2. Click on Override Record Rate. The window shown at right appears: 3. Either use the slider bar to select or directly type the correct frame rate in the edit box. 4. Click OK. Playing Multiple Synchronized Videos If multiple windows are in the MiDAS 4.0 Express console, then the video display window with the active blue stripe across the top is addressed by the Play tab. You may synchronize multiple video images in playback by using the sync button in the Play tab on the Control Panel or by using the “s” button on the Playback shortcut bar. This option allows for synchronized playback of multiple video files. When synchronized, the frame position of each of the video files is incremented (or decremented) by the same amount relative to some starting position for each file. Associated data is automatically synchronized as well. To enable synchronized playback: 1. Click on the first video display window. 2. Position the video at the desired first frame for synchronized playback. This sets the starting position to the current frame for that video display. 3. Select the “s” checkbox in the playback shortcut bar under the video image. 4. Repeat steps 1 to 3 for each video you desire to synchronize. 49 MIDAS 4.0 EXPRESS Chapter 5: Playing Recorded Videos 5. Press the “Play” button on the Play tab or on any one of the synchronized video display shortcut bars and all the synchronized windows will play simultaneously. To remove a video image from synchronization: 1. Stop the playback. 2. Deselect the “s” checkbox of that video image. 3. Resume playback. Note: When using BOTH continuous playback and synchronized playback, only select the “C” checkbox in the window in which you press the “Play” button Zooming and Panning MiDAS 4.0 Express provides four methods for magnifying an image or a portion of an image. 1. Resize the window. Click on the window frame and drag the window open. The window size, in pixels, is displayed in the status bar. 2. Zoom region. Either right click within a window and select SET ZOOM REGION or click on the ZOOM button in the Play tab. Draw a box around the zoom feature using the mouse. 3. Zoom in. To zoom the image, right click within a window and select ZOOM. Move the cursor up and down the screen to magnify and minify the image. Alternatively, hold down the shift key and move the cursor. 4. View size. Set the magnification using the view settings under the VIEW menu. To pan a magnified image, right click within a window and select PAN. Move the cursor within the screen to move the image. Alternatively, hold down the ctrl-shift keys and move the cursor. . 50 Chapter 6 Image Processing MiDAS 4.0 Express includes various techniques for improving image quality and image contrast. Such image manipulation is termed image processing. While image processing tools are very useful for general viewing, they are typically used to improve accuracy of tracking features for the purposes of analyzing motion. Image Processing Tab To access the image settings screen, under the IMAGE PROCESSING menu item, select IMAGE SETTINGS. If you are viewing a monochrome (black and white) video image, the top portion of the tab will be enabled and the bottom portion grayed. If you are viewing a color video image, the entire tab will be active. This image processing tab allows you to set all the parameters about the image, save your settings and 51 MIDAS 4.0 EXPRESS Chapter 6: Image Processing restore them for later use. Note that there are the same sets of sliders for color and monochrome (black and white) images. For the color settings, the individual red, green and blue channels of the color images can be independently adjusted or, if linked, adjusted as a group. The channel sliders for red, green, and blue can be hidden or kept fixed by clicking on the R, G, and B buttons above each column. The various image settings are: 52 Brightness Adjusts the brightness of the image. The brightness of the image is the maximum white level. Contrast Adjusts the contrast of the image. The contrast of the image is the normalized ratio of whites minus blacks. Gamma Adjusts the gamma of the image. The gamma of the image affects the brightness of the displayed result on your monitor. Exp./Log. Adjusts the exponential/logarithmic palette function. With a normal palette, ‘0’ is black and ‘255’ is white and the ratio of the input to output is linear. That is, input 134 maps to output 134. By adjusting this value, you can change the slope of the input/output curve to be either exponential (more blacks) or logarithmic (more whites). A more detailed explanation is provided below. Reverse Changes the color palette such that whites and blacks are reversed. Link Links the Red, Green and Blue channel sliders together. Display as B&W Converts color images to monochrome images using the conversion factors indicated by the R, G, and B sliders. R Scale Amount of red channel to include when converting from color to monochrome. G Scale Amount of green channel to include when converting from color to monochrome B Scale Amount of blue channel to include when converting from color to monochrome. Reset Sets all the functions to their default levels. Load from File Allows previously stored image settings to be loaded for this image. MIDAS 4.0 EXPRESS Users Guide Save to File Allows you to save certain image settings into an LUT (Look Up Table) format for later retrieval. Dismiss Closes the window with the current settings. The Exp./Log, and Reverse features allow you to improve the image contrast to enhance the tracking success. Understanding that MiDAS 4.0 Express looks for objects that have some “color” or, more specifically, a “level of grayscale”, changing these values adjusts the “palette” to improve the white-on-black image contrast. A level of grayscale is best described as the level between black (a value of ‘0’ on an 8-bit gray scale) and white (a value of ‘255’ on an 8bit gray scale). A description of these image processing palette options is given below. The images on the left are examples of the effects of each of the palette options. The plots on the right show the mapping of pixel intensity values from the original (horizontal axis) to the processed (vertical) image after applying the new palette. To help in understanding the palette mapping plots, here is an example using the reverse palette. For a given pixel intensity of X in the original image, we move upward at coordinate X until we intersect with the blue line, then we move horizontally to find the new pixel value in the processed image, in this case it would be Y. This is done for every pixel in the image, producing the final processed image as shown in the figures on the left. Y X Normal This option uses a normal palette, where ‘0’ is black and ‘255’ is white. This is the default and standard palette with no processing occurring. In other words, the processed pixels are identical to the original pixels. 53 MIDAS 4.0 EXPRESS Chapter 6: Image Processing 54 Reverse This option uses a reverse palette, where ‘255’ is black and ‘0’ is white. This will invert the image so that light regions are dark and dark regions are light. Contrast is not affected. Logarithmic Slide the Exp./Log. slider towards the left. The plot on the right shows multiple mappings for different parameter values. As the parameter is decreased to lower numbers (e.g. –150 to 250), the mapping approaches a straight line (i.e. no processing). This palette increases the contrast in dark regions and decreases the contrast in light regions. This has the effect of bring out more detail in the dark regions and making light regions very light. MIDAS 4.0 EXPRESS Users Guide Exponential Sliding the Exp./Log. slider towards the right produces an exponential palette, the opposite of the logarithmic palette. This palette increases the contrast in light regions and decreases the contrast in dark regions. This has the effect of making dark regions darker and bringing out more detail in lighter regions. Typical values are positive numbers (e.g. 150 to 250). 55 Chapter 7 Saving and Loading Saving Video and Data You can save your video and data in a few formats. Video can be saved in Windows video (AVI) format or as a series of JPEG, Bitmap (BMP) or TIFF images. The SAVE VIDEO/DATA FILE AS…window has various options for saving video, data and spreadsheet files. The user must configure the save using the following information: File Name The Microsoft Windows compatible file name and associated folder location on the hard drive or network. 56 MIDAS 4.0 EXPRESS Users Guide File Type Select the desired file type from the drag down list. Save all Frames Save all Frames from the current video clip. Note that typical high-speed monochrome video images require approximately 45 MB/second of recording time, while color images require approximately 135 MB/second of recording time. Save Frames M to N Save a range of the frames, designated by frame numbers. A shortcut to creating M and N is to use the playback slide bar located on both the Play tab and the Play shortcut bar under each video display window. By sliding the bar from one location to another, a blue bar appears on the Play tab. The blue bar defines the range of saving. Skip every N frames Skips frames during saving – this is a valuable way to save hard drive space. A value of 1 skips every other frame. Save Associated Data Saves the associated data as Filename.AU2. To save associated data with the video, select the SAVE ASSOCIATED DATA checkbox on the bottom of the Save As screen prior to saving. Scale data using Units When selected, data is saved in scaled units as entered in the configuration window. When not selected, data is saved in measured voltages. Standard Windows AVI Codecs If you have selected to save a video to an AVI file, MiDAS 4.0 Express will present you with the Video Compression Dialog window. The various codecs listed in this dialog are provided by your operating system. It is highly recommended that you save using the “Full Frames (Uncompressed)” option. The other common codecs are lossy. Using a lossy codec will result in degradation of your video data. MiDAS 4.0 Express provides these alternatives for your convenience when storage space is limited. To use video compression: 57 MIDAS 4.0 EXPRESS Chapter 7: Saving and Loading 1. Save your video sequence. The screen at right appears: 2. Under the menu item labeled Compression, select one of the AVI codecs that is listed. Note: The displayed list is derived from the codecs on your operating system. 3. Press OK. Saving to a Sequence of Image Files If you have selected to save a video as a sequence of image files, MiDAS 4.0 Express will append an underscore and frame numbers to the file name entered. MiDAS 4.0 Express will attempt to intelligently handle cases when you have entered a file name which ends with a number or contains underscores and numbers. Prior to executing the final save, MiDAS 4.0 Express will display a confirmation dialog containing the pattern of image file names which will be saved. Please check the resulting pattern to see if it matches your desired naming/numbering scheme. It is also possible to over-writ e a sequence of image files. In the Save Dialog window, if you select an image file that is already a part of a sequence, MiDAS 4.0 Express will prompt you asking if you wish to overwrite the existing sequence. If you select OK, MiDAS 4.0 Express will delete the entire selected sequence of image files, and then save the new sequence of images. WARNING: Use caution when over-writing a sequence of image files, ALL image files matching the pattern selected will be deleted. Pay close attention to the pattern displayed in the confirmation dialog when over-writing an existing sequence. Loading and Importing Files Using the OPEN command under the FILE menu brings up the following screen. In this dialog window, you may type in the file name to load, or you can click on the specific AVI file. For loading a sequence of image files, you can click on any image in 58 MIDAS 4.0 EXPRESS Users Guide the sequence and MiDAS 4.0 Express will load the complete sequence of image files that match the same pattern. For example, if you select Image_009.BMP, MiDAS 4.0 Express will load all files that match the pattern Image_*.BMP, where “*” is replaced by a frame number only. The MiDAS 4.0 Express File Formats With each MiDAS 4.0 Express measurement you make and save, MiDAS 4.0 Express creates numerous files on your hard drive. It is important to copy all the MiDAS 4.0 Express files when archiving or moving the information. The files are as follows: AVI Standard Microsoft Windows Video format. MiDAS 4.0 Express can save video into AVI file format. BMP Standard bitmap file format. MiDAS 4.0 Express can save video as a series of sequential BMP images. TIF Standard tag image file format. MiDAS 4.0 Express can save video as a series of sequential TIFF images. JPG Standard jpeg compressed file format. MiDAS 4.0 Express can save video as a series of sequential JPG images. CFG MiDAS 4.0 Express configuration file. Contains all the configuration information about your measurement so that when you open a measurement back up, MiDAS 4.0 Express or the MiDAS Player knows the frame rate, shutter speed, etc. of the original recording AU2 MiDAS 2.0 data files. Tab-delimited text files that contain all the data from a measurement. These can be opened by MiDAS 4.0 Express with a synchronized video. XLS Standard Microsoft Excel file format MiDAS 4.0 Express SA analysis is saved in this format. CAM MiDAS camera file for the Lens Calculator. This file contains the information about each camera (resolution, frame rates, etc.) for each camera. CAM files are editable in a text editor. Not enabled in MiDAS 4.0 Express LUT MiDAS 4.0 Express image processing look-up table values. Contains settings for modifying an image using MiDAS 4.0 Express image processing tools. 59 MIDAS 4.0 EXPRESS Chapter 7: Saving and Loading 60 CLR MiDAS 4.0 Express color balancing file. Contains the Bayer decoding coefficients for color files, plus any color temperature settings and gray balance settings. MDAT MiDAS 4.0 binary sensor data file. This file contains the sensor data as recorded by MiDAS 4.0. Synchronized video and data is disabled in MiDAS 4.0 Express. RECC The MiDAS 4.0 Record Configuration File. This file contains the settings for the workspace, including the frame rate, shutter speed and similar parameters. MiDAS 4.0 Express can create RECC files, but cannot read them (read in MiDAS 4.0). PLAYGRP The MiDAS 4.0 Playgroup file contains all the information about a specific playgroup. When opened, the videos and data files will be opened in MiDAS 4.0 per the playgroup settings. Playgroups are disabled in MiDAS 4.0 Express. NTV The MiDAS 4.0 binary file that contains the notes relating to video sequences. MiDAS Notes is read-only in MiDAS 4.0 Express. NTD The MiDAS 4.0 binary file that contains the notes relating to data acquisition sequences. MiDAS Notes is read-only in MiDAS 4.0 Express. Chapter 8 MiDAS Notes MiDAS Notes allows you to add custom text description and commentary to every video frame, every data point, and to the (global) measurement in its entirety. MiDAS Notes is enabled in all versions of MiDAS 4.0 except MiDAS 4.0 Express. MIDAS Notes is read-only in MiDAS 4.0 Express. There are two forms of the MiDAS 4.0 Express Notes window. A twotiered window appears when you have recorded with video alone, as shown in the following figure A three-tiered window appears when you have recorded with video and data, can be seen in the following figure. The “Show Notes” checkboxes allow you to select which notes you would like to actively 61 MIDAS 4.0 EXPRESS Chapter 8: MiDAS Notes display in the MiDAS 4.0 Express Notes view window. To review MiDAS 4.0 Express notes saved with an image sequence or with a data sequence, simply click on FORWARD NOTE STEP button or BACKWARD NOTE STEP button. You will be automatically advanced to the next sequential note (video or data). If your video sequence already has notes recorded, a color button will appear in the lower right portion of the video window. Right click on this button and MiDAS 4.0 Express Notes will appear. Advance to any particular video frame or any particular data point using the Play features of MiDAS 4.0 Express. All MiDAS 4.0 Express Notes are stored in respective NTV and NTD files. Therefore, the notes can be viewed with the free MiDAS Player. After you have completed recording, analyzing, and adding commentary to your measurement, you have the freedom to freely distribute the results to your colleagues and managers. 62 Chapter 9 Calculating Velocity and Distance MiDAS 4.0 Express uses a revolutionary, quick method to calculate distance and velocity from within your videos directly. The technique, unique to MiDAS 4.0, uses a single caliper and a scale calibration ruler. Setting the Scale You can measure distance and velocity without setting the scale in your image. The default units will be pixels and pixels/sec, respectively. 1. Click on the “Add Scale Calibration” button . 2. Click and drag on the image to draw a calibration line. The Length Calibration Properties dialog window will appear. 63 MIDAS 4.0 EXPRESS Chapter 9: Calculating Distance and Velocity 3. The Set Calibration window will appear. Enter the real-world length of the calibration line you drew. Click “OK.” 4. The scale distance will be displayed on your image. Using Calipers Within the Same Frame – Measuring Distance 1. Click on the “Add Measurement Point” button . 2. In the image, click on the beginning point of the length you want to measure. A blue cross will appear. 3. Click on the “Add Measurement Point” button again. 4. In the image, click on ending point of the length you want to measure. A second blue cross will appear. 5. Place your mouse arrow over the first measurement point that you added. The blue cross will turn red. Next to the cross, the point’s (x, y) coordinates and a measurement icon will appear. 6. Click on the measurement icon and drag towards the second measurement point that you added in Step 4. A line will be drawn between your two points. The distance between the two points will be noted alongside the line. 64 MIDAS 4.0 EXPRESS Users Guide Using Calipers Between Different Frames – Measuring Distance and Velocity 1. Click on the “Add Measurement Point” button . 2. Click on a point in the image that you want to track. A blue cross will appear. 3. Use the Play Controls to advance forward or backward to another frame in the video. The object or feature that you want to track should have moved. 4. Click on the “Add Measurement Point” button again. 5. Click on the object/feature location in the current frame. A second blue cross will appear. 6. Place your mouse arrow over the first measurement point that you added. The blue cross will turn red. Next to the cross, the point’s (x, y) coordinates and a measurement icon will appear. 7. Click on the measurement icon and drag towards the second measurement point that you added in Step 4. A line will be drawn between your two points. The velocity of the point and the distance it moved will be noted alongside the line. 65 A Appendix MiDAS Specifications Record: Frame rates: ......................................... depends on camera model Multiple cameras: ................................ 1 to 4 video cameras in a single computer Shutter:: ................................................ depends on camera model Notes:.................................................... read only Event Triggering: Adjustable Trigger:............................ 0 to 100% adjustable pre- or -post trigger event Software Trigger: .............................. Stop, Trigger Stop, specialty (camera based). External Trigger Input: ...................... 0-5V, 10 mV threshold, rising or falling edge, contact closure Trigger Accuracy:.............................. depends on camera model Playback Video Display:...................................... Live(up to 4 channels), stored .AVI Image rotation....................................... 0,+/- 90°, 180° Image processing .................................. Normal, reverse (negative), exponential, logarithmic. Data Display: ........................................ Full waveform with custom graph modes (max 16 curves per graph). Play Modes: ......................................... Asynchonized, Synchronized, Continuous Loop, Selected Range Buttons/Cursors: .................................. Video forward and reverse, video single step, data single step, video cursor; data cursor click-and-drag, click advance, Jump, Zoom Play Rate: ............................................. 1 to 25 frames/second (depends on computer speed), frame rate override Skip Frames Rate:................................. 0 to 100 frames/second Zoom/pan:............................................. Image zoom, data zoom, data pan Notes display: ....................................... 3-panel with data, 2-panel without data, green indicator on panel Contextual displays: ............................. Various 66 B Appendix Service and Support You may receive support for MiDAS from the following sources: Internet support: Sales support: http://www.xcitex.com Technical support: http://www.xcitex.com/html/techsupport.php Email: [email protected] Telephone support and customer service: + 617-225-0080 (worldwide) Warranty support: email: [email protected] Phone: + 617-225-0080 (worldwide) Facsimile: +617-225-2529 Application Notes, User Guides, and other Product Literature http://www.xcitex.com/html/litarature.php Mailing Address: Xcitex, Inc. 25 First Street, Suite 105 Cambridge, MA 02141 USA 67