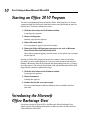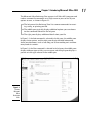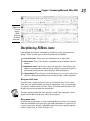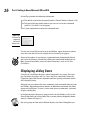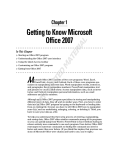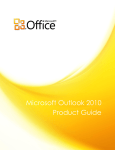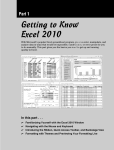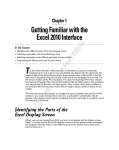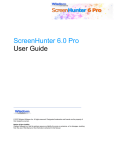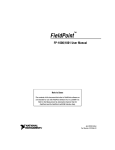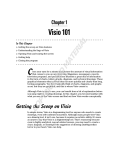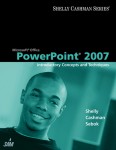Download Wiley Office 2010 For Dummies
Transcript
Chapter 1 AL Introducing Microsoft Office 2010 ▶ Starting an Office 2010 program ▶ Learning the Microsoft Office Backstage View TE ▶ Using the Quick Access toolbar RI In This Chapter ▶ Learning the Ribbon MA ▶ Customizing an Office 2010 program D ▶ Exiting from Office 2010 M RI GH TE icrosoft Office 2010 consists of five core programs: Word, Excel, PowerPoint, Access, and Outlook. Each of these core programs specializes in manipulating different data. Word manipulates words, sentences, and paragraphs; Excel manipulates numbers; PowerPoint manipulates text and pictures to create a slide show; Access manipulates data, such as inventories; and Outlook manipulates personal information, such as e-mail addresses and phone numbers. CO PY Although each Office 2010 program specializes in storing and manipulating different types of data, they all work in similar ways. First, you have to enter data into an Office 2010 program by typing on the keyboard or loading data from an existing file. Second, you have to tell Office 2010 how to manipulate your data, such as underlining, enlarging, coloring, or deleting it. Third, you have to save your data as a file. To help you understand this three-step process of entering, manipulating, and saving data, Office 2010 offers similar commands among all its programs so you can quickly jump from Word to PowerPoint to Excel without having to learn entirely new commands to use each program. Even better, Office 2010 rearranges its numerous commands so finding the command you need is faster and easier than ever before. (If you think this implies that previous versions of Microsoft Office were clumsy and hard to use, you’re right.) If you’re already familiar with computers and previous editions of Microsoft Office, you may want to browse through this chapter just to get acquainted with how Office 2010 rearranges common program commands. If you’ve never used a computer before or just don’t feel comfortable using Microsoft Office, read this chapter first. 10 Part I: Getting to Know Microsoft Office 2010 Starting an Office 2010 Program The most straightforward way to load any Office 2010 program is to choose a program from the Start menu, and then create a new document or open an existing one. To do this, follow these steps: 1. Click the Start button on the Windows taskbar. A pop-up menu appears. 2. Choose All Programs. Another pop-up menu appears. 3. Choose Microsoft Office. A list of programs appears on the Start menu. 4. Choose the Office 2010 program you want to use, such as Microsoft Word 2010 or Microsoft PowerPoint 2010. Your chosen program appears on the screen. At this point, you can open an existing file. Starting an Office 2010 program from the Start menu is most useful when you want to create a new document. If you just want to load an existing file, loading a Microsoft Office 2010 program and then loading that file is a clumsy two-step process. For a faster way to load a file and the Microsoft Office 2010 program that created it, follow these steps: 1. Click the Start button on the Windows taskbar. A pop-up menu appears. 2. Choose Documents. A dialog box appears. 3. Double-click the file you want to open. You may need to open a different folder or drive to find the file that you want. Introducing the Microsoft Office Backstage View One major change in Office 2010 is the Microsoft Office Backstage View, which replaces the traditional File menu in older versions of Office and the Office Button in Office 2007. Chapter 1: Introducing Microsoft Office 2010 The Microsoft Office Backstage View appears in all Office 2010 programs and isolates common file commands on a single screen so you can see all your options at once, as shown in Figure 1-1: ✓ The left pane of the Backstage View lists common commands for creating, saving, or printing your file. ✓ The middle pane typically displays additional options you can choose for the command selected in the left pane. ✓ The right pane displays additional details about your file. In Figure 1-1, the Info command is selected in the left pane, the middle pane displays three options, and the right pane displays detailed information about your document, such as how long you’ve been working on it and how many words it contains. In Figure 1-2, the New command is selected in the left pane, the middle pane displays different types of files you can create, and the right pane displays a preview of a file type selected in the middle pane. Figure 1-1: The new Microsoft Office Backstage View. 11 12 Part I: Getting to Know Microsoft Office 2010 Figure 1-2: The Microsoft Office Backstage View consists of three panes of information. To use the Backstage View, follow these basic steps: 1. Click the File tab to display the Backstage View. You can also open the Backstage View by pressing Alt+F and using either the keyboard or the mouse to choose additional commands. 2. Select a command in the left pane to view your options in the middle pane. 3. Select an option in the middle pane. 4. View the information (or select a command) in the right pane. Sometimes when you select a command in the left pane (such as the Save command), you won’t see any further options in the middle or right panes. Likewise, sometimes when you select an option in the middle pane, you won’t see any additional information displayed in the right pane. To exit the Backstage View, click the File tab again. Chapter 1: Introducing Microsoft Office 2010 The File tab The various commands available on the File tab include ✓ Save: Saves your file. If you haven’t named your file yet, the Save command is equivalent to the Save As command. ✓ Save As: Save the current file under a new name and/or in a different file format. ✓ Open: Loads an existing file. ✓ Close: Closes an open file but keeps the Office 2010 program running. ✓ Recent: Displays a list of files that you recently loaded. ✓ New: Creates a new file. ✓ Print: Prints the current file. ✓ Share: Sends a file as an e-mail attachment or fax along with saving the file in different formats (similar to the Save As command). ✓ Options: Displays various options for customizing the way each Office 2010 program behaves. ✓ Exit: Closes any open files and exits the Office 2010 program. In Word, a file is called a document. In Excel, a file is called a workbook. In PowerPoint, a file is called a presentation. In Access, a file is called a database. Creating a new file Each time you create a new file, you have the option of choosing different types of templates that are already formatted and designed for specific purposes, such as a calendar, newsletter, sales report, or corporate slide show presentation, as shown in Figure 1-3. To create a new file, follow these steps: 1. Click the File tab. The Backstage View appears. 2. Click New. A list of templates appears (see Figure 1-3). 3. Double-click the template you want to use. Office 2010 creates a new file based on your chosen template. For some templates, you may need access to the Internet to download the templates from Microsoft’s Web site. 13 14 Part I: Getting to Know Microsoft Office 2010 Figure 1-3: The New command displays a variety of files you can create. Opening an existing file When you load an Office 2010 program, you may want to edit a file that you created and modified earlier. To open an existing file, you need to tell Office 2010 the location and name of the file you want to open. Just follow these steps: 1. Click the File tab. The Backstage View appears. 2. Click Open. An Open dialog box appears, as shown in Figure 1-4. 3. (Optional) Click a folder, and then click Open to search for a file inside a folder. Repeat this step as many times as necessary. 4. Click the file you want to open, and then click Open. Your chosen file appears, ready for editing. Chapter 1: Introducing Microsoft Office 2010 Figure 1-4: The Open dialog box lets you change drives and folders to find the file you want to use. Opening a recently used file As a shortcut, Office 2010 keeps track of your most recently opened files and stores them in a list so you can find them again. If you need to open a file that you opened earlier, you may find it much faster by locating it through this list of recently opened files. To open through the recently used file list, follow these steps: 1. Click the File tab. The Backstage View appears. 2. Click Recent. The list of recently opened files appears, as shown in Figure 1-5. 3. Click a file. Your chosen file appears. Figure 1-5: The list of recently opened files appears in the middle pane. 15 16 Part I: Getting to Know Microsoft Office 2010 The list of recently opened files changes each time you open a different file. If you want to keep a particular filename always displayed on this list, click the Pin icon that appears to the right of the filename. Saving files Saving a file stores all your data on a hard disk or other storage device (such as a USB flash drive). The first time you save a file, you need to specify three items: ✓ The drive and folder to store your file ✓ The name of your file ✓ The format to save your file The drive and folder where you store your files are completely arbitrary. However, it’s a good idea to store similar files in a folder with a descriptive name, such as Tax Evasion Information for 2011 or Extortion Letters to Grandma. By default, Office 2010 stores all your files in the Documents folder. The name of your file is also completely arbitrary, but it’s also a good idea to give your file a descriptive name, such as Latest Resume to Escape My Dead-End Job or Global Trade Presentation for World Domination Meeting on September 9, 2012. The format of your file defines how Office 2010 stores your data. The default file format is simply called Word Document, Excel Workbook, PowerPoint Presentation, or Access Database. Anyone using Office 2010 or Office 2007 can open these files. Saving a file for Office 2010/2007 To save your files in the latest Office format, follow these steps: 1. Click the File tab. The Backstage View appears. 2. Click Save. If you have previously saved this file, you just need to complete Steps 1 and 2. If this is the first time you’re saving the file, a Save As dialog box appears and you need to complete Steps 3, 4, and 5. For a quick way to save a file, click the Save icon that appears above the File tab or press Ctrl+S. 3. Click in the File Name text box and type a descriptive name for your file. 4. (Optional) Click on a different folder or location to store your file. 5. Click Save. Chapter 1: Introducing Microsoft Office 2010 After you save a file once, you have to go through only Steps 1 and 2 again. Saving a file for older versions of Microsoft Office If you need to share files with people using older versions of Microsoft Office, you need to save your files in a different file format known as 97-2003, such as Word 97-2003 Document or PowerPoint 97-2003 Presentation. This special 97-2003 file format saves Office 2010 files so that previous versions of Microsoft Office 97/2000/XP/2003 can open and edit your files. When you save files in the 97-2003 format, Microsoft Office 2010 saves your files with a three-letter file extension, like .doc or .xls. When you save files in the Office 2010 format, Microsoft Office 2010 saves your files with a four- or five-letter file extension, such as .docx or .pptx, as shown in Table 1-1. Table 1-1 File Extension Names Used by Different Versions of Microsoft Office Program Microsoft Office 2010 File Extension Microsoft Office 97-2003 File Extension Microsoft Word .docx .doc Microsoft Excel .xlsx .xls Microsoft PowerPoint .pptx .ppt Microsoft Access .accdb .mdb To save your Office 2010 files in the 97-2003 format, follow these steps: 1. Click the File tab. The Backstage View appears. 2. Click Save & Send. The middle pane displays different options. 3. Click Change File Type under the File Types category. A list of different formats appears, as shown in Figure 1-6. 4. Click the 97-2003 format option, such as Word 97-2003 Document or Excel 97-2003 Workbook. The Save As dialog box appears. If you want to share your file with different types of programs, you may need to choose a different file format, such as Rich Text Format or Text. 17 18 Part I: Getting to Know Microsoft Office 2010 5. (Optional) Click in the File Name text box and type a descriptive name for your file. 6. Click Save. Figure 1-6: The Change File Type command lets you choose from common file formats. Closing a file When you’re done editing a file, you need to close it. Closing a file simply removes the file from your screen but keeps your Office 2010 program running so you can edit or open another file. If you haven’t saved your file, closing a file will prompt you to save your changes. To close a file, follow these steps: 1. Click the File tab. The Backstage View appears. 2. Click Close. If you haven’t saved your file, a dialog box appears asking whether you want to save your changes. For a faster way to choose the Close command, press Ctrl+F4. 3. Click Yes to save your changes, No to discard any changes, or Cancel to keep your file open. If you click either Yes or No, Office 2010 closes your file. Chapter 1: Introducing Microsoft Office 2010 Using the Quick Access Toolbar The Quick Access toolbar appears in the upper-left corner of the screen, displaying icons that represent commonly used commands such as Save, Undo, and Redo, as shown in Figure 1-7. Figure 1-7: The Quick Quick Access toolbar Access toolbar provides one-click access to the most commonly used commands. Using the Quick Access icons If you click the Save icon in the Quick Access toolbar, Office 2010 saves your current file. If you’re saving a new file, a dialog box pops up, asking you to choose a name for your file. The Redo icon reverses the last Undo command you chose. For example, if you delete a paragraph, Office 2010 makes that paragraph disappear. Then if you immediately click the Undo icon, the paragraph magically reappears. If you immediately click the Redo icon, the Redo command reverses the Undo command and deletes the paragraph once more. The Undo icon is unique in that it offers two ways to use it. First, you can click the Undo icon to undo the last action you chose. Second, you can click the downward-pointing arrow that appears to the right of the Undo icon to display a list of one or more of your previous actions, as shown in Figure 1-8. Figure 1-8: The Undo icon displays a list of actions you can undo. 19 20 Part I: Getting to Know Microsoft Office 2010 The most recent action you chose appears at the top of this list, the second most recent action appears second, and so on. To undo multiple commands, follow these steps: 1. Click the downward-pointing arrow that appears to the right of the Undo icon in the Quick Access toolbar. 2. Move the mouse pointer to highlight one or more actions you want to undo. 3. Click the left mouse button. Office 2010 undoes all the multiple actions you selected. Adding icons The Quick Access toolbar is designed to put your most commonly used commands (such as the Save, Undo, and Redo commands) where you can find them quickly. To add other icons to the Quick Access toolbar, follow these steps: 1. Click the Customize Quick Access Toolbar arrow. A pull-down menu appears, as shown in Figure 1-9. Figure 1-9: The Customize Quick Access Toolbar menu. You can add an icon to the toolbar by clicking on an icon name, such as Quick Print or New, from the pull-down menu. 2. Click More Commands. An Options window appears, as shown in Figure 1-10. The panel on the right shows all the current icons on the Quick Access toolbar. The panel on the left shows all the additional icons you can add. Chapter 1: Introducing Microsoft Office 2010 Figure 1-10: The Options window lets you select the icons you want to add to the Quick Access toolbar. 3. Click in the Choose Commands From list box and choose a title, such as Home Tab or Insert Tab. The left panel displays a list of icons and commands. 4. Click an icon and then click the Add button. 5. (Optional) Repeat Steps 3 and 4 for each additional icon you want to add to the Quick Access toolbar. 6. Click OK. Your chosen icon (or icons) now appears on the Quick Access toolbar. Removing icons You can remove icons from the Quick Access toolbar at any time. To remove an icon, follow these steps: 1. Right-click an icon on the Quick Access toolbar. A pull-down menu appears. 2. Click Remove from Quick Access Toolbar. Office 2010 removes your selected icon from the Quick Access toolbar. 21 22 Part I: Getting to Know Microsoft Office 2010 Moving the Quick Access toolbar The Quick Access toolbar can appear in one of two places: ✓ Above the Ribbon (its default location) ✓ Below the Ribbon To move the Quick Access toolbar, follow these steps: 1. Click the Customize Quick Access Toolbar arrow. A pull-down menu appears. 2. Choose Place Quick Access Toolbar Below (or Above) the Ribbon. If the Quick Access toolbar currently appears over the Ribbon, you’ll see the Place Quick Access Toolbar Below the Ribbon command. If the Quick Access toolbar appears under the Ribbon, you’ll see the Place Quick Access Toolbar Above the Ribbon command. Using the Ribbon With Office 2007, Microsoft abandoned the traditional pull-down menu bars and replaced them with the Ribbon, which organizes commands into categories called contextual tabs. Office 2010 uses the same Ribbon interface but with a slightly different look. If you’re already familiar with Office 2007, you’ll have no trouble learning Office 2010. If you’ve never used Office 2007, take some time to get acquainted with the Ribbon interface. At first it might seem strange, but over time, you’ll see how handy it can be. Each tab displays a different group of commands. For example, the Page Layout tab displays only those commands related to designing a page, and the Insert tab displays only those commands related to inserting items into a file, such as a page break or a picture, as shown in Figure 1-11. The Ribbon usually shows the Home tab when you start. Using the Ribbon is a two-step process. First, you must click the tab that contains the command you want. Second, you click the actual command. Tabs act exactly like traditional pull-down menus. Whereas a pull-down menu simply displays a list of commands, tabs display a list of icons that represent different commands. Chapter 1: Introducing Microsoft Office 2010 Figure 1-11: Each tab displays a different group of related commands. Deciphering Ribbon icons Each Ribbon tab displays commands as buttons or icons, organized into groups. There are four types of icons displayed on the Ribbon: ✓ One-click icons: These icons do something with a single click. ✓ Menu icons: These icons display a pull-down menu of options you can choose. ✓ Split-menu icons: These icons consist of two halves. One half lets you choose a command like a one-click icon, and the second half displays a downward-pointing arrow, which displays additional options. ✓ Combo boxes: These display a text box where you can type a value in or click on a downward-pointing arrow to choose from a menu of options. Using one-click icons One-click icons simply display an icon, or an icon with text. To use a oneclick icon, you select the data you want to manipulate, such as a paragraph or a picture, and then click the icon. Figure 1-12 shows one-click icons that display only an icon or both text and an icon. The most common one-click icons are the Cut and Copy commands, which appear on the Home tab of every Office 2010 program. Using menu icons A one-click icon represents a single command. However, there isn’t enough room on the Ribbon to display every possible command as a single icon. As a result, menu icons display a pull-down menu that stores multiple options within a single icon, as shown in Figure 1-13. 23 24 Part I: Getting to Know Microsoft Office 2010 Bold Replace Figure 1-12: The two types of one-click icons. Figure 1-13: A typical menu icon on the Home tab in Word. The Line Spacing icon, found on the Home tab of Word and PowerPoint, is a typical menu icon that lets you click it to view a pull-down menu of options. Selecting an option in the pull-down menu immediately manipulates your selected data. Using split-menu icons Split-menu icons give you two choices: ✓ If you click the top or left half of a split-menu icon, you choose a default value. For example, the left half of the Font Color icon lets you choose the currently displayed color. ✓ If you click the bottom or right half of a split-menu icon, a pull-down menu appears, letting you choose a new default option, as shown in Figure 1-14. Figure 1-14: A typical split-menu icon on the Home tab in Excel. Chapter 1: Introducing Microsoft Office 2010 The Paste and Font Color icons, found on the Home tab of Word, Excel, and PowerPoint, are typical split-menu icons. You can identify split-menu icons because only half of the icon appears highlighted when you move the mouse pointer over that half. Using combo boxes A combo box gives you two ways to choose an option: ✓ Type directly into the combo box. ✓ Click the downward-pointing arrow to display a list of options, as shown in Figure 1-15. Figure 1-15: A typical combo box on the Home tab in PowerPoint. The Font and Font Size combo boxes, found on the Home tab of Word, Excel and PowerPoint, are typical combo boxes: ✓ If you click the left side of the Font Size combo box, you can type your own value in for a font size. ✓ If you click the downward-pointing arrow on the right side of the Font Size combo box, you can choose a value from a pull-down menu. Identifying Ribbon icons While some icons include descriptive text (such as Format Painter or Paste), most icons simply look like cryptic symbols from an alien language. To get additional help deciphering icons on the Ribbon, just point the mouse pointer over an icon and a short explanation appears, called a ScreenTip, as shown in Figure 1-16. 25 26 Part I: Getting to Know Microsoft Office 2010 ScreenTips provide the following information: ✓ The official name of the command (which is Format Painter in Figure 1-16) ✓ The equivalent keystroke shortcut you can use to run the command (which is Ctrl+Shift+C in the figure) ✓ A short explanation of what the command does Figure 1-16: A ScreenTip explaining the Format Painter icon. To view the ScreenTip for any icon on the Ribbon, move the mouse pointer over that icon and wait a few seconds for the ScreenTip to appear. Shortcut keystrokes let you choose a command from the keyboard without the hassle of clicking a tab and then clicking the icon buried inside that tab. Most shortcut keystrokes consist of two or three keys, such as Ctrl+P or Ctrl+Shift+C. Displaying dialog boxes On each tab, the Ribbon displays related commands in a group. For example, the Home tab groups the Cut, Copy, and Paste commands within the Clipboard group and the text alignment and line spacing commands within the Paragraph group. Although you can choose the most commonly used commands directly from the Ribbon, Word often contains dozens of additional commands that don’t appear on the Ribbon. To access these more obscure commands, you need to open a dialog box. In the bottom-right corner of a group of icons on the Ribbon, you’ll see the Show Dialog Box icon, which looks like an arrow pointing diagonally downward, as shown in Figure 1-17. Not every group of icons on the Ribbon displays the Show Dialog Box icon. Chapter 1: Introducing Microsoft Office 2010 Figure 1-17: The Show Dialog Box appears in many grouped commands on the Ribbon. To open a dialog box that contains additional options, follow these steps: 1. Click on a tab on the Ribbon, such as the Home or Page Layout tab. 2. Click on the Show Dialog Box icon in the bottom-right corner of a group such as the Font or Paragraph group found on the Home tab. Office 2010 displays a dialog box, as shown in Figure 1-18. 3. Choose any options in the dialog box, and then click OK or Cancel when you’re done. Figure 1-18: Clicking the Show Dialog Box icon displays a dialog box. 27 28 Part I: Getting to Know Microsoft Office 2010 Using Live Preview With earlier versions of Office, you had to select data and then choose a command without knowing exactly how that command would affect the appearance of your data. If you didn’t like the way a command changed your data, you had to choose the Undo command and start all over again. To avoid this hassle of constant experimentation with different commands, Office 2010 offers a feature called Live Preview. Live Preview lets you move the mouse pointer over certain icons displayed in the Ribbon and then immediately see the changes displayed in your current file. ✓ If you like the way your data looks, go ahead and choose the command. ✓ If you don’t like the way the data looks, just move the mouse away. Your data returns to its original appearance without forcing you to choose the Undo command. To use Live Preview, follow these steps: 1. Move the cursor (or click the mouse) on an object (text, picture, table, and so on) that you want to change. 2. Move the mouse pointer over any command. Office 2010 shows you how your chosen object will look if you choose the command, as shown in Figure 1-19. 3. Choose the command to change your object (or move the mouse pointer away from the command so you don’t choose that command). In Word, Live Preview will not work if you display your document in Draft view. Minimizing the Ribbon Some people like the Ribbon displaying various icons at all times, but others find that it makes the screen appear too cluttered. In case you want to tuck the Ribbon out of sight (or display a Ribbon that is already tucked out of sight) so icons only appear when you click on a tab, choose one of the following methods as shown in Figure 1-20: ✓ Double-click on the current tab. ✓ Press Ctrl+F1. ✓ Click the Minimize Ribbon icon that appears on the far right next to the Help (Question Mark) icon. Chapter 1: Introducing Microsoft Office 2010 Figure 1-19: Live Preview lets you see how a particular command could change your file. Figure 1-20: The Ribbon can appear minimized. To make the icons temporarily appear, click once on any tab. The moment you click away from the Ribbon, the Ribbon will hide its icons again. Customizing an Office 2010 Program If you don’t like the default settings of your favorite Office 2010 program, you can modify them. Some common ways to modify an Office 2010 program include ✓ Changing the file format and location to save files ✓ Customizing the icons that appear on the Ribbon 29 30 Part I: Getting to Know Microsoft Office 2010 Changing the file format and default location Every Office 2010 program is designed to share files easily with anyone who uses Office 2010 or 2007. However, if you need to share files with people who use earlier versions of Office or other programs altogether, you may need to save your files in a different format. To choose a default file format that each Office 2010 program will use every time you choose the Save command, follow these steps: 1. Load an Office 2010 program. 2. Click the File tab. The Backstage View appears. 3. Click the Options button in the left pane. An Options dialog box appears. 4. Click Save. The Options dialog box displays multiple options for defining a default file format and file location, as shown in Figure 1-21. Figure 1-21: The Options dialog box lets you choose a default file format and location. Chapter 1: Introducing Microsoft Office 2010 5. Choose a different file format and location. 6. Click OK when you’re done choosing different options. Customizing the Ribbon icons If you don’t use certain Ribbon icons, you can remove them and replace them with icons that represent the commands you do use most often. To customize the Ribbon icons, follow these steps: 1. Load an Office 2010 program. 2. Click the File tab. The Backstage View appears. 3. Click the Options button in the left pane. An Options dialog box appears. 4. Click Customize Ribbon. The Options dialog box displays multiple options for you to customize, as shown in Figure 1-22. Figure 1-22: The Options dialog box lets you change the icons that appear on the Ribbon. 31 32 Part I: Getting to Know Microsoft Office 2010 5. Click on different icons and click the Add or Remove buttons. 6. Click OK when you’re done choosing different options. Exiting Office 2010 No matter how much you may love using Office 2010, eventually there will come a time when you need to exit an Office 2010 program and do something else with your life. To exit from any Office 2010 program, choose one of the following: ✓ Click the Close box in the upper-right corner of the Office 2007 window. ✓ Click the File tab, and then click Exit. ✓ Press Alt+F4. If you try to close an Office 2010 program before saving your file, a dialog box pops up to give you a chance to save your file. If you don’t save your file before exiting, you’ll lose any changes you made to that file.