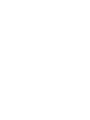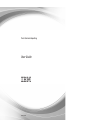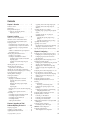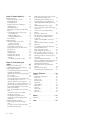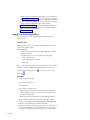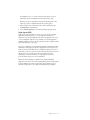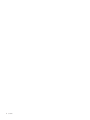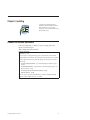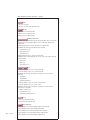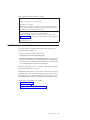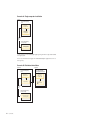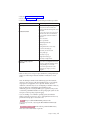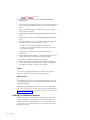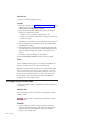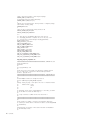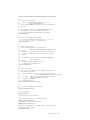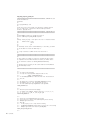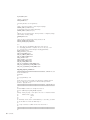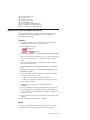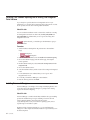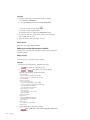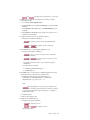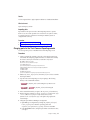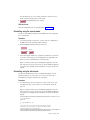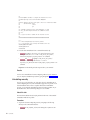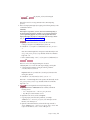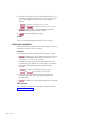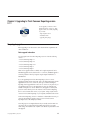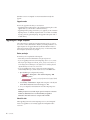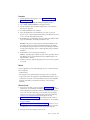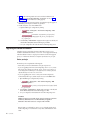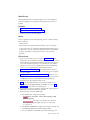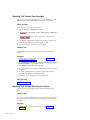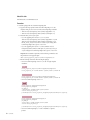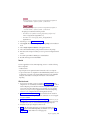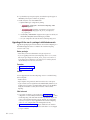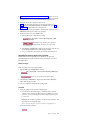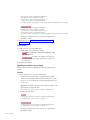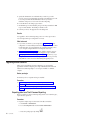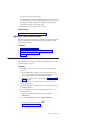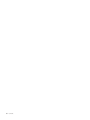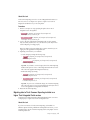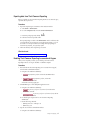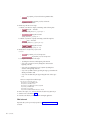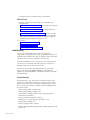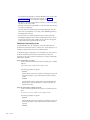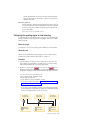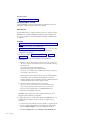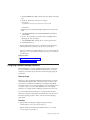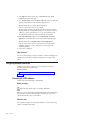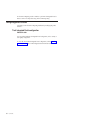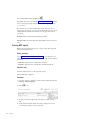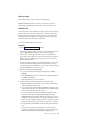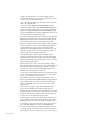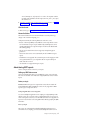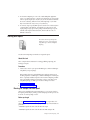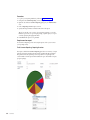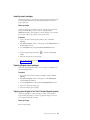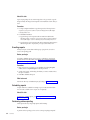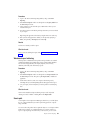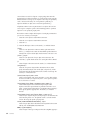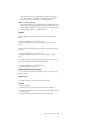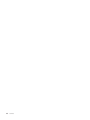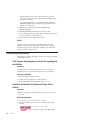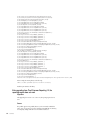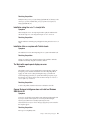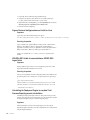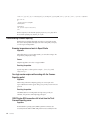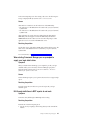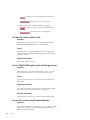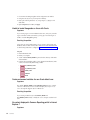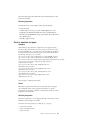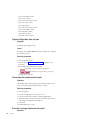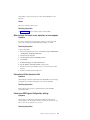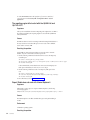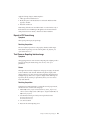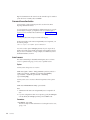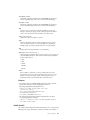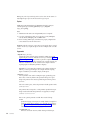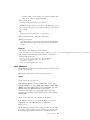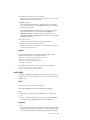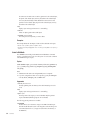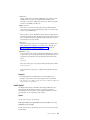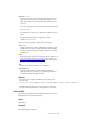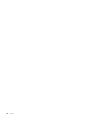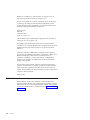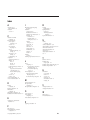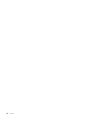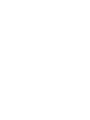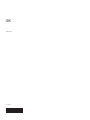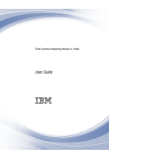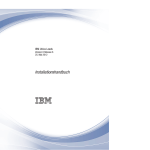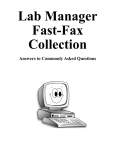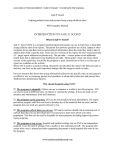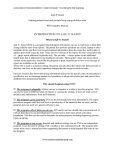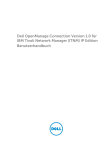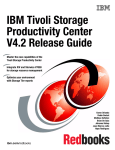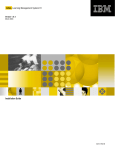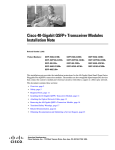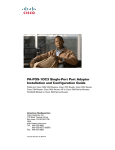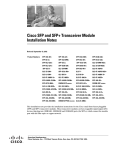Download User Guide - Wikis on enterpriselab.ch
Transcript
Tivoli Common Reporting
User Guide
SC14-7613-00
Tivoli Common Reporting
User Guide
SC14-7613-00
Note
Before using this information and the product it supports, read the information in Notices.
Second edition
This edition applies to Tivoli Common Reporting and to all subsequent releases and modifications until otherwise
indicated in new editions.
© Copyright IBM Corporation 2007, 2011.
US Government Users Restricted Rights – Use, duplication or disclosure restricted by GSA ADP Schedule Contract
with IBM Corp.
Contents
Chapter 1. Overview . . . . . . . . . 1
Technical overview . . . . . . . .
Web resources . . . . . . . . . .
Getting started with reports . . . . .
Logging in to the reporting interface .
Single sign-on (SSO) . . . . . .
.
.
.
.
.
.
.
.
.
.
.
.
.
.
.
.
.
.
.
.
1
4
5
6
7
Chapter 2. Installing . . . . . . . . . 9
Hardware and software requirements . . . . . . 9
Installation scenarios and installation modes . . . 11
Tivoli Common Reporting installation paths . . . 13
Preparing to install . . . . . . . . . . . . 14
Preinstallation Step 1: Read the release notes . . 14
Preinstallation Step 2: Verify the environment . . 14
Preinstallation Step 3: Preparing installation
media . . . . . . . . . . . . . . . 16
Validation of additional disk space required for
the installation process . . . . . . . . . 16
Installing using the installation wizard . . . . . 17
Installing on one computer . . . . . . . . 17
Installing in a distributed environment . . . . 18
Installing the Cognos-based Tivoli Common
Reporting engine . . . . . . . . . . 19
Installing Tivoli Common Reporting user
interface . . . . . . . . . . . . . 19
Installing by using the console mode . . . . . . 20
Installing using the silent mode . . . . . . . 21
Response file for silent installation. . . . . . 23
Installing into an existing Cognos infrastructure . . 33
Installing Tivoli Common Reporting into an existing
Tivoli Integrated Portal instance . . . . . . . 34
Installing Framework Manager . . . . . . . . 34
Verifying the installation . . . . . . . . . . 35
Post-installation tasks . . . . . . . . . . . 35
Migrating to a distributed environment . . . . 35
Exporting data from Tivoli Common
Reporting . . . . . . . . . . . . . 35
Modifying the existing single-computer
installation . . . . . . . . . . . . 36
Importing data . . . . . . . . . . . 39
Changing ports for the Tivoli Common Reporting
console . . . . . . . . . . . . . . . 39
Enabling Cognos Application Firewall . . . . 40
Uninstalling . . . . . . . . . . . . . . 40
Uninstalling using the uninstallation wizard . . 40
Uninstalling using the console mode . . . . . 41
Uninstalling using the silent mode. . . . . . 41
Uninstalling manually . . . . . . . . . . 42
Verifying the uninstallation . . . . . . . . 44
Chapter 3. Upgrading to Tivoli
Common Reporting version 2.1.1 . . . 45
Preparing to upgrade . . . . . .
Upgrading on a single computer . .
Upgrading distributed environment .
© Copyright IBM Corp. 2007, 2011
.
.
.
.
.
.
.
.
.
.
.
.
. 45
. 46
. 48
Upgrading Tivoli Common Reporting engine .
Upgrading Tivoli Common Reporting user
interface . . . . . . . . . . . . .
Upgrading with the use of a package . . . . .
Upgrading using a package in single-computer
scenario . . . . . . . . . . . . .
Upgrading with the use of a package in
distributed scenario. . . . . . . . . .
Upgrading the reporting engine using a
package . . . . . . . . . . . .
Upgrading user interface using a package .
Upgrading with external Cognos . . . . . .
Upgrading across scenarios . . . . . . . .
Exporting data from Tivoli Common Reporting
Migrating to a distributed environment . . .
Exporting data from previous instances manually
. 50
. 50
. 51
. 51
. 54
.
.
.
.
55
56
57
58
58
. 59
. 59
Chapter 4. Configuring . . . . . . . . 61
Configuring LDAP or Microsoft Active Directory . .
Configuring Tivoli Common Reporting Server . .
Configuring Cognos-based Tivoli Common
Reporting engine . . . . . . . . . . .
Configuring Tivoli Common Reporting for Tivoli
Integrated Portal future upgrade . . . . . . .
Configuring Tivoli Common Reporting for future
upgrade of Tivoli Integrated Portal . . . . .
Migrating data to Tivoli Common Reporting
installed on a higher Tivoli Integrated Portal
version . . . . . . . . . . . . . . .
Configuring Tivoli Common Reporting 2.1.1 to use
Cognos installed on a separate computer . . . .
Exporting data from Tivoli Common Reporting
Enabling Tivoli Common Reporting to use
external Cognos . . . . . . . . . . . .
Configuring clustered environment . . . . . .
Configuring distributed installation for load
balancing . . . . . . . . . . . . . . .
Load balancing . . . . . . . . . . . .
Monitoring a load balancing cluster . . . .
Configuring the reporting engine for load
balancing . . . . . . . . . . . . . .
Configuring user interface for load balancing . .
Configuring IBM HTTP Server . . . . . .
Configuring Framework Manager connection . . .
Configuring database connection . . . . . . .
Connecting to a DB2 database . . . . . . .
Connecting to an MS SQL database . . . . .
Connecting to an Oracle database . . . . . .
Enabling Federal Information Processing Standard
Enabling FIPS . . . . . . . . . . . .
Configuring security permissions . . . . . . .
Constraining access to BIRT reports . . . . .
ODBCINI variable configuration . . . . . . .
Configuring portlet functions . . . . . . . .
Tivoli Integrated Portal configuration . . . . .
61
62
63
64
64
65
66
67
67
69
70
72
74
75
77
78
81
82
82
83
84
85
86
88
89
89
90
90
iii
Chapter 5. Common Reporting . . . . 91
BIRT reports in Cognos . . . . . . . . .
BIRT reports in Cognos - overview . . . .
Running BIRT reports . . . . . . . . .
Saving a BIRT report . . . . . . . . .
Creating a Report View of a BIRT report. . .
Scheduling reports . . . . . . . . . .
Importing BIRT reports . . . . . . . .
Retrieving the User Name from within a BIRT
Report . . . . . . . . . . . . . .
Converting BIRT reports to Cognos reports . .
Known limitations . . . . . . . . .
Administering BIRT reports . . . . . . .
Setting up JDBC data sources . . . . .
Known limitations . . . . . . . . . .
Working with reports . . . . . . . . . .
Running the sample overview report . . . .
Sample overview report . . . . . . .
Importing report packages . . . . . . .
Exporting Cognos report packages . . . .
Copying report images to the Tivoli Common
Reporting server . . . . . . . . . .
E-mailing reports . . . . . . . . . .
Scheduling reports . . . . . . . . .
Performing ad-hoc reporting . . . . . .
Web-based report authoring . . . . . .
Search path . . . . . . . . . . . .
Checking the search path of a report . .
.
.
.
.
.
.
.
91
91
92
93
93
94
94
. 94
. 94
. 97
. 97
. 97
. 98
. 99
. 99
. 100
. 101
. 101
.
.
.
.
.
.
.
101
102
102
102
103
103
105
Chapter 6. Troubleshooting and
support . . . . . . . . . . . . . . 107
Using log files for troubleshooting . . . . . .
Enabling detailed log and trace information . .
Troubleshooting the installation . . . . . . .
Tivoli Common Reporting does not install after
upgrading and uninstallation . . . . . . .
Installation fails because the Deployment Engine
fails to initialize . . . . . . . . . . .
Non-root installation fails . . . . . . . .
After upgrading from Tivoli Common Reporting
1.3, the reporting engine does not work . . .
Installation using the install.sh script fails . .
Installation fails on a system with Turkish locale
The Work with reports panel displays an error
Cognos Business Intelligence does not install on
Windows 2008 64-bits R2 . . . . . . . .
Cognos Business Intelligence does not install on
Linux . . . . . . . . . . . . . . .
UDA-SQL-0031 Unable to access database:
QE-DEF-0285 Logon failure. . . . . . . .
Uninstalling the Deployment Engine to
complete Tivoli Common Reporting manual
uninstallation . . . . . . . . . . . .
Troubleshooting Common Reporting . . . . .
Browsing images does not work in Report
Studio . . . . . . . . . . . . . . .
Your login session expires while working with
the Common Reporting portlet . . . . . .
iv
User Guide
107
107
108
108
108
109
110
111
111
111
111
112
112
ODBC System DSN connections fail to test from
the Tivoli Common Reporting server . . . .
When starting Framework Manager you are
prompted to supply your login details twice . .
Drill-through definitions in BIRT reports do not
work . . . . . . . . . . . . . . .
The Work with reports window is blank . . .
An error UDA-SQL-0569 appears while starting
Cognos server . . . . . . . . . . . .
An error occurs when starting Framework
Manager . . . . . . . . . . . . . .
Logon fails in Turkish locale . . . . . . .
Error QE-DEF-0368: Unable to decrypt user
name and password credentials from the
content store. . . . . . . . . . . . .
Unable to locate libcoguador on Linux with
Oracle . . . . . . . . . . . . . . .
Oracle environment variables for non-Oracle
default user . . . . . . . . . . . . .
No content displayed in Common Reporting
portlet in Internet Explorer 7 . . . . . . .
Charts in reports do not appear . . . . . .
Cognos Configuration does not open . . . .
Cannot open the sample overview report . . .
Error after running a sample overview report
When trying to find users in user repository, an
error appears . . . . . . . . . . . .
Connection with the datasource fails . . . .
Cannot save IBM Cognos Configuration settings
The reporting engine fails to start with the
SQLCODE=286 and SQLSTATE=42727 . . . . . .
Report Studio does not work with Internet
Explorer 8 . . . . . . . . . . . . .
Reports in PDF format hang . . . . . . .
Tivoli Common Reporting interface hangs . . .
114
114
115
115
116
116
116
117
117
118
118
118
119
120
120
120
121
121
121
122
122
123
123
Chapter 7. Reference . . . . . . . . 125
Commands . . . . . . .
Command-line authentication
trcmd -access . . . . .
trcmd -convert . . . . .
trcmd -datasource . . . .
trcmd -delete . . . . .
trcmd -distribute . . . .
trcmd -import . . . . .
trcmd -list . . . . . .
trcmd -modify . . . . .
trcmd -run . . . . . .
trcmd -version . . . . .
.
.
.
.
.
.
.
.
.
.
.
.
.
.
.
.
.
.
.
.
.
.
.
.
.
.
.
.
.
.
.
.
.
.
.
.
.
.
.
.
.
.
.
.
.
.
.
.
.
.
.
.
.
.
.
.
.
.
.
.
.
.
.
.
.
.
.
.
.
.
.
.
.
.
.
.
.
.
.
.
.
.
.
.
125
126
126
127
129
131
132
133
134
136
138
139
Notices . . . . . . . . . . . . . . 141
Trademarks .
112
114
114
.
.
.
.
.
.
.
.
.
.
.
.
. 142
Index . . . . . . . . . . . . . . . 143
Chapter 1. Overview
Tivoli® Common Reporting provides an
integrated reporting solution for the products
in the Tivoli portfolio. You can link multiple
reports across various Tivoli products to
simplify the report navigation and accelerate
access to key reporting information.
Tivoli Common Reporting provides the following advantages for the users:
Simplified interaction
Simplified interfaces and interactions for report writers to create,
customize, and publish reports which let you build reports faster and
easier.
Cross-product report linking
Extend the capability of cross-product report linkage for seamless flow
between related reports of various Tivoli products.
On demand reporting
Enable report users to create and save ad hoc reports, without the need for
professional report writer's involvement.
Tivoli Common Reporting 2.1.1 is based on Cognos® 8 Business Intelligence
Reporting version 8.4.1, Fix Pack 3. The following Cognos components are
available with Tivoli Common Reporting:
v Framework Manager - a modeling tool that allows you to create data models.
v Query Studio - a reporting tool for creating simple queries and reports
v Report Studio - a web-based tool for creating sophisticated reports against
multiple databases
v Cognos Connection - an application where you can see all your report and
manage them
Technical overview
IBM® Tivoli Common Reporting consists of data stores, reporting engines, their
corresponding web user interfaces displayed in Tivoli Integrated Portal, and a
command-line interface.
Tivoli Common Reporting provides a flexible structure that can be adapted for
load balancing. The following diagrams illustrate the possible distributions of the
product components:
Single computer:
© Copyright IBM Corp. 2007, 2011
1
System A
Tivoli Common Reporting
server
Tivoli Common
Reporting console
Cognos-based
Tivoli Common
Reporting engine
Cognos-based
reporting
portlet
Tivoli Common Reporting
console (closeup)
Tivoli Integrated Portal
- Common Reporting
Distributed environment:
2
User Guide
System A
System B
Tivoli Common Reporting
server
Tivoli Common
Reporting console
Tivoli Common Reporting
Cognos Application Tier server
Cognos-based
Tivoli Common
Reporting engine
Cognos gateway
Cognos
Content Store
Cognos-based
reporting
portlet
Tivoli Common Reporting
console (closeup)
Tivoli Integrated Portal
- Common Reporting
Integration with an existing Cognos instance:
System A
System B
Tivoli Common Reporting
server
Tivoli Common
Reporting console
Cognos
Cognos-based
reporting
portlet
Tivoli Common Reporting
console (closeup)
Tivoli Integrated Portal
- Common Reporting
Chapter 1. Overview
3
Note: Tivoli Common Reporting version 2.1.1 is based on Cognos Business
Intelligence Reporting version 8.4.1, Fix Pack 3.
Table 1. Software components
Core components
Optional components
Tivoli Common Reporting Server
The application server is a J2EE
lightweight implementation of the
embedded WebSphere® Application
Server. It provides a single sign-on
service based on the WebSphere
security module and Lightweight
Third-Party Authentication (LTPA).
Tivoli Common Reporting Cognos
Application Tier Server
Cognos
An existing instance of IBM Cognos
BI Server or IBM Cognos 8 Business
Intelligence Reporting.
Cognos-based Tivoli Common Reporting
engine The dispatcher is the entry point for
IBM Cognos 8 service requests sent
by a web server gateway or other
software. The dispatcher handles
the routing requests and balances
the load of user requests to the
various IBM Cognos 8 services.
Cognos gateway
A portal enabling communication
between Tivoli Common Reporting
Server and the Cognos-based Tivoli
Common Reporting engine.
Cognos Content Store
A database that contains data that
IBM Cognos 8 needs to operate,
such as report specifications,
published models, and the packages
that contain them; connection
information for data sources;
information about the external
namespace, and the Cognos
namespace itself; and information
about scheduling and bursting
reports.
Tivoli Integrated Portal web user interface
Based on Tivoli Integrated Portal,
the following web user interface is
available for the reporting solution:
v Common Reporting - a web
portal for IBM Cognos 8 and a
component which interacts with
the Cognos Content Store. It is a
frontend to publish, find,
manage, organize, and view
organization's reports.
Web resources
Check out other useful Web resources for Tivoli Common Reporting.
4
User Guide
Common Reporting
For more information about using the product or for technical assistance, visit the
IBM Cognos Resource Center at http://www.ibm.com/software/data/support/
cognos_crc.html. This site provides information on support, professional services,
and education.
Take a look at the Cognos 8.4.1 information center at http://
publib.boulder.ibm.com/infocenter/c8bi/v8r4m0/index.jsp.
Getting started with reports
Perform the necessary actions to use the reporting options in Tivoli Integrated
Portal as the common integrated reporting platform for products across the Tivoli
portfolio. It enables you to link multiple reports across various Tivoli products to
simplify the report navigation and accelerate access to key reporting information.
Before you begin
1. Install Tivoli Common Reporting.
2. Install Framework Manager to be able to create your own data models.
3. Configure the Framework Manager connection to Tivoli Common Reporting.
About this task
After you have installed Tivoli Common Reporting, prepare your report packages
to be able to generate, publish, and edit your reports.
Procedure
1. If you have the report packages ready, import the report packages:
v Import Cognos report packages.
v Import BIRT report packages.
a. Create or update your data sources:
v For Cognos-based report packages, configure the database connection.
v For BIRT-based report packages, ensure that the report package data
sources point to the existing data sources. Use the “trcmd -list” on page
134 command to see your data source settings, and the “trcmd -modify”
on page 136 command to modify them, if necessary.
Tip: BIRT reports are separate from Cognos, predefined reports to which
you can make simple changes. You can also create or modify report
designs with the use of an open-source BIRT report designer, which is not
shipped with Tivoli Common Reporting but is available for downloading.
2. If you have to create a new report package:
a. Configure the database connection.
b. Create a data model in Framework Manager.
Tip: For more instructions, see the Framework Manager User Guide in
Cognos information center.
c. Import the metadata from your data sources. When you have done
imported the metadata, you can start modeling in Framework Manager. You
can define the relations between objects such as tables, views, and queries,
you can select the layers to define which objects you want to make visible,
you can define what you want to publish, and finally, you can create and
Chapter 1. Overview
5
publish a package containing the model and reports. For more information,
see Framework Manger User Guide. If you have configured the connection
between Framework Manager and Tivoli Common Reporting, the published
package is automatically pushed to Tivoli Common Reporting and you can
see it in its respective folder inside Tivoli Common Reporting.
d. Log in to the reporting interface and select Launch → Query Studio to test
your model and create simple ad hoc reports, or select Launch → Report
Studio to create more complex reports.
e. Create a final package.
Logging in to the reporting interface
Use your web browser to access the reporting interface based on the Tivoli
Integrated Portal.
About this task
With the reporting interface, you can perform simple lightweight tasks as well as
more advanced scalable reporting.
Common Reporting
Scalable, enterprise reporting option provided by IBM Cognos 8 Business
Intelligence Reporting.
Using this feature you can access the following reporting options:
v Create on demand reports.
v Use the Web-based report authoring.
v Email reports.
Tip: To access Tivoli Common Reporting or Tivoli Integrated Portal documentation
from the user interface, click Help in the upper right corner. To access Cognos
Administration and Security guide, click
guides, click
in the console. For more Cognos
.
Procedure
1. Navigate to the following URL:
http://hostname:port/ibm/console
The default URL is:
http://localhost:16310/ibm/console
v Replace hostname with the TCP/IP host name of the system whereTivoli
Common Reporting is installed, or localhost if you are running the web
browser on the same system.
v Replace port with the port number that you specified during installation.
Tip: On a Windows system where Tivoli Common Reporting is installed
locally, you can click Start → Tivoli Common Reporting → Launch Reporting
Browser to open the default browser with the correct URL.
2. On the Tivoli Integrated Portal login page, log in with a user ID that has access
to Tivoli Common Reporting. Access is determined by user roles associated
with user IDs. This might be the user ID and password you specified during
6
User Guide
the installation process, or a user ID and password provided to you by an
administrator. The Tivoli Integrated Portal navigation window opens.
Tip: Only one logon is required when accessing the reporting interface. The
single sign-on option is enabled between the two reporting options.
3. In the navigation pane on the left side of the window, click the plus sign +
beside Reporting to expand the tree.
4. Choose Common Reporting to work with the enterprise reporting options.
Single sign-on (SSO)
Single sign-on (SSO) is the ability of a user to log on once and access multiple
applications without having to log on to each application separately. It is
multi-server session-based authentication that allows web application users to log
on once to WebSphere Application Server, and then access another application's
WebSphere Application Server (in the same DNS domain) that is enabled for single
signon without having to log in again.
The server is configured to use the Lightweight Third-Party Authentication (LTPA)
authentication. When logging in, the user is prompted for a name and password
which can later be reused. When the user is authenticated, the browser receives a
token which is stored for a given session. When the LTPA token has been received
and the user tries to access the server in the same security domain, the
authentication is automatic and the user is not prompted for a name and
password, if the browsing session was not terminated.
IBM Tivoli Common Reporting is available from the enhanced WebSphere
Application Server. This is why a client requesting that application can be required
to perform multiple logons when accessing other secure applications, such as
advanced reporting. Each log on is likely to require different logon identities.
Chapter 1. Overview
7
8
User Guide
Chapter 2. Installing
A complete Tivoli Common Reporting
installation comprises multiple components.
Before installing one or more of these
components, you must understand them and
the installation process.
Hardware and software requirements
Tivoli Common Reporting is available on a range of operating systems and
supports several browser types.
Table 2. Hardware and software requirements.
Hardware requirements:
v Main memory - 2 GB
v Processor speed - for best performance, processor speeds must be at least 1 GHz for
RISC architectures and 2 GHz for Intel® architectures. Choosing faster processors should
result in improved response time, greater throughput, and lower processor utilization.
v Disk storage:
– For single-computer installation - up to 2.4 GB, depending on installation options
selected.
– For distributed installation - Cognos-based Tivoli Common Reporting engine - 800
MB, user interface - 1.5 GB.
– For existing Cognos BI infrastructure installation - 450 MB.
– Temporary directory - 800 MB.
Note: The optional, separately installed IBM Cognos 8 Business Intelligence Modeling
component requires additional disk space of 700 MB.
© Copyright IBM Corp. 2007, 2011
9
Table 2. Hardware and software requirements. (continued)
Supported operating systems:
HPUX
HP-UX
v HP-UX 11i v3 IA 64-bit
v HP-UX 11i v3 PA-RISC 32-bit and 64-bit Tolerate
AIX
IBM AIX®
v IBM AIX version 5.3 32-bit and 64-bit
v IBM AIX version 6.1 32-bit and 64-bit
v IBM AIX version 7.1 32-bit and 64-bit
Linux
Red Hat
Red Hat Enterprise Linux
Important: Because Tivoli Common Reporting installs 32-bit binary files, you must install
the 32-bit versions of the prerequisite libraries, even on 64-bit system. Otherwise, the
installation fails.
v RedHat Enterprise Linux 5.0 Advanced Platform x86 32-bit and 64-bit
Restriction: The following system libraries must be installed:
– compat-libstdc++-33.3.2.3
– compat-glibc-2.3.4-2.26
– openmotif22-2.2.3-18
v RedHat Enterprise Linux 5.0 - System z 31-bit and 64-bit
Restriction: Tivoli Common Reporting can only run on this system with the following
libraries installed:
– libXmu-1.0.2-5
– libXp-1.0.0-8
– openmotif22-2.2.3-18
Linux
SUSE
SUSE
v SUSE Linux Enterprise Server 10.0 - x86 32-bit and 64-bit
v SUSE Linux Enterprise Server 11.0 - x86 32-bit and 64-bit
Restriction: The following system libraries are required to run Tivoli Common
Reporting:
– compat-32bit
– compat-libstdc++
– openmotif-libs-32bit-2.2.4
v SUSE Linux Enterprise Server 10.0 - System z 31-bit and 64-bit
v SUSE Linux Enterprise Server 11.0 - System z 64-bit
Restriction: The following system libraries are required to run Tivoli Common
Reporting on SUSE systems:
– libstdc++33-32bit-3.3.3-11.9
– compat-32bit-2009.1.19-2.1
– openmotif22-libs-32bit-2.2.4-138.18.1
Solaris
Solaris
v Solaris 9 on SPARC 32-bit and 64-bit
v Solaris 10 on SPARC 32-bit and 64-bit
Windows
Microsoft Windows
v Microsoft Windows Server 2003 R2 Enterprise Edition 32-bit and 64-bit
v Microsoft Windows Server 2008 R2 Standard Edition 64-bit
v Microsoft Windows Server 2008 Standard Edition 32-bit and 64-bit
10
User Guide
v Microsoft Windows Server 2008 Enterprise Edition 32-bit and 64-bit
v Microsoft Windows Server 2008 R2 Enterprise Edition 64-bit
Table 2. Hardware and software requirements. (continued)
Deployment Engine:
400 MB in the /usr directory or your home directory
at least 1 MB in the /var directory
Important: If you are installing on a non-Windows operating system, and you have the
var and usr directories mounted on a different partition, ensure that the partition is not
empty. Otherwise, the Deployment Engine will not install.
Supported web browsers:
v Windows Internet Explorer version 7 or 8 on Microsoft Windows
Tip: For some operations, the browser security settings are too restrictive. See the
Troubleshooting section of the information center for additional security configuration of
the Internet Explorer browser.
v Mozilla Firefox version 3.6
Installation scenarios and installation modes
You can choose from two installation modes and three main Tivoli Common
Reporting installation configurations.
You can choose from the following installation modes:
v Install new instance of Tivoli Common Reporting
v Reuse the existing instance of Tivoli Integrated Portal. Use this option if you
already have a product based on Tivoli Integrated Portal in your infrastructure.
This mode allows you to install Tivoli Common Reporting on the same instance
of Tivoli Integrated Portal as the product you already have.
Tivoli Common Reporting, version 2.1.1 introduces a 64-bit installer alongside the
32-bit installer present in previous versions.
Important: The 64-bit installer can only be used for a stand-alone Tivoli Common
Reporting installation and only Tivoli Integrated Portal version 2.2 can be reused.
Because the previous Tivoli Common Reporting versions were 32-bit, you cannot
use the 64-bit installer to upgrade an existing Tivoli Common Reporting version.
The following installation scenarios are available:
v Single-computer installation
v Distributed installation
v Integration with existing IBM Cognos BI infrastructure
Chapter 2. Installing
11
Scenario A: Single-computer installation
System A
Tivoli Common Reporting
server
Tivoli Common
Reporting console
Cognos-based
Tivoli Common
Reporting engine
Cognos-based
reporting
portlet
Tivoli Common Reporting
console (closeup)
Tivoli Integrated Portal
- Common Reporting
Use this scenario for non-scalable, lightweight reporting with all the components installed
on a single system.
You can use a file-based user registry from embedded WebSphere Application Server a as
user repository.
Scenario B: Distributed installation
System A
System B
Tivoli Common Reporting
server
Tivoli Common
Reporting console
Cognos gateway
Cognos-based
reporting
portlet
Tivoli Common Reporting
console (closeup)
Tivoli Integrated Portal
- Common Reporting
12
User Guide
Tivoli Common Reporting
Cognos Application Tier server
Cognos-based
Tivoli Common
Reporting engine
Cognos
Content Store
Use this configuration for scalable, enterprise-wide installation with the components
dispatched on at least two machines.
In this installation scenario, LDAP can be used as the user repository to enable single
sign-on.
v Two-phase installation:
1. The Cognos-based Tivoli Common Reporting engine is installed first on at least one
computer in the organization.
2. Then the Tivoli Common Reporting user interface is installed anywhere users will
work with reports.
Scenario C. Integrating existing Cognos BI infrastructure
System A
System B
Tivoli Common Reporting
server
Tivoli Common
Reporting console
Cognos
Cognos-based
reporting
portlet
Tivoli Common Reporting
console (closeup)
Tivoli Integrated Portal
- Common Reporting
Use this if you already use Cognos BI infrastructure.
The Tivoli Common Reporting user interface is installed on one computer, and configured to
work with a Cognos that was installed from a source other than the IBM Tivoli Common
Reporting installation program. The engine can be an IBM Cognos BI Server or IBM Cognos
8 Business Intelligence Reporting.
Tivoli Common Reporting installation paths
Learn about the location of the Tivoli Common Reporting installation directories
that depends on the installation scenario. The installation paths in version 2.1.1
remain the same as the installation paths in version 2.1.
Changes in Tivoli Common Reporting version 2.1
The structure of the catalogs into which Tivoli Common Reporting 2.1 is installed
is different than in previous versions. This is caused by architectural changes in
Tivoli Integrated Portal on which Tivoli Common Reporting is based. The
installation directory is now divided into two catalogs - one containing Tivoli
Integrated Portal only, and the other containing Tivoli Integrated Portal-based
components and products. This solution makes upgrading to a higher version of
Tivoli Integrated Portal easier.
Chapter 2. Installing
13
During the installation of the reporting engine, only one directory is created, as the
reporting engine is not a Tivoli Integrated Portal-based component.
Installation directories
The following installation directories are created for default Tivoli Common
Reporting stand-alone installation:
v The directory that contains the uninstaller and the installation log files. In
documentation, it is referred to as TCR_install_dir.
Windows operating systems: C:\IBM\tivoli\tcr
non-Windows operating systems: /opt/IBM/tivoli/tcr
v Tivoli Integrated Portal installation directory, referred to as TIP_install_dir:
Windows operating systems: C:\IBM\tivoli\tipv2
non-Windows operating systems: /opt/IBM/tivoli/tipv2
v TIP_components_dir directory containing Tivoli Integrated Portal components.
Tivoli Common Reporting is one of Tivoli Integrated Portal components but
there may be others installed as well:
Windows operating systems: C:\IBM\tivoli\tipv2Components
non-Windows operating systems: /opt/IBM/tivoli/tipv2ComponentsTivoli
Common Reporting is located in the TCRComponent directory, in the
documentation referred to as TCR_component_dir:
Windows operating systems: C:\IBM\tivoli\tipv2Components\TCRComponent
non-Windows operating systems: /opt/IBM/tivoli/tipv2Components/
TCRComponent
Cognos installation directory
The directory that Cognos is installed into is called c8_locations and can be found
in the following locations:
v For a single-computer installation and for the user interface of the distributed
installation: TCR_component_dir\cognos.
v For the reporting engine of a distributed installation: TCR_install_dir\cognos
Preparing to install
Verify that your environment meets basic requirements for an IBM Tivoli Common
Reporting installation. The installation program automatically verifies most
requirements but you must check some prerequisites manually.
Preinstallation Step 1: Read the release notes
Release notes contain late-breaking information about installation.
http://publib.boulder.ibm.com/infocenter/
To access the release notes , go to:
tivihelp/v35r1/index.jsp?topic=/com.ibm.tivoli.tcr.doc_21/tcr_relnotes.pdf
Preinstallation Step 2: Verify the environment
Tivoli Common Reporting comprises a collection of components and applications
that work together to form a powerful reporting system. You must ensure that you
meet the requirements for all the product components.
Make sure that you meet the prerequisites before you start to install the product:
14
User Guide
v Verify the Hardware and software requirements.
v Choose your installation scenario.
v Gather all the following information required during the installation procedure:
Installation scenario
Information required
Single-computer installation
If you choose to configure the Lightweight
Directory Access Protocol (LDAP) user
repository, gather the following LDAP server
information:
Tip: If you do not have access to the LDAP
information at the time of the installation,
you can configure it after the installation
completion.
and
Distributed installation
v Server host name
v Server port number
v Bind distinguished name
v Bind password
v Distinguished name of a base entry
v PersonAccount entity type
v Base entity for PersonAccount
v Group entity type
v Base entry for group
v OrgContainer entity type
v Base entry for OrgContainer
Integrating existing Cognos BI
infrastructure
v If you choose to configure the LDAP user
repository, gather the information shown
in the preceding row of this table.
v You will also require the URL to the
existing Cognos engine you want to
integrate.
v Make sure that you have a range of 14 port numbers free, starting with the port
number you enter during an interactive installation wizard (GUI or console
mode).
Note: The default port number for the installation program which starts the
sequence is 16310. However, in the silent installation mode, you can manually
assign ports for each application server component. Therefore, the server
installed in a silent mode may not use 14 subsequent port numbers. In that case,
make sure all the ports selected during silent installation are free.
Additionally, port 1527 is used by the IBM Cognos 8 application, and port 9300
is used during a distributed installation on the reporting engine system. Also the
9362 port is used for reporting component logging.
v If you are installing on a non-Windows operating system, ensure that the
number of open files for processes is set to a value higher than 1024. If it is not,
perform the following steps to increase this value:
AIX
: Change or add the nofiles=XXXXX parameter in the
/etc/security/limits file, or by using the chuser nofiles= XXXXX user_id
command.
: Run the following command: ulimit -n nnnn,
where nnnn is the wanted number of open files.
Linux
HPUX
Solaris
Chapter 2. Installing
15
Tip: On Linux operating system, you can configure the open file limits globally.
To do this, open the /etc/security/limits.conf file and add the following line:
* hard unfile 2048.
.
Preinstallation Step 3: Preparing installation media
IBM Tivoli Common Reporting includes installation media for the Cognos-based
Tivoli Common Reporting engine version 8.4.1 and prerequisite software.
There are two forms of installation media:
v Product disks.
v Installation images which licensed customers can download from the IBM
Passport Advantage® website.
For non-Windows operating systems, there are additional installation media (either
an installation image or a disk) that include IBM Cognos 8 Business Intelligence
Modeling 8.4.1, and IBM Cognos 8 Enhanced Encryption for OpenSLL. For
Windows operating systems, the Cognos Modeling installer is located on the Tivoli
Common Reporting image.
Procedure
1.
Linux
UNIX
and
Log on as the same user used to install the full Tivoli
Common Reporting product.
2. Place all the downloaded installation images in a single directory on the
computer where you are installing. For example
Windows
C:\install_images
UNIX
and
/install_images
3. Extract the contents of all installation images to the directory that you created.
Linux
What to do next
The installation images are now ready.
Validation of additional disk space required for the installation
process
The installation process of Tivoli Common Reporting involves the validation of
additional disk space required for both temporary directory (TEMP) and the target
installation directory in which Deployment Engine is installed.
Important: This topic describes additional disk space required to successfully
finish the installation process. The main disk space required for the installation of
Tivoli Common Reporting is described in the Hardware and software
requirements section of the Installation Guide.
Procedure
1.
:
a. disk space required for the TEMP folder is checked - the space required is
800 MB.
UNIX
Note: Additional disk space in the TEMP folder is required only for the
time of the installation.
16
User Guide
b. disk space required for the installation of Deployment Engine is checked:
Note: Deployment Engine drives the installation process and stores
information about the installed components after the process is finished.
Note: Deployment Engine may already exist on your hard drive.
v If you are installing as root and /var and /usr are on the same partition,
the disk space required is 255 MB.
v If you are installing as root and /var and /usr are on different partitions,
the disk space required is 5 MB on the /var partition and 250 MB on the
/usr partition.
v If you are installing as non-root, the disk space required is 255 MB on the
home partition (e.g. /home).
2.
:
a. additional disk space required for the installation of Deployment Engine in
the target installation location is 255 MB.
b. If the TEMP folder is located on the same partition as the target installation
directory, the installation requires additional 800 MB on this partition.
Windows
c. If the TEMP folder is located on a different partition than the installation
directory, the installation requires 800 MB on that partition.
Installing using the installation wizard
Use the graphical user interface to install the product automatically, and to
interactively check whether all the required configuration options are in place.
Two installation scenarios are possible when installing Tivoli Common Reporting.
About this task
Windows : To perform tasks described in this section, you must belong to the
Administrators group or be an Administrator.
Installing on one computer
Install the components on a single system for non-scalable reporting.
The installation program guides you through the process step by step.
About this task
C:\tivoli is the default installation directory.
Procedure
1. Insert the product DVD or, if you are installing from an image, open the
directory that contains the files that you have previously extracted.
2. Start the installation launchpad:
v
Windows
v
Linux
launchpad.exe
and
UNIX
launchpad.sh
Tip: You can also run the installation wizard directly:
v
Windows
install.bat
Chapter 2. Installing
17
Linux
UNIX
v
and
install.sh
3. Read the installation information, and click Install IBMTivoli Common
Reporting 2.1.1.
Tip: At any time of running the installation you can go back to the launchpad
to access the on-line documentation, or the PDF version of the Installation
Guide.
4. Choose your installation language, read the Welcome page, and accept the
terms of the license agreement.
5. Select Install new instance of Tivoli Common Reporting as the installation
mode.
6. On the Installation scenarios page, select Single-computer installation. Click
Next
7. Choose the target directory for your installation, and click Next. Apart from
the installation directory, two new directories are created:
v C:\IBM\tivoli\tipv2 containing Tivoli Integrated Portal, and
v C:\IBM\tivoli\tipv2Components\TCRComponent containing, among others,
the component, and scripts.
The directories are created because of Tivoli Integrated Portal 2.2
requirements.
8. Create administrative user credentials for Tivoli Integrated Portal by choosing
user ID and password and provide the port number. Click Next.
9. Provide the port number for IBM Cognos content database.
10. Read the pre-installation summary panel and click Install. The installation
process, which may take a longer time, begins. No action is required. When
the installation is complete, a summary panel is displayed.
Results
You have now completed the full installation procedure, and can start to run
reports on a single system by logging in to the reporting interface.
What to do next
In this installation scenario, the Tivoli Common Reporting VMMProvider is used
for Lightweight Directory Access Protocol (LDAP) by default and no additional
configuration is required.
Important: During the installation procedure you have created an administrative
user. You can now create new users and user groups, and grant them permissions
to access various reporting resources and functions. Before you do, make sure you
configure security permissions.
Installing in a distributed environment
Install the components on separate systems to enable engine load balancing. First,
you have to install the Cognos-based Tivoli Common Reporting engine on one
computer and configure the Lightweight Directory Access Protocol (LDAP) user
repository. Then, on a separate computer, you have to install the Tivoli Common
Reporting user interface.
18
User Guide
Before you begin
Ensure that all the components that you want to install are of the same bitness.
The user interface and the reporting engine must both be either 32-bit or 64-bit.
Installing the Cognos-based Tivoli Common Reporting engine
Perform the first step in a distributed installation - install the Cognos-based Tivoli
Common Reporting engine component.
Procedure
1. Insert the product DVD or, if you are installing from an image, open the
directory that contains the files that you have previously extracted.
2. Start the installation launchpad:
v
Windows
launchpad.exe
UNIX
and
launchpad.sh
3. Read the installation information, and click Install Tivoli Common Reporting.
v
Linux
Tip: At any time of running the installation you can go back to the launchpad
to access the on-line documentation, or the PDF version of the Installation
Guide.
4. Choose your installation language, read the Welcome page, and accept the
terms of the license agreement.
5. Select Install new instance of Tivoli Common Reporting as the installation
mode.
6.
7.
8.
9.
On the Scenario Selection page, select the Distributed installation.
Select to Install the Tivoli Common Reporting engine.
Choose the installation directory for the reporting engine.
Provide the port number for IBM Cognos content database. Up to 15 ports can
be used, whose numbers begin with the port number that you provide and
increase.
Note: Depending on the scenario, additional ports belonging to tomcat will be
used by the Cognos-based Tivoli Common Reporting engine.
10. After confirming the installation details, click Install.
Results
You have now installed the Cognos-based Tivoli Common Reporting engine on one
computer. View the Installation summary panel, and make note of the
Cognos-based Tivoli Common Reporting engine URL as this information will be
used during the second component installation.
What to do next
Configure Lightweight Directory Access Protocol if you want to use it as your
repository. When you have done that, proceed to install the Tivoli user interface.
Installing Tivoli Common Reporting user interface
When you have installed the Tivoli Common Reporting engine, proceed to install
the Tivoli user interface to complete the distributed installation.
Chapter 2. Installing
19
About this task
C:\IBM\tivoli is the default installation directory.
Procedure
1. Repeat steps 1 through 6 of the reporting engine installation instructions on the
computer where you want to install the Tivoli user interface, and choose to
Install the Tivoli Common Reporting user interface.
2. Specify the installation directory and click Next. Apart from the installation
directory, two new directories are created:
v C:\IBM\tivoli\tipv2 containing Tivoli Integrated Portal, and
v C:\IBM\tivoli\tipv2Components\TCRComponent containing, among others, the
component, and scripts.
The directories are created because of Tivoli Integrated Portal 2.2 requirements.
3. Create an administrative Tivoli Integrated Portal user by providing User ID,
and Password, and click Next.
4. When prompted for the Cognos-based Tivoli Common Reporting engine URL,
provide the address that you noted when you finished installing the reporting
engine, and click Next. Example: http://example.com:9300/p2pd/servlet/
dispatch.
5. Provide the port number for IBMCognos content database.
6. Read the Pre-Installation Summary information, and choose to Install.
Results
You have installed the reporting engine on one computer, and installed the user
interface on another. Now you can start Tivoli Common Reporting.
Important: During the installation procedure you have created an administrative
user. If you are planning to use LDAP, you can now configure it. You can also
create new users and user groups, and grant them permissions to access various
reporting resources and functions. Before you do, make sure you increase the
security settings for the Common Reporting user interface described in the
Configuring section of the information center.
Installing by using the console mode
Use the console installation method to install IBM Tivoli Common Reporting from
a command line.
About this task
The console installation has the same logical flow as the graphical user interface
installation wizard.
Windows : To perform this task, you must belong to the Administrators group or
be an Administrator.
Procedure
1. Copy the installation program file to a temporary directory on the target
system. The installation program file is in the TCRInstaller directory of the
installation DVD or downloaded installation image. Use the installation
program for your operating system:
20
User Guide
v
Windows
install.exe
Linux
UNIX
and
install.sh
v
2. Start the installation program from the command line. Use the following
command:
<install_program> -i console
For example, to run the Windows installation program, run this following
command:
install -i console
3. Follow the instructions to complete the installation.
Tip: At any time during the installation, you can type in previous to go back
to the previous pane, or quit to quit the installation.
You need the following information:
v The location where you want to install IBM Tivoli Common Reporting . The
path can contain only alphanumeric characters and the following special
characters:
– underscore (_)
– hyphen (-)
– period (.)
– colon (:)
– slash (/)
– backslash (\)
– space
v The user ID and password you want to use to log on to IBM Tivoli Common
Reporting (you can create additional user IDs after installation). User IDs and
passwords can contain only alphanumeric characters and the following
special characters:
– underscore (_)
– hyphen (-)
– period (.)
Apart from the installation directory, two new directories are created:
v C:\IBM\tivoli\tipv2 containing Tivoli Integrated Portal, and
v C:\IBM\tivoli\tipv2Components\TCRComponent containing, among others, the
component, and scripts.
The directories are created because of Tivoli Integrated Portal 2.2 requirements.
Results
After the installation program finishes, IBM Tivoli Common Reporting is installed
and ready to use.
Installing using the silent mode
Silent installation, also known as unattended installation, uses a response file to
automate the installation process. No user interaction is required.
Tip: Choose silent installation when you want to perform identical installation on
several computers.
Chapter 2. Installing
21
About this task
Windows : To perform this task, you must belong to the Administrators group or
be an Administrator.
Important: If you are installing in distributed scenario, ensure that the reporting
engine and the user interface are both either 32-bit or 64-bit. Installing components
of different bitness is not supported and returns errors.
Procedure
1. Copy the installation program file to a temporary directory on the target
system. The installation program file is in the TCR21Installer directory of the
installation DVD or downloaded installation image. Use the installation
program for your operating system:
v
Windows
install.exe
Linux
UNIX
v
and
install.sh
2. Copy the TCR_sample_response.txt file available from the installation DVD or
downloaded installation image to a directory on the target system.
Fast path: If you already know your installation scenario, choose one of the
scenario-specific response files that include only options relevant to your
installation type.
v For the single-computer installation scenario, use the
TCR_sample_response_embedded.txt file
v For the distributed installation scenario, first use the
TCR_sample_response_dispatcher.txt file on the computer where you want
to install the reporting engine, and then the
TCR_sample_response_gateway.txt on the computer where you want to
install the user interface.
v For the integration with existing Cognos BI scenario, use the
TCR_sample_response_external.txt file.
3. Edit the sample response file using a text editor.
You must update the file to indicate acceptance of the software license,
installation directory, and installation scenario selection.
Additionally, depending on the installation scenario, you can specify the
following parameters:
Single-computer installation
single_computer_installation:
All parameters can be used except for COGNOS_URL.
Distributed installation
ui_for_cognos:
All parameters can be used.
Integrating existing Cognos BI
integrate_existing_cognos:
All parameters can be used.
4. Start the installation program from the command line. Use the following
command, specifying the name and the location of your response file:
<install_program> -i silent -f TCR_sample_response.txt
22
User Guide
Results
The installation program runs without any prompts or user interaction.
Apart from the installation directory, two new directories are created:
v install_dir\tipv2 containing Tivoli Integrated Portal, and
v install_dir\tipv2Components\TCRComponent containing, among others, the
component and scripts.
Tip: See installation paths for more information.
This is caused by Tivoli Integrated Portal 2.2 requirements.
What to do next
Check the installation log for any error messages generated by the installation.
Locate the TCR211InstallTrace00.log and TCR211InstallMessage00.log files in
your home directory.
If you installed in a distributed environment, configure the connection with the
engine.
Note: During the installation procedure you have created an administrative user.
You can now create new users and user groups, and grant them permissions to
access various reporting resources and functions. Before you do, make sure you
configure security permissions.
Response file for silent installation
The installation media and images for Tivoli Common Reporting provide
scenario-specific response files that are tailored to include only options relevant to
your installation type.
Fast path: If you already know your installation scenario, choose one of the
scenario-specific response files that include only options relevant to your
installation type.
v For the single-computer installation scenario, use the
TCR_sample_response_embedded.txt file
v For the distributed installation scenario, first use the
TCR_sample_response_dispatcher.txt file on the computer where you want to
install the reporting engine, and then the TCR_sample_response_gateway.txt on
the computer where you want to install the user interface.
v For the integration with existing Cognos BI scenario, use the
TCR_sample_response_external.txt file.
v TCR_sample_response_embedded.txt
v TCR_sample_response_dispatcher.txt
v TCR_sample_response_gateway.txt
v TCR_sample_response_external.txt
TCR_sample_response_embedded.txt:
########################################################## {COPYRIGHT-TOP} ###
## OCO Source Materials
## 5724-T69
##
## © Copyright IBM Corp. 2011
Chapter 2. Installing
23
##
## The source code for this program is not published or otherwise divested
## of its trade secrets, irrespective of what has been deposited with
## the U.S. Copyright Office.
########################################################## {COPYRIGHT-END} ###
##############################################################################
##
## InstallAnywhere variables to configure the install of
## Tivoli Common Reporting @TCR_VERSION@ components.
##
## Usage: install[.sh|.bat] -f <full path to this file> -i <installation mode>
##
available modes: silent
##
console
##
gui
##
## On Windows, install.exe will return immediately. To avoid this, you should
## use the batch file install.bat which wraps it.
##
## # sign is used here to comment out the lines that follow it
##
##############################################################################
##############################################################################
##
## This response file example is profiled for the embedded (single box)
## installation scenario (for further details on installation scenarios see
## TCR @TCR_VERSION@ documentation).
##
## Variables that are necessary in this scenario have been left uncommented
## and with example values.
##
##############################################################################
#---#---- Set Silent License Acceptance
#---- To accept the license agreement: change the value to true.
#---example: LICENSE_ACCEPTED=true
#---- If the LICENSE_ACCEPTED has a value other than ’true’ the installation
#---- will exit.
#---#---- By removing the # sign before the #LICENSE_ACCEPTED=false string
#---- and changing ’false’ to ’true’ you mark that you agree to
#---- the Tivoli Common Reporting @TCR_VERSION@ license agreement.
LICENSE_ACCEPTED=false
#---#---- Choose the preferred installation language
#---- For default leave commented. Available values are: cs, de, en, es, fr,
#---- it, ja, ko, pl, pt, pt_BR, ru, tr,zh, zh_CN, zh_TW
INSTALLATION_LANGUAGE=en
#---#---- Install into existing WebSphere Application Server
#---- Specify decision to install Tivoli Common Reporting into an existing
#---- WebSphere Application Server.
#---- Note that:
#---If this property is set to true, then the following
#---TCR_INSTALLATION_DIRECTORY property must be correctly set to the existing
#---WebSphere Application Server location (aka WAS_HOME).
INSTALL_INTO_EXISTING_WAS=false
#---#---- Choose Installation Folder
#---- Silent installation: provide a fully qualified path
#---example: TCR_INSTALLATION_DIRECTORY=C:\\IBM\\tivoli\\tcr
#---- Note that:
#---Backslash "\" is considered to be a special character and needs to be
#---escaped, so use double backslashes: "\\" when defining the path on
24
User Guide
#---Windows.
#---#---- Silent uninstallation: do not define the TCR_INSTALLATION_DIRECTORY,
#---leave it commented out
#---#---- For reuse of an instance of Tivoli Common Reporting, point to its
#---- existing installation location.
#---- Examples:
#---For Windows platform: C:\\IBM\\tivoli\\tcr
#---For UNIX platform: /opt/IBM/tivoli/tcr
TCR_INSTALLATION_DIRECTORY=
#---- For the TIP specific part of the solution
#---#---- If INSTALL_INTO_EXISTING_WAS=true, the install folder must be the
#---- location of WebSphere Application Server such as:
#---- TIP_INSTALLATION_DIRECTORY=C:\\IBM\\WebSphere\\AppServer
#---#---- Examples:
#---For Windows platform: C:\\IBM\\tivoli\\tip
#---For UNIX platform: /opt/IBM/tivoli/tip
TIP_INSTALLATION_DIRECTORY=
#---- For the reuse scenario
#---#---- If installing in a reuse scenario to simply add some additional components
#---- to already installed instance, set this variable to: ’true’, otherwise comment
#---- it out or set to: ’false’ (the default).
#---#---- Example:
#---REUSE_EXISTING_INSTALLATION=true
REUSE_EXISTING_INSTALLATION=false
#---#---- Installation scenario
#---- Choose one of the following installation components configuration for
#---- this installation procedure:
#---cognos_reporting_engine - first step of the distributed installation
#---scenario (INSTALLATION_SCENARIO=cognos_reporting_engine)
#---ui_for_cognos - second step of the distributed installation scenario
#---(INSTALLATION_SCENARIO=ui_for_cognos)
#---single_computer_installation
#---integrate_existing_cognos
INSTALLATION_SCENARIO=single_computer_installation
#---#---- Port number for IBM Cognos content database
#---COGNOS_CONTENT_DATABASE_PORT=1527
#---#---- Tivoli Integrated Portal configuration related
#---#---- WebSphere information
#---#---- Enter a WebSphere Application Server administrator user name
#---- and password. If the password is not provided the installer
#---- will fail.
WAS_USER_NAME=tipadmin
WAS_PASSWORD=tipadmin
# Should it be upgrade?
PERFORM_UPGRADE=false
# Following variables are for upgrade only
#
Chapter 2. Installing
25
# Path to the previous instance of TCR or migration package
#UPGRADE_SOURCE=/opt/IBM/tivoli/tip
#or on Windows systems (note double backslashes):
#UPGRADE_SOURCE=C:\\IBM\\tivoli\\tip
#
# Define type of the upgrade source: existing instance or a migration package.
# Valid values: instance, package
#UPGRADE_MODE=instance
#
# These are only for upgrade from existing instance of TCR
#PREVIOUS_INSTANCE_USER_ID=tipadmin
#PREVIOUS_INSTANCE_USER_PASSWORD=xxx
#---#---- Enter the ports that WebSphere Application server will use.
#---- Only WAS_WC_defaulthost is required. The rest of the ports, if not
#---- specified, will be derived basing on the WAS_WC_defaulthost.
WAS_WC_defaulthost=16310
#WAS_WC_defaulthost_secure=16311
#WAS_BOOTSTRAP_ADDRESS=16312
#WAS_SOAP_CONNECTOR_ADDRESS=16313
#WAS_IPC_CONNECTOR_ADDRESS=16314
#WAS_WC_adminhost=16315
#WAS_WC_adminhost_secure=16316
#WAS_DCS_UNICAST_ADDRESS=16318
#WAS_ORB_LISTENER_ADDRESS=16320
#WAS_SAS_SSL_SERVERAUTH_LISTENER_ADDRESS=16321
#WAS_CSIV2_SSL_MUTUALAUTH_LISTENER_ADDRESS=16322
#WAS_CSIV2_SSL_SERVERAUTH_LISTENER_ADDRESS=16323
TCR_sample_response_dispatcher.txt
########################################################## {COPYRIGHT-TOP} ###
## OCO Source Materials
## 5724-T69
##
## © Copyright IBM Corp. 2011
##
## The source code for this program is not published or otherwise divested
## of its trade secrets, irrespective of what has been deposited with
## the U.S. Copyright Office.
########################################################## {COPYRIGHT-END} ###
##############################################################################
##
## InstallAnywhere variables to configure the install of
## Tivoli Common Reporting @TCR_VERSION@ components.
##
## Usage: install[.sh|.bat] -f <full path to this file> -i <installation mode>
##
available modes: silent
##
console
##
gui
##
## On Windows, install.exe will return immediately. To avoid this, you should
## use the batch file install.bat which wraps it.
##
## # sign is used here to comment out the lines that follow it
##
##############################################################################
##############################################################################
##
## This response file example is profiled for the dispatcher installation
## scenario (for further details on installation scenarios see TCR @TCR_VERSION@
## documentation).
##
## Variables that are necessary in this scenario have been left uncommented
## and with example values.
##
26
User Guide
##############################################################################
#---#---- Set Silent License Acceptance
#---- To accept the license agreement: change the value to true.
#---example: LICENSE_ACCEPTED=true
#---- If the LICENSE_ACCEPTED has a value other than ’true’ the installation
#---- will exit.
#---#---- By removing the # sign before the #LICENSE_ACCEPTED=false string
#---- and changing ’false’ to ’true’ you mark that you agree to
#---- the Tivoli Common Reporting @TCR_VERSION@ license agreement.
LICENSE_ACCEPTED=false
#---#---- Choose the preferred installation language
#---- For default leave commented. Available values are: cs, de, en, es, fr,
#---- it, ja, ko, pl, pt, pt_BR, ru, tr,zh, zh_CN, zh_TW
INSTALLATION_LANGUAGE=en
#---#---- Choose Installation Folder
#---- Silent installation: provide a fully qualified path
#---example: TCR_INSTALLATION_DIRECTORY=C:\\IBM\\tivoli\\tcr
#---- Note that:
#---Backslash "\" is considered to be a special character and needs to be
#---escaped, so use double backslashes: "\\" when defining the path on
#---Windows.
#---#---- Silent uninstallation: do not define the TCR_INSTALLATION_DIRECTORY,
#---leave it commented out
#---- Examples:
#---For Windows platform: C:\\IBM\\tivoli\\tcr
#---For UNIX platform: /opt/IBM/tivoli/tcr
TCR_INSTALLATION_DIRECTORY=
#---#---- Installation scenario
#---- Choose one of the following installation components configuration for
#---- this installation procedure:
#---cognos_reporting_engine - first step of the distributed installation
#---scenario (INSTALLATION_SCENARIO=cognos_reporting_engine)
#---ui_for_cognos - second step of the distributed installation scenario
#---(INSTALLATION_SCENARIO=ui_for_cognos)
#---single_computer_installation
#---integrate_existing_cognos
INSTALLATION_SCENARIO=cognos_reporting_engine
#---#---- Port number for IBM Cognos content database
#---COGNOS_CONTENT_DATABASE_PORT=1527
# Should it be upgrade?
PERFORM_UPGRADE=false
# Following variables are for upgrade only
#
# Path to the previous instance of TCR or migration package
#UPGRADE_SOURCE=/opt/IBM/tivoli/tcr
#or on Windows systems (note double backslashes):
#UPGRADE_SOURCE=C:\\IBM\\tivoli\\tcr
#
# Define type of the upgrade source: existing instance or a migration package.
# Valid values: instance, package
#UPGRADE_MODE=instance
#
Chapter 2. Installing
27
TCR_sample_response_gateway.txt
########################################################## {COPYRIGHT-TOP} ###
## OCO Source Materials
## 5724-T69
##
## © Copyright IBM Corp. 2011
##
## The source code for this program is not published or otherwise divested
## of its trade secrets, irrespective of what has been deposited with
## the U.S. Copyright Office.
########################################################## {COPYRIGHT-END} ###
##############################################################################
##
## InstallAnywhere variables to configure the install of
## Tivoli Common Reporting @TCR_VERSION@ components.
##
## Usage: install[.sh|.bat] -f <full path to this file> -i <installation mode>
##
available modes: silent
##
console
##
gui
##
## On Windows, install.exe will return immediately. To avoid this, you should
## use the batch file install.bat which wraps it.
##
## # sign is used here to comment out the lines that follow it
##
##############################################################################
##############################################################################
##
## This response file example is profiled for installing the UI for Cognos
## component of the distributed installation scenario (for further details
## on installation scenarios see TCR @TCR_VERSION@ documentation).
##
## Variables that are necessary in this scenario have been left uncommented
## and with example values.
##
##############################################################################
#---#---- Set Silent License Acceptance
#---- To accept the license agreement: change the value to true.
#---example: LICENSE_ACCEPTED=true
#---- If the LICENSE_ACCEPTED has a value other than ’true’ the installation
#---- will exit.
#---#---- By removing the # sign before the #LICENSE_ACCEPTED=false string
#---- and changing ’false’ to ’true’ you mark that you agree to
#---- the Tivoli Common Reporting @TCR_VERSION@ license agreement.
LICENSE_ACCEPTED=false
#---#---- Choose the preferred installation language
#---- For default leave commented. Available values are: cs, de, en, es, fr,
#---- it, ja, ko, pl, pt, pt_BR, ru, tr,zh, zh_CN, zh_TW
INSTALLATION_LANGUAGE=en
#---#---- Install into existing WebSphere Application Server
#---- Specify decision to install Tivoli Common Reporting into an existing
#---- WebSphere Application Server.
#---- Note that:
#---If this property is set to true, then the following
#---TCR_INSTALLATION_DIRECTORY property must be correctly set to the existing
#---WebSphere Application Server location (aka WAS_HOME).
INSTALL_INTO_EXISTING_WAS=false
#----
28
User Guide
#---- Choose Installation Folder
#---- Silent installation: provide a fully qualified path
#---example: TCR_INSTALLATION_DIRECTORY=C:\\IBM\\tivoli\\tcr
#---- Note that:
#---Backslash "\" is considered to be a special character and needs to be
#---escaped, so use double backslashes: "\\" when defining the path on
#---Windows.
#---#---- Silent uninstallation: do not define the TCR_INSTALLATION_DIRECTORY,
#---leave it commented out
#---#---- For reuse of an instance of Tivoli Common Reporting, point to its
#---- existing installation location.
#---- Examples:
#---For Windows platform: C:\\IBM\\tivoli\\tcr
#---For UNIX platform: /opt/IBM/tivoli/tcr
TCR_INSTALLATION_DIRECTORY=
#---- For the TIP specific part of the solution
#---#---- If INSTALL_INTO_EXISTING_WAS=true, the install folder must be the
#---- location of WebSphere Application Server such as:
#---- TIP_INSTALLATION_DIRECTORY=C:\\IBM\\WebSphere\\AppServer
#---#---- Examples:
#---For Windows platform: C:\\IBM\\tivoli\\tip
#---For UNIX platform: /opt/IBM/tivoli/tip
TIP_INSTALLATION_DIRECTORY=
#---- For the reuse scenario
#---#---- If installing in a reuse scenario to simply add some additional components
#---- to already installed instance, set this variable to: ’true’, otherwise comment
#---- it out or set to: ’false’ (the default).
#---#---- Example:
#---REUSE_EXISTING_INSTALLATION=true
REUSE_EXISTING_INSTALLATION=false
#---#---- Installation scenario
#---- Choose one of the following installation components configuration for
#---- this installation procedure:
#---cognos_reporting_engine - first step of the distributed installation
#---scenario (INSTALLATION_SCENARIO=cognos_reporting_engine)
#---ui_for_cognos - second step of the distributed installation scenario
#---(INSTALLATION_SCENARIO=ui_for_cognos)
#---single_computer_installation
#---integrate_existing_cognos
INSTALLATION_SCENARIO=ui_for_cognos
#---#---- URL to Cognos
#---- The URL should point to the machine on which the Cognos reporting engine
#---- is installed.
COGNOS_URL=http://<hostname>:9300/p2pd/servlet/dispatch
#---#---- Tivoli Integrated Portal configuration related
#---#---- WebSphere information
#---#---- Enter a WebSphere Application Server administrator user name
#---- and password. If the password is not provided the installer
#---- will fail.
WAS_USER_NAME=tipadmin
Chapter 2. Installing
29
WAS_PASSWORD=tipadmin
# Should it be upgrade?
PERFORM_UPGRADE=false
# Following variables are for upgrade only
#
# Path to the previous instance of TCR or migration package
#UPGRADE_SOURCE=/opt/IBM/tivoli/tip
#or on Windows systems (note double backslashes):
#UPGRADE_SOURCE=C:\\IBM\\tivoli\\tip
#
# Define type of the upgrade source: existing instance or a migration package.
# Valid values: instance, package
#UPGRADE_MODE=instance
#
# These are only for upgrade from existing instance of TCR
#PREVIOUS_INSTANCE_USER_ID=tipadmin
#PREVIOUS_INSTANCE_USER_PASSWORD=xxx
#---#---- Enter the ports that WebSphere Application server will use
#---- Only WAS_WC_defaulthost is required. The rest of the ports, if not
#---- specified, will be derived basing on the WAS_WC_defaulthost.
WAS_WC_defaulthost=16310
#WAS_WC_defaulthost_secure=16311
#WAS_BOOTSTRAP_ADDRESS=16312
#WAS_SOAP_CONNECTOR_ADDRESS=16313
#WAS_IPC_CONNECTOR_ADDRESS=16314
#WAS_WC_adminhost=16315
#WAS_WC_adminhost_secure=16316
#WAS_DCS_UNICAST_ADDRESS=16318
#WAS_ORB_LISTENER_ADDRESS=16320
#WAS_SAS_SSL_SERVERAUTH_LISTENER_ADDRESS=16321
#WAS_CSIV2_SSL_MUTUALAUTH_LISTENER_ADDRESS=16322
#WAS_CSIV2_SSL_SERVERAUTH_LISTENER_ADDRESS=16323
TCR_sample_response_external.txt
########################################################## {COPYRIGHT-TOP} ###
## OCO Source Materials
## 5724-T69
##
## © Copyright IBM Corp. 2011
##
## The source code for this program is not published or otherwise divested
## of its trade secrets, irrespective of what has been deposited with
## the U.S. Copyright Office.
########################################################## {COPYRIGHT-END} ###
##############################################################################
##
## InstallAnywhere variables to configure the install of
## Tivoli Common Reporting @TCR_VERSION@ components.
##
## Usage: install[.sh|.bat] -f <full path to this file> -i <installation mode>
##
available modes: silent
##
console
##
gui
##
## On Windows, install.exe will return immediately. To avoid this, you should
## use the batch file install.bat which wraps it.
##
## # sign is used here to comment out the lines that follow it
##
##############################################################################
##############################################################################
##
30
User Guide
## This response file example is profiled for the external installation
## scenario (for further details on installation scenarios see TCR @TCR_VERSION@
## documentation).
##
## Variables that are necessary in this scenario have been left uncommented
## and with example values.
##
##############################################################################
#---#---- Set Silent License Acceptance
#---- To accept the license agreement: change the value to true.
#---example: LICENSE_ACCEPTED=true
#---- If the LICENSE_ACCEPTED has a value other than ’true’ the installation
#---- will exit.
#---#---- By removing the # sign before the #LICENSE_ACCEPTED=false string
#---- and changing ’false’ to ’true’ you mark that you agree to
#---- the Tivoli Common Reporting @TCR_VERSION@ license agreement.
LICENSE_ACCEPTED=false
#---#---- Choose the preferred installation language
#---- For default leave commented. Available values are: cs, de, en, es, fr,
#---- it, ja, ko, pl, pt, pt_BR, ru, tr,zh, zh_CN, zh_TW
INSTALLATION_LANGUAGE=en
#---#---- Install into existing WebSphere Application Server
#---- Specify decision to install Tivoli Common Reporting into an existing
#---- WebSphere Application Server.
#---- Note that:
#---If this property is set to true, then the following
#---TCR_INSTALLATION_DIRECTORY property must be correctly set to the existing
#---WebSphere Application Server location (aka WAS_HOME).
INSTALL_INTO_EXISTING_WAS=false
#---#---- Choose Installation Folder
#---- Silent installation: provide a fully qualified path
#---example: TCR_INSTALLATION_DIRECTORY=C:\\IBM\\tivoli\\tcr
#---- Note that:
#---Backslash "\" is considered to be a special character and needs to be
#---escaped, so use double backslashes: "\\" when defining the path on
#---Windows.
#---#---- Silent uninstallation: do not define the TCR_INSTALLATION_DIRECTORY,
#---leave it commented out
#---#---- For reuse of an instance of Tivoli Common Reporting, point to its
#---- existing installation location.
#---- Examples:
#---For Windows platform: C:\\IBM\\tivoli\\tcr
#---For UNIX platform: /opt/IBM/tivoli/tcr
TCR_INSTALLATION_DIRECTORY=
#---- For the TIP specific part of the solution
#---#---- If INSTALL_INTO_EXISTING_WAS=true, the install folder must be the
#---- location of WebSphere Application Server such as:
#---- TIP_INSTALLATION_DIRECTORY=C:\\IBM\\WebSphere\\AppServer
#---#---- Examples:
#---For Windows platform: C:\\IBM\\tivoli\\tip
#---For UNIX platform: /opt/IBM/tivoli/tip
TIP_INSTALLATION_DIRECTORY=
Chapter 2. Installing
31
#---- For the reuse scenario
#---#---- If installing in a reuse scenario to simply add some additional components
#---- to already installed instance, set this variable to: ’true’, otherwise comment
#---- it out or set to: ’false’ (the default).
#---#---- Example:
#---REUSE_EXISTING_INSTALLATION=true
REUSE_EXISTING_INSTALLATION=false
#---#---- Installation scenario
#---- Choose one of the following installation components configuration for
#---- this installation procedure:
#---cognos_reporting_engine - first step of the distributed installation
#---scenario (INSTALLATION_SCENARIO=cognos_reporting_engine)
#---ui_for_cognos - second step of the distributed installation scenario
#---(INSTALLATION_SCENARIO=ui_for_cognos)
#---single_computer_installation
#---integrate_existing_cognos
INSTALLATION_SCENARIO=integrate_existing_cognos
#---#---- URL to Cognos
#---- The URL should point to the selected instance of Cognos which has been
#---- installed from a source other than the IBM Tivoli Common Reporting @TCR_VERSION@
#---- installation program.
COGNOS_URL=
#---#---- Tivoli Integrated Portal configuration related
#---#---- WebSphere information
#---#---- Enter a WebSphere Application Server administrator user name
#---- and password. If the password is not provided the installer
#---- will fail.
WAS_USER_NAME=tipadmin
WAS_PASSWORD=tipadmin
# Should it be upgrade?
PERFORM_UPGRADE=false
# Following variables are for upgrade only
#
# Path to the previous instance of TCR or migration package
#UPGRADE_SOURCE=/opt/IBM/tivoli/tip
#or on Windows systems (note double backslashes):
#UPGRADE_SOURCE=C:\\IBM\\tivoli\\tip
#
# Define type of the upgrade source: existing instance or a migration package.
# Valid values: instance, package
#UPGRADE_MODE=instance
#
# These are only for upgrade from existing instance of TCR
#PREVIOUS_INSTANCE_USER_ID=tipadmin
#PREVIOUS_INSTANCE_USER_PASSWORD=xxx
#---#---- Enter the ports that WebSphere Application server will use
#---- Only WAS_WC_defaulthost is required. The rest of the ports, if not
#---- specified, will be derived basing on the WAS_WC_defaulthost.
WAS_WC_defaulthost=16310
#WAS_WC_defaulthost_secure=16311
#WAS_BOOTSTRAP_ADDRESS=16312
#WAS_SOAP_CONNECTOR_ADDRESS=16313
32
User Guide
#WAS_IPC_CONNECTOR_ADDRESS=16314
#WAS_WC_adminhost=16315
#WAS_WC_adminhost_secure=16316
#WAS_DCS_UNICAST_ADDRESS=16318
#WAS_ORB_LISTENER_ADDRESS=16320
#WAS_SAS_SSL_SERVERAUTH_LISTENER_ADDRESS=16321
#WAS_CSIV2_SSL_MUTUALAUTH_LISTENER_ADDRESS=16322
#WAS_CSIV2_SSL_SERVERAUTH_LISTENER_ADDRESS=16323
Installing into an existing Cognos infrastructure
Use this installation scenario if you already use Cognos BI infrastructure. The
existing infrastructure can be either IBM Cognos BI Server or IBM Cognos 8
Business Intelligence Reporting.
Procedure
1. Insert the product DVD or, if you are installing from an image, open the
directory that contains the files you extracted previously.
2. Start the installation launchpad:
v
Windows
launchpad.exe
Linux
UNIX
and
launchpad.sh
v
3. Read the installation information, and click Install Tivoli Common Reporting.
Tip: At any time of running the installation you can go back to the launchpad
to access the on-line documentation, or the PDF version of the Installation
Guide.
4. Choose your installation language, read the Welcome page, and accept the
terms of the license agreement.
5. Select Install new instance of Tivoli Common Reporting as the installation
mode.
6. On the Installation scenarios page, select Integrate your existing Cognos BI
infrastructure. Click Next
7. Choose the installation directory, and click Next. Apart from the installation
directory, two new directories are created:
v C:\IBM\tivoli\tipv2 containing Tivoli Integrated Portal, and
v C:\IBM\tivoli\tipv2Components\TCRComponent containing, among others,
the component, and scripts.
The directories are created because of Tivoli Integrated Portal 2.2
requirements.
8. Create user credentials for Tivoli Integrated Portal by choosing user ID and
password and specify the port number for IBM Cognos content database. Up
to 15 ports can be used, whose numbers begin with the port number that you
provide and increase.
9. Provide a URL to the existing Cognos engine that you want to integrate, and
click Next.
10. After confirming the installation details, click Install.
Results
You have now completed the full installation procedure, and can start using the
reporting solution on single system by logging in to the reporting interface.
Chapter 2. Installing
33
Installing Tivoli Common Reporting into an existing Tivoli Integrated
Portal instance
If you already have a product based on Tivoli Integrated Portal 2.1 in your
infrastructure, you can install Tivoli Common Reporting components into it so that
the two products are in the same Tivoli Integrated Portal instance.
About this task
You can use either the installation wizard or silent mode to install into an existing
Tivoli Integrated Portal instance. In silent mode, the WAS_USER_NAME and
WAS_PASSWORD are credentials that you use to log into the existing Tivoli
Integrated Portal console.
Windows : To perform this task, you must belong to the Administrators group or
be an Administrator.
Procedure
1. Start the installation launchpad from the product DVD or the installation
image:
v
Windows
launchpad.exe
UNIX
Linux
launchpad.sh
v
2. Read the installation information, and click Install Tivoli Common Reporting
3. Choose the installation language, read the Welcome page, and accept the
license agreement.
4. On the Installation Mode pane, select to Reuse the existing instance of Tivoli
Integrated Portal.
5. Choose the installation scenario.
6. Select the installation directory and the location of the existing Tivoli Integrated
Portal.
7. Provide administrative user credentials that you use to log into Tivoli
Integrated Portal console.
8. Provide the port number for IBM Cognos content database.
9. Read the summary panel and click Install.
Installing Framework Manager
Framework Manager is a modeling tool for creating and modifying business views
of data. The output of the Framework Manager is a package used for creating
reports in Tivoli Common Reporting.
About this task
Framework Manager is a Windows-based utility included in the Cognos Modeling
product. The installation image for Cognos Modeling is located on the Tivoli
Common Reporting Windows image in the following location:
\CognosModeling\win32\issetup.exe for Windows operating systems, and as a
separate image for non-Windows systems.
Beginning with Tivoli Common Reporting 2.1.1, you can install Framework
Manager on a 64-bit computer but it must be installed in a separate directory from
the 64-bit components.
34
User Guide
Procedure
1. Run the installation image and provide all the necessary parameters.
Note: If you are installing the 64-bit Framework Manager, create a
FrameworkManager directory in the TCR_component_dir directory and select it as
the Framework Manager installation path.
2. If you installed a 32-bit Tivoli Common Reporting server on a remote host or in
a different directory, install the Cognos FIPS package by running
CognosModelingFix\win32\issetup.exe. Specify the same installation directory
as the directory you specified for Framework Manager. If you installed a 64-bit
Tivoli Common Reporting server, do not install FIPS.
Verifying the installation
After you have installed the reporting solution, access it in a Web browser to verify
its installation.
Procedure
1. Log in to the Tivoli Integrated Portal, and verify that the reporting section is
present in the left-hand navigation bar under Reporting. For instructions on
logging in to the reporting interface, see the information center.
Tip: You are prompted for user ID and password when accessing the console
from the Tivoli Integrated Portal.
2. Expand the Reporting section, click the Common Reporting section, and verify
that the view in the right window opens up a new portlet.
3. Run the sample overview report that is provided with the reporting tool, and
verify that it only displays information about this particular report.
Post-installation tasks
Refer to this section to find out how you can modify your existing Tivoli Common
Reporting installation.
Migrating to a distributed environment
Migrate a single-computer installation to a distributed environment. First, you
need to install the Cognos-based Tivoli Common Reporting engine, then, you have
to modify the existing single-computer installation.
Note: Paths given in the instruction are default path values from the installation
procedure.
Procedure
1. Install the Cognos-based Tivoli Common Reporting engine.
2. Export data from the existing Tivoli Common Reporting instance.
3. Modify single-computer installation.
4. Import data.
Exporting data from Tivoli Common Reporting
During the migration from single to distributed installation, you will need to
export all data from the existing Tivoli Common Reporting instance to preserve
them.
Chapter 2. Installing
35
Procedure
1. Export the complete Cognos Content Store from Web user interface:
a. Select Launch → Administration.
b. Go to the Configuration tab and select Content Administration.
c. Create new package export by clicking
d. Follow the wizard to export the archive.
.
The exported archive is now visible in the Administration window.
2. For versions earlier than 2.1, archive the TCR_component_dir\data directory
where all BIRT objects are stored.
3. Archive the directory where report images are stored.
What to do next
Modify the existing single-computer installation.
Modifying the existing single-computer installation
Perform this task as the first step in migrating from single-computer installation to
distributed installation.
Before you begin
Ensure that you have a computer with Cognos installed.
Procedure
1. Navigate to the following directory, and edit the web.xml file:
v
Windows
v
Linux
TCR_component_dir\cognos\war\gateway
and
UNIX
TCR_component_dir/cognos/war/gateway
Before the </web-app> string, add the following lines:
<servlet-mapping>
<servlet-name>ServletGateway</servlet-name>
<url-pattern>/servlet/component/*</url-pattern>
</servlet-mapping>
<security-constraint>
<web-resource-collection>
<web-resource-name>C8</web-resource-name>
<url-pattern>/servlet/component/*</url-pattern>
<http-method>GET</http-method>
<http-method>POST</http-method>
</web-resource-collection>
<auth-constraint>
<role-name>cps_user</role-name>
</auth-constraint>
</security-constraint>
<login-config>
<auth-method>BASIC</auth-method>
<realm-name>Cognos 8</realm-name>
</login-config>
<security-role>
<role-name>cps_user</role-name>
</security-role>
2. Open the IBM Cognos Configuration by running:
v
36
User Guide
Windows
Start → All Programs → Tivoli Common Reporting → IBM Cognos
Configuration
Linux
UNIX
v
and
TCR_component_dir/cognos/bin/tcr_cogconfig.sh
3. In IBM Cognos Configuration generate the ServletGateway.ear file by
performing these steps:
a. Go to Actions → Build Application Files....
b. In the Application section, deselect the IBM Cognos 8, and check Servlet
gateway.
c. In the Application Server Type section, check IBM WebSphere 6.x, and
click Next.
d. Check EAR file in the File type section, specify location, type in tarf as
Context root, and click Next.
4. If stopped, start the server from a command-line interface:
a. Navigate to the installation subdirectory:
v
TCR_component_dir\bin, and run the startTCRserver.bat
command.
v
Linux
UNIX
and
TCR_component_dir/bin, and run the
startTCRserver.sh command.
Windows
5. Uninstall IBM Cognos 8 from WebSphere Application Server:
a. Navigate to the installation subdirectory:
v
Windows
TIP_install_dir\profiles\TIPProfile\bin, and run the
wsadmin.bat command.
v
Linux
UNIX
and
TIP_install_dir/profiles/TIPProfile/bin,
and run the wsadmin.sh command.
v Provide the login and password for a Tivoli Common Reporting
administrator.
v Run the following commands:
1) $AdminApp uninstall “IBM Cognos 8”
2) $AdminConfig save
6. Install IBM Cognos 8 Servlet Gateway to WebSphere Application Server by
running the following commands in the wsadmin console:
a. $AdminApp install <directory_with_ServletGateway.ear>/
ServletGateway.ear {-MapWebModToVH {{.* .* default_host}}
-MapRolesToUsers {{"cps_user" No Yes "" "" }} }
Note:
When specifying the <directory_with_ServletGateway.ear>/
ServletGateway.ear directory change all slashes to forward ones. If there
is a space character in the path escape it by typing in / or placing it in
double quotation marks.
b. $AdminConfig save
Windows
Exit the console by typing in quit.
7. Modify the class loader function by:
a. Navigating to the following directory:
v
Windows
v
Linux
TCR_component_dir\conf
and
UNIX
TCR_component_dir/conf
and replacing the lines:
Chapter 2. Installing
37
strApplicationName=sys.argv[0]
strClassloaderMode=sys.argv[1]
with the following ones:
selectedScenario=sys.argv[0]
strClassloaderMode=sys.argv[1]
if selectedScenario=="gateway":
strApplicationName=’IBM Cognos 8 Servlet Gateway’
else:
strApplicationName=’IBM Cognos 8’
as well as appending AdminConfig.save() at the end of the
modifyClassloader.py file.
b. Navigating to the following directory:
v
Windows
v
Linux
TIP_install_dir\profiles\TIPProfile\bin
and
UNIX
TIP_install_dir/profiles/TIPProfile/bin
and running the following command: wsadmin -f TCR_install_dir/
TIP21Components/TCRComponent/conf/modifyClassloader.py gateway
PARENT_LAST. You are asked to provide a username and a password.
8. Stop the server from a command-line interface:
a. Navigate to the installation subdirectory:
v
Windows
TCR_component_dir\bin, and run the stopTCRserver.bat
command.
v
Linux
UNIX
and
TCR_component_dir/bin, and run the
stopTCRserver.sh command.
9. Edit the stop and start server scripts:
v Edit the startTCRserver script by commenting out the following lines:
–
Windows
Using :: characters:
start /B /D%COGNOS_DIR%\bin tcr_cogconfig.bat -s
–
Linux
and
UNIX
Using the # character:
"$COGNOS_DIR/bin/tcr_cogconfig.sh" -s
v Edit the stopTCRserver script by commenting out the following lines:
–
Windows
Using :: characters:
call %COGNOS_DIR%\bin\tcr_cogconfig.bat -stop
–
Linux
and
UNIX
Using the # character:
"$COGNOS_DIR/bin/tcr_cogconfig.sh" -stop
10. Open the IBM Cognos Configuration as described in step 2, and edit it:
a. In the Explorer navigation on the left, go to Environment section. Group
Properties panel opens on the right.
b. Go to Gateway Settings, and locate Dispatcher URIs for gateway. Click
on the value field, and update it with the URI to your Tivoli Common
Reporting server that is installed on a different computer, as stated in
prerequisites. http://<server_hostname>:9300/p2pd/servlet/dispatch
c. Save the new configuration.
11. Start the server as described in step 4.
12. Clear the cookie files in your browser before running the application.
38
User Guide
Results
You have migrated from a single-computer installation to a distributed installation.
What to do next
Export and import your data.
Importing data
Import data from the previous Tivoli Common Reporting instance to preserve
them. You can also use this procedure to move data from one system to another,
for example, from test to production environment provided the systems are
configured in the same way.
Procedure
1. Import the previously exported package.
2. Copy the report images to the Tivoli Common Reporting server.
Changing ports for the Tivoli Common Reporting console
You can assign new ports to an installed Tivoli Common Reporting console.
Procedure
1. Create a properties file containing values such as host name that match your
environment. The exemplary properties file below uses default values. Modify
the values to match your environment. Save the file in any location.
WAS_HOME=C:/ibm/tivoli/tip22
was.install.root=C:/ibm/tivoli/tip22
profileName=TIPProfile
profilePath=C:/ibm/tivoli/tipv2/profiles/TIPProfile
templatePath=C:/ibm/tivoli/tipv2/profileTemplates/default
nodeName=TIPNode
cellName=TIPCell
hostName=your_TCR_host
portsFile=C:/ibm/tivoli/tipv2/properties/TIPPortDef.properties
2. Edit the TCR_install_dir\properties\TIPPortDef.properties file to contain the
desired port numbers.
3. Stop the Tivoli Common Reporting server by navigating to the following
directory in the command-line interface:
v
Windows
TCR_component_dir\bin, and running the stopTCRserver.bat
command.
UNIX
Linux
and
TCR_component_dir/bin, and running the
stopTCRserver.sh.
4. In the command-line interface, navigate to the TCR_install_dir\bin directory.
5. Run the following command: ws_ant.bat -propertyfile C:\temp\tcrwas.props
-file "C:\IBM\tivoli\tipv2\profileTemplates\default\actions\
updatePorts.ant" C:\temp\tcrwas.props is the path to the properties file
created in Step 1.
v
6. Change the port numbers in IBMCognos Configuration:
a. Open IBMCognos Configuration by running TCR_component_dir\cognos\
bin\tcr_cogconfig.bat for Windows operating systems and
TCR_install_dir/cognos/bin/tcr_cogconfig.sh for Linux and UNIX.
b. In the Environment section, change the port numbers to the desired values,
as in Step 2.
Chapter 2. Installing
39
c. Save your settings and close IBMCognos Configuration.
7. Start the Tivoli Common Reporting server by navigating to the following
directory in the command-line interface:
v
Windows
TCR_component_dir\bin, and running the startTCRserver.bat
command.
v
Linux
and
startTCRserver.sh.
UNIX
TCR_component_dir/bin, and running the
Enabling Cognos Application Firewall
After installing Tivoli Common Reporting, you can optionally enable the Cognos
Application Firewall.
About this task
After installing Tivoli Common Reporting, the Cognos Application Firewall is by
default disabled. You can enable and configure the firewall. To find out more about
the firewall and how to enable it, visit Cognos information center.
Uninstalling
You can uninstall the report components either from a GUI or in silent mode. It is
also possible to remove components manually, for example if the uninstallation
program was accidentally deleted or not completely installed.
Remember: Run the uninstallation procedure on each machine you have installed
the program components on.
Uninstalling using the uninstallation wizard
The uninstallation program guides you through the uninstallation procedure in
graphical user interface.
Procedure
1. From the program directory
v
Windows
Go to Start → All Programs → Tivoli Common Reporting 2.1.1, and
choose the Uninstall option.
v
UNIX
and
uninstall.sh file.
Linux
TCR_product_dir/_uninst/TIPInstall21 run the
Important: If you have installed Tivoli Common Reporting in silent mode,
you need to add the -i parameter with the gui argument to invoke the
installer in GUI mode.
Tivoli Common Reporting uninstaller is launched.
2. Read the information, and click Next.
3. Type in a password for the administrative user created upon installation, and
click Uninstall.
Tip: You do not need to provide this information if you are uninstalling the
Cognos-based Tivoli Common Reporting engine component. Also, you will not
be asked for password if WebSphere Application Server has been stopped. If
you forgot your password, you can kill WebSphere Application Server process
first, then run the uninstallation. You will not be asked for the password.
40
User Guide
The uninstallation process is now started, and will take a moment to remove
the Tivoli Common Reporting from your file system.
4.
Windows
(Recommended) Restart your computer.
What to do next
Check the uninstallation process by going through the verification steps.
Uninstalling using the console mode
Use the console uninstallation method to uninstall IBM Tivoli Common Reporting
from a command line.
Procedure
1. At a command prompt, navigate to the /_uninst/TIPInstall21 subdirectory of
the IBM Tivoli Common Reporting installation directory.
2. Run the uninstall command, specifying console mode:
v
Windows
uninstal.exe -i console
v
Linux
and
UNIX
uninstall.sh -i console
3. Follow the displayed instructions to complete the uninstallation. You will need
to provide a user ID and password with the tipadmin role (typically the same
user ID you used to install IBM Tivoli Common Reporting ).
Tip: You will not be asked for password if WebSphere Application Server has
been stopped. If you forgot your password, you can kill WebSphere Application
Server process first, and then run the uninstallation. Your password will not be
required.
Uninstalling using the silent mode
Use the silent uninstallation procedure for unattended uninstallation. It can be
performed with the use of a response file. You can choose the silent mode of
uninstallation by using silent argument for the -i parameter.
Procedure
1. From the following location TCR_component_dir/_uninst/TIPInstall21, open,
and edit the TCR_sample_response_uninstall.txt file with the user ID and
password:
Tip: You will not be asked for password if WebSphere Application Server has
been stopped. If you forgot your password, you can kill WebSphere Application
Server process first, and then run the uninstallation. Your password will not be
required.
############################################################### {COPYRIGHT-TOP} ###
# OCO Source Materials
# 5724-T69
#
# © Copyright IBM Corp. 2011
#
# The source code for this program is not published or otherwise
# divested of its trade secrets, irrespective of what has been
# deposited with the U.S. Copyright Office.
############################################################### {COPYRIGHT-END} ###
###############################################################
Chapter 2. Installing
41
##
## InstallAnywhere variables to configure the installation of Tivoli
## Common Reporting for Asset and Performance Management
##
## Usage: uninstall[.sh|.exe] -f<full path to this file> -i<installation mode>
##
available modes: silent
##
console
##
gui
##
## On Windows, uninstall.exe will return immediately. To avoid
## this, you should wrap the uninstall.exe command in a batch
## file.
##
## # sign is used here to comment out the lines that follow it
##
###############################################################
#---#---- Enter a WebSphere Application Server password.
#---- If the password is not provided, the uninstaller will fail.
IAGLOBAL_WASUserID=tipadmin
IAGLOBAL_WASPassword=
Save the file.
2. Evoke the silent uninstallation from a command-line interface by:
v
Windows
navigating to TCR_install_dir\_uninst\TIPInstall21, and
running the uninstall.exe -i silent -f TCR_install_dir\_uninst\
TIPInstall21\TCR_sample_response_uninstall.txt command.
v
UNIX
and
navigating to /TCR_install_dir/_uninst/
TIPInstall21, and running the uninstall -i silent -f
TCR_install_dir/_uninst/TIPInstall21/TCR_sample_response_uninstall.txt
command.
Linux
Important: Provide the full path to the response file in your command.
Results
You have now uninstalled Tivoli Common Reporting without any user interaction.
You can verify the uninstallation procedure by going through the verification steps.
Uninstalling manually
In most cases, you should follow one of the other choices for uninstalling Tivoli
Common Reporting. However, if the uninstallation program is not present or if an
aborted installation did not create a complete and functional uninstallation
program, you can manually uninstall the product. Follow this procedure only on
the machine where Tivoli Common Reporting Server was installed.
About this task
The manual uninstallation should only be performed when none of the standard
uninstallation methods are possible.
Procedure
1. Stop the Tivoli Common Reporting Server by navigating to the following
directory in the command-line interface:
v
Windows
command.
42
User Guide
cd TCR_component_dir\bin, and running the stopTCRserver.bat
v
Linux
UNIX
and
stopTCRserver.sh.
TCR_component_dir/bin, and running the
Note: If the server does not stop, terminate Tivoli Common Reporting
processes.
2. Remove the Deployment Engine by navigating to the following directory in the
command-line interface:
CAUTION:
Removing this component if you have other Tivoli Common Reporting or
Tivoli Integrated Portal instances installed on your computer will prevent
you from performing upgrades. If you have other programs that use the
Deployment Engine, they may not work properly after removing it. In this
case, see: Uninstalling the Deployment Engine.
Windows
a. Open the command-line interface, and source the DE environment by
evoking C:\%Program Files%\IBM\Common\acsi\setenv.cmd.
b. Uninstall DE - C:\%Program Files%\IBM\Common\acsi\bin\si_inst.bat -r
-f.
Note: The command might fail if a DE operation ends abnormally. In such
case, go to DE_install_dir\asci\logs and delete all files whose filenames
begin with .lock.
c. Remove database backup - rmdir /s C:\%Program Files%\IBM\Common\acsi.
Linux
and
UNIX
Note: For a non-root user Deployment Engine is located at
<USER_HOME_DIR>/.acsi*. Follow the same steps modifying your file paths.
a. Source the DE environment by evoking the following command .
/var/ibm/common/acsi/setenv.sh.
Important: Make sure you include the . (dot and space) characters when
running the command.
b. Uninstall DE - /usr/ibm/common/acsi/bin/si_inst.sh -r -f.
Note: The -r -f command might fail if a DE operation ends abnormally. In such
case, go to DE_install_dir\asci\logs and delete all files whose filenames
begin with .lock.
3.
Remove the registered services by following the steps:
a. Open Control Panel → Administrative Tools → Services, and find the
following services:
Windows
v Tivoli Integrated Portal - TIPProfile_Port_XXX service
v Any IBM Cognos Content Database service.
b. Right-click on the service, and choose Properties.
c. Copy the property name enclosed in parentheses, for example
"IBMWAS70Service - TIPProfile_Port_16310", and "IBM Cognos Content
Database", and "IBM Cognos 8".
d. Open the command-line interface, and run the following command: sc
delete "IBMWAS70Service - TIPProfile_Port_16310", and sc delete "IBM
Cognos Content Database", and sc delete "IBM Cognos 8".
Chapter 2. Installing
43
4. In the file system, manually remove the program installation directory. Do not
remove the Tivoli Integrated Portal directory, if you were reusing an existing
version of Tivoli Integrated Portal for your Tivoli Common Reporting
installation:
5.
v
Windows
v
Linux
TIP_components_dir and TIP_install_dir\tipv2
and
UNIX
TIP_components_dir and TIP_install_dir/tipv2
Remove the shortcuts from menu Start. Right-click the Tivoli
Common Reporting in the menu, and select to delete it.
Windows
6.
Windows
(Recommended) Restart your computer.
Results
You have now finished performing manual cleanup of your environment.
Verifying the uninstallation
Verify the uninstallation procedure after you have performed the procedure using
the graphical user interface, console or silent mode.
Procedure
1. Check that the Tivoli Common Reporting installation directories are empty.
Check if there are any services registered for the program by opening
Control Panel → Administrative Tools → Services, and searching for Tivoli
Integrated Portal - TIPProfile_Port_XXX service.
3. If the Deployment Engine registry contained other components than Tivoli
Common Reporting, verify that there are no entries related to Tivoli Common
Reporting in the Deployment Engine registry, by listing the existing
components:
2.
Windows
v
Windows
C:\%Program Files%\IBM\Common\acsi\bin\listIU.cmd
Linux
UNIX
and
/usr/ibm/common/acsi/bin/listIU.sh
v
4. If your Tivoli Common Reporting instance was the only component in
Deployment Engine registry, verify if the Deployment Engine has been
removed completely.
5.
Windows
Verify that there is no Tivoli Common Reporting entry in menu Start.
What to do next
If any of the items were not removed correctly by the uninstallation procedure,
uninstall the program manually.
44
User Guide
Chapter 3. Upgrading to Tivoli Common Reporting version
2.1.1
You can upgrade your instance of Tivoli
Common Reporting to version 2.1.1. Three
upgrade scenarios are available, depending
on your needs:
v Single-computer scenario
v Distributed scenario
v Upgrading from package
Preparing to upgrade
Before upgrading, review this section to learn about hardware requirements and
other considerations.
Basic upgrade information
You can upgrade to Tivoli Common Reporting version 2.1.1 from the following
versions:
v Tivoli Common Reporting 1.1.1
v Tivoli Common Reporting 1.2.0
v Tivoli Common Reporting 1.2.0.1
v Tivoli Common Reporting 1.3
v Tivoli Common Reporting 2.1
There are two upgrade scenarios available, one for single-computer and one for
distributed upgrade scenarios. With versions 1.1.1 and 1.2.x, distributed upgrade is
a manual procedure in which you migrate a single-computer installation to a
distributed one.
If you are upgrading from Tivoli Common Reporting 2.1, the 2.1.1 version
upgrades it together with its components, such as Tivoli Integrated Portal, which is
upgraded from version 2.1 to version 2.2, and Cognos 8 Business Intelligence
Reporting, which is upgraded from version 8.4.1 to version 8.4.1, fix pack 3. If you
are upgrading from version 2.1, the upgrade process does not change the port
numbers or file paths. For versions older than 2.1, the upgrade is a side-by-side
process in result of which you have two instances of Tivoli Common Reporting,
the 2.1.1 version and the older version, on your system. To keep only the newest
version of Tivoli Common Reporting on your computer, uninstall the older version.
Tivoli Common Reporting, version 2.1.1 introduces a 64-bit installer. However, you
cannot use this installer to upgrade a previous version of Tivoli Common
Reporting because of the discrepancy in bitness.
Users and groups are not migrated because they are usually stored in LDAP. You
can use the TIPProfile\upgrade\bin\exportLDAPconfig.bat file to export the
LDAP settings. The installer creates tipadmin as the default user present before and
after upgrade.
© Copyright IBM Corp. 2007, 2011
45
JNDI data sources are not migrated. You must recreate them manually after
upgrade.
Upgrade modes
There are two upgrade modes that you can select from:
v Upgrading from the existing instance of Tivoli Common Reporting. Choose this
upgrade mode if you have 4 GB of available main memory.
v Upgrading from the package, which allows you to upgrade your Tivoli Common
Reporting instance on a different computer than the one on which it is installed,
by using a previously generated package. This upgrade mode requires 2 GB of
available memory.
Upgrading on a single computer
Choose this scenario to upgrade Tivoli Common Reporting version 1.1.1 and 1.2.
For versions 1.3 and 2.1, this method is suitable if your existing installation is on a
single computer. You can upgrade interactively with the installation wizard as a
single point of reference for the whole upgrade process, or in silent mode, which
does not require any interaction on your part.
Before you begin
Ensure that you have completed the following tasks:
v Ensure that you know the administrative user login and password
v If you are upgrading from Tivoli Common Reporting version 1.3 or 2.1, ensure
that all your report images are in the TCR_install_dir/profiles/TIPProfile/
installedApps/TIPCell/IBM Cognos 8.ear/p2pd.war/tivoli directory, because
only this directory is moved over to version 2.1.1.
v If you are upgrading from version 1.3 and you have LDAP configured to
connect directly with Cognos, enable anonymous access from VMMProvider:
1. Open the IBM Cognos configuration by running:
–
–
Windows
Start → All Programs → Tivoli Common Reporting → IBM
Cognos Configuration
Linux
UNIX
TIP_install_dir/tipv2/products/tcr/Cognos/c8/bin/
tcr_cogconfig.sh
2. Select Security → Authentication → Cognos in the navigation on the left, and
edit the Allow anonymous access? field changing it to True.
3. Save your configuration and restart the Tivoli Common Reporting server.
CAUTION:
Enabling anonymous access makes Cognos open for anonymous connections
without any authentication. It is recommended that you upgrade in
maintenance mode and secure access to Cognos with a firewall.
About this task
When upgrading from Tivoli Common Reporting version 2.1, Tivoli Integrated
Portal is not upgraded. You can manually upgrade Tivoli Integrated Portal to
version 2.2.
46
User Guide
Procedure
1. Start the upgrade by following steps 1 to 4 in Tivoli Common Reporting
installation instructions.
2. Choose to upgrade the existing Tivoli Common Reporting instance.
3. Choose Single computer installation as the upgrade scenario.
4. Select the installation directory and the existing instance of Tivoli Common
Reporting to be upgraded.
5. Provide the administrative user credentials.
6. Specify the administrative user credentials that you used to log in to the
previous version of Tivoli Integrated Portal and the port number that you want
to use to create Tivoli Integrated Portal profile.
7. On the IBM Cognos Content Database panel, provide the port number for IBM
Cognos Content database. The default port number is 1527.
Remember: The ports you select must be free and must be different from the
ports used by the previous Tivoli Common Reporting instance. The default
Tivoli Integrated Portal port numbers are the same as the default port numbers
in Tivoli Common Reporting version 1.3. When upgrading, these port numbers
must differ.
8. Decide whether you want to import report snapshots.
Attention: Importing report snapshots may take a while, especially if there are
many BIRT reports in your infrastructure, because each BIRT snapshot is run
and exported into a PDF file.
9. Confirm your choices to begin the upgrade process. No more action is required
on your part.
Results
You have upgraded to Tivoli Common Reporting, version 2.1.1 and the following
data was imported:
v Database drivers
v Report snapshots were generated to PDF format and saved as saved reports.
v Cognos Content Store was migrated from the embedded derby database. If your
Content Store was located on an external database instead of on the embedded
derby, the same database is used by the new instance of Tivoli Common
Reporting.
What to do next
1. If you want to use LDAP as your user repository, configure it again. LDAP
configuration is not automatically transferred to the upgraded instance of Tivoli
Common Reporting. A file with LDAP information exported from the previous
version of Tivoli Common Reporting is in TCR_component_dir/logs/upgrade/
repository Id.properties. If you upgraded from Tivoli Common Reporting
version 1.3 or 2.1, configure LDAP in Tivoli Integrated Portal only.
2. Create new schedules for your reports. Report schedules that are created for
versions of Tivoli Common Reporting versions earlier than 2.1 are not mapped
to Cognos scheduler.
3. “Configuring JDBC data sources using JNDI” on page 97 the same way as you
configured them for the Tivoli Common Reporting version that you previously
used. JNDI data sources are not transferred during the upgrade process.
4. Verify that all your report images have been moved.
Chapter 3. Upgrading
47
5. Log in to the Tivoli Integrated Portal console and check whether all your
reports appear in the Common Reporting → Connection view. Try to run a
sample report to check whether it is working properly.
6. If you decided to import report snapshots, ensure that the snapshot appears as
Run history of the report for which it was generated.
7. Disable anonymous access from VMMProvider:
a. Open the IBM Cognos configuration by running:
v
Start → All Programs → Tivoli Common Reporting → IBM
Cognos Configuration
v
Linux
UNIX
User interface: TCR_component_dir/cognos/bin/
tcr_cogconfig.sh, reporting engine: TCR_install_dir/cognos/bin/
tcr_cogconfig.sh
Windows
b. Select Security → Authentication → Cognos in the navigation on the left, and
edit the Allow anonymous access? field changing it to False.
c. Save your configuration and restart the Tivoli Common Reporting server.
Upgrading distributed environment
Select this scenario to upgrade Tivoli Common Reporting versions 1.3 or 2.1
installed in distributed environment to version 2.1.1. You can upgrade interactively
with the installation wizard as a single point of reference for the whole upgrade
process, or in silent mode which does not require any interaction on your part.
Before you begin
Ensure that you have completed the following tasks:
v Ensure that you know the administrative user login and password
v If you are upgrading from Tivoli Common Reporting version 1.3 or 2.1, ensure
that all your report images are in the TCR_install_dir/profiles/TIPProfile/
installedApps/TIPCell/IBM Cognos 8.ear/p2pd.war/tivoli directory, because
only this directory is moved over to version 2.1.1.
v If you are upgrading from version 1.3 and you have LDAP configured to
connect directly with Cognos, enable anonymous access from VMMProvider:
1. Open the IBM Cognos configuration by running:
–
–
Windows
Start → All Programs → Tivoli Common Reporting → IBM
Cognos Configuration
TIP_install_dir/tipv2/products/tcr/Cognos/c8/bin/
tcr_cogconfig.sh
2. Select Security → Authentication → Cognos in the navigation on the left, and
edit the Allow anonymous access? field changing it to True.
Linux
UNIX
3. Save your configuration and restart the Tivoli Common Reporting server.
CAUTION:
Enabling anonymous access makes Cognos open for anonymous connections
without any authentication. It is recommended that you upgrade in
maintenance mode and secure access to Cognos with a firewall.
v
Note: If LDAP was configured for version 1.3 or 2.1, after the upgrade, Tivoli
Common Reporting 2.1.1 command line is only able to authenticate users from
LDAP.
48
User Guide
About this task
When upgrading from Tivoli Common Reporting version 2.1, Tivoli Integrated
Portal is not upgraded. You can upgrade Tivoli Integrated Portal to version 2.2
manually.
Procedure
1. Upgrade Tivoli Common Reporting engine.
2. Upgrade Tivoli Common Reporting user interface.
3. Confirm your choices to finish the upgrade.
Results
You have upgraded to Tivoli Common Reporting, version 2.1.1 and the following
data was imported:
v Database drivers
v Report snapshots were generated to PDF format and saved as saved reports.
v Cognos Content Store was migrated from the embedded derby database. If your
Content Store was located on an external database instead of on the embedded
derby, the same database is used by the new instance of Tivoli Common
Reporting.
What to do next
1. If you want to use LDAP as your user repository, configure it again. LDAP
configuration is not automatically transferred to the upgraded instance of Tivoli
Common Reporting. A file with LDAP information exported from the previous
version of Tivoli Common Reporting is in TCR_component_dir/logs/upgrade/
repository Id.properties. If you upgraded from Tivoli Common Reporting
version 1.3 or 2.1, configure LDAP in Tivoli Integrated Portal only.
2. Create new schedules for your reports. Report schedules that are created for
versions of Tivoli Common Reporting versions earlier than 2.1 are not mapped
to Cognos scheduler.
3. “Configuring JDBC data sources using JNDI” on page 97 the same way as you
configured them for the Tivoli Common Reporting version that you previously
used. JNDI data sources are not transferred during the upgrade process.
4. Verify that all your report images have been moved.
5. Log in to the Tivoli Integrated Portal console and check whether all your
reports appear in the Common Reporting → Connection view. Try to run a
sample report to check whether it is working properly.
6. If you decided to import report snapshots, ensure that the snapshot appears as
Run history of the report for which it was generated.
7. Disable anonymous access from VMMProvider:
a. Open the IBM Cognos configuration by running:
v
Start → All Programs → Tivoli Common Reporting → IBM
Cognos Configuration
Windows
Linux
UNIX
User interface: TCR_component_dir/cognos/bin/
tcr_cogconfig.sh, reporting engine: TCR_install_dir/cognos/bin/
tcr_cogconfig.sh
b. Select Security → Authentication → Cognos in the navigation on the left, and
edit the Allow anonymous access? field changing it to False.
v
c. Save your configuration and restart the Tivoli Common Reporting server.
Chapter 3. Upgrading
49
Upgrading Tivoli Common Reporting engine
Upgrade your Tivoli Common Reporting versons 1.3 or 2.1 instance to 2.1.1. The
reporting engine must be upgraded before the user interface is upgraded.
Before you begin
Enable anonymous access to the reporting engine:
1. Open the IBM Cognos Configuration by running:
v
Start → All Programs → Tivoli Common Reporting → IBM Cognos
Configuration
Windows
Linux
UNIX
TCR_install_dir/tip/products/tcr/Cognos/c8/bin/
tcr_cogconfig.sh
2. Select Security → Authentication → Cognos in the navigation on the left, and
edit the Allow anonymous access? field, changing it to True.
3. Save your configuration and restart the reporting engine.
v
About this task
Perform this task on the computer where Tivoli Common Reporting engine is
installed.
Procedure
1. Start the upgrade by following steps 1 to 4 and 6 to 8 in Tivoli Common
Reporting installation instructions.
2. Choose Upgrade the existing instance of Tivoli Common Reporting and select
Distributed installation as your upgrade scenario.
3. Select Install the Tivoli Common Reporting engine.
4. Choose the existing Tivoli Common Reporting installation directory as the base
for upgrade.
5. Provide the port number that is to be used for Cognos database. The port
number must be different than the default port (1527).
6. Confirm your choices. The upgrade runs in the background.
What to do next
Upgrade the user interface.
Upgrading Tivoli Common Reporting user interface
Upgrade your Tivoli Common Reporting user interface to finish the upgrade
process.
About this task
For this task, you need the administrative user login and password. Perform this
task on the computer where the Tivoli Common Reporting user interface instance
is installed.
Procedure
1. Start the upgrade process by performing steps 1 to 4 in the installation
instructions.
50
User Guide
2. Select the upgrade option and choose the existing Tivoli Common Reporting
user interface as the base for the upgrade.
3. Choose Distributed installation as your installation scenario, and select to
Install the Tivoli Common Reporting user interface.
4. Select the existing instance that you want to upgrade and confirm your choices.
5. Provide the user credentials and port number that will be used to create the
Tivoli Integrated Portal profile.
6. Provide the administrative user credentials that you used to log in to the
previous version of Tivoli Common Reporting.
7. Confirm your choices. The upgrade process runs in the background.
Upgrading with the use of a package
To upgrade across computers, you can upgrade your Tivoli Integrated Portal
instance on a computer different than the one on which the existing version is
installed. It also requires less free memory than the wizard upgrade mode.
About this task
To upgrade in this mode, you need 2 GB of available memory. You can upgrade in
this mode in both single-computer and distributed scenarios, but the distributed
scenario is available for versions 1.3 and 2.1 only. When upgrading from Tivoli
Common Reporting version 2.1, Tivoli Integrated Portal is not upgraded. You can
upgrade Tivoli Integrated Portal to version 2.2 manually.
Upgrading using a package in single-computer scenario
Generate a package that contains all the data from your existing Tivoli Common
Reporting instance and upgrade to a higher version.
Before you begin
v Ensure that you know the administrative user login and password
v If you are upgrading from Tivoli Common Reporting version 1.3 or 2.1, ensure
that all your report images are in the TCR_install_dir/profiles/TIPProfile/
installedApps/TIPCell/IBM Cognos 8.ear/p2pd.war/tivoli directory, because
only this directory is moved over to version 2.1.1.
v If you are upgrading from version 1.3 and you have LDAP configured to
connect directly with Cognos, enable anonymous access from VMMProvider:
1. Open the IBM Cognos configuration by running:
–
Start → All Programs → Tivoli Common Reporting → IBM
Cognos Configuration
Windows
–
Linux
UNIX
TIP_install_dir/tipv2/products/tcr/Cognos/c8/bin/
tcr_cogconfig.sh
2. Select Security → Authentication → Cognos in the navigation on the left, and
edit the Allow anonymous access? field changing it to True.
3. Save your configuration and restart the Tivoli Common Reporting server.
CAUTION:
Enabling anonymous access makes Cognos open for anonymous connections
without any authentication. It is recommended that you upgrade in
maintenance mode and secure access to Cognos with a firewall.
Chapter 3. Upgrading
51
About this task
Perform this task as an administrative user.
Procedure
1. Create the package with Tivoli Common Reporting data:
a. Copy the following .zip files from Tivoli Common Reporting 2.1.1 to the
computer where previous version of Tivoli Common Reporting is installed:
v TCRInstaller/COI/PackageSteps/TIPCore/FILES/tipUpgradeUtil.zip
v TCRInstaller/COI/PackageSteps/TCRCore/FILES/tcr/TCRPlugins.zip
b. Extract the files you have just copied:
v If you are upgrading from version 2.1, 1.3 or 1.2, extract
TCRInstaller/COI/PackageSteps/TIPCore/FILES/tipUpgradeUtil.zip and
TCRInstaller/COI/PackageSteps/TCRCore/FILES/tcr/TCRPlugins.zip to
the TCR_install_dir/profiles/TIPProfile folder of your existing Tivoli
Common Reporting instance, prior to version 2.1.1.
v If you are upgrading from version 1.1.1, extract TCRInstaller/COI/
PackageSteps/TCRCore/FILES/tcr/TCRPlugins.zip to the TCR_install_dir
of your existing Tivoli Common Reporting instance, prior to version 2.1.1.
Important: On non-Windows platforms, run the following command to add
run permissions for all upgrade scripts:
chmod +x existing_TCR_install_dir/profiles/TIPProfile/upgrade/bin/*.sh
c. Run the following command to finish creating the package:
v For Tivoli Common Reporting versions 2.1, 1.3 and 1.2 single-computer
installation:
Windows
existing_TCR_install_dir\profiles\TIPProfile\upgrade\bin\preupgrade.bat
existing_TCR_install_dir --username username --password password --productId TCR
UNIX
Linux
existing_TCR_install_dir/profiles/TIPProfile/upgrade/bin/preupgrade.sh
existing_TCR_install_dir --username username --password password --productId TCR
v For Tivoli Common Reporting version 1.1.1:
Windows
existing_TCR_install_dir\upgrade\bin\tcrUpgrade.bat
existing_TCR_install_dir\upgrade
java_home_dir
-operation export -username username -password password
-location existing_TCR_install_dir
[-customPropertiesFile existing_TCR_install_dir\upgrade\plugins\tcrCustomProperties.properties]
UNIX
Linux
existing_TCR_install_dir/upgrade/bin/tcrUpgrade.sh
existing_TCR_install_dir/upgrade
java_home_dir
-operation export -username username -password password
-location existing_TCR_install_dir
[-customPropertiesFile existing_TCR_install_dir/upgrade/plugins/tcrCustomProperties.properties]
v For Tivoli Common Reporting 2.1, 1.3 and 1.2 installed as a separate
product:
52
User Guide
Windows
existing_TCR_install_dir\profiles\TIPProfile\upgrade\bin\preupgrade.bat
--username username --password password --productId TCR
UNIX
Linux
existing_TCR_install_dir/profiles/TIPProfile/upgrade/bin/preupgrade.sh
--username username --password password --productId TCR
2.
3.
4.
5.
6.
7.
8.
The package is created in the following location:
v For versions 1.2, 1.3, and 2.1: existing_TCR_install_dir/profiles/
TIPProfile/upgrade/data/upgradeData.zip
v For version 1.1.1: existing_TCR_install_dir/upgrade/data/
upgradeData.zip
Perform steps 1 to 4 of installation instructions.
Select Upgrade Tivoli Common Reporting from the package as the installation
mode.
Choose Single-computer installation as the upgrade scenario.
Choose the installation directory and provide the location of the package.
Enter the user ID and password that you use to log into Tivoli Integrated Portal
console.
Provide the port number for IBM Cognos content database.
Read the summary panel and click Install.
Results
You have upgraded to Tivoli Common Reporting, version 2.1.1 and the following
data was imported:
v Database drivers
v Report snapshots were generated to PDF format and saved as saved reports.
v Cognos Content Store was migrated from the embedded derby database. If your
Content Store was located on an external database instead of on the embedded
derby, the same database is used by the new instance of Tivoli Common
Reporting.
What to do next
1. If you want to use LDAP as your user repository, configure it again. LDAP
configuration is not automatically transferred to the upgraded instance of Tivoli
Common Reporting. A file with LDAP information exported from the previous
version of Tivoli Common Reporting is in TCR_component_dir/logs/upgrade/
repository Id.properties. If you upgraded from Tivoli Common Reporting
version 1.3 or 2.1, configure LDAP in Tivoli Integrated Portal only.
2. Create new schedules for your reports. Report schedules that are created for
versions of Tivoli Common Reporting versions earlier than 2.1 are not mapped
to Cognos scheduler.
3. “Configuring JDBC data sources using JNDI” on page 97 the same way as you
configured them for the Tivoli Common Reporting version that you previously
used. JNDI data sources are not transferred during the upgrade process.
4. Verify that all your report images have been moved.
5. Log in to the Tivoli Integrated Portal console and check whether all your
reports appear in the Common Reporting → Connection view. Try to run a
sample report to check whether it is working properly.
Chapter 3. Upgrading
53
6. If you decided to import report snapshots, ensure that the snapshot appears as
Run history of the report for which it was generated.
7. Disable anonymous access from VMMProvider:
a. Open the IBM Cognos configuration by running:
v
Windows
Start → All Programs → Tivoli Common Reporting → IBM
Cognos Configuration
v
User interface: TCR_component_dir/cognos/bin/
tcr_cogconfig.sh, reporting engine: TCR_install_dir/cognos/bin/
tcr_cogconfig.sh
Linux
UNIX
b. Select Security → Authentication → Cognos in the navigation on the left, and
edit the Allow anonymous access? field changing it to False.
c. Save your configuration and restart the Tivoli Common Reporting server.
Upgrading with the use of a package in distributed scenario
Upgrade the reporting engine and user interface to Tivoli Common Reporting 2.1.1.
The distributed upgrade scenario is available for Tivoli Common Reporting
versions 2.1 and 1.3 only.
Before you begin
v Ensure that you know the administrative user login and password
v If you are upgrading from Tivoli Common Reporting version 1.3 or 2.1, ensure
that all your report images are in the TCR_install_dir/profiles/TIPProfile/
installedApps/TIPCell/IBM Cognos 8.ear/p2pd.war/tivoli directory, because
only this directory is moved over to version 2.1.1.
Procedure
1. Upgrade the reporting engine.
2. Upgrade the user interface.
Results
You have upgraded to Tivoli Common Reporting, version 2.1.1 and the following
data was imported:
v Database drivers
v Report snapshots were generated to PDF format and saved as saved reports.
v Cognos Content Store was migrated from the embedded derby database. If your
Content Store was located on an external database instead of on the embedded
derby, the same database is used by the new instance of Tivoli Common
Reporting.
What to do next
1. If you want to use LDAP as your user repository, configure it again. LDAP
configuration is not automatically transferred to the upgraded instance of Tivoli
Common Reporting. A file with LDAP information exported from the previous
version of Tivoli Common Reporting is in TCR_component_dir/logs/upgrade/
repository Id.properties. If you upgraded from Tivoli Common Reporting
version 1.3 or 2.1, configure LDAP in Tivoli Integrated Portal only.
2. Create new schedules for your reports. Report schedules that are created for
versions of Tivoli Common Reporting versions earlier than 2.1 are not mapped
to Cognos scheduler.
54
User Guide
3. “Configuring JDBC data sources using JNDI” on page 97 the same way as you
configured them for the Tivoli Common Reporting version that you previously
used. JNDI data sources are not transferred during the upgrade process.
4. Verify that all your report images have been moved.
5. Log in to the Tivoli Integrated Portal console and check whether all your
reports appear in the Common Reporting → Connection view. Try to run a
sample report to check whether it is working properly.
6. If you decided to import report snapshots, ensure that the snapshot appears as
Run history of the report for which it was generated.
7. Disable anonymous access from VMMProvider:
a. Open the IBM Cognos configuration by running:
v
Windows
Start → All Programs → Tivoli Common Reporting → IBM
Cognos Configuration
v
User interface: TCR_component_dir/cognos/bin/
tcr_cogconfig.sh, reporting engine: TCR_install_dir/cognos/bin/
tcr_cogconfig.sh
Linux
UNIX
b. Select Security → Authentication → Cognos in the navigation on the left, and
edit the Allow anonymous access? field changing it to False.
c. Save your configuration and restart the Tivoli Common Reporting server.
Upgrading the reporting engine using a package
Perform the first part of the upgrade process with the use of a previously
generated package that contains all the data from your existing Tivoli Common
Reporting instance.
Before you begin
Enable anonymous access to the reporting engine:
1. Open the IBM Cognos Configuration by running:
v
Windows
Start → All Programs → Tivoli Common Reporting → IBM Cognos
Configuration
TIP_install_dir/products/tcr/Cognos/c8/bin/
tcr_cogconfig.sh
2. Select Security → Authentication → Cognos and edit the Allow anonymous
access? field changing it to True.
v
UNIX
Linux
3. Save your configuration and restart the reporting engine.
Procedure
1. Create the package with Tivoli Common Reporting data:
a. From the Tivoli Common Reporting 2.1.1 installation media, extract the
TCRInstaller/COI/PackageSteps/TCRCore/FILES/tcr/TCRPlugins.zip to the
TCR_install_dir of your existing Tivoli Common Reporting instance, prior
to version 2.1.1.
Important: On non-Windows platforms, run the following command to add
run permissions for all upgrade scripts:
chmod +x existing_TCR_install_dir/profiles/TIPProfile/upgrade/bin/*.sh
b. Run the following command:
Windows
Chapter 3. Upgrading
55
reporting_engine_install_dir\upgrade\bin\tcrUpgrade.bat
reporting_engine_install_dir\upgrade java_home_dir
-operation export -location reporting_engine_install_dir
-output reporting_engine_install_dir\upgrade\output
[-customPropertiesFile reporting_engine_install_dir\upgrade\plugins\tcrCustomProperties.properties]
UNIX
Linux
reporting_engine_install_dir/upgrade/bin/tcrUpgrade.sh
reporting_engine_install_dir/upgrade java_home_dir
-operation export -location reporting_engine_install_dir
-output reporting_engine_install_dir/upgrade/output
-[customPropertiesFile reporting_engine_install_dir/upgrade/plugins/tcrCustomProperties.properties]
The package is created in the existing_TCR_install_dir/upgrade/data/
upgradeData.zip folder.
2. Repeat steps 2 to 8 in “Upgrading using a package in single-computer
scenario” on page 51.
What to do next
1. Disable anonymous access from VMMProvider:
a. Open the IBM Cognos configuration by running:
v
Start → All Programs → Tivoli Common Reporting → IBM
Cognos Configuration
Windows
Linux
UNIX
user interface: TCR_component_dir/cognos/bin/
tcr_cogconfig.sh, reporting engine: TCR_component_dir/cognos/bin/
tcr_cogconfig.sh
2. Upgrade the user interface.
v
Upgrading user interface using a package
Finish the upgrade procedure by upgrading the Tivoli Common Reporting user
interface.
Procedure
1. Create the package with Tivoli Common Reporting data:
a. From the Tivoli Common Reporting 2.1.1 installation media, extract the
TCRInstaller/COI/PackageSteps/TCRCore/FILES/tcr/TCRPlugins.zip to the
TCR_install_dir of your existing Tivoli Common Reporting instance, prior
to version 2.1.1.
Important: On non-Windows platforms, run the following command to add
run permissions for all upgrade scripts:
chmod +x existing_TCR_install_dir/profiles/TIPProfile/upgrade/bin/*.sh
b. Run the following command:
Windows
existing_TCR_install_dir\profiles\TIPProfile\upgrade\bin\preupgrade.bat
--username username --password password --profuctId TCR
UNIX
Linux
existing_TCR_install_dir/profiles/TIPProfile/upgrade/bin/preupgrade.sh
--username username --password password --profuctId TCR
The package is created in the existing_TCR_install_dir/upgrade/data/
upgradeData.zip folder.
56
User Guide
2. Repeat steps 1 to 8 in “Upgrading using a package in single-computer
scenario” on page 51.
3. When the user interface has been updated, copy the package to the reporting
engine.
What to do next
You must manually move the upgrade package from the user interface to the
reporting engine that you previously upgraded. The post-upgrade panel informs
you where a package with all the data was stored (TCR_ui_install_dir/profiles/
TIPProfile/upgrade/data/upgradeData.zip). Make a note of the package location
and copy the upgradeData.zip package to the computer where the reporting
engine is installed. Use the tcrUpgrade.bat (Windows) or tcrUpgrade.sh (Linux)
located in the TCR_install_dir/upgrade/bin directory to import the package to the
previously upgraded Tivoli Common Reporting engine. Use the following
command to import the package to the computer with the reporting user interface
installed:
tcrUpgrade.sh upgrade_directory_location java_home_directory
-operation import -location reporting_engine_path
-upgradeDataFile upgradeData.zip_location
upgrade_directory_location
For Tivoli Integrated Portal-based Tivoli Common Reporting, version prior
to 2.1.1, the directory is: TCR_install_dir/profiles/TIPProfile/upgrade,
and for version 2.1: TCR_component_dir/integration. For non-Tivoli
Integrated Portal-based (such as Tivoli Common Reporting 2.1 reporting
engine), the directory is TCR_install_dir/upgrade.
Upgrading with external Cognos
Upgrade Tivoli Common Reporting to version 2.1.1 using the existing Cognos
instance.
Before you begin
Ensure that you have done the following tasks:
v Prepare administrative user login and password
Perform the following steps to upgrade your Tivoli Common Reporting instance to
version 2.1.1:
About this task
When upgrading from Tivoli Common Reporting version 2.1, Tivoli Integrated
Portal is not upgraded. You can upgrade it manually to version 2.2.
Procedure
1. Start the upgrade by following steps 1 to 4 in Tivoli Common Reporting
installation instructions.
2. Select to Upgrade the existing Tivoli Common Reporting instance.
3. Choose Integrate the existing Cognos BI infrastructure as the upgrade
scenario.
4. Select the installation directory and the existing instance of Tivoli Common
Reporting to be upgraded.
Chapter 3. Upgrading
57
5. Specify the administrative user credentials that you used to log in to the
previous version of Tivoli Integrated Portal and the port number that you want
to use. The port number must be different than the one you used for
installation of the previous version of Tivoli Common Reporting.
6. Provide the URL to the existing Cognos instance.
7. On the IBM Cognos Content Database panel, provide the port number for IBM
Cognos Content database. The default port number is 1527.
8. Confirm your choices. The upgrade runs in the background.
Results
You upgraded to Tivoli Common Reporting, version 2.1.1. The Cognos instance
was not changed and Cognos configuration was moved.
What to do next
1. If you want to use LDAP as your user repository, configure it again. LDAP
configuration is not automatically transferred to the upgraded instance of Tivoli
Common Reporting. If you upgraded from Tivoli Common Reporting version
1.3, it is enough to configure LDAP in Tivoli Integrated Portal only.
2. Create new schedules for your reports. Report schedules created for previous
versions of Tivoli Common Reporting are not mapped to Cognos scheduler.
3. “Configuring JDBC data sources using JNDI” on page 97 the same way as you
configured them for the Tivoli Common Reporting version that you previously
used. JNDI data sources are not transferred during the upgrade process.
Upgrading across scenarios
When you have upgraded Tivoli Common Reporting, you can migrate the
upgraded Tivoli Common Reporting from single to distributed environment and
enable Tivoli Common Reporting 2.1.1 to use Cognos installed on a different
computer.
Before you begin
Ensure that you have a computer with Cognos installed.
Procedure
1. Migrate the upgraded product from a single computer to a distributed
environment.
2. Configure Tivoli Common Reporting to use Cognos installed on a separate
computer.
Exporting data from Tivoli Common Reporting
Before you enable your Tivoli Common Reporting instance to use external Cognos,
export the data to preserve it.
Procedure
1. Export the complete Cognos Content Store from Web user interface:
a. Select Launch → Administration.
b. Go to the Configuration tab and select Content Administration.
c. Create new package export by clicking
58
User Guide
.
d. Follow the wizard to export the archive.
The exported package is visible in the Administration window. All choices that
you made with the export wizard are saved in this export package so you can
use it later to run an export with the same settings. The export package is
located in TCR_component_dir/cognos/deployment.
2. Archive the directory where report images are stored.
What to do next
Enable Tivoli Common Reporting to use external Cognos.
Migrating to a distributed environment
Migrate a single-computer installation to a distributed environment. First, upgrade
the Cognos-based Tivoli Common Reporting engine, then modify the existing
single-computer installation.
Procedure
1. Upgrade Tivoli Common Reporting..
2. Export data from the existing Tivoli Common Reporting instance.
3. Modify the single-computer installation.
4. Import data.
Exporting data from previous instances manually
Migrate the data from your previous Tivoli Common Reporting instances to Tivoli
Common Reporting version 2.1.1.
Procedure
1. Export BIRT reports from previous version of Tivoli Common Reporting to
version 2.1.1:
a. Run the tcrmd -export command to export the reports from the older
version of Tivoli Common Reporting. See the documentation to your old
Tivoli Common Reporting instance documentation for details.
b. Import the reports into version 2.1.1 by running the “trcmd -import” on
page 133 command.
2. Copy your own custom .jar files from previous_TCR_install_dir/lib to
new_TCR_component_dir/lib.
3. Copy the report images to a folder with reports in Tivoli Common Reporting
2.1.1 installation directory.
4. If you are migrating data from Tivoli Common Reporting, version 1.3 or 2.1,
export the Cognos data:
a. Open the Tivoli Integrated Portal console and select Launch →
Administraton.
b. Go to the Configuration tab and select Content Administration.
c. Create new package export by clicking
d. Import the previously exported data.
.
Chapter 3. Upgrading
59
60
User Guide
Chapter 4. Configuring
Configure the IBM Tivoli Common Reporting
you have installed to optimize its usage. Use
the configuring section to learn how to set
up data sources, and configure for high
availability.
Configuring LDAP or Microsoft Active Directory
After installation, you can configure a Lightweight Directory Access Protocol
(LDAP) server or Microsoft Active Directory as a user registry.
Perform the following configuration steps depending on the installation scenario
you selected:
Installation scenario
Configuration path
Single-computer installation
1. Configure the Tivoli Common Reporting
Server.
2. Recommended for large user repositories:
Configure the engine.
Distributed installation
v On the computer with Tivoli Common
Reporting user interface installed
configure the Tivoli Common Reporting
Server
v On the computer with Cognos-based
Tivoli Common Reporting engine
installed, configure the reporting engine.
Integrating existing Cognos BI infrastructure v On the computer with Tivoli Common
Reporting user interface installed,
configure the Tivoli Common Reporting
Server.
v On the computer with IBM Cognos 8
installed, configure the reporting engine.
Important: The configuration of the existing
IBM Cognos 8 may already be set to a
specified user repository. By performing
these instructions you can modify it.
© Copyright IBM Corp. 2007, 2011
61
Installation scenario
Configuration path
Upgrade
Upgrade of single-computer installation
1. Configure the Tivoli Common Reporting
Server.
2. Recommended for large user repositories:
Configure the engine.
Upgrade to a distributed installation
v On the computer with Tivoli Common
Reporting user interface installed
configure the Tivoli Common Reporting
Server:
v On the computer withCognos-based Tivoli
Common Reporting engine installed,
configure the reporting engine.
Configuring Tivoli Common Reporting Server
Configure the Tivoli Common Reporting Server to communicate with an external
repository such as Lightweight Directory Access Protocol (LDAP) or Microsoft
Active Directory.
Before you begin
If you want all LDAP communications to be encrypted, you can specify SSL
communications. If so, be sure to import the LDAP signer's certificate into the trust
store of the Tivoli Common Reporting Server before starting this task.
Procedure
1. Log in as an administrative user.
2. If you need to add a new LDAP repository, open the Tivoli Integrated Portal
administrative console by direct link: https://hostname:port_number/ibm/
console/secure/securelogon.do or from Tivoli Common Reporting user
interface: https://hostname:port_number/ibm/console, from the navigation tree
on the left, select Settings → WebSphere Admin Console, and Launch
WebSphere Admin Console. When the console opens in a new window,
perform the following steps:
a. Go to Security > Global security.
b. Select Federated repositories from the available realm definitions, then click
Configure.
c. Click Manage repositories under Related Items. Then click Add to add a
new LDAP Repository.
d. Enter LDAP security setting information. The primary host name and the
distinguished name must contain no spaces.
e. Select Require SSL communications if all LDAP communications should be
encrypted.
f. Select Centrally managed.
g. Click OK
3. Return to Global security > Federated repositories and add an entry to the
base realm:
a. Click Add Base entry to Realm.
62
User Guide
b. Enter the distinguished name (DN) of a base entry that uniquely identifies
this set of entries in the realm. This base entry must uniquely identify the
external repository in the realm.
c. Click OK.
If multiple repositories are included in the realm, use the DN field to define an
additional distinguished name that uniquely identifies this set of entries within
the realm. For example, repositories LDAP1 and LDAP2 might both use
o=ibm,c=us as the base entry in the repository. So o=ibm,c=us is used for
LDAP1 and o=ibm2,c=us for LDAP2. The specified DN in this field maps to the
LDAP DN of the base entry within the repository (such as o=ibm,c=us b). The
base entry indicates the starting point for searches in this LDAP directory
server (such as o=ibm,c=us c).
4. Click Global security, and then click set as current button to mark the
federated repository as the current realm. The Mark Federated repository must
be set as current.
5. Apply and save the changes.
6. Restart the server to enable the configuration.
7. Verify that the federated repository is correctly configured:
a. In the navigation tree, click Users and Groups > Manage Users.
b. Select User ID from the Search by list.
c. Click Search to search Users in federated repository. This list includes users
from both LDAP and the local file registry.
On the Tivoli Common Reporting Server, LDAP users are queried only by the
userid attribute. When users are imported into LDAP using an LDIF file, an
auxiliary class of type eperson and uid attribute is added to the LDAP user ID.
Note this is to be done only if you want to search the LDAP repository using
VMM from the server.
8. If you want to create a user in LDAP, click Users and Groups > Manage Users,
then click Create and continue as for the previous step: Enter user ID, first
name, last name, email, and password.
9. For the changes to take effect, save, stop, and restart the Tivoli Common
Reporting Server.
What to do next
If you intend to enable single sign-on (SSO) so that users can log in once and then
traverse to other applications without having to re-authenticate, check out the
Tivoli Integrated Portal information on how to configure SSO.
Configuring Cognos-based Tivoli Common Reporting engine
Configure the engine to use the same user repository as the Tivoli Common
Reporting Server with the user interface. You can configure a Lightweight
Directory Access Protocol (LDAP) server or Microsoft Active Directory. This
procedure is recommended for large user repositories.
About this task
If you have installed your Tivoli Common Reporting instance on a single
computer, the Tivoli Common Reporting WMMProvider is used for LDAP by
default, and no additional LDAP configuration is required. In the case of
distributed installation, you must configure LDAP on both computers.
Chapter 4. Configuring
63
Procedure
1. Open the IBM Cognos Configuration by running:
v
2.
3.
4.
5.
6.
7.
Windows
Start → All Programs → Tivoli Common Reporting 2.1.1 → IBM
Cognos Configuration
Linux
UNIX
and
TCR_component_dir/cognos/bin/tcr_cogconfig.sh
v
In the Explorer navigation on the left, go to Security, and right-click
Authentication section.
Select New resource → Namespace....
Type in a name, select the registry type from the drop-down list, and click OK.
New user registry is added to the list.
Select the entry you just created, and edit the fields required for configuration.
You have to provide different values depending on the type of user registry
selected. For details on how to configure the user registry, see Configuring IBM
Cognos 8 Components to Use an Authentication Provider of IBMCognos
information center.
Test the connection configuration to verify it before saving.
Select Cognos entry, and edit the Allow anonymous access? field, changing it
to False.
8. Save the new configuration.
Results
Important: When you have configured LDAP, the reporting portlet can no longer
be used by users not contained in the configured LDAP.
Configuring Tivoli Common Reporting for Tivoli Integrated Portal
future upgrade
Learn how to configure your Tivoli Common Reporting instance before you decide
to upgrade Tivoli Integrated Portal.
About this task
Tivoli Common Reporting is installed on Tivoli Integrated Portal as might be other
products in your infrastructure. If you are planning to upgrade your Tivoli
Integrated Portal instance in the future, you need to configure Tivoli Common
Reporting binaries to ensure that your environment will function properly.
Configuring Tivoli Common Reporting for future upgrade of
Tivoli Integrated Portal
Configure Tivoli Common Reporting installed on the same computer as Tivoli
Integrated Portal to work on a higher Tivoli Integrated Portal version.
Before you begin
Provide all the necessary credentials in the TCR_component_dir/integration/
reconfiguration/reconfiguration.properties file.
If you have installed Tivoli Common Reporting in distributed scenario, perform
these steps for Tivoli Common Reporting user interface. No additional
configuration is necessary for the reporting engine.
64
User Guide
About this task
Tivoli Common Reporting can work on one Tivoli Integrated Portal instance at a
time. You can choose to configure it to operate on a higher version of Tivoli
Integrated Portal than the one you were using before.
Procedure
1. Run the reconfigure.bat script, specifying the path to the new Tivoli
Integrated Portal as the argument:
v
Windows
TCR_component_dir\integration\reconfiguration\
reconfigure.batTIP_destination_dir
TCR_component_dir/integration/reconfiguration/
reconfigure.sh TIP_destination_dir
2. Log in to the newly upgraded Tivoli Integrated Portal console by entering
http://hostname:port/ibm/console in your web browser, and verify if Tivoli
Common Reporting is working properly.
v
UNIX
Linux
Note: Pay attention to the port number that you enter to ensure that you are
logging in to the upgraded Tivoli Integrated Portal.
3. Depending on the result of your verification:
v Save the changes by running the following script:
–
Windows
TCR_component_dir\integration\reconfiguration\
commitReconfiguration.bat
–
UNIX
Linux
TCR_component_dir/integration/reconfiguration/
commitReconfiguration.sh
Important: If you decide to save the changes, the Tivoli Common Reporting
installed on the previous version of Tivoli Integrated Portal will not work. It
will work on the upgraded Tivoli Integrated Portal only.
v Roll back the changes by running:
–
Windows
TCR_component_dir\integration\reconfiguration\
rollbackReconfiguration.bat
–
TCR_component_dir/integration/reconfiguration/
rollbackReconfiguration.sh
UNIX
Linux
Important: If you choose to roll back the changes, Tivoli Common Reporting
will work on the previous version of Tivoli Integrated Portal only. It will not
work on the upgraded Tivoli Integrated Portal instance.
4. Restart Tivoli Common Reporting.
Migrating data to Tivoli Common Reporting installed on a
higher Tivoli Integrated Portal version
Configure Tivoli Common Reporting installed in distributed scenario to ensure it
works properly on a higher version of Tivoli Integrated Portal.
About this task
If you have two instances of Tivoli Common Reporting, each installed on a
different computer and using a different Tivoli Integrated Portal version, you can
migrate the data to the Tivoli Common Reporting instance using higher version of
Tivoli Integrated Portal.
Chapter 4. Configuring
65
Procedure
1. Create a package with Tivoli Common Reporting data that you want to
migrate:
a. Extract the following files:
v TCRInstaller/COI/PackageSteps/TIPCore/FILES/tipUpgradeUtil.zip
v TCRInstaller/COI/PackageSteps/TCRCore/FILES/tcr/TCRPlugins.zip
to TIP_install_dir/profiles/TIPProfile.
Important: On non-Windows platforms, run the following command to add
run permissions for all upgrade scripts:
chmod +x TIP_install_dir/profiles/TIPProfile/upgrade/bin/*.sh
b. Run the following command to finish creating the package:
Windows
TIP_install_dir\profiles\TIPProfile\upgrade\bin\tcrUpgrade.bat
TIP_install_dir --username username --password password --productId
TCR
Linux
UNIX
TIP_install_dir/profiles/TIPProfile/upgrade/bin/
tcrUpgrade.sh
TIP_install_dir --username username --password password --productId
TCR
The package is created in TIP_install_dir/profiles/TIPProfile/upgrade/
data/upgradeData.zip
2. Extract the package on the computer with Tivoli Common Reporting using a
higher Tivoli Integrated Portal version by issuing the following command:
v
Windows
new_TIP_install_dir\profiles\TIPProfile\upgrade\bin\upgrade.bat --username
username --password password --productId TCR
--upgradeDataFile path_to_upgradeData.zip
v
Linux
UNIX
new_TIP_install_dir/profiles/TIPProfile/upgrade/bin/upgrade.sh --username
username --password password --productId TCR
--upgradeDataFile path_to_upgradeData.zip
3. Restart Tivoli Common Reporting.
Configuring Tivoli Common Reporting 2.1.1 to use Cognos installed on
a separate computer
You can modify your Tivoli Common Reporting instance and enable it to use
Cognos installed on a different computer.
Procedure
1. Export data from Tivoli Common Reporting.
2. Enable Tivoli Common Reporting to use external Cognos.
3. Import the data to the computer where Cognos is installed. See IBM Cognos
information center for details.
66
User Guide
Exporting data from Tivoli Common Reporting
Before you enable your Tivoli Common Reporting instance to use external Cognos,
export the data to preserve it.
Procedure
1. Export the complete Cognos Content Store from Web user interface:
a. Select Launch → Administration.
b. Go to the Configuration tab and select Content Administration.
c. Create new package export by clicking
d. Follow the wizard to export the archive.
.
The exported package is visible in the Administration window. All choices that
you made with the export wizard are saved in this export package so you can
use it later to run an export with the same settings. The export package is
located in TCR_component_dir/cognos/deployment.
2. Archive the directory where report images are stored.
What to do next
Enable Tivoli Common Reporting to use external Cognos.
Enabling Tivoli Common Reporting to use external Cognos
After you have exported your data, you can modify your Tivoli Common
Reporting instance to use Cognos installed on a different computer.
Procedure
1. Ensure that the Tivoli Common Reporting server is started. If it is stopped,
start it from the command-line interface:
a. Navigate to the installation subdirectory:
v
Windows
TCR_component_dir\bin and run the startTCRserver.bat
command.
v
Linux
UNIX
TCR_component_dir/bin, and run the
startTCRserver.sh command
and exit the console by typing quit.
2. Uninstall IBM Cognos 8 from WebSphere Application Server:
a. Navigate to the installation subdirectory:
v
Windows
TIP_install_dir\profiles\TIPProfile\bin and run the
wsadmin.bat command
TIP_install_dir/profiles/TIPProfile/bin, and run
the wsadmin.sh command.
b. Provide the login and password for a Tivoli Common Reporting
administrator.
v
Linux
UNIX
c. Run the following commands:
v $AdminApp uninstall "IBM Cognos 8"
v $AdminConfig save
3. Stop the server from the command-line interface:
a. Navigate to the installation subdirectory:
Chapter 4. Configuring
67
v
Windows
TCR_component_dir\bin and run the stopTCRserver.bat
command.
Linux
UNIX
TCR_component_dir/bin, and run the
stopTCRserver.sh command.
4. Edit the stop and start server scripts:
a. Edit the startTCRserver script by commenting out the following lines:
v
v
Windows
using the :: characters:
start /B /D%COGNOS_DIR%\bin tcr_cogconfig.bat -s
v
Linux
UNIX
using the # character:
"$COGNOS_DIR/bin/tcr_cogconfig.sh" -s
b. Edit the stopTCRserver script by commenting out the following lines:
v
Windows
using :: characters:
call %COGNOS_DIR%\bin\tcr_cogconfig.bat -stop
v
Linux
UNIX
using the # character:
"$COGNOS_DIR/bin/tcr_cogconfig.sh" -stop
5. Modify the urlconfiguration.properties file:
a. Go to:
v
Windows
TCR_component_dir\lib\configuration
Linux
UNIX
TCR_component_dir/lib/configuration
v
b. Change the following lines in the script:
v by adding the # character at the beginning of the first line
v urlprovider.contextRoot=/tarf by adding the # character at the
beginning of the line
v urlprovider.servletMapping=/servlet/component by adding the #
character at the beginning of the line
v urlprovider.portNumber=9300 by providing the Cognos port number. The
default port number is 9300.
v urlprovider.hostName=host_name by providing the name of the Cognos
host
Here is an example of the modified script:
#Tue Jul 06 11:40:05 CEST 2010 74
#urlprovider.local.portNumber=16311
#urlprovider.contextRoot=/tarf
#urlprovider.servletMapping=/servlet/component
urlprovider.portNumber=9300
urlprovider.protocol=http
urlprovider.hostName=nc046074.kraklab.pl.ibm.com
6. Remove the cognos, tools, and data directories located in TCR_component_dir
7. Start the server as described in step 1.
8. Clear the cookie files in your browser before running the application.
What to do next
Import the data you have previously exported. See IBM Cognos information center
for details.
68
User Guide
Configuring clustered environment
Use the installation and configuring to maximize the performance, availability, or
capacity. Tivoli Common Reporting Cognos Application Tier Server use the
Connection interface to balance loads, perform queries, schedule jobs, and render
reports. Content Manager stores all report specifications, results, packages, folders,
and jobs in the content store.
About this task
You can configure the Tivoli Common Reporting to be using clustered Tivoli
Common Reporting Cognos Application Tier Server components. To improve
scalability in an environment in which there is typically a large volume of report
requests to process, you can install the Tivoli Common Reporting Cognos
Application Tier Server components on multiple computers dedicated to processing
incoming requests. By installing the components on multiple computers, as shown
on the diagram, you distribute and balance loads among the computers. You also
have better accessibility and throughput than on a single computer, as well as
failover support.
Important: In a clustered environment, all Tivoli Common Reporting instances
must share one common content store. You must install the Tivoli Common
Reporting Cognos reporting engine to install the central content store. All the
reporting engines must be configured to use one central content store.
System B
System A
Tivoli Common Reporting
Cognos Application Tier Server
Tivoli Common
Reporting Server
Cognos-based Tivoli
Common Reporting
engine
Tivoli Common
Reporting console
BIRT-based
reporting
Cognos
gateway
LDAP
Cognos
Content Store
BIRT-based reporting portlet
Tivoli Common
Reporting console (close up)
Tivoli Integrated Portal
Cognos-based
reporting portlet
System C
Tivoli Common Reporting
Cognos Application Tier Server
- Common Reporting
with BIRT
- Common Reporting
Cognos-based Tivoli
Common Reporting
engine
Chapter 4. Configuring
69
Procedure
1. Use the first part of the distributed installation instructions to install several
instances of Cognos-based Tivoli Common Reporting engines which are the
Tivoli Common Reporting Cognos Application Tier Server components - shown
on the exemplary diagram as System B and System C.
Note: To learn more about Application Tier Components installation, go to IBM
Cognos 8 Installation and Configuration Guide, page 33.
2. Then, on a separate computer, install the Tivoli Common Reporting user
interface if you have not done so far - on the diagram represented as System A.
3. Specify the URIs of all the installed engines in the Web user interface by
following the steps:
a. Open IBM Cognos Configuration by:
v
Going to Start → All Programs → Tivoli Common Reporting →
IBM Cognos Configuration
v
Linux
UNIX
and
running the following command
TCR_component_dir/Cognos/bin/tcr_cogconfig.sh.
Windows
This opens a separate configuration tool.
b. Go to Environment section, and in the Environment - Group Properties
panel on the right, look for Dispatcher URIs for gateway entry in the
Gateway Settings section.
c. Click on the value field, and edit it by clicking the
opens.
. The Value window
d. In the Value window, click Add to add new URIs, and click OK to save
your changes.
e. In the IBM Cognos Configuration window, save your configuration changes
by going to File → Save.
What to do next
Now you can configure a user repository and a central database
Configuring distributed installation for load balancing
Configure your reporting system to obtain higher performance and usability levels
while running reports by adding another reporting engine system, and ensure
failover.
About this task
Load balancing allows you to have multiple user interfaces as well as reporting
engines installed, which will distribute and balance loads among the computers.
This, in turn, improves scalability in an environment where there is a large volume
of report requests to process. It also ensures failover. The diagram below presents
how various components are linked together to ensure load balancing.
70
User Guide
HTTP Load
Balancer
Tivoli Common
Reporting user
interface
Tivoli Common
Reporting user
interface
Tivoli Common
Reporting user
interface
Tivoli Common
Reporting engine
Tivoli Common
Reporting engine
Tivoli Common
Reporting engine
IBM Cognos
Content Store
database
This task is based on a distributed installation scenario.
Important: Remember to install the reporting engine first, and only then the user
interface.
Procedure
1. Run distributed installation.
Tip: To add reporting engines to your infrastructure:
a. Run the installation program on each computer where you want to install
the reporting engine.
b. Select the distributed installation scenario.
c. Select to install the reporting engine.
2. Configure the Tivoli Common Reporting engines that you have installed.
Tip: Repeat this step for every reporting engine that you have installed.
3. Configure the user interface.
Tip: You can add more interfaces to your infrastructure:
a. Run the installation program on the machine where you want to install the
user interface.
b. Select the distributed installation scenario.
c. Select to install the user interface.
Chapter 4. Configuring
71
d. Configure each of the user interfaces that you have installed.
What to do next
1. To finish the configuration, see the following topics of the IBM Cognos 8
information center:
v Balance requests among reporting engines. You can set the way in which the
requests are handled among the dispatchers.
v Use cluster compatible mode for dispatchers. You can change the way in
which the load is balanced in your infrastructure.
v Installing and configuring distributed installations. Learn how to properly
configure the server component, Content Manager component, Application
Tier components, and gateway. The sequence in which you configure the
computers is important. Visit the topic to find out more.
2. Learn how to:
v Start and stop dispatchers and services.
v Activate a Content Manager service
v Remove dispatchers from your environment.
Load balancing
You can setup a load balancing cluster of portal nodes with identical
configurations to evenly distribute user sessions. Load balancing is ideal for Tivoli
Integrated Product installations with a large user population. When a node within
a cluster fails, new user sessions are directed to other active nodes.
Work load is distributed by session, not by request. If a node in the cluster fails,
users who are in session with that node must log back in to access the Tivoli
Integrated Product. Any unsaved work is not recovered.
You must have some experience with Lightweight Directory Access Protocol
(LDAP) (or the Tivoli Netcool/OMNIbus ObjectServer), DB2, and network
dispatchers (for example, IBM HTTP) in a distributed environment to successfully
setup load balancing.
Synchronized data
After load balancing is set up, changes in the console that are stored in global
repositories are synchronized to all of the nodes in the cluster using a common
database. The following actions cause changes to the global repositories used by
the console. Most of these changes are caused by actions in the Settings folder in
the console navigation.
v Creating, restoring, editing, or deleting a page.
v Creating, restoring, editing, or deleting a view.
v Creating, editing, or deleting a preference profile or deploying preference
profiles from the command line.
v Copying a portlet entity or deleting a portlet copy.
v
v
v
v
72
User Guide
Changing access to a portlet entity, page, external URL, or view.
Creating, editing, or deleting a role.
Changes to portlet preferences or defaults.
Changes from the Users and Groups applications, including assigning users and
groups to roles.
Note: Global repositories should never be updated manually.
During normal operation within a cluster, updates that require synchronization are
first committed to the database. At the same time, the node that submits the
update for the global repositories notifies all other nodes in the cluster about the
change. As the nodes are notified, they get the updates from the database and
commit the change to the local configuration.
If data fail to be committed on any given node, a warning message is logged into
the log file. The node is prevented from making its own updates to the database.
Restarting the Tivoli Integrated Portal Server instance on the node rectifies most
synchronization issues, if not, the node should be removed from the cluster for
corrective action. See “Monitoring a load balancing cluster” on page 74 for more
information.
Manual synchronization and maintenance mode
Updates to deploy, redeploy, or remove console modules are not automatically
synchronized within the cluster. These changes must be performed manually at
each node. For deploy and redeploy operations, the console module package must
be identical at each node.
When one of the deployment commands is started on the first node, the system
enters maintenance mode and changes to the global repositories are locked. After
you finish the deployment changes on each of the nodes, the system returns to an
unlocked state. There is not any restriction to the order that modules are deployed,
removed, or redeployed on each of the nodes.
While in maintenance mode, any attempts to make changes in the portal that affect
the global repositories are prevented and an error message is returned. The only
changes to global repositories that are allowed are changes to a user's personal
portlet preferences. Any changes outside the control of the portal, for example, a
form submission in a portlet to a remote application, are processed normally.
The following operations are also not synchronized within the cluster and must be
performed manually at each node. These updates do not place the cluster in
maintenance mode.
v Deploying, redeploying, and removing wires and transformations
v Customization changes to the console user interface (for example, custom images
or style sheets) using consoleProperties.xml.
To reduce the chance that users could establish sessions with nodes that have
different wire and transformation definitions or user interface customizations,
schedule these changes to coincide with console module deployments.
Requirements
The following requirements must be met before load balancing can be enabled.
v Lightweight Directory Access Protocol (LDAP) must be installed and configured
as the user repository for each node in the cluster. For information about which
LDAP servers you can use, see List of supported software for WebSphere
Application Server V7.0. See Configuring LDAP user registries for instructions
on how to enable LDAP for each node.
Chapter 4. Configuring
73
v A front-end network dispatcher (for example, IBM HTTP Server) must be setup
to handle and distribute all incoming session requests. See Setting up
intermediary services for more information about this task.
v DB2 Version 9.7 must be installed within the network to synchronize the global
repositories for the console cluster.
v Each node in the cluster must be enabled to use the same LDAP using the same
user and group configuration.
v All console nodes in load balancing cluster must be installed in the same cell
name. After console installation on each node, use the -cellName parameter on
the manageprofiles command.
v All console nodes in load balancing cluster must have synchronized clocks.
v The WebSphere Application Server and Tivoli Integrated Portal Server versions
must have the same release level, including any fix packs. Fixes and upgrades
for the runtime must be applied manually at each node.
Monitoring a load balancing cluster
If synchronized data fails to be committed to a node in the cluster, that node
should be removed from the cluster for corrective action. Use the diagnosis tool to
identify any unsynchronized nodes in the load balancing cluster.
To determine if changes to global data are not committed to any of the nodes, use
the HATool command script to check the synchronization of modules and
repositories on the nodes in a cluster. For the HATool, you must provide the DB2
administrator's credentials.
Query synchronization of modules
Use this command to determine if all nodes have identical sets of modules
deployed.
HATool.bat/sh modules username password -byNodes -showAll
The following parameters are optional.
v -byNodes
Specifies that the results of the command are ordered by the node in the
cluster. This parameter is optional. The default is to list the results by
module.
v -showAll
Specifies that all modules and nodes in the cluster should be returned.
This parameter is optional. The default is to return only modules for
unsynchronized nodes.
Query the synchronization of global repositories
Use this command to determine if all repositories are synchronized on all
nodes.
HATool.bat/sh repositories username password -byNodes -showAll
The following parameters are optional.
v -byNodes
Specifies that the results of the command are ordered by the node in the
cluster. This parameter is optional. The default is to list the results by
repository.
v -showAll
74
User Guide
Specifies that all modules and nodes in the cluster should be returned.
This parameter is optional. The default is to return only repositories for
unsynchronized nodes.
Release the global lock
Use this command to manually release the global lock placed on all of the
console nodes when the cluster is in maintenance mode. This command is
used when a node cannot commit a change during synchronization and
has to be taken offline.
HATool.bat/sh release-lock username password
Configuring the reporting engine for load balancing
Load balancing for the reporting engine bases on Cognos. It is recommended that
the Cognos database you are using is based on Enterprise solution, such as DB2®,
Oracle or MS SQL.
Before you begin
You need to have one or more reporting engines installed in your infrastructure.
About this task
When you have installed all the reporting engines, you must configure Cognos
Content Store to enable all the reporting engines to connect to it.
Procedure
1. Select the database on which you want to install Cognos Content Store. You
may installed a separate database to serve this purpose or reuse the existing
derby database installed with one of the reporting engines.
Linux
to open
2. Run the tcr_cogconfig.bat Windows or tcr_cogconfig.sh
IBM Cognos Configuration and configure your reporting engines to connect to
the database with Cognos Content Store installed in it. The script is located in:
user_installation_directory/cognos/bin for
Cognos reporting engine installation scenario
TCR_component_dir/cognos/bin
for user interface for Cognos installation scenario.
v If you chose to install a new database, refer to Cognos documentation for
details on how to configure the database. All reporting engines must point to
this database.
v If you chose to reuse the database installed on one of the reporting engines,
you must delete the existing databases configured for all the other reporting
engines, and configure them to use the one you chose.
Tivoli Common
Reporting engine
Tivoli Common
Reporting engine
Tivoli Common
Reporting engine
IBM Cognos
Content Store
IBM Cognos
Content Store
IBM Cognos
Content Store
Chapter 4. Configuring
75
To configure your reporting engines:
a. Go to the Data Access → Content Manager section and select IBM Cognos
Content Store from the navigation tree.
b. Right-click the derby database and select Delete.
c. Right-click Content Manager and select New resource.
d. Type the name and choose the type of the database that you want to add.
e. In the database properties window on the right, type the IP address of the
computer where the reporting engine with the database is installed.
f. Type the user ID and password.
g. Return to the navigation tree, right-click on the database that you have just
added and select Test. A message informing you that the database works
correctly appears.
3. Configure the same LDAP for all the reporting engines.
4. Configure the user interface to connect to all the reporting engines installed by
specifying the URIs of the reporting engines.
a. In the user interface, open the Configuration.
b. Go to the Environment section, and in the Environment - Group Properties
panel on the right, look for Dispatcher URIs for gateway entry in the
Gateway Settings section.
. The Value window opens.
c. Click the value field and edit it by clicking
d. In the Value window, click Add to add new URIs, and click OK to save
your changes. Use host IP addresses or fully qualified computer names.
e. In the IBM Cognos Configuration window, save your configuration changes
by going to File → Save.
5. Restart IBM Cognos 8 on the reporting engines in your infrastructure:
a. Open the Configuration
b. Go to the Environment → IBM Cognos 8 service section, and select IBM
Cognos 8
c. Select the Stop icon on the toolbar at the top.
d. Start IBM Cognos 8 service on the reporting engine where the central
database is configured.
e. Start IBM Cognos 8 services on all other reporting engines.
6. Restart user interface:
a. Run the stopTCRserver.bin ( Windows ) or stopTCRserver.sh (
script located in TCR_component_dir\bin.
UNIX
b. Run the startTCRserver.bin ( Windows ) or startTCRserver.sh ( UNIX
script located in TCR_component_dir\bin.
7. Copy the report images to the Tivoli Common Reporting server and user
interface.
)
)
Important: The same reports must be imported and configured for all the
reporting engines in your infrastructure.
v In the case of BIRT reports, you must import and configure them on every
reporting engine. If you are establishing load balancing in an existing
environment, you can copy the data catalog from an existing reporting
engine instead of importing and configuring the reports again.
v In the case of Cognos reports, you must import the reports on the first
reporting engine visible on the list in the Administration Panel. It is enough
76
User Guide
to import the reports on one reporting engine because all the reporting
engines are connected to one Cognos Content Store.
Related information
JDBC Driver Options for Using DB2 Database as a Content Store.
Dispatchers and Services.
Configuring user interface for load balancing
Configure all the instances of user interface that you have installed to benefit from
load balancing and share the workload among multiple computers.
Before you begin
You need to have two or more user interfaces pointing to one reporting engines
installed.
Note: You must perform all the steps described below for all the user interfaces in
your infrastructure.
About this task
Load balancing for user interface in Tivoli Common Reporting is based on Tivoli
Integrated Portal. To fully benefit from load balancing, you need to configure the
following components:
v DB2 database that stores data and replicates them multiple instances of Tivoli
Common Reporting. DB2 database can be configured for failover.
v An LDAP server to act as a centralized user registry.
v IBM HTTP Server that routes HTTP requests to the server with the least activity
to provide the best performance and share the workload.
Procedure
1. Configure all the user interfaces installed to point to all the dispatchers
installed.
2. Configure DB2 for load balancing.
3. Configure LDAP as user repository for load balancing.
4. Configure IBM HTTP Server to point to all the user interfaces.
Note: If you are using other HTTP server, refer to its documentation for
configuration details.
5. Copy the report images to the Tivoli Common Reporting server and user
interface.
Important: The same reports must be imported and configured for all the
reporting engines in your infrastructure. If you want to add a new reporting
engine, you can copy the data catalog from an existing reporting engine instead
of importing and configuring the reports again. In the case of Cognos reports, it
is enough to import the reports on any reporting engine because all the
reporting engines are connected to one Content Store. You must import BIRT
reports on each of the engines separately.
Chapter 4. Configuring
77
Related information
Tivoli Integrated Portal - load balancing
Configuring IBM HTTP Server
Configure IBM HTTP Server as Tivoli Integrated Portal load balancer. The server
must point to all the user interfaces that you have installed.
About this task
The infrastructure that you configure in this task consists of a computer on which
IBM HTTP Server together with WebSphere Application plugin is installed, and
two or more computers on which Tivoli Integrated Portal high availability cluster
is configured.
Procedure
1. Install IBM HTTP Server, version 7.0 together with WebSphere Application 7.0
plugin. After you have done that, verify if the installation was successful by
opening http://hostname:80 in your Web browser.
2. Secure IBM HTTP Server with SSL communications. When you have done that,
open https://hostname:443 in your Web browser to ensure that the
configuration works properly.
3. On a different computer, install Tivoli Integrated Portal and enable load
balancing for it.
4. Create Web server on each of the computers in the load balancing
configuration:
a. Open the server.xml file located in TIP_install_dir\profiles\TIPProfile\
config\cells\TIPCell\nodes\TIPNode\servers\server1, find the following
section in the file:
applicationserver.webcontainer:WebContainer,
and add the following line in the components section:
<properties xmi:id="WebContainer_12345678" name="HttpSessionCloneId"
value="12345" required="false"/>
Note: Insert the properties element into the components element referring
to WebContainer. The value element must be different for each of the
computers belonging to Tivoli Integrated Portal high availability cluster. The
id must be the same as the one in the components section.
b. Copy the plugin-key.kdb and plugin-key.sth located in
TIP_install_dir\profiles\TIPProfile\config\cells\TIPCell\nodes\
node_created_by_running_configurewebserver1.sh_script\servers\
webserver1 to the computer where you installed IBM HTTP Server.
c. Restart the Tivoli Integrated Portal server.
Remember: Repeat step 4 on each of the computers that belongs to Tivoli
Integrated Portal load balancing configuration.
5. Configure the plugin-cfg.xml file on the computer where IBM HTTP Server is
installed. The file is located in HTTPServer_install_dir\Plugins\config\
webserver1.
a. Point to the plugin-key.kdb and plugin-key.sth that you copied in step 4e.
b. Provide correct Tivoli Integrated Portal server information such as name,
port, or LoadBalanceWeight for each of the computers in the cluster.
c. Change the AffinityCookie value to AffinityCookie="JSESSIONID_isc".
78
User Guide
d. Check if the VirtualHostGroup parameter is set to "admin_host". Below is
an example of the plugin-cfg.xml file for Tivoli Common Reporting:
<Config ASDisableNagle="false" IISDisableNagle="false"
IgnoreDNSFailures="false" RefreshInterval="60"
ResponseChunkSize="64" AcceptAllContent="false"
IISPluginPriority="High" FIPSEnable="false"
AppServerPortPreference="HostHeader" VHostMatchingCompat="false"
ChunkedResponse="false">
<Log LogLevel="Error"
Name="C:\Program Files\IBM\HTTPServer\Plugins/logs/webserver1/http_plugin.log"/>
<Property Name="ESIEnable" Value="true"/>
<Property Name="ESIMaxCacheSize" Value="1024"/>
<Property Name="ESIInvalidationMonitor" Value="false"/>
<Property Name="PluginInstallRoot" Value="C:\Program Files\IBM\HTTPServer\Plugins"/>
<VirtualHostGroup Name="admin_host"/>
<VirtualHost Name="*:36310"/>
<VirtualHost Name="*:36311"/>
<VirtualHost Name="*:46310"/>
<VirtualHost Name="*:46311"/>
<VirtualHost Name="*:80"/>
<VirtualHost Name="*:443"/>
</VirtualHostGroup>
<ServerCluster Name="server1_Cluster" CloneSeparatorChange="false"
LoadBalance="Round Robin"
PostBufferSize="64" IgnoreAffinityRequests="true"
PostSizeLimit="-1" RemoveSpecialHeaders="true" RetryInterval="60">
<Server Name="server1" CloneID="12346" ConnectTimeout="5"
ExtendedHandshake="false" ServerIOTimeout="60"
LoadBalanceWeight="10" MaxConnections="-1" WaitForContinue="false">
<Transport Hostname="tiv-isc02.cn.ibm.com" Port="36310" Protocol="http"/>
<Transport Hostname="tiv-isc02.cn.ibm.com" Port="36311" Protocol="https">
<Property name="keyring"
value="C:\Program Files\IBM\HTTPServer\Plugins\plugin-key.kdb"/>
<Property name="stashfile"
value="C:\Program Files\IBM\HTTPServer\Plugins\plugin-key.sth"/>
</Transport>
</Server>
<Server Name="server2" CloneID="12345" ConnectTimeout="5"
ExtendedHandshake="false" ServerIOTimeout="60"
LoadBalanceWeight="1" MaxConnections="-1" WaitForContinue="false">
<Transport Hostname="tiv-isc02.cn.ibm.com" Port="46310" Protocol="http"/>
<Transport Hostname="tiv-isc02.cn.ibm.com" Port="46311" Protocol="https">
<Property name="keyring"
value="C:\Program Files\IBM\HTTPServer\Plugins\ha2\plugin-key.kdb"/>
<Property name="stashfile"
value="C:\Program Files\IBM\HTTPServer\Plugins\ha2\plugin-key.sth"/>
</Transport>
</Server>
<PrimaryServers>
<Server Name="server1"/>
<Server Name="server2"/>
</PrimaryServers>
</ServerCluster>
<UriGroup Name="server1_Cluster_URIs">
<Uri AffinityCookie="JSESSIONID_isc" AffinityURLIdentifier="jsessionid"
Name="/ibm/console"/>
<Uri AffinityCookie="JSESSIONID_isc" AffinityURLIdentifier="jsessionid"
Name="/ibm/console/*"/>
<Uri AffinityCookie="JSESSIONID_isc" AffinityURLIdentifier="jsessionid"
Name="/ibm/console/ISCProxy"/>
<Uri AffinityCookie="JSESSIONID_isc" AffinityURLIdentifier="jsessionid"
Name="/ibm/console/ISCProxy/*"/>
<Uri AffinityCookie="JSESSIONID_isc" AffinityURLIdentifier="jsessionid"
Name="/ibm/help"/>
<Uri AffinityCookie="JSESSIONID_isc" AffinityURLIdentifier="jsessionid"
Name="/ibm/help/*"/>
Chapter 4. Configuring
79
<Uri AffinityCookie="JSESSIONID_isc" AffinityURLIdentifier="jsessionid"
Name="/mum/js"/>
<Uri AffinityCookie="JSESSIONID_isc" AffinityURLIdentifier="jsessionid"
Name="/mum/js/*"/>
<Uri AffinityCookie="JSESSIONID_isc" AffinityURLIdentifier="jsessionid"
Name="/j_security_check"/>
<Uri AffinityCookie="JSESSIONID_isc" AffinityURLIdentifier="jsessionid"
Name="/ibm_security_logout"/>
<Uri AffinityCookie="JSESSIONID_isc" AffinityURLIdentifier="jsessionid"
Name="/ibm/console/ISCProxy"/>
<Uri AffinityCookie="JSESSIONID_isc" AffinityURLIdentifier="jsessionid"
Name="/ibm/console/ISCProxy/*"/>
<Uri AffinityCookie="JSESSIONID_isc" AffinityURLIdentifier="jsessionid"
Name="/ibm/*"/>
<Uri AffinityCookie="JSESSIONID_isc" AffinityURLIdentifier="jsessionid"
Name="*.jsp"/>
<Uri AffinityCookie="JSESSIONID_isc" AffinityURLIdentifier="jsessionid"
Name="*.jsv"/>
<Uri AffinityCookie="JSESSIONID_isc" AffinityURLIdentifier="jsessionid"
Name="*.jsw"/>
</UriGroup>
<Route ServerCluster="server1_Cluster"
UriGroup="server1_Cluster_URIs" VirtualHostGroup="admin_host"/>
<RequestMetrics armEnabled="false" newBehavior="false"
rmEnabled="false" traceLevel="HOPS">
<filters enable="false" type="URI">
<filterValues enable="false" value="/servlet/snoop"/>
<filterValues enable="false" value="/webapp/examples/HitCount"/>
</filters>
<filters enable="false" type="SOURCE_IP">
<filterValues enable="false" value="255.255.255.255"/>
<filterValues enable="false" value="254.254.254.254"/>
</filters>
</RequestMetrics>
</Config>
e. Restart IBM HTTP Server from the Service list window.
6. Configure SSL communications between the WebSphere Application plugin and
Tivoli Integrated Portal.
a. Log in to the WebSphere Application Server administrative console.
b. Select Security → SSL certificates and key management → Key stores and
certificates.
c. Select NodeDefaultKeyStore.
d. Go to Personal Certificates, leave the default settings and click Extract.
e. Supply the path and name of the file, for example /root/defaultCert.arm.
.arm is the recommended file extension.
f. Leave the encoding settings as Base64 and click OK.
g. In the httpd.conf file, find the WebSpherePluginConfig parameter. This
parameter shows you where the plugin-cfg.xml file is located, for example:
WebSpherePluginConfig “/opt/IBM/HTTPServer/Plugins1/config/webserver1/plugin-cfg.xml”
h. Open the plugin-cfg.xml file and find the keyring phrase. Its value shows
you the location of the .kdb file, for example:
<Property Name=”keyring”
Value=”/opt/IBM/HTTPServer/Plugins1/config/webserver1/plugin-key.kdb”/>
Note this location for later use.
i. Start the ikeyman directory by issuing cd /opt/IBM/HTTPServer/bin and
./ikeyman. You need an X-Window server to perform this step.
80
User Guide
j. Select Key Database File → Open, and then select a key database of the CMS
type.
k. Specify the .kdb file name and location, for example:
plugin-key.kdb
/opt/IBM/HTTPServer/Plugins1/config/webserver1/plugin-key.kdb
and confirm it.
l. Enter the password. The default WebSphere Application Server password is
WebAS.
m. Select Signer Certificates from the Personal Certificates expandable list
and click Add.
n. Browse to the .arm file that you exported. Select it, click Open and then
OK. Supply the name if prompted.
o. Select Key Database File → Save As and save it to the original location.
p. Restart IBM HTTP Server.
7. Open Tivoli Integrated Portal console in your Web browser by typing in the
following address: http://computer_with_IHS_installed/ibm/console.
Tip: If you experience any problems with the plugin-cfg.xml file contents and
parsing, go to error.log located in the HTTPServer_install_dir\logs folder for
more information.
Related information
Tivoli Integrated Portal - load balancing.
Web server plug-in tuning tips.
Configuring Framework Manager connection
Framework Manager is a separately installable application used to model reports.
If you have installed it in a location different from the default one, you need to
configure it to run with the Cognos-based Tivoli Common Reporting engine and
user interface.
Before you begin
Make sure you have extracted and installed the Framework Manager component
available from the installation media on the machine where you want to model
reports. Before you install Framework Manager, ensure that the JAVA_HOME
environment variable is not set. Framework Manager is delivered together with its
own version of Java, so if you have JAVA_HOME set to Java version already
installed on your computer, Framework Manager configuration may fail to start.
If you have installed Framework Manager on a system other than the system
where Tivoli Common Reporting engine is installed, the data source must exist on
this Framework Manager system as well as on the Tivoli Common Reporting
engine system.
Procedure
1. Open the Framework Manager configuration program by running
Framework_Manager_install_dir\bin\cogconfigw.exe
Tip: The default Framework Manager installation directory is c:\%Program
Files%\cognos\bin\cogconfigw.exe
Chapter 4. Configuring
81
2. In the Explorer navigation on the left, go to Environment section. Group
Properties panel opens on the right.
3. Go to Gateway Settings, and locate Gateway URI. Click on the value field, and
update it with the URI to your Tivoli Common Reporting server.
Tip: The default value for a single-computer installation is
https://localhost:16311/tarf/servlet/component.
The URIs in Step 3 and Step 4 should match the values in the Tivoli Common
Reporting, IBM Cognos Configuration manager. You can check those values by
running tcr_cogconfig.bat (Windows) or tcr_cogconfig.sh (UNIX) on the
Tivoli Common Reporting server in the TCR_component_dir\cognos\bin.
4. In the Other URI Settings, edit the value for Dispatcher URI for external
applications to match the location of your Tivoli Common Reporting engine.
Tip: The default value for Dispatcher URI for external applications is
http://localhost:16310/tarf/servlet/dispatch/ext for a single-computer
installation, and http://localhost:9080/p2pd/servlet/dispatch for the
distributed installation.
5. Save the new configuration.
What to do next
You can now start modeling your reports with the use of Framework Manager. You
will need to log in twice because Framework Manager does not support single
sign-on.
Configuring database connection
Configure the connection to a database to access your data. Tivoli Common
Reporting supports several database types.
Related information
IBM Cognos Administration and Security Guide 8.4.1 - Data Sources and
Connections
Connecting to a DB2 database
Connect Tivoli Common Reporting to a DB2 database.
Before you begin
Perform this task with the support of a database administrator.
Make sure you have deployed the 32-bit DB2 database client on the machine where
Cognos-based Tivoli Common Reporting engine is installed. The version of the
client should match the version of your database.
About this task
The configuration comprises of connecting the database to a client, and activating
optional cross-database functionality.
82
User Guide
Procedure
1.
Connect the DB2 database client to the database server by
running the Configuration Assistant, configuring the local net service name
configuration, and restarting your system. For other operating systems, see
Configuring client-to-server connections in the DB2 information center.
Windows
Linux
Important: Note the name of the connection you have created as it is used in
one of the following steps.
Additionally, for non-Windows platforms, the Tivoli Common Reporting must
be able to find the native DB2 libraries. To ensure this, check if the DB2
directory containing libraries exists before starting the Tivoli Common
Reporting server and configure the system library path to point to the database
client library directory by modifying the following environment variable:
v
AIX
LIBPATH
v
HPUX
SHLIB_PATH
v
Linux
Solaris
LD_LIBRARY_PATH
For example, you can modify the startTCRserver.sh script by inserting the
following line before starting WebSphere Application Server:
export LD_LIBRARY_PATH=/opt/ibm/db2/V9.5/lib32:$LD_LIBRARY_PATH
For non-Windows systems, you may also need to source the DB2 profile in the
Tivoli Common Reporting environment before starting the server, for example
./home/db2 user/sqlib/db2profile. You can modify the startTCRserver.sh
script by inserting the following line before starting WebSphere Application
Server: ./home/db2 user/sqlib/db2profile, where db2 user is your local DB2
user ID.
2. Create new database connection for Cognos by following the steps:
a. From the Common Reporting portlet, go to Launch drop-down list, and
choose the Administration.
.
b. On the Configuration tab, add a new data source by clicking
c. Follow the New Data Source wizard as required noting the following steps:
v On the second panel choose an DB2 database as Type.
v On the third panel specify the name of the connection you have noted
before as the DB2 database name, and in the Signon section specify a
new User ID and Password.
Results
You have now connected your Tivoli Common Reporting to an DB2 database
instance.
Connecting to an MS SQL database
Connect the Tivoli Common Reporting to an MS SQL database.
Before you begin
Perform this task with the support of a database administrator.
Chapter 4. Configuring
83
Make sure you have deployed an MS SQL database client on the computer where
Cognos-based Tivoli Common Reporting engine is installed.
About this task
The configuration comprises of connecting the database to a client, and activating
optional cross-database functionality.
Procedure
1. Connect the MS SQL client to the database server by running the MS SQL
Management Studio Express, configuring the local net service name
configuration, and restarting your system.
Important: Note the name of the connection you have created as it is used in
one of the following steps.
2. Create new database connection for Cognos by following the steps:
a. From the Common Reporting portlet, go to Launch drop-down list, and
choose the Administration.
.
b. On the Configuration tab, add a new data source by clicking
c. Follow the New Data Source wizard as required noting the following steps:
v On the second panel choose an Microsoft SQL Server database as Type.
v On the third panel specify the name of the connection you have noted
before as the Server name, and in the Signon section specify a new User
ID and Password.
Results
You have now connected your Tivoli Common Reporting to an MS SQL database
instance.
Connecting to an Oracle database
Connect the Tivoli Common Reporting to an Oracle database.
Before you begin
Perform this task with the support of a database administrator.
Make sure you have deployed the 32-bit Oracle database client on the machine
where Cognos-based Tivoli Common Reporting engine is installed.
Important: You may need to export the TNS_ADMIN environment variable before
starting the Tivoli Common Reporting server. The TNS_ADMIN variable in the
startTCRserver.sh script should be set to point to the location of Oracle
tnsnames.ora file. See the Oracle documentation for details.
About this task
The configuration comprises of connecting the database to a client, configuring
calculations for Oracle functions, and activating optional cross-database
functionality.
84
User Guide
Procedure
1. Connect the Oracle database client to the database server by running the Oracle
Net Configuration Assistant, configuring the local net service name
configuration, and restarting your system.
Important: Note the name of the connection you have created as it is used in
one of the following steps.
2. Create new database connection for Cognos by following the steps:
a. From the Common Reporting portlet, go to Launch drop-down list, and
choose the Administration.
.
b. On the Configuration tab, add a new data source by clicking
c. Follow the New Data Source wizard as required noting the following steps:
v On the second panel choose an Oracle database as Type.
v On the third panel specify the name of the connection you have noted
before as the SQL*Net connect string, and in the Signon section specify a
new User ID and Password.
Results
You have now connected your Tivoli Common Reporting to an Oracle database.
Enabling Federal Information Processing Standard
Configure Tivoli Common Reporting to use the United States government Federal
Information Processing Standards (FIPS) relating to encryption.
Before you begin
Enable Federal Information Processing Standard for Tivoli Integrated Portal.
About this task
For more information about FIPS, see http://csrc.nist.gov/publications/fips/.
If you have Tivoli Common Reporting installed in distributed environment,
perform the steps on the computer where your reporting engine is installed first,
and then on the computer where your user interface is installed.
To enable FIPS in Cognos:
Procedure
1. Stop the Tivoli Common Reporting server by running the stopTCRserver
script:
v
Windows
TCR_component_dir\bin\stopTCRserver.bat
Linux
UNIX
v
TCR_component_dir/bin/stopTCRserver.sh
2. Run Cognos Configuration:
v
Windows
v
Linux
TCR_component_dir\Cognos\bin\tcr_cogconfig.bat
UNIX
TCR_component_dir/Cognos/bin/tcr_cogconfig.sh
Chapter 4. Configuring
85
3. Export your configuration by selecting File → Export As.. The file contains
unencrypted information so it is recommended that you save it in a secure
location.
4. Specify cogstartup.xml as the name of the file and confirm your choice.
5. Close Cognos Configuration.
6. Create an empty file called FIPS.mode in the bin, cgi-bin directories in
TCR_component_dir/cognos for distributed installation, and for single-computer
installation and for user interface in distributed installation also in TIPProfile
directory located in TCR_install_dir/profiles.
7. Delete the following directories:
v TCR_component_dir/cognos/configuration/encryptkeypair
v TCR_component_dir/cognos/configuration/signkeypair
8. Overwrite the TCR_component_dir/cognos/configuration/cogstartup.xml with
the cogstartup.xml file that you saved in step 4.
9. Run Cognos Configuration:
v
Windows
TCR_component_dir\Cognos\bin\tcr_cogconfig.bat
Linux
UNIX
TCR_component_dir/cognos/bin/tcr_cogconfig.sh
v
10. Save the configuration and exit Cognos Configuration
11. Start the Tivoli Common Reporting server by running:
v
Windows
v
Linux
TCR_component_dir\bin\startTCRserver.bat
UNIX
TCR_component_dir/bin/startTCRserver.sh
Enabling FIPS
You can configure the Tivoli Integrated Portal Server to use Federal Information
Processing Standard Java Secure Socket Extension files.
About this task
Follow these steps to enable FIPS 140–2 for the Tivoli Integrated Portal Server.
Procedure
1. Configure the application server to use FIPS.
a. In the administrative console, click Security > SSL certificate and key
management.
b. Select the Use the United States Federal Information Processing Standard
(FIPS) algorithms option and click Apply. This option makes IBMJSSE2 and
IBMJCEFIPS the active providers.
2. Configure the application server to use FIPS algorithms for Java clients that
must access enterprise beans:
a. Open the install_dir/profiles/TIPProfile/properties/ssl.client.props
file in a text editor.
b. Change the com.ibm.security.useFIPS property value from false to true.
3. Configure the application server to use FIPS algorithms for SOAP-based
administrative clients that must access enterprise beans:
a. Open the install_dir/profiles/TIPProfile/properties/soap.client.props
file in a text editor.
b. Add this line:com.ibm.ssl.contextProvider=IBMJSSEFIPS.
4. Configure java.security to enable IBMJCEFIPS:
86
User Guide
a. Open the install_dir/java/jre/lib/security/java.security file in a text
editor.
b. Insert the IBMJCEFIPS provider (com.ibm.crypto.fips.provider.IBMJCEFIPS)
before the IBMJCE provider, and also renumber the other providers in the
provider list. The IBMJCEFIPS provider must be in the java.security file
provider list. See the example at the end of this topic.
5. Enable your browser to use Transport Layer Security (TLS) 1.0:
a. Microsoft Internet Explorer: Open the Internet Explorer and click Tools >
Internet Options. On the Advanced tab, select the Use TLS 1.0 option.
b. Firefox: TLS 1.0 is enabled by default.
6. Export Lightweight Third Party Authentication keys so applications that use
these LTPA keys can be reconfigured.
a. In the navigation pane, click Settings → Websphere Admin Console and
click Launch Websphere Admin Console.
b. In the WebSphere Application Server administrative console, select Settings
→ Global security.
c. In the Global security page, from the Authentication area, click the LTPA
link.
d. Under Cross-cell single sign-on, specify a key file and provide a filename
and password for the file that will contain the exported LTPA keys.
e. Click Export keys.
7. Reconfigure any applications that use Tivoli Integrated Portal Server LTPA
keys: To reconfigure the Tivoli SSO service with the updated LTPA keys, run
this script: /profiles/TIPProfile/bin/setAuthnSvcLTPAKeys.jacl.
a. Change directory to /profiles/TIPProfile/bin/
b. Start the Tivoli Integrated Portal Server:
v startServer.bat
v startServer.sh
c. Run the following command:
wsadmin -username tipadmin -password tipadmin_password -f
setAuthnSvcLTPAKeys.jacl exported_key_path key_password
Where:
exported_key_path is name and full path to the key file that was exported.
key_password is the password that was used to export the key.
8. For SSO, enable FIPS for any other application servers, then import the
updated LTPA keys from the first server into these servers:
a. Copy the LTPA key file from step 4 above to another application server
computer.
b. In the navigation pane, click Settings → Websphere Admin Console and
click Launch Websphere Admin Console.
c. In the WebSphere Application Server administrative console, select Settings
→ Global security.
d. In the Global security page, from the Authentication area, click the LTPA
link.
e. Under Cross-cell single sign-on, provide the filename and password from
above for the file that contains the exported LTPA keys.
f. Click Import keys.
9. Run the ConfigureCLI command:
tip_home_dir\bin\tipcli.bat ConfigureCLI --useFIPS true
Chapter 4. Configuring
87
tip_home_dir/bin/tipcli.sh ConfigureCLI --useFIPS true
Example
The IBM SDK tip_home_dir/java/jre/lib/security/java.security file looks like
this when IBMJCEFIPS is enabled.
security.provider.1=com.ibm.crypto.fips.provider.IBMJCEFIPS
security.provider.2=com.ibm.crypto.provider.IBMJCE
security.provider.3=com.ibm.jsse.IBMJSSEProvider
security.provider.4=com.ibm.jsse2.IBMJSSEProvider2
security.provider.5=com.ibm.security.jgss.IBMJGSSProvider
security.provider.6=com.ibm.security.cert.IBMCertPath
security.provider.7=com.ibm.crypto.pkcs11.provider.IBMPKCS11
security.provider.8=com.ibm.security.cmskeystore.CMSProvider
security.provider.9=com.ibm.security.jgss.mech.spnego.IBMSPNEGO
Configuring security permissions
Increase the security settings for the Common Reporting user permissions. By
default, all the users created, including the one specified during the installation
process, have full administrative privileges. You can modify them in
Administration.
About this task
To find out more about Tivoli Common Reporting, version 2.1.1, security settings
for authorizations, see Cognos Administration and Security Guide.
By default, all new users created for the Common Reporting portlet are assigned to
Everyone user group which is a subset of System Administrators. To increase the
security of your reporting solution, edit the members of the System Administrators
user group.
Procedure
1. Log in to Tivoli Integrated Portal:
a. Navigate to the following URL: http://hostname:port/ibm/console. The
default URL is http://localhost:16310/ibm/console. Replace hostname with
the TCP/IP host name of the system where Tivoli Common Reporting is
installed, or localhost if you are running the web browser on the same
system. Replace port with the port number that you specified during
installation.
Tip: On a Windows system where Tivoli Common Reporting is installed
locally, you can click Start → Tivoli Common Reporting → Launch
Reporting Browser to open the default browser with the correct URL.
b. On the Tivoli Integrated Portal login page, log in with a user ID that has
access to Tivoli Common Reporting. Access is determined by user roles
associated with user IDs. This might be the user ID and password you
specified during the installation process, or a user ID and password
provided to you by an administrator. The Tivoli Integrated Portal navigation
window opens.
Tip: Only one logon is required when accessing the reporting interface. The
single sign-on option is enabled between the two reporting options.
2. Go to Reporting → Common Reporting.
3. Open the Launch drop-down list, and choose Administration.
88
User Guide
4. On the Security tab, go to Users, Groups, and Roles, and edit the Cognos user
namespace.
5. Locate the System Administrators group, and set properties for the group by
clicking More → Set properties.
6. On Members tab, click Add to add an individual administrative user.
7. Add the administrative user of your choice from the VMMProvider namespace,
and click OK to save the settings.
8. Remove the Everyone user group from System Administrators by checking the
checkbox, and clicking Remove.
9. Click OK to save the new settings.
Constraining access to BIRT reports
Manage permissions granted to users or user groups for BIRT reports and
capabilities for reports, report sets or folders in the same way as in Cognos reports.
By default, permissions and capabilities that user groups or reports are assigned
are inherited from the parent entry.
About this task
You can change the default permissions that specific groups or users have to
reports or report packages. You can also change capabilities for reports, report sets
and folders.
Procedure
1. Log in to Tivoli Integrated Portal.
2. Go to Reporting → Common Reporting.
3. Navigate to the report for which you want to change user permissions and
select it.
4. Click Actions → Set properties.
5. Go to the Permissions tab. The table shows default permissions set for user
groups.
6. Select Override the access permissions acquired from the parent entry and
choose the types of permissions that you want to grant to specific user groups.
7. Go to the Capabilities tab. In the table you can see what capabilities are
assigned to reports, report sets or folders.
8. Select Override the capabilities acquired from the parent entry to grant and
deny capabilities.
What to do next
To find out more about permissions and capabilities, see IBM Cognos
Administration and Security Guide - Permissions and Capabilities.
ODBCINI variable configuration
The ODBCINI environment variable sets a common path to the odbc.ini file for
all products using Tivoli Common Reporting. This variable can be set for
non-Windows operating systems only.
Tivoli Common Reporting sets the ODBCINI environment variable in its start
scripts: startTCRserver.sh and startTCRserver.cmd. ODBC first looks for the
ODBCINI variable. If the variable is not found, ODBC tries other system locations.
Chapter 4. Configuring
89
Tivoli Common Reporting sets the variable to a path in Tivoli Integrated Portal so
that it is common for all products using Tivoli Common Reporting.
Configuring portlet functions
Customize your Tivoli Common Reporting installation by modifying the portlet
functions.
Tivoli Integrated Portal configuration
About this task
You can perform further Tivoli Integrated Portal configuration, such as security or
user registry configuration.
To access the advancedTivoli Integrated Portal configuration, read the Performing
post-installation tasks section inTivoli Integrated Portal information center.
90
User Guide
Chapter 5. Common Reporting
The Common Reporting component provided
by IBM Cognos 8 Business Intelligence
Reporting application embedded in Tivoli
Integrated Portal interface contains several
additional advanced reporting functions.
Common Reporting functions
See the top tasks you can perform with the embedded Cognos 8 Business
Intelligence Reporting application.
v “E-mailing reports” on page 102
v “Performing ad-hoc reporting” on page 102
v “Web-based report authoring” on page 103
Using the Common Reporting within the Tivoli Integrated Portal
interface
Signing in to the interface
You can now use one login and password to access Common Reporting
application while keeping the security options. For details, see “Single
sign-on (SSO)” on page 7.
Viewing the advanced reports in the interface context
Launch the Cognos reports within the context of Tivoli Integrated Portal
framework. They can now be displayed with the use of launch in context
logic, which generates the appropriate report URLs.
Mapping the advanced reporting interface to the original Cognos 8 Business
Intelligence Reporting application
The original Cognos interface is modified to match the Tivoli Integrated
Portal look and feel.
BIRT reports in Cognos
IBM Cognos 8 supports BIRT reports.
BIRT reports in Cognos - overview
IBM Tivoli Common Reporting supports BIRT reports known from the previous
version.
You can generate BIRT reports in the same way as Cognos reports:
© Copyright IBM Corp. 2007, 2011
91
You can identify BIRT reports by the BIRT icon::
.
Import BIRT reports into Cognos with the “trcmd -import” on page 133 command.
You can use the report packages created for Tivoli Common Reporting, version
1.1.1, 1.2, and 1.3.
The operations you can perform on BIRT reports are the same as the ones for
Cognos reports. You can run, copy, cut, paste, and rename the reports. You can also
schedule them and send them via e-mail. You can create report views and save
your reports.
Restriction: Reports cannot be edited using the Report Studio.
Important: IBM Tivoli Common Reporting supports BIRT versions 2.2.1 and 2.2.2
only.
Running BIRT reports
BIRT reports are generated in the same way as Cognos reports. Run a report and
check your infrastructure status.
Before you begin
You can set file location to save copy of report output to use it again later or for
archive purposes. If you decide to use a post-processing script, it must include two
parameters:
v Parameter 1 specifies the name of the file that is the report
v Parameter 2 specifies the name of the file that is the XML descriptor file.
About this task
Follow the instructions below in order to generate a report.
Note: Drill Through is supported.
Procedure
1. If you have not done so already, log in to Tivoli Common Reporting and select
Reporting → Common Reporting
2. Click the
icon.
3. The options window will appear. Choose the options you prefer and click
"Run".
4. Set the parameters and click "Finish". The report is generated. You can now
save the report to be able to view it at a later time.
92
User Guide
Saving a BIRT report
After you have generated a report, you can save it to be able to instantly view it at
a later time with the data from the time of the report creation.
Before you begin
Generate a report that you want to save.
About this task
Procedure
1. Select Run.
2. In the Run with options - Reporting Overview select Save the report option.
The following formats are supported for BIRT reports:
v HTMLl
v PDF
v DOC
v XLS
3. Specify the report parameters and click Finish to confirm your choice. The
report has been saved and you can now view it.
4. To view the saved report:
View the output versions for this report icon.
a. Select
b. Choose the version of the report that you want to view and open the report.
Report overview opens.
Note: You can also save the report by selecting Keep this version → Save
report in the Reporting Overview pane.
Creating a Report View of a BIRT report
A Report View is a saved version of a report using data from a particular time. The
Report View has the same specification as the source report, but has different
properties, such as schedules or output formats.
About this task
To create a Report View:
Procedure
1. Log in to Connection.
2. Go to Reporting → Common Reporting.
3. Locate the report you want to run using the Navigation or Search tab and
select the report.
4. Click Keep this version and select Save as a Report View from the drop-down
list.
5. Specify the name and the location for the Report View.
Results
The new Report View appears immediately in the table under the source report.
Chapter 5. Common Reporting
93
What to do next
For other ways of creating Report Views, visit IBM Cognos Connection User Guide
- Create a Report View.
Scheduling reports
A report schedule is a schedule for running a report at some time in the future.
You can create a schedule to run a report once or repeatedly.
About this task
To learn how to schedule reports, go to IBM Cognos Connection User Guide Schedule Management.
Importing BIRT reports
You can import single reports as well as report packages from Tivoli Common
Reporting v. 1.1.1 and 1.2
About this task
You can import reports and report packages only by using the trcmd -import
command. The package will be installed in the directory chosen by you within the
Cognos Content Manager. For more information and examples, see the import
command.
Retrieving the User Name from within a BIRT Report
You can retrieve the user name from the context of a BIRT report.
About this task
Similarly to previous versions, Tivoli Common Reporting 2.1.1 allows you to
retrieve the user name from a BIRT report. Using the following command:
reportContext.getAppContext(), you can use the application context to obtain the
property com.ibm.tivoli.reporting.api.reportEngine.IUserInfo, which contains
an object that has a method getUserPrincipal() . This object will return a
security.Principal object containing the user name.
Restriction: This will only work if information on the current user is available.
Example
Below you can find a sample code fragment used to retrieve the user name:
TCR_IUSER = "com.ibm.tivoli.reporting.api.reportEngine.IUserInfo";
userInfo = reportContext.getAppContext().get(TCR_IUSER);
userName = "unknown";
if (userInfo != null) {
userName = userInfo.getUserPrincipal();
}
Converting BIRT reports to Cognos reports
Use Conversion Assistant to help you convert your BIRT reports into Cognos. This
action is necessary because of the change from BIRT technology to Cognos
technology in Tivoli Common Reporting, 2.1.1.
94
User Guide
Before you begin
Ensure that the report you want to convert is working properly.
Important: The BIRT report that you want to convert must be a valid Tivoli
Common Reporting BIRT report, otherwise the conversion tool will not work.
About this task
Conversion Assistant converts a BIRT report output to Cognos report specification.
It transfers the report layout, images, and data, however there are certain actions
that you must perform manually to finish the conversion. Conversion Assistant
facilitates the manual part of the process by placing annotations and tips in the
report which instruct you what actions you should take.
To convert your BIRT report into Cognos report:
Procedure
1. Run the “trcmd -convert” on page 127 command.
Note: A report that has just been converted may not run properly. You need to
open it in Report Studio and finish the conversion process manually.
2. Create a data source in Cognos. BIRT data sources are incompatible with
Cognos data sources. Cognos data source must connect to the same database as
BIRT reports. It is recommended for a Cognos data source to have the same
name as a BIRT data source.
3. Associate a model provided by Tivoli for the intended product or create a data
model in the Framework Manager, add the data source that you have just
created to the data model, and publish it on a server. Then, configure the report
using the Set Properties icon to be able to use it.
4. Open the converted report in Report Studio:
a. Log in to the Tivoli Common Reporting interface and go to Common
Reporting.
b. In the Work with reports window on the right, choose Report Studio from
the Launch expandable list.
c. Open the report that you have just converted.
5. Fill in the report layout with missing elements from the data model:
a. Header and Footer are blank after the conversion. Add any items that you
want to be displayed in these sections.
b. If you want to display static text, delete the HTML item and replace it with
a text item from the toolbox. Do not delete the block item with the text item
because it contains the CSS style of the text item.
c. If you want to display script, delete the HTML item and replace it with a
text item from the toolbox by changing the Source Type from Text to
Report Expression in the properties editor. When you do this, you can copy
and paste your script into the expression editor by double-clicking on the
item. If you want to display JavaScript, ensure that you placed your script
between the following tags: <SCRIPT TYPE=’text/javastcript’> </SCRIPT>.
d. To display HTML, edit the HTML text within the editor by double-clicking
on it.
e. Create a query for each dynamic parameter in your report. During the
conversion, a stylized parameter prompt page is created containing all the
BIRT parameters grouped by parameter group. The grouping is for
Chapter 5. Common Reporting
95
aesthetics only. Static parameters are converted completely, dynamic
parameters must be linked to a query. Use the parameter query annotation
to create a query for each dynamic parameter.
If you want to apply parameters to the data generated for the report, add
filters to the appropriate queries.
If your report contains Report Period and Start/End Date parameters,
replace the parameter prompts with the TCR Date Range Prompt that you
can find in the toolbox. To keep the same style, copy and paste the Date
Filter into the old Report Period prompt cell and the Date Range prompt
into the old Start Date prompt cell. Delete the End Date parameter row and
follow the instructions for applying the query filter.
f. If you want to display the parameter values dynamically, change the Source
Type property of the static text item in the properties from Text to Report
Expression. Double click the text item and select the Parameters tab in the
editor, then drag and drop the appropriate parameter into the editor.
g. Organize your data into charts by creating or editing a query that references
the data set annotations. To do this, select the Query tab, then drag and
drop the data items into the series, categories, and measures where
applicable. Ensure that the Query property value matches the name of the
query that you wish to use. You can use the image beside each chart as a
reference. Stylize the chart using the properties editor.
h. Create tables by creating or editing a query referencing the data set
annotations. Select the Query tab in the report editor, then drag and drop
the data items into the columns of the Cognos list. Ensure that the Query
property value matches the name of the query that you wish to use. Stylize
the chart using the properties editor.
i. Create heat charts and cross tabs for your report by creating or editing a
query referencing the data cube annotations. To do this, select the Query tab
in the report editor, then drag and drop the data items into the columns,
rows, and corner of the cross tab. Ensure that the Query property value
matches the name of the query that you wish to use.
For heat charts, you need to delete the list that was generated during report
conversion and add a cross tab item in its place. Note any styles applied to
the list so you can add them to the new cross tab.
Add conditional styling to the cross tab by right clicking the cross tab
intersection and selecting Style → Conditional styles for displaying different
styles for different values. Use advanced conditional styling when using
expressions to define the styles for each value; otherwise use a regular
conditional style.
j. Create queries for your reports. Charts, tables, and parameters require a
query to retrieve and display data. Each chart and table contains an
annotation that states which data set it used in the BIRT report. You can find
the detailed annotations for each data set at the bottom of the report. These
annotations contain the data set's SQL query before and after the data set's
open script was run, and all filters and computer columns.
To create a query navigate to the Query explorer page and drag and drop a
query item from the toolbox into the editor. Double-click a query to edit it
and drag and drop data items from the model into the Data Items editor.
To add a filter to a query, navigate to the Query explorer page and select a
query. Select Data → Filters from the menu or click the Filters button.
k. If your Tivoli Common Reporting is installed in distributed environment,
copy the report images to all computers with user interface installed to the
following location: TCR_install_dir\profiles\TIPProfile\installedApps\
96
User Guide
TIPCell\IBM Cognos 8.ear\p2pd.war\tivoli and to all computers with the
reporting engine installed to the following location: CR_install_dir\cognos\
webcontent\tivoli.
6. Test if the converted reports work properly. For more information, see “trcmd
-run” on page 138 and “trcmd -distribute” on page 132.
What to do next
To find out more, go to IBM Cognos 8 Business Intelligence information center.
Known limitations
This section describes Conversion Assistant limitations caused by technology
changes in Tivoli Common Reporting, 2.1.1
At the present moment, the following limitations are known to exist:
v Because of the incompatibility issues, BIRT data source script and data sources
are not transferred to Cognos reports. Additionally, transferring items such as
inserting SQL directly into Cognos-based report would lose the added benefit
this technology brings.
v The new Cognos-based format does not support JavaScript during report
generation.
v Web services data sources are not automatically moved from BIRT to Cognos
reports.
v Globalization is not supported. The converted report is in the language in which
it was generated. However, you can globalize the new report in the Report
Studio after the conversion.
v oda data cube is not supported in Cognos reports.
Administering BIRT reports
Learn to configure the data sources for your reports.
Setting up JDBC data sources
Some reports might require that you set up JDBC data sources to provide report
data. You can use either of two methods to configure JDBC data sources for these
reports.
Before you begin
Restriction: BIRT and Cognos have separate data sources that are created and
managed differently. JDBC and JNDI data sources are only supported for BIRT
reports. Cognos is using native drivers.
Configuring JDBC data sources using JNDI:
You can use WebSphere Application Server scripting to configure JDBC providers
and data sources for your reports, and to configure JNDI names for reports to use
when accessing data sources. If you use this method, the data source properties for
reports can access the data source using JNDI without directly specifying the JDBC
information.
Before you begin
Data sources are configured in the embedded WebSphere Application Server
environment. To use scripting, you must start the WebSphere wsadmin tool. For
Chapter 5. Common Reporting
97
more information, refer to the WebSphere Application Server documentation at
http://publib.boulder.ibm.com/infocenter/wasinfo/v7r0/topic/
com.ibm.websphere.nd.iseries.doc/info/iseriesnd/ae/txml_script.html?.
Any JDBC driver properties required by your database vendor must also be set as
data source properties in the WebSphere Application Server configuration. For
more information, refer to the WebSphere Application Server documentation and
the documentation for your database software.
If you have Tivoli Common Reporting installed in distributed environment, the
reporting engine runs on a Tomcat web server. In such case, the JNDI data sources
must be configured on that server. For more details, see Tomcat documentation.
Procedure
1. Configure a JDBC provider.
2. Configure a JDBC data source and its JNDI name.
Configuring JDBC data sources for direct access:
You can set up JDBC drivers for direct access by reports without using JNDI.
About this task
To set up direct JDBC access:
Procedure
1. Copy the required JDBC driver files to the following directory:
TCR_component_dir\lib
\birt-runtime-2_2_2\ReportEngine\plugins\org.eclipse.birt.report.data.oda.jdbc_2.2.2.r22x_v20071206\drivers
(Replace tcr_install_dir with the name of the Tivoli Common Reporting
installation directory.)
2. For a DB2 data source, copy the DB2 JDBC drivers as well as the license jar file
to the same location. You can copy db2jcc.jar and db2jcc_licence_cu.jar file
on the DB2 server system from location:
C:\%Program Files%\IBM\SQLLIB\java
or download it from the Web site.
3. Use the “trcmd -modify” on page 136 command to specify the required JDBC
information (including the URL, driver, user ID, and password).
Known limitations
We have used our best efforts in order to ensure proper support of BIRT reports
and achieve as highest compatibility with Tivoli Common Reporting v.1.2 and v.1.3
as possible. However, due to the unavoidable changes of technology some features
may no longer be operational. IBMCognos, version 8.4.1 Fix Pack 3 works properly
for both single-computer installation and distributed installation, however you may
encounter problems with specific Web container APIs.
At the present moment, the following limitations are known to exist:
1. BIRT reports cannot be imported using the Web user interface. You have to use
the -import command. For detailed instructions, see “trcmd -import” on page
133.
98
User Guide
2. Tivoli Common Reporting 2.1.1 can work on either WebSphere Application
Server or on Apache Tomcat. As a result, you should not rely on server-specific
API. For reports using the Java code, the java.jar files should be stored inside
the resources directory, unlike in Tivoli Common Reporting v.1.2, in which
they were stored in the <TCR_install_dir>\lib directory.
3. In contrast to Cognos reports, BIRT reports are stored not in a data base, but in
a separate folder on the hard disc. Consequently, you cannot export a full
report package using Cognos UI (the package would include Cognos reports
and links to the reports form the hard drive, which would not work on a
different work station).
Working with reports
This section contains topics that provide
instructions on how to work with reports
using IBM Cognos 8 Business Intelligence
Reporting.
Use the Common Reporting user interface to navigate the reports.
About this task
This is a simple reference instruction for creating, publishing, importing, and
running your reports.
Procedure
1. Create a data source for your reports with IBM Cognos 8 Framework Manager
and publish your report package.
Note: Creating data sources and publishing report packages requires report
modeling experience. Use IBM Cognos 8 Framework Manager to model reports.
This is a separately installed component of Tivoli Common Reporting available
from your installation media. For information on how to create data sources
and publish packages, see IBM Cognos 8 Framework Manager User Guide.
2. Import your report package.
3. Run and distribute your reports.
Running the sample overview report
After you have installed Tivoli Common Reporting 2.1.1, you can run a check on
the reporting functionality by running your first sample report. The report can also
be run for an overall reporting overview.
Before you begin
You can set file location to save copy of report output to use it again later or for
archive purposes. If you decide to use a post-processing script, it must include two
parameters:
v Parameter 1 specifies the name of the file that is the report
v Parameter 2 specifies the name of the file that is the XML descriptor file.
Chapter 5. Common Reporting
99
Procedure
1. Log in to your reporting interface by following the login instructions .
2. Navigate to the Common Reporting. A new tab opens on the right.
3. Open the out-of-the-box Common Reporting package in your Public Folders
view.
4. Click on Reporting Overview report to run it.
5. Specify the date parameters to limit the time frame of the report.
Tip: If you run this as an overview of your reporting activities, you can also
limit the scope of data to a given report package, a specific report, or a report
owner by specifying the appropriate filters.
6. Click Finish. The report is now generated.
Sample overview report
Tivoli Common Reporting comes with a sample report to allow you to monitor
your reporting activity.
Tivoli Common Reporting: Reporting Overview
The report available from Common Reporting panel shows an inventory of report
packages and reports created in the time period specified with date parameters.
The pie chart shows the percentage value of reports from one package in the
overall number of all the reports and the table below gives the number of reports
per given package.
100
User Guide
Importing report packages
Import report packages to your workspace using the user interface and start using
an existing report model and reports. This importing method can be used for
Cognos reports only.
Before you begin
You have to obtain a report package you want to work with. You can download
packages from ISML library, or you can create one using the Content
Administrator interface. All the packages you want to import have to be stored in
the deployment folder in TCR_component_dir\cognos\deployment.
Procedure
1. Log in to the Tivoli Common Reporting interface, and go to Common
Reporting.
2. In the Work with reports window on the right choose the Administration from
the Launch drop-down list.
3. Go to Configuration tab, and open the Content Administration section.
4. Create new package import by clicking
wizard.
. This opens a New Import
5. Follow the wizard to import a new package.
Tip: For more information, see the IBM Cognos 8 Reporting Getting Started
Installation Guide 8.4.1.
Exporting Cognos report packages
Export your report package to be able to use it for example, on a different Tivoli
Common Reporting instance.
Procedure
1. Log in to the Tivoli Common Reporting user interface, and go to Common
Reporting.
2. In the Work with reports window on the right, choose the Administration
from the Launch expandable list.
3. Go to the Configuration tab, and open the Content Administration section.
.
4. Export a new package by clicking
5. Follow the wizard to export a package.
Copying report images to the Tivoli Common Reporting server
Cognos report packages do not contain images, so after you have imported a
Cognos-based report package, you need to copy the static images to a folder on
your computer for the images to display.
Before you begin
Import a report package.
Chapter 5. Common Reporting
101
About this task
Cognos report packages do not contain images; this is why you need to copy the
images manually. The image location depends on the installation scenario that you
chose.
Procedure
1. For single-computer installation: Copy the images to the following location:
TCR_install_dir\profiles\TIPProfile\installedApps\TIPCell\IBM Cognos
8.ear\p2pd.war\tivoli
2. For distributed installation:
a. Copy the images to all computers with user interface installed to the
following location: TCR_install_dir\profiles\TIPProfile\installedApps\
TIPCell\IBM Cognos 8 Servlet Gateway.ear\ServletGateway.war\tivoli
b. Copy the images to all computers with Tivoli Common Reporting engine, to
the following location: TCR_component_dir\cognos\webcontent\tivoli
E-mailing reports
E-mail your reports to share them with the group of people who do not have
access to the reporting portal.
Before you begin
To be able to distribute reports you have to have a connection to a mail server
specified. To learn more about that, see the IBM Cognos 8 Business Intelligence
Installation and Configuration Guide.
Procedure
1. Once you have run your report, you can distribute it by clicking Keep this
version, and choosing Email report from the drop-down list.
2. Set the e-mail options, and checking off whether you want to include a link to
the report or attach it.
3. Click OK to distribute the report.
What to do next
Learn about other ways to distribute reports, by looking at Connection User Guide.
Scheduling reports
A report schedule is a schedule for running a report at some time in the future.
You can create a schedule to run a report once or repeatedly.
About this task
To learn how to schedule reports, go to IBM Cognos Connection User Guide Schedule Management.
Performing ad-hoc reporting
Create reports ad-hoc by using simple queries and formatting.
Before you begin
To perform ad-hoc reporting you have to have some report packages imported.
102
User Guide
Procedure
1. Log in to the Tivoli Common Reporting interface, and go to Common
Reporting.
2. In the Work with reports window on the right choose the Query Studio from
the Launch drop-down list.
3. Select a package to work with. This opens a New window where you can
create the new report.
4. From the navigation on the left drag and drop data items you want to include
in your report.
Tip: Change the appearance of the data by using the menu icons at the top.
5. Once your data and appearance is edited, save the report by specifying a
Name, and optionally a Description, and a Screen tip.
Results
You have now created your ad-hoc report.
What to do next
Learn more about authoring the reports in the IBM Cognos Query Studio User
Guide.
Web-based report authoring
Create reports in a Web-based tool that professional report authors use to build
sophisticated, multiple-page, multiple-query reports against multiple databases.
You can create any reports that your company requires, such as invoices,
statements, and weekly sales and inventory reports.
Procedure
1. Log in to the Tivoli Common Reporting interface, and go to Common
Reporting.
2. In the Work with reports window on the right choose the Report Studio from
the Launch drop-down list. This opens up the Report Studio, a Web-based
application.
3. Use the menu controls to create a new report or edit existing ones by
formatting the layout and manipulating the data that appears in the report.
4. Save your report, and run it anytime you need to present on its underlying
data.
What to do next
Learn more about Web-based report authoring in Report Studio Professional
Authoring User Guide available on clicking F1 from the Report Studio.
Search path
A search path is a basic expression in IBM Cognos that allows you to find objects.
It is one of the parameters that you need for performing operations on reports
using commands.
You can use the search path to find one particular object or a set of objects within a
folder using an asterisk * as a wildcard character. If you want to search for a
report or a report package whose full name you do not know, you can use the
Chapter 5. Common Reporting
103
contains function to search for all reports or report packages that contain the
specified expression. The basic parameters of a search path are location steps that
reflect the structure of catalogs on your computer. Location steps are separated by
a slash / and can be followed by one or more predicate. A predicate is an
expression that filters an object set. It is enclosed in square brackets: [].
All predicates within a location step must be true for an object to be found. You
can use logical or comparison operators and searchable properties as a predicate
expression. Use @ to specify the property name.
The list below contains examples and descriptions of search path parameters that
you can use to construct your search path:
~
Selects the account object associated with the current user.
~~ Selects the session object associated with the current user.
/
Selects the root.
/* Selects the child objects of the root. The asterisk (*) is a wildcard character.
//folder
Selects all folder objects in the content store. When a path starts with two
slashes (//), all objects in the content store that fulfill the specified criteria are
selected. In this case, the selected objects must be instances of the class folder.
//folder | //report
Selects all folder objects and all report objects in the content store. The
vertical bar (|) specifies that the results of two search paths will be combined.
//*
Selects all objects in the content store. The asterisk (*) is a wildcard character.
/configuration//*
Selects the configuration object and all its descendants. The two slashes
specify all descendant objects of the current object (configuration), and the
current object itself. The text between the slashes is called a location step. The
asterisk (*) is a wildcard character.
/content//folder/report/ parent::folder
Selects every descendant of the content object that is a folder object and that
has at least one child report object. In the parent::folder expression, parent is
an axis and folder is a node test.
/content/package/folder [@name=' Documentation Report Samples']/*
Selects all child objects in the Documentation Report Samples folder.
Expressions enclosed in square brackets are predicates used to filter a set of
objects. /content/package/folder [@name=' Documentation Report Samples']/*
The at sign (@) specifies a property name. The asterisk (*) is a wildcard
character.
/content/package/folder/ report[contains (@name, 'Product List')]
Selects all report objects in the path /content/package/folder with names that
contain the string Product List. The predicate contains a call to the function
contains. The at sign (@) specifies a property name.
storeID ("1e08b01ef26b496aac06a14f5ae9a572")/ /report
Selects all report objects that are descendants of the object that has the storeID
with the value "1e08b01ef26b496aac06a14f5ae9a572".
CAMID(":")/*[@routingHints]
Selects all objects in the Cognos namespace where the routingHints property is
104
User Guide
not nil. Expressions enclosed in square brackets are predicates used to filter a
set of objects. CAMID(":") specifies the Cognos namespace. The at sign (@)
specifies a property name. The asterisk (*) is a wildcard character.
CAMID(":")/*[not(@routingHints)]
Selects all objects in the Cognos namespace where the routingHints property is
nil. Expressions enclosed in square brackets are predicates used to filter a set of
objects. CAMID(":") specifies the Cognos namespace. The at sign (@) specifies a
property name. The asterisk (*) is a wildcard character.
Example
The search path below can be used to find a report named Order Product List
Report:
/content/package[@name='GO Sales and Retailers']/
folder[@name='Documentation Reports']/report[@name='Order Product List
Report']
The following search path finds all reports whose name contains the Product List
expression:
/content/package[@name='GO Sales and Retailers']/
folder[@name='Documentation Reports']/report[contains(@name, 'Product
List')]
If you replace the report name with a wildcard character, you can use the search
path to select all objects in the Documentation Reports folder:
/content/package[@name='GO Sales and Retailers']/
folder[@name='Documentation Reports']/*
Checking the search path of a report
If you do not know the search path of a particular report, you can check it using
Cognos Connection.
About this task
To check the search path of a report, perform the following steps:
Procedure
1. Log in to Connection.
2. In the Actions column, click the "Set properties" icon for a particular row.
3. Under the first tab "General", click "View the search path, ID and URL" near the
Location property.
4. The search path of the report will be displayed in the first text field.
Chapter 5. Common Reporting
105
106
User Guide
Chapter 6. Troubleshooting and support
This section provides information to help
you identify and resolve problems that might
occur when using Tivoli Common Reporting.
Learn how to use log files to determine the
problem.
Using log files for troubleshooting
You can troubleshoot problems by enabling the collection of detailed log and trace
information also within WebSphere Application Server.
About this task
By default, only Cognos 8 Business Intelligence Reporting errors are logged in the
logs folder in the Cognos installation directory. To enable more detailed tracing:
Procedure
1. Open the PogoLogkitConfig_FullDebug.xml file from the following location:
v For the distributed environment - the machine with the Cognos-based Tivoli
Common Reporting engine installed: <Cognos_install_dir>webapps\p2pd\
WEB-INF
v For the single-computer installation - TCR_install_dir\profiles\
TIPProfile\installedApps\TIPCell\Cognos 8.ear\p2pd.war\WEB-INF
2. Change the name of the file to PogoLogkitConfig.xml, and save it.
3. Restart the Cognos to apply the changes.
Enabling detailed log and trace information
You can troubleshoot problems by enabling the collection of detailed log and trace
information.
About this task
To enable detailed tracing:
Procedure
1. In the Tivoli Integrated Portal navigation panel, click Settings → WebSphere
Admin Console.
2. Select Troubleshooting → Logs and trace.
3. In the Logging and Tracing console module, click serverName Change Log
Detail Levels. The default server name is server1.
4. Click either the Configuration or Runtime tab:
v Click the Configuration tab if you want to make persistent changes to the log
and trace levels. These changes will take effect after the next server restart.
© Copyright IBM Corp. 2007, 2011
107
v Click the Runtime tab if you want to make changes to the log and trace
levels for the current session. These changes take effect immediately and do
not require a server restart.
5.
6.
7.
8.
If you use the Runtime tab, you can select the Save runtime changes to
configuration as well check box to make the changes persistent as well as
applying to the current session.
Expand the list of installed packages and click com.ibm.tivoli* →
com.ibm.tivoli.reporting*.
Click Message and Trace Levels finest and confirm your choice.
If you are making persistent configuration changes, click Save when prompted
to save the changes to the master configuration.
Stop and restart the Tivoli Common Reporting server.
Results
Log and trace files are located in the /profiles/TIPProfile/logs/serverName
subdirectory of the Tivoli Common Reporting installation directory. Standard
informational log messages are written to the SystemOut.log file; detailed trace
messages are written to the trace.log file.
Troubleshooting the installation
Identify and resolve problems that might occur when you are installing, upgrading
or uninstalling the product.
Tivoli Common Reporting does not install after upgrading and
uninstallation
Symptoms
After upgrading Tivoli Common Reporting instance to version 2.1 and then
uninstalling version 2.1, Tivoli Common Reporting 2.1 does not install again.
Resolving the problem
1. Remove the program installation directory.
2. Install Tivoli Common Reporting into a different directory.
3. Set the IAGLOBAL_ENABLE_OPTIONAL_PRECHECKS property to false.
Installation fails because the Deployment Engine fails to
initialize
Symptoms
Installation or upgrade fails with the following error: Deployment Engine failed
to initialize.
Resolving the problem
1. Go to DE_install_dir/logs and remove all .lock_* files.
2. Ensure that all installer processes are closed. To do this run the following
commands:
108
User Guide
v
Linux
v
Windows
UNIX
ps -ef | grep java | grep -v grep
tskmgr, look for Java processes pointing to the tmp parameter
and kill the processes.
3. Remove the temporary files from previous unfinished installations.
4. Ensure that the Java process connected with Deployment Engine derby is
closed by running the following command:
v
v
Linux
UNIX
ps -ef | grep derby | grep -v grep
tskmgr, and look for Java process with a parameter pointing to
the derby database and Deployment Engine installation directory
Windows
and kill the processes.
Non-root installation fails
Symptoms
When running the Tivoli Common Reporting installer on a RedHat Linux
operating system, the following link error is reported:
java.lang.UnsatisfiedLinkError: java/awt/Component.initIDs()V
at java.awt.Component.<clinit>(Component.java:595)
at java.lang.J9VMInternals.initializeImpl(Native Method)
at java.lang.J9VMInternals.initialize(J9VMInternals.java:192)
at java.lang.J9VMInternals.initialize(J9VMInternals.java:157)
at java.lang.J9VMInternals.initialize(J9VMInternals.java:157)
at com.zerog.ia.installer.util.BidiUtilImpl.setDefaultLocale(DashoA10*..)
at ZeroGay.a(DashoA10*..)
at com.zerog.ia.installer.LifeCycleManager.j(DashoA10*..)
at com.zerog.ia.installer.LifeCycleManager.e(DashoA10*..)
at com.zerog.ia.installer.LifeCycleManager.a(DashoA10*..)
at com.zerog.ia.installer.LifeCycleManager.a(DashoA10*..)
at com.zerog.ia.installer.Main.main(DashoA10*..)
at sun.reflect.NativeMethodAccessorImpl.invoke0(Native Method)
at sun.reflect.NativeMethodAccessorImpl.invoke(NativeMethodAccessorImpl.java:64)
at sun.reflect.DelegatingMethodAccessorImpl.invoke(DelegatingMethodAccessorImpl.java:43)
at java.lang.reflect.Method.invoke(Method.java:615)
at com.zerog.lax.LAX.launch(DashoA10*..)
at com.zerog.lax.LAX.main(DashoA10*..)
Causes
The problem is in the InstallAnywhere code that requires extra libraries to be
installed into the system.
Resolving the problem
Run the installer in debug mode to discover what kind of library is missing:
1. Set the installer for DEBUG mode by running the export LAX DEBUG=1
command.
2. Run the installer.
3. Collect the output.
Below is an exemplary system output:
Exception in thread "main" java.lang.UnsatisfiedLinkError:
/tmp/install.dir.20635/Linux/resource/jre/jre/bin/xawt/libmawt.so
(libXft.so.2: cannot open shared object file: No such file or directory)
at java.lang.ClassLoader.loadLibraryWithPath(ClassLoader.java:957)
at java.lang.System.load(System.java:441)
at java.lang.ClassLoader.loadLibraryWithPath(Native Method)
at java.lang.ClassLoader.loadLibraryWithPath(ClassLoader.java:949)
at java.lang.ClassLoader.loadLibraryWithClassLoader(ClassLoader.java:926)
at java.lang.System.loadLibrary(System.java:453)
Chapter 6. Troubleshooting and support
109
at sun.security.action.LoadLibraryAction.run(LoadLibraryAction.java:77)
at java.security.AccessController.doPrivileged(AccessController.java:193)
at sun.awt.NativeLibLoader.loadLibraries(NativeLibLoader.java:75)
at sun.awt.DebugHelper.<clinit>(DebugHelper.java:57)
at java.lang.J9VMInternals.initializeImpl(Native Method)
at java.lang.J9VMInternals.initialize(J9VMInternals.java:192)
at java.awt.Component.<clinit>(Component.java:582)
at java.lang.J9VMInternals.initializeImpl(Native Method)
at java.lang.J9VMInternals.initialize(J9VMInternals.java:192)
at java.lang.J9VMInternals.initialize(J9VMInternals.java:157)
at java.lang.J9VMInternals.initialize(J9VMInternals.java:157)
at com.zerog.ia.installer.util.BidiUtilImpl.setDefaultLocale(DashoA10*..)
at ZeroGay.a(DashoA10*..)
at com.zerog.ia.installer.LifeCycleManager.j(DashoA10*..)
at com.zerog.ia.installer.LifeCycleManager.e(DashoA10*..)
at com.zerog.ia.installer.LifeCycleManager.a(DashoA10*..)
at com.zerog.ia.installer.LifeCycleManager.a(DashoA10*..)
at com.zerog.ia.installer.Main.main(DashoA10*..)
at sun.reflect.NativeMethodAccessorImpl.invoke0(Native Method)
at sun.reflect.NativeMethodAccessorImpl.invoke(NativeMethodAccessorImpl.java:64)
at sun.reflect.DelegatingMethodAccessorImpl.invoke(DelegatingMethodAccessorImpl.java:43)
at java.lang.reflect.Method.invoke(Method.java:615)
at com.zerog.lax.LAX.launch(DashoA10*..)
at com.zerog.lax.LAX.main(DashoA10*..)
java.lang.UnsatisfiedLinkError: java/awt/Component.initIDs()V
at java.awt.Component.<clinit>(Component.java:595)
at java.lang.J9VMInternals.initializeImpl(Native Method)
at java.lang.J9VMInternals.initialize(J9VMInternals.java:192)
at java.lang.J9VMInternals.initialize(J9VMInternals.java:157)
at java.lang.J9VMInternals.initialize(J9VMInternals.java:157)
at com.zerog.ia.installer.util.BidiUtilImpl.setDefaultLocale(DashoA10*..)
at ZeroGay.a(DashoA10*..)
at com.zerog.ia.installer.LifeCycleManager.j(DashoA10*..)
at com.zerog.ia.installer.LifeCycleManager.e(DashoA10*..)
at com.zerog.ia.installer.LifeCycleManager.a(DashoA10*..)
at com.zerog.ia.installer.LifeCycleManager.a(DashoA10*..)
at com.zerog.ia.installer.Main.main(DashoA10*..)
at sun.reflect.NativeMethodAccessorImpl.invoke0(Native Method)
at sun.reflect.NativeMethodAccessorImpl.invoke(NativeMethodAccessorImpl.java:64)
at sun.reflect.DelegatingMethodAccessorImpl.invoke(DelegatingMethodAccessorImpl.java:43)
at java.lang.reflect.Method.invoke(Method.java:615)
at com.zerog.lax.LAX.launch(DashoA10*..)
at com.zerog.lax.LAX.main(DashoA10*..)
Invocation of this Java Application has caused an InvocationTargetException. This application will now exit. (LAX)
In this example, the missing library is the following:
libXft.so.2: cannot open shared object file: No such file or directory
Install the rpm related to this library.
After upgrading from Tivoli Common Reporting 1.3, the
reporting engine does not work
Symptoms
After upgrading from version 1.3 to version 2.1, the reporting engine does not
start.
Causes
The problem appears most probably because you have manually modified the
TCR13_instal_dir\products\tcr\Cognos\c8\webapps\p2pd\WEB-INF\lib\ directory,
for example by adding a DB2 driver for an external content store.
110
User Guide
Resolving the problem
Modify the TCR21_install_dir\cognos\webapps\p2pd\WEB-INF\lib\ directory in the
same way as you have modified TCR13_instal_dir\products\tcr\Cognos\c8\
webapps\p2pd\WEB-INF\lib\.
Installation using the install.sh script fails
Symptoms
When running the install.sh script using the relative path, the installation fails
and the following error occurs: Deployment Engine failed to initialize.
Resolving the problem
Run the installation command again specifying the absolute path to the install.sh
script.
Installation fails on a system with Turkish locale
Symptoms
The installation of Tivoli Common Reporting fails on a system with Turkish locale.
Resolving the problem
Change your system locale to English for the time of the installation. When the
installation has finished, change the locale back to Turkish.
The Work with reports panel displays an error
Symptoms
This problem occurs if you have installed Tivoli Common Reporting, logged into
the reporting console and then uninstalled Tivoli Common Reporting without
logging out of the console. If, after performing these steps, you install Tivoli
Common Reporting again and try to open the Work with reports panel, you get
the following error: PRS-CSE-1258 Problem encountered during verification of
session capability information.
Resolving the problem
To resolve the problem, restart the web browser or delete the cookie files.
Cognos Business Intelligence does not install on Windows
2008 64-bits R2
Symptoms
Cognos does not officially support Windows 2008 64-bits R2 and the installer fails
if you try to install it on this system. You can test it by double-clicking the
unpacked_image\TCR21Installer\COI\DeploymentSteps\FCI INST
COG\FILES\win32\issetup.exe. An error message saying that you cannot install on
this computer appears.
Resolving the problem
Run Cognos in compatibility mode.
Chapter 6. Troubleshooting and support
111
1. Unpack the Tivoli Common Reporting installation image.
2. Navigate to the unpacked_image\TCR21Installer\COI\DeploymentSteps\
FCI_INST_COG\FILES\win32 and locate the issetup.exe file.
3. Right-click the file, select Properties, go to the Compatibility tab and select to
Run this program in compatibility mode for Windows XP.
4. Install Tivoli Common Reporting.
Cognos Business Intelligence does not install on Linux
Symptoms
Cognos does not install and the following error appears:
Error while loading shared libraries: libXm.so.3: cannot open shared object file: No such file or directory.
Resolving the problem
Cognos is linked to the openmotif library 2.2.X that contains a symbolic link to
libXm.so.3. When libXm.so.3 library is upgraded, the openmotif library is
upgraded as well. Newer versions of openmotif do not have the symbolic link to
libXm.so.3 but rather to libXm.so.4, while Cognos requires libXm.so.3.
Create a new symbolic link: ln -s libXm.so.4 libXm.so.3 and return to the
installer.
UDA-SQL-0031 Unable to access database: QE-DEF-0285
Logon failure
Symptoms
Testing a database signon returns an error saying that the password is invalid,
despite the fact that the credentials used are correct.
Resolving the problem
After you have installed Tivoli Common Reporting and the remote database, add
the following lines to the startTCRserver.sh script located in TCR_component_dir:
#
# Setup Cognos and DB2 Environment
#
LIBPATH=/opt/IBM/tivoli/tipv2Components/TCRComponent/cognos/bin; export LIBPATH
PATH=$PATH:/opt/IBM/tivoli/tipv2Components/TCRComponent/cognos/bin; export PATH
. /home/db2inst1/sqllib/db2profile
Uninstalling the Deployment Engine to complete Tivoli
Common Reporting manual uninstallation
Uninstalling the Deployment Engine if there are other products using it is risky
and may cause the products to work improperly. To avoid this situation, uninstall
the Deployment Engine using Tivoli Common Reporting scripts.
Symptoms
Manual uninstallation of Tivoli Common Reporting involves removing the
Deployment Engine, and therefore cannot be completed if there are other products
using the Deployment Engine.
112
User Guide
Resolving the problem
Create the following scripts to uninstall the Deployment Engine:
Windows
@echo off
setlocal
SET TCR_HOME=%1%
SET COMMON_SETENV1="%ProgramFiles%\IBM\Common\acsi\setenv.cmd"
SET COMMON_SETENV2="%ProgramFiles(x86)%\IBM\Common\acsi\setenv.cmd"
IF EXIST %COMMON_SETENV1% GOTO COMMONSET1
IF EXIST %COMMON_SETENV2% GOTO COMMONSET2
GOTO EMPTYSET
:COMMONSET1
CALL %COMMON_SETENV1%
GOTO FOUND
:COMMONSET2
CALL %COMMON_SETENV2%
:FOUND
call listIU -v | findstr -v SoftwareIUTypeID | findstr RootIUTypeID | findstr /i %TCR_HOME% > %TEMP%\tempDE.file
for /F "tokens=4 delims=[,]" %%j IN (%TEMP%\tempDE.file) do call deleteRootIU %%j %TCR_HOME%
GOTO endlocal
:EMPTYSET
echo Deployment Engine not installed on the system
exit /b 1
:endlocal
exit /b 0
endlocal
Linux
UNIX
#!/bin/sh
TCR_HOME=$1
arch=`uname -s`
if [ `echo $arch | grep SunOS` ]; then
USERNAME=`/usr/ucb/whoami`
else
USERNAME=`whoami`
fi
setenvcmd="$HOME/.acsi_$USERNAME/setenv.sh"
# First look in the users location
if [ -f $setenvcmd ]; then
. "$setenvcmd"
else
# Then try the common location
setenvcmd=’/var/ibm/common/acsi/setenv.sh’
export setenvcmd
if [ -f $setenvcmd ]; then
. "$setenvcmd"
else
echo ’Deployment Engine not installed on the system’
exit 3
fi
fi
tmpTCRfile="/tmp/$$.out"
Chapter 6. Troubleshooting and support
113
listIU.sh -v | grep TCR | grep -v SoftwareIUTypeID | grep RootIUTypeID | grep $TCR_HOME | awk -F[ ’{print $3}’ | awk -F, ’{print $1}’ > $tmpTCRfile
while read line
do
deleteRootIU.sh $line $TCR_HOME
done<$tmpTCRfile
rm $tmpTCRfile
echo ’Operation completed successfully’
exit 0
Run the script twice, for the first time specifying TCR_install_dir as path, and for
the second tme specifying TCR_component_dir as path.
Troubleshooting Common Reporting
Identify and resolve problems that might occur when you are using the product.
This section contains problems that might occur when working with your reports,
as well as Cognos-related problems.
Browsing images does not work in Report Studio
Symptoms
When adding image to a report in Report Studio, you cannot browse images. The
image directory is displayed as empty.
Causes
WebSphere Application Server does not support WebDav.
Resolving the problem
Type the image URL as a relative path. For example: ../tivoli/tcr_common/
images/tivoli.gif
Your login session expires while working with the Common
Reporting portlet
Symptoms
While working with Common Reporting portlet, your session expires and a
Cognos authentication window appears asking you to provide your user name and
password.
Resolving the problem
Click Cancel, return to Tivoli Integrated Portal login screen, provide your
credentials, and open the Common Reporting portlet again.
ODBC System DSN connections fail to test from the Tivoli
Common Reporting server
Symptoms
On 64-bit Windows operating systems, ODBC System DSN connections test
successfully from the Windows ODBC utility, but fail to test successfully from the
114
User Guide
Tivoli Common Reporting server when creating a data source. The following error
message is displayed: UDA-SQL-0532 Data Source is not accessible.
Causes
64-bit Windows contains both a 32 and 64-bit version of the ODBC utility:
v The 32-bit version of the Odbcad32.exe file located in the system_drive\Windows\
SysWoW32 folder.
v The 64-bit version of the Odbcad32.exe file located in the system_drive\Windows\
SysWoW64 folder.
64-bit applications only see the data sources defined from the 64-bit Windows
ODBC utility. The same happens for 32-bit. The ODBC utility launched from
Administrative Tools is the 64-bit version. Tivoli Common Reporting is a 32-bit
application so it does not see the 64-bit ODBC data sources.
Resolving the problem
Use the 32-bit version of the Windows ODBC utility to define the data sources. The
32-bit version of the Odbcad32.exe file is located in the system_drive\Windows\
SysWoW32 folder.
For more information, see http://support.microsoft.com/kb/942976
When starting Framework Manager you are prompted to
supply your login details twice
Symptoms
When you initiate Framework Manager, you are required to provide your login
credentials. When you have done that, a Framework Manager login panel is
displayed with the following text: Provide valid credentials. The user or
password your provided is not valid.
Causes
Framework Manager requires you to login twice because it does not support single
sign-on.
Resolving the problem
Ignore the message about invalid user or password and provide your login
credentials again.
Drill-through definitions in BIRT reports do not work
Symptoms
From time to time, drill-throughs in BIRT might not be working.
Resolving the problem
Restart the Tivoli Common Reporting server:
1. Stop the server by navigating to the following directory in the command-line
interface:
Chapter 6. Troubleshooting and support
115
v
Windows
TCR_component_dir\bin, and running the stopTCRserver.bat
command.
UNIX
Linux
TCR_component_dir/bin,, and running the
stopTCRserver.sh
2. Start the server from the command-line interface by navigating to:
v
v
v
TCR_component_dir\bin, and running the startTCRserver.bat
command.
Windows
UNIX
Linux
TCR_component_dir/bin,, and running the
startTCRserver.sh
The Work with reports window is blank
Symptoms
After restarting Tivoli Integrated Portal server and navigating to Common
Reporting, the Work with reports window on the right is blank.
Causes
This happens because when Tivoli Integrated Portal server is starting, all the
applications installed in embedded WebSphere Application Server start as well,
which takes some time.
Resolving the problem
Wait for all the applications to load.
An error UDA-SQL-0569 appears while starting Cognos server
Symptoms
When starting Cognos server, the error: UDA-SQL-0569 - Unable to load the
driver manager library (db2cli.dll) occurs. The server does not start.
Causes
Cygwin is installed on Windows Server and the bin directory is added to the
PATH variable.
Diagnosing the problem
You can find the error in the log file or directly in the details of Cognos startup
dialog, which is displayed by the Configuration tool (cogconfigw).
Resolving the problem
Remove the Cygwin/bin entry from your system PATH and restart the system.
An error occurs when starting Framework Manager
Symptoms
An error BME-EX-0047 Unable to read preferences for the requested.. appears
when opening or creating a project in Framework Manager and Framework
Manager no longer works properly.
116
User Guide
Resolving the problem
Overwrite the bmt.ini file that you can find in the configuration directory. You can
find a working copy of this file on other computer or from the backup.
Logon fails in Turkish locale
Symptoms
When installing Tivoli Common Reporting on an unsupported locale, errors related
to database connection may appear.
Causes
This problem occurs if you have the following configuration:
v You have DB2 installed, and when testing the connection from DB2 client, the
connection test succeeds.
v You have created a native connection to Cognos Business Intelligence.
v The locale settings for your server machine is Turkish. You can verify this from
shell by typing: enx | grep LANG. The system output for Turkish is:
LANG=tr_TR.UTF-8.
v When testing the connection to Cognos, you get the error:
UDA-SQL-0031 Unable to access the "testDataSourceConnection" database.
UDA-SQL-0040 A syntax error was detected while parsing "{0}" in the file "{1}"
UDA-SQL-0038 S syntax error was detected while parsing the line number "574" near
"insert" in the file "opt/IBM/tivoli/TIP21Components/TCRComponent/Cognos/c8/./bin/./
cogdmd2.ini
In this case, Cognos uses a meta SQL code, independent from the vendor, and
the problem is in the conversion process from Cognos SQL to native SQL. At
line 574 of the cogdmd2.ini file that maps each Cognos SQL command to native
DB2 SQL the statement:
Insert="insert"
is wrongly translated because of the toLowerCase() and toUpperCase() functions
of String class for the letters I and i that in Turkish have special meaning.
Resolving the problem
Change the environment language to en_US.UTF-8.
Error QE-DEF-0368: Unable to decrypt user name and
password credentials from the content store
Symptoms
User name and password cannot be decrypted from the Cognos Content Store. If
you point Framework Manager to a new Tivoli Common Reporting installation,
you may get the following error: QE-DEF-0368 Unable to decrypt user name and
password credentials from the content store
Causes
This happens when old credential keys are cached in Framework Manager
Resolving the problem
Chapter 6. Troubleshooting and support
117
1. Close Framework Manager together with its configuration user interface.
2. Navigate to the FM_install_dir\Configuration directory.
3. Back up the following directories: csk, encryptkeypair, signkeypair and
delete them.
4. Open Configuration, click Save, and Apply.
Unable to locate libcoguador on Linux with Oracle
Symptoms
If you are using Cognos on Linux with Oracle data source, and you try to test the
Cognos connection from the user interface, you may get an error that Cognos is
unable to locate the libcoguador gateway.
Resolving the problem
Cognos does not support 64-bit systems so if you are using a 64-bit system, and
the Oracle client is a 64-bit version, install a 32-bit version of the Oracle client and
see the following instructions to configure it Cognos Oracle connection problems.
Fast path:
1. Install 32-bit Oracle client.
2. Restart your computer.
3. Set the variable COGNOS_HOME to point to the base directory of the Oracle
client installation.
4. Configure the system library path to point to the Oracle client libraries (32-bit
version). You must modify the following variables:
v
Solaris
LD_LIBRARY_PATH
v
Linux
LD_LIBRARY_PATH
v
HPUX
SHLIB_PATH
v
AIX
v
Windows
LIBPATH
PATH
Oracle environment variables for non-Oracle default user
Symptoms
The variables ORACLE_HOME and LD_LIBRARY_PATH necessary to correctly
connect to an Oracle data source are set automatically by the /etc/profile.d/
oracle.sh script. This happens only for an Oracle user.
Resolving the problem
If you are using non-Oracle user, set the ORACLE_HOME and
LD_LIBRARY_PATH manually or modify the oracle.sh script to set them for all
users.
No content displayed in Common Reporting portlet in Internet
Explorer 7
Symptoms
118
User Guide
The Common Reporting portlet is blank when opened in Internet Explorer 7 with
default security settings.
Resolving the problem
Customize the browser security settings to match the portlet demands.
To change the settings:
v In Internet Explorer 7 window, go to Tools → Internet Options, and on the
Security tab in the Security level for this zone section, click Custom level....
v On the list, find the Miscellaneous category, and disable the Access data sources
across domains option.
v Click OK to apply the changes.
Charts in reports do not appear
Symptoms
When rendering a report, charts do not appear and an error appears in the log
files. The log file is in the directory TCR_install_dir/profiles/TIPProfile/logs in
the form YYYY MM DD hh mm ss.log, where YYYY is the year, MM is the month, DD
is the day, hh is the hour, mm is the minute, and ss is the second. The file reports
the following error: May 19, 2010 2:09:43 PM
org.eclipse.birt.chart.exception.ChartException logThis WARNING: Exception
org.eclipse.birt.chart.exception.ChartException: CREATE_EXTENSION_FAIL at
org.eclipse.birt.chart.util.PluginSettings.getPluginXmlObject(PluginSettings.java:987)
at org.eclipse.birt.chart.util.PluginSettings.getDisplayServer
(PluginSettings.java:545)at
org.eclipse.birt.chart.device.swing.SwingRendererImpl.init
(SwingRendererImpl.java:130)at
org.eclipse.birt.chart.device.swing.SwingRendererImpl.<init>
(SwingRendererImpl.java:122)at
org.eclipse.birt.chart.device.image.JavaxImageIOWriter.<init>
(javaxImageIOWriter.java:123)at
org.eclipse.birt.chart.device.image.PngRendererImpl.<init>
(PngRendererImpl.java:18).
The error appears on UNIX operating system.
Causes
BIRT requires a graphical user interface API to render charts. This error appears
only on UNIX-like systems, where a graphical user interface is an optional
component. It does not appear on Windows, where the Win32 API always contains
the graphical user interface API.
Resolving the problem
Install the X system. Below is a list of packages that help for SUSE Linux (for other
distributions, similar packages are available:
Linux SLES (9.156.46.78) [10:44] root /usr/lib # rpm -qa | grep xorg
v xorg-x11-server-6.9.0-50.58
v xorg-x11-fonts-75dpi-6.9.0-50.58
v xorg-x11-6.9.0-50.58
Chapter 6. Troubleshooting and support
119
v
v
v
v
v
xorg-x11-fonts-100dpi-6.9.0-50.58
xorg-x11-Xvnc-6.9.0-50.58
xorg-x11-driver-video-radeon-6.6.3-0.19
xorg-x11-server-glx-6.9.0-50.58
xorg-x11-libs-6.9.0-50.58
v
v
v
v
v
xorg-x11-driver-video-nvidia-6.9.0-46.51
xorg-x11-fonts-scalable-6.9.0-50.58
xorg-x11-libs-32bit-6.9.0-50.58
xorg-x11-Xnest-6.9.0-50.58
xorg-x11-driver-video-6.9.0-46.51
Cognos Configuration does not open
Symptoms
Launching Cognos Configuration fails.
Causes
This happens when the JAVA_HOME environment variable points to a different
Java than the Cognos Java.
Resolving the problem
To resolve the problem, you can:
v Follow the steps in IBM Cognos information center to update your Java
environment.
v Open the IBM Cognos Configuration by running:
–
Windows
–
Linux
TCR_component_dir\cognos\bin\tcr_cogconfig.bat
UNIX
TCR_component_dir/cognos/bin/tcr_cogconfig.sh
The script sets the correct Java.
Cannot open the sample overview report
Symptoms
After installing Tivoli Common Reporting, when opening the sample overview
report, an error message appears and the report does not open.
Resolving the problem
To
1.
2.
3.
resolve the problem:
Locate the file \WEB-INF\services\reportservice.xml.
In the file, locate the section that refers to async_wait_timeout_ms.
Modify the setting to increase the timeout from the default (30 seconds) to a
larger setting, for example 90 seconds (90000 ms).
4. Save the file.
5. Restart the IBM Cognos 8 service.
Error after running a sample overview report
Symptoms
120
User Guide
After running a sample overview report, an error with the ID UDA-SQL-0114 is
displayed.
Causes
This error is caused by a memory issue.
Resolving the problem
See the IBM web page for most common solutions to this problem.
When trying to find users in user repository, an error appears
Symptoms
If you have configured a large user repository, and then you are trying to find
users in this user repository, a NullPointerException appears as a result.
Resolving the problem
To resolve the problem:
1. In the Tivoli Integrated Portal console, select Launch → Cognos Administration
→ Configuration → Dispatchers and Services.
2. Click the link to the dispatcher.
3. Click Set Properties to the Content Manger Service.
Select Settings.
In Advanced Settings, select Edit to Environment.
Enter CM.CMREQUEST_PERFALARM_THRESHOLD as the parameter.
Enter 3600000 as the value. 3600000 is an hour, you can increase this value if
necessary.
8. Confirm your settings and restart the service.
4.
5.
6.
7.
Connection with the datasource fails
Symptoms
When testing the connection with the datasource, the DPR-ERR-2002 error message
is displayed. The connection with the data source cannot be established.
Resolving the problem
Remove the hard_drive\work\tools\windk\bin directory from the PATH
environment variable.
Cannot save IBM Cognos Configuration settings
Symptoms
When trying to save IBM Cognos Configuration settings, the following error
message appears: The cryptographic infromation cannot be encrypted. Do you
want to save the configuration in plain text?.
Resolving the problem
Chapter 6. Troubleshooting and support
121
Go to the Environment section and specify http://localhost:16315/tarf/
servlet/dispatch for the Gateway URI and Dispatcher URI for external
applications.
The reporting engine fails to start with the SQLCODE=286 and
SQLSTATE=42727
Symptoms
After you have installed Tivoli Common Reporting and configured it to use DB2 as
the content store database, the reporting engine does not start with SQLCODE=286
and SQLSTATE=42727.
Causes
The DB2 user that was used for connecting to DB2 and creating all the databases is
the only user that can access this table space. An error occurs when a different
used is used to connect to DB2.
Resolving the problem
Use the DB2 user name and password that you previously used to create the
database. If you do not know this user name or password:
1. Run the following command to check if the user has access to the temporary
user table space:
db2 connect to database_name user_id using password
db2 declare global temporary table t1 (c1 char(1)) with replace on commit preserver rows not logged
db2 disconnect database_name
If this command fails, it means that the user cannot access the temporary user
table space in the database, In such case, move on to Step 2.
2. Run the following command to create a new temporary table space for the
user:
db2 connect to database_name user_id using password
db2 create user temporary tablespace usertmp2 managed by system using (’usertmp2’)
db2 disconnect database_name
For more information, consult DB2 information center.
Report Studio does not work with Internet Explorer 8
Symptoms
When trying to open Cognos 8.4.1 reports in Internet Explorer 8, the following
error message appears:
CM-REQ-4158 The search path "/content/folder[@na#e=’folder’]/report[@name=’report’] is invalid
Causes
The Internet Explorer 8 XSS filter scrambles the Cognos search path rendering it
invalid.
Environment
All Windows operating systems.
Resolving the problem
122
User Guide
Apply the following changes to Internet Explorer 8:
1. Add Cognos URL to Trusted Sites list.
2. Modify the options of the Trusted Sites zone and set the "Enable XSS Filter"
property to "Disable".
3. Restart the web browser.
Note: Turning off the browser's XSS filter has little or no risk when done only on
the Trusted Sites zone. The IBM Cognos BI application has an internal firewall
which protects it from XSS attacks, so the browser's filter is redundant.
Reports in PDF format hang
Symptoms
When opening a PDF report, the report hangs.
Resolving the problem
The reason why the reports do not work properly is that they lack the images.
Ensure that the report images are in the following folder: TCR_component_dir\
cognos\webcontent\tivoli.
Tivoli Common Reporting interface hangs
Symptoms
After applying permissions in Tivoli Common Reporting and configuring it with a
large user repository, the interface hangs, shows an error, or has a poor
performance.
Causes
This happens because all the configured users and groups are trying to be returned
to the user interface at the same time. When browsing the user registry while
applying permissions to actions in Tivoli Common Reporting, the default action is
to display all groups. There is also an option to display all users. With large user
repositories, this may result in poor performance, timeout, or an error with too
many results returned.
Resolving the problem
Configure Tivoli Common Reporting to not return all users and groups. Instead,
allow the end user to search for users and groups:
1. Edit the VMMprovider.properties file located in TIP_install_dir\profiles\
TIPProfile\installedApps\TIPCell\IBM Cognos 8.ear\p2pd.war\WEB-INF\lib\
VMMprovider.properties
2. Uncomment the following two lines by removing the first character:
#AllowAllGroupsSearch=false
#AllowAllUsersSearch=false
3. Save and close the file.
4. Restart Tivoli Common Reporting server.
Chapter 6. Troubleshooting and support
123
124
User Guide
Chapter 7. Reference
Reference information supports the tasks that
you want to complete. It includes system
messages.
Commands
This section contains topics that provide
information about command-line interface in
IBM Tivoli Common Reporting .
C:\>
The trcmd command provides access to the Tivoli Common Reporting
command-line interface. Use this command to perform administrative tasks related
to reports, report sets, and report designs.
The command-line interface is available only on the system where Tivoli Common
Reporting is installed. To use the trcmd command, go to the tipv2Components/
TCRComponent/bin subdirectory of theTivoli Integrated Portal installation directory.
Each command function is accessed using a command flag, which must be the first
command-line argument following trcmd (trcmd.sh on Linux and UNIX systems).
Each command flag might have multiple flag sets; a flag set is a set of
command-line arguments used together to perform a specific task. For example,
different flag sets for trcmd -import are used to import reports.
To see syntax and usage information for any trcmd command flag, use the -help
flag. For example, to see information about the -list command flag, use this
command:
trcmd -list -help
The command reference topics in this section use special characters to define
command syntax:
[]
Identifies an optional argument. Arguments not enclosed in brackets are required.
...
Indicates that you can specify multiple values for an argument.
|
Indicates mutually exclusive arguments. Specify either the argument to the left of
the separator or the argument to the right of the separator, but not both.
{}
Encloses a set of mutually exclusive arguments separated by |.
© Copyright IBM Corp. 2007, 2011
125
Tip: The documentation in this section shows the command usage for a Windows
system. On a Linux or UNIX system, use trcmd.sh.
Command-line authentication
You must supply a valid user ID and password to use the Tivoli Common
Reporting command-line interface.
For some operations, your user ID must have sufficient permissions to access the
specified objects; for example, you might need access to a particular report or
report set. For more information about authorization, see Constraining access to
BIRT reports.
You can specify the user ID and password in the following way:
On the command line, use the -user userID -password password arguments, as in
the following example:
trcmd -list -reports -user tipAdmin -password adminPassword
You can also use the optional -namespace parameter. If you do not provide it,
default value will be used. Its default value depends on the installation scenario
that you chose. For installation on a single computer, it is VMMProvider, and for
distributed installation, it is LDAP.
trcmd -access
The -access command flag for the trcmd command grants, removes or denies
access for a particular user, group, or role to access a specified resource.
Syntax
Use this syntax to change access to a resource:
trcmd -access {-grant | -remove | -deny} -permissions permission1 permission 2..
{-entity cognosSearchPath | -reportSet cognosSearchPath} {-accessIdentity
cognosSearchPath | -accessUser cognosSearchPath | -accessGroup
cognosSearchPath}[-help]
Use this syntax to cause a resource to inherit all its permissions from a parent
object:
trcmd -access -inheritPermissions -entity cognosSearchPath
Note:
1. Authentication with -user userID and -password password is required in all
cases.
2. If you have configured more than one user repository, specify the -namespace
value. By default, the -namespace parameter points to VMMProvider.
Parameters
-accessIdentity identityName
The name of entity for which authorization is to be changed. It can be a user,
group, or role.
126
User Guide
-accessGroup groupName
The function of this flag is identical to the -accessIdentity flag. Its presence
ensures compatibility with earlier versions of Tivoli Common Reporting.
-accessUser userName
The function of this flag is identical to the -accessIdentity flag. Its presence
ensures compatibility with earlier versions of Tivoli Common Reporting.
-deny
Prevents a user or group from accessing the specified resource. If a user
belongs to more than one group, and any of these groups has been denied
access to a resource, the user will not be able to access this resource.
-entity cognosSearchPath
Specifies the Cognos search path to a resource.
-grant
Adds an authorization permission for the specified user, role, or group to
access the specified resources. If a user has multiple roles and belongs to
multiple groups, it is enough to grant permission to any of these objects.
-help
Displays syntax and usage information of a command flag.
-permissions permission1 permission 2..
Specifies the type of permission that you want to grant to a user or group. You
can grant multiple permissions at the same time. They must be separated by
space. Possible values are:
v read
v write
v execute
v setPolicy
v traverse
-remove
Removes deny on a permission, as well as an authorization role for the
specified user or group to access the specified resources. However, if a user
belongs to more than one group, and any of these groups has access to a
specified resource, the user will still be able to access this resource.
Examples
v This example grants user CAMID('VMMProvider:tester') setPolicy and write
permissions to the object /content/package[@name='Common
Reporting']/report[@name='Reporting Overview']:
trcmd.bat -user tipadmin -password tipadmin -access -grant
-permissions write setPolicy
-entity "/content/package[@name=’Common Reporting’]/
report[@name=’Reporting Overview’]"
-accessIdentity "CAMID(’VMMProvider:tester’)"
v This example lists authorizations that the user tipadmin has to the object
/content/package[@name='Package1']:
trcmd.bat -list -authorizations -entity "/content/package[@name=’Package1’]"
-user tipadmin -password tipadmin
trcmd -convert
The -convert command flag for the trcmd command allows you to convert existing
BIRT reports into Cognos draft reports. A draft report includes some elements of
Chapter 7. Reference
127
BIRT reports, such as layout and style, and is used as a basis for the creation of a
fully-fledged Cognos report. It cannot be used for Cognos reports.
Syntax
trcmd -user userID -password password -namespace authentication namespace
-convert -report cognosSearchPath [-parameters p1 p2 p3..] imagesDir
images_directory [-help]
Note:
1. Authentication with -user userID and -password password is required.
2. If you have configured more than one user repository, specify -namespace
value. By default, -namespace points to VMMProvider.
3. Before converting a BIRT report, ensure that it has properly configured data
sources and that it can be run without errors.
Restriction: After the conversion, a report may not run properly. This is a normal
situation. In such case, complete the report conversion in Report Studio to be able
to run it.
Arguments
-imagesDir images_directory
Specifies the location where the images generated by a BIRT report will be
copied during the conversion. After the conversion. you will need to copy the
images to the right folders. This parameter is optional for single-box
installation and when you run this command on the computer where the user
interface is installed. If you run this command on the computer where the
reporting engine is installed, this parameter is obligatory.
Important: If you are running this command on the computer with the user
interface, you must copy the images to the computer where the reporting
engine is installed if you want them to display in PDF reports.
-parameters p1 p2 p3..
A list of parameter values used for running the report, separated by spaces.
These values override any default values specified in the report or report
design. Each parameter value must be specified using the following format:
param=value
If the value contains spaces, enclose the parameter in double quotation marks:
"param=spaced value"
Each parameter must correspond to a valid parameter specified in the report
design. Note that the multivalued parameters are supported, for example:
-parameters color=blue color=red
There are two optional parameters available. These are the following:
-locale
Specifies the language of the report, for example -locale en for English. To
see the list of ISO codes for languages, or to search by code or language ,
go to http://www.loc.gov/standards/iso639-2/langhome.html. Find the
2-character ISO 639-1 code for your language.
-validateParams true
When set to its default value true, enables checking of default report
128
User Guide
parameters. When set to false, requires you to specify the parameters that a
report will use in detail, for example date format.
-report cognosSearchPath
The unique search path of the report you want to run.
Restriction: The report chosen for conversion has to be a BIRT report. If you
choose a Cognos report, the conversion will be aborted and you will receive an
error message.
-help
Displays syntax and usage information of a command flag.
There is an optional parameter available. This is the following:
-package cognosSearchPath
This parameter allows you to choose the location where the converted report is
saved, different from the original one. The package name specified must exist
in Cognos.
Examples
v This example converts a BIRT report named "IT Finances":
trcmd -user tipadmin -password your password -namespace VMMProvider -convert -report /content/package[@name=’’Sales and Retailers’]/report[@name=’I
v This example converts a BIRT report named "IT Finances" and places it in a
package named "Business Plan":
trcmd -user tipadmin -password your password -namespace VMMProvider
-convert -report content/package[@name=’Sales and Retailers’]/
report[@name=’IT Finances’]
-package /content/package[@name=’Business Plan’]
trcmd -datasource
Use the -datasource command flag for the trcmd command to add a data source or
test data source connectivity.
Important: This command can be used for Cognos data sources only.
Syntax
Use this syntax to add a new data source:
trcmd -datasource -add data_source_name [-connectionName connection_name]
[-connectionString connection_string] [-dbType DB2 | ORACLE | ODBC | XML
-dbName database_name[-collation collation_sequence]] [-signonName signon_name]
[-dbLogin database_login -dbPassword database_password] [-users
namespace1:username1 namespace2:username2] [-groups namespace1:groupname1
namespace2:groupname2] [-roles namespace1:rolename1 namespace2:rolename2] [-force]
[-hidden] [-help]
Use this syntax to test the data source connection with the database:
trcmd -datasource -test data_source_name [-connectionName connection_name]
[-signonName signon_name] [-dbLogin database_login -dbPassword
database_password]
Tip: The -datasource command is used for creating a new data source connection.
If you want to modify and existing data source connection, you can do this with
the -force flag using the existing connection's name. To modify the data source:
Chapter 7. Reference
129
1. Obtain the name of the data source that you want to change.
2. Run the -datasource as if you were creating a new data source and use the
-force flag. The flag modifies the data source by overwriting the existing data
source.
Note:
1. Authentication with -user userID and -password password is required
2. If you have configured more than one user repository, specify the -namespace
value. By default, -namespace points to VMMProvider.
Restriction: Testing XML data sources is not supported by the command line.
Arguments
-add data_source_name
Adds a new data source. When used with -force, overrides the existing data
source.
-connectionName connection_name
The name of the connection between the data source and the database. If you
do not specify it when adding a new data source, the data source name will be
used as connection name. If you do not specify it when testing the database
connection with the data source, the first found connection will be used.
-connection string connection_string
Specifies the parameters of the database connection. If you specify -dbType,
-connectionString must contain database specific connection string. If you do
not specify -dbType, -connectionString must contain fully qualified Cognos
connection string.
-collation collation_sequence
Specifies the collation sequence.
-dbType
Specifies the type of the database such as DB2, Oracle, ODBC, or XML. If you
specify a database other than one of these, you must provide the exact Cognos
connection string.
-dbName database_name
Specifies the name of the database.
-dbLogin database_login
The database login needed to access the database.
-dbPassword database_password
Specifies the password needed to access the database.
-force
Overrides the data source, connection or sign-on if it already exists.
-groups namespace1:groupname1 namespace2:groupname2
Specifies the names of groups that can access the sign-on. If you omit
namespace, the default Cognos namespace will be used.
-hidden
Hides the data source from other users.
-help
Displays syntax and usage information of a command flag.
130
User Guide
-roles namespace1:rolename1 namespace2:rolename2
Specifies the names of roles that can access the sign-on. If you omit namespace,
the default Cognos namespace will be used.
-signonName signon_name
When used with the -add parameter, it specifies the sign-on name needed to
access the database. If you do not use -signonName, database_login name will
be used as the sign-on name.
When used with the -test parameter, it specifies the sign-on name needed to
access the tested database. If you do not specify it, the -dbLogin and
-dbPassword parameters will be used as the sign-on name. If you omit
-signonName, -dbLogin, and -dbPassword, the first sign-on on the list will be
used to test the data source.
-test data_source_name
Tests the connection between the data source and the database.
-users namespace1:username1 namespace2:username2
Specifies users that can access the sign-on. If you omit namespace, the default
Cognos namespace will be used.
Example
This example adds a DB2 data source named "ITM" that can be accessed by
"tipadmin" users belonging to a group named "Everyone":
trcmd.bat -user tipadmin -password XXX -dataSource -add ITM
-dbType DB2 -connectionName TDW -dbname ITM
-dblogin db2inst1 -dbpassword XXX -groups Everyone
-users VMMProvider:tipadmin
This example tests the database connection of a data source named "ITM":
trcmd.bat -user tipadmin -password XXX -dataSource
-test ITM -dbLogin otherdbuser -dbPassword XXXX
trcmd -delete
The -delete command flag for the trcmd command deletes an arbitrary object in
Content Store based on its search path. You can use this command for both Cognos
and BIRT objects.
Syntax
Use this syntax to delete an object from Content Store:
trcmd -delete -searchPath cognosSearchPath [-recursive] [-force] [-help]
Note:
1. Authentication with -user userID and -password password is required in all
cases.
2. If you have configured more than one user repository, specify the -namespace
value. By default, the -namespace parameter points to VMMProvider.
Arguments
-force
Forces deletion of an object in case of problems by specifying whether Content
Manager can consider the setPolicy permissions of a user when deciding if the
user can delete a selected object. If used, the selected object will be deleted if
Chapter 7. Reference
131
the current user has either write or setPolicy permission for the selected object,
the parent of the selected object, and every descendant of the selected object.
If not used, the selected object will be deleted if the current user has write
permission for the selected object, the parent of the selected object, and every
descendant of the selected object.
-help
Displays syntax and usage information of a command flag.
-recursive
Deletes an object together with its child objects.
-searchPath cognosSearchPath
The search path to the object that you want to delete.
Examples
This example deletes the "Test Reports" folder and all its subfolders and reports.
tcrmd.bat -user tipadmin -password tipadmin -delete
-searchPath "/content/package[@name=’Tivoli Products’]/folder[@name=’Test Reports’]"
-recursive
trcmd -distribute
The -distribute command flag for the trcmd command distributes a formatted
report to a specified location on the server file system. You can use this command
for both BIRT and Cognos reports.
Syntax
trcmd -distribute -report cognosSearchPath -location publishLocation [-parameters p1
p2 p3 ...] [-format format] [-locale locale] [-imageDir imagePath] [-baseImageURL
URL] [-help]
Note:
1. Authentication with -user userID and -password password is required.
2. If you have configured more than one user repository, specify the -namespace
value. By default, -namespace points to VMMProvider
Arguments
-location publishLocation
The fully qualified path to the directory where the formatted report is to be
saved.
-help
Displays syntax and usage information of a command flag.
-report report
The unique name of the report you want to distribute. Only the specified
report is distributed (drill-through reports are not included).
The following optional parameters are available:
-baseImageURL
The base URL to use in references to images in an HTML formatted report.
This URL should reflect the location of the image files at the time the report is
viewed. The default value is ./ (images are read from the same directory as
the HTML file).
132
User Guide
- format format
Specifies output format, for example: -format HTML. It is possible to specify
multiple formats at one time, for example -format PDF HTML. If this
parameter is not used, the output format of the report is PDF. The supported
formats are: PDF, HTML, CSV, XML, XLS.
-imageDir imagePath
The location to use when saving image files used by an HTML formatted
report. If you do not specify an image directory, images are saved in the same
location as the distributed report.
Note: Each time a report is distributed to the file system, new image files are
generated with unique file names. Existing image files in the target location are
not overwritten. You must manually delete files generated by previous report
runs when they are no longer needed.
-locale locale
Specifies the language of the report, for example -locale en for English. To see
the list of ISO codes for languages, or to search by code or language, go to
http://www.loc.gov/standards/iso639-2/langhome.html and find the
two-character ISO 639-1 code for your language.
-parameters p1 p2 p3 ...
A list of parameter values used for producing the distributed report, separated
by spaces. These values override any default values specified in the report or
report design. Each parameter value must be specified using the following
format:
param=value
If the value contains spaces, enclose the parameter in double quotation marks:
"param=spaced value"
Each parameter must correspond to a valid parameter specified in the report
design.
Examples
v This example distributes a formatted PDF version of the DBAvail report,
specifying several parameter values and the output location for the PDF file.
trcmd –distribute –report DBAvail -format PDF –location C:\tmp\reports\Q3Avail.pdf
–parameters quarter=3 type=NTServers
trcmd -import
The -import command flag for the trcmd command imports BIRT and Cognos
report packages and report designs. The type of a package is recognized
automatically. This command can be used for single-box installation and on the
reporting engine. It is not supported for other scenarios.
Syntax
Use this syntax to import a report package:
trcmd -import -bulk pkgFile [-reportSetBase rsBase] [-resourceBase resourceBase]
[-designBase designBase] [-help]
Use this syntax to import a report design and also create a new report associated
with the design:
Chapter 7. Reference
133
trcmd -import -design designPath [-resourceDir resourcePath] -reportSetBase rsBase
During Cognos reports import, the -resourceBase, -designBase, and -resourceDir
parameters are ignored.
You can import a single Cognos report from an .xml file using the -design
parameter.
Note:
1. Authentication by -user userID and -password password is required in all cases.
2. If you have configured more than one user repository, specify the -namespace
value. By default, -namespace points to VMMProvider.
Arguments
-bulk pkgFile
The local path and file name (including .zip extension) of the report package
file to be imported.
-design designPath
The local path of the design file to be imported.
-help
Displays syntax and usage information of a command flag.
The following parameters are optional:
-reportSetBase rsBase
A search path to the package where a report is to be imported.
-resourceBase resourceBase
An optional base name for any resource directories imported from a report
package. The base name for a resource directory is used as the name of the
top-level parent directory for the resources in the package. Use this option to
avoid naming conflicts when importing resources in a package that have the
same names and locations as existing resources in the data store.
-designBase designBase
An optional base name for any report designs imported from a report package.
The base name for a report design is used as the top-level location for the
designs in the package. Use this option to avoid naming conflicts when
importing report designs in a package that have the same names and locations
as existing designs in the data store.
-resourceDir resourcePath
The path in the data store for imported resources.
Examples
v This example imports a BIRT package named avail_skills.zip with its resource
directory imported from C:\download\sth\report.
trcmd -import -bulk C:\download\sth\report\avail_skills.zip
-reportSetBase myReportSetBase -resourceBase myResourceBase
-designBase myDesignBase -user tipadmin -password admin
trcmd -list
The -list command flag for the trcmd command lists available items in the data
store or shows detailed information about a specific item. You can use it for both
BIRT and Cognos reports.
134
User Guide
Syntax
Use this syntax to list all available folders and packages, also the hidden ones:
trcmd -list {-reportSets [-showHidden} [-help]
Use this syntax to list reports, folders, or packages associated with a specific folder
or a package:
trcmd -list -reportSet congnosSearchPath {-reportSets | -reports} [-help]
Use this syntax to list all available reports:
trcmd -list -reports [-help]
Use this syntax to display detailed information about a specific report:
trcmd -list -report cognosSearchPath [-help]
Use this syntax to display authorizations to reports or packages for specified users.
trcmd -list -authorizations -entity cognosSearchPath [-help]
Use this syntax to list the data sources defined in Content Store:
trcmd -list -dataSources [-help]
Use this syntax to list the connections defined in the specified data source:
trcmd -list -connections cognosSearchPathOrDataSourceName [-help]
Note:
1. Authentication with -user userID and -password password is required in all
cases.
2. If you have configured more than one user repository, specify the -namespace
value. By default, -namespace points to VMMProvider.
Arguments
-authorizations
Lists authorizations to reports, packages, and folders for specified users.
-connections cognosSearchPathOrDataSourceName
Lists connections defined for the specified data source. You can use the Cognos
search path or data source name.
-dataSources
Lists data sources defined in Content Store.
-entity cognosSearchPath
The search path of an object in the Cognos Content Store.
-help
Displays syntax and usage information of a command flag.
-report cognosSearchPath
The Cognos search path of an existing report. The search path of each report
can be found in the web interface in Properties view.
Chapter 7. Reference
135
-reports
Lists available reports. When used with the -reportSet command flag, this
argument displays the reports associated with the specified folder or package.
-reportSet cognosSearchPath
The search path of an existing folder or package.
-reportSets
Lists available folders and packages. When used with the -reportSet flag, this
argument displays the folders and packages that are children of the specified
folder or package.
-showHidden
Use this flag to see hidden reports and report sets, which by default are not
shown in command line.
Examples
v This example lists all available reports.
trcmd.sh -username tipadmin -password tipadmin –list -reports
v This example lists all child folders or packages of the Monitoring folder.
trcmd.sh -username tipadmin -password tipadmin –list
–reportSet "/content/package[@name=’Sales and Retailers’]/
folder[@name=’Monitoring’]"
-reportSets
v This example displays detailed information about the IT Finances report.
trcmd.sh -username tipadmin -password tipadmin –list
–report "/content/package[@name=’Sales and Retailers’]/folder
[@name=’Documentation Reports’]/report[@name=’IT Finances’]"
v
This example lists authorization to the Reporting Overview report for user
tipadmin.
trcmd.sh -user tipadmin -password tipadmin -list -authorizations
-entity "/content/package[@name=’Common Reporting’]/report[@name=’Reporting Overview’]"
trcmd -modify
The -modify command flag for the trcmd command allows you to configure Tivoli
Common Reporting with your data source information, so that the reports can use
external data sources. Use this command for BIRT reports only.
Syntax
Use this syntax to modify data sources associated with one or more reports:
trcmd -modify -dataSources -reports [-reportName cognosSearchPath]
[-displayName displayNameQuery] [-dataSource p1 p2 p3] [-caseSensitive]
-setDatasource p1 p2 p3 [-help]
Tip: To get the unique report name used in this command, run the “trcmd -list” on
page 134 command. If reports from packages use a common library for the data
source definition, you need to only run the command against one report.
Note:
1. Authentication with -user userID and -password password is required.
2. If you have configured more than one user repository, specify the -namespace
value. By default, -namespace points to VMMProvider.
136
User Guide
Arguments
-caseSensitive
Specifies that case is respected when matching the search query.
-dataSource p1 p2 p3 ...
A list of data source properties separated by spaces. Use this argument to
restrict the search results to include only data sources whose properties match
any of the specified values. Each property value must be specified using the
following format:
property=value
If the value contains spaces, use double quotation marks:
"property=spaced value"
Each property must be one of the following:
v name
v displayName
v comments
v odaDriverClass
v odaURL
v odaUser
v odaPassword
v odaJndiName
-dataSources
Modifies the properties of data sources matching the specified search criteria.
-displayName
Specifies the report or report set display name query to use when searching for
matching reports or report sets.
-help
Displays syntax and usage information of a command flag.
-reportName cognosSearchPath
Specifies the search path to use when searching for matching report sets.
-reports
Specifies that you want to modify the properties of the data sources associated
with reports that match the specified search criteria.
-setDataSource p1 p2 p3 ...
A list of new data source property values separated by spaces. Each property
value must be specified using the following format:
property=value
If the value contains spaces, enclose the property in double quotation marks:
"property=spaced value"
Each property must be one of the following:
v name
v displayName
v comments
v odaDriverClass
v odaURL
v odaUser
v odaPassword
v odaJndiName
Chapter 7. Reference
137
Examples
This example changes the odaDriverClass, odaURL, odaUser, and odaPassword
properties of the data source in the ITM: Top Resources by Utilization Summary
report:
./trcmd.sh -user tipadmin -password tipadmin -modify -datasources -reports -reportname
"/content/package[@name=’Tivoli Products’]/folder[@name=’ITM 6.2 Reports’]/
folder[@name=’Utilization’]/
report[@name=’ITM: Top Resources by Utilization Summary’]"
-setdatasource odaDriverClass=com.ibm.db2.jcc.DB2Driver
"odaURL=jdbc:db2://9.167.29.78:60000/WAREHOUS:currentSchema=ITMUSER;"
odaUser=db2inst1 odaPassword=tcr123test
/content/package[@name='Tivoli Products']/folder[@name='ITM 6.2
Reports']/folder[@name='Utilization']/report[@name='ITM: Top Resources by
Utilization Summary']"
is the report that will be used as the base for changing the JDBC
information. The report name is enclosed in double quotation marks
because it contains spaces.
-setdatasource
is the keyword specifying which parameters are to be changed in the JDBC
datasource. All the parameters are in the NAME=VALUE format. Specify
your own parameters.
What to do next
You can now verify if the JDBC datasource was changed correctly using the list
command. The example below lists the properties of the ITM: Top Resources by
Memory Utilization report::
./trcmd.sh -user tipadmin -password tipadmin -list -report "/content/package[@name=’Tivoli Products’]/folder[@name=’ITM 6.2 Reports’]/folder[@name=’Util
Report information is displayed including the properties that you changed.
trcmd -run
The -run command flag for the trcmd command runs a report and saves the result
as an output version. You can use this command for BIRT and Cognos reports.
Syntax
trcmd -run -report cognosSearchPath [-format format] [-locale locale] [-parameters p1
p2 p3 ...] [-validateParams true] [-help]
Note:
1. Authentication with -user userID and -password password is required.
2. If you have configured more than one user repository, specify the -namespace
value. By default, -namespace points to VMMProvider.
3. To run BIRT reports, use Cognos search path as a report name.
Arguments
-report cognosSearchPath
The unique search path of the report you want to run.
Note that the search path for every Cognos report can be found in Cognos UI.
For more information, see “Checking the search path of a report” on page 105.
138
User Guide
-parameters p1 p2 p3 ...
A list of parameter values used for running the report, separated by spaces.
These values override any default values specified in the report or report
design. Each parameter value must be specified using the following format:
param=value
If the value contains spaces, enclose the parameter in double quotation marks:
"param=spaced value"
Each parameter must correspond to a valid parameter specified in the report
design.
Note that multivalued parameters are supported, for example:
-parameters color=blue color=red
There are four optional parameters available. These are the following:
-format format
Specifies output format, for example: -format HTML. It is possible to specify
multiple formats at one time, for example: -format PDF HTML. If -format is
not used, the output format is PDF. The supported formats are: PDF, HTML,
CSV, XML, XLS
-locale
Specifies the language of the report, for example: -locale en for English. To see
the list of ISO codes for languages, or to search by code or language , go to
www.loc.gov/standards/iso639-2/langhome.html. Find the 2-character ISO
639-1 code for your language.
-help
Displays syntax and usage information of a command flag.
-validateParams true
When set to its default value true, enables checking of default report
parameters. When set to false, requires you to specify the parameters that a
report will use in detail, for example date format.
Examples
v This example creates a snapshot of the DBAvail report, specifying several
parameter values.
trcmd –run –report "/content/package[@name=’package.zip’]/report[@name=’DBAvail’]" –parameters "quarter=3" "type=NTServers"
Note: On UNIX-like operating systems, it is essential that you add double
quotation marks for the parameters, even thought there is no space in them.
trcmd -version
The -version command flag for the trcmd command shows current version and
build information for Tivoli Common Reporting.
Syntax
trcmd -version
Arguments
This command flag has no arguments.
Chapter 7. Reference
139
140
User Guide
Notices
This information was developed for products and services offered in the U.S.A.
IBM may not offer the products, services, or features discussed in this document in
other countries. Consult your local IBM representative for information on the
products and services currently available in your area. Any reference to an IBM
product, program, or service is not intended to state or imply that only that IBM
product, program, or service may be used. Any functionally equivalent product,
program, or service that does not infringe any IBM intellectual property right may
be used instead. However, it is the user's responsibility to evaluate and verify the
operation of any non-IBM product, program, or service.
IBM may have patents or pending patent applications covering subject matter
described in this document. The furnishing of this document does not grant you
any license to these patents. You can send license inquiries, in writing, to:
IBM Director of Licensing
IBM Corporation
North Castle Drive
Armonk, NY 10504-1785 U.S.A.
For license inquiries regarding double-byte character set (DBCS) information,
contact the IBM Intellectual Property Department in your country or send
inquiries, in writing, to:
Intellectual Property Licensing
Legal and Intellectual Property Law
IBM Japan, Ltd.
3-2-12, Roppongi, Minato-ku, Tokyo 106-8711 Japan
The following paragraph does not apply to the United Kingdom or any other
country where such provisions are inconsistent with local law:
INTERNATIONAL BUSINESS MACHINES CORPORATION PROVIDES THIS
PUBLICATION “AS IS” WITHOUT WARRANTY OF ANY KIND, EITHER
EXPRESS OR IMPLIED, INCLUDING, BUT NOT LIMITED TO, THE IMPLIED
WARRANTIES OF NON-INFRINGEMENT, MERCHANTABILITY OR FITNESS
FOR A PARTICULAR PURPOSE. Some states do not allow disclaimer of express or
implied warranties in certain transactions, therefore, this statement may not apply
to you.
This information could include technical inaccuracies or typographical errors.
Changes are periodically made to the information herein; these changes will be
incorporated in new editions of the publication. IBM may make improvements
and/or changes in the product(s) and/or the program(s) described in this
publication at any time without notice.
Any references in this information to non-IBM Web sites are provided for
convenience only and do not in any manner serve as an endorsement of those Web
sites. The materials at those Web sites are not part of the materials for this IBM
product and use of those Web sites is at your own risk.
© Copyright IBM Corp. 2007, 2011
141
IBM may use or distribute any of the information you supply in any way it
believes appropriate without incurring any obligation to you.
Licensees of this program who wish to have information about it for the purpose
of enabling: (i) the exchange of information between independently created
programs and other programs (including this one) and (ii) the mutual use of the
information which has been exchanged, should contact:
IBM Corporation
2Z4A/101
11400 Burnet Road
Austin, TX 79758 U.S.A
Such information may be available, subject to appropriate terms and conditions,
including in some cases, payment of a fee.
The licensed program described in this information and all licensed material
available for it are provided by IBM under terms of the IBM Customer Agreement,
IBM International Program License Agreement, or any equivalent agreement
between us.
Information concerning non-IBM products was obtained from the suppliers of
those products, their published announcements or other publicly available sources.
IBM has not tested those products and cannot confirm the accuracy of
performance, compatibility or any other claims related to non-IBM products.
Questions on the capabilities of non-IBM products should be addressed to the
suppliers of those products.
This information contains examples of data and reports used in daily business
operations. To illustrate them as completely as possible, the examples include the
names of individuals, companies, brands, and products. All of these names are
fictitious and any similarity to the names and addresses used by an actual business
enterprise is entirely coincidental.
IBM Corp. 2010
Trademarks
IBM, the IBM logo, and ibm.com are trademarks or registered trademarks of
International Business Machines Corp., registered in many jurisdictions worldwide.
Other product and service names might be trademarks of IBM or other companies.
A current list of IBM trademarks is available on the Web at www.ibm.com/legal/
copytrade.shtml.
142
User Guide
Index
A
I
R
application server
FIPS enablement
architecture
overview 1
IBM Tivoli Common Reporting
description 1
installation
console mode 20
distributed environment 19
existing Cognos infrastructure 33
preparing 14
environment 16
installation media 16
reading release notes 14
required
disk space 16
response file 23
scenarios 12
silent mode 22
single-computer 17
troubleshooting 108
verifying 35
wizard 17
installing
overview 9
installing using installation wizard 17
reporting
getting started 5
reporting interface
logging in 6
Tivoli Integrated Portal
logging in 6
response file installation 23
86
C
clustered environment
configuring 69
Common Reporting
ad-hoc reports
performing 102
overview 91
report packages
importing 101
reports
Web-based authoring 103
working 99
sample report 100
running 99
troubleshooting 114
configuration
clustered environment 69
database 82
DB2 82
MS SQL 83
Oracle 84
Framework Manager connection 81
LDAP 62
Cognos-based Tivoli Common
Reporting engine 63
Tivoli Common Reporting
Server 62
overview 61
security 88, 89
console mode installation 20
console mode uninstallation 41
E
existing Cognos infrastructure
installation 33
LDAP
configuring 62
Cognos-based Tivoli Common
Reporting engine 63
Tivoli Common Reporting
Server 62
LDAP configuration 62
Cognos-based Tivoli Common
Reporting engine 63
Tivoli Common Reporting Server 62
M
manual uninstallation 42
MS SQL database
configuring 83
MS SQL database configuration
D
database
configuring 82
database configuration 82
DB2 database
configuring 82
DB2 database configuration 82
distributed environment installation
L
on-line resources 5
Oracle database
configuring 84
Oracle database configuration
security
configuring 88, 89
security configuration 88, 89
silent installation using response file
silent mode installation 22
silent mode uninstallation 41
single sign-on 7
single-computer installation 17
SSO 7
23
T
technical overview 1
troubleshooting
using log files 107
troubleshooting Common Reporting
troubleshooting installation 108
114
U
uninstallation
console mode 41
manual 42
overview 40
silent mode 41
uninstallation wizard
verifying 44
40
V
83
O
19
S
verifying installation 35
verifying uninstallation 44
W
Web resources 5
wizard uninstallation
40
84
P
preparing to installation
14
F
FIPS support 86
Framework Manager connection
configuration 81
© Copyright IBM Corp. 2007, 2011
143
144
User Guide
Printed in USA
SC14-7613-00