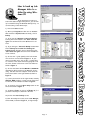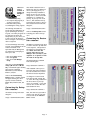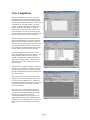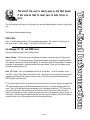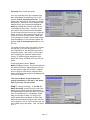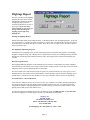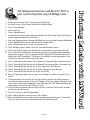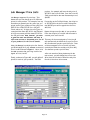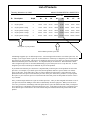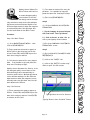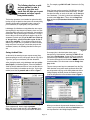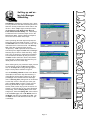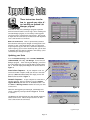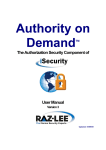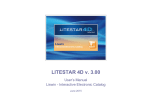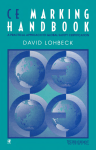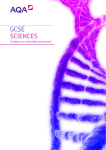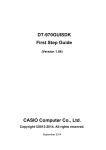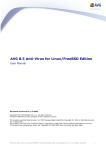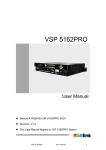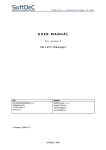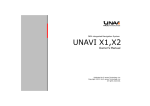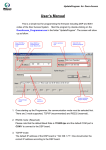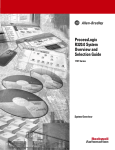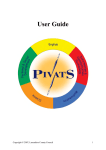Download Version 5 FAQ Guide
Transcript
Lab Manager Fast-Fax Collection Answers to Commonly Asked Questions LSG Page: 1 Page Adding a Logo to Lab Manager .......................................................................... Backing Up with Windows 95 ............................................................................. Backing Up with Windows 98 ............................................................................. Backing Up to a Zip Drive ................................................................................... Case Completion Screen .................................................................................... Cases to be Shipped Screen .............................................................................. Clinic Doctors (How to add to an account) .......................................................... Discounts or Credits ........................................................................................... DLL problems. Lab Manager won’t start up ....................................................... Dot Matrix Printer Setup in Windows 98 .............................................................. Dot Matrix Printer Setup in Windows XP ............................................................ End of Year Processing ...................................................................................... End of Month Processing .................................................................................... Exporting from DOS Lab Manager ...................................................................... Flightags Reporting ............................................................................................. Forgot to close the month? ................................................................................. Getting Started for the first time .......................................................................... Lab Manager Form Margins ............................................................................... Print Labels with Microsoft Word ........................................................................ Payments. How to enter payments ..................................................................... Price Lists ........................................................................................................... Printing the User Manual .................................................................................... Quality Control Sheets ........................................................................................ Quick Books Interface ......................................................................................... Quickly Accessing Archived Data ....................................................................... Scheduling with Lab Manager ............................................................................ Unlocking Lab Manager Features ....................................................................... Upgrading Lab Manager Data ............................................................................ Quality Control .................................................................................................... Weights and Measures Conversion Table .......................................................... Windows XP Speed Problem Fix ........................................................................ Year End Processing .......................................................................................... Page: 2 3 4 5 6 7 8 9 10 11 12 13 14 15 17 19 20 21 23 24 25 26 29 30 31 32 33 35 36 37 39 40 41 Adding Your Logo to LABORATORY SYSTE MS GROUP LM97/99/2000 Have you ever wished you could have Lab Manager print your company logo on your invoices and statements? Well, it can! To place your company logo into Lab Manager you will first have to draw or scan you company logo into the computer. To draw the logo you will need to use a paint program, such as the one that comes with Windows, or any other paint or draw program. If you have such a tool and know how to use it, the process is as simple as “Selecting you master piece” using the paint program’s “Select Object” or “Copy” function to select the portion of the drawing you want and copy it into Windows copy and paste buffer. If you don’t have access to a scanner, LSG can scan your logo for a small fee. Call (800) 677-1120 for mor e information. 1) Select and copy artwork 2) Paste artwork Next, start up Lab Manager and proceed to the Main Menu. There, click on Maintenance Menu. At the Maintenance Menu, click on Company & System Information. At the Company & System Information screen, click once on the Logo screen to select that field. Finally, press CTRL and the letter “V” to paste your logo into the logo window. 3) Select options Now to print the logo on all of your invoices, place a check in the “Print logo on invoice” box and to print the logo on all of your statements, place a check in the “Print logo on statement” box. If you have a scanner and want to place a scanned image of your logo into Lab Manager, simply scan the image using the scanning software that came with the scanner and select the image and copy it into the Windows copy and paste buffer, start up Lab Manager and paste the image into the logo field as described earlier. Page: 3 How to back up Lab Manager data to a diskette using Windows 95 LABORATORY SYSTE MS GROUP If you don’t have a Zip drive or some other mass storage backup device, you can back up to a diskette using the Windows Backup utility. To use that utility, follow these steps; 1) Click on the Start button Figure 1 2) Move up to Programs and then over to Accessories and then to System Tools and finally, click on Backup. 3) If you get the “Welcome to Microsoft Backup” screen, place a check mark in the “Don’t show this again” box and then click on the OK button to continue. 4) If you then get a “Microsoft Backup” window that states “Backup has created the following full backup file set for you”, place a check mark in the “Don’t show this again” box and click on the OK button to continue. 5) Click on the “+” (plus symbol) in the left window next to the C: drive as shown in Figure 1. If your data is in another drive, click on the “+” symbol next to it instead. This causes the backup program to list all of the folders in that drive in the left window as shown in Figure 2. Figure 2 6) Click on the folder labeled LMWIN or LMWIN32 depending on which version of Lab Manager you are using. This will cause the computer to list all of the files in that folder in the right window as shown in Figure 2. 7) Locate your data file in the right window, normally LMDATA.MDB, and place a check into the empty box to the left of the filename as shown in Figure 2. 8) To continue, click on the Next Step button to see the screen shown in Figure 3. Figure 3 9) As shown in Figure 3, click on “3½ Floppy (A:)” if you want to back up to a diskette in drive A:. 10) Click on the Start Backup button. 11) Give the backup set a name, such as Lab Manager, and click OK, as shown in Figure 4, to begin backup. Figure 4 Page: 4 LABORATORY S YSTEMS GROUP How to back up Lab Manager data to a diskette using Windows 98 If you don’t have a Zip drive or some other mass storage backup device, you can back up to a diskette using the Windows Backup utility. To use that utility, follow these steps; 1) Click on the Start button on the task bar from the Windows desktop screen. Figure 1 2) Move up to Programs and then over to Accessories and then to System Tools and finally, click on Backup. 3) If you get the “Welcome to Microsoft Backup” screen, make sure that there is a dot next to the “Create a new backup job” as shown in Figure 1 and then click on the OK button to continue. 4) In the next screen, shown in Figure 2, place the dot next to “Back up selected files…” and then click on the Next button. 5) As shown in Figure 3, click on the “+” (plus symbol) in the left window next to the C: drive. If your data is in another drive, click on the “+” symbol next to it instead. This causes the backup program to list all of the folders in that drive in the left window. Figure 2 6) Click on the folder labeled LMWIN or LMWIN32 depending on which version of Lab Manager you are using. This will cause the computer to list all of the files in that folder in the right window as shown in Figure 3. 7) Locate your data file in the right window, normally LMDATA.MDB, and place a check in the empty box to the left of the filename as shown in Figure 3. 8) To continue, click on the Next Step button to see the screen shown in Figure 4 (on the next page). Figure 3 Page: 5 LABORATORY SYSTE MS GROUP There are several methods to backup Lab Manager’s data. 1 Window’s backup utility. 2 Your tape backup program (if you have a tape drive). 3 The DOS backup utility. 4 Lab Manager’s Utility program The following discusses the fourth selection shown above using the Lab Manager 99 Utility Program. The Utility Program can be configured to launch the backup utility of your choice, but in this article we will show you how to configure it to backup your data to a Zip disk. To find Lab Manager 99’s utility program, exit Lab Manager 99 and return to Windows. It is important that Lab Manager 99 be closed before attempting to back up it’s data. • Click on the Start button. • Click on Programs. • Click on the Lab Manager Group. Then click on the Lab Manager Utility (LM Util 97 or LM Util 99). A window will appear showing three options; Database Maintenance, Format Backup Restore, and Exit. Click on the Format Backup Restore button. Another window will appear showing four more options; Format a Diskette, Backup Data, Restore Data, and Exit. Customizing the Backup Data command The default setting looks something like; Xcopy c:\lmwin32\lmdata.mdb a: This default command is set to backup your data to a diskette in drive a: (the floppy drive). To change the backup command to backup to your zip drive, simply change the “a:” at the end of the command to “e:” (without the quotes). If your zip drive is not drive e:, then substitute the appropriate drive letter for drive a:. The command will now look something like; Xcopy c:\lmwin32\lmdata.mdb e: Click on the Backup Data button to backup your data to the Zip drive. Customizing the Restore Data command The Restore command can be used to restore data on a Zip disk back to the computer. This process is the opposite of the backup process. Please note that this process will erase any Lab Manager data currently in your computer as it replaces it with the data on the Zip disk. The default Restore command looks something like; Xcopy a:\lmdata.mdb c:\lmwin32\*.* This command is set up to restore the data from a diskette but can be modified to restore the data from most anywhere. To change it to restore data from the Zip disk, change the “a:” after the xcopy command to the drive letter of your Zip drive. For example, if your Zip drive is drive e: then the command should like this; Xcopy e:\lmdata.mdb c:\lmwin32\*.* Now, the next time you need to restore your data, all you have to do is click on the “Restore Data” button. Page: 6 Case Completion The case completion screen can be used to tell Lab Manager which technician completed a particular production step and when for the purpose of reporting on technician production. The screen is designed to be used with a mouse or a touch monitor. Typically, this screen is displayed on a touch monitor out in the laboratory where the technicians have easy access to it. When a technician completes a step, he or she simply comes to the touch monitor, touches his or her name and then the “Select” button as shown in Figure 1 The black triangle to the far left of the screen indicates which technician the computer will select when the “Select” button is pressed.. The First, Previous, Next, and Last buttons can also be used to choose the desired technician. Once the triangle is pointing at the desired technician, press the “Select” button to proceed to the next screen. Once the technician has been selected, a list of cases will be displayed as shown in Figure 2. The technician simply chooses the case they just worked on using the same method described in choosing the technician name. Choose the case and then press the “Select” button to proceed to the next screen. The final screen, as shown in Figure 3, is used to select the step just finished. Usually it will be the top step, but if not, choose the correct step using the same methods discussed above and then press the “Select” button. That completes the process for that step and the computer will return to the display shown in Figure 1 for the next technician to use. Each time a technician assigns his or her name to a step in this way, that step will not appear again unless the case is re-scheduled. Once one or more of the steps have been completed in this way, the production information will appear on the technician production report the next time it is printed. To print the “Technician Production” report, proceed to the Report Menu and click on the “Production” tab and then on the “Technicians” button. There you can choose between the Summary and Detail reports. Page: 7 Cases to be shipped The cases to be shipped screen is designed to be used on the shipping department computer, networked to the main server, to notify the shipping person what cases need to be shipped. As cases are billed out at other work stations, those cases will automatically appear in the “Cases to be shipped” list shown above. To use, simple use the mouse or touch monitor to select a case by clicking or touching the line the case is on or click on or touch the First, Previous, Next, or Last buttons to move the black triangle, on the far left, to point at the desired case. Finally, click on or touch the “Mark Shipped” button. This places today’s date in the “Delivered” date field associated with that case to indicate that it has been shipped or delivered. This screen will refresh it’s self automatically every few minutes. After the screen is refreshed, new cases might appear and those cases you marked shipped will disappear. At the end of the day, if all of the cases were marked shipped what were suppose to be shipped, the “Cases to be Shipped” screen will be empty. Page: 8 LABORATORY SYSTE MS GROUP Adding Clinic doctors to an account. Clinic doctors are doctors that do not work alone but instead share an office with other doctors. Clinic doctors do not get their own statement, instead, the statement is sent to the main office (or Account) with the details of each doctor in the office on the one statement. Figure 1 If you wish to send a doctor his own statement, then that doctor should be set up as an account not a clinic doctor. To set up a clinic doctor, start by setting up the account information for the office. This is accomplished by going to the Maintenance Menu (as shown in figure 1) and click on “Accounts, Payments, and Preferences.” Define Account Information Set up an account with the name, address, telephone number, and starting balances as shown in figure 2. Once the account is set up, make a note of the account number or name because you will need to know it when you define the clinic doctors that work at that office. Figure 2 Define Clinic Doctors Once the Account (or office) is set up, then the clinic doctors can be defined. To do that, return to the Maintenance Menu and click on Clinic Doctors. Click on the New button if necessary to create a new record and then select the Account (or office) by typing in the account number of the office or use the dropdown list button to select the account you set up in figure 2. Next, type in the name of the clinic doctor in the Doctor’s name field. If more doctors are to be added to the same office, repeat the above process by clicking on New, select the same office and then type in the next doctors name in the name field. Figure 3 Page: 9 Entering a Discount or Credit. LABORATORY SYSTE MS GROUP There are several methods available in Lab Manager to give discounts. If the discount or credit is for an invoice from a past month then you can issue it from the payment screen just like entering a payment except that you change the “Type” of entry from “Payment” to “Discount” using the dropdown list box as shown in Figure 1. This discount will clearly show up on the statement and will reduce the accounts balance. Figure 1 To show a discount on an invoice, create a special product called “Discount”, “Special Discount”, “Remake Credit”, or whatever name you want to give it, by going to the Maintenance Menu and clicking on Products as shown in Figure 2. Create an new product by clicking on the “Add New” button and then fill in the blue fields as show in Figure 3. Make sure to define the selling price as a -1.00 (minus one dollar). Lab Manager will change the –1.00 to ($1.00) to indicate that it is a negative number. Figure 2 To use this new “Discount” product, proceed to the Case Entry Screen and after defining the account and patient names, click on the Products Tab to add the applicable products. Add any and all products as usual and then add the new “Discount” product as shown in Figure 4. Use the “Qty” field to tell Lab Manager how much of a discount you want to give. For example, to issue a discount for $76.71, type it into the “Qty” field. When you press the ENTER key, Lab Manager will multiply the quantity of 76.71 times the minus one dollar value and display a ($76.71) in the Total field. Figure 3 When the invoice is printed, the discount will appear with the other products and materials. The discount amount will be subtracted from the invoice total. This process will also deduct tax automatically if the “Discount” product is “Taxable.” Refer to the “Taxable” check box shown in Figure 3. Figure 4 Page: 10 What to do if Lab Manager won’t start Lab Manager 2000 DLL List Deletion Order 3 3 1 3 3 3 3 3 3 3 1 3 3 2 1 2 2 2 2 3 2 3 3 3 3 3 3 1 1 2 Name CONV32 CTL3D32 DAO3032 GRINTL MFCANS32 MFCUIA32 MSACCCAH MSACNV30 MSADTUSA MSAEXP30 MSAIN300 MSAORN95 MSARNREG MSJINT32 MSJT3032 MSJTER32 MSO5ENU MSOTHUNK MSRD2X32 MSSETUP MSVCRT20 MSWNG300 OPENENU SCP SDM SOA300 TWII32 VAEN232 VBA232 VBAJET32 Type DLL DLL DLL DLL DLL DLL DLL DLL DLL DLL DLL DLL DLL DLL DLL DLL DLL DLL DLL DLL DLL DLL DLL DLL DLL DLL DLL DLL DLL DLL Size 69,632 27,136 456,464 123,184 133,904 24,576 67,584 236,800 189,952 172,032 1,155,072 937,472 62,976 35,088 950,272 98,356 92,160 11,264 245,520 249,344 274,432 309,520 53,760 9,904 102,032 102,400 40,960 10,240 1,048,848 30,992 Date 4/16/99 12/5/95 3/19/96 3/19/96 3/19/96 4/23/99 12/5/95 3/19/96 12/5/95 3/1/00 3/1/00 3/19/96 12/5/95 3/19/96 4/23/99 3/19/96 3/19/96 3/19/96 3/19/96 12/5/95 4/23/99 3/19/96 3/19/96 3/19/96 3/19/96 3/1/00 4/26/01 3/19/96 3/8/96 4/23/99 Time 9:52a 11:00p 11:00p 11:00p 11:00p 9:22p 11:00p 11:00p 11:00p 8:00a 8:00a 11:00p 11:00p 11:00p 9:22p 11:00p 11:00p 11:00p 11:00p 11:00p 9:22p 11:00p 11:00p 11:00p 11:00p 8:00a 2:54a 11:00p 2:11p 9:22p IMPORTANT: If you are a Lab Manager user, make sure that you have your data backed up before proceeding because un-installing Lab Manager will delete your data. If Lab Manager won't start after installing Office or some other program, start by deleting all of the #1 DLL's listed above and then un-install Lab Manager and then re-install it. If you are a Lab Manager user, restore your data and use the Change Company button in the Utility Menu to reattach to your data. If Lab Manager still won't work, delete all of the #2 DLL's and then un-install Lab Manager and then re-install it. The easiest way to delete the above files is to search for each using the Windows Search feature. Search for each file one at a time and then delete the file right there in the search screen. Page: 11 How to Set Up Your Dot Matrix Printer to Use the Small Forms Programs designed to operate in Windows rely on the Windows operating system to handle all printing needs. Because of this, if you want to print work tickets, invoices, or statements on our small 6” x 7” form, it is necessary to set up a Windows printer with those form parameters. If you plan to use Lab Manager 97/99 with our small form and a dot matrix printer, follow these steps in Windows 95; LABORATORY SYSTE MS GROUP ♦ ♦ ♦ ♦ ♦ ♦ ♦ ♦ ♦ ♦ ♦ ♦ Click on the Start button Click on Settings Click on Printers If your dot matrix printer is not shown in the Printers windows then double click on the Add Printer icon and follow the steps in the Add Printer Wizard to select the dot matrix printer you are using. When the Add Printer Wizard is finished, a printer Icon will be added to the Printers window. A second printer icon for your dot matrix printer is needed; one for the small invoice forms and the other for the full size sheets of paper used for printing reports. If you only have one printer icon, repeat the above step to create another. Change the name of one of the printer icons to Invoice Printer by clicking once on the icon, wait for a moment, then click on the description below the icon. The description will become highlighted. You can now change the description to Invoice Printer. Use this same process to change the description of the other printer icon to Report Printer. Right Click on the Invoice printer icon and then left click on Properties. Click on the Paper Tab Scroll to the far right of the Paper size window to Custom and then double click on it. Change the Width and Length parameters to a Width of 600 and a Length of 700 as shown in the box below. When finished, click on the OK button. In the Printer Properties window, click on the Apply button then click on the OK button. From now on, set the Invoice Printer as the default windows printer when ever you want to print on the 6” x 7” form and select the Report Printer when ever you want to print a report. To change the default printer; click on the Start button, click on Settings, click on Printers. In the Printers window, right click on the printer icon you wish to set as the default printer, then left click on Set As Default. This printer will remain the default printer until you change it again. Page: 12 This paper describes how to set up a dot matrix printer in Windows XP. LABORATORY SYSTE MS GROUP From the desktop, click on the Start button and then click on Printers and Faxes as shown in figure 1. In the Print Server Properties window, place a check in the box labeled Create a new form as shown in figure 3. Define the Width and Height. If you want to use our 2 part invoice form, use a width of 6.5 Figure 3 and a height of 7. Figure 1 In the Printers and Faxes window, click on File in the upper left corner and then on Server Properties as shown in figure 2. Give the form a name as shown in figure 4 and then click on the Save Form button. Now the form can be selected in the printer driver. Figure 2 Figure 4 Page: 13 LABORATORY SYSTE MS GROUP The end of the year is nearly upon us and that means it will soon be time to reset year to date totals to zero. The time to perform this function is in January (after you have closed December but before closing January). The following information describes how: DOS Users: Start at the Main Menu and select 3 for System Maintenance Menu. Next, select 3 to “Reset year to date totals to zero.” Finally, answer “Y” to reset the YTD totals to zero. Lab Manager 97, 99, and 2000 Users: There are actually two types of Year End Processing. Update Calendar: The first has to do with updating the calendar to make sure that the “Days you are closed” are correct. This is done by going to the Maintenance Menu and clicking on “Scheduling Calendar.” This calendar is used for more than just scheduling. It is also used on the Lab Status Report to computer the number of working days in the month and also the projected sales. Check over the calendar events and make sure they are all correct. Reset YTD Totals: Start at the Main Menu and click on “Utility Menu.” At the Utility Menu, click on “Year End.” Finally, click on “Reset Year to Date Totals.” Do not perform this task until you have printed statements and closed the last month of your fiscal year. This can be performed anytime during the FIRST month of your fiscal year. If you forget to perform this function during the first month of your fiscal year, then you can update the YTD totals manually by going to the Maintenance Menu and clicking on “Accounts, Payments, and Preferences.” Next, go through each account and manually correct the amount found in the “YTD” field on the right side of the screen. That total should reflect the sum of all of the current invoices (for that account) for all months up to but not including the current month since the beginning of your fiscal year. In other words, if you are doing this in March and your fiscal year started in January, the YTD field should contain the total of all of this accounts invoices for January and February. Page: 14 Here are 7 easy-to-follow steps for perfect Statements and End-of-Month processing. print them. LABORATORY SYSTE MS GROUP At the end of each month, you will want to send each of your doctors a statement of all activity for that month. The exact day you print statements and close the month is not important. Most people close the month within a day or two of the actual end of the month, however, you can close on any day. Step 1: Print all invoices you want to ap- pear on the statements. Print the YTD Invoice Register to verify (See Figure 1). If the invoice is not on the report, it won't be on the statement. Step 2: Enter all payments (checks) de- posited in the bank this month. This is done in the Account entry screen. Remember, you want Lab Manager’s total monthly cash receipts (checks and cash deposited in the bank) to match your bank statement. Print the MTD Cash Receipts Journal (See Figure 1) to verify all payments have been entered correctly. Step 3: Print the Aged Trial Balance Re- port. (See Figure 1). This is the most important report you can print each month. This monthly summary shows you each doctor's beginning balance, his current sales (invoices), his total monthly payments (cash receipts) received, past due balances in the 30, 60, 90 day fields, any service charges and his total amount due as of that moment. It is a quick picture of what your statements will say before you actually Figure 1 This is the time to catch any incorrect balances, before you print your statements. If you find an error on any of these reports, correct the error and reprint your reports. Step 4: Print any other desired account- ing and production related reports so that you have a record of' what was sold, produced, and owed (See Figure 1). Check the reports and if a problem is found, correct it and reprint all reports affected by the change. Make sure all data on the reports is correct before proceeding. Step 5: Do your monthly backup. If you are unsure how to do a backup, see BACK UP" procedure covered elsewhere in this manual. Step 6: Print statements for all ac- counts (See Figure 1). Check over the statements before answering the question "Did the statements print OK." If you find a problem answer NO, correct the problem, reprint any related reports, and reprint statements. If all of the statements printed correctly, answer YES and Lab Manager will proceed to End Of Month Page: 15 Processing which closes the month. It is very important that ALL statements get mark statemented by answering “Yes” to the question “Did all statements print OK.” If you answer “No” then none of the cases are marked statemented. Cases that are not marked statemented will not get processed during End of Month processing and that will cause your account balances to be wrong. Therefor, if you are in doubt and you have printed statements for all accounts and you have not yet closed the month, proceed to the statement menu (Figure 2) and click on the Preview button. When the first statement is visible in the preview window, press the ESC key to exit and then answer the question “Did all statements print OK” by clicking “Yes.” Figure 2 If a problem is found after the month is closed, the only way to correct the problem is to restore a BACK UP of the data made just before closing the month. This is why it is very important to backup your data each month before closing. If something goes wrong during the month end closing, the BACK UP is your only salvation. A few words before we do "End of Month" (EOM) processing. This process updates the material inventory, applies payments to the account balances, ages the accounts, computes service charges, archives the cases that have been statemented and prepares Lab Manager 99 for the next month. This function MUST be performed after printing statements at the end of the month before you start the next month. Step 7: Closing the month. At the End Of Month Processing screen (Figure 3), select the month you are closing using the drop down list box labeled Month to Close and then click on the Start Processing button. Lab Manager 99 will keep you informed of what it is doing in the status window above the Month to Close field. When the status window tells you that the process is complete, click on the Exit button and you are finished closing the month. That's all there is to it. Page: 16 Figure 3 LABORATORY SYSTEMS GROUP These instructions describe how to transfer data from Lab Manager version 16.05 (the DOS version) to Lab Manager , the Windows version. The function is used ONLY ONCE to transfer data from the DOS version to the Windows version. Be sure to BACKUP your data before proceeding. . Important Notes: If you have blank, missing, or skipped accounts within your account file, then the Windows version of Lab Manager will re-number your accounts to fill in the blanks. This also applies to products, materials, vendors, technicians, etc., but does not apply to cases. If this presents an inconvenience, then simply fill in the blank records with the word “Blank” so that the record is no longer empty prior to exporting. Next, run a System Check. From the Main Menu enter “2” (Reports Menu), then “6” (Invoice Register), then “6” (Check cases and accounts for problems), then “1” (Do System Check). Run this twice. The first time, browse the report. Once it appears on your screen, close it and then return to the MAIN MENU. Run the report again and print. Review the report and correct any problems identified. Export procedure Both Lab Manager for DOS and Lab Manager must be installed on the computer that will contain your new Lab Manager for Windows. Install both the diskette (DOS version) and the CD (Windows) into the this computer . C:>XCOPY C:\LM\*.* E:\LM\*.* /S When completed, power down the computer and disconnect the zip drive. Install the Zip drive to the new computer. Open MY COMPUTER and notate the zip drive letter assigned in THIS computer. Often, the drive letters will be different. Keep in mind that the example command may have a different drive letter. Insert the Zip diskette containing the copied data into the Zip drive and restore the data using the following command; XCOPY E:\LM\*.* C:\LM\*.* /S Once you have both the DOS and Windows versions of Lab Manager on the same computer and have confirmed the data is restored, proceed with the following steps. 1 2 3 4 5 6 You will need to transfer the DOS data to the new computer. An external Zip drive makes the transfer of data simple and will be necessary for making backups in Lab Manager . Install the Zip drive to the computer containing the DOS data according to the directions. Open the MY COMPUTER icon on your Windows Desktop and notate the drive letter assigned to the Zip Drive. Go to the DOS prompt. Type the following command; Note:(The following example has used “E” as the drive letter of the Zip Drive. Change “E” to the appropriate letter determined by your computer.) 7 Start up the DOS version (16.05) of Lab Manager as you normally do. At the Main Program Menu, type “E” for export and press ENTER. At the Export Menu, select "1" to begin the export process and press ENTER. Lab Manager (DOS version) will ask which drive the Windows version was installed into. The default answer is "C." Press ENTER, otherwise, type the appropriate drive letter and press ENTER. Lab Manager (DOS) will display the PATH where it was found. If this is the correct PATH (it should be), then press ENTER. The PATH should be C:\LMWin32\. A list of data files will be displayed. We recommend that you only export current year files. If you ever need files prior to that, simply open your DOS program to access the records. Use the arrow keys to pass the files you wish to export and F5 to eliminate the older files from the list. Include the c:\LM file., but F5 C:\LMBkup file. If you have two or more companies call Technical Support for assistance. Important Note: After removing any directories that you don't want to export, press ENTER. This process does not actually delete any data, it simply removes items from a list of things to be exported. Lab Manager (DOS version) will again display the small window at the right, this time showing only the directories to be exported. If this is wrong, go back to the MAIN MENU and start again. If the list is correct, press ENTER to begin the export process. The process is very quick and should only take a minute or two. Page: 17 8 After the data has been exported successfully, exit the DOS version of Lab Manager. Exporting data from the DOS version does not delete or modify the DOS data at all. After exporting, your DOS version of Lab Manager will continue to operate as usual. If you do need to export your data again, you should contact our technical support department at 602-264-5913. Return to Windows, and start Lab Manager . Go to the Utility Menu, Change Company and click on the small black arrow that the large red arrow is pointing to. Select CURRENT MONTH. When it disappears, close the Change Company screen. Important Note Once you have completed the Export/Import process, you cannot return to your DOS program for data input. If this is done, the new information input in DOS will need to be typed into the Windows program also. you have a second company to transfer, exit Lab Manager for Windows and follow the directions below. Importing a Second Company Once you have completed the entire procedure for Company “A”, you can begin the setup for importing Exit Lab Manager completely. Click on Start, Program Company “B”. Files, Lab Manager, Lab Manager Utilities. Go to Database Maintenance. Click on Compact Data. When While still in Lab Manager for Windows, go to the it’s done, exit the Utilities Program and return to Lab Utility Menu. Manager . Go to Change Company , Click on Edit Database Connection., Create New Company. Type in the name of If the Setup Wizard should appear, click on EXIT. the 2nd company. It will appear on the list. Close the At the Main Menu, click on Utility Menu. screen and in the Change Company select the new name, when it disappears, close Change Company. Import procedure In the Utility Menu, click on UPGRADE DATA. Click on: UPGRADE FROM LAB MANAGER DOS VERSION. Click on: START and follow the prompts. Make sure that no one disturbs the program during the import process. Key Number When importing is complete, call Lab Manager at 1800-677-1120 for your key number. Figure 1 Configuring Lab Manager Once you have received the key number, go to the Maintenance Menu, Company & System Information and type in your company name and address. While in this screen, review the fields and configure Lab Manager’s features. Click on the Interface Tab to set the report forms for Invoices, Statements and Work Tickets. This is also where you define any statement and invoice messages. Figure 2 Page: 18 Flightags Report For all of you who use the Flightags program, this report can be used to automatically calculate the number of Flightags each account has earned and print them on an easy to read report. If you don’t know what a Flightag is, refer to the following section describing the Flightag program offered by Flightags Inc. Figure 1 Printing the Flightags Report Starting at the Main Menu, click on Report Menu. At the Report Menu, click on Flightags Report. At the next screen (see Figure 1), you have the option of defining a “Cut-off” date. The default date is always the 10th of the month but you can change this date if you wish. If the date is correct, simply click on the Print or Preview button to print the report. The Flightags® Marketing Program Established in 1972, Flightags is the premier marketing program for dental labs and suppliers. The Flightags Program is designed to help your company acheive specific business objectives, including increasing cash flow through early and full payment, building customer loyalty, improving customer retention and acquiring new accounts. How the Program Works The Flightags Marketing Program is built around the proven incentive of individual travel awards. Flightags Travel Awards are rewarded to your customers based on their monthly purchases, when their account is current and paid in full by a specific qualifying date. It's that simple. The travel awards can be redeemed at local travel agencies for credit towards the cost of any agency service, including airfares, auto rentals, hotel accommodations, vacation packages, cruises and more! Flightags Travel Awards may be redeemed at any time and there are never any restrictions on dates of travel or destinations. Travel Incentives..A Proven Motivator Your customers, and their spouses, love to travel. In fact, your customers are probably already planning their next vacation. Because the average dentist spends thousands of dollars each year for commercial lab work, equipment and supplies, offering Flightags Travel Awards will help you earn more of their business, ensure prompt payment and provide value-added service. To learn more about how Flightags can benefit your business, please call (800) 521-3287 or (515) 244-2100. The folks at Flightags, Inc. will be happy to provide you with additional information. Flightags, Inc. 2733 6th Avenue Des Moines, IA 50313-4124 Phone: 515-244-2100 or 800-521-3287 Fax: 515-280-7600 ® TM Flightags, Inc., Des Moines, IA, USA © 1999 Page: 19 LABORATORY SYSTE MS GROUP The following describes what to do when you discover that you have two or more months of data mixed together in the current month. It’s the middle of the month and you have just printed an Aged Trial Balance report or an Invoice Register and you discover that the totals are wrong. Taking a closer look at the Invoice Register reveals that there are two months of cases on the report. Apparently, last month was not closed properly and now you have a mess on your hands. 3) If this ever happens to you, simply follow these steps to correct the problem. Small Problem: If you simply forgot to close last month and you have caught the problem early, follow these steps, otherwise skip to the next section titled Big Problem. 1) Change the status of all of the Current invoiced cases to “Closed”, delete any Current Payments and then close the month as usual. 2) After closing, proceed to the Report Menu and click on Invoices and then click on Preview. When the first invoice appears in the preview window, press the ESC key on the keyboard and answer the question “Did they print OK” by clicking on Yes. Everything should now be back to normal and there is nothing else to do. 4) 5) Big Problem: If you don’t know what you have or you have a big mess, follow these steps; 1) Print Reports: Print the Invoice Register and Cash Receipts Journal for the month. Do not change the starting or ending dates on the Invoice Register launch screen. Look over these reports. 2) Review the Cash Receipts Journal: If you see payments that do not belong on the Cash Receipts Journal this month, they need to be marked Archived. Do this by going to the Report Menu and click on Payment Search. In the Search screen, 6) click on the Search button to the far right. You should now see all of the “current” payments in the table below. Place a check in the Archived box in the table at the bottom of the screen next to each payment that does not belong in the current month. Review the Invoice Register: If you see invoiced or statemented cases that do not belong, they need to be marked “Statemented” and “Archived.” To do this, go to the Report Menu and click on the Case Related tab and then click on Case Search. Click on the Search button to the far right to see a complete list of all the current cases. Place a check in the Archived check box next to each case that does not belong and change it’s status to “Statemented.” Repeat steps 1 thru 3 until you see only current cases and payments. Once all of your invoices and payments are correct, proceed to the next step. Starting Balances: The next step involves correcting each doctor’s starting balance. To do this, go to the Maintenance Menu and click on Accounts, Payments, and Preferences. Start with your first account. You will need to know what this account’s Ending Balance was for last month. You can get this from last months statements or Aged Trial Balance report. If you have a good copy of last month’s statement for each account, get the amount at the bottom of the statement (next to Please Pay This Amount), the grand total and place that amount into Lab Manager in the Last Month field and also into the Last Stmt field. Set the Late 60 and Late 90 days fields to 0.00. Repeat this step for each account. After you have completed the steps above, all of your invoices, payments, and starting balances should be correct and you can now print all of your reports, verify that they are correct, backup your data, and you will be ready to print statements for the current month with the time comes. Page: 20 You have installed your Lab Manager 97/99/ 2000 and the Setup Wizard has guided you hrough the set-up process defining all your accounts, products and materials and now you are ready to invoice cases..... LABORATORY SYSTE MS GROUP Entering Cases 1 At the Main Menu, click on the Case Entry & Update button. 2 At the case entry screen, click on the New Case button. 3 If this case is to be invoiced immediately, change the Status to Closed. 4 Select an account by number or by name using one of the List Boxes next to the Account field. Once an account has been selected, you will see the accounts address and phone number appear on the screen. 5 Press ENTER twice to get to Patient and enter the patient's name. It is best to enter the name last name first followed by the first name. 6 All of the other fields on this screen such as Dr's date, Ship by date, Pan#, and Shade are optional. Dates can by typed in or you can select a date using the handy calendar button next to each date field to select the date. 7 To add products to the case, click on the Products tab. Entering Products 1 Add products by clicking on the List Box in the Product ID or Description column. 2 Select product from List Box. 3 Press ENTER to get to the Qty column. Enter the desired quantity if not one. 4 Move cursor to the next line down if you want to enter another product. Figure 2 Entering Materials 1 Materials can be entered now or later when the case is finished by clicking on the Materials tab and selecting materials just as the products were selected. 2 Tooth numbers can be defined by typing the tooth#s into the tooth# field (Figures 2 & 3) or by clicking on the Tooth#s tab shown in Figure 1. 3 Move the cursor to the next line if you want to enter another material. 4 Click on the Main tab to return to the main case screen where you can review the case $ totals. Figure 3 Printing Work Tickets Figure 1 To print a work ticket, exit the Case Entry screen and return to the Main Menu then click on the Report Menu button. Click on the Production tab found in the Report menu (Figure 4) and then on Work Tickets and finally on Print. Page: 21 of the invoices for the month. If you simply click on the Print or Preview button, the computer will print the default monthto-date report. This report should be printed at the end of the month just before printing statements. Figure 4 Printing Invoices Cash Receipts Journal There is only one way to correctly print invoices. The Cash Receipts Journal (Figure 5) shows all You must exit the case screen, click on Reports of the payments, credits, discounts, and adjustMenu and then click on Invoices (Figure 5). Fiments for the month or for a given day. nally click on the Print button. After printing the invoices, it is important to This report should be printed at the end of answer YES to the question, "Did all invoices the month just before printing statements. print correctly." If you don't, the cases will not register as invoiced. Aged Trial Balance The Aged Trial Balance report (Figure 5) summarizes, for each account, the starting balance, current charges, past due charges, payments, and the total amount due. These balances match those that will be found on the statement and therefor makes this report ideal for checking for errors before printing statements at the end of the month. Figure 5 This report should be printed at the end of the month just before printing statements. Invoice Register The invoice register (Figure 5) is usually printed on a daily and monthly basis. The daily report shows all of the invoices for that day and the month-to-date report shows in report format all Page: 22 Work Tickets 1PF 1PF (FAST) DBLSR DOT MATRIX LSR LSR/QC Invoices 1PF 1PF (FAST) CUSTOM 1 CUSTOM 2 DBLSR DOT MATRIX DRAFT LSR LSR MEXICO LSR/QC LSR/QC/2 LSR/QC/3 LSR/QC/L LSR/QC/L2 LSR/QC/L3 LSR/QC/L4 PLAIN PAPER1 PLAIN PAPER2 Statements 1PF 1PF (FAST) CUSTOM 2 DBLSR DOT MATRIX DRAFT LSR LSR/QC JRS LSR Top Bottom Left Right .5 0 .5 0 1 .5 0 0 .5 0 1 .5 .5 0 .75 .25 1 .25 0 0 .25 0 .25 .25 .5 .5 .5 0 .25 0 0 .5 .5 .5 .5 .5 .5 .5 .5 .5 .5 0 0 .5 0 .25 0 0 .5 .5 .25 .25 .25 .25 .25 .25 .25 .5 .5 .5 .5 0 .5 .25 0 1 1 .5 .5 .5 .5 .5 .5 .5 1 0 0 .25 0 .25 0 0 .25 .25 .25 .25 .25 .25 .25 .25 .25 .25 .5 .5 .75 .25 .5 .5 0 .25 0 0 .5 .5 .5 0 0 0 .25 0 0 .5 .5 .5 .5 .5 0 .7 0 0 1 .5 .5 0 0 0 .25 0 0 .25 .25 .25 Page: 23 LABORATORY SYSTE MS GROUP 1. 2. 3. 4. 5. 6. 7. 8. 9. 10. 11. 12. 13. 14. 15. 16. 17. 18. 19. 20. 21. 22. 23. The following describes how to use Microsoft Word to print custom mailing labels using Lab Manager’s data. Start MS Word At the top of the screen, click on “Tools” and then on “Mail Merge” At the next screen, click on “Create” and then click on “Mailing Labels” Click on “Active Windows” Click on “Get Data” Click on “Open data source” At the bottom of the next screen, change the contents of the “Files of type” field to “MS Access databases” using the drop down list button there. Now, using the upper portion of this same file dialogue box, locate your data file (usually LMData.mdb in the C:\LMWin32 folder) click on it and then click on the Open button. In the “Tables” window, click on “Doctor” and then click on OK. In the “Mail Merge Helper” window, click on the “Set up Main Document” button. In the “Label Options” window, select the label size or type you want to use and then click on OK. In the “Create Label” window, select the fields you want printed on the label and place them where you want them to appear. Start by clicking on the “Insert Merge Field” and choose the first field. Usually, that will be “AccountName”. This will place “AccountName” onto the design window. Press the Enter key to move the cursor to the next line down. Click on “Insert Merge Field” and then click on “Address” and then press Enter to move down 1 line. Click on “Insert Merge Field” and then click on “Address2” and then press Enter to move down 1 line. Click on “Insert Merge Field” and then click on “City” and press the Space Bar once. Click on “Insert Merge Field” and then click on “State” and press the Space Bar twice. Click on “Insert Merge Field” and then click on “Zip” and click OK. Back in the “Mail Merge Helper” next to Step 3, click on “Merge” if you want to merge ALL of your doctors. To merge one some of your accounts, click on “Query Options” and select the field(s) you want to search and then type your search criteria in the “Compare to” field. For example, to merge all of the account with a certain code in Lab Manager’s “Code” field, select the “Code” field and then place the code you want it to search for in the “Compare to” field. To sort the data into a special order such in zip code order, click on the “Sort Records” tab and select the field you with to sort by. Click on OK to return to the “Mail Merge Helper” Click on “Merge” and then on the next screen, click on “Merge”. Back at the main Word screen you will see the doctor names merged into the labels. To print them, click on File (at the top of the screen) and then click on Print and finally on OK. Page: 24 Here are 6 easy-to-follow, steps to enter payments, discounts, and credits. LABORATORY SYSTE MS GROUP Payments, credits, discounts, adjustments, and refunded tax can be entered into Lab Manager very easily and usually on a daily or weekly basis. At the very least, payments should be entered at the end of the month before closing. Payments can be in the form of cash, check, or credit card, and all are used to reduce the account’s balance. Step 1: From the Main Menu, click on the “Maintenance Menu” button, then click on the “Accounts, Payments, and Preferences” button. This will display your first doctor account. Step 2: Locate the account for whom the payment, credit, discount, or adjustment is to be applied. This can be done by using one of the “Go To” fields at the top of the screen. Step 3: Once the account is on the screen, click on the Payments tab as shown in Figure 1. This will then show the payment window as shown in Figure 2. Step 4: Begin by typing in the amount of the payment, credit, discount, or adjustment in the amount column. If other payments already exist, use the mouse or down arrow key to move to the first unused payment line and enter the amount then press ENTER to move to the Ref# field. This field can be left blank but is usually used to define the check number. Step 5: Press the ENTER to key again to move to the Date field. The Date field will default to today’s date but can be changed to any date. Step 6: Finally, move to the Type column and select the type of the entry. Payment types include, Adjustment, Credit, Discount, Payment (the default), Refunded Tax, and Credit Card. Repeat these steps until all payments are entered. Figure 1 Figure 2 Page: 25 Lab Manager Price Lists Lab Manager supports 12 price lists. This means that you can charge up to 12 different prices for each product. For example, lets say that when you opened your lab, years ago, you priced each of your products at the going rate ($57.95 for a PFM, $75.95 for a full gold crown, and so on). At that time, all of your accounts paid the same $57.95 for the PFM and all of your accounts paid the same $75.95 for the full gold crown. Now, however, you want to generate some new business and want to offer new accounts a discounted price for all of your products for the first 6 months. product, for example, will have the old price of $57.95 in the Price #1 field. Into the Price #2 field you will define the new discounted price of $49.95. Proceeding to the Full Gold Crown, the old price of $75.95 will be in the Price #1 field and the new $65.95 price will be typed into the Price #2 field. Repeat this process for ALL of your products. Place the old price in Price #1 and the new discounted price into Price #2. This way, all doctors assigned to Price List #1 will automatically be billed the first price (Price #1) for whatever product you bill him for. New Using Lab Manager’s multiple price list feature, accounts assigned to Price List #2, will autoyou would assign all of your current accounts to matically be billed the second price (Price #2) Price List #1 as shown in Figure 1. Next, all of for whatever product you bill them. the new accounts that you bring in will be assigned to Price List #2. After six months of doing business with the new account, you will change him to Price List Finally, as shown in Figure #2, you will define 2 #1 so that he will then be billed the old price prices for each of your products. The PFM like all of the other old accounts. Figure #1 Page: 26 When you assign an account to Price List #1, that account will ALWAYS be billed the price #1 price for the product you are billing him for. When you assign an account to Price List #2, that account will ALWAYS be billed the price #2 price for the product you are billing him for, and so on. It doesn’t matter how many accounts you have, 50 accounts or 50,000 accounts, all of your accounts have to be assign to one of the 12 price lists. Figure #2 Page: 27 List of Products Thursday, November 14, 20002 MAGIC CROWN DENTAL LABORATORY Price Lists ID Description 87 Acid etch 11 Dept# #1 #2 #3 #4 #5 #6 #7 #8 3 25.00 25.00 25.00 25.00 25.00 25.00 25.00 25.00 Acrylic partial 2 70.00 75.00 85.00 85.00 85.00 85.00 85.00 85.00 12 Acrylic partial+1 clasp 2 75.00 80.00 85.00 90.00 90.00 90.00 90.00 90.00 16 Acrylic partial+2 clasps 2 75.00 80.00 85.00 90.00 95.00 95.00 95.00 95.00 14 Acrylic partial+3 clasps 2 80.00 85.00 90.00 95.00 100.00 100.00 100.00 100.00 15 Acrylic partial+4 clasps 2 85.00 90.00 95.00 100.00 105.00 105.00 105.00 105.00 Description of your products Each column represents a price list. Lab Manager supports up to 12 different price lists. You can assign each account to one of these price lists. For example, if you assign a doctor to price list #5, then that doctor will always be charged the price found in the #5 price list for any given product. The object is to decide how many prices (price lists) you want for each product and then define those prices as shown above. It is important that you be consistent. That means that a doctor who is assigned to price list #5 can NOT automatically get a price from price list #7 or any other list. A doctor assigned to price list #5 will always be billed the #5 price for all products. If you define more than one price list, then it is important that you define prices for all products for each of the price lists. For example, if you define 4 price lists, then all products must have 4 prices define even if those prices are the same. In the table above, there are 8 prices defined for each product. Notice that many of the products have the same price in more than one price list. In the price sheet above, product #11, Acrylic partial, has a price #1 price of $70.00, price #2 of $75.00 and all of the other prices for that product are $85.00. This is very common. Next, you must assign each doctor to just one of those price lists. After you have assigned each doctor to one of your price lists, then Lab Manager will be able to automatically select the right price. When you create an invoice for a given doctor, Lab Manager will look up that doctor’s price list number and then when you add products to that invoice, Lab Manager will know which price to use. If the doctor on the invoice is assigned to price list #5 then the price on that invoice will come from the 5th price amount defined in the product area for that product. Page: 28 LABORATORY SYSTE MS GROUP Printing the LM 97 & 99 Manual Did you know that the full length version of the Lab Manager manual is on the Lab Manager CD? It is there in Microsoft Word format for you to print if you choose. The manual is about 100 pages and is complete with a table of contents. The name of the manual file is LM97MAN.DOC and can be found on the CD in the DOCS folder. If you have Microsoft Word you can simply load that document and print it. If you do not have Microsoft Word, we have included a utility on the CD that will print the manual. This utility is called WORDVIEW and can be found in the WORDVIEW folder on the CD. Figure 1 To print the manual using WORDVIEW, follow these simple steps; 1. Hold down the shift key while inserting the CD. Holding down the shift key for at least 10 seconds prevents the installation program from starting. If the installation program starts, simply exit the program. 2. At the Windows desktop screen, click on START then on RUN. See Figure 1. Figure 2 3. In the OPEN window, type “D:\WORDVIEW \WORDVIEW D:\DOCS\LM97MAN.DOC” without the quote marks. If your CD ROM drive is not drive D: then substitute the proper drive letter. See Figure 2. 4. After a moment, Wordview will open up and you will see the first page of the manual on the screen. 5. In Wordview, click on FILE at the top of the screen, then click on PRINT and then click on OK. See Figure 3. The manual should begin printing when you click on the OK button. Be sure you have plenty of paper in the printer to accommodate the 100 page manual. Figure 3 Page: 29 Quality Control Sheets For Work Tickets and Invoices. A custom designed quality control sheet of the lab’s own design can be automatically attached to each work ticket. Multiple QC sheets can be defined and keyed to the different departments to allow the computer to automatically select the QC sheet that fits the work shown on the Work Ticket. 2.) Text must be inserted for every department . It is possible to copy and paste the same text from Dept to Dept. LABORATORY SYSTE MS GROUP Procedure: 3.) Exit from DEPARTMENTS Step 2 4.) Click on COMPANY & SYSTEM INFORMATION 1.) In the Company & System Information Form locate “Print QC Sheets“. Step 1 for Work Tickets 2.) Click in the box to allow the option to print Quality Control sheets. 1.) Go to MAINTENANCE MENU - then click on DEPARTMENTS 3.) Exit from COMPANY & SYSTEM INFORMATION screen 2) Enter questions that need to appear on Work Ticket in the white box area on the screen. Press CTRL and ENTER keys at the same time to begin a new line. Step 3 3) Text must be inserted for every department . It is possible to copy and paste the same text from Dept to Dept. 5.) Click on the “PAGE 2” tab. 4.) Go to ACCOUNTS, PAYMENTS AND PREFERENCES 6.) Click on ‘QC SHEETS’ to allow a QC Sheet to print for this account. Quality Control Document for Invoice: A custom designed quality control sheet of the lab’s own design can be automatically attached to each Invoice. Multiple QC sheets can be defined and keyed to the different departments to allow the computer to automatically select the QC sheet that fits the work shown on the Invoice. Step 1 for Invoices 1.) Enter questions that need to appear on Invoice. Press CTRL and ENTER keys at the same time to begin a new line. Press ENTER to advance to next field. Type QC Sheet in here for Invoices Type QC Sheet in here for Work Tickets Page: 30 Page: 31 LABORATORY SYSTE MS GROUP The following describes a quick and easy method to make a back-up of your data each month that will allow you to print statements and other reports from previous months. This back-up procedure is not intended to replace the daily back-up to a zip or tape drive that you are all currently doing. Instead, this procedure is designed to make it easy to reprint a statement, or anything else, from a past month. for. For example, type 2001-07.mdb if the data is for July, 2001. Now, if we ever need to access the July 2001 data, the data is available, though still several mouse clicks away. To make the data even easier to reach, we can add it to Lab Manager’s list of databases. To do that, go back into Lab Manager and proceed to the Utility Menu. There, click on Change Company and then on Edit Database Connections as shown in Figure 2. Lab Manager for Windows currently allows the user to print most anything for any time period, however, there are a few things that simply can not be re-printed after the month has been closed. One of those things is a statement. Let’s say a doctor calls your office and tells you he needs a copy of the statement from last April. If you do NOT have a back-up of the April data, you will not be able to print for him a copy of the statement. If you do have a back-up of the data on a zip or tape drive, it is possible to restore the data, being careful not to erase your current data, and print the statement, however, the following describes a better process. Figure 2 Saving Archived Data At the end of the month, print your reports as usual, then, when everything is correct, back-up your data to a Zip, CD, or Tape drive, print your statements, and close the month. After closing the month, exit Lab Manager and open up Windows Explorer. In Windows Explorer, locate the LMWin32 folder in the left window and click on it once to show the contents of that folder in the window to the right. In the right window, locate the file prvmonth.mdb as shown in Figure 1. In an empty line, in the description column, type a description for this data base, something like 2001-07 and then click on Find Database. Locate the file you renamed a few minutes ago in Windows Explorer and double click on it. It’s location and name will now be added to the Edit Database Locations window. Exit this screen to see the Change Company window. The next time you need to print a statement from the July 2001 data base or any other month you have archived this way, all you need to do is go to the Utility Menu and click on Change Company and finally choose the database you want from the drop down list in the window as shown in Figure 3. Figure 3 Figure 1 Some computers will show it simply as prvmonth. Right click on the file and then left click on Rename. Next, change the name to reflect the year and month the data is Page: 32 When you are done in the past month database, be sure to return to your current data by selecting Current Data from the drop down list in the Change Company window. LABORATORY SYSTE MS GROUP Setting up and using Lab Manager Scheduling. Lab Manager schedules by production step. These are the procedures that the technicians perform to make the various products that the lab sells to the doctors. These “steps” might include procedures like Preparatory, Pour Model, Frame Wax-up, Frame Finish, Porcelain Buildup, etc. These steps are defined in the “Production Steps” area in the Maintenance Menu. Figure 1 shows an example of the screen used to define these steps. Start by defining the most important production steps using the screen shown in Figure 1. Click on the Add New button to enter each new step. Fill in information next to the blue fields. The Description is the name of the procedure such as “Preparatory.” Code is optional and is an abbreviated description. Days to finish tells Lab Manager how many days it takes to finish that step. Steps with a zero in the Days to finish will be scheduled to be finished on the same day they are started. The Mon thru Fri fields are used to tell Lab Manager how many of these steps the Laboratory can usually finish on each of those days. Figure 1 After defining all of your production steps, proceed to the Products area of the Maintenance Menu. Click on the Steps tab to assign the appropriate steps to each product as shown in Figure 2. Use the Scheduling Calendar button in the Maintenance Menu to define the days the laboratory is closed (Events screen shown in Figure 3) so that Lab Manager won’t schedule work on those days. Select a Starting date (ending date can be deleted to mean this “event” is the same year after year. Select an Event Type of Closed. Finally, use the Recurring window on the right to define what months, weeks, and/or days you will be closed. For example, to indicate that you are closed Saturdays and Sundays, select a Starting date earlier than today’s date, delete the Ending date, select Closed from the Event Type, click on All Months, then on All Weeks, and then click on Sun and on Sat. Use the ADD button to add additional events for Special holidays. Figure 2 Figure 3 Page: 33 After setting up your production steps, assigning the appropriate steps to each product, and setting up the scheduling calendar, you are ready to put Lab Manager’s scheduling to work. To do this, proceed to the Case Enter screen as shown in Figure 4. If you choose to schedule forward, Lab Manager will schedule for the Start date as shown in Figure 4. If you choose to schedule in reverse, it will schedule from the Finish date as shown in Figure 4. After defining the Account, patient name, starting and finished dates as needed, click on the Products tab as shown in Figure 5 to define what products will be produced with this case. Select the products as usual but notice that the number 1 will appear in the SCH column. This tells Lab Manager that this products is to be scheduled. A zero in the SCH column indicates that the product is not to be scheduled. When a number is used, the number 1 means schedule first, 2 means schedule second and so on and is only used when two or more products are scheduled on the same case. To schedule the case, return to the Main tab and click on the Schedule button as shown in Figure 4. This causes the screen shown in Figure 6 to be displayed. Click on Forward or Reverse. Lab Manager will then schedule the case. To see the results of the scheduling or to modify the scheduling click on the Manual button shown in Figure 6. The Manual button displays the screen shown in Figure 7. The upper left windows shows the steps scheduled and their due Date. Click on one of the due Dates and the calendar will synchronize with the due date. To change the due Date, simply click on the desired day on the calendar. The bottom window shows how many units of each step are already scheduled to help you make manual scheduling decisions. Click on the Exit button to return to the case entry screen. These steps will not appear with their due dates on the work ticket. Page: 34 Figure 4 Figure 5 Figure 6 Figure 7 LABORATORY SYSTE MS GROUP The following describes how to upgrade Lab Manager from a “demo” to a full working version or to add a new module. Figure 1 Demo Users: This version of Lab Manager is configured to be a working demo with certain features deactivated such as the ability to define your company name and address and end of month processing. If you are evaluating Lab Manager as a demo there is nothing for you to do but enjoy playing with the program. If you decide to purchase the program, you can simply call our office at 1-800-677-1120 and purchase it with a credit card and the operator will ask you to follow the procedures shown in step 5 to activate all of the features you have purchased. If you don’t have a credit card, call our office for other options. Current Lab Manager Users: Figure 2 Refer to Figure 1 and look to see if the word Demo appears. If the word Demo does NOT appear then there is nothing else to do. If the word Demo does appear or if the module information is not correct, then follow the Upgrade Program steps shown below. Upgrading the program: Upgrading your program will activate new features that your older Lab Manager didn’t have. To take advantage of these new features, it is critical that you upgrade your data to work properly with the new program. Step 1: BACK UP YOUR DATA. This is a precautionary measure that should be used any time changes are being made to the program or data. Figure 3 Step 2: Start Lab Manager, proceed to the Main Menu, and then call 1800-677-1120 and tell the operator you would like to activate your program. In addition to activating current features, you can also add, if you choose, additional features by calling the same number, purchasing the new features, and the operator will help you activate the new features. If you have installed this update in the evening or during the weekend when Laboratory Systems Group is closed, then wait until the next working day to call for the key. Lab Manager will operate properly without the key except that it will not perform end-ofmonth processing. All other functions will work properly. Figure 4 UpdateProgram.pub Page: 35 LABORATORY SYSTE MS GROUP These instructions describe how to upgrade your data after installing an updated Lab Manager program. From time to time, the Lab Manager program is updated with new features and/or fixes to bugs. After installing the new Lab Manager program, it is necessary to also upgrade your data so that it matches the new program. The process is simple but the conversion of the data could take anywhere from a few minutes to a few hours. BACK UP YOUR DATA. This is a precautionary measure that should be used any time changes are being made to the program or data. This should also be done on a daily basis. If you only back up your data once a month and experience a failure requiring you to restore backed up data, you will have to manually input any data not included in the backup. (That could mean up to 30 days of input!) Figure 1 Updating your Data From the Windows Desktop, click on START, PROGRAMS, LAB MANAGER, and finally, Lab Manager to start the Lab Manager program. After starting Lab Manager, proceed to the Utility Menu and click on Upgrade Data as shown in Figure 1. That will display something like the screen shown in Figure 2. Stand-alone Computers: If your computer is not connected to another computer, AND your data is in the usual place (C:\LMWin32\LMData.mdb) then simply click on the Start button as shown in Figure 2. Network Computers: If your computer is connected to another computer, then you will have to click on Update/ Upgrade Manually and then click on the Start button. Use the Select a Working Database window to locate your data on the server. Figure 2 When the data upgrade process begins, Lab Manager will create a temporary backup as shown in Figure 3. Click OK to continue. Lab Manager will then upgrade your data and will display it’s status on the screen. This is the process that can take from a few seconds to a few hours. Figure 3 UpgradeData.pub Page: 36 How to add a Quality Control questionnaire to LABORATORY SYSTE MS GROUP an Invoice Did you know that Lab Manager 97/99 can print your own customized quality control questionnaire on the side of your invoice? To use this popular feature you need to use the LSR/QC or the LSR/QC-label invoice form which can be selected from the Interface tab in the Company screen. & System Figure 1 shown in (Figure 2). Those doctors that do not have a check mark here will not get a QC questionnaire added to their invoice. Information Simply click on the drop down list box next to the Invoice Form Type field and choose one of the above listed forms, then follow these steps. Place a check in the field “Print QC Sheets” to enable the printing of quality control sheets as shown in Figure 2 (Figure 1). Define the quality control For each doctor to whom you wish to questionnaire for each department in send a quality control sheet, place a the window provided. check in the field “QC Sheet” as document as you want it to appear Page: 37 Type of the using CTRL ENTER at the end of each line instead of just pressing the ENTER key alone. Refer to (Figure 3). Figure 4 Figure 3 The final result is shown in (Figure 4) when printed on our professional looking LSR/QC form. The LSR/QC-Label form looks much the same but includes a handy self adhesive shipping label at the bottom of the form. Both forms are conveniently perfed from top to bottom so that the QC portion of the form can be separated from the invoice by the doctor and returned back to you. The forms that use this format are: LSR/QC LSR/QC + LABEL LSR/QC+ TAB Page: 38 Figure 4 Weights and Measures Conversion Table LABORATORY SYSTE MS GROUP GrainTroy 1 2 3 4 5 6 7 8 9 10 11 12 13 14 15 16 17 18 19 20 21 22 23 24 Penny Weight 0.04 0.08 0.13 0.17 0.21 0.25 0.29 0.33 0.38 0.42 0.46 0.50 0.54 0.58 0.63 0.67 0.71 0.75 0.79 0.83 0.88 0.92 0.96 1.00 Page: 39 The following describes how to make Lab Manager run faster in Windows XP. This does not apply to any other version of Windows. 1. Click on the Start button and then click on Control Panel as shown in Figure 1. 2. Click on Performance and Maintenance as shown in Figure 2. NOTE: If you can’t see this selection, your computer might be set to Classic View. To change to Category View, click here. 3. Click on Adjust Visual Effects as shown in Figure 3. 4. Click on the Advanced Tab as shown in Figure 4. 5. Click on Background services as shown in Figure 4 6. Click on Apply and close all of the windows you opened. 7. Restart your computer and it will operate Lab Manager many times faster. Figure 1 Figure 2 Figure 3 Page: 40 Figure 4 LABORATORY SYSTE MS GROUP Reseting Year To Date totals to Zero This process is performed during the first month of the new year to reset some of Lab Manager’s yearly totals. Performing this function will have no affect on your billing information and will have no affect on some yearly reports. To perform this yearly task, start at the Main Menu and select Utility Menu. From this menu, select Year End. At the next menu, select “Reset Year to Date totals.” The process only takes a moment. Page: 41