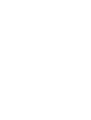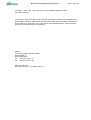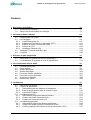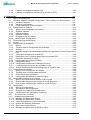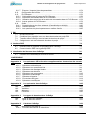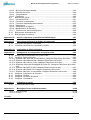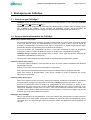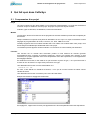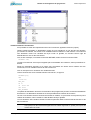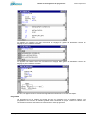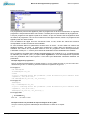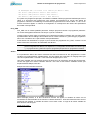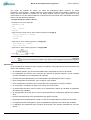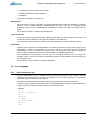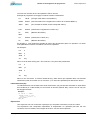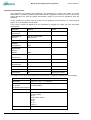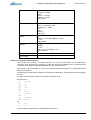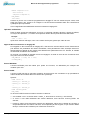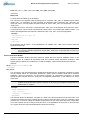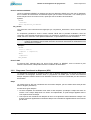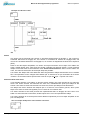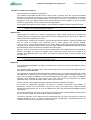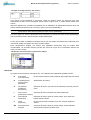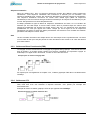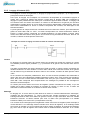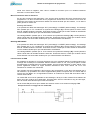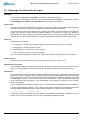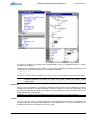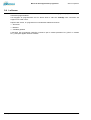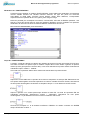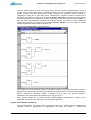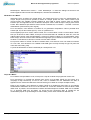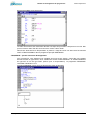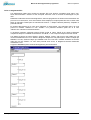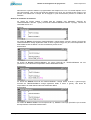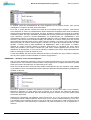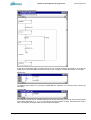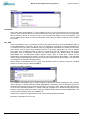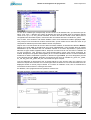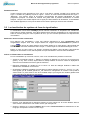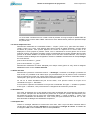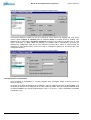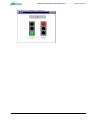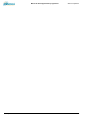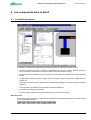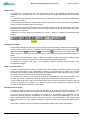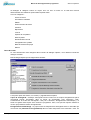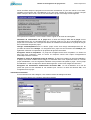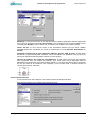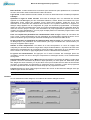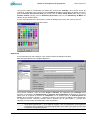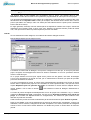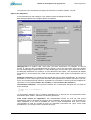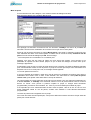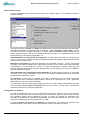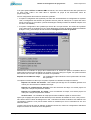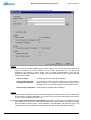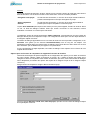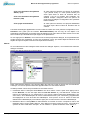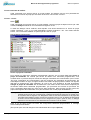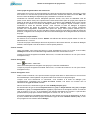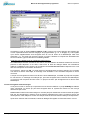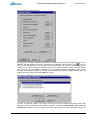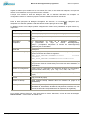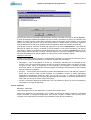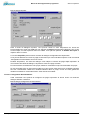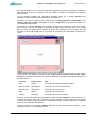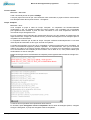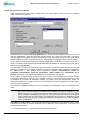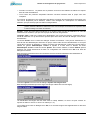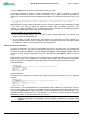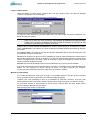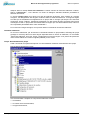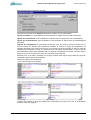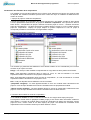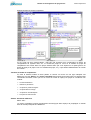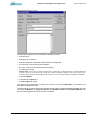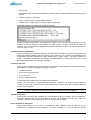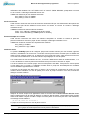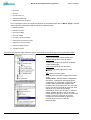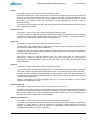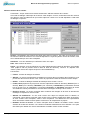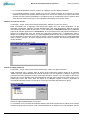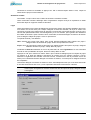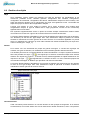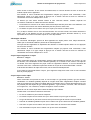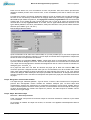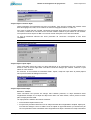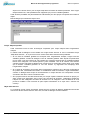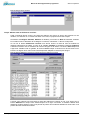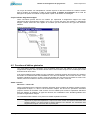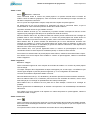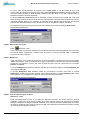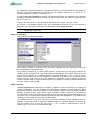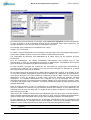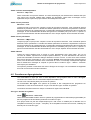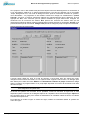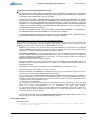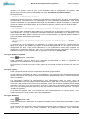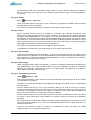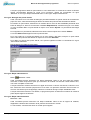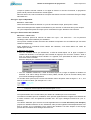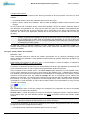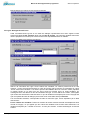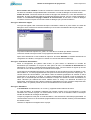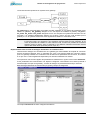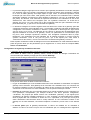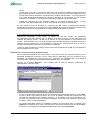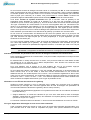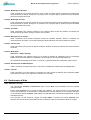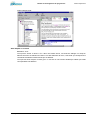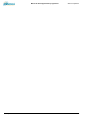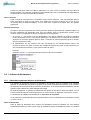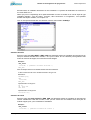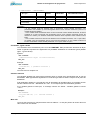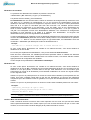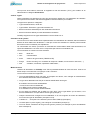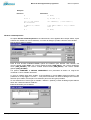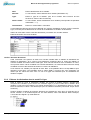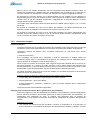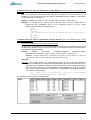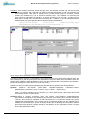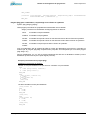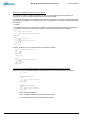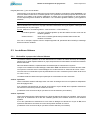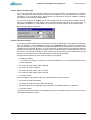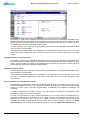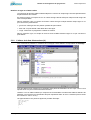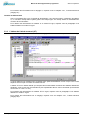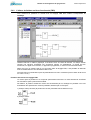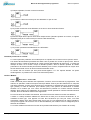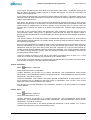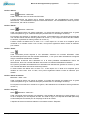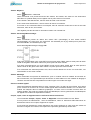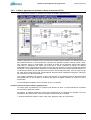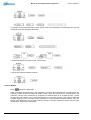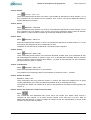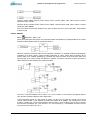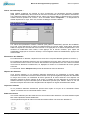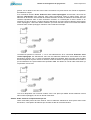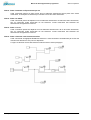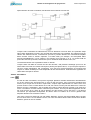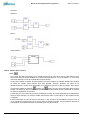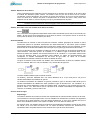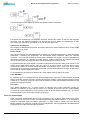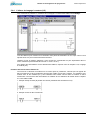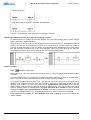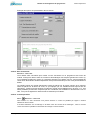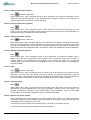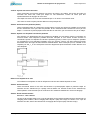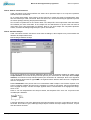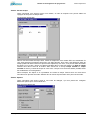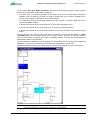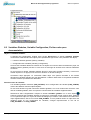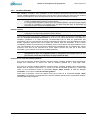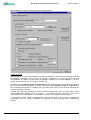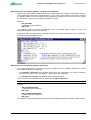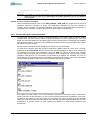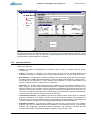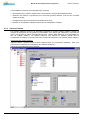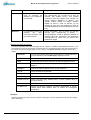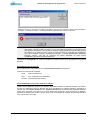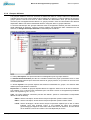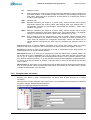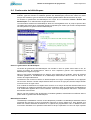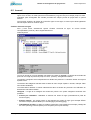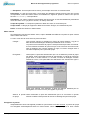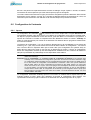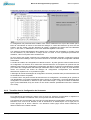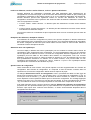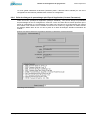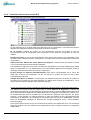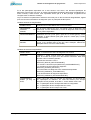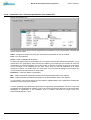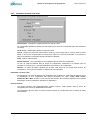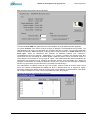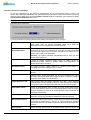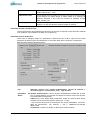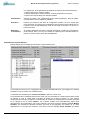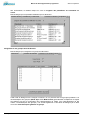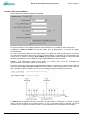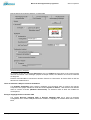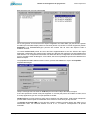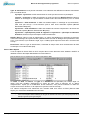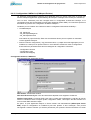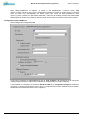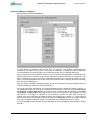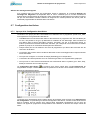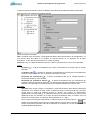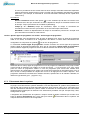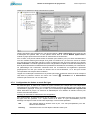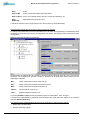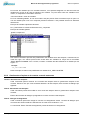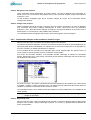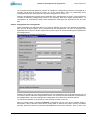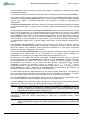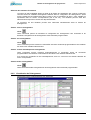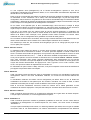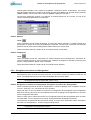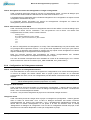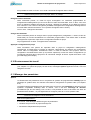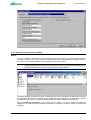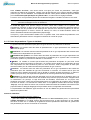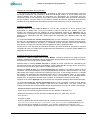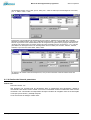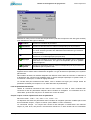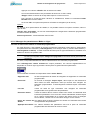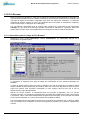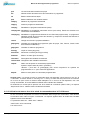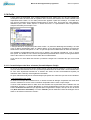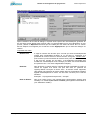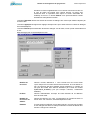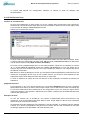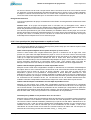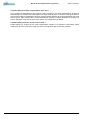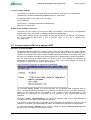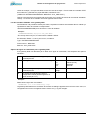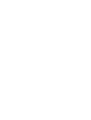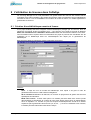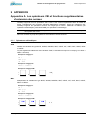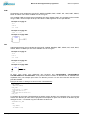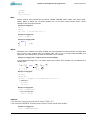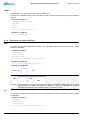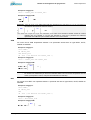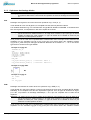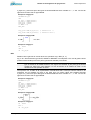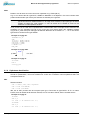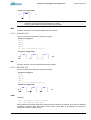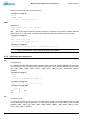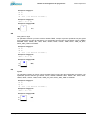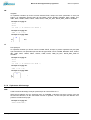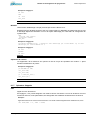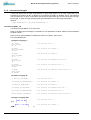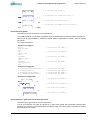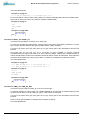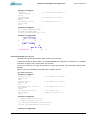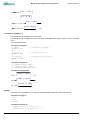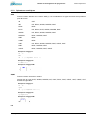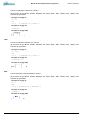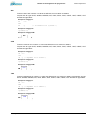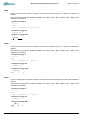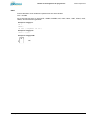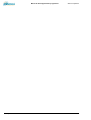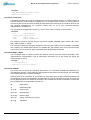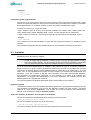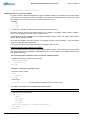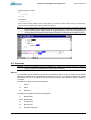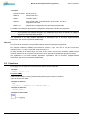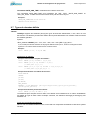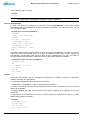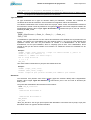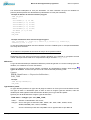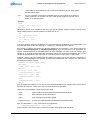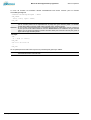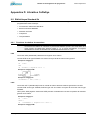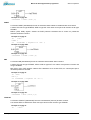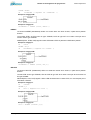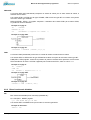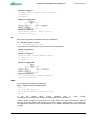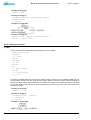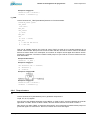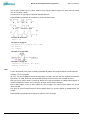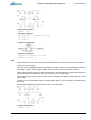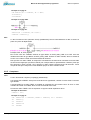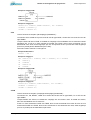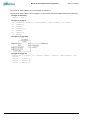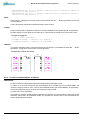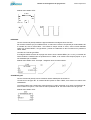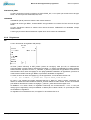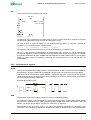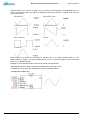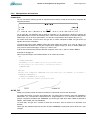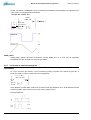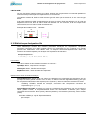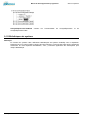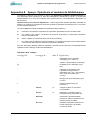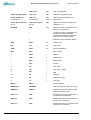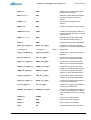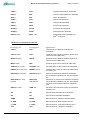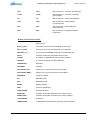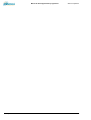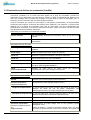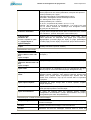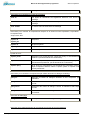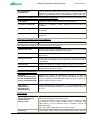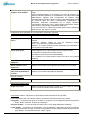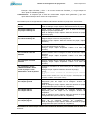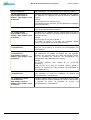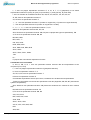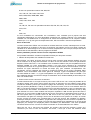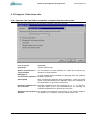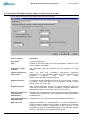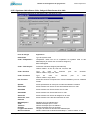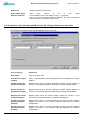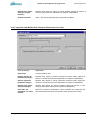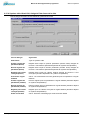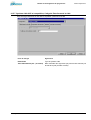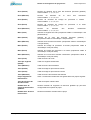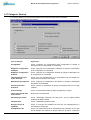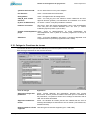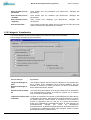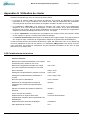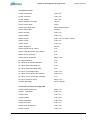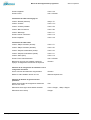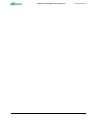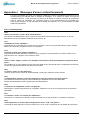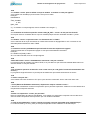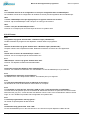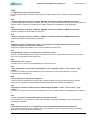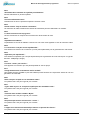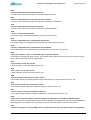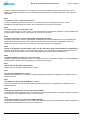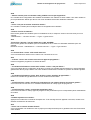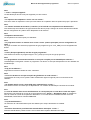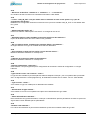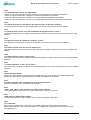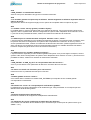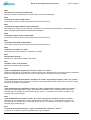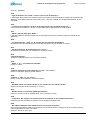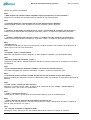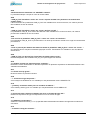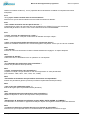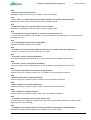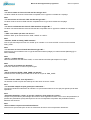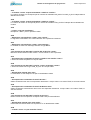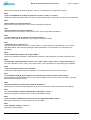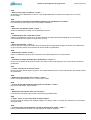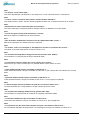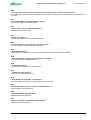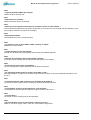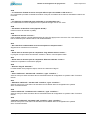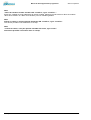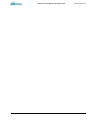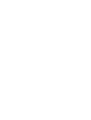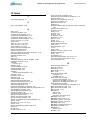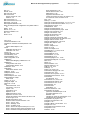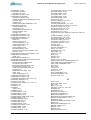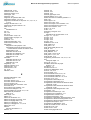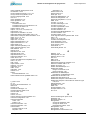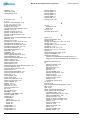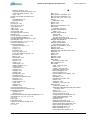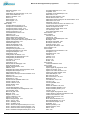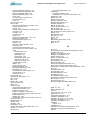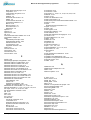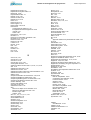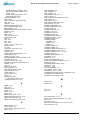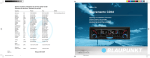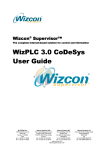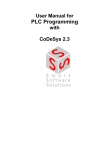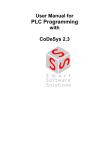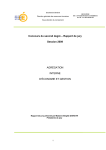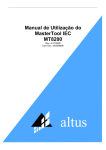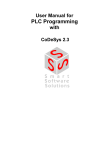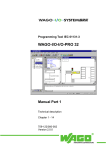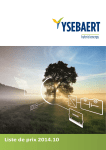Download WizPLC 3.0 CoDeSys User Guide FR
Transcript
Wizcon® Supervisor™
La solution Internet complè
complète de contrôle et d’information
d’information
WizPLC 3.0 CoDeSys
Manuel de développement
ELUTIONS Inc.
1300 East 8th Avenue
Suite 200
Tampa, FL 33605
USA
tel +1 (813) 371-5500
fax +1 (813) 371-5501
Wizcon Systems SAS
Wizcon Systems BV
Parc Technologique de Lyon
Concordiaweg 149-151
12 allée Irène Joliot-Curie
Postbus 351
F-69791 Saint-Priest Cedex
NL-4200 AJ Gorinchem
France
Nederland
tel +33 (0)4 72 47 98 98
tel +31 (0)183 646 303
fax +33 (0)4 72 47 98 99
fax +31 (0)183 621 601
www.wizcon.com
http://support.wizcon.com
Wizcon Systems Ltd
The Gate Hotel, Scotland Gate
Northumberland
NE62 5SS
UK
tel +44 (0)845 606-6120
fax +44 (0)845 606-6121
Manuel de développement de programmes
Wizcon Supervisor
Manuel de
développement de programmes
pour automates programmables
avec
CoDeSys 2.3
Manuel de développement de programmes
Wizcon Supervisor
Copyright 1994, 1997, 1999, 2003 by 3S - Smart Software Solutions GmbH
Tous droits réservés.
Toutes les mesures existantes ont été prises afin de garantir l’exactitude et l’intégralité de la
documentation présente. Etant donné que des fautes restent toujours possible, malgré toutes
les précautions qui sont prises, nous vous serions reconnaissants de bien vouloir nous faire
part de vos remarques et de vos suggestions.
Editeur:
3S - Smart Software Solutions GmbH
Fischerstraße 19
D-87435 Kempten
Tél. +49/ 831/ 5 40 31 - 0
Fax +49/ 831/ 5 40 31 - 50
Edition: 02.06.2004
Document Version: 3.1, CoDeSys V2.3.3.3
Manuel de développement de programmes
Wizcon Supervisor
Contenu
1 Bref aperçu de CoDeSys
1.1
1.2
1-1
Qu'est-ce que CoDeSys?...................................................................................... 1-1
Aperçu des fonctionnalités de CoDeSys ............................................................... 1-1
2 Qui fait quoi dans CoDeSys
2-1
2.1 Composantes d’un projet ...................................................................................... 2-1
2.2 Les Langages ....................................................................................................... 2-9
2.2.1
Liste d'Instructions (IL)..................................................................................... 2-9
2.2.2
Diagramme Fonctionnel en Séquence (SFC) .................................................. 2-17
2.2.3
Schéma en Blocs Fonctionnels (FBD) ............................................................. 2-23
2.2.4
Schéma en CFC.............................................................................................. 2-23
2.2.5
Langage à Contacts (LD) ................................................................................ 2-24
2.3 Débogage, Fonctionnalités En Ligne .................................................................... 2-26
2.4 La Norme.............................................................................................................. 2-28
3 Ecrivons un petit programme
3.1
3.2
Automatiser un système de feux de signalisation.................................................. 3-1
La visualisation du système de feux de signalisation ............................................ 3-12
4 Les composants dans le détail
4.1
4.2
4.3
4.4
4.5
4.6
4.7
4.8
3-1
4-1
La fenêtre principale ............................................................................................. 4-1
Projet Options....................................................................................................... 4-3
Gestion de projets................................................................................................. 4-21
Gestion des objets ................................................................................................ 4-54
Fonctions d'édition générales ............................................................................... 4-61
Fonctions en ligne générales ................................................................................ 4-67
Ordonner les fenêtres ........................................................................................... 4-83
Gestionnaire d'Aide............................................................................................... 4-84
5 Les Editeurs
5-1
5.1 Pour toutes les éditeurs ........................................................................................ 5-1
5.2 L'éditeur de déclaration......................................................................................... 5-2
5.2.1
Généralités quant aux éditeurs de déclaration................................................. 5-2
5.2.2
Editeurs de déclaration dans le mode En Ligne............................................... 5-10
5.2.3
Instructions Pragma......................................................................................... 5-11
5.3 Les éditeurs littéraux............................................................................................. 5-17
5.3.1
Généralités à propos des éditeurs littéraux...................................................... 5-17
5.3.2
L'éditeur de la liste d'instructions (IL) ............................................................... 5-21
5.3.3
L'éditeur du Littéral structuré (ST) ................................................................... 5-22
5.4 Les éditeurs graphiques........................................................................................ 5-23
5.4.1
Généralités à propos des éditeurs graphiques................................................. 5-23
5.4.2
L'éditeur du Schéma en blocs fonctionnels (FBD) ........................................... 5-25
5.4.3
L'éditeur graphique du Schéma en blocs fonctionnels (CFC)........................... 5-31
CoDeSys V2.3
i
Manuel de développement de programmes
5.4.4
5.4.5
Wizcon Supervisor
L'éditeur du Langage à contacts (LD) .............................................................. 5-45
L'éditeur du Diagramme fonctionnel en séquence (SFC)................................. 5-51
6 Ressources
6-1
6.1 Aperçu du Ressources.......................................................................................... 6-1
6.2 Variables Globales, Variable Configuration, Fichier cadre pour documentation .... 6-2
6.2.1
Variables Globales .......................................................................................... 6-3
6.2.2
Variable Configuration ..................................................................................... 6-8
6.2.3
Fichier cadre pour la documentation................................................................ 6-9
6.3 Configuration de l'alarme ...................................................................................... 6-10
6.3.1
Aperçu de la configuration de l'alarme............................................................. 6-10
6.3.2
Système d'alarme............................................................................................ 6-11
6.3.3
Classes d'alarme ............................................................................................. 6-12
6.3.4
Groupes d'alarme ............................................................................................ 6-16
6.3.5
Enregistrement de l'alarme.............................................................................. 6-17
6.3.6
Menu Extras: Configuration ............................................................................. 6-18
6.4 Gestionnaire de bibliothèques............................................................................... 6-19
6.5 Journal.................................................................................................................. 6-21
6.6 Configuration de l'automate .................................................................................. 6-23
6.6.1
Apercu............................................................................................................. 6-23
6.6.2
Travailler dans la Configuration de l'automate ................................................. 6-24
6.6.3
Settings ........................................................................................................... 6-26
6.6.4
Boîte de dialogue de paramétrage spécifique à l'application (Custom Parameters)
6-27
6.6.5
Paramètres de base d'un module E/S ............................................................. 6-28
6.6.6
Paramètres voie / Customer paramètres d'un module E/S .............................. 6-30
6.6.7
Paramètre de base d'un canal ......................................................................... 6-31
6.6.8
Configuration de modules Profibus.................................................................. 6-32
6.6.9
Configuration CAN........................................................................................... 6-39
6.6.10 Configuration CANDevice (CANopen-Esclave)................................................ 6-45
6.6.11 La configuration de l'automate en mode en ligne............................................. 6-48
6.6.12 Analyse matérielle/Informations/Diagnostic du système cible .......................... 6-48
6.7 Configuration des tâches ...................................................................................... 6-49
6.7.1
Aperçu de la Configuration des tâches ............................................................ 6-49
6.7.2
Travailler avec le configurateur de tâches ....................................................... 6-50
6.7.3
Événements dans le système.......................................................................... 6-52
6.7.4
Configuration des tâches en mode En Ligne ................................................... 6-53
6.8 Gestionnaire d'espion et de recettes..................................................................... 6-55
6.8.1
Aperçu de la Gestionnaire d'espion et de recettes........................................... 6-55
6.8.2
Gestionnaire d'espion et de recettes en mode autonome ................................ 6-56
6.8.3
Gestionnaire d'espion et de recettes en mode En Ligne .................................. 6-57
6.9 Histogramme ........................................................................................................ 6-58
6.9.1
Apercu et Configuration................................................................................... 6-58
6.9.2
Visualisation de l'histogramme ........................................................................ 6-61
6.9.3
Enregistrer les valeurs de l'histogramme ......................................................... 6-63
6.9.4
Configurations de l'histogramme externes ....................................................... 6-64
6.10
Environnement de travail .................................................................................. 6-65
6.11
Manager des paramètres .................................................................................. 6-65
6.11.1 Manager des paramètres, Activer.................................................................... 6-66
6.11.2 Manager des paramètres, Editeur ................................................................... 6-67
6.11.3 Listes de paramètres: Types et Attributs.......................................................... 6-68
6.11.4 Gestion des listes de paramètres .................................................................... 6-70
6.11.5 Editer listes de paramètres .............................................................................. 6-72
6.11.6 Manager des paramètres en Mode en Ligne ................................................... 6-73
CoDeSys V2.3
ii
Manuel de développement de programmes
Wizcon Supervisor
6.11.7 Exporter / Importer listes de paramètres.......................................................... 6-74
6.12
Configuration de la Cible................................................................................... 6-74
6.13
PLC-Browser .................................................................................................... 6-76
6.13.1 Généralités quant à l'usage du PLC-Browser .................................................. 6-76
6.13.2 Saisie des commandes avec le PLC-Browser ................................................. 6-77
6.13.3 Utilisation de macros lors de la saisie de commandes dans le PLC-Browser... 6-78
6.13.4 Autres options du PLC-Browser....................................................................... 6-79
6.14
Outils ................................................................................................................ 6-80
6.14.1 Caractéristiques des liens existants (Caractéristiques d'objet)......................... 6-80
6.14.2 Gestion des liens............................................................................................. 6-84
6.14.3 Les questions les plus importantes en matière d'outils .................................... 6-85
7 ENI
7-1
7.1
7.2
7.3
7.4
Qu'est-ce que ENI................................................................................................. 7-1
Conditions pour travailler avec une base de données de projet ENI ..................... 7-1
Travailler dans CoDeSys avec la base de données de projet ............................... 7-2
Catégories au sein de la base de données du projet ............................................ 7-3
8 Interface DDE
8.1
8.2
Interface DDE du système de programmation CoDeSys....................................... 7-4
Communication DDE via la gateway DDE............................................................. 7-5
9 L'attribution de licences dans CoDeSys
9.1
7-4
8-1
Création d'une bibliothèque soumise à licence ..................................................... 8-1
10 APPENDICE
Appendice A
9-1
10.1.1
10.1.2
10.1.3
10.1.4
10.1.5
10.1.6
10.1.7
10.1.8
10.1.9
Appendice B
10.2
10.3
10.4
10.5
Appendice C
10.6
10.7
Appendice D
9-1
Les opérateurs CEI et fonctions supplémentaires d’extension des normes
Opérateurs arithmétiques ................................................................................ 9-1
Opérateurs sur cordons de bits........................................................................ 9-4
Opérateurs de décalage binaire....................................................................... 9-6
Opérateurs de sélection .................................................................................. 9-8
Opérateurs de comparaison ............................................................................ 9-10
Opérateurs d'adressage .................................................................................. 9-12
Opérateur d'appeler......................................................................................... 9-13
Conversions de types ...................................................................................... 9-14
Opérateurs numériques................................................................................... 9-19
Les opérandes dans CoDeSys
9-25
Constantes........................................................................................................ 9-25
Variables........................................................................................................... 9-27
Adresses........................................................................................................... 9-29
Fonctions .......................................................................................................... 9-30
Les types de données dans CoDeSys
9-31
Types de données standard.............................................................................. 9-31
Types de données définis ................................................................................. 9-33
Librairies CoDeSys
9-39
10.8
Bibliothèque Standard.lib .................................................................................. 9-39
10.8.1 Fonctions de chaînes de caractères ................................................................ 9-39
CoDeSys V2.3
iii
Manuel de développement de programmes
Wizcon Supervisor
10.8.2 Blocs fonctionnels bistables............................................................................. 9-42
10.8.3 Détection de fronts .......................................................................................... 9-44
10.8.4 Temporisateurs ............................................................................................... 9-45
10.8.5 Compteurs....................................................................................................... 9-48
10.9
Bibliotheque Util.lib ........................................................................................... 9-51
10.9.1 Conversion BCD.............................................................................................. 9-51
10.9.2 Fonctions sur bits/octets.................................................................................. 9-51
10.9.3 Fonctions mathématiques auxiliaires............................................................... 9-52
10.9.4 Régulateurs..................................................................................................... 9-54
10.9.5 Générateurs de signaux .................................................................................. 9-55
10.9.6 Manipulateurs de fonctions.............................................................................. 9-57
10.9.7 Traitement de valeurs analogiques.................................................................. 9-58
10.10 Bibliotheque Analyzation.llib ............................................................................. 9-59
10.11 Bibliothèques de système ................................................................................. 9-60
Appendice E
Aperçu: Opérateurs et modules de bibliothèques
9-61
Appendice F
Instructions de ligne et de fichier de commande
9-67
10.12
10.13
Instructions de ligne de commande................................................................... 9-67
Instructions de fichier de commande (Cmdfile) ................................................. 9-68
Appendice G
Importation de fichiers Siemens
9-76
Appendice H
Dialogues de la configuration du système cible
9-82
10.14 Dialogue de la configuration du système cible .................................................. 9-82
10.15 Catégorie: Plate-forme cible.............................................................................. 9-83
10.15.1 Système cible 'Intel 386 et compatibles', Catégorie Plate-forme de la cible ..... 9-83
10.15.2 Système cible Motorola 68K, Catégorie Plate-forme de la cible....................... 9-84
10.15.3 Système cible Infineon C16x, Catégorie Plate-forme de la cible ...................... 9-85
10.15.4 Systèmes cibles Intel StrongARM et Power PC, Catégorie Plate-forme de la cible
9-86
10.15.5 Système cible MIPS III ISA, Catégorie Plate-forme de la cible ........................ 9-87
10.15.6 Système cible Hitachi SH, Catégorie Plate-forme de la cible ........................... 9-88
10.15.7 Système cible 8051 et compatibles, Catégorie Plate-forme de la cible ............ 9-89
10.16 Catégorie: Composition du mémoire ................................................................. 9-90
10.17 Catégorie: Général............................................................................................ 9-92
10.18 Catégorie: Fonctions de réseau ........................................................................ 9-93
10.19 Catégorie: Visualisation .................................................................................... 9-94
Appendice I
10.20
Appendice J
Utilisation du clavier
9-96
Combinaisons de touches................................................................................. 9-96
Messages d'erreur et Avertissements
9-100
10.20.1 Avertissements................................................................................................ 9-100
10.20.2 Erreurs ............................................................................................................ 9-102
11 Index
CoDeSys V2.3
I
iv
Manuel de développement de programmes
Wizcon Supervisor
1 Bref aperçu de CoDeSys
1.1 Qu'est-ce que CoDeSys?
CoDeSys est un environnement de développement complet destiné à votre automate (CoDeSys
signifie Controller Development System).
CoDeSys permet au programmeur d'AP d'aborder facilement les puissants outils de langage de la
CEI. L'utilisation des éditeurs et des fonctions de débogage s'inspire d'environnements de
développement perfectionnés des langages de programmation évolués (tels que Visual C++).
1.2 Aperçu des fonctionnalités de CoDeSys
Quelle est la structure d'un projet ?
Un projet est enregistré dans un fichier; le fichier reçoit le même nom que le projet. Le premier module
à être créé dans un projet est automatiquement nommé PLC_PRG. C'est le point de départ de
l'exécution (correspondant à la fonction "main" dans un programme C), à partir duquel d'autres blocs
peuvent être appelés (programmes, blocs fonctionnels et fonctions).
Si vous avez défini une configuration de tâche, il n'est plus nécessaire de créer un programme
nommé PLC_PRG. Pour plus de détails se reporter au chapitre 6.7, Configuration des tâches.
CoDeSys distingue différents types d'objets dans un projet : blocs, types de données, éléments de
visualisation (visualisation) et ressources.
Vous trouvez la liste complète des objets relatifs à votre projet dans l'Organisateur d'objets.
Comment réaliser mon projet ?
Il vous faut d'abord configurer votre automate de façon à pouvoir vérifier l'exactitude des adresses
utilisées dans le projet.
Ensuite, vous pouvez créer les blocs nécessaires à votre projet.
Enfin, vous pouvez programmer les blocs dont vous avez besoin dans les langages souhaités.
Après avoir terminé la programmation, vous pouvez compiler le projet et supprimer les erreurs
indiquées, le cas échéant.
Comment tester mon projet ?
Après avoir supprimé toutes les erreurs, affichez la simulation, accédez à la simulation de l'automate
programmable et chargez' votre projet dans l'automate. CoDeSys fonctionne à présent en ligne.
Vous pouvez désormais ouvrir la fenêtre de configuration de votre automate et vérifier le bon
déroulement de votre projet. Pour ce faire, définissez manuellement les entrées et observez si les
sorties sont modifiées comme prévu. En outre, vous pouvez observer l'évolution de la valeur des
variables locales. Dans le gestionnaire d'espion et des recettes, vous pouvez configurer les jeux de
données dont vous voulez observer les valeurs.
Débogage avec CoDeSys
Dans le cas d'erreurs de programmation, vous pouvez définir des points d'arrêt. Lorsque l'exécution
s'interrompt à un tel point d'arrêt, vous pouvez visualiser les valeurs de toutes les variables du projet à
cet instant. Avec une exécution pas à pas, vous pouvez vérifier si la logique de votre programme est
correcte.
CoDeSys V2.3
1-1
Manuel de développement de programmes
Wizcon Supervisor
Fonctionnalités en ligne supplémentaires
Voici une autre fonction de débogage de CoDeSys: vous pouvez assigner une certaine valeur aux
variables du programme ainsi qu'aux entrées et sorties.
Lors du mode En ligne, un Journal enregistre chronologiquement les processus et les actions de
l'utilisateur ainsi que les processus internes.
Le contrôle du déroulement vous permet d'identifier les lignes de programme qui ont été exécutées.
L'enregistrement de l'histogramme vous donne la possibilité d'enregistrer et de visualiser l'évolution
des variables pendant un temps prolongé, lorsque le système fonctionne avec un temps de cycle non
ralenti. Cette fonction doit être activée dans la configuration du système cible.
En fonction également de la configuration du système cible, vous disposez en option d'un navigateur
d'automate programmable vous permettant de contrôler certaines informations provenant de
l'automate.
Une fois le projet élaboré et testé, il reste à le charger dans le matériel et à le tester à nouveau dans
le matériel. Vous disposez des mêmes fonctions en ligne que pour la simulation.
Possibilités supplémentaires offertes par CoDeSys
La totalité du projet peut être documentée ou exportée vers un fichier texte à tout moment.
CoDeSys dispose d'une interface des symboles, d'une interface DDE ainsi que d'une interface COM
permettant la communication. Une passerelle ainsi qu'un serveur OPC et un serveur DDE font partie
de l'installation standard de CoDeSys.
L'utilisation du jeu approprié de Configuration de système cible, pouvant être chargé par le biais
d'un fichier cible (Target Support Package), permet d'appliquer le même projet CoDeSys dans
différents systèmes cible.
Des variables globales réseau et un Gestionnaire des paramètres (selon la configuration du
système cible) peuvent également être utilisés en option afin d'échanger des données avec d'autres
automates au sein d'un réseau.
ENI: L'interface 'Engineering Interface' peut être utilisée afin d'accéder, par le biais de son propre
serveur ENI, à une base de données externe dans laquelle des modules CoDeSys ou des fichiers de
compilation sont gérés. Ainsi, ces derniers sont également accessibles à d'autres clients du serveur
ENI, ce qui permet, par exemple, une exploitation par plusieurs utilisateurs lors de la création de
projets CoDeSys, un pool commun de données pour d'autres outils outre CoDeSys, ainsi qu'une
gestion de version.
Outils: Le mécanisme Outils sert à intégrer dans CoDeSys des fichiers exe spécifiques au système
cible. On peut en outre définir des fichiers qui doivent être chargés sur l'automate programmable. On
peut définir au préalable des liens vers des outils pour un système cible dans un fichier cible, ou
insérer ces liens individuellement dans le projet via l'arborescence des ressources. La disponibilité de
cette fonction Outils dépend du système cible.
Grâce à CoDeSys HMI, une visualisation CoDeSys peut être utilisée purement et simplement comme
zone de commande, ou encore, selon le système cible, comme Visualisation Web et/ou
Visualisation Cible. Ces dernières possibilités permettent d'appeler la visualisation reprenant les
données de l'automate en cours, cela par le biais d'Internet ou encore de manière directe sur le
moniteur de l'ordinateur de commande.
Attribution de licences pour bibliothèques: Les bibliothèques créées au sein de CoDeSys peuvent
être munies d'informations relatives à la licence, ce qui rend leur utilisation liée à une licence.
SoftMotion: Cette fonction est une sorte de boîte à outils standard permettant de réaliser des
mouvements - des mouvements simples à un seul axe aux mouvements complexes multidimensionnels, en passant par les mouvements de came, cela dans l'environnement de
développement de CoDeSys. Toute la logique du programme est traitée dans le programme API, et
seules les informations touchant exclusivement aux mouvements sont exécutées dans les modules
de bibliothèque. SoftMotion nécessite une licence propre et doit être supportée par le système cible.
(Voir documentation d'utilisateur séparée)
CoDeSys V2.3
1-2
Manuel de développement de programmes
Wizcon Supervisor
2 Qui fait quoi dans CoDeSys
2.1 Composantes d’un projet
Projet
Un projet contient tous les objets relatifs à un programme d'automatisation. Un projet est stocké dans
un fichier auquel on attribue le nom du projet. Un projet comprend les objets suivants:
modules, types de données, visualisations, ressources et librairies.
Module
Les fonctions, les blocs fonctionnels et les programmes sont des modules pouvant être complétés par
des actions.
Chaque module est composé d'une partie de déclaration et d'un corps. Le corps est écrit dans un des
langages de programmation de la CEI, à savoir IL, ST, SFC, FBD LD ou CFC.
CoDeSys supporte tous les modules standard CEI. Pour utiliser ces modules dans votre projet, vous
devez intégrer la bibliothèque standard.lib dans votre projet.
Les modules peuvent appeler d'autres modules. Les récursions ne sont toutefois pas autorisées.
Fonction
Une fonction est un module dont l'exécution produit un seul élément de donnée (pouvant
éventuellement être composé de plusieurs éléments, comme par exemple des champs ou des
structures) et qui peut apparaître sous forme d'opérateurs dans des expressions, s'il est appelé dans
des langages littéraux.
En déclarant une fonction, il faut veiller à ce que la fonction reçoive un type, c.-à-d. qu'il faut entrer à
la suite du nom de fonction un signe deux-points suivi d'un type.
Une déclaration de fonction correcte ressemble à ceci:
FUNCTION Fct: INT
En outre, il faut affecter un résultat à la fonction, c.-à-d. que le nom de fonction est utilisé comme
variable de sortie.
Une déclaration de fonction commence par le mot-clé FUNCTION.
Exemple d'une fonction en langage liste d'instructions
En langage ST, l'appel d'une fonction peut apparaître sous forme d'opérandes dans des expressions.
CoDeSys V2.3
2-1
Manuel de développement de programmes
Wizcon Supervisor
Les fonctions ne disposent pas d'états internes, c.-à-d. que plusieurs appels d'une même fonction en
utilisant les mêmes arguments (paramètres d'entrée) fournissent toujours la même valeur (sortie).
Voici quelques exemples d'appels de la fonction:
en langage IL:
LD 7
Fct 2,4
ST Résultat
en langage ST:
Résultat := Fct(7, 2, 4);
en langage FBD:
Dans les diagrammes fonctionnels en séquence (SFC) un appel de fonction ne peut être réalisé qu'à
l'intérieur d'une étape ou d'une transition.
Remarque : Si dans votre projet vous définissez une fonction nommée CheckBounds, vous pourrez vérifier
automatiquement les débordements de plage à l'intérieur de votre projet !
Remarque : Si dans votre projet vous définissez des fonctions nommées CheckDivByte, CheckDivWord,
CheckDivDWord et CheckDivReal, vous pourrez vérifier la valeur du diviseur lors de l'utilisation
de l'opérateur DIV, par exemple pour éviter une division par zéro.
Remarque : Si vous définissez les fonctions CheckRangeSigned et CheckRangeUnsigned, vous pouvez
repérer automatiquement en mode En ligne les débordements de plage pour des variables qui sont
déclarées à l’aide de types domaines partiels.
Les noms des fonctions citées sont réservés en raison des possibilités d’utilisation décrites ici.
Bloc fonctionnel
Un bloc fonctionnel est un module dont l'exécution produit une ou plusieurs valeurs. Contrairement à
une fonction, un bloc fonctionnel ne produit pas de valeur renvoyée.
Une déclaration de bloc fonctionnel commence par le mot clé FUNCTION_BLOCK et se termine par
le mot clé END_FUNCTION_BLOCK.
Voici un exemple de bloc fonctionnel à deux variables d'entrée et à deux variables de sortie, en
langage IL. La première sortie est le produit des deux entrées tandis que la deuxième sortie est le
résultat booléen de la comparaison à l'identique.
CoDeSys V2.3
2-2
Manuel de développement de programmes
Wizcon Supervisor
Instances de blocs fonctionnels
Il est possible de créer des reproductions d'un bloc fonctionnel, appelées Instances (copies).
Chaque instance possède un identificateur propre (le nom d'instance) et une structure de données,
qui contient les entrées, les sorties et les variables internes relatives à cette instance. Les instances
sont déclarées comme les variables de façon locale ou globale, en donnant comme type de
l'identificateur le nom du bloc fonctionnel.
Voici, à titre d'exemple, une instance nommée INSTANZ, relative au bloc fonctionnel FUB:
INSTANZ: FUB;
Les blocs fonctionnels sont toujours appelés par l'intermédiaire des instances, telles que définies cidessus.
Seuls les paramètres d'entrée et de sortie sont accessibles du dehors d'une instance de bloc
fonctionnel, non les variables internes du bloc fonctionnel.
Voici un exemple où l'on accède à une variable d'entrée:
Le bloc fonctionnel fb a une variable d'entrée nommée in1, de type int.
PROGRAM prog
VAR
inst1:fb;
END_VAR
LD 17
ST
inst1.in1
CAL inst1
END_PROGRAM
Les parties de déclaration des blocs fonctionnels et des programmes peuvent contenir des déclaration
d'instances. Les déclarations d'instances ne sont pas admises à l'intérieur de fonctions.
L'accès à une instance de bloc fonctionnel est limité au module, ce qui est bien le but poursuivi par la
création de l'instance, sauf si l'instance a été déclarée de façon globale.
Le nom d'instance d'une instance de bloc fonctionnel peut être utilisé comme entrée de fonction ou de
bloc fonctionnel.
Remarque : Entre deux exécutions successives d'un même bloc fonctionnel, toutes les valeurs sont conservées.
C'est pourquoi un bloc fonctionnel appelé avec les mêmes arguments ne produit pas toujours les
mêmes valeurs de sortie !
CoDeSys V2.3
2-3
Manuel de développement de programmes
Wizcon Supervisor
Remarque : Si le bloc fonctionnel comporte au moins une variable rémanente, l’entièreté de l’instance sera
sauvegardée dans la zone de rémanence.
Appel d'un bloc fonctionnel
Vous pouvez accéder aux variables d'entrée et de sortie d'un bloc fonctionnel à partir d'un autre
module en créant une instance du bloc fonctionnel et en indiquant la variable souhaitée au moyen de
la syntaxe suivante :
<nom d'instance>.<nom de variable>
Affectation des paramètres à l'appel :
Si vous souhaitez définir les paramètres d'entrée et/ou de sortie lors de l'appel, vous pouvez le faire
au moyen des langages littéraux IL et ST, cela en attribuant des valeurs aux paramètres suivant le
nom d'instance du bloc fonctionnel donné entre parenthèses. L'affectation pour les paramètres
d'entrée se fait par ":=" comme pour l'endroit de déclaration lors de l'initialisation de variables, et par
"=>") dans le cas de paramètres de sortie.
Si l'instance est insérée dans la fenêtre d'implémentation d'un module ST ou IL, en utilisant la liste de
sélection pour l'édition (<F2>) et l'option Avec arguments, cette instance sera automatiquement
représentée avec ses paramètres dans cette syntaxe. Il n'est alors pas absolument nécessaire
d'affecter les paramètres.
Exemple :
FBINST est une variable locale du type d'un bloc fonctionnel, comprenant la variable d'entrée xx et la
variable de sortie yy. Lors de l'appel de FBINST via la liste de sélection pour l'édition, elle est insérée
dans un programme ST sous la forme suivante: FBINST1(xx:= , yy=> );
Variables d'entrée / de sortie à l'appel :
Veuillez noter que les variables d'entrée / de sortie (VAR_IN_OUT) d'un bloc fonctionnel sont
transmises comme Pointeur. Il est dès lors impossible de leur attribuer une constante lors de l'appel,
et on ne peut y avoir accès de l'extérieur en lecture ou en écriture.
Exemple
Appel d'une variable VAR_IN_OUT inout1 du bloc fonctionnel fubo au sein d'un module ST:
VAR
inst:fubo;
var1:int;
END_VAR
var1:=2;
inst(inout1:=var1);
N'est pas autorisé : inst(inout1:=2); ou inst.inout1:=2;
Exemples d'appel du bloc fonctionnel FUB :
voir plus haut, paragraphe 'Bloc fonctionnel'
Le résultat de la multiplication est placé dans la variable ERG, le résultat de la comparaison est
mémorisé dans QUAD. Supposons qu'une instance du bloc fonctionnel FUB soit déclarée sous le
nom INSTANZ.
On appelle une instance d'un bloc fonctionnel en langage IL de la manière suivante :
CoDeSys V2.3
2-4
Manuel de développement de programmes
Wizcon Supervisor
On appelle une instance d'un bloc fonctionnel en langage ST (partie de déclaration comme en
langage IL) de la manière suivante :
On appelle une instance d'un bloc fonctionnel en langage FBD (partie de déclaration comme en
langage IL) de la manière suivante :
En SFC, les appels de blocs fonctionnels apparaissent seulement au niveau des étapes.
Programme
Un programme est un module qui produit lors de son exécution une ou plusieurs valeurs. Les
programmes sont connus de manière globale dans l'ensemble du projet. Toutes les valeurs sont
conservées entre deux exécutions successives d'un même programme.
CoDeSys V2.3
2-5
Manuel de développement de programmes
Wizcon Supervisor
Exemple de programme
Les programmes peuvent être appelés à partir de programmes et de blocs fonctionnels. Un appel de
programme n'est pas autorisé dans une fonction. Il n'existe pas non plus d'instances de programmes.
Lorsqu'un programme est appelé à partir d'un module, et que cela entraîne des changements dans
les valeurs du programme, ceux-ci sont conservés lors de l'appel suivant, même si le programme est
appelé à partir d'un autre module.
Ceci est différent de l'appel d'un bloc fonctionnel. Dans ce cas, seules les valeurs de l'instance
correspondant à ce bloc fonctionnel sont modifiées.
Si vous souhaitez définir les paramètres d'entrée et/ou de sortie - et donc définir les valeurs des
variables d'entrée / de sortie - à l'appel d'un programme, il suffit, dans les langages IL et ST,
d'attribuer des valeurs aux paramètres suivant le nom du programme donné entre parenthèses.
L'affectation se fait par ":=" comme pour l'endroit de déclaration lors de l'initialisation de variables.
Si un programme est inséré dans la fenêtre d'implémentation d'un module ST ou IL, en utilisant la liste
de sélection pour l'édition (<F2>) et l'option Avec arguments, il sera automatiquement représenté
avec ses paramètres dans cette syntaxe. Il n'est alors pas absolument nécessaire d'affecter les
paramètres.
Exemple d'appels de programmes :
Dans un programme PRGexample2, la variable d'entrée in_var et la variable de sortie out_var sont toutes deux
déclarées de type INT. La variable erg déclarée localement est également de type INT :
En langage IL:
CAL PRGexample2
LD PRGexample2.out_var
ST ERG
ou par la affichage direct des paramètres (liste de sélection pour l'édition "Avec
arguments", voir plus haut):
CAL PRGexample2(in_var:=33, out_var=>erg )
En langage ST:
PRGexample;
Erg := PRGexample2.out_var;
ou par la affichage direct des paramètres (liste de sélection pour l'édition "Avec
arguments", voir plus haut):
PRGexample2(in_var:=33, out_var=>erg );
En langage FBD:
Exemple illustrant une possibilité de séquence d'appels de PLC_PRG:
Voir pour ce faire le programme PRGexample dans l'illustration au début de ce chapitre:
LD 0
CoDeSys V2.3
2-6
Manuel de développement de programmes
Wizcon Supervisor
ST PRGexample.PAR (*La valeur 0 est affecté par défaut à PAR*)
CAL ILcall (*ERG prend la valeur 1 dans ILcall*)
CAL STcall (*ERG prend la valeur 2 dans STcall*)
CAL FBDcall (*ERG prend la valeur 3 dans FBDcall*)
Si, à partir d'un programme principal, on initialise la variable PAR du programme PRGexample avec la
valeur 0 et qu'ensuite des programmes sont appelés successivement au moyen des appels de
programme ci-dessus, le résultat Erg à l'intérieur des programmes aura comme valeur 1, 2 et 3. Si on
inverse l'ordre des appels, on observe le changement en conséquence des valeurs des paramètres
de résultat correspondants.
PLC_PRG
PLC_PRG est un module prédéfini particulier. Chaque projet doit contenir ce programme particulier.
Ce module est appelé exactement une fois par cycle de commande.
Lorsque 'Projet' 'Insérer objet' est exécuté pour la première fois après la création d'un nouveau projet,
la préaffectation dans le dialogue des modules est un module nommé PLC_PRG de type programme.
Nous vous conseillons de ne pas modifier cette préaffectation !
Si des tâches ont été définies, le projet ne peut contenir de programme PLC_PRG, car dans ce cas
l'ordre d'exécution est fonction de l'affectation des tâches.
Attention : ne pas effacer le module PLC_PRG et ne pas modifier son nom (dans le cas où vous n'utilisez
pas de configuration des tâches, voir chapitre 6.6.11, Configuration de l'automate en mode En Ligne
!). Le programme PLC_PRG est toujours le programme principal dans un programme monotâche.
Action
Il est possible de définir des actions associées aux blocs fonctionnels et aux programmes. L'action
constitue une implémentation supplémentaire, qui peut même être créée dans un langage autre que
celui de l'implémentation "normale". Toute action est désignée par un nom.
Une action travaille avec les données du bloc fonctionnel ou du programme auquel elle est associée.
L'action fait appel aux mêmes variables d'entrée / de sortie et aux mêmes variables locales que
l'implémentation „normale".
Exemple d'une action d'un bloc fonctionnel
Dans l'exemple présent, si le bloc fonctionnel Counter est appelé, la variable de sortie out est
incrémentée ou décrémentée en fonction de la variable d'entrée in. Si l'action Reset associée au bloc
fonctionnel est appelée, la variable de sortie out est mise à zéro. Il s'agit de la même variable out
dans les deux cas de figure.
Appel d'une action :
CoDeSys V2.3
2-7
Manuel de développement de programmes
Wizcon Supervisor
Une action est appelée au moyen de <Nom de programme>.<Nom d'action> ou <Nom
d'instance>.<Nom d'action>. Veuillez observer la transcription en FBD (voir exemple ci-dessous) ! Si
l'action doit être appelée à l'intérieur de son propre module, alors on utilise uniquement le nom
d'action dans le cas des éditeurs littéraux et l'appel de bloc fonctionnel sans spécification d'instance
dans le cas des éditeurs graphiques.
Exemples d'appel de l'action ci-dessus :
Déclaration pour tous les exemples:
PROGRAM PLC_PRG
VAR
Inst : Counter;
END_VAR
Appel de l'action 'Reset' dans un autre module programmé en langage IL:
CAL Inst.Reset(In := FALSE)
LD Inst.out
ST ERG
Appel dans un autre module programmé en langage ST:
Inst.Reset(In := FALSE);
Erg := Inst.out;
Appel dans un autre module programmé en langage FBD:
Remarques : Dans le cas de modules en diagramme fonctionnel en séquence (SFC), les actions jouent un
rôle
spécifique.
La norme CEI ne reconnaît aucune action, sauf dans le cas du diagramme fonctionnel en séquence
(SFC).
Ressources
Vous avez besoin de ressources pour configurer et organiser votre projet et pour suivre l'évolution des
valeurs des variables. Il s'agit :
• de Variables globales, qui peuvent être utilisées dans l'ensemble du projet ou du réseau
• la Configuration de l'alarme pour configurer des classes et groupes d'alarme, qui par example
peuvent visualisée avec la visualisation de CoDeSys
• la Gestionnaire de bibliothèques pour l'administration des bibliotheques dans un projet
• de la Configuration de l'automate , pour configurer votre matériel
• de la Configuration des tâches, pour commander votre programme au moyen de tâches
• du Journal pour enregistrer les actions qui ont lieu lors d'une session
• du Gestionnaire d'espion et des recettes, pour visualiser des valeurs de variables et préaffecter
des valeurs aux variables.
• de Configuration de la cible pour le choix et éventuellement la configuration définitive du système
cible
• Environnement de travail avec représentation des options du projet
• Dependant de la configuration de la cible en outre ce sont disponibles les ressources suivantes:
• L'enregistrement des Histogramme, pour l'enregistrement graphique des valeurs des variables
• Le Manager des paramètres pour l'échange de données avec d'autres automates au sein d'un
réseau
CoDeSys V2.3
2-8
Manuel de développement de programmes
Wizcon Supervisor
• PLC-Browser pour le contrôle de l'automate
• D'Outils par attacher des tools externes
• SoftMotion
Se reporter au chapitre 6, 'Ressources'.
Bibliothèques
Dans votre projet, vous pouvez intégrer une série de bibliothèques et utiliser les modules, les types de
données et les variables globales correspondantes au même titre que les éléments définis
directement dans le projet. La bibliothèques 'standard.lib' et util.lib sont mises à votre disposition par
défaut.
Se reporter au chapitre 7, 'Gestion des bibliothèques'.
Types de données
En plus des types de données standards, l'utilisateur peut définir ses propres types de données. Il est
possible de créer des structures, des types énumératifs et des références.
Se reporter pour cela à l'annexe, à 'Types de données standard' et à 'Types de données définis'.
Visualisation
CoDeSys peut vous fournir une représentation concrète des variables de votre projet au moyen d'une
visualisation. A l'aide de la visualisation vous pouvez tracer en mode Hors Ligne des éléments
géométriques. Lors de l'utilisation en mode En Ligne, ces éléments peuvent ensuite changer de
forme / couleur / affichage du texte, en fonction de valeurs de variables déterminées.
Une visualisation peut également servir de zone de commande exclusive pour un projet avec
CoDeSys HMI, ou encore sous forme de Visualisation Web ou de Visualisation Cible via Internet ou
sur le système cible.
Se reporter pour cela au manuel 'CoDeSys Visualisation'.
2.2 Les Langages
2.2.1
Liste d'Instructions (IL)
La Liste d'Instructions (IL) est constituée d'une succession d'instructions. Avec chaque instruction
commence une nouvelle ligne, qui contient un opérateur et, selon le type d'opération, un ou plusieurs
opérandes séparés entre eux par des virgules.
Une Etiquette d'identification suivi de deux-points (:) peut être placée avant une instruction.
Lorsqu'une ligne contient un commentaire celui-ci doit obligatoirement constituer le dernier élément de
la ligne. Des lignes vides peuvent être insérées entre les instructions.
Exemple :
LD 17
ST lint (* Kommentar *)
GE 5
JMPC next
LD idword
EQ istruct.sdword
STN test
next:
CoDeSys V2.3
2-9
Manuel de développement de programmes
Wizcon Supervisor
plus:
Modificateurs et opérandes en langage IL
Modificateurs et opérandes en langage IL
En langage IL, il est possible d'utiliser les opérateurs et modificateurs suivants:
Modificateurs:
• C pour JMP, CAL, RET: l'instruction est exécutée uniquement si l'expression précédente fournit le
résultat TRUE.
• N pour JMPC, CALC, RETC: l'instruction est exécutée uniquement si l'expression précédente
fournit le résultat FALSE.
• N autres: négation de l'opérande (mais pas de l'accumulateur)
Vous trouvez ci-dessous un tableau de tous les opérateurs en langage IL et leurs modificateurs
autorisés, avec une description de ces opérateurs:
Opérateur Modificateurs
Description
LD
N
Rendre le résultat courant égal à l'opérande
ST
N
Mémoriser le résultat courant à l'emplacement de l'opérande
S
Positionner l'opérande booléenne sur TRUE si et seulement si le résultat
courant est TRUE
R
Remettre l'opérande booléenne sur FALSE si et seulement si le résultat
courant est TRUE
AND
N,(
AND bit à bit
OR
N,(
OR bit à bit
XOR
N,(
OR exclusif bit à bit
ADD
(
Addition
SUB
(
Soustraction
MUL
(
Multiplication
DIV
(
Division
GT
(
>
GE
(
>=
EQ
(
=
NE
(
<>
LE
(
<=
LT
(
<
JMP
CN
Saut vers l'étiquette
CAL
CN
Appel d'un bloc fonctionnel
RET
CN
Retour d'un bloc fonctionnel appelé
)
CoDeSys V2.3
Evaluation d'une opération différée
2-10
Manuel de développement de programmes
Wizcon Supervisor
Vous trouvez une liste de tous les opérateurs CEI en annexe.
Exemple de programme en langage IL utilisant certains modificateurs:
LD
TRUE
(*charger TRUE dans l'accumulateur*)
ANDN
BOOL1 (*exécuter AND avec la négation de la valeur de la variable BOOL1*)
JMPC
label
LDN
BOOL2 (*mémoriser la négation de la valeur de*)
ST
ERG
(*si le résultat est TRUE, sauter à l'étiquette "label"*)
(*BOOL2 dans ERG*)
label:
LD
BOOL2 (*mémoriser la valeur de*)
ST
ERG
(*BOOL2 dans ERG*)
En langage IL, il est également possible de placer des parenthèses après une opération. La valeur
entre parenthèses est alors considérée comme une opérande.
Par Exemple :
LD
2
MUL
2
ADD
3
ST
Erg
Dans ce cas la valeur de Erg est 7. En revanche, si l'on place des parenthèses:
LD
2
MUL
(2
ADD
3
)
ST
Erg
Dans ce cas cela donne 10 comme résultat de Erg, étant donné que l'opération MUL est exécutée
seulement à partir du moment où l'on rencontre ")"; le calcul de l'opérande pour MUL donne alors 5.
Littéral Structuré (ST)
Le Littéral Structuré est constitué d'une série d'instructions, qui peuvent être exécutées en ayant défini
des conditions (IF..THEN..ELSE) ou sous forme de boucles (WHILE..DO), comme c'est le cas pour
les langages évolués.
Exemple :
IF value < 7 THEN
WHILE value < 8 DO
value := value + 1;
END_WHILE;
END_IF;
Expressions
Une expression est une construction syntaxique qui, lorsqu'elle est évaluée, fournit une valeur.
Les expressions sont composées d'opérateurs et d'opérandes. Un opérande peut être soit une
constante, soit une variable, soit un appel de fonction, soit une autre expression.
CoDeSys V2.3
2-11
Manuel de développement de programmes
Wizcon Supervisor
Evaluation des expressions
Une expression est évaluée par l'application des opérateurs en suivant des règles de priorité
déterminées. L'opérateur possédant la plus forte priorité est appliqué en premier, puis c'est le tour des
autres opérateur par ordre de priorité décroissante, jusqu'à ce que tous les opérateurs aient été
appliqués.
Si des opérateurs ont même rang de priorité, ils sont appliqués successivement, en commençant à
gauche et en se déplaçant vers la droite.
Vous trouvez ci-après un tableau avec les opérateurs du langage ST rangés par ordre de priorité
décroissante:
Operation
Symbole
Priorité
Mise entre
parenthèses
(Expression)
Priorité la plus élevée
Evaluation de
fonction
Nom de fonction (liste
d'arguments)
Exponentiation
EXPT
Négation
Complément
NOT
Multiplication
Division
Modulo
*
/
MOD
Addition
Soustraction
+
-
Comparaison
<,>,<=,>=
Similitude
Dissimilitudet
=
<>
AND booléen
AND
OR exclusif booléen
XOR
OR booléen
OR
Priorité la plus faible
En langage ST, les énoncés existants sont ordonnés dans un tableau et illustrés par des exemples:
Type d'énoncé
Exemple
Affectation
A:=B; CV := CV + 1; C:=SIN(X);
Lancement d'un bloc
CMD_TMR(IN := %IX5, PT := 300);
fonctionnel
A:=CMD_TMR.Q
et utilisation de sortie FB
RETURN
RETURN;
IF
D:=B*B;
IF D<0.0 THEN
C:=A;
ELSIF D=0.0 THEN
C:=B;
ELSE
C:=D;
END_IF;
CASE
CASE INT1 OF
CoDeSys V2.3
2-12
Manuel de développement de programmes
Wizcon Supervisor
1: BOOL1 := TRUE;
2: BOOL2 := TRUE;
ELSE
BOOL1 := FALSE;
BOOL2 := FALSE;
END_CASE;
FOR
J:=101;
FOR I:=1 TO 100 BY 2 DO
IF ARR[I] = 70 THEN
J:=I;
EXIT;
END_IF;
END_FOR;
WHILE
J:=1;
WHILE J<= 100 AND ARR[J] <> 70 DO
J:=J+2;
END_WHILE;
REPEAT
J:=-1;
REPEAT
J:=J+2;
UNTIL J= 101 OR ARR[J] = 70
END_REPEAT;
EXIT
EXIT;
Enoncé Vide
;
Enoncés du langage Littéral structuré
Comme son nom l'indique, le Littéral Structuré est conçu pour permettre une programmation
structurée. Cela signifie que le langage ST offre des structures prédéfinies pour programmer des
constructions syntaxiques fréquemment utilisées, telles que des boucles.
Cela présente deux avantages, à savoir une probabilité d'erreurs moindre et une présentation plus
lisible du programme.
Comparons par exemple deux séquences de programme identiques, programmées dans les langages
IL et ST.
Il s'agit d'une boucle pour calculer des puissances de deux en IL:
bou Aperçucle:
LD
compteur
EQ
0
JMPC
fin
LD
Var1
MUL
2
ST
Var1
LD
compteur
SUB
1
ST
compteur
JMP
boucle
fin:
LD
Var1
ST
res
La même boucle programmée en langage ST donnerait ceci:
CoDeSys V2.3
2-13
Manuel de développement de programmes
Wizcon Supervisor
WHILE compteur<>0 DO
Var1:=Var1*2;
compteur:=compteur-1;
END_WHILE
res:=Var1;
Comme on peut le voir, la boucle programmée en langage ST est non seulement plus courte, mais
aussi plus facile à lire, surtout si on imagine le cas de boucles emboîtées dans des constructions
syntaxiques plus importantes.
Voici la signification des différentes structures existant en langage ST:
Opérateur d'affectation
Dans la partie gauche de l'affectation se trouve un opérande (variable, adresse), auquel est affecté,
au moyen de l'opérateur :=, la valeur de l'expression située dans la partie droite de l'affectation.
Exemple :
Var1 := Var2 * 10;
Après avoir exécuté cette ligne, Var1 a une valeur dix fois plus grande que celle de Var2.
Appel de blocs fonctionnels en langage ST
Pour appeler un bloc fonctionnel en langage ST, il faut écrire le nom d'instance du bloc fonctionnel et
puis affecter aux paramètres les valeurs souhaitées, entre parenthèses. Dans l'exemple suivant un
temporisateur est appelé et des valeurs sont affectées aux paramètres IN et PT. Ensuite, la variable
de résultat Q est affectée à la variable A.
On accède à la variable de résultat comme en langage IL à l'aide du nom du bloc fonctionnel suivi
d'un point et du nom de la variable:
CMD_TMR(IN := %IX5, PT := 300);
A:=CMD_TMR.Q
Enoncé RETURN
L'énoncé RETURN peut être utilisé pour quitter une fonction, en définissant par exemple une
condition pour cela.
Enoncé CASE
L'énoncé CASE permet de regrouper plusieurs énoncés liés à des conditions et qui possèdent la
même variable de condition dans une construction syntaxique.
Syntaxe:
CASE <Var1> OF
<valeur_1>: <énoncé_1>
<valeur_2>: <énoncé_2>
...
<valeur_n>: <énoncé_n>
ELSE <énoncé_ELSE>
END_CASE;
Un énoncé CASE fonctionne suivant le schéma ci-dessous:
• si la variable <Var1> a comme valeur <valeur_i>, alors l'énoncé <énoncé_i> est exécuté;
• si <Var1> a une valeur différente des valeurs déclarées, alors l'énoncé <énoncé_ELSE> est
exécuté;
• lorsque le même énoncé doit être exécuté pour différentes valeurs de la variable de condition, il
est possible d'écrire ces valeurs à la suite, en les séparant par des virgules, ce qui revient à définir
de façon commune les conditions pour l'exécution de l'énoncé.
CoDeSys V2.3
2-14
Manuel de développement de programmes
Wizcon Supervisor
Exemple :
CASE INT1 OF
1, 5: BOOL1 := TRUE;
BOOL3 := FALSE;
2: BOOL2 := FALSE;
BOOL3 := TRUE;
ELSE
BOOL1 := NOT BOOL1;
BOOL2 := BOOL1 OR BOOL2;
END_CASE;
Enoncé IF
L'énoncé IF permet de vérifier une condition et de définir cette condition pour l'exécution d'un énoncé.
Syntaxe:
IF <expression_booléenne_1> THEN
<énoncés_IF>
{ELSIF <expression_booléenne_2> THEN
<énoncés_ELSIF_1>
.
.
ELSIF <expression_booléenne_n> THEN
<énoncés_ELSIF_n-1>
ELSE
<énoncés_ELSE>}
END_IF;
La partie entre accolades {} est facultative.
Lorsque <expression_booléenne_1> donne comme résultat TRUE, seules les <énoncés_IF> sont
exécutées, à l'exclusion de toutes les autres.
Dans le cas contraire, les expressions booléennes suivantes sont successivement vérifiées en
commençant avec <expression_booléenne_2>, jusqu'à ce qu'une des expressions donne comme
résultat TRUE. Ensuite, seuls sont exécutés les énoncés situés après cette expression booléenne et
avant le ELSE ou le ELSEIF suivant.
Lorsque aucune des expressions booléennes ne donne comme résultat TRUE, alors seuls les
<énoncés_ELSE> sont exécutés.
Exemple :
IF temp<17
THEN chauffage_on := TRUE;
ELSE chauffage_off := FALSE;
END_IF;
Dans ce cas, le chauffage est mis en marche si et seulement si la température descend en dessous
de 17 degrés.
Enoncé d'itération FOR
L'énoncé d'itération FOR permet de programmer des processus répétés.
Syntaxe:
INT_Var :INT;
CoDeSys V2.3
2-15
Manuel de développement de programmes
Wizcon Supervisor
FOR <INT_Var> := <INIT_VAL> TO <END_VAL> {BY <pas>} DO
<énoncés>
END_FOR;
La partie entre accolades {} est facultative.
Les <énoncés> sont répétés aussi longtemps que le compteur <INT_Var> ne dépasse pas la valeur
<END_VAL>. La vérification de cette condition est effectuée avant l'exécution des <énoncés>, de
sorte que ceux-ci ne sont jamais exécutés lorsque la valeur <INIT_VAL> est supérieure à la valeur
<END_VAL>.
A chaque fois que les <énoncés> ont été exécutés, <INT_Var> est incrémenté de la valeur du <pas>.
Le pas peut avoir comme valeur n'importe quel nombre entier. On lui affecte par défaut la valeur 1. La
boucle doit obligatoirement se terminer, étant donné que <INT_Var> ne peut qu'augmenter.
Exemple :
FOR compteur:=1 TO 5 BY 1 DO
Var1:=Var1*2;
END_FOR;
Erg:=Var1;
En supposant que la valeur 1 a été préaffectée à la variable Var1, celle-ci aura comme valeur 32
après la boucle FOR.
Remarque : <END_VAL> ne peut pas être égale à la valeur limite du type de variable du compteur <INT_Var>.
P.ex. lorsque la variable compteur est du type SINT, <END_VAL> ne peut pas être 127 sinon il y a
une boucle infinie.
Enoncé d'itération WHILE
L'énoncé d'itération WHILE peut être utilisé au même titre que l'énoncé d'itération FOR, à une
différence près: la condition de terminaison peut être n'importe quelle expression booléenne. Cela
signifie que l'on spécifie une condition qui, si elle est vérifiée, a pour effet l'exécution de la boucle.
Syntaxe:
WHILE <expression_booléenne> DO
<énoncés>
END_WHILE;
Les <énoncés> sont exécutés de façon répétée aussi longtemps que <expression_booléenne> donne
comme résultat TRUE. Si <expression_booléenne> donne comme résultat FALSE dès la première
évaluation, alors les <énoncés> ne sont jamais exécutés. Si <expression_booléenne> ne prend
jamais la valeur FALSE, alors les <énoncés> sont répétés indéfiniment, ce qui entraîne une erreur
d'exécution.
Remarque : le programmeur doit veiller lui même à ce qu'aucune boucle infinie ne soit générée, en modifiant la
condition de terminaison dans la partie <énoncés> de la boucle, par exemple en incrémentant ou en
décrémentant un compteur.
Exemple :
WHILE compteur<>0 DO
Var1 := Var1*2;
compteur := compteur-1;
END_WHILE
Les énoncés WHILE et REPEAT sont dans un certain sens plus puissants que l'énoncé FOR, car il
n'est pas nécessaire de savoir combien de fois la boucle sera parcourue avant son exécution. Dans
certains cas, on est donc obligé de travailler uniquement avec ces deux types de boucle. Cependant,
si l'on sait combien de fois la boucle sera parcourue, il est préférable de recourir à un énoncé FOR,
car ce type de boucle exclut automatiquement les boucles infinies.
CoDeSys V2.3
2-16
Manuel de développement de programmes
Wizcon Supervisor
Enoncé d'itération REPEAT
L'énoncé d'itération REPEAT se distingue de l'énoncé d'itération WHILE par le fait que la vérification
de la condition de terminaison est effectuée après que la boucle est exécutée. Il en résulte que la
boucle est parcourue au moins une fois, quelle que soit la condition de terminaison.
Syntaxe:
REPEAT
<énoncés>
UNTIL <expression_booléenne>
END_REPEAT;
Les <énoncés> sont exécutés aussi longtemps que <expression_booléenne> donne comme résultat
TRUE.
Si <expression_booléenne> donne comme résultat TRUE dès la première évaluation, alors les
<énoncés> sont exécutés exactement une fois. Si <expression_booléenne> ne prend jamais la valeur
TRUE, alors les <énoncés> sont répétés indéfiniment, ce qui entraîne une erreur d'exécution.
Remarque : le programmeur doit veiller lui même à ce qu'aucune boucle infinie ne soit générée, en modifiant la
condition de terminaison dans la partie <énoncés> de la boucle, par exemple en incrémentant ou en
décrémentant un compteur.
Exemple :
REPEAT
Var1 := Var1*2;
compteur := compteur-1;
UNTIL
compteur=0
END_REPEAT
Enoncé EXIT
Si l'énoncé EXIT apparaît dans une boucle FOR, WHILE ou REPEAT, alors la boucle la plus
intérieure est terminée, indépendamment de la condition de terminaison.
2.2.2
Diagramme Fonctionnel en Séquence (SFC)
Le diagramme fonctionnel en séquence (SFC) est un langage graphique, qui permet de décrire la
succession chronologique d'actions dans un programme. On utilise pour ce faire des éléments
d'étape auxquels certaines actions sont affectées et dont la suite est commandée par des éléments
de transition.
Etape
Un module écrit en SFC est constitué d'une succession d'étapes, qui sont reliées entre elles par des
liaisons dirigées (transitions).
Il existe deux types d'étapes.
• La forme simplifiée est constituée d'une action et d'un drapeau, qui indique si l'étape est active ou
inactive. Pour chaque étape dont une action est implémentée, un petit triangle apparaît dans le
coin supérieur droit de l'étape.
• Une étape CEI est constituée d'un drapeau et d'une ou de plusieurs actions attribuées à l'étape. Les
actions associées apparaissent à droite de l'étape. Des informations supplémentaires sont fournies
par la suite.
CoDeSys V2.3
2-17
Manuel de développement de programmes
Wizcon Supervisor
Example d'un Réseau en SFC:
Action
Une action peut se présenter soit comme un ensemble d'instructions en langage IL, soit comme un
ensemble d'énoncés en langage ST, soit comme un ensemble de réseaux en langage FBD, soit
comme une ensemble d'échelons en langage LD, ou contenir un diagramme fonctionnel en séquence
(SFC).
Dans le cas des étapes simplifiées, une action est toujours associée à son étape. Pour éditer une
action, double-cliquez avec votre souris sur l'étape à laquelle est associée l'action, ou bien marquez
l'étape et exécutez dans la commande de menu "Zoom action/transition" dans le menu 'Extras'. En
outre, une action d’entrée et/ou de sortie par étape est possible.
Les actions des étapes CEI sont attachées dans l'Organisateur d'objets directement sous le module
SFC correspondant et sont chargés dans l'éditeur par un double-clic ou par l'activation de la touche
<Entrée>. De nouvelles actions peuvent être crées au moyen de '"rojet' + "Ajouter une action".
Action d'entrée et de sortie
Il est possible d'ajouter à une étape, en plus de l’action d’étape, une action d'entrée et une action de
sortie. Une action d'entrée est exécutée une seule fois, immédiatement après que l'étape ait été
activée. Une action de sortie est exécutée une seule fois, avant que l'étape ne soit désactivée.
Une étape avec action d'entrée est indiquée par un 'E' dans le coin inférieur gauche, alors qu'une
étape avec action de sortie est signalée par un 'X' dans le coin inférieur droit.
Les actions d'entrée et de sortie peuvent être implémentées dans le langage de votre choix. Pour
éditer une action d'entrée ou de sortie, double-cliquez sur le coin correspondant de l'étape.
Les actions d'entrée et de sortie peuvent être définies uniquement pour une étape simplifiée et non
pour une étape CEI
Voici un exemple d'étape avec action d'entrée et de sortie:
CoDeSys V2.3
2-18
Manuel de développement de programmes
Wizcon Supervisor
Transition / condition de transition
Entre les étapes se trouvent les "transitions".
Une condition de transition doit être avoir la valeur TRUE ou FALSE. Ainsi, elle est soit une variable
booléenne, une adresse booléenne ou une constante booléenne. Elle peut également comprendre
une suite d'instructions avec résultat booléen en syntaxe ST (p.ex.(i <= 100) AND b) ou un autre
langage au choix (voir ‘Extras' 'Action Zoom/Transition'). Une transition ne peut cependant
contenir un programme, un bloc fonctionnel ou des affectations !
Pour l'analyse des expressions de transition, on peut définir le drapeau SFCErrorAnalyzationTable.
Remarque : Outre les transitions, vous pouvez également utiliser le mode par étapes pour passer à l'étape
suivante, voir à cet effet SFCtip et SFCtipmode.
Etape active
Après l'appel du module SFC, l'action correspondant à l'étape initiale (entourée en double) sera
ensuite exécutée. Une étape dont l'action sera exécutée, est appelée active. En mode En Ligne, les
étapes actives sont représentées en bleu.
A chaque étape correspond un drapeau, lequel mémorise l'état de l'étape. Le drapeau d'étape (état
actif ou inactif de l'étape) sera représenté par la valeur logique d'un élément booléen
<nom_du_pas>.x. Cette variable booléenne a la valeur TRUE (vraie) quand l'étape correspondante
est active et FALSE (fausse) quand elle est inactive. Cette variable est déclarée implicitement et peut
être utilisée dans toutes les actions et transitions du module SFC.
Dans un cycle de commande, toutes les actions appartenant à des étapes actives sont exécutées.
Ensuite, les étapes qui suivent les étapes actives deviennent actives quand les conditions de
transition des étapes suivantes sont TRUE. Les étapes à présent actives ne sont exécutées qu'au
prochain cycle.
Remarque : Si l’étape active contient une action de sortie, celle-ci ne sera exécutée qu’au prochain cycle, pour
autant que la transition suivante ait la valeur TRUE.
Etape CEI
A côté des étapes simplifiées, les étapes conformes aux normes CEI peuvent être utilisées dans le
langage SFC.
Pour pouvoir utiliser des étapes CEI, vous devez intégrer dans votre projet une bibliothèque SFC
particulière nommée lecsfc.lib.
Un maximum de neuf actions peut être affecté à une étape CEI. Les actions des étapes CEI ne sont
pas rattachées de manière fixe à une étape, comme par exemple les actions d'entrée, d'étape ou de
sortie pour les étapes simplifiées, mais existent séparément des étapes et peuvent être utilisées
plusieurs fois à l'intérieur de votre module. Pour cela, elles doivent être associées aux étapes
souhaitées avec la commande "Relier action" dans le menu 'Extras'.
Outre les actions, des variables booléennes peuvent aussi être affectées aux étapes.
En fonction du qualificateur (qualifier), les actions et variables booléennes sont activées ou
désactivées, parfois avec temporisation. Comme une action peut rester active, même si l'étape
suivante est déjà terminée, par ex. avec le qualificateur S (set), des déroulements parallèles peuvent
être obtenus.
Une variable booléenne associée est positionnée ou remise à zéro à chaque appel du module SFC.
En clair, la valeur TRUE ou FALSE lui est à chaque fois attribuée.
Les actions associées à une étape CEI sont représentées par une case se trouvant à la droite de
l'étape et divisée en deux. Le champ de gauche contient le qualificateur, éventuellement avec une
constante de temps et celui de droite le nom de l'action.
CoDeSys V2.3
2-19
Manuel de développement de programmes
Wizcon Supervisor
Exemple d'une étape CEI avec deux actions :
Pour pouvoir suivre facilement le processus, toutes les actions actives en mode En Ligne sont
représentées en bleu comme les étapes actives. Après chaque cycle, on vérifie quelles actions sont
actives.
Observez également à cet effet les limitations lors de l'utilisation de qualificatifs temporels pour des
actions utilisées plusieurs fois au cours d'un même cycle (voir 'Qualificatifs') !
Remarque : Si une action est désactivée, elle sera exécutée encore une fois. Ceci signifie que chaque action
est exécutée au moins deux fois (même une action avec le qualificatif P).
Lors d'un appel, les actions désactivées sont exécutées en premier lieu dans l'ordre alphabétique,
puis les actions activées, elles aussi dans l'ordre alphabétique.
Le fait qu'une étape nouvellement introduite soit ou non une étape CEI dépend de la sélection de la
commande "Utiliser les étapes CEI" dans le menu 'Extras'.
Dans l'Organisateur d'objets, les actions sont attachées directement sous le module SFC
correspondant. De nouvelles actions peuvent être crées au moyen de la commande "Ajouter une
action" du menu 'Projet'.
Module SFC avec actions dans l'Organisateur d'objets:
Qualificatif
Pour associer des actions à des étapes CEI, vous disposez des qualificatifs (qualifier) suivant:
CoDeSys V2.3
N
Non-stored
(non mémorisé)
l'action demeure active aussi longtemps que l'étape demeure active
R
overriding Reset
(remise à zéro
prioritaire)
désactivation de l'action
S
Set (Stored)
(positionné
(mémorisé))
activation de l'action, qui demeure ensuite active jusqu'au prochain
reset
L
time Limited
activation de l'action pendant une durée déterminée
(limite dans le temps)
D
time Delayed
(temporisé)
activation de l'action après un certain temps, pour autant que
l'étape demeure active
P
Pulse
(impulsion)
l'action est exécutée exactement une fois, lorsque l'étape est
activée
SD
Stored and time
Delayed
activation de l'action après un certain temps; l'action demeure
ensuite active jusqu'au prochain reset
2-20
Manuel de développement de programmes
Wizcon Supervisor
(mémorisé et
temporisé)
DS
Delayed and Stored
(temporisé et
mémorisé)
activation de l'action après un certain temps, pour autant que
l'étape demeure active; l'action demeure alors active jusqu'au
prochain reset
SL
Stored and time
Limited
(mémorisé et limité
dans le temps)
activation de l'action pendant une durée déterminée
Les qualificatifs L, D, SD, DS et SL doivent être accompagnés d’une spécification de temps sous
format de constante TIME, p.ex. L T#5s.
Attention : Si la même action avec qualificatifs influant sur le déroulement temporel est utilisée dans deux étapes
se succédant directement, le qualificatif temporel ne peut plus être efficace lors de la deuxième
utilisation. Pour contourner ce problème, il suffit d’introduire une étape intermédiaire qui verrait, en
plus du cycle à effectuer, une réinitialisation de l’état d’action.
Variables implicites en SFC
Il existe des variables déclarées implicitement en SFC qui peuvent être utilisées.
A chaque étape correspond un drapeau, lequel mémorise l'état de l'étape. Le drapeau d'étape (état
actif ou inactif de l'étape) s'appelle <StepName>.x dans le cas des étapes CEI et <StepName> dans
le cas des étapes simplifiées. Cette variable booléenne a la valeur TRUE (vraie) quand l'étape
correspondante est active et FALSE (fausse) quand elle est inactive. Elle peut être utilisée dans
chaque action et transition d'un module SFC.
L'état actif ou inactif d'une action CEI peut être contrôlé à l'aide de la variable <ActionName>.x.
Dans le cas des étapes CEI, les variables implicites <StepName>.t peuvent être utilisées pour
contrôler la durée des étapes.
Vous pouvez également accéder aux variables implicites à partir d’autres programmes. Exemple :
boolvar1:=sfc1.step1.x; step1.x (étape 1 x) est ici la variable booléenne implicite représentant l’état de
l’étape CEI 1 dans le module sfc1.
Drapeaux SFC
Pour faciliter le contrôle du déroulement dans le langage SFC, vous pouvez utiliser des drapeaux qui
seront générés lors du traitement du projet. À cet effet, vous devez déclarer les variables
correspondantes comme étant des variables d'entrée ou de sortie globales ou locales. Exemple :
Lorsque dans le SFC une étape dure plus longtemps que ce qu'indiquent ses attributs, un drapeau est
utilisé, et vous y avez accès par le biais d'une variable dénommée SFCError (SFCError obtient la
valeur TRUE). Les variables suivantes sont possibles pour les drapeaux :
SFCEnableLimit: Cette variable spécifique appartient au type BOOL. Si celle-ci a la valeur TRUE,
tous les dépassements de temps au niveau des étapes sont enregistrés dans SFCError. Dans le cas
contraire, les dépassements de temps ne sont pas pris en compte.
SFCInit: Si cette variable booléenne est a la valeur TRUE, alors le diagramme fonctionnel en
séquence est réinitialisé sur l'étape Init et les autres drapeaux SFC sont réinitialisés (Initialisation).
Longtemps que la variable a la valeur TRUE, l'étape Init reste active mais ne sera pas exécutée. Le
traitement du module ne reprend normalement qu'à partir du moment où la valeur FALSE est affectée
à SFCInit.
SFCReset: Cette variable de type BOOL se comporte comme la variable SFCInit. Elle diffère
cependant de celle-ci en ce sens que l'étape Init s'exécute après l'initialisation elle-même. Ceci peut
par exemple être mis à profit pour affecter à nouveau la valeur FALSE au SFCReset durant l'étape
Init.
CoDeSys V2.3
2-21
Manuel de développement de programmes
Wizcon Supervisor
SFCQuitError: Aussi longtemps que cette variable booléenne est a la valeur TRUE, l'exécution du
diagramme fonctionnel en séquence est suspendue et les dépassements de temps éventuels
enregistrés dans la variable SFCError sont réinitialisés. A partir du moment où la valeur FALSE est à
nouveau affectée à la variable, tous les temps existants au niveau des étapes actives sont
réinitialisés. Une condition pour ce faire est la déclaration du drapeau SFCError qui enregistre les
dépassements de temps.
SFCPause. Aussi longtemps que cette variable booléenne est a la valeur TRUE, l'exécution du
diagramme fonctionnel en séquence est suspendue.
SFCError: Cette variable booléenne obtient la valeur TRUE lorsqu'un dépassement de temps est
intervenu dans un diagramme fonctionnel en séquence. Si, dans le programme, un second
dépassement de temps se produit après le premier, il ne sera plus enregistré si la variable SFCError
n'a pas auparavant été remise à zéro. La déclaration de SFCError est la condition pour le
fonctionnement des autres variables de drapeaux contrôlant le déroulement dans le temps
(SFCErrorStep, SFCErrorPOU, SFCQuitError, SFCErrorAnalyzation).
SFCTrans: Cette variable booléenne devient TRUE lorsqu'une transition s'effectue.
SFCErrorStep: Cette variable appartient au type STRING. En cas de dépassement de temps, le nom
de l'étape qui a causé le dépassement est mémorisé dans cette variable. Une condition pour ce faire
est la déclaration de la variable SFCError qui enregistre les dépassements de temps. Une condition
pour ce faire est la déclaration de la variable SFCError qui enregistre les dépassements de temps.
SFCErrorPOU: En cas de dépassement de temps, enregistré par SFCError, le nom du module qui a
causé le dépassement est mémorisé dans cette variable de type STRING.
SFCCurrentStep: Cette variable appartient au type STRING. Le nom de l'étape active est stocké
dans cette variable indépendamment de la surveillance des temps. Le nom de l'étape de la branche la
plus à droite est stocké dans le cas d'une séquence simultanée.
SFCErrorAnalyzationTable: Cette variable de type ARRAY [0..n] OF ExpressionResult donne les
informations ci-dessous pour chaque variable d'une expression de transition composée et impliquant
le statut FALSE de la transition, ainsi qu'un dépassement de temps de l'étape précédente: nom,
adresse, commentaire, valeur actuelle.
Cette fonction est possible pour un maximum de 16 variables, ce qui signifie que la plage d'array est
de maximum 0..15.
La structure ExpressionResult ainsi que les modules d'analyse utilisés de manière implicite se
trouvent dans la bibliothèque AnalyzationNew.lib. Les modules d'analyse peuvent également être
utilisés de manière explicite au sein de modules qui ne sont pas programmés en SFC.
Une condition pour l'analyse de l'expression de transition est l'enregistrement d'un dépassement de
temps dans l'étape précédente. C'est pourquoi il faut y implémenter une surveillance et déclarer la
variable SFCError (voir plus haut) dans le module.
SFCTip, SFCTipMode: Ces variables de type BOOL permettent le fonctionnement par étapes du
SFC. Si celui-ci est activé par le biais de SFCTipMode=TRUE, on ne peut passer à l'étape suivante
que si SFCTip est positionné sur VRAI. Tant que SFCTipMode est positionné sur FALSE, vous
pouvez en outre passer à la suite par le biais des transitions.
Séquence alternative
Dans les réseaux SFC, deux ou plusieurs séquences peuvent être définies comme séquences
alternatives. Toute séquence alternative doit commencer et terminer par une transition. Une séquence
alternative peut contenir des séquences simultanées et d'autres séquences alternatives. Une
séquence alternative commence au niveau d'une ligne horizontale (début de séquences alternatives)
et finit au niveau d'une ligne horizontale (fin de séquences alternatives) ou par un saut. Elle peut être
munie d’une étiquette de saut.
Si l'étape précédant la ligne de début de séquences alternatives est active, alors la première transition
de chaque séquence alternative est évaluée de la gauche vers la droite. La première transition dont la
condition de transition a comme valeur TRUE est ouverte, puis les étapes suivantes sont activées
(voir étape activée).
CoDeSys V2.3
2-22
Manuel de développement de programmes
Wizcon Supervisor
Séquence simultanée
Dans les réseaux SFC, deux ou plusieurs séquences peuvent être définies comme séquences
simultanées. Toute séquence simultanée doit commencer et terminer par une transition. Une
séquence simultanée peut contenir des séquences alternatives et d'autres séquences simultanées.
Une séquence simultanée commence au niveau d'une double ligne (début de séquences
simultanées) et finit au niveau d'une ligne double horizontale (fin de séquences simultanées) ou par
un saut. Elle peut être munie d’une étiquette de saut.
Si l'étape précédant la ligne de début de séquences simultanées est active, et si la condition de
transition qui suit cette étape a comme valeur TRUE, alors la première étape de chacune des
séquences simultanées est activée (voir étape active). Dès lors, ces séquences sont exécutées
parallèlement les unes par rapport aux autres. L'étape qui suit la ligne de fin de séquences
simultanées est activée si toutes les étapes précédentes sont actives et si la condition de transition
précédant cette étape a la valeur TRUE.
Saut
Un saut constitue une liaison vers l'étape dont le nom est indiqué sous le symbole de saut. Les sauts
ont une utilité du fait qu'il n'est pas permis de créer des liaisons vers le haut ni de créer des liaisons
qui s'entrecroisent.
2.2.3
Schéma en Blocs Fonctionnels (FBD)
Le Langage en blocs fonctionnels est un langage de programmation graphique. Il fonctionne avec une
liste de réseaux, où chaque réseau contient une structure visualisant une expression logique ou
arithmétique, un appel de bloc fonctionnel, un saut ou une instruction return.
Exemple pour un réseau en langage FBD
Se reporter pour cela également au chapitre 5.4.2, 'L'éditeur graphique FBD' dans 'Les éditeurs dans
CoDeSys'.
2.2.4
Schéma en CFC
L’éditeur graphique CFC ne travaille pas avec des réseaux comme le schéma en plans fonctionnels
FBD, mais bien avec des éléments à disposer librement. Ceci permet par exemple des
asservissements.
Exemple de réseau en éditeur graphique CFC tel qu’il apparaît dans CoDeSys :
Exemple de réseau en éditeur graphique CFC
CoDeSys V2.3
2-23
Manuel de développement de programmes
2.2.5
Wizcon Supervisor
Langage à Contacts (LD)
Le Langage à contacts est également un langage de programmation graphique, qui se rapproche du
principe des schémas électriques.
D'une part, le langage LD est adapté à la construction de dispositifs de commutation logiques et
d'autre part, il permet de réaliser des réseaux, comme dans le langage FBD. Par conséquent le
langage LD peut parfaitement être utilisé pour commander l'appel d'autres modules. Le langage LD
est constitué d'une succession de réseaux. Un réseau LD est délimité sur sa gauche par une barre
d'alimentation verticale gauche et sur sa droite par une barre d'alimentation verticale droite. Entre les
deux barres d'alimentation se trouve un schéma comprenant des contacts, des bobinages et des
éléments de liaison.
La partie gauche de chaque réseau est constituée d'une succession de contacts, qui transmettent de
gauche à droite l'état "ON" ou "OFF"; ces états correspondent aux valeurs booléennes TRUE et
FALSE. A chaque contact correspond une variable booléenne. Si cette variable a comme valeur
TRUE, alors l'état est transmis de la gauche vers la droite le long de l'élément de liaison. Dans le cas
contraire, la liaison de droite prend la valeur OFF.
Exemple d'un réseau en langage à contact constitué de contacts et de bobinages:
Contact
En langage LD, la partie gauche de chaque réseau est constitué d'un réseau de contacts (un contact
est visualisé par deux lignes parallèles : | |), qui transmet de la gauche vers la droite l'état "ON" ou
"OFF".
Ces états correspondent aux valeurs booléennes TRUE et FALSE. A chaque contact correspond une
variable booléenne. Si cette variable a comme valeur TRUE, alors l'état est transmis de la gauche
vers la droite le long de l'élément de liaison. Dans le cas contraire, la liaison de droite prend la valeur
"OFF".
Si les contacts sont disposés parallèlement, alors une des branches parallèles doit transmettre la
valeur "ON" pour que la disposition parallèle transmette la valeur "ON"; si les contacts sont montés en
série, alors tous les contacts doivent transmettre l'état "ON" pour que le dernier contact transmette
l'état "ON". Cela correspond donc respectivement aux montages en parallèle et aux montages en
série des circuits électriques.
Un contact peut aussi exister sous forme de négation (contact normalement au travail), ce qui est
signalé par la barre oblique à l'intérieur du symbole de contact: |/|. Dans ce cas, la valeur est
transmise à l'élément de liaison si la variable a comme valeur FALSE.
Bobinage
En langage LD, on trouve dans la partie droite d'un réseau un nombre indéterminé de "bobinages",
visualisés par des parenthèses: ( ). Ceux-ci peuvent être montés uniquement en parallèle. Un
bobinage transmet la valeur de la liaison de gauche à droite, et copie cette valeur dans une variable
booléenne associée. La liaison d'entrée peut avoir la valeur ON (correspondant à la variable
booléenne TRUE) ou la valeur OFF (correspondant à FALSE).
Les contacts et les bobinages peuvent également exister sous forme de négation (dans l'exemple, le
contact SCHALT1 et le bobinage %QX3.0 existent sous forme de négation). Si un bobinage existe
sous forme de négation (ce qui est signalé par la barre oblique à l'intérieur du symbole de bobinage:
(/)), alors celui-ci copie la négation de la valeur dans la variable booléenne associée. Si un contact
CoDeSys V2.3
2-24
Manuel de développement de programmes
Wizcon Supervisor
existe sous forme de négation, alors celui-ci n'établit la connexion que si la variable booléenne
associée a comme valeur FALSE.
Blocs fonctionnels dans le réseau LD
En plus des contacts et des bobinages, vous pouvez aussi introduire des blocs fonctionnels et des
programmes. Les blocs fonctionnels et les programmes doivent avoir une entrée et une sortie de
réseau de type booléen et peuvent être utilisés aux mêmes endroits que les contacts, c.-à-d. dans la
partie gauche du réseau LD.
Bobinage SET/RESET
Il est possible de définir des bobinages SET (verrouillage) ou RESET (déverrouillage). Un bobinage
SET (identifié par un "S" à l'intérieur du symbole de bobinage: (S)) n'écrase jamais la valeur TRUE
dans la variable booléenne associée. En d'autres termes, il suffit que la valeur TRUE ait été affectée
une fois à ladite variable pour que cette affectation soit définitive.
Un bobinage RESET (identifié par un "R" à l'intérieur du symbole de bobinage: (R)) n'écrase jamais la
valeur FALSE dans la variable booléenne associée. En d'autres termes, il suffit que la valeur FALSE
ait été affectée une fois à ladite variable pour que cette affectation soit définitive.
Bobinage SET/RESET
Il est possible de définir des bobinages SET (verrouillage) ou RESET (déverrouillage). Un bobinage
SET (identifié par un "S" à l'intérieur du symbole de bobinage: (S)) n'écrase jamais la valeur TRUE
dans la variable booléenne associée. En d'autres termes, il suffit que la valeur TRUE ait été affectée
une fois à ladite variable pour que cette affectation soit définitive.
Un bobinage RESET (identifié par un "R" à l'intérieur du symbole de bobinage: (R)) n'écrase jamais la
valeur FALSE dans la variable booléenne associée. En d'autres termes, il suffit que la valeur FALSE
ait été affectée une fois à ladite variable pour que cette affectation soit définitive.
LD sous forme de FBD
En travaillant en langage LD, il se peut facilement que vous souhaitiez utiliser le résultat produit par le
montage des contacts pour commander d'autres modules. Dans ce cas, vous pouvez placer à l'aide
des bobinages le résultat dans une variable globale, qui sera ensuite utilisée à un autre endroit. Vous
pouvez également installer un appel éventuel directement dans votre réseau LD. Pour cela
introduisez un module avec entrée EN.
Ces modules sont des opérandes, des fonctions, des programmes ou des blocs fonctionnels tout à
fait ordinaires, qui possèdent une entrée supplémentaire portant l'inscription EN. Une entrée EN est
toujours de type BOOL et a la signification suivante: le module avec entrée EN est évalué si EN a
comme valeur TRUE.
Un module EN est monté en parallèle sur les bobinages, de façon à relier l'entrée EN à l'élément de
liaison entre les contacts et les bobinages. Si l'information "ON" est véhiculée le long de cette ligne,
alors le module est évalué de façon tout à fait ordinaire.
Un tel module EN peut servir pour réaliser des réseaux comme ceux existant en langage FBD.
Exemple de réseau en langage LD avec module EN:
CoDeSys V2.3
2-25
Manuel de développement de programmes
Wizcon Supervisor
2.3 Débogage, Fonctionnalités En Ligne
Débogage
Les fonctions de débogage de CoDeSys vous aident à détecter les erreurs.
Pour effectuer un débogage, il faut exécuter la commande 'Projet'-"Options" et sélectionner ensuite le
point Débogage dans Options de compilation, dans le dialogue qui apparaît.
Point d'arrêt
Un point d'arrêt est un endroit dans le programme au quel l'exécution du programme est interrompue.
Cela permet d'observer la valeur des variables à un endroit donné du programme.
Les points d'arrêt peuvent être définis dans n'importe quel éditeur. Les points d'arrêts sont définis au
niveau des numéros de ligne dans les éditeurs littéraux, au niveau des numéros de réseau en
langage FBD et LD, au niveau du module dans l’éditeur CFC et au niveau des étapes dans le cas des
réseaux SFC. On ne peut pas introduire de points d’arrêt dans les instances de blocs fonctionnels.
Pas à pas
Signification du pas à pas:
• en langage IL: exécution du programme jusqu'à la prochaine instruction CAL, LD ou JMP.
• en langage ST: exécuter l'énoncé suivant.
• en langage FBD, LD: exécuter le réseau suivant.
• en SFC: exécuter l'action de la prochaine étape.
Avec une exécution pas à pas, vous pouvez vérifier si la logique de votre programme est correcte.
Cycle par cycle
Si cycle par cycle est sélectionné, l'exécution s'interrompt à la fin de chaque cycle.
Modifier valeurs en ligne
Il est possible d'affecter une valeur donnée à une variable une seule fois en cours d'exécution (ecrire
valeur) ou encore d'affecter une valeur donnée à une variable à l'issue de chaque cycle (forcer).
Surveillance
En mode En ligne, toutes les valeurs réelles de l'automate sont lues et représentées pour toutes les
variables en cours et visibles à l'écran. Vous trouvez cette représentation dans l'éditeur de déclaration
et de programme, et vous pouvez en outre afficher toutes les valeurs réelles de variables par le biais
du gestionnaire d'espion et de recettes ou lors d'une visualisation. Si des variables d'instances de
blocs fonctionnels sont espionnées, il faut tout d'abord ouvrir l'instance concernée (voir à cet effet :
Gestion des objets).
Lors de l'espionnage de variables VAR_IN_OUT, la valeur obtenue par déréférencement est affichée.
Lors de l'espionnage de pointeurs, ceux-ci ainsi que les valeurs obtenues par déréférencement sont
affiché(e)s dans la partie déclaration. Dans la partie programme, le pointeur seul est affiché :
+ --pointervar = '<'pointervalue'>';
Les pointeurs obtenus en déréférençant un pointeur sont également affichés en conséquence. Par un
simple clic sur la croix ou double-clic sur la ligne, l'affichage est étendu ou réduit.
CoDeSys V2.3
2-26
Manuel de développement de programmes
Wizcon Supervisor
Exemple d'espionnage de pointeurs:
La valeur du pointeur est affichée dans l'implémentation. Pour les déréférencements, la valeur
déréférencée est affichée.
Espionnage des composants d'un tableau : En plus des composants d'un tableau indexés par une
constante, des composants indexés sur une variable sont affichés.
anarray[1] = 5
anarray[i] = 1
Si l'index se compose d'une expression (p.ex. [i+j] ou [i+1]), les composants ne peuvent être affichés.
Veuillez noter:Lorsque le nombre maximal de variables pouvant être "espionnées" est atteint, le texte "Trop de
variables espionnées" est affiché à la place de la valeur actuelle pour chaque variable
supplémentaire.
Simulation
Dans le cas de la simulation, le programme d'automate créé est exécuté dans l'ordinateur sur lequel
CoDeSys est exécuté et non dans l'automate. Toutes les fonctions En Ligne sont disponibles. Vous
avez donc la possibilité de vérifier si la logique de votre programme est correcte sans recourir à un
matériel d'automate programmable.
Remarque: Les modules provenant de bibliothèques externes ne fonctionnent pas dans la simulation.
Journal
Lors du mode En Ligne, le journal enregistre chronologiquement les actions de l’utilisateur, les
processus internes, les changements d'états et les cas exceptionnels. Il sert à la surveillance et à la
traçabilité des erreurs (voir chapitre 'Fonctions En ligne').
CoDeSys V2.3
2-27
Manuel de développement de programmes
Wizcon Supervisor
2.4 La Norme
La norme CEI 661131-3 est une norme internationale relative aux langages de programmation pour
automates programmables.
Les langages de programmation mis en œuvre dans le cadre de CoDeSys sont conformes aux
exigences de cette norme.
D'après cette norme, un programme est constitué des éléments suivants:
• Structures
• Modules
• Variables globales
L'exécution d'un programme CoDeSys commence par le module particulier PLC_PRG. Le module
PLC_PRG peut appeler d'autres modules.
CoDeSys V2.3
2-28
Manuel de développement de programmes
Wizcon Supervisor
3 Ecrivons un petit programme
3.1 Automatiser un système de feux de signalisation
Introduction
Nous allons à présent commencer à écrire un petit programme d'exemple. Il s'agit de concevoir un
mini-système, capable de commander deux feux de signalisation. Les phases rouge/vert de chaque
feu alterneront de façon à ce que les phases des deux feux soient toujours en opposition. De plus,
afin d'empêcher tout accident, nous prévoirons des phases de transition jaune et jaune/rouge qui
marqueront le passage entre les différentes phases. Les phases jaune et jaune/rouge seront d'une
durée plus longue que les phases rouge et vert. De plus nous supposons que la commande de feux
de signalisation utilise un bus CAN et nous ferons la configuration de l'automate correspondante.
Comment représenter des programmes dépendant du temps en utilisant les outils de langage de la
norme CEI61131-3, comment éditer les différents langages de la norme avec l'aide de CoDeSys,
mais aussi comment les relier entre eux sans problèmes: voilà ce que le programme d'exemple vous
fera découvrir. Ce n'est pas tout: vous découvrirez la simulation de CoDeSys et vous l'apprécierez à
sa juste valeur.
Créer des modules
Le début est toujours facile: commencez par lancer CoDeSys, puis sélectionnez 'Fichier' +
"Nouveau".
Dans la boîte de dialogue qui apparaît, le nom PLC_PRG a été préaffecté au premier module.
Conservez ce nom, sachant que de toutes façons le module doit être du type programme; chaque
projet nécessite un programme de ce nom. Dans notre cas, vous sélectionnez l'éditeur FBD
graphique (CFC) comme langage de programmation pour ce module.
Créez à présent trois objets supplémentaires au moyen de la commande 'Projet' + `Insérer objet' de la
barre de menus ou du menu contextuel (cliquer avec le bouton droit de la souris dans l'Organisateur
d'objets): un programme en diagramme fonctionnel en séquence (SFC) nommé SEQUENCE, un bloc
fonctionnel en langage FBD nommé TRAFFICSIGNAL et un module nommé WAIT, également du
type bloc fonctionnel, que nous souhaitons programmer en langage Liste d'Instructions (IL).
Quel est le rôle de TRAFFICSIGNAL?
Dans le module TRAFFICSIGNAL nous allons affecter les différentes phases de feux aux lampes des
feux, c.-à-d. que nous veillerons à ce que la lampe rouge s'allume pendant les phases rouge et
jaune/rouge, à ce que la lampe jaune s'allume pendant les phases jaune et jaune/rouge, etc.
Quel est le rôle de WAIT?
Dans WAIT nous allons programmer un temporisateur simple, qui reçoit comme entrée la durée de la
phase en millisecondes et qui fournit comme sortie la valeur TRUE dès que le temps est écoulé.
Quel est le rôle de SEQUENCE?
SEQUENCE reliera tous les éléments de façon à ce que la bonne lampe s'allume au moment voulu et
pendant le temps voulu.
Quel est le rôle de PLC_PRG?
PLC_PRG reliera le signal de départ entrant avec la séquence de déroulement des phases des feux
de signalisation et fournira les "instructions d'allumage" des différentes lampes des deux feux de
signalisation sous forme de sorties.
CoDeSys V2.3
3-1
Manuel de développement de programmes
Wizcon Supervisor
Déclaration de "TRAFFICSIGNAL"
Consacrons-nous d'abord au module TRAFFICSIGNAL. Dans l'éditeur de déclaration vous déclarez
comme variable d'entrée une variable nommée STATUS, de type INT (entre les mots-clés
VAR_INPUT et END_VAR). STATUS pourra adopter quatre états différents, correspondant
respectivement aux phases de feux vert, jaune, jaune-rouge et rouge.
Notre feu possède par conséquent trois sorties, à savoir RED, YELLOW et GREEN. (Attention : des
trémas ne sont pas permis dans les noms de variables!) Déclarez ces trois variables et la partie de
déclaration de notre bloc fonctionnel TRAFFICSIGNAL ressemblera alors à ceci:
Bloc fonctionnel TRAFFICSIGNAL, partie de déclaration
Corps de "TRAFFICSIGNAL"
A présent, il s'agit de calculer les valeurs des variables de sortie en fonction de l'entrée STATUS pour
le module. Accédez à la partie corps du module. Cliquez dans la zone située à gauche du premier
réseau (la zone grise portant le numéro 0001). Vous avez sélectionné le premier réseau. Sélectionnez
maintenant l'option 'Insérer' + `Module'
Une boîte avec l'opérateur AND et deux entrées est insérée dans le premier réseau:
Cliquez sur le texte AND avec le pointeur de la souris et remplacez ce texte par EQ. Sélectionnez les
trois points d'interrogation de l'entrée supérieure et entrez la variable STATUS. Ensuite, sélectionnez
les trois points d'interrogation du dessous et remplacez les par 1. Vous obtenez le réseau suivant:
Cliquez à présent à un endroit quelconque derrière la boîte EQ. La sortie de l'opération EQ est
maintenant sélectionnée. Sélectionnez 'Insérer' + 'Affectation'. Remplacez les trois points
d'interrogation ??? par GREEN. Vous avez créé un réseau de cette forme:
STATUS est comparé à 1 et le résultat est affecté à GREEN. Ce réseau commute sur GREEN
lorsque STATUS a la valeur 1.
CoDeSys V2.3
3-2
Manuel de développement de programmes
Wizcon Supervisor
Pour les autres couleurs de feux, nous avons besoin de deux réseaux supplémentaires. Créez le
premier avec la commande 'Insérer' + "Réseau (derrière)" et créez un module EQ comme décrit cidessus. Lorsque vous avez sélectionné la sortie, choisissez la commande 'Insérez' 'Module' et
remplacez le "AND" par un "OR" dans celle-ci. Sélectionnez à nouveau la sortie du module OR et
affectez lui YELLOW par le biais de la commande 'Insérer' 'Affectation'. Sélectionnez maintenant la
seconde entrée du OR en cliquant sur la barre horizontale à côté des trois points d’interrogation, si
bien que celle-ci est maintenant marquée d’un rectangle pointillé, puis insérez un autre module EQ
comme décrit ci-dessus au moyen de la commande 'Insérer' 'Module'. En fin de compte, le réseau
devrait se présenter comme indiqué à la figure 3.2.
Bloc fonctionnel TRAFFICSIGNAL, partie d'instructions
Pour insérer un nouvel opérateur devant un opérateur existant, vous devez sélectionner l'entrée à
laquelle vous voulez ajouter l'opérateur, puis sélectionner l'endroit précis où l'entrée aboutit à la boîte.
Ensuite, exécutez la commande 'Insérer' + `Module'. Pour le reste, vous pouvez procéder à
l'élaboration des autres réseaux de la même façon que pour celui-ci.
Notre premier module est à présent terminé. TRAFFICSIGNAL commande la couleur de feu
appropriée, en fonction de la valeur qui a été entrée dans STATUS.
Intégrer la bibliothèque standard.lib
Pour le temporisateur du module WAIT, nous avons besoin d'un module issu de la bibliothèque
standard. Ouvrez le gestionnaire de bibliothèques au moyen de ‘Fenêtre' + `Gestion des
CoDeSys V2.3
3-3
Manuel de développement de programmes
Wizcon Supervisor
bibliothèques'. Sélectionnez 'Insérer' + ‘Autre bibliothèque’. La boîte de dialogue d'ouverture des
fichiers apparaît. Dans la liste des bibliothèques, sélectionnez standard.lib.
Déclaration de "WAIT"
Intéressons-nous à présent au module WAIT. Ce module doit jouer le rôle d'un temporisateur, au
moyen duquel nous pouvons spécifier la durée de chaque phase des feux. Notre module reçoit
comme entrée une variable nommée TEMPS du type TIME et fournit comme sortie un élément
booléen que nous appellerons OK; cet élément aura pour valeur TRUE lorsque le temps prescrit sera
écoulé. Nous attribuons par défaut la valeur FALSE à cet élément, en insérant " := FALSE " à la fin de
la déclaration (mais avant le point-virgule).
Pour nos besoins, nous utilisons un module TP, un générateur d'impulsions. Celui-ci possède deux
entrées (IN, PT) et deux sorties (Q, ET). Voici ce qu'effectue TP:
Aussi longtemps que IN a comme valeur FALSE, ET a comme valeur 0 et Q a comme valeur FALSE.
Dès que IN fournit la valeur TRUE, le temps est incrémenté dans la variable de sortie ET, avec des
millisecondes comme unité d'incrémentation. Lorsque ET atteint la valeur PT, l'incrémentation cesse.
Entre-temps, Q fournit comme valeur TRUE aussi longtemps que ET demeure inférieur à PT. Dès que
la valeur PT est atteinte, Q fournit à nouveau comme valeur FALSE.
Pour pouvoir utiliser le module TP dans le module WAIT, nous devons créer une instance locale de
TP. Pour cela, nous déclarons une variable locale ZAB (pour le temps écoulé) de type TP (entre les
mots-clés VAR, END_VAR).
La partie de déclaration de WAIT ressemble par conséquent à ceci:
Bloc fonctionnel WAIT, partie de déclaration
Corps de "WAIT"
Pour réaliser le temporisateur voulu, il faut que le corps du module soit programmé comme suit:
Pour commencer, un contrôle est effectué pour savoir si Q est déjà TRUE (on veut savoir si le
comptage a déjà commencé). Si c'est le cas, nous ne modifions en rien l'affectation de ZAB, et
appelons le bloc fonctionnel ZAB sans fournir d'entrée (pour vérifier si le temps est déjà écoulé).
Dans le cas contraire, nous affectons la valeur FALSE à la variable IN dans ZAB, ce qui implique
simultanément l'affectation de 0 à ET et de FALSE à Q. Toutes les variables se trouvent ainsi à l'état
initial voulu. A présent, nous transférons la durée nécessaire depuis la variable TIME vers la variable
PT, et appelons ZAB avec IN:=TRUE. Au niveau du bloc fonctionnel ZAB, la variable ET est
incrémentée jusqu'à ce qu'elle atteigne la valeur TIME, puis la valeur FALSE est affectée à Q.
CoDeSys V2.3
3-4
Manuel de développement de programmes
Wizcon Supervisor
Bloc fonctionnel WAIT, partie d'instructions
La valeur inverse de Q est mémorisée dans OK à chaque fois que WAIT a été parcouru une fois. Dès
que Q a comme valeur FALSE, OK fournit donc comme valeur TRUE.
Nous avons ainsi terminé le temporisateur. A présent, il s'agit de réunir nos deux blocs fonctionnels
WAIT et TRAFFICSIGNAL dans le programme principal SEQUENCE.
"SEQUENCE" - premier niveau de développement
Pour commencer, nous déclarons les variables dont nous avons besoin. C'est-à-dire une variable
d'entrée START du type BOOL, deux variables de sorties TRAFFICSIGNAL1 et TRAFFICSIGNAL2
du type INT et une de type WAIT (DELAY pour la temporisation). Le programme SEQUENCE
ressemble maintenant à ceci:
Programme SEQUENCE, premier niveau de développement, partie de déclaration
CoDeSys V2.3
3-5
Manuel de développement de programmes
Wizcon Supervisor
Créer un diagramme SFC
Les diagrammes initiaux d'un module en langage SFC sont toujours constitués d'une action "Init",
suivie d'une transition "Trans0" et d'un saut pour retourner à Init. Il convient de développer un peu
cela.
Définissons d'abord la structure du diagramme, avant de programmer les actions et les transitions une
par une. Pour commencer, nous avons besoin d'une étape pour chaque phase des feux. Insérez cette
étape en marquant Trans0 puis en sélectionnant 'Insérer' + "'Etape-Transition (derrière)". Répétez ce
procédé trois fois.
En cliquant directement sur le nom d'une transition ou d'une étape, vous marquez celle-ci et vous
pouvez la modifier. Attribuez le nom "START" à la première transition après Init et le nom
"DELAY.OK" à toutes les autres transitions.
La première transition s'effectue lorsque START prend la valeur TRUE et les autres s'effectuent
uniquement lorsque la variable OK de DELAY est TRUE, c.-à-d. lorsque le temps entré s'est écoulé.
Les étapes reçoivent les noms Switch1, Green2, Switch2, Green1 (de haut en bas) tandis que Init
conserve évidemment son nom. "Switch" désigne à chaque fois une phase jaune, Green1 indique que
SIGNAL1 est vert, Green2 indique que SIGNAL2 est vert. Pour finir, modifiez l'adresse de saut de
retour de Init vers Switch1. Si vous avez procédé sans erreur, le diagramme devrait maintenant
ressembler à ceci:
Programme SEQUENCE, premier niveau de développement, partie d'instructions
CoDeSys V2.3
3-6
Manuel de développement de programmes
Wizcon Supervisor
Nous devons à présent réaliser la programmation des étapes une à une. En double-cliquant sur la
zone d'une étape, vous ouvrez une boîte de dialogue pour ouvrir une nouvelle action. Dans le cas
présent, nous utiliserons à chaque fois le langage IL (Liste d'Instructions) actions et conditions de
transition
Actions et conditions de transition
Au niveau de l'action relative à l'étape Init les variables sont initialisées, STATUS de
TRAFFICSIGNAL1 doit être 1 (vert), STATUS de TRAFFICSIGNAL2 doit être 3 (rouge). L'action Init
ressemble alors à ceci:
Action Init
Au niveau de Switch1 STATUS de TRAFFICSIGNAL1 change d'état, à savoir 2 (jaune), STATUS de
TRAFFICSIGNAL2 change également d'état, à savoir 4 (jaune-rouge). En plus, une temporisation de
2000 millisecondes est définie. L'action ressemble à présent à ceci:
Action Switch1
Au niveau de Green2 TRAFFICSIGNAL1 est rouge (STATUS:=3), TRAFFICSIGNAL2 est vert
(STATUS:=1) et la durée de temporisation est de 5000 millisecondes.
Action Green2
Au niveau de Switch2 STATUS de TRAFFICSIGNAL1 change d'état, à savoir 4 (jaune-rouge),
STATUS de TRAFFICSIGNAL2 change également d'état, à savoir 2 (jaune). Une durée de
temporisation de 2000 millisecondes est maintenant définie.
Action Switch2
Au niveau de Green1 SIGNAL1 est vert (STATUS:=1), SIGNAL2 est rouge (STATUS:=3) et la durée
de temporisation est de 5000 millisecondes.
CoDeSys V2.3
3-7
Manuel de développement de programmes
Wizcon Supervisor
Action Green1
Le premier niveau de développement de notre programme est à présent terminé. Vous pouvez
maintenant le compiler et le tester dans la simulation.
Pour cela, le projet doit être compilé par le biais de la commande 'Projet' 'Compiler'. Vous devriez
avoir l’indication "0 erreurs, 0 avertissements" dans la fenêtre des messages située sous la fenêtre de
travail. Exécutez maintenant la commande 'En Ligne' 'Accéder au système', pour accéder au mode de
simulation (l’option 'En Ligne' 'Simulation' devrait déjà être activée). Démarrez le programme avec 'En
Ligne' 'Démarrer'. Ouvrez le module SEQUENCE, en double-cliquant sur « SEQUENCE » dans
l’Organisateur d’objets. Le programme est maintenant démarré, mais pour débuter le fonctionnement
des feux, il faut encore que la variable START soit affectée de la valeur TRUE (vrai). Elle recevra
cette valeur plus tard par le biais de PLC_PRG, mais pour l’instant, nous devons encore la lui attribuer
directement dans le module. Double-cliquez à cet effet sur la ligne dans laquelle START est défini
(START = FALSE) dans la partie déclaration de SEQUENCE. Suite à quoi l’option "<:=TRUE>"
apparaît en couleur turquoise derrière la variable. Sélectionnez la commande 'En Ligne' 'Ecrire
valeurs des variables', pour régler la variable sur cette valeur. START apparaît alors en bleu sur le
diagramme de déroulement, et vous pouvez identifier le traitement de chaque étape individuellement
grâce au marquage en bleu de l’étape en cours.
Le test intermédiaire est alors terminé. Effectuez ensuite la commande 'En Ligne' 'Quitter le système'
afin de pouvoir quitter le mode simulation et continuer à programmer.
"SEQUENCE" - deuxième niveau de développement
Afin que notre diagramme comporte au moins une séquence alternative et pour pouvoir arrêter notre
système la nuit, nous installons maintenant dans notre programme un compteur qui arrête le système
après que les feux aient parcouru un nombre donné de cycles.
Nous avons d'abord besoin d'une nouvelle variable COUNTER de type INT. Déclarez cette variable
en procédant comme vu précédemment dans la partie de déclaration de SEQUENCE et initialisez-la à
la valeur 0, dans Init.
Action Init, deuxième version
Marquez à présent la transition vers Switch1 et insérez à sa suite une étape et une transition.
Marquez la transition qui vient d'être créée et insérez sur sa gauche une séquence alternative.
Insérez une étape et une transition après la transition de gauche. Insérez un saut vers Switch1 après
la transition ainsi créée.
Nommez les composants nouvellement créés comme suit: en ce qui concerne les deux étapes
nouvellement créées, l'étape supérieure doit recevoir le nom "Count" et l'étape inférieure le nom "Off".
Les transitions sont nommées (de haut en bas et de gauche à droite) EXIT, TRUE et DELAY.OK. La
partie nouvellement créée devrait donc ressembler à la partie encadrée en noir et représentée cidessous:
CoDeSys V2.3
3-8
Manuel de développement de programmes
Wizcon Supervisor
Système de feux de signalisation
Il faut donc implémenter deux nouvelles actions et une nouvelle condition de transition. Au niveau de
l'étape Count, le COUNTER est incrémenté d'une unité; il s'agit de la seule intervention à ce niveau:
Action Count
La transition EXIT vérifie si le compteur (COUNTER) est supérieur à un nombre donné, disons par
exemple 7:
Transition EXIT
Au niveau de l'action Off, les variables d'état STATUS des deux feux prennent la valeur 5 (OFF) (toute
autre valeur différente de 1, 2, 3 ou 4 peut être choisie pour définir cet état), COUNTER est remis à
zéro et une durée de temporisation de 10 secondes est définie:
CoDeSys V2.3
3-9
Manuel de développement de programmes
Wizcon Supervisor
Action Off
Le Résultat
Dans notre petite agglomération, où sont installés les feux, la nuit survient après que les feux aient
parcouru sept cycles, ensuite le feu s'éteint pendant dix secondes, puis le jour se lève, le système de
feux se met de nouveau en marche et tout ce cycle complet est répété. Si vous le souhaitez, vous
pouvez maintenant le tester en mode de simulation comme décrit ci-dessus, avant de créer le module
PLC_PRG.
PLC_PRG
Nous avons défini et mis en corrélation l'évolution des phases des deux feux de signalisation dans le
module SEQUENCE. Cependant, du fait que nous assimilions le système de feux de signalisation à
un module CAN et que nous souhaitions créer la configuration d'automate en utilisant un bus CAN,
nous devons encore prévoir des variables d'entrée et de sortie appropriées au sein du module
PLC_PRG. Nous souhaitons mettre en marche le système de feux de signalisation au moyen d'un
interrupteur ON et transmettre l'„instruction de signal" adéquat pour chaque étape du module
SEQUENCE aux six différentes lampes (lampes rouge, verte et jaune pour chaque feu de
signalisation). Nous déclarons à présent – avant de créer le programme dans l'éditeur – des variables
de type booléen appropriées aux six sorties et à l'unique entrée. Dans le même temps, nous affectons
ces variables aux adresses CEI appropriées.
Dans l'éditeur de déclaration de PLC_PRG, nous déclarons dans un premier temps les variables
LIGHT1 et LIGHT2 de type TRAFFICSIGNAL.
Déclaration de SIGNAL1 et SIGNAL2
Ces variables transmettent aux six sorties exigées ci-dessus les valeurs booléennes pour chacune
des six lampes, à chaque étape du module SEQUENCE. Cependant, nous ne déclarons pas les six
variables de sortie prévues à cet effet à l'intérieur du module PLC_PRG, mais bien dans Ressources,
au niveau des Variables Globales. La même remarque s'applique à la variable d'entrée ON de type
booléen, qui permet d'affecter la valeur TRUE à la variable START dans le module SEQUENCE. Une
adresse CEI est attribuée aussi à la variable ON.
Sélectionnez à présent l'onglet Ressources et ouvrez la liste Variables Globales.
Effectuez la déclaration comme ceci:
CoDeSys V2.3
3-10
Manuel de développement de programmes
Wizcon Supervisor
Déclaration des variables d'entrée / de sortie pour la configuration CAN
Le nom de la variable (par exemple ON) est suivi de AT et de l'adresse CEI, qui commence par un
signe „ pour cent ". I désigne une entrée, Q désigne une sortie, B (utilisé dans cet exemple) signifie
"octet" et 0.0 (0.1, 0.2, etc.) permet d'accéder à chacun des bits du module. Nous allons créer la
configuration de l'automate requise, mais avant cela nous allons terminer le module PLC_PRG.
Pour ce faire, nous accédons à la fenêtre d'édition. Nous avons sélectionné l'éditeur graphique FBD,
c'est pourquoi nous accédons à la barre d'icônes FBD, qui est située sous la barre de menu et qui
comprend les éléments pouvant être utilisés comme composants .
Cliquez avec la touche droite de la souris dans la fenêtre d'édition et sélectionnez l'élément Module.
Cliquez sur le teste AND et remplacez-le par le texte "SEQUENCE". Vous accédez alors au module
SEQUENCE qui est visualisé avec les variables d'entrée et de sortie déjà définies. Ajoutez deux
éléments de type module supplémentaires, auxquels vous donnerez le nom de LIGHT1. SIGNAL est
un bloc fonctionnel, c'est pourquoi trois points d'interrogation rouges sont placés au-dessus du
module. Remplacez ces points d'interrogation par le nom des variables LIGHT1 et LIGHT2 déclarées
localement ci-dessus. Définissez à présent un élément de type Entrée, que vous désignerez par ON
et six éléments de type Sortie, auxquels vous donnerez les noms de variable S1_green, S1_yellow,
S1_red, S2_green, S2_yellow, S2_red, comme dans la figure ci-après.
Tous les éléments du programme sont à présent placés et vous pouvez relier vos entrées et vos
sorties en cliquant avec la souris sur la courte ligne située à l'entrée ou à la sortie d'un élément et en
déplaçant ensuite la souris jusqu'à l'entrée ou la sortie de l'élément voulu, tout en maintenant la
touche de la souris enfoncée. Votre ligne est tracée.
En définitive, votre programme doit se présenter comme ceci:
PLC_PRG, déclaration et représentation dans l'éditeur graphique FBD
CoDeSys V2.3
3-11
Manuel de développement de programmes
Wizcon Supervisor
Simulation de feux
Testez à présent votre programme. Pour cela, il vous faut le compiler compiler) et le charger ('En
Ligne' + Accéder au système') et puis 'En Ligne' + 'Lancer'. Si vous exécutez maintenant 'En Ligne' +
'Démarrer', vous pouvez suivre la succession chronologique des étapes individuelles de votre
programme principal. La fenêtre du module PLC_PRG s'est à présent transformée en fenêtre
d'espion. Lorsque vous double-cliquez sur le signe plus dans l'éditeur de déclaration, la visualisation
des variables apparaît, et vous pouvez observer les valeurs prises par chacune des variables.
3.2 La visualisation du système de feux de signalisation
La visualisation incluse dans CoDeSys permet d'animer facilement et simplement les variables du
projet. Dans la section présente, nous allons dessiner deux feux de signalisation et un interrupteur de
mise en marche (ON) pour notre système de feux, qui sont censés représenter les séquences de
commutation.
Elaboration d'une nouvelle visualisation
Pour élaborer une visualisation, il faut tout d'abord sélectionner la zone Visualisation dans
l'Organisateur d'objets. Pour cela, cliquez d'abord sur l'onglet nommé Visualisation et portant le
au niveau du cadre inférieur de la fenêtre située sur le côté gauche, dans laquelle est
symbole
écrit Modules. Exécutez maintenant l'ordre 'Projet' + `Insérer objet' et une boîte de dialogue s'ouvre.
Entrez un nom de votre choix à cet endroit. Confirmez par OK le choix fait dans cette boîte de
dialogue et une fenêtre s'ouvre, dans laquelle vous pouvez élaborer votre nouvelle visualisation.
Insérer un élément dans la visualisation
Pour la visualisation qui concerne nos feux, nous vous conseillons de procéder comme suit:
• Activez la commande 'Insérer' + ‘Ellipse’ et essayez de dessiner un cercle qui ne soit pas trop
grand ( 2 cm). Pour ce faire, cliquez dans le champ d'édition et tracez le cercle en déplaçant la
souris tout en maintenant la touche gauche enfoncée.
• Effectuez maintenant un double-clic sur le cercle. La boîte de dialogue destinée à éditer des
éléments de visualisation s'ouvre alors.
• Choisissez la catégorie Variables et entrez dans le champ Changer le texte "L1_red" ou ".L1_red".
Cela signifie que la variable globale A1_red effectue le changement de couleur si elle prend la
valeur TRUE. Le point avant le nom de la variable indique qu’il s’agit d’une variable globale mais
n’est cependant pas absolument nécessaire.
• Ensuite, vous sélectionnez la catégorie Couleurs et vous cliquez sur le bouton Dedans dans la
zone Couleur. Sélectionnez une couleur neutre, par exemple noir.
• Cliquez à présent sur le bouton Dedans dans la zone Couleur d'alarme et sélectionnez le ton
rouge qui correspond le mieux à un feu rouge.
CoDeSys V2.3
3-12
Manuel de développement de programmes
Wizcon Supervisor
Le cercle ainsi constitué sera noir à l'état normal et passera au rouge lorsque la variable RED de
SIGNAL1 aura comme valeur TRUE. Nous avons donc élaboré dès à présent la première lampe
du premier feu!
Les autres lampes des feux
Sélectionnez maintenant les commandes 'Editer' + "Copier" (<Ctrl>+<C>), puis deux fois 'Editer' +
"Coller" (<Ctrl>+<V>). Ainsi, vous obtenez deux autres cercles de même dimension, qui sont situés
au-dessus du premier. Vous pouvez déplacer les cercles en cliquant sur le cercle voulu et en
déplaçant la souris jusqu'à la position voulue, tout en maintenant la touche gauche de la souris
enfoncée. Dans le cas présent, la position voulue correspondrait à une rangée verticale dans la partie
gauche de la fenêtre d'édition. En double-cliquant sur un des deux cercles inférieurs, vous ouvrez à
nouveau la boîte de dialogue de configuration. Entrez les variables suivantes dans le champ Changer
du cercle associé:
pour le cercle du milieu: L1_yellow
pour le cercle inférieur: L1_green
Sélectionnez maintenant la couleur adéquate pour chaque cercle (jaune ou vert), dans la catégorie
Couleurs et dans la zone Couleur d'alarme.
Le boîtier des feux
Sélectionnez à présent la commande 'Insérer' + "Rectangle", et insérez un rectangle qui entoure les
trois cercles, en procédant de la même façon que précédemment pour le premier cercle. Choisissez
pour le rectangle à nouveau une couleur aussi neutre que possible et activez la commande 'Extras' +
"Arrière-plan", pour que les cercles deviennent à nouveau visibles.
Au cas où le mode simulationn'est pas encore activé, vous pouvez l'activer au moyen de la
commande 'En Ligne' + `Simulation'.
Si vous lancez à présent la simulation au moyen des commandes 'En Ligne' + `Accéder au système'
et 'En Ligne' + `Démarrer', vous pouvez suivre le changement de couleur du premier feu.
Le deuxième feu
Pour créer le deuxième feu, le plus simple est de copier l'ensemble des composants du premier feu.
Pour ce faire, marquez tous les éléments du premier feu et copiez-les (comme précédemment pour
les lampes du premier feu) au moyen des commandes 'Editer' + `Copier' et 'Editer' + `Coller'. Pour
terminer la visualisation du deuxième feu, vous n'avez plus qu'à transformer le texte "S1" en "S2"
dans les boîtes de dialogue de visualisation respectives.
L'interrupteur ON
Insérez un rectangle, attribuez les couleurs de votre choix, selon ce qui est décrit ci-dessus dans le
cas des feux, et entrez .ON dans Variables si vous souhaitez un Changer la couleur. A l'intérieur de
la catégorie Texte, entrez "MARCHE" dans le champ Contenu.
CoDeSys V2.3
3-13
Manuel de développement de programmes
Wizcon Supervisor
Boîte de dialogue pour configurer des éléments de visualisation (catégorie Texte)
Pour pouvoir affecter à l’aide d’un clic de la souris la valeur TRUE à la variable ON, vous devez
activer l’option Frapper la variable dans la catégorie Entrée et ensuite entrer la variable .ON.
Sélectionnez en plus l'option Variable à impulsion et entrez à cet endroit la variable .ON. Si cette
option est activée, la valeur TRUE est affectée à la variable .ON en cliquant avec la souris sur
l'élément de visualisation, alors que si vous relâchez la touche de la souris, la valeur FALSE est
réaffectée à cette variable (ainsi, nous avons créé un interrupteur simple pour les besoins de notre
programme de feux).
Boîte de dialogue pour configurer des éléments de visualisation (catégorie Entrée)
Inscription dans la visualisation
Pour compléter la visualisation, il convient d'ajouter deux rectangles aplatis et de les placer en
dessous des feux.
Au niveau de la boîte de dialogue de visualisation, dans la catégorie Couleurs et dans Cadre, vous
choisissez à chaque fois la configuration 'Aucune couleur de cadre'. Dans la catégorie Texte et dans
le champ Contenu vous entrez respectivement "Feux 1" et "Feux 2". Votre visualisation ressemble
maintenant à ceci:
CoDeSys V2.3
3-14
Manuel de développement de programmes
Wizcon Supervisor
Visualisation pour l'application d'exemple Feux
CoDeSys V2.3
3-15
Manuel de développement de programmes
CoDeSys V2.3
Wizcon Supervisor
3-16
Manuel de développement de programmes
Wizcon Supervisor
4 Les composants dans le détail
4.1 La fenêtre principale
La fenêtre principale
Les éléments suivants sont situés dans la fenêtre principale de CoDeSys (de haut en bas):
• La barre de menus (Un grand nombre de commandes de menus se trouve également dans le
menu contextuel, ce dernier s'ouvrant par le biais du bouton droit de la souris)
• La barre d'outils (facultative); avec des boutons pour exécuter plus rapidement les commandes de
menus.
• L'Organisateur d'objets avec des onglets pour les modules, types de données, visualisations et
ressources.
• Une barre de fractionnement verticale entre l'Organisateur d'objets et l'environnement de travail de
CoDeSys.
• L'environnement de travail qui comprend les fenêtres des éditeurs.
• La fenêtre de messages (facultative).
• La barre d'état (facultative); avec des informations sur l'état actuel du projet.
Barre de menus
La barre de menus est située au niveau du bord supérieur de la fenêtre principale. Elle contient toutes
les commandes des menus.
CoDeSys V2.3
4-1
Manuel de développement de programmes
Wizcon Supervisor
Barre d'outils
En cliquant avec la souris sur une icône de la barre d'outils, il est possible de sélectionner plus
rapidement une commande de menu. La sélection d'icônes s'adapte automatiquement à la fenêtre
active.
La commande n'est exécutée qu'en enfonçant et en relâchant la touche de la souris préalablement
positionnée sur l'icône.
Si vous maintenez pendant un temps réduit le pointeur de la souris sur une icône de la barre d'outils,
le nom de l'icône est affiché dans une info-bulle.
Pour recevoir la description de chaque icône de la barre d'outils il suffit de sélectionner dans l'aide
l'éditeur à propos duquel vous souhaitez recevoir des informations et de cliquer sur l'icône de la barre
d'outils qui vous intéresse.
L'affichage de la barre d'outils est facultatif (voir 'Projet' + 'Options', Catégorie "Environnement de
travail").
Organisateur d'objets
L'Organisateur d'objets se situe toujours sur la partie gauche de CoDeSys. Dans la partie inférieure se
trouvent quatre onglets avec des symboles pour les quatre types d'objets, à savoir les modules
,
types de données
visualisations
et ressources
. Pour passer d'un type d'objet à un
autre, cliquez sur l'onglet approprié avec la souris ou bien utilisez la touche directionnelle gauche ou
droite.
Des symboles supplémentaires avant ou après les entrées d’objets caractérisent certains statuts
concernant les Fonctions En Ligne et la Connexion ENI vers une base de données.
Le chapitre 4.4, 'Gestion des objets', vous indiquera comment travailler avec les objets dans
l'Organisateur d'objets.
Barre de fractionnement
La barre de fractionnement constitue la frontière entre deux fenêtres accolées. CoDeSys prévoit des
barres de fractionnement entre l'Organisateur d'objets et l'environnement de travail de la fenêtre
principale, entre l'interface (partie de déclaration) et l'implémentation (partie instructions) des modules
et entre l'environnement de travail et la fenêtre de messages.
Si vous amenez le pointeur de la souris sur la barre de fractionnement, vous pouvez déplacer cette
dernière. Pour ce faire, déplacez la souris en maintenant le bouton gauche de la souris enfoncé.
Tenez compte du fait que la barre de fractionnement conserve toujours sa position absolue, même si
la taille de la fenêtre est modifiée. Si la barre de fractionnement semble avoir disparue, alors il
convient tout simplement d'agrandir votre fenêtre.
Environnement de travail
L'environnement de travail se trouve dans la partie droite de la fenêtre principale de CoDeSys. Tous
les éditeurs relatifs aux objets et à la gestion des bibliothèques s'ouvrent au niveau de cette zone.
Vous trouvez la description des éditeurs aux chapitres 5, Les éditeurs dans CoDeSys, 6, Les
ressources, Manuel CoDeSys Visualisation et chapitre 6.4, Gestion des bibliothèques. Le nom de
chaque objet apparaît dans la barre de titre de la fenêtre, et une abréviation y est ajoutée entre
parenthèses dans le cas des modules, indiquant le type de module et le langage de programmation
utilisé.
Dans l'option "Fenêtre" se trouvent toutes les commandes relatives à la gestion des fenêtres.
CoDeSys V2.3
4-2
Manuel de développement de programmes
Wizcon Supervisor
Fenêtre de messages
La fenêtre de messages se situe dans la fenêtre principale, en dessous de l'environnement de travail
et est séparée de celui-ci par une barre de fractionnement.
Elle fournit tous les messages relatifs aux derniers procédés de compilation, de vérification et de
comparaison effectués. Les résultats de recherches et les 'Listes des références croisées' peuvent
également être affichés ici.
Si, dans la fenêtre de messages, vous exécutez avec la souris un double-clic sur un message ou si
vous enfoncez la touche <Entrée>, alors l'éditeur de l'objet s'ouvre. La ligne concernée de l'objet est
marquée. Les commandes 'Editer' + "Erreur prochaine" et 'Editer' + "Erreur précédente" permettent de
se déplacer rapidement d'un message d'erreur à l'autre.
L'affichage de la fenêtre de messages est facultative.
Barre d'état
La barre d'état, qui se situe au niveau du cadre inférieur de la fenêtre principale de CoDeSys, vous
indique des informations sur le projet actuel et sur les commandes de menu.
Si un énoncé est valable, alors l'énoncé apparaît à droite dans la barre d'état, dans une couleur de
police noire, sinon il apparaît dans une couleur de police grise.
Si vous travaillez en ligne, alors l'expression En Ligne apparaît dans une couleur de police noire. Si
en revanche vous travaillez hors ligne, cette expression apparaît dans une couleur de police grise.
Lorsque vous êtes en mode En Ligne, la barre d'état vous renseigne si vous vous trouvez dans la
simulation (SIM), si le programme est exécuté (EXECUTE), si un point d'arrêt est défini (PT ARRET)
ou si des valeurs de variables sont forcées (FORCER).
Dans le cas d'éditeurs littéraux, le numéro de ligne et de colonne de la position actuelle du curseur est
indiquée (p.ex. L.:5, Col.:11).
Si le pointeur de la souris se situe dans une visualisation, la position actuelle X et Y du curseur par
rapport au coin supérieur gauche de l'image est indiquée, en pixel. Si le pointeur de la souris se situe
sur un élément ou si un élément est en cours de traitement, le numéro de celui-ci est indiqué. Si vous
avez choisi un élément à insérer, cela apparaît également (p.ex. Rectangle).
Si vous avez sélectionné une commande de menu, sans l'avoir encore activée, alors une brève
description apparaît dans la barre d'état.
L'affichage de la barre d'état est facultatif (voir 'Projet' + "Options", Catégorie "Environnement de
travail").
Menu contextuel
Raccourci : <Maj>+<F10>
Au lieu d'utiliser la barre de menus pour exécuter une commande, vous pouvez utiliser le bouton droit
de la souris. Le menu qui est alors affiché contient les commandes utilisées les plus fréquemment en
rapport avec un objet marqué ou avec l'éditeur actif. La sélection des commandes disponibles
s'adapte automatiquement à la fenêtre active.
4.2 Projet Options
Les paramètres réglés sous 'Projet' 'Options' servent entre autres à la configuration de l'affichage de
la fenêtre principale CoDeSys. À moins que ce ne soit stipulé autrement, ils sont mémorisés dans le
fichier "Codesys.ini" et sont restitués lors du prochain démarrage de CoDeSys.
Une représentation des options de projet configurées pour le projet se trouve dans les ressources au
niveau du l'Environnement de travail.
On accède à la boîte de dialogue 'Options' au moyen de cette commande. Les possibilités de
paramétrage sont réparties en différentes catégories. Sélectionnez dans la partie gauche de la boîte
CoDeSys V2.3
4-3
Manuel de développement de programmes
Wizcon Supervisor
de dialogue la catégorie voulue au moyen d'un clic avec la souris ou à l'aide des touches
directionnelles et modifiez les options dans la partie droite.
Voici les catégories :
Ouvrir & Fermer
Informations utilisateur
Editeur
Environnement de travail
Couleurs
Répertoires
Journal
Options de compilation
Mots de passe
Download Sourcecode
Configuration de symbole
Base de données du projet
Macros
Ouvrir & Fermer
Si vous sélectionnez cette catégorie dans la boîte de dialogue Options, vous obtenez la boîte de
dialogue suivante:
Boîte de dialogue Options pour la catégorie Ouvrir & Fermer
Lorsqu'une option est activée, un crochet () apparaît devant l'option.
Copie de sauvegarde: CoDeSys sauvegarde l'ancien fichier lors de chaque enregistrement par la
commande 'Fichier' 'Enregistrer' dans un fichier de sauvegarde, avec l'extension ".bak".
Contrairement au fichier de sauvegarde *.asd (voir ci-dessous, 'Enregistrement automatique'), ce
fichier est gardé même après avoir terminé le programme. Ainsi, vous pouvez toujours restituer la
version qui précède le dernier enregistrement.
Enregistrement automatique: Le projet ouvert est fréquemment sauvegardé selon un intervalle que
vous aurez fixé (Intervalle d’enregistrement) dans un fichier temporaire avec l’extension ".asd". Ce
CoDeSys V2.3
4-4
Manuel de développement de programmes
Wizcon Supervisor
fichier est effacé lorsque le programme s’est terminé normalement. Si, pour une raison ou une autre,
CoDeSys ne se termine pas "normalement" (p.ex. lors d’une coupure de courant), le fichier n'est pas
effacé. Lorsque, dans ce cas, vous ouvrez à nouveau le projet, le message suivant apparaît:
Vous pouvez alors décider si vous ouvrez le fichier original ou le fichier de sauvegarde.
Demander de l'information sur le projet: alors la boîte de dialogue Info sur le projet s'ouvre
automatiquement lors de l'enregistrement d'un nouveau projet ou lors de la l'enregistrement d'un
projet sous un nouveau nom. Vous pouvez afficher et modifier les informations sur le projet au moyen
de la commande 'Projet''Info projet'.
Charger automatiquement: alors le dernier projet ouvert sera chargé automatiquement lors du
prochain lancement de CoDeSys. Le chargement d'un projet lors du lancement de CoDeSys peut
également s'effectuer en spécifiant un projet dans la ligne de commande.
Enregistrer avant la compilation: Le projet est enregistré avant toute compilation. Un fichier est
alors créé avec l’extension ".asd", et celui-ci se comporte comme avec l’option 'Enregistrement
automatique' décrite ci-dessus.
Rappeler le projet de démarrage avant de terminer: Si, depuis la création du projet d’initialisation,
le projet sous forme modifiée a été chargé sur l’automate sans avoir auparavant créé un nouveau
projet d’initialisation, ceci sera signalé à l’utilisateur lorsqu’il tentera de quitter le projet : "Aucun projet
d’initialisation n’a été créé depuis le dernier téléchargement. Voulez-vous malgré tout terminer?"
Enregistrer les informations d'autorisation sécurisées ENI: Le nom d’utilisateur et le mot de
passe tels qu’ils ont été introduits le cas échéant pour l’accès à la base de données ENI, sont
enregistrés avec le projet.
Informations utilisateur
Si vous sélectionnez cette catégorie, vous obtenez la boîte de dialogue suivante:
Boîte de dialogue Options pour la catégorie Informations utilisateur
CoDeSys V2.3
4-5
Manuel de développement de programmes
Wizcon Supervisor
Les informations utilisateur comprennent le Nom de l'utilisateur, ses Initiales et la Société pour
laquelle il travaille. Chacune des saisies peut être modifiée et est enregistrée avec le projet.
Editeur
Si vous sélectionnez cette catégorie, vous obtenez la boîte de dialogue suivante:
Boîte de dialogue Options pour la catégorie Editeur
Lorsqu'une option est activée, un crochet () apparaît devant l'option.
Déclarer automatiquement: Si cette option a été sélectionnée, alors apparaît dans chaque éditeur,
après entrée d'une variable non encore déclarée, une boîte de dialogue qui aide à déclarer cette
variable.
Formater automatiquement: Si cette option a été sélectionnée, CoDeSys réalise un formatage
automatique dans l'éditeur de Liste d'Instructions et dans l'éditeur de déclaration. A l'issue de chaque
ligne, les formatages suivants sont effectuées:
• Les opérateurs qui figurent en minuscules sont visualisés en majuscules
• Des tabulateurs sont insérés, de sorte qu'il en résulte une répartition uniforme des colonnes.
Lister les composants: Si cette option est activée, vous disposez de la fonction Intellisense dans
CoDeSys. Si vous n’introduisez qu’un point aux endroits où un identificateur doit être saisi, vous
obtenez une liste de sélection reprenant toutes les variables disponibles pour cet endroit. Cette
fonction Intellisense est disponible, non seulement dans l'éditeur, mais aussi dans le gestionnaire
d’espion et de recettes, dans la visualisation et dans la configuration de l’histogramme.
Déclarations sous forme de tableau: Si cette option a été sélectionnée, vous pouvez éditer des
variables sous forme de tableau au lieu de le faire au moyen de l'éditeur de déclaration classique. Ce
tableau est ordonné de la même façon qu'une cartothèque, dans lequel se trouvent des onglets pour
les variables d'entrée, de sortie, les variables locales et les variables d'entrée-sortie. Vous disposez
pour chaque variable des champs Nom, Adresse, Type, Initial, Commentaire.
Largeur de tabulation: Ici vous pouvez spécifier la largeur d'une tabulation visualisée dans les
éditeurs. La largeur configurée par défaut est de 4 caractères, avec une largeur de caractère qui
dépend à son tour de la configuration de la police de caractères.
Caractères: En appuyant sur ce bouton vous pouvez sélectionner la police dans tous les éditeurs
CoDeSys. La taille de la police est l'unité de base pour toutes les opérations de dessin. Le choix
d'une taille de police plus grande agrandit ainsi la représentation et même l'impression pour chaque
éditeur de CoDeSys.
Après avoir sélectionné la commande, la boîte de dialogue pour la sélection de la police de caractère,
du style et de la taille de police s'ouvre.
CoDeSys V2.3
4-6
Manuel de développement de programmes
Wizcon Supervisor
Boîte de dialogue de configuration de la police
Marquage: Ici vous pouvez choisir si une sélection dans les éditeurs graphiques doit être représentée
au moyen d'un rectangle en pointillés (En pointillés), d'un rectangle en ligne continue (Ligne) ou d'un
rectangle plein (Rempli). Dans le dernier cas, la sélection est visualisée "en négatif" (inverse).
Valeur des bits: Ici vous pouvez choisir si des informations binaires (de type BYTE, WORD,
DWORD) doivent être visualisées, au niveau de l'espionnage, en mode Décimal, Hexadécimal ou
Binaire.
Supprimer le monitoring de types complexes (tableaux, pointeur, VAR_IN_OUT): Si cette option
est activée, les types de données complexes comme les tableaux, les pointeurs, VAR_IN_OUTs ne
seront pas représentés dans la fenêtre d’espion du mode En ligne.
Afficher les symboles des unités de programmation: Si cette option est activée, des symboles
sont représentés dans les boîtiers de modules, pour autant qu’ils soient disponibles dans la
bibliothèque des répertoires sous forme d’images bitmap. Le nom du fichier bitmap doit se composer
du nom du module et de l’extension .bmp. Exemple : pour le module TON, le symbole suivant est
contenu dans le fichier TON.bmp :
Environnement de travail
Si vous sélectionnez cette catégorie, vous obtenez la boîte de dialogue suivante:
Boîte de dialogue Options pour la catégorie Environnement de travail
CoDeSys V2.3
4-7
Manuel de développement de programmes
Wizcon Supervisor
Barre d'icônes: La barre d'outils avec les boutons pour sélectionner plus rapidement les commandes
de menu est rendue visible en dessous de la barre de menus.
Ligne d'état: La barre d'état est rendue visible au niveau du bord inférieur de la fenêtre principale de
CoDeSys.
Opération en ligne en mode sécurité: Une boîte de dialogue avec une demande de sécurité
apparaît en mode En Ligne, pour les commandes Démarrer, Arrêter, Reset, Point d'arrêt actif, Cycle
indépendant, Ecrire valeurs des variables, Forcer valeurs des variables, Arrêter de forcer, pour
demander si la commande doit réellement être exécutée. Si le système d'exécution le supporte, un
dialogue élargi apparaît lors du chargement du projet sur l'automate programmable : Ce dialogue
indique en outre les informations d'un projet se trouvant éventuellement déjà sur l'automate ainsi que
celles du nouveau projet à charger. Ces informations de projet apparaissent également lors de la
création d'un projet d'initialisation, si un tel projet est déjà présent sur l'automate programmable. Cette
option est enregistrée avec le projet.
Faire une requête des paramètres de communication avant le login: Suite à la commande 'En
Ligne' 'Login', la boîte de dialogue pour les paramètres de communication apparaît à l'écran. On ne
passe au mode En ligne que lorsque cette boîte de dialogue a été fermée à l'aide de OK.
Ne pas enregistrer les paramètres de communication dans le projet: Les paramètres de la boîte
de dialogue pour les paramètres de communication ('En Ligne' 'Paramètre de communication') ne
sont pas enregistrés dans le projet.
Afficher la zone d'impression: Les limites de la zone d'impression en cours de réglage sont
marquées par des traits discontinus rouges dans chaque fenêtre d'éditeur. L'importance de cette zone
dépend des caractéristiques de l'imprimante (format de papier, alignement) et de la grandeur de la
zone "Contenu" de la mise en page réglée (Menu 'Fichier' 'Paramètres documentation').
F4 ignore les avertissements: En appuyant sur F4 dans la fenêtre des messages après une
compilation, l'accent est mis sur les lignes comprenant les messages d'erreur, et les avertissements
sont ignorés.
Représentation MDI:Cette option (Multiple-Document-Interface) est activée par défaut, rendant ainsi
possible l'ouverture simultanée de plusieurs objets (fenêtres). Si cette option est désactivée (mode
SDI, Single-Document Interface), on ne peut alors ouvrir qu'une fenêtre à la fois dans l'environnement
de travail, et cette fenêtre est représentée en mode plein écran. Exception : l'action d'un programme
peut être représentée aussi en MDI en même temps que le programme lui-même.
Langue:Sélectionnez dans quelle langue les textes des menus et des boîtes de dialogue ainsi que
l'aide En ligne doivent être affichés.
Remarque : Notez que la sélection d'une langue n'est pas possible sous Windows 98 !
Couleurs
Si vous sélectionnez cette catégorie, vous obtenez la boîte de dialogue suivante:
Boîte de dialogue Options pour la catégorie Couleurs
CoDeSys V2.3
4-8
Manuel de développement de programmes
Wizcon Supervisor
Vous pouvez éditer la configuration par défaut des couleurs de CoDeSys. Vous pouvez choisir de
modifier la configuration des couleurs pour les Numéros de ligne (configuration par défaut: gris clair),
pour la Positions des points d'arrêt (gris foncé), pour un Point d'arrêt défini (bleu clair), pour la
Position actuelle (rouge), pour les Positions parcourues (vert) ou pour Monitoring de BOOL de
valeurs de type booléen (bleu).
Si vous avez sélectionné un des boutons, la boîte de dialogue pour entrer des couleurs s'ouvre.
Boîte de dialogue pour la configuration des couleurs
Répertoires
Si vous sélectionnez cette catégorie, vous obtenez la boîte de dialogue suivante:
Boîte de dialogue Options pour la catégorie Répertoires
Vous pouvez introduire, dans les zones Projet et Général, des répertoires que CoDeSys devra
parcourir à la recherche de bibliothèques et defichiers de configuration d'automate ou qu'il devra
utiliser pour la réception de fichiers de compilation ou de fichiers source de téléchargement en
amont. Si vous activez le bouton (…) derrière un champ, alors la boîte de dialogue pour sélectionner
un répertoire s'ouvre. Plusieurs chemins d'accès séparés par un point-virgule ";" peuvent être
introduits pour les fichiers de bibliothèque et de configuration.
Remarque: Les chemins d'accès aux bibliothèques peuvent être saisis en relation au répertoire de projet actuel,
en les faisant précéder d'un ".". Si on saisit par exemple ".\libs", les bibliothèques seront également
recherchées dans le répertoire 'C:\Programme\projects\libs', pour autant que le projet se trouve dans
le répertoire 'C:\Programme\projects'.
CoDeSys V2.3
4-9
Manuel de développement de programmes
Wizcon Supervisor
Remarque: N'utilisez pas d'espaces ou de caractères spéciaux dans les chemins des répertoires, à l'exception
de "_".
Les entrées dans la zone Projet sont enregistrées avec le projet. Les entrées dans la zone
Généralsont écrites dans le fichier Ini du système de programmation et valent pour tous les projets.
Les répertoires de bibliothèques et de fichiers de configuration, configurés dans le système cible, sont
affichés dans la zone Système cible à l'aide, par exemple, des données dans le fichier cible. Vous ne
pouvez pas éditer ces champs, mais une entrée peut être sélectionnée et copiée (menu contextuel
bouton droit de la souris).
En règle générale, CoDeSys cherche d'abord parmi les répertoires classés sous 'Projet', ensuite les
répertoires sous 'Système cible' et enfin ceux sous 'Général'. Si plusieurs fichiers portent le même
nom, celui qui se trouve dans le premier répertoire parcouru est utilisé.
Journal
Si vous sélectionnez cette catégorie, vous obtenez la boîte de dialogue suivante :
Boîte de dialogue Options pour la catégorie Journal
À l’intérieur de cette boîte de dialogue, vous pouvez configurez un fichier qui, en tant que journal de
projet, enregistre chronologiquement toutes les actions d’utilisateur et tous les processus internes
durant le mode En ligne.
Si un projet existant est ouvert pour lequel aucun journal n’a été généré, une boîte de dialogue
s’ouvre vous signalant qu’un journal est créé, qui ne mémorisera les entrées qu’à partir du prochain
processus d'ouverture de session.
Lors de la sauvegarde du projet, le journal sera automatiquement enregistré sous forme de fichier
binaire dans le répertoire de projet. Si vous souhaitez un autre répertoire cible, vous pouvez activer
l’option Répertoire pour les journaux de projet: et introduire le chemin d’accès adéquat dans le
champ d’édition. Par le biais du bouton
répertoire'.
, vous obtenez la boîte de dialogue 'Sélectionner le
Le fichier de journal enregistre automatiquement le nom du projet avec l’extension .log. Le nombre
maximal de Sessions en ligne à enregistrer est fixé sous la Grandeur maximale d'un journal du
projet. Si ce nombre est dépassé durant un enregistrement, les entrées les plus anciennes sont
effacées au profit des nouvelles.
Cette fonction de journal est activée et désactivée par le biais du bouton d’option Activer le journal.
Dans la zone Filtre, vous pouvez sélectionner les actions qui doivent être enregistrées : Actions par
l'utilisateur, Actions internes, changements de l'état, Exceptions. Les actions provenant de catégories
munies ici d’un crochet seront seules affichées à la fenêtre du journal ou écrites dans le fichier du
journal.
CoDeSys V2.3
4-10
Manuel de développement de programmes
Wizcon Supervisor
Vous pouvez ouvrir la fenêtre de journal par le biais de la commande 'Fenêtre' 'Journal'.
Options de compilation
Si vous sélectionnez cette catégorie, vous obtenez la boîte de dialogue suivante:
Boîte de dialogue Options pour la catégorie Options de compilation
Débogage:Selon le système cible, cette option peut être sélectionnée ou préréglée. Si elle est
activée, le code peut être considérablement plus grand. Le choix de cette option permet de générer
du code de débogage supplémentaire. Le code de débogage est nécessaire pour utiliser les fonctions
de débogage disponibles sur CoDeSys. Si vous désactivez cette option, vous augmentez la rapidité
d'exécution et vous autorisez des codes de taille plus petite. Cette option est enregistrée avec le
projet.
Échanger constantes: Les constantes sont remplacées par leur valeur d'initialisation, au cours de la
génération du code. Cette option permet d'accéder plus rapidement aux valeurs que dans le cas d'un
accès via un emplacement de mémoire. Cependant les constantes ne peuvent pas être modifiées En
Ligne dans ce cas ("Forcer valeurs des variables" et "Ecrire valeurs des variables").
Commentaires imbriqués : Vous pouvez introduire des commentaires imbriqués les uns dans les
autres. Exemple :
(*
a:=inst.out; (* à vérifier *)
b:=b+1;
*)
Le commentaire débutant avec la première parenthèse ne se termine pas à la parenthèse située
directement après 'vérifier', mais bien à la dernière parenthèse.
Créer fichier binaire de l'application: Une représentation binaire du code est créé (Projet
d'initialisation) dans le répertoire de projet lors de la compilation. Nom de fichier: <nom de projet>.bin.
Notez également à cet effet la possibilité de créer le projet d'initialisation ainsi que le fichier
correspondant de total de contrôle En ligne sur l'automate (commande 'En Ligne' 'Créer projet
d'initialisation), ou Hors ligne dans le répertoire de projet.
CoDeSys V2.3
4-11
Manuel de développement de programmes
Wizcon Supervisor
Actions cachent les programmes: Cette option est activée par défaut dès qu'un nouveau projet est
créé. Sa signification : si une action locale porte le même nom qu'une variable ou un programme,
l'exécution s'effectue dans l'ordre ci-après : variable locale, action locale, variable globale,
programme.
Attention: Si on ouvre un projet qui a été créé avec une version précédente de CoDeSys, cette option est
désactivée par défaut. Ainsi, on garde la hiérarchie qui a été appliquée lors de la création (variable
locale, variable globale, programme, action locale).
Compiler LREAL comme REAL: Si cette option est activée (par défaut, elle ne l'est pas), les valeurs
LREAL sont traitées comme des valeurs REAL lors de la compilation du projet. Cette option est
utilisée afin de développer des projets indépendamment de la plate-forme.
En spécifiant le Nombre de segments de données, vous pouvez définir la quantité de segments de
mémoire réservés aux données de votre projet dans l'automate programmable. Cet espace est
nécessaire pour pouvoir effectuer un changement En ligne lorsque des nouvelles variables ont été
introduites. Si en cours de compilation le message "Les variables globales occupent trop de
mémoire." apparaît, augmentez le nombre de segments définis ici.
Exclure des objets: Ce bouton donne accès au dialogue Exclure des objets de la compilation:
Sélectionnez au sein de l'arborescence affichée les modules du projet qui ne doivent pas être
compilés lors d'une procédure de compilation, puis activez l'option Ne pas compiler. Les modules
exclus de la compilation sont alors affichés en vert dans l'arborescence. Afin d'exclure
automatiquement tous les modules qui ne sont pas utilisés au sein du projet, appuyez sur le bouton
Exclure inutilisés.
Version compilateur: La version du compilateur à utiliser pour la compilation peut être définie ici. Les
versions CoDeSys postérieures à V2.3.3 disposent de la version actuelle de compilateur ainsi que
des versions précédentes jusqu'à V2.3.3 (pour chaque version / chaque Service Pack / chaque
retouche). Si vous souhaitez qu'un projet soit toujours compilé avec la version de compilateur la plus
récente, activez l'option Utiliser le plus actuel. Si le projet doit automatiquement être compilé avec
une version précise de compilateur, définissez celle-ci dans le champ de sélection en regard de
Définir.
Pour agir sur le processus de compilation, deux macros peuvent être utilisées :
La macro située dans le champ Macro avant la compilation est exécutée avant la compilation, la
macro située dans le champ Macro après la compilation s'effectue après la compilation. Les
commandes de macro ci-dessous ne peuvent cependant jamais être exécutées dans ce contexte : file
new, file open, file close, file saveas, file quit, online, project compile, project check, project build,
debug, watchlist.
Tous les paramètres fixés dans la boîte de dialogue des options de compilation sont enregistrés avec
votre projet.
Vérifier automatiquement:
Afin de contrôler l'exactitude sémantique lors de chaque compilation du projet, vous pouvez activer
les options ci-dessous :
• Variables inutilisées
• Zones de mémoire superposées
• Accès concurrent
• Ecriture multiple sur la sortie
Les résultats seront affichés dans une fenêtre de messages. Ces contrôles peuvent être lancés de
manière ciblée par le biais de l'instruction Vérifier dans le menu 'Projet'.
Remarque: Tous les réglages effectués au sein du dialogue des Options de compilation sont enregistrés en
même temps que le projet.
CoDeSys V2.3
4-12
Manuel de développement de programmes
Wizcon Supervisor
Mots de passe
Si vous sélectionnez cette catégorie, vous obtenez la boîte de dialogue suivante:
Boîte de dialogue Options pour la catégorie Mots de passe
Pour protéger vos données contre des accès non autorisés, CoDeSys vous donne la possibilité de
sécuriser l'ouverture et la modification de vos fichiers au moyen d'un mot de passe.
Entrez le mot de passe voulu dans le champ Mot de passe. Une étoile (*) apparaît à chaque fois que
vous saisissez une lettre. Vous devez répéter ce même mot au niveau du champ Confirmer mot de
passe. Fermer la boîte de dialogue par OK. Si le message
"Le mot de passe et la confirmation ne concordent pas."
apparaît, vous avez fait une faute de frappe au cours d'une des entrées. C'est pourquoi il est
préférable de répéter les deux saisies jusqu'à ce que la boîte de dialogue se ferme sans qu'un
message n'apparaisse.
Si maintenant vous ouvrez à nouveau le fichier après l'avoir enregistré, une boîte de dialogue apparaît
pour vous demander d'entrer le mot de passe. Le projet ne s'ouvre que lorsque vous avez saisi le mot
de passe correct. Si ce n'est pas le cas, le message suivant apparaît:
"Le mot de passe est incorrect."
Il vous est possible de protéger à l'aide d'un mot de passe non seulement l'ouverture mais aussi la
modification d'un fichier. Pour ce faire, il faut effectuer une saisie dans le champ Mot de passe
lecture seule, puis répéter cette saisie dans le champ du dessous.
Un projet protégé en écriture peut être ouvert sans mot de passe. Pour cela, appuyez simplement sur
le bouton Annuler, si CoDeSys vous demande d'entrer le mot de passe lecture seule au moment
d'ouvrir un fichier. Vous pouvez à présent compiler le projet, le charger dans l'automate
programmable, procéder à une simulation, etc. Vous ne pouvez toutefois pas modifier le projet.
Il est important que vous mémorisiez bien les deux mots de passe, cela va de soi. Au cas où vous
auriez réellement oublié un mot de passe, veuillez vous adresser à votre fabricant d'automate
programmable.
Les mots de passe sont enregistrés avec le projet.
Pour créer des droits d'accès spécifiques, vous pouvez définir des niveaux d'accès et 'Projet' 'Mots de
passe pour niveau d'accès'.
CoDeSys V2.3
4-13
Manuel de développement de programmes
Wizcon Supervisor
Download Sourcecode
Si vous sélectionnez cette catégorie dans la boîte de dialogue Options, vous obtenez la boîte de
dialogue suivante:
Boîte de dialogue Options pour la catégorie Download Sourcecode
Vous pouvez choisir le Timing et le Degré d'enregistrement du projet dans l'automate programmable.
Afin d'être enregistrées, les données sont comprimées. L'option Seulement code source concerne
uniquement le fichier CoDeSys (Zusatz.pro). L'option Tous les fichiers englobe également des
fichiers supplémentaires, tels que les bibliothèques liées au projet, les visualisations sous forme
d'image bitmap, les fichiers de configuration, etc.
Automatiquement au chargement du programme: Si cette option est activée, la commande 'En
Ligne' + `Lancer' vous permet de charger automatiquement dans l'automate programmable les fichiers
correspondant au degré choisi.
Message au chargement: Si cette option est activée, la commande 'En Ligne' + `Lancer' vous permet
d'accéder à une boîte de dialogue avec l'interrogation suivante "Ecrire le code source dans l'automate
programmable ?". Si vous appuyez sur Oui, les fichiers correspondant au degré sélectionné sont
chargés automatiquement dans l'automate programmable. Si vous appuyez en revanche sur Non, la
boîte de dialogue se referme.
Automatiquement à la création du projet d'initialisation : Si cette option est activée, la commande
'En Ligne' 'Créer projet d'initialisation' vous permet de charger automatiquement dans l'automate
programmable les données choisies.
Sur demande: Si cette option est activée, les fichiers correspondant au degré choisi doivent être
chargés exprès dans l'automate programmable à l'aide de la commande 'En Ligne' 'Application
téléchargée du code source dans l'automate'
Le projet stocké dans l'automate programmable peut être à nouveau chargé dans l'ordinateur à l'aide
de la commande 'Ouvrir projet de l'automate' dans le menu 'Fichier' + "Ouvrir fichier". Les données
sont décomprimées au moment du chargement.
Configuration de symbole
La boîte de dialogue donnée ici sert à la configuration du fichier de symboles. Celui-ci est créé sous
forme de fichier de texte <Nom du projet>.sym ou de fichier binaire <Nom du projet>.sdb (en fonction
de la gateway utilisée) dans le répertoire du projet. Le fichier de symboles est nécessaire pour
l'échange de données avec l'automate programmable par le biais de l'interface de symboles, et est
utilisé par exemple par le serveur gateway OPC ou DDE.
Si l'option Générer des entrées de symboles est sélectionnée, des entrées de symboles sont
automatiquement créées dans le fichier des symboles à chaque compilation de projet.
CoDeSys V2.3
4-14
Manuel de développement de programmes
Wizcon Supervisor
Si en plus l'option Générer un tableau XML est activée, une version XML du fichier des symboles est
en outre créée. Celle-ci est créée dans le répertoire du projet et est dénommée <Nom du
projet>.SYM_XML.
Pour la configuration des entrées du fichier de symboles :
• Si l'option 'Configuration des symboles par fichier INI' est activée dans la configuration du système
cible, la configuration des entrées de symboles est lue à partir de codesys.ini ou à partir d'un autre
fichier INI nommé en cet endroit. (La boîte de dialogue CoDeSys 'Définir les attributs d'objets' n'est
en aucun cas éditable.)
• Si l'option 'Configuration des symboles par fichier INI' n'est pas activée, les entrées de symboles
sont créées selon les réglages que vous avez définis dans la boîte de dialogue 'Définir les attributs
d'objets'. Vous y parvenez par le biais du bouton Configurer un fichier de symbole :
Dialogue 'Définir les attributs d'objets' (in catégorie 'Configuration de symbole')
Sélectionnez les modules de projet dans l'arborescence et activez les options souhaitées dans la
partie inférieure de la boîte de dialogue en cliquant sur la (les) case(s) en regard. Les options activées
sont munies d'un crochet. Les options suivantes sont possibles :
Exporter les variables de l'objet :
Les variables de l'objet sélectionné sont reprises dans le fichier
des symboles.
Les options suivantes ne valent que si l'option 'Exporter les variables de l'objet' est activée:
Exporter les entrées des données: Des entrées pouvant agir sur les variables globales sont
créées pour les structures et tableaux de l'objet.
Exporter les composants de structure: Pour les structures de l'objet, une entrée propre est
créée pour chaque composant de variable.
Exporter les composants de champ: Pour les tableaux de l'objet, une entrée propre est
créée pour chaque composant de variable.
Accès écriture: Les variables de l'objet peuvent être modifiées à partir du serveur OPC.
Après que le réglage des options ait été effectué pour la sélection de module en cours, vous pouvez sans devoir fermer la boîte de dialogue avec OK - sélectionner d'autres modules et leur attribuer une
configuration d'options. Vous pouvez traiter autant de modules que vous le souhaitez les uns à la
suite des autres.
Lorsque vous fermez la boîte de dialogue à l'aide du bouton OK, toutes les configurations effectuées
depuis l'ouverture de cette boîte sont enregistrées.
CoDeSys V2.3
4-15
Manuel de développement de programmes
Wizcon Supervisor
Remarque: Notez qu'il est possible, à l'aide de pragmas, de reprendre chaque variable de manière ciblée sans
droit d'écriture / de lecture dans le fichier de symboles, ou de ne pas les reprendre du tout.
Options pour le Base de données du projet
Dans cette boîte de dialogue, on définit si le projet doit être géré dans une base de données du projet
et si tel est Ie cas, on procède aux configurations nécessaires de l'interface ENI.
Options de la boîte de dialogue de la catégorie Base de données du projet
Utiliser la base de données du projet (ENI): Activez cette option si vous souhaitez accéder à une
base de données du projet par le biais d’un serveur ENI, de façon à traiter certains ou tous les
modules se rapportant à ce projet via cette base de données. Il faut pour ce faire que le serveur ENI
et la base de données soient installés et que vous soyez défini comme utilisateur dans chacun.
Reportez vous à cet effet à la documentation du serveur ENI ainsi qu’au chapitre 7, 'L'interface
CoDeSys-ENI'.
Si cette option est activée, les options de la base de données (check-in, édition) sont à disposition
pour chaque objet du projet. D’une part, certaines fonctions de la base de données s’effectuent
automatiquement, si cela a été configuré en conséquence dans les options de la boîte de dialogue, et
d’autre part les commandes du menu 'Projet' 'Liaison avec la base de données' peuvent être utilisées
pour un appel ciblé des fonctions. En outre, un onglet 'Liaison à la base de données' est disponible
dans la boîte de dialogue pour les Propriétés, par lequel on peut attribuer une certaine catégorie de
base de données à un module.
Déposer de nouveaux objets automatiquement dans la base de données du projet:
Vous devez procéder ici à un réglage standard : Si un objet est inséré pour la première fois dans le
projet ('Insérer objet'), il est automatiquement classé sous la Catégorie d'objets ici configurée. Cette
affectation est reproduite dans les caractéristiques des objets ('Projet' 'Objet' 'Propriétés') et peut
également y être modifiée pour l’objet. Voici les affectations possibles:
Projet: Le module est créé dans le répertoire de la base de données définie dans la boîte de
dialogue Configuration-ENI/Objets de projet sous 'Nom du projet'.
Objets communs: Le module est géré dans le répertoire de la base de données définie dans la
boîte de dialogue Configuration-ENI/Objets communs sous 'Nom du projet'.
Local: Le module n’est pas géré via ENI dans la base de données, mais est uniquement
enregistré localement dans le projet.
Outre 'Objets de Projet' et 'Objets communs', il existe une troisième Catégorie de base de données
'Fichiers de compilation' pour les objets créés seulement lors de la compilation d’un projet et pour
lesquels cette catégorie n’est pas pertinente.
Demander le type de nouveaux objets: Si cette option est activée, la boîte de dialogue 'Projet'
'Objet' 'Propriétés' s’ouvre à chaque insertion d’un nouvel objet dans le projet; vous pouvez
CoDeSys V2.3
4-16
Manuel de développement de programmes
Wizcon Supervisor
sélectionner dans cette boîte de dialogue laquelle des trois catégories d’objets ci-dessus doit se
rapporter au module. Vous pouvez ainsi écraser le réglage standard 'Déposer de nouveaux objets
automatiquement dans ...'
Configurer ENI...: Ce bouton nous mène aux réglages ENI qui ont été subdivisés en trois boîtes de
dialogue.
Les objets appartenant au projet et devant être gérés par la base de données peuvent être attribués
aux catégories de bases de données 'Objets de projet', 'Objets communs' ou 'Fichiers de compilation'.
Pour chacune de ces catégories, les boîtes de dialogue des options des bases de données du projet
ci-dessous déterminent le répertoire dans lequel elles se trouvent et quelles valeurs par défaut valent
pour certaines fonctions de bases de données :
•
Dialogue Configuration ENI / Objets de Projet
•
Dialogue Configuration ENI / Objets communs
• Dialogue Configuration ENI / Fichiers de compilation
Veuillez noter : les objets sont en tout cas également enregistrés localement - donc en même temps que
le projet.
Les boîtes de dialogue apparaissent l’une à la suite de l’autre lors d’une première configuration, et un
Assistant vous guide (via les boutons Suivant/Précédent) tout au long de ces étapes. Les
paramètres introduits dans la première boîte de dialogue sont repris dans les deux autres et il ne faut
alors introduire que les différences par rapport à ces paramètres.
Si une configuration est déjà disponible, les boîtes de dialogue sont reprises sous la forme de trois
onglets dans la fenêtre.
Si, avant la configuration, il n’y a pas encore eu d'ouverture de session correcte à la base de
données, (Boîte de dialogue d'ouverture de session via le menu 'Projet' 'Liaison avec la base de
données' 'Login') une boîte de dialogue d'ouverture de session s’ouvre automatiquement à cet effet.
Options pour les Objets de Projet and les Objets communs
Ces boîtes de dialogue font partie intégrante de la configuration des options pour la base de données
du projet ('Projet' 'Options' 'Base de données du projet). On y définit les paramètres d’accès des
objets permettant la gestion des catégories 'Projet' et Objets communs' dans la base de données. Les
deux boîtes de dialogue se composent des mêmes points. (Une troisième boîte de dialogue est
disponible pour la configuration de la catégorie Fichiers de compilation).
Liaison ENI
Adresse TCP/IP:
Adresse de l’ordinateur sur lequel le serveur ENI tourne.
Port:
Valeur par défaut : 80; doit correspondre aux réglages de la configuration du
serveur ENI.
Nom du projet:
Nom du répertoire de la base de données, sous lequel les objets de la
catégorie concernée devraient être classés. Si le répertoire existe déjà dans
la base de données, vous pouvez le sélectionner dans l’arborescence des
projet ENI, que vous obtenez via le bouton .... Si toutefois vous n’êtes pas
encore identifié comme utilisateur ENI par le biais de la Boîte de dialogue
d'ouverture de session, cette même boîte de dialogue apparaît dès que vous
appuyez sur ce bouton; vous devez alors introduire vos Nom d’utilisateur
et Mot de passe permettant l’accès ENI aux trois catégories de bases de
données.
Accès lecture seule
Si cette option est activée, vous ne pouvez accéder aux données des
répertoires de base de données définis ici qu’en lecture seule.
CoDeSys V2.3
4-17
Manuel de développement de programmes
Wizcon Supervisor
Dialogue 'Objets de Projet' dans la catégorie 'Base de données du projet'
Appeler
La fonction de base de données 'Appeler' (Menu 'Projet' 'Liaison avec la base de données' permet de
copier la version en cours d’un module hors de la base de données sur un projet ouvert
localement, en écrasant la version locale. Ceci se produit automatiquement, pour tous les
modules modifiés par rapport à la version locale du projet activé et aux moments désirés
(marqué d’un crochet) :
Ouvrir au projet
Lorsque le projet est ouvert dans CoDeSys
Tout de suite après des
changements dans ENI
Au moment du check-in d’une version plus récente dans la
base de données ; ce module est directement mis à jour dans
le projet ouvert, et un message adéquat vous est alors donné.
Avant chaque compilation Avant chaque compilation dans CoDeSys
Extraire
La fonction de base de données 'Extraire' permet de marquer le module comme étant 'en traitement'
et de le bloquer à d’autres utilisateurs, et ce jusqu’à ce qu’il soit à nouveau libéré par le biais du
check-in ou de l’annulation du check-out.
Si l’option Tout de suite au début d'un changement est activée, le check-out d’un module se produit
automatiquement dès que son traitement à l’intérieur du projet a débuté. Si l’objet en question
est inaccessible (check-out par un autre utilisateur, reconnaissable à la présence d’une croix
rouge devant le nom de l’objet dans l’Organisateur d’objet), un message vous est délivré.
CoDeSys V2.3
4-18
Manuel de développement de programmes
Wizcon Supervisor
Archiver
La fonction de base de données 'Archiver' signifie qu’une nouvelle version de l’objet est créée dans la
base de données. Les anciennes versions sont conservées. Voici les moments possibles:
Enregistrer sous projet
Si cette fonction est activée, un check-in de chaque module modifié se
produit automatiquement à chaque sauvegarde du projet.
Apres compilation
réussite
Si cette fonction est activée, un check-in de chaque objet modifié se
produit après chaque compilation correcte du projet.
L’option Avec demande peut toujours être activée pour les points Appeler, Extraire et Archiver. Dans
ce cas, un boîte de dialogue s’affiche avant que l’action concernée ne soit exécutée, incitant
l’utilisateur à confirmer ou à interrompre cette action.
Les différents points de la boîte de dialogue 'Objets communs' correspondent à ceux de la boîte de
dialogue décrite plus haut 'Objets du Projet'. Les configurations valent pour tous les objets affectés à
la catégorie 'Objets communs'.
Les boîtes de dialogue apparaissent l’une à la suite de l’autre lors d’une première configuration, et un
Assistant vous guide (via les boutons Suivant/Précédent) tout au long de ces étapes. Les
paramètres introduits dans la première boîte de dialogue sont repris dans les deux autres et il ne faut
alors introduire que les différences par rapport à ces paramètres.
Si une configuration est déjà disponible, les boîtes de dialogue sont reprises sous la forme de trois
onglets dans la fenêtre.
Options pour les Fichiers de compilation se rapportant à la base de données
Cette boîte de dialogue fait partie intégrante de la configuration des options pour la base de données
du projet ('Projet' 'Options' 'Base de données du projet). On y définit la gestion des objets de la
catégorie Fichiers de compilation dans la base de données. (En outre, deux autres boîtes de dialogue
sont à disposition pour définir les options des objets de la catégorie Projet et de la catégorie Objets
communs.)
Dialogue Fichiers de compilation in catégorie 'Base de données du projet
Pour les champs Adresse TCP/IP, Port, Nom du projet, reportez-vous à la boîte de dialogue Objets
du Projet/Objets communs.
CoDeSys V2.3
4-19
Manuel de développement de programmes
Créer une information de symboles
ASCII (*.sym)
Créer une information de symboles
binaires (.sdb)
Créer projet d'initialisation
Wizcon Supervisor
Si cette option est activée, tout fichier de symboles
*.sym (format texte) ou *.sdb (format binaire) est
aussi repris dans la base de données dès sa
création. Lors de la création des symboles, les
attributs d’objets configurés dans les options du
projet sous la catégorie 'Configuration des symboles'
restent valables.
Si cette option est activée, tout projet d’initialisation
est aussi repris dans la base de données dès sa
création.
Les boîtes de dialogue apparaissent l’une à la suite de l’autre lors d’une première configuration, et un
Assistant vous guide (via les boutons Suivant/Précédent) tout au long de ces étapes. Les
paramètres introduits dans la première boîte de dialogue sont repris dans les deux autres et il ne faut
alors introduire que les différences par rapport à ces paramètres.
Si vous appuyez sur Annuler, vous revenez sur la boîte principale de dialogue, et les paramètres de
l’onglet 'Fichiers de compilation' ne sont pas enregistrés. (Ceux qui avaient déjà été effectués sous
Objets du Projet et Objets communs sont cependant conservés.)
Macros
Si vous sélectionnez cette catégorie dans la boîte de dialogue 'Options', vous obtenez les boîtes de
dialogue suivantes :
Options de la boîte de dialogue de la catégorie Macros
Dans cette boîte de dialogue, vous pouvez définir des macros à partir du fichier des commandes de
CoDeSys; ces macros peuvent alors être appelées dans le menu 'Editer' 'Macros'.
Veuillez procéder comme suit pour définir de nouvelles macros :
1. Introduisez dans le champ de saisie Nom le nom de la macro à créer. Après avoir appuyé sur le
bouton Nouveau, ce nom est repris dans la Liste des macros et y est sélectionné. La liste des
macros est organisée en une arborescence. Les macros créées localement apparaissent l’une
sous l’autre, et les bibliothèques de macro éventuellement liées (voir ci-dessous) y apparaissent
accompagnées du nom de fichier de bibliothèque. Vous pouvez ouvrir ou fermer la liste des
éléments de la bibliothèque par le biais du signe plus ou moins avant le nom de la bibliothèque.
2. Définissez dans le champ Menu la dénomination de l’entrée de menu à laquelle la macro est
rattachée dans le menu 'Editer' 'Macros'. Pour définir une lettre comme raccourci, il faut placer le
symbole '&' avant cette lettre. Exemple : le nom "Ma&cro 1" produit l’entrée de menu "Macro 1".
CoDeSys V2.3
4-20
Manuel de développement de programmes
Wizcon Supervisor
3. Introduisez maintenant dans le champ d’éditeur Commandes, les commandes se rapportant à la
macro marquée dans la liste des macros. Toutes les commandes du mécanisme collectif et les
mots-clés se rapportant à celles-ci sont autorisé(e)s, et vous pouvez en obtenir une liste par le
biais du bouton Aide. Une nouvelle ligne d’instructions peut être insérée via <Ctrl><Entrée>. Vous
obtenez le menu contextuel avec toutes les fonctions d’éditeur littéral par le biais du bouton droit
de la souris. Les composantes de commande allant ensemble peuvent être regroupées à l’aide de
guillemets.
4. Si vous souhaitez créer d’autres macros, répétez les étapes 1 à 3 avant de confirmer à l’aide du
bouton OK et de fermer la boîte de dialogue.
Si vous souhaitez effacer une macro, sélectionnez-la dans la liste des macros et appuyez sur la
touche <Suppr>.
Si vous souhaitez renommer une macro, sélectionnez-la dans la liste des macros, donnez-lui un autre
nom sous Nom et appuyez sur le bouton Renommer.
Si vous souhaitez modifier une macro existante, sélectionnez-la dans la liste des macros et éditez les
champs menu et/ou instructions. Les changement sont enregistrés avec OK.
En quittant la boîte de dialogue avec OK, la version actuelle de la macro est sauvegardée dans le
projet.
Les entrées de menu de macros apparaissent dans l’ordre selon lequel elles ont été définies dans le
menu 'Editer' 'Macros'. Une vérification de la macro ne se produit que lors de d’exécution de la
commande du menu.
Bibliothèque des macros:
Les macros peuvent être enregistrées dans des bibliothèques externes de macros, et peuvent ainsi
par exemple être liées à d’autres projets.
• Création d’un bibliothèque de macros constituée de macros du projet actuel :
Appuyez sur le bouton Créer.... Vous obtenez la boîte de dialogue 'Copier des objets' qui reprend
toutes les macros disponibles. Marquez les macros souhaitées et confirmez avec OK. Suite à quoi
la boîte de dialogue pour la sélection se referme et une nouvelle boîte de dialogue 'Enregistrer la
bibliothèque des macros' s’ouvre. Introduisez ici le nom et le chemin d’accès de la bibliothèque à
créer et appuyez sur le bouton Enregistrer. La bibliothèque est ainsi créée sous <nom de la
bibliothèque >.mac, et la boîte de dialogue se referme.
• Intégration de la bibliothèque de macros <nom de la bibliothèque>.mac dans le projet en cours
d’utilisation.
Appuyez sur le bouton Inclure.... La boîte de dialogue 'Ouvrir la bibliothèque des macros'
apparaît, affichant automatiquement les seuls fichiers avec l’extension *.mac. Sélectionnez la
bibliothèque souhaitée et appuyez sur le bouton Ouvrir. La boîte de dialogue se referme et la
bibliothèque apparaît sous forme d’arborescence reprenant la liste des macros.
Remarque : Les macros relatives à un projet peuvent également être exportées ('Projet' 'Exporter').
4.3 Gestion de projets
Les commandes relatives à un projet global se situent dans les menus 'Fichier' et 'Projet'. Voyez à cet
effet les chapitre suivant.
'Fichier' - 'Nouveau'
Icône :
Cette commande vous permet de créer un nouveau projet intitulé 'Sans nom'. Lors de
l'enregistrement, il faudra modifier ce nom.
CoDeSys V2.3
4-21
Manuel de développement de programmes
Wizcon Supervisor
'Fichier' 'Nouveau de modèle'
Cette commande vous permet d'ouvrir un projet modèle. Un dialogue s'ouvre vous permettant de
sélectionner un fichier de projet qui sera alors ouvert avec comme nom "Inconnu".
'Fichier' - 'Ouvrir'
Icône :
Cette commande vous permet d'ouvrir un projet existant. Lorsqu'un projet est déjà ouvert et qu'il a été
modifié, CoDeSys demande si vous souhaitez l'enregistrer ou non.
La boîte de dialogue Ouvrir s'affiche, dans laquelle vous devez sélectionner un fichier de projet
portant l'extension "*.pro" ou un fichier bibliothèque portant l'extension "*.lib". Ces fichiers doivent
exister, car la commande "Ouvrir" ne permet pas de créer un projet.
Boîte de dialogue standard Ouvrir
Ouvrir le projet de l'automate
Pour charger un projet d'un automate programmable, appuyez sur le bouton PLC dans Ouvrir le
projet de l'automate. S'il n'existe pas encore de liaison avec l'automate programmable, vous
accédez dans un premier temps à la boîte de dialogue Paramètres de communication (voir le menu
'En Ligne' 'Paramètres de communication') afin de configurer les paramètres de transmission. S'il
existe déjà une liaison en ligne, le logiciel vérifie si des fichiers de projet portant le même nom figurent
déjà dans le répertoire de votre ordinateur. Si c'est le cas, vous accédez à la boîte de dialogue
Charger le projet de l'automate afin de déterminer si les fichiers locaux doivent être remplacés par
les fichiers utilisés dans l'automate programmable. (Ce processus est l'inverse du processus 'En
Ligne' 'Application téléchargée du code source dans l'automate', grâce auquel le fichier source du
projet est enregistré dans l'automate. À ne pas confondre avec 'Créer projet d'initialisation' !)
Remarque : Nous attirons votre attention sur le fait qu'un projet d'automate programmable qui est chargé, ne
possède pas encore de nom. Vous devez par conséquent enregistrer le projet sous un nouveau nom.
Si le système cible le supporte, une 'Désignation' saisie au sein des informations sur le projet sera
automatiquement attribuée comme nouveau nom de fichier. Dans ce cas, le dialogue de sauvegarde
de fichier s'ouvrira automatiquement lors du chargement du projet à partir de l'API, ce dialogue
reprenant ce nom de fichier et vous demandant de le confirmer ou de le modifier.
Dans le cas où aucun projet n'a encore été chargé dans l'automate programmable, le message
d'erreur adéquat est affiché.
(Se reporter pour cela à la catégorie 'Sourcedownload' dans 'Projet' 'Options')
CoDeSys V2.3
4-22
Manuel de développement de programmes
Wizcon Supervisor
Ouvrir projet du gestionnaire des ressources
Cette option sert à ouvrir un projet géré dans une base de données de projet ENI. Il faut pour ce faire
avoir accès à un serveur ENI qui sert de base de données. Utilisez tout d'abord le bouton ENI... afin
d'ouvrir la boîte de dialogue 'Objets de projet' permettant la connexion au serveur.
Introduisez les Données d'accès adéquates (Adresse TCP/IP, Port, Nom de l'utilisateur, Mot de
passe, Accès lecture seule) et le répertoire de la base de données (Nom du projet) hors duquel les
objets de la base de données doivent être appelés, et confirmez avec Suivant. Suite à quoi la boîte
de dialogue se referme et la boîte de dialogue relative à la catégorie 'Objets communs' s'ouvre.
Introduisez ici aussi les données d'accès. Vous refermez la boîte de dialogue et appelez
automatiquement les objets du répertoire concerné avec Terminer. Vous pouvez maintenant
procéder aux configurations souhaitées des options du projet, telles qu'elles vaudront pour le
traitement ultérieur du projet. Si vous souhaitez continuer à gérer le projet dans le cadre de la base de
données, configurez-le en conséquence dans les boîtes de dialogue de la catégorie Base de données
du projet.
Les derniers projets utilisés
En dessous de la commande 'Fichier' 'Quitter' sont affichés les derniers projets utilisés. Si vous en
sélectionnez un, il s'ouvre.
Si l'accès au projet a été limité par des mots de passe ou des niveaux d'accès, une boîte de dialogue
s'affiche, dans laquelle vous devez entrer le mot de passe pertinent.
'Fichier' 'Fermer'
Cette commande vous permet de fermer le projet actuellement ouvert. Si le projet a été modifié,
CoDeSys demande si les modifications apportées doivent être mémorisées ou non.
Lorsque le projet à enregistrer est intitulé "Sans nom", il convient de lui donner un nom (voir 'Fichier'
'Enregistrer sous').
'Fichier' 'Enregistrer'
Icône :
Raccourci : <Ctrl>+<S>
Cette commande permet d'enregistrer tout projet qui a subi des modifications.
Lorsque le projet à enregistrer est intitulé "Sans nom", il convient de lui donner un nom (voir 'Fichier'
'Enregistrer sous').
'Fichier' 'Enregistrer sous'
Grâce à cette commande, vous pouvez stocker le projet actuel dans un autre fichier ou sous la forme
d'une bibliothèque. Cette opération n'a pas d'incidence sur le fichier de projet d'origine.
Lorsque vous avez sélectionné la commande, vous accédez à la boîte de dialogue pour
l'enregistrement. Choisissez soit un Nom de fichier existant, soit entrez un nouveau nom et
sélectionnez le Type de fichier souhaité.
Dans le second cas, choisissez le type de fichier CoDeSys Projet (*.pro).
En sélectionnant le type de fichier Projet Version 1.5 (*.pro) ou Projet Version 2.0 (*.pro) ou Projet
Version 2.1 (*.pro), ou Projet Version 2.2 (*.pro) le projet actuel est enregistré comme s'il avait été
créé en version 1.5, 2.0, 2.1 ou 2.2) Attention, les données spécifiques à la version 2.1 peuvent être
perdues! Mais le projet peut continuer à être géré en version 1.5, 2.0, 2.1 ou 2.2.
Vous avez également la possibilité d'enregistrer le projet actuel sous forme de bibliothèque, de façon
à pouvoir l'utiliser dans d'autres projets. Choisissez le type de fichier Librairie interne (*.lib), si vous
avez programmé vos modules dans CoDeSys.
CoDeSys V2.3
4-23
Manuel de développement de programmes
Wizcon Supervisor
Boîte de dialogue Enregistrer sous
Choisissez le type de fichier Librairie externe (*.lib), lorsque vous voulez intégrer des modules qui
ont été implémentés dans d'autres langages de programmation (p. ex. le langage C). Cela signifie
qu'un fichier supplémentaire sera enregistré sous le nom de fichier de la bibliothèque mais avec
l'extension "*.h". Ce fichier est structuré comme un fichier C-Header et comporte les déclarations de
tous les modules, types de données et variables globales.
Protection d'une bibliothèque par l'attribution d'une licence :
Si la bibliothèque doit être soumise à une licence, les informations nécessaires relatives à la licence
peuvent lui être adjointes. À cet effet, il faut ouvrir la boîte de dialogue 'Editer les informations
relatives à l’attribution d’une licence' par le biais du bouton Edit info de licence. Reportez-vous à cet
effet à la description de la Gestion de licences .
Pour terminer, cliquez sur OK. Le projet actuel est enregistré dans le fichier spécifié. Si le nouveau
nom donné au fichier existe déjà, un message vous demande si vous souhaitez remplacer le fichier
concerné.
Lorsque vous enregistrez le fichier sous la forme d'une bibliothèque, la totalité du projet est compilée.
En cas d'erreur, un message vous indique que, pour être enregistré sous la forme d'une bibliothèque,
un projet ne doit comporter aucune erreur. Le projet n'est donc pas enregistré sous la forme d'une
bibliothèque.
'Fichier' 'Enregistrer archive/envoyer'
Vous pouvez créer un fichier zip comprenant tous les fichiers relatifs à un projet CoDeSys à l'aide de
cette commande. Ce fichier zip peut être enregistré dans le système de fichiers ou être envoyé
directement par e-mail.
Veuillez noter: Cette fonction d'archivage ne convient pas pour rétablir des environnements de projets.
Elle sert tout simplement à résumer tous les fichiers appartenant au projet. Lorsqu'une archive est
décomprimée, il faut adapter le chemin de chaque fichier à l'environnement CoDeSys correspondant !
Après avoir exécuté cette commande, la boîte de dialogue 'Enregistrer le fichier d'archives' s'ouvre.
CoDeSys V2.3
4-24
Manuel de développement de programmes
Wizcon Supervisor
Écran 'Enregistrer le fichier d'archives'
Les catégories de fichiers devant être ajoutées au fichier d'archives du projet sont définies ici. Une
catégorie est sélectionnée si la case en regard de cette catégorie est munie d'un crochet . Pour ce
faire, il vous suffit de cliquer une fois dans la case ou de cliquer deux fois sur la désignation de la
catégorie. Pour chaque catégorie sélectionnée, tous les fichiers pertinents sont en principe copiés
dans le fichier zip (voir tableau ci-dessous). Pour certaines catégories cependant, vous pouvez
procéder à une sélection partielle. À cet effet, vous disposez de la boîte de dialogue 'Détails' que vous
pouvez ouvrir par le biais du bouton Détails en regard.
Boîte de dialogue 'Détails' pour une sélection ciblée de fichiers pour le fichier d'archives
La boîte de dialogue 'Détails' vous donne une liste de tous les fichiers disponibles dans cette
catégorie. Activez ou désactivez les fichiers souhaités : Les boutons Sélectionner tout et Ne rien
sélectionner agissent sur tous les fichiers de la liste, un clic dans une case (dés)active le fichier en
CoDeSys V2.3
4-25
Manuel de développement de programmes
Wizcon Supervisor
regard, de même qu'un double-clic sur une entrée. En outre, si une entrée est marquée, vous pouvez
l'activer ou la désactiver au moyen de la touche <Entrée>.
Lorsque vous fermez la boîte de dialogue avec OK, la sélection effectuée est acceptée. La
configuration restera en mémoire jusqu'à la création définitive du fichier d'archives.
Dans la boîte principale de dialogue 'Enregistrer les archives', on reconnaît les catégories pour
lesquelles une sélection partielle a été effectuée à l'arrière plan gris de la case : ..
Le tableau suivant vous indique quelles catégories de fichiers sont prédéfinies et quels fichiers s'y
rapportent :
Catégorie
Fichiers s'y rapportant
Fichier de projet
<Nom du projet>.pro (le fichier de projet CoDeSys)
Bibliothèques référencées
*.lib, *.obj, *.hex (les bibliothèques et, le cas échéant, les fichiers .obj et
.hex)
Informations
compilation
de *.ci (Informations au sujet de la dernière compilation),
*.ri
(Information
au
sujet
du
dernier
téléchargement)
<temp>.* (compilation temporaire et fichiers de téléchargement)
également pour la simulation
Fichier INI
Codesys.ini
Entrées dans la registry
Registry.reg (Entrées pour Automation Alliance, gateway et API;
entrées suivantes de la base de registres :
Software
HKEY_LOCAL_MACHINE\SOFTWARE\3S-Smart
Solutions
HKEY_LOCAL_MACHINE\SOFTWARE\AutomationAlliance"
Fichier cible
*.trg (Fichiers cibles en format binaire pour toutes les cibles installées)
*.txt (Fichiers cibles en format texte pour toutes les cibles installées, si
disponibles)
Fichiers de configuration
Fichiers pour la configuration de l'automate (fichiers de configuration,
fichiers d'outils, icônes, etc.) : p.ex. *.cfg, *.con, *.eds, *.dib, *.ico ....
Fichiers de symbole
*.sdb, *.sym (informations relatives aux symboles créées à partir du
projet)
Journal
*.log (Journal du projet)
Fichiers de bitmap
*.bmp (Images bitmap utilisées dans les modules du projet et la
visualisation)
Gateway local
Fichiers de gateway : Gateway.exe, GatewayDDE.exe, GClient.dll,
GDrvBase.dll, GDrvStd.dll, Ghandle.dll, GSymbol.dll, GUtil.dll, et le cas
échéant, d'autres DLL disponibles dans le répertoire de la gateway.
Pour ajouter d'autres fichiers à votre guise dans le fichier d'archives, ouvrez la boîte de dialogue
Autres fichiers... via le bouton du même nom.
CoDeSys V2.3
4-26
Manuel de développement de programmes
Wizcon Supervisor
Boîte de dialogue 'Autres fichiers' pour fichier d'archives du projet
Vous pouvez créer ici votre propre liste de fichiers. Ouvrez à cet effet au moyen du bouton Ajouter...
la boîte de dialogue standard permettant d'ouvrir un fichier. Choisissez un fichier et confirmez avec
Ouvrir. Ce fichier est alors inclus dans la liste de la boîte de dialogue 'Autres fichiers'. Vous pouvez
effacer une entrée de la liste au moyen du bouton Effacer. Lorsque la liste est terminée, fermez la
boîte de dialogue avec OK, et les entrées seront sauvegardées jusqu'à la création du fichier zip.
Pour ajouter un fichier Lisezmoi au fichier zip, appuyez sur le bouton Commentaire.... Une boîte de
dialogue du même nom s'ouvre, contenant un champ d'édition. Vous pouvez introduire ici du texte à
votre guise. Lorsque vous refermez la boîte de dialogue avec OK, un fichier Lisezmoi.txt est crée en
même temps que le fichier zip. Ce fichier Lisezmoi contient le texte que l'utilisateur a saisi ainsi que
les ajouts automatiques de date de création et numéro de la version CoDeSys utilisée.
Générer le fichier zip :
Lorsque vous avez procédé à toutes les configurations souhaitées, le fichier zip peut être créé par le
biais de la boîte principale de dialogue. Les boutons suivants sont disponibles:
• Enregistrer... crée et sauvegarde le fichier zip. Le dialogue standard pour la sauvegarde d'un
dossier s'ouvre et vous pouvez indiquer l'endroit où ce fichier doit être classé. Par défaut, ce fichier
zip porte le nom <Nom du projet>.zip. Si vous appuyez sur Enregistrer, la création du fichier
d'archives débute. Le déroulement est accompagné d'un dialogue d'avancement et est consigné
dans la fenêtre de messages.
• Envoyer… crée un fichier zip temporaire et génère automatiquement un e-mail vide qui contient le
fichier zip en annexe. Cette fonction implique une installation correcte du MAPI (Messaging
Application Programming Interface). Alors que l'e-mail est créé, un dialogue d'avancement
apparaît et le déroulement est consigné dans la fenêtre de messages. Le fichier zip temporaire est
effacé dès qu'il est repris comme annexe de l'e-mail.
• Annuler :La boîte de dialogue est fermée sans qu'il y ait création de fichier zip, et les configurations
effectuées ne sont pas enregistrées.
'Fichier' 'Imprimer'
Raccourci : <Ctrl>+<P>
Cette commande vous permet d'imprimer le contenu de la fenêtre active.
Après avoir sélectionné la commande, vous accédez à la boîte de dialogue Imprimer. Choisissez
l'option souhaitée ou configurez l'imprimante, puis cliquez sur OK. Le contenu de la fenêtre active
s'imprime. Des impressions en couleurs sont possibles à partir de tous les éditeurs.
CoDeSys V2.3
4-27
Manuel de développement de programmes
Wizcon Supervisor
Boîte de dialogue Imprimer
Dans la boîte de dialogue Imprimer, vous pouvez choisir la zone d'impression au niveau de
Documentation du projet (soit Tout soit une sélection de Pages explicitement indiquées); pour ce qui
est des objets, ils sont imprimés dans leur totalité. Vous pouvez spécifier le Nombre de copies et
imprimer dans un fichier.
Le bouton Propriétés permet d'ouvrir la boîte de dialogue Configuration de l'imprimante.
Vous pouvez déterminer la mise en page du document que vous souhaitez imprimer via la commande
'Configuration Documentation' du menu 'Fichier'.
Pendant l'impression, une boîte de dialogue vous indique le nombre de pages déjà imprimées. Si
vous fermez cette boîte de dialogue, l'impression cesse à la page suivante.
Pour documenter l'ensemble de votre projet, utilisez la commande 'Projet' 'Documentation du projet'.
Si vous souhaitez créer un document modèle pour votre projet, dans lequel vous souhaitez introduire
tous les commentaires relatifs aux variables utilisées dans ce projet, ouvrez une liste globale de
variables et utilisez la commande 'Extras' 'Créer document modèle'.
'Fichier' 'Configuration Documentation'
Cette commande vous permet de configurer les pages imprimées et donne accès à la boîte de
dialogue affichée ci-dessous:
Boîte de dialogue Configurations de documentation
CoDeSys V2.3
4-28
Manuel de développement de programmes
Wizcon Supervisor
Vous pouvez entrer le nom du fichier dans lequel la configuration doit être mémorisée au niveau de la
zone Fichier et lui donner l'extension ".dfr". Par défaut, le modèle est enregistré dans le fichier
DEFAULT.DFR.
Si vous souhaitez modifier une configuration existante, cliquez sur le bouton Parcourir pour
rechercher le fichier souhaité dans l'arborescence de répertoires.
De même, vous pouvez choisir de faire commencer une nouvelle page pour chaque objet et une
nouvelle page pour chaque sous-objet. Le bouton Configuration vous permet d'accéder à la
configuration de l'imprimante.
En cliquant sur le bouton Modifier, vous accédez au modèle de configuration de la mise en page.
Dans ce fichier, vous pouvez indiquer les numéros de page, la date, le nom du fichier et du module
ainsi que placer des graphiques et spécifier les zones dans lesquelles la documentation doit être
imprimée. La surface de feuille prise en compte par la configuration de l’imprimante est hachurée en
rouge.
Fenêtre pour insérer des espaces réservés dans la mise en page
L'option 'Espace réservé' du menu 'Insérer' vous permet d'insérer un espace réservé. Vous avez le
choix entre les cinq espaces réservés suivants (Page, Nom de module, Nom de fichier, Date,
Contenu) et vous pouvez les placer sur la page en dessinant un rectangle. Ces espaces réservés ont
les effets suivants:
Commande
Espace réservé
Effet
Page
{Page}
Impression du numéro de la page actuelle.
Nom de module
{POUName}
Impression du nom du module actuel.
Nom de fichier
{FileName}
Impression du nom du projet.
Date
{Date}
Impression de la date du jour.
Contenu
{Content}
Impression du contenu du module.
En outre, vous pouvez insérer une image Bitmap à l'aide de l'option 'Bitmap' du menu 'Insérer' (p. ex.
le logo d'une société). Pour cela, vous devez choisir le graphique à insérer, puis tracer un nouveau
rectangle sur la page à l'aide de la souris. Il est possible d'insérer d'autres éléments de visualisation
(voir le manuel 'CoDeSys Visualisation').
Lorsque le modèle a été modifié, CoDeSys demande, lors de la fermeture de la fenêtre, si vous
souhaitez conserver ces modifications ou non.
CoDeSys V2.3
4-29
Manuel de développement de programmes
Wizcon Supervisor
'Fichier' 'Quitter'
Raccourci : <Alt>+<F4>
Cette commande permet de quitter CoDeSys.
Lorsqu'un projet est ouvert et que vous choisissez cette commande, le projet est fermé conformément
à la description faite dans la partie 'Fichier' - 'Enregistrer'.
'Projet' 'Compiler'
Raccourci : <F11>
Vous compilez le projet à l'aide de 'Projet' 'Compiler'. La compilation est fondamentalement
incrémentale, c.-à-d. les modules modifiés sont seuls compilés. Une compilation non incrémentale
peut également être réalisée à partir de cette commande si vous avez auparavant exécuté la
commande 'Projet' 'Réorganiser tout'.
Pour les systèmes cible supportant les changements En ligne, tous les modules du gestionnaire des
objets devant être chargés sur l'automate lors du prochain téléchargement sont marqués après la
compilation d'une flèche bleue.
La compilation effectuée par le biais de 'Projet' 'Compiler' s'effectue automatiquement si vous êtes
inscrit auprès de l'automate via 'En Ligne' 'Accéder au système'.
La fenêtre de messages s'ouvre lors de la compilation, indiquant l'avancement de la compilation, les
erreurs éventuellement apparues pendant l'opération, les avertissements, ainsi que les données
relatives aux indices ou à l'espace mémoire utilisé (avec un nombre et un pourcentage). Les erreurs
et les avertissements sont indiqués par des numéros. Par le biais de F1, vous pouvez obtenir plus
d'informations sur l'erreur marquée.
Exemple de messages d'erreur et d'informations de compilation pouvant apparaître dans la fenêtre de messages d'un
projet
Toutes les erreurs possibles sont répertoriées dans l'annexe.
En activant l'option Enregistrer avant la compilation dans la boîte de dialogue Options, catégorie
Charger & Enregistrer, le projet est enregistré avant la compilation.
CoDeSys V2.3
4-30
Manuel de développement de programmes
Wizcon Supervisor
Remarque : Les références croisées sont créées pendant la compilation et sont mémorisées dans les
informations de compilation. Pour pouvoir utiliser les commandes 'Afficher diagramme d'appel',
'Afficher liste de références croisées' et les commandes 'Variables non-utilisées', 'Accès
concurrent' et 'Ecriture multiple sur la sortie' du menu 'Projet' 'Enregistrer modifications' , le projet doit
être à nouveau compilé après une modification.
'Projet' 'Compiler tout'
À l’inverse de la compilation incrémentale ('Projet' 'Compiler'), la commande 'Projet' 'Compiler tout'
permet de compiler le projet dans son entièreté. Cependant, toutes les informations relatives au
téléchargement ne sont pas rejetées, comme c’est le cas pour la commande 'Réorganiser tout'.
'Projet' 'Réorganiser tout'
À l'aide de cette commande, toutes les informations relatives au dernier téléchargement et à la
dernière compilation sont effacées.
Après avoir sélectionné cette commande, une boîte de dialogue s'ouvre vous indiquant qu'un accès
au système ne sera pas possible sans nouveau téléchargement. Vous pouvez ici confirmer ou
interrompre cette commande.
Remarque : Une ouverture de session après 'Réorganiser tout' n'est possible que si le fichier *.ri contenant les
informations du projet relatives au dernier téléchargement a auparavant été renommé ou copié en
dehors du répertoire du projet (voir 'Charger les de download') et si ce même fichier peut à nouveau
être rechargé explicitement avant l'ouverture de session.
'Projet' 'Charger les informations de download'
À l'aide de cette commande, vous pouvez à nouveau charger de manière ciblée les informations de
téléchargement à partir d'un fichier *.ri. . . La boîte de dialogue standard 'Ouvrir fichier' s'ouvre lors de
cette commande.
À chaque téléchargement, et éventuellement (selon le système cible) lors de la création de tout projet
d'initialisation en mode Hors ligne, les informations relatives au téléchargement sont automatiquement
sauvegardées dans un fichier dénommé <Nom du projet><Identificateur cible>.ri et classé dans le
répertoire du projet. Ces informations sont automatiquement chargées à chaque ouverture du projet
et servent, d'une part, lors d'une nouvelle ouverture de session, à vérifier si le projet correspond au
projet qui vient d'être ouvert sur l'automate (vérification d'identité) ; d'autre part, on vérifie pour quels
modules le code généré a été modifié. Seuls ces modules seront à nouveau chargés lors d'un
téléchargement dans les systèmes supportant les changements en ligne. Ce fichier *.ri est ainsi une
condition préalable à un changement En ligne.
Veuillez dès lors noter: La commande 'Projet' 'Réorganiser tout' efface automatiquement du
répertoire de projet le fichier *.ri appartenant à ce même projet, si bien qu'aucun changement En ligne
ne soit ensuite possible, à moins que le fichier *.ri n'ait été enregistré en un autre emplacement ou
sous un autre nom et qu'il puisse à nouveau être chargé de manière ciblée.
'Projet' 'Traduire dans d'autres langues'
Cette option sert à traduire ou visualiser le fichier de projet en cours d'utilisation dans une autre
langue. Ceci se produit par la lecture d'un fichier de traduction créé à partir du projet et complété à
l'aide d'un éditeur littéral avec des textes traduits dans la langue souhaitée.
Vous disposez pour ceci de sous-menus :
• Créer un fichier de traduction...
• Traduire projet...
• Montrer le projet traduit
• Commuter traduction
CoDeSys V2.3
4-31
Manuel de développement de programmes
Wizcon Supervisor
'Projet' 'Créer fichier de traduction
Cette commande du menu 'Projet' 'Traduire dans une autre langue' active une boîte de dialogue
'Créer un fichier de traduction'.
Boîte de dialogue pour la création d'un fichier de traduction
Introduisez dans le champ Fichier de traduction: un chemin d'accès indiquant l'endroit où le fichier
doit être sauvegardé. L'extension du fichier est par défaut *.tlt, il s'agit un fichier texte. L'extension
*.txt est également possible, et même recommandée si par exemple le fichier doit être traité par le
biais de WORD ou EXCEL, vu que dans ces cas, les données sont disposées sous forme de tableau.
S'il y a déjà un fichier de traduction que vous souhaitez traiter, introduisez le chemin d'accès de ce
fichier ou utilisez la boîte de dialogue standard Windows permettant de sélectionner un fichier par le
biais du bouton Rechercher.
Les informations suivantes provenant du projet peuvent être données en option en plus du fichier de
traduction à remplacer ou à modifier, de telle sorte que vous disposiez, dans ce fichier de traduction,
de : Noms (p.ex. le titre 'Module' dans l'organisateur d'objets), Identificateurs, Chaîne de
caractères, Commentaires, Textes de visualisation, Textes d'alarme. Des Informations sur la
position par rapport à ces éléments de projets peuvent également être reprises.
Si les options correspondantes sont pourvues d'un crochet, les informations sont reprises comme
symboles linguistiques du projet en cours d'utilisation dans un nouveau fichier de traduction à créer,
ou ajoutées à un fichier de traduction existant. Si l'option n'est pas sélectionnée, toutes les
informations relatives à la catégorie concernée sont effacées du fichier de traduction, quel que soit le
projet d'où elles proviennent.
Les textes de visualisation utilisés ici sont les éléments de visualisation 'Texte' et 'Texte pour infobulle'.
Remarque : À propos des textes de visualisation ('Texte' et 'Texte pour info-bulle'), il faut veiller à ce qu'ils soient
saisis dans la boîte de dialogue des éléments de visualisation entourés de symboles "#" (p.ex.
#texte#) de façon à ce qu'ils puissent être repris dans le fichier de traduction. (Voir à cet effet le
manuel 'CoDeSys Visualisation') Ces textes ne seront pas traduits par le biais de la commande
'Projet' 'Traduire dans une autre langue'. Un changement de langue pour la visualisation ne peut
s'effectuer qu'en mode En ligne, en sélectionnant la langue correspondante dans la boîte de dialogue
'Extras' 'Configurations'.
Informations sur la position : À l'aide des données Chemin d'accès au fichier, Module, Ligne, cellesci décrivent la position du symbole linguistique mis à disposition pour la traduction. Vous avez ici le
choix entre trois options:
• Pas d'information: il n'y a pas d'informations de position générées.
CoDeSys V2.3
4-32
Manuel de développement de programmes
Wizcon Supervisor
• Première occurrence: La position de la première occurrence de l'élément à traduire est reprise
dans le fichier de traduction.
• Tous: Toutes les positions auxquelles l'élément concerné intervient dans le projet vous sont
indiquées.
Si un fichier de traduction créé auparavant est édité et comporte plus d'informations de position que
ceux mis à disposition par la sélection, celles-ci sont abrégées en conséquence ou entièrement
effacées, quel que soit le projet d'où elles ont été générées.
Remarque : Par élément (symbole linguistique), on ne peut générer qu'un maximum de 64 informations sur la
position, même si l'utilisateur a sélectionné 'Tous' sous la rubrique "Informations sur la position" dans
la boîte de dialogue du fichier de traduction.
Ecraser: Toutes les informations existantes sur la position dans le fichier de traduction en cours de
traitement sont écrasées, quel que soit le projet d'où elles ont été générées.
Langages cible: Cette liste contient des désignations pour toutes les langues comprises dans le
fichier de traduction ou qui doivent être reprises après avoir fermé la boîte de dialogue 'Créer fichier
de traduction'.
Le bouton Exclure ouvre la boîte de dialogue 'Exclure les librairies'. Vous pouvez sélectionner ici,
dans la liste des bibliothèques associées au projet, toutes celles dont les identificateurs ne sont pas
repris dans le fichier de traduction. L'entrée concernée est sélectionnée à l'aide de la souris dans le
tableau de gauche Bibliothèques inclues et ajoutée à la liste dans le tableau de droite
Bibliothèques exclues à l'aide du bouton Ajouter. De la même manière, le bouton Effacer permet
d'effacer une entrée sélectionnée à droite. La configuration est confirmée avec OK et la boîte de
dialogue se referme.
Boîte de dialogue permettant d'exclure des informations venant de certaines bibliothèques dans l'élaboration du
fichier de traduction
Le bouton Ajouter ouvre la boîte de dialogue 'Ajouter une langue cible':
Boîte de dialogue permettant l'ajout d'une langue cible (Projet, Traduire dans une autre langue)
Un identificateur de langue doit être saisi dans le champ d'édition, et celui-ci ne peut contenir un
espace au début ou à la fin ou encore un tréma (ä, ö, ü).
Vous refermez la boîte de dialogue avec OK, et la nouvelle langue cible apparaît dans la liste des
langues cibles.
CoDeSys V2.3
4-33
Manuel de développement de programmes
Wizcon Supervisor
Le bouton Effacer permet d'effacer l'entrée sélectionnée de la liste.
Vous pouvez également confirmer la boîte de dialogue 'Créer un fichier de traduction' à l'aide du
bouton OK de manière à générer un fichier de traduction. S'il y a déjà un fichier de traduction du
même nom, une demande de sécurité apparaît tout d'abord, vous incitant à répondre par oui ou par
non :
"Le fichier de traduction donné existe déjà. Il va être modifié en conséquence, et
une copie de sécurité du fichier existant déjà sera réalisée. Voulez-vous
continuer ?"
Non permet de revenir à la boîte de dialogue 'Créer un fichier de traduction' sans modification. Si Oui
a été choisi, une copie du fichier de traduction existant déjà est réalisée, portant le nom
"Backup_of_<Fichier de traduction>.xlt" et classée dans le même répertoire, et le fichier de traduction
concerné est modifié conformément aux options sélectionnées.
Lors de la création d'un fichier de traduction :
• Pour chaque nouvelle langue cible, un espace réservé („##TODO") est généré pour
chaque symbole linguistique affiché.
• Si vous traitez un fichier de traduction déjà existant, les entrées dans le fichier relatives aux
langues présentes dans le fichier de traduction mais non reprises dans la liste des langues-cibles
sont effacées, quel que soit le projet d'où elles ont été générées.
Edition du fichier de traduction
Le fichier de traduction est à ouvrir et sauvegarder sous forme de fichier texte. Les symboles ##
identifient des mots-clés. Les espaces réservés ##TODO dans le fichier peuvent être remplacés par
les textes de traduction adéquats. Un extrait délimité par ##NAME_ITEM et ##END_NAME_ITEM est
créé pour chaque symbole linguistique (Pour les commentaires, ##COMMENT_ITEM et ainsi de
suite).
Reportez-vous à l’exemple ci-dessous d’un extrait du fichier de traduction relatif au nom d’un module
utilisé dans le projet : ST_Visualisierung. Les langues cibles anglais (USA) et français sont prévues.
Dans cet exemple, les informations sur la position pour l’élément de projet à traduire sont inclus :
avant la traduction :
##NAME_ITEM
[D:\CoDeSys\projects\Bspdt_22.pro::ST_Visualisierung::0]
ST_Visualisierung
##English :: ##TODO
##French :: ##TODO
##END_NAME_ITEM
après la traduction :
les traductions en anglais et en français de 'Visualisierung' ont été introduites en lieu et place de
#TODO :
##NAME_ITEM
[D:\CoDeSys\projects\Bspdt_22.pro::ST_Visualisierung::0]
ST_Visualisierung
##English :: ST_Visualization
##French :: ST_Visu
##END_NAME_ITEM
Il faut veiller à ce que les identificateurs ou noms traduits restent valables et corrects selon la norme,
et que les chaînes de caractères et commentaires restent inclus entre les guillemets. Dans le cas d’un
commentaire (##COMMENT_ITEM), repris dans le fichier de traduction avec "(* Commentaire 1 )", le
"##TODO' doit être remplacé par un "(* Commentaire 1 *)", et dans le cas d’une chaîne de caractères
(##STRING_ITEM), "'chaîne de caractères1'" par "'texte1'".
Remarque : Les parties suivantes d’un fichier de traduction ne devraient pas être modifiées sans connaissances
préalables approfondies : bloc linguistique, bloc de drapeaux, informations sur la position, textes
originaux.
CoDeSys V2.3
4-34
Manuel de développement de programmes
Wizcon Supervisor
'Projet' 'Traduire projet'
Cette commande du menu 'Projet' 'Traduire dans une autre langue' active une boîte de dialogue
'Traduire le projet dans une autre langue'.
Boîte de dialogue pour la traduction du projet dans une autre langue
Le projet en cours d'utilisation peut être traduit dans une autre langue moyennant l'utilisation d'un
fichier de traduction valable.
Remarque: Si vous souhaitez conserver le projet dans la version linguistique originale, faites une copie de ce
projet sous un autre nom avant la traduction. Un processus de traduction n'est pas réversible.
Veuillez noter à cet égard la possibilité d'uniquement visualiser le projet dans une autre langue, cette
visualisation ne permettant pas une édition de ce projet.
Indiquez dans le champ Fichier de traduction le chemin d'accès du fichier de traduction à utiliser.
Grâce à Rechercher, vous obtenez une boîte de dialogue standard Windows permettant la sélection
d'un fichier.
Sous Langue cible, vous obtenez une liste des langues disponibles dans le fichier de traduction vous
permettant de choisir la langue cible.
OK débute la traduction du projet en cours d'utilisation à l'aide du fichier de traduction indiqué dans la
langue cible sélectionnée. Lors de la traduction, un dialogue d'avancement apparaît en même temps
que les messages d'erreur éventuels. Après la traduction, la boîte de dialogue se referme ainsi que
toutes les fenêtres d'éditeur du projet.
Annuler ferme la boîte de dialogue sans aucune modification du projet en cours d'utilisation.
Si le fichier de traduction contient des données incorrectes, un message d'erreur apparaît après avoir
appuyé sur OK, reprenant le chemin d'accès du fichier et la ligne incorrecte, par exemple :
"[C:\Programme\CoDeSys\projets\visu.tlt (78)]; texte de traduction attendu".
Montrer le projet traduit
Si un fichier de traduction existe pour le projet, il est possible d'afficher une des versions traduites
sans pour autant écraser le projet dans sa version linguistique originale.
(Veuillez noter cette possibilité en plus de la possibilité de traduction "effective" du projet, cette
dernière disposant des commandes 'Traduire le projet dans une autre langue' et 'Traduire le projet'.)
La commande 'Afficher le projet traduit' du menu 'Projet' 'Traduire dans une autre langue' donne
accès au dialogue 'Montrer le projet traduit'.
Boîte de dialogue pour montrer le projet traduit
CoDeSys V2.3
4-35
Manuel de développement de programmes
Wizcon Supervisor
Indiquez dans le champ Fichier de traduction le chemin d'accès du fichier de traduction à utiliser.
Grâce à Rechercher..., vous obtenez une boîte de dialogue standard Windows permettant la
sélection d'un fichier.
Le champ Langue cible vous donne une liste de sélection proposant, outre l'entrée de <Langue
d'origine>, les désignations des langues contenues dans le fichier de traduction. La langue d'origine
est celle qui est actuellement enregistrée avec le projet. Elle ne change que lorsque vous exécutez
l'instruction 'Projet' 'Traduire'. Choisissez maintenant une des autres langues proposées puis fermez
le dialogue via OK. Le projet sera alors affiché dans la langue que vous aurez sélectionnée, mais il ne
sera cependant pas éditable dans cette visualisation !
Pour revenir à la langue d'origine, vous pouvez utiliser la commande 'Commuter traduction'.
Commuter traduction
Si vous avez transformé, par le biais de la commande 'Montrer le projet traduit', l'affichage du projet
(protégé en écriture) dans une autre langue disponible dans le fichier de traduction, la commande
'Commuter traduction' du menu 'Projet' 'Traduire dans une autre langue' vous permet de passer de
cette version traduite à la version originale (éditable) et vice-versa.
'Projet' 'Documentation du projet'
Cette commande vous permet d'imprimer une documentation relative à l'ensemble de votre projet.
Boîte de dialogue Documenter le projet
Une documentation complète se compose des éléments suivants:
• les modules,
• le contenu de la documentation,
• les types de données,
CoDeSys V2.3
4-36
Manuel de développement de programmes
Wizcon Supervisor
• les visualisations,
• les ressources (variables access, variables globales, configuration des variables, histogramme,
configuration de l'automate, configuration des tâches, gestionnaire d'espion et des recettes),
• les diagrammes d'appel des modules et des types de données, ainsi que
• la liste des références croisées.
Pour les deux derniers points, la compilation du projet doit avoir eu lieu sans erreur.
Les zones sélectionnées apparaissant en bleu dans la boîte de dialogue sont imprimées.
Si vous souhaitez sélectionner la totalité du projet, sélectionnez le nom du projet figurant sur la
première ligne.
Par contre, si vous souhaitez sélectionner un objet unique, cliquez sur l'objet concerné ou déplacez, à
l'aide des touches directionnelles, le rectangle tracé en pointillé sur l'objet souhaité. Les objets dont le
symbole est précédé du caractère "+" sont des objets d'organisation contenant d'autres objets. En
cliquant sur le caractère "+", l'objet d'organisation s'ouvre; en cliquant sur le caractère "–" qui apparaît
alors, il se ferme. Lorsque vous sélectionnez un objet d'organisation, tous les objets qui en font partie
sont sélectionnés dans le même temps. En maintenant la touche <Maj> enfoncée, vous pouvez
sélectionner un bloc d'objets; la touche <Ctrl> permet de sélectionner plusieurs objets séparément.
Après avoir effectué votre sélection, cliquez sur OK. La boîte de dialogue Imprimer s'affiche. Vous
définissez la présentation des pages à imprimer à l'aide de la commande 'Fichier' 'Configuration
Documentation'.
'Projet' 'Exporter'
CoDeSys permet d'exporter ou d'importer des projets. Cette fonctionnalité vous donne la possibilité
d'échanger des programmes entre différents systèmes de programmation CEI.
Jusqu'à présent, les modules en langage IL, ST et SFC ont un format d'échange standard (il s'agit du
format 'Common Elements' de la norme CEI 61131-3). Pour les modules en langage LD et FBD et les
autres objets, CoDeSys propose un format de stockage propre, car la norme CEI 61131-3 ne dispose
pas de format textuel pour ces unités et objets. Les objets sélectionnés sont enregistrés dans un
fichier ASCII.
Il est possible d'exporter les modules, les types de données, les visualisations et les ressources. Il est
possible en outre d'exporter les entrées provenant du gestionnaire des bibliothèques, c.-à-d. les
informations relatives aux liens vers les bibliothèques (pas les bibliothèques elles-mêmes !).
Attention:La réimportation d'un module FBD ou LD échoue si, dans l'éditeur graphique, un commentaire contient
un guillemet simple ('), ce dernier étant interprété comme le début d'une chaîne de caractères!
Après avoir effectué votre sélection dans la boîte de dialogue, (pour la sélection, procédez comme
pour 'Projet' 'Documentation du projet'), cliquez sur OK. La boîte de dialogue Enregistrer s'affiche.
Nommez le fichier en lui attribuant l'extension ".exp".
'Projet' 'Importer'
Sélectionnez le fichier d'exportation souhaité dans la boîte de dialogue Ouvrir qui s'affiche.
Les données sont importées dans le projet actuel. S'il existe un objet du même nom dans le projet,
une boîte de dialogue s'ouvre et affiche la question suivante: "Remplacer l'objet existant?": Si vous
répondez Oui, l'objet existant est remplacé par celui du fichier d'importation; si vous répondez Non, le
nouvel objet garde le nom de l'objet existant, lequel est complété par un caractère de soulignement et
un numéro ("_0", "_1", ..). L'option Oui, tout ou Non, tout effectue la même opération pour l'ensemble
des objets.
Si l’information relative à un lien vers une bibliothèque est importée, la bibliothèque en question est
chargée dans le gestionnaire des bibliothèques et ajoutée à la fin de la liste. Si la bibliothèque à déjà
été chargée dans le projet, elle n’est pas à nouveau chargée. Si cependant un autre moment de
sauvegarde pour la bibliothèque est indiqué dans le fichier d’exportation qui est importé, le nom de la
bibliothèque dans le gestionnaire des bibliothèques sera caractérisé par un "*" (p.ex.
standard.lib*30.3.99 11:30:14), comme c’est le cas avec le chargement d’un projet. Si la bibliothèque
CoDeSys V2.3
4-37
Manuel de développement de programmes
Wizcon Supervisor
ne peut être trouvée, la boîte de dialogue ci-dessous vous informe : "Impossible de trouver la
bibliothèque {<chemin d’accès>\}<nom> <date> <heure>", comme c’est le cas avec le chargement
d’un projet.
La fenêtre de messages consigne l'opération.
'Projet' 'Extras' 'Importer un fichier Siemens'
Le sous-menu 'Importer un fichier Siemens' propose des commandes destinées à l'importation de
blocs et de variables contenus dans les fichiers Siemens STEP5 et STEP7.
Les commandes suivantes sont proposées:
• Importer un fichier SEQ
• Importer un fichier S5
Pour plus d'informations sur l'importation de fichiers Siemens, reportez-vous à chapitre 0, 'SiemensImport'.
'Projet' 'Comparer'
Cette commande permet de comparer deux projets, ou de comparer la version actuelle du projet
ouvert avec celle qui a été enregistrée en dernier lieu.
Aperçu :
Définitions:
Projet en cours :
Projet actuellement en cours de traitement :
Projet de comparaison : Projet appelé pour la comparaison
Mode de comparaison : Le projet est présenté sous ce mode après sélection de la commande.
Unité :
Plus petite unité de comparaison pouvant se composer d’une ligne
(Éditeur de déclaration, ST, IL), d’un réseau (FBD, LD) ou d’un
élément/module (CFC,SFC).
Dans le mode de comparaison, le projet en cours et le projet de comparaison sont confrontés dans
une fenêtre scindée en deux parties, et les modules étant différent sont marqués d’une couleur. Dans
le cas de modules d’éditeur, les contenus sont également directement confrontés. Avant le processus
de comparaison, des filtres relatifs à la prise en compte d’espaces et de commentaires peuvent être
activés. Vous pouvez en outre déterminer si, en mode de comparaison, les changements intervenant
à l’intérieur d’unités qui subsisteront doivent être représentés tels quels, ou si les unités différentes
doivent être marquées comme 'nouveau' ou 'plus disponible'. La version du projet de comparaison
peut être reprise dans le projet en cours soit par unités individuelles différentes, soit par blocs entiers
identifiés comme identiques.
Veuillez noter : Tant que le mode de comparaison est activé (voir dans la barre d'état : COMPARE), le projet ne
peut être édité !
Réaliser un Comparaison de projets
Après sélection de la commande, la boîte de dialogue 'Comparaison des projets' s'ouvre.
Introduisez le chemin d'accès du Projet à comparer. Le bouton
ouvre la boîte de dialogue
standard permettant l'ouverture d'un fichier que vous pouvez utiliser comme aide lors du choix du
projet. Lorsque le nom du projet en cours a été saisi, la version actuelle de ce projet est comparée
avec la dernière sauvegarde du même projet.
Si le projet est géré au sein d'une base de données ENI, il vous est possible de comparer la version
de la base de données ouverte au niveau local avec la version actuelle de la base de données.
Activez pour ce faire l'option Comparer au projet ENI.
CoDeSys V2.3
4-38
Manuel de développement de programmes
Wizcon Supervisor
Boîte de dialogue pour la comparaison de projets
Vous pouvez (dés)activer les Options suivantes en relation avec la comparaison :
Ignorer les espaces : Aucune différence n'est annoncée en rapport avec le nombre d'espaces.
Ignorer les commentaires :Aucune différence n'est annoncée en rapport avec les commentaires.
Ignorer les caractéristiques: Aucune différence n'est annoncée en rapport avec les caractéristiques
des objets.
Opposer les changements :Si cette option est activée : Pour une unité au sein d'un module qui n'a
pas été effacée ou ajoutée mais simplement modifiée, la version du projet de comparaison est
opposée directement à la version du projet en cours grâce à la fenêtre scindée en deux du mode de
comparaison (marquage en rouge, voir ci-dessous). Si cette option est désactivée : L'unité concernée
est représentée comme 'plus disponible' dans le projet de comparaison et comme 'nouveau' dans le
projet en cours (voir ci-dessous) et n'est donc pas directement opposée.
Reportez-vous à cet effet à l'exemple sur la page suivante dans lequel la ligne 0005 du projet en
cours diffère (partie gauche de la fenêtre).
Exemple pour 'Opposer les changements'
Lorsque vous fermez la boîte de dialogue de comparaison du projet avec OK, la comparaison
s'effectue selon les réglages.
CoDeSys V2.3
4-39
Manuel de développement de programmes
Wizcon Supervisor
Visualisation des résultats de la comparaison
Les résultats sont tout d’abord affichés sous la forme d’une arborescence (Aperçu du projet) à partir
de laquelle des modules individuels peuvent être ouverts de façon à visualiser les différences au
niveau du contenu.
1. Aperçu du projet en mode de comparaison :
Lorsque la procédure de comparaison des projets est terminée, une fenêtre scindée en deux parties
s’ouvre, représentant l’arborescence du projet en mode de comparaison. Vous pouvez lire dans la
barre de titre : "Comparaison de projets <Chemin d’accès du projet en cours> - <Chemin d’accès du
projet de comparaison>". La partie gauche de la fenêtre affiche le projet en cours, la partie droite le
projet de comparaison. L’aperçu du projet indique en position supérieure le nom du projet et
correspond par ailleurs à la structure de l’Organisateur d’objets :
Exemple, Projet en mode de comparaison
Les modules qui présentent des différences sont affichés ombrés et sont caractérisés par la couleur
du texte ou par l’ajout d’un texte :
Rouge : une unité qui a été modifiée est représentée en rouge dans les deux parties de la fenêtre.
Bleu : unité disponible uniquement dans le projet en cours; un vide est introduit à ce même
emplacement dans l’arborescence du projet de comparaison.
Vert : unité disponible uniquement dans le projet de comparaison ; un vide est introduit à ce même
emplacement dans l’arborescence du projet en cours.
Noir : unité pour laquelle aucune différence n’a été constatée.
"(Propriétés changées)" : Ce texte apparaît derrière le nom d’un module dans l’arborescence du
projet en cours lorsque des différences ont été constatées dans les propriétés du module.
"(Droits d'accès modifiés)" : Ce texte apparaît derrière le nom d’un module dans l’arborescence du
projet en cours lorsque des différences ont été constatées dans les droits d’accès.
2. Contenu des modules en mode de comparaison :
Vous ouvrez le module concerné à l’aide d’un double-clic sur la ligne dans l’aperçu du projet.
S’il s’agit d’un module texte ou graphique modifié (rouge), il sera ouvert dans une fenêtre scindée en
deux parties. Le contenu du module dans le projet de comparaison (à droite) sera opposé à celui du
projet en cours, comme c’était le cas dans l’aperçu du projet. Les différences constatées seront
représentées avec les mêmes couleurs que celles utilisées ci avant.
CoDeSys V2.3
4-40
Manuel de développement de programmes
Wizcon Supervisor
Exemple de module en mode de comparaison
S’il ne s’agit pas d’un module éditeur, mais bien par exemple d’une configuration de tâche, de
configurations du système cible, etc., le module du projet en cours ou le module du projet de
comparaison sera ouvert dans une propre fenêtre selon que vous cliquiez sur la partie gauche ou
droite de l’aperçu du projet. Pour ces modules de projet, il n’y a pas d’autre différenciation au niveau
du contenu.
Travailler en mode de comparaison
Si, dans la fenêtre scindée en deux parties, le curseur se trouve sur une ligne indiquant une
différence, le menu 'Extras' ou le menu contextuel (bouton droit de la souris) offre une sélection des
commandes suivantes, selon que l’on se trouve au niveau de l’aperçu du projet ou à l’intérieur d’un
module :
• `Prochaine différence'
• `Différence précédente'
• `Accepter les parties changées'
• `Accepter élément changé'
• `Accepter les caractéristiques'
• 'Accepter les droits d'accès'
'Extras' 'Prochaine différence'
Icône : <F7>
Le curseur se déplace jusqu’à l’emplacement suivant (ligne dans l’aperçu du projet/ligne ou réseau
dans le module) indiquant une différence.
CoDeSys V2.3
4-41
Manuel de développement de programmes
Wizcon Supervisor
'Extras' 'Différence précédente'
Icône : <Maj><F7>
Le curseur se déplace vers l’emplacement précédent (ligne dans l’aperçu du projet/ligne ou réseau
dans le module) indiquant une différence.
'Extras' 'Accepter les parties changées'
Icône : <Ctrl> <Espace> : Accepter les parties changées ou Accepter changement
Pour toutes les unités allant ensemble (p.ex. des lignes consécutives) et étant caractérisées par la
même modification, la version du projet de comparaison est reprise dans le projet en cours. Les
unités concernées apparaissent alors dans la partie gauche de la fenêtre dans la couleur adéquate.
S’il s’agit d’une unité qui était marquée en rouge (modification à l'intérieur), la reprise dans le projet en
cours est indiquée par la couleur jaune.
'Extras' 'Accepter élément changé'
Icône : <Ctrl> <Espace> : (uniquement dans l’aperçu du projet)
La version du projet de comparaison n’est reprise dans le projet en cours que pour l’unité de
comparaison sur laquelle le curseur se trouve actuellement (p.ex. ligne dans l’aperçu du projet, ou
ligne/réseau dans les modules). L’unité concernée apparaît alors dans la partie gauche de la fenêtre
dans la couleur adéquate. S’il s’agit d’une unité qui était marquée en rouge (modification à l'intérieur),
la reprise dans le projet en cours est indiquée par la couleur jaune.
'Extras' 'Accepter les caractéristiques'
(uniquement dans l’aperçu du projet)
Pour le module sur lequel le curseur se trouve actuellement, les caractéristiques du module provenant
du projet de comparaison seront reprises dans le projet en cours.
'Extras' 'Accepter les droits d'accès '
(uniquement dans l’aperçu du projet)
Pour le module sur lequel le curseur se trouve actuellement, les droits d’accès du module provenant
du projet de comparaison seront reprises dans le projet en cours.
'Projet' 'Copier'
Cette commande permet de copier dans votre projet des objets (modules, types de données,
visualisations et ressources) ainsi que des liens vers des bibliothèques contenus dans d'autres
projets.
Lorsque vous sélectionnez cette commande, la boîte de dialogue standard Ouvrir s'affiche, si vous
avez sélectionné un fichier, puis une autre boîte de dialogue s'ouvre, dans laquelle vous pouvez
sélectionner les objets souhaités. La sélection est effectuée de la même façon que pour 'Projet' 'Documentation du projet'.
S'il existe déjà un objet portant le même nom dans le projet, le nouvel objet garde le nom de l'objet
existant, lequel est complété par un caractère de soulignement et un numéro ("_1", "_2" ...).
'Projet' 'Informations sur le projet'
Grâce à cette option, vous pouvez mémoriser des informations relatives à votre projet. Cette
commande donne accès à la boîte de dialogue suivante:
CoDeSys V2.3
4-42
Manuel de développement de programmes
Wizcon Supervisor
Boîte de dialogue Info sur le projet
Les données suivantes sont les informations relatives au projet:
• Nom de fichier
• Répertoire (avec chemin)
• Date de la dernière modification (Date du dernier changement)
• Ces données ne peuvent pas être modifiées.
• En outre, vous pouvez entrer diverses informations:
• un Titre pour le projet
Veuillez noter : Pour autant que cela soit supporté par le système cible, la désignation saisie ici est automatiquement
proposée comme nom de fichier dès que le projet est à nouveau chargé dans CoDeSys via la fonction 'Fichier' 'Ouvrir'
'Ouvrir le projet de l'automate programmable' (provoquant dans ce cas l'ouverture du dialogue d'enregistrement de fichier).
• le nom de l'Auteur,
• le numéro de la Version, et
• une Description du projet.
Ces données sont optionnelles. Lorsque vous cliquez sur le bouton Statistique, vous obtenez une
description statistique du projet.
Cette description contient les données reprises dans la boîte de dialogue Info sur le projet, ainsi que
le nombre de Modules, de Types de données, de Variables locales et de Variables globales, tels
qu'ils ont été enregistrés lors de la dernière compilation.
CoDeSys V2.3
4-43
Manuel de développement de programmes
Wizcon Supervisor
Exemple de statistique de projet
Vous pouvez appuyer sur le bouton Infos relatives à la licence ... s'il s'agit d'un projet CoDeSys qui
a déjà été enregistré comme module soumis à licence par le biais de la commande 'Fichier'
'Enregistrer sous...'. Vous obtenez dans ce cas la boîte de dialogue de 'Editer informations relatives à
l'attribution d'une licence', dans laquelle vous pouvez modifier ou effacer les informations relatives à
cette licence. Voyez à cet effet : 'Gestion des licences dans CoDeSys'.
Si vous sélectionnez l'option Demander de l'information sur le projet dans la catégorie Ouvrir &
Fermer de la boîte de dialogue Options, les informations sur le projet sont automatiquement appelées
lors de l'enregistrement d'un nouveau projet ou de l'enregistrement d'un projet sous un nouveau nom.
'Projet' 'Recherche globale'
Cette commande vous permet de rechercher un texte dans les modules, les types de données ou les
objets des variables globales.
Lorsque la commande a été appelée, une boîte de dialogue s'affiche, dans laquelle vous pouvez
sélectionner les objets souhaités. La sélection est effectuée de la même façon que pour 'Projet' 'Documentation du projet'.
Après avoir cliqué sur OK pour confirmer votre choix, la boîte de dialogue Rechercher s'affiche. Si un
texte est trouvé dans un objet, ce dernier est chargé dans l'éditeur auquel il est lié et le lieu où il a été
découvert est affiché. Pour ce qui est de l'affichage du texte trouvé ainsi que de la recherche et de la
poursuite de la recherche, ils sont analogues à la commande 'Rechercher' du menu 'Editer'.
Après avoir cliqué sur OK pour confirmer votre choix, la boîte de dialogue standard permettant la
recherche s'affiche. Celle-ci s’ouvre directement si la commande 'Recherche globale' a été appelée
via le symbole
dans la barre des menus, et la recherche se rapporte automatiquement à toutes
les parties du projet pouvant faire l’objet d’une recherche. Les dernières recherches introduites
peuvent être sélectionnées via la zone de liste modifiable du champ Rechercher. Si un texte est
trouvé dans un objet, ce dernier est chargé dans l'éditeur ou le gestionnaire de bibliothèques auquel il
est lié et le lieu où il a été découvert est affiché. Pour ce qui est de l'affichage du texte trouvé ainsi
que de la recherche et de la poursuite de la recherche, ils sont analogues à la commande
"Rechercher" du menu "Editer".
Si vous sélectionnez le bouton Fenêtre de messages, tous les endroits où la suite de caractères
recherchée est utilisée dans les objets sélectionnés sont énumérés ligne par ligne sous forme de
tableau dans une fenêtre de messages. Le nombre d’occurrences trouvées est donné à la fin.
Si la fenêtre de messages n’était pas ouverte, elle est affichée. Par emplacement trouvé, les données
suivantes sont affichées :
CoDeSys V2.3
4-44
Manuel de développement de programmes
Wizcon Supervisor
• Nom d’objet
• Emplacement dans la partie de déclaration (Décl) ou dans la partie d’implémentation (Impl) d’un
module
• Numéro de ligne ou de réseau
• Ligne complète dans le cas des éditeurs littéraux
• Unité de texte complète dans le cas des éditeurs graphiques
Fenêtre des messages avec affichage des résultats de recherche
Si, dans la fenêtre de messages, vous exécutez un double-clic sur une ligne avec la souris ou si vous
enfoncez la touche <Entrée>, alors l’éditeur de l’objet s’ouvre. La ligne concernée de l’objet est
marquée. Vous pouvez parcourir rapidement les lignes d’affichage au moyen de la touche de fonction
<F4> ou <Maj> + <F4>.
'Projet' 'Remplacer globalement'
Cette commande vous permet de rechercher un texte dans les modules, les types de données ou les
objets des variables globales et de le remplacer par un autre. Pour ce qui est de la manipulation et de
la procédure, elles sont identiques à celles décrites dans la partie 'Projet' - 'Recherche globale' ou
'Editer' - 'Remplacer'. Cependant, une sélection des bibliothèques n’est pas proposée et il n’y a pas
d’affichage possible dans la fenêtre de messages.
'Projet' 'Vérifier tout'
Grâce à cette commande, vous pouvez ouvrir un sous-menu comprenant les commandes suivantes
permettant de contrôler l'exactitude sémantique du projet :
• Variables inutilisées
• Zones de mémoire superposées
• Accès concurrent
• Ecriture multiple sur la sortie
Les résultats seront affichés dans une fenêtre de messages.
Chacune de ces fonctions contrôle l'état de la dernière compilation. Le projet doit donc avoir été
compilé au moins une fois sans erreurs avant d'effectuer un contrôle, sans quoi les options de menu
s'en trouvent « inhibées ».
Remarque: Ces contrôles peuvent également être configurés dans les options de projet, catégorie Options de
compilation, de telle sorte qu'ils soient automatiquement effectués à chaque compilation.
Variables inutilisées
Cette fonction recherche des variables qui sont déclarées mais non utilisées dans le programme.
Elles sont affichées avec le nom du module et la ligne, par exemple : PLC_PRG (4) – var1. Les
variables contenues dans des bibliothèques ne sont pas prises en compte.
Zones de mémoire imbriquées
Cette fonction vérifie s’il n’y a pas de recoupements dans certaines zones de mémoire lors de
l’affectation de variables via une déclaration AT. À titre d’exemple, il y a un recoupement de par
CoDeSys V2.3
4-45
Manuel de développement de programmes
Wizcon Supervisor
l’affectation des variables "var1 AT %QB21: INT" et "var2 AT %QD5: DWORD", puisqu’elles ont l’octet
21 de commun. L'affichage ressemble alors à ceci :
%QB21 est référencé par les variables suivantes:
PLC_PRG (3): var1 AT %QB21
PLC_PRG (7): var2 AT %QD5
Accès concurrent
Cette fonction recherche des zones de mémoire d'adresses CEI qui sont référencées dans plus d'une
tâche. Il n'est pas fait de différence entre l'accès en lecture ou l'accès en écriture. L'affichage
ressemble à ceci :
%MB28 est référencé dans les tâches suivantes :
Task1 - PLC_PRG (6): %MB28 [accès lecture seule]
Task2 - POU1.ACTION (1) %MB28 [accès en écriture]
Ecriture multiple sur la sortie
Cette fonction recherche des zones de mémoire auxquelles on accède en écriture à partir de
plusieurs endroits au sein d’un projet. À titre d’exemple, l'affichage ressemble à ceci :
%QB24 est accédé en écriture aux emplacements suivants :
PLC_PRG (3): %QB24
PLC_PRG.POU1 (8): %QB24
Niveaux d'accès
Le système CoDeSys permet de configurer jusqu'à huit niveaux d'accès pour les modules, types de
données, visualisations et ressources. Les droits d'accès peuvent être accordés pour la totalité des
objets ou pour certains d'entre eux. A chaque fois qu'un projet est ouvert, cette ouverture se fait avec
un niveau d'accès déterminé. Ce niveau d'accès est protégé par un mot de passe.
Les niveaux d'accès sont numérotés de 0 à 7, le niveau 0 détenant les droits de l'administrateur, c.-àd. ceux de définir les mots de passe et les droits d'accès pour tous les niveaux ou objets.
Lors de la création d'un nouveau projet, aucun mot de passe n'est défini. Tant qu'aucun mot de passe
n'a été défini pour le niveau 0, l'utilisateur entrant dans le projet est automatiquement considéré
comme utilisateur appartenant au niveau 0.
Lorsqu'un mot de passe est défini pour le niveau 0 au moment du chargement du projet, tous les
niveaux doivent introduire un mot de passe pour ouvrir le projet concerné. Pour cela, la boîte de
dialogue suivante s'affiche:
Boîte de dialogue Mot de passe pour niveau d'accès
Indiquez le niveau auquel vous appartenez dans la zone de liste modifiable Niveau d'accès située
dans la partie gauche de la boîte de dialogue, et tapez le Mot de passe correspondant dans la partie
droite de la fenêtre. Cliquez sur OK. Lorsque le mot de passe ne concorde pas avec celui mémorisé,
le message suivant s'affiche:
„Le mot de passe est incorrect."
Le projet ne s'ouvre qu'avec le mot de passe correct.
Attention : Si des mots de passe ne sont pas attribués à tous les groupes de travail, un projet peut être ouvert
par un groupe de travail auquel aucun mot de passe n’a été attribué.
CoDeSys V2.3
4-46
Manuel de développement de programmes
Wizcon Supervisor
La commande 'Mots de passe pour niveau d'accès' vous permet d’attribuer des mots de passe et la
commande 'Objet' 'Droits d'accès' attribue les droits pour les objets individuels ou pour la totalité
d’entre eux.
'Projet' 'Mot de passe pour niveau d'accès'
Cette commande permet d'ouvrir la boîte de dialogue Changer mot de passe pour niveau d'accès. Il
n'est accessible qu'aux membres du niveau 0. Cette commande donne accès à la boîte de dialogue
suivante:
Boîte de dialogue Changer mot de passe pour niveau d'accès
Vous pouvez sélectionner le niveau dans la zone de liste modifiable Niveau d'accès située dans la
partie gauche de la fenêtre. Tapez le mot de passe correspondant au niveau choisi dans la zone Mot
de passe. Une étoile (*) apparaît à chaque fois que vous saisissez une lettre. Confirmez-le en le
tapant à nouveau dans la zone Confirmer mot de passe. Fermez ensuite la boîte de dialogue en
cliquant sur OK. Si le message
„Le mot de passe et la confirmation ne concordent pas."
apparaît, vous avez fait une faute de frappe au cours d'une des entrées. C'est pourquoi il est
préférable de répéter les deux saisies jusqu'à ce que la boîte de dialogue se ferme sans qu'un
message n'apparaisse.
Vous pouvez ensuite éventuellement saisir un mot de passe pour le niveau inférieur en appelant à
nouveau la commande.
Il est possible d'attribuer des droits pour les objets individuels ou tous les objets à l'aide de 'Objet'
'Droits d'accès'
Attention : Si des mots de passe ne sont pas attribués à tous les groupes de travail, un projet peut être ouvert
par un groupe de travail auquel aucun mot de passe n’a été attribué.
La commande 'Mots de passe pour niveau d'accès' vous permet d’attribuer des mots de passe et la
commande 'Objet' 'Droits d'accès' attribue les droits pour les objets individuels ou pour la totalité
d’entre eux.
'Projet' 'Liaison à la base de données'
Cet élément de menu est disponible lorsque l’option 'Utiliser la base de données du projet (ENI)' des
options du projet, catégorie Base de données du projet est activée. Elle mène à un sous-menu avec
les commandes pour la gestion de l’objet ou du projet dans la base de données en cours d’utilisation
reliée via l'interface ENI.
• Login (ouverture de session de l’utilisateur auprès du serveur ENI)
Lorsqu’un objet est marqué dans l’Organisateur d’objets et que la commande 'Liaison à la base de
données' est sélectionnée du menu contextuel (bouton droit de la souris), les fonctions
correspondantes de la base de données peuvent être appelées pour cet objet par le biais des
commandes présentées. Au cas où aucune ouverture de session n’a été faite pour l’utilisateur auprès
de ENI via la boîte de dialogue Ouverture de session-Base de données, cette dernière s’ouvre tout
d’abord et la commande n’est exécutée qu’après authentification de l'utilisateur.
• Déinir
• Dernière version
CoDeSys V2.3
4-47
Manuel de développement de programmes
Wizcon Supervisor
• Check out
• Check in
• Annuler check out
• Afficher les différences
• Afficher l'histoire de la version
Si la commande 'Liaison à la base de données' a été sélectionnée dans le Menu 'Projet', d’autres
options de menu s’affichent, relatives à tous les objets du projet :
• Définition multiple
• Dernières versions
• Check out multiple
• Check in multiple
• Annuler le check-out multiple
• Historique de la version du projet
• Attribuer un nom à la version
• Insérer les objets commun
• Actualiser le statut
Présentation des états des objets relatifs à la gestion dans la base de données du projet dans l’Organisateur d’objets :
Icône ombré en gris :
l’objet est géré dans la base de données.
Crochet vert devant le nom de l’objet :
check-out de l’objet hors du projet CoDeSys
ouvert actuellement.
Croix rouge devant le nom de l’objet :
check-out actuel de l’objet par un autre
utilisateur.
<R> après le nom de l’objet :
vous ne pouvez accéder à l’objet qu’en lecture
seule.
Veuillez noter : Certains objets (configuration
des tâches, configuration de l’histogramme,
configuration de l’automate, configuration du
système cible, gestionnaire d’espion et de
recettes) sont en principe munis d’un <R> tant
qu’ils n’ont pas encore subi de check-out. Ceci
signifie qu’il n’y aura pas la question
automatique "Check-out de l’objet ?" quand on
débute l’édition de l’objet; cela ne veut pas
nécessairement dire qu’un accès en écriture est
interdit. Le fait que cet accès ne soit pas
possible est reconnaissable au fait que le
commande de check-out n’est pas
sélectionnable.
CoDeSys V2.3
4-48
Manuel de développement de programmes
Wizcon Supervisor
Définir
Commande : 'Projet' 'Liaison avec la base de données' 'Définir'
Nous allons déterminer si l’objet marqué dans l’Organisateur d’objets doit être géré dans la base de
données ou uniquement localement (au sein du projet). À cet effet, une boîte de dialogue s’ouvre
dans laquelle vous pouvez choisir entre les deux catégories de base de données 'Projet' ou 'Objets
communs', ou la catégorie 'Local'. Voir également à cet effet Catégories au sein de la base de
données du projet.
Les icônes de tous les objets qui sont gérés dans la base de données apparaissent ombrés en gris
dans l’Organisateur d’objets.
Dernière version
Commande : 'Projet' 'Liaison avec la base de données' 'Dernière version'
La version actuelle de l’objet marqué dans l’Organisateur d’objets est extraite de la base de données
et remplace la version locale. Contrairement au check-out - voir ci-dessous -, l’objet dans la base de
données n’est pas bloqué au traitement par d’autres utilisateurs.
Check out
Commande : 'Projet' 'Liaison avec la base de données' 'Check out'
L’objet marqué dans l’Organisateur d’objets subit un check-out hors de la base de données et est
alors bloqué au traitement par d’autres utilisateurs.
A l’appel de cette commande, la boîte de dialogue 'Extraire objet' s’ouvre. Vous pouvez introduire un
commentaire qui sera enregistré dans l’historique de l’objet dans la base de données en même temps
que la procédure de check-out.
Après avoir confirmé la boîte de dialogue avec OK, l’objet ayant subi un check-out dans
l’Organisateur d’objets est caractérisé par la présence d’un crochet devant le nom du module, il
apparaît pour les autres utilisateurs marqué d’une croix rouge et ne peut donc pas être traité par ces
autres utilisateurs.
Check in
Commande : 'Projet' 'Liaison avec la base de données' 'Check in'
L’objet marqué dans l’Organisateur d’objets subit un check-in dans la base de données. Une nouvelle
version de l’objet est ainsi créée dans la base de données. Les anciennes versions sont conservées.
A l’appel de cette commande, la boîte de dialogue 'Archiver l’objet' s’ouvre. Vous pouvez introduire un
commentaire qui sera enregistré dans l’historique de l’objet dans la base de données en même temps
que la procédure de check-in.
Après la confirmation de la boîte de dialogue avec OK, le crochet vert devant le nom du module
disparaît de l’Organisateur d’objets.
Annuler check out
Commande : 'Projet' 'Liaison avec la base de données' 'Annuler check out'
Le check-out de l’objet marqué dans l’Organisateur d’objets et les changements effectués localement
au sein de cet objet sont annulés. Aucune boîte de dialogue n’apparaît. L’objet demeure inchangé et
est à nouveau libéré pour les autres utilisateurs dans la base de données. La croix rouge devant le
nom du module dans l’Organisateur d’objets disparaît.
Afficher les différences
Commande : 'Projet' 'Liaison avec la base de données' 'Afficher les différences'
Le module en cours de traitement dans CoDeSys est présenté en une fenêtre scindée en deux parties
opposant la version locale en cours de traitement à la dernière version actuelle de la base de
données. Les différences entre les deux versions sont représentées visuellement comme lors de la
comparaison de projets (voir 'Projet' 'Comparer').
CoDeSys V2.3
4-49
Manuel de développement de programmes
Wizcon Supervisor
Afficher l'histoire de la version
Commande : 'Projet' 'Liaison avec la base de données' 'Afficher l'histoire de la version'
Une boîte de dialogue 'Historique de la version <Nom d'objet>' s’ouvre, énumérant toutes les versions
de l’objet en cours de traitement et qui ont fait l’objet d’un check-in ou ont été étiquetées. Cette boîte
de dialogue comprend :
Dialogue 'Historique de la version
Version : Numérotation des versions de l’objet ayant subi un check-in, par ordre chronologique et en
fonction de la base de données. Les versions étiquetées ne reçoivent pas de numéro de version, mais
sont caractérisées par une icône d’étiquette.
Utilisateur : nom de l’utilisateur qui a effectué l’action sur l’objet
Date : date et heure de l’action
Action : type d’action qui a été effectuée sur l’objet. Dépendant de la base de données, par exemple
'créé' (l’objet a subi un premier check-in dans la base de données), 'check-in' ou ‚étiqueté avec
<label>' (cette version de l’objet a été pourvue d’un identificateur)
Les boutons :
• Fermer : la boîte de dialogue se referme
• Afficher : la version marquée dans le tableau est ouverte dans une fenêtre dans CoDeSys. Vous
pouvez lire dans la barre de titre : ENI: <Nom du projet dans la base de données>/<Nom d'objet>
• Détails : La boîte de dialogue 'Détails de l'historique de la version' s’ouvre :
• Fichier, Nom (répertoire du projet et du nom de l’objet dans la base de données), Version (voir cidessus), Date (voir ci-dessus), Utilisateur (voir ci-dessus), Commentaire (commentaire introduit
lors du check-in ou de l’étiquetage). Les boutons Prochain ou Précédent permettent de sauter
aux détails de l’entrée précédente ou suivante dans le dialogue 'Historique de la version...'.
• Dernière version : La version marquée dans le tableau est chargée de la base de données de
CoDeSys et remplace la version locale.
•
Afficher les différences : Si une seule version de l’objet est marquée dans le tableau, la
commande a pour effet de comparer cette version avec la version actuelle de la base de données.
Si deux versions sont marquées, celles-ci sont comparées. Les différences sont représentées
dans une fenêtre scindée en deux parties comme avec la comparaison de projets.
• Remettre à zéro la version : la version marquée dans le tableau est établie comme version
actuelle de la base de données. Les versions introduites ultérieurement sont effacées ! Ceci peut
être utilisé pour rétablir une version antécédente et l’établir comme version actuelle.
CoDeSys V2.3
4-50
Manuel de développement de programmes
Wizcon Supervisor
• Seulement des noms : Si cette option est activée, seules les versions pourvues d’une étiquette
apparaissent à la sélection dans le tableau.
• Boîte de sélection sous l’option 'Seulement des noms' : Les noms de tous les utilisateurs ayant
déjà effectué des actions de base de données sur les objets du projet sont repris ici. Sélectionnez
'Tous' ou un seul des noms afin de visualiser l’historique de version des objets traités soit par tous
les utilisateurs soit par un utilisateur particulier.
Définition multiple
Commande : 'Projet' 'Liaison avec la base de données' 'Définition multiple'
À l’aide de cette commande, vous pouvez déterminer, pour plusieurs objets du projet en cours
d’utilisation en même temps, dans quelle catégorie de base de données ils seront gérés. La même
fenêtre de dialogue 'Propriétés de l'objet' que pour la commande 'Définir' apparaît tout d’abord.
Choisissez-y la catégorie souhaitée et fermez cette boîte de dialogue avec OK. Suite à quoi la boîte
de dialogue 'Sélection ENI' s’ouvre, énumérant les modules du projet pertinents pour la catégorie
concernée (par exemple, si vous avez choisi la catégorie 'Ressources', les modules ressources du
projet seront proposés à la sélection). La représentation correspond à l’arborescence utilisée pour
l’Organisateur d’objets. Marquez les modules souhaités et confirmez avec OK.
Dernières versions
Commande : 'Projet' 'Liaison avec la base de données' 'Dernières versions'
Pour le projet ouvert, la version actuelle de tous les objets de la catégorie projet sont prises de la
base de données. Si des objets ont été ajoutés dans la base de données, ceux-ci seront également
introduits localement, et si des objets ont été effacés de la base de données, ceux-ci ne seront pas
effacés localement, mais bien classés automatiquement dans la catégorie 'Local'. Pour les objets
provenant de la catégorie Ressources, ne sont prises (appelées) de la base de données que les
objets qui sont déjà créés dans le projet local. Pour la signification de l’appel, reportez-vous à la
commande 'Dernière version'
Check out multiple
Commande : 'Projet' 'Liaison avec la base de données' 'Check out multiple'
Plusieurs objets peuvent en même temps faire l’objet d’un check-out. À cet effet, la boîte de dialogue
'Sélection ENI' s’ouvre, énumérant les modules du projet comme dans l’arborescence de
l’Organisateur d’objets. Marquez les modules qui doivent faire l’objet d’un check-out, et confirmez
avec OK. Pour la signification du check-out, reportez-vous à la commande 'Check out'.
Check in multiple
Commande : 'Projet' 'Liaison avec la base de données' 'Check in multiple'
Plusieurs objets peuvent en même temps faire l’objet d’un check-in. La procédure est la même que
pour le check-out multiple. Pour la signification du check-in, reportez-vous à la commande 'Check in'.
Annuler le check-out multiple
Commande : 'Projet' 'Liaison avec la base de données' 'Annuler le check-out multiple'
Vous pouvez annuler le Check-out pour plusieurs objets en même temps. La sélection s’effectue
comme pour le 'Check-out multiple' ou le 'Check in multiple'.
Historique de la version du projet
Commande 'Projet' 'Liaison avec la base de données' 'Historique de la version du projet'
Choisissez cette commande pour visionner l’historique de la version du projet en cours.
Vous obtenez alors la boîte de dialogue 'Historique de la version du <Nom du projet dans la base de
données>', reprenant une liste chronologique de toutes les actions (création, check-in, étiquetage)
pour tous les objets appartenant au projet. Le nombre de ces objets est indiqué derrière l’Historique
de la version du projet. Pour l’utilisation du dialogue, voir ci-dessous sous le point 'Afficher l'histoire
de la version', pour les objets individuels notez cependant ce qui suit :
CoDeSys V2.3
4-51
Manuel de développement de programmes
Wizcon Supervisor
• La commande 'Remettre à zéro la version' ne s’applique qu'à des objets individuels
• La commande 'Dernière version' signifie que tous les objets provenant de la version du projet
marquée au tableau sont reprises dans le projet local. Ceci a pour effet que les objets locaux sont
écrasés avec des versions précédentes. Les objets locaux qui n’étaient pas encore contenus dans
cette ancienne version du projet ne sont cependant pas effacés de la version locale.
Attribuer un nom à la version
Commande : 'Projet' 'Liaison avec la base de données' 'Attribuer un nom à la version'
Cette commande sert à regrouper l’état actuel des objets sous une seule désignation, ce qui
permettra précisément d’appeler cet état ultérieurement. Une boîte de dialogue 'État du projet de
<Nom du projet dans la base de données>' s’ouvre. Saisissez une Étiquette (label) pour le statut du
projet et de manière optionnelle un commentaire. Si vous confirmez avec OK, la boîte de dialogue se
referme et la désignation ainsi que l’action de l’étiquetage ("désigné par...") apparaissent dans le
tableau de l’historique de la version d’un objet individuel aussi bien que de la version du projet. Une
version étiquetée ne reçoit pas de numéro de version, mais est caractérisée par une icône d’étiquette
dans la colonne 'Version'. Si l’option 'Seulement des noms' est activée, les versions étiquetées sont
seules affichées.
Dialogue 'Étiqueter projet <Nom du projet>'
Insérer les objets communs
Commande : 'Projet' 'Liaison avec la base de données' 'Insérer les objets communs'
Cette commande sert à intégrer dans le projet ouvert localement d’autres objets de la catégorie
'Objets communs' disponibles dans la base de données. Pour les objets de la catégorie 'Projet', ceci
n’est pas nécessaire puisque lors de la commande 'Dernières versions', tous les objets de la base de
données en cours d’utilisation sont automatiquement chargés dans le projet local, même ceux qui n’y
avaient pas encore été créés. Pour les objets de la catégorie 'Objets communs' cependant, la
commande 'Dernières versions' ne prend en compte que les objets déjà intégrés au projet.
Dialogue 'Balayer ENI'
Insérez un objet supplémentaire comme suit :
La commande ouvre une boîte de dialogue 'Balayer ENI' dans laquelle tous les objets de la base de
données du projet sont énumérés, celle-ci étant identifiée par le répertoire du projet indiqué à gauche.
CoDeSys V2.3
4-52
Manuel de développement de programmes
Wizcon Supervisor
Choisissez la ressource souhaitée et appuyez sur OK ou double-cliquez dessus. Ainsi, l’objet est
inséré dans le projet ouvert localement.
Actualiser le statut
Commande : 'Projet' 'Liaison avec la base de données' 'Actualiser le statut'
Cette commande actualise l’affichage dans l’Organisateur d’objets de façon à représenter le statut
actuel des objets en rapport à la base de données.
Login
Cette commande ouvre la boîte de dialogue d'ouverture de session par laquelle l’utilisateur doit ouvrir
une session au serveur ENI pour chaque catégorie de base de données, de façon à obtenir une
connexion du projet vers chaque base de données. Les données d’accès doivent être connues par le
serveur ENI (Administration ENI, User Management) et, le cas échéant, par la gestion des utilisateurs
de la base de données. Après exécution de la commande, la boîte de dialogue d'ouverture de session
pour la catégorie 'Objets de projet' s’ouvre en premier lieu.
Les points suivants y sont affichés :
Host : Adresse du serveur ENI (Hôte), telle qu’elle apparaît également dans Options du projet /
catégorie Base de données du projet, dans le champ 'Adresse TCP/IP'.
Projet : Nom du projet dans la base de données (voir également dans les options du projet, catégorie
'Base de données du projet', champ 'Nom du projet')
Introduisez le Nom de l’utilisateur et le mot de passe dans la zone Légitimation. Si vous souhaitez
accéder en tant qu’utilisateur anonyme, laissez le champ 'Nom de' vide.
Appuyez sur OK pour confirmer la saisie. Suite à quoi la boîte de dialogue pour les 'Objets du projet'
se referme et la boîte de dialogue d'ouverture de session pour les 'Objets communs' s’ouvre.
Saisissez ici également les données correctes d’accès, confirmez avec OK et procédez encore de
même pour la troisième boîte de dialogue d'ouverture de session, s’ouvrant pour la catégorie 'Fichiers
de compilation'.
La boîte de dialogue d'ouverture de session s’ouvre automatiquement dès que vous tentez d’accéder
à une base de données sans vous y avoir auparavant authentifié comme décrit ci-dessus.
Remarque : Si vous souhaitez que les données d’accès à la base de données soient enregistrées avec le projet,
activez l’option 'Enregistrer les données d’accès ENI' dans les options de projet, catégorie 'Charger
et Enregistrer'.
Dialogue 'Login'
CoDeSys V2.3
4-53
Manuel de développement de programmes
Wizcon Supervisor
4.4 Gestion des objets
Objet
Sont considérés comme "objets" les modules, les types de données, les visualisations et les
ressources (variables acces, variables globales, configuration des variables, histogramme,
configuration de l'automate, configuration des tâches, administration d'espion et des recettes). Une
partie des dossiers rajoutés pour la structuration du projet sont également inclus. L'ensemble des
objets d'un projet se situent dans l'Organisateur d'objets.
Lorsque vous laissez un court instant le pointeur de la souris au-dessus d'un module dans
l'Organisateur d'objets, le type de module dont il s'agit (programme, fonction ou bloc fonctionnel)
apparaît dans une info-bulle.
Des symboles supplémentaires avant ou après les entrées d’objets caractérisent certains statuts
concernant les Fonctions En Ligne et la Connexion ENI vers une base de données.
La fonction Glisser-Déplacer (Drag&Drop) vous permet de déplacer des objets (ainsi que les dossiers,
voir 'Dossiers') au sein de leur type d'objet. Pour cela, sélectionnez l'objet et placez-le à l'endroit
souhaité en maintenant le bouton gauche de la souris enfoncé. Si une double appellation se produit
suite à un déplacement, l’élément qui vient d’être introduit est clairement différencié par l’ajout d’un
numéro courant (p.ex. "Objet_1").
Dossier
Pour obtenir une vue d'ensemble de projets de grande envergure, il convient de regrouper les
modules, les types de données, les visualisations et les variables globales dans des dossiers.
Les dossiers peuvent avoir un nombre illimité de niveaux d'imbrication. Lorsque le symbole du dossier
, cela signifie que ce dossier contient des objets et/ou d'autres
fermé est précédé d'un signe +
dossiers. En cliquant sur le signe +, le dossier s'ouvre, laissant apparaître les objets subordonnés. En
qui apparaît alors, le dossier se ferme. Le menu contextuel propose les
cliquant sur le signe –
commandes 'Développer' et 'Réduire' qui répondent à la même fonctionnalité.
La fonction Glisser-Déplacer (Drag&Drop) vous permet de déplacer les objets ainsi que les dossiers
au sein de leur type d'objet. Pour cela, sélectionnez l'objet et placez-le à l'endroit souhaité en
maintenant le bouton gauche de la souris enfoncé.
Remarque : Les dossiers n'exercent aucune influence sur le programme. Ils servent simplement à donner un
aperçu structuré de votre projet.
Exemple de dossiers dans l'Organisateur d'objets
'Nouveau dossier'
Cette commande permet d'insérer un nouveau dossier en tant qu'objet de rangement. Si un dossier
est sélectionné, le nouveau dossier est créé en dessous du dossier sélectionné, sinon il est placé au
CoDeSys V2.3
4-54
Manuel de développement de programmes
Wizcon Supervisor
même niveau ce dernier. Si une action est sélectionnée, le nouveau dossier est crée au niveau du
module auquel l’action appartient.
Pour afficher le menu contextuel de l'Organisateur d'objets qui propose cette commande, il faut
sélectionner l'objet ou le type d'objet et appuyer sur le bouton droit de la souris ou effectuer la
combinaison de touches <Majuscule>+<F10>.
Le dossier qui vient d’être introduit obtient le nom 'Nouveau dossier'. Veuillez respecter les
conventions suivantes en matière de noms de dossiers :
• Les dossiers se trouvant sur le même niveau hiérarchique doivent porter des noms différents. Les
dossiers se trouvant à des niveaux différents peuvent porter le même nom.
• Un dossier ne peut avoir le même nom qu’un objet qui se trouve au même niveau.
S’il y a déjà un dossier avec le nom 'Nouveau dossier' sur le même niveau, tout dossier obtenant le
même nom se voit attribuer en plus un numéro courant (par exemple „Nouveau dossier 1"). Il est
impossible de renommer un dossier d’après un nom déjà existant.
'Développer' 'Réduire'
La commande 'Développer' permet de faire apparaître les objets placés sous l'objet sélectionné,
tandis que le commande 'Réduire' permet de les faire disparaître.
Vous pouvez faire apparaître ou disparaître des dossiers en double-cliquant dessus ou en appuyant
sur la touche <Entrée>.
Pour afficher le menu contextuel de l'Organisateur d'objets qui propose cette commande, il faut
sélectionner l'objet ou le type d'objet et appuyer sur le bouton droit de la souris ou effectuer la
combinaison de touches <Majuscule>+<F10>.
'Projet' 'Objet' 'Supprimer un objet'
Raccourci : <Suppr>
Cette commande enlève de l'Organisateur d'objets l'objet actuellement marqué (un module, un type
de données, une visualisation ou des variables globales) ou un dossier et son contenu. Cet objet ou
ce dossier sont alors supprimés du projet. Avant la suppression effective, il vous est demandé de
confirmer votre choix. L'effacement peut être annulé au moyen de la commande 'Éditer' 'Annuler'.
Si la fenêtre de l'éditeur de l'objet est ouverte, elle se ferme automatiquement.
Si l'on utilise la commande 'Editer' 'Couper', pour supprimer l'objet, alors celui-ci est en outre transféré
dans le presse-papiers.
'Projet' 'Objet' 'Insérer objet'
Raccourci : <Inser>
Cette commande vous permet de créer un nouvel objet. Le type d'objet (module, type de données,
visualisation ou variables globales) dépend de l'onglet choisi dans l'Organisateur d'objets. Veuillez
noter à cet égard que l'on utilise un modèle défini le cas échéant pour le type d'objet sélectionné. Ceci
est possible pour des objets de type 'Variables globales', 'Type de fichier', 'Fonction', 'Bloc fonctionnel'
ou 'Programme', voir ci-dessous, chapitre 'Enregistrer comme modèle'.
Entrez le nom du nouvel objet dans la boîte de dialogue qui s'affiche.
Veuillez noter à cet effet les restrictions suivantes :
• Le nom du module ne peut contenir d'espaces.
• Un module ne peut avoir le même nom qu'un autre module ou qu'un type de donnée.
• Un type de donnée ne peut avoir le même nom qu'un autre type de donnée ou qu'un module.
• Une liste de variables globales ne peut avoir le même nom qu'une autre liste de variables globales.
• Une action ne peut avoir le même nom qu'une autre action au sein du même module.
• Une visualisation ne peut avoir le même nom qu'une autre visualisation.
CoDeSys V2.3
4-55
Manuel de développement de programmes
Wizcon Supervisor
Dans tous les autres cas, une concordance de nom est permise. Ainsi, des actions provenant de
différents modules peuvent avoir le même nom, et une visualisation peut avoir le même nom qu'un
module.
S'il s'agit d'un module, vous devez également indiquer le type de module dont il s'agit (programme,
fonction ou bloc fonctionnel) et sélectionner le langage dans lequel il doit être programmé. Le Type
de l'unité est par défaut 'Programme', le Langage de l'unité de programmation est celui du dernier
module créé. Si un module du type Fonction doit être créé, le type de la valeur renvoyée doit être
introduit dans le champ Type de retour. À cet effet, tous les types élémentaires de données ou les
types définis (tableaux, structures, énumérations, alias) sont autorisés. Vous pouvez utiliser la liste de
sélection pour l'édition (p.ex. via <F2>).
Boîte de dialogue Nouveau module
Après confirmation de la saisie via le bouton OK, ce qui n'est possible que si vous avez respecté les
conventions de noms décrites ci-dessus, le nouvel objet est introduit dans l'Organisateur d'objets et la
fenêtre de saisie correspondante est affichée.
Si vous utilisez la commande 'Editer' 'Coller', l'objet placé dans le presse-papiers est inséré, sans
qu'aucune boîte de dialogue ne s'ouvre. Si le nom de l'objet inséré va à l'encontre des conventions de
nom, l'objet sera accompagné d'un caractère de soulignement et d'un numéro courant de manière à le
distinguer (p.ex. "Fonction_1").
Si le projet est relié avec une base de données de projet par le biais d'un interface ENI, cette
connexion peut être configurée de telle sorte que l'on vous demande, lors de la création d'un nouvel
objet, dans quelle catégorie de base de données cet objet doit être géré. Dans ce cas, vous obtenez
la boîte de dialogue 'Caractéristiques des objets' permettant de sélectionner la catégorie de base de
données. Reportez-vous à cet effet à la description des Options de projet pour les bases de données
de projet .
'Projet' 'Enregistrer comme fichier modèle'
Les objets de type 'Variables globales', 'Type de fichier', 'Fonction', 'Bloc fonctionnel' ou 'Programme'
peuvent être sauvegardés comme modèles de modules. Marquez pour ce faire l'objet dans
l'Organisateur d'objets puis sélectionnez la commande 'Enregistrer comme fichier modèle' dans le
menu contextuel (bouton droit de la souris). Ensuite, lors de l'Insertion d'un autre objet du même type,
la partie de déclaration du modèle sera reprise en premier. On utilise toujours le modèle créé en
dernier pour un type d'objet.
'Projet' 'Objet' 'Renommer objet'
Raccourci : <Barre d'espacement>
Cette commande vous permet de renommer l'objet ou le dossier sélectionné. Veillez à ne pas utiliser
un nom existant.
Si la fenêtre de l'éditeur de l'objet est ouverte, le nouveau nom apparaît automatiquement dans la
barre de titre.
CoDeSys V2.3
4-56
Manuel de développement de programmes
Wizcon Supervisor
Boîte de dialogue Renommer objet
'Projet' 'Objet' 'Convertir objet'
Cette commande n'est exécutable que pour les modules. Vous pouvez compiler des modules créés
dans les langages ST, FBD, LD et IL dans l'un des trois langages suivants: IL, FBD, LD.
Pour cela, le projet doit être compilé. Choisissez le langage dans lequel vous souhaitez effectuer la
conversion, et donnez un nouveau nom au nouveau module. Veillez à ne pas utiliser un nom existant.
Vous pouvez ensuite cliquer sur OK. Le nouveau module est ajouté à votre liste de modules.
Le type de traitement effectué lors d'une procédure de conversion correspond à celui d'une
compilation.
Attention: Les actions ne peuvent être converties.
Boîte de dialogue Convertir objet
'Projet' 'Objet' 'Copier objet'
Cette commande permet de copier un objet sélectionné et de l'enregistrer sous un nouveau nom.
Entrez le nom du nouvel objet ainsi créé dans la boîte de dialogue qui s'affiche. Veillez à ne pas
utiliser un nom existant.
En revanche, si vous utilisez la commande 'Editer' 'Copier', l'objet est copié dans le presse-papiers
sans qu'aucune boîte de dialogue ne s'ouvre.
Boîte de dialogue Copier objet
'Projet' 'Objet' 'Editer objet'
Raccourci : <Entrée>
Cette commande vous permet de charger, dans l'éditeur pertinent, un objet sélectionné dans
l'Organisateur d'objets. Si cet objet est déjà ouvert dans une autre fenêtre, celle-ci passe à l'avantplan et l'objet peut être édité.
Un objet peut être édité de deux autres manières:
• soit en double-cliquant dessus, soit
• en tapant les premières lettres du nom de l'objet souhaité dans l'Organisateur d'objets. Après quoi,
une boite de dialogue s'ouvre et affiche tous les objets du type sélectionné qui commencent par
les trois premières lettres introduites dans l'Organisateur d'objets. Sélectionnez l'objet souhaité et
CoDeSys V2.3
4-57
Manuel de développement de programmes
Wizcon Supervisor
cliquez sur le bouton Ouvrir pour charger l'objet dans la fenêtre de l'éditeur pertinente. Pour le type
d'objet Ressources, cette possibilité n'est supportée que pour les variables globales.
Cette dernière possibilité est particulièrement intéressante pour des projets comportant de nombreux
objets.
Boîte de dialogue pour sélectionner l'objet à ouvrir
'Projet' 'Objet Propriétés'
Cette commande ouvre la boîte de dialogue 'Propriétés' pour l’objet marqué dans l’Organisateur
d’objets.
La même boîte de dialogue est accessible via l’onglet 'Droits d'accès' et via la commande 'Projet'
'Objet droits d'accès'' , et on peut s’en servir comme décrit dans cette dernière possibilité.
• Si une liste de variables globales est marquée dans l’Organisateur d’objets, l’onglet 'Liste de
variables globales' contient le dialogue 'Liste de variables globales' dans lequel les paramètres
pour la mise à jour de la liste et le cas échéant pour l’échange de données de variables globales
réseau sont configurés. Les entrées peuvent y être modifiées. Lors de la création d’une liste de
Variables globales cette boîte de dialogue est ouverte avec la commande 'Insérer objet', pour autant
que le dossier 'Variables globales' ou une des entrées s’y rapportant soit marqué(e) dans
l’Organisateur d’objets.
• Si un objet de Visualisation est marqué dans l’Organisateur d’objets et que, dans les configurations
du système cible, 'Visualisation de réseau' ou 'Visualisation cible' sont activés, l’onglet 'Visualisation'
contient un dialogue dans lequel on doit déterminer si l’objet doit être mis à disposition comme
Visualisation Web et/ou comme Visualisation cible .
• Si le projet est relié à une base de données (voir 'Projet' 'Options' 'Base de données du projet'), un
autre onglet est à disposition avec le titre 'Liens de base de données'. L’attribution actuelle de
l’objet à une des catégories de bases de données ou à la catégorie 'Local' est affichée et vous
pouvez la modifier. Vous trouverez de plus amples informations à ce sujet sous 'L'interface ENI
CoDeSys .
Objet droits d'accès
Le commande 'Projet' 'Objet' 'Propriétés' permet d'ouvrir la boîte de dialogue d'attribution des droits
d'accès aux divers niveaux d'accès: Pour cela, la boîte de dialogue suivante s'affiche:
CoDeSys V2.3
4-58
Manuel de développement de programmes
Wizcon Supervisor
Boîte de dialogue pour attribuer des droits d'accès
Les membres du niveau 0 peuvent attribuer des droits d'accès individuels à tous les niveaux d'accès.
Ces droits d'accès peuvent prendre trois formes:
• Pas d'accès: l'objet est inaccessible au niveau d'accès concerné.
• Lecture seule: l'objet peut être ouvert en lecture seule par les membres du niveau d'accès; il ne
peut donc pas être modifié.
• Accès complet: l'objet peut être ouvert et modifié par les membres du niveau d'accès.
Ces configurations s'appliquent soit à l'objet marqué actuellement dans l'Organisateur d'objets, soit à
la totalité des modules, types de données, visualisations et ressources du projet. Dans ce dernier cas,
vous devez cocher l'option Etendre à tous les objets.
L'affectation à un niveau d'accès se fait au moment de l'ouverture du projet par l'intermédiaire d'un
mot de passe, dans la mesure où un mot de passe a été attribué par le niveau d'accès 0.
Notez également à ce propos la possibilité supplémentaire d’attribution de droits d’accès relatifs aux
groupes de travail et se rapportant à l’utilisation des éléments de visualisation (voir sous
Visualisation).
'Projet' 'Ajouter une action'
Cette commande permet de générer une action pour le module sélectionné dans l'Organisateur
d'objets. Dans la boîte de dialogue qui s'affiche, vous pouvez sélectionner le nom de l'action et le
langage dans lequel celle-ci doit être implémentée.
La nouvelle action est attachée sous son propre module dans l'Organisateur d'objets. Un signe plus
apparaît devant le module. Il vous suffit de cliquer sur ce signe pour faire apparaître les objets de
l'action. Un signe moins apparaît alors devant le module. En cliquant sur ce signe moins vous
masquez les actions et le signe plus apparaît à nouveau. Vous pouvez obtenir le même résultat au
moyen des commandes du menu contextuel 'Développer' et 'Réduire'.
En double-cliquant sur l'action ou en appuyant sur la touche <Entrée> vous pouvez charger une
action dans l'éditeur en vue de l'éditer.
'Projet' 'Ouvrir l'instance'
Cette commande permet d'ouvrir et d'afficher des instances individuelles de blocs fonctionnels en
mode En ligne. Avant de procéder à l'ouverture de ces instances, vous devez sélectionner le bloc
fonctionnel concerné dans l'Organisateur d'objets. Vous pouvez ensuite sélectionner l'instance
souhaitée du bloc fonctionnel ainsi que l’implémentation dans la boîte de dialogue qui s'ouvre. Suite à
quoi les éléments souhaités s’affichent dans une fenêtre.
Remarque : Les instances ne peuvent être ouvertes qu'après l'accès au système! (Le projet a été correctement
compilé et transféré dans l'automate programmable à l'aide de le commande 'En ligne' 'Accéder au
système').
CoDeSys V2.3
4-59
Manuel de développement de programmes
Wizcon Supervisor
Boîte de dialogue Ouvrir instance
'Projet' 'Afficher liste de références croisées'
Cette commande donne accès à une boîte de dialogue qui donne un aperçu des endroits où une
variable, une adresse ou un module est utilisé. Pour cela, le projet doit avoir été compilé.
Choisissez la Catégorie Variable, Adresse ou Module, puis entrez le Nom de l'élément souhaité.
Pour obtenir tous les éléments de la catégorie concernée, introduisez "*" dans le champ Nom.
Un clic sur le bouton Références croisées vous donne accès à la liste de tous les endroits où
l'élément sélectionné est utilisé. Le nom de la variable (Variable) et l'adresse éventuelle (Adresse)
s'affichent à côté du nom du module et du numéro de ligne ou de réseau. La colonne Zone indique s'il
s'agit d'une variable locale ou globale, la colonne Accès indique si l'accès est en lecture seule ou en
écriture. La largeur de la colonne est automatiquement adaptée à l'entrée la plus longue.
Boîte de dialogue Références croisées et exemple de liste des références croisées
Lorsque vous marquez une ligne dans la liste des références croisées et que vous cliquez sur le
bouton Atteindre ou lorsque vous double-cliquez sur la ligne concernée, le module s'affiche dans
l'éditeur à l'endroit pertinent. Cela vous permet de passer d'un endroit d'utilisation à l'autre sans vous
perdre dans des recherches inutiles.
CoDeSys V2.3
4-60
Manuel de développement de programmes
Wizcon Supervisor
Un moyen de faciliter vos manipulations consiste à placer la liste des références croisées actuelle
dans la fenêtre de messages à l'aide du bouton Dans la fenêtre de messages de la boîte de
dialogue et de passer au module correspondant à partir de la fenêtre de messages.
'Projet' 'Afficher diagramme d'appel'
Cette commande permet d'ouvrir une fenêtre qui représente le diagramme d'appel d'un objet
sélectionné dans l'Organisateur d'objets. Pour cela, le projet doit avoir été compilé. Le diagramme
d'appel contient aussi bien des appels de modules que des références aux types de données
utilisées.
Exemple de diagramme d'appel
4.5 Fonctions d'édition générales
Les commandes décrites ci-dessous sont accessibles dans tous les éditeurs et en partie dans
l'Organisateur d'objets. Elles se situent toutes dans le menu 'Éditer' auquel vous accédez par le biais
du bouton droit de la souris.
Si le logiciel IntelliPoint est installé sur votre ordinateur, CoDeSys supporte les fonctions de roulette et
de bouton de roulette de Microsoft IntelliMouse. Pour tous les éditeurs avec fonction de zoom : Pour
agrandir, maintenez la touche <CTRL> enfoncée pendant que vous tournez la roulette en avant. Pour
réduire, tournez la roulette en arrière en maintenant la touche <CTRL> enfoncée.
'Editer' 'Annuler'
Raccourci : <Ctrl>+<Z>
Cette commande annule la dernière opération effectuée dans la fenêtre de l'éditeur actuelle ou dans
l'Organisateur d'objets, ou, dans le cas d’exécution multiple, elle annule les opérations effectuées
jusqu’au moment où la fenêtre a été ouverte. Ceci est valable pour toutes les opérations effectuées
dans les éditeurs de modules, de types de données, de visualisation et de variables globales ainsi
que dans l'Organisateur d'objets.
La commande 'Editer' 'Refaire' vous permet de rétablir l'opération annulée.
Remarque : Les commandes 'Annuler' et 'Refaire' concernent toujours la fenêtre actuelle. Chaque fenêtre
dispose de sa propre liste d'opérations. Lorsque vous voulez annuler des opérations effectuées dans
plusieurs fenêtres, vous devez activer la fenêtre pertinente. Pour effectuer ces commandes dans
l'Organisateur d'objets, celui-ci doit être au premier plan.
CoDeSys V2.3
4-61
Manuel de développement de programmes
Wizcon Supervisor
'Editer' 'Refaire'
Raccourci : <Ctrl>+<Y>
Cette commande permet de rétablir une action annulée ('Editer' 'Annuler') dans la fenêtre de l'éditeur
actuelle ou dans l'Organisateur d'objets. Vous pouvez exécuter autant de fois la commande 'Refaire'
que vous avez exécuté la commande 'Annuler'.
Remarque : Les commandes 'Annuler' et 'Refaire' concernent toujours la fenêtre actuelle. Chaque fenêtre
dispose de sa propre liste d'opérations. Lorsque vous voulez annuler des opérations effectuées dans
plusieurs fenêtres, vous devez activer la fenêtre pertinente. Pour effectuer ces commandes dans
l'Organisateur d'objets, celui-ci doit être au premier plan.
'Editer' 'Couper'
Icône :
Raccourci : <Ctrl>+<X> ou <Maj>+<Suppr>
Cette commande transfère la sélection actuelle de l'éditeur vers le presse-papiers. L'élément
sélectionné est effacé de l'éditeur.
Les objets marqués dans l'Organisateur d'objets n'échappent pas à cette règle, à la différence que
certains types d'objets ne peuvent pas être supprimés, p. ex. la configuration de l'automate.
Ne perdez pas de vue que les éditeurs ne supportent pas tous la commande Couper, et que la
fonctionnalité de cette commande peut être limitée dans certains éditeurs.
La forme de la sélection dépend de l'éditeur concerné:
Dans les éditeurs de texte (IL, ST, déclarations), la sélection prend la forme d'une liste de caractères.
Dans les éditeurs FBD et LD, la sélection prend la forme d'un ensemble de réseaux, chacun d'eux
étant marqué par un rectangle en pointillés dans les champs numériques, ou d'une zone comportant
toutes les lignes, zones et opérandes qui la précèdent.
Dans l'éditeur SFC, la sélection est une partie de la série d'étapes, entourée d'un rectangle en
pointillés.
Pour insérer le contenu du presse-papiers, utilisez la commande 'Editer' 'Coller'. Dans l'éditeur SFC,
vous pouvez également utiliser les commandes 'Extras' 'Insérer séquence parallèle (droite)' ou
'Extras' 'Insérer derrière'.
Pour insérer une sélection dans le presse-papiers sans l'effacer, utilisez la commande 'Editer' 'Copier'.
Pour effacer une zone marquée sans modifier le contenu du presse-papiers, utilisez la commande
'Editer' 'Supprimer'.
'Editer' 'Copier'
Icône :
Raccourci : <Ctrl>+<C>
La forme de la sélection dépend de l'éditeur concerné:
Dans les éditeurs de texte (IL, ST, déclarations), la sélection prend la forme d'une liste de caractères.
Dans les éditeurs FBD et LD, la sélection prend la forme d'un ensemble de réseaux, chacun d'eux
étant marqué par un rectangle en pointillés dans les champs numériques, ou d'une zone comportant
toutes les lignes, zones et opérandes qui la précèdent.
Dans l'éditeur SFC, la sélection est une partie de la série d'étapes, entourée d'un rectangle en
pointillés.
Pour insérer le contenu du presse-papiers, utilisez la commande 'Editer' 'Coller'. Dans l'éditeur SFC,
vous pouvez également utiliser les commandes 'Extras' 'Insérer séquence simultanée (droite)' ou
'Extras' 'Insérer derrière'.
Pour effacer une zone marquée et la déplacer en même temps dans le presse-papiers, utilisez la
commande 'Editer' 'Couper'.
CoDeSys V2.3
4-62
Manuel de développement de programmes
Wizcon Supervisor
'Editer' 'Coller'
Icône :
Raccourci : <Ctrl>+<V>
Cette commande insère le contenu du presse-papiers à la position actuelle dans la fenêtre de
l'éditeur. Dans les éditeurs graphiques, cette commande n'est exécutable que lorsque l'insertion se
fait dans le respect de la structure.
Pour ce qui est de l'Organisateur d'objets, l'objet est inséré à partir du presse-papiers.
Ne perdez pas de vue que les éditeurs ne supportent pas tous la commande Coller, et que la
fonctionnalité de cette commande peut être limitée dans certains éditeurs.
La position actuelle varie d'un type d'éditeur à l'autre:
Dans les éditeurs de texte (IL, ST, déclarations), la position actuelle correspond à celle du curseur
clignotant (une petite ligne verticale que l'on positionne à l'aide de la souris).
Dans les éditeurs FBD et LD, la position actuelle est celle du premier réseau doté d'un rectangle en
pointillés dans la zone numérique du réseau. Le contenu du presse-papiers est inséré devant ce
réseau. Si l'élément copié est une structure partielle, celle-ci est insérée devant l'élément marqué.
Dans l'éditeur SFC, la position actuelle est déterminée par la zone sélectionnée entourée d'un
rectangle en pointillés. Le contenu du presse-papiers est inséré devant la sélection ou dans une
nouvelle branche (simultanée ou alternative) à gauche de l'élément sélectionné. Cela dépend de la
sélection et du contenu du presse-papiers.
Dans l'éditeur SFC, vous pouvez également insérer le contenu du presse-papiers à l'aide des
commandes 'Extras' 'Insérer séquence simultanée (droite)' ou 'Extras' 'Insérer derrière'.
Pour insérer une sélection dans le presse-papiers sans l'effacer, utilisez la commande 'Editer' 'Copier'.
Pour effacer une zone marquée sans modifier le contenu du presse-papiers, utilisez la commande
'Editer' 'Supprimer'.
'Editer' 'Supprimer'
Raccourci : <Suppr>
Cette commande supprime la zone marquée de la fenêtre de l'éditeur. Le contenu du presse-papiers
reste inchangé.
Les objets marqués dans l'Organisateur d'objets n'échappent pas à cette règle, à la différence que
certains types d'objets ne peuvent pas être supprimés, p. ex. la configuration de l'automate.
La forme de la sélection dépend de l'éditeur concerné:
Dans les éditeurs de texte (IL, ST, déclarations), la sélection prend la forme d'une liste de caractères.
Dans les éditeurs FBD et LD, la sélection prend la forme d'un ensemble de réseaux, chacun d'eux
étant marqué par un rectangle en pointillés dans les champs numériques.
Dans l'éditeur SFC, la sélection est une partie de la série d'étapes, entourée d'un rectangle en
pointillés.
Dans la gestionnaire de bibliothèques, la sélection correspond au nom de bibliothèque actuellement
sélectionné.
Pour effacer une zone marquée et la déplacer en même temps dans le presse-papiers, utilisez la
commande 'Editer' 'Couper'.
'Editer' 'Rechercher'
Icône :
Cette commande vous permet de rechercher un texte spécifique dans la fenêtre de l'éditeur actuelle.
Elle ouvre la boîte de dialogue Rechercher. Celle-ci reste ouverte jusqu'à ce que vous cliquiez sur le
bouton Annuler.
Vous pouvez saisir le chaîne de caractères recherchée dans le champ Rechercher.
CoDeSys V2.3
4-63
Manuel de développement de programmes
Wizcon Supervisor
En outre, vous pouvez effectuer la recherche sur un Mot entier ou sur une partie de mot, vous
pouvez cibler la recherche en fonction de la casse (option Respecter la casse) et définir le sens de la
recherche (vers le haut ou vers le bas). Veuillez noter que dans le cas des modules FBD, le
traitement s’effectue de droite à gauche !
Le bouton Nouvelle recherche lance la recherche. Celle-ci commence à l'endroit que vous avez
choisi et elle est effectuée dans le sens que vous avez spécifié. Lorsque le texte recherché est trouvé,
il apparaît marqué. Dans le cas contraire, un message vous le signale. Des recherches successives
peuvent être effectuées jusqu'à ce que le début ou la fin de la fenêtre de l'éditeur est atteint.
Ne perdez pas de vue que le texte trouvé peut être masqué par la boîte de dialogue Rechercher.
Boîte de dialogue Rechercher
'Editer' 'Rechercher le suivant'
Icône :
Raccourci : <F3>
Cette commande vous permet d'effectuer une recherche selon les mêmes paramètres que ceux de la
commande 'Editer' 'Rechercher'. Veuillez noter que dans le cas des modules FBD, le traitement
s’effectue de droite à gauche !
'Editer' 'Remplacer'
Cette commande vous permet de rechercher un texte spécifique, exactement comme la commande
'Editer' 'Rechercher', et de le remplacer par un autre. Après avoir choisi cet ordre, la boîte de dialogue
Rechercher et remplacer s'ouvre; elle reste ouverte tant que vous ne cliquez pas sur le bouton
Annuler ou Fermer.
Le bouton Remplacer remplace la sélection actuelle par le texte saisi dans le champ Remplacer par
de la boîte de dialogue.
Le bouton Remplacer tout substitue toutes les occurrences du texte saisi dans le champ
Rechercher, à partir de la position actuelle, par le texte saisi dans le champ Remplacer par. Après
cette opération, un message vous indique le nombre de substitutions opérées.
Boîte de dialogue Rechercher et Remplacer
'Editer' 'Liste de sélection pour l'édition'
Raccourci : <F2>
Cette commande donne accès à une boîte de dialogue proposant de choisir parmi les entrées
possibles compte tenu de la position actuelle du curseur. Dans la colonne de gauche de la boîte de
dialogue, choisissez la catégorie d'entrée souhaitée, puis marquez l'entrée souhaitée dans la colonne
de droite et confirmez votre choix en cliquant sur OK. Votre sélection est insérée à la position actuelle
du curseur dans la fenêtre de l'éditeur.
CoDeSys V2.3
4-64
Manuel de développement de programmes
Wizcon Supervisor
Les catégories proposées dépendent de la position actuelle du curseur dans la fenêtre de l'éditeur; en
d'autres termes, elles dépendent des entrées qu'il est possible d'effectuer à cet endroit (p. ex.
variables, opérateurs, modules, conversions, etc.).
Si l’option Avec des arguments est activée, les arguments à passer sont indiqués lors de l’insertion
de l’élément sélectionné. Exemples : Sélection du bloc fonctionnel fu1, qui a défini la variable d’entrée
var_in: fu1(var_in:=);
Insertion de la fonction func1, qui nécessite les paramètres var1 et var2 : func1(var1,var2);
En principe, il est possible d’alterner entre une représentation structurée ou non des éléments à
disposition. Ceci se produit en activant ou en désactivant l’option Image structuré.
Veuillez noter : Lors de l’introduction de variables, vous avez en outre la possibilité d’utiliser la fonction
'Intellisense' comme aide.
Image non structurée
Dialogue Gestionnaire d'Aide non structurée
Les modules, variables ou types de fichiers de chaque catégorie sont tout simplement classés par
ordre alphabétique et de façon linéaire.
Pour certaines positions (p. ex. dans la liste d'espion), il peut arriver que des noms composés de
variables soient nécessaires. La boîte de dialogue Liste de sélection pour l'édition affiche alors une
liste de tous les modules, et les variables globales sont représentées par un point. Le nom de chaque
module est suivi d'un point. Si vous marquez un module par un double-clic ou en appuyant sur la
touche <Entrée>, vous ouvrez la liste des variables s’y rapportant. Si des instances et types de
données sont disponibles, ils peuvent être affichés. Pour prendre en compte la variable sélectionnée
en fin de compte, cliquez sur OK.
Image structurée
Si Image structurée est sélectionné, les modules, variables ou types de données sont classés de
manière hiérarchique. Ceci est possibles pour Programmes standard, Fonctions standard, Blocs
fonctionnels standard, Programmes définis, Fonctions définies, Blocs fonctionnels définis, Variables
globales, Variables locales, Types définis, Types, Variables d’espion. L'apparence et la hiérarchie
correspondent à celles de l’Organisateur d’objets, et si des éléments provenant de bibliothèques sont
concernés, ceux-ci sont insérés à la position supérieure et par ordre alphabétique, et la hiérarchie est
représentée comme dans le gestionnaire de bibliothèques.
Les variables d’entrée et de sortie des blocs fonctionnels, déclarées comme variables locales ou
globales, sont affichées dans la catégorie 'Variables locales' ou 'Variables globales' en dessous du
nom de l’instance (p.ex. Inst_TP.ET, Inst_TP.IN, ...). On y accède en sélectionnant le nom de
l’instance (p.ex. Inst_TP) et en confirmant avec OK.
CoDeSys V2.3
4-65
Manuel de développement de programmes
Wizcon Supervisor
Dialogue Gestionnaire d'Aide
Si l’instance d’un bloc fonctionnel est marquée, l’option Avec des arguments peut être sélectionnée.
Le nom de l’instance et les paramètres d'entrée du bloc fonctionnel seront alors insérés pour les
langages littéraux IL et ST ainsi que dans la configuration des tâches.
Par exemple, pour la sélection Inst (Déclaration Inst: TON;),
Inst(IN:= ,PT:=) est inséré.
Si l’option n’est pas sélectionnée, le nom d’instance est seul inséré. Avec les langages graphiques ou
encore dans la fenêtre d’espion, seul le nom d’instance est généralement inséré.
Les composants de structures sont représentés de la même façon que les instances de blocs
fonctionnels.
Pour les énumérations, les valeurs individuelles d’énumération sont reprises sous le type
d’énumération. L’ordre est : Énumérations provenant de bibliothèques, énumérations provenant de
types de données, énumérations locales provenant de modules.
En règle générale, les lignes qui contiennent des sous-objets ne peuvent être sélectionnées (à
l’exception des instances, voir ci-dessus), mais peuvent être masquées ou affichées de la même
façon que les noms composés de variables.
Si vous appelez la liste de sélection pour l’édition dans le gestionnaire d’espion et de recettes ou lors
du choix des variables d’histogramme dans la boîte de dialogue de configuration de l’histogramme,
vous pouvez procéder à un choix multiple. En maintenant la touche <Maj> enfoncée, vous pouvez
sélectionner un bloc de variables; la touche <Ctrl> permet de sélectionner plusieurs variables
séparément. Les variables sélectionnées sont marquées. Si, lors du marquage du bloc, vous
sélectionnez des lignes ne contenant pas de variables valables (p.ex. des noms de modules), cellesci ne seront pas reprises dans la sélection. Il n’est pas possible de marquer de telles lignes lors d’une
sélection individuelle.
Dans la fenêtre d’espion ou dans la configuration de l’histogramme, vous pouvez reprendre des
structures, tableaux ou instances hors de la liste de sélection pour l’édition. Vu que l’affichage ou le
masquage des éléments est défini par un double-clic de la souris, la sélection ne peut s’effectuer
dans ces cas que par OK.
Suite à quoi les variables sélectionnées sont introduites ligne par ligne dans la fenêtre d’espion,
chaque variable sélectionnée étant donc écrite dans une ligne. Pour les variables de l’histogramme,
chacune d’entre elle est introduite dans une ligne dans la liste des variables de l’histogramme.
Si vous dépassez le nombre maximum de 20 variables d’histogramme lors de l’introduction des
variables sélectionnées, le message d’erreur suivant apparaît : "Vous ne pouvez introduire plus de 20
variables". Toute variable sélectionnée au-delà de ces vingt n'est pas reprise dans la liste.
Remarque: Pour certaines entrées (p. ex. les variables globales), la mise à jour est effectuée après une
compilation.
CoDeSys V2.3
4-66
Manuel de développement de programmes
Wizcon Supervisor
'Editer' 'Déclarer automatiquement'
Raccourci : <Maj>+<F2>
Cette commande vous permet d'obtenir une boîte de dialogue pour déclarer des variables dès que
vous entrez une nouvelle variable dans l'éditeur de déclaration. Cette boîte de dialogue s'ouvre
également lorsque l'option de projet 'Déclarer automatiquement' activée.
'Editer' 'Erreur prochaine'
Raccourci : <F4>
Lorsqu'un projet n'a pas pu être compilé à cause de la présence d'erreurs, cette commande permet
d'afficher la prochaine erreur. La fenêtre de l'éditeur pertinente est activée, l'emplacement contenant
l'erreur est marqué et le message d'erreur correspondant est affiché simultanément dans la fenêtre de
messages. Si ces avertissements devaient être ignorés en travaillant pas à pas avec F4, l’option 'F4
ignore les avertissements' doit être activée dans le menu 'Projet' 'Options' 'Environnement de travail'.
'Editer' 'Erreur précédente'
Raccourci : <Maj>+<F4>
Lorsqu'un projet n'a pas pu être compilé à cause de la présence d'erreurs, cette commande permet
d'afficher l'erreur précédente. La fenêtre de l'éditeur pertinente est activée, l'emplacement contenant
l'erreur est marqué et le message d'erreur correspondant est affiché simultanément dans la fenêtre de
messages. Si ces avertissements devaient être ignorés en travaillant pas à pas avec F4, l’option 'F4
ignore les avertissements' doit être activée dans le menu 'Projet' 'Options' 'Environnement de travail'.
'Editer' 'Macros'
Toutes les macros définies pour le projet en cours apparaissent sous cette option. (En ce qui
concerne la création, reportez-vous à 'Projet' 'Options' 'Macros' ). Si vous sélectionnez une macro et
qu’elle est exécutable, la boîte de dialogue 'Exécuter la macro' s’ouvre. Le nom de la macro s’affiche
ainsi que la ligne de commande en cours. Le bouton Annuler permet d’interrompre l’exécution de la
macro, tout en terminant l'exécution de la commande en cours. Un message correspondant apparaît
dans la fenêtre des messages et s’ajoute au journal dans le mode En ligne : '<Macro>: exécution
interrompue par l’utilisateur'.
Vous pouvez procéder à l'exécution des macros En ligne et Hors ligne. Les commandes se rapportant
au mode concerné seront seules exécutées.
4.6 Fonctions en ligne générales
Les commandes en ligne qui sont à votre disposition sont groupées dans le menu 'En ligne'.
L'exécution de certains de ces commandes dépend de l'éditeur actif.
L'accès à ces commandes passe par l'accès au système.
La fonctionnalité 'En Ligne' vous permet de procéder à des changements du programme sur
l'automate en cours de fonctionnement. Voyez à cet effet 'En Ligne 'Accéder au système'.
Les sections suivantes décrivent chaque commande En ligne à titre individuel :
'En Ligne' 'Accéder au système'
Icône :
Raccourci : <Alt>+<F8>
Cette commande établit la liaison entre le système de programmation et l'automate programmable (ou
lance le programme de simulation) et bascule en mode En Ligne.
Si le projet actuel n'a pas été compilé depuis qu'il a été ouvert ou modifié pour la dernière fois, la
compilation est lancée (voir 'Projet' - 'Compiler'). Si la compilation se heurte à une erreur, CoDeSys ne
bascule pas en mode En Ligne.
CoDeSys V2.3
4-67
Manuel de développement de programmes
Wizcon Supervisor
Si le projet en cours a été modifié mais pas fermé depuis le dernier téléchargement sur l'automate, et
si les informations relatives à ce dernier téléchargement n'ont pas été effacées par la commande
'Projet' 'Réorganiser tout', une boîte de dialogue s'ouvre après la commande 'Accéder au système',
vous demandant : "Le programme a été modifié! Voulez-vous charger les modifications ? (Online
Change)". (Voyez à ce sujet les remarques relatives aux changements En ligne ci-dessous). Si vous
appuyez sur Oui, vous confirmez que les parties modifiées du projet doivent être chargées sur
l'automate lors de l'ouverture de session. Non permet une ouverture de session sans que les
changements effectués depuis le dernier téléchargement soient chargés sur l'automate. Annuler vous
permet d'interrompre la commande. Charger tout permet de charger le projet complet sur l'automate.
Dialogue d'ouverture de session étendu
Lorsque l'option 'Mode En ligne en mode de sécurité' a été activée dans les options de projet,
catégorie Environnement de travail, et si le système cible supporte cette fonction, ce dialogue peur
être étendu par le biais du bouton Détails Les informations relatives au projet actuellement chargé
dans le système de programmation et au projet déjà disponible au niveau de l'automate sont alors
affichées en plus.
Veuillez noter que le bouton par défaut, c'est-à-dire celui sur lequel l'accent est automatiquement mis, dépend
de la configuration du système cible.
Si l'accès au système n'a rencontré aucun problème, toutes les fonctions en ligne sont à votre
disposition (dans la mesure où la catégorie Options de compilation de la boîte de dialogue 'Options' a
été configurée dans ce sens). Pour toutes les déclarations de variables visibles à l'écran, les valeurs
actuelles sont espionnées.
Pour basculer du mode en ligne au mode hors ligne, utilisez la commande 'Quitter le système' du
menu 'En Ligne'.
CoDeSys V2.3
4-68
Manuel de développement de programmes
Wizcon Supervisor
Remarques relatives aux changements En ligne:
• Un changement En ligne n'est pas possible après des modifications au niveau de la configuration
des tâches ou de la configuration de l'automate, après l'insertion d'une bibliothèque ou suite à la
commande 'Projet' 'Réorganiser tout' (voir plus bas).
• Lorsque les informations de téléchargement (fichier <Nom de projet><Targetidentifier>.ri), créées
lors du dernier chargement du projet, ont été effacées (par exemple par le biais de la commande
'Réorganiser tout'), aucun changement En ligne n'est possible, à moins que le fichier *.ri n'ait été
enregistré en un autre emplacement sous un autre nom et qu'il puisse à nouveau être chargé par
le biais de la commande 'Charger les informations de téléchargement'. Voyez à cet effet le point
'Changement En ligne pour un projet....'.
• Lors d'un changement En ligne, il n'est pas procédé à une nouvelle initialisation, ce qui signifie que
les changements des valeurs d'initialisation ne sont pas pris en compte !
• Les variables rémanentes gardent leurs valeurs lors d'un changement En ligne, contrairement à un
nouveau téléchargement du projet (voir ci-dessous, 'En ligne' 'Charger').
Changement En ligne pour un projet fonctionnant sur plusieurs automates :
Si vous utilisez un projet proj.pro sur deux automates programmables identiques API1 et API2 (système cible
identique), et si vous souhaitez, après avoir modifié le projet, pouvoir actualiser ce même projet sur les deux
automates par le biais des fonctions En ligne, veuillez procéder comme suit:
•
Établissez une connexion avec l'automate API1 (En ligne/Paramètres de communication) puis chargez
proj.pro sur API1 (En ligne/Accéder au système, Charger). En parallèle au proj.pro, le fichier proj00000001.ri
est alors crée, ce dernier contenant les informations de téléchargement.
•
Renommez proj00000001.ri , p.ex. en proj00000001_API1.ri. Cette "sauvegarde" sous un fichier d'un autre
nom est nécessaire car lors d'un téléchargement ultérieur de proj.pro, le fichier proj00000001.ri contenant les
nouvelles informations de téléchargement serait écrasé, ce qui provoquerait la perte des informations
relatives au téléchargement sur API1.
Démarrez le projet et quittez à nouveau le système.
•
Établissez maintenant la connexion avec l'automate API2 puis chargez proj.pro sur API2. Ensuite, en
parallèle au proj.pro, un fichier proj00000001.ri est à nouveau crée, ce dernier contenant les informations du
téléchargement actuel.
•
Sauvegardez ce nouveau fichier proj00000001.ri en le renommant p.ex. proj00000001_API2.ri.
•
Démarrez le projet sur API2 et quittez à nouveau le système.
•
Effectuez maintenant dans CoDeSys les modifications de proj.pro que vous souhaitez charger dans le projet
fonctionnant sur l'automate par le biais des Changements En ligne.
•
Pour pouvoir exécuter le changement En ligne à proj.pro sur API1, les informations de téléchargement de
proj.pro sauvegardées sur API1 doivent tout d'abord être rendus à nouveau disponibles. Pour ce faire,
CoDeSys recherche le fichier proj00000001.ri lors de l'ouverture de session. Vous avez sauvegardé le fichier
.ri valide pour API1 sous proj00000001_API1.ri.
Vous avez alors deux possibilités :
(a) Vous pouvez à nouveau renommer le fichier proj00000001_API1.ri en proj00000001.ri. Ainsi, vous êtes
assuré que lors d'une ouverture de session sur API1, les informations correctes de téléchargement seront
prises
en
compte
automatiquement
et
le
changement
en
ligne
sera
proposé.
(b) Vous pouvez également charger de manière ciblée le fichier proj00000001_API1.ri par le biais de la
commande 'Projet' 'Charger informations de téléchargement', cela avant même d'ouvrir une session. Vous
évitez ainsi de devoir renommer le fichier.
•
Afin de pouvoir également effectuer le changement en ligne de proj.pro sur API2, veuillez procéder comme
décrit au point 8, avec bien entendu le fichier proj00000001_API2.ri.
Si le système affiche
Message d’erreur :
"Le profil de l'automate sélectionné ne correspond pas à celui du système cible!
La connexion sera terminée."
CoDeSys V2.3
4-69
Manuel de développement de programmes
Wizcon Supervisor
Vérifiez si le système cible tel qu’il a été paramétré dans la configuration du système cible
(Ressources) concorde avec le paramétrage 'En Ligne' 'Paramètres de communication'.
Message d’erreur :
"Faute de communication: Logout."
Vérifiez si l’automate fonctionne. Vérifiez si les paramètres configurés dans `En Ligne' `Paramètres de
communication' concordent avec les paramètres de votre automate programmable. Vous devez
vérifier en particulier si le port adéquat a été réglé et si les débits en bauds concordent sur l’automate
et dans le système de programmation. Si vous utilisez la gateway, vérifiez si le bon canal est réglé.
Message d’erreur :
"Le programme a été modifié! Voulez-vous charger les modifications ?"
Le projet en cours d'utilisation dans l'éditeur ne correspond pas au programme chargé actuellement
dans l'automate. Il est par conséquent impossible d'effectuer l'espionnage et le débogage. Vous
pouvez répondre Non, quitter le système et ouvrir le projet pertinent, ou répondre Oui et charger le
projet actuel dans l'automate programmable.
Message :
"Le programme a été modifié! Voulez-vous charger les modifications ? (Online
Change)"
Le projet est en cours d’utilisation sur l’automate. Le système cible supporte les 'Changements En
ligne' et le projet a été modifié par rapport au dernier téléchargement ou par rapport au dernier
Changement En ligne. Vous pouvez déterminer si ces modifications doivent être chargées sur
l’automate, le programme étant en cours, ou si la commande doit être interrompue. Vous pouvez
également charger le code compilé entier en appuyant sur le bouton Charger tout.
'En Ligne' 'Quitter le système'
Icône :
Raccourci : <Ctrl>+<F8>
Cette commande coupe la liaison avec l'automate programmable ou quitte le programme de
simulation et vous fait basculer en mode hors ligne.
Pour basculer à nouveau en mode en ligne, utilisez le commande 'Accéder au système' du menu 'En
ligne'.
'En Ligne' 'Lancer'
Cette commande charge le projet compilé dans l'automate programmable.
Si vous utilisez la génération de code C, le compilateur C qui génère le fichier de téléchargement est
appelé avant que ne soit chargé le projet dans l'automate programmable. Sinon, ce fichier est généré
dès la compilation.
Les informations relatives au téléchargement sont sauvegardées dans un fichier <Nom du
projet>0000000ar.ri qui sera utilisé lors des changements En ligne afin de comparer le programme en
cours avec celui chargé en dernier lieu sur l'automate, si bien que les parties modifiées seront seules
chargées à nouveau. Vous pouvez effacer ce fichier à l'aide de la commande 'Projet' 'Réorganiser
tout'. Voir pour Changement En ligne d'un projet sur plusieurs automates au chapitre 4.6, ''En Ligne'
'Accéder au système'.
En fonction du système cible, il est possible de créer automatiquement un nouveau fichier *.ri en
mode Hors ligne lors de la création d'un projet d'initialisation.
'En Ligne' 'Démarrer'
Icône :
Raccourci : <F5>
Cette commande lance l'exécution du programme utilisateur dans l'automate programmable ou dans
la simulation.
Vous pouvez choisir d'exécuter cette commande directement après l'exécution de la commande 'En
ligne' 'Lancer' ou après avoir arrêté l'exécution du programme utilisateur dans l'automate
CoDeSys V2.3
4-70
Manuel de développement de programmes
Wizcon Supervisor
programmable à l'aide de la commande 'En ligne' 'Arrêter' ou encore lorsque le programme utilisateur
est à un point d'arrêt ou lorsque qu'un cycle individuel (commande 'En Ligne' 'Cycle indépendant') a
été exécuté.
'En Ligne' 'Arrêter'
Icône :
Raccourci : <Maj>+<F8>
Cette commande suspend, entre deux cycles, l'exécution du programme utilisateur dans l'automate
programmable ou dans la simulation.
Pour relancer le programme utilisateur, utilisez la commande 'En ligne' 'Démarrer'.
'En Ligne' 'Reset'
Cette commande ramène toutes les variables (à l’exception des variables rémanentes (VAR
RETAIN)) à la valeur qu’elles avaient lors de leur initialisation (y compris donc les variables déclarées
à l’aide de VAR PERSISTENT! ). Les variables qui ne sont pas explicitement munies d’une valeur
d’initialisation, sont ramenées à la valeur standard d’initialisation (par exemple, les nombres entiers
sont mis à zéro). Avant l'écrasement de toutes les variables, CoDeSys demande confirmation. C’est la
même situation que lors d’une panne de courant ou lors d’une mise en/hors service de l’automate
(démarrage à chaud) durant le fonctionnement du programme.
Pour relancer le programme, utilisez la commande 'En ligne' 'Démarrer'.
Voir également à cet effet 'En Ligne' 'Reset (origine)' et 'En Ligne' 'Reset (à froid)'.
'En Ligne' 'Reset (à froid)'
Cette commande ramène toutes les variables, y compris les variables rémanentes, à la valeur qu’elles
avaient lors de leur initialisation. C’est la même situation que lors du démarrage d’un programme qui a
été chargé pour la première fois dans l’automate (démarrage à froid). Voir également à cet effet 'En
Ligne' 'Reset' et 'En Ligne' 'Reset (origine)'.
'En Ligne' 'Reset origine'
Cette commande ramène toutes les variables, y compris les variables rémanentes (VAR RETAIN et
VAR PERSISTENT), à la valeur qu’elles avaient lors de leur initialisation et efface le programme
utilisateur sur l’automate. L’automate est ramené à son état original. Voir également à cet effet 'En
Ligne' 'Reset' et 'En Ligne' 'Reset (à froid)'.
'En Ligne' 'Point d'arrêt actif/inactif'
Icône :
Raccourci : <F9>
Cette commande définit un point d'arrêt à la position actuelle dans la fenêtre active. Si un point d'arrêt
y est déjà défini, il est enlevé.
La position où un point d'arrêt peut être défini dépend du langage dans lequel est écrit le module dans
la fenêtre active.
Dans les éditeurs de texte (IL, ST) le point d'arrêt est défini sur la ligne où se trouve le curseur,
lorsque cette ligne est une position de point d'arrêt (on peut le déterminer grâce à la couleur gris foncé
du champ de numérotation de ligne). Pour définir ou enlever un point d'arrêt dans les éditeurs de
texte, vous pouvez cliquer sur le champ de numérotation de ligne.
Dans les éditeurs FBD et LD, le point d'arrêt est placé sur le réseau actuellement marqué. Pour définir
ou enlever un point d'arrêt dans ce type d'éditeur, vous pouvez cliquer sur le champ de numérotation
de réseau.
Dans l'éditeur SFC, le point d'arrêt est défini sur l'étape marquée actuellement. Pour définir ou enlever
un point d'arrêt dans l'éditeur SFC, vous avez la possibilité d'utiliser la touche <Maj> associée à un
double-clic de la souris.
Lorsqu'un point d'arrêt est défini, le champ de numérotation de ligne, de réseau ou l'étape
apparaissent dans une couleur de fond bleu clair.
CoDeSys V2.3
4-71
Manuel de développement de programmes
Wizcon Supervisor
Lorsque le programme atteint un point d'arrêt en cours d'exécution, il s'arrête et la couleur de fond du
champ correspondant apparaît en rouge. Pour poursuivre, utilisez les commandes 'En ligne'
'Démarrer' ou 'En Ligne' 'Etape individuelle dans' ou 'En Ligne' 'Etape individuelle sur'.
'En Ligne' 'Dialogue des points d'arrêt'
Cette commande ouvre une boîte de dialogue permettant d'éditer les points d'arrêt de l'ensemble du
projet. En outre, cette boîte de dialogue affiche l'ensemble des points d'arrêt actuellement définis.
Pour définir un point d'arrêt, sélectionnez un module dans la zone de liste modifiable pertinente de la
boîte de dialogue et, dans la zone de liste modifiable Emplacement, choisissez la ligne ou le réseau
où vous souhaitez définir un point d'arrêt et cliquez sur le bouton Ajouter. Le point d'arrêt est intégré
à la liste.
Pour supprimer un point d'arrêt, sélectionnez-le dans la liste et cliquez sur le bouton Effacer.
Le bouton Effacer tout supprime tous les points d'arrêt.
Pour vous rendre à un endroit de l'éditeur où un point d'arrêt a été défini, marquez ce point d'arrêt
dans la liste des points d'arrêt définis et cliquez sur le bouton Atteindre.
Pour définir ou enlever des points d'arrêt, vous pouvez également utiliser la commande 'En Ligne'
'Point d'arrêt actif/inactif'.
Boîte de dialogue pour éditer les points d'arrêt
'En Ligne' 'Étape individuelle sur'
Icône :
Raccourci : <F10>
Cette commande permet d'exécuter une étape individuelle. Dans le cas d'un appel de module,
l'exécution s'arrête uniquement après que l'exécution du module est terminée. Dans l'éditeur SFC,
une action complète est exécutée.
Lorsque l'instruction actuelle consiste en un appel de fonction ou de bloc fonctionnel, la fonction ou le
bloc fonctionnel sont exécutés jusqu'au bout. Pour aller à la première instruction d'une fonction ou
d'un bloc fonctionnel qui a été appelé(e), utilisez la commande 'En ligne' 'Etape individuelle dans'.
Lorsque la dernière instruction est atteinte, le programme passe à l'instruction suivante du module à
partir duquel l'appel a été effectué.
'En Ligne' 'Étape individuelle dans'
Raccourci : <F8>
Cette commande permet d'exécuter une étape individuelle. Dans le cas de l'appel de modules,
l'application s'arrête avant l'exécution de la première instruction du module.
Le cas échéant, vous basculez dans un module qui est appelé.
CoDeSys V2.3
4-72
Manuel de développement de programmes
Wizcon Supervisor
Lorsque la position actuelle consiste en un appel de fonction ou de bloc fonctionnel, le programme
passe à de la première instruction du module appelé.
Dans les autres cas, cette commande se comporte exactement comme la commande 'En ligne' 'Étape
individuelle sur'.
'En Ligne' 'Cycle indépendant'
Raccourci : <Ctrl>+<F5>
Cette commande se limite à effectuer un cycle de commande unique, après quoi il s'arrête.
Cette commande peut être répétée continuellement, pour avancer en effectuant des cycles uniques.
Un cycle indépendant prend fin lorsque que la commande 'En ligne' 'Démarrer' est exécutée.
'En Ligne' 'Écrire valeurs des variables'
Raccourci : <Ctrl>+<F7>
Cette commande permet de ramener au début d’un cycle - une seule fois ! - une ou plusieurs
variable(s) à des valeurs définies par l’utilisateur.
Vous pouvez modifier la valeur de toutes les variables composées d'un seul élément qui sont aussi
visibles à l’espionnage.
Avant d’effectuer la commande 'Ecrire valeurs des variables', vous devez définir une valeur de
variable pour l’écriture.
1. Définition des valeurs :
• Pour les variables autres que booléennes, il suffit de double-cliquer sur la ligne à laquelle la
variable est déclarée, ou de marquer cette variable et d’appuyer sur la touche <Entrée>. Suite à
quoi une boîte de dialogue 'Écrire variable <x>' apparaît, vous permettant de saisir la valeur qui
sera écrite dans la variable.
Boîte de dialogue pour l’écriture d’une nouvelle valeur de variable
• Pour les variables booléennes, il suffit de double-cliquer sur la ligne à laquelle la variable est
déclarée, et la valeur change d’un état à l’autre (TRUE, FALSE, et pas de nouvelle valeur) sans
qu’une boîte de dialogue apparaisse.
La nouvelle valeur prévue pour l’écriture est affichée couleur turquoise entre les signes '<' et '>', à la
suite de l’ancienne valeur, par exemple a=0 <:=34>.
Remarque : Exception à l’affichage des valeurs à écrire : Dans les éditeurs FBD et LD, la nouvelle valeur est
indiquée en couleur turquoise mais sans les signes '<' et '>'.
Vous pouvez définir une nouvelle valeur pour autant de variables que vous le souhaitez.
Les valeurs introduites pour les variables à écrire peuvent également être corrigées voire effacées de
la même manière. Ceci est également possible avec 'En Ligne' 'Dialogue Écrire/Forcer' (voir cidessous).
Les valeurs attribuées pour l’écriture sont sauvegardées dans une liste d'écriture (Liste d'espion)
jusqu’à leur utilisation effective ou leur effacement; elles peuvent également être déposées dans une
liste de forçage via la commande 'Forcer valeurs des variables' Les listes d'espion et de forçage
peuvent être consultées dans 'Dialogue Ecrire/Forcer'.
CoDeSys V2.3
4-73
Manuel de développement de programmes
Wizcon Supervisor
2. Écriture des valeurs :
La commande permettant l’écriture des valeurs provenant de la liste d’écriture se trouve en deux
endroits :
• Commande 'Écrire valeurs des variables' dans le menu 'En Ligne'.
• Bouton <Écrire valeurs des variables> dans la boîte de dialogue 'Editer la liste d'écriture et de
forçage'.
Si vous exécutez la commande 'Écrire valeurs des variables', toutes les valeurs contenues dans la
liste d'écriture sont attribuées une seule fois en début de cycle aux variables correspondantes de
l'automate et ainsi effacées de la liste d'écriture. (Si la commande 'Forcer valeurs des variables' est
exécutée, les valeurs sont également effacées de la liste d’écriture et reprises dans la Liste de
forçage!)
Remarque : Dans le diagramme fonctionnel en séquence, les valeurs individuelles formant une expression de
transition ne peuvent être modifiées par le biais de 'Écrire des valeurs'. Ceci repose sur le fait que
lors de l’espionnage, la valeur totale de l’expression est représentée, et non pas la valeur des
variables individuelles (p.ex. « a ET b » ne seront représentés comme TRUE que si les deux valeurs
ont effectivement la valeur TRUE).
En FBD par contre, la première variable est seule espionnée dans une expression utilisée par
exemple comme entrée d'un bloc fonctionnel. Ainsi, 'Écrire valeurs des variables' est possible pour
cette seule variable.
'En Ligne' 'Forcer valeurs des variables'
Raccourci : <F7>
Cette commande permet de ramener de manière permanente une ou plusieurs variable(s) à des
valeurs définies par l'utilisateur. Cette opération s'effectue dans le système d'exécution au début et à
la fin d'un cycle.
Déroulement chronologique au sein d'un cycle : 1.lire les entrées, 2. forcer les valeurs, 3. exécuter le
code, 4. forcer les valeurs, 5. écrire les sorties.
La fonction est active tant qu'elle n'est pas expressément interrompue par l'utilisateur (Commande 'En
Ligne' 'Arrêter de forcer') ou que le système de programmation ait fermé la session.
Pour la création d'une nouvelle valeur, une Liste d'espion (liste d'écriture) est tout d'abord créée,
comme cela a été décrit sous 'En Ligne' 'Ecrire valeurs des variables' (voir 1. Définition des valeurs).
Les variables contenues dans la liste d'écriture sont identifiées en conséquence dans l'espion. La liste
d'écriture est transmise dans une Liste de forçage dès que la commande 'Forcer valeurs des
variables' est exécutée. Les entrées dans la liste de forçage peuvent être consultées dans 'Dialogue
Écrire/Forcer'. Il se peut qu'il y ait déjà une Liste de forçage active, celle-ci sera alors mise à jour en
conséquence. La liste d'écriture se vide et les nouvelles valeurs sont représentées en rouge comme
"forcées"; par exemple:
Des modifications dans la Liste de forçage sont transmises au programme lors d'une commande
ultérieure 'Forcer valeurs des variables'.
Veuillez noter : La Liste de forçage est créée lors du premier forçage des valeurs contenues dans la
Liste d'espion alors que cette dernière existait déjà avant la première écriture des valeurs qu'elle
contient.
Remarque: Si le système cible le supporte, une liste de forçage est maintenue sur l'automate programmable,
même si la connexion est interrompue p.ex. par une fin de session.
La commande permettant de forcer une variable (et par là même l'enregistrement dans une liste de
forçage) se trouve aux emplacements suivants :
• Commande 'Forcer valeurs des variables' dans le menu 'En Ligne'.
CoDeSys V2.3
4-74
Manuel de développement de programmes
Wizcon Supervisor
• Bouton <Forcer valeurs des variables> dans la boîte de dialogue 'Editer la liste d'écriture et de
forçage'.
Remarque : Dans le diagramme fonctionnel en séquence, les valeurs individuelles permettant de former une
expression de transition ne peuvent être modifiées par le biais de 'Forcer valeurs des variables'. Ceci
repose sur le fait que lors de l'espionnage, la valeur totale de l'expression est représentée, et non pas
la valeur des variables individuelles (p.ex. « a ET b » ne seront représentés comme TRUE que si les
deux valeurs ont effectivement la valeur TRUE).
En FBD par contre, la première variable est seule espionnée dans une expression utilisée par
exemple comme entrée d'un bloc fonctionnel. Ainsi, 'Forcer valeurs des variables' n'est possible que
pour cette variable.
Dans le diagramme fonctionnel en séquence, les valeurs individuelles formant une expression de
transition ne peuvent être modifiées par le biais de 'Forcer valeurs des variables'. Ceci repose sur le
fait que lors de l'espionnage, la valeur totale de l'expression est représentée, et non pas la valeur des
variables individuelles (p.ex. « a ET b » ne seront représentés comme TRUE que si les deux valeurs
ont effectivement la valeur TRUE).
En FBD par contre, la première variable est seule espionnée dans une expression utilisée par
exemple comme entrée d'un bloc fonctionnel. Ansi, 'Forcer valeurs des variables' n'est possible que
pour cette variable.
'En Ligne' 'Arrêter de forcer'
Raccourci : <Maj>+<F7>
Cette commande met fin au Forçage de valeurs de variables dans l’automate. Les variables modifient
à nouveau leur valeur selon la procédure normale.
Les variables forcées sont reconnaissables à leur représentation en rouge dans l’espion. Vous avez la
possibilité d’effacer complètement la liste de forçage ou d’en effacer quelques variables individuelles
(à sélectionner avant de donner la commande d'arrêt de forçage).
Pour effacer complètement la liste de forçage et donc lever le forçage pour toutes les variables,
sélectionnez les possibilités suivantes :
• Commande 'Arrêter de forcer' dans le menu 'En Ligne'.
• Bouton <Arrêter de forcer> dans la boîte de dialogue 'Editer la liste d'écriture et de forçage'.
• Effacer toute la liste de forçage par le biais de la boîte de dialogue 'Effacer les listes d'écriture/de
forçage'. Celle-ci s'ouvre grâce à la commande 'En Ligne' 'Arrêter de forcer' pour autant qu’il y ait
encore des entrées dans la Liste d'espion.
Pour lever le forçage de quelques variables individuelles de la 'Liste de forçage', vous devez tout
d’abord marquer ces variables. Vous devez pour ce faire sélectionner une des possibilités décrites ciaprès. Les variables concernées sont reconnaissables à l’ajout couleur turquoise <Arrêter de forcer>.
• Un double-clic sur la ligne à laquelle une variable non booléenne à forcer est déclarée donne
accès à la boîte de dialogue 'Écrire variable <x>'. Appuyez alors sur le bouton <Arrêter de forcer
pour cette variable>.
• En multipliant les doubles-clics sur la ligne à laquelle une variable booléenne à forcer est déclarée,
vous pouvez modifier les données jusqu’à l’indication <Arrêter de forcer> après la variable.
• Effacez la valeur dans le champ d’édition de la colonne 'Valeur forcée' dans la boîte de dialogue
Écrire/Forcer, à laquelle vous avez accès via le menu 'En Ligne'.
Si '<Arrêter de forcer>' se trouve après la valeur de toutes les variables souhaitées dans la fenêtre de
déclaration, vous pouvez exécuter la commande 'Forcer valeurs des variables', qui transmettra le
nouveau contenu de la Liste de forçage à l’automate.
Si, lors de l’exécution de la commande 'Arrêter de forcer', la Liste d'espion (voir 'En Ligne' 'Écrire
valeurs des variables') n’est pas vide, la boîte de dialogue 'Effacer les listes d'écriture/de forçage'
s’ouvre, incitant l’utilisateur à décider s’il veut Annuler le forçage ou Effacer la liste d'écriture, ou
les deux.
CoDeSys V2.3
4-75
Manuel de développement de programmes
Wizcon Supervisor
Boîte de dialogue pour effacer les listes d'espion et d'écriture
'En Ligne' 'Dialogue Ecrire/Forcer'
Cette commande donne accès à une boîte de dialogue représentant sous deux onglets la liste
d’écriture actuelle (Liste d’espion) ainsi que la Liste de forçage. Les noms de variables ainsi leurs
valeurs préparées ou forcées pour l’écriture sont toutes représentées dans un tableau.
Dialogue pour Éditer la liste d'écriture et de forçage
Grâce à la commande 'En Ligne' 'Écrire valeurs des variables', les valeurs parviennent à la 'Liste
d'espion', et elles sont transmises dans la 'Liste de forçage' par le biais de la commande 'En Ligne'
'Forcer valeurs des variables'. Les valeurs peuvent être éditées dans les colonnes 'Valeur préparée'
ou 'Valeur forcée' en ce sens qu’un clic de la souris sur l’entrée ouvre un champ d’édition. Un
message d’erreur est délivré en cas d'inconsistance de type. Si vous effacez une valeur, cela signifie
que l’entrée est enlevée de la liste d’écriture ou que la variable est marquée pour lever le forçage dès
que vous quittez la boîte de dialogue par le biais d’une commande autre que Annuler.
Les commandes suivantes, correspondant à celles du menu En ligne, sont à disposition par le biais
des boutons :
Forcer valeurs des variables: Toutes les entrées de la liste d’écriture actuelle sont déplacées dans
la liste de forçage, ce qui signifie que les valeurs de variables sont forcées dans l’automate. Les
variables marquées par "<Arrêter de forcer>" ne sont plus forcées. La boîte de dialogue se referme
ensuite.
CoDeSys V2.3
4-76
Manuel de développement de programmes
Wizcon Supervisor
Ecrire valeurs des variables: Toutes les entrées de la liste d’écriture actuelle sont écrites une seule
fois dans les variables correspondantes dans l’automate. La boîte de dialogue se referme ensuite.
Arrêter de forcer: Toutes les entrées de la liste de forçage sont effacées ou, si une liste d'écriture est
disponible, la boîte de dialogue 'Effacer les listes d'écriture/de forçage' s’ouvre, incitant l’utilisateur à
décider s’il veut Annuler le forçage ou Effacer la liste d'écriture, ou les deux. La boîte de dialogue
se referme ensuite ou après avoir fermé la boîte de dialogue qui a permis la sélection.
'En Ligne' 'Hiérarchie d'appel'
Vous pouvez appeler cette commande lorsque la simulation s'arrête à un point d'arrêt. Une boîte de
dialogue s'ouvre et affiche une liste des modules qui se trouvent actuellement dans la pile d'appel.
Exemple de hiérarchie d'appel
Le premier module est toujours PLC_PRG, car c'est dans ce module que débute l'exécution.
Le dernier module est toujours celui où le programme était exécuté actuellement.
Après avoir sélectionné un des modules et cliqué sur le bouton Atteindre, le module sélectionné est
chargé dans une fenêtre, et la ligne ou le réseau en cours d'exécution est affiché(e).
'En Ligne' 'Contrôle de déroulement' '
Selon la configuration du système cible actuel, on peut activer ou désactiver le contrôle de
déroulement par l'utilisateur au moyen de cette option de menu. Si Contrôle de déroulement est
sélectionné, un crochet () apparaît devant l'élément de menu. Tous les réseaux ou lignes qui ont été
exécutés au cours du dernier cycle de commande sont marqués.
Les champs de numérotation des lignes ou des réseaux qui ont été parcourus sont visualisés en vert.
Dans l'éditeur IL, un champ supplémentaire est ajouté au niveau du bord gauche de chaque ligne. Le
contenu actuel de l'accumulateur y est affiché. Dans les éditeurs graphiques du schéma en blocs
fonctionnels et du langage à contacts, un champ supplémentaire est ajouté à tous les éléments de
liaison qui ne véhiculent pas de valeurs booléennes. Lorsque ces entrées et sorties sont définies, la
valeur véhiculée par l'élément de liaison s'affiche dans ce champ. Les éléments de liaison qui
transportent exclusivement des valeurs booléennes apparaissent en bleu lorsqu'ils transportent des
valeurs TRUE; ce système permet de suivre continuellement le flux d'informations.
'En Ligne' 'Simulation'
Si la Simulation est sélectionnée, un crochet () apparaît devant l'élément de menu.
En mode simulation, le programme utilisateur est exécuté à même le PC sous Windows. Le mode
simulation sert à tester le projet. La communication entre le PC et la simulation utilise le technique
usuelle de transfert de messages de Windows.
Lorsque le programme n'est pas en mode simulation, il est exécuté sur l'automate programmable. La
communication entre le PC et l'automate programmable se fait de manière usuelle, par l'intermédiaire
de l'interface série.
L'état de ce drapeau est enregistré avec le projet.
CoDeSys V2.3
4-77
Manuel de développement de programmes
Wizcon Supervisor
'En Ligne' 'Paramètres de communication'
Vous accédez au moyen de cette commande à une boîte de dialogue destinée à configurer les
paramètres de communication entre l'ordinateur local et le système d'exécution via une gateway. (Si
vous utilisez un serveur OPC ou DDE, les mêmes paramètres de communication doivent y être
configurés.)
Voyez à cet effet les points suivants :
• Principe de la gateway
• Boîte de dialogue "Paramètres de communication" de l'ordinateur local
• Configuration de la passerelle souhaitée et du canal
• Création d'un nouveau canal pour la passerelle locale
• Indications pour éditer les paramètres dans la boîte de dialogue Paramètres de communication
Principe de la gateway
Votre ordinateur local peut être relié à un ou plusieurs systèmes d'exécution via une gateway. Une
configuration particulière pour chaque gateway détermine les systèmes d'exécution auxquels la
gateway peut accéder tandis que la liaison avec la gateway voulue est configurée au niveau de
l'ordinateur local. Il est possible de créer une configuration telle que, non seulement la gateway, mais
aussi un ou plusieurs systèmes d'exécution soient en exécution sur l'ordinateur local. Si la gateway
est installée sur l'ordinateur local, l'échange entre le système de programmation et la gateway se fait
par le biais de la mémoire partagée ou de TCP/IP. S'il s'agit d'une gateway qui est en exécution sur
un PC étranger, il faut s'assurer qu'elle a démarré sur ce même PC. La connexion n'est alors possible
que par le biais de TCP/IP.
La gateway démarre automatiquement dès que, sur l'ordinateur dans lequel il est installé, la boîte de
dialogue permettant la configuration de la communication s'ouvre dans le cadre de CoDeSys, ou dès
que vous vous connectez au système d'exécution cible. Si une version de la gateway incompatible
avec le système de programmation est installée sur votre ordinateur, le message correspondant est
affiché. Il est alors impossible d'ouvrir une session.
Une icône CoDeSys
apparaît alors en bas à droite, dans la barre des tâches. Cette icône est
allumée aussi longtemps que vous êtes relié au système d'exécution via la gateway.
Le menu de passerelle :
En cliquant sur le bouton droit de la souris sur ladite icône, vous accédez aux options Aide, Info,
Changer mot de passe,Inspection, et Quitter.
Vous obtenez des informations à propos de la version de la gateway par le biais d'Info.
Par le biais de Changer mot de passe, vous obtenez une boîte de dialogue vous permettant de saisir
un mot de passe pour la gateway local ou éventuellement de changer ce mot de passe. Si une telle
protection existe, vous êtes invité à saisir le mot de passe dès que la gateway concernée est
sélectionnée dans la boîte de dialogue des paramètres de communication ou dès que vous vous
connectez pour la première fois.
Par le biais de Inspection, vous accédez aux boîtes de dialogue du contrôleur de gateway,
permettant un espionnage des canaux de gateway (canaux disponibles, services actifs, etc.). Vous
pouvez ouvrir, via l'option Aide, l'aide En ligne de l'interface utilisateur de la gateway, afin d'obtenir
des informations quant à l'utilisation du contrôleur.
La commande Quitter vous permet de déconnecter la gateway.
CoDeSys V2.3
4-78
Manuel de développement de programmes
Wizcon Supervisor
Le schéma suivant représente un système avec gateway:
PC_lokaldésigne votre ordinateur local tandis que PC_x désigne un PC distinct de l'ordinateur local,
utilisant la gateway. PC_gateway désigne le PC sur lequel est installée la gateway, PC_PLC1,
PC_PLC2, PC_PLC3 et PC_PLC4 désignent les PC sur lesquels les systèmes d'exécution sont en
exécution. Les modules apparaissent séparés sur la figure, mais il est tout à fait possible que la
gateway et / ou le système d'exécution soient également installés sur l'ordinateur local.
Attention : Nous attirons votre attention sur le fait que la liaison avec la passerelle ne peut se faire qu'en utilisant
le protocole TCP/IP. Par conséquent, votre ordinateur doit être équipé de façon adéquate. Si par
contre la passerelle est installée sur votre ordinateur local, la liaison est possible via la mémoire
partagée (série).Les liaisons entre la passerelle et les différents ordinateurs d'exécution peuvent
quant à elles utiliser divers protocoles (TCP/IP, Pipe, etc.).
Représentation dans la boîte de dialogue 'Paramètres de communication'
Cette boîte de dialogue sert à sélectionner une gateway par l’intermédiaire de laquelle la connexion
doit par exemple s’effectuer avec un automate. En outre, vous pouvez établir de nouveaux canaux
pour une gateway installée sur l’ordinateur local et définir leurs paramètres de connexion, de manière
à ce que ceux-ci soient également disponibles pour d’autres ordinateurs du réseau.
Vous pouvez à tout moment appeler les paramètres actuellement en vigueur via le bouton Actualiser.
Si les paramètres de communication ont déjà été configurés conformément au schéma présenté à
titre d'exemple 'Principe de la gateway', la boîte de dialogue se présenterait de la façon suivante:
Boîte de dialogue Paramètres de communication par gateway, exemple de configuration
La rubrique Canaux affiche deux catégories de liaisons:
CoDeSys V2.3
4-79
Manuel de développement de programmes
Wizcon Supervisor
• La première catégorie regroupe tous les canaux que la gateway actuellement connectée, désignée
par "localhost", offre sur le réseau, permettant par exemple une liaison avec l’automate. L'adresse
ou le nom de ladite gateway est indiqué après le signe moins, à l'extrémité supérieure. Dans
l'exemple que nous avons choisi, cette gateway est en exécution sur l'ordinateur local. L'adresse
appropriée "localhost" correspond en règle générale à l'adresse IP 127.0.0.1 de l'ordinateur local
(PC_lokal). En dessous, trois adresses de systèmes d'exécution sont indentées au sein d'une
arborescence. Des canaux sont configurés pour ces systèmes d'exécution, au niveau de la
gateway (PC_PLC1 à 3). Ces canaux ont pu être configurés aussi bien par l'ordinateur local que
par d'autres PC (PC_x), qui sont ou ont été reliés à la gateway.
• La deuxième catégorie de canaux englobe toutes les liaisons au niveau de la gateway ayant été
configurées à partir de votre ordinateur local – par exemple, à l'aide de cette boîte de dialogue de
configuration. Ces liaisons constituent la "branche" qui descend en droite ligne du signe moins
vers PC_PLC1 et PC_PLC4. Les adresses de ces canaux ne doivent pas nécessairement avoir
déjà été identifiées au niveau de la gateway. Certes, les paramètres de communication pour
PC_PLC4, dans l'exemple représenté ci-dessus, sont enregistrés localement dans le projet.
Néanmoins, ces paramètres n'ont été identifiés par la gateway qu'après un nouvel accès au
système d'exécution. C'est le cas pour PC_PLC1, qui a été rajouté pour cette raison à
"l'arborescence des canaux", comme "sous-branche" de l'adresse de gateway concernée.
Dans la partie centrale de la boîte de dialogue se trouvent l'identification du canal sélectionné dans la
partie de gauche ainsi que les paramètres qui se rapportent à ce canal, dans les rubriques Nom,
Valeur et Commentaire.
Configuration de la gateway souhaitée et du canal
1. Sélection de la passerelle dans le dialogue Paramètres de communication:
Pour définir la liaison avec la gateway voulue, ouvrez la boîte de dialogue Paramètres de
communication par Gateway en appuyant sur le bouton Gateway.
Exemple de boîte de dialogue, Définition de la connexion locale à la passerelle
Vous pouvez alors saisir ou éditer les données suivantes :
• le type de connexion que vous souhaitez utiliser entre votre ordinateur et l'ordinateur sur lequel la
gateway est en exécution. Si la gateway est en exécution sur l'ordinateur local, une connexion via
la mémoire partagée ("Local") est possible, de même qu'une connexion par le biais de TCP/IP; si
vous devez vous connecter à un autre ordinateur, vous ne pouvez utiliser que TCP/IP.
• l'adresse de l'ordinateur que vous souhaitez utiliser et sur lequel la gateway tourne. Adresse IP ou
nom symbolique correspondant, par exemple localhost. Lors d'une première configuration,
« localhost » est proposé par défaut comme nom d'ordinateur (adresse), ce qui signifie qu'on
accéderait à la gateway installée localement. Le nom "localhost" est automatiquement assimilé
dans la plupart des cas à l'adresse IP locale 127.0.0.1. Cependant, il se peut que vous ayez à
entrer directement cette dernière dans le champ Adresse. Si vous souhaitez accéder à une
gateway sur un autre ordinateur, vous devez remplacer « localhost » par son nom ou son adresse
IP.
• le mot de passe pour la gateway sélectionnée, si celle-ci est installée sur un ordinateur à
distance. Si celui-ci est erroné ou que vous ne l'introduisez pas, un message d'erreur apparaît à
CoDeSys V2.3
4-80
Manuel de développement de programmes
Wizcon Supervisor
l'écran.
Veuillez noter à cet effet : vous pouvez munir d'un mot de passe la gateway installée localement
de la manière suivante : Cliquez avec le bouton droit de la souris sur l'icône de la gateway en bas
à droite dans la barre des tâches, et sélectionnez « Changer mot de passe ». Vous accédez alors
à une boîte de dialogue permettant de changer ou de saisir un mot de passe. Si vous accédez
localement à la gateway, le mot de passe éventuellement attribué n'est pas demandé.
• le port de l'ordinateur que vous souhaitez utiliser et sur lequel la gateway tourne ; en règle
générale, il est déjà prédéfini pour la valeur correspondant à la gateway sélectionnée.
Si vous fermez la boîte de dialogue en confirmant par OK, l'entrée correspondante (adresse
d'ordinateur) apparaît tout en haut dans la rubrique Canaux de la boîte de dialogue Paramètres de
communication, et les canaux disponibles de cette gateway apparaissent en dessous.
2. Configuration du canal souhaité de la gateway sélectionnée
Sélectionnez maintenant un des canaux en cliquant sur une des entrées. Les paramètres
correspondants sont alors affichés dans un tableau. Si aucune connexion ne peut être créée vers
l'adresse de gateway choisie - du fait que le serveur ne soit pas démarré ou que l'adresse soit
erronée , alors l'indication "non connecté" apparaît entre parenthèses derrière l'adresse ainsi que le
message 'Aucune gateway avec ces paramètres n'a été trouvée'. Reportez-vous dans ce cas à la
rubrique 'Vérification en cas d'échec de connexion à la gateway'.
Lorsque le canal souhaité est configuré, fermez cette boîte de dialogue avec OK. Les configurations
sont enregistrées avec le projet.
Création d'un nouveau canal pour la gateway locale
Dans le dialogue Paramètres de communication, vous pouvez créer des nouveaux canaux pour la
passerelle actuellement connectée, ceux-ci seront alors à disposition pour les connexions de la
passerelle, par exemple pour une connexion avec l'automate. Les possibilités dont vous disposez
sont fonction de la gamme individuelle des pilotes installés sur votre ordinateur.
Appuyez sur le bouton Nouveau.... Vous obtenez alors la boîte de dialogue 'Paramètres de
communication :Nouveau canal' :
Exemple de boîte de dialogue, Création d'un nouveau canal
• Le nom correspondant au dernier canal entré est automatiquement proposé dans le champ Nom.
Si aucun canal n'a été défini jusque là, le nom de la gateway actuelle est proposé suivi d'un
caractère de soulignement, par exemple "localhost_". A cet endroit, vous pouvez modifier le nom
de canal. Les noms de canaux sont purement indicatifs. Il n'est donc pas nécessaire qu'ils soient
univoques, même si cela est préférable.
• Les pilotes disponibles auprès de l'ordinateur gateway sont énumérés dans un tableau sous
Appareil. En cliquant avec la souris, sélectionnez un des pilotes proposés dans la colonne Nom ;
s'il existe, le commentaire correspondant est affiché dans la colonne Information.
CoDeSys V2.3
4-81
Manuel de développement de programmes
Wizcon Supervisor
Si vous fermez la boîte de dialogue 'Nouveau canal' en confirmant par OK, le canal nouvellement
défini est affiché dans la boîte de dialogue Paramètres de communication, dans la rubrique Canaux,
en dernière position sous le signe moins. Pour le moment, le canal n'est enregistré que localement
dans le projet (voir ci-dessus) ! À ce stade, vous pouvez éditer la colonne Valeur. Confirmez les
paramètres réglés à l'aide d'OK et quittez la boîte de dialogue 'Paramètres de communication'.
Vous devez accéder au système d'exécution afin que le nouveau canal de gateway et ses
paramètres soient identifiés au niveau de la gateway xy et afin qu'il soit accessible à tous les
ordinateurs qui ont accès à cette gateway xy. Si vous ouvrez ensuite à nouveau la boîte de dialogue
'En Ligne' 'Paramètres de communication' le nouveau canal apparaît dans une "arborescence de
canaux" et en indentation sous l'adresse / le nom de l'ordinateur sur lequel la gateway est installée,
tout en continuant à être affiché à la position qu'il occupait jusque-là. Ceci signifie qu'il est connu du
réseau. Vous pouvez alors ouvrir la boîte de dialogue des paramètres de communication à partir d'un
autre ordinateur que l'ordinateur local, sélectionner la gateway xy et utiliser son nouveau canal.
Si une erreur de communication est affichée lors de l'accès au système, alors il se peut qu'il soit
impossible d'ouvrir l'interface (par exemple COM1 dans le cas d'une liaison série). En effet, il se peut
que cette interface soit déjà occupée par un autre périphérique. Il se peut également que seul
l'automate ne fonctionne pas.
Il ne vous est plus possible d'éditer, à partir de la boîte de dialogue de configuration, les paramètres
d'un canal déjà identifié par la gateway. Les champs de paramètres sont visualisés en gris. En
revanche, vous conservez la possibilité de supprimer la liaison, à condition que celle-ci ne soit pas
active.
Attention : Nous attirons votre attention sur le fait que, dans le cas d'un canal, l'opération de suppression ne soit
pas réversible. La suppression est effectuée au moment où vous appuyez sur le bouton Effacer !
Indications pour éditer les paramètres dans la boîte de dialogue Paramètres de communication
Dans le dialogue Paramètres de communication, vous pouvez éditer uniquement les champs de texte
de la colonne Valeur.
En sélectionnant un champ de texte avec la souris, vous pouvez accéder au mode édition à l'aide
d'un double-clic ou en appuyant sur la <Barre d'espacement>. Pour terminer une entrée de texte
donnée, appuyez sur la touche <Entrée>.
Pour vous déplacer vers le bouton ou la zone d'édition qui suit ou qui précède, appuyez
respectivement sur la touche <Tabulation> et sur les touches <Maj> + <Tabulation>.
Si vous éditez des valeurs numériques, il vous est possible d'incrémenter ou de décrémenter une
valeur donnée d'une ou de dix unités, à l'aide des touches directionnelles ou des touches de
défilement d'écran. En double-cliquant avec la souris, vous incrémentez également la valeur d'une
unité. Pour les valeurs numériques, une vérification relative au type a été configurée: en appuyant sur
les touches <Ctrl> + <Pos1> et <Ctrl> + <Fin>, vous obtenez respectivement la valeur minimale et la
valeur maximale susceptible d'être entrée, pour le type de paramètre choisi.
Vérification en cas d’échec de connexion à la gateway
Vérifiez les points suivants si vous ne parvenez pas à établir une connexion avec la gateway
sélectionnée (Le message 'Non connecté' apparaît dans la boîte de dialogue des paramètres de
communication derrière l’adresse de la gateway, dans le champ Canaux) :
• La gateway est-elle démarrée (apparition d’un symbole tricolore dans le coin inférieur droit dans la
barre des tâches) ?
• S’agit-il réellement, au niveau de l’adresse IP que vous avez saisi dans la boîte de dialogue
'Gateway: 'Paramètres de communication, de l’ordinateur sur lequel la gateway est en exécution ?
(Vérifier au moyen d’un « ping »)
La connexion TCP/IP fonctionne localement ? L’erreur se situe éventuellement au niveau du TCP/IP.
'En Ligne' 'Application téléchargée du code source dans l'automate'
Cette commande permet de charger le code source du projet dans l'automate programmable. À ne
pas confondre avec le code créé à la compilation du projet ! Vous pouvez déterminer les options
CoDeSys V2.3
4-82
Manuel de développement de programmes
Wizcon Supervisor
valables pour un téléchargement (moment, taille) dans la boîte de dialogue 'Projet' 'Options'
'Téléchargement code source'.
'En Ligne' 'Créer projet d'initialisation'
Si cette commande est effectuée en ligne, le projet compilé est complètement sauvegardée dans
l'automate de sorte que ce dernier puisse le charger lors d'un nouveau démarrage. La sauvegarde du
projet d'initialisation se produit de différentes façons, en fonction du système cible. Par exemple, trois
fichiers sont créés sur les systèmes basés sur un processeur 386 : default.prg contient le code projet,
default.chk le total de contrôle du code, et default.sts le statut de l'automate après un nouveau
démarrage (Start/Stop).
La commande 'En Ligne' 'Créer projet d'initialisation' est également à disposition Hors ligne, lorsque
le projet a été compilé sans erreurs. Dans ce cas, le fichier <Nom du projet>.prg est créé pour le
projet d'initialisation dans le répertoire du projet, et le fichier <Nom du projet>.chk pour le total de
contrôle du code. Il peuvent être copiés sur un automate après en avoir changé le nom de façon
adéquate.
S'il existe déjà un projet d'initialisation dans l'automate programmable et si en outre l'option 'Mode En
ligne en mode de sécurité' est activée au sein des options de projet, catégorie Environnement de
travail, un dialogue s'ouvre lors de la création d'un nouveau projet d'initialisation, reprenant les
informations relatives au projet actuellement chargé sur le système de programmation et au projet
d'initialisation existant au niveau de l'automate. Cette fonctionnalité doit bien entendu être supportée
par le système cible !
Toujours selon la configuration du système cible, un nouveau fichier *.ri (informations de compilation)
sera éventuellement créé en même temps que la création Hors ligne d'un projet d'initialisation. Si un
tel fichier existe, un dialogue de confirmation s'ouvrira le cas échéant (selon le système cible).
Remarque : Si l'option Automatiquement à la création du projet d'initialisation (catégorie Download
Sourcecode) est activée, la commande 'En Ligne' 'Créer projet d'initialisation' vous permet de
charger automatiquement dans l'automate programmable les fichiers source choisis.
'En Ligne' 'Ecrire le fichier dans l'automate'
Cette option sert à charger un fichier au choix dans l'automate. Elle donne accès à la boîte de
dialogue 'Écrire un fichier dans l'automate' dans laquelle vous marquez le fichier souhaité. Après avoir
confirmé la sélection au moyen du bouton Ouvrir, le dialogue se referme, le fichier est chargé dans
l'automate puis y est créé sous le même nom. Le chargement s'accompagne d'une barre
d'avancement.
La commande 'En Ligne' 'Charger le fichier de l'automate' permet de charger à nouveau un fichier
déjà créé dans l'automate.
'En Ligne' 'Charger le fichier de l'automate'
Cette commande permet de charger à nouveau un fichier créé dans l’automate par le biais de 'En
Ligne' 'Ecrire le fichier de l'automate'. Vous obtenez la boîte de dialogue 'Charger le fichier de
l'automate'. Introduisez le nom du fichier souhaité sous Nom du fichier et sélectionnez le répertoire
dans lequel il doit être chargé (Enregistrer sous) dès que vous avez refermé la boîte de dialogue via
le bouton 'Enregistrer'.
4.7 Ordonner les fenêtres
Dans l'option 'Fenêtre' se trouvent toutes les commandes relatives à la gestion des fenêtres. Il s'agit
aussi bien de commandes pour ordonner automatiquement vos fenêtres que pour ouvrir le
gestionnaire de bibliothèques et pour basculer d'une fenêtre ouverte vers une autre fenêtre ouverte.
A la fin du menu toutes les fenêtres ouvertes sont répertoriées dans l'ordre dans lequel elles ont été
ouvertes. En cliquant avec la souris sur l'entrée appropriée, vous accédez à la fenêtre de votre choix.
Un crochet () apparaît devant le nom de la fenêtre active.
Les paragraphes qui suivent décrivent en détail les commandes du menu 'Fenêtre':
CoDeSys V2.3
4-83
Manuel de développement de programmes
Wizcon Supervisor
'Fenêtre' 'Mosaïque horizontale'
Cette commande vous permet d'ordonner l'une à côté de l'autre toutes les fenêtres à l'intérieur de
l'environnement de travail, de façon à ce qu'elles ne se recoupent pas et qu'elles occupent la totalité
de l'environnement de travail.
'Fenêtre' 'Mosaïque verticale'
Cette commande vous permet d'ordonner l'une au-dessus de l'autre toutes les fenêtres à l'intérieur de
l'environnement de travail, de façon à ce qu'elles ne se recoupent pas et qu'elles occupent la totalité
de l'environnement de travail.
'Fenêtre' 'Cascade'
Cette commande vous permet d'ordonner l'une derrière l'autre toutes les fenêtres à l'intérieur de
l'environnement de travail, de façon à former une cascade.
'Fenêtre' 'Réorganiser les icônes'
Cette commande vous permet d'ordonner toutes les fenêtres réduites, situées à l'intérieur de
l'environnement de travail, sur une ligne située à la limite inférieure de l'environnement de travail.
'Fenêtre' 'Fermer tout'
Cette commande vous permet de fermer toutes les fenêtres ouvertes à l'intérieur de l'environnement
de travail.
'Fenêtre' 'Messages'
Raccourci : <Maj>+<Echap>
Cette commande vous permet d'ouvrir ou de fermer la fenêtre de messages avec les messages
relatifs aux derniers procédés de compilation, de vérification et de comparaison effectués.
Si la fenêtre de messages est ouverte, un crochet () apparaît devant la commande, dans le menu.
'Fenêtre' 'Gestionnaire de bibliothèques'
Cette commande vous permet d'ouvrir ou de fermer la fenêtre de 'Gestionnaire de bibliothèques'.
'Fenêtre' 'Journal'
Cette commande vous donne accès à la fenêtre Journal qui permet d'afficher des protocoles relatifs
aux sessions En ligne. (voir chapitre 6.5, Ressources, Journal).
4.8 Gestionnaire d'Aide
'Aide' 'Sommaire et Index'
Les commandes Contenu et Rechercher dans le menu Aide vous permettent d'ouvrir la fenêtre
rubriques d'aide.
Dans l'onglet Contenu vous trouvez la table des matières. Les livres s'ouvrent et se ferment au
moyen d'un double-clic ou des boutons correspondants. En double-cliquant sur une rubrique marquée
ou en activant le bouton Indiquer, cette rubrique est affichée dans la fenêtre principale d'aide ou dans
la fenêtre mots clé.
Pour chercher un mot clé précis, cliquez sur l'onglet Index, et cliquez sur l'onglet Chercher pour
effectuer une recherche sur l'ensemble du texte. Conformez vous aux instructions dans les onglets.
CoDeSys V2.3
4-84
Manuel de développement de programmes
Wizcon Supervisor
Fenêtre rubriques d'aide
Aide adaptée au contexte
Raccourci : <F1>
Vous pouvez activer la touche <F1> dans une fenêtre active, une boîte de dialogue ou lorsqu'un
élément de menu est sélectionné. Dans le cas des éléments de menu, c'est l'aide qui correspond à la
commande actuellement sélectionnée qui est affichée.
Vous pouvez aussi marquer un texte (p.ex. un mot clé ou une fonction standard) et obtenir que l'aide
correspondante soit affichée.
CoDeSys V2.3
4-85
Manuel de développement de programmes
CoDeSys V2.3
Wizcon Supervisor
4-86
Manuel de développement de programmes
Wizcon Supervisor
5 Les Editeurs
5.1 Pour toutes les éditeurs
Structure d'un éditeur
Tous les éditeurs pour les langages de programmation dans CoDeSys sont constitués d’une partie de
déclaration et d’un corps. Le corps peut être composé d’un éditeur graphique ou littéral, la partie de
déclaration quant à elle est toujours un éditeur littéral. Le corps et la partie de déclaration sont
séparés par une barre horizontale de fractionnement, que l’on peut déplacer à sa convenance, en
cliquant dessus avec la souris et en la déplaçant vers le haut et vers le bas tout en maintenant la
touche de la souris enfoncée.
Zone d'impression
Les délimitations horizontales et verticales relatives aux pages et en vigueur lors de l’impression du
contenu de l’éditeur sont marquées par les lignes rouges pour autant que vous ayez sélectionné
l’option 'Zone d'impression' parmi les options de projet de la boîte de dialogue 'Environnement de
travail'. À cet effet, les données par défaut de l’imprimante configurée sont d’application, de même
que la mise en page sélectionnée pour l’impression dans le menu 'Fichier' 'Configuration
Documentation'. Si aucune imprimante ou mise en page n’est disponible, on se base sur une
assignation par défaut (Défaut DFR et Imprimante standard). Les limites horizontales d’impression
sont affichées comme si on avait sélectionné l’option 'Nouvelle page pour chaque objet' ou 'Nouvelle
page pour chaque sous-objet' dans la 'Configuration Documentation'. La limite inférieure n’est pas
représentée.
Veuillez noter : Un affichage précis des zones limites d’impression n’est obtenu qu’avec un facteur zoom réglé à
100%.
Commentaires
Les commentaires de l'utilisateur doivent être enfermés dans les chaînes de caractères spécifiques
"(*" et "*)".
Les commentaires sont autorisés dans tous les éditeurs littéraux, et ce à n'importe quel endroit.
Autrement dit, les commentaires sont autorisés dans les déclarations, en langage IL et en langage
ST, et dans les types de données définis par l'utilisateur. Si le projet est imprimé moyennant
l’utilisation d’un document modèle, le commentaire saisi en regard de la déclaration de variable
apparaît toujours derrière cette variable, ceci pour les parties de programme se basant sur des textes.
Pour chaque réseau, il est possible d’introduire un commentaire dans les éditeurs graphiques en
langage FBD et LD Pour cela, choisissez le réseau que vous souhaitez commenter et activez
"Insérer" + "Commentaire". En langage LD, vous pouvez ajouter un commentaire à chaque contact
ou chaque bobinage, si le réglage dans l’affichage des options du menu 'Extras' 'Options' le permet.
Avec l’éditeur CFC , il existe des modules spéciaux de commentaire qui peuvent être placés selon
son gré.
En SFC, vous pouvez entrer des commentaires relatifs aux étapes dans la boîte de dialogue pour
l’édition d’attributs d’étape.
Des 'commentaires imbriqués' sont également permis, pour autant que l’option correspondante ait
été activée dans la boîte de dialogue 'Projet' 'Options' 'Options de compilation'.
Si, dans le mode En Ligne, vous maintenez pendant une courte durée le pointeur de la souris sur une
variable, alors le type et, le cas échéant, le commentaire de celle-ci sont visualisés à l'intérieur d'une
info-bulle.
Zoom sur module appelé
Cette commande est disponible dans le menu contextuel (<F2>) ou dans le menu Extras, pour autant
que le curseur se trouve sur le nom du module appelé dans les éditeurs littéraux, ou si la boîte d’un
CoDeSys V2.3
5-1
Manuel de développement de programmes
Wizcon Supervisor
module est marquée dans les éditeurs graphiques. Le zoom ouvre le module concerné dans sa
fenêtre d’éditeur. S'il s'agit d'un module issu d'une bibliothèque, alors le gestionnaire de bibliothèques
est appelé et le module correspondant est affiché.
Ouvrir l'instance
Cette commande correspond à la commande 'Projet' 'Ouvrir l'instance' . Elle est disponible dans le
menu contextuel ou dans le menu Extras, pour autant que le curseur se trouve sur le nom du bloc
fonctionnel dans les éditeurs littéraux, ou si la boîte d’un module est marquée dans les éditeurs
graphiques.
Fonction Intellisense
Si l’option Lister les composants est activée parmi les options de projet dans la catégorie Éditeurs, la
fonction Intellisense est disponible dans tous les éditeurs, dans le gestionnaire d’espion et de
recettes, dans la visualisation et dans la configuration de l’histogramme.
• Si un point « . » est donné en tant qu’identificateur, une liste de sélection de toutes les variables
locales et globales s’ouvre. Vous pouvez sélectionner un élément hors de cette liste et l'insérer en
appuyant sur la touche d’entrée après le point. L’insertion se produit également après un doubleclic sur l’élément de la liste.
• Si l’identificateur est une instance d'un bloc fonctionnel ou une variable définie comme une
structure et suivie d’un point, une liste des variables d’entrée et de sortie du bloc fonctionnel ou
des composants de structure s’ouvre après la saisie du point.
Exemple :
Saisie de "struvar." -> les composants de la structure struct1 sont affichés :
5.2 L'éditeur de déclaration
5.2.1
Généralités quant aux éditeurs de déclaration
Les éditeurs de déclaration servent à la déclaration de variables pour les modules et les variables
globales, à la déclaration de types de données et au niveau du gestionnaire d'espion et de recettes.
Ils disposent de toutes les fonctions normales de Windows, et les fonctionnalités IntelliMouse peuvent
également être utilisées si le pilote adéquat est installé.
En mode Écrasement, le symbole correspondant est affiché en noir dans la barre des statuts, et vous
pouvez commuter entre le mode Écrasement et le mode Insertion en appuyant sur la touche <Inser>.
La déclaration de variables est assistée par la coloration de la syntaxe.
Vous trouvez les commandes les plus importantes dans le menu contextuel (touche droite de la souris
ou <Ctrl>+<F10>).
Partie de déclaration
Dans la partie de déclaration d'un module sont déclarées toutes les variables qui sont utilisées
exclusivement dans ce module. Il peut s'agir de variables d'entrée, de variables de sortie, de variables
CoDeSys V2.3
5-2
Manuel de développement de programmes
Wizcon Supervisor
d'entrée-sortie, de variables rémanentes ou de constantes. La syntaxe de déclaration est conforme à
la norme IEC61131-3.
Notez que pour le remplissage de la partie déclaration lors de la création d'un nouvel objet de type
'Variables globales', 'Type de fichier', 'Fonction', 'Bloc fonctionnel' ou 'Programme', il est possible
d'utiliser des objets modèles, voir chapitre 4.3.
Voici un exemple de déclaration de variables correcte dans l'éditeur CoDeSys:
Variables d'entrée
Entre les mots clés VAR_INPUT et END_VAR sont déclarées toutes les variables qui interviennent en
tant que variables d'entrée d'un module, c.-à-d. que la valeur de ces variables peut également être
entrée au moment de l'appel, au niveau de l'endroit d'appel.
Exemple :
VAR_INPUT
in1:INT; (* première variable d'entrée *)
END_VAR
Voici un exemple d'accès à une variable d'entrée d'un bloc fonctionnel:
Le bloc fonctionnel FUB a une variable d'entréein1 du type INT.
Déclaration:
PROGRAM prog
VAR
inst:FUB;
END_VAR
Implémentation en langue IL:
LD 17
ST inst.in1
CAL inst
Implémentation en langue ST:
inst(in1:=17);
Variables de sortie
Entre les mots clés VAR_OUTPUT et END_VAR sont déclarées toutes les variables qui interviennent
comme variables de sortie d'un module, c.-à-d. que les valeurs de ces variables sont renvoyées au
module d'appel, pour y être contrôlées et réutilisées.
Exemple :
VAR_OUTPUT
out1:INT; (* première variable de sortie *)
CoDeSys V2.3
5-3
Manuel de développement de programmes
Wizcon Supervisor
END_VAR
Variables d'entrée-sortie
Entre les mots clés VAR_IN_OUT et END_VAR sont déclarées toutes les variables qui interviennent
comme variables d'entrée-sortie d'un module.
Attention : dans le cas des variables d'entrée-sortie, la valeur de la variable transférée est modifiée directement
("transfert sous forme de pointer", Call-by-Reference). C'est pourquoi une telle variable n'accepte que
des constantes comme valeurs d'entrée. Ceci explique également pourquoi les variables d’entréesortie VAR_IN_OUT ne peuvent être lues ou écrites directement de l’extérieur par <Instance de bloc
fonctionnel> <Variables d’entrée-sortie>.
Exemple :
VAR_IN_OUT
inout1:INT; (* première variable d'entrée-sortie *)
END_VAR
Variables locales
Entre les mots clés VAR et END_VAR sont déclarées toutes les variables locales d'un module.
Celles-ci n'ont pas de relation avec l'extérieur, c.-à-d. qu'il est impossible d'y accéder à partir de
l'extérieur.
Exemple :
VAR
loc1:INT; (* première variable locale *)
END_VAR
Variables rémanentes
Les variables rémanentes gardent leur valeur au-delà de l’exécution normale de programme. Les
variables rémanentes ("retain") et les variables persistantes en font partie.
Exemple :
VAR RETAIN
rem1:INT; (* première variable rémanente *)
END_VAR
• Les variables rémanentes ("retain") sont caractérisées par le mot clé RETAIN. Ces variables
conservent leur valeur même après un arrêt non intentionnel de l’automate ou après une remise à
zéro ('En Ligne' 'Reset'). Lors d'un nouveau lancement du programme, le travail continue avec les
valeurs mémorisées. Un exemple d’application possible est un compteur installé sur une
installation de production, qui doit pouvoir continuer à compter après une panne de secteur. Les
variables rémanentes sont réinitialisées à 'En Ligne' 'Reset à froid', 'En Ligne' 'Reset origine' et au contraire des variables persistantes - , à chaque nouveau téléchargement de programme.
Toutes les autres variables sont réinitialisées, soit avec leurs valeurs d'initialisation, soit avec des
initialisations standard.
• Les variables persistantes sont caractérisées par le mot clé PERSISTENT. Elles gardent leur
valeur seulement après un nouveau téléchargement ('En Ligne' 'Lancer'), mais - au contraire des
variables rémanentes ("retain") - non après 'En Ligne' 'Reset', 'En Ligne' 'Reset à froid', 'En Ligne'
'Reset origine', vu qu’elles ne sont pas enregistrées dans la "zone mémoire rémanente". Si les
variables persistantes doivent garder leur valeur même après un arrêt non intentionnel de
l'automate, elles doivent donc être déclarées en plus comme des VAR RETAIN. Un exemple
d’application possible de "variable rémanente persistante" est un compteur pour calculer le nombre
d’heures de service effectif, qui doit pouvoir continuer à compter après une panne de secteur.
CoDeSys V2.3
5-4
Manuel de développement de programmes
x = valeur est conservé
apres command
'En Ligne'...
Reset
Reset à froid
Reset origine
Lancer
(=Download)
Wizcon Supervisor
- = valeur est réinitialisé
VAR
-
VAR
RETAIN
x
-
VAR
PERSISTENT
x
VAR RETAIN PERSISTENT
VAR PERSISTENT RETAIN
x
x
Attention :
- Si une variable locale est déclarée dans le programme comme variable rémanente, c’est
précisément cette variable qui sera sauvegardée dans la zone mémoire rémanente (comme une
variable rémanente globale).
- Si une variable locale est déclarée dans un bloc fonctionnel comme variable rémanente, l’instance
complète de ce bloc fonctionnel sera enregistrée dans la zone mémoire rémanente (toutes les
données du module), les variables rémanentes déclarées étant cependant seules traitées comme
telles.
- Si une variable locale d’une fonction est déclarée comme variable rémanente, ceci n’a pas d’effet.
La variable n’est pas enregistrée dans la zone mémoire rémanente ! Si une variable locale d’une
fonction est déclarée comme variable persistante, ceci n’a pas d’effet non plus !
Constantes, Typed Literals
Les constantes sont caractérisées par le mot clé CONSTANT. Elles peuvent être déclarées de façon
locale ou globale. Reportez-vous également à la possibilité d'utilisation de constantes typées (libellés
typés - Typed Literals).
Syntaxe:
VAR CONSTANT
<Identificateur>:<Type> := <Initialisation>;
END_VAR
Exemple :
VAR CONSTANT
con1:INT:=12; (* première constante *)
END_VAR
Vous trouverez au chapitre 9.2.
Variables externes
Les variables globales qui doivent être importées dans le module sont caractérisées par le mot-clé
EXTERNAL. Elles apparaissent également en mode En ligne dans la fenêtre d’espion de la partie de
déclaration.
Si la déclaration globale ne concorde pas avec la déclaration de variable externe, le message d’erreur
suivant s’affiche à l’écran : "Déclaration de '<var>‘ ne correspond pas à la déclaration globale!!"
Si la variable globale n’existe pas, le message suivant est affiché : "Variable globale inconnue
‘<var>‘!"
Exemple :
VAR EXTERNAL
var_ext1:INT:=12; (* 1. variable externe *)
END_VAR
Mots clés
Les mots clés s'écrivent en majuscule dans tous les éditeurs . Il n'est pas permis de choisir des mots
clés comme nom de variable.
CoDeSys V2.3
5-5
Manuel de développement de programmes
Wizcon Supervisor
Déclaration de variables
La syntaxe d'une déclaration de variables se présente comme suit:
<Identificateur> {AT <Adresse>}:<Type> {:= <Initialisation>};
Les parties entre accolades {} sont facultatives.
Un identificateur est une série de lettres, chiffres et caractères de soulignement qui commence avec
une lettre ou un caractère de soulignement. En ce qui concerne les identificateurs (noms) de
variables, il faut veiller à ce qu'ils ne comportent ni espace ni tréma, à ce qu'ils ne soient pas déclarés
deux fois et à ce qu'ils ne coïncident pas avec des mots-clés. Les variables peuvent s'écrire
indifféremment en majuscules ou en minuscules, c.-à-d. que VAR1, Var1 et var1 représentent une
seule et même variable. Les caractères de soulignement sont significants, c.-à-d. que "A_BCD" et
"AB_CD" sont interprétés comme deux identificateurs différents. Les caractères de soulignement
successifs ne sont autorisés ni au début ni à l'intérieur d'un identificateur. La longueur des
identificateurs ainsi que la zone significative sont illimitées.
Toutes les déclarations de variables et tous les éléments appartenant aux types de données peuvent
contenir des initialisations (attribution d'une valeur initiale). Celles-ci sont constituées d'un opérateur
d'affectation " := ". Dans le cas de variables ayant un type élémentaire, les initialisations sont des
constantes. L'initialisation par défaut pour toutes les déclarations est 0.
Exemple :
var1:INT:=12; (* variable integer avec la valeur initiale 12*)
Si vous voulez placer directement une variable à une adresse donnée, vous devez déclarer la
variable avec le mot clé AT.
Pour entrer plus rapidement les déclarations, vous pouvez utiliser le mode raccourci.
Dans des blocs fonctionnels, les variables peuvent être spécifiées même en utilisant des adresses
incomplètes. Pour utiliser de telles variables dans une instance locale, vous devez effectuer l'entrée
appropriée dans la configuration des variables.
Tenez compte de la possibilité de la déclaration automatique.
Déclaration AT
Si vous voulez placer directement une variable à une adresse donnée, vous devez déclarer la
variable avec le mot clé AT. L'avantage d'un tel procédé réside dans le fait que l'on peut donner à une
adresse un nom plus parlant, et aussi dans le fait qu'il suffit d'effectuer à un seul endroit (plus
précisément au niveau de la déclaration) une éventuelle modification au niveau d'un signal d'entrée
ou d'un signal de sortie.
Veillez à ce que l'on ne puisse pas avoir un accès en écriture à des variables qui sont placées sur une
entrée. Une autre contrainte réside dans le fait que les déclarations AT peuvent être effectuées
uniquement pour des variables locales ou globales, et non pour des variables d'entrée ou de sortie de
module.
Veillez à ce que l'on ne puisse pas avoir un accès en écriture à des variables placées sur une entrée.
Exemples:
commutateur_chauffage7 AT %QX0.0: BOOL;
impulsion_barrage_photoelectrique AT %IX7.2: BOOL;
récepteur AT %MX2.2: BOOL;
Remarque : Lorsque des variables booléennes sont alignées sur une adresse Byte, Word ou DWORD, elles
occupent 1 octet entier avec TRUE ou FALSE et pas seulement le premier bit après l'offset !
'Insérer' 'Mots clés de déclaration'
Cette commande entraîne l'ouverture d'une liste reprenant tous les mots clés pouvant être utilisés
dans la partie de déclaration d'un module. Après qu'un mot clé a été sélectionné et que ce choix a été
confirmé, le mot est inséré à l'endroit désigné par la position actuelle du curseur.
CoDeSys V2.3
5-6
Manuel de développement de programmes
Wizcon Supervisor
Vous pouvez aussi obtenir cette liste en appelant la liste de sélection (<F2>) pour l'édition et en
sélectionnant la catégorie Déclarations.
'Insérer' 'Types'
Cette commande vous présente les types qui peuvent être utilisés pour une déclaration de variables.
Vous pouvez aussi obtenir cette liste en appelant la liste de sélection pour l'édition.
Les types sont répartis en catégories:
• Types standard BOOL, BYTE etc.
• Types définis Structures, types d'énumération etc.
• Blocs fonctionnels standard pour des déclarations d'instance
• Blocs fonctionnels définis pour des déclarations d'instance
CoDeSys supporte tous les types standard de la norme IEC61131-3:
Coloration de la syntaxe
Vous recevez une aide visuelle dans l'implémentation et la déclaration de variables, dans les éditeurs
littéraux et dans l'éditeur de déclaration. Le fait que le texte soit visualisé en couleurs permet d'éviter
des erreurs ou de les détecter plus rapidement.
Un commentaire non fermé, qui termine un ensemble de commentaires relatif à des instructions, est
repéré immédiatement. Les mots clés ne comportent pas d'erreurs involontaires etc.
Les conventions de couleurs sont les suivantes:
• Bleu
Mots clés
• Vert
Commentaires
• Rose
Valeurs de type booléen (TRUE/FALSE)
• Rouge
Entrée erronée (p.ex. constante de temps non valable, mot clé écrit en minuscule, …)
• Noir
Variables, constantes, opérateurs d'affectation,…
Mode raccourci
L'éditeur de déclaration de CoDeSys vous offre la possibilité d'utiliser le mode raccourci. Celui-ci est
activé lorsque vous terminez une ligne par <Ctrl>+<Entrée>.
Les raccourcis suivant sont supportés:
• Tous les identificateurs dans une ligne, à l'exception du dernier, sont changés en identificateurs
des variables intervenant dans la déclaration.
• Le type de la déclaration est fixé par le dernier identificateur de la ligne:
B ou BOOL fournit comme résultat BOOL
I ou INT fournit comme résultat INT
R ou REAL fournit comme résultat REAL
S ou STRING fournit comme résultat STRING
• Si ces règles ne suffisent pas à définir un type, alors c'est le type BOOL qui est retenu, et le
dernier identificateur n'est pas utilisé comme type (exemple 1).
• Chaque constante est changée en une initialisation ou en une longueur de chaîne de caractères,
en fonction du type de déclaration (exemples 2 et 3).
• L'attribut AT … est ajouté à une adresse (comme dans %MD12) (exemple 4).
• Un texte après un point-virgule (;) est changé en commentaire (exemple 4).
• Tous les autres caractères de la ligne sont ignorés (comme par exemple le point d'exclamation
dans l'exemple 5).
CoDeSys V2.3
5-7
Manuel de développement de programmes
Wizcon Supervisor
Exemples:
Raccourci
Déclaration
A
A: BOOL;
A B I 2
A, B: INT := 2;
ST S 2; une chaîne
de caractères
ST: STRING(2); (* une chaîne *)
X %MD12 R 5; nombre
réel
X AT %MD12: REAL := 5.0;(* nombre
réel *)
B !
B: BOOL;
Déclarer automatiquement
Si l'option Déclarer automatiquement a été sélectionnée, alors apparaît dans chaque éditeur, après
entrée d'une variable non encore déclarée, une boîte de dialogue qui aide à déclarer cette variable.
Boîte de dialogue Déclarer variables
Dans la zone de liste modifiable Classe, opérez une sélection pour déclarer cette variable, soit
comme variable locale (VAR), soit comme variable d'entrée (VAR_INPUT), soit comme variable de
sortie (VAR_OUTPUT), soit comme variable d'entrée-sortie (VAR_INOUT), soit comme variable
globale (VAR_GLOBAL).
Les options CONSTANT et RETAIN, PERSISTENT vous permettent de définir s'il s'agit d'une
constante ou d'une variable rémanente.
Le nom de variable entré dans l'éditeur a été préaffecté au champ Nom, tandis que BOOL a été
préaffecté au champ Type. Le bouton … vous permet d'accéder à la boîte de dialogue de la liste de
sélection pour l'édition, afin d'opérer une sélection parmi tous les types possibles.
Si vous sélectionnez comme type de variable « ARRAY » (tableau), la boîte de dialogue permettant la
saisie des 'Limites du tableau' s’affiche' :
Éditeur de déclaration pour les tableaux
CoDeSys V2.3
5-8
Manuel de développement de programmes
Wizcon Supervisor
Pour chacune des trois dimensions (Dim.), vous pouvez saisir les limites du tableau sous Démarrage
et Fin en cliquant sur le champ correspondant. Le type de tableau est donné dans le champ Type. Le
bouton
vous permet d’appeler une boîte de dialogue Liste de sélection pour l'édition.
En quittant la boîte de dialogue des limites du tableau via le bouton OK, les données du champ 'Type'
dans la boîte de dialogue de 'Déclaration de variable' sont remplies dans le format CEI. Exemple :
ARRAY [1..5, 1..3] OF INT
Vous pouvez entrer la valeur initiale de la variable à déclarer dans le champ Valeur initiale. Si celle-ci
est un tableau ou une structure valable, vous pouvez ouvrir une boîte de dialogue spéciale pour
l’initialisation par le biais du bouton
l'édition pour tous les autres types.
ou , ou ouvrir une boîte de dialogue Liste de sélection pour
Dans la boîte de dialogue d’initialisation pour un tableau, vous obtenez une liste de tous les éléments
de tableau et vous pouvez ouvrir, à l’aide d’un clic de la souris derrière le ":=", un champ d’édition
pour la saisie de la valeur initiale d’un élément.
Dans la boîte de dialogue d’initialisation pour une structure, les composants individuels sont
présentés sous la forme d’une arborescence. Le type et la valeur initiale par défaut sont donnés entre
parenthèses derrière le nom de la variable, suivi eux aussi de ":=". En cliquant avec la souris sur le
champ derrière ce ":=", vous ouvrez un champ d’édition dans lequel vous pouvez saisir la valeur
initiale souhaitée. Si un des composants est un tableau, vous pouvez, à l’aide d’un clic de la souris
sur le signe Plus devant le nom du tableau, faire apparaître les champs individuels du tableau et les
éditer avec les valeurs initiales.
En quittant la boîte de dialogue avec OK, l’initialisation du tableau ou de la structure en format CEI
apparaît dans le champ Valeur initiale de la boîte de dialogue de déclaration.
Exemple : x:=5,champ:=2,3,struct2:=(a:=2,b:=3)
Dans le champ Adresse vous pouvez placer une variable à déclarer sur une adresse CEI (déclaration
AT).
Le cas échéant, entrez un Commentaire. Il est possible d'insérer des retours à la ligne dans le
commentaire à l'aide des touches "Ctrl" + "Entrée".
Si vous appuyez sur OK, la boîte de dialogue de déclaration se referme et la variable convertie en
syntaxe CEI est entrée dans l’éditeur de déclaration approprié.
Remarque : La boîte de dialogue de déclaration de variables peut également être ouverte en cas de besoin en
utilisant la commande "Editer" + "Déclarer automatiquement".
Si le curseur se trouve sur une variable, la fenêtre de déclaration automatique ainsi que les
paramètres relatifs aux variables peuvent être ouverts en mode Hors ligne via les touches <Maj>
<F2>.
Numéros de ligne dans l'éditeur de déclaration
En mode hors ligne, un simple clic sur un numéro de ligne donné suffit pour marquer toute la ligne de
texte correspondante.
Dans le mode En Ligne, un simple clic sur un numéro de ligne donné permet d'afficher ou de masquer
la variable qu'elle contient, dans le cas où il s'agit d'une variable structurée.
Déclarations sous forme de tableau
Si l'option Déclarations sous forme de tableau a été configurée au niveau de la catégorie Editeur,
dans la boîte de dialogue Options, l'éditeur de déclaration est proposé sous forme de tableau. Comme
pour une cartothèque, vous pouvez sélectionner séparément les onglets correspondant aux différents
types de variables et éditer les variables.
Pour chaque variable les champs suivants vous sont proposés, afin d'effectuer une saisie:
CoDeSys V2.3
5-9
Manuel de développement de programmes
Wizcon Supervisor
Nom:
Entrez l'identificateur de la variable.
Adresse:
Le cas échéant, entrez l'adresse de la variable (déclaration AT).
Type:
Entrez le type de la variable. (lors de la création d'une instance de bloc
fonctionnel, entrez le bloc fonctionnel)
Valeur initiale:
Le cas échéant, entrez l'initialisation de la variable (correspondant à l'opérateur
d'affectation " := ").
Commentaire:
Entrez un commentaire à cet endroit.
Il est possible de basculer sans aucune difficulté d'un type de visualisation à l'autre. Dans le mode En
Ligne, il n'existe pas de différences au niveau de la visualisation de l'éditeur de déclaration.
Utilisez la commande 'Insérer' 'Nouvelle déclaration' pour éditer une nouvelle variable.
Editeur de déclaration sous forme de tableau
'Insérer' 'Nouvelle déclaration'
Cette commande vous permet de saisir une nouvelle variable dans le tableau de déclaration de
l'éditeur de déclaration. Si le curseur est actuellement positionné dans un champ du tableau, la
nouvelle variable est insérée devant cette ligne, sinon elle est insérée à la fin du tableau. En outre,
vous pouvez insérer à la fin du tableau une nouvelle déclaration, en actionnant dans le dernier champ
du tableau la touche directionnelle de droite ou la touche du tabulateur.
Vous obtenez une variable pour laquelle le texte 'Nom' a été prédéfini dans le champ Nom et pour
laquelle le texte 'Bool' a été prédéfini dans le champ Type. Il convient que vous remplaciez ces
valeurs par les valeurs de votre choix. Le nom et le type sont suffisants pour une déclaration de
variable complète.
5.2.2
Editeurs de déclaration dans le mode En Ligne
Dans le mode En Ligne le déclarateur d'édition est changé en fenêtre d'espion. Chaque ligne
comprend une variable, qui est suivie d'un caractère égal (=) et de la valeur de la variable. Si la
variable n'a pas encore été définie, trois points d'interrogation (???) apparaissent. Dans le cas des
blocs fonctionnels, la valeur n’est affichée que pour les instances ouvertes (commande 'Projet' 'Ouvrir
l'instance').
Chaque variable constituée de plusieurs éléments est précédée du signe plus. En appuyant sur la
touche <Entrée> ou en double-cliquant sur une telle variable, celle-ci est affichée. Dans l'exemple,
c'est la structure Signal1 qui serait affichée.
CoDeSys V2.3
5-10
Manuel de développement de programmes
Wizcon Supervisor
Dans le cas où une variable est affichée, tous ses composants sont affichés l'un après l'autre. La
variable est précédée d'un caractère moins. En double-cliquant une nouvelle fois ou en appuyant sur
la touche <Entrée> les éléments de la variable sont masqués et le signe plus apparaît à nouveau.
En appuyant sur la touche <Entrée> ou en double-cliquant sur une variable à un seul élément, la
boîte de dialogue pour écrire les variables s'ouvre. Celle-ci permet de modifier la valeur actuelle de la
variable. Dans le cas des variables booléennes il n'apparaît pas de boîte de dialogue; la valeur
change directement d'un état à l'autre.
La nouvelle valeur est affichée couleur turquoise derrière la variable entre les signes '<' et '>' et reste
inchangée.
En donnant la commande 'En Ligne' 'Ecrire valeurs des variables', les valeurs sélectionnées sont
affectées à toutes les variables et ces dernières se colorent à nouveau en noir.
En donnant la commande 'En Ligne' 'Forcer valeurs des variables', les valeurs sélectionnées sont
affectées à toutes les variables, jusqu'à ce que la commande 'Arrêter de forcer' soit effectuée. Dans
ce cas, la couleur de la valeur de forçage vire au rouge.
5.2.3
Instructions Pragma
Instruction Pragma
L'instruction Pragma sert au contrôle du processus de compilation. Elle est donnée dans une ligne de
programme comme texte supplémentaire ou encore dans sa propre ligne d'éditeur de déclaration.
L'instruction Pragma est donnée entre accolades (majuscules ou minuscules n'ont aucune
importance) :
{ <texte de l'instruction> }
Si le compilateur ne parvient pas à interpréter le texte de l'instruction, la Pragma entière est
considérée comme étant un commentaire et est ignorée. Un message vous est cependant donné :
"Ignore directive du compilateur "<texte de l'instruction>"!".
Selon le type et le contenu de la Pragma, celle-ci agit sur la ligne dans laquelle elle se trouve ou sur
les lignes suivantes et ce jusqu'à ce qu'elle soit levée, que la même pragma soit exécutée avec
d'autres paramètres, ou qu'on ait atteint la fin du fichier. On comprend ici sous le terme fichier : partie
de déclaration, partie d'implémentation, liste de variables globale, déclaration de types.
L'accolade d'ouverture peut suivre le nom d'une variable. Les accolades d'ouverture et de fermeture
doivent se trouver sur la même ligne.
À l'heure actuelle, les pragmas ci-dessous peuvent être utilisées dans CoDeSys :
• Pragma {flag} pour l'initialisation, l'espionnage et la création d'icônes
• Pragma {bitaccess...} pour accès binaire
• Pragma {parameter..}, {template...}, {instance...} pour la création d'entrées dans le gestionnaire
des paramètres
La Pragma suivante est actuellement à disposition :
Pragmas pour la création d'entrées dans le gestionnaire des paramètres
Grâce aux pragmas au sein des déclarations de variables, il est possible de créer automatiquement,
dans la liste des paramètres, des entrées gérées par le biais du gestionnaire des paramètres. Le
Gestionnaire des paramètres est selon le système cible disponible dans le système de
programmation, ce qui signifie qu'il doit être activé dans la configuration du système cible (fonctions
réseau).
Généralités sur la syntaxe :
• Une pragma est donnée entre des accolades. L'écriture en majuscules ou en minuscules n'a
aucune importance. Si la pragma est ajoutée à des déclarations de variables "normales", elle doit
CoDeSys V2.3
5-11
Manuel de développement de programmes
Wizcon Supervisor
l'être juste avant le point-virgule de clôture de la déclaration de variable sur laquelle elle est
sensée agir.
• Les pragmas utilisées dans des fenêtres VAR_CONFIG sont données chacune dans une seule
ligne et ne sont pas clôturées par un point-virgule !
• <name> (=nom): nom de la liste de paramètres dans le gestionnaire des paramètres. Si la liste de
variables n'existe pas encore, elle est automatiquement créée.
• <key> (=clé): nom de l'attribut, c.-à-d. titre de colonne dans la liste des paramètres ; par exemple
"nom", "valeur", "niveau d'accès" etc.; les clés pouvant être indiquées sont fonction de la définition
du type de liste de paramètres.
• <value> (=valeur): valeur selon laquelle l'attribut défini par <clé> doit être entré dans la liste.
Veuillez noter à cet égard que les valeurs qui contiennent des espaces doivent être données entre
guillemets doubles. Exemple : ...niveau d'accès="read only"...
• Toutes les définitions de clés dans les pragmas sont données l'une à la suite de l'autre dans des
crochets, séparées par des espaces.
Remarque: Les énoncés de pragmas agissent déjà dès que l'on passe à autre chose (précompilation), et donc
dès que l'on quitte l'éditeur de déclaration. Les entrées de pragmas incorrectes ne sont signalées
qu'à la compilation du projet.
Les entrées ci-dessous peuvent être créées :
1.Entrées dans des listes de paramètres de type 'Liste de variables'
(a) à partir de la partie Déclaration des programmes et des listes de variables globales
Pour une variable au sein d'une déclaration de PROGRAMME ou de VAR_GLOBAL, une
entrée peut être créée dans une liste de paramètres de type 'Variables', pour autant qu'elle soit
déclarée comme suit: (Si la liste de paramètres n'existe pas encore, elle est créée.)
Syntaxe: {parameter list=<name> [ <key>=<value> <key>=<value> ...autres clés ] }
Exemple : La variable bvar est déclarée dans un programme, et elle doit être entrée dans la
liste de paramètres parlist1, de type liste de variables, avec comme nom bvar1, comme
valeur 102, comme index 16#1200 et comme sous-index 16#2.
VAR
bvar:INT{parameter list=parlist1 [name=bvar1 value=102 index=16#1200
subindex=16#1
]
};
END_VAR
(b) au moyen d'une déclaration dans l'interface VAR_CONFIG:
Pour des variables, une entrée peut être créée dans une liste de paramètres de type 'Variables'
si elle est déclarée comme suit dans une fenêtre VAR_CONFIG.(Si la liste de paramètres
n'existe pas encore, elle est créée.)
Syntaxe: {parameter list=<name> path=<path> [ <key>=<value> <key>=<value> ...autres clés ]
}
<path> chemin d'accès de la variable selon laquelle l'entrée doit être créée, p.ex.
"PLC_PRG.act1.var_x"
Exemple : pour la variable var_x, une entrée est créée dans la liste des paramètres varlist1, et
xvar est saisi comme nom symbolique.
VAR_CONFIG
{parameter
END_VAR
CoDeSys V2.3
list=varlist1
path=PLC_PRG.act1.var_x
[
name=xvar
]
}
5-12
Manuel de développement de programmes
Wizcon Supervisor
2. Entrées dans des listes de paramètres de type 'Modèle' à partir de blocs fonctionnels et de
structures
Avec des déclarations de variables dans des blocs fonctionnels ou des structures, il est
possible de créer des entrées dans des listes de paramètres de type 'Modèle'. (Si le modèle
n'existe pas encore, il est créé.)
Syntaxe: {template list=<name> [ <key>=<value> <key>=<value> ...autres clés ] }
Exemple : La variable strvar, élément de la structure stru1, doit être entrée dans le
gestionnaire des paramètres sous le nom (member) "struvar1" et avec niveau
d‘accès=low dans le modèle "vorl1":
TYPE stru :
STRUCT
ivar:INT;
strvar:STRING{template list=vorl1 [member=struvar1 accesslevel=low]
};
END_STRUCT
END_TYPE
3. Entrées dans des listes de paramètres de type 'Instance' (pour des variables d'array, de bloc
fonctionnel ou structurées)
(a) À partir de programmes et de listes de variables globales
On peut créer directement une liste d'instances dans le gestionnaire des paramètres lors de la
déclaration de variables d'array, de bloc fonctionnel ou de structure au sein d'un programme ou
d'une liste de variables globales.
Syntaxe:
{instance
list=<name>
template=<template>
baseindex=<index>
basesubindex=<subindex> [ <key>=<value> <key>=<value> ...autres clés ] }
Attention : Pour des variables d'array, ne définissez pas de valeur pour la clé "Member", car celle-ci est
automatiquement créée à partir de l'index d'array pour chaque élément d'array.
Exemples :
Exemple1: Une variable d'array arr_1 est déclarée comme suit, afin qu'un liste d'instances
"arrinst" soit créée dans le gestionnaire des paramètres (si elle n'est toutefois pas encore
disponible) dans laquelle les éléments d'array doivent être entrés; chaque élément doit
tout d'abord être entré sous le nom symbolique xname (éditable par après au sein de la
liste), et le sous-index doit être incrémenté de 1, en partant de 0 (sous-index de base),
pour chaque nouvelle entrée.
arr_1: ARRAY [1..8] OF INT{instance list=arrinst
baseindex=16#0 basesubindex=16#0 [name=xname ] };
template=ARRAY
Pour l'exemple1, insérer array dans la liste d'instances
CoDeSys V2.3
5-13
Manuel de développement de programmes
Wizcon Supervisor
Exemple2 : Une variable structurée struvar de type stru1 est déclarée comme suit, afin qu'une liste
d'instances "strulist" soit créée dans le gestionnaire des paramètres (si elle n'est toutefois pas
encore disponible), cette liste se basant sur le modèle strulist_temp et contenant comme
entrées les variables a,b,c de la structure existante stru1. Les variables ne reçoivent pas
encore de nom symbolique à l'insertion, le niveau d'accès est mis sur High, et l'index tel que
défini par le modèle est à chaque fois incrémenté de 2. Veillez à ce que le modèle d'instance
indiqué strulist_temp soit présent dans le gestionnaire des paramètres:
struvar:stru1{instance
list=strulist
template=strulist_templ
baseindex=16#2 basesubindex=16#0 [accesslevel=high] };
Pour l'exemple2, variable structurée insérée dans la liste d'instances
(b) au moyen d'une déclaration dans l'interface VAR_CONFIG
Pour des variables sujettes à instanciation, des entrées peuvent être directement définies dans une
liste d'instances au sein du gestionnaire des paramètres, cela par le biais d'une déclaration dans une
fenêtre VAR_CONFIG. Cette déclaration n'est en rien liée à d'éventuelles configurations de variables !
(Si la liste d'instances n'existe pas encore, elle est créée.)
Veillez à ce que le modèle indiqué (template) soit présent dans le gestionnaire des paramètres.
Syntaxe:
{instance
list=<name>
path=<path>
template=<template>
baseindex=<index>
basesubindex=<subindex>[ <key>=<value> <key>=<value> ...autres clés ] }
<path>: le chemin d'instance de la variable; p.ex. "PLC_PRG.fb1inst", dans lequel fb1inst est
une instance du bloc fonctionnel fb1.
Exemple :Grâce à l'entrée ci-dessous dans une fenêtre VAR_CONFIG (indépendamment
d'éventuelles configurations de variables!), des entrées sont créées dans une liste d'instances
"varinst1" pour toutes les variables du bloc fonctionnel fb1, sur base du modèle "fb1_templ"
(obligatoirement disponible). Pour chaque entrée, le décalage d'index tel que prédéfini par le
modèle est incrémenté de 2 (index de base), tandis que le décalage de sous-index reste tel
quel (sous-index de base). Chaque entrée se voit attribuer un nom symbolique "fb1var" qui peut
encore être édité dans la liste.
CoDeSys V2.3
5-14
Manuel de développement de programmes
Wizcon Supervisor
list=varinst1 path=PLC_PRG.fb1 template=fb1_templ
basesubindex=16#0 [ name=fb1var ]}
baseindex=16#2
VAR_CONFIG
{instance
END_VAR
Pragma {flag} pour l'initialisation, l'espionnage et la création de symboles
Syntax: {flag [<flags>] [off|on]}
Cette pragma peut influer les propriétés d'une déclaration d'une variable:
<flags> peut être une combinaison du flags figurantes ci dessous:
noinit:
La variable n'est pas initialisée.
nowatch: La variable n'est pas gardée.
noread:
La variable est exporte sans d’un droit d’accès lecture dans le fichier du symboles.
nowrite: La variable est exporte sans d’un droit d’accès écriture dans le fichier du symboles.
noread, La variable n'est pas exporte dans le fichier du symboles.
nowrite:
Avec la modification "on" la pragma fait effet sur toutes les déclarations subordonnées, jusqu'elle est
enlevée par la pragma {flag off}, respectivement jusqu'elle est surimprimée par une autre pragma
{flag <flags> on}.
Sans la modification "on" ou "off" la pragma seulement fait effet sur la déclaration actuelle (c'est la
déclaration qu'est terminée par le point-virgule prochain).
Exemples par utilisation de la pragma {flag}:
Initialisation et espionnage de variables :
Variable "a" n'est pas initialisée et n'est pas observée. Variable b n'est pas initialisée:
VAR
a : INT {flag noinit, nowatch};
b : INT {flag noinit };
END_VAR
VAR
{flag noinit, nowatch on}
a : INT;
{flag noinit on}
b : INT;
{flag off}
END_VAR
Les deux variables ne sont pas initialisées:
{flag noinit on}
VAR
a : INT;
b : INT;
END_VAR
{flag off}
VAR
{flag noinit on}
a : INT;
b : INT;
{flag off}
END_VAR
CoDeSys V2.3
5-15
Manuel de développement de programmes
Wizcon Supervisor
Exportation de variables dans le fichier des symboles :
Les drapeaux "noread" et "nowrite" permettent, au sein d’un module disposant du droit de lecture ou
d’écriture, de pourvoir les variables individuelles d’un droit d’accès limité.
La configuration par défaut d’une variable est celle relative au module dans lequel cette variable est déclarée.
Une variable ne disposant ni d’un droit de lecture, ni d’un droit d’écriture, ne sera pas exportée dans le fichier
des symboles.
Exemples:
Le module est pourvu d’un droit de lecture et d’écriture ; les Pragmas suivantes permettent l’exportation de
la variable a uniquement avec droit d’accès écriture, et empêchent l’exportation de la variable b:
VAR
a : INT {flag noread};
b : INT {flag noread, nowrite};
END_VAR
VAR
{ flag noread on}
a : INT;
{ flag noread, nowrite on}
b : INT;
{flag off}
END_VAR
Les deux variables ne sont pas exportées dans le fichier des symboles:
{ flag noread, nowrite on }
VAR
a : INT;
b : INT;
END_VAR
{flag off}
VAR
{ flag noread, nowrite on }
a : INT;
b : INT;
{flag off}
END_VAR
La pragma agit de manière additionnelle sur toutes les déclarations subordonnées de variables.
Exemple: (toutes les modules utilisées sont exportées avec droit d’accès lecture et écriture)
a : afb;
...
FUNCTION_BLOCK afB
VAR
b : bfb {flag nowrite};
c : INT;
END_VAR
...
FUNCTION_BLOCK bfB
VAR
d : INT {flag noread};
e : INT {flag nowrite};
END_VAR
"a.b.d": N'est pas exportée.
"a.b.e": Exportée seulement avec droit d’accès lecture.
"a.c": Exportée avec droit d’accès lecture et écriture.
CoDeSys V2.3
5-16
Manuel de développement de programmes
Wizcon Supervisor
Pragma {bitaccess...} pour l'accès binaire
Cette pragma vous permet de définir des accès binaires valides et symboliques à des structures, ces
accès se faisant à l'aide d'une constante globale. Ces symboles seront alors proposés dans la liste de
sélection pour l'édition et la fonction Intellisense et utilisés pour la représentation de l'accès binaire
lors de l'espionnage dans l'éditeur de déclaration. Les constantes globales utilisées y sont également
affichées.
Veuillez noter: L'option de projet 'Remplacer constantes' (catégorie Options de compilation) doit être activée !
Dans la définition de la structure, la pragma doit être insérée dans une ligne séparée. Cette ligne n'est
pas clôturée par un point virgule.
Syntaxe: {bitaccess <Constante globale> <Numéro de bit> '<Commentaire>'}
<Constante globale> : nom de la constante globale qui doit être définie au sein d'une liste de
variables globales.
<Numéro de bit> :
valeur de la constante globale telle que définie dans la liste des
variables constantes.
Pour voir un exemple, reportez-vous au chapitre Appendice B, opérandes dans CoDeSys, adressage
de bits au sein de variables.
5.3 Les éditeurs littéraux
5.3.1
Généralités à propos des éditeurs littéraux
Les éditeurs littéraux (l'éditeur de la liste d'instructions et l'éditeur du littéral structuré) de CoDeSys
utilisés pour la partie implémentation d'un projet, disposent des fonctionnalités courantes des éditeurs
littéraux Windows.
Dans les éditeurs littéraux, l'implémentation est assistée par la coloration de la syntaxe.
Lorsque vous travaillez en mode Refrappe, l'abréviation 'RFP' est affichée en noir dans la barre d'état.
Vous pouvez commuter entre le mode Refrappe et le mode Insertion en actionnant la touche <Inser>.
Vous trouvez les commandes les plus importantes dans le menu contextuel (touche droite de la souris
ou <Ctrl>+<F10>).
Les éditeurs littéraux utilisent de façon spécifique les commandes de menu suivantes:
'Insérer' 'Opérateur'
Cette commande entraîne l'affichage dans une boîte de dialogue de tous les opérateurs disponibles
dans le langage actuel.
Si un opérateur est sélectionné et si la liste est fermée au moyen de OK, alors l'opérateur sélectionné
est inséré au niveau de la position actuelle du curseur.
(L'utilisation a lieu de la même façon que dans la Liste de sélection pour l'édition).
'Insérer' 'Opérande'
Cette commande entraîne l'affichage dans une boîte de dialogue de toutes les variables. Vous pouvez
opter pour la visualisation de la liste des variables globales, des variables locales ou des variables
système.
Si un des opérandes est sélectionné et si la boîte de dialogue est fermée au moyen de OK, alors
l'opérande sélectionné est inséré au niveau de la position actuelle du curseur.
(L'utilisation a lieu de la même façon que dans Liste de sélection pour l'édition).
CoDeSys V2.3
5-17
Manuel de développement de programmes
Wizcon Supervisor
'Insérer' 'Fonction'
Cette commande entraîne l'affichage, dans une boîte de dialogue, de toutes les fonctions. Vous
pouvez opter pour la visualisation de la liste des fonctions définies par l'utilisateur ou de la liste des
fonctions standard.
Si une des fonctions est sélectionnée et si la boîte de dialogue est fermée au moyen de OK, alors la
fonction sélectionnée est insérée au niveau de la position actuelle du curseur. (L'utilisation a lieu de la
même façon que dans la Liste de sélection pour l'édition).
Si l'option Avec arguments a été sélectionnée dans la boîte de dialogue, alors les variables d'entrées
et de sorties requises par la fonction sont insérées avec celle-ci.
'Insérer' 'Bloc fonctionnel'
Cette commande entraîne l'affichage, dans une boîte de dialogue, de tous les blocs fonctionnels.
Vous pouvez optez pour la visualisation de la liste des blocs fonctionnels définis par l'utilisateur ou de
la liste des blocs fonctionnels standard.
Si un des blocs fonctionnels est sélectionné, et si la boîte de dialogue est fermée au moyen de OK,
alors le bloc fonctionnel sélectionné est inséré au niveau de la position actuelle du curseur.
(L'utilisation a lieu de la même façon que dans la Liste de sélection pour l'édition).
Si l'option Avec arguments a été sélectionnée dans la boîte de dialogue, alors les variables d'entrée
et de sortie requises par le bloc fonctionnel sont insérées avec celui-ci. Ceux-ci ne doivent cependant
pas obligatoirement être affectés.
Appel de module avec paramètres de sortie
Les paramètres de sortie d'un module appelé peuvent directement être affectés lors de l'appel dans le
cas des langages textuels IL ou ST. Exemple : le paramètre de sortie out1 de afbinst est attribué à la
variable a.
Langage IL :
Langage ST
CAL afbinst(in1:=1, out1=>a)
afbinst(in1:=1, out1=>a);
Si le module est inséré dans la fenêtre d'implémentation d'un module ST ou IL, en utilisant la liste de
sélection pour l'édition (<F2>) et l'option Avec arguments, ce module sera automatiquement
représenté avec ses paramètres dans cette syntaxe. Il n'est pas absolument nécessaire d'affecter les
paramètres.
Les éditeurs littéraux en mode En Ligne
Les fonctions En Ligne des éditeurs sont Définir point d'arrêt et Pas à pas. Si l'on ajoute à cela
l'espionnage, l'utilisateur dispose alors d'une fonctionnalité de débogage comparable à celle existant
pour un langage de programmation évolué sous Windows.
Dans le mode En Ligne, la fenêtre de l'éditeur littéral est scindée verticalement en deux parties. Dans
la partie gauche de la fenêtre est située le texte de programmation normal et dans la partie droite sont
visualisées les variables, dont les valeurs sont modifiées dans la ligne correspondante.
La visualisation est la même que pour la partie de déclaration. Autrement dit, lorsque l'automate
programmable est en service, les valeurs instantanées des variables respectives sont visualisées. Les
valeurs structurées (tableaux, structures ou instances de bloc fonctionnel) sont signalées par un signe
plus placé devant l'identificateur.
En cliquant avec la souris sur le signe plus ou en appuyant sur la touche <Entrée>, la variable est
affichée ou masquée.
Lors de l’espionnage d’expressions ou de position binaires d'une variable, veuillez noter : Dans le cas
des expressions, la valeur de l’expression entière est affichée. Exemple : a AND b s’affiche en bleu ou
avec ":=TRUE" si a et b ont la valeur TRUE). Dans le cas de positions binaires d'une variable, la
position binaire concernée est espionnée (p.ex. a.3 sera affiché en bleu ou représenté avec :=TRUE
si a la valeur 4).
Si vous maintenez le pointeur de souris pendant une courte durée sur une variable, le type et le
commentaire de la variable sont affichés dans une info-bulle.
CoDeSys V2.3
5-18
Manuel de développement de programmes
Wizcon Supervisor
'Extras' 'Options d'espionnage"
Avec cette commande vous pouvez configurer votre fenêtre d'espion. Si l'espionnage est effectué,
alors, à l'intérieur des éditeurs littéraux, la fenêtre est scindée en une partie gauche, qui contient le
programme, et en une partie droite, dans laquelle sont espionnées toutes les variables contenues
dans la ligne de programme correspondante.
Vous pouvez configurer la Largeur que la zone d'espionnage doit occuper dans la fenêtre de texte,
ainsi que la Distance qui doit séparer deux variables d'espionnage dans une même ligne. La
spécification de distance 1 correspond à une hauteur de ligne dans la police de caractères choisie.
Boîte de dialogue Options d'espionnage
Positions des points d'arrêt
Il n'est pas possible de définir des points d'arrêt au niveau de chaque ligne, étant donné que plusieurs
lignes en langage IL sont synthétisées en interne par CoDeSys,de façon à obtenir une seule ligne
sous forme de code C. Les points d'arrêt peuvent être définis à tous les endroits du programme où les
variables peuvent changer de valeur, ou encore à tous les endroits où le flux du programme subit une
déviation (à l'exception des appels de fonction. Dans ce cas il faut définir un point d'arrêt au niveau de
la fonction). Il est superflu de définir un point d'arrêt entre les positions précitées, étant donné que les
données n'ont pu subir aucune modification depuis le point d'arrêt précédent.
Cela permet les positions de point d'arrêt suivantes, en langage IL:
• Au début du module
•
Au niveau de chaque LD, LDN (ou au niveau d'une étiquette, si un LD est placé directement à la
suite de l'étiquette)
• Au niveau de chaque JMP, JMPC, JMPCN
• Au niveau de chaque étiquette
• Au niveau de chaque CAL, CALC, CALCN
• Au niveau de chaque RET, RETC, RETCN
• A la fin du module
Pour le langage ST, les positions de point d'arrêt possibles sont les suivantes:
• Au niveau de chaque affectation
• Au niveau de chaque instruction RETURN et EXIT
• Dans des lignes au sein desquelles des conditions sont évaluées (WHILE, IF, REPEAT)
• A la fin du module
Les positions des points d'arrêt sont caractérisées par une coloration grise plus foncée au niveau du
champ de numérotation de ligne.
CoDeSys V2.3
5-19
Manuel de développement de programmes
Wizcon Supervisor
Editeur IL avec les positions de point d'arrêt disponibles (champs de numérotation plus foncés
Pour définir un point d'arrêt, l'utilisateur doit cliquer avec la souris sur le champ de numérotation de la
ligne dans laquelle il souhaite définir un point d'arrêt. Si le champ sélectionné est une position de point
d'arrêt, alors la couleur du champ de numérotation de ligne passe du gris foncé au bleu clair et le
point d'arrêt est activé dans l'automate programmable.
De façon analogue, pour supprimer un point d'arrêt, il faut cliquer sur le champ de numérotation de la
ligne contenant ce point d'arrêt.
Il est également possible d'opter pour la définition ou la suppression de points d'arrêt via le menu ('En
Ligne' 'Point d'arrêt actif/inactif'), via la touche de fonction <F9> ou via l'icône appropriée de la barre
d'outils.
Comment définit-on un point d'arrêt ?
Pour définir un point d'arrêt, l'utilisateur doit cliquer avec la souris sur le champ de numérotation de la
ligne dans laquelle il souhaite définir un point d'arrêt. Si le champ sélectionné est une position de point
d'arrêt, alors la couleur du champ de numérotation de ligne passe du gris foncé au bleu clair et le
point d'arrêt est activé dans l'automate programmable.
Supprimer un point d'arrêt
De façon analogue, pour supprimer un point d'arrêt, il faut cliquer sur le champ de numérotation de la
ligne contenant ce point d'arrêt.
Il est également possible d'opter pour la définition ou la suppression de points d'arrêts via le menu
('En Ligne' 'Point d'arrêt actif/inactif'), via la touche de fonction <F9> ou via l'icône appropriée de la
barre d'outils.
Que se produit-il au niveau du point d'arrêt ?
Si l'automate programmable a atteint un point d'arrêt, alors la section contenant la ligne avec le point
d'arrêt est visualisée à l'écran. Le champ de numérotation de la ligne qui contient le point d'arrêt est
colorée en rouge. Dans l'automate programmable, le traitement du programme utilisateur est
suspendu.
Lorsque le programme est arrêté au niveau d'un point d'arrêt, le traitement du programme peut
reprendre au moyen de 'En Ligne' 'Démarrer'.
En outre, les commandes 'En Ligne' 'Etape individuelle sur' ou 'En Ligne' 'Etape individuelle dans' ne
permettent d'atteindre que la position de point d'arrêt suivante. Si l'instruction sur laquelle on est
arrêté est une instruction CAL ou encore si un appel de fonction est présent dans les lignes qui
précèdent la position de point d'arrêt suivante, alors, soit on saute cet appel au moyen de 'Etape
individuelle sur', soit on dévie dans le module appelé au moyen de 'Etape individuelle dans'.
CoDeSys V2.3
5-20
Manuel de développement de programmes
Wizcon Supervisor
Numéros de ligne de l'éditeur littéral
Les numéros de ligne de l'éditeur littéral indiquent le numéro de chaque ligne de texte présente dans
l'implémentation d'un module.
En mode hors ligne, un simple clic sur un numéro de ligne donné suffit pour marquer toute la ligne de
texte correspondante.
Dans le mode En Ligne, la couleur de fond du numéro de ligne indique l'état de chaque ligne en ce
qui concerne les points d'arrêt:
• gris foncé: cette ligne est une position possible de point d'arrêt.
• bleu clair: un point d'arrêt a été défini dans cette ligne.
• rouge: l'exécution du programme a atteint cet endroit.
Dans le mode En Ligne, un simple clic avec la souris modifie l'état de la ligne en ce qui concerne le
point d'arrêt.
5.3.2
L'éditeur de la liste d'instructions (IL)
Voici comment se présente un module écrit en langage IL dans l'éditeur correspondant de CoDeSys:
Tous les éditeurs pour modules sont constitués d'une partie de déclaration et d'un corps. Ceux-ci sont
séparés entre eux par une barre de fractionnement.
L'éditeur IL est un éditeur littéral qui comporte les fonctionnalités courantes des éditeurs littéraux de
Windows. Vous trouvez les commandes les plus importantes dans le menu contextuel (touche droite
de la souris ou <Ctrl>+<F10>).
Un appel d’instance sur plusieurs lignes est possible. Exemple:
CAL CTU_inst(
CU:=%IX10,
PV:=(
LD A
ADD 5
)
)
CoDeSys V2.3
5-21
Manuel de développement de programmes
Wizcon Supervisor
Pour obtenir des informations sur le langage IL, reportez vous au chapitre 2.2.1, "Liste d'instructions
(langage IL)".
Contrôle de déroulement
Avec la commande 'En Ligne' 'Contrôle de déroulement', vous pouvez insérer, à l'intérieur de l'éditeur
IL, un nouveau champ dans la partie gauche de chaque ligne. Ce champ assure la visualisation du
contenu de l'accumulateur.
Pour obtenir des informations sur l'éditeur IL en mode En Ligne, reportez vous au paragraphe "Les
éditeurs littéraux en mode En Ligne"
5.3.3
L'éditeur du Littéral structuré (ST)
Voici comment se présente un module écrit en langage ST dans l'éditeur correspondant de CoDeSys:
Tous les éditeurs pour modules sont constitués d'une partie de déclaration et d'un corps. Ceux-ci sont
séparés entre eux par une barre de fractionnement.
L'éditeur ST est un éditeur littéral qui comporte les fonctionnalités courantes des éditeurs littéraux de
Windows. Vous trouvez les commandes les plus importantes dans le menu contextuel (touche droite
de la souris ou <Ctrl>+<F10>).
Pour obtenir des informations sur l'éditeur ST En Ligne, reportez vous au paragraphe "Les éditeurs
littéraux en mode En Ligne"
Pour obtenir des informations sur le langage, reportez vous au chapitre 2.2.1, "Littéral structuré
(langage ST)".
CoDeSys V2.3
5-22
Manuel de développement de programmes
Wizcon Supervisor
5.4 Les éditeurs graphiques
5.4.1
Généralités à propos des éditeurs graphiques
Les éditeurs des langages de programmation graphiques ci après ont de nombreux points
communs :diagramme fonctionnel en séquence SFC, langage à contact LD, schémas en blocs
fonctionnels en langage FBD et éditeur graphique CFC. Ces points vont être repris dans les
paragraphes suivants, et ces différents langages seront amplement détaillés dans les chapitres
suivants. Dans les éditeurs graphiques, l’implémentation est assistée par la coloration de la syntaxe.
Zoom
Des objets tels que modules, actions, transitions etc., en langage SFC, LD, FBD, CFC, et
apparaissant dans des visualisations, peuvent être agrandis ou réduits au moyen d’une fonction de
zoom. Tous les éléments contenus dans la fenêtre de la partie implémentation sont repris, et la partie
déclaration reste inchangée.
Chaque objet est affiché par défaut à une valeur de zoom de 100%. La valeur réglée pour le zoom est
enregistrée dans le projet comme caractéristique d’objet.
Les impressions de la documentation relative au projet se font toujours en représentation 100%.
Le degré de zoom peut être réglé par le biais d’une liste de sélection dans la barre d'outils. Des
valeurs comprises entre 25 et 400% peuvent être directement sélectionnées; des valeurs entre 10 et
500% peuvent être saisies manuellement.
La possibilité de sélection d’une valeur de zoom n’est possible que lorsque le curseur se trouve sur un
objet créé à l’aide d’un éditeur graphique ou sur un objet de visualisation.
Les positions du curseur peuvent aussi être sélectionnées à l’état zoomé, et vous pouvez également y
déplacer le curseur à l’aide des touches directionnelles. La taille du texte est fonction du degré de
zoom et de la taille de la police.
L’exécution de toutes les options disponibles chez les éditeurs (p.ex. l’insertion d’une boîte) en
fonction de la position du curseur est possible quel que soit le degré de zoom et en fonction de celuici.
Dans le mode En ligne, chaque objet est représenté selon le degré de zoom spécifié, et toutes les
fonctions sont disponibles sans restrictions.
Vous pouvez agrandir ou réduire un objet en utilisant IntelliMouse : appuyez sur la touche <Ctrl> et
tournez en même temps la roulette vers l’avant ou vers l’arrière.
Réseau
Avec les éditeurs graphiques LD et FBD, le programme est agencé dans une liste de réseaux.
Chaque réseau est caractérisé par un numéro courant dans la partie gauche et contient une structure
visualisant une expression logique ou arithmétique, un appel de programme, fonction ou bloc
fonctionnel, un saut ou une instruction return.
Etiquettes de saut
A chaque réseau correspond une étiquette de saut, qui peut éventuellement être laissée vide. Pour
éditer cette étiquette, il faut cliquer sur la première ligne du réseau, située directement à côté du
numéro de réseau. Entrez à présent une étiquette, suivie du signe deux-points.
Commentaires de réseau, Mises en Page, 'Extras' 'Options'
Il est possible d’attribuer un commentaire de plusieurs lignes à chaque réseau . La boîte de dialogue
'Options du langage à blocs fonctionnels et du langage à contacts', accessible via la commande
'Extras' 'Options', permet de procéder aux réglages quant aux commentaires. Le champ Longueur
maximale du commentaire reprend le nombre maximal de lignes disponibles pour un commentaire
de réseau (la valeur par défaut est 4). Le champ Longueur minimale du commentaire détermine le
nombre de lignes qui doit généralement être réservé aux commentaires et à l’affichage de ceux-ci.
CoDeSys V2.3
5-23
Manuel de développement de programmes
Wizcon Supervisor
Supposons que 2 soit la valeur configurée; deux lignes de commentaires vides sont présentes au
début de chaque réseau, après la ligne d’étiquette. Ici, la valeur par défaut est 0, ce qui présente
l’avantage que plus de réseaux peuvent être disposés dans la zone d’écran.
Si la taille minimale de commentaire de réseau est supérieure à 0, il suffit simplement, pour entrer un
commentaire, de cliquer sur la ligne de commentaire et d'entrer le commentaire. Si ce n'est pas le
cas, il faut d’abord sélectionner le réseau qui doit faire l’objet du commentaire, avant d’insérer la ligne
de commentaire au moyen de "Insérer" + "Commentaire". Les commentaires sont visualisés en gris, à
la différence du texte de programmation.
L’éditeur du langage à contacts vous permet en outre d’attribuer des commentaires pour des contacts
ou des bobinages individuels. Activez à cet effet l’option Commentaires par contact et introduisez le
nombre souhaité de lignes que vous y prévoyez dans le champ Lignes pour commentaire de la
variable. Suite à quoi un champ s’affiche, réservé au commentaire relatif au contact ou au bobinage
et dans lequel vous pouvez saisir du texte.
Si cette option de commentaire par contact est activée, vous pouvez également définir dans l’éditeur
du Langage à contacts le nombre de lignes (Lignes pour texte de la variable:) utilisé pour le nom de
la variable de contact ou de bobinage, de telle sorte que des noms plus longs puissent le cas échéant
être représentés sur plusieurs lignes.
Vous pouvez configurer l’éditeur du langage à contacts de telle manière que des sauts de page soient
insérés dans les réseaux dès que la fenêtre ne permet plus de visualiser tous les éléments de ceuxci. Activez pour ce faire l’option Réseaux avec mise en page.
'Insérer' 'Réseau (derrière)' ou 'Insérer' 'Réseau (devant)'
Raccourci : <Maj>+<T> (Réseau derrière)
Pour insérer un nouveau réseau dans l'éditeur FBD ou dans l'éditeur LD, il faut sélectionner la
commande 'Insérer' 'Réseau (derrière)' ou 'Insérer' 'Réseau (devant)', selon que l'on souhaite
insérer le nouveau réseau devant ou derrière le réseau actuel. On modifie le réseau actuel en cliquant
avec la souris sur le numéro de réseau. Ce réseau est repérable grâce au rectangle en pointillé situé
en dessous du numéro. En actionnant la touche <Maj> et en cliquant avec la souris sur un réseau
précis, on sélectionne l'ensemble des réseaux situés dans la zone comprise entre le réseau actuel et
le réseau sur lequel on a cliqué.
Les éditeurs de réseaux en mode En Ligne
Dans les éditeurs FBD et LD, on peut définir des points d'arrêt uniquement au niveau des réseaux. Le
champ de numérotation du réseau pour lequel on a défini un point d'arrêt est visualisé en bleu. Le
traitement s'arrête avant le réseau qui contient le point d'arrêt. Dans ce cas le champ de numérotation
du réseau est visualisé en rouge. Dans le cas d'une exécution pas à pas, la progression se fait en
sautant de réseau en réseau.
Toutes les valeurs sont espionnées au niveau des entrées et sorties des modules (réseaux).
Lors de l’espionnage d’expressions ou de position binaires d'une variable, veuillez noter : Pour les
expressions, p.ex. a AND b comme condition de transition ou entrées d'un bloc fonctionnel, la valeur
de l’expression complète est toujours affichée (a AND b s’affiche en bleu ou est représentée par
":=TRUE" si a et b ont la valeur TRUE). Dans le cas de positions binaires d'une variable, la position
binaire concernée est espionnée (p.ex. a.3 sera affiché en bleu ou représenté avec :=TRUE si a a la
valeur 4).
Vous pouvez lancer le contrôle de déroulement au moyen de la commande de menu 'En Ligne'
'Contrôle de déroulement'. Ce contrôle vous permet d'examiner les valeurs actuelles qui sont
véhiculées à l'intérieur des réseaux au moyen des éléments de liaison. Lorsque les éléments de
liaison ne véhiculent aucune valeur de type booléen, la valeur est affichée dans un champ
spécialement inséré à cet effet. Les champs d’espion pour les variables qui ne sont pas utilisées
(p.ex. la fonction SEL) sont ombrés en gris. Si les éléments de liaison véhiculent des valeurs de type
booléen, et plus précisément la valeur TRUE, alors elles sont colorées en bleu. Cela permet de suivre
le flux d'informations lorsque l'automate programmable est en cours d'exécution.
Si vous maintenez le pointeur de souris pendant une courte durée sur une variable, le type et le
commentaire de la variable sont affichés dans une info-bulle.
CoDeSys V2.3
5-24
Manuel de développement de programmes
5.4.2
Wizcon Supervisor
L'éditeur du Schéma en blocs fonctionnels (FBD)
Voici comment se présente un module écrit en langage FBD dans l'éditeur correspondant de
CoDeSys:
L'éditeur FBD est un éditeur graphique. Il fonctionne avec une liste de réseaux, où chaque réseau
contient une structure visualisant une expression logique ou arithmétique, un appel de bloc
fonctionnel, un appel d'une fonction, un appel d'un programme, un saut ou une instruction Return.
Notez que pour un module créé En ou Hors ligne dans le langage FBD, il est possible de basculer
entre la visualisation au sein de l'éditeur FBD ou LD.
Vous trouvez les commandes les plus importantes dans le menu contextuel (touche droite de la souris
ou <Ctrl>+<F10>).
Positions du curseur en langage FBD
Le curseur peut se positionner sur n'importe quelle élément de texte. Le texte sélectionné est affiché
sur fond bleu et peut à présent être modifié.
Par ailleurs, la position actuelle du curseur est caractérisée par un rectangle en pointillés. Voici une
énumération des positions de curseurs possibles, illustrées par un Exemple :
1) Chaque champ de texte (la position du curseur potentielle est encadrée en noir):
2) Chaque entrée:
CoDeSys V2.3
5-25
Manuel de développement de programmes
Wizcon Supervisor
3) Chaque opérateur, fonction ou bloc fonctionnel:
4) Les sorties, si elles sont suivies par une affectation ou par un saut:
5) La jonction au dessus d'une affectation, d'un saut ou d'une instruction Return:
6) Derrière l'objet situé le plus à droite dans chaque réseau ("dernière position du curseur", il s'agit de
la position prise par le curseur lorsqu'un réseau a été sélectionné):
7) La jonction précédant immédiatement une affectation:
Comment positionner le curseur
Le curseur peut être positionné à un endroit précis en cliquant avec la souris ou au moyen du clavier.
Les flèches directionnelles permettent de sauter vers la position du curseur la plus proche, dans la
direction choisie. Toutes les positions du curseur peuvent être atteintes de cette façon, y compris les
champs de texte. Si le curseur occupe la dernière position, alors la dernière position du réseau
précédent ou du réseau suivant peuvent être atteintes par le curseur, respectivement au moyen de la
touche directionnelle <haut> et de la touche directionnelle <bas>.
Un réseau vide ne contient que trois points d'interrogation "???". En cliquant derrière ces points
d'interrogations, on positionne le curseur sur la dernière position.
'Insérer' 'Module'
Icône :
Raccourci : <Ctrl>+<B>
Cette commande permet d'insérer des opérateurs, fonctions, blocs fonctionnels et programmes. Tout
d’abord, un opérateur "AND" est toujours inséré par défaut. Celui-ci peut être transformé en n'importe
quel autre opérateur, fonction, bloc fonctionnel ou programme en sélectionnant et en écrasant le texte
type ("AND"). La liste de sélection pour l’édition (<F2>) vous permet de sélectionner le module
souhaité. Si le module que vous venez de sélectionner possède un nombre minimal d’entrées
différent, alors celles-ci sont rattachées. Si le nouveau module possède un nombre maximal d’entrées
moindre, alors les dernières entrées sont supprimées.
Pour les fonctions et les blocs fonctionnels, les noms formels des entrées et sorties sont affichés.
Il existe un champ d’instance éditable au dessus de la boîte pour les blocs fonctionnels. Si, en
modifiant le texte type, vous appelez un autre bloc fonctionnel qui n’est pas connu, une boîte
d’opérateur s’affiche avec deux entrées ainsi que le type. Si vous sélectionnez le champ d’instance,
vous pouvez appeler via la touche <F2> la liste de sélection pour l’édition avec les catégories pour la
sélection de variables.
Le nouveau module sera inséré en fonction de la position sélectionnée (voir Position de curseur).
CoDeSys V2.3
5-26
Manuel de développement de programmes
Wizcon Supervisor
Si une entrée est sélectionnée, alors Boîte est inséré devant cette entrée. La première entrée de cet
Box est reliée à la branche située à gauche de l'entrée sélectionnée. La sortie du nouvel Box est
reliée à l'entrée sélectionnée.
Si une sortie est sélectionnée, alors Boîte est inséré derrière cette sortie. La première entrée de cet
Boîte est reliée à la sortie sélectionnée. La sortie du nouvel Box est reliée à la branche à laquelle était
reliée la sortie sélectionnée.
Si un boîte , une fonction ou un bloc fonctionnel est sélectionné (position du curseur 3), alors l'ancien
élément est remplacé par le nouvel boîte. Les branches sont reliées autant que possible comme elles
l'étaient avant le remplacement. Si l'ancien élément a plus d'entrées que le nouveau, alors les
branches qui ne peuvent être reliées à un élément sont supprimées. La même règle s'applique aux
sorties.
Si un saut ou une instruction Return est sélectionnée, alors l'opérateur est inséré avant ce saut ou
cette instruction Return, selon le cas. La première entrée de boîte est reliée à la branche située à
gauche de l'élément sélectionné. La sortie de boîte est reliée à la branche située à droite de l'élément
sélectionné.
Si la dernière position de curseur d'un réseau est sélectionnée (position du curseur 6), alors boîte est
inséré derrière le dernier élément. La première entrée de boîte est reliée à la branche située à gauche
de la position sélectionnée.
Box inséré est obligatoirement un élément AND. Celui-ci peut être transformé en n'importe quel autre
boîte en sélectionnant et en écrasant le texte. La liste de sélection pour l'édition vous permet de
sélectionner boîte de votre choix dans la liste des boîte supportés. Si le nouvel boîte possède un
nombre minimal d'entrées différent, alors les entrées sont rattachées. Si, le nouvel opérateur possède
un nombre maximal d'entrées moindre, alors les dernières entrées sont supprimées, ainsi que les
branches situées devant celles-ci.
Toutes les entrées de boîte qui n'ont pas pu être reliées sont définies avec le texte "???". Il faut
cliquer sur ce texte et le remplacer par la constante ou la variable voulue.
Si une branche est située à droite du module inséré, elle est affectée à la première sortie de module.
Pour le reste, les sorties ne font pas l’objet d’une définition.
'Insérer' 'Affectation'
Icône :
Raccourci : <Ctrl>+<A>
Cette commande insère une affectation.
L'endroit d'insertion est fonction de la position sélectionnée, soit immédiatement avant l'entrée
sélectionnée ), soit immédiatement après la sortie sélectionnée , soit immédiatement avant la jonction
sélectionnée , soit à la fin du réseau .
Lorsqu'une affectation a été insérée, il est ensuite possible de sélectionner le texte existant "???" et
de le remplacer par la variable qui doit faire l'objet de l'affectation. Pour ce faire, vous pouvez
également utiliser la liste de sélection pour l'édition.
Pour ajouter une nouvelle affectation à une affectation existante, vous devez utiliser la commande
'Insérer' 'Sortie'.
'Insérer' 'Saut'
Icône :
Raccourci : <Ctrl>+<L>
Cette commande insère un saut.
L'endroit d'insertion est fonction de la position sélectionnée, soit immédiatement avant l'entrée
sélectionnée , soit immédiatement après la sortie sélectionnée , soit immédiatement avant la jonction
sélectionnée , soit à la fin du réseau .
Lorsqu'un saut a été inséré, il est ensuite possible de sélectionner le texte existant "???" et de le
remplacer par l'étiquette de saut correspondant au saut.
CoDeSys V2.3
5-27
Manuel de développement de programmes
Wizcon Supervisor
'Insérer' 'Return'
Icône :
Raccourci : <Ctrl>+<R>
Cette commande insère une instruction RETURN.
L'endroit d'insertion est fonction de la position sélectionnée, soit immédiatement avant l'entrée
sélectionnée , soit immédiatement après la sortie sélectionnée , soit immédiatement avant la jonction
sélectionnée, soit à la fin du réseau .
'Insérer' 'Entrée'
Icône :
Raccourci : <Ctrl>+<U>
Cette commande insère une entrée d'opérateur. Le nombre des entrées est variable pour un grand
nombre d'opérateurs (p.ex. l'élément ADD peut posséder deux ou davantage d'entrées).
Pour ajouter une entrée à un opérateur de ce genre, il faut sélectionner, soit l'entrée devant laquelle
une nouvelle entrée doit être insérée (position du curseur 1), soit, lorsqu'une entrée doit être insérée
en dessous, l'opérateur lui-même (position du curseur 3).
L'entrée insérée est définie avec le texte "???". Il faut cliquer sur ce texte et le remplacer par la
constante ou la variable voulue. Pour ce faire, vous pouvez également utiliser la liste de sélection
pour l'édition.
'Insérer' 'Sortie'
Icône :
Cette commande permet d'ajouter à une affectation existante une nouvelle affectation. Cette
fonctionnalité permet de créer des échelles d'affectation, c.-à-d. que la valeur actuellement contiguë à
la ligne est affectée à différentes variables.
Si la jonction au-dessus d'une affectation ou si la sortie précédant immédiatement celle-ci est
sélectionnée, alors une nouvelle affectation est insérée à la suite des affectations existantes.
Si la jonction précédant immédiatement une affectation est sélectionnée (position du curseur 4), alors
une nouvelle affectation est insérée devant la première.
La sortie insérée est définie avec le texte "???". Il faut cliquer sur ce texte et le remplacer par la
variable de votre choix. Pour ce faire, vous pouvez également utiliser la liste de sélection pour
l'édition.
'Insérer' 'Entrée de module'
Raccourci : <Ctrl> + <U>
Cette commande insère une entrée de module. Le nombre des entrées est variable pour un grand
nombre d'opérateurs (p.ex. l'élément ADD peut posséder deux ou davantage d'entrées).
Pour ajouter une entrée à un module de ce genre, il faut sélectionner la module lui-même (position du
curseur 1).
'Insérer' 'Etiquette'
Icône :
Raccourci : <Ctrl>+<L>
Cette commande permet d'insérer une étiquette. Il est possible de sélectionner le texte existant "???"
et de le remplacer par une étiquette de saut. En mode En ligne, une étiquette RETURN (RETOUR)
est automatiquement insérée pour le marquage de la fin du module.
L'étiquette de saut est insérée à l'aide de la commande 'Insérer' 'Etiquette'.
CoDeSys V2.3
5-28
Manuel de développement de programmes
Wizcon Supervisor
'Extras' 'Négation'
Icône :
Raccourci : <Ctrl>+<N>
Cette commande vous permet d'inverser des entrées, des sorties, des sauts ou des instructions
RETURN. Le symbole utilisé pour la négation est un petit cercle sur une liaison.
Si une entrée a été sélectionnée , alors la valeur de celle-ci est inversée.
Si une sortie a été sélectionnée , alors la valeur de celle-ci est inversée.
Si un saut ou une instruction Return est marquée, alors la valeur de l'entrée de ce saut ou de cette
instruction, selon le cas, est inversée.
Une négation peut être annulée en inversant la valeur une nouvelle fois.
'Extras' 'Verrouillage/Déverouillage'
Icône :
Cette commande permet de définir des sorties SET (verrouillage) et des sorties RESET
(déverrouillage). Une porte avec une sortie SET est visualisée par un [S], tandis qu'une porte avec
une sortie RESET est visualisée par un [R].
Sorties Verrouillage/Déverouillage en langage FBD
Si la porte correspondant à une sortie SET fournit comme valeur TRUE, alors la sortie prend la valeur
TRUE et elle garde cette valeur même si la porte reprend la valeur FALSE.
Si la porte correspondant à une sortie RESET fournit comme valeur TRUE, alors la sortie prend la
valeur FALSE et elle garde cette valeur même si la porte reprend la valeur FALSE.
Si la commande est exécutée plusieurs fois, alors la sortie devient tour à tour une sortie SET, une
sortie RESET et une sortie normale.
'Extras' 'Affichage'
Cette commande vous permet de sélectionner, pour un module créé avec l'éditeur de schémas en
blocs fonctionnels, une représentation par le biais de ce même éditeur ou avec l'éditeur de langage à
contacts. Une telle fonction est possible en mode En ligne et en mode Hors ligne.
Zoom sur module appelé
Cette commande est disponible dans le menu contextuel (<F2>) ou dans le menu Extras, pour autant
que le curseur se trouve sur le nom du module appelé dans les éditeurs littéraux, ou si la boîte d’un
module est marquée dans les éditeurs graphiques. Le zoom ouvre le module concerné dans sa
fenêtre d’éditeur. S'il s'agit d'un module issu d'une bibliothèque, alors le gestionnaire de bibliothèques
est appelé et le module correspondant est affiché.
Couper, copier, coller et supprimer dans le schéma en blocs fonctionnels
Les commandes 'Couper', 'Copier', 'Coller' et 'Supprimer' se trouvent dans le menu 'Editer'.
Si une jonction est sélectionnée , alors les affectations, sauts ou instructions RETURN situés en
dessous de celle-ci sont coupés, supprimés ou copiés.
Si une boîte est sélectionnée, l'objet sélectionné est coupé, supprimé ou copié, ainsi que toutes les
branches contiguës aux entrées, à l'exception de la première (plus élevée) d’entre elles.
CoDeSys V2.3
5-29
Manuel de développement de programmes
Wizcon Supervisor
Dans les autres cas, la totalité de la branche située devant la position du curseur est coupée,
supprimée ou copiée.
Après l'opération de copiage ou de découpage, l'élément supprimé ou copié se trouve dans le pressepapiers et peut être collé autant de fois que l'on veut.
Pour ce faire, il faut d'abord sélectionner la position d'insertion. Les entrées et les sorties sont des
positions d'insertion possibles.
Si un boîte a été chargé dans le presse-papiers, (pour mémoire: dans ce cas, toutes les branches
contiguës se trouvent dans le presse-papiers, à l'exception de la première), alors la première entrée
est reliée à la branche située devant la position d'insertion.
Dans le cas contraire, la totalité de la branche située devant la position d'insertion est remplacée par
le contenu du presse-papiers.
Dans tous les cas, le dernier élément collé est relié à la branche située à droite de la position
d'insertion.
Remarque : Le découpage et le collage permettent de résoudre le problème suivant. Supposons qu'un opérateur
soit collé au milieu d'un réseau. La branche située à droite de l'opérateur est à présent reliée à la
première entrée, alors qu'elle devrait être reliée à la deuxième entrée. On sélectionne à présent la
première entrée et on exécute la commande 'Editer' 'Couper'. Ensuite, on sélectionne la deuxième
entrée et on exécute la commande 'Editer' 'Coller'. La branche est maintenant rattachée à la
deuxième entrée.
Le schéma en blocs fonctionnels en mode En Ligne
Dans le schéma en blocs fonctionnels, il est possible de définir des points d'arrêt uniquement au
niveau des réseaux. Si un point d'arrêt a été défini au niveau d'un réseau, alors le champ de
numérotation du réseau est visualisé en bleu. Le traitement s'arrête avant le réseau qui contient le
point d'arrêt. Dans ce cas, le champ de numérotation du réseau se colore en rouge. Dans le cas d'une
exécution pas à pas (étape individuelle), la progression se fait en sautant de réseau en réseau.
La valeur actuelle de chaque variable d'entrée contiguë à un élément de réseau (fonction,
programme, instance de bloc fonctionnel ou opérateur) est visualisée.
En double-cliquant sur une variable vous accédez à la boîte de dialogue pour écrire une variable.
Exception : si l’entrée d’un bloc fonctionnel est une expression, seule la première variable de
l’expression sera espionnée.
La nouvelle valeur est colorée en rouge et reste inchangée. En donnant la commande 'En Ligne'
'Ecrire valeur des variables', les valeurs sélectionnées sont affectées à toutes les variables et ces
dernières se colorent à nouveau en noir.
Vous pouvez lancer le contrôle de déroulement au moyen de la commande de menu 'En Ligne'
'Contrôle de déroulement'. Ce contrôle vous permet d'examiner les valeurs actuelles qui sont
véhiculées à l'intérieur des réseaux au moyen des éléments de liaison. Lorsque les éléments de
liaison ne véhiculent aucune valeur de type booléen, la valeur est affichée dans un champ
spécialement inséré à cet effet. Si les éléments de liaison véhiculent des valeurs de type booléen, et
plus précisément la valeur TRUE, alors elles sont colorées en bleu. Cela permet de suivre le flux
d'informations lorsque l'automate programmable est en cours d'exécution.
Si vous maintenez le pointeur de souris pendant une courte durée sur une variable, le type et le
commentaire de la variable sont affichés dans une info-bulle.
CoDeSys V2.3
5-30
Manuel de développement de programmes
5.4.3
Wizcon Supervisor
L'éditeur graphique du Schéma en blocs fonctionnels (CFC)
Voici comment se présente un module créé à l'aide de l'éditeur graphique CFC:
L'éditeur graphique du schéma en blocs fonctionnels n'utilisant pas de réseaux, les éléments peuvent
être placés librement. La liste d'exécution comprend les éléments suivants: module, entrée, sortie,
saut, étiquette, return et commentaire. Les entrées et sorties de ces éléments peuvent être reliées
entre elles en déplaçant une liaison au moyen de la souris. L'élément de liaison est dessiné
automatiquement. C'est l'élément de liaison le plus court qui est tracé, en tenant compte des liaisons
existantes. Lors du déplacement d'éléments, les éléments de liaison sont ajustés automatiquement. Si
un élément de liaison ne peut pas être tracé en raison d'un manque de place, alors une ligne rouge
est créée entre l'entrée et la sortie correspondante. Dès qu'il existe suffisamment de place, cette ligne
est convertie en un élément de liaison.
Avec l'éditeur graphique du schéma en blocs fonctionnels, il est possible d'insérer directement des
asservissements, ce qui constitue un avantage par rapport à l'éditeur ordinaire du schéma en blocs
fonctionnels.
Les commandes principales se trouvent dans le menu contextuel.
Positions du curseur dans l'éditeur graphique CFC
Le curseur peut se positionner sur n'importe quel élément de texte. Le texte sélectionné est affiché
sur fond bleu et peut être modifié.
Par ailleurs, la position actuelle du curseur est caractérisée par un rectangle en pointillés. Voici une
énumération des positions de curseurs possibles, illustrées par des exemples:
1. Corps des éléments module, entrée, sortie, saut, étiquette, return et commentaire:
CoDeSys V2.3
5-31
Manuel de développement de programmes
Wizcon Supervisor
2. Champs de texte des éléments module, entrée, sortie, saut, étiquette et commentaire ainsi que les
champs de texte des étiquettes de liaison:
3. Entrée des éléments module, sortie, saut et return:
4. Sortie des éléments module et entrée:
'Insérer' 'Module'
Icône :
Raccourci : <Ctrl>+<B>
Cette commande permet d'insérer des opérateurs, fonctions, blocs fonctionnels et programmes. Un
opérateur "AND" est toujours inséré par défaut. Celui-ci peut être transformé en n'importe quel autre
opérateur, fonction, bloc fonctionnel ou programme en sélectionnant et en écrasant le texte. La liste
de sélection pour l'édition vous permet de sélectionner le module de votre choix dans la liste des
modules supportés. Si le nouveau module possède un nombre minimal d'entrées différent, alors les
entrées sont rattachées. Si le nouveau module possède un nombre maximal d'entrées moindre, alors
les dernières entrées sont supprimées.
CoDeSys V2.3
5-32
Manuel de développement de programmes
Wizcon Supervisor
'Insérer' 'Entrée'
Icône :
Raccourci : <Ctrl> + <E>
Cette commande permet d'insérer une entrée. Il est possible de sélectionner le texte existant "???" et
de le remplacer par une variable ou une constante. Pour ce faire, vous pouvez également utiliser la
liste de sélection pour l'édition.
'Insérer' 'Sortie'
Icône :
Raccourci : <Ctrl>+<A>
Cette commande permet d'insérer une sortie. Il est possible de sélectionner le texte existant "???" et
de le remplacer par une variable. Pour ce faire, vous pouvez également utiliser la liste de sélection
pour l'édition. La valeur existant à l'entrée de la sortie est attribuée à cette variable.
'Insérer' 'Saut'
Icône :
Raccourci : <Ctrl>+<J>
Cette commande permet d'insérer un saut. Il est possible de sélectionner le texte existant "???" et de
le remplacer par l'étiquette de saut correspondant au saut.
L'étiquette de saut est insérée à l'aide de la commande 'Insérer' 'Etiquette'.
'Insérer' 'Return'
Icône :
Raccourci : <Ctrl> + <R>
Cette commande permet d'insérer une instruction RETURN. Veuillez noter qu’une étiquette de saut
est automatiquement insérée en mode En ligne, avec la dénomination RETURN, dans la première
colonne et après le dernier élément dans l’éditeur ; on passe à cette étiquette lors d’une exécution
pas à pas avant de quitter le module.
'Insérer' 'Commentaire'
Icône :
Raccourci : <Ctrl> + <K>
Cette commande permet d'insérer un commentaire.
Vous insérez une nouvelle ligne dans le commentaire en actionnant <Ctrl> + <Entrée>.
'Insérer' 'Entrée de module'
Raccourci : <Ctrl> + <U>
Cette commande insère une entrée de module. Le nombre des entrées est variable pour un grand
nombre d'opérateurs (p.ex. l'élément ADD peut posséder deux ou davantage d'entrées).
Pour ajouter une entrée à un module de ce genre, il faut sélectionner la module lui-même (position du
curseur 1).
Insérer' 'Insérer une entrée CFC, 'Insérer une sortie CFC'
Icône :
Ces commandes sont disponibles dès qu’une macro est ouverte pour édition. Elles servent à
l’insertion de pins d’entrée ou de sortie servant d’entrée et de sortie pour la macro. Elles se
différencient des entrées ou sorties normales de modules de par leur représentation et de par le fait
qu’elles n’ont pas d’index de position.
CoDeSys V2.3
5-33
Manuel de développement de programmes
Wizcon Supervisor
'Extras' 'Connecteur'
Des liaisons peuvent aussi être visualisées à l'aide de connecteurs (étiquettes de liaisons) plutôt qu'à
l'aide d'éléments de liaison. Dans ce cas, la sortie et l'entrée correspondante sont dotées d'un
connecteur qui est désigné par un nom univoque.
S'il existe déjà une liaison entre deux éléments et que l'on souhaite visualiser à présent cette liaison à
l'aide de connecteurs, il faut commencer par marquer la sortie de l'élément de liaison (position du
curseur 3), puis sélectionner l'élément de menu 'Extras' 'Etiquette de liaison'. La figure suivante
représente une liaison avant et après sélection de cet élément de menu.
Le programme attribue par défaut un nom univoque à chaque connecteur, commençant par la lettre
M. Ce nom peut néanmoins être modifié. Le nom de connecteur est enregistré comme paramètre de
sortie, mais peut cependant être édité aussi bien comme entrée que comme sortie.
Nous attirons votre attention sur le fait que le nom de connecteur est considéré comme étant une
propriété d'une sortie d'une liaison et qu'il est enregistré avec cette sortie.
1. Editer le nom de connecteur au niveau de la sortie:
Si le texte à l'intérieur du connecteur est remplacé, le nouveau nom de connecteur est pris en compte
par tous les connecteurs correspondants au niveau des entrées. Cependant, il n'est pas possible de
choisir un nom qui est déjà attribué à une autre étiquette de liaison. Cela permet de conserver des
noms de connecteur univoques. Dans ce cas, un message adéquat s’affiche à l’écran.
2. Editer le nom de connecteur au niveau de l'entrée:
Si le texte à l'intérieur du connecteur est remplacé, il le sera également dans l’étiquette de liaison
correspondante dans l’autre module.
Pour rétablir une liaison ordinaire à partir d'une liaison visualisée à l'aide de connecteurs, marquez les
sorties des liaisons (position du curseur 4) et sélectionnez à nouveau l'option de menu 'Extras'
'Etiquettes de liaison'.
'Extras' 'Inversion'
Icône :
Raccourci : <Ctrl> + <N>
Cette commande vous permet d'inverser des entrées (négation), des sorties, des sauts ou des
instructions RETURN. Le symbole utilisé pour la négation est un petit cercle sur une liaison.
Si une entrée d'un module, d'une sortie, d'un saut ou d'un return a été sélectionnée (position du
curseur 3, alors la valeur de celle-ci est inversée.
Si une sortie d'un module ou d'une entrée a été sélectionnée (position du curseur 4), alors la valeur
de celle-ci est inversée.
Une négation peut être annulée en inversant la valeur une nouvelle fois.
'Extras' 'Set/Reset'
Icône :
Raccourci : <Ctrl> + <T>
Cette commande n'est exécutable que pour les entrées sélectionnées des éléments de type sortie
(position du curseur 3).
Le symbole S représente SET et le symbole R représente RESET.
CoDeSys V2.3
5-34
Manuel de développement de programmes
Wizcon Supervisor
VarOut1 devient TRUE lorsque VarIn1 fournit TRUE. VarOut1 garde cette valeur même si VarIn1
reprend la valeur FALSE.
VarOut2 devient FALSE lorsque VarIn2 fournit TRUE. VarOut2 garde cette valeur même si VarIn2
reprend la valeur FALSE.
Si la commande est exécutée plusieurs fois, alors la sortie prend tour à tour l'état SET, l'état RESET
et l'état normal.
'Extras' 'EN/ENO'
Icône :
Raccourci : <Ctrl> + <0>
Cette commande permet d'ajouter une entrée d'activation EN (Enable In) supplémentaire et une sortie
booléenne ENO (Enable Out) au module sélectionné.
Dans cet exemple, la fonction ADD sera uniquement exécutée si la variable booléenne "Bedingung"
(condition) à la valeur TRUE. VarOut prendra également la valeur TRUE après l'exécution de la
fonction ADD. Si la variable "Bedingung" (condition) est égale à FALSE, alors la fonction ADD n'est
pas exécutée et la valeur FALSE est affectée à VarOut. L'exemple ci-dessous montre comment la
valeur d'ENO peut être utilisée pour d'autres modules.
Pour cela, x doit être initialisé avec la valeur 1 et y avec la valeur 0. Les numéros qui figurent dans le
coin droit des modules indiquent l'ordre d'exécution.
x est incrémenté jusqu'à ce qu'il prenne la valeur 10. Dès lors, la sortie du module LT(0) fournit
comme valeur FALSE, ce qui entraîne l'exécution de SUB(3) et de ADD(5). Par conséquent, x prend
la valeur 1 tandis que y est incrémenté d'une unité. Ensuite, c'est le module LT(0) qui est à nouveau
exécuté aussi longtemps que x est inférieur à 10. Par conséquent, y comptabilise le nombre de fois
que x parcourt les valeurs de 1 à 10.
CoDeSys V2.3
5-35
Manuel de développement de programmes
Wizcon Supervisor
'Extras' 'Caractéristiques...'
Dans l'éditeur graphique du schéma en blocs fonctionnels, les paramètres d'entrée constants
(VAR_INPUT CONSTANT) des fonctions et des blocs fonctionnels ne sont pas affichés directement.
Ces paramètres peuvent être affichés et leur valeur peut être modifiée en sélectionnant le corps du
module concerné (Position du curseur 1 et la commande 'Extras' 'Propriétés…', ou simplement en
double-cliquant sur le corps. Pour cela, la boîte de dialogue suivante s'affiche:
Boîte de dialogue Propriétés
Les valeurs des paramètres d'entrée constants (VAR_INPUT CONSTANT) peuvent être modifiées.
Pour cela, il faut sélectionner la valeur du paramètre dans la colonne Valeur. Cette valeur peut être
éditée en cliquant une nouvelle fois avec la souris ou en appuyant sur la <Barre d'espacement>. Pour
confirmer la modification d'une valeur, il faut appuyer sur la touche <Entrée>; pour rejeter les
modifications, appuyez sur la touche <Echap>. Pour enregistrer toutes les modifications, appuyez sur
le bouton OK.
Sélectionner des éléments
Pour sélectionner un élément, cliquez avec la souris sur le corps de l'élément (position de curseur 1).
Pour sélectionner plusieurs éléments, soit vous maintenez la touche <Maj> enfoncée et vous cliquez
successivement avec la souris sur chacun des éléments correspondants, soit vous créez une fenêtre
recouvrant les éléments à sélectionner, en déplaçant la souris et en maintenant la touche gauche
enfoncée.
La commande 'Extras' 'Marquer tout' permet de sélectionner tous les éléments.
Déplacer des éléments
Vous pouvez déplacer un ou plusieurs éléments sélectionnés en maintenant la touche <Maj>
enfoncée et en actionnant les touches directionnelles. Vous pouvez également déplacer des éléments
au moyen de la souris, en maintenant la touche gauche de la souris enfoncée. Pour déposer ces
éléments, relâchez la touche gauche de la souris, à condition que les éléments ne recouvrent pas
d'autres éléments et qu'ils n'excèdent pas les dimensions prévues pour l'éditeur. Dans ce cas, les
éléments marqués retournent à leur emplacement de départ et un signal d'avertissement retentit.
Copier des éléments
Un ou plusieurs éléments sélectionnés peuvent être copiés au moyen de la commande 'Editer'
'Copier' ou insérés avec la commande 'Editer' 'Coller'.
Etablir des liaisons
Une entrée d'élément peut être reliée à une et à une seule sortie d'élément. Une sortie d'élément peut
être reliée à plusieurs entrées d'éléments.
Il existe plusieurs façons de relier une entrée d'un élément E2 à une sortie d'un élément E1.
CoDeSys V2.3
5-36
Manuel de développement de programmes
Wizcon Supervisor
Cliquez avec la touche gauche de la souris sur la sortie de l'élément E1 (position du curseur 4),
maintenez la touche gauche de la souris enfoncée, déplacez le pointeur de la souris jusqu'à l'entrée
de l'élément E2 (position du curseur 3) et relâchez la touche gauche de la souris à cet endroit.
Pendant le déplacement de la souris, une liaison est dessinée entre la sortie de l'élément E1 et le
pointeur de la souris.
Cliquez avec la touche gauche de la souris sur l'entrée de l'élément E2, maintenez la touche gauche
de la souris enfoncée, déplacez le pointeur de la souris jusqu'à la sortie de l'élément E1 et relâchez la
touche gauche de la souris à cet endroit.
Déplacez soit l'élément E1, soit l'élément E2 (position du curseur 1) et déposez-le en relâchant la
touche gauche de la souris de telle façon que la sortie de l'élément E2 et l'entrée de l'élément E1
soient en contact.
Dans le cas où l'élément E2 est un module avec une entrée libre, il est possible de créer une liaison
en effectuant un déplacement à partir d'une des sorties de E1 jusque dans le corps de l'élément E2.
Dès que vous relâchez la touche de la souris, une liaison avec l'entrée libre de E2 la plus haute est
créée. Si le module E2 ne possède aucune entrée libre, mais se trouve être un opérateur auquel il est
possible d'ajouter une entrée, alors une nouvelle entrée est créée automatiquement.
En appliquant les mêmes méthodes, il est possible de relier entre elles la sortie et l'entrée d'un
module (asservissement). Pour établir une liaison entre deux pins, il suffit de cliquer à l’aide du bouton
gauche de la souris sur l’un d’entre eux, de se déplacer tout en maintenant le bouton enfoncé
jusqu’au pin souhaité, où vous pouvez relâcher le bouton. Si vous quittez la zone de travail de
l’éditeur durant cette manœuvre, vous faites automatiquement défiler l’écran. Un contrôle du type se
produit lors de la liaison dans le cas de types de données simples. Si les types des pins que vous
souhaitez relier sont incompatibles entre eux, le curseur se modifie et affiche « Interdit ». Avec des
types de données complexes, il n’y a pas de contrôle.
Supprimer des liaisons
Il existe plusieurs façons de supprimer une liaison entre la sortie d'un élément E1 et l'entrée d'un
élément E2.
Marquez la sortie de E1 (position du curseur 4) et appuyez sur la touche <Suppr> ou exécutez la
commande 'Editer' 'Supprimer'. Si la sortie de E1 est reliée à plusieurs entrées, alors les liaisons
correspondantes sont supprimées.
Marquez l'entrée E2 (position du curseur 4) et appuyez sur la touche <Suppr> ou exécutez la
commande 'Editer' 'Supprimer'.
Marquez avec la souris l'entrée de E2 et, tout en maintenant la touche gauche de la souris enfoncée,
écartez la liaison de l'entrée de E2. Pour supprimer la liaison, il suffit de relâcher la touche gauche de
la souris dans une zone libre.
Modifier des liaisons
Il est possible de convertir facilement une liaison entre la sortie d'un élément E1 et l'entrée d'un
élément E2 en une liaison entre la sortie de E1 et une entrée d'un élément E3. Pour ce faire, cliquez
avec la souris sur l'entrée de E2 (position du curseur 3) et, tout en maintenant la touche gauche de la
souris enfoncée, déplacez le pointeur de la souris jusqu'à l'entrée de E3 et relâchez la touche de la
souris à cet endroit.
'Extras' 'Connecteur'
Des liaisons peuvent aussi être visualisées à l'aide de connecteurs (étiquettes de liaisons) plutôt qu'à
l'aide d'éléments de liaison. Dans ce cas, la sortie et l'entrée correspondante sont dotées d'un
connecteur qui est désigné par un nom univoque.
S'il existe déjà une liaison entre deux éléments et que l'on souhaite visualiser à présent cette liaison à
l'aide de connecteurs, il faut commencer par marquer la sortie de l'élément de liaison (position du
curseur 3), puis sélectionner l'élément de menu 'Extras' 'Etiquette de liaison'. La figure suivante
représente une liaison avant et après sélection de cet élément de menu.
CoDeSys V2.3
5-37
Manuel de développement de programmes
Wizcon Supervisor
Le programme attribue par défaut un nom univoque à chaque connecteur, commençant par la lettre
M. Ce nom peut néanmoins être modifié. Le nom de connecteur est enregistré comme paramètre de
sortie, mais peut cependant être édité aussi bien comme entrée que comme sortie.
Nous attirons votre attention sur le fait que le nom de connecteur est considéré comme étant une
propriété d'une sortie d'une liaison et qu'il est enregistré avec cette sortie.
1. Editer le nom de connecteur au niveau de la sortie:
Si le texte à l'intérieur du connecteur est remplacé, le nouveau nom de connecteur est pris en compte
par tous les connecteurs correspondants au niveau des entrées. Cependant, il n'est pas possible de
choisir un nom qui est déjà attribué à une autre étiquette de liaison. Cela permet de conserver des
noms de connecteur univoques. Dans ce cas, un message adéquat s’affiche à l’écran.
2. Editer le nom de connecteur au niveau de l'entrée:
Si le texte à l'intérieur du connecteur est remplacé, il le sera également dans l’étiquette de liaison
correspondante dans l’autre module.
Pour rétablir une liaison ordinaire à partir d'une liaison visualisée à l'aide de connecteurs, marquez les
sorties des liaisons (position du curseur 4) et sélectionnez à nouveau l'option de menu 'Extras'
'Etiquettes de liaison'.
Insérer des entrées / des sorties "à la volée"
Si vous sélectionnez un seul pin d’entrée ou de sortie d’un élément, vous pouvez insérer directement
au clavier l’élément d’entrée ou de sortie correspondant par le biais d’une chaîne de caractères et
remplir son champ d’édition à l’aide de cette chaîne de caractères.
Ordre d'exécution
Dans l'éditeur graphique du schéma en blocs fonctionnels, un numéro d'exécution est attribué à
chaque élément de type module, sortie, saut, return et étiquette. Cela définit l'ordre dans lequel les
différents éléments sont pris en compte pendant l'exécution du programme.
Le numéro est attribué automatiquement selon un ordre topologique, lors de l'insertion de l'élément
(de gauche à droite et de haut en bas). Si l'ordre a déjà été modifié, le nouvel élément reçoit le
numéro de l'élément suivant dans l'ordre topologique et tous les numéros plus élevés sont
incrémentés d'une unité.
Le numéro d'un élément est conservé lors du déplacement de l'élément.
L'ordre influe sur le résultat et doit être modifié dans des cas précis.
Si l'ordre est affiché, alors le numéro d'exécution apparaît dans le coin supérieur droit de l'élément
auquel il se rapporte.
'Extras' 'Ordre' 'Affichage'
Cette commande permet d'activer ou de désactiver l'affichage de l'ordre d'exécution. L'ordre
d'exécution est affiché par défaut (dans ce cas, un crochet est mis devant l'élément de menu).
Pour les éléments de type module, sortie, saut, return et étiquette, le numéro d'exécution apparaît
dans le coin supérieur droit de l'élément auquel il se rapporte.
'Extras' 'Ordre' 'Ordonner selon l'ordre topologique'
Les éléments sont ordonnés selon l'ordre topologique si l'exécution a lieu de gauche à droite et de
haut en bas. Autrement dit, pour des éléments en ordre topologique, le numéro augmente de la
CoDeSys V2.3
5-38
Manuel de développement de programmes
Wizcon Supervisor
gauche vers la droite et du haut vers le bas. Les liaisons ne jouent aucun rôle. Seule la disposition
des éléments compte.
Si la commande 'Extras' 'Ordre' 'Ordonner selon l'ordre topologique' est exécutée, alors tous les
éléments sélectionnés sont ordonnés selon l'ordre topologique. Dans le même temps, tous les
éléments de la sélection sont extraits de la liste d'exécution. Ensuite, les éléments de la sélection sont
réinsérés séparément dans la liste d'exécution restante, en commençant en bas à droite et en
terminant en haut à gauche. Chaque élément sélectionné est inséré devant l'élément suivant dans
l'ordre topologique, c'est-à-dire devant l'élément qui serait exécuté ensuite si tous éléments étaient
ordonnés selon l'ordre topologique. Illustrons cela à l'aide d'un exemple.
Les éléments portant les numéros 1, 2 et 3 sont sélectionnés. Si la commande 'Ordonner selon
l'ordre topologique' est sélectionnée, alors les trois éléments sélectionnés sont extraits de la liste
d'exécution. Ensuite, Var 3, le saut et l'opérateur AND sont réinsérés, dans cet ordre. Var3 est placé
devant l'étiquette et reçoit le numéro 2. Ensuite, le saut est inséré et reçoit provisoirement le numéro 4
qui se transforme en 5 après insertion de l'opérateur AND. On obtient un nouvel ordre d'exécution qui
se présente comme ceci:
Lors de la disposition d'un nouveau module, celui-ci est placé par défaut devant l'élément suivant
selon l'ordre topologique, au sein de la liste d'exécution.
'Extras' 'Ordre' 'Avancer le séquencement par un'
Cette commande permet de faire avancer tous les éléments sélectionnés d'une place dans l'ordre
d'exécution, à l'exception de l'élément qui est situé en tête de l'ordre d'exécution.
CoDeSys V2.3
5-39
Manuel de développement de programmes
Wizcon Supervisor
'Extras' 'Ordre' 'Remettre le séquencement par un'
Cette commande permet de faire reculer tous les éléments sélectionnés d'une place dans l'ordre
d'exécution, à l'exception de l'élément qui est situé à la fin de l'ordre d'exécution.
'Extras' 'Ordre' 'Au début'
Cette commande permet de déplacer tous les éléments sélectionnés au début de l'ordre d'exécution,
tout en conservant l'ordre d'exécution de ces éléments. L'ordre d'exécution des éléments non
sélectionnés est également conservé.
'Extras' 'Ordre' 'A la fin'
Cette commande permet de déplacer tous les éléments sélectionnés à la fin de l'ordre d'exécution,
tout en conservant l'ordre d'exécution de ces éléments. L'ordre d'exécution des éléments non
sélectionnés est également conservé.
'Extras' 'Ordre' 'Ordonner selon flux des données'
Cette commande est appliquée à tous les éléments. L'ordre d'exécution est déterminé par le flux des
données des éléments et non par leur disposition.
La figure ci-dessous montre des éléments ordonnés selon l'ordre topologique:
CoDeSys V2.3
5-40
Manuel de développement de programmes
Wizcon Supervisor
Après sélection de cette commande, les éléments sont ordonnés comme suit:
Lorsque cette commande est sélectionnée, tous les éléments sont triés dans une première étape
selon l'ordre topologique. Ensuite, une nouvelle liste d'exécution est constituée. En s'appuyant sur les
valeurs des entrées connues, on détermine quel est le prochain élément non numéroté susceptible
d'être exécuté. Dans le 'réseau' supérieur, le module ADD, par exemple, est susceptible d'être
exécuté immédiatement, car les valeurs à ses entrées sont connues (1 et 2). Le module SUB ne
pourra être exécuté qu'ensuite, étant donné que le résultat de ADD doit être connu, etc.
Les asservissements sont cependant insérés en dernier.
Lorsque l'ordre est établi en fonction du flux des données, cela présente l'avantage qu'une box de
sortie reliée à la sortie d'un module est toujours placée juste après celui-ci, ce qui n'est pas toujours le
cas avec l'ordre topologique. Par conséquent, il se peut que l'ordre topologique ne fournisse pas
toujours le même résultat que l'ordre dépendant du flux des données. Cette dernière hypothèse se
vérifie dans l'exemple ci-dessus.
'Extras' 'Créer Macro'
Icône :
À l’aide de cette commande, vous pouvez regrouper plusieurs modules sélectionnés simultanément
en un bloc auquel vous pouvez donner un nom en tant que macro. Vous ne pouvez reproduire des
macros qu’au moyen de la fonction copier-coller, chaque copie représentant une macro dont vous
pouvez choisir le nom en toute liberté. De ce fait, les macros ne sont pas des références. Toutes les
liaisons qui sont « décapitées » par la création de la macro créent des pins d’entrée ou de sortie à la
macro. Les liaisons vers des entrées créent des pins d’entrée. Un nom par défaut apparaît à côté du
pin sous la forme In<n>. Dans le cas de liaisons vers des sorties, le nom est Out<n>. Les liaisons
concernées qui disposaient d’étiquettes de liaison avant la création de la macro gardent cette
étiquette de liaison sur le PIN de la macro.
Une macro reçoit tout d’abord le nom par défaut „MACRO". Celui-ci peut être modifié dans le champ
du nom de la macro. Si vous éditez la macro, son nom sera affiché dans la barre de titre de la fenêtre
d’éditeur, ajouté au nom du module.
CoDeSys V2.3
5-41
Manuel de développement de programmes
Wizcon Supervisor
Exemple :
Sélection
Macro :
Dans l’éditeur :
'Extras' 'Sauter dans le macro'
Icône :
Par le biais de cette commande ou en double-cliquant sur le corps de la macro, cette même macro
est ouverte dans la fenêtre d’éditeur du module correspondant en vue d’une édition. Le nom de la
macro est rattaché au nom du module dans la barre de titre.
Vous pouvez utiliser les boîtes de pins obtenues lors de la création de manière similaire aux entrées
et sorties du module. Elles peuvent donc être glissées, effacées, ajoutées, etc. Elles ne se
différencient qu’au niveau de la visualisation et ne disposent pas d’un index de position. Pour l’ajout,
vous pouvez utiliser les boutons
(entrée) ou
(sortie) qui vous sont proposées dans la barre
d'outils. Les boîtes de pins ont des coins arrondis. Le texte de la boîte de pin correspond au nom du
pin dans la visualisation de la macro.
L’ordre des pins sur la boîte de la macro est établi en fonction de l’ordre selon lequel les éléments de
la macro sont exécutés. Un numéro d'ordre moins élevé avant un plus élevé, un pin supérieur avant
un inférieur.
L’ordre d’exécution au sein de la macro est fermé, c.-à-d. la macro est considérée comme un bloc et
ce au niveau de l’emplacement de la macro dans le module principal. Les commandes quant à la
manipulation de l’ordre d’exécution n’ont d’effet qu’au sein de la macro.
CoDeSys V2.3
5-42
Manuel de développement de programmes
Wizcon Supervisor
'Extras' 'Expansion de la macro'
Cette commande permet d’étendre la macro sélectionnée et d'insérer à la position de la macro dans
le module les éléments qu'elle contient. Les liaisons vers les pins de la macro sont à nouveau
considérées comme des liaisons aux entrées ou sorties des éléments. Si vous ne pouvez étendre la
macro en raison d’un manque de place à l’emplacement de la boîte de macro, cette macro sera
déplacée vers la droite ou vers le bas jusqu’à ce qu’il y ait suffisamment de place.
Remarque : Si le projet est sauvegardé sous la version de projet 2.1, toutes les macros sont automatiquement
étendues. Avant la conversion en d’autres langages, toutes les macros sont également étendues.
'Extras' 'Un niveau / tous les niveaux de la macro en arrière'
Icônes:
Ces commandes sont également disponibles dans la barre d'outils dès qu’une macro est ouverte pour
édition. Si des macros sont imbriquées les unes dans les autres, vous pouvez revenir au niveau de
macro juste au dessus ou au niveau le plus élevé.
Asservissements
Contrairement au schéma en blocs fonctionnels ordinaire, l'éditeur graphique du schéma en blocs
fonctionnels permet de visualiser directement des asservissements. Il faut savoir qu'une variable
intermédiaire interne est toujours créée pour la sortie d'un module. Dans le cas d'un opérateur, le type
de données de la variable intermédiaire est donné par le plus grand type de données des entrées.
Le type de données d'une constante est obtenu à partir du plus petit type de
cette constante, c'est-à-dire qu'avec la constante "1" on obtient le type de
effectue à présent une addition avec asservissement avec la constante "1", la
le type de données SINT et la deuxième reste indéfinie en raison de
conséquent, la variable intermédiaire est elle aussi de type SINT. La
intermédiaire est affectée seulement ensuite à la variable de sortie.
données possible pour
données SINT. Si l'on
première entrée fournit
l'asservissement. Par
valeur de la variable
La figure ci-dessous montre tantôt une addition avec asservissement et tantôt une addition directe
avec une variable. Dans ces cas, les variables x et y doivent être de type INT.
Les deux additions diffèrent par les points suivants:
La variable y peut être initialisée avec une valeur différente de 0, ce qui n'est pas le cas pour la
variable intermédiaire de l'addition de gauche.
La variable intermédiaire de l'addition de gauche possède le type de données SINT tandis que la
variable intermédiaire de l'addition de droite possède le type de données INT. Les variables x et y
prennent des valeurs différentes à partir du 129ème appel. La variable x, bien qu'étant de type INT,
prend la valeur –127, étant donné que la capacité de la variable intermédiaire est dépassée. En
revanche, la variable y prend la valeur 129.
CFC en mode en ligne
Espionnage :
Les valeurs relatives aux entrées et sorties sont représentées au sein des boîtes d’entrée et de sortie.
Les constantes ne sont pas espionnées. Pour les variables non booléennes, les boîtes sont agrandies
en fonction de la valeur affichée. Pour des liaisons booléennes, le nom de la variable ainsi que la
liaison sont visualisés en bleu si leur valeur est TRUE, et en noir dans les autres cas.
En mode En ligne, les variables internes booléennes sont également visualisées en bleu si leur valeur
est TRUE, et en noir dans les autres cas. La valeur de liaisons internes non booléennes est
représentée dans une petite boîte aux coins arrondis sur le pin de sortie de la liaison.
CoDeSys V2.3
5-43
Manuel de développement de programmes
Wizcon Supervisor
Les pins de macros sont espionnés comme des boîtes d’entrée et de sortie.
Les liaisons non booléennes avec étiquette de liaison affichent leur valeur au sein de cette étiquette
de liaison. Pour des liaisons booléennes, les liaisons ainsi que les labels sont visualisé(e)s en bleu
pour autant que cette liaison soit TRUE, et en noir dans les autres cas.
Contrôle de déroulement:
Si le contrôle de déroulement est activé, les liaisons parcourues seront marquées de la couleur réglée
dans les options du projet.
Points d’arrêt :
Des points d’arrêt peuvent être attribués aux éléments qui possèdent également un index d’ordre de
d'exécution. L’exécution du programme est interrompue avant l’exécution même de l’élément
concerné, c.-à-d. pour les modules et sorties avant l’attribution des entrées, et pour les étiquettes de
saut avant l’exécution de l’élément à l’index suivant. L’index d'exécution de l’élément est utilisé
comme emplacement de point d’arrêt dans la boîte de dialogue des points d’arrêt.
Le positionnement des points d’arrêt à un élément sélectionné se fait par le biais de la touche F9, de
l’option 'Point d'arrêt actif/inactif' du menu 'En Ligne' ou du menu 'Extras' ou encore dans le menu
contextuel de l’éditeur. Si un point d’arrêt est attribué à un élément, celui-ci sera rendu actif ou inactif
par le biais de la commande 'Point d'arrêt actif/inactif'. Vous pouvez également changer la valeur d’un
point d’arrêt en double-cliquant sur celui-ci.
La visualisation du point d’arrêt se fait dans la couleur réglée dans les options du projet.
Label RETURN :
En mode En ligne, une étiquette de saut est automatiquement créée avec la dénomination RETURN
dans la première colonne et après le dernier élément dans l’éditeur. Cette étiquette marque la fin du
module et on y passe en mode pas à pas avant de quitter le module. Des étiquettes RETURN ne sont
pas insérées dans des macros.
Pas à pas :
Avec 'Étape individuelle sur', on saute toujours à l’élément avec l’index d’exécution suivant (en
grandeur). Si l’élément en cours est une macro ou un module, on branche vers leur implémentation
au moyen de 'Cycle indépendant'. Si on exécute à partir de là une 'Étape individuelle sur', on branche
à l’élément dont l’index d’exécution suit celui de la macro.
Zoom sur module appelé
Cette commande est disponible dans le menu contextuel (<F2>) ou dans le menu Extras, pour autant
que le curseur se trouve sur le nom du module appelé dans les éditeurs littéraux, ou si la boîte d’un
module est marquée dans les éditeurs graphiques. Le zoom ouvre le module concerné dans sa
fenêtre d’éditeur. S'il s'agit d'un module issu d'une bibliothèque, alors le gestionnaire de bibliothèques
est appelé et le module correspondant est affiché.
CoDeSys V2.3
5-44
Manuel de développement de programmes
5.4.4
Wizcon Supervisor
L'éditeur du Langage à contacts (LD)
Voici comment se présente un module écrit en langage à contacts dans l'éditeur de CoDeSys:
Tous les éditeurs pour modules sont constitués d'une partie de déclaration et d'un corps. Ceux-ci sont
séparés entre eux par une barre de fractionnement.
L'éditeur LD est un éditeur graphique. Vous trouvez les commandes les plus importantes dans le
menu contextuel (touche droite de la souris ou <Ctrl>+<F10>).
Pour obtenir des informations sur les éléments de l'éditeur, reportez vous au chapitre 2.2.5, Langage
à contacts (LD).
Positions du curseur dans l'éditeur LD
Vous trouvez ci-dessous les endroits où le curseur peut se positionner, sachant que les appels de
blocs fonctionnels et de programmes peuvent être traités comme des contacts. Les modules avec
entrées "EN" et les modules qui y sont rattachés sont traités comme dans le schéma en blocs
fonctionnels. Vous trouvez des informations sur l'édition de ces éléments de réseau dans le chapitre
2.2.3 sur l'éditeur FBD.
1. Chaque champ de texte (la position du curseur potentielle est encadrée en noir)
2. Chaque contact ou bloc fonctionnel
CoDeSys V2.3
5-45
Manuel de développement de programmes
Wizcon Supervisor
3. Chaque bobinage
4. L'élément de liaison entre les contacts et les bobinages
Voici les commandes de menu spécifiques au langage à contacts:
Déplacer des éléments au sein de l'éditeur de langage à contacts
Un élément dans un module LD peut être déplacé vers une autre position dans le même module
grâce à la fonction "Glisser-Déplacer".
Marquez pour ce faire le contact ou le bobinage ou encore le bloc fonctionnel , puis déplacez-le de sa
position actuelle tout en maintenant le bouton de la souris enfoncé. Ensuite, toutes les positions
pouvant accueillir l'élément au sein du réseau de module sont alors affichées par des cases grises.
Dès que l'élément est déplacé sur un de ces marquages, celui-ci est passe alors au vert. Dès que
vous relâchez le bouton de la souris, l'élément est inséré à sa nouvelle position.
'Insérer' 'Contact'
Icône :
Raccourci : <Ctrl>+<O>
Dans l'éditeur LD, cette commande vous permet d'insérer un contact devant l'endroit sélectionné dans
le réseau.
Si l'endroit sélectionné est un bobinage ou l'élément de liaison entre les contacts et les bobinages ,
alors le nouveau contact est monté en série sur le montage à contacts existant.
Le contact est prédéfini avec le texte "???". Vous pouvez cliquer sur ce texte et le remplacer par la
variable ou la constante de votre choix. Pour ce faire, vous pouvez également utiliser la liste de
sélection pour l'édition. Si vous avez activé l’option Commentaires par contact par le biais de
'Extras' 'Options' dans la boîte de dialogue 'Options de FBD et de LD', vous pouvez, dans cette même
boîte de dialogue, définir un nombre précis de Lignes pour texte de la variable en plus du nombre
souhaité de Lignes pour commentaire de la variable. Ceci est particulièrement recommandé pour
des noms de variables assez longs, et permet de maintenir un réseau compact à l’horizontale.
Notez également la possibilité de l’option Réseaux avec mise en page que vous pouvez activer via
'Extras' 'Options'.
CoDeSys V2.3
5-46
Manuel de développement de programmes
Wizcon Supervisor
Exemple des options et représentation dans le réseau :
'Insérer' 'Bloc fonctionnel'
Raccourci : <Ctrl>+<B>
Vous utilisez cette commande pour insérer un bloc fonctionnel ou un programme sous forme de
module. Il faut que la liaison entre les contacts et les bobinages soit marquée (position du curseur 4),
ou un bobinage (position du curseur 3). La liste de sélection pour l’édition s’ouvre, vous permettant de
choisir entre les modules standard disponibles ainsi que des modules que vous avez personnellement
définis.
La première entrée du module fraîchement inséré est placée sur la liaison d’entrée et la première
sortie est placée sur la liaison de sortie, ce qui implique que ces variables doivent toujours être de
type BOOL. Toutes les autres entrées et sorties du module sont prédéfinies avec le texte "???". Ces
textes prédéfinis peuvent être remplacés par des constantes, des variables ou des adresses. Pour ce
faire, vous pouvez également utiliser la liste de sélection pour l’édition.
'Insérer' 'Contact parallèle'
Icône :
Raccourci : <Ctrl>+<R>
Dans l'éditeur LD, cette commande vous permet d'insérer un contact en parallèle par rapport à l'endroit
sélectionné dans le réseau.
Si l'endroit sélectionné est un bobinage ou la liaison entre les contacts et les bobinages , alors le nouveau
contact est monté en parallèle sur l'ensemble du montage à contacts existant.
CoDeSys V2.3
5-47
Manuel de développement de programmes
Wizcon Supervisor
Le contact est prédéfini avec le texte "???". Vous pouvez cliquer sur ce texte et le remplacer par la variable ou la
constante de votre choix. Pour ce faire, vous pouvez également utiliser la liste de sélection pour l'édition.
Il est possible de représenter un nom de variable sur plusieurs lignes ainsi qu'un commentaire propre pour le
contact. Voyez à cet effet 'Insérer' 'Contact'
'Insérer' 'Bobinage'
Icône :
Raccourci : <Ctrl>+<L>
Dans l'éditeur LD, cette commande vous permet d'insérer un bobinage monté en parallèle sur les
bobinages existants.
Si l'endroit sélectionné est une liaison entre les contacts et les , alors le nouveau bobinage est inséré
en dernier par rapport aux précédents. Si l'endroit sélectionné est un bobinage , alors le nouveau
bobinage est inséré directement au dessus du premier.
Le bobinage est prédéfini avec le texte "???". Vous pouvez cliquer sur ce texte et le remplacer par la
variable de votre choix. Pour ce faire, vous pouvez également utiliser la liste de sélection pour
l'édition.
Il est possible de représenter un nom de variable sur plusieurs lignes ainsi qu'un commentaire propre
pour le bobinage. Voyez à cet effet 'Insérer' 'Contact'
Modules avec entrées «EN»
Si, avec votre réseau LD, vous voulez utiliser des appels d'autres modules pour la commande, alors
vous devez insérer un module avec une entrée «EN». Un tel module est monté en parallèle sur les
bobinages. Avec ce module comme point de départ, vous pouvez développer le réseau comme dans
le cas du schéma en bloc fonctionnels. Les commandes concernant les opérations d'insertion au
niveau d'un module «EN» sont accessibles dans l'option 'Insérer' 'Ajouter au module'.
Un opérateur, un bloc fonctionnel, une fonction ou une programme doté d'une entrée «EN» se
comporte comme le module correspondant dans le schéma en blocs fonctionnels, à la différence que
son exécution est commandée par l'entrée «EN». Cette entrée est branchée sur la liaison entre les
bobinages et les contacts. Si cet élément véhicule l'information "ON", alors le module est évalué.
Si un module doté d'une entrée «EN» a déjà été créé, il est possible de créer à partir de celui-ci un
réseau semblable à ceux existants dans le schéma en blocs fonctionnels. Cela signifie qu'un module
«EN» peut recevoir un flux de données des opérateurs, des fonctions ou des blocs fonctionnels
courants et qu'en retour il peut transmettre des données à des modules courants de ce type.
Par conséquent, si vous voulez programmer un réseau à la façon du schéma en blocs fonctionnels
dans l'éditeur LD, il vous suffit de commencer par insérer un opérateur «EN» dans un nouveau
réseau, avant de développer votre réseau à partir de ce module, comme vous le feriez dans le
schéma en blocs fonctionnels. Un réseau constitué de la sorte se comporte de la même façon qu'un
réseau semblable dans le schéma en blocs fonctionnels.
'Insérer' 'Bloc avec EN'
Cette commande vous permet d'insérer un bloc fonctionnel, une fonction ou une programme avec
entrée «EN» dans un réseau LD. Cette commande vous permet d'insérer un opérateur avec entrée
«EN» dans un réseau LD.
Il faut que l'endroit sélectionné soit une liaison entre les contacts et les bobinages (position du curseur
4) ou un bobinage . Le nouvel opérateur est inséré en parallèle par rapport aux bobinages, en
dessous de ceux-ci. Dans un premier temps, il est identifié par AND. Vous pouvez remplacer cette
désignation par celle de votre choix. Pour ce faire, vous pouvez également utiliser la liste de sélection
pour l'édition.
'Insérer' 'Ajouter au module'
Cette commande vous permet d'ajouter des éléments supplémentaires à un module inséré
auparavant (il peut s'agir d'un module avec entrée «EN»). Les commandes proposées dans cette
option peuvent être exécutées pour les mêmes positions du curseur que celles prévues pour les
commandes correspondantes dans le schéma en blocs fonctionnels.
CoDeSys V2.3
5-48
Manuel de développement de programmes
Wizcon Supervisor
Entrée entraîne l'ajout d'une nouvelle entrée au module.
Sortie entraîne l'ajout d'une nouvelle sortie au module.
Vous pouvez ajouter un module supplémentaire avec Boîte. La procédure est la même que celle
décrite sous 'Insérer' 'Module'.
Affectation vous permet d’insérer un affectation à une variable. Celle-ci est tout d’abord représentée
par 3 points d’interrogation"???" que vous pouvez éditer et remplacer par la variable voulue. Vous
pouvez bien entendu utiliser la liste de sélection pour l’édition.
Fonction entraîne l'ajout d'une fonction à l'entrée sélectionnée.
Bloc Fonctionnel entraîne l'ajout d'un bloc fonctionnel à l'entrée sélectionnée.
'Insérer' 'Saut'
Cette commande vous permet d'insérer un saut en parallèle et à la suite des bobinages existants,
dans l'éditeur LD. Si la liaison gauche fournit comme valeur "ON", alors un saut vers l'étiquette
indiquée est effectué.
Il faut que l'endroit sélectionné soit une liaison entre les contacts et les bobinages ou un bobinage .
Le saut est prédéfini avec le texte "???". Vous pouvez cliquer sur ce texte et le remplacer par
l'étiquette de saut de votre choix.
'Insérer' 'Return'
Cette commande vous permet d'insérer une instruction RETURN en parallèle et à la suite des
bobinages existants, dans l'éditeur LD. Si la liaison gauche fournit comme valeur "ON", alors
l'exécution du module est annulée dans ce réseau.
Il faut que l'endroit sélectionné soit une liaison entre les contacts et les bobinages ou un bobinage.
'Extras' 'Insérer ci-après'
Dans l'éditeur LD, cette commande vous permet d'insérer après l'endroit sélectionné le contenu du
presse-papiers, sous forme de contact monté en série. Cette commande n'est autorisée que si le
contenu du presse-papiers et l'endroit sélectionné sont des réseaux à contacts.
'Extras' 'Insérer ci-dessous'
Raccourci : <Ctrl>+<U>
Dans l'éditeur LD, cette commande vous permet d'insérer en dessous de l'endroit sélectionné le
contenu du presse-papiers, sous forme de contact monté en parallèle. Cette commande n'est
autorisée que si le contenu du presse-papiers et l'endroit sélectionné sont des réseaux à contacts.
'Extras' 'Insérer ci-dessus'
Dans l'éditeur LD, cette commande vous permet d'insérer au dessus de l'endroit sélectionné le
contenu du presse-papiers, sous forme de contact monté en parallèle. Cette commande n'est
autorisée que si le contenu du presse-papiers et l'endroit sélectionné sont des réseaux à contacts.
'Extras' 'Négation'
Icône :
Raccourci : <Ctrl>+<N>
Cette commande vous permet d'inverser un contact, un bobinage, un saut ou une instruction
RETURN, ou encore l'entrée ou la sortie de modules «EN» au niveau de la position actuelle du
curseur .
Entre les parenthèses du bobinage ou entre les traits droits du contact apparaît une barre oblique
(respectivement (/) et |/|). Dans le cas de sauts, d'instructions Return, d'entrées ou de sorties de
modules «EN», un petit cercle apparaît sur la liaison, comme pour l'éditeur FBD.
CoDeSys V2.3
5-49
Manuel de développement de programmes
Wizcon Supervisor
Le bobinage écrit à présent la valeur inverse de la liaison d'entrée dans la variable booléenne
correspondante. Un contact inversé fait commuter l'état de l'entrée sur la sortie au moment où la
variable booléenne correspondante fournit comme valeur FALSE.
Si un saut ou une instruction Return est marquée, alors la valeur de l'entrée de ce saut ou de cette
instruction, selon le cas, est inversée.
Une négation peut être annulée en inversant la valeur une nouvelle fois.
'Extras' 'Set/Reset'
Si vous exécutez cette commande pour un bobinage, alors vous obtenez un bobinage SET. Un tel
bobinage n'écrase jamais la valeur TRUE contenue dans la variable booléenne correspondante.
Autrement dit, si la valeur TRUE est affectée à cette variable, alors elle le sera de façon permanente.
Un bobinage SET est caractérisé par un "S" au niveau du symbole de bobinage.
Si vous répétez cette commande, alors vous obtenez un bobinage RESET. Un tel bobinage n'écrase
jamais la valeur FALSE contenue dans la variable booléenne correspondante. Autrement dit, si la
valeur FALSE est affectée à cette variable, alors elle le sera de façon permanente. Un bobinage
RESET est caractérisé par un "R" au niveau du symbole de bobinage.
Si vous répétez plusieurs fois cette commande, alors le bobinage devient tour à tour un bobinage
SET, un bobinage RESET et un bobinage normal.
Couper, copier, coller et supprimer dans le schéma en blocs fonctionnels
Les commandes 'Couper', 'Copier', 'Coller' et 'Supprimer' se trouvent dans le menu 'Editer'.
Si une jonction est sélectionnée , alors les affectations, sauts ou instructions RETURN situés en
dessous de celle-ci sont coupés, supprimés ou copiés.
Si une boîte est sélectionnée, l'objet sélectionné est coupé, supprimé ou copié, ainsi que toutes les
branches contiguës aux entrées, à l'exception de la première (plus élevée) d’entre elles.
Dans les autres cas, la totalité de la branche située devant la position du curseur est coupée,
supprimée ou copiée.
Après l'opération de copiage ou de découpage, l'élément supprimé ou copié se trouve dans le pressepapiers et peut être collé autant de fois que l'on veut.
Pour ce faire, il faut d'abord sélectionner la position d'insertion. Les entrées et les sorties sont des
positions d'insertion possibles.
Si un boîte a été chargé dans le presse-papiers, (pour mémoire: dans ce cas, toutes les branches
contiguës se trouvent dans le presse-papiers, à l'exception de la première), alors la première entrée
est reliée à la branche située devant la position d'insertion.
Dans le cas contraire, la totalité de la branche située devant la position d'insertion est remplacée par
le contenu du presse-papiers.
Dans tous les cas, le dernier élément collé est relié à la branche située à droite de la position
d'insertion.
Remarque : Le découpage et le collage permettent de résoudre le problème suivant. Supposons qu'un opérateur
soit collé au milieu d'un réseau. La branche située à droite de l'opérateur est à présent reliée à la
première entrée, alors qu'elle devrait être reliée à la deuxième entrée. On sélectionne à présent la
première entrée et on exécute la commande 'Editer' 'Couper'. Ensuite, on sélectionne la deuxième
entrée et on exécute la commande 'Editer' 'Coller'. La branche est maintenant rattachée à la
deuxième entrée.
Zoom sur module appelé
Cette commande est disponible dans le menu contextuel (<F2>) ou dans le menu Extras, pour autant
que le curseur se trouve sur le nom du module appelé dans les éditeurs littéraux, ou si la boîte d’un
module est marquée dans les éditeurs graphiques. Le zoom ouvre le module concerné dans sa
fenêtre d’éditeur. S'il s'agit d'un module issu d'une bibliothèque, alors le gestionnaire de bibliothèques
est appelé et le module correspondant est affiché.
CoDeSys V2.3
5-50
Manuel de développement de programmes
Wizcon Supervisor
Le langage à contacts en mode En Ligne
Lorsqu'on utilise le langage à contacts dans le mode En Ligne, tous les contacts et bobinages à l'état
"ON" sont colorés en bleu, de même que toutes les liaisons qui véhiculent l'information "ON". Les
valeurs des variables correspondantes sont visualisées au niveau des entrées et sorties des blocs
fonctionnels.
Les points d'arrêt peuvent être définis uniquement au niveau des réseaux; en pas à pas, la
progression s'effectue en sautant de réseau en réseau.
Si vous maintenez le pointeur de souris pendant une courte durée sur une variable, le type et le
commentaire de la variable sont affichés dans une info-bulle.
5.4.5
L'éditeur du Diagramme fonctionnel en séquence (SFC)
Voici comment se présente un module écrit en SFC dans l'éditeur CoDeSys:
Tous les éditeurs pour modules sont constitués d'une partie de déclaration et d'un corps. Ceux-ci sont
séparés entre eux par une barre de fractionnement.
L'éditeur SFC est un éditeur graphique. Vous trouvez les commandes les plus importantes dans le
menu contextuel (touche droite de la souris ou <Ctrl>+<F10>).
Des info-bulles vous indiquent les noms complets ou expressions d’étapes, transitions, sauts,
étiquettes, qualificatifs ou actions associées, que ce soit en mode En ou Hors ligne ou même en
zoom.
Pour obtenir des informations sur le diagramme fonctionnel en séquence, reportez vous au chapitre
2.2.2, Diagramme fonctionnel en séquence (SFC).
Sélectionner des blocs en SFC
Un bloc sélectionné est un ensemble d'éléments SFC entourés d'un rectangle en pointillés
Un élément (une étape, une transition ou un saut) peut être sélectionné en positionnant le pointeur de
la souris dessus et en appuyant sur le bouton gauche de la souris, ou encore en utilisant les touches
directionnelles. Pour sélectionner un ensemble d'éléments, appuyez sur la touche <Maj> après avoir
sélectionné un bloc et sélectionnez l'élément situé dans le coin inférieur gauche ou droit de
l'ensemble. La sélection obtenue est le plus petit ensemble d'éléments contigus qui contient ces deux
éléments.
Veuillez tenir compte du fait que toutes les commandes seront exécutées seulement si elles sont
compatibles avec les conventions du langage.
Veuillez noter que vous ne pouvez effacer une étape qu’avec la transition précédente ou suivante.
'Insérer' 'Etape-Transition (devant)'
Icône :
Raccourci : <Ctrl>+<T>
Dans l'éditeur SFC, cette commande permet d'insérer devant le bloc sélectionné une étape suivie
d'une transition.
'Insérer' 'Etape-Transition (derrière)'
Icône :
Raccourci : <Ctrl>+<E>
Dans l'éditeur SFC, cette commande permet d'insérer derrière le bloc sélectionné une étape suivie
d'une transition.
Effacer une étape et une transition
Vous ne pouvez effacer une étape qu’avec la transition précédente ou suivante. Veuillez marquer à
cet effet l’étape et la transition et exécutez la commande 'Editer' 'Supprimer' ou appuyez sur la touche
<Suppr>.
CoDeSys V2.3
5-51
Manuel de développement de programmes
Wizcon Supervisor
'Insérer' 'Séquence alternative (droite)'
Icône :
Raccourci : <Ctrl>+<A>
Dans l'éditeur SFC, cette commande ajoute au bloc sélectionné une séquence alternative vers la
droite. Pour que cela soit possible, le bloc sélectionné doit commencer et finir par une transition. La
nouvelle branche est constituée alors d'une transition.
'Insérer' 'Séquence alternative (gauche)'
Icône :
Dans l'éditeur SFC, cette commande ajoute au bloc sélectionné une séquence alternative vers la
gauche. Pour que cela soit possible, le bloc sélectionné doit commencer et finir par une transition. La
nouvelle branche est constituée alors d'une transition.
'Insérer' 'Séquence parallèle' (droite)'
Icône :
Raccourci : <Ctrl>+<L>
Dans l'éditeur SFC, cette commande ajoute au bloc sélectionné une séquence parallèle vers la droite.
Pour que cela soit possible, le bloc sélectionné doit commencer et finir par une étape. La nouvelle
branche est constituée alors d'une étape. Pour permettre des sauts vers la séquence parallèle créée,
elle doit être munie d’une étiquette de saut. (voir 'Extras' 'Ajouter une étiquette à la branche parallèle')
'Insérer' 'Séquence parallèle (gauche)"
Icône :
Dans l'éditeur SFC, cette commande ajoute au bloc sélectionné une séquence parallèle vers la
gauche. Pour que cela soit possible, le bloc sélectionné doit commencer et finir par une étape. La
nouvelle branche est constituée alors d'une étape. Pour permettre des sauts vers la séquence
parallèle créée, elle doit être munie d’une étiquette de saut. (voir 'Extras' 'Ajouter une étiquette à la
branche parallèle')
'Insérer' 'Saut'
Icône :
Raccourci : <Ctrl>+<U>
Dans l'éditeur SFC, cette commande insère un saut à la fin de la branche qui se rapporte au bloc
sélectionné. Pour que cela soit possible, la branche doit être une séquence alternative. Lorsqu’un
saut a été inséré, il est possible de sélectionner ensuite le texte existant "Step" et de le remplacer par
le nom de l'étape correspondant au saut ou par l’étiquette de saut d’une branche parallèle'.
'Insérer' 'Transition-Saut'
Icône :
Dans l'éditeur SFC, cette commande insère une transition suivie d'un saut à la fin de la séquence
sélectionnée, qui doit obligatoirement être de type parallèle. Lorsqu’un saut a été inséré, il est
possible de sélectionner ensuite le texte existant "Step" et de le remplacer par le nom de l'étape
correspondant au saut ou par l’étiquette de saut d’une branche parallèle'.
'Insérer' 'Ajouter une action d'entrée'
Cette commande vous permet d'ajouter une action d'entrée à une étape. Une action d'entrée est
exécutée une seule fois, immédiatement après que l'étape ait été activée. L'action d'entrée peut être
implémentée dans le langage de votre choix.
Une étape avec action d'entrée est caractérisée par un 'E' dans le coin inférieur gauche.
Une action d'entrée ne peut pas être définie en tant qu'étape CEI.
CoDeSys V2.3
5-52
Manuel de développement de programmes
Wizcon Supervisor
'Insérer' 'Ajouter une action de sortie'
Cette commande vous permet d'ajouter une action de sortie à une étape. Une action de sortie est
exécutée une seule fois, avant que l'étape ne soit désactivée. L'action de sortie peut être
implémentée dans le langage de votre choix.
Une étape avec action de sortie est caractérisée par un 'X' dans le coin inférieur droit.
Une action de sortie ne peut pas être définie en tant qu'étape CEI.
'Extras' 'Insérer branche parallele (droite)
Cette commande insère le contenue du presse-papiers comme une séquence parallèle vers la droite
du bloc sélectionné. Pour que cela soit possible, le bloc sélectionné doit commencer et finir par une
étape. Le contenue du presse-papiers aussi doit être un bloc SFC, qui commence et fini par un étape.
'Extras' 'Ajouter une étiquette à la branche parallele'
Afin d’ajouter une étiquette de saut à la séquence parallèle qui vient d’être insérée, la transition se
trouvant devant cette séquence parallèle doit être marquée et vous devez ensuite exécuter la
commande 'Ajouter une étiquette à la branche parallèle (gauche)". Suite à quoi la séquence parallèle
se voit attribuer le nom standard "Parallèle" suivi d’un numéro courant, ces deux éléments pouvant
être édités selon les règles de dénomination d’identificateurs. Dans l’exemple qui suit, "Parallel" a été
remplacé par "Par_1_2" et le saut placé à la fin du diagramme après la transition "Ende" branche vers
cette étiquette.
Effacer une étiquette d'un saut
Vous effacez une étiquette de saut en effaçant le texte de cette même étiquette de saut.
'Extras' 'Insérer derrière'
Cette commande insère le bloc SFC stocké dans le presse-papiers après la première étape ou
transition du bloc sélectionné (un copiage normal réalise une insertion avant le bloc sélectionné).
Cette opération n'est exécutée que si la structure SFC résultante satisfait aux normes de langage.
'Extras' 'Zoom action/transition'
Raccourci : <Alt>+<Entrée>
L'action de la première étape ou le corps de transition de la première transition du bloc sélectionné est
chargé(e) dans l'éditeur, dans le langage dans lequel il (elle) est écrit(e). Si l'action ou le corps de
transition est vide, alors il faut sélectionner le langage dans lequel il (elle) doit être écrit(e).
CoDeSys V2.3
5-53
Manuel de développement de programmes
Wizcon Supervisor
'Extras' 'Effacer action/transition'
Cette commande vous permet d'effacer les actions de la première étape ou le corps de la première
transition du bloc sélectionné.
Si, au niveau d'une étape, seule l'action, l'action d'entrée ou l'action de sortie est implémentée, alors
elle sera effacée par cette commande. Dans les autres cas, une boîte de dialogue apparaît et permet
de choisir quelle(s) action(s) doi(ven)t être effacée(s).
Si le curseur est positionné sur une action reliée à une étape CEI, alors uniquement cette association
sera effacée par cette commande. Si une étape CEI est sélectionnée et qu'une action est reliée à
cette étape, alors cette association est effacée. Dans le cas d'une étape CEI comportant plusieurs
actions, une boîte de dialogue apparaît pour opérer une sélection.
'Extras' 'Attributs d'étape'
Cette commande entraîne l'ouverture d'une boîte de dialogue, dans laquelle vous pouvez éditer des
attributs de l'étape sélectionnée.
Boîte de dialogue Attributs de l'étape
Vous pouvez effectuer trois entrées différentes dans la boîte de dialogue Attributs de l'étape. Dans
Temps minimal, vous entrez le temps minimal prescrit pour l'exécution de cette étape. Dans Temps
maximal, vous entrez le temps maximal prescrit pour l'exécution de cette étape. Nous vous signalons
que les entrées doivent être du type TIME. Les règles d'écriture décrites dans l'annexe C s'appliquent
donc au cas présent.
Dans Commentaire vous pouvez entrer un commentaire relatif à l'étape. Avec 'Extras' 'Options' vous
pouvez configurer l'éditeur SFC de façon à visualiser au niveau de vos étapes, soit les commentaires,
soit le réglage de temps. A droite de l'étape apparaît alors le commentaire ou les réglages de temps,
selon le cas.
Dans le cas d'un dépassement du temps maximal, des drapeaux SFC sont mis. Ils peuvent être
contrôlés par l'utilisateur.
L'exemple présente le cas d'une étape dont l'exécution doit durer au moins 2 secondes et au plus 10
secondes. En mode En Ligne, l'affichage indique depuis combien de temps l'étape est active, en plus
des deux autres données.
CoDeSys V2.3
5-54
Manuel de développement de programmes
Wizcon Supervisor
'Extras' 'Vue des temps'
Cette commande vous permet d'ouvrir une fenêtre, au sein de laquelle vous pouvez éditer les
réglages de temps de vos étapes SFC:
Vue des limites de temps SFC
Dans la Vue des limites de temps SFC, toutes les étapes de votre module SFC sont visualisées. Si
vous avez spécifié une limite de temps pour une étape donnée, alors celle-ci est affichée à droite de
l'étape (d'abord la limite inférieure et puis la limite supérieure). En outre, vous pouvez éditer les limites
de temps. Pour ce faire, cliquez sur l'étape souhaitée dans la Liste des étapes. Le Nom de l'étape
s'affiche alors dans le bas de la fenêtre. Allez ensuite sur le champ Temps minimal ou Temps
maximal et entrez y la limite de temps de votre choix. Lorsque vous fermez la fenêtre par OK, toutes
les modifications sont enregistrées.
Dans l'exemple, les étapes 2 et 6 possèdent une limite de temps. Switch1 dure au moins deux
secondes et au plus dix secondes. Switch2 dure au moins sept secondes et au plus huit secondes.
'Extras' 'Options'
Cette commande vous donne accès à une boîte de dialogue, qui vous permet de configurer
différentes options pour votre module SFC.
Boîte de dialogue Options SFC
CoDeSys V2.3
5-55
Manuel de développement de programmes
Wizcon Supervisor
Dans la boîte de dialogue Options SFC, vous pouvez effectuer cinq entrées. Dans Hauteur de l'étape
vous pouvez entrer le nombre de lignes requises pour une étape SFC, au sein de l'éditeur SFC. La
configuration standard est 4. Dans Largeur de l'étape vous pouvez entrer le nombre de colonnes
requises pour une étape. La configuration standard est 6. La Largeur de commentaire définit le
nombre de caractères affichés lorsque vous laissez afficher le commentaire avec l'étape.
Dans la zone Affichage pendant l'étape vous pouvez sélectionner les entrées faites dans 'Extras'
'Attributs d'étape' qui doivent être affichées. Vous pouvez opter soit pour Rien, soit pour
Commentaire, soit pour Contrôle de temps.
'Extras' 'Relier action'
Cette commande permet d'associer des actions et des variables booléennes à des étapes CEI.
Une petite boîte en deux parties est ajoutée à côté de l'étape CEI, pour permettre d'associer une
action. Le qualificateur 'N' et le nom 'Action' sont prédéfinis dans la partie gauche de la boîte. Ces
deux préaffectations peuvent être modifiées. Pour ce faire, vous pouvez utiliser la liste de sélection
pour l'édition.
Vous pouvez affecter un maximum de neuf actions à une étape CEI.
De nouvelles actions pour des étapes CEI peuvent être créées dans l'Organisateur d'objets au niveau
d'un module SFC, au moyen de la commande 'Projet' 'Ajouter une action'.
'Extras' 'Utiliser les étapes CEI'
Icône :
Si cette commande est activée (dans ce cas un crochet () apparaît devant l'élément de menu et
l'icône correspondante de la barre de fonction est enfoncée), alors des étapes CEI, plutôt que des
étapes simplifiées, sont insérées lors de l'insertion de transitions d'étapes et de séquences parallèle.
Le diagramme fonctionnel en séquence mode En Ligne
Dans le cas où l'éditeur du diagramme fonctionnel en séquence opère En Ligne, les étapes
actuellement actives sont visualisées en bleu (en noir dans l'exemple). Si vous avez effectué la
configuration appropriée dans 'Extras' 'Options', alors le contrôle du temps est visualisé à côté des
étapes. En dessous des limites inférieures et supérieures de temps que vous avez spécifiées, une
troisième donnée temporelle apparaît, vous indiquant depuis combien de temps l'étape est active.
Dans l'illustration ci-dessus, l'étape représentée est active depuis 8 secondes et 410 millisecondes.
Cette étape doit toutefois demeurer active pendant 7 minutes avant qu'elle ne soit abandonnée.
Il est possible de définir un point d'arrêt au niveau d'une étape au moyen de 'En Ligne' 'Point d'arrêt
actif/inactif'., et au niveau d'une action aux endroits d’arrêt permis par le langage. Le traitement est
suspendu avant même l’exécution de cette étape ou de l’endroit du programme de cette action. Les
étapes ou endroits de programme sur lesquel(le)s un point d’arrêt est défini sont marqué(e)s en bleu
clair.
Si plusieurs étapes sont actives dans une séquence parallèle, alors l'étape dont l'action sera la
prochaine à être traitée est visualisée en rouge.
Si des étapes CEI ont été utilisées, alors toutes les actions actives sont visualisés en bleu dans le
mode En Ligne.
Le diagramme fonctionnel en séquence supporte lui aussi le pas à pas ('En Ligne' 'Etape individuelle
sur'). Dans ce cas, on progresse jusqu'à la prochaine étape dont l'action sera exécutée.
Vous pouvez atteindre directement une étape, que ce soit une action ou une transition, au moyen de
'En Ligne' 'Etape individuelle dans'.
CoDeSys V2.3
5-56
Manuel de développement de programmes
Wizcon Supervisor
La commande 'En Ligne' 'Étape individuelle sur' permet de passer pas à pas à l’étape suivante
dont l’action est exécutée. Si la position actuelle est :
• une étape dans un déroulement linéaire d’un module ou encore une étape dans la séquence
parallèle la plus à droite d’un module, on quitte le module SFC et on revient à l’appelant. Si le
module est le programme principal, le cycle suivant débute.
• une étape dans la séquence parallèle n’étant pas la plus à droite, on saute à l’étape active de la
séquence parallèle suivante.
• le dernier point d’arrêt au sein d’une action 3S, on saute vers l’appelant du SFC.
• le dernier point d’arrêt au sein d’une action CEI, on saute vers l’appelant du SFC.
• le dernier point d’arrêt au sein d’une action d’entrée ou de sortie, on saute vers la première étape
active.
Vous pouvez en outre avancer pas à pas dans des actions au moyen de "En Ligne" + "Étape
individuelle dans". Si vous devez sauter vers une action d’entrée, de sortie ou CEI, vous devez y
créer un point d’arrêt. A l’intérieur des actions, l’utilisateur dispose de toutes les fonctionnalités de
débogage de l’éditeur correspondant.
Si vous maintenez le pointeur de souris pendant une courte durée sur une variable dans l’éditeur de
déclaration, le type et le commentaire de la variable sont affichés dans une info-bulle.
Diagramme fonctionnel en séquence en mode En Ligne avec une étape active (Switch1) et un point d'arrêt (Step 10)
Veuillez noter : Si vous renommez une étape et effectuez un changement En ligne alors que cette même étape
est en cours d’exécution, le programme s’arrête avec un état indéfini.
CoDeSys V2.3
5-57
Manuel de développement de programmes
Wizcon Supervisor
Ordre d’exécution des éléments d’une chaîne d’étapes :
1. Tous les drapeaux du bloc de contrôle des actions CEI utilisées dans cette chaîne sont tout
d’abord remis à zéro. (ne concerne cependant pas les drapeaux d’actions CEI appelées à
l'intérieur des actions).
2. Pour chaque action et dans leur ordre d’apparition dans la chaîne (du haut vers le bas et de
gauche à droite), on vérifie si la condition pour l’exécution de l’action de sortie est présente et
réalisée le cas échéant.
3. Pour chaque action et dans leur ordre d’apparition dans la chaîne, on vérifie si la condition pour
l’exécution de l’action d’entrée est présente et réalisée le cas échéant.
4. Pour chaque étape et dans leur ordre d’apparition dans la chaîne, les points suivants sont
exécutés :
- le temps écoulé est éventuellement copié dans la variable d'étape correspondante.
- on vérifie éventuellement un dépassement de temps et on utilise les drapeaux d’erreur SFC
correspondants.
- pour les actions autres que CEI, l’action correspondante est exécutée.
5. Les actions CEI utilisées dans la chaîne sont exécutées dans l’ordre alphabétique. À cet effet, la
liste des actions est parcourue deux fois. Lors du premier passage, toutes les actions CEI
désactivées dans le cycle en cours sont exécutées. Lors du second passage, toutes les actions
CEI actives dans le cycle en cours sont exécutées.
6. Les transitions sont évaluées : si l’étape dans le cycle en cours était active et que la transition y
faisant suite donne la valeur TRUE (et que le temps minimal est éventuellement déjà écoulé),
l’étape suivante est activée.
Observez les points suivants lors de l’implémentation d’actions :
Il se peut qu’une action soit exécutée plusieurs fois au cours d’un cycle, du fait qu’elle soit associée à
plusieurs chaînes. (Par exemple, un programme SFC peut contenir deux actions CEI A et B, ces deux
actions étant implémentées en langage SFC et appelant toutes deux une action CEI C : au cours du
même cycle, les actions CEI A et B pourraient être actives et au sein de ces deux actions, l’action CEI
C pourrait également être active, ce qui a pour effet que cette dernière action C est exécutée deux
fois.)
Si la même action CEI est utilisée simultanément à deux niveaux différents au sein d’un SFC, ceci
pourrait avoir des effet indésirables en raison de l’ordre d’exécution décrit ci-dessus. Dans ce cas, un
message d’erreur apparaît à l’éccran. Ceci peut se produire lors du traitement de projet qui ont été
créés à l’aide de versions antérieures de CoDeSys !
Remarque : Lors de l’espionnage d’expressions (p.ex. A ET B) dans les transitions, la valeur globale
de la transition est seule représentée.
CoDeSys V2.3
5-58
Manuel de développement de programmes
Wizcon Supervisor
6 Ressources
6.1 Aperçu du Ressources
Dans l'onglet Ressources de l'Organisateur d'objets, vous trouvez des objets qui permettent de
configurer et d'organiser votre projet, de suivre l'évolution de la valeur des variables et de configurer
le projet pour utilisation sur le système cible et dans le réseau, à savoir :
• de Variables globales, qui peuvent être utilisées dans l'ensemble du projet ou du réseau
• la Configuration de l'alarme pour configurer des classes et groupes d'alarme, qui par example
peuvent visualisée avec la visualisation de CoDeSys
• la Gestionnaire de bibliothèques pour l'administration des bibliotheques dans un projet de la
Configuration de l'automate , pour configurer votre matériel de la Configuration des tâches, pour
commander votre programme au moyen de tâches
• du Journal pour enregistrer les actions qui ont lieu lors d'une session
• du Gestionnaire d'espion et des recettes, pour visualiser des valeurs de variables et préaffecter
des valeurs aux variables.
• de Configuration de la cible permettant le choix et le cas échéant le paramétrage du matériel
cible
• Environnement de travail avec représentation des options du projet
Dependant de la configuration de la cible en outre ce sont disponibles les ressources suivantes:
• L'enregistrement des Histogramme, pour l'enregistrement graphique des valeurs des variables
• Le Manager des paramètres qui met à disposition des variables auxquelles d'autres utilisateurs
au sein du réseau peuvent accéder (Fonctionnalité dépendant de la configuration du système
cible)
• Le PLC-Browser permettant l'appel d'information de l'automate en cours d'exécution
• Les Outils pour la connexion à des outils externes pouvant être démarrés à partir de CoDeSys.
(La fonctionnalité dépend du système cible)
• La fonction SoftMotion (soumise à licence) avec l'éditeur CNC (liste de programme CNC) et
l'éditeur CAM (cames)
En outre, si un objet provenant des variables globales est ouvert, un document modèle peut être
créé et appelé et à l'aide duquel différents commentaires peuvent être mis à disposition pour une
variable. Ces commentaires se retrouvent dans la documentationEn outre, si un objet provenant des
variables globales est ouvert, un document modèle peut être créé et appelé et à l'aide duquel
différents commentaires peuvent être mis à disposition pour une variable. Ces commentaires se
retrouvent dans la documentation
CoDeSys V2.3
6-1
Manuel de développement de programmes
Wizcon Supervisor
L'onglet Ressources
6.2 Variables Globales, Variable Configuration, Fichier cadre pour
documentation
Objets in 'Variables Globales'
A l'intérieur de l'Organisateur d'objets, dans l'onglet Ressources, le dossier Variables globales
contient dans l'état standard trois objets (entre parenthèses figurent les noms prédéfinis des objets):
• Liste des variables globales (Global_Variables)
• Configuration des variables (Variable_Configuration)
Chacune des variables définies à l'intérieur de ces objets sont connues dans l'ensemble du projet, les
variables réseau globales peuvent en outre servir à l’échange de données avec d’autres utilisateurs
du réseau.
Si vous trouvez le dossier Variables globales fermé (un signe plus précède le dossier), ouvrez-le en
double-cliquant ou en appuyant sur la touche <Entrée> au niveau de la ligne.
Choisissez l'objet approprié. La commande 'Editer objet' vous permet d'accéder à une fenêtre
affichant les variables globales qui sont déjà définies. L'éditeur utilisé dans le cas présent travaille de
la même manière que l'éditeur de déclaration.
Plusieurs listes de variables
Les variables globales ordinaires (VAR_GLOBAL) et les configurations de variable (VAR_CONFIG)
doivent être définies dans des objets séparés.
Si vous avez déclaré un grand nombre de variables globales, et si vous voulez mieux structurer votre
liste de variables globales, alors vous pouvez créer des listes de variables supplémentaires.
Sélectionnez dans l'Organisateur d'objets le dossier Variables globales ou un des objets
présents contenant des variables globales et exécutez la commande 'Projet' 'Insérer objet'. Attribuez
un nom parlant à l'objet, au moyen de la boîte de dialogue qui s'affiche. Cela entraîne la création d'un
objet supplémentaire, dont le mot clé est VAR_GLOBAL. Si vous préférez obtenir un objet avec des
variables accès ou une configuration de variables, changez respectivement le mot clé en
VAR_ACCESS ou en VAR_CONFIG.
CoDeSys V2.3
6-2
Manuel de développement de programmes
6.2.1
Wizcon Supervisor
Variables Globales
Des variables "normales", des constantes ou des variables rémanentes peuvent être déclarées
comme variables globales qui seront alors connues dans le projet global, de même que les variables
réseau qui permettent en outre l’échange de données avec d’autres utilisateurs du réseau.
Remarque: Il est possible de définir une variable locale avec le même nom qu’une variable globale. Au sein d’un
module, la variable définie localement a toujours priorité.
Il n’est pas possible d’attribuer le même nom à deux variables globales ; cela provoque par exemple
une erreur de compilation si une variable "var1" est définie aussi bien dans la configuration de
l’automate que dans une liste de variables globales.
Variables réseau
Remarque: L'utilisation de variables réseau doit être supportée par le système cible et être activée au sein de la
configuration du système cible (catégorie Fonctions réseau).
Les variables réseau peuvent être maintenues au même niveau auprès de plusieurs automates par le
biais d'un échange automatique de données et ce au sein d'un réseau d'automates compatible avec
CoDeSys (comparez à ce sujet l'échange non-automatique par le biais du gestionnaire des
paramètres). Ceci ne nécessite pas de fonctions spécifiques à l'automate, mais les utilisateurs réseau
doivent cependant disposer dans leurs projets des mêmes listes de déclaration et de la même
configuration relative à la transmission de variables réseau. Afin d'obtenir des listes identiques, nous
vous recommandons de ne pas introduire manuellement la déclaration de ces variables sur chaque
automate, mais bien de les reprendre d'un fichier séparé pouvant être créé par le biais d'une
exportation. (Voir 'Création d'une liste de variables globales').
ATTENTION ! Pour les variables réseau globales, il n'est actuellement pas possible d'effectuer des
changements En ligne. Les changements dans la configuration des variables réseau ne sont
pas reconnus comme des modifications du projet ! (Défaut Id 3320)
Création d'une 'Liste de variables globales'
Pour créer une liste de variables globales, marquez l'entrée 'Variables globales' dans l'Organisateur
d'objets des Ressources, ou encore une liste de variables globales qui y serait déjà créée.
Pour créer une liste de variables globales, marquez l'entrée 'Variables globales' dans l'Organisateur
d'objets dans la rubrique 'Ressources', ou encore une liste de variables globales qui y serait déjà
créée. Si vous choisissez ensuite la commande 'Projet' 'Objet' 'Insérer', la boîte de dialogue
'Propriétés' s'ouvre pour la Liste de variables globales.
Cette boîte de dialogue s'ouvre par ailleurs aussi par le biais de la commande 'Projet' 'Objet'
'Propriétés' pour afficher la configuration de la liste de variables globales dans l'organisateur d'objets,
cette liste étant déjà configurée.
CoDeSys V2.3
6-3
Manuel de développement de programmes
Wizcon Supervisor
Boîte de dialogue de création d'une nouvelle liste de variables globales
Liaison au fichier:
Nom de fichier : Si vous disposez déjà d'un fichier d'exportation (*.exp) ou d'un fichier DCF contenant
les variables souhaitées, vous pouvez les intégrer. Introduisez à cet effet le chemin d'accès
correspondant ou aidez-vous de la boîte de dialogue standard via le bouton Balayer. Lors de la
lecture, les fichiers DCF sont convertis en syntaxe CEI.
Choisissez l'option Importer avant la compilation si vous souhaitez que la liste externe de variables
soit lue avant chaque compilation du projet. Choisissez l'option Exporter avant la compilation si
vous souhaitez que la liste de variables soit à nouveau écrite dans le fichier externe indiqué avant
chaque compilation du projet.
Lorsque vous refermez le dialogue 'Liste des variables globales' avec OK, le nouvel objet est créé
dans l'Organisateur d'objets, muni du symbole -, et cet objet peut être ouvert au moyen de la
commande 'Projet' 'Objet' 'Éditer' ou encore par un double-clic sur l'entrée correspondante.
La commande 'Projet' 'Objet' 'Caractéristiques' vous permet d'ouvrir à nouveau le dialogue de
configuration 'Liste de variables globales' se rapportant à l'entrée marquée dans l'Organisateur
d'objets.
CoDeSys V2.3
6-4
Manuel de développement de programmes
Wizcon Supervisor
Configuration de variables réseau :
ATTENTION !
Pour les variables réseau globales, il n'est actuellement pas possible d'effectuer des
changements En ligne. Les changements dans la configuration des variables réseau ne sont pas
reconnus comme des modifications du projet ! (Défaut Id 3320)
Si l'option 'Supporter variable de réseau' est activee dans la Configuration de Cible, le bouton Ajouter
Liaison au réseau est disponible. Appuyer ce bouton extende la boite de dialogue, voir l'image cidessus. Si l'option n'est pas activee, le bouton manque.
Connection <n> (<Netzwerktyp>):
Dans la partie inférieure de la boîte de dialogue, un jeu de configurations peut être créé pour un total
de quatre (n=1 à 4) connexion réseau sur quatre onglets, déterminant la façon dont la liste de
variables doit être traitée dans l'échange avec les autres utilisateurs réseau. Pour que l'échange se
passe comme convenu, cette liste de variables doit être configurée de façon adéquate auprès des
autres utilisateurs réseau.
S'il n'y a pas encore de configuration, vous obtenez tout d'abord un seul onglet portant l'inscription
'Connexion 1 (UDP)' dans le cas d'un réseau basé sur le protocole UDP. À chaque pression sur le
bouton 'Ajouter connexion réseau', vous obtenez jusqu'à quatre onglets supplémentaires portant
l'inscription „Connexion" suivie d'un numéro courant.
Type de réseau : Vous pouvez sélectionner le type souhaité hors de la liste. Cette liste est fonction
de la configuration du système cible. Vous pouvez choisir par exemple "CAN" comme abréviation
pour réseau CAN ou encore "UDP" pour un réseau avec protocole UDP.
Environnement : ce bouton donne accès à la boîte de dialogue Environnement pour <type de
réseau> disposant des possibilités de configuration suivantes :
UDP:
Utiliser le standard : Si vous appuyez sur ce bouton, le port 1202 sera inscrit comme étant le port
pour l'échange avec tous les autres utilisateurs réseau. L'adresse de diffusion / diffusion
sélective par défaut est "255.255.255.255", ce qui signifie que l'échange se produit avec tous
les utilisateurs réseau.
Port : Il s'agit d'une alternative au port par défaut (voir ci-dessus) (Attention : il doit être réglé de la
même manière auprès de tous les nœuds concernés). Pour les réseaux UDP, une valeur
introduite ici est reprise automatiquement pour toutes les connexions qui seront le cas échéant
définies sur d'autres onglets.
Adresse Broadcast/Multicast Il s'agit d'une alternative à l'adresse par défaut (voir ci-dessus) ou
zone d'adresse de sous-réseau (p.ex. "197.200.100.255" engloberait tous les utilisateurs avec
une adresse IP 197.200.100.x.).
Notez que pour les systèmes Win32, l'adresse de diffusion / diffusion sélective vers le masque de
sous-réseau de la configuration TCP/IP du PC doit correspondre !
Dialogue 'Environnement pour UDP'
Les options suivantes peuvent être (dés)activées pour la configuration de la transmission des
variables.
CoDeSys V2.3
6-5
Manuel de développement de programmes
Wizcon Supervisor
Comprimer les variables : Les variables sont regroupées en paquets (télégrammes) pour la
transmission, la taille de ces paquets étant dépendante du réseau. Si cette option est désactivée, un
paquet est crée pour chaque variable.
Identificateur de la liste de variables : Numéro d'identification du premier paquet dans lequel des
variables sont transmises. (valeur par défaut = 1). Les paquets suivants sont numérotés en séquence.
Transmettre le total de contrôle : Lors de l'envoi, chaque paquet est accompagné d'un total de
contrôle qui sera vérifié à la réception. On détermine ainsi si les définitions de variables sont
identiques chez l'émetteur et chez le récepteur. Les paquets avec un total de contrôle erroné ne
seront pas repris et recevront un accusé de réception négatif pour autant que cette option soit choisie
(voir ci-dessous, Confirmation de transfert).
Confirmation : Chaque message est confirmé par un accusé de réception du récepteur. Si l'émetteur
n'a pas reçu un accusé de réception au minimum au sein d'un cycle, un message d'erreur et émis.
Lire : Les variables de la liste sont lues ; si l'option est désactivée, les nouvelles valeurs de variables
envoyées par le biais du réseau sont ignorées.
Requête à l'initialisation : Si le noeud local peut lire (option Lire activée, voir ci-dessus) et est
redémarré, les valeurs actuelles de variables sont demandées (de manière optionnelle)
aux autres automates pouvant écrire ces mêmes valeurs, et envoyées à partir de ces
automates, indépendamment des autres conditions temporelles ou événementielles sous
lesquelles elles seraient normalement envoyées conformément à la configuration. Il faut
pour ce faire que l'option de réponse à une demande d'initialisation soit activée dans la
configuration des variables des automates pouvant écrire les valeurs (voir ci-dessous).
Ecrire : Les variables de la liste sont écrites, les options suivantes étant disponibles :
Répondre aux requêtes d'initialisation : Si le noeud local peut écrire (option Écrire activée,
voir ci-dessus), il peut être donné une réponse aux requêtes provenant de noeuds
pouvant lire et envoyées par ces derniers dans le cadre d'une initialisation (option de
Requête à l'initialisation, voir ci-dessus). Ce qui signifie que les valeurs actuelles de
variables sont transmises, même si les autres conditions temporelles ou événementielles
telles que configurées ne l'exigent pas.
Transmettre chaque cycle : Les variables sont écrites conformément aux intervalles donnés à la
rubrique Intervalle (exemple T#70ms).
Transmettre en cas de modification : Les variables ne sont écrites que lorsqu'un changement a eu
lieu, et on peut cependant déterminer un intervalle minimum de temps entre les transmissions dans le
champ Intervalle.
Transmettre en cas d'événement : Les variables de la liste sont écrites si la variable introduite sous
Variable a la valeur TRUE.
Lorsque vous refermez la boîte de dialogue 'Liste de variables globales' avec OK, le nouvel objet est
créé. Vous reconnaissez les listes de variables réseau globales au symbole
dans l'Organisateur
d'objets. À l'aide de la commande 'Projet' 'Objet' 'Propriétés', vous pouvez ouvrir à nouveau la boîte
de dialogue relative à l'entrée marquée dans l'Organisateur d'objets.
Remarque : Si une variable réseau globale est utilisée dans une ou plusieurs tâches, la composante temporelle
de la transmission est soumise aux conditions suivantes : Lors de l'appel de chaque tâche, on vérifie
quels paramètres sont d'application pour la transmission de la valeur de la variable (configuration par
le biais de la boîte de dialogue 'Liste de variables globales'). La valeur de variable est transmise ou
non en fonction de l'intervalle écoulé à l'instant. Lors de chaque transmission, le compteur pour les
intervalles de cette variable est remis à zéro.
L'envoi s'effectue toujours au départ du système d'exécution de l'automate concerné. Des fonctions
spécifiques aux automates ne doivent dès lors pas être disponibles pour l'échange de données.
ATTENTION ! Pour les variables réseau globales, il n'est actuellement pas possible d'effectuer des
changements En ligne. Les changements dans la configuration des variables réseau ne sont
pas reconnus comme des modifications du projet ! (Défaut Id 3320)
CoDeSys V2.3
6-6
Manuel de développement de programmes
Wizcon Supervisor
Édition des listes de variables globales, variables réseau globales
L'éditeur pour les variables globales travaille de la même façon que l'éditeur de déclaration. Dans le
cas de l'affichage d'une liste de variables externe, vous ne pouvez pas l'éditer à cet endroit. Les listes
de variables externes peuvent uniquement être traitées de manière externe et sont lues de nouveau
lors de chaque ouverture et de chaque compilation du projet.
Syntaxe:
VAR_GLOBAL
(* Déclarations de variables *)
END_VAR
Les variables réseau ne peuvent être utilisées que si le système cible le permet, et elles sont
également définies à l'aide de cette syntaxe.
Exemple de liste de variable réseau créée par l'insertion d'un fichier d'exportation *.exp, et ayant reçu
le titre NETWORKVARIABLES_UDP :
Exemple d'une liste de variables réseau
Édition des listes de variables globales rémanentes
Si le système d'exécution le permet, vous pouvez travailler avec des variables rémanentes. Il existe
deux sortes de variables rémanentes:
• Les Variables rémanentes sont gardées même après une interruption non voulue du système
d'exécution (on/off) ou une commande 'En Ligne' 'Reset' dans CoDeSys.
• Les Variables persistantes sont gardées après un téléchargement.
Le mot-clé RETAIN ou PERSISTENT est ajouté aux variables rémanentes.
Attention: Les variables persistantes ne sont pas nécessairement des variables rémanentes !
Syntaxe:
VAR_GLOBAL RETAIN
(* Déclarations de variables *)
END_VAR
VAR_GLOBAL PERSISTENT
(* Déclarations de variables *)
END_VAR
Les variables réseau (spécifiques au système cible) sont également définies à l'aide de cette syntaxe.
CoDeSys V2.3
6-7
Manuel de développement de programmes
Wizcon Supervisor
Constantes globales
Le mot clé CONSTANT est ajouté aux constantes globales.
Syntaxe:
VAR_GLOBAL CONSTANT
(* Déclarations de variables *)
END_VAR
6.2.2
Variable Configuration
Dans les blocs fonctionnels, il est possible de spécifier des adresses d'entrée et de sortie définies de
manière incomplète, entre les mots clés VAR et END_VAR. Les adresses qui sont définies de
manière incomplète sont caractérisées par une étoile.
Exemple :
FUNCTION_BLOCK locio
VAR
loci AT %I*: BOOL := TRUE;
loco AT %Q*: BOOL;
END_VAR
Dans le cas présent, deux variables locales d'entrée-sortie sont définies, une variable local-In (%I*) et
une variable local-Out (%Q*).
Au cas où vous souhaitez configurer des variables locales d'entrée-sortie, vous disposez, à l'état
standard, de l'objet
Variable_Configuration dans l'onglet Ressources de l'Organisateur d'objets.
Le nom de l'objet peut être modifié et des objets supplémentaires pour configuration de variables
peuvent être crées.
L'éditeur pour la configuration des variables travaille de la même façon que l'éditeur de déclaration.
Les variables nécessaires à la configuration de variables locales d'entrée-sortie doivent figurer entre
les mots clés VAR_CONFIG et END_VAR.
Le nom d'une telle variable est composé d'un chemin d'instance complet et les différents noms de
module et d'instance sont séparés par des points. La déclaration doit contenir une adresse, dont la
classe (Entrée/Sortie) correspond à l'adresse spécifiée de manière incomplète (%I*, %Q*) dans le
bloc fonctionnel. Le type de données doit lui aussi correspondre à la déclaration au niveau du bloc
fonctionnel.
Les variables de configuration dont le chemin d'instance n'est pas valide, du fait que l'instance n'existe
pas, sont considérées comme des erreurs et sont caractérisées comme telles. Une erreur est
également signalée dans le cas inverse, à savoir lorsque aucune configuration n'est attribuée à une
variable d'instance. Pour obtenir une liste complète de toutes les variables de configuration requises,
vous pouvez utiliser la commande 'Tous les chemins d'instance' dans le menu 'Insérer'.
Exemple de configuration de variable
Soit un programme avec les définitions de blocs fonctionnels suivantes:
PROGRAM PLC_PRG
VAR
Hugo: locio;
Otto: locio;
END_VAR
Une configuration des variables correcte ressemblerait alors à ceci:
VAR_CONFIG
PLC_PRG.Hugo.loci AT %IX1.0 : BOOL;
PLC_PRG.Hugo.loco AT %QX0.0 : BOOL;
PLC_PRG.Otto.loci AT %IX2.0 : BOOL;
CoDeSys V2.3
6-8
Manuel de développement de programmes
Wizcon Supervisor
PLC_PRG.Otto.loco AT %QX0.3 : BOOL;
END_VAR
Remarque : Il faut veiller à ce que les sorties utilisées dans la configuration des variables ne soient pas définies
directement dans le projet ou par l'intermédiaire de variables (déclaration AT) car ces définitions
seront négligées.
'Insérer' 'Tous les chemins d'instance'
Cette commande permet de créer un bloc VAR_CONFIG – END_VAR, qui contient tous les chemins
d'instance présents à l'intérieur du projet. Les déclarations existantes ne sont pas insérées à
nouveau, afin de conserver les adresses existantes. Cette option est disponible dans la fenêtre de la
configuration des variables, lorsque le projet a été compilé ('Projet' 'Compiler tout').
6.2.3
Fichier cadre pour la documentation
Si vous devez documenter un projet à plusieurs reprises, vous pouvez, outre la fonction 'Projet'
'Traduire dans une autre langue', utiliser le document modèle. Il se peut également que vous ayez
besoin de la documentation pour le même projet avec des commentaires se rapportant aux variables
dans plusieurs langues, ou encore vous souhaitez documenter plusieurs projets similaires qui utilisent
les mêmes noms de variables.
Sélectionnez la commande 'Extras' 'Etablir fichier cadre pour la documentation'.
Le fichier ainsi constitué peut être chargé et édité dans l'éditeur littéral de votre choix. Le fichier
débute par la ligne DOKUFILE, qui est suivie par une liste des variables du projets. Pour chacune de
ces variables, trois lignes sont prédéfinies: une ligne VAR, qui indique le début d'une nouvelle
variable, ensuite une ligne avec le nom de la variable, et enfin une ligne vide. Vous pouvez à présent
remplacer cette ligne par un commentaire se rapportant à la variable. Les variables que vous ne
voulez pas voir documentées peuvent tout simplement être enlevées du texte. Vous avez la possibilité
de créer autant de fichiers cadres pour la documentation que vous le souhaitez.
Editeur Windows avec fichier cadre pour la documentation
Pour utiliser un fichier cadre pour la documentation, effectuez la commande 'Extras' 'Sélectionner
fichier cadre pour la documentation'. Si vous voulez à présent documenter la totalité de votre projet,
ou imprimer des parties de votre projet, alors le commentaire que vous avez créé au niveau du fichier
cadre pour la documentation de cette variable est inséré dans la partie implémentation (pas la partie
déclaration !), à l'endroit même où cette variable est utilisée. Ce commentaire n'apparaît qu'à
l'impression!
CoDeSys V2.3
6-9
Manuel de développement de programmes
Wizcon Supervisor
'Extras' 'Etablir fichier cadre pour la documentation'
Cette commande vous permet de créer un fichier cadre pour la documentation. Cette commande est
disponible lorsqu'un objet a été sélectionné dans Variables globales.
La boîte de dialogue pour l'enregistrement des fichiers sous un nouveau nom s'affiche. Dans le
champ Nom de fichier, l'extension *.txt a déjà été entrée. Choisissez un nom à votre convenance. Un
fichier texte est créé, dans lequel sont répertoriées toutes les variables de votre projet.
'Extras' 'Sélectionner fichier cadre pour la documentation'
Cette commande vous permet de sélectionner un fichier cadre pour la documentation.
La boîte de dialogue pour l'ouverture des fichiers est affichée. Sélectionnez le fichier cadre pour la
documentation et appuyez sur OK. Si vous voulez à présent documenter la totalité de votre projet, ou
imprimer des parties de votre projet, alors le commentaire que vous avez créé au niveau du fichier
cadre pour la documentation est inséré dans le texte de programmation, pour chacune des variables.
Ce commentaire n'apparaît qu'à l'impression!
Pour créer un fichier cadre pour la documentation, vous pouvez utiliser la commande 'Extras' 'Etablir
fichier cadre pour la documentation'.
6.3 Configuration de l'alarme
6.3.1
Aperçu de la configuration de l'alarme
À l'aide du système d'alarme intégré à CoDeSys, il est possible de détecter des états de processus
critiques, d'enregistrer ceux-ci ou de les illustrer dans une visualisation pour l'utilisateur. Le traitement
de l'alarme peut être effectué dans CoDeSys mais également sur l'automate programmable, cette
dernière possibilité étant une option. Pour le traitement de l'alarme sur l'automate programmable,
reportez-vous à la configuration du système cible dans le dialogue 'Visualisation'.
Pour la configuration, vous disposez de la 'Configuration d'alarme' dans l'Organisateur d'objets, dans
le registre Ressources.
C'est ici que les Classes d'alarme et les Groupes d'alarme sont définis. La classe d'alarme sert à la
standardisation d'une alarme, elle confère en d'autres termes des paramètres précis à cette alarme.
Le groupe d'alarme sert à la configuration concrète d'une ou de plusieurs alarmes (auxquelles une
classe précise et d'autres paramètres sont attribués) afin qu'elles soient utilisables au sein du projet. Il
offre ainsi la possibilité de structurer les alarmes disponibles. Les différents groupes d'alarme sont
rattachés et définis par l'utilisateur sous le point 'Système' de la structure.
L'élément de 'Tableau d'alarme' sert à visualiser les alarmes. Ce tableau permet à l'utilisateur de
surveiller et de confirmer les alarmes.
Pour obtenir un historique ou un enregistrement des événements d'alarme dans un fichier journal, un
tel fichier doit être signalé, et le Comportement à la sauvegarde doit être défini pour chaque groupe
d'alarme.
Si vous sélectionnez l'entrée 'Configuration de l'alarme' au sein des Ressources, vous avez accès au
dialogue 'Configuration de l'alarme' contenant une fenêtre scindée en deux, et dont le mode de
fonctionnement correspond à celui de la configuration de l'automate ou à celui de la configuration des
tâches. L'arborescence de configuration est donnée à gauche, tandis que la partie droite reprend le
dialogue de configuration correspondant à l'entrée sélectionnée dans l'arborescence.
CoDeSys V2.3
6-10
Manuel de développement de programmes
Wizcon Supervisor
Exemple de configuration d'alarme
Ouvrez l'arborescence actuellement disponible en cliquant sur le symbole Plus en regard de l'entrée
'Configuration de l'alarme'. Dans le cas d'une nouvelle configuration, cette arborescence ne contient
que les entrées 'Classes d'alarme' et 'Système'.
6.3.2
Système d'alarme
L'utilisation d'un système d'alarme dans CoDeSys répond aux descriptions et définitions générales
relatives aux alarmes:
• Alarme: une alarme est généralement considérée comme étant une condition spéciale (valeur
d'expression).
• Priorité: la priorité ou "Severity" d'une alarme décrit à quel point la condition d'alarme est
importante ou lourde de conséquences. La plus grande priorité est "0", la moins urgente est "255".
• État d'alarme : une expression / variable configurée pour la surveillance par alarme peut prendre
les états suivants: NORM (pas d'état d'alarme), INTO (une alarme est intervenue, "l'alarme entre"),
ACK (l'alarme est intervenue et a été confirmée par l'utilisateur), OUTOF (l'état d'alarme est
terminé, "l'alarme est sorti'', mais pas encore confirmée!)
• Sous-état : une condition d'alarme peur disposer de limites (Lo, Hi) et de limites "extrêmes" (LoLo,
HiHi). Exemple : la valeur d'une expression augmente et dépasse tout d'abord la limite Hi, ce qui
déclenche l'alarme Hi. Si la valeur continue à augmenter et dépasse la limite HiHi avant même que
l'alarme Hi n'ait pu être confirmée, cette dernière se confirme automatiquement en interne et il ne
reste plus que l'état d'alarme HiHi dans la liste des alarmes (liste interne de gestion des alarmes).
L'état Hi est désigné dans ce cas par les termes de sous-état
• Confirmation d'alarmes : une application principale de l'alarme est de communiquer une situation
d'alarme à l'utilisateur. À cet égard, il s'avère souvent nécessaire de s'assurer que l'information à
bien été reçue (voir actions possibles dans la configuration des classes d'alarme). L'utilisateur doit
"confirmer" l'alarme afin que cette dernière puisse être effacée de la liste des alarmes.
• Événement d'alarme : un événement d'alarme ne doit pas être confondu avec une condition
d'alarme. Alors qu'une condition d'alarme peut s'étendre sur une durée plus longue, un événement
d'alarme décrit l'apparition momentanée d'une modification, par exemple le passage de l'état
normal à l'état d'alarme. Événements d'alarme possibles: INTO, OUTOF, ACK,
CoDeSys V2.3
6-11
Manuel de développement de programmes
Wizcon Supervisor
Les possibilités ci-dessous sont supportées par CoDeSys.
• Désactivation de la création d'alarme d'une seule alarme ou de groupes d'alarme entiers
• Sélection des alarmes à représenter par le biais des groupes d'alarme, ainsi que de la priorité
d'alarmes isolées
• Enregistrement de tous les Événements d'alarme survenus
• Élément de visualisation Tableau d'alarme dans la visualisation CoDeSys
6.3.3
Classes d'alarme
Les classes d'alarmes servent à la description générale de certains critères d'alarme comme par
exemple la philosophie de l'acquittement (confirmation d'une alarme par l'utilisateur), l'exécution de
l'action (ce qui doit se passer automatiquement avec certains états d'alarme) et la visualisation au
sein du Tableau d'alarme. Les classes d'alarmes sont définies de manière globale dans la
Configuration de l'alarme et font alors office de "Configuration de base" pour chaque groupe d'alarme.
Configuration des classes d'alarmes :
marquez l'entrée 'Classes d'alarmes' dans l'arborescence de configuration d'alarmes. Cela vous
donne accès au dialogue de configuration des 'Classes d'alarmes':
Dialogue de configuration des 'Classes d'alarmes'
CoDeSys V2.3
6-12
Manuel de développement de programmes
Wizcon Supervisor
Appuyez sur le bouton Ajouter pour créer une classe d'alarme. Une ligne est alors ajoutée dans la
fenêtre supérieure, n'affichant tout d'abord que le paramétrage "NOACK" (no acknowledgement = pas
d'acquittement) dans la colonne 'Acquittement'. Attribuez un nom à la classe d'alarme ; cliquez pour
ce faire sur le champ sous Nom, ce qui vous donne accès à un cadre d'édition, choisissez si
nécessaire un autre type d'acquittement dans la liste de sélection proposée sous Accusé de
réception.
Les types d'acquittement suivants sont possibles :
NO_ACK:
une confirmation de l'alarme par l'utilisateur n'est pas nécessaire
ACK_INTO:
une "condition d'alarme entrant" (statut "INTO", l'alarme commence) doit être
acquittée par l'utilisateur.
ACK_OUTOF: une "condition d'alarme sortant" (statut "OUTOF", l'alarme se termine) doit être
acquittée par l'utilisateur.
ACK_ALL:
toutes les conditions d'alarme (entrant ou sortant) doivent être acquittées par
l'utilisateur.
Vous pouvez en outre saisir un commentaire.
Les entrées relatives aux autres classes d'alarme sont chaque fois rattachées en bas de la liste.
Le bouton Effacer vous permet de supprimer l'entrée sélectionnée à l'instant.
Actions assignées pour la classe <Nom de la classe>:
Chaque classe d'alarme peut se voir attribuer une liste d'actions qui seront déclenchées dès que des
événements d'alarmes interviennent.
Marquez dans la liste Actions possibles celle que vous souhaitez et transférez-la dans le champ
Actions assignées par le biais du bouton ">". Le bouton ">>" vous permet de sélectionner
simultanément toutes les actions. De même, vous pouvez supprimer par le biais de "<" ou de "<<"
une ou encore toutes les actions de la sélection.
Lorsqu'une action sélectionnée est marquée dans la liste, le bouton "..." vous donne accès au
dialogue correspondant afin d'y définir l'adresse e-mail souhaitée, la configuration de l'imprimante
ainsi qu'un texte de message.
Les types d'action ci-après sont supportés :
Action
Description
Paramétrage à
correspondant :
Enregistrer:
L'événement d'alarme est
enregistré en interne afin
de pouvoir l'afficher par
exemple dans un Fichier
de journal. Veuillez noter :
ce fichier doit pour ce faire
être
défini
dans
la
Configuration des groupes
d'alarme !
Ces paramétrages doivent être effectués lors de
la configuration de l'Enregistrement de l'alarme.
Imprimer:
Un message est délivré au
niveau de l'imprimante.
Interface de l'imprimante: sélectionnez une des
imprimantes définies dans le système local; Texte
de sortie: texte de message (voir plus bas) qui
doit être imprimé
Message:
Une boîte de message
s'affiche avec le texte à
définir.
Message: texte de message (voir plus bas) qui
doit être édité dans une propre fenêtre de
messages.
E-Mail:
Un message électronique
est envoyé, contenant le
De: adresse e-mail du destinateur ; À : adresse email du destinataire ; Concerne : texte de
référence; Message: texte du message (voir plus
CoDeSys V2.3
effectuer
dans
le
dialogue
6-13
Manuel de développement de programmes
Wizcon Supervisor
texte à définir.
bas); Serveur: nom du serveur e-mail
Variables:
Le statut d'alarme ou un
texte de message est
attribué à une variable du
projet actuel.
Variables: Nom de variable: une variable peut
être sélectionnée par le biais de la liste de
sélection pour l'édition (<F2>) : Une variable
booléenne peut être utilisée pour afficher les
statuts d'alarme NORM=0 et INTO=1, une
variable entière indique les statuts d'alarme
NORM =0, INTO =1, ACK =2, OUTOF =4; une
variable de type string est attribuée au texte de
message défini dans le champ Message (voir plus
bas)
Exécuter :
un programme externe est
démarré
dès
qu'un
événement d'alarme (voir
plus bas) intervient.
Fichier exécutable : nom du fichier qui doit être
exécuté (p.ex. notepad.exe); le bouton "..."
permet d'appeler à l'aide le dialogue standard de
sélection de fichier; Paramètres: les paramètres
correspondant au fichier exe qui doivent être
rattachés à l'appel.
Définition des Textes de message:
Lors de la configuration des actions 'Message','E-mail', 'Imprimer', 'Variable' et éventuellement 'Exécuter', vous
pouvez définir un texte de message qui sera affiché dès qu'un événement d'alarme (voir plus bas) intervient. Il
faut insérer des retours à la ligne grâce à <Ctrl>+<Enter>. Les espaces réservés ci-dessous peuvent être
utilisés :
MESSAGE
Le texte de message défini pour l'alarme dans la Configuration des
groupes d'alarme (colonne Messages) apparaît à l'écran.
DATE
La date du changement vers le statut correspondant (INTO)
TIME
L'heure effective du déclenchement de l'alarme apparaît à l'écran
EXPRESSION
L'expression (définie dans le groupe d'alarme) qui a déclenché
l'alarme.
PRIORITY
Priorité de l'alarme (définie dans le groupe d'alarme)
VALUE
Valeur actuelle de l'expression
TYPE
Type d'alarme (défini dans le groupe d'alarme)
CLASS
Classe d'alarme (définie dans le groupe d'alarme)
TARGETVALUE
Valeur cible des types d'alarme DEV+ et DEV- (définie dans le
groupe d'alarme)
DEADBAND
Tolérance de l'alarme (définie dans le groupe d'alarme)
ALLDEFAULT
Toutes les données relatives à l'alarme apparaissent à l'écran,
comme décrit dans l'édition dans un Fichier de sauvegarde
(Historique)
Exemple :
Saisissez les éléments suivants dans la fenêtre des messages, cela pour la définition de la boîte de message
(action 'Message' ) :
CoDeSys V2.3
6-14
Manuel de développement de programmes
Wizcon Supervisor
Saisissez en outre ce qui suit pour la définition de l'alarme dans le groupe d'alarmes, dans le champ de tableau
'Message': "Temperature critical !". Le message d'alarme apparaîtra alors comme suit à l'écran :
Remarque: Le texte de message peut également être pris en compte lors de la commutation du projet à une
autre langue, cela par le biais d’un fichier *.vis ou d’un fichier de traduction *.tlt. Afin d’être repris
dans le fichier de traduction *.tlt, la chaîne de caractère correspondante doit cependant être pourvue
du symbole "#" au début et à la fin, comme pour tous les textes se rapportant aux visualisations
(p.ex. dans l’exemple ci-dessus: "#Temperature critical!#" et "TIME /EXPRESSION: MESSAGE
#current#: VALUE", cela afin de conserver les parties adéquates de texte comme
ALARMTEXT_ITEM dans le fichier de traduction.)
Un fichier de sauvegarde pour l'action 'Enregistrer' est défini au sein de la configuration des groupes
d'alarme.
Événements pour les actions :
Pour chaque action, il faut déterminer les événements d'alarme déclencheurs.
Activez les événements souhaités :
INTO
L'alarme commence.
ACK
Il y a confirmation par l'utilisateur.
OUTOF L'état d'alarme est terminé.
Couleurs/Bitmaps pour classe <nom de la classe>
Chaque classe d'alarmes peut se voir attribuer différentes couleurs et différents bitmaps, permettant
de faire une distinction entre les alarmes lors de la visualisation du Tableau d'alarme. Choisissez à
chaque fois une Couleur de front et une Couleur de fond pour les événements possibles d'alarme
INTO, ACK et OUTOF (voir plus haut). Si vous cliquez sur les flèches, vous avez accès au dialogue
standard de sélection de couleur, et vous avez accès au dialogue de sélection des fichiers bitmap si
vous cliquez sur le carré gris.
CoDeSys V2.3
6-15
Manuel de développement de programmes
6.3.4
Wizcon Supervisor
Groupes d'alarme
Les groupes d'alarmes servent à structurer les différentes alarmes. Chaque alarme est attribuée de
manière stricte à un seul groupe d'alarme et est gérée par ce dernier. Toutes les alarmes au sein d'un
groupe peuvent recevoir une seule et même variable de désactivation ainsi que des paramètres
communs pour l'enregistrement de l'alarme. Le groupe peut donc servir à la structuration des alarmes
disponibles. Même une alarme individuelle doit être configurée dans un groupe d'alarmes.
La structure hiérarchique des groupes d'alarmes dans la configuration d'alarme peut être construite à
l'aide d'éléments de dossiers. Lorsqu'un groupe d'alarme est sélectionné dans l'arborescence des
alarmes, le dialogue de Groupe d'alarme est automatiquement affiché :
Dialogue de configuration 'Groupe d'alarme'
Le champ Description vous permet de saisir une désignation pour le groupe d'alarme.
La Variable de désactivation peut être une variable booléenne de projet qui désactive avec un front
montant le déclenchement pour toutes les alarmes du groupe présent, et qui l'active à nouveau avec
un front descendant.
Le bouton Ajouter vous permet d'ajouter des alarmes individuelles au groupe, ces alarmes étant
définies par les paramètres ci-dessous:
Expression: La variable de projet à laquelle l'alarme se rapporte. Aidez-vous de la liste de sélection
pour l'édition <F2> ou de la fonction Intellisense pour une saisie correcte. Il est également possible de
saisir une expression (p.ex. "a + b")
Type: Les types d'alarmes ci-dessous peuvent être utilisés : (Notez le commentaire correspondant
affiché en bas du tableau)
DIG=0: Alarme numérique, devient active lorsque l'expression prend la valeur FALSE.
DIG=1: Alarme numérique, devient active lorsque l'expression prend la valeur TRUE.
LOLO: Alarme analogique, devient active lorsque l'expression dépasse par le bas la valeur
indiquée sous 'type d'alarme LOLO'. Il est possible de saisir une tolérance
(pourcentage) par rapport à cette valeur. Dans cette zone de tolérance, aucune alarme
ne se déclenche, même si la valeur LOLO est dépassée par le bas.
CoDeSys V2.3
6-16
Manuel de développement de programmes
Wizcon Supervisor
LO:
Identique à LOLO
HI:
Alarme analogique, devient active lorsque l'expression dépasse la valeur indiquée sous
'type d'alarme HIHI'. Il est possible de saisir une tolérance (pourcentage) par rapport à
cette valeur. Dans cette zone de tolérance, aucune alarme ne se déclenche, même si
la valeur HI est dépassée.
HIHI:
Identique à HI
DEV-:
Déviation (déviation par rapport à la valeur cible); l'alarme devient active lorsque
l'expression dépasse par le bas la valeur cible indiquée sous 'Type d'alarme DEV-' +
une déviation exprimée en pourcentages. Pourcentage de déviation = valeur cible*
(déviation en %) /100.
DEV+: Déviation (déviation par rapport à la valeur cible); l'alarme devient active lorsque
l'expression dépasse la valeur cible indiquée sous 'Type d'alarme DEV-' + la déviation
indiquée. Pourcentage de déviation = valeur cible* (déviation en %) /100.
ROC:
Rate of Change (taux de changement par unité de temps); l'alarme devient active
lorsque l'expression a trop fortement changé par rapport à la valeur précédente. La
valeur limite de l'intensité du changement déclenchant l'alarme est définie par le
nombre d'unités (changement de valeur) qui sont modifiées par seconde, minute ou
heure.
Classe:Sélectionnez la Classe d'alarme souhaitée. Vous pouvez alors choisir entre les classes
définies au sein de la configuration des classes d'alarme avant la dernière sauvegarde du projet.
Priorité:Vous pouvez ici saisir une priorité entre 0 et 255, 0 représentant la plus haute priorité. La
priorité agit sur le tri au sein du tableau d'alarme.
Message:Définissez ici un texte pour le message qui pourra être affiché dans le tableau d'alarme ou
par le biais de la macro "MESSAGE" au sein de chaque action. Cette boîte doit être confirmée par
OK, ce qui ne confirme cependant pas automatiquement l'alarme ! Pour confirmer l'alarme, il faut
avoir accès à la liste des alarmes, ce qui est possible via l'élément de visualisation 'Tableau d'alarme',
ou encore via la date de l'entrée de l'alarme à reprendre dans un fichier de sauvegarde pouvant être
créé en option.
Désactivation On peut saisir ici une variable de projet qui désactiverait le déclenchement de l'alarme
avec un front montant. Notez cependant que cette entrée est écrasée par une saisie dans le champ
'Variable de désactivation' (voir plus haut).
6.3.5
Enregistrement de l'alarme
Un fichier peut être défini pour chaque groupe d'alarmes, ce fichier enregistrant les événements
d'alarme pour autant (!) qu'un "Enregistrement" soit activé dans la Liste d'actions de la classe
concernée.
Sélectionnez le groupe d'alarmes dans l'arborescence de configuration des alarmes puis choisissez
l'onglet du dialogue 'Enregistrement de l'alarme':
Dialogue de configuration 'Enregistrement de l'alarme'
CoDeSys V2.3
6-17
Manuel de développement de programmes
Wizcon Supervisor
Les saisies suivantes sont possibles :
Chemin du fichier: Chemin du fichier indiqué sous le nom de fichier ; le bouton "..." vous donne
accès au dialogue standard de sélection d'un répertoire. Si l'option spécifique à la cible 'Traitement de
l'alarme au sein de l'automate programmable' est activée, le chemin donné sera ignoré et le fichier
d'enregistrement sera créé dans le répertoire de téléchargement de l'automate programmable.
Nom du fichier: Nom du fichier dans lequel les événements d'alarme doivent être enregistrés (p.ex.
"alarmlog"). Le fichier sera alors automatiquement créé avec le nom défini ici, et auquel on rattache
un chiffre ainsi que l'extension ".alm". Le chiffre donne la version du fichier de journal. Le premier
fichier d'enregistrement est suivi d'un 0, les autres, générés en raison des conditions décrites sous
'Événement de changement de fichier', sont suivis par ordre croissant de 1, 2, etc. (exemples ->
"alarmlog0.alm", "alarmlog1.alm). Le format du fichier d'enregistrement peut être défini par le biais du
dialogue de 'Configuration de cadre de documentation'.
Evénement de changement de fichier: Saisissez ici les conditions sous lesquelles un nouveau
fichier d'enregistrement doit être créé. Conditions possibles : jamais, après une heure, après un jour,
après une semaine, après un mois, après un front montant de la variable indiquée sous 'Variable
déclencheur', après avoir atteint un nombre maximal d'entrées saisi sous 'Nombre maximal d'entrées'.
Variable de déclencheur ou Nombre maximal d'entrées: voir Événement de changement de
fichier :
Effacer les données anciennes après .. Heures: nombre de jours suivant la date de la création,
après lesquels tous les fichiers d'enregistrement d'alarme sont effacés, à l'exception du fichier en
cours.
Le fichier d'enregistrement (Historique) contient les entrées suivantes.
Date/Heure Date
en DWORD
Heure
Événement Expression Type
Valeur Tolérance Valeur act. Classe
d'alarme limite
1046963332 6.3.03 16:08:52 INTO
PLC_PRG.b LO
1046963333 6.3.03 16:08:53 ACK
PLC_PRG.n HIHI
-30
5
-31
35
Priorité Message
Alarm_high
0
Mess1
Avertissement 9
Mess2
Exemple :
1046963332,6.3.03 16:08:52,INTO,PLC_PRG.ivar5,HIHI,,,,
9.00,a_class2,0,
1046963333,6.3.03 16:08:53,INTO,PLC_PRG.ivar4,ROC,2,,,
6.00,a_class2,2,
1046963333,6.3.03 16:08:53,INTO,PLC_PRG.ivar3,DEV-,,,,
-6.00,a_class2,5,
1046963334,6.3.03 16:08:54,INTO,PLC_PRG.ivar2,LOLO,-35,,3,
temperature !
1046963334,6.3.03 16:08:54,INTO,PLC_PRG.ivar1,HI,20,,5,
high ! Acknowledge !
6.3.6
-47.00,warning,10,warning: low
47.00,a_class1,2,temperature to
Menu Extras: Configuration
Catégorie Date/Temps:
Vous pouvez définir ici le format dans lequel la date et l'heure doivent être affichés dans le Fichier
d'enregistrement pour les alarmes. Saisissez les formats conformément à la syntaxe suivante, les
traits d'union et deux-points sont enfermés entre des guillemets simples :
pour la date : dd'-'MM'-'yyyy -> p.ex. "12-Jan-1993"
pour l'heure : hh':'mm':'ss -> p.ex. "11:10:34"
Catégorie Langage:
Sélectionnez ici un fichier de langue qui doit être utilisé pour la commutation vers une autre langue et
qui doit donc également contenir les textes de la configuration d'alarme. Reportez-vous pour ce faire
aux descriptions ci-dessous :
- Visualisation, Configuration de la langue
- Traduire projet dans un autre langage
CoDeSys V2.3
6-18
Manuel de développement de programmes
Wizcon Supervisor
6.4 Gestionnaire de bibliothèques
Le gestionnaire de bibliothèques indique toutes les bibliothèques intégrées au projet actuel. Les
modules, types de données et variables globales des bibliothèques peuvent être utilisés au même
titre que des modules, types de données et variables globales définis directement dans le projet.
On accède au gestionnaire de bibliothèques au moyen de la commande 'Fenêtre' 'Gestion des
bibliothèques' ou en sélectionnant l’onglet 'Ressources'.
Les informations relatives aux bibliothèques liées sont sauvegardées avec le projet et peuvent être
consultées par le biais de la commande 'Extras' 'Propriétés' pour autant que l’entrée correspondante
soit marquée dans le gestionnaire des bibliothèques.
Gestionnaire de bibliothèques
Utiliser le gestionnaire de bibliothèques
La fenêtre du gestionnaire de bibliothèques est scindée en trois ou quatre zones selon le cas, au
moyen de barres de fractionnement. Dans la zone supérieure gauche sont répertoriées les
bibliothèques intégrées au projet.
Dans la zone située immédiatement en dessous sont répertoriés les modules, types de données
variables globales ou visualizations de la bibliothèque sélectionnée dans la zone du dessus, en
fonction de l'onglet sélectionné.
Les dossiers sont ouverts ou fermés en double-cliquant sur la ligne correspondante ou en appuyant
sur la touche <Entrée>. Devant chaque dossier fermé se trouve un signe plus, devant chaque dossier
ouvert se trouve un signe moins.
Si un module est sélectionné en cliquant avec la souris ou au moyen de touches directionnelles, alors
la déclaration du module est affichée dans la zone supérieure droite du gestionnaire de bibliothèques
et la visualisation apparaît dans la zone inférieure, sous forme de graphique "black box" comprenant
des entrées et des sorties.
Dans le cas des onglets Types de données et Variables globales, la déclaration est affichée dans la
partie droite du gestionnaire de bibliothèques.
Bibliothèque standard
La bibliothèque 'standard.lib' est mise à votre disposition par défaut. La bibliothèque standard contient
l'ensemble des fonctions et blocs fonctionnels requis par la norme CEI61131-3, dans laquelle sont
définis les modules standard nécessaires à un système de programmation CEI. La différence entre
une fonction standard et un opérateur réside dans le fait que l'opérateur est connu de façon implicite
CoDeSys V2.3
6-19
Manuel de développement de programmes
Wizcon Supervisor
par le système de programmation, alors que les modules standard doivent être intégrés au projet
sous forme de bibliothèque (standard.lib).
Le code relatif à ces modules est présent sous forme de bibliothèque "C" et fait partie intégrante de
CoDeSys.
Les bibliothèques définies par l'utilisateur
Un projet peut être enregistré en tant que bibliothèque par le biais de la commande 'Enregistrer
sous' dans le menu 'Fichier'. Le projet lui-même reste inchangé, un fichier avec l’extension standard
".lib" est créé, qui sera par la suite mis à disposition sous le nom que vous lui aurez attribué, comme
c’est le cas par exemple pour la bibliothèque standard.
Pour pouvoir utiliser les modules d’un projet dans le cadre d’un autre projet, elle est sauvegardée
comme Bibliothèque interne *.lib. Elle peut alors être liée à un autre projet par le biais du
gestionnaire de bibliothèques, comme c’est par exemple le cas pour la bibliothèque standard.lib.
Cependant, si vous avez implémenté des modules dans d’autres langages de programmation, par
exemple C, et que vous souhaitez les relier à un autre projet par l’intermédiaire d’une bibliothèque,
vous devez sélectionner lors de l’enregistrement du projet en question le type de fichier Bibliothèque
externe *.lib. Cela signifie qu'un fichier supplémentaire en plus du fichier de bibliothèque sera créé
portant également le nom de fichier de bibliothèque mais avec l'extension "*.h". Ce fichier est
structuré comme fichier du langage de programmation C (Header-file) et comporte les déclarations de
tous les modules, types de données et variables globales disponibles dans la bibliothèque. Si une
bibliothèque externe est utilisée dans un projet, l'implémentation écrite pour les modules dans
CoDeSys sera exécutée en mode simulation. Par contre, un système cible utilise l'implémentation
écrite en langage C lors de l'exécution.
Si vous souhaitez soumettre une bibliothèque à une licence, vous devez appuyer sur le bouton Edit
info de licence... et saisir les données adéquates dans la boîte de dialogue 'Éditer les informations
relatives à l’attribution d’une licence'. Reportez-vous pour ce faire à la description de la commande
'Fichier' 'Enregistrer sous...' ou à la rubrique Gestion des licences dans CoDeSys.
'Insérer' 'Autre bibliothèque'
Cette commande permet d'associer une nouvelle bibliothèque à votre projet.
Dans la boîte de dialogue d'ouverture des fichiers, choisissez la bibliothèque souhaitée possédant
l'extension "*.lib". Cette bibliothèque est désormais reprise dans la liste du gestionnaire de
bibliothèques et vous pouvez utiliser les objets appartenant à cette bibliothèque au même titre que
des objets définis directement dans le projet.
Si vous insérez une bibliothèque sujette à une licence, un message vous indique que cette
bibliothèque n’est disponible qu’en mode démonstration ou qu’elle n’est pas valable pour le système
cible tel qu’actuellement paramétré. Vous pouvez ignorer ce message ou prendre les mesures
nécessaires quant à la licence. Des licences non valables créent un message d'erreur lors de la
compilation du projet ('Projet' 'Compiler'). En double-cliquant sur le message d’erreur ou en appuyant
sur <F4>, vous avez accès à la boîte de dialogue 'Informations relatives à l'attribution d'une licence'
grâce à laquelle vous pouvez prendre les mesures nécessaires quant à cette licence.
Enlever une bibliothèque
La commande 'Editer' 'Supprimer' vous permet d'enlever une bibliothèque d'un projet et du
gestionnaire de bibliothèques.
'Extras' 'Propriétés'
Cette commande donne accès à la boîte de dialogue 'Informations relatives à l'attribution d'une
licence'. Dans le cas des bibliothèques internes, elle comprend, en plus des statistiques, toutes les
données qui ont été introduites lors de la création de la bibliothèque en tant qu'Info sur le Projet, ce
qui englobe entre autres les 'Informations sur l'attribution d'une licence'. Dans le cas des bibliothèques
externes, elle indique le nom de la bibliothèque et le chemin d'accès.
CoDeSys V2.3
6-20
Manuel de développement de programmes
Wizcon Supervisor
6.5 Journal
Le journal enregistre dans l’ordre chronologique toutes les actions qui ont lieu lors d’une session En
Ligne. Pour ce faire, un fichier journal en format binaire (*.log) est créé pour chaque projet. En outre,
l’utilisateur peut sauvegarder des extraits provenant de chaque journal de projet dans un journal
externe.
Vous pouvez accéder à la fenêtre du journal En ligne et Hors ligne, et celle-ci peut ainsi également
servir d’espion direct en mode En ligne.
'Fenêtre' 'Protocole en ligne'
Pour y avoir accès, sélectionnez l’option 'Fenêtre' 'Protocole en ligne' ou encore l’entrée
correspondante ('Journal') dans l’onglet Ressources.
Fenêtre de journal
Le nom du journal en cours d’utilisation est indiqué à la suite de Journal : au dessus de la fenêtre de
protocole. S’il s’agit du journal du projet en cours, "(Interne)" est également affiché.
Les entrées consignées sont indiquées dans la fenêtre de protocole. La dernière entrée est toujours
ajoutée à la fin.
Les actions des catégories activées dans le cadre du menu 'Projet' 'Options' 'Journal', rubrique 'Filtre'
sont seules visualisées.
Les informations relatives à l’entrée sélectionnée dans la fenêtre de protocole sont affichées en
dessous de cette même fenêtre.
Catégorie : Il s’agit de la catégorie de l'entrée de journal. Les quatre catégories suivantes sont
possibles :
• Actions par l'utilisateur : l’utilisateur a exécuté une action En ligne (normalement à partir du
menu En ligne).
• Actions internes : une action interne a été exécutée au niveau En ligne (par exemple Effacer
mémoires tampons (Delete Buffers) ou Init débogage (Init Debugging)).
• Changements de l'état : le statut du système d’exécution a été modifié (par exemple, passage de
En cours (Running) à Pause (Break) si on est passé par un point d’arrêt).
CoDeSys V2.3
6-21
Manuel de développement de programmes
Wizcon Supervisor
• Exceptions : Une exception est survenue, par exemple une erreur de communication
Description : Il s’agit du type d’action. Les actions de l'utilisateur portent le même nom que le menu
correspondant, toutes les autres actions sont libellées en anglais et portent le même nom que leur
fonction OnlineXXX() correspondante.
Information : Ce champ contient une description des erreurs qui se sont éventuellement produites au
cours de l’action. S’il n’y a pas eu d’erreur, ce champ reste vide.
Temps du système : Le temps du système au début de l’action, à la seconde près.
Temps relatif : le temps par rapport au début de la session En ligne, à la milliseconde près.
Durée : la durée de l’action en millisecondes.
Menu Journal
Si la fenêtre du journal est la fenêtre active, l’option Journal sera affichée à la place du point 'Insérer'
dans la barre des menus.
Le menu vous offre le choix entre les points suivants :
Charger…
Vous pouvez charger et visualiser un fichier de journal externe * log par le
biais de la boîte de dialogue standard permettant d’ouvrir un fichier.
Le journal se trouvant dans le projet ne sera pas écrasé par cette commande.
Si vous refermez la fenêtre du journal et que vous l’ouvrez à nouveau tout de
suite ou débutez une nouvelle session En ligne, la version chargée sera à
nouveau remplacée par le journal du projet.
Enregistrer…
Cette option ne peut être sélectionnée que si à cet instant le journal du projet
est affiché. Cette commande permet de sauvegarder un extrait du journal du
projet dans un fichier externe. À cet effet, la boîte de dialogue suivante
s’affiche à l’écran, vous permettant de sélectionner les sessions En ligne à
sauvegarder.
Après avoir effectué votre sélection, la boîte de dialogue standard pour la
sauvegarde d’un fichier s’ouvre ('Enregistrer le journal').
Afficher le journal Cette commande ne peut être sélectionnée que si à cet instant un journal
du projet
externe est affiché. Elle permet de revenir à l’affichage du journal du projet.
Enregistrer le journal
Indépendamment d’une sauvegarde possible du journal dans un fichier externe, le journal du projet
est enregistré automatiquement dans un fichier binaire <Nom du projet>.log. Si un autre chemin
CoDeSys V2.3
6-22
Manuel de développement de programmes
Wizcon Supervisor
d’accès n’est pas donné explicitement dans la boîte de dialogue 'Projet' 'Options' 'Journal', la création
se fera dans le même répertoire que celui dans lequel le projet est enregistré.
Le nombre maximal de sessions En ligne pouvant être enregistrées peut être déterminé dans la boîte
de dialogue 'Projet' 'Options' 'Journal'. Si ce nombre est dépassé durant l’enregistrement en cours, les
sessions les plus anciennes sont effacées de la mémoire tampon au profit des nouvelles.
6.6 Configuration de l'automate
6.6.1
Apercu
La configuration de l’automate
est présente sous forme d’objet dans l’onglet Ressources de
l’Organisateur d’objets. Elle donne accès à un éditeur de configuration avec lequel le matériel cible,
sur lequel le projet actuellement ouvert doit tourner, peut être décrit. Pour élaborer le programme, il
importe de connaître le nombre et l’emplacement des différentes entrées et sorties. CoDeSys se
fonde sur cette description pour vérifier si les adresses CEI utilisées dans le programme existent bien
au niveau du matériel.
Les fichiers de configuration (* cfg, voir ci-dessous 'Remarques sur la compatibilité') ou les fichiers de
matériel (p.ex. *.gsd, .eds) sont à la base de tout travail dans l’éditeur de configuration ; ces fichiers
sont à trouver dans un répertoire défini par le fichier cible (voir Configuration du système cible) ou
défini dans les options du projet et sont lus lors du démarrage du projet. Le fichier de configuration
décrit une configuration de base qui est automatiquement visualisée lors de l’ouverture de l’éditeur et
indique les possibilités de paramétrage encore disponibles dans l’éditeur.
Attention :
Lorsque le fichier de configuration est modifié, la configuration se basant sur ce fichier doit être
refaite dans CoDeSys.
Remarques sur la compatibilité : Un nouveau format de configuration d’automate a été introduit dans
CoDeSys V2.2, et les fichiers de configuration ayant servi de base sont munis de l’extension *.cfg.
Le configurateur d’automate utilisé pour la programmation de projets plus anciens se basait quant à
lui sur des fichiers de configuration reconnaissables à l’extension *.con. Vous pouvez déterminer
dans le fichier cible si le 'vieux' configurateur doit continuer à être utilisé, même si un projet plus
ancien est ouvert en V2.2 ou plus. Ceci vous épargne une transcription des fichiers de configuration
vu que les fichiers *con peuvent être utilisés tout en restant inchangés. Au cas où cette définition
manque dans le fichier cible, la configuration de l’automate qui est enregistrée dans le projet peut
être convertie au nouveau format, pour autant qu’un fichier *.cfg ait été préparé à cet effet. Voir pour
ce faire 'Extras' 'Convertir'.
Le configurateur d’automate CoDeSys permet la connexion de modules d'E/S simples ainsi que de
modules Profibus et CAN. Après que l’utilisateur ait terminé la configuration dans l’éditeur, une
représentation binaire du projet est transmise à l’automate lors du téléchargement de ce projet.
CoDeSys V2.3
6-23
Manuel de développement de programmes
Wizcon Supervisor
Configuration d’automate avec modules CAN et boîte de dialogue des réglages généraux
La configuration est présentée dans l’éditeur sous forme d’arborescence et peut être traitée par le
biais de commandes de menus et de boîtes de dialogue. Il existe des éléments qui sont soit des
entrées, soit des sorties, soit des éléments de gestion, possédant eux-mêmes des sous-éléments
(p.ex. un bus CAN, un PROFIBUS ou une carte d’entrées digitales à 8 entrées).
Les entrées et sorties apparaissent dans l’éditeur avec l’adresse CEI permettant d’y accéder. Dans
les cas standard, on peut attribuer à chaque entrée ou sortie un nom symbolique permettant de
l’identifier ; celui-ci sera placé avant l’adresse CEI.
Si vous ouvrez des projets contenant une configuration d’automate effectuée à l’aide des versions
plus anciennes de CoDeSys, celle-ci peut être convertie au nouveau format de configuration standard
d’automates.
La fenêtre de l’éditeur de configuration est divisée en deux : la partie gauche contient l’arborescence
de configuration. La structure et le contenu de cette arborescence se composent en premier lieu des
définitions des fichiers de configuration (configuration par défaut), ils peuvent cependant être modifiés
par le biais des configurations effectuées par l’utilisateur dans le cadre du projet. La partie droite de
l’écran est réservée aux boîtes de dialogue de configuration correspondant aux éléments
sélectionnés, réparties sur un ou plusieurs onglets.
L’affichage de la boîte de dialogue de configuration est activé par défaut mais peut être désactivé via
la commande 'Extras' 'Propriétés'.
Le module "Root" est placé à la tête de l’arborescence de configuration, caractérisé par le symbole et
une identification qui lui aura été attribuée dans le fichier de configuration. Les autres éléments de la
configuration sont indentés en dessous et par ordre hiérarchique : il s’agit de modules de différents
types (CAN, PROFIBUS, E/S), de canaux ou de canaux binaires (identifications de bits à l'intérieur
d'un canal).
6.6.2
Travailler dans la Configuration de l'automate
Sélection d'éléments
Pour sélectionner des éléments, cliquez avec la souris sur l’élément correspondant ou déplacez le
rectangle en pointillés sur l’élément voulu, au moyen des touches directionnelles.
Les éléments qui sont précédés d'un signe plus sont des éléments d’organisation contenant des souséléments. Pour ouvrir un tel élément, il faut le sélectionner et double-cliquer sur le signe plus ou
encore appuyer sur la touche <Entrée>. Les éléments ouverts (signe moins devant l’élément) se
laissent refermer de la même manière.
CoDeSys V2.3
6-24
Manuel de développement de programmes
Wizcon Supervisor
Insérer les éléments, 'Insérer' 'Insérer élément', 'Insérer' 'Ajouter sub-élément'
Certains éléments de configuration d’automate sont déjà disponibles dans l’arborescence de
configuration à l’ouverture du projet, et ils sont fonction des données par défaut du (des) fichier(s) de
configuration d’automate et des fichiers d’outils. Si un de ces éléments disponibles est sélectionné,
d’autres éléments peuvent être également insérés en fonction des définitions du fichier de
configuration d’automate et de la présence des fichiers d’outils nécessaires. Différentes commandes
vous sont proposées à cet effet :
• le menu 'Insérer' 'Insérer élément' : un élément peut être sélectionné et inséré avant l’élément
marqué.
• le menu 'Insérer' 'Ajouter sub-élément' : un élément peut être sélectionné et inséré comme dernier
sous-élément de l’élément marqué.
Vous trouvez toutes les commandes les plus importantes dans le menu contextuel (touche droite de
la souris).
Remplacer des éléments, 'Remplacer élément'
Si la définition du fichier de configuration le permet, vous pouvez remplacer un élément sélectionné
dans l’arborescence de configuration par un autre élément. Ceci comprend également la permutation
de canaux configurés de telle sorte qu’ils soient utilisés comme entrée ou comme sortie. Utilisez la
commande 'Extras' 'Remplacer élément'.
Attribution d'un nom symbolique
Vous avez déjà pu attribuer des noms symboliques pour les modules et canaux dans le fichier de
configuration. Dans l’arborescence de configuration, ces noms apparaissent avant l’'AT' de l’adresse
CEI se rapportant à l’élément concerné. Le fichier de configuration détermine également si un nom
symbolique peut être édité ou être attribué dans l’éditeur de configuration. Pour une nouvelle
attribution, vous pouvez ouvrir un champ de saisie en cliquant sur l’'AT' de l’adresse CEI, non sans
avoir préalablement sélectionné un élément. De la même manière, vous pouvez éditer un nom
symbolique déjà disponible en cliquant sur celui-ci. Veillez à ce que le nom symbolique attribué
corresponde aux conventions des variables du projet !
Ajouter fichier de configuration
Cette commande du menu 'Extras' vous permet d'ajouter un fichier supplémentaire aux Fichiers de
configuration. Sous fichiers de configuration, on comprend ici tous les fichiers contenus dans les
répertoires de "Fichiers de configuration" définis dans les Options de projet.
Le dialogue Sélectionner fichier de configuration s'ouvre, permettant de définir un filtre (type de
fichier) pour les fichiers CAN (*.eds,*. dcf), Profibus (gsd*.*), et les fichiers de configuration (*.cfg), ou
encore pour tous les fichiers (*.*). Après la sélection du fichier souhaité, on vérifie si ce fichier se
trouve déjà dans un des répertoires définis pour les fichiers de configuration. Un message approprié
s'affiche si tel est le cas, et le fichier ne peut dès lors être ajouté. Si vous avez sélectionné un fichier
.cfg, vous obtenez en outre une remarque reprenant ce dont il faut tenir compte dans un tel cas.
Si le fichier peut être ajouté, vous avez accès au dialogue Sélectionner répertoire de configuration
proposant tous les répertoires définis pour le projet. Sélectionnez le répertoire dans lequel le fichier
doit être copié. Après avoir confirmé votre sélection, ce fichier est directement disponible dans la
configuration de l'automate.
CoDeSys V2.3
6-25
Manuel de développement de programmes
Wizcon Supervisor
Recalcul des adresses de modules, 'Extras' 'Calcul des adresses'
Pour autant que l’option 'Adresses automatiques' ait été activée dans le cadre des réglages généraux
de la configuration d’automates, vous pouvez procéder à un nouveau calcul d’adresse par le biais de
la commande 'Extras' 'Calcul des adresses', comprenant tous les éléments suivant le module
sélectionné.
Retour à la configuration par défaut, 'Extras' 'Configuration par défaut'
Après des modifications dans l'éditeur de configuration, vous pouvez, au moyen de la commande
'Extras' 'Configuration par défaut', rétablir la configuration originale par défaut de l'automate,
enregistrée dans le projet et se basant sur le fichier de configuration.
Attention: Dans le fichier de configuration, on peut grâce à une entrée déterminer que la configuration par défaut
soit toujours restaurée lors de l'ouverture d'un projet. Ainsi, toutes les adaptations entreprises au
sein de l'éditeur de configuration sont perdues !
Conversion d'anciens fichiers de configuration, 'Extras' 'Convertir'
Cette commande est disponible dans le menu 'Extras' lorsque vous ouvrez un projet pour lequel une
configuration d’automate a été créée dans une version CoDeSys antérieure à V2.2 et pour autant qu’il
ne soit pas précisé dans le fichier cible que le configurateur utilisé à l’époque doive encore être utilisé.
Lorsque tous les fichiers de configuration nécessaires sont disponibles (Attention : les informations
dans les fichiers *.con doivent maintenant être contenues dans un fichier de configuration
*.cfg !), vous pouvez les convertir à la configuration standard d’automates par le biais de la
commande 'Convertir'. Vous obtenez pour ce faire une boîte de dialogue vous demandant : "Convertir
la configuration d’automate au nouveau format? Attention : la conversion se fait à titre définitif !" ; vous
devez alors fermer cette boîte de dialogue en répondant par Oui on Non. Si vous optez pour 'Oui',
l’éditeur de configuration d’automate se referme et affiche le nouveau format lors de toute nouvelle
ouverture.
Attention: L’ancienne configuration ne peut plus être rétablie après une conversion.
6.6.3
Settings
Marquez l’entrée en tête de l’arborescence de configuration (module Root). Vous obtenez alors la
boîte de dialogue 'Settings' :
Calculer les adresses automatiquement: Chaque module que vous ajoutez obtient
automatiquement une adresse qui est le résultat du module inséré juste avant, ajouté à sa propre
dimension. Si vous enlevez un module de la configuration, les adresses des modules suivant celui-ci
sont automatiquement adaptées en conséquence. La commande 'Extras' 'Calcul des adresses'
permet de recalculer toutes les adresses à partir du nœud (module) actuellement sélectionné.
Vérifier superposition d'adresses: Les superpositions d’adresses sont vérifiées et communiquées
lors de la compilation du projet.
Boîte de dialogue des réglages généraux de la configuration d‘automates
CoDeSys V2.3
6-26
Manuel de développement de programmes
Wizcon Supervisor
Le mode global d’attribution d’adresses (adresses plates / adresses selon l’identité) au sein de la
configuration d’automate est prédéfini dans le fichier de configuration.
6.6.4
Boîte de dialogue de paramétrage spécifique à l'application (Custom Parameters)
Grâce à une DLL spécifique à l’application (dialogue individuel), vous pouvez élargir les possibilités
de paramétrage au sein du configurateur. Cette DLL 'Hook' est créée dans le même répertoire que le
fichier de configuration et y est rattachée par le biais d’une entrée lors de la description des classes
de modules ou de canaux. Pour le module concerné ou les canaux s’y rapportant, on obtient la boîte
de dialogue définie dans la DLL en lieu et place de la boîte de dialogue standard 'Paramètres de
module'
Exemple d'une boîte de dialogue de paramétrage spécifique à l'application (Custom Parameters)
Paramètrage d'un module E/S
CoDeSys V2.3
6-27
Manuel de développement de programmes
6.6.5
Wizcon Supervisor
Paramètres de base d'un module E/S
Boîte de dialogue des paramètres de base d'un module E/S
Si vous sélectionnez un module d'E/S dans l'arborescence de configuration, vous obtenez la boîte de
dialogue des 'Paramètres de base' comprenant les entrées suivantes :
Id. du module : l'identité du module est une identification univoque du module au sein de
l'environnement total de configuration. Elle est reprise hors du fichier de configuration et n'est pas
éditable.
Numéro de noeud : le numéro de noeud découle d'une entrée dans le fichier de configuration ou de
sa position dans l'arborescence de configuration si une telle entrée n'est pas définie dans le fichier de
configuration.
Adresse d'entrée, Adresse de sortie, Adresse de diagnose : adresses pour les entrées et sorties
ou pour l'enregistrement des données de diagnostic.
Ces adresses se rapportent au module. Les adresses déjà définies, les modes d'adressages utilisés
dans la configuration et si cet emplacement est encore éditable dépendent des réglages généraux
(Settings) et des définitions dans le fichier de configuration.
Ne pas changer les adresses automatiquement :cette option n'est disponible que si cela a été
défini dans le fichier de configuration. Si elle est activée, le module est exclu lors d'un Calcul
automatique des adresses.
Charger description du module : Si cette option est désactivée (elle l'est par défaut), le module ne
sera pas pris en compte lors d'un téléchargement. On définit dans le fichier de configuration *.cfg si
l'option doit être visible et éditable dans le présent dialogue.
Vous trouverez de plus amples informations relatives au diagnostic dans la configuration d'automate :
Une adresse de mémento doit être saisie dans le champ Adresse de diagnostic, à laquelle les
informations de diagnostic sont automatiquement écrites. Dans le cas des modules d'E/S normaux, la
façon dont l'adresse de diagnostic est traitée dépend de la configuration spécifique du matériel. Pour
les systèmes de Bus CAN ou Profibus DP, les adresses de diagnostic sont soumises aux points
suivants : Il faut spécifier une adresse mémento à partir de laquelle se fera l'enregistrement des
informations de diagnostic. Ces informations sont créées dans une structure GetBusState contenue
dans une bibliothèque spécifique au fabricant (par exemple BusDiag.lib de 3S - Smart Software
Solutions GmbH).
Après qu'une tâche CEI ait envoyé ses données de processus aux module E/S ou lu ces données à
partir des modules, tous les modules sont régulièrement invité à remplir la structure de diagnostic
GetBusState.
CoDeSys V2.3
6-28
Manuel de développement de programmes
Wizcon Supervisor
Si un des participants disponibles sur le bus annonce une erreur, ses données spécifiques de
diagnostic peuvent être lues avec le module DiagGetState (également défini dans la bibliothèque ci
avant nommée). Cette fonction n'est cependant active que si le Bus principal a également été
configuré dans le cadre de CoDeSys.
Voyez ci-dessous les paramètres d'entrée et de sortie pour le bloc fonctionnel DiagGetState, appelé
pour la lecture des informations de diagnostic pour un participant de Bus précis.
Variables d'entrée du DiagGetState:
ENABLE: BOOL;
DRIVERNAME:
POINTER
STRING;
L'exécution du module débute avec un front montant
Nom du pilote (adresse du nom) vers lequel l'ordre de diagnostic doit
TO être envoyé. Si vous introduisez 0, l'ordre de diagnostic sera envoyé à
tous les pilotes disponibles.
DEVICENUMBER:INT; Identification du bus qui est géré à partir de ce module (pilote). À titre
d'exemple, le pilote Hilscher peut gérer jusqu'à 5 cartes (bus). L'index
commence à zéro.
BUSMEMBERID:
DWORD;
Identification univoque et spécifique au bus / au module du participant
de bus. (p.ex. NodeID dans le cas d'un carte CANopen, adresse du
participant dans le cas d'une carte PB-DP)
Variables de sortie du DiagGetState :
READY: BOOL ;
TRUE : le traitement de l'ordre de diagnostic est terminé.
STATE:INT;
Si READY = TRUE, STATE donne des renseignements sur le statut
actuel du module au moyen d'une des valeurs ci-dessous. Elles sont
affectées à des constantes globales :
-1: paramètre d'entrée incorrect
(NDSTATE_INVALID_INPUTPARAM:INT;)
0: le module ne fonctionne pas (NDSTATE_NOTENABLED:INT;)
1: le module lit les informations de diagnostic
(NDSTATE_GETDIAG_INFO:INT;)
2: les informations de diagnostic sont maintenant disponibles
(NDSTATE_DIAGINFO_AVAILABLE:INT;)
3: pas d'informations de diagnostic disponibles
(NDSTATE_DIAGINFO_NOTAVAILABLE:INT;)
EXTENDEDINFO:
Jusqu'à 100 octets pour les données de diagnostic du participant de
ARRAY [0..129] OF bus, spécifiques au fabricant. Un octet est réservé pour chaque
BYTE;
participant de bus possible, et les bits 0 - 2 sont utilisés comme suit :
Bit 0 : le participant de bus est disponible dans la configuration.
Bit 1 : le participant de bus est disponible sur le bus.
Bit 2 : le participant de bus indique une erreur.
CoDeSys V2.3
6-29
Manuel de développement de programmes
6.6.6
Wizcon Supervisor
Paramètres voie / Customer paramètres d'un module E/S
Dialogue de Paramètres voie
Les paramètres donnés dans le fichier d’appareils sont visualisés. On ne peut procéder à l’édition que
dans la colonne Valeur.
Index : il s’agit d’un numéro courant (i) qui numérote les paramètres au sein du module.
Nom : nom du paramètre
Valeur : valeur modifiable du paramètre
La valeur par défaut est tout d'abord affichée. Les valeurs peuvent être affichées directement ou par
le biais d’un nom symbolique. Elles peuvent être éditées, pour autant que les entrées du fichier de
configuration ne soient pas réglées sur 'Lecture seule', en ouvrant un champ de saisie au moyen d’un
clic sur la valeur ou en sélectionnant une autre valeur dans une liste de défilement. Si la valeur
mentionne un fichier, un double-clique sur cette valeur ouvre une boîte de dialogue 'Ouvrir fichier' qui
vous permet alors de sélectionner un autre fichier.
Préférence : valeur par défaut du paramètre
Min. : valeur minimale du paramètre (uniquement si représentation directe des valeurs)
Max. : valeur maximale du paramètre (uniquement si représentation directe des valeurs)
Le cas échéant, vous pouvez obtenir des informations supplémentaires sur le paramètre actuellement
sélectionné par le biais d’une info-bulle.
La boîte de dialogue des paramètres spécifiques à l’application peut apparaître à la place de la boîte
de dialogue des paramètres du module. C’est le cas lorsqu’une boîte de dialogue pour les paramètres
spécifiques à l’application a été 'rattachée' pour le module concerné au moyen d’une DLL
Hook.Paramètrage d'un canal
CoDeSys V2.3
6-30
Manuel de développement de programmes
6.6.7
Wizcon Supervisor
Paramètre de base d'un canal
Boîte de dialogue des paramètres de base d'un canal
Commentaire : informations supplémentaires au sujet du canal.
Un commentaire prédéfini éventuel peut être édité ou un nouveau commentaire peut être saisi dans
ce champ.
Id. de la voie : identification globale univoque du canal.
Classe : indique si le canal est utilisé comme entrée (I), comme sortie (Q) ou comme entrée et sortie
(I&Q), ou encore s’il est permutable en tant que tel (I|Q). Si le canal est permutable, vous pouvez le
faire par le biais de la commande 'Extras' 'Remplacer l’élément'.
Taille : taille du canal [octets]
Default identifier : nom symbolique du canal attribué dans le fichier de configuration.
Le nom du canal est attribué dans le fichier de configuration. Seulement si le module père est
configuré en conséquence, il peut être édité dans l’arborescence de configuration.
Adresse : ce champ de saisie n’apparaît que lorsqu’il a été activé via une entrée dans le fichier de
configuration. Vous pouvez introduire ici l’adresse du canal souhaité.
Paramètre voie d'un canal
Conformément à la boîte de dialogue des paramètres d'un module E/S, cette boîte de dialogue sert à
la visualisation et à la modification des valeurs paramètres du canal : Index, Nom, Valeur,
Préférence, Min., Max.. Comme c’est le cas pour les modules, elle peut être remplacée par une boîte
de dialogue 'Custom Parameters' spécifique à l’application.
Canaux binaires
Les canaux binaires sont automatiquement insérés lorsqu’un canal dispose dans le fichier de
configuration de l’entrée CreateBitChannels=TRUE.
Les paramètres de base dans le cas des canaux binaires ne comprennent que le champ de saisie
Commentaire.
CoDeSys V2.3
6-31
Manuel de développement de programmes
6.6.8
Wizcon Supervisor
Configuration de modules Profibus
CoDeSys repose sur une configuration de matériel conformément au standard PROFIBUS-DP. Il faut
pour ce faire disposer d'un fichier de configuration qui permette l'insertion de modules Profibus.
Un système PROFIBUS-DP se compose d'un ou de plusieurs maître(s) et de ses (leurs) esclaves.
Pour que les appareils puissent échanger des données entre eux via le bus, ils doivent tout d'abord
être configurés. Lors de la mise en service suivant ces configurations, chaque maître paramètre les
esclaves qui lui ont été attribués lors de la configuration. En fonctionnement, un maître envoie des
données à ses esclaves respectifs et/ou exige de leur part des données.
La configuration des appareils maîtres et esclaves se base dans CoDeSys sur des fichiers GSD. Ces
fichiers GSD (GeräteStammDaten = données principales des appareils) sont fournis par le fabricant
des appareils et comprennent une description uniformisée des caractéristiques d'un appareil
PROFIBUS-DP. Veillez à ce que les fichiers GSD nécessaires soient présents dans le répertoire
défini pour les fichiers de configuration avant de démarrer le programme CoDeSys.
Les appareils adéquats peuvent alors être insérés dans l'arborescence de configuration via des
dialogues et on peut procéder à l'adaptation de leurs paramètres. Un ou plusieurs esclave(s)
peu(ven)t être rattaché(s) à un maître.
Si un DP maître est marqué dans l'arborescence de configuration, les dialogues suivants (choix en
fonction de la définition au sein du fichier de configuration) peuvent être choisis par le biais de leur
onglet : paramètres de base, paramètres DP, paramètres de bus, paramètres de module. Le second
onglet porte éventuellement un autre titre que "Paramètres DP" défini dans le fichier de configuration.
Si un DP esclave rattaché à un DP maître est marqué, vous obtenez les dialogues suivants :
paramètres de base, paramètres DP, entrées/sorties, paramètres d'utilisateur, assignation à un
groupe, paramètres de module.
Par contre, si un DP esclave est configuré comme esclave au niveau maître, les dialogues suivants
sont nécessaires à la configuration : paramètres de base, paramètres DP, entrées/sorties, paramètres
de module.
Paramètre de base d'un DP-Maître
La boîte de dialogue des paramètres de base d’un DP maître correspond à celle des autres modules
(voir chapitre 6.6.5, Paramètres de base d'un module E/S).
Paramètre DP d'un DP-Maître
Cette boîte de dialogue indique les paramètres ci-dessous du DP esclave, repris hors du fichier
d'appareils (le dialogue porte éventuellement un autre titre défini dans le fichier de configuration).
Info
Fabricant, révision GSD, numéro d'identification, version du matériel et
version du logiciel, nom du fichier (GSD)
Adresses Adresse de station : la gamme possible va de 0 à 126. Chaque nouvel appareil
inséré dans le bus se voit automatiquement attribuer l'adresse directement au
dessus. (Veuillez noter : l'adresse 126 est l'adresse d'esclave par défaut). Une
saisie manuelle est possible, et un contrôle est effectué à la recherche d'adresses
attribuées deux fois.
Numéro de station la plus haute : L'adresse la plus haute (HSA) attribuée dans le
bus est affichée. Vous pouvez saisir une adresse inférieure pour réduire la zone
GAP (il s'agit de la gamme d'adresses qui est parcourue à la recherche de
nouveaux appareils actifs).
CoDeSys V2.3
6-32
Manuel de développement de programmes
Wizcon Supervisor
Boîte de dialogue des paramètres DP pour DP maître
Le bouton Fichier GSD vous permet d'ouvrir et de visualiser le fichier GSD relatif aux appareils.
Le bouton Groupes vous donne accès à la boîte de dialogue 'Caractéristiques des groupes'. Les
caractéristiques de groupe se rapportent aux esclaves affectés au maître. Vous pouvez aménager
jusqu'à huit groupes. Déterminez pour chaque groupe s'il doit fonctionner en mode Freeze et/ou en
mode Sync. Grâce au classement des esclaves en différents groupes (voir ci-dessous :
'Caractéristiques des DP esclaves', 'Assignation à un groupe'), l'échange de données peut être
synchronisé via une commande de contrôle global à partir du maître. Par la commande Freeze, le
maître ordonne à un esclave ou à un groupe de « geler » ses entrées dans leur état momentané et de
transmettre ces données lors de l'échange de données suivant. Une commande Sync oblige les
esclaves à transmettre aux sorties les données reçues par le maître lors de l'échange de données
suivant et ce de manière synchrone lors de la prochaine commande Sync.
Pour (dés)activer les options Freeze et Sync d'un groupe, cliquez à l'aide du bouton gauche de la
souris sur l'endroit correspondant du tableau de façon à placer/enlever un 'X' auprès de l'option
souhaitée, tandis que le bouton droit de la souris vous permet d'activer ou de désactiver cette option
via un menu contextuel. En outre, vous pouvez éditer les noms des groupes.
Paramètre DP du DP maître / Caractéristiques dau groupe
CoDeSys V2.3
6-33
Manuel de développement de programmes
Wizcon Supervisor
Paramètre de bus d'un DP-Maître
Le jeu des paramètres de bus décrit le comportement de la communication dans le temps. Les
valeurs des paramètres individuels sont automatiquement calculées sur base des données contenues
dans les fichiers GSD et en fonction du Débit en bauds réglé par l’utilisateur, pour autant que l’option
Optimisation automatique soit activée.
Attention : Les valeurs calculées automatiquement ne sont que des valeurs approximatives !
Paramètres de bus du DP maître
Tous les paramètres peuvent également être édités manuellement selon votre gré.
Taux en bauds [kBits/s] Vous pouvez choisir entre les réglages effectués dans le cadre du
fichier GSD ; vous ne pouvez cependant régler qu’un débit de
transmission qui sera supporté par tous les esclaves
Optimiser
automatiquement
Si cette option est activée, les réglages effectués dans le dialogue
'Paramètres de bus' sont optimisés sur base des données contenues
dans les fichiers GSD; vous ne pouvez procéder à une édition de ces
valeurs que si l’option est désactivée.
Attention : les valeurs calculées automatiquement ne sont que des
valeurs approximatives !
Slot Time
Il s’agit du temps maximum durant lequel le maître, après un
télégramme d’appel, attend le premier signe d’un télégramme de
réponse de la part de l’esclave.
Min.Station Delay
min. TSDR (en Tbit) : temps minimal de réaction après lequel un
participant de bus peut répondre (min. 11 Tbit)
Max.Station Delay
max TSDR (en Tbit) : durée maximale accordée à l’esclave pour une
réponse.
Quiet Time
TQUI (en Tbit): Temps d'inactivité qui doit être respecté lors d'une
conversion de signaux NRZ (Non Return to Zero) en d’autres codages
(temps de commutation pour le répéteur)
Target Rotation Time
TTR (en Tbit): durée de rotation nominale d’un jeton ; durée projetée
durant laquelle le maître devrait recevoir un jeton. Elle est le résultat de
la somme des temps de retenue du jeton par tous les maîtres du bus.
Gap Update Factor
Facteur G d’actualisation GAP : nombre de cycles de bus après lequel
des nouvelles stations actives sont recherchées dans le GAP du maître
(gamme d’adresses à partir de la propre adresse jusqu’à l’adresse du
participant actif suivant).
Max. Retry Limit
Nombre maximal de nouvelles tentatives d’appel par le maître, lorsque
ce dernier n’a pas reçu de réponse valable de la part de l’esclave.
Min. Esclave Interval
Temps entre deux cycles de bus, durant lequel un esclave peut traiter
une requête du maître (base = 100 µs). La valeur introduite ici doit être
fonction des données par défaut contenues dans les fichiers GSD des
esclaves.
Poll Timeout
Temps maximal après lequel le demandeur (DP maître de niveau 2)
CoDeSys V2.3
6-34
Manuel de développement de programmes
Wizcon Supervisor
doit aller chercher la réponse du maître lors d’une communication
maître-maître (base = 1ms).
Data Control Time
Temps durant lequel le maître communique son état de fonctionnement
à ses esclaves. En même temps, le maître vérifie si un échange de
données effectives a lieu avec les esclaves et actualise la liste
Data_Transfer_List.
Watchdog Time
Valeur de temps pour la surveillance de la réponse (keep alive). Le
réglage n’est pas actuellement supporté (réglé sur 400ms).
Paramètre de base d'un DP-Esclave
La boîte de dialogue des paramètres de base d’un DP esclave correspond à celle des autres modules
(voir chapitre 6.6.5, Paramètres de base d'un module E/S).
Paramètre DP d'un DP-Esclave
Cette boîte de dialogue indique les paramètres ci-dessous du DP esclave, repris hors du fichier
d'appareils (le dialogue porte éventuellement un autre titre défini dans le fichier de configuration):
Boîte de dialogue Paramètre DP d'un DP esclave
Info
Paramètres
défaut
CoDeSys V2.3
Fabricant, révision GSD, numéro d'identification, version du matériel et
version du logiciel, nom du fichier (GSD), Type de slave
de Numéro d'identification: numéro univoque d'identification attribué par le PNO
pour ce type d'appareil. Ceci permet une référence univoque entre le DP esclave
et le fichier GSD correspondant
TSDR (Tbit*): Time Station Delay Responder: temps de réaction après lequel
l'esclave doit au plus tôt répondre au maître (min. 11 Tbit)
* TBit: unité de temps pour la transmission d'un bit par PROFIBUS, inverse du
débit de transmission ; par exemple 1 Tbit à 12MBaud=1/12.000.000
Bit/sec=83ns
Lock/Unlock: l'esclave est bloqué ou libéré pour d'autres maîtres :
6-35
Manuel de développement de programmes
Wizcon Supervisor
0: le TDSR min. et les paramètres spécifiques à l'esclave peuvent être écrasés ;
1: esclave libéré pour d'autres maîtres,
2: esclave bloqué pour d'autres maîtres, tous les paramètres sont repris ;
3: esclave à nouveau libéré pour d'autres maîtres
Identification
Adresse de station (voir ,Paramètres DP du maître DP‘), Nom de station
(correspond au nom de l'appareil, éditable)
Activation
l'esclave est actif/non actif dans la configuration actuelle. Si vous n'optez pas
pour l'activation, les données de configuration des esclaves seront transmises au
coupleur lors d'un téléchargement, mais un échange de données via le bus ne
peut se produire.
Watchdog
(surveillance)
Si Contrôle Watchdog est activé, la durée introduite à cet effet vaut (surveillance
de la réponse, base = 10 ms). Si le maître ne s'adresse pas à l'esclave durant ce
temps, ce dernier revient à son état d'initialisation.
Entrée/Sorties d'un DP-Esclave
Boîte de dialogue pour la configuration des entrées / sorties d'un DP esclave
La procédure à suivre pour la configuration de l'esclave est différente selon qu'il s'agisse d'un esclave
'modulaire' ou d'un esclave non modulaire 'fixe'.
La sélection des modules pour l'esclave modulaire s'effectue comme suit :
Vous sélectionnez le module d'entrée ou de sortie que vous souhaitez en cliquant dessus dans la liste
de gauche et vous le copiez dans la fenêtre de droite par le biais du bouton >>. Des entrées
incorrectes peuvent être corrigées en sélectionnant le module non souhaité dans la fenêtre de droite
et en appuyant sur le bouton Effacer. Les modules insérés sont immédiatement repris dans
l'arborescence de configuration. S'ils y sont marqués, vous avez accès au dialogue adéquat Module
Profibus, qui reprend les adresses d'entrée, de sortie et de diagnostic du module. Si un canal
appartenant à ce module est marquée, vous avez accès au dialogue Canal Profibus qui affiche
CoDeSys V2.3
6-36
Manuel de développement de programmes
Wizcon Supervisor
l'adresse du canal. Vous pouvez définir pour ces deux dialogues un autre titre dans le fichier de
configuration.
Comme l'on doit tenir compte de la longueur maximale des données (Longueur max. de l'entrée,
Longueur max. de la sortie, Longueur max. de l'entrée / de la sortie) et du nombre maximal de
modules (No. max. de modules) indiqués dans le fichier GSD, ces informations sont affichées dans
les deux listes de modules. Le bloc de gauche représente les valeurs maximales possibles pour
l'appareil, le bloc de droite représente la somme des valeurs atteintes par la configuration
sélectionnée. En cas de dépassement des valeurs maximales, un message d'erreur s'affiche.
La boîte de dialogue énumère dans la fenêtre de gauche tous les modules d'entrée et de sortie
disponibles dans le fichier GSD de l'esclave tandis que la fenêtre de droite contient la configuration
sélectionnée actuellement pour cet appareil en matière d'entrées et de sorties.
S'il s'agit d'un esclave modulaire (appareil qui peut être équipé de différents modules d'entrée et de
sortie), la sélection s'effectue comme suit : vous sélectionnez le module d'entrée ou de sortie que
vous souhaitez en cliquant dessus dans la liste de gauche et vous le copiez dans la fenêtre de droite
par le biais de la touche >>. Des entrées incorrectes peuvent être corrigées en sélectionnant le
module non souhaité dans la fenêtre de droite et en appuyant sur le bouton Effacer.
Ce mode de sélection n'est pas possible auprès des esclaves non modulaires. Ceux-ci imposent
immédiatement une représentation fixe de leurs entrées et sorties dans la fenêtre de droite.
Le bouton Caractéristiques vous donne accès à la boîte de dialogue 'Caractéristiques du module'
relative au module d'entrée ou de sortie actuellement sélectionné dans la liste de gauche ou de droite.
Celle-ci indique le Nom, la Configuration (codification de la description du module selon la norme
PROFIBUS) et la Longueur de l'entrée (octets) ainsi que la Longueur de la sortie (Octets) du
module en Octets. Si, dans le fichier GSD, la description du module comprend, en plus du jeu
standard de paramètres, des paramètres spécifiques, ceux-ci sont énumérés avec leur valeur et leur
plage de valeur. Si vous activez l'option Noms symboliques, les noms symboliques seront utilisés.
Boîte de dialogue pour la caractéristiques de entrées/sorties d'un DP-Esclave
Paramètre de l'utilisateur d'un DP-Esclave
Différents paramètres étendus et définis dans le fichier GSD pour un DP esclave sont énumérés ici.
La colonne Paramètre vous donne le nom du paramètre. Les valeurs de paramètres introduites dans
la colonne Valeur peuvent être modifiées par un double-clic ou via le bouton droit de la souris. En
outre, la plage de valeur est affichée.
Si des noms symboliques ont été attribués aux paramètres dans le fichier GSD, l’option Noms
symboliques peut être activée de façon à ce que les valeurs soient affichées avec ces derniers. À
CoDeSys V2.3
6-37
Manuel de développement de programmes
Wizcon Supervisor
titre d’information, le tableau indique en outre la longueur des paramètres de l'utilisateur en
octets.
Boîte de dialogue pour les paramètres d'utilisateur pour un DP esclave
Assignation à des groupes d'un DP-Esclave
Boîte de dialogue pour l’assignation à un groupe d’un DP esclave
Cette boîte de dialogue sert à assigner l’esclave à un ou plusieurs des huit groupes possibles. Les
caractéristiques des groupes (Mode Sync et/ou Mode Freeze) généralement acceptées à cet égard
sont définies lors de la configuration des caractéristiques du maître (voir 'Caractéristiques du DP
maître', 'Caractéristiques des groupes'). On accède également à cette boîte de dialogue par le biais
du bouton Caractéristiques globales du groupe.
CoDeSys V2.3
6-38
Manuel de développement de programmes
Wizcon Supervisor
Le(s) groupe(s) auxquel(s) l’esclave est assigné est (sont) marqué(s) d’un signe plus. L’assignation
ou l’écartement d’un esclave par rapport au groupe s’effectue en sélectionnant le nom du groupe
dans la colonne Appartenance à un groupe, puis en sélectionnant 'Ajouter un esclave au groupe' ou
'Écarter un esclave du groupe' par le biais du bouton droit de la souris, ou encore en cliquant à
nouveau à gauche du nom du groupe.
Un appareil esclave ne peut être assigné qu’aux groupes dont il supporte les caractéristiques. Les
caractéristiques de chaque esclave à ce sujet (Mode Sync / Mode Freeze) sont indiquées dans la
partie supérieure du tableau. Les modes supportés par l’appareil sont munis d’un crochet.
Paramètre de module d'un DP-Esclave
La boîte de dialogue des paramètres de module d’un DP esclave correspond à celle des autres
modules: Les paramètres qui ont été attribués à l’esclave en plus des paramètres DP et d’utilisateur
dans le fichier de configuration sont représentés ici, et leurs valeurs peuvent normalement être
éditées.
Caractéristiques d'un DP esclave lors d'un fonctionnement esclave du Profibus
Si le Profibus est exploité en mode esclave, l’appareil esclave est rattaché au niveau du maître. La
configuration est possible par le biais de quatre onglets :
• Paramètres de base
• Paramètres DP
• Paramètres de module
• Entrées / Sorties
6.6.9
Configuration CAN
CoDeSys supporte une configuration de matériel conforme au projet de norme CANopen 301. Il faut
pour ce faire disposer d'un fichier de configuration qui permette l'insertion de modules CAN.
Les fichiers EDS (Electronic Data Sheet) ou DCF (Device Configuration File) créés dans le répertoire
destiné aux fichiers de configuration peuvent être utilisés lors de la configuration dans les limites de
leur définition dans le fichier de configuration. Les possibilités de configuration d'un module CAN sont
définies dans un fichier EDS. Si un module défini dans un fichier DCF est inséré, alors seules les
adresses CEI peuvent être modifiées, étant donné que ce module à déjà été entièrement configuré
dans un configurateur CAN.
Les modules CAN obtiennent une configuration qui permet de décrire leur comportement eu égard au
temps et aux erreurs lors de l'échange d'informations (boîte de dialogue des paramètres CAN d'un
module CAN). En plus, un mappage des PDO (Process Data Objects) est défini pour chaque module,
servant à l'envoi ou à la réception (boîte de dialogue Recevoir et Envoyer mappage PDO). Les
valeurs des SDO (Service Data Objects) disponibles peuvent être adaptées (boîte de dialogue
Service Data Objects).
Grâce à la boîte de dialogue des paramètres de module, vous pouvez configurer les paramètres
supplémentaires d'un module CAN ou d'un maître CAN, indiqués dans le fichier d'outils.
Paramètres de base d'un CAN-Maître
La boîte de dialogue des paramètres de base d’un maître CAN correspond à celle des autres
modules (voir chapitre 6.6.5, Paramètres de base d'un module E/S).
CoDeSys V2.3
6-39
Manuel de développement de programmes
Wizcon Supervisor
Paramètre CAN d'un CAN-Maître
Boîte de dialogue des paramètres CAN pour maître CAN
Vous pouvez définir ici les réglages globaux et les paramètres de surveillance pour le Bus CAN :
Configurez le Débit en bauds qui doit être utilisé pour la transmission, au moyen de l'option
correspondante.
En ce qui concerne les PDO (Process Data Object), on distingue le mode de transmission synchrone
du mode de transmission asynchrone (voir les propriétés PDO). Le message de synchronisation est
envoyé avec un numéro univoque Sync.COB-Id (Communication Object Identifier), dans l'intervalle
de temps spécifié dans la zone Com.munication Cycle Period, en microsecondes.
Activer : c’est uniquement lorsque cette option est activée qu’un envoi de messages de
synchronisation a lieu entre le maître et les esclaves.
Les PDO synchrones sont transmis immédiatement après le message de synchronisation dans la
fenêtre de temps (Sync. Window Length en microsecondes). Si les champs Comm. Cycle Period et
Sync. Window Length sont définis avec 0, aucun message de synchronisation n'est envoyé.
Le Node-Id sert à identifier de façon univoque le module CAN. Il correspond au numéro configuré
dans le module lui-même et est compris entre 1 et 127. L'Id doit être entré en décimal. (À ne pas
confondre avec le 'Numéro de nœud' qui est en outre utilisé dans la configuration de l’automate !)
CoDeSys V2.3
6-40
Manuel de développement de programmes
Wizcon Supervisor
Si l'option Démarrer automatiquement est activée, alors le bus CAN est initialisé et lancé
automatiquement lors du téléchargement et de l'amorçage de l'automate programmable. Dans le cas
contraire, le bus CAN doit être lancé à l'intérieur du projet.
Si l’option Supporter DSP301,V4.01 et DSP306 est activée, des esclaves modulaires ainsi que des
extensions supplémentaires relatives aux normes DSP301 V3.01 et DSP306 seront supportées. Dans
ce cas, la cadence pour la fonction d’espionnage Heartbeat peut par exemple être réglée (Heartbeat
Maître [ms]:), cette fonction pouvant être utilisée comme alternative à la fonction Nodeguarding.
Contrairement à cette dernière, les Heartbeats peuvent être envoyés à partir de tous les modules
CAN indépendamment les uns des autres. Normalement, on procède à une configuration telle que le
maître envoie les Heartbeats aux esclaves.
Paramètre de module d'un CAN-Maître
La boîte de dialogue des paramètres d'une module CAN correspond à celle des autres modules: Les
paramètres qui ont été attribués au maître en plus des paramètres CAN dans le fichier de
configuration sont représentés ici, et leurs valeurs peuvent normalement être éditées.
Paramètres de base d'un module CAN
La boîte de dialogue des paramètres de base d’un CAN-esclave correspond à celle des autres
modules (voir chapitre 6.6.5, Paramètres de base d'un module E/S).
Dans Adresse d'entrée et Adresse de sortie, on entre, pour une configuration CAN, les adresses
CEI qui permettent d'accéder aux PDO (Process Data Object) dans le projet. Le sens (entrée ou
sortie) est déterminé par rapport au module.
Paramètre CAN d'un module CAN
Les paramètres CAN d’un module CAN ne reprenant pas la fonction globale de surveillance en tant
que 'maître' se différencient de ceux d’un CAN-Maître.
Section Général :
Le ID de nœud sert à identifier de façon univoque le module CAN. Il correspond au numéro configuré
dans le module lui-même et est compris entre 1 et 127. L'Id doit être entré en décimal.
Si Ecrire DCF est activé, un fichier DCF est créé après qu'un fichier EDS ait été inséré dans le
répertoire configuré et réservé aux fichiers de compilation. Le nom de ce fichier reprend le nom du
fichier EDS, derrière lequel on accole le Node-Id.
Si l’option Créer tous les SDO est activée, des SDO sont créés pour tous les objets, pas uniquement
pour les objets modifiés.
Si l’option Remettre le nœud à zéro est activée, l’esclave procède à une remise à zéro dès que la
configuration est chargée sur l’automate.
Section Nodeguard : (alternative à la fonction Heartbeat)
Si l'option Nodeguarding est activée, alors un message est envoyé au module dans l'intervalle de
temps spécifié au niveau de Guard Time, en millisecondes. Si le module ne répond pas par le Guard
COB-ID (Communication Object Identifier) spécifié, alors l'état Timeout est attribué au module. Si le
nombre de tentatives (Life Time Factor) est épuisé, alors le module est jugé invalide. L'état du
module est affiché au niveau de l'adresse de diagnose (voir ci-dessus). Si rien n'est spécifié dans
Guard Time et dans Life Time Factor (0), il n'existe pas de contrôle du module.
Section Configuration Heartbeat : (alternative à la fonction Nodeguard)
Si l’option Activer génération heartbeat est activée, le module envoie les Heartbeats selon les
intervalles indiqués sous Heartbeat Producer Time: en ms.
Si l’option Activer consommateur heartbeat est activée, le module obéit aux Heartbeats qui sont
envoyés par le maître. Dès que de tels Heartbeats ne sont plus reçus, le module met les E/S hors
circuit.
CoDeSys V2.3
6-41
Manuel de développement de programmes
Wizcon Supervisor
Boîte de dialogue de paramètres CAN pour un module CAN
Section Emergency Telegram :
Un module envoie des messages Emergency avec un COB-Id univoque dans le cas où des erreurs
internes surviennent. Ces messages, propres à chaque module, sont affichés au niveau de l'adresse
de diagnose.
Derrière le bouton Info se cachent les données "FileInfo" et "DeviceInfo" du fichier EDS ou DCF du
fabricant du module donné.
Choix de modules CAN pour esclaves modulaires
Les modules disponibles pour l'esclave modulaire sont énumérés dans la colonne de gauche.
Composez votre propre sélection à l'aide des boutons Ajouter et Effacer ; cette sélection est affichée
dans la colonne de droite (Modules sélectionnés). La sélection PDO et SDO est modifiée en
conséquence.
Envoyer mappage PDO d'un module CAN
Les onglets Recevoir mappage PDO et Envoyer mappage PDO de la boîte de dialogue
Configuration d'un module CAN permettent de modifier le "mappage" du module défini dans le fichier
EDS.
CoDeSys V2.3
6-42
Manuel de développement de programmes
Wizcon Supervisor
Boîte de dialogue pour l’envoi de mappage PDO
Sur le côté gauche se trouvent tous les objets "mappables" du fichier EDS, qui peuvent être ajoutés
aux PDO (Process Data Object) situés du côté droit (bouton >>) et être à nouveau supprimés (bouton
Supprimer). Les StandardDataTypes peuvent être insérés afin de créer des espaces vides à
l'intérieur du PDO.
Le bouton Insérer PDO permet de créer des PDO supplémentaires et de leur affecter des objets
appropriés. L'affectation des entrées et des sorties aux adresses CEI s'effectue par l'intermédiaire des
PDO insérés. Les configurations effectuées sont affichées dans la configuration de l'automate une fois
que l'on a quitté la boîte de dialogue. A cet endroit, des noms symboliques peuvent être attribués aux
différents objets.
Les propriétés des PDO, définies dans la norme, peuvent être éditées au moyen de Propriétés.
Propriétés PDO Dialogue
Chaque message PDO nécessite un COB-Id (Communication Object Identifier) univoque.
Si une des options du module n'est pas supportée ou s'il n'est pas permis de modifier la valeur, alors
le champ apparaît en gris et il n'est pas possible de l'éditer.
Inhibit Time est le temps minimum entre deux messages d'un PDO donné. Cela permet d'empêcher
que des PDO transmis après la modification de la valeur ne soient envoyés trop souvent.
Le Groupe de priorité CMS ne peut pas être modifié. Il définit la priorité relative des PDO pour la
transmission CAN. Les numéros affichés vont de 0 à 7, le chiffre 0 correspondant à la priorité
maximale.
CoDeSys V2.3
6-43
Manuel de développement de programmes
Wizcon Supervisor
Type de transmission vous permet d'accéder à une sélection des différents modes de transmission
pour un module donné:
acyclique - synchrone: le PDO est transmis en mode synchrone mais non périodique.
cyclique – synchrone: le PDO est transmis en mode synchrone et Numéro Sync's indique le
nombre de messages de synchronisation existant entre deux transmissions, pour ce même
PDO.
synchrone – RTR seulement: le PDO est actualisé après un message de synchronisation,
mais n'est pas envoyé. Il n'est transmis qu'à la suite d'une demande explicite (Remote
Transmission Request).
asynchrone – RTR seulement: le PDO est actualisé et transmis uniquement à la suite d'une
demande explicite (Remote Transmission Request).
asynchrone – spécifique au profile de l'appareil et asynchrone - spécifique au fabricant:
le PDO est transmis uniquement après certains événements.
Numéro Sync's : selon le type de transmission, ce champ est éditable pour permettre la saisie du
nombre de messages de synchronisation (définition dans la boîte de dialogue des paramètres CAN,
Com. Cycle Period, Sync Window Length, Sync. COB-Id) après lequel le PDO doit à nouveau être
envoyé.
Event-Time : selon le type de transmission, l’intervalle de temps entre deux transmissions de PDO
est indiqué ici en millisecondes (ms).
Service Data Objects
Tous les objets du fichier EDS ou DCF compris dans la zone allant de Index 0x2000 à 0x9FFF et
identifiés comme des objets définissables sont énumérés ici.
Boîte de dialogue pour la configuration des Service Data Objects (SDO)
Un Index, un Nom, une Valeur, un Type et un Préférence sont spécifiés pour chaque objet. La
valeur peut être modifiée. Sélectionnez la valeur de votre choix et appuyez sur la <Barre
d'espacement>. Après que la modification ait été effectuée, vous pouvez confirmer la valeur au
moyen de la touche <Entrée> ou la rejeter au moyen de la touche <Echap>.
Les valeurs configurées sont transmises aux modules CAN sous forme de SDO (Service Data
Object), au moment de l'initialisation du bus CAN.
Remarque : Tout type de données pour lequel il n'existe pas de compatibilité entre CANopen et la norme CEI61131, est remplacé dans CoDeSys par le type de données CEI-61131 qui est le plus proche et de
taille plus grande que le type d'origine.
CoDeSys V2.3
6-44
Manuel de développement de programmes
Wizcon Supervisor
6.6.10 Configuration CANDevice (CANopen-Esclave)
Un automate programmable CoDeSys peut apparaître dans un réseau CAN sous la forme d'un
esclave CANopen (également appelé Nœud CANopen et désigné dans la suite par CanDevice).
Pour ce faire, l'automate peut être configuré dans le configurateur d'automate CoDeSys, et la
configuration peut être sauvegardée comme fichier d'appareil (fichier EDS). Ce fichier EDS peut alors
être utilisé au gré dans une configuration de Maître CANopen.
Conditions pour la création d'un CanDevice dans le configurateur d'automate CoDeSys :
• Les bibliothèques
- 3S_CanDrv.lib
- 3S_CanOpenManager.lib
- 3S_CanOpenDevice.lib
sont reliées au projet CoDeSys. Elles sont nécessaires afin de pouvoir exploiter un automate
comme appareil CANopen.
• Dans le fichier de configuration (*.cfg) servant de base, il y a déjà une entrée appropriée pour un
CanDevice, si bien que l'on puisse insérer un sous-élément 'CanDevice' dans le configurateur
d'automate et le paramétrer dans les trois dialogues de configuration ci-dessous:
- Configuration de base
- Configuration CAN
- Default PDO-Mapping
Configuration de base, CANDevice
Boîte de dialogue pour Configuration de base
Nom de bus: actuellement inutilisé.
Nom de la tâche mise à jour: nom de la tâche dans laquelle a lieu l'appel du CanDevice.
Générer fichier EDS: si un fichier EDS a été créé ici à partir des configurations, cela afin de pouvoir
insérer le CanDevice dans n'importe quelle configuration maître, cette option doit être activée et le
nom du fichier EDS doit être indiqué.
En option, on peut également indiquer un fichier modèle créé manuellement (Défaut pour fichier
EDS) auquel la configuration du CanDevice peut être ajoutée. À titre d'exemple, vous pouvez
sauvegarder certaines entrées qui seraient pertinentes pour plusieurs fichiers EDS dans un fichier
CoDeSys V2.3
6-45
Manuel de développement de programmes
Wizcon Supervisor
texte "EDS_template.txt" et indiquer ce fichier à cet emplacement. Lorsqu'un fichier EDS
"device_xy.eds" est alors créé pour la configuration CanDevice à partir du projet actuel, les entrées
dans ce fichier sont sauvegardées en même temps que celles de "EDS_template.txt" dans
"device_xy.eds". (Veillez à ne pas utiliser l'extension ".eds" pour le modèle!) Lorsque des entrées déjà
définies dans le modèle sont créées à partir du projet, les données du modèle ne sont pas écrasées.
Configuration CAN, CANDevice
Boîte de dialogue pour Configuration CAN
Vous pouvez configurer ici l'ID noeud' ainsi que le Taux de baud. L'ID nœud est le numéro du
nœud grâce auquel le maître peut s'adresser à l'appareil dans le réseau CANopen.
Il est possible de configurer les fonctions Garde-ID COB et le Télégramme d'urgence. Reportezvous pour ce faire aux descriptions ad hoc pour la configuration des autres modules CAN et maîtres.
(Heartbeat n'est actuellement pas encore supporté.)
CoDeSys V2.3
6-46
Manuel de développement de programmes
Wizcon Supervisor
Défault PDO-Mapping, CANDevice
Boîte de dialogue pour Défault PDO-Mapping
On peut définir ici l'attribution des entrées dans un répertoire local d'objets (Gestionnaire des
paramètres) aux PDO qui sont émises / reçues par le CanDevice. Les PDO sont alors à disposition
lors de l'utilisation du CanDevice dans une configuration maître pour le mappage PDO local.
Dans le gestionnaire des paramètres, la liaison avec les variables de l'application est établie dans les
entrées (répertoire de variables) par le biais de l'index/du sous-index. Notez que le sous-index 0 d'un
index comprenant plus d'un sous-index est implicitement utilisé pour la mention du nombre de sousindex. Les objets (paramètres) d'un index doivent être saisis par ordre croissant (après le sous-index)
dans une liste de paramètres.
Liste des objets mappables: Sélectionnez dans la liste des paramètres la liste de variables pour les
entrées desquelles le CanDevice doit créer des PDO.
En fonction de la liste sélectionnée, les objets apparaissent dans la fenêtre de sélection gauche. La
configuration des PDO est créée dans la fenêtre de droite (PDO's). Grâce aux boutons Insérer PDO
de réception et Insérer PDO d'envoi, vous pouvez créer en dessous des éléments de dossier 'PDO
de réception' et 'PDO d'envoi' des PDO servant à l'envoi ou à la réception. Afin d'attribuer à un des
PDO d'envoi / de réception un objet de la liste de gauche, marquez cet objet dans la fenêtre de
gauche ainsi que le PDO dans la fenêtre de droite, puis appuyez sur le bouton >>. L'objet est alors
rattaché en dessous du PDO dans la fenêtre de droite. Les Propriétés du PDO peuvent être définies
par le biais du dialogue obtenu à partir de la configuration des modules CAN sous un maître.
Le bouton Effacer permet d'effacer de la configuration le PDO actuellement marqué dans la fenêtre
de droite.
CoDeSys V2.3
6-47
Manuel de développement de programmes
Wizcon Supervisor
Exemple:
But : La variable PLC_PRG.a doit être reçue sur le premier PDO de réception (COB-Id = 512 + NodeId) du
CanDevice.
Un index / sous-index doit donc être relié à la variable PLC_PRG.a dans un répertoire de variables dans le
gestionnaire des paramètres: Afin d'ouvrir le gestionnaire des paramètres, ce dernier doit être activé dans la
Configuration du système cible sous 'Fonctions de réseau', et il doit être paramétré avec des plages d'index / de
sous-index pertinentes.
Ensuite, l'entrée d'index / de sous-index doit être attribuée comme entrée de mappage à un PDO dans la boîte
de dialogue pour le mappage PDO par défaut du CanDevice.
6.6.11 La configuration de l'automate en mode en ligne
La configuration de l'automate en mode en ligne
En mode En Ligne, l'éditeur de configuration affiche les états des entrées et sorties de l'automate. Si
une entrée ou une sortie de type booléen a la valeur 'TRUE', alors la petite boîte située devant
l'entrée ou la sortie est visualisée dans l'arborescence de configuration en bleu, tandis que des
valeurs non booléennes sont complétées à la fin de l'entrée (p. ex."=12"). Les entrées de type
booléen peuvent être activées/désactivées en cliquant avec la souris, alors que dans le cas des
autres entrées une boîte de dialogue s'affiche pour entrer la nouvelle valeur et pour autant que vous
ayez clique sur le début de la ligne. La nouvelle valeur est activée dans l'automate programmable dès
que la confirmation a été effectuée au moyen de OK.
Notez en outre, selon le système cible, les possibilités de Diagnostic En ligne.
6.6.12 Analyse matérielle/Informations/Diagnostic du système cible
Si le système cible et le fichier de configuration utilisé le supportent, vous pouvez appeler, à partir du
système cible, des informations relatives à la configuration et au statut actuel ainsi qu'au diagnostic
des modules de matériel existants, et utiliser ou afficher ces informations dans la Configuration de
l'automate dans CoDeSys.
Numériser la configuration du module
Si le système cible et le fichier de configuration actuel le supportent, la commande Numériser la
configuration du module est disponible dans le menu contextuel pour le module actuellement
marqué dans la Configuration de l'automate. Cette commande n'est disponible qu'en mode Hors
ligne et fait que la configuration de matériel actuelle de ce module puisse être lue à partir de
l'automate programmable et que les sous-nœuds éventuellement disponibles dans
l'arborescence de configuration puissent être proposées pour insertion. Si le fichier de configuration le
permet, on peut ainsi illustrer d'une manière simple dans CoDeSys la configuration existante du
module.
Charger l'état du module
Si le système cible et le fichier de configuration actuel le supportent, la commande Charger l'état du
module est disponible dans le menu contextuel pour le module actuellement marqué dans la
Configuration de l'automate. Cette commande n'est disponible qu'en mode En ligne et fait que le
statut actuel du module puisse être lu à partir de l'automate programmable et qu'il soit affiché dans
l'arborescence de configuration dans une couleur spécifique :
Noir : le module est disponible et est correctement paramétré.
Bleu : le module est disponible mais n'est pas correctement paramétré.
Rouge : le module n'est pas disponible.
Cette représentation du statut s'effectue également automatiquement à chaque téléchargement.
CoDeSys V2.3
6-48
Manuel de développement de programmes
Wizcon Supervisor
Afficher les messages de diagnose
Si le système cible et le fichier de configuration actuel le supportent, la commande Afficher les
messages de diagnostic est disponible dans le menu contextuel pour le module actuellement
marqué dans la Configuration de l'automate. Cette commande n'est disponible qu'en mode En ligne et
fait que les informations actuelles relatives au diagnostic du module puissent être lues à partir de
l'automate programmable et affichées dans une fenêtre.
6.7 Configuration des tâches
6.7.1
Aperçu de la Configuration des tâches
L’exécution d’un projet peut être commandée non seulement via le programme spécial PLC_PRG,
mais également via le gestionnaire des tâches.
• Une tâche est une unité d'exécution dans le déroulement d’un programme CEI. Elle est définie par
un nom, une priorité et un type, qui détermine la condition de son démarrage. Cette condition est
soit définie dans le temps (intervalles cycliques, spontané), soit par un événement interne ou
externe qui déclenche la tâche devant être exécutée ; par exemple le front montant d’une variable
globale de projet ou un événement d'interruption de l’automate.
• Chaque tâche peut se voir attribuer une suite de programmes qui devront être exécutés lors de
l’exécution de la tâche.
• L’interaction des priorités et des conditions détermine l’ordre chronologique selon lequel les tâches
seront exécutées.
• Vous pouvez configurer un Contrôle de temps (Watchdog) pour chaque tâche.
• L’exécution de la tâche peut être suivie en mode En ligne dans une représentation graphique.
• Vous pouvez en outre associer directement des événements dans le système (p.ex. Start, Stop,
Reset) à l’exécution d’un module de projet.
est contenue sous forme d’objet dans l’onglet Ressources de
La configuration des tâches
l’Organisateur d’objets. L’éditeur des tâches se présente sous la forme d’une fenêtre scindée en deux.
Exemple de configuration des tâches
Les tâches sont représentées dans la partie gauche de la fenêtre sous la forme d’une arborescence
de configuration. La première ligne contient 'Configuration des tâches', ensuite l’entrée 'Événements
dans le système' puis les entrées pour chaque tâche individuelle représentées par les noms de
tâches. Les appels de programme correspondants sont rattachés en dessous de chaque entrée de
tâche.
CoDeSys V2.3
6-49
Manuel de développement de programmes
Wizcon Supervisor
La partie droite de la fenêtre est réservée au Dialogue des caractéristiques de l’entrée marquée
dans l’arborescence de configuration. Les tâches individuelles, appels de programme ou événements
dans le système peuvent être définis ici. Les possibilités de configuration disponibles dans la boîte de
dialogue des caractéristiques sont spécifiques au système cible et sont définies en format XML par le
biais d’un fichier descriptif référencé dans le fichier cible. Si les définitions standard ont été
complétées par des définitions spécifiques au client, celles-ci sont disponibles pour la configuration
dans un onglet supplémentaire 'Paramètres' dans la partie droite de la fenêtre.
Remarque : Il est conseillé de ne pas utiliser les mêmes fonctions de chaînes de caractères (voir Bibliothèque
standard standard.lib) dans plusieurs tâches car un écrasement pourrait dans ce cas survenir lors de
l’exécution des tâches.
6.7.2
Travailler avec le configurateur de tâches
Vous trouvez les commandes les plus importantes dans le menu contextuel (touche droite de la
souris).
Les mots "Configuration des tâches" sont écrits dans l’en-tête de la configuration des tâches. Si un
signe plus se trouve devant ce mot, alors la liste des entrées des tâches est masquée. En doublecliquant sur la liste ou en appuyant sur la touche <Entrée>, celle-ci est affichée. Un signe moins
apparaît alors et il suffit de double-cliquer à nouveau pour masquer la liste.
Une liste d'appels de programmes, pouvant également être affichée ou masquée, est reliée à chaque
tâche.
• La commande 'Insérer' 'Insérer une tâche' permet d’insérer une tâche après l’entrée marquée.
• La commande 'Insérer' 'Ajouter sous-élément' permet d’ajouter une tâche à la fin de l’arborescence
de configuration.
• La commande 'Insérer' 'Ajouter Appel de programme' permet d’ajouter un appel de programme à
une tâche marquée dans l’arborescence de configuration.
La configuration d’une entrée sélectionnée dans l’arborescence de configuration s’effectue dans la
boîte de dialogue des caractéristiques située dans la partie droite de la fenêtre, en (dés)activant les
options ou par des entrées dans les champs de saisie. Vous avez alors accès à la boîte de dialogue
permettant la définition des caractéristiques des tâches (voir 'Insérer tâche'), la boîte de dialogue
permettant l’ajout d’un appel de programme (voir 'Insérer' 'Ajouter Appel de programme'), ou encore le
tableau des Événements dans le système. Les réglages entrepris seront immédiatement repris dans
l’arborescence de configuration et y seront affichés dès que celui-ci sera à nouveau actif (à l'avantplan).
Un nom de tâche ou de programme peut également être directement édité dans l’arborescence de
configuration. Pour ce faire, il faut cliquer sur le nom ou appuyer sur la barre d’<Espace> en ayant
préalablement marqué l’entrée ; une possibilité d’édition s’ouvre alors dans laquelle vous pouvez
procéder à la modification du nom.
Les touches directionnelles vous permettent de marquer dans l’arborescence de configuration l’entrée
précédente ou suivante.
'Insérer Tâche' ou 'Ajouter sous-élément'
Cette commande vous permet d'ajouter une nouvelle tâche au niveau de la configuration des tâches.
Les entrées se composent toutes d'un symbole et d'un nom de tâche.
Si vous sélectionnez dans l'arborescence de configuration une entrée de tâche ou encore l'entrée
Événements dans le système, la commande 'Insérer tâche' est disponible. La nouvelle tâche est
insérée après la tâche sélectionnée. Si "Configuration des tâches" est sélectionnée, alors la
commande "Ajouter tâche" est disponible et toute nouvelle tâche est insérée à la fin de la liste
existante.
Le nombre maximal de tâches est défini par le système cible. Notez qu'un certain nombre de tâches
est déjà réservé le cas échéant par la configuration de l'automate, pour certains modules (définition
dans le fichier .cfg actuel).
CoDeSys V2.3
6-50
Manuel de développement de programmes
Wizcon Supervisor
Lorsqu'une tâche est insérée, la boîte de dialogue pour définir les attributs des tâches est affichée.
Boîte de dialogue pour la définition des attributs de tâches
Entrez les attributs souhaités :
Nom : il s'agit du nom de la tâche, il sera également affiché dans l'arborescence de configuration ; ce
nom pourra aussi être édité en cet endroit en cliquant dessus ou en appuyant sur la barre
d'<Espace>, ce qui aura pour effet d'ouvrir un champ de saisie.
Priorité (0 - 31) : un chiffre définissant la priorité, 0 étant le plus prioritaire et 31 le moins prioritaire.
Type:
Cyclique (
Intervalle.
) : la tâche est démarrée par cycles conformément au temps entré au champ
A repetion auto ( ) : la tâche se déclenche au démarrage du programme et est redémarrée
à la fin de chaque exécution. On ne donne pas de temps de cycle.
Déclenché par événements ( ) : la tâche est démarrée dès que la variable associée à
l'événement obtient un front montant.
Déclenché par événement externe ( ) : la tâche est démarrée dès que l'événement du
système associé à l'événement intervient. Les événements supportés présentés dans la liste de
sélection sont spécifiques au système cible et sont également définis via le fichier cible.
Propriétés :
Intervalle (pour le type 'cyclique' ou 'spontané') : l'intervalle de temps après lequel la tâche doit
redémarrer. Si un nombre est saisi, l'unité - milliseconde [ms] ou microseconde [µs] - peut être
choisie dans le champ de sélection suivant le nombre. Les entrées en millisecondes
apparaissent en format TIME (p. ex. "t#200ms") dès que l'on passe à autre chose; vous pouvez
également écrire cet intervalle sur la ligne de saisie directement dans ce format. Pour les
entrées en microsecondes, le chiffre est seul représenté (p. ex. "300").
(pour le type 'Déclenché par événements' ou 'Déclenché par événement externe') : une variable
globale qui doit procéder à l'exécution de la tâche après un front montant. Le bouton
ou la
touche vous permet d'accéder à la liste de sélection pour l'édition en vue de choisir parmi les
variables globales disponibles.
CoDeSys V2.3
6-51
Manuel de développement de programmes
Wizcon Supervisor
Si vous ne procédez à aucune entrée dans les deux champs, l'intervalle d'exécution dépend du
système d'exécution utilisé (reportez-vous à cet effet à la documentation spécifique du système
d'exécution ; par exemple, un intervalle de 10 ms est inséré dans CoDeSys SP NT à partir de la
version V2.2).
Surveillance
Activer surveillance Activez cette option ( ) si vous souhaitez que la tâche se termine avec
un statut d'erreur dès que l'exécution de celle-ci dépasse le temps de surveillance alloué sous
la rubrique 'Temps' (mécanisme de surveillance (Watchdog).
Temps (p. ex. : t#200ms) : temps de surveillance; après ce temps, le mécanisme de
surveillance est activé à moins que la tâche ne se soit interrompue d'elle-même.
Sensibilité : nombre de dépassements du temps de surveillance pouvant être accepté sans
que l'automate ne se mette en mode d'erreur.
'Insérer' 'Ajouter appel de programme' ou 'Insérer' 'Insérer appel de programme
Ces commandes vous permettent d’ouvrir la boîte de dialogue pour entrer un appel de programme
relatif à une tâche, à l’intérieur de la configuration des tâches. L’entrée dans l’arborescence de
configuration se compose d’un symbole (
) et du nom du programme.
La commande "Insérer appel de programme" entraîne l’insertion du nouvel appel de programme
devant l’appel de programme sélectionné, alors que la commande "Ajouter appel de programme"
permet d’insérer l'appel de programme à la fin de la liste existante des entrées de programmes.
Boîte de dialogue pour l’entrée d’un appel de programme
Saisissez dans le champ Appel de programme un nom de programme valide dans votre projet ou bien
ouvrez la liste de sélection pour l’édition au moyen du bouton ... ou de la touche <F2> pour choisir
parmi les noms de programme valides. Le nom du programme peut encore être modifié dans
l’arborescence de configuration pour autant que l’entrée de programme ait été sélectionnée. Pour ce
faire, ouvrez un champ d’édition en cliquant sur le nom ou en appuyant sur la barre <Espace>. Si le
programme sélectionné nécessite des variables d’entrée, spécifiez-les de la manière habituelle, en
utilisant le type déclaré (p.ex. . prg(invar:=17)).
6.7.3
Événements dans le système
Outre une tâche, un événement du système (Event) peut également appeler l’exécution d’un module
du projet. Les événement du système utilisables à cet effet dépendent du système cible (définition en
format XML par le biais d’un fichier descriptif référencé dans le fichier cible). Ils se composent de la
liste des événements standard de système relatifs à l’automate et éventuellement des événements
supplémentaires spécifiques au fabricant. Des événements possibles sont par exemple Stop, Start,
Changement En ligne.
L'assignation des événements de système à chaque module à appeler s’effectue par le biais de la
boîte de dialogue Événements qui s’ouvre dès que l’entrée " Evènements dans le système" est
marquée dans l’arborescence de configuration.
CoDeSys V2.3
6-52
Manuel de développement de programmes
Wizcon Supervisor
Tableau pour la définition des tâches d'événements du système
Chaque événement est représenté sur une ligne du tableau : Nom et Description sont repris hors de
la description du système cible, et vous pouvez insérer dans la colonne Module appelé POU le
module du projet qui doit être exécuté lors de l’intervention de l’événement.
Pour ce faire, vous pouvez utiliser la liste de sélection pour l’édition (<F2>) ou saisir manuellement le
nom d’un module existant (par exemple "PLC_PRG" ou "PRG.ACT1") ou encore le nom d’un module
qui n’est pas encore disponible. De façon à créer ce dernier au sein du projet, appuyez sur le bouton
Créer un module. Le module apparaît alors dans l’Organisateur d’objets et contient automatiquement
dans la partie Déclaration les définitions des paramètres éventuellement nécessités pour l’événement.
Ce paramétrage d’un événement nécessité selon les circonstances est également représenté
graphiquement en tant que module en dessous de la liste d’attribution, et ce dès que l’entrée
correspondante est marquée dans le tableau.
L’appel d’un module par l’événement ne se produit que lorsque l’entrée est activée, à savoir lorsque la
case dans la première colonne est munie d’un crochet ( ). L’activation ou la désactivation
s’effectue par le biais d’un clic sur cette case.
6.7.4
Configuration des tâches en mode En Ligne
En mode En ligne, le statut et le nombre de cycles exécutés pour chaque tâche est indiqué dans
l’arborescence de configuration, et le comportement dans le temps peut être suivi par le biais d’une
représentation graphique. Il faut pour ce faire que les bibliothèques SysTaskInfo.lib et SysTime.lib
soient associées au projet. Les fonctions de bibliothèques sont utilisées de manière interne pour
évaluer l’exécution des tâches.
Affichage du statut dans l’arborescence de configuration :
Pour chaque tâche, le statut actuel ainsi que le nombre de cycles déjà exécutés sont repris en mode
En ligne entre les symboles < et > après l’entrée de la tâche : le cycle d’actualisation pour cet
affichage correspond à celui de tout autre espionnage. Voici les états possibles :
Idle
pas exécuté depuis la dernière mise à jour, ceci vaut principalement pour des
tâches événementielles
Running
exécuté au moins une fois depuis la dernière mise à jour
CoDeSys V2.3
6-53
Manuel de développement de programmes
Stop
arrêté
Stop on BP
arrêté, point d’arrêt atteint dans cette tâche
Wizcon Supervisor
Stop on Error erreur, par exemple division par zéro, erreur de pagination, etc.
Stop
Watchdog
dépassement du temps de cycle
L’entrée de la tâche vire au rouge dans les cas 'Stop on Error' et 'Stop Watchdog'.
Représentation graphique de l’évolution dans le temps de la tâche
La charge est représentée pour toutes les tâches sous la forme d’un graphique en histogramme dans
la fenêtre de droite dès que l’entrée 'Configuration des tâches' est marquée dans l’arborescence de
configuration.
Affichage de la charge de tâche en mode En ligne
Chaque tâche est représentée par une barre, dont la longueur indique la durée du cycle. Les mesures
suivantes sont indiquées de gauche à droite en dessous de et également dans la barre par des
marquages adéquats :
Min :
temps d'exécution minimal mesuré en µs
Akt :
temps d'exécution mesuré en dernier lieu en µs
Max :
temps d'exécution maximal mesuré en µs
Zyklus :
Durée totale du cycle en µs
Jitter :
gigue maximale mesurée en µs
Le bouton Remettre à zéro permet de remettre à zéro les valeurs Min. , Max. et Gigue.
L’échelle de la représentation graphique (microsecondes par pixel) peut être réglée via une liste de
sélection Échelle [µs/Pixel].
Fonctions En ligne supplémentaires dans le menu contextuel ou dans le menu 'Extras' :
• 'Définir tâche de débogage'
• 'Afficher hiérarchie d'appel'
CoDeSys V2.3
6-54
Manuel de développement de programmes
Wizcon Supervisor
Quelle tâche est traitée?
Les règles d’exécution suivantes s’appliquent:
• Toute tâche est exécutée si sa condition est vérifiée, c.-à-d. dès que le temps spécifié pour
l’intervalle est écoulé ou après un front montant de la variable conditionnelle associée à
l’événement.
• Si la condition d’exécution de plusieurs tâches est vérifiée, alors la tâche possédant la plus haute
priorité est exécutée.
• Si les conditions d’exécution de plusieurs tâches de même priorité sont vérifiées, alors la tâche
ayant le délai d’attente le plus long est exécutée.
'Extras' 'Définir tâche de débogage'
Dans le cas des systèmes cible avec "environnement multitâches préemptif", cette commande
permet, en mode En ligne, de spécifier une tâche dans la configuration des tâches; cette tâche sera
alors déboguée. Le texte "[DEBUG]" apparaît alors derrière l'entrée de la tâche dans l'arborescence
de configuration. Les fonctions de débogage ne s'appliquent qu'à cette tâche, autrement dit, le
programme ne s'arrête à un point d'arrêt que si le programme est parcouru par la tâche spécifiée.
La définition de la tâche de débogage est enregistrée dans le projet et est automatiquement reprise
lors d'une ouverture de session / lors d'un téléchargement.
Extras' 'Activer/Désactiver tâche'
Cette commande permet de (dés)activer la tâche qui est marquée dans la configuration des tâches.
Une tâche désactivée n'est pas prise en compte dans l'exécution du programme. Cette même tâche
inactive est représentée en gris clair dans l'arborescence de configuration.
'Extras' 'Afficher hiérarchie d'appel'
Lorsqu’un point d’arrêt est atteint durant un débogage, la hiérarchie d’appel du module concerné peut
être déterminée par le biais de cette commande. Il faut pour ce faire sélectionner la tâche de
débogage dans l’arborescence de configuration de la configuration des tâches. La fenêtre Hiérarchie
d’appel de la tâche <nom de la tâche> s’ouvre affichant le module dans lequel un point d’arrêt a été
défini (p.ex. "prog_x (2)" pour la ligne 2 du module prog_x). Viennent ensuite les entrées des positions
de module appelantes, en ordre inverse. Si vous appuyez sur le bouton Aller vers, on accède à la
position marquée.
6.8 Gestionnaire d'espion et de recettes
6.8.1
Aperçu de la Gestionnaire d'espion et de recettes
Le gestionnaire d'espion et de recettes permet d'afficher les valeurs des variables choisies. Le
gestionnaire d'espion et de recettes permet aussi de préaffecter des valeurs déterminées à des
variables et de les transférer en une fois vers l'automate programmable ('Ecrire la recette'). De même,
des valeurs actuelles de l'automate programmable peuvent être récupérées et enregistrées comme
préaffectations dans le gestionnaire d'espion et de recettes ('Lire la recette'). Ces fonctions sont par
exemple utiles pour configurer et enregistrer les paramètres de réglage.
Toutes les listes d'espion créées ('Insérer' 'Nouvelle liste d'espion') sont affichées dans la colonne de
gauche du gestionnaire d'espion et de recettes et peuvent être sélectionnées en cliquant avec la
souris ou au moyen des touches directionnelles. Dans la partie droite du gestionnaire d'espion et de
recettes sont affichées les variables correspondantes.
Pour travailler avec le gestionnaire d'espion et de recettes, ouvrez l'objet Gestionnaire d'espion et de
recettes
dans l'onglet Ressources de l'Organisateur d'objets.
En mode hors ligne, il est possible de créer dans le gestionnaire d'espion et de recettes plusieurs
listes d'espion en utilisant la commande 'Insérer' 'Nouvelle liste d'espion'.
CoDeSys V2.3
6-55
Manuel de développement de programmes
Wizcon Supervisor
Pour entrer les variables que l'on souhaite observer, il est possible d'appeler une liste de toutes les
variables au moyen de la Liste de sélection pour l'édition. On peut aussi entrer les variables via le
clavier, en respectant la formulation suivante:
<Nom de module>.<Nom de variable>
Pour les variables globales, le nom du module n'est pas précisé. Elles commencent par un point. Le
nom de variable peut à son tour comporter plusieurs éléments. Il est possible d'entrer les adresses
directement.
Exemple de variable à plusieurs éléments:
PLC_PRG.Instance1.Instance2.Structure.Nom_composant
Exemple de variable globale:
.global1.component1
Gestionnaire d'espion et de recettes en mode hors ligne
Des valeurs constantes peuvent être préaffectées aux variables de la liste d'espion, autrement dit, en
mode En Ligne, ces valeurs peuvent être écrites dans les variables au moyen de la commande
'Extras' 'Ecrire la recette'. Pour ce faire, la valeur constante doit être affectée à la variable par les
signes ":=":
Exemple :
PLC_PRG.TIMER:=50
Dans l'exemple, la valeur 6 est préaffectée à la variable PLC_PRG.COUNTER.
6.8.2
Gestionnaire d'espion et de recettes en mode autonome
'Insérer' 'Nouvelle liste d'espion'
Cette commande permet d'insérer une nouvelle liste d'espion dans le gestionnaire d'espion et de
recettes. Entrez le nom que vous souhaitez attribuer à la liste d'espion, dans la boîte de dialogue qui
apparaît.
'Extras' 'Renommer liste d'espion'
Cette commande permet de modifier le nom d'une liste d'espion dans le gestionnaire d'espion et de
recettes.
Entrez dans la boîte de dialogue qui apparaît le nouveau nom de la liste d'espion.
'Extras' 'Charger l'histogramme'
Cette commande permet de charger à nouveau un histogramme stocké. La boîte de dialogue pour
l'ouverture des fichiers s'affiche. Sélectionnez un fichier avec l'extension "*.trc".
La commande 'Extras' 'Stocker l'histogramme' permet de stocker un histogramme.
CoDeSys V2.3
6-56
Manuel de développement de programmes
Wizcon Supervisor
'Extras' 'Enregistrer liste d'espion'
Cette commande permet d'enregistrer une liste d'espion. La boîte de dialogue pour enregistrer un
fichier s'ouvre. Le nom du fichier est prédéfini avec le nom de la liste d'espion, auquel vient s'ajouter
l'extension "*.wtc".
La liste d'espion enregistrée peut être à nouveau chargée au moyen de la commande 'Extras'
'Charger liste d'espion'.
'Extras' 'Charger liste d'espion'
Cette commande permet de charger à nouveau une liste d'espion enregistrée. La boîte de dialogue
pour l'ouverture des fichiers s'affiche. Sélectionnez le fichier voulu parmi ceux qui possèdent
l'extension "*.wtc". Dans la boîte de dialogue qui s'affiche, vous pouvez attribuer un nouveau nom à la
liste d'espion. Le nom de fichier a été prédéfini sans extension.
La commande 'Extras' 'Enregistrer liste d'espion' permet d'enregistrer une liste d'espion.
6.8.3
Gestionnaire d'espion et de recettes en mode En Ligne
Dans le mode En Ligne, les valeurs des variables entrées sont affichées.
Les valeurs structurées (tableaux, structures ou instances de bloc fonctionnel) sont signalées par un
signe plus placé devant l'identificateur. En cliquant avec la souris sur le signe plus ou en appuyant sur
la touche <Entrée>, la variable est affichée ou masquée.
Si une variable de bloc fonctionnel est marquée dans la liste d’espionnage, les options 'Zoom' et
'Ouvrir l'instance' seront ajoutées au menu contextuel correspondant.
Pour entrer de nouvelles variables, il est possible d'arrêter l'affichage en utilisant la commande
'Extras' 'Espionnage actif'. Cette même commande permet d'activer l'affichage des valeurs dès que
les variables ont été entrées.
Gestionnaire d'espion et de recettes en mode En Ligne
En mode hors ligne, des valeurs constantes peuvent être affectées à des variables (en entrant après
la variable :=<Valeur>). Dans le mode En Ligne, ces valeurs peuvent maintenant être écrites dans les
variables en utilisant la commande 'Extras' 'Ecrire la recette'.
La commande 'Extras' 'Lire la recette' permet de remplacer la valeur préaffectée à une variable par sa
valeur actuelle.
Remarque : Seules sont chargées les valeurs appartenant à une liste d'espion sélectionnée dans le gestionnaire
d'espion et de recettes!
'Extras' 'Espionnage actif'
Dans le mode En Ligne, cette commande permet d'arrêter ou d'activer l'affichage dans le gestionnaire
d'espion et de recettes. Lorsque l'affichage est activé, un crochet () apparaît devant l'élément de
menu correspondant.
CoDeSys V2.3
6-57
Manuel de développement de programmes
Wizcon Supervisor
Pour entrer de nouvelles variables ou pour préaffecter une valeur à une variable (voir mode hors
ligne), il est nécessaire d'arrêter l'affichage au moyen de cette même commande. Cette même
commande permet d'activer l'affichage des valeurs dès que les variables ont été entrées.
'Extras' 'Ecrire la recette'
Lorsque le gestionnaire d'espion et de recettes travaille en mode En Ligne, cette commande permet
d'écrire les valeurs prédéfinies (voir mode hors ligne) dans les variables.
Remarque : Seules sont chargées les valeurs appartenant à une liste d'espion sélectionnée dans le gestionnaire
d'espion et de recettes!
'Extras' 'Lire la recette'
Lorsque le gestionnaire d'espion et de recettes travaille en mode En Ligne, cette commande permet
de remplacer les valeurs prédéfinies des variables (voir mode hors ligne) par leurs valeurs actuelles.
Exemple :
PLC_PRG.Counter [:= <valeur actuelle>] = <valeur actuelle>
Remarque : Seules sont chargées les valeurs appartenant à une liste d'espion sélectionnée dans le gestionnaire
d'espion et de recettes!
Forcer les valeurs des variables
Le gestionnaire d'espion et de recettes propose également les commandes 'Forcer valeurs des
variables' et 'Ecrire valeur des variables'. En cliquant sur la valeur d'une variable, vous accédez à la
boîte de dialogue qui permet d'entrer la nouvelle valeur pour cette variable. Les variables modifiées
sont affichées en rouge dans le gestionnaire d'espion et de recettes.
6.9 Histogramme
6.9.1
Apercu et Configuration
L'enregistrement des histogrammes est disponible dans CoDeSys dès que l'option correspondante
est activée dans la configuration du système cible (catégorie 'Généralités').
L'enregistrement de histogrammes assure l'enregistrement de l'évolution de la valeur des variables
dans un intervalle de temps déterminé. Ces valeurs sont enregistrées dans une mémoire en anneau
(tracebuffer). Si la mémoire est remplie, alors les valeurs les plus "anciennes" sont écrasées, en
commençant par le début.
Un maximum de 20 variables peuvent être enregistrées simultanément. Un maximum de 500 valeurs
peuvent être enregistrées pour chaque variable.
Etant donné que la dimension du tracebuffer à l'intérieur de l'automate programmable est fixe, il est
possible que le nombre de valeurs enregistrées soit inférieur à 500, dans le cas de variables très
nombreuses ou très grandes (DWORD).
Exemple : si 10 variables WORD doivent être enregistrées et si la mémoire à l'intérieur de l'automate
programmable a une capacité de 5000 octets, alors 250 valeurs peuvent être enregistrées pour
chaque variable.
Pour permettre l'enregistrement d'un histogramme, ouvrez l'objet Histogramme
dans l'onglet
Ressources de l'Organisateur d'objets. Créez ou chargez une configuration d'histogramme
correspondante et définissez les variables d'histogramme qui doivent être enregistrées (voir 'Extras'
'Configuration de l'histogramme' et 'Sélection des variables à visualiser').
Après la création de la configuration de la histogramme et démarré l'enregistrement dans l'automate,
au moyen de 'Démarrer l'histogramme', les valeurs des variables sont enregistrées. 'Lire
l'histogramme' entraîne l'extraction des dernières valeurs enregistrées ainsi que la visualisation de
ces valeurs sous forme de courbes dans un graphique.
CoDeSys V2.3
6-58
Manuel de développement de programmes
Wizcon Supervisor
Un enregistrement d'histogrammes (valeurs de variables et configuration) peut être sauvegardé et à
nouveau chargé dans le format du projet (*.trc) ou en format XML (*.mon). Le paramétrage de la
configuration peut être sauvegardé et à nouveau chargé dans un fichier *.tcf.
Plusieurs enregistrements peuvent être à disposition pour affichage dans le projet. Il sont repris dans
une liste de sélection ('Histogramme') dans le coin supérieur droit de la fenêtre d'histogramme. La
configuration de l'histogramme devant être actuellement utilisé peut être sélectionné hors de cette
liste.
'Extras' 'Configuration de l'histogramme'
Cette commande vous permet d'obtenir une boîte de dialogue pour entrer les variables à enregistrer
ainsi que les diverses options pour l'enregistrement de l'histogramme. La boîte de dialogue peut
également être ouverte en double-cliquant sur la surface grise de la boîte de dialogue Enregistrement
des histogrammes.
Boîte de dialogue Configuration de l'histogramme
Attribuez tout d'abord un nom (Nom d'histogramme) à la configuration. Elle apparaîtra ensuite sous ce
nom dans la liste de sélection 'Histogramme' dans le coin supérieur droit de la fenêtre 'Enregistrement
des histogrammes', dès que le dialogue de configuration est confirmé avec OK puis refermé.
Le champ Commentaire vous permet en outre d'insérer un texte à votre gré.
Dans un premier temps, la liste des Variables à enregistrer est vide. Pour qu'une variable puisse y
être ajoutée, celle-ci doit être entrée dans le champ situé en dessous de la liste. Ensuite, la variable
peut être ajoutée à la liste au moyen du bouton Insérer ou de la touche <Entrée>. Pour ce faire, vous
CoDeSys V2.3
6-59
Manuel de développement de programmes
Wizcon Supervisor
pouvez également utiliser la Liste de sélection pour l'édition. L'utilisation de variables d'énumération
est également possible.
Une variable est enlevée de la liste en la sélectionnant et en appuyant ensuite sur le bouton Effacer.
Une variable booléenne ou une variable analogique (ou encore une variable d'énumération) peut être
entrée dans le champ Variable déclencheur. Pour ce faire, vous pouvez également utiliser la liste de
sélection pour l'édition. La variable déclencheur sert à décrire la condition de terminaison de
l'histogramme.
Dans Niveau du déclencheur, spécifiez la valeur de la variable déclencheur analogique pour laquelle
un événement déclencheur se produit. Cette valeur peut également être indiquée par une constante
ENUM.
Si l'option positive a été activée dans Front du déclencheur, alors l'événement déclencheur survient
après un front montant pour une variable déclencheur de type booléen ou encore si une variable
déclencheur analogique franchit le niveau du déclencheur, du bas vers le haut. De façon analogue, si
l'option négative a été activée, le déclenchement intervient après un front descendant ou lors d'un
franchissement du haut vers le bas. Si l'option les deux a été activée, alors le déclenchement
intervient après un front descendant et un front montant, ou encore après un franchissement positif et
un franchissement négatif. Enfin, si l'option aucun a été activée, aucun événement déclencheur ne
survient.
Dans Position du déclencheur, spécifiez quel pourcentage des valeurs de mesure doit être
enregistré avant l'événement déclencheur. Par exemple, si vous entrez 25, cela signifie que 25 % des
valeurs de mesure sont visualisées avant l'événement déclencheur et 75 % après l'événement
déclencheur, après quoi l'histogramme est terminé.
Dans le champ Taux d'échantillonnage, vous pouvez spécifier l'intervalle de temps qui sépare deux
enregistrements en millisecondes, ou en microsecondes si le système cible le supporte. La
préaffectation "0" signifie qu'un processus d'échantillonnage est effectué par cycle.
Choisissez le mode d'appel des valeurs enregistrées. Si Single est activé, alors le nombre de
mesures spécifié dans le champ Nombre est visualisé une fois. Si Permanent est activé, l'extraction
de l'enregistrement des valeurs de mesure, pour le nombre de mesures spécifié, se répète
continuellement. Par exemple, si vous entrez "35" dans Nombre, cela signifie que la première
ère
ème
visualisation comporte les premières valeurs de mesure, de la 1
à la 35 . Ensuite,
ème
ème
l'enregistrement des 35 valeurs de mesure suivantes est appelé (36
-70
), et ainsi de suite. Si
l'option Manuel est activée, l'extraction de l'enregistrement de l'histogramme est réalisée à la
demande, au moyen de la commande 'Extras' 'Lire l'histogramme'.
Le mode d'appel fonctionne indépendamment du fait qu'une variable déclencheur a été définie ou
non. Si aucune variable déclencheur n'est spécifiée, alors le tracebuffer est rempli avec le nombre
spécifié de valeurs de mesures et le contenu du tampon est lu et visualisé lors de l'appel.
Le bouton Enregistrer permet d'enregistrer dans un fichier la configuration de l'histogramme créée.
Pour ce faire, accédez à la boîte de dialogue standard 'Fichier enregistrer sous'.
Le bouton Charger vous permet de charger à nouveau une configuration de l'histogramme placée en
mémoire. Pour cela, vous obtenez la boîte de dialogue standard 'Ouvrir fichier'.
Remarque : Nous attirons votre attention sur le fait que les boutons Enregistrer et Charger de la boîte de
dialogue Configuration de l'histogramme s'appliquent uniquement à la configuration et non aux
valeurs d'un enregistrement de l'histogramme (contrairement aux options de menu 'Extras' 'Stocker
l'histogramme' et 'Extras' 'Charger l'histogramme').
Si le champ 'Variable déclencheur' est vide, alors l'enregistrement de l'histogramme se poursuit
indéfiniment. Il peut être terminé expressément à l'aide de la commande 'Extras' 'Arrêter
l'histogramme'.
Remarque : Si une configuration de tâche est utilisée pour la commande de l'exécution du programme, la
fonction d'histogramme se rapporte à la Tâche de débogage (voir chapitre 6.6, Configuration des
tâches).
CoDeSys V2.3
6-60
Manuel de développement de programmes
Wizcon Supervisor
Sélection des variables à visualiser
Les zones de liste modifiable situées à droite de la fenêtre de visualisation des courbes contiennent
chacune toutes les variables d'histogramme définies dans la configuration de l'histogramme. Après
qu'une variable ait été sélectionnée dans la liste et que le tracebuffer ait été lu, cette variable est
représentée dans la couleur correspondante (Var 0 vert etc.). Les variables peuvent aussi être
sélectionnées lorsque des courbes ont déjà été affichées.
Un maximum de huit variables peuvent être observées simultanément dans la fenêtre de
l'histogramme.
'Extras' 'Lancer l'histogramme'
Icône :
Cette commande permet de transférer la configuration de l'histogramme vers l'automate et de
démarrer l'enregistrement de l'histogramme dans l'automate programmable.
'Extras' 'Lire l'histogramme'
Icône :
Cette commande permet d'extraire le tracebuffer actuel de l'automate programmable et de visualiser
les valeurs des variables sélectionnées.
'Extras' 'Lecture automatique de l'histogramme'
Cette commande permet d'extraire automatiquement le tracebuffer actuel de
programmable et de visualiser continuellement les valeurs des variables sélectionnées.
l'automate
Si la lecture du tracebuffer se fait automatiquement, alors un crochet est mis devant l'élément de
menu correspondant.
'Extras' Arrêter l'histogramme'
Icône :
Cette commande arrête l'enregistrement de l'histogramme dans l'automate programmable.
6.9.2
Visualisation de l'histogramme
Histogramme avec des variables différentes avec déclencheur
CoDeSys V2.3
6-61
Manuel de développement de programmes
Wizcon Supervisor
Le coin supérieur droit ('Histogramme') de la fenêtre d'histogramme reprend le nom de la
configuration d'histogramme actuellement utilisée, et un commentaire éventuellement disponible est
affiché dans le coin inférieur droit.
Dans le cas où un tracebuffer est chargé, les valeurs de toutes les variables à visualiser sont extraites
du tracebuffer et sont visualisées. Si le champ Taux d'échantillonnage n'a pas fait l'objet d'une
configuration, alors l'axe des X est gradué avec les numéros d'échantillonnage successifs des valeurs
enregistrées. L'affichage de l'état de l'enregistrement d'histogramme indique si le tracebuffer n'est pas
encore rempli ou si l'enregistrement de l'histogramme est terminé.
Si une valeur a été spécifiée pour le taux d'échantillonnage, alors l'axe des X indique le temps
d'acquisition des valeurs de mesure enregistrées. La valeur de mesure enregistrée la plus "ancienne"
reçoit le temps 0. Dans l'exemple, les valeurs des 25 dernières secondes sont affichées.
L'axe des Y est gradué avec des valeurs ayant le type de données approprié. La graduation est
disposée de façon à ce que la valeur la moins élevée et la valeur la plus élevée rentrent dans les
limites de la fenêtre. Dans l'exemple, Var 0 possède comme valeur minimale 0 et comme valeur
maximale 100, d'où la configuration de la graduation au niveau du bord gauche.
Si la condition du déclencheur est vérifiée, alors une ligne verticale discontinue est dessinée entre les
valeurs avant vérification de la condition et les valeurs après vérification de la condition.
Une mémoire qui a été lue, est conservée aussi longtemps que l'on ne change pas de projet et que
l'on ne quitte pas le système.
'Extras' 'Afficher curseur'
La méthode la plus rapide pour placer un curseur dans la fenêtre graphique est de cliquer avec la
touche gauche de la souris dans la fenêtre. Le curseur peut être déplacé à volonté à l'aide de la
souris. Au-dessus de la fenêtre du graphique, vous pouvez lire la position actuelle du curseur sur l'axe
des X. A côté des textes Var0, Var1, …, VarN, la valeur de la variable correspondante est affichée.
Vous pouvez parvenir au même résultat en sélectionnant la commande 'Extras' 'Afficher curseur'.
Avec cette commande, deux droites verticales apparaissent dans l'histogramme qui se trouvent
d'abord l'une sur l'autre. Vous pouvez déplacer une de ces lignes vers la droite ou vers la gauche, au
moyen des touches directionnelles. En appuyant sur <Ctrl>+<gauche> ou sur <Ctrl>+<droite>, selon
le cas, vous pouvez accélérer le déplacement d'un facteur 10.
En maintenant en plus la touche <Maj> enfoncée, vous pouvez déplacer l'autre droite et la différence
par rapport à la première droite est indiquée.
'Extras' 'Multivoie'
Cette commande permet de basculer entre la visualisation monovoie et la visualisation multivoie de
l'histogramme. Dans le cas d'une visualisation multivoie, un crochet est mis devant l'élément de
menu.
La visualisation multivoie est choisie comme configuration par défaut. Dans ce cas, la fenêtre de
visualisation est scindée en huit parties pour les courbes à visualiser. Au niveau du bord, la valeur
maximale et minimale pour chaque courbe est affichée sous forme de graduation.
Dans le cas d'une visualisation monovoie, toutes les courbes ont la même graduation et sont
visualisées de manière superposée. Cela peut être utile pour visualiser des écarts entre les courbes.
'Extras' 'Montrer la matrice'
Cette commande permet d'activer ou de désactiver l'affichage de la grille dans la fenêtre d'espion.
Lorsque l'option est activée, un crochet apparaît devant l'option.
'Extras' 'Graduation Y'
Cette commande permet de modifier la graduation prédéfinie de l'axe des Y d'une courbe dans la
visualisation de l'histogramme. En double-cliquant sur une courbe, vous avez accès au dialogue
'Graduation Y'.
Tant que l'option Automatique est activée, on utilise la graduation par défaut, selon le type de variable
concernée. Dans le cas d'énumérations, les valeurs énumératives correspondantes sont affichées
CoDeSys V2.3
6-62
Manuel de développement de programmes
Wizcon Supervisor
comme libellé d'échelle. Pour changer la graduation, désactivez l'option 'Automatique', puis entrez
dans la boîte de dialogue le numéro de la courbe de votre choix (Voie) et la nouvelle valeur maximale
(Valeur Y max.) et la nouvelle valeur minimale (Valeur Y min.) sur l'axe des Y.
Vous pouvez également accéder à ce dialogue en double-cliquant sur une courbe. La voie et les
valeurs actuelles de graduation sont affichées.
Boîte de dialogue Graduation Y
'Extras' 'Etendre'
Icône :
Cette commande permet d'étirer (d'effectuer un zoom) les valeurs affichées. La position initiale peut
être ajustée au moyen de la barre de défilement horizontale. Lorsque cette commande est exécutée
plusieurs fois de suite, l'extrait d'histogramme affiché est de plus en plus petit.
Cette commande réalise le contraire de la commande 'Extras' 'Compresser'.
'Extras' 'Compresser'
Icône :
Cette commande permet de compresser les valeurs affichées dans l'histogramme. Autrement dit,
cette commande permet de suivre l'évolution des variables d'histogramme pendant une durée plus
grande. Il est possible de répéter cette commande.
Cette commande réalise le contraire de la commande 'Extras' 'Etendre'.
6.9.3
Enregistrer les valeurs de l'histogramme
Les commandes de ce menu servent à enregistrer la configuration et les valeurs d'un enregistrement
d'histogramme dans un fichier au format du projet, ou encore de charger ces valeurs à partir d'un tel
fichier. L'enregistrement peut en outre être sauvegardé dans un fichier ASCII.
Remarque: Notez les possibilités alternatives de sauvegarde et de chargement du menu 'Extras' 'Configurations
de l'histogramme externes' (format XML, fichier *.mon)!
'Extras' 'Enregistrer les valeurs de l'histogramme' 'Enregistrer les valeurs de l'histogramme'
Cette commande permet de stocker un histogramme. La boîte de dialogue pour enregistrer un fichier
s'ouvre. L'extension "*.trc" est ajoutée au nom du fichier.
Notez que dans ce cas, les valeurs de mesure et la configuration de l'histogramme sont enregistrées
dans le format du projet, alors que l'enregistrement au sein du dialogue de configuration ne concerne
que la configuration elle-même.
Notez en outre que les valeurs de mesure et la configuration peuvent être enregistrées dans un fichier
au format XML, voir à ce sujet le menu 'Extras' 'Configurations de l'histogramme externes'.
L'histogramme enregistré peut être à nouveau chargé au moyen de la commande 'Extras' ''Enregistrer
les valeurs de l'histogramme'' ' 'Extras' 'Charger l'histogramme'.
Remarque : Notez les possibilités alternatives de sauvegarde par le biais des commandes du menu 'Extras'
'Configurations de l'histogramme externes'.
CoDeSys V2.3
6-63
Manuel de développement de programmes
Wizcon Supervisor
'Extras' 'Enregistrer les valeurs de l'histogramme' 'Charger l'histogramme'
Cette commande permet de charger à nouveau un histogramme stocké. La boîte de dialogue pour
l'ouverture des fichiers s'affiche. Sélectionnez un fichier avec l'extension "*.trc".
L'enregistrement est représenté dans la fenêtre d'histogramme et la configuration est reprise comme
configuration actuelle dans le projet.
La commande 'Extras' 'Enregistrer les valeurs de l'histogramme' 'Enregistrer les valeurs de
l'histogramme' permet de stocker un histogramme.
'Extras' 'Valeurs dans le fichier ASCII'
Cette commande permet de stocker un histogramme dans un fichier ASCII. La boîte de dialogue pour
enregistrer un fichier s'ouvre. L'extension "*.txt" est ajoutée au nom du fichier. Les valeurs sont
enregistrées dans le fichier, selon le schéma suivant:
CoDeSys Trace
D:\CODESYS\PROJECTS\FEUX.PRO
Cycle PLC_PRG.COUNTER PLC_PRG.LIGHT1
021
121
221
.....
Si, dans la configuration de l'histogramme, le champ Taux d'échantillonnage n'a pas été défini, alors
le cycle figure dans la première colonne, c.-à-d. qu'une seule acquisition a eu lieu par cycle. Dans le
cas contraire, la première colonne affiche le moment (en ms) auquel ont été enregistrées les valeurs
depuis le démarrage de l'enregistrement de l'histogramme.
Dans les colonnes suivante sont enregistrées les valeurs correspondantes des variables
d'histogramme. Les valeurs sont séparées entre elles par un espace.
Les noms de variable correspondants sont visualisés au niveau de la troisième ligne, l'un à côté de
l'autre et selon leur ordre de succession (PLC_PRG.COUNTER, PLC_PRG.LIGHT1).
6.9.4
Configurations de l'histogramme externes
'Extras' 'Configurations de l'histogramme externes
Les commandes de ce menu servent à enregistrer les configurations et les valeurs de l'histogramme,
ou encore de charger ces mêmes valeurs dans le projet à partir de fichiers ou de l'automate
programmable. En outre, une de ces configurations peut être définie comme étant celle à utiliser dans
le projet.
Remarque: Notez les possibilités alternatives de sauvegarde et de chargement du menu 'Extras' 'Enregistrer les
valeurs de l'histogramme' (format du projet, fichier *.trc, ASCII)!
Enregistrer dans le fichier
Cette commande permet d'enregistrer un histogramme (configuration + valeurs) dans un fichier au
format XML. Pour ce faire, vous avez accès au dialogue d'enregistrement de fichier. L'extension de
fichier *.mon est automatiquement utilisée.
Un fichier *.mon peut être chargé dans le projet via la commande 'Charger du fichier'.
Charger du fichier
Cette commande permet de charger dans le projet un histogramme (configuration + valeurs) présent
dans un fichier au format XML. Pour ce faire, le dialogue d'ouverture des fichiers recherche
automatiquement les fichiers avec l'extension *.mon. L'enregistrement d'histogramme chargé est
affiché dans la fenêtre d'histogramme et est ajouté à la liste de sélection dans le champ
'Histogramme' du dialogue de configuration. Pour en faire la configuration actuelle de projet, il faut
sélectionner la commande 'Reprendre en tant que configuration du projet'.
CoDeSys V2.3
6-64
Manuel de développement de programmes
Wizcon Supervisor
Il est possible de créer un fichier *.mon via la commande 'Enregistrer dans le fichier'.
Remarque : Notez les possibilités alternatives de sauvegarde et de chargement du menu 'Extras' 'Enregistrer les
valeurs de l'histogramme' (format du projet, fichier *.trc, ASCII)!
Enregistrer dans l'automate
Cette commande permet, en mode En ligne, d'enregistrer sur l'automate programmable un
enregistrement d'histogramme qui se trouve dans un fichier de format XML. Pour ce faire, vous avez
accès au dialogue standard de sélection de fichier, affichant tout d'abord et par défaut les fichiers
avec extension *.mon. Notez à cet égard la possibilité d'enregistrer des configurations d'histogrammes
en format XML dans de tels fichiers *.mon ('Extras' 'Enregistrer dans le fichier').
Voir en outre : 'Charger de l'automate'.
Charger de l'automate
Cette commande permet de charger dans le projet l'histogramme (configuration + valeurs, fichier au
format XML) se trouvant actuellement sur l'automate programmable. Il est affiché dans la fenêtre
d'histogramme et peut être repris dans la configuration actuelle du projet.
Voyez également à cet effet : 'Enregistrer dans l'automate'
Appliquer configuration du projet
Cette commande vous permet de reprendre dans le projet la configuration d'histogramme
(sélectionnée à l'instant dans la fenêtre de sélection 'Histogramme' du dialogue de configuration)
comme étant la configuration actuellement active. La liste de sélection vous propose, outre la
configuration momentanément active (à la position supérieure), toutes les autres configurations qui
ont déjà été chargées dans le projet avec la commande 'Charger du fichier' à partir de fichiers *.mon
(pour affichage par exemple).
6.10 Environnement de travail
Ce noeud dans le registre 'Ressources' contient une représentation des options de projet configurées.
(voir chapitre 4.2, options de projet). S'il est ouvert, le dialogue Options apparaît à l'écran, avec ses
catégories connues.
6.11 Manager des paramètres
Apercu
Le Gestionnaire des paramètres est un composant du système de programmation CoDeSys qui est
spécifique au système cible, et il doit être activé dans la configuration du système cible. (voir chapitre
6.12).
Le Gestionnaire des paramètres peut être utilisé pour avoir accès aux paramètres à partir de tous les
systèmes compatibles CoDeSys dans le réseau, cela à des fins d'échange de données
(normalement par bus de champ). Pour ce faire, il est possible de créer et de traiter des listes de
paramètres dans l'éditeur ; on peut également les charger à partir du ou sur le système cible.
Remarque: Les listes de paramètres peuvent également être créées ou complétées directement par des
instructions de Pragma au sein de déclarations.
Que sont les paramètres ? :
À ce niveau, il faut distinguer différents types de paramètres :
• Variables de processus du projet CoDeSys CEI
• Paramètres indépendants de processus
CoDeSys V2.3
6-65
Manuel de développement de programmes
Wizcon Supervisor
• Paramètres système spécifiques, prédéfinis via le système cible
• Instances de blocs fonctionnels ou variables structurées, variables de type array
Chaque paramètre est défini par un jeu défini d'attributs, comme p.ex. 'Valeur', 'Valeur par défaut',
'Droits d'accès', et tout spécialement par une clé d'accès univoque ('Index', 'Sous-index', 'Nom'),
laquelle donne accès à l'entrée dans la liste des paramètres afin de pouvoir lire ou écrire des
données. Cet échange de données peut se faire via les services de communication, et il n'est pas
nécessaire de connaître l'adresse des variables ou d'utiliser des fonctions supplémentaires. Ainsi,
l'utilisation du gestionnaire des paramètres représente une alternative fonctionnelle à l'utilisation de
variables réseau.
Que sont les listes de paramètres ? :
Les listes de paramètres servent à la gestion des paramètres, peuvent être enregistrées dans le
projet et être chargées dans le système cible actuellement rattaché au programme CEI. À chaque
type de paramètres (voir ci-dessus) correspond un Type de liste.
Chaque entrée de paramètres est représentée sur une ligne dans une liste de paramètres. Chaque
colonne de la liste représente un des attributs du paramètre (p.ex. Index, Valeur par défaut, ...). En
plus d'un jeu défini d'attributs standard, on dispose également, pour la description d'un paramètre,
d'attributs spécifiques aux fabricants.
Les différentes définitions au sein d'un fichier descriptif spécifique au système cible (odconfig.xml)
déterminent les attributs (= colonnes dans l'éditeur de gestionnaire des paramètres) visibles et
éditables, ainsi que leur classification dans la liste des paramètres. S'il n'y a pas de fichier descriptif,
le jeu standard et complet d'attributs sera affiché, prédéfinis avec les valeurs standard.
Outre des listes de variables de projet et de constantes de projet, le Gestionnaire des paramètres
peut également gérer des listes de paramètres système. Ces dernières sont définies de manière fixe
par le système cible. En outre, on peut créer des listes d'arrays, d'instances de blocs fonctionnels ou
de variables structurées, ces listes reposant sur des Modèles définis par l'utilisateur, ces derniers
pouvant également être créés dans le Gestionnaire des paramètres.
Comme les données sont gérées indépendamment du programme CEI, on peut utiliser une liste de
paramètres afin par exemple d'enregistrer des 'Recettes' qui seraient gardées si le programme est
remplacé par une version de programme différente. En outre, un automate programmable en cours
pourrait être alimenté de différentes 'Recettes' sans que cela ne nécessite un téléchargement de
programme.
Remarque : Le système cible détermine si les contenus du Gestionnaire des paramètres doivent être repris dans
un projet d'initialisation lors de la création de ce dernier.
6.11.1 Manager des paramètres, Activer
Le Gestionnaire des paramètres doit être activé dans la configuration du système cible, catégorie
Fonctions réseau (voir chapitre 6.12).
Il faut également définir ici les zones d'index et de sous-index pour les entrées dans les listes de
paramètres, cela pour les listes de paramètres du type paramètres, variables, et - si supporté par le
système cible - mappages (pour CAN Device PDO).
Le système cible détermine dans quelle mesure l'utilisateur peut consulter ou éditer ces réglages.
CoDeSys V2.3
6-66
Manuel de développement de programmes
Wizcon Supervisor
6.11.2 Manager des paramètres, Editeur
Aperçu
Pour ouvrir l'Éditeur, sélectionnez l'entrée 'Gestionnaire des paramètres' à l'onglet Ressources dans
CoDeSys. Vous pouvez ici créer, éditer et enregistrer des listes de paramètres, et échanger celles-ci
en mode En Ligne avec l'automate programmable actuellement connecté.
Remarque: Afin de disposer de la fonctionnalité du gestionnaire des paramètres dans le projet CoDeSys, l'option
'Supporter gestionnaire des paramètres' doit être activée dans la configuration du système cible, et
les zones d'index et de sous-index correspondantes doivent être définies !
L'Éditeur du gestionnaire des paramètres dans CoDeSys
La fenêtre d'éditeur est divisée en deux. La partie gauche sert à la navigation, et elle affiche les listes
de paramètres actuellement chargées dans le gestionnaire des paramètres. La partie droite contient
un éditeur de listes, et les colonnes sont libellées avec les noms des attributs de paramètre.
Dans la fenêtre de navigation, vous pouvez insérer, effacer, trier ou renommer des listes de
paramètres de différents types (variables, paramètres (constantes), modèles, instances, paramètres
système). .
CoDeSys V2.3
6-67
Manuel de développement de programmes
Wizcon Supervisor
Dans l'éditeur de listes, vous devez insérer une ligne par entrée de paramètres, cette ligne
reprenant les attributs du paramètre. Chaque type de liste dispose d'une gamme spéciale d'attributs
(colonnes) qui sont soit éditables, soit simplement affichés. Cette gamme d'attributs peut être définie
par un fichier descriptif spécifique au système cible ; on utilise sinon le réglage standard.
La touche <F6> vous permet de passer de la fenêtre de navigation à l'éditeur de listes et vice-versa.
Remarque: Les listes de paramètres peuvent également être créées ou complétées directement par des
instructions de Pragma au sein de déclarations.
En mode En ligne, vous pouvez charger les listes créées dans l'éditeur sur le système cible
actuellement connecté, ou bien vous pouvez avoir accès aux listes de paramètres présentes dans le
système cible afin de procéder à des échanges de données avec d'autres systèmes au sein du
réseau (téléchargement en amont, écriture de valeurs). En outre, la fenêtre d'éditeur affiche les
valeurs actuelles d'exécution des paramètres (espionnage).
Tant qu'il n'y a pas communication établie avec un système cible, il est seulement possible de créer
des listes de paramètres et de les enregistrer localement au niveau du projet.
6.11.3 Listes de paramètres: Types et Attributs
Le gestionnaires des paramètres peut gérer les types de listes de paramètres ci-dessous :
Variables: Les entrées dans des listes de paramètres de ce type représentent des variables de
processus du projet.
Paramètres: Les entrées dans des listes de paramètres de ce type représentent des données dont
les valeurs sont indépendantes du processus.
Paramètres du système: Les entrées dans des listes de paramètres de ce type représentent des
constantes spéciales indépendantes du processus et prédéfinies par le système cible. Les listes de
paramètres système ne peuvent être effacées ou renommées.
Modèle: Un modèle ne contient pas d'entrées de paramètres auxquelles on peut avoir accès
directement à des fins d'échange de données. Les entrées servent plutôt à la configuration de base
des composants d'un bloc fonctionnel précis ou d'une structure. Cette configuration de base peut
alors être utilisée pour la création de listes de paramètres du type 'Instance'.
Instance: Les entrées dans des listes de paramètres de ce type représentent des entrées de
paramètres pour des variables de type bloc fonctionnel ou structure, en d'autres termes pour des
instances et des variables structurées. Afin de faciliter la création de listes d'instances, on utilise un
modèle (voir plus haut) créé auparavant et également au sein du gestionnaire des paramètres.
Mappages: Ce type de liste n'est pas disponible s'il n'est pas supporté par le Système cible. Les
entrées se composent de références à des variables de processus qui peuvent être "mappées"dans
un CAN-Device. En principe, il s'agit d'une liste de variables, fonctionnant sur sa propre zone
d'index/de sous-index. Cette zone doit être définie dans la configuration du système cible, Catégorie
Fonctions de réseau ! Le CAN-Device n'utilise dans ce cas que les entrées dans les listes de type
'Mappage', alors que dans les autres cas, toutes les entrées des listes de variables et d'instances sont
proposées dans le dialogue 'Mappage PDO par défaut' dans la configuration de l'automate.
La représentation des différents types de listes au sein de l'Éditeur du gestionnaire des paramètres
dépend du système cible.
Instances et Modèles
Une liste de paramètres de type 'Instance' ...
... gère des entrées de paramètres qui représentent un bloc fonctionnel précis, ou encore une
variable structurée ou un array. Chaque liste d'instances pour un bloc fonctionnel ou une variable
structurée se base sur un modèle qui a également du être spécialement défini dans le gestionnaire
des paramètres pour le bloc fonctionnel ou la structure.
CoDeSys V2.3
6-68
Manuel de développement de programmes
Wizcon Supervisor
Une liste de paramètres de type 'Modèle' ...
... ne contient pas d'entrées de paramètres auxquelles on peut avoir accès directement à des fins
d'échange de données. On prédéfinit ici plutôt des décalages d'index ou de sous-index ainsi que
certains attributs pour les entrées de paramètres qui représentent les composants d'un bloc
fonctionnel précis ou d'une structure. Ce modèle peut alors être utilisé dans une liste de paramètres
de type 'Instance' (voir plus haut), ce qui facilite la création de listes de paramètres pour plusieurs
variables de projet représentant les instances du même bloc fonctionnel ou de la même structure.
Création d'un Modèle:
Saisissez dans le champ POU de base le nom du bloc fonctionnel ou de la structure pour
le(la)quel(le) le modèle vaut. Vous pouvez utiliser la liste de sélection pour l'édition (<F2>) afin
d'opérer une sélection parmi les modules de projet disponibles. Appuyez sur Appliquer afin de
reprendre les composants du module sélectionné dans l'éditeur de listes. Éditez ensuite les entrées
d'attributs puis refermez la liste afin qu'elle puisse être disponible pour utilisation dans une liste
d'instances.
La commande Insérer les entrées manquantes dans le menu contextuel ou dans le menu 'Extras'
provoque une actualisation des entrées à l'état actuel du module ayant servi de base (POU de base).
Ceci s'avère éventuellement nécessaire ou souhaitable lorsque quelques entrées ont été effacées
dans la liste ou lorsque l'on a procédé à des changements dans le module de base.
Afin de pouvoir créer des listes de paramètres d'instance pour des variables de type array, il n'est pas
nécessaire de créer un modèle dans le gestionnaire des paramètres. Le type de modèle ARRAY est
disponible de manière implicite.
Création d'une liste de paramètres d'instance :
Choisissez le modèle souhaité dans le champ Modèle. La liste de sélection vous propose tous les
modèles actuellement disponibles dans le gestionnaire des paramètres pour des blocs fonctionnels et
des structures, ainsi que le type de modèle 'ARRAY'.
Saisissez dans le champ Variable de base la variable de projet contenant les composants pour
lesquels on doit créer des entrées de paramètres. Cette variable doit être du type du bloc fonctionnel,
de la structure ou de l'array pour lequel le modèle sélectionné vaut.
Saisissez un Index de base et un sous-index de base pour l'instance. Les valeurs saisies ici sont à
considérer comme des décalages qui sont automatiquement ajoutés aux valeurs d'index ou de sousindex définis pour chaque composant du modèle (pour les array, on part chaque fois de 0). Le résultat
de l'addition est également saisi automatiquement dans le champ d'attribut 'Index' ou 'Sous-index'.
Par exemple, si vous saisissez ici l'index de base "3" pour un composant, et qu'un décalage d'index
de 3000 pour ce composant est défini dans le modèle, le composant sera fixé à l'index 3003.
Appuyez sur le bouton Appliquer afin de reprendre les composants prédéfinis dans l'éditeur de listes.
La commande Insérer les entrées manquantes dans le menu contextuel ou dans le menu 'Extras'
provoque une actualisation des entrées à l'état actuel du modèle utilisé. Cela peut s'avérer utile
lorsque des entrées ont été effacées dans la liste des paramètres ou lorsque le modèle a été changé.
Exemple de création d'une liste de paramètres d'instance:
Créez un bloc fonctionnel fubo dans le projet avec les variables ci-dessous:a,b,c.
Définissez les instances de bloc fonctionnel suivantes dans PLC_PRG: inst1_fubo:fubo;
inst2_fubo:fubo;.
Compilez le projet.
Ouvrez le gestionnaire des paramètres afin de créer des listes de paramètres pour les variables
inst1_fubo.a, inst1_fubo.b, inst1_fubo.c et inst2_fubo.a, inst2_fubo.b, inst2_fubo. Insérez d'abord pour ce
faire une liste de type 'Modèle' et nommez-la "fubo_template". Définissez le POU de base: "fubo".
Appuyez sur 'Appliquer' puis définissez quelques attributs pour les composants a,b,c. Saisissez par exemple
CoDeSys V2.3
6-69
Manuel de développement de programmes
Wizcon Supervisor
des décalages d'index: pour a: 16#1, pour b: 16#2, pour c: 16#3. De même pour les décalages de sous-index,
p.ex. a: 16#2, b: 16#3, c: 16#4.
Insérez alors une nouvelle liste de paramètres de type 'Instance'. Sélectionnez le modèle "fubo_template".
Saisissez la variable de base "inst1_fubo". Définissez l'index de base: p.ex. 16#2300 ainsi qu'un sous-index de
base de 30 (notez les zones d'index définies dans la configuration du système cible !).Appuyez maintenant sur
'Appliquer' afin d'obtenir dans les entrées de listes les index actualisés pour les composants a, b, et c, calculés
par l'addition du décalage de base et du décalage défini dans le modèle: pour les index: 16#2301, 16#2302,
16#2303; et pour les sous-index:16#23, 16#33, 16#43.
Sur base de ces entrées créées automatiquement, vous pouvez maintenant continuer à éditer la liste des
paramètres.
6.11.4 Gestion des listes de paramètres
Insérer liste
Raccourci clavier : Ins
Afin d'insérer une nouvelle liste de paramètres dans le gestionnaire des paramètres, utilisez la
commande 'Liste' dans le menu 'Insérer' ou encore la commande 'Insérer nouvelle liste' dans le menu
contextuel. Ces commandes sont disponibles lorsque la fenêtre de navigation vide est à l'avant-plan
ou lorsque qu'une entrée y est déjà marquée.
Vous avez accès au dialogue 'Insérer liste':
CoDeSys V2.3
6-70
Manuel de développement de programmes
Wizcon Supervisor
Dialog 'Insérer liste'
Saisissez un Nom pour la nouvelle liste de paramètres (doit être univoque au sein des types de listes)
puis choisissez un des types ci-dessous :
Variables
Entrées de variables de processus
Paramètres
Entrées de données dont les valeurs ne dépendent pas du processus
Modèle
Modèle pour un jeu d'attributs pour les composants d'un bloc fonctionnel
ou d'une structure (pouvant être utilisé dans des listes de type 'Instance'
(voir plus bas))
Instance
Entrées de variables du type bloc fonctionnel ou structure (instance), se
basant sur un modèle approprié (voir plus haut)
Mappages
Entrées de variables de processus pouvant être utilisées pour le mappage
PDO dans un CAN-Device. Ce type n'est disponible que si le système
cible le supporte !
Paramètres
du système
Entrées de paramètres dont les valeurs ne dépendent pas du processus et
prédéfinies par le système cible.
Dès que les entrées ont été confirmées par OK et que le dialogue est refermé, la liste créée à l'instant
apparaît comme entrée dans la fenêtre de navigation. Le type de liste est représenté par le symbole
placé devant.
Dans l'éditeur de listes, les attributs adéquats sont affichés comme titres de colonnes. La sélection et
la disposition des colonnes sont prédéfinis dans un fichier descriptif spécifique au système cible ; si
un tel fichier n'existe pas, on utilise le réglage standard.
La nouvelle liste peut maintenant être éditée, cela en insérant une ligne pour chaque entrée de
paramètre souhaitée.(voir chapitre 6.11.5, éditer des listes de paramètres).
Liste de paramètres\Renommer
Utilisez la commande 'Renommer liste' dans le menu 'Insérer' ou dans le menu contextuel afin
renommer la liste de paramètres marquée dans le fenêtre de navigation. La commande ouvre un
cadre éditer, qu'aussi est crée par un clic double sur le nom de la liste.
Couper / Copier / Insérer répertoire de listes de paramètres
Raccourci clavier : <Ctrl> + <X>, <Ctrl> + <C>, <Ctrl> + <V>
La disposition des listes de paramètres dans la fenêtre de navigation peut être modifiée par le biais
des commandes 'Couper', 'Copier' et 'Insérer' (menu 'Éditer' ou menu contextuel).
La commande 'Couper ' ou 'Couper liste' stocke la liste marquée à l'instant dans une mémoire
tampon; à partir de là, elle pourra à nouveau être insérée en un autre endroit via les commandes
CoDeSys V2.3
6-71
Manuel de développement de programmes
Wizcon Supervisor
'Insérer' ou 'Insérer liste'. Avant cette nouvelle insertion, marquez la liste se trouvant en dessous de
l'endroit souhaité.
La commande 'Copier' ou 'Copier liste' utilise également cette mémoire tampon provisoire, à cette
différence près que l'entrée originale est gardée et qu'une copie puisse en outre être faite dans
l'arborescence de navigation par le biais de la commande 'Insérer' ou 'Insérer liste'.
Effacer Liste
Raccourci clavier : <Supp>
La liste actuellement marquée dans la fenêtre de navigation peut être supprimée avec la commande
'Effacer' (menu 'Éditer') ou 'Effacer liste' (menu 'Extras' ou menu contextuel).
Veuillez noter : En mode En ligne, cette commande efface la liste correspondante dans le système d'exécution !
6.11.5 Editer listes de paramètres
Colonnes (attributs) affichées / Largeur de colonne :
La liste de paramètres actuellement marquée dans la fenêtre de navigation est représentée dans
l'éditeur de tableau selon sa définition dans un fichier descriptif spécifique au système cible, ou selon
les réglages standard.
Cela signifie que les valeurs des attributs de chaque paramètre contenu dans la liste sont toutes
décrites dans une ligne, en fonction de la disposition spécifique au type de liste et de la sélection des
colonnes.
Les colonnes peuvent être développées ou masquées à titre individuel via le menu contextuel, cela
si le curseur se trouve sur la ligne contenant les titres des colonnes.
Afin de modifier la largeur des colonnes, vous pouvez déplacer les lignes de séparation entre les titres
de colonnes, et vous disposez en plus, si le pointeur de la souris se trouve sur un titre de colonne, de
deux commandes dans le menu contextuel. La largeur de colonne standard est calculée de telle
sorte que toutes les colonnes puissent être visibles dans la fenêtre. L'agrandissement de colonne
se rapporte à la colonne actuellement à l'avant-plan et élargit la colonne de telle sorte que chaque
entrée soit visible dans son entièreté.
Commandes pour l'édition des entrées de paramètres :
Les commandes suivantes permettant l'édition sont disponibles dans le menu contextuel ou dans les
menus 'Insérer' ou 'Extras':
Insertion / Effacement de lignes :
Insérer ligne resp.
Nouvelle Ligne
La nouvelle entrée (ligne) est insérée au dessus de l'entrée
actuellement à l'avant-plan.
Ligne après resp.
Nouvelle Ligne après
Shortcut:<Strg><Enter>
La nouvelle entrée (ligne) est insérée en dessous de l'entrée
actuellement à l'avant-plan.
Effacer ligne
La ligne se trouvant actuellement à l'avant-plan est effacée.
Raccourci clavier : <Maj>+<Suppr>
Couper, Copier,
Insérer ligne
La ligne se trouvant actuellement à l'avant-plan est coupée,
insérée ou copiée. L'insertion se fait toujours au dessus de la
ligne se trouvant actuellement à l'avant-plan.
Édition des valeurs des attributs :
Lorsqu'une nouvelle ligne est insérée pour une entrée de paramètre, les champs d'attributs
sont automatiquement remplis des valeurs par défaut spécifiques à la cible. Afin de saisir ou de
modifier une valeur, cliquez avec la souris sur le champ correspondant. Si celui-ci est éditable,
vous avez accès à un cadre d'édition. Pour les champs dans lesquels une variable du projet
CoDeSys peut être saisie, vous disposez de la liste de sélection pour l'édition (<F2>).
CoDeSys V2.3
6-72
Manuel de développement de programmes
Wizcon Supervisor
Appuyez sur la touche <Entrée> afin de clôturer une saisie.
Les touches directionnelles vous permettent de sauter sur un autre champ.
<Suppr> efface le contenu du champ dans lequel le curseur se trouve.
Pour permuter le format de saisie 'décimal' et 'hexadécimal', utilisez la commande Format
Déc/Hex dans le menu 'Extras'.
La touche <F6> vous permet de passer à la Fenêtre de navigation (et de revenir).
Options :
En dessous de la partie tableau de l'éditeur, il est possible d'activer les options suivantes, selon le
type de liste :
Charger avec programme : La liste est automatiquement chargée dans l'automate programmable
lors de l'ouverture de session.
Actions synchrones : momentanément sans fonction.
6.11.6 Manager des paramètres en Mode en Ligne
Transfert de listes entre l'éditeur et l'automate programmable
En mode En ligne, il est possible de charger les listes de paramètres créées dans le gestionnaires
des paramètres vers l'automate (= téléchargement), et de charger celles s'y trouvant dans l'éditeur (=
téléchargement en amont). La taille maximale des listes pour les types Paramètres et Variables sont
définies en fonction du système cible.
Veuillez noter: Lors d'une ouverture de session, un téléchargement est automatiquement effectué pour toutes
les listes pour lesquelles l'option 'Charger avec programme' a été activée dans le gestionnaire des
paramètres !
En outre, il est possible d'écrire les valeurs individuellement sur l'automate programmable.
Pour l'affichage des valeurs actuelles de chaque paramètre, une colonne supplémentaire est
disponible en mode En ligne (la première colonne) dans le gestionnaire des paramètres :
Les commandes suivantes sont disponibles dans le menu 'Extras':
Supprimer liste
La liste marquée dans la fenêtre de navigation est supprimée sur l'automate
programmable.
Ecrire liste
On accède au dialogue 'Copier objets', dans lequel on doit sélectionner
dans toutes les listes disponibles celles qui doivent être chargées sur
l'automate programmable. Le téléchargement s'effectue après confirmation
par OK.
Lire liste
Toutes les listes de type 'Paramètre' sont chargées de l'automate
programmable sur le gestionnaire des paramètres.
Ecrire des valeurs
Toutes les valeurs dans la colonne 'Valeur' sont écrites sur l'automate dans
la liste des paramètres. Pour écrire des valeurs individuelles, double-cliquez
sur le champ correspondant de la colonne afin d'avoir accès au dialogue
'Écrire valeurs', comme avec la commande 'En ligne' 'Écrire valeurs'.
Ecrire des valeurs de Les valeurs dans la colonne 'Défaut' sont écrites sur l'automate dans la liste
défault
correspondante des paramètres.
Appliquer des valeurs Les valeurs actuelles des paramètres sont lues à partir de l'automate
programmable et écrites dans la colonne 'Valeur'.
CoDeSys V2.3
6-73
Manuel de développement de programmes
Wizcon Supervisor
La commande Format Déc/Hex aussi est disponible en mode en ligne, pour commuter le format
d'indication entre decimal et hexadecimal.
Listes de paramètres dans le projet d'initialisation
Le système cible détermine si les contenus du Gestionnaire des paramètres doivent être repris dans
un projet d'initialisation lors de la création de ce dernier.
6.11.7 Exporter / Importer listes de paramètres
'Extras' 'Exporter'
La commande 'Exporter' du menu 'Extras' vous permet d'exporter les listes du gestionnaire des
paramètres dans un fichier XML pouvant être à nouveau inséré par le biais de la commande 'Extras'
'Importer' (dans un autre projet, par exemple). Pour ce faire, vous avez accès au dialogue standard
d'enregistrement de fichier avec extension par défaut *.prm. On écrit toujours toutes les listes
disponibles dans le gestionnaire des paramètres dans le fichier d'exportation.
Les contenus du gestionnaire des paramètres peuvent également être exportés par le biais de la
fonction générale d'exportation ('Projet' Export').
'Extras' 'Importer'
La commande 'Importer' du menu 'Extras' vous permet d'importer le contenu d'un fichier XML qui
décrit des listes de paramètres. Ce fichier peut par exemple avoir été créé par le biais de la
commande 'Extras' 'Exporter' et dispose donc dans le cas standard de l'extension *.prm.
Si le fichier d'importation contient une liste dont le nom existe déjà dans le gestionnaire des
paramètres, vous avez accès à un dialogue vous demandant si la liste existante doit être écrasée.
6.12 Configuration de la Cible
La configuration de la cible se trouve sous l’onglet Ressources en tant qu’objet. On détermine ici sur
quel automate (système cible) et selon quelle configuration le projet doit tourner. Suite à la commande
'Projet' 'Nouveau', vous êtes directement invité à sélectionner une 'cible', c’est-à-dire une
configuration prédéfinie.
La liste de sélection dépend des "Target Support Packages" (TSP) installés sur l’ordinateur. Ceux-ci
décrivent des configurations de base spécifiques aux plate-formes et déterminent en même temps
dans quelle mesure celles-ci peuvent encore être adaptées par l’utilisateur dans les boîtes de
dialogue des réglages du système cible.
Veuillez noter : Si aucun TSP n’est disponible, le réglage 'None' sera affiché dans la liste de sélection des
systèmes cibles, ne permettant dès lors aucun réglage et passant automatiquement au mode
simulation.
Target-Support-Package
Un Target Support Package (TSP) doit auparavant être installé à l’aide du programme d’installation
InstallTarget avant de démarrer le programme. Ceci peut être compris dans l’initialisation CoDeSys.
Un TSP se compose de tous les fichiers de configuration et d’extension nécessaires à l’utilisation d’un
automate précis (système cible, Target) par une application. Sont configurés : le générateur de code,
la structure de la mémoire, l’étendue des fonctions de l’automate et les modules E/S. Il faut en outre
intégrer les bibliothèques, les pilotes de gateway, les fichiers d’erreur et d'initialisation pour le
navigateur d’API, etc. L’élément central d’un TSP se compose d’un ou de plusieurs fichiers cibles. Un
Fichier cible fait référence aux fichiers supplémentaires nécessités pour la configuration de la cible,
mais il peut cependant se les partager avec d’autres fichiers cibles.
CoDeSys V2.3
6-74
Manuel de développement de programmes
Wizcon Supervisor
En général, un fichier cible porte l’extension *.trg, et son format est binaire. Les entrées des
configurations sont pourvues de définitions supplémentaires qui déterminent si elles peuvent être
visualisées par l’utilisateur dans la boîte de dialogue des réglages du système cible et si elles peuvent
être éditées en cet endroit.
Durant l’installation d’un TSP, un fichier cible correspondant est créé pour chaque système cible dans
un propre répertoire, et son chemin d’accès est enregistré. Les fichiers s’y rapportant sont également
copiés sur l’ordinateur conformément à un fichier d’info *.tnf compris dans le TSP. Le nom du
répertoire cible coïncide avec le nom de la cible. La classification dans un répertoire portant le nom du
fabricant est également proposée.
Les fichiers installés avec un Target Support Package sont lus au démarrage du programme
CoDeSys. Les réglages du système cible entrepris dans les boîtes de dialogue du système de
programmation sont enregistrés avec le projet correspondant.
Veuillez noter : Si un nouveau fichier cible est utilisé ou si le fichier cible existant est modifié, CoDeSys doit être
redémarré afin de rendre la version actualisée disponible.
Boîte de dialogue de la configuration de la cible
La boîte de dialogue de la Configuration du système cible s’ouvre automatiquement dès qu’un
nouveau projet est créé. Dans les autres cas, vous pouvez l’obtenir via l’option 'Configuration du
système cible' sous l’onglet 'Ressources'.
Sélectionnez sous Configuration une des configurations du système cible qui vous sont proposées.
Si aucun Target Support Package n’est installé, la configuration 'None' est seule proposée, menant
automatiquement au mode simulation. Si vous optez pour une des configurations, les possibilités
d’adaptation qui vous sont offertes dépendent des entrées dans le fichier cible servant de base. Si
vous optez pour une configuration de système cible provenant d’un TSP pour lequel aucune licence
valable n’existe sur l’ordinateur, vous êtes invité à choisir une autre cible.
Si une configuration munie de "HideSettings" dans le fichier cible est réglée, seul le nom de la
configuration apparaît. Dans les autres cas, quatre onglets sont à disposition permettant l’adaptation
ou la représentation de la configuration du système cible :
• Plate-forme de la cible
• Composition de la mémoire
• Général
• Fonctions de réseau
• Visualisation
Attention : Gardez en mémoire que toute modification de la configuration préréglée du système cible peut avoir
de lourdes conséquences sur le comportement du système cible
Après un changement, vous pouvez revenir aux valeurs de la configuration par défaut par le biais du
bouton Par défaut.
Pour de plus amples informations sur les différents dialogues permettant la configuration du système
cible, voir chapitre Appendice G.
CoDeSys V2.3
6-75
Manuel de développement de programmes
Wizcon Supervisor
6.13 PLC-Browser
Dans le cas du PLC-Browser, il s’agit d’un moniteur de commande (terminal) basé sur du texte. Les
commandes permettant l'accès à certaines informations provenant de l’automate sont introduites sur
une ligne de saisie et envoyées à l’automate sous forme de chaînes de caractères. La chaîne de
caractère de réponse obtenue en retour est visualisée dans une fenêtre de résultats du navigateur.
Cette fonction sert à un diagnostic et un débogage.
Les commandes à disposition pour le système cible configuré se composent du set standard de
CoDeSys en plus d’un set d’extension possible provenant du fabricant de l’automate. Elles sont
gérées dans un fichier INI et sont implémentées en conséquence dans le système d’exécution.
6.13.1 Généralités quant à l'usage du PLC-Browser
Sélectionnez dans l’onglet Ressources l’entrée PLC-Browser. (La disponibilité dépend de la
configuration du système cible.)
Le PLC-Browser CoDeSys
Le navigateur se compose d’une ligne de saisie des commandes et d’une fenêtre d’affichage / de
résultats.
La ligne de saisie propose dans une boîte de sélection une liste de toutes les commandes saisies
depuis le début du projet (historique de la saisie). Elles sont à nouveau disponibles jusqu’à ce que le
projet soit refermé. Des nouvelles commandes ne sont reprises dans la liste que si elle se
différencient de celles déjà présentes.
Grâce à la touche <Entrée>, la commande saisie est envoyée à l’automate. S’il n’y a pas de
connexion En ligne, la commande est affichée dans la fenêtre des résultats telle qu’elle a été envoyée
à l’automate ; sinon, cette même fenêtre affiche la réponse de l’automate. Si une nouvelle commande
est envoyée à l’automate, le contenu de la fenêtre des résultats est effacé.
Les commandes peuvent être saisies sous la forme de chaînes de caractères (voir ci-dessous, Saisie
des commandes), mais l’utilisation de macros est également possible (voir ci-dessous, Utilisation de
macros).
CoDeSys V2.3
6-76
Manuel de développement de programmes
Wizcon Supervisor
6.13.2 Saisie des commandes avec le PLC-Browser
Le PLC-Browser met en principe toutes les commandes standard 3S encodées dans le système
d'exécution à disposition. Il s'agit de fonctions permettant une manipulation directe de la mémoire,
pour l'affichage de fonctions du projet et de statut et pour l'espionnage du système d'exécution. Elles
sont décrites dans un fichier INI pour le navigateur qui fait partie intégrante du "Target Support
Package". Ces commandes standard peuvent être complétées par d'autres commandes spéciales,
par exemple une fonction diagnostic ou d'autres messages de statut de l'applicatif de l'automate. Une
extension de cette liste de commandes doit être exécutée aussi bien dans l'interface du système
d'exécution que par des entrées supplémentaires dans le fichier INI du navigateur.
Lors de l'ouverture du projet, une liste des commandes disponibles avec le PLC-Browser est
générée à partir des entrées du fichier INI de ce même navigateur. Elle peut être appelée en tant que
liste de sélection pour l'édition par le biais du bouton
dans la boîte de dialogue 'Insérer
commande standard' ou de la touche <F2>. Vous pouvez taper la commande ou encore la
sélectionner hors de la liste en double-cliquant dessus.
La syntaxe de commande générale est :
<MOT CLÉ><ESPACE><PARAMÈTRES DÉPENDANT DU MOT CLÉ>
Le mot clé est la commande. Les paramètres servant à son extension sont décrits dans l'info-bulle
correspondante de la fenêtre de la liste de sélection pour l'édition.
La commande envoyée est répétée dans la fenêtre des résultats, la réponse de l'automate apparaît
en dessous.
Exemple : accès à l'identification du projet de l'automate grâce à la commande "pid"
Saisie dans la ligne des commandes :
pid.....
Affichage dans la fenêtre des résultats :
pid
Project-ID: 16#0025CFDA
Pour chaque commande standard, vous pouvez afficher un texte d'aide par le biais de
?<ESPACE><MOT CLÉ>. Celui-ci sera également défini dans le fichier ini.
Les commandes ci-dessous sont intégrées au système d'exécution et dans le fichier INI avec les
entrées correspondantes pour les listes de sélection, les infos-bulles et l'aide :
Commande
Description
?
Le système d'exécution donne une liste des commandes possibles
mem
Image en format hexadécimal d'une partie de la mémoire
Syntax 1: mem <Anfangsadresse> <Endadresse>
Syntax 2: mem <Anfangsadresse>-<Endadresse>
Adressangaben können dezimal, hexadezimal(Prefix
geschrieben werden.
16#)
oder
als
Makro
memc
Image en format hexadécimal se rapportant à l'adresse initiale du code de l'automate.
Comme avec mem, les données sont ajoutées à la zone de code.
memd
Image en format hexadécimal se rapportant à l'adresse de base des données de
l'automate.
Comme avec mem, les données sont ajoutées à la zone de données.
reflect
Rendre la ligne actuelle de commande à des fins de tests
dpt
Lire le tableau des pointeurs de données
ppt
Lire le tableau POU
pid
Lire l'identification du projet
CoDeSys V2.3
6-77
Manuel de développement de programmes
pinf
Lire les informations relatives au projet
tsk
Afficher la liste des tâche CEI et les informations s'y rapportant
od
Éditer le dictionnaire d'objets
pod
Éditer la définition des variables réseau
startprg
Démarrer le programme d'automate
stopprg
Arrêter le programme d'automate
resetprg
Réinitialiser le programme d'automate (reset).
Wizcon Supervisor
resetprgcold Réinitialiser le programme d'automate à froid (cold reset). Seules les données non
rémanentes sont initialisées.
resetprgorg
Réinitialiser le programme d'automate à son état initial (original reset). Le programme
utilisateur actuel ainsi que toutes les données (y compris les données rémanentes et
persistantes) sont effacés.
reload
Charger à nouveau le projet d'initialisation
getprgprop
Visualiser les propriétés du programme (Nom de projet, Titre, Version, Auteur, Date
de la dernière modification)
getprgstat
Visualiser le statut du programme
filecopy
Copier un fichier [de] [vers]
filerename
Renommer un fichier [ancien] [nouveau]
filedelete
Effacer un fichier [nom du fichier]
saveretain
Sauvegarde des variables rémanentes
restoreretain Chargement des variables rémanentes
setpwd
Définir mot de passe sur l'automate programmable
Syntaxe: setpwd <Mot de passe> [<Niveau>]
<Niveau > peut être "0" (préréglage) pour accès uniquement au système de
programmation ou "1" pour toutes les applications
delpwd
Effacer mot de passe sur l'automate programmable
Veuillez noter : Le premier mot de la commande saisie est interprété comme étant un mot clé. Si
"?<SPACE>" se trouve devant un mot-clé (p.ex. "? mem"), le fichier INI sera parcouru à la recherche
de ce mot clé pour trouver la section d'aide adéquate. Si un tel mot clé est disponible, rien n'est
envoyé à l'automate, et le texte d'aide est affiché dans la fenêtre des résultats.
Si l'automate ne connaît pas le premier mot de la saisie de commande (<MOT CLÉ>), la réponse
'Keyword not found' ' s'affiche dans la fenêtre des résultats.
6.13.3 Utilisation de macros lors de la saisie de commandes dans le PLC-Browser
Si une commande comportant une macro est introduite dans la ligne de commandes, cette dernière
est étendue avant d’être envoyée à l’automate. La réponse apparaît dans la fenêtre des résultats
également sous forme étendue.
La syntaxe de saisie est : <MOT CLÉ> <Macro>
<MOT CLÉ> est la commande,
Les macros sont :
CoDeSys V2.3
6-78
Manuel de développement de programmes
Wizcon Supervisor
%P<NOM> Si <NOM> est du type POU, l’expression sera étendue à <POU-Index>, autrement, il
n'y a pas de changement.
%V<NOM> S’il <NOM> est un nom de variable, l’expression sera étendue à
#<INDEX>:<OFFSET>, autrement, il n'y a pas de changement (le format
#<INDEX>:<OFFSET> sera interprété par l’automate comme adresse mémoire)
%T<NOM> Si <NOM> est un nom de variable, l’expression sera étendue à <TYPE DE
VARIABLE>, autrement, il n'y a pas de changement.
%S<NOM> S’il <NOM> est un nom de variable, l’expression sera étendue à <SIZEOF(VAR)>,
autrement, il n'y a pas de changement.
Le signe % est ignoré s’il est précédé du symbole d'échappement \ (barre oblique inversée Backslash). Le symbole d'échappement n’est repris comme tel que lorsqu’il est écrit \\.
Exemple :
Saisie dans la ligne des commandes : (image de la mémoire de la variable .testit ?)
mem %V.testit
Affichage dans la fenêtre des résultats :
mem #4:52
03BAAA24 00 00 00 00 CD CD CD CD ....ÍÍÍÍ
6.13.4 Autres options du PLC-Browser
Dans le menu 'Extras' ou dans la barre d'outils du PLC-Browser, vous trouverez les commandes
suivantes vous permettant de manipuler la saisie de la commande ou de l’historique de la liste :
Protocole en sens avant
et Protocole en sens inverse
vous permettent de feuilleter en
avant ou en arrière les résultats des demandes. L’enregistrement de l’historique se poursuit jusqu’à
ce que vous quittiez le projet.
Annuler la commande
vous permet d’interrompre une demande entamée.
Enregistrer la liste du protocole
vous permet d’enregistrer les résultats obtenus jusqu’à
maintenant dans un fichier texte externe. Cela vous donne accès à la boîte de dialogue 'Enregistrer
fichier sous', dans laquelle vous pouvez introduire un nom de fichier avec l’extension ".bhl" (Browser
History List). La commande Imprimer la dernière commande ouvre la boîte de dialogue standard
permettant l’impression. La commande en cours et son résultat dans la fenêtre des messages
peuvent être imprimés.
CoDeSys V2.3
6-79
Manuel de développement de programmes
Wizcon Supervisor
6.14 Outils
L’objet Outils est disponible sous l’onglet Ressources pour autant que ceci ait été configuré en
conséquence dans le fichier cible du système cible. Les liens des fichiers exe d’outils externes sont
représentés dans 'Outils', et ces outils peuvent être appelés à partir de CoDeSys. Le nombre et le
type de liens possibles sont également définis dans le fichier cible. En fonction de cette définition,
l’utilisateur peut, dans 'Outils', ajouter ou effacer des liens. La représentation dans l’Organisateur
d’objets ressemble par exemple à ceci :
L’exemple donné se compose de quatre liens d’outils : un permet le démarrage de CoDeSys, un autre
ouvre le listing d'assembleur dans un éditeur littéral, et les deux dernier permettent l'ouverture de
fichiers PDF. Les liens marqués d’un "<R>" ne peuvent plus être modifiés dans le cadre de CoDeSys.
Une utilisation envisageable serait le lien vers un éditeur, par exemple notepad.exe, ou à un fichier
PDF précis. Un double-clic sur l’entrée correspondante permettrait alors d’ouvrir le listing assembleur
dans le bloc-notes ou encore les fichiers PDF dans Acrobat Reader.
Vous pouvez en outre définir des fichiers qui seraient chargés sur l’automate dès que le lien serait
activé.
6.14.1 Caractéristiques des liens existants (Caractéristiques d'objet)
Un clic sur le signe Plus avant l'entrée 'Outils' affiche une liste des liens présents. Lorsqu'un projet est
créé, les seuls liens affichés sont ceux qui étaient prédéfinis dans le fichier cible comme entrées fixes.
Si vous aviez auparavant travaillé sur le dossier des outils, les liens éventuellement ajoutés par
l'utilisateur dans CoDeSys seront également visualisés.
On peut maintenant analyser les Caractéristiques principales des outils ainsi que les Liens individuels:
1. Caractéristiques des 'outils':
Si 'Outils' est marqué dans l'arborescence, on obtient la boîte de dialogue 'Propriétés des outils' dans
le menu contextuel ou encore via la commande 'Propriétés' dans le menu 'Projet' 'Objet' :
Tous les outils utilisables dans le cadre de la cible actuelle sont représentés dans le tableau avec les
paramètres suivants : La colonne ID indique le numéro d'identification univoque d'un outil, viennent
ensuite le Nom du raccourci tel qu'il apparaît dans l'Organisateur d'objets, ainsi que le nom du fichier
exe (Nom du fichier exécutable). Le bouton 'Étendu' permet d'étendre la boîte de dialogue vers la
droite ou de refermer l'extension ouverte :
CoDeSys V2.3
6-80
Manuel de développement de programmes
Wizcon Supervisor
Boîte de dialogue pour les propriétés des outils
Après l'extension de la boîte de dialogue, la partie droite reprend les caractéristiques générales du
lien tels qu'ils ont été définis dans le fichier cible. Un champ d'édition est en outre disponible, et vous
pouvez y définir un Répertoire de travail qui sera utilisé pour les actions du fichier Exe. Le chemin
d'accès indiqué est enregistré par le biais du bouton Appliquersans que la boîte de dialogue se
referme.
'Propriétés des outils :
CoDeSys V2.3
Numéro fixe:
Il s'agit du nombre fixe de liens pour cet outil qui seront automatiquement
insérés dans l'Organisateur d'objets. Si "0" est saisi ici, l'utilisateur a la
possibilité de créer lui-même un nombre de liens à sa guise. Veuillez noter :
pour les liens qui ont été insérés de manière fixe à partir du fichier cible, il n'y
a pas que leur nombre qui est défini ; il est également impossible d'en
modifier les caractéristiques sous CoDeSys (ces liens sont reconnaissables
à la présence d'un "<R>" dans l'Organisateur d'objets).
Nom Exe:
Nom de fichier ou chemin d'accès complet du fichier exécutable de l'outil. Le
chemin de registre d'un fichier exe peut être saisi ici: "[Chemin de
registre].<Entrée renvoyant au fichier exe>". Si aucune entrée n'apparaît,
cela signifie que l'extension du fichier indiqué dans les "Paramètres modèles"
appelle automatiquement le fichier exe de l'outil concerné par le biais de
Windows.
Exemples : "C:\programme\notepad.exe", "345.pdf"
Nom de défault:
Nom avec lequel l'outil a été introduit dans l'Organisateur d'objets dans
CoDeSys. Le modèle $(INSTANCE NUMBER) peut également être utilisé ici
(voir 'Paramètre modèle').
6-81
Manuel de développement de programmes
Wizcon Supervisor
Modèle pour les
paramètres:
Modèles pour la définition du fichier qui doit être ouvert dans l'outil. Les
modèles suivants peuvent être compris en étant connectés par le signe
spécial correspondant :
$(PROJECT_NAME) nom du projet en cours
(nom du fichier sans l'extension ".pro").
$(PROJECT_PATH) chemin d'accès du répertoire dans lequel le fichier du
projet est classé
(sans mention du lecteur).
$(PROJECT_DRIVE) lecteur sur lequel se trouve le projet en cours.
$(COMPILE_DIR) répertoire de compilation du projet (avec mention du
lecteur)
$(TOOL_EXE_NAME) nom du fichier exe de l'outil.
$(DISPLAY_NAME) nom du lien en cours utilisé dans les 'Outils'.
$(INSTANCE_NUMBER) numéro du lien
(numéro d'instance, numéro courant débutant à "1")
$(CODESYS_EXE_DIR) chemin d'accès du répertoire dans lequel le fichier
exécutable de CoDeSys se trouve
(avec mention du lecteur).
Pour la conversion d'un modèle, reportez-vous à la boîte de dialogue des
Caractéristiques d'un lien individuel (voir ci-dessous).
Exemple :
"$(PROJECT_NAME)_$(INSTANCE_NUMBER).cfg"
⇒ le fichier cfg portant le nom <Nom du projet CoDeSys en
cours>_<Numéro du lien>.cfg est ouvert dans l'outil
Charger fichiers
modèles:
Fichiers, chemins d'accès et modèles pour les fichiers qui doivent être
également chargés sur l'automate lors d'un téléchargement. Si l'option
Editable est activée, la liste de ces fichiers peut être éditée dans la boîte de
dialogue des caractéristiques du lien. Si le nom du fichier est indiqué sans
chemin d'accès, ce fichier sera recherché dans le répertoire dans lequel le
fichier exécutable de CoDeSys se trouve.
"a.up;$(PROJECT_NAME).pro;$(INSTANCE_NUMBER).upp"
⇒ les fichiers a.up, <Projet CoDeSys en cours>.pro et <Numéro du lien>.upp
seront également chargés sur l'automate lors d'un téléchargement
2. Caractéristiques d'un lien :
Marquez un lien dans l'arborescence des 'outils' et sélectionnez l'option ' Caractéristiques de l'objet'
dans le menu contextuel ou dans le menu 'Projet' 'Objet'. Vous avez alors accès à la boîte de dialogue
des 'Propriétés de la liaison' contenant les points suivants :
Appel
Appel de l'outil ; chemin d'accès du fichier exe et du fichier défini dans
les 'Paramètres modèles' (voir ci-dessus) et affiché sous 'Paramètres'.
Paramètres
Chemin d'accès du fichier accédé à partir de l'outil. Celui-ci résulte de la
description de la cible et peut être édité ici pour autant que l'option
'Éditable' soit activée (voir ci-dessous).
Fichiers à charger Cette liste comprend automatiquement et en premier lieu les Noms de
fichiers résultants de la description de la cible et qui ont déjà été décrits
dans les caractéristiques des outils (voir ci-dessus). Si l'option 'Éditable'
est activée (voir ci-dessous la Boîte de dialogue étendue), la liste peut
être modifiée ici même. Ouvrez à cet effet la boîte de dialogue 'Indiquer
nom de fichier' par le biais du bouton Nouveau; vous pouvez y
CoDeSys V2.3
6-82
Manuel de développement de programmes
Wizcon Supervisor
introduire un fichier supplémentaire ou un chemin d'accès à un fichier. Si
le nom du fichier est indiqué sans chemin d'accès, ce fichier sera
recherché dans le répertoire dans lequel le fichier exécutable de
CoDeSys se trouve. Le bouton Effacer vous permet d'effacer l'entrée
actuellement marquée dans la liste.
Le bouton Standard ramène les entrées de la boîte de dialogue aux valeurs par défaut indiquées par
le fichier cible.
Le bouton Appliquer enregistre les réglages entrepris sans pour autant refermer la boîte de dialogue
des caractéristiques.
Le bouton Étendu permet d'étendre la boîte de dialogue vers la droite, si bien qu'elle ressemble alors
à ceci :
Boîte de dialogue pour les caractéristiques des liens
CoDeSys V2.3
Numéro de
raccourci:
Numéro courant, débutant à 1. Tout nouveau lien vers l'outil actuel
reçoit chaque fois le numéro directement au dessus. Si vous effacez un
lien, les numéros des liens existants seront maintenus. Le numéro de
lien peut être utilisé dans d'autres définitions par le biais du modèle
$(INSTANCE_NUMBER) (voir par exemple ci-dessus, 'Paramètres
Modèles').
ID Outil:
Numéro d'identification univoque de l'outil résultant de sa définition
dans le fichier cible.
Nombre de
raccourcis de
default:
Nombre d'instances d'un outil, correspondant au FixedCount dans le
fichier cible. Voir ci-dessus, Caractéristiques des outils.
Editable:
Si cette option est affichée comme étant activée, vous pouvez procéder
à des changements dans le champ 'Paramètres' ou dans le tableau des
fichiers à charger sur l'automate.
6-83
Manuel de développement de programmes
Wizcon Supervisor
Le bouton OK reprend les changements effectués et referme la boîte de dialogue des
caractéristiques.
6.14.2 Gestion des liens
Création de nouveaux liens
Si vous avez sélectionné le nœud 'Outils' ou un lien existant dans l’arborescence des ressources,
choisissez la commande 'Insérer objet' dans le menu contextuel ou dans le menu 'Projet' 'Objet'. Suite
à quoi la boîte de dialogue 'Créer raccourci' s’ouvre.
Dialogue pour la création d'un raccourci
Tous les outils vers lesquels de nouveaux liens peuvent être établis sont repris dans le tableau. Celuici reprend, selon les entrées dans le fichier cible, l’ID des outils, le Nom du raccourci par défaut et le
nom du fichier exe des outils (Nom du fichier exécutable).
Pour créer un lien (supplémentaire) avec un des outils proposés, cliquez sur cet outil dans la colonne
'Id'. Le champ Nom du raccourci permet de modifier individuellement le nom par défaut de ce
nouveau lien que vous confirmez par OK. Ceci n’est possible que lorsqu’un nom n’ayant pas encore
été attribué est introduit.
OK referme la boîte de dialogue et le lien qui vient d’être introduit apparaît dans l’arborescence des
ressources accompagné de son nom et d’un numéro de lien, qui est d’une unité supérieur au lien
auparavant le plus élevé utilisé pour les instances de ce même outil.
La zone en dessous du champ du nom est réservée à des remarques concernant les entrées par
l’utilisateur.
Supprimer des liens
Pour supprimer un lien, vous devez sélectionner la commande Supprimer dans le menu contextuel
(bouton droit de la souris) ou dans le menu 'Projet' 'Objet'. Vous n’avez accès à cette commande que
si vous avez sélectionné dans l’arborescence de configuration le lien d’un outil pour lequel aucun
nombre fixe de liens n’est spécifié. L’effacement d’une entrée n’entraîne pas de modification dans les
numéros des autres liens.
Exécution de liens
Un lien est exécuté par un double-clic sur l’entrée correspondante dans l’arborescence des
ressources, ou si la commande 'Editer objet' dans le menu 'Projet' 'Objet' ou dans le menu contextuel
(bouton droit de la souris) est exécutée.
Si l’exécution du fichier indiqué par les paramètres n’est pas possible, un message d’erreur adéquat
s’affiche. Si un fichier de paramètres n’est pas trouvé, le fichier exe de l’outil est exécuté et une boîte
de dialogue apparaît vous demandant si le fichier doit être créé.
CoDeSys V2.3
6-84
Manuel de développement de programmes
Wizcon Supervisor
Au cas où le fichier exe de l’outil n’est pas trouvé dans le chemin d’accès ou si aucun chemin d’accès
n’a été donné, une boîte de dialogue permettant de sélectionner un fichier s’ouvre, incitant l’utilisateur
à indiquer le chemin d’accès du fichier exe. Ce chemin sera enregistré à la fermeture de la boîte via
OK et sera dans la suite disponible pour cet outil même dans le cadre d’autres projets.
Enregistrement de liens
Lors de l’enregistrement du projet, l’ensemble du nœud 'Outils' est enregistré dans l’arborescence des
ressources.
Veuillez noter : Si un projet est enregistré sous un nouveau nom via 'Enregistrer sous', veillez à
respecter les points suivants lors de l’utilisation de modèles $(PROJECT_NAME) dans la définition du
fichier des paramètres et des fichiers qui devront être chargés sur l’automate :
Pour les liens (FixedCount=0) qui ont été introduits par l’utilisateur dans l’ancien projet, les noms de
fichiers doivent être renommés manuellement dans le nouveau projet conformément au nouveau nom
de projet. Par contre, le modèle pour un outil dont un nombre fixe de liens a été défini est toujours
automatiquement interprété avec le nom actuel du projet.
6.14.3 Les questions les plus importantes en matière d'outils
Pourquoi n’ai-je pas d’entrée 'Outils' sous l’onglet 'Ressources' ?
Ce n’est que si la définition du système cible le prévoit (fichier cible) que vous obtenez l’option 'Outils'
sous l’onglet Ressources dans CoDeSys.
Quels outils disposent déjà de liens et quels liens puis-je encore créer ?
Ouvrer le nœud 'Outils' sous l’onglet 'Ressources' grâce à un double-clic sur le signe Plus. Vous
pouvez voir quels outils sont déjà rattachés au projet en cours. Si vous avez créé un nouveau projet
et que vous n’avez pas encore effectué de changements au sein des outils, il ne s’agira alors que des
outils qui ont déjà été spécifiés de manière fixe dans le fichier cible. Dans les autres cas, vous
obtenez une liste d’outils qui sera éventuellement déjà adaptée au projet. Pour vérifier si cette liste est
encore extensible, sélectionnez la commande 'Insérer objet'. Vous obtenez alors une boîte de
dialogue comprenant tous les outils pour lesquels vous pouvez réaliser des liens supplémentaires.
Quelles caractéristiques générales les outils disponibles ont-ils ?
Marquez l’entrée 'Outils' dans l’Organisateur d’objets et sélectionnez la commande 'Caractéristiques
des objets' dans le menu contextuel via le bouton droit de la souris. Étendez la boîte de dialogue qui
s’est ouverte vers la droite au moyen du bouton 'Étendre'. Vous avez alors la liste des outils
disponibles à gauche et les paramètres correspondants à droite. Marquez maintenant un outil
particulier au moyen d’un clic sur le symbole d’identité à l’extrême gauche de façon à visualiser dans
le champ FixedCount, par exemple, à combien de liens l’outil est limité, quels fichiers ont été chargés
sur l’automate lors de l’activation du lien, etc. Les données sont le cas échéant affichées dans des
modèles contenant l’interprétation individuelle de chaque lien comme décrit dans le point suivant :
Quelles caractéristiques individuelles les liens déjà disponibles ont-ils ?
Marquez une des entrées sous 'Outils' dans l’Organisateur d’objets et sélectionnez la commande
'Caractéristiques des objets' dans le menu contextuel via le bouton droit de la souris. Si vous appuyez
sur le bouton 'Étendu', vous obtenez les paramètres du lien souhaité qui correspondent en partie aux
caractéristiques générales d’outils déjà décrites ci-dessus. S’ils ont été définis comme étant 'éditables'
dans le fichier cible, vous pouvez procéder ici à la modification de ces paramètres.
Comment puis-je établir un ou plusieurs liens vers un outil ?
Marquez l’entrée 'Outils' dans l’Organisateur d’objets et sélectionnez la commande 'Insérer objet' dans
le menu contextuel. Vous obtenez à nouveau une liste des outils disponibles, mais uniquement de
ceux dont le nombre maximal d’utilisation (FixedCount) n’a pas encore été atteint. Sélectionnez-en un
et appuyez sur OK. L’outil est ensuite visualisé dans l’Organisateur d’objets. Si vous essayez de le
rattacher encore une fois, cela ne marchera que si vous lui attribuez un nom modifié, c.-à-d. si vous
caractérisez la nouvelle entrée comme étant une nouvelle instance du même outil. Par exemple, les
instances de l’outil Toolxy peuvent être nommées Toolxy_1, Toolxy_2 etc.
CoDeSys V2.3
6-85
Manuel de développement de programmes
Wizcon Supervisor
Comment puis-je modifier les paramètres d’un outil ?
Pour modifier les paramètres d’une instance d’outil, marquez le lien dans l’Organisateur d’objets et
sélectionnez la commande 'Caractéristiques des objets' dans le menu contextuel. Dans quelle mesure
vous pouvez éditer les paramètres dans les champs textuels dépend de la préconfiguration des outils
dans le fichier cible (vérifiez dans la boîte de dialogue étendue si l’option 'Éditable' est activée). Le
bouton 'Standard' vous permet toujours de revenir à la configuration par défaut.
Comment puis-je exécuter un lien vers un outil ?
Double-cliquez sur l’entrée du lien dans l’Organisateur d’objets ou choisissez la commande 'Traiter
l’objet' dans le menu contextuel ou dans le menu du projet alors que l’entrée est marquée.
CoDeSys V2.3
6-86
Manuel de développement de programmes
Wizcon Supervisor
7 ENI
7.1 Qu'est-ce que ENI
L'interface ENI ('Engineering Interface') permet l'accès du système de programmation à une base de
données de projet externe dans laquelle les données résultant de la création d'un projet
d'automatisation sont gérées. L'utilisation d'une base de données externe garantit la consistance des
données qui peuvent alors être utilisées de manière commune par plusieurs utilisateurs, projets ou
programmes, et permet les extensions suivantes dans les fonctionnalités CoDeSys :
• Gestion de version pour les projets CoDeSys et les ressources s'y rapportant (objets utilisés en
commun) : Si un objet a subi un check-out, été modifié et subi un check-in, une nouvelle version
de l'objet est créée dans la base de données, mais les anciennes versions sont cependant
gardées et peuvent toujours être à nouveau appelées si besoin est. L'historique des modifications
est tracé pour chaque objet et pour un projet global. Les versions peuvent être comparées à la
recherche de différences. (Ceci ne vaut pas si un système de fichiers local est utilisé comme base
de données.)
• Fonctionnement multi-utilisateurs : La version la plus récente d'un ensemble de modules, par
exemple les modules d'un projet, peut être rendue accessible à un groupe d'utilisateurs. Les
modules ayant subi un check-out par un utilisateur sont marqués auprès des autres utilisateurs
comme étant 'en traitement' et ne peuvent être modifiés. Ainsi, plusieurs utilisateurs peuvent
travailler au même projet sans que les versions des objets ne s'écrasent mutuellement.
• Accès via des programmes externes : En plus du système de programmation CoDeSys,
d'autres outils disposant également de l'interface ENI peuvent avoir accès à la même base de
données. Il s'agit par exemple de visualisations externes, de systèmes ECAD, etc. qui ont besoin
des données créées au sein de CoDeSys ou qui créent eux-mêmes des données.
Afin de créer la base de données sur un autre ordinateur et par cela permettre le fonctionnement
multi-utilisateurs, l'interface ENI se compose d'un client et d'une partie serveur. Le système de
programmation CoDeSys est également un client du Processus indépendant du serveur ENI au
même titre que toute autre application qui aurait besoin de l'accès à la base de données. Pour
l'installation, la configuration et l'utilisation du serveur ENI, reportez-vous à la documentation
correspondante.
L'interface ENI supporte actuellement les bases de données 'Visual SourceSafe 6.0', 'MKS Source
Integrity', 'PVCS Version Manager' à partir de V7.5 et un système local de fichiers. Les objets peuvent
y être répertoriés dans différents 'Répertoires' (Catégories avec différentes caractéristiques d'accès),
subir un check-out pour être traités et être ainsi bloqués aux autres utilisateurs. Les objets peuvent
être appelés hors de la base de données dans leur état actuel. En même temps, des objets peuvent
n'être gardés que localement, c.-à-d. dans le projet. Le fichier *.pro est la copie de travail d'un projet
géré dans la base de données.
7.2 Conditions pour travailler avec une base de données de projet ENI
Pour pouvoir utiliser l’interface ENI dans le système de programmation CoDeSys à des fins de gestion
des objets de projet dans une base de données externe, vous devez remplir les conditions suivantes :
Veuillez noter : Pour l’installation, la configuration et l’utilisation du serveur ENI de 3S – Smart Software
Solutions GmbH, reportez-vous à la documentation correspondante. Notez également la
possibilité d’utiliser l’Explorateur ENI qui permet, combiné au serveur ENI, de gérer la base de
données connectée à ce dernier indépendamment du système de base de données utilisé.
• TCP/IP doit être disponible pour la connexion entre CoDeSys et le serveur ENI puisque ce dernier
utilise le protocole HTTP.
CoDeSys V2.3
7-1
Manuel de développement de programmes
Wizcon Supervisor
• Un serveur ENI doit être installé et démarré localement ou sur un autre ordinateur (Suite de
Serveur ENI). Un licence valable est obligatoire pour rendre le pilote de base de données
disponible. Sans licence, vous ne pouvez utiliser que le pilote du système local de fichiers.
• Configurez les points suivants dans l’administration du serveur ENI, ENI Admin :
- L’utilisateur doit être enregistré comme utilisateur possédant les droits d’accès (User
Management)
- Les droits d’accès aux répertoires de la base de données doivent être correctement définis
(Access
Rights)
- Recommandation : le mot de passe de l’administrateur permettant l’accès aux programmes ENI
Admin et ENI Control doit être défini immédiatement après l’installation.
• La connexion vers la base de données souhaitée doit être correctement configurée dans le
programme de contrôle ENI Control (Database).
• Une base de données de projet pour laquelle il y a un pilote supporté par le serveur ENI doit être
installée ; nous recommandons d'installer celle-ci sur l’ordinateur sur lequel le serveur ENI
fonctionne. Vous pouvez également utiliser un système local de fichiers pour lequel il y a pour
chaque cas un pilote pour serveur ENI.
• Le cas échéant, l’utilisateur (comme Client) ainsi que le serveur ENI doivent être enregistrés tous
deux dans l’administration de la base de données comme utilisateurs ayant des droits d’accès.
Ceci vaut dans tous les cas pour l’utilisation de SourceSafe comme base de données; pour les
autres pilotes de base de données, reportez-vous à la documentation correspondante pour la
configuration obligatoire des utilisateurs.
• L’interface ENI doit être activée pour le projet en cours (reportez-vous pour ce faire à la boîte de
dialogue CoDeSys 'Projet' 'Options' 'Base de données du projet'.
• Vous devez procéder à la configuration de la liaison à la base de données pour le projet
CoDeSys en cours (reportez-vous pour ce faire aux boîtes de dialogue CoDeSys sous 'Projet'
'Options' 'Base de données du projet).
• L’utilisateur doit ouvrir une session (nom d’utilisateur et mot passe) auprès du serveur ENI dans
le projet en cours et grâce à la boîte de dialogue d’ouverture de session, obtenue via la commande
'Projet' 'Liaison avec la base de données' 'Login' ou en essayant d’ouvrir une base de données.
• (Reportez-vous également aux instructions abrégées dans le document 'Serveur ENI – Aperçu et
démarrage')
7.3 Travailler dans CoDeSys avec la base de données de projet
Les commandes de la base de données (appel, check-out, check-in, historique des versions,
étiquetage, etc.) permettant de gérer les modules du projet dans la base de donnes du projet ENI sont
à disposition dans le projet CoDeSys en cours dès que la liaison à la base de données a été activée
et correctement configurée. Reportez-vous également aux 'Conditions pour travailler avec une base
de données de projet ENI'. Vous trouverez ces commandes au menu 'Liaison à la base de données'.
Ce dernier est un des sous-menus du menu 'Projet' ou se trouve dans le menu contextuel d’un objet
individuel marqué dans l’Organisateur d’objets.
L’attribution actuelle d’un objet à une Catégorie de bases de données est affichée à la catégorie
Propriétés des objets et vous pouvez la modifier.
Les Caractéristiques des catégories de bases de données (paramètres de connexion, droits
d’accès, comportement au check-out ou au check-in) peuvent être modifiées dans les boîtes de
dialogue des Options de la base de données du projet.
CoDeSys V2.3
7-2
Manuel de développement de programmes
Wizcon Supervisor
7.4 Catégories au sein de la base de données du projet
On distingue quatre groupes d’objets dans un projet CoDeSys :
L’Interface ENI distingue trois catégories d’objets (catégories d’objets ENI) qui sont gérées dans le
système de données : les objets de projet, les objets communs, les objets de compilation.
Un objet peut également appartenir à la catégorie 'Local' s’il n’est pas repris dans la base de données
mais s’il est simplement enregistré de manière classique avec le projet.
Dès lors, un module CoDeSys peut être attribué dans le système de programmation à une des
catégories Objets du projet, Objets communs ou Local ; les données de compilation n’existent pas
encore au sein du projet comme des objet attribuables. L’attribution d’un objet à une des catégories
s’effectue automatiquement lors de sa création, en fonction de la configuration des Options de la base
de données de projet, mais peut également être modifiée dans la boîte de dialogue des Propriétés
des objets.
Chaque catégorie d’objet ENI est configurée séparément dans la boîte de dialogue Configuration ENI
(Options de projet, Catégorie base de données de projet). Ceci signifie que chaque catégorie obtient
ses propres paramètres relatifs à la connexion la base de données (répertoire, port, nom d’utilisateur,
droits d’accès, etc. ) et au comportement en cas d’appel, de check-out ou de check-in. Cette
configuration vaut alors pour tous les objets qui appartiennent à cette catégorie. Même les données
d’accès (nom d’utilisateur, mot de passe) lors de la connexion à la base de données sont à introduire
en conséquence pour chaque catégorie. Vous disposez pour cela de la Boîte de dialogue d'accès au
système.
Vous avez la possibilité de créer dans chaque base de données un répertoire propre pour chaque
catégorie d’objets, mais il est également possible de garder les objets de toutes les catégories dans le
même répertoire, vu que l’attribution à une catégorie est une caractéristiques de l’objet et non du
répertoire.
Vous trouverez ci-dessous les trois catégories possibles d’objets ENI :
Projet :
pour les objets qui contiennent des informations sources spécifiques au projet,
p.ex. modules utilisés en commun au sein d’un projet, important pour un
fonctionnement multi-utilisateurs. La commande 'Versions dernières' de
CoDeSys permet de reprendre automatiquement dans le projet local tous les
objets de cette catégorie provenant du répertoire de projet de la base de
données, y compris ceux qui n’y avaient pas encore été créés.
Objets
commun :
pour des objets généraux indépendants des projets, par exemple des
bibliothèques de modules qui sont normalement utilisés par plusieurs
utilisateurs dans différents projets. Attention : la commande 'Versions
dernières' de CoDeSys permet de ne copier dans le projet local que les objets
de cette catégorie provenant du répertoire de projet de la base de données, qui
y sont déjà créés.
Fichiers de
compilation :
pour les informations de compilation spécifiques au projet, créées
automatiquement par CoDeSys (p.ex. fichiers de symboles), et qui sont
également utilisées par d’autres outils. Par exemple, une visualisation requiert
les variables d’un système de programmation y compris les adresses, qui ne
sont attribuées que lors de la compilation.
Vous pouvez également retirer selon votre gré des modules de projet hors de la gestion de la base de
données du projet et les enregistrer exclusivement localement et de manière classique avec le projet.
CoDeSys V2.3
7-3
Manuel de développement de programmes
Wizcon Supervisor
Interface DDE
CoDeSys dispose d’une Interface DDE (dynamic data exchange). Grâce à cela, CoDeSys donne
accès aux contenus de variables d’automate programmable et d’adresses CEI à partir d’autres
applications disposant également d’une interface DDE.
Lors de l’utilisation de la Gateway DDE, les valeurs de variables peuvent être lues indépendamment
du système de programmation CoDeSys de l’automate et également représentées dans des
applications qui disposent également d’une interface DDE.
Attention : Les adresses directes ne peuvent être lues via le serveur DDE ! Dans ce cas, les variables doivent
être créées dans CoDeSys avec l'affectation correcte de l’adresse (AT).
Attention : L’interface DDE a été testée avec Word 97 et Excel 97 sous Windows NT 4.0. En cas de problèmes
dans la communication DDE, causés par l’utilisation d’autres versions ou par des programmes
installés en sus sur votre ordinateur, 3S – Smart Software Solutions ne peut être tenue pour
responsable.
7.5 Interface DDE du système de programmation CoDeSys
Activation de l'interface DDE
L’interface DDE est activée dès que l’on accède à l’automate programmable (ou à la simulation).
Accès standard aux données
Une interrogation DDE est composée de trois parties:
1. Le nom du programme (dans le cas présent: CoDeSys),
2. Le nom du fichier et
3. Le nom de variable devant être lu.
Nom du programme: CoDeSys
Nom de fichier: chemin d'accès complet du projet à partir duquel les données doivent être extraites
(C:\beispiel\bsp.pro).
Nom de variable: nom de la variable tel qu'il est spécifié dans le gestionnaire d'espion et de recettes.
(z.B. PLC_PRG.TEST)
Quelles sont les variables qui peuvent être lues ?
Toutes les adresses et variables peuvent être lues. L'entrée des variables ou des adresses s'effectue
conformément aux entrées dans le gestionnaire d'espion et de recettes.
Exemples:
%IX1.4.1
(* Lit l'entrée 1.4.1 *)
PLC_PRG.TEST
(* Lit la variable TEST du module PLC_PRG *)
.GlobVar1
(* Lit la variable globale GlobVar1 *)
Lier des variables à WORD
Pour obtenir dans Microsoft WORD la valeur actuelle de la variable TEST du module PLC_PRG, via
l'interface DDE, il faut entrer dans WORD un champ quelconque ('Insérer' 'Champ'), par exemple la
date. En cliquant à présent avec la touche droite de la souris sur le champ, et en sélectionnant la
commande 'Afficher fonction champ', vous pouvez modifier la fonction champ dans le texte de votre
choix. Si nous appliquons cela à notre exemple, nous obtenons ceci:
{ DDEAUTO CODESYS "C:\\CODESYS\\PROJECT\\IFMBSP.PRO" "PLC_PRG.TEST" }
Cliquez une nouvelle fois avec la touche droite de la souris sur le champ et donnez la commande
'Actualiser champ'. Le contenu de la variable recherché apparaît dans le texte.
CoDeSys V2.3
7-4
Manuel de développement de programmes
Wizcon Supervisor
Lier des variables à EXCEL
Pour affecter une variable à une cellule dans Microsoft EXCEL, il faut entrer ceci dans EXCEL:
=CODESYS|'C:\CODESYS\PROJECT\IFMBSP.PRO'!PLC_PRG.TEST
En effectuant 'Editer' 'Liens' pour ce lien, on obtient:
Type: CODESYS
Fichier source: C:\CODESYS\PROJECT\IFMBSP.PRO
Elément: PLC_PRG.TEST
Accéder à des variables via Intouch
Convenez pour votre projet d'un nom d'accès DDE <AccessName> comportant le nom d'application
CODESYS et le topic name DDE C:\CODESYS\PROJECT\IFMBSP.PRO.
Vous pouvez à présent convenir de variables de type DDE portant le nom d'accès <AccessName>.
En ce qui concerne l'item name, il faut à nouveau entrer le nom de la variable (p.ex.
PLC_PRG.TEST).
7.6 Communication DDE via la gateway DDE
Utilisation de la Gateway DDE
La gateway DDE peut utiliser les symboles créés au sein du projet CoDeSys (voir 'Projet' 'Options'
'Configuration des symboles') pour communiquer avec d’autres clients ou avec l’automate. Elle peut
répondre aux requêtes venant par les interfaces DDE d’applications comme par exemple Excel. Ainsi,
les valeurs de variables provenant de l’automate peuvent être visualisées dans d’autres applications.
Dès que vous démarrez la gateway DDE, une fenêtre s’ouvre vous permettant de configurer les
paramètres de démarrage et de connexion. Pour ce faire, vous pouvez appeler un fichier de
configuration existant ou encore redéfinir les paramètres.
Fenêtre permettant la configuration et l’utilisation de la gateway DDE
La commande 'Fichier' 'Ouvrir' vous permet d’appeler une configuration déjà enregistrée dans un
fichier. La boîte de dialogue standard pour la sélection d’un fichier s’ouvre. La recherche porte par
défaut sur des fichiers pourvus de l’extension ".cfg". Lorsqu’un fichier de configuration a été
sélectionné, les paramètres de configuration pour la gateway et pour l’appareil cible (Device)
s’affichent.
Si l’option 'Fichier' 'Autochargement' est activée, la gateway DDE s’ouvre automatiquement
configurée telle qu’elle était lors de sa dernière utilisation.
Si la gateway est démarrée sans configuration et sans le réglage Autochargement, seules les notions
'Gateway:' et 'Appareil:' sont affichés dans la fenêtre. Vous devez alors procéder à la configuration.
La commande 'Fichier' 'Settings' donne accès à la boîte de dialogue 'Settings Gateway' dans
laquelle vous pouvez définir les paramètres suivants :
CoDeSys V2.3
7-5
Manuel de développement de programmes
Wizcon Supervisor
Boîte de dialogue pour la définition des paramètres de la gateway DDE
Pour configurer la connexion à la gateway actuelle, appelez la boîte de dialogue 'Paramètres de
communication' via la commande 'En Ligne' 'Paramètres'. Vous obtenez la même boîte de dialogue
que dans CoDeSys sous 'En Ligne' 'Paramètres de communication'. La configuration doit coïncider
avec celle qui a été effectuée dans le projet CoDeSys correspondant.
Vous pouvez enregistrer la configuration actuelle de la gateway DDE dans un fichier à l’aide de la
commande 'Fichier' 'Sauvegarder'. À cet effet, la boîte de dialogue standard permettant de
sauvegarder un fichier s’affiche, et l’extension ".cfg" y est attribuée par défaut.
Si la gateway doit être activée, vous devez accéder au système par le biais de la commande 'En
Ligne' 'Accès au système' (suite à quoi le symbole de la gateway s’allume dans la barre d'état). La
connexion se met en place telle qu’elle a été configurée et vous pouvez utiliser les symboles
correspondants. Veuillez noter que ceux-ci doivent tout d’abord être créés dans le projet CoDeSys.
La commande 'En Ligne' Quitter le système' vous permet de quitter le système.
Accès standard aux données
Une interrogation DDE est composée de trois parties:
1. Le nom du programme (dans le cas présent: CoDeSys),
2. Le nom du fichier et
3. Le nom de variable devant être lu.
Nom du programme: GatewayDDEServer
Nom de fichier: chemin d'accès complet du projet à partir duquel les données doivent être extraites
(C:\beispiel\bsp.pro).
Nom de variable: nom de la variable tel qu'il est spécifié dans le gestionnaire d'espion et de recettes.
(par exemple : PLC_PRG.TEST)
Quelles sont les variables qui peuvent être lues ?
Toutes les adresses et variables peuvent être lues. L'entrée des variables ou des adresses s'effectue
conformément aux entrées dans le gestionnaire d'espion et de recettes.
Exemples:
%IX1.4.1
(* Lit l'entrée 1.4.1 *)
PLC_PRG.TEST
(* Lit la variable TEST du module PLC_PRG *)
.GlobVar1
(* Lit la variable globale GlobVar1 *)
Lier des variables à WORD via la gateway DDE
Saisissez un champ (‘Insérer’ ‘Champ’) selon votre gré dans WORD, par exemple la date. En cliquant
à présent avec la touche droite de la souris sur le champ, et en sélectionnant la commande "Afficher
CoDeSys V2.3
7-6
Manuel de développement de programmes
Wizcon Supervisor
codes de champs", vous pouvez éditer le texte du code de champs : Pour accéder à la variable TEST
du module PLC_PRG dans le projet BSP.PRO, introduisez ceci :
{ DDEAUTO GATEWAYDDESERVER "BSP.PRO" "PLC_PRG.TEST" }
Cliquez à nouveau avec la touche droite de la souris sur le champ et donnez la commande "Actualiser
champ". Le contenu de la variable recherché apparaît dans le texte.
Lier des variables à EXCEL via la gateway DDE
Conformément à la procédure décrite plus haut, l’expression suivante est introduite dans la cellule qui
représente la valeur de variable correspondante :
=GATEWAYDDESERVER|<nom de fichier>!<nom de variable>
Exemple :
=GATEWAYDDESERVER|'bsp.pro'!'PLC_PRG.TEST'
Si le champ est mis à jour, le contenu de la variable s’affiche.
En effectuant "Editer" + "Liens" pour ce lien, on obtient:
Type : GATEWAYDDESERVER
Fichier source : BSP.PRO
Elément : PLC_PRG.TEST
Options de lignes de commande pour la gateway DDE
Si la gateway DDE est démarrée par le biais d’une ligne de commande, vous disposez des options
suivantes :
/n
La boîte de dialogue d’info n’apparaît pas
automatiquement
/s
Affichage de la fenêtre de la boîte de dialogue
/s=h
/s=i
/s=m
/s=n
/c
fichier de configuration qui doit être chargé
automatiquement
/c=<fichier de
config>
/o
on accède au mode En ligne avec la
configuration choisie (autochargement ou
fichier donné par "/c=")
aucune
réduite (icone)
agrandie
normale
Exemple :
Saisie dans la ligne des commandes :
GATEWAYDDE /s=i /c="D:\DDE\conf_1.cfg"
La gateway DDE démarre et la fenêtre de la boîte de dialogue apparaît sous la forme d’une icone, la
configuration du serveur enregistrée dans le fichier conf_1.cfg est chargée.
CoDeSys V2.3
7-7
Manuel de développement de programmes
Wizcon Supervisor
8 L'attribution de licences dans CoDeSys
3S Licensing Manager est un outil permettant une gestion aisée des licences des modules 3S sur
l’ordinateur local. Dans CoDeSys, des projets peuvent être créés et enregistrés comme bibliothèques
soumises à licence. Lors de l’installation d’un module 3S soumis à licence, on installe également le
gestionnaire de licences.
8.1 Création d'une bibliothèque soumise à licence
Si un projet CoDeSys doit être enregistré comme bibliothèque protégée par une licence, alors en
utilisant la commande 'Fichier' 'Enregistrer sous...', vous pouvez, par le biais de la boîte de dialogue
Editer les informations sur l'attribution d'une licence saisir les Informations relatives à la licence.
Ces informations seront reprises dans les informations du projet et pourront être visualisées lors de
l'Utilisation de la bibliothèque dans les caractéristiques des objets par le gestionnaire de
bibliothèques.
Boîte de dialogue: Editer les informations relatives à l'attribution d'une licence
Général :
Nom : il s'agit du nom du module de bibliothèque sous lequel il est géré au sein du
gestionnaire de licences. Cette entrée est obligatoire.
ID du vendeur:identification du fabricant, en fonction du programme de gestion des licences
spécifiques aux fabricants.
Mode sans licence : activez cette option si le module peut être utilisé sans licence (mode
démonstration) et introduisez le nombre de jours après lequel cette licence de démonstration
arrive à expiration. Le nombre de jours est toujours automatiquement arrondi à la dizaine
supérieure par le gestionnaire des licences (10, 20, 30, ...). Si vous ne saisissez aucun nombre,
le module peut être utilisé sans limite dans le temps.
CoDeSys V2.3
8-1
Manuel de développement de programmes
Wizcon Supervisor
Cibles : introduisez ici l'identité du ou des systèmes cible pour lesquels la licence est valide.
Plusieurs ID peuvent être données dans une liste, séparées par point-virgule, ou comme zone.
Exemple : "12;15-19;21"
Contact :
Licensement par téléphone: / par e-mail: Introduisez ici le numéro de téléphone ou l'adresse
e-mail auxquels l'utilisateur peut demander une licence. Ces entrées sont obligatoires.
Informations optionnelles :
La fenêtre de droite est destinée au texte que vous pouvez saisir selon votre gré en regard du
point marqué dans la fenêtre de gauche :
Description, Fabricant, Vendeur, Informations sur le prix
Veuillez noter :
• Une bibliothèque sauvegardée avec des informations relatives à une licence devrait aussi être munie d'un
mot de passe. Si vous souhaitez sauvegarder le fichier sans mot de passe, vous en êtes prévenu par un
message.
• Pour les bibliothèques 3S, ce n'est pas nécessaire de garder les infos relatives à la licence dans un fichier
descriptif de module séparé, car elles sont enregistrées de manière interne et automatiquement stockées sur
l'ordinateur lors de l'utilisation de la bibliothèque. Pour les autres, et également par exemple les modules
externes (pas 3S), un fichier descriptif doit être disponible en format XML et pouvant être lu par le
gestionnaire de licences 3S.
Reportez-vous à cet effet à la documentation du 3S LIcensing Manager.
CoDeSys V2.3
8-2
Manuel de développement de programmes
Wizcon Supervisor
9 APPENDICE
Appendice A Les opérateurs CEI et fonctions supplémentaires
d’extension des normes
CoDeSys supporte tous les opérateurs CEI. Ceux-ci sont connus implicitement dans la totalité du
projet, contrairement aux fonctions standard (bibliothèque standard). Outre les opérateurs CEI,
CoDeSys supporte les opérateurs suivants non exigés par la norme : INDEXOF et SIZEOF (voir
opérateurs arithmétiques), ADR et BITADR (voir opérateurs d’adressage).
Attention: Si des types de données avec virgules flottantes sont utilisées, le résultat d'une calculation dépendre
de la system cible choisi !
Dans les modules du projet les opérateurs sont utilisées comme fonctions.
9.1.1
Opérateurs arithmétiques
ADD
Addition de variables de type BYTE, WORD, DWORD, SINT, USINT, INT, UINT, DINT, UDINT, REAL
et LREAL.
On peut également additionner deux variables TIME, le résultat sera toujours un temps (p.ex. t#45s +
t#50s = t#1m35s)
Exemple en langage IL:
LD 7
ADD 2,4,7
ST
var1
Exemple en langage ST:
var1 := 7+2+4+7;
Exemple en langage FBD:
MUL
Multiplication de variables du type BYTE, WORD, DWORD, SINT, USINT, INT, UINT, DINT, UDINT,
REAL et LREAL.
Exemple en langage IL:
LD 7
MUL 2,4,7
ST
var1
Exemple en langage ST:
var1 := 7*2*4*7;
Exemple en langage FBD:
CoDeSys V2.3
9-1
Manuel de développement de programmes
Wizcon Supervisor
SUB
Soustraction d'une variable de type BYTE, WORD, DWORD, SINT, USINT, INT, UINT, DINT, UDINT,
REAL et LREAL d'une autre variable d'un de ces types.
Une variable TIME peut aussi être soustraite d'une autre variable TIME, et le résultat est de nouveau
de type TIME. Tenez compte du fait que les valeurs TIME négatives ne sont pas définies.
Exemple en langage IL:
LD 7
SUB 8
ST
var1
Exemple en langage ST:
var1 := 7-2;
Exemple en langage FBD:
DIV
arithmétique:Division d'une variable de type BYTE, WORD, DWORD, SINT, USINT, INT, UINT, DINT,
UDINT, REAL et LREAL par une autre variable d'un de ces types.
Exemple en langage IL:
LD 8
DIV 2
ST
var1
Exemple en langage ST:
var1 := 8/2;
Exemple en langage FBD:
Si dans votre projet vous définissez des fonctions des CheckDivByte, CheckDivWord,
CheckDivDWord et CheckDivReal ,vous pourrez vérifier la valeur du diviseur lors de l'utilisation de
l'opérateur DIV, par exemple pour éviter une division par zéro. Le nom de la fonction est fixé et ne
peut être modifié.
Exemple de mise en œuvre de la fonction CheckDivReal :
FUNCTION CheckDivReal : REAL
VAR_INPUT
divisor:REAL;
END_VAR
IF divisor = 0 THEN
CheckDivReal:=1;
ELSE
CheckDivReal:=divisor;
END_IF;
Le résultat de la fonction CheckDivReal est utilisé comme diviseur par l'opérateur DIV. Ceci permet
d'éviter une division par zéro dans le programme exemplaire ci-après car la valeur du diviseur (d) est
changée de 0 à 1. Le résultat "erg" de la division est alors 799.
PROGRAM PLC_PRG
VAR
erg:REAL;
v1:REAL:=799;
CoDeSys V2.3
9-2
Manuel de développement de programmes
Wizcon Supervisor
d:REAL;
END_VAR
erg:= v1 DIV d
MOD
Division modulo d'une variable de type BYTE, WORD, DWORD, SINT, USINT, INT, UINT, DINT,
UDINT, REAL et LREAL par une autre variable d'un ce ces types. Cette fonction donne comme
résultat le reste entier de la division.
Exemple en langage IL:
LD 9
MOD 2
ST
var1
(* Le résultat est 1 *)
Exemple en langage ST:
var1 := 9 MOD 2;
Exemple en langage FBD:
MOVE
Affectation d’une variable à une autre variable d’un type compatible. Du fait que MOVE soit disponible
sous la forme d’un module dans les éditeurs FBD, CFC et LD, la fonctionnalité EN/EN0 peut
également y être utilisée dans le cadre de l'affectation d’une variable.
Exemple en langage CFC en rapport avec la fonction EN/EN0 :
C’est uniquement lorsque en_i a la valeur TRUE que la valeur de la variable var1 est affectée à la
variable var2.
Beispiel en langage IL:
LD ivar1
MOVE ivar2
ST ivar2 (* Ergebnis: var2 erhält Wert von var1 *)
( entspricht:
LD ivar1
ST ivar2 )
Beispiel en langage ST:
ivar2 := MOVE(ivar1);
( Ceci correspond à :
ivar2 := ivar1; )
INDEXOF
Cette fonction n’est pas prescrite par la norme CEI61131-3.
Cette fonction INDEXOF fournit comme résultat l’index interne d'un module.
Exemple en langage ST:
var1 := INDEXOF(module2);
CoDeSys V2.3
9-3
Manuel de développement de programmes
Wizcon Supervisor
SIZEOF
Cette fonction n’est pas prescrite par la norme CEI61131-3.
Cette fonction SIZEOF fournit comme résultat le nombre d'octets que nécessite le type de données
spécifié.
Exemple en langage IL:
arr1:ARRAY[0..4] OF INT;
Var1 INT
LD arr1
SIZEOF
ST Var1 (* Ergebnis ist 10 *)
Exemple en langage ST:
var1 := SIZEOF(arr1);
9.1.2
Opérateurs sur cordons de bits
AND
Au niveau du bit AND d'opérandes binaires. Les opérandes doivent être du type BOOL, BYTE,
WORD ou DWORD.
Exemple en langage IL:
var1 :BYTE;
LD 2#1001_0011
AND 2#1000_1010
ST
var1 (* Le résultat est 2#1000_0010 *)
Exemple en langage ST:
var1 := 2#1001_0011 AND 2#1000_1010
Exemple en langage FBD:
Remarque : Dans le cas où vous utilisez dans FBD des générateurs de code 68xxx ou C et si vous entrez un
déroulement de programme comme le suivant,
vous devez tenir compte de ce qui suit: l'affectation de la valeur de la deuxième variable d'entrée du module
opérateur AND à la variable "z" ne sera pas effectuée à cause de la procédure de traitement
optimalisée dans FBD dès que la variable d'entrée "a" a la valeur FALSE!
OR
Au niveau du bit OR d'opérandes binaires. Les opérandes doivent être du type BOOL, BYTE, WORD
ou DWORD.
Exemple en langage IL:
var1 :BYTE;
LD 2#1001_0011
OR 2#1000_1010
ST
CoDeSys V2.3
var1 (* Le résultat est 2#1001_1011 *)
9-4
Manuel de développement de programmes
Wizcon Supervisor
Exemple en langage ST:
Var1 := 2#1001_0011 OR 2#1000_1010
Exemple en langage FBD:
Remarque : Dans le cas où vous utilisez dans FBD des générateurs de code 68xxx ou C et si vous entrez un
déroulement de programme comme le suivant,
vous devez tenir compte de ce qui suit: l'affectation de la valeur de la deuxième variable d'entrée du module
opérateur OR à la variable "z" ne sera pas effectuée à cause de la procédure de traitement
optimalisée dans FBD dès que la variable d'entrée "a" a la valeur TRUE!
XOR
Au niveau du bit XOR d'opérandes binaires. Les opérandes doivent être du type BOOL, BYTE,
WORD ou DWORD.
Exemple en langage IL:
Var1 :BYTE;
LD 2#1001_0011
XOR 2#1000_1010
ST
var1 (* Le résultat est 2#0001_1001 *)
Exemple en langage ST:
Var1 := 2#1001_0011 XOR 2#1000_1010
Exemple en langage FBD:
Remarque : Veuillez noter le comportement du module XOR dans sa forme étendue, avec plus de deux entrées :
les entrées sont testées deux par deux et les résultats obtenus sont à nouveau comparés les uns aux
autres (correspond à la norme, mais pas nécessairement aux attentes).
NOT
Au niveau du bit NOT d'un opérande binaire. L'opérande doit être du type BOOL, BYTE, WORD ou
DWORD.
Exemple en langage IL:
Var1 :BYTE;
LD 2#1001_0011
NOT
ST
var1 (* Le résultat est 2#0110_1100 *)
Exemple en langage ST:
Var1 := NOT 2#1001_0011
Exemple en langage FBD:
CoDeSys V2.3
9-5
Manuel de développement de programmes
9.1.3
Wizcon Supervisor
Opérateurs de décalage binaire
Remarque pour toutes les versions, y compris le Service Pack 5 de la Version 2.2: Le générateur de code pour
les systèmes cible Infineon C16x exécute des opérations de calcul de décalage binaire avec Modulo
16.
SHL
Décalage vers la gauche au niveau du bit d'un opérande: erg:= SHL (in, n)
in est décalé de n bits vers la gauche, et complété avec des zéros à partir de la droite.
Les variables d'entrées erg, in et n doivent être du type BYTE, WORD ou DWORD. In est décalé de n
bits vers la gauche, et complété avec des zéros à partir de la droite.
Remarque : Ne perdez pas de vue que le nombre de bits utilisé par cette opération de calcul est défini par le
type de donnée de la variable d'entrée in. S'il s'agit d'une constante, le plus petit type de donnée
possible est utilisé pour cette opération. Le type de donnée de la variable de sortie n'a pas
d'influence sur cette opération de calcul.
Vous pouvez voir à l'aide de la représentation hexadécimale dans l'exemple suivant l'influence de
l'opération sur les résultats erg_byte et erg_word pour une même valeur des variables d'entrée
in_byte et in_word mais pour des types de donnée différents de la variable "in...", c.-à-d. une fois du
type BYTE et l'autre fois du type WORD.
Exemple en langage ST:
PROGRAM shl_st
VAR
in_byte : BYTE:=16#45;
in_word : WORD:=16#45;
erg_byte : BYTE;
erg_word : WORD;
n: BYTE :=2;
END_VAR
erg_byte:=SHL(in_byte,n); (* Resultat: 16#14 *)
erg_word:=SHL(in_word;n); (* Resultat: 16#0114 *)
Exemple en langage FBD:
Exemple en langage IL:
LD
16#45
SHL 2
ST
erg_byte
SHR
Décalage vers la droite au niveau du bit d'un opérande: erg:= SHR (in, n)
in est décalé de n bits vers la droite. Lorsqu’un type de donnée sans signe est utilisé (BYTE, WORD,
DWORD), in est complété avec des zéro à partir de la gauche. Avec un type de donnée avec signe,
p.ex. INT, on procède à un décalage arithmétique, c.-à-d. qu’in est complété avec la valeur du bit
supérieur.
Remarque : Ne perdez pas de vue que le nombre de bits utilisé par cette opération de calcul est défini par le
type de donnée de la variable d'entrée in. S'il s'agit d'une constante, le plus petit type de donnée
possible est utilisé pour cette opération. Le type de donnée de la variable de sortie n'a pas
d'influence sur cette opération de calcul.
Vous pouvez voir à l'aide de la représentation hexadécimale dans l'exemple suivant l'influence de
l'opération sur les résultats erg_byte et erg_word pour une même valeur des variables d'entrée
CoDeSys V2.3
9-6
Manuel de développement de programmes
Wizcon Supervisor
in_byte et in_word mais pour des types de donnée différents de la variable "in...", c.-à-d. une fois du
type BYTE et l'autre fois du type WORD.
Exemple en langage ST:
PROGRAM shr_st
VAR
in_byte : BYTE:=16#45;
in_word : WORD:=16#45;
erg_byte : BYTE;
erg_word : WORD;
n: BYTE :=2;
END_VAR
erg_byte:=SHR(in_byte,n); (* Resultat 11 *)
erg_word:=SHR(in_word;n); (* Resultat 0011 *)
Exemple en langage FBD:
Exemple en langage IL:
LD
16#45
SHR 2
ST
erg_byte
ROL
Rotation vers la gauche au niveau du bit d'un opérande: erg:= ROL (in, n)
erg, in et n doivent être du type BYTE, WORD ou DWORD. in est déplacé n fois vers la gauche d'une
position binaire tandis que le bit le plus à gauche est réinséré par la droite.
Remarque : Ne perdez pas de vue que le nombre de bits utilisé par cette opération de calcul est défini par le
type de donnée de la variable d'entrée in. S'il s'agit d'une constante, le plus petit type de donnée
possible est utilisé pour cette opération. Le type de donnée de la variable de sortie n'a pas
d'influence sur cette opération de calcul.
Vous pouvez voir à l'aide de la représentation hexadécimale dans l'exemple suivant l'influence de
l'opération sur les résultats erg_byte et erg_word pour une même valeur des variables d'entrée
in_byte et in_word mais pour des types de donnée différents de la variable "in...", c.-à-d. une fois du
type BYTE et l'autre fois du type WORD.
Exemple en langage ST:
PROGRAM rol_st
VAR
in_byte : BYTE:=16#45;
in_word : WORD:=16#45;
erg_byte : BYTE;
erg_word : WORD;
n: BYTE :=2;
END_VAR
Exemple en langage FBD:
Exemple en langage IL:
LD
16#45
ROL 2
ST
CoDeSys V2.3
erg_byte
9-7
Manuel de développement de programmes
Wizcon Supervisor
ROR
Rotation vers la droite au niveau du bit d'un opérande: erg:= ROR (IN, N)
erg, in et n doivent être du type BYTE, WORD ou DWORD. in est déplacé n fois vers la droite d'une
position binaire tandis que le bit le plus à droite est réinséré par la gauche.
Remarque : Ne perdez pas de vue que le nombre de bits utilisé par cette opération de calcul est défini par le
type de donnée de la variable d'entrée in. S'il s'agit d'une constante, le plus petit type de donnée
possible est utilisé pour cette opération. Le type de donnée de la variable de sortie n'a pas
d'influence sur cette opération de calcul.
Vous pouvez voir à l'aide de la représentation hexadécimale dans l'exemple suivant l'influence de
l'opération sur les résultats erg_byte et erg_word pour une même valeur des variables d'entrée
in_byte et in_word mais pour des types de donnée différents de la variable "in...", c.-à-d. une fois du
type BYTE et l'autre fois du type WORD.
Exemple en langage ST:
PROGRAM ror_st
VAR
in_byte : BYTE:=16#45;
in_word : WORD:=16#45;
erg_byte : BYTE;
erg_word : WORD;
n: BYTE :=2;
END_VAR
Exemple en langage FBD:
Exemple en langage IL:
LD 16#45
ROR 2
ST erg_byte
9.1.4
Opérateurs de sélection
Tous les opérateurs de sélection peuvent également être appliqués à des variables. Pour ne pas
alourdir la présentation, nous nous limiterons à choisir des constantes comme opérateurs dans les
exemples illustrés ici.
SEL
Sélection binaire.
OUT := SEL(G, IN0, IN1) signifie:
OUT := IN0 if G=FALSE;
OUT := IN1 if G=TRUE.
IN0, IN1 et OUT peuvent être de n'importe quel type, G doit être de type BOOL. Si G a la valeur
FALSE, alors le résultat de la sélection est IN0, et si G a la valeur TRUE, alors le résultat est IN1.
Exemple en langage IL:
LD TRUE
SEL 3,4
ST
Var1 (* Le résultat est 4 *)
LD FALSE
SEL 3,4
ST
CoDeSys V2.3
Var1 (* Le résultat est 3 *)
9-8
Manuel de développement de programmes
Wizcon Supervisor
Exemple en langage FBD:
Remarque: Pour optimizer le durée: Une expression avant IN0 est executée seulement si G=FALSE. Une
expression avant IN1 est executée seulement si G=TRUE!
Dans la mode Simulation toutes les branches sont executées.
MAX
Fonction maximum. Fournit la plus grande des deux valeurs.
OUT := MAX(IN0, IN1)
IN0, IN1 et OUT peuvent être de n'importe quel type.
Exemple en langage IL:
LD 90
MAX 30
MAX 40
MAX 77
ST
Var1 (* Le résultat est 90 *)
Exemple en langage FBD:
MIN
Fonction minimum. Fournit la plus petite des deux valeurs.
OUT := MIN(IN0, IN1)
IN0, IN1 et OUT peuvent être de n'importe quel type.
Exemple en langage IL:
LD 90
MIN 30
MIN 40
MIN 77
ST
Var1 (* Le résultat est 30 *)
Exemple en langage FBD:
LIMIT
Limitation
OUT := LIMIT(Min, IN, Max) signifie:
OUT := MIN (MAX (IN, Min), Max)
Max représente la barrière supérieure et Min la barrière inférieure du résultat. Si la valeur IN dépasse
la barrière supérieure Max, alors LIMIT fournit comme valeur Max. Si IN dépasse vers le bas la
barrière Min, alors le résultat est Min.
CoDeSys V2.3
9-9
Manuel de développement de programmes
Wizcon Supervisor
IN et OUT peuvent être de n'importe quel type.
Exemple en langage IL:
LD 90
LIMIT
ST
30,80
Var1 (* Le résultat est 80 *)
MUX
Multiplexeur
OUT := MUX(K, IN0,...,INn) signifie:
OUT := INK.
IN0, ..., INn et OUT peuvent être de n'importe quel type. K doit être du type BYTE, WORD, DWORD,
SINT, USINT, INT, UINT, DINT ou UDINT. MUX sélectionne dans un ensemble la K-ième valeur.
Exemple en langage IL:
LD 0
MUX
30,40,50,60,70,80
ST
Var1 (* Le résultat est 30 *)
Exemple en langage ST:
Var1:=MUX(0,30,40,50,60,70,80); (* Le résultat est 30 *);
Remarque : Afin d’optimiser l’exécution, seule l’expression qui est avant
Dans une simulation par contre, toutes les séquences sont calculées.
9.1.5
INK
est
calculée !
Opérateurs de comparaison
GT
Plus grand que.
Un opérateur booléen qui fournit comme résultat TRUE, lorsque le premier opérande est plus grand
que le deuxième. Les opérandes peuvent être de type BOOL, BYTE, WORD, DWORD, SINT, USINT,
INT, UINT, DINT, UDINT, REAL, LREAL, TIME, DATE, TIME_OF_DAY, DATE_AND_TIME ou
STRING.
Exemple en langage IL:
LD 20
GT 30
ST
Var1 (* Le résultat est FALSE *)
Exemple en langage ST:
VAR1 := 20 > 30 > 40 > 50 > 60 > 70;
Exemple en langage FBD:
LE
Plus petit ou égal.
Un opérateur booléen qui fournit comme résultat TRUE, lorsque le premier opérande est plus petit
que le deuxième ou égal au deuxième. Les opérandes peuvent être de type BOOL, BYTE, WORD,
DWORD, SINT, USINT, INT, UINT, DINT, UDINT, REAL, LREAL, TIME, DATE, TIME_OF_DAY,
DATE_AND_TIME ou STRING.
CoDeSys V2.3
9-10
Manuel de développement de programmes
Wizcon Supervisor
Exemple en langage IL:
LD 20
LE 30
ST
Var1 (* Le résultat est TRUE *)
Exemple en langage ST:
VAR1 := 20 <= 30;
Exemple en langage FBD:
GE
Plus grand ou égal.
Un opérateur booléen qui fournit comme résultat TRUE, lorsque le premier opérande est plus grand
que le deuxième ou égal au deuxième. Les opérandes peuvent être de type BOOL, BYTE, WORD,
DWORD, SINT, USINT, INT, UINT, DINT, UDINT, REAL, LREAL, TIME, DATE, TIME_OF_DAY,
DATE_AND_TIME ou STRING.
Exemple en langage IL:
LD 60
GE 40
ST
Var1 (* Le résultat est TRUE *)
Exemple en langage ST:
VAR1 := 60 >= 40;
Exemple en langage FBD:
EQ
Egalité.
Un opérateur booléen qui fournit comme résultat TRUE, lorsque les deux opérandes sont égaux. Les
opérandes peuvent être de type BOOL, BYTE, WORD, DWORD, SINT, USINT, INT, UINT, DINT,
UDINT, REAL, LREAL, TIME, DATE, TIME_OF_DAY, DATE_AND_TIME ou STRING.
Exemple en langage IL:
LD 40
EQ 40
ST
Var1 (* Le résultat est TRUE *)
Exemple en langage ST:
VAR1 := 40 = 40;
Exemple en langage FBD:
CoDeSys V2.3
9-11
Manuel de développement de programmes
Wizcon Supervisor
NE
Inégalité.
Un opérateur booléen qui fournit comme résultat TRUE, lorsque les deux opérandes ne sont pas
égaux. Les opérandes peuvent être de type BOOL, BYTE, WORD, DWORD, SINT, USINT, INT,
UINT, DINT, UDINT, REAL, LREAL, TIME, DATE, TIME_OF_DAY, DATE_AND_TIME ou STRING.
Exemple en langage IL:
LD 40
NE 40
ST
Var1 (* Le résultat est FALSE *)
Exemple en langage ST:
VAR1 := 40 <> 40;
Exemple en langage FBD:
LT
Plus petit que.
Un opérateur booléen qui fournit comme résultat TRUE, lorsque le premier opérande est plus petit
que le deuxième. Les opérandes peuvent être de type BOOL, BYTE, WORD, DWORD, SINT, USINT,
INT, UINT, DINT, UDINT, REAL, LREAL, TIME, DATE, TIME_OF_DAY, DATE_AND_TIME ou
STRING.
Exemple en langage IL:
LD 20
LT 30
ST
Var1 (* Le résultat est TRUE *)
Exemple en langage ST:
VAR1 := 20 < 30;
Exemple en langage FBD:
9.1.6
Opérateurs d'adressage
ADR
Cette fonction d'adressage n'est par prescrite par la norme IEC61131-3.
ADR fournit l'adresse de son argument dans un DWORD. L'adresse peut être envoyée vers des
fonctions du fabricant, où elle sera traitée comme un pointeur, ou bien elle peut être affectée à un
pointeur à l'intérieur du projet.
Exemple en langage ST:
dwVar:=ADR(bVAR);
CoDeSys V2.3
9-12
Manuel de développement de programmes
Wizcon Supervisor
Exemple en langage IL:
LD var1
ADR
ST
var2
man_fun1
Attention
BITADR
Cette fonction d'adressage n'est par prescrite par la norme IEC61131-3.
BITADR fournit le décalage du bit au sein d'un segment dans un DWORD. Ne perdez pas de vue que
le décalage dépend de l'activation ou non de l'option Adressage par octets dans la configuration du
système cible.
VAR
var1 AT %IX2.3:BOOL;
bitoffset: DWORD;
END_VAR
Exemple en langage ST:
bitoffset:=BITADR(var1); (* Résultat avec Adressage par octets=TRUE: 19, et avec
Adressage par octets=FALSE: 35 *)
Exemple en langage IL:
LD Var1
BITADR
ST Var2
Attention
Opérateur de contenu
La suppression de la référence d'un pointer se fait au moyen de l'opérateur de contenu "^" placé
derrière l'identificateur du pointer.
Exemple en langage ST:
pt:POINTER TO INT;
var_int1:INT;
var_int2:INT;
pt := ADR(var_int1);
var_int2:=pt^;
Attention
9.1.7
Opérateur d'appeler
CAL
Appel d'un bloc fonctionnel.
En langage IL, CAL permet d'appeler une instance de bloc fonctionnel. Le nom de l'instance d'un bloc
fonctionnel est suivi, entre parenthèses, de l'assignation des variables d'entrée du bloc fonctionnel.
Exemple :
Appel de l'instance Inst d'un bloc fonctionnel avec 0 ou TRUE comme assignations des variables Par1, Par2.
CAL INST(PAR1 := 0, PAR2 := TRUE)
CoDeSys V2.3
9-13
Manuel de développement de programmes
9.1.8
Wizcon Supervisor
Conversions de types
Il n'est pas permis de convertir implicitement un type «plus grand » en un type « plus petit » (par
exemple la conversion de INT en BYTE ou la conversion de DINT en WORD). Si l'on veut effectuer
une conversion de ce genre, il faut utiliser des fonctions particulières qui sont les conversions de type.
En principe, on peut convertir n'importe quel type élémentaire en un autre type élémentaire.
Syntaxe:
<Type élémentaire 1>_TO_<Type élémentaire 2>
Conversions BOOL_TO
Conversion du type BOOL en un autre type:
Dans le cas des types numériques, le résultat est 1 si l'opérande a la valeur TRUE et 0 si l'opérande a
la valeur FALSE.
Dans le cas du type STRING, le résultat est 'TRUE' ou 'FALSE', selon le cas.
voici aussi Remarques
Exemples en langage IL:
LD TRUE
BOOL_TO_INT
ST I
(* Le résultat est 1 *)
LD TRUE
BOOL_TO_STRING
ST str
(* Le résultat est 'TRUE' *)
LD TRUE
BOOL_TO_TIME
ST t
(* Le résultat est T#1ms *)
LD TRUE
BOOL_TO_TOD
ST
(* Le résultat est TOD#00:00:00.001 *)
LD FALSE
BOOL_TO_DATE
ST dat
(* Le résultat est D#1970-01-01 *)
LD TRUE
BOOL_TO_DT
ST dandt
(* Le résultat est DT#1970-01-01-00:00:01 *)
Exemples en langage ST:
i:=BOOL_TO_INT(TRUE);
(* Le résultat est 1 *)
str:=BOOL_TO_STRING(TRUE);
(* Le résultat est 'TRUE' *)
t:=BOOL_TO_TIME(TRUE);
(* Le résultat est T#1ms *)
tof:=BOOL_TO_TOD(TRUE);
(* Le résultat est TOD#00:00:00.001 *)
dat:=BOOL_TO_DATE(FALSE);
(* Le résultat est D#1970-01-01 *)
dandt:=BOOL_TO_DT(TRUE);
(* Le résultat est DT#1970-01-01-00:00:01 *)
Exemples en langage FBD:
(* Le résultat est 1 *)
(* Le résultat est 'TRUE' *)
CoDeSys V2.3
9-14
Manuel de développement de programmes
Wizcon Supervisor
(* Le résultat est T#1ms *)
(* Le résultat est TOD#00:00:00.001 *)
(* Le résultat est D#1970-01-01 *)
(* Le résultat est DT#1970-01-01-00:00:01 *)
Conversions TO_BOOL
Conversion d'un type quelconque en un type BOOL:
Le résultat est TRUE si l'opérande est différent de 0. Le résultat est FALSE si l'opérande est égal à 0.
Dans le cas du type STRING, le résultat est égal à TRUE si l'opérande est 'TRUE', sinon le résultat
est FALSE.
voici aussi Remarques
Exemples en langage IL:
LD 213
BYTE_TO_BOOL
ST b
LD 0
INT_TO_BOOL
ST b
LD T#5ms
TIME_TO_BOOL
ST b
LD 'TRUE'
STRING_TO_BOOL
ST b
(* Le résultat est TRUE *)
(* Le résultat est FALSE *)
(* Le résultat est TRUE *)
(* Le résultat est TRUE *)
Exemples en langage ST:
b
b
b
b
:=
:=
:=
:=
BYTE_TO_BOOL(2#11010101);
INT_TO_BOOL(0);
TIME_TO_BOOL(T#5ms);
STRING_TO_BOOL('TRUE');
(*
(*
(*
(*
Le
Le
Le
Le
résultat
résultat
résultat
résultat
est
est
est
est
TRUE *)
FALSE *)
TRUE *)
TRUE *)
Exemples en langage FBD:
(* Le résultat est TRUE *)
(* Le résultat est FALSE *)
(* Le résultat est TRUE *)
(* Le résultat est TRUE *)
Conversions d'un type entier en un autre type entier
Conversion d'un type entier en un autre type entier:
Lors de la conversion d'un type plus grand en un type moins grand, des informations peuvent être
perdues. Si le nombre à convertir dépasse la limite de plage, alors les premiers octets de ce nombre
ne sont pas pris en compte.
CoDeSys V2.3
9-15
Manuel de développement de programmes
Wizcon Supervisor
voici aussi Remarques
Exemple en langage ST:
si := INT_TO_SINT(4223); (* Le résultat est 127 *)
Si vous stockez le nombre entier 4223 (16#107f en notation hexadécimale) dans une variable SINT,
alors celle-ci assume la valeur 127 (16#7f en notation hexadécimale).
Exemple en langage IL:
LD 2
INT_TO_REAL
MUL
Exemple en langage FBD:
Conversions REAL_TO/ LREAL_TO
Conversion du type REAL ou LREAL en un autre type:
La valeur est arrondie au nombre entier, vers le haut ou vers le bas, avant d'être convertie en un autre
type. Ce type doit être différent des types STRING, BOOL, REAL et LREAL.
Lors de la conversion d'un type plus grand en un type moins grand, des informations peuvent être
perdues.
Ne perdez pas de vue que lors de la conversion en type STRING, le nombre maximal
d’emplacements de virgules est limité à 16. Si le nombre (L)REAL contient plus d’emplacements, le
16ième emplacement est arrondi et visualisé comme tel dans la chaîne de caractères. Si la chaîne de
caractères a été définie trop courte pour la valeur, on réduit en conséquence à partir de la droite.
voici aussi Remarques
Exemple en langage ST:
i := REAL_TO_INT(1.5); (* Le résultat est 2 *)
j := REAL_TO_INT(1.4); (* Le résultat est 1 *)
Exemple en langage IL:
LD 2.7
REAL_TO_INT
GE %MW8
Exemple en langage FBD:
Conversions TIME_TO / TIME_OF_DAY
Conversion du type TIME ou TIME_OF_DAY en un autre type:
La date est stockée en interne dans une variable DWORD et est exprimée en millisecondes (à partir
de 00:00 heures dans le cas de TIME_OF_DAY). Cette valeur est convertie.
Lors de la conversion d'un type plus grand en un type moins grand, des informations peuvent être
perdues.
Dans le cas du type STRING, le résultat est la constante de temps.
voici aussi Remarques
CoDeSys V2.3
9-16
Manuel de développement de programmes
Wizcon Supervisor
Exemples en langage IL:
LD T#12ms
TIME_TO_STRING
ST str
LD T#300000ms
TIME_TO_DWORD
ST dw
LD TOD#00:00:00.012
TOD_TO_SINT
ST si
(* Le résultat est 'T#12ms' *)
(* Le résultat est 300000 *)
(* Le résultat est 12 *)
Exemples en langage ST:
str :=TIME_TO_STRING(T#12ms);
dw:=TIME_TO_DWORD(T#5m);
si:=TOD_TO_SINT(TOD#00:00:00.012);
Exemples en langage FBD:
Conversions DATE_TO / DT_TO
Conversion du type DATE ou DATE_AND_TIME en un autre type:
La date est stockée en interne dans une variable DWORD et est exprimée en secondes, en comptant
à partir du 1er janvier 1970. Cette valeur est convertie.
Lors de la conversion d'un type plus grand en un type moins grand, des informations peuvent être
perdues.
Dans le cas du type STRING, le résultat est la constante de date.
voici aussi Remarques
Exemples en langage IL:
LD D#1970-01-01
DATE_TO_BOOL
ST b
LD D#1970-01-15
DATE_TO_INT
ST I
LD DT#1970-01-15-05:05:05
DT_TO_BYTE
ST byt
LD DT#1998-02-13-14:20
DT_TO STRING
ST str
(* Le résultat est FALSE *)
(* Le résultat est 29952 *)
(* Le résultat est 129 *)
(* Le résultat est
'DT#1998-02-13-14:20' *)
Exemples en langage ST:
b :=DATE_TO_BOOL(D#1970-01-01);
i :=DATE_TO_INT(D#1970-01-15);
byt :=DT_TO_BYTE(DT#1970-01-15-05:05:05);
str:=DT_TO_STRING(DT#1998-02-13-14:20);
Exemples en langage FBD:
CoDeSys V2.3
9-17
Manuel de développement de programmes
Wizcon Supervisor
Conversions STRING_TO
Conversion du type STRING en un autre type:
L'opérande du type STRING doit avoir une valeur compatible avec le type d'arrivée, sinon le résultat
est 0.
voici aussi Remarques
Exemples en langage IL:
LD 'TRUE'
STRING_TO_BOOL
ST b
LD 'abc34'
STRING_TO_WORD
ST w
LD 't#127ms'
STRING_TO_TIME
ST t
(* Le résultat est TRUE *)
(* Le résultat est 0 *)
(* Le résultat est T#127ms *)
Exemples en langage ST:
b :=STRING_TO_BOOL('TRUE');
w :=STRING_TO_WORD('abc34');
t :=STRING_TO_TIME('T#127ms');
Exemples en langage FBD:
TRUNC
Conversion d'un type REAL en un type INT. Seule la partie entière du nombre est retenue.
Exemple en langage IL:
LD 2.7
TRUNC
GE %MW8
Exemples en langage ST:
i:=TRUNC(1.9); (* Le résultat est 1 *).
i:=TRUNC(-1.4); (* Le résultat est 1 *).
CoDeSys V2.3
9-18
Manuel de développement de programmes
9.1.9
Wizcon Supervisor
Opérateurs numériques
ABS
Fournit la valeur absolue d'un nombre. ABS(-2). Les combinaisons de types suivantes sont possibles
pour IN et OUT:
IN
OUT
INT
INT, REAL, WORD, DWORD, DINT
REAL
REAL
BYTE
INT, REAL, BYTE, WORD, DWORD, DINT
WORD
INT, REAL, WORD, DWORD, DINT
DWORD
REAL, DWORD, DINT
SINT
REAL
USINT
REAL
UINT
INT, REAL, WORD, DWORD, DINT, UDINT, UINT
DINT
REAL, DWORD, DINT
UDINT
REAL, DWORD, DINT, UDINT
Exemple en langage IL:
LD
-2
ABS
ST
i
(* Ergebnis ist 2 *)
Exemple en langage ST:
i:=ABS(-2);
Exemple en langage FBD:
SQRT
Fournit la racine carrée d'un nombre.
IN peut être du type BYTE, WORD, DWORD, INT, DINT, REAL, SINT, USINT, UINT, UDINT; OUT
doit être du type REAL.
Exemple en langage IL:
LD
16
SQRT
ST
q (* Ergebnis ist 4 *)
Exemple en langage ST:
q:=SQRT(16);
Exemple en langage FBD:
LN
CoDeSys V2.3
9-19
Manuel de développement de programmes
Wizcon Supervisor
Fournit le logarithme naturel d'un nombre.
IN peut être du type BYTE, WORD, DWORD, INT, DINT, REAL, SINT, USINT, UINT, UDINT; OUT
doit être du type REAL.
Exemple en langage IL:
LD
45
LN
ST
q
(* Ergebnis ist 3.80666 *)
Exemple en langage ST:
q:=LN(45);
Exemple en langage FBD:
LOG
Fournit le logarithme décimal d'un nombre.
IN peut être du type BYTE, WORD, DWORD, INT, DINT, REAL, SINT, USINT, UINT, UDINT; OUT
doit être du type REAL.
Exemple en langage IL:
LD
314.5
LOG
ST
q
(* Ergebnis ist 2.49762 *)
Exemple en langage ST:
q:=LOG(314.5);
Exemple en langage FBD:
EXP
Fournit l'élévation exponentielle d'un nombre.
IN peut être du type BYTE, WORD, DWORD, INT, DINT, REAL, SINT, USINT, UINT, UDINT; OUT
doit être du type REAL.
Exemple en langage IL:
LD
2
EXP
ST
q (* Ergebnis ist 7.389056099 *)
Exemple en langage ST:
q:=EXP(2);
Exemple en langage FBD:
CoDeSys V2.3
9-20
Manuel de développement de programmes
Wizcon Supervisor
SIN
Fournit le sinus d'un nombre. Le calcul est effectué sur une valeur en radians.
IN peut être du type BYTE, WORD, DWORD, INT, DINT, REAL, SINT, USINT, UINT, UDINT; OUT
doit être du type REAL.
Exemple en langage IL:
LD
SIN
ST
0.5
q
(* Le résultat est 0,479426 *)
Exemple en langage ST:
q:=SIN(0.5);
Exemple en langage FBD:
COS
Fournit le cosinus d'un nombre. Le calcul est effectué sur une valeur en radians.
IN peut être du type BYTE, WORD, DWORD, INT, DINT, REAL, SINT, USINT, UINT, UDINT; OUT
doit être du type REAL.
Exemple en langage IL:
LD
0.5
COS
ST
q
(* Ergebnis ist 0.877583 *)
Exemple en langage ST:
q:=COS(0.5);
Exemple en langage FBD:
TAN
Fournit la tangente d'un nombre. Le calcul est effectué sur une valeur en radians. IN peut être du type
BYTE, WORD, DWORD, INT, DINT, REAL, SINT, USINT, UINT, UDINT; OUT doit être du type REAL.
Exemple en langage IL:
LD
0.5
TAN
ST
q
(* Ergebnis ist 0.546302 *)
Exemple en langage ST:
q:=TAN(0.5);
Exemple en langage FBD:
CoDeSys V2.3
9-21
Manuel de développement de programmes
Wizcon Supervisor
ASIN
Fournit l'arcsinus d'un nombre (fonction inverse de la fonction sinus). La valeur est calculée en
radians.
IN peut être du type BYTE, WORD, DWORD, INT, DINT, REAL, SINT, USINT, UINT, UDINT; OUT
doit être du type REAL.
Exemple en langage IL:
LD
0.5
ASIN
ST
q
(* Ergebnis ist 0.523599 *)
Exemple en langage ST:
q:=ASIN(0.5);
Exemple en langage FBD:
ACOS
Fournit l'arccosinus d'un nombre (fonction inverse de la fonction cosinus). La valeur est calculée en
radians.
IN peut être du type BYTE, WORD, DWORD, INT, DINT, REAL, SINT, USINT, UINT, UDINT; OUT
doit être du type REAL.
Exemple en langage IL:
LD 0.5
ABS
ST q
(* Ergebnis ist 1.0472 *)
Exemple en langage ST:
q:=ACOS(0.5);
Exemple en langage FBD:
ATAN
Fournit l'arctangente d'un nombre (fonction inverse de la fonction tangente). La valeur est calculée en
radians.
IN peut être du type BYTE, WORD, DWORD, INT, DINT, REAL, SINT, USINT, UINT, UDINT; OUT
doit être du type REAL.
Exemple en langage IL:
LD 0.5
ABS
ST q
(* Ergebnis ist 0.463648 *)
Exemple en langage ST:
q:=ATAN(0.5);
Exemple en langage FBD:
CoDeSys V2.3
9-22
Manuel de développement de programmes
Wizcon Supervisor
EXPT
Fournit l'élévation d'une variable à la puissance d'une autre variable:
OUT = IN1IN2.
IN1 et IN2 peuvent être du type BYTE, WORD, DWORD, INT, DINT, REAL, SINT, USINT, UINT,
UDINT; OUT doit être du type REAL.
Exemple en langage IL:
LD 7
EXPT 2
ST var1 (* Ergebnis ist 49 *)
Exemple en langage ST:
var1 := (7,2);
Exemple en langage FBD:
CoDeSys V2.3
9-23
Manuel de développement de programmes
CoDeSys V2.3
Wizcon Supervisor
9-24
Manuel de développement de programmes
Wizcon Supervisor
Appendice B Les opérandes dans CoDeSys
Dans CoDeSys, vous pouvez utiliser des Constantes, des Variables, des Adresses et éventuellement
des Appels de fonctions comme opérandes.
9.2 Constantes
Constantes BOOL
Les constantes booléennes (BOOL) sont les valeurs de vérité TRUE et FALSE.
Constantes TIME
CoDeSys permet la déclaration de constantes TIME. Celles-ci visent particulièrement à exploiter les
temporisateurs de la bibliothèque standard. Une constante de temps TIME est toujours introduite par
la lettre "t" ou "T" (ou le mot "time" ou "TIME") suivi(e) d'un dièse "#".
Ensuite vient la déclaration de temps à proprement parler; elle peut être formée de jours (désignés
par "d"), d'heures (désignées par "h"), de minutes (désignées par "m"), de secondes (désignées par
"s") et de millisecondes (désignées par "ms"). Il faut veiller à ce que les données de temps soient
rangées par ordre décroissant (d avant h avant m avant s avant m avant ms). A noter que les
périodes temporelles ne doivent pas apparaître toutes ensemble.
Exemples de constantes TIME correctes dans une affectation en langage ST:
TIME1 := T#14ms;
TIME1 := T#100S12ms;
(*Dépassement sur le rang supérieur
autorisé*)
TIME1 := t#12h34m15s;
Exemples erronés:
TIME1 := t#5m68s;
TIME1 := 15ms;
TIME1 := t#4ms13d;
(*Dépassement sur le rang inférieur*)
(*Omission de T#*)
(*Ordre incorrect des données*)
Constantes DATE
Ce type de constante permet de constituer des données de date. Une déclaration de constante DATE
est introduite par la lettre "d" ou "D", ou le mot "DATE" ou "date" et suivi(e) d'un dièse "#". Après quoi,
vous êtes libre d'entrer une date quelconque sous la forme Année-Mois-Jour.
Exemples:
DATE#1996-05-06
d#1972-03-29
Constantes TIME_OF_DAY
Ce type de constante permet d'enregistrer les heures du jour. Une déclaration de constante
TIME_OF_DAY est introduite par "tod#", "TOD#", "TIME_OF_DAY#" ou "time_of_day#"; vous pouvez
ensuite entrer une heure sous la forme Heure:Minute:Seconde. Les secondes peuvent être entrées
sous la forme de nombres réels, autorisant donc l'entrée de fractions de seconde.
Exemples:
TIME_OF_DAY#15:36:30.123
tod#00:00:00
Constantes DATE_AND_TIME
Les constantes de date et d'heure du jour peuvent être combinées; on les appelle alors des
constantes DATE_AND_TIME. Elles sont introduites par "dt#", "DT#", "DATE_AND_TIME#" ou
"date_and_time#". La date est suivie d'un trait d'union puis de l'heure du jour.
CoDeSys V2.3
9-25
Manuel de développement de programmes
Wizcon Supervisor
Exemples:
DATE_AND_TIME#1996-05-06-15:36:30
dt#1972-03-29-00:00:00
Constantes numériques
Les libellés numériques peuvent se présenter sous la forme de chiffres binaires, de chiffres octaux, de
nombres décimaux et de nombres hexadécimaux. Si un libellé entier n'est pas un nombre décimal,
vous devez faire suivre sa base d'un dièse (#) avant d'écrire les nombres de la constante. Dans le cas
des nombres hexadécimaux, les nombres compris entre 10 et 15 sont conventionnellement
représentés par les lettres A-F.
Les caractères de soulignement uniques (_) au sein d'une valeur numérique sont autorisés.
Exemples:
14
(nombre
2#1001_0011 (nombre
8#67
(nombre
16#A
(nombre
décimal)
binaire)
octal)
hexadécimal)
Ces libellés numériques peuvent être du type BYTE, WORD, DWORD, SINT, USINT, INT, UINT,
DINT, UDINT, REAL ou LREAL.
Les conversions implicites des types "supérieurs" vers les types "inférieurs" sont interdites. Impossible
donc d'utiliser une variable DINT comme une variable INT, par exemple. Pour cela, il faut faire appel
aux fonctions de conversion de types, disponibles dans la bibliothèque standard .
Constantes REAL / LREAL
Les constantes REAL et LREAL peuvent être définies sous la forme de fractions décimales et de
représentations exponentielles. C'est la transcription américaine qui a été choisie (la virgule est
remplacée par un point).
Exemple :
7.4 au lieu de 7,4
1.64e+009 au lieu de 1,64e+009
Constantes STRING
Une chaîne est une chaîne de caractères quelconque. Les constantes STRING sont délimitées par
des guillemets simples. Il est possible de saisir également des espaces et des trémas. Ces caractères
ont le même statut que les autres caractères.
Dans les chaînes de caractères, la combinaison du signe dollar ($) et de deux chiffres hexadécimaux
est interprétée comme la représentation hexadécimale du code de caractère à huit bits. En outre, lors
de leur apparition dans une chaîne de caractères, des combinaisons de deux caractères commençant
par un signe dollar sont interprétées comme suit:
$$
Signe dollar
$'
Guillemet simple
$L ou $l
Saut de ligne
$N ou $n
Nouvelle ligne
$P ou $p
Saut de page
$R ou $r
Retour automatique à la ligne
$T ou $t
Tabulation
CoDeSys V2.3
9-26
Manuel de développement de programmes
Wizcon Supervisor
Exemples:
'w1Wüß?'
'Susi et Claus'
':-)'
Constantes typées (Typed Literals)
En principe, le plus petit type de donnée est mis en œuvre lors de l’emploi de constantes CEI. Typed
Literals vous permet d’utiliser un autre type de données sans pour autant devoir déclarer la constante
de manière explicite. La constante est alors pourvue d’un préfixe qui détermine le type :
le format est comme suit : <Type>#<Literal>
<Type> indique le type de donnée, et les entrées possibles sont : BOOL, SINT, USINT, BYTE, INT,
UINT, WORD, DINT, UDINT, DWORD, REAL, LREAL. Le type doit être saisi en majuscules.
<Literal> indique la constante. L’entrée doit correspondre au type de donnée indiqué par <Type>.
Exemple :
var1:=DINT#34;
Si la constante ne peut être transmise au type cible sans perte de données, un message d’erreur
s’affiche :
Les constantes typées peuvent être utilisées partout où des constantes normales peuvent l’être.
9.3 Variables
Les variables peuvent être déclarées soit localement, dans la partie de déclaration d'un module, soit
globalement, dans les listes de variables.
Remarque: Il est possible de définir une variable locale avec le même nom qu'une variable globale. Au sein d'un
module, la variable définie localement a toujours priorité. Il n'est pas possible d'attribuer le même
nom à deux variables globales ; cela provoque par exemple une erreur de compilation si une variable
"var1" est définie aussi bien dans la liste des variables que dans la configuration de l'automate.
En ce qui concerne les identificateurs de variables, il faut veiller à ce qu'ils ne comportent ni espace ni
tréma ni accent, à ce qu'ils ne soient pas déclarés deux fois et à ce qu'ils ne coïncident pas avec des
mots-clés. Les variables peuvent s'écrire indifféremment en majuscules ou en minuscules, c.-à-d. que
VAR1, Var1 et var1 représentent une seule et même variable. Les caractères de soulignement sont
signifiants, c.-à-d. que ”A_BCD” et ”AB_CD” sont interprétés comme deux identificateurs différents.
Les caractères de soulignement successifs ne sont autorisés ni au début ni à l'intérieur d'un
identificateur. La longueur des identificateurs et la zone significative de variables peuvent être
utilisées partout où le type déclaré le permet.
Vous pouvez appeler les variables disponibles via la Liste de sélection pour l'édition.
Drapeaux système
Les drapeaux système sont des variables déclarées implicitement, qui dépendent spécifiquement de
votre automate programmable. Pour trouver les drapeaux système de votre système, choisissez
l'élément de menu 'Insérer' 'Opérande'; vous accédez à la Liste de sélection pour l'édition dans
laquelle vous choisissez la catégorie Variable système.
Accès aux variables de tableaux, de structures et de modules
L'accès aux composants de tableaux bidimensionnels se fait comme suit:
<Nom_de_tableau>[Index1, Index2]
L'accès aux variables de structures se fait comme suit:
<Nom_de_structure>.<Nom_de_variable>
L'accès aux variables de blocs fonctionnels et de programmes se fait comme suit:
CoDeSys V2.3
9-27
Manuel de développement de programmes
Wizcon Supervisor
<Nom_de_module>.<Nom_de_variable>
Adressage de bits au sein de variables
On peut accéder à des bits individuels au sein de variables entières. On rattache pour ce faire l'index
du bit auquel on souhaite accéder à la variable en les séparant à l'aide d'un point. L'index du bit peut
être délivré par une constante au choix. L'index commence à zéro.
Exemple :
a : INT;
b : BOOL;
...
a.2 := b;
La valeur de la variable b est affectée au troisième bit de la variable a.
Si l'index est plus grand que la largeur de bit de la variable, le message d'erreur suivant s'affiche :
Index '<n>' en dehors du domaine de la variable '<var>'!
L'adressage par bit est possible avec les types de variable ci-après : SINT, INT, DINT, USINT, UINT,
UDINT, BYTE, WORD, DWORD.
Si le type de variable n'est pas autorisé, le message d'erreur suivant s'affiche : Type de donnée
'<type>' non autorisé pour index direct.
On ne peut accéder à un bit particulier dans une variable VAR_IN_OUT.
Bitzugriff mit Hilfe einer globalen Konstante:
Si une constante globale est déclarée définissant le numéro de bit, cette constante peut être utilisée
pour l'accès binaire. Les exemples suivants illustrent un tel accès binaire à une variable normale ou à
une variable structurée :
Par les deux exemples: Declaration dans une liste des variables globales:
Variable enable indique, quelle bit doit être utilisee:
VAR_CONSTANT GLOBAL
enable:int:=2;
END_VAR
Exemple 1, accès bit à une variable entière:
Déclaration dans le module :
VAR
xxx:int;
END_VAR
Accès binaire :
xxx.enable:=true; -> le second bit dans la variable xxx prend la valeur TRUE
Exemple 2, accès binaire à un composant de structure entier:
Veuillez noter : L'option de projet 'Échanger constantes' (Options de compilation) doit être activée !
Déclaration dans la structure stru1:
TYPE stru1 :
STRUCT
bvar:BOOL;
rvar:REAL;
wvar:WORD;
{bitaccess: 'enable' 42 'Valider entraînement'}
END_STRUCT
END_TYPE
CoDeSys V2.3
9-28
Manuel de développement de programmes
Wizcon Supervisor
Déclaration dans le module :
VAR
x:stru1;
END_VAR
Accès binaire :
x.enable:=true;
Ainsi, le 42e bit dans la variable x prend la valeur TRUE. Comme bvar contient 8 bits et rvar 32, cet accès a lieu
sur le 2e bit de la variable wvar, celle-ci prend alors la valeur 4.
Attention: Lors de l'espionnage, pour représenter correctement dans la liste de sélection pour l'édition et dans la
fonction Intellisense, une variable qui exécute un accès binaire à une variable structurée par le biais
d'une constante globale, veuillez utiliser la pragma {bitaccess}. Alors, lors de l'espionnage, la
constante globale sera affichée dans la fenêtre de déclaration, en dessous de la variable structurée :
9.4 Adresses
Attention: Lorsqu'un changement En ligne est appliqué, les contenus des adresses peuvent se déplacer.
Tenez-en compte lors de l'utilisation de pointeurs sur les adresses.
Adresse
La présentation directe d'éléments de mémoire individuels se fait au moyen de chaînes de caractères
spécifiques, résultant de la concaténation du signe pour-cent "%", d'un préfixe de plage, d'un préfixe
de dimension et d'un ou de plusieurs nombres naturels, lesquels sont séparés les uns des autres par
un espace.
Les préfixes de plage suivants sont supportés:
I
Entrée
Q
Sortie
M
Mémento
Les préfixes de grandeur suivants sont supportés:
X
Bit individuel
None Bit individuel
B
Octet (8 bits)
W
Mot (16 bits)
D
Mot double (32 bits)
CoDeSys V2.3
9-29
Manuel de développement de programmes
Wizcon Supervisor
Exemples:
%QX75 et %Q75
Bit de sortie 75
%IW215
Mot d'entrée 215
%QB7
Octet de sortie 7
%MD48
Mot double situé à l'emplacement de mémoire 48 de la
plage des mémentos
%IW2.5.7.1
Dépend de la configuration de l'automate programmable
La validité d'une adresse dépend de la configuration d'automate actuelle du programme.
Remarque: Les valeurs booléennes sont allouées par octets, pour autant qu'elles ne renvoient pas explicitement
à une adresse à bit individuel. Exemple : Une modification de la valeur de varbool1 AT %QW0 se
rapporte à la zone entre QX0.0 et QX0.7.
Voir également à cet effet chapitre Appendice A, Opérateurs CEI et fonctions supplémentaires
d'extension des normes, opérateurs d'adressage
Mémento
Pour accéder au mémento, il est possible d'utiliser toutes les grandeurs supportées.
Par exemple, l'adresse %MD48 concernerait les octets n°. 192, 193, 194 et 195 de la zone des
mémentos (48 * 4 = 192). Le premier octet est l'octet n° 0.
On peut accéder de la même façon aux mots et aux octets, voire au bits: l'adresse %MX5.0 donne
accès au premier bit du cinquième mot (les bits sont en général enregistrés par groupes de mots).
Voir également à cet effet chapitre Appendice, Opérateurs CEI et fonctions supplémentaires
d'extension des normes, opérateurs d'adressage
9.5 Fonctions
En langage ST, un appel de fonction peut être utilisé comme opérande.
Exemple :
Result := Fct(7) + 3;
Fonction TIME()
Cette fonction calcule le temps (milliseconds) passé depuis le start du systeme.
Type de donnée est TIME.
Example en éditeur IL:
TIME
ST systime
(* Ergebnis z.B.: T#35m11s342ms *)
Example en éditeur ST:
systime:=TIME();
Example en éditeur FBD:
CoDeSys V2.3
9-30
Manuel de développement de programmes
Wizcon Supervisor
Appendice C Les types de données dans CoDeSys
L'utilisateur peut utiliser des types de données standard et des types de données définis par lui-même
pour la programmation. A chaque identificateur est affecté un type de données, qui détermine
combien d'espace mémoire est réservé et quelles sont les valeurs contenues dans la mémoire.
9.6 Types de données standard
BOOL
Les variables de type de données BOOL peuvent assumer les valeurs booléennes TRUE et FALSE.
Un espace mémoire de 8 bits est réservé pour ce type de variable.
Types de données entiers
Les types de données entiers sont BYTE, WORD, DWORD, SINT, USINT, INT, UINT, DINT, UDINT.
Les différents types de données recouvrent des plages numériques différentes. Voici les limites de
plage correspondant aux types de données entiers:
Type
Limite inférieure
Limite supérieure
Espace mémoire
BYTE
0
255
8 bits
WORD
0
65535
16 bits
DWORD
0
4294967295
32 bits
SINT:
-128
127
8 bits
USINT:
0
255
8 bits
INT:
-32768
32767
16 bits
UINT:
0
65535
16 bits
DINT:
-2147483648
2147483647
32 bits
UDINT:
0
4294967295
32 bits
Pour cette raison, il se peut que des informations soient perdues lors de la conversion d'un type
donné en un type plus petit.
REAL / LREAL
REAL et LREAL sont des "types en virgule flottante". Ils sont nécessaires lorsqu'on utilise des
nombres rationnels. L'espace mémoire réservé comporte 32 bits pour REAL et 64 bits pour LREAL.
STRING
Une variable de type STRING peut recevoir une chaîne de caractère quelconque. La spécification de
la dimension de l'espace mémoire réservé, au niveau de la déclaration, se rapporte aux caractères et
peut se faire entre parenthèses ou entre crochets. Si aucune dimension n'est spécifiée, la valeur par
défaut est de 80 caractères.
La longueur des chaînes de caractères n'est en principe pas limitée, les fonctions de chaînes de
caractères n'exécutent cependant que des longueurs de 1-255 !
Exemple de déclaration de chaîne de caractères:
str:STRING(35):='Ceci est une chaîne';
CoDeSys V2.3
9-31
Manuel de développement de programmes
Wizcon Supervisor
Types de données de datation
Les types de données temps TIME, TIME_OF_DAY (en abrégé: TOD), DATE et DATE_AND_TIME
(en abrégé: DT) sont traités en interne, de la même façon que le type de données DWORD.
Dans le cas de TIME et TOD, le temps est spécifié en millisecondes. Pour TOD, le temps est
comptabilisé en partant de 00:00 heures.
Dans le cas de DATE et de DT, le temps est spécifié en secondes et est comptabilisé en partant du
1er janvier 1970 à 00:00 heures.
Vous trouverez ci-après les formats de données de datation pour l'affectation (constantes de temps et
de date) :
Constantes de temps TIME
Une constante TIME est toujours introduite par la lettre "t" ou "T" (ou le mot "time" ou "TIME") suivi(e)
d'un dièse "#".
Ensuite vient la déclaration de temps à proprement parler; elle peut être formée de jours (désignés
par "d"), d'heures (désignées par "h"), de minutes (désignées par "m"), de secondes (désignées par
"s") et de millisecondes (désignées par "ms"). Il faut veiller à ce que les données de temps soient
rangées par ordre décroissant (d avant h avant m avant s avant m avant ms). A noter que les
périodes temporelles ne doivent pas apparaître toutes ensemble.
Exemples de constantes TIME correctes dans une affectation en langage ST:
TIME1 := T#14ms;
TIME1 := T#100S12ms;
(*Dépassement sur le rang supérieur autorisé*)
TIME1 := t#12h34m15s;
Exemples erronés:
TIME1 := t#5m68s;
(*Dépassement sur le rang inférieur*)
TIME1 := 15ms;
(*Omission de T#*)
TIME1 := t#4ms13d;
(*Ordre incorrect des données*)
Constantes DATE, pour la date :
Une déclaration de constante DATE est introduite par la lettre "d" ou "D", ou le mot "DATE" ou "date"
et suivi(e) d'un dièse "#". Après quoi, vous êtes libre d'entrer une date quelconque sous la forme
Année-Mois-Jour.
Exemples :
DATE#1996-05-06
d#1972-03-29
Constantes TIME_OF_DAY, pour l'enregistrement de l'heure:
Une déclaration de constante TIME_OF_DAY est introduite par "tod#", "TOD#", "TIME_OF_DAY#" ou
"time_of_day#"; vous pouvez ensuite entrer une heure sous la forme Heure:Minute:Seconde. Les
secondes peuvent être entrées sous la forme de nombres réels, autorisant donc l'entrée de fractions
de seconde.
Exemples :
TIME_OF_DAY#15:36:30.123
tod#00:00:00
CoDeSys V2.3
9-32
Manuel de développement de programmes
Wizcon Supervisor
Constantes DATE_AND_TIME, combinaison de la date et de l'heure:
Les constantes DATE_AND_TIME sont introduites par "dt#", "DT#", "DATE_AND_TIME#" ou
"date_and_time#". La date est suivie d'un trait d'union puis de l'heure du jour.
Exemples :
DATE_AND_TIME#1996-05-06-15:36:30
dt#1972-03-29-00:00:00
9.7 Types de données définis
Tableau
CoDeSys supporte des tableaux (arrays) de types de données élémentaires, à une, deux ou trois
dimensions. Les tableaux peuvent être définis dans la partie déclaration d’un module et dans les listes
de variables globales.
Syntaxe:
<Nom_tableau>:ARRAY [<li1>..<ls1>,<li2>..<ls2>,<li3>..<ls3>] OF <Type_élém.>.
li1, li2, li3 indiquent la limite inférieure de la plage de tableau tandis que ls1, ls2 et ls3 renseignent la limite
supérieure. Les valeurs limites doivent être des nombres entiers.
Exemple :
arr1 : ARRAY [1..13, 1..4] OF INT;
Initialisation de tableaux :
Exemples d'initialisation complète d'un tableau :
arr1 : ARRAY [1..5] OF INT := 1,2,3,4,5;
arr2 : ARRAY [1..2,3..4] OF INT := 1,3(7);
(* bref pour 1,7,7,7 *)
arr3 : ARRAY [1..2,2..3,3..4] OF INT := 2(0),4(4),2,3;
(* bref pour 0,0,4,4,4,4,2,3 *)
Exemple d'initialisation d'un tableau de structure :
TYPE STRUCT1
STRUCT
p1:int;
p2:int;
p3:dword;
END_STRUCT
ARRAY[1..3] OF STRUCT1:= (p1:=1,p2:=10,p3:=4723),(p1:=2,p2:=0,p3:=299),
(p1:=14,p2:=5,p3:=112);
Exemple d'initialisation partielle d'un tableau :
arr1 : ARRAY [1..10] OF INT := 1,2;
Les éléments pour lesquels aucune valeur n’est définie sont initialisés avec la valeur d’initialisation
par défaut du type de base. Dans l’exemple ci-dessus, les éléments anarray[6] à anarray[10] sont
initialisés à 0.
Accès aux composants de tableaux :
Dans le cas d’un tableau bidimensionnel, on accède aux composants du tableau à l'aide de la syntaxe
suivante :
CoDeSys V2.3
9-33
Manuel de développement de programmes
Wizcon Supervisor
<Nom_tableau>[Index1,Index2]
Exemple :
arr1[9,2]
Remarque : Si dans votre projet vous définissez une fonction nommée CheckBounds, vous pourrez vérifier
automatiquement les débordements de plage à l’intérieur de tableaux !
Fonction Checkbounds
Si dans votre projet vous définissez une fonction nommée CheckBounds, vous pourrez vérifier
automatiquement les débordements de plage à l’intérieur de tableaux ! Le nom de la fonction est fixé
et ne peut être modifié.
Exemple pour la fonction CheckBounds :
VAR_INPUT
index, lower, upper: INT;
END_VAR
IF
index < lower THEN
CheckBounds := lower;
ELSIF
index > upper THEN
CheckBounds := upper;
ELSE
CheckBounds := index;
END_IF
Le programme d'exemple ci-après, destiné à tester la fonction CheckBounds, comporte un accès en
dehors des limites d'un tableau défini. La fonction CheckBounds garantit que la valeur TRUE n'est
pas affectée à l'endroit A[10] mais bien à la limite de zone supérieure A[7], qui, elle, est valide. La
fonction CheckBounds permet de rectifier des accès en dehors des limites d‘un tableau.
Programme test pour la fonction CheckBounds
PROGRAM PLC_PRG
VAR
a: ARRAY[0..7] OF BOOL;
b: INT:=10;
END_VAR
a[b]:=TRUE;
Pointeur
C'est dans les pointeurs que l'on enregistre les adresses de variables ou de blocs fonctionnels
pendant l'exécution d'un programme.
La syntaxe des déclarations des pointeurs est la suivante:
<Identificateur>: POINTER OF <Type de données/bloc fonctionnel>;
Un pointer peut montrer sur n'importe quel type de données ou bloc fonctionnel, même ceux qui sont
définis par l'utilisateur.
L'opérateur d'adressage ADR permet d'affecter au pointeur l'adresse d'une variable ou d'un bloc
fonctionnel.
La suppression de la référence d'un pointer se fait au moyen de l'opérateur de contenu "^" placé
derrière l'identificateur du pointer.
Exemple :
pt:POINTER TO INT;
var_int1:INT := 5;
var_int2:INT;
pt := ADR(var_int1);
CoDeSys V2.3
9-34
Manuel de développement de programmes
Wizcon Supervisor
var_int2:= pt^; (* var_int2 a maintenant la valeur 5 *)
Attention: Lorsqu'un changement En ligne est appliqué, les contenus des adresses peuvent se déplacer. Tenezen compte lors de l'utilisation de pointeurs sur les adresses.
Type énumératif
Un type énumératif est un type de données défini par l'utilisateur, constitué d'un ensemble de
constantes de chaîne de caractères. Ces constantes sont appelées valeurs énumératives.
Les valeurs énumératives sont connues dans tout le projet, même si elles sont déclarées localement
au niveau d'un module. Créez de préférence vos types énumératifs sous forme d'objets à l'intérieur de
l'Organisateur d'objets, dans l'onglet Types de données
. Commencez par le mot clé TYPE et
terminez par END_TYPE.
Syntaxe:
TYPE <Identificateur>:(<Enum_0> ,<Enum_1>, ...,<Enum_n>);
END_TYPE
L'<identificateur> peut assumer une des valeurs énumératives et est initialisé avec la première de ces
valeurs. Les valeurs sont compatibles avec des nombres entiers, c.-à-d. que l'on peut effectuer des
opérations comme avec INT. On peut affecter un nombre x à l'<identificateur>. Si les valeurs
énumératives ne sont pas initialisées, alors le comptage part de zéro. Pour l'initialisation, tenez
compte du fait que les valeurs initiales vont croissant. La validité du nombre est contrôlée lors de
l'exécution.
Exemple :
SIGNAL: (rouge, jaune, vert:=10); (*rouge a la valeur initiale 0, jaune a la
valeur 1, vert a la valeur 10 *)
SIGNAL:=0; (* SIGNAL a la valeur rouge *)
FOR i:= rouge TO vert DO
i := i + 1;
END_FOR;
Une même valeur énumérative ne peut pas être utilisée deux fois.
Exemple :
SIGNAL: (rouge, jaune, vert);
COULEUR: (bleu, blanc, rouge);
Erreur: "rouge" ne peut pas être utilisée pour SIGNAL et pour COULEUR.
Structures
Les structures sont placées sous forme d'objets (types de données définis) dans l'Organisateur
d'objets, dans l'onglet Types de données
. Commencez par le mot clé TYPE et terminez par
END_TYPE.
La syntaxe des déclarations des structures est la suivante:
TYPE <Nom_de_structure>:
STRUCT
<Déclaration de variable 1>
.
.
<Déclaration de variable n>
END_STRUCT
END_TYPE
<Nom_de_structure> est un type qui est après cette déclaration connu dans tout le projet, et qui peut
être utilisé comme un type de données standard.
CoDeSys V2.3
9-35
Manuel de développement de programmes
Wizcon Supervisor
Les structures imbriquées ne sont pas autorisées. La seule restriction est que les variables ne
peuvent pas être placées sur des adresses (la déclaration AT n'est pas autorisée!).
Exemple de définition de structure nommée "polygone
TYPE polygone:
STRUCT
Start:ARRAY [1..2] OF INT;
Point1:ARRAY [1..2] OF INT;
Point2:ARRAY [1..2] OF INT;
Point3:ARRAY [1..2] OF INT;
Point4:ARRAY [1..2] OF INT;
Fin:ARRAY [1..2] OF INT;
END_STRUCT
END_TYPE
Exemple d'initialisation d'une structure de type Polygone:
Poly_1:polygone := ( Start:=3,3, Point1 =5,2, Point2:=7,3, Point3:=8,5,
Point4:=5,7, Fin := 3,5);
Il n'est pas possible d'initialiser avec des variables. Voir sous 'Tableau' pour un exemple d'initialisation
d'un array d'une structure.
On accède aux composants de structures au moyen de la syntaxe suivante:
<Nom_de_structure>.<Nom_de_composant>
Supposons que nous ayons une structure nommée "Semaine", qui comporte un composant nommé
"Lundi". Nous pouvons accéder à ce composant de la façon suivante: Poly_1.Start
Références
Le type de données défini par l'utilisateur Référence permet de générer un nom de rechange pour une
variable, une constante ou un bloc fonctionnel.
Créez vos références sous forme d'objets à l'intérieur de l'Organisateur d'objets, dans l'onglet
Types de données . Commencez par le mot clé TYPE et terminez par END_TYPE.
Syntaxe:
TYPE <Identificateur>: <Expression d'affectation>;
END_TYPE
Exemple :
TYPE message:STRING[50];
END_TYPE;
Type domaine partiel
Un type domaine partiel est un type dont la plage de valeurs ne forme qu’un sous-ensemble au sein
d’un type de base. La déclaration peut se faire au sein de l'onglet Types de données, mais une
variable peut aussi également être directement déclarée par un type domaine partiel :
Syntaxe pour la déclaration dans l'onglet 'Types de données':
TYPE <Nom> : <Inttype> (<li>..<ls>) END_TYPE;
<Nom>
doit être un identificateur CEI correct,
<Inttype> est un des types de données SINT, USINT, INT, UINT, DINT, UDINT, BYTE,
WORD, DWORD (LINT, ULINT, LWORD).
<li>
CoDeSys V2.3
est une constante qui doit être compatible avec le type de base et qui définit la
9-36
Manuel de développement de programmes
Wizcon Supervisor
limite inférieure du domaine du type. Cette limite inférieure fait elle aussi partie
de ce domaine défini.
<ls>
est une constante qui doit être compatible avec le type de base et qui définit la
limite supérieure du domaine du type. Cette limite supérieure fait elle aussi
partie de ce domaine défini.
Exemple :
TYPE
SubInt : INT (-4095..4095);
END_TYPE
Déclaration directe d’une variable à l’aide d’un type domaine partiel (Veillez à l’entrée correcte d'une
valeur initiale lorsque le domaine partiel ne contient pas le '0') :
VAR
i1 : INT (-4095..4095);
i2: INT (5..10):=5;
ui : UINT (0..10000);
END_VAR
Si un type domaine partiel se voit attribuer une constante (dans la déclaration ou l’implémentation) qui
ne tombe pas dans ce domaine défini (p.ex. i:=5000), un message d’erreur s’affiche.
Pour vérifier le respect des limites du domaine partiel lors de l’exécution, vous devez insérer les
fonctions CheckRangeSigned et CheckRangeUnsigned. Ces deux fonctions vous permettent de
repérer les dépassements du domaine partiel de façon adéquate (la valeur peut par exemple être
réduite ou un drapeau d’erreur peut être positionné). Elles sont implicitement appelées dès qu’une
variable de type domaine partiel est écrite et construite à partir d’un type avec ou sans signe.
Exemple : Dans le cas d’une variable domaine partiel avec signe (comme par exemple i ci-dessus), la
fonction CheckRangeSigned est appelée, pouvant être programmée pour ramener une valeur dans
les limites du domaine autorisé.
FUNCTION CheckRangeSigned : DINT
VAR_INPUT
value, lower, upper: DINT;
END_VAR
IF (value < lower) THEN
CheckRangeSigned := lower;
ELSIF(value > upper) THEN
CheckRangeSigned := upper;
ELSE
CheckRangeSigned := value;
END_IF
Pour un appel automatique, le nom de fonction CheckRangeSigned est obligatoire de même que la
structure de l’interface : valeur renvoyée et trois paramètres de type DINT.
La fonction est paramétrée comme suit lors de l’appel :
value:
reçoit la valeur qui devrait être attribuée au domaine partiel
lower:
limite inférieure du domaine partiel
upper:
limite supérieure du domaine partiel
Valeur renvoyée :
la valeur qui a été effectivement attribuée au domaine partiel
Avec une affectation i := 10*y;, cela va donner implicitement :
i := CheckRangeSigned(10*y, -4095, 4095);
Si par exemple y a la valeur 1000, i n'aura que la valeur 4095 après cette affectation.
CoDeSys V2.3
9-37
Manuel de développement de programmes
Wizcon Supervisor
Le nom de fonction et l’interface doivent naturellement être aussi corrects pour la fonction
CheckRangeUnsigned.
FUNCTION CheckRangeUnsigned : UDINT
VAR_INPUT
value, lower, upper: UDINT;
END_VAR
Attention : Si ces deux fonctions CheckRangeSigned et CheckRangeUnsigned ne sont pas disponibles, il n’y a
pas de contrôle portant sur les dépassements de plage des types domaine partiel! La variable i
pourrait alors obtenir n’importe quelle valeur comprise entre –32768 et 32767!
Attention : Si une fonction CheckRangeSigned ou CheckRangeUnsigned est implémentée comme ci-dessus, il
se peut qu’une boucle infinie survienne dans une boucle FOR lors de l’utilisation de type domaine
partiel. Ceci se produit précisément quand le domaine défini pour la boucle FOR est plus grand ou
égal à celui du type domaine partiel.
Exemple :
VAR
ui : UINT (0..10000);
END_VAR
FOR ui:=0 TO 10000 DO
...
END_FOR
On ne quitte pas la boucle FOR vu que ui ne peut être plus grand que 10000.
De la même manière, il faut faire attention au contenu des fonctions Checkrange lors de l’utilisation de valeurs
d’incrémentation dans la boucle FOR.
CoDeSys V2.3
9-38
Manuel de développement de programmes
Wizcon Supervisor
Appendice D Librairies CoDeSys
9.8 Bibliothèque Standard.lib
La bibliothèque standard.lib contient les modules de base des catégories suivantes pour la
programmation dans CoDeSys :
• Fonctions de chaînes de caractères
• Blocs fonctionnels bistables
• Détection de fronts
• Compteurs
• Temporisateurs
9.8.1
Fonctions de chaînes de caractères
Veuillez noter : Les fonctions de chaînes de caractère ne sont pas "thread-safe" : Lors de l'utilisation de tâches,
ces fonctions de chaînes de caractères ne peuvent être utilisées que dans une seule tâche. Si la
même fonction est utilisée dans plusieurs tâches, il y a un risque d'écrasement. La longueur
admissible d'une chaîne de caractères lors de l'utilisation des fonctions est 1-255.
LEN
La fonction LEN (standard.lib) détermine la longueur d'une chaîne.
L'entrée STR est du type STRING et la valeur renvoyée de la fonction est du type INT.
Exemple en langage IL:
LD
'SUSI'
LEN
ST
VarINT1 (* Ergebnis ist 4 *)
Exemple en langage FBD:
Exemple en langage ST:
VarSTRING1 := LEN ('SUSI');
LEFT
La fonction LEFT (standard.lib) fournit un extrait de chaîne située à l'extrême gauche de la chaîne.
L'entrée STR est du type STRING, SIZE du type INT et la valeur renvoyée de la fonction est du type
STRING.
LEFT (STR, SIZE) signifie: extraire les SIZE premiers caractères de la chaîne en partant de l'extrême
gauche de la chaîne.
Exemple en langage IL:
LD
'SUSI'
LEFT 3
ST
VarSTRING1 (* Ergebnis ist 'SUSI' *)
Exemple en langage FBD:
CoDeSys V2.3
9-39
Manuel de développement de programmes
Wizcon Supervisor
Exemple en langage ST:
VarSTRING1 := LEFT ('SUSI',3);
RIGHT
La fonction RIGHT (standard.lib) fournit un extrait de chaîne située à l'extrême droite de la chaîne.
L'entrée STR est du type STRING, SIZE du type INT et la valeur renvoyée de la fonction est du type
STRING.
RIGHT (STR, SIZE) signifie: extraire les SIZE premiers caractères de la chaîne en partant de
l'extrême droite de la chaîne.
Exemple en langage IL:
LD
'SUSI'
RIGHT 3
ST
VarSTRING1 (* Ergebnis ist 'USI' *)
Exemple en langage FBD:
Exemple en langage ST:
VarSTRING1 := RIGHT ('SUSI',3);
MID
La fonction MID (standard.lib) fournit un extrait de chaîne située dans la chaîne.
L'entrée STR est du type STRING; LEN et POS du type INT et la valeur renvoyée de la fonction est
du type STRING.
MID (STR, LEN, POS) signifie: extraire LEN caractères de la chaîne STR, en commençant par le
caractère positionné en POS.
Exemple en langage IL:
LD
'SUSI'
MID 2,2
ST
VarSTRING1 (* Ergebnis ist 'US' *)
Exemple en langage FBD:
Exemple en langage ST:
VarSTRING1 := MID ('SUSI',2,2);
CONCAT
La fonction CONCAT (standard.lib) fournit la concaténation (réunion) de deux chaînes.
Les entrées STR1 et STR2 et la valeur renvoyée de la fonction sont du type STRING.
Exemple en langage IL:
LD
CoDeSys V2.3
'SUSI'
9-40
Manuel de développement de programmes
Wizcon Supervisor
CONCAT 'WILLI'
ST
VarSTRING1 (* Ergebnis ist 'SUSIWILLI' *)
Exemple en langage FBD:
Exemple en langage ST:
VarSTRING1 := CONCAT ('SUSI','WILLI');
INSERT
La fonction INSERT (standard.lib) insère une chaîne dans une autre chaîne, à partir d'une position
donnée.
Les entrées STR1 et STR2 sont du type STRING, POS du type INT et la valeur renvoyée de la
fonction est du type STRING.
INSERT(STR1, STR2, POS) signifie: insère STR2 dans STR1 à partir de la POS-ième position.
Exemple en langage IL:
LD
'SUSI'
INSERT 'XY',2
ST
VarSTRING1 (* Ergebnis ist 'SUXYSI' *)
Exemple en langage FBD:
Exemple en langage ST:
VarSTRING1 := INSERT ('SUSI','XY',2);
DELETE
La fonction DELETE (standard.lib) efface un extrait de chaîne d'une chaîne, à partir d'une position
donnée.
L'entrée STR est du type STRING; LEN et POS du type INT et la valeur renvoyée de la fonction est
du type STRING.
DELETE(STR, LEN, POS) signifie: efface LEN caractères de la chaîne STR, en commençant par le
POS-ième caractère.
Exemple en langage IL:
LD
'SUXYSI'
DELETE 2,3
ST
Var1 (* Ergebnis ist 'SUSI' *)
Exemple en langage FBD:
Exemple en langage ST:
Var1 := DELETE ('SUXYSI',2,3);
CoDeSys V2.3
9-41
Manuel de développement de programmes
Wizcon Supervisor
REPLACE
La fonction REPLACE (standard.lib) remplace un extrait de chaîne par un autre extrait de chaîne, à
l'intérieur d'une chaîne.
Les entrées STR1 et STR2 sont du type STRING; LEN et POS du type INT et la valeur renvoyée de
la fonction est du type STRING.
REPLACE(STR1, STR2, L, P) signifie: remplace L caractères de la chaîne STR1 par la chaîne STR2,
en partant du P-ième caractère.
Exemple en langage IL:
LD
'SUXYSI'
REPLACE 'K',2,2
ST
VarSTRING1 (* Ergebnis ist 'SKYSI' *)
Exemple en langage FBD:
Exemple en langage ST:
VarSTRING1 := REPLACE ('SUXYSI','K',2,2);
FIND
La fonction FIND (standard.lib) recherche un extrait de chaîne à l'intérieur d'une chaîne.
Les entrées STR1 et STR2 sont du type STRING et la valeur renvoyée de la fonction est du type INT.
FIND(STR1, STR2) signifie: recherche la position du premier caractère de la première occurrence de
STR2 à l'intérieur de STR1. Si STR2 n'apparaît pas à l'intérieur de STR1, alors on a OUT := 0.
Exemple en langage IL:
LD
'SUXYSI'
FIND 'XY'
ST
VarINT1 (* Ergebnis ist '3' *)
Exemple en langage FBD:
Exemple en langage ST:
VarINT1 := FIND ('SUXYSI','XY');
9.8.2
Blocs fonctionnels bistables
SR
Bloc fonctionnel bistable (forcé dominant) (standard.lib) :
Q1 = SR (SET1, RESET) signifie:
Q1 = (NOT RESET AND Q1) OR SET1
Les entrées SET1 et RESET ainsi que la sortie Q1 sont du type BOOL.
Exemple de déclaration:
SRInst : SR;
CoDeSys V2.3
9-42
Manuel de développement de programmes
Wizcon Supervisor
Exemple en langage IL:
CAL SRInst(SET1 := VarBOOL1, RESET := VarBOOL2)
LD SRInst.Q1
ST VarBOOL3
Exemple en langage FBD:
Exemple en langage ST:
SRInst(SET1:= VarBOOL1 , RESET:=VarBOOL2 );
VarBOOL3 := SRInst.Q1 ;
RS
Bloc fonctionnel bistable (réinitialisé dominant) (standard.lib) :
Q1 = RS (SET, RESET1) signifie:
Q1 = NOT RESET1 AND (Q1 OR SET)
Les entrées SET et RESET ainsi que la sortie Q1 sont du type BOOL.
Exemple de déclaration:
RSInst : RS ;
Exemple en langage IL:
CAL RSInst(SET:= VarBOOL1,RESET1:=VarBOOL2)
LD RSInst.Q1
ST VarBOOL3
Exemple en langage FBD:
Exemple en langage ST:
RSInst(SET:= VarBOOL1 , RESET1:=VarBOOL2 );
VarBOOL3 := RSInst.Q1 ;
SEMA
Un sémaphore (interruptible) (standard.lib) .
BUSY = SEMA(CLAIM, RELEASE) signifie:
BUSY := X;
IF CLAIM THEN X:=TRUE;
ELSIF RELEASE THEN BUSY := FALSE; X:= FALSE;
END_IF
X
est
une
variable
BOOL
interne,
initialisée
avec
la
Les entrées CLAIM et RELEASE ainsi que la sortie BUSY sont du type BOOL.
valeur
FALSE.
Lorsque SEMA est appelée et que BUSY a la valeur TRUE, cela signifie que SEMA a déjà été
occupée auparavant (SEMA a été appelée avec CLAIM = TRUE). Lorsque BUSY a la valeur FALSE,
cela signifie que SEMA n'a pas encore été appelée ou que SEMA a été libérée (appel avec RELEASE
= TRUE).
CoDeSys V2.3
9-43
Manuel de développement de programmes
Wizcon Supervisor
Exemple de déclaration:
SEMAInst : SEMA;
Exemple en langage IL:
CAL SEMAInst(CLAIM:=VarBOOL1,RELEASE:=VarBOOL2)
LD SEMAInst.BUSY
ST VarBOOL3
Exemple en langage FBD:
Exemple en langage ST:
SEMAInst(CLAIM:= VarBOOL1 , RELEASE:=VarBOOL2 );
VarBOOL3 := SEMAInst.BUSY;
9.8.3
Détection de fronts
R_TRIG
Le bloc fonctionnel R_TRIG (standard.lib) détecte un front montant.
FUNCTION_BLOCK R_TRIG
VAR_INPUT
CLK : BOOL;
END_VAR
VAR_OUTPUT
Q : BOOL;
END_VAR
VAR
M : BOOL := FALSE;
END_VAR
Q := CLK AND NOT M;
M := CLK;
Tant que la variable d'entrée CLK fournit la valeur FALSE, la sortie Q et la variable auxiliaire M ont
comme valeur FALSE. Dès que CLK fournit la valeur TRUE, Q fournit la valeur TRUE et ensuite M
assume la valeur TRUE. Par conséquent, à l'occasion de chaque nouvel appel de l'instance du bloc
fonctionnel, Q fournira à nouveau la valeur FALSE jusqu'à ce que CLK ait un front descendant suivi
d'un front montant.
Exemple de déclaration:
RTRIGInst : R_TRIG ;
Exemple en langage IL:
CAL RTRIGInst(CLK := VarBOOL1)
LD
RTRIGInst.Q
ST
VarBOOL2
Exemple en langage FBD:
CoDeSys V2.3
9-44
Manuel de développement de programmes
Wizcon Supervisor
Exemple en langage ST:
RTRIGInst(CLK:= VarBOOL1);
VarBOOL2 := RTRIGInst.Q;
F_TRIG
Le bloc fonctionnel F_TRIG (standard.lib) détecte un front descendant.
FUNCTION_BLOCK F_TRIG
VAR_INPUT
CLK: BOOL;
END_VAR
VAR_OUTPUT
Q: BOOL;
END_VAR
VAR
M: BOOL := FALSE;
END_VAR
Q := NOT CLK AND NOT M;
M := NOT CLK;
Tant que la variable d'entrée CLK fournit la valeur TRUE, la sortie Q et la variable auxiliaire M ont
comme valeur FALSE. Dès que CLK fournit la valeur FALSE, Q fournit la valeur TRUE et ensuite M
assume la valeur TRUE. Par conséquent, à l'occasion de chaque nouvel appel de l'instance du bloc
fonctionnel, Q fournira à nouveau la valeur FALSE jusqu'à ce que CLK ait un front montant suivi d'un
front descendant.
Exemple de déclaration:
FTRIGInst : F_TRIG ;
Exemple en langage IL:
CAL FTRIGInst(CLK := VarBOOL1)
LD
FTRIGInst.Q
ST
VarBOOL2
Exemple en langage FBD:
Exemple en langage ST:
FTRIGInst(CLK:= VarBOOL1);
VarBOOL2 := FTRIGInst.Q;
9.8.4
Temporisateurs
TP
Le bloc fonctionnel TP (standard.lib) est un générateur d'impulsions:
TP(IN, PT, Q, ET) signifie:
IN et PT sont des variables d'entrées du type BOOL ou TIME. Q et ET sont des variables de sortie du
type BOOL ou TIME. Si IN a la valeur FALSE, alors les valeurs fournies sont FALSE ou bien 0.
Dès que IN a la valeur TRUE, la valeur de temps de ET est incrémentée en millisecondes jusqu'à ce
qu'elle soit égale à la valeur de PT. Dès lors, la valeur de ET reste inchangée.
CoDeSys V2.3
9-45
Manuel de développement de programmes
Wizcon Supervisor
Q a la valeur TRUE si IN a la valeur TRUE et si ET est plus petit ou égal à PT. Dans tous les autres
cas, Q a la valeur FALSE.
Q fournit donc un signal pour la période spécifiée dans PT.
Représentation graphique de l'évolution de TP au cours du temps:
Exemple de déclaration:
TPInst : TP ;
Exemple en langage IL:
CAL TPInst(IN := VarBOOL1, PT := T#5s)
LD
TPInst.Q
ST
VarBOOL2
Exemple en langage FBD:
Exemple en langage ST:
TPInst(IN := VarBOOL1, PT:= T#5s);
VarBOOL2 :=TPInst.Q;
TON
Le bloc fonctionnel TON (Timer on-delay) (standard.lib) réalise une temporisation à l'enclenchement.
TON(IN, PT, Q, ET) signifie:
IN et PT sont des variables d'entrées du type BOOL ou TIME. Q et ET sont des variables de sortie du
type BOOL ou TIME. Si IN a la valeur FALSE, alors les valeurs fournies sont FALSE ou bien 0.
Dès que IN a la valeur TRUE, la valeur de temps de ET est incrémentée en millisecondes jusqu'à ce
qu'elle soit égale à la valeur de PT. Dès lors, la valeur de ET reste inchangée.
Q a la valeur TRUE si IN a la valeur TRUE et si ET est égal à PT. Dans tous les autres cas, Q a la
valeur FALSE.
Q a donc un front montant lorsque le temps spécifié dans PT, qui est exprimé en millisecondes, est
écoulé.
Représentation graphique de l'évolution de TON au cours du temps:
CoDeSys V2.3
9-46
Manuel de développement de programmes
Wizcon Supervisor
Exemple de déclaration:
TONInst : TON ;
Exemple en langage IL:
CAL TONInst(IN := VarBOOL1, PT := T#5s)
LD
TONInst.Q
ST
VarBOOL2
Exemple en langage FBD:
Exemple en langage ST:
TONInst(IN := VarBOOL1, PT:= T#5s);
VarBOOL2 :=TONInst.Q;
TOF
Le bloc fonctionnel TOF (Timer off-delay) (standard.lib) réalise une temporisation au déclenchement.
TOF(IN, PT, Q, ET) signifie:
IN et PT sont des variables d'entrée du type BOOL ou TIME. Q et ET sont des variables de sortie du
type BOOL ou TIME. Si IN a la valeur TRUE, alors les valeurs fournies sont TRUE ou bien 0.
Dès que IN a la valeur FALSE, la valeur de temps de ET est incrémentée en millisecondes jusqu'à ce
qu'elle soit égale à la valeur de PT. Dès lors, la valeur de ET reste inchangée.
Q a la valeur FALSE si IN a la valeur FALSE et si ET est égal à PT. Dans tous les autres cas, Q a la
valeur TRUE.
Q a donc un front descendant lorsque le temps spécifié dans PT, qui est exprimé en millisecondes,
est écoulé.
Représentation graphique de l'évolution de TOF au cours du temps:
Exemple de déclaration:
TOFInst : TOF ;
CoDeSys V2.3
9-47
Manuel de développement de programmes
Wizcon Supervisor
Exemple en langage IL:
CAL TOFInst(IN := VarBOOL1, PT := T#5s)
LD TOFInst.Q
ST VarBOOL2
Exemple en langage FBD:
Exemple en langage ST:
TOFInst(IN := VarBOOL1, PT:= T#5s);
VarBOOL2 :=TOFInst.Q;
RTC
Le bloc fonctionnel RTC (Runtime Clock) (standard.lib) fournit continuellement la date et l'heure à
partir d'un point de départ défini.
RTC(EN, PDT, Q, CDT) signifie:
EN et PDT sont des variables d'entrée du type BOOL et DATE_AND_TIME. Q et CDT sont des
variables de sortie du type BOOL et DATE_AND_TIME. Si EN a la valeur FALSE, alors les sorties Q
et CDT ont la valeur FALSE et DT#1970-00-00-00-00:00:00.
Dès que EN a la valeur TRUE, le temps PDT est initialisé et incrémenté en secondes et sorti à l'aide
de CDT aussi longtemps que EN est TRUE (voir exemple dans le représentation ci-dessus). Dès que
EN reprend la valeur FALSE, CDT reprend la valeur initiale DT#1970-01-01-00-00:00:00. Tenez
compte du fait que le temps PDT n'est initialisé que par un flanc montant de EN.
9.8.5
Compteurs
CTU
Le bloc fonctionnel compteur (comptage) (standard.lib) :
Les entrées CU et RESET ainsi que la sortie Q sont du type BOOL; l'entrée PV et la sortie CV sont du
type WORD.
Lorsque RESET a la valeur TRUE, la variable de comptage CV est remise à zéro. Si CU a un front
montant de FALSE vers TRUE, alors CV est incrémenté d'une unité.
Q fournit la valeur TRUE si CV est supérieur ou égal à la limite supérieure de PV.
Exemple de déclaration:
CTUInst : CTU ;
Exemple en langage IL:
CAL
CTUInst(CU := VarBOOL1, RESET := VarBOOL2, PV := VarINT1)
LD
CTUInst.Q
ST
VarBOOL3
LD
CTUInst.CV
ST
VarINT2
CoDeSys V2.3
9-48
Manuel de développement de programmes
Wizcon Supervisor
Exemple en langage FBD:
Exemple en langage ST:
CTUInst(CU:= VarBOOL1, RESET:=VarBOOL2 , PV:= VarINT1);
VarBOOL3 := CTUInst.Q ;
VarINT2 := CTUInst.CV;
CTD
Le bloc fonctionnel compteur (décomptage) (standard.lib) :
Les entrées CD et LOAD ainsi que la sortie Q sont du type BOOL; l'entrée PV et la sortie CV sont du
type WORD.
Lorsque LOAD a la valeur TRUE, la variable de comptage CV est initialisée avec la valeur de la limite
supérieure PV. Si CD a un front montant de FALSE vers TRUE, alors le bloc fonctionnel CV est
décrémenté d'une unité, aussi longtemps que CV est supérieur à zéro (c'est-à-dire aussi longtemps
qu'il ne se produit pas de débordement par le bas).
Q fournit la valeur TRUE si CV est égal à 0.
Exemple de déclaration:
CTDInst : CTD ;
Exemple en langage IL:
CAL
CTDInst(CD := VarBOOL1, LOAD := VarBOOL2, PV := VarINT1)
LD
CTDInst.Q
ST
VarBOOL3
LD
CTDInst.CV
ST
VarINT2
Exemple en langage FBD:
Exemple en langage ST:
CTDInst(CD:= VarBOOL1, LOAD:=VarBOOL2 , PV:= VarINT1);
VarBOOL3 := CTDInst.Q ;
VarINT2 := CTDInst.CV;
CTUD
Le bloc fonctionnel compteur (comptage-décomptage) (standard.lib) :
Les entrées CU, CD, RESET, LOAD et les sorties QU et QD sont du type BOOL; PV et CV sont du
type WORD.
Lorsque RESET est activée, la variable de comptage CV est remise à zéro. Si LOAD est activée,
alors CV est initialisée avec la valeur PV.
Si CU a un front montant de FALSE vers TRUE, alors CV est incrémenté d'une unité. Si CD a un front
montant de FALSE vers TRUE, alors le bloc fonctionnel CV est diminué d'une unité, aussi longtemps
que CV ne produit pas de débordement par le bas.
CoDeSys V2.3
9-49
Manuel de développement de programmes
Wizcon Supervisor
QU fournit la valeur TRUE si CV est supérieur ou égal à PV.
QD fournit la valeur TRUE si CV est égal à 0. (0 est la limite inférieure implémentée dans CoDeSys.)
Exemple de déclaration:
CTUDInst : CUTD ;
Exemple en langage IL:
CAL
CTUDInst(CU:=VarBOOL2, RESET:=VarBOOL3, LOAD:=VarBOOL4, PV:=VarINT1)
LD
CTUDInst.Q
ST
VarBOOL5
LD
CTUDInst.QD
ST
VarBOOL5
LD
CTUInst.CV
ST
VarINT2
Exemple en langage FBD:
Exemple en langage ST:
CTUDInst(CU := VarBOOL1, CU:= VarBOOL2, RESET := VarBOOL3, LOAD:=VarBOOL4 , PV:=
VarINT1);
VarBOOL5 := CTUDInst.QU ;
VarBOOL6 := CTUDInst.QD ;
VarINT2 := CTUDInst.CV;
CoDeSys V2.3
9-50
Manuel de développement de programmes
Wizcon Supervisor
9.9 Bibliotheque Util.lib
Cette bibliothèque contient une série supplémentaire de modules, qui peuvent être utilisés pour la
conversion BCD, les fonctions sur bits/octets et les fonctions mathématiques auxiliaires, mais aussi
comme régulateurs, générateurs de signaux et manipulateurs de fonctions, ainsi que pour le
traitement de valeurs analogiques.
Comme certaines de ces fonctions et modules fonctionnels contiennent des variables REAL n’étant
pas supportées par certains systèmes d’exécution, il existe une bibliothèque supplémentaire
UTIL_NO_REAL, qui ne reprend pas ces modules.
9.9.1
Conversion BCD
Un octet en format BCD contient des valeurs entières comprises entre 0 et 99. L'emplacement de
chaque chiffre décimal occupe quatre bits, le chiffre décimal des dizaines étant mémorisé dans les
bits 4-7. Par conséquent, le format BCD ressemble à la notation hexadécimale. Il s'en différencie par
le fait qu'un octet BCD ne peut mémoriser que des valeurs comprises entre 0 et 99 alors qu'un octet
hexadécimal va de 0 à FF.
Exemple : Le nombre entier 51 doit être converti au format BCD. En notation binaire, 5 s'écrit 0101 et
1 s'écrit 0001. Cela donne 01010001 pour l'octet BCD, ce qui correspond à la valeur $51=81.
BCD_TO_INT
Cette fonction (util.lib) permet de convertir un octet au format BCD en une valeur INT:
La valeur d'entrée de cette fonction est de type BYTE et la sortie est de type INT.
Si un octet est passé à la fonction alors qu'il n'est pas au format BCD, la valeur de sortie est –1.
Exemples en langage ST:
i:=BCD_TO_INT(73); (* Le résultat est 49 *)
k:=BCD_TO_INT(151); (* Le résultat est 97 *)
l:=BCD_TO_INT(15); (* Le résultat est –1 parce que pas en format BCD *)
INT_TO_BCD_
Cette fonction (util.lib)permet de convertir une valeur INTEGER en un octet au format BCD:
La valeur d'entrée de cette fonction est de type INT et la sortie est de type BYTE.
Si une valeur INTEGER est passée à la fonction mais qu'elle ne peut pas être convertie en un octet
au format BCD, la valeur de sortie est 255.
Exemples en langage ST:
i:=INT_TO_BCD(49); (* Le résultat est 73 *)
k:=BCD_TO_INT(97); (* Le résultat est 151 *)
l:=BCD_TO_INT(100); (* Erreur! Sortie: 255 *)
9.9.2
Fonctions sur bits/octets
EXTRACT
Cette fonction (util.lib)comporte les entrées X, de type DWORD, et N, de type BYTE. La valeur de
sortie est une valeur BOOL, dont le contenu correspond au n-ième bit de l'entrée X, en commençant à
compter avec la bit numéro zéro.
Exemples en langage ST:
CoDeSys V2.3
9-51
Manuel de développement de programmes
Wizcon Supervisor
FLAG:=EXTRACT(X:=81, N:=4); (* Résultat: TRUE parce que 81 correspond à 1010001 en
binaire et le 4-ième bit est 1 *)
FLAG:=EXTRACT(X:=33, N:=0); (* Résultat: TRUE parce que 33 correspond à 100001 en
binaire et le 0-ième bit est 1 *)
PACK
Cette fonction (util.lib)peut renvoyer jusqu'à 8 bits d'entrée B0, B1, …, B7 de type BOOL sous forme
d'un seul BYTE.
Le bloc fonctionnel UNPACK est étroitement liéé à cette fonction.
PUTBIT
Cette fonction (util.lib) comporte les entrées X, de type DWORD, N de type BYTE et B, de type BOOL.
PUTBIT affecte le n-ième bit de X à la valeur B, en commençant à compter avec le bit numéro zéro.
Exemple en langage ST:
A:=38; (* 100110 en binaire*)
B:=PUTBIT(A,4,TRUE); (* Résultat: 54 = 2#110110 *)
C:=PUTBIT(A,1,FALSE); (* Résultat: 36 = 2#100100 *)
UNPACK
La fonction UNPACK (util.lib) convertit l'entrée B de type BYTE en 8 variables de sortie B0, …, B7 de
type BOOL. Il s'agit donc de la fonction inverse de PACK.
Exemple dans l'éditeur CFC: Sortie:
9.9.3
Fonctions mathématiques auxiliaires
DERIVATIVE
Ce bloc fonctionnel (util.lib) détermine approximativement la dérivation locale.
La valeur de la fonction est passée par l'intermédiaire de la variable IN, sous la forme REAL. TM
contient le temps écoulé en msec, sous la forme DWORD tandis que l'entrée RESET, de type BOOL,
permet de redémarrer le bloc fonctionnel en passant la valeur TRUE.
La sortie OUT est de type REAL.
Pour obtenir le meilleur résultat possible, DERIVATIVE effectue une approximation à partir des quatre
dernières valeurs afin de restreindre autant que possible les erreurs dues à des imprécisions au
niveau des paramètres d'entrée.
CoDeSys V2.3
9-52
Manuel de développement de programmes
Wizcon Supervisor
Module dans l'éditeur CFC:
INTEGRAL
Ce bloc fonctionnel (util.lib) détermine approximativement l'intégrale d'une fonction.
De la même manière que pour DERIVATIVE, la valeur de la fonction est passée par l'intermédiaire de
la variable IN, sous la forme REAL. TM contient le temps écoulé en msec, sous la forme DWORD
tandis que l'entrée RESET, de type BOOL, permet de redémarrer le bloc fonctionnel en passant la
valeur TRUE.
La sortie OUT est de type REAL.
38
Si l’intégrale atteint la limite de la plage des valeurs d’une variable REAL (env. ±10 ), la variable de
sortie booléenne OVERFLOW est positionnée sur TRUE, et le module reste bloqué jusqu’à ce qu’il
soit réinitialisé par un RESET.
Module dans l'éditeur CFC: Exemple : Intégration d'une fonction linéaire:
STATISTICS_INT
Ce bloc fonctionnel (util.lib) calcule certaines valeurs statistiques de référence:
L'entrée IN est de type INT. Si l'entrée RESET prend la valeur TRUE, alors toutes les valeurs sont
réinitialisées.
Les sorties MN et MX contiennent respectivement la valeur minimale et la valeur maximale de IN.
AVG contient la moyenne, c'est-à-dire la valeur probable de IN. Ces trois sorties sont de type INT.
Module dans l'éditeur CFC:
CoDeSys V2.3
9-53
Manuel de développement de programmes
Wizcon Supervisor
STATISTICS_REAL
Ce bloc fonctionnel (util.lib) correspond à STATISTICS_INT, à ceci près que l'entrée IN est de type
REAL, de même que les sorties MN, MX, AVG.
VARIANCE
VARIANCE (util.lib) calcule la variance des valeurs d'entrée.
L'entrée IN est de type REAL, l'entrée RESET de type BOOL et la sortie OUT de nouveau de type
REAL.
Ce bloc fonctionnel calcule la variance des valeurs d'entrée. VARIANCE est réinitialisé lorsque
RESET=TRUE.
L'écart type peut être calculé facilement à partir de la racine carrée de VARIANCE.
9.9.4
Régulateurs
PD
Le bloc fonctionnel de régulateur PD (util.lib) :
ACTUAL (valeur effective) et SET_POINT (valeur de consigne), ainsi que KP, le coefficient de
proportionnalité, sont des valeurs d'entrée de type REAL. TV est de type DWORD et contient la durée
d'action dérivée, exprimée en msec. Y_OFFSET, Y_MIN et Y_MAX sont du type REAL et servent à la
transformation de la valeur de réglage en une plage prédéfinie. MANUAL, de type BOOL, permute en
mode manuel. RESET est de type BOOL et permet de réinitialiser le régulateur.
La sortie, à savoir la valeur de réglage (Y), est de type REAL, et est calculée comme suit :
Y = KP ⋅ (∆ + TV δ∆/δt) + Y_OFFSET dans laquelle ∆=SET_POINT-ACTUAL
En outre, Y est restreint à la plage autorisée fixée par Y_MIN et Y_MAX. Lorsque Y dépasse ces
limites, la variable de sortie booléenne LIMITS_ACTIVE obtient la valeur TRUE. Si vous ne souhaitez
pas attribuer de limites à la valeur de réglage, Y_MIN et Y_MAX doivent être réglés sur 0.
Si MANUAL a la valeur TRUE, le régulateur interrompt son fonctionnement, c.-à-d. Y n’est pas
changé (par le régulateur), tant que MANUAL n’obtient pas la valeur FALSE, ce qui aurait pour effet
de réinitialiser le régulateur.
Un régulateur P est facilement créé, en réglant TV de manière fixe sur 0.
CoDeSys V2.3
9-54
Manuel de développement de programmes
Wizcon Supervisor
PID
Le bloc fonctionnel de régulateur PID (util.lib) :
La différence avec le régulateur PD réside dans le fait que ce bloc fonctionnel comporte une entrée
supplémentaire DWORD TN pour la durée de réajustage en msec.
La sortie, à savoir la valeur de réglage (Y), est également de type REAL, et comporte à l’inverse du
régulateur PD, une partie intégrale supplémentaire :
Y = KP ⋅ (∆ + 1/TN ?∆(t)dt + TV δ∆/δt) + Y_OFFSET
Le régulateur PID peut facilement être converti en un régulateur PI, en entrant TV=0.
De par la partie intégrale supplémentaire, un dépassement peut survenir, en cas de paramétrage
incorrect du régulateur, lorsque l’intégrale devient trop grande dû à l’erreur ∆. Par mesure de sécurité,
une variable booléenne de sortie OVERFLOW est disponible, et celle-ci obtient dans ce cas la valeur
TRUE. En même temps, le régulateur interrompt son fonctionnement et il est réactivé par une
réinitialisation.
9.9.5
Générateurs de signaux
BLINK
Le bloc fonctionnel BLINK (util.lib) génère un signal pulsatoire. BLINK comporte les entrées ENABLE,
de type BOOL, ainsi que TIMELOW et TIMEHIGH, de type TIME. La sortie OUT est de type BOOL.
Si la valeur TRUE est affectée à l'entrée ENABLE, alors BLINK est activé, ce qui signifie que la valeur
TRUE sera affectée à la sortie pendant la durée TIMEHIGH et ensuite la valeur FALSE sera affectée
à la sortie pendant la durée TIMELOW.
Exemple dans l'éditeur CFC :
GEN
Le générateur de fonctions (util.lib) crée des fonctions périodiques typiques :
Au niveau des entrées, on trouve MODE, qui est du type d'énumération prédéfini GEN_MODE, BASE,
de type BOOL, PERIOD, de type TIME, CYCLES et AMPLITUDE, deux valeurs de type INT, ainsi que
RESET, une entrée de type BOOL. Il existe une sortie OUT, de type INT.
MODE définit le type de fonction à créer. Les valeurs d'énumération TRIANGLE et TRIANGLE_POS
fournissent deux fonctions triangulaires, SAWTOOTH_RISE et SAWTOOTH_FALL correspondent
CoDeSys V2.3
9-55
Manuel de développement de programmes
Wizcon Supervisor
respectivement à une fonction en dents de scie montante et descendante, RECTANGLE donne un
signal rectangulaire tandis que SINUS et COSINUS permettent d'obtenir un signal sous forme de
sinus et de cosinus :
TRIANGLE :
TRIANGLE_POS :
SAWTOOTH_RISE :
SAWTOOTH_FALL :
RECTANGLE :
SINUS :
COSINUS :
BASE indique si la durée de la période se rapporte bien à un temps prédéfini (dans ce cas,
BASE=TRUE) ou plutôt à un nombre déterminé de cycles, c'est-à-dire d'appel du bloc fonctionnel
(dans ce cas, BASE=FALSE).
PERIOD ou CYCLES définissent la durée de la période correspondante.
AMPLITUDE permet de définir simplement l'amplitude de la fonction à créer.
Le générateur de fonctions est réinitialisé sur 0 dès que RESET=TRUE.
Exemple dans l'éditeur CFC :
CoDeSys V2.3
9-56
Manuel de développement de programmes
9.9.6
Wizcon Supervisor
Manipulateurs de fonctions
CHARCURVE
Ce bloc fonctionnel (util.lib) permet de représenter des valeurs à l'aide d'une fonction composée de
segments linéaires :
IN, de type INT, est alimentée par la valeur à manipuler. N, de type BYTE, désigne le nombre de
points définissant la fonction de transformation. Cette courbe caractéristique est ensuite définie dans
ARRAY P[0..10], où P est de type POINT, une structure composée de deux valeurs INT (X et Y).
Au niveau de la sortie, on trouve OUT, de type INT, la valeur manipulée et ERR, de type BYTE, qui
signale des erreurs éventuelles.
Les points P[0]..P[N-1] dans ARRAY doivent être triés d'après leur valeur en X, sinon la valeur 1 est
affectée à ERR. Si l'entrée IN n'est pas comprise entre P[0].X et P[N-1].X, alors on obtient ERR=2 et
OUT prend la valeur limite P[0].Y ou P[N-1].Y, selon le cas.
Si N se situe en dehors des valeurs admises comprises entre 2 et 11, alors on obtient ERR=4.
Exemple en langage ST :
Dans un premier temps, il faut définir ARRAY P au niveau de l'en-tête :
VAR
...
COURBE:CHARCURVE;
KL:ARRAY[0..10] OF POINT:=(X:=0,Y:=0),(X:=250,Y:=50),
(X:=500,Y:=150),(X:=750,Y:=400),7((X:=1000,Y:=1000));
COMPTEUR:INT;
...
END_VAR
Ensuite nous alimentons CHARCURVE avec une valeur qui, par exemple, va croissant :
COMPTEUR:=COMPTEUR+10;
COURBE(IN:=COMPTEUR,N:=5,P:=KL);
Le tracé ci-dessous permet d'illustrer cela:
RAMP_INT
RAMP_INT (util.lib) permet de limiter la montée ou la descente de la fonction alimentée.
Au niveau des entrées, on trouve trois valeurs INT : IN, l'entrée pour la fonction, ainsi que ASCEND et
DESCEND, qui correspondent respectivement à l'augmentation et à la diminution maximale par
période. La période est définie par TIMEBASE, qui est de type TIME. Si la valeur TRUE est affectée à
RESET, alors RAMP_INT est réinitialisée.
La sortie OUT, de type INT, contient la valeur de la fonction, dont la montée et la descente sont
limitées.
Notez que des problèmes peuvent survenir lorsque TIMEBASE est plus petit que la durée d’un cycle
complet.
CoDeSys V2.3
9-57
Manuel de développement de programmes
Wizcon Supervisor
Si t#0s est affecté à TIMEBASE, alors les limitations ascendante et descendante se rapportent à un
cycle et donc à un appel de bloc fonctionnel.
Exemple dans l'éditeur CFC :
RAMP_REAL
RAMP_REAL (util.lib) fonctionne exactement comme RAMP_INT si ce n'est que IN, ASCEND,
DESCEND ainsi que la sortie OUT sont de type REAL.
9.9.7
Traitement de valeurs analogiques
HYSTERESIS
En ce qui concerne les entrées, ce bloc fonctionnel (util.lib) comporte trois valeurs de type INT, à
savoir IN, HIGH et LOW. La sortie OUT est de type BOOL.
Si IN dépasse la valeur limite LOW, alors la valeur TRUE est affectée à OUT. Si IN dépasse la limite
supérieure HIGH, alors la sortie OUT fournit comme valeur FALSE.
Exemple explicatif :
CoDeSys V2.3
9-58
Manuel de développement de programmes
Wizcon Supervisor
LIMITALARM
Ce bloc fonctionnel (util.lib) indique si la valeur d'entrée est comprise dans un intervalle prédéfini et
fournit la limite qui fait l'objet d'un dépassement, le cas échéant.
Les valeurs d'entrée IN, HIGH et LOW sont de type INT alors que les sorties O, U et IL sont de type
BOOL.
Si la limite supérieure HIGH est dépassée par IN, alors la valeur TRUE est affectée à O. Si LOW est
dépassée vers le bas, alors la valeur TRUE est affectée à U. En revanche, si IN est compris entre
LOW et HIGH, alors la valeur TRUE est affectée à IL.
Exemple dans l'éditeur CFC :
Résultat:
9.10 Bibliotheque Analyzation.llib
Cette bibliothèque contient des modules permettant d'analyser les expressions. Lorsqu'une
expression composée a la valeur globale FALSE, les composants qui ont contribué à ce résultat
peuvent être déterminés. Avec éditeur SFC, le drapeau SFCErrorAnalyzationTable utilise ces
fonctions de manière implicite pour analyser les expressions de transition.
Exemple d'expression :
b OR NOT(y < x) OR NOT (NOT d AND e)
Les fonctions :
Tous les modules ont les variables suivantes en commun :
InputExpr: BOOL, l'expression à analyser
DoAnalyze: BOOL, TRUE active l'analyse
ExpResult: BOOL, valeur actuelle de l'expression
Différente est la sortie du résultat de l'analyse:
AnalyzeExpression affiche dans une chaîne de caractères les composants de l'expression qui ont
provoqué la valeur globale FALSE. Pour ce faire, on utilise la fonction AppendErrorString, pour que
les composants individuels soient séparés par le symbole "|" dans la chaîne de caractères de sortie.
OutString: STRING, résultat de l'analyse, succession des composants concernés de
l'expression (p.ex. y < x | d)
AnalyseExpressionTable écrit dans un array les composants de l'expression qui ont provoqué la
valeur globale FALSE, et ExpressionResult donne les informations ci-dessous pour chaque
composant de sa structure: Nom (name), adresse (address), commentaire (comment), valeur actuelle
(value).
OutTable: ARRAY [0..15] OF ExpressionResult;
par exemple:
CoDeSys V2.3
9-59
Manuel de développement de programmes
AnalyseExpressionCombined
AnalyseExpressionTable
contient
les
fonctionnalités
de
Wizcon Supervisor
AnalyzeExpression
et
de
9.11 Bibliothèques de système
Remarque
En fonction du système cible, différentes bibliothèques de système CoDeSys sont à disposition.
Reportez-vous à ce sujet à l'aperçu dans le document SysLIbs_Overview.pdf repris dans le dossier de
documents de votre répertoire d'installation; vous y trouverez également des descriptions pour
chaque bibliothèque.
CoDeSys V2.3
9-60
Manuel de développement de programmes
Wizcon Supervisor
Appendice E Aperçu: Opérateurs et modules de bibliothèques
Les tableaux ci-dessous vous donnent un aperçu des Opérateurs et Modules de bibliothèques qui
sont disponibles dans CoDeSys ou dans les bibliothèques Standard.lib et Util.lib. Le format des
éditeurs littéraux IL et ST a été ici utilisée. Pour l’éditeur littéral IL, les modificateurs disponibles ont
été énumérés.
Veuillez noter pour la colonne 'Opérateur IL' : seule la ligne dans laquelle l’opérateur est utilisé est
affichée. On suppose un chargement réussi des (premiers) opérandes nécessaires (p.ex. LD in) dans
une des lignes précédentes.
La colonne 'Mod. IL' indique les différents modificateurs dans l’éditeur IL :
C
l'instruction est exécutée uniquement si l'expression précédente fournit le résultat TRUE.
N
pour JMPC, CALC, RETC : l'instruction est exécutée uniquement si l'expression précédente
fournit le résultat FALSE.
N
autres: négation de l'opérande (mais pas de l'accumulateur)
(
Une mise entre parenthèses restreint l’opérateur, et l’opération comprise entre les parenthèses
n’est exécutée que lorsque la deuxième parenthèse est atteinte
Pour une description détaillée relative à l’utilisation, reportez-vous aux annexes correspondantes des
opérateurs dans CoDeSys ou dans les bibliothèques.
Opérateurs dans CoDeSys :
en langage ST :
en langage IL :
Mod. IL Signification
'
Délimitation d’une chaîne de
caractères (p.ex. 'chaîne1')
..
[]
Tableau : représentation du domaine
du tableau (p.ex. ARRAY[0..3] OF
INT)
:
Caractère de séparation entre
l’opérande et le type dans la
déclaration (p.ex. var1 : INT;)Marque
la fin d’une commande (p.ex.
a:=var1;)
;
Marque la fin d’une instruction (p.ex.
a:=var1;)
^
Pointeur déréférencé (p.ex.
pointeur1^)
:=
CoDeSys V2.3
LD var1
N
Charger la valeur de var1 dans
l’accumulateur
ST var1
N
Mémoriser le résultat courant à
l'emplacement de l'opérande var1
S boolvar
Positionner l'opérande booléen
boolvar sur TRUE et seulement si le
résultat courant est TRUE
R boolvar
Remettre l'opérande booléenne sur
FALSE seulement si le résultat
courant est TRUE
9-61
Manuel de développement de programmes
Wizcon Supervisor
JMP marke
CN
Saut vers l'étiquette
<Nom du programme>
CAL prog1
CN
Appeler le programme prog1
<Nom d'instance>
CAL inst1
CN
Appel du bloc fonctionnel inst1
en langage ST :
en langage IL :
Mod. IL
Signification
<Nom de fonction>(vx,
vy,...)>
<Nom de fonction>
vx, vy
CN
Appeler une fonction et passer les
variables vx, vy
RETURN
RET
CN
Quitter le module et retourner le cas
échéant vers l'appelant
(
La valeur qui suit la parenthèse est
considérée comme opérande,
l’opération précédente est différée
jusqu’à la fin de la parenthèse
)
Evaluation d'une opération différée
AND
AND
N,(
AND bit à bit
OR
OR
N,(
OR bit à bit
XOR
XOR
N,(
OR exclusif bit à bit
NOT
NOT
+
ADD
(
Addition
-
SUB
(
Soustraction
*
MUL
(
Multiplication
/
DIV
(
Division
>
GT
(
Plus grand
>=
GE
(
Plus grand ou égal
=
EQ
(
Égal
<>
NE
(
Différent
<=
LE
(
Plus petit ou égal
<
LT
(
Plus petit
MOD(in)
MOD
Division Modulo
INDEXOF(in)
INDEXOF
Index interne d’un module in1; [INT]
SIZEOF(in)
SIZEOF
Nombre d’octets requis pour le type
de données indiqué de in
SHL(K,in)
SHL
Décalage bit à bit vers la gauche de
K positions d’un opérande
SHR(K,in)
SHR
Décalage bit à bit vers la droite de K
positions d’un opérande
ROL(K,in)
ROL
Rotation bit à bit vers la gauche de K
positions d’un opérande
CoDeSys V2.3
NOT bit à bit
9-62
Manuel de développement de programmes
Wizcon Supervisor
ROR(K,in)
ROR
Rotation bit à bit vers la droite de K
positions d’un opérande
SEL(G,in0,in1)
SEL
Sélection binaire entre 2 opérandes
in0 (G est FALSE) et in1 (G est
TRUE)
MAX(in0,in1)
MAX
Fournit la plus grande de deux
valeurs
MIN(in0,in1)
MIN
Fournit la plus petite de deux valeurs
LIMIT(MIN,in,Max)
LIMIT
Limitation de la plage des valeurs (in
est ramené à Min ou à Max en cas de
dépassement)
MUX(K,in0,...in_n)
MUX
Sélection de la K-ième valeur hors
d’une liste de valeurs (in0 à in_n)
ADR(in)
ADR
Adresse de l’opérande in [DWORD]
BOOL_TO_<type>(in)
BOOL_TO_<type>
Conversion du type de l’opérande
booléen en un autre type élémentaire
en langage ST :
en langage IL :
<type>_TO_BOOL(in)
<type>_TO_BOOL
Conversion du type de l’opérande en
BOOLéen
INT_TO_<type>(in)
INT_TO_<type>
Conversion du type de l’opérande
INT en un autre type élémentaire
REAL_TO_<type>(in)
REAL_TO_<type>
Conversion du type de l’opérande
REAL en un autre type élémentaire
LREAL_TO_<type>(in)
LREAL_TO_<type>
Conversion du type de l’opérande
LREAL en un autre type élémentaire
TIME_TO_<type>(in)
TIME_TO_<type>
Conversion du type de l’opérande
TIME en un autre type élémentaire
TOD_TO_<type>(in)
TOD_TO__<type>
Conversion du type de l’opérande
TOD en un autre type élémentaire
DATE_TO_<type>(in)
DATE_TO_<type>
Conversion du type de l’opérande en
un autre type élémentaire
DT_TO_<type>(in)
DT_TO_<type>
Conversion du type de l’opérande en
un autre type élémentaire
STRING_TO_<type>(in)
STRING_TO_<type>
Conversion du type de l’opérande en
un autre type élémentaire, in devant
avoir une valeur correcte pour le type
cible
TRUNC(in)
TRUNC
Conversion de REAL en INT
ABS(in)
ABS
Valeur absolue de l’opérande
SQRT(in)
SQRT
Racine carrée de l’opérande
LN(in)
LN
Logarithme naturel d’une opérande
CoDeSys V2.3
Mod. IL
Signification
9-63
Manuel de développement de programmes
Wizcon Supervisor
LOG(in)
LOG
Logarithme décimal de l’opérande
EXP(in)
EXP
Fonction exponentielle de l’opérande
SIN(in)
SIN
Sinus de l’opérande
COS(in)
COS
Cosinus de l’opérande
TAN(in)
TAN
Tangente de l’opérande
ASIN(in)
ASIN
Arcsinus de l’opérande
ACOS(in)
ACOS
Arccosinus de l’opérande
ATAN(in)
ATAN
Arctangente de l’opérande
EXPT(in,expt)
EXPT expt
Exponentation de l’opérande à la
ème
expt puissance
Modules de la bibliothèque Standard.lib :
en langage ST :
en langage IL :
Signification
LEN(in)
LEN
Longueur de la chaîne de caractères de
l’opérande
LEFT(str,size)
LEFT
Extrait de chaîne situé à l'extrême gauche de la
chaîne str (d’une taille size)
RIGHT(str,size)
RIGHT
Extrait de chaîne situé à l'extrême droite de la
chaîne str (d’une taille size)
MID(str,size)
MID
Extrait de chaîne de la chaîne str (taille size)
CONCAT('str1','str2')
CONCAT 'str2'
Concaténation de deux chaînes de caractères
INSERT('str1','str2',pos)
INSERT 'str2',p
Insertion de la chaîne str1 dans la chaîne str2 à
la position pos
DELETE('str1',len,pos)
DELETE len,pos
Effacer un extrait de la chaîne de caractères
str1 à partir de la position pos, sur une longueur
len
REPLACE('str1','str2',
len,pos)
REPLACE
'str2',len,pos
Remplacer un extrait de la chaîne de caractères
str1 à partir de la position pos, sur une longueur
len par le contenu de la chaîne de caractères
str2
FIND('str1','str2')
FIND 'str2'
Recherche d’un extrait de chaîne de caractères
str2 dans str1
SR
SR
Bloc fonctionnel bistable forcé dominant
RS
RS
Bloc fonctionnel bistable réinitialisé
SEMA
SEMA
Bloc fonctionnel : sémaphore (interruptible)
R_TRIG
R_TRIG
Bloc fonctionnel : front montant reconnu
F_TRIG
F_TRIG
Bloc fonctionnel : front descendant reconnu
CTU
CTU
Bloc fonctionnel : compteur (comptage)
CoDeSys V2.3
9-64
Manuel de développement de programmes
Wizcon Supervisor
CTD
CTD
Bloc fonctionnel : compteur (décomptage)
CTUD
CTUD
Bloc fonctionnel : compteur (comptagedécomptage)
TP
TP
Bloc fonctionnel : émetteur d’impulsions
TON
TON
Bloc fonctionnel : temporisation à
l’enclenchement
TOF
TOF
Bloc fonctionnel : temporisation au
déclenchement
RTC
RTC
Bloc fonctionnel : horloge du système
d’exécution
Modules de la bibliothèque Util.lib :
Signification
BCD_TO_INT
Conversion d’un octet du format BCD en format INT
INT_TO_BCD
Conversion d’un octet du format INT en format BCD
EXTRACT(in,n)
Le n-ième bit de DWORD est donné en format BOOLéen
PACK
Jusqu’à huit bits sont comprimés dans un octet
PUTBIT
un bit dans un DWORD est mis à la valeur existante
UNPACK
un octet est transformé en bits individuels
DERIVATIVE
Dérivation
INTEGRAL
Intégrale
STATISTICS_INT
Valeurs min, max et moyennes en format INT
STATISTICS_REAL
Valeurs min, max et moyennes en format REAL
VARIANCE
Calcul de variance
PD
Régulateurs PD
PID
Régulateurs PID
BLINK
Signal pulsatoire
GEN
Fonctions périodiques
CHARCURVE
Fonctions linéaires
RAMP_INT
Limitation de montée / descente d’une fonction (INT)
RAMP_REAL
Limitation de montée / descente d’une fonction (REAL)
HYSTERESIS
Hystérésis
LIMITALARM
Le dépassement de la limite d’une valeur saisie est vérifié
CoDeSys V2.3
9-65
Manuel de développement de programmes
CoDeSys V2.3
Wizcon Supervisor
9-66
Manuel de développement de programmes
Wizcon Supervisor
Appendice F Instructions de ligne et de fichier de commande
9.12 Instructions de ligne de commande
Lors du démarrage de CoDeSys, vous avez la possibilité d'entrer un certain nombre d'instructions qui
seront effectuées lors de l'exécution. Ces instructions de ligne de commande commencent par "/".
L'écriture en majuscules ou en minuscules n'est pas prise en compte. L'exécution se fait de manière
séquentielle, de la gauche vers la droite.
/online
CoDeSys tente de basculer avec le projet actuel vers le mode En Ligne, après le
démarrage.
/run
Lancement du programme utilisateur après avoir accédéà CoDeSys.
Uniquement valable avec la commande /online.
/show ...
La visualisation de la fenêtre cadre de CoDeSys peut être définie.
La fenêtre n'est pas visualisée et n'apparaît pas non plus dans la liste des tâches.
/show hide
La fenêtre est affichée de manière réduite.
La fenêtre est affichée de manière agrandie.
/show icon
La fenêtre est visualisée dans l'état qui était le sien lorsqu'elle a été fermée pour la
/show
max dernière fois.
/show normal
/out <outfile>
Tous les messages sont écrits en sortie dans le fichier <outfile>, tout en étant
affichés dans la fenêtre de messages.
/noinfo
Aucun écran de démarrage n'apparaît au démarrage de CoDeSys.
/userlevel
<group>
Le niveau d'accès peut être défini (p.ex. "/userlevel 0" pour le niveau d'accès 0)
/password
<password>
Le mot de passe pour le niveau d'accès peut être saisi directement.
(p.ex. "/password abc")
/openfromplc
Le projet se trouvant actuellement sur l'automate programmable connecté est
chargé.
/visudownload
Lorsque CoDeSys HMI est démarré en même temps qu'un projet qui ne coïncide
pas avec celui se trouvant sur l'automate programmable, un téléchargement peut
être effectué. (dialogue de confirmation auquel il faut répondre par OUI ou NON)
/cmd <cmdfile> Les instructions dansle fichier de commande <cmdfile> sont exécutées après le
démarrage.
La saisie d'une ligne de commande est structurée comme suit :
"<Chemin du fichier exe CoDeSys>" "<Chemin du projet>" /<Commande1> /<Commande2> ....
Exemple de ligne de commande:
"D:\dir1\codesys" "C:\projects\ampel.pro" /show hide /cmd command.cmd
Le fichier signal.pro s'ouvre sans que la fenêtre ne s'affiche. Le contenu du fichier de commande
(cmdfile) command.cmd est exécuté.
CoDeSys V2.3
9-67
Manuel de développement de programmes
Wizcon Supervisor
9.13 Instructions de fichier de commande (Cmdfile)
Vous trouverez ci-dessous la liste des instructions pouvant être utilisées dans un fichier de
commande (<cmdfile>). Et ce fichier peut être appelé via la ligne de commande. L'écriture en
majuscules ou en minuscules n'est pas prise en compte. La ligne de commande est affichée sous
forme de message dans la fenêtre de messages et écrite dans le fichier de messages (voir cidessous), sauf si le caractère "@" est inséré devant l'instruction.
Tous les caractères qui suivent un point-virgule (;) sont ignorés (commentaire). Si les paramètres
contiennent des espaces, ils doivent être placés entre guillemets. Les inflexions ne peuvent être
utilisées que si le fichier de commande a été créé en code ANSI. Lors de la spécification des
paramètres de commande, vous pouvez utiliser des mots-clés. Vous en trouverez une liste à la suite
des descriptions de commandes ci-dessous.
Instructions pour contrôler les commandes suivantes
onerror continue
Les commandes suivantes sont exécutées, même si une erreur sest
produite.
onerror break
Les commandes suivantes ne pas sont exécutées, même si une erreur
sest produite.
Instructions du menu En Ligne:
online login
Accéder au système avec le projet chargé ('En Ligne' 'Accéder au
système').
online logout
Quitter le système ('En Ligne' 'Quitter le système')
online run
Démarrer le programme utilisateur ('En Ligne' 'Démarrer')
online sim
Activer la simulation ('En Ligne' 'Simulation')
online sim off
Désactiver la simulation. ('En Ligne' 'Simulation')
online bootproject
Créer un projet d'initialisation'. Regardez la description du commande
'En Ligne' 'Créer projet d'initialisation' !
online
sourcecodedownload
Transfert du code source du projet actuel
programmable. ('En Ligne' 'Charger code source')
online stop
Arrêt du programme actuel sur le système cible ('En ligne' 'Stop')
sur
l'automate
Instructions du menu Fichier:
file new
Création d'un nouveau projet ('Fichier' 'Nouveau')
file open <projectfile>
mögliche Zusatzbefehle:
Chargement du projet spécifié ('Fichier' 'Ouvrir')
/readpwd:<readpassword> Le mot de passe pour l'accès en lecture est donné, de sorte que le
dialogue de saisie de mot de passe n'apparaisse plus
automatiquement avec les projets protégés par mot de passe.
/writepwd:<writepassword> Le mot de passe pour l'accès complet est donné, de sorte que le
dialogue de saisie de mot de passe n'apparaisse plus.
file close
Fermeture du projet chargé ('Fichier' 'Fermer')
file save
Enregistrement du projet chargé ('Fichier' 'Enregistrer')
file saveas <projectfile>
Peur être complété en option
par :
<type><version>
Enregistrement du projet chargé sous le nom spécifié ('Fichier'
'Enregistrer sous')
Valeur par défaut : Le projet est enregistré comme fichier *.pro dans
la version de produit actuelle (version à la création). Si le projet doit
CoDeSys V2.3
9-68
Manuel de développement de programmes
Wizcon Supervisor
être enregistré comme bibliothèque interne ou externe, ou encore
comme projet sous une version précédente, cela peut être ajouté ici.
Entrées possibles pour <type>:
"internallib" Sauvegarde comme bibliothèque interne
"externallib" Sauvegarde comme bibliothèque externe
"pro" Sauvegarde comme projet
Entrées possibles pour <version>:
15, 20, 21, 22 (versions de produit 1.5, 2.0, 2.1, 2.2)
Exemple : "file save as lib_xy internallib22" -> Le projet xy.pro créé
avec la version actuelle de CoDeSys sera enregistré comme
lib_xy.lib pour la version 2.2.
file archive <filename>
Le projet actuel complet est archivé dans un fichier ZIP avec comme
nom <filename>. ('Fichier' 'Enregistrer l'archive/Envoyer')
file printersetup
<filename>.dfr
Peut être complété en option
par : pageperobject ou
pagepersubobject
Réglages pour la documentation du projet : Fichier cadre *.dfr et
entrée optionnelle de disposition des pages pour l'impression:
'pageperobject' (nouvelle page par objet) ou 'page persubobject'
(nouvelle page par sous-objet); voir plus bas "project documentation"
file quit
CoDeSys est terminé ('Fichier' 'Quitter')
Instructions du menu Projet:
project build ou
(avant le Service Pack 3 de
V2.2)
project compile
Le projet chargé est compilé de manière incrémentale ("Projet" +
"Compiler")
project rebuild ou
Le projet chargé est complètement compilé ("Projet" + "Compiler")
(à partir du Service Pack 3 de
V2.2)
project compile
project clean
Les informations de compilation et sur les changements En ligne
dans le projet en cours sont effacées('Projet' 'Réorganiser tout')
project import <file1> ...
<fileN>
Importation dans le projet chargé des fichiers <file1> & <fileN>
spécifiés ('Projet' 'Importer'). Des espaces réservés peuvent être
utilisés, p.ex. "project import C:\projects\*.exp" importe tous les
fichiers avec l'extension *.exp qui se trouvent dans le répertoire
C:\projects.
project export <expfile>
Exportation du projet chargé dans le fichier spécifié <expfile>
('Projet' 'Exporter')
project expmul
Exportation de chaque objet appartenant au projet chargé dans un
fichier spécifique portant le nom de l'objet.
project documentation
Le projet est imprimé selon les réglages actuels ('Fichier'
'Configuration documentation' ('Projet' 'Documentation du projet');
voir également plus haut "file printersetup" )
Instructions pour contrôler le fichier de messages:
out open <msgfile>
Ouverture du fichier spécifié pour la sortie de messages. Ajout de
nouveaux messages.
out close
Fermeture du fichier de messages ouvert actuellement
out clear
Effacement de tous les messages contenus dans le fichier de
CoDeSys V2.3
9-69
Manuel de développement de programmes
Wizcon Supervisor
messages ouvert actuellement
Instructions pour contrôler les sorties de messages:
echo on
Les lignes de commande sont également affichées sous forme de
message
echo off
Les lignes de commande ne sont pas affichées sous forme de
message
echo <texte>
Le <texte> est sorti sous forme de message
Instructions pour contrôler le remplacement d'objets ou de fichiers lors de l'importation, l'exportation,
le remplacement:
Jusquà V2.2, SP5
replace ok
replace yes
Remplacer
replace no
Ne pas remplacer
replace yesall
Remplacer tout
replace noall
Ne rien remplacer
à partir de V2.3 :
replace yesall
Remplacer tout (Il nest pas tenu compte dun 'query on' éventuellement
positionné, pas de demande de confirmation)
replace noall
Ne rien remplacer (Il nest pas tenu compte dun 'query on'
éventuellement positionné, pas de demande de confirmation)
replace query
Si un 'query on' est positionné, une demande de confirmation quant à
lobjet à remplacer saffiche, même si 'replace yesall' ou 'replace noall'
ont été positionnés
Instructions pour contrôler le comportement par défaut des boîtes de dialogue CoDeSys:
query on
Affichage de boîtes de dialogue destinées à être complétées par
l'utilisateur
query off ok
Traitement des boîtes de dialogue comme si l'utilisateur avait cliqué
sur OK
query off no
Traitement des boîtes de dialogue comme si l'utilisateur avait cliqué
sur Non
query off cancel
Traitement des boîtes de dialogue comme si l'utilisateur avait cliqué
sur Annuler
Instruction de débogage:
debug
Correspond à l'instruction /debug dans la ligne de commande
Instruction pour l'appel de fichiers de commande sous forme de sous-programmes:
CoDeSys V2.3
9-70
Manuel de développement de programmes
call <paramètre1> ...
<paramètre10>
Wizcon Supervisor
Appel de fichiers de commande sous forme de sous-programmes. 10
paramètres au maximum peuvent être passés. A l'intérieur du fichier
appelé, il est possible d'accéder aux paramètres au moyen de $0 - $9.
Instructions pour définir les répertoires utilisés par CoDeSys:
dir lib <libdir>
Définition de <libdir> comme répertoire des bibliothèques
dir compile <compiledir>
Définition de <compiledir> comme répertoire pour les fichiers de
compilation
dir config <config>
Définition de <configdir> comme répertoire pour les fichiers de
configuration
dir upload <uploaddir>
Définition de <uploaddir> comme répertoire pour les fichiers de
chargement
Instruction pour retarder l'exécution de CMDFILE:
delay 5000
Attendre 5 secondes
Instructions pour contrôler le gestionnaire d'espion et de recettes:
watchlist load <file>
Charger la liste d'espion enregistrée dans <file> et ouvrir la fenêtre
correspondante ('Extras' 'Charger la liste d'espion')
watchlist save <file>
Enregistrer la liste d'espion actuelle dans <file> ('Extras' 'Enregistrer la
liste d'espion')
watchlist set <texte>
La liste d'espion est définie comme liste d'espion actuelle (correspond
à la sélection de la liste dans la partie gauche du gestionnaire d'espion
et de recettes)
watchlist read
Actualise les valeurs des variables d'espion ('Extras' 'Lire la recette')
watchlist write
Affecte les valeurs contenues dans la liste d'espion aux variables
d'espion ('Extras' 'Ecrire la recette')
Intégration de bibliothèques :
library add
<Fichier de bibliothèque1>
<Fichier de bibliothèque2> ..
<Fichier de bibliothèqueN>
Rattache les fichiers de bibliothèque indiqués à la liste de
bibliothèques du projet en cours. Si le chemin daccès au fichier est
relatif, le répertoire de bibliothèques défini au sein du projet est
employé comme racine du chemin.
library delete
[<Bibliothèque1>
<Bibliothèque2> ..
<BibliothèqueN>]
Efface les bibliothèques mentionnées ou, si aucune bibliothèque nest
mentionnée, toutes les bibliothèques contenues dans la liste du projet
en cours.
Copie dobjets :
object copy
<Fichier projet source>
<Chemin source>
<Chemin cible>
Copie les objets du chemin source du fichier source indiqué vers le
chemin cible du projet qui vient dêtre ouvert.
Si le chemin source est le nom dun objet, ce dernier est copié. Sil sagit
dun répertoire, tous les objets contenus dans ce répertoire sont
copiés. Dans ce cas, la structure sous le répertoire source est
également reprise.
Si le chemin cible n'existe pas encore, celui-ci est créé.
setreadonly
Avec la valeur TRUE, l'objet n'est accessible qu'en lecture. Pour les
CoDeSys V2.3
9-71
Manuel de développement de programmes
<TRUE|FALSE> <Type
d'objet>| <Nom d'objet>
Wizcon Supervisor
types d'objets pou, dut, gvl, vis, il faut en outre indiquer le nom de
l'objet.
Types d'objets possibles : pou (module), dut (type de données), gvl
(liste des variables globales), vis (visualisation), cnc (objet CNC), liblist
(bibliothèques, réglages cible (configuration du système cible),
toolinstanceobject (instance dans les outils), toolmanagerobject (toutes
les instances dans les outils), customplconfig (configuration de
l'automate), projectinfo (informations sur le projet), taskconfig
(configuration des tâches), trace, watchentrylist (gestionnaire d'espion
et de recettes), alarmconfig (configuration d'alarme)
P.ex. seul un accès en lecture est possible après "object setreadonly
TRUE pou plc_prg" dans PLC_PRG
Configuration des paramètres de communication (passerelle, appareil) :
gateway local
Définit la passerelle de lordinateur local comme passerelle actuelle.
gateway tcpip <Adresse>
<Port>
Définit la passerelle de lordinateur distant indiqué comme passerelle
actuelle.
<Adresse>: adresse TCP/IP ou nom de lordinateur distant
<Port>: port TCP/IP de la passerelle distante
Attention : on ne peut atteindre que les passerelles pour lesquelles un
mot de passe na pas été défini !
device guid <guid>
Définit lappareil avec le GUID indiqué comme appareil actuel.
Le GUID doit correspondre au format suivant :
{01234567-0123-0123-0123-0123456789ABC}
Les accolades et les traits dunion doivent se trouver aux positions
indiquées.
device name<nom
dappareil>
Définit lappareil dont le nom est indiqué comme appareil actuel.
device instance <nom
dinstance>
Définit le nom dinstance pour lappareil actuel selon le nom indiqué.
device parameter
<Id>|<nom de paramètre>
<valeur>
Attribue au paramètre dont lidentité ou le nom est indiqué(e) la valeur
indiquée, qui est alors interprétée par lappareil.
Appel du système :
system <commande>
Exécute la commande du système dexploitation indiqué.
Sélection du système cible :
target <Id>|<nom>
Définit la plate-forme cible pour le projet en cours. Entrée de lidentité
ou du nom tels que définis dans le fichier cible.
Commandes relatives à la gestion du projet dans la base de données de projet ENI :
Dans la description des commandes ci-après, les espaces réservés suivants sont utilisés :
<catégorie>: À remplacer par 'project', 'shared' ou 'compile' pour les catégories de base de données
Projet, Objets communs, Fichiers de compilation
<Nom de module> : Le nom de lobjet coïncidant avec le nom dobjet utilisé dans CoDeSys.
<Type dobjet> : À remplacer par labréviation qui a été attribuée à lobjet dans la base de données,
servant dextension au nom du module et caractérisant le type dobjet (est définie par la liste des
types dobjets, voir Administration ENI, 'Object Types').
CoDeSys V2.3
9-72
Manuel de développement de programmes
Wizcon Supervisor
Exemple : Objet "GLOBAL_1.GVL" -> le nom du module est "GLOBAL_1", le type dobjet est
"GVL" (liste de variables globales)
<commentaire>: À remplacer par le texte de commentaire compris entre guillemets (") qui sera
repris dans lhistorique de la version de chaque action.
Commandes pour la configuration de la liaison à la base de données du projet via le serveur ENI :
eni on
eni off
Loption 'Utiliser base de données projet ENI' est (dés)activée.
(Boîte de dialogue 'Projet' 'Options' 'Base de données du projet')
eni project readonly on
eni project readonly off
Loption 'Accès en lecture seule' pour la base de données
Catégorie projet est (dés)activée
(Boîte de dialogue 'Projet' 'Options' 'Base de données du projet'
'Objets du projet')
eni shared readonly on
eni shared readonly off
Loption 'Accès en lecture seule' pour la base de données
Catégorie Objets communs est (dés)activée
(Dialogue 'Projet' 'Options' 'Base de données du projet', 'Objets
communs')
eni set local <nom du module> Classe le module dans la catégorie 'Local', il nest alors pas géré
dans la base de données du projet
(Dialogue 'Projet' 'Objet' 'Propriétés' 'Liaison à la base de
données')
eni set shared <nom du
module>
Classe le module dans la catégorie de base de données 'Objets
communs'
(Dialogue 'Projet' 'Objet' 'Propriétés' 'Liaison à la base de
données')
eni set project <nom du
module>
Classe le module dans la catégorie de base de données 'Projet'
(Dialogue 'Projet' 'Objet' 'Propriétés' 'Liaison à la base de
données')
eni <Catégorie> server
<Adresse TCP/IP> <Port>
<nom du projet> <nom
dutilisateur> <mot de passe>
Configure la connexion au serveur ENI pour la catégorie 'Objets
de projet'
(Dialogue 'Projet' 'Options' 'Base de données du projet');
Exemple :
eni project server localhost 80 batchtest\project EniBatch
Batch
(Adresse TCP/IP= localhost, Port = 80, nom du projet = batchtest\project, nom
dutilisateur = EniBatch, mot de passe = Batch)
eni compile sym on
eni compile sym off
Loption 'Créer une information de symboles ASCII' est
(dés)activée pour les objets de la catégorie 'Fichiers de
compilation'
(Boîte de dialogue 'Projet' 'Options' 'Base de données du projet'
'Configuration ENI' pour 'Fichiers de compilation')
eni compile sdb on
eni compile sdb off
Loption 'Créer une information de symboles binaires' est
(dés)activée pour les objets de la catégorie 'Fichiers de
compilation'
(Boîte de dialogue 'Projet' 'Options' 'Base de données du projet'
'Configuration ENI' pour 'Fichiers de compilation')
eni compile prg on
eni compile prg off
Loption 'Créer fichier dinitialisation' est (dés)activée pour les
objets
de
la
catégorie
Fichiers
de
compilation
(Boîte de dialogue 'Projet' 'Options' 'Base de données du projet'
'Configuration ENI' pour 'Fichiers de compilation')
Commandes du menu 'Projet' 'Liaison avec la base de données' pour travailler avec la base de
données :
CoDeSys V2.3
9-73
Manuel de développement de programmes
Wizcon Supervisor
eni set <categorie>
Lobjet est attribué à la catégorie de base de données ('Définir')
'eni set <categorie>set
<type dobjet>:<nom du
module> <type dobjet>:<nom
du module>
Les objets indiqués dans une liste et séparés par des espaces
sont attribués à la catégorie de base de données. ('Définition
multiple')
Exemple:
"eni set project pou:as_fub pou:st_prg"
(les modules (pou) as_fub und st_prg sont attribués à la catégorie
de base de données)
eni <categorie> getall
Tous les objets de la catégorie sont reprises de la base de
données du projet ('Dernières Versions')
'eni <categorie>get
<type dobjet>:<nom du
module> <type dobjet>:<nom
du module>
Les objets de la catégorie donnée, indiqués dans une liste et
séparés par des espaces, sont reprises de la base de données.
('Dernière version')
Exemple:
"eni project get pou:as_fub gvl:global_1"
(le module as_fub.pou et la liste des variables globale
global_1.gvl sont reprises de la base de données)
eni <categorie> checkoutall
"<commentaire>"
Tous les objets de la base de données du projet subissent un
check-out. La procédure de check-out est accompagnée dun
<commentaire>.
'eni <categorie> checkout
"<commentaire>"
<type dobjet>:<nom du
module> <type dobjet>:<nom
du module>
Les objets de la catégorie concernée, indiqués dans une liste par
type dobjet:nom du module et séparés par des espaces,
subissent une check-out hors de la base de données ('Check
out'). La procédure de check-out est accompagnée dun
<commentaire> dans lhistorique de la version.
Exemple:
"eni project checkout "pour l'édition de xy" pou:as_fub
gvl:global_1"
(POU "as_fub" et la liste de variables globale "global_1"
subissent un check-out et cette procédure est commentée de
"Pour l'édition de xy")
eni <categorie>checkinall
"<commentaire>"
Tous les objets du projet gérés dans la base de données du
projet subissent un check-in.La procédure de check-in est
accompagnée dun <commentaire>.
'eni <categorie> checkin
"<commentaire>"
<type dobjet>:<nom du
module> <type dobjet>:<nom
du module>
Les objets indiqués dans une liste par type dobjet:nom du module
et séparés par des espaces subissent un check-in dans la base
de données du projet. La procédure de check-in est
accompagnée dun <commentaire>.
CoDeSys V2.3
9-74
Manuel de développement de programmes
Wizcon Supervisor
Mots-clés pour les paramètres de commande :
Lors de la spécification des paramètres de commande, vous pouvez utiliser les mots-clés ci-dessous
contenus dans des "$".
$PROJECT_NAME$ Nom du projet CoDeSys en cours (nom du fichier sans lextension ".pro", p.ex.
"project_2.pro")
$PROJECT_PATH$ Chemin daccès du répertoire dans lequel le fichier de projet CoDeSys se
trouve (sans mention du lecteur et sans barre oblique inversée à la fin, p.ex.
"projects\sub1").
$PROJECT_DRIVE$ Lecteur sur lequel se trouve le projet CoDeSys en cours. (sans barre oblique
inversée à la fin, p.ex. "D:")
$COMPILE_DIR$
Répertoire de compilation du projet CoDeSys en cours (sans mention du
lecteur et sans barre oblique inversée à la fin, p.ex. "D:\codesys\compile")
$EXE_DIR$
Répertoire dans lequel se trouve le fichier exe CoDeSys (avec mention du
lecteur et sans barre oblique inversée à la fin, p.ex. D:\codesys)
Exemple de fichier de commande <command file name>.cmd :
file open C:\projects\CoDeSys_test\signal.pro
query off ok
watchlist load c:\work\w.wtc
online login
online run
delay 1000
watchlist read
watchlist save $PROJECT_DRIVE$\$PROJECT_PATH$\w_update.wtc
online logout
file close
Ce fichier de commande ouvre le fichier de projet signal.pro, charge une liste d'espion chargée sous
le nom w.wtc, démarre le programme utilisateur, écrit les valeurs des variables dans la liste d'espion
w_update.wtc au bout d'1 seconde et enregistre également la liste d'espion dans le répertoire
"C:\projects\CoDeSys_test" avant de refermer le projet.
Le fichier de commande est appelé dans une ligne de commande comme suit :
"<Chemin d'accès Fichier Exe CoDeSys>" /cmd "<Chemin d'accès Fichier cmd>"
CoDeSys V2.3
9-75
Manuel de développement de programmes
Wizcon Supervisor
Importation de fichiers Siemens
Le sous-menu 'Projet' 'Importer un fichier Siemens' propose des commandes destinées à
l'importation de blocs et de variables contenus dans les fichiers Siemens STEP5 et STEP7. La
commande 'Importer un fichier SEQ' permet d'importer des variables globales contenues dans le
fichier de symboles STEP5. Il convient d'activer cette option avant d'appeler les commandes
'Importer un fichier S5', de façon à ce que des noms symboliques utilisables soit créés à partir
d'adresses absolues, lors de l'importation de blocs. Ces deux commandes servent respectivement à
importer des blocs à partir de fichiers programme STEP5. Ce faisant, les blocs sont insérés dans le
projet CoDeSys qui est ouvert. Vous pouvez choisir de laisser les blocs en langage STEP5-IL ou bien
de les convertir dans un langage CEI.
Il est préférable que le projet CoDeSys vers lequel vous importez soit vide. Il faut toutefois veiller à ce
que la bibliothèque standard.lib soit liée à votre projet, sinon vous ne pourrez importer ni compteurs ni
temporisateurs.
Importer un fichier SEQ
Le format SEQ est un format courant pour le fichier symbolique dans un projet STEP5 ou STEP7. Il
est possible de lire des affectations symboliques à partir du fichier symbolique SEQ (*.seq). Une
affectation symbolique contient une adresse absolue d'un élément de programmation S5(entrée,
sortie, mémento, etc.), l'identificateur symbolique correspondant et, en option, un commentaire sur le
symbole. Un fichier SEQ est un fichier texte qui contient une affectation de ce type par lignes. Les
"champs" de l'affectation sont séparés par des tabulations. Une ligne peut ne comporter qu'un seul
commentaire; dans ce cas, elle doit commencer par un point-virgule.
Les affectations symboliques dans un fichier SEQ sont compilées en déclarations de variables
globales, d'après la norme CEI 61131-3. Ce faisant, le nom symbolique, l'adresse et, le cas échéant,
le commentaire sont pris en compte. L'adresse est adaptée d'après la norme CEI 61131-3 (signe de
pourcentage etc.). Etant donné qu'un nom symbolique S5 peut contenir des caractères qui ne sont
pas autorisés au sein d'un identificateur CEI, il se peut que le nom soit modifié. Les caractères non
valides sont tout d'abord remplacés par des caractères de soulignement; pour éviter que plusieurs
caractères de soulignement ne se suivent directement, le deuxième caractère de soulignement est
remplacé dans ce cas par un caractère valide (p.ex. '0'). Si un nom symbolique a été modifié en cours
de conversion, alors le nom d'origine est rajouté derrière le nouveau nom sous forme de
commentaire. Les lignes de commentaire SEQ sont prises en compte à titre de commentaires. Il est
possible de créer plusieurs blocs de variables globales. Chaque bloc comprend moins de 64K de
texte.
Le format SEQ, décrit précédemment, est utilisé par le logiciel Siemens STEP5 PG et par l'ACCON
PG de DELTALOGIC. Ce format SEQ ne contient aucun caractère de séparation (tabulations), mais
table au contraire sur une longueur fixe des noms symboliques et complète si nécessaire les noms au
moyen d'espaces.
L'utilisateur choisit dans une boîte de dialogue Windows standard le fichier SEQ. Ensuite l'importation
est effectuée, et pour finir la liste de variables globale est compilée. Ce faisant, des erreurs peuvent
se produire, à cause de la transformation d'identificateurs STEP5 en identificateurs conformes à la
norme CEI 61131-3. Prenons un exemple. Deux identificateurs STEP5 "A!" et "A?" sont convertis tous
deux en identificateur CEI "A_", ce qui provoque l'affichage du message "Plusieurs déclarations
possèdent des identificateurs identiques 'A_'" Modifiez un des deux identificateurs.
Il ne faut en aucun cas effectuer des modifications autres que celle-ci dans la liste de variables
globales. Si vous voyez des adresses qui sont valides sur un automate programmable Siemens mais
pas sur votre propre automate, laissez les provisoirement telles quelles, même si des milliers de
messages d'erreur apparaissent lors de la compilation. Ces adresses seront utilisées telles quelles
lors de l'importation des blocs.
Si le projet vers lequel vous importez contient déjà une déclaration de variable globale x avec une
adresse (p.ex. "%MX4.0"), il se peut qu'une nouvelle variable avec la même adresse soit définie, au
cours de l'importation SEQ. La norme CEI 61131-3 autorise cela, mais souvent ce n'est pas vrai pour
l'utilisateur. Vous n'obtenez aucun message d'erreur, mais votre programme ne fonctionnera peut être
pas comme souhaité, car l'adresse est utilisée dans plusieurs modules sans aucun lien entre eux.
C'est pourquoi il est préférable d'importer vers un projet vide ou vers un projet qui n'utilise pas
(encore) d'adresses absolues.
CoDeSys V2.3
9-76
Manuel de développement de programmes
Wizcon Supervisor
Après avoir effectué l'importation SEQ, vous pouvez à présent importer des blocs STEP5 ou 7. Vous
pouvez aussi dès à présent insérer les entrées et sorties utilisées dans la configuration de l'automate.
Celles-ci ne sont pas requises pour l'importation STEP5, mais les adresses utilisées sont vérifiées dès
que vous compilez à nouveau votre projet, et sont signalées comme erreurs, le cas échéant.
Importer un fichier S5
Il est possible de lire des blocs à partir de fichiers programme Siemens S5 (*.s5d). Le code contenu
est le code MC-5, qui peut être exécuté par l'automate programmable S5. Le code MC5 correspond
en général directement à la liste d'instructions STEP5 (sans noms symboliques). De plus, le SD5
contient les commentaires relatifs aux lignes de la liste d'instruction STEP5. Etant donné qu'un fichier
S5D ne contient aucun nom symbolique, mais uniquement des adresses absolues, CoDeSys cherche
le nom symbolique correspondant à l'adresse dans les variables existant déjà au sein du projet
CoDeSys. Si CoDeSys ne trouve aucun nom, alors l'adresse absolue reste inchangée. Par
conséquent, si vous attachez de l'importance aux noms symboliques, importez le fichier SEQ avant
d'importer le fichier S5.
L'utilisateur choisit dans une boîte de dialogue Windows standard le fichier S5D. Ensuite une autre
boîte de dialogue propose la liste des blocs pouvant être sélectionnés. Il est préférable de choisir la
totalité des blocs. Vous pouvez également choisir de laisser les blocs en langage STEP5-IL ou de les
convertir en langage IL, LD ou FBD.
Dans la mesure du possible, on utilise, au cours de l'importation, des noms symboliques en lieu et
place des adresses absolues. Lorsque CoDeSys trouve une instruction telle que "U M12.0" pendant
l'importation, alors il cherche une variable globale qui est définie sur le mémento M12.0. La première
déclaration qui convient est retenue et l'instruction est importée sous forme de "U –Nom" et non sous
la forme "U M12.0" (Nom est ici l'identificateur symbolique du mémento M12.0).
Parfois, l'importation ou la conversion du code nécessite des variables supplémentaires. Celles-ci
sont déclarées globalement. Par exemple, pour reproduire des entrées activées par un front montant
ou descendant (p.ex. pour un compteur S5), on doit faire appel à des instances R_TRIG.
Conversion de S5 vers CEI 61131-3
Si, pour l'importation STEP5, vous avez choisi un langage CEI comme langage cible, vous devez
tabler sur le fait que votre projet n'est pas convertible intégralement d'après la norme CEI 61131-3. Si
une partie d'un bloc S5 contient un code qui n'est pas convertible d'après la norme CEI 61131-3, alors
un message d'erreur approprié est affiché et le code STEP5 IL d'origine qui pose problème est intégré
dans le module CEI sous forme de commentaire. En règle générale, ce code doit être remplacé par
vous même, c.-à-d. que vous devez le réécrire. Les commandes système qui ne fonctionnent que sur
un système S5 donné ne sont pas convertible en CEI. Le "jeu de commandes de base STEP5" peut
être converti en code CEI en appuyant sur un bouton, bien que STEP5 présente des différences de
principe considérables.
Le jeu de commandes de base, convertible d'après la norme CEI 61131-3, comprend toutes les
commandes d'un système de programmation STEP5 convertibles en langage LD ou FBD, ainsi que
toutes les commandes qui sont autorisées dans un PB-STEP5 (bloc de programme). De plus, parmi
les commandes STEP5 qui sont autorisées uniquement en langage IL ou dans des FB (blocs
fonctionnels), celles qui sont réellement disponibles sur tous les systèmes S5, comme par exemple
les sauts absolus ou conditionnels, les commandes de décalage, etc., sont généralement convertibles
en CEI.
La seule exception ou restriction au niveau de la conversion concerne la remise à zéro des
temporisateurs, qui est possible en STEP5 mais pas avec la norme CEI 61131-3.
Commandes convertibles, dans le détail:
U, UN, O, ON, S, R, = avec les opérandes binaires suivants: E (entrées), A (sorties), M
(mémentos), S (mémentos S), D (données dans des blocs de données)
U, UN, O, ON avec les opérandes suivants: T (temporisateurs), Z (compteurs)
S, R avec les opérandes suivants: Z
SU, RU, P, PN avec les opérandes suivants: E, A, M, D
O, O(, U(, )
CoDeSys V2.3
9-77
Manuel de développement de programmes
Wizcon Supervisor
L, T avec les plages d'opérandes suivantes: E, A, M, D, T, Z, P (périphérie) et les tailles
d'opérandes suivantes: B (octet), W (mot), D (mot double), L (octet gauche), R (octet droit)
L avec les formats de constantes suivants: DH, KB, KF, KH, KM, KT, KZ, KY, KG, KC
SI, SE, SA avec les opérandes suivants: T
ZV, ZR avec les opérandes suivants: Z
+, -, X, : avec les opérandes suivants: F (nombre en virgule fixe), G (nombre en virgule flottante)
+, - avec les opérandes suivants: D (nombre en virgule fixe à 32 bits)
!=, ><, >, <, >=, <= avec les opérandes suivants: F, D, G
ADD avec les opérandes suivants: BF, KF, DH
SPA, SPB avec les opérandes suivants: PB, FB (avec la plupart des types de paramètres), SB
A, AX avec les opérandes suivants: DB, DX
BE, BEA, BEB
BLD, NOP, ***
UW, OW, XOW
KEW, KZW, KZD
SLW, SRW, SLD, RRD, RLD
SPA=, SPB=
SPZ=, SPN=, SPP=, SPM=
TAK
D, I
La plupart des commandes d'opérateurs formels
Commandes non convertibles
U, UN, O, ON, S, R, = avec les opérandes binaires suivants: Bits de temporisateurs et de
compteurs (T0.0, Z0.0)
L, T avec les plages d'opérandes suivantes: Q (périphérie étendue)
LC avec les opérandes suivants: T, Z
SV, SS, R, FR avec les opérandes suivants: T
FR avec les opérandes suivants: Z
Commandes d'opérateurs formels pour lancer, remettre à zéro et libérer des temporisateurs
Toutes les commandes concernant des opérandes issus des plages BA, BB, BS, BT (données du
système d'exploitation).
SPA, SPB avec les opérandes suivants: OB (fonctionne seulement sur certains S5 avec certains
OB)
BA, BAB avec les opérandes suivants: FX
E, EX avec les opérandes suivants: DB, DX
STP, STS, STW
DEF, DED, DUF, DUD
SVW, SVD
SPO=, SPS=, SPR
AS, AF, AFS, AFF, BAS, BAF
ENT
SES, SEF
CoDeSys V2.3
9-78
Manuel de développement de programmes
Wizcon Supervisor
B avec les opérandes suivants: DW, MW, BS
LIR, TIR, LDI, TDI, TNW, TXB, TXW
MAS, MAB, MSA, MSB, MBA, MBS
MBR, ABR
LRW, LRD, TRW, TRD
TSG
LB, TB, LW, TW avec les opérandes suivants: GB, GW, GD, CB, CW, CD
ACR, TSC
BI
SIM, LIM
Si vous considérez les commandes non convertibles, vous constatez que la plupart sont des
commandes particulières, qui sont disponibles uniquement sur certains systèmes. Les commandes
standard non convertibles sont: le chargement de valeurs de temporisateur ou de compteur codifiés
en BCD (LC T, LC Z), les types de temporisateurs SV, SS et la remise à zéro de temporisateurs.
Blocs de données
Les blocs de données STEP5 sont convertis en modules dotés d'un en-tête, mais dépourvus de code.
Cela représente un avantage si les blocs de données sont utilisés comme une plage normale de
variables et un désavantage si l'on a tenté soi-même d'implémenter des concepts, tels que des blocs
de données servant d'instance, dans le programme STEP5.
Autres problèmes pouvant survenir lors de l'importation STEP5
Il est possible d'améliorer soi-même l'importation STEP5 pour les points suivants:
1. Valeurs de temps dans des variables en format mot
Dans STEP5, une valeur de temps peut se trouver dans n'importe quelle adresse WORD, que cela
soit à l'intérieur de la plage des mémentos ou dans un bloc de données. Cela n'est pas autorisé
d'après la norme CEI 61131-3. Les variables et les constantes TIME ne sont pas compatibles avec les
adresses WORD. En cours d'importation STEP5, il se peut qu'une séquence de commandes
comportant une erreur de ce type soit générée. Cela ne se produira pas si vous accédez à un bloc de
données en ayant sélectionné le format de temps (KT) pour l'adresse correspondante. Par
conséquent, l'erreur n'apparaît que lorsque le programme STEP5 est au moins susceptible d'être
amélioré. Vous reconnaissez cette erreur grâce au message "Types incompatibles: Ne peut pas
convertir WORD en TIME " ou „Types incompatibles: Ne peut pas convertir TIME en WORD". Lors
d'un traitement ultérieur vous devrez changer la déclaration de la variable WORD (si elle existe) et en
faire une variable TIME.
2. Erreur lors de l'accès à des blocs de données
Les blocs de données ne sont pas reconnus par la norme CEI 61131-3 et il n'est pas possible de les
constituer d'après cette norme. Sans STEP5 les blocs de données sont soit utilisés comme plage
normale de variables (comme par exemple la plage des mémentos), soit sous forme de tableau (B
DW), de pointeur (B MW100, A DB 0) ou d'union (accès aux octets, mots ou mots doubles dans les
DB). La conversion STEP5 peut convertir des accès à des DB uniquement si ceux-ci s'effectuent avec
un minimum de structuration. Concrètement, il faut savoir quel DB est actuellement ouvert (A DB)
pour effectuer un accès. Cette condition est remplie si l'opération A DB est situé plus avant dans le
même bloc ou si le numéro de DB est donné avec le bloc sous forme de paramètre formel. Si aucun A
DB n'est placé avant le premier accès au DB, alors le bloc ne peut pas être converti. Vous
reconnaissez cela grâce au message "Aucun bloc de données ouvert (insérez un A DB)". Au niveau
du bloc converti en module vous constatez dans ce cas des accès à des variables non définies,
portant par exemple le nom "ErrorDW0", qui génèrent des messages d'erreur lors de la compilation du
bloc venant d'être converti en module. Vous pouvez alors remplacer les variables par un accès au DB
approprié, par exemple en remplaçant partout "ErrorDW0" par "DB10.DW0". Une autre possibilité
consiste à éliminer le bloc converti en module et d'insérer un A DB au début du bloc STEP5.
Dans tous les cas, il faut qu'un bloc STEP5 qui accède à des mots de données (-octets, etc.)
commence par ouvrir le bloc de données. Au besoin, il faut que le bloc soit amélioré avant
CoDeSys V2.3
9-79
Manuel de développement de programmes
Wizcon Supervisor
l'importation, en insérant la commande A DB appropriée, de préférence au début du bloc. Autrement
le bloc converti devra faire l'objet d'un traitement ultérieur.
S'il existe plusieurs opérations A DB et qu'on les contourne en partie au moyen de sauts, alors la
conversion peut s'avérer erronée du fait qu'un code accédant à un DB impropre est généré.
3. Concepts évolués concernant l'accès à des blocs de données
Dans STEP5, il existe la possibilité de réaliser soi-même quelque chose qui ressemble à une
instance, en faisant en sorte qu'un bloc de code ouvre un bloc de données d'après son indexation.
C'est ce qui se produit par exemple avec la séquence de code suivante:
L KF +5
T MW 44
B MW 44
A DB 0
Dans le cas présent, c'est le DB5 qui est finalement ouvert (de façon générale le DB ouvert est celui
dont le numéro figure dans le mot de mémento %MW44). De tels accès ne sont pas pris en compte
lors de la conversion, par conséquent il faut procéder ultérieurement au traitement suivant:
Il faut d'abord importer tous les DB qui fonctionnent comme instance, comme par exemple le DB5 et
le DB6. Vous pouvez choisir si ces dernier seront importés sous forme de modules IL, LD ou FBD
classiques. Les modules n'ont pas de code. Il possèdent seulement un en-tête avec des définitions de
variables locales. Il est possible de réaliser des instances de type à partir de ces modules. Créez un
type défini par l'utilisateur (que vous appelez par exemple DBTyp), dans lequel vous insérez à titre de
composant la variable locale du DB converti. Créez ensuite des instances globales avec le type que
vous venez de définir, en écrivant dans une liste de variables globales:
VAR_GLOBAL
DB5, DB6 : DBTyp;
END_VAR
Vous pouvez maintenant supprimer du projet les DB convertis.
Vous devez ensuite créer l'ouverture des DB d'après leur indexation, en attribuant au bloc
correspondant un paramètre VAR_INPUT supplémentaire, de type DBTyp. Les accès aux données
au sein du bloc doivent ensuite être modifiés en fonction de cette instance. Au moment de l'appel, il
faut transférer comme paramètre actuel un des DB servant comme instance.
4. Les blocs fonctionnels S5 „intégrés", qui possèdent une interface d'appel STEP5, mais pour
lesquels l'implémentation n'est pas écrite en STEP5 (ou en MC5, selon le cas) ou pour lesquels un
mécanisme de protection particulier est prévu, jouent un rôle particulier. Les blocs de ce type se
présentent la plupart du temps sous forme de firmware et „peuvent être importés uniquement sous
forme d'interface". Leur partie d'implémentation reste vide. Ces blocs doivent en principe être
reprogrammés lors d'une conversion.
5. Il existe aussi des OB de type firmware, qui ne possèdent pas d'interface et dont le code n'est pas
en format STEP5, mais par exemple en assembleur 805xx. Cela concerne avant tout le régulateur
PID dans sa version OB251, qui reçoit ses paramètres et ses variables locales d'un autre bloc (de
données), qui peut être choisi par l'utilisateur. Ni les régulateur PID, ni les blocs de données
correspondants, ni aucun autre bloc utilisant le régulateur en accédant sur le bloc de données, ne
sont convertibles en CEI. Le code CEI qui est généré, lors de la conversion, pour les blocs de
données et les autres blocs, n'est pas utile en l'absence du régulateur PID. La signification des parties
de programme peut être obtenue en consultant le manuel de programmation qui se rapporte à l'unité
centrale concernée.
6. Pour configurer des unités centrales S5, et parfois des sous-groupes, il existe parfois des blocs de
données de configuration, comme le DB1 (S5-95U), DX0, DX2, qui sont convertis en modules CEI
sans utilité. La signification de telles données est obtenue d'une part en consultant le manuel de
programmation qui se rapporte à l'unité centrale concernée, et d'autre part en faisant appel à un
système de programmation S5 capable d'évaluer les DB de configuration. La configuration concerne
par exemple les réglages au niveau de la communication, du traitement de valeurs analogiques, des
systèmes multiprocesseurs, etc. C'est pourquoi il n'est pas intéressant d'apporter une quelconque
CoDeSys V2.3
9-80
Manuel de développement de programmes
Wizcon Supervisor
modification à ces blocs lors du transfert vers un automate programmable qui n'est pas fabriqué par
Siemens.
A la fin de l'importation vous devez rechercher les erreurs signalées par des messages et effectuer
aux endroits correspondants les corrections, les ajouts ou les remplacements nécessaires. Ces
endroits sont signalés par un commentaire, qui commence par:
(*ATTENTION! Code STEP5 non convertible affiché en commentaire:*)
Le commentaire contient ensuite le code non convertible.
Pour terminer, il faut prendre en considération les adresses. Lors de l'importation, des adresses
Siemens d'origine sont générées. En voici la structure:
Bits: Byte-Offset.Bit-Numéro
Autres que des bits:Byte-Offset
De plus, les adresses WORD qui se suivent immédiatement se recoupent (car les nombres dans les
adresses sont des bytes-offsets). C'est pourquoi un byte de %MW32 et un byte de %MW33 se
recoupent, en l'occurrence %MB33 (cela n'est vrai que pour un automate programmable Siemens).
Sur votre automate programmable, %MW32 et %MW33 sont complètement indépendant l'un de
l'autre.
Votre automate programmable possède éventuellement plusieurs niveaux de hiérarchie, les éléments
autres que des bits ayant par exemple plusieurs niveaux d'emboîtement ("%MW10.0.0" sous forme de
WORD). Vous pouvez, soit compléter les adresses de façon à les rendre compatibles avec votre
automate programmable, soit renoncer complètement aux adresses. Dans ce cas, vous devez être
très prudent !! Dans les programmes Siemens d'origine, on rencontre souvent, dans la même zone de
mémoire, tantôt un accès WORD et tantôt un accès binaire ou byte. Lors de l'importation dans
CoDeSys, ces accès sont compilés correctement seulement dans le cas de blocs de données. Dans
ce cas, CoDeSys crée des variables WORD pour les mots à l'intérieur les DB. L'accès WORD au mot
X à l'intérieur du DB Y s'effectue alors sans problème. Les accès au byte gauche ou droit du mot X,
les accès mot double ou les accès binaires sont compilés sous forme d'expressions complexes. Cela
n'est pas possible dans le cas de mémentos, d'entrées ou de sorties, étant donné qu'on ne peut pas
tabler sur un type d'accès standard (p.ex. accès WORD). Par conséquent, si le programme travaille
tantôt avec %MX33.3, tantôt avec %MB33, %MW32 ou %MD30, alors vous devez convertir cela par
vous même, non sans peine. Sinon, le programme CEI généré par CoDeSys lors de l'importation
comportera à coup sûr des erreurs.
Faites sortir une liste des références croisées pour l'ensemble des entrées, sorties et mémentos, pour
détecter les accès problématiques. Ecartez les accès qui interfèrent.
CoDeSys V2.3
9-81
Manuel de développement de programmes
Wizcon Supervisor
Appendice G Dialogues de la configuration du système cible
9.14 Dialogue de la configuration du système cible
Les configurations des systèmes cibles prédéfinies dans le fichier cible peuvent encore le cas échéant
être modifiées par l’utilisateur dans CoDeSys. Il faut pour ce faire qu’ils aient été entrés dans le fichier
cible avec les configurations 'visible' et 'modifiable'.
Vous trouverez la boîte de dialogue 'Paramètres de la cible' à la rubrique du même nom sous
l’onglet Ressources, et cette boîte de dialogue affiche au minimum dans le champ derrière
Configuration le nom de la configuration de la cible concernée. Vous trouverez en outre
éventuellement quatre onglets sous lesquels différentes configurations quant à
• Plate-forme de la cible
• Composition du mémoire
• Général
• Fonctions de réseau
• Visualisation
sont rendues visibles et peuvent également être modifiées.
Attention : Veuillez noter que toute modification de la configuration préréglée du fabricant peut avoir de lourdes
conséquences sur le comportement du système cible !
Après un changement, vous pouvez revenir aux valeurs de la configuration par défaut par le biais du
bouton Par défaut.
La description du contenu possible des catégories de boîtes de dialogue Répartition de la mémoire,
Généralités et Fonctions réseau valent pour toutes les plates-formes. Les points de la catégorie du
dialogue Plate-forme cible varient quant à eux en fonction des différents systèmes cibles.
Les plates-formes suivantes sont actuellement supportées :
• Intel 386 et compatibles
• Motorola 68k
• Infineon C16x
• PowerPC
• Intel StrongARM
• MIPS III ISA
• Hitachi SH
• 8051
CoDeSys V2.3
9-82
Manuel de développement de programmes
Wizcon Supervisor
9.15 Catégorie: Plate-forme cible
9.15.1 Système cible 'Intel 386 et compatibles', Catégorie Plate-forme de la cible
Boîte de dialogue Paramètres du cible 'Intel 386 et compatibles', Plate-forme de la cible
Point du dialogue
Signification
Plate-forme
Type de système cible
Options de processeur à
virgule flottante
Les commandes FPU sont générées sur la plate-forme x86 pour les
opérations à virgule flottante
Débogage en
Du code supplémentaire permettant le débogage dans des systèmes
environnement multitâche multitâche est généré
Sauts optimé
Sauts conditionnels améliorés après comparaison ; Code plus rapide
et plus court (particulièrement sur 386/486); Lignes avec conditions de
saut apparaissent en gris dans le Flowcontrol
Opérations optimées avec Opérations améliorées avec des constantes (A = A + 1, A < 500 etc.);
des constantes
Code plus rapide et plus court (particulièrement sur 386/486); les
constantes apparaissent en gris dans le Flowcontrol
Opérations de chargement Les opérations de chargement sont omises en cas d’accès multiple à
optimées
une variable / une constante ; Code plus rapide et plus court
CoDeSys V2.3
9-83
Manuel de développement de programmes
Wizcon Supervisor
9.15.2 Système cible Motorola 68K, Catégorie Plate-forme de la cible
Boîte de dialogue Paramètres du cible 'Motorola 68K', plate-forme de la cible
Point du dialogue
Signification
Plate-forme
Type de système cible
CPU :
Variante du processeur 68k; version de base 68000 ou CPU32 et plus;
Valeurs valides: CPU32|68K
Processeur virgule
flottante
Les commandes FPU sont générées pour les opérations à virgule
flottante
Utiliser décalages de
sauts 16 bits
activé : les sauts pour l’évaluation d’expressions booléennes
fonctionnent avec des décalages relatifs de16 bits (expressions plus
complexes
possibles,
mais
plus
de
code) ;
désactivé: des décalages 8 bits sont utilisés ;
Registre réservé 1 :
Le registre d’adresses indiqué est réservé et n’est pas utilisé. Si "None"
est indiqué, il peut être utilisé par le générateur de code; Valeurs
valides : None, A2, A4, A5, A6
Registre réservé 2 :
Autre registre d’adresses réservé. Le registre d’adresses indiqué est
réservé et n’est pas utilisé. Si "None" est indiqué, il peut être utilisé par le
générateur de code; Valeurs valides : None, A2, A4, A5, A6
Registre de base pour
les données de
bibliothèques :
Registre pour l’adressage de données statiques au sein de bibliothèques
C (l’adresse de l’espace libre y est chargée avant l’appel des fonctions
de bibliothèque)
Structures alignées sur
octet autorisées
Adressage en mode octet (adresse impaires également possibles)
Mode de sortie
Réglage "Assembleur" ou "Désassembleur" : Lors de la compilation, un
fichier en format hexadécimal est créé dans le répertoire de compilation
configuré ('Projet' 'Options' 'Répertoires'). Celui-ci contient le code
Assembleur ainsi que le code Désassembleur qui ont été créés. Réglage
"Nothing" : pas de fichier en format hexadécimal créé.
CoDeSys V2.3
9-84
Manuel de développement de programmes
Wizcon Supervisor
9.15.3 Système cible Infineon C16x, Catégorie Plate-forme de la cible
Boîte de dialogue Paramètres du cible 'Infineon C16x', plate-forme de la cible
Point du dialogue
Signification
Plate-forme
Type de système cible
Code / Compilateur :
Compilateur utilisé lors de la compilation du système cible et des
bibliothèques (en raison des conventions d’appel C)
BSO-Tasking|Keil
Code / Taille de pile :
Profondeur maximale d’appel (emboîtement)
Valeurs valides : 32, 64, 96, 128, 160, 192, 224, 256
Code / Données
Type
de
mise
en
mémoire
Valeurs valides : Huge, Far, Near
Code / Fonctions
Type
de
mise
en
Valeurs valides : Huge, Near
Init. fonctions
activé=les fonctions comportent du code d’initialisation pour les variables
locales
Optimer
activé=optimisation du code pour les index de tableaux constants
Sortie HEX
activé=création d'un fichier en format hexadécimal avec le code
Sortie BIN
activé=création d'un fichier binaire avec le code
Sortie MAP
activé=création d'un fichier MAP avec le code
Sortie LST
activé=création d'un fichier de listage avec le code
Sortie LST, avec
adresses
activé=création d’une liste des adresses du code
Bibliothèques /
Code
Tableaux
Données
Longueur des donné
Bloc Fonctionels
Réglages pour les bibliothèques :
Adresse de départ pour le code
Adresse de départ pour les tableaux
Adresse de départ pour les données
Longueur de toutes les données des bibliothèques
Nombre maximal de modules de bibliothèque : Valeurs valides : 0-512
CoDeSys V2.3
pour
mémoire
pour
les
données
le
code
9-85
Manuel de développement de programmes
Wizcon Supervisor
Références
Nombre maximal de références
DPPs / DPP0..DPP2
Dans les instances
Data
Page
Pointer
0
bis
2
sont
mises
Valeurs valides: None, Auto, Page 0, Page 1,...,Page 255
DPP pour breve adressement dans instances de blocs fonctionnels
Valeurs valides: None, DPP0, DPP1, DPP2
9.15.4 Systèmes cibles Intel StrongARM et Power PC, Catégorie Plate-forme de la cible
Les points de dialogue sont identiques pour les deux systèmes cibles.
Boîte de dialogue Paramètres du cible 'Intel StrongARM', plate-forme de la cible
Point du dialogue
Signification
Plate-forme
Type de système cible
Processeur à virgule
flottante
activé : Les commandes FPU sont générées pour les opérations à virgule
flottante
Premier registre de
paramètres (Integer)
Registre dans lequel le premier paramètre (nombre Integer) d’appel de
fonction C est transmis (domaine dépendant du système d’exploitation)
Dernier registre de
paramètres (Integer)
Registre dans lequel le dernier paramètre (nombre Integer) d’appel de
fonction C est transmis (domaine dépendant du système d’exploitation)
Registre pour valeur
renvoyée (Integer)
Registre dans lequel les valeurs Integer d’appel de fonction C sont
renvoyées (domaine dépendant du système d’exploitation)
Premier registre de
paramètre (virgule
flottante)
Registre dans lequel le premier paramètre (nombre à virgule flottante)
d’appel de fonction C est transmis (domaine dépendant du système
d’exploitation)
Dernier registre de
paramètre (virgule
flottante)
Registre dans lequel le dernier paramètre (nombre à virgule flottante)
d’appel de fonction C est transmis (domaine dépendant du système
d’exploitation)
CoDeSys V2.3
9-86
Manuel de développement de programmes
Wizcon Supervisor
Registre pour valeur
renvoyée (virgule
flottante)
Registre dans lequel les valeurs à virgule flottante d’appel de fonction C
sont renvoyées (domaine dépendant du système d’exploitation)
Ordre d'octet Intel
activé : Structure d’adressage par octet d'Intel est utilisée
9.15.5 Système cible MIPS III ISA, Catégorie Plate-forme de la cible
Boîte de dialogue Paramètres du cible 'MIPS III ISA', plate-forme de la cible
Point du dialogue
Signification
Plate-forme
Type de système cible
Premier registre de
paramètres (Integer)
Registre dans lequel le premier paramètre (nombre entier) d’appel de
fonction C est transmis (domaine dépendant du système d’exploitation)
Dernier registre de
paramètre (Integer)
Registre dans lequel le dernier paramètre (nombre entier) d’appel de
fonction C est transmis (domaine dépendant du système d’exploitation)
Registre pour valeur
renvoyée (Integer)
Registre dans lequel les valeurs entières d’appel de fonction C sont
renvoyées (domaine dépendant du système d’exploitation)
Taille max. des
arguments sur la pile
(octets) :
Dépend du système d'exploitation taille maximale des arguments qui
peuvent être transmis dans le projet par le biais de la pile (en octets)
CoDeSys V2.3
9-87
Manuel de développement de programmes
Wizcon Supervisor
9.15.6 Système cible Hitachi SH, Catégorie Plate-forme de la cible
Boîte de dialogue Paramètres du cible 'Hitachi SH', plate-forme de la cible
Point du dialogue
Signification
Plate-forme
Type de système cible
Premier registre de
paramètre (Entier)
Registre dans lequel le premier paramètre (nombre entier) d’appel de
fonction C est transmis (domaine dépendant du système d’exploitation)
Dernier registre de
paramètre (Entier)
Registre dans lequel le dernier paramètre (nombre entier) d’appel de
fonction C est transmis (domaine dépendant du système d’exploitation)
Registre pour valeur
renvoyée (Entier)
Registre dans lequel les valeurs entières d’appel de fonction C sont
renvoyées (domaine dépendant du système d’exploitation)
Processeur virgule
flottante
activé : Les commandes FPU sont générées pour les opérations à virgule
flottante
Premier registre de
paramètres (flottant)
Premier registre pour les paramètres à virgule flottante (domaine dépend
du système d'exploitation)
Dernier registre de
paramètres (flottant)
Dernier registre pour les paramètres à virgule flottante (domaine dépend
du système d'exploitation)
Registre pour valeur
renvoyée (flottant)
Registre pour les valeurs renvoyées à virgule flottante (domaine dépend
du système d'exploitation)
Ordre d'octet Intel
activé : Structure d’adressage par octet d'Intel est utilisée
CoDeSys V2.3
9-88
Manuel de développement de programmes
Wizcon Supervisor
9.15.7 Système cible 8051 et compatibles, Catégorie Plate-forme de la cible
Boîte de dialogue Paramètres du cible '8051 et compatibles', plate-forme de la cible
Point du dialogue
Signification
Plate-forme
Type de système cible
Taille maximale de pile : (en octets)
taille maximale des arguments qui peuvent être transmis par
le biais de la pile (nombre d’octets)
CoDeSys V2.3
9-89
Manuel de développement de programmes
Wizcon Supervisor
9.16 Catégorie: Composition du mémoire
Les points décrits pour cet onglet sont susceptibles d’apparaître pour toutes les plates-formes
standard.
Boîte de dialogue Paramètres du cible, Composition du mémoire
Point du dialogue
Signification
Code (Base)
activé : la zone du code est automatiquement allouée ;
désactivé : la zone du code se situe à l’adresse absolue indiquée (Base)
Global (Base)
activé : la zone des données (données globales) est automatiquement
allouée dans chaque domaine ;
désactivé : la zone des données (données globales) se situe à l’adresse
absolue indiquée
Mémoire (Base)
activé : les mémentos sont automatiquement alloués dans chaque
domaine ;
désactivé : la zone des mémentos se situe à l’adresse absolue indiquée
Entrée (Base)
activé : l'image du processus à l'entrée est automatiquement allouée
dans chaque domaine ;
désactivé : l'image du processus à l'entrée se situe à l’adresse absolue
indiquée
Sortie (Base)
activé : l'image du processus à la sortie est automatiquement allouée
dans chaque domaine ;
désactivé : l'image du processus à la sortie se situe à l’adresse absolue
indiquée
Maintenir (Base)
activé : les données rémanentes sont automatiquement allouées dans
chaque domaine ;
désactivé : les données rémanentes se situent à l’adresse absolue
indiquée
Zone (Code)
Numéro du domaine de
Valeurs valides : 1, 2, 3, 4, 5, 6
CoDeSys V2.3
la
zone
des
données
(Code)
9-90
Manuel de développement de programmes
Wizcon Supervisor
Zone (Global)
Numéro du domaine de la zone des données (Données globales)
Valeurs valides : 1, 2, 3, 4, 5, 6
Zone (Mémoire)
Numéro
du
domaine
de
Valeurs valides : 1, 2, 3, 4, 5, 6
Zone (Entrée)
Numéro du domaine de l'image
Valeurs valides : 1, 2, 3, 4, 5, 6
du
processus
à
l'entrée
Zone (Sortie)
Numéro du domaine de l'image
Valeurs valides : 1, 2, 3, 4, 5, 6
du
processus
à
la
Zone (Maintenir)
Numéro
du
domaine
Valeurs valides : 1, 2, 3, 4, 5, 6
Base (Code)
Adresse du segment de code (uniquement valide si 'Automatique' n’est
pas désactivé)
Base (Global)
Adresse de la zone des données (Données
(uniquement valide si 'Automatique' n’est pas activé)
Base (Mémoire)
Adresse de la zone des mémentos (uniquement valide si 'Automatique'
n’est pas activé)
Base (Entrée)
Adresse de l'image du processus à l'entrée (uniquement valide si
'Automatique' n’est pas activé)
Base (Sortie)
Adresse de l'image du processus à la sortie (uniquement valide si
'Automatique' n’est pas activé)
Base (Maintenir)
Adresse de la zone des données rémanentes (uniquement valide si
'Automatique' n’est pas activé)
Taille (Code)
Taille de la zone du code
Taille par segment
(Global)
Taille d’un segment de données
Taille (Mémoire)
Taille de la zone des mémentos
Taille (Entrée)
Taille de l'image du processus à l'entrée
Taille (Sortie)
Taille de l'image du processus à la sortie
Taille (Maintenir)
Taille de la zone des données rémanentes
Propre ségment de
maintenance:
activé : les données rémanentes sont gérées dans leur propre segment
Taille du mémoire de
données entier:
Taille de l’espace mémoire total
Nombre max. de
segments de données
globales:
Nombre maximal de segments de données globales qui peut être
configuré dans les options du projet
Nombre max. de blocs
fonctionnels:
Nombre maximal de modules dans le projet
CoDeSys V2.3
la
zone
des
des
données
mémentos
sortie
rémanentes
globales)
;
9-91
Manuel de développement de programmes
Wizcon Supervisor
9.17 Catégorie: Général
Les entrées décrites ici peuvent être utilisées pour toutes les plates-formes standard.
Boîte de dialogue Paramètres du cible, Général
Point du dialogue
Signification
Configurable
activé : supporter une configuration d’E/S configurable et charger la
description de la configuration sur l’automate
Supporter configuration
CANopen
activé : supporter une configuration CANopen et charger la description
de la configuration sur l’automate
Supporter configuration
Profibus
activé : supporter une configuration Profibus et charger la description de
la configuration sur l’automate
Téléchargement sous
forme de fichier
activé : Lors d’un téléchargement, la configuration E/S est chargée sur
l’automate sous la forme d’un fichier
Multi-tâches préemptives
activé : supporter la configuration des tâches et charger la description
des tâches sur l’automate
Pas de vérification
d’adresse
activé : lors de la compilation du projet, les adresses CEI ne sont pas
vérifiées
Online Change
activé : Fonctionnalité Online Change (changement en ligne)
Tâche individuelle dans
multi- tâches
Ne pas encore implementé
Adressage par octets
activé : l’adressage s’effectue par octets (p.ex. var1 AT %QD4 obtient
l’adresse de départ %QB4)
Initialiser zéro
activé : initialisation générale à zéro
Envoyer fichier de
symboles
activé : si un fichier de symboles est créé lors d’un téléchargement, il
est chargé sur l’automate
Configuration des
activé : Les paramètres pour la configuration des symboles ne sont pas
lus du dialogue des options de projet, mais bien du fichier codesys.ini
CoDeSys V2.3
9-92
Manuel de développement de programmes
Wizcon Supervisor
symboles du fichier INI
ou d’un autre fichier ini s’ils y sont indiqués.
PLC-Browser
activé : fonctionnalité de PLC-Browser
Histogramme
activé : Enregistrement de l'histogramme
VAR_IN_OUT comme
référence
(à partir de SP4 de V2.2)
activé : Les VAR_IN_OUT sont transmis comme références lors d’un
appel de fonction (pointeur); une affectation de constantes ou un accès
en lecture / écriture n’est pas possible de l’extérieur
Initialiser les entrées
pas activé : Pour des raisons d’optimisation, aucun code d’initialisation
n’est créé pour les entrées déclarées avec "AT %IX" (-> valeurs
indéfinies jusqu’au premier cycle de bus!)
Charger automatiquement activé : Après un téléchargement, un projet d’initialisation est
projet
automatiquement créé à partir du nouveau programme et envoyé à
l’automate.
Softmotion
activé : La fonction SoftMotion est activée, c’est-à-dire disponible sous
l’onglet Ressources (Liste de programmes CNC, CAMs).
9.18 Catégorie: Fonctions de réseau
Les entrées décrites ici peuvent être utilisées pour toutes les plates-formes standard.
Boîte de dialogue Paramètres du cible, Fonctions de réseau
Point du dialogue
Signification
Supporter manager des
paramètres
activé : l'entrée 'Manager des paramètres' apparaît sous l'onglet
Ressources. Celle-ci permet la création des listes pour les variables et
les paramètres, ce répertoire servant à un échange de données actif et
ciblé avec d'autres automates
Supporter variables du
réseau
activé : les variables du réseau peuvent être utilisées afin de servir à
l'échange automatique de données au sein du réseau (voir Ressources,
Variables réseau)
Noms d'interfaces réseau Liste des types de réseaux supportés (p.ex. CAN; UDP;)
supportés
CoDeSys V2.3
9-93
Manuel de développement de programmes
Wizcon Supervisor
Zones d'index pour les
paramètres
Zone d'index pour les paramètres (voir Ressources, Manager des
paramètres)
Zones d'index pour les
variables
Zone d'index pour les variables (voir Ressources,
paramètres)
Manager des
Zones d'index pour les
mappings
Zone d'index
paramètres)
Manager
Zone de sub-index
Zone d'index pouvant être utilisée pour les sub-index au sein des zones
d'index ci-dessus pour paramètres ou variables
pour
Mappings
(voir
Ressources,
des
9.19 Catégorie: Visualisation
Les entrées décrites ici peuvent être utilisées pour toutes les plates-formes standard.
Boîte de dialogue Paramètres du cible, Visualisation
Point du dialogue
Signification
Largeur d'affichage en
pixel
Hauteur d'affichage en
pixel
Une limitation optique selon les valeurs indiquées ici sera affichée lors
de la création d'une visualisation dans la fenêtre d'éditeur, afin par
exemple de marquer la surface de l'écran sur lequel la visualisation
devra ultérieurement être affichée.
Utiliser format de fichier
8.3
Les noms des fichiers bitmap et de langue utilisés dans la visualisation
sont automatiquement réduits au format de notation 8.3 et transmis
sous ce format au système cible.
Traitement d'alarme dans La tâche de Traitement de l'alarme est automatiquement créée dans la
l'automate
Configuration des tâches. Elle exécute de manière implicite un code ST
qui évalue l'état de chaque alarme et accomplit le cas échéant les
actions s'y rapportant. Pour ce code ST, on a besoin des fonctions
d'aide de la bibliothèque SysLibAlarmTrend.lib, et cette dernière est
automatiquement
chargée.
(En
outre,
les
bibliothèques
SysLibSockets.lib, SysLibMem.lib,SysLibTime.lib, SysLibFile.lib dont on
a également et implicitement besoin sont chargées. Celles-ci doivent
être supportées par le système cible !)
CoDeSys V2.3
9-94
Manuel de développement de programmes
Wizcon Supervisor
Si cette option n'est pas activée alors que la Visualisation Web et/ou la
Visualisation Cible le sont, un avertissement sera donné lors de
l'ouverture de session.
Remarque: 'Traitement d'alarme dans l'automate' peut également être
utilisée lorsque aucune Visualisation Web ou Visualisation Cible n'est
activée (voir plus bas). Un code ST est également créé de manière
implicite, lequel reprend l'évaluation de l'alarme.
Enregistrement des
données de tendance
dans l'automate
La tâche TREND_TASK est créée dans la Configuration des tâches.
Celle-ci exécute un code ST créé implicitement, lequel enregistre les
données de tendance dans une mémoire en anneau, et elle
sauvegarde en plus les valeurs dans un système de fichiers, si toutefois
l'option Historique est définie au sein de la tendance. Pour ce code ST,
on a besoin des fonctions d'aide de la bibliothèque
SysLibAlarmTrend.lib, et cette dernière est automatiquement chargée.
(En
outre,
les
bibliothèques
SysLibSockets.lib,
SysLibMem.lib,SysLibTime.lib, SysLibFile.lib dont on a également et
implicitement besoin sont chargées. Celles-ci doivent être supportées
par le système cible !)
Si cette option n'est pas activée alors que la Visualisation Web et/ou la
Visualisation Cible le sont, un avertissement sera donné lors de
l'ouverture de session.
Remarque: 'Enregistrement des données de tendance dans l'automate'
peut également être utilisée lorsque aucune Visualisation Web ou
Visualisation Cible n'est activée (voir plus bas). Un code ST est
également créé de manière implicite, lequel reprend l'enregistrement
des données de tendance.
Activer la variable du
système 'CurrentVisu'
Lorsque cette option est activée, la variable de système CurrentVisu
peut être utilisée pour la permutation de visualisations.
Fonts supportes dans le
système cible
Liste des polices supportées par le système cible
Visualisation sur le Web
activé : Tous les objets de visualisation du projet sont compilés pour
utilisation en tant que visualisations Web. (Chaque objet de
visualisation peut cependant en être explicitement exclu dans la boîte
de dialogue des Caractéristiques des objets)
Visualisation sur la cible
activé : Tous les objets de visualisation du projet sont compilés pour
utilisation en tant que Visualisations Cible. (Chaque objet de
visualisation peut cependant en être explicitement exclu dans la boîte
de dialogue des Caractéristiques des objets)
Utiliser
VISU_INPUT_TASK
(ne peut être activée que si Visualisation cible l'est) Si cette option est
activée, deux tâches sont automatiquement créées pour la Visualisation
cible (VISU_INPUT_TASK, VISU_TASK); sinon, seul VISU_TASK sera
créé, comprenant également les tâches de VISU_INPUT_TASK
CoDeSys V2.3
9-95
Manuel de développement de programmes
Wizcon Supervisor
Appendice H Utilisation du clavier
Dans le cas où vous pouvez travailler sur CoDeSys uniquement à partir du clavier, vous devez utiliser
certaines commandes que vous ne trouvez pas dans le menu:
• La touche de fonction <F6> vous permet de basculer de la partie de déclaration à la partie
instructions et vice versa, à l'intérieur d'un module ouvert. Dans le Gestionnaire des paramètres,
cela vous permet de passer de la fenêtre de navigation à l'éditeur de listes, et vice-versa.
• La combinaison <Alt>+<F6> vous permet de basculer d'un objet ouvert vers l'Organisateur
d'objets et, de là, vers la fenêtre de messages, si celle-ci est ouverte. Si une boîte de dialogue
Rechercher est ouverte, alors la même combinaison vous permet de basculer de l'Organisateur
d'objets vers la boîte de dialogue Rechercher et, de là, vers l'objet.
• La touche <tabulation> vous permet de vous déplacer d'un champ à l'autre, d'un bouton à l'autre
et d'un champ à un bouton, à l'intérieur des boîtes de dialogue.
• Les touches directionnelles permettent de se déplacer d'un onglet à l'autre, d'un objet à l'autre et
d'un onglet un objet, à l'intérieur de l'Organisateur d'objets et du gestionnaire de bibliothèques.
Toutes les autres actions peuvent être déclenchées à partir des options de menu ou en utilisant les
raccourcis indiqués à la suite de ces options. La combinaison <Maj>+<F10> vous donne accès au
menu contextuel, qui contient les commandes les plus fréquemment utilisées en lien avec un objet
sélectionné ou un éditeur actif.
9.20 Combinaisons de touches
Voici un aperçu des combinaisons de touches et des touches de fonction:
Utilisation habituelle
Basculer de la partie de déclaration vers la partie
d'instructions d'un module et vice versa
<F6>
Basculer de l'Organisateur d'objets vers l'objet
puis vers la fenêtre de messages et vice versa
<Alt>+<F6>
Menu contextuel
<Maj>+<F10>
Passage à la fenêtre d'éditeur suivante et ouverte
<Ctrl>+<F6>
Passage à la fenêtre d'éditeur précédente et
ouverte
<Ctrl>+<Maj>+<F6>
Raccourci pour les déclarations
<Ctrl>+<Entrée>
Basculer d'un message dans la fenêtre de
messages vers l'endroit correspondant dans
l'éditeur
<Entrée>
Afficher et masquer des variables à plusieurs
éléments
<Entrée>
Ouvrir et fermer des dossiers
<Entrée>
Déplacement d'un onglet à l'autre dans
l'Organisateur d'objets et dans le gestionnaire de
bibliothèques
<Touches directionnelles>
Déplacement dans les boîtes de dialogue
<Tabulation>
Aide dépendant du contexte
<F1>
CoDeSys V2.3
9-96
Manuel de développement de programmes
Wizcon Supervisor
Commandes usuelles
'Fichier' 'Enregistrer'
<Ctrl>+<S>
'Fichier' 'Imprimer'
<Ctrl>+<P>
'Fichier' 'Quitter'
<Alt>+<F4>
'Projet' 'Supprimer un objet'
<Suppr>
'Projet' 'Insérer objet'
<Inser>
'Projet' 'Renommer objet'
<Barre d'espacement>
'Projet' 'Editer objet'
<Entrée>
'Editer' 'Annuler'
<Ctrl>+<Z>
'Editer' 'Refaire'
<Ctrl>+<Y>
'Editer' 'Couper'
<Ctrl>+<X> ou <Maj>+<Suppr>
'Editer' 'Copier'
<Ctrl>+<C>
'Editer' 'Coller'
<Ctrl>+<V>
'Editer' 'Supprimer'
<Suppr>
'Editer' 'Rechercher le suivant'
<F3>
'Editer' 'Liste de sélection pour l'édition'
<F2>
'Editer' 'Erreur prochaine'
<F4>
'Editer' 'Erreur précédente'
<Maj>+<F4>
'En Ligne' 'Démarrer'
<F5>
'En Ligne' 'Point d'arrêt actif/inactif'
<F9>
'En Ligne' 'Etape individuelle sur'
<F10>
'En Ligne' 'Etape individuelle dans'
<F8>
'En Ligne' 'Cycle indépendant'
<Ctrl>+<F5>
'En Ligne' 'Ecrire valeurs des variables'
<Ctrl>+<F7>
'En Ligne' 'Forcer valeurs des variables'
<F7>
'En Ligne' 'Arrêter de forcer'
<Maj>+<F7>
'Fenêtre' 'Messages'
<Maj>+<Echap>
Commandes de l'éditeur du langage FBD
'Insérer' 'Réseau (derrière)'
<Maj>+<T>
'Insérer' - 'Affectation'
<Ctrl>+<A>
'Insérer' 'Saut'
<Ctrl>+<L>
'Insérer' 'Return'
<Ctrl>+<R>
'Insérer' 'Opérateur'
<Ctrl>+<O>
'Insérer' 'Fonction'
<Ctrl>+<F>
'Insérer' 'Bloc fonctionnel'
<Ctrl>+<B>
'Insérer' 'Entrée'
<Ctrl>+<U>
CoDeSys V2.3
9-97
Manuel de développement de programmes
'Extras' 'Négation'
<Ctrl>+<N>
'Extras' 'Zoom'
<Alt>+<Entrée>
Wizcon Supervisor
Commandes de l'éditeur du langage LD
'Insérer' 'Réseau (derrière)'
<Maj>+<T>
'Insérer' 'Contact'
<Ctrl>+<O>
'Insérer' 'Contact parallèle'
<Ctrl>+<R>
'Insérer' 'Bloc fonctionnel'
<Ctrl>+<B>
'Insérer' 'Bobinage'
<Ctrl>+<L>
'Extras' 'Insérer ci-dessous'
<Ctrl>+<U>
'Extras' 'Négation'
<Ctrl>+<N>
Commandes de l'éditeur SFC
'Insérer' 'Etape-Transition (devant)'
<Ctrl>+<T>
'Insérer' 'Etape-Transition (derrière)'
<Ctrl>+<E>
'Insérer' 'Séquence alternative (droite)'
<Ctrl>+<A>
'Insérer' 'Séquence simultanée (droite)'
<Ctrl>+<L>
'Insérer' 'Saut' (SFC)
<Ctrl>+<U>
'Extras' 'Zoom action/transition'
<Alt>+<Entrée>
Basculer à nouveau vers l'éditeur à partir de
l'aperçu du diagramme fonctionnel en séquence
<Entrée>
Utilisation de la configuration de l'automate ou de la
configuration des tâches
Ouvrir et fermer des éléments d'organisation
<Entrée>
Mettre un cadre d'édition autour du nom
<Barre d'espacement>
Utilisation de l'Éditeur du gestionnaire des
paramètres
Passer de la fenêtre de navigation à l'éditeur de
listes et vice-versa
<F6>
Effacement d'une ligne dans l'éditeur de listes
<Ctrl>+<Suppr>, <Maj>+<Suppr>
Effacement d'un champ
<Suppr>
CoDeSys V2.3
9-98
Manuel de développement de programmes
CoDeSys V2.3
Wizcon Supervisor
9-99
Manuel de développement de programmes
Appendice I
Wizcon Supervisor
Messages d'erreur et Avertissements
Lors de la compilation du projet, les messages relatifs aux erreurs éventuellement survenues et aux
avertissements sont affichés dans la fenêtre de messages. <F4> permet de sauter à la ligne de
messages suivante, ce qui provoque l'ouverture de la fenêtre à l'endroit concerné du programme.
Dans la fenêtre de messages, les messages d'erreur et les avertissements sont précédés d'un
numéro d'ID univoque. Si une telle ligne de message est marquée, <F1> permet d'ouvrir la fenêtre
d'aide correspondante.
9.20.1 Avertissements
1100
"Service est inconnu '<nom>' dans la bibliothèque."
Vous utilisez une bibliothèque externe. Vérifiez si toutes les fonctions données dans le fichier en format
hexadécimal (.hex) sont également définies dans le fichier .lib.
1101
"Symbole pas résolu '<Symbol>'."
Le générateur de codes attend un module du nom <Symbol>. Celui-ci n’est pas défini dans le projet. Veuillez
définir une fonction/un programme avec le nom adéquat.
1102
"Interface invalide pour symbole '<Symbol>'."
Le générateur de codes attend une fonction du nom <Symbol> avec précisément une entrée scalaire ou un
programme du nom <Symbol> sans entrée ou sortie.
1200
"Tâche '<nom>', appel à '<nom>': Les variables d'accès dans la liste de paramètres n'ont pas été mises
à jour."
Les variables qui ne sont utilisées que lors d’un seul appel de bloc fonctionnel dans la configuration des tâches
ne sont pas reprises dans la liste des références croisées.
1300
"Le fichier '<nom>' n'a pas été trouvé"
Le fichier auquel renvoie l’objet de variable globale n’existe pas. Vérifiez le chemin d’accès.
1301
"La bibliothèque d'analyse n'a pas été trouvée! Le code pour l'analyse n'est pas généré."
Vous utilisez la fonction d’analyse, mais la bibliothèque analyzation.lib n’est pas disponible.
Insérez cette bibliothèque dans le gestionnaire des bibliothèques.
1400
"La directive du compilateur '<nom>' est ignorée!"
Cette pragma n’est pas supportée par le compilateur. Reportez-vous au mot-clé 'Pragma' pour les directives
supportées.
1401
"La structure '<nom>' ne contient pas d'éléments."
La structure ne contient aucun élément, mais les variables de ce type occupent un octet dans la mémoire.
1500
"Cette expression ne contient pas d´assignement. Aucun code n’est généré."
Le résultat de cette expression n’est pas utilisé. Ainsi, aucun code n’est généré pour la totalité de l’expression.
CoDeSys V2.3
9-100
Manuel de développement de programmes
Wizcon Supervisor
1502
"La variable '<nom>' porte le même nom qu'un module. Le module ne sera pas appelé!"
Vous utilisez une variable qui porte le même nom qu’un module.
Exemple :
PROGRAM a
...
VAR_GLOBAL
a: INT;
END_VAR
...
a; (* Le module a n’est pas appelé, mais la variable a est chargée. *)
1501
"La constrante de chaîne est passée comme 'VAR_IN_OUT': '<nom>' ne doit pas être écrasé!"
On ne peut écrire la constante dans le corps du module puisque aucune vérification de taille n’y a lieu.
1503
"Le module '<nom>' n'a pas de sorties. Le résultat est mis à 'TRUE'."
Vous continuez de lier le pin de sortie d’un module sans sorties en langage FBD ou LD. La liaison se voit
automatiquement attribuer la valeur TRUE.
1504
"L'instruction ne sera probablement pas exécutée à cause de l'expression logique."
Toutes les branches de l’expression logique ne sont pas éventuellement exécutées.
Exemple :
IF a AND funct(TRUE) THEN ....
Si a a la valeur FALSE, funct ne sera plus appelé.
1505
"Effet latéral dans '<nom>'! Probablement, la branche n'est pas calculée!"
La première entrée du module a la valeur FALSE, il se peut dès lors que la branche latérale débouchant à la
seconde entrée ne soit plus évaluée.
1600
"Pas d'évidence quel bloc de données vous voulez ouvrir (le code généré contient éventuellement des
erreurs)."
Le programme original Siemens ne permet pas de déterminer quel module de données est ouvert.
1700
"L'entrée n'est pas liée."
Vous utilisez une boîte d’entrée en CFC qui n’a pas de liens consécutifs. Aucun code n’est alors créé.
1800
"<nom>(Elemente #<Nombre elemente>): Expression d'espion invalide '<nom>'"
L’élément de visualisation contient une expression qui ne peut être espionnée. Vérifiez le nom de variable et le
remplacement d’espaces réservés.
1801
"Entrée sur l'expression '<nom>' pas possible."
Dans la configuration de l’objet de visualisation, vous utilisez une expression composée comme cible d’une
action d’entrée. Remplacez cette expression par une variable individuelle.
1900
"L'unité de programmation '<nom>' (routine principale) n'est pas disponible dans la bibliothèque."
Le module d’entrée (p.ex.PLC_PRG) ne sera pas disponible lors de l’utilisation de la bibliothèque.
CoDeSys V2.3
9-101
Manuel de développement de programmes
Wizcon Supervisor
1901
"Les variables d'accès et de configuration ne sont pas enregistrées dans la bibliothèque!"
Les variables d’accès et la configuration de variables ne seront pas sauvegardées dans la bibliothèque.
1902
"'<nom>': Bibliothèque n'est pas approprié pour le type de machine ou erronée!"
Le fichier .obj de la bibliothèque a été créé pour un autre type de machine.
1903
"<nom>: n'est pas de bibliothèque valide."
Le fichier ne correspond pas au format requis de fichier du système cible
9.20.2 Erreurs
3100
"Programme trop grand. Volume max: '<Nombre>' Byte (<Nombre>K)"
La taille maximale du programme est dépassée. Veuillez réduire le programme.
3101
"Volume de données trop grand. Volume max: '<Nombre>' Byte (<Nombre>K)"
L’espace mémoire est complètement utilisé. Réduisez les besoins en fichiers de votre application.
3110
"Erreur dans le fichier de la bibliothèque '<nom>'."
Le fichier .hex ne correspond pas au format INTEL Hex.
3111
"Bibliotheque '<nom>' trop grand. Volume max: 64K"
Le fichier .hex dépasse la taille maximale admissible.
3112
"Instruction ne peut pas déplacer dans la bibliothèque."
Le fichier .hex contient une instruction non relocalisable. Le code de bibliothèque ne peut être lié.
3114
"La bibliothèque utilise plus qu'un ségment."
Les tableaux et le code compris dans le fichier .hex utilisent plus qu’un segment.
3113
"Le code de la bibliothèque écrase les tableaux de fonctions."
Les domaines du code et des tableaux d’information se recoupent.
3115
"La constante ne peut pas être assignée à VAR_IN_OUT. Types de données incompatibles."
Le format interne de pointeur pour les constantes de chaînes de caractères ne peut être converti au format
interne de VAR_IN_OUT, car les données sont définies comme "near" et les constantes de chaînes comme
"huge" ou "far". Modifiez si possible cette configuration du système cible.
3121
"L'unité de programmation est trop grand."
Un module ne peut dépasser la taille de 64K.
3122
"Initialisation trop grande. Dim. max.: 64K"
Le code d’initialisation pour un bloc fonctionnel ou une structure ne peut dépasser la taille de 64K.
CoDeSys V2.3
9-102
Manuel de développement de programmes
Wizcon Supervisor
3120
"Le ségment de code actuel excède 64K."
Le code système généré à l’instant est plus grand que 64K. Il se peut qu’il y ait trop de code d’initialisation
requis.
3130
" Stack d'application trop petit: <Anzahl> 'DWORD' nécessaire, <Anzahl> 'DWORD' disponible."
Le niveau d’imbrication de l’appel de module est trop grand. Augmentez la taille de pile dans la configuration du
système cible ou compilez le programme sans utiliser l’option de compilation de projet 'Débogage'.
3131
" Stack d'utilisateur trop petit: <Nombre> 'DWORD' nécessaire, <Nombre> 'DWORD' disponible."
Veuillez vous adresser au fabricant de l’automate.
3132
" Stack du systeme trop petit: <Nombre> 'DWORD' nécessaire, <Nombre> 'DWORD' disponible."
Veuillez vous adresser au fabricant de l’automate.
3150
"Paramètre '<nom>' de la fonction '<nom>': Le résultat d'une fonction CEI ne peut pas être passé
comme paramètre de chaîne d'une fonction C."
Utilisez une variable intermédiaire qui recevra le résultat de la fonction CEI.
3161
"La bibliothèque '<nom>' ne contient pas de ségment de code."
Un fichier .obj de bibliothèque doit contenir au moins une fonction C. Insérez dans le fichier .obj une fonction
fictive qui n’est pas définie dans le fichier .lib.
3160
"Ne peut pas ouvrir '<nom>'."
Le fichier '<Nom>' requis pour une bibliothèque ne peut être trouvé.
3163
"Type de référence inconnu dans la bibliothèque '<nom>' (Symbol '<nom>' , Class '<nom>' , Type
'<nom>' )"
Le fichier .obj contient un type de référence que le générateur de code ne peut résoudre. Vérifiez la
configuration du compilateur C.
3200
"<nom>: Expression logique trop complexe."
L’espace mémoire temporaire du système cible n’est pas suffisant pour la taille de l’expression. Divisez
l’expression en plusieurs expressions partielles avec attribution à des variables intermédiaires.
3162
"Ne peut pas résoudre la référence dans la bibliothèque (Symbole '<nom>' , Class '<nom>' , Type
'<nom>' )"
Le fichier .obj contient une référence non résoluble à un autre symbole. Vérifiez la configuration du compilateur
C.
3201
"<nom>: Un réseau ne doit produire plus que 512 bytes de code"
Les sauts internes ne peuvent être résolus. Activez l’option "Utiliser des décalages de saut 16 bit" dans la
configuration cible 68K.
3202
"Débordement de la pile en cas d'appels de fonction cordon/zone/structure trop complexes"
Vous utilisez un appel de fonction imbriqué de la forme CONCAT(x, f(i)). Ceci peut provoquer une perte de
données. Divisez l’appel en deux expressions.
CoDeSys V2.3
9-103
Manuel de développement de programmes
Wizcon Supervisor
3203
"Seulement deux variables de système par affectation"
Divisez l’affectation en plusieurs parties.
3204
"Un saut excède 32k octets."
La distance d’un saut ne peut être supérieure à 32767 octets.
3205
"Erreur interne: Trop de chaînes constantes"
Un maximum de 3000 constantes de chaînes de caractères peut être utilisé dans un module.
3206
"Le bloc fonctionnel est trop grand."
Un bloc fonctionnel se compose d’un maximum de 32767 octets de code.
3207
"Optimation du tableau."
L’optimisation de l’accès au tableau a échoué car une action a été appelée au sein du calcul de l’index.
3208
"La conversion n'est pas encore implémentée."
Vous utilisez une fonction de conversion qui n’est pas implémentée pour le générateur de code actuel.
3209
"Opérateur pas implémenté."
Vous utilisez un opérateur qui n’est pas implémenté pour le générateur de code actuel pour ce type de
données : MIN(string1,string2).
3210
"Fonction '<nom>' pas trouvée."
Vous appelez une fonction qui n’est pas disponible au sein du projet.
3211
"Usage maximum de la variable de chaîne excédé."
Une variable de type STRING ne peut être utilisée que dix fois dans une expression et dans le cas d’un
générateur de code 68K.
3250
"Real n'est pas accepté sur les automates 8 bits."
Le système cible n’est pas supporté pour l’instant.
3251
"Types 'date du jour' ne sont pas acceptés pour les automates 8 bits."
Le système cible n’est pas supporté pour l’instant.
3252
"Taille du stack excède <number> Bytes"
Le système cible n’est pas supporté pour l’instant.
3253
"Ne pouvait pas trouver le fichier hex: '<nom>' "
Le système cible n’est pas supporté pour l’instant.
3254
"L'appel d'une fonction de bibliothèque externe ne pouvait être résolu."
Le système cible n’est pas supporté pour l’instant.
CoDeSys V2.3
9-104
Manuel de développement de programmes
Wizcon Supervisor
3400
"Erreur à l'importation des variables d'accès"
Le fichier .exp contient une rubrique incorrecte de variables d’accès.
3401
"Erreur à l'importation de la configuration des variables"
Le fichier .exp contient une rubrique incorrecte de variables de configuration.
3402
"Erreur à l'importation des variables globales"
Le fichier .exp contient une rubrique incorrecte de variables globales.
3403
"<nom> ne pouvait être importé"
La rubrique relative à l’objet donné dans le fichier .exp est incorrecte.
3404
"Erreur à l'importation de la configuration des tâches"
La rubrique relative à la configuration de tâche dans le fichier .exp est incorrecte.
3405
"Erreur à l'importation de la configuration de l'automate"
La rubrique relative à la configuration de l’automate dans le fichier .exp est incorrecte.
3406
"Deux pas nommés '<nom>'! Le deuxième pas n'a pas été importé"
La rubrique du module SFC dans le fichier .exp comprend deux étapes portant le même nom. Renommez une
de ces deux étapes dans le fichier d’exportation.
3407
"Pas d'éntrée '<nom>' pas trouvé"
L’étape nommée n’existe pas dans le fichier .exp.
3408
"Pas suivant '<nom>' pas trouvé"
L’étape nommée n’existe pas dans le fichier .exp.
3409
"Pas de transition suivante pour le pas '<nom>' "
La transition requise par l’étape indiquée comme étape d’entrée, n’existe pas dans le fichier .exp.
3410
"Pas de pas suivant pour la transition '<nom>' "
La transition indiquée, requise par l’étape, n’existe pas dans le fichier .exp.
3411
"Le pas '<nom>' n'est pas accessible du pas init"
Le lien entre l’étape indiquée et l’étape d’initialisation n’existe pas dans le fichier .exp.
3450
"PDO<nom>: <nom du module> <nom du dialogue configuration>-<nom PDO> COB-Id manque!"
Cliquez sur le bouton Caractéristiques dans la boîte de dialogue de configuration <nom de la boîte de dialogue
de configuration> du module <nom du module>, et entrez une COB ID pour le PDO <nom de PDO>.
3451
"Erreur en chargeant: Le fichier EDS '<nom>' n'a pas été trouvé, mais est utilisé dans la configuration!"
CoDeSys V2.3
9-105
Manuel de développement de programmes
Wizcon Supervisor
Le fichier d’appareil nécessité par la configuration CAN n’est probablement pas dans le répertoire correct.
Vérifiez ce point par le biais de l’entrée de répertoire pour les fichiers de configuration dans 'Projet' 'Options'
'Répertoires'.
3452
"Le module '<nom>' ne pouvait être crée!"
Le fichier d’appareil pour le module <Nom> ne correspond pas à la configuration présente. Il a été
probablement modifié depuis la création de la configuration ou le fichier est corrompu.
3453
"Le canal '<nom>' ne pouvait être crée!"
Le fichier d’appareil pour le canal <Nom> ne correspond pas à la configuration présente. Il a été probablement
modifié depuis la création de la configuration ou le fichier est corrompu.
3454
"L'adresse '<adresse>' renvoie à une plage de mémoire occupée!"
Vous avez activé l’option 'Vérifier superposition d’adresses' dans la boîte de dialogue de la configuration de
l’automate, et une superposition a été constatée. Veuillez noter que la base de la vérification est la taille
résultant du type de données et non la valeur de 'size' dans le fichier de configuration.
3455
"Erreur en chargeant: Le fichier GSD '<nom>' n'a pas été trouvé, mais est utilisé dans la configuration!"
Le fichier d’appareil nécessité par la configuration Profibus n’est probablement pas dans le répertoire correct.
Reportez-vous à l’entrée pour les fichiers de configuration dans 'Projet' 'Options' 'Répertoires'.
3456
"L'appareil Profibus '<nom>' n'a pas pu être crée!"
Le fichier d'appareil pour l'appareil <nom> ne correspond pas à la configuration présente. Il a été probablement
modifié depuis la création de la configuration ou le fichier est corrompu.
3457
"Erreur dans la description du module!"
Vérifiez le fichier d'appareil appartenant au module.
3500
"Pas de VAR_CONFIG pour '<nom>' "
Insérez une déclaration dans la liste des variables globales (contenant la 'Configuration de variables') pour la
variable nommée.
3501
"Pas d'adresse dans VAR_CONFIG pour '<nom>' "
Insérez une adresse dans la liste des variables globales (contenant la 'Configuration de variables') pour la
variable nommée.
3502
"Faux type de données de '<nom>' dans VAR_CONFIG"
La variable nommée est déclarée avec un autre type de données dans la liste des variables globales contenant
la configuration des variables que dans le bloc fonctionnel.
3503
"Faux type d'adresse de '<nom>' dans VAR_CONFIG"
La variable nommée est déclarée avec un autre type d'adresse dans la liste des variables globales contenant la
configuration des variables que dans le bloc fonctionnel.
CoDeSys V2.3
9-106
Manuel de développement de programmes
Wizcon Supervisor
3504
" Valeurs initiales pour les variables 'VAR_CONFIG' ne sont pas supportées"
Une variable de la configuration des variables est déclarée avec adresse et valeur initiale. Une valeur initiale ne
peut cependant être définie que dans le cas d'une variable d'entrée sans attribution d’adresse.
3505
"<nom> n'est pas de chemin d'instance valable "
Une variable n’existant pas est indiquée dans la configuration des variables.
3506
"Chemin d´accés est attendu "
Dans la liste globale des variables pour les variables d’accès, il manque le chemin correct d’accès pour une
variable :
<Identificateur> : ‘<Chemin d’accès>’ : <Type> <Type d’accès>
3507
"Énoncé de l`adresse n`est pas admis pour 'VAR_ACCESS'"
Dans la liste globale des variables pour les variables d’accès, il existe une affectation d'adresse pour une
variable :
Définition correcte : <Identificateur> : ‘<Chemin d’accès>’ : <Type> <Type d’accès>
3550
"Le nom de tâche '<nom>' a été utilisé deux fois"
Vous avez défini deux tâches avec le même nom. Renommez-en une.
3551
" La tâche '<nom>' doit contenir au moins un appel de programme "
Insérez un appel de programme ou effacez la tâche.
3552
" La variable d'événement '<nom>'dans la tâche '<nom>' n'est pas définie. "
Vous avez utilisé dans la configuration de la tâche nommée une variable événementielle qui n’est pas déclarée
globalement dans le projet. Utilisez une autre variable ou définissez la variable en question de manière globale.
3553
" La variable d'événement '<nom>' dans la tâche '<nom>' doit être du type 'BOOL' "
Utilisez une variable de type BOOLéene comme variable événementielle.
3554
" L'entrée de tâche '<nom>' doit être un programme ou une instance de bloc fonctionnel globale. "
Vous avez entré une fonction ou un module non défini dans le champ Appel de programme.
3555
" L'entrée de tâche '<nom>' contient des paramètres faux. "
Vous avez entré dans le champ Appel de programme des paramètres qui ne correspondent pas à la déclaration
du module.
3600
"Variable implicite non trouvée!"
Appliquez tout d’abord la commande 'Compiler tout'. Si le message d’erreur apparaît à nouveau, veuillez vous
adresser au fabricant de l’automate.
3601
"<nom> est un nom de variable réservé"
Vous avez déclaré une variable au sein du projet qui est déjà réservée pour le générateur de code. Renommez
cette variable.
CoDeSys V2.3
9-107
Manuel de développement de programmes
Wizcon Supervisor
3610
" '<nom>' n'est pas supporté"
La caractéristique donnée n’est pas supportée par cette version.
3611
" Le répertoire de compilation '<nom>' est non valide."
Vous avez entré un répertoire incorrect pour les fichiers de compilation dans les options de projet / répertoires.
3612
" Le nombre maximum de modules ('<numéro>') a été excédé! La compilation sera abandonnée."
Vous utilisez trop de modules et de types de données dans le projet. Changez le nombre maximal de modules
dans la configuration du système cible / Répartition de la mémoire.
3613
"Compilation abandonnée "
La compilation a été interrompue par l’utilisateur.
3614
" Le projet doit contenir un module avec le nom '<nom>' (routine principale) ou une configuration de
tâche. "
Un projet nécessite une entrée au programme du type programme (p.ex. PLC_PRG) ou une configuration de
tâches.
3615
"<nom>' (Einsprungfunktion) doit être de type programme "
Vous utilisez une entrée au programme(p.ex. PLC_PRG) qui n’est pas du type programme.
3616
"Les programmes contenant des données ne sont pas acceptés par les bibliothèques externes. "
La bibliothèque à enregistrer contient un programme. Ce dernier ne sera pas à disposition lors de l’utilisation de
la bibliothèque.
3617
"Trop peu de mémoire "
Augmentez la mémoire virtuelle de votre calculateur.
3618
" Les accès de bits ne sont pas acceptés du générateur de code actuelle. "
Le générateur de code pour le système cible actuellement réglé ne supporte pas les accès bit à bit aux
variables.
3700
" Un module appelé'<nom>' existe déjà dans la bibliothèque '<nom>' "
Vous utilisez un nom de module qui est déjà attribué à un module de bibliothèque. Renommez le module.
3701
"Le nom du module dans le nom de déclaration ne correspond pas au nom dans la liste des objets"
Renommez votre module au moyen de la commande de menu "Projet" + "Renommer objet" ou modifiez le
nom du module au niveau de sa partie de déclaration. Le nom doit suivre immédiatement les mots-clés
PROGRAM, FUNCTION ou FUNCTIONBLOCK.
3702
" Trop d'idenfificateurs "
Un maximum de 100 identificateurs peut être attribué pour chaque déclaration de variable.
3703
" Plusieurs déclarations possèdent des identificateurs identiques '<nom>' '"
Plusieurs identificateurs portant le même nom existent dans la partie déclaration de l’objet.
CoDeSys V2.3
9-108
Manuel de développement de programmes
Wizcon Supervisor
3704
" Récursion de données: <module 0> -> <module 1> -> .. -> <module 0>"
Une instance de bloc fonctionnel se nécessitant elle-même a été utilisée.
3705
"'<nom>': 'VAR_IN_OUT' n'est pas admis dans les modules de haut niveau quand il n'y a pas de
configuration des tâches"
Établissez une configuration de tâches ou assurez-vous qu’aucune variable VAR_IN_OUT ne soit utilisée dans
PLC_PRG.
3720
" Adresse attendue après 'AT' "
Insérez une adresse valide après le mot clé AT ou changez le mot clé AT.
3721
" Seulement 'VAR' et 'VAR_GLOBAL' peuvent être placés sur des adresses "
Copiez la déclaration dans une zone VAR ou VAR_GLOBAL.
3722
" Sur une adresse de bit, seulement des variables 'BOOL' sont admises "
Changez l’adresse ou le type de variable donné dans la déclaration.
3726
" Une constante ne peut pas être posée sur une adresse directe. "
Modifiez l'affectation d’adresse en conséquence.
3727
"Tableaus ne peuvent pas mettre á cette adresse "
Modifiez l'affectation d’adresse en conséquence.
3728
"Adresse inadmissible: '<Adresse>'"
Cette adresse n’est pas supportée par la configuration de l’automate. Vérifiez la configuration ou corrigez
l’adresse.
3729
"Type interdit '<nom>' sur l'adresse: '<nom>'"
Le type de cette variable ne peut être placé à l’adresse indiquée. Exemple : pour un système cible qui travaille
avec un alignement de 2 octets (Alignment 2), la déclaration suivante est non valide : var1 AT %IB1:WORD;
3740
" Type inconnu: '<nom>' "
Vous utilisez un type non valide pour la déclaration de variables.
3741
" Identificateur de type attendu "
Vous utilisez un mot clé ou un opérateur à la place d’un identificateur de type valide.
3742
" Valeur d'énumération attendue "
Dans la définition du type d’énumération, il manque un identificateur après la parenthèse ouvrante ou après une
virgule dans la zone délimitée par les parenthèses.
3743
"Nombre entier attendue "
Les valeurs énumératives ne peuvent être initialisées qu’avec des nombres entiers du type INT.
CoDeSys V2.3
9-109
Manuel de développement de programmes
Wizcon Supervisor
3744
"La constante enum '<nom>' est déjà définie."
Vérifiez si vous avez respecté les règles suivantes lors de l’attribution de valeurs énumératives :
- toutes les valeurs doivent être univoques au sein d’une définition d’énumération.
- toutes les valeurs doivent être univoques au sein des définitions globales d’énumération.
- toutes les valeurs doivent être univoques au sein des définitions locales d’énumération d’un module.
3745
"Les limites de plage ne sont admises que pour les types de données intègres!"
Les types domaines partiels ne peuvent être définis que sur base de types de données entières.
3746
"La limite de plage '<nom>' n'est pas compatible au type de données '<nom>'."
Une des limites données pour le type domaine partiel est située en dehors des limites autorisées pour le type
de base.
3747
"Longueur de chaîne de caractères inconnue: '<nom>''"
Vous utilisez une constante inconnue pour la définition de la longueur de la chaîne de caractères.
3748
"Un tableau ne doit avoir plus de trois dimensions."
Vous utilisez plus que les trois dimensions autorisées pour un tableau. Utilisez le cas échéant un ARRAY OF
ARRAY.
3749
"La limite inférieure '<nom>' est inconnue."
Vous utilisez une constante non définie comme limite inférieure d’un type domaine partiel ou d'un type tableau
(ARRAY).
3750
"La limite supérieure '<nom>' est inconnue."
Vous utilisez une constante non définie comme limite supérieure d’un type domaine partiel ou d'un type tableau
(ARRAY).
3760
"Valeur d'initiale fausse"
Utilisez une valeur initiale qui corresponde à la définition du type. Vous pouvez vous aider de la boîte de
dialogue de déclaration de variables (Maj/F2 ou 'Editer' 'Déclaration de variables').
3761
"Variables 'VAR_IN_OUT' ne doivent pas avoir de valeur initiale."
Enlevez l’initialisation dans la déclaration de variables.
3780
"'VAR', 'VAR_INPUT', 'VAR_OUTPUT' ou 'VAR_IN_OUT' attendu"
La première ligne qui suit le nom d’un module, doit contenir un de ces mots-clés.
3781
"'END_VAR' ou identificateur attendu"
Ecrivez un identificateur valide ou END_VAR au début de la ligne de déclaration.
3782
"Fin inattendue"
Dans la partie de déclaration : insérez le mot-clé END_VAR à la fin de la partie de déclaration.
Dans l’éditeur littéraire : insérez des instructions qui complètent la dernière séquence d’instructions (par
exemple END_IF).
CoDeSys V2.3
9-110
Manuel de développement de programmes
Wizcon Supervisor
3783
"'END_STRUCT' ou identificateur attendu"
Assurez-vous que la déclaration de type soit correctement terminée.
3800
"Les variables globales occupent trop de mémoire. Veuillez augmenter le mémoire disponible dans les
options de projet."
Augmentez le nombre de segments réglé pour les options de compilation dans les options de projet.
3801
"La variable '<nom>' est trop grande ('<nombre>' Bytes)"
La variable utilise un type qui est plus grand qu’un segment de donnée. Vous pouvez régler la longueur de
segment, selon le système cible, dans la Configuration du système cible / Répartition de la mémoire. Si vous
n’y trouvez aucune possibilité de saisie, veuillez vous adresser au fabricant de l’automate.
3802
"Le mémoire pour la variable de retain est épuisé. Variable '<nom>', octets."
L’espace mémoire disponible pour les variables rémanentes est épuisé. Vous pouvez régler cet espace, selon
le système cible, dans la Configuration du système cible / Répartition de la mémoire. Si vous n’y trouvez
aucune possibilité de saisie, veuillez vous adresser au fabricant de l’automate. (Veuillez également noter à cet
effet, que dans le cas d’instances de blocs fonctionnels dans lesquels une variable rémanente est utilisée,
l’instance complète est gérée dans la zone de mémoire rémanente !)
3803
"Le mémoire pour les variables globales est épuisé.."
L’espace mémoire disponible pour les variables globales est épuisé. Vous pouvez régler cet espace, selon le
système cible, dans la Configuration du système cible / Répartition de la mémoire. Si vous n’y trouvez aucune
possibilité de saisie, veuillez vous adresser au fabricant de l’automate.
3820
"'VAR_OUTPUT' et 'VAR_IN_OUT' ne sont pas admis dans les fonctions."
Vous ne pouvez définir aucun paramètre de référence / de sortie dans une fonction.
3821
"Au moins une entrée est nécessaire pour une fonction"
Insérez au moins un paramètre d’entrée pour la fonction.
3840
"Variable globale inconnue '<nom>'!"
Vous utilisez dans le module une variable VAR_EXTERNAL pour laquelle aucune variable globale
correspondante n’est déclarée.
3841
"Déclaration de '<nom>' ne correspond pas à la déclaration globale!"
La définition du type dans la déclaration de la variable de type VAR_EXTERNAL ne correspond pas à la
définition dans la déclaration globale.
3900
"Soulignes multiples dans l'identificateur"
Enlevez les caractères de soulignement multiples dans l’identificateur.
3901
"Un maximum de 5 zones numériques est admis dans les adresses"
Vous utilisez une affectation directe d’adresse pour une adresse qui contient plus de quatre niveaux (p.ex.
%QB0.1.1.0.1).
CoDeSys V2.3
9-111
Manuel de développement de programmes
Wizcon Supervisor
3902
"Des mots clé s'écrivent en majuscules"
Écrivez le mot clé en majuscules ou activez l’option 'Formater automatique'.
3903
"Constante de temps inadmissible"
La constante n’est pas donnée conformément au format IEC61131-3.
3904
"Constante de temps dépasse valeur maximum"
Vous utilisez une valeur pour la constante de temps qui ne peut plus être représentée en format interne. La
valeur maximale représentable est t#49d17h2m47s295ms.
3906
"Constante d'heure du jour inadmissible"
La constante n’est pas donnée conformément au format IEC61131-3.
3907
"Constante date/temps inadmissible"
La constante n’est pas donnée conformément au format IEC61131-3.
3908
"Chaîne de caractères non valid "
La constante de chaîne contient un caractère non valide.
4000
"Identificateur attendu "
Introduisez un identificateur valide à cet endroit.
4001
"Variable '<nom>' non déclarée"
Déclarez la variable locale ou globale.
4010
"Types incompatibles: Ne peut pas convertir '<nom>' en '<nom>'."
Vérifiez les types requis par l’opérateur (recherchez pour cela l’opérateur dans votre fichier d’aide) et remplacez
le type de la variable qui a généré l’erreur par un type admis ou choisissez une autre variable.
4011
"Type inadmissible dans paramètre '<nombre>' de '<nom>': Ne peut pas convertir '<nom>' en '<nom>'."
Le type du paramètre actuel ne peut être converti à celui du paramètre formel. Utilisez une conversion de type
ou un type de variable correspondant.
4012
"Type inadmissible pour paramètre '<nom>' de '<nom>': Ne peut pas convertir '<nom>' en '<nom>'."
Une valeur du type inadmissible <type2> est affectée à la variable '<nom>'. Remplacez la variable ou la
constante par une variable ou une constante de type <type1>, ou utilisez une conversion de type ou une
constante avec préfixe de type.
4013
"Type inadmissible pour sorties '<nom>' de '<nom>': Ne peut pas convertir '<nom>' en '<nom>'."
Une valeur du type inadmissible <type2> est affectée à la variable '<nom>'. Remplacez la variable ou la
constante par une variable ou une constante de type <type1>, ou utilisez une conversion de type ou une
constante avec préfixe de type.
4014
" Constante avec préfixe de type: '<nom>' ne peut pas être converti en '<nom>'. "
Le type de la constante n’est pas compatible avec le type du préfixe.
CoDeSys V2.3
9-112
Manuel de développement de programmes
Wizcon Supervisor
Exemple : SINT#255
4015
" Type de données non valide <'<nom>'> pour accès de bit direct. "
L’adressage direct de bits n’est autorisé que pour les types de données entières (Integer) et chaînes de bits
(Bitstring). Vous utilisez dans l’accès bit à bit <var1>.<bit> une variable var1 de type REAL/LREAL ou une
constante.
4016
" L'index de bit '<numéro>' est hors de la plage valide pour variables du type %s'. '"
Vous essayez d’accéder à un bit qui n’est pas défini pour le type de donnée de la variable.
4017
" 'MOD' n'est pas defini pour 'REAL' "
L’opérateur MOD ne peut être utilisé que pour les types de données entières (Integer) et chaînes de bit
(Bitstring).
4020
" Les opérandes 'ST', 'STN', 'S', 'R' doivent être des variables modifiables"
Remplacez le premier opérande par une variable à laquelle l'on peut accéder en écriture.
4021
" Pas de permission de modification pour '<nom>' "
Remplacez la variable par une variable avec accès en écriture.
4022
"Opérande attendu"
Ajoutez un opérande derrière la commande existante.
4023
" Après '+' ou '-', un nombre est attendue "
Entrez un chiffre.
4024
"Erwarte <Operator 0> oder <Operator 1> oder ... vor '<nom>'"
Entrez un opérateur valide à l’endroit indiqué.
4025
"Erwarte ':=' oder '=>' vor '<nom>'"
Entrez un des deux opérateurs à l’endroit indiqué.
4026
" 'BITADR' attend une adresse de bit ou une variable sur une adresse de bit. "
Utilisez une adresse de bit correcte (p.ex. %IX0.1).
4027
" Nombre entier ou constante symbolique attendu "
Insérez un nombre entier ou l’identificateur d’une constante correcte.
4028
" L'opérateur 'INI' requiert une instance de bloc fonctionnel ou une variable structurée "
Vérifiez le type des variables sur lesquelles vous appliquez l’opérateur INI.
4029
" Des appels imbriqués de la même fonction ne sont pas possibles."
Dans le cas de systèmes cibles non-réentrants et en mode simulation, un appel de fonction ne peut contenir
comme paramètre un appel à lui-même.
Exemple : fun1(a,fun1(b,c,d),e);
CoDeSys V2.3
9-113
Manuel de développement de programmes
Wizcon Supervisor
Utilisez une variable intermédiaire.
4030
" 'ADR' requiert une variable comme paramètre et pas une expression ou une constante "
Remplacez la constante ou l’expression par une variable ou une adresse directe.
4031
" L'opérateur d'adresse n'est pas admis sur les bits! Veuillez utiliser 'BITADR'."
Utilisez BITADR. Veuillez noter : BITADR ne rend pas d’adresse mémoire physique.
4032
"' '<numéro>' d'opérandes sont trop peu pour '<nom>'. Un minimum de '<numéro>' est nécessaire "
Vérifiez combien d’opérandes sont requis par l’opérateur '<Nom>', et insérez les opérandes manquants.
4033
"' '<numéro>' opérandes sont trop pour '<nom>'. Le nombre exact de '<numéro>' est nécessaire "
Vérifiez combien d’opérandes sont requis par l’opérateur '<Nom>', et supprimez les opérandes superflus.
4034
" Division par '0'"
Vous utilisez une division par 0 dans une expression constante. Utilisez le cas échéant une variable avec la
valeur 0 pour forcer une erreur d’exécution.
4040
" L'étiquette '<nom>' n'est pas définie "
Définissez une étiquette nommée <étiquette> ou bien remplacez <étiquette> par une étiquette définie.
4041
" Définition multiple de l'étiquette '<nom>' '"
L’étiquette de saut '<Nom>' est définie plusieurs fois dans le module. Renommez en conséquence ou enlevez
une définition.
4042
" Il peut seulement être au maximum '<numéro>' renvoi de saut successivement "
Le nombre d’étiquettes par instruction est limité à '<nombre>'. Insérez une instruction fictive.
4043
"Le format du label est invalide. Un label doit être un nom qui peut être suivi par deux points. "
Soit le nom utilisé pour l’étiquette n’est pas un identificateur valide, soit il manque un signe deux-points dans la
définition.
4050
" L'unité '<nom>' n'existe pas dans le projet "
Définissez un module nommé <Nom> au moyen de la commande de menu "Projet" + "Insérer objet" ou
remplacez <Nom> par le nom d’un module défini.
4051
" '<nom>' n'est pas de fonction "
Utilisez pour le '<Nom>' un des noms de fonction définis dans le projet ou les bibliothèques.
4052
" '<nom>' doit être une instance déclarée du bloc fonctionnel '%s"
Utilisez pour le '<Nom d’instance>' une des instances de type '<Nom>' définies dans le projet ou modifiez le
type de <Nom d’instance> en '<Nom>'.
4053
"%s' n'est pas de module ou opérateur valide"
Remplacez '<Nom>' par le nom d’un des modules définis dans le projet ou le nom d’un opérateur.
CoDeSys V2.3
9-114
Manuel de développement de programmes
Wizcon Supervisor
4054
"Bausteinname als Parameter von 'INDEXOF' erwartet"
Le paramètre indiqué n’est pas un nom de module valide.
4060
"'VAR_IN_OUT' Paramètre '<nom>' de '<nom>' requiert variable avec permission de modification
comme entrée. "
Il faut transmettre aux paramètres VAR_IN_OUT des variables avec accès en écriture, car celles-ci peuvent
être modifiées au sein du module.
4061
"'VAR_IN_OUT' Paramètre '<nom>' de '<nom>' doit être occupé. "
Les paramètres VAR_IN_OUT doivent être affectés à des variables avec accès en écriture, car celles-ci
peuvent être modifiées au sein du module.
4062
"Pas d'accès au paramètre 'VAR_IN_OUT' '<nom>' de '<nom>' de l'extérieur."
Les paramètres VAR_IN_OUT ne peuvent être lus ou écrits qu’au sein du module car il s’agit d’un transmission
par référence.
4063
"Vous ne pouvez pas attribuer des adresses de bit au paramètre 'VAR_IN_OUT' '<nom>' de '<nom>'. "
Une adresse de bit n’est pas une adresse physique correcte. Transmettez une variable ou une non-adresse
directe de bit.
4064
"'VAR_IN_OUT' ne doit pas être écrasé dans un appel d'action local! "
Effacez l'assignation des variables VAR_IN_OUT pour l’appel local d’action.
4070
"Le module contient une expression trop complexe. "
Réduisez le niveau d'imbrication en divisant l’expression en plusieurs expressions à l’aide d’affectations à des
variables intermédiaires.
4071
"Le réseau est trop grand "
Divisez le réseau en plusieurs réseaux.
4100
" '^' nécessite un type de pointer "
Vous essayez de déréférencer une variable qui n’est pas déclarée comme POINTER TO.
4110
" '[<index>]' seulement admis pour les variables de tableau "
Vous utilisez [<index>] pour une variable qui n’est pas déclarée comme ARRAY OF.
4111
"L'expression dans l'index d'un tableau doit avoir un résultat du type 'INT' "
Utilisez une expression de type correspondant ou une conversion de type.
4112
"Le tableau a trop d'indices "
Vérifiez le nombres d’indices (1, 2 ou 3) spécifiés dans la déclaration du tableau et supprimez les indices en
surnombre.
4113
" Le tableau a trop peu d'indices "
CoDeSys V2.3
9-115
Manuel de développement de programmes
Wizcon Supervisor
Vérifiez le nombres d’indices (1, 2 ou 3) spécifiés dans la déclaration du tableau et complétez les indices
manquants.
4114
" Il n'y a pas d'index constant dans la zone du tableau "
Assurez-vous que les indices utilisés se trouvent dans les limites du tableau.
4120
" Une variable structurée doit être placée devant '.' "
L’identificateur à gauche du point doit être une variable de type STRUCT ou un bloc fonctionnel
FUNCTION_BLOCK ou encore le nom d’une FONCTION ou d’un PROGRAMME.
4121
"'<nom>' n'est pas de composant de '<nom>' "
Le composant '<Nom>' n’est pas contenu dans la définition de l’objet <Objet>.
4122
'<nom>' n'est pas de paramètre d'entrée du bloc fonctionnel appelé "
Vérifiez les variables d’entrée du bloc fonctionnel appelé et remplacez '<Nom>' par une de ces variables.
4200
" 'LD' attendu "
Insérez au moins une instruction LD dans la fenêtre d’éditeur du langage IL ou après l’étiquette.
4201
" Opérateur IL attendu "
Toute instruction IL doit débuter avec un opérateur ou une étiquette.
4202
" Fin inattendue de l'expression entre parenthèses "
Insérez une parenthèse droite (fermante).
4203
"'<nom>' ne doit pas être entre parenthèses "
L’opérateur indiqué n’est pas autorisé au sein d’une expression IL entre parenthèses.
(non autorisés : 'JMP', 'RET', 'CAL', 'LDN', 'LD', 'TIME')
4204
" Parenthèse de fermeture sans parenthèse d'ouverture correspondante "
Insérez une parenthèse gauche (ouvrante) ou effacez la parenthèse droite (fermante).
4205
" Une virgule est inadmissible après ')' "
Enlevez la virgule après la parenthèse droite (fermante).
4206
" Pas d'étiquettes dans des expressions entre parenthèses "
Déplacez l’étiquette en dehors de l’expression entre parenthèses.
4207
" Modificateur 'N' demande un opérande du type 'BOOL','BYTE','WORD' ou 'DWORD' "
Le modificateur 'N' nécessite un type de données pour lequel une négation booléenne peut être effectuée.
4208
" L'expression devant un opérateur doit livrer un résultat du type 'BOOL' "
Assurez-vous que l’expression donne un résultat booléen ou utilisez une conversion de type.
CoDeSys V2.3
9-116
Manuel de développement de programmes
Wizcon Supervisor
4209
" Pas de nom de fonction admis ici "
Remplacez l’appel de fonction par une variable ou par une constante.
4210
" 'CAL', 'CALC' ou 'CALN' requièrent une instance de bloc fonctionnel comme opérande "
Déclarez une instance du bloc fonctionnel que vous souhaitez appeler.
4211
" Commentaire dans IL seulement admis à la fin de la ligne "
Déplacez le commentaire à la fin de la ligne ou dans une ligne propre.
4212
" L'accumulateur est invalide devant un énoncé lié à la valeur de l'accu "
Le contenu de l’accumulateur n’est pas défini. Ceci se produit après des instructions qui ne donnent pas de
résultat (p.ex. 'CAL').
4213
" 'S' et 'R' demande un opérande du type 'BOOL' "
Utilisez une variable booléenne à cet endroit.
4250
" Le module n'est pas terminée proprement: Insérez 'ST' ou effacez la dernière expression. "
La ligne ne commence pas avec une instruction ST valide.
4251
" La fonction '<nom>' a trop de paramètres "
Vous avez indiqué plus de paramètres que ce qui est déclaré dans la définition de la fonction.
4252
" La fonction '<nom>' a trop peu de paramètres "
Vous avez indiqué moins de paramètres que ce qui est déclaré dans la définition de la fonction.
4253
" 'IF' et 'ELSIF' demandent une condition de type booléen "
Assurez-vous que la condition suivant un 'IF' ou 'ELSEIF' soit une expression booléenne.
4254
" 'WHILE' requiert une condition booléenne"
Assurez-vous que la condition suivant un 'WHILE' soit une expression booléenne.
4255
" 'UNTIL' requiert une condition booléenne "
Assurez-vous que la condition suivant un 'UNTIL' soit une expression booléenne.
4256
" 'NOT' requiert un opérande booléen "
Assurez-vous que la condition suivant un 'NOT' soit une expression booléenne.
4257
" Le compteur de l'énoncé 'FOR' doit être du type 'INT' "
Assurez-vous que la variable de comptage soit un type de données entières (Integer) ou chaînes de bits
(Bitstring) (p.ex. DINT, DWORD).
4258
" Le compteur dans l'énoncé 'FOR' n'est pas de variable avec permission de modification "
Remplacez la variable de comptage par une variable avec accès en écriture.
CoDeSys V2.3
9-117
Manuel de développement de programmes
Wizcon Supervisor
4259
" La valeur initiale de l'énoncé 'FOR' doit être du type 'INT' "
La valeur initiale de l'énoncé FOR doit être compatible avec le type de la variable de comptage.
4260
" La valeur finale de l'énoncé 'FOR' doit être du type 'INT' "
La valeur finale de l'énoncé FOR doit être compatible avec le type de la variable de comptage.
4261
" La valeur incrémentale de l'énoncé 'FOR' doit être du type 'INT' "
La valeur d’incrémentation de l'énoncé FOR doit être compatible avec le type de la variable de comptage.
4262
" 'EXIT' n'est admis que dans une boucle "
N’utilisez 'EXIT' qu’au sein d’énoncés 'FOR', 'WHILE' ou 'UNTIL'.
4263
" Nombre, 'ELSE' ou 'END_CASE' attendus"
Vous ne pouvez indiquer au sein d’un 'CASE' qu’un nombre ou un énoncé 'ELSE' ou encore l’énoncé final
'END_CASE'.
4264
" Le sélecteur de l'énoncé CACE doit être du type 'INT' "
Assurez-vous que le sélecteur soit un type de données entières (Integer) ou chaînes de bits (Bitstring) (p.ex.
DINT, DWORD).
4265
" Après ',' nombre attendu "
Dans l'énumération des sélecteurs CASE, un autre sélecteur doit être placé après une virgule.
4266
" Un enoncé au minimum est demandé "
Entrez une instruction, au moins un point-virgule.
4269
" Après la branche 'ELSE', 'END_CASE' est attendu "
Fermez l’énoncé 'CASE' après la branche 'ELSE' au moyen de 'END_CASE'.
4270
" Constante de 'CASE' '%ld' déjà utilisé" "
Un sélecteur 'CASE' ne peut être utilisé qu’une fois dans un énoncé 'CASE'.
4271
" Le minimum indiqué est plus grand que le maximum. "
Corrigez les limites des sélecteurs de manière à ce que la limite inférieure ne soit pas plus grande que la limite
supérieure.
4272
" Expectant paramètre '<nom>' au lieu de '<numéro>' dans l'appel de '<nom>'!"
Lorsque vous procédez au paramétrage des fonctions dans l’appel de fonctions avec le nom des paramètres, la
position des paramètres (ordre) doit toujours et encore correspondre à la position des paramètres dans la
définition des fonctions.
4300
"Saut ou Return requiert une entrée booléenne"
Assurez-vous que l’entrée pour un saut ou l’instruction de retour soit une expression booléenne.
CoDeSys V2.3
9-118
Manuel de développement de programmes
Wizcon Supervisor
4301
" Le module '<nom>' requiert exactement '<numéro>' entrées "
Le nombre d’entrées ne correspond pas au nombre de variables VAR_INPUT et VAR_IN_OUT indiqué dans la
définition du module
4302
" Le module '<nom>' requiert exactement '<numéro>' sorties "
Le nombre de sorties ne correspond pas au nombre de variables VAR_OUTPUT indiqué dans la définition du
module
4303
"'<nom>' n'est pas d'opérateur "
Remplacez '<Nom>' par un opérateur valide.
4320
" Expression non-booléenne '<nom>' avec contact "
Le signal de commutation d’un contact doit être une expression booléenne.
4321
" Expression non-booléenne '<nom>' avec bobinage "
La variable de sortie d’un bobinage doit être de type BOOL.
4330
"Une expression est attendue à l'entrée 'EN' de la boîte '<nom>'
Brancher l’entrée EN du module '<Nom>' sur une entrée ou une expression.
4331
" Une expression est attendue à l'entrée '<numéro>' de la boîte '<nom>' "
L’entrée du module d’opérateur n’est pas câblé.
4332
"Une expression est attendue à l'entrée '<nom>' du module '<nom>'"
L’entrée du module est du type VAR_IN_OUT et n’est pas câblé.
4333
" Identificateur attendu dans saut "
La destination du saut indiqué n’est pas un identificateur valide.
4334
" Une expression est attendue à l'entrée du saut "
Câblez l’entrée du saut avec une expression booléenne. Lorsque celle-ci a la valeur TRUE, le saut est exécuté.
4335
" Une expression est attendue à l'entrée de Return eturn"
Câblez l’entrée de l’instruction de retour avec une expression booléenne. Lorsque celle-ci a la valeur TRUE, le
saut est exécuté.
4336
"Une expression est attendue à l'entrée de la sortie "
Reliez la sortie à une expression à laquelle cette sortie peut être affectée.
4337
" Identificateur attendu pour cette entrée "
Insérez dans la boîte d’entrée une expression ou un identificateur valide.
4338
" La boîte '<nom>' n'a pas d'entrées réelles "
CoDeSys V2.3
9-119
Manuel de développement de programmes
Wizcon Supervisor
Aucune des entrées du module d’opérateur '<Nom>' n'est câblé avec une expression valide. F
4339
"Types incompatibles à l'entrée: Ne peut pas convertir '<nom>' en '<nom>'"
L’expression dans la boîte de sortie n’est pas de type compatible avec l’expression qui devrait lui être affectée.
4340
"Saut requiert une entrée booléenne"
Assurez-vous que l’entrée pour le saut soit une expression booléenne.
4341
" Return requiert une entrée booléenne "
Assurez-vous que l’entrée pour l’instruction de retour soit une expression booléenne.
4342
" L'entrée 'EN' de la boîte requiert une entrée booléenne. "
Associez l’entrée EN du module avec une expression booléenne valide.
4343
" Affectation de la constante: %s
Vous avez déclaré l’entrée '<Nom>' du module '<Nom>' comme VAR_INPUT CONSTANT. Vous lui avez
cependant affecté, dans la boîte de dialogue 'Editer paramètres', une expression qui n’est pas de type
compatible.
4344
"'S' et 'R' demande un opérande du type 'BOOL' "
Insérez une expression booléenne valide derrière l’instruction Set (positionner) ou Reset (remettre à zéro).
4345
"Unzulässiger Typ für Parameter '<nom>' von '<nom>': Kann '<Typ>' nicht in '<Typ>' konvertieren."
Vous avez affecté à l’entrée '<Nom>' du module '<Nom>' une expression qui n’est pas de type compatible.
4346
" Une sortie ne doit pas être une constante. "
La cible d’une affectation doit être une variable ou une adresse directe avec accès en écriture.
4347
" Le paramètre 'VAR_IN_OUT' a besoin d'une variable avec accès écriture comme entrée. "
Il faut transmettre aux paramètres VAR_IN_OUT des variables avec accès en écriture, car celles-ci peuvent
être modifiées au sein du module.
4350
"Une action de SFC ne peut pas être appelée de dehors! "
Des actions SFC ne peuvent être appelées qu’au sein du module SFC dans lequel elles ont été définies.
4351
" Le nom de l'étape n'est pas d'identificateur admissible: '<nom>' '"
Renommez l’étape et choisissez comme nom un identificateur valide.
4352
" Des caractères inadmissibles suivent le nom de l'étape admissible:'<nom>' '"
Effacez les caractères non autorisés dans le nom de l’étape.
4353
" Noms d'étape doubles: '<nom>' >'"
Renommez une des étapes.
CoDeSys V2.3
9-120
Manuel de développement de programmes
Wizcon Supervisor
4354
" Saut sur une étape non définie: '<nom>' '"
Choisissez comme destination du saut un nom d’étape disponible ou insérez une étape avec le nom non
encore défini.
4355
"Eine Transition darf keine Seiteneffekte (Zuweisungen, FB-Aufrufe etc.) haben"
Une transition ne peut contenir qu’une expression booléenne.
4356
" Saut sans nom d'étape validé: '<nom>' "
Utilisez un identificateur valide comme destination de saut.
4357
" La bibliothèque CEI n'a pas été trouvée "
Vérifiez si la bibliothèque iecsfc.lib a été associée dans le gestionnaire de bibliothèques et si les chemins
d’accès saisis dans les options de projet sont corrects.
4358
" Action pas déclarée: '<nom>' '"
Assurez-vous que l’action de l’étape CEI soit insérée dans l’Organisateur d’objets en dessous du module SFC
et que le nom de l’action soit entré dans la case à droite du qualificateur.
4359
" Qualificateur interdit: '<nom>' "
Entrez un qualificateur pour l’action CEI dans la case située à gauche du nom de l’action.
4360
" Constante de temps attendue après qualificateur: '<nom>' >'"
Entrez une constante de temps pour l’action CEI dans la case située à gauche du nom de l’action, derrière le
qualificateur.
4361
" '<nom>' n'est pas le nom d'une action "
Entrez une action définie dans le projet ou une variable booléenne pour l’action CEI dans la case située à droite
du qualificateur.
4362
" Expression pas booléen dans l'action: '<nom>'"
Entrez une variable booléenne ou un nom d’action valide.
4363
" Le nom du pas CEI a déjà été utilisé pour une variable: '<nom>'"
Renommez soit l’étape, soit la variable.
4364
" Expression pas booléen dans une transition "
Le résultat de l'expression de transition doit être de type BOOLéenne.
4365
"L'etape '<nom>' a une valeur limite de temps fausse"
Ouvrez la boîte de dialogue des Attributs d’étape pour l’étape '<Nom>' et entrez une variable ou une constante
de temps valide.
4366
" La marque pour l'étape parallèle n'est pas d'identificateur valide: '<nom>' '"
Entrez un identificateur autorisé à côté du triangle qui indique l’étiquette.
CoDeSys V2.3
9-121
Manuel de développement de programmes
Wizcon Supervisor
4367
" La marque '<nom>'existe déjà. "
Vous avez déjà désigné une étiquette ou une étape avec ce nom. Renommez-la en conséquence.
4368
" L'action '<nom>' est utilisée dans plusiers niveaux de SFC emboîtés! "
Vous utilisez l’action '<Nom>' dans le module et également dans une ou plusieurs actions de ce module.
4369
" Exactement un réseau nécessaire pour les transitions "
Vous avez utilisé pour la transition plusieurs réseaux FBD ou LD. Réduisez à un seul réseau.
4370
" Trouvé les lignes en trop après transition IL correcte "
Effacez les lignes non utilisées à la fin de la transition.
4371
" Des caractères inadmissibles suivent le nom de l'étape admissible:'<nom>' '"
Effacez les caractères non utilisés à la fin de la transition.
4400
" Le module '<nom>' est incomplet / a été importé ou converti en contenant des erreurs. "
Le module ne peut être entièrement converti en CEI 61131-3.
4401
" La constante de temps S5 est trop grand de %lu secondes (max. 9990s)."
L’accumulateur ne comporte pas de temps codé BCD valide.
4402
" L'accès direct n'est pas admis que sur les entrées et les sorties. "
Assurez-vous que vous n’accédez qu’à une variable définie comme entrée ou sortie.
4403
" Ordre STEP5 invalide ou pas convertible en CEI 61131-3. "
Toute commande STEP5 n’est pas convertible en CEI 61131-3, par exemple des commandes CPU comme
MAS.
4404
" Opérande STEP5 invalide ou pas convertible en CEI 61131-3."
Toute opérande STEP5 n’est pas convertible en CEI 61131-3, ou il manque un opérande.
4405
"Le déverrouillage d'un timer STEP5/7 ne peut être converti en CEI 61131-3.."
Les temporisateurs CEI correspondants n’ont pas d’entrée de remise à zéro.
4406
" La constante de comptage STEP5 est trop grande (max. 999)"
L’accumulateur ne comporte pas de constante de comptage codée BCD valide.
4407
" L'instruction STEP5 n'est pas convertible en CEI 61131-3 "
Toute instruction STEP5/7 n’est pas convertible en CEI 61131-3, par exemple DUF.
4408
" L'accès de bit sur des mots timer/compteur n'est pas convertible en CEI 61131-3. "
Les commandes spéciales de temporisation / de comptage ne sont pas convertibles en CEI 61131-3.
CoDeSys V2.3
9-122
Manuel de développement de programmes
Wizcon Supervisor
4409
" Le contenu de Accu1 ou Accu2 n'est pas défini et ne peut être convertie en CEI 61131-3. "
Une commande qui associe deux accumulateurs n’est pas convertible car les contenus des accumulateurs sont
inconnus.
4410
" Le module appelé n'existe pas dans le projet. "
Importez tout d’abord le module appelé.
4411
" Erreur dans la liste de variables globales. "
Veuillez vérifier le fichier SEQ.
4412
" Erreur interne No.11 "
Veuillez vous adresser au fabricant de l’automate.
4413
" Format erroné d'une ligne dans l'unité de données. "
Le code à importer contient une donnée erronée.
4414
" Nom FB/FX manque "
Il manque le nom symbolique d’un bloc fonctionnel (étendu) dans le fichier de sortie S5D.
4415
" Cette commande n'est pas permise après la fin du bloc "
Un module protégé ne peut être importé.
4416
" Commande invalide "
La commande S5 ne peut être désassemblée.
4417
" Commentaire pas terminé "
Terminez le commentaire avec "*)".
4418
" Nom FB/FX trop long (max. 8 caractères) "
Le nom symbolique d’un bloc fonctionnel (étendu) est trop long.
4419
"Format des lignes attendu ""(* Name: <FB/FX-Name> *)"" "
Corrigez la ligne en conséquence.
4420
"Nom du paramètre FB/FX manque"
Vérifiez les blocs fonctionnels.
4421
"Indication du type de paramètre FB/FX invalide"
Vérifiez les blocs fonctionnels.
CoDeSys V2.3
9-123
Manuel de développement de programmes
Wizcon Supervisor
4422
" Type de paramètre FB/FX pas indiqué"
Vérifiez les blocs fonctionnels.
4423
"Opérande actuel invalide "
Vérifiez l’interface du bloc fonctionnel.
4424
" Warning: Le bloc appelé n'existe pas ou le header est faux ou sans params. "
Le bloc fonctionnel appelé n’a pas encore été importé ou est incorrect ou ne possède pas de paramètres (vous
pouvez dans ce dernier cas ignorer le message).
4425
" Etiquette pas définie "
La destination d’un saut n’est pas indiquée.
4426
" Le module n'a pas de nom STEP5 valide comme p.ex. PB10 "
Modifiez le nom du module.
4427
" Le type de timer n'a pas été indiqué "
Insérez une déclaration du temporisateur dans la liste des variables globales.
4428
" Nombre de parenthèses permis dans STEP 5 excédé "
Il n’est pas permis d’utiliser plus de sept parenthèses gauches (ouvrantes).
4429
" Erreur dans le nom formel du paramètre "
Le nom du paramètre ne peut comporter plus de quatre caractères.
4430
" Ce type de paramètre formel n'est pas convertible en CEI "
Des temporisateurs, compteurs et modules ne peuvent être convertis en tant que paramètres formels en CEI
61131-3.
4431
" Trop de paramètres 'VAR_OUTPUT' pour un appel dans STEP5-IL "
Un module ne peut compter comme sorties plus de seize paramètres formels.
4432
" Les étiquettes au milieu d'une expression sont interdites "
Les étiquettes ne peuvent pas être placées n’importe où dans CEI 61131-3.
4434
" Trop de labels "
Un module ne peut compter plus de 100 étiquettes.
4435
" Après saut/appel, vous ne pouvez plus continuer la liaison "
Après un saut ou un appel, il doit y avoir une commande de chargement.
CoDeSys V2.3
9-124
Manuel de développement de programmes
Wizcon Supervisor
4436
" Le contenu du résultat de liaison n'est pas défini et pas convertible en CEI 61131-3."
Une commande qui utilise le résultat de la liaison n’est pas convertible car la valeur du résultat de la liaison est
inconnue.
4437
" Les types de la commande et de l'opérande ne correspondent pas "
Une commande bit à bit a été appliquée à un opérande de type mot ou vice-versa.
4438
" Pas de bloc de données ouvert (ajoutez 'A DB') "
Insérez un bloc de données A (A DB).
4500
" Variable ou adresse inconnue "
Cette variable d’espion n’est pas déclarée dans le projet. En appuyant sur la touche <F2> vous obtenez une
liste de sélection pour l’édition relative à la variable déclarée.
4501
" Des caractères inadmissibles suivent une expression d'espion valide "
Supprimez les caractères en surnombre.
4520
" Erreur dans la directive pour le compilateur: Flag attendu devant '<nom>'! "
La pragma n’est pas saisie correctement. Vérifiez si '<Nom>' est un drapeau valide.
4521
" Erreur dans la directive pour le compilateur: Elément inattendu '<nom>'! "
Vérifiez la composition correcte de la pragma.
4522
" Directive 'flag off' attendue! "
La désactivation de la pragma manque, insérez une instruction 'flag off'.
4550
" Indice indéfinissé : Variable LdO '<numéro>', ligne '<numéro>' "
Assurez-vous que l’index soit situé dans la zone définie dans la configuration du système cible / Fonctions
réseau.
4551
" Subindice indéfinissé : Variable LdO '<numéro>', ligne '<numéro>'"
Assurez-vous que le sous-index soit situé dans la zone définie dans la configuration du système
cible / Fonctions réseau.
4552
"Indice indéfinissé : Parameter LdO '<numéro>', ligne '<numéro>'"
Assurez-vous que l’index soit situé dans la zone définie dans la configuration du système cible / Fonctions
réseau.
4553
"Subindice indéfinissé : Parameter LdO '<numéro>', ligne '<numéro>'"
Assurez-vous que le sous-index soit situé dans la zone définie dans la configuration du système
cible / Fonctions réseau.
CoDeSys V2.3
9-125
Manuel de développement de programmes
Wizcon Supervisor
4554
" Nome de variable invalide: Variable LdO '<numéro>', ligne '<numéro>' "
Entrez une variable de projet valide dans le champ Variable. Utilisez le format d’écriture <Nom du module>
<Nom de la variable> ou <Nom de la variable> pour les variables globales.
4555
Insérez un valeur, n'est pas optional: Parameter OD '<numéro>', ligne '<numéro>'
Vous devez procéder à une saisie dans ce champ.
4556
" Insérez un valeur, n'est pas optional: Variable OD <nom>, ligne <nom>"
Vous devez procéder à une saisie dans ce champ.
CoDeSys V2.3
9-126
Manuel de développement de programmes
CoDeSys V2.3
Wizcon Supervisor
9-127
Manuel de développement de programmes
Wizcon Supervisor
10 Index
3
3S Licensing Manager 9-1
8
8051 et compatibles 10-90
A
ABS 10-19
Accéder au système 4-67
Accepter élément changé 4-42
Accepter les caractéristiques 4-42
Accepter les droits d accès 4-42
Accepter les parties changées 4-42
Accès concurrent 4-11, 4-46
ACOS 10-22
Action 2-7, 2-17, 2-18, 4-59
Action de sortie 2-18, 5-53
Action d'entrée 2-18, 5-52
Actions cachent les programmes
Actions pour alarmes 6-12
Actions synchrones 6-72
Activer la variable du système 'CurrentVisu' 10-95
Activer/Désactiver tâche 6-55
Actualiser le statut 4-53
ADD 10-1
ADR 10-12
Adressage de bits au sein de variables 10-28
Adressage par octets 10-92
Adresse
Fonction 10-13
Adresse 10-92
Adresse de diagnose 6-28
Adresse de sortie 6-28
Adresse d'entrée 6-28
Adresses
Changer automatiquement 6-28
Adresses 10-29
Affectation 2-12, 5-27
Affichage 5-29
Afficher curseur 6-62
Afficher hiérarchie d appel 6-55
Afficher l histoire de la version 4-50
Afficher la zone d'impression 4-7
Afficher les différences 4-49
Afficher les messages de diagnose 6-49
Afficher les symboles des unités de programmation 4-6
Aide adaptée au contexte 4-85
Ajouter appel de programme 6-52
Ajouter au module 5-48
Ajouter fichier de configuration 6-25
Ajouter sous-élément 6-50
Ajouter une action de sortie 5-53
Ajouter une action d'entrée 5-52
Ajouter une étiquette à la branche parallele 5-53
alarme 10-95
Alarmes 6-10, 6-12, 6-17, 6-18
ALIAS 10-36
Analyse matérielle du système cible 6-48
AND 10-4
Annuler 4-61
Annuler check out 4-49
CoDeSys V2.3
Annuler le check-out multiple 4-51
Appel de blocs fonctionnels en langage ST 2-14
Appel de fonction 2-1
Appel d'un bloc fonctionnel 2-4, 2-12
Appel d'un programme 2-5
Appel d'une fonction 2-1
Appeler 4-17
Application téléchargee du code source dans l automate
4-82
Appliquer des valeurs 6-73
Arccosinus 10-22
Archive 4-24
Archiver 4-17
Arcsinus 10-22
Arctangente 10-22
Argument 2-1, 2-3
ARRAY 10-33
Arrêter 4-71
Arrêter de forcer 4-75
Arrêter l'histogramme 6-61
ASIN 10-22
Asservissements 5-43
AT 5-6
ATAN 10-22
Attribuer un nom à la version 4-52
Attributs d'étape 5-54
Auteur 4-42
Auto Declare 5-8
Automate programmable 4-69, 4-73, 4-74
Avancer le séquencement par un 5-39
Avec arguments 5-18
B
Barre de fractionnement 4-2
Barre de menus 4-1
Barre d'état 4-3, 4-7
Barre d'outils 4-2, 4-7
Base 10-90
Base de données de projet
Catégories 7-3
Travailler avec 7-2
Base de donnees du projet
Fonctions automatiques 4-17
Options pour les Objects communs 4-17
Options pour les Objets de Projet 4-17
Base de données du projet
Options pour les fichiers de compilation 4-19
Base de données du projet 4-16
Base de données du projet 4-19
BCD_TO_INT 10-51
Bibliothèque
Définir 6-20
Enlever 6-20
Information de License 6-20
Bibliothèque 2-9, 4-23
Bibliothèque des macros 4-20
Bibliothèque externe 4-23, 6-20
Bibliothèque interne 4-23, 6-20
Bibliothèque SFC 2-19
Bibliothèque soumise à licence 9-1
Bibliothèque standard 6-19
Bibliothèques
Modules 10-61
BITADR 10-13
I
Manuel de développement de programmes
Bits 4-6
BLINK 10-55
Bloc avec EN 5-48
Bloc fonctionnel
dans le réseau LD 2-25
instance 2-3
Bloc fonctionnel 2-2
Bloc fonctionnel en LD 5-47
Bobinage 2-24, 5-48
Bobinage SET/RESET 2-25
Boîte de dialogue de la configuration du système cible 675
BOOL 10-31
Boucle 2-11, 2-13
Branche parallele 5-53
BY 2-15
BYTE 10-31
C
CAL 10-13
Calcule les adresses 6-26
Calculer les adresses automatiquement 6-26
CAN
Service Data Objects 6-44
Canal
Paramètre de base 6-31
Paramètre voie 6-31
Canal 6-31
Canal de Gateway 4-80
Canal Gateway 4-81
Canaux binaires 6-31
CAN-Configuration 6-39
CANDevice
Défault PDO-Mapping CANDevice 6-47
CANDevice
Configuration CAN 6-46
Configuration de base 6-45
CANDevice 6-45
CAN-Maître
Paramètres de base 6-39
CANopen 10-92
CANopen Esclave 6-45
Caractères 4-6
Caractéristiques CFC 5-36
Caractéristiques d objet
Outils 6-80
CASE 2-12, 2-14
Catégorie dobjet 7-3
CEI61131-3 2-28
CFC
Asservissements 5-43
Connecteur 5-34, 5-37
Copier 5-36
Créer Macro 5-41
Déplacer 5-36
Etablir des liaisons 5-36
Expansion du macro 5-43
Insérer des entrées / des sorties à la volée 5-38
mode en ligne 5-43
Modifier des liaisons 5-37
Ordonner selon flux des données 5-40
Ordre – A la fin 5-40
Ordre - Affichage 5-38
Ordre – Au début 5-40
Ordre - Avancer le séquencement par un 5-39
Ordre - Ordonner selon l'ordre topologique 5-38
Ordre - Remettre le séquencement par un 5-40
CoDeSys V2.3
Wizcon Supervisor
Ordre d'exécution 5-38
Sauter dans le macro 5-42
Séléctionner 5-36
Supprimer des liaisons 5-37
Toutes les niveaux du macro en arrière 5-43
Un niveau du macro en arrière 5-43
CFC 2-23
Champ 2-1, 10-33
Champ de numérotation de ligne 4-71, 4-77, 5-19
Champ de numérotation de réseau 4-71, 4-77
Changements en ligne 4-11
CHARCURVE 10-57
Charger automatiquement 4-4
Charger automatiquement projet 10-92
Charger avec programm 6-72
Charger code source 4-82
Charger de l'automate 6-65
Charger du fichier 6-64
Charger le fichier de l automate 4-83
Charger les informations de download 4-31
Charger l'état du module 6-48
Charger l'histogramme 6-56, 6-64
Charger liste d'espion 6-57
Check in 4-49
Check in multiple 4-51
Check out 4-49
Check out multiple 4-51
CheckBounds 2-1, 10-33, 10-34
CheckDivByte 10-2
CheckDivDWord 10-2
CheckDivReal 2-1, 10-2
CheckDivWord 10-2
CheckRangeSigned 2-1, 10-36
CheckRangeUnsigned 2-1, 10-36
Cible 6-74
Cibles 9-1
Classe d'alarme 6-10
Classes d'alarme 6-12
COB-Id 6-41, 6-42
CoDeSys 1-1
Coller 4-63, 5-29, 5-50
Coller dans le langage LD 5-49
Coller dans SFC 5-51
Coloration de la syntaxe 5-2, 5-7
Combinaisons de touches 10-97
Commandes
PLC-Browser 6-77
Commentaire 5-9, 5-23, 5-54
Commentaire de réseau 5-23
Commentaire en CFC 5-33
Commentaires 5-1
Communication
paramètres 4-7
Commuter traduction 4-36
Comparaison de projets
Ignorer les caractéristiques 4-38
Prochaine différence 4-41
Réaliser 4-38
Travailler en mode de comparaison 4-41
Visualisation des résultats 4-40
Comparaison de projets 4-38
Comparer au projet ENI 4-38
Compiler 4-30
Compiler LREAL comme REAL 4-11
Compiler tout 4-31
Composition de la mémoire 10-90
Compresser 6-63
CONCAT 10-40
II
Manuel de développement de programmes
Concaténation 10-40
Configurateur de tâches
Travailler avec 6-50
Configurateur de tâches 6-50
Configuration de l automate
Calcule les adresses 6-26
Calculer les adresses automatiquement 6-26
Convertir 6-26
Settings 6-26
Vérifier superposition d'addresses 6-26
Configuration de l'alarme
Classes d'alarme 6-12
Date/Temps 6-18
Enregistrement de l'alarme 6-17
Groupes d'alarme 6-16
Langage 6-18
Configuration de l'alarme 6-10
Configuration de l'alarme 6-16
Configuration de l'alarme 6-17
Configuration de l'automate
canal 6-31
Canaux binaires 6-31
Custom Parameters 6-27
Insérer les éléments 6-25
mode en ligne 6-48
nom symbolique 6-25
Remplacer élément 6-25
Retour à la configuration par défaut 6-26
Sélection 6-24
Configuration de l'automate configurable 6-23
Configuration de l'automation
Canal 6-31
Configuration de symbole 4-14
Configuration des symboles du fichier INI 10-92
Configuration des tâches
Afficher hiérarchie d appel 6-55
en mode En Ligne 6-53
Événements dans le système 6-52
Evolution dans le temps 6-53
Insérer appel de programme 6-52
Libraries 6-53
Quelle tâche est traitée? 6-55
Statut 6-53
Tâche de débogage 6-55
Configuration des tâches 6-49
Configuration du module 6-48
Configuration du système cible 6-74, 6-75
Confirmation d'alarmes 6-11
Connecteur 5-34, 5-37
Connecteur dans l'éditeur CFC 5-34, 5-37
CONSTANT 5-5
Constante 5-5
Constantes
typées 10-27
Constantes 10-27
Constantes BOOL 10-25
Constantes BYTE 10-26
Constantes DATE 10-25
Constantes DATE_AND_TIME 10-25
Constantes DINT 10-26
Constantes DWORD 10-26
Constantes globales 6-8
Constantes INT 10-26
Constantes LREAL 10-26
Constantes numériques 10-26
Constantes REAL 10-26
Constantes SINT 10-26
Constantes STRING 10-26
CoDeSys V2.3
Wizcon Supervisor
Constantes TIME_OF_DAY 10-25
Constantes typées 10-27
Constantes UDINT 10-26
Constantes UINT 10-26
Constantes USINT 10-26
Constantes WORD 10-26
Contact 2-24, 5-46
Contacts parallèles 2-24, 5-47
Contantes TIME 10-25
Contrôle de déroulement 4-77, 5-22
Conversion de S5 vers CEI 61131-3 10-78
Conversions BOOL_TO 10-14
Conversions DATE_TO 10-17
Conversions de types 10-14
Conversions DT_TO 10-17
Conversions d'un type entier en un autre type entier 1015
Conversions LREAL_TO 10-16
Conversions REAL_TO 10-16
Conversions STRING_TO 10-18
Conversions TIME_TO 10-16
Conversions TO_BOOL 10-15
Conversions TOD_TO 10-16
Convertir 6-26
Convertir objet 4-57
Copie de sauvegarde 4-4
Copier 4-42, 4-62
Copier dans CFC 5-36
Copier objet 4-57
Corps 5-21, 5-51
COS 10-21
Cosinus 10-21
Couleurs 4-8
Couper 4-62, 5-29, 5-50
Création dune Liste de variables globales 6-3
Créer fichier binaire de l'application 4-11
Créer projet d initialisation 4-83
CTD 10-49
CTU 10-48
CTUD 10-49
CurrentVisu 10-95
Curseur 6-62
Custom Parameters 6-27
Customer paramètres 6-30
Cycle par cycle 4-73
D
DATE 10-32
DATE_AND_TIME 10-32
DCF 6-39
DDE 8-1, 8-2, 8-4
Débogage 2-26, 4-11, 5-18, 5-24
Décalage 10-6
Déclaration AT 5-6
Déclaration de fonction 2-1
Déclaration de variables 5-6
Déclaration variables 4-67
Déclarations sous forme de tableau 5-9
Déclarer automatiquement 4-6, 5-8
Déclencheur 6-59
Défault PDO-Mapping CANDevice 6-47
Définir 4-49
Définir tâche de débogage 6-55
Définition multiple 4-51
DELETE 10-41
Démarrer 4-70
Déplacer dans CFC 5-36
III
Manuel de développement de programmes
DERIVATIVE 10-52
Dernière version 4-49
Dernières versions 4-51
Développer 4-55
Diagnose 6-28
Diagnostic du système cible 6-48
Diagramme d'appel 4-31, 4-61
Diagramme fonctionnel en séquence 2-1, 2-4, 2-17, 471, 5-51
Dialogue Ecrire/Forcer 4-76
Dialogueue des points d'arrêt 4-72
DINT 10-31
DIV
CheckDivReal 2-1
DIV 2-1
DIV 10-2
DO 2-16
Documentation 4-28, 4-36
Documentation du projet 6-9
Dossier 4-54
download 4-31
Download information 4-31
Download Sourcecode 4-14
DP-Esclave
Assignation à des groupes 6-38
Caractéristiques dun DP esclave lors dun
fonctionnement esclave du Profibus 6-39
Entrée/Sorties 6-36
Paramètre de base 6-35
Paramètre de l utilisateur 6-37
Paramètre de module 6-39
Paramètre DP 6-35
DP-Maître
Paramètre de base 6-32
Paramètre de bus 6-34
Paramètre DP 6-32
Drag&Drop 4-54
Drapeau système 10-27
Drapeaux SFC 2-21
Droits d'accès 4-58
DT 10-32
DWORD 10-31
E
Echelles d'affectation 5-28
Ecrire DCF 6-41
Ecrire des valeurs 6-73
Ecrire des valeurs de default 6-73
Ecrire la recette 6-58
Ecrire le fichier dans l automate 4-83
Ecrire liste 6-73
Écrire valeurs des variables 4-73
Ecrire/Forcer Dialogue 4-76
Ecriture multiple sur la sortie 4-11, 4-46
Editer listes de paramètres
Editer 6-72
Editer objet 4-57
Editeur 4-6
Editeur de déclaration 5-2
Editeur du langage à contacts 5-45
Editeur du langage FBD 5-25
Editeur pour langage IL 5-21
Editeur pour langage ST 2-11, 5-22
Editeur SFC 5-51
Editeurs
Structure dun éditeur 5-1
Editeurs 5-1
CoDeSys V2.3
Wizcon Supervisor
Editeurs 5-2
Editeurs 5-21
Editeurs 5-22
Editeurs graphiques 5-23
Editeurs littéraux 5-17, 5-23
Édition des listes de variables globales 6-7
EDS 6-39
Effacer ligne 6-72
Effacer une action 5-54
Effacer une étape et une transition 5-51
Effacer une étiquette d'un saut 5-53
Effacer une transition 5-54
ELSE 2-14, 2-15
ELSIF 2-15
Emergency Telegram 6-41
En ligne
Paramètres de communication 4-79
En ligne 1-1, 1-2, 3-12
En ligne 5-18
En ligne 5-24
En ligne 6-56
En ligne 6-57
EN/ENO en CFC 5-35
END_CASE 2-14
END_FOR 2-15
END_FUNCTION_BLOCK 2-2
END_IF 2-15
END_PROGRAM 2-5
END_REPEAT 2-17
END_TYPE 10-35, 10-36
END_VAR 5-3, 5-4, 5-5
END_WHILE 2-16
Engineering Interface ENI 4-16, 4-17, 4-19
ENI
Catégorie dobjet 7-3
ENI 4-38, 4-47, 7-2
ENI Base de données du projet
Options 4-16
ENI Server 7-1
ENI Server Suite 7-1
Enlever une bibliothèque 6-20
Enoncé 2-12, 2-13
Enoncé CASE 2-14
Enoncé d'itération FOR 2-12, 2-15
Enoncé d'itération REPEAT 2-17
Enoncé d'itération WHILE 2-12, 2-16
Enoncé IF 2-12, 2-15
Enregistrement automatique 4-4
Enregistrement de l'alarme 6-17
Enregistrement des données de tendance dans
l'automate 10-95
Enregistrement des données de tendance dans
l'automate 10-95
Enregistrement des histogrammes 6-58
Enregistrer 4-23
Enregistrer archive/envoyer 4-24
Enregistrer avant compilation 4-11
Enregistrer dans le fichier 6-64
Enregistrer histogramme 6-64
Enregistrer la configuration de l'histogramme 6-59
Enregistrer les valeurs de l'histogramme 6-63
Enregistrer les valeurs de l'histogramme' 6-63
Enregistrer liste d'espion 6-57
Enregistrer une bibliothèque 6-20
Entrée de module en CFC 5-28, 5-33
Entrée EN 2-25, 5-48
Entrée en CFC 5-33
Entrée en langage FBD 5-28
IV
Manuel de développement de programmes
Entrer variables d'histogramme 6-59
Enumération 10-35
Environnement de travail 4-2, 4-3, 4-7
Envoyer fichier de symboles 10-92
Envoyer mappage PDO 6-42
EQ 10-11
Erreur précédente 4-67
Erreur prochaine 4-67
Esclave CAN
Paramètre CAN 6-41
Paramètre CAN d un CAN-Esclave 6-41
Paramètres de base 6-41
Espace réservé 4-28
Espion 4-67, 5-10, 5-18, 6-56, 6-57
Espionnage 5-19
Espionner une variable 5-10, 5-30
Etablir des liaisons dans l'éditeur CFC 5-36
Etablir fichier cadre pour la documentation 6-10
Etape 2-17, 4-71, 5-51
Etape active 2-19
Etape CEI 2-19, 5-56
Étape individuelle dans 4-72
Étape individuelle sur 4-72
Etape initiale 2-19
Etape-Transition (derrière) 5-51
Etape-Transition (devant) 5-51
Étatt d'alarme 6-11
Etendre 6-63
Etiquette en CFC 5-28
Etiquetter projet 4-52
Etiquettes de saut 5-23
Événement d'alarme 6-11
Event-Time 6-42
Exclure des objets de la compilation 4-11
EXIT 2-12, 2-17
EXP 10-20
Exponentation 10-23
Exporter 4-37, 6-74
Expression 2-11
EXPT 10-23
EXTRACT 10-51
Extraire 4-17
Extras
Prochaine différence 4-41
Extras Insérer branche parallele droite 5-53
F
F_TRIG 10-45
F4 4-7
F4 ignore les avertissements 4-7
FBD 2-23
Fenêtre 4-83
Fenêtre de messages 4-3
Fenêtre rubriques d'aide 4-84
Fermer fichier 4-23
Fichier 4-21
Fichier *.tnf 6-74
Fichier cadre pour la documentation 6-9
Fichier de configuration 6-25
Fichier de traduction
Créer 4-32
Edition 4-34
Fichier de traduction 4-32
Fichier de traduction 4-34
Fichier Insérer
Espaces réservés 4-28
Etiquette 5-28
CoDeSys V2.3
Wizcon Supervisor
Opérande 5-17
Fichier Insérer 4-28
Fichier Insérer 5-17
fichier prm 6-74
Fichiers de bibliothèques 4-9
Fichiers de chargement 4-9
Fichiers de compilation 4-9, 4-19
FIND 10-42
Fonction 2-1, 10-30
Fonction d'adressage 10-12
Fonction En Ligne 4-67
Fonction exponentielle 10-20
Fonction Intellisense 5-2
Fonction standard 6-19
Fonctionnement Multi-utilisateurs 7-1
Fonctions d'édition 4-61
Fonctions réseau 10-94
Fonts supportes dans le système cible 10-95
FOR 2-15
Forcer 4-74, 5-10, 6-58
Formater automatiquement 4-6
Front descendant 10-45
Front du déclencheur 6-59
Front montant 10-44
FUNCTION 2-1
FUNCTION_BLOCK 2-2
G
Gateway 4-78
Gateway DDE 8-2, 8-4
Gateway-Server 4-80
GE 10-11
GEN 10-55
Général 10-92
Générer des entrées de symboles 4-14
Générer un tableau XML 4-14
Gestion de version 7-1
Gestion des bibliothèques 3-3
Gestionnaire d'Aide
Image non structurée 4-65
Image structurée 4-65
Gestionnaire de bibliothèques
Propriétés d une bibliothèque 6-20
Gestionnaire de recettes 6-55
Gestionnaire des tâches 6-49
Gestionnaire d'espion et de recettes 6-55
Gestionnaire d'espion et de recettes en mode En Ligne
6-56, 6-57
Glisser-Déplacer 4-54
Graduation Y 6-62
Grille 6-62
Groupe d'alarme 6-10
Groupes d'alarme 6-16
GT 10-10
H
Hauteur d'affichage en pixel 10-95
Heartbeat 6-41
Hiérarchie d'appel 4-77
Histogramme
Charger de l'automate 6-65
Charger du fichier 6-64
Enregistrer les valeurs 6-63
Histogramme 6-58
Histogramme 10-92
Histogramme en fichier ASCII 6-64
V
Manuel de développement de programmes
Historique 6-17
Hitachi SH 10-89
HYSTERESIS 10-58
I
ID de nœud 6-41
IF 2-15
Ignorer les caractéristiques 4-38
IL 2-2, 2-4, 2-9, 4-71, 5-21
Image non structurée 4-65
Image structurée 4-65
Importation de fichiers Siemens 10-77
Importer 4-37, 6-74
Importer un fichier S5 10-78
Importer un fichier SEQ 10-77
Importer un fichier Siemens 4-38
Imprimer 4-27
Index/Sub-index pour les paramètres 10-94
INDEXOF 10-3
Infineon C16x 10-86
Info-bulle 4-2, 5-18, 5-24, 5-30, 5-51
informations de download 4-31
Informations du système cible 6-48
Informations sur le projet 4-4, 4-42
Informations utilisateur 4-5
Infos relatives à la licence 4-42
Inhibit Time 6-42
Initialisation 5-6
Initialiser les entrées 10-92
Insérer appel de programme 6-52
Insérer bibliothèque 6-20
Insérer branche parallele droite 5-53
Insérer ci-après 5-49
Insérer ci-dessous 5-49
Insérer ci-dessus 5-49
Insérer derrière 5-53
Insérer des entrées / des sorties à la volée 5-38
Insérer les éléments 6-25
Insèrer les objets communs 4-52
Insérer ligne 6-72
Insérer listes de paramètres 6-70
Insérer Module dans FBD 5-26
Insérer objet 4-55
Insérer réseau 5-24
Insérer Tâche 6-50
Insérer une entrée CFC 5-33
Insérer une sortie CFC 5-33
Insérer variables 5-2
INSERT 10-41
Instance 2-3, 6-68
Instruction 2-9, 2-13
Instruction Pragma 5-11
INT 10-31
INT_TO_BCD 10-51
INTEGRAL 10-53
Intel 386 et compatibles 10-84
Intel StrongARM 10-87
Intellisense 5-2
Interface DDE
EXCEL 8-2
Gateway DDE 8-2, 8-4
Intouch 8-2
WORD 8-1
Interface DDE 8-1
Interface DDE 8-1
Interface DDE 8-2
Interface DDE 8-2
CoDeSys V2.3
Wizcon Supervisor
Interface DDE 8-2
Interface DDE 8-3
Interface DDE 8-4
Interface DDE 8-4
Interface DDE 8-4
Interface ENI 7-1
Inversion CFC 5-34
J
Journal
Enregistrer 6-22
Menu 6-22
Journal 6-21
Journal du projet 6-22
L
Lancer 4-70
Lancer l'histogramme 6-61
Langage 6-18
Langage à contacts (LD) 2-24, 4-71, 5-45
Langage CFC 2-23
Langage FBD 2-4, 2-23, 4-71, 5-25
Langage IL 2-2, 2-4
Langage LD 2-24, 4-71, 5-45
Langage ST 2-4, 2-11, 4-71, 5-22
Langue 4-7
Largeur d'affichage en pixel 10-95
Largeur de tabulation 4-6
L'attribution de licences
Création d'une bibliothèque soumise à licence 9-1
Editer les informations sur lattribution dune licence 91
L'attribution de licences 9-1
LD
Ajouter au module 5-48
Bloc avec EN 5-48
Bloc fonctionnel 5-47
Bobinage 5-48
Contact 5-46
Contact parallèle 5-47
Déplacer des éléments 5-46
Entrée EN 5-48
Insérer ci-dessous 5-49
Insérer ci-dessus 5-49
Négation 5-49
Positions du curseur 5-45
LE 10-10
lecsfc.lib 2-19
Lecture automatique de l'histogramme 6-61
LEFT 10-39
LEN 10-39
Liaison à la base de données 4-47
Liaison avec la base de données
Actualiser le statut 4-53
Afficher l histoire de la version 4-50
Afficher les différences 4-49
Annuler check out 4-49
Annuler le check-out multiple 4-51
Attribuer un nom à la version 4-52
Check in 4-49
Check in multiple 4-51
Check out 4-49
Check out multiple 4-51
Définir 4-49
Définition multiple 4-51
Dernière version 4-49
VI
Manuel de développement de programmes
Dernières versions 4-51
Historique de la version du projet 4-51
Insèrer les objets communs 4-52
Login 4-53
Liaison avec la base de données 4-53
Librarie
SysTaskInfo.lib 6-53
SysTime.lib 6-53
Licence 9-1
Licence info 4-42
Life Time Factor 6-41
Ligne après 6-72
LIMIT 10-9
LIMITALARM 10-59
Lire la recette 6-58
Lire l'histogramme 6-59, 6-61
Lire liste 6-73
Liste de sélection pour l'édition 4-64
Liste de variables globales 6-3
Liste des références croisées 4-31, 4-60
Liste d'espion 6-55
Liste d'instructions-IL 2-9, 4-71, 5-21
Lister les composants 4-6
Listes de paramètres
Appliquer des valeurs 6-73
Copier 6-71
Couper 6-71
Download 6-73
Ecrire des valeurs 6-73
Ecrire des valeurs de default 6-73
Ecrire liste 6-73
Effacer 6-72
Effacer ligne 6-72
Exporter 6-74
Importer 6-74
Insérer 6-70
Insérer ligne 6-72
Insérer répertoire 6-71
Instance 6-68
Ligne après 6-72
Lire liste 6-73
Mappage 6-68
Modele 6-68
Nouvelle ligne 6-72
Paramètres 6-68
paramètres du système 6-68
Pragmas 5-11
Renommer 6-71
Supprimer liste 6-73
Types 6-68
Upload 6-73
Variables 6-68
Listes de paramètres 6-72
Listes de paramètres du système 6-68
Listes des paramètres
Exporter 6-74
Importer 6-74
Listes des paramètres dans projet d'initialisation 6-74
Litéral structuré 2-4, 2-11, 4-71, 5-22
LN 10-19
LOG 10-20
Logarithme 10-19
Login au base de données ENI 4-53
LREAL 10-31
LT 10-12
CoDeSys V2.3
Wizcon Supervisor
M
Macro 4-11
Macro après la compilation 4-11
Macro avant la compilation 4-11
Macro en CFC 5-41, 5-42, 5-43
Macros
Bibliothèque 4-20
Macros 4-20
Macros 4-67
Macros en PLC-Browser 6-78
Maître CAN
Paramètre CAN 6-40
Manager des paramètres
Editeur 6-67
Manager des paramètres
Activer 6-66
Attributes 6-65
Liste des paramètres 6-65
Mappages pour CAN device PDO 6-66
Manager des paramètres
Mode en ligne 6-73
Manager des paramètres
Download et Upload 6-73
Manager des paramètres 10-94
Mappage 6-68
Mappage PDO 6-68
Mappages pour CAN device PDO 6-66
Marquage 4-6
Matrice 6-62
MAX 10-9
Mémento 10-30
Mémoire 10-90
Menu Aide
Sommaire et Index 4-84
Menu contextuel 4-3
Menu Editer
Coller 4-63, 5-29, 5-50
Copier 4-62
Couper 4-62, 5-29, 5-50
Déclaration variables 4-67
Erreur précédente 4-67
Erreur prochaine 4-67
Liste de sélection pour l'édition 4-64
Macros 4-67
Rechercher 4-63
Rechercher le suivant 4-64
Refaire 4-62
Remplacer 4-64
Supprimer 4-63, 5-29, 5-50
Menu En Ligne
Accéder au système 4-67
Application téléchargee du code source dans l
automate 4-82
Arrêter 4-71
Arrêter de forcer 4-75
Charger code source 4-82
Charger le fichier de l automate 4-83
Créer projet d initialisation 4-83
Cycle indépendant 4-73
Démarrer 4-70
Dialogue Ecrire/Forcer 4-76
Dialogueue des points d'arrêt 4-72
Ecrire le fichier dans l automate 4-83
Écrire valeurs des variables 4-73
Étape individuelle dans 4-72
Étape individuelle sur 4-72
Forcer valeurs des variables 4-74
VII
Manuel de développement de programmes
Hiérarchie d'appel 4-77
Lancer 4-70
Paramètres de communication 4-78, 4-79
Point d'arrêt actif/inactif 4-71
Quitter le système 4-70
Reset 4-71
Reset à froid 4-71
Reset origine 4-71
Simulation 4-77
Menu Extras
Accepter élément changé 4-42
Accepter les caractéristiques 4-42
Accepter les droits d accès 4-42
Accepter les parties changées 4-42
Actions synchrones 6-72
Activer/Désactiver tâche 6-55
Affichage 5-29
Afficher curseur 6-62
Afficher hiérarchie d appel 6-55
Ajouter fichier de configuration 6-25
Ajouter une étiquette à la branche parallele 5-53
Arrêter l'histogramme 6-61
Attributs d'étape 5-54
Calcule les adresses 6-26
Calculer les adresses 6-26
Caractéristiques 5-36
Charger avec programm 6-72
Charger l'histogramme 6-56, 6-64
Charger liste d'espion 6-57
Compresser 6-63
Configuration de l'alarme 6-18
Configuration de l'histogramme 6-59
Configuration par défaut 6-26
Connecteur 5-34, 5-37
Convertir 6-26
Créer Macro 5-41
Définir tâche de débogage 6-55
Ecrire la recette 6-58
Effacer action/transition 5-54
EN/ENO 5-35
Enregistrer les valeurs de l'histogramme' 6-63
Enregistrer liste d'espion 6-57
Espionnage actif 6-57
Etablir fichier cadre pour la documentation 6-10
Etendre 6-63
Expansion du macro 5-43
Graduation Y 6-62
Insérer branche parallele droite 5-53
Insérer ci-après 5-49
Insérer ci-dessus 5-49
Insérer derrière 5-53
Inversion 5-34
Lancer l'histogramme 6-61
Lecture automatique de l'histogramme 6-61
Lire la recette 6-58
Montrer la grille 6-62
Multivoie 6-62
Négation 5-34, 5-49
nsérer ci-dessous 5-49
Options 5-23, 5-55
Options d'espionnage 5-19
Ordre – A la fin 5-40
Ordre - Affichage 5-38
Ordre – Au début 5-40
Ordre - Avancer le séquencement par un 5-39
Ordre – Ordonner selon flux des données 5-40
Ordre - Ordonner selon l'ordre topologique 5-38
Ordre - Remettre le séquencement par un 5-40
CoDeSys V2.3
Wizcon Supervisor
Prochaine différence 4-41, 4-42
Propriétés 6-24
Propriétés d une bibliothèque 6-20
Relier action 5-56
Renommer liste d'espion 6-56
Sauter dans le macro 5-42
Sélectionner fichier cadre pour la documentation 6-10
Sélectionner tout 5-36
Set/Reset 5-29, 5-34
Toutes les niveaux du macro en arrière 5-43
Un niveau du macro en arrière 5-43
Utiliser les étapes CEI 5-56
Valeurs dans le fichier ASCII 6-64
Vue des temps 5-55
Zoom action/transition 5-53
Menu Extras 6-62
Menu Fenêtre
Cascade 4-84
Fermer tout 4-84
Gestionnaire de bibliothèques 4-84
Messages 4-84
Mosaïque horizontale 4-84
Mosaïque verticale 4-84
Protocol en ligne 6-21
Réorganiser les icônes 4-84
Menu Fenêtre 4-84
Menu Fichier
Configuration Documentation 4-28
Enregistrer 4-23
Enregistrer sous 4-23
Fermer 4-23
Imprimer 4-27
Nouveau 4-21
Ouvrir 4-22
Quitter 4-30
Menu insérer
Insérer les éléments 6-25
Menu Insérer
Affectation 5-27
Ajouter appel de programme 6-52
Ajouter au module 5-48
Ajouter une action de sortie 5-53
Ajouter une action d'entrée 5-52
Autre bibliothèque 6-20
Bloc avec EN 5-48
Bloc fonctionnel 5-18, 5-47
Bobinage 5-48
Commentaire 5-23, 5-33
Contact 5-46
Contact parallèle 5-47
Entrée 5-33
Entrée de module 5-28, 5-33
Etape-Transition (derrière) 5-51
Etape-Transition (devant) 5-51
Fonction 5-18
Insérer appel de programme 6-52
Insérer Tâche ou Ajouter sous-élément 6-50
Insérer une entrée CFC 5-33
Insérer une sortie CFC 5-33
Module 5-32
Mots clés de déclaration 5-6
Nouvelle déclaration 5-9, 5-10
Nouvelle liste d'espion 6-56
Opérateur 5-17
Réseau (derrière) 5-24
Réseau (devant) 5-24
Return 5-33
Saut 5-33
VIII
Manuel de développement de programmes
Séquence alternative (droite) 5-52
Séquence alternative (gauche) 5-52
Séquence parallèle droite 5-52
Séquence parallèle gauche 5-52
Sortie 5-33
Tous les chemins d'instance 6-9
Transition-Saut 5-52
Types 5-7
Menu Journal 6-22
Menu Projet
Afficher liste de références croisées 4-60
Ajouter une action 4-59
Annuler 4-61
Charger les informations de download 4-31
Comparer 4-38
Compiler 4-30
Compiler tout 4-31
Copier 4-42
Créer fichier de traduction 4-32, 4-34
Diagramme d'appel 4-61
Documentation du projet 4-36
Exporter 4-37
Importer 4-37
Importer un fichier Siemens 4-38
Info projet 4-42
Liaison à la base de données 4-47
Mot de passe pour niveau d'accès 4-47
Objet
Convertir objet 4-57
Copier objet 4-57
Editer objet 4-57
Insérer objet 4-55
Objet droits d'accès 4-58
Renommer objet 4-56
Supprimer un objet 4-55
Objet Propriétés 4-58
Options 4-3
Ouvrir l'instance 4-59
Recherche globale 4-44
Remplacer globalement 4-45
Réorganiser tout 4-31
Traduire dans d autres langues 4-31
Traduire projet 4-35
Vérifier tout 4-45
Menu Projet 4-3
Message au chargement 4-14
MID 10-40
MIN 10-9
MIPS III ISA 10-88
Mises en page 5-23
MOD 10-3
Mode En Ligne
Configuration des tâches 6-53
Editeur de déclaraction 5-10
Editeur de réseaux 5-24
Editeur du langage à contacts 5-51
Editeur du schéma en blocs fonctionnels 5-30
Editeur littéral 5-18
Editeur SFC 5-56
Gestionnaire d'espion et de recettes 6-56, 6-57
Mode raccourci 5-7
Mode sécurité 4-7
Modèle 6-68
Modèles 6-68
Modificateur 2-10
Modifier des liaisons dans l'éditeur CFC 5-37
Module 1-1, 2-5, 4-2
Module CAN
CoDeSys V2.3
Wizcon Supervisor
Envoyer mappage PDO 6-42
Module E/S
Paramètres de base 6-28
Paramètres voie / Customer paramètres 6-30
Module E/S 6-28
Module EN 2-25
Module en CFC 5-32
Modules disponibles 6-42
Modules sélectionnés 6-42
Modules standards 2-1
Montrer la grille 6-62
Montrer le projet traduit 4-35
Mot de passe 4-13
Mot de passe lecture seul 4-13
Mot de passe pour niveau d'accès 4-47
Mot-clé 4-13
Motorola 68K 10-85
Mots clés 5-5, 5-6
MOVE 10-3
MUL 10-1
Multi-tâches préemptives 10-92
Multivoie 6-62
MUX 10-10
N
NE 10-12
Ne pas changer les adresses automatiquement 6-28
Négation CFC 5-34
Négation en langage FBD 5-29
Négation en langage LD 5-49
Niveau d'accès 4-46
Niveau du déclencheur 6-59
Nodeguarding 6-41
Nom d'instance 2-3, 2-4
Nom symbolique 6-25
Nombre de segments de données 4-11
Nombre max. de blocs fonctionnels 10-90
Nombre max. de segments de données globales 10-90
NOT 10-5
Nouveau dossier 4-54
Nouveau fichier 4-21
Nouvelle déclaration 5-10
Nouvelle ligne 6-72
Nouvelle liste d'espion 6-56
Numériser la configuration du module 6-48
Numéro Sync's 6-42
Numéros de ligne 5-9
Numéros de ligne de l'éditeur littéral 5-21
O
Objet 2-1, 4-54
Objet Propriétés 4-58
OF 2-14
Online Change 4-30, 4-67, 10-92
Opérande 2-1, 5-17
Opérande du langage ST 2-11
Opérateur d'affectation 2-14
Opérateur de contenu 10-13, 10-34
Opérateur du langage ST 2-11, 2-12
Opérateur en langage IL 2-10
Opérateurs
Aperçu 10-61
Opérateurs 5-17
Opérateurs et modules de bibliothèques 10-61
Opération en ligne en mode sécurité 4-7
Options
IX
Manuel de développement de programmes
Base de données du projet 4-16
Compilation 4-11
Configuration de symbole 4-14
Couleurs 4-8
d'éditeur 4-6
Download Sourcecode 4-14
Editeur 4-6
Environnement de travail 4-7
Informations utilisateur 4-5
Macros 4-20
Mots de passe 4-13
Ouvrir & Fermer 4-4
Répertoires 4-9
Options 4-3
Options 4-8
Options SFC 5-55
OR 10-4
Ordre d'exécution dans l'éditeur CFC 5-38
Organisateur d'objets 4-2
Outils
Caractéristiques d objet 6-80
Enregistrement de liens 6-85
Exécution de liens 6-84
nouveaux liens 6-84
Supprimer des liens 6-84
Outils 6-80
Ouvrir & Fermer 4-4
Ouvrir fichier 4-22
Ouvrir linstance 5-2
Ouvrir l'intance 4-59
P
PACK 10-52
Paramétrage spécifique à l'application 6-27
Paramètre CAN d un CAN-Esclave 6-41
Paramètre CAN d un Maître CAN 6-40
Paramètre de base d un canal 6-31
Paramètre de base d un DP-Maître 6-32
Paramètre de bus d un DP-Maître 6-34
Paramètre de module d un DP-Esclave 6-39
Paramètre DP d un DP-Maître 6-32
Paramètre voie d un canal 6-31
Paramètres de base d un CAN-Maître 6-39
Paramètres de base d un module CAN 6-41
Paramètres de base d un module E/S 6-28
Paramètres de communication
Canal Gateway 4-81
Check 4-82
Indications pour l'éditer 4-82
Sélection de Gateway-Server 4-80
Paramètres de communication 4-7, 4-78, 4-79
Partie de déclaration 2-1, 5-2, 5-21, 5-22, 5-45, 5-51
Pas à pas 2-26, 4-72, 5-18, 5-24, 5-56
Pas de vérification d’adresse 10-92
PD 10-54
PDO 6-42
PID 10-55
PLC_PRG 2-7
PLC-Browser
Annuler la commande 6-79
commandes 6-77
Enregistrer la liste du protocole 6-79
Imprimer la dernière commande 6-79
Macros 6-78
PLC-Browser 6-76
Protocole en sens avant 6-79
Protocole en sens inverse 6-79
CoDeSys V2.3
Wizcon Supervisor
PLC-Browser 6-76
PLC-Browser 10-92
Point d'arrêt 1-1, 2-26, 4-71, 5-18, 5-20, 5-24, 5-56
POINTER 10-34
Pointeur 10-34
Position du déclencheur 6-59
Position point d'arrêt 4-71
Positions des points d'arrêt dans l'éditeur littéral 5-19
Power PC 10-87
Pragma
Gestionnaire des paramètres 5-11
Pragma 4-14, 5-11
Pragma 6-65
Presse-papiers 4-62
Principe de la gateway 4-78
Priorité d'alarme 6-11
Priorité des opérateurs du langage ST 2-12
prm-fichier 6-74
Prochaine différence 4-41, 4-42
Profibus 10-92
Profibus-DP 6-32
PROGRAM 2-5
Programme 2-5
Programme principal 2-7
Projet 1-1, 2-1, 2-5, 4-34
Projet d'initialisation 4-11, 6-72, 6-74
Projet Version 1.5 4-23
Projet Version 2
0 4-23
Propre ségment de maintenance 10-90
Propriétés 4-58
Propriétés d une bibliothèque 6-20
Propriétés in Configuration de l automate 6-24
Protocole en ligne 6-21
PUTBIT 10-52
Q
Qualificatif 2-20
Qualificatif pour étapes CEI 2-20
Quitter 4-30
Quitter le système 4-70
R
R_TRIG 10-44
Racine carrée 10-19
RAMP_INT 10-57
RAMP_REAL 10-58
REAL 10-31
Réaliser un Comparaison de projets 4-38
Recevoir mappage PDO 6-42
Recherche globale 4-44
Rechercher 4-63
Réduire 4-55
Refaire 4-62
Références 10-36
Relier action en SFC 5-56
Remettre le séquencement par un 5-40
Remplacer 4-45, 4-64
Remplacer élément 6-25
Renommer liste d'espion 6-56
Renommer listes de paramètres 6-71
Renommer objet 4-56
Réorganiser tout 4-31
REPEAT 2-12, 2-17
Répertoire 4-9
Répertoires des fichiers général 4-9
X
Manuel de développement de programmes
Répertoires du Projet 4-9
Répertoires du System cible 4-9
REPLACE 10-42
Représentation MDI 4-7
Réseau 5-23, 5-25
Réseau en FBD 2-23
Réseau en LD 2-24
Reset 4-71
Reset à froid 4-71
Reset origine 4-71
Reset sortie 5-29, 5-50
Ressources
Configuration de l'alarme 6-10
Enregistrement des histogrammes 6-58
Journal 6-21
Outils 6-80
Ressources 2-8, 4-2, 6-1
RETAIN 5-4
Retour à la configuration par défaut 6-26
RETURN 2-12, 2-14, 5-28
Return en CFC 5-33
Return en LD 5-49
ri-fichier 4-31
RIGHT 10-40
ROL 10-7
ROR 10-8
Rotation 10-7
RS 10-43
RTC 10-48
S
Saut 2-23, 5-27
Saut en CFC 5-33
Saut en LD 5-49
Saut en SFC 5-51, 5-52
Sauvegarde de fichier 4-13
Schéma en blocs fonctionnels 2-4, 2-23, 4-71, 5-25
SEL 10-8
Séléctionner dans CFC 5-36
Sélectionner en SFC 5-51
Sélectionner fichier cadre pour la documentation 6-10
Sélectionner tout en CFC 5-36
SEMA 10-43
Séquence alternative en réseau SFC 2-22, 5-52
Séquence parallèle en réseau SFC 5-52
Séquence parallèle gauche en réseau SFC 5-52
Séquence simultanée en réseau SFC 2-23
Serveur Gateway 4-80
Service Data Objects 6-44
Set sortie 5-29, 5-50
Set/Reset en CFC 5-34
SFC
Effacer une étape et une transition 5-51
Effacer une étiquette d'un saut 5-53
Mode en ligne 5-56
Options 5-55
SFC 2-1, 2-4, 2-17, 4-71, 5-51
SFCCurrentStep 2-21
SFCEnableLimit 2-21
SFCError 2-21
SFCErrorAnalyzation 2-21
SFCErrorPOU 2-21
SFCErrorStep 2-21
SFCInit 2-21
SFCPause 2-21
SFCQuitError 2-21
SFCReset 2-21
CoDeSys V2.3
Wizcon Supervisor
SFCTip 2-21
SFCTipMode 2-21
SFCTrans 2-21
SHL 10-6
SHR 10-6
Siemens 10-77
Siemens Import 4-38
Simulation 2-27, 4-67, 4-77
SIN 10-21
SINT 10-31
Sinus 10-21
SIZEOF 10-4
Softmotion 10-92
Sortie en CFC 5-33
Sortie en langage FBD 5-28
Sourcedownload 4-14
Sous-état d'alarme 6-11
SQRT 10-19
SR 10-42
ST
Appel de module avec paramètres de sortie 5-18
ST 5-18
standard.lib 6-19
STATISTICS_INT 10-53
STATISTICS_REAL 10-54
Statistique 4-42
STRING 10-31
STRUCT 10-35
Structure 2-1
Structures 10-35
SUB 10-2
Supporter manager des paramètres 6-66, 10-94
Supporter variables du réseau 10-94
Suppression de la référence 10-13, 10-34
Supprimer 4-63, 5-29, 5-50
Supprimer des liaisons dans l'éditeur CFC 5-37
Supprimer le monitoring de types complexes 4-6
Supprimer liste 6-73
Supprimer un objet 4-55
Surveillance 2-26
Surveillance des temps dans l'éditeur SFC 5-55
Symbole 4-14
Symboles 10-92
SysTaskInfo.lib 6-53
Système cible
8051 et compatibles 10-90
Composition de la mémoire 10-90
Fonctions réseau 10-94
Général 10-92
Hitachi SH 10-89
Infineon C16x 10-86
Intel 386 et compatibles 10-84
Intel StrongARM 10-87
MIPS III ISA 10-88
Motorola 68K 10-85
Power PC 10-87
Visualisation 10-95
Système cible 6-74, 6-75
SysTime.lib 6-53
T
Tableau
CheckBounds 10-33
Tableau 10-33
Tableau de déclaration 5-9
Tabulation 4-6
Tâche
XI
Manuel de développement de programmes
Ajouter appel de programme 6-52
Événements dans le système 6-52
Insérer 6-50
Insérer appel de programme 6-52
règles d’exécution 6-55
Tâche de débogage 6-55
Taille 10-90
Taille du mémoire de données entier
TAN 10-21
Tangente 10-21
Target-Support-Package 6-74
Taux d'échantillonnage 6-59
téléchargement 4-31
Téléchargement sous forme de fichier 10-92
tendance 10-95
THEN 2-15
TIME 10-32
TIME_OF_DAY 10-32
Titre du projet 4-42
TO 2-15
TOD 10-32
TOF 10-47
TON 10-46
Tooltip 4-54, 5-18, 5-24, 5-30
Touches 10-97
TP 10-45
Tracebuffer 6-58, 6-59, 6-62
Traduction 4-36
Traduire 4-32
Traduire dans d autres langues 4-31
Traduire projet 4-35
Traduire un projet 4-36
Traitement d'alarme dans l'automate 10-95
Transition 2-19, 5-51
Transition-Saut en SFC 5-52
Travailler en mode de comparaison 4-41
TRUNC 10-18
TSP 6-74
TYPE 10-35, 10-36
Type de donnée 4-2
Type domaine partiel 10-36
Type énumératif 10-35
Typed Literal 5-5
Typed Literals 10-27
Types 5-7
Types de données
Type domaine partiel 10-36
Types de données 2-9, 10-31
U
UDINT 10-31
UINT 10-31
UNPACK 10-52
UNTIL 2-17
USINT 10-31
Util.lib 10-51
Utilisation du clavier 10-97
Utiliser format de fichier 8.3 10-95
Utiliser les étapes CEI 5-56
Utiliser VISU_INPUT_TASK 10-95
V
Wizcon Supervisor
VAR EXTERNAL 5-5
VAR_ACCESS 6-2
VAR_CONFIG 6-2
VAR_GLOBAL 5-8, 6-2, 6-7
VAR_IN_OUT 5-4
VAR_IN_OUT comme référence 10-92
VAR_INOUT 5-8
VAR_INPUT 5-3, 5-8
VAR_INPUT CONSTANT 5-36
VAR_OUTPUT 5-3, 5-8
Variable Configuration 6-8
Variable d'histogramme 6-61
Variable locale 5-4
Variable rémanente 5-4
Variables 5-2, 10-27
Variables de sortie 5-3
Variables d'entrée 5-3
Variables d'entrée-sortie 5-4
Variables du réseau 10-94
Variables externes 5-5
Variables globales
Configurer 6-3
Création 6-3
Objets 6-2
Variables globales 6-2
Variables globales 6-3
Variables globales rémanentes 6-7
Variables implicites en SFC 2-21
Variables inutilisées 4-11, 4-31, 4-45
Variables réseau 6-3
Variables réseau globales 6-7
VARIANCE 10-54
Vendeur ID 9-1
Vérifier automatiquement 4-11
Vérifier superposition d'addresses 6-26
Vérifier tout 4-45
Verrouillage/Déverouillage 5-29
Version 2.1 4-23
Version 2.2 4-23
Version compilateur 4-11
VISU_INPUT_TASK 10-95
Visualisation 2-9, 4-2, 10-95
Visualisation des résultats de la comparaison 4-40
Visualisation sur la cible 10-95
Visualisation sur le Web 10-95
W
WHILE 2-16
WORD 10-31
X
XOR 10-5
xyz 4-11
Z
Zone d'impression 4-7, 5-1
Zones de mémoire superposées 4-11, 4-45
Zoom 5-23
Zoom action 5-53
Zoom sur module appelé 5-1, 5-29, 5-44, 5-50
Zoom transition 5-53
Valeur absolue 10-19
Valeur des bits 4-6
Valeurs dans le fichier ASCII 6-64
VAR 5-4, 5-8
CoDeSys V2.3
XII