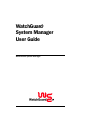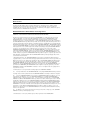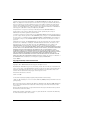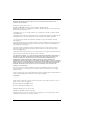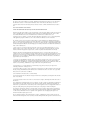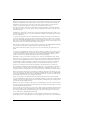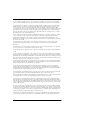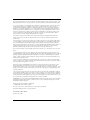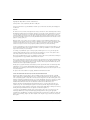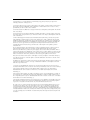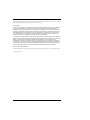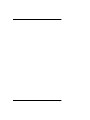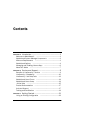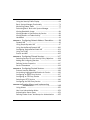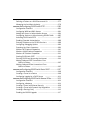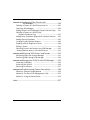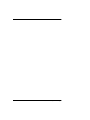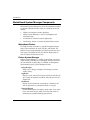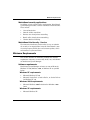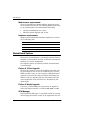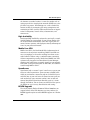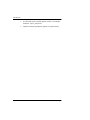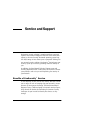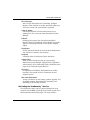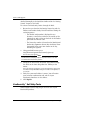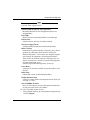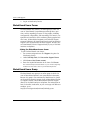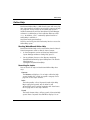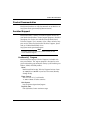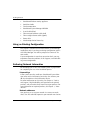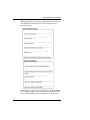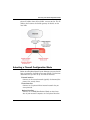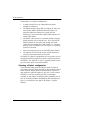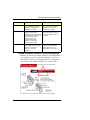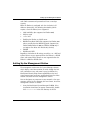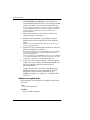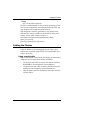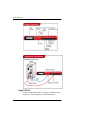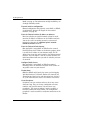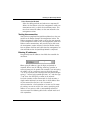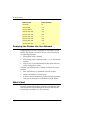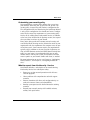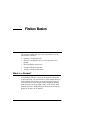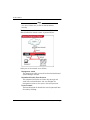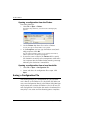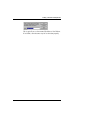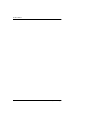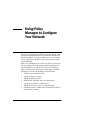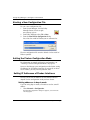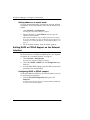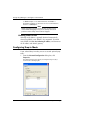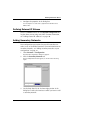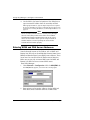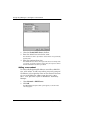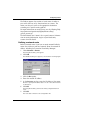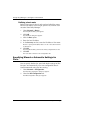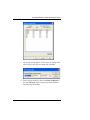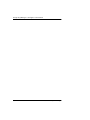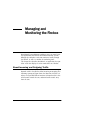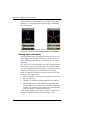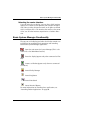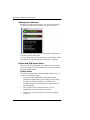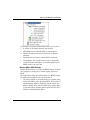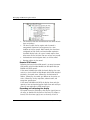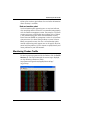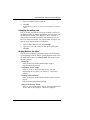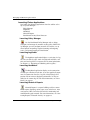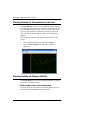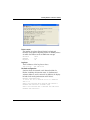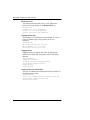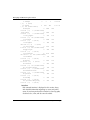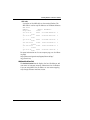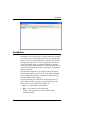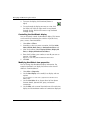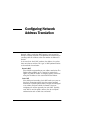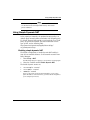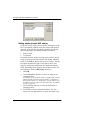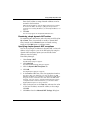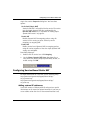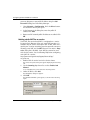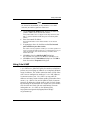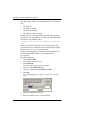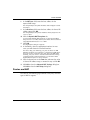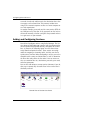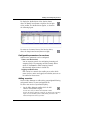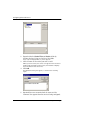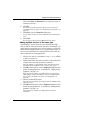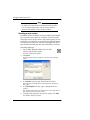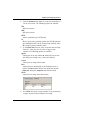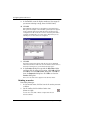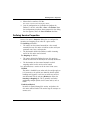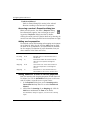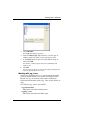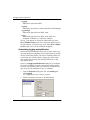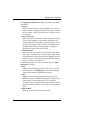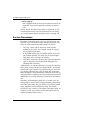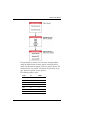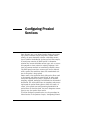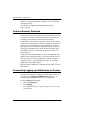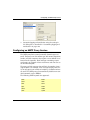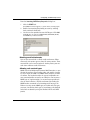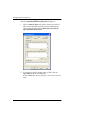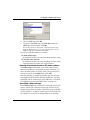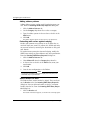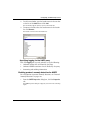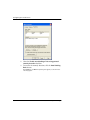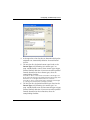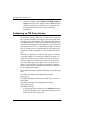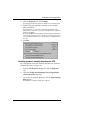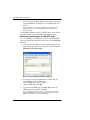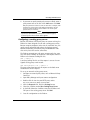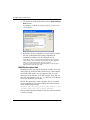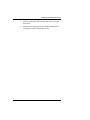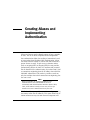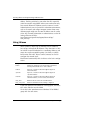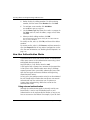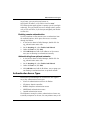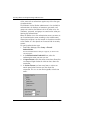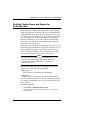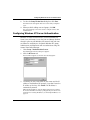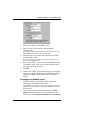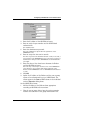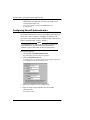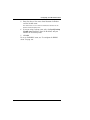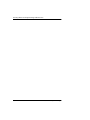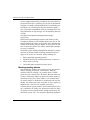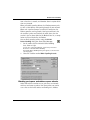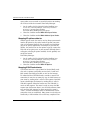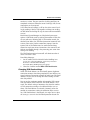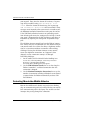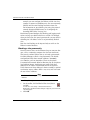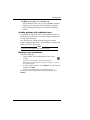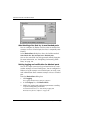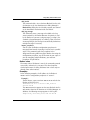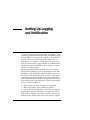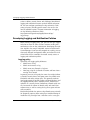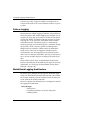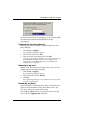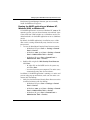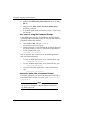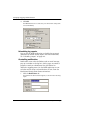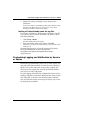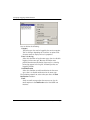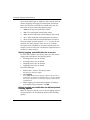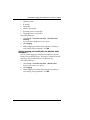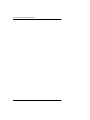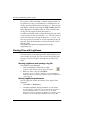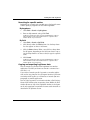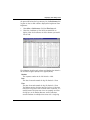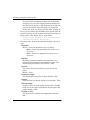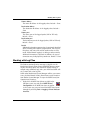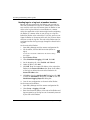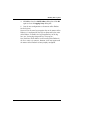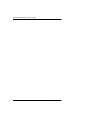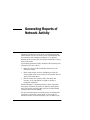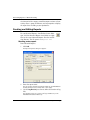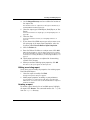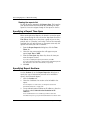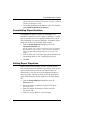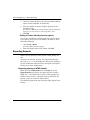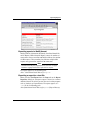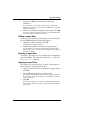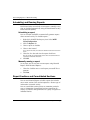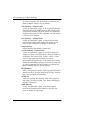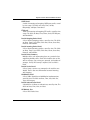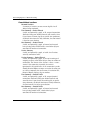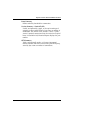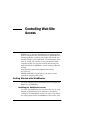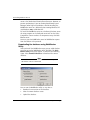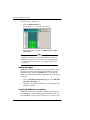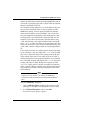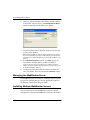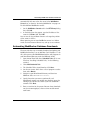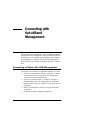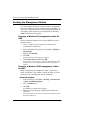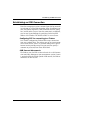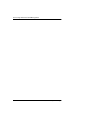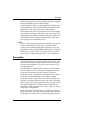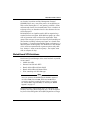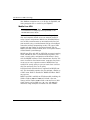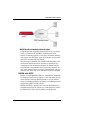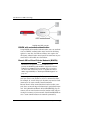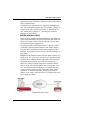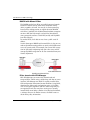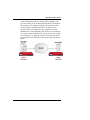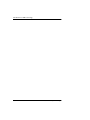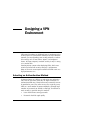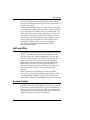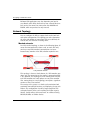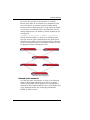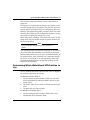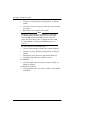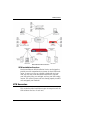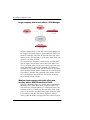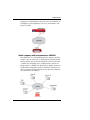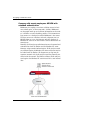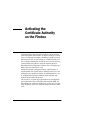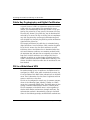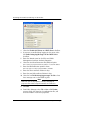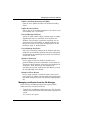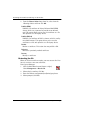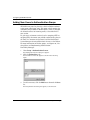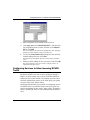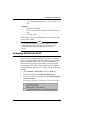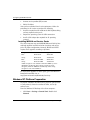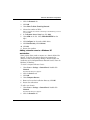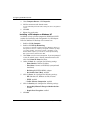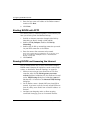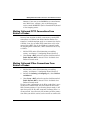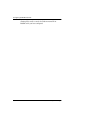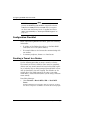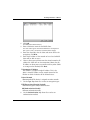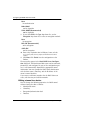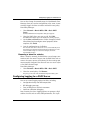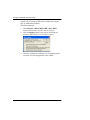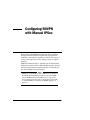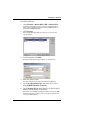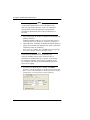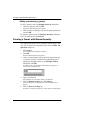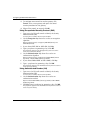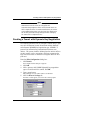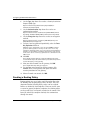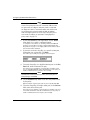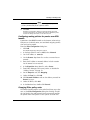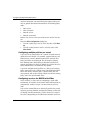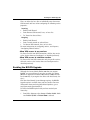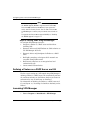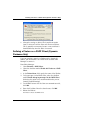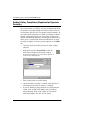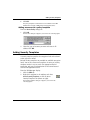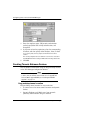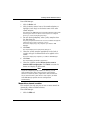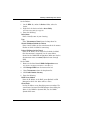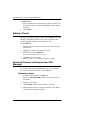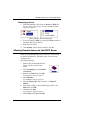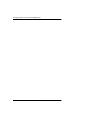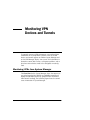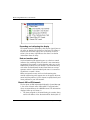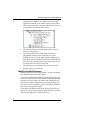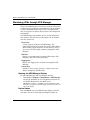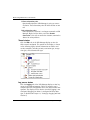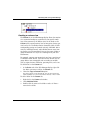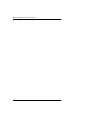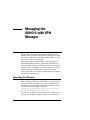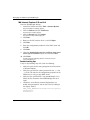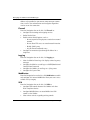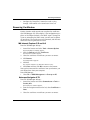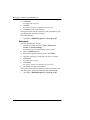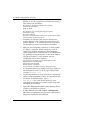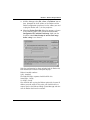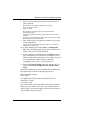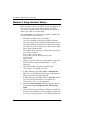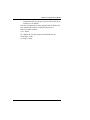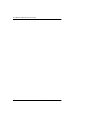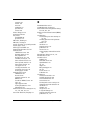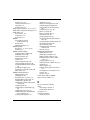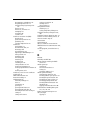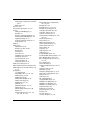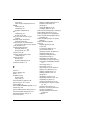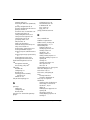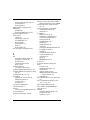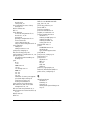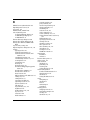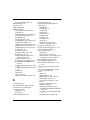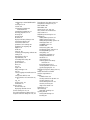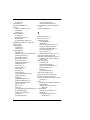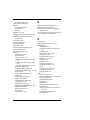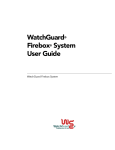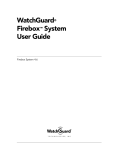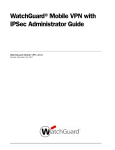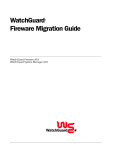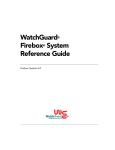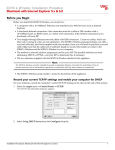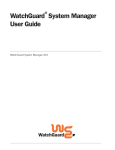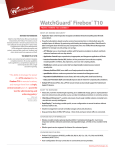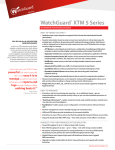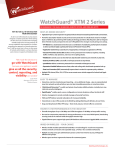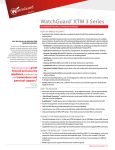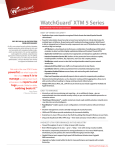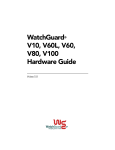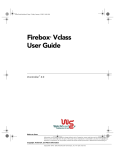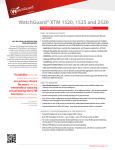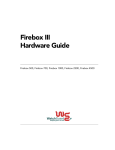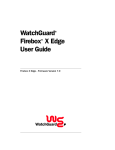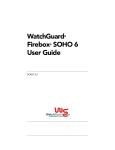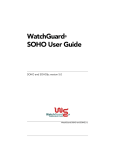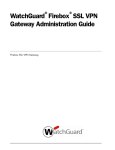Download WatchGuard Firebox System 7.0 User Guide
Transcript
WatchGuard System Manager User Guide ® WatchGuard System Manager Notice to Users Information in this guide is subject to change without notice. Companies, names, and data used in examples herein are fictitious unless otherwise noted. No part of this guide may be reproduced or transmitted in any form or by any means, electronic or mechanical, for any purpose, without the express written permission of WatchGuard Technologies, Inc. WatchGuard Firebox Software End-User License Agreement IMPORTANT - READ CAREFULLY BEFORE ACCESSING WATCHGUARD SOFTWARE: This Firebox Software End-User License Agreement (“AGREEMENT”) is a legal agreement between you (either an individual or a single entity) and WatchGuard Technologies, Inc. (“WATCHGUARD”) for the WATCHGUARD Firebox software product, which includes computer software components (whether installed separately on a computer workstation or on the WATCHGUARD hardware product or included on the WATCHGUARD hardware product) and may include associated media, printed materials, and on-line or electronic documentation, and any updates or modifications thereto, including those received through the WatchGuard LiveSecurity Service (or its equivalent), (the “SOFTWARE PRODUCT”). WATCHGUARD is willing to license the SOFTWARE PRODUCT to you only on the condition that you accept all of the terms contained in this Agreement. Please read this Agreement carefully. By installing or using the SOFTWARE PRODUCT you agree to be bound by the terms of this Agreement. If you do not agree to the terms of this AGREEMENT, WATCHGUARD will not license the SOFTWARE PRODUCT to you, and you will not have any rights in the SOFTWARE PRODUCT. In that case, promptly return the SOFTWARE PRODUCT, along with proof of payment, to the authorized dealer from whom you obtained the SOFTWARE PRODUCT for a full refund of the price you paid. The WATCHGUARD hardware product is subject to a separate agreement and limited hardware warranty included with the WATCHGUARD hardware product packaging and/or in the associated user documentation. 1. Ownership and License. The SOFTWARE PRODUCT is protected by copyright laws and international copyright treaties, as well as other intellectual property laws and treaties. This is a license agreement and NOT an agreement for sale. All title and copyrights in and to the SOFTWARE PRODUCT (including but not limited to any images, photographs, animations, video, audio, music, text, and applets incorporated into the SOFTWARE PRODUCT), the accompanying printed materials, and any copies of the SOFTWARE PRODUCT are owned by WATCHGUARD or its licensors. Your rights to use the SOFTWARE PRODUCT are as specified in this AGREEMENT, and WATCHGUARD retains all rights not expressly granted to you in this AGREEMENT. Nothing in this AGREEMENT constitutes a waiver of our rights under U.S. copyright law or any other law or treaty. 2. Permitted Uses. You are granted the following rights to the SOFTWARE PRODUCT: (A) You may install and use the SOFTWARE PRODUCT on any single WATCHGUARD hardware product at any single location and may install and use the SOFTWARE PRODUCT on multiple workstation computers. (B) To use the SOFTWARE PRODUCT on more than one WATCHGUARD hardware product at once, you must purchase an additional copy of the SOFTWARE PRODUCT for each additional WATCHGUARD hardware product on which you want to use it. To the extent that you install copies of the SOFTWARE PRODUCT on additional WATCHGUARD hardware products in accordance with the prior sentence without installing the additional copies of the SOFTWARE PRODUCT included with such WATCHGUARD hardware products, you agree that use of any software provided with or included on the additional WATCHGUARD hardware products that does not require installation will be subject to the terms and conditions of this AGREEMENT. You must also maintain a current subscription to the WatchGuard LiveSecurity Service (or its equivalent) for each additional WATCHGUARD hardware product on which you will use a copy of an updated or modified version of the SOFTWARE PRODUCT received through the WatchGuard LiveSecurity Service (or its equivalent). (C) In addition to the copies described in Section 2(A), you may make a single copy of the SOFTWARE PRODUCT for backup or archival purposes only. 3. Prohibited Uses. You may not, without express written permission from WATCHGUARD: ii WatchGuard System Manager (A) Use, copy, modify, merge or transfer copies of the SOFTWARE PRODUCT or printed materials except as provided in this AGREEMENT; (B) Use any backup or archival copy of the SOFTWARE PRODUCT (or allow someone else to use such a copy) for any purpose other than to replace the original copy in the event it is destroyed or becomes defective; (C) Sublicense, lend, lease or rent the SOFTWARE PRODUCT; (D) Transfer this license to another party unless (i) the transfer is permanent, (ii) the third party recipient agrees to the terms of this AGREEMENT, and (iii) you do not retain any copies of the SOFTWARE PRODUCT; or (E) Reverse engineer, disassemble or decompile the SOFTWARE PRODUCT. 4. Limited Warranty. WATCHGUARD makes the following limited warranties for a period of ninety (90) days from the date you obtained the SOFTWARE PRODUCT from WATCHGUARD or an authorized dealer: (A) Media. The disks and documentation will be free from defects in materials and workmanship under normal use. If the disks or documentation fail to conform to this warranty, you may, as your sole and exclusive remedy, obtain a replacement free of charge if you return the defective disk or documentation to WATCHGUARD with a dated proof of purchase. (B) SOFTWARE PRODUCT. The SOFTWARE PRODUCT will materially conform to the documentation that accompanies it. If the SOFTWARE PRODUCT fails to operate in accordance with this warranty, you may, as your sole and exclusive remedy, return all of the SOFTWARE PRODUCT and the documentation to the authorized dealer from whom you obtained it, along with a dated proof of purchase, specifying the problems, and they will provide you with a new version of the SOFTWARE PRODUCT or a full refund, at their election. Disclaimer and Release. THE WARRANTIES, OBLIGATIONS AND LIABILITIES OF WATCHGUARD, AND YOUR REMEDIES, SET FORTH IN PARAGRAPHS 4, 4(A) AND 4(B) ABOVE ARE EXCLUSIVE AND IN SUBSTITUTION FOR, AND YOU HEREBY WAIVE, DISCLAIM AND RELEASE ANY AND ALL OTHER WARRANTIES, OBLIGATIONS AND LIABILITIES OF WATCHGUARD AND ITS LICENSORS AND ALL OTHER RIGHTS, CLAIMS AND REMEDIES YOU MAY HAVE AGAINST WATCHGUARD AND ITS LICENSORS, EXPRESS OR IMPLIED, ARISING BY LAW OR OTHERWISE, WITH RESPECT TO ANY NONCONFORMANCE OR DEFECT IN THE SOFTWARE PRODUCT (INCLUDING, BUT NOT LIMITED TO, ANY IMPLIED WARRANTY OF MERCHANTABILITY OR FITNESS FOR A PARTICULAR PURPOSE, ANY IMPLIED WARRANTY ARISING FROM COURSE OF PERFORMANCE, COURSE OF DEALING, OR USAGE OF TRADE, ANY WARRANTY OF NONINFRINGEMENT, ANY WARRANTY THAT THE SOFTWARE PRODUCT WILL MEET YOUR REQUIREMENTS, ANY WARRANTY OF UNINTERRUPTED OR ERRORFREE OPERATION, ANY OBLIGATION, LIABILITY, RIGHT, CLAIM OR REMEDY IN TORT, WHETHER OR NOT ARISING FROM THE NEGLIGENCE (WHETHER ACTIVE, PASSIVE OR IMPUTED) OR FAULT OF WATCHGUARD AND ITS LICENSORS AND ANY OBLIGATION, LIABILITY, RIGHT, CLAIM OR REMEDY FOR LOSS OR DAMAGE TO, OR CAUSED BY OR CONTRIBUTED TO BY, THE SOFTWARE PRODUCT). Limitation of Liability. WATCHGUARD'S LIABILITY (WHETHER IN CONTRACT, TORT, OR OTHERWISE; AND NOTWITHSTANDING ANY FAULT, NEGLIGENCE, STRICT LIABILITY OR PRODUCT LIABILITY) WITH REGARD TO THE SOFTWARE PRODUCT WILL IN NO EVENT EXCEED THE PURCHASE PRICE PAID BY YOU FOR SUCH PRODUCT. THIS SHALL BE TRUE EVEN IN THE EVENT OF THE FAILURE OF AN AGREED REMEDY. IN NO EVENT WILL WATCHGUARD BE LIABLE TO YOU OR ANY THIRD PARTY, WHETHER ARISING IN CONTRACT (INCLUDING WARRANTY), TORT (INCLUDING ACTIVE, PASSIVE OR IMPUTED NEGLIGENCE AND STRICT LIABILITY AND FAULT), FOR ANY INDIRECT, SPECIAL, INCIDENTAL, OR CONSEQUENTIAL DAMAGES (INCLUDING WITHOUT LIMITATION LOSS OF BUSINESS PROFITS, BUSINESS INTERRUPTION, OR LOSS OF BUSINESS INFORMATION) ARISING OUT OF OR IN CONNECTION WITH THIS WARRANTY OR THE USE OF OR INABILITY TO USE THE SOFTWARE PRODUCT, EVEN IF WATCHGUARD HAS BEEN ADVISED OF THE POSSIBILITY OF SUCH DAMAGES. THIS SHALL BE TRUE EVEN IN THE EVENT OF THE FAILURE OF AN AGREED REMEDY. User Guide iii 5. United States Government Restricted Rights. The SOFTWARE PRODUCT is provided with Restricted Rights. Use, duplication or disclosure by the U.S. Government or any agency or instrumentality thereof is subject to restrictions as set forth in subdivision (c)(1)(ii) of the Rights in Technical Data and Computer Software clause at DFARS 252.227-7013, or in subdivision (c)(1) and (2) of the Commercial Computer Software -- Restricted Rights Clause at 48 C.F.R. 52.227-19, as applicable. Manufacturer is WatchGuard Technologies, Inc., 505 5th Ave. South, Suite 500, Seattle, WA 98104. 6. Export Controls. You agree not to directly or indirectly transfer the SOFTWARE PRODUCT or documentation to any country to which such transfer would be prohibited by the U.S. Export Administration Act and the regulations issued thereunder. 7. Termination. This license and your right to use the SOFTWARE PRODUCT will automatically terminate if you fail to comply with any provisions of this AGREEMENT, destroy all copies of the SOFTWARE PRODUCT in your possession, or voluntarily return the SOFTWARE PRODUCT to WATCHGUARD. Upon termination you will destroy all copies of the SOFTWARE PRODUCT and documentation remaining in your control or possession. 8. Miscellaneous Provisions. This AGREEMENT will be governed by and construed in accordance with the substantive laws of Washington excluding the 1980 United National Convention on Contracts for the International Sale of Goods, as amended. This is the entire AGREEMENT between us relating to the SOFTWARE PRODUCT, and supersedes any prior purchase order, communications, advertising or representations concerning the SOFTWARE PRODUCT AND BY USING THE SOFTWARE PRODUCT YOU AGREE TO THESE TERMS. IF THE SOFTWARE PRODUCT IS BEING USED BY AN ENTITY, THE INDIVIDUAL INDICATING AGREEMENT TO THESE TERMS REPRESENTS AND WARRANTS THAT (A) SUCH INDIVIDUAL IS DULY AUTHORIZED TO ACCEPT THIS AGREEMENT ON BEHALF OF THE ENTITY AND TO BIND THE ENTITY TO THE TERMS OF THIS AGREEMENT; (B) THE ENTITY HAS THE FULL POWER, CORPORATE OR OTHERWISE, TO ENTER INTO THIS AGREEMENT AND PERFORM ITS OBLIGATIONS UNDER THIS AGREEMENT AND; (C) THIS AGREEMENT AND THE PERFORMANCE OF THE ENTITY’S OBLIGATIONS UNDER THIS AGREEMENT DO NOT VIOLATE ANY THIRD-PARTY AGREEMENT TO WHICH THE ENTITY IS A PARTY. No change or modification of this AGREEMENT will be valid unless it is in writing and is signed by WATCHGUARD. Version: 040226 Copyright, Trademark, and Patent Information Copyright© 1998 - 2004 WatchGuard Technologies, Inc. All rights reserved. WatchGuard, the WatchGuard logo, Firebox, LiveSecurity, and any other mark listed as a trademark in the “Terms of Use” portion of the WatchGuard Web site that is used herein are either registered trademarks or trademarks of WatchGuard Technologies, Inc. and/or its subsidiaries in the United States and/or other countries. All other trademarks are the property of their respective owners. Printed in the United States of America. Part No: 1316-002 U.S. Patent Nos. 6,493,752; 6,597,661; 6,618,755; D473,879. Other Patents Pending. © Hi/fn, Inc. 1993, including one or more U.S. Patents: 4701745, 5016009, 5126739, and 5146221 and other patents pending. Microsoft®, Internet Explorer®, Windows® 95, Windows® 98, Windows NT®, Windows® 2000 and Windows XP are either registered trademarks or trademarks of Microsoft Corporation in the United States and/or other countries. Netscape and Netscape Navigator are registered trademarks of Netscape Communications Corporation in the United States and other countries. RealNetworks, RealAudio, and RealVideo are either a registered trademark or trademark of RealNetworks, Inc. in the United States and/or other countries. iv WatchGuard System Manager Java and all Java-based marks are trademarks or registered trademarks of Sun Microsystems, Inc. in the United States and other countries. All right reserved. © 1995-1998 Eric Young (eay@cryptsoft). All rights reserved. © 1998-2003 The OpenSSL Project. All rights reserved. Redistribution and use in source and binary forms, with or without modification, are permitted provided that the following conditions are met: 1. Redistributions of source code must retain the above copyright notice, this list of conditions and the following disclaimer. 2. Redistributions in binary form must reproduce the above copyright notice, this list of conditions and the following disclaimer in the documentation and/or other materials provided with the distribution. 3. All advertising materials mentioning features or use of this software must display the following acknowledgment: "This product includes software developed by the OpenSSL Project for use in the OpenSSL Toolkit. (http://www.openssl.org/)" 4. The names "OpenSSL Toolkit" and "OpenSSL Project" must not be used to endorse or promote products derived from this software without prior written permission. For written permission, please contact [email protected]. 5. Products derived from this software may not be called "OpenSSL" nor may "OpenSSL" appear in their names without prior written permission of the OpenSSL Project. 6. Redistributions of any form whatsoever must retain the following acknowledgment: "This product includes software developed by the OpenSSL Project for use in the OpenSSL Toolkit (http:// www.openssl.org/)" THIS SOFTWARE IS PROVIDED BY THE OpenSSL PROJECT ``AS IS'' AND ANY EXPRESSED OR IMPLIED WARRANTIES, INCLUDING, BUT NOT LIMITED TO, THE IMPLIED WARRANTIES OF MERCHANTABILITY AND FITNESS FOR A PARTICULAR PURPOSE ARE DISCLAIMED. IN NO EVENT SHALL THE OpenSSL PROJECT OR ITS CONTRIBUTORS BE LIABLE FOR ANY DIRECT, INDIRECT, INCIDENTAL, SPECIAL, EXEMPLARY, OR CONSEQUENTIAL DAMAGES (INCLUDING, BUT NOT LIMITED TO, PROCUREMENT OF SUBSTITUTE GOODS OR SERVICES; LOSS OF USE, DATA, OR PROFITS; OR BUSINESS INTERRUPTION) HOWEVER CAUSED AND ON ANY THEORY OF LIABILITY, WHETHER IN CONTRACT, STRICT LIABILITY, OR TORT (INCLUDING NEGLIGENCE OR OTHERWISE) ARISING IN ANY WAY OUT OF THE USE OF THIS SOFTWARE, EVEN IF ADVISED OF THE POSSIBILITY OF SUCH DAMAGE. This product includes cryptographic software written by Eric Young ([email protected]). This product includes software written by Tim Hudson ([email protected]). © 1995-2003 Eric Young ([email protected]) All rights reserved. This package is an SSL implementation written by Eric Young ([email protected]). The implementation was written so as to conform with Netscapes’ SSL. This library is free for commercial and non-commercial use as long as the following conditions are adhered to. The following conditions apply to all code found in this distribution, be it the RC4, RSA, lhash, DES, etc., code; not just the SSL code. The SSL documentation included with this distribution is covered by the same copyright terms except that the holder is Tim Hudson ([email protected]). Copyright remains Eric Young's, and as such any Copyright notices in the code are not to be removed. If this package is used in a product, Eric Young should be given attribution as the author of the parts of the library used. This can be in the form of a textual message at program startup or in documentation (online or textual) provided with the package. Redistribution and use in source and binary forms, with or without modification, are permitted provided that the following conditions are met: 1. Redistributions of source code must retain the copyright notice, this list of conditions and the following disclaimer. User Guide v 2. Redistributions in binary form must reproduce the above copyright notice, this list of conditions and the following disclaimer in the documentation and/or other materials provided with the distribution. 3. All advertising materials mentioning features or use of this software must display the following acknowledgement: "This product includes cryptographic software written by Eric Young ([email protected])" The word 'cryptographic' can be left out if the routines from the library being used are not cryptographic related. 4. If you include any Windows specific code (or a derivative thereof) from the apps directory (application code) you must include an acknowledgement: "This product includes software written by Tim Hudson ([email protected])" THIS SOFTWARE IS PROVIDED BY ERIC YOUNG ``AS IS'' AND ANY EXPRESS OR IMPLIED WARRANTIES, INCLUDING, BUT NOT LIMITED TO, THE IMPLIED WARRANTIES OF MERCHANTABILITY AND FITNESS FOR A PARTICULAR PURPOSE ARE DISCLAIMED. IN NO EVENT SHALL THE AUTHOR OR CONTRIBUTORS BE LIABLE FOR ANY DIRECT, INDIRECT, INCIDENTAL, SPECIAL, EXEMPLARY, OR CONSEQUENTIAL DAMAGES (INCLUDING, BUT NOT LIMITED TO, PROCUREMENT OF SUBSTITUTE GOODS OR SERVICES; LOSS OF USE, DATA, OR PROFITS; OR BUSINESS INTERRUPTION) HOWEVER CAUSED AND ON ANY THEORY OF LIABILITY, WHETHER IN CONTRACT, STRICT LIABILITY, OR TORT (INCLUDING NEGLIGENCE OR OTHERWISE) ARISING IN ANY WAY OUT OF THE USE OF THIS SOFTWARE, EVEN IF ADVISED OF THE POSSIBILITY OF SUCH DAMAGE. The license and distribution terms for any publicly available version or derivative of this code cannot be changed. i.e. this code cannot simply be copied and put under another distribution license [including the GNU Public License.] The mod_ssl package falls under the Open-Source Software label because it's distributed under a BSD-style license. The detailed license information follows. Copyright (c) 1998-2003 Ralf S. Engelschall. All rights reserved. Redistribution and use in source and binary forms, with or without modification, are permitted provided that the following conditions are met: 1. Redistributions of source code must retain the above copyright notice, this list of conditions and the following disclaimer. 2. Redistributions in binary form must reproduce the above copyright notice, this list of conditions and the following disclaimer in the documentation and/or other materials provided with the distribution. 3. All advertising materials mentioning features or use of this software must display the following acknowledgment: This product includes software developed by Ralf S. Engelschall <[email protected]> for use in the mod_ssl project (http://www.modssl.org/)." 4. The names "mod_ssl" must not be used to endorse or promote products derived from this software without prior written permission. For written permission, please contact [email protected]. 5. Products derived from this software may not be called "mod_ssl" nor may "mod_ssl" appear in their names without prior written permission of Ralf S. Engelschall. 6. Redistributions of any form whatsoever must retain the following acknowledgment: "This product includes software developed by Ralf S. Engelschall <[email protected]> for use in the mod_ssl project (http://www.modssl.org/)." THIS SOFTWARE IS PROVIDED BY RALF S. ENGELSCHALL ``AS IS'' AND ANY EXPRESSED OR IMPLIED WARRANTIES, INCLUDING, BUT NOT LIMITED TO, THE IMPLIED WARRANTIES OF MERCHANTABILITY AND FITNESS FOR A PARTICULAR PURPOSE ARE DISCLAIMED. IN NO EVENT SHALL RALF S. ENGELSCHALL OR HIS CONTRIBUTORS BE LIABLE FOR ANY DIRECT, INDIRECT, INCIDENTAL, SPECIAL, EXEMPLARY, OR CONSEQUENTIAL DAMAGES (INCLUDING, BUT NOT LIMITED TO, PROCUREMENT OF SUBSTITUTE GOODS OR SERVICES; LOSS OF USE, DATA, OR PROFITS; OR BUSINESS INTERRUPTION) HOWEVER CAUSED AND ON ANY THEORY OF LIABILITY, WHETHER IN CONTRACT, STRICT LIABILITY, OR TORT (INCLUDING NEGLIGENCE OR vi WatchGuard System Manager OTHERWISE) ARISING IN ANY WAY OUT OF THE USE OF THIS SOFTWARE, EVEN IF ADVISED OF THE POSSIBILITY OF SUCH DAMAGE. The Apache Software License, Version 1.1 Copyright (c) 2000-2004 The Apache Software Foundation. All rights reserved. Redistribution and use in source and binary forms, with or without modification, are permitted provided that the following conditions are met: 1. Redistributions of source code must retain the above copyright notice, this list of conditions and the following disclaimer. 2. Redistributions in binary form must reproduce the above copyright notice, this list of conditions and the following disclaimer in the documentation and/or other materials provided with the distribution. 3. The end-user documentation included with the redistribution, if any, must include the following acknowledgment: "This product includes software developed by the Apache Software Foundation (http://www.apache.org/)." Alternately, this acknowledgment may appear in the software itself, if and wherever such third-party acknowledgments normally appear. 4. The names "Apache" and "Apache Software Foundation" must not be used to endorse or promote products derived from this software without prior written permission. For written permission, please contact [email protected]. 5. Products derived from this software may not be called "Apache", nor may "Apache" appear in their name, without prior written permission of the Apache Software Foundation. THIS SOFTWARE IS PROVIDED ``AS IS'' AND ANY EXPRESSED OR IMPLIED WARRANTIES, INCLUDING, BUT NOT LIMITED TO, THE IMPLIED WARRANTIES OF MERCHANTABILITY AND FITNESS FOR A PARTICULAR PURPOSE ARE DISCLAIMED. IN NO EVENT SHALL THE APACHE SOFTWARE FOUNDATION OR ITS CONTRIBUTORS BE LIABLE FOR ANY DIRECT, INDIRECT, INCIDENTAL, SPECIAL, EXEMPLARY, OR CONSEQUENTIAL DAMAGES (INCLUDING, BUT NOT LIMITED TO, PROCUREMENT OF SUBSTITUTE GOODS OR SERVICES; LOSS OF USE, DATA, OR PROFITS; OR BUSINESS INTERRUPTION) HOWEVER CAUSED AND ON ANY THEORY OF LIABILITY, WHETHER IN CONTRACT, STRICT LIABILITY, OR TORT (INCLUDING NEGLIGENCE OR OTHERWISE) ARISING IN ANY WAY OUT OF THE USE OF THIS SOFTWARE, EVEN IF ADVISED OF THE POSSIBILITY OF SUCH DAMAGE. This software consists of voluntary contributions made by many individuals on behalf of the Apache Software Foundation. For more information on the Apache Software Foundation, please see <http:// www.apache.org/>. Portions of this software are based upon public domain software originally written at the National Center for Supercomputing Applications, University of Illinois, Urbana-Champaign. PCRE LICENSE -----------PCRE is a library of functions to support regular expressions whose syntax and semantics are as close as possible to those of the Perl 5 language. Written by: Philip Hazel <[email protected]> University of Cambridge Computing Service, Cambridge, England. Phone: +44 1223 334714. Copyright (c) 1997-2003 University of Cambridge Permission is granted to anyone to use this software for any purpose on any computer system, and to redistribute it freely, subject to the following restrictions: User Guide vii 1. This software is distributed in the hope that it will be useful, but WITHOUT ANY WARRANTY; without even the implied warranty of MERCHANTABILITY or FITNESS FOR A PARTICULAR PURPOSE. 2. The origin of this software must not be misrepresented, either by explicit claim or by omission. In practice, this means that if you use PCRE in software that you distribute to others, commercially or otherwise, you must put a sentence like this: Regular expression support is provided by the PCRE library package, which is open source software, written by Philip Hazel, and copyright by the University of Cambridge, England. somewhere reasonably visible in your documentation and in any relevant files or online help data or similar. A reference to the ftp site for the source, that is, to: ftp://ftp.csx.cam.ac.uk/pub/software/programming/pcre/ should also be given in the documentation. However, this condition is not intended to apply to whole chains of software. If package A includes PCRE, it must acknowledge it, but if package B is software that includes package A, the condition is not imposed on package B (unless it uses PCRE independently). 3. Altered versions must be plainly marked as such, and must not be misrepresented as being the original software. 4. If PCRE is embedded in any software that is released under the GNU General Purpose License (GPL), or Lesser General Purpose License (LGPL), then the terms of that license shall supersede any condition above with which it is incompatible. The documentation for PCRE, supplied in the "doc" directory, is distributed under the same terms as the software itself. PLEASE NOTE: Some components of the WatchGuard WFS software incorporate source code covered under the GNU Lesser General Public License (LGPL). To obtain the source code covered under the LGPL, please contact WatchGuard Technical Support at: 877.232.3531 in the United States and Canada +1.360.482.1083 from all other countries This source code is free to download. There is a $35 charge to ship the CD. This product includes software covered by the LGPL. GNU LESSER GENERAL PUBLIC LICENSE Version 2.1, February 1999 Copyright (C) 1991, 1999 Free Software Foundation, Inc.59 Temple Place, Suite 330, Boston, MA 021111307 USA Everyone is permitted to copy and distribute verbatim copies of this license document, but changing it is not allowed. [This is the first released version of the Lesser GPL. It also counts as the successor of the GNU Library Public License, version 2, hence the version number 2.1.] Preamble The licenses for most software are designed to take away your freedom to share and change it. By contrast, the GNU General Public Licenses are intended to guarantee your freedom to share and change free software--to make sure the software is free for all its users. This license, the Lesser General Public License, applies to some specially designated software packages-typically libraries--of the Free Software Foundation and other authors who decide to use it. You can use it viii WatchGuard System Manager too, but we suggest you first think carefully about whether this license or the ordinary General Public License is the better strategy to use in any particular case, based on the explanations below. When we speak of free software, we are referring to freedom of use, not price. Our General Public Licenses are designed to make sure that you have the freedom to distribute copies of free software (and charge for this service if you wish); that you receive source code or can get it if you want it; that you can change the software and use pieces of it in new free programs; and that you are informed that you can do these things. To protect your rights, we need to make restrictions that forbid distributors to deny you these rights or to ask you to surrender these rights. These restrictions translate to certain responsibilities for you if you distribute copies of the library or if you modify it. For example, if you distribute copies of the library, whether gratis or for a fee, you must give the recipients all the rights that we gave you. You must make sure that they, too, receive or can get the source code. If you link other code with the library, you must provide complete object files to the recipients, so that they can relink them with the library after making changes to the library and recompiling it. And you must show them these terms so they know their rights. We protect your rights with a two-step method: (1) we copyright the library, and (2) we offer you this license, which gives you legal permission to copy, distribute and/or modify the library. To protect each distributor, we want to make it very clear that there is no warranty for the free library. Also, if the library is modified by someone else and passed on, the recipients should know that what they have is not the original version, so that the original author's reputation will not be affected by problems that might be introduced by others. Finally, software patents pose a constant threat to the existence of any free program. We wish to make sure that a company cannot effectively restrict the users of a free program by obtaining a restrictive license from a patent holder. Therefore, we insist that any patent license obtained for a version of the library must be consistent with the full freedom of use specified in this license. Most GNU software, including some libraries, is covered by the ordinary GNU General Public License. This license, the GNU Lesser General Public License, applies to certain designated libraries, and is quite different from the ordinary General Public License. We use this license for certain libraries in order to permit linking those libraries into non-free programs. When a program is linked with a library, whether statically or using a shared library, the combination of the two is legally speaking a combined work, a derivative of the original library. The ordinary General Public License therefore permits such linking only if the entire combination fits its criteria of freedom. The Lesser General Public License permits more lax criteria for linking other code with the library. We call this license the "Lesser" General Public License because it does Less to protect the user's freedom than the ordinary General Public License. It also provides other free software developers Less of an advantage over competing non-free programs. These disadvantages are the reason we use the ordinary General Public License for many libraries. However, the Lesser license provides advantages in certain special circumstances. For example, on rare occasions, there may be a special need to encourage the widest possible use of a certain library, so that it becomes a de-facto standard. To achieve this, non-free programs must be allowed to use the library. A more frequent case is that a free library does the same job as widely used non-free libraries. In this case, there is little to gain by limiting the free library to free software only, so we use the Lesser General Public License. In other cases, permission to use a particular library in non-free programs enables a greater number of people to use a large body of free software. For example, permission to use the GNU C Library in non-free programs enables many more people to use the whole GNU operating system, as well as its variant, the GNU/Linux operating system. Although the Lesser General Public License is Less protective of the users' freedom, it does ensure that the user of a program that is linked with the Library has the freedom and the wherewithal to run that program using a modified version of the Library. User Guide ix The precise terms and conditions for copying, distribution and modification follow. Pay close attention to the difference between a "work based on the library" and a "work that uses the library". The former contains code derived from the library, whereas the latter must be combined with the library in order to run. GNU LESSER GENERAL PUBLIC LICENSE TERMS AND CONDITIONS FOR COPYING, DISTRIBUTION AND MODIFICATION 0. This License Agreement applies to any software library or other program which contains a notice placed by the copyright holder or other authorized party saying it may be distributed under the terms of this Lesser General Public License (also called "this License"). Each licensee is addressed as "you". A "library" means a collection of software functions and/or data prepared so as to be conveniently linked with application programs (which use some of those functions and data) to form executables. The "Library", below, refers to any such software library or work which has been distributed under these terms. A "work based on the Library" means either the Library or any derivative work under copyright law: that is to say, a work containing the Library or a portion of it, either verbatim or with modifications and/or translated straightforwardly into another language. (Hereinafter, translation is included without limitation in the term "modification".) "Source code" for a work means the preferred form of the work for making modifications to it. For a library, complete source code means all the source code for all modules it contains, plus any associated interface definition files, plus the scripts used to control compilation and installation of the library. Activities other than copying, distribution and modification are not covered by this License; they are outside its scope. The act of running a program using the Library is not restricted, and output from such a program is covered only if its contents constitute a work based on the Library (independent of the use of the Library in a tool for writing it). Whether that is true depends on what the Library does and what the program that uses the Library does. 1. You may copy and distribute verbatim copies of the Library's complete source code as you receive it, in any medium, provided that you conspicuously and appropriately publish on each copy an appropriate copyright notice and disclaimer of warranty; keep intact all the notices that refer to this License and to the absence of any warranty; and distribute a copy of this License along with the Library. You may charge a fee for the physical act of transferring a copy, and you may at your option offer warranty protection in exchange for a fee. 2. You may modify your copy or copies of the Library or any portion of it, thus forming a work based on the Library, and copy and distribute such modifications or work under the terms of Section 1 above, provided that you also meet all of these conditions: a) The modified work must itself be a software library. b) You must cause the files modified to carry prominent notices stating that you changed the files and the date of any change. c) You must cause the whole of the work to be licensed at no charge to all third parties under the terms of this License. d) If a facility in the modified Library refers to a function or a table of data to be supplied by an application program that uses the facility, other than as an argument passed when the facility is invoked, then you must make a good faith effort to ensure that, in the event an application does not supply such function or table, the facility still operates, and performs whatever part of its purpose remains meaningful. (For example, a function in a library to compute square roots has a purpose that is entirely well-defined independent of the application. Therefore, Subsection 2d requires that any application-supplied function or table used by this function must be optional: if the application does not supply it, the square root function must still compute square roots.) These requirements apply to the modified work as a whole. If identifiable sections of that work are not derived from the Library, and can be reasonably considered independent and separate works in themselves, x WatchGuard System Manager then this License, and its terms, do not apply to those sections when you distribute them as separate works. But when you distribute the same sections as part of a whole which is a work based on the Library, the distribution of the whole must be on the terms of this License, whose permissions for other licensees extend to the entire whole, and thus to each and every part regardless of who wrote it. Thus, it is not the intent of this section to claim rights or contest your rights to work written entirely by you; rather, the intent is to exercise the right to control the distribution of derivative or collective works based on the Library. In addition, mere aggregation of another work not based on the Library with the Library (or with a work based on the Library) on a volume of a storage or distribution medium does not bring the other work under the scope of this License. 3. You may opt to apply the terms of the ordinary GNU General Public License instead of this License to a given copy of the Library. To do this, you must alter all the notices that refer to this License, so that they refer to the ordinary GNU General Public License, version 2, instead of to this License. (If a newer version than version 2 of the ordinary GNU General Public License has appeared, then you can specify that version instead if you wish.) Do not make any other change in these notices. Once this change is made in a given copy, it is irreversible for that copy, so the ordinary GNU General Public License applies to all subsequent copies and derivative works made from that copy. This option is useful when you wish to copy part of the code of the Library into a program that is not a library. 4. You may copy and distribute the Library (or a portion or derivative of it, under Section 2) in object code or executable form under the terms of Sections 1 and 2 above provided that you accompany it with the complete corresponding machine-readable source code, which must be distributed under the terms of Sections 1 and 2 above on a medium customarily used for software interchange. If distribution of object code is made by offering access to copy from a designated place, then offering equivalent access to copy the source code from the same place satisfies the requirement to distribute the source code, even though third parties are not compelled to copy the source along with the object code. 5. A program that contains no derivative of any portion of the Library, but is designed to work with the Library by being compiled or linked with it, is called a "work that uses the Library". Such a work, in isolation, is not a derivative work of the Library, and therefore falls outside the scope of this License. However, linking a "work that uses the Library" with the Library creates an executable that is a derivative of the Library (because it contains portions of the Library), rather than a "work that uses the library". The executable is therefore covered by this License. Section 6 states terms for distribution of such executables. When a "work that uses the Library" uses material from a header file that is part of the Library, the object code for the work may be a derivative work of the Library even though the source code is not. Whether this is true is especially significant if the work can be linked without the Library, or if the work is itself a library. The threshold for this to be true is not precisely defined by law. If such an object file uses only numerical parameters, data structure layouts and accessors, and small macros and small inline functions (ten lines or less in length), then the use of the object file is unrestricted, regardless of whether it is legally a derivative work. (Executables containing this object code plus portions of the Library will still fall under Section 6.) Otherwise, if the work is a derivative of the Library, you may distribute the object code for the work under the terms of Section 6. Any executables containing that work also fall under Section 6, whether or not they are linked directly with the Library itself. 6. As an exception to the Sections above, you may also combine or link a "work that uses the Library" with the Library to produce a work containing portions of the Library, and distribute that work under terms of your choice, provided that the terms permit modification of the work for the customer's own use and reverse engineering for debugging such modifications. You must give prominent notice with each copy of the work that the Library is used in it and that the Library and its use are covered by this License. You must supply a copy of this License. If the work during User Guide xi execution displays copyright notices, you must include the copyright notice for the Library among them, as well as a reference directing the user to the copy of this License. Also, you must do one of these things: a) Accompany the work with the complete corresponding machine-readable source code for the Library including whatever changes were used in the work (which must be distributed under Sections 1 and 2 above); and, if the work is an executable linked with the Library, with the complete machine-readable "work that uses the Library", as object code and/or source code, so that the user can modify the Library and then relink to produce a modified executable containing the modified Library. (It is understood that the user who changes the contents of definitions files in the Library will not necessarily be able to recompile the application to use the modified definitions.) b) Use a suitable shared library mechanism for linking with the Library. A suitable mechanism is one that (1) uses at run time a copy of the library already present on the user's computer system rather than copying library functions into the executable, and (2) operate properly with a modified version of the library, if the user installs one, as long as the modified version is interface-compatible with the version that the work was made with. c) Accompany the work with a written offer, valid for at least three years, to give the same user the materials specified in Subsection 6a, above, for a charge no more than the cost of performing this distribution. d) If distribution of the work is made by offering access to copy from a designated place, offer equivalent access to copy the above specified materials from the same place. e) Verify that the user has already received a copy of these materials or that you have already sent this user a copy. For an executable, the required form of the "work that uses the Library" must include any data and utility programs needed for reproducing the executable from it. However, as a special exception, the materials to be distributed need not include anything that is normally distributed (in either source or binary form) with the major components (compiler, kernel, and so on) of the operating system on which the executable runs, unless that component itself accompanies the executable. It may happen that this requirement contradicts the license restrictions of other proprietary libraries that do not normally accompany the operating system. Such a contradiction means you cannot use both them and the Library together in an executable that you distribute. 7. You may place library facilities that are a work based on the Library side-by-side in a single library together with other library facilities not covered by this License, and distribute such a combined library, provided that the separate distribution of the work based on the Library and of the other library facilities is otherwise permitted, and provided that you do these two things: a) Accompany the combined library with a copy of the same work based on the Library, uncombined with any other library facilities. This must be distributed under the terms of the Sections above. b) Give prominent notice with the combined library of the fact that part of it is a work based on the Library, and explaining where to find the accompanying uncombined form of the same work. 8. You may not copy, modify, sublicense, link with, or distribute the Library except as expressly provided under this License. Any attempt otherwise to copy, modify, sublicense, link with, or distribute the Library is void, and will automatically terminate your rights under this License. However, parties who have received copies, or rights, from you under this License will not have their licenses terminated so long as such parties remain in full compliance. 9. You are not required to accept this License, since you have not signed it. However, nothing else grants you permission to modify or distribute the Library or its derivative works. These actions are prohibited by law if you do not accept this License. Therefore, by modifying or distributing the Library (or any work based on the Library), you indicate your acceptance of this License to do so, and all its terms and conditions for copying, distributing or modifying the Library or works based on it. 10. Each time you redistribute the Library (or any work based on the Library), the recipient automatically receives a license from the original licensor to copy, distribute, link with or modify the Library subject to xii WatchGuard System Manager these terms and conditions. You may not impose any further restrictions on the recipients' exercise of the rights granted herein. You are not responsible for enforcing compliance by third parties with this License. 11. If, as a consequence of a court judgment or allegation of patent infringement or for any other reason (not limited to patent issues), conditions are imposed on you (whether by court order, agreement or otherwise) that contradict the conditions of this License, they do not excuse you from the conditions of this License. If you cannot distribute so as to satisfy simultaneously your obligations under this License and any other pertinent obligations, then as a consequence you may not distribute the Library at all. For example, if a patent license would not permit royalty-free redistribution of the Library by all those who receive copies directly or indirectly through you, then the only way you could satisfy both it and this License would be to refrain entirely from distribution of the Library. If any portion of this section is held invalid or unenforceable under any particular circumstance, the balance of the section is intended to apply, and the section as a whole is intended to apply in other circumstances. It is not the purpose of this section to induce you to infringe any patents or other property right claims or to contest validity of any such claims; this section has the sole purpose of protecting the integrity of the free software distribution system which is implemented by public license practices. Many people have made generous contributions to the wide range of software distributed through that system in reliance on consistent application of that system; it is up to the author/donor to decide if he or she is willing to distribute software through any other system and a licensee cannot impose that choice. This section is intended to make thoroughly clear what is believed to be a consequence of the rest of this License. 12. If the distribution and/or use of the Library is restricted in certain countries either by patents or by copyrighted interfaces, the original copyright holder who places the Library under this License may add an explicit geographical distribution limitation excluding those countries, so that distribution is permitted only in or among countries not thus excluded. In such case, this License incorporates the limitation as if written in the body of this License. 13. The Free Software Foundation may publish revised and/or new versions of the Lesser General Public License from time to time. Such new versions will be similar in spirit to the present version, but may differ in detail to address new problems or concerns. Each version is given a distinguishing version number. If the Library specifies a version number of this License which applies to it and "any later version", you have the option of following the terms and conditions either of that version or of any later version published by the Free Software Foundation. If the Library does not specify a license version number, you may choose any version ever published by the Free Software Foundation. 14. If you wish to incorporate parts of the Library into other free programs whose distribution conditions are incompatible with these, write to the author to ask for permission. For software which is copyrighted by the Free Software Foundation, write to the Free Software Foundation; we sometimes make exceptions for this. Our decision will be guided by the two goals of preserving the free status of all derivatives of our free software and of promoting the sharing and reuse of software generally. PLEASE NOTE: Some components of the WatchGuard WFS software incorporate source code covered under the GNU General Public License (GPL). To obtain the source code covered under the GPL, please contact WatchGuard Technical Support at: 877.232.3531 in the United States and Canada +1.360.482.1083 from all other countries This source code is free to download. There is a $35 charge to ship the CD. This product includes software covered by the GPL. GNU GENERAL PUBLIC LICENSE Version 2, June 1991 User Guide xiii Copyright (C) 1989, 1991 Free Software Foundation, Inc. 59 Temple Place - Suite 330, Boston, MA 02111-1307, USA Everyone is permitted to copy and distribute verbatim copies of this license document, but changing it is not allowed. Preamble The licenses for most software are designed to take away your freedom to share and change it. By contrast, the GNU General Public License is intended to guarantee your freedom to share and change free software-to make sure the software is free for all its users. This General Public License applies to most of the Free Software Foundation's software and to any other program whose authors commit to using it. (Some other Free Software Foundation software is covered by the GNU Library General Public License instead.) You can apply it to your programs, too. When we speak of free software, we are referring to freedom, not price. Our General Public Licenses are designed to make sure that you have the freedom to distribute copies of free software (and charge for this service if you wish), that you receive source code or can get it if you want it, that you can change the software or use pieces of it in new free programs; and that you know you can do these things. To protect your rights, we need to make restrictions that forbid anyone to deny you these rights or to ask you to surrender the rights. These restrictions translate to certain responsibilities for you if you distribute copies of the software, or if you modify it. For example, if you distribute copies of such a program, whether gratis or for a fee, you must give the recipients all the rights that you have. You must make sure that they, too, receive or can get the source code. And you must show them these terms so they know their rights. We protect your rights with two steps: (1) copyright the software, and (2) offer you this license which gives you legal permission to copy, distribute and/or modify the software. Also, for each author's protection and ours, we want to make certain that everyone understands that there is no warranty for this free software. If the software is modified by someone else and passed on, we want its recipients to know that what they have is not the original, so that any problems introduced by others will not reflect on the original authors' reputations. Finally, any free program is threatened constantly by software patents. We wish to avoid the danger that redistributors of a free program will individually obtain patent licenses, in effect making the program proprietary. To prevent this, we have made it clear that any patent must be licensed for everyone's free use or not licensed at all. The precise terms and conditions for copying, distribution and modification follow. TERMS AND CONDITIONS FOR COPYING, DISTRIBUTION AND MODIFICATION 0. This License applies to any program or other work which contains a notice placed by the copyright holder saying it may be distributed under the terms of this General Public License. The "Program", below, refers to any such program or work, and a "work based on the Program" means either the Program or any derivative work under copyright law: that is to say, a work containing the Program or a portion of it, either verbatim or with modifications and/or translated into another language. (Hereinafter, translation is included without limitation in the term "modification".) Each licensee is addressed as "you". Activities other than copying, distribution and modification are not covered by this License; they are outside its scope. The act of running the Program is not restricted, and the output from the Program is covered only if its contents constitute a work based on the Program (independent of having been made by running the Program). Whether that is true depends on what the Program does. 1. You may copy and distribute verbatim copies of the Program's source code as you receive it, in any medium, provided that you conspicuously and appropriately publish on each copy an appropriate copyright notice and disclaimer of warranty; keep intact all the notices that refer to this License and to the absence of any warranty; and give any other recipients of the Program a copy of this License along with the Program. xiv WatchGuard System Manager You may charge a fee for the physical act of transferring a copy, and you may at your option offer warranty protection in exchange for a fee. 2. You may modify your copy or copies of the Program or any portion of it, thus forming a work based on the Program, and copy and distribute such modifications or work under the terms of Section 1 above, provided that you also meet all of these conditions: a) You must cause the modified files to carry prominent notices stating that you changed the files and the date of any change. b) You must cause any work that you distribute or publish, that in whole or in part contains or is derived from the Program or any part thereof, to be licensed as a whole at no charge to all third parties under the terms of this License. c) If the modified program normally reads commands interactively when run, you must cause it, when started running for such interactive use in the most ordinary way, to print or display an announcement including an appropriate copyright notice and a notice that there is no warranty (or else, saying that you provide a warranty) and that users may redistribute the program under these conditions, and telling the user how to view a copy of this License. (Exception: if the Program itself is interactive but does not normally print such an announcement, your work based on the Program is not required to print an announcement.) These requirements apply to the modified work as a whole. If identifiable sections of that work are not derived from the Program, and can be reasonably considered independent and separate works in themselves, then this License, and its terms, do not apply to those sections when you distribute them as separate works. But when you distribute the same sections as part of a whole which is a work based on the Program, the distribution of the whole must be on the terms of this License, whose permissions for other licensees extend to the entire whole, and thus to each and every part regardless of who wrote it. Thus, it is not the intent of this section to claim rights or contest your rights to work written entirely by you; rather, the intent is to exercise the right to control the distribution of derivative or collective works based on the Program. In addition, mere aggregation of another work not based on the Program with the Program (or with a work based on the Program) on a volume of a storage or distribution medium does not bring the other work under the scope of this License. 3. You may copy and distribute the Program (or a work based on it, under Section 2) in object code or executable form under the terms of Sections 1 and 2 above provided that you also do one of the following: a) Accompany it with the complete corresponding machine-readable source code, which must be distributed under the terms of Sections 1 and 2 above on a medium customarily used for software interchange; or, b) Accompany it with a written offer, valid for at least three years, to give any third party, for a charge no more than your cost of physically performing source distribution, a complete machine-readable copy of the corresponding source code, to be distributed under the terms of Sections 1 and 2 above on a medium customarily used for software interchange; or, c) Accompany it with the information you received as to the offer to distribute corresponding source code. (This alternative is allowed only for noncommercial distribution and only if you received the program in object code or executable form with such an offer, in accord with Subsection b above.) The source code for a work means the preferred form of the work for making modifications to it. For an executable work, complete source code means all the source code for all modules it contains, plus any associated interface definition files, plus the scripts used to control compilation and installation of the executable. However, as a special exception, the source code distributed need not include anything that is normally distributed (in either source or binary form) with the major components (compiler, kernel, and so on) of the operating system on which the executable runs, unless that component itself accompanies the executable. User Guide xv If distribution of executable or object code is made by offering access to copy from a designated place, then offering equivalent access to copy the source code from the same place counts as distribution of the source code, even though third parties are not compelled to copy the source along with the object code. 4. You may not copy, modify, sublicense, or distribute the Program except as expressly provided under this License. Any attempt otherwise to copy, modify, sublicense or distribute the Program is void, and will automatically terminate your rights under this License. However, parties who have received copies, or rights, from you under this License will not have their licenses terminated so long as such parties remain in full compliance. 5. You are not required to accept this License, since you have not signed it. However, nothing else grants you permission to modify or distribute the Program or its derivative works. These actions are prohibited by law if you do not accept this License. Therefore, by modifying or distributing the Program (or any work based on the Program), you indicate your acceptance of this License to do so, and all its terms and conditions for copying, distributing or modifying the Program or works based on it. 6. Each time you redistribute the Program (or any work based on the Program), the recipient automatically receives a license from the original licensor to copy, distribute or modify the Program subject to these terms and conditions. You may not impose any further restrictions on the recipients' exercise of the rights granted herein. You are not responsible for enforcing compliance by third parties to this License. 7. If, as a consequence of a court judgment or allegation of patent infringement or for any other reason (not limited to patent issues), conditions are imposed on you (whether by court order, agreement or otherwise) that contradict the conditions of this License, they do not excuse you from the conditions of this License. If you cannot distribute so as to satisfy simultaneously your obligations under this License and any other pertinent obligations, then as a consequence you may not distribute the Program at all. For example, if a patent license would not permit royalty-free redistribution of the Program by all those who receive copies directly or indirectly through you, then the only way you could satisfy both it and this License would be to refrain entirely from distribution of the Program. If any portion of this section is held invalid or unenforceable under any particular circumstance, the balance of the section is intended to apply and the section as a whole is intended to apply in other circumstances. It is not the purpose of this section to induce you to infringe any patents or other property right claims or to contest validity of any such claims; this section has the sole purpose of protecting the integrity of the free software distribution system, which is implemented by public license practices. Many people have made generous contributions to the wide range of software distributed through that system in reliance on consistent application of that system; it is up to the author/donor to decide if he or she is willing to distribute software through any other system and a licensee cannot impose that choice. This section is intended to make thoroughly clear what is believed to be a consequence of the rest of this License. 8. If the distribution and/or use of the Program is restricted in certain countries either by patents or by copyrighted interfaces, the original copyright holder who places the Program under this License may add an explicit geographical distribution limitation excluding those countries, so that distribution is permitted only in or among countries not thus excluded. In such case, this License incorporates the limitation as if written in the body of this License. 9. The Free Software Foundation may publish revised and/or new versions of the General Public License from time to time. Such new versions will be similar in spirit to the present version, but may differ in detail to address new problems or concerns. Each version is given a distinguishing version number. If the Program specifies a version number of this License which applies to it and "any later version", you have the option of following the terms and conditions either of that version or of any later version published by the Free Software Foundation. If the Program does not specify a version number of this License, you may choose any version ever published by the Free Software Foundation. 10. If you wish to incorporate parts of the Program into other free programs whose distribution conditions are different, write to the author to ask for permission. For software which is copyrighted by the Free Software Foundation, write to the Free Software Foundation; we sometimes make exceptions for this. Our xvi WatchGuard System Manager decision will be guided by the two goals of preserving the free status of all derivatives of our free software and of promoting the sharing and reuse of software generally. NO WARRANTY 11. BECAUSE THE PROGRAM IS LICENSED FREE OF CHARGE, THERE IS NO WARRANTY FOR THE PROGRAM, TO THE EXTENT PERMITTED BY APPLICABLE LAW. EXCEPT WHEN OTHERWISE STATED IN WRITING THE COPYRIGHT HOLDERS AND/OR OTHER PARTIES PROVIDE THE PROGRAM "AS IS" WITHOUT WARRANTY OF ANY KIND, EITHER EXPRESSED OR IMPLIED, INCLUDING, BUT NOT LIMITED TO, THE IMPLIED WARRANTIES OF MERCHANTABILITY AND FITNESS FOR A PARTICULAR PURPOSE. THE ENTIRE RISK AS TO THE QUALITY AND PERFORMANCE OF THE PROGRAM IS WITH YOU. SHOULD THE PROGRAM PROVE DEFECTIVE, YOU ASSUME THE COST OF ALL NECESSARY SERVICING, REPAIR OR CORRECTION. 12. IN NO EVENT UNLESS REQUIRED BY APPLICABLE LAW OR AGREED TO IN WRITING WILL ANY COPYRIGHT HOLDER, OR ANY OTHER PARTY WHO MAY MODIFY AND/OR REDISTRIBUTE THE PROGRAM AS PERMITTED ABOVE, BE LIABLE TO YOU FOR DAMAGES, INCLUDING ANY GENERAL, SPECIAL, INCIDENTAL OR CONSEQUENTIAL DAMAGES ARISING OUT OF THE USE OR INABILITY TO USE THE PROGRAM (INCLUDING BUT NOT LIMITED TO LOSS OF DATA OR DATA BEING RENDERED INACCURATE OR LOSSES SUSTAINED BY YOU OR THIRD PARTIES OR A FAILURE OF THE PROGRAM TO OPERATE WITH ANY OTHER PROGRAMS), EVEN IF SUCH HOLDER OR OTHER PARTY HAS BEEN ADVISED OF THE POSSIBILITY OF SUCH DAMAGES. END OF TERMS AND CONDITIONS All other trademarks or trade names mentioned herein, if any, are the property of their respective owners. Software Version: 7.2 User Guide xvii xviii WatchGuard System Manager Contents CHAPTER 1 Introduction .....................................................1 Welcome to WatchGuard® ................................................1 WatchGuard System Manager Components .......................2 Minimum Requirements ...................................................3 WatchGuard Options ........................................................4 Managing and Enabling License Keys ................................6 About this Guide ..............................................................7 CHAPTER 2 Service and Support.........................................9 Benefits of LiveSecurity® Service .....................................9 LiveSecurity® Broadcasts ..............................................10 LiveSecurity® Self Help Tools .........................................12 WatchGuard Users Forum ...............................................14 WatchGuard Users Group ...............................................14 Online Help ..................................................................15 Product Documentation ..................................................17 Assisted Support ...........................................................17 Training and Certification ................................................19 CHAPTER 3 Getting Started ..............................................21 Using an Existing Configuration User Guide ......................................22 xix Gathering Network Information .......................................22 Selecting a Firewall Configuration Mode ..........................25 Setting Up the Management Station ...............................31 Cabling the Firebox ........................................................33 Running the QuickSetup Wizard ......................................35 Deploying the Firebox into Your Network ..........................38 What’s Next ..................................................................38 CHAPTER 4 Firebox Basics ...............................................41 What is a Firebox? .........................................................41 Opening a Configuration File ...........................................43 Saving a Configuration File .............................................44 Resetting Firebox Passphrases .......................................47 Setting the Firebox Model ..............................................48 Setting the Time Zone ....................................................48 Setting a Firebox Friendly Name ......................................48 CHAPTER 5 Using Policy Manager to Configure Your Network ................................................51 Starting a New Configuration File ....................................52 Setting the Firebox Configuration Mode ...........................52 Setting IP Addresses of Firebox Interfaces ......................52 Setting DHCP or PPPoE Support on the External Interface .54 Configuring Drop-in Mode ...............................................56 Defining External IP Aliases ............................................57 Adding Secondary Networks ...........................................57 Entering WINS and DNS Server Addresses ......................58 Configuring Out-of-Band Management ..............................59 Defining a Firebox as a DHCP Server ...............................59 Adding Basic Services to Policy Manager .........................62 Configuring Routes ........................................................62 Specifying Manual or Automatic Settings for Ports ...........64 CHAPTER 6 Managing and Monitoring the Firebox...............67 About Incoming and Outgoing Traffic ...............................67 Starting System Manager and Connecting to a Firebox .....68 xx WatchGuard System Manager Using the Security Traffic Display ....................................69 Basic System Manager Functionality ...............................71 Monitoring Firebox Traffic ...............................................75 Performing Basic Tasks with System Manager ..................77 Viewing Bandwidth Usage ...............................................81 Viewing Number of Connections by Service ......................82 Viewing Details on Firebox Activity ..................................82 HostWatch ....................................................................91 CHAPTER 7 Configuring Network Address Translation..........95 Dynamic NAT .................................................................96 Using Simple Dynamic NAT .............................................97 Using Service-Based Dynamic NAT ................................100 Configuring Service-Based Static NAT ............................101 Using 1-to-1 NAT ..........................................................103 Proxies and NAT ..........................................................105 CHAPTER 8 Configuring Filtered Services .........................107 Selecting Services for your Security Policy Objectives .....108 Adding and Configuring Services ...................................110 Defining Service Properties ..........................................117 Service Precedence .....................................................122 CHAPTER 9 Configuring Proxied Services .........................125 Protocol Anomaly Detection ..........................................126 Customizing Logging and Notification for Proxies ............126 Configuring an SMTP Proxy Service ...............................127 Configuring an FTP Proxy Service ..................................138 Selecting an HTTP Service ............................................140 Configuring the DNS Proxy Service ................................144 CHAPTER 10 Creating Aliases and Implementing Authentication.............................................149 Using Aliases ..............................................................150 How User Authentication Works ....................................152 Authentication Server Types .........................................153 Defining Firebox Users and Groups for Authentication ....155 User Guide xxi Configuring Windows NT Server Authentication ..............157 Configuring RADIUS Server Authentication .....................158 Configuring CRYPTOCard Server Authentication ..............160 Configuring SecurID Authentication ...............................162 CHAPTER 11 Intrusion Detection and Prevention ................165 Default Packet Handling ...............................................165 Detecting Man-in-the-Middle Attacks ..............................170 Blocking Sites .............................................................171 Blocking Ports .............................................................174 Blocking Sites Temporarily with Service Settings ............179 Integrating Intrusion Detection ......................................179 CHAPTER 12 Setting Up Logging and Notification ...............183 Developing Logging and Notification Policies ..................184 Failover Logging ...........................................................186 WatchGuard Logging Architecture ..................................186 Designating Log Hosts for a Firebox ..............................187 Setting up the WatchGuard Security Event Processor ......190 Setting Global Logging and Notification Preferences .......194 Customizing Logging and Notification by Service or Option ................................................................197 CHAPTER 13 Reviewing and Working with Log Files ............203 Log File Names and Locations ......................................203 Viewing Files with LogViewer ........................................204 Displaying and Hiding Fields .........................................206 Working with Log Files .................................................209 CHAPTER 14 Generating Reports of Network Activity ..........215 Creating and Editing Reports ........................................216 Specifying a Report Time Span .....................................218 Specifying Report Sections ...........................................218 Consolidating Report Sections ......................................219 Setting Report Properties .............................................219 Exporting Reports ........................................................220 Using Report Filters .....................................................222 xxii WatchGuard System Manager Scheduling and Running Reports ..................................224 Report Sections and Consolidated Sections ..................224 CHAPTER 15 Controlling Web Site Access..........................231 Getting Started with WebBlocker ...................................231 Configuring the WebBlocker Service .............................233 Managing the WebBlocker Server ..................................238 Installing Multiple WebBlocker Servers ..........................238 Automating WebBlocker Database Downloads ...............239 CHAPTER 16 Connecting with Out-of-Band Management......241 Connecting a Firebox with OOB Management .................241 Enabling the Management Station ................................242 Configuring the Firebox for OOB ....................................244 Establishing an OOB Connection ...................................245 CHAPTER 17 Introduction to VPN Technology......................247 Tunneling Protocols ......................................................248 Encryption ...................................................................249 Authentication .............................................................250 Internet Key Exchange (IKE) ..........................................250 WatchGuard VPN Solutions ...........................................251 CHAPTER 18 Designing a VPN Environment........................259 Selecting an Authentication Method ..............................259 Selecting an Encryption and Data Integrity Method .........260 IP Addressing ..............................................................260 NAT and VPNs .............................................................261 Access Control ............................................................261 Network Topology ........................................................262 Tunneling Methods ......................................................264 Determining Which WatchGuard VPN Solution to Use .....265 VPN Scenarios ............................................................267 CHAPTER 19 Activating the Certificate Authority on the Firebox.............................................271 Public Key Cryptography and Digital Certificates .............272 PKI in a WatchGuard VPN .............................................272 User Guide xxiii Defining a Firebox as a DVCP Server and CA ..................275 Managing the Certificate Authority ................................278 CHAPTER 20 Configuring RUVPN with PPTP ........................281 Configuration Checklist ................................................281 Configuring WINS and DNS Servers ..............................283 Adding New Users to Authentication Groups .................284 Configuring Services to Allow Incoming RUVPN Traffic .....285 Activating RUVPN with PPTP .........................................287 Enabling Extended Authentication .................................288 Entering IP Addresses for RUVPN Sessions ...................288 Configuring Debugging Options .....................................289 Preparing the Client Computers ....................................289 Windows NT Platform Preparation .................................290 Windows 2000 Platform Preparation .............................293 Windows XP Platform Preparation .................................293 Starting RUVPN with PPTP ............................................294 Running RUVPN and Accessing the Internet ...................294 Making Outbound PPTP Connections From Behind a Firebox .....................................................295 Making Outbound IPSec Connections From Behind a Firebox .....................................................295 CHAPTER 21 Configuring BOVPN with Basic DVCP ..............297 Configuration Checklist ................................................298 Creating a Tunnel to a Device .......................................298 Configuring Logging for a DVCP Server ..........................301 CHAPTER 22 Configuring BOVPN with Manual IPSec ...........303 Configuration Checklist ................................................304 Configuring a Gateway ..................................................304 Creating a Tunnel with Manual Security .........................308 Creating a Tunnel with Dynamic Key Negotiation .............311 Creating a Routing Policy ..............................................312 Enabling the BOVPN Upgrade ........................................317 xxiv WatchGuard System Manager CHAPTER 23 Configuring IPSec Tunnels with VPN Manager ..............................................319 Defining a Firebox as a DVCP Server and CA ..................320 Launching VPN Manager ..............................................320 Adding Devices to VPN Manager (Dynamic Devices Only) 321 Defining a Firebox as a DVCP Client (Dynamic Fireboxes Only) .........................................323 Adding Policy Templates (Required for Dynamic Devices) 324 Adding Security Templates ...........................................325 Creating Tunnels Between Devices ................................326 Enabling a SOHO Single-Host Tunnel .............................328 Editing a Tunnel ...........................................................330 Removing Tunnels and Devices from VPN Manager .........330 Allowing Remote Access to the DVCP Server ................331 CHAPTER 24 Monitoring VPN Devices and Tunnels .............333 Monitoring VPNs from System Manager Monitoring VPNs through VPN Manager CHAPTER 25 Managing .........................333 .........................336 the SOHO 6 with VPN Manager.......341 Importing Certificates ..................................................341 Accessing the SOHO 6 .................................................344 Removing Certificates ..................................................347 CHAPTER 26 Troubleshooting Firebox Connectivity..............349 Method 1: Ethernet Dongle Method ..............................349 Method 2: The Flash Disk Management Utility ...............352 Method 3: Using the Reset Button ................................354 Index............................................................................357 User Guide xxv xxvi WatchGuard System Manager CHAPTER 1 Introduction Welcome to WatchGuard® In the past, a connected enterprise needed a complex set of tools, systems, and personnel for access control, authentication, virtual private networking, network management, and security analysis. These costly systems were difficult to integrate and not easy to update. Today, WatchGuard System Manager delivers a complete network security solution to meet these modern security challenges: • Keeping network defenses current • Protecting every office connected to the Internet • Encrypting communications to remote offices and traveling users • Managing the security system from a single site WatchGuard System Manager is a reliable, flexible, scalable, and inexpensive network security solution. Its setup and maintenance costs are small, and it supports a rich feature set. When properly configured and administered, WatchGuard System Manager reliably defends any network against external threats. User Guide 1 Introduction WatchGuard System Manager Components WatchGuard System Manager has all of the components needed to conduct electronic business safely. It is made up of the following: • Firebox—an integrated security appliance • Firebox System Manager—a suite of management and monitoring tools • A collection of advanced security applications • LiveSecurity® Service—a security-related broadcast service WatchGuard Firebox The Firebox family of products is specially designed and optimized. These machines are small, efficient, and reliable. The Firebox X has an indicator display and physical interfaces on its front panel. The Firebox III has an indicator display panel in front and physical interfaces in back. Firebox System Manager Firebox System Manager is a toolkit of applications run from a single location, enabling you to configure, manage, and monitor your network security policy. In addition to management and monitoring tools, System Manager includes: Policy Manager Allows you to design, configure, and manage a network security policy. LogViewer Displays a static view of the log data, which you can filter by type, search for keywords and fields, and print and save to a separate file. HostWatch Displays active connections occurring on a Firebox in real time or represents the connections listed in a log file. Historical Reports Creates HTML reports that display session types, most active hosts, most used services, URLs, and other data useful in monitoring and troubleshooting your network. 2 WatchGuard System Manager Minimum Requirements WatchGuard security applications In addition to basic security policy configuration, WatchGuard System Manager includes a suite of advanced software features. These include: • User authentication • Network address translation • Remote user virtual private networking • Branch office virtual private networking • Selective Web site blocking WatchGuard LiveSecurity® Service The innovative LiveSecurity Service makes it easy to maintain the security of an organization’s network. WatchGuard’s team of security experts publish alerts and software updates, which are broadcast to your email client. Minimum Requirements This section describes the minimum hardware and software requirements necessary to successfully install, run, and administer WatchGuard System Manager. Software requirements WatchGuard System Manager software can run on Microsoft Windows NT 4.0, Windows 2000, or Windows XP as specified below: Windows NT requirements • • Microsoft Windows NT 4.0 Microsoft Service Pack 4, Service Pack 5, or Service Pack 6a for Windows NT 4.0 Windows 2000 requirements • Microsoft Windows 2000 Professional or Windows 2000 Server Windows XP requirements • User Guide Microsoft Windows XP 3 Introduction Web browser requirements You must have Microsoft Internet Explorer 4.0 or later to run the installation from the CD. The following HTML-based browsers are recommended to view WatchGuard Online Help: • Netscape Communicator 4.7 or later • Microsoft Internet Explorer 5.01 or later Hardware requirements Minimum and recommended hardware requirements are listed on the following table. . Hardware feature Minimum Recommended Memory 128 MB 256 MB Processor 700 MHz 1.4 GHz Hard disk space 100 MB 1 GB WatchGuard Options WatchGuard System Manager is enhanced by optional features designed to accommodate the needs of different customer environments and security requirements. The following options are currently available for WatchGuard System Manager. Firebox X 3-Port Upgrade Purchase this option to activate three additional network ports on your Firebox X. You can use the additional ports to create DMZs for public servers, or you can protect additional internal segments of your network with your Firebox. Enhancing your Firebox X with this upgrade adds new functionality using the same configuration tools and methods as described for your optional port. Firebox X Model Upgrade If you have a Firebox X500, you can purchase an upgrade to make your Firebox function as a Firebox 700, 1000, or 2500. VPN Manager WatchGuard VPN Manager is a centralized module for creating and managing the network security of an organization that uses 4 WatchGuard System Manager WatchGuard Options the Internet to conduct business. It turns the complex task of setting up multi-site virtual private networks (VPNs) into a simple three-step process. VPN Manager sets a new standard for Internet security by automating the setup, management, and monitoring of multi-site IPSec VPN tunnels between an organization’s headquarters, branch offices, telecommuters, and remote users. High Availability WatchGuard High Availability software lets you install a second, standby Firebox on your network. If your primary Firebox fails, the second Firebox automatically takes over to give your customers, business partners, and employees virtually uninterrupted access to your protected network. Mobile User VPN Mobile User VPN is the WatchGuard IPSec implementation of remote user virtual private networking. Mobile User VPN connects an employee on the road or working from home to networks behind a Firebox using a standard Internet connection, without compromising security. WatchGuard Mobile User VPN software easily integrates into WatchGuard System Manager, allowing your mobile users to securely connect to your network. VPN traffic is encrypted using DES or 3DES-CBC, and authenticated through MD5 or SHA-1. SpamScreen SpamScreen helps to control “spam”—email sent to you or your end users without permission. Spam consumes valuable bandwidth on your Internet connection and on the hard disk space and CPU time of your mail server. If allowed to enter your network unchecked, spam consumes workers’ time to read and remove. WatchGuard SpamScreen identifies spam as it comes through the Firebox. You can choose to either block the spam at the Firebox or tag it for easy identification and sorting. BOVPN Upgrade The factory default Firebox III 500 or Firebox X500 does not support branch office VPN. However, you can purchase the BOVPN Upgrade option to enable BOVPN support on a Firebox 500. User Guide 5 Introduction BOVPN is supported on the Firebox X700, Firebox X1000, and Firebox X2500, but you must register the device with LiveSecurity Service to obtain the BOVPN feature key. BOVPN is available by default on other models. Obtaining WatchGuard Options WatchGuard options are available from your local reseller. For more information about purchasing WatchGuard products, go to: http://www.watchguard.com/sales/ Managing and Enabling License Keys To enable any WatchGuard option, you must add it to the Licensed Features dialog box. You can also use this dialog box to view or delete license keys. 1 From Policy Manager, select Setup => Licensed Features. The Licensed Features dialog box appears. 2 6 Click Add. WatchGuard System Manager About this Guide 3 In the Add/Import License Keys dialog box, either type your license key or click Browse and find it on your network. Click OK. The new license now appears on the Licensed Features dialog box. 4 To view a license key, select the license key and click Properties. To delete a license key, select the license key and click Remove. About this Guide The purpose of this guide is to help users of WatchGuard System Manager set up and configure a basic network security system and maintain, administer, and enhance the configuration of their network security. The audience for this guide represents a wide range of experience and expertise in network management and security. The end user of WatchGuard System Manager is generally a network administrator for a company that can range from a small branch office to a large enterprise with multiple offices around the world. References to FAQs, on the online support pages, are included throughout this guide. To access the FAQs, you must have a current subscription to the LiveSecurity Service. The following conventions are used in this guide: • The term “Firebox” refers to either the Firebox III or the Firebox X unless specifically stated. Illustrations of Fireboxes are interchangeable unless specifically stated. • Within procedures, visual elements of the user interface, such as buttons, menu items, dialog boxes, fields, and tabs, appear in boldface. • Menu items separated by arrows (=>) are selected in sequence from subsequent menus. For example, File => Open => Configuration File means to select Open from the File menu, and then Configuration File from the Open menu. • Code, messages, and file names appear in monospace font; for example: .wgl and .idx files User Guide 7 Introduction • • 8 In command syntax, variables appear in italics; for example: fbidsmate import_passphrase Optional command parameters appear in square brackets. WatchGuard System Manager CHAPTER 2 Service and Support No Internet security solution is complete without systematic updates and security intelligence. From the latest hacker techniques to the most recently discovered operating system bug, the daily barrage of new threats poses a perpetual challenge to any network security solution. LiveSecurity® Service keeps your security system up-to-date by providing solutions directly to you. In addition, the WatchGuard Technical Support team and Training department offer a wide variety of methods to answer your questions and assist you with improving the security of your network. Benefits of LiveSecurity® Service As the frequency of new attacks and security advisories continues to surge, the task of ensuring that your network is secure becomes an even greater challenge. The WatchGuard Rapid Response Team, a dedicated group of network security experts, helps absorb this burden by monitoring the Internet security landscape for you in order to identify new threats as they emerge. User Guide 9 Service and Support Threat alerts and expert advice After a new threat is identified, you’ll receive a LiveSecurity broadcast by way of an email message from our Rapid Response Team that alerts you to the threat. Each alert includes a complete description of the nature and severity of the threat, the risks it poses, and what steps you should take to make sure your network remains continuously protected. Easy software updates Your WatchGuard LiveSecurity Service subscription saves you time by providing the latest software to keep WatchGuard System Manager up-to-date. You receive installation wizards and release notes with each software update for easy installation. These ongoing updates ensure that WatchGuard System Manager remains state-of-the-art, without you having to take time to track new releases. Access to technical support and training When you have questions about your WatchGuard system, you can quickly find answers using our extensive online support resources, or by talking directly to one of our support representatives. In addition, you can access WatchGuard courseware online to learn about WatchGuard system features. LiveSecurity® Broadcasts The WatchGuard LiveSecurity Rapid Response Team periodically sends broadcasts and software information directly to your desktop by way of email. Broadcasts are divided into channels to help you immediately recognize and process incoming information. Information Alert Information Alerts provide timely analysis of breaking news and current issues in Internet security combined with the proper system configuration recommendations necessary to protect your network. 10 WatchGuard System Manager LiveSecurity® Broadcasts Threat Response After a newly discovered threat is identified, the Rapid Response Team transmits an update specifically addressing this threat to make sure your network is protected. Software Update You receive functional software enhancements on an ongoing basis that cover your entire WatchGuard System Manager. Editorial Leading security experts join the WatchGuard Rapid Response Team in contributing useful editorials to provide a source of continuing education on this rapidly changing subject. Foundations Articles specifically written for novice security administrators, non-technical co-workers, and executives. Loopback A monthly index of LiveSecurity Service broadcasts. Support Flash These technical tutorials provide tips for managing WatchGuard System Manager. Support Flashes supplement other resources such as Online Help, FAQs, and Known Issues pages on the Technical Support Web site. Virus Alert In cooperation with McAfee, WatchGuard issues weekly broadcasts that provide the latest information on new computer viruses. New from WatchGuard To keep you abreast of new features, product upgrades, and upcoming programs, WatchGuard first announces their availability to our existing customers. Activating the LiveSecurity® Service The LiveSecurity Service can be activated through the setup wizard on the CD-ROM or through the activation section of the WatchGuard LiveSecurity Web pages. The setup wizard is User Guide 11 Service and Support detailed thoroughly in the QuickStart Guide and in the “Getting Started” chapter of this book. To activate the LiveSecurity Service through the Web: 1 Be sure that you have the LiveSecurity license key and the Firebox serial number handy. You will need these during the activation process. - The Firebox serial number is displayed in two locations: a small silver sticker on the outside of the shipping box, and a sticker on the back of the Firebox just below the UPC bar code - The license key number is located on the WatchGuard LiveSecurity Agreement License Key Certificate. Enter the number in the exact form shown on the key, including the hyphens. 2 Using your Web browser, go to: http://www.watchguard.com/account/register.asp The Account page appears. NOTE You must have JavaScript enabled on your browser to be able to activate the LiveSecurity Service. 3 Complete the LiveSecurity Activation form. Move through the fields on the form using either the TAB key or the mouse. All of the fields are required for successful registration. The profile information helps WatchGuard target information and updates to your needs. 4 Verify that your email address is correct. You will receive your activation confirmation mail and all of your LiveSecurity broadcasts at this address. 5 Click Register. LiveSecurity® Self Help Tools Online support services help you get the most out of your WatchGuard products. 12 WatchGuard System Manager LiveSecurity® Self Help Tools NOTE You must register for LiveSecurity Service before you can access the online support services. Advanced FAQs (frequently asked questions) Detailed information about configuration options and interoperability. Basic FAQs General questions about WatchGuard System Manager. Known Issues Confirmed issues and fixes for current software. Interactve Support Forum A moderated Web board about WatchGuard products. Online Training Information on product training, certification, and a broad spectrum of publications about network security and WatchGuard products. These courses are designed to guide users through all components of WatchGuard products. These courses are modular in design, allowing you to use them in a manner most suitable to your learning objectives. For more information, go to: www.watchguard.com/training/courses_online.asp Learn About A listing of all resources available for specific products and features. Online Help Current Help system for WatchGuard products. Product Documentation A listing of current product documentation from which you can open .pdf files. General SOHO 6 Resources Access to the resources you need and updated information to help you install and use the SOHO 6. To access the online support services: 1 User Guide From your Web browser, go to http://www.watchguard.com/ and click Support. 13 Service and Support 2 Log in to LiveSecurity Service. WatchGuard Users Forum The WatchGuard users forum is an online group in which the users of WatchGuard System Manager exchange ideas, questions, and tips regarding all aspects of the product, including configuration, compatibility, and networking. This forum is categorized and searchable, and is moderated, during regular business hours, by WatchGuard engineers and Technical Support personnel. However, this forum should not be used for reporting support issues to WatchGuard Technical Support. Instead, contact WatchGuard Technical Support directly by way of the Web interface or telephone. Joining the WatchGuard users forum To join the WatchGuard users forum: 1 Go to www.watchguard.com. Click Support. Log into the LiveSecurity Service. 2 3 4 Under Self-Help Tools, click Interactive Support Forum. Click Create a User Forum account. Enter the required information in the form. Click Create. The username and password should be of your own choosing. They should not be the same as that of your LiveSecurity Service. WatchGuard Users Group The WatchGuard users group is an online group in which the users of WatchGuard products can communicate information. Because this group is not monitored by WatchGuard, it should not be used for reporting support issues to WatchGuard Technical Support. Instead, contact WatchGuard Technical Support directly via the Web interface or telephone. For information on how to subscribe, unsubscribe, or post a message to all WG-user members, go to: http://lists.watchguard.com/mailman/listinfo/wg-users 14 WatchGuard System Manager Online Help Online Help WatchGuard Online Help is a Web-based system with cross-platform functionality that enables you to install a copy on virtually any computer. A static version of the Online Help system is installed automatically with the WatchGuard System Manager software in a subdirectory of the installation directory called Help. In addition, a “live,” continually updated version of Online Help is available at: http://www.watchguard.com/help You may need to log into the LiveSecurity Service to access the Online Help system. Starting WatchGuard Online Help WatchGuard Online Help can be started either from the WatchGuard management station or directly from a browser. • In the management station software (any WatchGuard System Manager window or dialog box), press F1. • On any platform, browse to the directory containing WatchGuard Online Help. Open LSSHelp.html. The default help directory is C:\Program Files\WatchGuard\Help. Searching for topics You can search for topics in WatchGuard Online Help three ways: Contents The Contents tab displays a list of topics within the Help system. Double-click a book to expand a category. Click a page title to view topic contents. Index The index provides a list of keywords found within Help. Begin typing the keyword, and the index list will automatically scroll to entries beginning with those letters. Click a page title to view topic contents. Search The Search feature offers a full-text search of the entire Help system. Enter a keyword. Press ENTER to display a list of User Guide 15 Service and Support topics containing the word. The Search feature does not support Boolean searches. Copying the Help system to additional platforms WatchGuard Online Help can be copied from the management station to additional workstations and platforms. When doing so, copy the entire Help directory from the WatchGuard installation directory on the management station. It is important to include all subdirectories exactly as they appear in the original installation. Online Help system requirements Web browser • • Internet Explorer 4.0 or higher Netscape Navigator 4.7 or higher Operating system • • • Windows NT 4.0, Windows 2000, or Windows XP Sun Solaris Linux Context-sensitive Help In addition to the regular online Help system, context-sensitive or What’s This? Help is also available. What’s This? Help provides a definition and useful information on fields and buttons in the dialog boxes. To access What’s This? Help: 1 2 Right-click any field or button. Click What’s This? when it appears. A box appears with the field name on the top and information about the field beneath it. 3 To print or save the Help box as a separate file, right-click the Help field. A menu offering Copy or Print appears. 4 5 Select the menu item you want. When you are done, click anywhere outside the box to dismiss it. You can also look up the meaning of fields and buttons using the “Field Definitions” chapter in the Reference Guide. 16 WatchGuard System Manager Product Documentation Product Documentation WatchGuard products are fully documented on our Web site at: http://www.watchguard.com/help/documentation/ Assisted Support WatchGuard offers a variety of technical support services for your WatchGuard products. Several support programs, described throughout this section, are available through WatchGuard Technical Support. For a summary of the current technical support services offered by WatchGuard Technical Support, please refer to the WatchGuard Web site at: http://www.watchguard.com/support NOTE You must register for LiveSecurity Service before you can receive technical support. LiveSecurity® Program WatchGuard LiveSecurity Technical Support is included with every new Firebox. This support program is designed to assist you in maintaining your enterprise security system involving our Firebox, SOHO, and VPN products. Hours WatchGuard LiveSecurity Technical Support business hours are 6:00 AM to 6:00 PM in your local time zone, Monday through Friday. Phone Contact 877.232.3531 in U.S. and Canada +1.206.613.0456 all other countries Web Contact http://www.watchguard.com/support Response Time Four (4) business hours maximum target User Guide 17 Service and Support Type of Service Technical assistance for specific issues concerning the installation and ongoing maintenance of Firebox and SOHO enterprise systems Single Incident Priority Response Upgrade (SIPRU) and Single Incident After-hours Upgrade (SIAU) are available. For more information, please refer to the WatchGuard Web site at: http://www.watchguard.com/support LiveSecurity® Gold Program This premium program is designed to meet the aggressive support needs of companies that are heavily dependent upon the Internet for Web-based commerce or VPN tunnels. WatchGuard Gold LiveSecurity Technical Support offers support coverage 24 hours a day, seven days a week. Our Priority Support Team staffs our support center continuously from 7 PM Sunday to 7 PM Friday Pacific Time, and can help you with any technical issues you might have during these hours. We target a one-hour maximum response time for all new incoming cases. If a technician is not immediately available to help you, a support administrator will log your call in our case response system and issue a support incident number. Firebox Installation Services WatchGuard Remote Firebox Installation Services are designed to provide you with comprehensive assistance for basic Firebox installation. You can schedule a dedicated two-hour time slot with one of our WatchGuard technicians to help you review your network and security policy, install the LiveSecurity software and Firebox hardware, and build a configuration in accordance with your company security policy. VPN setup is not included as part of this service. VPN Installation Services WatchGuard Remote VPN Installation Services are designed to provide you with comprehensive assistance for basic VPN installation. You can schedule a dedicated two-hour time slot with one of our WatchGuard technicians to review your VPN policy, help you configure your VPN tunnels, and test your VPN config- 18 WatchGuard System Manager Training and Certification uration. This service assumes you have already properly installed and configured your Fireboxes. Training and Certification WatchGuard offers product training, certification, and a broad spectrum of publications to customers and partners who want to learn more about network security and WatchGuard products. Designed to quickly bring you up to speed on network security issues and our award-winning product line, you will learn exactly what you need to do to protect valuable information assets and make the most of your WatchGuard products. No matter where you are located or which products you own, we have a training solution for you. WatchGuard classroom training is available worldwide through an extensive network of WatchGuard Certified Training Partners (WCTPs). WCTPs strengthen our relationships with our partners and customers by providing top-notch instructor-led training in a local setting. WatchGuard offers product and sales certification, focusing on acknowledging the skills necessary to configure, deploy, and manage enterprise security solutions. User Guide 19 Service and Support 20 WatchGuard System Manager CHAPTER 3 Getting Started WatchGuard System Manager acts as a barrier between your networks and the public Internet, protecting them from security threats. This chapter explains how to install WatchGuard System Manager into your network. You must complete the following steps in the installation process: • Gathering network information • Selecting a firewall configuration model • Setting up the management station • Cabling the Firebox • Running the QuickSetup Wizard • Deploying the Firebox into your network For a quick summary of this information, see the WatchGuard Firebox QuickStart Guide included with your Firebox. NOTE This chapter assumes your Firebox has the default threeport configuration. If you have purchased the Firebox X 3Port Upgrade, use the same configuration tools and methods as described for your optional port. Before installing WatchGuard System Manager, check the package contents to make sure you have the following items: User Guide 21 Getting Started • • • • • • • • WatchGuard Firebox security appliance QuickStart Guide User documentation WatchGuard System Manager CD-ROM A serial cable (blue) Three crossover ethernet cables (red) Three straight ethernet cables (green) Power cable • LiveSecurity® Service license key Using an Existing Configuration This chapter is intended for new WatchGuard System Manager installations only. If you have an existing configuration, open it with Policy Manager. You will be prompted to convert to the new version. If your configuration is more than one version back, you may experience conversion problems. If this happens, consider building a new configuration. Gathering Network Information We encourage you to fill in the following tables in preparation for completing the rest of the installation process. License Keys Collect your license key certificates. WatchGuard System Manager comes with a LiveSecurity Service key that activates your 90 day subscription to the LiveSecurity Service. For more information on this service, see Chapter 2, “Service and Support.” High Availability and SpamScreen are optional products, and you receive those license keys upon purchase. For more information on optional products, see Chapter 1, “Introduction.” Network addresses One good way to set up your network is to create two worksheets: the first worksheet represents your network now—before 22 WatchGuard System Manager Gathering Network Information deploying the Firebox—and the second represents your network after the Firebox is deployed. Fill in the IP addresses in the worksheets below. An example of a network before the Firebox is installed appears in the following figure. In this example, the Internet router performs network address translation (NAT) for the internal net- User Guide 23 Getting Started work. The router has a public IP address of 208.15.15.1, and the private network has an address of 192.168.10.0/24. This network also has three public servers with the addresses 208.15.15.10, 208.15.15.15, and 208.15.15.17. . The following figure shows the same example network with a Firebox deployed. The IP address of the Internet router in the previous figure becomes the IP address of the Firebox’s default gateway. This network uses drop-in configuration because the public servers will maintain their own IP addresses. Drop-in configuration simplifies the setup of these devices. For more information on this type of configuration, see “Drop-in configuration” on page 27. By configuring the optional interface on the example network, the public servers can be connected directly to the Firebox (because they are on the same subnet as the Firebox). In the example, the secondary network represents the local LAN. Because the trusted interface is being configured with the public IP address, a secondary network is added with an unassigned 24 WatchGuard System Manager Selecting a Firewall Configuration Mode private IP address from the local LAN: 192.168.10.1/24. This IP address then becomes the default gateway for devices on the local LAN. Selecting a Firewall Configuration Mode Before installing WatchGuard System Manager, you must decide how to incorporate the Firebox into your network. This decision determines how you will set up the Firebox interfaces. External interface Connects to the external network (typically the Internet) that presents the security threat. Trusted interface Connects to the private LAN or internal network that you want protected. Optional interface Connects to the DMZ (Demilitarized Zone) or mixed trust area of your network. Computers on the optional interface User Guide 25 Getting Started contain content you do not mind sharing with the rest of the world. Common applications housed on this interface are Web, email, and FTP servers. eth3, eth4, eth5 If you purchased the Firebox X 3-port upgrade, you will have three additional ports to connect to the mixed trust area of your network. To decide how to incorporate the Firebox into your network, select the configuration mode that most closely reflects your existing network. You must select one of two possible modes: routed or drop-in configuration. Routed configuration In a routed configuration, the Firebox is put in place with separate logical networks and separate network addresses on its interfaces. Routed configuration is used primarily when the number of public IP addresses is limited or when you have dynamic IP addressing on the external interface. For more information on dynamic IP addressing on the external interface, see “Dynamic IP support on the external interface” on page 30. Public servers behind the Firebox use private addresses, and traffic is routed using network address translation (NAT). Note: IP addresses in this diagram are examples only. The actual IP addresses must be public addresses. 26 WatchGuard System Manager Selecting a Firewall Configuration Mode Characteristics of a routed configuration: • All interfaces of the Firebox must be on different networks. The minimum setup involves the external and trusted interfaces. These are typically private networks. • The trusted and optional interfaces must be on separate networks and all machines behind the trusted and optional interfaces must be configured with an IP address from that network. The benefit of a routed configuration is that the networks are well defined and easier to manage, especially regarding VPNs. Drop-in configuration In a drop-in configuration, the Firebox is put in place with the same network address on all Firebox interfaces. All three Firebox interfaces must be configured. Because this configuration mode distributes the network’s logical address space across the Firebox interfaces, you can “drop” the Firebox between the router and the LAN without reconfiguring any local machines. Public servers behind the Firebox use public addresses, and traffic is routed through the Firebox with no network address translation. Note: IP addresses in this diagram are examples only. The actual IP addresses must be public addresses. User Guide 27 Getting Started Characteristics of a drop-in configuration: • A single network that is not subdivided into smaller networks or subnetted. • The Firebox performs proxy ARP, a technique in which one host answers Address Resolution Protocol requests for machines behind that Firebox that cannot hear the broadcasts. The trusted interface ARP address replaces the router’s ARP address. • The Firebox can be placed in a network without changing default gateways on the trusted hosts. This is because the Firebox answers for the router, even though the router cannot hear the trusted host’s ARP requests. It is common practice to use the Firebox, after it is in place, as a gateway instead of the router. • All trusted computers must have their ARP caches flushed. • The majority of a LAN resides on the trusted interface by creating a secondary network for the LAN. The benefit of a drop-in configuration is that you don’t have to reconfigure machines already on a public network with private IP addresses. The drawback is that it is generally harder to manage and is more prone to network problems. Choosing a Firebox configuration The decision between routed and drop-in mode is based on your current network. Many networks are best served by routed mode. However, drop-in mode is recommended if you have a large number of public IP addresses, you have a static external IP address, or you are not willing or able to reconfigure machines on your LAN. The following table summarizes the criteria for choosing a Firebox configuration. (For illustrative purposes, it is assumed that the drop-in IP address is a public address.) 28 WatchGuard System Manager Selecting a Firewall Configuration Mode Routed Configuration Drop-in Configuration Criterion 1 All interfaces of the Firebox are on different networks. Minimum configured are external and trusted. All interfaces of the Firebox are on the same network and have the same IP address (Proxy ARP). Criterion 2 Trusted and optional interfaces must be on separate networks and must use IP addresses drawn from those networks. Both interfaces must be configured with an IP address on the same network, respectively. Machines on the trusted or optional interfaces can be configured with a public IP address. Criterion 3 Use static NAT to map any public addresses to private addresses behind the trusted or optional interfaces. Because machines that are publicly accessible have public IP addresses, no static NAT is necessary. Adding secondary networks to your configuration Whether you have chosen routed or drop-in, your configuration may require that you add secondary networks to any of the three Firebox interfaces. A secondary network is a separate network connected to a Firebox interface by a switch or hub. User Guide 29 Getting Started When you add a secondary network, you map an IP address from the secondary network to the IP address of the Firebox interface. This is known as creating (or adding) an IP alias to the network interface. This IP alias becomes the default gateway for all the machines on the secondary network. The presence of a secondary network also tells the Firebox that another network resides on the Firebox interface wire. You add secondary networks in the following two ways: • The QuickSetup Wizard, which is part of the installation process, asks you to select the checkbox if you have “an additional private network behind the Firebox” when you are entering the IP addresses for the Firebox interfaces. The additional private network you specify becomes the secondary network on the trusted interface. For more information on the QuickSetup Wizard, see “Running the QuickSetup Wizard” on page 35. • After you have finished with the installation, you can add secondary networks to any interface using Policy Manager, as described in “Adding Secondary Networks” on page 57. Dynamic IP support on the external interface If you are supporting dynamic IP addressing, you must choose routed configuration. If you choose the Dynamic Host Configuration Protocol (DHCP) option, the Firebox will request its IP address, gateway, and netmask from a DHCP server managed by your Internet Service Provider (ISP). This server can also provide WINS and DNS server information for your Firebox. If it does not, you must add it manually to your configuration, as described in “Entering WINS and DNS Server Addresses” on page 58. You can also change the WINS and DNS values provided by your ISP, if necessary. Point-to-Point Protocol over Ethernet (PPPoE) is also supported. As with DHCP, the Firebox initiates a PPPoE protocol connection to your ISP’s PPPoE server, which automatically configures your IP address, gateway, and netmask. However, PPPoE does not propagate DNS and WINS server information as DHCP does. If you are using PPPoE on the external interface, you will need the PPP user name and password when you set up your net- 30 WatchGuard System Manager Setting Up the Management Station work. Both username and password each have a 256-byte capacity. When the Firebox is configured such that it obtains its IP addresses dynamically, the following functionality (which requires a static IP address) is not supported: • High Availability (not supported on Firebox 500) • Drop-in mode • 1-to-1 NAT • Enabling the Firebox as a DVCP server • BOVPN using Basic DVCP (Not supported on Firebox 500 unless you purchase the BOVPN Upgrade. Supported on Firebox X700, Firebox X1000, and Firebox X2500 only if you register the device with LiveSecurity Service.) • MUVPN • RUVPN with PPTP Regardless of whether the IP settings are stable, 1-to-1 NAT and external aliases are not supported when the Firebox is a PPPoE client, and manual IPSec tunnels are not supported when the Firebox is a DHCP or PPPoE client. Setting Up the Management Station The management station runs the System Manager software, which displays a real-time monitor of traffic through the firewall, connection status, and tunnel status. In addition, the WatchGuard Security Event Processor (WSEP) receives and stores log messages and issues notifications based on information it receives from the management station. You can designate any computer on your network as the management station. On the computer you have chosen, install the management software as follows: 1 User Guide Insert the WatchGuard System Manager CD-ROM. If the installation wizard does not appear automatically, doubleclick install.exe in the root directory of the CD. 31 Getting Started 2 Click Download Latest Software on the WatchGuard System Manager Installation screen. This launches your Web browser and connects you to the WatchGuard Web site. If you do not have an Internet connection, you can install directly from the CD-ROM. However, you will not be eligible for support, strong encryption, or VPN features until you activate the LiveSecurity Service. 3 Follow the instructions on the screen to activate your LiveSecurity Service subscription. 4 Download the WatchGuard System Manager software. Download time will vary depending on your connection speed. Make sure you write down the name and path of the file as you save it to your hard drive! 5 Execute the file you downloaded and follow the screens to guide you through the installation. The Setup program includes a screen in which you select software components or upgrades to be installed. Certain components require a separate license. For more information on the WebBlocker Server option, see Chapter 15, “Controlling Web Site Access.” For more information on other components or upgrades, see the WatchGuard Web site. 6 At the end of the installation wizard, a checkbox appears asking if you want to launch the QuickSetup Wizard. You must first cable the Firebox before launching the QuickSetup Wizard. Another checkbox asks if you want to download a new WebBlocker database. You can download the database either now or later. For more information on the WebBlocker database, see Chapter 15, “Controlling Web Site Access.” Software encryption levels The management station software is available in three encryption levels. Base Uses 40-bit encryption Medium Uses 56-bit DES encryption 32 WatchGuard System Manager Cabling the Firebox Strong Uses 128-bit 3DES encryption The IPSec standard requires at least a 56-bit encryption. If you want to use virtual private networking with IPSec or PPTP, you must download the strong encryption software. High encryption software is governed by strict export restrictions and may not be available for download. For more information, see the online support resources at: https://www.watchguard.com/support/AdvancedFaqs/ bovpn_ipsecgrey.asp (You may be prompted to log in first.) Cabling the Firebox Cable the Firebox to the management station using a serial cable or over a network using TCP/IP. The recommended way is using a serial cable. Using a serial cable Refer to the Firebox X Front Panel and Cabling for Provisioning images on the next page when cabling the Firebox. • Use the blue serial cable to connect the Firebox Serial Port (CONSOLE) to the management station COM port. • Use the red crossover cable to connect the Firebox trusted interface to the management station Ethernet port. • Plug the power cord into the Firebox power input and into a power source. User Guide 33 Getting Started Using TCP/IP • 34 Use the red (crossover) cable to connect the Firebox trusted interface to the management station Ethernet port. WatchGuard System Manager Running the QuickSetup Wizard • Plug the power cord into the Firebox power input and into a power source. Running the QuickSetup Wizard After you finish setting up the management station and cabling the Firebox, use the QuickSetup Wizard to create a basic configuration file. The Firebox loads this primary configuration file when it boots. This enables the Firebox to function as a simple but immediately effective firewall. The QuickSetup Wizard also writes a basic configuration file called wizard.cfg to the hard disk of the management station. If you later want to expand or change the basic Firebox configuration using Policy Manager, use wizard.cfg as the base file to which you make changes. For more information on changing a configuration file, see Chapter 5, “Using Policy Manager to Configure Your Network.” You can also run the QuickSetup Wizard again at any time to a create new, basic configuration file. NOTE Rerunning the QuickSetup Wizard completely replaces the configuration file, writing over any prior version. To make a backup copy of the configuration file on the flash disk, see the Firebox System Area chapter in the Reference Guide. If the QuickSetup Wizard is not already launched, launch it from the Windows desktop by selecting Start => Programs => WatchGuard => QuickSetup Wizard. Provide the information as prompted by the QuickSetup Wizard, referring to the tables and network diagrams in “Gathering Network Information” on page 22. The QuickSetup Wizard takes you through the following steps: Select a configuration mode Specify whether you want a routed or a drop-in configuration mode. If you have High Availability installed, it is recommended that you set this up using Policy Manager instead of the QuickSetup Wizard. For more information on routed or drop-in, see “Selecting a Firewall Configuration User Guide 35 Getting Started Mode” on page 25. For information on High Availability, see the High Availability Guide. External interface configuration (Routed configuration only.) Specify static, DHCP, or PPPoE, as explained in “Dynamic IP support on the external interface” on page 30. Enter the Firebox interface IP address or addresses Based on whether you specified routed or drop-in mode, enter the IP address or addresses for the Firebox interfaces. You can also add a secondary network to your trusted interface by selecting the additional private network behind the Firebox checkbox. Enter the Firebox Default Gateway (Not applicable if using DHCP or PPPoE on the external interface.) Enter the IP address of the default gateway, which is usually the IP address of your Internet router. This IP address must be on the same network as the Firebox external interface. If the IP address is not on the same network, the QuickSetup Wizard will warn you and ask whether you want to continue. Configure Public Servers (Not applicable if using DHCP or PPPoE on external interface.) Select the checkbox and enter the IP address of any public servers on your network. Firebox Name (DHCP or PPPoE only.) Specify the name used for logging and identification of a dynamic Firebox. All characters are allowed except blank spaces and forward or back slashes (/ or \). This name does not have to be a DNS or host name. Create Passphrase Passphrases are case-sensitive and must be at least seven characters long. They can be any combination of letters, numbers, and special characters. You will create two passphrases. The status passphrase is used to establish a read-only connection to the Firebox. The configuration passphrase is used to establish a read/write connection to the Firebox. 36 WatchGuard System Manager Running the QuickSetup Wizard Select Connection Method Select the cabling method used and enter a temporary IP address for the Firebox so that the management station can communicate with it to finish the installation process. This must be an unused IP address on the same network as the management station. Testing the connection After you have completed the QuickSetup Wizard, test the connection to the Firebox through the management station. The Firebox temporary IP address needs to be on the same network as the management station. If not, the management station and Firebox cannot communicate, and you will not be able to use the management station software to view the Firebox activity. You can remove the blue serial cable from the management station and Firebox after the QuickSetup Wizard is completed. Entering IP addresses You generally enter IP addresses into fields that resemble the one below. When typing IP addresses, type the digits and periods in sequence. Do not use the TAB key, arrow key, spacebar, or mouse to jump past the periods. For example, if you are typing the address 172.16.1.10, do not type a space after you type “16” or try to position your cursor past the next period to begin typing “1.” Instead, type a period right after “16,” and then type “1.10.” Press the slash (/) key to move to the netmask. Use slash notation to enter the netmask. In slash notation, a single number indicates how many bits of the IP address identify the network that the host is on. A netmask of 255.255.255.0 has a slash equivalent of 8+8+8=24. For example, writing 192.168.42.23/24 is the same as specifying an IP address of 192.168.42.23 with a corresponding netmask of 255.255.255.0. The following table shows network masks and slash equivalents. User Guide 37 Getting Started Network mask Slash equivalent 255.0.0.0 /8 255.255.0.0 /16 255.255.255.0 /24 255.255.255.128 /25 255.255.255.192 /26 255.255.255.224 /27 255.255.255.240 /28 255.255.255.248 /29 255.255.255.252 /30 Deploying the Firebox into Your Network Congratulations! You have completed the installation of your Firebox. The Firebox can now be used as a basic firewall with the following properties: • All outgoing traffic is allowed. • All incoming traffic is blocked except ping on the external interface. • Logs are sent to the WatchGuard Security Event Processor on the management station. Complete the following steps to deploy the Firebox into your network: • Place the Firebox in its permanent physical location. • Connect the Firebox to your network. • If using a routed configuration, change the default gateway setting on all desktops to the Firebox trusted IP address. What’s Next You have successfully installed, configured, and deployed your new WatchGuard System Manager on your network. Here are some things to remember as a new customer. 38 WatchGuard System Manager What’s Next Customizing your security policy Your organization’s security policy defines who can get into your network, where they can go, and who can get out. The security policy is enacted by your Firebox’s configuration file. The configuration file you created using the QuickSetup Wizard is only a basic configuration. You should now create a configuration file that meets the requirements of your security policy. You do this by adding filtered and proxied services, in addition to the basic ones described in the previous section, that expand what you allow in and out of your firewall. Every service brings trade-offs between network security and accessibility. When selecting services, balance the needs of your organization with the requirement that computer assets be protected from attack. Some common services that organizations typically add, in addition to the ones listed in the previous section, are HTTP (Internet service) and SMTP (email service). Generally, in a new setup, it is recommended that you use only filtered services until all your system are functional, and then move to proxies as you become familiar with them, as needed. For more information on services, see Chapter 8, “Configuring Filtered Services”, and Chapter 9, “Configuring Proxied Services.” What to expect from LiveSecurity® Service Your Firebox includes a subscription to our award-winning LiveSecurity Service. Your subscription today: • Ensures up-to-date network protection with the latest software upgrades. • Solves problems with comprehensive technical support resources. • Prevents downtime with alerts and configuration tips to combat the newest threats and vulnerabilities. • Develops your expertise with detailed interactive training resources. • Extends your network security with bundled software, utilities, and special offers. User Guide 39 Getting Started 40 WatchGuard System Manager CHAPTER 4 Firebox Basics This chapter describes the basic tasks you perform to set up and maintain a Firebox: • Opening a configuration file • Saving a configuration file to a local computer or the Firebox • Resetting Firebox passphrases • Setting the Firebox time zone • Setting a Firebox friendly name What is a Firebox? A WatchGuard Firebox is a specially designed and optimized security appliance. The base model has three independent network interfaces which allow you to separate your protected office network from the Internet while providing an optional public interface for hosting Web, email, or FTP servers. Each network interface is independently monitored and visually displayed on the front of the Firebox. User Guide 41 Firebox Basics NOTE There are no user-serviceable parts within the Firebox. If a user opens a Firebox case, it voids the limited hardware warranty. The most common and effective location for a Firebox is directly behind the Internet router, as pictured below: Other parts of the network are as follows: Management station The computer on which you install and run the WatchGuard System Manager software. WatchGuard Security Event Processor The computer that receives and stores log messages and sends alerts and notifications. You can configure the management station to also serve as the event processor. Trusted network The network behind the firewall that must be protected from the security challenge. 42 WatchGuard System Manager Opening a Configuration File External network The network presenting the security challenge, typically the Internet. Optional network or networks Networks protected by the firewall but still accessible from the trusted and the external networks. Typically, optional networks are used for public servers such as an FTP or Web server. Opening a Configuration File Policy Manager is a comprehensive software tool for creating, modifying, and saving configuration files. A configuration file, with the extension .cfg, contains all the settings, options, addresses, and other information that constitute your Firebox security policy. When you view the settings in Policy Manager, you are seeing a “user friendly” version of your configuration file. This section describes how to open a configuration file after one has been created. This assumes you have already run the QuickSetup Wizard and have a basic configuration file saved either on the Firebox or on your local hard drive. If you have not run the QuickSetup Wizard, see Chapter 5, “Using Policy Manager to Configure Your Network” for information on how to create a basic configuration from scratch. 1 Select Start => Programs => WatchGuard => Firebox System Manager. 2 If you are prompted to run the QuickSetup Wizard, click Continue. 3 4 If you are prompted to connect to the Firebox, click Cancel. From the Firebox Manager, click the Policy Manager icon (shown at right). You can now either open a configuration from the Firebox or from the local hard disk, as explained in the next two sections. User Guide 43 Firebox Basics Opening a configuration from the Firebox From Policy Manager: 1 Select File => Open => Firebox. The Firebox drop-down list, as shown in the following figure, appears. 2 Use the Firebox drop-down list to select a Firebox. You can also type in the IP address or host name. 3 In the Passphrase text box, type the Firebox status (readonly) passphrase. Click OK. Use the status passphrase unless you are saving to the Firebox, which requires the configuration passphrase. 4 If you want, enter a value in the Timeout field to specify the duration in seconds that the management station waits for a response from the Firebox before returning a message indicating that the device is unreachable. Opening a configuration from a local hard disk 1 2 Select File => Open => Configuration File. Locate and select the configuration file to open. Click Open. Saving a Configuration File After making changes to a configuration file, you can either save it directly to the Firebox or to a local hard disk. When you save a new configuration directly to the Firebox, Policy Manager might prompt you to reboot the Firebox so that it will use the new configuration. If the Firebox does need to be rebooted, the new policy is not active until the rebooting process completes. 44 WatchGuard System Manager Saving a Configuration File Saving a configuration to the Firebox From Policy Manager: 1 Select File => Save => To Firebox. You can also use the shortcut Ctrl+T. 2 Use the Firebox drop-down list to select a Firebox. You can also type the IP address or DNS name of the Firebox. When typing IP addresses, type the digits and periods in sequence. Do not use the TAB or arrow key to jump past the periods. For more information on entering IP addresses, see “Entering IP addresses” on page 37. 3 Enter the configuration (read/write) passphrase. Click OK. The configuration file is saved first to the local hard disk and then to the primary area of the Firebox flash disk. This is the reason you are prompted to save and to overwrite the existing configuration when saving to the Firebox. 4 If you entered the IP address of a different Firebox, you are asked to confirm your choice. Click Yes. The Firebox Flash Disk dialog box, as shown in the following figure, appears. 5 User Guide Select the checkbox marked Save To Firebox. If you want to make a backup of the current image, select the checkbox marked Make Backup of Current Flash Image before saving. 45 Firebox Basics NOTE It is not necessary to back up the flash image every time you make a change to the configuration file. However, if you do choose this option, you must provide an encryption key. It is especially important not to forget this key. If you rely on this file to recover from a corrupted flash image and do not remember the key, you will not be able to restore the entire flash image. Instead, you will need to reset the Firebox and then save a new or existing configuration file to it. 6 If you are not making a backup, click Continue. If you are making a backup, in the Encryption Key field, enter the encryption key for the Firebox. In the Confirm field, reenter it to confirm. 7 If you are making a backup, in the Backup Image field, enter the path where you want to save the backup of the current flash image. Click Continue. Instead of entering the path, you can click Browse to specify the location of the backup. 8 Enter and confirm the status (read-only) and configuration (read/write) passphrases. Click OK. The new image is saved to the Firebox. NOTE Making routine changes to a configuration file does not require a new flash image. Choosing the option marked Save Configuration File Only is normally sufficient. Saving a configuration to the management station’s local drive From Policy Manager: 1 Select File => SaveAs => File. You can also use the shortcut Ctrl+S. The Save dialog box appears. 2 Enter the name of the file. The default is to save the file to the WatchGuard directory. 3 Click Save. The configuration file is saved to the local hard disk. 46 WatchGuard System Manager Resetting Firebox Passphrases Resetting Firebox Passphrases WatchGuard recommends that you periodically change the Firebox passphrases for optimum security. To do this, you must have the current configuration passphrase. From Policy Manager: 1 Open the configuration file running on the Firebox. For more information, see “Opening a configuration from the Firebox” on page 44. 2 3 Select File => Save => To Firebox. Use the Firebox drop-down list to select a Firebox or enter the Firebox IP address. Enter the configuration passphrase. Click OK. The Firebox Flash Disk dialog box appears. 4 Select the checkbox marked Save To Firebox and the radio button marked Save Configuration File and New Flash Image. Clear the checkbox marked Make Backup of Current Flash Image. Click Continue. 5 Enter and confirm the new status (read-only) and configuration (read/write) passphrases. The status and configuration passphrases must be different from one another. Click OK. The new image, including the new passphrases, is saved to the Firebox, and the Firebox automatically restarts. Tips for creating secure passphrases Although a persistent attacker can crack any passphrase eventually, you can toughen your passphrases using the following tips: • Don’t use words in standard dictionaries, even if you use them backward or in a foreign language. Create your own acronyms instead. • Don’t use proper names, especially company names or those of famous people. • Use a combination of uppercase and lowercase characters, numerals, and special characters (such as Im4e@tiN9). User Guide 47 Firebox Basics Setting the Firebox Model Although you choose the Firebox model when you start a new configuration file or open an existing one, you can change the Firebox model at any time: 1 From the Setup menu, select Firebox Model. The New Firebox Configuration dialog box appears. 2 Select the model of the Firebox you are connecting to. The model of the Firebox entered appears at the lower-right corner of the Policy Manager window. Setting the Time Zone The Firebox time zone determines the date and time stamp that appear on logs and that are displayed by services such as LogViewer, Historical Reports, and WebBlocker. The default time zone is Greenwich Mean Time (Coordinated Universal Time). From Policy Manager: 1 2 Select Setup => Time Zone. Use the drop-down list to select a time zone. Click OK. Setting a Firebox Friendly Name You can give the Firebox a friendly name to be used in log files and reports. If you do not specify a name, the Firebox’s IP address is used. From Policy Manager: 1 Select Setup => Name. The Firebox Name dialog box appears. 2 Enter the friendly name of the Firebox. Click OK. All characters are allowed except blank spaces and forward or back slashes (/ or \). 48 WatchGuard System Manager Setting a Firebox Friendly Name This is typically set to the external IP address of the Firebox. If left blank, some features may fail to function properly. User Guide 49 Firebox Basics 50 WatchGuard System Manager CHAPTER 5 Using Policy Manager to Configure Your Network Normally, you incorporate the Firebox into your network when you run the QuickSetup Wizard, as described in “Running the QuickSetup Wizard” on page 35. However, you can also create a basic configuration file from scratch using several functions in Policy Manager. Each of the procedures in this section can also be used to override any settings you made using the QuickSetup Wizard. It is recommended that you follow these steps in the following order to make sure that all necessary information is provided (although not all steps are required in all installations). • Starting a new configuration file • Setting up Firebox interfaces • Adding secondary networks • Defining DNS and WINS servers on your network • Setting up the Firebox as a DHCP server • Adding the four basic services to Policy Manager • Configuring routes, if WAN routers are behind the Firebox reaching other networks User Guide 51 Using Policy Manager to Configure Your Network Starting a New Configuration File To start a new configuration file: 1 From System Manager, click the Policy Manager button, shown at right. Policy Manager appears. 2 3 From Policy Manager, select File => New. From the New Firebox Configuration dialog box, select the model of Firebox you are connected to. The new configuration file contains defaults for the model of Firebox specified. Setting the Firebox Configuration Mode For information on routed and drop-in configurations, see “Selecting a Firewall Configuration Mode” on page 25. You must decide upon your configuration mode before setting IP addresses for the Firebox interfaces. If you specify an incorrect IP address, you may run into problems later. Setting IP Addresses of Firebox Interfaces The way you set the IP addresses for the Firebox interfaces depends on the configuration mode you have chosen. Setting addresses in drop-in mode If you are using drop-in mode, all interfaces use the same IP address: 1 Select Network => Configuration. The Network Configuration dialog box appears, as shown in the following figure. 52 WatchGuard System Manager Setting IP Addresses of Firebox Interfaces 2 Select the Configure interfaces in Drop-In mode checkbox, located at the bottom of the dialog box. 3 Enter the IP address and default gateway for the Firebox interfaces. When typing IP addresses, type the digits and periods in sequence. Do not use the TAB or arrow key to jump past the periods. For more information on entering IP addresses, see “Entering IP addresses” on page 37. If you are using static PPPoE on your external interface, you also need to enter your PPP user name and password. For more information on PPPoE support, see “Dynamic IP support on the external interface” on page 30. 4 User Guide Select the method for obtaining an IP address: Static, DHCP, or PPPoE. 53 Using Policy Manager to Configure Your Network Setting addresses in routed mode If you are using routed mode, the interfaces must use different IP addresses. At least two interfaces must have IP addresses configured. 1 Select Network => Configuration. The Network Configuration dialog box appears. 2 For each interface, in the IP Address text box, type the address in slash notation. When typing IP addresses, type the digits and periods in sequence. Do not use the TAB or arrow key to jump past the periods. For more information on entering IP addresses, see “Entering IP addresses” on page 37. 3 For the external interface, enter the default gateway. Setting DHCP or PPPoE Support on the External Interface For information on the DHCP and PPPoE options, see “Dynamic IP support on the external interface” on page 30. 1 Select Network => Configuration. The Network Configuration dialog box appears. 2 Select either DHCP or PPPoE from the Configuration dropdown list. 3 If you enabled PPPoE support, enter the PPP user name and password in the fields provided. Configuring DHCP or PPPoE support If you enable DHCP or PPPoE on the external interface, you can set several optional properties: 1 From the Network Configuration dialog box, click Properties. The Advanced dialog box appears, showing the DHCP or PPPoE tab, as shown in the following figures. 54 WatchGuard System Manager Setting DHCP or PPPoE Support on the External Interface 2 Set an initialization timeout in the DHCP Initialization Timeout field. 3 In the DHCP Device Name field, assign a name to the device. The name can be any combination of ASCII numbers and letters up to 15 characters in length, but spaces are not allowed. It is preferable to use a name that does not identify the unit as a Firebox User Guide 55 Using Policy Manager to Configure Your Network or SOHO. Examples of recommended names are PC1003 or HomeOffice. Examples of names that are not recommended are Firebox2 or SOHO6Alpha. NOTE PPPoE debugging generates large amounts of data. Do not enable PPPoE debugging unless you are having connection problems and need help from Technical Support. Enabling static PPPoE Although an IP address is generally obtained automatically when using PPPoE, static PPPoE is also supported. To enable static PPPoE, click Use the following IP address, and then enter the IP address and default gateway. Configuring Drop-in Mode If you selected drop-in mode, you can set several optional properties: 1 From the Network Configuration dialog box, click Properties. The Advanced dialog box appears, showing the Drop-In tab, as shown in the following figure. 56 WatchGuard System Manager Defining External IP Aliases 2 Configure the properties in the dialog box. For a description of each control, right-click it and then select What’s This?. Defining External IP Aliases You use the Aliases button on the Network Configuration dialog box when you are using static NAT. For more information, see “Adding external IP addresses” on page 101. Adding Secondary Networks Your configuration may require that you add secondary networks to any of the Firebox interfaces. For more information on secondary networks, see “Adding secondary networks to your configuration” on page 29. 1 Select Network => Configuration. The Network Configuration dialog box appears. 2 Click the Secondary Networks tab. The Secondary Networks tab appears, as shown in the following figure. 3 User Guide Use the drop-down list in the lower-right portion of the dialog box to select the interface to which you want to add a secondary network. 57 Using Policy Manager to Configure Your Network 4 Use the field in the lower-left portion of the dialog box to type an unused IP address from the secondary network. When typing IP addresses, type the digits and periods in sequence. Do not use the TAB or arrow key to jump past the periods. For more information on entering IP addresses, see “Entering IP addresses” on page 37. NOTE Check secondary network addresses carefully. Policy Manager does not verify that you have entered the correct address. WatchGuard strongly recommends that you do not enter a subnet on one interface that is part of a larger network on another interface or route. Spoofing can occur and the network will not function properly. Entering WINS and DNS Server Addresses Several advanced features of the Firebox, such as DHCP and Remote User VPN, rely on shared Windows Internet Name Server (WINS) and Domain Name System (DNS) server addresses. These servers must be accessible from the Firebox trusted interface. Make sure you use only an internal DNS server for DHCP and Remote User VPN. Do not use external DNS servers. From Policy Manager: 1 Select Network => Configuration. Click the WINS/DNS tab. The WINS/DNS tab appears, as shown in the following figure. 2 58 Enter primary and secondary addresses for the WINS and DNS servers. Enter a domain name for the DNS server. WatchGuard System Manager Configuring Out-of-Band Management Configuring Out-of-Band Management You use the OOB tab on the Network Configuration dialog box to enable the management station to communicate with a Firebox by way of a modem (not provided with the Firebox) and telephone line. For information on configuring out-of-band management, see Chapter 16, “Connecting with Out-of-Band Management.” Defining a Firebox as a DHCP Server Dynamic Host Configuration Protocol (DHCP) is an Internet protocol that simplifies the task of administering a large network. A device defined as a DHCP server automatically assigns IP addresses to network computers from a defined pool of numbers. You can define the Firebox as a DHCP server for the customer network behind the firewall. NOTE If you have a larger network with a domain controller, WatchGuard recommends that you configure the domain controller to provide DHCP services. One parameter that you define for a DHCP server is lease times. This is the amount of time a DHCP client can use an IP address that it receives from the DHCP server. When the time is close to expiring, the client contacts the DHCP server to renew the lease. Note that the Firebox should not be used to replace an enterprise DHCP server. If you already have a DHCP server configured, you should continue to use that server for DHCP. From Policy Manager: 1 Select Network => DHCP Server. The DHCP Server dialog box appears, as shown in the following figure. User Guide 59 Using Policy Manager to Configure Your Network 2 3 Select the Enable DHCP Server checkbox. Enter the default lease time for the server. The default lease time is provided to clients that do not specifically request times. 4 Enter the maximum lease time. The maximum lease time is the longest time the server will provide for a client. If a client requests a longer time, the request is denied and the maximum lease time is provided. Adding a new subnet To make available (private) IP addresses accessible to DHCP clients, add a subnet. To add a new subnet, you specify a range of IP addresses to be assigned to clients on the network. For example, you could define the address range from 10.1.1.10 to 10.1.1.19 to give clients a pool of 10 addresses. From Policy Manager: 1 2 Select Network => DHCP Server. Click Add. The DHCP Subnet Properties dialog box appears, as shown in the following figure. 60 WatchGuard System Manager Defining a Firebox as a DHCP Server 3 In the Subnet box, type the subnet’s IP address; for example, 10.1.1.0/24. 4 Define the address pool by entering values for Start and End fields. 5 Click OK. Modifying an existing subnet You can modify an existing subnet; however, you should be aware that doing so can cause problems. If you modify the subnet and then reboot the client, the Firebox may return an IP address that does not work with certain devices or services. From Policy Manager: 1 2 3 4 Select Network => DHCP Server. Click the subnet to review or modify. Click Edit. The DHCP Subnet Properties dialog box appears. When you have finished reviewing or modifying the subnet, click OK. Removing a subnet You can remove an existing subnet; however, you should be aware that doing so can cause problems. If you remove the subnet and then reboot the client, the Firebox may return an IP address that does not work with certain devices or services. From Policy Manager: 1 2 3 User Guide Select Network => DHCP Server. Click the subnet to remove it. Click Remove. Click OK. 61 Using Policy Manager to Configure Your Network Adding Basic Services to Policy Manager After you have set up IP addressing, add the following services to Policy Manager to give your Firebox some basic functionality. NOTE The WatchGuard service is particularly important. If you omit it from your configuration or misconfigure it, you will lock yourself out of the Firebox. 1 On the Policy Manager toolbar, click the Add Services icon (shown at right). 2 Click the plus (+) sign to the left of the Packet Filters and Proxies folders to expand them. A list of pre-configured filters or proxies appears. 3 Under Packet Filters, click WatchGuard. 4 Click the Add button at the bottom of the dialog box. 5 Click OK in the Add Service dialog box. 6 Click OK to close the Properties dialog box. 7 Repeat steps 3–6 for the Ping, FTP, and Outgoing services. At this stage, do not change the default settings for any of these basic services. The default settings allow all traffic outbound and deny all traffic inbound. Later, you can go back and modify the services in Policy Manager to best fit your security needs. If you need more detailed information on how to add services, see “Adding a service” on page 111. Configuring Routes A route is the sequence of devices that network traffic takes from its source to its destination. A router is a device within a route that determines the next point to which traffic should be forwarded toward its destination. Each router is connected to at least two networks. A packet may travel through a number of network points with routers before arriving at its destination. 62 WatchGuard System Manager Configuring Routes The Firebox supports the creation of static routes in order to pass traffic from any of its three interfaces to a router. The router can then pass traffic to the appropriate destination according to its specific routing policies. For more information on routing issues, see the following FAQ: https://www.watchguard.com/support/AdvancedFaqs/ general_routers.asp The WatchGuard user’s forum is also a good source of information on routing information. Log in to your LiveSecurity account for more details. Defining a network route Define a network route if you have an entire network behind a router that resides on your local network. Enter the network IP address, including slash notation. From Policy Manager: 1 Select Network => Routes. The Setup Routes dialog box appears. 2 Click Add. The Add Route dialog box appears, as shown in the following figure. 3 4 5 Click the Net option. Enter the network IP address. In the Gateway text box, enter the IP address of the router. Be sure to specify an IP address that is on one of the same networks as the Firebox. 6 Click OK. The Setup Routes dialog box lists the newly configured network route. 7 Click OK. The route data is written to the configuration file. User Guide 63 Using Policy Manager to Configure Your Network Defining a host route Define a host route if there is only one host behind the router. Enter the IP address of that single, specific host, without slash notation. From Policy Manager: 1 Select Network => Routes. The Setup Routes dialog box appears. 2 Click Add. The Add Route dialog box appears. 3 4 5 Click the Host option. Enter the host IP address. In the Gateway text box, enter the IP address of the router. Be sure to specify an IP address that is on one of the same networks as the Firebox. 6 Click OK. The Setup Routes dialog box lists the newly configured host route. 7 Click OK. The route data is written to the configuration file. Specifying Manual or Automatic Settings for Ports You can specify whether the speed and duplex settings for Firebox ports are automatically set or user configurable. WatchGuard recommends using the Auto setting. 1 Select Network => Configuration. The Network Configuration dialog box appears. 2 Select the NIC Configuration tab. The NIC Configuration dialog box appears. 64 WatchGuard System Manager Specifying Manual or Automatic Settings for Ports User Guide 3 The current settings appear on the screen. To change them, select the port you want to change and click Edit. 4 From the drop-down list, select either Auto or Manual. If you select Manual, select the speed you want and either half-duplex or full-duplex. 65 Using Policy Manager to Configure Your Network 66 WatchGuard System Manager CHAPTER 6 Managing and Monitoring the Firebox WatchGuard System Manager combines access to several security applications and tools in one intuitive interface. System Manager also includes a real-time monitor of traffic through the firewall, as well as a number of monitoring tools. This chapter also describes HostWatch, an application that provides a real-time display of active connections on a Firebox. About Incoming and Outgoing Traffic Network traffic is classified as either incoming or outgoing. The following conceptual figure shows the direction of traffic as it relates to all possible Firebox interfaces. Inbound traffic is that which travels toward the core; outbound traffic travels away from the core. User Guide 67 Managing and Monitoring the Firebox NOTE This figure assumes you have a Firebox X and have purchased the 3-Port Upgrade to enable the three extra ethernet ports. However, the concepts regarding traffic flow and trust relationships among the different Firebox interfaces apply regardless of whether you have purchased the upgrade. The distance to the core determines level of trust: the closer to the core of the sphere, the more protected the interface. The least trusted of all source of traffic is the external interface (eth0). All traffic originating from the external interface is incoming traffic, regardless of the destination network behind your Firebox. All traffic destined for the external interface is outgoing traffic, regardless of the location in your organization it originated from. Conversely, the most trusted source of traffic is the trusted interface (eth1), located at the center of the above diagram. All traffic entering your trusted network is incoming, and all traffic exiting your trusted network is outgoing. Starting System Manager and Connecting to a Firebox From the Windows Desktop: 1 68 Select Start => Programs => WatchGuard => Firebox System Manager. WatchGuard System Manager Using the Security Traffic Display 2 If you have not yet configured your Firebox, click QuickSetup to start the QuickSetup Wizard, as explained in the QuickStart Guide included with your Firebox. Otherwise, click Continue. The Connect to Firebox dialog box appears. You can connect to a Firebox at this point, or you can cancel the Connect to Firebox dialog box and connect to a Firebox later. 3 If you want to connect to a Firebox at this time, use the Firebox drop-down list to select a Firebox. You can also type the IP address or DNS name of the Firebox. When typing IP addresses, type the digits and periods in sequence. Do not use the TAB or arrow key to jump past the periods. For more information on entering IP addresses, see “Entering IP addresses” on page 37. 4 Enter the Firebox status (read-only) passphrase. 5 Click OK. The Front Panel tab of the Firebox System Manager appears, as shown in the following figure. Using the Security Traffic Display The System Manager initially displays the information shown in the following figure. The security traffic display is an LED indicator on the front of a Firebox that indicates the directions of traffic between the Firebox interfaces. The display can either be User Guide 69 Managing and Monitoring the Firebox a triangle display (shown below left), for Fireboxes with three interfaces, or a star display (shown below right), for Fireboxes with six interfaces. To switch between the triangle and the star display, right-click the display and select either Triangle display or Star display. Viewing status information The WatchGuard logo in the upper-left corner of the star or triangle display shows whether the Firebox is connected. If the logo is illuminated, the Firebox is connected; if not, it is not connected. The “legs” of the star and triangle show traffic flowing through the interfaces. Each leg shows inbound and outbound connections using separate arrows. When there is activity between two interfaces, the arrows pulse in the direction of the traffic. In the star diagram, the globes at the intersections of the legs can show one of three states: • dimmed red (idle): there is no traffic beyond that which the legs are displaying. • red (deny): a connection is being denied on the interface. • green (allow): there is traffic between this interface and another (but not the center) on the star. When traffic exists between this interface to the center, the leg between these interfaces appears as green pulsing arrows. In the triangle diagram, the activity is shown in the legs of the triangle. The globes show only the idle or deny states. 70 WatchGuard System Manager Basic System Manager Functionality Selecting the center interface If you are using the star display, you can select which interface appears in its center to best represent your network configuration. Point to either the interface name or the globe associated with it, and then click it. The interface then moves to the center of the star. All other interfaces reposition in a clockwise direction. Basic System Manager Functionality The top part of the display just below the title bar contains several buttons for performing basic operations and launching WatchGuard System Manager applications: Open the main menu for System Manager. (This is also referred to as the Main Menu button.) Pause the display (appears only when connected to Firebox) Connect to Firebox (appears only when not connected to Firebox) Launch Policy Manager Launch LogViewer Launch HostWatch Create Historical Reports For more information on launching these applications, see “Launching Firebox Applications” on page 80. User Guide 71 Managing and Monitoring the Firebox Viewing basic indicators Beneath the security traffic display is the traffic volume indicator, processor load indicator, and basic status information. The two bar graphs indicate traffic volume and the proportion of Firebox capacity being used. For more information on the front panel, see the following FAQ: https://www.watchguard.com/advancedfaqs/fbhw_lights.asp Firebox and VPN tunnel status The section in System Manager to the right of the front panel shows the current status of the Firebox and of branch office and remote user VPN tunnels. Firebox Status The following information is displayed under Firebox Status, as shown in the following figure: • Status of the High Availability option. When properly configured and operational, the IP address of the standby box appears. If High Availability is installed but the secondary Firebox is not responding, the display indicates “Not Responding.” • The IP address of each Firebox interface, and the configuration mode of the External interface. • Status of the CA (root) certificate and the IPSec (client) certificate. 72 WatchGuard System Manager Basic System Manager Functionality If you expand the entries under Firebox Status, you can view: • IP address of the default gateway and netmask. • MAC (Media Access Control) address of each interface. • Number of packets sent and received since the Firebox rebooted. • Expiration date and time of root and IPSec certificates. • CA fingerprint. This is used to detect man-in-the-middle attacks. For more information, see “Detecting Man-in-theMiddle Attacks” on page 170. Branch Office VPN Tunnels Beneath Firebox Status is a section on BOVPN tunnels, in which two categories of these types of tunnels appear: IPSec and DVCP. The figure below shows an expanded entry for a BOVPN tunnel. The information displayed, from top to bottom, is: • The name assigned to the tunnel during its creation, along with the IP address of the destination IPSec device (such as another Firebox, SOHO, or SOHO|tc), and the tunnel type (IPSec or DVCP). If the tunnel is DVCP, the IP address refers to the entire remote network address rather than that of the Firebox or equivalent IPSec device. User Guide 73 Managing and Monitoring the Firebox • • • • The amount of data sent and received on the tunnel in both bytes and packets. The time at which the key expires and the tunnel is renegotiated. Expiration can be expressed as a time deadline or in bytes passed. DVCP tunnels that have been configured for both traffic and time deadline expiration thresholds display both; this type of tunnel expires when either event occurs first (time runs out or bytes are passed). Authentication and encryption levels set for the tunnel. Routing policies for the tunnel. Remote VPN Tunnels Following the branch office VPN tunnels is an entry for remote VPN tunnels, which includes Mobile User VPN (with IPSec) or RUVPN with PPTP tunnels. If the tunnel is Mobile User VPN, the branch displays the same statistics as for the DVCP or IPSec Branch Office VPN described previously: the tunnel name, followed by the destination IP address, followed by the tunnel type. Below are the packet statistics, followed by the key expiration, authentication, and encryption specifications. If the tunnel is RUVPN with PPTP, the display shows only the quantity of sent and received packets. Byte count and total byte count are not applicable to PPTP tunnel types. Expanding and collapsing the display To expand a branch of the display, click the plus sign (+) next to the entry, or double-click the name of the entry. To collapse a branch, click the minus sign (–) next to the entry. A lack of 74 WatchGuard System Manager Monitoring Firebox Traffic either a plus or minus sign indicates that no further information about the entry is available. Red exclamation point A red exclamation point appearing next to any item indicates that something within its branch is not communicating properly with the Firebox management station. For example, a red exclamation point next to the Firebox entry indicates that a Firebox is not communicating with either the WatchGuard Security Event Processor (WSEP) or management station. A red exclamation point next to a tunnel listing indicates a tunnel is down. When you expand an entry that has a red exclamation point, another exclamation point appears next to the specific device or tunnel with the problem. Use this feature to rapidly identify and locate problems in your VPN network. Monitoring Firebox Traffic To view log messages generated by the Firebox, click the Traffic Monitor tab. For more information about messages displayed, see the following collection of FAQs: https://www.watchguard.com/support/advancedfaqs/ log_main.asp User Guide 75 Managing and Monitoring the Firebox Setting the maximum number of log entries You can change the maximum number of log entries that are stored and viewable on the Traffic Monitor tab. After the maximum is reached, the earliest logs are removed as more come in. A high value in this field places a large demand on your system if you have a slow processor or a limited amount of RAM. In this situation, LogViewer is a much more appropriate tool for tracking logs than the traffic monitor in System Manager. 1 2 Click the Main Menu button. Click Settings. Type or use the scroll control to change the Max Log Entries field. Click OK. The value entered represents the number of logs in thousands. If you enter zero (0) in this field, the maximum number of logs (3,000) is permitted. Displaying entries in color You can specify that the log entries appear in different colors according to the type of information they show: 1 Click the Main Menu button. Click Settings. Click the Traffic Monitor tab. 2 To enable displaying entries in color, select the checkbox marked Display Logs in Color. 3 On the Allow, Deny, or Message tab, click the field you want to colorize. The Text Color field to the right of the tabs shows the current color defined for the field. 4 To change the color, click the arrow next to Text Color. Click one of the 20 colors on the palette. The information contained in this field will appear in the new color on Traffic Monitor. A sample of how the Traffic Monitor will look appears on the bottom of the dialog box. 5 You can also choose a background color for the traffic monitor. Click the arrow next to Background Color. Click one of the 20 colors on the palette. 6 To cancel the changes you have made in this dialog box since opening it, click Reset to Defaults. Copying messages to another application To copy a log message so you can paste it into another application such as email or Wordpad, right-click the message and 76 WatchGuard System Manager Performing Basic Tasks with System Manager select Copy Selection. You can then open up the other application and paste in the message. Copying or analyzing deny messages You can use several tools to copy and analyze deny messages: • To copy a deny message and paste it into an application, use the procedure in the previous section. • To copy the source or destination IP address of a deny message so you can paste it into another application, rightclick the message, select Source IP => Copy or Destination IP => Copy. • To issue the ping command to a source or destination IP address of a deny message, right-click the message and select Source IP => Ping or Destination IP => Ping. (When you issue this command, you are prompted to enter the configuration passphrase.) • To issue a traceroute command to a source or destination IP address of a deny message, right-click the message and select Source IP => Trace Route or Destination IP => Trace Route. (When you issue this command, you are prompted to enter the configuration passphrase.) Performing Basic Tasks with System Manager The basic tasks you perform with System Manager are: • Running the QuickSetup Wizard • Flushing the ARP cache • Connecting to a Firebox • Changing the interval at which the Firebox is queried for status information • Getting Help on the Web • Opening other WatchGuard System Manager applications User Guide 77 Managing and Monitoring the Firebox Running the QuickSetup Wizard Normally, you will run the QuickSetup Wizard when you first install your Firebox. However, you can run it from System Manager as well. 1 Click the Main Menu button (shown at right), which is located on the upper-left corner of System Manager. 2 Select QuickSetup Wizard. The QuickSetup Wizard begins. For more information on running the QuickSetup Wizard, see the QuickStart Guide included with your Firebox. Flushing the ARP cache The ARP (Address Resolution Protocol) cache on the Firebox stores hardware (MAC) addresses of TCP/IP hosts. This cache is checked for hardware address mapping before an ARP broadcast is initiated. Flushing the ARP cache is important when your network has a drop-in configuration: all trusted computers must have their ARP caches flushed. To flush out-of-date cache entries: 1 Click the Main Menu button (shown at right). Select Management => Flush ARP Cache. 2 Enter the Firebox configuration (read/write) passphrase. The out-of-date cache entries are flushed. Connecting to a Firebox When launched, System Manager automatically prompts you to connect to the last Firebox with which it established a connection. You can connect to that Firebox or you can specify a different one. From System Manager: 1 Click the Main Menu button (shown at right). Select Connect. The Connect to Firebox dialog box appears. 2 Use the Firebox drop-down list to select a Firebox. You can also type the IP address or DNS name of the Firebox. When typing IP addresses, type the digits and periods in sequence. Do not use the TAB or arrow key to jump past the periods. For more information on entering IP addresses, see “Entering IP addresses” on page 37. 78 WatchGuard System Manager Performing Basic Tasks with System Manager 3 4 Enter the Firebox status passphrase. Click OK. System Manager connects to the Firebox and displays its real-time status. Changing the polling rate You can change the interval of time (in seconds) at which System Manager polls the Firebox and updates the Front Panel and the Firebox and Tunnel Status displays. There is, however, a trade-off between polling frequency and demand on the Firebox. The shorter the interval, the more accurate the display, but also the more demand made of the Firebox. 1 2 Click the Main Menu button. Click Settings. Type or use the scroll control to change the polling rate. Click OK. Getting Help on the Web You can access additional information about the WatchGuard System Manager from the Firebox System Manager menus. Click the Main Menu button. Click On the Web. The menu has the following options: Homepage Select to bring up the WatchGuard home page at: http://www.watchguard.com LiveSecurity Service Logon Select to log in to the LiveSecurity Service. For more information on this service, see Chapter 2, “Service and Support.” Training and Certification Select to bring up the WatchGuard Training and Certificate page at: http://www.watchguard.com/training/ Activate LiveSecurity Service Select to activate LiveSecurity Service. For more information on this service, see Chapter 2, “Service and Support.” User Guide 79 Managing and Monitoring the Firebox Launching Firebox Applications You launch the following applications from the toolbar at the top of System Manager: Policy Manager LogViewer HostWatch Historical Reports WatchGuard Security Event Processor Launching Policy Manager Use the WatchGuard Policy Manager tool to design, configure, and manage the network security policy. Within Policy Manager, you can configure networks and services, set up virtual private networking, regulate incoming and outgoing access, and control logging and notification. Launching LogViewer The LogViewer application displays a static view of a log file. You can filter by type, search for keywords and fields, and print and save log data to a separate file. For more information, see Chapter 13, “Reviewing and Working with Log Files.” Launching HostWatch The HostWatch application displays active connections occurring on a Firebox in real time. It can also graphically represent the connections listed in a log file, either playing back a previous file for review or displaying connections as they are added to the current log file. For more information, see “HostWatch” on page 91. Launching Historical Reports Historical Reports is a report-building tool that creates HTML reports displaying session types, most active hosts, most used services, URLs, and other data useful in monitoring and troubleshooting your network. For more information, see “Generating Reports of Network Activity” on page 215. 80 WatchGuard System Manager Viewing Bandwidth Usage Opening the WSEP user interface The WatchGuard Security Event Processor (WSEP) controls logging, report schedules, and notification. It also provides timing services for the Firebox. The WSEP automatically runs when you start the machine on which it is installed. Unlike other WatchGuard System Manager applications, the WSEP button does not appear in System Manager. To open the WSEP, right-click the WatchGuard Security Event Processor icon (shown above) in the Windows Desktop tray. Click WSEP Status/ Configuration. For more information, see “Setting up the WatchGuard Security Event Processor” on page 190. If the WSEP icon is not displayed in the Windows desktop tray, click the Main Menu button. Select Tools => Logging => Event Processor Interface. Viewing Bandwidth Usage Click the Bandwidth Meter tab to view real-time bandwidth usage for all Firebox interfaces. The display differentiates by color each interface being graphed. To configure the colors used on this display: 1 2 User Guide Click the Main Menu button, and select Settings. Click the Bandwidth Meter tab. Adjust the settings as appropriate. 81 Managing and Monitoring the Firebox Viewing Number of Connections by Service The ServiceWatch tab on the System Manager display, shown in the following figure, graphs the number of connections by service, providing a service-centric view of network activity. The y axis shows the number of connections and the x axis shows time. The display differentiates by color each service being graphed. To configure the services that appear and how they are displayed: 1 2 Click the Main Menu button, and select Settings. Click the Service Watch tab. Adjust the settings as appropriate. Viewing Details on Firebox Activity The Status Report tab on System Manager provides a number of statistics on Firebox activity. Firebox uptime and version information The time range on the statistics, the Firebox uptime, and the WatchGuard System Manager software version. 82 WatchGuard System Manager Viewing Details on Firebox Activity Packet counts The number of packets allowed, denied, and rejected between status queries. Rejected packets are denied packets for which the Firebox sends an ICMP error message. Allowed: Denied: Rejects: 5832 175 30 Log hosts The IP addresses of the log host or hosts. Log host(s): 206.148.32.16 Network configuration Statistics about the network cards detected within the Firebox, including the interface name, its hardware and software addresses, and its netmask. In addition, the display includes local routing information and IP aliases. Network Configuration: lo local 127.0.0.1 network 127.0.0.0 netmask 255.0.0.0 eth0 local 192.168.49.4 network 192.168.49.0 netmask 255.255.255.0 outside (set) eth1 local 192.168.253.1 network 192.168.253.0 netmask 255.255.255.0 User Guide 83 Managing and Monitoring the Firebox Blocked Sites list The current manually blocked sites, if any. Temporarily blocked site entries appear on the Blocked Sites tab. Blocked network network network list 10.0.0.0/8 permanent 172.16.0.0/12 permanent 192.168.0.0/16 permanent Spoofing information The IP addresses of blocked hosts and networks. If “none” is listed, the Firebox rejects these packets on all of its interfaces. Spoofing info Block Host 255.255.255.255 none Block Network 0.0.0.0/8 none Block Host 123.152.24.17 none Logging options Logging options configured with either the QuickSetup Wizard or by adding and configuring services from Policy Manager. Logging options Outgoing traceroute Incoming traceroute logged(warning) notifies(traceroute) hostile Outgoing ping Incoming ping Authentication host information The types of authentication being used and the IP address of the authentication server. Authentication Using local authentication for Remote User VPN. Using radius authentication from 103.123.94.22:1645. 84 WatchGuard System Manager Viewing Details on Firebox Activity Memory Statistics on the memory usage of the currently running Firebox. Numbers shown are bytes of memory. Memory: total: used: free: buffers: cached: Mem: 65032192 25477120 39555072 9703424 362905 shared: 9383936 Load average The number of jobs in the run queue averaged over 1, 5, and 15 minutes. The fourth number pair is the number of active processes per number of total processes running, and the last number is the next process ID number. Load Average: 0.04 0.06 0.09 2/21 6282 Processes The process ID, the name of the process, and the status of the process, as shown in the figure on the next page. (These codes appear under the column marked “S.”) • R — Running • S — Sleeping • Z — Zombie The other fields are as follows: • RSS — Actual amount of RAM the process is using. • SHARE — Amount of memory that can be shared by more than one process. • TIME — Total CPU time used. • (CPU) — Percentage of CPU time used. • PRI — Priority of process. • (SCHED) — The way the process is scheduled. PID NAME S RSS SHARE TIME (CPU) PRI (SCHED) 1 init S 1136 564 148:41.84 ( 0) 99 (round robin) 2 kflushd S 0 0 0:00.02 ( 0) 0 (nice) User Guide 85 Managing and Monitoring the Firebox 3 kswapd S 0 0 0:00.00 ( 0) 0 (fifo) 55 nvstd S 800 412 1:27.76 ( 0) 98 (round robin) 92 dvcpsv S 1284 628 3:33.43 ( 0) 2 (round robin) 4287 iked S 1364 744 3:08.55 ( 0) 3 (round robin) 71 fbr_mapper S 256 176 0:00.16 ( 0) 98 (round robin) 75 sslsrvd S 1648 976 0:00.37 ( 0) 0 (nice) 73 fblightd S 464 308 3927:05.75 ( 5) 0 (nice) 74 /bin/logger S 1372 592 1:29.72 ( 0) 99 (round robin) 94 ppp-ttyS2 S 804 456 0:00.74 ( 0) 0 (nice) 78 firewalld R 2076 1248 307:29.75 ( 0) 98 (round robin) 79 liedentd S 708 356 0:00.03 ( 0) 0 (nice) 80 dvcpd S 1152 576 57:00.26 ( 0) 0 (nice) 82 fwcheck S 860 408 0:01.82 ( 0) 99 (round robin) 95 /opt/bin/rbcast S 784 372 0:39.47 ( 0) 3 (round robin) 86 authentication S 1112 496 0:02.21 ( 0) 3 (round robin) 90 pswatch S 904 376 0:00.10 ( 0) 0 (nice) 91 netdbg S 828 372 0:00.05 ( 0) 0 (nice) 96 /opt/bin/dns-proxy S 800 400 0:00.72 ( 0) 0 (nice) Interfaces Each network interface is displayed in this section, along with detailed information regarding its status and packet count. If you have purchased the Firebox X 3-Port Upgrade, the aliases eth3, eth4, and eth5 are also added. 86 WatchGuard System Manager Viewing Details on Firebox Activity Interfaces: lo Link encap:Local Loopback inet addr:127.0.0.1 Bcast:127.255.255.255 Mask:255.0.0.0 UP BROADCAST LOOPBACK RUNNING MTU:3584 Metric:0 RX packets:0 errors:0 dropped:0 overruns:0 frame:0 TX packets:0 errors:0 dropped:0 overruns:0 carrier:0 Collisions:0 eth0 Link encap:Ethernet HWaddr 00:90:7F:1E:79:84 inet addr:192.168.49.4 Bcast:192.168.49.255 Mask:255.255.255.0 UP BROADCAST RUNNING MULTICAST MTU:1500 Metric:1 RX packets:3254358 errors:0 dropped:0 overruns:0 frame:0 TX packets:1662288 errors:0 dropped:0 overruns:0 carrier:0 Collisions:193 Interrupt:11 Base address:0xf000 eth0:0 Link encap:Ethernet HWaddr 00:90:7F:1E:79:84 inet addr:192.168.49.5 Bcast:192.168.49.255 Mask:255.255.255.0 UP BROADCAST RUNNING MULTICAST MTU:1500 Metric:1 RX packets:3254358 errors:0 dropped:0 overruns:0 frame:0 TX packets:1662288 errors:0 dropped:0 overruns:0 carrier:0 Collisions:193 eth1 Link encap:Ethernet HWaddr 00:90:7F:1E:79:85 inet addr:192.168.253.1 Bcast:192.168.253.255 Mask:255.255.255.0 UP BROADCAST RUNNING MULTICAST MTU:1500 Metric:2 RX packets:6305057 errors:0 dropped:0 overruns:0 frame:0 User Guide 87 Managing and Monitoring the Firebox TX packets:7091295 errors:0 dropped:0 overruns:0 carrier:0 Collisions:0 Interrupt:10 Base address:0xec00 ipsec0 Link encap:UNSPEC HWaddr 00-90-7F-1E-7984-00-10-00-00-00-00-00-00-00-00 inet addr:192.168.49.4 Bcast:192.168.49.255 Mask:255.255.255.0 UP BROADCAST RUNNING NOARP MULTICAST MTU:1400 Metric:5 RX packets:0 errors:0 dropped:0 overruns:0 frame:0 TX packets:0 errors:0 dropped:0 overruns:0 carrier:0 Collisions:0 Routes The Firebox kernel routing table. These routes are used to determine which interface the Firebox uses for each destination address. Routes Kernel IP routing table Destination Gateway Genmask Flags MSS Window Use Iface 207.54.9.16 * 255.255.255.240 1500 0 58 eth0 207.54.9.48 * 255.255.255.240 1500 0 19 eth1 198.148.32.0 * 255.255.255.0 1500 0 129 eth1:0 127.0.0.0 * 255.0.0.0 3584 0 9 lo default 207.54.9.30 * 1500 0 95 eth0 88 U U U U UG WatchGuard System Manager Viewing Details on Firebox Activity ARP table A snapshot of the ARP table on the running Firebox. The ARP table is used to map IP addresses to hardware addresses. ARP Table Address HWtype HWaddress Flags Mask Iface 207.23.8.32 ether 00:20:AF:B6:FA:29 * eth1 207.23.8.52 ether 00:A0:24:2B:C3:E6 * eth1 207.23.8.21 ether 00:80:AD:19:1F:80 * eth0 201.148.32.54 ether 00:A0:24:4B:95:67 * eth1:0 201.148.32.26 ether 00:A0:24:4B:98:7F * eth1:0 207.23.8.30 ether 00:A0:24:79:96:42 * eth0 C C C C C C For more information on the status report page, see the following FAQ: https://www.watchguard.com/support/advancedfaqs/ log_statusall.asp Authentication list The Authentication List tab displays the host IP addresses and user names of everyone currently authenticated to the Firebox. If you are using DHCP, the IP address–to–user name mapping may change whenever machines restart. User Guide 89 Managing and Monitoring the Firebox Blocked Site list The Blocked Site List tab lists the IP addresses (in slash notation) of any external sites that are temporarily blocked by port space probes, spoofing attempts, address space probes, or another event configured to trigger an auto-block. Next to each blocked site is the expiration time on the temporary auto-block. You can adjust the auto-blocking value from the Blocked Sites dialog box available through Policy Manager. To remove a site from this list, right-click it and select Remove Blocked Site. If the display is in continuous refresh mode (that is, if the Continue button—shown at right—on the toolbar is active), selecting a site on the list stops the refresh mode. If you opened the Firebox with the status (read-only) passphrase, System Manager prompts you to enter the configuration (read/write) passphrase before removing a site from the list. 90 WatchGuard System Manager HostWatch HostWatch HostWatch is a real-time display of active connections occurring on a Firebox. It can also graphically represent the connections listed in a log file, either playing back a previous file for review or displaying connections as they are logged into the current log file. HostWatch provides graphical feedback on network connections between the trusted and external networks as well as detailed information about users, connections, and network address translation. The HostWatch display uses the logging settings configured with Policy Manager. For instance, to see all denied incoming Telnet attempts in HostWatch, configure the Firebox to log incoming denied Telnet attempts. The line connecting the source host and destination host is color-coded to display the type of connection being made. These colors can be changed. The defaults are: • Red — The connection is being denied. • Blue — The connection is being proxied. • Green — The connection is using network address translation (NAT). User Guide 91 Managing and Monitoring the Firebox • Black — The connection falls into none of the first three categories. Representative icons appear next to the server entries for HTTP, Telnet, SMTP, and FTP. Name resolution might not occur immediately when you first start HostWatch. As names are resolved, HostWatch replaces IP addresses with host or usernames, depending on the display settings. Some machines might never resolve and the IP addresses remain in the HostWatch window. To start HostWatch, click the HostWatch icon (shown at left) on the Firebox System Manager. HostWatch display As shown in the following figure, the upper pane of the HostWatch display is split into two sides, Inside and Outside. Double-click an item on either side to produce a pop-up window displaying detailed information about current connections for the item, such as IP addresses, port number, connection type, and direction. The lower pane displays the same information in tabular form, in addition to ports and the time the connection was established. 92 WatchGuard System Manager HostWatch Connecting HostWatch to a Firebox From HostWatch: 1 Select File => Connect. Or, on the Hostwatch toolbar, click the Connect icon (shown at right). 2 Use the Firebox drop-down list to select a Firebox. You can also type the Firebox name or IP address. 3 Enter the Firebox status passphrase. Click OK. Replaying a log file in HostWatch You can replay a log file in HostWatch in order to troubleshoot and retrace a suspected break-in. From HostWatch: 1 Select File => Open. Browse to locate and select the log file. By default, log files are stored in the WatchGuard installation directory at C:\Program Files\WatchGuard\logs with the extension .wgl. HostWatch loads the log file and begins to replay the activity. 2 User Guide To pause the display, click Pause (shown at upper right). 93 Managing and Monitoring the Firebox 3 To restart the display, click Continue (shown at right). 4 To step through the display one entry at a time, click the Pause icon. Click the right arrow to step forward through the log. Click the left arrow to step backward through the log. Controlling the HostWatch display You can selectively control the HostWatch display. This feature can be useful for monitoring the activities of specific hosts, ports, or users. From HostWatch: 1 2 Select View => Filters. 3 Clear the checkbox marked Display All Hosts, Display All Ports, or Display All Authenticated Users. 4 Enter the IP address, port number, or user ID you want to monitor. Click Add. According to what you want to monitor, click the Inside Hosts, Outside Hosts, Ports, or Authenticated Users tab. Repeat for each entity that HostWatch should monitor. 5 Click OK. Modifying HostWatch view properties You can change how HostWatch displays information. For example, HostWatch can display host names rather than IP addresses. From HostWatch: 1 2 Select View => Properties. Use the Host Display tab to modify host display and text options. For a description of each control, right-click it and then select What’s This?. 94 3 Use the Line Color tab to choose colors for lines drawn between denied, dynamic NAT, proxy, and normal connections. 4 Use the Misc. tab to control the refresh rate of the real-time display and the maximum number of connections displayed. WatchGuard System Manager CHAPTER 7 Configuring Network Address Translation Network address translation (NAT) protects your network by hiding its internal structure. It also provides an effective way to conserve public IP addresses when the number of addresses is limited. At its most basic level, NAT translates the address of a packet from one value to another. The “type” of NAT performed refers to the method of translation: Dynamic NAT Also called IP masquerading or port address translation. The Firebox either globally, or on a service-by-service basis, applies its public IP address to outgoing packets instead of using the IP address of the session behind the Firebox. Static NAT Also called port forwarding. Static NAT works on a port-tohost basis. Incoming packets from the external network destined for a specific public address and port are remapped to an address and port behind the firewall. You must configure each service separately for static NAT. Typically, static NAT is used for public services that do not require authentication such as Web sites and email. User Guide 95 Configuring Network Address Translation 1-to-1 NAT The Firebox uses private and public IP ranges that you specify, rather than the ranges assigned to the Firebox interfaces during configuration. Choosing which type of NAT to perform depends on the underlying problem being solved, such as those regarding address security or preservation of public IP addresses. For more information on NAT, see the following collection of FAQs: https://www.watchguard.com/support/advancedfaqs/ nat_main.asp Dynamic NAT Dynamic NAT is the most commonly used form of NAT. It works by translating the source IP address of outbound sessions (those originating on the internal side of the Firebox) to the one public IP address of the Firebox. Hosts elsewhere see only outgoing packets from the Firebox itself. This type of NAT is most commonly used to conserve IP addresses. It allows multiple computers to access the Internet by sharing one public IP address. Even if the number of public IP addresses is not a concern, dynamic NAT provides extra security for internal hosts that use the Internet by allowing them to use non-routable addresses. WatchGuard System Manager implements two forms of outgoing dynamic NAT: Simple dynamic NAT Using host aliases or host and network IP addresses, the Firebox globally applies network address translation to every outgoing packet. This is the most commonly used type of NAT. Service-based dynamic NAT Each service is configured individually for outgoing dynamic NAT. This type of NAT is generally used only in conjunction with drop-in mode. 96 WatchGuard System Manager Using Simple Dynamic NAT NOTE Machines making incoming requests over a VPN connection are allowed to access masqueraded hosts by their actual private addresses. Using Simple Dynamic NAT In the majority of networks, the preferred security policy is to globally apply network address translation to all outgoing packets. Simple dynamic NAT provides a quick method to set a NAT policy for your entire network. For more information on this type of NAT, see the following FAQ: https://www.watchguard.com/support/advancedfaqs/ nat_howdynamicnat.asp Enabling simple dynamic NAT The default configuration of simple dynamic NAT enables it from all non-routable addresses to the external network. From Policy Manager: 1 Select Setup => NAT. The NAT Setup dialog box appears, as shown in the following figure. 2 Select the checkbox marked Enable Dynamic NAT. The default dynamic entries are: • 192.168.0.0/16 - external • 172.16.0.0/12 - external • 10.0.0.0/8 - external These are the private networks defined by RFC. If you are using public IP addresses other than these, you must add an entry (unless you’re using drop-in mode). User Guide 97 Configuring Network Address Translation Adding simple dynamic NAT entries Using built-in host aliases, you can quickly configure the Firebox to masquerade addresses from your trusted and optional networks. If trusted hosts are already covered by the default, non-routable ranges, no additional entries are needed: • From: Trusted • To: External The default dynamic entries are listed in the previous section. Larger or more sophisticated networks may require additional entries in the From or To lists of hosts or host aliases. The Firebox applies dynamic NAT rules in the order in which they appear in the Dynamic NAT Entries list. WatchGuard recommends prioritizing entries based on the volume of traffic that each represents. From the NAT Setup dialog box: 1 2 Click Add. Use the From drop-down list to select the origin of the outgoing packets. For example, use the trusted host alias to globally enable network address translation from the trusted network. For a definition of built-in Firebox aliases, see “Using Aliases” on page 150. For more information on how to add a user-defined host alias, see “Adding an alias” on page 151. 98 3 Use the To drop-down list to select the destination of outgoing packets. 4 To add either a host or network IP address, click the ... button. Use the drop-down list to select the address type. WatchGuard System Manager Using Simple Dynamic NAT Enter the IP address or range. Network addresses must be entered in slash notation. When typing IP addresses, type the digits and periods in sequence. Do not use the TAB or arrow key to jump past the periods. For information on entering IP addresses, see “Entering IP addresses” on page 37. 5 Click OK. The new entry appears in the Dynamic NAT Entries list. Reordering simple dynamic NAT entries To reorder dynamic NAT entries, select the entry and click either Up or Down. There is no method to modify a dynamic NAT entry. Instead, use the Remove button to remove existing entries and the Add button to add new entries. Specifying simple dynamic NAT exceptions You can set up ranges of addresses in dynamic NAT so that each address in that range is a part of the NAT policy. By using the dynamic NAT exceptions option you can exclude certain addresses from that policy. From Policy Manager: 1 Select Setup => NAT. The NAT Setup dialog box appears. 2 Click Advanced. The Advanced NAT Settings dialog box appears. 3 4 Click the Dynamic NAT Exceptions tab. Click Add. The Add Exception dialog box appears. 5 In the From and To boxes, select the appropriate interface. The choices dvcp_nets and dvcp_local_nets are aliases for VPN Manager and appear if your Firebox is configured as a DVCP client. dvcp_nets refers to networks at the other end of the VPN tunnel and dvcp_local_nets refers to networks behind the Firebox being configured. Under normal circumstances, you should not make dynamic NAT exceptions for these networks. User Guide 6 Click the button next to the From box and enter the value of the host IP address, network IP address, or host range. Click OK. 7 Click OK to close the Advanced NAT Settings dialog box. 99 Configuring Network Address Translation NOTE Dynamic NAT exceptions allow the configuration of exceptions to both forms of dynamic NAT. You will need to make dynamic NAT exceptions for any 1-to-1 NAT address that would otherwise be subject to dynamic NAT. Using Service-Based Dynamic NAT Using service-based dynamic NAT, you can set outgoing dynamic NAT policy on a service-by-service basis. Service-based NAT is most frequently used to make exceptions to a globally applied simple dynamic NAT entry. For example, use service-based NAT on a network with simple NAT enabled from the trusted to the optional network with a Web server on the optional network that should not be masqueraded to the actual trusted network. Add a service icon allowing Web access from the trusted to the optional Web server, and disable NAT. In this configuration, all Web access from the trusted network to the Web server is made with the true source IP, and all other traffic from trusted to optional is masqueraded. You can also use service-based NAT instead of simple dynamic NAT. Rather than applying NAT rules globally to all outgoing packets, you can start from the premise that no masquerading takes place and then selectively masquerade a few individual services. Enabling service-based dynamic NAT Service-based NAT is not dependent on enabling simple dynamic NAT. From Policy Manager: 1 2 3 Select Setup => NAT. Click Advanced. Select the checkbox marked Enable Service-Based NAT. Click OK to close the Advanced NAT Settings dialog box. Click OK to close the NAT Setup dialog box. Configuring service-based dynamic NAT By default, services take on whatever dynamic NAT properties you have set for simple NAT. However, you can override this set- 100 WatchGuard System Manager Configuring Service-Based Static NAT ting in the service’s Properties dialog box. You have three options: Use Default (Simple NAT) Service-based NAT is not enabled for the service. The service uses the simple dynamic NAT rules configured in the Dynamic NAT Entries list, as explained in “Adding simple dynamic NAT entries” on page 98. Disable NAT Disables dynamic NAT for outgoing packets using this service. Use this setting to create service-by-service exceptions to outgoing NAT. Enable NAT Enables service-based dynamic NAT for outgoing packets using this service regardless of how the simple dynamic NAT settings are configured. From Policy Manager: 1 2 Double-click the service icon. Click Outgoing. Use the Choose Dynamic NAT Setup drop-down list to select either the default (simple dynamic NAT), disable, or enable setting. Click OK. Configuring Service-Based Static NAT For more information on static NAT, see the following FAQs: https://www.watchguard.com/support/advancedfaqs/ nat_whenstatic.asp https://www.watchguard.com/support/advancedfaqs/ nat_outin.asp Adding external IP addresses Static NAT converts a Firebox public IP and port into specific destinations on the trusted or optional networks. If you want to use an address other than that of the external interface itself, User Guide 101 Configuring Network Address Translation you must designate a new public IP address using the Add External IP dialog box. From Policy Manager: 1 Select Network => Configuration. Click the Aliases button. The Add External IP dialog box appears. 2 At the bottom of the dialog box, enter the public IP address. Click Add. 3 Repeat until all external public IP addresses are added. Click OK. Setting static NAT for a service Static NAT, like service-based NAT, is configured on a serviceby-service basis. Because of the way static NAT functions, it is available only for services based upon TCP or UDP, which use a specific port. A service containing any other protocol cannot use incoming static NAT, and the NAT button in the service’s Properties dialog box is disabled. Static NAT also cannot be used with the Any service. See the following FAQ before configuring static NAT for a service: https://www.watchguard.com/support/advancedfaqs/ nat_outin.asp 1 Double-click the service icon in the Services Arena. The service’s Properties dialog box appears displaying the Incoming tab. 2 Use the Incoming drop-down list to select Enabled and Allowed. To use static NAT, the service must allow incoming traffic. 3 Under the To list, click Add. The Add Address dialog box appears. 4 Click NAT. The Add Static NAT dialog box appears, as shown in the following figure. 102 WatchGuard System Manager Using 1-to-1 NAT NOTE Mail servers should either use the actual external address of the Firebox for inbound NAT, or they should use 1-to-1 NAT. Otherwise, mail delivery problems could occur. 5 Use the External IP Address drop-down list to select the “public” address to be used for this service. If the public address does not appear in the drop-down list, click Edit to open the Add External IP dialog box and add the public address. 6 Enter the internal IP address. The internal IP address is the final destination on the trusted network. 7 If appropriate, select the checkbox marked Set internal port to different port than service. This feature is rarely required. It enables you to redirect packets not only to a specific internal host but also to an alternative port. If you select the checkbox, enter the alternative port number in the Internal Port field. 8 Click OK to close the Add Static NAT dialog box. The static NAT route appears in the Members and Addresses list. 9 Click OK to close the Add Address dialog box. Click OK to close the services’s Properties dialog box. Using 1-to-1 NAT 1-to-1 NAT uses a global NAT policy that rewrites and redirects packets sent to one range of addresses to a completely different range of addresses. This address conversion works in both directions. You can configure any number of 1-to-1 NAT addresses. A common reason to use 1-to-1 NAT is to map public IP addresses to internal servers without needing to renumber those servers. 1-to-1 NAT is also used for VPNs in which the remote network’s IP addressing scheme conflicts with the local scheme. By translating the local network to a range that is not in conflict with the other end, both sides can communicate. For more information on 1-to-1 NAT, see the following FAQ: https://www.watchguard.com/support/advancedfaqs/ nat_onetoone.asp User Guide 103 Configuring Network Address Translation Each NAT policy contains four configurable pieces of information: • The interface • The public IP address • The internal IP address • The number of hosts to remap The NAT base plus the range defines the NAT region while the real base plus the range defines the hidden or forwarded region. For instance, the following policy: 210.199.6.1–192.168.69.1:254 (NAT base to real base range) means that all traffic addressed to hosts between 210.199.6.1 and 210.199.6.254 is forwarded to the corresponding IP address between 192.168.69.1 and 192.168.69.254. A one-to-one mapping exists between each NAT address and the forwarded (real) IP address: 210.199.6.0 becomes 192.168.69.0. From Policy Manager: 1 Select Setup => NAT. The NAT Setup dialog box appears. 2 Click Advanced. The Advanced NAT Settings dialog box appears. 3 4 5 Click the 1-to-1 NAT Setup tab. Select the checkbox marked Enable 1-1 NAT. Click Add. The 1-1 Mapping dialog box appears, as shown in the following figure. 6 7 104 Select the appropriate interface. Enter the number of hosts to be translated. WatchGuard System Manager Proxies and NAT 8 In the NAT base field, enter the base address for the exposed NAT range. This will generally be the public IP address that will appear outside the Firebox. 9 In the Real base field, enter the base address for the real IP address range. Click OK. This will generally be the private IP address directly assigned to the server or client. 10 Click the Dynamic NAT Exceptions tab. You must make dynamic NAT exceptions for any internal address being used for 1-to-1 NAT; otherwise, the address will be translated using dynamic NAT instead of 1-to-1 NAT. 11 Click Add. The Add Exception dialog box appears. 12 In the To box, select the appropriate interface. In most cases, you will choose the external interface. The choices dvcp_nets and dvcp_local_nets are aliases for VPN Manager and appear if your Firebox is configured as a DVCP client. dvcp_nets refers to networks at the other end of the VPN tunnel and dvcp_local_nets refers to networks behind the Firebox being configured. Under normal circumstances, you should not make dynamic NAT exceptions for these networks. 13 Click the button next to the From box and enter the value of the real IP address range, as entered in step 9. Click OK. 14 Click OK to close the Advanced NAT Settings dialog box. Click OK to close the NAT Setup dialog box. Proxies and NAT The table on the following page identifies each proxy and what types of NAT it supports. User Guide 105 Configuring Network Address Translation 106 Simple dynamic Static Servicebased 1-to-1 DNS yes yes yes yes HTTP yes yes yes yes SMTP yes yes yes yes FTP yes yes yes yes DCE-RPC yes no no no H323 yes no no no RTSP yes yes no no RealNetworks no no no no WatchGuard System Manager CHAPTER 8 Configuring Filtered Services You add filtered services—in addition to proxied services—to control and monitor the flow of IP packets through the Firebox. Services can be configured for outgoing and incoming traffic, and they can be active or inactive. When you configure a service, you set the allowable traffic end points and determine the filter rules and policies for each of these services. You can also create services to customize rule sets, destinations, protocols, ports used, and other parameters. With both packet filters and proxies, you can determine which hosts within your LAN and on the Internet can communicate with each other through that protocol, which events to log (such as rejected incoming packets), and which series of events should initiate a notification of the network administrator. For information on the different types of services available, see Chapter 3, “Types of Services,” in the Reference Guide. For information specifically on proxied services, see Chapter 9, “Configuring Proxied Services,” in this manual. See also the Services FAQ on the WatchGuard Web site: https://www.watchguard.com/support/advancedfaqs/ svc_main.asp User Guide 107 Configuring Filtered Services Selecting Services for your Security Policy Objectives The WatchGuard System Manager, like most commercial firewalls, discards all packets that are not explicitly allowed, often stated as “that which is not explicitly allowed is denied.” This stance protects against attacks based on new, unfamiliar, or obscure IP services. It also provides a safety net regarding unknown services and configuration errors which could otherwise threaten network security. This also means that for the Firebox to pass any traffic, it must be configured to do so. You must actively select the services and protocols allowable, configure each one as to which hosts can send and receive them, and set other properties individual to the service. Every service brings tradeoffs between network security and accessibility. When selecting services, balance the needs of your organization with the requirement that computer assets be protected from attack. Incoming and outgoing services For basic information on incoming and outgoing traffic and how it relates to the different Firebox interfaces, see “About Incoming and Outgoing Traffic” on page 67. A connection from a less trusted segment to a more trusted segment is incoming and must be configured on the Incoming tab for the service, as described in “Defining Service Properties” on page 117. Likewise, a connection from a more trusted segment to a less trusted segment is outgoing and must be configured on the Outgoing tab for the service. For example, suppose you wanted to allow Telnet connections from the eth5 network to the eth2 network. This would be configured on the Incoming tab for the Telnet service, because the direction of data flow is from a less trusted network to a more trusted network. Or, suppose you wanted to allow HTTP connections from a VPN source that is using the Firebox as the default route back out to the external interface. In this instance, you would use the Outgoing tab for the HTTP service, because VPN sources are more trusted than external sources. 108 WatchGuard System Manager Selecting Services for your Security Policy Objectives Incoming service guidelines Enabling incoming services creates a conduit into your network. The following are some guidelines for assessing security risks as you add incoming services to a Firebox configuration: • A network is only as secure as the least secure service allowed into it. • Services you do not understand should not be trusted. • Services with no built-in authentication and those not designed for use on the Internet are risky. • Services that send passwords in the clear (FTP, telnet, POP) are very risky. • Services with built-in strong authentication (such as ssh) are reasonably safe. If the service does not have built-in authentication, you can mitigate the risk by using user authentication with that service. • Services such as DNS, SMTP, anonymous FTP, and HTTP are safe only if they are used in their intended manner. • Allowing a service to access only a single internal host is safer than allowing the service to access several or all hosts. • Allowing a service from a restricted set of hosts is somewhat safer than allowing the service from anywhere. • Allowing a service to the optional network is safer than allowing it to the trusted network. • Allowing incoming services from a virtual private network (VPN), where the organization at the other end is known and authenticated, is generally safer than allowing incoming services from the Internet at large. Each safety precaution you implement makes your network significantly safer. Following three or four precautions is much safer than following one or none. Outgoing service guidelines In general, the greatest risks come from incoming services, not outgoing services. There are, however, some security risks with outgoing services as well. Control of outgoing services helps to protect your network from hostile acts within your organization. For example, when configuring the outgoing FTP service, you User Guide 109 Configuring Filtered Services can make it read-only and/or restrict the destination hosts that can receive such a transmission. This prevents insiders from using FTP to transmit corporate secrets to a home computer or to a rival organization. As another example, passwords used for some services (FTP, telnet, POP) are sent in the clear. If the passwords are the same as those used internally, a hacker can hijack that password and use it to gain access to your network. Adding and Configuring Services You add and configure services using Policy Manager. The Services Arena of Policy Manager contains icons that represent the services (filtered and proxied) currently configured on the Firebox, as shown in the following figure. You can choose from many filtered and proxied services. These services are configurable for outgoing or incoming traffic, and they can also be made active or inactive. When configuring a service, you set the allowable traffic sources and destinations, as well as determine the filter rules and policies for the service. You can create services to customize rule sets, destinations, protocols, ports used, and other parameters. You can also add unique or custom services. However, if you do, take steps to permit only the traffic flow in that service that is absolutely essential. Normal View of the Services Arena 110 WatchGuard System Manager Adding and Configuring Services To display the detailed view of the Services Arena, select the Details icon (shown at right) at the far right of the toolbar. The detailed view appears, as shown in the following figure. Detailed View of the Services Arena To return to the normal view of the Services Arena, select the Large Icons button (shown at right). Configurable parameters for services Several service parameters can be configured: Sources and Destinations You use separate controls for configuring incoming and outgoing traffic. The outgoing controls (sources) define entries in the From lists while incoming controls (destinations) define entries in the To lists. Logging and Notification Each service has controls that enable you to select which events for that service are logged, and whether you want to be notified of these events. Adding a service You use Policy Manager to add existing, preconfigured filtering and proxied services to your configuration file. To add a new service to your firewall policy: 1 On the Policy Manager toolbar, click the Add Services icon (shown at right). You can also select, from the menu bar, Edit => Add Service. The Services dialog box appears, as shown in the following figure. You use this dialog box to add, modify, and remove the filtered and proxed services you want. User Guide 111 Configuring Filtered Services 2 Expand either the Packet Filters or Proxies folder by clicking the plus (+) sign to the left of the folder. A list of pre-configured filters or proxies appears. 3 Click the name of the service you want to add. When you click a service, the service icon appears in the area below the New, Edit, and Remove buttons. Also, the Details box displays basic information about the service. 4 Click Add. The Add Service dialog box appears, as shown in the following figure. 5 112 (Optional) You can customize both the name and the comments that appear when the service is being configured. WatchGuard System Manager Adding and Configuring Services Click in the Name or Comment box and type the name or comment you want. 6 Click OK. The service’s Properties dialog box appears. For information on configuring service properties see, “Defining Service Properties” on page 117. 7 Click OK to close the Properties dialog box. You can add more than one service while the Services dialog box is open. 8 Click Close. The new service appears in Policy Manager Services Arena. Adding multiple services of the same type In developing a security policy for your network, you might want to add the same service more than once. For example, you might need to restrict Web access for the majority of your users while allowing complete Web access to your executive team. To do this, you would create two separate HTTP services with different properties for the outgoing rule. 1 Add the first service, as described in steps 1 – 4 in “Adding a service” on page 111. 2 Modify the name of the service to reflect its role within your security policy and add any relevent comments. Using the example of separate HTTP services described previously, you might call the first HTTP service “restricted_web_access.” 3 Click OK to bring up the service’s Properties dialog box and define outgoing properties, as described in “Adding service properties” on page 118. Using the previous example, you might add an alias called “staff,” which includes a range of IP addresses or group of authenticated users. For more information on aliases, see “Using Aliases” on page 150. 4 Add the second HTTP service. Using the previous example, you might call this second HTTP service “full_web_access.” 5 Click OK to bring up the service’s Properties dialog box and define outgoing properties, as described in “Adding service properties” on page 118. Using the previous example, you might add an alias called “executives.” User Guide 113 Configuring Filtered Services NOTE Be careful to avoid creating conflicting services; for example, one HTTP service that allows incoming traffic while the other is set to deny incoming traffic. You can use the Disabled option to allow multiple services without conflicts. Creating a new service In addition to built-in filtered services provided by WatchGuard, you can create a new service or customize an existing service. You might need to do this when a new product appears on the market that you would like to run behind your firewall. Remember, however, that every new service you configure and add to your firewall potentially increases your vulnerability to hackers. From Policy Manager: 1 On the Policy Manager toolbar, click the Add Services icon (shown at right). The Services dialog box appears. 2 Click New. The New Service dialog box appears, as shown in the following figure. 3 In the Name text box, type the name of the service. This name must be unique and not already listed in the Services dialog box. 4 In the Description text box, type a description of the service. This description appears in the Details section of the New Services dialog box when you select the service. 5 To begin setting the port used for this service, click Add. The Add Port dialog box appears. 114 WatchGuard System Manager Adding and Configuring Services 6 From the Protocol drop-down list, select the protocol used for this new service. The following options are available: TCP TCP-based services UDP UDP-based services HTTP Services examined by the HTTP proxy IP Filter a service using something other than TCP (IP protocol 6) or UDP (IP protocol 17) for the next-level protocol. Select IP to create a protocol number service. 7 In the Client Port text box, select an option from the dropdown list. Note that you can select a range of port numbers. The following options are available: Ignore Source port can be any number (0–65565). (If you are not sure which port setting to use, choose this option.) Secure Source port can range from 0–1024. Port Source port must be identical to the destination port, as listed in the Port number field of the destination service’s Properties dialog box, Properties tab (shown below). Client Source port can range from 1025–65565. 8 User Guide In the Port field, enter the port number. If you are entering a range, enter the lowest number of the range. 115 Configuring Filtered Services 9 In the To field, enter the highest number of the range. (If you are not entering a range, leave this field blank.) 10 Click OK. Policy Manager adds the port configuration to the New Service dialog box. An example of how this dialog box might look appears in the following figure. Verify that the name, description, and configuration of this service are correct. If necessary, click Add to configure an additional port for this service. Repeat the process until all ports for the service are configured. 11 Click OK. The Services dialog box appears with the new service displayed under the User Filters folder. You can now add the custom service to the Services Arena just as you would an existing service. 12 In the Services dialog box, expand the User Filter folder, and then click the name of the service. Click Add and then click OK to close the Add Service dialog box. Click OK to close the Properties dialog box. Click Close to close the Services dialog box. The icon of the new service appears in the Services Arena. Deleting a service From Policy Manager: 1 In the Services Arena, click the icon of the service you want to delete. 2 On the toolbar, click the Delete Service icon (shown at right). You can also select Edit => Delete or right-click the icon and select Delete. 116 WatchGuard System Manager Defining Service Properties 3 When asked to confirm, click Yes. The service is removed from the Services Arena. 4 Save the configuration to the Firebox and reboot the Firebox. To do this, select File => Save => To Firebox. Enter the configuration passphrase when prompted. In the dialog box that appears, select the Save to Firebox checkbox. Defining Service Properties You use the service’s Properties dialog box to configure the incoming and outgoing access rules for a given service. The Incoming tab defines: • The sources on the external network (or a less trusted network) that use this service to initiate sessions with your protected users, hosts, and networks. • The destinations behind the Firebox to which incoming traffic for this service can be bound. The Outgoing tab defines: • The sources behind the Firebox that use this service to initiate sessions with an outside (or less trusted) destination. • The destinations on the external network to which outgoing traffic for this service can be bound. In a given direction, a service can be in one of three states: Disabled The traffic is handled by any other rules that might apply to it. If none exists, the packets are denied by default packet handling and logged as such. You can make any service a one-directional filter by selecting Disabled on either the Incoming or Outgoing tab. This is generally used when configuring multiple policies for the same service, such as HTTP. Enabled and Denied No traffic is allowed through this service, and packets for this service will be blocked. The service logs the attempts to connect to it. User Guide 117 Configuring Filtered Services Enabled and Allowed Traffic is allowed through this service in the selected direction according to the From and To properties. Accessing a service’s Properties dialog box When you add a service, the service’s Properties dialog box automatically appears. You can bring up an existing service’s Properties dialog box either by doubleclicking the service icon in the Services Arena or by selecting the services icon and clicking the Edit Service icon (shown at right). Adding service properties The method used to add incoming and outgoing service properties is identical. Select the tab, click the Add button for either the From or the To member list, and then define the members for the category. The direction of traffic determines how you select members of the From and To lists. Tab Member List Defines Incoming From External users or hosts that the service will allow in Incoming To Destinations within the trusted network that can receive packets through the service Outgoing From Users and hosts on the trusted network that can send packets out through the service Outgoing To Destinations on the external network to which traffic for this service can be found Adding addresses or users to service properties Both the Incoming and Outgoing properties include From and To address lists. Use the Add Address dialog box to add a network, IP address, or specific user to a given service. 1 In the Properties dialog box, use the Incoming service Connections Are drop-down list to select Enabled and Allowed. 2 Click either the Incoming tab or Outgoing tab. Click the Add button underneath the From or the To list. The Add Address dialog box appears, as shown in the following figure. 118 WatchGuard System Manager Defining Service Properties 3 Click Add Other. The Add Member dialog box appears. 4 From the Choose Type drop-down list, click the type of address, range, host name, or user you want to add. 5 In the Value text box, type the actual address, range, or name. Click OK. The member or address appears in the Selected Members and Addresses list. 6 Click OK. The new selection appears in either the Incoming or Outgoing tab under the appropriate From or To box. Working with wg_icons Service icons beginning with “wg_” are created automatically when you enable features such as PPTP and authentication. Because the wg_ service icons rarely require modification, WatchGuard recommends leaving wg_ icons in their default settings. The following wg_ services are available: wg_authentication Added when you enable authentication. wg_dhcp_server Added when you enable the DHCP server. User Guide 119 Configuring Filtered Services wg_pptp Added when you enable PPTP. wg_dvcp Added when the device has been inserted into VPN Manager. wg_sohomgt Added when you enable the DVCP server. wg_ca Added when you enable the DVCP server, which also configures the Firebox as a certificate authority. The wg_ icons appear in the Services Arena when you select View => Hidden Services such that a checkmark appears next to the menu option. To hide the wg_ icons, select View => Hidden Services again such that the checkmark disappears. Customizing logging and notification WatchGuard System Manager allows you to create custom logging and notification properties for each filtered service, proxied service, and blocking option. This level of flexibility allows you to fine-tune your security policies, logging only those events that require your attention and limiting notification to truly high-priority events. You use the Logging and Notification dialog box to configure the services, blocking categories, and packet handling options you want. Consequently, once you master the controls for one type of service, the remainder are easy to configure. 1 From the Properties dialog box, click the Incoming tab. Click Logging. The Logging and Notification dialog box appears. 2 120 Enable the options you want, as described below. WatchGuard System Manager Defining Service Properties The Logging and Notification dialog box contains the following controls: Category The list of event types that can be logged by the service or option. This list changes depending on the service or option you’ve selected. You click the event name to display and set its properties. Enter it in the log When you select this checkbox, an entry appears in the log file each time someone on the external network uses the service incorrectly. For example, if someone attempts to send a packet to an address other than the host IP address you specified when defining service properties, the packet is denied and an entry made in the log file. Send notification When you select this checkbox, a notification is sent every time packets are denied. You set notification criteria using the WatchGuard Security Event Processor (WSEP). For more information, see “Customizing Logging and Notification by Service or Option” on page 197. The remaining controls are active when you select the Send notification checkbox: Email Triggers an email message when the event occurs. Set the email recipient in the Notification tab of the WatchGuard Security Event Processor (WSEP) user interface. Pager Triggers an electronic page when the event occurs. The Firebox must have a PCMCIA modem and be connected to a phone service to make outgoing calls. (If the pager is accessible by email, you can enable notification by email and then enter the email address of the pager in the appropriate field.) Popup window Brings up a window when the event occurs. User Guide 121 Configuring Filtered Services Custom program Runs a program when the event occurs. Enter the path of the executable file in the box provided, or browse to specify a path. Launch interval and repeat count work in conjunction to control notification timing. For more information on this setting, see “Setting Launch Interval and Repeat Count” on page 199. Service Precedence Precedence is generally given to the most specific service and descends to the most general service. However, exceptions exist. There are three different precedence groups for services: • The “Any” service (see the Reference Guide for more information about the “Any” filtered service). This group has the highest precedence. • IP and ICMP services and all TCP/UDP services that have a port number specified. This group has the second highest precedence and is the largest of the three. • “Outgoing” services that do not specify a port number (they apply to any port). This group includes Outgoing TCP, Outgoing UDP, and Proxy. “Multiservices” can contain subservices of more than one precedence group. “Filtered-HTTP” and “Proxied-HTTP,” for example, contain both a port-specific TCP subservice for port 80 as well as a nonport subservice that covers all other TCP connections. When precedence is being determined, individual subservices are given precedence according to their group (described previously) independent of the other subservices contained in the multiservice. Precedence is determined by group first. As shown in the following diagram, services from a higher precedence group always have higher precedence than the services of a lower precedence group, regardless of their individual settings. For example, because the “Any” service is in the highest precedence group, all incidences of the “Any” service will take precedence over the highest precedence Telnet service. 122 WatchGuard System Manager Service Precedence The precedences of services that are in the same precedence group are ordered from the most specific services (based on source and destination targets) to the least specific service. The method used to sort services is based on the specificity of targets, from most specific to least specific. The following order is used: User Guide From To Rank IP IP 0 List IP 1 IP List 2 List List 3 Any IP 4 IP Any 5 Any List 6 123 Configuring Filtered Services From To Rank List Any 7 Any Any 8 IP refers to exactly one host IP address List refers to multiple host IP addresses, a network address, or an alias Any refers to the special “Any” target (not “Any” services) When two icons are representing the same service (for example, two Telnet icons or two Any icons), they are sorted using the above tables. The most specific one will always be checked first for a match. If a match is not made, the next specific service will be checked, and so on, until either a match is made or no services are left to check. In the latter case, the packet is denied. For example, if there are two Telnet icons, telnet_1 allowing from A to B and telnet_2 allowing from C to D, a Telnet attempt from C to E will first check telnet_1, and then telnet_2. Because no match is found, the rest of the rules are considered. If an outgoing service allows from C to E, it will do so. When only one icon is representing a service in a precedence category, only that service is checked for a match. If the packet matches the service and both targets, the service rule applies. If the packet matches the service but fails to match either target, the packet is denied. For example, if one Telnet icon allows from A to B, a Telnet attempt from A to C will be blocked without considering any services further down the precedence chain, including outgoing services. For more information on outgoing services, see the following FAQ: https://www.watchguard.com/support/advancedfaqs/ svc_outgoing.asp 124 WatchGuard System Manager CHAPTER 9 Configuring Proxied Services Proxy filtering goes a step beyond packet filtering by examining a packet’s content, not just the packet’s header. Consequently, the proxy determines whether a forbidden content type is hidden or embedded in the data payload. For example, an email proxy examines all SMTP packets to determine whether they contain forbidden content types, such as executable programs or items written in scripting languages. Such items are common methods of transmitting computer viruses. The SMTP proxy knows these content types are not allowed, while a packet filter would not detect the unauthorized content in the packet’s data payload. Proxies work at the application level, while packet filters work at the network and transport protocol level. In other words, each packet processed by a proxy is stripped of all network wrapping, analyzed, rewrapped, and forwarded to the intended destination. This adds several layers of complexity and processing beyond the packet filtering process. What this means, of course, is that proxies use more processing bandwidth than packet filters. On the other hand, they catch dangerous content types in ways that packet filters cannot. To add or configure a proxied service, use the procedures for filtered services in the previous chapter, “Configuring Filtered User Guide 125 Configuring Proxied Services Services.” For more information on proxies, see the following collection of FAQs: https://www.watchguard.com/support/advancedfaqs/ proxy_main.asp Protocol Anomaly Detection As attackers become more sophisticated, new tools are necessary to counter their threats. Anomaly detection is a powerful new technology for protecting your network from attacks. An anomaly—in the context of network security—is data, action, or behavior that deviates from what is expected for a given user, network, or system. Because network protocols are normally very restrictive, strict models of expected behavior can be constructed and deviations easily noted. Protocol anomaly detection (PAD) can detect a wide range of anomalies within the protocol space. Using protocol anomaly detection, you can automatically add originators of malformed packets to the auto-blocked sites list. You can specify the rules that determine whether a packet is malformed, such as “non-allowed query type” or “question length too long for DNS request.” Protocol anomaly detection is supported by the SMTP, FTP, and DNS proxies. Customizing Logging and Notification for Proxies For more information on logging and notification and the various fields on the Logging and Notification dialog box, see “Customizing logging and notification” on page 120. From the Properties dialog box: 1 2 Click the Incoming tab. Click Logging. The Logging and Notification dialog box appears, as shown in the following figure. 126 WatchGuard System Manager Configuring an SMTP Proxy Service 3 Customize logging and notification using the settings in this dialog box, as described in “Customizing logging and notification” on page 120. Configuring an SMTP Proxy Service The SMTP proxy limits several potentially harmful aspects of email. The proxy scans the content type and content disposition headers, and then compares them against a user-defined list of known hostile signatures. Email messages containing suspect attachments are stripped of their attachments and then sent to the intended recipient. The proxy can limit message size and limit the number of message recipients. For example, if the message exceeds preset limits for message size or number of recipients, the Firebox refuses the mail. The SMTP proxy also automatically disables non-standard commands such as DEBUG. The following SMTP keywords are supported: User Guide DATA EXPN RCPT HELP MAIL RSET QUIT ONEX HELO NOOP VRFY QSND 127 Configuring Proxied Services The following ESMTP keywords are supported: AUTH CHUNKING BDAT EHLO BINARYMIME ETRN 8BITMIME SIZE For more information on the SMTP proxy, see the following FAQ: https://www.watchguard.com/support/advancedfaqs/ proxy_smtp.asp Configuring the Incoming SMTP Proxy Use the Incoming SMTP Proxy dialog box to set the incoming parameters of the SMTP proxy. You must already have an SMTP Proxy service icon in the Services Arena. (For information on how to add a service, see the previous chapter.) From the Services Arena: 1 Double-click the SMTP Proxy icon to open the SMTP Properties dialog box. 2 3 Click the Properties tab. Click Incoming. The Incoming SMTP Proxy dialog box appears, displaying the General tab. 4 Modify properties on the General tab according to your preferences. For a description of each control, right-click it, and then select What’s This?. You can also refer to the “Field Definitions” chapter in the Reference Guide. Configuring ESMTP ESMTP (Extended Simple Mail Transfer Protocol) provides extensions to SMTP for sending email that supports graphics, audio and video files, and text in various foreign languages. You use the ESMTP tab on the Incoming SMTP Proxy dialog box to specify support for ESMTP extensions (keywords) and for entering AUTH types, which specify various ways of authenticating to the SMTP server. 128 WatchGuard System Manager Configuring an SMTP Proxy Service From the Incoming SMTP Proxy Properties dialog box: 1 Click the ESMTP tab. The ESTMP information appears, as shown in the following figure. 2 Enable the extensions (keywords) you want by selecting their associated checkboxes. 3 Use the text box provided to enter AUTH types. Click Add. All AUTH types are supported; DIGEST-MD5, CRAM-MD5, PLAIN, and LOGIN are provided as defaults. Blocking email attachments You can use two methods to block email attachments. Either allow only safe content types or deny file name patterns. These two methods can be used together to further protect your network from malicious email attachments. Allowing safe content types MIME stands for Multipurpose Internet Mail Extensions, a specification about how to pass audio, video, and graphics content by way of email or HTML. The MIME format attaches a header to content. The header describes the type of multimedia content contained within an email or on a Web site. For instance, a MIME type of "application/zip" in an email message indicates that the email contains a Zip file attachment. By reading the MIME headers contained in an incoming email message, the Firebox can strip certain MIME types and admit only the types you want. You define which types of attachments are admitted and which are denied by using the Firebox’s HTTP and SMTP proxies. User Guide 129 Configuring Proxied Services From the Incoming SMTP Proxy Properties dialog box: 1 Click the Content Types tab. Specify whether you want to block certain file-name patterns in email attachments by selecting the checkbox marked Allow only safe content types and block file patterns. 2 If you want to specify content types to allow, click the upper Add button in the dialog box. The Select MIME Type dialog box appears as shown in the following figure. 130 WatchGuard System Manager Configuring an SMTP Proxy Service 3 4 Select a MIME type. Click OK. To create a new MIME type, click New Type. Enter the MIME type and description. Click OK. The new type appears at the bottom of the Content Types dropdown list. Repeat this process for each content type. For a list of MIME content types, see the Reference Guide. You can use wildcard characters as follows: To allow content types An asterisk (*) matches any string, including an empty string. To deny file name patterns: An asterisk (*) matches any string, including an empty string. A question mark (?) matches any single character. Denying attachments based on file name patterns The Content Types tab includes a list of file-name patterns denied by the Firebox if they appear in email attachments. To add a file-name pattern to the list, enter a new pattern in the text box to the left of the Add button. Click Add. Note that denying a particular attachment does not automatically trigger protocol anomaly detection (PAD) rules. You must specifically add the content type to the PAD rules, as described in “Configuring the Incoming SMTP Proxy” on page 128. Specifying a deny message In the Content Types tab, you can enter a message to be shown when a content type is denied—this message is shown to the recipient only and not the sender. A default message is provided. Use the variable %t to add the content type to the message. Use the variable %f to add the file name pattern to the message. User Guide 131 Configuring Proxied Services Adding address patterns Adding address patterns can be useful for reducing spam content. From the Incoming SMTP Proxy Properties dialog box: 1 2 3 Click the Address Patterns tab. 4 Click Add. Use the Category drop-down list to select a category. Type the address pattern in the text box to the left of the Add button. The address pattern appears at the bottom of the pattern list. Protecting mail servers against relaying Hackers and spammers may attempt to use an open relay to send mail from your servers. To prevent this, disable open relay on your mail servers by restricting the destination to only your own domain. To further increase protection from mail relaying, modify the SMTP Proxy settings to allow addresses only from your domain. From the Incoming SMTP Proxy Properties dialog box: 1 2 3 Click the Address Patterns tab. 4 5 Click Add. Select Allowed To from the Category drop-down list. In the text box to the left of the Add button, enter your own domain. Save the new configuration to the Firebox. NOTE If your users send mail remotely through your server, they can send mail only to your domain. Select headers to allow The Firebox allows certain headers by default. These are listed on the Headers tab of the Incoming SMTP Proxy Properties dialog box. You can add more headers to this list, or remove headers from the list. From the Incoming SMTP Proxy Properties dialog box: 1 Click the Headers tab. The headers information appears, as shown in the following figure. 132 WatchGuard System Manager Configuring an SMTP Proxy Service 2 To add a new header, type the header name in the text box to the left of the Add button. Click Add. The new header appears at the bottom of the header list. 3 To remove a header, select the header name in the header list. Click Remove. The header is removed from the header list. Specifying logging for the SMTP proxy Click the Logging tab to specify whether to log the following: • Unknown headers that are filtered by the proxy. • Unknown ESMTP extensions that are filtered by the proxy. • Accounting and auditing information. Enabling protocol anomaly detection for SMTP For a description of protocol anomaly detection, see “Protocol Anomaly Detection” on page 126. 1 From the SMTP Properties dialog box, click the Properties tab. The SMTP Properties dialog box appears, as shown in the following figure. User Guide 133 Configuring Proxied Services 2 Select the Enable auto-blocking of sites using protocol anomaly detection checkbox. 3 To set rules for anomaly detection, click the Auto-blocking Rules button. The PAD Rules for SMTP Proxy dialog box appears, as shown in the following figure. 134 WatchGuard System Manager Configuring an SMTP Proxy Service 4 In the upper box, select the rules to determine which packet originators are automatically added to the auto-blocked sites list. 5 The next box lists the denied content types listed on the Content Types tab (“Allowing safe content types” on page 129). By default, none of these content types trigger protocol anomaly detection. If you want to enable protocol anomaly detection for these content types, select the corresponding checkbox. To be able to select or clear several consecutive content types as a group, select the first type, press Shift and select the last type, and then select one of the types between the two selections. To be able to select or clear several non-consecutive content types as a group, press Ctrl and select each type you want. 6 User Guide The next box lists the denied extension types listed on the Content Types tab (“Allowing safe content types” on page 129). By default, none of these extension types trigger protocol anomaly detection. If you want to enable protocol anomaly detection for these extensions, select the corresponding checkbox. 135 Configuring Proxied Services Configuring the Outgoing SMTP Proxy Use the Outgoing SMTP Proxy dialog box to set the parameters for outgoing traffic. You must already have an SMTP Proxy service icon in the Services Arena to use this functionality. Doubleclick the icon to open the service’s Properties dialog box: 1 2 Click the Properties tab. Click Outgoing. The Outgoing SMTP Proxy dialog box appears, displaying the General tab, as shown in the following figure. 3 To add a new header pattern, type the pattern name in the text box to the left of the Add button. Click Add. 4 To remove a header from the pattern list, click the header pattern. Click Remove. 5 6 In the Idle field, set a time-out value in seconds. To modify logging properties, click the Logging tab and set the options you want. NOTE If you send large volumes of email, it is good practice to set outgoing to Disabled. This filters outgoing mail and puts less load on the Firebox. Add masquerading options SMTP masquerading converts an address pattern behind the firewall into an anonymous, public address. For example, the 136 WatchGuard System Manager Configuring an SMTP Proxy Service internal address pattern might be inside.salesdept.bigcompany.com, which would become the public address bigcompany.com. 1 Click the Masquerading tab. The SMTP masquerading information appears, as shown in the following figure. 2 Enter the official domain name. This is the name you want visible to the outside world. 3 In the Substitute the above for these address patterns text box (to the left of the Add button), type the address patterns that are behind your firewall that you want replaced by the official domain name. Click Add. All patterns entered here appear as the official domain name outside the Firebox. User Guide 4 In the Don’t Substitute for these address patterns text box (to the left of the Add button), type the address patterns that you want to appear “as is” outside the firewall. Click Add. 5 Select the checkbox marked Masquerade Message IDs to specify that message IDs in the Message-ID and ResentMessage-ID header fields are converted to a new ID composed of an encoded version of the original ID, a time stamp, and the host name entered in the domain name field described in step 2. 137 Configuring Proxied Services 6 Select the checkbox marked Masquerade MIME boundary strings to specify that the firewall converts MIME boundary strings in messages and attachments to a string that does not reveal internal host names or other identifying information. Configuring an FTP Proxy Service The FTP proxy service enables you to access another computer (on a separate network) for the purposes of browsing directories and copying files. Consequently, FTP is inherently dangerous. If configured incorrectly, the FTP service allows intruders to access your network and important information such as passwords and configuration files. FTP is also potentially dangerous outbound because it enables users on your network to copy virtually anything from outside the network to a location behind their firewall. Therefore, it is important to make the FTP service as restrictive as possible. Ideally, try to isolate the inbound FTP servers to a single host (or hosts) on your optional interface or on one of the less trusted ports. Make sure you protect your trusted network from FTP requests from the host or hosts on other networks as well. Like SMTP, the FTP proxy includes customized features that provide more complete control over the traffic that passes through your firewall. For detailed information about the FTP proxy, see the following FAQ: https://www.watchguard.com/support/advancedfaqs/ proxy_ftp.asp For troubleshooting information for the FTP proxy, see the following FAQ: https://www.watchguard.com/support/advancedfaqs/ proxy_ftptrouble.asp From Policy Manager: 1 138 If you have not done so already, use the Add Service button to add the FTP proxy service. Expand the Proxies tree and double-click the FTP service icon. WatchGuard System Manager Configuring an FTP Proxy Service 2 Click the Properties tab. Click Settings. The Settings information appears as shown in the following figure. 3 Enable FTP proxy properties according to your security policy preferences. For a description of each control, right-click it, and then select What’s This?. You can also refer to the “Field Definitions” chapter in the Reference Guide. Note that the Make Incoming FTP Connections Read only checkbox is selected by default. If you have an FTP server that accepts files, be sure to clear this checkbox. If you do not, the stor command cannot be sent. 4 Click OK. Enabling protocol anomaly detection for FTP For a description of protocol anomaly detection, see “Protocol Anomaly Detection” on page 126. 1 From the FTP Properties dialog box, click the Properties tab. 2 Select the Enable auto-blocking of sites using protocol anomaly detection checkbox. 3 To set rules for anomaly detection, click the Auto-blocking Rules button. The PAD Rules for FTP Proxy dialog box appears. User Guide 139 Configuring Proxied Services 4 Select the rules to determine which packet originators are automatically added to the auto-blocked sites list. Selecting an HTTP Service Because of the extensive security implications of HTTP traffic, it is important to restrict the incoming service as much as possible. Many administrators set up public Web servers only on their optional interface or one of the less trusted ports. They restrict incoming HTTP traffic to the optional interface and prohibit incoming HTTP traffic from traveling from a less trusted port to a more trusted port. Outgoing traffic is generally less restrictive. For example, many companies open outgoing HTTP traffic from Any to Any. WatchGuard System Manager offers three different types of HTTP services. Choose the HTTP service that best meets your needs: • Proxied-HTTP is a multiservice that combines configuration options for HTTP on port 80 with a rule that allows (by default) all outgoing TCP connections. In other words, the Proxied-HTTP is not bilateral incoming and outgoing; this service controls incoming TCP traffic only on port 80, but allows outgoing TCP traffic on all ports. The Proxied-HTTP service includes a variety of custom options including specialized logging features, definition of safe content types, and WebBlocker. Because this routes all outgoing TCP connections, it can interface with non-HTTP traffic. If you are unsure, use HTTP instead. 140 WatchGuard System Manager Selecting an HTTP Service • HTTP is a proxy service that functions very much like Proxied-HTTP, except that it controls both incoming and outgoing access only on port 80. NOTE The WatchGuard service called “HTTP” is not to be confused with an HTTP caching proxy. An HTTP caching proxy refers to a separate machine that performs caching of Web data. • Filtered-HTTP is a multiservice that combines configuration options for HTTP on port 80 with a rule allowing (by default) all outgoing TCP connections. As a filtered service, Filtered-HTTP is considerably faster than Proxied-HTTP or HTTP, but does not provide protection that is as thorough or as effective. In addition, none of the custom options, including WebBlocker, are available for Filtered-HTTP. Adding a proxy service for HTTP Most network administrators use the HTTP proxy service when configuring Web traffic. Many administrators combine their HTTP service with an outgoing proxy service configured Any to Any to keep the HTTP service both easy to understand and control. In the following procedure, you define the content allowed to pass through the firewall. 1 In Policy Manager, click the Add Service icon. Expand the Proxies folder, double-click HTTP, and then click OK. The HTTP Properties dialog box appears. The default stance is to deny incoming traffic and to allow outgoing traffic from Any to Any. User Guide 2 Use the Incoming HTTP connections are drop-down list to select Enabled and Allowed. 3 Configure the service as you want. For example, to configure the HTTP proxy to allow incoming traffic from Any to the optional network or to a less trusted port, click Add beneath the To list. In the Add Address dialog box, add the optional Firebox group. Click OK. 4 5 Click the Properties tab. Click Settings. On the Settings tab, enable HTTP proxy properties according to your security policy preferences. 141 Configuring Proxied Services 6 If you are using the HTTP proxy service because you want to use WebBlocker, see Chapter 16, “Controlling Web Site Access.” For a description of each control, right-click it, and then select What’s This?. Or, refer to the Field Definitions chapter in the Reference Guide. For detailed information about the HTTP proxy, see the online support resources at http://www.watchguard.com/support. Restricting content types for the HTTP proxy You can configure the HTTP proxy to allow only those MIME types you decide are acceptable security risks. On the Safe Content tab: 1 To specify that you want to restrict content types that can pass through the HTTP proxy, select the checkbox marked Allow only safe content types. 2 If you want to specify content types to allow, click the upper Add button in the dialog box. The Select MIME Type dialog box appears. 3 4 Select a MIME type. Click OK. To create a new MIME type, click New Type. Enter the MIME type and description. Click OK. The new type appears at the bottom of the Content Types dropdown list. Repeat this process for each content type. For a list of MIME content types, see the Reference Guide. 142 WatchGuard System Manager Selecting an HTTP Service 5 If you want to specify unsafe path patterns to block, enter a path pattern next to the left of the Add button. Click Add. Only the path and not the host name are filtered. For example, with the Web site www.testsite.com/login/here/index.html, only the elements /login/ and /here/ can be added to the unsafe path patterns box, not *testsite*. NOTE Zip files are denied when you deny Java or ActiveX applets, because Zip files often contain these applets. Configuring a caching proxy server Because the Firebox’s HTTP proxy does no content caching, the Firebox has been designed to work with caching proxy servers. Because company employees often visit the same Web sites, this greatly speeds operations and reduces the load on external Internet connections. All Firebox proxy and WebBlocker rules that are in place still have the same effect. The Firebox communicates with proxy servers exactly the same way that clients normally do. Instead of a GET request from the Firebox to the Internet looking like this: GET / HTTP/1.1 It ends up looking like this, and the request is sent to the configured caching proxy server instead: GET www.mydomain.com / HTTP/1.1 The proxy server then forwards this request to the Web server mentioned in the GET request. To set up an external caching proxy server: 1 Configure an external proxy server, such as Microsoft Proxy Server 2.0. 2 3 Open Policy Manager with your current configuration. Double-click the icon for your HTTP proxy service. This can be either Proxy, HTTP, or Proxied-HTTP. User Guide 4 5 6 Click the Properties tab. Click the Settings button. 7 Save this configuration to the Firebox. Select the checkbox marked Use Caching Proxy Server. In the fields below the checkbox, enter the IP address and TCP port of the caching proxy server. Click OK. 143 Configuring Proxied Services Configuring the DNS Proxy Service Internet domain names (such as WatchGuard.com) are located and translated into IP addresses by the domain name system (DNS). DNS lets users navigate the Internet with easy-toremember “dot-com” names by seamlessly translating the domain name into an IP address that servers, routers, and individual computers understand. Rather than try to maintain a centralized list of domain names and corresponding IP addresses, smaller lists are distributed across the Internet. The Berkeley Internet Name Domain (BIND) is a widely used implementation of DNS. Some versions of BIND can be vulnerable to attacks that cause a buffer overflow, which crash the targeted server and enable the attacker to gain unauthorized access to your network. One attack uses a flaw in the transaction signature (TSIG) handling code. When BIND encounters a request with a valid transaction signature but no valid key, processing steps that initialize important variables (notably the required buffer size) are skipped. Subsequent function calls make invalid assumptions about the size of the request buffer, which can cause requests with legitimate transaction signatures and keys to trigger a buffer overflow. Used in conjunction with other attack tools, this type of attack results in a server crash and the attacker gaining unauthorized access to your root shell through an outbound TCP connection. Using this connection, the attacker can execute arbitrary code on your network. Some versions of BIND are also vulnerable to another type of buffer overflow attack that exploits how NXT (or next) records are processed. Attackers can set the value of a key variable such that the server crashes and the attacker gains unauthorized access. The DNS proxy protects your DNS servers from both the TSIG and NXT attacks, along with a number of other types of DNS attacks. For more information on the DNS proxy, see the DNS Proxy section of the following collection of FAQs: https://www.watchguard.com/support/advancedfaqs/ proxy_main.asp 144 WatchGuard System Manager Configuring the DNS Proxy Service NOTE Unless you have a DNS server for public use, you should not use this proxy. Adding the DNS Proxy Service When you add the DNS proxy, you can best protect your network by applying the proxy to both inbound and outbound traffic. You can also set up the DNS proxy so that any denied packets (inbound or outbound) generate log records. You can use LogViewer to check your log files for records that indicate DNS attacks, which in turn lets you see how often and from where you were attacked. 1 2 On the toolbar, click the Add Services icon. Expand the Proxies folder. A list of pre-configured proxies appears. 3 Click DNS-Proxy. Click Add. The Add Service dialog box appears. You can change the name assigned to the DNS proxy or change the comment associated with the proxy. 4 Click OK to close the Add Service dialog box. The DNS-Proxy Properties dialog box appears. 5 Click the Incoming tab. Use the Incoming DNS-Proxy connections are drop-down list to select Enabled and Allowed. 6 Click the Outgoing tab. Use the Outgoing DNS-Proxy connections are drop-down list to select Enabled and Allowed. 7 Click OK to close the DNS-Proxy Properties dialog box. Click Close. The Services dialog box closes. The DNS-Proxy icon appears in the Services Arena. Enabling protocol anomaly detection for DNS For a description of protocol anomaly detection, see “Protocol Anomaly Detection” on page 126. User Guide 1 From the DNS Properties dialog box, click the Properties tab. 2 Select the Enable auto-blocking of sites using protocol anomaly detection checkbox. 145 Configuring Proxied Services 3 To set rules for anomaly detection, click the Auto-blocking Rules button. The PAD Rules for DNS Proxy dialog box appears, as shown in the following figure. 4 By default, all rules are enabled. You can enable or disable the rules to determine which packet originators are automatically added to the auto-blocked sites list. To be able to select or clear several consecutive rules as a group, select the first rule, press Shift and select the last rule, and then select one of the rules between the two selections. To select or clear several non-consecutive rules as a group, press Ctrl and select each rule you want. DNS file descriptor limit The DNS proxy has only 256 file descriptors available for its use, which limits the number of DNS connections in a NAT environment. Every UDP request that uses dynamic NAT uses a file descriptor for the duration of the UDP timeout. Every TCP session that uses dynamic, static, or 1-to-1 NAT uses a file descriptor for the duration of the session. The file descriptor limit is rarely a problem, but an occasional site may experience slow name resolution and many instances of the following log message: dns-proxy[xx] dns_setup_connect_udp: Unable to create UDP socket for port: Invalid argument You can work around this problem in two ways (the first method is the most secure): 146 WatchGuard System Manager Configuring the DNS Proxy Service • • User Guide Avoid using dynamic NAT between your clients and your DNS server. Disable the outgoing portion of the DNS proxied service and replace it with a filtered DNS service. 147 Configuring Proxied Services 148 WatchGuard System Manager CHAPTER 10 Creating Aliases and Implementing Authentication Aliases are shortcuts used to identify groups of hosts, networks, or users. The use of aliases simplifies service configuration. User authentication allows the tracking of connections based on name rather than IP address. With authentication, it does not matter which IP address is used or from which machine a person chooses to work. To gain access to Internet services (such as outgoing HTTP or outgoing FTP), the user provides authenticating data in the form of a username and password. For the duration of the authentication, the session name is tied to connections originating from the IP address from which the individual authenticated. This makes it possible to track not only the machines from which connections are originating, but the user as well. NOTE Because usernames are bound to IP addresses, user authentication is not recommended for use in an environment with shared multiuser machines (such as Unix, Citrix, or NT terminal servers), because only one user per shared server can be authenticated at any one time. The Firebox allows you to define permissions and groups using user names rather than IP addresses. This system allows for situations where users may use more than one computer or IP User Guide 149 Creating Aliases and Implementing Authentication address. Tracking activities by user rather than IP is especially useful on networks using DHCP where a user workstation may have several different IP addresses over the course of a week. Authentication by user is also useful in education environments, such as classrooms and college computer centers where many different people might use the same IP address over the course of the day. For more information on authentication, see the following collection of FAQs: https://www.watchguard.com/support/advancedfaqs/ auth_main.asp Using Aliases Aliases provide a simple way to remember host IP addresses, host ranges, and network IP addresses. They function in a similar fashion to email distribution lists—combining addresses and names into easily recognizable groups. Use aliases to quickly build service filter rules. Aliases cannot, however, be used to configure the network itself. WatchGuard automatically adds six aliases to the basic configuration: Group Function firebox Addresses assigned to the three Firebox interfaces and any related networks or device aliases trusted Any host or network routed through the physical trusted interface optional Any host or network routed through the physical optional interface external Any host or network routed through the physical external interface; in most cases, the Internet dvcp_nets Networks at the other end of a VPN tunnel dvcp_local_nets Networks behind the Firebox being configured If you have purchased the Firebox X 3-Port Upgrade, the aliases eth3, eth4, and eth5 are also added. A host alias takes precedence over a Windows NT or RADIUS group with the same name. 150 WatchGuard System Manager Using Aliases Adding an alias From Policy Manager: 1 Select Setup => Aliases. The Aliases dialog box appears, as shown in the following figure. 2 3 Click Add. 4 Click Add. In the Host Alias Name text box, enter the name used to identify the alias when configuring services and authentication. The Add Address dialog box appears, as shown in the following figure. User Guide 151 Creating Aliases and Implementing Authentication 5 Define the alias by adding members. To add an existing member, click the name in the Members list. Click Add. 6 To configure a new member, click Add Other. The Add Member dialog box appears. 7 Use the Choose Type drop-down list to select a category. In the Value text box, enter the address, range, or host name. Click OK. 8 When you finish adding members, click OK. The Host Alias dialog box appears listing the new alias. Click the alias to view its members. To modify an alias, select it, click Edit, and then add or delete members. To remove an alias, select it, click Remove, and then remove the alias from Properties box of any services configured to use the alias. For more information, see “Defining Service Properties” on page 117. How User Authentication Works A specialized HTTP server runs on the Firebox. To authenticate, clients must connect to the authentication server using a Javaenabled Web browser pointed to: http://IP address of any Firebox interface:4100/ A Java applet loads a prompt for a username and password that it then passes to the authentication server using a challengeresponse protocol. Once successfully authenticated, users minimize the Java applet and browser window and begin using allowed network services. As long as the Java window remains active (it can be minimized but not closed) and the Firebox does not reboot, users remain authenticated until the session times out. To prevent an account from authenticating, disable the account on the authentication server. Using external authentication Although the authentication applet is primarily used for outbound traffic, it can be used for inbound traffic as well. Authentication can be used outside the Firebox as long as you have an account on that Firebox. For example, if you are work- 152 WatchGuard System Manager Authentication Server Types ing at home, you can point your browser to: http://public IP address of any Firebox interface:4100/ The authentication applet appears to prompt you for your login credentials. This can provide you access through various services such as FTP and Telnet, if you have preconfigured your Firebox to allow this. Enabling remote authentication Use this procedure to allow remote users to authenticate from the external interface, which gives them access to services through the Firebox. 1 In the Services Arena in Policy Manager, double-click the wg_authentication service icon. 2 3 4 On the Incoming tab, select Enabled and Allowed. Under the From box, click Add. Click Add Under and add the IP addresses of the remote users you are allowing to authenticate externally. Authenticating from optional networks 1 In the Services Arena in Policy Manager, double-click the wg_authentication service icon. 2 3 4 On the Incoming tab, select Enabled and Allowed. Under the From box, click Add. Click Add Under and add the IP address, user, or group you are allowing to authenticate from an optional network. Authentication Server Types WatchGuard System Manager can authenticate users against any of five authentication server types: • A built-in authentication server on the Firebox • NT primary domain controllers • RADIUS-compliant authentication servers • CRYPTOCard authentication servers • SecurID authentication servers The differences among the various authentication schemes are essentially transparent to the user; the user performs many or all User Guide 153 Creating Aliases and Implementing Authentication of the same tasks to authenticate against any of the five types of authentication. The difference for the Firebox administrator is that for built-in authentication, the database of usernames, passwords, and groups are stored on the Firebox itself. In all other cases, the usernames, passwords, and groups are stored on the server performing the authentication. When the Firebox is not the authentication server, you must set up the authentication server according to the manufacturer’s instructions and place it on the network in a location accessible to the Firebox. It is best placed on the trusted side for security reasons. To specify authentication type: 1 From Policy Manager, select Setup => Firewall Authentication. The Firewall Authentication dialog box appears, as shown in the following figure. 154 2 In the Authentication Enabled Via box, select the authentication server you want you use. 3 In Logon Timeout, select how many seconds are allowed for an attempted logon before the time-out shuts down the connection. 4 In Session Timeout, set how many hours a session can remain open before the time-out shuts down the connection. This is a set time limit regardless of end-user traffic. WatchGuard System Manager Defining Firebox Users and Groups for Authentication Defining Firebox Users and Groups for Authentication In the absence of a third-party authentication server, you can divide your company into groups and users for authentication. Assign employees or members to groups based on factors such as common tasks and functions, access needs, and trustworthiness. For example, you might have a group for accounting, another for marketing, and a third for research and development. You also might create a probationary group with high restrictions for new employees. Within groups, you define users according to factors such as the method they use to authenticate, the type of system they use, or the information they need to access. Users can be either networks or individual computers. As your organization changes, you can add or remove users or systems from groups. NOTE You can define only a limited number of Firebox users. If you have more than approximately 100 users to authenticate, WatchGuard recommends that you use a third-party authentication server. WatchGuard automatically adds two groups—intended for remote users—to the basic configuration file: ipsec_users Add the names of authorized users of MUVPN. pptp_users Add the names of authorized users of RUVPN with PPTP. You can use Policy Manager to add, edit, or delete other groups to or from the configuration file or to add or modify the users within a group. From Policy Manager: 1 Select Setup => Authentication Servers. The Authentication Servers dialog box appears, as shown in the following figure. User Guide 155 Creating Aliases and Implementing Authentication 2 To add a new group, click the Add button beneath the Groups list. The Add Firebox Group dialog box appears. 3 4 Type the name of the group. Click OK. To add a new user, click the Add button beneath the Users list. The Setup Firebox User dialog box appears, as shown in the following figure. 5 6 Enter the username and password. 7 When you finish adding the user to groups, click Add. To add the user to a group, select the group name in the Not Member Of list. Click the left-pointing arrow to move the name to the Member Of list. The user is added to the User list. The Setup Firebox User dialog box remains open and cleared for entry of another user. 156 WatchGuard System Manager Configuring Windows NT Server Authentication 8 To close the Setup Firebox User dialog box, click Close. The Firebox Users tab appears with a list of the newly configured users. 9 When you finish adding users and groups, click OK. The users and groups can now be used to configure services and authentication. Configuring Windows NT Server Authentication Windows NT Server authentication is based on Windows NT Server Users and Groups. It uses the Users and Groups database already in place on your Windows NT network. Only end users are allowed to authenticate; the default Windows NT groups Administrators and Replicators will not authenticate using this feature. From Policy Manager: 1 Select Setup => Authentication Servers. The Authentication Servers dialog box appears. 2 Click the NT Server tab. The information appears as shown in the following figure. 3 To identify the host, enter both the host name and the IP address of the Windows NT network. If you don’t know the IP address of the host, click Find IP. The IP address is automatically entered. When typing IP addresses, type the digits and periods in sequence. Do not use the TAB or arrow key to jump past the periods. For more information on entering IP addresses, see “Entering IP addresses” on page 37. User Guide 157 Creating Aliases and Implementing Authentication 4 If you want, select the checkbox to use local groups. Windows NT defines two types of groups: global and local. A local group is local to the security system in which it is created. Global groups contain user accounts from one domain grouped together as one group name. A global group cannot contain another global group or a local group. 5 Click OK. Configuring RADIUS Server Authentication The Remote Authentication Dial-In User Service (RADIUS) provides remote users with secure access to corporate networks. RADIUS is a client-server system that stores authentication information for users, remote access servers, and VPN gateways in a central user database that is available to all clients. Authentication for the entire network occurs from one location. RADIUS prevents hackers from intercepting and responding to authentication requests because authentication requests transmit an authentication key that identifies it to the RADIUS server. Note that it is the key that is transmitted, and not a password. The key resides on the client and server simultaneously, which is why it is often called a “shared secret.” To add or remove services accessible by RADIUS authenticated users, add the RADIUS user or group in the individual service properties dialog box and the IP address of the Firebox on the RADIUS authentication server. Although WatchGuard supports both CHAP and PAP authentication, CHAP is considered more secure. From Policy Manager: 1 Select Setup => Authentication Servers. The Authentication Servers dialog box appears. 2 Click the RADIUS Server tab. The RADIUS information appears, as shown in the following figure. 158 WatchGuard System Manager Configuring RADIUS Server Authentication 3 4 Enter the IP address of the RADIUS server. Enter or verify the port number used for RADIUS authentication. The default is 1645. RFC 2138 states the port number as 1812, but many RADIUS servers still use port number 1645. 5 Enter the value of the secret shared between the Firebox and the RADIUS server. The shared secret is case-sensitive and must be identical on the Firebox and the RADIUS server. 6 Enter the IP address and port of the backup RADIUS server. The RADIUS servers’ secret must be shared between both the primary and backup servers. 7 8 Click OK. Gather the IP address of the Firebox and the user or group aliases you want to authenticate using RADIUS. The aliases appear in the From and To listboxes for the individual services. To configure the RADIUS server 1 Add the IP address of the Firebox where appropriate according to the RADIUS server vendor. Some RADIUS vendors may not require this. To determine if this is required for your implementation, check the RADIUS server vendor documentation. 2 User Guide Take the user or group aliases gathered from the Add Address dialog box from each service (double-click the service icon, select Incoming and Allowed on the Incoming 159 Creating Aliases and Implementing Authentication tab, and click Add) and add them to the defined Filter-IDs in the RADIUS configuration file. For more information, consult the RADIUS server documentation. For example, to add the groups Sales, Marketing, and Engineering enter: Filter-Id=”Sales” Filter-Id=”Marketing” Filter-Id=”Engineering” NOTE The filter rules for RADIUS user filter-IDs are case sensitive. Configuring CRYPTOCard Server Authentication CRYPTOCard is a hardware-based authentication system that allows users to authenticate by way of the CRYPTOCard challenge response system which includes off-line hashing of passwords. It enables you to authenticate individuals independent of the hosts they are on. Configuring WatchGuard CRYPTOCard server authentication assumes that you have acquired and installed a CRYPTOCard server according to the manufacturer’s instructions, and that the server is accessible for authentications to the Firebox. To add or remove services accessible by CRYPTOCard authenticated users, add the CRYPTOCard user or group in the individual service’s Properties dialog box, and the IP address of the Firebox on the CRYPTOCard authentication server. From Policy Manager: 1 Select Setup => Authentication Servers. The Authentication Servers dialog box appears. 2 Click the CRYPTOCard Server tab. You might need to use the arrow buttons in the upper-right corner of the dialog box to bring this tab into view. 160 WatchGuard System Manager Configuring CRYPTOCard Server Authentication 3 4 Enter the IP address of the CRYPTOCard server. Enter or verify the port number used for CRYPTOCard authentication. The standard is 624. 5 Enter the administrator password. This is the administrator password in the passwd file on the CRYPTOCard server. 6 Enter or accept the time-out in seconds. The time-out period is the maximum amount of time, in seconds, a user can wait for the CRYPTOCard server to respond to a request for authentication. Sixty seconds is CRYPTOCard’s recommended timeout length. 7 Enter the value of the shared secret between the Firebox and the CRYPTOCard server. This is the key or client key in the “Peers” file on the CRYPTOCard server. This key is case-sensitive and must be identical on the Firebox and the CRYPTOCard server for CRYPTOCard authentication to work. 8 9 Click OK. 1 Add the IP address of the Firebox where appropriate according to CRYPTOCard’s instructions. 2 Take the user or group aliases from the service properties listboxes and add them to the group information in the Gather the IP address of the Firebox and the user or group aliases to be authenticated by way of CRYPTOCard. The aliases appear in the From and To listboxes in the individual services’ Properties dialog boxes. On the CRYPTOCard server: User Guide 161 Creating Aliases and Implementing Authentication CRYPTOCard configuration file. Only one group can be associated with each user. For more information, consult the CRYPTOCard server documentation. Configuring SecurID Authentication For SecurID authentication to work, the RADIUS and ACE/Server servers must first be correctly configured. In addition, users must have a valid SecurID token and PIN number. Please see the relevant documentation for these products. NOTE WatchGuard does not support the third-party program Steel Belted RADIUS for use with SecurID. You should use the RADIUS program bundled with the RSA SecurID software. From Policy Manager: 1 Select Setup => Authentication Servers. The Authentication Servers dialog box appears. 2 Click the SecurID Server tab. You might need to use the arrow buttons in the upper-right corner of the dialog box to bring this tab into view. 3 4 Enter the IP address of the SecurID server. Enter or verify the port number used for SecurID authentication. The default is 1645. 162 WatchGuard System Manager Configuring SecurID Authentication 5 Enter the value of the secret shared between the Firebox and the SecurID server. The shared secret is case-sensitive and must be identical on the Firebox and the SecurID server. 6 If you are using a backup server, select the Specify backup SecurID server checkbox. Enter the IP address and port number for the backup server. 7 Click OK. To set up the RADIUS server, see “To configure the RADIUS server” on page 159. User Guide 163 Creating Aliases and Implementing Authentication 164 WatchGuard System Manager CHAPTER 11 Intrusion Detection and Prevention WatchGuard System Manager can protect your network from many types of attacks. In addition to the protection provided through filtered and proxied services, the Firebox also gives you the following tools to stop attacks that services are not designed to defeat. Default packet handling Options for how the firewall handles incoming communications that appear to be attacks on a network. Blocked sites An IP address outside the Firebox that is prevented from connecting to hosts behind the Firebox. The Blocked Sites feature of the Firebox helps you prevent unwanted contact from known or suspected hostile systems. Blocked ports Ports that are designated as vulnerable entry points to your network. A blocked port setting blocks packets that enter your network through the external interface. Default Packet Handling WatchGuard System Manager provides default packet handling options to automatically block hosts that originate probes and User Guide 165 Intrusion Detection and Prevention attacks. Logging options help you identify sites that exhibit suspicious behavior such as spoofing. You can use the information gathered to manually and permanently block an offending site. In addition, you can block ports (by port number) to protect ports with known vulnerabilities from any incoming traffic. For more information on log messages, see the following collection of FAQs: https://www.watchguard.com/support/advancedfaqs/ log_main.asp WatchGuard System Manager examines and handles packets according to default packet-handling options that you set. The firewall examines the source of the packet and its intended destination by IP address and port number. It also watches for patterns in successive packets that indicate unauthorized attempts to access the network. The default packet-handling configuration determines whether and how the firewall handles incoming communications that appear to be attacks on a network. Packet handling can: • Reject potentially threatening packets • Automatically block all communication from a source site • Add an event to the log • Send notification of potential security threats Blocking spoofing attacks One method that attackers use to gain access to your network involves creating an electronic “false identity.” With this method, called “IP spoofing,” the attacker creates a TCP/IP packet that uses someone else’s IP address. Because routers use a packet’s destination address to forward the packet toward its destination, the packet’s source address is not validated until the packet reaches its destination. In conjunction with the false identity, the attacker may route the packet so that it appears to originate from a host that the targeted system trusts. If the destination system performs session authentication based on a connection’s IP address, the destination system may allow the packet with the spoofed address through your firewall. The destination system “sees” that the packet apparently originated 166 WatchGuard System Manager Default Packet Handling from a host that is trusted, and therefore doesn’t require validation or a password. When you enable spoofing defense, the Firebox prevents packets with a false identity from passing through to your network. When such a packet attempts to establish a connection, the Firebox generates two log records. One log record shows that the attacker’s packet was blocked; the other shows that the attacker’s site has been added to the Blocked Sites list, a compilation of all sites blocked by the Firebox. You can block spoofing attacks using the Default Packet Handling dialog box. From Policy Manager: 1 On the toolbar, click the Default Packet Handling icon, shown at right. You can also, from Policy Manager, select Setup => Intrusion Prevention => Default Packet Handling. The Default Packet Handling dialog box appears, as shown in the following figure. 2 Select the checkbox marked Block Spoofing Attacks. Blocking port space and address space attacks Other methods that attackers use to gain access to networks and hosts are known as probes. Port space probes are used to scan a host to find what services are running on it. Address User Guide 167 Intrusion Detection and Prevention space probes scan a network to see which services are running on the hosts inside that network. From Policy Manager: 1 On the toolbar, click the Default Packet Handling icon. You can also, from Policy Manager, select Setup => Intrusion Prevention => Default Packet Handling. The Default Packet Handling dialog box appears. 2 3 Select the checkbox marked Block Port Space Probes. Select the checkbox marked Block Address Space Probes. Stopping IP options attacks Another type of attack that can be used to disrupt your network involves IP options in the packet header. IP options are extensions of the Internet Protocol that are usually used for debugging or for special applications. For example, if you allow IP options, the attacker can use the options to specify a route that helps him or her gain access to your network. Although there is some gain to leaving IP options enabled, the risk generally outweighs the benefit. From Policy Manager: 1 On the toolbar, click the Default Packet Handling icon. You can also, from Policy Manager, select Setup => Intrusion Prevention => Default Packet Handling. The Default Packet Handling dialog box appears. 2 Select the checkbox marked Block IP Options. Stopping SYN Flood attacks A SYN Flood attack is a type of Denial of Service (DoS) attack that seeks to prevent your public services (such as email and Web servers) from being accessible to users on the Internet. To understand how SYN Flood works, consider a normal TCP connection. A user tries to connect by way of a Web browser to your server by sending what is called a SYN segment. Your Web server acknowledges the browser by sending what is called a SYN+ACK segment. When the browser sees the SYN+ACK, it sends an ACK segment. The server is ready to accept the URL request from the browser when it sees the ACK statement. However, until the ACK segment has been received, the server is “stuck”; it knows the browser wants to communicate, but the connection is not yet established. Many servers in use today can handle only a finite number of these half-way completed con- 168 WatchGuard System Manager Default Packet Handling nections at a time. They are stored in a backlog until they are completed or time out. When the server’s backlog is full, no new connections can be accepted. A SYN Flood attack attempts to fill up the victim server’s backlog by sending a flood of SYN segments without ever sending an ACK. When the backlog fills up, the server will be unavailable to users. WatchGuard System Manager can help defend your servers against a SYN Flood attack by tracking the number of SYNs that are sent without a following ACK. If this number exceeds the threshold you define, the SYN Flood protection feature will selfactivate. Once active, further connection attempts from the external side of the Firebox must be verified before being allowed to reach your servers. Connections that cannot be verified are not allowed through, thus protecting your server from having a full backlog. The SYN Flood protection feature will self-deactivate when it senses the attack is over. From Policy Manager: 1 On the toolbar, click the Default Packet Handling icon. You can also, from Policy Manager, select Setup => Intrusion Prevention => Default Packet Handling. The Default Packet Handling dialog box appears. 2 Select the checkbox marked Block SYN Flood Attacks. Changing SYN flood settings Active SYN flood defenses can occasionally prevent legitimate connection attempts from being completed. If you find that too many legitimate connection attempts fail when your SYN flood defense is active, you can change SYN flood settings to minimize this problem. You can set the maximum number of incomplete TCP connections the Firebox allows before the SYN flood defense is activated. The default setting of 60 means that when the number of TCP connections waiting to be validated climbs to 61 or above, SYN flood defense is activated. Conversely, when the number of connections waiting for validation drops to 59 or less, SYN flood defense is deactivated. You might need to adjust this setting to custom-fit the SYN Flood protection feature for User Guide 169 Intrusion Detection and Prevention your network. Every time the feature self-activates, a log message will be recorded stating SYN Validation: activated. When the feature self-deactivates, the log message SYN Validation: deactivated will be recorded. If these messages occur frequently when your server is not under attack, the Maximum Incomplete Connections setting may be too low. If the SYN Flood protection feature is not preventing attacks from affecting your server, the setting may be too high. Consult your server’s documentation for help choosing a new value, or experiment by adjusting the setting until the problems disappear. The validation timeout controls how long the Firebox “remembers” clients that pass the validation test. The default setting of 120 seconds means that a client that drops a legitimate connection has a two-minute window to reconnect without being challenged. Setting the validation timeout to zero seconds means that legitimate connections are “forgotten” when dropped, so every connection attempt is challenged. From Policy Manager: 1 On the toolbar, click the Default Packet Handling icon. You can also, from Policy Manager, select Setup => Intrusion Prevention => Default Packet Handling. The Default Packet Handling dialog box appears. 2 Use the SYN Validation Timeout box to set how long the Firebox “remembers” a validated connection after that connection is dropped. 3 Use the Maximum Incomplete Connections box to set the number of connections awaiting validation that are allowed to queue before the Firebox automatically activates SYN flood defense. Detecting Man-in-the-Middle Attacks Man-in-the-middle attacks deceive two parties into thinking they are communicating with each other while they are actually both communicating with a third party. The attacker can then intercept data passing through the connection. 170 WatchGuard System Manager Blocking Sites To detect whether a man-in-the-middle attack is in progress: 1 Bring up the user interface for the Certificate Authority. The browser displays the fingerprint for the CA certificate. 2 Verify the certificate against the one displayed in Firebox System Manager, Front Panel tab, as shown in the following figure. Blocking Sites The Blocked Sites feature of the Firebox helps you prevent unwanted contact from known or suspected hostile systems. After you identify an intruder, you can block all attempted connections from them. You can also configure logging to record all access attempts from these sources so you can collect clues as to what services they are attempting to attack. A blocked site is an IP address outside the Firebox that is prevented from connecting to hosts behind the Firebox. If any packet comes from a host that is blocked, it does not get past the Firebox. There are two kinds of blocked sites: • Permanently blocked sites—which are listed in the configuration file and change only if you manually change them. • Auto-blocked sites—which are sites the Firebox adds or deletes dynamically based on default packet handling rules and service-by-service rules for denied packets. For User Guide 171 Intrusion Detection and Prevention example, you can configure the Firebox to block sites that attempt to connect to forbidden ports. Sites are temporarily blocked until the auto-blocking mechanism times out. For information on auto-blocking sites using the protocol anomaly detection (PAD) feature, see “Configuring the Incoming SMTP Proxy” on page 128. WatchGuard System Manager auto-blocking and logging mechanisms can help you decide which sites to block. For example, when you find a site that spoofs your network, you can add the offending site’s IP address to the list of permanently blocked sites. Note that site blocking can be imposed only to traffic on the Firebox’s external interface. Blocking a site permanently You may know of hosts on the Internet that pose constant dangers, such as a university computer that has been used more than once by student hackers who try to invade your network. Use Policy Manager to block a site permanently. The default configuration blocks three network addresses—10.0.0.0/8, 172.16.0.0/12, and 192.168.0.0/16. These are the private (“unconnected”) network addresses. Because they are for private use, backbone routers should never pass traffic with these addresses in the source or destination field of an IP packet. Traffic from one of these addresses is almost certainly a spoofed or otherwise suspect address. RFCs 1918, 1627, and 1597 cover the use of these addresses. NOTE The Blocked Sites list applies only to traffic on the External interface. From Policy Manager: 1 On the toolbar, click the Blocked Sites icon (shown at right). You can also select Setup => Intrusion Prevention=> Blocked Sites. The Blocked Sites dialog box appears, as shown in the following figure. 2 172 Click Add. WatchGuard System Manager Blocking Sites 3 Use the Choose Type drop list to select a member type. The options are Host IP Address, Network IP Address, or Host Range. 4 Enter the member value. Depending on the member type, this can be an IP address or a range of IP addresses. When typing IP addresses, type the digits and periods in sequence. Do not use the TAB or arrow key to jump past the periods. For more information on entering IP addresses, see “Entering IP addresses” on page 37. 5 Click OK. The Blocked Sites dialog box appears displaying the new site in the Blocked Sites list. Using an external list of blocked sites You can create a list of blocked sites in an external file. This file must be a .txt file. To load an external file into your blocked sites list: 1 2 In the Blocked Sites dialog box, click Import. Browse to locate the file. Double-click it, or select it and click Open. The contents of the file are loaded into the Blocked Sites list. Creating exceptions to the Blocked Sites list A blocked site exception is a host that is not added to the list of automatically blocked sites regardless of whether it fulfills criteria that would otherwise add it to the list. The site can still be blocked according to the Firebox configuration, but it will not be automatically blocked for any reason. User Guide 173 Intrusion Detection and Prevention From Policy Manager: 1 Select Setup => Intrusion Prevention => Blocked Sites Exceptions. The Blocked Sites Exceptions dialog box appears. 2 3 Click Add. Enter the IP address of the site for which you want to create an exception. Click OK. 4 Click OK to close the Blocked Sites Exceptions dialog box. To remove an exception, select the IP address of the site to remove. Click Remove. Changing the auto-block duration From the Blocked Sites dialog box, either type or use the scroll control to change the duration, in minutes, that the firewall automatically blocks suspect sites. Duration can range from 1 to 32,000 minutes (about 22 days). Logging and notification for blocked sites From the Blocked Sites dialog box: 1 Click Logging. The Logging and Notification dialog box appears. 2 3 In the Category list, click Blocked Sites. Modify the logging and notification parameters according to your security policy preferences. For detailed instructions, see “Customizing Logging and Notification by Service or Option” on page 197. Blocking Ports You can block ports to explicitly disable external network services from accessing ports that are vulnerable as entry points to your network. A blocked port setting takes precedence over any of the individual service configuration settings. Like the Blocked Sites feature, the Blocked Ports feature blocks only packets that enter your network through the external interface. You should consider blocking ports for several reasons: 174 WatchGuard System Manager Blocking Ports • Blocked ports provide an independent check for protecting your most sensitive services, even when another part of the firewall is not configured correctly. • Probes made against particularly sensitive services can be logged independently. • Some TCP/IP services that use port numbers above 1024 are vulnerable to attack if the attacker originates the connection from an allowed well-known service with a port number below 1024. These connections can be attacked by appearing to be an allowed connection in the opposite direction. You can prevent this type of attack by blocking the port numbers of services whose port numbers are under 1024. By default, the Firebox blocks several destination ports. This measure provides convenient defaults which do not normally require changing. Typically, the following services should be blocked: X Window System (ports 6000-6063) The X Window System (or X-Windows) has several distinct security problems that make it a liability on the Internet. Although several authentication schemes are available at the X server level, the most common ones are easily defeated by a knowledgeable attacker. If an attacker can connect to an X server, he or she can easily record all keystrokes typed at the workstation, collecting passwords and other sensitive information. Worse, such intrusions can be difficult or impossible to detect by all but the most knowledgeable users. The first X Window server is always on port 6000. If you have an X server with multiple displays, each new display uses an additional port number after 6000, up to 6063 for a maximum of 64 displays on a given host. X Font Server (port 7100) Many versions of X-Windows support font servers. Font servers are complex programs that run as the super-user on some hosts. As such, it is best to explicitly disable access to X font servers. User Guide 175 Intrusion Detection and Prevention NFS (port 2049) NFS (Network File System) is a popular TCP/IP service for providing shared file systems over a network. However, current versions have serious authentication and security problems which make providing NFS service over the Internet very dangerous. NOTE Port 2049 is not assigned to NFS; however, in practice, this is the most common port used for NFS. The port assigned for NFS is assigned by the portmapper. If you’re using NFS, it would be a good idea to verify that NFS is using port 2049 on all your systems. OpenWindows (port 2000) OpenWindows is a windowing system from Sun Microsystems that has similar security risks to X-Windows. rlogin, rsh, rcp (ports 513, 514) These services provide remote access to other computers and are somewhat insecure on the Internet. Because many attackers probe for these services, it is a good idea to block them. RPC portmapper (port 111) RPC Services use port 111 to determine which ports are actually used by a given RPC server. Because RPC services themselves are very vulnerable to attack over the Internet, the first step in attacking RPC services is to contact the portmapper to find out which services are available. port 0 Port 0 is reserved by IANA, but many programs that scan ports start their search on port 0. port 1 Port 1 is for the rarely used TCPmux service. Blocking it is another way to confuse port scanning programs. Novell IPX over IP (port 213). If you use Novell IPX over IP internally, you might want to explicitly block port 213. 176 WatchGuard System Manager Blocking Ports NetBIOS services (ports 137 through 139) You should block these ports if you use NetBIOS internally. Although such services are blocked implicitly by default packet handling, blocking them here provides additional security. Avoiding problems with legitimate users It is possible for legitimate users to have problems because of blocked ports. In particular, some clients might temporarily fail because of blocked ports. You should be very careful about blocking port numbers between 1000 through 1999, as these numbers are particularly likely to be used as client ports. NOTE Solaris uses ports greater than 32768 for clients. Blocking a port permanently From Policy Manager: 1 On the toolbar, click the Blocked Ports icon, shown at right. You can also select Setup => Intrusion Prevention => Blocked Ports. The Blocked Ports dialog box appears, as shown in the following figure. 2 In the text box to the left of the Add button, type the port number. Click Add. The new port number appears in the Blocked Ports list. To remove a blocked port, select the port to remove. Click Remove. User Guide 177 Intrusion Detection and Prevention Auto-blocking sites that try to use blocked ports You can configure the Firebox such that when an outside host attempts to access a blocked port, that host is temporarily autoblocked. In the Blocked Ports dialog box, select the checkbox marked Auto-block sites that attempt to use blocked ports. You can also auto-block sites using protocol anomaly detection. For more information, see “Configuring the Incoming SMTP Proxy” on page 128. Setting logging and notification for blocked ports You can also adjust your event logs and notification to accommodate attempts to access blocked ports. You can configure the Firebox to log all attempts to use blocked ports, or notify a network administrator when someone attempts to access a blocked port. From the Blocked Ports dialog box: 1 Click Logging. The Logging and Notification dialog box appears. 2 3 In the Category list, click Blocked Ports. Modify the logging and notification parameters according to your security policy preferences. For detailed instructions, see “Customizing Logging and Notification by Service or Option” on page 197. 178 WatchGuard System Manager Blocking Sites Temporarily with Service Settings Blocking Sites Temporarily with Service Settings Use service properties to automatically and temporarily block sites when incoming traffic attempts to use a denied service. You can use this feature to individually log, block, and monitor sites that attempt access to restricted ports on your network. Configuring a service to temporarily block sites Configure the service to automatically block sites that attempt to connect using a denied service. From Policy Manager: 1 Double-click the service icon in the Services Arena. The Properties dialog box appears. 2 Use the Incoming service Connections Are drop-down list to select Enabled and Denied. 3 Select the checkbox marked Auto-block sites that attempt to connect via service, located at the bottom of the dialog box. Viewing the Blocked Sites list The Blocked Sites list is a compilation of all sites currently blocked by the Firebox. Use Firebox Monitors to view sites that are automatically blocked according to a service’s property configuration. From System Manager, click the Blocked Site List tab at the bottom of the graph. (You might need to use the arrows to access this tab.) Integrating Intrusion Detection Intrusion detection is an important component of a defense-indepth security policy. A good intrusion detection system (IDS) examines over time the source, destination, and type of traffic directed at your network and compares it against known patterns of attack. When a match occurs, it tells you the nature of the attack and recommends possible courses of action. WatchGuard System Manager default packet handling options provide a basic intrusion detection system by blocking common and readily recognizable attacks such as IP address spoofing and linear port space probes. The intrusion detection capabilities of the Firebox, however, are necessarily limited. The primary func- User Guide 179 Intrusion Detection and Prevention tion of your firewall is to examine and either allow or deny packets. Little extra bandwidth is available to conduct sophisticated analysis of traffic patterns. LiveSecurity Service subscribers can download a command-line utility called the Firebox System Intrusion Detection System Mate (fbidsmate) that integrates the Firebox with most commercial and shareware IDS applications. You use the fbidsmate utility to configure your IDS to run scripts that query the Firebox for information. Because versions are available for Win32 (Windows NT, Windows 2000, and Windows XP), SunOS, and Linux operating systems, you can select whatever IDS application best suits your security policy and network environments. Working with an external IDS application, the Firebox can automatically add sites to the Blocked Sites list. Timeouts and blocked site exceptions work exactly as they do for sites blocked using default packet handling options. Sites added to the Blocked Sites list appear in the Firebox Monitors Blocked Sites tab. In addition, you can use the utility to add explanatory log messages to the log file which can subsequently be used for reports. Because the fbidsmate utility is external to the Firebox, no changes in the configuration file are required, nor is there anything additional to configure using Policy Manager. To obtain a copy of the fbidsmate command-line utility that matches the operating system on which your IDS application is running, log in to your LiveSecurity Service account at: https://www.watchguard.com/support Using the fbidsmate command-line utility The fbidsmate utility works from the command line. Although you can execute the commands directly against the Firebox, the tool is used most frequently in the context of an IDS application script. The command syntax is: fbidsmate firebox_address [rwpassphrase | -f rwpassphrase_file] [add_hostile hostile_address] | [add_log_message priority(0-7) "message"] fbidsmate import_passphrase rwpassphrase rwpassphrase_filename 180 WatchGuard System Manager Integrating Intrusion Detection add_hostile This command adds a site to the Auto-Blocked Site list, with the duration set by the administrator in Policy Manager’s Blocked Sites dialog box. It effectively extends your control of the Auto-Block mechanism inside the Firebox. add_log_message This command causes a message to be added to the log stream emitted by the Firebox. Because the priority is used by the Firebox to construct syslog messages, its range is the standard syslog 0=Emergency to 7=Debug. There is no limit on message length; the message is automatically broken into multiple messages if necessary. import_passphrase You can store the Firebox configuration passphrase in encrypted form instead of putting it in clear text in your IDS scripts. This command stores the passphrase in the designated file using 3DES encryption. Rather than using the configuration passphrase, use the file name in your scripts. If you are managing multiple Fireboxes, you need one passphrase file per Firebox. Return value The return value of fbidsmate is zero if the command executed successfully; otherwise it is non-zero. This value should be checked upon return if calling fbidsmate from a shell script or through some other interface. Examples In the following examples, the IP address of the Firebox is 10.0.0.1 with a configuration passphrase of “secure1”. Example 1 The IDS detects a port scan from 209.54.94.99 and asks the Firebox to block that site: fbidsmate 10.0.0.1 secure1 add_hostile 209.54.94.99 The 209.54.94.99 site appears on the auto-blocked sites list and remains there for the duration set in Policy Manager. In addition, the following message appears in the log file: Temporarily blocking host 209.54.94.99 User Guide 181 Intrusion Detection and Prevention Example 2 The IDS adds a message to the Firebox’s log stream: fbidsmate 10.0.0.1 secure1 add_log_message 3 "IDS system temp. blocked 209.54.94.99" With the IDS running on host 10.0.0.2, the following message appears in the Firebox log file: msg from 10.0.0.2: IDS system temp. blocked 209.54.94.99 Example 3 Because you are running your IDS application outside the firewall perimeter, you decide to encrypt the configuration passphrase used in your IDS scripts. Note that even with encryption, you should lock down the IDS host as tightly as possible. First, you must import the passphrase “secure1” to an encrypted file on the IDS host: fbidsmate import_passphrase secure1 /etc/ fbidsmate.passphrase Then you could rewrite the previous examples as: fbidsmate 10.0.0.1 -f /etc/fbidsmate.passphrase add_hostile 209.54.94.99 fbidsmate 10.0.0.1 -f /etc/fbidsmate.passphrase add_log_message 3 "IDS system temp. blocked 209.54.94.99" 182 WatchGuard System Manager CHAPTER 12 Setting Up Logging and Notification An event is any single activity that occurs at the Firebox, such as denying a packet from passing through the Firebox. Logging is the recording of these events to a log host. A notification is a message sent to the administrator by the Firebox when an event occurs that indicates a security threat. Notification can be in the form of email, a popup window on the WatchGuard Security Event Processor (WSEP), a call to a pager, or the execution of a custom program. For example, WatchGuard recommends that you configure default packet handling to issue a notification when the Firebox detects a port space probe. When the Firebox detects one, the log host sends notification to the network security administrator about the rejected packets. At this point, the network security administrator can examine the logs and decide what to do to further secure the organization’s network. Some possible courses of action would be to: • Block the ports on which the probe was attempted • Block the IP address that is sending the packets • Contact the ISP through which the packets are being sent Logging and notification are crucial to an effective network security policy. Together, they make it possible to monitor your network security, identify both attacks and attackers, and take User Guide 183 Setting Up Logging and Notification action to address security threats and challenges. WatchGuard logging and notification features are both flexible and powerful. You can configure your firewall to log and notify a wide variety of events, including specific events that occur at the level of individual services. For more information on logging, see the following collection of FAQs: https://www.watchguard.com/support/advancedfaqs/ log_main.asp Developing Logging and Notification Policies When creating a logging policy, you spell out what gets logged and when an event or series of events warrants sending out a notification to the on-duty administrator. Developing these policies simplifies the setup of individual services in WatchGuard System Manager. If you have fully mapped out a policy, you can more easily delegate configuration duties and ensure that individual efforts do not contradict the overall security stance or logging and notification policies. Logging policy Specifically, the logging policy delineates: • Which events to log • Which service events to log • Which servers are allocated as log hosts • How large a log file is allowed to become and how often a new log file is created In general, you want to log only the events that might indicate a potential security threat, and ignore events that would waste bandwidth and server storage space. This generally translates into logging spoofs, IP options, probes, and denied packets, and not logging allowed packets. Allowed packets should not be indicative of a security threat. Furthermore, allowed traffic usually far exceeds the volume of denied traffic and would slow response times as well as causing the log file to grow and turn over too quickly. WatchGuard provides the option to log allowed events primarily for diagnostic purposes when setting up or troubleshooting an installation. Or, you might have a situation such as a very spe184 WatchGuard System Manager Developing Logging and Notification Policies cialized service that uses an obscure, very high port number, and the service is intended for use only by a small number of people in an organization. In that case you might want to log all traffic for that service so you can monitor or review that service activity. Not all denied events need to be logged. For example, if incoming FTP denies all incoming traffic from any source outside to any destination inside, there is little point in logging incoming denied packets. All traffic for that service in that direction is blocked. Notification policy The most important events that should trigger notification are IP options, port space probes, address space probes, and spoofing attacks. These are configurable in the Default Packet Handling dialog box, described in “Default Packet Handling” on page 165. Other notifications depend on your Firebox configuration and how much time is available for interacting with it. For example, if you set up a simple configuration that enables only a few services and denies most or all incoming traffic, only a few circumstances warrant notification. On the other hand, if you have a large configuration with many services; with many allowed hosts or networks for incoming traffic; popular protocols to specific, obscure ports; and several filtered services added of your own design; you will need to set up a large, complex notification scheme. This type of configuration is more vulnerable to attack. Not only are there many more services that require a notification policy, the high number of routes through the Firebox increases the likelihood that the log host will issue frequent notifications. If you set up a very accommodating firewall, be prepared to spend a large amount of time interacting with your security system or fixing security breaches. To formulate a notification policy, look at the number and nature of the services enabled for the Firebox, and how open or limited each service is. In general, for the high-traffic proxies such as SMTP and FTP, you might activate a repeat notification if the service rejects five to ten packets within 30 seconds. If you have set up a specialized service limited to traffic between two User Guide 185 Setting Up Logging and Notification or three hosts using a high port number, you might want to activate notification on this service whenever it denies or passes a packet. Failover Logging WatchGuard uses failover logging to minimize the possibility of missing log events. With failover logging, you configure a list of log hosts to accept logs in the event of a failure of the primary log host. By default, the Firebox sends log messages to the primary log host. If for any reason the Firebox cannot establish communication with the primary log host, it automatically sends log messages to the second log host. It continues through the list until it finds a log host capable of recording events. Multiple log hosts operate in failover mode, not redundancy mode—that is, events are not logged to multiple log hosts simultaneously; they are logged only to the primary log host unless that host becomes unavailable. The logs are then passed on to the next available log host according to the order of priority. Except where Syslog is used, the WatchGuard Security Event Processor software must be installed on each log host. For more information, see “Setting up the WatchGuard Security Event Processor” on page 190. WatchGuard Logging Architecture By default, Policy Manager and the log and notification application—the WatchGuard Security Event Processor—are installed on the same computer. You can, however, install the event processor software on multiple computers. You must complete the following tasks to configure the firewall for logging and notification: Policy Manager - Add log hosts - Customize preferences for services and packet handling options 186 WatchGuard System Manager Designating Log Hosts for a Firebox - Save the configuration file with logging properties to the Firebox WatchGuard Security Event Processor (WSEP) - Install the WSEP software on each log host - Set global logging and notification preferences for the host - Set the log encryption key on each log host identical to the key set in Policy Manager Designating Log Hosts for a Firebox You should have at least one log host to run WatchGuard System Manager. The default primary log host is the management station that is set when you run the QuickSetup Wizard. You can specify a different primary log host as well as multiple backup log hosts. The typical medium-sized operation has two or three high-capacity log hosts. Multiple log hosts operate in failover, not redundant mode. The primary log host handles the bulk of the logging duties; others are called in as needed when the highest-ranking log host is unavailable to receive logs. Before setting up a log host, you need to have the following information: • IP address of each log host • Encryption key to secure the connection between the Firebox and log hosts • Priority order of primary and backup log hosts For log host troubleshooting information, see the following FAQ: https://www.watchguard.com/support/advancedfaqs/ log_troubleshootinghost.asp Adding a log host From Policy Manager: 1 Select Setup => Logging. The Logging Setup dialog box appears. User Guide 187 Setting Up Logging and Notification 2 Click Add. The Add IP Address dialog box appears, as shown in the following figure. 3 Enter the IP address to be used by the log host. When typing IP addresses, type the digits and periods in sequence. Do not use the TAB or arrow key to jump past the periods. For more information on entering IP addresses, see “Entering IP addresses” on page 37. 4 Enter the encryption key that secures the connection between the Firebox and the log host. The default encryption key is the status passphrase set in the QuickSetup Wizard. You must use the same log encryption key for both the Firebox and the WatchGuard Security Event Processor. 5 Click OK. Repeat until all primary and backup log hosts appear in the WatchGuard Security Event Processors list. Enabling Syslog logging Note that Syslog logging is not encrypted; therefore, do not set the Syslog server to a host on the external interface. From Policy Manager: 1 Select Setup => Logging. The Logging Setup dialog box appears. 2 Click the Syslog tab. The Syslog tab information appears as shown in the following figure. 188 3 4 5 Select the checkbox marked Enable Syslog Logging. 6 Click OK. Enter the IP address of the Syslog server. Select a Syslog facility from the drop-down list. You can select a facility from LOG_LOCAL_0 through LOG_LOCAL_7. WatchGuard System Manager Designating Log Hosts for a Firebox For more information on Syslog logging, see the following FAQ: https://www.watchguard.com/support/advancedfaqs/ log_syslog.asp Changing the log encryption key Edit a log host entry to change the log encryption key. From Policy Manager: 1 Select Setup => Logging. The Logging Setup dialog box appears. 2 3 Click the host name. Click Edit. Type in the new log encryption key. Click OK. You must use the same log encryption key for both the Firebox and the WatchGuard Security Event Processor. To change the log encryption key on the WSEP application, see “Setting the log encryption key” on page 193. Removing a log host Remove a log host when you no longer want to use it for any logging purpose. From Policy Manager: 1 Select Setup => Logging. The Logging Setup dialog box appears. 2 3 Click the host name. Click Remove. Click OK. The Logging Setup dialog box closes and removes the log host entry from the configuration file. Reordering log hosts Log host priority is determined by the order in which the hosts appear in the WatchGuard Security Event Processor list. The host that is listed first receives log messages. Use the Up and Down buttons to change the order of the log hosts. From the Logging Setup dialog box: User Guide 189 Setting Up Logging and Notification • • To move a host down, click the host name. Click Down. To move a host up, click the host name. Click Up. Synchronizing log hosts Synchronizing log hosts involves setting the clocks of all your log hosts to a single common time source. This keeps logs orderly and prevents time discrepancies in the log file if failovers occur. The Firebox sets its clock to the current log host. If the Firebox and the log host times are different, the Firebox time drifts toward the new time, which often results in a brief interruption in the log file. Rebooting the Firebox resets the Firebox time to that of the primary log host. Therefore, you should set all log hosts’ clocks to a single source. In a local installation where all log hosts are on the same domain, set each log host to the common domain controller. For Windows NT log hosts 1 Go to each log host. Open an MS-DOS Command Prompt window. Type the following command: net time /domain:domainName /set where domainName is the domain in which the log hosts operate. The system returns a message naming the domain controller. 2 Type Y. The time of the local host is set to that of the domain controller. Another method to set the log host (and domain controller) clocks is to use an independent source such as the atomic clock–based servers available on the Internet. One place to access this service is: http://www.bldrdoc.gov/timefreq Setting up the WatchGuard Security Event Processor The WatchGuard Security Event Processor application is available both as a command-line utility and, on a Windows NT, Windows 2000, or Windows XP host, as a service. It is, by default, installed on the management station when you install 190 WatchGuard System Manager Setting up the WatchGuard Security Event Processor WatchGuard System Manager. However, you must manually install the WSEP on all log hosts. Running the WSEP application on Windows NT, Windows 2000, or Windows XP If the WSEP application is to run on a Windows NT, 2000, or XP operating system, you can choose between two methods: interactive mode from a DOS window or as a Windows service. The default method is for the WSEP application to run as a Windows service. By default, the WSEP application is installed to run as a Windows service, starting automatically every time the host computer restarts. 1 To start the WatchGuard Security Event Processor service: - In Windows NT, go to Start => Settings => Control Panel => Services. - In Windows 2000, go to Start => Settings => Control Panel => Administrative Tools => Services. - In Windows XP, go to Start => Control Panel => Administrative Tools => Services. 2 Double-click or right-click WG Security Event Processor. Click Start. - Or, right-click on the WSEP icon in the system tray and select Start. - You can also restart your computer. The service starts automatically every time the host reboots. In addition, if the WSEP application is running as a service and you are using pop-up notifications, make sure the service can interact with the Desktop. 1 User Guide Verify that the WatchGuard Security Event Processor service is enabled to interact with the desktop: - In Windows NT, go to Start => Settings => Control Panel => Services. - In Windows 2000, go to Start => Settings => Control Panel => Administrative Tools => Services. - In Windows XP, go to Start => Control Panel => Administrative Tools => Services. 191 Setting Up Logging and Notification 2 Double-click WG Security Event Processor. Click the Log On tab. 3 Verify that the Allow service to interact with desktop checkbox is selected. 4 If the WSEP application was running, restart it after saving the changes. As a service, using the Command Prompt If the WSEP application was not installed by the WatchGuard System Manager installation wizard, this must be done from the Command Prompt DOS window. 1 Select Start => Run and type: command. A Command prompt window appears. 2 Change directories to the WatchGuard installation directory. The default installation directory is C:\Program Files\WatchGuard. 3 At the command line, type: controld -nt-install You can perform other commands for the WSEP application from the Command Prompt: • To start the WSEP application, at the command line, type: - controld -nt-start • To stop the WSEP application, at the command line, type: - controld -nt-stop • To remove the WSEP application, at the command line, type: - controld -nt-remove Interactive mode from a Command Prompt The WSEP application can also run in interactive mode from a Command Prompt window. To so this, type: controld –NT – interactive NOTE You can minimize the Command Prompt window. However, do not close it. Closing the Command Prompt window halts the WSEP application. 192 WatchGuard System Manager Setting up the WatchGuard Security Event Processor Viewing the WSEP application While the WatchGuard Security Event Processor is running, a Firebox-and-traffic icon (shown at left) appears in the Windows Desktop tray. To view the WSEP application, right-click the tray icon and select WSEP Status/Configuration. The status and configuration information appears as shown in the following figure. If the WatchGuard Security Event Processor icon is not in the tray, in Firebox System Manager, select Tools => Logging => Event Processor Interface. To start the Event Processor interface when you log in to the system, add a shortcut to the Startup folder in the Start menu. The WatchGuard installation program does this automatically if you set up logging. Starting and stopping the WSEP The WSEP starts automatically when you start the host on which it resides. However, it is possible to stop or restart the WSEP from its interface at any time. Open the WatchGuard Security Event Processor interface: • To start the WSEP application, select File => Start Service. • To stop the WSEP application, select File => Stop Service. Setting the log encryption key The log connection (but not the log file) between the Firebox and a log host is encrypted for security purposes. Both the man- User Guide 193 Setting Up Logging and Notification agement station and the WSEP application must have the same encryption key. NOTE You must enter an encryption key for the log host to receive logs from the Firebox. It must be the same key used when adding a WSEP application to the management station. From the WatchGuard Security Event Processor user interface: 1 2 Select File => Set Log Encryption Key. Enter the log encryption key in both text boxes. Click OK. Setting Global Logging and Notification Preferences The WatchGuard Security Event Processor lists the connected Firebox and displays its status. It has three control areas, which are used as follows: Log Files tab Specify the maximum number of records stored in the log file. Reports tab Schedule regular reports of log activity. Notification tab Control to whom and how notification takes place. Together, these controls set the general parameters for most global event processing and notification properties. Log file size and rollover frequency You can set the maximum size of the log file by number of log entries or by time (such as daily, weekly, or monthly). When the log file reaches the maximum according to your settings, the log host creates a new file or overwrites the old file. Log rollover is the frequency at which log files begin overwriting. For example, suppose you have set your log file maximum to 100,000 entries. Operation of your Firebox begins on July 21. By July 26, the log file has 100,000 entries. At this point, the log host starts writing July 27 log entries to a new file and the other file becomes the old file. 194 WatchGuard System Manager Setting Global Logging and Notification Preferences The ideal maximum log file size is highly individual: It will be based on the storage space available, how many days of log entries you want on hand at any time, and how long a log file is practical to keep, open, and view. How quickly a file hits its maximum size and is overwritten is also determined by how many event types are logged and how much traffic the Firebox processes. For example, a small operation might not see 10,000 entries in two weeks, whereas a large one with many services enabled might easily log 100,000 entries in a day. When considering your ideal maximum log file, consider how often you plan to issue reports of the Firebox activity. WatchGuard Historical Reports uses a log file as its source to build reports. If you issue weekly reports to management, you would want a log file large enough to hold a typical eight or nine days’ worth of events. Watch your initial log file configuration to see how many days’ events it collects before turning over, and then adjust the size to your reporting needs. Setting the interval for log rollover You can control when the WSEP application rolls over using the Log Files tab in the WatchGuard Security Event Processor. The WSEP application can be configured to roll over by time interval, number of entries, or both. From the WatchGuard Security Event Processor interface: 1 Click the Log Files tab. The Log Files tab information appears, as shown in the following figure. 2 For a time interval, select the Roll Log Files By Time Interval checkbox. Select the frequency. Use the Next Log Roll is Scheduled For drop-down list to select a date. Use the scroll control or enter the first time of day. 3 For a record size, select the Roll Log Files By Number of Entries checkbox. Use the scroll control or enter a number of log record entries. The Approximate Size field changes to display the approximate file size of the final log file. For a detailed description of each control, right-click it, and then select What’s This?. You can also refer to the “Field Definitions” chapter in the Reference Guide. User Guide 195 Setting Up Logging and Notification 4 Click OK. The WSEP interface closes and saves your entries. New settings take effect immediately. Scheduling log reports You can use the WSEP application to schedule the automatic generation of network activity reports. For more information, see “Scheduling a report” on page 224. Controlling notification Notification occurs when the Firebox sends an email message, pops up a window on the log host, dials a pager, or executes a program to notify an administrator that the Firebox has detected a triggering event. Use the WSEP application to control when and to whom such notifications are sent. From the WatchGuard Security Event Processor interface: 1 Click the Notification tab. The Notification tab information appears, as shown in the following figure. 196 WatchGuard System Manager Customizing Logging and Notification by Service or Option 2 Modify the settings according to your security policy preferences. For more information on individual settings, right-click the setting, and then select What’s This?. You can also refer to the “Field Definitions” chapter in the Reference Guide. Setting a Firebox friendly name for log files You can give the Firebox a friendly name to be used in log files. If you do not specify a name, the Firebox’s IP address is used. From Policy Manager: 1 Select Setup => Name. The Firebox Name dialog box appears. 2 Enter the friendly name of the Firebox. Click OK. All characters are allowed except blank spaces and forward or back slashes (/ or \). For more information on the log file names used by WatchGuard System Manager, see the following FAQ: https://www.watchguard.com/support/advancedfaqs/ log_filename.asp Customizing Logging and Notification by Service or Option WatchGuard System Manager allows you to create custom logging and notification properties for each service and blocking option. You can fine-tune your security policy, logging only those events that require your attention and limiting notification to those of truly high priority. To make logging and notification configuration easier, services, blocking categories, and packet-handling options share an identical dialog box, as shown in the following figure. Therefore, once you learn the controls for one type of service, you can easily configure the remainder. User Guide 197 Setting Up Logging and Notification You can define the following: Category The event types that can be logged by the service or option. This list changes depending on the service or option. Click the event name to display and set its properties. Enter it in the log Select this checkbox to log the event type; clear it to disable logging for the event type. Because the Firebox must perform domain name resolution, there may be a time lag before logs appear in the log file. All denied packets are logged by default. Send Notification Select this checkbox to enable notification for the event type; clear it to disable notification for the event type. The remaining controls are active when you select the Send Notification checkbox: Email Sends an email message when the event occurs. Set the email recipient in the Notification tab of the WSEP user interface. 198 WatchGuard System Manager Customizing Logging and Notification by Service or Option Pager Triggers an electronic page when the event occurs. Set the pager number in the Notification tab of the WSEP user interface. If the pager is accessible by email, select the Email option, and then enter the email address of the pager in the Notification tab of the WSEP user interface. Popup Window Makes a pop-up window appear on the log host when the event occurs. Custom Program Triggers execution of a custom program when the event occurs. A custom batch file or program enables you to trigger multiple types of notification. Type the full path to the program in the accompanying field, or use Browse to locate and select the program. NOTE WatchGuard allows only one notification type per event. Setting Launch Interval and Repeat Count Two parameters work in conjunction with the Event Processor Repeat Interval to control notification timing: Launch Interval The minimum time (in minutes) between separate launches of a notifier. Set this parameter to prevent the launch of several notifiers in response to similar events that take place in a short amount of time. Repeat Count The threshold for how often an event can repeat before the Firebox activates the special repeat notifier. The repeat notifier creates a log entry stating that the notifier in question is repeating. Notification repeats only after this number of events occurs. As an example of how these two values interact, suppose you have set up notification with these values: • Launch interval = 5 minutes • Repeat count = 4 User Guide 199 Setting Up Logging and Notification A port space probe begins at 10:00 a.m. and continues once per minute, triggering the logging and notification mechanisms. Here is the time line of activities that would result from this event with the above timing and repeating setup: 1 10:00—Initial port space probe (first event) 2 10:01—First notification launched (one event) 3 10:06—Second notification launched (reports five events) 4 10:11—Third notification launched (reports five events) 5 10:16—Fourth notification launched (reports five events) The time intervals between activities 1, 2, 3, 4, and 5 are controlled by the launch interval, which was set to 5 minutes. The repeat count multiplied by the launch interval equals the amount of time an event must continuously happen before it is handled as a repeat notifier. Setting logging and notification for a service For each service added to the Services Arena, you can control logging and notification of the following events: • Incoming packets that are allowed • Incoming packets that are denied • Outgoing packets that are allowed • Outgoing packets that are denied From Policy Manager: 1 Double-click a service in the Services Arena. The Properties dialog box appears. 2 Click Logging. The Logging and Notification dialog box appears. The options for each service are identical; the main difference is based on whether the service in question is for incoming, outgoing, or bidirectional communication. 3 Modify logging and notification properties according to your security policy preferences. Click OK. Setting logging and notification for default packethandling options When this option is selected, you can control logging and notification properties for the following default packet-handling options: 200 WatchGuard System Manager Customizing Logging and Notification by Service or Option • Spoofing attacks • IP options • Port probes • Address space probes • Incoming packets not handled • Outgoing packets not handled From Policy Manager: 1 Select Setup => Intrusion Protection => Default Packet Handling. The Default Packet Handling dialog box appears. 2 3 Click Logging. Modify logging and notification properties according to your security policy preferences. Click OK. Setting logging and notification for blocked sites and ports You can control logging and notification properties for both blocked sites and blocked ports. The process is identical for both operations. The procedure below is for blocked sites. From Policy Manager: 1 Select Setup => Intrusion Protection => Blocked Sites. The Blocked Sites dialog box appears. 2 3 User Guide Click Logging. Modify logging and notification properties according to your security policy preferences. Click OK. 201 Setting Up Logging and Notification 202 WatchGuard System Manager CHAPTER 13 Reviewing and Working with Log Files Log files are a valuable tool for monitoring your network, identifying potential attacks, and taking action to address security threats and challenges. This chapter describes the procedures you use to work with log files, including viewing log files, searching for entries in them, and consolidating and copying logs. The WatchGuard Security Event Processor (WSEP) controls logging, report schedules, and notification. It also provides timekeeping services for the Firebox. For more information about the WatchGuard Security Event Processor and configuring logging, see Chapter 12, “Setting Up Logging and Notification.” For more information on specific log messages, see the following collection of FAQs: https://www.watchguard.com/support/advancedfaqs/ log_main.asp Log File Names and Locations Log entries are stored on the primary and backup WatchGuard Security Event Processor (WSEP). By default, log files are placed in the WatchGuard installation directory in a subdirectory called \logs. User Guide 203 Reviewing and Working with Log Files The log file to which the WSEP is currently writing records can be named in two ways. If the Firebox has a friendly name, the log files are named FireboxName timestamp.wgl. (You can give your Firebox a friendly name using the Setup => Name option in Policy Manager.) If the Firebox does not have a friendly name, the log files are named FireboxIP timestamp.wgl. In addition, the WSEP creates an index file using the same name as the log file, but with the extension .idx1. This file is located in the same directory as the log file. Both the .wgl and .idx1 files are necessary if you want to use any monitoring or log display tool. For more information on the log file names, see the following FAQ: https://www.watchguard.com/support/advancedfaqs/ log_filename.asp Viewing Files with LogViewer The WatchGuard System Manager utility called LogViewer provides a display of log file data. You can view all log data page by page, or search and display by keyphrases or specific log fields. Starting LogViewer and opening a log file From Firebox System Manager: 1 Click the LogViewer icon (shown at right). LogViewer opens and the Load File dialog box appears. 2 Browse to select a log file. Click Open. By default, logs are stored in a subdirectory of the WatchGuard installation directory called \logs. LogViewer opens and displays the selected log file. Setting LogViewer preferences You can adjust the content and format of the display. From LogViewer: 1 2 Select View => Preferences. Configure LogViewer display preferences as you choose. For a description of each control on the General tab, right-click it and then click What’s This?. You can also refer to the “Field Definitions” chapter in the Reference Guide. For information on the Filter Data tab, see “Displaying and Hiding Fields” on page 206. 204 WatchGuard System Manager Viewing Files with LogViewer Searching for specific entries LogViewer has a search tool to enable you to find specific transactions quickly by keyphrase or field. From LogViewer: By keyphrase 1 Select Edit => Search => by Keyphrase. 2 Enter an alphanumeric string. Click Find. LogViewer searches the entire log file and displays the results as either marked records in the main window or a separate filter window based on your selection. By field 1 Select Edit => Search => By Fields. 2 Click directly under the Field column. Use the drop-down list that appears to select a field name. 3 Click the Value column. Either a text field or a drop-down list will appear, depending on the field you chose in step 2. Use the drop-down list to select a value, or type in a specific value. 4 Click Search. LogViewer searches the entire log file and displays the results as either marked records in the main window or a separate filter window based on your selection. Copying and exporting LogViewer data You can transfer log file data from LogViewer into another application. The data you choose to transfer is converted to a text file (.txt). If you want to transfer specific log entries to another application, use the copy function. Use the export function if you want to transfer entire log files, or a filtered set of records (see next paragraph), to another application. You can copy log entries to an interim window, called the LogViewer filter window, prior to exporting them. Within the filter window (shown on top of the LogViewer window in the figure on the next page) you can perform the same search functions as described in the previous section. User Guide 205 Reviewing and Working with Log Files Copying log data 1 Select the log entries you want to copy. Use the SHIFT key to select a block of entries. Use the CTRL key to select multiple, non-adjacent entries. 2 To copy the entries for pasting into another application, select Edit => Copy to clipboard. To copy the entries to the filter window prior to exporting them, select Edit => Copy to Filter Window. Exporting log data You can export log records from either the main window (all records) or the filter window. 1 Select File => Export. The Save Main Window dialog box appears. 2 Select a location. Enter a file name. Click Save. LogViewer saves the contents of the selected window to a text file. Displaying and Hiding Fields The following figure shows an example of the type of display you normally see in LogViewer. Log entries sent to the WatchGuard log state the time stamp, host name, process name, and 206 WatchGuard System Manager Displaying and Hiding Fields the process ID before the log summary. Use the Preferences dialog box to show or hide columns displayed in LogViewer. From LogViewer: 1 2 Select View => Preferences. Click the Filter Data tab. Select the checkboxes of the fields you would like to display. Clear the checkboxes of those columns you would like to hide. The following describes each column and whether the default is for the field to appear (Show) or not appear (Hide): Number The sequence number in the file. Default = Hide Date The date the record entered the log file. Default = Show Time The time the record entered the log file. Default = Show The Firebox receives the time from the log host. If the time noted in the log seems later or earlier than it should be, it is usually because the time zone is not set properly on either the log host or the Firebox. Because some installations contain Fireboxes in multiple time zones with a single log User Guide 207 Reviewing and Working with Log Files host, the Firebox uses Greenwich Mean time received from the log host by way of the logging channel (controld). The local time for the log files is then computed on the log host based on the Firebox’s time zone setting. To change the Firebox time zone, see “Setting the Time Zone” on page 48. The rest of the columns vary according to the type of event displayed. The events of most frequency and interest, however, are packet events, which display data as shown below: deny in eth0 339 udp 20 128 192.168.49.40 255.255.255.255 67 68 (bootpc) The packet event fields are described here in order, from left to right. Disposition Default = Show. The disposition can be as follows: - Allow — Packet was permitted by the current set of filter rules. - Deny — Packet was dropped by the current set of filter rules. Direction Determines whether the packet was logged when it was received by the interface (“in”) or when it was about to be transmitted by the Firebox (“out”). Default = Hide Interface The name of the network interface associated with the packet. Default = Show Total packet length The total length of the packet in octets. Default = Hide Protocol Protocol name, or a number from 0 to 255. Default = Show IP header length Length, in octets, of the IP header for this packet. A header length that is not equal to 20 indicates that IP options were present. Default = Hide TTL (time to live) The value of the TTL field in the logged packet. Default = Hide 208 WatchGuard System Manager Working with Log Files Source address The source IP address of the logged packet. Default = Show Destination address The destination IP address of the logged packet. Default = Show Source port The source port of the logged packet, UDP or TCP only. Default = Show Destination port The destination port of the logged packet, UDP or TCP only. Default = Show Details Additional information appears after the previously described fields, including data about IP fragmentation, TCP flag bits, IP options, and source file and line number when in trace mode. If WatchGuard logging is in debug or verbose mode, additional information is reported. In addition, the type of connection may be displayed in parentheses. Default = Show Working with Log Files The Firebox continually writes messages to log files on the WatchGuard Security Event Processor (WSEP). Because current log files are always open, they cannot be copied, moved, or merged using traditional copy tools; you should use WSEP utilities to work with active log files. Unlike other WatchGuard System Manager utilities, you cannot access the WatchGuard Security Event Processor user interface from Firebox System Manager. To open the WSEP Status/Configuration user interface: • Right-click the WSEP icon (shown at right) in the Windows system tray and select WSEP Status/ Configuration. If the WSEP icon does not appear in the system tray, you can launch the WSEP from System Manager by selecting Tools => Logging => Event Processor Interface. User Guide 209 Reviewing and Working with Log Files Consolidating logs from multiple locations You can merge two or more log files into a single file. This merged file can then be used with Historical Reports, LogViewer, HostWatch, or some other utility to examine log data covering an extended period of time. From the WSEP Status/Configuration user interface: 1 2 Select File => Copy or Merge log files. 3 Enter the files to merge in the Files to Copy box. Click Merge all files to one file. Enter the name of the merged file. You can also use the Browse button to specify the files. 4 Enter the destination for the files in the Copy to This Directory box. 5 Click Merge. The log files are merged and saved to the new file in the designated directory. Copying log files You can copy a single log file from one location to another, and you can copy the current, active log file. From the WSEP Status/ Configuration user interface: 1 2 3 4 Select File => Copy or Merge Log Files. 5 Click Copy. Click Copy each file individually. Enter the file to copy in the Files to Copy box. Enter the destination for the file in the Copy to This Directory box. The log file is copied to the new directory with the same file name. Forcing the rollover of log files Log rollover refers to new log files being created while old ones are deleted or archived. In general, log files roll over based on WSEP Status/Configuration settings. For more information, see “Setting the interval for log rollover” on page 195. However, you may occasionally want to force the rollover of a log file. 210 WatchGuard System Manager Working with Log Files • From the WSEP Status/Configuration user interface, select File => Roll Current Log File. The old log file is saved as Firebox IP Time Stamp.wgl or Firebox Name Time Stamp.wgl. The Event Processor continues writing new records to Firebox IP.wgl or Firebox Name.wgl. Saving log files to a new location Although log files are, by default, stored in a subdirectory of the WatchGuard installation directory called /logs, you can change this destination by using a text editor to edit the controld.wgc file. 1 2 Open a text editor, such as Microsoft Wordpad. Use the text editor to open the controld.wgc file in the WatchGuard installation directory. The default location is C:\Program Files\WatchGuard\controld.wgc. 3 Look for a line reading logdir: logs. Change logs to the complete or relative path name of the new destination. For example, to change the destination to an archive directory with the subdirectory WGLogs on the D: drive, the syntax is logdir: D:\Archive\WGLogs. 4 5 Save your changes and exit the text editor. Stop and restart the WatchGuard Security Event Processor: Right-click the WatchGuard Security Event Processor in the Windows desktop tray. Select Stop Service. Right-click the icon again and select Start Service. New log files will be created in the specified directory. You can also move any existing log files from the old location to the new one to avoid confusion. Setting log encryption keys The log connection (but not the log file) between the Firebox and an event processor is encrypted for security purposes. Both the management station and the WatchGuard Security Event Processor must have the same encryption key. From the WSEP Status/Configuration user interface: 1 Select File => Set Log Encryption Key. The Set Log Encryption Key dialog box appears. 2 User Guide Enter the log encryption key in the first box. Enter the same key in the box beneath it to confirm. 211 Reviewing and Working with Log Files Sending logs to a log host at another location Because they are encrypted by the Firebox, you can send log files over the Internet to a log host at another office. You can even send this traffic over the Internet from the Firebox at one office to the log host behind a second Firebox at a remote office. One application of this feature might involve configuring the Firebox at a remote office to store its logs on a log host behind the Firebox at the main office. To do this, you must configure the Firebox at the remote office such that it knows where and how to send the log files. The main office Firebox must be configured to allow the log messages through the firewall to the log host. On the main office Firebox: 1 2 Open Policy Manager with the current configuration file. On the toolbar, click the Add Service icon (shown at right). You can also select Edit => Add Service. The Services dialog box appears. 3 4 5 6 7 Expand Packet Filters. 8 Click OK to close the Add Static NAT dialog box. Click OK to close the Add Address dialog box. Click OK to close the WatchGuard-Logging Properties dialog box. Select WatchGuard-Logging. Click Add. Click OK. On the Incoming tab, select Enabled and Allowed. Under the To list, click Add. Click NAT. Enter the external IP address of the main office Firebox in the External IP Address box. Enter the IP address of the log host behind the main office Firebox in the Internal IP Address box. 9 Save the new configuration to the main office Firebox. On the remote office Firebox: 1 Open Policy Manager with the current configuration file. 2 Select Setup => Logging. Click Add. 3 Enter the external IP address of the main office Firebox and log encryption key of the log host on the network protected by the main office Firebox. 212 WatchGuard System Manager Working with Log Files 4 Click OK to close the Add IP Address dialog box. Click OK again to close the Logging Setup dialog box. 5 Save the new configuration to the remote office Firebox. On the log host: You must use the same log encryption key on the remote office Firebox as is configured on the log host protected by the main office Firebox. To modify the log encryption key on the log host, see “Setting log encryption keys” on page 211. You should see the IP address for the remote office Firebox in the list as soon as it connects. However, it will not appear until the remote office Firebox has been properly configured. User Guide 213 Reviewing and Working with Log Files 214 WatchGuard System Manager CHAPTER 14 Generating Reports of Network Activity Accounting for Internet usage can be a challenging network administration task. One of the best ways to provide hard data for accounting and management purposes is to generate detailed reports showing how the Internet connection is being used and by whom. A good report generation facility should be able to identify and summarize key issues such as: • When do I need a wider bandwidth connection to the Internet and why? • What usage patterns are users developing and how do those patterns relate to the security of the network and the goals of the corporation? • How do current user patterns reflect the values and concerns of the corporation in regard to creating a productive workplace? Historical Reports is a reporting tool that creates summaries and reports of Firebox log activity. It generates these reports using the log files created by and stored on the WatchGuard Security Event Processor (WSEP). You can customize reports to include exactly the information you need in a form that is most useful to you. Using the advanced features of Historical Reports, you can define a preUser Guide 215 Generating Reports of Network Activity cise time period for a report, consolidate report sections to show activity across a group of Fireboxes, and set properties to display the report data according to your preferences. Creating and Editing Reports To start Historical Reports, from Firebox System Manager, click the Historical Reports icon (shown at right). You can also start Historical Reports from the installation directory. The file name is WGReports.exe. Starting a new report From Historical Reports: 1 Click Add. The Report Properties dialog box appears. 2 Enter the report name. The report name will appear in Historical Reports, the WatchGuard Security Event Processor, and the title of the output. 3 Use the Log Directory text box to define the location of log files. The default location for log files is the \logs subdirectory of the WatchGuard installation directory. 216 WatchGuard System Manager Creating and Editing Reports 4 Use the Output Directory text box to define the location of the output files. The default location for output files is the \reports subdirectory of the WatchGuard installation directory. 5 Select the output type: HTML Report, NetIQ Export, or Text Export. For more information on output types, see “Exporting Reports” on page 220. 6 Select the filter. For more information on filters, see “Using Report Filters” on page 222. 7 If you selected the HTML output type and you want to see the main page of the report upon completion, select the checkbox marked Execute Browser Upon Completion. 8 9 Click the Firebox tab. Enter the Firebox IP address or a unique name. Click Add. When typing IP addresses, type the digits and periods in sequence. Do not use the TAB or arrow key to jump past the periods. For more information on entering IP addresses, see “Entering IP addresses” on page 37. 10 Specify report preferences as explained in the remaining sections in this chapter. 11 When you are done defining report properties, click OK. The name of the report appears in the Reports list. Editing an existing report At any time, you can modify the properties of an existing report. From Historical Reports: 1 Select the report to modify. Click Edit. The Report Properties dialog box appears. 2 Modify report properties according to your preferences. For a description of each property, right-click it, and then click What’s This?. You can also refer to the “Field Definitions” chapter in the Reference Guide. Deleting a report To remove a report from the list of available reports, highlight the report. Click Remove. This command removes the .rep file from the reports directory. User Guide 217 Generating Reports of Network Activity Viewing the reports list To view all reports generated, click Reports Page. This launches your default browser with the HTML file containing the main report list. You can navigate through all the reports in the list. Specifying a Report Time Span When running Historical Reports, the default is to run the report across the entire log file. You can use the drop-down list on the Time Filters dialog box to select from a group of pre-set time periods, such as “yesterday” and “today.” You can also manually configure the start and end times so the report covers only the specific time frame you want to examine. 1 From the Report Properties dialog box, click the Time Filters tab. 2 Select the time stamp option that will appear on your report: Local Time or GMT. 3 From the Time Span drop-down list, select the time you want the report to cover. If you chose anything but Specify Time Filters, click OK. If you chose Specify Time Filters, click the Start and End drop-down lists and select a start time and end time, respectively. 4 Click OK. Specifying Report Sections Use the Sections tab on the Report Properties dialog box to specify the type of information you want to be included in reports. From Historical Reports: 1 2 Click the Sections tab. Select the checkboxes for sections to be included in the report. For a description of each section, see “Report Sections and Consolidated Sections” on page 224. 3 To run authentication resolution on IP addresses, select the checkbox marked Authentication Resolution on IP addresses. If user authentication is not enabled, you will not have the information in your logs to perform authentication resolution on IP 218 WatchGuard System Manager Consolidating Report Sections addresses. However, generating a report when resolution is enabled will take considerably more time. 4 To run DNS resolution on IP addresses, select the checkbox marked DNS Resolution on IP addresses. Consolidating Report Sections The Sections tab defines the types of information to be included in a report on each of a group of Fireboxes: a vertical look at the data. You can also specify parameters that consolidate information for a group of Fireboxes: a horizontal (cumulative) view of data. To consolidate report sections: 1 From the Report Properties dialog box, select the Consolidated Sections tab. The tab contains a list of report sections that can be consolidated. Brief definitions of the contents of these sections are available in “Report Sections and Consolidated Sections” at the end of this chapter. 2 Click the boxes next to the items you want to include in the consolidated report or click a checked box to clear it. 3 Click OK. Setting Report Properties Reports contain either Summary sections or Detail sections. Each can be presented in different ways to better focus on the specific information you want to view. Detail sections are reported only as text files with a user-designated number of records per page. Summary sections can also be presented as graphs whose elements are user-defined. To set report properties: 1 From the Report Properties dialog box, select the Preferences tab. 2 Enter the number of elements to graph in the report. The default is 10. 3 Enter the number of elements to rank in the table. The default is 100. 4 User Guide Select the style of graph to use in the report. 219 Generating Reports of Network Activity 5 Select the manner in which you want the proxied summary reports sorted: bandwidth or connections. 6 Enter the number of records to display per page for the detailed sections. The default is 1,000 records. A larger number than this might crash the browser or cause the file to take a long time to load. 7 Click OK. Setting a Firebox friendly name for reports You can give the Firebox a friendly name to be used in reports. If you do not specify a name, the Firebox’s IP address is used. From Policy Manager: 1 Select Setup => Name. The Firebox Name dialog box appears. 2 Enter the friendly name of the Firebox. Click OK. Exporting Reports Reports can be exported to three formats: HTML, NetIQ, and text. All reports are stored in the path drive:\WatchGuard Install Directory\Reports. Under the Reports directory are subdirectories that include the name and time of the report. Each report is filed in one of these subdirectories. Exporting reports to HTML format When you select HTML Report from the Setup tab on the Report Properties dialog box, the report output is created as HTML files. A JavaScript menu is used to easily navigate the different report sections. (JavaScript must be enabled on the browser so you can review the report menu.) The following figure shows how the report might appear in the browser. 220 WatchGuard System Manager Exporting Reports Exporting reports to NetIQ format NetIQ calculates information differently than WatchGuard Historical Reports. While Historical Reports counts the number of transactions that occur on Port 80, NetIQ calculates the number of URL requests. These numbers vary because multiple URL requests may go over the same Port 80 connection. NOTE WatchGuard HTTP proxy logging must be turned on to supply NetIQ the logging information required for its reports. The report appears in the following path: drive:\WatchGuard Install Directory\Reports Exporting a report to a text file When you select Text Export from the Setup tab on the Report Properties dialog box, the report output is created as a commadelimited format file, which you can then use in other programs such as databases and spreadsheets. The report appears as a .txt file in the following path: drive:\WatchGuard Install Directory\Reports\Report Directory User Guide 221 Generating Reports of Network Activity Using Report Filters By default, a report displays information on the entire content of a log file. At times, however, you may want to view information only about specific hosts, services, or users. Use report filters to narrow the range of data reported. Filters can be one of two types: Include Creates a report that includes only those records that meet the criteria set in the Host, Service, or User Report Filters tabs. Exclude Creates a report that excludes all records that meet the criteria set in the Host, Service, or User Report Filter tabs. You can filter an Include or Exclude report based on three criteria: Host Filter a report based on host IP address. Port Filter a report based on service name or port number. User Filter a report based on authenticated username. Creating a new report filter Use Historical Reports to create a new report filter. Filters are stored in the WatchGuard installation directory, in the subdirectory report-defs with the file extension .ftr. From Historical Reports: 1 2 Click Filters. Click Add. 3 Select the filter type. Enter the name of the filter as it will appear in the Filter drop-down list in the Report Properties Setup tab. This name should easily identify the filter. An Include filter displays only those records meeting the criteria set on the Host, Service and User tabs. An Exclude filter displays all records except those meeting the criteria set on the Host, Service, and User tabs. 222 WatchGuard System Manager Using Report Filters 4 Complete the Filter tabs according to your report preferences. For a description of each control, right-click it, and then click What’s This?. You can also refer to the “Field Definitions” chapter in the Reference Guide. 5 When you are finished modifying filter properties, click OK. The name of the filter appears in the Filters list. The Filter Name.ftr file is created in the report-defs directory. Editing a report filter At any time, you can modify the properties of an existing filter. From the Filters dialog box in Historical Reports: 1 Highlight the filter to modify. Click Edit. The Report Filter dialog box appears. 2 Modify filter properties according to your preferences. For a description of each property, right-click it, and then click What’s This?. You can also refer to the “Field Definitions” chapter in the Reference Guide. Deleting a report filter To remove a filter from the list of available filters, highlight the filter. Click Delete. This command removes the .ftr file from the \report-defs directory. Applying a report filter Each report can use only one filter. To apply a filter, open the report properties. From Historical Reports: 1 Select the report for which you would like to apply a filter. Click Edit. 2 Use the Filter drop-down list to select a filter. Only filters created using the Filters dialog box appear in the Filter drop-down list. For more information, see “Creating a new report filter” on page 222. 3 Click OK. The new report properties are saved to the ReportName.rep file in the report-defs directory. The filter will be applied the next time the report is run. User Guide 223 Generating Reports of Network Activity Scheduling and Running Reports WatchGuard offers two methods to run reports: manually at any time or scheduled automatically using the WatchGuard Security Event Processor (WSEP). Scheduling a report You can schedule the WSEP to automatically generate reports about network activity. To schedule reports: 1 Right-click the WSEP desktop tray icon. Select WSEP Status/Configuration. 2 3 4 Click the Reports tab. Select a report to schedule. Select a time interval. For a custom interval, select Custom and then enter the interval in hours. 5 Select the first date and time the report should run. The report will run automatically at the time selected and then at each selected interval thereafter. 6 Click OK. Manually running a report At any time, you can run one or more reports using Historical Reports. From Historical Reports: 1 Select the checkbox next to each report you would like to generate. 2 Click Run. Report Sections and Consolidated Sections You can use Historical Reports to build a report that includes one or more sections. Each section represents a discrete type of information or network activity. You can consolidate certain sections to summarize particular types of information. Consolidated sections summarize the activity of all devices being monitored as a group as opposed to individual devices. 224 WatchGuard System Manager Report Sections and Consolidated Sections Report sections Report sections can be divided into two basic types: • Summary — Sections that rank information by bandwidth or connections. • Detailed — Sections that display all activity with no summary graphs or ranking. The following is a listing of the different types of report sections and consolidated sections. Firebox Statistics A summary of statistics on one or more log files for a single Firebox. Authentication Detail A detailed list of authenticated users sorted by connection time. Fields include: authenticated user, host, start date of authenticated session, start time of authenticated session, end time of authenticated session, and duration of session. Time Summary — Packet Filtered A table, and optionally a graph, of all accepted connections distributed along user-defined intervals and sorted by time. If you choose the entire log file or specific time parameters, the default time interval is daily. Otherwise, the time interval is based on your selection. Host Summary — Packet Filtered A table, and optionally a graph, of internal and external hosts passing packet-filtered traffic through the Firebox sorted either by bytes transferred or number of connections. Service Summary A table, and optionally a graph, of traffic for each service sorted by connection count. Session Summary — Packet Filtered A table, and optionally a graph, of the top incoming and outgoing sessions, sorted either by byte count or number of connections. The format of the session is: client -> server : service. If the connection is proxied, the service is represented in all capital letters. If the connection is packet filtered, Historical Reports attempts to resolve the server port User Guide 225 Generating Reports of Network Activity to a table to represent the service name. If resolution fails, Historical Reports displays the port number. Time Summary — Proxied Traffic A table, and optionally a graph, of all accepted connections distributed along user-defined intervals and sorted by time. If you choose the entire log file or specific time parameters, the default time interval is daily. Otherwise, the time interval is based on your selection. Host Summary — Proxied Traffic A table, and optionally a graph, of internal and external hosts passing proxied traffic through the Firebox, sorted either by bytes transferred or number of connections. Proxy Summary Proxies ranked by bandwidth or connections. Session Summary — Proxied Traffic A table, and optionally a graph, of the top incoming and outgoing sessions, sorted either by byte count or number of connections. The format of the session is: client -> server : service. If the connection is proxied, the service is represented in all capital letters. If the connection is packet filtered, Historical Reports attempts to resolve the server port to a table to represent the service name. If resolution fails, Historical Reports displays the port number. HTTP Summary Tables, and optionally a graph, of the most popular external domains and hosts accessed using the HTTP proxy, sorted by byte count or number of connections. HTTP Detail Tables for incoming and outgoing HTTP traffic, sorted by time stamp. The fields are Date, Time, Client, URL Request, and Bytes Transferred. SMTP Summary A table, and optionally a graph, of the most popular incoming and outgoing email addresses, sorted by byte count or number of connections. 226 WatchGuard System Manager Report Sections and Consolidated Sections SMTP Detail A table of incoming and outgoing SMTP proxy traffic, sorted by time stamp. The fields are: Date, Time, Sender, Recipient(s), and Bytes Transferred. FTP Detail Tables for incoming and outgoing FTP traffic, sorted by time stamp. The fields are Date, Time, Client, Server, FTP Request, and Bandwidth. Denied Outgoing Packet Detail A list of denied outgoing packets, sorted by time. The fields are Date, Time, Type, Client, Client Port, Server, Server Port, Protocol, and Duration. Denied Incoming Packet Detail A list of denied incoming packets, sorted by time. The fields are Date, Time, Type, Client, Client Port, Server, Server Port, Protocol, and Duration. Denied Packet Summary Multiple tables, each representing data on a particular host originating denied packets. Each table includes time of first and last attempt, type, server, port, protocol, and number of attempts. If only one attempt is reported, the last field is blank. Denied Service Detail A list of times a service was attempted to be used but was denied. The list does not differentiate between Incoming and Outgoing. WebBlocker Detail A list of URLs denied due to WebBlocker implementation, sorted by time. The fields are Date, Time, User, Web Site, Type, and Category. Denied Authentication Detail A detailed list of failures to authenticate, sorted by time. The fields are Date, Time, Host, and User. IPS Blocked Sites A list of IPS blocked sites. User Guide 227 Generating Reports of Network Activity Consolidated sections Network Statistics A summary of statistics on one or more log files for all devices being monitored. Time Summary — Packet Filtered A table, and optionally a graph, of all accepted connections distributed along user-defined intervals and sorted by time. If you choose the entire log file or specific time parameters, the default time interval is daily. Otherwise, the time interval is based on your selection. Host Summary — Packet Filtered A table, and optionally a graph, of internal and external hosts passing packet-filtered traffic, sorted either by bytes transferred or number of connections. Service Summary A table, and optionally a graph, of traffic for all services sorted by connection count. Session Summary — Packet Filtered A table, and optionally a graph, of the top incoming and outgoing sessions, sorted either by byte count or number of connections. The format of the session is: client -> server : service. If the connection is proxied, the service is represented in all capital letters. If the connection is packet filtered, Historical Reports attempts to resolve the server port to a table to represent the service name. If resolution fails, Historical Reports displays the port number. Time Summary — Proxied Traffic A table, and optionally a graph, of all accepted proxied connections distributed along user-defined intervals and sorted by time. If you choose the entire log file or specific time parameters, the default time interval is daily. Otherwise, the time interval is based on your selection. Host Summary — Proxied Traffic A table, and optionally a graph, of internal and external hosts passing proxied traffic, sorted either by bytes transferred or number of connections. 228 WatchGuard System Manager Report Sections and Consolidated Sections Proxy Summary Proxies ranked by bandwidth or connections. Session Summary — Proxied Traffic A table, and optionally a graph, of the top incoming and outgoing sessions sorted either by byte count or number of connections. The format of the session is: client -> server : service. If proxied, connections show the service in all capital letters. If resolution fails, Historical Reports displays the port number. HTTP Summary Tables, and optionally graphs, of the most frequented external domains and hosts accessed using the HTTP proxy, sorted by byte count or number of connections. User Guide 229 Generating Reports of Network Activity 230 WatchGuard System Manager CHAPTER 15 Controlling Web Site Access WebBlocker is a feature of WatchGuard System Manager that works in conjunction with the HTTP proxy to provide Web site filtering capabilities. It enables you to exert fine control over the Web surfing in your organization. You can designate which hours in the day users are free to access the Web and which categories of Web sites they are restricted from visiting. For more information on WebBlocker, see the following collection of FAQs: https://www.watchguard.com/support/advancedfaqs/ web_main.asp MUVPN and RUVPN with PPTP users can now be routed through the outgoing HTTP proxy. Getting Started with WebBlocker You must complete several tasks before you can configure the Firebox to use WebBlocker. Installing the WebBlocker server You install the WebBlocker server when you first run the setup program for WatchGuard System Manager, as described in “Setting Up the Management Station” on page 31. By default, the setup program installs the WebBlocker server on the same User Guide 231 Controlling Web Site Access server as the WatchGuard Security Event Processor. However, to preserve performance if you are running WatchGuard System Manager under high load conditions, consider installing the WebBlocker server on a dedicated server running Windows NT 4.0, Windows 2000, or Windows XP. To install the WebBlocker server on a dedicated platform, rerun the setup program on the dedicated server and—on the Select Components screen—unselect all components except the WebBlocker server. You must start the WebBlocker server for WebBlocker requests from the Firebox to be processed. Downloading the database using WebBlocker Utility After you install the WebBlocker server, you are asked whether you want to run the WebBlocker utility. Click Yes. The WebBlocker Utility dialog box appears, as shown in the following figure. Select Download Database to download the current database. NOTE The WebBlocker database is over 60 MB in size and may take 30 minutes or more to download. You can run the WebBlocker utility at any time to: • Download a new version of the database. • View the current database status • Upload the database 232 WatchGuard System Manager Configuring the WebBlocker Service • View the current WebBlocker server status • Install or remove the server • Start or stop the server To run the WebBlocker utility, select Start => Programs => WatchGuard => WebBlocker Utility. Configuring the WatchGuard service icon Because WebBlocker relies on copying updated versions of the WebBlocker database to the event processor, you must configure the WatchGuard service setting Allow Outgoing to Any. It is possible to narrow this setting and use the IP address of webblocker.watchguard.com. However, this address may change without notice. Add an HTTP service To use WebBlocker, add the Proxied-HTTP, Proxy, or HTTP service. WatchGuard recommends using Proxied-HTTP, which provides filtering on all ports. (HTTP without the Proxy service manages only port 80.) WebBlocker takes precedence over other settings in the HTTP or Proxy services. If the HTTP service allows outgoing from Any to Any but WebBlocker settings are set to “Block All URLs,” all Web access is blocked. For information on adding an HTTP proxy service, see “Adding a proxy service for HTTP” on page 141. Configuring the WebBlocker Service WebBlocker is a built-in feature of several services, including HTTP, Proxied HTTP, and Proxy. When WebBlocker is installed, five tabs appear in the service’s Properties dialog box: • WebBlocker Controls • WB: Schedule • WB: Operational Privileges • WB: Non-operational Privileges • WB: Exceptions User Guide 233 Controlling Web Site Access Activating WebBlocker To start using WebBlocker, you must activate the feature. From Policy Manager: 1 Double-click the service icon you are using for HTTP. Click the Properties tab. Click Settings. The service’s dialog box appears. 2 Click the WebBlocker Controls tab. The tab appears, as shown in the following figure. 3 4 5 Select the checkbox marked Activate WebBlocker. Next to the WebBlocker Servers box, click Add. In the dialog box that appears, type the IP address of the server in the Value field. Click OK. If you want to add additional WebBlocker servers, see “Installing Multiple WebBlocker Servers” on page 238. Allowing WebBlocker server bypass By default, if the WebBlocker server does not respond, HTTP traffic (Outbound) is denied. To change this such that all outbound HTTP traffic is allowed if a WebBlocker server is not recognized, on the WebBlocker Controls tab, select Allow WebBlocker Server Bypass. 234 WatchGuard System Manager Configuring the WebBlocker Service The Allow WebBlocker Server Bypass option is global. If you set it in one HTTP service, it applies to all other HTTP proxy services you might have. Configuring the WebBlocker message Use the field marked Message for blocked user to define the text string displayed in end users’ browsers when they attempt to open a blocked Web site. The text string must be plain text and cannot contain HTML or the greater than (>) or less than (<) characters. The following metacharacters are permitted: %u The full URL of the denied request. %s Block status, or the reason the request was blocked. The possible statuses are: host, host/directory, all web access blocked, denied, database not loaded. %r The WebBlocker category or categories causing the denial. For example, the following entry in the field will display the URL, the status, and the category: Request for URL %u denied by WebBlocker: %s blocked for %r. With this entry in the Message for blocked user field, the following string might appear in a user’s browser: Request for URL www.badsite.com denied by WebBlocker: host blocked for violence/ profanity. Scheduling operational and non-operational hours WebBlocker provides two separately configurable time blocks— operational hours and non-operational hours. Typically, operational hours are an organization’s normal hours of operation and non-operational hours are when an organization is not conducting its normal business. Use these time blocks to build rules about when different types of sites are to be blocked. For example, you might block sports sites during business hours, but allow access at lunch time, evenings, and weekends. User Guide 235 Controlling Web Site Access From the proxy’s dialog box: 1 Click the WB: Schedule tab. The tab appears, as shown in the following figure. 2 Click hour blocks to toggle from Operational to Nonoperational. NOTE The operational and non-operational hours schedule is dependent on the time zone settings. WebBlocker defaults to GMT unless you have set a Firebox time zone. For information on setting the Firebox time zone, see “Setting the Time Zone” on page 48. Setting privileges WebBlocker differentiates URLs based on their content. Select the types of content accessible during operational and nonoperational hours using the Privileges tabs. The options are identical for Operational and Non-operational. From the proxy’s dialog box: 1 Click the WB: Operational Privileges tab or the WB: Nonoperational Privileges tab. 2 Select the content type checkboxes for the categories you would like to block. Creating WebBlocker exceptions WebBlocker provides an exceptions control to override any of the WebBlocker settings. Exceptions take precedence over all other WebBlocker rules; you can add sites that you want to be 236 WatchGuard System Manager Configuring the WebBlocker Service allowed or denied above and beyond other WebBlocker settings. Sites listed as exceptions apply only to HTTP traffic and are not related to the Blocked Sites list. The exceptions option maintains a list of IP addresses that you want to either specifically allow or deny, regardless of other WebBlocker settings. You can specify exceptions by domain name, network address, or host IP address. You can also finetune your exceptions by specifying a port number, path name, or string which is to be blocked for a particular Web site. For example, if you wanted to block only www.sharedspace.com/ ~dave, because Dave’s site contains nude pictures, you would enter “~dave” to block that directory of sharedspace.com. This would still allow users to have access to www.sharedspace.com/ ~julia, which contains a helpful article on increasing productivity. If you wanted to block any sexually explicit content that might be on sharedspace.com, you might enter *sex, to block a Web page such as www.sharedspace.com/~george/sexy.htm. By placing an asterisk (*) in front of the string you want to match, it will be matched if that string appears anywhere in the location part of the URL. However, you cannot enter *sex in the pattern section, and expect to block all URLs that contain the word “sex.” The * option can be used only to modify the exceptions within a specific URL. For example, you can block www.sharedspace.com/*sex and expect that www.sharedspace/sexsite.html will be blocked. NOTE This WebBlocker feature is applicable only for outbound requests to access web sites. You cannot use WebBlocker exceptions to make an internal host exempt from WebBlocker rules. From the HTTP Proxy dialog box: 1 Click the WB: Exceptions tab (you might need to use the arrow keys at the right of the dialog box to see this tab). 2 In the Allowed Exceptions section, click Add. The Define Exceptions dialog box appears. User Guide 237 Controlling Web Site Access 3 Select the type of exception: host address, network address, or enter URL. You can also use the Lookup Domain Name option to determine the IP address of a domain. 4 To allow a specific port or directory pattern, enter the port or string to be allowed. When typing IP addresses, type the digits and periods in sequence. Do not use the TAB or arrow key to jump past the periods. For more information on entering IP addresses, see “Entering IP addresses” on page 37. 5 In the Denied Exceptions section, click Add. Specify the host address, network address, or URL to be denied. To block a specific string to be denied for a domain, select Host Address. To block a specific directory pattern, enter the string to be blocked (for example, “*poker”). 6 To remove an item from either the Allow or the Deny list, select the address. Click the corresponding Remove button. Managing the WebBlocker Server The WebBlocker server is installed as a Windows Service and can be started or stopped from the Services application located in the Windows Control Panel Program Group. Installing Multiple WebBlocker Servers You can install two or more WebBlocker servers in a failover configuration. If the primary WebBlocker server fails, the Firebox 238 WatchGuard System Manager Automating WebBlocker Database Downloads automatically fails over to the first server in the WebBlocker Servers box, as shown in “Activating WebBlocker” on page 234. To add additional WebBlocker servers: 1 On the WebBlocker Controls tab in the HTTP Proxy dialog box, click Add. 2 In the dialog box that appears, type the IP address of the server in the Value field. Click OK. You can use the Up and Down buttons to change the position of the servers in the list. When operating two or more WebBlocker servers in a failover mode, the time between failovers may take up to two minutes. Automating WebBlocker Database Downloads The most effective way to routinely download and update your WebBlocker database is to use Windows Task Scheduler. To do this, add a process called WebDBdownload.bat, which appears in your WatchGuard directory under the WBServer folder: User Guide 1 Open Control Panel and select Scheduled Tasks. (If it is not listed, see “Installing Scheduled Tasks,” in the following section.) 2 3 4 Select Add Scheduled Task. 5 Navigate to your WatchGuard directory and then into WBServer. Select WebDBdownload.bat. 6 Specify how often you want to perform this task. WatchGuard suggests you update your database every day, although you can do it less often if you have bandwidth concerns. Click Next. 7 Enter a start time for the process. Because these downloads are close to 60 megabytes, choose a time outside normal work hours. The Scheduled Tasks wizard launches. Click Next. On the next screen, which shows a list of programs to select from, select Browse. 239 Controlling Web Site Access 8 Select the frequency you want for this task. WatchGuard recommends you perform updates on weekdays, because the database is not updated on weekends. 9 Select a suitable start date. Click Next. 10 Enter the user name and passwords that this process requires to run. Make sure this user has access to the proper files. Click Next. 11 Review your entries. Click Finish. Installing Scheduled Tasks If you are running Windows NT 4.0, you might need to manually install Scheduled Tasks: 1 2 3 4 Open Control Panel and select Add/Remove Programs. From the list, select Microsoft Internet Explorer. When prompted, select Add a component. A list of software appears (this may take a few minutes). If you’re using Internet Explorer 4.0, under Additional Explorer Enhancements, select Task Scheduler. If you’re using Internet Explorer 5.0 or later, select Offline Browsing Pack. If the message “cannot find Windows Update Files on this computer” appears, open Internet Explorer, go to the Tools menu, and select Windows Update. This takes you to the Microsoft Web site, where you can download and install the appropriate software. After installation, Scheduled Tasks appears under My Computer. 240 WatchGuard System Manager CHAPTER 16 Connecting with Out-of-Band Management WatchGuard System Manager out-of-band (OOB) management feature enables the management station to communicate with a Firebox by way of a modem (not provided with the Firebox) and telephone line. OOB is useful for remotely configuring a Firebox when access through the Ethernet interfaces is unavailable. Connecting a Firebox with OOB Management To connect to the Firebox using OOB management, you must: • Connect the management station to a modem — Connect a modem between the serial port on the management station and an analog telephone line. • Connect the Firebox modem — Connect an external or PCMCIA (also known as PC card) modem to the Firebox. External modems must be attached to the Console port of the Firebox. • Enable the management station for dial-up networking connections. • Set Firebox network configuration properties. User Guide 241 Connecting with Out-of-Band Management Enabling the Management Station For a dial-up PPP connection to work between a management station and a Firebox, you must configure the management station to use a PPP connection. There are separate procedures for configuring a PPP connection on the Windows NT, Windows 2000, and Windows XP platforms. Preparing a Windows NT management station for OOB Install the Microsoft Remote Access Server (RAS) on the management station. 1 Attach a modem to your computer according to the manufacturer’s instructions. 2 From the Windows NT Desktop, select Start => Settings => Control Panel. 3 4 Double-click Network. Click Add. The Select Network Service dialog box appears. 5 Click Remote Access Server. Click OK. Follow the rest of the prompts to complete the installation. If DialUp Networking is not already installed, you will be prompted to install it. Preparing a Windows 2000 management station for OOB Before configuring the management station, you must first install the modem. If the modem is already installed, go to the instructions for configuring the dial-up connection. Install the modem 1 From the Desktop, click Start => Settings => Control Panel => Phone and Modem Options. 2 3 Click the Modems tab. Click Add. The Add/Remove Hardware Wizard appears. 4 Follow the wizard through, completing the information requested. You will need to know the name and model of the Firebox modem and the modem speed. 242 WatchGuard System Manager Enabling the Management Station 5 Click Finish to complete the modem installation. Configure the dial-up connection 1 From the Desktop, click My Network Places => Network and Dial-up Connections => Make New Connection. The Network Connection wizard appears. 2 3 Click Next. Select Dial up to Private Network. Click Next. 4 Choose the proper designation for your connection. Click Next. 5 Enter a name for your connection. Enter the telephone number of the line connected to the modem in the Firebox. Click Next. This can be anything that reminds you of the icon’s purpose—OOB Connection, for example. 6 Click Finish. 7 Click either Dial or Cancel. A new icon is now in the Network and Dial-Up Connections folder. To use this dial-up connection, double-click the icon in the folder. Preparing a Windows XP management station for OOB Before configuring the management station, you must first install the modem. If the modem is already installed, go to the instructions for configuring the dial-up connection. Install the modem 1 Click Start => Control Panel => Phone and Modem Options. 2 Click the Modems tab. 3 Click Add. The Add Hardware Wizard appears. 4 Follow the wizard through, completing the information requested. You will need to know the name and model of the Firebox modem and the modem speed. 5 User Guide Click Finish to complete the modem installation. 243 Connecting with Out-of-Band Management Configure the dial-up connection 1 Click Start => Control Panel. Click Network Connections. Click New Connection Wizard. The New Connection Wizard appears. 2 Click Next. Select Connect to the network at my workplace. Click Next. 3 4 Click Dialup connection. Click Next. Enter a name for your connection. This can be anything that reminds you of the icon’s purpose—OOB Connection, for example. 5 Enter the telephone number of the line connected to the modem in the Firebox. Click Next. 6 Click Finish. 7 Click either Dial or Cancel. A new icon is now in the Network Connections folder. To use this dial-up connection, double-click the icon in the folder. Configuring the Firebox for OOB OOB management features are configured in Policy Manager using the Network Configuration dialog box, OOB tab. The OOB tab is divided into two identical halves: the top half controls the settings of any external modem attached; the lower half configures any PCMCIA modem if one is present. The OOB management features are enabled by default on the Firebox. When trying to connect to a Firebox by way of OOB for the first time, the Firebox first tries to do so with the default settings. From Policy Manager: 1 2 Select Network => Configuration. Click the OOB tab. Modify OOB properties according to your security policy preferences. Click OK. For a description of each control, right-click it, and then select What’s This?. You can also refer to the “Field Definitions” chapter in the Reference Guide. 244 WatchGuard System Manager Establishing an OOB Connection Establishing an OOB Connection From the management station, command your dial-up networking software to call the Firebox modem. After the modems connect, the Firebox negotiates a PPP connection with the calling host, and IP traffic can pass. After the connection is established, you can use System Manager by specifying the dial-up PPP address of the Firebox. The default address is 192.168.254.1. Configuring PPP for connecting to a Firebox In its default configuration, Firebox PPP accepts connections from any standard client. The settings you use on your management station are the same as if you were dialing into a typical Internet service provider, except that you need not specify a username or password; leave these fields blank. OOB time-out disconnects The Firebox starts the PPP session and waits for a valid connection from Policy Manager on your management station. If none is received within the default period of 90 seconds, the Firebox terminates the PPP session. User Guide 245 Connecting with Out-of-Band Management 246 WatchGuard System Manager CHAPTER 17 Introduction to VPN Technology The Internet is a technical development that puts a multitude of information at your fingertips. On this worldwide system of networks, a user at one computer can get information from any other computer. The benefits of using the Internet to exchange data and conduct business are enormous. Unfortunately, so are the risks. Because data packets traveling the Internet are transported in plain text, potentially anyone can read them and place the security of your network in jeopardy. User Guide 247 Introduction to VPN Technology Virtual private networking technology counters this threat by using the Internet’s vast capabilities while reducing its security risk. A virtual private network (VPN) allows communication to flow across the Internet between two networks or between a host and a network in a secure manner. The networks and hosts at the endpoints of a VPN are typically corporate headquarters, branch offices, remote users, telecommuters, and traveling employees. User authentication verifies the identity of both the sender and the receiver. Data sent by way of the Internet is encrypted such that only the sender and the receiver of the message can see it in a clearly readable state. For more information on VPN technology, see the online support resources at http://www.watchguard.com/support. The main page contains links to basic FAQs, advanced FAQs, and the WatchGuard User’s Forum. Tunneling Protocols Tunneling—the foundation of VPN implementations—is the transmission of private data through a public network, generally the Internet. Tunneling involves encrypting and encapsulating data and protocol information within units called IP packets. The “tunnel” is the path that the IP packets travel over the Internet. A tunnel is also defined by its start and end points, the type of authentication and encryption used, and the users allowed to use it. Tunneling protocols provide the infrastructure of virtual private networking. These sets of rules govern how data transmission occurs. Two tunneling protocols widely in use today are Internet Protocol Security (IPSec) and Point-to-Point-Tunneling Protocol (PPTP). IPSec The Internet Engineering Task Force (IETF) developed the IPSec protocol suite as a security mechanism to ensure the confidentiality and authenticity of IP packets. IPSec functionality is based on modern cryptographic technologies, providing extremely strong data authentication and privacy. IPSec makes secure 248 WatchGuard System Manager Encryption communication possible over the Internet, and IPSec standards allow interoperability between VPN solutions. A major benefit of IPSec is its interoperability. Instead of specifying a proprietary method for performing authentication and encryption, it works with many systems and standards. IPSec includes two protocols to deal with issues of data integrity and confidentiality when securing data across the Internet. The AH (Authentication Header) protocol handles data integrity, and the ESP (Encapsulated Security Payload) protocol solves both data integrity and confidentiality issues. PPTP PPTP is a widely accepted networking technology that supports VPNs, allowing remote users to access corporate networks securely across the Microsoft Windows operating systems and other point-to-point protocol (PPP)–enabled systems. Although PPTP is not as secure as IPSec, it provides a low-cost, private connection to a corporate network that is easy to implement. Encryption In general, intruders can intercept transmitted packets in a network fairly easily and read their contents. VPNs use encryption to keep data confidential as it passes over the Internet to the authorized recipient. Encryption level is determined by the length of the encryption key. The longer the key, the stronger the encryption level, and the greater the measure of security provided. The level of encryption used in a particular instance depends on the performance and security requirements of the tunnel. Stronger encryption provides a greater level of security but impacts performance. For general-purpose tunnels, over which no sensitive data is to be passed, base encryption provides adequate security with good throughput. For administrative and transactional connections, where exposure of data carries a high risk, strong encryption is recommended. Within a VPN, after the end points on a tunnel agree upon an encryption scheme, the tunnel initiator encrypts the packet and encapsulates it in an IP packet. The tunnel terminator recovers User Guide 249 Introduction to VPN Technology the packet, removes the IP information, and then decrypts the packet. Authentication An important aspect of security for a VPN is confirming the identity of all communicating parties. Two ways of ensuring identity are password authentication (also called shared secrets) and digital certificates. A shared secret is a passphrase or password that is the same on both ends of a tunnel. The data is encrypted using a session key, which is derived from the shared secret. The gateways can encrypt and decrypt the data correctly only if they share the same secret. Digital certificates use public key–based cyptography to provide identification and authentication of end gateways. For more information on certificates, see Chapter 19, “Activating the Certificate Authority on the Firebox.” In addition to identifying the user, authentication also defines the resources a user can access. A user must present specified credentials before being allowed access to certain locations on the network. Extended authentication Authentication can either take place through a firewall or through an external authentication server such as Remote Authentication Dial-In User Service (RADIUS). An authentication server is a trusted third party that provides authentication services to other systems on a network. Internet Key Exchange (IKE) As the number of VPN tunnels between Fireboxes and other IPSec-compliant devices grow, maintaining the large number of session keys used by tunnels becomes a challenge. Keys must also change frequently to ensure the security of each VPN connection. Internet Key Exchange (IKE)—the key management protocol used with IPSec—automates the process of negotiating and changing keys. IKE implements a security protocol called Inter- 250 WatchGuard System Manager WatchGuard VPN Solutions net Security Association and Key Management Protocol (ISAKMP), which uses a two-phase process for establishing an IPSec tunnel. During Phase 1, two gateways establish a secure, authenticated channel for communication. Phase 2 involves an exchange of keys to determine how the data between the two will be encrypted. Diffie-Hellman is an algorithm used in IKE to negotiate keys required for data encryption. Diffie-Hellman groups are collections of parameters used to achieve the negotiation. These groups allow two peer systems that have no prior knowledge of one another to publicly exchange and agree on a shared secret key. Group 1 is a 768-bit prime modulus group, and group 2 is a 1024-bit prime modulus group—the difference is in the number of bits used for exponentiation to generate private and public keys. Group 2 is more secure than group 1, but requires more time to compute the keys. WatchGuard VPN Solutions WatchGuard System Manager offers several methods to provide secure tunnels: • Mobile User VPN • Remote User VPN with PPTP • Branch Office VPN with Basic DVCP • Branch Office VPN with Manual IPSec • IPSec tunneling with VPN Manager NOTE The last three methods are not supported on Firebox 500 unless you purchase the BOVPN Upgrade. BOVPN is supported on Firebox X700, Firebox X1000, and Firebox X2500 only if you register the device with LiveSecurity Service. To upgrade the Firebox 500 to support BOVPN, see “Enabling the BOVPN Upgrade” on page 317. WatchGuard offers three different levels of encryption: base, medium, and strong. Base encryption uses a 56-bit encryption key for the Data Encryption Service (DES) algorithm to encrypt User Guide 251 Introduction to VPN Technology data. Medium encryption uses a 112-bit key for TripleDES, and strong encryption uses a 168-bit key for TripleDES. Mobile User VPN NOTE For information on configuring and using MUVPN, see the MUVPN Administrator Guide. Telecommuters working from home and traveling employees who need corporate network access are common fixtures in today’s business environment. Mobile User VPN (MUVPN) creates an IPSec tunnel between an unsecured remote host and your networks using a standard Internet dial-up or broadband connection without compromising security. This type of VPN requires only one Firebox for the private network and the Mobile User VPN software module, which is an optional feature of WatchGuard System Manager. MUVPN uses IPSec with DES or 3DES-CBC to encrypt incoming traffic and MD5 or SHA-1 to authenticate data packets. You create a security policy configuration and distribute it along with the MUVPN software to each telecommuter. After the software is installed on the telecom-muters’ computers, they have a secure way to access corporate resources. MUVPN users can modify their security policy, or you can restrict them such that they have read-only access to the policy. Certificate-based authentication is supported for MUVPN tunnels. This functionality requires that you configure a Firebox as a DVCP server. DVCP is described in “BOVPN with Basic DVCP” on page 255. Mobile User VPN is available on all Firebox models including the SOHO 6. Firebox 1000 and 2500 each include a five-user license, and the Firebox 4500 includes a 20-user license. Additional licenses can be added in 5-, 20-, 50-, and 100-pack increments. Large enterprise site licenses are also available. 252 WatchGuard System Manager WatchGuard VPN Solutions MUVPN tunnels MUVPN with extended authentication Using MUVPN with extended authentication, users can authenticate to a Windows NT or RADIUS authentication server. Instead of validating against its own data, the Firebox validates users against the third-party server. No usernames or passwords need to be configured on the Firebox. The advantage of MUVPN with extended authentication is that the network administrator does not have to continually synchronize user login information between the Firebox and the authentication server. MUVPN users log into the corporate network from remote locations using the same username and password they use when they are at their desks inside the company. RUVPN with PPTP Remote User VPN (RUVPN) fulfills the same purpose as MUVPN by allowing a remote user to connect to the main office by way of the Internet. However, RUVPN provides a way for telecommuters or travelling employees to connect to the Firebox trusted network using PPTP instead of IPSec. RUVPN with PPTP is included with the basic WatchGuard System Manager package. It supports up to 50 concurrent sessions per Firebox and works with any Firebox encryption level. User Guide 253 Introduction to VPN Technology RUVPN with PPTP tunnels RUVPN with extended authentication Using RUVPN with extended authentication, users can authenticate to a RADIUS authentication server. Instead of validating against its own data, the Firebox validates users against the third-party authentication server instead. No usernames or passwords need to be loaded onto the Firebox. Branch Office Virtual Private Network (BOVPN) NOTE BOVPN is not supported on Firebox 500 unless you purchase the BOVPN Upgrade. BOVPN is supported on Firebox X700, Firebox X1000, and Firebox X2500 only if you register the device with LiveSecurity Service. To upgrade the Firebox 500 to support BOVPN, see “Enabling the BOVPN Upgrade” on page 317. Many companies have geographically separated offices that must pass data to one another or access a common database. For example, in a retail chain, each location may need to check inventory in the same centrally located warehouse. Because branch office communications involve sensitive company data, secure exchange of information is particularly important. Using WatchGuard Branch Office VPN (BOVPN), you can connect two or more locations over the Internet while still protecting the resources of your networks. WatchGuard BOVPN creates a secure tunnel between two networks protected by 254 WatchGuard System Manager WatchGuard VPN Solutions WatchGuard System Manager or between a Firebox and another IPSec-compliant device. Certificate-based authentication is supported for BOVPN tunnels. This functionality requires that you configure a Firebox as a DVCP server and a certificate authority, as described in the next section and in Chapter 19, “Activating the Certificate Authority on the Firebox.” BOVPN with Basic DVCP Dynamic VPN Configuration Protocol (DVCP) is a WatchGuard client server embedded in every WatchGuard Firebox. DVCP simplifies the creation of IPSec tunnels and keeps the user from creating unworkable configurations. The primary mode of DVCP—Basic DVCP—is used to establish secure IPSec tunnels between Fireboxes and SOHO 6 devices. (Standard DVCP establishes tunnels between devices in VPN Manager, as described in “IPSec tunnels with VPN Manager” on page 256.) BOVPN with Basic DVCP requires that you define a Firebox as a DVCP server. This server sits at the center of a distributed array of DVCP clients—SOHO 6 devices and SOHO 6|Telecommuters. The DVCP server maintains the connections between two devices by storing all policy information—including network address range and tunnel properties such as encryption, timeouts, and authentication. DVCP clients can retrieve this information from the server. The only information clients need to maintain is an identification name, shared key, and the IP address of the server’s external interface. The DVCP server must have a public IP address. N BOVPN with Basic DVCP User Guide 255 Introduction to VPN Technology BOVPN with Manual IPSec This BOVPN method uses IPSec to establish encrypted tunnels between a Firebox and any other IPSec-compliant security device, regardless of brand, that may be in service protecting branch office, trading partner, or supplier locations. BOVPN with IPSec is available with the WatchGuard medium encryption version at DES (56-bit) strength, and with the WatchGuard strong encryption versions at both DES (56-bit) and TripleDES (168-bit) strengths. For manual IPSec, both devices must have a public static IP address. A main advantage of BOVPN with manual IPSec is that you can order and prioritize routing policies to specify which VPN tunnel to use for certain traffic. For example, you can use DES encryption for VPN traffic originating from your sales team, and the stronger TripleDES encryption for all data transmitted from your finance department. BOVPN with Manual IPSec IPSec tunnels with VPN Manager With VPN Manager, you create fully authenticated and encrypted IPSec tunnels using a simple drag-and-drop or menu interface. VPN Manager uses DVCP to securely transmit IPSec VPN configuration information between Fireboxes. Using DVCP, administrators define each configuration aspect of the VPN— such as encryption algorithms and how often encryption keys are negotiated—and then store these settings on a centrally located DVCP server. When a Firebox is installed and initialized, a software client on the Firebox contacts the DVCP server to obtain IPSec policy information. 256 WatchGuard System Manager WatchGuard VPN Solutions Using VPN Manager, you can simultaneously configure, manage, and monitor all of the WatchGuard appliances throughout the enterprise. The software eliminates the need for Internet security expertise among branch offices and remote users. Instead, remote users simply plug in the appliance and the administrator at the headquarters does all the rest. If certificates are used for tunnel authentication, all you need to do is configure the Firebox as a certificate authority. The details of certificate generation and distribution are automatically managed by DVCP. BOVPN with VPN Manager User Guide 257 Introduction to VPN Technology 258 WatchGuard System Manager CHAPTER 18 Designing a VPN Environment VPN tunnels introduce an additional layer of complexity to the security aspects of your network. When you set up a VPN environment, you are expanding your security perimeter to vulnerable settings such as hotel rooms, airports, and employees’ homes. And your company’s network security is only as strong as its weakest link. Another primary concern when deploying VPNs, which must often be balanced with security concerns, is performance. Many of the most secure options available for VPNs come at a high performance cost. Selecting an Authentication Method A primary element of a VPN is its method of user authentication. You can use either shared keys or digital certificates to authenticate VPN users. Shared secrets are passwords that must be provided to users. They offer an easy way to quickly set up VPNs to a small number of remote employees, although large numbers of passwords are difficult to manage. To maintain as much security as possible using this method: • Users should choose strong passwords. • Passwords should be aged quickly. User Guide 259 Designing a VPN Environment • Users should be locked out after three failed login attempts. When using RUVPN with PPTP or MUVPN, it is especially important to use strong passwords. Compromising the security of VPN endpoints could jeopardize the security of the main network. If, for example, a traveling employee’s laptop were stolen, a thief who was able to crack the password would have instant access to the corporate network. Digital certificates are electronic documents that prove a user’s identity. (For a detailed discussion of certificates, see “Public Key Cryptography and Digital Certificates” on page 272.) Certificates are managed by a trusted third party called a certificate authority (CA). In WatchGuard System Manager, a Firebox can be configured to function as a CA. This method of authentication is more secure and scalable than shared secrets. Selecting an Encryption and Data Integrity Method Consider both security and performance when choosing encryption and data integrity methods. Out of the two types of encryption supported—DES and TripleDES—the strongest is TripleDES, which is recommended for any sensitive data. Although DES requires less computing time for encryption and decryption, it is recommended only where strong security is not necessary or where use of strong encryption is prevented by export restrictions. Data integrity ensures that the data received by a VPN endpoint has not been altered while in transit. Two types of data authentication are supported: 128-bit strength Message Digest 5 (MD5-HMAC) and 160-bit strength secure hash algorithm (SHAHMAC). Because SHA-HMAC has a greater bit strength, it is considered more secure to a small degree, although it may place a slightly heavier load on the processor. However, both MD5 and SHA are considered secure and are used extensively. IP Addressing Proper IP addressing is important when creating a VPN. To maintain routing, branch offices should use a unique subnet at 260 WatchGuard System Manager NAT and VPNs each location. Maintaining different subnets makes management easy and prevents problems in the future if you decide to expand your network. For MUVPN and RUVPN tunnels, the safest method is to define a “placeholder” secondary network, define a range of addresses for it, and choose an IP address from that network range. This allows you to draw from a range of addresses that do not clash with real host addresses in use behind the Firebox. Using this method, you must also configure the client computer to use the default gateway on the remote host. For information on IP addressing with PPTP tunnels, see the following FAQ: https://www.watchguard.com/support/AdvancedFaqs/ pptp_usedgonremote.asp NAT and VPNs Implementing an IPSec VPN with a NAT device between remote gateways can require some adjustments. By definition, NAT changes an IP packet’s address information. The packet will then fail its data integrity check under the AH protocol, which requires that every bit in the datagram remain unchanged. When using NAT within a tunnel created using BOVPN with Manual IPSec, you must make sure you specify ESP as an authentication method instead of AH. (With all other types of IPSec tunnels, ESP is always used as the authentication method.) When the Firebox is the NAT device, use IPSec and PPTP passthrough, as described in “Making Outbound IPSec Connections From Behind a Firebox” on page 75 and “Making Outbound PPTP Connections From Behind a Firebox” on page 295. Access Control VPNs allow users with varying degrees of trust to access corporate resources. Consider which type of access is appropriate for a given type of user. For example, you might have a group of contract employees you want to restrict to just one network while granting your sales force access to all networks. User Guide 261 Designing a VPN Environment Different VPN applications may also determine your level of trust. Branch office VPNs, because they have a firewall device at both ends of the tunnel, are more secure than MUVPN and RUVPN, which are protected at only one end. Network Topology You can configure the VPN to support both meshed and huband-spoke configurations. The topology you select determines the types and number of connections that are established, the flow of data, and the flow of routing traffic. Meshed networks In a fully meshed topology, as shown in the following figure, all servers are interconnected to form a web, or mesh, with only one hop to any VPN member. Communication can occur between every member of the VPN, whether required or not. Fully meshed network This topology is the most fault-tolerant. If a VPN member goes down, only the connection to that member’s protected network is lost. However, this topology has more routing traffic because each VPN member must send updates to every other member. Also, routing loops in a mesh topology can require a significant amount of time to be resolved. The security of the system as a whole can be maintained and monitored from multiple locations, each deploying a large scale Firebox. This configuration is used by larger enterprises with substantial branch offices, each requiring the higher capacity firewall. Smaller offices and remote users are connected using MUVPN, RUVPN, or SOHO 6 devices. 262 WatchGuard System Manager Network Topology The main issue with fully meshed networks is scalability. Because every device in the network must communicate with every other device, the number of tunnels required quickly becomes immense. Maintaining such a large number of tunnels can also have a considerable impact on performance. The following equation shows the number of tunnels required for this configuration: [(number of devices)2 = number of tunnels] Partially meshed networks, as shown in the following figure, have only the inter-spoke communications they need and are therefore more scalable than fully meshed networks. A limiting factor in all meshed networks is the number of tunnels that can be supported without overloading the CPU. Partially meshed network Hub-and-spoke networks In a hub-and-spoke configuration, as shown in the following figure, all VPN tunnels terminate at one end of a centrally located and managed firewall appliance. This configuration is frequently used by smaller enterprises with a central Firebox and many distributed remote users connecting with MUVPN, RUVPN, or SOHO 6 devices. User Guide 263 Designing a VPN Environment The master server is the central hub of this topology, with all communications radiating outward to other servers and returning to the master server. In terms of routing traffic, hub-and-spoke is the least trafficintensive topology, but the master server is the single point of failure. If the master server goes down, an encrypted tunnel cannot be established to any slave server and the ability to send encrypted data to all protected networks is lost. Hub-and-spoke is far more scalable than meshed with a much more manageable number of tunnels, as shown in the following equation: [(number of devices) – 1 = number of tunnels] The hub site can be expanded as spoke capacity requirements increase. However, because all traffic travels through the hub, this setup requires considerable bandwidth. Hub-and-spoke network Tunneling Methods Split tunneling refers to a remote user or site accessing the Internet on the same machine as the VPN connection but without placing the Internet traffic inside the tunnel. Browsing the Web occurs directly through the user’s ISP. This exposes the sys- 264 WatchGuard System Manager Determining Which WatchGuard VPN Solution to Use tem to attack because the Internet traf-fic is not filtered or encrypted. The exposure is lessened when all remote users’ Internet traffic is routed through VPN to the Firebox, and then back out to the Internet (tunnel switching). Using this configuration allows the Firebox’s secure application proxies to inspect traffic that would otherwise go uninspected. This configuration provides a security advantage by reducing the potential for attack. When using tunnel switching, a NAT policy must cover the outgoing traffic from the remote network to prevent Internet connections from failing. NOTE Tunnel switching is not supported from a Firebox to a SOHO 5. Split tunneling offers a performance advantage at the expense of security. When split tunneling is not allowed or supported, Internet-bound traffic must pass across the WAN bandwidth of the headend twice, which effectively cute connection throughput in half. If you decide to use split tunneling, remote users should have personal firewalls for machines residing on and behind the VPN endpoint. Determining Which WatchGuard VPN Solution to Use The five different WatchGuard VPN solutions are each designed for particular applications and setups. Use BOVPN with Basic DVCP if: • You are creating tunnels between a Firebox at your main office and dynamically addressed SOHO 6 devices at your branch offices. • The branch offices do not need to communicate with each other. • You need only very simple tunnels. Use BOVPN with Manual IPSec if: • You are creating tunnels between a Firebox and a nonWatchGuard, IPSec-compliant device. User Guide 265 Designing a VPN Environment • • • You want to assign different routing policies to different tunnels. You want to restrict the type of traffic that passes through the tunnel. Both devices have a public static address. NOTE BOVPN is not supported on Firebox 500 unless you purchase the BOVPN Upgrade. BOVPN is supported on Firebox X700, Firebox X1000, and Firebox X2500 only if you register the device with LiveSecurity Service. To upgrade the Firebox 500 to support BOVPN, see “Enabling the BOVPN Upgrade” on page 317. Use IPSec tunnels with VPN Manager if: • You are creating tunnels between two or more Fireboxes. • You want to assign different routing policies to different tunnels. • Participating client devices are dynamically addressed. • You have a large number of tunnels to set up. Use MUVPN if: • You have mobile users who need to connect securely to a Firebox or SOHO 6. Use RUVPN with PPTP if: • You have mobile users who want to connect to the Firebox using PPTP. 266 WatchGuard System Manager VPN Scenarios WatchGuard VPN Solutions VPN Installation Services WatchGuard Remote VPN Installation Services are designed to provide you with comprehensive assistance for basic VPN installation, at extra cost. You can schedule a dedicated two-hour time slot with one of our WatchGuard technicians to review your VPN policy, help you configure, and test your VPN configuration. This service assumes you have already properly installed and configured your Fireboxes. VPN Scenarios This section describes four different types of enterprises and the VPN solutions that best fit each one. User Guide 267 Designing a VPN Environment Large company with branch offices: VPN Manager Gallatin Corporation has a main office with about 300 users in Los Angeles and branch offices of around 100 users each in Sacramento, San Diego, and Irvine. All locations have high-speed Internet access, and employees at all locations need secure connections to all other locations. This enterprise uses Fireboxes at each location and VPN Manager to connect the locations to each other. Each office connects to all other offices, and all users at each office have access to the shared files at all the other locations. The Firebox at headquarters is the DVCP server and the Fireboxes at the branch offices are DVCP clients. Service interruptions occasionally occur with Gallatin’s Internet service provider, which renders the Firebox at headquarters unavailable, but the tunnels among the other locations remain in place. Medium-sized company with main office and auxiliary office: BOVPN with Basic DVCP Arrington’s Plumbing Supply has a main office in Minneapolis, Minnesota and a distribution center in Topeka, Kansas. The main office has a Firebox 700 on a T1 connection and the distribution center has a SOHO 6|tc. The two offices have secure access to one another using Basic DVCP, which allows the SOHO 6 to establish a VPN with the Firebox despite the SOHO 6 device’s public IP address changing from time to time. The eight 268 WatchGuard System Manager VPN Scenarios employees at the distribution center can access all shared files at headquarters, and headquarters can access the inventory computers in Topeka. Small company with telecommuters: MUVPN River Rock Press is a small publishing house serving a speciality market. It has an office with six employees in Portland, Oregon and five editors who live all over the world. The main office uses a SOHO 6 for firewalling and as a VPN gateway, and the five editors each use a Mobile User VPN client to securely connect to the River Rock Information Center in Portland. The editors are able to securely exchange information any time their computers are connected to the Internet. User Guide 269 Designing a VPN Environment Company with remote employees: MUVPN with extended authentication BizMentors, Inc employs 35 trainers to deliver courses in business-related topics at client companies’ facilities. BizMentor’s 75 salespeople need up-to-the minute information on the trainers’ schedules to avoid scheduling conflicts. This information is kept current on a database located in BizMentors’ data center. The data center uses a Firebox, and each salesperson uses an MUVPN client to access the inventory and price database. A Windows NT server at the data center is used to authenticate all remote users. Normally, the ID and password information must be entered and maintained on both the Firebox and the Windows NT server. However, using extended authentication, all IDs and passwords are validated against the Windows NT server and do not need to be loaded onto the Firebox. All salespersons can log into the corporate network with the ID and password they normally use when inside the network. The Firebox validates the ID and password against the Windows NT server instead of its own internal data. 270 WatchGuard System Manager CHAPTER 19 Activating the Certificate Authority on the Firebox All WatchGuard tunnels created using IPSec can be authenticated using either shared secrets or digital certificates. A certificate is an electronic document containing a public key which provides proof that the key belongs to a legitimate party and has not been compromised. Certificates are issued to clients by a trusted third party called a certificate authority (CA). In WatchGuard System Manager, a Firebox that is configured as a DVCP server also functions as a CA. Certificates provide a stronger and more scalable means of authentication than shared secrets. Although many CAs in the marketplace are complex to deploy, the WatchGuard CA is easily configured and performs authentication functions with minimal input required by the user. CAs are part of a system of key generation, key management, and certification called a Public Key Infrastructure (PKI). The PKI provides for certificate and directory services that can generate, distribute, store, and—when necessary, revoke the certificates. User Guide 271 Activating the Certificate Authority on the Firebox Public Key Cryptography and Digital Certificates A central fixture of a PKI is an information protection method called public key cryptography. This cryptographic system involves two mathematically related keys, known as a key pair. One key, the private key, is kept secret by the owner of the key. The other key, known as the public key, may be distributed far and wide by its owner. The keys in the key pair are complementary. Only the private key can decrypt information encrypted with the public key. And only the public key verifies information signed with the private key. The integrity and identity of public keys is maintained using digital certificates. A root certificate, which contains the public key of the CA, ensures that the client certificates are valid. Certificates have a fixed lifetime that is determined when they are issued. However, certificates are sometimes revoked before the expiration date and time that was originally set for them. To keep track of which certificates are no longer valid, the CA maintains an online, up-to-date listing of revoked certificates called a certificate revocation list (CRL). Before validating a certificate, the CRL is checked to make sure the certificate has not been revoked. PKI in a WatchGuard VPN For authenticating by way of certificates, the Firebox must be configured as a DVCP server, which automatically activates the CA on the Firebox. Each DVCP client authenticates to the DVCP server. The CA determines that the client is legitimate and then returns a certificate to the client. The CA can be configured in several ways. A common structure, shown in the following figure, includes a Firebox as a DVCP server that is managing a DVCP client. The DVCP server can also manage a number of DVCP clients known as a DVCP cluster. The CA component of the DVCP server is active regardless of whether either Firebox authenticates through certificates. The authentication method is determined by settings in the DVCP clients. In the following example, one DVCP client authenticates 272 WatchGuard System Manager PKI in a WatchGuard VPN using certificates. When the client contacts the server, the CA downloads a certificate to the Firebox using DVCP. DVCP server/CA with DVCP client The following figure shows a Firebox that is not part of a DVCP cluster. Instead, the Firebox functions as a CA for MUVPN users. In this example, one MUVPN user is authenticating through certificates and the other by shared key. Because MUVPN clients are not DVCP clients, they authenticate to the Firebox, and WatchGuard System Manager creates a request for a certificate. After the CA issues the certificate, System Manager packages the certificate for transport to the MUVPN client. The Firebox administrator provides each MUVPN user with a collection of settings called an MUVPN end-user profile. Users who are authenticating with shared keys receive one file, .wgx. Users authenticating with certificates receive a .wgx file along with two other files: cacert.pem, which contains the root certificate; and .p12, the client certificate. When the MUVPN user authenticating by way of certificates opens the .wgx file, User Guide 273 Activating the Certificate Authority on the Firebox the root and client certificates contained in the cacert.pem and .p12 files are automatically loaded. DVCP server/CA with MUVPN clients Another configuration, shown in the following figure, involves a DVCP server/CA at a company’s main office and a Firebox as a DVCP client at a branch office. The branch office supports mobile users authenticating by way of certificates. This scenario comprises two CAs—a principal CA and a subordinate one. 274 WatchGuard System Manager Defining a Firebox as a DVCP Server and CA DVCP server/CA, DVCP client/CA, and MUVPN clients Defining a Firebox as a DVCP Server and CA When you designate a Firebox as a DVCP server, you also enable it as a certificate authority. You can configure a DVCP server from either Policy Manager or VPN Manager. NOTE Only a Firebox with a static IP address can be defined as a DVCP server. Using Policy Manager 1 Open System Manager and connect to the Firebox you want to define as a DVCP server. The Firebox must have its name set using Setup => Name for the CA to function properly. 2 From Policy Manager, select Network => DVCP Server. The DVCP Server Properties window appears, as shown in the following figure. User Guide 275 Activating the Certificate Authority on the Firebox 3 4 Select the Enable this Firebox as a DVCP Server checkbox. 5 Enter the domain name for the IPSec and SOHO Management Certificate Authority Properties. 6 Select the Certificate Revocation List (CRL) end point. If you want to enable debug logging for the server, select the Enable Debug Log Messages for the DVCP Server checkbox. This is either an external interface IP address or custom IP address. 7 Enter the CRL Publication period in hours. This is the period of time a particular CRL is available. 8 Enter the client certificate lifetime in days. 9 Enter the root (CA) certificate lifetime in days. 10 Select the box Enable debug log messages for CA to have these messages sent to the WSEP log host. NOTE Make sure you set CA properties correctly. Changing CA properties after initial setup will invalidate all certificates. 11 Click OK. 12 From Policy Manager, select File => Save => To Firebox, create or verify the name for the configuration file, and enter the Firebox’s read-write passphrase. 276 WatchGuard System Manager Defining a Firebox as a DVCP Server and CA Using VPN Manager 1 Open VPN Manager and select File => New. The New Server dialog box appears. 2 Enter the following: Display Name A friendly name of your choosing. This becomes the name of the Firebox acting as the DVCP server. Host Name or IP Address This is either the device’s DNS name or its external IP address. Status Pass Phrase This is the current status (read-only) passphrase. Configuration Pass Phrase This is the current configuration (read/write) passphrase. This is also the passphrase used when configuring a device that is inserted into VPN Manager. License Key The key listed on your VPN Manager License Key Certificate. 3 Click OK. A message appears confirming the DVCP server setup. 4 Click OK. The Firebox reboots. It is now activated as a DVCP server. NOTE If you are configuring BOVPN tunnels using certificates for authentication, you must use the WatchGuard Security Event Processor (WSEP) for logging. Because certificates use timestamps, all devices in a VPN using certificates for authentication must be using the same timekeeping method. User Guide 277 Activating the Certificate Authority on the Firebox Managing the Certificate Authority You can manage various aspects of the certificate authority on the Firebox using the Web-based CA manager. 1 After activating the CA on the Firebox, access the Webbased Certificate Authority Settings pages. You can do this from several locations: - From the System Manager Main Menu, select Tools => Advanced => CA Manager. - From VPN Manager, select Resources => CA Manager. - From VPN Manager, click the CA Manager icon (shown at right). VPN Manager and System Manager must first be connected to the Firebox designated as a DVCP server. 2 Enter the Firebox configuration passphrase when prompted. The main menu of the Certificate Authority Settings pages appears. 3 From the main menu, select the page you want as follows: Generate a New Certificate Enter a subject common name, organizational unit, password, and certificate lifetime to generate a new certificate. - For MUVPN users, the common name should match the username of the remote user. - For Firebox users, the common name should match the Firebox identifier (normally, its IP address). - For a generic certificate, the common name is the name of the user. NOTE Enter the organizational unit specification only if you are generating certificates for MUVPN users. It is not used with other types of VPN tunnels. The unit name should appear in the following format: GW:<vpn gateway name> where <vpn gateway name> is the value of config.watchguard.id in the gateway Firebox’s configuration file. 278 WatchGuard System Manager Managing the Certificate Authority Publish a Certificate Revocation List (CRL) Force the CA to publish the CRL to all certificate-holding clients. Publish the CA Certificate Print a copy of the CA (root) certificate to the screen so you can manually save it to the client. Find and Manage Certificates Specify the serial number, subject common name, or subject organizational unit of a certificate to be located in the database. Also, instead of a particular certificate, you can specify that only valid, revoked, or expired certificates are located. The results of the search are displayed on the List Certificates page, as described below. List and Manage Certificates View a list of certificates currently in the database and select certificates to be published, revoked, reinstated, or destroyed. For information on performing these actions on certificates, see the next section. Upload CA Credentials Use this page to force the certificate authority on a particular Firebox to become subordinate to the master CA. The master CA will generate a private key and certificate for the Firebox. Enter the name of the credentials file containing the key and certificate (or click Browse to locate it) to be uploaded to the Firebox. Upload Certificate Request Use this page to import a certificate request from a third party. Specify the subject common name and organizational unit. Enter or browse to locate the certificate signing request file. Managing certificates from the CA Manager You use the List and Manage Certificates page to publish, revoke, reinstate, or destroy certificates: 1 From the List and Manage Certificates page, click the serial number of the certificate on which you want to perform the action. The certificate data appears. User Guide 279 Activating the Certificate Authority on the Firebox 2 From the Choose Action drop-down list, select from the following choices and then click GO: Publish (PEM) Publishes the certificate in Privacy Enhanced Mail (PEM) format, which uses a protocol to provide secure Internet mail. This option allows you to save the certificate to a file and upload it to a third-party device. Publish (PKC12) Publishes the certificate in PKCS12 format, which is used by most Web browsers. This option allows you to save the certificate to a file and upload it to a third-party device. Revoke Revokes a certificate. This action does not publish a CRL. Reinstate Reinstates a previously revoked certificate. Destroy Destroys a certificate. Restarting the CA When the CA root certificate expires, you must restart the CA to force it to reissue a new root certificate. From System Manager: 280 1 Click the Main Menu button (shown at right). Select Management => Restart CA. 2 3 4 When asked to confirm, click Yes. Enter the Firebox configuration (read/write) passphrase. When prompted, click Yes. WatchGuard System Manager CHAPTER 20 Configuring RUVPN with PPTP Remote User Virtual Private Networking (RUVPN) uses Pointto-Point Tunneling Protocol (PPTP) to establish a secure connection between an unsecured remote host and a protected network. It supports up to 50 concurrent sessions per Firebox and works with any Firebox encryption level. RUVPN requires configuration of both the Firebox and the end-user remote host computers. RUVPN users can authenticate either to the Firebox or to a RADIUS authentication server. Configuration Checklist Before configuring a Firebox to use RUVPN, gather this information: • The IP addresses to assign to the remote client during RUVPN sessions. These IP addresses cannot be addresses that are currently used in the network. The safest way to allocate addresses for RUVPN users is to define a “placeholder” secondary network, define a range of addresses for it, and choose an IP address from that network range. For example, define an unused subnet as a secondary network on your trusted network 10.10.0.254/ User Guide 281 Configuring RUVPN with PPTP • • 24 and define 10.10.0.0/27 for your pool of PPTP addresses. For more information, see “IP Addressing” on page 260. The IP addresses of the DNS and WINS servers in the trusted network that perform IP address lookup on host alias names. The usernames and passwords of those authorized to connect to the Firebox using RUVPN. Encryption levels Because of strict export restrictions placed on exported high encryption software, WatchGuard Firebox products are packaged with base encryption on the installation CD. For RUVPN with PPTP, you can select to use 128-bit encryption or 40-bit encryption. U.S. domestic versions of Windows XP ship with 128-bit encryption enabled by default, but earlier versions of Windows may require a strong encryption patch, available from Microsoft. The Firebox always attempts to negotiate 128bit encryption first, and drops down (if enabled) to 40-bit if the client is unable to negotiate the 128-bit encrypted connection. For information on how to enable the drop to 40-bit, see “Activating RUVPN with PPTP” on page 287. For more information on encryption levels and PPTP tunnels, see the following FAQ: https://www.watchguard.com/support/AdvancedFaqs/ pptp_tunnelencryp.asp If you live outside the U.S. and you need to activate strong encryption on your LiveSecurity Service account, send an email to [email protected] and include in the request: • Your active LiveSecurity Service key number • Date purchased • The name of your company • Mailing address • Telephone contact number and name • Email address to respond to If you live in the U.S., you must download the strong encryption software from your archive page in the LiveSecurity Service Web site. Go to www.watchguard.com, click Support, log into 282 WatchGuard System Manager Configuring WINS and DNS Servers your LiveSecurity Service account, and then click Latest Software. After you have downloaded or activated the strong encryption software, uninstall the original encryption software, and then install the strong encryption software from the downloaded file. NOTE If you want to retain your current Firebox configuration when performing the uninstall/reinstall, do not set up the Firebox with the QuickSetup Wizard when reinstalling. Instead, open System Manager, connect to the Firebox, and save the current configuration file. Configurations generated with any encryption version are compatible. Configuring WINS and DNS Servers RUVPN clients rely on shared Windows Internet Name Server (WINS) and Domain Name System (DNS) server addresses. DNS translates host names into IP addresses, while WINS resolves NetBIOS names to IP addresses. These servers must be accessible from the Firebox trusted interface. Make sure you use only an internal DNS server. Do not use external DNS servers. From Policy Manager: 1 Select Network => Configuration. Click the WINS/DNS tab. The information for the WINS and DNS servers appears, as shown in the following figure. 2 User Guide Enter primary and secondary addresses for the WINS and DNS servers. Enter a domain name for the DNS server. 283 Configuring RUVPN with PPTP Adding New Users to Authentication Groups All RUVPN users must be placed in a built-in Firebox authentication group called pptp_users. This group, which contains the usernames and passwords of RUVPN users, is used to configure the allowed services for incoming traffic, as described in the next section. To gain access to Internet services (such as outgoing HTTP or outgoing FTP), the remote user provides authenticating data in the form of a username and password, and the WatchGuard System Manager software authenticates the user to the Firebox. For more information on Firebox groups, see Chapter 10, “Creating Aliases and Implementing Authentication.” From Policy Manager: 1 Select Setup => Authentication Servers. The Authentication Servers dialog box appears. 2 Click the Firebox Users tab. The information on the tab appears as shown in the following figure. 3 To add a new user, click the Add button beneath the Users list. The Setup Firebox User dialog box appears, as shown below. 284 WatchGuard System Manager Configuring Services to Allow Incoming RUVPN Traffic 4 5 Enter a username and password for the new user. Select pptp_users in the Not Member Of list, and then click the left-pointing arrow to move the name to the Member Of list. Click Add. The user is added to the User list. The Setup Remote User dialog box remains open and cleared for entry of another user. 6 To close the Setup Remote User dialog box after you have finished adding new users, click Close. The Firebox Users tab appears with a list of the newly configured users. 7 When you finish adding all users you want to add, click OK. The users and groups can now be used to configure services, as explained in the next section. Configuring Services to Allow Incoming RUVPN Traffic By default, RUVPN users have no access privileges through a Firebox. To allow remote users to access machines behind the Firebox (on the trusted network, for example), you must either add their individual user names or the entire pptp_users group to service icons in the Services Arena. WatchGuard recommends two methods for configuring services for RUVPN traffic: by individual service and by using the Any service. Configuring the Any service “opens a hole” through the Firebox, allowing all traffic to flow unfiltered between specific hosts. User Guide 285 Configuring RUVPN with PPTP By individual service In the Services Arena, double-click a service that you want to enable for your VPN users. Set the following properties on the service: Incoming - Enabled and allowed - From: pptp_users - To: trusted, optional, network or host IP address, or alias Outgoing - Enabled and allowed - From: trusted, optional, network or host IP address, or alias - To: pptp_users An example of how you might define incoming properties for a service appears on the following figure. Using the Any service Add the Any service with the following properties: Incoming - Enabled and allowed - From: pptp_users 286 WatchGuard System Manager Activating RUVPN with PPTP - To: trusted, optional, network or host IP address, or alias Outgoing - Enabled and allowed - From: trusted, optional, network or host IP address, or alias - To: pptp_users Make sure you save your configuration file to the Firebox after making these changes. NOTE If you want to use WebBlocker to control remote users’ Web access, add pptp_users to whichever proxy service controls WebBlocker (such as Proxied-HTTP) instead of the Any service. Activating RUVPN with PPTP The next step in configuring RUVPN with PPTP is activating the feature. Activating RUVPN with PPTP adds the wg_pptp service icon to the Services Arena, which sets default properties for PPTP connections and the traffic flowing to and from them. The wg_pptp service rarely requires modification, and WatchGuard recommends leaving it in its default settings. From Policy Manager: 1 2 3 Select Network => Remote User. Click the PPTP tab. Select the checkbox marked Activate Remote User. If necessary, select the checkbox marked Enable Drop from 128-bit to 40-bit. In general, this checkbox is used only by international customers. User Guide 287 Configuring RUVPN with PPTP Enabling Extended Authentication RUVPN with extended authentication allows users to authenticate to a RADIUS authentication server instead of to the Firebox. For more information on extended authentication, see “Extended authentication” on page 250. 1 Select the checkbox marked Use RADIUS Authentication to authenticate remote users, as shown in the previous figure. 2 Configure the RADIUS server using the Authentication Servers dialog box, as described in Chapter 10, “Creating Aliases and Implementing Authentication.” 3 On the RADIUS server, add the user to the pptp_users group. Entering IP Addresses for RUVPN Sessions RUVPN with PPTP supports 50 concurrent sessions, although you can configure a virtually unlimited number of client computers. The Firebox dynamically assigns an open IP address to each incoming RUVPN session from a pool of available addresses until this number is reached. After the user closes a session, the address reverts to the available pool and is assigned to the next user who logs in. For more information on assigning IP addresses to RUVPN clients, see “IP Addressing” on page 260. From the PPTP tab on the Remote User Setup dialog box: 1 Click Add. The Add Address dialog box, as shown below, appears. 288 WatchGuard System Manager Configuring Debugging Options 2 Use the Choose Type drop-down list to select either a host or network. You can configure up to 50 addresses. If you select a network address, RUVPN with PPTP will use the first 50 addresses in the subnet. 3 In the Value field, enter the host or network address in slash notation. Click OK. Enter unused IP addresses that the Firebox can dynamically assign to clients during RUVPN with PPTP sessions. The IP address appears in the list of addresses available to remote clients. 4 Repeat the add process until all addresses for use with RUVPN with PPTP are configured. Configuring Debugging Options WatchGuard offers a selection of logging options you can set to gather information and help with future troubleshooting. Because enabling these debugging options can significantly increase log message volume and have potentially adverse impacts on Firebox performance, it is recommended that they be enabled only for troubleshooting RUVPN problems. 1 From Policy Manager, click Network => Remote User VPN. The Remote User Setup window appears with the Mobile User VPN tab selected. 2 3 Click the PPTP tab. Click Logging. The PPTP Logging dialog box appears. 4 Click the logging options you want to activate. For a description of each option, right-click it, and then click What’s This?. You can also refer to the “Field Definitions” chapter in the Reference Guide. 5 Click OK. Save the configuration file to the Firebox. Preparing the Client Computers Every computer used as an RUVPN with PPTP remote host must first be prepared with the following: • Operating system software • Device drivers User Guide 289 Configuring RUVPN with PPTP • Internet service provider (ISP) account • Public IP address After you have obtained these basic requirements, follow the procedures in this section to perform the following: • Install the required version of Microsoft Dial-Up Networking and any required service packs • Prepare the operating system for VPN connections • Install a VPN adapter (not required for all operating systems) Installing MSDUN and Service Packs The client computer may need MSDUN (Microsoft Dial-Up Networking) upgrades installed and other extensions and service packs for proper configuration. Currently, RUVPN with PPTP requires these upgrades according to platform: : Encryption Platform Application Base Windows NT 40-bit SP4 Strong Windows NT 128-bit SP4 Base Windows 2000 40-bit SP2* Strong Windows 2000 128-bit SP2 *40-bit encryption is the default for Windows 2000. If you are upgrading from Windows 98, in which you had set strong encryption, Windows 2000 will automatically define strong encryption for the new installation. To install these upgrades or service packs, go to the Microsoft Download Center Web site at: http://www.microsoft.com/downloads/search.asp Windows NT Platform Preparation To prepare a Windows NT remote host, you must specify PPTP as your protocol, choose the number of VPNs, and set up remote access. From the Windows NT Desktop of the client computer: 1 290 Click Start => Settings => Control Panel. Double-click Network. WatchGuard System Manager Windows NT Platform Preparation 2 3 4 5 Click the Protocols tab. Click Add. Select Point To Point Tunneling Protocol. Choose the number of VPNs. Unless a separate host will be connecting to this machine, you need only one VPN. 6 7 In the Remote Access Setup box, click Add. Select VPN on the left. Select VPN2-RASPPTPM on the right. 8 Click Configure for the newly added device. 9 Click Dial Out Only. Click Continue. 10 Click OK. 11 Restart the machine. Adding a domain name to a Windows NT workstation Often, remote clients need to connect to a domain behind the firewall. To do this, the remote client must recognize the domains to which they belong. Adding a domain requires the installation of the Computer Browser Network Service. From the Windows NT Desktop: To install a Computer Browser Service 1 Select Start => Settings => Control Panel. Double-click Network. The Network dialog box appears. 2 3 4 5 6 Click the Services tab. Click Add. Select Computer Browser. Browse to locate the installation directory. Click OK. Restart the workstation. To add a new domain 1 Select Start => Settings => Control Panel. Double-click Network. The Network dialog box appears. 2 User Guide Click the Protocols tab. 291 Configuring RUVPN with PPTP 3 4 Select Computer Browser. Click Properties. Add the remote network domain name. You can add multiple domain names during the same configuration session. 5 Click OK. 6 Reboot the workstation. Installing a VPN adapter on Windows NT In addition to basic platform preparation, RUVPN with PPTP requires the installation and configuration of a VPN adapter. From the Windows NT Desktop of the remote host: 1 Double-click My Computer. 2 Double-click Dial-Up Networking. If you have not already configured an entry, Windows guides you through the creation of a dial-up configuration. When it prompts for a phone number, enter the host name or IP address of the Firebox. When complete, you should see a Dial-Up Networking dialog box with the default button Dial. 292 3 Select New to make a new connection. If you are prompted to use the wizard, enter a friendly connection name and select the I Know All About checkbox. 4 Under the Basic tab, configure the following settings: - Phone Number: Firebox IP address - Entry Name: Connect to RUVPN (or your preferred alternative) - Dial Using: RASPPTPM (VPN1) adapter - Use Another Port if Busy: enabled 5 Click the Server tab. Configure the following settings: - PPP: Windows NT, Windows 95 Plus, Internet - TCP/IP: enabled - Enable Software Compression: enabled 6 Click the Security tab. Configure the following settings: - Accept Only Microsoft Encrypted Authentication: enabled - Require Data Encryption: enabled 7 Click OK. WatchGuard System Manager Windows 2000 Platform Preparation Windows 2000 Platform Preparation To prepare a Windows 2000 remote host, you must configure the network connection. From the Windows Desktop of the client computer: 1 Select Start => Settings => Dial-Up Network and Connections => Make New Connection. The Network Connection wizard appears. 2 3 Click Next. 4 Enter the host name or IP address of the Firebox external interface. Click Next. 5 Select whether the connection is for all users or only the currently logged-on user. Click Next. 6 Enter a name you want to use for the new connection, such as “Connect with RUVPN.” Click Finish. Select Connect to a private network through the Internet. Click Next. Windows XP Platform Preparation To prepare a Windows XP remote host, you must configure the network connection. (Because the PPTP functionality is built into Windows XP, you do not need to install a VPN adapter as you would for the Windows NT platform.) From the Windows Desktop of the client computer: 1 Select Start => Control Panel => Network and Internet Connections. The Network Connection wizard appears. User Guide 2 3 Click Next. 4 5 Select Virtual Private Connection. Click Next. 6 Select Automatically dial this initial connection. Click Next. Select Connect to the network at my workplace. Click Next. Enter a name you want to use for the new connection, such as “Connect with RUVPN.” Click Next. 293 Configuring RUVPN with PPTP 7 Enter the host name or IP address of the Firebox external interface. Click Next. 8 Click Finish. Starting RUVPN with PPTP The connect process is identical regardless of the Windows platform you are using. From the Windows Desktop: 1 Establish an Internet connection through either Dial-Up Networking or directly through a LAN or WAN. 2 Double-click My Computer. Double-click Dial-Up Networking. 3 Double-click the dial-up networking connection you made for your PPTP connection to the Firebox. 4 Enter the remote client username and password. These were assigned when you added the user to the pptp_users group, as described in “Adding New Users to Authentication Groups” on page 284. 5 Click Connect. Running RUVPN and Accessing the Internet You can enable remote users to access the Internet through a RUVPN tunnel. However, this option has certain security implications, as described in “Network Topology” on page 262. 294 1 When you are setting up your connection on the client computer, select the Use default gateway on remote network checkbox. In Windows NT, this checkbox is located on the TCP/IP Settings dialog box. In Windows 2000 and Windows XP, it is located on the Advanced TCP/IP Settings dialog box. 2 On the Firebox, create a dynamic NAT entry from VPN to external. If you want to specify that only certain PPTP users have this ability, create entries from <virtual IP address> to External. 3 Configure your Outgoing service to allow outgoing connections from pptp_users to the external interface. WatchGuard System Manager Making Outbound PPTP Connections From Behind a Firebox However, if you want to use WebBlocker to control remote users’ Web access, add pptp_users to whichever proxy service controls WebBlocker (such as Proxied-HTTP) instead of the Outgoing service. Making Outbound PPTP Connections From Behind a Firebox You may have occasions in which a user wants to make PPTP connections to a Firebox from behind another Firebox. For example, if a mobile employee travels to a customer site that has a Firebox, he or she can make PPTP connections to his or her network using PPTP. For the local Firebox to properly handle the outgoing PPTP connection, a PPTP service must be set up as follows: 1 Add the PPTP service. (For information on enabling services, see Chapter 8, “Configuring Filtered Services.”) 2 Select Setup => NAT, and make sure the checkbox marked Enable Dynamic NAT is selected. This is the default for a Firebox in routed mode. Making Outbound IPSec Connections From Behind a Firebox 1 Add the IPSec service. (For information on enabling services, see Chapter 8, “Configuring Filtered Services.”) 2 On both the Incoming and Outgoing tabs, select Enabled and Allowed. 3 Select Setup => NAT, and make sure the checkbox marked Enable Dynamic NAT is selected. This is the default for a Firebox in routed mode. The Any to Any configuration of the IPSec packet filter is not a security risk in routed mode; only the external IP will answer IPSec incoming requests. If you are using drop-in mode, it will open these ports for all public computers; howrever, IPSec is a secure protocol. You can restrict the incoming of IPSec connections when you add this service, but be sure not to conflict with User Guide 295 Configuring RUVPN with PPTP allowing IPSec traffic to reach the Firebox external IP for BOVPN traffic you have configured. 296 WatchGuard System Manager CHAPTER 21 Configuring BOVPN with Basic DVCP Dynamic VPN Configuration Protocol (DVCP) is the WatchGuard-proprietary protocol that easily creates IPSec tunnels. The type of DVCP described in this chapter is known as Basic DVCP, which can establish VPN tunnels between devices in a hub-and-spoke formation. The Basic DVCP server is a Firebox that sits at the center of a distributed array of DVCP clients. This server maintains the connections between two devices by storing all policy information—including network address range and tunnel properties such as encryption, timeouts, and authentication. DVCP clients can retrieve this information from the server. The only information clients need to maintain is an identification name, shared key, and the IP address of the server’s external interface. You use the DVCP Client Wizard to configure a Firebox as a DVCP server and create tunnels to each client device. The clients then contact the server and automatically download the information needed for them to connect securely. User Guide 297 Configuring BOVPN with Basic DVCP NOTE BOVPN is not supported on Firebox 500 unless you purchase the BOVPN Upgrade. BOVPN is supported on Firebox X700, Firebox X1000, and Firebox X2500 only if you register the device with LiveSecurity Service. To upgrade the Firebox 500 to support BOVPN, see “Enabling the BOVPN Upgrade” on page 317. Configuration Checklist Before implementing BOVPN with DVCP, gather the following information: • IP address of the Firebox that will act as the Basic DVCP server (must be a static public address). • IP network addresses for the networks communicating with one another. • A common passphrase, known as a shared secret. Creating a Tunnel to a Device Use the following procedure to create a tunnel to a device. The tunnels you create to SOHO 6 clients must be completely distinct from any tunnel created for branch office VPN, regardless of whether they are being managed through DVCP or manually (as described in the next chapter). The networks on the trusted side of the SOHO cannot be the same as any other SOHO device’s trusted network (unless you are using a Telecommuter tunnel). From Policy Manager: 1 Select Network => Branch Office VPN => Basic DVCP Server. The Basic DVCP Server Configuration dialog box appears, showing the clients configured to use DVCP as shown in the following figure. 298 WatchGuard System Manager Creating a Tunnel to a Device 2 Click Add. The DVCP Client Wizard launches. 3 Enter a distinctive name for the DVCP client. The client name appears in the Basic DVCP Server Configuration dialog box as well as the Firebox and Tunnel Status display. 4 Enter the shared key that the client and server will use for encryption. Click Next. 5 Enter the IP address of the network or host that the DVCP client will be able to access. 6 Select a client type and then enter the virtual network or IP address this client will use for connections. (Note that this IP address or subnet must not conflict with any other SOHO 6 or range on the Firebox.) Click Next. Telecommuter IP Address The SOHO 6 is assigned a single IP address. This is the device’s virtual IP address on the trusted network of the Firebox to which the device will be allowed access. Private Network (Recommended) The device is assigned an entire network. 7 Use the Type drop-down list to select an encryption type: ESP (Encapsulated Security Payload) Performs encryption and/or authentication AH (Authentication Header) Performs authentication only 8 User Guide Use the Authentication drop-down list to select an authentication method: 299 Configuring BOVPN with Basic DVCP None No authentication MD5-HMAC 128-bit algorithm SHA1-HMAC (Recommended) 160-bit algorithm 9 If you chose ESP in the Type drop-down list, see the Encryption drop-down list to select an encryption method: None No encryption DES-CBC (Recommended) 56-bit encryption 3DES-CBC 168-bit encryption 10 Enter a key expiration time in kilobytes, hours, or both. If you specify both, the key expires at whichever time arrives earliest. 11 Click Next. Click Finish. Save the configuration to the Firebox. The new policy appears in the Basic DVCP Server Configuration dialog box. The WatchGuard device can now be connected, powered on, and configured. As part of the configuration process, it will automatically download the appropriate tunnel information. You must provide the DVCP client administrator with the client name, shared key, and the IP address of the server’s external interface. If you want to add more networks that the DVCP client can access, edit the entry and add the networks. Editing a tunnel to a device You can change the following properties of a DVCP tunnel without forcing the client to reboot: • Identification name • Shared key • Encryption/authentication level • Timeouts 300 WatchGuard System Manager Configuring Logging for a DVCP Server You can also change the network range of a WatchGuard client. However, when you save the configuration to the server, it automatically triggers the client to reboot and load the new policy. From Policy Manager: 1 Select Network => Branch Office VPN => Basic DVCP Server. The Basic DVCP Server Configuration dialog box appears 2 Select the DVCP client you want to edit. Click Edit. The DVCP Client Wizard opens and displays the tunnel properties. 3 Use the Next and Back buttons to move through the DVCP Client Wizard and reconfigure tunnel properties. When complete, click Finish. 4 Save the configuration to the Firebox. The next time the client contacts the server, it automatically notes the tunnel policy change and downloads the modifications. If the network address range on a client has changed, the client automatically restarts. Removing a tunnel to a device When a tunnel is removed, the DVCP client can no longer communicate with the server. The next time the DVCP client tries to contact the server, contact will be denied. If these settings were never manually configured, the client will use 192.168.111.0/24 as the DVCP network range. From Policy Manager: 1 2 Select Network => Branch Office VPN => Basic DVCP. Select the tunnel policy. Click Remove. The policy is removed from the DVCP Configuration dialog box. Configuring Logging for a DVCP Server You can set several logging options for IPSec, including: • Configuration dump after IKE interpretation • IKE debugging messages • Trace of IKE packets and their movements • Certificate validation debugging Note, however, that these logging options can generate a high volume of traffic and can affect VPN performance. This is par- User Guide 301 Configuring BOVPN with Basic DVCP ticularly true of tracing the IKE packets. Enable these options only to troubleshoot problems. From Policy Manager: 1 Select Network => Branch Office VPN => Basic DVCP. The Basic DVCP Server Configuration dialog box appears. 2 Click the Logging button at the right of the dialog box. The IPSec Logging dialog box, as shown below, appears. 3 302 Select the checkbox or checkboxes for the logging options you want. Save the configuration to the Firebox. WatchGuard System Manager CHAPTER 22 Configuring BOVPN with Manual IPSec Branch Office VPN (BOVPN) with Manual IPSec establishes encrypted tunnels between a Firebox and any other IPSeccompliant security device, regardless of brand, that may be in service protecting branch office, trading partner, or supplier locations. BOVPN with Manual IPSec is available with the WatchGuard medium encryption version at DES (56-bit) strength, and with the WatchGuard strong encryption versions at both DES (56bit) and TripleDES (168-bit) strengths. NOTE BOVPN is not supported on Firebox 500 unless you purchase the BOVPN Upgrade. BOVPN is supported on Firebox X700, Firebox X1000, and Firebox X2500 only if you register the device with LiveSecurity Service. To upgrade the Firebox 500 to support BOVPN, see “Enabling the BOVPN Upgrade” on page 317. User Guide 303 Configuring BOVPN with Manual IPSec NOTE Manual IPSec tunnels are not supported to Fireboxes that are configured as DHCP or PPPoE clients (have dynamically assigned external IP addresses). Both devices must have static public IP addresses. Also, Manual IPSec tunnels do not support incoming static NAT. Configuration Checklist Before implementing BOVPN with Manual IPSec, gather the following information: • Public IP address of both ends of the tunnel • Policy endpoints—IP addresses of specific hosts or networks participating in the tunnel • Encryption method (both ends of the tunnel must use the same encryption method) • Authentication method Configuring a Gateway A gateway specifies a point of connection for one or more tunnels. The standard specified for a gateway, such as ISAKMP automated key negotiation, becomes the standard for tunnels created with the device at the other end of the tunnel. Adding a gateway For an IPSec tunnel negotiation to begin, at least one peer must be able to contact the other. This can be done using an IP address or a DNS name. If the peer is dynamic, an IP address cannot be used. However, if the peer has dynamic DNS capabilities, the Firebox can be configured to perform a DNS resolution on the peer’s identity. The resolution turns the DNS name into an IP address so the negotiation can begin. To configure, set the remote gateway’s ID type to Domain Name and the peer’s identity to the fully qualified domain name. Set the Firebox’s DNS server to one which can resolve the name, usually an internal DNS server. 304 WatchGuard System Manager Configuring a Gateway From Policy Manager: 1 Select Network => Branch Office VPN => Manual IPSec. The IPSec Configuration dialog box appears. The Manual IPSec menu option is disabled if you have a Firebox 500 and have not purchased the BOVPN Upgrade. 2 Click Gateways. The Configure Gateways dialog box appears, as shown in the following figure. 3 To add a gateway, click Add. The Remote Gateway dialog box appears, as shown below. 4 Enter the gateway name. This name identifies a gateway only within Policy Manager. 5 Use the Key Negotiation Type drop-down list to select either ISAKMP (dynamic) or Manual. 6 Use the Remote ID Type drop-down list to select either IP Address, Domain Name, or User Name. The Firebox uses IP Address and Domain Name to locate the VPN endpoint. User name is simply a label you apply to designate the user at the VPN endpoint. User Guide 305 Configuring BOVPN with Manual IPSec NOTE For VPNs using WatchGuard devices, WatchGuard recommends using the default value of IP Address in the Remote ID Type field. If this value needs to be changed for interoperability, consult the appropriate interoperability document for information on the values you should use in this field. 7 Enter the gateway IP address or identifier according to your previous selection. A SOHO using DHCP or PPPoE for its external IP address must use the domain name as the identifier in the Firebox configuration. 8 Select either the Shared Key or Firebox Certificate option to specify the authentication method to be used. If you select Shared Key, enter the shared key. These options are available only for ISAKMP-negotiated gateways. The same key must be entered at the remote device. NOTE If you choose to authenticate using certificates, the certificate authority must be active on the Firebox. For information on activating the CA, see Chapter 19, “Activating the Certificate Authority on the Firebox.” In addition, if you use certificates, you must use the WatchGuard Security Event Processor for logging. 9 If you want to define Phase 1 settings, click More. The Phase 1 settings fields appear, as shown in the following figure. Phase 1 refers to the initial phase of the IKE negotiation. It involves authentication, session negotiation, and key exchange. 306 WatchGuard System Manager Configuring a Gateway 10 In the Local ID Type drop-down list, specify IP Address, Domain Name, or User Name. The Firebox uses IP Address and Domain Name to locate the VPN endpoint. User name is simply a label you apply to designate the user at the VPN endpoint. NOTE For VPNs using WatchGuard devices, WatchGuard recommends using the default value in the Local ID Type field, which is the external IP address of the Firebox. If this value needs to be changed for interoperability, consult the appropriate interoperability document for information on the values you should use in this field. 11 In the Authentication field, specify the type of authentication: SHA1-HMAC or MD5-HMAC. 12 In the Encryption field, enter the type of encryption: DESCBC or 3DES-CBC. 13 In the Diffie-Hellman group field, specify the group. WatchGuard supports groups 1 & 2. Diffie-Hellman refers to a mathematical technique for securely negotatiating secret keys over a public medium. Diffie-Hellman groups are collections of parameters used to achieve this. Group 2 is more secure than group 1, but requires more time to compute the keys. 14 If you choose, select the checkbox marked Enable Perfect Forward Secrecy. When this option is selected, each new key that is negotiated is derived by a new Diffie-Hellman exchange instead of from only one Diffie-Hellman exchange. Enabling this option provides more security, but requires more time because of the additional exchange. 15 If you choose, select the checkbox marked Enable Aggressive Mode. Mode refers to an exchange of messages in Phase 1. Main Mode is the default. 16 Specify negotiation timeouts in either kilobytes, hours, or both. If you specify both, the timeout occurs at whichever time arrives earliest. 17 When you finish adding gateways, click OK to return to the IPSec Configuration dialog box. User Guide 307 Configuring BOVPN with Manual IPSec Editing and removing a gateway To edit a gateway, from the Configure Gateways dialog box: 1 Select the gateway and click Edit. The Remote Gateway dialog box appears. 2 Make changes according to your security policy preferences and click OK. To remove a gateway, from the Configure Gateways dialog box, select the gateway and click Remove. Creating a Tunnel with Manual Security The following describes how to configure a tunnel using a gateway with the manual key negotiation type. From the IPSec configuration dialog box: 1 Click Tunnels. The Configure Tunnels dialog box appears. 2 Click Add. The Select Gateway dialog box appears. 3 Select a remote gateway with manual key negotiation type to associate with this tunnel (the key negotiation type is displayed in the Type column at the Configure Tunnels dialog box). Click OK. The Identity tab of the Configure Tunnel dialog box appears, as shown in the following figure. 4 Type a tunnel name. Policy Manager uses the tunnel name as an identifier. 5 Click the Manual Security tab. Click Settings. The Incoming tab of the Security Association Setup dialog box appears. 6 Click the Phase 2 Settings tab. The Phase 2 settings fields appear, as shown in the following figure. 308 WatchGuard System Manager Creating a Tunnel with Manual Security 7 Click either the ESP or AH security method option. Configure the chosen security method. The difference between the two is that ESP can provide both authentication and encryption while AH provides authentication only. Also, ESP authentication does not cover the encapsulated IP header while AH does. (AH is rarely used.) For more information on configuring these security methods, see “Using Encapsulated Security Protocol (ESP)” on page 310 and “Using Authenticated Headers (AH)” on page 310. 8 To use the same settings for both incoming and outgoing traffic, select the Use Incoming Settings for Outgoing checkbox. If you select this checkbox, you are done with the Security Association Setup dialog box and can proceed to the next step. If you clear this checkbox, click the Outgoing tab and configure the security associations for outgoing traffic. The fields have the same rules and parameter ranges as the Incoming tab. 9 Click OK. The Configure Tunnels dialog box appears displaying the newly created tunnel. Repeat the tunnel creation procedure until you have created all tunnels for this particular gateway. 10 After you add all tunnels for this gateway, click OK. The Configure Gateways dialog box appears. User Guide 309 Configuring BOVPN with Manual IPSec 11 To configure more tunnels for another gateway, click Tunnels. Select a new gateway and repeat the tunnel creation procedure for that gateway. 12 When all the tunnels are created, click OK. Using Encapsulated Security Protocol (ESP) 1 Type or use the SPI scroll control to identify the Security Parameter Index (SPI). You must select a number between 257 and 1023. 2 Use the Encryption drop-down list to select an encryption algorithm. Options include: None (no encryption), DES-CBC (56-bit), and 3DES-CBC (168-bit). 3 4 If you selected DES-CBC or 3DES-CBC, click Key. Type a passphrase for generating a key. Click OK. The passphrase appears in the Encryption Key field. You cannot enter a key in that field directly. 5 Use the Authentication drop-down list to select an authentication algorithm. Options include: None (no authentication), MD5-HMAC (128-bit algorithm), or SHA1-HMAC (160-bit algorithm). 6 7 If you selected MD5-HMAC or SHA1-HMAC, click Key. Type a passphrase for generating a key. Click OK. The passphrase appears in the Authentication Key field. You cannot enter a key here directly. Using Authenticated Headers (AH) 1 Type or use the SPI scroll control to identify the Security Parameter Index (SPI). You must select a number between 257 and 1023. 2 Use the Authentication drop-down list to select an authentication method. Options include: MD5-HMAC (128-bit algorithm) or SHA1-HMAC (160-bit algorithm). 3 Click Key. Enter a passphrase for generating a key. Click OK. The passphrase appears in the Authentication Key field. You cannot enter a key here directly. 310 WatchGuard System Manager Creating a Tunnel with Dynamic Key Negotiation NOTE If both ends of the tunnel have Fireboxes, the remote administrator can also enter the encryption and authentication passphrases. If the remote firewall host is an IPSec-compliant device of another manufacturer, the remote system administrator must enter the literal keys displayed in the Security Association Setup dialog box when setting up the remote IPSec-compliant device. Creating a Tunnel with Dynamic Key Negotiation The following describes how to configure a tunnel using a gateway with the Internet Security Association and Key Management Protocol (ISAKMP) key negotiation type. ISAKMP is a protocol for authenticating communication between two devices. This process involves defining how the entities will use security services such as encryption, and how to generate the keys that will be used to convert the encrypted data back into plain text. From the IPSec Configuration dialog box: 1 Click Tunnels. The Configure Tunnels dialog box appears. 2 3 Click Add. 4 Type a tunnel name. Click a gateway with ISAKMP (dynamic) key negotiation type to associate with this tunnel. Click OK. Policy Manager uses the tunnel name as an identifier. 5 Click the Phase 2 Settings tab. The Phase 2 fields appear, as shown in the following figure. User Guide 311 Configuring BOVPN with Manual IPSec 6 Use the Type drop-down list to select a Security Association Proposal (SAP) type. Options include: Encapsulated Security Payload (ESP) or Authenticated Headers (AH). 7 Use the Authentication drop-down list to select an authentication method. Options include: None (no authentication), MD5-HMAC (128-bit algorithm), and SHA1-HMAC (160-bit authentication algorithm). 8 Use the Encryption drop-down list to select an encryption method. Options include: None (no encryption), DES-CBC (56-bit), and 3DES-CBC (168-bit encryption). 9 To have a new key generated periodically, select the Force Key Expiration checkbox. With this option, transparent to the user, the ISAKMP controller generates and negotiates a new key for the session. For no key expiration, enter 0 (zero) here. If you select the Force Key Expiration checkbox, set the number of kilobytes transferred or hours passed in the session before a new key is generated for continuation of the VPN session. 10 Click OK. The Configure Tunnels dialog box appears displaying the newly created tunnel. Repeat the tunnel creation procedure until you have created all tunnels for this gateway. 11 After you add all tunnels for this gateway, click OK. The Configure Gateways dialog box appears. 12 To configure more tunnels for another gateway, click Tunnels. Select a new gateway and repeat the tunnel creation procedure for that gateway. 13 When all tunnels are created, click OK. Creating a Routing Policy Routing policies are sets of rules, much like packet filter rules, for defining how outgoing IPSec packets are built. They also determine whether incoming IPSec packets can be accepted. Policies are defined by their endpoints. These are not the same as tunnel or gateway endpoints—endpoints that define policies are the specific hosts or networks attached to the tunnel’s Fireboxes (or other IPSec-compliant devices) that communicate through the tunnel. 312 WatchGuard System Manager Creating a Routing Policy From the IPSec Configuration dialog box: 1 Click Add. The Add Routing Policy dialog box appears, as shown below. 2 Use the Local drop-down list to specify a local host or network. 3 Enter the IP or network address in slash notation for the local host or network. 4 Use the Remote drop-down list to select a remote host or network. 5 Enter the IP address or network address in slash notation for the remote host or network. 6 Use the Disposition drop-down list to select a bypass rule for the tunnel: Secure IPSec encrypts all traffic that matches the rule in associated tunnel policies. Block IPSec does not allow traffic that matches the rule in associated tunnel policies. Bypass IPSec passes traffic that matches this rule without encryption; that is, this traffic will “bypass” the IPSec routing policy. User Guide 313 Configuring BOVPN with Manual IPSec NOTE For every tunnel created to a dropped-in device, you must create a host policy for both sides’ external IP addresses that has protection set to Bypass. Otherwise, traffic to and from the dropped-in device’s external IP address will conflict with any network policy associated with the VPN. In addition, make sure Bypass policies are at the top of the policy list or move them accordingly, as explained in “Changing IPSec policy order” on page 315. 7 If you chose Secure as your disposition, use the Tunnel drop-down list to select a configured tunnel. To configure a new tunnel, see “Creating a Tunnel with Manual Security” on page 308 or “Creating a Tunnel with Dynamic Key Negotiation” on page 311. To display additional information about the selected tunnel, click More. 8 If you want to restrict the policy to a specific source port, destination port, or protocol, click More. The fields for ports and protocol appear, as shown below. 9 To restrict the policy to a single destination port, in the Dst Port field, enter the remote host port. The remote host port number is optional. The port number is the port to which WatchGuard sends communication for the policy. To enable communications to all ports, enter zero (0). NOTE WatchGuard recommends that you limit connection ports in Policy Manger, not BOVPN. 10 Use the Protocol drop-down list to limit the protocol used by the policy. Options include: * (specify ports but not protocol), TCP, and UDP. 11 To restrict the policy to a single source port, in the Src Port field, enter the local host port. The local host port number is optional. The port number is the port from which the Firebox sends all communication for the policy. To enable communication from all ports, enter zero (0). 314 WatchGuard System Manager Creating a Routing Policy NOTE If you restrict the policy to a specific source, port, or protocol, you may inadvertantly block legitimate traffic. 12 Click OK. The IPSec Configuration dialog box appears listing the newly created policy. Policies are listed in the order in which they were created. To change the order, see the next section. Configuring routing policies for proxies over VPN tunnels Connections from BOVPN tunnels to the Internet, when using a VPN peer as the default route, are considered outgoing connections and can be proxied. From the IPSec Configuration dialog box: 1 Click Add. The Add Routing Policy dialog box appears. 2 3 4 In the drop-down list next to Local, select Network. 5 Enter the IP address or network address in slash notation for the remote host or network. 6 7 In the Disposition drop-down list, select Secure. Set the IP address as 0.0.0.0/0. Use the Remote drop-down list to select a remote host or network. From Policy Manager, add a proxy service as described in “Adding a service” on page 111. 8 On the Properties tab, click Outgoing. 9 Under the From list, click Add. 10 Click Network IP Address and use the address you used for Remote in step 5. 11 Under the To list, click Add. 12 In the Members box, double-click External. Changing IPSec policy order The Firebox handles policies in the order listed, from top to bottom, on the IPSec Configuration dialog box. Initially, the policies are listed in the order created. You must manually reorder the policies from more specific to less specific to ensure that User Guide 315 Configuring BOVPN with Manual IPSec sensitive connections are routed along the higher-security tunnels. In general, WatchGuard recommends the following policy order: • Host to host • Host to network • Network to host • Network to network Policies must be set to the same order at both ends of the tunnel. From the IPSec Configuration dialog box: • To move a policy up in the list, click the policy. Click Move Up. • To move a policy down in the list, click the policy. Click Move Down. Configuring multiple policies per tunnel If you use two or more policies for a tunnel, the order must be identical on each Firebox. For example, suppose Firebox1 and Firebox2 have a tunnel defined between them and both Fireboxes have Policy A and Policy B. For the tunnel to operate, both Fireboxes must define Policy A followed by Policy B. If, instead, one Firebox has Policy A defined first and the other has Policy B defined first, the tunnel will not operate. If you have multiple routing policies to a device, each routing policy tunnel must have a unique name. For additional policies, add a new tunnel, and then give it a unique name with the same gateway and security settings. When you add this routing policy, select the second tunnel name. Configuring services for BOVPN with IPSec Access control is a critical part of configuring a secure VPN environment. If machines on the branch office VPN network are compromised, attackers can get a secure tunnel to your network. Users on the remote Firebox are technically outside the trusted network; you must therefore configure the Firebox to allow traffic through the VPN connection. A quick method is to create a host alias corresponding to the VPN remote networks and hosts. 316 WatchGuard System Manager Enabling the BOVPN Upgrade Then, use either the host alias or individually enter the remote VPN networks and hosts when configuring the following service properties: Incoming • Enabled and Allowed • From: Remote VPN network, hosts, or host alias • To: Trusted or selected hosts Outgoing • Enabled and Allowed • From: Trusted network or selected hosts • To: Remote VPN network, hosts, or host alias For more information on configuring services, see Chapter 8, “Configuring Filtered Services.” Allow VPN access to any services To allow all traffic from VPN connections, add the Any service to the Services Arena and configure it as described previously. Allow VPN access to selective services To allow traffic from VPN connections only for specific services, add each service to the Services Arena and configure each as described previously. Enabling the BOVPN Upgrade Although the factory default Firebox 500 does not support BOVPN, you can purchase a license key to enable this option. (BOVPN is supported on Firebox 700, Firebox X1000, and Firebox X2500 only if you register the device with LiveSecurity Service. ) Like other WatchGuard System Manager options, the BOVPN Upgrade option is available from your local reseller. For more information about purchasing WatchGuard products, go to: http://www.watchguard.com/sales/ To enable the BOVPN option after you have received your license key: 1 User Guide From Policy Manager, select Setup => Firebox Model. Make sure Firebox III/500 or Firebox X500 is selected. 317 Configuring BOVPN with Manual IPSec 2 From Policy Manager, select Network => Branch Office VPN => Manual IPSec. The IPSec Configuration dialog box appears. 3 Click the License button. The IPSec Branch Office License dialog box appears. 4 318 Type your license key in the field to the left of the Add button. Click Add. WatchGuard System Manager CHAPTER 23 Configuring IPSec Tunnels with VPN Manager WatchGuard VPN Manager offers speed and reliability through drag-and-drop tunnel creation, automatic wizard launching, and the application of templates. With VPN Manager, you create fully authenticated and encrypted IPSec tunnels in minutes, and you can be assured that they do not clash with other tunnels or security policies. From the same GUI, you can then administer and monitor the tunnels and view the status of the various components and tunnels at a glance. For more information on monitoring tunnels using VPN Manager, see Chapter 24, “Monitoring VPN Devices and Tunnels.” VPN Manager also provides a secure way to remotely manage SOHO 6 devices. For more information, see Chapter 25, “Managing the SOHO 6 with VPN Manager.” User Guide 319 Configuring IPSec Tunnels with VPN Manager NOTE BOVPN is not supported on Firebox 500 unless you purchase the BOVPN Upgrade. BOVPN is supported on Firebox X700, Firebox X1000, and Firebox X2500 only if you register the device with LiveSecurity Service. You can add a Firebox 500 to VPN Manager as a device, but you cannot create tunnels to it. To upgrade the Firebox 500 to support BOVPN, see “Enabling the BOVPN Upgrade” on page 317. Steps in creating VPNs using VPN Manager To configure VPN Manager you must: • Designate a Firebox as a DVCP server and Certificate Authority (CA) • (Dynamic devices only) Add Fireboxes or SOHO 6 devices to the VPN Manager device list • (Dynamic devices only) Configure the Firebox as a DVCP client • Build policy templates to designate which networks are accessible through VPN tunnels • Build security templates to set encryption level and authentication type • Create tunnels between devices Defining a Firebox as a DVCP Server and CA The first step in setting up a VPN tunnel using VPN Manager is defining a Firebox as a DVCP server. This automatically activates the certificate authority on the Firebox, whether you choose to authenticate by way of certificates or shared keys. For information on defining the Firebox as a DVCP server and CA, see Chapter 19, “Activating the Certificate Authority on the Firebox.” Launching VPN Manager 1 320 Start => Programs => WatchGuard => VPN Manager. WatchGuard System Manager Adding Devices to VPN Manager (Dynamic Devices Only) 2 When prompted, enter the configuration passphrase of the Firebox functioning as your DVCP server. The VPN Manager UI appears, as shown in the following figure. Adding Devices to VPN Manager (Dynamic Devices Only) If the devices enabled as DVCP clients use dynamic IP addresses, you must manually add them to your VPN configuration. This step is unnecessary if you are using static devices. NOTE You can add a factory default Firebox 500 to VPN Manager as a device, but you cannot create tunnels to it. To upgrade the Firebox 500 to support BOVPN, see “Enabling the BOVPN Upgrade” on page 317. From VPN Manager: 1 Select either the Device or the VPNs tab. Select Edit => Insert Device. The WatchGuard Device Wizard appears. 2 3 Click Next. Enter a display name for the device. This is a name of your own choosing. It is not tied to the device’s DNS name. User Guide 321 Configuring IPSec Tunnels with VPN Manager 4 From the Device Type drop-down list, select Dynamic SOHO. The SOHO must have dynamic DNS configured. 5 Enter the unique ID or shared secret. This is the DNS name, not the name you entered in Step 3. 6 7 Enter the status and configuration passphrases. 8 Specify the default method used to authenticate tunnels with this Firebox: autogenerated shared key or Firebox certificate (RSA signature). Click Next. 9 Enter any WINS or DNS server IP addresses you want in your configuration. Click Next. If you specified a device type with a dynamic IP address, enter the shared secret. Click Next. If you are not using DNS or WINS servers, ignore this page, and click Next. The wizard displays the Contact Information page. 10 Enter any contact information you want for contacting administrators of this Firebox. Click Next. The information on this page is optional. 11 The wizard then displays a page describing what the steps will be performed next. Click Next. When finished, the wizard displays the message New Device Successfully Changed. 12 Click Close. The wizard uploads the new configuration to the DVCP server and exits. Updating a device’s settings You can use the Update Device dialog box to reconfigure the settings of a selected device. 1 From the VPNs tab, right-click a device and select Update Device. The Update Device dialog box appears, as shown in the following figure. 322 WatchGuard System Manager Defining a Firebox as a DVCP Client (Dynamic Fireboxes Only) 2 Change the settings as desired. The issue/reissue option forces a reissue of both the client and the root certificate. This is generally not necessary because a new certificate is downloaded every time the device is restarted. Defining a Firebox as a DVCP Client (Dynamic Fireboxes Only) If you are creating a tunnel to a Firebox with a dynamic IP address, you must define it as a DVCP client to enable VPN Manager to contact it. From Policy Manager: 1 2 Select Network => DVCP Client. 3 4 In the Firebox Name field, specify the name of the Firebox. 5 To add DVCP servers that the client can communicate with, click Add. 6 7 Enter the IP address. Enter the shared secret. Click OK. Select the checkbox marked Enable this Firebox as a DVCP Client. To log messages for the DVCP client, select the checkbox marked Enable debug log messages for the DVCP Client. (Selecting this option is not recommended unless you are currently troubleshooting.) Reboot the Firebox. The Firebox contacts the DVCP server. User Guide 323 Configuring IPSec Tunnels with VPN Manager Adding Policy Templates (Required for Dynamic Devices) One of the benefits of a VPN is that you can define (and limit) the networks accessible through the tunnel: A VPN can be created between only two hosts or between multiple networks—or any combination in between. To define the networks available through a given VPN device, you create policy templates. By default, VPN Manager provides a network policy template that allows access to the network behind the VPN device to which the policy is applied. To create a policy template, on the VPNs tab: 1 Select the device for which you want to define a policy template. 2 Right-click and select Insert Policy or click the Insert Policy Template icon (shown at right). The Device Policy dialog box for that device appears, as shown in the following figure. 324 3 4 Enter a policy name of your choosing. 5 If you are defining a policy template for a Telecommuter tunnel, enter an unused IP address from the Firebox’s trusted network. Enter the IP address of the machine behind the SOHO 6 that will use this tunnel. Specify whether the tunnel is a branch office tunnel or a telecommuter tunnel (if the device is a SOHO 6). WatchGuard System Manager Adding Security Templates 6 Click OK. The policy template is defined and is now available in the VPN Wizard when creating a VPN tunnel involving that device. Adding resources to a policy template From the Device Policy dialog box: 1 Click Add. The Resource dialog box appears, as shown in the following figure. 2 Select the type of resource you want and enter its IP address. Click OK. Adding Security Templates A security template specifies the encryption level and authentication type for a tunnel. Default security templates are provided for available encryption levels. You can also create new templates. A variety of security templates makes it easy to match the appropriate level of encryption and type of authentication to the tunnel created with the Configuration wizard. From the VPN Manager display: 1 2 Click the VPN tab. Right-click anywhere in the window, and select Insert Security Template or click the Insert Security Template icon (shown at right). The Security Template dialog box appears, as shown in the following figure. User Guide 325 Configuring IPSec Tunnels with VPN Manager 3 Enter the template name, SAP (security authorization packet) type (either ESP or AH), authentication, and encryption. 4 If you want to force key expiration, select the corresponding checkbox, and then specify either kilobytes, hours, or both. If you specify both, the key expires at whichever time arrives earliest. The security template has been defined. It can now be selected in the VPN Wizard when creating a VPN tunnel involving that device. 5 Click OK. Creating Tunnels Between Devices You can define a tunnel either using the drag-and-drop method or the VPN Manager Configuration Wizard. NOTE You can add a factory default Firebox 500 to VPN Manager as a device, but you cannot create tunnels to it. To upgrade the Firebox 500 to support BOVPN, see “Enabling the BOVPN Upgrade” on page 317. Drag-and-drop tunnel creation Drag-and-drop tunnel creation has two restrictions: • It cannot be used to create tunnels between two dynamic devices. • Dynamic Fireboxes and SOHOs must have networks previously defined before using this method. 326 WatchGuard System Manager Creating Tunnels Between Devices From VPN Manager: 1 2 Click the Device tab. Click the device name of one of the tunnel endpoints to highlight it and drag it to the device name of the other tunnel endpoint. This launches the VPN Manager Configuration Wizard, starting with the dialog box that shows (in two list boxes) the two endpoint devices you selected using drag-and-drop. 3 For each device (endpoint), select a policy template from the drop-down list. The policy template determines the resources available through the tunnel. Resources can be a network or a host. The listbox displays any policy templates you added to VPN Manager. 4 Click Next. The wizard displays the Security Policy dialog box. 5 Select the security template appropriate for the level of security and type of authentication to be applied to this tunnel. The listbox displays any templates you added to VPN Manager. 6 Click Next. The wizard displays the DVCP configuration. 7 Select the checkbox marked Restart devices now to download VPN configuration. Click Finish to restart the devices and deploy the VPN tunnel. NOTE If you are configuring a large number of devices, you can delay restarting the devices until you have created all the tunnels. To restart any device, right-click it and select Restart. Or you can wait until a given device’s lease expires, at which time VPN Manager uploads the new configuration automatically. Menu-driven tunnel creation This method is the only one you can use to create tunnels for dynamically addressed SOHO 6 devices. From VPN Manager: 1 User Guide Click the VPNs tab. 327 Configuring IPSec Tunnels with VPN Manager 2 Select Edit => Create a New VPN or click the Create New VPN icon (shown at right). This launches the VPN Manager Wizard. 3 Click Next. The wizard displays two listboxes that each list all the devices registered in VPN Manager. 4 Select a device from each listbox to be the endpoints of the tunnel you are creating. 5 Select the policy templates for each device’s end of the tunnel. The listbox displays any templates added to VPN Manager. 6 Click Next. The wizard displays the Security Template dialog box. 7 Choose the appropriate security template for this VPN. Click Next. The wizard displays the DVCP configuration. 8 Select the checkbox marked Restart devices now to download VPN configuration. Click Finish to restart the devices and deploy the VPN tunnel. NOTE If you are configuring a large number of devices, you can delay restarting the devices until you have created all the tunnels. To restart any device, right-click it and select Restart. Or wait until a given device’s lease expires, at which time VPN Manager automatically uploads the new configuration. Enabling a SOHO Single-Host Tunnel Any SOHO (static or dynamic) can be configured for a tunnel that allows only one host behind the SOHO to connect to another endpoint (host or network). This tunnel is called a SOHO Telecommuter tunnel and is useful for situations where an employee sets up a home configuration such that his or her family’s network is behind a SOHO, but only one computer—the telecommuter’s—is allowed access to corporate resources available through the tunnel. 328 WatchGuard System Manager Enabling a SOHO Single-Host Tunnel On the Firebox: 1 On the VPNs tab, under the Devices folder, select the device. 2 Right-click the device and select Insert Policy. The Device Policy dialog box appears. 3 Enter the following: Policy Name Enter a friendly name of your choosing. Type Select Telecommuter Tunnel from the drop-down list. Virtual IP Address Behind the Firebox Enter a free IP address on the trusted network of the remote Firebox to which the SOHO is connecting. Private IP Allowed to Use Tunnel Enter the IP address of the trusted host behind the SOHO (the telecommuter’s computer). Use the same address entered on the SOHO VPN configuration. Make sure that the telecommuter routes to 0.0.0.0/0 (default route through VPN). On the SOHO: 1 Browse to the WatchGuard SOHO Configuration menu. The default configuration IP address is 192.168.111.1. 2 3 4 5 Click Managed VPN from the menu on the left. Select Telecommuter from the drop-down list. Click Enable Remote Gateway. Enter the following: DVCP Server Address Enter the IP address of the DVCP server (defined in VPN Manager) to which this device will be a client. Client Name Use the IP address or any identifying name or number. The same ID must be entered in VPN Manager when adding the device. If the SOHO has dynamic DNS, use the SOHO’s dynamic DNS name. User Guide 329 Configuring IPSec Tunnels with VPN Manager Shared Secret Enter a passphrase for use between the client and server. The same secret must be entered in VPN Manager when adding the device. 6 Click Submit. Editing a Tunnel All tunnels you have created are visible on the VPNs tab of VPN Manager. VPN Manager allows you to edit the tunnel name, security template, endpoints, and the policy used. On the VPNs tab: 1 Expand the tree to show the device and its policy that you want to edit. 2 3 Highlight the tunnel that you want to edit. Right-click and select Properties. The Tunnel Properties dialog box appears. 4 Click OK to save the change. When the tunnel is renegotiated, the changes are applied. Removing Tunnels and Devices from VPN Manager To remove a device from VPN Manager, you must first delete any tunnels for which that device is an endpoint. Removing a tunnel 330 1 2 From VPN Manager, click the VPNs tab. 3 4 5 Right-click the tunnel. Expand the Managed VPNs folder to reveal the tunnel to be deleted. Select Remove. When asked to confirm, click Yes. When prompted to issue a restart command to the devices affected by this removal, click Yes. WatchGuard System Manager Allowing Remote Access to the DVCP Server Removing a device 1 From VPN Manager, click either the Devices or VPNs tab. Either the Devices tab (left figure below) or the VPNs tab (right figure below) appears. Device tab (left) and VPN tab (right) 2 If you are using the VPNs tab, expand the Devices folder to reveal the device to be deleted. 3 4 Right-click the device. Select Remove. When asked to confirm, click Yes. Allowing Remote Access to the DVCP Server When running VPN Manager on a remote host, external from the Firebox designated as the DVCP server, you must allow incoming access. From Policy Manager: 1 Double-click the WatchGuard icon, shown at right, in the Services Arena. 2 On the Incoming tab, select Enabled and Allowed. 3 Beneath the From field, click Add. The Add Address dialog box appears. 4 Click Add Other. The Add Member dialog box appears. 5 From the Choose Type drop-down list, click Host IP Address. 6 Enter the IP address of the VPN Manager station in the Value field. Click OK. 7 Under To, click Add. The Add Address dialog box appears. 8 User Guide Click Firebox. Click Add. Click OK. 331 Configuring IPSec Tunnels with VPN Manager 332 WatchGuard System Manager CHAPTER 24 Monitoring VPN Devices and Tunnels To properly manage a VPN environment, you need real-time information on its components. Current status of all VPN devices and tunnels appears on Firebox System Manager and on the VPN Manager display. You can use this information to determine current device status, to diagnose problems, and to plan how various devices need to be configured or reconfigured. Monitoring VPNs from System Manager The Front Panel tab in System Manager shows the current status of the branch office, RUVPN, and MUVPN tunnels (both RUVPN and MUVPN tunnels are grouped under the Remote VPN Tunnels heading). The following figure shows the tunnel status information in System Manager. User Guide 333 Monitoring VPN Devices and Tunnels Expanding and collapsing the display To expand a branch of the display, click the plus sign (+) next to the entry, or double-click the name of the entry. To collapse a branch, click the minus sign (–) next to the entry. A lack of either a plus or minus sign indicates that there is no further information about the entry. Red exclamation point A red exclamation point appearing next to a device or tunnel indicates that something within its branch is not communicating properly. For example, a red exclamation point next to the Firebox entry indicates that the Firebox is not communicating with either the WatchGuard Security Event Processor or management station. A red exclamation point next to a tunnel listing indicates a tunnel is down. When you expand an entry with a red exclamation point, another exclamation point appears next to the specific device or tunnel with the problem. Use this feature to rapidly identify and locate problems in your VPN network. Branch Office VPN tunnels The first piece of VPN information displayed in System Manager is the status of branch office VPN tunnels. The figure below shows an expanded entry for a BOVPN tunnel. The information displayed, from top to bottom, is: • The name assigned to the tunnel during its creation, along with the IP address of the destination IPSec device (such as 334 WatchGuard System Manager Monitoring VPNs from System Manager another Firebox, SOHO 6, or SOHO 6|tc), and the tunnel type (IPSec or DVCP). If the tunnel is DVCP, the IP address refers to the entire remote network address rather than that of the Firebox or equivalent IPSec device. • • • • The amount of data sent and received on that tunnel in both bytes and packets. The time at which the key expires and the tunnel is renegotiated. Expiration time is expressed as a time deadline or in bytes passed. DVCP tunnels configured for both traffic and time deadline expiration thresholds display both; this type of tunnel expires when either event occurs first (time runs out or bytes are passed). Authentication and encryption levels set for that tunnel. Routing policies for the tunnel. MUVPN and RUVPN tunnels Following the branch office VPN tunnels is an entry for Mobile User VPN or RUVPN with PPTP tunnels. If the tunnel is Mobile User VPN, the branch displays the same statistics as for the DVCP or IPSec Branch Office VPN described previously. The entry shows the tunnel name, followed by the destination IP address, followed by the tunnel type. Below are the packet statistics, followed by the key expiration, authentication, and encryption specifications. If the tunnel is RUVPN with PPTP, the display shows only the quantity of sent and received packets. Byte count and total byte count are not applicable to PPTP tunnel types. User Guide 335 Monitoring VPN Devices and Tunnels Monitoring VPNs through VPN Manager You use the VPN Manager user interface to view real-time information on all managed devices simultaneously. This information is used to determine current device status, to diagnose problems, and to plan how various devices need to be configured or reconfigured. The VPN Manager main window consists of four tabbed treeview windows. The four tabs and descriptions of the information they contain are: Device View A status page for all devices in VPN Manager. The information that appears includes the log host, MAC address, and IP address for the interfaces for each device as well as the status of all VPN tunnels currently configured in VPN Manager. VPN View Displays status information on current VPN tunnels, their endpoints, and their security parameters. Logging View Displays the logging status for devices managed by VPN Manager. Custom View Provides a means for you to create a custom view of the devices managed by VPN Manager. Opening the VPN Manager Display To open VPN Manager, from the Windows interface: 1 Select Start => Programs => WatchGuard => VPN Manager. You may be prompted for the configuration passphrase of the Firebox designated as your DVCP server. VPN Manager connects to the DVCP server and displays the VPN and device configuration, distributed appropriately among the four tabs on the display. Device Status Click the Devices tab of the VPN Manager display to view the real-time status of all devices being managed by DVCP. An 336 WatchGuard System Manager Monitoring VPNs through VPN Manager example of the information shown on this tab appears in the following figure. All devices appear in a tree-view structure. When the box next to an entry contains a plus sign (+), the tree is collapsed. To expand it, click the plus sign. The tree view expands at that entry to display the properties of that device. To collapse the display, click the minus sign (–) next to a device. The expanded tree disappears, leaving a single-line entry for that device. Connection status The top level of the tree view for each device will show a red, yellow, or no exclamation point. The exclamation point (or lack of it) provides the device’s status, even when the tree view is not expanded. The statuses indicated are as follows: No exclamation point Normal operation. The device is connected to VPN Manager. User Guide 337 Monitoring VPN Devices and Tunnels Yellow exclamation point Questionable operation. VPN Manager is trying to contact the device. The exclamation point will either resolve or turn red. Red exclamation point Failed operation. The device is no longer connected to VPN Manager. Right-click the device, and select Resume Connection. If this fails to resolve the situation, examine the devices for other problems. Tunnel status Click the VPNs tab of the VPN Manager display to view the IPSec tunnels configured. This portion of the display, as shown in the following figure, includes information on devices and security templates, including security association type, encryption types, and authentication type. Log server status Click the Logging tab of the VPN Manager display to view log servers in the VPN environment. The list of servers in use is compiled from the configuration files of the devices under management. The display also lists devices for which logging is not configured. (Logging for devices is configured in Policy Manager, as described in Chapter 12, “Setting Up Logging and Notification.”) 338 WatchGuard System Manager Monitoring VPNs through VPN Manager Creating a custom view The Custom tab of the VPN Manager display allows the creation of a customized workspace, optimized to your specific needs. Any of the resources in the Devices view can be listed on the Custom tab by tunnel location, level of encryption, device type used, and so on. The Firebox devices themselves (with all their corresponding settings and tunnel statistics), individual device statistics, individual tunnels, and individual remote users from any device can all be monitored. You can also create folders to group information in a way that is meaningful for your own environment. For example, suppose your enterprise is very large, consisting of a hundred or more devices. You could use the custom view to group devices into manageable units according to variables such as region, business affiliation, operating units, and so on. To add devices to the Custom tab: 1 In the Device tab of the VPN Manager display, right-click the device you want to add to the Custom tab. 2 Select the Copy to Custom Tab option. The device appears on the Custom tab. You can select the device name and drag it to a new location in the window, or into a folder. To add a folder on the Custom tab: 1 2 3 User Guide Right-click in the Custom tab window. Select Add New Folder. Double-click the name of the folder to select it. Enter a name for the folder. 339 Monitoring VPN Devices and Tunnels 340 WatchGuard System Manager CHAPTER 25 Managing the SOHO 6 with VPN Manager VPN Manager allows you to manage and configure devices remotely. This is especially helpful when working with a SOHO 6 to set up a tunnel for an employee working offsite at a distant office or from his or her home. Certain transactions in VPN Manager, such as managing a WatchGuard SOHO 6 remotely, require your Web browser to have certificates enabled. To maintain security in an open environment such as the Internet, the browser uses both a WatchGuard-proprietary encrypted socket protocol and Secure Sockets Layer (SSL)—the industry-standard method for protecting Internet communication. Importing Certificates When you define a Firebox as a DVCP server, a certificate file is created and stored in the directory where you installed the WatchGuard System Manager software. For example, a path of a certificate file might appear as follows: c:\Program Files\WatchGuard\Certificates\[DVCP Server’s IP Address]\SOHO-Admin.p12 This file must be imported by the browsers that will be used to contact and configure the SOHO 6 devices in your enterprise. User Guide 341 Managing the SOHO 6 with VPN Manager MS Internet Explorer 5.5 and 6.0 From the VPN Manager desktop: 1 Launch the browser and select Tools => Internet Options. The Internet Options window appears. 2 Click the Content tab. Click Certificates. The Certificates window appears. 3 Click the Personal tab. Click Import. The Certificate Import Wizard appears. 4 5 6 7 Click Next. 8 9 Click Next. Browse to the file location, select it, and click Open. Click Next. Enter the configuration passphrase of the DVCP server and click OK. Select the Automatically select the certificate store based on the type of certificate option, and then click Next. 10 Click Finish. A window appears indicating that the certificate has been successfully imported. Troubleshooting tips If any of the preceding steps fail, check the following: • Verify that you have the strong encryption (128-bit) version of Internet Explorer. • Verify that you have the correct password for the .p12 (or .pfx) file. This must be the configuration passphrase of the Firebox that is acting as your DVCP server. • Verify that the certificate file is not zero (0) length. If it is, delete the file, disconnect from VPN Manager, and run it again. • Sometimes, at installation, Internet Explorer does not enable strong encryption. You can check this by looking in the registry. Look at HKEY_LOCAL_MACHINE\Software\Microsoft\Cryptogra phy\Defaults\ Provides\001 342 WatchGuard System Manager Importing Certificates This should be set to Microsoft Enhanced Cryptographic Provider v1.0. If not, edit the line to fix it manually, and restart the browser. Netscape Communicator 4.79 From the VPN Manager desktop: 1 Launch the browser and select Communicator => Tools => Security Info. The Security Info window appears. 2 From the navigation menu on the left, select Certificates => Yours. 3 Click Import a Certificate. The File to Import window appears. 4 Browse to the file location, select it, and click Open. The Password Entry Dialog box appears. 5 Enter the configuration passphrase of the DVCP server and click OK. A window appears indicating that the certificate has been successfully imported. 6 Click OK to return to the Certificates window. The imported certificate appears within the appropriate field. 7 Click OK to return to the browser. Netscape 6 From the VPN Manager desktop: 1 Launch the browser and select Tasks => Privacy and Security => Security Manager. The Netscape Personal Security Manager window appears. 2 3 4 Click the Certificates tab. From the navigation menu on the left, click Mine. Click Restore. The File Name to Restore window appears. 5 Browse to the file location, select it, and click Open. The Password window appears. 6 Enter the configuration passphrase of the DVCP server and click OK. A window appears indicating that the certificate has been successfully restored. User Guide 343 Managing the SOHO 6 with VPN Manager 7 Click OK to return to the Personal Security Manager window. The imported certificate appears within the appropriate field. 8 Click Close to return to the browser. Troubleshooting tips If any of the preceding steps fail, check the following: • Verify that you have the strong encryption (128-bit) version of Netscape. • Verify that you have the correct password for the .p12 (or .pfx) file. This must be the configuration passphrase of the Firebox that is your DVCP server. • Verify that the certificate file is not zero (0) length. If it is, delete the file, disconnect from VPN Manager, and run it again. Accessing the SOHO 6 Now that you have imported the proper certificate into your browser, you are ready to use VPN Manager to remotely access the device to monitor and manage the SOHO 6. You cannot use the same browser to access the SOHO 6 as the one used to access the CA Manager. For more information on accessing the CA Manager, see “Managing the Certificate Authority” on page 278. You must close the CA Manager browser before attempting to access the SOHO 6 from VPN Manager. From VPN Manager: 1 Select the SOHO 6 device you want to access and then click the SOHO Management icon on the toolbar (to the right of the Policy Manager icon). The Client Authentication dialog box appears. 2 3 Select the certificate for this device and click OK. Click OK. The SOHO System Status page appears. All SOHO 6 management functions that would normally be available locally through a Web browser are now available remotely and securely. 344 WatchGuard System Manager Accessing the SOHO 6 System Status The System Status page is effectively the configuration home page of the SOHO 6. A variety of information is revealed to provide a comprehensive display of the SOHO 6 configuration: • The firmware version • A few of the SOHO 6 features and their status as Enabled or Disabled • Upgrade options and their status • Configuration information for both the trusted and external networks • Firewall settings (Incoming and Outgoing services) • A reboot button to restart the SOHO 6 Network From the Navigation bar on the left, click Network to: • Configure the SOHO 6 network settings for both the external and trusted networks • Configure static routes in order to pass traffic to networks on separate segments • View a variety of network statistics to assist in monitoring data traffic as well as troubleshooting potential problems Administration From the Navigation bar on the left, click Administration to: • Enable System Security passphrases and allow Remote Management • Enable VPN Manager access • Update the SOHO 6 from a non-Windows operating system • Upgrade the SOHO 6 features • View the configuration file as text System security and remote management Here you enable system security, assign an administrator name to the device, and set the passphrases. You can also enable the SOHO 6 for remote management. This allows you to connect to the unit remotely using the WatchGuard Remote Management VPN client. Set the virtual IP User Guide 345 Managing the SOHO 6 with VPN Manager address to be provided to your remote computer upon connection as well as the authentication and encryption algorithms used to secure the connection. Firewall From the Navigation bar on the left, click Firewall to: • Configure the incoming and outgoing services. • Define blocked sites • Enable various firewall options, such as: - Do not respond to Ping requests received on external network - Do not allow FTP access to trusted network interface - Disable SOCKS proxy - Log all allowed outbound access • Configure an unrestricted passthrough IP address for a single host Logging From the Navigation bar on the left, click Logging to: • View the SOHO 6 Event Log—this displays various log entry messages • Configure the SOHO 6 to send logs to a WSEP (WatchGuard Security Event Processor) • Configure the SOHO 6 to send logs to a Syslog server • Configure the System Time WebBlocker From the Navigation bar on the left, click WebBlocker to enable and configure this feature. WebBlocker filters your users’ access to Web sites by category. VPN From the Navigation bar on the left, click VPN to: • Configure VPN tunnels between the SOHO 6 and other IPSec-compliant devices • Configure MUVPN clients to create Mobile User VPN tunnels to the SOHO 6 • View various statistics regarding existing tunnels 346 WatchGuard System Manager Removing Certificates • Configure the "Keep Alive" feature that sends a ping through a VPN tunnel so the tunnel won’t time out. Removing Certificates Certain situations might require you to update the certificates that VPN Manager uses. For example, if the configuration passphrase of the Firebox defined as the DVCP server is changed or if you are reinstalling the DVCP server, you will need to update the certificates. The certificates must be removed, and then new certificates must be generated and used. MS Internet Explorer 5.5 and 6.0 From the VPN Manager desktop: 1 Launch the browser and select Tools => Internet Options. The Internet Options window appears. 2 Click the Content tab. Click Certificates. The Certificates window appears. 3 4 Select the certificate or certificates you want to remove. Click Remove. A warning window appears. 5 Click Yes. The selected certificates are deleted from the browser. 6 Click Close and then click OK to return to the browser. After you have removed the certificates from your browser, you must delete them from your computer. From VPN Manager: • Select File => SOHO Management => Clean up on PC. Netscape Navigator 4.79 From the VPN Manager desktop: 1 Launch the browser and select Communicator => Tools => Security Info. The Security Info window appears. User Guide 2 From the navigation menu on the left, select Certificates => Yours. 3 Select the certificate or certificates you want to remove. 347 Managing the SOHO 6 with VPN Manager 4 Click Delete. A warning window appears. 5 Click OK. The selected certificates are deleted from the browser. 6 Click OK to return to the browser. After you have removed the certificates from your browser, you must delete them from your computer. From VPN Manager: • Select File => SOHO Management => Clean up on PC. Netscape 6 From the VPN Manager desktop: 1 Launch the browser and select Tasks => Privacy and Security => Security Manager. The Netscape Personal Security Manager window appears. 2 3 4 5 Click the Certificates tab. From the navigation menu on the left, select Mine. Select the certificate or certificates you want to remove. Click Delete. A warning window appears. 6 Click Delete. The selected certificates are deleted from your browser. 7 Click Close to return to the browser. After you have removed the certificates from your browser, you must delete them from your computer. From VPN Manager: • Select File => SOHO Management => Clean up on PC. 348 WatchGuard System Manager CHAPTER 26 Troubleshooting Firebox Connectivity This chapter provides three ways of connecting to your Firebox should you lose connectivity. These procedures assume that you have already created a configuration file and will be restoring the Firebox with that file. If you have not yet created a configuration file, use the QuickSetup Wizard to create one, as described in Chapter 3, “Getting Started.” Loss of connection to the Firebox can occur because you lost or forgot your passphrases, you received a new Firebox as a replacement unit, or other reasons. But regardless of the reason you lost connectivity, you can use any of these methods to reconnect to your Firebox. Although certain procedures vary slightly between Firebox X models and Firebox III models, the overall concepts are identical. Method 1: Ethernet Dongle Method This method involves using a single crossover cable. User Guide 1 Make sure the Firebox and the management station are disconnected from the network. 2 Connect one end of the crossover cable to the optional interface and the other end to the external interface 349 Troubleshooting Firebox Connectivity (labeled “2” and “0”, respectively, on a Firebox X), creating a loop. Power-cycle the Firebox. On a Firebox X, the LCD panel displays the following: Firebox X<model number> SysB - Loopback On a Firebox III, the following light sequence appears: Armed light: steady Sys A light: flickering (Do not be concerned with the lights on the security traffic display indicating traffic between interfaces.) 3 Disconnect the crossover cable from the optional and external interfaces. Now, connect one end to the trusted interface (labeled “1” on a Firebox X) and the other end to the management station. Do not turn off the Firebox. 4 Make sure the management station has a static IP address. If it doesn’t, change the TCP/IP settings to a static IP address. The computer designated as the management station should be on the same network as the configuration file, preferably the trusted network, so you do not need to reassign an IP address to your computer after the configuration file has been uploaded. The following is an example of a typical IP address scheme: Management station: 192.168.0.5 Subnet mask: 255.255.255.0 Default gateway: 192.168.0.1 Trusted network: 192.168.0.1 (from the configuration file) 350 5 It is recommended that you double-check the IP address of the management station. To do this, open a DOS prompt and type ipconfig /all. 6 Use the Ping command to assign the Firebox a temporary IP address so your management station can communicate with the Firebox. At the DOS prompt, type ping 192.168.0.1 (this is the default gateway of your computer). You will then see a request timeout. Ping again. You should get four replies. 7 Open Policy Manager from Firebox System Manager. Do not connect to the Firebox at this time. 8 In Policy Manager, select File => Open => Configuration File. Select the configuration file you want to load onto the Firebox and load it into Policy Manager. WatchGuard System Manager Method 1: Ethernet Dongle Method 9 In Policy Manager, select File => Save => To Firebox. You are then prompted for the IP address of the Firebox and the Firebox configuration passphrase. Use the address you used to ping the Firebox and wg for the passphrase. 10 When the Firebox Flash Disk dialog box appears, as shown in the following figure, select the button marked Save Configuration File and New Flash Image. Make sure the checkbox marked Make Backup of current flash image before saving is not selected. After the configuration has been uploaded and the Firebox has been rebooted, the Firebox X LCD panel displays: Firebox X<model number> SysB - Loopback The Firebox III light sequence should look like this: Armed light: Steady Sys A light: Steady You should be able to ping the Firebox again with the same IP address you used earlier. At this point, you should be able to connect back to the Firebox through System Manager and reinstall the Firebox back into the network. User Guide 351 Troubleshooting Firebox Connectivity Method 2: The Flash Disk Management Utility Like the first procedure, this method requires that you disconnect your management station and Firebox from the network. 1 Make sure the management station has a static IP address. If it doesn’t, change the TCP/IP settings to a static IP address. The computer designated as the management station should be on the same network as the configuration file, preferably the Trusted network, so you do not need to reassign an IP address to your computer after the configuration file has been uploaded. The following is an example of a typical IP address scheme: Management station: 192.168.0.5 Subnet mask: 255.255.255.0 Default gateway: 192.168.0.1 Trusted interface: 192.168.0.1 (from the configuration file) 2 Connect the blue serial cable to the Console port of the Firebox and the other end to the open COM port of the management station. 3 Connect the crossover cable from the Trusted interface on the Firebox (labeled “1” on a Firebox X) to the management station. 4 Access the Flash Disk Management utility: in System Manager, click the main menu button (shown at right). Select Tools => Advanced => Flash Disk Managament. 5 From the first screen in the Flash Disk Management tool, select Boot from the System Area (Factory Default). Click Continue. 6 When prompted to enter an IP address, it is recommended that you use the address that is currently configured as the default gateway on your management station. Click OK. 7 Choose the COM port that is open on the management station. Click OK. This completes the Flash Disk Management utility. 352 WatchGuard System Manager Method 2: The Flash Disk Management Utility 8 Power-cycle the Firebox and wait until the operation has been completed. On a Firebox X, the LCD panel displays the following: Firebox X<model number> SysB - Loopback On a Firebox III, the light sequence should look like this: Armed light: Steady Sys B light: Steady (Some Fireboxes may flicker but most will be steady.) (Do not be concerned with the lights on the security traffic display indicating traffic between interfaces. 9 Open a DOS prompt and ping the IP address that you used for the temporary IP. Replies should follow, which means the Firebox is now ready for uploading a configuration. 10 In Policy Manager, select File => Open => Configuration File. Select the configuration file you want to load onto the Firebox and load it into Policy Manager. 11 In Policy Manager, select File => Save => To Firebox. You are then prompted for the IP address of the Firebox and the Firebox configuration passphrase. Use the address you used as the temporary IP address during the flash disk management process and wg as the passphrase. 12 When the Firebox Flash Disk dialog box appears, click the button marked Save Configuration File and New Flash Image. After the configuration has been uploaded and the Firebox has been rebooted, the Firebox X LCD panel displays this: Firebox X<model number> SysA - Armed On a Firebox III, the light sequence should look like this: Armed light: Steady Sys A light: Steady You should be able to ping the Firebox again with the same IP address you used earlier. At this point, you should be able to connect back to the Firebox through System Manager and reinstall the Firebox into the network. User Guide 353 Troubleshooting Firebox Connectivity Method 3: Using the Reset Button Before you start, assign the IP address of your management station to be on the 192.168.253.0 network. Do not use the 192.168.253.1 address, which is being held by the Firebox as a default. The subnet is 255.255.255.0. It is recommended that you give your computer’s default gateway an IP address of 192.168.253.1. 1 Disconnect the Firebox from the network. Start with the Firebox turned off. Hold down the Reset button on the back of the Firebox (for Firebox III) or the Up arrow (for Firebox X) and turn on the Firebox power switch. On a Firebox X, you can release the Up arrow when the LCD display shows “Booting SysB.” On a Firebox III, do not let go of the Reset button until you see this light sequence: External light on Triangle: Blinks Trusted => Optional traffic (Activity): Flashing lights Sys B: Flickering Armed: Steady 354 2 Connect a crossover cable to the management station and into the Firebox trusted interface (labeled “1” on the Firebox X). 3 Open a DOS prompt, and ping the Firebox with 192.168.253.1. You should get a reply. 4 In Policy Manager, select File => Open => Configuration File. Select the configuration file you want to load onto the Firebox and load it into Policy Manager. 5 In Policy Manager, select File => Save => To Firebox. When you are asked for the IP address of the Firebox, use 192.168.253.1 with wg as the passphrase. 6 When the Firebox Flash Disk dialog box appears, click the button marked Save Configuration File and New Flash Image. 7 After the file has been restored on the Firebox, you will have to reassign the IP address of your management station such that it is on the same network as the trusted interface from WatchGuard System Manager Method 3: Using the Reset Button configuration file that you just used. This will enable you to reconnect to the Firebox. After the configuration has been uploaded and the Firebox has been rebooted, the Firebox X LCD panel displays this: Firebox X<model number> SysA - Armed On a Firebox III, the light sequence should look like this: Armed light: steady Sys A light: steady User Guide 355 Troubleshooting Firebox Connectivity 356 WatchGuard System Manager Index Symbols .cfg file. See configuration file .ftr files 222 .idx files 204 .p12 file 273 .rep files 217 .wgl files 204 .wgx files 273 <$NOPAGE 67 Numerics 1-1 Mapping dialog box 104 1-to-1 NAT. See NAT, 1-to-1 3DES 251, 260 A active connections on Firebox, viewing 91 ActiveX applets 143 Add Address dialog box 102, 118, 151, 288, 331 User Guide Add Exception dialog box 99, 105 Add External IP Address dialog box 103 Add External IP dialog box 102 Add Firebox Group dialog box 156 Add IP Address dialog box 188 Add Member dialog box 119, 152, 331 Add Port dialog box 114 Add Route dialog box 63, 64 Add Routing Policy dialog box 313, 315 Add Static NAT dialog box 102 address space probes, blocking 167 Advanced dialog box 54, 56 Advanced NAT Settings dialog box 99, 104 Aggressive Mode 307 AH configuring 310 described 249, 309 aliases adding 151 deleting 152 described 149, 150 dvcp_local_nets 150 dvcp_nets 150 357 external 150 firebox 150 host 150 modifying 152 optional 150 trusted 150 Aliases dialog box 151 anonymous FTP 109 Any service and RUVPN 286 precedence 122 ARP cache, flushing 78 ARP table, viewing 89 attacks, spoofing. See spoofing attacks. attacks, types of 165 AUTH types for ESMTP 129 Authenticated Headers. See AH authentication CRYPTOCard server 160 defining groups for 155 DES, TripleDES 251 described 149, 152, 250 for VPNs, viewing 74, 335 from external interface 153 from optional interface 153 from outside Firebox 152 Java applet for 152 selecting method for 259 specifying server type 154 viewing types used 84 authentication servers CRYPTOCard 161 described 250 network location for 154 RADIUS 158 SecurID on RADIUS server 162 types 153 types supported 288 viewing IP addresses of 84 Windows NT 157 Authentication Servers dialog box 155, 157, 158, 160, 162, 284 auto-block duration, changing 174 358 B Bandwidth Meter tab 81 bandwidth usage, viewing 81 Basic DVCP Server Configuration dialog box 298, 301, 302 Berkeley Internet Name Domain (BIND) 144 blocked ports auto-blocking sites that attempt to use 178 avoiding problems with legitimate users 177 default 175 described 174 logging activity 178 permanent 177 reasons for 175 setting logging and notification for 201 Blocked Ports dialog box 177, 178 Blocked Ports list 177 blocked services NetBIOS 177 Novel IPX over IP 176 OpenWindows 176 rcp 176 rlogin 176 RPC portmapper 176 rsh 176 X Font server 175 X Window 175 blocked sites and Firebox interfaces 172 and IDS applications 180 auto-block duration 174 auto-blocked 171 blocking with service settings 179 changing auto block duration 174 described 171 dynamic 179 exceptions to 173 in System Manager 84 logging and notification 174 permanent 171, 172 WatchGuard System Manager removing 174, 177 described 256, 303 storing in external file 173 editing, removing gateways 308 temporary 179 enabling Aggressive Mode 307 viewing list of 179 enabling Perfect Forward Secrecy 307 Blocked Sites dialog box 172, 174, 201 encryption levels 256, 303 Blocked Sites Exceptions dialog box 174 Phase 1 settings 306 Blocked Sites list Phase 2 settings 308, 311 described 167, 179 requirements for 304 exceptions to 173 selecting bypass rule 313 viewing 90, 179 specifying authentication method BOVPN 306, 307 and certificate-based specifying Diffie-Hellman group 307 authentication 255 specifying encryption 307 described 254 using certificates 306 monitoring tunnels 334 using Encapsulated Security BOVPN Upgrade Protocol 310 described 5, 31, 251, 298, 303 when to use 265 enabling 317 BOVPN with VPN Manager BOVPN with Basic DVCP adding devices to 321 creating tunnel to SOHO 298 adding policy templates 324 modifying tunnels 300 adding security templates 325 removing tunnels 301 allowing remote access to DVCP requirements for 298 server 331 scenario 268 creating tunnels 326, 327 setting encryption type 299 defining Firebox as DVCP client 323 setting logging options for 301 described 256 specifying authentication method editing tunnels 330 299 enabling SOHO single-host tunnel specifying encryption 299 328 specifying key expiration time 300 removing devices and tunnels 330 when to use 265 scenario 268 BOVPN with Manual IPSec when to use 266 adding gateways 304 branch office VPN. See BOVPN advantages of 256 bypass rules for tunnels 313 allowing access to services 317 changing IPSec policy order 315 configuring a gateway 304 configuring a tunnel with manual security 308 CA. See certificate authority configuring AH 310 cables configuring key negotiation type connecting to Firebox 33 C 305 configuring services for 316 configuring tunnels with dynamic key negotiation 311 creating routing policies 312 User Guide included with Firebox 22 cacert.pem 273 certificate authority described 260, 271 359 designating as subordinate 279 designating Firebox as 275 enabling debug log messages for 276 Firebox as 120 Firebox as, scenarios 274 managing 278 restarting 280 scenarios 272 certificate revocation list (CRL) described 272 publication period for 276 publishing 279 selecting endpoint for 276 certificates and logging 277 described 250, 260, 272 destroying 280 generating new 278 importing to VPN Manager 341 listing current 279 publishing 280 reinstating 280 removing 347 revoking 280 searching for 279 setting lifetimes of 276 viewing CA fingerprint 73 viewing expiration date and time of 73 viewing status of 72 certificates, root. See root certificate certification 19 CHAP authentication 158 classroom training 19 configuration file and Policy Manager 43 basic 35 customizing 39 opening 43 opening from Firebox 44 opening from local drive 44 rebooting Firebox after saving 44 saving 44 saving to Firebox 45 360 saving to local drive 46 starting new 52 using existing 22 configuration modes choosing 28, 35 setting using Policy Manager 52 Configure Gateways dialog box 305, 308 Configure Tunnels dialog box 308, 311 Connect to Firebox dialog box 69, 78 context-sensitive help 16 controld 208 controld.wgc 211 CRL. See certificate revocation list CRYPTOCard server authentication 160, 161 custom program, as notification 122, 199 D DCE 106 DCE-RPC, and NAT 106 debug logging, enabling for DVCP server 276 default gateways entering 36 for Firebox interfaces 53 setting 54 viewing IP address of 73 default packet handling and intrusion detection 179 blocking address space probes 167 blocking IP options attacks 168 blocking port space probes 167 blocking spoofing attacks 166 blocking SYN Flood attacks 168 described 166 logging and notification for 200 Default Packet Handling dialog box 167, 168, 169, 201 Define Exceptions dialog box 237 deny messages copying 77 WatchGuard System Manager issuing ping or traceroute command for 77 SMTP proxy 130 DES 251, 260 Device Policy dialog box 324, 325 devices adding to VPN Manager 321 dynamic 321 dynamic, and drag-and-drop 326 removing from VPN Manager 330 updating settings of 322 viewing connection status of 337 viewing status 336 DHCP 59 DHCP server adding subnets 60 default lease time for 60 described 59 enabling 119 lease times 59 maximum lease time for 60 modifying subnets 61 not using Firebox as 59 removing subnets 61 setting up Firebox as 59 DHCP Server dialog box 59 DHCP Subnet Properties dialog box 60 DHCP support on external interface 30, 36, 54 dialog boxes 1-1 Mapping 104 Add Address 102, 118, 151, 288 Add Exception 99, 105 Add External IP 102 Add External IP Address 103 Add Firebox Group 156 Add Member 119, 152 Add Port 114 Add Routing Policy 313, 315 Advanced 54, 56 Advanced NAT Settings 99, 104 Aliases 151 Authentication Servers 155, 157, 158, 160, 162, 284 User Guide Basic DVCP Server Configuration 298, 301, 302 Blocked Ports 178 Blocked Sites 172, 174, 201 Blocked Sites Exceptions 174 Configure Gateways 305, 308 Configure Tunnels 308, 311 Connect to Firebox 69, 78 Default Packet Handling 167, 168, 169, 201 Define Exceptions 237 Device Policy 324 DNS-Proxy Properties 145 Firebox Authentication 154 Firebox Flash Disk 45, 47 Firebox Name 48 Host Alias 152 HTTP Properties 141 HTTP Proxy 237 Incoming SMTP Proxy 128 Incoming SMTP Proxy Properties 132 IPSec Branch Office License 318 IPSec Configuration 305, 308, 313, 315, 318 IPSec Logging 302 Licensed Features 6 Logging and Notification 120, 174, 200 Logging Setup 188, 189 NAT Setup 99, 104 Network Configuration 52, 57, 64 New Firebox Configuration 48, 52 New Server 277 New Service 114 NIC Configuration 64 Outgoing SMTP Proxy 136 PAD Rules for DNS Proxy 146 PAD Rules for FTP Proxy 139 PAD Rules for SMTP Proxy 134 Remote Gateway 305 Remote User Setup 288 Report Properties 218, 219 Resource 325 Security Policy 327 Security Template 325, 328 361 Select Gateway 308 service Properties 111, 113, 117, 179 Services 111, 114 Set Log Encryption Key 211 Setup Firebox User 156, 284 Setup Remote User 285 Setup Routes 63 SMTP Properties 133 SMTP Proxy Properties 128, 130 Time Filters 218 Tunnel Properties 330 Update Device 322 WebBlocker Utility 232 dial-up connection, for out-of-band management 243, 244 Diffie-Hellman described 251 groups 251, 307 digital certificates. See certificates DMZ (Demilitarized Zone) 25 DNS proxy adding 145 and file descriptor limit 146 and NAT 146 and security policy 109 described 144 enabling protocol anomaly detection for 145 DNS resolution 304 DNS server addresses 58 DNS servers, configuring 283 DNS-Proxy Properties dialog box 145 drop-in configuration benefits and drawbacks of 28 characteristics 28 described 27 setting IP addresses in 52 setting optional properties 56 DVCP and certificates 257 and VPN Manager 256 basic 255 described 255, 297 DVCP Client Wizard 297, 299, 301 DVCP clients 362 defining Fireboxes as 323 described 297 SOHOs as 299 DVCP cluster 272 DVCP server allowing remote access to 331 as CA 272 described 255, 297 enabling debug logging 276 friendly name for 277 setting logging options for 301 DVCP server, creating 120 dvcp_local_nets 99, 105, 150 dvcp_nets 99, 105, 150 dynamic IP support. See DHCP support, PPPoE support dynamic NAT. See NAT, dynamic dynamic security, configuring a tunnel with 311 Dynamic VPN Configuration Protocol. See DVCP dynamically blocked sites 179 E electronic page, as notification 121 email as notification 121 blocking address patterns 132 blocking file-name patterns 131 denying attachments 131 protecting against relaying 132 screening with SMTP proxy 127 selecting headers to allow 132 sent after triggering event 196 Encapsulated Security Protocol. See ESP encryption 32, 33 activating strong 282 and RUVPN with PPTP 282 described 249, 251 for VPNs, viewing 335 levels of 249, 251 encryption for VPNs, viewing 74 encryption key WatchGuard System Manager entering 46 when saving configuration file 46 ESMTP AUTH types 129 configuring 128 keywords supported 128 ESP configuring 310 described 249, 309 eth3, eth4, eth5. See three-port upgrade Ethernet dongle method for troubleshooting 349 event processor. See WatchGuard Security Event Processor or log host event, described 183 extended authentication defining groups for 288 described 250, 253, 254 external alias 150 external caching proxy servers, configuring 143 external interface described 25 dynamic addressing on 54 external network 25, 43 F failover 5 failover logging 186 FAQs 7, 13 fbidsmate utility described 180 using 180, 181 filter window in LogViewer 205 filtered services. See services. Filtered-HTTP 141 Firebox 500, and BOVPN Upgrade 5, 317 firebox alias 150 Firebox Authentication dialog box 154 Firebox Flash Disk dialog box 45, 47 Firebox Installation Services 18 Firebox interfaces User Guide adding secondary networks to 29 and trust relationships 68 described 25 setting IP addresses of 52 viewing IP addresses of 72 Firebox kernal routing table, viewing 88 Firebox Name dialog box 48, 197 Firebox passphrases. See passphrases Firebox System Manager applications, launching 80 Firebox System Manager. See System Manager Firebox X Model Upgrade 4 Fireboxes and IDS applications 180 as CAs 260 as certificate authority 120 cables included with 22 changing interface IP address 54 changing polling rate 79 choosing a configuration 28 configuration modes 25 configuring for logging 186 configuring for out-of-band 244 configuring for RUVPN with PPTP 281 connecting cables 33 connecting to 69, 78 connecting via out-of-band 241 defining as a DHCP server 59 defining as DVCP clients 323 defining as DVCP server 275 described 41 designating as CA 272, 275 designating as DVCP server 320 designating log hosts 187 entering encryption key for 46 friendly names in log files, reports 48, 197 gateways for interfaces 53 interfaces. See Firebox interfaces location in network 42 making outbound connections behind 295 model 48 363 network cards in 83 obtaining IP addresses dynamically 31 opening configuration file 43 opening configuration file from 44 package contents 21 reasons for loss of connection 349 resetting pass phrase 47 saving configuration file to 45 setting clock to log host’s 190 setting time zone for 48 specifying model of 48 timeout value 44 traffic sent through 72 troubleshooting connectivity 349 using out-of-band 241 viewing active connections on 91 viewing bandwidth usage 81 viewing everyone authenticated to 89 viewing log messages generated by 75 viewing memory usage of 85 viewing uptime and version 82 Flash Disk management tool 352 FTP and optional network 43 and security policy 109 FTP proxy and NAT 106 configuring 138 described 138 enabling protocol anomaly detection 139 hazards of 138 fully meshed topology 262 G gateways adding 304 configuring 304 described 304 gateways. See also default gateways groups 364 assigning users to 156 for authentication 155 in Windows NT 158 ipsec_users 155 pptp_users 155 groups, authentication 284 H H323, and NAT 106 hardware requirements 4 hidden services, viewing 120 High Availability 5, 22, 72 Historical Reports applying a filter 223 creating report filter 222 deleting a filter 223 described 2, 80 editing a filter 223 editing existing reports 217 manually running a report 224 opening 80 starting 216 starting new reports 216 time spans for 218 time zone 48 Historical Reports. See also reports Host Alias dialog box 152 host aliases 150, 151 host routes, configuring 64 hosts viewing blocked 84 viewing in HostWatch 94 hosts, log. See log hosts HostWatch choosing colors for display 94 connecting to a Firebox 93 described 2, 80, 91 display 92 modifying view properties 94 opening 80 replaying a log file 93 setting display properties 94 starting 92 WatchGuard System Manager viewing authenticated users 94 viewing hosts 94 viewing ports 94 HTTP Properties dialog box 141 HTTP proxy and NAT 106 restricting MIME types for 142 HTTP Proxy dialog box 237 HTTP services adding 141 and security policy 109 and WebBlocker 233 described 140 Filtered-HTTP 141 HTTP 141 Proxied-HTTP 140 hub-and-spoke configuration 263 Internet Security Association and Key Management Protocol. See ISAKMP intrusion detection and prevention 165–182 intrusion detection system (IDS) and fbidsmate utility 180 described 179 IP addresses adding to services 118 and drop-in configuration 27 and routed configuration 27 and static NAT 101 and VPN design 260 changing 54 default gateways 73 entering 37 entering for RUVPN with PPTP 288 in example network 23 netmask 73 of authentication servers 84 of Firebox interfaces 52 of log hosts 83 IKE typing 78 and Diffie-Hellman group 307 WINS/DNS servers 58 and Phase 1 settings 306 IP alias 30 described 250 logging options for 301 IP options attacks, blocking 168 IPSec phase 1,2 251 benefits of 249 incoming services see entries under services changing policy order 315 Incoming SMTP Proxy dialog box 128 described 248 Incoming SMTP Proxy Properties dialog logging options for 301 box 132 making outbound connections behind a Firebox 295 Incoming tab 108, 120, 126 with VPN 255 installation adding basic services after 62 IPSec Branch Office License dialog box 318 QuickSetup Wizard 35 IPSec Configuration dialog box 305, via serial cable 33 308, 313, 315, 318 via TCP/IP 34 IPSec Logging dialog box 302 interfaces, monitoring 86 IPSec tunnels, and DHCP/PPPoE 31 internal network 25 Internet ipsec_users 155 accessing through PPTP tunnel 294 ISAKMP and Diffie-Hellman groups 307 Internet Explorer 4 and gateways 306 Internet Key Exchange. See IKE described 251, 311 I User Guide 365 J Java applets and Zip files 143 for authentication 152 K Keep Alive feature 347 key pairs 272 known issues 13 L launch interval, setting 199 license key certificates 22 license keys enabling,managing 6 Licensed Features dialog box 6 LiveSecurity Gold Program 18 LiveSecurity Service activating 11 benefits of 9 broadcasts 10 described 3, 39 Rapid Response Team 10 local drive, opening configuration file from 44 log encryption key, setting 193, 211 log files consolidating 210 copying 210 copying entries 206 copying log entries 206 default location of 203 described 203 displaying and hiding fields 206 exporting records 206 forcing rollover 210 names of 204 opening 204 packet event fields 208 replaying in HostWatch 93 366 saving to a new location 211 searching 205 searching by field 205 searing by keyphrase 205 sending to another office 212 setting Firebox names used in 48 viewing with LogViewer 203 working with 209 log hosts adding 187 as Windows 2000 service 191 as Windows NT service 191 as Windows XP service 191 changing priority 189 designating for Firebox 187 editing settings 189 primary 186 removing 189 reordering 189 running on Windows 2000 191 running on Windows NT 191 running on Windows XP 191 scheduling reports 196 secondary 186 setting clocks 190 setting rollover interval 195 starting 193 stopping 193 synchronizing 190 synchronizing NT 190 viewing 193 viewing IP addresses of 83 log messages copying deny messages 76 generated by Firebox 75 issuing ping or traceroute on deny messages 76 log rollover 194 log servers, viewing 338 logging architecture 186 blocked port activity 178 described 183 developing policies for 184 enabling Syslog 188 WatchGuard System Manager failover 186 for blocked ports 178 for blocked sites 174 for CA 276 for DVCP server 301 setting rollover interval 195 specifying for SMTP proxy 133 synchronizing NT log hosts 190 logging and notification configuring Firebox for 186 customizing by blocking option 197 customizing by service 197 default packet handling 200 defining for services 120 described 183 designating log hosts 187 for blocked sites and ports 201 global preferences 194 setting for a service 200 Logging and Notification dialog box and NAT 103 protecting against relaying 132 main menu button 71, 78 Make Backup of Current Flash Image checkbox 45 management station connecting with out-of-band 245 described 31, 42 enabling for out-of-band 242 setting up 31 man-in-the-middle attacks 170 manual IPSec tunnels, and DHCP/PPPoE 31 manual security, configuring tunnels with 308 masquerading, for SMTP proxy 136 Maximum Incomplete Connections setting 170 MD5-HMAC 260, 300 meshed topology 262 messages, deny. See deny messages 120, 174, 178, 200 MIME types logging options, viewing 84 creating new 131, 142 Logging Setup dialog box 187, 188, 189 described 129 LogViewer restricting for HTTP proxy 142 consolidating logs 210 minimum requirements 3 copying log data 205 Mobile User VPN. See MUVPN described 2, 80 modems, installing for out-of-band displaying and hiding fields 206 management 242, 243 exporting log file data 205 monitoring filter window 205 active connections on Firebox 91 opening 80 ARP table 89 searching by field 205 Firebox activity 82 searching by keyphrase 204, 205 load average 85 searching for entries 205 network interfaces 86 setting preferences 204 processes 85 starting 204 routes 88 time zone 48 MSDUN, and RUVPN 290 viewing files with 203 MUVPN working with log files 209 and certificates, scenarios 273 and IP addressing 261 and WINS/DNS server addresses 58 authentication for 252 described 5, 252 MAC address of interfaces, viewing 73 encryption levels for 252 mail servers M User Guide 367 monitoring tunnels 74, 335 scenario 269, 273 types of licenses for 252 when to use 266 with extended authentication 253, network addresses, unconnected 172 network cards in Firebox 83 Network Configuration dialog box 52, 54, 57, 64 network configurations 270 choosing 28 diagram 26 drop-in 27 routed 26 Network Connection wizard 293 name resolution, fixing slow 146 Network File System 176 NAT 1-to-1 network interfaces, monitoring 86 and dynamic NAT exceptions 100 network routes. See routes and PPPoE support 31 network topology described 96, 103 described 262 using 103 fully meshed 262 and DNS proxy 146 hub-and-spoke 263 and mail servers 103 partially meshed 263 and tunnel switching 265 network traffic. See traffic and VPNs 261 networks described 95 external 25 dynamic internal 25 described 95, 96 viewing blocked 84 service-based dynamic configuring exceptions 100 networks, secondary. See secondary described 96 networks disabling 101 New Firebox Configuration dialog box enabling 100, 101 48, 52 using 100 New Server dialog box 277 simple dynamic adding entries 98 New Service dialog box 114 defining exceptions 99 NIC Configuration dialog box 64 described 96 notation, slash 37 enabling 97 reordering entries 99 notification using 97 blocked port activity 178 static bringing up popup window as 121 adding external IP addresses 101 described 183 configuring a service for 95, 101 developing policies for 184, 185 described 95 setting for a service 102 example policy 185 typically used for 95 for blocked ports 178 types of 95 for blocked sites 174 types supported by proxies 105 running custom program as 122 NAT Setup dialog box 97, 99, 104 sending email as 121 NetBIOS services 177 setting launch interval 199 netmask, viewing address of 73 setting repeat count 199 Netscape Communicator 4 settings for 196 network address translation. See NAT N 368 WatchGuard System Manager installing modem 242, 243 preparing NT Management Station for 242 preparing Windows 2000 Management Station for 242 preparing Windows XP Management Station for 243 timeout disconnects 245 triggering electronic page as 121 Novel IPX over IP 176 NXT attacks 144 O Online Help 13, 15 online support services accessing 13 described 12 online training 13 OOB. See out-of band management OpenWindows 176 optional alias 150 optional interface 25 optional network and FTP 43 described 43 Web server 43 optional products 3-port upgrade 4 BOVPN upgrade 5 described 4 Firebox X model upgrade 4 High Availability 5 Mobile User VPN 5 purchasing 6 SpamScreen 5 VPN Manager 4 outgoing services see entries under services Outgoing SMTP Proxy dialog box 136 Outgoing tab 108 out-of-band management and PPP connection 242 configuring dial-up connection for 243, 244 configuring Firebox for 244 configuring PPP 245 connecting Firebox using 241 described 241 enabling management station for 242 establishing connection 245 User Guide P packet filters, described 107 packet handling, default. See default packet handling packet-handling services. See services packets viewing number allowed, denied, rejected 83 viewing number sent and received 73 PAD Rules for DNS Proxy dialog box 146 PAD Rules for FTP Proxy dialog box 139 PAD Rules for SMTP Proxy dialog box 134 PAD. See protocol anomaly detection pager, as notification 121, 196 PAP authentication 158 partially meshed networks 263 passphrases configuration 36 described 36 resetting for Firebox 47 status 36 tips for creating 47 password authentication 250 passwords and security of VPN endpoints 260 described 250 PEM format 280 Perfect Forward Secrecy 307 permanently blocked sites 172 Phase 1 described 251 settings 306 Phase 2 369 described 251 settings 308, 311 ping command for source of deny messages 77 PKCS12 format 280 PKI 271 Policy Manager as view of configuration file 43 described 2, 43, 80 opening 80 opening a configuration file 43 Services Arena 80 services displayed in 110 using to create configuration file 51 policy templates adding 324 adding resources to 325 polling rate, changing 79 POP, and security policy 109 popup window, as notification 121, 199 port space probes and default packet handling 179 blocking 167 ports 0 176 1 176 1000-1999 177 111 176 137 through 139 177 2000 176 213 176 513 176 514 176 additional. See three-port upgrade speed and duplex settings 64 used for new services 115 viewing in HostWatch 94 ports, blocked. See blocked ports. PPP connection, and out-of-band management 242, 245 PPP user name and password 30, 53 PPPoE support on external interface 30, PPTP. See also RUVPN with PPTP pptp_users 155, 284 private key, public key 272 private LAN 25 processes, viewing 85 processor load indicator 72 program, as notification 122 protocol anomaly detection described 133 enabling for DNS proxy 145 enabling for FTP 139 enabling for SMTP 126 setting rules for 134 Proxied-HTTP 140, 233 proxies and BOVPN tunnels 315 described 107 types of NAT supported 105 proxy ARP 28 proxy servers, setting up 143 Proxy service 233 proxy services described 125 DNS 144 FTP 138 HTTP 140 SMTP 127 public key cryptography 272 Public Key Intrastructure (PKI) 271 public servers, configuring 36 Q QuickSetup Wizard described 35 launching 35 rerunning 35 running from System Manager 78 steps 35 36, 54 PPPoE, static 56 PPTP 249 370 WatchGuard System Manager R RADIUS server authentication 158 Rapid Response Team 9, 10 rcp service 176 RealNetworks, and NAT 106 red exclamation point in System Manager display 334 in VPN Manager display 338 in VPN Monitor 75 Remote Gateway dialog box 305 Remote User Setup dialog box 288 Remote User VPN. See RUVPN with PPTP repeat count, setting 199 Report Properties dialog box 218, 219 reports applying a filter 223 authentication details 225 authentication resolution on IP addresses 218 consolidated sections 228 consolidating sections 219, 224 creating filters 222 customizing 215 deleting 217 deleting a filter 223 denied incoming/outgoing packet detail 227 denied packet summary 227 denied service detail 227 detail sections 219 DNS resolution on IP addresses 219 editing 217, 218 editing filters 223 exporting to HTML 220 exporting to text file 221 Firebox statistics 225 FTP detail 227 host summary 225, 226 HTTP detail 226 HTTP summary 226, 229 key issues 215 location of 220 NetIQ format 221 User Guide network statistics 228 proxy summary 226 reasons for generating 215 running manually 224 scheduling 224 sections in 218, 225 service summary 225 session summary 225, 226 setting Firebox names used in 48, 220 SMTP summary 226 specifying sections for 218 starting new 216 summary sections 219 time spans for 218 time summary 226, 228 using filters 222 viewing list of 218 WebBlocker detail 227 requirements hardware 4 software 3 Resource dialog box 325 rlogin service 176 root certificate described 272 publishing 279 reissuing 280 setting lifetime for 276 routed configuration benefits and drawbacks of 27 characteristics of 27 described 26 setting IP addresses in 54 routes configuring 63 described 62 host 64 monitoring 88 network 63 routing policies changing order of 315 configuring multiple 316 creating 312 described 256, 312 371 proxies over VPN tunnels 315 RPC portmapper 176 rsh service 176 RTSP, and NAT 106 RUVPN with PPTP accessing the Internet with 294 activating 287 adding a domain name for NT 291 and authentication groups 284 and MSDUN 290 and the Any service 286 and WINS/DNS server addresses 58 configuration checklist 281 configuring debugging options 289 configuring services to allow 285 configuring shared servers for 283 described 253, 281 encryption levels 282 entering IP addresses for 288 IP addressing 261, 281 making outbound connections behind a Firebox 295 monitoring tunnels 74, 335 preparing client computers for 289 preparing Windows 2000 remote host 293 preparing Windows NT remote host 290 preparing Windows XP remote host 293 running 294 starting 294 when to use 266 with extended authentication 254 S Save dialog box 46 Save Main Window dialog box 206 Scheduled Tasks, installing 240 secondary networks adding 30, 36, 57 described 29 SecurID authentication 162 372 security applications 3 Security Parameter Index (SPI) 310 security policy and DNS 109 and FTP 109, 138 and HTTP 109 and POP 109 and services 108 and SMTP 109 and telnet 109 customizing 39 described 39 guidelines for services 109 opening configuration file 43 Security Policy dialog box 327 Security Template dialog box 325, 328 security templates, adding 325 security traffic display described 69 selecting center interface 71 switch between 3 port and 6 port 70 viewing Firebox status using 70 Select Gateway dialog box 308 Select MIME Type dialog box 130 service Properties dialog box 111, 113, 117, 179 service properties, using to block sites 179 service-based dynamic NAT. See NAT, service-based dynamic services adding 111 adding addresses 118 adding several of same type 113 allowing VPN access to 317 and your security policy 39, 108 basic 62 blocked. See blocked services. commonly added 39 configurable parameters for 111 configuring for BOVPN with Manual IPSec 316 configuring for incoming static NAT 95 configuring for Static NAT 101 WatchGuard System Manager configuring to allow RUVPN traffic Setup Remote User dialog box 285 Setup Routes dialog box 63, 64 creating new 114 SHA1-HMAC 300 custom 110 SHA-HMAC 260 customizing logging and shared secrets 158, 250, 259 notification 120 sites, blocked. See blocked sites. customizing logging for 197 slash notation 37 defining properties of 117 SMTP Properties dialog box 133 deleting 116 SMTP proxy described 107 adding address patterns 132 disabled 117 adding content types 130 displayed in Policy Manager 110 adding masquerading options 136 enabled and allowed 118 allowing headers 132 enabled and denied 117 and MIME types 130 guidelines for incoming 109 and NAT 106 guidelines for outgoing 109 and security policy 109 hidden 120 blocking file-name patterns 131 HTTP 140 blocking MIME types 129 icons for 110 configuring 127 incoming and outgoing, defined 108 configuring outgoing 136 multiple 114 denying attachments 131 Novel IPX over IP 176 described 127 OpenWindows 176 email relaying 132 overriding NAT setting 101 enabling protocol anomaly precedence 122 detection 126 proxied-HTTP 233 keywords supported 127 Proxy 233 selecting headers to allow 132 rcp 176 specifying logging for 133 rlogin 176 SMTP Proxy Properties dialog box 128, RPC portmapper 176 130 rsh 176 SMTP, extended. See ESMTP setting logging and notification for software requirements 3 200 SOHOs setting static NAT for 102 as DVCP clients 298 viewing number of connections by creating tunnels for dynamic 327 82 creating tunnels to 298 wg_ 119 remote management of 345 X Font service 175 remotely accessing 344 X Window 175 single-host tunnels 328 Services Arena described 80, 110 SpamScreen 5, 22 displaying detailed view 111 split tunneling with PPTP, enabling 294 Services dialog box 111, 114 Set Log Encryption Key dialog box 211 spoofing attacks and System Manager 84 Setup Firebox User dialog box 156, 284 blocking 167 285 User Guide 373 described 166 static PPPoE 56 Steel Belted RADIUS 162 subnets adding to DHCP server 60 modifying 61 removing 61 SYN flood attacks blocking 168 changing settings 169 described 168 preventing false alarms 169 SYN Validation Timeout setting 170 Syslog color 76 Syslog logging enabling 188 facilities 188 System Manager ARP table 89 authentication host information 84 authentication list 89 basic Firebox status 71 Blocked Sites list 90 blocked sites list 84 changing polling rate 79 components of 333 described 2, 67 Firebox uptime 82 front panel 72 interfaces 86 load average 85 log and notification hosts 83 logging options 84 memory 85 monitoring tunnels in 73 monitoring VPNs from 333 network configuration 83 packet counts 83 processes 85 routes 88 running QuickSetup Wizard from 78 ServiceWatch tab 82 spoofing information 84 starting 68 Status Report tab 82 374 version information 82 viewing bandwidth usage 81 System Manager main menu button 280 system requirements 3 T TCP/IP, cabling for 34 TCPmux service 176 Technical Support assisted support 17 described 9 Firebox Installation Services 18 frequently asked questions 9 LiveSecurity Gold Program 18 LiveSecurity Program 17 users forum 13, 14 VPN Installation Services 18, 267 telnet, and security policy 109 third-party authentication server. See authentication or name of thirdparty server three-port upgrade and aliases 150 and network traffic 68 and security traffic display 69 and Status Report 86 described 4 ports provided with 26 Time Filters dialog box 218 time zone for Firebox, setting 48 timeout duration for Firebox 44 traceroute command for source of deny messages 77 traffic incoming and outgoing, defined 67 monitoring 75 viewing using security traffic display 70 Traffic Monitor copying deny messages in 77 described 75 issuing ping and traceroute command in 77 WatchGuard System Manager limiting messages 76 traffic volume indicator 72 training and certification 19 classroom 19 online 13 TripleDES 251, 260 troubleshooting Firebox connectivity U unconnected network addresses 172 Update Device dialog box 322 Use Incoming Settings for Outgoing checkbox 309 user authentication. See authentication users, viewing in HostWatch 94 349 trust relationships among Firebox interfaces 68 trusted alias 150 trusted interface 25 trusted network 42 TSIG attacks 144 Tunnel Properties dialog box 330 tunnel switching 265 tunneling protocols 248 tunnels and gateways 304 and proxies 315 bypass rules for 313 configuring with dynamic security V virus alerts 11 VPN Installation Services 18, 267 VPN Manager adding devices 321 and authentication via certificates 257 and DVCP 256 and wg_dvcp service 120 certificates in 341 creating custom view 339 described 4, 256, 319 launching 320 311 opening UI 336 configuring with manual security physical description 336 308 removing certificates 347 created to dropped-in devices 314 UI 336 creating to SOHOs 298 viewing device status 336 creating with Basic DVCP 298 viewing log servers 338 creating with VPN Manager 319, 326 viewing tunnels 338 described 248 VPNs drag-and-drop creation 326 access control for 261 editing 330 allowing incoming services from 109 menu-driven creation 327 and 1-to-1 NAT 103 Mobile User VPN 74 and IP addressing 260 modifying Basic DVCP 300 and IPSec 255 monitoring 73, 334 and NAT 261 multiple policies for 316 authentication methods for 259 removing from VPN Manager 330 described 248 RUVPN with PPTP 74 design considerations 259, 260, 262, SOHO single-host 328 263, 267 viewing 338 in routed configurations 27 viewing status of 72 monitoring 333 User Guide 375 Web browser, requirements for WatchGuard System Manager 4 monitoring with VPN Manager 336 Web server, and optional network 43 network topology 262 Web sites, filtering 231 scenarios 267 WebBlocker WatchGuard solutions 265 activating 234 automatically downloading database 239 configuring 233 configuring message for 235 WatchGuard Certified Training Partners creating exceptions for 236 (WCTPs) 19 described 231 WatchGuard installation directory, and manually downloading database 240 log files 211 prerequisites 231 WatchGuard security applications 3 required services 233 WatchGuard Security Event Processor scheduling hours 235 accessing user interface 209 setting privileges 236 and certificates 277 time zone 48 and log files 203 WebBlocker server and notification 183 and setup program 32 and reports 215 installing 231–232 described 42, 81 installing multiple 238 failover logging 186 managing 238 installing 190 viewing status of 233 opening user interface 81 WebBlocker Server Bypass 234 running reports 224 WebBlocker utility 232 starting 193 WebBlocker Utility dialog box 232 stopping 193 wg_ services user interface 193 described 119 WatchGuard service 233 viewing 120 WatchGuard System Manager wg_authentication 119 additional information on 79 wg_ca 120 components of 2 wg_dhcp_server 119 described 1 wg_dvcp 120 documentation 17 wg_pptp 120 hardware requirements 4 wg_sohomgt 120 introduction 2 wg_pptp service icon 287 Online Help 15 WGReports.exe 216 options 4 What’s This? help 16 package contents 22 Windows 2000 requirements 3 and WatchGuard System Manager software requirements 3 requirements 3 Web browser requirements 4 preparing for RUVPN with PPTP 293 WatchGuard users forum 14 preparing Management Station for WatchGuard users group 14 out-of-band management 242 monitoring from System Manager 333 W 376 WatchGuard System Manager running log host on 191 Windows NT adding a domain name 291 and WatchGuard System Manager requirements 3 installing a VPN adapter on 292 local and global groups 158 preparing for RUVPN with PPTP 290 preparing Management Station for out-of-band management 242 running log host on 191 Windows NT Server authentication 157 Windows XP and WatchGuard System Manager requirements 3 preparing for RUVPN with PPTP 293 preparing Management Station for out-of-band management 243 running log host on 191 WINS server addresses 58 WINS servers, configuring 283 wizard.cfg 35 WSEP. See WatchGuard Security Event Processor X X Font server 175 X Window 175 XAUTH. See extended authentication Y yellow exclamation point, in VPN Manager display 338 Z Zip files 143 User Guide 377 378 WatchGuard System Manager