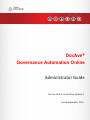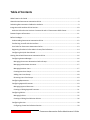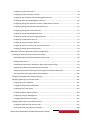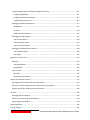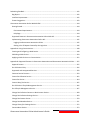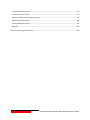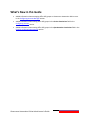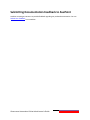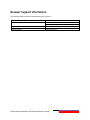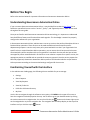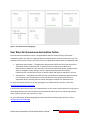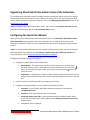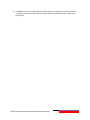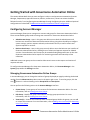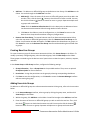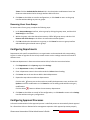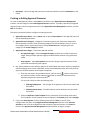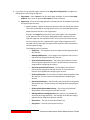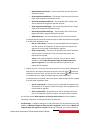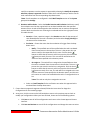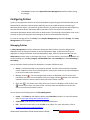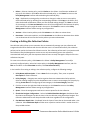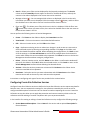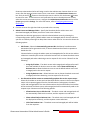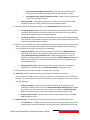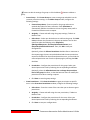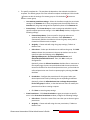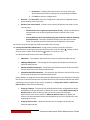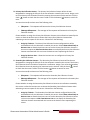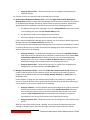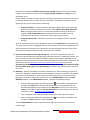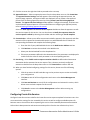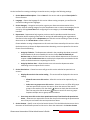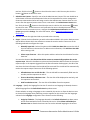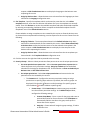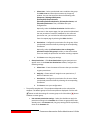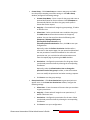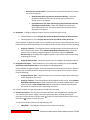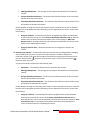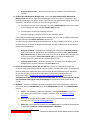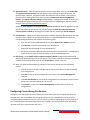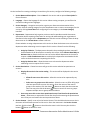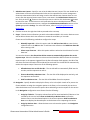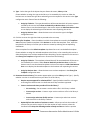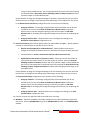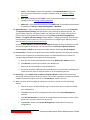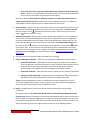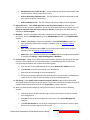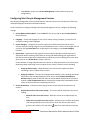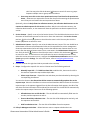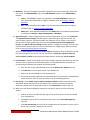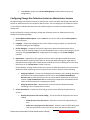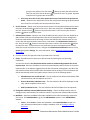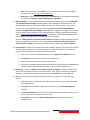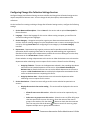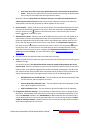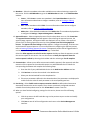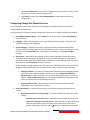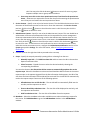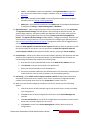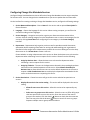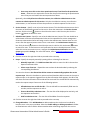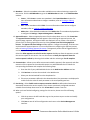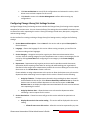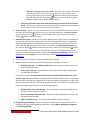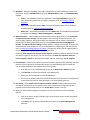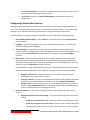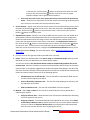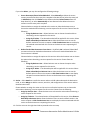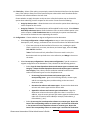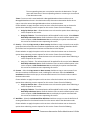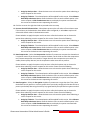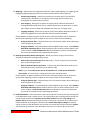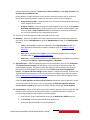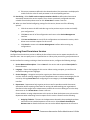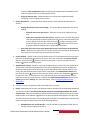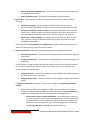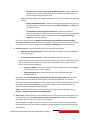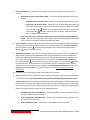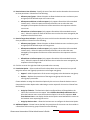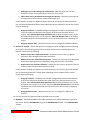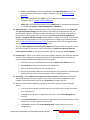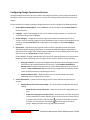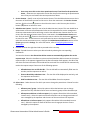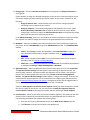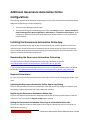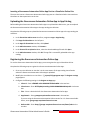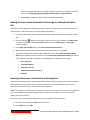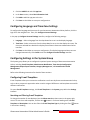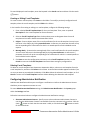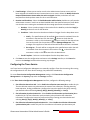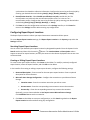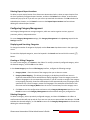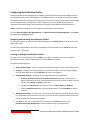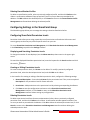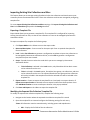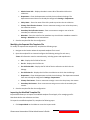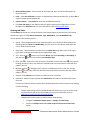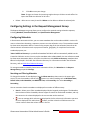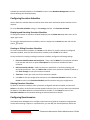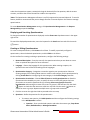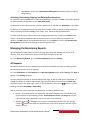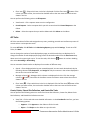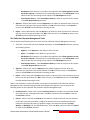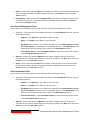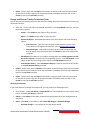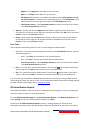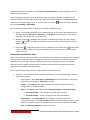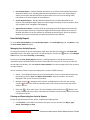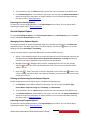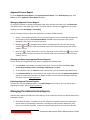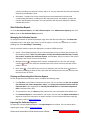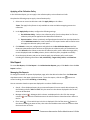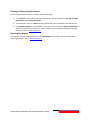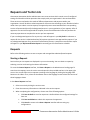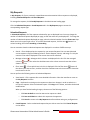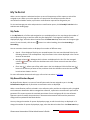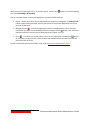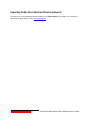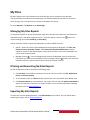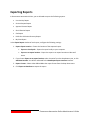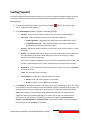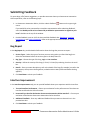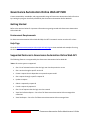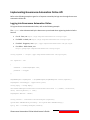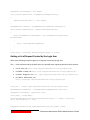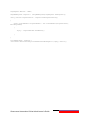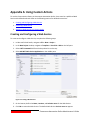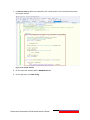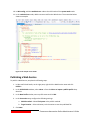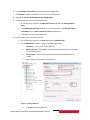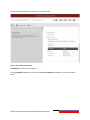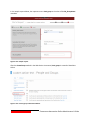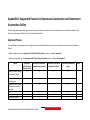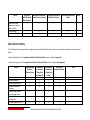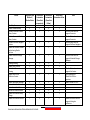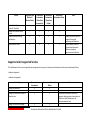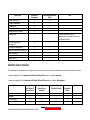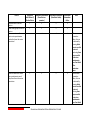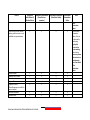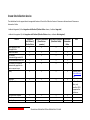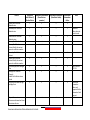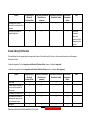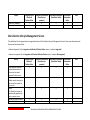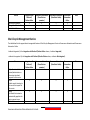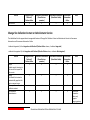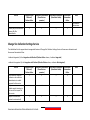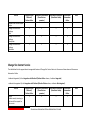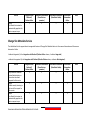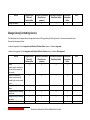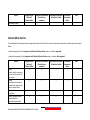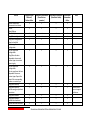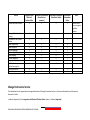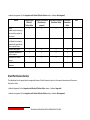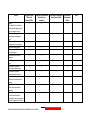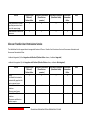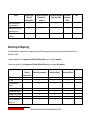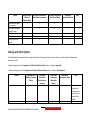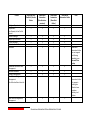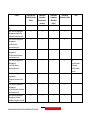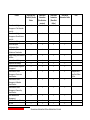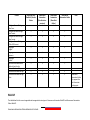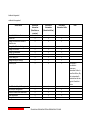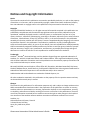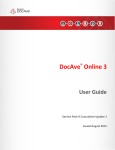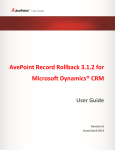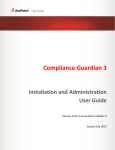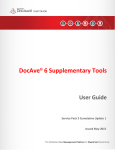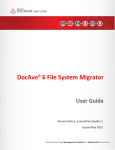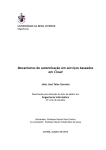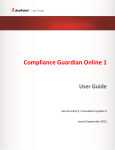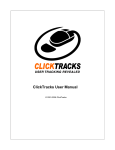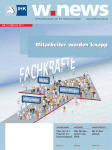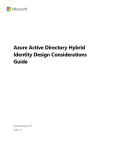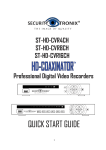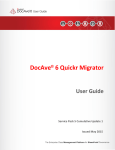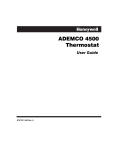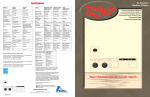Download DocAve Governance Automation Online Administrator User Guide
Transcript
DocAve® Governance Automation Online Administrator Guide Service Pack 5, Cumulative Update 2 Issued September 2015 Table of Contents What’s New in this Guide ............................................................................................................................. 7 About DocAve Governance Automation Online ........................................................................................... 8 Submitting Documentation Feedback to AvePoint ...................................................................................... 9 Integration with AvePoint Online Services ................................................................................................. 10 AvePoint Online Services Versions: Commercial and U.S. Government Public Sector........................... 10 Browser Support Information ..................................................................................................................... 11 Before You Begin......................................................................................................................................... 12 Understanding Governance Automation Online .................................................................................... 12 Familiarizing Yourself with the Interface ................................................................................................ 12 User Roles for Governance Automation Online ..................................................................................... 13 Registering SharePoint Online Admin Centers/Site Collections ............................................................. 14 Configuring the Quick Start Wizard ........................................................................................................ 14 Getting Started with Governance Automation Online ............................................................................... 16 Configuring Account Manager ................................................................................................................ 16 Managing Governance Automation Online Groups ........................................................................... 16 Managing Administrator Accounts ..................................................................................................... 17 Managing Business Users.................................................................................................................... 17 Creating New User Groups.................................................................................................................. 18 Adding Users into Groups ................................................................................................................... 18 Removing Users from Groups ............................................................................................................. 19 Configuring Departments........................................................................................................................ 19 Configuring Approval Processes ............................................................................................................. 19 Managing Approval Processes ............................................................................................................ 20 Creating or Editing Approval Processes .............................................................................................. 21 Configuring Policies ................................................................................................................................. 25 Managing Policies ............................................................................................................................... 25 Creating or Editing Site Collection Policies ......................................................................................... 26 Configuring Services ................................................................................................................................ 28 Configuring Create Site Collection Services ........................................................................................ 29 2 Governance Automation Online Administrator’s Guide Configuring Create Site Services ......................................................................................................... 40 Configuring Create Library/List Services ............................................................................................. 49 Configuring Site Collection Lifecycle Management Services .............................................................. 55 Configuring Site Lifecycle Management Services ............................................................................... 58 Configuring Change Site Collection Contact or Administrator Services ............................................. 61 Configuring Change Site Collection Settings Services ......................................................................... 64 Configuring Change Site Contact Services .......................................................................................... 67 Configuring Change Site Metadata Services ....................................................................................... 70 Configuring Change Library/List Settings Services .............................................................................. 73 Configuring Content Move Services.................................................................................................... 76 Configuring Grant Permissions Services ............................................................................................. 84 Configuring Clone or Transfer User Permission Services .................................................................... 89 Configuring Change Permissions Services........................................................................................... 94 Additional Governance Automation Online Configurations ....................................................................... 98 Installing the Governance Automation Online App ................................................................................ 98 Downloading the Governance Automation Online App ..................................................................... 98 Required Permissions.......................................................................................................................... 98 Uploading the Governance Automation Online App to App Catalog ................................................. 99 Registering the Governance Automation Online App ........................................................................ 99 Adding the Governance Automation Online App to a SharePoint Online Site ................................. 100 Inserting a Governance Automation Online App Part ...................................................................... 100 Configuring Language and Time Zone Settings ..................................................................................... 101 Configuring Settings in the System Group ............................................................................................ 101 Configuring E-mail Templates ........................................................................................................... 101 Configuring Administrator Notification ............................................................................................ 102 Configuring the Timer Service ........................................................................................................... 103 Configuring Report Export Locations ................................................................................................ 104 Configuring Category Management .................................................................................................. 105 Configuring Recertification Profiles .................................................................................................. 106 Configuring Settings in the SharePoint Group ...................................................................................... 107 Configuring SharePoint Permission Levels ........................................................................................ 107 Importing Existing Site Collections and Sites .................................................................................... 108 Governance Automation Online Administrator’s Guide 3 Configuring Settings in the Request Management Group .................................................................... 111 Configuring Metadata ....................................................................................................................... 111 Configuring Execution Schedules ...................................................................................................... 114 Configuring Questionnaires .............................................................................................................. 114 Managing the Monitoring Reports ....................................................................................................... 117 All Requests....................................................................................................................................... 117 All Tasks............................................................................................................................................. 118 All Recertification Reports ................................................................................................................ 123 Managing the Audit Reports ................................................................................................................. 125 User Activity Report .......................................................................................................................... 126 Service Request Report ..................................................................................................................... 127 Approval Process Report................................................................................................................... 128 Managing the Administration Reports ................................................................................................. 128 Site Collection Report ....................................................................................................................... 129 Site Report ........................................................................................................................................ 130 Requests and To-Do Lists .......................................................................................................................... 132 Requests................................................................................................................................................ 132 Starting a Request ............................................................................................................................. 132 My Requests...................................................................................................................................... 133 My To-Do List ........................................................................................................................................ 135 My Tasks............................................................................................................................................ 135 My Recertification Report ................................................................................................................. 135 Public Site Collection Directory................................................................................................................. 137 Managing Public Site Collection Directory Reports .............................................................................. 137 Filtering and Generating Public Site Collection Directory Reports ....................................................... 137 Exporting Public Site Collection Directory Reports ............................................................................... 138 My Sites ..................................................................................................................................................... 139 Managing My Sites Reports .................................................................................................................. 139 Filtering and Generating My Sites Reports ........................................................................................... 139 Exporting My Sites Reports ................................................................................................................... 139 Exporting Reports ..................................................................................................................................... 140 Inviting Support......................................................................................................................................... 141 4 Governance Automation Online Administrator’s Guide Submitting Feedback ................................................................................................................................ 142 Bug Report ............................................................................................................................................ 142 Interface Improvement ......................................................................................................................... 142 Feature Suggestion ............................................................................................................................... 143 Governance Automation Online Web API SDK ......................................................................................... 144 Getting Started...................................................................................................................................... 144 Environment Requirements .............................................................................................................. 144 Help Page .......................................................................................................................................... 144 Supported Features in Governance Automation Online Web API ....................................................... 144 Implementing Governance Automation Online API ............................................................................. 145 Logging into Governance Automation Online .................................................................................. 145 Getting a List of Request Created by the Login User ........................................................................ 146 Appendix A: Using Custom Actions ........................................................................................................... 148 Creating and Configuring a Web Service .............................................................................................. 148 Publishing a Web Service ...................................................................................................................... 150 Applying a Web Service to a Custom Action ......................................................................................... 152 Appendix B: Supported Features in Governance Automation and Governance Automation Online ...... 155 Approval Process................................................................................................................................... 155 Site Collection Policy ............................................................................................................................. 156 Supported and Unsupported Services .................................................................................................. 158 Common Service Features .................................................................................................................... 159 Create Site Collection Service ............................................................................................................... 162 Create Site Service ................................................................................................................................ 164 Create Library/List Service .................................................................................................................... 165 Site Collection Lifecycle Management Service ..................................................................................... 166 Site Lifecycle Management Service ...................................................................................................... 167 Change Site Collection Contact or Administrator Service..................................................................... 168 Change Site Collection Settings Service ................................................................................................ 169 Change Site Contact Service ................................................................................................................. 170 Change Site Metadata Service .............................................................................................................. 171 Change Library/List Settings Service ..................................................................................................... 172 Content Move Service ........................................................................................................................... 173 Governance Automation Online Administrator’s Guide 5 Change Permissions Service.................................................................................................................. 175 Grant Permissions Service .................................................................................................................... 176 Clone or Transfer User Permissions Service ......................................................................................... 178 Monitoring and Reporting .................................................................................................................... 180 Settings and Other Options................................................................................................................... 181 Web API................................................................................................................................................. 185 Notices and Copyright Information .......................................................................................................... 187 6 Governance Automation Online Administrator’s Guide What’s New in this Guide • Added information about managing Office 365 groups as Governance Automation Online users in the Configuring Account Manager section. • Added information about setting Office 365 groups in the Service Permissions field in the Configuring Services section. • Added information about setting Office 365 groups in the Questionnaire Permissions field in the Creating or Editing Questionnaires section. Governance Automation Online Administrator’s Guide 7 About DocAve Governance Automation Online DocAve Governance Automation Online is an online version of DocAve Governance Automation that supports the need for organizations to use Microsoft SharePoint as a service by automating the ways users request configurable services including, but not limited to: content management, lifecycle management, permissions management, and provisioning. Governance Automation Online provides ways to create and govern your SharePoint Online objects automatically, by submitting rich and customizable predefined service requests which can trigger corresponding approval processes and policies to accomplish the processes. This automation results in more speed, overall effectiveness of the interactions and often a reduction in errors. Governance Automation Online is available both commercially and for the U.S. Government Public Sector. 8 Governance Automation Online Administrator’s Guide Submitting Documentation Feedback to AvePoint AvePoint encourages customers to provide feedback regarding our product documentation. You can Submit Your Feedback on our website. Governance Automation Online Administrator’s Guide 9 Integration with AvePoint Online Services Governance Automation Online is integrated to AvePoint Online Services. To register for a Governance Automation Online account, you must first register an account in AvePoint Online Services. AvePoint provides the following methods to register an AvePoint Online Services account: • Register on the AvePoint Online Services website. • Visit the AvePoint Online Services page or the DocAve Governance Automation Online page on the AvePoint official website. • To register for AvePoint Online Services for U.S. Government Public Sector, access the following URL: https://usgov.avepointonlineservices.com. To access Governance Automation Online, use one of the entries above to sign in AvePoint Online Services. For details, refer to the AvePoint Online Services User Guide. In Governance Automation Online, you can navigate back to the AvePoint Online Services homepage or the DocAve Online, Compliance Guardian Online, or File Share Navigator Online homepage. Click the drop-down arrow ( )on the top of Governance Automation Online interface and then click AvePoint Online Services, DocAve Online, Compliance Guardian Online, or File Share Navigator Online on the navigation bar. AvePoint Online Services Versions: Commercial and U.S. Government Public Sector There are two versions of AvePoint Online Services: a version for Commercial use, and a version available on Microsoft’s Cloud Platform for U.S. Government. The U.S. Government Public Sector version of AvePoint Online Services offers most of the same functionality as the Commercial version. For details, refer to the AvePoint Online Services User Guide. Compared to the Commercial version, Governance Automation Online of the U.S. Government Public Sector version is different in the following ways: 10 • The link to download the Governance Automation Online App file is different. For details, refer to Downloading the Governance Automation Online App. • The app domain and redirect URI used to register the Governance Automation Online App are different. For details, refer to Registering the Governance Automation Online App. • The APIs used to log into Governance Automation Online and to get a list of requests created by the login user are different. For details, refer to Implementing Governance Automation Online API. Governance Automation Online Administrator’s Guide Browser Support Information The following table provides the supported browser versions: Browser Internet Explorer Google Chrome Mozilla Firefox Version Any version of IE 10 Any version of IE 11 The latest version The latest version Governance Automation Online Administrator’s Guide 11 Before You Begin Refer to the sections below for important information on Governance Automation Online. Understanding Governance Automation Online If you are new to Governance Automation Online, it may be helpful to review the Key Terms list to familiarize yourself with terms such as “service”, “policy”, and “approval process”, which will be used throughout this user guide. Once you are familiar with Governance Automation Online terminology, it is important to understand how the different features and functionalities work together. This knowledge is essential to properly configure the software for your organization. In Governance Automation Online, administrators can set up services that perform SharePoint Online or DocAve Online operations. These services can be made available and customized for specific departments/purposes. A service may have a policy associated with it so that if your organization has specific rules on certain SharePoint Online operations, you can ensure that all services with the same associated policy will be compliant with your organization’s standards. Services will also have at least one approval process associated with it so that when a user submits a request for a specific service, the appropriate parties are notified and can provide the necessary approval. Once the service request has been fully approved, Governance Automation Online performs the SharePoint Online and/or DocAve Online processes according to the customized settings configured for that service. Familiarizing Yourself with the Interface In the administrator landing page, the following tiles are available for you to manage: • Settings • Start a Request • View My Requests • View My To-Do List • Public Site Collection Directory • My Sites Use the tiles to navigate through the software. At any point, click MENU on the upper-left corner to have the navigation bar be displayed on the top. You are able to go to your desired section by clicking the section name on the navigation bar. You can also click the pin ( ) button on the lower-right corner on the navigation bar to pin the navigation bar. The navigation bar will always display on the top of the interface until you click the unpin ( ) button. 12 Governance Automation Online Administrator’s Guide Figure 1: The administrator landing page. User Roles for Governance Automation Online Since Governance Automation Online is integrated with AvePoint Online Services, Governance Automation Online user roles are integrated with the AvePoint Online Services Tenant Users role. The AvePoint Online Services Tenant User role consists of an Application Administrator and Standard Users. • Application Administrator – The Application Administrator fulfills the role of the Governance Automation Online IT Administrator. IT Administrators are able to access both the IT Administrator and Business User interface of Governance Automation Online, giving them the ability to configure system settings, monitor requests/tasks/system processes/site collections/sites, and maintain services, as well as submit and approve requests for services. • Standard User – A Standard User fulfills the role of a Governance Automation Online Business User. Business Users are only able to access the Business User interface of Governance Automation Online, allowing them to submit and approve requests for allowed services. For more information about the user role management in AvePoint Online Services, refer to the AvePoint Online Services User Guide. In Governance Automation Online, the IT Administrator can also create custom Business User groups to allow designated users to also view Governance Automation Online reports for monitoring requests, tasks, system processes, site collections, or sites. For more information about managing Governance Automation Online groups and users, refer to Configuring Account Manager. Governance Automation Online Administrator’s Guide 13 Registering SharePoint Online Admin Centers/Site Collections To use Governance Automation Online to manage content in SharePoint Online, you must first register the SharePoint Online admin centers or site collections in DocAve Online. For more information about how to register SharePoint Online site collections, refer to the Managing SharePoint Sites section in the DocAve Online User Guide. *Note: To register a SharePoint Online admin center, you must use the Single Site Collection method and enter the admin center URL in the Site Collection URL text box. Configuring the Quick Start Wizard When you first log into DocAve Governance Automation Online, the Governance Automation Online Quick Start Wizard window appears. Enter the information as instructed by the wizard to allow Governance Automation Online to create sample data that allows you to quickly get started using the product. *Note: To use the sample policies and services created by the quick start wizard, you must first import SharePoint Online site collections through Settings > Import Existing Site Collections and Sites. For more information, refer to Importing Existing Site Collections and Sites. Configure the following settings in the wizard: 1. Configure the administrator and the department. • Administrator – The administrator has the Full Control permission to Governance Automation Online. Enter a username to set as the administrator. Click the check ( ) button to check that the name is valid. You may also click the browse ( ) button to search for a user. • Department – A department is used as a report condition that provides statistics on the amount of actions performed by users. Enter a customized department name in the text box. 2. Click the arrow on the right-hand side to proceed to the next step. 3. Configure the following options to retrieve data from SharePoint Online: 14 • Username – Enter an Office 365 global administrator account in the format of [email protected]. • Password – Enter the password of the account above. • SharePoint admin center URL – Enter a SharePoint Online standard instance admin center URL. The admin center will be added into the Default SharePoint Sites Group in DocAve Online. • Click Test to test the validation. Governance Automation Online Administrator’s Guide 4. Click Save to save your configurations. A window appears to display the real-time process of creating sample data. You can close the window and the sample data will be created in the background. Governance Automation Online Administrator’s Guide 15 Getting Started with Governance Automation Online The sections below detail what you must configure in order to use Governance Automation (Account Manager, Departments, Approval Processes, Policies, and Services). These instructions should be followed in order, from Configuring Account Manager through Configuring Services. Additional optional configurations are described in Additional Governance Automation Online Configurations. Configuring Account Manager Account Manager allows you to manage user accounts and groups for Governance Automation Online. There are two default groups used to manage user accounts for Governance Automation Online: • Administrator Group – Users in this group are able to access both the administrator and business user interface of Governance Automation Online, giving them the ability to configure system settings, monitor requests and tasks, and maintain services, as well as submit and approve requests for services. • Business User Group – Users in this group are only able to access the business user interface of Governance Automation Online, allowing them to submit and approve requests for allowed services. Custom Business User Groups may be created allowing designated users to also view Governance Automation Online reports for monitoring processes and ownership of site collections. Additional custom user groups can be created to allow certain users to view reports and monitor all requests and tasks. To configure Account Manager for Governance Automation Online, click Account Manager in the System group within the Settings interface. Managing Governance Automation Online Groups In Account Manager, you can change the number of groups displayed per page by selecting the desired number from the Show rows drop-down menu in the upper-right corner. To sort the groups, click the sort ( ) button in a column heading such as Group Name and Description. You can perform the following actions in the Account Manager interface: 16 • Create Group ‒ Create groups of user accounts for Governance Automation Online. For more information, refer to Creating New User Groups. • Edit Group ‒ Modify user group information or reassign group permissions. For more information, refer to Creating New User Groups. • View User(s) ‒ View the user accounts within a selected group. Within the groups, you can add or remove user accounts. For more information, refer to Adding Users into Groups or Removing Users from Groups. Governance Automation Online Administrator’s Guide • Delete Group ‒ Remove a group from Governance Automation Online. A confirmation window will pop up when you click Delete Group. Click OK to delete the selected group, or click Cancel to return to the Account Manager interface without deleting the selected group. *Note: The Administrator Group and Business User Group cannot be deleted. Managing Administrator Accounts To view and manage the administrators for Governance Automation Online, select the Administrator Group and click View User(s) on the ribbon. Click Back on the ribbon to return to the Account Manager interface. All previously configured administrators will be listed in the Administrator Group interface. In this interface, you can change the number of administrator accounts displayed per page by selecting the desired number from the Show rows drop-down menu in the upper-right corner. To sort the user accounts, click the sort ( ) button in a column heading Username and then choose Ascending or Descending. You can perform the following actions in the Administrator Group interface. • Add User ‒To add users or Office 365 groups to the Administrator Group, click Add User on the ribbon. You are brought to the Add User interface. a. Add User(s) ‒ Enter the names of the users or Office 365 groups you wish to add. Then, click the check ( ) button to check that the names are valid. You can also click the browse ( ) button to search for users or groups. Separate multiple users or groups with semicolons. *Note: Click the AvePoint Online Services link in the description to add external users into Governance Automation Online through AvePoint Online Services. b. Click Save on the ribbon to save the configurations, or click Cancel to return to the Administrator Group interface without saving any configurations. • Remove User from Group ‒ To remove administrators from Governance Automation Online, select the usernames or Office 365 group names, then click Remove User from Group on the ribbon. A confirmation window will appear. Click OK to delete the selected users or groups, or click Cancel to return to the Administrator Group interface without deleting the selected users or groups. *Note: The users who are AvePoint Online Services’ tenant owner, service administrators, and application administrators cannot be removed since they are managed through AvePoint Online Services. Managing Business Users To view and manage the business users for Governance Automation Online, select the Business User Group and click View User(s) on the ribbon. Click Back on the ribbon to return to the Account Manager interface. All previously configured business users will be listed in the Business User Group interface and you can perform the following actions. Governance Automation Online Administrator’s Guide 17 • Add User ‒ To add users or Office 365 groups to the Business User Group, click Add User on the ribbon. You are be brought to the Add User interface. a. Add User(s) ‒ Enter the names of the users or Office 365 groups you wish to add in the text box. Then, click the check ( ) button to check that the names are valid. You may also click the browse ( ) button to search for users or groups. Separate multiple users or groups with semicolons. *Note: Click the AvePoint Online Services link in the description to add external users into Governance Automation Online through AvePoint Online Services. b. Click Save on the ribbon to save the configurations, or click Cancel to return to the Business User Group interface without saving any configurations. • Remove User from Group‒ To remove business users from Governance Automation Online, select the usernames or Office 365 group names, then click Remove User from Group on the ribbon. A confirmation window will appear. Click OK to delete the selected users or groups, or click Cancel to return to the Business User Group interface without deleting the selected users or groups. Creating New User Groups To create a new user group for Governance Automation Online, click Create Group on the ribbon. To modify a previously configured group, select the desired group, and click Edit Group on the ribbon. These groups are aimed to give the business users’ permissions to view the reports, activities, requests, and tasks. In the Create Group or Edit Group interface, configure the following settings: 1. Group Information ‒ Enter a Group Name in the provided text box. Then, enter an optional Group Description for future reference. 2. Permissions ‒ Assign the permissions to the group by selecting corresponding checkboxes. 3. Click Save to save the configurations, or click Cancel to return the Account Manager interface without creating the group. Adding Users into Groups To add users or Office 365 groups into a Governance Automation Online group, refer to the instructions below: 1. In the Account Manager interface, select a group by clicking the group name, and then click View User(s) on the ribbon. 2. Within the group, click Add User on the ribbon. You will be brought to the Add User interface. 3. Enter the names of the users or Office 365 groups you wish to add in the text box. Then, click the check ( ) button to check that the names are valid. You may also click the browse ( ) button to search for users or groups. Separate multiple users or groups with semicolons. 18 Governance Automation Online Administrator’s Guide *Note: Click the AvePoint Online Services link in the description to add external users into Governance Automation Online through AvePoint Online Services. 4. Click Save on the ribbon to save the configurations, or click Cancel to return to the group interface without adding any users or groups. Removing Users from Groups To remove users from a group, complete the following steps: 1. In the Account Manager interface, select a group by clicking the group name, and then click View User(s) on the ribbon. 2. Within the group, select the desired usernames or Office 365 group names, and then click Remove User from Group on the ribbon. A confirmation window appears. 3. Click OK to delete the selected users or groups, or click Cancel to return to group interface without deleting the selected users or groups. Configuring Departments Departments with specific responsibilities in an organization can be associated with corresponding services in order to organize services to help create custom service catalogs catered to the needs of different users. To add new departments in Governance Automation Online, follow the instructions below: 1. Click Department in the System group within Settings. 2. In the Department window, click Add New. 3. Enter a department name in the text box under the Value column heading. 4. Click Insert next to the text box to add the desired department. 5. Repeat the steps above to add more departments. Click the edit ( ) button next to the text box to modify the department name, and then click Update to save the modifications or click Cancel to exit the editing mode without saving any modifications. Click the delete ( ) button to delete the unnecessary departments. 6. Click Save on the ribbon to save all of the configurations, or click Cancel to return to the Settings interface without saving any configurations. Configuring Approval Processes A Governance Automation Online approval process is a defined process to automatically obtain approval for a SharePoint Online or DocAve Online management operation. With approval processes properly Governance Automation Online Administrator’s Guide 19 configured, these operations can be completed efficiently by standardizing the process, without human error. To create or manage approval processes, click Approval Process in the Request Management group within Settings. The Approval Process Management interface appears. Managing Approval Processes In Approval Process Management, all of the Governance Automation Online approval processes you have configured are displayed. You may change the number of approval processes displayed per page, as well the order they are displayed in. To change the number of approval processes displayed per page, select the desired number from the Show rows drop-down menu in the upper-right corner. To sort the approval processes, click the sort ( ) button in a column heading such as Approval Process, Category, Last Modified Time, and Created By. You can customize how the approval processes are displayed in a number of different ways: • Search – Allows you to filter approval processes displayed by the keyword you designate. The Approval Process column and the Created By column support to search for the desired approval process, and only the content in the column displayed in the current view can be searched. • Manage columns ( ) – You can manage which columns are displayed in the list so that only information you want to see is displayed. Click the manage columns ( ) button, then select the checkbox next to the column name to have that column shown in the list. Click All to select the checkboxes of all columns and have all columns displayed in the list or click None to uncheck the checkboxes of all columns and have none columns displayed in the list. • Filter item ( ) – This allows you to filter which item in the list is displayed. Click the filter ( ) button of the column you want to filter, and then select the checkbox next to the item name to have that item shown in the list. You can perform the following actions in Approval Process Management: 20 • Create – Click Create on the ribbon to go to the Approval Process Management interface. For more information, refer to Creating or Editing Approval Processes. • View Details – Click an approval process name for detailed information about the approval process. • Edit – Select an inactive approval process, and click Edit on the ribbon. See Creating or Editing Approval Processes for details on editing an existing approval process. • Delete – Select an inactive approval process, and click Delete on the ribbon. A confirmation window will pop up for this deletion. Click OK to delete the selected approval process, or click Cancel to return to the Approval Process Management interface without deleting the selected approval process. • Activate – Select the approval processes you want to activate, and click Activate on the ribbon. Active approval processes can be used in policies and services. Governance Automation Online Administrator’s Guide • Deactivate – Select the approval processes you want to deactivate, and click Deactivate on the ribbon. Creating or Editing Approval Processes To create a new approval process, click Create on the ribbon in the Approval Process Management interface. You are brought to the Create Approval Process interface. To modify a previously configured approval process, select the approval process in the Approval Process Management interface, and click Edit on the ribbon. Follow the instructions below to configure an approval process: 1. Approval Process Name – Enter a Name and an optional Description for this approval process in the corresponding text boxes. 2. Approval Process Category – Categories are used to organize your Governance Automation Online approval processes. Select an existing category from the drop-down menu or create a new category for this approval process by clicking Create New then configuring the new category in the Create Category interface. 3. Approval Process Stages – Choose the approval method: • Use approval stages – Select Use approval stages and select the number of approval stages. Having multiple approval stages provides flexibility based on your governance needs. • Auto-approve – Select Auto-approve and services using this approval process will be performed automatically upon request. 4. CC – Specify additional users who you want to be notified when the service request is completed without assigning tasks to them. By default, Governance Automation Online will notify all of the approvers and the requester upon request completion. a. Enter the username in the provided text box. Click the check ( ) button to check that the names are valid or click the browse ( ) button to search for the desired users. Separate multiple users with semicolons. You can also enter $ to select the following roles: • $ManagerOfApprover – The manager of the approver of the service request will be notified. • $AdministratorContact – The administrator contact defined in the service will be notified. b. Select a Completion E-mail Template for this notification from the drop-down menu. The Completion E-mail Template can be configured in the System group within Settings. 5. If you select Auto-approve, skip the following steps and click Save to save all of the configurations and return to the Approval Process Management interface. Click Save and Activate to save all of the configurations and activate this approval process. Click Cancel to return to the Approval Process Management interface without saving any changes. Governance Automation Online Administrator’s Guide 21 6. If you chose to use approval stages, continue to the Stage One Configurations. Configure the following for the first stage of approval: a. Stage Name – Enter a Name for the first level stage. By default, its name is First Stage Approval. Then, enter an optional Description for future reference. b. Approver(s) – Enter the first stage approvers. All approvers will be assigned a task when this approval process starts. • Specify the Role – Specify the approver relevant to the user making the request. This may be preferable to entering specific users since role based approval can adapt to personnel shifts in your organization. Enter $ in the Assign To text box and a list of roles appear in the drop-down menu. Select the role of the person designated to be the approver for this approval stage from the drop-down menu. You can enter more than one role, but if more than one role is appointed for a given stage, all approvers of all specified roles for that stage must approve the request in order to proceed to the next approval stage. The following roles are available: o $Requester – The requester of service request will be assigned to deal with the task. 22 o $ManagerOfRequester – The manager of the requester of the service request will be assigned to deal with the task. o $PrimarySiteCollectionContact – The Primary Site Collection Contact will be assigned to deal with the task. The Site Collection Contacts are assigned when configuring the services. o $SecondarySiteCollectionContact – The Secondary Site Collection Contact will be assigned to deal with the task. The Site Collection Contacts are assigned when configuring the services. o $PrimarySiteContact – The Primary Site Contact will be assigned to deal with the task. The Site Contacts are assigned when configuring the services. o $SecondarySiteContact – The Secondary Site Contact will be assigned to deal with the task. The Site Contacts are assigned when configuring the services. o $PrimarySiteCollectionAdministrator – The Primary Site Collection Administrator will be assigned to deal with the task. o $ManagerOfPreviousStageApprover (this option is only available for second or third stage approval) – The manager of the previous stage’s approver will be assigned to deal with the task. o $SourceUser – The user to clone permissions from. o $TargetUser – The user to clone permissions to. Governance Automation Online Administrator’s Guide o $NewSiteCollectionContact – The user that takes over the role of Site Collection Contact. o $PrimarySiteContactOfSource – The Primary Site Contact of the source node will be assigned to deal with the task. o $SecondarySiteContactOfSource – The Secondary Site Contact of the source node will be assigned to deal with the task. o $PrimarySiteContactOfTarget – The Primary Site Contact of the target node will be assigned to deal with the task. o $SecondarySiteContactOfTarget – The Secondary Site Contact of the target node will be assigned to deal with the task. o $NewSiteContact – The user that takes over the role of Site Contact. If multiple roles are entered, choose the order in which those tasks are assigned from the Order drop-down menu: o One at a time (serial) – The users of your specified roles must approve one after another. If an approver of one role rejects the request, the approver of next role will not be asked for approval. o All at once (parallel) – The users of all specified roles will be notified at the same time. If an approver of any role rejects the request, the request will be rejected. *Note: If this approval method is selected, you can further choose whether to select Allow the approval stage to complete when one approver approves. If one of the specified users approves it, the request will be complete. • Specify the User – Enter the names of the specific users you wish to designate as approvers for this stage of the approval process. Click the check ( ) button to check that names are valid. You may also click the browse ( ) button to search for the desired users. Separate multiple approvers with semicolons. If multiple users are entered, choose the order in which those tasks are assigned from the Order drop-down menu: o One at a time (serial) – The users you have specified must approve one after another. If an approver rejects the request, the next approver will not be asked for approval. o All at once (parallel) – All specified users will be notified at the same time. If any approver rejects the request, the request will be rejected. You can also choose Allow approvers to reassign tasks to others. If the checkbox is selected, the approver can reassign the task to another user. c. E-mail Settings – Configure settings for e-mail notifications for this approval process. By default, the Notify the approver when the task is assigned checkbox and the Notify the requester when the request is rejected checkbox are selected. You can also choose to Governance Automation Online Administrator’s Guide 23 notify the requester once the request is approved by selecting the Notify the requester when the request is approved checkbox. Select the e-mail template you wish to use for each notification from the corresponding drop-down menu. *Note: E-mail templates are configured in the E-Mail Template section of the System group within Settings. d. Duration and Escalation – Select the Enable Duration and Escalation checkbox to notify the escalation user that the original task has not been handled within the specified amount of time. A task will be assigned to the escalation user to continue the approval process. Make sure that the user receiving the escalated task has the right permissions to handle the task. • Duration – Enter a positive integer in the Duration text box for the amount of time allowed before the task is escalated, and select either Day(s), Week(s) as the time unit for the duration. • Escalation – Choose the action that the escalation will trigger from the dropdown menu. o Notify – The specified user will be notified when the task is escalated. Enter the username in the text box. This user is the person who you want to notify to be responsible for this case. Click the check ( ) button to check that the name is valid. You may also click the browse ( ) button to search for users. This user will be notified once the amount of time specified as the duration passes. o Re-assign to – The task will be re-assigned to the specified user when the task is escalated. Enter the username in the text box. This user is the person who you want this task to be re-assigned to. Click the check ( ) button to check that the name is valid. You may also click the browse ( ) button to search for a user. The task will be re-assigned to this user once the amount of time specified as the duration passes, and this user will receive an e-mail to be notified that the task is re-assigned to him or her. *Note: The task can only be re-assigned to one user. • Select an E-mail Template for the notification sent when this approval task is escalated from the drop-down menu. 7. If more than one approval stage was selected, follow the instructions for Stage One Configurations for the remaining stages. 8. At any time, click the arrow on the left-hand side to return to the previous step to check or modify your configurations. When you have finished, choose one of the following options: 24 • Click Save to save all of the configurations and return to the Create Approval Process interface. • Click Save and Activate to save all of the configurations and change the status to Active. Governance Automation Online Administrator’s Guide • Click Cancel to return to the Approval Process Management interface without saving any changes. Configuring Policies A policy is an organization-wide set of rules and standards for governing specific SharePoint Online and DocAve Online operations. Policies can be applied to services to enable automatic provisioning of SharePoint Online objects. This allows for greater efficiency in provisioning SharePoint Online objects as identical SharePoint Online and DocAve Online operations can be carried out and repeated by Governance Automation Online rather than an administrator. This also helps reduce human error since a correctly set policy will apply the same settings to all services associated with that policy. To create or manage policies, click Policy in the Request Management group within Settings. The Policy Management interface appears. Managing Policies In Policy Management, all of the Governance Automation Online policies you have configured are displayed. You may change the number of policies displayed per page, as well the order they are displayed. To change the number of policies displayed per page, select the desired number from the Show rows drop-down menu in the upper-right corner. To sort the policies, click the sort ( ) button in a column heading such as Policy, Category, Last Modified Time, and Created By then select Ascending or Descending. You can customize how the policies are displayed in a number of different ways: • Search – Find policies based on the keywords entered. The Policy column and the Created By column support to search for the desired policies, and only the content in the column displayed in the current view can be searched. • Manage columns ( ) – You can manage which columns are displayed in the list so that only information you want to see is displayed. Click the manage columns ( ) button, then select the checkbox next to the column name to have that column shown in the list. • Filter item ( ) – This allows you to filter which item in the list is displayed. Click the filter item ( ) button of the column you want to filter, and then select the checkbox next to the item name to have that item shown in the list. You can perform the following actions in Policy Management: • Create – Click Create on the ribbon to display the Create New interface. For more information, refer to Creating or Editing Site Collection Policies. • View Details –Click the policy name to see detailed information. • Edit – Select an inactive policy, and click Edit on the ribbon. For more information, refer to Creating or Editing Site Collection Policies. Governance Automation Online Administrator’s Guide 25 • Delete – Select an inactive policy, and click Delete on the ribbon. A confirmation window will pop up for this deletion. Click OK to delete the selected policy, or click Cancel to return to the Policy Management interface without deleting the selected policy. • Copy – Duplicate the existing policy to make minor changes in order to save as a new policy. Select a desired policy by selecting the corresponding checkbox. Click Copy on the ribbon, and make the desired modifications. When you have finished making changes, click Save to save all of the settings or click Save and Activate to save all of the configurations and activate the policy which means this policy might be used in the service. Click Cancel to return to the Policy Management interface without saving any configurations. • Activate – Select inactive policies, and click Activate on the ribbon to activate them. • Deactivate – Select active policies, and click Deactivate on the ribbon to deactivate them. Make sure to deactivate all services that use the policies you want to deactivate. Creating or Editing Site Collection Policies Site collection policy allows you to customize rules to automatically manage your site collection and integrate DocAve Online features with the site collection once it is created successfully. Site collection policies can be used in the Create Site Collection service. Site collection policies work in conjunction with Site Collection Lifecycle Management services to not only automatically govern site collections associated with each policy, but also empowers business users to easily manage the lifecycle of the site collections they own. To create a site collection policy, click Create on the ribbon in Policy Management. To modify a previously configured policy, select the inactive policy in the Policy Management interface, and click Edit on the ribbon. In the Create New interface, click Site Collection Policy. In the interface for creating or editing a site collection policy, configure the following settings: 1. Policy Name and Description – Enter a Name for the new policy. Then, enter an optional Description for future reference. 2. Policy Category – Categories are used to organize Governance Automation Online policies. Select an existing category from the drop-down menu or create a new category for this policy by clicking Create New then configuring the new category in the Create Category interface. 3. Click the arrow on the right-hand side to continue, or click Cancel to return to the Policy Management interface without saving any configurations. 4. Quota – Enter the storage quota and server resource quota for the site collection. 5. SharePoint Designer Configuration – Select the Enable SharePoint Designer checkbox to allow Site Owners and Designers to edit the sites in this site collection using SharePoint Designer. Site Collection Administrators will always be able to edit sites regardless of this configuration. 6. Site Maximum Depth Limit – Site Depth limits the layers of sites that can be created under a site collection. Select Maximum depth and then enter a positive number which is smaller than 12 in the provided text box. 26 Governance Automation Online Administrator’s Guide 7. DocAve Online Configurations – Configure this policy to utilize DocAve Online products. • Enable Policy Enforcer – Select this checkbox to have DocAve Online Policy Enforcer rules applied to the site collections. Policy Enforcer ensures that all actions and changes to the site collections fall within your previously configured rules by continuously monitoring and taking action on the site collections. Select a Policy Enforcer profile from the drop-down list. For more information, refer to the DocAve Administrator User Guide. • Enable Deployment Manager – Select this checkbox to include the site collection in a DocAve Online Deployment Manager plan. Select a plan from the drop-down list. For more information on how to configure Deployment Manager plans, refer to the DocAve Deployment Manager User Guide. Deployment Manager plans that meet all of the following conditions are available in the drop-down list: i. The deployment type of the mappings in the plan is Design Element or the source nodes in the mappings are within the User Solution Gallery node. ii. The destination nodes in the mappings are site collections. iii. All of the mappings in the plan meet all of the conditions above. *Note: To avoid performance issues, the enabled Deployment Manager plan will not be applied to the site collections that are imported through the Import Existing Site Collections and Sites function. 8. Delete Entire Site Collection – Select the Enable Delete Entire Site Collection checkbox to allow this site collection to be deleted upon request. Select an Approval Process from the drop-down menu or click Create New to create a new one. This approval process will be triggered when a service request to delete this site collection is submitted. 9. Extend Site Collection Lease – Select the Enable Extend Site Collection Lease checkbox to allow the lease of this site collection to be extended upon request. Select an Approval Process from the drop-down menu or click Create New to create a new one. This approval process will be triggered when a service request to extend the lease of this site collection is submitted. 10. Enable Site Collection Policy Change – Select the Enable Site Collection Policy Change checkbox to allow business users to request a different policy for site collections created with this policy. Select an Approval Process from the drop-down menu or click Create New to create a new one. This approval process will be triggered when a service request to change site collection policy is submitted. 11. Manage Site Collection Lifecycle –Site collection lifecycle management help reduce the number of unused or expired site collections in your SharePoint Online environment. Configure the following lifecycle management settings: • Enable Site Collection Inactivity Threshold – Select this checkbox to notify the business user designated in the approval process associated with this setting when the site collection has not been modified in the amount of time specified here. Governance Automation Online Administrator’s Guide 27 For more information about how site collection inactivity is calculated by Governance Automation and Governance Automation Online, refer to the AvePoint Knowledge Base article http://www.avepoint.com/community/kb/how-site-collection-inactivity-iscalculated-by-governance-automation/. Enter a positive integer in the text box and select Day(s), Week(s), Month(s), or Year(s) as a time unit. • Enable Site Collection Lease Period – Select this checkbox to notify the business user designated in the approval process associated with this setting when the lease period of the site collection expires. Configure the site collection lease period by entering a positive integer in the text box and then select Day(s), Week(s), Month(s), or Year(s) as a time unit. Select an Approval Process from the drop-down menu or click Create New to create a new one. This approval process will be triggered when either of these criteria is met. 12. When you have finished configuring this policy, choose one of the following options: • Click the arrow on the left-hand side to go to the previous step to check and modify your configurations. • Click Save to save all of the configurations. • Click Save and Activate to save all of the configurations and activate the policy, which allows this policy to be used in services. • Click Cancel to return to the Policy Management interface without saving any changes. Configuring Services A service is a set of configured settings for a management operation in SharePoint Online that can be leveraged by business users when submitting a service request. Administrators can limit what options are available to Business Users based on the standards of practice of the organization. To create or manage services, click Service in the Request Management group within Settings. The Service Management interface appears. In Service Management, all of the Governance Automation Online services you have configured are displayed. You may change the number of services displayed per page, as well the order they are displayed in. To change the number of services displayed per page, select the desired number from the Show rows drop-down menu in the upper-right corner. To sort the services, click the sort ( ) button in a column heading such as Service, Category, Last Modified Time, and Created By then select Ascending or Descending. You can customize how the services are displayed in a number of different ways: 28 Governance Automation Online Administrator’s Guide • Search – Allows you to filter services displayed by the keyword you designate. The Service column and the Created By column support to search for the desired services, and only the content in the column displayed in the current view can be searched. • Manage columns ( ) – You can manage which columns are displayed in the list so that only information you want to see is displayed. Click the manage columns ( ) button, and then select the checkbox next to the column name to have that column shown in the list. • Filter item ( ) – This allows you to filter which item in the list is displayed. Click the filter item ( ) button of the column you want to filter, then select the checkbox next to the item name to have that item shown in the list. You can perform the following actions in Service Management: • Create – Click Create on the ribbon to display the Create New interface. • View Details – Click a service name to see the detailed information. • Edit – Select an inactive service, and click Edit on the ribbon. • Copy – Duplicate an existing service to make minor changes in order to save as a new service. Select a desired service by selecting corresponding checkbox. Click Copy on the ribbon, and enter the related information required. When completing the configurations, click Save to save all of the settings or click Save and Activate to save all of the configurations and activate this service which makes this service available to be requested. Click Cancel to return to the Service Management interface without saving any configurations. • Delete – Select an inactive service, and click Delete on the ribbon. A confirmation window will pop up for this deletion. Click OK to delete the selected service, or click Cancel to return to the Service Management interface without deleting the selected service. • Activate – Select the services you want to activate and click Activate on the ribbon. Active services are available to be requested. • Deactivate – Select the services you want to deactivate and click Deactivate on the ribbon. Inactive services will not be seen by users and cannot be requested. Instructions on configuring each type of service are provided in the sections below. Configuring Create Site Collection Services Configure Create Site Collection services to define the Create Site Collection service request template for business users. You can customize the settings for site collections created by this service as well as configure available options for business users to choose from when requesting this service. Create Site Collection services also allow you to apply data protection and content retention policies on the site collections with full auditing to monitor compliance with your corporate standards. In the interface for creating or editing a Create Site Collection service, configure the following settings: 1. Service Name and Description – Enter a Name for the service and an optional Description for future reference. Governance Automation Online Administrator’s Guide 29 2. Language – Choose the language for this service. When starting a request, you can filter the services according to their languages. 3. Service Category – Categories are used to organize your Governance Automation Online services. Select an existing category from the drop-down menu or create a new category for this service by clicking Create New then configuring the new category in the Create Category interface. 4. Department – Departments help organize services as well as provide essential Governance Automation Online reporting information for sorting and understanding your organization’s SharePoint Online usage. Select a Department or select the users you wish this service to belong to from the drop-down menu or click Create New to create a new one. Choose whether to assign a Department to this service and site collections created by this service or allow the business user to choose the Department when submitting a service request for this service. Choose from the following: • Assign by IT Admin – The Department selected in the preceding drop-down menu will be associated with all site collections created by this service. Select Show as Read-Only to Business User to allow the business users to see the default department in the service request or Hide from Business User to not display the department associated with this service to the business users requesting this service. • Assign by Business User – Allows business user to choose the department when submitting a service request for this service. 5. Service Permissions – Choose how users will get to this service and who has permission to access it. • • Display this service in the service catalog – This service will be displayed in the service catalog. o Allow all users to use this service – Allow this service to be requested by any user. o Select users or groups to use this service – Select the users or Office 365 groups that have permission to access this service. Enter the names of the users or groups in the text box. Click the check ( ) button to check that the names are valid. You may also click the browse ( ) button to search for users or groups. Separate multiple users or groups with semicolons. Users may access this service via a questionnaire even if not listed in the permissions above – Allow users to request this service after they finish answering the questionnaire even if they are not listed in the service permissions above. 6. Service Contact – Specify a user to be the Service Contact. This should be a business user who is the owner of the business process for this service. Enter the username in the Service Contact text box. Click the check ( ) button to check that the name is valid. You may also click the browse ( ) button to search for users. 7. Administrator Contact –Specify a user to be the Administrator Contact. This user should be an administrator of Governance Automation Online and is responsible for service management. 30 Governance Automation Online Administrator’s Guide Governance Automation Online will assign a task to the Administrator Contact when an error occurs after the approval process starts. Enter a username in the Administrator Contact text box. Click the check ( ) button to check that the name is valid or click the browse ( ) button to search for users. To also have an e-mail notification be sent to the Administrator Contact when this service encounters an error, configure the Administrator Notification section of the System group within Settings. For more information, refer to Configuring Administrator Notification. 8. Click the arrow on the right-hand side to proceed to the next step. 9. Admin Centers and Managed Paths – Specify the SharePoint Online admin center and associated managed path where you wish to create a site collection. Expand the site collection group tree to select the desired admin center by selecting the corresponding option. Specify a default admin center and managed path for the site collection you wish to create by selecting from drop-down menus under the tree. You can also choose the following options: • URL format – Select the Automatically generate URL checkbox to have Governance Automation Online generate the URL, or leave it deselected to allow the requester to decide the URL. Choose whether to assign the admin center and managed paths for this service and site collections created by this service or allow the business user to choose the admin center and managed path when submitting a service request for this service. Choose from the following: • o Assign by IT Admin – The admin center and managed path configured here will be made available for business users to select. Select Show as Read-Only to Business User to allow the business users to see the default admin center and managed path in the service request. o Assign by Business User – Allows business user to choose the admin center and managed path when submitting a service request for this service. Use SharePoint Online context to automatically populate the service request scope – Select this checkbox to retrieve and use SharePoint Online context in the service request scope. In the request triggered from the Site Information Card app part, the admin center and managed path of the site collection where the Site Information Card resides will be retrieved. The admin center and managed path will be automatically used as the request scope. Choose one of the following options: o Allow Business User to Edit the URL – The admin center and managed path will be automatically filled into the text box, and the requester can edit them. o Show as Read-Only to Business User – The admin center and managed path will be displayed as read-only, and the requester cannot edit them. o Hide from Business User – The admin center and managed path will be hidden from the requester. Governance Automation Online Administrator’s Guide 31 10. Policy – Specify the site collection policies to provision the site collections created by this service by selecting the corresponding checkboxes or click Create New to be brought to the Policy Management interface to create a new policy. Configure this section as follows: a. Select the policies to be made available for business users to choose from by selecting the corresponding checkbox of each policy in the Select Policies configuration area. All policies selected here will be made available to business users if you select Assign by Business User in the Assign by drop-down menu. If no existing policy is appropriate for this service, you may click Create New to create a new one. b. Select a default policy in the Default Selection drop-down menu. If Assign by Business User is selected in the Assign by drop-down menu, this policy will be selected in the service request, but the business user will be able to select another policy out of the policies you have selected in the Select the Policies configuration area. If Assign by IT Admin is selected in the Assign by drop-down menu, this will be the only available policy in the service request and the business user will not be able to choose another policy. Choose whether to assign a policy to site collections created by this service or allow the business user to choose the policy when submitting a service request for this service from the policies selected in the Select the Policies configuration area. Choose from the following: • Assign by IT Admin – The policy selected in the Default Selection drop-down menu will be associated with all site collections created by this service. Select Show as Read-Only to Business User to allow the business users to see the default policy in the service request or Hide from Business User to not display the policy associated with this service to the business users requesting this service. • Assign by Business User – Allows business user to choose from the policies you have selected in the Select the Policies configuration area. 11. Language – Select the language for the site collection. If more than one language is selected, choose a default language from the Default Selection drop-down menu. • Choose whether to assign a language to site collections created by this service or allow the business user to choose the language when submitting a service request for this service from the languages selected in the Select Language configuration area. Choose from the following: o Assign by IT Admin – The language selected in the Default Selection drop-down menu will be associated with all site collections created by this service. Select Show as Read-Only to Business User to allow the business users to see the default language in the service request or Hide from Business User to not display the language to the business users requesting this service. o Assign by Business User – Allows business user to choose from the languages you have selected in the Select Language configuration area. 12. Site Collection Template – Specify the site collection template to use for site collections created by this service. Configure this section as follows: • 32 Retrieve custom site template from an external data source – Select this option to use a custom template to create a site collection. Governance Automation Online Administrator’s Guide • i. Get custom site template from a library – Enter the URL of the SharePoint Online library where the information of the custom templates is stored. ii. Get template name from the following column – Select a column whose values are the custom template names. Select templates – In this field, select which site collection templates will be made available for business users by selecting the corresponding checkbox. 13. Select the default site collection template in the Default Selection drop-down menu. • If Assign by Business User is selected in the drop-down menu below, this site collection template will be selected in the service request, but the business user will be able to select another template from the available templates. • If Assign by IT Admin is selected in the drop-down menu below, the template selected here will be the only available template in the service request and the business user will not be able to choose another template. 14. Choose to use the default site collection template to create site collections or to allow business users to choose the site collection template from the available templates when submitting a service request for this service. Choose from the following: • Assign by IT Admin – The site collection template selected in the Default Selection drop-down menu will be associated with all site collections created by this service. Select Show as Read-Only to Business User to allow the business users to see the default site collection template in the service request or Hide from Business User to not display the site collection template associated with this service to the business users requesting this service. • Assign by Business User – Allows business user to choose from the site collection templates you have selected in the Select the templates configuration area. 15. Click the arrow on the right-hand side to proceed to the next step. 16. Time Zone – Select the time zone for the site collections created by this service. Choose whether to assign the time zone to site collections created by this service or allow the business user to select the time zone when submitting a service request for this service. Choose from the following: • Assign by IT Admin – The time zone selected here will be associated with all site collections created by this service. Select Show as Read-Only to Business User to allow the business users to see the time zone in the service request or Hide from Business User to not display the time zone to the business users requesting this service. • Assign by Business User – Allows business users to select the time zone in the Time Zone configuration area. 17. Security Groups – Customize the permissions for site collections created by this service: • The Common tab – Configure the common permission settings to assign permissions to specific groups and users. By default, the common groups are displayed. Click the edit Governance Automation Online Administrator’s Guide 33 ( ) button to edit the settings of a group or click the delete ( ) button to delete a group. o Create Group – Click Create Group to create a new group and add it into the common permission settings. In the Add a Group window, configure the following settings: a. Custom Group Name – Enter a name for the group and enter an optional description for future reference. Enter $SiteName to automatically add the site collection title as the group name prefix in Create Site Collection service request. b. Assign By – Choose who will assign the group settings, IT Admin or Business User. c. Select Users – Select your desired users to add into the group. Click Add a User and enter the usernames in the pop-up window. You can also enter $ to select the following roles: $Requester, $ManagerOfRequester, $PrimarySiteCollectionContact, and $SecondarySiteCollectionContact. Then, click OK to save your configurations. Optionally, select the Enforce Permission checkbox after a username. In the request page, the user cannot be deleted and the user permissions cannot be modified. For the enforced permission user, you can hide the enforced permission user from the request page by selecting the Hide checkbox. d. Permissions – Configure the permissions for this group. Select your desired permission levels by selecting the corresponding checkboxes. Optionally, select the Allow Business User to change the permission level of this group checkbox, so that the business users can modify the permission level when creating a request. e. Click Save to save the group settings. o Grant Permissions – Click Grant Permissions to grant permissions to specific users. In the Grant User Permissions window, configure the following settings: a. Select Users – Enter the names of the users that you are about to grant permissions. b. Assign By – Choose who will assign the user permissions, IT Admin or Business User. c. Permissions – Configure the permissions for the users. Select your desired permission levels by selecting the corresponding checkboxes. d. Click Save to save your configurations. 34 Governance Automation Online Administrator’s Guide • The specific template tab – The template tab depends on the selected site collection template. The default groups of the site collection template are displayed. Click the edit ( ) button to edit the settings of a custom group or click the delete ( ) button to delete a custom group. o Use common permission settings – Select the checkbox to apply the permission settings in the Common tab. If there are group names that already exist in the Common tab, the group settings will be replaced by those of the Common tab. o Create Group – Click Create Group to create a new group and add it into the specific template permission settings. In the Add a Group window, configure the following settings: a. Custom Group Name – Enter a name for the group and enter an optional description for future reference. Enter $SiteName to automatically add the site collection title as the group name prefix in Create Site Collection service request. b. Assign By – Choose who will assign the group settings, IT Admin or Business User. c. Select Users – Select your desired users to add into the group. Click Add a User and enter the usernames in the pop-up window. You can also enter $ to select the following roles: $Requester, $ManagerOfRequester, $PrimarySiteCollectionContact, and $SecondarySiteCollectionContact. Then, click OK to save your configurations. Optionally, select the Enforce Permission checkbox after a username. In the request page, the user cannot be deleted and the user permissions cannot be modified. For the enforced permission user, you can hide the enforced permission user from the request page by selecting the Hide checkbox. d. Permissions – Configure the permissions for this group. Select your desired permission levels by selecting the corresponding checkboxes. Optionally, select the Allow Business User to change the permission level of this group checkbox, so that the business users can modify the permission level when creating a request. e. Click Save to save the group settings. o Grant Permissions – Click Grant Permissions to grant permissions to specific users. In the Grant User Permissions window, configure the following settings: a. Select Users – Enter the names of the users that you are about to grant permissions. b. Assign By – Choose who will assign the user permissions, IT Admin or Business User. Governance Automation Online Administrator’s Guide 35 c. Permissions – Configure the permissions for the users. Select your desired permission levels by selecting the corresponding checkboxes. d. Click Save to save your configurations. • Reset All – Click Reset All to clear your configurations and reset all configured security groups settings to the initial state. • Business User action control – Choose how to control the business user actions on the security group. o Allow Business User to grant user permissions directly – Select this checkbox to allow business users to directly grant permissions to specific users in the request. o Prevent Business User from requesting to grant permissions with the following permission levels – Select this checkbox and select your desired permission levels. The selected permission levels will not be displayed in the request. 18. Click the arrow on the right-hand side to proceed to the next step. 19. Primary Site Collection Administrator – Assign a user to be the Primary Site Collection Administrator by entering the username into the text box. Click the check ( ) button to check that the name is valid or click the browse ( ) button to search for users. You can also enter $ to select one of the following roles: • $Requester – The requester will become the Primary Site Collection Administrator. • $ManagerOfRequester – The manager of the requester will become the Primary Site Collection Administrator. • $PrimarySiteCollectionContact – The Primary Site Collection Contact of this service will become the Primary Site Collection Administrator. • $SecondarySiteCollectionContact – The Secondary Site Collection Contact of this service will become the Primary Site Collection Administrator. Choose whether to assign the Primary Site Collection Administrator to site collections created by this service or allow the business user to choose the Primary Site Collection Administrator when submitting a service request for this service. By default, it is Assign by IT Admin and Hide from Business User. Choose from the following: 36 • Assign by IT Admin – The Primary Site Collection Administrator configured here will be associated with all site collections created by this service. Select Show as Read-Only to Business User to allow the business users to see the Primary Site Collection Administrator in the service request or Hide from Business User to not display the Primary Site Collection Administrator associated with this service to the business users requesting this service. • Assign by Business User – Allows the business user to configure the Primary Site Collection Administrator. Governance Automation Online Administrator’s Guide 20. Primary Site Collection Contact – The Primary Site Collection Contact will be the user designated for managing the lifecycle of the site collection created by this service. Assign a user to be the Primary Site Collection Contact by entering the username into the text box. Click the check ( ) button to check that the name is valid or click the browse ( ) button to search for users. You can also enter $ to select one of the following roles: • $Requester – The requester will become the Primary Site Collection Contact. • $ManagerOfRequester – The manager of the requester will become the Primary Site Collection Contact. Choose whether to assign the Primary Site Collection Contact to site collections created by this service or allow the business user to choose the Primary Site Collection Contact when submitting a service request for this service. Choose from the following: • Assign by IT Admin – The Primary Site Collection Contact configured here will be associated with all site collections created by this service. Select Show as Read-Only to Business User to allow the business users to see the Primary Site Collection Contact in the service request or Hide from Business User to not display the Primary Site Collection Contact associated with this service to the business users requesting this service. • Assign by Business User – Allows the business user to configure the Primary Site Collection Contact. 21. Secondary Site Collection Contact – The Secondary Site Collection Contact will be the user designated for managing the lifecycle of the site collection created by this service if the Primary Site Collection Contact is unable to respond to a notification. Assign a user to be the Secondary Site Collection Contact by entering the username into the text box. Click the check ( ) button to check that the name is valid or click the browse ( ) button to search for users. You can also enter $ to select one of the following roles: • $Requester – The requester will become the Secondary Site Collection Contact. • $ManagerOfRequester – The manager of the requester will become the Secondary Site Collection Contact. Choose whether to assign the Secondary Site Collection Contact to site collections created by this service or allow the business user to choose the Secondary Site Collection Contact when submitting a service request for this service. Choose from the following: • Assign by IT Admin – The Secondary Site Collection Contact configured here will be associated with all site collections created by this service. Select Show as Read-Only to Business User to allow the business users to see the Secondary Site Collection Contact in the service request or Hide from Business User to not display the Secondary Site Collection Contact associated with this service to the business users requesting this service. Governance Automation Online Administrator’s Guide 37 • Assign by Business User – Allows the business user to configure the Secondary Site Collection Contact. 22. Click the arrow on the right-hand side to proceed to the next step. 23. DocAve Online Deployment Manager Plan – Select the Apply DocAve Online Deployment Manager Plan checkbox to apply a DocAve Manager plan to the new site collection. The pattern in the Deployment Manager plan will be used to create the new site collection. Deployment Manger plans will be displayed in the table if they meet all of the following conditions: a. The deployment type of the mappings in the plan is Design Element or the source nodes in the mappings are within the User Solution Gallery node. b. The destination nodes in the mappings are site collections. c. All of the mappings in the plan meet all of the conditions above. If more than one Deployment Manager plan is selected, you must choose a default Deployment Manager plan from the Default Selection drop-down list. You can assign the selected Deployment Manager plan to site collections created by this service, or allow the business user to choose the Deployment Manager plan when submitting a service request. Choose from the following: • Assign by IT Admin – The Deployment Manager plan selected in the Default Selection drop-down list will be applied to all site collections created by this service. Select Show as Read-Only to Business User to allow the business users to see the Deployment Manager plan in the service request or Hide from Business User to not display the Deployment Manager plan to the business users requesting this service. • Assign by Business User – Allows the business user to choose from the Deployment Manager plans you have selected in the Select plans area. 24. Manage Site Collection Lifecycle – Select the Enable Site Collection Lease Period checkbox to enable a lease period for the site collection. Specify the lease period by entering a positive integer in the provided text box and choose Day(s), Week(s), Month(s), or Year(s) from the drop-down menu. Choose whether to assign the site collection lease period to site collections created by this service or allow the business user to choose the site collection lease period when submitting a service request for this service. Choose from the following: • Assign by IT Admin – The site collection lease period configured here will be associated with the site collection created by this service. Select Show as Read-Only to Business User to allow the business users to see the site collection lease period in the service request or Hide from Business User to not display the site collection lease period associated with this service to the business users requesting this service. • Assign by Business User – Allows the business user to configure the site collection lease period. When the site collection lease period is enabled, you can choose to enable lease expiration warning to configure when to send the warning e-mail before the site collection reaches 38 Governance Automation Online Administrator’s Guide expiration by selecting the Enable lease expiration warning checkbox. Then, enter a positive integer in the provided text box and choose Day(s), Week(s), Month(s), or Year(s) from the drop-down menu. Choose whether to assign the lease expiration warning to site collections created by this service or allow the business user to choose the lease expiration warning when submitting a service request for this service. Choose from the following: • Assign by IT Admin – The lease expiration warning configured here will be associated with the site collection created by this service. Select Show as Read-Only to Business User to allow the business users to see the lease expiration warning in the service request or Hide from Business User to not display the lease expiration warning associated with this service to the business users requesting this service. • Assign by Business User – Allows the business user to configure the lease expiration warning. Select an approval process from the drop-down menu or click Create New to create a new one. This approval process will be triggered when the site collection lease period is exceeded. A task will be assigned to the business users specified in the selected approval process asking if they would like to extend site collection lease or delete the site collection. 25. Governance Automation Online App and App Part – Choose to automatically enable the Governance Automation Online App during site collection creation. If enabling this feature, first make sure that the Governance Automation Online App has been properly deployed to your SharePoint Online environment. For more information about the environment configuration and deployment, refer to Installing the Governance Automation Online App. If you choose Automatically enable Governance Automation Online App, you can also Automatically add the Site Information Card app part into the homepage of the site collection that will be created by this service. 26. Metadata – Select the metadata to be made available to users when submitting a request for this service. Metadata created by Governance Automation Online will be stored in the property bag of the new site collection in order to maintain information such as purpose of creation, geography, compliance and records standards, etc. Click Add Metadata to display the Add Metadata window. In the Add Metadata window, configure the following settings: • Select the desired metadata by clicking the select ( ) button before a metadata name and then click Add to List to add the selected metadata to the metadata table. The metadata displayed here are configured in the Metadata interface, you can also click Create on the ribbon to redirect to Create Metadata interface to create a new one. For information, refer to Creating or Editing Metadata. • Click a metadata name to see the detailed information of the selected metadata. • Select the desired metadata by clicking the select ( ) button before a metadata name and then click Edit to edit the selected metadata. Close the Add Metadata window to save all of the configurations and return to the service creation page. Governance Automation Online Administrator’s Guide 39 27. Click the arrow on the right-hand side to proceed to the next step. 28. Approval Process – Select an approval process from the drop-down menu or click Create New. The Approval Process Settings interface appears. After selecting the approval process, the approval stage, approver, and approval order are displayed. You can create a new approval process from an existing approval process by clicking Create From This Existing Approval Process. The Approval Process Settings window appears. Configure the settings, and then save and activate the approval process. For more information on configuring the approval process, refer to Creating or Editing Approval Processes. Select the Allow approvers to edit this service request checkbox to allow the approvers to edit the service request for this service. You can also choose to Notify the requester when the service request is edited by selecting the checkbox and then selecting an E-mail template. 29. Custom Action – Allows you to define custom actions before approval, after approval, and after execution of the request via the methods that exist in a published Web Service. Select the corresponding checkboxes and complete the following steps: a. Enter the URL of your published Web Service in the Web Service Address text box. b. Click Retrieve to retrieve the methods in the Web Service. c. Select your desired method from the drop-down list. d. If there are parameters defined in the selected method, the parameters are displayed in a table. Enter the value for each parameter in the corresponding text box. 30. Run During – Select Enable service request execution schedule to define when Governance Automation Online executes the service request. Then, choose a previously configured execution schedule from the drop-down menu or click Create New to create a new one. 31. When you have finished configuring settings for this service, choose one of the following options: • Click the arrow on the left-hand side to go to the previous steps to review and modify your configurations. • Click Save to save all of the configurations and return to the Service Management interface. • Click Save and Activate to save all of the configurations and activate this service, which allows users to submit requests for this service. • Click Cancel to return to the Service Management interface without saving any configurations. Configuring Create Site Services Configure Create Site services to define the Create Site service request template for business users. You can customize the settings for sites created by this service as well as configure available options for business users to choose from when requesting this service. Sites created by Governance Automation Online inherit data protection and content retention policies from the site collection they live in. 40 Governance Automation Online Administrator’s Guide On the interface for creating or editing a Create Site service, configure the following settings: 1. Service Name and Description – Enter a Name for the service and an optional Description for future reference. 2. Language – Choose the language for this service. When starting a request, you can filter the services according to their languages. 3. Service Category – Categories are used to organize your Governance Automation Online services. Select an existing category from the drop-down menu or create a new category for this service by clicking Create New then configuring the new category in the Create Category interface. 4. Department – Departments help organize services as well as provide essential Governance Automation Online reporting information for sorting and understanding your organization’s SharePoint Online usage. Select a Department you wish this service to belong to from the dropdown menu or click Create New to create a new one. Choose whether to assign a Department to this service and sites created by this service or allow the business user to choose the Department when submitting a service request for this service. Choose from the following: • Assign by IT Admin – The Department selected in the preceding drop-down menu will be associated with all sites created by this service. Select Show as Read-Only to Business User to allow the business users to see the default department in the service request or Hide from Business User to not display the department associated with this service to the business users requesting this service. • Assign by Business User – Allows business user to choose the department when submitting a service request for this service. 5. Service Permissions – Choose how users will get to this service and who has permission to access it. • • Display this service in the service catalog – This service will be displayed in the service catalog. o Allow all users to use this service – Allow this service to be requested by any user. o Select users or groups to use this service – Select the users or Office 365 groups that have permission to access this service. Enter the names of the users or groups in the text box. Click the check ( ) button to check that the names are valid. You may also click the browse ( ) button to search for users or groups. Separate multiple users or groups with semicolons. Users may access this service via a questionnaire even if not listed in the permissions above – Allow users to request this service after they finish answering the questionnaire even if they are not listed in the service permissions above. 6. Service Contact – Specify a user to be the Service Contact. This should be a business user who is the owner of the business process for this service. Enter the username in the Service Contact Governance Automation Online Administrator’s Guide 41 text box. Click the check ( ) button to check that the name is valid. You may also click the browse ( ) button to search for users. 7. Administrator Contact – Specify a user to be the Administrator Contact. This user should be an administrator of Governance Automation Online and is responsible for service management. Governance Automation Online will assign a task to the Administrator Contact when an error occurs after the approval process starts. Enter a username in the Administrator Contact text box. Click the check ( ) button to check that the name is valid or click the browse ( ) button to search for users. To also have an e-mail notification be sent to the Administrator Contact when this service encounters an error, configure the Administrator Notification section of the System group within Settings. For more information, refer to Configuring Administrator Notification. 8. Click the arrow on the right-hand side to proceed to the next step. 9. Scope – Choose the site collections you wish to be made available in this service. Business users will be able to choose which site collection to create the new site under. Choose one of the following methods to configure the scope: • Manually input URL - Select this option and click Add Your Own URL to enter the URL of the site collection in the text box. To add more site collections, click Add Your Own URL after entering a URL. • Select scope from tree – Select this option and then select the site collections from the data tree. You can also choose to Use SharePoint Online context to automatically populate the service request scope. Select this checkbox to retrieve and use SharePoint Online context in the service request scope. In the request triggered from the Site Information Card app part, the URL of the site where the Site Information Card resides will be retrieved. The site URL will be automatically used as the request scope. Choose one of the following options: • Allow Business User to Edit the URL – The site URL will be automatically filled into the text box, and the requester can edit it. • Show as Read-Only to Business User – The site URL will be displayed as read-only, and the requester cannot edit it. • Hide from Business User – The site URL will be hidden from the requester. 10. Language – Specify the language for the sites. If more than one language is selected, choose a default language from the Default Selection drop-down menu. Choose whether to assign a language to sites created by this service or allow the business user to choose the language when submitting a service request for this service from the languages selected in the Language configuration area. Choose from the following: • 42 Assign by IT Admin – The language selected in the Default Selection drop-down menu will be associated with all sites created by this service. Select Show as Read-Only to Business User to allow the business users to see the selected language in the service Governance Automation Online Administrator’s Guide request or Hide from Business User to not display the language to the business users requesting this service. • Assign by Business User – Allows business user to choose from the languages you have selected in the Language configuration area. 11. Site Template – Specify the templates which can be used to create the site. In the Select templates text box, enter the site collection URL where all of your site templates are centrally stored. Then click Retrieve to retrieve the available templates and select the desired templates by selecting corresponding checkboxes. Select a template as the default template from the drop-down menu in the Default Selection section. Choose whether to assign a template to sites created by this service or allow the business user to choose the site template when submitting a service request for this service. Choose from the following: • Assign by IT Admin – The site template selected in the Default Selection drop-down menu will be associated with all sites created by this service. Select Show as Read-Only to Business User to allow the business users to see the selected site template in the service request or Hide from Business User to not display the site template to the business users requesting this service. • Assign by Business User – Allows business user to choose from the site templates you have selected in the Template Selection configuration area. 12. Click the arrow on the right-hand side to proceed to the next step. 13. Security Groups – Select to inherit permissions from parent site or use the unique permissions. • Use same permissions as parent site – Select Use same permissions as parent site to inherit the parent site’s permissions settings. Assign by IT Admin will be the default selection for the Assign by drop-down menu. Choose whether to Show as Read-Only to Business User or Hide from Business User. • Use unique permissions – Select Use unique permissions and customize the site permissions for sites created by this service: o The Common tab – Configure the common permission settings to assign permissions to specific groups and users. By default, the common groups are displayed. Click the edit ( ) button to edit the settings of a specific group or click the delete ( ) button to delete a specific group. Create Group – Click Create Group to create a new group and add it into the common permission settings. In the Add a Group window, configure the following settings: a. Custom Group Name – Enter a name for the group and enter an optional description for future reference. Enter $SiteName to automatically add the site title as the group name prefix in Create Site service request. b. Assign By – Choose who will assign the group settings, IT Admin or Business User. Governance Automation Online Administrator’s Guide 43 c. Select Users – Select your desired users to add into the group. Click Add a User and enter the usernames in the pop-up window. You can also enter $ to select the following roles: $Requester, $ManagerOfRequester, $PrimarySiteCollectionContact, $SecondarySiteCollectionContact, $PrimarySiteContact, and $SecondarySiteContact. Then, click OK to save your configurations. Optionally, select the Enforce Permission checkbox after a username. In the request page, the user cannot be deleted and the user permissions cannot be modified. For the enforced permission user, you can hide the enforced permission user from the request page by selecting the Hide checkbox. d. Permissions – Configure the permissions for this group. Select your desired permission levels by selecting the corresponding checkboxes. Optionally, select the Allow Business User to change the permission level of this group checkbox, so that the business users can modify the permission level when creating a request. e. Click Save to save the group settings. Grant Permissions – Click Grant Permissions to grant permissions to specific users. In the Grant User Permissions window, configure the following settings: a. Select Users – Enter the names of the users that you are about to grant permissions. b. Assign By – Choose who will assign the user permissions, IT Admin or Business User. c. Permissions – Configure the permissions for the users. Select your desired permission levels by selecting the corresponding checkboxes. d. Click Save to save your configurations. o The specific template tab – The template tab depends on the selected site template. The default groups of the site template are displayed. Click the edit ( ) button to edit the settings of a custom group or click the delete ( ) button to delete a custom group. 44 Use common permission settings – Select the checkbox to apply the permission settings in the Common tab. If there are group names that already exist in the Common tab, the group settings will be replaced by those of the Common tab. Governance Automation Online Administrator’s Guide Create Group – Click Create Group to create a new group and add it into the specific template permission settings. In the Add a Group window, configure the following settings: a. Custom Group Name – Enter a name for the group and enter an optional description for future reference. Enter $SiteName to automatically add the site title as the group name prefix in Create Site service request. b. Assign By – Choose who will assign the group settings, IT Admin or Business User. c. Select Users – Select your desired users to add into the group. Click Add a User and enter the usernames in the pop-up window. You can also enter $ to select the following roles: $Requester, $ManagerOfRequester, $PrimarySiteCollectionContact, and $SecondarySiteCollectionContact. Then, click OK to save your configurations. Optionally, select the Enforce Permission checkbox after a username. In the request page, the user cannot be deleted and the user permissions cannot be modified. For the enforced permission user, you can hide the enforced permission user from the request page by selecting the Hide checkbox. d. Permissions – Configure the permissions for this group. Select your desired permission levels by selecting the corresponding checkboxes. Optionally, select the Allow Business User to change the permission level of this group checkbox, so that the business users can modify the permission level when creating a request. e. Click Save to save the group settings. Grant Permissions – Click Grant Permissions to grant permissions to specific users. In the Grant User Permissions window, configure the following settings: a. Select Users – Enter the names of the users that you are about to grant permissions. b. Assign By – Choose who will assign the user permissions, IT Admin or Business User. c. Permissions – Configure the permissions for the users. Select your desired permission levels by selecting the corresponding checkboxes. d. Click Save to save your configurations. Governance Automation Online Administrator’s Guide 45 o Business User action control – Choose how to control the business user actions on the security group. Allow Business User to grant user permissions directly – Select this checkbox to allow business users to directly grant permissions to specific users in the request. Prevent Business User from requesting to grant permissions with the following permission levels – Select this checkbox and select your desired permission levels. The selected permission levels will not be displayed in the request. 14. Navigation – Configure navigation options for sites created using this service: • Choose whether or not to Display this site on the Quick Launch bar of the parent site. • Choose whether or not to Display this site on the top link bar of the parent site. Choose whether to apply this option to sites created by this service or allow the business user to choose the option when submitting a service request for this service. Choose from the following: • Assign by IT Admin – The navigation options configured here will be associated with all sites created by this service. Select Show as Read-Only to Business User to allow the business users to see the navigation options in the service request or Hide from Business User to not display the navigation options in this service to the business users requesting this service. • Assign by Business User – Allows the business user to configure the navigation options. 15. Navigation Inheritance – Choose whether or not to have sites created by this service Use the top link bar from the parent site by choosing the corresponding option. Choose whether to apply the option to this service and sites created by this service or allow the business user to choose the option when submitting a service request for this service. Choose from the following: • Assign by Business User – Allows business user to choose the option when submitting a service request for this service. • Assign by IT Admin – The selected option will be applied for this service. Select Show as Read-Only to Business User to allow the business users to see the default option in the service request or Hide from Business User to not display the option associated with this service to the business users requesting this service. 16. Click the arrow on the right-hand side to proceed to the next step. 17. Primary Site Contact – The Primary Site Contact will be the user designated for managing the site created by this service. Assign a user to be the Primary Site Contact by entering the username into the text box. Click the check ( ) button to check that the name is valid or click the browse ( ) button to search for users. You can also enter $ to select one of the following roles: • 46 $Requester – The requester will become the Primary Site Contact. Governance Automation Online Administrator’s Guide • $ManagerOfRequester – The manager of the requester will become the Primary Site Contact. • $PrimarySiteCollectionContact – The Primary Site Collection Contact of this service will become the Primary Site Contact. • $SecondarySiteCollectionContact – The Secondary Site Collection Contact of this service will become the Primary Site Contact. Choose whether to assign the Primary Site Contact to sites created by this service or allow the business user to designate one when submitting a service request for this service. Choose from the following: • Assign by IT Admin – The Primary Site Contact configured here will be associated with all sites created by this service. Select Show as Read-Only to Business User to allow the business users to see the Primary Site Contact in the service request or Hide from Business User to not display the Primary Site Contact associated with this service to the business users requesting this service. • Assign by Business User – Allows the business user to configure the Primary Site Contact. 18. Secondary Site Contact – The Secondary Site Contact will be the user designated for managing sites created by this service in case the Primary Site Contact is unable to respond to a notification. Assign a user to be the Secondary Site Contact by entering the username into the text box. Click the check ( ) button to check that the name is valid or click the browse ( ) button to search for users. You can also enter $ to select one of the following roles: • $Requester – The requester will become the Secondary Site Contact. • $ManagerOfRequester – The manager of the requester will become the Secondary Site Contact. • $PrimarySiteCollectionContact – The Primary Site Collection Contact of this service will become the Secondary Site Contact. • $SecondarySiteCollectionContact – The Secondary Site Collection Contact of this service will become the Secondary Site Contact. Choose whether to assign the Secondary Site Contact to sites created by this service or allow the business user to designate one when submitting a service request for this service. Choose from the following: • Assign by IT Admin – The Secondary Site Contact configured here will be associated with all sites created by this service. Select Show as Read-Only to Business User to allow the business users to see the Secondary Site Contact in the service request or Hide from Business User to not display the Secondary Site Contact associated with this service to the business users requesting this service. Governance Automation Online Administrator’s Guide 47 • Assign by Business User – Allows the business user to configure the Secondary Site Contact. 19. DocAve Online Deployment Manager Plan – Select the Apply DocAve Online Deployment Manager Plan checkbox to apply a DocAve Manager plan to the new site. The pattern in the Deployment Manager plan will be used to create the new site. Deployment Manger plans will be displayed in the table if they meet all of the following conditions: a. The deployment type of the mappings in the plan is Design Element or the source nodes in the mappings are within the User Solution Gallery node. b. The destination nodes in the mappings are sites. c. All of the mappings in the plan meet all of the conditions above. If more than one Deployment Manager plan is selected, you must choose a default Deployment Manager plan from the Default Selection drop-down list. You can assign the selected Deployment Manager plan to sites created by this service, or allow the business user to choose the Deployment Manager plan when submitting a service request. Choose from the following: • Assign by IT Admin – The Deployment Manager plan selected in the Default Selection drop-down list will be applied to all sites created by this service. Select Show as ReadOnly to Business User to allow the business users to see the Deployment Manager plan in the service request or Hide from Business User to not display the Deployment Manager plan to the business users requesting this service. • Assign by Business User – Allows the business user to choose from the Deployment Manager plans you have selected in the Select plans area. 20. Governance Automation Online App and App Part – Choose to automatically enable the Governance Automation Online App during site creation. If enabling this feature, first make sure that the Governance Automation Online App has been properly deployed to your SharePoint Online environment. For more information about the environment configuration and deployment, refer to Installing the Governance Automation Online App. If you choose Automatically enable Governance Automation Online App, you can also Automatically add the Site Information Card app part into the homepage of the site that will be created by this service. 21. Metadata – Select the metadata to be made available to users when submitting a request for this service. Click the Add Metadata to go to the Add Metadata window. In the Add Metadata window: 48 • Create – Click Create to create new metadata in the Create Metadata window. For more information about how to configure metadata, refer to Creating or Editing Metadata. • Edit – Select metadata and click Edit. For more information about how to configure metadata, refer to Creating or Editing Metadata. • Add to List – Select desired metadata and click Add to List. The metadata displayed here is configured in Settings > Request Management > Metadata. Governance Automation Online Administrator’s Guide 22. Approval Process – Select an approval process from the drop-down menu or click Create New. The Approval Process Settings interface appears. After selecting the approval process, the approval stage, approver, and approval order are displayed. You can create a new approval process from an existing approval process by clicking Create From This Existing Approval Process. The Approval Process Settings window appears. Configure the settings, and then save and activate the approval process. For more information on configuring the approval process, refer to Creating or Editing Approval Processes. Select the Allow approvers to edit this service request checkbox to allow the approvers to edit the service request for this service. You can also choose to Notify the requester when the service request is edited by selecting the checkbox and then selecting an E-mail template. 23. Custom Action – Allows you to define custom actions before approval, after approval, and after execution of the request via the methods that exist in a published Web Service. Select the corresponding checkboxes and complete the following steps: a. Enter the URL of your published Web Service in the Web Service Address text box. b. Click Retrieve to retrieve the methods in the Web Service. c. Select your desired method from the drop-down list. d. If there are parameters defined in the selected method, the parameters are displayed in a table. Enter the value for each parameter in the corresponding text box. 24. Run During – Select Enable service request execution schedule to define when Governance Automation Online executes the service request. Then choose a previously configured execution schedule from the drop-down menu or click Create New to create a new one. 25. When you have finished configuring settings for this service, choose one of the following options: • Click the arrow on the left-hand side to go to the previous steps to review and modify your configurations. • Click Save to save all of the configurations and return to the Service Management interface. • Click Save and Activate to save all of the configurations and activate this service, which allows users to submit requests for this service. • Click Cancel to return to the Service Management interface without saving any configurations. Configuring Create Library/List Services Configure Create Library/List services to define the Create Library/List service request templates for business users. You can predefine the settings for libraries or lists created by this service as well as configure available options for business users to choose from when requesting this service. Libraries or lists created by Governance Automation Online are included in the data protection plan and content retention rules of the site collection they live in. Governance Automation Online Administrator’s Guide 49 On the interface for creating or editing a Create Library/List service, configure the following settings: 1. Service Name and Description – Enter a Name for the service and an optional Description for future reference. 2. Language – Choose the language for this service. When starting a request, you can filter the services according to their languages. 3. Service Category – Categories are used to organize your Governance Automation Online services. Select an existing category from the drop-down menu or create a new category for this service by clicking Create New then configuring the new category in the Create Category interface. 4. Department – Departments help organize services as well as provide essential Governance Automation Online reporting information for sorting and understanding your organization’s SharePoint Online usage. Select a Department you wish this service to belong to from the dropdown menu or click Create New to create a new one. Choose whether to assign a department to this service or allow the business user to choose the department when submitting a service request for this service. Choose from the following: • Assign by IT Admin – The department selected in the preceding drop-down menu will be associated with all libraries/lists created by this service. Select Show as Read-Only to Business User to allow the business users to see the default department in the service request or Hide from Business User to not display the department associated with this service to the business users requesting this service. • Assign by Business User – Allows business user to choose the department when submitting a service request for this service. 5. Service Permissions – Choose how users will get to this service and who has permission to access it. • • Display this service in the service catalog – This service will be displayed in the service catalog. o Allow all users to use this service – Allow this service to be requested by any user. o Select users or groups to use this service – Select the users or Office 365 groups that have permission to access this service. Enter the names of the users or groups in the text box. Click the check ( ) button to check that the names are valid. You may also click the browse ( ) button to search for users or groups. Separate multiple users or groups with semicolons. Users may access this service via a questionnaire even if not listed in the permissions above – Allow users to request this service after they finish answering the questionnaire even if they are not listed in the service permissions above. 6. Service Contact – Specify a user to be the Service Contact. This should be a business user who is the owner of the business process for this service. Enter the username in the Service Contact text box. Click the check ( ) button to check that the name is valid. You may also click the browse ( ) button to search for users. 50 Governance Automation Online Administrator’s Guide 7. Administrator Contact – Specify a user to be the Administrator Contact. This user should be an administrator of Governance Automation Online and is responsible for service management. Governance Automation Online will assign a task to the Administrator Contact when an error occurs after the approval process starts. Enter a username in the Administrator Contact text box. Click the check ( ) button to check that the name is valid or click the browse ( ) button to search for users. To also have an e-mail notification be sent to the Administrator Contact when this service encounters an error, configure the Administrator Notification section of the System group within Settings. For more information, refer to Configuring Administrator Notification. 8. Click the arrow on the right-hand side to proceed to the next step. 9. Scope – Choose the site collections you wish to be made available in this service. Business users will be able to choose which site collection to create the new library or list under. Choose one of the following methods to configure the scope: • Manually input URL – Select this option and click Add Your Own URL to enter the site collection URL in the URL text box. To add more site collections click Add Your Own URL after entering a URL. • Select scope from tree – Select this option and then select the site collections from the data tree. You can also choose to Use SharePoint Online context to automatically populate the service request scope. Select this checkbox to retrieve and use SharePoint Online context in the service request scope. In the request triggered from the Site Information Card app part, the URL of the site where the Site Information Card resides will be retrieved. The site URL will be automatically used as the request scope. Choose one of the following options: • Allow Business User to Edit the URL – The site URL will be automatically filled into the text box, and the requester can edit it. • Show as Read-Only to Business User – The site URL will be displayed as read-only, and the requester cannot edit it. • Hide from Business User – The site URL will be hidden from the requester. 10. Navigation – Specify whether to display this library or list in the Quick Launch of its parent site. Choose whether to assign the navigation option to the library or list created by this service or allow the business user to choose this option when submitting a service request for this service in the Navigation configuration area. Choose from the following: • Assign by IT Admin – The option selected here will be associated with all libraries or lists created by this service. Select Show as Read-Only to Business User to allow the business user to see the selected option in the service request or Hide from Business User to not display the selected option to the business users requesting this service. • Assign by Business User – Allows business user to choose the option in the Navigation configuration area. Governance Automation Online Administrator’s Guide 51 11. Type – Select the type of the object that you allow to be create, Library or List. Choose whether to assign the type to the library or list created by this service or allow the business user to choose the type when submitting a service request for this service in the Type configuration area. Choose from the following: • Assign by IT Admin – The type selected here will be associated with all service requests created by this service. Select Show as Read-Only to Business User to allow the business user to see the selected type in the service request or Hide from Business User to not display the selected type to the business users requesting this service. • Assign by Business User – Allows business user to choose the type in the Type configuration area. 12. Click the arrow on the right-hand side to proceed to the next step. 13. Library/List Template – Enter the address in which the templates are stored in the Templates store text box to load the templates. Click Retrieve to retrieve the templates. Then, select the template for the library or list that you are about to create by selecting the corresponding checkboxes. Select a template from the Default template drop-down list to set it as the default template. Choose whether to assign the selected templates to the library or list created by this service or allow the business user to select templates when submitting a service request for this service in the Library/List Template configuration area. Choose from the following: • Assign by IT Admin – The templates selected here will be associated with all libraries or lists created by this service. Select Show as Read-Only to Business User to allow the business user to see the selected templates in the service request or Hide from Business User to not display the selected templates to the business user requesting this service. • Assign by Business User – Allows business user to select templates in the Library/List Template configuration area. 14. Document Version History (This section appears when you select Library as the Type.) – Specify whether a version is created each time you edit a file in this library. • Require content approval for submitted files? – Specify whether new files or changes to existing files should remain in a draft state until they have been approved. • Create a version each time you edit a file in this library? • 52 o No versioning – Do not create a version when a file in this library is edited. o Create major versions – Create a major version each time a file in this library is edited. o Create major and minor (draft) versions – Create major and minor versions each time a file in this library is edited. Optionally limit the number of versions to retain – Allows you to limit the number of versions that you wish to retain. To limit the number of major versions, select the checkbox before Keep the following number of major versions and enter a positive Governance Automation Online Administrator’s Guide integer in the provided text box. You can also keep drafts for major versions by selecting the checkbox before Keep drafts for the following number of major versions and enter a positive integer in the provided text box. Choose whether to assign the configured settings to the library created by this service or allow the business user to configure these settings when submitting a service request for this service in the Document Version History configuration area. Choose from the following: • Assign by IT Admin – The settings configured here will be associated with all libraries created by this service. Select Show as Read-Only to Business User to allow the business user to see the configured settings in the service request or Hide from Business User to not display the configured settings to the business user requesting this service. • Assign by Business User – Allows business user to configure the settings in the Document Version History configuration area. 15. Item Version History (This section appears when you select List as the Type.) – Specify whether a version is created each time you edit an item in this list. • Require content approval for submitted items? – Specify whether new items or changes to existing items should remain in a draft state until they have been approved. • Choose whether to Create a version each time you edit an item in this list. • Optionally limit the number of versions to retain – Allows you to limit the number of versions that you wish to retain. To limit the number of versions, select the Keep the following number of versions checkbox and enter a positive integer in the provided text box. You can also keep drafts for approved versions by selecting the Keep drafts for the following number of approved versions checkbox and entering a positive integer in the provided text box. Choose whether to assign the configured settings to the list created by this service or allow the business user to configure these settings when submitting a service request for this service in the Item Version History configuration area. Choose from the following: • Assign by IT Admin – The settings configured here will be associated with all lists created by this service. Select Show as Read-Only to Business User to allow the business user to see the configured settings in the service request or Hide from Business User to not display the configured settings to the business user requesting this service. • Assign by Business User – Allows business user to configure the settings in the Item Version History configuration area. 16. Click the arrow on the right-hand side to proceed to the next step. 17. Metadata – Select the metadata to be made available to users when submitting a request for this service. Click the Add Metadata to go to the Add Metadata window. In the Add Metadata window: Governance Automation Online Administrator’s Guide 53 • Create – Click Create to create new metadata in the Create Metadata window. For more information about how to configure metadata, refer to Creating or Editing Metadata. • Edit – Select metadata and click Edit. For more information about how to configure metadata, refer to Creating or Editing Metadata. • Add to List – Select desired metadata and click Add to List. The metadata displayed here is configured in Settings > Request Management > Metadata. 18. Approval Process – Select an approval process from the drop-down menu or click Create New. The Approval Process Settings interface appears. After selecting the approval process, the approval stage, approver, and approval order are displayed. You can create a new approval process from an existing approval process by clicking Create From This Existing Approval Process. The Approval Process Settings window appears. Configure the settings, and then save and activate the approval process. For more information on configuring the approval process, refer to Creating or Editing Approval Processes. Select the Allow approvers to edit this service request checkbox to allow the approvers to edit the service request for this service. You can also choose to Notify the requester when the service request is edited by selecting the checkbox and then selecting an E-mail template. 19. Custom Action – Allows you to define custom actions before approval, after approval, and after execution of the request via the methods that exist in a published Web Service. Select the corresponding checkboxes and complete the following steps: a. Enter the URL of your published Web Service in the Web Service Address text box. b. Click Retrieve to retrieve the methods in the Web Service. c. Select your desired method from the drop-down list. d. If there are parameters defined in the selected method, the parameters are displayed in a table. Enter the value for each parameter in the corresponding text box. 20. Run During – Select Enable service request execution schedule to define when Governance Automation Online executes the service request. Then choose a previously configured execution schedule from the drop-down menu or click Create New to create a new one. 21. When you have finished configuring settings for this service, choose one of the following options: 54 • Click the arrow on the left-hand side to go to the previous steps to review and modify your configurations. • Click Save to save all of the configurations and return to the Service Management interface. • Click Save and Activate to save all of the configurations and activate this service, which allows users to submit requests for this service. • Click Cancel to return to the Service Management interface without saving any configurations. Governance Automation Online Administrator’s Guide Configuring Site Collection Lifecycle Management Services Site Collection Lifecycle Management services provide business users with control over the lifecycle of their site collections created/managed by Governance Automation Online. You can configure the settings to notify site collection owners of lease expiration and lack of use of their site collections. On the interface for creating or editing a Site Collection Lifecycle Management service, configure the following settings: 1. Service Name and Description– Enter a Name for the service and an optional Description for future reference. 2. Language – Choose the language for this service. When starting a request, you can filter the services according to their languages. 3. Service Category – Categories are used to organize your Governance Automation Online services. Select an existing category from the drop-down menu or create a new category for this service by clicking Create New then configuring the new category in the Create Category interface. 4. Department – Departments help organize services as well as provide essential Governance Automation Online reporting information for sorting and understanding your organization’s SharePoint Online usage. Select a department you wish this service to belong to from the dropdown menu or click Create New to create a new one. Choose whether to assign a department to this service or allow the business user to choose the department when submitting a service request for this service. Choose from the following: • Assign by IT Admin – The users in the Department selected in the preceding drop-down menu will be the intended requesters of this service. Select Show as Read-Only to Business User to allow the business users to see the default department in the service request or Hide from Business User to not display the department associated with this service to the business users requesting this service. • Assign by Business User – Allows business user to choose the department when submitting a service request for this service. 5. Service Permissions – Choose how users will get to this service and who has permission to access it. • Display this service in the service catalog – This service will be displayed in the service catalog. o Allow all users to use this service – Allow this service to be requested by any user. o Select users or groups to use this service – Select the users or Office 365 groups that have permission to access this service. Enter the names of the users or groups in the text box. Click the check ( ) button to check that the names are valid. You may also click the browse ( ) button to search for users or groups. Separate multiple users or groups with semicolons. Governance Automation Online Administrator’s Guide 55 • Users may access this service via a questionnaire even if not listed in the permissions above – Allow users to request this service after they finish answering the questionnaire even if they are not listed in the service permissions above. Optionally, select the Only allow site collection contacts or site collection administrators to submit requests for this service checkbox. Only the site collection contacts or site collection administrators will have the permission to submit requests for this service. 6. Service Contact – Specify a user to be the Service Contact. This should be a business user who is the owner of the business process for this service. Enter the username in the Service Contact text box. Click the check ( ) button to check that the name is valid. You may also click the browse ( ) button to search for users. 7. Administrator Contact –Specify a user to be the Administrator Contact. This user should be an administrator of Governance Automation Online and is responsible for service management. Governance Automation Online will assign a task to the Administrator Contact when an error occurs after the approval process starts. Enter a username in the Administrator Contact text box. Click the check ( ) button to check that the name is valid or click the browse ( ) button to search for users. To also have an e-mail notification be sent to the Administrator Contact when this service encounters an error, configure the Administrator Notification section of the System group within Settings. For more information, refer to Configuring Administrator Notification. 8. Click the arrow on the right-hand side to proceed to the next step. 9. Lifecycle Management Actions – Select the type of lifecycle management service to create: • Extend Site Collection – Allows business users to request an extension to the lease of their site collection. Note that an extension to a site collection’s lease will grant the site collection the amount of time indicated in the lease from the day the request is approved and is not in addition to the remaining time of the previous lease. • Delete Site Collection – Allows business users to request their site collection be deleted. • Change Site Collection Policy - Allows business users to request a different Governance Automation Online policy be associated with the site collection they own. *Note: Lifecycle management services are available to the users indicated in their service Permissions configuration, however, service request for any of these lifecycle management actions can only be submitted by each site collection’s owner. 10. Scope – Expand the tree to select your desired nodes by selecting the corresponding checkboxes. You can also choose to Use SharePoint Online context to automatically populate the service request scope. Select this checkbox to retrieve and use SharePoint Online context in the service request scope. In the request triggered from the Site Information Card app part, the URL of the site collection where the Site Information Card resides will be retrieved. The site collection URL will be automatically used as the request scope. Choose one of the following options: 56 Governance Automation Online Administrator’s Guide • Allow Business User to Edit the URL – The site collection URL will be automatically filled into the text box, and the requester can edit it. • Show as Read-Only to Business User – The site collection URL will be displayed as readonly, and the requester cannot edit it. • Hide from Business User – The site collection URL will be hidden from the requester. 11. Approval Process – Select Allow approvers to edit this service request to allow all of the approvers to edit the service request for this service when viewing the service request. You can Notify the requester when the service request is edited by selecting the checkbox and then selecting an E-mail template. 12. Metadata – Select the metadata to be made available to users when submitting a request for this service. Click the Add Metadata to go to the Add Metadata window. In the Add Metadata window: • Create – Click Create to create new metadata in the Create Metadata window. For more information about how to configure metadata, refer to Creating or Editing Metadata. • Edit – Select metadata and click Edit. For more information about how to configure metadata, refer to Creating or Editing Metadata. • Add to List – Select desired metadata and click Add to List. The metadata displayed here is configured in Settings > Request Management > Metadata. 13. Custom Action – Allows you to define custom actions before approval, after approval, and after execution of the request via the methods that exist in a published Web Service. Select the corresponding checkboxes and complete the following steps: a. Enter the URL of your published Web Service in the Web Service Address text box. b. Click Retrieve to retrieve the methods in the Web Service. c. Select your desired method from the drop-down list. d. If there are parameters defined in the selected method, the parameters are displayed in a table. Enter the value for each parameter in the corresponding text box. 14. Run During – Select Enable service request execution schedule to define when Governance Automation Online executes the service request. Then choose a previously configured execution schedule from the drop-down menu or click Create New to create a new one. 15. When you have finished configuring settings for this service, choose one of the following options: • Click the arrow on the left-hand side to go to the previous steps to review and modify your configurations. • Click Save to save all of the configurations and return to the Service Management interface. • Click Save and Activate to save all of the configurations and activate this service, which allows users to submit requests for this service. Governance Automation Online Administrator’s Guide 57 • Click Cancel to return to the Service Management interface without saving any configurations. Configuring Site Lifecycle Management Services Site Lifecycle Management services provide business users with control over the lifecycle of their sites created/managed by Governance Automation Online. On the interface for creating or editing a Site Lifecycle Management service, configure the following settings: 1. Service Name and Description – Enter a Name for the service and an optional Description for future reference. 2. Language – Choose the language for this service. When starting a request, you can filter the services according to their languages. 3. Service Category – Categories are used to organize your Governance Automation Online services. Select an existing category from the drop-down menu or create a new category for this service by clicking Create New then configuring the new category in the Create Category interface. 4. Department – Departments help organize services as well as provide essential Governance Automation Online reporting information for sorting and understanding your organization’s SharePoint Online usage. Select a department you wish this service to belong to from the dropdown menu or click Create New to create a new one. Choose whether to assign a department to this service or allow the business user to choose the department when submitting a service request for this service. Choose from the following: • Assign by Business User – Allows business user to choose the department when submitting a service request for this service. • Assign by IT Admin – The users in the Department selected in the preceding drop-down menu will be the intended requesters of this service. Select Show as Read-Only to Business User to allow the business users to see the default department in the service request or Hide from Business User to not display the department associated with this service to the business users requesting this service. 5. Service Permissions – Choose how users will get to this service and who has permission to access it. • 58 Display this service in the service catalog – This service will be displayed in the service catalog. o Allow all users to use this service – Allow this service to be requested by any user. o Select users or groups to use this service – Select the users or Office 365 groups that have permission to access this service. Enter the names of the users or groups in the text box. Click the check ( ) button to check that the names are Governance Automation Online Administrator’s Guide valid. You may also click the browse ( ) button to search for users or groups. Separate multiple users or groups with semicolons. • Users may access this service via a questionnaire even if not listed in the permissions above – Allow users to request this service after they finish answering the questionnaire even if they are not listed in the service permissions above. Optionally, select the Only allow site collection contacts, site collection administrators or site contacts to submit requests for this service checkbox. Only the site collection contacts, site collection administrators, or site contacts will have the permission to submit requests for this service. 6. Service Contact – Specify a user to be the Service Contact. This should be a business user who is the owner of the business process for this service. Enter the username in the Service Contact text box. Click the check ( ) button to check that the name is valid. You may also click the browse ( ) button to search for users. 7. Administrator Contact – Specify a user to be the Administrator Contact. This user should be an administrator of Governance Automation Online and is responsible for service management. Governance Automation Online will assign a task to the Administrator Contact when an error occurs after the approval process starts. Enter a username in the Administrator Contact text box. Click the check ( ) button to check that the name is valid or click the browse ( ) button to search for users. To also have an e-mail notification be sent to the Administrator Contact when this service encounters an error, configure the Administrator Notification section of the System group within Settings. For more information, refer to Configuring Administrator Notification. 8. Click the arrow on the right-hand side to proceed to the next step. 9. Scope – Configure the scope for this service. Choose one of the following methods: • Manually input URL – Click Add Your Own URL to add the URL, then enter the URL in the text box. Repeat the step to add multiple URLs. • Select scope from tree – Expand the tree and select your desired nodes by selecting the corresponding checkboxes. You can also choose to Use SharePoint Online context to automatically populate the service request scope. Select this checkbox to retrieve and use SharePoint Online context in the service request scope. In the request triggered from the Site Information Card app part, the URL of the site where the Site Information Card resides will be retrieved. The site URL will be automatically used as the request scope. Choose one of the following options: • Allow Business User to Edit the URL – The site URL will be automatically filled into the text box, and the requester can edit it. • Show as Read-Only to Business User – The site URL will be displayed as read-only, and the requester cannot edit it. • Hide from Business User – The site URL will be hidden from the requester. 10. Lifecycle Management Actions – Allows business users to request to delete their site. Governance Automation Online Administrator’s Guide 59 11. Metadata – Select the metadata to be made available to users when submitting a request for this service. Click Add Metadata to go to the Add Metadata window. In the Add Metadata window: • Create – Click Create to create new metadata in the Create Metadata window. For more information about how to configure metadata, refer to Creating or Editing Metadata. • Edit – Select metadata and click Edit. For more information about how to configure metadata, refer to Creating or Editing Metadata. • Add to List – Select desired metadata and click Add to List. The metadata displayed here is configured in Settings > Request Management > Metadata. 12. Approval Process – Select an approval process from the drop-down menu or click Create New. The Approval Process Settings interface appears. After selecting the approval process, the approval stage, approver, and approval order are displayed. You can create a new approval process from an existing approval process by clicking Create From This Existing Approval Process. The Approval Process Settings window appears. Configure the settings, and then save and activate the approval process. For more information on configuring the approval process, refer to Creating or Editing Approval Processes. Select the Allow approvers to edit this service request checkbox to allow the approvers to edit the service request for this service. You can also choose to Notify the requester when the service request is edited by selecting the checkbox and then selecting an E-mail template. 13. Custom Action – Allows you to define custom actions before approval, after approval, and after execution of the request via the methods that exist in a published Web Service. Select the corresponding checkboxes and complete the following steps: a. Enter the URL of your published Web Service in the Web Service Address text box. b. Click Retrieve to retrieve the methods in the Web Service. c. Select your desired method from the drop-down list. d. If there are parameters defined in the selected method, the parameters are displayed in a table. Enter the value for each parameter in the corresponding text box. 14. Run During – Select Enable service request execution schedule to define when Governance Automation Online executes the service request. Then, choose a previously configured execution schedule from the drop-down menu or click Create New to create a new one. 15. When you have finished configuring settings for this service, choose one of the following options: 60 • Click the arrow on the left-hand side to go to the previous steps to review and modify your configurations. • Click Save to save all of the configurations and return to the Service Management interface. • Click Save and Activate to save all of the configurations and activate this service, which allows users to submit requests for this service. Governance Automation Online Administrator’s Guide • Click Cancel to return to the Service Management interface without saving any configurations. Configuring Change Site Collection Contact or Administrator Services Configure Change Site Collection Contact or Administrator services to define the Change Site Collection Contact or Administrator service request for business users. You can change the site collection contact or site collection administrator when the site collection expires to transfer the responsibilities to another user. On the interface for creating or editing a Change Site Collection Contact or Administrator service, configure the following settings: 1. Service Name and Description – Enter a Name for the service and an optional Description for future reference. 2. Language – Choose the language for this service. When starting a request, you can filter the services according to their language. 3. Service Category – Categories are used to organize your Governance Automation Online services. Select an existing category from the drop-down menu or create a new category for this service by clicking Create New then configuring the new category in the Create Category interface. 4. Department – Departments help organize services as well as provide essential Governance Automation Online reporting information for sorting and understanding your organization’s SharePoint Online usage. Select a department you wish this service to belong to from the dropdown menu or click Create New to create a new one. Choose whether to assign a department to this service or allow the business user to choose the department when submitting a service request for this service. Choose from the following: • Assign by IT Admin – The users in the Department selected in the preceding drop-down menu will be the intended requesters of this service. Select Show as Read-Only to Business User to allow the business users to see the default department in the service request or Hide from Business User to not display the department associated with this service to the business users requesting this service. • Assign by Business User – Allows business user to choose the department when submitting a service request for this service. 5. Service Permissions – Choose how users will get to this service and who has permission to access it. • Display this service in the service catalog – This service will be displayed in the service catalog. o Allow all users to use this service – Allow this service to be requested by any user. o Select users or groups to use this service – Select the users or Office 365 groups that have permission to access this service. Enter the names of the users or Governance Automation Online Administrator’s Guide 61 groups in the text box. Click the check ( ) button to check that the names are valid. You may also click the browse ( ) to search for users or groups. Separate multiple users or groups with semicolons. • Users may access this service via a questionnaire even if not listed in the permissions above – Allow users to request this service after they finish answering the questionnaire even if they are not listed in the service permissions above. 6. Service Contact – Specify a user to be the Service Contact. This should be a business user who is the owner of the business process for this service. Enter the username in the Service Contact text box. Click the check ( ) button to check that the name is valid. You may also click the browse ( ) button to search for users. 7. Administrator Contact – Specify a user to be the Administrator Contact. This user should be an administrator of Governance Automation Online and is responsible for service management. Governance Automation Online will assign a task to the Administrator Contact when an error occurs after the approval process starts. Enter a username in the Administrator Contact text box. Click the check ( ) button to check that the name is valid or click the browse ( ) button to search for users. To also have an e-mail notification be sent to the Administrator Contact when this service encounters an error, configure the Administrator Notification section of the System group within Settings. For more information, refer to Configuring Administrator Notification. 8. Click the arrow on the right-hand side to proceed to the next step. 9. Scope – Expand the tree to select your desired nodes by selecting the corresponding checkboxes. You can also choose to Use SharePoint Online context to automatically populate the service request scope. Select this checkbox to retrieve and use SharePoint Online context in the service request scope. In the request triggered from the Site Information Card app part, the URL of the site collection where the Site Information Card resides will be retrieved. The site collection URL will be automatically used as the request scope. Choose one of the following options: • Allow Business User to Edit the URL – The site collection URL will be automatically filled into the text box, and the requester can edit it. • Show as Read-Only to Business User – The site collection URL will be displayed as readonly, and the requester cannot edit it. • Hide from Business User – The site collection URL will be hidden from the requester. 10. Change Site Collection Contact/Administrator Settings – Choose to allow business users to change primary and secondary site collection contact, or primary site collection administrator. 11. Metadata – Select the metadata to be made available to users when submitting a request for this service. Click Add Metadata to go to the Add Metadata window. In the Add Metadata window: • 62 Create – Click Create to create new metadata in the Create Metadata window. For more information about how to configure metadata, refer to Creating or Editing Metadata. Governance Automation Online Administrator’s Guide • Edit – Select metadata and click Edit. For more information about how to configure metadata, refer to Creating or Editing Metadata. • Add to List – Select desired metadata and click Add to List. The metadata displayed here is configured in Settings > Request Management > Metadata. 12. Approval Process – Select an approval process from the drop-down menu or click Create New. The Approval Process Settings interface appears. After selecting the approval process, the approval stage, approver, and approval order are displayed. You can create a new approval process from an existing approval process by clicking Create From This Existing Approval Process. The Approval Process Settings window appears. Configure the settings, and then save and activate the approval process. For more information on configuring the approval process, refer to Creating or Editing Approval Processes. This approval process will be triggered when a service request to change the site collection contact is submitted. Select the Allow approvers to edit this service request checkbox to allow the approvers to edit the service request for this service. You can also choose to Notify the requester when the service request is edited by selecting the checkbox and then selecting an E-mail template. 13. Custom Action – Allows you to define custom actions before approval, after approval, and after execution of the request via the methods that exist in a published Web Service. Select the corresponding checkboxes and complete the following steps: a. Enter the URL of your published Web Service in the Web Service Address text box. b. Click Retrieve to retrieve the methods in the Web Service. c. Select your desired method from the drop-down list. d. If there are parameters defined in the selected method, the parameters are displayed in a table. Enter the value for each parameter in the corresponding text box. 14. Run During – Select the Enable service request execution schedule checkbox to define when Governance Automation executes the service request. Then, choose a previously-configured execution schedule from the drop-down menu or click Create New to create a new one. 15. When you have finished configuring settings for this service, choose one of the following options: • Click the arrow on the left-hand side to go to the previous steps to review and modify your configurations. • Click Save to save all of the configurations and return to the Service Management interface. • Click Save and Activate to save all of the configurations and activate this service, which allows users to submit requests for this service. • Click Cancel to return to the Service Management interface without saving any configurations. Governance Automation Online Administrator’s Guide 63 Configuring Change Site Collection Settings Services Configure Change Site Collection Settings services to define the Change Site Collection Settings service request template for business users. You can change the title, description, and metadata of site collections. On the interface for creating or editing a Change Site Collection Settings service, configure the following settings: 1. Service Name and Description – Enter a Name for the service and an optional Description for future reference. 2. Language – Choose the language for this service. When starting a request, you can filter the services according to their languages. 3. Service Category – Categories are used to organize your Governance Automation Online services. Select an existing category from the drop-down menu or create a new category for this service by clicking Create New then configuring the new category in the Create Category interface. 4. Department – Departments help organize services as well as provide essential Governance Automation Online reporting information for sorting and understanding your organization’s SharePoint Online usage. Select a department you wish this service to belong to from the dropdown menu or click Create New to create a new one. Choose whether to assign a department to this service or allow the business user to choose the department when submitting a service request for this service. Choose from the following: • Assign by IT Admin – The users in the Department selected in the preceding drop-down menu will be the intended requesters of this service. Select Show as Read-Only to Business User to allow the business users to see the default department in the service request or Hide from Business User to not display the department associated with this service to the business users requesting this service. • Assign by Business User – Allows business user to choose the department when submitting a service request for this service. 5. Service Permissions – Choose how users will get to this service and who has permission to access it. • 64 Display this service in the service catalog – This service will be displayed in the service catalog. o Allow all users to use this service – Allow this service to be requested by any user. o Select users or groups to use this service – Select the users or Office 365 groups that have permission to access this service. Enter the names of the users or groups in the text box. Click the check ( ) button to check that the names are valid. You may also click the browse ( ) button to search for users or groups. Separate multiple users or groups with semicolons. Governance Automation Online Administrator’s Guide • Users may access this service via a questionnaire even if not listed in the permissions above – Allow users to request this service after they finish answering the questionnaire even if they are not listed in the service permissions above. Optionally, select the Only allow site collection contacts or site collection administrators to submit requests for this service checkbox. Only the site collection contacts or site collection administrators will have the permission to submit requests for this service. 6. Service Contact – Specify a user to be the Service Contact. This should be a business user who is the owner of the business process for this service. Enter the username in the Service Contact text box. Click the check ( ) button to check that the name is valid. You may also click the browse ( ) button to search for users. 7. Administrator Contact – Specify a user to be the Administrator Contact. This user should be an administrator of Governance Automation Online and is responsible for service management. Governance Automation Online will assign a task to the Administrator Contact when an error occurs after the approval process starts. Enter a username in the Administrator Contact text box. Click the check ( ) button to check that the name is valid or click the browse ( ) button to search for users. To also have an e-mail notification be sent to the Administrator Contact when this service encounters an error, configure the Administrator Notification section of the System group within Settings. For more information, refer to Configuring Administrator Notification. 8. Click the arrow on the right-hand side to proceed to the next step. 9. Scope – Expand the tree to select the scope that contains the site collections whose settings are allowed to change. You can also choose to Use SharePoint Online context to automatically populate the service request scope. Select this checkbox to retrieve and use SharePoint Online context in the service request scope. In the request triggered from the Site Information Card app part, the URL of the site collection where the Site Information Card resides will be retrieved. The site collection URL will be automatically used as the request scope. Choose one of the following options: • Allow Business User to Edit the URL – The site collection URL will be automatically filled into the text box, and the requester can edit it. • Show as Read-Only to Business User – The site collection URL will be displayed as readonly, and the requester cannot edit it. • Hide from Business User – The site collection URL will be hidden from the requester. 10. Changed Site Collection Settings – Choose whether to allow business users to change the title, description, and metadata of site collections by selecting the corresponding checkboxes. If you select the Metadata checkbox, click Add Metadata to add metadata to the site collection that can be edited by business users in the pop-up window. You can also choose whether to Enable adding or deleting metadata. If enabled, business users are allowed to add or delete metadata when submitting request for this service. Governance Automation Online Administrator’s Guide 65 11. Metadata – Select the metadata to be made available to users when submitting a request for this service. Click the Add Metadata to go to the Add Metadata window. In the Add Metadata window: • Create – Click Create to create new metadata in the Create Metadata window. For more information about how to configure metadata, refer to Creating or Editing Metadata. • Edit – Select metadata and click Edit. For more information about how to configure metadata, refer to Creating or Editing Metadata. • Add to List – Select desired metadata and click Add to List. The metadata displayed here is configured in Settings > Request Management > Metadata. 12. Approval Process – Select an approval process from the drop-down menu or click Create New. The Approval Process Settings interface appears. After selecting the approval process, the approval stage, approver, and approval order are displayed. You can create a new approval process from an existing approval process by clicking Create From This Existing Approval Process. The Approval Process Settings window appears. Configure the settings, and then save and activate the approval process. For more information on configuring the approval process, refer to Creating or Editing Approval Processes. This approval process will be triggered when a service request to change the site collection settings is submitted. Select the Allow approvers to edit this service request checkbox to allow the approvers to edit the service request for this service. You can also choose to Notify the requester when the service request is edited by selecting the checkbox and then selecting an E-mail template. 13. Custom Action – Allows you to define custom actions before approval, after approval, and after execution of the request via the methods that exist in a published Web Service. Select the corresponding checkboxes and complete the following steps: a. Enter the URL of your published Web Service in the Web Service Address text box. b. Click Retrieve to retrieve the methods in the Web Service. c. Select your desired method from the drop-down list. d. If there are parameters defined in the selected method, the parameters are displayed in a table. Enter the value for each parameter in the corresponding text box. 14. Run During – Select Enable service request execution schedule to define when Governance Automation executes the service request. Then, choose a previously-configured execution schedule from the drop-down menu or click Create New to create a new one. 15. When you have finished configuring settings for this service, choose one of the following options: 66 • Click the arrow on the left-hand side to go to the previous steps to review and modify your configurations. • Click Save to save all of the configurations and return to the Service Management interface. Governance Automation Online Administrator’s Guide • Click Save and Activate to save all of the configurations and activate this service, which allows users to submit requests for this service. • Click Cancel to return to the Service Management interface without saving any configurations. Configuring Change Site Contact Services You can change the Site Contact when the corresponding site collection expires to transfer the responsibilities to another user. On the interface for creating or editing a Change Site Contact service, configure the following settings: 1. Service Name and Description – Enter a Name for the service and an optional Description for future reference. 2. Language – Choose the language for this service. When starting a request, you can filter the services according to their languages. 3. Service Category – Categories are used to organize your Governance Automation Online services. Select an existing category from the drop-down menu or create a new category for this service by clicking Create New then configuring the new category in the Create Category interface. 4. Department – Departments help organize services as well as provide essential Governance Automation Online reporting information for sorting and understanding your organization’s SharePoint Online usage. Select a department you wish this service to belong to from the dropdown menu or click Create New to create a new one. Choose whether to assign a department to this service or allow the business user to choose the department when submitting a service request for this service. Choose from the following: • Assign by IT Admin – The users in the department selected in the preceding drop-down menu will be the intended requesters of this service. Select Show as Read-Only to Business User to allow the business users to see the default department in the service request or Hide from Business User to not display the department associated with this service to the business users requesting this service. • Assign by Business User – Allows business user to choose the department when submitting a service request for this service. 5. Service Permissions – Choose how users will get to this service and who has permission to access it. • Display this service in the service catalog – This service will be displayed in the service catalog. o Allow all users to use this service – Allow this service be requested by any user. o Select users or groups to use this service – Select the users or Office 365 groups that have permission to access this service. Enter the names of the users or groups in the text box. Click the check ( ) button to check that the names are Governance Automation Online Administrator’s Guide 67 valid. You may also click the browse ( ) button to search for users or groups. Separate multiple users or groups with semicolons. • Users may access this service via a questionnaire even if not listed in the permissions above – Allow users to request this service after they finish answering the questionnaire even if they are not listed in the service permissions above. 6. Service Contact – Specify a user to be the Service Contact. This should be a business user who is the owner of the business process for this service. Enter the username in the Service Contact text box. Click the check ( ) button to check that the name is valid. You may also click the browse ( ) button to search for users. 7. Administrator Contact – Specify a user to be the Administrator Contact. This user should be an administrator of Governance Automation Online and is responsible for service management. Governance Automation Online will assign a task to the Administrator Contact when an error occurs after the approval process starts. Enter a username in the Administrator Contact text box. Click the check ( ) button to check that the name is valid or click the browse ( ) button to search for users. To also have an e-mail notification be sent to the Administrator Contact when this service encounters an error, configure the Administrator Notification section of the System group within Settings. For more information, refer to Configuring Administrator Notification. 8. Click the arrow on the right-hand side to proceed to the next step. 9. Scope – Specify the scope by manually inputting URLs or selecting from the tree. • Manually input URL – Click Add Your Own URL and then enter the URL in the text box. Repeat to add more URLs. • Select from tree – Expand the tree to select the desired nodes by selecting the corresponding checkboxes. You can also choose to Use SharePoint Online context to automatically populate the service request scope. Select this checkbox to retrieve and use SharePoint Online context in the service request scope. In the request triggered from the Site Information Card app part, the URL of the site where the Site Information Card resides will be retrieved. The site URL will be automatically used as the request scope. Choose one of the following options: • Allow Business User to Edit the URL – The site URL will be automatically filled into the text box, and the requester can edit it. • Show as Read-Only to Business User – The site URL will be displayed as read-only, and the requester cannot edit it. • Hide from Business User – The site URL will be hidden from the requester. 10. Metadata – Select the metadata to be made available to users when submitting a request for this service. Click Add Metadata to go to the Add Metadata window. In the Add Metadata window: 68 Governance Automation Online Administrator’s Guide • Create – Click Create to create new metadata in the Create Metadata window. For more information about how to configure metadata, refer to Creating or Editing Metadata. • Edit – Select metadata and click Edit. For more information about how to configure metadata, refer to Creating or Editing Metadata. • Add to List – Select desired metadata and click Add to List. The metadata displayed here is configured in Settings > Request Management > Metadata. 11. Approval Process – Select an approval process from the drop-down menu or click Create New. The Approval Process Settings interface appears. After selecting the approval process, the approval stage, approver, and approval order are displayed. You can create a new approval process from an existing approval process by clicking Create From This Existing Approval Process. The Approval Process Settings window appears. Configure the settings, and then save and activate the approval process. For more information on configuring the approval process, refer to Creating or Editing Approval Processes. This approval process will be triggered when a service request to change site contact is submitted. Select the Allow approvers to edit this service request checkbox to allow the approvers to edit the service request for this service. You can also choose to Notify the requester when the service request is edited by selecting the checkbox and then selecting an E-mail template. 12. Custom Action – Allows you to define custom actions before approval, after approval, and after execution of the request via the methods that exist in a published Web Service. Select the corresponding checkboxes and complete the following steps: a. Enter the URL of your published Web Service in the Web Service Address text box. b. Click Retrieve to retrieve the methods in the Web Service. c. Select your desired method from the drop-down list. d. If there are parameters defined in the selected method, the parameters are displayed in a table. Enter the value for each parameter in the corresponding text box. 13. Run During – Select Enable service request execution schedule to define when Governance Automation executes the service request. Then, choose a previously-configured execution schedule from the drop-down menu or click Create New to create a new one. 14. When you have finished configuring settings for this service, choose one of the following options: • Click the arrow on the left-hand side to go to the previous steps to review and modify your configurations. • Click Save to save all of the configurations and return to the Service Management interface. • Click Save and Activate to save all of the configurations and activate this service, which allows users to submit requests for this service. • Click Cancel to return to the Service Management interface without saving any configurations. Governance Automation Online Administrator’s Guide 69 Configuring Change Site Metadata Services Configure Change Site Metadata services to define the Change Site Metadata service request template for business users. You can change the site metadata when you want to update the site information. On the interface for creating or editing a Change Site Metadata service, configure the following settings: 1. Service Name and Description – Enter a Name for the service and an optional Description for future reference. 2. Language – Choose the language for this service. When starting a request, you can filter the services according to their languages. 3. Service Category – Categories are used to organize your Governance Automation Online services. Select an existing category from the drop-down menu or create a new category for this service by clicking Create New then configuring the new category in the Create Category interface. 4. Department – Departments help organize services as well as provide essential Governance Automation Online reporting information for sorting and understanding your organization’s SharePoint Online usage. Select a department you wish this service to belong to from the dropdown menu or click Create New to create a new one. Choose whether to assign a department to this service or allow the business user to choose the department when submitting a service request for this service. Choose from the following: • Assign by Business User – Allows business user to choose the department when submitting a service request for this service. • Assign by IT Admin – The users in the department selected in the preceding drop-down menu will be the intended requesters of this service. Select Show as Read-Only to Business User to allow the business users to see the default department in the service request or Hide from Business User to not display the department associated with this service to the business users requesting this service. 5. Service Permissions – Choose how users will get to this service and who has permission to access it. • 70 Display this service in the service catalog – This service will be displayed in the service catalog. o Allow all users to use this service – Allow this service to be requested by any user. o Select users or groups to use this service – Select the users or Office 365 groups that have permission to access this service. Enter the names of the users or groups in the text box. Click the check ( ) button to check that the names are valid. You may also click the browse ( ) button to search for users or groups. Separate multiple users or groups with semicolons. Governance Automation Online Administrator’s Guide • Users may access this service via a questionnaire even if not listed in the permissions above – Allow users to request this service after they finish answering the questionnaire even if they are not listed in the service permissions above. Optionally, select Only allow site collection contacts, site collection administrators or site contacts to submit requests for this service. Only the site collection contacts, site collection administrators, or site contacts will have the permission to submit requests for this service. 6. Service Contact – Specify a user to be the Service Contact. This should be a business user who is the owner of the business process for this service. Enter the username in the Service Contact text box. Click the check ( ) button to check that the name is valid. You may also click the browse ( ) button to search for users. 7. Administrator Contact – Specify a user to be the Administrator Contact. This user should be an administrator of Governance Automation Online and is responsible for service management. Governance Automation Online will assign a task to the Administrator Contact when an error occurs after the approval process starts. Enter a username in the Administrator Contact text box. Click the check ( ) button to check that the name is valid or click the browse ( ) button to search for users. To also have an e-mail notification be sent to the Administrator Contact when this service encounters an error, configure the Administrator Notification section of the System group within Settings. For more information, refer to Configuring Administrator Notification. 8. Click the arrow on the right-hand side to proceed to the next step. 9. Scope – Specify the scope by manually inputting URLs or selecting from the tree. • Manually input URL – Click Add Your Own URL and then enter the URL in the text box. Repeat to add more URLs. • Select scope from tree – Expand the tree to select the desired nodes by selecting the corresponding checkboxes. You can also choose to Use SharePoint Online context to automatically populate the service request scope. Select this checkbox to retrieve and use SharePoint Online context in the service request scope. In the request triggered from the Site Information Card app part, the URL of the site where the Site Information Card resides will be retrieved. The site URL will be automatically used as the request scope. Choose one of the following options: • Allow Business User to Edit the URL – The site URL will be automatically filled into the text box, and the requester can edit it. • Show as Read-Only to Business User – The site URL will be displayed as read-only, and the requester cannot edit it. • Hide from Business User – The site URL will be hidden from the requester. 10. Click the arrow on the right-hand side to proceed to the next step. 11. Change Metadata – Click Add Metadata to add metadata to the site that can be edited by business users in the pop-up window. Select the Enable adding or deleting metadata checkbox to allow business users to add or delete metadata when submitting request for this service. Governance Automation Online Administrator’s Guide 71 12. Metadata – Select the metadata to be made available to users when submitting a request for this service. Click the Add Metadata to go to the Add Metadata window. In the Add Metadata window: • Create – Click Create to create new metadata in the Create Metadata window. For more information about how to configure metadata, refer to Creating or Editing Metadata. • Edit – Select metadata and click Edit. For more information about how to configure metadata, refer to Creating or Editing Metadata. • Add to List – Select desired metadata and click Add to List. The metadata displayed here is configured in Settings > Request Management > Metadata. 13. Approval Process – Select an approval process from the drop-down menu or click Create New. The Approval Process Settings interface appears. After selecting the approval process, the approval stage, approver, and approval order are displayed. You can create a new approval process from an existing approval process by clicking Create From This Existing Approval Process. The Approval Process Settings window appears. Configure the settings, and then save and activate the approval process. For more information on configuring the approval process, refer to Creating or Editing Approval Processes. This approval process will be triggered when a service request to change site metadata is submitted. Select the Allow approvers to edit this service request checkbox to allow the approvers to edit the service request for this service. You can also choose to Notify the requester when the service request is edited by selecting the checkbox and then selecting an E-mail template. 14. Custom Action – Allows you to define custom actions before approval, after approval, and after execution of the request via the methods that exist in a published Web Service. Select the corresponding checkboxes and complete the following steps: a. Enter the URL of your published Web Service in the Web Service Address text box. b. Click Retrieve to retrieve the methods in the Web Service. c. Select your desired method from the drop-down list. d. If there are parameters defined in the selected method, the parameters are displayed in a table. Enter the value for each parameter in the corresponding text box. 15. Run During – Select Enable service request execution schedule to define when Governance Automation executes the service request. Then, choose a previously-configured execution schedule from the drop-down menu or click Create New to create a new one. 16. When you have finished configuring settings for this service, choose one of the following options: 72 • Click the arrow on the left-hand side to go to the previous steps to review and modify your configurations. • Click Save to save all of the configurations and return to the Service Management interface. Governance Automation Online Administrator’s Guide • Click Save and Activate to save all of the configurations and activate this service, which allows users to submit requests for this service. • Click Cancel to return to the Service Management interface without saving any configurations. Configuring Change Library/List Settings Services Configure Change Library/List Settings services to define the Change Library/List Settings service request templates for business users. You can choose the library/list settings that are available for business users to choose from when requesting this service. Library/list settings include name, description, navigation, and versioning settings. On the interface for creating or editing a Change Library/List Settings service, configure the following settings: 1. Service Name and Description – Enter a Name for the service and an optional Description for future reference. 2. Language – Choose the language for this service. When starting a request, you can filter the services according to their languages. 3. Service Category – Categories are used to organize your Governance Automation Online services. Select an existing category from the drop-down menu or create a new category for this service by clicking Create New then configuring the new category in the Create Category interface. 4. Department – Departments help organize services as well as provide essential Governance Automation Online reporting information for sorting and understanding your organization’s SharePoint Online usage. Select a department you wish this service to belong to from the dropdown menu or click Create New to create a new one. Choose whether to assign a department to this service or allow the business user to choose the department when submitting a service request for this service. Choose from the following: • Assign by IT Admin – The department selected in the preceding drop-down menu will be associated with this service. Select Show as Read-Only to Business User to allow the business users to see the default department in the service request or Hide from Business User to not display the department associated with this service to the business users requesting this service. • Assign by Business User – Allows business user to choose the department when submitting a service request for this service. 5. Service Permissions – Choose how users will get to this service and who has permission to access it. • Display this service in the service catalog – This service will be displayed in the service catalog. o Allow all users to use this service – Allow this service be requested by any user. Governance Automation Online Administrator’s Guide 73 o • Select users or groups to use this service – Select the users or Office 365 groups that have permission to access this service. Enter the names of the users or groups in the text box. Click the check ( ) button to check that the names are valid. You may also click the browse ( ) button to search for users or groups. Separate multiple users or groups with semicolons. Users may access this service via a questionnaire even if not listed in the permissions above – Allow users to request this service after they finish answering the questionnaire even if they are not listed in the service permissions above. 6. Service Contact – Specify a user to be the Service Contact. This should be a business user who is the owner of the business process for this service. Enter the username in the Service Contact text box. Click the check ( ) button to check that the name is valid. You may also click the browse ( ) button to search for users. 7. Administrator Contact – Specify a user to be the Administrator Contact. This user should be an administrator of Governance Automation Online and is responsible for service management. Governance Automation Online will assign a task to the Administrator Contact when an error occurs after the approval process starts. Enter a username in the Administrator Contact text box. Click the check ( ) button to check that the name is valid or click the browse ( ) button to search for users. To also have an e-mail notification be sent to the Administrator Contact when this service encounters an error, configure the Administrator Notification section of the System group within Settings. For more information, refer to Configuring Administrator Notification. 8. Click the arrow on the right-hand side to proceed to the next step. 9. Scope – Specify the scope by manually inputting URLs or selecting from the tree. • Manually input URL – Click Add Your Own URL and then enter the URL in the text box. Repeat to add more URLs. • Select scope from tree – Expand the tree to select the desired nodes by selecting the corresponding checkboxes. You can also choose to Use SharePoint Online context to automatically populate the service request scope. Select this checkbox to retrieve and use SharePoint Online context in the service request scope. In the request triggered from the Site Information Card app part, the URL of the site where the Site Information Card resides will be retrieved. The site URL will be automatically used as the request scope. Choose one of the following options: • Allow Business User to Edit the URL – The site URL will be automatically filled into the text box, and the requester can edit it. • Show as Read-Only to Business User – The site URL will be displayed as read-only, and the requester cannot edit it. • Hide from Business User – The site URL will be hidden from the requester. 10. Change Library/List Settings – Select the library/list settings that you allow business users to change by selecting the corresponding checkboxes, including Name, Description, Navigation, and Versioning settings. 74 Governance Automation Online Administrator’s Guide 11. Metadata – Select the metadata to be made available to users when submitting a request for this service. Click the Add Metadata to go to the Add Metadata window. In the Add Metadata window: • Create – Click Create to create new metadata in the Create Metadata window. For more information about how to configure metadata, refer to Creating or Editing Metadata. • Edit – Select metadata and click Edit. For more information about how to configure metadata, refer to Creating or Editing Metadata. • Add to List – Select desired metadata and click Add to List. The metadata displayed here is configured in Settings > Request Management > Metadata. 12. Approval Process – Select an approval process from the drop-down menu or click Create New. The Approval Process Settings interface appears. After selecting the approval process, the approval stage, approver, and approval order are displayed. You can create a new approval process from an existing approval process by clicking Create From This Existing Approval Process. The Approval Process Settings window appears. Configure the settings, and then save and activate the approval process. For more information on configuring the approval process, refer to Creating or Editing Approval Processes. This approval process will be triggered when a service request to change library/list settings is submitted. Select the Allow approvers to edit this service request checkbox to allow the approvers to edit the service request for this service. You can also choose to Notify the requester when the service request is edited by selecting the checkbox and then selecting an E-mail template. 13. Custom Action – Allows you to define custom actions before approval, after approval, and after execution of the request via the methods that exist in a published Web Service. Select the corresponding checkboxes and complete the following steps: a. Enter the URL of your published Web Service in the Web Service Address text box. b. Click Retrieve to retrieve the methods in the Web Service. c. Select your desired method from the drop-down list. d. If there are parameters defined in the selected method, the parameters are displayed in a table. Enter the value for each parameter in the corresponding text box. 14. Run During – Select Enable service request execution schedule to define when Governance Automation executes the service request. Then, choose a previously-configured execution schedule from the drop-down menu or click Create New to create a new one. 15. When you have finished configuring settings for this service, choose one of the following options: • Click the arrow on the left-hand side to go to the previous steps to review and modify your configurations. • Click Save to save all of the configurations and return to the Service Management interface. Governance Automation Online Administrator’s Guide 75 • Click Save and Activate to save all of the configurations and activate this service, which allows users to submit requests for this service. • Click Cancel to return to the Service Management interface without saving any configurations. Configuring Content Move Services Configure Content Move services to define the Content Move service request template for business users. You can configure the settings to copy or move SharePoint Online contents, so the content and topology of your SharePoint Online environment can be restructured easily and accurately. On the interface for creating or editing a Content Move service, configure the following settings: 1. Service Name and Description – Enter a Name for the service and an optional Description for future reference. 2. Language – Choose the language for this service. When starting a request, you can filter the services according to their languages. 3. Service Category – Categories are used to organize your Governance Automation Online services. Select an existing category from the drop-down menu or create a new category for this service by clicking Create New then configuring the new category in the Create Category interface. 4. Department – Departments help organize services as well as provide essential Governance Automation Online reporting information for sorting and understanding your organization’s SharePoint Online usage. Select a department you wish this service to belong to from the dropdown menu or click Create New to create a new one. Choose whether to assign a department to this service or allow the business user to choose the Department when submitting a service request for this service. Choose from the following: • Assign by Business User – Allows business user to choose the department when submitting a service request for this service. • Assign by IT Admin – The users in the Department selected in the preceding drop-down menu will be the intended requesters of this service. Select Show as Read-Only to Business User to allow the business users to see the default department in the service request or Hide from Business User to not display the department associated with this service to the business users requesting this service. 5. Service Permissions – Choose how users will get to this service and who has permission to access it. • 76 Display this service in the service catalog – This service will be displayed in the service catalog. o Allow all users to use this service – Allow this service be requested by any user. o Select users or groups to use this service – Select the users or Office 365 groups that have permission to access this service. Enter the names of users or groups Governance Automation Online Administrator’s Guide in the text box. Click the check ( ) button to check that the names are valid. You may also click the browse ( ) button to search for users or groups. Separate multiple users or groups with semicolons. • Users may access this service via a questionnaire even if not listed in the permissions above – Allow users to request this service after they finish answering the questionnaire even if they are not listed in the service permissions above. 6. Service Contact – Specify a user to be the Service Contact. This should be a business user who is the owner of the business process for this service. Enter the username in the Service Contact text box. Click the check ( ) button to check that the name is valid. You may also click the browse ( ) button to search for users. 7. Administrator Contact – Specify a user to be the Administrator Contact. This user should be an administrator of Governance Automation Online and is responsible for service management. Governance Automation Online will assign a task to the Administrator Contact when an error occurs after the approval process starts. Enter a username in the Administrator Contact text box. Click the check ( ) button to check that the name is valid or click the browse ( ) button to search for users. To also have an e-mail notification be sent to the Administrator Contact when this service encounters an error, configure the Administrator Notification section of the System group within Settings. For more information, refer to Configuring Administrator Notification. 8. Click the arrow on the right-hand side to proceed to the next step. 9. Scope – Select your desired nodes in the Source Scope and Destination Scope and they can be identified as a source or destination in a Content Move request. You can also choose to Use SharePoint Online context to automatically populate the service request scope. Select this checkbox to retrieve and use SharePoint Online context in the service request scope. In the request triggered from the Site Information Card app part, the URL of the site where the Site Information Card resides will be retrieved. The site URL will be automatically used as the request scope. Choose one of the following options: • Allow Business User to Edit the URL – The site URL will be automatically filled into the text box, and the requester can edit it. • Show as Read-Only to Business User – The site URL will be displayed as read-only, and the requester cannot edit it. • Hide from Business User – The site URL will be hidden from the requester. 10. Method – Select Copy or Move for this service or allow the business user to decide when submitting the request: • Assign by Business User – Allows business user to choose the method when submitting a service request for this service. • Assign by IT Admin – The selected method will be applied for this service. Select Show as Read-Only to Business User to allow the business users to see the default method in the service request or Hide from Business User to not display the method associated with this service to the business users requesting this service. Governance Automation Online Administrator’s Guide 77 If you select Move, you may also configure the following settings: • Source Documents/Items Deleted Method – Select Manually to delete the source content yourself once the move job is complete in DocAve Online (select the move job in Job Monitor, then click Delete on the ribbon and select Delete Content from the drop-down list), or select Automatically to have DocAve Online delete the source content once the move job is complete. Choose whether to assign the method to this service or allow the business user to choose the method when submitting a service request for this service. Choose from the following: o Assign by Business User – Allows business user to choose the method when submitting a service request for this service. o • Assign by IT Admin – The selected method will be applied for this service. Select Show as Read-Only to Business User to allow the business users to see the default method in the service request or Hide from Business User to not display the method associated with this service to the business users requesting this service. Delete Checked Out Documents From Source – By default, No is selected. Select Yes if you want to have the checked out documents on the source node deleted when the source content is deleted. Choose whether to assign this option to this service or allow the business user to choose the option when submitting a service request for this service. Choose from the following: o Assign by Business User – Allows business user to choose the option when submitting a service request for this service. o Assign by IT Admin – The selected option will be applied for this service. Select Show as Read-Only to Business User to allow the business users to see the default option in the service request or Hide from Business User to not display the option associated with this service to the business users requesting this service. 11. Action – Select Attach to transfer the source node as a child node underneath the destination node, or select Merge to add the content, securities, and configurations of the source node to the destination node. Choose whether to assign the action to this service or allow the business user to choose the action when submitting a service request for this service. Choose from the following: o Assign by Business User – Allows business user to choose the action when submitting a service request for this service. o Assign by IT Admin – The selected action will be applied for this service. Select Show as Read-Only to Business User to allow the business users to see the default action in the service request or Hide from Business User to not display the action associated with this service to the business users requesting this service. 12. Click the arrow on the right-hand side to proceed to the next step. 78 Governance Automation Online Administrator’s Guide 13. Filter Policy – Select a filter policy you previously created in DocAve Online from the drop-down menu. Filter policies allow you to select specific objects or data within each SharePoint Online level from site collection down to the item level. Choose whether to apply the option to this service or allow the business user to choose the option when submitting a service request for this service. Choose from the following: • Assign by Business User – Allows business user to choose the option when submitting a service request for this service. • Assign by IT Admin – The selected option will be applied for this service. Select Show as Read-Only to Business User to allow the business users to see the default option in the service request or Hide from Business User to not display the option associated with this service to the business users requesting this service. 14. Configuration – Choose whether to migrate configuration to the destination. • Select Copy configuration or Move configuration to copy or move the properties, descriptions, titles, settings, and features from the source node to the destination node. o If you want to keep the look and feel of the source site, including the quick launch, top link bar, tree view, site themes, and master page, select the Keep look and feel checkbox. *Note: This function will only take effect if the source node is a site, the destination node is a top-level site or a site collection, and Merge is chosen as the action. • Select Do not copy configuration or Do not move configuration if you do not want to migrate configuration to the destination. Then, choose from the following options: o o Select Copy the item-dependent columns and content types to maintain item integrity or Move the item-dependent columns and content types to maintain item integrity. Then, select a conflict resolution method for these items’ columns and content types from the drop-down menu: Do not copy/move the columns and content types, or the corresponding items – Ignore the conflicting columns, content types, and the corresponding items, and do nothing on the source and destination node. Overwrite the columns and content types – Overwrite the destination columns and content types with the source node. Append the columns and content types to destination – Keep the destination columns and content types when there is a conflict. In addition, copy the source columns and content types to the destination node with a numerical suffix added (for example, ColumnName_1, ColumnName_2, etc.). Select Do not copy the item-dependent columns or content types. Report the items if the corresponding column or content type is not found in destination or Do not move the item-dependent columns or content types. Report the items if the corresponding column or content type is not found in destination. Governance Automation Online Administrator’s Guide 79 The corresponding items are not copied or moved to the destination. The job report will show items if the corresponding column or content type is not found in the destination node. *Note: If a source node is associated with a Managed Metadata column and there is no Managed Metadata column in the destination node, Governance Automation Online do not copy or move the source Managed Metadata column to the destination. Choose whether to apply the option to this service or allow the business user to choose the option when submitting a service request for this service. Choose from the following: • Assign by Business User – Allows business user to choose the option when submitting a service request for this service. • Assign by IT Admin – The selected option will be applied for this service. Select Show as Read-Only to Business User to allow the business users to see the default option in the service request or Hide from Business User to not display the option associated with this service to the business users requesting this service. 15. Security – Select the Copy security or Move security checkbox to copy or move the user and/or group permissions from the source node to the destination node, including SharePoint Online permission level and permission inheritance of SharePoint Online objects. Choose whether to apply the option to this service or allow the business user to choose the option when submitting a service request for this service. Choose from the following: • Assign by Business User – Allows business user to choose the option when submitting a service request for this service. • Assign by IT Admin – The selected option will be applied for this service. Select Show as Read-Only to Business User to allow the business users to see the default option in the service request or Hide from Business User to not display the option associated with this service to the business users requesting this service. 16. Content – Select the Copy content or Move content checkbox to copy or move content from the source node to the destination node, including files and items. Select the Include list attachment checkbox to also copy or move attached content in lists from the source node to the destination node. Choose whether to apply the option to this service or allow the business user to choose the option when submitting a service request for this service. Choose from the following: • Assign by Business User – Allows business user to choose the option when submitting a service request for this service. • Assign by IT Admin – The selected option will be applied for this service. Select Show as Read-Only to Business User to allow the business users to see the default option in the service request or Hide from Business User to not display the option associated with this service to the business users requesting this service. 17. Workflow – Select the Include workflow definition checkbox to copy or move the definition of existing workflows for the selected content from the source node to the destination node. Choose whether to apply the option to this service or allow the business user to choose the option when submitting a service request for this service. Choose from the following: 80 Governance Automation Online Administrator’s Guide • Assign by Business User – Allows business user to choose the option when submitting a service request for this service. • Assign by IT Admin – The selected option will be applied for this service. Select Show as Read-Only to Business User to allow the business users to see the default option in the service request or Hide from Business User to not display the option associated with this service to the business users requesting this service. 18. Click the arrow on the right-hand side to proceed to the next step. 19. Preserve the Null Column Values – Select Yes to preserve the null values of item columns even if the columns on the destination have default values configured, or select No to replace null values with default values in the destination node. Choose whether to apply the option to this service or allow the business user to choose the option when submitting a service request for this service. Choose from the following: • Assign by Business User – Allows business user to choose the option when submitting a service request for this service. • Assign by IT Admin – The selected option will be applied for this service. Select Show as Read-Only to Business User to allow the business users to see the default option in the service request or Hide from Business User to not display the option associated with this service to the business users requesting this service. 20. Data Compression – Select the Compression checkbox if you want to compress the data when it is copied or moved. If you choose to compress the data, use the slider to select the compression rate. Fastest compression rate results in a larger data set. Best compression rate results in a smaller, better quality data set, but the compression takes more time to perform. Choose whether to apply the option to this service or allow the business user to choose the option when submitting a service request for this service. Choose from the following: • Assign by Business User – Allows business user to choose the option when submitting a service request for this service. • Assign by IT Admin – The selected option will be applied for this service. Select Show as Read-Only to Business User to allow the business users to see the default option in the service request or Hide from Business User to not display the option associated with this service to the business users requesting this service. 21. Data Encryption – Select the Encryption checkbox if you want to encrypt the data. Then, select the default security profile or a security profile that is previously configured in DocAve Online to protect your backup data using the security keys generated by the specified encryption method. Choose whether to apply the option to this service or allow the business user to choose the option when submitting a service request for this service. Choose from the following: • Assign by Business User – Allows business user to choose the option when submitting a service request for this service. • Assign by IT Admin – The selected option will be applied for this service. Select Show as Read-Only to Business User to allow the business users to see the default option in the service request or Hide from Business User to not display the option associated with this service to the business users requesting this service. Governance Automation Online Administrator’s Guide 81 22. Mappings – Select previously configured profiles for content type mapping, user mapping, and language mapping. Mapping profiles are created in DocAve Online and are optional. • Content type mapping – Allows you to map source content types to the specified content types in destination, or change the content type name to another one, according to the condition that you set up. • User mapping – Allows you to replace an existing source node username with an existing destination node username or a default username in the destination, or add a place holder account to keep user metadata even if the user no longer exists. • Language mapping – Allows you to choose if you want to display destination node in a different language than source node after the plan has been executed. Choose whether to apply the option to this service or allow the business user to choose the option when submitting a service request for this service. Choose from the following: • Assign by Business User – Allows business user to choose the option when submitting a service request for this service. • Assign by IT Admin – The selected option will be applied for this service. Select Show as Read-Only to Business User to allow the business users to see the default option in the service request or Hide from Business User to not display the option associated with this service to the business users requesting this service. 23. Back Up Environment Before Running Plan – Allows you to keep a copy of the source or destination node before copying/moving content. • Back up the source environment (for Move only) – Create a copy of the source node prior to performing the move. • Back up the destination environment – Create a copy of the destination node prior to performing the copy. This allows you to undo the copy. *Note: If you choose Back up the source environment and/or Back up the destination environment, you must select a storage policy from the drop-down menu. Choose whether to apply the option to this service or allow the business user to choose the option when submitting a service request for this service. Choose from the following: o Assign by Business User – Allows business user to choose the option when submitting a service request for this service. o Assign by IT Admin – The selected option will be applied for this service. Select Show as Read-Only to Business User to allow the business users to see the default option in the service request or Hide from Business User to not display the option associated with this service to the business users requesting this service. 24. Conflict Resolution – If the item name in the source node is the same as that of an existing item in the destination node, a conflict occurs. This setting allows you to handle conflicts at both the container and content level. Container level conflict resolution contains Skip, Merge, and Replace. Skip will keep the destination container as is and you can choose to set content level conflict resolution by clicking the checkbox next to Check lower objects. Merge will add the source container to the destination, but you must set content level conflict resolution. Replace will substitute the container in the destination with the one in source and you cannot set 82 Governance Automation Online Administrator’s Guide content level conflict resolution. Content level conflict resolution includes Skip, Overwrite, and Overwrite by Last Modified Time. Choose whether to apply the option to this service or allow the business user to choose the option when submitting a service request for this service. Choose from the following: • Assign by Business User – Allows business user to choose the option when submitting a service request for this service. • Assign by IT Admin – The selected option will be applied for this service. Select Show as Read-Only to Business User to allow the business users to see the default option in the service request or Hide from Business User to not display the option associated with this service to the business users requesting this service. 25. Click the arrow on the right-hand side to proceed to the next step. 26. Metadata – Select the metadata to be made available to users when submitting a request for this service. Click the Add Metadata to go to the Add Metadata window. In the Add Metadata window: • Create – Click Create to create new metadata in the Create Metadata window. For more information about how to configure metadata, refer to Creating or Editing Metadata. • Edit – Select metadata and click Edit. For more information about how to configure metadata, refer to Creating or Editing Metadata. • Add to List – Select desired metadata and click Add to List. The metadata displayed here is configured in Settings > Request Management > Metadata. 27. Approval Process – Select an approval process from the drop-down menu or click Create New. The Approval Process Settings interface appears. After selecting the approval process, the approval stage, approver, and approval order are displayed. You can create a new approval process from an existing approval process by clicking Create From This Existing Approval Process. The Approval Process Settings window appears. Configure the settings, and then save and activate the approval process. For more information on configuring the approval process, refer to Creating or Editing Approval Processes. This approval process will be triggered when a service request for content move is submitted. Select the Allow approvers to edit this service request checkbox to allow the approvers to edit the service request for this service. You can also choose to Notify the requester when the service request is edited by selecting the checkbox and then selecting an E-mail template. 28. Custom Action – Allows you to define custom actions before approval, after approval, and after execution of the request via the methods that exist in a published Web Service. Select the corresponding checkboxes and complete the following steps: a. Enter the URL of your published Web Service in the Web Service Address text box. b. Click Retrieve to retrieve the methods in the Web Service. c. Select your desired method from the drop-down list. Governance Automation Online Administrator’s Guide 83 d. If there are parameters defined in the selected method, the parameters are displayed in a table. Enter the value for each parameter in the corresponding text box. 29. Run During – Select Enable service request execution schedule to define when Governance Automation executes the service request. Then, choose a previously-configured execution schedule from the drop-down menu or click Create New to create a new one. 30. When you have finished configuring settings for this service, choose one of the following options: • Click the arrow on the left-hand side to go to the previous steps to review and modify your configurations. • Click Save to save all of the configurations and return to the Service Management interface. • Click Save and Activate to save all of the configurations and activate this service, which allows users to submit requests for this service. • Click Cancel to return to the Service Management interface without saving any configurations. Configuring Grant Permissions Services Configure Grant Permissions services to define the Grant Permissions service request template for the business users. You can specify users in a specified site or a library who you wish to grant permissions to. On the interface for creating or editing a Grant Permissions service, configure the following settings: 1. Service Name and Description – Enter a Name for the service and an optional Description for future reference. 2. Language – Choose the language for this service. When starting a request, you can filter the services according to their languages. 3. Service Category – Categories are used to organize your Governance Automation Online services. Select an existing category from the drop-down menu or create a new category for this service by clicking Create New then configuring the new category in the Create Category interface. 4. Department – Departments help organize services as well as provide essential Governance Automation Online reporting information for sorting and understanding your organization’s SharePoint Online usage. Select a department you wish this service to belong to from the dropdown menu or click Create New to create a new one. Choose whether to assign a department to this service or allow the business user to choose the department when submitting a service request for this service. Choose from the following: • 84 Assign by IT Admin – The users in the department selected in the preceding drop-down menu will be the intended requesters of this service. Select Show as Read-Only to Business User to allow the business users to see the default department in the service Governance Automation Online Administrator’s Guide request or Hide from Business User to not display the department associated with this service to the business users requesting this service. • Assign by Business User – Allows business user to choose the department when submitting a service request for this service. 5. Service Permissions – Choose how users will get to this service and who has permission to access it. • • Display this service in the service catalog – This service will be displayed in the service catalog. o Allow all users to use this service – Allow this service to be requested by any user. o Select users or groups to use this service – Select the users or Office 365 groups that have permission to submit requests for this service. Enter the names of the users or groups in the text box. Click the check ( ) button to check that the names are valid. You may also click the browse ( ) button to search for users or groups. Separate multiple users or groups with semicolons. Users may access this service via a questionnaire even if not listed in the permissions above – Allow users to request this service after they finish answering the questionnaire even if they are not listed in the service permissions above. 6. Service Contact – Specify a user to be the Service Contact. This should be a business user who is the owner of the business process for this service. Enter the username in the Service Contact text box. Click the check ( ) button to check that the name is valid. You may also click the browse ( ) button to search for users. 7. Administrator Contact – Specify a user to be the Administrator Contact. This user should be an administrator of Governance Automation Online and is responsible for service management. Governance Automation Online will assign a task to the Administrator Contact when an error occurs after the approval process starts. Enter a username in the Administrator Contact text box. Click the check ( ) button to check that the name is valid or click the browse ( ) button to search for users. To also have an e-mail notification be sent to the Administrator Contact when this service encounters an error, configure the Administrator Notification section of the System group within Settings. For more information, refer to Configuring Administrator Notification. 8. Click the arrow on the right-hand side to proceed to the next step. 9. Scope –Expand the tree to select your desired nodes by selecting the corresponding checkboxes. You can also choose to Use SharePoint Online context to automatically populate the service request scope. Select this checkbox to retrieve and use SharePoint Online context in the service request scope. In the request triggered from the Site Information Card app part, the URL of the site where the Site Information Card resides will be retrieved. The site URL will be automatically used as the request scope. Choose one of the following options: • Allow Business User to Edit the URL – The site URL will be automatically filled into the text box, and the requester can edit it. Governance Automation Online Administrator’s Guide 85 • Show as Read-Only to Business User – The site URL will be displayed as read-only, and the requester cannot edit it. • Hide from Business User – The site URL will be hidden from the requester. 10. Select Users – Specify the users to which you want to grant permissions. Choose from the following: • Allow any user/group – Select this option to allow the business user to grant permissions to any SharePoint Online users and security groups of the selected scope. • Allow peers and direct or indirect reports (only supports SharePoint Online standard instance user) – Select this option to allow the business user to grant permissions the users managed by the requester and the users of the same title as the requester. • Allow direct or indirect reports (only supports SharePoint Online standard instance user) – Select this option to allow the business user to grant permissions the users managed by the requester. Optionally, select the Set requester as the default user checkbox to add the requester as the default user when starting a Grant Permissions request. 11. Permission Duration – Choose the permission duration for the selected users/groups. • Permanent permissions – The permissions will be granted to the selected users/groups permanently. • Temporary permissions – The permissions will be granted to the selected users/groups temporarily. Choose whether to assign the Permission Duration option to this service or allow the business user to choose the Permission Duration option when submitting a service request for this service. Choose from the following: • Assign by IT Admin – The Permission Duration option configured here will be applied on the Grant Permission service request. • Assign by Business User – Allows the business user to configure the Permission Duration option. If Temporary permissions is selected, you can further configure the Temporary permissions settings: • When Permission Duration is assigned by IT Admin, you must define the permission duration by entering a positive integer in the text box and selecting Day(s), Month(s), or Year(s) from the drop-down list. Then, choose from the following options: o 86 Allow business users to specify the duration – When submitting a request for this service, business users can enter desired permission duration, regardless of the default duration. You must define the maximum permission duration that the business user can request for. Enter a positive integer in the text box and select Day(s), Month(s), or Year(s) from the drop-down list. Governance Automation Online Administrator’s Guide o • Business users can only request with the default duration – When submitting a request for this service, the default duration is mandatory and business users cannot change the permission duration. When Permission Duration is assigned by Business User, you can configure the following options: o Specify the default duration – Define a default permission duration by entering a positive integer in the text box and selecting Day(s), Month(s), or Year(s) from the drop-down list. o The permission cannot be granted longer than – Define the maximum permission duration that the business user can request for. Select this checkbox, then enter a positive integer in the text box and select Day(s), Month(s), or Year(s) from the drop-down list. Optionally, choose whether to Notify the person who was granted the permissions about permission expiration. Select the checkbox and define the time that the person will be notified in advance. Enter a positive integer and select Day(s) or Month(s) from the drop-down list. 12. Grant Permissions – Specify the permissions to the selected users/groups. • Add users to a SharePoint group – Grants the group permission to a user by adding the user into this group. • Grant users permission directly – Assigns the explicit permission to a user. Choose whether to assign the Grant Permissions option by this service or allow the business user to choose the Grant Permissions option when submitting a service request for this service. Choose from the following: • Assign by IT Admin – The Grant Permissions option configured here will be applied on the Grant Permission service request. • Assign by Business User – Allows the business user to configure the Grant Permissions option. Optionally, select Exclude specified permission levels from the request page and then select your desired permission levels by selecting the corresponding checkboxes. The selected permission levels will be excluded from the permission level list if the requester grants the user permission. If the requester adds users to a SharePoint group, the group that contains the selected permission levels will not be displayed. *Note: The displayed permission levels are retrieved from Governance Automation Online Settings > SharePoint Permission Level Management. 13. Send E-mail – Choose whether or not to send an e-mail to the new users for notifying his or her new permission. Select the Send welcome e-mail to the new users checkbox, and then enter the subject and the body of the e-mail to be a template. Choose whether to assign the Send E-mail option by this service or allow the business user to choose the Send E-mail option when submitting a service request for this service. Choose from the following: Governance Automation Online Administrator’s Guide 87 • Assign by IT Admin – The Send E-mail option configured here will be applied on the Grant Permission service request. Select Show as Read-Only to Business User to allow the business users to see the Send E-mail option in the service request or Hide from Business User to not display the Send E-mail option associated with this service to the business users requesting this service. • Assign by Business User – Allows the business user to configure the Send E-mail option. 14. Click the arrow on the right-hand side to proceed to the next step. 15. Metadata – Select the metadata to be made available to users when submitting a request for this service. Click the Add Metadata to go to the Add Metadata window. In the Add Metadata window: • Create – Click Create to create new metadata in the Create Metadata window. For more information about how to configure metadata, refer to Creating or Editing Metadata. • Edit – Select metadata and click Edit. For more information about how to configure metadata, refer to Creating or Editing Metadata. • Add to List – Select desired metadata and click Add to List. The metadata displayed here is configured in Settings > Request Management > Metadata. 16. Approval Process – Select an approval process from the drop-down menu or click Create New. The Approval Process Settings interface appears. After selecting the approval process, the approval stage, approver, and approval order are displayed. You can create a new approval process from an existing approval process by clicking Create From This Existing Approval Process. The Approval Process Settings window appears. Configure the settings, and then save and activate the approval process. For more information on configuring the approval process, refer to Creating or Editing Approval Processes. This approval process will be triggered when a service request to grant permissions for a specific user is submitted. Select the Allow approvers to edit this service request checkbox to allow the approvers to edit the service request for this service. You can also choose to Notify the requester when the service request is edited by selecting the checkbox and then selecting an E-mail template. 17. Custom Action – Allows you to define custom actions before approval, after approval, and after execution of the request via the methods that exist in a published Web Service. Select the corresponding checkboxes and complete the following steps: a. Enter the URL of your published Web Service in the Web Service Address text box. b. Click Retrieve to retrieve the methods in the Web Service. c. Select your desired method from the drop-down list. d. If there are parameters defined in the selected method, the parameters are displayed in a table. Enter the value for each parameter in the corresponding text box. 18. Run During – Select Enable service request execution schedule to define when Governance Automation executes the service request. Then, choose a previously-configured execution schedule from the drop-down menu or click Create New to create a new one. 88 Governance Automation Online Administrator’s Guide 19. When you have finished configuring settings for this service, choose one of the following options: • Click the arrow on the left-hand side to go to the previous steps to review and modify your configurations. • Click Save to save all of the configurations and return to the Service Management interface. • Click Save and Activate to save all of the configurations and activate this service, which allows users to submit requests for this service. • Click Cancel to return to the Service Management interface without saving any configurations. Configuring Clone or Transfer User Permission Services Configure Clone or Transfer User Permission services to request having one person’s permissions be the same as another user. Role changes happen frequently in most organizations. This puts permission control in the hands of business users based on predefined settings set by IT administrators. On the interface for creating or editing a Clone or Transfer User Permissions service, configure the following settings: 1. Service Name and Description – Enter a Name for the service and an optional Description for future reference. 2. Language – Choose the language for this service. When starting a request, you can filter the services according to their languages. 3. Service Category – Categories are used to organize your Governance Automation Online services. Select an existing category from the drop-down menu or create a new category for this service by clicking Create New then configuring the new category in the Create Category interface. 4. Department – Departments help organize services as well as provide essential Governance Automation Online reporting information for sorting and understanding your organization’s SharePoint Online usage. Select a department you wish this service to belong to from the dropdown menu or click Create New to create a new one. Choose whether to assign a department to this service or allow the business user to choose the department when submitting a service request for this service. Choose from the following: • Assign by IT Admin – The department selected in the preceding drop-down menu will be associated with this service. Select Show as Read-Only to Business User to allow the business users to see the default department in the service request or Hide from Business User to not display the department associated with this service to the business users requesting this service. • Assign by Business User – Allows business user to choose the department when submitting a service request for this service. Governance Automation Online Administrator’s Guide 89 5. Service Permissions – Choose how users will get to this service and who has permission to access it. • • Display this service in the service catalog – This service will be displayed in the service catalog. o Allow all users to use this service – Allow this service be requested by any user. o Select users to use this service – Select the users or Office 365 groups that have permission to access this service. Enter the names of users or groups in the text box. Click the check ( ) button to check that the names are valid. You may also click the browse ( ) button to search for users or groups. Separate multiple users or groups with semicolons. Users may access this service via a questionnaire even if not listed in the permissions above – Allow users to request this service after they finish answering the questionnaire even if they are not listed in the service permissions above. 6. Service Contact – Specify a user to be the Service Contact. This should be a business user who is the owner of the business process for this service. Enter the username in the Service Contact text box. Click the check ( ) button to check that the name is valid. You may also click the browse ( ) button to search for users. 7. Administrator Contact – Specify a user to be the Administrator Contact. This user should be an administrator of Governance Automation Online and is responsible for service management. Governance Automation Online will assign a task to the Administrator Contact when an error occurs after the approval process starts. Enter a username in the Administrator Contact text box. Click the check ( ) button to check that the name is valid or click the browse ( ) button to search for users. To also have an e-mail notification be sent to the Administrator Contact when this service encounters an error, configure the Administrator Notification section of the System group within Settings. For more information, refer to Configuring Administrator Notification. 8. Click the arrow on the right-hand side to proceed to the next step. 9. Scope – Expand the tree to select the desired nodes by selecting the corresponding checkboxes. You can also choose to Use SharePoint Online context to automatically populate the service request scope. Select this checkbox to retrieve and use SharePoint Online context in the service request scope. In the request triggered from the Site Information Card app part, the URL of the site where the Site Information Card resides will be retrieved. The site URL will be automatically used as the request scope. Choose one of the following options: 90 • Allow Business User to Edit the URL – The site URL will be automatically filled into the text box, and the requester can edit it. • Show as Read-Only to Business User – The site URL will be displayed as read-only, and the requester cannot edit it. • Hide from Business User – The site URL will be hidden from the requester. Governance Automation Online Administrator’s Guide 10. Restrict Source User Selection – Specify the users from which can be selected as the source user to clone permissions. Choose from the following: • Allow any user/group – Select this option to allow the business user to select any user and group of the selected scope as the source user. • Allow peers and direct or indirect reports (only supports SharePoint Online standard instance user) – Select this option to allow the business user to select the users managed by the requester and the users of the same title as the requester to be the source user. • Allow direct or indirect reports (only supports SharePoint Online standard instance user) – Select this option to allow the business user to select the users managed by the requester to be the source user. 11. Restrict Target User Selection – Specify the users to which can be selected as the target user to clone permissions. Choose from the following: • Allow any user/group – Select this option to allow the business user to select any user and group of the selected scope as the target user. • Allow peers and direct or indirect reports (only supports SharePoint Online standard instance user) – Select this option to allow the business user to select the users managed by the requester and the users of the same title as the requester to be the target user. • Allow direct or indirect reports (only supports SharePoint Online standard instance user) – Select this option to allow the business user to select the users managed by the requester to be the target user. 12. Click the arrow on the right-hand side to proceed to the next step. 13. Permission Option – Select a method from the drop-down menu to determine how you will assign the source user’s/group’s permission to the target user/group. • Append – Adds the permission of the source user/group to the destination user/group. • Replace – Replaces the permission of the target user/group with the source user’s/group’s permission. Choose whether to assign the Permission Option by this service or allow the business user to choose the Permission Option when submitting a service request for this service. Choose from the following: • Assign by IT Admin – The Permission Option configured here will be applied on the Clone User Permission service request. Select Show as Read-Only to Business User to allow the business users to see the Permission Option in the service request or Hide from Business User to not display the Permission Option associated with this service to the business users requesting this service. • Assign by Business User – Allows the business user to configure the Permission Option. 14. Additional Option – Choose how to deal with the permissions of the source user that resides in a SharePoint Online security group. Choose from the following: Governance Automation Online Administrator’s Guide 91 • Add target user to the same group in destination – Adds the target user into the SharePoint Online security group where the source user resides. • Clone source user’s permissions to the target user directly – Copies the permissions of the group where the source user resides to the target user. Choose whether to assign the Additional Option directly by this service or allow the business user to choose the Additional Option when submitting a service request for this service. Choose from the following: • Assign by IT Admin – The Additional Option configured here will be associated with all of the site collections selected in the scope of the Clone User Permission service request. Select Show as Read-Only to Business User to allow the business users to see the Additional Option in the service request or Hide from Business User to not display the Additional Option associated with this service to the business users requesting this service. • Assign by Business User – Allows the business user to configure the Additional Option. 15. Options for Transfer – Specify the options to manage the source user/group when transferring permissions. The selected options will be the default selections when submitting a service request. Choose from the following: • Remove source user’s explicit permission – Removes the source user’s or group’s permission after cloning the permission successfully. • Remove source user from SharePoint groups – Deletes the source user from SharePoint Online security groups that he resides after cloning the permission successfully. • Delete source user from site collection – Deletes the source user or group from the site collection after cloning the permission successfully. Choose whether to assign the Options for Transfer directly by this service or allow the business user to choose the Options for Transfer when submitting a service request for this service. Choose from the following: • Assign by IT Admin – The Options for Transfer configured here will be associated with all of the site collections selected in the scope of the Clone User Permission service request. Select Show as Read-Only to Business User to allow the business users to see the Options for Transfer in the service request or Hide from Business User to not display the Options for Transfer associated with this service to the business users requesting this service. • Assign by Business User – Allows the business user to configure the Options for Transfer. 16. Click the arrow on the right-hand side to proceed to the next step. 17. Metadata – Select the metadata to be made available to users when submitting a request for this service. Click the Add Metadata to go to the Add Metadata window. In the Add Metadata window: 92 Governance Automation Online Administrator’s Guide • Create – Click Create to create new metadata in the Create Metadata window. For more information about how to configure metadata, refer to Creating or Editing Metadata. • Edit – Select metadata and click Edit. For more information about how to configure metadata, refer to Creating or Editing Metadata. • Add to List – Select desired metadata and click Add to List. The metadata displayed here is configured in Settings > Request Management > Metadata. 18. Approval Process – Select an approval process from the drop-down menu or click Create New. The Approval Process Settings interface appears. After selecting the approval process, the approval stage, approver, and approval order are displayed. You can create a new approval process from an existing approval process by clicking Create From This Existing Approval Process. The Approval Process Settings window appears. Configure the settings, and then save and activate the approval process. For more information on configuring the approval process, refer to Creating or Editing Approval Processes. This approval process will be triggered when a service request to clone user permissions is submitted. Select the Allow approvers to edit this service request checkbox to allow the approvers to edit the service request for this service. You can also choose to Notify the requester when the service request is edited by selecting the checkbox and then selecting an E-mail template. 19. Custom Action – Allows you to define custom actions before approval, after approval, and after execution of the request via the methods that exist in a published Web Service. Select the corresponding checkboxes and complete the following steps: a. Enter the URL of your published Web Service in the Web Service Address text box. b. Click Retrieve to retrieve the methods in the Web Service. c. Select your desired method from the drop-down list. d. If there are parameters defined in the selected method, the parameters are displayed in a table. Enter the value for each parameter in the corresponding text box. 20. Run During – Select Enable service request execution schedule to define when Governance Automation executes the service request. Then, choose a previously-configured execution schedule from the drop-down menu or click Create New to create a new one. 21. When you have finished configuring settings for this service, choose one of the following options: • Click the arrow on the left-hand side to go to the previous steps to review and modify your configurations. • Click Save to save all of the configurations and return to the Service Management interface. • Click Save and Activate to save all of the configurations and activate this service, which allows users to submit requests for this service. • Click Cancel to return to the Service Management interface without saving any configurations. Governance Automation Online Administrator’s Guide 93 Configuring Change Permissions Services Configure Change Permissions services to define the Change Permissions service request template for the business users. You can specify the users in a certain site collection whose permission you wish to change. On the interface for creating or editing a Change Permissions service, configure the following settings: 1. Service Name and Description – Enter a Name for the service and an optional Description for future reference. 2. Language – Choose the language for this service. When starting a request, you can filter the services according to their languages. 3. Service Category – Categories are used to organize your Governance Automation Online services. Select an existing category from the drop-down menu or create a new category for this service by clicking Create New then configuring the new category in the Create Category interface. 4. Department – Departments help organize services as well as provide essential Governance Automation Online reporting information for sorting and understanding your organization’s SharePoint Online usage. Select a department you wish this service to belong to from the dropdown menu or click Create New to create a new one. Choose whether to assign a department to this service or allow the business user to choose the department when submitting a service request for this service. Choose from the following: • Assign by IT Admin – The users in the department selected in the preceding drop-down menu will be the intended requesters of this service. Select Show as Read-Only to Business User to allow the business users to see the default department in the service request or Hide from Business User to not display the department associated with this service to the business users requesting this service. • Assign by Business User – Allows business user to choose the department when submitting a service request for this service. 5. Service Permissions – Choose how users will get to this service and who has permission to access it. • 94 Display this service in the service catalog – This service will be displayed in the service catalog. o Allow all users to user this service – Allow this service to be requested by any user. o Select users or groups to use this service – Select the users or Office 365 groups to have permission to submit requests for this service. Enter the names of users or groups in the text box. Click the check ( ) button to check that the names are valid. You may also click the browse ( ) button to search for users or groups. Separate multiple users or groups with semicolons. Governance Automation Online Administrator’s Guide • Users may access this service via a questionnaire even if not listed in the permissions above – Allow users to request this service after they finish answering the questionnaire even if they are not listed in the service permissions above. 6. Service Contact – Specify a user to be the Service Contact. This should be a business user who is the owner of the business process for this service. Enter the username in the Service Contact text box. Click the check ( ) button to check that the name is valid. You may also click the browse ( ) button to search for users. 7. Administrator Contact – Specify a user to be the Administrator Contact. This user should be an administrator of Governance Automation Online and is responsible for service management. Governance Automation Online will assign a task to the Administrator Contact when an error occurs after the approval process starts. Enter a username in the Administrator Contact text box. Click the check ( ) button to check that the name is valid or click the browse ( ) button to search for users. To also have an e-mail notification be sent to the Administrator Contact when this service encounters an error, configure the Administrator Notification section of the System group within Settings. For more information, refer to Configuring Administrator Notification. 8. Click the arrow on the right-hand side to proceed to the next step. 9. Scope – Expand the tree to select your desired nodes by selecting the corresponding checkboxes. You can also choose to Use SharePoint Online context to automatically populate the service request scope. Select this checkbox to retrieve and use SharePoint Online context in the service request scope. In the request triggered from the Site Information Card app part, the URL of the site where the Site Information Card resides will be retrieved. The site URL will be automatically used as the request scope. Choose one of the following options: • Allow Business User to Edit the URL – The site URL will be automatically filled into the text box, and the requester can edit it. • Show as Read-Only to Business User – The site URL will be displayed as read-only, and the requester cannot edit it. • Hide from Business User – The site URL will be hidden from the requester. 10. Select Users – Select the users for which you want to change the permissions. Choose from the following: • Allow any user/ group – Select this option to allow the business user to change permissions of any SharePoint Online users and security groups of the selected scope. • Allow peers and direct or indirect reports (only supports SharePoint Online standard instance user) – Select this option to allow the business user to change permissions of users managed by the requester and the users of the same title as the requester. • Allow direct or indirect reports (only supports SharePoint Online standard instance user) – Select this option to allow the business user change permissions of users managed by the requester. Governance Automation Online Administrator’s Guide 95 11. Change Type – Choose to Remove Permissions from users/groups or Change Permissions of users/groups. Choose whether to assign the selected change type to this service or allow the business user to choose the change type when submitting a service request for this service. Choose from the following: o Assign by Business User – Allows business user to choose the change type when submitting a service request for this service. o Assign by IT Admin – The selected change type will be applied to this service. Select Show as Read-Only to Business User to allow the business users to see the default change type in the service request or Hide from Business User to not display the change type to the business users requesting this service. In the Advanced settings, select an e-mail template to send the notification e-mail that notifies the requester to review or change permissions in the generated permission review task. 12. Metadata – Select the metadata to be made available to users when submitting a request for this service. Click the Add Metadata to go to the Add Metadata window. In the Add Metadata window: • Create – Click Create to create new metadata in the Create Metadata window. For more information about how to configure metadata, refer to Creating or Editing Metadata. • Edit – Select metadata and click Edit. For more information about how to configure metadata, refer to Creating or Editing Metadata. • Add to List – Select desired metadata and click Add to List. The metadata displayed here is configured in Settings > Request Management > Metadata. 13. Approval Process – Select an approval process from the drop-down menu or click Create New. The Approval Process Settings interface appears. After selecting the approval process, the approval stage, approver, and approval order are displayed. You can create a new approval process from an existing approval process by clicking Create From This Existing Approval Process. The Approval Process Settings window appears. Configure the settings, and then save and activate the approval process. For more information on configuring the approval process, refer to Creating or Editing Approval Processes. This approval process will be triggered when a service request to remove the permission of a specific user is submitted. Select the Allow approvers to edit this service request checkbox to allow the approvers to edit the service request for this service. You can also choose to Notify the requester when the service request is edited by selecting the checkbox and then selecting an E-mail template. 14. Custom Action – Allows you to define custom actions before approval, after approval, and after execution of the request via the methods that exist in a published Web Service. Select the corresponding checkboxes and complete the following steps: a. Enter the URL of your published Web Service in the Web Service Address text box. b. Click Retrieve to retrieve the methods in the Web Service. 96 Governance Automation Online Administrator’s Guide c. Select your desired method from the drop-down list. d. If there are parameters defined in the selected method, the parameters are displayed in a table. Enter the value for each parameter in the corresponding text box. 15. Run During – Select Enable service request execution schedule to define when Governance Automation executes the service request. Then, choose a previously-configured execution schedule from the drop-down menu or click Create New to create a new one. 16. When you have finished configuring settings for this service, choose one of the following options: • Click the arrow on the left-hand side to go to the previous steps to review and modify your configurations. • Click Save to save all of the configurations and return to the Service Management interface. • Click Save and Activate to save all of the configurations and activate this service, which allows users to submit requests for this service. • Click Cancel to return to the Service Management interface without saving any configurations. Governance Automation Online Administrator’s Guide 97 Additional Governance Automation Online Configurations The following sections detail additional configurations you can make to Governance Automation Online. Additional configurations include the following: • The Governance Automation Online App. • The optional settings in the following groups within the Settings interface: System, SharePoint, Request Management, Monitoring Reports, Audit Reports, and Administration Reports. These settings may affect the entire Governance Automation Online platform or be only relevant to certain features. Installing the Governance Automation Online App Governance Automation Online App, an app for SharePoint Online, provides SharePoint Online endusers with easier access to Governance Automation Online without having to leave their SharePoint Online interface. With the Governance Automation Online App configured, the Site Information Card app part is available for SharePoint Online sites. Downloading the Governance Automation Online App To install and use the Governance Automation Online App, download the app file: http://download2.avepoint.com/Governance_Automation_Online_App.app. If you are using Governance Automation Online version for U.S. Government Public Sector, download the app file: http://download2.avepoint.com/Governance_Automation_Online_App_USGov.app. Required Permissions To install and use the Governance Automation Online App, ensure that the following permissions are in place. Uploading the Governance Automation Online App to App Catalog The user who uploads the Governance Automation Online App to the app catalog site collection must have Design or above permission to the app catalog site collection. Registering the Governance Automation Online App The user who registers the Governance Automation Online App must be the administrator of the site collection or site from which the Register an App page is started. Adding the Governance Automation Online App to a SharePoint Online Site The user who adds the Governance Automation Online App to a SharePoint Online site must be the administrator of the site. 98 Governance Automation Online Administrator’s Guide Inserting a Governance Automation Online App Part to a SharePoint Online Site The user who inserts a Governance Automation Online app part to a SharePoint Online site must have Contribute or above permission to the site. Uploading the Governance Automation Online App to App Catalog Before adding the Governance Automation Online App to any SharePoint Online site, you must upload the Governance Automation Online App to the app catalog site collection. Complete the following steps to upload the Governance Automation Online App to the app catalog site collection: 1. In the SharePoint admin center interface, navigate to apps > App Catalog. 2. Click Apps for SharePoint on the left pane. 3. In the Apps for SharePoint interface, click Upload. 4. In the Add a document window, click Browse…. 5. In the Choose File to Upload window, select the downloaded app file and click Open. 6. In the Add a document window, click OK. The app file is successfully uploaded to the app catalog. Registering the Governance Automation Online App To use the Governance Automation Online App, you must register the app in SharePoint Online. Complete the following steps to register the Governance Automation Online App: 1. Go to any site collection or site that is in the same tenant of the app catalog site collection where the Governance Automation Online App is uploaded. 2. Modify the site collection or site URL to …/_layouts/15/appregnew.aspx. The Register an App page appears. 3. Configure the following settings in the Register an App page: a. Client Id – Enter efbb98fd-e154-42b8-96df-f552bc3a862d in the text box. b. Client Secret – Enter bFilTPqDzKpUmzJhy+ykSokPHIJdNM09WtK0DuPpnSk= in the text box. c. Title – Enter a desired title for the Governance Automation Online App. d. App Domain – Enter gaoapp.avepointonlineservices.com in the text box. If you are using the Governance Automation Online version for U.S. Government Public Sector, enter gausgovapp.avepointonlineservices.com. e. Redirect URI – Enter https://gaoapp.avepointonlineservices.com/home/index in the text box. Governance Automation Online Administrator’s Guide 99 If you are using the Governance Automation Online version for U.S. Government Public Sector, enter https://gausgovapp.avepointonlineservices.com/home/index. f. Click Create to register the Governance Automation Online App. Adding the Governance Automation Online App to a SharePoint Online Site Complete the following steps to add the Governance Automation Online App to any SharePoint Online site that exists in the same tenant as the app catalog site collection. 1. Log into the SharePoint Online site where you want to add the Governance Automation Online App. 2. Click the Settings ( ) button on the upper-right corner of the site, and then click Add an app. You can also navigate to the Site Contents interface and click add an app. The Your Apps interface appears. 3. In the Apps you can add section, click Governance Automation Online. 4. When asked if you want to trust Governance Automation Online, click Trust It. 5. The Governance Automation Online App is added to the site and a Governance Automation Online link is added on the Quick Launch. Click the Governance Automation Online link and you are brought to a new page. By default, the following tiles are displayed in the page: • Start a Request • View My Requests • View My To-Do List • Public Site Collection Directory • My Sites Inserting a Governance Automation Online App Part Governance Automation Online App provides the Site Information Card app part that can be inserted to SharePoint Online sites. The Site Information Card displays key information about the site, such as ownership, classification, policy, and available service requests. *Note: This app part can be inserted to a top-level site of a site collection, or be inserted to an individual site. In a top-level site, the app part displays the site collection information. In a site, the app part displays the site information. To insert the Site Information Card app part to a site, complete the following steps: 1. Go to the site and click the PAGE tab on the ribbon. 2. In the PAGE tab, click Edit. 100 Governance Automation Online Administrator’s Guide 3. Click the INSERT tab and click App Part. 4. In the Parts section, select Site Information Card. 5. Click Add to add this app part to the site. 6. Click Save on the ribbon to save your configurations. Configuring Language and Time Zone Settings To configure the language and time zone for your Governance Automation Online platform, click the login ID on the navigation bar. Then, click Configure Personal Settings. In the pop-up Configure Personal Settings interface, configure the following settings: 1. Language – Select a language from the drop-down list to set it as the display language. 2. Time Zone – Select a time zone from the drop-down list to set it as the display time zone. The time zone selected here decides the display time of data in Governance Automation Online interface. 3. Click Save on the ribbon to save your configuration. The display language and time zone are changed automatically. Click Cancel to exit the Configure Personal Settings interface. Configuring Settings in the System Group The System group allows you to configure the optional system settings of Governance Automation Online, including E-mail Templates, Administrator Notification, Timer Service Configuration Management, Report Export Location, Category Management, and Recertification Profile Management. Refer to the following instructions for details of these sections. Configuring E-mail Templates E-mail Templates allow you to customize notification e-mails sent by Governance Automation Online, such as when a request is approved or when a task is assigned. Different e-mail templates are used for different notifications. To access E-mail Templates settings, click E-mail Templates in the System group within the Settings interface. Searching and Filtering E-mail Templates To change the number of rows displayed, use the Show rows drop-down menu in the upper-right corner. To sort the e-mail templates, click the sort ( ) button in a column heading such as E-mail Template and Description. You can also filter the E-mail Template Type by clicking the filter ( ) button in the column heading. Governance Automation Online Administrator’s Guide 101 To search displayed e-mail template, enter the keyword in the Search text box and then click the search ( ) button. Creating or Editing E-mail Templates To create a new e-mail template, click Create on the ribbon. To modify a previously configured e-mail template, select the e-mail template, and click Edit on the ribbon. In the interface for creating or editing an e-mail template, configure the following settings: 1. Enter a desired E-mail Template Name for the e-mail template. Then, enter an optional Description for the e-mail template for future reference. 2. Select an E-mail Template Type from the drop-down menu to designate when the e-mail template can be used in Governance Automation Online. 3. Subject – Enter a subject name of the e-mail notification for the e-mail template. You can insert reference in the Subject by clicking Insert Reference. A reference is a parameter that will call up the corresponding bit of information for which it is named specific to each individual service request. 4. Message Body – Customize the message body of the e-mail notification for the e-mail template. You can insert reference in the Message Body by clicking Insert Reference. A reference is a parameter that will call up the corresponding bit of information for which it is named specific to each individual service request. 5. Click Save to save the configurations and return to the E-mail Templates interface, or click Cancel to return to the E-mail Templates interface without saving any configurations. Deleting E-mail Templates To delete an e-mail template from Governance Automation Online, select an e-mail template from the e-mail template list, and then click Delete on the ribbon. A confirmation window appears and asks if you are sure you want to proceed with the deletion. Click OK to delete the selected e-mail template, or click Cancel to return to the E-mail Template interface without deleting the selected e-mail template. Configuring Administrator Notification Administrator Notification allows you to configure a notification to inform the Administrator Contact should any service request encounter an error. To access Administrator Notification settings, click Administrator Notification in the System group within the Settings interface. Follow the instructions below to configure the Administrator Notification settings: 1. Alternate Administrator Contact – Specify a user to be an alternate Administrator Contact in case that the Administrator Contact is unavailable. Enter the username in the text box. Click the check ( ) button to check that the username is valid, or click the browse ( ) button to search for the desired user. 102 Governance Automation Online Administrator’s Guide 2. E-mail Settings – Allows you to send an e-mail to the Administrator Contact once a task has been assigned to that Administrator Contact when an error occurs. Select the Notify the Service Request Administrator Contact when the task is assigned checkbox, and select an e-mail template from the drop-down menu for this e-mail notification. 3. Duration and Escalation – Select the Enable Duration and Escalation checkbox to notify another administrator contact if a task has not been handled within the specified amount of time. Make sure that the user receiving the escalated tasks has enough permission to handle all tasks. a. Duration – Enter a positive integer in the text box for the deadline, and select Day(s) or Week(s) as the time unit for the duration. b. Escalation – Select the action that the escalation will trigger from the drop-down menu. • Notify – The specified user will be notified when the task is escalated. Enter the username in the text box. Click the check ( ) button to check that the username is valid, or click the browse ( ) button to search for the desired user. You can also enter $ in the text box to choose $ManagerOfApprover. The manager of the approver of the task will be notified when the task is escalated. • Re-assign to – The task will be re-assigned to the specified users when the task is escalated. Enter the username in the text box. Click to check that the username is valid, or click to search for the desired user. c. E-mail Template – Select an e-mail template from the drop-down menu. 4. Click Save to save the configurations and return to the Settings interface, or click Cancel to return to the Settings interface without saving any changes. Configuring the Timer Service Use Timer Service Configuration Management to manually configure Timer Service setting. After saving the configurations for the Timer Service settings, they take effect immediately. To access Timer Service Configuration Management settings, click Timer Service Configuration Management in the System group within the Settings interface. In the Timer Service Configuration Management interface, configure the following settings: 1. Site Collection Status Scan Job – Select Enable site collection status scan job to enable this job. The site collection status scan job monitors the status of site collections, including inactivity, lease expiration, locking, and deletion. Configure the interval to perform the job by entering your desired value and selecting Hour(s), Day(s), Week(s), Month(s), or Year(s). 2. Site Information Synchronization Job – Select Enable site information synchronization job to enable this job. The site information synchronization job synchronizes the related site information. Configure the interval to perform the job by entering your desired value and selecting Hour(s), Day(s), Week(s), Month(s), or Year(s). 3. Site Collection Information Synchronization Job – Select Enable site collection information synchronization job to enable this job. The site collection information synchronization job Governance Automation Online Administrator’s Guide 103 synchronizes the related site collection information. Configure the interval to perform the job by entering your desired value and selecting Hour(s), Day(s), Week(s), Month(s), or Year(s). 4. Recertification Scan Job – Select Enable recertification scan job to enable this job. The recertification scan job checks the recertification profiles to see if it is time to run a recertification process. Configure the interval to perform the job by entering your desired value and selecting Hour(s), Day(s), Week(s), Month(s), or Year(s). 5. Click Save to save the configurations and return to the Settings interface, or click Cancel to return to the Settings interface without saving any configurations. Configuring Report Export Locations The Report Export Location is where you export Governance Automation Online reports. To access Report Export Location settings, click Report Export Location in the System group within the Settings interface. Searching Report Export Locations You can search your desired report export locations by designated keywords. Enter the keyword in the Search text box and then click the search ( ) button. The Location Name and Description column support to search for export locations, and only the content in the column displayed in the current view can be searched. Creating or Editing Report Export Locations To create a new report export location, click Create on the ribbon. To modify a previously configured export location, select the export location, and click Edit on the ribbon. In the interface for creating or editing a report export location, configure the following settings: 1. Name and Description – Enter a name for the new report export location. Enter an optional description for future reference. 2. Microsoft Azure Storage Configuration – Configure the connection to your Microsoft Azure Storage. • Container name – Enter the container name that you wish to access. • Account name – Enter the corresponding account name to access the container. • Account key – Enter the corresponding account key to access the container. Optionally, you can choose whether to Use https to access Microsoft Azure Storage. Click Validation Test to test the connection. 3. Click Save on the ribbon to save your configurations, or click Cancel to go back to the Report Export Location interface without saving any configuration. 104 Governance Automation Online Administrator’s Guide Deleting Report Export Locations To delete a report export location from Governance Automation Online, select an export location from the list of previously configured export locations, and then click Delete on the ribbon. A confirmation window will pop up to ask if you are sure you want to proceed with the deletion. Click OK to delete the selected export location, or click Cancel to return to the Report Export Location interface without deleting the selected export location. Configuring Category Management Use Category Management to manage categories, which are used to organize services, approval processes, policies, and questionnaires. To access Category Management settings, click Category Management in the System group within the Settings interface. Displaying and Searching Categories To change the number of categories displayed, use the Show rows drop-down menu in the upper right corner. To search the displayed categories, enter the keyword in the Search text box and click the search ( button. ) Creating or Editing Categories To create a new category, click Create on the ribbon. To modify a previously configured category, select the desired category, and click Edit on the ribbon. In the Create Category interface or Edit Category interface, configure the following settings: 1. Category Name – Enter the name of the category that you are about to create. 2. Category Name Mapping – This allows the category to be displayed as different names in Governance Automation Online with different display languages. Enter the category names for different languages in the corresponding text boxes. If you do not wish to configure the category name mapping manually, Governance Automation Online automatically uses the category name specified in step 1 for the category names of all languages. The text boxes will be filled in with the name entered in Category Name when the cursor is moved away from the category name. 3. Click Save to save the configurations and return to the Category Management interface, or click Cancel to return to the Category Management interface without saving any configurations. Deleting Categories To delete a category, select a previously configured category, and then click Delete on the ribbon. A confirmation window will pop up and ask if you are sure you want to proceed with the deletion. Click OK to delete the selected category, or click Cancel to return to the Category Management interface without deleting the selected category. Governance Automation Online Administrator’s Guide 105 Configuring Recertification Profiles Use Recertification Profile Management to manage profiles. Recertification profiles enable permission recertification process that can be applied to site collection policies. Permission recertification enables the periodic review of user and group permissions to site collection content. A permission recertification task will be generated according to the schedule. Approvers can then modify the permissions in Governance Automation Online and the permission changes will be updated to SharePoint Online. *Note: Permission recertification is not supported on SharePoint Online My Sites. To access Recertification Profile Management, click Recertification Profile Management in the System group within the Settings interface. Displaying and Searching Recertification Profiles To change the number of recertification profiles displayed, use the Show rows drop-down menu in the upper-right corner. To search the recertification profiles that are displayed, enter the keyword in the Search text box and click the search ( ) button. Creating or Editing Recertification Profiles To create a new recertification profile, click Add on the ribbon. To modify a previously configured recertification profile, select the desired profile, and click Edit on the ribbon. Complete the following steps: 1. Name and Description – Enter a name and an optional description for the recertification profile. 2. Category – Categories are used to organize recertification profiles. Select an existing category from the drop-down list or click Create New to create a new category. 3. Recertification Settings – Configure the settings for permission recertification. a. Specify a duration for the entire recertification process (optional) – Allows you to define a duration for the entire recertification process. Enter a whole number in the text box and select Day(s) or Week(s) as the unit. b. Configure the Recurrence of the permission search: Daily, Weekly, or Monthly. c. Select an Approval Process from the drop-down menu or click Create New to create a new one. 4. Administrator Contact – Enter the name of the user who will become the administrator contact. If a recertification task encounters any errors, an error task will be generated and the error task will be assigned to this administrator contact. 5. Click Save to save your configurations on the profile or click Cancel to return to the Recertification Profile Management interface without saving any configurations. 106 Governance Automation Online Administrator’s Guide Deleting Recertification Profiles To delete a recertification profile, select a previously configured profile, and then click Delete on the ribbon. A confirmation window will pop up and ask if you are sure you want to proceed with the deletion. Click OK to delete the selected profile, or click Cancel to return to the Recertification Profile Management interface without deleting the selected profile. Configuring Settings in the SharePoint Group The SharePoint group allows you to manage the settings related to SharePoint Online. Configuring SharePoint Permission Levels Permission levels allow you to assign a particular set of permissions to SharePoint Online users and security groups so that they can perform specific actions on your site. To access SharePoint Permission Level Management, click SharePoint Permission Level Management in the SharePoint group within the Settings interface. Displaying and Searching Permission Levels To change the number of rows displayed, use the Show rows drop-down menu in the upper-right corner. To search the displayed SharePoint permission level, enter the keyword in the Search textbox and click the search ( ) button. Creating or Editing Permission Levels To create a new permission level, click Create on the ribbon. To modify a previously configured permission level, select the desired permission level, and click Edit on the ribbon. In the interface for creating or editing a SharePoint permission level, configure the following settings: 1. Name and Description – Enter a desired Name for the permission level. Then, enter an optional Description for the permission level for future reference. 2. Permissions – Add permissions to the permission level by selecting corresponding checkboxes. 3. Click Save to save the configurations and return to the SharePoint Permission Level Management interface, or click Cancel to return to the SharePoint Permission Level Management interface without saving any configurations. Deleting Permission Levels To delete a permission level from Governance Automation Online, select a previously configured permission level, and then click Delete on the ribbon. A confirmation window appears and asks if you are sure you want to proceed with the deletion. Click OK to delete the selected permission level, or click Cancel to return to the SharePoint Permission Level Management interface without deleting the selected permission level. Governance Automation Online Administrator’s Guide 107 Importing Existing Site Collections and Sites This feature allows you to manage existing SharePoint Online site collections and sites that were not created by Governance Automation Online. These site collections and sites are managed by configuring template files. To access Import Existing Site Collections and Sites settings, click Import Existing Site Collections and Sites in the SharePoint group within the Settings interface. Exporting a Template File Export Mode allows you to generate a template file. The template file is configured for importing existing site collections or sites, so that the site collections or sites can be managed by Governance Automation Online. To export a template file, complete the following steps: 1. Click Export Mode on the ribbon to access the export mode. 2. Name and Description ‒ Enter a name for the export job. Enter an optional description for future reference. 3. Level ‒Select Site Collection to generate a configuration template to import site collections to be managed by Governance Automation Online, or select Site to generate a configuration template to import sites instead. 4. Scope ‒ Expand the tree to select the node which you want to manage by Governance Automation Online. • If Site Collection is selected in the Level section, only SharePoint Online admin center can be selected from the tree. • If Site is selected in the Level section, SharePoint Sites groups, site collections, and sites can be selected from the tree. The selected SharePoint Sites group and site collections will not be included in the template file while the selected sites will be included in the template file. 5. Export Location ‒ Choose to export the template file to a local path or an export location. If Export to an export location is selected, select an export location from the drop-down list or click Add New Location to create a new export location in the pop-up window. 6. Click Save and Export on the ribbon to export the template file. Modifying the Exported Site Collection Template File To modify an exported site collection template file, complete the following steps: 1. Navigate to the location where the exported site collection template file is saved. 2. Open the template file to view and configure the following settings for each entry: *Note: All information must be entered exactly, including spaces and capitalization. • 108 URL ‒ Displays the full URL of the site collection. Governance Automation Online Administrator’s Guide • Admin Center URL ‒ Displays the admin center URL of SharePoint Online site collections. • Department ‒ Enter the department to which the site collection belongs. The department entered here must already be configured in Settings > Department. • Policy Name ‒ Enter the name of the Policy used to provision the site collection. • Primary Site Collection Contact ‒ Enter a username to assign a user to be the primary site collection contact. • Secondary Site Collection Contact ‒ Enter a username to assign a user to be the secondary site collection contact. • Metadata ‒ Enter the value for the metadata. Any site collection metadata created in Settings > Metadata can be entered here. 3. Save the template file after the configuration. Modifying the Exported Site Template File To modify an exported site template file, complete the following steps: 1. Navigate to the location where the exported template file is saved. 2. Open the template file to view and configure the following settings for each entry: *Note: All information must be entered exactly, including spaces and capitalization. • URL ‒ Displays the full URL of the site. • Site ID ‒ Displays the ID of the site. • Site Collection URL ‒ Displays the full URL of the site collection to which the site belongs. • Site Collection ID ‒ Displays the ID of the site collection to which the site belongs. • Department ‒ Enter the department to which the site belongs. The department entered here must already be configured in Settings > Department. • Primary Site Contact ‒ Enter a username to assign a user to be the primary site contact. • Secondary Site Contact ‒ Enter a username to assign a user to be the secondary site contact. 3. Save the template file after the configuration. Importing the Modified Template File Import Mode allows you to import the modified template file and apply it for managing specific SharePoint Online site collections and sites. To import the modified template file, complete the following steps: 1. Click Import Mode on the ribbon to access the import mode. Governance Automation Online Administrator’s Guide 109 2. Name and Description ‒ Enter a name for the import job. Enter an optional description for future reference. 3. Level ‒ Select Site Collection to import an exported site collection template file, or select Site to import an exported site template file. 4. Import Location ‒ Click Browse to locate the modified template file. 5. Click Save and Apply on the ribbon to start the job for applying the configurations. You are brought to the Job Status tab. For more information, refer to Viewing Job Status. Viewing Job Status The Job Status tab allows you to view the status of the export/import job and the other information related to the jobs, including Name, Description, Type, Modified By, and Last Modified Time. You can perform the following actions: • Search – Filters displayed jobs by your entered keyword. You can search desired jobs by the following columns: Name and Modified By. Only the content in the column displayed in the current view can be searched. • Show rows – Select the desired number from the Show rows drop-down menu in the upperright corner to change the number of jobs displayed per page. • Sort – Click the sort ( ) button in the column Name and select Ascending or Descending, or click the sort ( ) button in the column Last Modified Time. • Filter item ( ) – Filters which item in the list is displayed. Click the filter item ( ) in the column heading you want to filter, then select the checkbox next to the item name to have that item shown in the list. • Manage columns ( ) – Manages which columns are displayed in the list. Click the manage columns ( ) button, then select the checkbox next to the column name to have that column shown in the list. • Refresh – Click Refresh on the ribbon to refresh the current interface. • Download – Select an import job and click Download on the ribbon to download the import result file. If a root site collection failed to import due to disabled SharePoint Online Custom Script settings, note the following: 110 o Custom Script settings control whether SharePoint Online users can run custom script on personal sites and self-service created sites. For more information, refer to http://go.microsoft.com/fwlink/?LinkId=397546. o Complete the following steps to enable Custom Script settings: i. Navigate to SharePoint admin center > settings > Custom Script. ii. Choose the Allow users to run custom script on self-service created sites option. Governance Automation Online Administrator’s Guide iii. Click OK to save your change. *Note: Changes to Custom Script settings might take up to 24 hours to take effect. Reimport the failed site collection in 24 hours. • Delete – Select one or more job and click Delete on the ribbon to delete the selected jobs. Configuring Settings in the Request Management Group The Request Management group allows you to configure the optional settings related to requests, including Metadata, Execution Schedule, and Questionnaire Management. Configuring Metadata In Governance Automation Online, you can create metadata that can be made available in services for users to select when submitting a request to create a new site collection or site. The metadata created by Governance Automation Online is stored in the property bag of the site collection/site and can be used to maintain information such as purpose of creation, geography, for compliance and records standards purposes, etc. *Note: Publish to Directory is a pre-defined metadata field which will be automatically added into the Create Site Collection service. You can set the metadata value to Yes or No for the site collection created by Governance Automation Online. All of the site collections with Publish to Directory metadata value Yes can be displayed in the Public Site Collection Directory. For information on Public Site Collection Directory, refer to Public Site Collection Directory. To manage metadata created by Governance Automation Online, click Metadata in the Request Management group within Settings. Searching and Filtering Metadata To change the number of rows displayed, use the Show rows drop-down menu in the upper-right corner. To sort the metadata, click the sort ( ) button in a column heading such as Metadata Name, Default Value, Index Metadata, Last Modified Time, and Created By, then select Ascending or Descending. You can customize how the metadata are displayed in a number of different ways: • Search – Allows you to filter metadata displayed by the keyword you designate. The Metadata Name column and the Created By column support to search for the desired metadata, and only the content in the column displayed in the current view can be searched. • – You can manage which columns are displayed in the list so that only information you want to see is displayed. Click add column ( ) button, and then select the checkbox next to the column name to have that column shown in the list. Governance Automation Online Administrator’s Guide 111 • – This allows you to filter which item in the list is displayed. Click the filter ( ) button of the column you want to filter, and then select the checkbox next to the item name to have that item shown in the list. To view metadata details, click the metadata name. Creating or Editing Metadata To create new metadata, click Create on the ribbon. To modify previously configured metadata, select the metadata, and click Edit on the ribbon. Configure the following settings when creating or editing metadata: 1. Name and Type – Enter a name for the new metadata into the Metadata Name text box. All metadata created by Governance Automation Online will have the prefix GA_. Then select the type of information you wish to store in this metadata field by clicking the corresponding option. Choose from Single line of text, Multiple lines of text, Yes/No (check box), Choice (menu to choose from), Person or Group or Managed Metadata. 2. Additional Column Settings – Configure additional settings for the new metadata. Enter an optional description in the Description text box. Then configure the following settings depending on your selection in The type of information in this metadata is field. • Single line of text – Enter the desired text into the Default Value text box. Select who assigns this metadata from the drop-down menu. Choose between Assign by Business User and Assign by Administrator. If Assign by Business User is selected, choose whether or not to require input from the business user by selecting the Require Business User Input checkbox. • Multiple lines of text – Enter the desired text in the Default Value text box. You may enter multiple lines of text by hitting the Enter key on your keyboard. Select who assigns this metadata from the drop-down menu. Choose between Assign by Business User and Assign by Administrator. If Assign by Business User is selected, choose whether or not to require input from the business user by selecting the Require Business User Input checkbox. • Yes/No (checkbox) – Choose whether or not to Enable Terms and Conditions Agreement by selecting the checkbox. If the option is enabled, enter the desired terms and conditions in the text box. Select Yes or No as the Default Value from the dropdown menu. Select who assigns this metadata from the drop-down menu. Choose between Assign by Business User and Assign by Administrator. If Assign by Business User is selected, choose whether or not to require input from the business user by selecting the Require Business User Input checkbox. • Choice (a selection to choose from) – Enter the choices you wish to provide in the Type each choice on a separate line text box. Choose the type of selections to provide from the following: Drop-down Menu, Radio Buttons or Checkboxes (allow multiple selections). Then, select a default value for this choice. Select who assigns this metadata from the drop-down menu. Choose between Assign by Business User and Assign by Administrator. If Assign by Business User is selected, 112 Governance Automation Online Administrator’s Guide choose whether or not to require input from the business user by selecting the Require Business User Input checkbox. • Person or Group – Enter the usernames or group names in the Default Value field. For multiple entries, separate each entry with a semicolon. Select who assigns this metadata from the drop-down menu. Choose between Assign by Business User and Assign by Administrator. If Assign by Business User is selected, choose whether or not to require input from the business user by selecting the Require Business User Input checkbox. • Managed Metadata – Configure the following settings for Managed Metadata. o Multiple Value Field – Select the Allow multiple values checkbox if you wish to create multiple terms for the site collection created by Governance Automation Online. o Term Set Settings – Select an admin center from the Select admin center and term set drop-down menu to load the term sets where you can retrieve the terms. Expand the Managed Metadata Service tree to select the term set where to choose the term by clicking the term set name. The selected term set is highlighted in orange. o Default Value − Enter your desired terms as the default values in the text box or select a default value by selecting the select metadata ( ) button to access the Select Default interface. Expand the term set tree to select the desired term and click Add in the lower-left corner of the Select Default interface. Choose between Assign by Business User and Assign by Administrator. If Assign by Business User is selected, choose whether or not to require input from the business user by selecting the Require Business User Input checkbox. 3. Index Metadata – Choose whether or not to index this metadata for the Site Collection/ Site Report of Governance Automation Online. • Yes – Allows for faster filtering, searching and sorting of the metadata column in the Site Collection/ Site Report of Governance Automation Online. While indexing metadata takes up space in the database, the storage space required for this index is miniscule. • No – The index is not added to the database, and filtering, searching and sorting this metadata column will be slower for the Site Collection/Site Report. 4. Click Save to save the configurations and return to the Metadata Management interface, and click Cancel to return to the Metadata Management interface without saving any configurations. *Note: When you finish editing the metadata that is applied to existing services, click Save and Update to All Applied Services to save and update this metadata for the corresponding services. Deleting Metadata To delete a metadata, select a previously configured metadata, and then click Delete on the ribbon. A confirmation window appears and asks if you are sure you want to proceed with the deletion. Click OK Governance Automation Online Administrator’s Guide 113 to delete the selected metadata, or click Cancel to return to the Metadata Management interface without deleting the selected property. Configuring Execution Schedules Use the Execution schedule feature to define when Governance Automation Online executes service requests. To access Execution Schedule settings, in the Settings interface, click Execution Schedule. Displaying and Searching Execution Schedules To change the number of execution schedules displayed, use the Show rows drop-down menu in the upper-right corner. To search the displayed execution schedules, enter the keyword in the Search text box and click the search ( ) button. Creating or Editing Execution Schedules To create a new execution schedule, click Create on the ribbon. To modify a previously configured execution schedule, select the desired execution schedule, and click Edit on the ribbon. On the interface for creating or editing an execution schedule, configure the following settings: 1. Execution Schedule Name and Description – Enter a desired Name for the execution schedule in the text box and enter an optional Description for the execution schedule for future reference. 2. Define Execution Schedule – Define an execution schedule for a service by selecting your desired days and hours. Then, click Add to List to add it to the execution schedule list below, or click Clear Settings to reset your execution schedule. 3. Time Zone – Select your time zone for the execution schedule. 4. Click Save to save the configurations and return to the Execution Schedule interface, or click Cancel to return to the Execution Schedule interface without saving any configurations. Deleting Execution Schedules To delete an execution schedule, select a previously configured execution schedule, and then click Delete on the ribbon. A confirmation window appears and asks if you are sure you want to proceed with the deletion. Click OK to delete the selected execution schedule, or click Cancel to return to the Execution Schedule interface without deleting the selected execution schedule. Configuring Questionnaires Use Questionnaire Management to configure questionnaires to guide the requesters to appropriate services when starting a request. In a questionnaire, you can add your desired questions, define the 114 Governance Automation Online Administrator’s Guide order that the questions appear, customize the logical relationship for the questions, add the answer criterion, and select the services that will be visible to the requesters. *Note: The Questionnaire Management feature is not fully supported on Internet Explorer 8. To use this feature, AvePoint recommends that you use Google Chrome or Internet Explorer 9 or above to manage questionnaires. To access Questionnaire Management settings, click Questionnaire Management in the Request Management group within Settings. Displaying and Searching Questionnaires To change the number of questionnaires displayed, use the Show rows drop-down menu in the upperright corner. To search the displayed questionnaire, enter the keyword in the Search text box and click the search ( ) button. Creating or Editing Questionnaires To create a new questionnaire, click Create on the ribbon. To modify a previously configured questionnaire, select the desired questionnaire, and click Edit on the ribbon. On the interface for creating or editing a questionnaire, configure the following settings: 1. Name and Description – Enter the name for the questionnaire that you are about to create. Enter an optional description for future reference. 2. Language – Choose the language for this questionnaire. When starting a request, the questionnaires can be filtered according to their languages. 3. Questionnaire Category – Categories are used to organize your questionnaires. Select an existing category from the drop-down menu or create a new category for this questionnaire by clicking Create New then configuring the new category in the Create Category interface. 4. Questionnaire Permissions – Choose Allow all users to use this questionnaire to allow this questionnaire be viewed by any user, or specify the users or Office 365 groups that have permissions to access this questionnaire by choosing Select users/groups to use this questionnaire and entering the names of the users or groups in the text box. Click the check ( ) button to check that the names are valid. You may also click the search ( ) button to search for users or groups. Separate multiple users or groups with semicolons. 5. Click the arrow on the right-hand side to proceed to the next step. 6. Questions – Define the questions for this questionnaire. • To create a new question, click Add Question and then configure the following settings in the Add Question interface. a. Question – Enter your desired question and select the answer type, Drop-down Menu, Radio Buttons, or Managed metadata. Governance Automation Online Administrator’s Guide 115 b. Answer Settings – Define the answers for the question. Enter each answer on a separate line. You can also define a default answer for the question. c. Click Save to save this question. • To edit a previously created question, click the edit ( ) button after the question name and then modify the settings in the Edit Question interface. • To delete a previously created question, click the delete ( name. ) button after the question 7. Click the arrow on the right-hand side to proceed to the next step. 8. Follow the steps below to configure the logic diagram. a. Drag your desired question from the left pane to the Start point of the right pane. b. Drag another question under the arrow of one answer for the question above to determine the logical relationship. c. Repeat the step above to add multiple questions. *Note: You can add the same question to multiple logical flows on the right pane, but a question can only be added into a logical flow once. d. Drag your desired service to the end point of each logical flow e. If there are no services that fit the logical flow, click Add End Points Automatically to end all points with No Service. For the No Service end point, you are allowed to define a custom message that helps the requester find proper solutions if there is no service available to the requester. i. Click the edit ( ) button next to the No Service end point. The Custom Message window appears. ii. In the text box, enter the message that will be displayed to the requester. iii. Click Save on the ribbon to save your configuration. The previously created questions and the services in the left pane are supported to search. Enter the keyword of the question name or service name in the text box under Questions or Services and click the search ( Click the remove ( ) button to search it. ) button to remove a question from the logic diagram. 9. When you have finished configuring settings for this questionnaire, choose one of the following options: 116 • Click the arrow on the left-hand side to go to previous steps to review and modify your configurations. • Click Save As Draft to save the questionnaire as a draft and return to the Questionnaire Management interface. • Click Save and Activate to save all of the configurations and activate this questionnaire. Governance Automation Online Administrator’s Guide • Click Cancel to return to the Questionnaire Management interface without saving any configurations. Activating, Deactivating, Copying, and Deleting Questionnaires To activate an inactive questionnaire, select the questionnaire, and then click Edit on the ribbon. Review the questionnaire settings, and then click Save and Activate. To deactivate an active questionnaire, select the questionnaire, and then click Deactivate on the ribbon. To duplicate an existing questionnaire to make minor changes in order to save as a new questionnaire, select a questionnaire and click Copy on the ribbon. Then, make the desired modifications. To delete a questionnaire, select a previously configured questionnaire, and then click Delete on the ribbon. A confirmation window will pop up and ask if you are sure you want to proceed with the deletion. Click OK to delete the selected questionnaire, or click Cancel to return to the Questionnaire Management interface without deleting the selected questionnaire. Managing the Monitoring Reports Monitoring Reports allows administrators to manage the settings and detailed information for all requests, tasks, and recertification reports created by and assigned to any user. To access Monitoring Reports, go to the Monitoring Reports group in Settings. All Requests All Requests centralize all of the submitted service requests created by any users, providing you with one interface to process all of the requests. To access All Requests, click All Requests in the Monitoring Reports group within Settings. Click Back to go back to the Settings interface. You may change the number of requests displayed per page, as well the order they are displayed. To change the number of requests displayed per page, select the desired number from the Show rows drop-down menu in the upper-right corner. To sort the requests, click the sort ( ) button in a column heading, then select Ascending or Descending. You can customize how the requests are displayed in a number of different ways: • Search – Filters displayed service requests by your entered keyword. You can search desired service requests by the following columns: Service Request, Service and Assign To. Only the content in the column displayed in the current view can be searched. • Manage columns ( ) – Manages which columns are displayed in the list. Click the manage columns ( ) button, then select the checkbox next to the column name to have that column shown in the list. Governance Automation Online Administrator’s Guide 117 • Filter item ( ) – Filters which item in the list is displayed. Click the filter item ( ) button of the column you want to filter, then select the checkbox next to the item name to have that item shown in the list. You can perform the following actions in All Requests: • View Details ‒ Click a request name to see its configuration. • Cancel Request ‒ Select a request which you wish to cancel and click Cancel Request on the ribbon. • Delete ‒ Select the request that you wish to delete and click Delete on the ribbon. All Tasks All Tasks centralize all of the tasks assigned to any users, providing you with one interface to process all current tasks or review previous tasks. To access All Tasks, click All Tasks in the Monitoring Reports group within Settings. To exit out of All Tasks, click Back. You can change the number of tasks displayed per page, as well the order they are displayed in. To change the number of tasks displayed per page, select the desired number from the Show rows dropdown menu in the upper-right corner. To sort the tasks, click the sort ( ) button in a column heading then select Ascending or Descending. You can customize how the tasks are displayed in a number of different ways: • Search – Filters displayed tasks by your entered keyword. You can search desired tasks by the following columns: Title, Requester, and Assign To. Only the content in the column displayed in the current view can be searched. • Manage columns ( ) – Manages which columns are displayed in the list. Click the manage columns ( ) button, then select the checkbox next to the column name to have that column shown in the list. • Filter items ( ) – Filters which item in the list is displayed. Click the filter item ( ) button of the column you want to filter, then select the checkbox next to the item name to have that item shown in the list. Create, Delete, Extend Site Collection, and Create Site Tasks You can perform the following actions on tasks from Create Site Collection, Create Site, Delete Entire Site Collection, and Extend Site Collection services: • 118 View Task – Click a task title to see detailed information. In the View Details interface, you have the following options: o Approve – Click Approve on the ribbon to finish this task. o Reject – Click Reject on the ribbon to reject this task. Governance Automation Online Administrator’s Guide o Edit Request (This button is only visible to the approvers when Allow approvers to edit this service request is selected in the corresponding service) – Click Edit Request on the ribbon to edit all of the settings of this request in the Edit Request interface. o View Request History – Click View Request History to view the versions of this request in the View Request History interface. • Approve – Select a desired task, and click Approve on the ribbon to approve the task. Enter any comments you may have in the pop-up window. Click OK to finish this task, or click Cancel to return to the All Tasks interface without executing the task. • Reject – Select a desired task, and click Reject on the ribbon to reject the task. Enter comments you may have in the pop-up window. Click OK to finish this task, or click Cancel to return to the All Tasks interface without executing the task. Site Collection Lifecycle Management Tasks You can perform the following actions on tasks from Site Collection Lifecycle Management services: • View Task – Click a task title to see detailed information. In the View Details interface, you have the following options: o Approve – Click Approve on the ribbon to finish this task. o Reject – Click Reject on the ribbon to reject this task. o Edit Request (This button is only visible to the approvers when Allow approvers to edit this service request is selected in the corresponding service) – Click Edit Request on the ribbon to edit all of the settings of this request in the Edit Request interface. o View Request History – Click View Request History to view the versions of this request in the View Request History interface. • Approve – Select a task, and click Approve on the ribbon to approve the task. Enter any comments you may have in the pop-up window. Click OK to finish this task, or click Cancel to return to the All Tasks interface without executing the task. • Reject – Select a task, and click Reject on the ribbon to reject the task. Enter comments you may have in the pop-up window. Click OK to finish this task, or click Cancel to return to the All Tasks interface without executing the task. When a site collection’s inactivity threshold or lease period is exceeded, a Site Collection Lifecycle Management task is automatically generated and assigned to the approver. You can perform the following actions on the automatic Site Collection Lifecycle Management task: • Continue Access – Select a task, and click Continue Access on the ribbon to execute the Extend Site Collection task. In the pop-up window, click OK to execute the task or Cancel to return to the All Tasks interface. • Extend – Select a task and click Extend on the ribbon to extend the lease for the site collection in this task. In the pop-up window, configure the amount of time to extend beyond the site collection lease period by entering a positive integer in the text box and selecting Day(s), Week(s), or Month(s) from the drop-down menu. Then click OK to confirm the action or Cancel to return to the All Tasks interface. Governance Automation Online Administrator’s Guide 119 • Delete – Select a task, and click Delete on the ribbon to execute the Delete Entire Site Collection task. In the pop-up window, click OK to execute the task, or click Cancel to return to the All Tasks interface. • Change Policy – Select a task and click Change Policy on the ribbon to change the policy for the site collection in this task. In the pop-up window, click OK to confirm the action or Cancel to return to the All Tasks interface. Site Lifecycle Management Tasks You can perform the following actions on the tasks from Site Lifecycle Management services: • View Task – Click a task title to see detailed information. In the View Details interface, you have the following options: o Approve – Click Approve on the ribbon to finish this task. o Reject – Click Reject on the ribbon to reject this task. o Edit Request (This button is only visible to the approvers when Allow approvers to edit this service request is selected in the corresponding service) – Click Edit Request on the ribbon to edit all of the settings of this request in the Edit Request interface. o View Request History – Click View Request History to view the versions of this request in the View Request History interface. • Approve – Select a task, and click Approve on the ribbon to approve the task. Enter some comments for this task for further reference in the pop-up window. Click OK to finish this task or Cancel to return to the All Tasks interface. • Reject – Select a task, and click Reject on the ribbon to reject the task. Enter some comments for this task for further reference in the pop-up window. Click OK to finish this task, or click Cancel to return to the All Tasks interface. Grant Permissions Tasks You can perform the following actions on the tasks from Grant Permissions services: • View Task – Click a task title to see detailed information. In the View Details interface, you have the following options: o Approve – Click Approve on the ribbon to finish this task. o Reject – Click Reject on the ribbon to reject this task. o Edit Request (This button is only visible to the approvers when Allow approvers to edit this service request is selected in the corresponding service) – Click Edit Request on the ribbon to edit all of the settings of this request in the Edit Request interface. o View Request History – Click View Request History to view the versions of this request in the View Request History interface. • Approve – Select a task, and click Approve on the ribbon to approve the task. Enter some comments for this task for further reference in the pop-up window. Click OK to finish this task or Cancel to return to the All Tasks interface. 120 Governance Automation Online Administrator’s Guide • Reject – Select a task, and click Reject on the ribbon to reject the task. Enter some comments for this task for further reference in the pop-up window. Click OK to finish this task, or click Cancel to return to the All Tasks interface. Change and Clone or Transfer Permissions Tasks You can perform the following actions on the tasks from Change Permissions and Clone or Transfer User Permissions services: • View Task – Click a task title to see detailed information. In the View Details interface, you have the following options: o Submit – Click Submit on the ribbon to finish this task. o Reject – Click Reject on the ribbon to reject this task. o Review the Report – Review detailed report of this task. Choose one of the following options: View on screen – Open the report directly to view details on screen. If you views details of a Change Permissions task, refer to Reviewing Permissions. Download report – Download the report and then modify the data that you wish to change. In the pop-up window, click Browse to select the modified file to upload. o Edit Request (This button is only visible to the approvers when Allow approvers to edit this service request is selected in the corresponding service) – Click Edit Request on the ribbon to edit all of the settings of this request in the Edit Request interface. o View Request History – Click View Request History to view the versions of this request in the View Request History interface. • Submit – Select a task, and click Submit on the ribbon to submit the task. Enter some comments for this task for further reference in the pop-up window. Click OK to finish this task or Cancel to return to the All Tasks interface. • Reject – Select a task, and click Reject on the ribbon to reject the task. Enter some comments for this task for further reference in the pop-up window. Click OK to finish this task, or click Cancel to return to the All Tasks interface. Reviewing Permissions If you views details of a Change Permissions task, you can perform the following actions: • Filter Records – Select User Based or Object Based from the drop-down list in the top left-hand corner. By default, All Results is selected. • Submit – Click Submit on the ribbon to submit the task and apply all of your configurations to SharePoint. • Reset – Click Reset on the ribbon to select Reset My Changes or Reset All Changes. o Reset My Changes – Your changes on the task will be cleared. Governance Automation Online Administrator’s Guide 121 o Reset All Changes – All users’ changes on the task will be cleared. • Export Report – Click Export Report on the ribbon to export the permission review report. In the Export Report window, choose to export the report to local machine or export the report to an export location, and select a report format (CSV or XLS). Then, click Export to Datasheet to export the report. • Edit User Permissions – Select a user and click Edit User Permissions. In the Edit Permissions interface, modify the permission levels in the Permissions section. Then, click Save on the ribbon to save your changes and go back to the View Details page. The edited record is highlighted. • Remove User Permissions – Select a user and click Remove User Permissions. A pop-up window appears which asks you to confirm your operation. Click OK to remove the user’s permissions. • Delete User – Select a user and click Delete User. A pop-up window appears which asks you to confirm your deletion. Click OK to delete the selected user. • Edit Group Permissions – Select a group and click Edit Group Permissions. In the Edit Permissions interface, modify the permission levels in the Permissions section. Then, click Save to save your changes and go back to the View Details page. The edited record is highlighted. • Remove Group Permissions – Select a group and click Remove Group Permissions. A pop-up window appears which asks you to confirm your operation. Click OK to remove the group’s permissions and go back to the View Details page. The edited record is highlighted. • Delete User – Click the display name of a group and you are brought to a new window. Select one or more group users and click Delete User on the ribbon. A pop-up window appears which asks you to confirm your deletion. Click OK to delete the selected users. • Remove User From Group – Click the display name of a group and you are brought to a new window. Select one or more group users and click Remove User From Group on the ribbon. A pop-up window appears which asks you to confirm your operation. Click OK to remove the selected users from the group. • Change Group – Click the display name of a group and you are brought to a new window. Select one or more group users and click Change Group on the ribbon. In the Change Group interface, select the group that you wish to change to and select the method for changing group, Copy or Move. Copy will copy the users to the new group. Move will remove the users from the previous group and then add the users to the new group. Click Save to save your changes and go back to the View Details page. The edited record is highlighted. Change Actions, Content Move, and Create Tasks You can perform the following actions on the tasks from Change Site Collection Contact or Administrator, Change Site Collection Settings, Change Site Contact, Change Site Metadata, Content Move, Create Library/List, Change Library/List Settings services. • View Task – Click a task title to see detailed information. In the View Details interface, you have the following options: 122 Governance Automation Online Administrator’s Guide o Approve – Click Approve on the ribbon to finish this task. o Reject – Click Reject on the ribbon to reject this task. o Edit Request (This button is only visible to the approvers when Allow approvers to edit this service request is selected in the corresponding service) – Click Edit Request on the ribbon to edit all of the settings of this request in the Edit Request interface. o View Request History – Click View Request History to view the versions of this request in the View Request History interface. • Approve – Select a task, and click Approve on the ribbon to approve the task. Enter some comments for this task for further reference in the pop-up window. Click OK to finish this task or Cancel to return to the All Tasks interface. • Reject – Select a task, and click Reject on the ribbon to reject the task. Enter some comments for this task for further reference in the pop-up window. Click OK to finish this task, or click Cancel to return to the All Tasks interface. Error Tasks You can perform the following actions on the error tasks assigned to administrators: • View Task – Click a task title to see detailed information. In the View Details interface, you have the following options: o Retry – Click Retry on the ribbon to re-run the failed section. o Skip – Click Skip to continue the workflow past the failed section. o View Request History – Click View Request History to view the versions of this request in the View Request History interface. • Retry – For a task which contains failed section, click the select ( ) button before a task title to select it, and then click Retry on the ribbon to re-run the failed section. • Skip – For a task which contains failed section, click the select ( ) button before a task title to select it, and then click Skip on the ribbon to continue the workflow past the failed section. If an error task is generated due to disabled SharePoint Online Custom Script settings, enable Custom Script settings and then retry the error task. For more information about Custom Script settings and how to enable Custom Script settings, refer to Viewing Job Status. All Recertification Reports All Recertification Reports centralize all of the recertification tasks assigned to any users, providing you with one interface to process all recertification tasks. To access All Recertification Reports, click All Recertification Reports in the Monitoring Reports group within Settings. To exit out of All Recertification Reports, click Back. On the top of the All Recertification Reports interface, a message appears to remind you that Governance Automation Online will keep 90 days of historical information for the tasks. If you want to Governance Automation Online Administrator’s Guide 123 store the tasks older than 90 days, click the select an export location link in the message to store the tasks in an export location. You can change the number of tasks displayed per page, as well the order they are displayed in. To change the number of tasks displayed per page, select the desired number from the Show rows dropdown menu in the upper-right corner. To sort the tasks, click the sort ( ) button in a column heading, then select Ascending or Descending. You can customize how the tasks are displayed in a number of different ways: • Search – Filters displayed tasks by your entered keyword. You can search desired tasks by the following columns: Request Title, Requester, and Assign To. Only the content in the column displayed in the current view can be searched. • Manage columns ( ) – Manages which columns are displayed in the list. Click the manage columns ( ) button, then select the checkbox next to the column name to have that column shown in the list. • Filter items ( ) – Filters which item in the list is displayed. Click the filter item ( ) button of the column you want to filter, then select the checkbox next to the item name to have that item shown in the list. Permission Recertification Tasks When a recertification profile is selected in a site collection policy and the site collection policy is applied to a Governance Automation Online managed site collection, a permission recertification task will be generated. This task contains the searched permissions of users and groups for this site collection. Approvers can then modify the permissions in Governance Automation Online and the permission changes will be updated to SharePoint Online. You can perform the following actions on the permission recertification task: • View Task – Click a request title to see detailed information. In the task details page, you have the following options: o Filter Records – Select User Based or Object Based from the drop-down list in the top left-hand corner. By default, All Results is selected. o Submit – Click Submit on the ribbon to submit the changes and apply all of your configurations to SharePoint Online. o Reset – Click Reset on the ribbon to select Reset My Changes or Reset All Changes. o 124 Reset My Changes – Your changes on the task will be cleared. Reset All Changes – All users’ changes on the task will be cleared. Export Report – Click Export Report on the ribbon to export the permission recertification report. In the Export Report window, choose to export the report to local machine or export the report to an export location, and select a report format (CSV or XLS). Click Export to Datasheet to export the report. Governance Automation Online Administrator’s Guide o View History – Click View History to view the previous versions of the task. o Delete User – Select a user and click Delete User. A pop-up window appears which asks you to confirm your deletion. Click OK to delete the selected user. o Edit User Permissions – Select a user and click Edit User Permissions on the ribbon. In the Edit Permissions interface, modify the permission levels in the Permissions section. Then, click Save on the ribbon to save your changes and go back to the View Details page. The edited record is highlighted. o Remove User Permissions – Select a user and click Remove User Permissions. A pop-up window appears which asks you to confirm your operation. Click OK to remove the user’s permissions. o Edit Group Permissions – Select a group and click Edit Group Permissions on the ribbon. In the Edit Permissions interface, modify the permission levels in the Permissions section. Then, click Save to save your changes and go back to the View Details page. The edited record is highlighted. o Remove Group Permissions – Select a group and click Remove Group Permissions. A pop-up window appears which asks you to confirm your operation. Click OK to remove the group’s permissions and go back to the View Details page. The edited record is highlighted. o Delete User – Click the display name of a group and you are brought to a new window. Select one or more group users and click Delete User on the ribbon. A pop-up window appears which asks you to confirm your deletion. Click OK to delete the selected users. o Remove User From Group – Click the display name of a group and you are brought to a new window. Select one or more group users and click Remove User From Group on the ribbon. A pop-up window appears which asks you to confirm your operation. Click OK to remove the selected users from the group. o Change Group – Click the display name of a group and you are brought to a new window. Select one or more group users and click Change Group on the ribbon. In the Change Group interface, select the group that you wish to change to and select the method for changing group, Copy or Move. Copy will copy the users to the new group. Move will remove the users from the previous group and then add the users to the new group. Click Save to save your changes and go back to the View Details page. The edited record is highlighted. • Submit – Select a task and click Submit on the ribbon to submit changes of the task. Enter comments for this task for further reference in the pop-up window. Click OK to finish this task or click Cancel to return to the All Recertification Report interface. Managing the Audit Reports To access Audit Reports, go to the Audit Reports group in Settings. Audit Reports provide detailed information on all users, service request and approval process activities: Governance Automation Online Administrator’s Guide 125 • User Activity Report ‒ Provides detailed information on all actions performed by Governance Automation Online users, including administrators and business users. User Activity Report allows you to inspect the behaviors done by users when errors occur for furnishing useful information, or check the legality of user behaviors. • Service Request Report ‒ Provides detailed information for all of the submitted service requests. Service Request Report gives you overall usage information of service requests, which you can gather for IT chargeback and budgeting. • Approval Process Report ‒ Provides all of the processing tracks of the approval processes for the service request once they are approved. Approval Process Report allows you to view the detailed information of service requests for reviewing the performances, which can help you optimize your service request flow and make the processes more efficient. User Activity Report To access User Activity Report, click User Activity Report in the Audit Reports group. Click Back to close the User Activity Report interface. Managing User Activity Reports To change the number of reports displayed per page, select the desired number from the Show rows drop-down menu in the upper-right corner. To sort the reports, click the sort ( ) button in the Changed Time column, then select Ascending or Descending. On the top of the User Activity Report interface, a message appears to remind that Governance Automation Online will keep 90 days of historical information for this report. If you want to store the records older than 90 days, click the select an export location link in the message to store the records in an export location. You can customize how the reports are displayed in a number of different ways: • Search – Filters displayed reports by your entered keyword. You can search desired reports by the following columns: User and Object Instance Name. Only the content in the column displayed in the current view can be searched. • Manage columns ( ) – Manages which columns are displayed in the list. Click the manage columns ( ) button, then select the checkbox next to the column name to have that column shown in the list. • Filter Item ( ) – Filter which item in the list is displayed. Click the filter item ( ) button in the column heading you want to filter, then select the checkbox next to the item name to have that item shown in the list. Filtering and Generating User Activity Reports To filter and generate user activity reports, complete the following steps: 1. Click Set Filter on the ribbon to customize the report. You can set filters for Object, Type, Action, Time Range and User. 126 Governance Automation Online Administrator’s Guide 2. To set new filter rules, click Reset and the previous filter rules are cleared to the default ones. 3. Click Generate Report to retrieve data for your report. You can also click Export to Datasheet to export the report to a local path or an export location. For more information about exporting the report, refer to Exporting Reports. Exporting User Activity Reports To export the currently displayed reports, click Export Report on the ribbon. For instructions about exporting the report, refer to Exporting Reports. Service Request Report To access Service Request Report, click Service Request Report in the Audit Reports group. Click Back to close the Service Request Report interface. Managing Service Request Reports To change the number of reports displayed per page, select the desired number from the Show rows drop-down menu in the upper-right corner. To sort the reports, click the sort ( ) button in a column heading, then select Ascending or Descending. You can customize how the reports are displayed in a number of different ways: • Search – Filters displayed reports by your entered keyword. You can filter desired reports by the following columns: Service Name, Service Request Name, Requester and Assign To. Only the content in the column displayed in the current view can be searched. • Manage columns ( ) – Manages which columns are displayed in the list. Click the manage columns ( ) button, then select the checkbox next to the column name to have that column shown in the list. • Filter Item ( ) – Filters which item in the list is displayed. Click the filter item ( ) button in the column heading you want to filter, then select the checkbox next to the item name to have that item shown in the list. Filtering and Generating Service Request Reports To filter and generate service request reports, complete the following steps: 1. Click Set Filter on the ribbon to customize the report. You can set filters for Service Type, Service Name, Requester, Assign To, Time Range, and Department. 2. To set new filter rules, click Reset and the previous filter rules are cleared to the default ones. 3. Click Generate Report to retrieve data for your report. You can also click Export to Datasheet to export the report to a local path or an export location. For more information about exporting the report, refer to Exporting Reports. Exporting Service Request Reports To export the currently displayed reports, click Export Report on the ribbon. For instructions about exporting the report, refer to Exporting Reports. Governance Automation Online Administrator’s Guide 127 Approval Process Report To access Approval Process Report, click Approval Process Report in the Audit Reports group. Click Back to close the Approval Process Report interface. Managing Approval Process Reports To change the number of reports displayed per page, select the desired number from the Show rows drop-down menu in the upper-right corner. To sort the reports, click the sort ( ) button in a column heading, then select Ascending or Descending. You can customize how the reports are displayed in a number of different ways: • Search – Filters displayed reports by your entered keyword. You can search desired reports by the following columns: Service Request Name and User. Only the content in the column displayed in the current view can be searched. • Manage columns ( ) – Manages which columns are displayed in the list. Click the manage columns ( ) button, then select the checkbox next to the column name to have that column shown in the list. • Filter Item ( ) – Filters which item in the list is displayed. Click the filter item ( ) in the column heading you want to filter, then select the checkbox next to the item name to have that item shown in the list. Filtering and Generating Approval Process Reports To filter and generate approval process reports, complete the following steps: 1. Click Set Filter on the ribbon to customize the report. You can set filters for Service Type, Service Request Name, Status, Time Range, Department, and User. 2. To set new filter rules, click Reset and the previous filter rules are cleared to the default ones. 3. Click Generate Report to retrieve data for your report. You can also click Export to Datasheet to export the report to a local path or an export location. For more information about exporting the report, refer to Exporting Reports. Exporting Approval Process Reports To export the currently displayed reports, click Export Report on the ribbon. For instructions about exporting the report, refer to Exporting Reports. Managing the Administration Reports Administration Reports provide basic information on all site collections and sites created by Governance Automation Online: • 128 Site Collection Report ‒ Provides a list of site collections created by Governance Automation Online and the corresponding information, including site collection URL, department, title, policy, site collection template, primary site collection administrator, primary site collection Governance Automation Online Administrator’s Guide contact, secondary site collection contact, and so on. You can customize how the report displays the data by considerable criteria. • Site Report ‒ Provide a list of sites created by Governance Automation Online and the corresponding information, including site URL, department, title, site template, primary site contact, and secondary site contact. You can customize how the report displays the data by considerable criteria. Site Collection Report To access Site Collection Report, click Site Collection Report in the Administrator Reports group. Click Back to close the Site Collection Report interface. Managing Site Collection Reports To change the number of reports displayed per page, select the desired number from the Show rows drop-down menu in the upper-right corner. To sort the reports, click the sort ( ) button in a column heading, then select Ascending or Descending. You can customize how the reports are displayed in a number of different ways: • Search – Filters displayed reports by your entered keyword. You can search desired reports by the following columns: URL, Title, Description, Primary Site Collection Administrator, Primary Site Contact, Secondary Site Collection Contact, and metadata. Only the content in the column displayed in the current view can be searched. • Manage columns ( ) – Manages which columns are displayed in the list. Click the manage columns ( ) button, then select the checkbox next to the column name to have that column shown in the list. • Filter items ( ) – Filters which item in the list is displayed. Click the filter items ( ) button in the column heading you want to filter, then check the checkbox next to the item name to have that item shown in the list. Filtering and Generating Site Collection Reports To filter and generate site collection reports, complete the following steps: 1. Click Set Filter on the ribbon to customize the report. You can set filters for URL, Site Template, Site Collection Size, Status, Department, Policy, and Primary Site Collection Contact. Filter by Expiration Date is also supported. Set Inactivity Threshold Date and Lease Period Expiration Date to add more filter rules. 2. To set new filter rules, click Reset and the previous filter rules are cleared to the default ones. 3. Click Generate Report to retrieve data for your report. You can also click Export to Datasheet to export the report to a local path or an export location. For more information about exporting the report, refer to Exporting Reports. Exporting Site Collection Reports To export the currently displayed reports, click Export Report on the ribbon. For instructions about exporting the report, refer to Exporting Reports. Governance Automation Online Administrator’s Guide 129 Applying a Site Collection Policy In Site Collection Report, you can apply a site collection policy to site collections in bulk. Complete the following steps to apply a site collection policy: 1. Select one or more site collections and click Apply Policy on the ribbon. *Note: The Apply Policy feature is only available to active and without ongoing process site collections. 2. In the Apply Policy window, configure the following settings: a. Site Collection Policy – Select a site collection policy from the drop-down list. This site collection policy will be applied to the selected site collections. b. Export Location – Select a previously configured export location from the drop-down list or click Add New Location to create a new one. This export location will be used to store the apply site collection policy result report. 3. Click Submit to save your configurations and go back to the Site Collection Report interface. Governance Automation Online will start to apply the site collection policy in the backend. You can click Refresh on the ribbon to view the site collection policy name. When the target policy name is displayed under the Policy column, the site collection policy is applied successfully. 4. Go to the export location and you can view the apply site collection policy result report, including the following information: URL, Initial Policy, Target Policy, Result, and Comment. Site Report To access Site Report, click Site Report in the Administration Reports group. Click Back to close the Site Report interface. Managing Site Reports To change the number of reports displayed per page, select the desired number from the Show rows drop-down menu in the upper right-hand corner. To sort the reports, click the sort ( ) button in a column heading, then select Ascending or Descending. You can customize how the reports are displayed in a number of different ways: • Search – Filters displayed reports by your entered keyword. You can search desired reports by the following columns: URL and Title. Only the content in the column displayed in the current view can be searched. • Manage columns ( ) – Manages which columns are displayed in the list. Click the manage columns ( ), then select the checkbox next to the column name to have that column shown in the list. • Filter items ( ) – Filters which item in the list is displayed. Click the filter items ( ) button in the column heading you want to filter, then select the checkbox next to the item name to have that item shown in the list. 130 Governance Automation Online Administrator’s Guide Filtering and Generating Site Reports To filter and generate site reports, complete the following steps: 1. Click Set Filter on the ribbon to customize the report. You can set filters for URL, Site Template, Department, and Primary Site Contact. 2. To set new filter rules, click Reset and the previous filter rules are cleared to the default ones. 3. Click Generate Report to retrieve data for your report. You can also click Export to Datasheet to export the report to a local path or an export location. For more information about exporting the report, refer to Exporting Reports. Exporting Site Reports To export the currently displayed reports, click Export Report on the ribbon. For instructions about exporting the report, refer to Exporting Reports. Governance Automation Online Administrator’s Guide 131 Requests and To-Do Lists Governance Automation Online administrators can create services which contain a set of configured settings for SharePoint Online operations that comply with your organization’s rules and standards. These services are tailored to the needs of different departments and purposes within your organization. You will be able to submit requests for these services according to your SharePoint Online needs. Once you submit a service request, the approval process associated with each corresponding service will automatically notify the designated persons in your organization of your request. After all approvers of a service have approved the request, Governance Automation Online will perform the necessary operations to complete the service you have requested. If you are a designated approver for any service, a task will appear in your My Tasks list whenever a request for the service is submitted and any/all previous approvers have approved the request. If you are a designated approver for a permission recertification process, a permission recertification report will appear in your My Recertification Report list according to the recertification schedule. Requests Refer to the following sections to start a request and managed the submitted/saved requests. Starting a Request Services that you can request are displayed in your service catalog. You can submit a request by selecting a service and entering the relevant information. To access the Start a Request interface, click Start a Request in the Administrator landing page. To search service requests, enter the service name keyword in the provided text box in the upper-right corner. You can also filter service requests according to the language by clicking the language filter button on the ribbon. Then, select the checkboxes next to the language names to have the services of these languages shown. In the Start a Request interface: 1. Select a service by clicking the service name. 2. Enter the necessary information as indicated in the service request. 3. When completing the configurations, choose one of the following options: 132 • Click Save As Draft to save the request as a draft and leave the configured settings for later use. • Click Save and Submit to submit this request to the approvers. • Click Cancel to return to the Start a Request interface without saving any configurations. Governance Automation Online Administrator’s Guide My Requests In My Requests, all of your previously created Governance Automation Online requests are displayed, including Submitted Requests and Saved Requests. To manage the requests, click View My Requests in the Administrator landing page. Click the Submitted Requests or Saved Requests tab in the My Requests page to access the corresponding request type. Submitted Requests In Submitted Requests, all of the requests submitted by you are displayed here. You may change the number of submitted requests displayed per page, as well the order they are displayed in. To change the number of submitted requests displayed per page, select the desired number from the Show rows dropdown menu in the upper-right corner. To sort the submitted requests, click the sort ( ) button in a column heading, then select Ascending or Descending. You can customize how the submitted requests are displayed in a number of different ways: • Search – Filters displayed service requests by your entered keyword. You can search desired service requests using the following columns: Service Request, Service, and Assign To. Only the content in the column displayed in the current view can be searched. • Manage columns ( ) – Manages which columns are displayed in the list. Click the managed columns ( ) button, then select the checkbox next to the column name to have that column shown in the list. • Filter items ( ) – Filters which item in the list is displayed. Click the filter items ( ) button of the column you want to filter, and then check the checkbox next to the item name to have that item shown in the list. You can perform the following actions in Submitted Requests: • View Details – Click a request title to see detailed information. Close the interface to return to the My Requests interface. • Copy – Duplicate the existing service request to make minor changes in order to submit as a new service request. Select a submitted request. Click Copy on the ribbon, and make the desired modifications. When you have finished making changes, choose one of the following options: • o Click Save As Draft to save the new service request as a draft. o Click Save and Submit to submit this request to the approvers. o Click Cancel to return to the My Requests interface without saving any configurations. Cancel Request – Select a submitted request that you wish to cancel and click Cancel Request on the ribbon. Governance Automation Online Administrator’s Guide 133 Saved Requests In Saved Requests, all of the requests saved by you without submitting are displayed here. You may change the number of saved requests displayed per page, as well the order they are displayed in. To change the number of saved requests displayed per page, select the desired number from the Show rows drop-down menu in the upper right-hand corner. To sort the saved requests, click the sort ( ) button in a column heading, then select Ascending or Descending. You can customize how the saved requests are displayed in a number of different ways: • Search – Filters displayed service requests by your entered keyword. You can search desired service requests using the following columns: Service Request and Service. Only the content in the column displayed in the current view can be searched. • Manage columns ( ) – Manages which columns are displayed in the list. Click the manage columns ( ) button, then select the checkbox next to the column name to have that column shown in the list. • Filter items ( ) – Filters which item in the list is displayed. Click the filter item ( ) button of the column you want to filter, and then select the checkbox next to the item name to have that item shown in the list. You can perform the following actions in saved requests: • View Details – Click a request title to see detailed information. • Edit – Select a saved request by clicking the select ( ) button before a service request name, and click Edit on the ribbon to edit the settings of this request. When completing the configurations, click Save to save all of the settings, or click Save and Submit to submit this request to the approvers, or click Cancel to return to the My Request interface without saving any configurations. • Delete – Select a saved request by clicking the select ( ) button before a service request name, and click Delete on the ribbon. A confirmation window will pop up for this deletion. Click OK to delete the selected request, or click Cancel to return to the My Request interface without deleting the selected request. • Copy – Duplicate the existing service request to make minor changes in order to save as a new service request. Select a submitted request. Click Copy on the ribbon, and make the desired modifications. When you have finished making changes, choose one of the following options: 134 o Click Save As Draft to save the new service request as a draft. o Click Save and Submit to submit this request to the approvers. o Click Cancel to return to the My Requests interface without saving any configurations. Governance Automation Online Administrator’s Guide My To-Do List When a service request is submitted and you are one of the approvers of this request, a task will be assigned to you. When you are the approver of a permission recertification process and the recertification schedule reaches, a permission recertification report will be assigned to you. To view and manage your tasks and permission recertification reports, click View My To-Do List in the Administrator landing page. My Tasks In the My Tasks tab, all of the tasks assigned to you are displayed here. You may change the number of tasks displayed per page, as well the order they are displayed in. To change the number of tasks displayed per page, select the desired number from the Show rows drop-down menu in the upper-right corner. To sort the tasks, click the sort ( ) button in a column heading, then select Ascending or Descending. You can customize how the tasks are displayed in a number of different ways: • Search – Filters displayed Tasks by your entered keyword. You can search desired Tasks by the following columns: Title and Requester. Only the content in the column displayed in the current view can be searched. • Manage columns ( ) – Manages which columns are displayed in the list. Click the managed columns ( ) button, then select the checkbox next to the column name to have that column shown in the list. • Filter item ( ) – Allows you to filter which item in the list is displayed. Click the filter item ( ) button of the column you want to filter, and then check the checkbox next to the item name to have that item shown in the list. For more information about each task type, refer to the instructions in All Tasks. My Recertification Report My Recertification Report is a report of recertification tasks that are assigned to you. In the My Recertification Report tab, all permission recertification tasks are displayed. When a recertification profile is selected in a site collection policy and the site collection policy is applied to a Governance Automation Online managed site collection, a permission recertification report will be generated. This report contains the searched permissions of users and groups for this site collection. Approvers can then modify the permissions in Governance Automation Online and the permission changes will be updated to SharePoint Online. You may change the number of reports displayed per page, as well the order they are displayed in. To change the number of reports displayed per page, select the desired number from the Show rows drop- Governance Automation Online Administrator’s Guide 135 down menu in the upper-right corner. To sort the reports, click the sort ( ) button in a column heading, then select Ascending or Descending. You can customize how the reports are displayed in a number of different ways: • Search – Allows you to filter reports displayed by the keyword you designate. The Request Title column supports being searched, and only the content in the column displayed in the current view can be searched. • Manage Columns ( ) – You can manage which columns are displayed in the list so that only information you want to see is displayed. Click the manage columns ( ) button, then select the checkbox next to the column name to have that column shown in the list. • Filter ( ) – This allows you to filter which item in the list is displayed. Click the filter ( ) button of the column you want to filter, and then select the checkbox next to the item name to have that item shown in the list. For more information about recertification tasks, refer to Permission Recertification Tasks. 136 Governance Automation Online Administrator’s Guide Public Site Collection Directory The Public Site Collection Directory allows business users to monitor business ownership and usage. Site collections with the Publish to Directory metadata value Yes are considered as published site collections. For more information, refer to Configuring Metadata. To access the Public Site Collection Directory, click Public Site Collection Directory in the Administrator landing page. Managing Public Site Collection Directory Reports To change the number of the directory reports displayed per page, select the desired number from the Show rows drop-down menu in the upper-right corner. To sort the directory reports, click the sort ( ) button in a column heading, then select Ascending or Descending. You can customize how the directory reports are displayed in a number of different ways: • Search – Filters the displayed directory reports by your entered keyword. You can search desired reports by the following columns: URL, Title, Description, Primary Site Collection Administrator, Primary Site Collection Contact, Secondary Site Collection Contact, and metadata. Only the content in the column displayed in the current view can be searched. • Manage columns ( ) – Manages which columns are displayed in the list. Click the manage columns ( ) button, then select the checkbox next to the column name to have that column shown in the list. • Filter item ( ) – Filters which item in the list is displayed. Click the filter item ( ) button in the column heading you want to filter, then select the checkbox next to the item name to have that item shown in the list. Filtering and Generating Public Site Collection Directory Reports To filter and generate public site collection directory reports, complete the following steps: 1. Click Set Filter on the ribbon to customize the directory report. You can set filters for URL, Site Template, Site Collection Size, Status, Department, Policy, and Primary Site Collection Contact. Filter by Expiration Date is also supported. Set Inactivity Threshold Date and Lease Period Expiration Date to add more filter rules. 2. To set new filter rules, click Reset and the previous filter rules are cleared to the default ones. 3. Click Generate Report to retrieve data for your report. You can also click Export to Datasheet to export the report to a local path or an export location. For more information about exporting the report, refer to Exporting Reports. Governance Automation Online Administrator’s Guide 137 Exporting Public Site Collection Directory Reports To export the currently displayed directory reports, click Export Report on the ribbon. For instructions about exporting the report, refer to Exporting Reports. 138 Governance Automation Online Administrator’s Guide My Sites My Sites displays a list of site collections for which the login user is the primary site collection contact/secondary site collection contact/primary site collection administrator and a list of sites for which the login user is the primary site contact or secondary site contact. To access My Sites, click My Sites in the Home Page. Managing My Sites Reports To change the number of reports displayed per page, select the desired number from the Show rows drop-down menu in the upper right-hand corner. To sort the reports, click the sort ( ) button in a column heading, then select Ascending or Descending. You can customize how the reports are displayed in a number of different ways: • Search – Allow you to filter reports displayed by the keyword you designate. The Title, URL, Primary Contact, Secondary Contact, and Primary Site Collection Administrator columns support to search for the desired reports, and only the content in the column displayed in the current view can be searched. • Manage columns ( ) – You can manage which columns are displayed in the list so that only information you want to see is displayed. Click the manage columns ( ) button, then select the checkbox next to the column name to have that column shown in the list. Filtering and Generating My Sites Reports To filter and generate reports, complete the following steps: 1. Click Set Filter on the ribbon to customize the report. You can set filters for URL, Department, Policy, and Primary Contact. 2. To set new filter rules, click Reset and the previous filter rules are cleared to the default ones. 3. Click Generate Report to retrieve data for your report. You can also click Export to Datasheet to export the report to a local path or an export location. For more information about exporting the report, refer to Exporting Reports. Exporting My Sites Reports To export the currently displayed reports, click Export Report on the ribbon. For instructions about exporting the report, refer to Exporting Reports. Governance Automation Online Administrator’s Guide 139 Exporting Reports In Governance Automation Online, you are allowed to export the following reports: • User Activity Report • Service Request Report • Approval Process Report • Site Collection Report • Site Report • Public Site Collection Directory Report • My Sites Report In the Export Report window of each report, configure the following settings: 1. Report Export Location – Choose the location of the exported report. • Export to a local path – Export the report locally to your computer. • Export to an export location – Export the report to an export location on Microsoft Azure. 2. If you choose Export to an export location, select a location from the drop-down menu, or click Add New Location. You will be redirected to the New Report Export Location interface. 3. Report Format – Select either CSV or XLS as the report format from the drop-down menu. 4. Click Export to Datasheet to export the report. 140 Governance Automation Online Administrator’s Guide Inviting Support For help using Governance Automation Online, you can invite a member of AvePoint Support to access your Governance Automation Online environment to help troubleshoot. To do this, complete the following steps: 1. In Governance Automation Online, click the invite support ( corner. A pop-up window appears. ) button on the upper-right 2. In the Invite Support window, configure the following settings: a. Services – Select the service types related to your issue from the drop-down list. b. Issue Type – Choose the type of issue you are requesting support for. • General guidance – Get general help using Governance Automation Online. • Troubleshoot an issue – Invite AvePoint Support to help you troubleshoot a problem with Governance Automation Online. c. Severity – Define the severity of the issue by selecting a level on the scrollbar (1=Trivial, 5=Critical). d. Details – Enter detailed information about your issue in the textbox, such as how often the issue appears, what actions were taken prior to the error occurring, or what operation you require guidance for. If the issue is related to a particular service, enter the corresponding service name in the text box. To add multiple service names, separate the service names with semicolon. e. Attachment – If you have a file that will help explain or resolve your issue, click Browse and select your file. *Note: The maximum file size is 25 MB. f. Contact Option – Choose your preferred method of contact. • Phone –Enter your phone number in the textbox. • E-mail –Enter your e-mail address in the textbox. 3. Click Submit on the ribbon to finish the invitation process. After submitting the form, an account for an AvePoint Technical Support will be automatically created in AvePoint Online Services. This account has the permission of Application Administrator for Governance Automation Online. *Note: After AvePoint Technical Support completes troubleshooting, the account for the support will remain in the Account Manager. To remove the account, an AvePoint Online Services Service Administrator can delete the account by navigating to AvePoint Online Services > User Management > User-based View, selecting the checkbox next to the Support’s user ID, and then clicking Delete on the ribbon. Governance Automation Online Administrator’s Guide 141 Submitting Feedback To report bugs, offer feature suggestions, or provide comments about your Governance Automation Online experience, refer to the following steps: 1. In Governance Automation Online, click the submit feedback ( corner. ) button on the upper-right If you would like to be contacted by an AvePoint representative after submitting feedback, select the Would you like to be contacted by an AvePoint representative in regards to your issue? checkbox at the top of the window. 2. Provide feedback in one or all of the three available feedback tabs: Bug Report, Interface Improvement, and Feature Suggestion. Refer to the appropriate section below for further details. Bug Report In the Bug Report tab, provide detailed information about the bug that you want to report: 1. Service Types – Select the types of services you were using when you found the bug/error. Select the checkboxes before the service types in the drop-down list. 2. Bug Type – Choose the type of the bug, Logic or User Interface. 3. Severity – Define the severity of the bug (1=Trivial, 5=Critical) by selecting a level on the scroll bar. 4. Details – Enter your own description to tell us the details of the bug (for example, how often the bug appears, what process the bug affects, and what actions were performed before the bug appears). 5. Click Send Now to submit your feedback. Interface Improvement In the Interface Improvement tab, you can provide feedback about your experience with the interface: 1. Tree and Interface Performance – Choose your evaluation for the performance of the data tree interface and SharePoint Online functions. 2. How would you describe the DocAve Governance Automation Online Interface? – Choose your evaluation of the DocAve Governance Automation Online interface. 3. Additional Feedback – Enter any additional feedback that you want to share with us in the provided text box. 4. Click Send Now to submit your feedback. 142 Governance Automation Online Administrator’s Guide Feature Suggestion In the Feature Suggestion tab, you can provide suggestions on any of our product features. 1. Service Type – Select the types of services that you would like to improve. Select the checkboxes before the service types in the drop-down list. 2. Your Suggestion – Enter your suggestion for the feature in the text box, providing as much detail as possible. 3. Click Send Now to submit your feedback. Governance Automation Online Administrator’s Guide 143 Governance Automation Online Web API SDK Create customizable, extendable, and programmable usage of Governance Automation Online functions by invoking the program interfaces provided by the Governance Automation Online Web API. Getting Started Refer to the sections below for important information on getting started with Governance Automation Online Web API. Environment Requirements For Governance Automation Online Web API SDK, the .NET Framework version must be v4.5 or later. Help Page Go to the Governance Automation Online Web API Help Page to view methods and examples for using the Governance Automation Online Web API. Supported Features in Governance Automation Online Web API The following features are supported by the Governance Automation Online Web API: *Note: All service types are supported. • Get a list of activated services that the login user has the permission to use • Get a service through a specific service ID • Create a request that is dependent on a posted request model • Get a request through a specific request ID • Update a request • Submit a request by request ID • Cancel a request by request ID • Get a list of requests that the login user has created • View Site Collection Report – Get a list of all Governance Automation Online managed site collections • View Site Report – Get a list of all Governance Automation Online managed sites 144 Governance Automation Online Administrator’s Guide Implementing Governance Automation Online API Refer to the following example to get a list of requests created by the login user through Governance Automation Online API. Logging into Governance Automation Online To log into Governance Automation Online, refer to the following example. The logOnurl value is determined by the data center you selected when registering AvePoint Online Services. • For US - East, use https://euga.avepointonlineservices.com/api/logon. • For EMEA - Ireland, use https://nega.avepointonlineservices.com/api/logon. • For APAC - Singapore, use https://apga.avepointonlineservices.com/api/logon. • For USGov - Public Sector, use https://gausgovapi.avepointonlineservices.com/api/logon. string logOnurl = " https://apga.avepointonlineservices.com/api/logon"; var logonInfo = new { userName = "[email protected]", passWord = "12!@QW" }; HttpWebRequest httpRequest = (HttpWebRequest)HttpWebRequest.Create(logOnurl); httpRequest.ContentType = "application/json"; string reply = string.Empty; ServicePointManager.ServerCertificateValidationCallback += ((sender, certificate, chain, sslPolicyErrors) => true); httpRequest.Method = "POST"; string content = JsonConvert.SerializeObject(logonInfo); System.Text.UTF8Encoding encoding = new System.Text.UTF8Encoding(); byte[] data = encoding.GetBytes(content); Governance Automation Online Administrator’s Guide 145 httpRequest.ContentLength = data.Length; using (Stream requestStream = httpRequest.GetRequestStream()) { requestStream.Write(data, 0, data.Length); } HttpWebResponse response = (HttpWebResponse)httpRequest.GetResponse(); using (Stream responseStream = response.GetResponseStream()) { using (StreamReader responseReader = new StreamReader(responseStream, Encoding.UTF8)) { reply = responseReader.ReadToEnd(); } } string token = JsonConvert.DeserializeObject(reply) as string; Getting a List of Request Created by the Login User Refer to the following example to get a list of requests created by the login user. The url value is determined by the data center you selected when registering AvePoint Online Services. • For US - East, use https://euga.avepointonlineservices.com/api/requests/get. • For EMEA - Ireland, use https://nega.avepointonlineservices.com/api/requests/get. • For APAC - Singapore, use https://apga.avepointonlineservices.com/api/requests/get. • For USGov - Public Sector, use https://gausgovapi.avepointonlineservices.com/api/requests/get. string url = " https://apga.avepointonlineservices.com/api/requests/get"; HttpWebRequest httpRequest = (HttpWebRequest)HttpWebRequest.Create(url); httpRequest.ContentType = "application/json"; string reply = string.Empty; ServicePointManager.ServerCertificateValidationCallback += ((sender, certificate, chain, sslPolicyErrors) => true); httpRequest.Headers.Set("X_GovernanceAutomation_Access_Token", token); 146 Governance Automation Online Administrator’s Guide httpRequest.Method = "GET"; HttpWebResponse response = (HttpWebResponse)httpRequest.GetResponse(); using (Stream responseStream = response.GetResponseStream()) { using (StreamReader responseReader = new StreamReader(responseStream, Encoding.UTF8)) { reply = responseReader.ReadToEnd(); } } List<APIRequest> requests = JsonConvert.DeserializeObject<IEnumerable<APIRequest>>(reply).ToList(); Governance Automation Online Administrator’s Guide 147 Appendix A: Using Custom Actions To use the Custom Action feature in Governance Automation Online, there must be a published Web Service with defined methods. Refer to the following sections for detailed instructions: 1. Creating and Configuring a Web Service 2. Publishing a Web Service 3. Applying a Web Service to a Custom Action Creating and Configuring a Web Service To create and configure a Web Service, complete the following steps: 1. In Microsoft Visual Studio, navigate to File > New > Project…. 2. In the New Project window, navigate to Templates > Visual C# > Web on the left pane. 3. Select .NET Framework 3.5 from the drop-down list on the top. 4. Select ASP.NET Web Service Application on the middle pane. Figure 2: Creating a Web Service. 5. On the bottom, define the Name, Location, and Solution name for the Web Service. 6. Click OK to create the Web Service. The default Web Service Service1.asmx.cs appears. 148 Governance Automation Online Administrator’s Guide 7. In Service1.asmx.cs, define the method for your custom actions. The screenshot below shows the sample method. Figure 3: The sample method. 8. On the top of the method, add the WebMethod label. 9. On the right pane, click Web.config. Governance Automation Online Administrator’s Guide 149 10. In Web.config, add the <webServices> node as the child node of the <system.web> node. 11. In the <webServices> node, add the access mode for the Web Service. The screenshot below shows an example. Figure 4: The sample access mode. Publishing a Web Service To publish a Web Service, complete the following steps: 1. In Microsoft Visual Studio, on the right pane, right-click the Web Service name and click Publish…. 2. In the Publish Web window, select <New…> from the Select or import a publish profile dropdown list. 3. In the New Profile window, enter a profile name and click OK. 4. In the Connection step, configure the following settings: a. Publish method – Select File System as the publish method. b. Target location – Select a directory as the location to store the published file. 5. Click Next. 150 Governance Automation Online Administrator’s Guide 6. In the Settings and Preview steps, keep the default configurations. 7. Click Publish to publish the Web Service file to the selected location. 8. Navigate to Internet Information Services (IIS) Manager. 9. Create an application pool for the Web Service. a. On the left pane, right-click the Application Pools node and click Add Application Pool…. b. In the Add Application Pool window, enter a name and select the .NET Framework v4.0.30319 from the .NET Framework version drop-down list. c. Click OK to create the application pool. 10. Create a Web site to host the Web Service. a. On the left pane, right-click the Sites node and click Add Web Site…. b. In the Add Web Site window, configure the following settings: i. Site Name – Enter a name for the Web site. ii. Application Pool – Click Select … and select the application pool that is created in step 10 and step 11. iii. Physical path – Select the directory where the published Web Service file resides. iv. Port – Enter a port number for the Web site. Figure 5: Creating a Web site. v. Click OK to create the Web site. Governance Automation Online Administrator’s Guide 151 Now you can access the Web Service by accessing the URL in the format of [WebSiteAddress]+[ServiceName].asmx. Figure 6: The sample Web Service. Applying a Web Service to a Custom Action To apply Web Service to a Governance Automation Online custom action, complete the following steps: 1. In the Custom Action section of a Governance Automation Online service, choose Before approval, After approval, or After execution. 2. In the Web Service Address text box, enter the URL of your published Web Service. 3. Click Retrieve to retrieve the methods in the Web Service. 4. Select your desired method from the drop-down list. The parameters defined in the selected method are displayed in a table. 5. Choose one of the following options to define the parameter values: • Enter the value for a parameter in the text box. • Enter $ and then select the custom metadata that is created in Governance Automation Online. When the custom metadata is applied to the service, the requester will define a value for the metadata. The defined metadata value will become the parameter value. Governance Automation Online will send the parameter values to the Web Service and the parameter values will be used to execute the method in the Web Service. 152 Governance Automation Online Administrator’s Guide The screenshot below details an example of a custom action: Figure 7: The sample custom action. CreateGroup is selected as the method. For the groupName parameter, the value of the GA_GroupName metadata is set to the parameter value. Governance Automation Online Administrator’s Guide 153 In the sample request below, the requester enters site1 group as the value of the GA_GroupName metadata. Figure 8: The sample request. After the CreateGroup method in the Web Service is executed, site1 group is created in SharePoint Online. Figure 9: The created group in SharePoint Online. 154 Governance Automation Online Administrator’s Guide Appendix B: Supported Features in Governance Automation and Governance Automation Online The following tables compare the supported and unsupported features of Governance Automation Service Pack 5 Cumulative Update 2 and Governance Automation Online Service Pack 5 Cumulative Update 2. Approval Process The table below lists the supported and unsupported features of Approval Process in Governance Automation and Governance Automation Online. √ indicates Supported. (In the Integration with DocAve 6/DocAve Online column, √ indicates Integrated.) × indicates Unsupported. (In the Integration with DocAve 6/DocAve Online column, × indicates Not integrated.) Feature Approval Process Stages: Use approval stages Approval Process Stages: Auto-approve Approval Process Stages: Integrate with external workflow CC Approver(s): Assign To Approver(s): Order Integration with DocAve 6/ DocAve Online × Governance Automation (SharePoint on-premises) Governance Automation (SharePoint Online) Governance Automation Online √ √ √ × √ √ √ × √ × × × × × √ √ √ √ √ √ √ √ √ Governance Automation Online Administrator’s Guide 155 Note Feature Approver(s): Allow approvers to reassign tasks to others E-mail Settings Duration and Escalation Integration with DocAve 6/ DocAve Online × Governance Automation (SharePoint on-premises) Governance Automation (SharePoint Online) Governance Automation Online √ √ √ × × √ √ √ √ √ √ Note Site Collection Policy The table below lists the supported and unsupported features of Site Collection Policy in Governance Automation and Governance Automation Online. √ indicates Supported. (In the Integration with DocAve 6/DocAve Online column, √ indicates Integrated.) × indicates Unsupported. (In the Integration with DocAve 6/DocAve Online column, × indicates Not integrated.) Feature Farm Content Database Content Database Policy Site Collection Quota Template Quota (Storage Quota & Server Storage Quota) SharePoint Designer Configuration Site Maximum Depth Limit 156 Integration with DocAve 6/ DocAve Online Governance Automation (SharePoint Online) √ √ × × Governance Automation Online × × × × Governance Automation (SharePoint on-premises) √ √ √ √ × × √ √ × √ √ √ × √ √ √ × × × × Governance Automation Online Administrator’s Guide Note Feature Integration with DocAve 6/ DocAve Online Governance Automation (SharePoint Online) × √ × Governance Automation Online × √ √ Governance Automation (SharePoint on-premises) √ √ √ Site Policy Bar Enable Granular Backup Activate Connector Content Library Feature Activate Connector Media Library Feature Activate File Share Navigator Feature Enable site collection content archival using DocAve Archiver Enable Scheduled Storage Manager √ √ × × √ √ × × √ √ × × √ √ × × Enabling Auditing Enable Policy Enforcer Enable Dead Account Cleaning Enable Vault for Site Collection Content √ √ √ √ √ √ × √ × × √ × √ √ × × Enable Deployment Manager Archive Entire Site Collection Delete Entire Site Collection Extend Site Collection Lease Enable Site Collection Policy Change Enable Site Collection Unlock √ √ × × × √ √ √ √ √ × × √ √ √ √ × √ √ √ × √ × × Governance Automation Online Administrator’s Guide × × × 157 Note DocAve Online does not support Connector. DocAve Online does not support Connector. DocAve Online does not support File Share Navigator. DocAve Online does not support Scheduled Storage Manager. DocAve Online does not support this feature. Only supported for SharePoint 2010 onpremises. New in version SP5 CU1. SharePoint Online does not support locking site collections. Feature Integration with DocAve 6/ DocAve Online Enable Site Collection Inactivity Threshold Enable Site Collection Lease Period Enable automated locking and deletion × Governance Automation (SharePoint on-premises) √ Governance Automation (SharePoint Online) √ Governance Automation Online × √ √ √ × √ × × Recertification Profile √ √ √ √ Note √ SharePoint Online does not support locking and unlocking site collections. Recertification Profiles in Governance Automation Online only support permission recertification. Supported and Unsupported Services The table below lists the current supported and unsupported service types in Governance Automation and Governance Automation Online. √ indicates Supported. × indicates Unsupported. Service Type Create Site Collection Create Site Change Site Collection Contact or Administrator Change Site Collection Settings 158 Governance Automation √ √ √ Governance Automation Online √ √ √ √ √ Note Governance Automation Online only supports changing primary/secondary site collection contact and primary site collection administrator. Governance Automation Online Administrator’s Guide Service Type Change Site Contact Change Site Metadata Content Move Create Library/List Change Library/List Settings Create My Site Governance Automation √ √ √ √ √ √ Governance Automation Online √ √ √ √ √ × √ √ √ √ √ √ √ √ √ √ √ × Site Collection Lifecycle Management Site Lifecycle Management Clone or Transfer User Permissions Grant Permissions Change Permissions Custom Service Note In SharePoint Online, My Site is automatically created when the user logs into SharePoint Online. Common Service Features The table below lists the supported and unsupported common service features in Governance Automation and Governance Automation Online. √ indicates Supported. (In the Integration with DocAve 6/DocAve Online column, √ indicates Integrated.) × indicates Unsupported. (In the Integration with DocAve 6/DocAve Online column, × indicates Not integrated.) Feature Service Name and Description Language Service Category Department Integration with DocAve 6/ DocAve Online × × × × Governance Automation (SharePoint onpremises) √ √ √ √ Governance Automation Online Administrator’s Guide Governance Automation (SharePoint Online) √ √ √ √ 159 Governance Automation Online √ √ √ √ Note Feature Allow all users to use this service Select users/groups to use this service Users cannot access the service via a questionnaire unless they have the service permission Users can access the service via a questionnaire even if they do not have the service permission 160 Integration with DocAve 6/ DocAve Online × Governance Automation (SharePoint onpremises) √ Governance Automation (SharePoint Online) √ Governance Automation Online √ × √ √ √ × √ √ √ × √ √ √ Governance Automation Online Administrator’s Guide Note In Governance Automation Online, this can be achieved by choosing Select users to user this service and deselecting Users may access this service via a questionnaire even if not listed in the permissions above. In Governance Automation Online, this can be achieved by choosing Select users to user this service and selecting Users may access this service via a questionnaire even if not listed Feature Integration with DocAve 6/ DocAve Online Governance Automation (SharePoint onpremises) Governance Automation (SharePoint Online) Hide the service from service catalog and the service is only available via a questionnaire × √ √ √ Service Contact Administrator Contact Metadata Approval Process Approval Process: Allow all approvers to edit this service request Execution Schedule Schedule Date × × √ × × √ √ √ √ √ √ √ √ √ √ √ √ √ √ √ × × √ √ √ √ √ × Governance Automation Online Administrator’s Guide 161 Governance Automation Online Note in the permissions above. In Governance Automation Online, this can be achieved by deselecting Display this service in the service catalog and selecting Users may access this service via a questionnaire even if not listed in the permissions above. Create Site Collection Service The table below lists the supported and unsupported features of Create Site Collection Service in Governance Automation and Governance Automation Online. √ indicates Supported. (In the Integration with DocAve 6/DocAve Online column, √ indicates Integrated.) × indicates Unsupported. (In the Integration with DocAve 6/DocAve Online column, × indicates Not integrated.) Feature Integration with DocAve 6/ DocAve Online √ Governance Automation (SharePoint onpremises) √ Governance Automation (SharePoint Online) √ Governance Automation Online × × × √ √ × √ × √ × × √ √ √ √ × √ √ √ √ √ Language Experience Version × × √ √ √ √ √ √ Site Collection Template Time Zone Security Groups × × × √ × √ √ √ √ √ √ √ Web Applications and Managed Paths Show host header URL format: Automatically generate URL Use site collection title in URL Use SharePoint context to automatically populate the service request scope Policy 162 Governance Automation Online Administrator’s Guide Note For details, refer to Site Collection Policy. For SharePoint Online, only SharePoint 2013 is supported for this feature. Feature Integration with DocAve 6/ DocAve Online × Governance Automation (SharePoint onpremises) √ Governance Automation (SharePoint Online) √ Governance Automation Online √ × √ × × Additional Site Collection Administrators Primary Site Collection Contact Primary Site Collection Contact: Notify the contact upon site collection creation Secondary Site Collection Contact Primary Site Collection Contact: Notify the contact upon site collection creation DocAve Deployment Manager Plan Manage Site Collection Lifecycle: Enable Site Collection Lease Period Governance Automation App and App Parts × √ √ × × × √ √ √ √ √ × × √ √ √ × √ √ × √ √ × √ √ √ √ √ √ √ × √ Request Access via Governance Automation Grant Permissions Service × √ √ × Primary Site Collection Administrator Secondary Site Collection Administrator Governance Automation Online Administrator’s Guide 163 Note SharePoint Online does not have this role. New in version SP5 CU1. Governance Automation Online only supports the Site Information Card app part. Create Site Service The table below lists the supported and unsupported features of Create Site Service in Governance Automation and Governance Automation Online. √ indicates Supported. (In the Integration with DocAve 6/DocAve Online column, √ indicates Integrated.) × indicates Unsupported. (In the Integration with DocAve 6/DocAve Online column, × indicates Not integrated.) Feature Farm/My Registered Sites Selection Manually input URL Enable security trimming in the tree of the request for this service Use site title in URL Use SharePoint context to automatically populate the service request scope Site Template Language Security Groups Navigation Navigation Inheritance Primary Site Contact Primary Site Contact: Notify the contact upon site creation Secondary Site Contact 164 Integration with DocAve 6/ DocAve Online √ Governance Automation (SharePoint onpremises) √ Governance Automation (SharePoint Online) √ Governance Automation Online × √ × √ √ √ √ √ × × × √ √ √ √ × √ × × × × × × × √ √ √ √ √ √ √ √ √ √ √ √ √ √ √ √ √ √ √ √ × × √ √ √ Governance Automation Online Administrator’s Guide Note Feature Secondary Site Contact: Notify the contact upon site creation Governance Automation App and App Parts Integration with DocAve 6/ DocAve Online × Governance Automation (SharePoint onpremises) √ Governance Automation (SharePoint Online) Note √ Governance Automation Online × √ √ × √ Governance Automation Online only supports the Site Information Card app part. Create Library/List Service The table below lists the supported and unsupported features of Create Library/List Service in Governance Automation and Governance Automation Online. √ indicates Supported. (In the Integration with DocAve 6/DocAve Online column, √ indicates Integrated.) × indicates Unsupported. (In the Integration with DocAve 6/DocAve Online column, × indicates Not integrated.) Feature Bulk Mode Enable security trimming in the tree of the request for this service Use library/list name in URL Use SharePoint context to automatically populate the service request scope Navigation Integration with DocAve 6/ DocAve Online × × Governance Automation (SharePoint onpremises) √ √ Governance Automation (SharePoint Online) √ √ Governance Automation Online × × × × √ √ √ √ × √ × √ √ √ Governance Automation Online Administrator’s Guide 165 Note Feature Library/List Template Document Version History Integration with DocAve 6/ DocAve Online × × Governance Automation (SharePoint onpremises) √ √ Governance Automation (SharePoint Online) √ √ Governance Automation Online √ √ Note Site Collection Lifecycle Management Service The table below lists the supported and unsupported features of Site Collection Lifecycle Management Service in Governance Automation and Governance Automation Online. √ indicates Supported. (In the Integration with DocAve 6/DocAve Online column, √ indicates Integrated.) × indicates Unsupported. (In the Integration with DocAve 6/DocAve Online column, × indicates Not integrated.) Feature Only allow site collection contact/administrator or site contact to submit requests for this service Scope: Enable security trimming in the tree of the request for this service Scope: Use SharePoint context to automatically populate the service request scope Extend Site Collection Lease Delete Site Collection 166 Integration with DocAve 6/ DocAve Online × Governance Automation (SharePoint onpremises) √ Governance Automation (SharePoint Online) × Governance Automation Online √ × √ √ × × √ × √ × × √ √ √ √ √ √ Governance Automation Online Administrator’s Guide Note Feature Archive Site Collection Change Site Collection Policy Unlock Site Collection Integration with DocAve 6/ DocAve Online √ × × Governance Automation (SharePoint onpremises) √ √ √ Governance Automation (SharePoint Online) × √ × Governance Automation Online × √ × Note Site Lifecycle Management Service The table below lists the supported and unsupported features of Site Lifecycle Management Service in Governance Automation and Governance Automation Online. √ indicates Supported. (In the Integration with DocAve 6/DocAve Online column, √ indicates Integrated.) × indicates Unsupported. (In the Integration with DocAve 6/DocAve Online column, × indicates Not integrated.) Feature Only allow site collection contact/administrator or site contact to submit requests for this service Scope: Enable security trimming in the tree of the request for this service Scope: Use SharePoint context to automatically populate the service request scope Delete Site Integration with DocAve 6/ DocAve Online × Governance Automation (SharePoint onpremises) √ Governance Automation (SharePoint Online) × Governance Automation Online √ × √ √ × × √ × √ × √ √ √ Governance Automation Online Administrator’s Guide 167 Note Feature Archive Site Integration with DocAve 6/ DocAve Online √ Governance Automation (SharePoint onpremises) √ Governance Automation (SharePoint Online) × Governance Automation Online × Note Change Site Collection Contact or Administrator Service The table below lists the supported and unsupported features of Change Site Collection Contact or Administrator Service in Governance Automation and Governance Automation Online. √ indicates Supported. (In the Integration with DocAve 6/DocAve Online column, √ indicates Integrated.) × indicates Unsupported. (In the Integration with DocAve 6/DocAve Online column, × indicates Not integrated.) Feature Scope: Enable security trimming in the tree of the request for this service Scope: Use SharePoint context to automatically populate the service request scope Primary and secondary site collection contact Site collection administrators 168 Integration with DocAve 6/ DocAve Online × Governance Automation (SharePoint onpremises) √ Governance Automation (SharePoint Online) √ Governance Automation Online × × √ × √ × √ √ √ × √ × √ Governance Automation Online Administrator’s Guide Note Governance Automation Online only supports changing primary Feature Primary My Site contact and primary My Site administrator Integration with DocAve 6/ DocAve Online Governance Automation (SharePoint onpremises) Governance Automation (SharePoint Online) × √ × Governance Automation Online × Note site collection administrator. Change Site Collection Settings Service The table below lists the supported and unsupported features of Change Site Collection Settings Service in Governance Automation and Governance Automation Online. √ indicates Supported. (In the Integration with DocAve 6/DocAve Online column, √ indicates Integrated.) × indicates Unsupported. (In the Integration with DocAve 6/DocAve Online column, × indicates Not integrated.) Feature Only allow site collection contacts or site collection administrators to submit requests for this service Scope: Enable security trimming in the tree of the request for this service Scope: Use SharePoint context to automatically Integration with DocAve 6/ DocAve Online × Governance Automation (SharePoint onpremises) √ Governance Automation (SharePoint Online) × Governance Automation Online √ × √ × × × √ × √ Governance Automation Online Administrator’s Guide 169 Note Feature populate the service request scope Change Site Collection Settings: Title Change Site Collection Settings: Description Change Site Collection Settings: Metadata Integration with DocAve 6/ DocAve Online Governance Automation (SharePoint onpremises) Governance Automation (SharePoint Online) Governance Automation Online × √ √ √ × √ √ √ × √ √ √ Note Change Site Contact Service The table below lists the supported and unsupported features of Change Site Contact Service in Governance Automation and Governance Automation Online. √ indicates Supported. (In the Integration with DocAve 6/DocAve Online column, √ indicates Integrated.) × indicates Unsupported. (In the Integration with DocAve 6/DocAve Online column, × indicates Not integrated.) Feature Scope: Enable security trimming in the tree of the request for this service 170 Integration with DocAve 6/ DocAve Online × Governance Automation (SharePoint onpremises) √ Governance Automation (SharePoint Online) √ Governance Automation Online Administrator’s Guide Governance Automation Online × Note Feature Scope: Use SharePoint context to automatically populate the service request scope Integration with DocAve 6/ DocAve Online × Governance Automation (SharePoint onpremises) √ Governance Automation (SharePoint Online) × Governance Automation Online √ Note Change Site Metadata Service The table below lists the supported and unsupported features of Change Site Metadata Service in Governance Automation and Governance Automation Online. √ indicates Supported. (In the Integration with DocAve 6/DocAve Online column, √ indicates Integrated.) × indicates Unsupported. (In the Integration with DocAve 6/DocAve Online column, × indicates Not integrated.) Feature Only allow site collection contact/administrator or site contact to submit requests for this service Scope: Enable security trimming in the tree of the request for this service Scope: Use SharePoint context to automatically populate the service request scope Integration with DocAve 6/ DocAve Online × Governance Automation (SharePoint onpremises) √ Governance Automation (SharePoint Online) × Governance Automation Online √ × √ √ × × √ √ √ Governance Automation Online Administrator’s Guide 171 Note Feature Change Metadata Integration with DocAve 6/ DocAve Online × Governance Automation (SharePoint onpremises) √ Governance Automation (SharePoint Online) √ Governance Automation Online √ Note Change Library/List Settings Service The table below lists the supported and unsupported features of Change Library/List Settings Service in Governance Automation and Governance Automation Online. √ indicates Supported. (In the Integration with DocAve 6/DocAve Online column, √ indicates Integrated.) × indicates Unsupported. (In the Integration with DocAve 6/DocAve Online column, × indicates Not integrated.) Feature Scope: Enable security trimming in the tree of the request for this service Scope: Use SharePoint context to automatically populate the service request scope Change Library/List Settings: Name Change Library/List Settings: Description Change Library/List Settings: Navigation Change Library/List Settings: 172 Integration with DocAve 6/ DocAve Online × Governance Automation (SharePoint onpremises) √ Governance Automation (SharePoint Online) √ Governance Automation Online × × √ × √ × √ √ √ × √ √ √ × √ √ √ × √ √ √ Governance Automation Online Administrator’s Guide Note Feature Versioning settings Integration with DocAve 6/ DocAve Online Governance Automation (SharePoint onpremises) Governance Automation (SharePoint Online) Governance Automation Online Note Content Move Service The table below lists the supported and unsupported features of Content Move Service in Governance Automation and Governance Automation Online. √ indicates Supported. (In the Integration with DocAve 6/DocAve Online column, √ indicates Integrated.) × indicates Unsupported. (In the Integration with DocAve 6/DocAve Online column, × indicates Not integrated.) Feature Scope: Enable security trimming in the tree of the request for this service Scope: Use SharePoint context to automatically populate the service request scope Method: Copy/Move Source Documents/Items Deleted Method: Manually/Automatically Integration with DocAve 6/ DocAve Online × Governance Automation (SharePoint onpremises) √ Governance Automation (SharePoint Online) √ Governance Automation Online × × √ × × √ √ √ √ √ √ √ √ Governance Automation Online Administrator’s Guide 173 Note Feature Delete Checked Out Documents From Source Action: Attach/Merge Filter Policy Copy/Move configuration Copy/Move configuration: Keep look and feel Do not copy/move configuration Do not copy/move configuration: Copy/Move the itemdependent columns and content types to maintain item integrity Do not copy/move configuration: Do not copy/move the itemdependent columns or content types. Report the items if the corresponding column or content type Copy/Move security Copy/Move security: Exclude user/group without permission Copy/Move content Copy/Move content: Include list attachment Include workflow definition 174 Integration with DocAve 6/ DocAve Online √ Governance Automation (SharePoint onpremises) √ Governance Automation (SharePoint Online) √ Governance Automation Online √ √ √ √ √ √ √ √ √ √ √ √ √ √ √ √ √ √ √ √ √ √ √ √ √ √ √ √ √ √ √ √ √ √ √ √ × √ √ √ √ √ √ √ √ √ √ √ √ Governance Automation Online Administrator’s Guide Note DocAve Online does not support this feature. Feature Include workflow instance Managed Metadata Service Setting Preserve the Null Column Values Data Compression Data Encryption Column Mapping Content Type Mapping User Mapping Domain Mapping Language Mapping Back Up Environment Before Running Plan Conflict Resolution Agent Group Integration with DocAve 6/ DocAve Online √ Governance Automation (SharePoint onpremises) √ Governance Automation (SharePoint Online) × Governance Automation Online × √ √ √ × √ √ √ √ √ √ √ √ √ √ √ √ √ √ √ √ √ √ √ √ √ √ √ √ √ × √ √ √ √ × √ √ × √ √ √ √ √ √ √ √ √ × Note DocAve Online does not support workflow instance. Change Permissions Service The table below lists the supported and unsupported features of Change Permissions Service in Governance Automation and Governance Automation Online. √ indicates Supported. (In the Integration with DocAve 6/DocAve Online column, √ indicates Integrated.) Governance Automation Online Administrator’s Guide 175 × indicates Unsupported. (In the Integration with DocAve 6/DocAve Online column, × indicates Not integrated.) Feature Scope: Enable security trimming in the tree of the request for this service Scope: Use SharePoint context to automatically populate the service request scope Allow any user/group Allow peers and direct or indirect reports Allow direct or indirect reports Task Notification for Requester Integration with DocAve 6/ DocAve Online × Governance Automation (SharePoint onpremises) √ Governance Automation (SharePoint Online) √ Governance Automation Online × × √ × √ × × √ √ √ × √ √ × √ × √ × √ √ √ Note Grant Permissions Service The table below lists the supported and unsupported features of Grant Permissions Service in Governance Automation and Governance Automation Online. √ indicates Supported. (In the Integration with DocAve 6/DocAve Online column, √ indicates Integrated.) × indicates Unsupported. (In the Integration with DocAve 6/DocAve Online column, × indicates Not integrated.) 176 Governance Automation Online Administrator’s Guide Feature Scope: Use SharePoint context to automatically populate the service request scope Allow domain group permissions assignment only Allow permissions assignment to user/group Allow any user/group Allow peers and direct or indirect reports Allow direct or indirect reports Set requester as the default user Permission Duration: Permanent permissions Permission Duration: Temporary permissions Grant Permissions: Add users to a SharePoint group Grant Permissions: Grant users permission directly Grant Permissions: Permissions above the requester's own permissions cannot be granted to others Integration with DocAve 6/ DocAve Online × Governance Automation (SharePoint onpremises) √ Governance Automation (SharePoint Online) × Governance Automation Online √ × √ √ × × √ √ √ × × √ √ √ × √ √ × √ × √ × √ × √ × √ √ √ √ √ × √ × √ √ √ × √ √ √ × √ √ × Governance Automation Online Administrator’s Guide 177 Note Feature Grant Permissions: Exclude specified permission levels from the request page Send welcome e-mail to the new users Integration with DocAve 6/ DocAve Online × Governance Automation (SharePoint onpremises) √ Governance Automation (SharePoint Online) √ Governance Automation Online √ √ √ √ √ Note Clone or Transfer User Permissions Service The table below lists the supported and unsupported features of Clone or Transfer User Permissions Service in Governance Automation and Governance Automation Online. √ indicates Supported. (In the Integration with DocAve 6/DocAve Online column, √ indicates Integrated.) × indicates Unsupported. (In the Integration with DocAve 6/DocAve Online column, × indicates Not integrated.) Feature Scope: Use SharePoint context to automatically populate the service request scope Restrict Source User Selection: Allow any user/group Restrict Source User Selection: Allow peers and direct or indirect reports 178 Integration with DocAve 6/ DocAve Online × Governance Automation (SharePoint onpremises) √ Governance Automation (SharePoint Online) × Governance Automation Online √ × √ √ √ × √ × √ Governance Automation Online Administrator’s Guide Note Feature Integration with DocAve 6/ DocAve Online × Governance Automation (SharePoint onpremises) √ Governance Automation (SharePoint Online) × Governance Automation Online √ × √ √ √ × √ × √ × √ × √ √ √ √ √ √ √ √ √ √ √ × × Change Metadata √ √ × × Add target user to the same group in the destination Clone source user’s group permissions to the target user directly √ √ √ √ √ √ √ √ Restrict Source User Selection: Allow direct or indirect reports Restrict Target User Selection: Allow any user/group Restrict Target User Selection: Allow peers and direct or indirect reports Restrict Target User Selection: Allow direct or indirect reports Permission Option: Append Permission Option: Replace User Alert Option Governance Automation Online Administrator’s Guide 179 Note DocAve Online does not support this feature. DocAve Online does not support this feature. Feature Remove source user’s explicit permission Remove source user from SharePoint groups Delete source user from site collection Integration with DocAve 6/ DocAve Online √ Governance Automation (SharePoint onpremises) √ Governance Automation (SharePoint Online) √ Governance Automation Online √ √ √ √ √ √ √ √ √ Note Monitoring and Reporting The table below lists the supported and unsupported features of Monitoring and Reporting in Governance Automation and Governance Automation Online. √ indicates Supported. (In the Integration with DocAve 6/DocAve Online column, √ indicates Integrated.) × indicates Unsupported. (In the Integration with DocAve 6/DocAve Online column, × indicates Not integrated.) Feature All Requests All Tasks All Recertification Reports User Activity Report Service Request Report Approval Process Report Site Collection Report Site Collection Report: Apply Policy 180 Integration with DocAve 6/ DocAve Online × × × Governance Automation (SharePoint on-premises) Governance Automation (SharePoint Online) Governance Automation Online √ √ × √ √ × √ √ √ × × × × × √ √ √ √ √ √ √ √ √ √ √ √ √ √ √ Governance Automation Online Administrator’s Guide Note Feature Site Collection Report: Elect Contact Site Collection Report: Specify Contact Site Report Content Database Report My Recertification Report Integration with DocAve 6/ DocAve Online × Governance Automation (SharePoint on-premises) Governance Automation (SharePoint Online) Governance Automation Online √ √ × × √ √ × × × × √ √ √ √ × √ √ × √ Note Settings and Other Options The table below lists the supported and unsupported features of Settings and other options in Governance Automation and Governance Automation Online. √ indicates Supported. (In the Integration with DocAve 6/DocAve Online column, √ indicates Integrated.) × indicates Unsupported. (In the Integration with DocAve 6/DocAve Online column, × indicates Not integrated.) Feature Integration with DocAve 6/ DocAve Online User Profile Service × Governance Automation (SharePoint onpremises) √ Department: × √ Governance Automation Online Administrator’s Guide Governance Automation (SharePoint Online) × Governance Automation Online √ √ √ 181 Note Do not need to configure User Profile Service in the interface. It is retrieved in the backend. Feature Integration with DocAve 6/ DocAve Online Governance Automation (SharePoint onpremises) Governance Automation (SharePoint Online) Governance Automation Online × √ × × × × × × × √ √ √ √ √ √ √ √ √ √ √ √ √ √ √ SharePoint Permission Level Management Execution Schedule Category Management Timer Service Configuration Management: Site Collection Status Scan Job × √ √ √ × × × √ √ √ √ √ √ √ √ √ Timer Service Configuration Management: × √ √ × 182 Governance Automation Online Administrator’s Guide Configure Departments Department: Use Property in User Profile Service Account Manager Report Export Location E-mail Templates Administrator Notification Metadata Note Governance Automation Online does not support the following metadata types: Date and Time Lookup Governance Automation Online only supports checking site collection lease expiration, inactivity, and deletion. Feature Tree Cache Synchronization Job Timer Service Configuration Management: Archive Site Collection Content Scan Job Timer Service Configuration Management: Site Information Synchronization Job Timer Service Configuration Management: Site Collection Information Synchronization Job Timer Service Configuration Management: User Profile Service Synchronization Job Timer Service Configuration Management: Temporary Permission Scan Job Timer Service Configuration Management: Content Database Information Synchronization Job Timer Service Configuration Management: External Workflow Integration Scan Job Integration with DocAve 6/ DocAve Online Governance Automation (SharePoint onpremises) Governance Automation (SharePoint Online) Governance Automation Online √ √ × × × √ √ √ × √ √ √ × √ √ √ √ √ × × √ √ × × √ √ × × Governance Automation Online Administrator’s Guide 183 Note The synchronization is achieved by AvePoint Online Services. Feature Integration with DocAve 6/ DocAve Online Governance Automation (SharePoint Online) √ Governance Automation Online √ Governance Automation (SharePoint onpremises) √ Timer Service Configuration Management: Task Reminder Scan Job Timer Service Configuration Management: Recertification Scan Job Questionnaire Management Export and Import Configuration Data Business User Features Activation or Deactivation Import Existing Site Collections and Sites System General Settings Request Access Settings External Workflow Integration Management Recertification Profile Management: Permission Recertification Recertification Profile Management: Metadata Recertification Recertification Profile Management: Ownership Recertification Text Validation Rule Management Public Site Collection Directory My Sites √ √ √ √ × × √ √ √ √ √ × × √ √ × × √ √ √ × × × √ √ √ √ × × × × × √ √ √ √ × √ √ × × √ √ × × √ √ × × × √ √ √ × √ √ 184 Governance Automation Online Administrator’s Guide Note × Unsupported for SharePoint Online My Site Feature Configure Personal Settings: Time Zone Configure Personal Settings: Date Format Configure Personal Settings: Time Format Configure Personal Settings: Office 365 Account Language: English Language: Japanese Language: French Synchronize Authentication Method from DocAve Content Database Policy Governance Automation App Governance Automation App Parts Integration with DocAve 6/ DocAve Online Governance Automation (SharePoint Online) √ Governance Automation Online × Governance Automation (SharePoint onpremises) √ × √ √ × × √ √ × × × √ × × √ √ √ × √ √ √ × √ √ √ × √ × × × × × √ √ √ × × × × √ √ Note √ Governance Automation Online only supports the Site Information Card app part. Web API The table below lists the current supported and unsupported service types in Governance Automation Web API and Governance Automation Online Web API. Governance Automation Online Administrator’s Guide 185 √ indicates Supported. × indicates Unsupported. Service Name Create Site Collection Service Create Site Change Site Collection Contact or Administrator Change Site Collection Settings Change Site Contact Change Site Metadata Content Move Create Library/List Change Library/List Settings Create My Site Site Collection Lifecycle Management Site Lifecycle Management Clone or Transfer User Permissions Grant Permissions Change Permissions 186 Governance Automation (SharePoint onpremises) √ √ √ Governance Automation (SharePoint Online) Governance Automation Online √ √ √ √ √ √ √ √ √ √ √ √ √ √ √ √ √ √ √ √ √ √ √ √ √ √ × √ √ √ √ √ √ √ √ √ √ √ √ √ √ √ Governance Automation Online Administrator’s Guide Note This service is unavailable in Governance Automation Online. In SharePoint Online, My Site is automatically created when the user logs into SharePoint Online. Notices and Copyright Information Notice The materials contained in this publication are owned or provided by AvePoint, Inc. and are the property of AvePoint or its licensors, and are protected by copyright, trademark and other intellectual property laws. No trademark or copyright notice in this publication may be removed or altered in any way. Copyright Copyright ©2014-2015 AvePoint, Inc. All rights reserved. All materials contained in this publication are protected by United States and international copyright laws and no part of this publication may be reproduced, modified, displayed, stored in a retrieval system, or transmitted in any form or by any means, electronic, mechanical, photocopying, recording or otherwise, without the prior written consent of AvePoint, 3 Second Street, Jersey City, NJ 07311, USA or, in the case of materials in this publication owned by third parties, without such third party’s consent. Notwithstanding the foregoing, to the extent any AvePoint material in this publication is reproduced or modified in any way (including derivative works and transformative works), by you or on your behalf, then such reproduced or modified materials shall be automatically assigned to AvePoint without any further act and you agree on behalf of yourself and your successors, assigns, heirs, beneficiaries, and executors, to promptly do all things and sign all documents to confirm the transfer of such reproduced or modified materials to AvePoint. Trademarks AvePoint®, DocAve®, the AvePoint logo, and the AvePoint Pyramid logo are registered trademarks of AvePoint, Inc. with the United States Patent and Trademark Office. These registered trademarks, along with all other trademarks of AvePoint used in this publication are the exclusive property of AvePoint and may not be used without prior written consent. Microsoft, MS-DOS, Internet Explorer, Office, Office 365, SharePoint, Windows PowerShell, SQL Server, Outlook, Windows Server, Active Directory, and Dynamics CRM 2013 are either registered trademarks or trademarks of Microsoft Corporation in the United States and/or other countries. Adobe Acrobat and Acrobat Reader are trademarks of Adobe Systems, Inc. All other trademarks contained in this publication are the property of their respective owners and may not be used without such party’s consent. Changes The material in this publication is for information purposes only and is subject to change without notice. While reasonable efforts have been made in the preparation of this publication to ensure its accuracy, AvePoint makes no representation or warranty, expressed or implied, as to its completeness, accuracy, or suitability, and assumes no liability resulting from errors or omissions in this publication or from the use of the information contained herein. AvePoint reserves the right to make changes in the Graphical User Interface of the AvePoint software without reservation and without notification to its users. AvePoint, Inc. Harborside Financial Center, Plaza 10 3 Second Street, 9th Floor Jersey City, New Jersey 07311 USA Governance Automation Online Administrator’s Guide 187