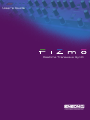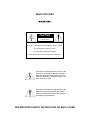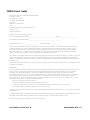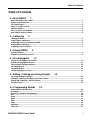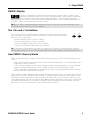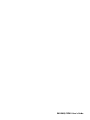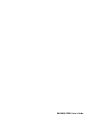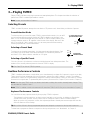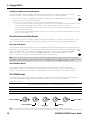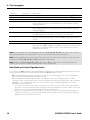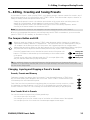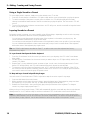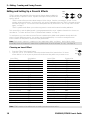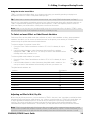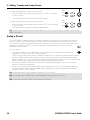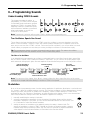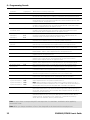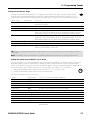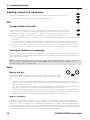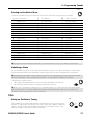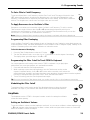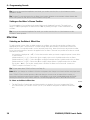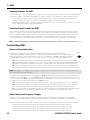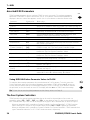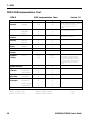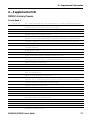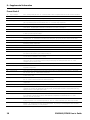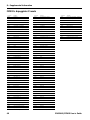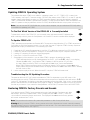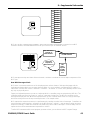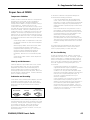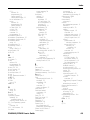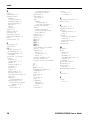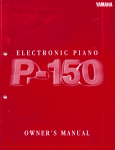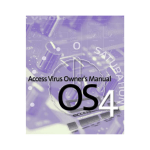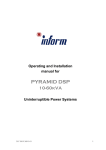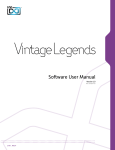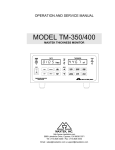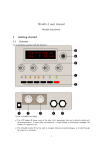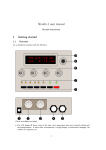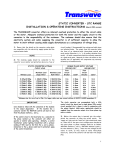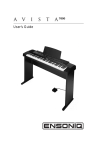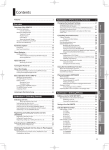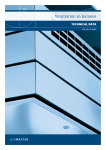Download FIZMO User's Guide 1.10
Transcript
User’s Guide Realtime Transwave Synth TM LEADING THE WORLD IN SOUND INNOVATION READ THIS FIRST! WARNING!! CAUTION RISK OF ELECTRIC SHOCK DO NOT OPEN CAUTION : TO REDUCE THE DANGER OF ELECTRIC SHOCK DO NOT REMOVE COVER (OR BACK) NO USER SERVICEABLE PARTS INSIDE REFER SERVICING TO QUALIFIED SERVICE PERSONNEL This symbol is intended to alert the user to the presence of uninsulated "dangerous voltage" within the product's enclosure that may be of sufficient magnitude to constitute a risk of electronic shock to persons. This symbol is intended to alert the user to the presence of important operating and maintenance (servicing) instructions in the literature accompanying the appliance. SEE IMPORTANT SAFETY INSTRUCTIONS ON BACK COVER! TM User’s Guide Version 1.10 FIZMO User’s Guide Written, designed, and illustrated by Robby Berman Copyright © 1998 EMU-ENSONIQ ® Corp 155 Great Valley Parkway Box 3035 Malvern, PA 19355-0735 USA World Wide Web—http://www.ensoniq.com Printed in U.S.A. All Rights Reserved Please record the following information: Your Authorized ENSONIQ Dealer:_________________________________________ Phone:________________________ Your Dealer Sales Representative:_________________________________________________ Serial Number of Unit:___________________________ Date of Purchase:_________________ Your Authorized ENSONIQ Dealer is your primary source for service and support. The above information will be helpful in communicating with your Authorized ENSONIQ Dealer, and provide necessary information should you need to contact ENSONIQ Customer Service. If you have any questions concerning the use of this unit, please contact your Authorized ENSONIQ Dealer first. For additional technical support, or to find the name of the nearest Authorized ENSONIQ Repair Station, call ENSONIQ Customer Service at (610) 647-3930 Monday through Friday. This manual is copyrighted and all rights are reserved by EMU-ENSONIQ Corp. This document may not, in whole or in part, be copied, photocopied, reproduced, translated, or reduced to any electronic medium or machine readable form without prior written consent from EMU-ENSONIQ Corp. The FIZMO software/firmware is copyrighted and all rights are reserved by EMUENSONIQ Corp. Although every effort has been made to ensure the accuracy of the text and illustrations in this manual, no guarantee is made or implied in this regard. IMPORTANT: Note: This equipment has been tested and found to comply with the limits for a Class B digital device, pursuant to part 15 of the FCC Rules. These limits are designed to provide reasonable protection against harmful interference in a residential installation. This equipment generates, uses and can radiate radio frequency energy and, if not installed and used in accordance with the instructions, may cause harmful interference to radio communications. However, there is no guarantee that interference will not occur in a particular installation. If this equipment does cause harmful interference to radio or television reception, which can be determined by turning the equipment off and on, the user is encouraged to try to correct the interference by one or more of the following measures: * * * * Reorient or relocate the receiving antenna. Increase the separation between the equipment and receiver. Connect the equipment into an outlet on a circuit different from that to which the receiver is connected. Consult the dealer or an experienced radio/TV technician for help. Changes or modifications to the product not expressly approved by ENSONIQ could void the user's FCC authority to operate the equipment. In order to fulfill warranty requirements, your FIZMO should be serviced only by an Authorized ENSONIQ Repair Station. The ENSONIQ serial number label must appear on the outside of the unit, or the ENSONIQ warranty is void. ENSONIQ and FIZMO are trademarks of EMU-ENSONIQ Corp. Part Number 9310023501-B Model Number MM 173 Table of Contents Table of Contents 1—Meet FIZMO 1 About the FIZMO User’s Guide ..........................................................................................................1 What’s in the FIZMO box? .................................................................................................................1 The FIZMO Demos .............................................................................................................................1 What is a FIZMO Preset? ..................................................................................................................2 FIZMO’s Display .................................................................................................................................3 The -/No and +/Yes Buttons.............................................................................................................3 How FIZMO’s Memory Works ............................................................................................................3 2—Setting Up 5 Listening to FIZMO ............................................................................................................................5 Using FIZMO’s Audio Input.................................................................................................................5 Connecting a Dual Foot Switch to FIZMO...........................................................................................6 Making MIDI Connections ..................................................................................................................7 Supplying Power to FIZMO.................................................................................................................7 3—Playing FIZMO 9 Selecting Presets ..............................................................................................................................9 Realtime Performance Controls.........................................................................................................9 4—The Arpeggiator 11 Turning the Arpeggiator On and Off ................................................................................................ 11 Selecting an Arpeggiator Preset..................................................................................................... 11 The Arpeggiator Keyboard Button .................................................................................................. 12 The Tempo Button .......................................................................................................................... 12 The Range Button........................................................................................................................... 13 Editing Arpeggiator Presets............................................................................................................ 13 5—Editing, Creating and Saving Presets 15 The Compare Button and LED ........................................................................................................ 15 Changing, Layering and Mapping a Preset’s Sounds....................................................................... 15 Editing and Setting Up a Preset’s Effects ....................................................................................... 18 Saving a Preset .............................................................................................................................. 20 6—Programming Sounds 21 Understanding FIZMO Sounds ........................................................................................................ 21 Modulation ..................................................................................................................................... 21 Selecting a Sound for Programming ............................................................................................... 26 OSC ................................................................................................................................................ 26 Wave .............................................................................................................................................. 26 Pitch............................................................................................................................................... 27 Glide ............................................................................................................................................... 28 Filter............................................................................................................................................... 28 Amplitude ....................................................................................................................................... 29 Effect Bus....................................................................................................................................... 30 ENSONIQ FIZMO User’s Guide i Table of Contents 7—MIDI 31 Receiving MIDI ................................................................................................................................ 31 Transmitting MIDI........................................................................................................................... 32 Dumping Data To and From FIZMO................................................................................................. 33 Assorted MIDI Parameters............................................................................................................. 34 The Four System Controllers .......................................................................................................... 34 Recording and Playing Back Edits Using NRPNs............................................................................. 35 FIZMO MIDI Implementation Chart ................................................................................................. 36 8—Supplemental Info 37 FIZMO’s Factory Presets ................................................................................................................ 37 Sound Location-to-MIDI Program Change Translator ...................................................................... 39 FIZMO's Arpeggiator Presets ......................................................................................................... 40 Updating FIZMO’s Operating System .............................................................................................. 41 Restoring FIZMO’s Factory Presets and Sounds............................................................................. 41 What is MIDI? ................................................................................................................................ 42 Proper Care of FIZMO .................................................................................................................... 45 Index ii 47 ENSONIQ FIZMO User’s Guide 1—Meet FIZMO 1—Meet FIZMO Congratulations on your purchase of ENSONIQ’s FIZMO. FIZMO is a unique new synthesizer based on ENSONIQ’s exclusive Transwaves: evolving waveforms that provide the basis for incredibly animated, alive sounds. FIZMO utilizes both traditional synth techniques and its own array of potent modulation tools—as well as ENSONIQ’s acclaimed effects—to create CD-quality sounds unlike anything heard anywhere else. FIZMO’s extensive realtime controls and vocoder allow you to easily shape sounds with your hands and mouth as you play, while its intelligent, interactive arpeggiator pulses away in the background. Straight out of the box, FIZMO’s ready to go, with 64 great-sounding presets pre-programmed by ENSONIQ. Turn the F, I, Z, M and O knobs as you play to hear the selected preset change shape. You can also build your own preset from scratch using FIZMO’s many handy front panel knobs. About the FIZMO User’s Guide Notes, Tips, Warnings As you read the User’s Guide, you’ll see notes tips and warnings interspersed throughout the text, offset by their gray background. Each contains a particular kind of information: • • • Notes provide additional information relating to the topic being discussed. Tips describe applications for the topic under discussion. Warnings provide important information that helps you avoid damage to your work, FIZMO or you yourself. Button Illustrations The button referred to in the text Where button or knob illustrations appear in the User’s Guide, buttons referred to in the accompanying text are shown in black, while knobs are shown with a black outer ring (except for the FIZMO knobs in Chapter 3). Keyboard Range Mode What’s in the FIZMO box? In your FIZMO box, you’ll find: • FIZMO • a power supply for FIZMO • the FIZMO User’s Guide Tip: See Page 44 for information on FIZMO’s proper care. The FIZMO Demos FIZMO contains brief demonstration songs that can give you an idea of its sonic capabilities. To play a demo: 1. Press and hold down the preset bank-selection button. 2. 3. 4. 5. Preset bankselection button Bank 1 Bank 2 While continuing to hold down the preset bank-selection button, press the +/Yes button, and then release both buttons. The display will show FIZMO’s first demo, d001. Press the +/Yes button to begin playing the demo. To stop the demo, press the button again. To select the next demo in FIZMO’s memory, press the Variations up arrow button in the Effects section of FIZMO’s front panel. (To re-select an earlier demo press the down arrow button.) - / No To exit FIZMO’s demo-playing mode, press the -/No button. - / No + / Yes Demo Variation Note: While the demo plays, FIZMO’s front-panel controls are de-activated; turning knobs and such will have no effect. When you press the -/No button to exit demo mode, normal functionality is restored. ENSONIQ FIZMO User’s Guide 1 1—Meet FIZMO What is a FIZMO Preset? Whenever you turn FIZMO on and start playing, you’re playing a preset. A preset contains: • • • from one to four sounds. an insert effect or global reverb. an arpeggiator pattern you can turn on or off. Any of the sounds in a preset can be: • • layered on top of each other, in the same or different areas of the keyboard. split, so that each sound plays only in a pre-determined portion of FIZMO’s keyboard. Chapter 3 describes how to select and play presets. Chapter 5 describes how to edit, create and save presets. About Sounds A sound in FIZMO is comprised of up to two oscillators, each of which plays one of FIZMO’s onboard waves. Most of the knobs on FIZMO’s front panel allow you to change the characteristics of the currently selected oscillator. Chapter 5 describes how to select any of FIZMO’s 256 sounds, as well as how to layer and split sounds in a preset. Chapter 6 describes how to select and edit oscillators, and provides a description of waves. Note: Since each preset can contain up to four sounds, and each sound can contain up to two oscillators—each of which plays its own wave—a preset can utilize up to eight different oscillators and waves. Note: When you press a key on the keyboard, each active oscillator plays its wave. FIZMO can sound up to 48 waves at a time; therefore, the number of notes that can be played simultaneously depends on the number of sounds and oscillators active in the current preset. About Effects A preset’s sounds can be processed by any one of FIZMO’s large selection of onboard 44.1 kHz (CD-quality) effects. These effects fall into two basic categories: • • FIZMO’s global reverbs can provide a natural ambience to your preset. FIZMO’s insert effects are powerful effects that perform a wide variety of processing tasks, from reverbs to delays, choruses to distortions as well as some unique ENSONIQ-exclusive effects. The vocoder, introduced below, is one of the insert effects. Each FIZMO effect is pre-programmed with its own set of variations from which to choose. Chapter 5 discusses selecting and editing effects. Introducing the FIZMO Vocoder FIZMO includes a special effect called a “vocoder.” Vocoders were popular in the 1970’s, and can be heard on many records of that era. A vocoder is an interactive filter that allows you to use your mouth to shape a preset’s frequency content. When an effect that uses the vocoder is selected, you can speak or sing into a microphone plugged into FIZMO’s rear-panel Audio Input jack: the frequencies of the notes you play on the keyboard as you speak or sing will mimic the shape of your mouth, making FIZMO’s notes sound as if they’re being sung. The vocoder is described in Chapter 5. The FIZMO Arpeggiator An arpeggiator is a device that records notes struck on the keyboard and plays them back repeatedly in preprogrammed patterns. FIZMO’s arpeggiator provides a variety of ways in which you can add notes to a pattern, as well as a wide selection of options that allow you to set how the arpeggiator plays its notes. FIZMO’s arpeggiator is also MIDI-interactive. Chapter 4 describes the arpeggiator in detail. 2 ENSONIQ FIZMO User’s Guide 1—Meet FIZMO FIZMO’s Display FIZMO’s 4-character LED display provides information as you adjust FIZMO’s settings. Many settings have their own knobs—in such a case, the display shows you the setting’s current value when you turn its knob. Some settings, called “parameters,” are accessed by pressing the appropriate button on FIZMO’s front panel. Values and parameters names are often shown in abbreviated form on FIZMO's display, as noted throughout the User’s Guide. Tip: Most of FIZMO’s display abbreviations appear in the User’s Guide Index; if you see something you don’t understand, the Index can direct you to an explanation. The -/No and +/Yes Buttons As you work on FIZMO, you’ll find numerous settings whose values you’ll want to raise or lower, and features you’ll want to activate or de-activate. To perform either of these tasks, press the -/No or +/Yes button: • • • • - / No + / Yes To lower a displayed value, click the -/No button. To raise a displayed value, click the +/Yes button. To activate a displayed feature, press the +/Yes button. To de-activate a displayed feature, press the -/No button. Tip: To increment or decrement through values at a greater speed, double-click the desired button, holding it down after the second click. To move at high speed, triple-click the button, holding it down after the third click. How FIZMO’s Memory Works FIZMO contains three types of memory, RAM (“Random Access Memory”), ROM (“Read-Only Memory”) and FLASH: • • • RAM is a form of memory that can be written to and read from instantaneously. It’s also impermanent, and is cleared when FIZMO is turned off. FLASH is a form of memory ideal for saving data that you want to retain permanently, or until you manually change it. Data must be burned into FLASH, a slightly slower process than writing data to RAM. ROM is a permanent, unchangeable form of memory that contains factory-programmed data such as waves and other items that FIZMO requires to operate. FIZMO’s presets, sounds, arpeggiator data and global settings are stored in FLASH so that they’re in place each time you power up FIZMO. When you select a preset, its components are automatically—and instantly—copied into RAM so that they can be played, shaped in realtime and edited. When you save a preset (Page 20) or your current global settings (Page 34), you’ll see the word “burn” displayed during the saving process, indicating that your data is being burned into FLASH. When you update FIZMO’s operating system—the software code that makes it run—it, too, will be burned into FLASH automatically (see Page 41). ENSONIQ FIZMO User’s Guide 3 ENSONIQ FIZMO User’s Guide 2—Setting Up 2—Setting Up Listening to FIZMO There are essentially two ways to hear the sound FIZMO produces: • • You can listen to FIZMO by connecting its outputs to a mixer or amplifier and listening to the mixer or amplifier. You can listen to FIZMO through headphones. Connecting FIZMO to a Mixer or Amplifier To Listen to FIZMO in Stereo 1. 2. 3. 4. Connect one end of a 1/4” audio cable to FIZMO’s rear-panel Left Main Out jack. Connect the other end to an input on your mixer or amplifier. Connect one end of a second 1/4” audio cable to FIZMO’s Right Main Out jack. Connect the other end of the cable to a second input on your mixer or amplifier. Main Out Right/Mono Left/Mono To Listen to FIZMO in Mono 1. 2. Connect one end of a 1/4” mono cable to either of FIZMO’s rear-panel Main Out jacks—when you connect a cable to a single Main Out jack, FIZMO sends all of its sound out of the connected jack in mono. Connect the other end to an input on your mixer or amplifier. Tip: You can use 1/4”-to-RCA-type adapters to connect FIZMO to a home stereo, but do so with care, since the dynamic range of FIZMO is much greater than that of a CD or tape, and can damage your speakers if set to too high a volume. Follow the guidelines in “Setting FIZMO’s Output Volume” below to avoid damage to your system. Connecting FIZMO to Headphones 1. Phones Connect your 1/4” stereo headphone plug to the Phones jack on FIZMO’s rear panel. Tip: If your headphones use a mini plug, you can buy an inexpensive mini-to-1/4” adapter that will allow you to connect the headphones to FIZMO. Setting FIZMO’s Output Volume Volume FIZMO, like all digital equipment, sounds best when its Volume knob is all the way up. If you’ve connected FIZMO to a mixer or amplifier, use their input level control to find a level for FIZMO that works with the rest of your gear. When FIZMO is connected to a home stereo, turn FIZMO’s Volume knob all the way down, power up (described later in this chapter) and, while playing FIZMO’s keyboard as hard as you plan to, slowly turn up its Volume knob to find a volume that sounds good without distorting your stereo’s inputs. Note: Each of FIZMO’s oscillators has its own Amp setting that controls the oscillator’s volume. The Volume knob described above controls FIZMO’s overall level. Using FIZMO’s Audio Input Audio Input The rear-panel Audio Input jack allows you to connect a microphone or line-level audio signal to FIZMO in order to control its vocoder or to process external audio through its onboard insert effects. The input volume is set using the Input Level knob located to its right (when viewed from the back), as described in the following section. ENSONIQ FIZMO User’s Guide Input Level (Mic or Line) 5 2—Setting Up Setting the Audio Input Volume To set the optimal input volume: 1. 2. After connecting a microphone or line-level signal to the Audio Input jack, speak into the microphone or send audio at a typical volume into FIZMO. Adjust the input volume by slowly turning the rear-panel Input Level knob up or down until the Input Clip Input Clip LED just above the Effects section of FIZMO’s front panel lights occasionally. Routing a Microphone to an Insert Effect A microphone connected to FIZMO’s Audio Input jack will always be routed to the vocoder insert effect (see Page 19). You can also send the microphone’s audio to any other insert effect. To do this, tap the MIDI Edit button until LnIn (for “Line In”) is displayed; in a moment or so, the current LnIn value will be displayed. Use the -/No or +/Yes button to set the parameter to: • • On to direct the microphone’s audio to any of FIZMO’s insert effects. OFF to direct the microphone’s audio only to the vocoder insert effect. Tip: To learn about insert effects, see Page 18. Note: Whenever LnIn is set to its On value, you’ll hear your microphone through the currently selected insert effect. If you’re hearing unexpected sounds through your effects, make sure to set the LnIn parameter to OFF. Connecting a Dual Foot Switch to FIZMO Dual Foot Switch (Sustain) You can connect an ENSONIQ SW-10 dual foot switch—purchased separately—to FIZMO’s Dual Foot Switch jack. With an SW-10 installed, you can use your feet for selecting presets, starting, stopping and latching the arpeggiator, setting the arpeggiator’s tempo and for realtime modulation. Programming the Behavior of a Dual Foot Switch The behavior of the pedals of a dual foot switch are determined by the settings of the Ft 1 and Ft 2 parameters—the Ft 1 parameter sets the behavior of the right-hand pedal, and the Ft 2 parameter sets the behavior of the left pedal. To set either parameter’s value: 1. 2. After connecting an SW-10, tap the MIDI Edit button repeatedly until the desired parameter—Ft 1 or Ft 2—appears. After roughly one second, the parameter’s current setting will be displayed. Press the -/No or +/Yes button to select the desired value for the parameter. When you select: OFF SuS Sos SyS1 SyS2 SyS3 SyS4 ArP ArPL tAP iPrS dPrS MIDI Edit the pedal will: do nothing. function as a traditional sustain pedal. operate as a traditional sostenuto pedal. send a value of 127 to any setting modulated by Sys1 (Page 21). send a value of 127 to any setting modulated by Sys2 (Page 21). send a value of 127 to any setting modulated by Sys3 (Page 21). send a value of 127 to any setting modulated by Sys4 (Page 21). toggle the arpeggiator on or off (Chapter 4). route the keyboard to the arpeggiator while the pedal is held down (Page 12). allow you to set the FIZMO’s system tempo by tapping the pedal (Page 13). the next-highest preset in the current preset bank (Page 9) will be selected. the next-lowest preset in the current preset bank (Page 9) will be selected. Tip: If you don’t require the extended functionality of a dual footswitch, you can purchase and connect an ENSONIQ SW-2 single footswitch to FIZMO’s foot-switch jack. The Ft 1 parameter will control its behavior. 6 ENSONIQ FIZMO User’s Guide 2—Setting Up Making MIDI Connections Before FIZMO can transmit or receive MIDI data—as described in Chapter 7—its rear-panel MIDI jacks must be connected to the rest of your MIDI studio. Each jack handles a particular task: • • • MIDI Thru—When FIZMO is part of a MIDI daisy-chain, with one MIDI device connected to another and that one to the next so on, any MIDI data FIZMO receives is passed along from this jack to the next device in the daisy-chain. MIDI Out—This jack transmits MIDI data generated by FIZMO, including data produced by its keyboard, arpeggiator, FIZMO knobs or during a SysEx data dump. MIDI In—FIZMO receives MIDI data from external devices using the MIDI In jack. You can use MIDI to play FIZMO, add notes or supply timing information to its arpeggiator, and receive dumps of SysEx data. Thru MIDI Out In Supplying Power to FIZMO Warning: Before connecting FIZMO’s power supply, make sure that FIZMO’s rear-panel Power button is in its “out” position. Tip: See Page 45 for additional information on polarization and grounding. Connect the small plug of FIZMO’s AC power supply to FIZMO’s rear-panel Power In jack. Connect the other end to a standard household outlet (if the supplied adapter doesn’t match your outlet, contact your authorized ENSONIQ dealer). Power In 9V AC, 1A Turning On FIZMO Warning: As with all audio equipment, before turning FIZMO on, turn down your monitoring system to avoid any unwanted level spikes. Power Off On To turn FIZMO on, press its rear-panel Power button until it latches in its On—pushed-in—position. ENSONIQ FIZMO User’s Guide 7 ENSONIQ FIZMO User’s Guide 3—Playing FIZMO 3—Playing FIZMO Playing FIZMO is all about enjoying its presets and manipulating them. This chapter describes the selection of presets and FIZMO’s realtime performance controls. Note: Presets are described in Chapter 1. Selecting Presets FIZMO contains 64 presets arranged into two banks of 32 presets each, a bank being a collection of presets. Preset-Selection Mode “P” shows that you’re in preset-selection mode. To select a preset, you must first enter FIZMO’s preset-selection mode. You can tell if you’re in preset-selection mode by looking at FIZMO’s display or at the Bank 1 and Bank 2 LEDs located underneath and just to the left of FIZMO’s display. When you’re in preset-selection mode, a “P” appears in the left side of the display, and one of the two LEDs will be lit. If this is not the case, you can enter preset-selection mode by selecting a preset bank, as described below. P 01 Bank 1 Bank 2 Selecting a Preset Bank To select one or the other preset bank, click the preset bank-selection button. Each click selects one or the other of the two preset banks, as indicated by the Bank 1 and Bank 2 LEDs. When a bank is selected, its LED lights. Bank 1 Bank 2 Preset bankselection button Selecting a Specific Preset P 01 Click the -/No and +/Yes buttons to select an individual preset from either preset bank. The number of the currently selected preset is shown in FIZMO’s display. Tip: See Page 37 for a list of FIZMO’s presets. “01” signifies Preset 1. Realtime Performance Controls FIZMO’s realtime performance controls allow you to simultaneously re-shape all of a preset’s sounds as you play. These controls have an immediate effect on the presets, and are thus called “realtime” controls. The realtime performance controls do not permanently change the currently selected preset—when you next select it, it will be restored to its original state. To permanently alter a preset, you must edit it (Chapter 5) or its sounds (Chapter 6). Note: Most the many FIZMO knobs and buttons dedicated to editing also result in instantly heard changes. They are described in Chapters 5 and 6. Note: FIZMO’s realtime controls also transmit MIDI data from FIZMO’s MIDI Out jack as described in Chapter 7. Keyboard Performance Controls You can affect the way a preset sounds by how you play FIZMO’s keyboard: • • The keyboard is velocity-sensitive, so that it senses how hard or soft you play. In addition to affecting the volume of the notes you hear, velocity can be used to change the value of various oscillator settings. When you strike a key and press it down, the keyboard generates channel pressure messages that can also affect oscillator or effect settings. Tip: Most of the effects in factory-programmed presets are designed to respond to velocity and/or pressure. To learn how to program oscillators to respond to velocity and pressure, see “Modulation” in Chapter 6. ENSONIQ FIZMO User’s Guide 9 3—Playing FIZMO Setting the Keyboard’s Velocity Response You can adjust the FIZMO keyboard’s response to the force with which you play, allowing you to get the most out of FIZMO’s sounds, regardless of how hard you like to play. To set this parameter: MIDI 1. Press the MIDI Edit button repeatedly until “tch” is displayed—after approximately one second, the current velocity curve value will be displayed. Edit 2. Press the -/No or +/Yes button to select one of the six available velocity curves: • Curve 1 is designed for musicians who play softly, while Curve 4 will suit players who play hard. Try each curve to find the setting with which FIZMO’s sounds feel most responsive to your playing. • Curve 5 causes the keyboard to always play as if you’ve struck its keys with a medium amount of force (a MIDI velocity value of 64). • Curve 6 causes the keyboard to always play as if you’ve struck its keys with a maximum amount of force (a MIDI velocity value of 127). The Pitch Bend and Mod Wheels The two wheels to the left of FIZMO’s keyboard are its pitch bend wheel—on the left—and mod wheel—on the right. These two wheels can be moved as you play; each has its own effect on the currently selected preset. The Pitch Bend Wheel The pitch bend wheel bends the pitch of notes upward when the wheel is pushed forward, or downward when it’s pulled back. In its center position, no pitch-bend is applied. When shipped from the factory, the wheel bends pitch MIDI by up to two semitones. To change the maximum pitch bend amount, tap the MIDI Edit button until bEnd appears in FIZMO’s display—in a moment, the bEnd parameter’s current value will appear. Use the /No or +/Yes button to select the desired maximum amount of pitch-bending. Edit Tip: FIZMO can bend only those notes currently held down, letting sustained notes remain at their original pitch. To activate held pitch-bending, tap the MIDI Edit button until PhLd appears in FIZMO’s display—in a moment, the parameter’s current value will appear. Use the -/No or +/Yes button to set the PhLd parameter to “On.” The Modulation Wheel The modulation wheel (or “mod wheel”) can be used to raise the value of any of FIZMO’s modulators programmed to respond to the mod wheel. These modulators can be applied to various oscillator and effect settings. The mod wheel is typically used for adding vibrato to sounds. Modulation is described on Page 21. The FIZMO Knobs The easiest way to shape FIZMO presets in realtime is to turn the F-I-Z-M-O knobs. The presets created at the factory are programmed to respond to these knobs in enjoyable ways, as described on Page 37. When you twist the: F knob I knob Z knob M knob O knob it: adjusts the value of any setting to which Sys3 is applied as a modulator (Page 21). In all factory-programmed sounds, Sys 3 modulates preset effects (Page 18). selects from among the frames in the preset’s Transwaves (Page 26). adjusts the filter cutoffs of the preset’s oscillators (Page 28). detunes the preset’s oscillators (Page on page 21). adjusts the value of any setting to which Sys4 is applied as a modulator (Page 21). Sys4 control Effect modulation Wave modulation Brightness Detuning Tip: You can make your current FIZMO knob settings permanent by saving the preset—see Page 20. 10 ENSONIQ FIZMO User’s Guide 4—The Arpeggiator 4—The Arpeggiator FIZMO’s arpeggiator produces mesmerizing, repetitive streams of musical notes using the active sounds in the currently selected preset. The arpeggiator can play both pre-programmed phrases, and can generate fantastic new music based on notes that you play. You can also play along with the arpeggiator. Tempo Tap Arpeggiator On/Off Keyboard Range Mode Value Tip: The arpeggiator can be synchronized to MIDI clocks so that you can synchronize it to an external MIDI device. You can also supply the arpeggiator with notes via MIDI. See Chapter 7. Understanding Arpeggiator Presets Whenever you use the arpeggiator, you’re using an “arpeggiator preset.” An arpeggiator preset tells the arpeggiator what notes to play, and how to play them by determining the arpeggiator’s operating mode and also containing a variety of parameters that influence certain important aspects of its behavior (these are detailed in “Editing Arpeggiator Presets” on Page 13). Note: Each FIZMO preset contains an arpeggiator preset, and remembers the current state of the arpeggiator’s other settings when the preset was last saved. Therefore, when you change any arpeggiator setting, the LED in the Sound Edit button lights to show that the preset has been edited. See Page 20 to learn how to save a preset—and your current arpeggiator settings. Arpeggiator Operating Modes The arpeggiator can function in either of two modes, or a combination of both. The operating mode is determined by the type, or types, of information the arpeggiator preset contains. An arpeggiator preset can contain a: • • pattern—A pattern is a pre-programmed phrase containing note or controller data. When an arpeggiator preset contains a pattern, you can transpose its note data to any key or octave by striking a key on FIZMO’s keyboard. control algorithm—A control algorithm allows you to play notes into the arpeggiator, and tells the arpeggiator in what order to play those notes. Turning the Arpeggiator On and Off To turn the arpeggiator on, click the Arpeggiator On/Off button—when the arpeggiator is on, the button’s LED lights. Tip: You can also turn the arpeggiator on and off using a foot switch—see Page 6. Arpeggiator On/Off Selecting an Arpeggiator Preset FIZMO contains over a hundred arpeggiator presets. To select one: 1. 2. Click the Arpeggiator Mode button—or hold down the button and turn the Arpeggiator Value knob—until PrSt is displayed. In a moment or so, the number of the currently Mode selected arpeggiator preset will be displayed. Turn the Arpeggiator Value knob or use the -/No or +/Yes button to select the desired arpeggiator preset. The arpeggiator preset already saved in the preset is shown as snd; the other arpeggiator presets are identified by number. Value Tip: For a list of FIZMO's arpeggiator presets, see Page 40. Tip: The control algorithm contained in the highest-numbered arpeggiator preset performs a unique function: any notes you supply to the arpeggiator are sustained for as long as the arpeggiator is turned on. ENSONIQ FIZMO User’s Guide 11 4—The Arpeggiator The Arpeggiator Keyboard Button The Arpeggiator Keyboard button determines whether FIZMO’s keyboard—and incoming MIDI notes; see Page 31—will supply notes to the arpeggiator, or will bypass the arpeggiator and play the sounds Keyboard of the currently selected preset. When you save a preset, it remembers the current state of the Keyboard button. The Keyboard button contains an LED; each time you press the Keyboard button, the LED turns on or off. When the LED is: • • lit, you can give the arpeggiator notes to play, and/or transpose an arpeggiator pattern, using the keyboard. You can also use FIZMO’s pitch bend and modulation wheels to manipulate the notes the arpeggiator plays. unlit, you can play along with the arpeggiator. Tip: The setting of the HELd arpeggiator preset parameter determines how you can supply the arpeggiator notes when using a control algorithm. See “Held Mode and Control Algorithm Notes” on Page 14. You can set the keyboard’s behavior on a system-wide level so that it behaves in the manner you find most convenient. To do this, tap the MIDI Edit button until bPAS (for “Arpeggiator Bypass parameter”) is displayed; in a moment or so, the parameter’s current value will be displayed. Use the -/No or +/Yes button to set it to: Value: Bypass Off Bypass On Preset Displayed as: OFF On PSEt Arpeggiator On/ Off ArP So that: the keyboard always supplies notes to the arpeggiator. the keyboard always plays the current preset. when a new preset is selected, FIZMO will set the Keyboard button and LED to the on/off state stored in the preset. if the arpeggiator is turned on, the keyboard will supply it notes; if it’s off, the keyboard will play the currently selected preset. Note: You can override the setting of the Arpeggiator Bypass parameter at any time by pressing the Keyboard button manually. Note: When shipped from the factory, the Arpeggiator Bypass parameter is set to ArP. Tip: You can use a foot switch to temporarily direct the keyboard to the arpeggiator—see Page 6. The Tempo Button You can set the tempo of the currently selected arpeggiator preset by tapping the Arpeggiator Tempo button—when you press the button, the current tempo value is displayed in beats per minute (bpm). The arpeggiator’s tempo can be set anywhere from 25 bpm (t25) to 320 bpm (t320). The Tempo button’s LED is always flashing, showing the current arpeggiator tempo. Tempo Tap Tip: You can also hold down the Arpeggiator Tempo button and turn the Arpeggiator Value knob to set the tempo. In addition, once you’ve pressed the Arpeggiator Tempo button, you can use the -/No or +/Yes button to set the tempo. The system-wide Arpeggiator Tempo Source parameter allows you to set the behavior of the arpeggiator’s tempo as you select presets. To access and set this parameter, tap the MIDI Edit button until AtPO is displayed; in a moment or so, the parameter’s current value will be displayed. Use the -/No or +/Yes button to set it to: Value: Preset Displayed as: PSet Front panel FPnL So that: When a new preset is selected, the arpeggiator tempo will be set to the tempo stored in the preset. the tempo selected using the Tempo button will remain in place when a new preset is selected. Note: You can override the setting of the Arpeggiator Tempo Source parameter at any time by setting the Arpeggiator Tempo from the front panel. Note: When shipped from the factory the Arpeggiator Tempo Source parameter is set to FPnL. 12 ENSONIQ FIZMO User’s Guide 4—The Arpeggiator Note: Some factory presets may not contain a tempo. The currently selected tempo will remain in place when such a preset is selected, even when the Arpeggiator Tempo source parameter is set to PSet. The Arpeggiator Tempo, AKA the System Clock The arpeggiator tempo setting provides timing information to more than just the arpeggiator. It’s also the system clock, providing a timing reference for oscillator LFOs and noise generators (see Page 25), as well as various time-based preset effects accessible with computer editing software. This allows for the programming of sounds and preset effects whose elements are synchronized with each other and/or with external MIDI devices. Note: The arpeggiator tempo/system clock—and therefore FIZMO’s arpeggiator, sounds and effects—can be controlled by incoming MIDI clocks. See Page 31. The Range Button The Arpeggiator Range button allows you to extend the number of octaves over which the arpeggiator’s notes will be played when using an arpeggiator preset that contains a control algorithm. When the arpeggiator’s range is set to Oct0, its notes will play in their original range. When the arpeggiator range is: Oct1 Oct2 Oct3 Oct4 Range the arpeggiator notes will play in their original octave, as well as: an octave above and below the original range. two octaves above and below the original range. three octaves above and below the original range. four octaves above and below the original range. To set the arpeggiator range, tap the Range button. Tip: You can also hold down the Arpeggiator Range button and turn the Arpeggiator Value knob to set the desired octave range. In addition, once you’ve pressed the Arpeggiator Range button, you can use the -/No or +/Yes button to for this purpose. Note: The Range setting respects the low-note/high-note boundaries set with the Lo n and Hi n arpeggiator preset parameters (Page 13), allowing you to extend the octave ranges of the arpeggiator’s notes only in the desired high or low direction. Editing Arpeggiator Presets Each arpeggiator preset contains a collection of parameters that allow you to set its sound and behavior. To select and edit these parameters, tap the Arpeggiator Mode button—or hold down Mode the Arpeggiator Mode button and turn the Arpeggiator Value knob—until the desired parameter is displayed. In a moment or so, the selected parameter’s value will be displayed. Turn the Arpeggiator Value knob, or use the -/No or +/Yes button to select the desired value. The parameters are: Parameter: Preset Note Resolution Displayed as: PrSt nrES Note Duration Feel Ndur FEEL Minor Thirds Thirds -3rd 3rd Value What it does: selects an arpeggiator preset by number; see Page 11. sets the rhythmic value of each note when using a control algorithm; may be set to HOLE (whole note), HALF (half-note), Qtr (quarter note), 8th (eighth note), 16th (sixteenth note), 32nd (thirty-second note), 32n3 (thirty-secondnote triplet),16t3 (sixteenth-note triplet), 8th3 (eighth-note triplet), Qtr3 (quarter-note triplet), HLF3 (half-note triplet), HOL3 (whole-note triplet) sets the length of notes as a percentage of the current nrES value adds a pre-programmed musical feel to notes used by control algorithm; range is OFF,1-49; values 1-25 add swing, from 50% to 75% (13=63%) adds a minor third to notes when using a control algorithm; can be OFF, On adds a major third to notes when using a control algorithm; can be OFF, On ENSONIQ FIZMO User’s Guide 13 4—The Arpeggiator Parameter: Fourths Fifths Octaves Low Note Displayed as: 4th 5th Oct Lo n High Note Hi n Touch tch Center Range CEnt Note Limit Held Mode ntLt HEld What it does: adds a fourth to notes when using a control algorithm; can be OFF, On adds a fifth to notes when using a control algorithm; can be OFF, On adds an octave to notes when using a control algorithm; can be OFF, On sets the lowest-pitched note that arpeggiator will accept from keyboard when supplying notes to control algorithm; also sets the lowest note that arpeggiator will play sets the highest-pitched note that arpeggiator will accept from keyboard when supplying notes to control algorithm; also sets the highest note that arpeggiator will play when set to OFF, all arpeggiator notes play at a MIDI velocity of 127; when set to On, arpeggiator uses velocity of notes played on keyboard when set to On, moves notes played by a control algorithm to an octave location centered around Middle C; when set to OFF, notes play in original octaves limits the number of notes the arpeggiator will play before repeating when set to On, arpeggiator remembers last notes played on keyboard or via MIDI; when set to OFF, arpeggiator remembers notes only for as long they’re held down on keyboard or played via MIDI; see “Held Mode and Control Algorithm Notes” below Note: You can activate one of the arpeggiator intervals—-3rd, 3rd, 4th, 5th, Oct—at a time. If you activate a new interval when another is already turned on, the old interval will be replaced by the new one. Note: Some arpeggiator presets may contain added minor 3rds, 3rds, 4ths, 5ths or octaves. In such cases, the settings for the -3rd, 3rd, 4th, 5th and Oct parameters will be ignored. Note: Setting the -3rd, 3rd, 4th, 5th or Oct parameters to On may cause notes to sound beyond the lownote/high-note boundaries established with the Lo n and Hi n parameters. Held Mode and Control Algorithm Notes The setting of the HELd arpeggiator preset parameter, described above, determines the manner in which you can supply notes to be played by a control algorithm. When the HELd parameter is set to: • • 14 OFF, the arpeggiator remembers notes only for so long as they’re being played. Once you stop playing the notes, the control algorithm stops paying them as well. On, the arpeggiator remembers the last notes you supplied it. After you stop playing them on FIZMO’s keyboard or from an external MIDI device, the control algorithm continues to play the notes until you turn the arpeggiator off, or supply it new notes. You can add notes to those already being played by the control algorithm in either of two ways: 1. As long as you continue to hold down at least one of the keys you used to supply the control algorithm with notes, you can add additional notes by playing them on the keyboard or via MIDI. When no keys are held down, the next note played will replace the notes currently in use. 2. When you’ve connected an ENSONIQ SW-10 foot switch to FIZMO and assigned one of its pedals to sustain (see Page 6), you can hold down the pedal and add additional notes to the control algorithm by playing them on the keyboard or via MIDI. ENSONIQ FIZMO User’s Guide 5—Editing, Creating and Saving Presets 5—Editing, Creating and Saving Presets As described in Chapter 1, when you play FIZMO, you’re playing a preset. A preset contains four sounds—any of which can be turned on or off—processed by one of FIZMO’s effects. There are two basic aspects, therefore, to editing or creating a whole new preset from an old one: • • Setting up the preset’s sounds—the selection and activation of the sounds to be used in the preset, the setting up of sound-layering, and the mapping of sounds across FIZMO’s keyboard. Setting up the preset’s effects—the selection of the type of effect to be used by the preset, and the choosing of the desired variation for the selected effect. Note: Each preset also contains its own arpeggiator setup and arpeggiator preset—see Chapter 4. When you’ve programmed the preset to your satisfaction and would FIZMO to remember it, you must save the preset to FIZMO’s FLASH memory, as described on Page 20. The Compare Button and LED Compare Save • • When you make any changes to a preset, FIZMO copies the preset and the changes you’ve made into a special area of memory called the “Compare buffer.” This buffer holds onto your edited preset so that you can compare it to the last-saved version of the preset—the Compare button acts as a toggle switch between the two versions. When you first alter a preset, the LED in the Compare button lights to signify that the preset has been changed (and that the edited preset has been copied to the Compare buffer). Press the Compare button once to hear the last-saved version of the preset—the button’s LED flashes to indicate that you’re now listening to the un-edited version of the preset. To return to your edits, press the button again: the LED once again lights solidly, and your edits are heard when you play the keyboard. Flashing LED: saved preset Compare Solidly lit LED: edited preset Compare Tip: Any additional changes you make while listening to the last-saved version of the preset will cause the Compare LED to light solidly, indicating that you are once again listening to the edited version of the preset, with the most recent change added. Changing, Layering and Mapping a Preset’s Sounds Sounds, Presets and Memory Sound Each preset contains four memory slots for its sounds. Since there are 64 presets in FIZMO, there are 256 sound memory slots altogether—and 256 sounds. Each of FIZMO’s sounds resides in one of the memory slots associated with a preset. 1 2 Each of the four slots in a preset has its own button that you can press to turn its sound on—so that it’s heard when you play the preset—or off. The LED in each button lets you tell at a glance if its sound is turned on—if the LED is lit or flashing, the sound will be heard when you play the preset. 3 4 How Sounds Work in Presets You can use sounds in a preset in any of three general ways: • • • You can use just one of its sounds. You can layer up to four of its sounds on top of each other or in different areas of the keyboard. You can split up to four of its sounds into convenient pre-mapped octave ranges. ENSONIQ FIZMO User’s Guide 15 5—Editing, Creating and Saving Presets Using a Single Sound in a Preset To use a single sound in a preset, simply turn on the desired sound. To do this: 1. 2. 3. Press the Sound’s button—the button’s LED lights solidly and the sound is heard when you play the preset. To switch to another of the preset’s sounds, press its button—its LED will light solidly and the newly selected sound will be heard instead of the first sound when you play the preset. The first sound’s LED will turn off. To turn off a sound press its button a second time—its LED will go out, and the sound will no longer be heard when you play the preset. Layering Sounds in a Preset By layering sounds in a preset, you can accomplish a few different things, depending on each sound’s key range, the area of the keyboard in which the sound is programmed to play: • • • You can layer sounds that extend the entire range of the keyboard, so that when you play any key, the sounds are heard simultaneously, on top of each other. You can layer sounds assigned to different areas of the keyboard in order to set up splits of your own design. You can combine both methods to have some sounds play on top of each in certain areas of the keyboard, while other areas of the keyboard play single sounds. Tip: Use FIZMO’s split feature, described on Page 17, to split sounds across the keyboard into factoryprogrammed key ranges. To Layer Sounds that Span the Entire Keyboard 1. 2. 3. 4. Press the Sound button for the first sound you want to use in your layering—the LED in the Sound button lights solidly. Double-click the Sound button for the second sound you want to layer—its LED lights solidly, and the first sound’s LED flashes. Repeat Step 2 for any additional sounds you want to layer. In each case, the last-activated sound’s Sound button LED will light solidly, and LEDs associated with previously layered sounds will flash. To remove a sound from a group of layered sounds, its LED must be solidly lit (not flashing). If the LED for the sound you want to remove is flashing, press its button once. Once its LED is solidly lit, press the button once more to remove it from the group of layered sounds. To Map and Layer Sounds in Specific Key Ranges Use each sound’s Sound button and FIZMO’s keyboard to map the sound to a specific key range: 1. 2. 3. Press and hold down the sound’s button. While continuing to hold down the sound’s button, press the lowest key of the desired key range, and then the highest key—as you press each key, its name will be displayed (C4 is Middle C). Release the Sound button—the sound will only play in the specified area of the keyboard. To change a sound’s key range, simply repeat Steps 1-3. When you let go of each sound’s button, FIZMO will automatically layer the sound with any other sounds that are already turned on. Its LED will be solidly lit, and the sound button LEDs for all other active sounds will flash. Note: It’s possible to set up sound key ranges so that no sound is programmed to play in some an area of the keyboard—while harmless, this can be confusing to encounter unexpectedly. If an area of the keyboard produces no sound when you play a preset, use the above method to reset the key ranges of the preset’s sounds. 16 ENSONIQ FIZMO User’s Guide 5—Editing, Creating and Saving Presets The Split Feature When different areas of the keyboard play different sounds, the sounds are said to be “split” across the keyboard. While you can set up any kind of four-way split in a preset using FIZMO’s Layer feature (described above), FIZMO also provides an easy-to-use automatic Split feature in which each sound plays in a factorydefined area of the FIZMO keyboard. The Split feature prevents the possibility of inadvertently mapping a preset’s sounds (see Page 16) so that some areas of the keyboard produce play no sound whatsoever. When using the Split feature, the preset’s four sounds are mapped across the keyboard in the following manner: Sound 1 Sound 2 Sound 3 Sound 4 Middle C Tip: In a split, Sound 1 is pre-mapped to the lower two octaves on the keyboard, making it perfect for a bass sound. To learn how to select a new sound for the Sound 1 slot, see “Selecting a New Preset Sound” below. If you use all four sounds in a split, they’ll play in the ranges shown above. If you use fewer than four sounds, the Split feature will automatically extend the key range of sounds you use to cover any gaps created by the absence of one of the four possible sounds in the map shown above. It does this according to the following rules: • • The lowest-numbered sound in the split will be extended to the bottom of the keyboard. Each sound will extend upward to fill the gap created by the absence of a sound, or sounds, directly above it. To Create a Split 1. 2. 3. 4. Press and hold down the Sound button associated with any of the sounds you want to use in the split. While continuing to hold Step 1’s Sound button down, click, one-by-one, the sound buttons associated with any other sounds you want to include in the split. Release Step 1’s button. To remove a sound from the split, its LED must be solidly lit (not flashing). If the sound’s LED is flashing, press its button once. Once the LED is solidly lit, press the button once more to remove it from the split. Selecting a New Preset Sound In FIZMO’s sound-selection and -editing mode, you can assign any of the 256 onboard sounds to any sound slot in the currently selected preset. To enter this mode, press the desired slot’s Sound button. When you click a sound’s button, its name is shown in FIZMO’s display. Each sound is identified by the number of the preset to which it belongs, and by the slot it occupies within the preset. The preset to which the sound belongs. 01-1 The sound’s number in the preset Note: If the display is currently showing a sound name, you’re already in soundselection and -editing mode. In order to select a new sound for a slot, the LED in its button should be solidly lit (not flashing). If this is not the case, click the desired Sound button once. You can select sounds at any time, whether you’ve got a single sound turned or a whole group of layered or split sounds. Press the -/No or +/Yes buttons to select any of FIZMO’s onboard sounds, from the current preset or any other. As you select each sound, you can play FIZMO’s keyboard to audition it. If you know which preset contains the sound you’d like to use, it’s a simple matter to press the -/No or +/Yes button to dial up the preset, and then the sound within the preset. When you select a new sound, FIZMO copies it into the sound slot—this allows you to edit the sound for use in the current preset without affecting the preset from which it was copied. Chapter 6 describes editing sounds. ENSONIQ FIZMO User’s Guide 17 5—Editing, Creating and Saving Presets Editing and Setting Up a Preset’s Effects Effects Insert FIZMO contains two powerful effects processors that are always available for the processing of a preset’s sounds. Together, these processors provide two types of effects: • • Reverb Select Variation Mix FIZMO’s Insert effects provide a broad range of effect choices, from the conventional—effects such as reverbs, delays and choruses—to the unusual, such as the Chatterbox effect and FIZMO’s Vocoder, which is described on Page 19. You can also route a microphone into any insert effect—see “Using FIZMO’s Audio Inputs” on Page 5. FIZMO’s global reverb allows you to adorn any preset’s sounds with a natural-sounding ambience. Each insert effect—and the global reverb—is pre-programmed with a set of variations from which to choose, as described in “To Select an Insert Effect or Global Reverb Variation” on Page 19. For each preset, you can select an insert effect and variation and a global reverb variation through which the preset’s sounds will be processed. You can also set the overall wet/dry—or un-effect sound/processed sound—balance for the preset’s insert effect and global reverb. Note: Each sound in a preset is comprised of two components called “oscillators,” both of which can be individually routed to the preset’s insert effect or global reverb, or left un-effected, or “dry.” See Page 30. Choosing an Insert Effect 1. 2. Effects Press the Effects Select Insert button. Press the -/No or +/Yes button to select the desired insert effect from the list of 41 insert effects below. You can try out any insert effect before deciding which one you want to use. Insert Effect: Parametric EQ Hall Reverb Large Room Small Room Large Plate Small Plate Non Linear Reverb 1 Non Linear Reverb 2 Gated Reverb Stereo Chorus 8 Voice Chorus Reverb > Chorus Reverb > Flanger Reverb > Phaser Chorus > Reverb Flanger > Reverb Phaser > Reverb EQ > Reverb Spinner > Reverb DDL > Chorus DDL > Flanger Displayed as: Para HALL Lroo Sroo LPLt SPlt nLr1 nLr2 GatE Cho 8Cho rCho rFLG rPHS Chor FLGr PHSr Eqr SPin dCho dFLG Insert Effect: DDL > Phaser DDL > EQ Multi-tap DDL Distortion > Chorus Distortion > Flanger Distortion > Phaser Distortion > Autowah ResVCF > DDL Dist > VCF > DDL Pitch Detune Chatter Box Formant Morph Rotary Speaker Tunable Speaker Guitar Amp Dist > DDL > Tremolo Comp > DDL > Tremolo EQ > Comp > Gate EQ Cho DDL Vocoder Insert Reverb Select Displayed as: dPha dEq taP dStC dStF dStP dCry rEsd drES Pitc CHat ForF roTS tunE Gutr trLo cdSt qCGt qChd Codr Note: FIZMO requires a few milliseconds to install a just-selected insert effect. 18 ENSONIQ FIZMO User’s Guide 5—Editing, Creating and Saving Presets Using the Vocoder Insert Effect FIZMO’s vocoder insert effect allows you to shape sounds using your mouth by speaking or singing into a microphone connect to FIZMO’s rear-panel Audio Input jack. Tip: To learn how to connect a microphone and set its level, see “Using FIZMO’s Audio Inputs” on Page 5. Once you’ve connected the microphone and set its level, select the vocoder insert effect and play some keys on FIZMO’s keyboard while speaking or singing into the microphone—FIZMO will shape the preset’s sounds to mimic the shapes your mouth makes, forming words constructed from music. Note: While you can sing into your microphone while using the vocoder insert effect, the pitch of FIZMO’s notes will reflect what you play on the keyboard (or via MIDI), not what you sing. To Select an Insert Effect or Global Reverb Variation Each insert effect and the global reverb has a collection of useful—and sometimes exciting—pre-programmed variations from which you can choose to find the best one for the preset you’re working on. Variations are selected using the up-and-down-arrow Variation buttons. To select a variation for a preset’s insert effect: 1. 2. Press the Effects Select Insert button so that its LED is lit (if it’s already lit, skip to Step 2.) Use the Variation buttons to select from among the insert effect’s variations, displayed as “v01,” “v02” and so on. You can try out each of the variations before deciding on the one you want to use. Effects Insert Reverb Select Variation Select Variation To select a global reverb variation for a preset: 1. 2. Press the Effects Select Reverb button so that its LED is lit (if it’s already lit, skip to Step 2.) Use the Variation buttons to select from among the global reverb’s variations. You can try out each of the variations before deciding on the one you want to use. Effects Insert Reverb The global reverb variations are: Variation: Preset—the variation contained in the saved version of the preset Smooth Plate Large Hall Small Hall Big Room Small Room Reflections Bright Huge Place Displayed as: PSet r01 r02 r03 r04 r05 r06 r07 r08 Adjusting an Effect’s Wet/Dry Mix When using an effects processor—such as the those in FIZMO—the word “wet” describes sound that has been subjected to effect processing, while the word “dry” refers to sound that has not. FIZMO’s Mix knob allows you to adjust the balance between a preset’s sounds as they’re heard prior to processing and their processed versions. This can be useful when you want to add processing to preset sounds without letting the effect overwhelm their original characteristics—at other times, you may well want to hear only the effected versions. Note: FIZMO’s three global reverb effect busses allow you to apply a light, average or heavy amount of global reverb to each oscillator that comprises a preset’s sounds, as described on Page 30. The Mix knob allows you to adjust the overall volume of the global reverb while retaining these three different relative amounts of reverb. ENSONIQ FIZMO User’s Guide 19 5—Editing, Creating and Saving Presets Effects To adjust the wet/dry mix for a preset’s insert effect: 1. 2. Press the Effects Select Insert button so that its LED is lit (if it’s already lit, skip to Step 2.) Insert Reverb Select Variation Mix Select Variation Mix Turn the Mix knob to achieve the desired wet/dry balance. Effects To adjust the wet/dry mix for a preset’s global reverb: Insert 1. 2. Press the Effects Select Reverb button so that its LED is lit (if it’s already lit, skip to Step 2.) Turn the Mix knob to achieve the desired wet/dry balance. Reverb Tip: The Mix knob is always active for the effect whose LED is lit, so it can be used as a realtime control for that depth of that effect. Saving a Preset If you’d like FIZMO to retain the edits you’ve made to a preset or a new preset you’ve created, you’ll need to save it to FIZMO’s FLASH memory. When you save a preset, all of its sounds are saved as well, to the four sound memory locations associated with the preset. In addition, FIZMO will also save the current state of the arpeggiator—described in Chapter 4—as part of the preset, including whether it’s turned on or off at the time the preset is saved. Compare To save a preset: 1. 2. 3. Press the Save button. Its LED will begin to flash, and the preset you’ve edited—or the preset you Save started with to construct a new one—will be displayed. FIZMO is packed with presets when it’s shipped from the factory, so there are no preset memory locations that don’t already contain a preset. When you save a new preset, therefore, the new preset must always replace an older one. You can select the preset whose memory location you want to use—this will cause the preset currently in that location to be erased, replaced by the preset you’re saving. If you’d like to replace a different preset than the one currently being displayed, use the -/No or +/Yes buttons to select the desired preset. When you’ve selected the preset whose memory location you want to use for your new preset, press the Save button a second time. The word “burn” will be displayed as the preset is burned into the selected location in FIZMO’s FLASH memory. Tip: To learn more about FIZMO’s memory, including FLASH, see Page 3. Tip: You can also store FIZMO presets in an external MIDI storage device. See Page 33. Tip: To learn how to restore FIZMO’s factory presets, see Page 41. 20 ENSONIQ FIZMO User’s Guide 6—Programming Sounds 6—Programming Sounds Understanding FIZMO Sounds This chapter describes the editing, or programming, of FIZMO sounds using the sound-related knobs and buttons grouped together on FIZMO’s front panel. Before beginning to tweak or create new sounds, take a moment to familiarize yourself with what exactly makes up each of the sounds in a FIZMO preset. OSC Pitch Glide Envelope Amplitude Pitch 1 Filter Amp Fine 2 Tune Time Amount Wave Mode Attack Decay Sustain Release Select Mono Modulation Filter Pan Modulation Effect Bus Noise Envelope Select Select Level Velocity Amount Modulation Cutoff Resonance Track LFO Speed Amount Modulation Select Keyboard Shape Note: Experienced synthesists will recognize FIZMO’s familiar sound-programming tools. Two Oscillators Equals One Sound The oscillator is the basic building block of a FIZMO sound. An oscillator is a structure that plays one of the waves—sound recordings—stored in FIZMO, and contains settings that allow you to shape the sound of the wave, and to send it to one of FIZMO’s effects. Each sound has two oscillators—you can use either in a sound, or both. When you program a sound, what you’re doing is telling its oscillators if, what and how to play. Tip: The programming changes you make are instantly heard (except as noted). This makes the oscillator programming buttons and knob realtime controls for the oscillator being edited. The Flow of an Oscillator It can be helpful when programming an oscillator to understand how its sound flows from the basic wave all the way to FIZMO’s outputs—this is called the oscillator’s “signal flow.” As you can see, the journey begins at the wave and travels through pitch, glide, filter and amplitude controls before being sent to one of its preset’s effects. Controls the pitch at which the wave plays. Controls frequency content One of the preset’s effects. FIZMO’s stereo outputs Controls the wave the oscillator plays. Controls how the oscillator moves from note to note Controls volume and stereo panning. Note: The structure of this chapter, from “Wave” forward, reflects the above signal flow. Most of the section headings in the chapter follow the labeling of sections of FIZMO’s front panel. Modulation Much of the art in programming comes from the creative application of modulation. Modulation—a technical word for “change”—alters an oscillator setting as you play. This can bring oscillators to life by allowing them to change shape as you listen, and provide for greater sonic complexity. Various oscillator settings in FIZMO can be modulated by any of its collection of modulators, as noted throughout this chapter. In each case, the modulator raises and/or lowers the setting’s initial value. Modulation is applied to a setting by: 1. 2. 3. manually establishing the setting’s initial value. selecting a modulator by repeatedly clicking the setting’s Modulation button until the desired modulator is displayed. If you prefer, you can click the Modulation button once and use the -/No or +/Yes button to select the desired modulator. setting the amount of modulation to be applied by turning the setting’s Amount knob. The amount of modulation is shown in FIZMO’s display as a positive or negative number—negative numbers being those preceded by a minus sign. The effect of a positive or negative modulation value depends on the selected modulator, as described in the chart that follows. ENSONIQ FIZMO User’s Guide Modulation Amount 21 6—Programming Sounds Modulator: OFF FULL Displayed as: OFF FULL LFO LFO Stepped noise noiS Low-pass-filtered, or smooth, noise LPF Envelope 1 Envelope 2 Envelope 3 Velocity En1 En2 En3 Velocity and pressure MIDI Note tPrS Keyboard BrD Pressure PrS Pitch wheel Ptch Modulation wheel CtL1 Modulation wheel and pressure Foot switch CtPr Sustain pedal SuSt Sostenuto pedal SOSt System Controller 1 System Controller 2 System Controller 3 System Controller 4 SYS1 SYS2 SYS3 SYS4 Patch Selects PSEL Global LFO GLFO tch notE Foot What it does to a setting’s initial value: Nothing—modulation of the setting is turned off. The corresponding modulation Amount knob resets it to a value corresponding to the Amount value, allowing you to sweep it in realtime by turning the Amount knob. With a positive Amount value, it’s moved upward as the oscillator’s LFO’s wave moves above its zero crossing and downward as it moves beneath (Page 24). With a negative Amount, the opposite occurs. With a positive Amount value, it’s moved upward in large random steps as the oscillator’s noise generator goes up in level and downward as it goes down (Page 24). With a negative Amount, the opposite occurs. With a positive Amount value, it’s moved upward in small increments as the oscillator’s noise generator goes up smoothly in level and downward as it goes down (Page 24). With a negative Amount, the opposite occurs. With a positive Amount value, it’s raised, with the value changing over time according to the shape of the selected envelope. With a negative Amount, the envelope’s shape is inverted, lowering the setting’s value. With a positive Amount value, it’s raised by harder keystrokes on FIZMO’s keyboard; with a negative Amount, it’s lowered by harder keystrokes. With a positive Amount value, it’s raised by harder keystrokes and the pressing down of keys on the keyboard; with a negative Amount, the opposite occurs. With a positive Amount value, received MIDI notes set it to the corresponding absolute value. With a negative Amount, sets it to the MIDI note’s mirror image. With a positive Amount value, notes played higher than Middle C raise it, and notes below Middle C lower it; with a negative Amount, the opposite occurs. With a positive Amount value, it’s raised when you press down on a key; with a negative amount, the opposite occurs. With a positive Amount value, it’s raised when you push the pitch bend wheel forward from its center position, and lowered when you pull it back from this position; with a negative Amount, the opposite occurs. With a positive Amount value, it’s raised when you push the modulation wheel forward; with a negative Amount, its lowered when you push the wheel forward. With a positive Amount value, it’s raised when you push the modulation wheel forward or press down on a key; with a negative Amount, the opposite occurs. With a positive Amount value, it’s raised when MIDI Foot Pedal (Controller #4 ) data is received via MIDI; with a negative Amount, it’s lowered. With a positive Amount value, pressing a sustain pedal (Page 6) sets it to its highest value; with a negative Amount, a pedal-press sets it to its lowest value. With a positive Amount value, pressing a sostenuto pedal (Page 6) sets it to its highest value; with a negative Amount, a pedal-press sets it to its lowest. With a positive Amount value, the selected system controller (Page 34) raises it; with a negative Amount, the system controller lowers it. Note: When modulating a setting on FIZMO itself, System Controller 3 is the “F” FIZMO knob and System Controller 4 is the “O” FIZMO knob; when transmitting or receiving MIDI data, they are the designated MIDI controllers (see Page 34). With a positive Amount value, received MIDI Patch Select messages from a left Patch Select button raises it by 1/4 its full value, a right Patch Select button by 1/2 its full value, and both buttons to its full value. With a negative Amount, its value is lowered by the above amounts. With a positive Amount value, it’s moved upward as the system-wide Global LFO’s wave moves above its zero crossing and downward as it moves beneath. With a negative Amount, the opposite occurs. Global LFO is optimized for producing vibrato when the modulation wheel is pushed forward. Note: In cases where a corresponding MIDI message exists for a modulator, modulation can be applied by received MIDI data. Note: When you change modulators, effect of the change will not be heard until the next played note. 22 ENSONIQ FIZMO User’s Guide 6—Programming Sounds Envelope Envelope Pitch An envelope is a special type of modulator that brings Filter together level and time settings to describe a shape that Mode Amp can be used for a variety of programming purposes. The Attack Decay Sustain Release power of envelopes lies in their dynamism—an Velocity envelope’s shape affects a setting over a period of time starting from the moment a note begins playing. As with any modulator, the envelope affects the setting’s initial value. For easy editing, FIZMO’s front panel presents its envelopes using a traditional ADSR structure—“ADSR” stands for “Attack, Decay, Sustain, Release,” the four settings with which you construct the envelope’s shape: • • • • Attack—as a note starts playing, Attack sets the amount of time it takes for the enveloped setting to move from its initial value to its highest value. Decay—sets how long the setting will remain at its highest value before moving to its Sustain value. Sustain—the value at which the setting will remain after its Attack and Decay stages, for long as the note continues to be played. Release—sets how long it will take the setting to return to its lowest value when you stop playing the note. Decay time Attack time Sustain level Release time Note: Under its hood, FIZMO’s envelopes are actually complex 5-stage envelopes with five time and four level settings and are programmed using computer editing software. When edited from FIZMO’s front panel, envelopes are forced into an ADSR-compliant shape, and their characteristics may therefore dramatically change. There are three envelopes available to each oscillator in FIZMO, and each typically handles one important task: • • • Envelope 1 is usually assigned the oscillator’s Pitch Tune setting, allowing you to raise and shape its pitch (see Page 27). To do this, select Envelope 1 as the modulator in the Pitch section of FIZMO’s front panel. Envelope 2 is connected to the oscillator’s Filter Cutoff setting, allowing you to raise and shape its frequency content (see Page 28). You can set the amount of enveloping to be applied to the filter with the Envelope button in the Filter section of FIZMO’s front panel. Envelope 3 allows you to control the shaping of the oscillator’s volume, or “amplitude”—it’s connected to the oscillator’s Amplitude Level setting Page 29). In addition, each envelope can modulate any setting to which modulation can be applied—see Page 21. Tip: To negatively apply an envelope—so that it lowers a setting’s initial value—to an oscillator’s Pitch Tune or Filter Cutoff settings, apply the envelope as a modulator with a negative amount. Programming FIZMO Envelopes Envelope Use the controls in FIZMO’s front-panel Envelope section to program any of its three envelopes. Press one of the three buttons beneath the “Envelope” label to select the envelope you wish to program. To program: • • Pitch Filter Amp Envelope 1, press the Pitch button. • Envelope 2, press the Filter button. Envelope 3, press the Amp (for “Amplitude”) button. Note: Changes made to an envelope are not heard in notes that have already begun playing. To Set an Envelope’s Shape Once you’ve selected the envelope you want to program, you turn the Attack, Decay, Sustain and Release knobs to set their values to the desired setting for the selected envelope. ENSONIQ FIZMO User’s Guide Attack Decay Sustain Release 23 6—Programming Sounds Envelope Modes Each envelope can operate in any of the three modes that determine how and when it will travel through its Attack, Decay and Release stages: Mode: Normal Displayed as: nor Finish fin Repeat rPt When this mode is selected, the envelope: behaves normally. The envelope begins when you play a note, and when you stop playing the note, the setting it’s shaping moves from its current value back to its initial value at the speed set with the Release setting. moves through all of its stages. The envelope begins when you play a note, and ignores when you stop playing the note, running through all of its stages as programmed. Finish mode can be especially useful for programming a percussive hit to play all the way through when you play and quickly release a note on the keyboard. moves through all of its stages, over and over. The envelope begins when you press a key on the keyboard, and as you continue to hold down the key, the envelope runs through all of its stages, again and again until you let go of the key. Repeat mode is useful in the creation of trilling notes. To set the currently selected envelope’s mode, tap the Envelope Mode button until the desired mode is displayed. Mode Envelopes and Velocity You can make an envelope more “playable” by programming it to respond to velocity. When it does so, the envelope only pushes the setting it’s shaping to the maximum programmed value with the hardest of keystrikes on the keyboard. Softer keystrikes will apply the envelope’s shape to the setting to lesser degrees. To activate the currently selected envelope’s response to velocity, tap the Envelope Velocity button until its LED lights. Velocity LFO and Noise FIZMO provides each oscillator its own LFO and noise generator. These modulators supply two constantly changing forms of modulation: • • The LFO—for “Low Frequency Oscillator”—is an oscillator that produces a low-frequency wave that’s not heard directly but which can be applied as a regular, repetitive modulator to an oscillator’s settings. Waves, by nature, cycle between high and low amplitudes as they play. As the LFO’s wave goes up in amplitude, it pushes the value of the setting being modulated higher. As its amplitude decreases, it pushes the setting downward. The LFO is useful for creating vibrato and other repetitive effects. Noise is a random-value generator that moves the setting being modulated up or down by unpredictable amounts. Noise can be applied in “stepped” or “smooth” form: stepped noise changes the setting’s value in radical, extreme jumps, while smooth noise changes the settings by smaller, subtler amounts. When selecting a modulator, stepped noise is displayed as “noiS,” and smooth noise is displayed as “LPF” (for “low-pass-filtered noise”). Note: A separate system-wide LFO, called the Global LFO, is also available as a modulator (see the chart on Page 22. The Global LFO is optimized for the creation of vibrato. Programming an Oscillator’s LFO and Noise The Modulation section of FIZMO’s front panel allows you to customize an oscillator’s LFO and noise modulators. To edit an oscillator’s: • • 24 LFO, tap the Modulation Select button until the LFO LED lights. noise, tap the Modulation Select button until the Noise LED lights. Modulation Noise LFO Speed Select Shape ENSONIQ FIZMO User’s Guide 6—Programming Sounds Setting the LFO Wave’s Shape The type of modulation produced by an LFO depends on the shape of its wave, since the shape sets the slope at which the modulated setting rises and falls. Tap the Modulation Select button until the LFO LED is lit and then tap the Modulation Shape button to program the LFO to produce any of the following shapes: Wave shape: Triangle Displayed as: tri Sine + Triangle Sine Rising triangle Stri Sin rtri Rising sine rSin Sawtooth Square Positive ramp Sau SQr dEcr Shape Character: a triangle-shaped wave; commonly used to modulate pitch for the production of vibrato a somewhat rounded triangle wave a rounded, pure fundamental wave a positive-going-only triangle wave that rises and falls back to the setting’s initial value; useful for simulating vibrato on stringed instruments such as a guitar where a player can only bend notes upward when creating vibrato a positive-going-only sine wave that rises and falls back to the setting’s initial value; useful for simulating vibrato on stringed instruments such as a guitar where a player can only bend notes upward when creating vibrato a jagged wave commonly used for special effects a positive-going-only square wave useful for creating trilling effects a positive-going-only decrementing ramp that starts at its peak level and falls back to the setting’s initial value Tip: Once you’ve tapped the Modulation Shape button once, you can use the -/No or +/Yes button to select an LFO shape. Note: The shape of the noise modulator is by definition irregular and cannot be set using the Shape button. Setting the Speed of an Oscillator’s LFO or Noise An LFO can produce its cyclical modulation—and noise its random modulation—at different speeds, causing the modulated setting’s value to change slowly or rapidly. In addition, both modulators can be synchronized with FIZMO’s system clock (Page 13) so that their modulation speeds correspond rhythmically with the arpeggiator or with received MIDI clocks. FIZMO allows you to set the speed of an oscillator’s LFO or noise by: 1. 2. tapping the Modulation Select button until the desired LED—LFO or Noise—is lit. turning the Modulation Speed knob to select the desired value. Speed You can set the speed of an LFO or noise to: Value: Thirty-second note Sixteenth-note triplet Sixteenth note Eighth-note triplet Eighth note Quarter-note triplet Quarter note Half-note triplet Half note Whole-note triplet Whole note 0-99 Displayed as: 32nd 16t3 16th 8th3 8th Qtr3 Qtr HLF3 HALF HOL3 HOLE 0-99 ENSONIQ FIZMO User’s Guide The LFO or noise will modulate settings at: a thirty-second note rate based on the system tempo a sixteenth-note triplet rate based on the system tempo a sixteenth note rate based on the system tempo an eighth-note triplet rate based on the system tempo an eighth note rate based on the system tempo a quarter-note triplet rate based on the system tempo a quarter note rate based on the system tempo a half-note triplet rate based on the system tempo a half note rate based on the system tempo a whole-note triplet rate based on the system tempo a whole note rate based on the system tempo the selected absolute speed value, with higher numbers representing greater speeds 25 6—Programming Sounds Sound Selecting a Sound for Programming 1 Before you can program a sound’s oscillators, you must select the desired sound. To do this: 2 1. Press the desired sound’s Sound button—its LED will light solidly. 3 OSC 4 OSC Turning Oscillators On and Off In order for an oscillator to be heard, it must be turned on (its sound must be turned on, too; see Page 16). The OSC 1 and OSC 2 buttons correspond to the selected sound’s first and second oscillators, respectively. The LEDs in the OSC 1 and OSC 2 buttons tell you if either oscillator is turned on—if an oscillator is on, its LED is lit or flashing. To turn a sound’s oscillators on off: 1. 2. 3. 1 2 Press the desired oscillators’ OSC button—its LED will light, and the oscillator will be heard when you play the preset. To turn on the sound’s other oscillator, double-click its OSC button—its LED will light, and the previously activated oscillator’s LED will begin to flash. Both oscillators will now be heard when you play the preset. To turn off an oscillator, the LED in its button must be solidly lit. If the LED corresponding to the oscillator you want to silence is flashing, press its OSC button. To turn off the oscillator, press its OSC button again. Selecting an Oscillator for Programming FIZMO’s oscillator-programming buttons and knobs affect the oscillator whose OSC button LED is solidly lit. If the OSC-button LED corresponding to the oscillator you want to program is flashing or unlit, press the button to select the oscillator for editing. Tip: You can select both oscillators at once in order to simultaneously edit their settings. To do this, press both OSC buttons at the same time—this display will show both. When you adjust the value of a setting, both oscillators will be set to the selected value. Wave Wave What is a Wave? Each oscillator plays one of the sound recordings—or “waves”—stored in FIZMO's memory. A wave is an oscillator’s raw sonic material. FIZMO contains three types of waves: • • • Select Amount Modulation Sawtooth and square waves provide the building blocks for constructing vintage synth textures. Each is a single recording of a classic synth waveform that plays continuously, looping from start to end over and over again as you hold down a key. The FIZDRUMS wave offers a collection of drum sounds spread out over the entire range of the keyboard. Each time you strike a key, the corresponding drum sound plays once and then stops. ENSONIQ’s exclusive Transwaves provide the foundation of FIZMO’s unique sound. These special waves consist of multiple related or unrelated recordings strung together into a single entity. FIZMO allows you to program the portions of a Transwave to be played when you strike, and as you hold, a key. What is a Transwave? Transwaves, first introduced in ENSONIQ’s VFX synthesizer, are special waves comprised of multiple sound recordings arranged one after another in “frames.” Transwaves can provide an exciting degree of animation, or liveness, to sounds. The recordings in a Transwave may be related to one another—with each frame capturing a stage in the evolution of a single sound—or they may be unrelated, resulting in a random-sounding wave that can be useful in providing a touch of the unexpected to a sound. You can use modulation to control which frames will be heard when you play a note, resulting in all manner of dynamic timbral changes. 26 ENSONIQ FIZMO User’s Guide 6—Programming Sounds Wave Selecting an Oscillator’s Wave To select an oscillator’s wave, turn the Wave Select knob to select the desired wave by its number: Synth and Drum Waves 1 SAWTOOTH 2 SQUARE WAVE 3 FIZDRUMS Transwaves 4 LONG GONG 2 5 CHIME-X 6 MIRROR-X 7 SPARKLERS 8 TUBULAR-X 9 BELL XWAVE 3 10 BELL XWAVE 4 11 MULTI BELL 12 REZ LOOPS-2 13 FAT SQUAREZ 14 SAW REZ SWEEP 15 TRANS BOY 16 QUITE ODD 17 STEPS REZ 18 REZ SWEEP 19 20 21 22 23 24 25 26 27 28 29 30 31 32 33 34 35 36 37 38 TINE XWAVE REZ POP ATAKS VOWELS SYLLABLES VODER-X TRANSWAVE AA TRANSWAVE AH TRANSWAVE EE TRANSWAVE OO HARMONIX BASS REZ 2 CYBORG TRANS E.PIANO FRANKENWAVE TRANZGRUV 04 LIGHT YEARS TRANZGRUV 05 RAT BREATH X PULSEWAVEMOD SAMPLE & HOLD 39 40 41 42 43 44 45 46 47 48 49 50 51 52 53 54 55 56 57 58 Select GREEN TRANCE YELLOW TRANCE COLOR WHEEL 1K TEST SINE TRAN-REZ BASS ANA BS XWAVE TRANZGRUV 09 TRANZGRUV 10 STEPS CLAVINEX TRANZGRUV 02 U B RANDOM STEP UP REZ SQUARE GET EVEN POLYMOD SWEEP ANALOG PAD X ORGAN XWAVE TRI SWEEP BRAINIAC Tip: Once you’ve turned the Wave Select knob, you can also use the -/No or +/Yes button to select waves. Modulating a Wave You can modulate the portion of the wave to be heard when you play a note. With no modulation, a wave plays from the beginning. With positive modulation, the wave plays from a location somewhere after its beginning. Tip: Negative wave modulation causes the wave to play closer to its beginning; this can be useful when a wave has been programmed—using computer editing software—to start playing somewhere in the middle. To modulate an oscillator’s wave: 1. 2. Tap the Wave Modulation button to select the desired modulator (see Page 22). Turn the Wave Amount knob to set the desired modulation amount. Amount Modulation Tip: When using a Transwave, selecting the FULL modulator allows you to select the frames that will be heard when you play a note. Turn the modulation Amount knob to select the desired frame; you can “sweep” the Transwave’s frames by turning the knob as a note plays. Pitch Setting an Oscillator’s Tuning Each oscillator will, by default, play the pitch corresponding to the key you play on the keyboard. To change this, turn the Pitch Tune knob to select the number of semitones by which you want to shift the oscillator’s pitch upward or downward, shown on the display as numbers and negative numbers, respectively. ENSONIQ FIZMO User’s Guide Pitch Fine Tune Amount Modulation 27 6—Programming Sounds Tip: To change the tuning of an oscillator in fine increments, press and hold down the Pitch Modulation button, and while continuing to hold the button, turn the Tuning knob—the display will show the number of cents by which you’re re-tuning the oscillator as a number, or negative number, followed by a “c.” Tip: Once you’ve turned the Pitch Tune knob, you can also use the -/No or +/Yes button to set tuning. Note: You can alter FIZMO’s overall tuning using its tunE setting. See Page 34. This system-wide tunE setting applies to all of the oscillators in all of FIZMO’s sounds and presets. Modulating an Oscillator’s Tuning To modulate an oscillator’s tuning: 1. 2. Tap the Wave Modulation button to select the desired modulator (see Page 22). Turn the Pitch Amount knob to set the desired modulation amount. Amount Modulation Tip: When you want to use an envelope for the modulation of an oscillator’s pitch, we recommend using Envelope 1—though not mandatory, this envelope is typically used for this purpose. It’s pre-labeled “Pitch” in the Envelope area of FIZMO’s front panel for your convenience. Pitch and the Oscillator LFO Each oscillator’s LFO (Page 24) is always routed to its pitch. To adjust the amount of LFO applied to the pitch, or to turn it off altogether when you want to use the LFO for purposes other than pitch modulation, hold down the Pitch Modulation button and turn its Amount knob. Amount Modulation Glide The Glide controls allow you to program the number of notes that the oscillator can play at once and set the manner in which the oscillator’s notes move from one to the next: • • Glide When the Glide mono mode is turned on, the oscillator always plays a single note at a time. When mono mode is off, FIZMO’s standard 48-oscillator polyphony allows you to play single-note lines or chords. You can program the oscillator to glide from the pitch of one note to the pitch of the next, and set the speed of this transition using the Glide Time knob. Time Mono Tip: When you hold down more than one note in mono mode, FIZMO plays the last-played note. If you let go of the note, FIZMO will play the lowest note currently being held. Note: In mono mode, while more than one note is held down, the oscillator’s envelopes do not restart with each new keystrike in order to allow you to use the Glide Time knob to program a seamless glide from note to note. To activate mono mode, tap the Glide Mono button to light its LED. Mono To program the oscillator to glide from one note to the next, turn the Glide Time knob to set the speed of the note-to-note transition—from 0 to 99—or select Off for no gliding between notes. Once you’ve turned the knob, you can also use the -/No or +/Yes button to set the glide time. Time Filter Each oscillator has its own low-pass resonant four-pole filter with which you can set the high-frequency content of the oscillator’s wave. A low-pass filter allows all frequencies of a wave that fall beneath a specified frequency—called the “cutoff frequency”—to be heard. An oscillator’s cutoff setting is given shape by Envelope 2 and may also be modulated by any of FIZMO’s modulators. You can also apply “resonance,” or “Q,” a popular whistle-like vintage synth effect. 28 Filter Track Envelope Cutoff Amount Resonance Modulation Keyboard ENSONIQ FIZMO User’s Guide 6—Programming Sounds To Set a Filter’s Cutoff Frequency To set an oscillator filter’s cutoff frequency, turn the Filter Cutoff knob. The range of the knob is from 127—where all of the wave’s frequencies are allowed to pass, since they all fall beneath the cutoff frequency—to 0, where the no frequencies are lower than the cutoff setting, and the wave is therefore silenced. For a bright sound, set the cutoff to a higher value, and vice versa. Filter Cutoff To Apply Resonance to an Oscillator’s Filter Resonance occurs when you increase the volume of a filter’s cutoff frequency. To do this, turn the Filter Resonance knob to select a value from 0 to 49, representing the amount by which you’re increasing the cutoff frequency’s volume. (Once you’ve turned the Filter Resonance knob, you can also use the -/No or +/Yes button to set the amount of resonance.) Resonance Note: When you change a filter’s resonance setting, the change is not heard until the next played note. Programming Filter Enveloping In each oscillator, Envelope 2 is pre-assigned the task of changing the cutoff setting by a prescribed amount over a specified period of time. This allows the brightness of the oscillator’s note to change as it plays, allowing for the creation of interesting effects and realistic simulations of real-world sounds. To Set the Amount of Enveloping 1. 2. Press the Filter Envelope button so that its LED lights. Envelope Turn the Filter Amount knob—or use the -/No or +/Yes button—to set the degree of enveloping. The display shows a possible range of from 0 to 127. Amount Programming the Filter Cutoff to Track FIZMO’s Keyboard You can program the cutoff setting so that it tracks FIZMO’s keyboard—as you play higherpitched notes, the sound gets brighter, as in real-world instruments. 1. 2. 3. Track Press and hold down the Filter Keyboard button. Amount While continuing to press the Keyboard button, turn the Filter Amount knob to set the Keyboard degree of keyboard tracking, from -16 to 16. Positive values cause the cutoff value to rise when higher notes are played, and lower when lower notes are played. Negative values invert the keyboard tracking, so that higher notes reduce the cutoff’s value, and lower notes raise it. To turn off tracking, press the Filter Keyboard button again. Tip: Once you’ve turned the Filter Amount knob, you can also use the -/No or +/Yes button to set tracking. Modulating the Filter Cutoff To modulate a filter’s cutoff setting, tap the Filter Modulation button to select the desired modulator (see Page 22), and turn the Filter Amount knob to set the modulation amount. Amplitude Amount Modulation Amplitude The Amplitude section of FIZMO’s front panel contains controls for setting the oscillator’s volume and stereo panning. Setting an Oscillator’s Volume Level Pan To set the oscillator’s volume, turn the Amplitude Level knob. You can set an oscillator’s volume anywhere from - 30 to 14. Negative values decrease the oscillator’s volume, while non-signed values increase it; a value of 0 leaves the oscillator’s volume unchanged. ENSONIQ FIZMO User’s Guide 29 6—Programming Sounds Tip: Once you’ve turned the Amplitude Level knob, you can also use the -/No or +/Yes button to set the oscillator’s volume. Tip: Envelope 3 is pre-assigned to the oscillator’s level setting, allowing you to program volume changes that occur over a period of time, and to set the oscillator’s decay time. Setting an Oscillator’s Stereo Position To set the position of an oscillator in the stereo field, turn the Amplitude Pan knob. This knob has a range of - 63, for panning the oscillator far left, to 63, for panning it far right. A value of 0 centers the oscillator. Pan Tip: Once you’ve turned the Amplitude Pan knob, you can also use the -/No or +/Yes button to set the oscillator’s stereo position. Effect Bus Selecting an Oscillator’s Effect Bus To apply a preset’s insert effect or global reverb to an oscillator, you must first assign the oscillator to the appropriate effect bus—an effect bus is a conduit through which the oscillator’s sound travels to reach the preset’s effects. Since global reverb is such a frequently used effect, three effect busses are provided to allow you to choose the amount of reverb to be applied to the oscillator. There are four possible effect busses overall from which to choose: • • • • • the insert bus (displayed as “inS”)—Select the insert bus when you intend to apply the preset’s insert effect to the oscillator. global reverb bus 1 (“r1”)—Select the r1 bus to apply a just a touch of global reverb to the oscillator. global reverb bus 2 (“r2”)— Select the r2 bus to apply an average amount of global reverb to the oscillator. global reverb bus 3 (“r3”)—Select the r3 bus to apply a large amount of global reverb to the oscillator. the dry bus (“dry”)—The dry bus actually doesn’t send the oscillator to an effect at all: it sends it to FIZMO’s outputs un-effected, or “dry.” Tip: To learn more about FIZMO’s effects, see Page 18. Note: When you change an oscillator’s effect-bus assignment, the change is not heard until the next played note. Note: FIZMO’s Effects section provides a Mix knob that you can use to set an insert effect’s wet/dry, or processed sound/un-processed sound, balance. It also allows you to set an overall global reverb level while retaining the differences in the relative amounts of reverb being applied by the r1, r2 or r3 effect busses. To Select an Oscillator’s Effect Bus 1. 30 Effect Bus Tap the Effect Bus Select button until the desired bus is displayed. Once you’ve tapped the Effect Bus Select button, you can also use the -/No or +/Yes button to assign the oscillator to the desired bus. Select ENSONIQ FIZMO User’s Guide 7—MIDI 7—MIDI FIZMO is a six-channel MIDI device that allows you to direct MIDI data to its presets, sounds and arpeggiator, and lets you transmit MIDI data from its keyboard and arpeggiator to any external MIDI device. This lets you to record from FIZMO’s keyboard—or the arpeggiator—into a MIDI sequencer, or to play an external MIDI device using FIZMO’s keyboard. The F-I-Z-M-O knobs, pitch bend and modulation also transmit MIDI data. In addition, its arpeggiator—as well as LFOs, noise and effects—can be synchronized to any external MIDI timing source that can transmit MIDI clocks. (For a beginner’s look at MIDI, see Page 42.) Note: Successful MIDI operations depend on the proper connection of FIZMO to your other MIDI devices. See Page 7 for details. Note: Technical documentation of FIZMO’s MIDI capabilities can be found at the end of this chapter. Receiving MIDI FIZMO can direct incoming MIDI data to up to six internal areas, each of which uses its own MIDI channel—this allows you to play up to six separate melodies or chords in FIZMO via MIDI, and/or to direct MIDI notes to its arpeggiator. Any six consecutive MIDI channels can be used. To select the channels you want to use, you must select the lowest-numbered of the desired channels, called the “base channel.” To do this, tap the Edit MIDI button—or press it and use the -/No or +/Yes button—until bChn is displayed. In a moment or so, the number of the currently selected base channel will be displayed. Use the -/No or +/Yes button to select the first of the six MIDI channels you want to use. Note: If the base channel is Channel12 or higher, there will not be six higher-numbered channels available within MIDI’s 16-channel limit. FIZMO directs each channel’s received MIDI data to a pre-determined destination, as shown below. The base channel Base + 1 Base + 2 Base + 3 Base + 4 Base + 5 or supplies notes to: which plays: which plays: in the current preset Note: MIDI data received on the base channel itself will play the current preset or supply notes to the arpeggiator according to the current state of the Arpeggiator Keyboard button (Page 12). Playing FIZMO and Feeding the Arpeggiator Via MIDI • • • To play the currently selected preset via MIDI, or to send FIZMO sounds to be arpeggiated, send data on the base channel, and make sure the Arpeggiator Keyboard button is in the desired position. You can also play the currently selected preset using the arpeggiator’s MIDI channel. To play any of the currently selected preset’s individual sounds, send data on the sound’s MIDI channel. FIZMO’s sounds can be programmed to respond to any MIDI control message. They’re programmed at the factory to respond to standard MIDI controllers such as velocity, pitch bend and modulation wheel messages. The SYS1, SYS2, SYS3 and SYS4 parameters, described on Page 34, allow you to direct non-standard MIDI control messages to any modulatable oscillator parameters (see Page 21). Note: The arpeggiator automatically synchronizes itself to MIDI clock data received by FIZMO. ENSONIQ FIZMO User’s Guide 31 7—MIDI Selecting Presets Via MIDI You can select any of FIZMO’s 64 presets via MIDI by sending it the Program Change message corresponding to the preset’s number. The presets are mapped to Program Changes 0-63; therefore, to select a preset via MIDI: • • If your external controller sends Program Change values of 0-63, select the desired preset by sending a Program Change value that’s one number lower than the number of the desired preset. If your external MIDI device transmits Program Change values from 1-64 instead of 0-63, the value you send FIZMO will be the number of the selected preset. Selecting Preset Sounds Via MIDI You can change a sound in the currently selected preset by sending the appropriate data on the sound’s MIDI channel. To select a sound in the first preset bank, send FIZMO a Bank Select LSB value of 0 followed by the sound’s Program Change number—the 128 sounds can be selected with Program Change values of 0-127 or 1128, depending on the Program Change value range of your external MIDI device. To select a sound in the second preset bank, send a Bank Select LSB value of 1 followed by the sound’s Program Change number. Tip: For a table showing the Program Change value corresponding to each of FIZMO's sounds, see Page 39. Transmitting MIDI Notes and Controller Data The setting of the Keyboard MIDI parameter (brd) determines the preset-playing and MIDItransmission capabilities of the keyboard, pitch bend and modulation wheels. To set the parameter, tap the MIDI Edit button—or press it and use the -/No or +/Yes button—until brd is displayed. When the current brd value appears, use the -/No or +/Yes button to select the desired value. If brd is set to: • • • MIDI Edit LOCL, the keyboard and pitch bend and modulation wheels play onboard sounds and do not transmit MIDI. both, and the Arpeggiator Keyboard LED is unlit, FIZMO’s keyboard and pitch bend and modulation wheels play onboard sounds and transmit MIDI note and controller data on the selected base channel (Page 31). Out, and the Arpeggiator Keyboard LED is unlit, FIZMO’s keyboard and pitch bend and modulation wheels transmit MIDI note and controller data on the currently selected base channel. Onboard sounds do not play. Note: When brd is set to Out, FIZMO operates in traditional Local-Off mode, wherein its sounds play only via MIDI and not from its own keyboard. The setting of the Arpeggiator MIDI Out parameter (Aout) determines the preset-playing and MIDI-transmission capabilities of the arpeggiator. To set the Aout parameter, tap the MIDI Edit button—or press it and use the -/No or +/Yes button—until Aout is displayed. In a moment, the parameter’s current value will appear. Use the -/No or +/Yes button to select the desired value. When Aout is set to: • • • LOCL, the arpeggiator plays the currently selected preset. It does not transmit MIDI note or controller data. both, the arpeggiator plays the currently selected preset and transmits the arpeggiator’s notes, as well as controller data contained in the currently selected arpeggiator preset, on the base channel plus one. Out, FIZMO transmits the arpeggiator’s notes, as well as controller data contained in the currently selected arpeggiator preset, on the base channel plus one. It does not play the currently selected preset. Bank Selects and Program Changes When you select a new preset, a Program Change message corresponding to the preset’s number will be transmitted on the base channel. The 64 presets are assigned to Program Change value 0-63, respectively. When you select a new sound, FIZMO transmits Bank Select and Program Change values on its MIDI channel: • • • • 32 Sound button 1 transmits Bank Select and Program Change data on the base channel plus two. Sound button 2 transmits Bank Select and Program Change data on the base channel plus three. Sound button 3 transmits Bank Select and Program Change data on the base channel plus four. Sound button 4 transmits Bank Select and Program Change data on the base channel plus five. ENSONIQ FIZMO User’s Guide 7—MIDI When selecting one of the 127 sounds belonging to presets in Bank 1, a Bank Select LSB value of 0 is transmitted along with a Program Change value corresponding to the selected sound, from 0-127. When selecting one of the 127 sounds belonging to presets in Bank 2, a Bank Select LSB value of 1 is transmitted along with a Program Change value corresponding to the selected sound, from 0-127. Dumping Data To and From FIZMO FIZMO uses MIDI SysEx (for “System Exclusive”) data as a means for transmitting presets and sounds via MIDI for storage in an external MIDI device—such as a disk drive or sequencer—and for returning them back to FIZMO. The movement of SysEx data from device to device is called “dumping.” Note: Presets and sounds are not erased from FIZMO’s memory when you dump them to an external device. Setting FIZMO’s SysEx ID SysEx data is designed to be understood only by the device for which it’s intended. This allows you to send FIZMO SysEx data without fear that another MIDI instrument will attempt to load it. It also contains an ID number that allows you direct the data to the desired FIZMO in a system containing more than one. To set FIZMO’s SysEx ID, tap the MIDI Edit button until id is displayed; in a moment, FIZMO’s current id number will appear. Use the -/No or +/Yes button to select the desired number. MIDI Edit Warning: When returning SysEx data back to FIZMO, make sure that FIZMO’s id parameter is set to the same value that was in place when you originally dumped the data to your external MIDI device. Sending SysEx Data To dump a preset or preset bank to an external MIDI device: 1. 2. 3. 4. Prepare the external device to receive a SysEx dump—consult its documentation to learn how. Press the MIDI Dump button—its LED will begin to flash. Use the -/No or +/Yes button to select the preset you’d like to dump, or select bAn1 to dump all of the presets in Bank 1, or bAn2 to dump all of the presets in Bank 2. Press the Dump button again to execute the dump. Dump To dump a preset sound: 1. 2. 3. 4. Select the preset containing the sound you want to dump. Press the Dump button—its LED will begin to flash. Select the sound by pressing its Sound button. Press the Dump button. Dump Note: If your external device does not successfully receive the SysEx dump, you can slow down the speed at which FIZMO sends the data by resetting the dLAY parameter. See Page 34. Receiving SysEx Data To receive a SysEx data dump containing a preset or preset bank, initiate the dump from the external device—consult its documentation to learn how. When the preset is received by FIZMO, it’s placed in the Compare buffer from where it can be auditioned. Save the preset to store it in FIZMO’s memory (see Page 20). To receive an individual sound in a SysEx dump: 1. 2. 3. 4. Select the preset in which you want to save the sound (Page 9). Press the Sound button corresponding to the sound slot in which you want to place the sound (Page 15). Initiate the dump from the external device—consult its documentation to learn how. The sound will be dumped into the designated slot in the currently selected preset, and the newly-edited preset will be placed in the Compare buffer (Page 15) so you can hear it. Save the preset (see Page 20). ENSONIQ FIZMO User’s Guide 33 7—MIDI Assorted MIDI Parameters MIDI FIZMO's global parameters let you configure FIZMO for use in your studio. To set these parameters, tap the MIDI Edit button, or press it and use the -/No or +/Yes button, until the desired parameter is displayed—when its current value appears, use the -/No or +/Yes button to select the desired value. Parameter: Base channel SysEx ID Touch Foot Switch 1 Foot Switch 2 Pitch Bend Displayed as: bChn iD tch Ft 1 Ft 2 bEnd Held Pitch Bend Tune Keyboard MIDI PhLd tunE brd System Controller 1 System Controller 2 System Controller 3 SYS1 SYS2 SYS3 System Controller 4 SYS4 NRPN nrPn Arpeggiator MIDI Out Arpeggiator Bypass Aout bPAS Arpeggiator Tempo Source Dump Delay AtPO Line In LnIn dLAY Edit What it does: selects FIZMO’s reception/transmission MIDI channels; see Page 31 assigns an ID number to FIZMO for use with SysEx data; see Page 33 allows you to set the response of FIZMO’s keyboard; see Page 10 allows you to designate the function of the left- and right-hand pedal, respectively, in an attached SW-10 foot switch; see Page 6 sets the maximum amount of upward and downward pitch bend applied by FIZMO’s pitch bend wheel; see Page 10 enables or disables held pitch-bend feature; see Page 10 raises or lowers FIZMO’s tuning by cents; from -50c to (plus) 50c sets whether FIZMO’s keyboard will play onboard sounds, transmit MIDI or both; see Page 32 designates a MIDI controller for use as SYS1 or SYS2 modulator in FIZMO’s sounds; see “The Four System Controllers” below designates a MIDI controller to be transmitted when the F knob is turned; see “The Four System Controllers” below designates a MIDI controller to be transmitted when the Z knob is turned; see “The Four System Controllers” below enables or disables transmission of NRPN data; see “Recording and Playing Back Edits Using NRPNs” on Page 35 sets whether the arpeggiator will transmit MIDI data; see Page 32 sets whether FIZMO’s keyboard will be directed to the arpeggiator or bypass it; see Page 12 sets the behavior of the arpeggiator tempo when a new preset is selected; see Page 12 slows the transmission of SysEx data when transmitting to a slow external MIDI device; 0 is fastest setting, 3 is slowest determines a connected microphone’s audio routing; see Page 5 Saving MIDI Edit Button Parameter Values to FLASH To make the above settings permanent, they must be burned to FLASH memory. To do this, press the Sound Save button when any of the above parameters are displayed. FIZMO will show brn?, asking you to verify that you want to write your current global settings to FLASH. Press the +/Yes button to execute the procedure, or the -/No button to cancel it. The display will show burn as FIZMO saves the settings. Compare Save Tip: To learn how to reset the global parameters to their factory values, see Page 41. The Four System Controllers FIZMO provides four special system controllers that can be used for the modulation of its sounds—as modulators called “SYS1,” SYS2,” “SYS3” and “SYS4” as described on Page 21—and for the transmission of MIDI controller data. Any of the four can be assigned to any type of MIDI controller data, as listed on Page 35: • • 34 When you designate a MIDI controller as System Controller 1 or System Controller 2, if FIZMO receives data of that type, it’s directed to any oscillator setting to which SYS1 or SYS2 is applied as a modulator. When you designate a MIDI controller as System Controller 3 or System Controller 4, FIZMO transmits that type of data when either the F or O F-I-Z-M-O knobs are turned, respectively. ENSONIQ FIZMO User’s Guide 7—MIDI Note: You can record F and O knob movements into an external MIDI sequencer set to receive the type of controller data assigned to SYS3 and SYS4. When playing back such data, make sure that your SYS3 and SYS4 assignments have not changed, or your movements will not be reproduced. List of MIDI Controllers Bank Select #000—Bank Select Balance #040—Balance LSB GenPurpse5#080—General Purpose 5 Mod Wheel #001— Mod Wheel or Lever MIDIContrl#041—UNDEFINED GenPurpse6#081—General Purpose 6 Breath #002—Breath Controller Pan #042—Pan LSB GenPurpse7#082—General Purpose 7 MIDIContrl#003—UNDEFINED Expression#043 —Expression LSB GenPurpse8#083—General Purpose 8 Portamento#084—Portamento Control FootContrl#00—Foot Controller FXControl1#044—Effect Control 1 LSB Glide Time#00—Portamento Time FXControl2#045—Effect Control 2 LSB MIDIContrl#085—UNDEFINED Data Entry#00—Data Entry MSB MIDIContrl#046—UNDEFINED MIDIContrl#086—UNDEFINED MIDIContrl#047—UNDEFINED MIDIContrl#087—UNDEFINED Volume #007—Volume Balance #008—Balance GenPurpse1#048—UNDEFINED MIDIContrl#088—UNDEFINED MIDIContrl#009—UNDEFINED GenPurpse2#049—General Purpose 1 LSB MIDIContrl#089—UNDEFINED Pan #010—Pan GenPurpse3#050—General Purpose 2 LSB MIDIContrl#090—UNDEFINED Expression#011—Expression GenPurpse4#051—General Purpose 3 LSB FX Depth 1#091—Effects Depth 1 FX Control1#012—Effect Control 1 MIDIContrl#052—General Purpose 4 LSB FX Depth 2#092—Effects Depth 2 FX Control2#013—Effect Control 2 MIDIContrl#053—UNDEFINED FX Depth 3#093—Effects Depth 3 MIDIContrl#014—UNDEFINED MIDIContrl#054—UNDEFINED FX Depth 4#094—Effects Depth 4 MIDIContrl#015—UNDEFINED MIDIContrl#055—UNDEFINED FX Depth 5#095—Effects Depth 5 GenPurpse1#016—General Purpose 1 MIDIContrl#056—UNDEFINED Data Inc #096—Data Inc GenPurpse2#017—General Purpose 2 MIDIContrl#057—UNDEFINED Data Dec #097—Data Dec GenPurpse3#018—General Purpose 3 MIDIContrl#058—UNDEFINED NonRgPmLSB#098—Non Reg param Num LSB GenPurpse4#019—General Purpose 4 MIDIContrl#059—UNDEFINED NonRgPmMSB#099—Non Reg param Num MSB MIDIContrl#020—UNDEFINED MIDIContrl#060—UNDEFINED RgParamLSB#100—Reg param Num LSB MIDIContrl#021—UNDEFINED MIDIContrl#061—UNDEFINED RgParamMSB#101—Reg param Num MSB MIDIContrl#022—UNDEFINED MIDIContrl#062—UNDEFINED MIDIContrl#102—UNDEFINED MIDIContrl#023—UNDEFINED MIDIContrl#063—UNDEFINED MIDIContrl#103—UNDEFINED MIDIContrl#024—UNDEFINED Sustain #064—Sustain MIDIContrl#104—UNDEFINED MIDIContrl#025—UNDEFINED PortOn/Off#065—Portamento On/Off MIDIContrl#105—UNDEFINED MIDIContrl#026—UNDEFINED Sostenuto #066—Sostenuto MIDIContrl#106—UNDEFINED MIDIContrl#027—UNDEFINED Soft Pedal#067—Soft Pedal MIDIContrl#107—UNDEFINED MIDIContrl#028—UNDEFINED LegatoFtsw#068—Legato Ftsw MIDIContrl#108—UNDEFINED MIDIContrl#029—UNDEFINED MIDIContrl#030—UNDEFINED MIDIContrl#031—UNDEFINED BankSelect#032—Bank Select LSB Mod Wheel #033—Mod Wheel LSB Breath #034—Breath Controller LSB Hold 2 #069—Hold 2 PatchSelct#070—Snd Variation (Patch Select) Timbre MIDIContrl#109—UNDEFINED MIDIContrl#110—UNDEFINED #071—Harmonic Content (Timbre) MIDIContrl#111—UNDEFINED Release #072—Release MIDIContrl#112—UNDEFINED Attack #073—Attack MIDIContrl#113—UNDEFINED Brightness#074—Brightness MIDIContrl#114—UNDEFINED MIDIContrl#035—UNDEFINED SoundCntl6#075—Sound Controller 6 MIDIContrl#115—UNDEFINED FootContrl#036—Foot Controller LSB SoundCntl7#076—Sound Controller 7 MIDIContrl#116—UNDEFINED Glide Time#037—Portamento Time LSB SoundCntl8#077—Sound Controller 8 MIDIContrl#117—UNDEFINED Data Entry#038—Data Entry LSB SoundCntl9#078—Sound Controller 9 MIDIContrl#118—UNDEFINED SoundCtl10#079—Sound Controller 10 MIDIContrl#119—UNDEFINED Volume #039—Volume LSB Recording and Playing Back Edits Using NRPNs When FIZMO’s NRPN (for “Non-Registered Parameter”) transmission is enabled, NRPN data is sent from FIZMO’s MIDI Out jack when you edit its oscillators. This allows you to record your edits into an external sequencer. You can re-transmit this data back to FIZMO—along with the Bank Select and Program Changes required to select the desired preset—to play back your edits. NRPN reception is always enabled in FIZMO. To enable NRPN transmission, tap the MIDI Edit button—or press it and use the -/No or +/Yes button—until nrPn is displayed. In a moment, the current nrPn value will be shown. Use the -/No or +/Yes button to set it to On to enable NRPN transmission, or OFF to disable it. ENSONIQ FIZMO User’s Guide 35 7—MIDI FIZMO MIDI Implementation Chart FIZMO MIDI Implementation Chart Function… Basic Default Channel Changed Transmitted 1 1-16 Recognized 1-16 1-16 Default Messages Altered True Voice POLY X X 21-108 POLY/MULTI X X 21-108 Note On Note Off Key Channel O O X O O 0-119 O O O O O 0-119 0-127 0-127 0-127 0-127 O X X X O X X O X X O X X X O X X O X X Mode Note Number Velocity After Touch Pitch Bend Control Change Program Change True # System Exclusive System Song Position Common Song Select Tune Request System Clock Real Time Commands Aux Local On/Off Messages All Notes Off Active Sensing System Reset Notes Mode 1: Omni On, Poly Mode 3: Omni Off, Poly 36 Mode 2: Omni On, Mono Mode 4: Omni Off, Mono Version 1.0 Remarks FIZMO’s presets receive data on base channel; arpeggiator on base+1; Sound 1 on base+2; Sound 2 on base+3; Sound 3on base+4; Sound 4 on base+5 Reception on base channel and base+1 is POLY; base+2-5 is MULTI arpeggiator note reception is filtered by LoIn and HiIn parameters Keyboard produces channel pressure only Bank Select MSB is always 0 Program Changes 0-63 received on base channel select presets; Bank Select LSB0 + Program Change on Sound MIDI channel selects sounds from preset bank 1, Bank Select LSB1 + Program Change on Sound MIDI channel selects sounds from preset bank 2 O: Yes X: No ENSONIQ FIZMO User’s Guide 8—Supplemental Information 8—Supplemental Info FIZMO’s Factory Presets Preset Bank 1 01 02 MovieLife Pad DelArpLayers 03 04 05 Bass&Lead DK Pad Phasestep VelSwt 06 AnaStrng Pad 07 Eden Pad 08 09 Gargantuan Percolator Splt 10 ChimeHorn+ 11 12 Trigger Split Belly Bass 13 MultiBass 1 14 Chainsaw Lead 15 16 17 18 Phiz Zplit Sand Storm RhythmPad Split Sharp Pad 19 Arp Percs 20 Twinkle Arp 21 EP Pad 22 RandomArps 23 24 25 26 27 4 Leads CC Rhythm Lead SH's PhizClavZplit Saturn Dance 28 29 30 31 32 HornFrogg Stab String Bass Splt Bell Bass Splt Dance Selects Glappin VelSwtch Rich, complex evolving pad. Play one note and tweak the “O” knob for an interesting organic effect. A variety of delicate arpeggiator sounds. Try different combinations of the four sounds and arpeggiator patterns for an endless variety of moving textures. A bass/lead split with 16th note arpeggiation on the Bass A mellow analog-style pad with vocal, string, and bell components. Sounds great with the arpeggiator. A unique lead with a pitched, percussive attack and a rhythmic layer produced with harder velocities. Arpeggiator affects only the lower two octaves. Lush analog string pad perfect for that big orchestral wash. “O” knob raises one layer by an octave, another by a fifth. Try selecting the individual sounds or layer combinations for different string pads. Huge evolving pad with lots going on at the touch of a single key. “O” knob raises the pitch of some components. Arpeggiator uses a special preset that sweeps the filter while letting you play keys. Big noisy rhythmic sound that works as a bass or lead sound. Synth bass on the left hand, bright comp sound with synched delays on the right hand. Arpeggiator only affects upper split. Nice analog horn sound with soft chime component. “O” knob turns chime down. Try Sounds 3 and 4 for alternate horn sounds. A bubbly rhythmic sound that follows system tempo. Left hand split is mono, right hand is polyphonic. Bass sound with rhythmic chimes riding on top. “O” knob turns off chimes, leaving only the bass. Sounds 3 and 4 can be selected or layered for alternate bass sounds. Phat chorused bass sound. “0” knob changes the octave range of some oscillators. The arpeggiator affects only the upper three octaves. Try different sounds layered with Sound 4 for different effects. The name says it. A bright, cutting lead sound that will cut through anything. “O” knob adds a rhythmic “drumming” sound to the mix. Split with an arpeggiated bass and retro lead. The “O” knob crossfades between lead sounds. Huge pad with lots going on. “O” knob accentuates the rhythmic component Warm bass/pad split. The rhythmic component of the pad is synched to clock. Bright velocity-sensitive pad with many uses. Try tweaking the “O” knob for a resonant low-end effect. Also arpeggiates well. Four quick percussive synth sounds perfect for arpeggiating. Try different combinations split and/or layered. “O” knob plays with pitch and panning. Great 3-way split, with arpeggiated bass on the bottom, an arpeggiated chime pad in the middle, and lead on top. The “O” knob mainly affects the chime pad. Try this with and without the arpeggiator. Warm electric piano with an analog-type pad that follows. “O” knob turns the pad component down. Try layering Sounds 3 and 4 with Sound 1 for alternate pads. A collection of arpeggiator sounds. Try different combinations for various effects. The “O” knob performs transpositions on each sound. A collection of patches suitable for leads or basses. Try various combinations. A searing lead sound with a rhythmic “chaser” component. “O” knob fades out the “chaser.” A collection of sample -and-hold sounds, ranging from pitched to way out there. Wacky bass/key split. Try tweaking the “O” knob while the bass arpeggiates! Bass and pad split. Arpeggiator only affects lower split. “O” knob lowers the level of rhythmic components, making the sound more “normal” Huge layer with velocity-triggered bass patch. Analog-style bass/string split. The “O” knob crossfades between string textures. Tight synth bass on the left hand, a bell pad on the right hand. Arpeggiator only affects lower split Noisy rhythmic groove that just keeps going. “O” knob completely changes the sound’s character. Kind of metallic, kind of analog comp sound with a resonant blip sweeping in the background. “O” knob reduces the level of the blips. ENSONIQ FIZMO User's Guide 37 8—Supplemental Information Preset Bank 2 33 34 35 36 Ray’s Interupt AtomicSplashDown Big Pad Bellzigger 37 38 4 Pads 3 Motion Pad 39 40 Rez O’Pad AnaArpSelects 41 42 Arp Layer ArpSplit 43 44 HiPass Arps Arp Pad 1 45 46 47 48 OutThereSplit NorthHunting Pad HornPulsa Pad Lead Me To It 49 I.O.U. etc. 50 Trance/BellSplit 51 52 YesZap Stab Rich Vel Splt 53 54 Sand Soft Pad Crystal Split 55 QMe noise 56 Jim’s Interupt 57 Organs 58 59 4 Analogs Trans Puls Splt 60 61 CozmicPad Warp Bass 62 Vocoder Gruv 63 Drum Fun 64 Template Preset 38 Rich, evolving data pad. The “O” knob will fade in other components when turned counter-clockwise. The name says it all! A big pad with a resonant attack. Try substituting Sounds 2 and 3. A nice mellow bell preset if played with staccato notes. Holding the keys will produce an evolving bell pad. Try tweaking both the Mod Wheel and “O” knob with keys depressed. Rich pad with sharp attack. Tweak the “O” knob for an interesting harmony. A bright analog-sounding pad with nice movement and character. “O” knob changes the octave of some layers. Try playing with different combinations of Sounds 1 through 4. A vintage resonant brass pad. Try the other sounds in this preset for more analog variations. A collection of analog-style arpeggiators. Tweak the “O” knob to add harmony, tweak the “F” knob to add sync-able rhythmic delays. A basic set of arpeggiator sounds. The “O” knob will crossfade between sounds and add harmony. Analog-style bass/string split. Try different arpeggiator patterns on the bass for different effects. Tweaking the “O” knob adds a 5th above the string pad, giving the preset an almost Asian flavor. Arpeggiator preset with sweeping resonant filter. Tweak the “O” knob to add harmonies. Bright evolving pad with a quick release that works great with the arpeggiator. “O” knob turns down the wacky gliding component. It’s out there. A wild evolving patch that’s perfect for that next horror film score. Big evolving pad with complex, rich textures. The “O” knob fades out certain components. “Analog” horn sound with a subtle bell-like component. Vintage lead with synched delays. “F” knob controls the feedback of the delay, the “O” knob adds that perfect fifth harmony you’ve been looking for. This preset talks to you. Sound 1 says, “I owe you.” Sounds 2-4 provide an alternate selection of sounds with a somewhat “vocal” quality. Left hand plays a trance chord. Chord consists of the note played, a 4th below the note, a major 2nd above the note, and a 5th above the note. Right hand plays an analog bell lead. The “O” knob changes inversion of the chord. Bright analog pad with a resonant blip at the beginning. “O” knob lowers the volume of the blip. Rich and unique sound suitable for pads, leads, or comp. This preset has several split and velocitytriggered components. A nice, mellow, evolving EP pad. This preset has a sweeping resonant pattern. Very glassy and sustained pad in the lower three octaves, an arpeggiated bell pattern in the upper two octaves. The “O” knob tweaks harmonies. A bright percussive lead harp sound with a wild filter sweep behind it. “O” knob increases the volume of the “noisy” part. Warm, evolving lead. This preset is saved with the “O” knob fully tweaked to add harmonies. Turn the “O” knob counter-clockwise to remove harmonies. Leslie organ sound. “F” knob changes rotary speaker speed. “O” knob reduces “percussion component Four basic analog-style patches. Arpeggiator adds sweeping resonance. Split with bass in the left hand, a rhythmic speaking pad in the right hand. The “O” knob changes the character of the pad, the arpeggiator will play notes and modulate the filter of the rhythmic pad. Try adding Sound 2 to the upper split as well. Feel the cosmos. The “O” knob will transport you to another level of existence. A nasty, warped techno-bass. The “O” knob will fade in the resonant, rhythmic noise. Sounds 3 and 4 are variants of an electronic groove, with different components controlled by the “O” knob, pressure, and the mod wheel. Sounds 2, 3 and 4 are routed to the vocoder effect. Mic input is required to hear these voices. Sound 1 plays a groove—“O” knob turns groove off. Turn “O” knob all the way up to hear only vocoder. A synth drum map prefect for those dance grooves. Sounds 1-4 route the kit to different effects busses. “O” knob turns the drum sounds backwards. Try turning on the arpeggiator and see what kind of random madness you can generate. A handy starting point for programming your own sounds from scratch. ENSONIQ FIZMO User's Guide 8—Supplemental Information Sound Location-to-MIDI Program Change Translator FIZMO Preset Bank 1—Bank Select LSB 0 FIZMO Preset Sound 1 1 2 3 4 2 1 2 3 4 3 1 2 3 4 4 1 2 3 4 5 1 2 3 4 6 1 2 3 4 7 1 2 3 4 8 1 2 3 4 9 1 2 3 4 10 1 2 3 4 11 1 2 3 4 12 1 2 3 4 13 1 2 3 4 14 1 2 3 4 15 1 2 3 4 16 1 2 3 4 Program Change 0 1 2 3 4 5 6 7 8 9 10 11 12 13 14 15 16 17 18 19 20 21 22 23 24 25 26 27 28 29 30 31 32 33 34 35 36 37 38 39 40 41 42 43 44 45 46 47 48 49 50 51 52 53 54 55 56 57 58 59 60 61 62 63 FIZMO Preset Sound 17 1 2 3 4 18 1 2 3 4 19 1 2 3 4 20 1 2 3 4 21 1 2 3 4 22 1 2 3 4 23 1 2 3 4 24 1 2 3 4 25 1 2 3 4 26 1 2 3 4 27 1 2 3 4 28 1 2 3 4 29 1 2 3 4 30 1 2 3 4 31 1 2 3 4 32 1 2 3 4 ENSONIQ FIZMO User's Guide Program Change 64 65 66 67 68 69 70 71 72 73 74 75 76 77 78 79 80 81 82 83 84 85 86 87 88 89 90 91 92 93 94 95 96 97 98 99 100 101 102 103 104 105 106 107 108 109 110 111 112 113 114 115 116 117 118 119 120 121 122 123 124 125 126 127 FIZMO Preset Bank 2—Bank Select LSB 1 FIZMO Preset Sound 33 1 2 3 4 34 1 2 3 4 35 1 2 3 4 36 1 2 3 4 37 1 2 3 4 38 1 2 3 4 39 1 2 3 4 40 1 2 3 4 41 1 2 3 4 42 1 2 3 4 43 1 2 3 4 44 1 2 3 4 45 1 2 3 4 46 1 2 3 4 47 1 2 3 4 48 1 2 3 4 Program Change 0 1 2 3 4 5 6 7 8 9 10 11 12 13 14 15 16 17 18 19 20 21 22 23 24 25 26 27 28 29 30 31 32 33 34 35 36 37 38 39 40 41 42 43 44 45 46 47 48 49 50 51 52 53 54 55 56 57 58 59 60 61 62 63 FIZMO Preset Sound 49 1 2 3 4 50 1 2 3 4 51 1 2 3 4 52 1 2 3 4 53 1 2 3 4 54 1 2 3 4 55 1 2 3 4 56 1 2 3 4 57 1 2 3 4 58 1 2 3 4 59 1 2 3 4 60 1 2 3 4 61 1 2 3 4 62 1 2 3 4 63 1 2 3 4 64 1 2 3 4 Program Change 64 65 66 67 68 69 70 71 72 73 74 75 76 77 78 79 80 81 82 83 84 85 86 87 88 89 90 91 92 93 94 95 96 97 98 99 100 101 102 103 104 105 106 107 108 109 110 111 112 113 114 115 116 117 118 119 120 121 122 123 124 125 126 127 39 8—Supplemental Information FIZMO's Arpeggiator Presets Preset: 000: 001: 002: 003: 004: 005: 006: 007: 008: 009: 010: 011: 012: 013: 014: 015: 016: 017: 018: 019: 020: 021: 022: 023: 024: 025: 026: 027: 028: 029: 030: 031: 032: 033: 034: 035: 036: 037: 038: 039: 040: 041: 042: 043: 044: 045: 046: 047: 048: 049: 050: 051: 40 Name: default Up/down 1 Random 1 Up 2 Down 1 Up/down vintage 1 Up/down choppy 1 Double up/down 1 Down vintage 1 Picked Picked 2 Random 2 Random 3 16 notes 1 8 notes choppy 1 1 multi Up 1 Up 4x 1 Octave jump 1 8 octaves up/down 1 8 octaves up/down 2 Octave jump 2 Interleaved 1 Interleaved 2 Sustained pluck 1 Dance around 1 Wild Thing 1 Wild Thing 2 Down 2 Cycle 1 Cycle 2 Sweeper 1 Sweeper 2 Sweeper 3 Sweeper 4 Sweeper 5 Sweeper 6 Sweeper 7 4ths up 1 4ths down 1 4ths up/down 1 4ths up/down 2 4th up sweep 5ths up 1 5ths down 1 5ths up/down 1 5th up sweep Double-stops up Up Down 2 Up/up/down/down Up/up/down/down 2 Double-stops 2 Preset: 052: 053: 054: 055: 056: 057: 058: 059: 060: 061: 062: 063: 064: 065: 066: 067: 068: 069: 070: 071: 072: 073: 074: 075: 076: 077: 078: 079: 080: 081: 082: 083: 084: 085: 086: 087: 088: 089: 090: 091: 092: 093: 094: 095: 096: 097: 098: 099: 100: 101: 102: 103: Name: Transwave mod 1 Double down Pad 1 Random 8 octaves Skippy 1 Skippy 2 Spread octave 1 Spread octave 2 Doubled up Doubled up2 Up/down velocity 1 Doubled down 2 Bass Line 1 Bass Line 2 Bass Line 3 Octave up Octave down Octave Up Riff Riff Octave down Riff Riff Riff 11 Riff 12 Riff 13 Riff 14 Riff 15 Riff 16 Riff 17 Riff 18 Riff 19 Riff 20 Riff 21 Riff 22 Riff 23 Riff 24 Riff 25 Riff 26 Riff 27 Riff 28 Riff 29 Riff 30 Riff 31 Riff 32 Riff 33 Riff 34 Riff 35 Riff 40 Riff 41 Mod wheel, 2 bars Mod wheel, 4 bars Preset: 104: 105: 106: 107: 108: 109: 110: 111: 112: 113: 114: 115: 116: 117: Name: Mod whl up/dwn, 8 bars Md whl up/dwn, 16 bars Pan 2 bars Pan Random Pan Random 2 Pan out/in Filter mod, 4 bar Filter mod, 8 bar Filter mod, 16 bar Transwave mod, 2 bars Transwave mod, 4 bars Detune mod, 2 bars Detune mod, 4 bars Sustain on ENSONIQ FIZMO User's Guide 8—Supplemental Information Updating FIZMO’s Operating System The software that makes FIZMO run is called its “operating system” or “OS.” FIZMO’s OS is stored in its FLASH memory (see Page 3). From time to time, ENSONIQ may release a new FIZMO OS—a new OS typically contains feature enhancements to make you FIZMO even more powerful, and may also includes changes to FIZMO’s software that will make it operate more smoothly. To keep up with the latest FIZMO development, and obtain OS updates as they’re published, visit the ENSONIQ World Wide Web site at http://www.ensoniq.com. Note: If you can’t access ENSONIQ Web site, or don’t own a computer, see your authorized ENSONIQ dealer for assistance in updating your FIZMO. To Find Out Which Version of the FIZMO OS is Currently Installed MIDI To learn which version of the FIZMO OS you’re currently using, hold down the MIDI Edit button and, while continuing to hold it, press the Dump button—the current OS version’s number will be displayed. Edit To Update FIZMO’s OS Dump FIZMO operating system updates are Standard MIDI File sequences that deliver the OS to FIZMO as packets of SysEx data on one of the sequence’s tracks. You can “play” the new OS right into FIZMO from any sequencer program that can play a Standard MIDI File containing SysEx data. 1. 2. 3. 4. 5. Download the OS update file appropriate to your Mac OS or Windows computer from ENSONIQ’s Web site. Double-click the file to decompress it, saving it to a convenient location on your computer’ hard drive. Load the OS sequence file into your sequencing program. Direct Track 1 of the OS sequence to FIZMO. Start playback of the sequence—you can follow FIZMO’s progress by watching its display: • FIZMO will begin the process by clearing memory for the OS; you’ll see ErAS (“erase”) on its display, followed by rdY (“ready”) to show that FIZMO’s waiting for the first packet of SysEx data. • As data is being received by FIZMO, its display will show Ld (“load”) and a small animation. • When FIZMO finishes receiving a packet, it will burn its data to FLASH memory, showing burn on its display. When each packet has been burned, the display will return to rdy to show that FIZMO’s awaiting the next chunk of data. 6. Let the sequence play to its end. When the new OS is in place, FIZMO will restart itself. Troubleshooting the OS Updating Procedure The speed at which the OS SysEx data is transmitted to FIZMO is dependent on your MIDI setup. If the sequence plays too quickly, FIZMO will not have time to burn one packet of data before the next arrives—E OS (“error OS”) will appear in its display to show that the updating process has failed. If this occurs, set the playback speed of the sequence to a slower tempo and try again. A tempo of 100 bpm will usually suffice, but you can set it as low as you need to. If you continue to have problems, call ENSONIQ Customer Service at 610-647-3930. Restoring FIZMO’s Factory Presets and Sounds If you wish to restore FIZMO’s factory presets and sounds, hold down the Save button and, while still holding it, press the Compare button. FIZMO’s display will show rst? (“reset?”). Press the +/Yes button to restore the presets and sounds. The display will show burn as the factory presets and sounds are burned into FLASH. Compare Save Note: This procedure also restores all system-wide parameters to their factory default values. Warning: When you restore FIZMO’s factory presets and sounds, all presets and sounds currently in memory are erased. Make sure you’re not erasing anything you want to keep. (You can dump any presets or sounds to an external MIDI storage device; see Page 33.) ENSONIQ FIZMO User’s Guide 41 8—Supplemental Information What is MIDI? Musical instrument and computer manufacturers have agreed upon a set of standards that allows their products to communicate with each other. It's called “MIDI,” an acronym for “Musical Instrument Digital Interface.” There are two basic aspects to the MIDI standards: the kind of wiring to be used for connecting MIDI devices, and the nature of messages that will be sent through those wires. Life In The MIDI World MIDI has opened up incredible possibilities for musicians and music lovers alike. Here are some of the things MIDI has made possible: • • • • • Musicians can record their performances into MIDI recorders—called sequencers—which are found in keyboard workstations, in stand-alone boxes, and in computers. Once recorded, MIDI-recorded performances can be tweaked and nudged to perfection. Musical arrangements can be re-orchestrated after they’ve been recorded. Full-blown multi-instrument recordings can be easily created. Keyboardists can connect their instruments to a myriad of sound-producing MIDI boxes. MIDI allows a conventional-looking keyboard to control a number of such devices at the same time, providing for the creation of new, complex timbres. These same capabilities are available to computer users. Actually, pretty much any musical instrument can be outfitted to control MIDI devices. Musicians can benefit from the communication possible between MIDI instruments and computers to program sounds for their instruments on their computers, taking advantage of the computers’ large graphic displays. Internal data from one MIDI device can be transmitted to another for storage. Recording engineers can control mixing consoles and effects devices with MIDI. Understanding MIDI MIDI Hardware The architects of MIDI had to settle, first of all, on the MIDI hardware: the wires. All MIDI cables have the same kind of plug on either end. There are three MIDI sockets, or jacks, on the back of most MIDI instruments. The MIDI Thru jack is for MIDI data that passes through the instrument unchanged on its way to some other MIDI device. The instrument sends out its own MIDI information through the MIDI Out jack. The MIDI In jack is for MIDI MIDI Thru MIDI Out MIDI In information coming into the instrument. The MIDI cable itself can carry 16 independent channels of MIDI information that travel together through the wire. This means that you can have 16 separate MIDI conversations going on at once among instruments and/or computers connected together with MIDI cables. How MIDI Channels Work MIDI instruments can be set up to listen to specific channels and ignore everything else that’s going on. This allows a central device such as a keyboard or your personal computer to control each instrument individually. Some instruments are capable of responding to as many as 16 channels at once. Such instruments are referred to as being multi-timbral—it’s as if there are up to 16 musical instruments in one box, and MIDI allows you to control each sound separately, as shown in the illustration on the following page. 42 ENSONIQ FIZMO User’s Guide 8—Supplemental Information sound 1 sound 2 sound 3 sound 4 sound 5 sound 6 sound 7 sound 8 sound 9 sound 10 sound 11 sound 12 sound 13 sound 14 sound 15 sound 16 MIDI rigs can also combine both possibilities, with some instruments programmed to respond to one MIDI channel or another, and multi-timbral devices set up to receive up to 16 channels at once. This MIDI device responds to MIDI channel 1 or This device responds to MIDI channel 16 This MIDI device responds to MIDI channel 2 This device responds to MIDI channels 3-15 MIDI messages travel up and down all these channels, and these constitute the second major component of the MIDI Spec. How MIDI Messages Work MIDI works in a manner reminiscent of the old player pianos, whose sheets of hole-punched paper told the keyboard mechanism which keys to press down and when. It’s not sound that’s sent through MIDI cables; it’s instructions from one MIDI device—called the “controller”—to another. Of course, MIDI generally doesn’t cause any keys to physically move. Suppose a keyboardist presses a note on a keyboard which is controlling some sound-producing MIDI box. The controller would send out a Key Down (or “note-on”) message for that note. The MIDI box receiving such a message would play the note. When the keyboardist lets go, the controller would send out a Key Up message, and the receiving device would stop sounding the note. It’s as simple at that. MIDI captures the expressive nuances in a performance by sending out other kinds of messages. Controllers can sense how hard a musician plays—referred to in the MIDI world as “velocity”—and can instruct other devices to respond accordingly. Sustain and sostenuto foot pedals also send out MIDI messages. There are many tools for expression that can be transmitted and responded to via MIDI. To tell a MIDI instrument which sound program you want to hear, you would send a MIDI Program Change. ENSONIQ FIZMO User’s Guide 43 8—Supplemental Information MIDI can also send messages that have the same effect as pushing buttons and twirling knobs on a receiving device. To make sure that only the intended instrument listens to such instructions, MIDI sends it a special greeting in a language only it can understand. Every MIDI device has such a language, and these “hey there” messages are referred to as “System Exclusive headers.” System Exclusive data is often referred to as SysEx data. In MIDI recording, all of the messages that a controller produces are sent to a sequencer. Most sequencers have Record, Stop and Play buttons, since they're usually designed to resemble tape recorders. When the Record button is pressed, the sequencer captures incoming MIDI information. Pressing Stop tells the sequencer to store that information in its memory. When Play is pressed, it sends it back out. The Art of MIDI The fact that MIDI is so simple to use is a testament to the cleverness of its designers. Its true magic, however, lies in MIDI’s power as a tool in the creative process, and in the imaginations of those artists who wield it. 44 ENSONIQ FIZMO User’s Guide 8—Supplemental Information Proper Care of FIZMO To avoid shock hazards or equipment damage, we recommend the following precautions: Temperature Guidelines FIZMO contains a substantial amount of computerized and electronic circuitry that can be susceptible to damage when exposed to extreme temperature changes. When FIZMO is brought inside after sitting in a cold climate (i.e., the back seat of your car), condensation builds up on the internal circuitry in much the same way a pair of glasses fogs up when you come inside on a cold day. If the unit is powered up as this condensation occurs, components can short out or be damaged. Excessively high temperatures also pose a threat to the unit, stressing both the internal circuits as well as the case. With this in mind, it is highly advisable to follow these precautions when storing and setting up your FIZMO: • • • Avoid leaving FIZMO in temperatures of less than 50 degrees Fahrenheit or more than 100 degrees Fahrenheit. When bringing FIZMO indoors after travel, allow the unit at least 20 minutes to reach room temperature before powering up. In the case of excessive outdoor temperatures (below 50 degrees Fahrenheit or above 100 degrees Fahrenheit), allow an hour or more before power up. Avoid leaving FIZMO inside a vehicle exposed to direct sunlight. Clean Up and Maintenance Clean the exterior of your FIZMO with a soft, lint-free, dry (or slightly damp) cloth. You can use a slightly dampened cloth (with a mild neutral detergent) to remove stubborn dirt, but make sure that FIZMO is thoroughly dry before turning on the power. Never use alcohol, benzene, volatile cleaners, solvents, abrasives, polish or rubbing compounds. • • • AC outlet testers are available from many electronic supply and hardware stores. These can be used to check for proper polarity of outlets and cords. AC Line Conditioning As with any computer device, FIZMO is sensitive to sharp peaks and drops in the AC line voltage. Lightning strikes, power drops, or sudden and erratic surges in the AC line voltage can scramble the internal memory, and in some cases, damage the unit's hardware. Here are a few suggestions to help guard against such occurrences: • Polarization and Grounding • Since FIZMO has an external power adapter, there are no dangerous voltages inside its case. Some other products with two-prong power cords have polarized plugs which can only be inserted into an outlet the proper way. Non-polarized Polarized Three-prong with earth ground If you own equipment with two-pronged power cords, check to see if they are polarized or nonpolarized. You might consider having an authorized repair station change any non-polarized plugs on older equipment to polarized plugs to avoid future problems. Exercise caution when using extension cords or plug adapters. Proper polarization should always be maintained from the outlet to the plug. The use of polarized extension cords and adapters is the easiest way to maintain proper polarity. Whenever possible, connect all products with grounded power cords to the same outlet ground. This will ensure a common ground level to prevent equipment damage and minimize hum in the audio output. A surge/spike suppressor. A surge/spike suppresser absorbs surges and protects your gear from all but the most severe over-voltage conditions. You can get multi-outlet power strips with built-in surge/spike suppressers for little more than the cost of unprotected power strips, so using one is a good investment for all your electronic equipment. A line conditioner. This is the best, but by far the more expensive way to protect your gear. In addition to protecting against surges and spikes, a line conditioner guards the equipment against excessively high or low line voltages. If you use FIZMO in lots of different locations with varying or unknown AC line conditions, you might consider investing in a line conditioner. Other products, such as older guitar amplifiers, do not have polarized plugs and can be connected to an outlet incorrectly. This may result in dangerous high voltages on the audio connections, which could cause you physical harm or damage any properly grounded equipment to which they are connected, such as your ENSONIQ product. ENSONIQ FIZMO User’s Guide 45 ENSONIQ FIZMO User’s Guide Index Index -/No button, 3 +/Yes button, 3 3rd, 13 -3rd, 13 4th, 14 5th, 14 A AC power, 7 ADSR, 23 Amount knob, 21 Amp LED, 23 Amplitude envelope, 23 overview, 29 setting level, 29 setting panning, 30 Amplitude Level knob, 29 Amplitude Pan knob, 30 Aout, 32, 34 Arpeggiator adding notes to, 14 applying swing, 13 introduced, 2 operating modes, 11 overview, 11 presets Center Range, 14 control algorithm, 11 defined, 11 editing, 13 Feel, 13 Fifths, 14 Fourths, 14 Held Mode, 14 High Note, 14 list, 40 Low Note, 14 Minor Thirds, 13 Note Duration, 13 Note Limit, 14 Note Resolution, 13 Octaves, 14 pattern, 11 saving, 11, 20 selecting, 11 Thirds, 13 Touch, 14 where they're stored, 3 setting note range, 13 setting tempo, 12 transmitting MIDI from, 32 turning on and off, 11 using keyboard with, 12 Arpeggiator Bypass, 12, 34 Arpeggiator Keyboard button, 12 Arpeggiator MIDI Out, 32, 34 Arpeggiator Mode button, 11, 13 ENSONIQ FIZMO User's Guide Arpeggiator On/Off button, 11 Arpeggiator Range button, 13 Arpeggiator Tempo button, 12 Arpeggiator Tempo Source, 12, 34 Arpeggiator Value knob, 12, 13 AtPO, 12, 34 Attack, 23 Attack knob, 23 Audio Input jack, 5 routing microphone to effects, 6 Audio outputs, 5 setting FIZMO's volume, 5 B Bank 1 LED, 9 Bank 2 LED, 9 Bank Selects MSB, 36 receiving, 32 transmitting, 32 Base channel, 34 defined, 31 setting, 31 bChn, 31, 34 bEnd, 10, 34 Black and white buttons, 1 bPAS, 12, 34 brd, 32, 34 Brightness, 10, 29 burn, 3, 20, 34 Button illustrations, 1 Bypassing the arpeggiator, 12 C CEnt, 14 Center Range, 14 Channel pressure. See Pressure Cleaning, 45 Compare buffer, 15 Compare button, 15 Control algorithm, 11 Cutoff defined, 28 modulating, 29 setting, 29 Cutoff knob, 29 D d001, 1 Decay, 23 Decay knob, 23 Demo, 1 Detuning, 10 Display, 3 dLAY, 34 Down/up arrow buttons, 19 Dry defined, 19 Dual Foot Switch jack, 6 Dump button, 33 Dump Delay, 34 Dumping overview, 33 receiving data, 33 sending data, 33 setting ID, 33 slowing, 34 E Edit button, 34 Effect Bus overview, 30 Effect Bus Select button, 30 Effects applying, 30 global reverb described, 18 selecting variations, 19 list of, 19 insert effects defined, 18 list of, 18 selecting, 18 variations, 19 vocoder, 19 introduced, 2 overview, 18 routing microphone to, 6 routing oscillators to, 30 setting microphone input level, 6 vocoder introduced, 2 warping with F knob, 10 wet/dry mix, 19 Effects Insert Select button, 18, 19 Effects Mix Knob, 19 Effects Reverb Select button, 19 Effects Variations buttons, 19 Envelope button, 29 Envelope Mode button, 24 Envelope Velocity button, 24 Envelopes ADSR, 23 and velocity, 24 assigning, 23 defined, 23 programming, 23 selecting, 23 setting mode, 24 shaping, 23 47 Index F I F knob, 34 using, 10 Feel, 13 Fifths, 14 Filter adding resonance, 29 cutoff adjusting with Z knob, 10 envelope, 23 enveloping, 29 keyboard tracking, 29 modulating, 29 overview, 28 setting cutoff, 29 Filter Cutoff knob, 29 Filter Envelope button, 29 Filter Keyboard button, 29 Filter LED, 23 Filter Resonance knob, 29 Fine, 27 F-I-Z-M-O knobs, 10 recording via MIDI, 34, 35 FLASH, 3 burning global settings, 34 presets and sounds, 20 Foot switch configuring, 6 connecting, 6 Foot Switch 1-2, 6, 34 Fourths, 14 Ft 1, 6, 34 Ft 2, 6, 34 I knob using, 10 id, 33, 34 Illustrations, about, 1 Input Clip LED, 6 Input Level knob, 5 Insert effects adjusting wet/dry mix, 20 defined, 18 list of, 18 selecting, 18 variations, 19 vocoder, 19 Insert Select button, 18, 19 G Glide enabling, 28 overview, 28 setting speed, 28 Glide Mono button, 28 Glide Time knob, 28 Global LFO, 21, 24 Global reverb adjusting wet/dry mix, 20 described, 18 selecting variations, 19 list of, 19 Grounding, 45 H Headphones, using, 5 HEld, 14 Held mode, 14 Held Pitch Bend, 34 Hi n, 14 High Note, 14 Home stereo connecting FIZMO to, 5 48 K Keyboard and the arpeggiator, 12 button Arpeggiator, 12 filter tracking, 29 playing presets, 9 transmitting MIDI from, 32 Keyboard button Filter, 29 Keyboard MIDI, 32, 34 Keyboard splitting. See Splits L Layering sounds across entire keyboard, 16 in specific key ranges, 16 overview, 16 LED display, 3 Level knob, 29 LFO and pitch modulation, 28 defined, 24 global, 24 programming, 24 setting speed, 25 setting wave shape, 25 LFO LED, 24 Line In, 6, 34 Listening to FIZMO, 5 LnIn, 6, 34 Lo n, 14 Loudness. See Volume knob Low Note, 14 Low-pass filter, 28 LSB, 32, 33 M M knob using, 10 Main Out connections, 5 Memory, FIZMO's, 3 Microphone connecting to FIZMO, 5 routing to effects, 6 setting level, 6 Middle C, 16 MIDI Arpeggiator MIDI Out, 34 assignable controllers, 34 Bank Selects receiving, 32 base channel, 34 defined, 31 setting, 31 connections, 7 Dump Delay, 34 dumping SysEx data overview, 33 receiving data, 33 sending data, 33 setting ID, 33 slowing, 34 Implementation Chart, 36 In, 7 jacks, 7 Keyboard MIDI, 34 NRPNs, 34, 35 Out, 7 Program Changes receiving, 32, 39 reception arpeggiator feeding notes to, 31 controller messages, 31, 35 overview, 31 presets playing, 31 selecting, 32 setting channels, 31 sounds playing, 31 selecting, 32 SysEx ID, 34 Thru, 7 transmission Bank Selects & Program Changes, 32 notes and controllers, 32 What is MIDI?, 42 MIDI Dump button, 33 MIDI Edit button, 34 Minor Thirds, 13 Mix Knob, 19 Mode button, 13, 24 Modulation envelopes ADSR, 23 and velocity, 24 assigning, 23 defined, 23 programming, 23 selecting, 23 setting mode, 24 shaping, 23 ENSONIQ FIZMO User's Guide Index LFO defined, 24 programming, 24 setting speed, 25 setting wave shape, 25 list of modulators, 21 noise defined, 24 programming, 24 setting speed, 25 of filter cutoff, 29 of pitch, 28 of waves, 27 overview, 21 programming, 21 Modulation button, 21 Modulation Shape button, 25 Modulation Speed knob, 25 Modulation wheel using, 10 Modulators list, 21 Monitoring FIZMO, 5 Mono using FIZMO in, 5 Mono button, 28 MSB, 36 N Ndur, 13 No button, 3 Noise defined, 24 programming, 24 setting speed, 25 Noise LED, 24 Note Duration, 13 Note Limit, 14 Note Resolution, 13 Notes, 1 Notes, maximum number, 2 nrES, 13 NRPN, 34 NRPNs use of, 35 ntLt, 14 O O knob, 34 using, 10 Oct, 14 Octaves, 14 Operating system updating, 41 troubleshooting, 41 viewing current version, 41 OS. See Operating system OSC overview, 26 OSC 1 & 2 buttons, 26 Oscillator ENSONIQ FIZMO User's Guide stereo panning, 30 volume, 29 Oscillators defined, 21 modulation envelopes, 23 LFO and Noise, 24 list of modulators, 21 overview, 21 programming, 21 programming, 26 Amplitude, 29 level, 29 panning, 30 Effect Bus, 30 Filter, 28 cutoff, 29 envelope, 29 keyboard tracking, 29 modulation, 29 resonance, 29 Glide, 28 Pitch, 27 modulating, 28 recording edits via MIDI, 35 Wave, 26 list of, 27 modulating, 27 selecting, 27 selecting for programming, 26 turning on and off, 26 P P, 9 Pan knob, 30 Pattern, 11 Pedal. See Foot switch Permanent memory. See FLASH PhLd, 10 Phones jack, 5 Pitch detuning with M knob, 10 envelope, 23 modulation, 28 LFO, 28 overview, 27 tuning oscillators, 27 Pitch Bend, 34 Pitch bend wheel configuring, 10 using, 10 Pitch LED, 23 Pitch Tune knob, 27 Polarization, 45 Polyphony, 2 Portamento, 28 Power In jack, 7 line conditioning, 45 polarization & grounding, 45 Power On/Off Switch, 7 Power supply connecting, 7 line conditioning, 45 polarization & grounding, 45 Powering up FIZMO connecting, 7 Preset banks selecting, 9 Presets and arpeggiator presets, 11 defined, 2 dumping via MIDI, 33 editing layering sounds, 16 overview, 15 selecting new sounds, 17 splitting the keyboard, 17 using a single sound, 16 effects global reverb, 18 selecting variations, 19 insert effects, 18 selecting, 18 variations, 19 vocoder, 19 overview, 18 setting wet/dry mix, 19 introduced, 2 playing, 9 F-I-Z-M-O knobs, 10 Modulation wheel, 10 on the keyboard, 9, 10 Pitch bend wheel, 10 playing via MIDI, 31 realtime control, 9 receiving via MIDI, 33 restoring factory presets, 41 saving, 20 selecting, 9 selecting via MIDI, 32 Program Changes, 32 sounds overview, 15 transmitting Program Changes, 32 where they're stored, 3 Preset-selection mode, 9 Pressure using, 9 Program Changes receiving, 32, 39 transmitting, 32 Programming sounds. See Oscillators PrSt, 11, 13 Q Q, 29 49 Index R RAM, 3 Range button, 13 Realtime controls defined, 9 F-I-Z-M-O knobs, 10 modulation wheel, 10 pitch bend wheel, 10 pressure, 9 using, 9 velocity, 9 Release, 23 Release knob, 23 Resonance, 29 Resonance knob, 29 Reverb Select button, 19 ROM, 3 Routing effects, 30 S Shape button, 25 Signal flow, 21 snd, 11 Sound 1-4 buttons, 15 lit or flashing LED, 15 Sound programming. See Oscillators Sound slots. See Presets Sounds activating, 16 creating splits, 16, 17 defined, 21 dumping via MIDI, 33 in presets, 15 introduced, 2 layering, 16 playing via MIDI, 31 receiving via MIDI, 33 restoring factory sounds, 41 saving, 20 selecting, 17 for programming, 26 selecting via MIDI, 32 Bank Selects & Program Changes, 32, 39 transmitting Bank Selects, 32 50 Program Changes, 32 where they're stored, 3 Speed knob, 25 Split feature, 17 key ranges, 17 Splits creating using layering, 16 using the Split feature, 17 Stacking. See Layering Stereo oscillator panning, 30 system. See Home stereo using FIZMO in, 5 Sustain, 23 Sustain knob, 23 SW-10, 6, 14 Swing, 13 SYS1, 34 SYS2, 34 SYS3, 34 SYS4, 34 SysEx dumping. See Dumping SysEx ID, 33, 34 System clock defined, 13 LFO and Noise, 25 setting, 12 System Controller 1-4, 34 System Controllers, 34 System Exclusive. See Dumping T t, 12 tch, 10, 14, 34 Temperature guidelines, 45 Tempo button, 12 Thirds, 13 Time knob, 28 Tips, 1 Touch, 14, 34 Track, 29 Transwaves defined, 26 modulating, 27 Tune, 34 Tune knob, 27 Tuning of FIZMO, 34 of oscillators, 27 U Up/down arrow buttons, 19 User’s Guide, 1 V Value knob, 12, 13 Variations buttons, 19 Velocity adjusting response, 10 using, 9 Vocoder connecting microphone, 5 introduced, 2 setting input level, 6 using, 19 Volume knob, 5 W Warnings, 1 Wave defined, 26 list of, 27 modulating, 27 modulating with I knob, 10 overview, 26 selecting, 27 Wave Select knob, 27 Wet defined, 19 Wet/Dry mix overview, 19 White and black buttons, 1 Y Yes button, 3 Z Z knob using, 10 ENSONIQ FIZMO User's Guide "INSTRUCTIONS PERTAINING TO A RISK OF FIRE, ELECTRIC SHOCK, OR INJURY TO PERSONS" IMPORTANT SAFETY INSTRUCTIONS WARNING—When using electric products, basic precautions should always be followed, including the following: 1. Read all the instructions before using the product. 2. Do not use this product near water - for example, near a bathtub, washbowl, kitchen sink, in a wet basement, or near a swimming pool, or the like. 3. This product should be used only with a cart or stand that is recommended by the manufacturer. 4. This product, either alone or in combination with an amplifier and headphones or speakers, may be capable of producing sound levels that could cause permanent hearing loss. Do not operate for a long period of time at a high volume level or at a level that is uncomfortable. If you experience any hearing loss or ringing in the ears, you should consult an audiologist. 5. The product should be located so that its location or position does not interfere with its proper ventilation. 6. The product should be located away from heat sources such as radiators, heat registers, or other products that produce heat. 7. The product should be connected to a power supply only of the type described in the operating instructions or as marked on the product. 8. This product may be equipped with a polarized line plug (one blade wider than the other). This is a safety feature. If you are unable to insert the plug into the outlet, contact an electrician to replace your obsolete outlet. Do not defeat the safety purpose of the plug. 9. The power supply cord of the product should be unplugged from the outlet when left unused for a long period of time. 10. Care should be taken so that objects do not fall and liquids are not spilled into the enclosure through openings. 11. The product should be serviced by qualified service personnel when: a. b. c. d. The power supply cord or the plug has been damaged; or Objects have fallen, or liquid has been spilled into the product; or The product has been exposed to rain; or The product does not appear to operate normally or exhibits a marked change in performance; or e. The product has been dropped, or the enclosure damaged. 12. Do not attempt to service the product beyond that described in the user-maintenance instructions. All other servicing should be referred to qualified service personnel. SAVE THESE INSTRUCTIONS TM LEADING THE WORLD IN SOUND INNOVATION