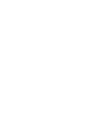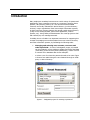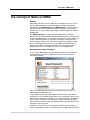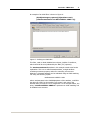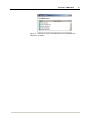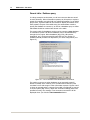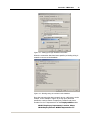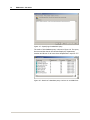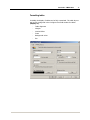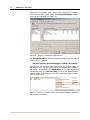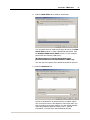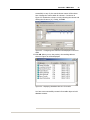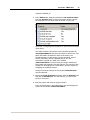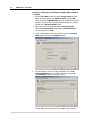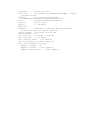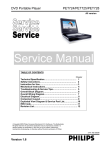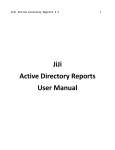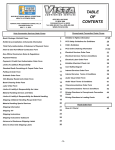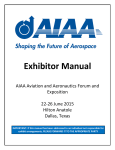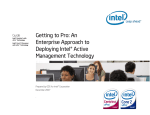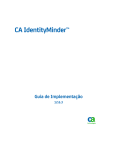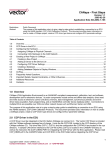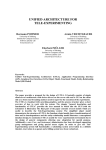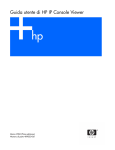Download User Guide - Tools4ever.com
Transcript
User Management Resource Administrator UMRA tables User Guide ii Contents Copyright © 2005, Tools4Ever B.V. All rights reserved. No part of the contents of this user guide may be reproduced or transmitted in any form or by any means without the written permission of Tools4Ever. DISCLAIMER - Tools4ever will not be held responsible for the outcome or consequences resulting from your actions or usage of the informational material contained in this user guide. Responsibility for the use of any and all information contained in this user guide is strictly and solely the responsibility of that of the user. All trademarks used are properties of their respective owners. Table of Contents Table of Contents i Introduction ...................................................................................................................... 3 The concept of tables in UMRA............................................................................................ 5 Special table type – Generic table Variable ......................................................................... 19 Processing user input ....................................................................................................... 23 Formatting tables............................................................................................................. 25 Using tables in UMRA – Forms & Delegation – Hands-on ..................................................... 26 Contacts.......................................................................................................................... 39 UMRA tables – User Guide Introduction Many employees nowadays have access to a wide variety of systems and applications. Some examples are access to a company’s intranet, phone systems, HR systemss, printers, etc. User accounts and associated resources are usually maintained in Active Directory (or other directory services). Larger organizations often have multiple information systems, in which case user resource data are also stored outside Active Directory (a SQL server holding HR data, phone book applications, location systems, etc.). Using UMRA, an administrator can create projects to deal with virtually any user management task. In UMRA, the use of tables is an important instrument for supporting this concept of managing users and associated resources in Active Directory and other information systems, by facilitating the following tasks : 1. Managing and selecting user accounts, resources and other input fields - In case of a delegation project, a list table can be included in a form window to display and select fixed data (a list table), Active Directory data (LDAP query), results of an NT 4 network call or database data. Some examples: - to select a user for whom the password needs to be reset. Figure 1 shows a form table listing the users obtained through an LDAP query on Active Directory. Figure 1 – Delegated project for resetting a password 4 UMRA tables – User Guide - to show a list of services or printers you wish to manage. A script action can then be executed for the selected table entry (see Figure 2) ; Figure 2 – List of services as part of a delegation project to manage services (e.g. stop, start, pause, resume services) - to select data from a database (e.g. a list of departments or a table containing corporate telephone numbers) Figure 3 – List of departments as a result of a database query 2. Manage the processing of tabular data (row by row) – this method is used to run actions against each row of a table. It can be used for instance, to query Active Directory for all the groups of which a user is a member and to perform an action for each group in the resulting table (e.g. setting a new group membership and removing the existing one(s)). 3. Bulk data processing - Tables are also used to facilitate the mass update of user data (e.g. mass creating Exchange mailboxes or bulk create and edit users as part of a migration project). In such mass projects, where a table is based on an imported CSV file, script actions can be executed for each row in a table (containing user resource objects, for instance). This specific use of a table will not be discussed in this document. The last chapter of this user guide contains several hands-on examples to get familiar with the various table types. Each hands-on (marked with a ) will take approximately 30 minutes to pointing finger symbol ( complete. User Guide – UMRA tables 5 The concept of tables in UMRA General With UMRA, solutions can be created for the delegation of one or more user management tasks. Forms & Delegation includes two separate applications, the UMRA Console and UMRA Forms. In this document, it is assumed that you already have basic knowledge of working with UMRA. If this is not the case, please make yourself familiar first with the UMRA basics. The UMRA Console is used by systems administrator to build an interface for the end user and to add and configure built-in script actions for the delegation project. The interface is created using forms which can be fully customized with your own titles, text fields, user input fields, buttons, tables, graphics, etc. Once the form project has been properly set up, the delegate user can run it in the UMRA Forms application to perform a specific user management task. The underlying scripting intelligence is neither accessible nor visible for the delegate user. Selecting data using form tables In a form, the administrator can also add form tables. Form tables are used to display user resource data from Active Direcory and other information systems. Figure 4 – LDAP table showing users in Active Directory as part of a Reset Password delegation form In the UMRA Console, the administrator specifies which script actions should be run on the selected table entries. The execution of these script actions can be assigned to a button (e.g. “Reset Password”). In UMRA, a wide variety of script actions is included to create, manage and delete Active Directory objects. Finally, the administrator also specifies who has priviliges to run the project. In figures 5 and 6, the use of a form table is shown in more detail. As part of a delegation project to reset passwords, an LDAP table is inserted 6 UMRA tables – User Guide in the form window to retrieve all users in a specific organizational unit in Active Directory using the query (&(objectClass=user)(!(objectClass=computer))) with a binding to LDAP://OU=<NameOU>, DC=MyDomain, DC=local. Figure 5 – Defining an LDAP query for an LDAP table This query retrieves all objects of the “user” object class in the OU “<NameOU>”. Computer accounts are exempted from the results. In the resulting form table (Figure 6), a user can be selected for whom the password needs to be reset. Figure 6 – Reset password delegation project. The result of the LDAP query is displayed in the LDAP table (shown here with a red marquee) User Guide – UMRA tables In a project form, several table types are available which are shown in the table below: Table type Subtyp e Description Network table Used to obtain the user accounts of an OU, global group, domain or single computer using an NT network call. Fixed table Used to display a list of fixed content in a table (e.g. a list of department names). Generic table LDAP Used to show the results of an LDAP query in a table. Generic table Databas e Used to show the results of a database query in a table. Generic table Variable See section Special table type – Generic table Variable for more information. Network table A network table is used for Windows NT 4 environments and can be of one of the following network data types: • User accounts of an OU, • User accounts of a global group, • User accounts of a domain • User accounts of a single computer. Specifying the network data type only determines the scope of the network calls to be executed by UMRA and the columns that can be shown for the corresponding network data table. To determine the data that must be collected, you must specify the actual parameters or arguments that are used to collect the network data. These are different for each network data type (see the table below). Network table type Scope Arguments Columns OU User accounts of one or more OUs (including child OUs) <Domain>/<OU>/ <OU> or LDAP name of the object. Common name Description Username Display name Domain OrganizationalUnit Object distinguished name 7 8 UMRA tables – User Guide Network table type Scope Arguments Columns Global group User accounts that are a member of one or more groups <Domain>\<Global Group> or <DomainController \<GlobalGroup> Full name User accounts in a domain Domain name (NETBIOS or DNS format) Domain Description Username Global group Domain Full name Description Username Domain Single computer User accounts that are maintained on a computer (not necessarily a domain controller). Computer name (NETBIOS or DNS format) Full name Description Username Computer Domain Type The columns can be assigned to a variable. When a delegate user selects an entry in the resulting network table, the name of the variable and the corresponding value will be passed to the UMRA service. See the section Processing user input for more information. Fixed table The content of this table is either entered directly in UMRA or taken from a flat text file. It is used to to present the end user with specific fixed content in a form, such as a division, department, OU, domain etc. The characteristics of a fixed table are that the information is not derived from Active Directory, that it only contains 1 column and that it always has the same contents. Figure 7 – Simple fixed table (list of entries) User Guide – UMRA tables 9 Generic table – LDAP query This powerful generic table type allows you to query Active Directory and show the results in a form table. To run a (complex) LDAP search, the following information should be specified: 1. LDAP binding - the scope of the LDAP search; 2. LDAP filter - the objects you wish to filter on; 3. Attributes – the attributes you wish to retrieve for these objects. These components will be individually discussed. LDAP binding Starting with Windows 2000, the LDAP provider is used to access Active Directory. This binding method requires a binding string, which can be defined in three different ways in UMRA: Binding method Description Global Catalog The global catalog is a searchable master index containing directory data of all domains in a forest. It contains an entry for every object in the forest, but it does not include all properties of each object. The Global Catalog is used to improve the response time of LDAP searches. The properties included in the Global Catalog are generally useful for searches and are considered static. Active Directory root This option will bind to the Active Directory root of a domain controller. The Active Directory contains all the network information for the forest. This binding method is suitable for retrieving dynamic properties. Manual You can also enter a binding string yourself. This binding string is the AdsPath of an object in Active Directory, consisting of the LDAP provider moniker (LDAP://) appended to the Distinguished Name of the object. The Distinguished Name specifies both the name and the location of an object in the Active Directory hierarchy. 10 UMRA tables – User Guide Figure 8 – LDAP binding options to bind to Active Directory LDAP filter An LDAP search filter can be defined as a clause specifying the conditions that must be met by Active Directory objects. Only those objects meeting the requirements are returned. A condition takes the form of of a conditional statement, such as "(cn=TestUser)". Each condition must be enclosed in parenthesis. In general, a condition includes an attribute and a value, separated by an operator. Conditions can be combined using the following operators (note that the operators "<" and ">" are not supported). Operator Description = Equal to ~= Approximately equal to <= Less than or equal to >= Greater than or equal to & AND | OR ! NOT Conditions can also be nested using parenthesis. Furthermore, you can use the "*" wildcard character in the search filter. User Guide – UMRA tables 11 An example of an LDAP filter is shown in Figure 9: (&(objectCategory=person)(objectClass=user) (userAccountControl:1.2.840.113556.1.4.803:=2)) Figure 9 – Defining an LDAP filter This filter, used to obtain disabled user objects, includes 3 conditions, which should all be met (indicated by the AND (“&”) operator). The userAccountControl attribute in this example needs some further explanation. This is a so called bitmask attribute, a single attribute containing numerous property values for controlling user account behaviour. A bitmask attribute can be evaluated using an LDAP matching rule using the following syntax: attributename:ruleOID:=value where attributename is the LDAPDisplayName of the attribute, ruleOID is the object ID (OID) for the matching rule control, and value is the decimal value you want to use for comparison. In the example above, the string “1.2.840.113556.1.4.803=2” represents an LDAP matching rule for disabled user accounts. 12 UMRA tables – User Guide Attributes Each object in Active Directory has a set of attributes, defined by and depending on its type and class. Using the LDAP filter you have filtered on some objects representing single entities (users, computers, printers, applications, etc.) and their attributes. In the Attributes tab you can define the LDAP display name for the attributes you wish to return for the filtered objects. In the example shown in Figure 10, the attributes Name, Description and sAMAccountName are specified as the attributes to be returned. Figure 10 – Specifying attributes to be returned for filtered objects Attributes can either be selected from an extensive list of built-in attributes, or entered by the user. For a full list of attributes, see http://msdn.microsoft.com/library/default.asp?url=/library/enus/adschema/adschema/attributes_all.asp or check the MSDN library. The final result of an LDAP search is displayed in a generic table (see Figure 11). In the same way, you can retrieve user accounts in a specific OU, show a list of groups, etc. To process selected table entries, the column holding the attribute values can be assigned to a variable and used as input for a script action. For more information, see section Processing user input. User Guide – UMRA tables Figure 11 – Table as a result of an LDAP search on all disabled user accounts in a domain 13 14 UMRA tables – User Guide Generic table – Database query In a large enterprise environment, not all user resource data are stored in Active Directory. Other information systems, an HR system or a phone system for example, may also hold user related information. In an UMRA project form, a generic table can be inserted to display information from these systems. As part of the table setup, the administrator needs to specify the database to connect to, as well as a database query to define which data should be retrieved and shown in the table. The generic table for databases can be used to connect to any database or information system. MS Access databases can be accessed directly through the Jet engine. Other databases (SQL, ERP, HR systems, PeopleSoft, etc.) can be accessed through OLE DB. The number of available OLE DB providers will depend on your local configuration (see Figure 12). Figure 12 – List of available OLE DB database connections The option to connect to other databases is an extremely powerful feature in UMRA, since it allows you to combine Active Directory with user data from a wide range of other information systems. Figures 9 and 10 show an example where a generic form table is configured to connect to an HR system (SQL server). When the connection settings have been specified correctly, the message “Test connection succeeded” will be displayed when you click the Test Connection button. User Guide – UMRA tables 15 Figure 13 - Setting up a SQL database connection When the connection data have been specified, a binding string is created to connect to the database. Figure 14 – Binding string to connect to the database Once the connection has been properly set up, a SQL query can be created. In the example in Figure 15, a SQL query has been specified to retrieve names of employees, locations and phone numbers for the IT department from the EmployeePhone table: SELECT Employee, Department, Location, Phone FROM EmployeePhone WHERE Department=’IT’. 16 UMRA tables – User Guide Figure 15 – Specifying the database query The result of this database query is shown in Figure 16. The query has returned the data in the columns Employee, Department, Location and Phone for all rows where Department is equal to “IT”. Figure 16 – Result of a database query is shown in an UMRA form User Guide – UMRA tables 17 Formatting tables In UMRA, the display of tables can be fully customized. The table lay-out can be fully configured in the Configure form field window for tables (Display tab). - Table alignment - Margins - Vertical offset - Fonts - Background colour - Etc. 18 UMRA tables – User Guide Specifying columns For each of the before mentioned generic tables you need to specify which columns of the table you would like to display. This can be configured in the Column tab of the Configure table window (see figure below). In the same window, you can specify the sort order for the selected column and assign a variable to the selected column.. For the generic table Variable you first need to specify the column headers, which is discussed in Special table type – Generic table Variable. User Guide – UMRA tables 19 Special table type – Generic table Variable Not all user relevant data can be captured using an LDAP or database query. Table data are also generated by some specific script actions, in which case the collected data are stored in a variable, instead of being generated as part of a form table object. UMRA comes with several built-in script actions producing table output, stored in a variable: List services status – script action to manage services; List printer documents – script action to manage printers and printer queues; Generate generic table – script action to generate a generic table (LDAP query, database query or variable) and store the result in a variable for further processing; LDAP script actions to access other (non-Active Directory) directory service like Novell eDirectory and Linux OpenLDAP; Manage table data script action – script action for creating, editing, and merging tables. See section Programmatically creating and evaluating tables and the Help for more information. Projects making use of these script actions, usually consist of two parts. The first project, or “auxiliary” project can be defined as the project in which the project data are collected using one of the above mentioned script actions. The result is stored in a variable. In the second project, or “main” project, a table of the variable type can be inserted to show the contents of this variable. Script actions can then be executed for selected rows in the table (see the figure below). Figure 17 – Concept of the generic table Variable The practical use of this powerful concept is illustrated in Figure 18 and 16. Project A contains the script action “List services status”. The result of this script action is 20 UMRA tables – User Guide stored in table format in a variable called %ServicesTable%. Figure 18 – Project A – Running a script action collecting data in table format. The results are stored in a variable. By defining project A as an initial project in project B, the script in project A will be executed before the form of project B is displayed. The variables in project A will be passed to project B. In project B (see Figure 15), a generic table of the variable type can now be inserted in the form window to display content of the variable %ServicesTable%. Figure 19 – Project B - The content of the variable is now displayed using the generic table Variable User Guide – UMRA tables 21 Specifying columns for table type Variable The special table type Variable takes its input from a variable contaning table data. This variable (which is the the result of script actions such as Generate Generic table, List services status, Get User Table) does not contain any header info. This means that you need to specify the correct column names. For variables which are the result of one of the before mentioned script actions, this is simply a matter of selecting the right column template. Script action Variable Use column template Get user table %UsersTable% User info List services status %ServicesTable% Services status (without config info) Services status (with config info). If you choose this template, 3 column names will be added. List printer documents %DocumentsTable% Printer documents List files and/or directories User defined Files and or directories list Once you have defined the column names as indicated above, you can select the columns to be displayed and assign variables to columns using the Columns tab. This is done in the same way as for the other generic tables. 22 UMRA tables – User Guide Generate Generic table – Script It is also possible to perform LDAP queries and database queries as part of a script action and have the result stored as a variable. This is done using the script action Generate generic table. The principle of operation is identical to the one described above. Programmatically creating and evaluating tables Using the tables described in this document, you should be able to manage table data for most user management tasks. There are situations however, where these standard tables may not be sufficient: • You wish to evaluate an existing table programmatically and / or create a new table from scratch ; • You need to combine data from the tables described earlier, with data which are not contained in a table. In such cases, you can use the For-Each and Manage table data script actions to create your own tables. User Guide – UMRA tables 23 Processing user input When your form project includes a table from which the (Helpdesk) user can make a selection, the selected data will have to be processed. To understand how this works, we need to have a closer look at UMRA. In the UMRA architecture, the form project as presented to the delegate user in UMRA Form (client) has been separated from the actual script. In other words, the UMRA project as shown on the client side does not contain any scripting. The project script, developed by the administrator in the UMRA Console, is part of the project maintained by the UMRA Service. The script actions in this project script make use of variables. As soon as a delegate user hits an action button in the project form on the client side, the following data are submitted to the UMRA service: • the project form ID • the name of the variables and their corresponding values • the ID of the button which has been clicked The UMRA Service then retrieves the project with the corresponding project ID from the forms database and executes the script of the project, substituting the variables in the script actions with the actual values. This principle is shown in Figure 20. UMRA Service UMRA Forms (client) ProjectID Select User Account %DN% Retrieve project with ProjectID # Check Button_Clicked ` Specify domain %Domain% Execute script action (Get User %DN%) EXECUTE BUTTON ButtonClicked %Domain% = t4edoc %DN% = CN=John Johnson, OU=Marketing, DC=t4edoc, DC=local ProjectID ButtonClicked Figure 20 – Submitting variable values to the UMRA Service 24 UMRA tables – User Guide In the case of form tables, table columns can be assigned to a variable. This could be a table column holding the distinguishedName attribute as part of an LDAP table (see Figure 21). Figure 21 – Assigning variables to table columns The distinguishedName attribute uniquely identifies users with the full LDAP string. For example: CN=John Johnson,OU=Marketing,DC=T4EDOC, DC=LOCAL When the user hits the action button in the form, the variable %DN% for the selected user ( e.g “CN=John Johnson,OU=Marketing,DC=T4EDOC, DC=LOCAL”) is submitted to the UMRA Service. The UMRA Service then executes the script (e.g. Get User (AD)) of the project, substituting the variable %DN% in the script action property LDAP name with its actual value (see Figure 22). Figure 22 – Passing a variable holding the distinguishedName attribute to the Get user script action User Guide – UMRA tables 25 Formatting tables In UMRA, the display of tables can be fully customized. The table lay-out can be fully configured in the Configure form field window for tables (Display tab). - Table alignment - Margins - Vertical offset - Fonts - Background colour - Etc. 26 UMRA tables – User Guide Using tables in UMRA – Forms & Delegation – Hands-on Example 1 – Creating an LDAP table showing all disabled users in a domain The project created in this example can also be found in the directory \Tools4ever\User Management Resource Administrator\Example Projects\Forms\DisabledUsers.ufp. LDAP table – Creating a table listing all disabled users in a domain 1. Start the UMRA Console application and connect to the UMRA Service: Select UMRA Service, Connect… and connect to the computer on which the UMRA Service is installed. 2. Start the UMRA Console and create a new Forms project. 3. Right-click in the Forms window and choose the Add form field command. 4. Select the Table option. 5. Select the Generic table option and click the Configure button. 6. Click the Configure button once more. 7. Select the option LDAP query under Table type. A dialog box appears to configure your LDAP table. 8. Click the LDAP binding tab. In this window, the binding method for the LDAP query is specified. You can either choose a default binding to the Global Catalog or Active Directory root, or define your own binding string. For this example, we want to perform an LDAP search on all user objects in a domain, so we can select the option Global Catalog. This is is a searchable master index with data about all objects in the domain. User Guide – UMRA tables 27 9. Click the LDAP Filter tab to define a search filter. You can either enter an LDAP search query directly in the LDAP search filter window or select a predefined search filter from the Example LDAP search filters list box. For this example, please enter the following LDAP query: (&(objectCategory=person)(objectClass=user) (userAccountControl:1.2.840.113556.1.4.803:=2)). The next step is to specify which attributes should be returned. 10. Click the Attributes tab. The list of attributes for an Active Directory is endless. Which one you need to choose, also depends on the script action you wish to perform on the user selection. For this simple example, select the predefined attribute setting “Users – general information”. This will return the cn attribute and the 28 UMRA tables – User Guide description attribute. Click the Set button when you are done. The LDAP query is now ready to be tested. 11. Click the Run test tab. Click the Test button. The result of your LDAP query will appear in the Table data section. Click OK three times to return to the Forms window. 12. Right-click in the form window and choose the Toggle auto preview command to preview your table. The result should be similar to the figure shown below (the user names in your network will of course be different). You have now created an LDAP table which returns all the disabled users in a domain. Script actions can now be added to your project specifying what action needs to be performed on the selected data. User Guide – UMRA tables 29 Example 2 – Creating a form table to connect to a database As part of a delegation project, you want to show a delegate user a table containing the phone numbers of employees in the IT department. These data are available in the database EmployeePhoneNrs.mdb. In the example below we will show you how a table can be created in UMRA to display these data. The project created in this section can also be found in the directory \Tools4ever\User Management Resource Administrator\Example Projects\Forms\GetPhoneNumbers.ufp. LDAP table – Linking UMRA to an MS-Access database containing phone numbers for all employees, listed by department The MS Access database we need to link to, contains one table which is called EmployeePhone. This table holds the columns ID, PersNr, Employee, Department, Manager, Location, FirstName and Phone: The link to the MS Access database is established through the Jet Engine, so there is no need to have MSAccess installed. In case you wish to explore the database yourself, you will find it in \Tools4ever\User Management Resource Administrator\Example Projects\Forms\EmployeePhoneNrs.mdb. 1. Start the UMRA Console application and connect to the UMRA Service: Select UMRA Service, Connect… and connect to the computer on which the UMRA Service is installed. 2. Create a new Forms project. 3. Right-click in the Forms window and choose the Add form field command. 4. Select the Table option. 5. Select the Generic table option and click the Configure button. 6. Click the Configure button once more. 30 UMRA tables – User Guide 7. Select the option Database query under Table type. A dialog box appears in which you can configure your database table. The following step is to define the database type and name. 8. Click the Database tab. The following dialog box will appear: 9. Click the Configure button to specify the database you wish to use. Select the option MS Access (Jet) database from the Database type list. User Guide – UMRA tables 31 Note - linking to a database is not limited to an MS Access database. You can connect to any database for which a OLE DB provider is available. If your database is not included in the standard OLE DB list of OLE DB providers, please check with your database provider. 10. Click the MS-Access (Jet) tab and browse to the file EmployeePhoneNrs.mdb. Click the Open button. 11. Click OK to return to the database setup window. We have now specified which database needs to be used. In order to specify which data we want to retrieve from the database, a database query must be specified. Click the Query tab. The following dialog box will appear: 32 UMRA tables – User Guide 12. Enter the following query: SELECT Employee, Location, Phone FROM EmployeePhone WHERE Departments=”IT” 13. This query will return all records in the columns Employee, Location and Phone of the EmployeePhone table (the table name you obtained in step 2) where the column Department is “IT”. 14. Click the Run test tab and click the Test button. The following data should appear: In the Columns tab, the displayed columns can be changed. 16. Click the Columns tab. This window is used to configure which columns must be shown in the form. Here you also specify the variables that are passed to the UMRA Service when the end-user selects a table entry and presses a submit button. On the left side, the Available columns are shown. When the Run test was performed User Guide – UMRA tables 33 successfully in step 13, the actual column names will be shown here. Change the column width for column 1-3 as shown in Figure 23. Exclude the columns 4-10 by selecting the column and clicking the left arrow (Å). Finally, click OK. Figure 23 – Configuring the columns to be displayed in the form table 17. Click OK. When you run the preview, the resulting table as shown in Figure 24 will be displayed. Figure 24 – Displaying database data in a form table You have now succcessfully created a form table object to hold database content. 34 UMRA tables – User Guide Excercise 3 – Creating a variable with table data and showing the content in a form table In this excercise, the project Collect Services is created which collects the services information of a specific computer. These data can subsequently be shown in another project defining how to manage these services. Assigning script actions to the table data in the second project falls outside the scope of this exercise, but is described in detail in the document “UMRA Example projects: Service Management”. The project created in this example can also be found in the directory \Tools4ever\User Management Resource Administrator\Example Projects\Forms\CollectServices.ufp and ShowServices.ufp. Creating project A – Collecting services 1. Start the UMRA Console application and connect to the UMRA Service: Select UMRA Service, Connect… and connect to the computer on which the UMRA Service is installed. 2. Choose FileÆNew. Select the option Form project and click OK. Enter the name of the project, Collect Services, and click OK. First we will set up the action that creates and initializes the variable holding the name of the computer of which we want to manage the services. 3. Drag the Set variable script action into the script action window and configure this script action as shown in Figure 25. In this example, the name of the computer is “SERVER_A”. Figure 25 – Defining the variable for the computer name Next, we need to collect the service status information for the User Guide – UMRA tables 35 computer “SERVER_A”. 4. In the Actions bar, drag the script action List services status from the Services folder to the script section window. Specify the properties for this script action as shown in Figure 26. Figure 26 – Configuring the properties for the List services status script action The UMRA software will connect to the computer specified by %ComputerName% and collect the status of all services. The status information includes the name of the service, the operational state of each service (running, stopped), type of service (automatic, manual, disabled) and so on. This information is stored as a table in the variable %ServicesTable%. In other words, this single variable will hold a table with multiple rows and columns. The content of this variable can be displayed as a form table in another project for managing the collected services. Finally, the security settings for the project Collect Services must be specified. 5. Choose the Form properties command from the Actions menu and click the Security tab. For this exercise, you can set the group to “Everyone”. 6. Save the project and close the project window In the second project, a form table will be set up to display the content of the variable %ServicesTable%. 36 UMRA tables – User Guide Project B – Inserting a form table to display table content in a variable 1. Choose FileÆNew. Select the option Form project and click OK. Enter the project name, Show Services, and click OK. Next, the project CollectServices must be specified as an initial project to ensure that the variable %ServicesTable% is properly passed to the Show Services project. 2. Right-click the Form window and select Form properties…. Select the Initial project tab and select CollectServices as the initial project. Click OK. 3. Insert a table object in the Forms window. Select the Generic table option and click the Configure button. 4. The table data we wish to use are contained in the variable %ServicesTable%, so we need to select the generic table type Variable as shown in the figure below. For this table type, the name of the variable and the columns User Guide – UMRA tables 37 contained in this variable need to be specified in the Variable generic table tab. 5. Enter %ServicesTable% in the Variable name list. Specifying the column names is necessary because a table variable only holds the data of the table, not the column names. Built-in column templates are available for this purpose. 6. Select the column template Services status (with config info) in the Columns section and click the Set columns button. This will include the column names “Computer”, “Internal name”, “Name”, “Service”, “Status (text)”, “Status (code)”, “Process ID”, “Svc type (text)”, “Svc type (code)”, “Interactive”, “Startup-type (text)”, “Startup-type (code)”, “Binary file” and “Logon as”|. See the Help for more detailed information regarding these status fields. Finally, click OK. If you wish to make changes to the displayed columns, you can do so in the Columns tab. 7. Click the Columns tab. 38 UMRA tables – User Guide This window is used to configure which columns must be shown in the form. Here you also specify the variables that are passed to the UMRA Service when the end-user selects a service and presses a submit button. On the left hand side, the available columns are shown. These columns correspond with the columns configured in the previous step. By using the add (->) and remove (<-) buttons you can set up and modify a column configuration. In the example shown, the form will have a table with 3 columns. The third column (Internal name) will not be visible since it has a width of 0%. This column is included since it uniquely specifies the name of the service, but there is no need to display it for the end user. When the user selects a service and presses a button, the value of this column is stored in variable %ServiceName%. This variable is passed to the UMRA Service and used for further processing. 18. Click OK. When you run the preview, the resulting table as shown in the figure below. User Guide – UMRA tables 39 Contacts If you have any comments regarding the content of this tables guide, please contact [email protected]. You can also visit our Tools4Ever website for more information about our products: http://www.tools4ever.com/ (http://www.tools4ever.com/) http://forum.tools4ever.com/ (http://forum.tools4ever.com/) 40 UMRA tables – User Guide Filename: Tables UG_v5.doc Directory: V:\Documentation\UMRA\Manuals\UMRA - Tables Introduction\Doc Template: C:\Program Files\AuthorIT V4\Data\Templates\Word Templates\AuthorIT.dot Title: resetpasswordV7draft18May2005 Subject: User's Guide Author: E. van Wezel Keywords: Comments: Copyright © 1996-2002 AuthorIT Software Corporation Ltd., all rights reserved. Creation Date: 11/28/2005 10:47:00 AM Change Number: 221 Last Saved On: 1/12/2006 1:29:00 PM Last Saved By: E. van Wezel Total Editing Time: 3,392 Minutes Last Printed On: 1/12/2006 1:30:00 PM As of Last Complete Printing Number of Pages: 42 Number of Words: 6,229 (approx.) Number of Characters: 31,519 (approx.)