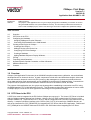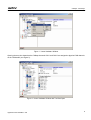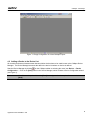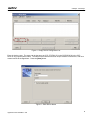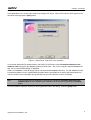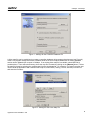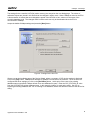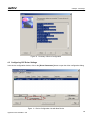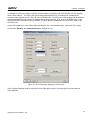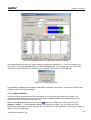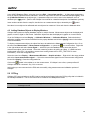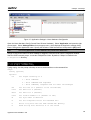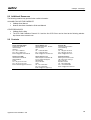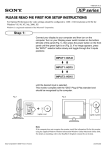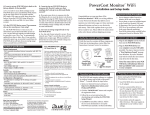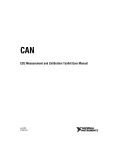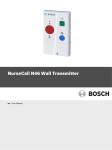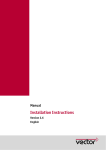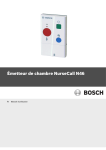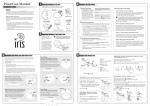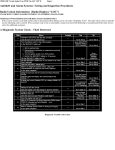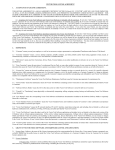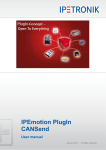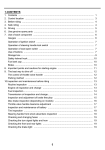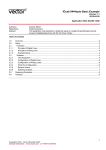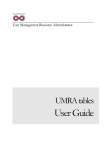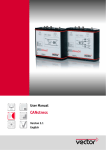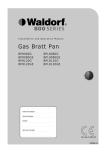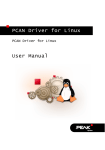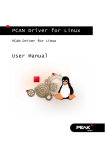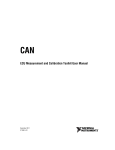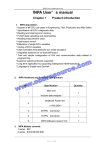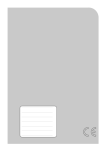Download CANape - First Steps
Transcript
CANape - First Steps Version 1.1 2005-02-28 Application Note AN-AMC-1-105 Restrictions Abstract Public Document The purpose of this application note is to give a step-by-step guide to establishing a connection to an ECU using the ASAM standard, CCP (CAN Calibration Protocol). This document provides basic information on how to create a CANape project, create a CCP driver type device and configure ECU parameter settings. Table of Contents 1.0 2.0 3.0 3.1 3.2 4.0 4.1 4.2 4.3 4.4 4.5 5.0 6.0 7.0 8.0 9.0 Overview ..........................................................................................................................................................1 CCP Driver in the ECU ....................................................................................................................................1 Configuring the Hardware ................................................................................................................................2 Assigning CANape to Physical Channels .....................................................................................................2 Connecting CAN Hardware to the CAN Network..........................................................................................4 Creating a New Project in CANape .................................................................................................................4 Creating a New Project .................................................................................................................................4 Adding a Device to the Device List ...............................................................................................................5 Configuring CCP Driver Settings.................................................................................................................10 Creating a Database ...................................................................................................................................12 Adding Database Objects to Display Windows...........................................................................................13 CCPlog...........................................................................................................................................................13 Frequently Asked Questions..........................................................................................................................15 Important Details, Special Constraints, or Other Influences..........................................................................15 Additional Resources .....................................................................................................................................16 Contacts .........................................................................................................................................................16 1.0 Overview CANape (CAN Application Environment) is an ASAM-MC-compliant measurement, calibration, test, and software development tool for electronic devices. Its main components include online and offline data analysis, direct read and write access to electronic control unit (ECU) memory, data management, synchronous periodic and eventdriven data acquisition, flash programming, and an ASAM-MC2 controller device database editor. Connections to multiple ECUs are possible over CAN and other network buses such as Ethernet, Serial, and USB. The purpose of this application note is to give a step-by-step guide to establishing a connection to an ECU using the ASAM standard, CCP (CAN Calibration Protocol). This document provides basic information on how to create a CANape project, create a CCP driver type device and configure ECU parameter settings. 2.0 CCP Driver in the ECU A CCP Driver must be integrated in the ECU before CANape can connect to it. The Vector CCP Driver is included with the CANape software package free of charge. Unzip the file CCP.EXE, located in the CCP directory of the CANape software CD. The driver files CCP.C, CCP.H, and the configuration file CCPPAR.H are located in the ccp directory. A sample CAN Driver interface to the CCP file (CAN_CCP.C) is located in the CANDRV directory as well as the instruction file (CCP_DEMO.PDF) for integrating the CCP Driver with the ECU application. Please read CCP_DEMO.pdf in the CANDRV folder and CCP.DOC in the DOC folder before integrating the CCP Driver. 1 Copyright © 2008 - Vector CANtech, Inc. Contact Information: www.vector-cantech.com or 1-248-449-9290 CANape - First Steps CCPPAR.H is the CCP Driver configuration file that contains the CRO (Command Receive Object), DTO (Data Transmit Object), and ECU (station) address information that will be used to configure CANape. If using a Vector CAN Driver, the CCP Driver can be configured via the CANgen tool. /* CCP parameters */ /* CCP Identifiers and Address */ #define CCP_STATION_ADDR */ 0x0039 /* Define CCP_STATION_ADDR in Intel Format /* High/Low byte swapped on Motorola machines !!! (0x3900) */ #define CCP_STATION_ID "LedProj" /* Plug & Play station identification */ #define CCP_DTO_ID 0x7E1 /* CAN identifier ECU -> Master */ #define CCP_CRO_ID 0x667 /* CAN identifier Master -> ECU */ CANape interprets CCP_STATION_ID as the file name for the ECU controller description file. A benefit of this is that the correct ECU database is automatically assigned via the Plug and Play mechanism when the CANape program starts. If it is not possible to access to the CCPPAR.H file, the ECU developer should provide the necessary information. Detailed information on these identifiers is available in the document CCP.DOC. After CCP integration is done, build the application and download it to the ECU. It is recommended that a linker map file created on build is used to build the controller description file. The current CCP version is 2.1 and the Vector CCP Driver version is 1.42. 3.0 Configuring the Hardware CANape uses a maximum of eight logical CAN channels. To make a physical connection to an electronic control unit, CANape logical channels must be assigned to the physical channels of the CAN hardware device (CANcardXL, CANcardX, CAN-AC2, CAN-AC2 PCI). 3.1 Assigning CANape to Physical Channels Start the Vector Driver configuration program from the Vector Hardware icon in the Control Panel (Start → Settings → Control Panel). All CAN devices installed on the computer are listed under the Hardware tree. It is possible to assign the logical CANape channels to the physical hardware channels. To do this, select the hardware channel and press the right mouse button. Select ‘CANape’ in the popup menu, then select e.g. CANcardXL Channel, then press the right mouse button and select a logical CANape channel (see Figure 1). 2 Application Note AN-AMC-1-105 CANape - First Steps Figure 1 - Vector Hardware Window Opening the tree view shows that the CANape channels CAN 1 and CAN 2 are assigned to physical CAN channels on the CANcardXL (see Figure 2). Figure 2 - Vector Hardware Window with TreeView Open 3 Application Note AN-AMC-1-105 CANape - First Steps 3.2 Connecting CAN Hardware to the CAN Network It is now time to connect the CAN hardware device to the ECU. Make sure to use correct termination at both ends of the connection. Termination (120 Ohms, 5%, ¼ watt resistor) is required at the farthest ends of the bus to minimize signal reflections for high-speed data communication. 4.0 Creating a New Project in CANape The physical connection is now properly set up and a CANape project can now be created. CANape projects should be created using the Project Wizard. When a new project is created, CANape automatically creates a subdirectory (working directory) with the name of the project and copies a project-specific initialization file called ‘CANape.ini’ into this directory. 4.1 Creating a New Project Start the CANape Project Wizard from the Start menu (All Programs → CANape 6.5 → CANape). The Project Wizard can be started by going to FileÆNew project… and is where the following basic settings for a new project are configured: • • • Project name Project (working) directory Links / Shortcuts Enter a project name in the input box and press the [Next] button. Specify your own project directory path or accept the directory recommended by CANape, and then press the [Next] button. In the next dialog box, CANape will create two shortcuts to the project. At least agree to the desktop shortcut, so that CANape can be started with this shortcut at a later time. Press the [Next] button. On the last dialog page, check the Start CANape immediately option and press the [Finish] button. CANape starts with an “empty” configuration and an empty device list. At this point, only the initialization file CANape.ini is in the working directory. 4 Application Note AN-AMC-1-105 CANape - First Steps Figure 3 - Empty Configuration in a New CANape Project 4.2 Adding a Device to the Device List All controller and external measurement data acquisition devices have to be made known to the CANape Device Manager. The Device Manager accesses the data in the device list where our device is defined. on the CANape toolbar or selecting the menu item Device → Device Start the Device Manager by clicking Configuration… Click on the [New] button in the Device Manager, which will start a Device Configuration wizard (see Figure 4). Note: You will see a drop-down list on the [New] button. Ignore the other options for now and select [New]. 5 Application Note AN-AMC-1-105 CANape - First Steps Figure 4 - Empty Device Configuration List Enter the device name. The name can be the same as CCP_STATION_ID in the CCPPAR.H file in the CCP Driver or any project-specific name. The name entered here serves as a unique identifier for the device, and once created cannot be changed later. Press the [Next] button. Figure 5 - Enter Device Name 6 Application Note AN-AMC-1-105 CANape - First Steps In this application note, we will create a device of the type CCP Driver. Select CCP to be the driver type from the drop-down list and press the [Next] button. Figure 6 - Select Driver Type (CCP in this example) If a controller description file already exists in the ASAP2 or DB format, uncheck Automatic detection of the database name and specify the database directory and file name. Say ‘Yes’ to using the specified database file and ‘Yes’ to using ASAP2 settings, if applicable. If there is no database, create an empty one by leaving the default database directory. The A2L database format is selected by default, since it is ASAM-MC2-compliant and the specifications are public (http://www.asam.net). The A2L format is more compatible among different tools and even different versions of CANape. Note: If the controller does not support the Plug and Play mechanism, Automatic detection of the database name must be disabled and a database must be selected by pressing the [Browse] button. It is also possible to specify a directory for storing parameter files in this dialog. Press the [Next] button. 7 Application Note AN-AMC-1-105 CANape - First Steps Figure 7 - Settings for the Controller Database File A linker map file can be used directly to create a controller database during program development (see Figure 8). If there is a program change that results in address shifts in the linker map file, addresses of existing database entries can be updated upon request in CANape. If an existing linker map file is available, select MAP file(s) predetermined. Then select the directory where the map file is located by clicking on the [Browse] button. Select the map file format by selecting the compiler type from the drop-down list. For example, if a Cosmic compiler was used to build the application and create an IEEE map file, select IEEE (Tasking, Cosmic, Microtec) from the list and enter the file name. Figure 8 - Settings for the Linker Map File 8 Application Note AN-AMC-1-105 CANape - First Steps The settings for the controller’s HEX file (cache memory) are entered on the next dialog page. The values of calibration objects are placed in this file and can be changed in offline mode. When CANape is exited or the ECU is disconnected, all values that were changed are stored in the HEX file xx.hex, where xx is the name of the controller database used. The changes made in offline mode can only be downloaded when the ECU is reconnected to CANape. Accept the default CANape settings and press the [Next] button. Figure 9 - Settings for the Hex File We are now at the last dialog page of the Device Wizard, where a summary of CCP device settings is displayed. Click on the [OK] button. CANape then attempts to establish a connection to the controller. Since we have not configured the driver settings yet, click on the [Go Offline] button. At this point, if the name of an existing database was not specified, CANape will ask for a new database file name. Enter the CCP_STATION_ID value from the CCPPAR.H file as the database name. In this example ‘LedProj’ is used as the name. Say ‘No’ to importing an existing database and ‘Yes’ to creating a new database, which exits and then returns to the device list dialog. 9 Application Note AN-AMC-1-105 CANape - First Steps Figure 10 - Summary of Device Configuration 4.3 Configuring CCP Driver Settings In the device configuration window, click on the [Driver Parameters] button to open the driver configuration dialog. Figure 11 - Device Configuration List with New Device 10 Application Note AN-AMC-1-105 CANape - First Steps To establish a connection with the controller, the basic settings needed are the CRO identifier, the DTO identifier and the ECU address. The CRO is the CAN message that transmits CCP commands from CANape to the controller, and is defined as CCP_CRO_ID in the CCPPAR.H file. The DTO is the CAN message that forwards the response transmitted by the controller to CANape and is defined as CCP_DTO_ID in the CCPPAR.H file. Enter the CRO and DTO information in the input fields. The ECU address is defined as CCP_STATION_ADDR in the CCPPAR.H file. Set the ECU format to be either Intel or Motorola based on your microprocessor type. Select the CCP version. Uncheck the ‘SeedKey’ and ‘Overload detection’ settings for now. Figure 12 - Driver Parameter Settings for CCP Device In the Transfer parameter section, select the correct CAN channel (CAN 1) and set up the baud rate and bus timing registers. 11 Application Note AN-AMC-1-105 CANape - First Steps Figure 13 - Baud Rate and Bus Timing Register Settings in CANape All needed settings have now been made to establish a connection with the ECU. To see if it is possible to go online, click on the [Test Connection] button under the Parameter tab. If the settings made are correct and a connection is made to the device, a message will be displayed: ‘(device name): ECU is ONLINE’. Figure 14 - Communication is OK Congratulations! CANape has successfully established a connection with the ECU. Close the CCP Device Setup window and the Device Manager window. 4.4 Creating a Database In order to measure and calibrate the ECU data objects, a controller description file must be created. The associated map file contains the object name and its memory address. Based on the map file format, it may contain more useful information like data type, etc. button on the toolbar or by selecting the menu item Open the ASAP2 database editor by clicking on the Database → Editor…. If a new database has been created, this will be blank. We can directly insert ECU variables into the database using the linker map file. It is possible to create measurement, parameter or calibration objects, and virtual signal types. 12 Application Note AN-AMC-1-105 CANape - First Steps In the ASAP2 Database Editor, select the menu item Edit → Insert from map file… A dialog page opens with a list of all map file objects and their addresses. Select an object from the list to be calibrated and press [OK]. Click the [Calibration] button as the object type. A parameter object can now be seen in the database, and it is symbol. (Refer to the CANape User manual for a detailed description of all database symbols). denoted by the Insert another variable from the map file, but this time as a measurement object, denoted by the symbol. Now there is one object to be calibrated and one object to be measured. Save and close the database editor. 4.5 Adding Database Objects to Display Windows CANape offers options to display database objects in multiple formats. Measurement objects can be displayed in graphic, numeric, digital, or bar format. Calibration objects can also be displayed in graphic or numeric format. Go to the CANape menu item Display → Calibration Windows → Calibration Window. Select the desired calibration variable to be read and modified from the popup database and click the [Apply] button in the toolbar. Close the database. To display a measurement object, the object first has to be added to the Measurement Configuration List. Go to icon on the toolbar. Right click the menu item Measurement → Measurement configuration… or select the in the right window and select ‘Insert Signal…’, which will open the Database Editor where the desired measurement object can be selected. Select the measuring mode to be polling at 100ms. If a DAQ has been implemented in the ECU, it is possible to create timer events (please refer to CCP_TEST.PDF for more information). Close the configuration list. Select the menu item Display → Measurement Windows → Graphic window… Right click in the empty window and select ‘Insert measurement signal…’. Select the measurement signal from the measurement configuration list and click [Apply]. Close the configuration list. Click on the symbol in the toolbar to run the measurement. If CANape is not online, a prompt will ask if CANape should be connected. Say ‘Yes’ to connect. At this point you are connected to the ECU and successfully using measurement and calibration options of CANape. 5.0 CCPlog CANape CCP communication to the ECU can be monitored and logged using the CCPlog utility that is included in the CANape installation. The file CCPLOG.EXE is located in the CANape\Exec folder. Note: It is recommended to start CCPlog before starting CANape to capture CANape initialization messages as well. 13 Application Note AN-AMC-1-105 CANape - First Steps Figure 15 - Application Settings in Vector Hardware Configuration Open the Vector Hardware Config (Control PanelÆVector Hardware). Select ‘Application’ and press the right mouse button. Select ‘Add application’ from the popup menu, which displays the Application settings dialog. Enter CCPlog as the Application name. Specify the Number of CAN channels as 1 and press the [OK] button. Note: The CCPlog application in Vector Hardware only needs to be added once. Assign CCPlog to the channel to which CANape is assigned. Close the Vector Driver Configuration window. Start the DOS command prompt. Locate the CANape\Exec folder. By default, CANape is installed in the C:\Program Files directory. Typing ccplog –h at the prompt calls help on how to set the switches on the command line. Usage: CCPlog [options] Options: -tx Set output verbosity to x 1 - Print commands 2 - Print commands and responses 3 - Print commands, responses and all other can messages -bx Set bit rate to x (Default is not initialized) -crox Set CRO id to x (decimal) -dtox Set DTO id to x (decimal) -verx Set version number to x (default is 200) -m Set byte order to Motorola -e Set the acceptance filter for extended id's -l Write a Log File with the name CCPLOG.LOG (Binary) -o Read the Log File and write it to the screen 14 Application Note AN-AMC-1-105 CANape - First Steps Keys: 0-3 s Set output verbosity to x Print Statistics For example, if CANape is assigned to CANcardXL Channel 1 with baud rate = 500K, CRO = 0x667, and DTO = 0x7E1, enter the following at the prompt: The value 1639 is decimal for 0x667 and 2017 is decimal for 0x7E1. These values will show the CCP communication on the screen. If a log file of these messages is needed, add > log.txt at the end of the above command like this: Adding this will create a LOG.TXT file in the CANape\Exec folder with CCP messages. Refer to the CCP21.PDF document under the CCP\CCP.EXE file in the CANape installation CD, which contains the breakdown of each CCP command and response. Press the <ESC> key at any time to stop CCPlog. 6.0 Frequently Asked Questions 1. The error message “CAN: CAN-ERROR: No hardware channel assigned to logical channel 1” is generated when trying to connect CANape to the ECU. CANape is not assigned to correct physical channels. CANape is most likely assigned to virtual channels. Go to Start → Settings → Control Panel and double click on the Vector Hardware icon. Assign CANape 1 to hardware Channel 1 and CANape 2 to hardware Channel 2. Note: If the CCPsim demo program is run using the CCPsim ECU simulator, CANape will be automatically assigned back to virtual channels. 2. The error message “yourDeviceName: No response from ECU” is generated when the [Test Connection] button under Driver Configuration is clicked. There can be a number of reasons why CANape would not be able to connect to the ECU: a) b) c) d) CANape logical channels are not assigned to correct hardware channels. (See Section 3.1) CAN cable connections are not properly terminated. (See Section 3.2) The specified baud rate and bus timing registers in CANape are not matching the values in the ECU. CRO, DTO and station address values in CANape under driver configuration are not matching the ones in the ECU. (See Section 4.3) 7.0 Important Details, Special Constraints, or Other Influences The example provided in this application note is generated using CANape Version 6.5 Service Pack 3. 15 Application Note AN-AMC-1-105 CANape - First Steps 8.0 Additional Resources The following material may provide further useful information: AVAILABLE ON VECTOR’S WEBSITE • CANape User Manual • Network Interfaces Installation Guide and Manual OTHER RESOURCES • CANape Online Help • The CCP CAN Calibration Protocol V2.1 and the free CCP Driver can be found at the following website: http://www.vector-cantech.com 9.0 Contacts Vector Informatik GmbH Ingersheimer Straße 24 70499 Stuttgart Germany Tel.: +49 711-80670-0 Fax: +49 711-80670-111 Email: [email protected] Vector CANtech, Inc. 39500 Orchard Hill Pl., Ste 550 Novi, MI 48375 USA Tel: +1-248-449-9290 Fax: +1-248-449-9704 Email: [email protected] VecScan AB Theres Svenssons Gata 9 41755 Göteborg Sweden Tel: +46 (0)31 764 76 00 Fax: +46 (0)31 764 76 19 Email: [email protected] Vector France SAS 168 Boulevard Camélinat 92240 Malakoff France Tel: +33 (0)1 42 31 40 00 Fax: +33 (0)1 42 31 40 09 Email: [email protected] Vector Japan Co. Ltd. Seafort Square Center Bld. 18F 2-3-12, Higashi-shinagawa, Shinagawa-ku Tokyo 140-0002 Japan Tel.: +81 3 5769 7800 Fax: +81 3 5769 6975 Email: [email protected] Vector Korea IT Inc. Daerung Post Tower III, 508 182-4 Guro-dong, Guro-gu Seoul, 152-790 Republic of Korea Tel.: +82-2-2028-0600 Fax: +82-2-2028-0604 Email: [email protected] 16 Application Note AN-AMC-1-105