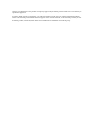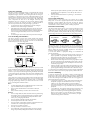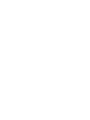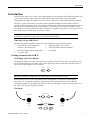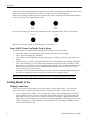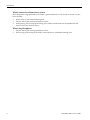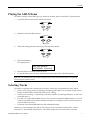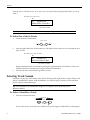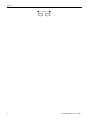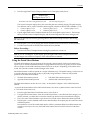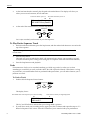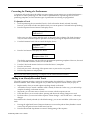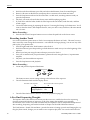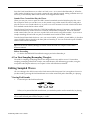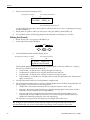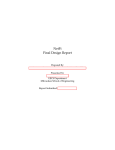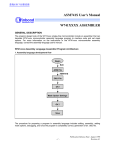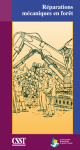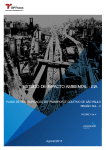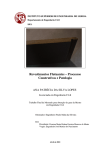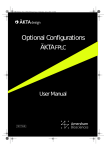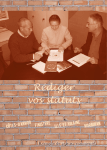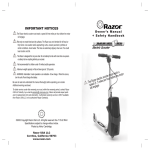Download ASR-X User's Guide - Platinum Audiolab
Transcript
TM User’s Guide Version 1.10 ASR-X User’s Guide Written, designed, and illustrated by: Documentation Management: Thanks to: Robby Berman Bill Whipple Ray Legnini, Bryan Pape Copyright © 1997 ENSONIQ® Corp 155 Great Valley Parkway Box 3035 Malvern, PA 19355-0735 USA World Wide Web—http://www.ensoniq.com Printed in U.S.A. All Rights Reserved Please record the following information: Your Authorized ENSONIQ Dealer:___________________________ Phone:_______________ Your Dealer Sales Representative:_________________________________________________ Serial Number of Unit:___________________________ Date of Purchase:_________________ Your Authorized ENSONIQ Dealer is your primary source for service and support. The above information will be helpful in communicating with your Authorized ENSONIQ Dealer, and provide necessary information should you need to contact ENSONIQ Customer Service. If you have any questions concerning the use of this unit, please contact your Authorized ENSONIQ Dealer first. For additional technical support, or to find the name of the nearest Authorized ENSONIQ Repair Station, call ENSONIQ Customer Service at (610) 647-3930 Monday through Friday 9:30 AM to 12:15 PM and 1:15 PM to 6:30 PM Eastern Time. Between 1:15 PM and 5:00 PM we experience our heaviest call load. During these times, there may be delays in answering your call. This manual is copyrighted and all rights are reserved by ENSONIQ Corp. This document may not, in whole or in part, be copied, photocopied, reproduced, translated, or reduced to any electronic medium or machine readable form without prior written consent from ENSONIQ Corp. The ASR-X software/firmware is copyrighted and all rights are reserved by ENSONIQ Corp. Although every effort has been made to ensure the accuracy of the text and illustrations in this manual, no guarantee is made or implied in this regard. IMPORTANT: Note: This equipment has been tested and found to comply with the limits for a Class B digital device, pursuant to part 15 of the FCC Rules. These limits are designed to provide reasonable protection against harmful interference in a residential installation. This equipment generates, uses and can radiate radio frequency energy and, if not installed and used in accordance with the instructions, may cause harmful interference to radio communications. However, there is no guarantee that interference will not occur in a particular installation. If this equipment does cause harmful interference to radio or television reception, which can be determined by turning the equipment off and on, the user is encouraged to try to correct the interference by one or more of the following measures: * Reorient or relocate the receiving antenna. * Increase the separation between the equipment and receiver. * Connect the equipment into an outlet on a circuit different from that to which the receiver is connected. * Consult the dealer or an experienced radio/TV technician for help. Part Number 9310 0214 01-B Model Number MM-155 Changes or modifications to the product not expressly approved by ENSONIQ could void the user's FCC authority to operate the equipment. In order to fulfill warranty requirements, your ASR-X should be serviced only by an Authorized ENSONIQ Repair Station. The ENSONIQ serial number label must appear on the outside of the unit, or the ENSONIQ warranty is void. ENSONIQ, ASR-X, Scratch Pad, Patch Selects and SoundFinder are trademarks of ENSONIQ Corp. Temperature Guidelines The ASR-X contains a substantial amount of computerized and electronic circuitry that can be susceptible to damage when exposed to extreme temperature changes. When the ASR-X is brought inside after sitting in a cold climate (i.e., the back seat of your car), condensation builds up on the internal circuitry in much the same way a pair of glasses fogs up when you come inside on a cold day. If the unit is powered up as this condensation occurs, components can short out or be damaged. Excessively high temperatures also pose a threat to the unit, stressing both the internal circuits as well as the case. With this in mind, it is highly advisable to follow these precautions when storing and setting up your ASR-X: • Avoid leaving the ASR-X in temperatures of less than 50 degrees Fahrenheit or more than 100 degrees Fahrenheit. • When bringing the ASR-X indoors after travel, allow the unit at least 20 minutes to reach room temperature before powering up. In the case of excessive outdoor temperatures (below 50 degrees Fahrenheit or above 100 degrees Fahrenheit), allow an hour or more before power up. • Avoid leaving the ASR-X inside a vehicle exposed to direct sunlight. Care and Feeding of the Disk Drive The ASR-X’s disk drive is used to store sounds, rhythms, and sequencer data. This quad-density disk drive will store your data on a high-density (HD) 3.5” micro floppy disk. You can also store data on a DOS-formatted double-density (DD) 3.5” micro floppy disk. • disks away from speaker cabinets, tape decks, power cables, airline xray equipment, power amplifiers, TV sets, and any other sources of magnetic energy. Don’t eject the disk while the drive is operating (i.e., when the disk drive light is on). Clean Up and Maintenance Clean the exterior of your ASR-X with a soft, lint-free, dry (or slightly damp) cloth. You can use a slightly dampened cloth (with a mild neutral detergent) to remove stubborn dirt, but make sure that the ASR-X is thoroughly dry before turning on the power. Never use alcohol, benzene, volatile cleaners, solvents, abrasives, polish or rubbing compounds. Polarization and Grounding Like many modern electrical devices, your ENSONIQ product has a threeprong power cord with earth ground to ensure safe operation. Some products have power cords with only two prongs and no earth ground. To ensure safe operation, modern products with two-prong power cords have polarized plugs which can only be inserted into an outlet the proper way. Non-polarized Polarized Three-prong with earth ground High-Density (HD) Disks HD Disk Window Write Protect Tab Double-Density (DD) Disks No Disk Window Write Protect Tab Disks have a sliding write-protection tab so that you can protect your data against accidental erasure. When the write-protection tab covers the protect window, you can store information on the disk. Sliding the tab so that the window is open will protect the disk against being accidentally reformatted or having files deleted. High density disks can be easily identified because they have an additional disk window located on the lower right corner of the disk. Floppy disks are a magnetic storage medium, and should be treated with the same care you’d give important audio tapes. Just as you would use high quality audio tapes for your important recording needs, we recommend using high quality floppy disks for your ASR-X. Here are a few Do’s and Don’t’s concerning disks and the disk drive. Do’s: • • • Use either high-density (HD) or double-density (DD) 3.5” disks. Both types are available from most computer stores. Keep your disks and the disk drive clean and free of dust, dirt, liquids, etc. Label your disks and keep a record of what is saved on each. Don’t’s: • • • • • • • Don’t use single-sided (SD) disks. These disks have not passed testing on both sides. While a single-sided disk might work with the ASR-X, it is possible that you will eventually lose important data to a disk error if you try using single-sided disks. Don’t put anything other than a disk into the disk drive. Don’t transport the unit with a disk in the drive. Don’t expose disks to temperature extremes. Temperatures below 50˚ F and above 140˚ F can damage the plastic outer shell. Don’t expose your disks to moisture. Don’t dry your disks in a microwave oven. Don’t subject disks to strong magnetic fields. Exposure to magnetic energy can permanently damage the information on the disk. Keep Some products, such as older guitar amplifiers, do not have polarized plugs and can be connected to an outlet incorrectly. This may result in dangerous high voltages on the audio connections, which could cause you physical harm or damage any properly grounded equipment to which they are connected, such as your ENSONIQ product. To avoid shock hazards or equipment damage, we recommend the following precautions: • If you own equipment with two-pronged power cords, check to see if they are polarized or non-polarized. You might consider having an authorized repair station change any non-polarized plugs on your equipment to polarized plugs to avoid future problems. • Exercise caution when using extension cords or plug adapters. Proper polarization should always be maintained from the outlet to the plug. The use of polarized extension cords and adapters is the easiest way to maintain proper polarity. • Whenever possible, connect all products with grounded power cords to the same outlet ground. This will ensure a common ground level to prevent equipment damage and minimize hum in the audio output. AC outlet testers are available from many electronic supply and hardware stores. These can be used to check for proper polarity of outlets and cords. AC Line Conditioning As with any computer device, the ASR-X is sensitive to sharp peaks and drops in the AC line voltage. Lightning strikes, power drops, or sudden and erratic surges in the AC line voltage can scramble the internal memory, and in some cases, damage the unit’s hardware. Here are a few suggestions to help guard against such occurrences: • A surge/spike suppressor. A surge/spike suppresser absorbs surges and protects your gear from all but the most severe over-voltage conditions. You can get multi-outlet power strips with built-in surge/spike suppressers for little more than the cost of unprotected power strips, so using one is a good investment for all your electronic equipment. • A line conditioner. This is the best, but by far the more expensive way to protect your gear. In addition to protecting against surges and spikes, a line conditioner guards the equipment against excessively high or low line voltages. If you use the ASR-X in lots of different locations with varying or unknown AC line conditions, you might consider investing in a line conditioner. Introduction Introduction Welcome to the ASR-X User’s Guide, and congratulations on your purchase of the ENSONIQ ASR-X. The User’s Guide contains a step-by-step tour of the major features of the ASR-X. For more detailed information on the topics discussed in the User’s Guide—and more—see the ASR-X Reference Manual. The User’s Guide is structured as a tutorial, meant to be read and followed in the order in which it’s presented. This approach will allow you to become familiar with ASR-X concepts and procedures one at a time, and will let you build up your understanding of—and comfort with—the way the ASR-X works. The whole User’s Guide will only take about a half hour to complete. Along the way, you’ll get a sense of how much fun it is to create music on your new ASR-X. Note: At the end of various sections of the tutorial, you’ll see a “Before proceeding...” section. The instructions in each these sections help set up the tutorials that follow. What Else is in the ASR-X Box? The following items are included with every ASR-X shipped from the ENSONIQ factory: • • • ENSONIQ X-Audio Sampling CD Volume 1—Producers’ Mix FDX-100 sound and demo floppy disk AC power cable • • • ENSONIQ ASR-X User’s Guide ENSONIQ ASR-X Reference Manual hex wrench Getting Around on the ASR-X The Display and Yes/No Buttons The display located in the center of the ASR-X front panel will always tell you what you need to know as you do different things on the ASR-X. Many ASR-X procedures will be presented as questions that you can answer by pressing the No or Yes button. Exit Enter No Yes Tip: When a question is being asked, the LEDs in the No and Yes buttons will flash. Some activities involve a series of parameters and/or procedures. In such cases, you’ll begin by answering “Yes” to a top-level question. From there you’ll encounter parameters and/or further questions presented on sub-displays that relate to what you’re doing. To exit back out to the top level of the ASR-X, you can press the Exit/No button. The Knobs Select Track Va lu e Param eter 1 16 M IDI Chan nel So u nd Typ e Track Soun d Edit M ix / FX Bus ENSONIQ ASR-X User’s Guide Mute So u nd N ame Solo i Introduction In the center of the front panel, below the display are two knobs used during most ASR-X activities. These knobs are known by two different sets of names, since they serve two general purposes. When you’re selecting sounds for tracks or for pads in the ASR-X, the central knobs should be thought of as the “Sound Type” and “Sound Name” knobs. So u nd Typ e So u nd N ame For every other activity, the knobs will be referred to as the “Parameter knob” and the “Value knob.” Param eter Va lu e Both sets of names are printed on the front panel, as you can see. Some ASR-X Terms You Really Need to Know It’s important that you understand the meaning of these terms as you use the ASR-X: • • • • • parameter—This is any characteristic of the ASR-X software that can be changed. value—This is the setting of a parameter. select—This is the act of choosing a sound for playing or recording, or choosing a parameter to be edited. standard sound—A sound is a program that plays one or more digital audio recordings arranged in layers. The recordings, or waves, can be data permanently stored in the ASR-X’s ROM (for “readonly memory”), or something you’ve sampled or loaded into the ASR-X. Standard sounds based on ROM waves can have up to 16 layers; sounds that play sampled waves use one layer for mono waves, or two layers for stereo waves. kit sound—A kit is a sound in which each of its 64 notes can play a different standard sound. Since the ASR-X is designed for beats and loops, kit sounds are its most potent sounds. Tip: See Chapter 3 of the ASR-X Reference Manual to learn more about standard and kit sounds. Getting Ready to Go Making Connections There are a few types of connections you’ll want to make as you set up the ASR-X —all of the jacks necessary for these connections are located on the rear panel of the ASR-X. You’ll want to set up: • ii a way of listening to the ASR-X—You can connect the ASR-X’s Left and Right Main Out jacks to a mixer, amplifier or stereo system. If you’d like to use the ASR-X in mono, connect only the Left or Right Main Out jack to your mixer or amplifier, and make sure nothing is plugged into the other Main Out jack. If you’d rather listen to the ASR-X through headphones, you can plug yours in to the ASR-X’s Phones jack—your headphones will need to have a 1/4” stereo plug or adapter to work correctly with the Phones jack. ENSONIQ ASR-X User’s Guide Introduction Main Out Right Left Mono Ph ones Mono Warning: If you connect the Main Outs to a stereo system, set your ASR-X Volume level carefully, or you risk damaging components of your stereo. See “Setting Levels” below. • if you plan to use any external MIDI devices with the ASR-X—such as a keyboard, sequencer or computer—you’ll need to connect: • the MIDI In of the ASR-X to the MIDI Out of the external device. • the MIDI OUT of the ASR-X to the MIDI In of the external device. Th ru MIDI Out In Tip: You’ll be able to verify that your external MIDI device is properly connect to the ASR-X by transmitting some MIDI data to the ASR-X —when the ASR-X receives the data, its front-panel MIDI LED will light. • AC power for the ASR-X—by connecting one end of the supplied power cord to the AC Line jack on the back of the ASR-X, and the other end to a grounded AC outlet. Powering Up Warning: Before powering up your ASR-X for the first time, turn its front-panel Volume knob all the way down (counter-clockwise) before turning the ASR-X on. This will help make sure that you’ve set safe levels for all of your equipment before you make any sounds on the ASR-X. To power up the ASR-X, press in the top of its rear-panel power switch. When you do so, the ASR-X will start up and display: ENSONIQ ASR-X Resampler w/ Effects Setting Levels When Connected to a Mixer or Amplifier The ASR-X will produce its best sound when its volume knob is turned all the way up, so the best way to set up your ASR-X levels is to: 1. 2. 3. 4. Turn the volume of the channels to which you’ve connected the ASR-X all the way down. If you’re connected to a mixer, turn down the channel preamps as well. Turn the ASR-X Volume knob all the way up. Play the ASR-X pads with a good amount of force. Set the levels on your mixer or amplifier to a workable setting. ENSONIQ ASR-X User’s Guide iii Introduction When Connected to a Home Stereo System Since the dynamic range produced by the ASR-X is greater than that of a CD, record or cassette, set your levels carefully: 1. 2. 3. Set the stereo to your normal listening level. Play the ASR-X pads with a good amount of force. While playing, slowly bring up the setting of the ASR-X volume knob to an acceptable level that doesn’t cause your stereo to distort. When Using Headphones 1. 2. iv Play the ASR-X pads with a good amount of force. Slowly bring up the setting of the ASR-X volume knob to a comfortable listening level. ENSONIQ ASR-X User’s Guide Tutorial Playing the ASR-X Demo The ASR-X contains a demo that’ll give you an idea of what the ASR-X sounds like. To play the demo: 1. Locate the Effects section on the ASR-X front panel. Effect s Select Edit Bypas s Dem o 2. Hold down the Select Effect button. Effect s Select Edit Bypas s Dem o 3. While still holding the button down, press the Edit Effect button. Effect s Select Edit Bypas s Dem o 4. Release both buttons. The display shows: Start demo playback? MAINDEMO: Gizmo Bop 5. 6. Press the Enter/Yes button to hear the demo. To stop the demo, press the Track Sound button in the center of the ASR-X front panel. Note: You can actually press any button to stop the demo—the Track Sound button was specified for the purposes of this tutorial. Selecting Tracks The ASR-X is organized into a framework of 16 tracks. Tracks play an important role in the ASR-X: • • • • When you’re playing sounds or sampling/resampling in the ASR-X, you can think of each track as being a container for the sound with which you’re working. When you’re recording—or sequencing—each track contains a recorded performance, as well as the sound that plays it. The ASR-X is a multi-timbral MIDI receiver—the 16 tracks correspond to MIDI channels 1-16. Each track receives MIDI data on its like-numbered channel. You can play a track’s sound or record on a track via MIDI at any time. Each track can transmit MIDI data on its like-numbered channel. Whenever you do anything in the ASR-X, you’re always on one or another of these tracks, which is referred to as “the currently selected track.” The ASR-X display tells you which track is currently ENSONIQ ASR-X User’s Guide 1 Tutorial selected—that is, which track you’re on. Since you’ve just powered up and played the demo, you’re on Track 1: This shows you’re on Track 1 m ¶01 ROM10:000 DEMO-SND: Gizmo Kit i The sound on Track 1 Tip: The currently selected track is shown on the display during many ASR-X activities. To Select One of the 16 Tracks 1. Locate the Select Track buttons. Select Track 1 16 M IDI Chan nel 2. Press the right-hand Select Track button once. The display shows that you’ve just selected the next track, Track 2. This shows you’re now on Track 2 m ¶02 ROM09:011 BASS-SYN:Snot-T-Bass i The sound on Track 2 3. Higher-numbered tracks are selected by pressing the right-hand Select Track button, while lower numbered tracks are selected by pressing the left Select Track button. Press the left Select Track button to go back to Track 1. Selecting Track Sounds Each track can play any of the sounds in the ASR-X. Finding just the right sound is simple, thanks to the ASR-X’s SoundFinder™ feature. With SoundFinder, you select the type of sound you want, and then choose a specific sound of that type. Tip: For a complete list of SoundFinder categories, see Chapter 9 of the ENSONIQ ASR-X Reference Manual. To Select a Sound for a Track 1. Press the Track Sound button. Track Soun d Edit M ix / FX Bus Mute Solo (Later in this section, you'll learn why "DEMO-SND" just changed to "DRUM-KIT" on the display.) 2 ENSONIQ ASR-X User’s Guide Tutorial 2. 3. Check the display’s upper left-hand corner to make sure that you’ve got the desired track selected— for this tutorial, you’ll use Track 1. Turn the Sound Type knob to view the SoundFinder categories that are currently available. SoundFinder categories are shown in the lower-left corner of the display. (When there are no sounds in memory of a particular type, its SoundFinder category isn’t shown. ) ¶01 ROM08:000 PERCSOLO: Thump Kick i The currently selected SoundFinder type 4. 5. Select the DRUM-KIT SoundFinder type. Turn the Sound Name knob to view the various drum kits in the DRUM-KIT SoundFinder category. ¶01 ROM10:005 DRUM-KIT:Ol’SkoolKit i As you turn the Sound Name knob, the sounds in the selected SoundFinder category are displayed 6. Select the sound HeavyDrmKit. The display provides information about the sound you’ve selected: The track you’re on l The sound’s bank number The sound’s program number m n ¶01 ROM10:002 DRUM-KIT:HeavyDrmKit i i The selected SoundFinder type The selected sound Sounds are stored in groups called banks. Each bank can contain up to 127 sounds, each of which is numbered. This system allows you to select sounds via MIDI, since each bank’s number is also its MIDI Bank Select number, and each sound’s program number is also its MIDI Program Change number. By sending the correct MIDI Bank select and Program Change values on a track’s MIDI channel, you can select its sound from an external MIDI device. Tip: Each sound can actually be found in two SoundFinder categories: the bank in which it's stored, and in an instrument category. You can press the Track Sound button to toggle between these. In Step 1, "DEMO-SND" changed to "DRUM-KIT" on the display when we pressed Track Sound for the second time in this tutorial. Playing with the Pads Now that you’ve selected HeavyDrmKit for Track 1, why not play it? The pads on the ASR-X are a keyboard of sorts that plays the sound you’ve chosen—it’s a percussion-oriented keyboard perfect for a groovestation like the ASR-X. Bang out a few notes to hear some of the bass drum and snare sounds in HeavyDrmKit. Since it’s a kit sound, each pad can play a different standard sound. ASR-X sounds cover the entire pitch range typical of any modern MIDI instrument. The 13 ASR-X pads play a section of a sound at a time—an octave-plus-one-note’s worth—in this case, the bass drum and snare range of HeavyDrmKit. To the left of the pads are the Octave Buttons. These are used for re-aiming the pads at different octaves within the currently selected sound. To Change the Octave Played by the Pads 1. Locate the Octave Transpose buttons. ENSONIQ ASR-X User’s Guide 3 Tutorial Octave Transpose 4 ENSONIQ ASR-X User’s Guide Tutorial 2. Press the right-hand Octave Transpose button once. The display briefly shows: ¶01 ROM10:002 Pad Xpose=0oct C2-C3 i i The number of the octave being played by the pads 3. The note range being played The Octave Transpose display shows the octave the pads are currently playing. The pads can play five different octaves, each of which has been assigned a number as shown below (Middle C is C4): • Octave 0 plays C2-C3 • Octave 2 plays C4-C5 • Octave 4 plays C6-C7 • Octave 1 plays C3-C4 • Octave 3 plays C5-C6 Tap the right-hand Octave Transpose button twice to set the pads to play Octave 1. The first tap takes you to the Octave Transpose display, and the second tap raises the octave setting by one. Tip: You can also select an octave by pressing either of the Octave Transpose buttons and turning the Value knob. 4. 5. Play the pads—now you’re playing the sounds contained in the second octave of HeavyDrmKit. Use the Octave buttons to find the other sounds in HeavyDrmKit. Before Proceeding... 1. Press the left Octave Transpose button to bring the pads down to Octave 0. Note: If you see “Kit Mapper” on the display, press the right-hand Octave Transpose button once. The Kit Mapper is described in Chapter 3 of the ASR-X Reference Manual. Using the Patch Select Buttons The Patch Select buttons call up variations of the currently selected sound. Each sound is made up of layers of waves, and the Patch Select buttons are programmed to turn layers or groups of layers on and off (see Chapter 3 in the ASR-X Reference Manual for more on layers). Depending on the nature of the sound, this can lead to subtle or radical changes in the sound. Patch Select buttons are able to operate in a couple of different ways. The default setting is for them to act as switches that only work as long as they’re physically being held down. There are four possible positions for the Patch Select buttons: • • left Patch Select button pressed right Patch Select button pressed • • both Patch Select buttons pressed neither Patch select button pressed The Patch Select buttons can also be set to “stick,” as described in Chapter 7 of the ASR-X Reference Manual. As part of the demonstration of the Patch Select buttons, let’s select a synthesizer bass sound for Track 2—we’ll need it later on anyway. 1. 2. 3. 4. Press the right-hand Select Track button once to select Track 2. Using the Sound Name knobs, select the sound BuzzSawBass—since the BASS-SYN category was already selected, you didn’t have to turn the Sound Type knob to select a SoundFinder category. Play a few notes of BuzzSawBass to get an idea of its sound with no Patch Select buttons pressed. Play the pads—with a standard sound such as BuzzSawBass, all the pads play the same basic sound at different pitches. BuzzSawBass is one of the sounds built into the ASR-X’s permanent ROM. Since ROM sounds can contain up to 16 layers of waves, the Patch Select buttons are most useful when used with these sounds. ENSONIQ ASR-X User’s Guide 5 Tutorial 5. 6. Hold down either of the Patch Select buttons and play some notes on the pads—hear how that sound has changed? You can release the button to return BuzzSawBass to its original sound. Try the other Patch Select positions with BuzzSawBass. Tip: Patch Select button-presses will be recorded if they occur during the recording of a sequence track. They’re also transmitted via MIDI so that they can be used for controlling other ENSONIQ products that use Patch Select buttons, and so that they can be recorded in an external sequencer. Before Proceeding... 1. Press the left Select Track button to return to Track 1. Sequencing in the ASR-X The ASR-X contains a recording device called a sequencer that is both powerful and easy to use. A sequencer records the music you play on each of its 16 tracks. The music is recorded on each track as MIDI data, and is therefore highly editable. Each segment of music you record is called a sequence. There is always a sequence selected in the ASR-X—even when you haven’t yet recorded anything—and the track that you’re on is in that sequence. To Record a Sequence Track Tip: Read through Steps 1 through 4 once before actually doing them so that recording doesn’t sneak up on you before you’re ready. 1. Press and hold down the Transport Record button. Tran spo rt Record Stop Scoo p Lo cat e Rew. 2. Play To p F. F wd. While still holding the Record button, press the Play button... Tran spo rt Record Stop Scoo p Lo cat e Rew. Play To p F. F wd. ...and then release both buttons. The Record and Play button LEDs light to show you’re recording. The sequencer begins counting off four beats before recording begins. The display shows the countoff in negative numbers in the upper-right corner of the display—when the numbers get to 0, recording actually starts. The numbers count up to the first beat of actual recording m ¶01 -1 .01 DRUM-KIT:HeavyDrmKit Tip: This countoff can be customized or turned off. See Chapter 6 in the ASR-X Reference Manual. 6 ENSONIQ ASR-X User’s Guide Tutorial You’ll be recording two measures. On the first and third beats, play the lowest pad—a bass drum sound. On the second and fourth beats, play the highest pad—a snare drum sound. ENSONIQ ASR-X User’s Guide 7 Tutorial 3. At the first beat after the countoff, play the pads as described above. The display will show you where you are in each measure, in bars and beats. This shows the bar you’re in This show which beat you’re on m m ¶01 1 .04 DRUM-KIT:HeavyDrmKit 4. At the end of the second measure, press the Stop button. Tran spo rt Record Stop Scoo p Play Lo cat e Rew. To p F. F wd. You’ve just recorded your first track in your first sequence. To Play Back a Sequence Track 1. Hold down the Record button, press the Stop button, and then release both buttons to rewind to the top of the sequence. Tip: The Transport buttons perform many tasks—see Chapter 6 in the ASR-X Reference Manual to learn more. 2. 3. Press the Play button. The track you’ve just recorded plays back—the sequence loops, playing your recording over and over (this default sequence setting can be changed; see Chapter 6 in the ASR-X Reference Manual). Press the Stop button to end playback. Undo For situations in which you’ve recorded something you’d like to get rid of, or when you’ve done something to a track that you wish you hadn’t done, the ASR-X provides a handy Undo feature. As long as you haven’t yet recorded other tracks or performed other procedures, you can undo whatever you’ve just done to a track. To Undo a Track 1. Double-click the Sequence Process button. Sequ en ce Select New Edit Ta p Tempo Process Undo The display shows: The default name of the sequence you’ve been recording m SEQ00001 1.04 Undo track 1? 2. 8 The location at which you stopped playback n The No/Yes LEDs flash to indicate that you’re being asked a question. If you’d like to undo your recording and try again, press the Yes button and repeat the steps in “To Record a Sequence Track” above. Press the No button if you're satisfied with your performance. ENSONIQ ASR-X User’s Guide Tutorial Correcting the Timing of a Performance A sequencer such as the one in the ASR-X can correct timing inconsistencies in a recorded performance— this process is called quantizing. The ASR-X offers a sophisticated set of quantizing tools, as well as quantizing templates, in which common types of quantization are already pre-programmed. To Quantize a Track 1. 2. We’ll be quantizing the just-recorded Track 1, which is therefore already selected. Normally, however, you'll want to make sure that the track you want to quantize is selected before proceeding. Press the Sequence Process button. The display shows: SEQ00001 1.01 Undo track 1? 3. In this case, you don’t want to undo the track, so don’t press the Yes button. The Undo function is only one of the track and sequence operations accessed by pressing the Sequence Process button. Turn the Parameter knob clockwise until the display shows: SEQ00001 1.01 Quantize track 1? 4. Press the Yes button. The display now shows: Quantize track 1? Template=Strict 1/16 5. 6. 7. 8. This display is presenting you one of the pre-programmed quantizing templates. However, the track you’ve recorded contains 1/4 notes, not 1/16th notes. Turn the Value knob counter-clockwise to select the Strict 1/4 template. Press the Yes button. Play back your track—the timing of the quarter notes in your track is now perfect. Press the Stop button to end playback. Tip: To learn more about quantizing, see Chapter 6 of the ASR-X Reference Manual. Adding to an Already-Recorded Track The ASR-X sequencer provides a variety of recording modes, described fully in Chapter 6 of the ASR-X Reference Manual. These modes change the way in which the sequencer records what you play. In: • • Replace mode, what you record replaces anything already on the track. Add mode, what you record is added to what’s already on the track. In this way, you can build up complex recordings, an element at a time. • Step mode, you can enter notes or chords one at a time with the sequencer at rest. • Track Mix allows you to record volume, panning and other track setting changes on a track. • Final Mix allows you to record whole-sequence volume changes—such as fade-outs— and tempo changes. Since Add mode is already selected (it’s the default setting), you can now add hihat 1/8th notes to your track. 1. 2. Pressing the right-hand Octave Transpose button twice to aim the pads at HeavyDrmKit’s second octave. Play the pads to locate a hihat sound you like. Press the Record and Stop buttons to return to the beginning of the sequence. ENSONIQ ASR-X User’s Guide 9 Tutorial 3. 4. 5. 6. 7. 8. Hold down the Record button, press Play and release both buttons when the countoff begins. Record 1/8th notes on the hihat to accompany the two measures of bass drum and snare. Press the Stop button at the end of the second bar—in Add mode, recording continues until you press the Stop button. Play back your track to hear the bass drum, snare and hihat playing together. If you’d like to redo the hihat, double-click the Sequence Process button, undo the track, and then record it again. Correct the hihat’s timing by repeating the steps in "Correcting the Timing of a Performance." You’ll want to select the Strict 1/8th template this time, since you don’t want your hihat 1/8th notes turned into 1/4 notes. Before Proceeding... 1. Press the left Octave Transpose button twice to re-direct the pads back to the lowest octave. Recording Another Track Let’s record synth bass quarter notes on Track 2 to accompany the drums on Track 1. This time, however, don’t record any notes during the first measure—wait until Bar 2 to begin playing. You can use any of the pads to play your quarter notes. 1. 2. 3. 4. 5. 6. Press the right-hand Select Track button to select Track 2. Hold down Record, press Stop and let go of both buttons to make sure you’re at the beginning of the sequence. Record your bass part using the same technique you used on Track 1. Once you’re satisfied with your performance, quantize the track using the Strict 1/4 quantization template. Play back your bass-and-drums sequence. Press the Stop button to end playback. Before Proceeding... 1. Locate and press the Sequence Edit button. Sequ en ce Select New 2. Edit Process Ta p Tempo Undo This button accesses various settings relating to the behavior of the sequence. Turn the Parameter knob until the display shows: The name of the sequence The current location in the sequence m m SEQ00001 1.01 Loop Playback= On 3. Turn the Value knob counter-clockwise to turn the playback looping off. A Few Final Sequencing Thoughts The Sequence Select, Edit and Process buttons provide access to a wealth of tools used in sequencing, from the creation and selection of sequences, to all of the settings that establish your recording environment, to the various ways that recorded tracks and sequences can be manipulated and processed after recording. Sequencing is described in detail in Chapter 6 of the ASR-X Reference Manual. The Track buttons—Sound, Edit and Mute—provide the means of setting up tracks and changing the way they play their sounds, changes you can make even as sequences play back. You can also mute and solo 10 ENSONIQ ASR-X User’s Guide Tutorial tracks using a highly musical Mute/Solo system. Chapter 2 in the ASR-X Reference Manual is the place to go for information relating to tracks. Effects The ASR-X contains a powerful ENSONIQ ESP2 effect chip, capable of providing a variety of exceptional effects. Each sequence contains its own: • • insert effect—An insert effect is one of a collection of 40 high-quality effects. Insert effects handle a wide range of processing jobs. global reverb—The global reverb in each sequence is intended as the all-purpose reverb you’ll use for the sequence’s tracks. Each sequence can use any one of the eight global reverbs available. Sending a Track to an Effect Tracks and their sounds are heard through one of their sequence’s effects when they’ve been assigned to an effect bus, which routes the track to the effect you want. Each track has a parameter for this purpose. Let’s change the effect through which we’re hearing our bass. 1. Locate the Track Edit button. Track Soun d Edit Mute M ix / FX Bus 2. Solo Press the Track Edit button until the display shows: ¶02 BuzzSawBass FX Bus= LightReverb i The currently selected effect bus 3. 4. The FX Bus parameter assigns the selected track to an effect bus, and therefore, an effect. The values available for this parameter vary slightly, depending on what kind of sound is on the selected track, and whether or not you’ve added an X-8 output expander to your ASR-X. You can select: • Prog—to retain each note’s individual effect bus in a kit sound. When a standard sound is on the selected track, this setting causes the sound to use its Alt Bus setting, described in Chapter 4 of the ASR-X Reference Manual. • Insert—to route the selected track and its sound to the sequence’s insert effect. • LightReverb—to apply a small amount of reverb to the track’s sound. • MediumReverb—to apply an average amount of reverb to the track’s sound. • WetReverb—to apply a large amount of reverb to the track’s sound. • Dry—to leave the track’s sound un-effected. • AuxOut1-4—to send the track’s sound out of one of the auxiliary output jacks provided by an X-8 output expander. These values are only available when an output expander is installed. Turn the Value knob to set the FX Bus parameter to each of the available settings, playing a few notes on the pads with each setting to hear how the bass sound changes. Set the FX Bus parameter to “Insert.” ENSONIQ ASR-X User’s Guide 11 Tutorial Changing a Sequence’s Insert Effect Now that the bass is being sent to the sequence’s insert effect, let’s find out what that effect is, and then change it. 1. Locate the Effects Select button. Effect s Select Edit Bypas s Dem o 2. Press the Effects Select button once. The display shows the sequence’s insert effect: Insert Effect= 20 DDL™Chorus 3. Turn the Value knob to select different insert effects and play some notes on the pads to hear what they sound like. Note: Insert effects sometimes take a few moment to be installed, or “downloaded.” 4. When you’re done experimenting, select insert effect 25 Dist Chorus. Play a few notes—the bass has now become something rough and wide. A Few Final Effect Thoughts A sequence’s global reverb can be selected in the same way as its insert effect (press the Effects Select button a second time to view the global reverb selection page). The ASR-X effects provide a wide selection of parameters that let you get each effect sounding just the way you want it to—these parameters can be accessed by pressing the Effects Edit button, selecting the appropriate question and pressing the Yes button. Effect selection and all of the effect parameters are described in Chapter 4 of the ASR-X Reference Manual. Sampling/Resampling The ASR-X captures audio using a process called sampling, which is another term for digital recording. When you sample in the ASR-X, you create a wave, or if you’ve sampled in stereo, a pair of waves. The ASR-X creates a sound based on each wave (or pair of waves) you create, and when you play that sound, you play the wave. The ASR-X can sample audio that you feed it through its rear-panel Audio Input jacks, or it can resample sounds and sequences from the ASR-X itself—or both sources at once. In addition, you can set up the ASR-X to automatically begin sampling when it “hears” audio—a feature we’ll try out in the following tutorial. Note: The techniques for sampling and resampling are the same—the only difference is the source of the audio being sampled. Resampling a Beat Remember that you’re always on a track in the ASR-X. This is even true when you sample or resample. So that we don’t get in the way of the tracks we’ve recorded, let’s select an unused track to begin. 1. 12 Press the right-hand Select Track button to select Track 3. ENSONIQ ASR-X User’s Guide Tutorial 2. 3. 4. You’re going to be putting the samples you create into one of the kit sounds, so let’s select one that we’re not already using in our sequence. Turn the Sound Type knob to select the DRUM-KIT SoundFinder category, and turn the Sound Name knob to select Dance Kit. Hold down the Record button, press the Stop button, and then release both buttons to make sure that we’re at the beginning of our sequence. Locate and press the Resampling Setup button. Resam plin g Setup Send To Pad(s) Start Stop 5. Turn the Parameter knob until the display shows: Meter: Trig= 6. 7. 8. Scratch Pad™ º This is where you can set a level that determines how loud audio has to be to cause the ASR-X to begin sampling. This is referred to as the trigger threshold. Turn the Value knob counter-clockwise to move the level indicator as far leftward as it will go. The farther to the left the indicator is set, the quieter the audio that will cause sampling to begin. Turn the knob the other way to move the indicator to the right by one position. Locate the Resampling Start/Stop button. Resam plin g Setup Send To Pad(s) Start Stop Scratch Pad™ 9. Press the Resampling Start/Stop button once. The display shows “Waiting for trigger” on its top line, since the ASR-X is waiting to hear some audio before it starts sampling. 10. Press the Transport Play button to play the sequence. On the display, you’ll see “Sampling In Progress” to show that you’re now sampling. 11. When the sequence ends, press the Sample Start/Stop button again to stop sampling. ENSONIQ ASR-X User’s Guide 13 Tutorial You’ve just created a stereo sample that’s captured—as a pair of waves—the sequence you recorded earlier. Whereas a sequence is just MIDI data, sampling records the sound that MIDI data produces. The waves are in the Scratch Pad, which you can now play to hear what you’ve resampled. 12. The display is showing: C2...0oct..C3 SendTo Pads? At this point, you must send the waves to one or more pads in a drum kit in order to fully use and edit what you’ve sampled. 13. Strike the lowest pad. The ASR-X takes this to mean that you want to play your waves from that pad. The display shows the pad you’ve hit. C2...0oct..C3 SendTo º Pads? i This pad symbol represents the pad you hit 14. Strike the middle pad and the highest pad—the waves will be assigned to three pads, as shown on the display. C2...0oct..C3 SendTo º ª º Pads? i i i All three pads you hit are now shown on the display Tip: You can un-select a pad by hitting it a second time, but for the purposes of the tutorial, you do want the waves sent to all three of the pads you’ve hit. Tip: Though you shouldn’t do this for the tutorial, you can use the Octave Select buttons to send your waves to a pad in any octave. 15. Press the Yes button to send the waves to the three pads. 16. Play the pads, you’ll hear what you’ve sampled on the three pads you selected, and other elements of Dance Kit on the other pads. What Happened When We Sent the Waves to the Pads? A RAM Kit was Created When you send waves to pads, those pads have to be in a sound that can accept them. Since all of the sounds built into your ASR-X are permanently stored in ROM, none of them qualify—they’re unchangeable. As a result, when you try to send waves into a ROM sound—if that’s what’s on the currently selected track—the ASR-X makes an editable copy of the sound, into which you can send your waves. Such a sound is called a RAM (for “random access memory”) sound, since that’s where all editable items are stored in the ASR-X’s memory. Kit sounds are ideal for sending waves into, since in kit sounds, each pad can have its own sound. If you try to send waves into a sound that’s not a kit, the ASR-X turns it into one—in such a kit, each pad will play a different pitch of the original sound. Therefore, when you send waves into a sound, it has to be a RAM kit sound—if it’s not, the ASR-X automatically makes a RAM kit copy of the sound on the currently selected track. In our tutorial, that’s just what happened. Dance Kit was a ROM sound, so the ASR-X created a RAM kit copy of it that could accept your waves. 14 ENSONIQ ASR-X User’s Guide Tutorial Press the Track Sound button to see what’s on Track 3 now—it’s a sound called DanceKit_01. When the ASR-X makes a RAM kit copy of a sound, it names the copy after the original, adding a number onto it (if necessary, it automatically abbreviates the name of the original ROM sound). Sounds Were Created that Play the Waves When you sent your waves to pads, the ASR-X created a standard sound in RAM that plays the waves. For each pad to which you sent the waves, it also created a copy of that sound. This allows each pad to play the waves in its own individual way, as you’ll see in a few moments. Let’s take a look at all of these new standard sounds that have been created. Turn the Sound Type knob to select the *CUSTOM SoundFinder category. If necessary, turn the Sound Name knob all the way counter-clockwise so that the sound SMPL1 is displayed. This is the standard sound created when you sent your wave to pads. Each such sound is assigned a number—if you were to sample something else and send it to pads, its standard sound would be called “SMPL2.” Turn the Sound Name knob clockwise—now you can see SMPL1_01, SMPL1_02 and SMPL1_03, the three copies of SMPL1 that are played by the three pads in DanceKit_01. You can see that the copies of SMPL1 retain its name and are numbered. Tip: You can use the Memory Manager to rename sounds in RAM. See Chapter 7 of the ASR-X Reference Manual. Before Proceeding 1. Go back to the DRUM-KIT SoundFinder category and select DanceKit_01. A Few Final Sampling/Resampling Thoughts The ASR-X’s sampling/resampling features are designed to be easy and fun to use. To learn about sampling/resampling other kinds of audio, auto-normalization, the different trigger modes, using the rear-panel Audio Inputs and more, see Chapter 5 of the ASR-X Reference Manual. Editing Sampled Waves All wave editing in the ASR-X occurs in the Pads section of the front panel. Let’s tie together what we’ve just discussed by pressing the Pad Sound button to see what sound each pad in DanceKit_01 is playing. Viewing Pad Sounds 1. Locate and press the Pad Sound button. Pad Soun d Edit Lo op / Filt er Process Tr un ca te When you’ve pressed the Pad sound button, you can hit the pads to see the sounds they’re playing. Tip: If the pads you’re viewing are part of a RAM kit, you can—but don’t, for the tutorial—select a new sound for each pad when this display is visible. ENSONIQ ASR-X User’s Guide 15 Tutorial 2. Play the lowest pad. The display shows: The pad you’ve selected The currently selected track l n padC2 ¶03 RAM00:002 *CUSTOM : SMPL1_01 i The sound being played by the pad 3. 4. As you might expect, this pad—the first pad to which you sent your waves—is playing the first copy of SMPL1: SMPL1_01. Hit the other two pads to which you sent waves—they play SMPL1_02 and SMPL1_03. You can check out the sounds being played by the other pads in DanceKit_01, if you like. Editing Pad Sounds 1. 2. Hit the lowest pad—we’re going to edit SMPL1_01. Locate and press the Pad Edit button. Pad Soun d Edit Lo op / Filt er 3. Process Tr un ca te Turn the Parameter knob until the display shows: The pad whose sound you’re editing The sound being edited m m C2 WAVE SMPL1_01 PlayMode=OnceForward 4. 5. The PlayMode parameter determines how the selected sound—in this case, SMPL1_01—will play the waves on which it’s based. It can be set to: • OnceForward—so that the wave will play through once and stop. • OnceBackwrd—so that the wave will play backwards once and stop. • LoopForward—so that the wave will play forwards over and over again. • LoopFwd&Bwd—so that the wave will play once forward, then play backwards, then forward again, over and over. Turn the Value knob clockwise to set PlayMode to LoopForward. Turn the Parameter knob clockwise one tick so that the display shows the Start/Loop parameter. On this single page, you can dial in a coarse setting for the: • sample start—the location from which the wave will play when you strike a pad. • loop start—the location from which the wave will start playing again when it loops around if PlayMode is set to LoopForward or LoopFwd&Bwd. • loop end—the point at which the wave will return to loop start when PlayMode is set to LoopForward or LoopFwd&Bwd. When the wave is not set to loop, loop end functions as sample end, determining where the wave will stop playing. All of the above are expressed on this display as percentages of the entire wave. Tip: Though you don’t need them for this tutorial, sample start, loop start and loop end all have fine adjustments that you can use to find perfect loop settings when working on your music. 16 ENSONIQ ASR-X User’s Guide Tutorial C2 WAVE SMPL1_01 Start/Loop=00 00 99% j i p Sample Start 6. 7. 8. 9. Loop start Loop end Since you sampled using the threshold trigger, the sample and loop start settings should already be set properly for what we’re about to do. Turn the Parameter knob so that the loop end field is underlined, which means it’s selected for editing. Press and hold down the lowest pad, and turn the Value knob to find a setting for loop end that causes the wave to return smoothly to its beginning after the four bass notes. The auto-zero cross feature offers you locations within the wave that are likely to result in satisfactory loops. You’ve just made your first ASR-X loop. Make note of your loop end setting—you’ll need it again in a moment (write it down, if you’ve got paper handy). Press the middle pad, and if necessary, turn the Parameter knob until the PlayMode parameter is displayed: The pad whose sound you’re editing The sound being edited m m F#2 WAVE SMPL1_02 PlayMode=OnceForward 10. 11. 12. 13. 14. 15. 16. 17. 18. 19. 20. Notice how the display is now showing that we’re working with a new pad, and a new sound: SMPL1_02. Turn the Value knob to set PlayMode for this pad’s sound to LoopForward as well. Turn the Parameter knob so that the Start/Loop settings are displayed, and the loop end value is underlined. Set loop end to the same setting you used with SMPL1_01. Turn the Parameter knob counter-clockwise to underline the sample start field. Set sample start to half the setting of loop end. Hit and hold down the middle pad—the wave now starts playing halfway through, when the bass comes in, and then starts over again from the beginning. You’ve turned the beat around by setting sample start later than the loop start. Hit and hold the lowest pad—it’s still playing the whole wave. You can do this because each pad is playing its own sound, and we’ve been editing those sounds, not the wave itself. Let’s do one more. Press the highest pad and set its PlayMode parameter to OnceForward. Turn the Parameter knob to display the Start/Loop parameter. By adjusting the sample start and loop end settings, grab a single bass/bass drum hit. When you’re done, you can play all three pads to hear three different edits of your sampled waves. Don’t forget: you’ve also got all of the other pads in DanceKit_01 to jam with. If you want, you can record your jam into the sequencer and resample the whole thing all over again. And on and on.... A Few Final Wave Editing Thoughts The Pad buttons offer a great selection of tools for processing your waves, including bit reduction for that ratty sound, and a special warp volume scaling feature. Under the Pad Edit button, you’ll find an amazing collection of parameters—including resonant filters—that will let you shape your waves into most anything you can imagine. The pads and all of the things you can do to the sounds they play are described in detail in Chapter 3 of the ASR-X Reference Manual. ENSONIQ ASR-X User’s Guide 17 Tutorial Saving Your Music to a Floppy Disk The ASR-X’s floppy disk drive provides a convenient way to save your work. The floppy drive can write and read files to and from standard 3.5” high-density or 3.5” double-density floppy disks. Since the ASRX uses a DOS-based format, its floppy disks can be read by any Macintosh or PC-compatible computer. ASR-X sequences are saved to floppy as Standard MIDI Files that can be played by any sequencer or sequencing program that can accommodate SMFs. ASR-X waves are saved to disk as AIF files so that they can be edited by most major sound-editing programs. The easiest way to save your ASR-X music is to save an ALL-SESSION file. ALL-SESSION files save all of the sounds and waves in RAM and all of your sequences—they even save your System/MIDI, Resampling Setup and sequencer Click settings. ASR-X disk operations are described in detail in Chapter 7 of the ASR-X Reference Manual. Before you can save anything to floppy, the disk must be formatted. You can format the floppy on a computer or, if you’re using a high-density disk, on the ASR-X. Note: In order to be formatted or written to, a floppy must not be write-protected. The sliding window on its lower edge should be in the closed position. Formatting a Floppy 1. Insert a fresh 3/5” high-density floppy disk into the ASR-X disk drive label-side up, as shown: Floppy drive slot Shutter Position the floppy so that its shutter looks like this. 2. As you insert the disk into the drive’s slot, stop pushing it in when it’s seated in the drive mechanism—you can usually feel when this occurs. Locate and press the System/MIDI button. Disk / Global Load All No tes O ff 3. Save System Save All M IDI Turn the Parameter knob until the display shows: System/MIDI Access disk utils? 4. 18 Press the Yes button. The ASR-X takes a few moments to load the floppy’s directory. ENSONIQ ASR-X User’s Guide Tutorial 5. If necessary, turn the Parameter knob until the display shows: Disk Utilities Format floppy disk? 6. 7. 8. Press the Yes button. The ASR-X asks you to again if you want to format the disk, since doing so will permanently erase any files currently on the disk. Press the Yes button if you’re prepared to format the floppy. The formatting process takes a minute or so. When the ASR-X is finished formatting the disk, the ASR-X will briefly display “Format successful!” If there’s a problem with the floppy, the ASR-X will display a message telling you so. Saving an ALL-SESSION File 1. Locate and press the Disk/Global Save button. Disk / Global Load All No tes O ff 2. Save Save All System M IDI If necessary, turn the Parameter knob until the display shows: Save to disk? ALL-SESSION:SESSION i i The type of file to be saved The name of the file to be saved By turning the Parameter knob you can select the different types of file that can be saved to disk. For this tutorial, you want to save an ALL-SESSION file, as shown. Tip: There’s a faster way to jump to this Save ALL-SESSION display: simply double-click the Disk/Global Save button. We’ve used the longer method in Steps 1 and 2 to help you become familiar with the procedure for saving files of all types. 3. 4. 5. 6. 7. You can assign an eight-character name for your ALL-SESSION file. Each of the eight character positions can be selected—it will be underlined—and the desired character dialed in. Let’s name this file “MYFIRST” to get a sense of how files are named. Since the first “S” in “SESSION” is already underlined, it’s selected for editing. Turn the Value knob to dial in an “M” as the ALL-SESSION file name’s first character. Press the right-hand Select Track button to underline—and select—the second character position for editing. Turn the Value knob to dial in a “Y.” Repeat Steps 4 and 5 until you’ve named the file. When you’re done, press the Yes button. Saving an ALL-SESSION file can take a few minutes, since it’s saving so many things. In our tutorial, it’s saving the following separate files. It’s saving: • all of the sounds you created in RAM—DanceKit_01, SMPL1, SMPL1_01, SMPL1_02 and SMPL1_03. • the waves you sampled. • the current System/MIDI setup. • a sequence bank containing your sequence. ENSONIQ ASR-X User’s Guide 19 Tutorial • an ALL-SESSION file to keep track of all of the above files. When the ALL-SESSION file has been saved, the ASR-X returns to the display shown in Step 2, with “MYFIRST” now shown as the file name. Before Proceeding... Since everything you’ve done has been saved to floppy, you can safely turn off your ASR-X and restore your music whenever you power it back up. In fact: 1. 2. Turn off your ASR-X. Turn it back on. Loading an ALL-SESSION File Since everything you do in the ASR-X is stored in its RAM, and since RAM is cleared when you power down, your ASR-X no longer holds anything you’ve done in the tutorial. You can press the Track Sound button, select the *CUSTOM SoundFinder category and look for your sounds, or press the Transport Play button to try and play the sequence if you want to verify this—there’s nothing there. Let’s load it all back in. 1. Locate and press the Disk/Global Load button. Disk / Global Load All No tes O ff Save Save All System M IDI The ASR-X takes a few moments to load the floppy’s directory. In a few moments, the display shows: Load from disk? ALL-SESSION:MYFIRST 2. There’s our ALL-SESSION file. Turn the parameter knob to see all of the different types of files that were saved when you saved the ALL-SESSION file. Note: You won’t see the sequence bank file, since it’s a type of file that can only be loaded as part of an ALL-SESSION load. 3. 4. Select the ALL-SESSION file. Press the Yes button. The ASR-X loads everything you’ve done in the tutorial back into your ASR-X. Start by playing the currently selected sequence, and then press the Track Sound button and check out the sounds in the *Custom SoundFinder category, as well as DanceKit_01—from the DRUM-KIT category. The End Congratulations! You completed the ASR-X User’s Guide tutorial. You’re well on your way to many enjoyable sessions with this portable groovestation. Don’t forget to check out the ASR-X Reference Manual, where all the details live—the ASR-X is a powerful little machine and the Reference Manual is the key to harnessing all the musical muscle now at your fingertips. 20 ENSONIQ ASR-X User’s Guide