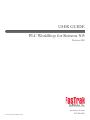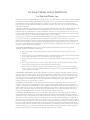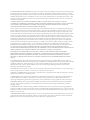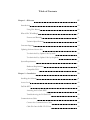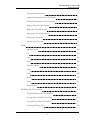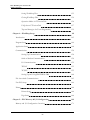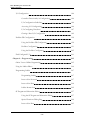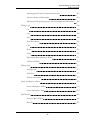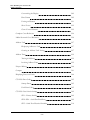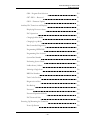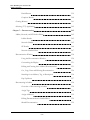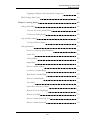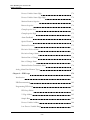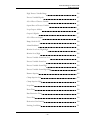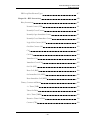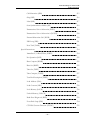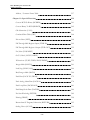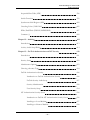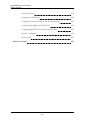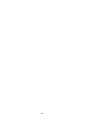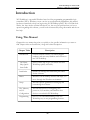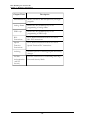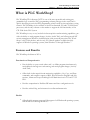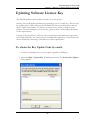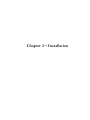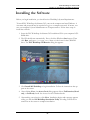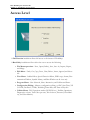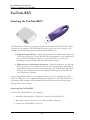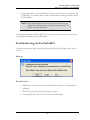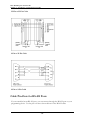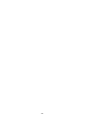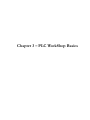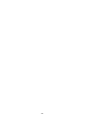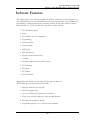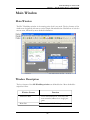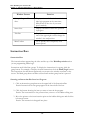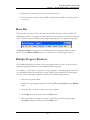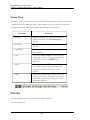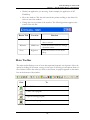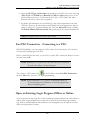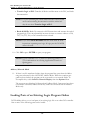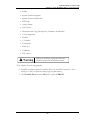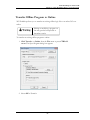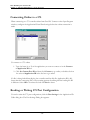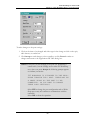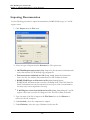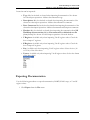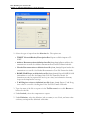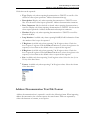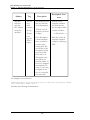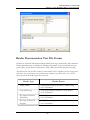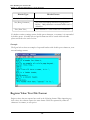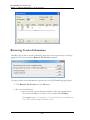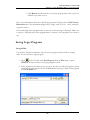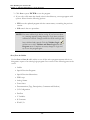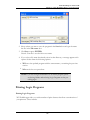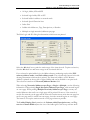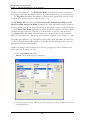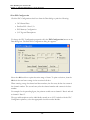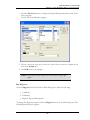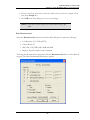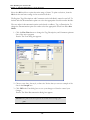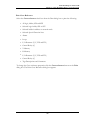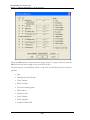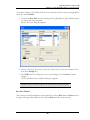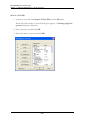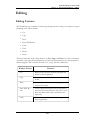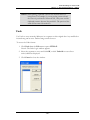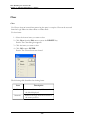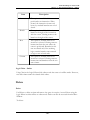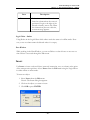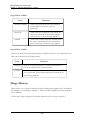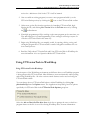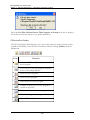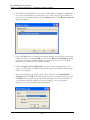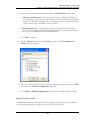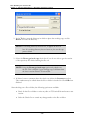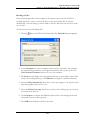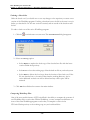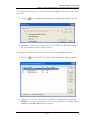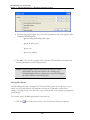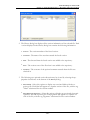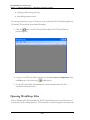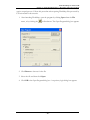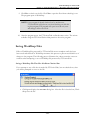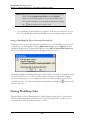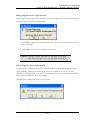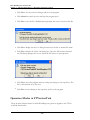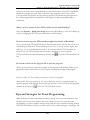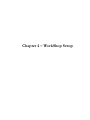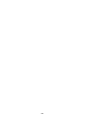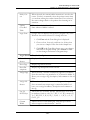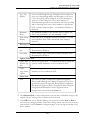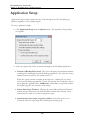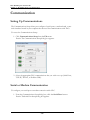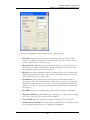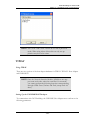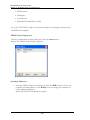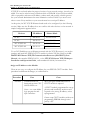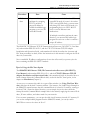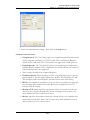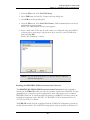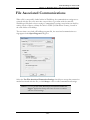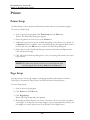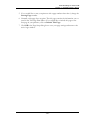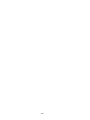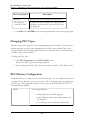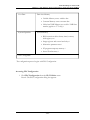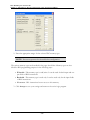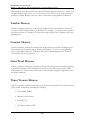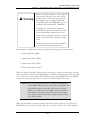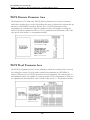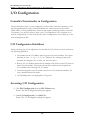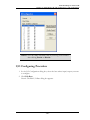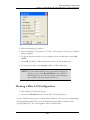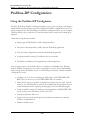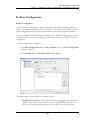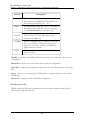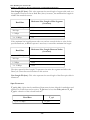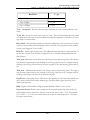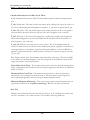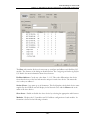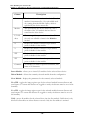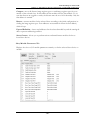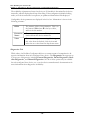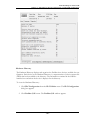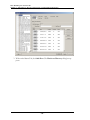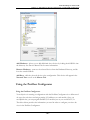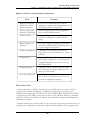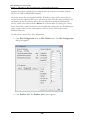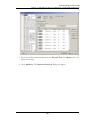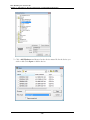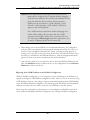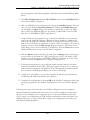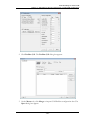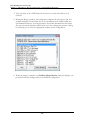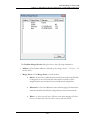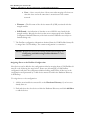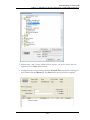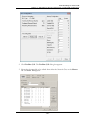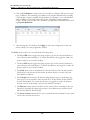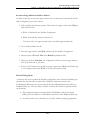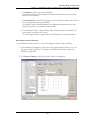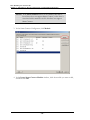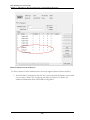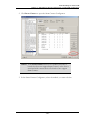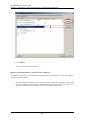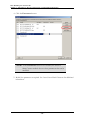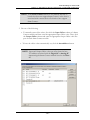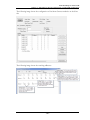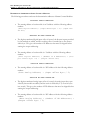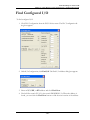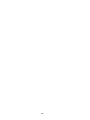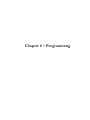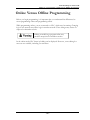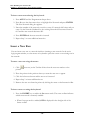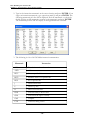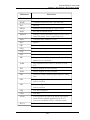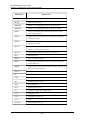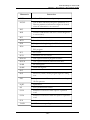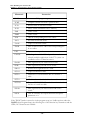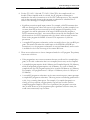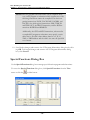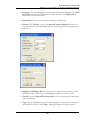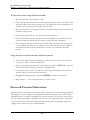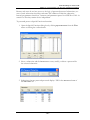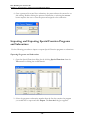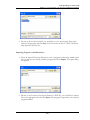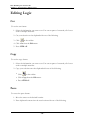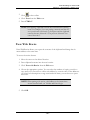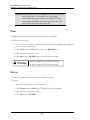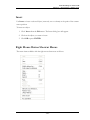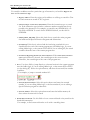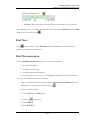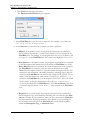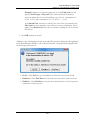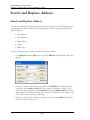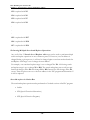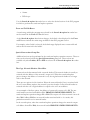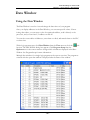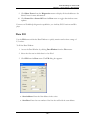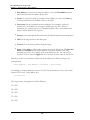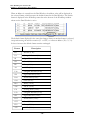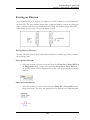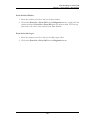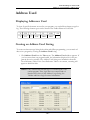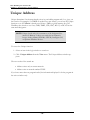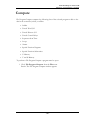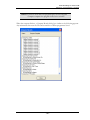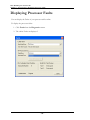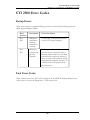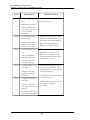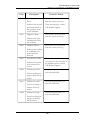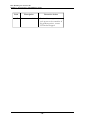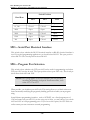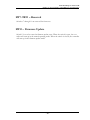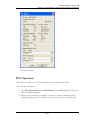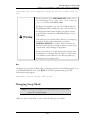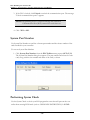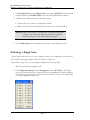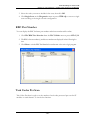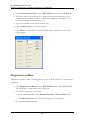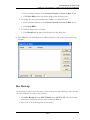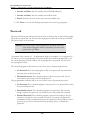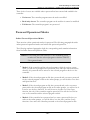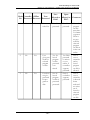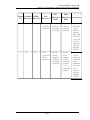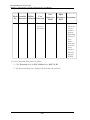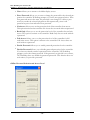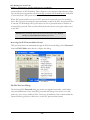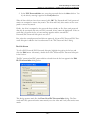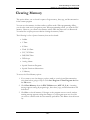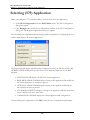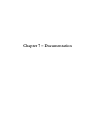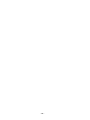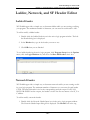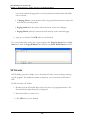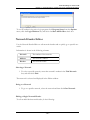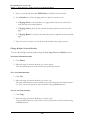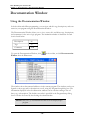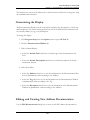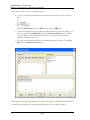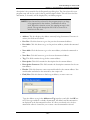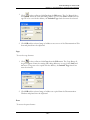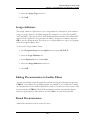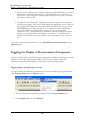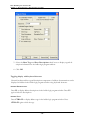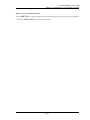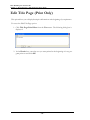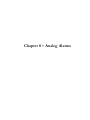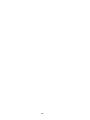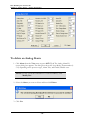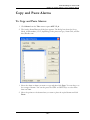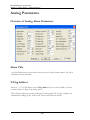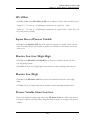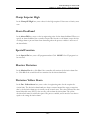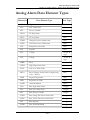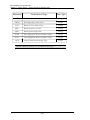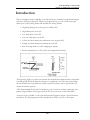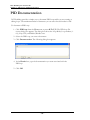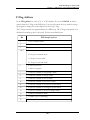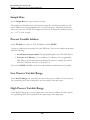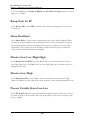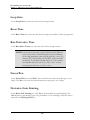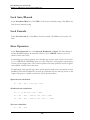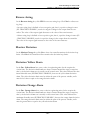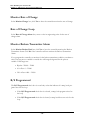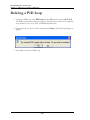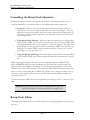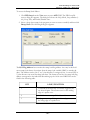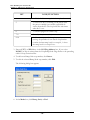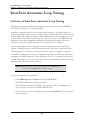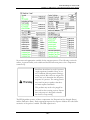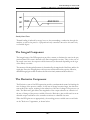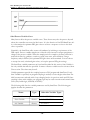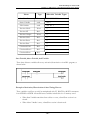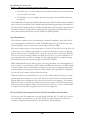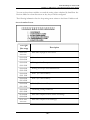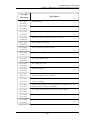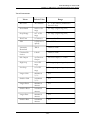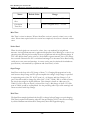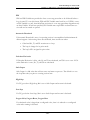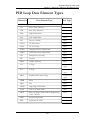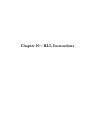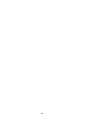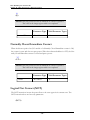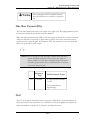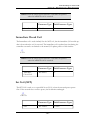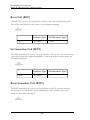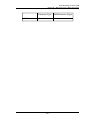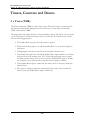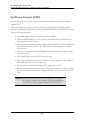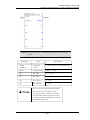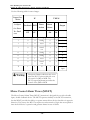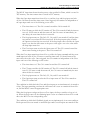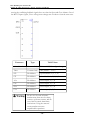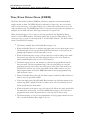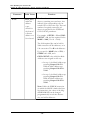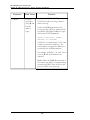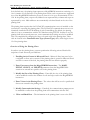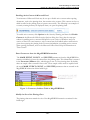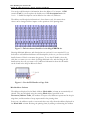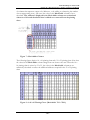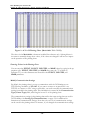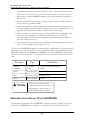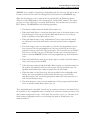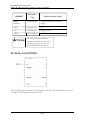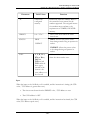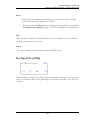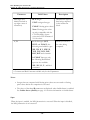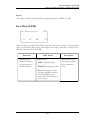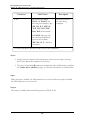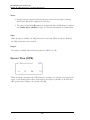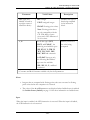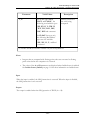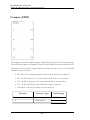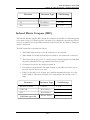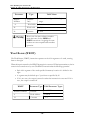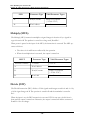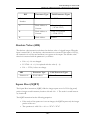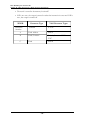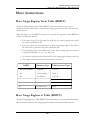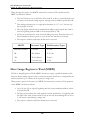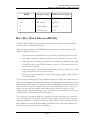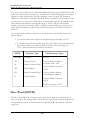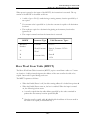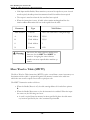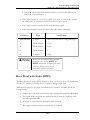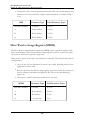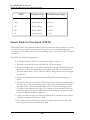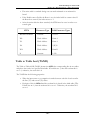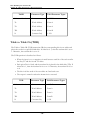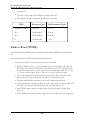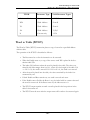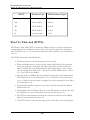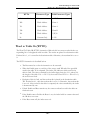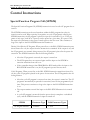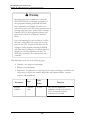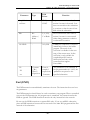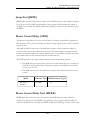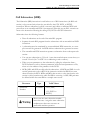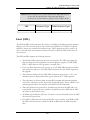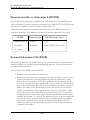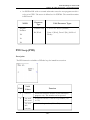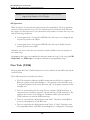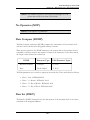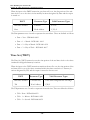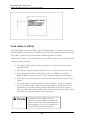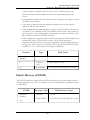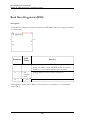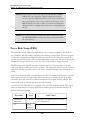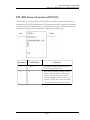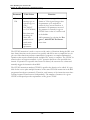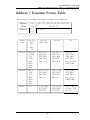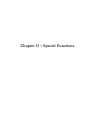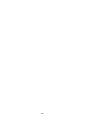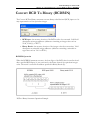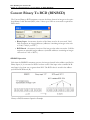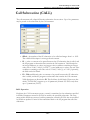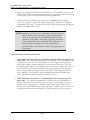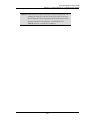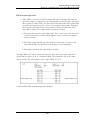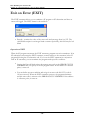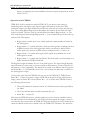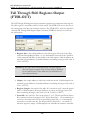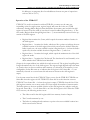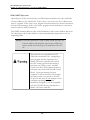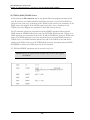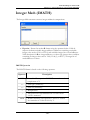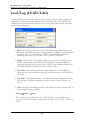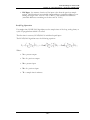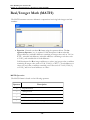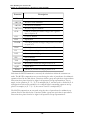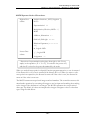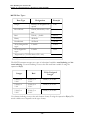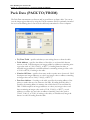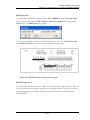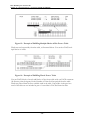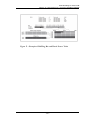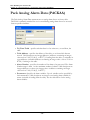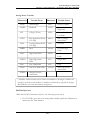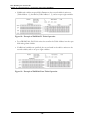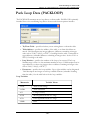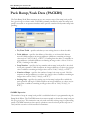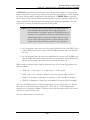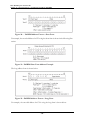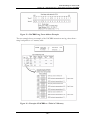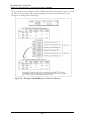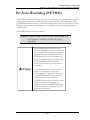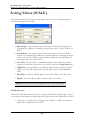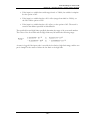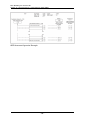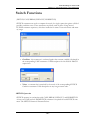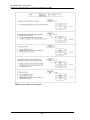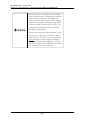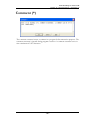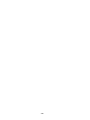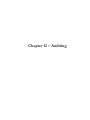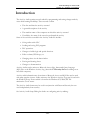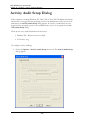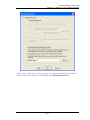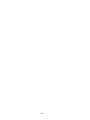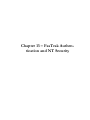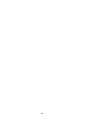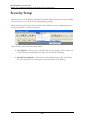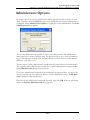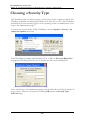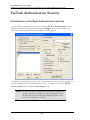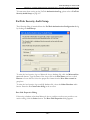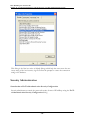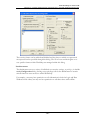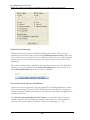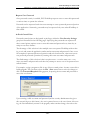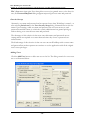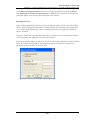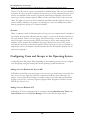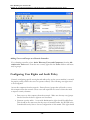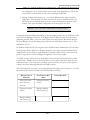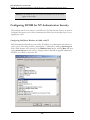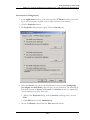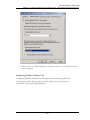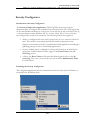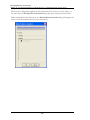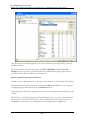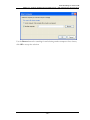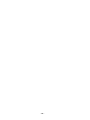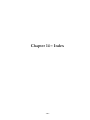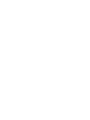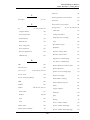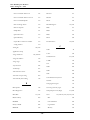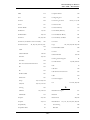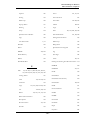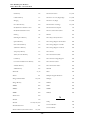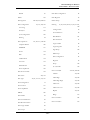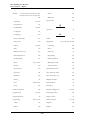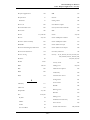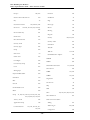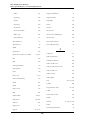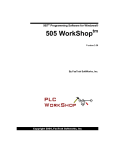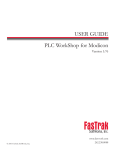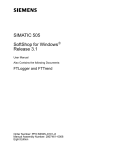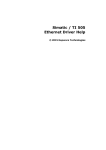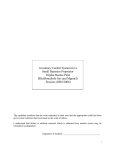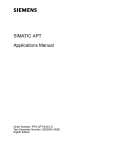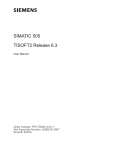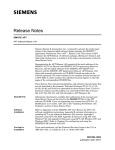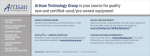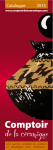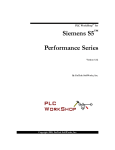Download 505 PLC WorkShop User Guide
Transcript
USER GUIDE PLC WorkShop for Siemens 505 Version 4.80 © 2014 FasTrak SoftWorks, Inc. www.fast-soft.com 262.238.8088 Throughout this document, PLC WorkShop for Siemens 505 will be referred to as PLC WorkShop, 505 WorkShop, or WorkShop. PLC WorkShop is atrademark of FasTrak SoftWorks, Inc. 505 is atrademark of Siemens.Windows is aregistered trademark of Microsoft Corporation. Other product names mentioned herein are used for identification purposes only and may be trademarks of their respective companies. LICENSE TERMS AND CONDITIONS FasTrak SoftWorks, Inc. Licensor is the owner of all rights, including the copyright, in and to that certain set of executable computer programs identified in the Registration Form, including design and structure thereof (the "Software"), together with all manuals and other written or printed technical material provided with the Software to explain its operation and to aid in its use (the "Documentation"). Licensee wishes to have the right to use the Software, and Licensor is willing to grant such a right to Licensee on the terms and conditions set forth herein. 1. GRANT OF LICENSE. In consideration of Licensee's payment of the license fee referred to below and Licensee's agreement to abide by the terms and conditions stated herein, FasTrak SoftWorks, Inc. (referred to as "Licensor") grants Licensee a nonexclusive right to use and display one (1) copy of the Software with respect to one microcomputer at a time for so long as Licensee complies with the terms hereof. Licensor retains the right to terminate this Agreement and Licensee's rights at any time, by written notice to Licensee, in the event Licensee violates any of the provisions hereof. Licensor reserves all rights in and to the Software and Documentation not expressly granted to Licensee herein. Licensee agrees to pay Licensor the license fee specified by Licensor as of the date hereof, payable in full upon deliver of a copy of the Software and Documentation to Licensee. Licensee acknowledges that the license fee payable hereunder is consideration solely for the right to use the Software, and payment thereof will not entitle Licensee to support, assistance, training, maintenance or other services, or the enhancements or modifications to the Software which may subsequently be developed by Licensor, except as otherwise expressly provided in this Agreement. 2. LICENSEE'S AGREEMENTS. Licensee agrees to comply with the terms and conditions set forth in this Agreement, specifically including but not limited to the following: a. Licensee will take all reasonable steps to protect the Software from theft or use contrary to the terms of this Agreement. b. Licensee agrees to pay Licensor additional license fees as specified by Licensor if and to the extent Licensee intends to use or does use the Software in any way beyond the scope of this Agreement. c. Licensee agrees not to modify the Software and not to disassemble, decompile, or otherwise reverse engineer of the Software. d. Licensee agrees to either destroy or return the original and all existing copies of the Software to Licensor within five (5) days after receiving notice of Licensor's termination of this Agreement. e. Licensee agrees not to disclose the Software or Documentation or any part thereof or any information relating thereto to any other party, it being understood that the same contains and/or represents confidential information which is proprietary to Licensor. 3. OWNERSHIP OF SOFTWARE. Licensee shall be deemed to own only the magnetic or other physical media on which the copy of the Software provided to Licensee is originally or subsequently recorded or fixed, as well as any boards, key-locks, or cables provided for use with the Software, but an express condition of this Agreement is that Licensor shall at all times retain ownership of the Software recorded on the original diskette copy and all subsequent copies of the Software, regardless of the form or media in or on which the original or other copies may initially or subsequently exist. This Agreement does not constitute a sale of any copy of the Software to Licensee. 4. POSSESSION AND COPYING. Licensee agrees that the Software will only be displayed or read into or used on one (1) computer at a time, at the location designated for notices to Licensee under paragraph 13, below. Licensee may change the computer on which Licensee uses the Software to another computer at such location. Licensee agrees not to make copies of the Software other than for its own use, all of which copies shall be kept in the possession or direct control of Licensee. Licensee agrees to place a label on the outside of all copies showing the program name, version number, if applicable, and Licensor's copyright and trademark notices in the same form as they appear on the original licensed copy 5. TRANSFER OR REPRODUCTION. Licensee is not licensed to copy, rent, lease, transfer, network, reproduce, display or otherwise distribute the Software except as specifically provided in this Agreement. Licensee understands that unauthorized reproduction of copies of the Software and/or unauthorized transfer of any copy of the Software is a violation of law and will subject Licensee to suit for damages, injunctive relief and attorney's fees. Licensee further understands that it is responsible for the acts of its agents and employees. Licensee may not transfer any copy of the Software to another person or entity, on either a permanent or temporary basis, unless Licensee obtains the prior written approval of Licensor which will ordinarily be subject to payment of Licensor's then current license transfer fee. Such approval will not unreasonably be withheld if Licensee advises Licensor in writing of the name and address of the proposed transferee, such transferee is suitable in Licensor's sole judgement, and such transferee agrees in writing to be bound by the terms and conditions of this Agreement. If the transfer is approved, Licensee must deliver all copies of the Software, including the original copy to the transferee. 6. ENHANCEMENTS AND UPDATES. Licensor may from time to time release updates of the Software incorporating changes intended to improve the operation and/or reliability of the Software. Such updates will be provided to Licensee at no charge (except shipping charges and media costs) for a period of twelve (12) months from the date hereof, and Licensee agrees to install all updates designated by Licensor as mandatory. Licensor may also offer enhanced versions of the Software from time to time incorporating changes intended to provide new or enhanced features and/or capabilities, at such license fees as Licensor may from time to time establish. 7. LIMITED WARRANTY AND DISCLAIMER OF LIABILITY. LICENSOR HAS NO CONTROL OVER THE CONDITIONS UNDER WHICH LICENSEE USES THE SOFTWARE. THEREFORE, LICENSOR CANNOT AND DOES NOT WARRANT THE PERFORMANCE OR RESULTS THAT MAY BE OBTAINED BY ITS USE. HOWEVER, LICENSOR PROVIDES THE FOLLOWING LIMITED WARRANTY: Licensor warrants, for a period of twelve (12) months only, that the Software shall be free from significant programming errors. Licensor further warrants that it has full power and authority to grant the rights granted by this Agreement with respect to the Software and that the use by Licensee of the Software and Documentation will not infringe the rights of others. In the event Licensee believes that it has discovered one or more significant programming errors, Licensee shall immediately notify Licensor of such fact in writing. If such notice is received by Licensor within twelve (12) months from the date hereof, Licensor shall, within a reasonable time, subject to the demands of Licensor's other customers and subject to delays beyond Licensor's control (including but not limited to labor trouble, illness, delays in shipment of materials, and bad weather), at Licensor's expense, correct the programming errors. In the event Licensor is unable to correct the programming error within a reasonable time, Licensee may elect to terminate this Agreement and receive a refund of the licensee fee paid hereunder. For purposes hereof, a programming error is "significant" only if, as a result thereof, the software does not substantially perform the functions described in the Documentation. Licensor does not warrant that the operation of the Software will be uninterrupted or error free. EXCEPT FOR THE ABOVE EXPRESS WARRANTY, LICENSOR MAKES AND LICENSEE RECEIVES NO WARRANTIES, EXPRESS, IMPLIED, STATUTORY OR OTHERWISE, AND LICENSOR SPECIFICALLY DISCLAIMS ANY IMPLIED WARRANTY OF MERCHANTABILITY OR FITNESS FOR A PARTICULAR PURPOSE. THE REMEDY PROVIDED HEREIN IS EXCLUSIVE. UNDER NO CIRCUMSTANCES WILL LICENSOR BE RESPONSIBLE FOR DIRECT, INDIRECT, INCIDENTAL, CONSEQUENTIAL OR OTHER DAMAGES OR LOST PROFITS. LICENSEE ACKNOWLEDGES THAT THE LICENSE FEE HEREUNDER IS NOT ADEQUATE FOR LICENSOR TO ASSUME OBLIGATIONS TO LICENSEE GREATER THAN THE EXPRESS REMEDY PROVIDED ABOVE. 8. GOVERNING LAW. The validity and performance of this Agreement shall be governed by Wisconsin law, except as to copyright and trademark matters which are governed by United States laws and international treaties. This Agreement is deemed entered into in Wisconsin. All lawsuits arising out of this Agreement shall be brought in a court of general jurisdiction in Milwaukee, Wisconsin. Licensor shall be entitled to recover its costs and expenses (including attorney's fees) incurred in enforcing its rights under this Agreement. 9. WAIVER. The failure of Licensor to enforce any of the provisions hereof shall not be construed to be a waiver of the right to enforce such provisions at a later time or to enforce any of the other provisions hereof. 10. EFFECT OF TERMINATION. The expiration or termination of this Agreement shall not affect the obligations of Licensee which by their character are of continuing nature. 11. INTEGRATION. This Agreement sets forth the entire understanding and agreement of the parties shall be bound by any conditions, definitions, warranties or representations with respect to any of the terms or conditions hereof other than as expressly provided in this Agreement. This Agreement may only be modified by a writing signed by the party to be charged. 12. BINDING EFFECT. This Agreement shall be binding upon and shall inure to the benefit of the parties hereto and their respective successors and assigns, subject to the limitations on the transfer of Licensee's rights to the Software provided in paragraph 5, above. 13. NOTICES. All notices shall be in writing and shall be hand delivered or sent by U.S. mail, first class, postage prepaid, if to Licensor at its address first above written, and to Licensee at the address indicated in the Registration Form. A party may change its address for notices at any time by notice to the other party in the manner provided herein, but each party may have only one address for notices at a time. 14. REGISTRATION FORM. The Registration Form is a part of this Agreement and is incorporated herein by reference. This Agreement will not take effect, and Licensee will have no rights whatsoever with respect of the Software, unless and until the Registration Form is duly executed and returned to the Licensor and is accepted by Licensor. Table of Contents Chapter 1 – Welcome Introduction Using This Manual What is PLC WorkShop? 27 29 29 31 Features and Benefits 31 Technical Specifications 32 Customer Support 34 Updating Software License Key 35 To obtain the Key Update Code by email: 35 To obtain the Key Update Code by telephone: 36 System Requirements 37 Hardware Requirements 37 Compatible PLCs 38 Chapter 2 – Installation 39 Installing the Software 41 Access Level 42 FasTrak-KEY 44 Attaching the FasTrak-KEY? 44 Troubleshooting the FasTrak-KEY 45 Communications Cable 49 Connect the Communications Cable 49 Cable Pin-Outs for RS-232-C Ports 49 PLC WorkShop for Siemens 505 Table of Contents Cable Pin-Outs for RS-422 Ports 50 Ethernet Connection 51 Chapter 3 – PLC WorkShop Basics 53 Software Features 55 Starting PLC WorkShop 56 Main Window 57 Main Window 57 Window Description 57 Instruction Bars 58 Menu Bar 59 Multiple Program Windows 59 Status Line 60 Title Bar 60 Main Toolbar 61 Logic Programs 64 Working With Logic Programs 64 Creating a New Logic Program 64 Fast PLC Connection - Connecting to a PLC 65 Open an Existing Logic Program Offline or Online 65 Loading Parts of an Existing Logic Program Online 68 Transfer Offline Program to Online 71 Connecting Online to a 575 72 Reading or Writing 575 Port Configuration 72 Importing Documentation 74 - 6 - PLC WorkShop for Siemens 505 Table of Contents Exporting Documentation 75 Address Documentation Text File Format 77 Header Documentation Text File Format 79 Register Value Text File Format 80 Ramp/Soak Text File Format 81 Retrieving Version Information 82 Saving Logic Programs 83 Printing Logic Programs 87 Editing 103 Editing Features 103 Cut 104 Copy 105 Paste 105 Paste With Rewire 106 Undo 107 Clear 108 Delete 109 Insert 111 Merge Memory 112 WorkShop and FTVersionTrak 114 Using WorkShop with FTVersionTrak 114 Getting Started with FTVersionTrak 114 Using FTVersionTrak in WorkShop 115 Opening WorkShop Files 130 - 7 - PLC WorkShop for Siemens 505 Table of Contents Saving WorkShop Files 133 Closing WorkShop Files 134 Operation Modes in FTVersionTrak 136 FAQs about FTVersionTrak 137 Tips and Strategies for Team Programming 139 Chapter 4 – WorkShop Setup 141 Introduction 143 Program Setup 144 Application Setup 148 Communication 150 Setting Up Communications 150 Serial or Modem Communication 150 H1 Communications 152 TIWAY 153 TCP/IP 155 Setting Up and Using PROFIBUS–FMS 160 File Associated Communications 163 Fast PLC Setup 164 Printer 166 Printer Setup 166 Page Setup 166 Chapter 5 – PLC Memory & I/O Configuration 169 Memory and I/O Configuration Overview 171 - 8 - PLC WorkShop for Siemens 505 Table of Contents PLC Type Setup (Offline) 172 PLC Type Setup (Offline) 172 Changing PLC Types 174 PLC Memory Configuration 174 175 Controller Memory Types 177 Ladder Memory 177 Image Register Memory 177 Control Relay Memory 177 Special Memory 177 Temporary Memory 177 Variable Memory 178 Constant Memory 178 Status Word Memory 178 Timer/Counter Memory 178 Table Move Memory 180 One Shot Memory 180 Shift Register Memory 181 Drum Memory 182 PGTS Discrete Parameter Area 184 PGTS Word Parameter Area 184 User External Subroutine Memory 185 Global Memory: 575 Only 185 VME Memory: 575 Only 185 - 9 - PLC WorkShop for Siemens 505 Table of Contents I/O Configuration 186 Controller Functionality in Configuration 186 I/O Configuration Guidelines 186 Accessing I/O Configuration 186 I/O Configuring Procedure 187 Clearing a Base I/O Configuration 189 Profibus-DP Configuration 190 Using the Profibus-DP Configurator 190 Profibus Configuration 191 Using the Profibus Configurator 205 Find Configured I/O 241 Chapter 6 – Programming 243 Online Versus Offline Programming 245 Using the Ladder Editor 246 Programming Ladder 247 Programming Ladder 247 Insert a New Network 247 Insert a New Row 248 Ladder Instructions 249 SF Program and Subroutine Editor 257 Using the SF Program and Subroutine Editor 257 Special Functions Dialog Box 260 Insert a New Row 263 - 10 - PLC WorkShop for Siemens 505 Table of Contents Entering Special Function Program Instructions 263 Password-Protected Subroutines 264 Importing and Exporting Special Function Programs and Subroutines 266 Editing Logic 268 Cut 268 Copy 268 Paste 268 Paste With Rewire 269 Clear 270 Delete 270 Insert 271 Right Mouse Button Shortcut Menus 271 Validate and Enter 272 273 Finding Logic Finding Logic 273 Find Next 275 Find Documentation 275 Search and Replace Address 278 Search and Replace Address 278 Search and Replace Table 279 Data Window 285 Using the Data Window 285 Data Fill 287 - 11 - PLC WorkShop for Siemens 505 Table of Contents Customizing the Display 289 Data Format 289 Forcing an Element 291 Show Forces 292 Clear a Forced Element 292 Complete Cross Reference 294 Ladder Network Cross Reference 296 Address Used 297 Displaying Addresses Used 297 Creating an Address Used Listing 297 Address Trace 299 Tracing an Address 299 Invoking Address Trace 299 Unique Address 300 Compare 301 Displaying Processor Faults 304 CTI 2500 Error Codes 305 Startup Errors 305 Fatal Error Codes 305 CTI 2500 User Switch Settings 309 SW1 – Battery Switch 309 SW2: SW4 – Serial Port Baud Rate. 309 SW5 – Serial Port Electrical Interface 310 - 12 - PLC WorkShop for Siemens 505 Table of Contents SW6 – Program Port Selection 310 SW7: SW11 – Reserved 311 SW12 – Firmware Update 311 Auxiliary PLC Functions and Displays 312 Displaying Processor Status 312 PLC Operations 313 Changing Ladder Mode 314 Changing Loop Mode 315 Run Controller Diagnostics 316 Programming EEPROMS 317 Programming Port Lockout 317 System Part Number 318 Performing Syntax Check 318 Ladder Status (Online) 319 Initiating a Single Scan 320 RBC Part Number 321 Task Codes Per Scan 321 Diagnostics on Base 322 Hot Backup 323 Password 324 Password Operational Modes 325 PLC Password Alias 333 Powering Up/Restarting the Controller Power Up Restart 339 339 - 13 - PLC WorkShop for Siemens 505 Table of Contents Partial Restart 339 Complete Restart 340 Clearing Memory 341 Selecting (575) Application 342 Chapter 7 – Documentation 343 Ladder, Network, and SF Header Editor 345 Ladder Header 345 Network Header 345 SF Header 346 Network Header Editor 347 Documentation Window 350 Using the Documentation Window 350 Customizing the Display 351 Editing and Creating New Address Documentation 351 Cut, Copy, Paste and Deleting Documentation 354 Searching for an Address, Tag, or Description 356 Pop-Up Menus 357 Documenting in Ladder 358 Overview of Documenting in Ladder 358 Assign Tags 358 Assign Addresses 359 Editing Documentation in Ladder Editor 359 Shared Documentation 359 - 14 - PLC WorkShop for Siemens 505 Table of Contents Toggling the Display of Documentation Components Edit Title Page (Print Only) 360 364 Chapter 8 – Analog Alarms 365 Analog Alarm Editor 367 To access the Analog Alarm Editor: 367 To delete an Analog Alarm: 368 Copy and Paste Alarms 369 369 To Copy and Paste Alarms: Analog Parameters 370 Overview of Analog Alarm Parameters 370 Alarm Title 370 V-Flag Address 370 Sample Rate 371 Process Variable Address 372 Low Process Variable Range 372 High Process Variable Range 372 Process Variable Bipolar 372 20% Offset 373 Square Root of Process Variable 373 Monitor Low-Low/High-High 373 Monitor Low/High 373 Process Variable Alarm Low-Low 373 Process Variable Alarm Low 374 - 15 - PLC WorkShop for Siemens 505 Table of Contents Process Variable Alarm High 374 Process Variable Alarm High-High 374 Monitor Remote Setpoint 374 Remote Setpoint 374 Clamp Setpoint Low 374 Clamp Setpoint High 375 Alarm Deadband 375 Special Function 375 Monitor Deviation 375 Deviation Yellow Alarm 375 Deviation Orange Alarm 376 Monitor Rate of Change 376 Rate of Change Alarm 376 Monitor Broken Transmitter Alarm 376 Analog Alarm Data Element Types 377 379 Chapter 9 – PID Loops Introduction 381 PID Documentation 382 Programming PID Loops 383 PID Loop Editor 383 V-Flag Address 385 Sample Rate 386 Process Variable Address 386 Low Process Variable Range 386 - 16 - PLC WorkShop for Siemens 505 Table of Contents High Process Variable Range 386 Process Variable Bipolar 387 20% Offset of Process Variable 387 Square Root of Process Variable 387 Loop Output Address 387 Output is Bipolar 387 20% Offset on Output 387 Ramp/Soak for SP 388 Alarm Deadband 388 Monitor Low-Low/High-High 388 Monitor Low/High 388 Process Variable Alarm Low-Low 388 Process Variable Alarm Low 389 Process Variable Alarm High 389 Process Variable Alarm High-High 389 Remote Setpoint 389 Clamp Setpoint Low 389 Clamp Setpoint High 389 Loop Gain 390 Reset Time 390 Rate Derivative Time 390 Freeze Bias 390 Derivative Gain Limiting 390 Limiting Coefficient 391 - 17 - PLC WorkShop for Siemens 505 Table of Contents Special Calculation On 391 Special Function 391 Lock Setpoint 391 Lock Auto/Manual 392 Lock Cascade 392 Error Operation 392 Reverse Acting 393 Monitor Deviation 393 Deviation Yellow Alarm 393 Deviation Orange Alarm 393 Monitor Rate of Change 394 Rate of Change Loop 394 Monitor Broken Transmitter Alarm 394 R/S Programmed 394 Deleting a PID Loop 396 Ramp/Soak 397 Overview of Ramp/Soak 397 Controlling the Ramp/Soak Operation 398 Ramp/Soak Editor 398 SmarTune Automatic Loop Tuning 402 Overview of SmarTune Automatic Loop Tuning 402 The Proportional Component 404 The Integral Component 405 The Derivative Component 405 - 18 - PLC WorkShop for Siemens 505 Table of Contents PID Loop Data Element Types 417 Chapter 10 – RLL Instructions 419 Relay Instructions 421 Normal Contact (STR) 421 Normally Closed Contact 421 Normally Open Immediate Contact 421 Normally Closed Immediate Contact 422 Logical Not Contact (NOT) 422 One Shot Contact (OS) 423 Coil 423 Coil Not 424 Immediate Coil 424 Immediate Closed Coil 425 Set Coil (SET) 425 Reset Coil (RST) 426 Set Immediate Coil (SETI) 426 Reset Immediate Coil (RSTI) 426 Timers, Counters and Drums 428 .1 s Timer (TMR) 428 Timer On-Delay 429 .001 s Timer (TMRF) 429 Retentive Timer On-Delay 430 Counter (CTR) 430 - 19 - PLC WorkShop for Siemens 505 Table of Contents Up/Down Counter (UDC) 432 Discrete Control Alarm Timer (DCAT) 433 Motor Control Alarm Timer (MCAT) 436 Time Driven Drum (DRUM) 439 Time/Event Driven Drum (EDRM) 440 MegaEDRUM (MEDRM) 442 Use a Pinning Chart to Enter Data for MEDRM 449 Maskable Event Drum, Discrete (MDRD) 457 Maskable Event Drum, Word (MDRMW) 458 On Delay Coil (ONDC) 460 Off Delay Coil (OFFDC) 462 464 Compare Instructions Equal To (EQU) 464 Not Equal To (NEQ) 465 Less Than (LESS) 467 Less Than or Equal To (LEQ) 469 Greater Than (GTR) 470 Greater Than or Equal To (GEQ) 472 Compare (CMP) 474 Indexed Matrix Compare (IMC) 475 Scan Matrix Compare (SMC) 476 Bit Operations 477 Bit Clear (BITC) 477 Bit Pick (BITP) 477 - 20 - PLC WorkShop for Siemens 505 Table of Contents Bit Set (BITS) 478 Bit Shift Register (SHRB) 478 Word Shift Register (SHRW) 479 Word Rotate (WROT) 480 Math and Logic Instructions 481 Add (ADD) 481 Subtract (SUB) 481 Multiply (MUL) 482 Divide (DIV) 482 Absolute Value (ABS) 483 Square Root (SQRT) 483 Binary to BCD (CBD) 484 BCD to Binary (CDB) 485 Word And (WAND) 485 Word Or (WOR) 486 Word Exclusive Or (WXOR) 487 Move Instructions 489 Move Image Register From Table (MIRFT) 489 Move Image Register to Table (MIRTT) 489 Move Image Register to Word (MIRW) 490 Move Byte, Word, Element (MOVE) 491 Move Word (MOVW) 492 Move Word From Table (MWFT) 493 Move Word to Table (MWTT) 494 - 21 - PLC WorkShop for Siemens 505 Table of Contents Move Word with Index (MWI) 495 Move Word to Image Register (MWIR) 496 Search Table for Equal (STFE) 497 Search Table for Not Equal (STFN) 498 Table to Table And (TAND) 499 Table to Table Or (TOR) 500 Table to Table Exclusive Or (TXOR) 501 Table Complement (TCPL) 501 Table to Word (TTOW) 502 Word to Table (WTOT) 503 Word To Table And (WTTA) 504 Word to Table Or (WTTO) 505 Word to Table Exclusive Or (WTTXO) 506 508 Control Instructions Special Function Program Call (SFPGM) 508 Special Function Subroutine (SFSUB) 509 End (END) 511 End Conditional (ENDC) 512 Jump (JMP) 512 Jump End (JMPE) 513 Master Control Relay (MCR) 513 Master Control Relay End (MCRE) 513 Return From Subroutine (RTN) 514 Go to Subroutine (GTS) 514 - 22 - PLC WorkShop for Siemens 505 Table of Contents Call Subroutine (SBR) 515 Skip (SKP) 516 Label (LBL) 517 Scan Synchronization Inhibit (SSI) 518 Parameterized Go to Subroutine (PGTS) 518 Parameterized Go to Subroutine 0 (PGTSZ) 520 External Subroutine Call (XSUB) 520 PID Loop (PID) 521 New Task (TASK) 522 524 Special Instructions Immediate I/O Read/Write (IORW) 524 No Operation (NOP) 525 Date Compare (DCMP) 525 Date Set (DSET) 525 Time Set (TSET) 526 Time Compare (TCMP) 527 Text Box Description (TEXT) 527 Load Address (LDA) 528 Load Constant (LDC) 530 Lock Memory (LOCK) 530 Unlock Memory (UNLCK) 531 Read Slave Diagnostic (RSD) 532 Force Role Swap (FRS) 534 CTI 2500 Custom Function (CFUNC) 535 - 23 - PLC WorkShop for Siemens 505 Table of Contents Address / Constant Forms Table 537 Chapter 11 – Special Functions 539 Convert BCD To Binary (BCDBIN) 541 Convert Binary To BCD (BINBCD) 542 Call Subroutine (CALL) 543 Correlated Data Table (CDT) 546 Exit on Error (EXIT) 548 Fall Through Shift Register–Input (FTSR-IN) 549 Fall Through Shift Register–Output (FTSR-OUT) 552 For/Next (FOR/NEXT) 555 Go To/Label (GOTO/LABEL) 557 If Functions (IF/IIF/THEN/ELSE/ENDIF) 559 Integer Math (IMATH) 561 Lead/Lag (LEAD/LAG) 564 Real/Integer Math (MATH) 566 Pack Data (PACK TO/FROM) 572 Pack Analog Alarm Data (PACKAA) 578 Pack Loop Data (PACKLOOP) 581 Pack Ramp/Soak Data (PACKRS) 584 Pet Scan Watchdog (PETWD) 589 Printing (PRINT) 590 Return from SF Program/Subroutine (RETURN) 593 Scaling Values (SCALE) 594 - 24 - PLC WorkShop for Siemens 505 Table of Contents Sequential Data Table (SDT) 596 Switch Functions 599 Synchronous Shift Register (SSR) 602 Unscaling Values (UNSCALE) 605 While/End While (WHILE/ENDWHILE) 607 Comment (*) 609 Chapter 12 – Auditing 611 Introduction 613 Activity Audit Setup Dialog 614 Chapter 13 – FasTrak Authentication and NT Security 619 Introduction 621 Security Setup 622 Administrator Options 623 Choosing a Security Type 624 FasTrak Authentication Security 626 Introduction to FasTrak Authentication Security 626 FasTrak Security Audit Setup 627 Security Administration 628 User Security Setup 634 NT Authentication Security Server 636 Introduction to FasTrak NT Authentication Security Server 636 Installing to a Local Machine 637 Installing to a Remote Machine 638 - 25 - PLC WorkShop for Siemens 505 Table of Contents Installation Dialog 638 Workgroups and Domains 639 Configuring Users and Groups to the Operating System 640 Configuring User Rights and Audit Policy 642 Configuring DCOM for NT Authentication Security 644 Security Configurator 651 Event Viewer 655 659 Chapter 14 – Index - 26 - Chapter 1 – Welcome - 28 - PLC WorkShop for Siemens 505 Chapter 1 – Welcome • Introduction Introduction 505 WorkShop is a powerful Windows-based tool for programming programmable logic controllers (PLCs). Whether you are a novice or an experienced programmer, this manual has been constructed to help you begin using 505 WorkShop quickly. We at FasTrak SoftWorks, Inc. have tried to assume little about you, the user, except that when you have a question regarding this software, you will want it answered by using this manual and the online help. Using This Manual Chapter titles use names that point you quickly to the specific information you want to find. Chapter titles are listed below, along with a brief description. Chapter Titles Introduction 505 WorkShop Quick Start Guide Description Outlines manual contents, Customer Support numbers, and necessary hardware and software to run 505 WorkShop. Short, concise tips to get you started with PLC WorkShop quickly and easily. Installation Guides you through the installation procedures for the software. Basics Describes 505 WorkShop features and helps you move through the Windows environment. Setup Provides specific guidelines in setting up and customizing the software. PLC Memory & I/O Configuration Provides directions for configuring your processor, I/O modules, and Profibus slave devices to work with 505 WorkShop. Programming Gives a you solid understanding of the 505 WorkShop easy-to-use programming features. - 29 - PLC WorkShop for Siemens 505 Chapter 1 – Welcome • Introduction Chapter Titles Description Documentation Shows you how to add description to your logic programs. Analog Alarms Details the 505 WorkShop easy-to-use programming of analog alarms. PID Loops Details the 505 WorkShop easy-to-use programming of PID Loops. RLL Instructions Gives detailed information about the various RLL PLC instructions. Special Function Instructions Gives detailed information about the various Special Function PLC instructions. Auditing Outlines options for tracking program and setting changes. FasTrak Authentication and NT Security Provides instructions for establishing and using a Password Security Mode. - 30 - PLC WorkShop for Siemens 505 Chapter 1 – Welcome • What is PLC WorkShop? What is PLC WorkShop? PLC WorkShop™ for Siemens 505™ is one of the most powerful and exciting programmable logic controller (PLC) programming software packages in the world, and is quickly becoming the universal PLC programming solution with its time-and money-saving features. PLC WorkShop is the software of choice for Simatic® 505 and CTI 2500 Series processors, and the only software on the market to support the full functionality of the CTI 2500 Series PLC System. PLC WorkShop is easy to use, has built-in data acquisition and monitoring capabilities, provides the ability to track program changes (Activity Audit Trail), and offers powerful NT security management (Windows Authentication) with password protection. PLC WorkShop is a full 32-bit product, and the only 505 software product available that fully supports all Windows operating systems, from Windows 95 through Windows 7. Features and Benefits PLC WorkShop for Siemens 505 is: Functional and Comprehensive l Has the ability to open several online and / or offline programs simultaneously, track addresses through cross referencing, and track program changes (Activity Audit Trail) l Offers built-in data acquisition & monitoring capabilities, Cut, Copy, and Paste commands, and complete support of RLL, Special Function Programs and Subroutines, Alarms and Loops including Power Math functions in 555 and 575 TI PLCs l Provides comprehensive Profibus-DP master and slave configuration tools l Provides online Help, and an instruction toolbar and mnemonics Flexible l Offers flexible program setup and full support of all Windows® operating systems, from Windows 95 through Windows 7. - 31 - PLC WorkShop for Siemens 505 Chapter 1 – Welcome • What is PLC WorkShop? l Provides the option to use familiar TISOFT™ hotkeys l Provides multiple documentation and print options, and choice of communications including Serial, TCP/IP, H1, FMS, TIWAY, Modem, AutoBaud, and NITP Secure l Offers NT Security incorporating one-time, server-based security configuration, complete administrator control of all editing, save and load functions, documentation, program setup, and auditing of all user operations Technical Specifications PLC WorkShop for Siemens 505 supports: PLC Compatibility Supports the entire line of Siemens Simatic / TI PLCs including: 500 SERIES l 520 1101 l 520C 1101, 1102 l 525 1102, 1104 l 530 1102, 1004, 1008 l 530C/T 1104, 1108, 1112 l 535 1104, 1108, 1112 l 560 2120 l 565 2120 - 32 - PLC WorkShop for Siemens 505 Chapter 1 – Welcome • What is PLC WorkShop? l 560T 2820 l 565T 2820 505 SERIES l 545 1101 - 1106 l 555 1101 - 1106 l 575 2102 - 2106 SUPPORTS THE ENTIRE LINE OF CTI 2500 PLCS: l CTI 2500 Series: 2500-C100; C200; C300; C400 WINDOWS COMPATIBILITY l Designed and tested under Windows® 95, 98, Millennium, NT, 2000, XP, Vista, and Windows 7 COMMUNICATIONS SUPPORT l Supports all methods of communications including Serial with modem support (COM1 – COM4), TCP/IP, H1, FMS, and Serial TIWAY TISOFT CONVERSION l To ease your transition from TISOFT, TISOFT files can be loaded and familiar TISOFT hot keys and mnemonics can be used SOFTSHOP CONVERSION l To ease your transition from SoftShop, SoftShop files can be loaded and used COM PROFIBUS CONVERSION l To ease your transition from COM Profibus, COM Profibus configuration files can be merged into your I/O configuration - 33 - PLC WorkShop for Siemens 505 Chapter 1 – Welcome • Customer Support Customer Support It’s our goal that customers become proficient users of our software as quickly and easily as possible. With that in mind, FasTrak makes available a number of support options. Commonly asked questions can usually be answered with this manual, online help, or by visiting our website at www.fast-soft.com. Our website features easy-to-access FAQs, technical resources, and system documentation. For real-time how-to help and advanced troubleshooting, contact FasTrak’s customer support center and speak directly with a technical support representative. Our trained experts offer convenient, accurate and prompt assistance. Customer Support 262.238.8088 Customer Support Fax 262.238.8080 Email [email protected] Website www.fast-soft.com You can also send questions, comments and suggestions to: FasTrak SoftWorks, Inc. PO Box 240065 Milwaukee, WI 53224-9003 For detailed information on Siemens 505 CPUs and Instructions set, refer to the following manuals: Manual Name Part Number 505 System Manual PPX:505-8201-X 505 Programming Reference Manual PPX:505-8204-X ET200 Distributed I/O Manual PPX:505-8206-X - 34 - PLC WorkShop for Siemens 505 Chapter 1 – Welcome • Updating Software License Key Updating Software License Key This FasTrak product is protected by a security key or site license. Security of keyed WorkShop products are protected by use of a security key. This key may be a parallel port or USB connector (the FasTrak-KEY) that is provided when a new purchase is made of the product. For keyless site license users, security is built in to the product. For more information on site licenses, please contact your WorkShop distributor or sales representative. For users with a security key, a license code is provided per each maintenance agreement by FasTrak SoftWorks, Inc. Upon renewal of a maintenance agreement, a new license code may be obtained by contacting your distributor or sales representative. To obtain the Key Update Code by email: 1. Connect your hardware key to your computer (parallel or USB port). 2. Select the Help \ Update Key WorkShop menu item. The Security Key Update dialog appears. - 35 - PLC WorkShop for Siemens 505 Chapter 1 – Welcome • Updating Software License Key 3. Copy the contents of the Key License text box. Paste it into an email message. Note that the key license may be longer than the displayed part of the field. Repeat for each key, and write the key number(s) found on the label on your key(s) (4 digits and a letter) near the key license number(s). 4. Send the message to [email protected]. 5. FasTrak SoftWorks will reply with a new license code. 6. Enter the new license code in the Key Update Code text box. Click OK when finished. The security key is now updated. To obtain the Key Update Code by telephone: 1. Connect your hardware key to your computer (parallel or USB port). 2. Call FasTrak SoftWorks at 262.238.8088. Ask for a key update. 3. Select the Help \ Update Key WorkShop menu item. The Security Key Update dialog appears. 4. Read the contents of the Key License text box to the representative. Note that the key license may be longer than the displayed part of the field. 5. Enter the new license code in the Key Update Code text box. Click OK when finished. The security key is now updated. - 36 - PLC WorkShop for Siemens 505 Chapter 1 – Welcome • System Requirements System Requirements Hardware Requirements To install PLC WorkShop on your computer, you need the following hardware: l A personal computer with an Intel Pentium 100 processor or higher l 32 Mb or more of RAM l An 800 X 600 VGA monitor with at least 256 colors l 100 Mb free disk space on your hard drive l A mouse is recommended, but not required WorkShop may not function properly on systems that are not 100% Intel compatible. Certain other hardware components and peripherals can create incompatibility problems. - 37 - PLC WorkShop for Siemens 505 Chapter 1 – Welcome • System Requirements Compatible PLCs This version of PLC WorkShop supports the following PLC types and revisions: 500 Series PLC Type Revisions 520 1101 520C 1101, 1102 525 1102, 1104 530 1102, 1004, 1008 530 C/T 1104, 1108, 1112 535 1104, 1108, 1112 560 2120 565 2120 560T 2820 505 Series PLC Type Revisions 545 1101-1106 555 1101-1106 575 2102-2106 CTI 2500 Series PLC Type 2500 Revisions C100 – C400 - 38 - Chapter 2 – Installation - 40 - PLC WorkShop for Siemens 505 Chapter 2 – Installation • Installing the Software Installing the Software Before you begin installation, you should review WorkShop's System Requirements. To install PLC WorkShop for Siemens 505, turn on the computer and start Windows. A user name and password may be required to log in to a computer network. If unsure, contact your company's System Administrator or IT representative. Follow these steps to install the software: 1. Insert the PLC WorkShop for Siemens 505 installation CD in your computer's CDROM drive. 2. The CD should start automatically. If not, click the Windows Start button. Then click Run, and type x:\setup.exe, where x is the letter for the CD-ROM drive. The PLC WorkShop CD Browser dialog box appears. 3. Click Install 505 WorkShop to begin installation. Follow the instructions that appear on the screen. 4. After clicking Next, the Access Level dialog appears. Select Full-function, Readonly, or Load-only install. See Access Level for further details. 5. After making your selection, click Next. Installation begins and a message appears telling you that the 505 WorkShop Installation Utility is loading. Follow the instructions on the screen to complete installation. - 41 - PLC WorkShop for Siemens 505 Chapter 2 – Installation • Access Level Access Level A Full Function installation allows full access to all features of WorkShop. A Read Only installation will not allow the user to access the following: l l l l l l File Menu operations - New, Open (Online), Save, Save As, Import, Export, and Merge. Edit Menu - Undo, Cut, Copy, Paste, Clear, Delete, Insert, Append, and Select All. View Menu - Ladder Editor, Special Function Editor, PID Loops, Alarms, Documentation Window, Symbol Library, and Data Window are all view only. Program Menu - New Network, Select Instruction, and Validate and Enter. Configuration Editing - Memory configuration editing, set PLC Scan Time, 505 I/O Edit, Profibus I/O Edit, Watchdog Timer Edit, and Time of Day edit. Utilities Menu - PLC Operations modes (PG/RUN etc.), Profibus Operations, Diagnostics on base, Task Codes per scan, Port Lockout, Password, Clear Memory, and Clear Memory. - 42 - PLC WorkShop for Siemens 505 Chapter 2 – Installation • Access Level A Load Only installation will not allow the user to access the following: l l l l l l File Menu operations - New, Save, Save As, Import, Export, and Merge. Edit Menu - Undo, Cut, Copy, Paste, Clear, Delete, Insert, Append, and Select All. View Menu - Ladder Editor, Special Function Editor, PID Loops, Alarms, Documentation Window, Symbol Library, and Data Window are all view only. Program Menu - New Network, Select Instruction, and Validate and Enter. Configuration Editing - Memory configuration editing, set PLC Scan Time, 505 I/O Edit, Profibus I/O Edit, Watchdog Timer Edit, and Time of Day edit. Utilities Menu - Diagnostics on bases, Task Codes per scan, Port Lockout, Clear U Memory, and Password. - 43 - PLC WorkShop for Siemens 505 Chapter 2 – Installation • FasTrak-KEY FasTrak-KEY Attaching the FasTrak-KEY? The WorkShop software is copy-protected with a device called the FasTrak-KEY, which is included in your shipment. The FasTrak-KEY will be used for one of two purposes, depending on your licensing agreement with FasTrak SoftWorks, Inc: n Single-user keyed license - Under this agreement, each FasTrak-KEY represents one single-user license. The FasTrak-KEY must be attached to your computer before you launch WorkShop. Otherwise, if a FasTrak-KEY is not detected, WorkShop will run in Demo mode with limited functionality. n Multi-user key on install only site license - Under this agreement, one FasTrakKEY is issued for your company. This key allows a certain number of installations of WorkShop based on your site license agreement. The FasTrak-KEY must be attached to your computer before you can install WorkShop, but can be removed once WorkShop is installed. To attach the FasTrak-KEY to your computer, connect the key to a parallel port (LPT1LPT3) or USB port on your computer, following the steps below. The FasTrak-KEY will not interfere with normal port data transmissions, nor will it prevent you from creating backup copies of the software. Connecting the FasTrak-KEY To attach the FasTrak-KEY to your computer: 1. Determine which parallel or USB port to connect the FasTrak-KEY to. 2. Disconnect other security devices or cables attached to that port. 3. Connect the FasTrak-KEY to the port. - 44 - PLC WorkShop for Siemens 505 Chapter 2 – Installation • FasTrak-KEY 4. Attach other cables to the FasTrak-KEY, if necessary. If the device attached to the FasTrak-KEY is a parallel printer, make sure the printer is turned on before starting 505 WorkShop. NOTE: The FasTrak-KEY must be the first device attached to the parallel port. Other devices or cables can subsequently be attached to the FasTrak-KEY. See Troubleshooting the FasTrak-KEY if you are receiving error messages or having any other problems relating to the FasTrak-KEY. Troubleshooting the FasTrak-KEY Following are error messages associated with the FasTrak-KEY, possible causes, and solutions. Message Possible Causes l WorkShop was started without the FasTrak-KEY attached to a valid parallel or USB port. l The FT-Key port driver may be missing or corrupt. l If running Windows NT, the NT driver may not be loaded. - 45 - PLC WorkShop for Siemens 505 Chapter 2 – Installation • FasTrak-KEY Solution Check to see that: l The FasTrak-KEY is connected to a valid parallel or USB port. l The FasTrak-KEY is the first device attached to the computer. l Any parallel printers attached to parallel ports are turned on. Reinstall the port driver : 1. Download the latest FT-Key driver from FasTrak at www.fast-soft.com. 2. Uninstall the existing driver by running the driver file and selecting the Removeradio button from the Program Maintenance dialog and following the prompts in the install program. 3. Remove any attached FasTrak-KEYs from the computer. 4. Reinstall the driver by running the driver file again and following the prompts in the install program. NOTE: If WorkShop is being installed on a laptop that uses a docking station, do not attach the key to the docking station. If the laptop is removed from the docking station, the key will not be found. Instead, remove the port driver using the steps above and reinstall the key driver with the laptop undocked. WorkShop will then recognize the key whether or not the laptop is docked. Message - 46 - PLC WorkShop for Siemens 505 Chapter 2 – Installation • FasTrak-KEY Solution Check to see that: l The FasTrak-KEY is connected to a valid port. l The FasTrak-KEY is the first device attached to the computer. Message Possible Cause The attached key is not authorized for use with 505 WorkShop. Solutions l l Check to see that the correct FasTrak-KEY has been attached to the parallel or USB port. Call FasTrak Technical Support (262.238.8088). Message Possible Causes The key date does not support the current software version. - 47 - PLC WorkShop for Siemens 505 Chapter 2 – Installation • FasTrak-KEY Solution Call FasTrak Technical Support (262.238.8088). Message Possible Cause You purchased a partial software package, and the partial package information cannot be read from the FasTrak-KEY. Solution Call FasTrak Technical Support (262.238.8088). - 48 - PLC WorkShop for Siemens 505 Chapter 2 – Installation • Communications Cable Communications Cable Connect the Communications Cable The communications cable connects a serial port of the computer to the PLC. This enables programs and data to be transferred between the computer and the PLC. This cable has a 25-pin or 9-pin connector (computer end) and a 9-pin connector (PLC end). If your computer has a 9-pin COM port, and you have a 25-pin cable, you can use a 9 to 25-pin converter to connect the communications cable to the processor. If your computer has a 25-pin COM port, this converter is not necessary. The pin-outs for the communications cable are shown in the following figures. n Cable Pin-Outs for RS-232-C Ports n Cable Pin-Outs for RS-422 Ports n Ethernet Connection Cable Pin-Outs for RS-232-C Ports Connect your programming device to the controller with a double-shielded null modem RS-232-C cable. The following illustrations show pin-outs for the RS-232-C cables. - 49 - PLC WorkShop for Siemens 505 Chapter 2 – Installation • Communications Cable 25-Pin to 25-Pin Cable 9-Pin to 25-Pin Cable 9-Pin to 9-Pin Cable Cable Pin-Outs for RS-422 Ports If your controller has an RS-422 port, you can connect through the RS-422 port on your programming device. Use the pin-out values shown below for the RS-422 cable. - 50 - PLC WorkShop for Siemens 505 Chapter 2 – Installation • Communications Cable Ethernet Connection For Ethernet connection, you need a compatible Network Interface Card (NIC) in your computer, a Siemens PPX:505-cp2572 TCP/IP Ethernet card installed in your 505 system, and the appropriate cabling. For more information on setting up your Ethernet connection, refer to the Simatic Ethernet TCP/IP Communication Processor (505-CP2572) User Manual, order number PPX:505-8132-1, or the CTI 2572 Ethernet TCP/IP Adapter Installation and Operation Guide, order number 062-00146. - 51 - - 52 - Chapter 3 – PLC WorkShop Basics - 54 - PLC WorkShop for Siemens 505 Chapter 3 – PLC WorkShop Basics • Software Features Software Features This chapter will get you started using PLC WorkShop. Although you should progress at a rate comfortable for you, we recommend following the manual outline in your approach to programming. Advancing through the remaining sections in this order will help ensure a more efficient use of the software. These sections, in order, include: l PLC WorkShop Basics l Setup l PLC Memory & I/O Configuration l Programming l Documentation l Analog Alarms l PID Loops l RLL Instructions l Special Function Instructions l Auditing l FasTrak Authentication and NT Security l 505 Simulator l FTLogger l FTTrender l FTVersionTrak Approaching the software in this order will also help you discover 505 WorkShop's powerful features that include: l Multiple windows view and edit l Flexible program setup l Access to ladder logic through cross-reference l Write, read, and force addresses from the Data Window l Multiple documentation options l Keyboard support for every function and command - 55 - PLC WorkShop for Siemens 505 Chapter 3 – PLC WorkShop Basics • Starting PLC WorkShop Starting PLC WorkShop After installing PLC WorkShop, start WorkShop by doing one of the following actions: l l Double-click the WorkShop icon. Click Start, point to All Programs, click FasTrak SoftWorksand then click 505 WorkShop. While 505 WorkShop loads, the 505 WorkShop copyright screen appears. If your license requires the FasTrak-KEY for WorkShop to function and 505 WorkShop does not detect a key, an error message appears. If you see this message, check to see that the FasTrak-KEY is: l Connected to a USB or parallel port l If connected to a parallel port, connected before printers or other devices l See Attaching the FasTrak-KEY for more information After you have checked the key's installation, load PLC WorkShop from the icon. If PLC WorkShop continues to not detect the FasTrak-KEY, please call FasTrak Customer Support at 262-238-8088 immediately. When 505 WorkShop has loaded completely, the 505 WorkShop window appears. - 56 - PLC WorkShop for Siemens 505 Chapter 3 – PLC WorkShop Basics • Main Window Main Window Main Window The PLC WorkShop window is the starting point for all your work. The key features of the window are designated with arrows on the sample illustrated below. Definitions of each feature are next, followed by more detailed information. Window Description The key features of the 505 WorkShop window are defined below. More detailed descriptions follow. Window Feature Function Instruction Bars Use to add instructions, new rows, and new networks/addresses to a logic program. Menu Bar Use to select 505 WorkShop functions. - 57 - PLC WorkShop for Siemens 505 Chapter 3 – PLC WorkShop Basics • Main Window Function Window Feature Multiple Program Windows Displays view and edit windows of multiple logic programs at the same time, limited only by the size of your computer's memory. Status Line Displays information about the operation in progress. Title Bar Displays the name of the application. Buttons in the upper right corners change the window's size and position. Main Toolbar Use to quickly access frequently used menu options. Instruction Bars Instruction Bars The instruction bars appear along the sides and the top of the WorkShop window when you are programming ladder logic. Instructions are divided into groups. To display the instructions for a group, click the group button. For example, to display the math instructions click the Math/Logic button. The instructions for that button appear and you can move the window anywhere on the screen. The Math group button remains selected until another group button is pressed. Inserting an Instruction Bar Item in a Program 1. Click an instruction group button on the upper half of the Instruction Bar. Result: Instructions for that group appear on the lower half of the bar. 2. Click the button showing the item you want to insert in the program. Result: The item attaches to the pointer when you move to the ladder editing area. 3. Move the pointer to the item insertion point on the ladder editing area and click the left mouse button. Result: The instruction is dropped into place. - 58 - PLC WorkShop for Siemens 505 Chapter 3 – PLC WorkShop Basics • Main Window 4. Repeat Step 3 each time you want to add the same item. 5. Click on the arrow button in the middle of the Instruction Bar to return the pointer to an arrow. Menu Bar The menu bar, located just below the title bar, identifies the names of the available 505 WorkShop functions. To display the menu options for each function, click on the function name. The menu options displayed may change depending upon the operation in progress. The Restore Down button appears on the Menu Bar when a program window is maximized. Use the Restore Down button to control the size of the program window. Multiple Program Windows 505 WorkShop displays more than one logic program window at a time. You can open as many logic program windows as your computer's memory permits. For example, you may wish to copy part of a logic program to another program. This saves you programming time by not having to retype similar logic statements for each program. To copy a part of one logic program to another, use the following procedure: 1. Open both programs offline. 2. Arrange the logic program windows by clicking Tile or Cascade from the Window menu. 3. Select the data you want to copy to the other program. 4. Click Copy from the toolbar or from the Edit menu. 5. Move the pointer to the place you want to insert the data in the other program. Click Paste from the toolbar or from the Edit menu. - 59 - PLC WorkShop for Siemens 505 Chapter 3 – PLC WorkShop Basics • Main Window Status Line The Status Line spans the bottom of the 505 WorkShop window. Information about the menu item or button under the mouse cursor appears at the left end of the status bar. The right side of the Status Line displays the information listed below. Function Status line Security Indicates whether the security system is enabled or disabled. See Security Setup for details. PLC Path Describes the active program's connection to the PLC. Logic Mode Indicates whether you are programming online or offline. CAP When the indicator CAP is shown, the capslock mode is active. Characters typed will be CAPITALS, unless the SHIFT key is pressed. NUM When the indicator NUM is shown, the numlock mode is active. The keypad will be interpreted as numbers instead of cursor motion. OVR When the indicator OVR is shown, the overwrite mode is active. Characters typed in text fields will overwrite any existing text, rather than being inserted. Title Bar The Title Bar spans the top of the 505 WorkShop window. Use the Title Bar to: - 60 - PLC WorkShop for Siemens 505 Chapter 3 – PLC WorkShop Basics • Main Window l l l Identify the application you are using. In this example, the application is 505 WorkShop Move the window. Click the title bar with the pointer and drag to the desired location to move the window. Change the size or position of the window. The following buttons appear in the corner of the title bar: Button Title Location Function Minimize Left box Click the dash button to reduce window to an icon. Maximize Middle box Click the window button to enlarge the entire screen. Close Right box Click the X button to exit WorkShop. Main Toolbar The main toolbar displays a row of icons that represent frequently used options. Select the option by clicking on its button, saving you the steps of selecting several options from a series of menus. Notice that when you click on the button, its purpose appears on the Status Line at the bottom of the window. Click To Fast PLC Connection Create a new program Open an existing program Save the active program - 61 - PLC WorkShop for Siemens 505 Chapter 3 – PLC WorkShop Basics • Main Window To Click Print Cut the highlighted section to the clipboard Copy the highlighted section to the clipboard Paste a section from the clipboard Find a network, address, or tag Find the next occurrence of the found address or tag Display Ladder Editor Display Special Functions Editor Display PID Loop Directory Display Analog Alarm Directory Display the Data Window Display FTLogger Display FTTrender Display the Cross Reference Display the Documentation Window Display 505 Simulator Add a new network to a program Add a new row to a program - 62 - PLC WorkShop for Siemens 505 Chapter 3 – PLC WorkShop Basics • Main Window To Click Puts the PLC in program mode Puts the PLC in run mode Enter and validate the active program. - 63 - PLC WorkShop for Siemens 505 Chapter 3 – PLC WorkShop Basics • Logic Programs Logic Programs Working With Logic Programs 505 WorkShop provides you with anumber of different ways of editing programs. These include: l Connecting to a PLC to view logic stored in the PLC l Creating a new program offline l Loading a file online l Loading a file offline Attaching documentation to an online program Before you can perform any editing, you must first open a logic program. l Creating a New Logic Program New programs are created in offline mode only. To create a new logic program and begin programming: 1. Click New from the File menu, click the PLC Type Setup dialog box appears. - 64 - toolbar icon, or press CTRL+N. The PLC WorkShop for Siemens 505 Chapter 3 – PLC WorkShop Basics • Logic Programs 2. Select the PLC Type and Revision corresponding to the PLC to be used. Selecting a PLC Type of CTI 2500 and a Revision of C400 >= 8.01 enables the use of additional control relay bits ( 56,320 instead of 32,768). A CTI 2500 C400 with a firmware revision of at least 8.01 is required. 3. By default, documentation is saved with logic, data, and configuration in the same *.FSS file. However, documentation can be shared with other applications and programs by saving it in a separate database file. Click the Advanced button to display the Shared Address Documentation dialogs and specify the separate database file. NOTE: Programs cannot be saved in demo mode. Fast PLC Connection - Connecting to a PLC With 505 WorkShop, you can connect to a PLC with a click of the mouse. You can then view and edit existing logic in the PLC. Prior to connecting the first time, you need to set up the PLC connection. Refer to Fast PLC Setup for more details. NOTE: Remember, you cannot load a file with Fast PLC Connection. To load a file Online, use Open Program. To connect to a PLC online click on the Toolbar or select Fast PLC Connection from the File menu. You are set to begin programming. NOTE: If your controller is a 575, refer to Connecting Online to a 575 in this chapter for information on selecting Application ID and configuring ports. Open an Existing Logic Program Offline or Online You can open an existing logic file to edit or update program information in either online or offline mode. Logic programs may contain one or more of the following: logic and data, tags, headers, and descriptions and comments. Several programs may be open at one time without losing memory contents. - 65 - PLC WorkShop for Siemens 505 Chapter 3 – PLC WorkShop Basics • Logic Programs Editing or modifying a program online may produce unexpected or hazardous results. To open an existing program: 1. Click on the Toolbar, click Open Program from the File menu, or press CTRL+O. Result: The Open Program dialog box appears. NOTE: The last four files that were opened are saved and listed at the bottom of the File menu. When you select one of these files, the Open Program dialog box automatically opens with the file you selected. 2. Click Browse. Result: The Open dialog box appears. - 66 - PLC WorkShop for Siemens 505 Chapter 3 – PLC WorkShop Basics • Logic Programs 3. Select the program you want to open or type the program name in the File name box and click Open. Change drives and/or directories, if necessary, to find the program you wish to open. You can open *.FSS (505 WorkShop 32 bit files), *.FTK (505 WorkShop 16 bit files) or *.VP5 (TISOFT V5.0 files). NOTE: For TISOFT V5.0 (*.vp5) loads, a new offline program is created with the logic and documentation always imported. Synonyms for JMP, GTS, and SBY are not imported. However, their associated comments are imported as Headers. 4. Result: The name of the program appears in the Program File box of the Open Program dialog box. The selected program's file name is put into the Address Documentation Path. If a different documentation program is desired, it must be linked via Share Address Documentation. When a file is configured you can specify a database file that holds and sorts all documentation. Multiple users can simultaneously modify documentation for the same file thus regular updates can be scheduled to get the latest documentation within the database. Documentation can be imported from *.FSS (505 WorkShop 32 bit files), comma or tab separated. Conversely you can export from the database file into a text file or a *.VP5 file (TISOFT V5.0 files with Headers and Tags). 5. To set up shared documentation, click the Advanced button on the Open Program dialog box. Result: The Share Address Documentation dialog box appears. 6. Enter the share address documentation program name in the Shared File and Path line or select Browse to locate an existing file. 7. Click Next and enter the refresh rate (time lag between updates from other users of the database). Valid times are from 1 – 1440 minutes. 8. Click Next and Finish. 9. In the Program Type area, select Offline or Connect to PLC. If you select Connect to PLC, you can use the previously-saved communication method or select a new communication method by clicking the Setup button. If you select Connect to PLC, you can check other options such as: l Use File Associated Connection Settings. If connection settings have been saved with the program file, selecting this check box will automatically set up communication settings associated with the file. - 67 - PLC WorkShop for Siemens 505 Chapter 3 – PLC WorkShop Basics • Logic Programs l Transfer Logic to PLC. Transfers all blocks and data areas to the PLC, and loads documentation. NOTE: To avoid overwriting the online ladder with the version stored on file and associating documentation with the online ladder; do not select Transfer Logic to PLC. l Read All NOPs. Reads 30 consecutive NOP instructions and assumes the end of program logic. This can substantially increase the time to connect online to a 520, 525, 530, 535, 560, or 565 controller when selected. NOTE: If you select Read All NOPS and have more than 30 NOP instructions separating user logic, all logic past the 30 NOPS will not be read. 10. Click OK or press ENTER to open your program. NOTE: If your controller is a 575, refer to Connecting Online to a 575 for information on selecting Application ID and configuring ports. Address/Network Mode 11. If there is no file transferred online when the program first opens then the ladder rungs are referenced in the old TISOFT Address Mode. When the complete program has been loaded, the program can be converted over to network mode. To accomplish this, select Switch to Network Display from the Options Menu. The rungs are now displayed in Network and Address Mode. Once rungs have been converted to Network/Address mode they cannot be converted back to Address Mode only. Loading Parts of an Existing Logic Program Online 505 WorkShop allows you to load parts of an existing logic file to an online 505 controller. One or more of the following parts can be loaded: - 68 - PLC WorkShop for Siemens 505 Chapter 3 – PLC WorkShop Basics • Logic Programs l Ladder l Special Function Programs l Special Function Subroutines l PID Loops l Analog Alarms l Force States l Documentation (Tags, Descriptions, Comments and Headers l I/O Configuration l Profibus l V-Variables l K-Constants l Word I/O l U-Memory l TCP values Editing or modifying a program online may produce unexpected or hazardous results. To Load parts of an existing program: 1. Establish an online connection with the PLC (see Fast PLC Connection - Connecting to a PLC or Open an existing logic program online). 2. Click Load By Parts from the File menu or press CTRL+B. - 69 - PLC WorkShop for Siemens 505 Chapter 3 – PLC WorkShop Basics • Logic Programs 3. To enter a different file name click the Browse button. 4. Check the boxes for the parts of the program you wish to load, or check the Load Complete Program box to load all parts. 5. To set up shared documentation: a. Enter the shared documentation database file name in the or click the Browse button to locate an existing file. b. Click the Advanced button. c. Click the Next button and enter the refresh rate (time lag between updates from other users of the database). Valid times are from 1 – 1440 minutes. d. Click Next and Finish. 6. Click the OK button to load. NOTE: If your controller is a 575, refer to Connecting Online to a 575 in this chapter for information on selecting Application ID and configuring ports. - 70 - PLC WorkShop for Siemens 505 Chapter 3 – PLC WorkShop Basics • Logic Programs Transfer Offline Program to Online 505 WorkShop allows you to transfer an existing offline logic file to an online 505 controller. Editing or modifying a program online may produce unexpected or hazardous results. To transfer an existing offline program to online: 1. Click Transfer –> Online from the File menu or press CTRL+B. Result: The Open Program dialog box appears. 2. Select OK to Transfer. - 71 - PLC WorkShop for Siemens 505 Chapter 3 – PLC WorkShop Basics • Logic Programs Connecting Online to a 575 When connecting to a 575 controller either from Fast PLC Connect or the Open Program window, configure the Application ID and Port Settings before the online connection is made. To connect to a 575 online: 1. Type the letter (A to Z) of the application you want to connect to in the Connect to Application ID box. 2. Click Set Current Port ID and then click Connect to go online, or double-click on the selected Application ID in the list box to go online. If a file is being loaded from disk to the controller and the disk file Application ID is different than the connecting PLC's ID; a warning appears describing that the loading file ID is different. Select OK to continue the load or Cancel to abort. Reading or Writing 575 Port Configuration To read or write the 575 port configuration, click the Port Settings in the Application ID Table dialog box. The Port Settings Dialog box appears. - 72 - PLC WorkShop for Siemens 505 Chapter 3 – PLC WorkShop Basics • Logic Programs To make changes to the port settings: 1. Click on the item to be changed and either type in the change or click on the spin, radio button, or combo box. 2. Click Accept to send changes to the controller, or click Cancel to make no changes and return to the Applications ID Table dialog box. NOTE: If the port you are changing is the port 505 WorkShop is connected to, but the settings are not what 505 WorkShop uses, when you press Accept the following prompt appears to confirm your action: 505 WORKSHOP IS ATTACHED TO THE PROCESSOR THROUGH THIS PORT. THERE MAY BE A SHORT DELAY AS THE PORT IS RECONNECTED. DO YOU WANT TO CHANGE THESE PORT SETTINGS? Select YES to change the port configuration and 505 WorkShop may or may not continue to communicate with the controller. Select NO to abort the operation. - 73 - PLC WorkShop for Siemens 505 Chapter 3 – PLC WorkShop Basics • Logic Programs Importing Documentation Use the following procedure to import documentation, RAMP/SOAK steps, or V and K register values. 1. Click Import from the File menu. 2. Select the type of import from the Selection list. The options are: l l l l 505 WorkShop documentation (.fss): Import the documentation information directly from another 505 WorkShop logic program file. Documentation to delimited text file (*.txt, *.csv): Import documentation from a text file. See Address Documentation Text File Format for details. RAMP/SOAK Steps to delimited text file (*.txt, *.csv): Import RAMP/SOAK information from a text file. See Ramp/Soak Text File Format for details. Information can only be exported for one loop at a time, but information for many loops can be imported in one step. V & K Register values from delimited text file (*.txt, *.csv): Import V and K register values from a text file. See Register Value Text File Format for details. 3. Type the name of the file to import in the File Name box or click Browse to browse for the file to import. 4. Under Include, select the components to import. 5. Under Delimiter, select the type of delimiter used in the file. - 74 - PLC WorkShop for Siemens 505 Chapter 3 – PLC WorkShop Basics • Logic Programs Items that can be imported: l l l l l l l l Tags: May be checked or cleared when importing documentation. Not shown for other import operations. Address documentation tags Descriptions: May be checked or cleared when importing documentation. Not shown for other import operations. Address documentation comments Desc Comments:May be checked or cleared when importing documentation. Not shownfor other import operations. Address documentation description comments Headers: May be checked or cleared when importing documentation from 505 WorkShop documentation (.fss) or Documentation to delimited text file (*.txt, *.csv). Not shown for other import operations. Network headers. V Registers: Available only when importing V & K register values. Check the box to import V registers. K Registers: Available only when importing V & K register values. Check the box to import K registers. Size: Available only when importing V & K register values. Select the size (16 or 32 bit) of the data values. Format: Available only when importing V & K register values. Select the format of the data values. Exporting Documentation Use the following procedure to export documentation, RAMP/SOAK steps, or V and K register values. 1. Click Export from the File menu. - 75 - PLC WorkShop for Siemens 505 Chapter 3 – PLC WorkShop Basics • Logic Programs 2. Select the type of export from the Selection list. The options are: l l l l l TISOFT NetworkHeader/Description files: Export to afile for import to TISOFT. Address Documentationto delimited text file (*.txt, *.csv): Export address documentationto atext file. See Address Documentation Text File Format for details. Header Documentation to delimited text file (*.txt, *.csv): Export header documentation to a text file. See Header Documentation Text File Format for details. RAMP/SOAK Steps to delimited text file (*.txt, *.csv): Export RAMP/SOAK information to a text file. See Ramp/Soak Text File Format for details. Information can only be exported for one loop at a time, but information for many loops can be imported in one step. V & K Register values to delimited text file (*.txt, *.csv): Export V and K register values to a text file. See Register Value Text File Format for details. 3. Type the name of the file to export to in the To File name box or click Browse to browse for the file. 4. Under Include, select the components to export. 5. Under Delimiter, select the delimiter (tab or comma) to use. Excel, and most other software, can import files delimited with either. - 76 - PLC WorkShop for Siemens 505 Chapter 3 – PLC WorkShop Basics • Logic Programs Fields that can be exported: l l l l l l l l l Tags: Display only when exporting documentation to TISOFT or text files. Not shown for other export operations. Address documentation tags Descriptions: Display only when exporting documentation to TISOFT or text files. Not shown for other export operations. Address documentation comments Desc Comments: May be checked or cleared when exporting documentation to text files. Display only when exporting documentation to TISOFT. Not shown for other export operations. Address documentation description comments Headers: Display only when exporting documentation to TISOFT or text files. Network headers. Loop Number: Available only when exporting RAMP/SOAK information. Enter the number of the loop to be exported. V Registers: Available only when exporting V & K register values. Check the box to export V registers. Edit the From and to boxes to select the registers to be exported, or leave them at the default values to export all the registers. K Registers: Available only when exporting V & K register values. Check the box to export K registers. Edit the From and to boxes to select the registers to be exported, or leave them at the default values to export all the registers. Size: Available only when exporting V & K register values. Select the size (16 or 32 bit) of the data values. Format: Available only when exporting V & K register values. Select the format of the data values. Address Documentation Text File Format Address documentation that is exported is saved in the following format. When importing address documentation, the software expects the same format. Fields are separated by either tab characters or commas, at user option. - 77 - PLC WorkShop for Siemens 505 Chapter 3 – PLC WorkShop Basics • Logic Programs Address Tag Description The first field contains the PLC address being documented. The second field contains the tag. The third field contains the first line of the description. If there is no tag, the field is empty. If there is no description, the field is empty. If the description contains multiple lines, each line is stored in a following field. The second line of the description would be in the fourth field, and so on. This applies only when there are hard line breaks -if the text is wrapped automatically because it is too long to display in one line, it is stored in one wide field. Description Comment If there is a description comment, the field after the last description field contains a marker: +++DescCom+++ Each line of the description comment occupies a following field. For example, the text file line C6,TAG,Description Line 1,Description Line 2,+++DescCom+++,Description Comment Line 1,Description Comment Line 2 describes the following documentation: - 78 - PLC WorkShop for Siemens 505 Chapter 3 – PLC WorkShop Basics • Logic Programs Header Documentation Text File Format Headers are exported and imported independently from tags, descriptions, and comments. Header documentation is comprised of headers from alarms, loops, special function programs (SFP), special function subroutines (SFS), ladder, networks, and print title page. The table below lists the file format for each header section. Header text may occupy multiple lines. Any text between two header types (Alarm, Loop, SFS, and so on.) will be associated with the header type above the text. Header Type Header Format Alarm (Alarm) Alarm [alarm number]<delimiter><alarm header text><delimiter> Loop (PID Loop) Loop [loop number]<delimiter><loop header text><delimiter> SFS (Special Function Subroutine) SFS [SFS number]<delimiter>< SFS header text><delimiter> SFP (Special Function Program) SFP [SFP number]<delimiter>< SFP header text><delimiter> - 79 - PLC WorkShop for Siemens 505 Chapter 3 – PLC WorkShop Basics • Logic Programs Header Format Header Type Lad (Ladder – OB1) Lad<delimiter>< ladder header text><delimiter> Net (Rung Comment) Net [network number]<delimiter>Paging:[None | Before | Odd]<delimiter><network header text><delimiter> Title (Print Title) Title<delimiter>< Title header text><delimiter> If a header contains a carriage return, double quote characters, or commas, it is surrounded by double quotes. A header with no special characters will be stored without double quotes and read to the end of its line. Example The figure below shows an example of exported headers with double quote characters, commas and carriage returns. Register Value Text File Format Register values that are exported are saved in the following format. When importing register values, the software expects the same format. Fields are separated by either tab characters or commas, at user option. - 80 - PLC WorkShop for Siemens 505 Chapter 3 – PLC WorkShop Basics • Logic Programs Value Address The first field contains the PLC address of the register. The second field contains the value. For example, the text file line K1251,12 means that the address K1251 contains the value 12. NOTE: No information about the size or format of the data values is stored in the file. When importing, be sure to select the correct size and format. For example, if you export register values as octal, and then import them as decimal, the results will be incorrect. Ramp/Soak Text File Format Ramp/Soak information that is exported is saved in the following format. When importing Ramp/Soak information, the software expects the same format. Fields may separated by either tab characters or commas. l l l The first line contains the loop number and flag address. Both are labeled. For example: Loop 11,Flag Address None The second line contains headers: Step, Ramp/Soak/End, Status Bit, Set Point, Ramp Rate, Soak Time, Dead Band The lines starting with the third contain information for each step, in the format indicated by the second line. For example, the text file: Loop 11,Flag Address None Step,Ramp/Soak/End,Status Bit,Set Point,Ramp Rate,Soak Time,Dead Band 1,Soak,C501,,,12,4 2,Ramp,C500,100,2,, 3,End,,,,, describes the following Ramp Soak steps: - 81 - PLC WorkShop for Siemens 505 Chapter 3 – PLC WorkShop Basics • Logic Programs Retrieving Version Information WorkShop 505 is able to provide information about the version of previously-saved logic programs. This is done using the Retrieve File Version command. To retrieve the file version information of apreviously-saved 505 WorkShop logic program: 1. Click Retreive File Version from the File menu. 2. Do one of the following: l In the text box, type the full path and name of the logic program whose file version information you want to view, and then click Lookup. For example, type C:\Program Files\FasTrak SoftWorks, Inc\505 WorkShop\505demo.fss - 82 - PLC WorkShop for Siemens 505 Chapter 3 – PLC WorkShop Basics • Logic Programs l Click Browse and then browse to the logic program whose file version information you want to view. File version information about the selected logic program is displayed in the File Version Information area. The information might reflect a range, such as v3.00 – v4.20, instead of a specific version. If an invalid path and/or program name is entered, an error message is displayed. Make sure to specify a valid path and correct program name, or browse to the program file you want to use. Saving Logic Programs Saving Offline Use the Save Program command to save the active program contents with its existing name. To save the active logic program: 1. Click on the Toolbar, click Save Program from the File menu, or press CTRL+S, and a previously-saved logic program is saved. 2. If the program has not been previously saved, the Save As dialog box appears. Select where the program will be saved in the Save in box and type a name for the program in the File name box. - 83 - PLC WorkShop for Siemens 505 Chapter 3 – PLC WorkShop Basics • Logic Programs 3. Click Save or press ENTER to save the program. 4. If you select a file name that already exists in that directory, a message appears with options. Select from the following options: l l YES saves the updated program with the current name, overwriting the previous version. NO cancels the save procedure. NOTE: You must validate logic before saving. If you have not done so, a message appears stating changes to logic have not been validated or entered. Changes cannot be saved until logic has been validated and entered. Click the Validate Logic toolbar icon or click Validate and Enter Logic from the Program menu. Complete necessary changes to logic and try to save the program again. Save/Save As Online Use the Save or Save As while online to save all the active program contents with its existing name or parts of an existing logic program. One or more of the following parts can be saved: l Ladder l Special Function Programs l Special Function Subroutines l PID Loops l Analog Alarms l Force States l Documentation (Tags, Descriptions, Comments and Headers) l I/O Configuration l Profibus l V-Variables l K-Constants l Word I/O - 84 - PLC WorkShop for Siemens 505 Chapter 3 – PLC WorkShop Basics • Logic Programs l U-Memory l TCP values To save the active logic program: 1. To save to the current file name, click on the Toolbar, click Save from the Filemenu, or press CTRL+S. To save to a new file name, click Save As from the File menu. 2. Select the boxes of the parts of the program to save or select the Save Complete Program check box to save all parts. If this is a new file, the Save Complete Program check box is automatically selected and it cannot be cleared. 3. If the program has not been previously saved, or to change the file name, click the browse button, and select the location and name for the program. 4. Click OK to save the program. 5. If the file name already exists in that directory, a dialog box appears with these options: - 85 - PLC WorkShop for Siemens 505 Chapter 3 – PLC WorkShop Basics • Logic Programs l l YES: saves the updated program with the current name, overwriting the previous version. NO: cancels the save procedure. NOTE: You must validate logic before saving. If you have not done so, a message appears stating changes to logic have not been validated or entered. Changes cannot be saved until logic has been validated and entered. Click the Validate Logic toolor click Validate and Enter from the bar icon Program menu. Complete necessary changes to logic and try to save the program again. Editing or modifying a program online may produce unexpected or hazardous results. Save Program As Offline Use Save Program As to save the active logic program with a different program name. This is useful when maintaining the original without changes. For example, open file ABC.FTK, make changes, select Save Program As, and save the program as DEF.FTK. Now you have two files, ABC.FTK retained its same condition before you opened it, and DEF.FTK that contains changes made to ABC.FTK. NOTE: You must validate logic before saving. If you have not done so, a message appears stating changes to logic have not been validated or entered. Changes cannot be saved until logic has been validated and entered. Click the Validate Logic toolbar icon or click Validate and Enter Logic from the Program menu. Complete necessary changes to logic and try to save the program again. To save a logic program with a new file name: 1. Click Save As from the File menu. Result: The Save As dialog box appears. - 86 - PLC WorkShop for Siemens 505 Chapter 3 – PLC WorkShop Basics • Logic Programs 2. Select where you want to save the program in the Save in box and type the name the file in the File name box. 3. Click Save or press ENTER. Result: Your file is saved with its new name. 4. If you select a file name that already exists in that directory, a message appears with options. Select from the following options: l l YES saves the updated program with the current name, overwriting the previous version. NO cancels the save procedure. NOTE: If you are saving documentation to an online program, please see Saving Online under Saving Logic Programs on the preceding pages. Printing Logic Programs Printing Logic Programs 505 WorkShop provides you with a number of print features that allow customization of your printouts. These include: - 87 - PLC WorkShop for Siemens 505 Chapter 3 – PLC WorkShop Basics • Logic Programs l Tags and Documentation l Cross Reference l Network/Address Range l Margins and Starting Page Number Before you can print, open a logic program. Make certain that you have loaded the correct print drivers for your printer through the Windows Control Panel. If you have questions regarding loading print drivers, consult your printer's user's manual and the Windows User's Guide. To print logic programs and/or documentation: 1. Click on the toolbar, click Print from the File menu, or press CTRL+P. Result: The Print dialog box appears. 2. Select the check boxes that correspond to the items you want to print. For each item selected, you can choose sort options and the information you want to include for reports. The print range of each print item to be printed is displayed under Selected Items. Print Logic and SFs Click the Logic and SFs button to print the following: - 88 - PLC WorkShop for Siemens 505 Chapter 3 – PLC WorkShop Basics • Logic Programs l All logic, ladder, SFS and SFP l Selected logic ladder, SFS or SFP l Selected ladder in address or network mode l Selected Special Function lines l Inline Xref l Ladder with Addresses, Tags, Descriptions, or Headers l Multiple or single networks/addresses per page The Print Logic and SFs dialog box determines which items are printed. Select the All check box to print the entire range of the item selected. To print a selection, clear the All check box and enter a range in the associated edit box. If you selected to print ladder logic, the ladder reference numbering can be either PLC memory address mode or network address mode. The selected radio button below ladder range determines which mode is printed. The Network Address or PLC Memory Address is printed on the top left or right of ladder and can be disabled to not print at all. The selection is made in the Network/Address Marker field. When selecting Networks/Addresses per Page as Single or Multiple, use the following information. When printing Single Networks/addresses per Page, each network begins on a new page. When printing Multiple Networks/Addresses per Page, as many networks/addresses that can fit on a single page will be printed. However, if the network is not the first network on the page and the network is broken across more than one page but can fit on a page and if it would start a new page, then the network begins on a new page. The intent is to keep the entire network on one page whenever possible. The Ladder Display Size determines the Column width, Description rows, and Tag row size. Column Width adjusts the size of the ladder grid. Click the up or down arrow - 89 - PLC WorkShop for Siemens 505 Chapter 3 – PLC WorkShop Basics • Logic Programs or enter a value between 7 – 24. Description Rows determines the number of character rows displayed for each description. Click the up or down arrow or type in a value between 1 – 12. Tag Rows determines the number of character rows displayed for each tag. Click the up or down arrow or type in a value between 1 – 4. The SF Display Size determines the Instruction width, Column One width and Column Two width. Instruction Width determines the width allocated for display of Special Function instructions on each line. Click the up or down arrow or type in a value between 1 – 80. Column One Width determines the width allocated for display of SF first column variables after the instruction. Click the up or down arrow or type in a value between 1 – 300. Column Two determines the width allocated for display of SF second column variables after the instruction. Click the up or down arrow or type in a value between 1 – 300. The ladder grid, addresses, tags, descriptions and headers can all individually be turned on or off to be included with ladder printout. To include with the ladder print out, select the appropriate check box under Include. Ladder Font changes the font displayed in the active program. Any active Window's font can be selected. To change the font: 1. Click the Ladder Font button. Result: The Font dialog box is displayed. 2. Choose a font, font style, and font size. Notice that you can see a sample of the font in the Sample box. - 90 - PLC WorkShop for Siemens 505 Chapter 3 – PLC WorkShop Basics • Logic Programs 3. Click OK to save your changes or Cancel to cancel your changes. Result: The Print Logic and SFs dialog box appears. NOTE: The print selection options are stored when saving a program. Print Loops Select the Loops check box from the Print dialog box to print the following: l All PID Loops l PID Loops and Headers To change the PID Loops properties click the Loops button on the Print dialog box. The Print Loops dialog box appears. Select the All Loops check box to print the entire range loops. To print a selection, clear the All Loops check box and enter a range in the associated edit box. To include loop headers with the printout, click the Headers check box. 1. Click the Doc Font button to change the Header font in the active program. Result: The Font dialog box appears. - 91 - PLC WorkShop for Siemens 505 Chapter 3 – PLC WorkShop Basics • Logic Programs 2. Choose a new font, font style, or font size. Notice that you can see a sample of the font in the Sample box. 3. Click OK to save your changes or Cancel to cancel changes. Result: The Print Loops dialog box appears. NOTE: The print selection options are stored when saving a program. Print Alarms Click the Alarms check box from the Print dialog box to print the following: l All Alarms l Alarms and Headers To change the Alarms properties, click the Alarms button on the Print dialog box. The Print Alarms dialog box appears. - 92 - PLC WorkShop for Siemens 505 Chapter 3 – PLC WorkShop Basics • Logic Programs Select the All Alarms check box to print the entire range of alarms. To print a selection, clear the All Alarms check box and enter a range in the associated edit box. To include loop headers with the printout, click the Headers check box. 1. Click the Doc Font button to change the Header font in the active program. Result: The Font dialog box appears. 2. Choose a font size. Notice that you can see a sample of the font in the Sample box. 3. Click OK to save your changes or Cancel to cancel changes. Result: The All Alarms dialog box appears. NOTE: The print selection options are stored when saving a program. - 93 - PLC WorkShop for Siemens 505 Chapter 3 – PLC WorkShop Basics • Logic Programs Print PLC Configuration Click the PLC Configuration check box from the Print dialog to print the following: l 505 Channel Base l Profibus DP – Slave I/O l PLC Memory Configuration l I/O Tags and Descriptions To change the PLC Configuration properties click the PLC Configuration button on the Print dialog box. The Print PLC Configuration dialog box appears. Select the All check box to print the entire range of items. To print a selection, clear the All check box and enter a range in the associated edit box. When entering a range for channel and base numbers, the first entry before the comma is the channel number. The second entry after the channel number and comma is the base number. For example: In the preceding figure, the printout would start at channel 1 Base 0 and end at channel 1 Base 15. The tags and descriptions can be individually turned on or off. To include with the PLC Configuration printout, select the appropriate check box under Include. - 94 - PLC WorkShop for Siemens 505 Chapter 3 – PLC WorkShop Basics • Logic Programs 1. Click the Doc Font button to change the Tag and Description printout font in the active program. Result: The Font dialog box appears. 2. Choose a new font, font style, or font size. Notice that you can see a sample of the font in the Sample box. 3. Click OK to save your changes. NOTE: The print selection options are stored when saving a program. Print Registers Click the Register check box from the Print dialog box to print the following: l V-Memory l K-Memory l Register Tags and Descriptions To change the Register properties click the Register button on the Print dialog box. The Print Register dialog box appears. - 95 - PLC WorkShop for Siemens 505 Chapter 3 – PLC WorkShop Basics • Logic Programs Select the All check box to print the entire range of items. To print a selection, clear the All check box and enter a range in the associated edit box. The tags and descriptions can be individually turned on or off. To include with the Register print out select the appropriate check box under Include. 1. Click the Doc Font button to change the Tag and Description printout font of the active program. Result: The Font dialog box appears. - 96 - PLC WorkShop for Siemens 505 Chapter 3 – PLC WorkShop Basics • Logic Programs 2. Choose a new font, font style, or font size. Notice that you can see a sample of the font in the Sample box. 3. Click OK in the Font dialog box to save your changes. NOTE: The print selection options are stored when saving a program. Print Documentation Select the Documentation check box from the Print dialog box to print the following: l I/O Elements (X, Y, WX and WY) l Control Relays (C) l SKP, LBL, GTS, SBR, JMP, MCR and END l Register Tags, Descriptions and Comments To change the Documentation properties click the Documentation button on the Print dialog box. The Print Documentation dialog box appears. - 97 - PLC WorkShop for Siemens 505 Chapter 3 – PLC WorkShop Basics • Logic Programs Select the All check box to print the entire range of items. To print a selection, clear the All check box and enter a range in the associated edit box. The Register Tags, Descriptions and Comments can be individually turned on and off. To include with the Documentation print out select the appropriate check box under Include. The sort order for documentation print can be based on address, Tag, or Description. To change the Documentation print sort orders select the appropriate check box under Sort Order. 1. Click the Doc Font button to change the Tag, Description, and Comments printout font of the active program. Result: The Font dialog box appears. 2. Choose a new font, font style, or font size. Notice that you can see a sample of the font in the Sample box. 3. Click OK in the Font dialog box to save your changes or Cancel to cancel your changes. Result: The Print Documentation dialog box appears. NOTE: The print selection options are stored when saving a program. - 98 - PLC WorkShop for Siemens 505 Chapter 3 – PLC WorkShop Basics • Logic Programs Print Cross Reference Select the Cross-reference check box from the Print dialog box to print the following. l All logic, ladder, SFS and SFP l Selected logic ladder, SFS or SFP l Selected ladder in address or network mode l Selected Special Function lines l Alarms l Loops l I/O Elements (X, Y, WX and WY) l Control Relays (C) l V-Memory l K-Memory l I/O Elements (X, Y, WX and WY) l Control Relays (C) l Tags Descriptions and Comments To change the Cross-reference properties click the Cross-reference button on the Print dialog box. The Print Cross Reference dialog box appears. - 99 - PLC WorkShop for Siemens 505 Chapter 3 – PLC WorkShop Basics • Logic Programs Select the All check box to print the entire range of items. To print a selection, clear the All check box and enter a range in the associated edit box. The following can be individually turned on and off to be included with Cross reference printout: l Tags l Descriptions Status Words l Timer Variable l Drum Variables l One Shots Shift Registers l Tables-Moves l SF Error Codes l Loop Variables l Alarm Variables l G-Mem/VMM/VMS - 100 - PLC WorkShop for Siemens 505 Chapter 3 – PLC WorkShop Basics • Logic Programs To include Addresses Used Table with the Cross-reference print out select the appropriate check box under Include. 1. Click on the Doc Font button to change the Tag, Description, and Comments printout font of the active program. Result: The Font dialog box appears. 2. Choose a new font, font style, or font size. Notice that you can see a sample of the font in the Sample box. 3. Click OK in the Font dialog box to save your changes or click Cancel to cancel changes. Result: The Print Cross-reference dialog box appears. NOTE: The print selection options are stored when saving a program. Print Data Window The contents of the Data Window can be printed by clicking Print from the Data menu or by right-clicking the Data Window and selecting Print from the shortcut menu. - 101 - PLC WorkShop for Siemens 505 Chapter 3 – PLC WorkShop Basics • Logic Programs Print to a Text File 1. To print to a text file click Output To Text File from the File menu. Result: The Print Output to Text File dialog box appears. See Printing Logic Programsfor dialog box selections. 2. Once selections are made click OK. 3. Enter a file name to save to and click OK. - 102 - PLC WorkShop for Siemens 505 Chapter 3 – PLC WorkShop Basics • Editing Editing Editing Features 505 WorkShop uses a number of timesaving editing features to help you complete your programming tasks. These include: l Cut l Copy l Paste l Paste With Rewire l Undo l Clear l Delete l Insert The most frequently used editing features are Cut, Copy, and Paste. Use these commands to quickly copy logic and documentation to either another location in the same program or another program. The list below describes Cut, Copy, and Paste differences. Window Feature Function Cut Removes the selection from the program and places it on the clipboard. Copy Copies the selection and places it on the clipboard. Paste Inserts clipboard contents into the program at the cursor location. Paste With Rewire Inserts clipboard contents into the program at the cursor location and allows the user to re-address any addressable items contained in the clipboard. Undo Resets the networks/addresses in a segment to their original data. - 103 - PLC WorkShop for Siemens 505 Chapter 3 – PLC WorkShop Basics • Editing The clipboard referred to is the standard Windows clipboard. Refer to your Windows User's Guide for more information. To select the information you want to cut or copy, click, hold and drag the pointer over the desired area. Selected items are highlighted with a different color than your normal workspace color. If you want to select all logic in the current window, click Select All from the Edit menu. Each of these editing commands, described in detail in the following paragraphs, can be accessed several ways. Cut To use the cut feature: 1. Select the instructions, networks/addresses, or special function (SF) lines you want to cut. 2. Cut your selection to the clipboard by either clicking the clicking Cut from the Edit menu. toolbar button or The ladder logic or SF rows that have been cut can be pasted. NOTE: If the start and ending networks/addresses or (SF) lines are known, then the cut from and cut to range can be entered directly into the Cut Range dialog box. If a partial network is selected, the Cut Range dialog box is not displayed. The items selected are cut without warning. - 104 - PLC WorkShop for Siemens 505 Chapter 3 – PLC WorkShop Basics • Editing Copy To use the copy feature: 1. Select the instructions, networks/addresses, or special function (SF) lines you want to copy. 2. Copy your selection to the clipboard by either clicking the clicking Copy from the Edit menu. toolbar button or The range of networks/addresses or (SF) lines displayed are copied and placed into the clipboard. NOTE: If the start and ending networks/addresses or (SF) lines are known, then the copy from and copy to range can be entered directly into the Copy Range dialog box. If a partial network is selected, the Copy Range dialog box is not displayed. The items selected are copied without warning. Paste To access the paste feature: 1. Move the pointer to the location in your program where you want to paste the contents of the clipboard. 2. Click on the toolbar, click Paste on the Edit menu, or press CRTL+V. - 105 - PLC WorkShop for Siemens 505 Chapter 3 – PLC WorkShop Basics • Editing Paste With Rewire Paste With Rewire provides you with anumber of timesaving editing features. These include: l Paste multiple copies l Paste with address offset l Include tags and descriptions in the paste l The ability to Rewire (change address) on an individual basis NOTE: The Paste With Rewire feature is available offline only. To access the rewire feature: 1. Move the pointer to the desired location. 2. Paste clipboard contents into the new location by clicking Paste with Rewire from the Edit menu. The Paste With Rewire dialog box appears. 3. Choose the appropriate options. 4. Click OK. - 106 - PLC WorkShop for Siemens 505 Chapter 3 – PLC WorkShop Basics • Editing NOTE: When pasting, clipboard contents are inserted before existing items. For example, if you are pasting a network and the cursor is positioned at Network 002, click paste and the clipboard contents become Network 002. The previous Network 002 becomes Network 003. Undo Use Undo to reset networks/addresses in a segment to their original data. Any modified or inserted rung can be reset. Deleted rungs cannot be reset. To access the Undo feature: 1. Click Undo from the Edit menu or press CTRL+Z. Result: The Undo Logic window appears. 2. Select the segments to reset and click OK, or click Undo All to reset all networks/addresses displayed. 3. Click Cancel to close the window. - 107 - PLC WorkShop for Siemens 505 Chapter 3 – PLC WorkShop Basics • Editing Clear Clear Use Clear to clear an item without removing the space it occupies. Clear can be accessed from the Logic Editor in either offline or online mode. To clear items: 1. Select the item or items you want to clear. 2. Click Clear from the Edit menu or press the DELETE key. Result: The Clear dialog box appears. 3. Click the items you want to clear. 4. Click OK or press ENTER. Result: The selected items are cleared. The following table describes the clearing items. Item Description Ladder Removes all networks/addresses from the block displayed. Network Removes all logic from the network at the cursor position. - 108 - PLC WorkShop for Siemens 505 Chapter 3 – PLC WorkShop Basics • Editing Item Description Instruction This option is available if the cursor is positioned at an instruction. When cleared, the instruction is removed; however, attached branches are not affected. Branch This option is available if there is a branch to the right of the instruction with the cursor. Clearing removes the branch to the right of the cursor. Row This option is available when an instruction is selected. Clearing removes instructions from the row where the cursor is positioned. Branches in this row are cleared only if the resulting logic contains branches unconnected to logic at one or both ends. Column This option is available when an instruction is selected. Clearing removes instructions and branches from the current column. Logic Editor - Online Using Clear in the Logic Editor while online works the same as in offline mode. However, row and column cannot be cleared while online. Delete Delete Use Delete to delete an item and remove the space it occupies. Access Delete using the Logic Editor in either offline or online mode. Delete can also be accessed from the Data Window. To delete: - 109 - PLC WorkShop for Siemens 505 Chapter 3 – PLC WorkShop Basics • Editing 1. Select the item or items you wish to delete. 2. Select Delete from the Edit menu. Result: The Delete box appears. 3. Click the items you want to delete. 4. Click OK or press ENTER. The following table describes the deletion items. Item Description Network Deletes a network or a range of networks/addresses. To delete a range of networks/addresses, enter the number of the first network to delete in the From box. Then enter the number of last network to delete in the To box. Row/Line In Ladder, selecting a row deletes all instructions and branches from the row where the cursor is positioned. Logic below the deleted row(s) moves up. When box instructions prevent a deletion, an error message appears. - 110 - PLC WorkShop for Siemens 505 Chapter 3 – PLC WorkShop Basics • Editing Item Column Description Deletes instructions and branches from the column where the cursor is positioned. Logic to the right of the deleted column(s) moves left. When box instructions prevent a deletion, an error message appears. Logic Editor - Online Using Delete in the Logic Editor while online works the same as in offline mode. However, a row or column cannot be deleted unless it is empty. Data Window While working in the Data Window, you can use Delete to clear all rows or one row at a time. Delete is accessed through the Edit menu. Insert Use Insert to insert a selected object (network, instruction, row, or column) at the point of the current cursor position. Access Insert from the Edit menu using the Logic Editor in either offline or online mode. To insert an object: 1. Select Insert from the Edit menu. Result: The Insert dialog box appears. 2. Click on the object you want to insert. 3. Click OK or press ENTER. - 111 - PLC WorkShop for Siemens 505 Chapter 3 – PLC WorkShop Basics • Editing Logic Editor - Offline Item Function Network/Address Adds a new network before the current network or address where the cursor is positioned. Row/Line Adds a new row is before the row where the cursor is positioned. If box instructions prevent insertion, an error message appears. Column Adds a new column before the column where the cursor is positioned. If box instructions prevent insertion, an error message appears. Logic Editor - Online Insert is accessed in the same manner online as offline. However, only a network or column can be inserted while working online. Item Function Network With the cursor positioned at a network, Insert places a new network before the current network. Column A new column is inserted before the column where the cursor is positioned. If box instructions prevent insertion, an error message appears. Merge Memory Merge allows you to merge externally developed subroutine programs into User Memory. For example, you can merge compiled C, Pascal, assembly language, and other programs into U-Memory. Follow these steps to prepare the external subroutine for use in the controller. - 112 - PLC WorkShop for Siemens 505 Chapter 3 – PLC WorkShop Basics • Editing 1. Compile/assemble the subroutines and header to create object modules. 2. Link the object modules for the header and subroutines to create the load module. The file name must have the extension ".rec". The output must have the header at zero, followed by the code and data constants, then the variables, and finally the stack. 3. Select Merge from the File menu and U-Memory from the list Window. Result: The Merge dialog box appears. 4. Type the program name in the File name box, or browse to search from valid program names. 5. Click Open to merge the program. - 113 - PLC WorkShop for Siemens 505 Chapter 3 – PLC WorkShop Basics • WorkShop and FTVersionTrak WorkShop and FTVersionTrak Using WorkShop with FTVersionTrak 505 WorkShop integrates seamlessly with FTVersionTrak, FasTrak's powerful file change management software. FTVersionTrak safeguards your valuable work in progress, preserves previous versions of files, and stores files in a safe place. If for some reason you lose a file or it becomes corrupt, you can retrieve a previous version of the file from the FTVersionTrak repository. FTVersionTrak also details version histories, allows electronic signatures, organizes files, and more. You can be sure no one else is editing a file when you store it in FTVersionTrak because only one person at a time can check out the file, making it read-only to other users. You can view checked out copies of files by getting them from FTVersionTrak. FTVersionTrak recognizes whether or not a file is being edited and by whom, so team members can work on a program concurrently without overwriting each others' work. As long as each programmer is using the same FTVersionTrak database, all team members can see each other's changes in a program. Programmers in a single-user environment can also benefit from using FTVersionTrak. Using FTVersionTrak is beneficial for single users who want to centralize their programs onto a secure server. FTVersionTrak also provides revision tracking and file state transitioning throughout the life of the program, which is beneficial to both single-user and team programming environments. If you are not currently using FTVersionTrak to safeguard your PLC programs, visit www.fast-soft.com to download a demo or contact Sales at [email protected] for more information. Getting Started with FTVersionTrak If you are using FTVersionTrak to protect and manage your WorkShop files for the first time, follow these steps to begin. To get started using FTVersionTrak with WorkShop: 1. Check with your network or systems administrator to address issues such as access rights, user accounts, and so on. If you are the network or systems administrator, - 114 - PLC WorkShop for Siemens 505 Chapter 3 – PLC WorkShop Basics • WorkShop and FTVersionTrak review the Administrator Guide in the FTVersionTrak manual. 2. One user adds an existing program (or creates a new program and adds it) to the FTVersionTrak repository by clicking the icon on the FTVersionTrak toolbar. 3. Other users get the file from the repository by launching FTVersionTrak, highlighting the file, and clicking Get Version from the Version menu or by clicking the toolbar button. 4. If multiple programmers will be working on the same programs at the same time, see Tips and Strategies for Team Programming. These strategies will help everyone involved use FTVersionTrak in the same way. 5. Begin using WorkShop like you normally would, by opening, editing, saving, and closingthe program files. FTVersionTrak's seamless integration automates the version control process. 6. Read the FAQs about FTVersionTrak and Using FTVersionTrak in WorkShop for more information. Also see Operation Modes in FTVersionTrak. Using FTVersionTrak in WorkShop Using FTVersionTrak in Workshop Certain aspects of the WorkShop environment are different when your WorkShop program is being protected by FTVersionTrak. Most differences occur automatically when opening and closing WorkShop files. All other version control features can be accessed using the FTVersionTrak toolbar. You can change the way FTVersionTrak behaves within WorkShop by clicking Application Setup from the Options menu. The Application Setup dialog box lists options specifically for FTVersionTrak in the FTVersionTrak Options group box. Select the Ask to Check In File After Save check box to prompt the user to check in a program whenever the file is saved. See Saving WorkShop Files for more information. - 115 - PLC WorkShop for Siemens 505 Chapter 3 – PLC WorkShop Basics • WorkShop and FTVersionTrak Select the List Files Checked Out on This Computer at Startup check box to display a list of files checked out whenever you launch WorkShop. FTVersionTrak Toolbar The FTVersionTrak toolbar displays a row of icons that represent version control options available in WorkShop. View the FTVersionTrak toolbar by clicking Toolbars from the View menu. Icon Function Connect to FTVersionTrak repository and add active program Get a version of active program file and place it into your working directory Check out active program Check in active program Undo checkout of active program Compare working copy of active program to version in repository View version history of active program Electronically sign active program Launch FTVersionTrak - 116 - PLC WorkShop for Siemens 505 Chapter 3 – PLC WorkShop Basics • WorkShop and FTVersionTrak Adding Files to the FTVersionTrak Repository Before FTVersionTrak can begin securing your program files, they must be added to the FTVersionTrak repository. The repository is a secure, compressed database that exists apart from you local file system. This database keeps track of any changes made to the files added to it, as well as securing them from accidental or unauthorized deletion or removal. To add a WorkShop file to the FTVersionTrak repository: 1. Open the program file in WorkShop. 2. Click the button on the FTVersionTrak toolbar. The Bind File to Repository dialog box appears. 3. Click Browse. The Browse for Repository dialog box appears. - 117 - PLC WorkShop for Siemens 505 Chapter 3 – PLC WorkShop Basics • WorkShop and FTVersionTrak 4. If an FTVersionTrak database exists on the local machine, it appears in the Server box. If this is the database you would like to use, skip to Step 6. If no database exists, or to select another database, click the Browse button. The Browse for Server dialog box appears. 5. Click the Find button to search for all available database servers. Select the desired database from the list and click OK to return to the Browse for Repository dialog box. If you still cannot find the database you are looking for, see you system administrator or consult the FTVersionTrak manual. 6. Select the Login to Server Manually check box to force a manual login to the server. Use this option if a different user usually logs in automatically and the login needs to be changed. 7. Select the repository you want to add the file to from the list of Available Repositories and click OK. If the desired repository does not appear in the list, click the Find button to search for all repositories available in the selected database. If you still cannot find the repository you are looking for, see your system administrator or consult the FTVersionTrak manual. - 118 - PLC WorkShop for Siemens 505 Chapter 3 – PLC WorkShop Basics • WorkShop and FTVersionTrak 8. Select the preferred authentication type from the Authentication combo box: n n Windows Authentication - This option utilizes the local Microsoft Windows user accounts to log on to the server. If this option is selected, the user currently logged in to Windows will appear in the Username text box. No password is necessary, and the login information cannot be edited. SQL Authentication - This option uses the login information located on the server itself. Selecting this option will prompt for both a username and password. See your system administrator for more information. 9. Click OK to continue. 10. Click the Browse button in the Location group box. The Select Repository Folder dialog box appears. 11. Select the repository folder you would like to add the program file to and click OK to return to the Add File to Repository dialog box. 12. Click OKin the Add File to Repository dialog. The file is added to FTVersionTrak. Getting Versions of a File The Get action retrieves a version of the active program from the repository and places it in your working directory as a read-only copy to review or check out. - 119 - PLC WorkShop for Siemens 505 Chapter 3 – PLC WorkShop Basics • WorkShop and FTVersionTrak To get a version of the active WorkShop program: 1. Click the icon on the FTVersionTrak toolbar. The Get dialog box appears. 2. Select the options of the version you would like to get in the Version group box: l Selecting Latest Version places the latest version of the file into your working directory. l Selecting Version allows you to choose the version you would like to get. l Selecting Latest Version of State allows you to choose a version with a particular repository file state. l Selecting Labeled Version allows you to choose a version with a particular label. 2. In the To box, type the directory in which to place the working copy or click Browse to locate the directory. - 120 - PLC WorkShop for Siemens 505 Chapter 3 – PLC WorkShop Basics • WorkShop and FTVersionTrak NOTE: If a working directory has been set, it appears in the text box. If a working directory has not been set, the text box appears as blank. 2. Select the Overwrite working copies check box to automatically overwrite any files located within the directory assigned in the To box during the Get operation. 3. Select the Make Writable check box to remove the read-only status from the program file. NOTE: Making working copies writable is not recommended for files you wish to keep under version control. Do not select this option if you plan on checking out and editing the file. 5. Click OK when finished. A version of the file is placed in the selected directory. NOTE: If the path selected in the To text box is the same as the path of the active program file, the active file will be overwritten even if the Overwrite working copies check box is not selected. If you proceed to overwrite the active program file, the program will exit and any existing changes will be lost. You must open the program again to continue. Checking Out Files To make changes to your WorkShop program using FTVersionTrak, it must first be checked out. Checking out a file places a writeable copy of the file within the user's working directory. If the file is already present in the working directory (following a Get action, for example) then FTVersionTrak removes the read-only status on the file while it is checked out. 1. Clickthe icon on the FTVersionTrak toolbar. The CheckOut dialog box appears. - 121 - PLC WorkShop for Siemens 505 Chapter 3 – PLC WorkShop Basics • WorkShop and FTVersionTrak 2. In the To box, enter the directory in which to place the working copy or click Browse to locate the directory. NOTE: If a working directory has been set, it appears in the text box. If a working directory has not been set, the text box appears as blank. 2. Select the Do not get local copy check box if you do not wish to get the version of the repository file while checking the file out. NOTE: Using the Do not get local copy option only checks out the file. This is helpful if your working copy is different than the latest version within FTVersionTrak. 4. If desired, enter a comment about the check out within the Comment text box. This comment may be edited when the file or folder is checked in. Click OK when finished. After checking out a file or folder, the following options are available: n Check In the file or folder to write any edits to FTVersionTrak and create a new version. n Undo the Check Out to cancel any changes made to the file or folder. - 122 - PLC WorkShop for Siemens 505 Chapter 3 – PLC WorkShop Basics • WorkShop and FTVersionTrak Checking In Files Check in the program file to write changes to the master copy located in the FTVersionTrak repository. After you check the file in, other users will be able to Get the modified file, view the changes you have made to the file, and check out the file to work on it as well. To check in the active WorkShop file: 1. Clickthe icon on the FTVersionTrak toolbar. The CheckIn dialog box appears. 2. In the Comment box, type a comment for the check in (optional). If a comment was entered during checkout, it will appear by default in the text box. Select the Use Checkout Comment check box to use this comment. 3. The From box will display the local path that the new version will be written from (usually the working directory). Click Browse to navigate to a different directory. 4. Select the Keep checked out check box to write any changes to the repository but keep the program checked out to you. 5. Select the Delete local copy check box to remove the working copy on your local system after the check in. 6. Click Compare to compare the difference between the version being checked in and another version in the repository. 7. Click OK when finished to check in the items. - 123 - PLC WorkShop for Siemens 505 Chapter 3 – PLC WorkShop Basics • WorkShop and FTVersionTrak Undoing a Check Out Undo the check out if you decide not to save any changes to the repository or create a new version of the WorkShop program. Undoing a checkout leaves the file in the state it was in before you checked it out. No new version is created, and no record of the checkout will be left. To undo a check out of the active WorkShop program: 1. Clickthe icon in the FTVersionTraktoolbar. The Undo Check Out dialog box appears. 2. Select a Local Copy option: l Select Replace to replace the local copy of the checked out file with the latest version within the repository. l Select Leave to leave the existing copy of the checked out file on your local system. l Select Delete to delete the local copy from the location of the check out. If the file was checked out to a location other than the working directory, the location indicated at check out will be deleted and any other copies will be retained. 3. Click OK when finished to return to the main window. Comparing WorkShop Files One of the most useful features of FTVersionTrak is the ability to compare the contents of two WorkShop files to each other. Within WorkShop, you may compare two different versions of the same WorkShop program to each other, or compare a version in the FTVersionTrak repository to the working copy on your local hard drive. - 124 - PLC WorkShop for Siemens 505 Chapter 3 – PLC WorkShop Basics • WorkShop and FTVersionTrak To compare the working copy of the active WorkShop program to the latest version in the repository: 1. Clickthe icon on the FTVersionTrak toolbar. The Compare Files dialog box appears. 2. Click OK to view the file compare results. See the FTVersionTrak documentation for more information on file compare results. To compare the difference between two version of the active WorkShop program: 1. Click the icon on the FTVersionTrak toolbar. The History dialog box appears. 2. Select the first version of the file you would like to compare. While pressing the CTRL key, select the second version of the file you would like to compare. Click Compare. The Compare Files dialog box appears. - 125 - PLC WorkShop for Siemens 505 Chapter 3 – PLC WorkShop Basics • WorkShop and FTVersionTrak n The following options apply only to text file comparison and can be ignored when comparing WorkShop files. o Ignore leading and trailing white space o Ignore all white space o Ignore case o Ignore line endings 3. Click OK to view the file compare results. See the FTVersionTrak documentation for more information on file compare results. NOTE: Clicking Compare without selecting more than one version will compare the selected version to the working copy. Clicking Compare without selecting any version will compare the latest version to the working copy. Viewing File History Each WorkShop file that is managed by FTVersionTrak is given its own history. As you check out, edit, and check in your programs, the history is updated to reflect these changes. Viewing history is the best way to get a clear picture of the changes a program has gone through. To view the active WorkShop program's version history: 1. Click the icon in the FTVersionTrak toolbar. The History dialog box appears. - 126 - PLC WorkShop for Siemens 505 Chapter 3 – PLC WorkShop Basics • WorkShop and FTVersionTrak 2. The History dialog box displays all the version information of the selected file. Each version displayed in the History dialog box contains the following information: l Version - The version number of the listed version. l Username - l Date - The date and time the listed version was added to the repository. l State - The version state of the file when it was added to the repository. l Comment - The name of the user that created the listed version. The contents of the optional comment created when the file was checked in. 3. The following two optional version histories may be viewed by selecting the appropriate check boxes at the bottom of the History dialog: - Select this options to display any associated labels with the repository file. Each label will appear as a separate version of the file, with the tag "Label" substituted for the version number. l Show Labels l Show Electronic Signatures - Select this option to display any associated electronic signatures with the repository file. Each signature will appear as a separate version of the file, with the tag "Signature" substituted for the version number. - 127 - PLC WorkShop for Siemens 505 Chapter 3 – PLC WorkShop Basics • WorkShop and FTVersionTrak 4. The buttons on the right side of the History dialog box are used to manage a file's history: l Close - Closes the History dialog box and returns to the main window. l Compare - l View - l Get -Retrieves the selected version of the file to the user's local working directory. l Report - l Rollback - l Sign - l Properties Selecting a version and clicking Compare will compare the selected version with the copy in the user's working directory. Selecting two versions and clicking Compare will compare the two versions to each other. Launches the application associated with the selected version, and opens the version of the file within the application as a read-only document. Generates a history report of the selected repository file. Reverts the most recent version of the repository file to the selected version. Rollback is only available if the file has more than one version, and can only be selected when a version other than the latest version is selected. Electronically signs the selected version of the file, and allows the option to change the version state. - View the properties of the selected version, and allows the option to change the version comment. Electronically Signing WorkShop Files Electronic signatures can be used as an approval method to verify that a certain user has seen a selected version of a repository file, and can also be used to advance the version state of the repository file. FTVersionTrak's electronic signatures are approved by portions of the 21 CFR Part 11 Standard. To electronically sign the active WorkShop program: 1. Clickthe button on the FTVersionTraktoolbar. The Sign Document dialog box appears. - 128 - PLC WorkShop for Siemens 505 Chapter 3 – PLC WorkShop Basics • WorkShop and FTVersionTrak 2. The File and Username boxes contain the selected file and current user, respectively. Type the current user's password in the Password text box. 3. Select the current version state of the file from the State box and type any comments in the Comment box. Comments are optional. 4. Click OK when finished to return to the main window. Launching FTVersionTrak Some version control tasks cannot be performed using the FTVersionTrak toolbar. These tasks may include: n Getting repository files for the first time n Renaming repository files n Deleting repository files n Moving and sharing repository files n Setting up server and repository security - 129 - PLC WorkShop for Siemens 505 Chapter 3 – PLC WorkShop Basics • WorkShop and FTVersionTrak n Setting up and viewing audit logs n Scheduling automated tasks You must perform these types of functions in the stand-alone FTVersionTrak application. To launch FTVersionTrak from within WorkShop: 1. Click the button on the FTVersionTrak toolbar. The FTVersionTrak application appears. 2. Connect to an FTVersionTrak repository by clicking Connect to Repository from the File menu or by clicking the toolbar button. 3. See the FTVersionTrak documentation for more information about FTVersionTrak's advanced features. Opening WorkShop Files Once a WorkShop file has been added to the FTVersionTrak repository and the latest version placed in your working directory, FTVersionTrak's seamless integration automates the - 130 - PLC WorkShop for Siemens 505 Chapter 3 – PLC WorkShop Basics • WorkShop and FTVersionTrak version control process. Follow this procedure when opening WorkShop files protected by FTVersionTrak for best results: 1. After launching WorkShop, open the program by clicking Open from the File menu, or by clicking the toolbar button. The Open Program dialog box appears. 2. Click Browse to browse for the file. 3. Select the file and then click Open. 4. Click OK in the Open Program dialog box. A repository login dialog box appears. - 131 - PLC WorkShop for Siemens 505 Chapter 3 – PLC WorkShop Basics • WorkShop and FTVersionTrak 5. Enter your login information (the administrator will provide you with this information, if needed) and click OK. 6. FTVersionTrak compares your version of the program with the version stored in the repository. If a newer version of the program is available, a message appears, allowing you to get the latest version. 7. ClickYes to get the latest version. Click No to open the older version of the program. 8. FTVersionTrak then verifies the check out status of the file. If the file is checked out to you, it opens normally. If not, a message appears, allowing you to check out the file. - 132 - PLC WorkShop for Siemens 505 Chapter 3 – PLC WorkShop Basics • WorkShop and FTVersionTrak 9. Click Yes to check out the file. Click No to open the file without checking it out. The program opens in WorkShop. NOTE: If the program is already checked out by another user, FTVersionTrak will prevent you from checking out and editing the program. The program will open in a read-only state and changes will not be saved. 10. After the program opens, the FTVersionTrak toolbar becomes active. The actions available using the FTVersionTrak toolbar pertain to the active program. Saving WorkShop Files Edits to WorkShop files protected by FTVersionTrak are not complete until they have been saved and checked in. WorkShop automates this process to prevent accidental loss of changes to the program. The following process illustrates the various scenarios a user encounters when attempting to save a WorkShop file protected by FTVersionTrak. Saving a WorkShop File That Has Not Been Checked Out If you attempt to save a file that is tracked by FTVersionTrak, but not checked out, then you will be prompted to check out the file. l Clicking Yes displays the Check Out dialog box. After the file is checked out, WorkShop saves the file. - 133 - PLC WorkShop for Siemens 505 Chapter 3 – PLC WorkShop Basics • WorkShop and FTVersionTrak NOTE: Depending on the FTVersionTrak Options set in WorkShop, available by clicking Application Setup from the Options menu, you may be prompted to check in the file after it has been saved. Otherwise, you can check in the file by clicking the l button on the FTVersionTrak toolbar. If you click No, the Save As dialog box appears. If the file is not checked out, you must save the file with a different filename to keep any changes made to the file. Saving a WorkShop File That is Currently Checked Out When you choose to save a program that is checked out to you, WorkShop can also check in the file for you automatically. Clicking Application Setup from the Options menu in WorkShop displays the FTVersionTrak Options. If the Ask to Check In File After Save check box is selected, the following message appears after each save: Clicking Yes displays the Check In dialog box. After the file is checked in, WorkShop keeps the file checked out to you so that you may continue editing the program. Clicking No saves the working copy on your computer but does not write any changes to the FTVersionTrak repository. The file can be checked in manually by clicking the button on the FTVersionTrak toolbar. Closing WorkShop Files The procedure to close a WorkShop file is slightly different when the file is protected by FTVersionTrak. Depending on the file's status, FTVersionTrak offers a number of different options to the user to prevent the loss of data. - 134 - PLC WorkShop for Siemens 505 Chapter 3 – PLC WorkShop Basics • WorkShop and FTVersionTrak Closing Programs that are Checked Out If the program file being closed is checked out to the current user, FTVersionTrak displays a prompt suggesting the file be checked in. l Click Yes to display the Check In dialog box. After the file is checked in, the file closes normally. l Click No to close the file, leaving it checked out. NOTE: If the file contains edits that have not been saved, WorkShop will prompt the user to save file before continuing. Closing Programs that are Checked In If a program file being closed has been checked in and no edits remain pending, the file closes normally. However, if the file being closed is checked in (or has not yet been checked out) and edits have been made to the program that have not yet been saved, WorkShop will not immediately close the program. WorkShop first prompts the user to save the file. - 135 - PLC WorkShop for Siemens 505 Chapter 3 – PLC WorkShop Basics • WorkShop and FTVersionTrak l Click No to lose any unsaved changes and close the program. l Click Cancel to cancel the save and keep the program open. l Click Yes to save the file. WorkShop then prompts the user to check out the file. l Click No to display the Save As dialog box and save the file to another file name. l Click Yes to display the Check Out dialog box. Once the file has been checked out, Workshop prompts the user to check the file back in to the repository. l Click No to close the program without writing any changes to the repository. The file is still checked out to the user. l Click Yes to write changes to the repository and close the program. Operation Modes in FTVersionTrak There are three distinct modes in which WorkShop can operate in regards to the FTVersionTrak functionality. - 136 - PLC WorkShop for Siemens 505 Chapter 3 – PLC WorkShop Basics • WorkShop and FTVersionTrak n Not Tracked – The file is not tracked by an FTVersionTrak repository. n Connected – The file is tracked by an FTVersionTrak repository, and a connection to the repository is maintained by WorkShop. n Disconnected – The file is tracked by an FTVersionTrak repository, but the connection is unavailable. Following is a table that lists the available functions in the FTVersionTrak toolbar based on the operation mode of an active WorkShop file. Operation Not Tracked Connected Disconnected Add to Repository -- -- Get Latest Version -- -- Check Out File -- Check In File -- -- Undo Check Out -- -- View History -- -- Electronically Sign -- -- * Compare Files Launch FTVersionTrak *Disconnected files can still be checked out to a user and edited even if a connection to the repository cannot be made. As long as the file was checked out by the user at a time when the user could connect to the repository, the file remains checked out to the user in disconnected mode. The file can be edited as if it were checked out, and can be checked in once a connection to the repository can be established. FAQs about FTVersionTrak What do I need to do to get started? - 137 - PLC WorkShop for Siemens 505 Chapter 3 – PLC WorkShop Basics • WorkShop and FTVersionTrak See Getting Started with FTVersionTrak for more information. How does FTVersionTrak's version control work? FTVersionTrak integrates seamlessly with WorkShop to track who is editing program files. When you want to work on a program (and another user isn't working on it), the program file is checked out from FTVersionTrak. You can also simply view programs in WorkShop without checking them out and get the latest changes from other users. When you are done working on a program, you can check the file into FTVersionTrak manually or allow WorkShop to check in the program file when you close the program. Once your changes are checked in to FTVersionTrak, other users can get or check out the file and access your changes. What can you do with programs under version control? n Check out and edit program files without worrying about concurrent or overwritten changes. n View the latest version of a program file while another user has it checked out. n Get the latest changes to program files made by other users after they check in their files. n Set version control options from within WorkShop and perform other version control tasks, such as viewing version history. (Performing version control tasks on your programs outside of WorkShop is possible but not recommended.) n View the version control status of any program file, such as whether the file is checked out. How do I use FTVersionTrakwith multiple programmers working on the same program? See Tips and Strategies for Team Programming for more information. Can I use FTVersionTrak for single-user programs? Yes. We recommend that single-user programs utilize FTVersionTrak's version control - 138 - PLC WorkShop for Siemens 505 Chapter 3 – PLC WorkShop Basics • WorkShop and FTVersionTrak features even if they are not programming in a team environment. Using FTVersionTrak is beneficial for single users who want to centralize their programs onto a secure server. FTVersionTrak also provides revision tracking and file state transitioning throughout the life of the program, which is beneficial to both single-user and team programming environments. Where can I set options for how FTVersionTrak works with WorkShop? Select the Options \ Application Setup menu item in WorkShop to view the available options for changing the way FTVersionTrak behaves in WorkShop. Do I ever need to open the FTVersionTrak application outside of WorkShop? Yes, if you are using FTVersionTrak for the first time and need to Get the latest version of a WorkShop file from the FTVersionTrak repository. Also, to set up security, rights, and audit logs, you or your administrator need to do so from within the FTVersionTrak application (see the FTVersionTrak manual for more information). You can launch FTVersionTrak from within WorkShop by clicking the bar. icon in the FTVersionTrak tool- Do I need to check out the program file to open the program? There is no need to check out the file to simply view the program in WorkShop. However, the program file must be checked out to you if you plan on making any changes to the program. How do I make sure I'm working on the latest version of a program? Once the file has been checked in, you can get the latest version of a program when you open the program in WorkShop. You can also get the latest version of any specific program manually by clicking the icon in the FTVersionTrak toolbar. Tips and Strategies for Team Programming When working in a team environment, creating a strategy that every team member is comfortable with is necessary to produce the most effective results. For successful team programming, use these example strategies along with the steps outlined in Getting Started with FTVersionTrakto develop your own team's version control strategies. Advantages and - 139 - PLC WorkShop for Siemens 505 Chapter 3 – PLC WorkShop Basics • WorkShop and FTVersionTrak disadvantages of each strategy are given. Use some or all of these strategies together, along with your own, to achieve your team's goals. n Create and manage user accounts, access rights and repository security. A system administrator or team manager can implement this strategy to prevent access conflicts and overwritten changes. This strategy takes advantage of the multiple levels of security FTVersionTrak has to offer. n Create repositories for specific users. This strategy assures consistent usage and access among team members. The advantage of this strategy is that it is clear which files each team member is responsible for. Team managers can oversee the changes made by each user by accessing that user's repository. n Develop a task checklist. Create a daily, weekly, or monthly task list that outlines specific version control tasks to be accomplished, such as checking in files, getting the latest version, and electronically signing documents, as well as standardizing steps for audits and reviews of changes made. The advantage of this strategy is that all team members will have a good idea of what kinds of changes are being made, so it is less likely that undesired changes will occur. n Keep critical programs checked out. Keeping a file checked out prevents all other users from being able to make changes to the file. Use this feature to your advantage with your most sensitive programs by keeping them checked out to a privileged account or user. Any necessary changes must be made by that account, and can be written to the FTVersionTrak database without checking the file back in. Other users can view the latest changes at any time but are unable to make changes themselves. - 140 - Chapter 4 – WorkShop Setup - 142 - PLC WorkShop for Siemens 505 Chapter 4 – WorkShop Setup • Introduction Introduction Before you begin programming, you will probably want to spend some time configuring and customizing the software and some of the hardware attached to your computer. This section will help you with: Program Setup Shows you how to customize 505 WorkShop to fit your preferences. Communications Setup Walks you through how to tell your computer which port is attached to your PLC. Printer Setup Assists you in determining the correct settings for your printer. Page Setup Allows you to configure your pages for printouts. Fast PLC Setup Sets up a PLC for a fast connection. - 143 - PLC WorkShop for Siemens 505 Chapter 4 – WorkShop Setup • Program Setup Program Setup Program Setup consists of sets of tabs governing your project's layout and appearance. These settings are saved with the program; thus, each time you open this program, you do not have to reset your preferences. To access the Program Setup options: 1. ClickProgram Setup from the Options menu. The Program Setup dialog box appears. 2. Click a tab to display various setup selections. The following table describes each feature in the Program Setup dialog box. Logic Windows Tab, General Options Show Grid Displays the ladder grid when selected. Show All Headers Displays ladder, network, and SF headers when selected. - 144 - PLC WorkShop for Siemens 505 Chapter 4 – WorkShop Setup • Program Setup Sticky Cursor When selected, the current ladder instruction is saved as the cursor. You have to manually select the pointer cursor when you are done editing the current instruction. If not selected, the cursor changes back to the pointer after inserting an instruction. Update Cross Ref Table When selected, the Cross Reference table automatically updates whenever ladder is edited. Logic Font Changes the font displayed in the active program. Any active Windows font can be selected. To change the font: 1. Click Font and the Font dialog box is displayed. 2. Choose a font, font style, and font size. Notice that you can see a sample of the font in the Sample box. 3. Click OK in the Font dialog box to save your changes and return to Program Setup. Click Cancel to make no font changes and return to Program Setup. Logic Windows Tab, Ladder Options Show Addresses Displays addresses when selected. Show Tags Displays tags when selected. Show Descriptions Displays tag descriptions when selected. Assign Tags When selected, a window automatically appears if an address (that does not have a tag attached to it) is entered in ladder. It allows you to assign a tag, description, and comment to the address. Assign Addresses When selected, a window automatically appears if a tag (that does not match any current tags) is entered in ladder. It allows you to assign an address, description and comment to the tag. Use TISOFT Keys Allows the use of certain TISOFT function keys to be used in windows. Such as; coils (Y, C, WY, V, G, W), contacts (X, Y, C, WX, WY, V, K, G, W), /, N, M, =, >, H, I, <, O, U, Ctrl U, J, U. Column Width Adjusts the size of the ladder grid. Click the up or down arrow or type in a value between 7 and 24. - 145 - PLC WorkShop for Siemens 505 Chapter 4 – WorkShop Setup • Program Setup Tag Rows Determines the number of character rows displayed for each tag. Click the up or down arrow or type in a value between 1 – 4. Description Rows Determines the number of character rows displayed for each description. Click the up or down arrow or type in a value between 1 – 12. Status Thickness Determines the line thickness of the ladder status line. Settings are between 1 – 6. Logic Windows Tab, Special Functions Options Instruction Width Determines the width allocated for display of Special Function instructions on each line. Click the up or down arrow or type in a value between 1 – 80. Column One Determines the width allocated for display of SF first column variables after the instruction. Click the up or down arrow or type in a value between 1 – 300. Column Two Determines the width allocated for display of SF second column variables after the instruction. Click the up or down arrow or type in a value between 1 – 300. Data and I/O Simulator Window Tab Column Display Include Addresses If selected, address columns are included in the Data / I/O Simulator Window. Include Tags If selected, tag columns are included in the Data / I/O Simulator Window. Include Descriptions If selected, description columns are included in the Data / I/O Simulator Window. Include Time Stamp If selected, time stamp columns are included in the Data / I/O Simulator Window. Include Status If selected, status columns are included in the Data / I/O Simulator Window. - 146 - PLC WorkShop for Siemens 505 Chapter 4 – WorkShop Setup • Program Setup Tag / Tip Display As you scroll through the tag/ description box in a data window, the corresponding address and description (if it exists) of the selected tag will be displayed to the left and right respectively of the combo box. These are referred to as documentation tips and can be turned on and off by checking and un-checking these boxes. Select addresses, descriptions, both, or neither when the Data / I/O Simulator Window is displayed. Maximum Rows The maximum number of data window rows to display. Default is 100, minimum is 10, and maximum is 1000. Time Stamp Display Select time, date, and display formats in the Data / I/O Simulator Window when online and Include Time Stamp is selected. Documentation Window Tab Column Display Select either Tags or Descriptions (or both) for display in the Documentation Window. Sort Order Select Address, Tag, or Description order for display in the Documentation Window. Update Times Tab Online Data Window Update When viewing the Data / I/O Simulator Window, change the speed at which information is received from the PLC. Online Logic Status Update When viewing ladder status, change the speed at which information is received from the PLC. Colors Tab Item The colors of Ladder, Ladder Grid, Ladder Background, Edited Ladder Background, Address Foreground, Tags Foreground, Description Foreground, Rung Header Foreground, File Header Foreground, Status Foreground, Status Optimize Foreground and Parameter Cursor Foreground can be changed when selected from the Item box. 8. Click Restore Defs to return each feature to the last Save as Defaults setting or the original "factory" setting if Save as Defs has not been used. 9. Click OK when you are finished making your selections or click Save as Defs to save the new settings as defaults. These new settings will be used for every new program created. Or click Cancel to disregard changes to the settings and return to the active window. - 147 - PLC WorkShop for Siemens 505 Chapter 4 – WorkShop Setup • Application Setup Application Setup Application Setup contains options that are saved throughout the PLC WorkShop application, regardless of the loaded program. To access Application Setup: 1. Click Application Setup from the Options menu. The Application Setup dialog box appears. 2. Select the options that will be consistent throughout the WorkShop application: n Number of Backup Files Saved - This option designates the maximum number of backup files maintained for each WorkShop program file. The value may be any number between 0 and 999. The default value is 5. When this option contains a number greater than zero, a backup file is created each time a WorkShop program file is saved. The backup file is named the same as the program file, appended with _BAKxxx.fss, where xxx is a sequential number, the largest being the most recently saved backup. n Always Show Logic Toolbars - Displays the main Ladder and Special Function toolbars and any other floated or docked Ladder toolbars when selected. These toolbars remain visible even when no program is open. n Automatically insert empty rung after validate - Select this option to automatically insert an empty rung after validating and entering logic. - 148 - PLC WorkShop for Siemens 505 Chapter 4 – WorkShop Setup • Application Setup n Force File Associated Communications Settings - This setting forces the user to connect to the PLC using the communication settings associated with the file. See File Associated Communications for more information. n FTVersionTrakOptions - These options only apply when using FTVersionTrak in conjunctionwith WorkShop. See Using FTVersionTrak in WorkShop for more information. - 149 - PLC WorkShop for Siemens 505 Chapter 4 – WorkShop Setup • Communication Communication Setting Up Communications The Communications Setup allows pre-configure of serial ports, a modem board, or network interface boards in your computer that are used for communications with PLCs. To access the Communications Setup: 1. Click Communications Setup from the File menu. Result: The Communications Setup dialog box appears. 2. Select the appropriate PLC communications that you wish to set up (Serial Ports, TCP/IP, TIWAY, or Profibus FMS). Serial or Modem Communication To configure your serial port or modem connection with a PLC: 1. From the Communications Setup dialog box, click the Serial Ports button. Result: TheSerial Port Setup dialog box appears. - 150 - PLC WorkShop for Siemens 505 Chapter 4 – WorkShop Setup • Communication 2. Select the appropriate setting for each option in the dialog box. l Serial Port: Location where the serial communication port (COM1, COM2, COM3, or COM4) is configured for communications. You do not select which port to communicate out of at this stage. l Response T.O. (sec): Specifies the amount of time, in seconds, that the software waits for a response from the PLC before returning a time-out error. Any whole number between 5 and 25 can be used. l Retries: Specifies the number of times the software will try to re-establish communications with the PLC after a time-out error. Any whole number between 0 and 10 can be used. Use 0 for no retries. l Dial Modem: Selected when the selected form of serial communications is through a modem. The modem parameters must be set to exactly the same communication parameters that you will use. Use the following modem parameters: eight bits, no parity, one-stop bit, and the highest baud rate that your equipment will support. l l l l Baud Rate: The rate of communications between the computer and modem. Telephone Dialing: Specifies which type of dialing to use. Specify pulse dialing only if this is the only type your phone line supports. Force NITP: Specifies ASCII communications for the 545, 555, and 575. Initialization Command: The initialization commands sent to the modem. Consult your modem manual for a list of appropriate commands. - 151 - PLC WorkShop for Siemens 505 Chapter 4 – WorkShop Setup • Communication l Number to Dial: Specifies the phone number to be dialed. The number format can be dash (262-238-8088), space (262 238 8088), period (262.238.8088), or none (2622388088). Commas (,) may be used if a pause is needed to gain access to an outside line before the number is dialed. For example, if 9 is used to gain access to an outside line and there is a pause between the time 9 is pressed and a dial tone, then the number entered should be 9,262-238-8088. 3. Click OK or press ENTER to accept the settings. Click Cancel to disregard changes and return to the Communications Setup dialog box. H1 Communications Before H1 Communications can be established with 505 WorkShop the following procedures must be completed: 1. Install CP 1413 or 1613 card. 2. Select I/O range. 3. Select unique interrupt address. 4. Select dual-port ram address. 5. Install TF-1413 or TF-1613 software drivers using Simatic Net Software CD. 6. Configure the CP 1413 or 1613 hardware and software using "COML TF" and "Setting the PG-PC Interface" from Siemen's Simatic Net Software CD. Access H1 Devices Using 505 WorkShop To access the H1 network with 505 WorkShop: 1. From the File menu, chose Fast PLC Setup. 2. Select H1 from the Fast PLC Connection Setup dialog box. 3. Click OK on the Setup dialog box. 4. From the File menu, chose Fast PLC Connection (H1 communications can also be established via open program). Result : The H1 Network Names screen appears. 5. Select a node name. These are the node names you configured using the COML TFsoftware prior to rebooting. Using the arrow keys or mouse, select an H1 network node name and click OK. Result: 505 WorkShop is online. - 152 - PLC WorkShop for Siemens 505 Chapter 4 – WorkShop Setup • Communication NOTE: The CP1413 and CP1613 drivers do not run in protected mode. When using either of these drivers only one application may be used at a time. TIWAY Using TIWAY There are two versions of the host adapter hardware for TIWAY: TIWAY I Host Adapter and UNILINK™. NOTE: Since the Network Interface Module (NIM) does not support some task codes when the controller is in run mode, you cannot perform the following functions communicating through a NIM: Force/Unforce and Find (except Find Address). Setting Up the UNILINK HOST Adapter To communicate with 505 WorkShop, the UNILINK Host Adapter must conform to the following parameters: - 153 - PLC WorkShop for Siemens 505 Chapter 4 – WorkShop Setup • Communication l NITP protocol l Full duplex l Asynchronous l Maximum Host Baud Rate: 19,200 See your UNILINK Host Adapter User Manual for details on setting dip switches for the UNILINK Host Adapter. TIWAY Setup Configuration From the Communications Setup dialog box, click the TIWAY button. Result: The TIWAY Setup dialog box appears. Secondary Addresses 1. From the TIWAY Setup screen dialog box, click the ADD button to enter a new controller secondary address, or the Modify button to change the controller secondary address information. Result: The TIWAY Path dialog box appears. - 154 - PLC WorkShop for Siemens 505 Chapter 4 – WorkShop Setup • Communication 2. Enter the controller secondary address for the associated controller. A controller secondary address is a unique number from 1 – 254 that is used to identify a controller on the TIWAY link. Each PLC on TIWAY has a controller secondary address. 3. Enter the controller secondary address Path Description. A Path Description is a 32-character alphanumeric description for the controller secondary address. 4. Click OK or press ENTER to accept the settings. Click Cancel to disregard changes and return to the TIWAY Setup dialog box. TCP/IP Connect Your PC to Ethernet Your system administrator must determine what type of cable is best suited for your installation because it affects your choice of Ethernet card for your PC. The PPX:505-CP2572 module directly supports 10BaseT (UTP) cabling. If your existing network does not use UTP, but the cabling medium is IEEE 802.3 compliant, you can purchase a transceiver that connects that media to the AUI port on the module. If you are installing a new network, discuss your cabling requirements with your network administrator or your local Siemens distributor. Your Ethernet card purchase should be guided by the type of cabling medium that is best suited for your network. There are really only three PC card options: 10BaseT(UTP), 10Base2(Thin Ethernet), and AUI. Some cards are combinations. The most commonly used are either 10bT or AUI with Fiber Optics cable. 10Base2 is not as widely used, and is not recommended as highly because of the potential network problems. 10Base5 (Thick Ethernet) cable, which also requires the use of transceivers, is sometimes used and can be obtained through your Siemens distributor. In order to communicate to a 505 PLC, which is connected to a TCP/IP network, a TCP/IP stack needs to be installed on your Windows machine. Windows 95 and Windows NT ship with a TCP/IP stack - WINSOCK.DLL. - 155 - PLC WorkShop for Siemens 505 Chapter 4 – WorkShop Setup • Communication If TCP/IP is not listed under the protocol section of your network settings, it needs to be added. You may be asked to insert a Windows disk or CD-ROM. After it has been added, click on properties and enter an IP address, subnet mask, and possibly a default gateway. See your network administrator for more information on these fields if you are not sure what to enter. Every machine on your network must have a unique IP address. At this point, the 505 TCP/IP Ethernet board needs to be configured (see the following section). Make sure the IP address does not conflict with other devices on the network. A sample configuration appears below: Devices IP Address Subnet Mask PC #1: 201.98.1.1 255.255.255.0 PC #2: 201.98.1.2 255.255.255.0 505 TCP/IP #1: 201.98.1.8 255.255.255.0 505 TCP/IP #2: 201.98.1.9 255.255.255.0 To use 505 WorkShop over an Ethernet network with the TCP/IP protocol, you need to purchase and install the PPX:505-CP2572 module in a Series 505 base. Refer to the SIMATIC 505 Ethernet TCP/IP Communication Processor (505-CP2572) User Manual, order number PPX:505-8132-1, or the CTI 2572 Ethernet TCP/IP Adapter Installation and Operation Guide, order number 062-00146, for instructions. Assign an IP Address to the Module There are two ways to configure the IP address for your PPX:505-CP2572 module. Each procedure has different advantages, as outlined below. Procedure Autostart Pros Cons Communications are functional any time CPU GOOD LED is on. Can re – use same ladder logic program for multiple controllers. Must reprogram EEPROM whenever CP2572 module is replaced. A CP2572 module programmed in one application and installed in another would respond to the wrong IP address, unless reprogrammed. Cannot swap CP2572 modules without reprogramming EPROMs through serial port by a PC. - 156 - PLC WorkShop for Siemens 505 Chapter 4 – WorkShop Setup • Communication Procedure PLC Start Pros Cons Easy to troubleshoot problems by swapping CP2572 modules; proper IP address is loaded from ladder logic program as soon as CPU enters RUN mode. IP Address is not loaded unless CPU enters RUN mode; if power is lost when CPU is not in RUN mode, you must manually bring CPU back to RUN mode (via programming device in CPU's RS-232 port) to restore Ethernet communications. If multiple controllers perform the same function, you must modify ladder logic program for each one so that it contains a unique IP address. The SIMATIC 505 Ethernet TCP/IP Communication Processor (505-CP2572) User Manual, order number PPX:505-8132-1, and the CTI 2572 Ethernet TCP/IP Adapter Installation and Operation Guide, order number 062-00146, describes the Autostart and PLC Start procedures in detail; follow the instructions in the manual to configure the IP address for your module. New or modified IP address configurations do not take effect until you power cycle the base containing the PPX:505-CP2572 module. Tips for Using the PLC Start Option The SIMATIC 505 Ethernet TCP/IP Communication Processor (505-CP2572) User Manual, order number PPX:505-8132-1, and the CTI 2572 Ethernet TCP/IP Adapter Installation and Operation Guide, order number 062-00146, describes how to build a Startup Network Command Block table, used with the PLC Start option, in the chapter on Installation (Chapter 2). An easy way to construct this table is to open a Data window (see Using The Data Window) and enter the desired V-memory address. (For instance, the Ladder Logic Example in the SIMATIC manual assumes that the command block is located in V-memory, starting at location V500.) From the desired location, you can simply key in the values from the Startup Network Command Block example table in the manual, supplying the correct IP address, IP route address, and subnet mask for your network. For even more permanency, you can put the table into K-memory instead of V-memory. If you use the example ladder program from the SIMATIC manual, you can just add a MOVW box to move the values in K to V. - 157 - PLC WorkShop for Siemens 505 Chapter 4 – WorkShop Setup • Communication Connect the Module to the Ethernet The PPX:505-CP2572 module directly supports 10BaseT (UTP) cabling. If your existing network does not use UTP, but the cabling medium is IEEE 802.3 compliant, you can purchase a transceiver that connects the media to the AUI port on the module. Consult the SIMATIC 505 Ethernet TCP/IP Communication Processor (505-CP2572) User Manual, order number PPX:505-8132-1, or the CTI 2572 Ethernet TCP/IP Adapter Installation and Operation Guide, order number 062-00146, for information about how to connect cables to the 10bT or AUI port of your module. Consult the Siemens IK 10 catalog for information about how to purchase a Siemens transceiver if you need to use it with the AUI port. Testing the Connection with PING Once the board has been configured, you can test the settings by using a DOS command line utility called PING (comes with the TCP/IP stack). The program sends several test messages to the IP address that you specify on the command line. For example, PING 201.98.1.8; will test the connection to 505 TCP/IP #1 shown above. There should be four successful replies to the PING command. If PING is not successful, there is a problem with the network settings or the 505 TCP/IP board configuration. If PING does not work, 505 WorkShop will not be able to connect to the PLC. After PING has successful replies, you can configure a TCP/IP connection in 505 WorkShop and open an online window. TCP/IP Communication Settings To configure your interface board port for communication with a PLC: 1. From the Communications Setup dialog box, click the TCP/IP button. Result: The Settings for the TCP/IP Setup dialog box appear. - 158 - PLC WorkShop for Siemens 505 Chapter 4 – WorkShop Setup • Communication 2. Enter the communication settings. Then, click the Accept button. COMMUNICATION SETTINGS l l l l l l l Camp Protocol: The "Use Camp" option is for optimizing upload and download of PLC programs specifically to CTI 2572 cards. This is defaulted to Yes and should only be turned off if the CTI card does not support the CAMP protocol. Packed Opcode: The "Use Packed" option is for optimizing the Ladder Status and Data Window updates. This is defaulted to Yes and should only be turned off if the Packed opcode is not supported. These settings are held in the computer Registery. Path Descriptions: When attaching to a PLC using TCP/IP, the user is given a path description. This description represents a specific TCP/IP address if a PLC. The description and associated path is entered at the bottom of this dialog. IP Port: Any number is acceptable as long as it does not interfere with other protocol numbers. This number must match the IP port configured in the 2572 Ethernet TCP/IP module Response T.O. (sec): Specifies the amount of time, in seconds, that the software waits for a response from the PLC before returning a time-out error. Any whole number between 5 and 25 can be used. Retries: Specifies the number of times the software will try to re-establish communications with the PLC after a time-out error. Any whole number between 0 and 10 can be used. Use 0 for no retries. - 159 - PLC WorkShop for Siemens 505 Chapter 4 – WorkShop Setup • Communication IP Addresses 1. From the IP Addresses section of the TCP/IP Setup dialog box, click the ADD button to enter a new IP address, or select an existing IP address and click the Modify button to change the IP information. Result: The IP Addresses dialog box appears. NOTE: 505 WorkShop allows 1,000 different IP Addresses and Path Descriptions. 2. Enter the IP Address for the associated Interface Board. An IP Address is a 32-bit value that is divided into four 8-bit fields, each separated by a period. For example, 192.3.2.1 is an IP Address. Each computer on a network has a unique IP Address. You should consult your network administrator for the correct IP Addresses for your computer and board. 3. Enter the IP Address Path Description. A Path Description is a 32-character alphanumeric description for the IP Address. 4. Click OK or press ENTER to accept the settings. Click Cancel to disregard changes and return to the TCP/IP Setup dialog box. NOTE: Refer to the 2572 Ethernet TCP/IP Module manual for proper settings. Setting Up and Using PROFIBUS–FMS Access FMS Profibus Devices Using 505 WorkShop To access the FMS Profibus network with 505 WorkShop - 160 - PLC WorkShop for Siemens 505 Chapter 4 – WorkShop Setup • Communication 1. From the File menu, click Fast PLC Setup. 2. Select FMS from the Fast PLC Connection Setup dialog box. 3. Click OK on the Setup dialog box. 4. From the File menu, click Fast PLC Connect. (FMS communications can also be established via open program). Result: The FMS Network Access screen appears. 5. Select a node name. These are the node names you configured using the COML S7 software prior to rebooting. Using the arrow keys or mouse, select an FMS node name and click OK. Result: 505 WorkShop is online. NOTE: The 505 WorkShop allows 112 different Station Addresses and Path Descriptions. Installing the PROFIBUS–FMS Communications Processor The SIMATIC 505-CP5434-FMS Communications Processor module (referred to hereafter as the FMS CP module) provides the interface required for a SIMATIC 505 programmable logic controller system to communicate with other devices over a common PROFIBUS network. To install the FMS CP module in a SIMATIC 505 base, follow the installation instructions in the SIMATIC 505 PROFIBUS–FMS Communication Processor (505-CP5434-FMS) User Manual. The FMS CP module must be configured with the COM5434 Configuration software included with the module. The COM5434 Configuration software operates in Windows 95 - 161 - PLC WorkShop for Siemens 505 Chapter 4 – WorkShop Setup • Communication or Windows NT only. To install the software, follow the installation instructions in the SIMATIC 505 PROFIBUS–FMS Communication Processor (505-CP5434-FMS) User Manual. Each FMS CP module in a505 base must be configured to communicate over the PROFIBUS network. The "module local configuration" for each FMS CP module identifies its station address and the network communication parameters it uses to operate on the network. NOTE: You must define the module local configuration for each FMS CP module using the RS-232 port with the standard 505 WorkShop programming cable before you can communicate with it using the PROFIBUS-FMS port. Refer to the SIMATIC 505 PROFIBUS-FMS Communication Processor (505-CP5434-FMS) User Manual for complete information on configuring the FMS CP module with the COM5434 Configuration software. NOTE: Make sure to select the bus parameters, the baud rate, and the highest station address (HSA) that match those of all the other modules on the network. Also be sure to select a unique station address for each FMS CP module on the network. Once each FMS CP module has been configured to operate on the network, connect each FMS CP station and the CP 5412 card in your PC to the PROFIBUS network, using the PROFIBUS cables and connectors described in the SIMATIC 505 PROFIBUS-FMS Communication Processor (505-CP5434-FMS) User Manual. - 162 - PLC WorkShop for Siemens 505 Chapter 4 – WorkShop Setup • File Associated Communications File Associated Communications When a file is successfully loaded online in WorkShop, the communication settings are associated with the file so the next time a user wishes to go online with the same file, WorkShop will default to these settings. Communication settings associations are made by writing a block of data to a binary file called *.FTRF (FasTrak Route Format), located in the same folder as WorkShop. The next time a user loads a WorkShop program file, the associated communication settings appear in the Open Program dialog box. Select the Use File Associated Connection Settings check box to accept the connection method associated with the file, or click Setup to view or edit Communication Settings. NOTE: Selecting Force File Associated Communications Settings in Application Setup will force the user to connect with the saved settings. - 163 - PLC WorkShop for Siemens 505 Chapter 4 – WorkShop Setup • Fast PLC Setup Fast PLC Setup The Fast PLC Setup allows you to configure a single PLC Connection when using Fast PLC Connection. To access the Fast PLC Setup: 1. Click Fast PLC Setup from the File menu. Result: The Fast PLC Setup dialog box appears. 2. To configure and select your serial port or board for communication with a PLC: l Select the appropriate communication port from Port box in the Fast PLC Connection Setup dialog box. If you need to configure a port, click Serial Ports (Refer to Communications Setup for more information.) 2. Click OK or press ENTER to accept the settings. Click Cancel to disregard changes. - 164 - PLC WorkShop for Siemens 505 Chapter 4 – WorkShop Setup • Fast PLC Setup NOTE : The connection options for your Fast PLC Connection is stored in the 505-registry. If you attempt to use Fast PLC Connection and the Fast PLC Setup has not been configured, the Fast PLC Connection Setup window automatically displays before continuing. Connecting to a PLC using Fast PLC Connection does not load any documentation or tag information. If you need to load documentation or tags, use Open Program. - 165 - PLC WorkShop for Siemens 505 Chapter 4 – WorkShop Setup • Printer Printer Printer Setup Use Print Setup to select a printer and determine where and how your printouts appear. To access the Print Setup: 1. Start or open a logic program. Click Print Setup from the File menu. Result: The Print Setup dialog box appears. 2. Select the printer you want to use in the Name box. 3. Additional setup options may be available depending on the printer you selected. If an Options button is available, click it and another dialog box appears. Make your selections and select the OK button to return to the Print Setup dialog box. 4. Other options in the Print Setup dialog box include Orientation and Paper Source. Click the desired settings. 5. Click OK in the Print Setup dialog box to save your settings and return to the active logic window. NOTE: The print setup options can also be accessed from the Print box that appears after clicking Print from the File menu. Page Setup Use Page Setup to select page margins, starting page number, and whether to include a Title page in your printout. Page Setup is accessible from the Print dialog box. To access Page Setup: 1. Start or open a logic program. 2. Click Print from the File menu. 3. Click Page Setup. Result: The Page Setup dialog box appears. 4. Depending on which features you need to customize, choose left, right, top and bottom margin. To change the size of the margins, type the measurement (in inches) for the margin you want to adjust in the Top, Bottom, Left or Right boxes. - 166 - PLC WorkShop for Siemens 505 Chapter 4 – WorkShop Setup • Printer 5. If you would like to start your printout with a page number other than 1, change the Starting Page number. 6. Normally a title page does not print. The title page contains the information you entered in the Title Page Print Editor. If you would like to include this page as the first page in your printouts, click on Include Title Page. 7. Click OK in the Page Setup dialog box to save your page settings and return to the active logic window. - 167 - - 168 - Chapter 5 – PLC Memory & I/O Configuration - 170 - PLC WorkShop for Siemens 505 Chapter 5 – PLC Memory & I/O Configuration • Memory and I/O Configuration Overview Memory and I/O Configuration Overview This chapter shows you how to set up and configure your Siemens family PLC. You must configure your PLC before you can create a ladder logic program. Configuration is part of the program; it performs the important function of relating the hardware components to the logic components. The recommended setup and configuration process is completed in four steps: 1. PLC Type Setup l PLC Type l Memory Size 2. PLC Memory Configuration l Ladder l Variable l Constant l Special l User Sub l Timer/Counter l Drums l Shift Register l Table Move l One Shots 3. I/O Configuration 4. Profibus-DP Configuration PLC Type Setup, available in offline mode only, defines the type of processor you are creating a logic program for. PLC Memory Configuration and I/O Configuration allow you to configure your PLC. These are available in online and offline mode. - 171 - PLC WorkShop for Siemens 505 Chapter 5 – PLC Memory & I/O Configuration • PLC Type Setup (Offline) PLC Type Setup (Offline) PLC Type Setup (Offline) The setup and configuration process begins with PLC Type Setup. You must specify what processor you are using before you can configure the processor. Valid PLC types are: l Simatic 520 revision 1101. l Simatic 520c revision 1101 and 1102. l Simatic 525 revision 1102 and 1104. l Simatic 530 revision 1102, 1104, and 1108. l Simatic 530c revision 1104, 1108, and 1112. l Simatic 535 revision 1104, 1108, and 1112. l Simatic 560 revision 2120. l Simatic 560/565 revision 2120. l Simatic 560T revision 2820. l Simatic 560/565T revision 2820. l Simatic 545 revision 1101, 1102, 1103, 1104, 1105 and 1106. l Simatic 555 revision 1101, 1102, 1103, 1104, 1105, and 1106. l Simatic 575 revision 2102, 2103, 2104, 2105, and 2106. l CTI 2500 revision C100, C200, C300, C400 < 8.01, and C400 >= 8.01. To set up the PLC: 1. Click PLC Type Setup from the PLC Utilities menu. Result: The PLC Type Setup dialog box appears. - 172 - PLC WorkShop for Siemens 505 Chapter 5 – PLC Memory & I/O Configuration • PLC Type Setup (Offline) 2. To access a 545-1101 extended memory offline, the extended memory check box must be selected as shown in the following figure. 3. Select the appropriate PLC Type, Revision, and for certain processors, PLC Size. A detailed explanation of each setup option is described in the following table. If shared documentation is to be associated with the new program, it must be set up at this stage (see Shared Documentation for additional information). PLC Setup Option PLC Type Description Specifies the type of processor. Selection of PLC type determines choices available for remaining setup options in the PLC Type Setup dialog box. - 173 - PLC WorkShop for Siemens 505 Chapter 5 – PLC Memory & I/O Configuration • PLC Type Setup (Offline) Description PLC Setup Option Revision PLC Size (for some PLCs only) Specifies the revision number of the processor. Specifies the PLC's memory size. Only the valid memory sizes for the PLC selected in PLC Type are displayed. 4. ClickOK or press ENTER to save your settings and return to the active logic program. Changing PLC Types The PLC type can be changed even after programming has been initiated. Various error or warning messages can occur when changing from one PLC type to another. These error messages indicate the block and segment of the error. The errors must be fixed before the new PLC's logic can be validated. To change the PLC type: 1. Click PLC Type Setup from the PLC Utilities menu. Result: The PLC Type Setup dialog box appears. 2. Select the appropriate PLC Type, Revision, and for some PLCs, PLC Memory Size. PLC Memory Configuration Controller memory is composed of several functional types. You can configure the amount of memory that is allotted to some of these areas. This is dependent upon your application and PLC type. The configurable memory sizes are given in the SIMATIC 545/555/575 System Reference Manual. Ladder User Program Memory l l l Ladder Memory stores RLL program. Special Memory stores loops, analog alarms, and SF Programs. User Memory stores user-defined subroutines. - 174 - PLC WorkShop for Siemens 505 Chapter 5 – PLC Memory & I/O Configuration • PLC Type Setup (Offline) User Data Data Area Memory l Variable Memory stores variable data. l Constant Memory stores constant data. l System Operation Global and VME Memory are used for VME data transfer (applies to 575 only).* System Memory l RLL instruction tables: drum, timer/counter, shift register, etc. l Image registers and control and relays.* l Subroutine parameter area.* l SF program temporary memory.* l Status Word memory.* * Not Configurable The configuration process begins with PLC Configuration. Accessing PLC Configuration 1. Click PLC Configuration from the PLC Utilities menu. Result: The PLC Configuration dialog box appears. - 175 - PLC WorkShop for Siemens 505 Chapter 5 – PLC Memory & I/O Configuration • PLC Type Setup (Offline) 2. Enter the appropriate ranges for the selected PLC memory type. NOTE: Processor type must be selected before configuration. The various memory types are described in the pages that follow. Memory types are classified for RLL programming purposes in the following ways: l l l Writeable - This memory type is read/write. It can be used for both input and output fields of RLL instructions. Readable - This memory type is read only. It can be used only for the input fields of RLL instructions. No access - RLL instructions has no access to this memory. 3. Click Accept to save your settings and return to the active logic program. - 176 - PLC WorkShop for Siemens 505 Chapter 5 – PLC Memory & I/O Configuration • Controller Memory Types Controller Memory Types Ladder Memory A block of memory within the controller is reserved for the RLL program. This memory type is called Ladder Memory (L-Memory). Each RLL instruction used in the program requires one or more 16-bit words of L-Memory. Image Register Memory A block of memory within the controller is reserved for maintaining the status of discrete inputs/outputs. This memory type is called the discrete image register. A word image register holds the values of word inputs/outputs. Control Relay Memory A block of memory within the controller is reserved for control relays. Control relays are single-bit internal memory locations and do not represent actual hardwired devices. Special Memory A block of memory within the controller may be allocated for loops, analog alarms, and Special Function programs. This memory type is called Special Memory (S-Memory). All loop and analog alarm parameters are stored in S-Memory when you program the loop or analog alarm. Likewise, when you create a Special Function program or subroutine, the program is stored in S-Memory. Temporary Memory A block of memory within the controller is temporarily reserved during run time whenever a Special Function program is run. One block is allocated for each SF program that is being run. This memory type is 16 words in length and is called Temporary Memory (T-Memory) since it is not saved when the program has completed running. - 177 - PLC WorkShop for Siemens 505 Chapter 5 – PLC Memory & I/O Configuration • Controller Memory Types The controller writes data related to the Special Function program to the first 7 words. You can read this data and/or write over it if you choose. You can use all 16 words just as you would use Variable Memory, except no data is saved when the program has completed. Variable Memory A block of memory within the controller may be allocated for user operations. This memory type is called Variable Memory (V-Memory). For example, you can do a math operation and store the result in V-Memory. You can enter values directly into V-Memory with a programming unit. Constant Memory A block of memory within the controller may be allocated for constants (unchanging data). This memory type is called Constant Memory (K-Memory). You can use a programming unit to load a table of data into K-Memory and read the table during run time whenever you need the data for an operation. Status Word Memory A block of memory within the controller is allocated for storing status information relating to controller operations. This information is stored in one or more status words: STW1, STW2, and so on. These status words can be used in the RLL program to signal and/or correct alarm conditions. Timer/Counter Memory A block of memory within the controller is reserved for the operation of the timer/counter group of RLL instructions, including the following: l Timer (TMR, TMRF) l Discrete Control Alarm l Timer(DCAT) l Up/Down Counter (UDC) - 178 - PLC WorkShop for Siemens 505 Chapter 5 – PLC Memory & I/O Configuration • Controller Memory Types l Counter (CTR) l Motor Control Alarm l Timer(MCAT) When you assign a number to a timer, counter, up/down counter, or discrete/motor control alarm timer, be sure that you do not use that number for any other timer, counter, up/down counter, or discrete/motor control alarm timer. For example, if you configure a Timer 6 (TMR6), do not configure any other operation, such as a counter (CTR) or a discrete control alarm timer (DCAT) with the number 6. Assigning the same number more than once could cause unpredictable operation by the controller, which could result in death or serious injury to personnel and/or damage to equipment. Do not use the same reference number more than once for timer, counter, up/down counter, and discrete/motor control alarm timer instructions. NOTE: If you use an operator interface to change the time/counter values, the new values are not changed in the original RLL program. If the RLL presets are ever downloaded, e.g., as the result of a complete restart or an edit of the network containing the Timer/Counter instruction, the changes made with the operator interface are replaced by the values in the RLL program. This memory type is divided into areas for storing two types of information. This information consists of Timer/Counter Preset (TCP) data and Timer/Counter Current (TCC) data. When you designate a preset value for one of the instructions in this group, this value is stored as a 16-bit word in TCP-Memory. When the instruction is actually operating, the current time or count is stored as a 16-bit word in TCC-Memory. - 179 - PLC WorkShop for Siemens 505 Chapter 5 – PLC Memory & I/O Configuration • Controller Memory Types Table Move Memory A block of memory within the controller is reserved for the operation of the table move instructions, including the following: l Move Word To Table (MWTT). l Move Word From Table (MWFT). When you assign a number to a table move instruction, be sure that you do not use that number for any other table move instruction. For example, if you configure a Move Word To Table #1 (MWTT1), do not configure a Move Word From Table #1 (MWFT1). Assigning the same reference number to more than one table move instruction could cause unpredictable operation by the controller, which could result in death or serious injury to personnel and/or damage to equipment. Do not use the same reference number more than once for a table move instruction. This memory type consists of one word per table move instruction configured. This word is used to maintain the current count of moves done since the MWTT or MWFT instruction was last reset. One Shot Memory A block of memory within the controller is reserved for the operation of the various instructions of the One Shot group, including the following: l One Shot l Time Set l Date Set - 180 - PLC WorkShop for Siemens 505 Chapter 5 – PLC Memory & I/O Configuration • Controller Memory Types When you assign a number to a One Shot instruction, be sure that you do not use that number for any other One Shot instruction type. For example, do not configure more than one OS11. Assigning the same number for more than one One Shot instruction type can cause unpredictable operation by the controller, which could result in death or serious injury to personnel and/or damage to equipment. Do not use the same number more than once for the same instruction type (for example, use it only once in One Shot, in Timer Set, and so on). This memory type consists of one byte per configured One Shot instruction. This byte is used to save the previous state of the instruction input. Because the instructions in the One Shot group use different bits of one byte, these instructions can be assigned identical reference numbers. That is, if you configure a One Shot #11 (OS11), you can configure a Date Set #11. Shift Register Memory A block of memory within the controller is reserved for the operation of the shift registers, which include the following: l Bit Shift Register (SHRB). l Word Shift Register (SHRW). - 181 - PLC WorkShop for Siemens 505 Chapter 5 – PLC Memory & I/O Configuration • Controller Memory Types When you assign a number to a shift register, be sure that you do not use that number for any other shift register type. For example, do not configure SHRB11 and SHRW11. Assigning the same number for more than one shift register could cause unpredictable operation by the controller, which could result in death or serious injury to personnel and/or damage to equipment. Do not assign the same reference number to more than one shift register instruction. This memory type consists of one byte per shift register. This byte is used to save the previous state of the instruction input. Drum Memory A block of memory within the controller is reserved for the operation of the various drum types, including the following: l Drum (DRUM) l Maskable Event Drum l Discrete(MDRMD) l Event Drum (EDRUM) l MegaEDRUM l Maskable Event Drum Word(MDRMW) - 182 - PLC WorkShop for Siemens 505 Chapter 5 – PLC Memory & I/O Configuration • Controller Memory Types When you assign a number to a drum type instruction, be sure that you do not use that number for any other drum type instruction. For example, if you configure a Maskable Event Drum Word #1 (MDRMW1), do not configure an Event Drum #1 (EDRUM1). Assigning the same reference number to more than one drum type instruction could cause unpredictable operation by the controller, which could result in death or serious injury to personnel and/or damage to equipment. Do not assign the same reference number to more than one drum type instruction. Drum memory is divided into areas for storing the following types of information: l Drum Step Preset (DSP) l Drum Count Preset (DCP) l Drum Step Current (DSC) l Drum Count Current (DCC) When you specify step and counts-per-step (count preset) values for a drum type, the step preset is stored as a 16-bit word in DSP-Memory, and the counts-per-step values are stored as 16 consecutive 16-bit words in DCP-Memory (except for the DRUM). For the DRUM instruction, counts-per-step values are stored in L-Memory; DCP is not used. NOTE: If you use an operator interface to change the drum preset values (DSP or DCP), the new values are not changed in the original RLL program. If the RLL presets are ever downloaded, e.g., as the result of a complete restart or an edit of the network containing the drum instruction, the changes made with the operator interface are replaced by the values in the RLL program. When the instruction is actually operating, the current step is stored as a 16-bit word in DSC-Memory. The current count for this step is stored as a 16-bit word in DCC-Memory. - 183 - PLC WorkShop for Siemens 505 Chapter 5 – PLC Memory & I/O Configuration • Controller Memory Types PGTS Discrete Parameter Area The Parameter Go To Subroutine (PGTS) discrete parameter area is an area of memory within the controller that is reserved for holding the status of discrete bits referenced as parameters in a PGTS RLL instruction. Because up to 32 PGTS subroutines can be programmed, the controller has 32 discrete parameter areas, each capable of storing the status for 20 discrete parameters. When you use a parameter in the subroutine, refer to discrete points as Bn where n = the parameter number. PGTS Word Parameter Area The PGTS word parameter area is an area of memory within the controller that is reserved for holding the contents of 16-bit words referenced as parameters in a PGTS RLL instruction. Because up to 32 PGTS subroutines can be programmed, the controller has 32 word parameter areas, each capable of storing the status for 20 word parameters. When you use a parameter in the subroutine, refer to words as Wn, where n = the parameter number. - 184 - PLC WorkShop for Siemens 505 Chapter 5 – PLC Memory & I/O Configuration • Controller Memory Types User External Subroutine Memory A block of memory within the controller may be allocated for storing externally developed programs written in C, Pascal, Assembly language, etc. This memory type is called User Memory (U-Memory). The size of U-Memory is user configurable. Global Memory: 575 Only The 575 CPU allocates a 32K-word block of memory that allows you to transfer data over the VME back-plane. This memory type is called Global Memory (G-Memory). Refer to Appendix I in the 505 Programming Reference manual for more information about G-Memory. VME Memory: 575 Only The 575 controller also allows access to physical VME addresses using the VMM-Memory or VMS-Memory. l l VMMcorresponds to VMEaddress modifier 39 (standard non-privileged dataaccess). VMS corresponds to VME address modifier 29 (short non-privileged access). The 575 controller allows you to use a VME address (VMM or VMS) as a parameter to most word-oriented RLL instructions, such as ADD, SUB, or MOVW, and so on. When a VME address is used and is not recognized by any installed board, a VMEbus error occurs. If the instruction that used the address was other than MOVE or XSUB (with the U-Memory header's E bit set to 1--see Appendix H in the 505 Programming Reference manual), the controller enters the Fatal Error mode, freezes analog outputs and clears discrete outputs. Use the XSUB or MOVE instruction to access the VME address. - 185 - PLC WorkShop for Siemens 505 Chapter 5 – PLC Memory & I/O Configuration • I/O Configuration I/O Configuration Controller Functionality in Configuration Keep in mind that, while you can configure I/O either online (with the controller) or offline (programming device only), functional differences exist between the two modes. When online, you can perform those functions that require interfacing with the controller. For instance, you must be online to write your I/O configuration to the controller or to read the configuration of a base from the base itself. Configurations saved offline go to the selected program on disk. I/O Configuration Guidelines Before entering your I/O configuration, be sure that the I/O points you select conform to the following guidelines: l l l l The number for the I/O address must begin on an 8-point boundary. An 8-point boundary is (n*8) + 1, e.g., 1, 9, 17, etc. Addresses not starting on an 8-point boundary are changed to do so when you write the values. Refer to the I/O module manual for the number of bit and/or word I/O points required for each module. Valid entries for modules with more than 8 points are even numbers from 2 through 28, 32 ,and 64. Locations assigned to an I/O module cannot cross I/O channel boundaries. See your controller manual for details. 505 WorkShop does not flag duplicate I/O points. Accessing I/O Configuration 1. Click PLC Configuration from the PLC Utilities menu. Result: The PLC Configuration dialog box appears. 2. Under I/O Configuration, click 505 I/O. Result: The I/O Configuration dialog box appears. - 186 - PLC WorkShop for Siemens 505 Chapter 5 – PLC Memory & I/O Configuration • I/O Configuration NOTE: You can enable or disable a base by selecting a base number then clicking Enable or Disable. I/O Configuring Procedure 1. In the I/O Configuration dialog box, select the base whose input/output you want to configure. 2. Click Edit Base. Result: The Edit I/O Base dialog box appears. - 187 - PLC WorkShop for Siemens 505 Chapter 5 – PLC Memory & I/O Configuration • I/O Configuration NOTE: If you need to select a different Base number, you can do so by clicking Next Base or Prev Base on the Edit I/O Base dialog box. You can also click Search Base on the Edit I/O Base dialog box and enter a different base number. NOTE: The individual I/O module can be displayed with its associated Slot number, Tag and Description by clicking Expanded Definition on the Edit I/O base dialog box. 3. Select the slot you want to configure, then click Edit Slot or press ENTER. Result: The Edit I/O Slot dialog box appears. - 188 - PLC WorkShop for Siemens 505 Chapter 5 – PLC Memory & I/O Configuration • I/O Configuration 4. Enter the beginning I/O address. 5. Enter the number of I/O points (X, Y, WX, or WY) required for the type of module being configured. 6. If a special function module is to be configured, select the Yes button under Special Fn. 7. Click OK. The Edit I/O Base dialog box becomes the active dialog box. 8. To accept the changes, click Accept on Edit I/O Base dialog box. NOTE: If you are online and have not yet accepted the changes to the base, you can click Read I/O Base on the Edit I/O Base dialog box to reset the base display to the readings in the controller. All prior changes will be lost. Clearing a Base I/O Configuration 1. Start from Edit I/O Base dialog box. 2. Click on the Clear Base button on the Edit I/O Base dialog box. You have finished setting up the software and the hardware. The next step is programming. The Programming chapter discusses 505 WorkShop's many different features for developing ladder logic. You can program in online or offline mode. - 189 - PLC WorkShop for Siemens 505 Chapter 5 – PLC Memory & I/O Configuration • Profibus-DP Configuration Profibus-DP Configuration Using the Profibus-DP Configurator The PLC WorkShop Profibus Configurator makes it easy to plan, configure, and diagnose Profibus-DP networks without the need of additional Profibus configuration tools. Completely integrated into PLC WorkShop, the Profibus configurator allows you to configure Profibus masters, slaves, and slave I/O modules from directly within the WorkShop application. Other time-saving features include: n Merge legacy COM Profibus *.2BF configuration files. n Store device description files (GSD) with the WorkShop application. n Save the entire configuration within the WorkShop program file. n Assign and modify starting I/O addresses for slave modules. n Troubleshoot modules with comprehensive online diagnostics. You no longer need to use multiple utilities to configure your Profibus I/O. With the built-in Profibus Configurator, you can do everything you used to do in COM Profibus while staying within the familiar, easy to use WorkShop environment. With the Profibus Configurator you can: l l l l l l Configure the I/O slaves (including any 2500 Series or 505 PROFIBUS-DP RBCs) that you wish to use on the PROFIBUS-DP I/O channel. Add or delete slaves or modules or modify bus parameters at any time, without having to use COM Profibus to modify the configuration file and adjust the necessary information before exporting and merging it into 505 WorkShop again. Assign or modify starting I/O addresses for the modules of all PROFIBUS-DP slaves used by your 2500 Series or Series 505 CPU. Load bus parameters and slaves. Toggle between operate and stop mode, and between synchronous and asynchronous communications. Enable or disable slaves. - 190 - PLC WorkShop for Siemens 505 Chapter 5 – PLC Memory & I/O Configuration • Profibus-DP Configuration Profibus Configuration Profibus Configurator Use the Profibus Configurator to create and manage Profibus-DP networks and devices that have a WorkShop-compatible PLC as the host of a Profibus master module. The Profibus Configurator features a Network Tree and tabs as the main navigational elements. This section details the features and the functions of the Profibus Configurator. For more information about setting up and editing your Profibus network, see Using the Profibus Configurator. To access the Profibus Configurator: 1. Click PLC Configuration from the PLC Utilities menu. The PLC Configuration dialog box appears. 2. Click Profibus I/O. The Profibus I/O window appears. The main features of the Profibus I/O window include: l Profibus Network Tree - The Profibus Network Tree appears at the left of the window. It represents a three-level tree view of the PROFIBUS network. The first level is the master, which in this case is the PLC Type selected for the - 191 - PLC WorkShop for Siemens 505 Chapter 5 – PLC Memory & I/O Configuration • Profibus-DP Configuration program. The second level contains slave devices. The third level contains the I/O modules residing in each slave. Clicking on the devices at any level will display that device's configuration options in one of the tabs listed below. l Master Tab - Displays status information for the selected master, including all slaves associated with the master. Use the Master tab to add slave devices and merge COM Profibus configurations. l Bus Parameters Tab - Displays and allows edits for bus parameters such as number of repeaters and OLMs, as well as cable length and baud rate. l Slave Tab - Displays status information for the selected slave device, including all I/O modules associated with the slave. Use the Slave tab to add or remove I/O modules and assign addresses. l Parameters Tab - Displays the slave or I/O module parameters currently set for the selected slave device or module. l Diagnostics Tab - Displays diagnostic information about the selected device or module, updated every second when online. l Profibus Operations - While online, click Profibus Ops at the bottom of the window to toggle the operational and sychronization communication modes. Network Tree The Network Tree appears on the left side of the Profibus I/O window. It represents the Profibus network in three levels: Master, Slaves, andModules, with the Master being the root level of the tree. Selecting any item in the Network Tree displays that item's configuration properties in the appropriate tab on the right side of the window. For example, selecting the 2500-RBC slave device from the Network Tree displays that device's properties in the Slave Tab. - 192 - PLC WorkShop for Siemens 505 Chapter 5 – PLC Memory & I/O Configuration • Profibus-DP Configuration The slave devices in the Network Tree are listed in descending order of Profibus Address. Changing the Profibus Address in the Slave tab will reorder the devices in the Network Tree to retain descending order of address. While a device is being edited, an asterisk ( * ) will appear next to the device name in the Network Tree. This asterisk will remain until the configuration is written to either the program file or to the master. Master Tab Displays status information for the selected master and all slaves associated with the master. It is also used to add slave devices and merge COM Profibus configurations. . Profibus Address - This is the address of the Profibus master. It will always be 1. Station Name - Can be changed to any meaningful name for reference with other Profibus networks. Host Name - Can be changed to any meaningful name for reference with other Profibus networks. Slaves - Displays the slave devices that have been added to the Profibus configuration. Information is shown in the following columns: - 193 - PLC WorkShop for Siemens 505 Chapter 5 – PLC Memory & I/O Configuration • Profibus-DP Configuration Description Column Slave The slave number, which will appear as the Profibus Address in the Slave tab. This number can be any integer in the range of 2 - 112. Name The station name of the slave device. This name is inherited from the GSD file, and can be changed in the Station Name box in the Slave Tab. Enabled The enable status of the slave device. This can be either Enabled or Disabled. This status can be changed in the Slave tab. Assigned Refers to assignment of I/O addresses within the slave. If a starting I/O address has not been assigned for one or more modules, then No will appear under this column. Online Online if the slave is online and communicating. Offline otherwise. Add Slave - Launches the Hardware Directory, allowing you to add a slave device to the configuration. Delete Slave - Deletes the selected slave device from the configuration. Go to Slave - Displays the configuration options for the selected slave device in the Slave Tab. Merge - Allows you to merge legacy COM Profibus configuration files into the Profibus Configurator. Delete All - Completely clears the Profibus configuration. Bus Parameters Tab Displays and allows edits for bus parameters such as number of repeaters and OLMs, as well as cable length and baud rate. - 194 - PLC WorkShop for Siemens 505 Chapter 5 – PLC Memory & I/O Configuration • Profibus-DP Configuration The Bus Profile Profibus DP sets default parameters on the bus, while allowing you to specify parameters such as Baud Rate, the number of repeaters and OLMs, and bus line length. This profile conforms to EN 50170, Volume 2, PROFIBUS standards, and in most cases will provide the best performance for your Profibus system. The Adjustable profile allows you to configure all bus parameters. Each parameter and its function is listed below. Baud Rate (Kbits) - This is the transmission rate across the bus. Set this value to the highest operable rate for the lowest-rate device. For example, if all but one of your devices operate at a maximum baud rate of 3 Mbps, and one device operates at a maximum rate of 1.5 Mbps, set the rate to 1500.0. The Baud Rate will also affect the maximum line length. See below for more information. Number of Repeaters - An RS 485 repeater is required when there are more than 32 devices on a copper line, or the line length exceeds the maximum length for the set Baud Rate. A repeater must be installed between each node that exceeds the maximum line length (see below). Number of OLMs - An optical link module (OLM) converts the bus line from electrical (copper) to optical (fiber-optic) and amplifies the fiber-optic signal. This device would be used if the bus must be extended over long distances or within environments not suitable for copper cable, such as areas of high electromagnetic interference. - 195 - PLC WorkShop for Siemens 505 Chapter 5 – PLC Memory & I/O Configuration • Profibus-DP Configuration Line Length CU (km) - This value represents the actual length of copper cable used on a bus segment. Please note that as Baud Rate (above) increases, the maximum line length for reliable data transfer decreases: Baud Rate Maximum Line Length of Bus Segment (in meters) 9.6 to 187.5 kbps 1000 500 kbps 400 1.5 Mbps 200 3 to 12 Mbps 100 If the maximum line length between nodes on your bus exceeds the above value for the specified baud rate, an RS 485 repeater is necessary to extend the maximum line length: Baud Rate Maximum Line Length Between Nodes (in meters) 9.6 to 187.5 kbps 10000 500 kbps 4000 1.5 Mbps 2000 3 to 12 Mbps 1000 The value entered in Line Length CU represents the entire bus segment and affects the Data Cycle Times discussed elsewhere in this section. Line Length FO (km) - This value represents the actual length of the fiber-optic cable in kilometers. Input Parameters T_qui (t_bit) - Quiet time for modulator. Represents the time allowed for modulators and repeaters to switch from send to receive. T_qui must be less than Tsdr_min and T_rdy. T_qui is a function of the selected baud rate: Baud Rate T_qui Up to 1.5 Mbps 0 t_bits - 196 - PLC WorkShop for Siemens 505 Chapter 5 – PLC Memory & I/O Configuration • Profibus-DP Configuration T_qui Baud Rate Up to 3 Mbps 3 t_bits Up to 6 Mbps 6 t_bits Up to 12 Mbps 9 t_bits T_set - Setup time. The time that may elapse between an event and the reaction to this event. T_slot_init - Preset slot time (wait-to-receive time). This is the maximum time the sender of a frame must wait until the station addressed responds, regardless of whether it is a message frame or a token frame. Retry Limit - The maximum number of call retries addressing a slave that does not answer or fails to return correct acknowledgment. Slaves which do not respond after this number of retries and flagged as "out of order". Delta Ttr - Delta target rotation time. The additional time allowance for other masters on the bus but not part of the Profibus configuration. See Accommodating Additional Profibus Masters. Tsdr_min - Minimum station delay time (shortest protocol processing time). The shortest time that may elapse between the sending or receiving of the last bit of a telegram and the sending or receiving of the first bit in the next telegram. Tsdr_min must be greater than T_ qui. Tsdr_max - Maximum station delay time (longest protocol processing time). The longest time that may elapse between the sending or receiving of the last bit of a telegram and the sending or receiving of the first bit in the next telegram. Gap Factor - Gap-update factor. This factor is the number of token runs after which each active station checks for Profibus address gaps. Profibus address gaps can result when masters are removed. HSA - Highest station address. Highest master Profibus address on the system. Correction Factor - Enter a safety margin for the response monitoring time for the calculated target rotation time in the form of a conversion factor (1.00 – 9.99). For example, if you select 1.25 as the conversion factor, the response monitoring time is 1.25 times the target rotation time. - 197 - PLC WorkShop for Siemens 505 Chapter 5 – PLC Memory & I/O Configuration • Profibus-DP Configuration Calculated Parameters and Data Cycle Times T_td - Transmission delay time. This is the time aframe requires on the bus during transmission. T_rdy - Ready time. The time in which the master, after sending a call, must be ready to receive the corresponding acknowledgment or response. T_rdy must be greater than T_qui. T_id1 - Idle time 1. The time which elapses for a sender when the last bit of a telegram is received and the bus idles before the first bit of the next telegram is sent on the bus. T_id2 - Idle time 2. The time which elapses for a sender after sending a call telegram for which acknowledgment is not received (SDN) and the bus idles before the first bit of a new telegram is sent on the bus. T_slot_eff - Effective slot time (wait-to-receive time). This is the maximum time the sender of a frame must wait until the station addressed responds, regardless of whether it is a message frame or a token frame. Long lines and signal amplifiers on the bus (RS 485 repeaters or optical link modules (OLMs)) make it necessary to increase the preset slot time (T_slot_init). Ttr - Target rotation time. The maximum time allowed for a token run. The time available to the master to send data telegrams to the slaves depends on the difference between this target time and the actual token runtime. Typical Data Cycle Time - The average reaction time on the bus when all parameterized slaves exchange data with the master, no slave reports diagnostics and there is no additional traffic on the bus. Maximum Data Cycle Time - The maximum reaction time on the bus when all parameterized slaves exchange data with the master. This time allows for missing slaves, slaves reporting diagnostics and slaves being configured/parameterized. Minimum Response Monitoring - This is the lowest response monitoring time that can be parameterized when the response monitoring / Ttr factor is taken into account. Slave Tab Displays status information for the selected slave device, all I/O modules associated with the slave, and allows you to add or remove I/O modules and assign addresses. - 198 - PLC WorkShop for Siemens 505 Chapter 5 – PLC Memory & I/O Configuration • Profibus-DP Configuration The Slave tab contains all the tools necessary to configure and address each Profibus I/O module. The features of the dialog are detailed below. See Configuring and Addressing Profibus I/O Modules for more information about these features. Profibus Address - Can be any value from 2 – 112. This value differentiates the device from other devices on the bus and must be unique for each slave device. The master device is always at address 1. Station Name - Any name up to 40 characters. This field replaces the default device name supplied by the GSD file and will display in the Network Tree and the Master tab as the name of the slave device. Slave Status - Enable or disable the slave device by selecting the appropriate radio button. Modules - Displays the I/O modules and I/O address configuration of each module. Information is shown in the following columns: - 199 - PLC WorkShop for Siemens 505 Chapter 5 – PLC Memory & I/O Configuration • Profibus-DP Configuration Column Description Slot The slot number of the selected module. The slot number is incremented by 1 for each added module, starting from the Module Offset, which is specified by the device master file. Module Also specified by the device master file, this is the name of the I/O module that has been inserted into the slave device. I/O Address The starting address point for the module. This is the only user-editable column in the Modules list box. X Displays the number of discrete input address points available for the module. Y Displays the number of discrete output address points available for the module. WX Displays the number of word input address points available for the module. WY Displays the number of word output address points available for the module. Comment An editable text field for optional comments; maximum of 20 characters. Insert Module - allows you to insert I/O modules for the selected slave device. Delete Module - deletes the currently selected module from the configuration. Go to Module - displays the parameters for the currently selected module. X<->WX - toggles the image register type for the selected module between discrete and word inputs. To ensure that discrete are toggled to words, the discrete must be on a 16-bit boundary. Y<->WY - toggles the image register type for the selected module between discrete and word outputs. To ensure that discrete are toggled to words, the discrete must be on a 16bit boundary. Unify - moves all modules for the selected slave into the first module. Unification is only allowed if all modules are either discrete or words. Only the first address is retained. - 200 - PLC WorkShop for Siemens 505 Chapter 5 – PLC Memory & I/O Configuration • Profibus-DP Configuration Compact - moves all discrete image register types to word image register types for every module of the selected slave. It then unifies all the modules into the first module. To ensure that discrete are toggled to words, the discrete must be on a 16-bit boundary. Only the first address is retained. Restore - restores modules for the selected slave according to the initial configuration, including the image register types. Zero addresses are assumed for all but the first address, which is kept. Expand Definition - shows used addresses for the selected module beyond the starting address to prevent addressing conflicts. Smart Connect - allows you to perform actions on SmartConnect modules for the selected slave device. Slave/Module Parameters Tab Displays the slave or I/O module parameters currently set for the selected slave device or module. - 201 - PLC WorkShop for Siemens 505 Chapter 5 – PLC Memory & I/O Configuration • Profibus-DP Configuration The availability of parameters for any slave device or I/Omodule is determined by the device master file, which is displayed at the top of the dialog. If the configurator is inlimited editing mode, or if adevice master file is not present, no parameter information will be displayed. Configurable device parameters are displayed in the list box. Information is shown in the following columns: Offset The memory offset of the parameter. This is in the format of B.b where B is the byte offset, and b is the bit number. Parameter Name The name of the parameter. This information is retrieved from the device master file. Value The value of the parameter string. To change this value from the default, click the item and select the new value from the drop-down menu. Diagnostics Tab While online, the Profibus Configurator delivers a constant stream of comprehensive diagnostic information from each configured slave device. The Diagnostics tab supports up to four types of diagnostics, including General Diagnostics, Device Diagnostics, Identifier Diagnostics, and Channel Diagnostics. Not all of these options may be available for each configured slave device; see your slave device manufacturer's documentation for more information about diagnostics availability. - 202 - PLC WorkShop for Siemens 505 Chapter 5 – PLC Memory & I/O Configuration • Profibus-DP Configuration Hardware Directory The Hardware Directory displays and organizes the Profibus slave devices available for configuration. Each device in the Hardware Directory is a representation of a device master file (GSD) that has been added to the directory. The information contained in the GSD determines how and where the device is displayed in the directory. To view the Hardware Directory: 1. Click PLC Configuration from the PLC Utilities menu. The PLC Configuration dialog box appears. 2. Click Profibus I/O button. The Profibus I/O window appears. - 203 - PLC WorkShop for Siemens 505 Chapter 5 – PLC Memory & I/O Configuration • Profibus-DP Configuration 3. Whileon the Master Tab, click Add Slave. The Hardware Directory dialog box appears. - 204 - PLC WorkShop for Siemens 505 Chapter 5 – PLC Memory & I/O Configuration • Profibus-DP Configuration Add Hardware - allows you to add additional slave devices by loading their GSD file into the directory. See Device Master Files for more information. Remove Hardware - removes the selected device from the Hardware Directory, and deletes the stored GSD file. Add Slave - adds the selected device to the configuration. This device will appear in the Network Tree as well as the Master Tab. Using the Profibus Configurator Using the Profibus Configurator Your objective in creating a configuration with the Profibus Configurator is to define module types for each slave and assign starting I/O addresses to each module. Once you accomplish that, you can program Profibus I/O modules just as you would 505 I/O. The tables below provides the information you need in order to configure your slave devices in the Profibus Configurator. - 205 - PLC WorkShop for Siemens 505 Chapter 5 – PLC Memory & I/O Configuration • Profibus-DP Configuration CREATING A NEW PROFIBUS NETWORK Comment Task Open or create a program file in WorkShop You can modify an existing program file configuration, if appropriate, or create a new file. The PLC Type selected for the program file will act as the Profibus master. Add device files Add slave device description files (GSD) that represent each slave device on the network to the Hardware Directory to begin network configuration. Modify bus parameters You can accept the default settings, unless you wish to modify one, such as baud rate. Assign slave(s) Choose slave(s), such as the 2500 PROFIBUS-DP RBC, up to 112. Configure slave(s) Add I/O modules present within the slave device and assign starting I/O addresses to each module. Save the configuration The Profibus configuration is saved with the file. - 206 - PLC WorkShop for Siemens 505 Chapter 5 – PLC Memory & I/O Configuration • Profibus-DP Configuration MERGING AN EXISTING NETWORK FROM COM PROFIBUS Task Comment Migrating from COM Profibus to the Profibus Configurator If you are a COM Profibus user, read this topic first to ensure a smooth migration to the WorkShop Profibus Configurator. Open or create a program file in WorkShop The PLC Type selected for the program file will act as the Profibus master. Add device files (Optional) This step is not required if you do not plan on editing your network after the merge. Import (merge) configuration If you have already configured your Profibus network in COM Profibus, WorkShop will accept the merged configuration. Modify bus parameters (Optional) You can accept the default settings, unless you wish to modify one, such as baud rate. Assign slave(s) (Optional) If all device files are present for the merged configuration, you can assign and configure additional slave devices. See Limited Editing Mode. Configure slave(s) (Optional) Add I/O modules present within the slave device and assign starting I/O addresses to each module. Save the configuration The Profibus configuration is saved with the file, so there is no longer a need to save and store the configuration separately. Device Master Files A device master file, or GSD, is required for every Profibus device so that it can be integrated in the Profibus Configurator. A GSD file contains a device description in a uniform format stipulated by the IEC 61158-3 DP-V0 PROFIBUS standard. The Profibus Configurator uses the GSD to categorize the device in the Hardware Directory, determine what I/O modules are available to configure, and what kinds of parameter and diagnostics information to display. To enable field devices of other vendors to be connected, device master files that can be integrated in the configurator are generally supplied with the hardware. The configurator can - 207 - PLC WorkShop for Siemens 505 Chapter 5 – PLC Memory & I/O Configuration • Profibus-DP Configuration interpret these device master files provided the files are created in accordance with the IEC 61158-3 DP-V0 PROFIBUS standard. No device master files are included with PLC WorkShop except for the master files associated with the supported PLC types. All other device master files must be added to the configurator by the user. Device master files are added from within the Hardware Directory, which is accessible from the Master tab of the Profibus I/O dialog box. Once a device master file is added, that device can be added and configured to any WorkShop program created or edited on the same machine, until the device is removed from the Hardware Directory. To add a device master file to the configuration: 1. Click PLC Configuration from the PLC Utilities menu. The PLC Configuration dialog box appears. 2. Click Profibus I/O. The Profibus I/O window appears. - 208 - PLC WorkShop for Siemens 505 Chapter 5 – PLC Memory & I/O Configuration • Profibus-DP Configuration 3. Select the Profibus master module from the Network Tree. The Master tab is displayed on the right. 4. Click Add Slave. The Hardware Directory dialog box appears. - 209 - PLC WorkShop for Siemens 505 Chapter 5 – PLC Memory & I/O Configuration • Profibus-DP Configuration 5. Click Add Hardware and browse for the device master file for the device you wish to add. Click Open to add the device. - 210 - PLC WorkShop for Siemens 505 Chapter 5 – PLC Memory & I/O Configuration • Profibus-DP Configuration NOTE: Device manufacturers often supply more than one device master file for a single device to support multiple languages. These files have different file extensions that identify the language for which the file was written. These extension include, but are not limited to, *.GSE (English), *.GSF (French), *.GSG (German), *.GSI (Italian), *.GSP (Portuguese), and *.GSS (Spanish). The *.GSD extension represents a default or language-neutral file. When adding a device master file, this *.GSD extension is selected by default when you browse for your file. Selecting the Files of type drop-down menu allows you to specify a language-specific device master file. 6. When adding one or more GSD files to the Hardware Directory, the configurator scans the file for unsupported or unrecognized information and logs the event to a text file. If any unsupported information is found, a warning message appears, allowing you to view the event log for more details about the problem. In most cases, the device is still added to the Hardware Directory, with any unsupported features ignored. Contact your device manufacturer for more information. 7. Once the file is added, you can select the device from the Hardware Directory and click the Add Slave button to add the device to the configuration or click Remove Hardware to delete the device. Migrating from COM Profibus to the Profibus Configurator With the Profibus Configurator, you no longer have create and manage your Profibus configurations using the COM Profibus configuration utility. However, if you are used to using COM Profibus, there are a few things to keep in mind while migrating from COM Profibus to the WorkShop Profibus Configurator. The following guide will help you understand the differences between the two utilities, and ease your transition to the new process. Please note that an alternative to this process is to reconfigure your Profibus network directly within the WorkShop Profibus Configurator. See Using the Profibus Configurator. - 211 - PLC WorkShop for Siemens 505 Chapter 5 – PLC Memory & I/O Configuration • Profibus-DP Configuration What You'll Need: n A licensed copy of PLC WorkShop for Siemens 505 Version 4.30 or higher n ThePLC WorkShop program file (.FSS) that will contain the Profibus configuration n Thelatest device description files (GSD) for each Profibus slave device on your network(refer to the device manufacturer for the latest GSD file(s) for your devices) n The latest version (v5.1) of the COM Profibus configuration utility (included with your WorkShop installation) n The COM Profibus configuration file (.PB5) that contains the configuration to be merged into WorkShop n If available, the COM Profibus binary file (.2BF) generated from the latest COM Profibus configuration (this file can be created within COM Profibus at any time, see below for details) NOTE: Before you begin, please note that saving your PLC WorkShop program file (.FSS) in WorkShop Version 4.30 or higher will permanently alter the file in a manner that will make it no longer accessible in WorkShop versions prior to 4.30. It is suggested that you create a backup copy of your program file in case you need to access it with an older version of the software. 1. Within the COM Profibus utility, open the configuration file (.PB5) that will be merged into WorkShop. 2. Click Station List from the Documentation menu. This will provide you with a list of all the devices on your Profibus network, along with the GSD files associated with each device. Printing this list may be helpful during and after the configuration merge. 3. In the graphical bus display, select the master device (the PLC) and click File, click Export, and then click Binary File to create and save the binary file (.2BF) which will be merged into WorkShop. 4. Within PLC WorkShop, open the program file (.FSS) that will contain the merged Profibus configuration. Please note that although you may have already merged your Profibus configuration in earlier versions of WorkShop, you will need to perform - 212 - PLC WorkShop for Siemens 505 Chapter 5 – PLC Memory & I/O Configuration • Profibus-DP Configuration the merge again for full editing capabilities. Read more about Limited Editing Mode below. 5. Click PLC Configuration from the PLC Utilities menu and click Profibus I/O to access the Profibus Configurator. 6. Add your GSD files to the configurator by clicking the Add Slave button. This will take you to the Profibus Hardware Directory. Clicking the Add Hardware button will display an Open dialog within which you will be able to select the GSD files to add to the Hardware Directory. By default, COM Profibus stores its GSD files in the C:\SIEMENS\CPBV51\gsd directory. 7. Using the Station List generated in step 2, identify the GSD files you will need to import into the Hardware Directory. Please note that by default the Hardware Directory only identifies the standard .GSD file extensions when browsing for files to import. If your GSD file has a different extension (.GSE, for example), select the appropriate extension from the Files of type drop-down menu at the bottom of the Open dialog. Once you have added all your GSD files, click the Close button in the Hardware Directory to return to the Profibus Configurator. 8. With the Master module (the PLC) selected, click the Merge button and navigate to the location of the binary file (.2BF) created in step 3 above. By default, COM Profibus saves the file in the C:\SIEMENS\CPBV51\data directory. Select the binary file and click the Open button to begin the merge process. 9. If, during the merge process, the configurator finds a module that does not quite match the information in the GSD, a dialog will appear that allows you to select the module that best represents your hardware. Select the appropriate module from the list to continue. WorkShop then displays the results of the merge. 10. Configure the I/O addresses of your slave modules by following the directions in Configuring and Addressing Profibus I/O Modules. 11. Complete the configuration by clicking OK in the Profibus Configurator display and saving the program file. The Profibus configuration is also saved with the program file. Following these steps will ensure that your Profibus configuration can be completely edited and updated on demand when necessary. If you cannot complete a certain step in this process (for example, you no longer have access to the exact GSD file(s) that were used to create your configuration in COM Profibus, and therefore cannot add them to the Hardware Directory) you may still be able to merge your configuration successfully, but with limited editing capabilities. - 213 - PLC WorkShop for Siemens 505 Chapter 5 – PLC Memory & I/O Configuration • Profibus-DP Configuration This is known as Limited Editing Mode. In Limited Editing Mode, your configuration will still be valid and can be downloaded to the PLC. However, you will not be able to edit certain aspects of the configuration, such as adding or removing slave devices and I/O modules, or editing bus or module parameters. You are able to modify I/O addresses and enable or disable slaves while in Limited Editing Mode. Merging Configuration Data From COM PROFIBUS Into 505 WorkShop The Merge button, located on the Master tab of theProfibus Configurator, allows you to import configuration data from a binary file created with COM Profibus. The steps you take are the same regardless of whether you are importing data from an entirely new configuration, or merely importing selected items that have been modified from a previous configuration session in COM Profibus. The Merge function performs a comparison between the current configuration information and the contents of the selected binary file exported from COM Profibus. NOTE: Merging configuration data from COM Profibus will overwrite the current configuration's slave and module data. I/O addresses for modules that exist in both the current configuration and the merged file will not be overwritten. To import and/or configure data from the COM Profibus software, you must be running 505 WorkShop, and the binary file (with its .2BF extension) that you created with COM Profibus must be in a known location. All device master files (GSDs) associated with the binary file configuration must be loaded into the Hardware Directory for full editing capabilities. Follow the steps below to execute: 1. Click PLC Configuration from the PLC Utilities menu. The PLC Configuration dialog box appears. - 214 - PLC WorkShop for Siemens 505 Chapter 5 – PLC Memory & I/O Configuration • Profibus-DP Configuration 2. Click Profibus I/O. The Profibus I/O dialog box appears. 3. On the Master tab, click Merge to import COM Profibus configuration data. The Open dialog box appears. - 215 - PLC WorkShop for Siemens 505 Chapter 5 – PLC Memory & I/O Configuration • Profibus-DP Configuration 4. Type the name of the *.2BF binary file or browse to search other drives or directories. 5. During the Merge operation, the configurator compares the slave device and I/O module information in the binary file to the information in the GSDs loaded into the Hardware Directory. In some situations, the module information in the binary file may not exactly match the GSD. In this case, the configurator presents a dialog box allowing you to select the appropriate module for the configuration. 6. When the merge is complete, the Profibus Merge Results dialog box displays a report that details the changes made to the Profibus configuration. - 216 - PLC WorkShop for Siemens 505 Chapter 5 – PLC Memory & I/O Configuration • Profibus-DP Configuration The Profibus Merge Results dialog box shows the following information: l Address – The Profibus addresses affected by the merge, from 1 – 112 (or 1 – 32 for the 545L). l Merge Status – The Merge Status of each module: n n n Match - All slaves have aMatch status when first entered into the Profibus Configurator. A slave will retain this status until it is edited or afile is merged thatdoes not contain this slave with identical configuration. Mismatch - A slave has aMismatch status when merging afile that has the same slave number (but different configuration) as the current network. Delete - A slave can only have a Delete status after merging a file that does not contain this slave but exists in the current network. - 217 - PLC WorkShop for Siemens 505 Chapter 5 – PLC Memory & I/O Configuration • Profibus-DP Configuration n New - A slave can only have a New status after merging a file that contains this slave and at the same time is nonexistent in the current network. l Filename – The file name of the device master file (GSD) associated with the merged module. l GSD Found – An indication of whether or not a GSD file was found for the merged module. Merged slave devices that are not represented in the Profibus Configurator Hardware Directory with their associated GSD files are subject to limited editing only. 7. The Profibus configuration information obtained from the COM Profibus binary file is merged into 505 WorkShop. The current configuration is overwritten. NOTE: Merged slave devices are initially disabled after merging. See Configuring and Addressing Profibus Modules for more information. Assigning Slaves to the Profibus Configuration Slave devices can be added to the configuration either by merging from a COM Profibus binary file or by following the steps below. Please note that merging a COM Profibus configuration will place the configurator inlimited editing mode unless all devices in the configuration are represented by a valid device master file within the Hardware Directory in WorkShop. To assign slaves to the configuration: 1. Add the associated device master file to the Hardware Directory if you have not already done so. 2. Find and select the slave device within the Hardware Directory and click Add Slave to add the device. - 218 - PLC WorkShop for Siemens 505 Chapter 5 – PLC Memory & I/O Configuration • Profibus-DP Configuration 3. Repeat steps 1 and 2 for any additional slave devices you wish to add to the configuration. Click Close when finished. 4. Configurethe device by selecting it from the NetworkTree or by double-clicking the devicefrom within the Master tab. The Slave tab for the selected device appears. - 219 - PLC WorkShop for Siemens 505 Chapter 5 – PLC Memory & I/O Configuration • Profibus-DP Configuration 5. By default, the configurator assigns the next available consecutive Profibus address to the device. This address, as well as the displayed name of the device, can be changed in the Slave Tab. 6. Enable or disable the slave by selecting Enabled or Disabled from the Slave Status group box. 7. Click Apply or OK to keep the changes, or if online, to write the changes to the master. 8. See Configuring and Addressing Profibus I/O Modules to learn how to assign and address Profibus I/O. Configuring and Addressing Profibus I/O Modules Before entering your I/O configuration, be aware of the following restrictions: l For bit or bit-and-word modules (but not for word-only modules), the number for the I/O address must begin on an 8-point boundary. An 8-point boundary is (n * 8) + 1 (for example, 1, 9, 17, and so on). Addresses not starting on an 8-point boundary are changed to do so when you write the values. WorkShop does not flag duplicate I/O points. Use the Find I/O functions under the PLC Configuration dialog box to search for duplicate I/O points. To edit the I/O address: l 1. Launch the Profibus Configurator by clicking PLC Configuration from the PLC Utilities menu. The PLC Configuration dialog box appears. - 220 - PLC WorkShop for Siemens 505 Chapter 5 – PLC Memory & I/O Configuration • Profibus-DP Configuration 2. Click Profibus I/O. The Profibus I/O dialog box appears. 3. Select the slave module to be edited from either the Network Tree or the Master tab. The Slave Tab appears. - 221 - PLC WorkShop for Siemens 505 Chapter 5 – PLC Memory & I/O Configuration • Profibus-DP Configuration 4. Click the I/O Address column of the I/O module to configure and enter the starting I/O address. The remaining I/O addresses are assigned automatically according to the number of points available for the module. For example, if you entered 19 as the I/O address of a module with 8 WX points, WorkShop assigns addresses 19WX...26WX to the module. This automatic configuration is illustrated when clicking Expand Definition: 5. After entering the I/O address click Apply to write the configuration to the controller (online) or to the program file (offline). The Slave tab also allows you to perform the following tasks: l l l l l l The X<->WX button toggles the image register type for the selected module between discrete and word inputs. To ensure that discrete are toggled to words, the discrete must be on a 16-bit boundary. The Y<->WY button toggles the image register type for the selected module between discrete and word outputs. To ensure that discrete are toggled to words, the discrete must be on a 16-bit boundary. The Unify button moves all modules for the selected slave into the first module. Unification is only allowed if all modules are either discrete or words. Only the first address is retained. The Compact button moves all discrete image register types to word image register types for every module of the selected slave. It then unifies all the modules into the first module. To ensure that discrete are toggled to words, the discrete must be on a 16-bit boundary. Only the first address is retained. The Restore button restores modules for the selected slave according to the configuration, including the image register types. Zero addresses are assumed for all but the first address, which is kept. The Smart Connect button allows you to perform actions on Smart Connect modules for the selected slave device. - 222 - PLC WorkShop for Siemens 505 Chapter 5 – PLC Memory & I/O Configuration • Profibus-DP Configuration Accommodating Additional Profibus Masters In order to take into account the target rotation time of a master not contained in the Profibus Configurator, proceed as follows: 1. Fully configure both master systems. This results in a target rotation time (Ttr) for each master system: n Ttr1 - Calculated by the Profibus Configurator n Ttr2 - Calculated by another software tool The sum of the two target rotation times is the final target rotation time. 2. Go to the Bus Parameters tab. 3. Note the target rotation time (Ttr) calculated by the Profibus Configurator. 4. Enter the sum of Ttr1 and Ttr2 in the Delta Ttr parameter field. 5. When you click the Calculate, the configurator calculates the new target rotation time (Ttr) in bit time (t_bit) units. 6. In the non-505 master system, add the target rotation time (Ttr1) noted under step 3 to the target rotation time (Ttr2) of the non-505 master system. Limited Editing Mode A situation may occur in which the Profibus configuration exists with the WorkShop program but the associated device master files (GSD) are either not present in the localHardware Directoryor not an exact match with the GSD parameter data within the Hardware Directory. The most likely scenarios in which this situation is present include the following: n The configuration data was merged from COM Profibus, and the associated GSD(s) were not added to or are different than those in the Hardware Directory. n An online attach to the controller was executed, without loading a program file. - 223 - PLC WorkShop for Siemens 505 Chapter 5 – PLC Memory & I/O Configuration • Profibus-DP Configuration In these scenarios, the Profibus Configurator is placed into limited editing mode. Limited editing mode affects many areas of the Profibus Configurator. See the table below for specific editing restrictions. Location Restricted Operations Master Tab The user is unable to add or remove any slave device Bus Parameters Tab The user is unable to modify bus parameters Slave Tab The user is unable to add or remove any I/O module Parameters Tab The user is unable to add or change parameters WorkShop will provide a warning message stating that your configuration has been placed in limited editing mode. To ensure that you have full editing capabilities after merging your configuration from COM Profibus, please see Migrating from COM Profibus to the Profibus Configurator. Limited editing mode does not affect online operation of the Profibus devices on the network. Instead, it only restricts the editing or updating of the Profibus configuration in your WorkShop program. If you do not anticipate any changes needing to be made to the configuration, you need not be concerned about the effects of limited editing mode on your processes. However, if you plan to make changes to the configuration and you no longer have access to the files needed to merge a fully editable configuration, you will need to recreate your configuration using the Profibus Configurator. Profibus Operations Profibus Operations allows you to change the operations mode from Operate to Stop, or Stop to Operate. You can also select from Synchronous to Asynchronous, or Asynchronous to Synchronous. To open the Profibus Operations dialog box while online with the controller: 1. Click Profibus Ops. on the Profibus I/O dialog box or click Profibus Operations from the PLC Utilities menu. The Profibus Operations dialog box appears. - 224 - PLC WorkShop for Siemens 505 Chapter 5 – PLC Memory & I/O Configuration • Profibus-DP Configuration OPERATIONAL MODE l Operate - Places Profibus I/O communications in operate mode, meaning active communication is being made between the master and slave modules (unless master is in a fault state). l Stop - Places Profibus I/O communications in stop mode, meaning active communication is not being made between the master and slaves (unless the master is in a fault state). SYNCHRONIZATION MODE l Synchronous - Synchronizes Profibus communications to the RLL scan. l Asynchronous - Profibus communications is independent to the RLL scan. NOTE: If your Profibus communications are in Operate mode, modifying your existing configuration can affect your ongoing process. Unexpected process operation could cause serious injury or death to personnel, and/or damage to equipment. Be prepared for the effect on your process, and take any necessary safeguards, if you choose to update your bus configuration or add and modify slave devices while your Profibus communications are in Operate mode. - 225 - PLC WorkShop for Siemens 505 Chapter 5 – PLC Memory & I/O Configuration • Profibus-DP Configuration Working with Smart Connect Modules SMART CONNECT CONFIGURATOR Click Smart Connect on the Slave tab of the Profibus Configurator to open the Smart Connect Configurator. (For more information on accessing the Slave tab, see Slave Tab). The following information is displayed in the Smart Connect Configurator. Slot Identifies the slot on the terminal block where the SmartConnect module is located. Module The name of the SmartConnect module. Input Offset The amount of the input offset, based on the address for the slave displayed on the Slave tab. Output Offset The amount of the output offset, based on the address for the slave displayed on the Slave tab. Comment An optional user-defined comment. You can perform the following actions from the Smart Connect Configurator: l Click Module to add a Smart Connect module. See Add a Smart Connect Module for additional information about adding Smart Connect modules. - 226 - PLC WorkShop for Siemens 505 Chapter 5 – PLC Memory & I/O Configuration • Profibus-DP Configuration l Click Delete to delete the selected module. See Delete a Smart Connect Module for additional information about deleting Smart Connect modules. l Click Parameters to specify the parameters of the selected module. Not all modules have parameters that are modifiable. See Smart Connect Module Parameters for additional information about modifying the parameters of a Smart Connect module. l Enter the Input Offset, Output Offset, and comments for all of the Smart Connect modules associated with a slave. See Enter Input Offset, Output Offset, and Comments for more information. ADD A SMART CONNECT MODULE To add a Smart Connect module to a slave that supports Smart Connect modules: 1. In the Profibus Configurator, click a slave that supports Smart Connect. See Configuring and Addressing Profibus I/O Modules for additional information about the Profibus Configurator. 2. Click Smart Connect to open the Smart Connect Configurator. - 227 - PLC WorkShop for Siemens 505 Chapter 5 – PLC Memory & I/O Configuration • Profibus-DP Configuration NOTE: If the Smart Connect button is not enabled, then the selected slave does not support Smart Connect, or the slave is associated with a master device file that does not support Smart Connect. 3. In the Smart Connect Configurator, click Module. 4. In the Insert Smart Connect Module window, click the module you want to add, and then click OK. - 228 - PLC WorkShop for Siemens 505 Chapter 5 – PLC Memory & I/O Configuration • Profibus-DP Configuration After a Smart Connect Module is added, pseudo modules (or dummy modules) are displayed on the Slave tab. These modules are named Digital SC and Analog SC. They are used to define the base I/O address from which the Smart Connect modules are offset. l Digital SC defines the base addresses for X/Y addresses. l Analog SC defines the base addresses for WX/WY addresses. - 229 - PLC WorkShop for Siemens 505 Chapter 5 – PLC Memory & I/O Configuration • Profibus-DP Configuration DELETE A SMART CONNECT MODULE To delete a Smart Connect module from a slave that supports Smart Connect modules: 1. In the Profibus Configurator, click the slave associated with the Smart Connect module you want to delete. See Configuring and Addressing Profibus I/O Modules for additional information about the Profibus Configurator. - 230 - PLC WorkShop for Siemens 505 Chapter 5 – PLC Memory & I/O Configuration • Profibus-DP Configuration 2. Click Smart Connect to open the Smart Connect Configurator. NOTE: If the SmartConnect button is not enabled, then the selected slave does not support Smart Connect, or the slave is associated with a master device file that does not support Smart Connect. 3. In the Smart Connect Configurator, select the module you want to delete. - 231 - PLC WorkShop for Siemens 505 Chapter 5 – PLC Memory & I/O Configuration • Profibus-DP Configuration 4. Click Delete. The selected module is deleted. MODIFY THE PARAMETERS OF A SMART CONNECT MODULE To modify the parameters of a Smart Connect module associated with a slave that supports Smart Connect modules: 1. In the Profibus Configurator, click the slave associated with the Smart Connect module whose parameters you want to modify. See Configuring and Addressing Profibus I/O Modules for additional information about the Profibus Configurator. - 232 - PLC WorkShop for Siemens 505 Chapter 5 – PLC Memory & I/O Configuration • Profibus-DP Configuration 2. Click Smart Connect to open the Smart Connect Configurator. NOTE: If the Smart Connect button is not enabled, then the selected slave does not support Smart Connect, or the slave is associated with a master device file that does not support Smart Connect. 3. In the Smart Connect Configurator, select the module whose parameters you want to modify. - 233 - PLC WorkShop for Siemens 505 Chapter 5 – PLC Memory & I/O Configuration • Profibus-DP Configuration 4. Click the Parameters button. NOTE: If the Parameters button is not enabled, the selected Smart Connect module does not have parameters that can be modified. 5. Modify the parameters as required. See Smart Connect Module Parameters for additional information. - 234 - PLC WorkShop for Siemens 505 Chapter 5 – PLC Memory & I/O Configuration • Profibus-DP Configuration SMART CONNECT MODULE PARAMETERS Configurable parameters for the selected Smart Connect Module are displayed in the Smart Connect Module Parameters window. Information is shown in the following columns: - 235 - PLC WorkShop for Siemens 505 Chapter 5 – PLC Memory & I/O Configuration • Profibus-DP Configuration Description Column Name Offset The memory offset of the parameter. This is in the format of B.b where B is the byte offset, and b is the bit number. Parameter Name The name of the parameter. This information is retrieved from the device master file. Value The value of the parameter string. To change this value from the default, click the item and select the new value from the drop-down menu. ENTER INPUT OFFSET, OUTPUT OFFSET, AND COMMENTS VALUES To enter the input offset, the output offset, and comments for Smart Connect modules: 1. In the Profibus Configurator, click the slave associated with the Smart Connect module whose offset values you want to modify. See Configuring and Addressing Profibus I/O Modules for additional information about the Profibus Configurator. 2. Click Smart Connect to open the Smart Connect Configurator. - 236 - PLC WorkShop for Siemens 505 Chapter 5 – PLC Memory & I/O Configuration • Profibus-DP Configuration NOTE: If the Smart Connect button is not enabled, then the selected slave does not support Smart Connect, or the slave is associated with a master device file that does not support Smart Connect. 3. Do one of the following: l l To manually enter offset values, first click the Input Offset column of a Smart Connect module and then enter the appropriate Input Offset value. Then, click the Output Offset column and enter the appropriate Output Offset value. Repeat for each Smart Connect module. To have the offset values automatically set, click the AutoAddress button. NOTE: Input and Output Offset values are offset from the base I/O address associated with the Digital SC or Analog SC representing the Smart Connect module listed on the Slave tab. - 237 - PLC WorkShop for Siemens 505 Chapter 5 – PLC Memory & I/O Configuration • Profibus-DP Configuration 4. To type a comment for a Smart Connect module, click the Comment column of a Smart Connect module and enter the appropriate comment. A DDRES S ING S MA RT CO NNECT MO DULES When viewing Smart Connect modules on the Slave tab, two pseudo modules, or dummy modules, are displayed: Digital SC and Analog SC. These modules serve to define the base 505 addresses from which the Smart Connect modules are offset. The Digital SC defines the base addresses for X/Y addresses. The Analog SC defines the base addresses for WX/WY addresses. Both digital inputs and digital outputs are offset from the same Digital SC base address. Both analog inputs and analog outputs are offset from the same Analog SC base address. The inputs come first, then the outputs. Consider the following example: The following image shows the configuration of Smart Connect modules on the Smart Connect Configurator: - 238 - PLC WorkShop for Siemens 505 Chapter 5 – PLC Memory & I/O Configuration • Profibus-DP Configuration The following image shows the configuration of the Smart Connect modules on the Slave tab: The following image shows the resulting addresses: - 239 - PLC WorkShop for Siemens 505 Chapter 5 – PLC Memory & I/O Configuration • Profibus-DP Configuration DETERMINING ADDRESSES OF SMART CONNECT MODULES The following procedures can be used to determine the addresses of Smart Connect Modules: DIG ITA L INPUT MO DULE: l The starting address of each module is an X address with the following address number: (Base Digital Address) + (Input Offset Byte * 8) + (Input Offset Bit) DIG ITA L O UTPUT MO DULE: l l The highest-numbered digital input offset is located, the discrete inputs provided by that module are added, and the resulting offset is rounded up to the nearest whole byte. This gives the number of X addresses that must be skipped before starting the output addressing. The starting address of each module is a Y address with the following address number: (Base Digital Address) + (Number of X Addresses) + (Output Offset Byte * 8) + (Output Offset Bit) A NA LO G INPUT MO DULE: l The starting address of each module is a WX address with the following address number: (Base Analog Address) + (Input Offset Byte / 2) A NA LO G O UTPUT MO DULE: l l The highest-numbered analog input offset is located, the analog input bytes provided by that module are added, and the result is divided by 2 (to convert bytes into words). This gives the number of WX addresses that must be skipped before starting the output addressing. The starting address of each module is a WY address with the following address number: (Base Analog Address) + (Number of WX Addresses) + (Output Offset Byte / 2) - 240 - PLC WorkShop for Siemens 505 Chapter 5 – PLC Memory & I/O Configuration • Find Configured I/O Find Configured I/O To find configured I/O: 1. Click PLC Configuration from the PLC Utilities menu. The PLC Configuration dialog box appears. 2. UnderI/OConfiguration, click Find I/O. The Find I/OAddress dialog box appears. 3. Enter an X, Y, WX, or WY address and click Find Next. 4. Find will first search 505 I/O, then search PROFIBUS I/O. When the address is found, you can click the Find Next button to find the next location of the address. - 241 - - 242 - Chapter 6 – Programming - 244 - PLC WorkShop for Siemens 505 Chapter 6 – Programming • Online Versus Offline Programming Online Versus Offline Programming Before you begin programming, it is important that you understand the differences between programming online and programming offline. While programming online, you are connected to a PLC, which may be running. Changing logic in one network may affect logic in another network. These changes may create unexpected or hazardous results. Editing or modifying a program online may produce unexpected or hazardous results. In the online mode, PLC Status in Ladder can be displayed. However, some editing features are not available, including Cut and Paste. - 245 - PLC WorkShop for Siemens 505 Chapter 6 – Programming • Using the Ladder Editor Using the Ladder Editor The Ladder Editor is where to begin programming since it allows you to display, access, and/or modify logic in the active logic program. You can view existing programs or you can create a new one. To view an existing program: 1. Open or Import a logic program (see open program). 2. If there is logic in the program but does not appear, click click Ladder Editor from the View menu. - 246 - on the toolbar or PLC WorkShop for Siemens 505 Chapter 6 – Programming • Programming Ladder Programming Ladder Programming Ladder Several logic program windows can be displayed simultaneously. However, only one window is active at a time. In the active logic window, the ladder editor allows you to enter and modify ladder logic. To make a logic window active using the mouse, click within that window. To make a logic window active using the keyboard, press ALT+W and press the number of the corresponding logic window. You will notice that the active window comes to the front of all other windows. Insert a New Network In the active logic program window, you can insert a new network using the mouse or the keyboard. To insert a new network using the mouse: 1. Click (new network button) on the Toolbar. Notice that the new network attaches to the pointer. 2. Bring the pointer into the active logic window. Position the pointer where you want the new network. 3. Click the left mouse button. The new network is inserted. For example, if the cursor is positioned in Network 002, the new network becomes Network 002 and existing Network (002) becomes 003. 4. Repeat Step 3 to insert additional networks. 5. Remove the new network from the pointer by clicking the arrow on the Instruction Bar. - 247 - PLC WorkShop for Siemens 505 Chapter 6 – Programming • Programming Ladder To insert a new network using the keyboard: 1. Press ALT+P and the Program menu drops down. 2. Press S or use the down arrow keys to highlight New Network and press ENTER. The New Network dialog box appears. 3. Enter the number of the network you wish to enter. If a network 002 exists and you enter 2 in the Network Number box, the existing Network 002 becomes Network 003 and the new network becomes 002. 4. Press ENTER and the new network is inserted. 5. Repeat Step 3 to enter additional networks. Insert a New Row You can insert a new row to a network similar to inserting a new network. In the active logic program window, use the mouse or keyboard to place the cursor on an existing row in the network. To enter a new row using the mouse: 1. Click pointer. (new row) on the Toolbar. Notice that the new row attaches to the 2. Place the pointer in the position where you want the new row to appear. 3. Click the left mouse button and the new row is inserted. 4. Repeat Step 3 to insert additional rows. 5. Remove the new row from the pointer by clicking the arrow on the Instruction Bar. To insert a new row using the keyboard: 1. Press the INSERT key to enable the Ins cursor mode. The status toolbar indicates which cursor mode is currently enabled: l When Overtype mode is enabled, OVR is displayed in the far right side of the Status toolbar. - 248 - PLC WorkShop for Siemens 505 Chapter 6 – Programming • Programming Ladder l When Ins mode is enabled, OVR is not displayed in the far right side of the Status toolbar. 3. Use the arrow keys to position the parameter cursor (red or highlighted box) in the last row of the network. 4. Press ENTER and the new row appears as the last row. 5. Repeat Step 3 to enter additional networks. Ladder Instructions Entering Instructions Using the Mouse and Instruction Bar 1. Move the pointer to the Instruction bar. 2. Click the instruction you want to use. If the instruction you want to use is not displayed, click the appropriate instruction group to display the instruction, then click the instruction. For example, if you want to insert a short instruction, you can click the short instruction if it is visible on the instruction bar. If the short instruction is not visible, first click the Relay button to display the Short instruction, then click the Short instruction. 3. Move the pointer over the logic program. Notice that the instruction is attached to the pointer. 4. Position the pointer where you wish to place the instruction. 5. Click the left mouse button, and the instruction is placed in that location. If an instruction cannot be placed in that location, an error message is displayed. 6. If the sticky cursor has been turned on in the Program Setup under General then the instruction will remain attached to the pointer. Click the left mouse button once for each additional instruction you want to insert. Click the arrow in the middle of the Instruction Bar or another instruction to remove the instruction from the pointer. 7. If the sticky cursor has not been turned on in the Program Setup then after the instruction has been dropped into place the pointer returns to an arrow. Entering Mnemonic Instructions with the Keyboard 1. In the active logic program, position the cursor ( using the arrow keys) where the instruction is to be located. - 249 - PLC WorkShop for Siemens 505 Chapter 6 – Programming • Programming Ladder 2. Type in the instruction mnemonic at the cursor location and press ENTER. If you forget an instruction mnemonic, type a question mark (?) and press ENTER. The following mnemonic pick list will be displayed. Pick the mnemonic you desire by double clicking on the mnemonic or arrow to the mnemonic and press ENTER. The mnemonic pick list will also display if an illegal mnemonic is entered. 3. The following is a list of all 505 ladder instruction mnemonics: Mnemonic Instruction ABS Take absolute value of a word. ADD Addition. BITC Clears a specified bit. BITP Examines status of a specified bit. BITS Sets a specified bit. J Creates Down line U Creates Up line H Draws horizontal line CBD Converts binary to BCD value. CDB Converts BCD inputs to binary. CMP Compare. CTR Counts recurring events. - 250 - PLC WorkShop for Siemens 505 Chapter 6 – Programming • Programming Ladder Instruction Mnemonic DCAT Discrete control alarm timer. DCMP Compares current date with a specified date. DIV Division DRUM Simulates electro-mechanical stepper switch. DSET Sets date in real-time clock. EDRUM Simulates electro-mechanical stepper switch. Can be indexed by timer, event, or timer and event. END Unconditionally terminates a scan. EQU Equal to. FRS Force role swap GEQ Greater than or equal to. GTR Greater than. GTS Calls a subroutine. IMC Compares status of discrete points with a specified bit pattern in a set of patterns. IORW Does immediate read or write to discrete or word I/O. JMP Freezes outputs in zone of control. JMPE Freezes outputs in zone of control. LBL Selectively enable/disable program segments during scan. LDA Copies the logical address of a memory location into a memory location. LDC Copies the logical address of a memory location into a memory location. LEQ Less than or equal to. LESS Less than LOCK Used together with UNLOCK and provide a mechanism whereby multiple applications in the 575 system can coordinate access to shared resources. MCAT Motor control alarm timer. - 251 - PLC WorkShop for Siemens 505 Chapter 6 – Programming • Programming Ladder Instruction Mnemonic MCR Master control relay. MCRE Master control relay. MDRMD Drum; uses configurable mask to control coils. MDRMW Drum; uses configurable mask to write to words. MIRF Copies a table into the control relay memory or discrete image register. MIRT Copies status of control relays or discrete image register bits to table. MIRW Copies bit status from control relays or discrete image register to a word. MOVE Copies bytes, words, or long words from a source location to a destination location. MOVW Copies words from one location to another. MUL Multiplication MWFT Move word from table. MWI Copies words from one location to another using indexed addresses. MWIR Copies bits of a word to the discrete image register, or the control relay memory. MWTT Copies a word to a table. NC Normally closed contact. NEQ Not equal to. NO Normally open contact. NOP No operation. NOT Inverts power flow. OS Turns on output for a single scan. OTI Immediate coil OTIC Immediate closed coil OUT Coil OUTNC Coil Normally Closed. - 252 - PLC WorkShop for Siemens 505 Chapter 6 – Programming • Programming Ladder Instruction Mnemonic PGTS Calls an RLL subroutine and passes parameters to it. PGTSZ Calls an RLL subroutine and passes parameters to it. Discrete parameters indicated as outputs are cleared when the subroutine is not executed. RET RSD Transfers a PROFIBUS-DP slave's current diagnostic to user memory. RST Reset coil/bit. RSTI Immediate reset of a coil/bit. SBR Designates the beginning of an RLL subroutine. RTN Returns control from an RLL subroutine to the main RLL program. SET Set coil/bit. SETI Immediate set of a coil/bit. SFPGM Calls a special function program from RLL. SFSUB Calls a special function subroutine from RLL. SHRB Bit shift register. SHRW Word shift register. SHT SKP Selectively enable/disable program segments during scan. SMC Compares status of discrete points with a set of specified bit patterns. SQRT Square Root. SSI Scan synchronization inhibit STFE Searches for a word in a table equal to a specified word. STFN Searches for a word in a table not equal to a specified word. SUB Subtraction TAND ANDs the corresponding bits in two tables. - 253 - PLC WorkShop for Siemens 505 Chapter 6 – Programming • Programming Ladder Instruction Mnemonic TASK Start a new RLL program segment. TCMP Compares current time with a specified time. TCPL Inverts status of each bit in a table. TEXT Places textual information into L-Memory. TMR Times events. TMRF Times events. TOR ORs the corresponding bits in two tables. TSET Sets time in real-time clock. TTOW Copies a word from a table. TXOR Does an EXCLUSIVE OR on the corresponding bits in two tables. UDC Counts events up or down. UNLCK Used together with LOCK and provide a mechanism whereby multiple applications in the 575 system can coordinate access to shared resources. WAND Does logical bit-by-bit AND on two words. WOR Does logical bit-by-bit OR on two words. WROT Rotates the 4-segment bits of a word. WTOT Copies a word into a table. WTTA ANDs bits of a word with the bits of a word in a table. WTTO ORs bits of a word with the bits of a word in a table. WTTXO Does an EXCLUSIVE OR on the bits of a word with the bits of a word in a table. WXOR Does logical bit-by-bit EXCLUSIVE OR on two words. XSUB Calls an externally developed subroutine and passes parameters to it. If the TISOFT mode is turned on in the program setup (see Ladder options under the LOGIC tab in Program Setup) the following list of the function key alternatives and the CTRL/ALT functions are available. - 254 - PLC WorkShop for Siemens 505 Chapter 6 – Programming • Programming Ladder HOT KEYS Comment Key Y COILS Valid if cursor is in an output column C COILS Valid if cursor is in an output column WY COILS Valid if cursor is in an output column V COILS Valid if cursor is in an output column G COILS Valid if cursor is in an output column W COILS Valid if cursor is in an output column X CONTACTS Valid if cursor is in an input column Y CONTACTS Valid if cursor is in an input column C CONTACTS Valid if cursor is in an input column WX/WY CONTACTS Valid if cursor is in an input column V CONTACTS Valid if cursor is in an input column K CONTACTS Valid if cursor is in an input column G CONTACTS Valid if cursor is in an input column W CONTACTS Valid if cursor is in an input column / Open/closed contact/coil toggle DEL Delete current element END Moves to last column/row 1 of current rung ENTER Edit: moves to next row, current rung, or to next rung Display: moves to next row or rung = Equal-to Relational Contact ESC Deletes current address and puts you into edit mode for address. TAB Deletes current address and puts you into edit mode for address. > Greater-than-or-Equal-to Relational Contact ? or \ List mnemonics for current field HOME Moves to column 1, row 1 of current rung - 255 - PLC WorkShop for Siemens 505 Chapter 6 – Programming • Programming Ladder Comment Key H Draws horizontal line N Deletes horizontal line I Immediate contact and coil INS Insert Mode < Less-than Relational Contact ! Not-Equal Relational Contact O Create/edit output coil PgUp Page Up PgDn Page Down Ctrl L Edits synonym/descriptor U Unforce Ctrl U Usage Table J Creates Down line U Creates Up line M Deletes vertical line - 256 - PLC WorkShop for Siemens 505 Chapter 6 – Programming • SF Program and Subroutine Editor SF Program and Subroutine Editor Using the SF Program and Subroutine Editor The SF Program and Subroutine Editor gives you the ability to display, access, and/or modify program using special functions. To access the Special Function Program Editor: 1. Click Special Functions from the View menu (ALT+V, F). See Special Functions Dialog for details. 2. Select the Special Function Program to create or edit. If a Header has already been programmed, skip ahead to item number 10. - 257 - PLC WorkShop for Siemens 505 Chapter 6 – Programming • SF Program and Subroutine Editor 3. Click Header to display the header dialog. 4. Enter a title for the program in the Program Title box. The title is optional and can be left blank. 5. Select Yes or No in the Continue On Error area to have the program continue or stop when an error occurs. 6. Select the Program Type from the drop-down list. l Normal: The Special Function Program runs in the normal way: when the input to an SFPGM command in ladder logic transitions from false to true, the Special Function Program runs once. The Special Function Program does not run again until the input transitions to false and then back to true. If the in-line parameter of the SFPGM command is set to true, the Special Function Program runs immediately, during the RLL scan. Otherwise, the Special Function Program is queued to run during the normal SF scan. l Priority: Similar to Normal, but the Special Function Program runs in a priority time slice. The time slices can be configured independently. l Cyclic: The Special Function Program runs repeatedly while the input to the SFPGM is true. The Cycle Time(secs.) parameter controls how frequently the Special Function Program runs. Restricted: The Special Function Program is called by loops and alarms. 6. If the Program Type is Cyclic, enter the cycle time in seconds (0.5 – 6553.5). 7. Select the Enable Program check box to allow exaction of the SF program. You can also enable and disable the program from within the SF editor by typing [SHIFT+F2]. - 258 - PLC WorkShop for Siemens 505 Chapter 6 – Programming • SF Program and Subroutine Editor 8. For the 555-1105/-1106 and 575-2105/-2106 CPUs, the compile mode is selectable. When compiled mode is selected, the SF program or subroutine is translated to the native instruction set of the CPU's microprocessor. The compiled code is then executed whenever the program or subroutine is scheduled for execution. The advantages of compiled execution are: l Significant execution speed improvement. For example, a MATH statement that adds two floating-point values will execute in less than 10 ms when compiled, versus more than 100 ms when executed by the SF interpreter. Depending on the program's size and the placement of the target LABEL within the program, a GOTO statement may take 1 ms or more when executed by the interpreter. Compiled execution of a GOTO statement takes less than 1 microseconds no matter where in the program the LABEL is located. This represents a 1,000x improvement. l A compiled SF program or subroutine can be executed in-line to the user RLL program. This means that when the enable input to the SFPGM or SFSUB box instruction is on, the program or subroutine is executed immediately and its result is available for use in the next rung of the current RLL scan. 9. There are several reasons to choose interpreted mode for a SF program. The primary reasons are as follows: l l l If the program has one or more statements that are not allowed in a compiled program, or if it calls a subroutine that is not compiled, then it may not be compiled. A compiled program requires both S-Memory and Compiled Special (CS)-Memory, while an interpreted program requires only S-Memory. As a rule of thumb, the compiled code for a SF program requires twice as much CS-Memory as S-Memory. For example, a SF program that uses 1 Kbyte of S-Memory also uses 2 Kbytes of CS-Memory. A second SF program or subroutine on the same execution queue cannot preempt a compiled SF program or subroutine. This may present a scheduling problem for a cyclic, loop, or analog alarm queue. For example, if a compiled program is executing on a loop setpoint, a higher priority loop will not execute until the compiled program completes. This is not a problem if the program's execution time is small. However, if the program requires significant execution time, this could cause unnecessary loop overruns. - 259 - PLC WorkShop for Siemens 505 Chapter 6 – Programming • SF Program and Subroutine Editor NOTE: Most SF programs and subroutines can be compiled. However, an SF program or subroutine which contains any of the following instructions cannot be compiled: The data compacting instructions: PACK, PACKLOOP, PACKRS, and PACKAA, the shift register instructions: SSR, FTSR–IN and FTSR–OUT, the PRINT instruction, and the BCD instructions: BCDBIN and BINBCD. Additionally, the CDT and SDT instructions, when used in a compiled SF program or subroutine, must specify a static table; that is, the table's base address must be a V, K, G, VMS, or VMM address and the table's size must be specified as a constant. 10. Save Header changes and return to the SF Programs Subroutines dialog box by clicking OK. To disregard changes and return to the SF Programs Subroutines dialog box, click Cancel. Special Functions Dialog Box Use the Special Functions dialog box to manage special function programs and subroutines. To access the Special Functions dialog box, click Special Functions from the View menu or click the toolbar button. - 260 - PLC WorkShop for Siemens 505 Chapter 6 – Programming • SF Program and Subroutine Editor l l l l l l Programs: The preceding figure shows the Special Function Programs. Click Display Used to list only the SFs which have been defined. Click Display All to show both used and unused SFs. Subroutines: This list shows the Special Function Subroutines Header: Click Header to access the Special Function Program dialog box to view and edit the header information for the selected special function program or subroutine. Display Used/Display All: Click this button to toggle between showing all the SFP and SFS slots (used or not), and displaying only the slots that are in use. Goto SF: Open the Special Function editor for the selected special function program or subroutine. Copy: Copy the highlighted special function programs or subroutines so that they can be pasted. When you click Copy, a dialog box appears, listing the special - 261 - PLC WorkShop for Siemens 505 Chapter 6 – Programming • SF Program and Subroutine Editor function programs or subroutines to be copied. Change the values in the from and to boxes if necessary and click the OK button. l Paste: Paste the copied special function programs or subroutines to the SFP or SFS slots starting at the selected slot. When you click the Paste button, a dialog box appears showing the line numbers where the special function programs or subroutines will be pasted. Change the from boxes if necessary. The slots where the special function programs or subroutines will be pasted must be empty. NOTE: Special function programs and subroutines can only be copied and pasted offline. l l l Delete: Delete the highlighted special function programs or subroutines. Password: Protect Special Function Subroutines with a password in CTI 2500 Series programs. Import / Export: The selected Special Function program or subroutine can be saved to or loaded from a file. - 262 - PLC WorkShop for Siemens 505 Chapter 6 – Programming • SF Program and Subroutine Editor Insert a New Row You can insert a new row to a Special Function Program similar to inserting a new network. In the active logic program window, use the mouse, or keyboard to place the cursor on an existing row in the Special Function Program. To enter a new row using the mouse: 1. Click the Append Row button on the Toolbar. Notice that the new row attaches to the pointer. 2. Place the pointer in the position where you want the new row to appear. 3. Click the left mouse button and the new row is inserted. 4. Repeat Step 3 to insert additional rows. 5. Remove the new row from the pointer by clicking the arrow on the Instruction Bar. To insert a new row using the keyboard: 1. Press the INSERT key to enable Ins mode. See the Status Line near the bottom of the screen. 2. Use the arrow keys to position the parameter cursor (red or highlighted box) in the last row of the Special Function Program. 3. Press ENTER and the new row appears as the last row. 4. Repeat Step 3 to enter additional rows. Entering Special Function Program Instructions You can enter instructions into your Special Function Program using either the Instruction Bar or Menu Bar. - 263 - PLC WorkShop for Siemens 505 Chapter 6 – Programming • SF Program and Subroutine Editor To enter instructions using the Instruction Bar: 1. Move the pointer to the Instruction bar. 2. Click with the left mouse button on the desired instruction on the lower half of the Instruction Bar. If the desired instruction is not displayed, click the appropriate instruction group on the top half of the instruction bar. 3. Move the pointer over the Special Function Program. Notice that the instruction is attached to the pointer. 4. Position the pointer where you wish to place the instruction. 5. Click the left mouse button, and the instruction is placed in that location. If an instruction cannot be placed in that location, an error message is displayed. 6. The instruction remains attached to the pointer. Click the left mouse button once for each additional instruction you want to insert. Click the arrow in the middle of the Instruction Bar or another instruction to remove the instruction from the pointer. Using the menu to enter instructions with the keyboard: 1. In the active Special Function Program, use the arrow keys to move the cursor to the spot you wish to place the instruction. 2. Type in the character mnemonic for the instruction or Press ALT+P, I to open the Selection Instruction dialog box from the Program menu. 3. Use the arrow keys to move up and down the Group and Instruction scroll boxes, and the Tab key to move between the boxes. 4. Highlight desired instruction, and press ENTER to insert the instruction. 5. Repeat Steps 1 – 5 for each instruction you want to enter. Password-Protected Subroutines Special Function subroutines can be protected by a password to ease in sharing proprietary SF programs. System integrators and equipment manufacturers may need to provide programming objects in order for equipment to function correctly, but may not want to allow the logic in these programs to be altered by the end user. By protecting these subroutines with a password, they can then be imported and exported between programs without requiring users to know the logic contained within. - 264 - PLC WorkShop for Siemens 505 Chapter 6 – Programming • SF Program and Subroutine Editor Because end users do not have access to the logic of password-protected subroutines, creators of such subroutines should not reference PLC addresses within the subroutine. Instead, programmers should use T-memory and parameters passed in a SFSUB or CALL instruction so that they remain device independent. To password protect a Special Function subroutine: 1. Open the Special Functions dialog box by clicking Special Functions from the View menu or clicking the toolbar button. 2. Select a subroutine and click Password to create, modify, or delete a password for the selected subroutine. 3. Subroutines that are password-protected display a YES in the Protected column of the Subroutines list. - 265 - PLC WorkShop for Siemens 505 Chapter 6 – Programming • SF Program and Subroutine Editor 4. Once a password is created for a subroutine, the password must be entered to enable editing. Double-clicking the protected subroutine or selecting the Goto SF button requires the user to enter the password assigned to the subroutine. Importing and Exporting Special Function Programs and Subroutines Use the following procedure to import or export Special Function programs or subroutines. Exporting Programs and Subroutines 1. Open the Special Functions dialog box by clicking Special Functions from the View menu or clicking the toolbar button. 2. Select the program or subroutine number from the list that contains the program you would like to export and click Export. The Save As dialog box appears. - 266 - PLC WorkShop for Siemens 505 Chapter 6 – Programming • SF Program and Subroutine Editor 2. Browse to the location in which you would like to save the program. Enter a file name for the program and click Save. The file will be saved as a *.WSF (505 WorkShop Special Function) file. Importing Programs and Subroutines 1. From the Special Functions dialog box, select a program or subroutine number from the list that does not already contain a program, and click Import. The Open dialog box appears. 2. Browse to the location of the Special Function *.WSF file you would like to import. Select the appropriate file and click Open. The program is imported to the selected program number. - 267 - PLC WorkShop for Siemens 505 Chapter 6 – Programming • Editing Logic Editing Logic Cut To use the cut feature: 1. Select the information you want to cut. You can cut parts of a network, all of a network or multiple networks. 2. Cut your selection to the clipboard with one of the following: 3. Click on the toolbar. 4. Click Cut from the Edit menu. 5. Press CTRL+X. Copy To use the copy feature: 1. Select the information you want to cut. You can cut parts of a network, all of a network or multiple networks. 2. Copy your selection onto the clipboard with one of the following: l Click on the toolbar. l Click Copy from the Edit menu. l Press CTRL+C. Paste To access the paste feature: 1. Move the cursor to the desired location. 2. Paste clipboard contents into the new location with one of the following: - 268 - PLC WorkShop for Siemens 505 Chapter 6 – Programming • Editing Logic 3. Click on the toolbar. 4. Click Paste from the Edit menu. 5. Press CTRL+V. NOTE: When pasting, clipboard contents are inserted before existing items. For example, if you are pasting a network and the cursor is positioned at Network 2, click paste and the clipboard contents become Network 2. The previous Network 2 becomes Network 3. Paste With Rewire Paste With Rewire allows you to past the contents of the clipboard and change the elements address at the same time. To access the rewire feature: 1. Move the cursor to the desired location. 2. Paste clipboard contents into the new location. 3. Click Paste with Rewire from the Edit menu. 4. Choose the appropriate options. You can select the number of copies you wish to copy and/or you can select to offset each address by a certain value. If the addresses you select have descriptions or tags associated with them, you can choose to paste those also. NOTE: When pasting with rewire, valid addresses for instructions are not checked until you Validate and Enter Logic. 5. Click OK. - 269 - PLC WorkShop for Siemens 505 Chapter 6 – Programming • Editing Logic NOTE: When pasting with rewire, clipboard contents are inserted before existing items. For example, if you are pasting a network and the cursor is positioned at Network 2, click paste and the clipboard contents become Network 2. The previous Network 2 becomes Network 3. Clear Use Clear to clear an item without removing the space it occupies. To clear an item or items: 1. Select the item or items you want to clear by clicking, then holding and dragging the pointer over the desired logic. 2. Click Clear from the Edit menu or press the DELETE key. 3. Click the items you want to clear. 4. Click OK or press ENTER and the selected items are cleared. Editing or modifying a program online may produce unexpected or hazardous results. Delete Use Delete to clear an item and remove the space it occupies. To delete: 1. Select the item or items you wish to delete. 2. Click Delete from the Edit menu. The Delete dialog box appears. 3. Click the items you want to delete. 4. Click OK or press ENTER. - 270 - PLC WorkShop for Siemens 505 Chapter 6 – Programming • Editing Logic Insert Use Insert to insert a selected object (network, row or column) at the point of the current cursor position. To insert an object: 1. Click Insert from the Edit menu. The Insert dialog box will appear. 2. Click on the object you want to insert. 3. Click OK or press ENTER. Right Mouse Button Shortcut Menus The menu items available with the right mouse button are as follows: - 271 - PLC WorkShop for Siemens 505 Chapter 6 – Programming • Editing Logic Validate and Enter While programming in online or offline mode, logic must be validated and entered before it can be saved to disk or transferred online. To validate and check your logic: 1. Press F8, click on the toolbar, or click Validate and Enter from the Program menu. The message "Validating and Enter" appears on the screen. 2. After logic is validated and entered and, if necessary, problems fixed, the logic program can be saved or transferred online. - 272 - PLC WorkShop for Siemens 505 Chapter 6 – Programming • Finding Logic Finding Logic Finding Logic Use the Find dialog box to go to: l a particular register or bit address l a particular PLC instruction type l a particular register or bit address used in a particular instruction type l a particular network or SF line number l a particular network address l a particular keyword in a network header To access the Find dialog box, click Find from the Edit menu, or click the toolbar button . - 273 - PLC WorkShop for Siemens 505 Chapter 6 – Programming • Finding Logic To search for an address used in a particular type of instruction, set both the Register Address and the Instruction Type. l l l Register Address : Enter the register or bit address or valid tag to search for. Timers and counters are stored in TCC registers. l Instruction Type or Instruction and Number : l Global (Ladder, SFP, SFS): l Search Wrap: l Search from Beginning/Search from Current Position: sition option button is selected, the search begins Enter the instruction type to search for. If the instruction type includes a reference number a number may be appended to the instruction. For example, to search for any SFPGM block, set this field to SFPGM. To search for the SFPGM 20 block, set this field to SFPGM20. Select this check box to search the entire program: the ladder and all Special Function Programs and Subroutines. If this box is selected and the item being searched for is not found before the end of the current program area (the ladder logic, if you are editing ladder logic, or the current SFP or SFS if you are editing SF) the search continues from the start of the current program area. If the Search from Current Poat the cursor location. Otherwise, the search begins at the start of the program area. Go to: Use these fields to jump directly to a known location in the current program area (the ladder logic, if you are editing ladder logic, or the current SFP or SFS if you are editing SF). Select the option button, and enter the network/line number or address. |For example, to jump to network number 103: l Network/SF Line Number : Select this option button and enter the network number, if you are editing ladder logic, or the line number if you are editing a Special Function program or subroutine. l Network Address : Select this option button and enter the ladder memory address where the network is located. Header Keyword Search: Use this field to locate a network based on keywords in the header documentation. For example, to find a network that has to do with a watchdog timer: - 274 - PLC WorkShop for Siemens 505 Chapter 6 – Programming • Finding Logic l Find What: Select the option button and enter text that appears in the header. After finding an item, to find the next instance of the item, click Find Next from the Edit menu or click the toolbar icon Find Next Click on the toolbar or click Find Next from the Edit menu to find the next occurrence of an address or instruction. Find Documentation Use the Find Documentation dialog box to locate documentation: l for a particular address l including a particular tag l including a particular description by keyword: where a specific text string appears anywhere in the documentation To access the Find Documentation dialog box: l 1. Open the Documentation window by clicking Documentation Window from the View menu or by clicking the toolbar button 2. Do one of the following: l Click Find from the Edit menu l Click the l Press CTRL+F l Press ALT+E, F toolbar icon - 275 - . PLC WorkShop for Siemens 505 Chapter 6 – Programming • Finding Logic l Click Find from the right-click menu. The Documentation Find dialog box appears. 3. In the Find What box, type the text to search for. For example, you could enter C21, Stop Pulse, or Drum Wash 1. 4. In the Search box, select the type of search you want to perform. l Address: In an address search, the program's documentation is searched to find an address that matches, or most closely matches, the text entered in the Find What box. For example, if your program does not use a C21 address, and you type C21 in the Find What box, the search could highlight C20 or C22. l Description: In a description search, the program's documentation is searched to find descriptions that match the text entered in the Find What box. If the Exact Match check box is selected, the entire description must be entered in the Find What box; otherwise, only the first few characters are needed. Note: The Description search is a sequential search that begins with the first character in the description. All leading characters, including spaces, must be entered in the Find What box in order for the search to find a phrase. For example, if the description you want to find is Drum Wash 1, and Wash 1 is entered in the Find What box, the description Drum Wash 1 will not be found by the search. To find the description of Drum Wash 1, Drum or Drum Wash can be entered in the Find What box. If the Exact Match check box is selected, then the phrase Drum Wash 1 must entered in the Find what box. l Keyword: In a keyword search, the program's documentation is searched to find descriptions, tags, and comments containing the text entered in the Find what box. Unlike the other searches, where the text entered in the Find what box must match the beginning characters of the phrase you are searching for, in a keyword search the text in the Find what box can be found anywhere within the Description, Tag, or Comment fields. - 276 - PLC WorkShop for Siemens 505 Chapter 6 – Programming • Finding Logic Example: Suppose you enter the phrase Wash in the Find what box and specify a Search type of Keyword. The search will return all instances where the phrase Wash is used, including a tag of Wash, a description of Drum Wash, and a comment of Start Wash 1 here. If the Match Case check box is selected, the case of the text entered in the Find what box must match the case of the text you are searching for. For example, if the Match Case check box is selected, searching for drum will not find DRUM. 5. Click OK to begin the search. Addresses, tags, and descriptions that are found will be located, displayed, and highlighted in the Documentation Window. After a Keyword search, a message window appears with the following search options . l Go To - Click Go To to go to the address at which the keyword was found. l Find Next - Click Find Next to look for the next occurrence of the keyword. l Find Prev - Click Find Prev to reverse the search direction to look for previous occurrences of the keyword. - 277 - PLC WorkShop for Siemens 505 Chapter 6 – Programming • Search and Replace Address Search and Replace Address Search and Replace Address You can use the Replace command on the Edit menu to search for a specified address and replace them with another address. The following logic windows support Search and Replace by address: l SF programs l SF subroutines l Ladder Editor l Alarms l PID Loops Use the following steps to conduct a Search and Replace Address: 1. Click Replace from the Edit menu or press (CTRL+R) and the Replace dialog box appears. 2. Specify the address number to be replaced in the Find What field and the address replacing it in the Replace With field. For example, to replace C1 with C2, type these two address numbers in the Find What box and the Replace With box. With field respectively. With this setting, all occurrences of address C1 are Changed to address C2 for the selected logic type range. 3. Specify the logic type by clicking on the drop-down box in the Where field and selecting one of the 5 logic types. - 278 - PLC WorkShop for Siemens 505 Chapter 6 – Programming • Search and Replace Address 4. In the From Network and To Network boxes, type the search range for the replacement address. If no range is selected, the software defaults to the total number of networks/lines in the target logic type. 5. Confirm. When the Confirm check box is not selected on the Replace dialog box, the program automatically changes all Find What addresses to Replace With addresses. When the Confirm check box is selected, the program displays each address where the Replace is to occur. The address to be replaced is surrounded by a red outlined rectangle and the following options are displayed in the Replace dialog box: l Click Replace to perform the specified replacement. l Click Skip to skip the address and go on to the next item to be replaced. l ClickStop to cancel the replace operation and return to the specified logic window. 6. Skip on Error. When the Skip on Error check box is selected on the Replace dialog box, the program will skip illegal replacements and go on to the next item to be replaced automatically. If the Skip on Error check box is not selected, the program will flag illegal replacements and the following options are displayed: l Click Skip to skip the address and go on to the next item to be replaced. l ClickStop to Cancel the Replace operation and return to the specified logic window. Search and Replace Table The Replace Table feature expands the capabilities of the original Replace feature, illustrated below. - 279 - PLC WorkShop for Siemens 505 Chapter 6 – Programming • Search and Replace Address The original Replace feature can search and replace only one address at a time. The Replace Table allows up to 32 address ranges to be searched and replaced in one continuous process within an offline PLC program. Replace Table Dialog Box Click Replace Tablefrom the Edit menu to display the Replace Table dialog box. Search for Combo Boxes Each Search for combo box specifies the address (type and number) from which that search and replace operation will be performed. The drop lists in these combo boxes contain prefixes of all valid address and instruction types. Enter a number after the address prefix to designate the starting point of the address range to be searched and replaced. For example, the partial drop list may contain the following address prefixes: X, Y, C, V, K, WX, and WY Select address prefix C and enter 12 after it. This indicates the starting address of this search and replace range is C12. - 280 - PLC WorkShop for Siemens 505 Chapter 6 – Programming • Search and Replace Address Through Boxes (associated wtih Search for) The numeric values entered in the through boxes located to the right of the Search for boxes specify the address at which the search and replace range ends. This value must be greater than or equal to the address number entered in the Search for combo box. Continuing the example above, entering 47 in the through box indicates this search range starts with address C12 and ends with address C47. Replace with Combo Boxes The Replace with combo box specifies the address (type and number) which will replace the address range entered in the Search for combo box. The items in the drop list are based upon the address type chosen in the Search for combo box. If a bit address type was selected in the Search for combo box, the Replace with drop list contains only bit address types. Similarly, if a WORD address type was selected in the Search for combo box, the Replace with drop list contains only WORD address types. When box instructions are selected in the Search for combo box, only an instruction of the same type is allowed in the Replace with combo box. So if an EDRUM instruction is entered in the Search for combo box, only an EDRUM instruction can be entered in the Replace with combo box. Continuing the example above, entering X4 in the Replace with combo box indicates the Search for addresses starting with C1 will be replaced with a range of addresses starting with X4. Through Boxes (associated with Replace through) The numbers displayed in the through boxes located to the right of the Replace with boxes are automatically calculated based upon the ranges entered in the Search for and its through boxes. Continuing the example above, the Search for range starts at C12 and ends at C47. This is a range of 47 – 12 = 35, or 35 addresses of the C type. Since the starting address entered in the Replace with combo box is X4, the last address in the replace range is 4 + 35 = 39, or X39. The number 39 is displayed in this through box. When the search and replace process begins, any occurrence of C12 is replaced with X4. Any C13 is replaced with X5, and so on as illustrated below: C12 is replaced with X4 - 281 - PLC WorkShop for Siemens 505 Chapter 6 – Programming • Search and Replace Address C13 is replaced with X5 C14 is replaced with X6 C15 is replaced with X7 C16 is replaced with X8 . . . C45 is replaced with X37 C46 is replaced with X38 C47 is replaced with X39 Performing Multiple Search and Replace Operations Any or all of the 32 Search for and Replace with ranges can be used to perform multiple search and replace operations in one continuous process. However, once an address is changed during a given process, it will not be changed again even when another Search for and Replace with range is set to change the new address. For example, one search and replace range is set to change C1 to X4. A following search and replace range is set to change X4 to B19. The search and replace process will not perform both changes, C1 to X4 then change X4 to B19. Instead, the first change, C1 to X4, occurs. Then the process moves to the next address in the PLC program and determines if it will be replaced. Search & replace in Combo Box The search and replace operation can be performed on 5 isolated sections of the PLC program: l Ladder l SFS (Special Function Subroutines) l SFP (Special Function Programs) - 282 - PLC WorkShop for Siemens 505 Chapter 6 – Programming • Search and Replace Address l Alarms l PID Loops. Use the Search & replace in combo box to select the desired section of the PLC program in which to perform the search and replace operation. From and To Edit Boxes A search range within the program area selected in the Search & replace in combo box can be entered in the From and To edit boxes. As the Search & replace in selection changes, the default values displayed in the From and To boxes include the entire range available in that PLC program section. For example, when Ladder is selected, the default range displayed starts at network 1 and ends at the last network in the ladder. Special Instructions Group Box Additional actions can be performed as the search and replace operation executes. These actions can be selected within the Special Instructions group box. These actions are available only when Ladder, SFS or SFP are selected in the Search & replace in combo box. The Copy Network Headers Check Box A network can be documented with a network header. This network header is actually associated with the address of the network’s output coil. When the search and replace process changes the address of a network’s coil, the original network header is no longer tied to that network. There are two options in this situation. Either the network header (if any) associated with the coil’s new address replaces the network’s previous header. Or the network header associated with the coil’s original address is copied to the coil’s new address. As an example of the first option, the address of a network’s output coil is C1. The network header associated with address C1 is PROCESS 1 INDICATOR LIGHT. The search and replace operation changes C1 to X44. The output coil of this network is now address X44. Address X44 has no network header associated with it. As a result, this particular network loses its network header. In the second option, when the search and replace operation changes the network output coil address from C1 to X44, the network header PROCESS 1 INDICATOR LIGHT is - 283 - PLC WorkShop for Siemens 505 Chapter 6 – Programming • Search and Replace Address copied from address C1 to address X44. This allows the network to retain its original network header. To select the first option, clear the Copy network header check box. To select the second option, select the Copy network header check box. Copy Address Descriptions Check Box The documentation of each address includes the Tag, Description and Description Comment. The Description portion of the original address can be copied to the address which replaces it. Select the Copy address descriptions check box to copy the original address’s Description to the address which replaces it. Confirm Each Replacement Check Box Select the Confirm each replacement check box to force the search and replace process to stop and request user confirmation before performing each replacement. Clear this box to allow the search and replace process to proceed without pausing for user confirmation. Skip Any Errors Check Box Some replacements may be invalid, such as replacing addresses which are beyond configured limits or selecting instructions which are not available for the PLC type. When these errors occur, search and replace may be set to stop, display the error and request user confirmation before proceeding. Alternately, search and replace may ignore any errors and continue its process without pausing for user confirmation. Select the Skip any errors check box to allow search and replace to continue past any errors without requesting user confirmation. Replace Button When the Search for and Replace with ranges you want to use have been entered, click Replace to start the search and replace process. Cancel Button Click Cancel to exit the Replace Table dialog box without performing the search and replace process. Help Button Click Help to display general help text about the Replace Table dialog box. - 284 - PLC WorkShop for Siemens 505 Chapter 6 – Programming • Data Window Data Window Using the Data Window The Data Window is used to view and change the data values of your program. Once you display addresses in the Data Window, you can enter specific values. If monitoring data online, you can enter a value for a particular address, send it directly to the processor, and you can force I/O address on and off. You can also create tables of addresses, store them on a disk, and transfer them to the PLC at a later time. toolWith a logic program open, click Data Window from the View menu or click the bar icon. The Data Window dialog box appears. Click Program Setup from the Optionsmenu or the context menu to change which columns are displayed in the Data Window. See Program Setup for more information. Multiple data windows for a single logic program can be open at one time. The program associated with the open data window is displayed after the name of the window. - 285 - PLC WorkShop for Siemens 505 Chapter 6 – Programming • Data Window When a data window is selected, the Data menu appears in the WorkShop Menu Bar. Most data window actions can be performed using the Data menu or the Diagnostics menu, or by right-clicking the Data Window and selecting a command from the context menu. To view or manipulate data in the Data Window: 1. Typean address or tag in the address field. Press ENTER to accept the address/tag. NOTE: Press CTRL+ L on the Description or Tag column to display the Documentation Window. 2. Repeat Step 1 for each value you want to view. After entering a value, click Next from the Data menu (or press F5) to move down one cell and fill in the next address or tag, or click Previous from the Data menu (or press F6) to move down one cell and fill in the previous address or tag. Both Next and Previous may also be selected by right-clicking the Data Window and selecting Next or Previous from the context menu. 3. Perform a Data Fill to quickly display a preformatted range of addresses by clicking Fill from the Data menu. See Data Fill for more information. NOTE: Each Data Window can accept up to 100 rows of data. 4. Create a table of addresses from the Data Window and store it to a file by clicking Save Template from the Data menu. The file is saved as a Data Template (*.WDT) file. To load a saved Data Template, click Load Template from the Data menu. When a template is loaded, the template name is displayed in the title bar as in the example above. 5. Click On or Off from the Diagnostics menu or right-click and select On or Off from the context menu to set discrete addresses on or off for a single scan. 6. ClickForce On or Force Off from the Diagnostics menu or right-click and select Force Onor Force Off from the context menu to force on or off discrete addresses. 7. Click Force Memory from the Diagnostics menu or right-click and select Force Memory from the context menu to force word addresses to a specific value and format. See Forcing an Element for more information. 8. Click Clear Force from the Diagnostics menu to clear the force of a selected address, or click Clear All Forces to clear all currently forced addresses. See Clear a Forced Element for more information. - 286 - PLC WorkShop for Siemens 505 Chapter 6 – Programming • Data Window 9. Click Show Forces from the Diagnostics menu to display all forced addresses. See Show Forces for more information. 10. Click Status On or Status Off from the Data menu to toggle data window status updates. For more on WorkShop's diagnostics capabilities, see Auxiliary PLC Functions and Displays. Data Fill Use the Fill feature within the Data Window to quickly monitor and evaluate a range of I/O values. To fill the Data Window: 1. Access the Data Window by clicking Data Window from the View menu. 2. Select the first row in which data is to be filled. 3. Click Fill from the Data menu. The Fill dialog box appears. n Start Address: Enter the first address in the series. n Start Row: Enter the row number of the line that will hold the start address. - 287 - PLC WorkShop for Siemens 505 Chapter 6 – Programming • Data Window n End Address: To specify the range by address, select the End Address option button and enter the last address in the series. n Count: To specify the range by number of lines/addresses, select the Count option button and enter the number of lines to be filled. n Increment: Set the increment between addresses. For example, with an increment of 1, each address in the range is added to the log sheet. With an increment of 2, starting with an even numbered address, the even numbered addresses will be added to the log sheet. n Format: Selectthe display format for the data. See DataFormat for more information. n OK: Fill the range and close the dialog box. n Cancel: Close the dialog without filling the range. n Apply: Click Apply to fill the range without closing the dialog box. The Start Address and Start Row fields will be updated to just past the end of the range specified previously. For example, if the start address was X1, the start row 10, and the Count 10, after the Apply button is clicked, the new start row will be 20. Data fills can also be entered more efficiently in the address box directly using the following format: Start Address – End Address \ increment \ data format For example, to display addresses between V1 and V10 in increments of two with a value format of F32, enter in the address box: V1-V10\2\F32 The output below will appear in the Data Window: V1 0 F32 V3 0 F32 V5 0 F32 V7 0 F32 V9 0 F32 - 288 - PLC WorkShop for Siemens 505 Chapter 6 – Programming • Data Window Increment and data format entries are not required to perform the data fill. The data format of each address can be changed independently of other addresses when desired. Continuing the example above, if you clicked in the address box for V9 and typed V9\U16, the Data Window would display the same address as an unsigned integer. Customizing the Display The Data Window can be customized to display tags, descriptions, both tags and descriptions, or neither. These columns can be displayed if selected in the Program Setup. To modify the display, click Program Setup from the Options menu or type ALT+O, P. Click the Data Window and I/O Simulator Window tab, and make your selections in the Column Display area. l Select the Include Tags check box to include tags. l Select the Include Descriptions check box to include descriptions. l Clear both check boxes if you do not want to include tags and descriptions. For more Data Window display options See Program Setup in Chapter 4. Data Format While in the Data Window, the type of data displayed for byte, word and double word addresses can be changed to a variety of formats. Click Format from the Data menu and then select the data format you want to use. Click Sizefrom the Data menu to choose between 16- and 32-bit data formats. - 289 - PLC WorkShop for Siemens 505 Chapter 6 – Programming • Data Window When an address is entered into the Data Window, the address value will be displayed in the selected format, which becomes the default format for the Data Window. The default format is displayed in the WorkShop status bar at the bottom of the WorkShop window whenever the Data Window is active. The default format displayed in the status bar changes whenever another format is selected, except when using the real dot notation (V1. or LPV.) or a discrete address (X1, C1, Y1). In those instances the default format remains unchanged. Format Description D1 Discrete (1-bit) U8 Unsigned Decimal (8-bit) S8 Signed Decimal (8-bit) O8 Octal (8-bit) B8 Binary (8-bit) A8 ASCII (8-bit) U16 Unsigned Decimal (16-bit) S16 Signed Decimal (16-bit) H16 Hexadecimal (16-bit) O16 Octal (16-bit) B16 Binary (16-bit) A16 ASCII (16-bit) F32 Floating Point (32-bit) U32 Unsigned Decimal (32-bit) S32 Signed Decimal (32-bit) H32 Hexadecimal (32-bit) O32 Octal (32-bit) B32 Binary (32-bit) A32 ASCII (32-bit) - 290 - PLC WorkShop for Siemens 505 Chapter 6 – Programming • Data Window Forcing an Element As a troubleshooting tool, discrete I/O addresses, word I/O addresses, and control relays can be forced. The force attribute bit provides a single-bit memory location for storing the status of forced elements. If an element has been forced, the element retains that forced status during a power cycle as long as the battery is good. Forcing Discrete Elements To force a discrete element from either the Data Window or Ladder logic editor, complete the following steps: FROM THE DATA WINDOW: l Select the element you want to force and then click Force On or Force Off from the Diagnostics menu, or right- click and select Force On or Force Off from the shortcut menu. The force appears next to the value of the element in the Data Window. FROM THE LADDER EDITOR: l Select the element you want to force and click Force On or Force Off from the Diagnostics menu. The force will appear below the element in the ladder diagram. - 291 - PLC WorkShop for Siemens 505 Chapter 6 – Programming • Data Window Forcing Word Elements WX and WY word addresses can also be forced to a specified value. Click Force Memory from the Diagnostics menu or right-click and select Force Memory from the shortcut menu. The Force Memory dialog box appears. Enter the word address to force in the Address box, and the value you want to use in the Value box. In the Format drop down box, select the appropriate data format. Show Forces To show all forced elements complete the following steps: 1. With the Data Window open and active, click Show Forces from the Data menu. The Display All Forces dialog box appears. 2. Enter an address to start the display in the Start Address box and click OK when finished. All forced addresses occurring after the Start Address appear in the Data Window. Clear a Forced Element To Clear a Forced Element from either Data Window or ladder logic editor complete the following steps. - 292 - PLC WorkShop for Siemens 505 Chapter 6 – Programming • Data Window From the Data Window: 1. Select the element you wish to force in the data window. 2. Click either Force On or Force Off from the Diagnostics menu, or right-click the element and select Force On or Force Off from the shortcut menu. The force appears next to the value of the element in the Data Window. From the Ladder Logic: 1. Select the element you wish to force in the ladder logic editor. 2. Click either Force On or Force Off from the Diagnostics menu. - 293 - PLC WorkShop for Siemens 505 Chapter 6 – Programming • Complete Cross Reference Complete Cross Reference In both online (network mode only) and offline programming, you locate all the uses of an address in a program by viewing the Cross Reference window. NOTE: Logic that has not been validated ad entered will not be included in the cross reference. 1. To access the Cross Reference window, click Cross Reference from the View or . If you have more than one program loaded, the inclick the toolbar button formation displayed is for the program in the active window. The cross reference can be based on address or networks by selecting the appropriate button. l l l To view address documentation inline, check the Display inline Address Documentation check box. When the box is cleared, address documentation is shown just above the box. Enter the starting address in the Start Address box or the starting network in the Network box. Click Refresh. The address is displayed on the left side with the network number next to the element. The Tag and Description of the selected address are displayed on the bottom left of the screen. Select the logic item you want to view from the view window. Click Goto to jump to the first occurrence of the address in the ladder logic editor. Alternatively, you can double-click the item to jump to its first occurrence. - 294 - PLC WorkShop for Siemens 505 Chapter 6 – Programming • Complete Cross Reference NOTE: The title line gives the status of the cross-reference. To bring it current, click Build Table. NOTE: When the Update Cross Ref Table check box is selected in the Program Setup dialog box, changes to ladder logic appear in the cross reference display as soon as they are validated and entered. Otherwise, they appear when the cross reference table is rebuilt. - 295 - PLC WorkShop for Siemens 505 Chapter 6 – Programming • Ladder Network Cross Reference Ladder Network Cross Reference You can track addresses in a program by viewing the Cross Reference table. NOTE Only validated and entered logic is considered part of the current program. Thus, logic that is not entered and validated is not displayed in the Cross Reference Table. See Validate and Enter Logic. 1. Position the cursor over the instruction network to cross-reference. Click Network Cross Reference from the View menu. The Network Cross Reference window appears. If you have more than one program loaded, the information displayed is for the program in the active window. 2. To view address documentation inline, select the Display inline Address Documentation check box. When the check box is cleared, address documentation is shown just above the box. 3. To go to a network location where a particular address is used, select the network number and click Goto, or double-click the network number. - 296 - PLC WorkShop for Siemens 505 Chapter 6 – Programming • Address Used Address Used Displaying Addresses Used To show if specific elements are used in your program, you can build an element usage listing. The following element types can be shown in the Ladder Element Used Table. X WX C K TC SHR Y WY V STW DRM MWT OS Creating an Address Used Listing To create an element usage listing both online and offline programming, you can track addresses in a program by viewing the Address Used listing. 1. Click Address Used from the View menu. The Address Used window appears. If you have more than one program loaded, the information displayed is for the program in the active window. The Address Used listing uses information from the Cross Reference Table. If the Cross Reference Table is not current, a warning will appear to build the table. NOTE: Only validated and entered logic is considered part of the current program. Thus, logic that is not entered and validated will not show in the Address Usage listing. See Validate and Enter Logic for more information. - 297 - PLC WorkShop for Siemens 505 Chapter 6 – Programming • Address Used 2. Type an address or tag in the Start Address box and then click Display. l The area below the Start Address box contains all addresses used in the active program. Elements are displayed in increments of 10 (C0, C10, C20, and so on.). Usage of the points between is shown in the adjacent column from 0 – 9 (C1 under 1, C2 under 2, and so on). l The following indicators are used to indicate the memory usage of the address/tag: Description Indicator Blank Point does not exist. Dot (.) Point is not used in the program. Asterisk (*) Point is used in the program 3. Use the scroll bar on the right side of the Address Used window to view additional addresses. 4. Repeat Steps 2 – 3 for each address/tag you want to find. 5. Close the Address Used window. NOTE: If you have the Update Cross Ref Table check box selected in the Program Setup dialog box, all changes made to logic that are validated and entered are automatically updated in the Address Used Listing. - 298 - PLC WorkShop for Siemens 505 Chapter 6 – Programming • Address Trace Address Trace Tracing an Address The Address Trace is an online or off-line ladder scan for a specific address. The search address is based on the cursor position. The Trace scans for address instances based on the type of instruction where the address is found. If the cursor is located on an input instruction, then the corresponding address for the output instruction is searched for. If the cursor is located on an output instruction then the corresponding address for the input instruction is searched for. Each time the Trace function is selected a new addresses search is invoked. The address supported by trace are: X, Y, C, WX, WY, K, V, TCP, TCC, STW, DSP, DCP, DSC, DCC, all Gs, VMM, VMS, DRUM, MOVE, OS, TIMER and COUNTER. Trace does not work on expression parameters in SFSUB, however. Invoking Address Trace To create an Address Trace both online and offline: Click Address Trace from the View menu. The Address Trace window appears. If you have more than one program loaded, the information displayed is for the program in the active window. The list box has five columns. Each column holds one location. The location consists of rung number and item found. The list box displays the locations in order of rung number. The GOTO button closes the Address Trace window and places the cursor in ladder logic window at the network number selected in the Address Trace list box. - 299 - PLC WorkShop for Siemens 505 Chapter 6 – Programming • Unique Address Unique Address Unique determines if an element already exists in your ladder program and, if so, gives you the location. For example, if a TIMER is needed for a new feature, you can use the Unique function to see if TMRnnnn is already used. Since a TMR is a global memory box, 505 WorkShop also checks to see if any TMR, TMRF, CTR, UDC, MCAT, or DCAT has the same nnnn designator. NOTE: Unique checks only for occurrences of the designated element in L-Memory. It does not search for an element in Loops, Analog Alarms, SFPGMs, SFSUBs, Intelligent I/O, or Operator Interface devices. To access the Unique function: 1. Select an item in the logic window to search on. 2. Click Unique Address from the View menu. The Unique Address window appears. The two results of the search are: l Address exists only at current network. l Address exist at network number XXXX. If you have more than one program loaded, the information displayed is for the program in the active window only. - 300 - PLC WorkShop for Siemens 505 Chapter 6 – Programming • Compare Compare File Program Compare compares the following data of the selected program on disk to the data in the controller (online) or offline: l Ladder l Forced Word I/O l Forced Discrete I/O l Forced Control Relays l Sequencer Scan Time l Loops l Alarms l Special Function Programs l Special Function Subroutines l U-Memory V and K Memory To perform a File Program Compare a program must be open. l 1. Click File Program Compare from the File menu. Result: The File Program Compare window appears. - 301 - PLC WorkShop for Siemens 505 Chapter 6 – Programming • Compare 2. Click Browse to locate the disk file to compare or enter the file name in the Compare File box. 3. Enter the Maximum mismatches per category. Maximum mismatches per category allows you to abort the compare process if the number of mismatches exceeds the number entered in the Maximum mismatches per category selection box. 4. Select the check boxes that correspond to the items you want to compare. For each of the V or K memory address, you can also choose the range for the comparison. 5. If you are comparing ladder logic, select the method. The Comprehensive compare provides a better, more detailed comparison. The Basic compare is much faster. 6. Enter a result file path and name in the Result File box if the results of the compare are to be saved to a file. 7. Click OK to start the compare process. - 302 - PLC WorkShop for Siemens 505 Chapter 6 – Programming • Compare NOTE: If there is more than one program open, the File Program Compare compares the program in the active window. When the compare finishes, a Compare Results dialog box similar to the following appears. Any mismatches between the File and controller or offline program are listed. - 303 - PLC WorkShop for Siemens 505 Chapter 6 – Programming • Displaying Processor Faults Displaying Processor Faults You can display the Faults of your processor while online. To display the processor faults: 1. Click Faults from the Diagnostics menu. 2. The online Faults are displayed. - 304 - PLC WorkShop for Siemens 505 Chapter 6 – Programming • CTI 2500 Error Codes CTI 2500 Error Codes Startup Errors These errors may be encountered during a power-on start and will be displayed on the Multi-Segment Display (MSD). Error Number Description Corrective Action E01– E20 Indicates a problem initializing hardware or software. Cycle power. If the problem persists contact CTI Product Support. E81 – E99 Missing or corrupted application firmware These errors will occur if you remove power from the controller during a firmware update before the new firmware has been completely written to flash. To correct this problem, reload the application firmware. See the CTI 2500 Installation and Operation Guide for instructions. Fatal Error Codes When a fatal error occurs, “FE” will be displayed on the MSD. WorkShop displays these codes when you select the Diagnostics / Faults menu item. - 305 - PLC WorkShop for Siemens 505 Chapter 6 – Programming • CTI 2500 Error Codes Code Description 010B Abnormal Power Loss Corrective Action Use Partial or Complete Restart to clear this error. Indicates power was removed before the controller could complete an orderly shutdown. 010D User Program Flash Restore Error Indicates that the program stored in flash could not be used. 0113 Scan Watchdog Timeout This error indicates that the actual scan time exceeded the watchdog setting. 0114 Compiled RLL Checksum Error Indicates the compiled RLL has been corrupted. 0134 Compiled SF Checksum Error This error indicates that one or more compiled SF programs/subroutines have been corrupted. After clearing this error, using Partial or Complete Restart, you must erase the user program in flash, reload the program to RAM, then save it to flash. The most common cause of the problem is setting the cyclic RLL cycle too small, so that other scan elements do not get enough time to run. These errors may be caused by to excessive conductive or radiated interference affecting the controller memory. Use Partial or Complete Restart to clear this error. If this problem persists, ensure the system is properly grounded. - 306 - PLC WorkShop for Siemens 505 Chapter 6 – Programming • CTI 2500 Error Codes Code Description 0300 Operating System Error Error details can be obtained from the system event log. Indicates that an error has been detected in the operation of the system firmware. If this error persists, contact CTI Product Support Diagnostic Error Error details can be obtained from the system event log. 0400 Indicates that a general diagnostic error has occurred. 0600 Hardware Failure Indicates that a failure in a hardware component has been detected. 0608 System Clock Failure Indicates the system clock cannot be accessed. 060B L Memory Invalid Power loss during inprogress RLL edit operation. 060C L Memory Invalid Power loss during L memory resize operation 060D S Memory Invalid Power loss during inprogress S memory edit operation. Corrective Action Error details can be obtained from the system event log. To clear this error you must cycle power to the controller. If the problem persists, contact CTI Product Support. After clearing this error, you must reload the RLL. After clearing this error, you must reload the RLL. After clearing this error, you must reload the RLL. - 307 - PLC WorkShop for Siemens 505 Chapter 6 – Programming • CTI 2500 Error Codes Code Description Corrective Action 060F System service failure To clear this error, you must cycle power to the controller. If the problem persists, contact CTI Product Support. - 308 - PLC WorkShop for Siemens 505 Chapter 6 – Programming • CTI 2500 User Switch Settings CTI 2500 User Switch Settings The switchblock containing the user switches is located on the circuit board as shown in the following picture. SW1 – Battery Switch The battery switch can be used to disconnect the battery. You may want to temporarily disconnect the battery to clear memory or to preserve the battery when storing the unit. The battery is connected when the switch is in the closed position and disconnected when the switch is in the open position. SW2: SW4 – Serial Port Baud Rate. Switches 2 through 4 are used to set the baud rate for the serial port as indicated in the following table. Switch Position Baud Rate SW2 SW3 SW4 115, 200 Closed Open Open 57, 600 Closed Open Closed - 309 - PLC WorkShop for Siemens 505 Chapter 6 – Programming • CTI 2500 User Switch Settings Switch Position Baud Rate SW2 SW3 SW4 38, 400 Closed Closed Open 19, 200 Closed Closed Closed 9600 Open Open Open 2400 Open Closed Open 1200 Open Open Closed 300 Open Closed Closed SW5 – Serial Port Electrical Interface This switch selects whether the RS-232 electrical interface or RS-422 electrical interface is used. For typical programming applications you should select RS-232. The open position selects RS-232. The closed position selects RS-422. SW6 – Program Port Selection This switch selects whether only TCP port 4452 can be used for programming or whether TCP port 1505 can also be used. The open position selects port 4452 only. The closed position allows both 4452 and 1505. NOTE: The setting applies to the local Ethernet port only and does not affect programming via Special Function modules, such as the 2572- A or 2572. When possible, you should use port 4452 only. This setting allows you to block other users from concurrently modifying the program by enabling port lockout while you are programming. Some Ethernet programming interfaces, such as APTNET, use a fixed program port of 1505 and cannot use port 4452. If you are using one of these, you may choose to use both 4452 and 1505 as local programming ports. If you choose this option, the CTI 2500 controller cannot prevent concurrent network programming. - 310 - PLC WorkShop for Siemens 505 Chapter 6 – Programming • CTI 2500 User Switch Settings SW7: SW11 – Reserved Switches 7 through 11 are reserved for future use. SW12 – Firmware Update Switch 12 is used to enter the firmware update state. When the switch is open, the controller will start up in the normal operating mode. When the switch is closed, the controller will start up in the firmware update mode. - 311 - PLC WorkShop for Siemens 505 Chapter 6 – Programming • Auxiliary PLC Functions and Displays Auxiliary PLC Functions and Displays Displaying Processor Status You can display the status of your processor while online or offline. To display the processor status: 1. Click PLC Status from the PLC Utilities menu (ALT+U, P). 2. Either the PLC Status for online or offline is displayed. 3. Click Close to close the PLC Status box, and return to the active logic program. PLC Status Offline - 312 - PLC WorkShop for Siemens 505 Chapter 6 – Programming • Auxiliary PLC Functions and Displays PLC Status Online PLC Operations This menu item allows you to view and modify PLC operations while online. To access PLC Operations: 1. Click PLC Operations from the PLC Utilities menu (ALT+U, O). The PLC Operations dialog box appears. 2. When you have S-memory configured, you receive a display with three fields to change operating mode. Use the mouse or arrow keys to select the desired field. - 313 - PLC WorkShop for Siemens 505 Chapter 6 – Programming • Auxiliary PLC Functions and Displays Changing Ladder Mode Without S-memory configured, the LADDERS field is the only option for changing program mode. Freeze Freeze places the controller in PROGRAM FREEZE mode. All outputs are frozen in their current states. However, intelligent I/O modules still can update outputs. To select PROGRAM FREEZE mode, click Freeze on the PLC Operations dialog box. The following message appears: Stop the PLC with outputs frozen? Select either YES or NO. Prog Off Prog_Off places the controller in PROGRAM OFF mode. Discrete outputs are set to zero, and all word outputs are frozen. However, intelligent I/O modules still can update outputs. To select PROGRAM OFF mode, click Prog_Off on the PLC Operations dialog box. The following message appears - 314 - PLC WorkShop for Siemens 505 Chapter 6 – Programming • Auxiliary PLC Functions and Displays Stop the PLC with outputs cleared? Select either YES or NO. When you elect to go to PROGRAM OFF mode, you receive the message, Stop the PLC with outputs cleared? Select either YES or NO. Intelligent I/O modules (e.g., the 386/ATM module, the Programmable BASIC module, the Servo Axis module, or the High Speed Pulse Input module) can update outputs even when the controller is in PROGRAM mode, if your code permits. If an intelligent I/O module writes directly to an image register point, its write takes precedence even when PGMFRZ/PGMOFF is in effect. This could cause unexpected control action, resulting in death or serious injury to personnel, and/or damage to equipment. Do not write directly to output image register points from an intelligent I/O module. Instead, write to a control relay or V-memory location and have your RLL program copy this location to the output point. Run Run places the controller in RUN mode, beginning execution of the ladder program. To select PROGRAM RUN mode, click RUN on the PLC Operations dialog box. The following message appears: Run PLC? Select either YES or NO. Changing Loop Mode NOTE: Your loop card cannot be in PROGRAM mode while the discrete CPU is in RUN mode. When you select Loop Mode, you have the following options available. - 315 - PLC WorkShop for Siemens 505 Chapter 6 – Programming • Auxiliary PLC Functions and Displays Prog places the loop card in PROGRAM mode, and control blocks are neither running nor being queued for running. To select LOOP PROGRAM mode, click Prog on the PLC Operations dialog box. The following message appears: Set the loop processor to program mode? Select either YES or NO. Halt places the loop card in HOLD mode; enabled control blocks are being queued to run, but are not running. Upon returning to RUN mode, execution resumes where it was halted. To select LOOP HALT mode, click Halt on the PLC Operations dialog box. The following message appears: Set the loop processor to halt mode? Select either YES or NO. Run places the loop card in the RUN mode; enabled control blocks are being queued and are running. To select LOOP RUN mode, click Run on the PLC Operations dialog box. The following message appears: Set the loop processor to run mode? Select either YES or NO. The loop mode can either follow that of the discrete CPU or be in RUN mode independent of the ladder program. To invoke this option, select the LOCKED or UNLOCKED field. l l Unlock frees the loop card for selection of RUN operating mode independent of the ladder CPU. Lock locks the loop card to follow the operating mode selected for ladders. To select LOOP LOCK/UNLOCK mode: When the PLC is in locked mode, click Unlock. When the PLC is in unlocked mode, click Lock. The following message appears: Lock or Unlock loop processor from ladder operation mode? Select either YES or NO. Run Controller Diagnostics Use Diagnostics to run diagnostics on your controller. To execute Diagnostics: 1. Click Diagnostics on the PLC Operations dialog box. The message "Execute Diagnostics?" appears. - 316 - PLC WorkShop for Siemens 505 Chapter 6 – Programming • Auxiliary PLC Functions and Displays 2. Click YES or NO. Programming EEPROMS To perform the following EEPROM tasks, your controller must be in PROGRAM mode. 1. Copy the contents of RAM to EEPROM. 2. Copy the contents of EEPROM to RAM. 3. Erase the contents of EEPROM. To execute the above EEPROMS tasks: 1. Click one of the preceding EEPROM tasks from the PLC Operations dialog box. The message "Do you want to copy EEPROM to RAM?" or a similar message appears. 2. Click YES or NO. Programming Port Lockout Use Port Lockout to prevent program changes from being made at different ports simultaneously.If the controller is unlocked, the Port Lockout button will display Locked. If the controller is locked, the Port Lockout button will display Unlock. To execute Port Lockout: 1. Click Port Lockout from the PLC Utilities menu (ALT+U, O). The Port Lockout dialog box appears. 2. If the PLC is unlocked, click Lock to lock the communication port. The message "Lock communication ports?" appears. - 317 - PLC WorkShop for Siemens 505 Chapter 6 – Programming • Auxiliary PLC Functions and Displays 3. If the PLC is locked, click Unlock to unlock the communication port. The message "Unlock communication ports?" appears. NOTE: Programming devices connected through the same Dual Communication Port (DCP) cannot lock each other out. 4. Click YES or NO. System Part Number Use System Part Number to read the software part number and the release number of the cards installed in your controller. To execute System Part Number: 1. Click System Part Number from the PLC Utilities menu pr press ALT+U, N. The System Part Number dialog box appears. The part number and release for each card, along with the slot number and name of the card, is shown. Performing Syntax Check Use the Syntax Check to check your RLL program for errors that will prevent the controller from entering RUN mode (such as UNKNOWN INSTRUCTION, LADDER - 318 - PLC WorkShop for Siemens 505 Chapter 6 – Programming • Auxiliary PLC Functions and Displays ELEMENT OUT OF RANGE, NO CORRESPONDING PAIR, or OUT OF MEMORY). Syntax Check is currently available only on 545, 555, and 575 controllers. To execute the Syntax Checker: 1. Click Syntax Checker on the Diagnostics menu or press ALT+D, Y. The Syntax Checker dialog box is displayed. Up to 16 errors can be displayed on the Syntax Check screen; if more than 16 errors are detected, ADDITIONAL ERRORS DETECTED is displayed. To display the additional errors, use the scroll bar on the dialog box. If no errors are detected, "No errors detected" is displayed on the bottom line. If errors are detected, they will be listed within the dialog box. The logic errors can be viewed by selecting the error and then clicking Go To on the Syntax Checker dialog box. Ladder Status (Online) You can display the values of your addressees in the PLC by using Status. Status can be displayed for Ladder networks. Status is an online feature only. Status will continue to update when you scroll and cursor within the program. To display Ladder status: - 319 - PLC WorkShop for Siemens 505 Chapter 6 – Programming • Auxiliary PLC Functions and Displays 1. ClickLadder Status from the Diagnostics menu or press ALT+D, L. If acheck mark isdisplayed before the Ladder Status menu item, then Ladder Status is enabled. 2. Ladder status is indicated by the following features: l Contacts and Coils, when on, are displayed in Red. l Addresses in box instructions indicate the current value for each address. NOTE: Ladder Status mode is automatically exited when an attempt is made to edit a network. When the network is validated and entered, Status is automatically displayed again. 2. Click Ladder Status from the Diagnostics menu to stop displaying status. Initiating a Single Scan Using a single scan allows you to view a single execution of your program. You must have the controller in program mode in order to execute a single scan. To perform a single scan of your program, complete the following steps. 1. Place the controller in program mode. 2. Click Single Scan Setup from the Diagnostics menu (ALT+D, I). The Single Scan Setup menu dialog box is displayed. If your programmable controller supports the Single Scan pop-up task box for more than one task, you can select which tasks to execute during the single scan. - 320 - PLC WorkShop for Siemens 505 Chapter 6 – Programming • Auxiliary PLC Functions and Displays 3. Select the tasks you want to include in the scan, then click OK. 4. Click Single Scan on the Diagnostics menu or press CTRL+Q to execute a single scan according to the single scan task configuration. RBC Part Number You can display the RBC Software part number and release number while online. 1. Click PLC RBC Part Number from the PLC Utilities menu or press ALT+U, R. 2. TheRBC software number(s) and release numbers are displayed in the following format. 3. ClickClose to exit the RBC Part Number box and return to the active logic program. Task Codes Per Scan Task Codes Per Scan is used to set the number of task codes processed per scan for SF modules on each channel. To invoke the function: - 321 - PLC WorkShop for Siemens 505 Chapter 6 – Programming • Auxiliary PLC Functions and Displays 1. Click Task Codes Per Scan from the PLC Utilities menu or press ALT+U, A. 2. The Task Codes Per Scan dialog box is displayed in the following format. Only numbers for the channels you have configured are displayed; for example, if you have four channels, the number goes to 4. 3. Type in the number of task codes for each scan. 4. Click the Write button to enter the numbers. 5. Click Close to exit the Task Codes Per Scan dialog box and return to the active logic program. Diagnostics on Base Diagnostics on Base is used to run diagnostics on one or all the I/O bases. To invoke the operation: 1. Click Diagnostics on Bases from the PLC Utilities menu or press ALT+U, D. The Diagnostics on Base dialog box is displayed. 2. To run base diagnostics on one base: l Enter a channel and base in the Current Channel and Current Base boxes. l Click Run Current and the data will be displayed in the dialog box. 3. To locate the Dual Media base: - 322 - PLC WorkShop for Siemens 505 Chapter 6 – Programming • Auxiliary PLC Functions and Displays l Enter a channel and base in the Current Channel and Current Base boxes. l Click Next DM and the data will be displayed in the dialog box. 4. To change the active and standby roles of RBCs on a particular base: l Enter a channel and base in the Current Channel and Current Base boxes. l Click Swap RBCs. 5. To run base diagnostics on all bases: l Click Run All and the data will be displayed in the dialog box. 6. Click Close to exit the Diagnostics on Bases dialog box and return to the active logic program. Hot Backup Hot Backup is used to select the status of a hot backup unit. Hot Backup is only valid for the 565 controller. To execute the function: 1. Click Hot Backup from the PLC Utilities menu (ALT+U, H). The Hot Backup dialog box is displayed, with the status of the Hot Backup. 2. Select one of the following three status modes: - 323 - PLC WorkShop for Siemens 505 Chapter 6 – Programming • Auxiliary PLC Functions and Displays l Standby to Offline: Puts the standby unit in PROGRAM mode. l Standby to Online: Puts the standby unit in RUN mode. l Switch: Switches the roles of the active unit and standby unit. 4. Click Close to exit the Hot Backup and return to the active logic program. Password The password feature provides protection for areas of memory that are part of the program. There are two passwords, one for the selected program on disk and one for the controller. They do not have to be the same. NOTE: You do not need to enter a password to go online. However, if the selected program on disk is protected, you must enter a password to go offline. A password value consists of 1 – 8 alphanumeric digits (for example, 0–9 or uppercase A– Z). Online, you can be prompted for the password for the controller program and/or for the selected program on disk. Offline, you are prompted for a password only for the selected program on disk. The selected program on disk may be in one of two states of password protection: l No Password: The selected program on disk is not protected. Any authorized user may enter an initial password. Disabled Password: The selected program on disk is not protected. Any authorized user may change or delete the password. The programmable controller may be in one of three states of password protection: l l l l No Password: The controller program is not protected. Any authorized user may enter an initial password. Disabled Password: The controller program is not protected. The user may change or delete the password. Any authorized user may enable the password. Enabled Password: The controller program is protected according to the protection level assigned to the password (see below). If a protected operation is attempted from any communications port, the operation is denied and an error response is given. Only an authorized user may change, delete, or disable the password. - 324 - PLC WorkShop for Siemens 505 Chapter 6 – Programming • Auxiliary PLC Functions and Displays Three levels of access are available when a password has been entered and enabled in the controller: l No Access: The controller program cannot be read or modified. l Read-only Access: The controller program can be read but it cannot be modified. l Full Access: The controller program is not protected. Password Operational Modes Online Password Operational Modes There are nine online operational modes for password. The following paragraphs describe online password operational modes and online disk password operations. The following numbered paragraphs detail the corresponding mode-number information found in Online Password Operations Table. NOTE: If converting files from TISOFT to 505 WorkShop, check to make sure that the selected program on disk has TISOFT 5.0 or greater format. l Mode 1: If the controller and the selected program on disk do not have a password, you will not be prompted for a password. (Save and Open functions will be allowed.) No password will be written to the selected program on disk or to the controller. l Mode 2: If the selected program on disk has a password and you enter a password for the selected program on disk at the online prompt, you will be able to use Save and Open functions. l Mode 3: If the selected program on disk has a password and you do not enter a password for the selected program on disk at the online prompt, you will not be allowed to use the Save function. You will, however, be able to use the Open function, but only if the controller supports password. You will also have full access to the controller and the selected program on disk. l Mode 4: If the controller has a password and you enter a password for the controller at the online prompt, you will be able to use the (Save) and the (Load) functions. Save writes the controller password to the selected program on disk. - 325 - PLC WorkShop for Siemens 505 Chapter 6 – Programming • Auxiliary PLC Functions and Displays Open retains the controller password. You will also have full access to the controller and the selected program on disk. l Mode 5: If the controller has a password and you do not enter a password for the controller at the online prompt, you will not be able to use the (Save) and the (Open) functions. Depending on the controller password access level, you will be allowed partial to full access to the controller. You will also have full access to the selected program on disk. l Mode 6: If both the controller and the selected program on disk have passwords and you enter a password for both at the online prompt, you will be able to use the (Save) and the (Open) functions. The passwords for both the selected program on disk and for the controller are retained. You will also have full access to the selected program on disk and to the controller. l Mode 7: If both the controller and the selected program on disk have passwords and you enter a password only for the selected program on disk at the online prompt, you will not be able to use the (Save) and (Open) functions. You will have partial to full access to the controller depending on the controller access level. You will also have full access to the selected program on disk. l Mode 8: If both the controller and the selected program on disk have passwords and you enter a password for the controller at the online prompt, you will not be allowed to use the (Save) function. You will, however, be able to use the (Open) function. Open will write the selected program on disk password to the controller and enable the password in the controller. You will also have full access to the controller. Some reads and no writes will be allowed to the selected program on disk. l Mode 9: If both the controller and the selected program on disk have passwords, and you do not enter a password for either the controller or the selected program on disk at the online prompt, you will not be able to use either the (Save) or the (Open) functions. You will, however, have partial to full access to the controller depending on the controller access level. Some reads and no writes will be allowed to the selected program on disk. All online password operational modes are summarized in the following table. - 326 - PLC WorkShop for Siemens 505 Chapter 6 – Programming • Auxiliary PLC Functions and Displays User Mode Controller Offline No. Password Password Password Save Allowed to Disk? Open Allowed to PLC? Comments 1 No No Not asked for. Yes. No password. Yes. No password. Selected program on disk must have 5.0 format or greater. There is no password for selected program on disk or in the controller. 2 No Yes User gives password for selected program on disk. Yes. Selected program on disk password is retained. Yes. Disk password is written to controller, if controller supports password. Full access to controller and selected program on disk is allowed. 3 No Yes User does not give password for program on disk. No. Selected program on disk is password protected. Only if controller supports password. Full access to controller is allowed. Some reads and no writes are allowed to selected program on disk. - 327 - PLC WorkShop for Siemens 505 Chapter 6 – Programming • Auxiliary PLC Functions and Displays User Mode Controller Offline No. Password Password Password Save Allowed to Disk? Open Allowed to PLC? Comments 4 Yes No User gives controller password. Yes. Controller password is written to disk. Yes. Controller password is retained. Full access to controller and to selected program on disk is allowed. 5 Yes No User does not give a password. No. Controller is password protected. No. Controller is password protected. Partial to full access to controller is allowed depending on access level. Full access is allowed to selected program on disk. 6 Yes Yes User gives disk and controller password. Yes. Selected program on disk password is retained. Yes. Controller password is retained. Full access to selected program on disk and to controller is allowed. - 328 - PLC WorkShop for Siemens 505 Chapter 6 – Programming • Auxiliary PLC Functions and Displays User Mode Controller Offline No. Password Password Password Save Allowed to Disk? Open Allowed to PLC? Comments 7 Yes Yes User gives disk password. No. Controller is password protected. No. Controller is password protected. Partial to full access to controller is allowed depending on access level. Full access is allowed to selected program on disk. 8 Yes Yes User gives controller password. No. Selected program on disk is password protected. Yes. Selected program on disk password is written to controller and enabled. Full access to controller is allowed. Some reads and no writes are allowed to selected program on disk. - 329 - PLC WorkShop for Siemens 505 Chapter 6 – Programming • Auxiliary PLC Functions and Displays User Mode Controller Offline No. Password Password Password 9 Yes Yes User gives no password. Save Allowed to Disk? No. Open Allowed to PLC? No. To invoke Password from Online or Offline: 1. Click Password from the PLC Utilities menu (ALT+U, W). 2. The Password dialog box is displayed in the format shown below. - 330 - Comments Partial to full access to controller is allowed depending on access level. Some reads and no writes are allowed to selected program on disk. PLC WorkShop for Siemens 505 Chapter 6 – Programming • Auxiliary PLC Functions and Displays Online Password Selection and Access Level The buttons in the Password dialog box: - 331 - PLC WorkShop for Siemens 505 Chapter 6 – Programming • Auxiliary PLC Functions and Displays l l l l l l l Close-Allows you to return to the ladder display screen. Enter Password-Allows you to enter or change the password for the selected program in the controller. WorkShop prompts you for the new password twice. If the new passwords are not the same, the password is not changed. To delete a password (or to make the selected program on disk unprotected), enter a null password or press clear and enter a new password. NoAccess-Allows you to set the protection level of the controller for no access. Thisoption is written to the controller. No Access does not work without apassword. Read Only-Allows you to set the protection level of the controller for read-only access. This option is written to the controller. Read Only does not work without a password. Full Access-Allows you to set the protection level of the controller for full read/write access. This option is written to the controller. Full Access does not work without a password. Enable Password-Allows you to enable password protection for the controller. Disable Password-Allows you to disable password protection for the controller. If you have not already entered a password for the controller, 505 WorkShop prompts you for the current password. If the password you provide is not correct, 505 WorkShop does not disable the password protection. This function does not work unless you provide a password. Offline Password Selection and Access Level - 332 - PLC WorkShop for Siemens 505 Chapter 6 – Programming • Auxiliary PLC Functions and Displays The buttons in the Password dialog are defined below: l l l l l Close-Allows you to return to the ladder display screen. Enter Password-Allows you to enter or change the password for the selected program on disk. WorkShop prompts you for the new password twice. If the new passwords are not the same, the password is not changed. To delete a password (or to make the selected program on disk unprotected), enter a null password or press clear and enter a new password. No Access-Allows you to set the protection level of the controller for no access. This option is written to the controller when you perform an (Open) function. No Access does not work without a password. Read Only-Allows you to set the protection level of the controller for read-only access. This option is written to the controller when you perform an (Open) function. Read Only does not work without a password. Full Access-Allows you to set the protection level of the controller for full read/write access. This option is written to the controller when you perform an (Open) function. Full Access does not work without a password. PLC Password Alias Online access to many PLC’s can be restricted with its onboard password feature. This PLC password is a case-insensitive alphanumeric string of up to 8 characters. When attaching online to a PLC containing a password, the Enter Password dialog box requests the correct PLC password before allowing access to the PLC. This PLC password is actually stored in the PLC. Therefore, programming packages other than 505 WorkShop also request the same PLC password when attaching to the PLC. Some administrators prefer using 505 WorkShop but are aware their PLCs can be accessed through other programming packages when users know the actual passwords stored in the PLCs. These administrators may place an additional layer of security over the onboard PLC password feature by using PLC Password Aliases. Administrators maintain a list of PLC - 333 - PLC WorkShop for Siemens 505 Chapter 6 – Programming • Auxiliary PLC Functions and Displays password aliases in 505 WorkShop. These aliases are case-insensitive alphanumeric strings up to 8 characters long and are stored on the PC on which 505 WorkShop runs. Each alias is associated with a PLC password stored in a PLC. When PLC password aliases are used, a PLC password is requested as seen in the dialog above. But, instead of entering the password actually stored in the PLC, the password alias is entered. 505 WorkShop looks up this alias in its list of password aliases to find the associated PLC password. This associated PLC password is then used to grant online access to the PLC. NOTE: PLC password aliases can be used only when either FasTrak Security or NT Authentication Security are in use. Accessing the PLC Password Alias Feature PLC password aliases are maintained through the PLC Password dialog. Select Password from the PLC Utilities menu below to display this dialog. The PLC Password Dialog The following PLC Password dialog box retains its original functionality, which allows entry and modification of the actual PLC password and setting of the access level (full, read-only, or no access) within the PLC. However, the addition of the controls within the Password Aliases group box offers access to the PLC password alias feature. - 334 - PLC WorkShop for Siemens 505 Chapter 6 – Programming • Auxiliary PLC Functions and Displays The controls within the Password Aliases group box are enabled only when either FasTrak Security or NT Authentication Security are in use. When these controls are clicked, a valid security administrator password must be entered. The Use Aliases Check Box When attaching to a PLC which contains a password, the Enter Password dialog requires the correct PLC password before granting access to the PLC. l If the Use Aliasescheck box is not selected, the actual password stored in the PLC must be entered. l If this check box is selected, the PLC password alias associated with the PLC’s actual password must be entered instead. The Edit Aliases Button The list of PLC passwords and the aliases with which they are associated can be accessed by clicking the Edit Aliases button. Clicking this button displays the PLC Password Aliases dialog below. - 335 - PLC WorkShop for Siemens 505 Chapter 6 – Programming • Auxiliary PLC Functions and Displays THE PLC PASSWORD ALIASES DIALOG Click the Edit Aliasesbutton above to display the PLC Password Aliases dialog below. The list box contains the PLC password and PLC password alias pairs already entered. THE NEW BUTTON Click the New button to enter a new PLC Password/PLC Password Alias pair. The Enter New PLC Password Alias dialog appears. 1. In the PLC Password area, enter the actual PLC password in the Password box. Verify the password by entering it again in the Verify password box. - 336 - PLC WorkShop for Siemens 505 Chapter 6 – Programming • Auxiliary PLC Functions and Displays 2. In the PLC Password Alias area, enter the password alias in the Alias edit box. Verify the alias by entering it again in the Verify alias box. When all four edit boxes have been entered, click OK. The Password and Verify password entries are compared to ensure they match. The Alias and Verify alias entries are also compared to ensure they match. Finally, the Alias is compared to the password aliases already on file. Since each password alias may be associated with only one PLC password, aliases cannot be duplicated. If the entered alias is found in the list, an error message appears and the entered PLC Password/PLC Password Alias pair is not saved. But, when the entered password and alias are approved, this new PLC Password/PLC Password Alias pair is added to the list and returns to the "PLC Password Alias" dialog. The Edit Button To edit a PLC Password/PLC Password Alias pair, highlight the pair in the list box and click the Edit button. Alternately, double click a PLC Password/PLC Password Alias pair in the list box. The PLC password and PLC password alias selected from the list box appear in the Edit PLC Password Alias dialog below. This dialog operates much like the Enter New PLC Password Alias dialog. The Password and Verify password entries must match just as the Alias and Verify alias entries must match. - 337 - PLC WorkShop for Siemens 505 Chapter 6 – Programming • Auxiliary PLC Functions and Displays NOTE: If the PLC password remains the same, but the alias changes, the original alias is replaced by the new alias. The PLC password is now associated with a new alias. However, if the alias remains unchanged and the password changes, the alias becomes associated with the new PLC password and is no longer associated with the original PLC password. The Delete Button Any or all PLC Password/PLC Password Alias pairs may be permanently removed from the list stored on the PC. Highlight one or more items from the list box in the PLC Password Aliases dialog and click the Delete button. A confirmation message states the selected item(s) will be permanently deleted. When this message is acknowledged, the item(s) are permanently removed from the list. - 338 - PLC WorkShop for Siemens 505 Chapter 6 – Programming • Powering Up/Restarting the Controller Powering Up/Restarting the Controller Power Up Restart Use Power Up Restart to clear all unforced X, Y and non-retentive C elements on power up or restart of the controller. Retentive control relays are not cleared. The WX and WY elements are not affected. If you execute Power Up Restart with the controller battery switch set to Off, all programs residing in the controller will be cleared. Be certain to check battery switch position before using Power Up Restart. To execute Power Up Restart: 1. Click Power Up Restart from the PLC Operations dialog box. 2. When you receive the message:Execute a PLC power up restart? select either YES or NO. 3. For575 controllers, you are also prompted with Coordinate Reset With Other Applications: and Coordinate Reset With Entire System:For each of these prompts, press NO or YES as required for your process. Partial Restart Use a Partial Restart to clear all discrete elements except retentive C and forced elements. The word elements and presets are not reset. To execute a Partial Power Up Restart: 1. Click Partial Restart from the PLC Operations dialog box. 2. When you receive the message: Execute a Partial restart? select either YES or NO. 3. For575 controllers, you are also prompted with Coordinate Reset With Other Applications: and Coordinate Reset With Entire SYSTEM:.For each of these prompts, press NO or YES as required for your process. - 339 - PLC WorkShop for Siemens 505 Chapter 6 – Programming • Powering Up/Restarting the Controller Complete Restart Use Complete Restart to clear all discrete elements and word elements, including retentive C elements. Complete Restart also clears controller fatal errors. Forced discrete elements and forced word elements are not reset. To execute Complete Restart: 1. Click Complete Restart from the PLC Operations dialog box. 2. When you receive the message: Execute a Complete restart? select either YES or NO. For 575 controllers, you are also prompted with Coordinate Reset With Other Applications: and Coordinate Reset With Entire System:. For each of these prompts, press NO or YES as required for your process. - 340 - PLC WorkShop for Siemens 505 Chapter 6 – Programming • Clearing Memory Clearing Memory This option allows you to clear all or parts of logic memory, data, tags, and documentation in the current program. You can use clear memory in either online or offline mode. When programming offline, you clear the entire active program or parts. When programming online, you clear the PLC memory. However, you cannot clear memory online while the processor is in Run mode. You must first stop the processor before clearing the memory online. The following is a list of parts of memory that can be cleared: l Ladder l V Data l K Data l Word I/O Data l TCC/TCP Data l DSP/DSC Data l PID Loops l Analog Alarms l Special Functions Programs l Special Functions Subroutines U-Memory To access the Clear Memory option: l 1. If you want to save the changes you have made to your logic and documentation, save them before going to Step 2. Click Save Program or Save Program As from the File menu. 2. Click Clear Memory from the PLC Utilities menu (ALT+U, L, A). A warning message appears stating all program logic, data values, tags, and documentation will be deleted. 3. Click Yes to clear all memory. If changes to the program were not saved, another warning message appears stating that changes to your program were not saved; do you wish to continue with the clear memory procedure. Click Yes to clear the memory. - 341 - PLC WorkShop for Siemens 505 Chapter 6 – Programming • Selecting (575) Application Selecting (575) Application When you configure a 575 controller offline, you must first select the application: 1. Select PLC Configuration from the PLC Utilities menu. The PLC Configuration dialog box appears. 2. Click ReqApp under the Processor Information window on the PLC Configuration dialog box. The Required Application dialog box appears. You can change the Application ID only during offline configuration. (Configuring the controller online displays the current application.) The following fields display information about applications. Only the IDs listed in the REQUIRED or OPTIONAL fields are valid for use as G-memory parameters in your RLL program. l l l l l APPLICATION ID displays the ID of the current application. REQUIRED APPLICATIONS displays a listing of the application IDs needed for the current application to complete a process. OPTIONAL APPLICATIONS displays a listing of the application IDs that are not required, but may be present. CPU MODE LOCKED TO displays a listing of the application IDs that must transition to RUN mode at the same time. CONNECTING ONLINE displays the current application ID configuration. After modifying the configuration, click OK to enter the new configuration relationships. - 342 - Chapter 7 – Documentation - 344 - PLC WorkShop for Siemens 505 Chapter 7 – Documentation • Ladder, Network, and SF Header Editor Ladder, Network, and SF Header Editor Ladder Header 505 WorkShop provides a simple way to document ladder while you are creating or editing your program. The maximum number of characters you can enter for each header is 16K. To add or modify a ladder header: 1. Double-click the Ladder Header icon in the active logic program window. The Ladder Header dialog box is displayed. 2. In the Header box, type in the header you want to use. 3. Click OK when you are finished. To see ladder headers in the active logic program, click Program Setup from the Options menu, click the Logic Windows tab, and select the Show All Headers check box. Network Header 505 WorkShop provides a simple way to document networks while you are creating or editing your logic program. The maximum number of characters you can enter for each header is 16K. The network header is tied to the corresponding network output. If a XCALL, PGSTS OR PGTSZ are the outputs, the header is tied to the first occurrence of an X, Y or C address. To add or modify a network header: 1. Double-click the Network Header Input icon in the active logic program window. The Network Header Input dialog box is displayed. The Header box in the top, - 345 - PLC WorkShop for Siemens 505 Chapter 7 – Documentation • Ladder, Network, and SF Header Editor left corner controls the page print-out of the particular network header and ladder that is selected. l If Paging: None is selected there will be no page break between the current network and last network printed. l Paging: Odd prints the current selected network on the next odd page. l Paging: Before prints the current selected network on the next blank page. 2. Type in your header. Click OK when you are finished. To see network headers in the active logic program, click Program Setup from the Options menu, click the Logic Windows tab, and select the Show All Headerscheck box. SF Header 505 WorkShop provides a simple way to document SF while you are creating or editing your SF program. The maximum number of characters you can enter for each header is 16K. To add or modify a SF header: 1. Double-click the SF Header Input icon in the active logic program window. The Network Header Input dialog box is displayed. 2. Enter the header you want to use. 3. Click OK when you are finished. - 346 - PLC WorkShop for Siemens 505 Chapter 7 – Documentation • Ladder, Network, and SF Header Editor To see SF headers in the active logic program, click Program Setup from the Options menu, click the Logic Windows tab, and select the Show All Headers check box. Network Header Editor Use the Network Header Editor to edit network headers and to quickly go to specific networks. Information is shown in the following columns: Network The number of the network. Address The network's address. Header The network header Selecting a Network 1. To select a specific network, enter that network's number in the Find Network box, and then click Find. That network is selected and displayed in the Editor window. Going to a Network 1. To go to a specific network, select the network and then click Goto Network. Editing a Single Network Header To edit an individual network header, do the following: - 347 - PLC WorkShop for Siemens 505 Chapter 7 – Documentation • Ladder, Network, and SF Header Editor 1. Select a network and then click Edit Header, or double-click a network. 2. In the Header box, select the page print-out option you want to use: l If Paging: None is selected there is no page break between the selected network and the last network printed. l If Paging: Odd is selected, the selected network is printed on the next odd page. l If Paging: Before is selected, the selected network is printed on the next blank page. 3. Type the text you want to use for the network header in the empty text box. Editing Multiple Network Headers You can edit multiple network headers using the Cut, Copy, Paste and Delete buttons. TO DELETE NETWORK HEADERS: 1. Click Delete. 2. Enter the range of network headers you want to delete. The network headers are removed from the specified networks. TO CUT NETWORK HEADERS: 1. Click Cut. 2. Enter the range of network headers you want to cut. The network headers are removed from the specified networks but remain in memory. They can now be pasted to other networks using the Paste button. TO COPY NETWORK HEADERS: 1. Click Copy. 2. Enter the range of network headers you want to copy. The network headers are copied. They can now be pasted to other networks using the Paste button. - 348 - PLC WorkShop for Siemens 505 Chapter 7 – Documentation • Ladder, Network, and SF Header Editor TO PASTE NETWORK HEADERS : Note: At least one network header must be cut or copied prior to pasting. 1. Click Paste. 2. Enter the range of networks. Note: Only the From network can be entered. The To network is automatically calculated. - 349 - PLC WorkShop for Siemens 505 Chapter 7 – Documentation • Documentation Window Documentation Window Using the Documentation Window In both online and offline programming, you can view and edit tags, descriptions, and comments in your program using the Documentation Window. The Documentation Window allows you to view, create, edit, and delete tags, descriptions, and comments for the active logic program. The maximum number of characters for each item is listed below: Descriptions 96 Tags 32 Comments 2048 To open the Documentation Window, click Window from the View menu. on the toolbar, or click Documentation The window shows documented addresses in the current program. The window can be configured to show tags and/or descriptions as well, using the Program Setup dialog box. The information displayed in the documentation window can be sorted according to the address, tag, or description. The default sort order is specified in the Program Setup dialog box. It can also be sorted by the clicking the column header. NOTE: Only one (1) documentation window can be displayed per program. - 350 - PLC WorkShop for Siemens 505 Chapter 7 – Documentation • Documentation Window The window also can be sized and moved to another location within the viewing area using the standard window features. Customizing the Display The Documentation Window can be customized to display tags, descriptions, or both tags and descriptions. The default sorting method can also be customized. Documentation can be sorted by address, by tag, or by description. To change the display 1. Click Program Setup from the Options menu or press ALT+O, P. 2. Click the Documentation Window tab. 3. Under Column Display: l Select the Include Tabs check box to include tags in the documentation window. l Select the Include Descriptions check box to include descriptions in the documentation window. 4. Under Sort Order: l Select the Address check box to sort the information in the Documentation Window in alphanumeric order according to the Address. l Select the Tag check box to sort the information in the Documentation Window in alphanumeric order according to the Tag. l Select the Description check box to sort the information in the Documentation Window in alphanumeric order according to the Address. Editing and Creating New Address Documentation Use the Edit Documentation dialog box to create or edit PLC address documentation. - 351 - PLC WorkShop for Siemens 505 Chapter 7 – Documentation • Documentation Window There are several ways to access this dialog box: l To create or edit documentation for an address from ladder logic, select the address and click Modify Doc from the Edit menu or press CTRL+L. l l To edit documentation from the Documentation Window, select the address you want to edit and click Modify Doc from the Documentation menu or doubleclick the address. (The Documentation menu is visible only when the Documentation Window is active.). To create new documentation when in theDocumentation Window, click New Doc from the Documentation menu. The display width of Tag and Description fields is limited by the Documentation Window Column Width variable in the Program Setup dialog box. The number of lines of - 352 - PLC WorkShop for Siemens 505 Chapter 7 – Documentation • Documentation Window description is also controlled in the Program Setup dialog box. The font selected in your program setup will also be used for the tag and description fields. This will show the documentation, as it actually will be displayed in your ladder program. NOTE: If the font and size selected in the program setup is too large to be represented in the window, a standard font will be used. When this situation occurs, the warning message is displayed. The tag and description will NOT be shown in its actual size in this case. l l l l Address: This box displays the address currently being documented. In some situations, the field can be edited. Prev Doc: Click this button to go to the previous documented address. Prev Addr: Click this button to go to the previous address, whether documented or not. Next Addr: Click this button to go to the next address, whether documented or not. l Next Doc: Click this button to go to the next documented address. l Tag: This field contains the tag for the current address. l Description: This field contains the description for the current address. l l l Description Comment: This field contains the description comment for the current address. Header: Click this button to enter a network header for the current address. Network headers are linked to the network by the output coil. Find/New:Click this button to find a tag or address, or enter a new one. Type the address or tag in the Address or Tag input box, and click the OK button. If the tag or address is already documented, the address and documentation are displayed in the documentation editor. If it does not already exist, the documentation editor is cleared for you to create a new documentation record. - 353 - PLC WorkShop for Siemens 505 Chapter 7 – Documentation • Documentation Window l Delete: Click this button to delete the current documentation record. You can also delete the record by clearing all the fields. Cut, Copy, Paste and Deleting Documentation Overview of Cut, Copy, Paste, and Deleting Documentation Probably the most frequently used editing features are the three related commands: Cut, Copy, and Paste. Use these commands to quickly copy documentation to either another location in the same program or another program. The list below describes Cut, Copy, Paste and Deleting Documentation differences. Cut Removes the selection from the program and places it on the clipboard. Copy Copies the selection and places it on the clipboard. Paste Inserts clipboard contents into the documentation window at the start and end address. Delete Removes selected contents from the documentation window. The clipboard referred to in the preceding list is the standard Windows clipboard. Refer to your Windows User's Guide for more information. Cut To use the cut feature: - 354 - PLC WorkShop for Siemens 505 Chapter 7 – Documentation • Documentation Window 1. Click on the toolbar or click Cut from the Edit menu. The Cut Range dialog box appears. Enter the start and ending address to cut in the from: and to: boxes. If tags are to be cut with the address, the Include Tags check box must be selected. 2. Click OK and the selected range of addresses are cut out of the Documentation Window and placed into the clipboard. Copy To use the copy features: 1. Click on the toolbar or click Copy from the Edit menu. The Copy Range dialog box appears. Enter the starting and ending addresses to copy in the from: and to: boxes. If tags are to be copied with the address, the Include Tags check box must be selected. 2. Click OK and the selected range of address are copied from the Documentation Window and placed into the clipboard. Paste To access the paste feature: - 355 - PLC WorkShop for Siemens 505 Chapter 7 – Documentation • Documentation Window 1. Click on the toolbar or click Paste from the Edit menu. The Paste Range dialog box appears. Enter the starting address to paste to in the at: box. 2. Click OK and the addresses in the clipboard are pasted into the Documentation Window starting with the at address. Delete To delete an existing address tag, description, and comment: 1. Click Delete from the Edit menu or press ALT+E, D and the delete dialog box appears. 2. Enter the starting and ending addresses to be deleted in the from: and to: boxes. 3. Click OK and the selected range of addresses are deleted from the Documentation Window. Searching for an Address, Tag, or Description You can find the documentation associated with a specific address, tag, or description by using the Find option. To find an item, do one of the following: - 356 - PLC WorkShop for Siemens 505 Chapter 7 – Documentation • Documentation Window l From the Edit menu, click Find (ALT+E, F). l Right-click in the logic window and select Find from the shortcut menu. l Click on the toolbar. After you select Find, the Find dialog box appears. 1. Enter the address, tag, or description you want to find in the Find what box. 2. In the Search type box, select whether you are searching for an address, tag, or description. Find will try to locate the closest match to the entered search information. If you want to find the exact match, select the Exact Match check box. 3. Click OK, and the search item will be located and displayed in the Documentation Window. Pop-Up Menus The menu items available with the right mouse button are displayed below. - 357 - PLC WorkShop for Siemens 505 Chapter 7 – Documentation • Documenting in Ladder Documenting in Ladder Overview of Documenting in Ladder In addition to editing and creating new documentation in the Documentation Window, you can also edit and create new documentation in the logic program as you enter and edit your logic. The Documentation Window can also be used to help you program your logic. In the logic editor, these features are available: l Assign Tags. l Assign Addresses. l Edit and Create Documentation in Ladder. Look up tags and use them in ladder. These items are discussed in the following sections. l Assign Tags The Assign Tags option allows you to assign tags, descriptions, and comments to an undocumented address that you are currently using in your ladder program. For example, if you enter an address in an ADD instruction and that address does not have a tag or description, the Edit Documentation window will automatically appear when you move off the address. Enter a tag, description, and comment, and press OK to save the documentation. This allows you to document undocumented addresses as you program without leaving the ladder editor. To use this feature: 1. Click Program Setup from the Options menu or press ALT+O, P. 2. Click the Logic Windows tab. 3. In the Options for box, click Ladder. - 358 - PLC WorkShop for Siemens 505 Chapter 7 – Documentation • Documenting in Ladder 4. Select the Assign Tags check box. 5. Click OK. Assign Addresses The Assign Addresses option allows you to assign addresses, descriptions, and comments to tags as you use them in your ladder program. For example, if you enter the tag NEW_ TAG (and NEW_TAG doesn't exist), the Edit Documentation window will automatically appear with the tag filled in. You can enter the address, description, comment, and press OK to save the documentation. This allows you to assign addresses to tags as you program without leaving the ladder editor. To access the Assign Address feature: 1. Click Program Setup from the Options menu or press ALT+O, P. 2. Select the Logic Windows tab. 3. In the Options for: box, click Ladder. 4. Select the Assign Addresses check box. 5. Click OK. Editing Documentation in Ladder Editor You can automatically assign documentation and edit existing documentation by pressing CTRL+L on an address in your ladder program. For example, if you would like to change the documentation for the address 00001 that is used on a contact, move the cursor to that location and press CTRL+L. The Edit Documentation window automatically appears. Enter the tag, description, and comment, and click OK to save the documentation. Shared Documentation Address Documentation can be used in two ways: - 359 - PLC WorkShop for Siemens 505 Chapter 7 – Documentation • Documenting in Ladder l The first is the traditional style. Where a temporary DATABASE file is not shared and all edits are buffered until the file is saved. If the file is not saved then any edits are lost. Upon saving the temporary DATABASE file is copied to the same destination as the logic file. l A shared file works differently. This file can be shared (opened more then once.) by different programs. Edits are not buffered but are immediately saved. Upon saving a program the Address Documentation DATABASE file does not get saved, thus Save As does not affect the file at all. A refresh time can be entered that causes the database to reread the file to acquire any new or changed documentation. Also, a shared database can reference a database created for another purpose as long as the fields are map-able to our defaults. A shared file can be created at user direction, but once created is the responsibility of the user to delete. To modify a shared documentation file, click Shared Documentation Setup from the Options menu. Toggling the Display of Documentation Components Network headers and the tag and description components of address documentation can be displayed in the ladder logic program window. You are able to specify which documentation components are displayed using either of the following methods. Toggling display through Program Setup To specify which documentation components appear in the ladder logic program window, click Program Setup from the Options menu. 1. When the Program Setup dialog box appears, click the Logic Windows tab. 2. In the Options for box, click General. - 360 - PLC WorkShop for Siemens 505 Chapter 7 – Documentation • Documenting in Ladder 3. Select the Show All Headers check box to display network headers in the ladder logic program window. 4. In the Options for box, click Ladder. - 361 - PLC WorkShop for Siemens 505 Chapter 7 – Documentation • Documenting in Ladder . 5. Select the Show Tags and Show Descriptions check boxes to display tag and description information in the ladder logic program window. 6. Click OK. Toggling display with keyboard shortcuts Network headers and the tag and description components of address documentation can be displayed or hidden in the ladder logic program window using keyboard shortcuts. ADDRESS DESCRIPTIONS: Press F5 to display address descriptions in the ladder logic program window. Press F5 again to hide the descriptions. ADDRESS TAGS: Press CTRL+F5 to display address tags in the ladder logic program window. Press CTRL+F5 again to hide the tags. - 362 - PLC WorkShop for Siemens 505 Chapter 7 – Documentation • Documenting in Ladder PROGRAM AND NETWORK HEADERS: Press SHIFT+F5 to display program and network headers in the ladder logic program window. Press SHIFT+F5 again to hide the headers. - 363 - PLC WorkShop for Siemens 505 Chapter 7 – Documentation • Edit Title Page (Print Only) Edit Title Page (Print Only) This option allows you to display descriptive information at the beginning of your printouts. To access the Edit Title Page option: 1. Click Title Page Print Editor from the View menu. The following dialog box is displayed: 2. In the Header box, enter the text you want printed at the beginning of every program print out and click OK. - 364 - Chapter 8 – Analog Alarms - 366 - PLC WorkShop for Siemens 505 Chapter 8 – Analog Alarms • Analog Alarm Editor Analog Alarm Editor The Analog Alarm Editor gives you the ability to display, access, and/or modify analog alarms. To access the Analog Alarm Editor: 1. Click Alarm from the View menu or press (ALT+V, A). 2. The Analog Alarm Directory dialog box appears. The dialog box shows the Loop Mode, Alarm number (1-512) depending on the processor type, Alarm Title, and Enable/Disable state. 3. Select the Alarm you want to edit and then click Edit. You can also double-click the Alarm. The following dialog box appears. - 367 - PLC WorkShop for Siemens 505 Chapter 8 – Analog Alarms • Analog Alarm Editor To delete an Analog Alarm: 1. Click Alarm from the View menu or press ALT+V, A. The Analog Alarm Directory dialog box appears. The dialog box shows the Loop Mode, Alarm number (1512) depending on the processor type, Alarm Title, and Enable/Disable state. NOTE To view or edit documentation of a selected address, click Modify Doc. 2. Select the Alarm you want to delete and then click Delete. 3. Click Yes. - 368 - PLC WorkShop for Siemens 505 Chapter 8 – Analog Alarms • Copy and Paste Alarms Copy and Paste Alarms To Copy and Paste Alarms: 1. Click Alarm from the View menu or press ALT+V, A. 2. The Analog Alarm Directory dialog box appears. The dialog box shows the Loop Mode, Alarm number (1-512) depending on the processor type, Alarm Title, and Enable/Disable state. 1. Select the alarm or alarms you want to copy and then click Copy. You can drag to select a range of alarms. You can also press the CTRL or SHIFT keys to select more than one alarm. 2. Move the pointer to the alarm where you want to place the copied alarms and click Paste. - 369 - PLC WorkShop for Siemens 505 Chapter 8 – Analog Alarms • Analog Parameters Analog Parameters Overview of Analog Alarm Parameters Alarm Title An eight-character title can be entered for each specific Analog Alarm number. The title is optional and can be left blank. V-Flag Address Enter a C, Y, V, or WY address: in the VFlag Addr box. If you select NONE, no data is written from the V-Flags in the analog alarm. The V-Flags contains the operational data for an analog alarm. The V-Flags comprises the individual bits making up the 16-bit word. The bits are defined as follows: - 370 - PLC WorkShop for Siemens 505 Chapter 8 – Analog Alarms • Analog Parameters Bit Analog Alarm Function 1 1=Enable alarm. 2 1=Disable alarm. 3 1=Process Variable is in high-high alarm. 4 1=Process Variable is in high alarm. 5 1=Process Variable is in low alarm. 6 1=Process Variable is in low low alarm. 7 1=Process Variable is in yellow deviation alarm. 8 1=Process Variable is in orange deviation alarm. 9 1=Process Variable is in rate of change alarm. 10 1=Broken transmitter alarm. 11 1=Analog alarm is overrunning. 12 1=Alarm is enabled.* 13-16 1=Unused. * If a word is selected for the analog alarm V-Flags, bit 12 is written. If a C or Y is selected, bit 12 is not used. NOTE: If you program an analog alarm and do not disable it, the controller begins to monitor the programmed variable as soon as you place the controller in Run mode. Sample Rate Enter a time in seconds in the Sample Rate box. - 371 - PLC WorkShop for Siemens 505 Chapter 8 – Analog Alarms • Analog Parameters The sample rate determines how often deviation alarm bits and associated math are evaluated. Sample rates are programmable in 0.1-second increments, with alarms checked at least once every two seconds. The sample rate can be any floating point number between 0.1 – 1.6772 x 106 seconds. Process Variable Address Enter a V, WX, or WY address: in the PV Addr box. A process variable must be specified for each analog alarm. The process variable can be taken from the following: l Aword input or output module - The programming table uses aWX or WYaddress. l A location in V-Memory - The programming table uses an address in V-Memory. If you select NONE, the analog alarm does not read an address to obtain the Process Variable. Low Process Variable Range Enter the low value of the process variable in the Low PV Range box. You must specify the engineering values that correspond to the lower range of the input span. High Process Variable Range Enter the high value of the process variable in the High PV Range box. You must specify the engineering values that correspond to the upper range of the input span. Process Variable Bipolar Click YES or NO in the PV Bipolar box to specify if the analog inputs are bipolar. Bipolar inputs have spans of -5 – 5 volts, or -10 – 10 volts. - 372 - PLC WorkShop for Siemens 505 Chapter 8 – Analog Alarms • Analog Parameters 20% Offset Click Yes or No in the 20% Offset on PV box to indicate if a 20% offset should be used. A span of 0 – 5.0 volts (0 – 20 milliamps) is referred to as a span of 0 – 100%. A span of 1 – 5.0 volts (4 – 20 milliamps) is referred to as a span of 20% – 100% (20% offset on the process variable). Square Root of Process Variable Click Yes in the Sq Root of PV box if the input for the process variable is from a device (such as an orifice meter) that requires a square root calculation to determine the correct value to use. Monitor Low-Low/High-High Click Yes in the Monitor Lo-Lo/Hi-Hi box to have the controller monitor the LowLow/High-High Alarm. Click Noif the Low-Low/High-High can be entered as values requiring critical action. Monitor Low/High Click Yes in the Monitor Lo/Hi box to have the controller monitor the Low/High Alarm. Click No if the Low/High Alarm can be entered as values requiring remedial action. Process Variable Alarm Low-Low Enter a real number in engineering units in the PV Alarm Lo-Lo box. This value must be less than or equal to low alarm value, and greater than or equal to low range of the process variable. - 373 - PLC WorkShop for Siemens 505 Chapter 8 – Analog Alarms • Analog Parameters Process Variable Alarm Low Enter a real number in engineering units in the PV Alarm Low box. This value must be less than or equal to high alarm value of process variable. Process Variable Alarm High Enter a real number in engineering units in the PV Alarm High box. This value must be less than or equal to the high-high alarm value of the process variable. Process Variable Alarm High-High Enter real number in engineering units in the PV Alarm Hi-Hi box. This value must be greater than or equal to the high alarm value, and less than or equal to the high range of the process variable. Monitor Remote Setpoint To have the controller monitor the remote setpoint, click Yes in the Monitor Remote SP box. Click No to have the analog alarm use the current value in the analog alarm variable. Remote Setpoint Click NONE in the Remote SP box if there is no remote setpoint. Otherwise, enter a V, K, WX, or WY address, or a value, in the Remote SP box. Clamp Setpoint Low In the Clamp SP Low box, enter values for the low setpoint. If there are no limits, enter zero. - 374 - PLC WorkShop for Siemens 505 Chapter 8 – Analog Alarms • Analog Parameters Clamp Setpoint High In the Clamp SP High box, enter values for the high setpoint. If there are no limits, enter zero. Alarm Deadband In the Alarm DB box, enter a value in engineering units for the alarm deadband. When you specify an alarm deadband, the controller can provide histories on all alarms except the rate of change alarm to prevent them from chattering when the process variable is near one of the alarm limits. Special Function In the Special Fn box, enter a SF program number. Click NONE if no SF program is to be executed. Monitor Deviation In the Monitor Dev box, click Yes if the controller will monitor the deviation alarm limits. Click No if the controller will not monitor the deviation alarm limits. Deviation Yellow Alarm In the Dev. Yellow Alarm box, enter a value in engineering units for the setpoint deviation limit. The deviation alarm bands are always centered around the target or setpoint; that is, the deviation alarm test is actually on the control error. This value indicates the maximum allowable error (SP-PV) that sets the yellow alarm deviation alarm. The yellow deviation limit must be within the span of the process variable, and it must be less than or equal to the orange deviation alarm. - 375 - PLC WorkShop for Siemens 505 Chapter 8 – Analog Alarms • Analog Parameters Deviation Orange Alarm In the Dev. Orange Alarm box, enter a value in engineering units for the setpoint deviation limit. The deviation alarm bands are always centered around the target or setpoint; that is, the deviation alarm test is actually on the control error. This value indicates the maximum allowable error (SP-PV) that sets the orange alarm deviation alarm. The orange deviation limit must be within the span of the process variable, and it must be greater than or equal to the yellow deviation alarm. Monitor Rate of Change In the Monitor Change box, click Yes to have the controller monitor the rate of change. Click No if the controller will not monitor the rate of change. Rate of Change Alarm In the Rate of Change Alarm box, enter a value in engineering units for the rate of change alarm. Monitor Broken Transmitter Alarm In the Monitor Broken Xmit box, click Yes to have the controller monitor the Broken Transmitter Alarm. Click No if the controller will not monitor the Broken Transmitter Alarm. If you program the controller to monitor for the broken transmitter condition, an alarm occurs if the raw process variable is outside the valid range designated for the process variable. Valid ranges are: l Bipolar:-32000 – 32000 l 0% offset: 0 – 32000 l 20% offset: 6400 – 32000 - 376 - PLC WorkShop for Siemens 505 Chapter 8 – Analog Alarms • Analog Alarm Data Element Types Analog Alarm Data Element Types Data Element Type Mnemonic Data Type AHA. High Alarm Limit Real ALA. Low Alarm Limit Real APV. Process Variable Real APVH. PV High Limit Real APVL. PV Low Limit Real AODA. Orange Deviation Alarm Limit Real AYDA. Yellow Deviation Alarm Limit Real ATS. Sample Rate (Seconds) Real ASP. Setpoint Real AVF V-Flags 16-bits Integer ACF C-Flags 32-bits Integer AERR. Error Real AHHA. High-High Alarm Limit Real ALLA. Low-Low Alarm Limit Real ARCA. Rat-of-Change Alarm Limit in Engineering Units / Minute Real ASPH. Setpoint High Limit Real ASPL. Setpoint Low Limit Real AADB. Alarm Deadband Real AHA Raw High Alarm Limit Integer ALA Raw Low Alarm Limit Integer APV Raw Process Variable Integer AODA Raw Orange Deviation Alarm Limit Integer AYDA Raw Yellow Deviation Alarm Limit Integer ASP Raw Setpoint Integer AADB Raw Alarm Deadband Integer - 377 - PLC WorkShop for Siemens 505 Chapter 8 – Analog Alarms • Analog Alarm Data Element Types Data Element Type Mnemonic Data Type AERR Raw Error Integer AHHA Raw High-High Alarm Limit Integer ALLA Raw Low-Low Alarm Limit Integer ASPL Raw Setpoint Low Limit Integer ASPH Raw Setpoint High Limit Integer ACFH Most-Significant Word of Alarm C-Flags Integer ACFL Least-Significant Word of Alarm C-Flags Integer AACK Analog Alarm Acknowledge Flags Integer NOTE: Addresses that use a "." notation are real types. - 378 - Chapter 9 – PID Loops - 380 - PLC WorkShop for Siemens 505 Chapter 9 – PID Loops • Introduction Introduction Process and batch control capability is provided using the controller's proportional-integralderivative (PID) loop functions. When you program a loop, you can set the same eight alarm types used by analog alarms and described in Analog Alarms. l High-high alarm point on the process variable (PV). l High alarm point on the PV. l Low alarm point on the PV. l Low-low alarm point on the PV. l Yellow deviation alarm point referenced to the setpoint (SP). l Orange deviation alarm point referenced to the SP. l Rate of change alarm, for a PV changing too rapidly. l Broken transmitter, for a PV outside the designated valid range. The high-high, high, low, and low-low alarms are fixed absolute alarms and may correspond to warnings and shutdown limits for the process equipment itself. The yellow and orange deviation alarms move up and down with the setpoint, and may refer to specification tolerances around the setpoint. A PV alarm deadband is provided to minimize cycles in and out of alarm (chattering) that generate large numbers of messages when the PV hovers near one of the alarm limits. An option is also available to call a Special Function Program to initiate a special function calculation. The SF program call can be scheduled on the PV, the SP, or the output. - 381 - PLC WorkShop for Siemens 505 Chapter 9 – PID Loops • PID Documentation PID Documentation 505 WorkShop provides a simple way to document PID Loops while you are creating or editing loops. The maximum number of characters you can enter for each header is 16K. To document a PID Loop: 1. Click PID Loop from the View menu or press ALT+V, P. The PID Loop Directory dialog box appears. The dialog box shows the Loop Mode, Loop number (164), Loop Title, and Enable/Disable state. 2. Select the PID Loop you want to document. 3. Click Documentation. The following dialog box appears. 4. In the Header box, type the documentation you want associated with the PID loop. 5. Click OK. - 382 - PLC WorkShop for Siemens 505 Chapter 9 – PID Loops • Programming PID Loops Programming PID Loops PID Loop Editor The PID Loop Editor gives you the ability to display, access, and/or modify PID Loops. To access the PID Loop Editor: 1. Click PID Loop from the View menu or press ALT+V, P. The PID Loop Directory dialog box appears. 2. The dialog box shows the Loop Mode, Loop number (1-512 ) depending on the processor type, Loop Title, and Enable/Disable state. 3. Select the PID loop you want to edit and then click Edit. You can also double-click the PID loop. The following dialog box appears. - 383 - PLC WorkShop for Siemens 505 Chapter 9 – PID Loops • Programming PID Loops NOTE: To view or edit the documentation of a selected PID, click Modify Doc. Loop Title In the Loop Title box, an eight character title can be entered for each specific PID Loop. The title is optional and can be left blank. PID Algorithm In the PID Algorithm box, select the algorithm you want to use. l Select Position for the position algorithm. For the position algorithm, the position of the device being controlled is computed based on the error. l Select Velocity for the velocity algorithm. The velocity algorithm computes the change in the device position based on the error. - 384 - PLC WorkShop for Siemens 505 Chapter 9 – PID Loops • Programming PID Loops V-Flag Address In the VFlag Addr box, enter a C,Y,V, or WY address. If you click NONE, no data is written from the V-Flags in the PID Loop. You can still control the loop mode by using a SF program to change the control flag bits in the Loop V Flag. The V-Flags contains the operational data for a PID Loop. The V-Flags corresponds to individual bits making up the 16-bit word. The bits are defined below. PID Loop Function Bit 1 1=Go to manual mode 2 1=Go to auto mode 3 1=Go to cascade mode 4&5 45 0 0 Loop is in manual mode 1 0 Loop is in auto mode 0 1 Loop is in cascade mode 6 0=Error is positive 1=Error is negative 7 1=Process Variable is in high high Alarm 8 1=Process Variable is in high Alarm 9 1=Process Variable is in low Alarm 10 1=Process Variable is in low low Alarm 11 1=Process Variable is in yellow deviation alarm 12 1=Process Variable is in orange deviation alarm 13 1=Process Variable is in rate of change Alarm 14 1=Broken transmitter alarm 15 1=PID Loop is overrunning 16 1=Unused - 385 - PLC WorkShop for Siemens 505 Chapter 9 – PID Loops • Programming PID Loops Sample Rate In the Sample Rate box, enter a time in seconds. The sample rate determines how often deviation alarm bits and associated math are evaluated. Sample rates are programmable in 0.1-second increments, with alarms checked at least once every two seconds. The sample rate can be any floating point number between 0.1 – 1.6772 x 106 seconds. Process Variable Address In the PV Addr box, enter a V, WX, WYaddress or click NONE. A process variable must be specified for each PID Loop. The process variable can be taken from the following: l l Aword input or output module - The programming table uses aWX or WYaddress. A location in V-Memory - Uses an address in V-Memory in the programming table. When a special calculation is performed on a process variable, the result is stored in V-Memory where the Loop accesses it. If you select NONE, the PID Loop does not read an address to obtain the process variable. Low Process Variable Range In the Low PV Range box, enter the low value of the process variable. You must specify the engineering values that correspond to the lower range of the input span. High Process Variable Range In the High PV Range box, enter the high value of the process variable. You must specify the engineering values that correspond to the upper range of the input span. - 386 - PLC WorkShop for Siemens 505 Chapter 9 – PID Loops • Programming PID Loops Process Variable Bipolar In the PV Bipolar box, click YES to specify analog inputs as bipolar. Click No if the analog inputs are not bipolar. Bipolar inputs span have spans of -5 – 5 volts, or -10 – 10 volts. 20% Offset of Process Variable In the 20% Offset on PV box, click No for no offset. Click Yes for 20% offset. A span of 0 – 5.0 volts (0 – 20 milliamps ) is referred to as a span of 0 – 100%. A span of 1 – 5.0 volts (4 – 20 milliamps) is referred to as a span of 20% – 100% (20% offset on the process variable). Square Root of Process Variable In the Sq Root of PV box, click Yes if the input for the process variable is from a device (such as an orifice meter) that requires a square root calculation to determine the correct value to use. Loop Output Address In the Loop Output Addr box, enter a V or WY address. This is the address into which the loop writes the value of the output. Click NONE when you do not want the loop to write the output to an address, such as with cascaded loops in which the outer loop does not require an output address. Output is Bipolar In the Output is Bipolar box, click YES to use an output range of -32000 – +32000. 20% Offset on Output In the 20% OFFSET ON OUTPUT box, click Yes to use a 20% offset on the output. . - 387 - PLC WorkShop for Siemens 505 Chapter 9 – PID Loops • Programming PID Loops If you select No for both Output is Bipolar and 20% Offset on Output, then the output range is 0 – +32000. Ramp/Soak for SP In the R/S for SPbox, click YES to indicate that a ramp/soak program for the loop is to be executed. Alarm Deadband In the Alarm DB box, enter a value in engineering units for the Alarm deadband. When you specify an Alarm deadband, the controller provides histories on all alarms except the rate of change alarm to prevent chattering when the process variable is near one of the Alarm limits. The loop does not exit the alarm condition until the process variable has come inside the alarm limit minus the deadband. Monitor Low-Low/High-High In the Monitor Lo-Lo/Hi-Hi box, click Yes to have the controller monitor the LowLow/High-High Loop. Click No if the Low-Low/High-High can be entered as values requiring critical action. Monitor Low/High In the Monitor Lo/Hi box, click Yes to have the controller monitor the Low/High Alarm. Click No if the Low/High Loop can be entered as values requiring remedial action. Process Variable Alarm Low-Low In the PV Alarm Lo-Lo box, enter a real number in engineering units. This value must be less than or equal to the low alarm value, and greater than or equal to the low range of the process variable. - 388 - PLC WorkShop for Siemens 505 Chapter 9 – PID Loops • Programming PID Loops Process Variable Alarm Low In the PV Alarm Low box, enter a real number in engineering units. This value must be less than or equal to the high alarm value of the process variable. Process Variable Alarm High In the PV Alarm High box, enter a real number in engineering units. This value must be less than or equal to the high-high alarm value of the process variable. Process Variable Alarm High-High In the PV Alarm Hi-Hi box, enter a real number in engineering units. This value must be greater than or equal to the high alarm value, and less than or equal to the high range of the process variable. Remote Setpoint In the Remote SP box, enter a V, K, WX, WY, or LMN address. Click NONE if there is no remote setpoint. Clamp Setpoint Low In the Clamp SP Low box, enter a value for the low setpoint limit. Enter zero if there is no limit. Clamp Setpoint High In the Clamp SP High box, enter a value for the high setpoint limit. Enter zero if there is no limit. - 389 - PLC WorkShop for Siemens 505 Chapter 9 – PID Loops • Programming PID Loops Loop Gain In the Loop Gain box, enter the value for the tuning constant. Reset Time In the Reset Time box, enter the value for the tuning constant Reset Time (integral time). Rate Derivative Time In the Rate (Deriv. Time) box, enter the value for the tuning constant. NOTE: It is not always necessary to have full three-mode PID control of a loop. Parts of the PID equation can be eliminated by choosing appropriate values for the gain (Kc ), reset (Ti ), and rate (Td ), thus yielding a P, PI, PD, I, and even an ID or a D loop. To eliminate integral action, set (Ti) to infinity. To eliminate derivative action, set (Td) to zero. To eliminate proportional action, set (Kc) to zero. Freeze Bias In the Freeze Bias box, click YES to have the bias frozen when the output goes out or range. Click No to have the bias adjusted when the output goes out of range. Derivative Gain Limiting In the Deriv. Gain Limiting box, click Yes to perform derivative gain limiting. Click Noif derivative gain limiting is not to be performed, even if a limiting coefficient value is entered in the Limiting Coeff box. - 390 - PLC WorkShop for Siemens 505 Chapter 9 – PID Loops • Programming PID Loops Limiting Coefficient In the Limiting Coeff. box, enter a value for the derivative gain limiting coefficient. Typically, the derivative gain limiting coefficient should be in the range of 10 – 20. In the standard PID algorithm, the algorithm responds excessively to process noise if the coefficient of the derivative term (rate time/sample time) is significantly above the 10 to 20 range. This causes disturbances that lead to erratic behavior of the process. To solve this problem, the controller allows you the option of selecting a derivative gain limiting coefficient. Using this coefficient enables the process variable to be filtered with a time constant that is proportional to the derivative time. The PID equations with the derivative gain limiting coefficient follow. Special Calculation On In the Spec. Calc. On box, enter when a SF program is executed. l Click PV to designate a process variable. l Click SP to designate a setpoint. l Click Output to designate output. l Click None if no SF program is to be called. Special Function In the Special Fn box, enter a SF program number. Click None if no SF program is to be called for execution. Lock Setpoint In the Lock SP box, click YES to lock the setpoint. Click NO to not lock the setpoint. - 391 - PLC WorkShop for Siemens 505 Chapter 9 – PID Loops • Programming PID Loops Lock Auto/Manual In the Lock Auto/Man box, click YES to lock the auto/manual setting. Click No to not lock the auto/manual setting. Lock Cascade In the Lock Cascade box, click Yes to lock the cascade. Click No to not lock the cascade. Error Operation In the Error Operation box, click Squared, Deadband, or None. The Error Squared and the Deadband options are mutually exclusive. Click NONE if there is be no calculation on the error value. In calculating the control equation, the controller uses an error value equal to or less than 1.0 (% of PROCESS VARIABLE span over 100). Therefore, selecting error squared gives a lower gain for a higher error. The control equation with error squared is based on signed error squared, instead of the error alone. To implement a high gain for large errors, and no gain for small errors, incorporate an error deadband. When error deadband is selected, the controller does not take any action on the output if the process variable is within the yellow deviation limits. Squared error calculation: en = (SP - PVn ) x abs (SP - PVn) Deadband error calculation: en = 0 if abs (SP - PVn) < YDEV en = (SP - PVn) - YDEV if (SP - PVn) > YDEV en = (SP - PVn) + YDEV if (SP - PVn) < - YDEV No error calculation: en = (SP - PVn) - 392 - PLC WorkShop for Siemens 505 Chapter 9 – PID Loops • Programming PID Loops Reverse Acting In the Reverse Acting box, click YES for a reverse-acting loop. Click No for a direct-acting loop. A reverse acting loop is defined to have a negative gain; that is, a positive change in error (SP - PROCESS VARIABLE ) results in a negative change in the output from the controller. The value of the output signal decreases as the value of the error increases. A direct acting loop is defined to have a positive gain; that is, a positive change in error (SP - PROCESS VARIABLE ) results in a positive change in the output from the controller. The value of the output signal increases as the value of the error increases. Monitor Deviation In the Monitor Change box, click Yes to have the controller monitor the deviation loop limits. Click No if the controller will not monitor the deviation loop limits. Deviation Yellow Alarm In the Dev. Yellow Alarm box, enter a value in engineering units for the setpoint deviation limit. The deviation alarm bands are always centered around the target or setpoint; that is, the deviation alarm test is actually on the control error. This value indicates the maximum allowable error (SP-PROCESS VARIABLE ) that sets the yellow alarm deviation alarm. The yellow deviation limit must be within the span of the process variable, and it must be less than or equal to the orange deviation alarm. Deviation Orange Alarm In the Dev. Orange Alarm box, enter a value in engineering units for the setpoint deviation limit. The deviation alarm bands are always centered around the target or setpoint; that is, the deviation Alarm test is actually on the control error. This value indicates the maximum allowable error (SP-PROCESS VARIABLE ) that sets the orange alarm deviation alarm. The orange deviation limit must be within the span of the process variable, and it must be greater than or equal to the yellow deviation alarm. - 393 - PLC WorkShop for Siemens 505 Chapter 9 – PID Loops • Programming PID Loops Monitor Rate of Change In the Monitor Change box, click Yes to have the controller monitor the rate of change. Rate of Change Loop In the Rate of Change Alarm box, enter a value in engineering units for the rate of change alarm. Monitor Broken Transmitter Alarm In the Monitor Broken Xmit box, click Yes to have the controller monitor the Broken Transmitter Alarm. Click No if the controller will not monitor the Broken Transmitter Alarm. If you program the controller to monitor for the broken transmitter condition, an alarm occurs if the raw process variable is outside the valid range designated for the process variable. Valid ranges are: l Bipolar: -32000 – 32000 l 0% offset: 0 – 32000 l 20% offset: 6400 – 32000 R/S Programmed The R/S Programmed check box is a read-only value that indicates if a ramp/soak program exists for the loop. l If the R/S Programmed check box is selected, a ramp/soak program exists for the loop. l If the R/S Programmed check box is cleared, a ramp/soak does not exist for the loop. - 394 - PLC WorkShop for Siemens 505 Chapter 9 – PID Loops • Programming PID Loops To create a ramp/soak profile for a loop, exit the PID Loop Edit window and click the Ramp/Soak on the PID Loop Directory dialog box. - 395 - PLC WorkShop for Siemens 505 Chapter 9 – PID Loops • Deleting a PID Loop Deleting a PID Loop 1. To delete a PID Loop, click PID Loop from the View menu or press ALT+V, P. The PID Loop Directory dialog box appears. The dialog box shows the Loop Mode, Loop number (1-64), Loop Title, and Enable/Disable state. 2. Select the loop you want to delete and then click Delete. The following dialog box appears. 3. Select Yes to delete the PID Loop. - 396 - PLC WorkShop for Siemens 505 Chapter 9 – PID Loops • Ramp/Soak Ramp/Soak Overview of Ramp/Soak The ramp/soak feature allows you to define a variation for the process variable by specifying the time characteristics of the loop setpoint. The capability of varying the loop setpoint can be useful in a number of processes such as heat treating and batch cooking. Example Ramp/Soak Cycle You can use simple ramp operations to improve some process startup procedures. For example, the controllers do a bumpless transfer from manual to automatic mode. This transfer holds the process at the initial state when the mode change occurs. A two-step ramp/soak profile can then move the setpoint to a predefined value following the mode change, with minimal disturbance to the process. Defining Ramp/Soak Steps: Ramp/Soak is programmed as a set of time periods, or steps. A step can be one of three types: a ramp, a soak, or an end. l l l The ramp step changes the loop setpoint linearly from its current value to a new value, at a specified rate of change. The soak step holds the setpoint constant for a specified period of time. You can guarantee a soak period by entering a deadband value. This form of soaking ensures that the process variable is within a specified deadband around the setpoint for a specified period of time. The end step terminates a ramp/soak profile. When the program reaches an end step, the loop remains in automatic mode and holds the setpoint constant. You can program a status bit for each step of the ramp/soak. This bit is set to 1 when the loop is executing this step. It is reset when the loop leaves the step. This allows for easy tracking in the RLL program. - 397 - PLC WorkShop for Siemens 505 Chapter 9 – PID Loops • Ramp/Soak Controlling the Ramp/Soak Operation Ramp/Soak operation can be controlled by two methods: allowing the profile to be executed automatically, or by writing values to the variables that control ramp/soak. l Automatic - Whenever the loop changes from manual to automatic mode, the loop begins to execute the ramp/soak profile at the initial step (Step 1). The loop continues to execute the profile until an end step is encountered in the profile. At this point, the loop remains in automatic mode, and the setpoint is held at the last value in the profile. l Using Ramp/Soak Number - Each loop ramp/soak profile has a corresponding 16-bit variable, LRSN, that contains the current step. You can monitor LRSN with a SF program and also write a step number to it with a SF program. The ramp/soak profile changes to the step that is currently contained in LRSN. Note that the step number is zero-based. LRSN contains 0 when the profile is on step #1, 1 when the profile is on step #2, and so on. l Using the Ramp/Soak Flags - Each loop ramp/soak profile has a corresponding 16-bit variable, LRSF, that contains operational and status information for the profile. When you program a ramp/soak profile, you may optionally specify a RAMP/SOAK FLAG ADDRESS. When you enter an address into this field, the controller writes the ramp/soak data from LRSF to this address. You can design your program to write to the first three bits at the specified address. The controller reads these bits and then writes their status over the corresponding bits in LRSF. This enables you to change the ramp/soak operation by setting/clearing the three bits as needed. The controller ignores changes that you make in bits 4-16. You can also monitor LRSF with a SF program and write changes to bits 1-3 with a SF program. NOTE: The step number is zero-based. LRSN contains 0 when the profile is on step #1, I when the profile is on step #2, etc. Ramp/Soak Editor The Ramp/Soak Editor allows you to edit or delete an existing programmed step or insert a new one. - 398 - PLC WorkShop for Siemens 505 Chapter 9 – PID Loops • Ramp/Soak To access the Ramp/Soak Editor: 1. Click PID Loop from the View menu or press ALT+V, P. The PID Loop Directory dialog box appears. The dialog box shows the Loop Mode, Loop number (164), Loop Title, and Enable/Disable state. 2. Select a loop whose ramp/soak program you want to create or modify and then click Ramp/Soak. The following dialog box appears. The R/S Flag Address box contains the ramp/soak flag address. An entry in this field causes ramp/soak data to be written from the ramp/soak variable (LRSF) to another address. The address can be a bit (Y or C) that allocates 5 contiguous bits, or a word (WY or V) that allocates one word for ramp/soak data. The format of the bits in a ramp/soak flag address correspond to the individual bits making up the 16-bit word LRSF. Bits are defined in the following table. BIT LOOP/FUNCTION 1 1= Restart at the first step. To restart, toggle bit off, on, then off again. The restart occurs on the trailing edge of a square wave. 2 1= Hold at current step. To hold, set bit on. 3 1= Jog to next step. To jog, set bit on. Jog occurs on the rising edge of a square wave. - 399 - PLC WorkShop for Siemens 505 Chapter 9 – PID Loops • Ramp/Soak LOOP/FUNCTION BIT 4 1= Finish. Indicates ramp/soak is completed. 5 1= Wait. This bit is set during a soak period when the process variable is not within a specified deviation from the SP. The loop holds the soak timer when bit 5 is set. 6 1= Hold in progress at current step. 7–8 Unused ( always returns 0 ). 9–16 1= Contains step number loop is currently executing. Step number is zero-based. Step number contains 0 when ramp/soak is on step #1, 1 when the ramp/soak is on step #2 etc. 3. Enter a C,Y,V, or WYaddress: in the R/S Flag Address box. If you select NONE, no data is written from the Loop Ramp/Soak Flags. Refer to the preceding table for Loop Functions Bits. 4. To add a new Ramp/Soak step number, click Insert. 5. To edit the selected Ramp/Soak step number, click Edit. The following dialog box appears. 6. In the Mode box, click Ramp, Soak, or End. - 400 - PLC WorkShop for Siemens 505 Chapter 9 – PID Loops • Ramp/Soak l A Ramp step changes the loop set point (you can enter the set point in the Set Point box) linearly from its current value to a new value at a specified rate of change (you can enter the rate of change in the Ramp Rate box). You can program a status bit (C or Y) for each step of the ramp/soak. This bit is set to 1 when the loop is executing this step. It is reset when the loop leaves the step. l A Soak step holds the set point constant for a specified period of time (you can enter a soak time in the Soak Time box). You can guarantee a soak period by entering a deadband value (you can enter a deadband in the Deadband box). This form of soaking ensures that the PV is within a specified deadband around the set point for a specified period of time. l An End step terminates a ramp/soak profile. When the program reaches an end step, the loop remains in automatic mode and holds the set point constant. - 401 - PLC WorkShop for Siemens 505 Chapter 9 – PID Loops • SmarTune Automatic Loop Tuning SmarTune Automatic Loop Tuning Overview of SmarTune Automatic Loop Tuning SmarTune is an automatic PID loop tuning process that is built into the new SIMATIC 555 CPUs with Release 5.0 or greater firmware. SmarTune temporarily puts a loop into manual mode. It makes a selectable change to a loop's output (Mn) to cause a process variable (PV) movement toward the center of the PV span. Resultant PV changes are sampled. After sampling criteria is met, sampled values are used to calculate theoretical optimum gain (Kc), reset (Ti), and rate (Td). Theoretical optimums are converted to pragmatic optimums by a heuristic and assigned. The loop is switched to its previous mode and its previous set point (SP) is re-assigned. Only one SmarTune session is in progress at a time. Other requests are automatically queued. A SmarTune queue can hold all possible entries. Each entry is processed in the order requested. A session may be aborted at any time, whether in progress or queued. A SmarTune configuration consists of 33 parameters for each loop, which are either value parameters or variable parameters. These parameters allow you to automate loop tuning as desired. For example, you can choose whether or not to automatically load the new tuning parameters directly into the referenced loop. NOTE: SmarTune can only be used for position or temperature loops. It is not applicable to velocity loops. To access the SmarTune Loop Editor: 1. Click PID Loop from the View menu or press ALT+V, P. 2. The PID Loop Directory dialog box appears. 3. The dialog box shows the Loop Mode, Loop number (1-512 ) depending on the processor type, Loop Title, and Enable/Disable state. 4. Select the loop you want to SmarTune. and then click SmarTune. The following dialog box appears. - 402 - PLC WorkShop for Siemens 505 Chapter 9 – PID Loops • SmarTune Automatic Loop Tuning Now enter each appropriate variable for the autotune process. The following section describes, in general terms, each variable and the PID autotune process for a temperature control loop. SmarTune should not be used if a process might experience harmful effects as a result of arbitrary Mn assignment. During a tuning session, Mn values are assigned in such a way as to determine the frequency response of a process. The tuning process may result in process product that does not meet required standards. This product may need to be purged before and/or after a tuning session. Ensure that your process is designed to handle the results of loop tuning. The PID algorithm consists of three components: the Proportional, the Integral (Reset), and the Derivative (Rate). Each component impacts the output to address the varied characteristics of the process variable. The PID expression is: - 403 - PLC WorkShop for Siemens 505 Chapter 9 – PID Loops • SmarTune Automatic Loop Tuning Output = P_Gain * Error + I_Gain *Error (dt) + D_Gain * Error (d / dt) where: Error = Setpoint - Process Variable P_Gain = Proportional Gain I_Gain = Integral Gain D_Gain = Derivative Gain The Proportional Component Temperature control with PID has two regions of operation, the proportional band, and the saturated region. The proportional band is the region above and below the setpoint where the controller output is less than 100%. The heat or cooling output is time proportioned as determined by the PID output. The proportional gain value determines the proportional band. A typical proportional band might be around ±30°F for a given machinery temperature control, as shown below. For example, with a setpoint of 300°F, a proportional band of ±30°F would equate to the region between 270°F and 330°F, where the controller would be in the proportional band. Outside of this region, on either side, is the saturated region where the controller output would be 100%, which equates to 100% heating or cooling. Proportional Band A temperature controller using only the proportional component of the PID expression may experience a steady state error, as shown below. This error is induced by thermal loading on a temperature zone. As the thermal loading on a temperature zone increases, the magnitude of the steady state error is increased. - 404 - PLC WorkShop for Siemens 505 Chapter 9 – PID Loops • SmarTune Automatic Loop Tuning Steady State Error Thermal loading is induced by energy losses to the surroundings, conduction through the machine, as well as the process. A proportional-only controller can resolve this error only to a limited degree. The Integral Component The integral term of the PID expression provides a means to eliminate the error in the proportional band. This term is defined as the Error integrated over time. Thus, in the case of the steady state error, the output would be increased (or decreased depending on the sign of the Error) over time. The amount of the integral adjustment is determined by the magnitude of the Error, and the Integral gain. Excessive Integral gain would cause an oscillation about the setpoint. Likewise, minimal Integral gain would not reduce the Error in atimely manner and be ineffective. The Derivative Component The Derivative term of the PID expression provides a mathematical means for limiting the rate of change of the process variable. As the rate of change becomes larger, the derivative term reduces the output, resulting in the reduction of the rate of change of the process variable. The Derivative gain defines the magnitude of the output reduction as a function of the rate of change of the process variable. Excessive Derivative gain would result in an undesirable output oscillation as the controller continues to eliminate the error. When the PID gains are set appropriately, the resulting process variable curve would take on the "ideal curve" appearance, as shown below. - 405 - PLC WorkShop for Siemens 505 Chapter 9 – PID Loops • SmarTune Automatic Loop Tuning Ideal Process Variable Curve Many factors affect the process variable curve. These factors may take the process beyond where the controller can create the ideal curve. It is the function of the PID SmarTune utility to determine the optimum PID gain values to achieve a response as close to the ideal curve as possible. Essentially, the SmarTune utility creates a disturbance by initiating a step increase of the PID output. Process variable samples are collected as this increase in output precipitates a change in the process variable. When the sample period is complete, the data collection is analyzed for time lag, gradient, overshoot, steady state error, and oscillation. Using a frequency analysis method, the optimum PID gain values are determined. You can choose to accept the newly calculated gain values, or keep the present PID gain settings. The SmarTune variable parameters are listed and described in this section. Start Variable is the only variable that must be specified. It names a discrete variable used to activate a SmarTune session. The others may be null. Variable parameters provide the coupling between a PLC program and SmarTune. If only Start Variable is specified, no program coupling is needed; a session begins when Start Variable becomes true and ends with a loop changing back to its previous mode and SP. Since coupling is done with variables, any program type may be used to monitor and control SmarTune (relay ladder logic, SFPGM, or SFSUB). The following table lists the variable parameters used by SmarTune. The following paragraphs describe the parameters. Name Type Allowable Variable Types Start Variable discrete X Y C WX WY V Abort Variable discrete X Y C WX WY V Ack Variable discrete Y C WY V - 406 - PLC WorkShop for Siemens 505 Chapter 9 – PID Loops • SmarTune Automatic Loop Tuning Name Type Allowable Variable Types SmarTune Restart discrete X Y C WX WY V Status Variable word WY V PIN Variable word WX WY V Previous Mode Word V Previous SP Real V Previous Output Word V Previous Gain Real V Previous Reset Real V Previous Rate Real V Calculated Gain Real V Calculated Reset Real V Calculated Rate Real V Start Variable, Abort Variable, Ack Variable These three discrete variables allow easy activation/deactivation via an RLL program, as shown below. Example of Activation/Deactivation of Auto Tuning Process These variables could just as easily be manipulated with IF, IMATH or MATH statements in an SFPGM or SFSUB. Allowed discrete variables include bits in a V-memory word. l l When Start Variable transitions from a false to a true, a SmarTune session is activated. When Abort Variable is true, a SmarTune session is deactivated. - 407 - PLC WorkShop for Siemens 505 Chapter 9 – PID Loops • SmarTune Automatic Loop Tuning l l If both are true, a session is deactivated, and Start Variable must transition before a session will be activated. If a SmarTune session is already queued or in progress, Start Variable transitions are ignored. Ack Variable acknowledges that SmarTune has detected that Start Variable or Abort Variable is true. It is used to synchronize Start Variable and Abort Variable program logic with SmarTune. If not used, Start Variable and Abort Variable should remain true for arelatively large amount of time. What constitutes alarge amount of time depends on program size and time slice assignments. See the discussion for Activation Time Slice for further guidance. SmarTune Restart If this discrete variable is true, then SmarTune is restarted completely. SmarTune will act as if a run-program-run transition occurred. If SmarTune Restart is specified in more than one configuration, all are tested for true and acted upon.Status Variable This word variable reports on the current state of a session. Three bits are used in the word to allow easy use by an RLL program. Bit 2 is set when a SmarTune session is completed, with or without errors or warnings. If bit 3 is also set then an error was detected. Similarly, if bit 4 is set, then a warning condition occurred. If only bit 2 is set, then a SmarTune session completed with no errors or warnings. See the following table for a complete listing. Note that entries with X's represent ranges of values.PIN Variable PIN Variable and PIN are provided to force a two-step procedure to be followed before a loop is tuned. To use this feature, PIN Variable and PIN must both be set. If PIN Variable is a null or PIN is zero, then SmarTune activation is a one-step procedure dependent only on Start Variable. If both are specified, then PIN Variable must equal PIN or a SmarTune session will not be started or queued.Previous Mode If Previous Mode is used, SmarTune sets it to a value, which will switch a loop to its presession mode when written to a loop's LVF. This was conceived for use when Automatic Download has been configured as false, but may be used for other purposes. If Automatic Download is false, a loop is left in manual mode with its output set to Safe Output when a tuning session has completed. When Automatic Download is true, a loop is switched back to its previous mode and is assigned its previous SP on completion. Previous SP, Previous Output, Previous Gain, Previous Reset, Previous Rate You can use these five parameters to record the prior SP, Mn, Kc, Ti, and Td of a loop before a SmarTune session starts. See Previous Mode for a short discussion on why they would be configured.Calculated Gain, Calculated Reset, Calculated Rate - 408 - PLC WorkShop for Siemens 505 Chapter 9 – PID Loops • SmarTune Automatic Loop Tuning You can use these three variables to record the tuning values calculated by SmarTune. See Previous Mode for a short discussion on why they would be configured. The following information lists the loop tuning errors written to the Status Variable word. STATUS CODE BIT VALUES rcew fghi jklm nopq Description 0000 xxxx xxxx xxxx SmarTune in progress or not active 0000 0000 0000 0000 Not active 0000 0000 0000 1000 Waiting in SmarTune queue 0000 0000 0001 0000 Waiting for Loop to enter manual mode 0000 0000 0001 1000 Wait 1 (PV value stabilize) 0000 0000 0010 0000 Wait 2 (PV value stabilize) 0000 0000 0010 1000 Wait 3 (PV value stabilize) 0000 0000 0011 0000 Calculating Tuning Parameters 0100 0000 0000 0000 SmarTune complete with no errors or warnings 0101 xxxx xxxx xxxx SmarTune complete with warning(s) - 409 - PLC WorkShop for Siemens 505 Chapter 9 – PID Loops • SmarTune Automatic Loop Tuning rcew fghi jklm nopq Description 0101 xxxx xxxx xx01 Data questionable, tuning may not be reliable 0101 xxxx xxxx xx10 Data questionable, tuning is not reliable 0101 xxxx xxx0 01xx Sample interval too large for optimal tuning 0101 xxxx xxx0 10xx Small PV changes; Step too small? 0101 xxxx xxx0 11xx PV near span low; Range marginal? 0101 xxxx xxx1 00xx PV near span high; Range marginal? 0101 xxxx xxx1 01xx Small output change; Step too small? 0101 xxxx xxx1 10xx Output near span low; Range marginal? 0101 xxxx xxx1 11xx Output near span high; Range marginal? 0101 xxxx xx1x xxxx PV changes before output; Noisy signal? 0101 xxxx x1xx xxxx PV changes inconsistent with output; Noisy signal? 0101 xxxx 1xxx xxxx Gain clamped to high/low limit 0101 xxx1 xxxx xxxx Reset clamped to high/low limit 0101 xx1x xxxx xxxx Rate clamped to high/low limit 0110 xxxx xxxx xxxx SmarTune complete with error(s) 0110 0000 0000 0000 Unanticipated error - 410 - PLC WorkShop for Siemens 505 Chapter 9 – PID Loops • SmarTune Automatic Loop Tuning rcew fghi jklm nopq Description 0110 xxxx xxxx 0001 PIN mismatch 0110 xxxx xxxx 0010 Loop would not go to Manual Mode 0110 xxxx xxxx 0011 Loop not completely under SmarTune control 0110 xxxx xxxx 0100 SmarTune timeout (Maximum time exceeded) 0110 xxxx xxxx 0101 Not enough free memory 0110 xxxx xxxx 0110 Out of required system resources 0110 xxxx xxxx 0111 PV greater than high stop 0110 xxxx xxxx 1000 PV lower than low stop 0110 xxxx xxxx 1001 PV change too small 0110 xxxx xxxx 1010 Operation aborted 0110 xxxx xx01 xxxx Sample interval (LTS) range error (allowed range: 0.1 ms to 2 hours) 0110 xxxx xx10 xxxx PV (LPV) or output (LMN) range error (range < 0.00001) 0110 xxxx xx11 xxxx Sample size too small (probably would never happen) size < 33 (increase STEP or decrease NOISE) 0110 xxx0 01xx xxxx PV/output inconsistent 1; Noisy PV/output signal? 0110 xxx0 10xx xxxx PV/output inconsistent 2; Noisy PV/output signal? 0110 xxx0 11xx xxxx PV/output inconsistent 3; Noisy PV/output signal? - 411 - PLC WorkShop for Siemens 505 Chapter 9 – PID Loops • SmarTune Automatic Loop Tuning rcew fghi jklm nopq Description 0110 xxx1 00xx xxxx PV/output inconsistent 4; Noisy PV/output signal? 0110 xxx1 01xx xxxx PV/output inconsistent 5; Noisy PV/output signal? The following information lists the value parameters used by SmarTune, with the default values and the ranges possible for each. - 412 - PLC WorkShop for Siemens 505 Chapter 9 – PID Loops • SmarTune Automatic Loop Tuning VALUE PARAMETERS Name Default Value Range Max Time 30.0 minutes 0 – 71582 minutes (maximum is about 49 days) Noise Band 0.005 of PV range PV range (engineering units) Step Change 0.07 of PV range PV range (engineering units) Wait Time 0.5 minutes same as Max Time PIN 0 (PIN not required) 0 to 32767 Automatic Download TRUE TRUE/FALSE Calculate Derivative FALSE TRUE/FALSE Safe Output use Previous Output Previous Output, 0 – 32000 High Stop 0.8 of PV range PV range (engineering units) Low Stop 0.2 of PV range PV range (engineering units) Largest Gain 8000000.0 %/% real Smallest Gain 0.0000008 %/% real Largest Reset 8000000.0 minutes real Smallest Reset 0.0000008 minutes real Largest Rate 8000000.0 minutes real Smallest Rate 0.0000008 minutes real - 413 - PLC WorkShop for Siemens 505 Chapter 9 – PID Loops • SmarTune Automatic Loop Tuning Name Default Value Range Activation Time Slice 0 0:not configured here, 1 – 255 ms Calculation Time Slice 0 0:not configured here, 1 – 255 ms Max Time Max Time is a time in minutes. When a SmarTune session is started, a timer is set to this value. If that timer expires before the session has completed, the session is aborted with an error. Noise Band When electrical signals are converted to values, they vary randomly by insignificant amounts. An insignificant amount is application dependent. Noise Band gives a value in engineering units denoting the boundary between a significant and an insignificant change. If a PV value differs from a prior value by a Noise Band or greater amount, then a PV change has occurred. Otherwise the PV is considered unchanged. An incorrect Noise Band setting could cause some errors and warnings. A correct setting may be calculated from hardware specifications, or determined by experiment and observation, or both. Step Change SmarTune works best with a PV change of about 7%. Changing Mn proportional to the ratio between Step Change and PV span accomplish this change. Step Change is specified in engineering units of the PV. If a PV span is 0 – 60 degrees and Step Change is 5 degrees, then Mn would be changed by about 2667 (5/60 * 32000). Due to round-off error, the actual value might be slightly different. This example is based on a Mn span of 0 – 32000. If a 20% offset on output is selected for a loop, a Mn change of about 2133 (Mn span of 25600) would be accomplished. See the preceding table for possible warnings and errors associated with Step Change. Wait Time The SmarTune sample algorithm looks for aPV to change by Step Change or to quit changing. Wait Time is required to determine when aPV has quit changing. If aPV value does not change by aNoise Band amount within aWait Time period, then it has stopped changing. - 414 - PLC WorkShop for Siemens 505 Chapter 9 – PID Loops • SmarTune Automatic Loop Tuning PIN PIN and PIN Variable are provided to force a two-step procedure to be followed before a loop is tuned. To use this feature, PIN and PIN Variable must both be set. If PIN is a zero or PIN Variable is a null, then SmarTune activation is a one-step procedure dependent only on Start Variable. If both are specified, PIN Variable must equal PIN or a SmarTune session will not be started or queued. Automatic Download If Automatic Download is true, a loop tuning session is accomplished with minimum additional support. After tuning values are calculated, three actions are taken: l Calculated Kc, Ti, and Td are written to a loop. l The loop is changed to its prior mode. l The loop's SP is assigned its prior value. Calculate Derivative If Calculate Derivative is false, only Kc and Ti are calculated, and Td is set to zero. If Calculate Derivative is true, Kc, Ti, and Td are calculated. Safe Output Safe Output is a Mn value that will not cause any harm to a process. The default is to use the loop Mn value just prior to a tuning session start. High Stop If a PV goes above High Stop, Mn is set to Safe Output and an error is declared. Low Stop If a PV goes below Low Stop, Mn is set to Safe Output and an error is declared. Largest Gain, Largest Reset, Largest Rate If a calculated value is larger than a configured value, then it is reduced to a configured value and a warning is declared. - 415 - PLC WorkShop for Siemens 505 Chapter 9 – PID Loops • SmarTune Automatic Loop Tuning Smallest Gain, Smallest Reset, Smallest Rate If a calculated value is smaller than a configured value, then it is increased to a configured value and a warning is declared. Activation Time Slice, Calculation Time Slice These two values set how much impact SmarTune will have on PLC scan time. If zero in all configurations, a default will be used (2 milliseconds). Otherwise, in each category, the largest value specified will be used. Activation Time Slice controls how responsive SmarTune is to tuning session requests. Increase this value if SmarTune is taking an excessive amount of time to start a tuning session. Remember that as this value is increased, PLC scan time will increase. Calculation Time Slice determines how much real time it will take to calculate tuning parameters. It is possible a calculation might take 20 seconds or more of PLC time. If a PLC has a scan time of 10 milliseconds and Calculation Time Slice is 2 milliseconds, then a 20second calculation would take about 120 seconds in real time: (10ms + 2ms) / 2ms * 20s = 120s. The above formula is an algebraic simplification of: Xs / (2ms / 12ms) = 20s where X is real time in seconds. This value should be increased if a SmarTune session takes an excessive amount of time with a status of calculating (see Status Variable). Remember that as this value is increased, PLC scan time will increase while a SmarTune session is calculating. - 416 - PLC WorkShop for Siemens 505 Chapter 9 – PID Loops • PID Loop Data Element Types PID Loop Data Element Types Data Element Type Mnemonic Data Type LKC. Gain Real LTI. Reset Time (Minutes) Real LTD. Rate Time (Minutes) Real LHA. High Alarm Limit Real LLA. Low Alarm Limit Real LPV. Process Variable Real LPVH. PV High Limit Real LPVL. PV Low Limit Real LODA. Orange Deviation Alarm Limit Real LYDA. Yellow Deviation Alarm Limit Real LTS. Sample Rate (Seconds) Real LSP. Setpoint Real LMN. Output (Percent) Real LVF V-Flags 16-bits Integer LCF C-Flags 32-bits Integer LRSF RAMP/SOAK Status Flags 16-bits Integer LERR. Error Real LMX. Bias Real LHHA. High-High Alarm Limit Real LLLA. Low-Low Alarm Limit Real LRCA. Rate-of-Change Alarm Limit in Engineering Units / Minute Real LSPH. Setpoint High Limit Real LSPL. Setpoint Low Limit Real - 417 - PLC WorkShop for Siemens 505 Chapter 9 – PID Loops • PID Loop Data Element Types Data Element Type Mnemonic Data Type LADB. Alarm Deadband Real LHA Raw High Alarm Limit Integer LLA Raw Low Alarm Limit Integer LPV Raw Process Variable Integer LODA Raw Orange Deviation Alarm Limit Integer LYDA Raw Yellow Deviation Alarm Limit Integer LMN Raw Output Integer LSP Raw Setpoint Integer LERR Raw Error Integer LHHA Raw High-High Alarm Limit Integer LLLA Raw Low-Low Alarm Limit Integer LADB Raw Alarm Deadband Integer LMX Raw Bias Integer LSPL Raw Setpoint Low Limit Integer LSPH Raw Setpoint High Limit Integer NOTE: Addresses that use a "." notation are real types. - 418 - Chapter 10 – RLL Instructions - 420 - PLC WorkShop for Siemens 505 Chapter 10 – RLL Instructions • Relay Instructions Relay Instructions Normal Contact (STR) When the referenced address of a Normal Contact is ON, the contact is closed and passes power. When the referenced address is OFF, the Normal contact is open and does not pass power. Parameter Type STR Valid Parameter Types Bit Address X,Y,C,V,K,WX,WY,STW,B,W, TCP,TCC,DCC,DSP,DSC,DCP Normally Closed Contact When the referenced address of a Normally Closed contact is ON, the Normally Closed contact is open and does not pass power. When the referenced address is OFF, the Normally Closed contact is closed and passes power. STRN Parameter Type Valid Parameter Types Bit Address X,Y,C,V,K,WX,WY,STW,B,W, TCP,TCC,DCC,DSP,DSC,DCP Normally Open Immediate Contact When the discrete point of an I/O module of a Normal Open Immediate Contact is ON, the contact is closed and passes power. When the referenced address is OFF, the Normally Open Immediate contact is open and does not pass power. - 421 - PLC WorkShop for Siemens 505 Chapter 10 – RLL Instructions • Relay Instructions NOTE: Only the power flow for an immediate X contact is updated. The value in the image register table is not updated. Parameter Type LDI Bit Address Valid Parameter Types X Normally Closed Immediate Contact When the discrete point of an I/O module of a Normally Closed Immediate contact is ON, the contact is open and does not pass power. When the referenced address is OFF, the Normally Closed Immediate contact is closed and passes power. NOTE: Only the power flow for an immediate X contact is updated. The value in the image register table is not updated. Parameter Type LDNI Bit Address Valid Parameter Types X Logical Not Contact (NOT) The NOT instruction inverts the power flow to the state opposite its current state. The NOT instruction does not have any parameters - 422 - PLC WorkShop for Siemens 505 Chapter 10 – RLL Instructions • Relay Instructions Do not program a NOT in parallel with any network that does not connect to the power rail. One Shot Contact (OS) The One Shot instruction turns on an output for a single scan. The single parameter in the instruction contains the instruction reference number. When the input transitions from OFF to ON, the output is turned on for exactly one scan. After the One Shot is executed, its input must be off for at least one scan before the instruction can be executed again. If the input is OFF, the instruction is not executed and there is no power flow at the output. NOTE: Do not assign the same reference number more than once for the One Shot instruction. You can use the same reference number in a One Shot in another instruction in the One Shot group because they use different bits of one byte to store the previous state. Parameter Type OS Constant Valid Parameter Types A valid reference number, 1-1025 Varies with OS configured range Coil The Coil is an output instruction used to represent a field device or internal memory location that needs to be controlled. Use a normal coil when your application requires the referenced address to equal ON (1) when the coil has power flow. - 423 - PLC WorkShop for Siemens 505 Chapter 10 – RLL Instructions • Relay Instructions When the network logic passed power to the coil, the coil turns on and the address equals 1. When the network does not pass power to the coil, the coil remains OFF (0) and the address equals 0. Coil Parameter Type Valid Parameter Types Bit Address Form C Coil Not The NOT coil is used similarly like the normal coil, but if the referenced address equals OFF (0), the coil has power flow. When the network logic does not pass power to the NOT coil, the coil remains energized and the reference address equals ON (1). When the network logic passes power flow to the NOT coil, the coil is de-energized and the referenced address equals OFF (0). Coil Not Parameter Type Valid Parameter Types Bit Address Form C Immediate Coil The Immediate coil is used similarly like the normal coil, but the immediate I/O module update is done when the coil is executed. The immediate coil is updated any time during the controller scan and is not limited to the normal I/O update portion of the timeline. - 424 - PLC WorkShop for Siemens 505 Chapter 10 – RLL Instructions • Relay Instructions NOTE: Both the image register and the I/O module are updated when the immediate coil is executed. Parameter Type Immediate Coil Bit address Valid Parameter Types Y Immediate Closed Coil The Immediate coil is used similarly like the NOT coil, but the immediate I/O module update is done when the coil is executed. The immediate coil is updated any time during the controller scan and is not limited to the normal I/O update portion of the timeline. NOTE: Both the image register and the I/O module are updated when the immediate coil is executed. Parameter Type Immediate Closed Coil Bit address Valid Parameter Types Y Set Coil (SET) The SET Coil is used to set a specified bit to ON (1) when the network passes power flow. If the network does not have power, the bit remains unchanged. Parameter Type SET Bit Address - 425 - Valid Parameter Types Form C PLC WorkShop for Siemens 505 Chapter 10 – RLL Instructions • Relay Instructions Reset Coil (RST) The RST Coil is used to set a specified bit to OFF (0) when the network passes power flow. If the network does not have power, the bit remains unchanged. Parameter Type RST Bit Address Valid Parameter Types Form C Set Immediate Coil (SETI) The SETI Immediate Coil is used to set a specified bit to ON (1) when the network passes power flow, and the bit is updated immediately. If the network does not have power, the bit remains unchanged. Parameter Type SETI Bit Address Valid Parameter Types Y Reset Immediate Coil (RSTI) The RSTI Immediate Coil is used to set a specified bit to OFF (0) when the network passes power flow, and the bit is updated immediately. If the network does not have power, the bit remains unchanged. - 426 - PLC WorkShop for Siemens 505 Chapter 10 – RLL Instructions • Relay Instructions Parameter Type RSTI Bit Address - 427 - Valid Parameter Types Y PLC WorkShop for Siemens 505 Chapter 10 – RLL Instructions • Timers, Counters and Drums Timers, Counters and Drums .1 s Timer (TMR) The Timer instruction (TMR) is used to time events. The timer output is turned on after the timer has timed down, making this an 'on delay' timer. A slow timer is denoted by TMR, a fast timer by TMRF. The timer times down from the preset value specified by Preset. The Preset value is stored in the TCP memory. The timers current time is stored in the TCC memory area. Timers have the following properties: l l l l l l The Enable/Reset must be on for the timer to operate. When the Start/Stop input is on and the Enable/Reset is on, the timer begins to time down. Timing begins at the preset value Preset and continues down to zero. If the Start/Stop input turns off and the Enable/Reset input remains on, the timer stops but it saves the current value, TCC. If the Start Stop input turns on again, the timer resumes timing. TCC is also saved if the Enable/Reset input is on and a loss of power occurs, provided the controller battery backup is enabled. If the Enable/Reset input is turned off, the timer is reset to the preset time specified in Preset. The output is turned on when the timer reached zero, and it stays on until the timer is reset (the Enable/Reset input is turned off). - 428 - PLC WorkShop for Siemens 505 Chapter 10 – RLL Instructions • Timers, Counters and Drums Timer On-Delay Parameter Timer number: Preset: Type Constant Only Constant Only Valid Values Varies with configured T/C ranges 0000.0 – 3276.7 Do not use the same reference number more than once for timer, counter, up/down counter, and discrete/motor control alarm timer instructions. Using the same reference number can cause unpredictable operations. .001 s Timer (TMRF) The Timer instruction (TMR) is used to time events. The timer output is turned on after the timer has timed down, making this an 'on delay' timer. A slow timer is denoted by TMR, a fast timer by TMRF. - 429 - PLC WorkShop for Siemens 505 Chapter 10 – RLL Instructions • Timers, Counters and Drums The timer times down from the preset value specified by Preset. The Preset value is stored in the TCP memory. The timers current time is stored in the TCC memory area. Timers have the following properties: l l l l l l The Enable/Reset must be on for the timer to operate. When the Start/Stop input is on and the Enable/Reset is on, the timer begins to time down. Timing begins at the preset value Preset and continues down to zero. If the Start/Stop input turns off and the Enable/Reset input remains on, the timer stops but it saves the current value, TCC. If the Start Stop input turns on again, the timer resumes timing. TCC is also saved if the Enable/Reset input is on and a loss of power occurs, provided the controller battery backup is enabled. If the Enable/Reset input is turned off, the timer is reset to the preset time specified in Preset. The output is turned on when the timer reached zero, and it stays on until the timer is reset (the Enable/Reset input is turned off). Retentive Timer On-Delay Parameter Timer number: Preset: Type Constant Only Constant Only Valid Values Varies with configured T/C ranges 0000.0 – 32.767 Do not use the same reference number more than once for timer, counter, up/down counter, and discrete/motor control alarm timer instructions. Using the same reference number can cause unpredictable operations. Counter (CTR) The Counter instruction (CTR), an up counter, counts recurring events. The counter output is turned on after the counter has counted up to a preset value. - 430 - PLC WorkShop for Siemens 505 Chapter 10 – RLL Instructions • Timers, Counters and Drums The counter counts up to the preset value specified in Preset, which is stored in the TCPmemory. The current count is stored in TCC memory. The counter has these properties: l l The Enable/Reset must be on for the counter to operate. When the Enable/Reset is ON, the counter is incremented by one each time the Counter input transitions from off to on. l Counting begins at zero (0) and continues to the preset value specified by Preset. l If the Enable/Reset is turned off, the count is reset to zero. l l l TCC is saved if the Enable/Reset input is on and loss of power occurs, provided the controller battery backup is enabled. The output is turned on when the current count equals the preset count specified by Preset. If the Enable/Reset does not receive poser flow, the instruction is not executed and the output does not turn on. Parameter Type Valid Values Counter Number: Constant Depends on configured quantities. (Max. 128) Preset: Constant Counts to this value (0–32767) Do not use the same reference number more than once for timer, counter, up/down counter, and discrete/motor control alarm timer instructions. Using the same reference number can cause unpredictable operations. - 431 - PLC WorkShop for Siemens 505 Chapter 10 – RLL Instructions • Timers, Counters and Drums Up/Down Counter (UDC) The Up/Down Counter (UDC) instruction counts the number of events (up or down) from 0 32767. When the counter counts up, it counts to the preset value specified in Preset, which is stored in TCP memory. The current count is stored in TCC memory. The UDC instruction has the following properties: l l l l l l l l The Enable/Reset must be on for the counter to operate. When the Enable/Reset is on, the counter is incremented by one when the Up input transitions from off to on. When the Enable/Reset is on, the counter is decremented by one when the Down input transitions from off to on. The UDC cannot be decremented to a number less than zero. TCC does not change if the Up and Down inputs both change from off to on during the same scan. If the Enable/Reset turns off, TCC is reset to zero. The output specified in Z is turned on whenever TCC equals zero. This output is turned off when TCC does not equal zero. The box output is turned on whenever TCC equals zero or TCP. After having counted to the preset value (TCP), the box does not require resetting in order to resume counting in the opposite direction. TCC does not ever exceed TCP. NOTE: If you use an operator interface to change the TCP values, the new TCP values are not changed in the original RLL program until the entire program is downloaded to the PLC. - 432 - PLC WorkShop for Siemens 505 Chapter 10 – RLL Instructions • Timers, Counters and Drums Parameter Type Counter Number: Constant Only Valid Values Varies with T/C configured range Preset: Constant Only 0-32767 Z Bit Addr Y,C,B Do not use the same reference number more than once for timer, counter, up/down counter, and discrete/motor control alarm timer instructions. Using the same reference number can cause unpredictable operations. Discrete Control Alarm Timer (DCAT) The Discrete Control Alarm Timer (DCAT) instruction is used with a single input, double feedback device. The input to the DCAT instruction should be derived from the preceding logic that determines the state of the device. The output of the instruction should control the device. The DCAT timer times down from the preset value (Delay) which is stored in TCP memory. The timer's current time is stored in TCC memory. - 433 - PLC WorkShop for Siemens 505 Chapter 10 – RLL Instructions • Timers, Counters and Drums When the Open (OA)/Close (CA) input to the DCAT goes from OFF to ON, the following operations occur: l l l l l The time delay is set to the preset value defined by Delay, both outputs OA and CA are turned off and the DCAT output turns on. While the Open/Close input to the DCAT remains ON, the timer begins timing until the OF input turns ON or the timer times out. If the OF input turns on before the timer times out, the time delay is set to zero and the OA remains off. If OF does not turn on before the timer times down, OA is turned on. IF OF turns on before the timer times down, but then goes off again while the Open/Close input is ON, OA is turned on. The OA is turned off if OF then turns on again. When the Open (OA)/Close (CA) input to the DCAT goes from ON to OFF, the following operations occur: l l l l l The DCAT output turns off, the time delay is set to the preset value defined by Delay, and both alarm outputs OA and CA are turned off. While the Open/Close input to the DCAT remains off, the timer begins timing until the CF input turns on or the timer times out. IF the CF input turns on before the timer times down, the time delay is set to zero and the CA remains off. If CF does not turn on before the timer times down, CA is turned on. IF CF turns on before the timer times down, but then goes off again while the DCAT input is off, CA is turned on. The CA is turned off if CF turns ON again. - 434 - PLC WorkShop for Siemens 505 Chapter 10 – RLL Instructions • Timers, Counters and Drums NOTE: If both OF and CF are simultaneously ON, the OA and CA turn on. Parameter Alarm Number: Type Constant Only Valid Values Varies with T/C configured range Delay: Constant Only 0000.1 – 3276.7 OF: Bit Addr X, Y, C, B CF: Bit Addr X, Y, C, B OA: Bit Address Y, C, B CA: Bit Address Y, C, B Do not use the same reference number more than once for timer, counter, up/down counter, and discrete/motor control alarm timer instructions. Using the same reference number can cause unpredictable operations. - 435 - PLC WorkShop for Siemens 505 Chapter 10 – RLL Instructions • Timers, Counters and Drums Use the following table for state changes. Input Condition 1 = Open IF Feedback AND 0 = Close X = Don't care OF CF 1 0 1 1 0 1 THEN Timer Action Alarm Status Output OA CA timing 0 0 1 0 timing 0 0 1 1 0 reset 0 0 1 1 0 0 timed out 1 0 1 0 1 0 timing 0 0 0 0 0 0 timing 0 0 0 0 0 1 reset 0 0 0 0 0 0 timed out 0 1 0 X 1 1 X 1 1 follows input Unexpected alarm conditions may occur when the DCAT exists within the zone of control of a JMP or MCR. The DCAT output and alarms are under the control of the JMP or MCR. Motor Control Alarm Timer (MCAT) The Motor Control Alarm Timer (MCAT) instruction is designed for use with a double input, double feedback device. The MCAT operates similarly to the DCAT instruction, but the MCAT provides the ability to operate motor-driven devices that drive in opposite direction. You can use the MCAT to replace several networks of logic that are required to time the field device's operation and generate alarms in case of failure. - 436 - PLC WorkShop for Siemens 505 Chapter 10 – RLL Instructions • Timers, Counters and Drums The MCAT timer times down from the preset value specified in Timer, which is stored in TCP memory. The time current time is stored in TCC memory. When the Open input transitions from off to on, and the close and Stop inputs are both off, the OO turns on and the timer starts. Once triggered, OO remains on independent of the open input until one of the following event occur: l l l l The timer times to 0. The OA is turned on and the OO is turned off. The OF turns on while the CF remains off. The OO is turned off and the timer resets to 0. If OF turns on and then turns off, the OA comes on immediately (no time delay) the next timer the box is executed. The Stop input turns on. The OO, CO, OA, and CA are turned off, and the timer stays where is was when STOP was received. If the Stop inputs turns off while the Open was when Stop was received. If the Stop input turns off while the Open input is on, then the timer starts at the preset value again - not at the value when the Stop input turned on. The Close input turns on after the Open turns off. The CO is turned on and the timer starts counting at the preset. The OO is turned off. When the Close input transitions from off to on, while the Open command and Stop command inputs are both off, the CO turns on and the timer starts. CO should turn on the motor that closes the valve. Once triggered, the CO remains on independent of the Close input until one of the following events occurs: l l l l The timer times to 0. The CA is turned on and the CO is turned off. The CF turns on while the OF remains off. The CO is turned off and the timer is reset. If \CF turns on and then turns off, the CA comes on immediately the next timer the box is executed. The Stop input turns on. The OO, CO, OA, and CA are turned off. The Open input turns on after the Close input turns off. The OO is turned on. The CO is turned off. The condition in which both the Close and Open inputs are on simultaneously is treated as a Stop. The input remaining on when the other turns off is seen as a transition from off to on, and the MCAT enters the appropriate state. When the Stop input overlaps an Open or Close input, the Stop overrides as long as it is on. When the Stop turns off, the remaining input is seen as a transition from off to on and drives the MCAT to the corresponding state. The condition in which both Feedback signals are on simultaneously is an error condition. Both open and Close are turned on and both Open and Closed Outputs are turned off. Re- - 437 - PLC WorkShop for Siemens 505 Chapter 10 – RLL Instructions • Timers, Counters and Drums moving the conflicting feedback signals does not clear the Open and Close Alarms. One of the MCAT inputs (Open, Close or Step) must change state in order to clear the error state. Parameter Type Valid Values Alarm Number: Constant Only Varies with T/C configured ranges Time: Constant Only time, 0000.1 – 3276.7 OF: Bit Address open feedback, X, Y, C, B CF: Bit Address closed feedback, X, Y, C, B AO: Bit Address close output, Y, C, B CA: Bit Address close output, Y, C, B OO: Bit Address close output, Y, C, B CO: Bit Address close output, Y, C, B Do not use the same reference number more than once for timer, counter, up/down counter, and discrete/motor control alarm timer instructions. Using the same reference number can cause unpredictable operations. - 438 - PLC WorkShop for Siemens 505 Chapter 10 – RLL Instructions • Timers, Counters and Drums Time Driven Drum (DRUM) The Drum Instruction (DRUM) simulates an electromechanical stepper switch or drum. It provides 15 output coils and 26 steps which are operated on multiples of the time base setup for the drum. Each step controls all 15 output coils. When the drum begins to run, it starts at the step specified by the Drum Step Preset, which is stored in DSP memory. The drum current step is stored DSC memory. The counts per step, set in the Count/Step field, is stored in L-memory and cannot be changed without reprogramming the DRUM. The current count (counts remaining for a step) is stored in DCC memory. The drum has these features: l l l l l l The drum is enabled when the Enable/Reset input is ON. When the Enable/Reset is on and the Start input turns on, the drum begins to run. The drum begins at the step specified by DSP and remains at this step until DCC counts down to zero. When DCC for a step reaches zero, the drum advances to the next step, and the coils are turned on/off according to the drum mask for the new step. Each 1 in the mask designates that a coil is to be turned on, while each 0 designates that a coil is to be turned off. When the Enable/Reset turns off, the drum output is turned off and the drum returns to the step specified in the DSP. If the Start input is turned off but the Enable/Reset remains on, the drum remains at the current step and DCC holds its current count. All coils maintain the condition specified by the drum mask for this step. When the drum is at the Preset step, the output coils follow the states specified by the drum mask for that step, even if the Enable/Reset input is off. Take care to program the mask with a bit pattern that is a safe state for the Preset step. Parameter Drum Number: Type Valid Values Constant Varies with drum memory Preset: Constant 1-16 Sec: Constant 0.0 – 32.767 Do not use the same reference number more than once for any of the drum types. It can cause unpredictable machine operation. - 439 - PLC WorkShop for Siemens 505 Chapter 10 – RLL Instructions • Timers, Counters and Drums Time/Event Driven Drum (EDRM) The Time/Event Driven Drum (EDRUM) instruction simulates an electromechanical stepper switch or drum. The EDRUM can be indexed by a timer only, an event contact only or a time and event. A job input enables you to allow either timer or an event to advance the drum a step. The EDRUM provides 15 coils and 16 steps which are operated on multiples of the drum time base. Each step controls all 15 output coils. When the drum begins to run, it starts at the step specified by the Drum Step Preset, which is stored in DSP memory. The drum current step is stored in DSC memory. The counts per step, set in the Count/Step field, is stored in DCP memory. The drum current count is stored in DCC memory. l l l l l l l l The drum is enabled when the Enable/Reset input is on. When the Enable/Reset is on and the Start input turns on, the drum begins to run. The drum begins at the step specified by DSP and advances to the next step depending upon operation of the timer and/or event. When the drum advances a step, coils are turned on or off according to the mask for the new step. Each 1 in the mask designates that a coil is to be turned on, while each 0 designates that a coil is to be turned off. The drum output turns on, and remains on, after the last programmed step has been executed. The last programmed step is the last step having an event programmed or having a non-zero Count/Step preset value. The event must be on and the DCC must be zero. If the event turns off after DCC reaches zero, the drum output remains on and the EDRUM remains at the last programmed step until the drum is reset. When the Enable/Reset turns off, the drum output is turned off and the drum returns to the step specified in DSP. If the Start input turns off and Enable/Reset remains on, the drum remains at the current step (DSC) and DCC holds its current count. All coils maintain the condition specified by the drum mask. When the drum is at the preset step, the output coils follow the states specified by the drum mask for that step, even if the Enable/Reset input is off. Take care to program the mask with a bit pattern that is a safe step for the Preset step. The drum advances to the next step immediately if the Jog input transitions from off to on and the Enable/Reset input is also on. - 440 - PLC WorkShop for Siemens 505 Chapter 10 – RLL Instructions • Timers, Counters and Drums Type Valid Values # Varies with configured memory Instruction reference number. Refer to controller user manual for number supported. The assigned instruction number must conform to the requirements of drum memory. PRESET 1-16 Step to which the drum returns when reset. SEC/CNT 0-32.767 Time base. Amount of time in seconds for one count. EVENT X, Y, C, B Discrete point that starts countdown of a step and that advances the drum to the next step when count equals zero. Coils Y, C, B, or blank Coils controlled by drum. C0 represents no coil. STP 1-16 Step number. CNT 0-32767 Specifies time that drum remains at step. Actual time/step equals CNT × SEC/CNT in seconds. Mask 0-1 Mask controls coils turned on (1) or off (0). Parameter Do not use the same reference number more than once for any of the drum types. It can cause unpredictable machine operation. - 441 - PLC WorkShop for Siemens 505 Chapter 10 – RLL Instructions • Timers, Counters and Drums MegaEDRUM (MEDRM) The Mega Time/Event Driven Drum (MegaEDRUM) instruction is only compatible with the CTI 2500 family of processors. It requires a CPU firmware of V6.18 or later. It is similar to the EDRUM instruction, but the MegaEDRUM supports more steps and coils. The MegaEDRUM supports up to 128 coils (horizontally) and 128 steps vertically.The EDRUM instruction is limited to 15 coils (horizontally) and 16 steps (vertically). While the EDRUM instruction is displayed in the ladder as a large box instruction, with a 15 x 16 matrix of coils and steps, space limitations of ladder logic networks prevent depicting the MegaEDRUM instruction as a 128 x 128 matrix. Therefore, the MegaEDRUM box instruction displays only the first address of several ranges of consecutive addresses. - 442 - PLC WorkShop for Siemens 505 Chapter 10 – RLL Instructions • Timers, Counters and Drums Parameter DRM # Valid Values Function Varies with configured memory Instruction reference number. Refer to the controller's user manual for the number supported. The assigned instruction number must conform to the requirements of drum memory. This number provides access to the DCC (Drum Count Current), DSC (Drum Step Current), and DSP (Drum Step Preset )variables. PRESET 1-128 Step to which the drum returns when reset. SEC/CNT 0-32.767 Time base. Amount of time in seconds for one count. For example, if SEC/CNT = 1.5, and the COUNT for a step =4, the MegaEDRUM dwells on that step for 6 seconds (1.5 x 4 =6). COIL Y, WYx.x, C, and Vx.x bit address types, entered in the form of a discrete address or a bit-of-word The first of several consecutive addresses that are used as output coils. The total number of required consecutive addresses is specified by the COIL COUNT parameter. For example, if COIL COUNT = 64, then 64 consecutive bits are required. The 64 required bits can be held in 64 consecutive C or Y bit addresses, or 4 consecutive V or WY word addresses. - 443 - PLC WorkShop for Siemens 505 Chapter 10 – RLL Instructions • Timers, Counters and Drums Parameter MASK Valid Values Function Kx.x, Vx.x, and C bit address types, entered in the form of a discrete address or a bit-of-word The first of several consecutive addresses, containing zeros and ones, that indicate if the corresponding coils are turned OFF or ON in the step. The total number of required consecutive addresses is specified by the STEPS and COIL COUNT parameters. For example, if STEPS = 32 and COIL COUNT = 64, the bits required for the MASK = 2048 (32 x 64 = 2048). The 2048 required bits can be held in 2048 consecutive C bit addresses, or in 128 consecutive V or K word addresses. If you specify a MASK value of V1.1, a STEPS value of 32, and a COIL COUNT value of 64, the Mask Addresses are assigned in this way: l In step 1, the Mask Address representing Output Coil C1 is V1.1; the Mask Address representing Output Coil C64 is V4.16. l In step 2, the Mask Address representing Output Coil C1 is V5.1; the Mask Address representing Output Coil C64 is V8.16. Note: Unlike the EDRUM instruction (in which the MASK is hard-coded into the instruction), the values of the MegaEDRUM MASK can be changed programmatically in real time because they are held in addresses. - 444 - PLC WorkShop for Siemens 505 Chapter 10 – RLL Instructions • Timers, Counters and Drums Parameter EVENT Valid Values Function X, Y, C, Vx.x, WXx.x, and WYx.x bit address types, entered in the form of a discrete address or a bit-of-word The first of several consecutive addresses, containing zeros and ones, that are used as EVENT flags. A value of 1 starts the countdown of the step and advances to the next step when the countdown reaches zero. A value of 0 will cause the drum to remain on the step. The total number of required consecutive addresses is specified by the STEPS parameter. For example, if STEPS = 32, then 32 consecutive bits are required. The 32 required bits can be held in 32 consecutive C, X, or Y bit addresses, or 2 consecutive V, WX, or WY word addresses. - 445 - PLC WorkShop for Siemens 505 Chapter 10 – RLL Instructions • Timers, Counters and Drums Parameter COUNT Valid Values Function 0-32767 (specified using K, and V word address types. Similar to the EDRUM CNT parameter, COUNT specifies how long a drum remains on a step. Unlike the EDRUM instruction, the Counts per Step (DCP) is represented by the address (and implied addresses) specified in the COUNT parameter. Actual time/step = COUNT × SEC/CNT (in seconds) COUNT is a constant from 0–32767 and is held in consecutive addresses. The total number of consecutive addresses is specified by the STEPS parameter. For example, if STEPS = 32, then 32 consecutive K or V word addresses are required. Note: Unlike the EDRUM instruction, if the current step (DSC) is changed during execution, the DCC value is reset to the preset COUNT of the new step. - 446 - PLC WorkShop for Siemens 505 Chapter 10 – RLL Instructions • Timers, Counters and Drums Parameter USE STEP Valid Values Function Kx.x, Vx.x, and C bit address types, entered in the form of a discrete address or bit-of-word The first of several consecutive addresses, containing zeros and ones, that indicate if the drum skips the step or executes it. The drum skips the step when the value is 0 and executes the step when the value is 1. The total number of required consecutive addresses is specified by the STEPS parameter. For example, if STEPS = 32, then 32 consecutive bits are required. The 32 required bits can be held in 32 consecutive C bit addresses, or 2 consecutive K or V word addresses. Note: The USE STEP parameter represents functionality that is not found in the EDRUM instruction. It is important to know how the USE STEP parameter is used in conjunction with the EVENT parameter. Please see the following EVENT/USE STEP Relationship Table for more information. STEPS 16 – 128 (in multiples of 16) Number of steps in drum COIL COUNT 16 – 128 (in multiples of 16) Number of output coils in drum CUR STEP 16 – 128 When Ladder Status is enabled, indicates which step the drum is currently executing. CUR CNT 16 – 128 When Ladder Status is enabled, indicates the count of the step the drum is currently executing. - 447 - PLC WorkShop for Siemens 505 Chapter 10 – RLL Instructions • Timers, Counters and Drums EVENT/USE STEP Relationship Table When the EVENT is ... And the USE STEP is ... 0 0 The step is skipped. 0 1 The step is not executed; the drum remains on the step. 1 0 The step is skipped. 1 1 The step is executed and the drum proceeds to the next step. The Result is ... Notes: l The MegaEDRUM uses the same Start, Jog, and Enable/Reset inputs as the EDRUM instruction. l Like the EDRUM instruction, the MegaEDRUM enables its output when the last programmed step has executed. l Although WorkShop does store C registers in the offline program, WorkShop does not load C registers when loading a program online. For this reason, if C registers are used for any drum parameters, these values must be initialized using one of the following methods: n Write ladder logic to programatically initialize the discrete data tables. n Configure an HMI to load the instruction initialization into the controller, once a program has been loaded. n Manually configure the data once a program has been loaded (using the Data Window or a pinning chart, for example). An example pinning chart is provided. See Use a Pinning Chart to Enter Data for MEDRM on page 449 for additional information. Do not use the same reference number more than once for any of the drum types. It can cause unpredictable machine operation. - 448 - PLC WorkShop for Siemens 505 Chapter 10 – RLL Instructions • Timers, Counters and Drums Use a Pinning Chart to Enter Data for MEDRM Introduction to the Pinning Chart A pinning chart can be used to aid in the data entry that is required for the Mega Time/Event Driven Drum (MegaEDRUM – see MegaEDRUM (MEDRM) on page 442 for more information). A sample pinning chart, named MegaEDRUM.xls, can be found in the 505 WorkShop folder. (In a typical 505 WorkShop installation, this location is C:\Program Files\FasTrak SoftWorks, Inc\505 WorkShop). The MegaEDRUM.xls pinning chart can also be accessed from the Start menu. It is a readonly file. In order to make changes to the file, it must be saved with a different name. Unlike the EDRUM instruction, where the values of EDRUM parameters are entered directly in the instruction, the values for MegaEDRUM parameters are stored in addresses. For most MegaEDRUM parameters, the MegaEDRUM instruction only specifies the first address, from a range of consecutive addresses, where the values are stored. Consider the following example: l If an EDRUM instruction consisted of 16 output coils, and you wanted to specify "1000000000000001" as an output mask, you would type "1000000000000001" in the output Mask area of the EDRUM instruction. l If a MegaEDRUM instruction consisted of 16 output coils, and you wanted to specify "1000000000000001" as an output mask, you would need to specify a starting C, V, or K bit address. You would then need to make sure these addresses contained the correct values. For example, if you specified V1.1 as the starting MASK address in the MegaEDRUM instruction, V1.1 and V1.16 would need to be "1"; V1.2 – V1.15 would need to be left blank to represent "0". The pinning chart provides an easy way to enter the correct values into the specified addresses required by the MegaEDRUM instruction. For example, you can specify an output mask of "1000000000000001" in the pinning chart by modifying the cells that represent the corresponding addresses. If your MegaEDRUM instruction consists of 16 output coils, and you designated V1.1 as the starting MASK address, the cells representing V1.1 and V1.16 must contain "1"; the cells representing V1.2 – V1.15 must be blank to represent "0". Figure 1 – An output mask of "1000000000000001" represented in the pinning chart. - 449 - PLC WorkShop for Siemens 505 Chapter 10 – RLL Instructions • Timers, Counters and Drums In its default state, the pinning chart represents a MegaEDRUM instruction consisting of a 16 x 16 matrix of coils and steps. The pinning chart can be used to represent any supported size of the MegaEDRUM instruction, however, from 16 x 16 up to the maximum of 128 x 128. In the pinning chart, output coils/addresses are represented by columns and steps are represented by rows. Mask addresses are automatically calculated based on the size of the pinning chart. The pinning chart requires that the FasTrak 505 communications server is installed on the system that is executing the pinning chart. (The FasTrak 505 communications server is automatically installed with 505 WorkShop or with ControlShop.) By default, the pinning chart is set up to communicate with the 505 Simulator using TCP/IP. In order to use the pinning chart with an actual processor, some communication settings need to be modified. This is accomplished by changing the values of certain cells in the pinning chart. These cells are located in the Communication Type (Comm Type) table, which begins in row 12 of the pinning chart. Overview of Using the Pinning Chart In order to use the pinning chart, you must perform the following actions. Detailed descriptions of each action are provided later. 1. Enabling Active Content in Microsoft Excel – Microsoft Excel may need to be configured to allow active content. If the pinning chart is opened in Microsoft Excel and active content is blocked, the pinning chart will not function properly. 2. Enter Parameters from the MegaEDRUM Instruction – The MASK , EVENT, COUNT, and USE STEP parameters from the MegaEDRUM instruction are entered into specific cells in the pinning chart. 3. Modify the Size of the Pinning Chart – If needed, the size of the pinning chart can be modified to reflect the number of coils and steps used in the MegaEDRUM instruction. 4. Enter Values in the Pinning Chart – The values that will be saved to specified addresses are entered in the pinning chart. 5. Modify Communication Settings – If needed, the communication parameters can be modified to reflect how the pinning chart will communicate with the PLC. 6. Write and Read Data – The information in the pinning chart is sent to the PLC. - 450 - PLC WorkShop for Siemens 505 Chapter 10 – RLL Instructions • Timers, Counters and Drums Enabling Active Content in Microsoft Excel Your instance of Microsoft Excel may be set up to disable active content when opening documents, such as the pinning chart, that contain active content. This content must be enabled in order for the pinning chart to operate successfully. The following is an example of a security warning that may be displayed when you open the pinning chart. To enable active content, click Options in this Security Warning, and then click Enable Content in the Microsoft Office Security Options dialog box. Note that the exact procedure for enabling active content will depend on your version of Windows and your version of Excel. In some instances, active content may be disabled and no notification is given when opening the pinning chart. For more information on enabling active content when opening documents, refer to the Microsoft Office Excel Help for information on "Trust Center." Enter Parameters from the MegaEDRUM Instruction The MASK, EVENT, COUNT , and USE STEP parameters from the MegaEDRUM instruction in ladder logic must be entered into the pinning chart. This information is entered in the Parameter/Address table, which begins in row 2 of the pinning chart. By default, there are sample values entered in these cells. These sample values must be replaced with the actual MASK, EVENT, COUNT, and USE STEP parameters that are entered in the MegaEDRUM instruction within ladder logic. Figure 2 – Parameter/Address Table in MegaEDRUM.xls Modify the Size of the Pinning Chart The pinning chart must match the size of the MegaEDRUM instruction contained in the ladder logic. - 451 - PLC WorkShop for Siemens 505 Chapter 10 – RLL Instructions • Timers, Counters and Drums l The number of columns that represent output coils/addresses in the pinning chart must equal the COIL COUNT parameter specified in the MegaEDRUM instruction. l The number of rows that represent steps in the pinning chart must equal the STEPS parameter in MegaEDRUM instruction. The pinning chart can be made larger by increasing the number of columns representing output coils. It can also be made larger by increasing the number of rows representing steps. The pinning chart can be made smaller by decreasing the number of columns representing output coils. It can also be made smaller by decreasing the number of rows representing steps. The pinning chart uses column headings to indicate the number of columns used to represent output coils. The pinning chart uses row headings to indicate the number of rows used to represent steps. To match how the MegaEDRUM instruction works, the pinning chart can only be modified in increments of 16. For this reason, you must add or remove column headings in every 16 th column. You must add or remove row headings in every 16 th row. MAKE THE PINNING CHART LARGER To modify the pinning chart so it represents a MegaEDRUM instruction greater than 16 x 16, type the next 16-based threshold values in the appropriate column and row headings. These columns and rows are shaded so they are easily identified. Continue entering values in every 16 th column and row heading until the pinning chart matches the size of the MegaEDRUM instruction you are using. For example, to represent a 32 x 32 MegaEDRUM instruction, type 32 in the next shaded column and in the next shaded row. To represent a 48 x 48 MegaEDRUM instruction, type 32 in the first empty shaded column and row, then type 48 in the next empty shaded column and row. This process can be repeated all the way up to the maximum size of the MegaEDRUM instruction (128 x 128). Figure 3 – Increasing the number of columns that represent output coils/addresses. - 452 - PLC WorkShop for Siemens 505 Chapter 10 – RLL Instructions • Timers, Counters and Drums Figure 4 – Increasing the number of rows that represent steps. NOTE: You must enter all of the 16-based threshold values in the shaded rows and columns up to the number you want. If you only enter the starting and the ending column/row heading, such as 16 and 128, the pinning chart will represent only the first 16 columns and rows. The remaining columns/rows are ignored, even if values have been entered in the cells for these columns/rows. The numbers between the 16-based threshold values (for example, 17, 18, 19, and so on) do not have to be entered. They are optional. ENTER ADDRESSES AND DESCRIPTION – COLUMN ADDRESSES (O PTIONAL) By default, the first 16 columns representing output coils/addresses are identified with C1 – C16. You can change these values to represent the actual addresses you are using in your MegaEDRUM instruction. For instance, if your first output coil/address is C101, you could change this value from C1 to C101. You could make similar changes to the other columns. - 453 - PLC WorkShop for Siemens 505 Chapter 10 – RLL Instructions • Timers, Counters and Drums You can also add descriptive information about the address. For instance, if C101 controls Tank 3, you can replace the default text of C1 description here with Tank 3. Similar descriptions can be added to the other coil/addresses. The address and description information is for reference only; this means these values can be changed with no impact on the operation of the pinning chart. Figure 5 – Default column identifiers in the MegaEDRUM.xls. Entering additional addresses and descriptions are optional; it is not required. If you do decide to add additional addresses and descriptions, however, you can use the fill handle feature of Excel to automate the process. To use the fill handle, select the cells that you want to use as a basis for filling additional cells, and then drag the fill handle across the cells you want to fill. Additional information about the fill handle can be found in the help for Microsoft Excel. Figure 6 – Use the Fill Handle to Copy Cells. Mask Address Column The addresses displayed in the Mask Address (Mask Addr.) column are automatically calculated. They are calculated using the starting Mask address specified in the Parameter/Address Table, the number of output coils/addresses represented in the pinning chart, and the number of steps represented in the pinning chart. In any row, the addresses used to store mask values are offset from the address displayed in the Mask Addr. column. Resizing the pinning chart (by adding or subtracting the number - 454 - PLC WorkShop for Siemens 505 Chapter 10 – RLL Instructions • Timers, Counters and Drums of columns that represent output coils/addresses, or by adding or subtracting the number of rows representing rows), will cause the values in the Mask Addr. column to be recalculated. The addresses displayed in the Mask Addr. column are recalculated whenever a 16-based threshold value is added to or removed from the pinning chart. Figure 7 – Mask Addr. Column The following figures depict a 16 x 16 pinning chart and a 32 x 32 pinning chart. Note how the values in the Mask Addr. column change from one chart to the next. When the 16 x 16 pinning chart is resized to 32 x 32, the values in the Mask Addr. column are automatically calculated to reflect the additional addresses required in the 32 x 32 pinning chart. Figure 8 – A 16 x 16 Pinning Chart. (Mask Addr. V1.1 – V16.1) - 455 - PLC WorkShop for Siemens 505 Chapter 10 – RLL Instructions • Timers, Counters and Drums Figure 9 – A 32 x 32 Pinning Chart. (Mask Addr. V1.1 – V63.1) The values in the Mask Addr. column are included for reference only. Although there is no reason to manually change these values, if the values are changed it will have no impact on the operation of the pinning chart. Entering Values in the Pinning Chart You can enter the EVENT, COUNT, USE STEP, and MASK values by typing in the appropriate cells. EVENT, USE STEP, and MASK values must be "1" or blank (to represent "0"); no other characters are allowed for the EVENT, USE STEP, and MASK parameters. Modify Communication Settings By default, the pinning chart is set up to communicate with the 505 Simulator over TCP/IP using an address of 127.0.0.1. If you want to connect to an actual PLC over TCP/IP, or connect to a PLC using a serial cable, you need to modify the communication settings recorded in the pinning chart. This information is entered in the Communication Type (Comm Type) table, which begins in row 12 of the pinning chart. The communication settings in the pinning chart reflect the same settings that are used in 505 WorkShop. See Setting Up Communications on page 150 for additional information on communication settings. Note that only one set of communication settings can be saved in the pinning chart. For instance, if you changed the communication settings - 456 - PLC WorkShop for Siemens 505 Chapter 10 – RLL Instructions • Timers, Counters and Drums for TCP/IP, and also changed settings for COM2, only the communication settings that are displayed when the pinning chart is saved are retained in the pinning chart. Write and Read Data WRITE TO PLC FROM THE PINNING CHART Once all of the required information has been successfully entered in the pinning chart, the information in the pinning chart can be written to a PLC. This is done by clicking Write to PLC, which is located in row 1 of the pinning chart. The amount of time required to send the information in the pinning chart to a PLC depends on several factors, including the type of communication used, the size of the pinning chart, and the address types used. Word addresses, such as V, can be transmitted faster than discrete addresses, such a C. READ FROM PLC TO PINNING CHART Click Read From PLC, which is located in row 1 of the pinning chart, to populate the pinning chart with values from the PLC the pinning chart is currently connected to. RESET COMMUNICATION WITH SERVER Click Reset,which is located in row 1 of the pinning chart, to reset communication with the 505 communication server. Maskable Event Drum, Discrete (MDRD) The Discrete Maskable Event Drum (MADRID) instruction operates similarly to the event drum but is capable of specifying a configurable mask for each step, which allows selection of the coils to be under the control of the fixed mask in each MADRID step. When the Drum begins to run, it starts at the step specified by the Drum Step Preset, which is stored in DST memory. The current step is stored in DSC. memory. The counts per step, set in the CNN field, is stored in DIP memory. The current count is stored in BCC memory. The MADRID operates as follows: l l l l The drum is enabled when the Enable/Reset input is on. When the Enable/Reset is on and the Start input turns on, the drum beings to run. The drum begins at the step specified by DSP and advances to the next step based on operations of the timer and/or event. When the drum advances a step, coils are turned on/off according to the fixed mask and the current bit pattern in the configurable mask. The drum output comes on, and remains on, after the last programmed step has been executed. The last programmed step is the last step having an event - 457 - PLC WorkShop for Siemens 505 Chapter 10 – RLL Instructions • Timers, Counters and Drums programmed or having a non-zero CNT preset value. The event must be on and DCC must be zero. If the event goes off after DCC reaches \zero the drum output remains on and the MDRMD remains at the last programmed step until the drum is reset. l l l l When the Enable/Reset turns off, the drum output is turned off and the drum returns to the step specified in DSP. If the start input turns off and Enable/Reset remains on, the drum remains at the current step(DSC) and DCC holds its current count. All coils specified in the configurable mask maintain the condition specified by the fixed mask. When the drum is at the preset step, the coils specified in the configurable mask follow the states specified by the fixed mask for that step, even if the Enable/Reset input is off. Be sure to program the mask with a bit pattern that is a safe state for the preset step. The drum advances to the next step immediately if the Jog input transitions from off to on and the Enable/Reset input is also on. You can use the MDRMD in applications that require a configurable on/off pattern for the drum coils. To do this, specify all 1s for the fixed mask for every programmed step of the MDRMD and precede the MDRMD and MDRMDs coils. The configurable mask table in memory must then contain the on/off patterns that are to be written to the coils for each step. Parameter Drum Number: Type Constant Only Valid Values Varies with Drum configured ranges Preset: Constant Only 1-16 Sec: Constant Only 00.001-32.676 Mask: Word Address V,W,G Do not use the same reference number more than once for any of the drum types. It can cause unpredictable machine operation. Maskable Event Drum, Word (MDRMW) The Maskable Event Drum, Word (MDRMW) instruction operates similarly to the event drum, but the MDRMW writes the date to a word instead of to individual coils. The - 458 - PLC WorkShop for Siemens 505 Chapter 10 – RLL Instructions • Timers, Counters and Drums MDRMW also is capable of specifying a configurable mask for each step. The allows the selection of the bits in the work to be changed by the fixed mask in each MDRMW step. When the drum begins to run, it starts at the step specified by the Drum Step Preset, which is stored in DSP memory. The current step is stored in DSC memory. The counts per step, set in the CNT field, is stored in DCP memory. The current count is stored in DCC memory. The MDRMW has the following operations: l l l l l l l l The drum is enabled when the Enable/Reset input is on. When the Enable/Reset is on and the Start input turns of, the drum begins to run. The drum begins at the step specified by DSO and advances to the next step based on operation of the timer and/or event. When the drum advances a step, individual bits of the output word are turned on/off based on the fixed mask and the current bit pattern in the configurable mask. The drum output comes on, and remains on, after the last programmed step has been executed. The last programmed step is the last step having an event programmed or having a non-zero CNT preset value. The event must be on and DCC must be zero. If the event goes off after DCC reaches zero, the drum output remains on and the MDRMW remains at the last programmed step until the drum is reset. When the Enable/Reset turns off, the drum output is turned off and the drum returns to the step specified In DSP. If the Start input turns off and the Enable/Reset remains on, the drum remains at the current step and DCC holds its current count. All bits specified in the configurable mask maintain the condition specified by the fixed mask. When the drum is at the Preset step, the bits specified in the configurable mask follows the states specified by the fixed mask for that step, even if the Enable/Reset input is off. You should program the mask with a bit pattern that is a safe state for the Preset step. The drum advances to the next step immediately if the Jog input transitions from off to on and the Enable/Reset input is also on. The configurable mask is specified for each step by a memory location in the mask field of the instruction. The configurable mask is located in 16 consecutive memory locations. The first location corresponds to step 1 of the drum, the second to step 2, etc. The mask is defined as being configurable because you can change the mask by writing data to the memory locations. - 459 - PLC WorkShop for Siemens 505 Chapter 10 – RLL Instructions • Timers, Counters and Drums MDRMW Parameter Type Valid Parameter Types Varies with Drum configured ranges Drum Number: Constant Only Preset: Constant Only 1-16 Sec: Constant Only 00.001-32.676 Mask: Word Address V,W,G Do not use the same reference number more than once for any of the drum types. It can cause unpredictable machine operation. On Delay Coil (ONDC) The On Delay Coil instruction is only compatible with the CTI 2500 family of processors. It requires a CPU firmware of V6.18 or later. - 460 - PLC WorkShop for Siemens 505 Chapter 10 – RLL Instructions • Timers, Counters and Drums Parameter Valid Values Function Instruction reference number. Refer to the controller's user manual for the number supported. The assigned instruction number must conform to the requirements of TIMER/COUNTER memory. TC Varies with configured memory PRESET 0.0 – 3276.7 Preset value from which the timer times down. STATUS PROT PROT: Protects the preset values from changes made using an operator interface. UNPROT UNPROT: Allows the preset values to be changed using an operator interface. COIL Y, C, B, Vx.x, WYx.x, Wx.x, DCCx.x, TCPx.x, and TCCx.x bit address types, entered in the form of a discrete address or a bit-of-word Address of the coil to be turned on when the timer reaches zero. Input When the input to the On Delay coil is enabled, and the instruction is timing (the CTR value / TCC address is greater than zero): l The time counts down from the PRESET value / TCP address to zero l The COIL address is OFF When the input to the On Delay coil is enabled, and the instruction has timed (the CTR value/TCC address equals zero): - 461 - PLC WorkShop for Siemens 505 Chapter 10 – RLL Instructions • Timers, Counters and Drums The COIL address in ON l When the input to the On Delay Coil is disabled: l The CTR value/TCC address is set to the PRESET value/TCP address l The COIL address is OFF Off Delay Coil (OFFDC) The Off Delay Coil instruction is only compatible with the CTI 2500 family of processors. It requires a CPU firmware of V6.18 or later. Parameter Valid Values TC Varies with configured memory PRESET 0.0 – 3276.7 Function Instruction reference number. Refer to the controller's user manual for the number supported. The assigned instruction number must conform to the requirements of TIMER/COUNTER memory. Preset value from which the timer times down. - 462 - PLC WorkShop for Siemens 505 Chapter 10 – RLL Instructions • Timers, Counters and Drums Parameter STATUS Valid Values Function PROT PROT: Protects the preset values from changes made with an operator interface. UNPROT UNPROT: Allows the preset values to be changed using an operator interface. COIL Y, C, B, Vx.x, WYx.x, Wx.x, DCCx.x, TCPx.x, and TCCx.x bit address types, entered in the form of a discrete address or a bitof-word Address of the coil to be turned off when the timer reaches zero. Input When the input on the Off Delay Coil is disabled: l The COIL address in OFF When the input to the Off Delay Coil is enabled: l The CTR value/TCC address is set to the PRESET value/TCP address l The COIL address is ON When the input to the Off Delay Coil transitions from enabled to disabled, and the instruction is timing (the CTR value / TCC address is greater than zero): l The time counts down from the PRESET value / TCP address to zero l The COIL address is ON - 463 - PLC WorkShop for Siemens 505 Chapter 10 – RLL Instructions • Compare Instructions Compare Instructions Equal To (EQU) When the input is energized, the EQU instruction compares two integers, two unsigned integers, or two floating point values, and energizes the output if, and only if, the first value (A) is equal to the second value (B). Parameter Data Type (not labelled – located in top-right corner of instruction block) Valid Values INT: integer UINT: unsigned integer FLOAT: floating point values Description Identifies the type of data being compared in the instruction block. Note: Floating point values are only compatible with the CTI 2500 family of processors and a CPU firmware of V6.18 or later. A, B* for all data types (INT, UINT, and FLOAT), the following word address types: Memory location of the value being compared. WX, WY, K, V, STW, W, TCP, TCC, DCC, DSP, DSC, DCP and constants* for FLOAT data type only, the following Real address types are also available: WX., WY., K., V., and Real constants* * Constants and Real Constants available only for the B parameter. - 464 - PLC WorkShop for Siemens 505 Chapter 10 – RLL Instructions • Compare Instructions Notes: l Integers that are compared with floating point values are converted to floating point values before the comparison is executed. l The values of the A and B parameters are displayed when Ladder Status is enabled. See Ladder Status (Online) on page 319 for more information on Ladder Status. Input When the input is enabled, the EQU instruction is executed. When the input is disabled, the EQU instruction is not executed. Output The output is enabled when the EQU operation is TRUE (A=B). Not Equal To (NEQ) When the input is energized, the NEQ instruction compares two integers, two unsigned integers, or two floating point values, and energizes the output if, and only if, the values are not equal. - 465 - PLC WorkShop for Siemens 505 Chapter 10 – RLL Instructions • Compare Instructions Parameter Data Type (not labelled–located in top-right corner of instruction) Valid Values INT: integer UINT: unsigned integer FLOAT: floating point values Description Identifies the type of data being compared in the instruction block. Note: Floating point values are only compatible with the CTI 2500 family of processors and a CPU firmware of V6.18 or later. A, B* for all data types (INT, UINT, and FLOAT), the following word address types: Memory location of the value being compared. WX, WY, K, V, STW, W, TCP, TCC, DCC, DSP, DSC, DCP and constants* for FLOAT data type only, the following Real address types are also available: WX., WY., K., V., and Real constants*. * Constants and Real Constants available only for the B parameter. Notes: l Integers that are compared with floating point values are converted to floating point values before the comparison is executed. l The values of the A and B parameters are displayed when Ladder Status is enabled. See Ladder Status (Online) on page 319 for more information on Ladder Status. Input When the input is enabled, the NEQ instruction is executed. When the input is disabled, the NEQ instruction is not executed. - 466 - PLC WorkShop for Siemens 505 Chapter 10 – RLL Instructions • Compare Instructions Output The output is enabled when the NEQ comparison operation is TRUE (A<>B). Less Than (LESS) When the input is energized, the LESS instruction compares two integers, two unsigned integers, or two floating point values, and energizes the output if, and only if, the first value (A) is less than the second value (B). Parameter Data Type (not labelled–located in top-right corner of instruction block) Valid Values INT: integer UINT: unsigned integer FLOAT: floating point values Note: Floating point values are only compatible with the CTI 2500 family of processors and a CPU firmware of V6.18 or later. - 467 - Description Identifies the type of data being compared in the instruction block. PLC WorkShop for Siemens 505 Chapter 10 – RLL Instructions • Compare Instructions Parameter A, B* Valid Values Description for all data types (INT, UINT, and FLOAT), the following word address types: Memory location of the value being compared. WX, WY, K, V, STW, W, TCP, TCC, DCC, DSP, DSC, DCP and constants* for FLOAT data type only, the following Real address types are also available: WX., WY., K., V., and Real constants* * Constants and Real Constants available only for the B parameter. Notes: l Integers that are compared with floating point values are converted to floating point values before the comparison is executed. l The values of the A and B parameters are displayed when Ladder Status is enabled. See Ladder Status (Online) on page 319 for more information on Ladder Status. Input When the input is enabled, the LESS instruction is executed. When the input is disabled, the LESS instruction is not executed. Output The output is enabled when the LESS operation is TRUE (A<B). - 468 - PLC WorkShop for Siemens 505 Chapter 10 – RLL Instructions • Compare Instructions Less Than or Equal To (LEQ) When the input is energized, the LEQ instruction compares two integers, two unsigned integers, or two floating point values, and energizes the output if, and only if, the first is value (A) less than or equal to the second value (B). Parameter Data Type (not labelled–located in top-right corner of instruction block) Valid Values INT: integer UINT: unsigned integer FLOAT: floating point values Description Identifies the type of data being compared in the instruction block. Note: Floating point values are only compatible with the CTI 2500 family of processors and a CPU firmware of V6.18 or later. A, B* for all data types (INT, UINT, and FLOAT), the following word address types: Memory location of the value being compared. WX, WY, K, V, STW, W, TCP, TCC, DCC, DSP, DSC, DCP and constants* for FLOAT data type only, the following Real address types are also available: WX., WY., K., V., and Real constants*. * Constants and Real Constants available only for the B parameter. - 469 - PLC WorkShop for Siemens 505 Chapter 10 – RLL Instructions • Compare Instructions Notes: l Integers that are compared with floating point values are converted to floating point values before the comparison is executed. l The values of the A and B parameters are displayed when Ladder Status is enabled. See Ladder Status (Online) on page 319 for more information on Ladder Status. Input When the input is enabled, the LEQ instruction is executed. When the input is disabled, the LEQ instruction is not executed. Output The output is enabled when the LEQ operation is TRUE (A<=B). Greater Than (GTR) When the input is energized, the GTR instruction compares two integers, two unsigned integers, or two floating point values, and energizes the output if, and only if, the first value (A) is greater than or equal to the second value (B). - 470 - PLC WorkShop for Siemens 505 Chapter 10 – RLL Instructions • Compare Instructions Parameter Data Type (not labelled–located in top-right corner of instruction block) Valid Values INT: integer UINT: unsigned integer FLOAT: floating point values Description Identifies the type of data being compared in the instruction block. Note: Floating point values are only compatible with the CTI 2500 family of processors and a CPU firmware of V6.18 or later. A, B* for all data types (INT, UINT, and FLOAT), the following word address types: Memory location of the value being compared. WX, WY, K, V, STW, W, TCP, TCC, DCC, DSP, DSC, DCP and constants* for FLOAT data type only, the following Real address types are also available: WX., WY., K., V., and Real constants*. * Constants and Real Constants available only for the B parameter. Notes: l Integers that are compared with floating point values are converted to floating point values before the comparison is executed. l The values of the A and B parameters are displayed when Ladder Status is enabled. See Ladder Status (Online) on page 319 for more information on Ladder Status. Input When the input is enabled, the GTR instruction is executed. When the input is disabled, the GTR instruction is not executed. - 471 - PLC WorkShop for Siemens 505 Chapter 10 – RLL Instructions • Compare Instructions Output The output is enabled when the GTR operation is TRUE (A>B). Greater Than or Equal To (GEQ) When the input is energized, the GEQ instruction compares two integers, two unsigned integers, or two floating point values, and energizes the output if, and only if, the first value (A) is greater than or equal to the second value (B). Parameter Data Type (not labelled–located in top-right corner of instruction block) Valid Values INT: integer UINT: unsigned integer FLOAT: floating point values Note: Floating point values are only compatible with the CTI 2500 family of processors and a CPU firmware of V6.18 or later. - 472 - Description Identifies the type of data being compared in the instruction block. PLC WorkShop for Siemens 505 Chapter 10 – RLL Instructions • Compare Instructions Parameter A, B* Valid Values Description for all data types (INT, UINT, and FLOAT), the following word address types: Memory location of the value being compared. WX, WY, K, V, STW, W, TCP, TCC, DCC, DSP, DSC, DCP and constants* for FLOAT data type only, the following Real address types are also available: WX., WY., K., V., and Real constants*. * Constants and Real Constants available only for the B parameter. Notes: l Integers that are compared with floating point values are converted to floating point values before the comparison is executed. l The values of the A and B parameters are displayed when Ladder Status is enabled. See Ladder Status (Online) on page 319 for more information on Ladder Status. Input When the input is enabled, the GEQ instruction is executed. When the input is disabled, the GEQ instruction is not executed. Output The output is enabled when the GEQ operation is TRUE (A>=B). - 473 - PLC WorkShop for Siemens 505 Chapter 10 – RLL Instructions • Compare Instructions Compare (CMP) The Compare instruction (CMP) compares a signed integer value in A with a signed integer value in B. Based upon the comparison, the coil or relay addresses may be turned on or off. If the input is ON, then the compare instruction will be executed on every scan. The CMP instruction works as follows: l The value in A is compared against the value in B. A and B are not affected. l If A < B. LT is turned on (1), GT is turned off (0), there is no power flow. l If A > B, GT is turned on, LT is turned off and there is no power flow. l If A = B, GT and LT are turned off and the output is turned on. l If the input is off, the GT and LT coils are turned off. Parameter Parameter Type Valid Settings Reference Number Constant 0-32767 A: Word Address Form A - 474 - PLC WorkShop for Siemens 505 Chapter 10 – RLL Instructions • Compare Instructions Parameter Parameter Type Valid Settings B: Word Address Form A LT: Bit Address Y, C, B GT: Bit Address Y, C, B Indexed Matrix Compare (IMC) The Indexed Matrix Compare (IMC) instruction compares a predefined 15-bit mask pattern to the status of up to 15 discrete points. The mask to be compared is selected from a field of up to 16 masks by the step number currently located in Cur Ptr. If a match is found, the output is turned on. The IMC instruction is described as follows: l The Enable input must be on for the instruction to be executed. l When Enable is ON and the Start input is turned on, the instruction is executed. l l l l The current status of up to 15 X, Y and C points is checked against the predefined bit pattern identified by the step number loaded into Cur Ptr. If a match is found, the box output is turned on. If no match is found and the Start input remains on, the IMC checks the step selected by the Cur Ptr on every scan. If the Cur Ptr value is out of range, the controller automatically writes 16 to the Cur Ptr address. This means that mask 16 is used anytime the Cur Ptr is out of range. Parameter Parameter Type Valid Settings Reference Number: Constant 0-32767 CUR PTR: Word Address V, W, G STP Word Address 1-16 I/O Points (up to 15) Discrete Points X, Y C, B or blank - 475 - PLC WorkShop for Siemens 505 Chapter 10 – RLL Instructions • Compare Instructions Scan Matrix Compare (SMC) The Scan Matrix Compare Instruction (SMC) compares up to 16 pre-defined bit patterns to the current states of up to 15 discrete points. If a match is found, the step number that contains the matching bit pattern is entered into the memory location specified by the pointer, and the output is turned on. The SMC has the following properties: l l l l l The instruction is executed when the Start input is on. If the Start input remains on, the SMC instruction checks all programmed steps on every scan. Thestatus of up to 15 discrete points is checked against the predefined bit patterns. If a match is found, the step number of the matching mask is entered into the memory location specified by CUR PTR, and the output is turned on. If no match is found, CUR PTR is cleared to 0 and the output is turned off. Parameter Parameter Type Valid Parameters Reference Number Constant 0-32767 LAST STEP Constant 1-16 CUR PTR Word Address V, W, G, VMS, VMM I/O Points (up to 15) Discrete Points X, Y C, B or blank - 476 - PLC WorkShop for Siemens 505 Chapter 10 – RLL Instructions • Bit Operations Bit Operations Bit Clear (BITC) The Bit Clear instruction clears a specified bit to zero. When the input is on, the BITC instruction is executed. The output is turned on during each scan in which the instruction is executed. The operation is as follows: Bit N of element A is cleared to 0 is power is passed Parameter Type Valid Parameter Types Reference Number Constant 0-32767 Parameter A: Word Address Form B BITC Parameter N: Bit Number, 1-16 Constant (most significant bit is 1, least significant bit is 16) Bit Pick (BITP) The Bit Pick Instruction (BITP) examines the status of a specified bit. When the input is turned on, the BITP instruction is executed. The status of bit N of input element A is checked as follows: l The output is turned on if the selected bit is 1. l The output is turned off if the selected bit is 0. BITP Parameter Type Valid Parameter Types Reference Number Constant 0-32767 Parameter A: Word Address Form B Parameter N: Constant Bit Number, 1-16 (most significant bit is 1, least significant bit is 16) - 477 - PLC WorkShop for Siemens 505 Chapter 10 – RLL Instructions • Bit Operations Bit Set (BITS) The Bit Set Instruction (BITS) sets a specified bit to one. When the input is on, the BITS instruction is executed. The operations executed is as follows: Bit N of word A is set to 1 if power is passed. BITS Parameter Type Valid Parameter Types Reference Number Constant 0-32767 Form B Parameter A: Word Address Parameter N: Constant Bit Number, 1-16 (most significant bit is 1, least significant bit is 16) Bit Shift Register (SHRB) The Bit Shift Register (SHRB) instruction creates a bit shift register using a specified number of control relays or points in the discrete image register. The shift register may be up to 1023 bits long. The SHRB instruction has the following features: l l l l l When the Enable/Reset is turned on, the SHRB instruction is enabled. When the clock transitions from zero to one, the following actions occur. The last (highest numbered) bit of the shift register is moved to the output. The data in the shift register is shifted one address. The status of the Data input (0 or 1) is moved into the lower numbered point as specified in the IR field. When the clock does not transition from zero to one, the last bit of the shift register is moved to the output. The data is not shifted. The Enable/Reset must be kept on as long as the data is be shifted into and kept in the SHRB. When the Enable/Reset loses power flow, the SHRB is cleared, and all control relays or image register points comprising the SHRB are cleared to zero. If the Enable/Reset does not receive power flow the instruction is not executed and the output does not turn on. - 478 - PLC WorkShop for Siemens 505 Chapter 10 – RLL Instructions • Bit Operations Parameter Type Valid Values Register Number: Constant Varies with configured Shift Register ranges Bit Address Y, C, B Constant 1–1023 IR: N Do not use the same reference number more than once for the SHRB and SHRW instructions. Assigning the same number can cause unpredictable machine operation. Word Shift Register (SHRW) The Word Shift Register Instruction (SHRW) copies words from a memory location into a shift register. The shift register is located in V memory and can be up to 1023 words long. The SHRW instruction has the following features: l l TheEnable/Reset inputs must both be on for the SHRW instruction to be executed. When the Clock transitions from off to on, the word currently in memory location A is shifted into the shift register at the memory location specified by B. The shift occurs as follows: Word B + (N-1) is discarded. Word B + (N-2) is then copied to word B+(N-1); word B+(N-3_ is copied to word B+(N-2), etc. Word B is copied to word B+1; word A is copied to word B. l l l After each shift is completed, the output is turned on for one scan. If the Enable tuns off, but the Reset remains on, all words currently in the SHRW are retained, but no words are shifted. If the Reset turns off, all words in the shift register are cleared to zero. The instruction is not executed, and there is no power flow at the instruction. - 479 - PLC WorkShop for Siemens 505 Chapter 10 – RLL Instructions • Bit Operations Type Parameter Register Number: Constant Only A: Word Addr Valid Values Varies with configured Shift Register ranges Form A B: Word Addr V,W,G N: Constant 1-1023 Do not use the same reference number more than once for the SHRB and SHRW instructions. Assigning the same number can cause unpredictable machine operation. Word Rotate (WROT) The Word Rotate (WROT) instruction operates on the 4-bit segments of a word, rotating them to the right. When the input is turned on, the WROT instruction is executed. IF the input remains on, the instruction is executed on every scan. The WROT instruction has the following operation: l l l Each 4-bit segment of the word specified in memory location A is shifted to the right. A segment may be shifted up to 3 positions as specified by N. If A is not zero, the output is turned on when the instruction is executed. If A is zero, the output is turned off. WROT Parameter Type Valid Parameter Types Reference Number Constant A Word Address B 0-32767 Form B Constant 1-3 - 480 - PLC WorkShop for Siemens 505 Chapter 10 – RLL Instructions • Math and Logic Instructions Math and Logic Instructions Add (ADD) The Add instruction adds a signed integer (A) to a signed integer (B), and stores the result in R. When the input is ON (1), the ADD box is executed. If the input remains ON (1), the instruction is executed on every scan. The ADD operation is executed as follows: R = A + B. If the sum is between -32768 and 32767, the output is turned ON (1). Otherwise, the output is turned OFF (0), indicating an addition overflow, and the R (result) contains the truncated sum (16 bits). Parameter Type ADD Reference Number Parameter A: Valid Parameter Types 0-32767 Constant Word Address Form A Parameter B: Word Address/Constant Form A or Constant (-32768 – 32767) Parameter R: Word Address Form B Subtract (SUB) The Subtract instruction (SUB) subtracts a signed integer in memory location B from a signed integer in memory location A and stores the result in memory location C. When the input has power, the instruction is executed. The operation executed is C = A B. If the result is less than (or equal to) 32767 or greater than (or equal to) -32767, the output is turned on. Otherwise, the output is turned off and the truncated 16 bit result is stored in R. SUB Reference Number A: Parameter Type Valid Parameter Types Constant 0-32767 Word/Constant - 481 - Form A or Constant ( -32768–32767) PLC WorkShop for Siemens 505 Chapter 10 – RLL Instructions • Math and Logic Instructions Parameter Type Valid Parameter Types B: Word/Constant Form A or Constant ( -32768–32767) R: Word Address Form B SUB Multiply (MUL) The Multiply (MUL) instruction multiplies a signed integer in location A by a signed integer in location B. The product is stored in on long word, R and R+!. When power is passed to the input of the MUL, the instruction is executed. The MUL operates as follows: l The values in A and B are not affected by the operation l When the multiplication is executed, the output is turned on. MULT Reference Number Parameter Type Constant Valid Parameter Types 0-32767 A: Word Address Form A B: Word/Constant Form A or Constant ( -32768-32767) R: Word Add Form B Divide (DIV) The Divide Instruction (DIV) divides a 32-bit signed word integer stored in A and A+1 by a 16-bit signed integer in B. The quotient is stored in R and the remainder is stored in R+1. When the input is on, the DIV instruction is executed. IF B is non-zero, the division is done and the output is turned on. Otherwise, the output is turned off and the contents of R and R+1 do not change. - 482 - PLC WorkShop for Siemens 505 Chapter 10 – RLL Instructions • Math and Logic Instructions DIV Reference Number Parameter Type Valid Parameter Types Constant 0–32767 Form A or Constant ( -32768–32767) A: Word Address or Constant B: Word Address or Constant Form A or Constant ( -32768–32767) R: Word Address Form B Absolute Value (ABS) The absolute value instruction calculates the absolute value of a signed integer. When the input is turned ON (1), the absolute value instruction is executed. If the input is OFF (0), the instruction is not executed and there is not power at the output. The absolute value function is executed with the parameter A, as follows: l If A>=0, A is not changed. l If -32768 < A < 0, A is replaced with the value (0 - A). l If A = -32768, A does not change. ABS Parameter Type Valid Parameter Types Parameter A: Word Address Form B Square Root (SQRT) The Square Root instruction (SQRT) finds the integer square root of a 32-bit (lng word) positive integer stored in memory locations AA and AA + 1. The result is stored in memory location B. The SQRT instruction has the following properties: l l If the result of the square root is not an integer, the SQRT reports only the integer portion of the root. The operations is valid if 0 <= AA <=32767 * 32767. - 483 - PLC WorkShop for Siemens 505 Chapter 10 – RLL Instructions • Math and Logic Instructions l If the result is valid, the outputs turned on when the operation is executed. Otherwise, the instructions turned off and the contents of B does not change. Parameter Type SQRT Reference Number Constant Valid Parameter Types 1–32767 A Word Address Form A B Word Address Form B Binary to BCD (CBD) The Convert Binary to BCD instruction converts a binary representation of an integer (BIN) to an equivalent Binary Coded Decimal (BCD) value. It converts a 16-bit integer into a 32-bit BCD word. A BCD word is made up of 4 digits (0-9), with each digit represented by groups of 4 bits. Values up to 32767 can be converted into BCD. CBD is described as follows: l IF BIN contains an integer 0-32767, the value is converted to BCD, stored in BCD and (BCD+1) as shown below and the instruction output is turned on. MSB 0 LSB 0 0 Ten Thousands BB l MSB Thousands LSB Hundreds Tens Ones (BB+1) If BIN is not within the range 0-32767, BCD and (BCD+1) are not changed and no power is passed. CBD Instruction reference Parameter Type Constant Valid Parameter Types 0–32767 Parameter BIN: Word Address Form A Parameter BCD: Word Address Form B - 484 - PLC WorkShop for Siemens 505 Chapter 10 – RLL Instructions • Math and Logic Instructions BCD to Binary (CDB) The Convert BCD to Binary Instruction (CDB) converts a BCD element into its integer equivalent. When the input is O, the CDB instruction is executed. The CDB operation is described below: l l l The number of digits (N) of the BCD value located in BCD is converted to its equivalent binary integer value stored in BIN. N may range from 1-4, and the BCD digit count is from right to left. For example, if N = 2 and the BCD number is A=1234, then 34 is converted and the value stored in B is 00100010. The output is turned on after the instruction is executed if the digits of the input words are valid. Each digit of the BCD value in BCD must be less than or equal to 9. The binary values 1010, 1011, 1100, 1101, 1110, and 1111 are invalid. CDB Parameter Type Valid Parameter Types Instruction reference Constant 0-32767 Parameter BCD Word Address Form A Parameter BIN Word Address Form B Constant Number of digits converted, 1-4 N Word And (WAND) The Word AND (WAND) instruction logically ANDs a word in memory location A with a word in memory location B, bit for bit. The result is stored in memory location C. When the input is on, the instruction is executed. If the input remains on, the instruction is executed on every scan. The WAND has the following properties: l The word stored in the memory location specified by A is AND with the word stored in the memory location B. The operation is done bit by bit. The words in A and B are not affected by the WAND instruction and will retains their original values. - 485 - PLC WorkShop for Siemens 505 Chapter 10 – RLL Instructions • Math and Logic Instructions A B C 0 0 0 0 1 0 1 0 0 1 1 1 The result is stored in the memory location C. l If C is not zero, the output is turned on when the instruction is executed. If C is zero, the output is turned off. l Parameter Type WAND Reference Number Constant Valid Parameter Types 0-32767 A Word Address Form A B Word/Constant Form A, Constant -32767–32767 C Word Form B Word Or (WOR) The Word OR (WOR) instruction logically ORs a word in memory location A with a word in memory location B, bit for bit. The result is stored in memory location C. When the input is on, the instruction is executed. If the input remains on, the instruction is executed on every scan. The WOR has the following properties: The word stored in the memory location specified by A is OR with the word stored in the memory location B. The operation is done bit by bit. The words in A and B are not affected by the WOR instruction and will retains their original values. l A B C 0 0 0 0 1 1 - 486 - PLC WorkShop for Siemens 505 Chapter 10 – RLL Instructions • Math and Logic Instructions l l 1 0 1 1 1 1 The result is stored in the memory location C. If C is not zero, the output is turned on when the instruction is executed. If C is zero, the output is turned off. WOR Parameter Type ReferenceNumber Constant Valid Parameter Types 0-32767 A Word Address Form A B Word/Const Form A, Constant 32767 - 32767 C Word Form B Word Exclusive Or (WXOR) The Word Exclusive OR (WXOR) instruction Exclusive ORs a word in memory location A with a word in memory location B, bit for bit. The result is stored in memory location C. When the input is on, the instruction is executed. If the input remains on, the instruction is executed on every scan. The WXOR has the following properties: l The word stored in the memory location specified by A is XORed with the word stored in the memory location B. The operation is done bit by bit. The words in A and B are not affected by the WXOR instruction and will retain their original values. A B C 0 0 0 0 1 1 1 0 1 1 1 0 - 487 - PLC WorkShop for Siemens 505 Chapter 10 – RLL Instructions • Math and Logic Instructions l l The result is stored in the memory location C. If C is not zero, the output is turned on when the instruction is executed. If C is zero, the output is turned off. WXOR Reference Number Parameter Type Constant Valid Parameter Types 0-32767 A Word Address Form A B Word/Constant Form A, Constant -32767– 32767 C Word Form B - 488 - PLC WorkShop for Siemens 505 Chapter 10 – RLL Instructions • Move Instructions Move Instructions Move Image Register From Table (MIRFT) The Move Image Register From Table (MIRFT) instruction allows you to copy information into the control relays or the discrete image register from a table of consecutive word locations. When the input is on, the MIRFT instruction is executed. The operation of the MIRFT instruction is defined as follows: l l l The values of up to 256 (N) words (16-4096 bits) are copied, starting at the memory location specified by TS. The copy is placed in the control relays or the discrete image register. The LSB of the first word is copied into the point specified by IR. The beginning point in the control relays or the discrete image register must be on a eight point boundary (1, 9, 17, 25, and so on). l All words are copied into the control relays or the image register during each scan. l The output is turned on when the instruction is executed. MIRFT Parameter Type Valid Parameter Types Reference Number Constant 0-32767 TS: Word Address Form A IR: Bit Address X,Y,C,B * N: Constant Only 1-256 Move Image Register to Table (MIRTT) The Move Image Register to Table (MIRTT) instruction allows you to copy information from the control relays or the discrete image register to atable of consecutive word locations. - 489 - PLC WorkShop for Siemens 505 Chapter 10 – RLL Instructions • Move Instructions When the input has power, the MIRTT instruction is executed. The operation of the MIRTT is defined as follows: l l l l l The On/Off state of up to 4096 bits (256 words X 16 bits) is copied from the control relays or the discrete image register, starting at the bit address specified by IR. The starting point must be on a eight point boundary (1,9,17, etc.)/ bits are copied in groups of 16 bits. The copy begins with the lowest numbered bit address and is placed into work locations, beginning with the LSB of the word specified by TD. All bits are copied into the work locations during each scan. There must be a sufficient number of discrete points to copy all bits into the table of N words. The output is turned on when the instruction is executed. MIRTT Parameter Type Valid Parameter Types Reference Number Constant 0-32767 IR: Bit Address X,Y,C,B * TD: Word Address Form A N: Constant Only 1-256 Move Image Register to Word (MIRW) The Move Image Register to Word (MIRW) instruction copies a specified number of bits from the discrete image register or the control relay memory locations to a designated word memory location. Up to 16 bits can be copied in a single scan. When power is passed to the input of a MIRW, the instruction is executed. The operation of the MIRW is defined as follows: l l l Up to 16 bits (N) are copied, beginning with the lowers numbered address, which is specified by IR. The bits are moved into the work memory location specified by A, beginning with the LSB of the word. If fewer than 16 bits are moved, the remaining bits are set to 0. All bits are copied during a single scan. The output is turned on when the instruction is executed. - 490 - PLC WorkShop for Siemens 505 Chapter 10 – RLL Instructions • Move Instructions MIRW Parameter Type Valid Parameter Types Reference Number Constant 0-32767 IR: Bit Address X,Y,C,B A: Word Address Form B N Constant Only 1-16 Move Byte, Word, Element (MOVE) The Move Element (MOVE) instruction copies data bytes, word, or long words from a source location to a destination location. When the input is turned on, the MOVE instruction is executed. The operation of the MOVE is described as follows: l The elements are specified in TS are copied to the destination specified by TD. l The output is turned on after the instruction is executed, unless an error occurs. l l l When the count is invalid or any reference data element are undefined, bits 6 and 11 in STW01 are set and STW200 contains a value of 5. The contents of the destination are not changed. You can specify the type of the data element to be moved. It can be a byte (8 bits long), word (16 bits), or long words (32 bits). The source can be specified as a constant value (signed integer), a direct address or an indirect address. You can specify an index for the source address using SI as an index into a table when you want to copy elements of a table to a destination. SI designates the relative element, in the table reference by TS, which is to be copied. The element TS[0] is the first element in the table. SI can be a Constant, 0-65535. You can leave the field blank or enter a 0 for no indexing. You can enter any readable word (defined in the table below) that gives the element number of the first element to copy. If an indirect source address is used, the controller first resolves the address and then it indexes it. You can specify a destination address by using the TD field. You can specify a direct address, any writeable word. MOVE copies the source elements into the memory location starting at this address. You can also specify an indirect address. The long word at this indirect address must contain another address, and MOVE copies the source elements into the memory locations start at this second address. - 491 - PLC WorkShop for Siemens 505 Chapter 10 – RLL Instructions • Move Instructions You can specify an index into the destination address using the optional field DI. This is an index into a table when you want to copy an element into a table. DI designates the relative element in a table, referenced by TD, into which the source is copied. The element at TD[0] is the first element in the table. DI can be either a constant (0-65535), blank or 0 for no indexing or you can enter a variable index. A variable index specifies any readable word. The content of this address is an unsigned integer, 0 -65535, that gives the element number of the first element in the table to which the source elements are copied. If an indirect destination address is indexed, the controller first resolves the address and then it indexes it. You can specify the number of elements to be copied in the count field N. Count is defined as follows: l l A Constant count used to specify an unsigned integer in the range 1-32767. A variable count, with any readable word. The value of the count is determined by the contents of this work when the MOVE executes. The count range is 0 32767, where 0 means that no elements are moved. MOVE Parameter Type Valid Parameter Types Reference Constant 0-32767 TS: Word/Constant IS: Blank/Constant/Word Form A (direct or indirect) , Constant -2048 – 2047 TD: Word Address DI: Blank/Constant/Word N: Word/Constant Form A, Blank, Constant 065535 Form A (Indirect address), Form B (Direct Address) Form A, Blank, Constant 065535 Form A, Constant 0-32767 Move Word (MOVW) The Move Word (MOVW) instruction copies up to 256 contiguous words from one location to another. The starting address for the words to be moved is specified by A and the starting memory location for their destination is specified by B. All words are copied in a single scan. - 492 - PLC WorkShop for Siemens 505 Chapter 10 – RLL Instructions • Move Instructions When power is passed to the input of the MOVW, the instruction is executed. The operation of the MOVW is described as follows: l l l l A table of up to 256 (N) words having a starting memory location specified by A are copied. If a constant value is specified in A, then the constant is copied to all destination locations. The words are copied to a destination beginning at the memory location designated by B. The output is turned on when the instruction is executed. MOVW Reference Number A: Parameter Type Constant 0-32767 Word/Constant Form A, Constant -32768 – 32767 Word B: Valid Parameter Types Constant Only N Form B 1-256 Move Word From Table (MWFT) The Move Word from Table instruction (MWFT) copies a word from a table to a V-memory location. A table pointer designates the address of the next word in the table to be copied. One word is copied during each scan. The MWFT operates as follows: l l When the Enable/Reset is off, the table starting address S is loaded into pointer A. When the Enable/Reset turns on, the box is enabled. When the input is turned on, the following actions occur. n A word is copied from the table address specified by the value contained in pointer A to the memory location specified by B. n After the word is copied, table A (which holds the address of the next word in the table to be copied) is incremented by 1. - 493 - PLC WorkShop for Siemens 505 Chapter 10 – RLL Instructions • Move Instructions l l l Ifthe Input and the Enable/ Reset remain on, one word is copied every scan. As each wordis copied, the table pointer is incremented until N words have been copied. The output is trend on when the last word has been copied. When the instruction is reset, all table values remain unchanged and the destination address B contains the last word copied from the table. Parameter Type Valid Values Table Number: Constant Varies with Table Move configured range A: Word Address V,W,G B: Word Address V,W,G S: Word Address V N Constant 1-256 Do not use the same reference number more than once for the MWTT and MWFT instruction. Assigning the same reference number can cause unpredictable machine operation. Move Word to Table (MWTT) The Move Word to Table instruction (MWTT) copies a word from a source in memory to a destination within a table. A pointer designates the memory location in the table into which the next word is copied. One word is copied per scan. The MWTT instruction works as follows: l l When the Enable/Reset is off, the table starting address S is loaded into pointer B. When the Enable/Reset runs on, the box instruction is enabled. When the input also turns on, the following can occur. n A word is copied from the memory location specified by A to the table memory location specified by the value contained in pointer B. - 494 - PLC WorkShop for Siemens 505 Chapter 10 – RLL Instructions • Move Instructions n l Pointer B, which holds the destination memory location in the table fro the next word, is incremented by 1. If the input remains on, one word is copied every scan. As each word is copied, the table pointer is incremented until N words have been copied. l The output is turned on when the last word has been copied. l When the instruction is reset, all value in the table remain unchanged. Parameter Type Valid Values Table Number Constant Varies with Table Move configured range A: Word Address V,W,G B: Word Address V,W,G S: Word Address V N Constant 1-256 Do not use the same reference number more than once for the MWTT and MWFT instruction. Assigning the same reference number can cause unpredictable machine operation. Move Word with Index (MWI) The Move Word with Index (MWI) instruction allows you to copy up to 256 words from one area of V-memory to another area of V-memory during a single scan. When power is passed to the input, the instruction is executed. The MWI has the following features: l l Atable of up to 256 memory locations having astarting index specified in Ais copied. The copied words are placed in a destination table in memory, beginning at the start index specified in B. l All words are copied into the destination table each scan. l The output is turned on when the instruction is executed. - 495 - PLC WorkShop for Siemens 505 Chapter 10 – RLL Instructions • Move Instructions l If either the source or the destination pointer plus table size exceeds memory size, instruction is not executed. The output is turned off and bit 11 in Status Word 1 is set. MWI Parameter Type Valid Parameter Types Reference Number Constant 0-32767 A Word Address V,W,G B Word Address V,W,G N Word Address V,W,G Move Word to Image Register (MWIR) The Move Word to Image Register instruction (MWIR) copies a specified number of bits from a word memory location to the discrete image register or into the control relay memory locations. All bits are copied in a single scan. When power is passed to the input, the instruction is executed. The instruction has the following features: l l l Up to 16 bits (N) in word memory location A are copied, beginning with the least significant bit of the word. Bits are copied into the discrete image register or into the control relay memory locations, starting at the address designated by IR. The bits are copied during a single scan. The output is turned on when the instruction is executed. MWIR Parameter Type Valid Parameter Types Reference Number Constant 0-32767 A Word Address Form A IR Bit Address Y,C,B N Constant Only 1-16 - 496 - PLC WorkShop for Siemens 505 Chapter 10 – RLL Instructions • Move Instructions Search Table for Equal (STFE) The Search Table for Equal (STFE) instruction locates the next occurrence of a word in a table that is equal to a source word. The position of the matching word is shown by an index. The STFE has the following properties: l The Reset must be turned off to initialize the index, setting it to -1. l The Reset must then be turned on before the STFE can operate. l l l l l l l l When the Enable turns on, the index is incremented by one and specifies the next word in the table to be compared with the source word. The value contained by the index ranges from 0 to N-1 while the STFE is being executed. N is the length of the table. Thesource word WS and the word in the table TS specified by the index are compared. If the two words are equal, the STFE output turns on for one scan and then turns off. The index contains the position of them attaching word in the table for the duration of the scan. The contents of the index must be used or saved during this scan since the STFE looks for the next match on the next scan as long as the Enable and Reset remains on. If the two words are not equal, the index is incremented by one and the next word in the table is compared to the source word. If no matches are found in the table, the output remains off. The index contains the position of the last word in the table. The entire table is searched ruing one scan until one match or no match is found. If the Enable turns off while the Reset is on, the index holds its current value. If the Reset turns off, the index resets to -1. After the entire table has been searched, the STFE must be reset in order to be executed again. - 497 - PLC WorkShop for Siemens 505 Chapter 10 – RLL Instructions • Move Instructions STFE Parameter Type Valid Parameter Types Reference Number Constant 0-32767 WS: Word Address Form A TS: Word Address Form A IN: Word Address V,W,G N Constant Only 1-256 Search Table for Not Equal (STFN) The Search Table for Not Equal Instruction (STFN) locates the next occurrence of a word in a table that is not equal to a source word. The position of the non-matching word is shown by an index and the value of the non-matching word is copied into a specified memory location. The STFN has the following properties: l The Reset must be turned off to initialize the index, setting it to -1. l The Reset must then be turned on before the STFN can operate. l l l l l When the Enable turns on, the index is incremented by one and specifies the next word in the table to be compared with the source word. The value contained by the index ranges from 0 to N-1 while the STFN is being executed. N is the length of the table. Thesource words WS and the word in the table TS specified by the index are compared. If the two words are not equal, the STFN output turns on for one scan then turns off. The value of the non-matching word is copied into another memory location specified by WO. The index contains the position of the non-matching word in the table for the duration of the scan. The contents of the index must be used or saved during the scan since the SRFN looks for the next match on the next scan as long as the Enable and Reset remains on. If the two words are equal, the index is incremented by one and the next word in the table is compared to the source word. If no mismatches are found in the table, the output remains off. The index contains the position of the last word in the table. - 498 - PLC WorkShop for Siemens 505 Chapter 10 – RLL Instructions • Move Instructions l l l The entire table is searched during one scan until mismatch or no mismatch is found. If the Enable turns off while the Reset is on, the index holds its current value. If the Reset does turn off, the index resets to -1. After the entire table has been searched, the STFN must be reset in order to executed again. STFN Parameter Type Valid Parameter Types Reference Number Constant 0-32767 WS: Word Address Form A TS: Word Address Form A IN: Word Address V,W,G WO: Word Address Form B N Constant 1-256 Table to Table And (TAND) The Table to Table AND (TAND) instruction ANDs the corresponding bits in two tables and places the results in a specified third table. If both bits are 1, then the resultant bit is set to 1, otherwise, the result bit is 0. The TAND has the following properties: l l When the input turns on, a comparison is made between each bit of each word in the first (T1) and second (T2) tables. Each pair of bits is ANDed and the resultant bit is placed in the third table (TD). If both bits are 1, then the resultant bit is set to 1. Otherwise, the resultant bit is set to 0. - 499 - PLC WorkShop for Siemens 505 Chapter 10 – RLL Instructions • Move Instructions TAND Parameter Type Valid Parameter Types Reference Number Constant 0-32767 T1: Word Address Form A T2: Word Address Form A TD: Word Address Form B N Constant Only 1-256 Table to Table Or (TOR) The Table to Table OR (TOR) instruction ORs the corresponding bits in two tables and places the results in a specified third table. If either bit is 1, then the resultant bit is set to 1. Otherwise, the resultant bit is set to 0. The TOR operation is described as follows: l l When the input is on, a comparison is made between each bit of the each word in the first, T1 and the second. T2 tables. Each pair of bits is Ored, and the resultant bit is placed in the third table (TD). If either bit is 1, then the resultant bit is set to 1. Otherwise, the resultant bit is set to 0. l The bits in all the word of the two tables are Ored each scan. l The output is turned on when the instruction is executed. TOR Parameter Type Valid Parameter Types Reference Number Constant 0-32767 T1: Word Address Form A T2: Word Address Form A TD: Word Address Form B N Constant Only 1-256 - 500 - PLC WorkShop for Siemens 505 Chapter 10 – RLL Instructions • Move Instructions Table to Table Exclusive Or (TXOR) The Table to Table Exclusive OR (TXOR) instruction executes an Exclusive OR on the corresponding bits in two tables and places the results in a specified third table. If the bits compared are the same, the resultant bit is set to a 0. If the bits compared are different, the resultant bit is set to 1. The TXOR instruction is described below: l l l l When the input turns on, a comparison is made between each bit of each word in the first T1 and the second T2 tables. An Exclusive OR is executed on each pair of bits, and the resultant bit is placed in the third table (TD). If the bits compared are either both 1 or both 0, the resultant bit is set to a 0. If the bits compared are unlike (1 and 0), the resultant bit is set to 1. An Exclusive OR is executed on the bits in all of the words of the two tables each scan. The output is turned on when the instruction is executed. TXOR Parameter Type Valid Parameter Types Reference Number Constant 0-32767 T1: Word Address Form A T2: Word Address Form A TD: Word Address Form B N Constant Only 1-256 Table Complement (TCPL) The Table Complement (TCPL) instruction inverts the status of each bit in a table and places the results in another specified table. The TCPL instruction has the following operations: l When the input turns on, each bit in the source table specified by TS is inverted and stored in the destination table specified by TD. A 0 is inverted to 9. A 1 is - 501 - PLC WorkShop for Siemens 505 Chapter 10 – RLL Instructions • Move Instructions inverted to 0. l The bits in ALL words of the table are inverted each scan. l The output is turned on when the instruction is executed. TCPL Parameter Type Valid Parameter Types Reference Number Constant 0-32767 TS: Word Address Form A TD: Word Address Form B N Constant Only 1-256 Table to Word (TTOW) The Table to Word (TTOW) instruction copies aword in atable and places it in another location. The operation of the TTOW instruction is described below: l l l l l l l The Reset must be on for the instruction to be executed. When the Enable turns on, a copy is made of the specified word in the table TS. The index (IN) indicates which word in the table is copied. The value contained by the index ranges from 0 to N-1, when N is the length of the table. If 0 <= IN <= N, the word is copied. If N <= IN or N < 0, the word is not copied. The word is placed in the memory location specified by WD. After the word is placed there, the value contained by the index is incremented by one. If both Enable and Reset remain on, one word is duplicated each scan. If the Enable turns off while the Reset is on, the index holds its current value and the word is not moved. If the Reset turns off, the index resets to 0. The TTOW output remains on until the last word in the table is copied, then turns off. The TTOW must be reset after the output turns off in order to be executed again. - 502 - PLC WorkShop for Siemens 505 Chapter 10 – RLL Instructions • Move Instructions TTOW Parameter Type Valid Parameter Types Reference Number Constant 0-32767 WD: Word Address Form B TS: Word Address Form A IN: Word Address V,W,G N Constant only 1-256 Word to Table (WTOT) The Word to Table (WTOT) instruction places a copy of a word at a specified address within a table. The operation of the WTOT is described as follows: l l l l l l l l The Reset must be on for the instruction to be executed. When the Enable turns on, a copy of the source word WS is placed in the destination table TD. The index (IN) indicates where the word is placed in the table. The value contained by the index ranges from 0 to N-1, where N is the length of the table. If 0 <= IN <= N, the word is moved. If N < IN or N < 0, the word is not moved. After the word is placed into the table, the value contained by the index is incremented by one. If both Enable and Reset remain on, one word is moved each scan. If the Enable turns off while the Reset is on, the index holds its current value and the word is not moved. If the Reset turns off, the index resets to 0. The WTOT output remains on until a word is placed in the last position in the table. It then turns off. The WTOT must be reset after the output turns off in order to be executed again. - 503 - PLC WorkShop for Siemens 505 Chapter 10 – RLL Instructions • Move Instructions WTOT Parameter Type Valid Parameter Types Reference Number Constant 0-32767 WS: Word Address Form A TD: Word Address Form B IN: Word Address V,W,G N: Constant Only 1-256 Word To Table And (WTTA) The Word to Table AND (WTTA) instruction ANDs each bit in a source word with the corresponding bit of a designated word in a table. The results are placed in a destination table. If both bits are 1, a 1 is stored in the destination table. Otherwise, the resultant bit is set to 0. The WTTA instruction is described below: l l l l l l l The Reset must be on for the instruction to be executed. When the Enable turns on, each bit of the source word WS and of the specified word in the table TS is compared. The index (IN) indicates which word in the table is ANDed. The value contained by the index ranges from 0 to N-1, where \N is the length of the table. If 0 <=IN<N, the word in ANDed. If N <= IN or N < 0, the word is not ANDed. Each pair of bits is ANDed, and the resultant bit is placed in the destination table TD. If both bits are 1, the resultant bit is set to 1. Otherwise, the resultant bit is set to 0. After a word in the table is compared, the value contained by in the index is incremented by one. If both Enable and Reset remain on, the source word and a word in the table are ANDed each scan. If the Enable turns off while the Reset is on, the index holds its current value and the AND does not occur. If the Reset turns off, the index resets to 0. The WTTA output remains on until the last word in the table has been ANDed with the source word. It then turns off. The WTTA must be reset after the output turns off in order to be executed again. - 504 - PLC WorkShop for Siemens 505 Chapter 10 – RLL Instructions • Move Instructions WTTA Parameter Type Valid Parameter Types Reference Number Constant 0-32767 WS: Word Address Form A TS: Word Address Form A TD: Word Address Form B IN: Word Address V,W,G N: Constant Only 1-256 Word to Table Or (WTTO) The Word To Table OR (WTTO) instruction ORs each bit in a source word with the corresponding bit of a designated word in a table. The results are placed in a destination table. If either bit is 1, a 1 is stored in the destination table. Otherwise, the resultant bit is set to 0.. The WTTO instruction is described below: l l l l l l The Reset must be on for the instruction to be executed. When the Enable turns on, each bit of the source word WS and of the specified word in the table TS is compared. The index (IN) indicates which word in the table is Ored. The value contained by the index ranges from 0 to N-1, where N is the length of the table. If 0 <= IN < N, the word is Ored. IF N <= IN or N < 0, the word in not Ored. Each pair of bits is Ored, and the resultant bit is placed in the destination table TD. If either bit is 1, then the resultant bit is set to 1. Otherwise, the resultant bit is set to 0. After a word in the table is compared, the value contained by the index is incremented by one. If both Enable and Reset remain on, the source word and a word in the table are Ored each scan. If the Enable turns off while the Reset is on, the index holds its current value and the OR does not occur. If the Reset turns off, the index reset to 0. - 505 - PLC WorkShop for Siemens 505 Chapter 10 – RLL Instructions • Move Instructions l l The WTTO output remains on until the last word in the table has been Ored with the source word. It then turns off. The WTTO must be reset after the output turns off in order to be executed again. WTTO Parameter Type Valid Parameter Types Reference Number Constant 0-32767 WS: Word Address Form A TS: Word Address Form A TD: Word Address Form B IN: Word Address V,W,G N: Constant Only 1-256 Word to Table Exclusive Or (WTTXO) The Word to Table Exclusive OR (WTTXO) instruction executes an Exclusive OR on each bit in a source word with the corresponding bit of a designated word in a table. The results are placed in a destination table. If the bits compared are the same, the resultant bit is set to a 0. Otherwise, the resultant bit is set to a 1. The WTTXO instruction is described below: l l l l l l The Reset must be on for the instruction to be executed. When the Enable turns on, each bit of the source word WS and of the specified word in the table TS is compared. The index (IN) indicates which word in the table is Exclusive Ored. The value contained by the index ranges from 0 to N-1, where N is the length of the table. If 0 <= IN < N, the word is Ored. If N <= IN or N < 0, the word in not Ored. Each pair of bits is Exclusive Ored, and the resultant bit is placed in the destination table TD. If the bits compared are the same, the resultant bit is set to a 0. If the bits compared are different, then the resultant bit is set to 1. After a word in the table is compared, the value contained by the index is incremented by one. If both Enable and Reset remain on, the source word and a word in the table are Exclusive Ored each scan. If the Enable turns off while the Reset is on, the index holds its current value and the Exclusive OR does not occur. If the Reset turns off, the index reset to 0. - 506 - PLC WorkShop for Siemens 505 Chapter 10 – RLL Instructions • Move Instructions l l The WTTXO output remains on until the last word in the table has been Ored with the source word. It then turns off. The WTTXO must be reset after the output turns off in order to be executed again. WTTXO Parameter Type Valid Parameter Types Reference Number Constant 0-32767 WS: Word Address Form A TS: Word Address Form A TD: Word Address Form B IN: Word Address V,W,G N: Constant Only 1-256 - 507 - PLC WorkShop for Siemens 505 Chapter 10 – RLL Instructions • Control Instructions Control Instructions Special Function Program Call (SFPGM) The Special Function Program Call (SFPGM) instruction is used to call a SF program for execution. The SFPGM instruction can be used anywhere within the RLL program that a box instruction can be used. When a priority/non-priority or cycle SF program is called by the SFPGM instruction, the SF program is placed in a queue for execution. Up to 32 SF programs of each type (total 96 in 3 queues) can be queued at a given time. If a queue is full, the request for placement in the queue is made again on the next scan. This continues as long as the input to the RLL SFPGM instruction remains on. Priority/Non-Priority SF Programs. When power flow to the RLL SFPGM instruction transitions from off to on, the output from the instruction is examined. If the output is off, and the SF program is not currently being executed, the SF program is placed in the queue for execution. The SFPGM instruction has the following features: l l l After the SF program is executed, the output is turned on. The SF Program does not executed again until the input to the SFPGM instruction transitions from off to on. If the controller changes from PROGRAM to RUN mode while the input to the RLL SFPGM instruction is on, the SF program is queued for execution. Cyclic Programs. When power flow to the RLL SFPGM instruction transitions from off to on, the cyclic SF program is placed in the queue for execution. The SF Program has the following features: l l l After the cyclic SF program is executed one time, the output is turned on. The SF program is automatically re-queued for execution, based on the programmed cycle time. This process continues as long as the input to the RLL SFPGM instruction is on. The output remains on until the input to the RLL SFPGM instruction is turned off. A cyclic SF program is removed from the queue when it completes a scheduled cycle, and the SFPGM instruction's input is turned off. SFPGM SF Program Number Parameter Type Constant Valid Parameter Types 1-1023 - 508 - PLC WorkShop for Siemens 505 Chapter 10 – RLL Instructions • Control Instructions Special Function Subroutine (SFSUB) The Special Function Subroutine (SFSUB) instruction is used to call a Special Function subroutine for execution. The SFSUB instruction can be used anywhere within the RLL program that a box instruction can be used. When power flow to the SFSUB instruction transitions from off to on, the output from the instruction is examined to determine subsequent actions. If the instruction is not currently executing, the instruction is placed in one of the SFSUB queues for execution. There are two SFSUB execution queues, one to handle SFSUB 0 instructions (see below) and the other to handle all other SFSUB instructions. If the subroutine number is 0, only the instruction parameters P[n] are evaluated (this is known as an SFSUB 0). You can use an SFSUB 0 to execute expressions defined in the instruction parameters without calling an actual Special Function subroutine or program. When an SFSUB 0 instruction is pulled off from its execution queue, the instruction parameters are evaluated and the instruction output is turned on. When SFSUB instructions are pulled off from the other execution queue, the instruction parameters are evaluated, statements in the corresponding Special Function subroutine are executed, and the instruction output is turned on. The programming device may limit the length of the expression that can be placed into the P[n] fields. Multiple SFSUB instructions with the same value of Program Number can be used in your program since your application may require multiple accesses to the same Special Function subroutine but with different parameters for each access. With Simatic 505 controllers, up to five parameters may be specified per SFSUB. For CTI 2500 Series controllers, 10 parameters may be specified. Upon initial instruction placement, parameters P1 - P5 are visible. Additional parameters up to P10 may be added to the instruction by placing the ladder cursor within the instruction box and selecting the Program \ Add CFUNC/SFSUB Parameter menu item. These additional parameters may be deleted by placing the ladder cursor in the instruction box and selecting the Program \ Delete Parameter menu item. Parameters must be specified in sequential order. - 509 - PLC WorkShop for Siemens 505 Chapter 10 – RLL Instructions • Control Instructions Specifying more than 5 parameters is valid only with CTI 2500 Series controllers. Attempting to run a program containing an SFSUB with more than 5 parameters on a Simatic 505 series controller will result in the CPU ceasing operation and entering a fatal error state. If this occurs, Auxiliary Function AUX 29 (PLC Operational Status) will report error code 0114 (L-Memory Checksum Error). Upon encountering this error condition, it will be necessary to disconnect the battery and re-cycle power to the CPU. To prevent this error, do not attempt to load a program containing an SFSUB with more than 5 parameters, or other instructions designed to only be compatible with the CTI 2500 Series controller, into a Simatic 505 series controller. Each field P[n] can be one of the following types: l Constant - any integer or real number. l Discrete or word element. l Expression - an expression is a logical group of tokens evaluating to an address or a value, where a token is the smallest indivisible unit (element address, operator, constant, and parenthesis). Parameter Program Number: Type Constant Only Valid Values 0-1023 - 510 - Function If 0, only the instruction parameters will be evaluated. If 11023, the Special Function Subroutine to be called. PLC WorkShop for Siemens 505 Chapter 10 – RLL Instructions • Control Instructions Parameter Type Stop/Continue on Error: Valid Values Function STOP, CONT Stop on error terminates the subroutine if an error is detected. Continue on error allows the subroutine to continue so that the error is handled within the subroutine ER: Bit Address / Blank C, Y, WY, V or Blank The location where error status is written if an error is encountered either during parameter evaluation or subroutine execution. IN-LINE: - NO, YES If YES, the subroutine is executed immediately in-line to the ladder program. The result of the execution is available for the next rung of the current scan. In-line execution is only available for compiled Special Function Subroutines and only within controllers that support PowerMath. P1: Constant / Bit / Word / Expression Form A, complex expressions, Constants The parameters to be evaluated. If the program number is 1–1023, the parameters are passed to the specified subroutine. P2: etc. End (END) The END instruction unconditionally terminates the scan. The instruction does not have any parameters. The END instruction should always be used to terminate your program. When a controlled executes the END instruction, the program scan is terminated. Any instruction after the END are ignored. The END instruction must be the only instruction in the network. Do not use the END instruction to separate RLL tasks. If you use and RLL subroutine, place an END instruction between the last network of the main RLL program and the first network of the subroutine. - 511 - PLC WorkShop for Siemens 505 Chapter 10 – RLL Instructions • Control Instructions End Conditional (ENDC) The ENDC instruction can terminate the program scan under specific conditions. Any instruction after the ENDC instruction are not executed. When the ENDC instruction is executed, the current program scan is terminated. ENDC operates in conjunction with an input and is executed only when there is power at the input. When the input is off, the ENDC instruction is not executed and the program scan is not terminated. When the ENDC instruction is active, ladder logic following the ENDC is not executed and outputs following the ENDC are frozen. An active ENDC functions as an end statement for MCRs and JMPS that preceded it, if it is in their zones of control. Outputs between the MCR and JMP and the END remain under the control of the MCR or JMP. For an ENDC contained within a SKP zone of control, the ENDC is overridden if the SKP receives power flow, Jump (JMP) The Jump instruction (JMP) is used to freeze the values of the discrete image register points of the controlled outputs in the JMPs zone of control. The instruction can be used when you need to duplicate the outputs when the outputs are controlled by different logic. The JMP operates as an output update enable instruction. The JMP must have power flow and cannot be nested within the zone of control of aJMP not having power flow (logic in the JMP zone of control changes the status of the outputs). The JMP supports these features: l l l Discrete outputs between a JMP and its corresponding JMPE do not change when the JMP loses power flow. JMPE marks the end of the zone of control for the JMP having the same reference number. If you do not use the JMPE, the remainder of the program is placed under the control of the JMP. You can make the JMPE conditional by placing a contact on the same network as the JMPE. When a MCR loses power flow, JMP instructions within the MCR's zone of control are overridden. This means that all outputs in the MCR's zone of control are turned off when the MCR loses power flow, even when the outputs are frozen in an ON state by a JMP. This includes network outputs with the network. - 512 - PLC WorkShop for Siemens 505 Chapter 10 – RLL Instructions • Control Instructions Jump End (JMPE) JMPE marks the end of the zone of control for the JMP having the same reference number. If you do not use the JMPE, the remainder of the program is placed under the control of the JMP. You can make the JMPE conditional by placing a contact on the same network as the JMPE. Master Control Relay (MCR) The Master Control Relay is used to turn off blocks of outputs controlled by segments of RLL programs. This is done by clearing the discrete image register points of the controlled outputs to zero. Although the MCR controls the coils and discrete outputs of box instruction within its zone of control, it does not control the power rail. This means that box instructions will continue to operate normally. In order to disable a box, use an MCR controlled coil output as a normal contact on the same network that contains the box. The MCR operates as an output/enable instruction with the following features: l l The MCR must have power flow, and not be nested within the zone of control of an MCR not having power flow, for discrete outputs in the MCR zone of control to turn on or stay on. The MCR controls the coils and discrete outputs of box instruction in its zone of control. MCR Reference Number Parameter Type Valid Parameter Types Constant 1-8 Master Control Relay End (MCRE) MCRE marks the end of the zone of control for the MCR having the same reference number. If you do not use the MCRE, the remainder of the program is placed under the control of the MCR. You can make the MCRE conditional by placing a contact on the same - 513 - PLC WorkShop for Siemens 505 Chapter 10 – RLL Instructions • Control Instructions network as the MCRE. Make user that the contact that controls the MCRE is not controlled by the MCR. Return From Subroutine (RTN) The Return from Subroutine (RTN) instruction ends the execution of a RLL subroutine, and returns program execution to the network following the GTS instruction. A RLL subroutine is executed until a RTN instruction is encountered. When an active RTN is reached in the subroutine, execution is returned to the first instruction following the GTS instruction in the RLL program. The RTN instruction can be either unconditional or conditional. The conditional RTN can be used within a subroutine to satisfy a condition that requires termination of the subroutine. The unconditional RTN must be use d as the last instruction in a subroutine. NOTE: RTN requires no parameters. Go to Subroutine (GTS) The Go to Subroutine (GTS) allows you to write RLL programs preceded by a subroutine number and call them to be used where they are needed. A reference number is entered to designate the subroutine number. When power is passed to the input of the GTS instruction, the RLL program calls the subroutine indicated by the reference number. If there is no power flow to the GTS instruction, the subroutine is not called. When online, it is important to create the subroutine and all of the instructions required to define a subroutine (END, RTN, SBR, GTS/PGTS/PGTSZ) BEFORE placing the processor in RUN mode. If you enter a call to a subroutine that does not exist, unpredictable PLC results may occur. Parameter Reference Number Type Constant Valid Values Subroutine number, 1-255 - 514 - PLC WorkShop for Siemens 505 Chapter 10 – RLL Instructions • Control Instructions Call Subroutine (SBR) The Subroutine (SBR) instruction is used before a set of RLL instructions (the RLL subroutine) to be executed only when they are called by the GTS, PGTS, or PGTSZ instruction. When a subroutine is called, it executes until either a conditional RTN with power flow or an unconditional RTN is encountered. When this occurs, RLL execution returns to the instruction following the calling GTS, PGTS or PGTSZ instruction. Subroutines have the following features: l l l l l l l Place all subroutines at the end of the main RLL program. Separate the main RLL program from the subroutines with an unconditional END instruction. A subroutine must be terminated by an unconditional RTN instruction, or a compile error will be generated. An END within a subroutine also generates an errors. The unconditional RTN instruction separates a subroutine from a subsequent subroutine. You can nest subroutines to 32 levels. A run-time nonfatal errors occurs when you exceed 32 levels (bit 7 in STW1 is set indicating a stack overflow). When you pass parameters to the subroutine by calling the subroutine from a PGTS instruction, refer to discrete parameters as Bn and word parameters as Wn, where n is the number of the parameter in the PGTS. MCRs, JMPs and SKPs are effected with subroutines. All MCRs and JMPs in a subroutine remain active after a RTN if the instruction within the SBR do not turn them off before the RTN. MCRs and JMPs that are active at the time that the subroutine is called, remain active while the SBR is executing. A SKP/LBL pair must be defined within the same SBR or a compile error occurs. Parameter Subroutine Number Type Constant Valid Values 1-255 (GTS) 1-32 (PGTS or PGTSZ) Do not use the same subroutine number more than once. Assign the same subroutine number more than once can cause unpredictable machine operation. - 515 - PLC WorkShop for Siemens 505 Chapter 10 – RLL Instructions • Control Instructions Skip (SKP) The SKP and LBL instructions provide a means of enabling or disabling program segments during a scan. These instructions are often used when duplication of outputs is required and those outputs are controlled by different logic. These instructions can be used to decrease scan time since the interactions between any active SKP and LBL instructions are not executed. The SKP and LBL support the following features: l l l l l l l l l The SKP and LBL instruction must be used together. The LBL must appear before the instruction that terminates the current program segment (TASK, END, RTN). A SKP without a LBL generates a compile error. If you use RLL subroutines, you can use up to 255 SKP/LBL instructions within each subroutine and up to 255 SKP/LBL instructions for each TASK segment in the program. The reference numbers for the SKP/LBL instruction range from 1 to 255, and numbers cannot be duplicated within a given subroutine or TASK segment. The subroutine set distance from the main RLL program and reference numbers used in the subroutine can also be used in the main program. That is SKP23 is the main program does not interfere with a SKP23 in the subroutine. When the SKP receiver power flow, all ladder logic between the SKP and its associated LBL is ignored by the controller. Output between the SKP and the LBL are frozen in their current states. All ladder logic within the SJP zone of control is executed normally when the SKP does not have power flow. For a SKP to LBL function located within the zone of control of an MCR or JMP, the SKP or LBL function overrides the MCR or JMP when the SKP has power flow. The zone of control for a SKP is limited to the task segment or subroutine in which the SJP is used; the matching LBL must be defined after the SJP and be located in the same task segment or subroutine as the SKP. For a JMPE or MCRE contained within a SKP's zone of control, the program functions as if the JMPE or MCRE is located at the end of the program whenever the SKP is active. - 516 - PLC WorkShop for Siemens 505 Chapter 10 – RLL Instructions • Control Instructions NOTE: When a SKP is active, timers between the SKP and its LBL do not run. Be careful when using timer and drum instructions if you want them to operate while a SKP is active. SKP Reference Number Parameter Type Constant Valid Parameter Types 1-255 Label (LBL) The SKP and LBL instructions provide a means of enabling or disabling program segments during a scan. These instructions are often used when duplication of outputs is required and those outputs are controlled by different logic. These instructions can be used to decrease scan time since the interactions between any active SKP and LBL instructions are not executed. The SKP and LBL support the following features: l l l l l l l The SKP and LBL instruction must be used together. The LBL must appear before the instruction that terminates the current program segment (TASK, END, RTN). A SKP without a LBL generates a compile error. If you use RLL subroutines, you can use up to 255 SKP/LBL instructions within each subroutine and up to 255 SKP/LBL instructions for each TASK segment in the program. The reference numbers for the SKP/LBL instruction range from 1 to 255, and numbers cannot be duplicated within a given subroutine or TASK segment. The subroutine set distance from the main RLL program and reference numbers used in the subroutine can also be used in the main program. That is, SKP23 is the main program and does not interfere with a SKP23 in the subroutine. When the SKP receiver power flow, all ladder logic between the SKP and its associated LBL is ignored by the controller. Output between the SKP and the LBL are frozen in their current states. All ladder logic within the SJP zone of control is executed normally when the SKP does not have power flow. For a SKP to LBL function located within the zone of control of an MCR or JMP, the SKP or LBL function overrides the MCR or JMP when the SKP has power flow. - 517 - PLC WorkShop for Siemens 505 Chapter 10 – RLL Instructions • Control Instructions l l The zone of control for a SKP is limited to the task segment or subroutine in which the SKP is used; the matching LBL must be defined after the SKP and be located in the same task segment or subroutine as the SKP. For a JMPE or MCRE contained within a SKP's zone of control, the program functions as if the JMPE or MCRE is located at the end of the program whenever the SKP is active. LBL Reference Number Parameter Type Constant Valid Parameter Types 1-255 Scan Synchronization Inhibit (SSI) 560/565 only Prevents Hot Standby Unit (HBU) from synchronizing with the current PLC preventing it from coming online. NOTE: SSI requires no parameters. Parameterized Go to Subroutine (PGTS) The PGTS instruction operates similarly to the GTS instruction. The PGTS is used to call a section of the RLL program that is preceded by a subroutine number and executes it. Unlike the GTS, the PGTS allows you to pass parameters to a subroutine. These parameters allow you to write a generic subroutine using parameter identified (IN1-IN20) instead of specific memory locations. Several PGTS instruction using different memory locations as parameters can then call the same general subroutine number. To Program the Instruction: To program the instruction, first insert the instruction into the ladder network. Using the Program menu, new parameters may be added or deleted by clicking the appropriate menu option. Once a parameter has been added, it can be selected and edited by clicking once on said parameter from within the box instruction. To delete a parameter, use the menu selection found in the Program menu. - 518 - PLC WorkShop for Siemens 505 Chapter 10 – RLL Instructions • Control Instructions The PGTS instruction works as follows: l l l l l l l When the input is turned on, the contents of each parameter are set equal to the contents of the memory location specified in the parameter field. Then the subroutine indicated by the PGTS number is called. When the subroutine returns control to the main RLL program, the contents of the memory location specified in each read write (IO) parameter field is set equal to the contents of the parameter. The contents of memory locations designated IN are not changed. Contents of parameters are stored in PGTS discrete and word parameter areas. When you use a parameter in the subroutine, refer to discrete points as B[n] and words as W[n] where n = number of the parameter. You must enter the parameters consecutively. An error will be displayed if you do not. If you do not need to specify parameters, it is recommended that you use the GTS instruction instead. The GTS instruction uses less L memory. While you can still access any memory location from a subroutine, the PGTS allows you create a generic subroutine that is called by multiple PGTS instruction, varying the parameters. If you use an instruction that copies long words into or from the subroutine, you need to allocate a parameter for each word of each long word that is copied. NOTE: Avoid a direct reference in a subroutine to a memory location that is also identified as a parameter in the PGTS instruction. If you don't, you may create a condition where the value of the parameter and the value in the memory location do not agree. PGTS Parameter Type Valid Parameter Types Program Number: Constant 1-32 IN: (input) Word/Bit Form A (Word), Form C (Bit) I0: (output) - 519 - PLC WorkShop for Siemens 505 Chapter 10 – RLL Instructions • Control Instructions Parameterized Go to Subroutine 0 (PGTSZ) The PGTSZ instruction operates similarly to the PGTS instruction. The PGTSZ calls an RLL subroutine for execution and passes parameters to it. Unlike PGTS, the PGTSZ clears all discrete I/O parameters when the input to the PGTSZ is off. When the input is turned on, operation is identical to that of the PGTS. If the input is turned off, all discrete I/O parameters are turned off, and the subroutine is not called. PGTSZ Parameter Type Valid Parameter Types Program Number: Constant 1-32 IN: (input) Word/Bit Form A (Word), Form C (Bit) I0: (output) External Subroutine Call (XSUB) The External Subroutine Call (XSUB) allows you to pass parameters to a subroutine that is developed offline in a non-RLL programming language such as C or Pascal, and then call the subroutine for execution. The operation of the XSUB is described below: l l Parameters must be numbered consecutively. When the input is turned on, the parameters are pushed on the user stack in order from the last parameter to the first parameter and then the subroutine is called. When a discrete data element (X,Y,C,B) is specified as an IN parameter, the discrete value is passed in the least significant bit of a long word. All other bits of the long word are unspecified. When a discrete data element is specified as an I/O parameter, the address of the data element is passed. The actual value of the data element is contained in the least significant bit of the byte at this address. Other bits of this byte are unspecified. When a word data element (V,K) is specified as an IN parameter, the value of the long word at this specified data element and the specified data element + 1 is passed. The addressed word is in the most significant half, and the next consecutive word is in the least significant half. Any readable data element is allowed. When a word data element is specified as an IO parameter, the address of the data element is passed. The value of the parameter is contained at this address. - 520 - PLC WorkShop for Siemens 505 Chapter 10 – RLL Instructions • Control Instructions l An XSUB in RLL with no external subroutine causes the user program error bit 6 to be set in STW1. The reason is defined as 6 in STW200. The controller remains in RUN mode. XSUB Program Number: Parameter Type Valid Parameter Types Constant Only 1-32767 or 1-65535 (software) Bit/Word Form A (Word), Form C (Bit) (No Bit of Words) IN: I0: IN PID Loop (PID) Description The PID instruction schedules a PID fast loop for immediate execution. Field Valid Values # 0-65535 Instruction reference number for documentation purposes only. This number can be repeated. A Any readable word Word that contains a valid fast loop number (129 to 512) Any readable constant Valid fast loop number (129 to 512) Function - 521 - PLC WorkShop for Siemens 505 Chapter 10 – RLL Instructions • Control Instructions NOTE: The PID instruction is only supported in controllers that support loop numbers of 129 or higher. PID Operation When the input is on, the referenced fast loop executes immediately. The loop algorithm executes for the specific fast loop (129-512) referenced in the instruction box, and turns the output on. If the input stays on, the instruction will continue to execute for every scan, with the following exceptions: n User program error 13 is logged in STW200 if the fast loop is not configured, and no power is passed to the output. n User program error 14 is logged in STW200 if the fast loop is disabled, and no power is passed to the output. Otherwise, the result of the fast loop execution is made available to the next element of the current rung. Programming fast loops is accomplished in the same manner as loops 1-128, using the PID Loop Editor. See PID Loops for complete information on programming loops. New Task (TASK) The Start New RLL Task (TASK) instruction is used to delimit the main RLL task and the cyclic RLL task. The TASK instruction is described as follows: l l l l The Task instruction indicates the RLL instruction which follow it comprise an RLL task segment, where Task Number = 1 for segments of the main RLL task, = 2 designates segments of the cyclic RLL task, and = 8 designates segments of the interrupt task. Task 1 is assumed when the first rung does not contain a TASK instruction. A task can consist of multiple segments, each preceded by a TASK instruction. The segments do not have to be contiguous. Terminate an RLL task with another TASK instruction or with the END instruction. Task 2 is executed with a higher priority than Task 1. Therefore, normal RLL execution is interrupted by a cyclic RLL task. Task 8 is executed with a higher priority than Task 1 or Task 2. Therefore, both the normal RLL and the cyclic RLL are interrupted by a configured I/O interrupt. - 522 - PLC WorkShop for Siemens 505 Chapter 10 – RLL Instructions • Control Instructions l l l l If you specify the cycle time T for a Task 2 task as a readable word, you can change the cycle time on a cycle-by-cycle basis. When T = 0, the default time of 10 ms is used. When the normal RLL task fails to complete executed within the specified cycle time, Bit 1 is set in STW219 and Bit 14 is set in STW1 on the next Task 1 scan. When the cyclic RLL task fails to completed execution within the specified cycle time, Bit 2 is set in STW219 on the next Task 2 scan. When a cyclic task overruns, the cycle on which the overrun is detected, is skipped. You can display the peak execution times for a task using the Data Window and specifying TPET1 or Task 1 or TPET2 for Task 2. You can call any subroutine from a task and the normal subroutine nesting rules apply. A given subroutine should be called from only one task. Subroutines are not re-entrant and subroutine execution initiated by a second task. TASK Parameter Type Valid Parameter Types Task Number Constant Only 1,2,8 T Word/Const Form A Const 0 – 32767 - 523 - PLC WorkShop for Siemens 505 Chapter 10 – RLL Instructions • Special Instructions Special Instructions Immediate I/O Read/Write (IORW) The Immediate I/O Read/Write (IORW) instruction allows you to perform an immediate read or write to a discrete or word I/O module on the local base. For inputs, the data transfer is directly from the I/O modules into the image register. For outputs, the data transfer is directly from the image register to the I/O modules. When the instruction has power, the IORW instruction is executed. The IORW supports these features: The data transfer takes place when the instruction is executed in RLL. l For inputs (X and WX), the status of the specified number of points is copied from the I/O module to the image register. l For outputs (Y and WY), the status of the specified number of points is copied from the image register to the I/O module. l Output status follows input status, unless an error occurs. l For inputs, when the module is not preset or does not match I/O configuration, the specified input points in the image register are cleared to zero and the output turns off. l For outputs, when the module is not present or does not match I/O configuration, the status of the specified output points in the image register is not copied to the I/O module and the output turn off. l NOTE: When the IORW copies Y values from the image register to a module, the current state of the Y points in the image register are written to the module. IF you want these Ys to be controlled by an MCR or a JMP, the MCR or JMP must be used to control the coils which write to the Ys. The IORW operation is not directly affected by MCRs and JMPs. IORW Parameter Type Valid Parameter Types Reference Number Constant 0–32767 ST Bit Address Starting address, X, Y, WX, WY Points Constant Number of points to move, 1–64 - 524 - PLC WorkShop for Siemens 505 Chapter 10 – RLL Instructions • Special Instructions NOTE: The number of points to move must be a multiple of 8. All points must reside in the same I/O module. No Operation (NOP) NOTE: NOP requires no parameters. Date Compare (DCMP) The Date Compare instruction (DCMP) compares the current date of the real-time clock with the values contains in the designated memory locations. When power is passed to the DCMP instruction, the current date in the real-time clock is compared to the date stored in the memory location in the instruction. If the dates match, the output of the instruction is turned on. DCMP Parameter Type Valid Parameter Types Reference Number Constant 0–32767 Date: Word Address V, W, G The Data parameter uses 4 words to represent the actual date. These are defined as follows: l Date = Year - CDB 0000-0099 l Date + 1 = Month - BCD 0001- 0012 l Date + 2 = Day of Month - BCD 0001-0031 l Date + 3 = Day of Week - BCD 0001-0007 Date Set (DSET) The Date Set (DSET) instruction sets the date portion of the real-time clock to the values contained in the designated address. - 525 - PLC WorkShop for Siemens 505 Chapter 10 – RLL Instructions • Special Instructions When the input to the DSET instruction goes from off to on, the date portion of the realtime clock is set to the values in the memory locations designated by Date and the output is turned on. Parameter Type DSET Valid Parameter Types Reference Number Constant 0-32767 Date: Word Address V, W, G The Data parameter uses 4 words to represent the actual date. These are defined as follows: l Date = Year - CDB 0000-0099 l Date + 1 = Month - BCD 0001- 0012 l Date + 2 = Day of Month - BCD 0001-0031 l Date + 3 = Day of Week - BCD 0001-0007 Time Set (TSET) The Time Set (TSET) instruction sets the time portion of the real time clock to the values contained in designated memory locations. When the input to the TSET instruction transitions from off to on, the time portion of the real time clock is set to the values contained within the three consecutive V-memory locations designated by TM, and the output is turned on for one scan. TSET Parameter Type Valid Parameter Types Reference Number Constant Only Varies with configured One shot range TM Word Address V,W,G The TM parameter uses 3 words to represent the actual time. These are defined as follows: l TM = Hour - BCD 0000-0023 l TM + 1 = Minute - BCD 0000- 0059 l TM + 2 = Second - BCD 0000-0059 - 526 - PLC WorkShop for Siemens 505 Chapter 10 – RLL Instructions • Special Instructions Time Compare (TCMP) The Time Compare instruction (TCMP) compares current time in the real time clock with values in the designated V-memory locations. When power is passed to the input, the TCMP instruction is executed. It compares the current hours, minutes and seconds in the real time clock to the values in the designated memory location, TM. If a match occurs, the output of the instruction is turned on. If the time represented by the memory location is less than the real time value in the clock, the bit designated by LT is turned on. If the time represented by the memory locations is greater than the real time value in the clock, the bit designated by GT is turned on. TCMP Parameter Type Valid Parameter Types Reference Number Constant 0-32767 TM: Word Address V,W,G LT: Bit Addr/Blank Y,C,B, Blank GT: Bit Addr/Blank Y,C,B, Blank The TM parameter uses 3 words to represent the actual time. These are defined as follows: l TM = Hour - BCD 0000-0023 l TM + 1 = Minute - BCD 0000- 0059 l TM + 2 = Second - BCD 0000-0059 Text Box Description (TEXT) The Text box allows you to place textual information, such as copyright, software version, or other text into your RLL program. The instruction forms a single network and takes no action. The Text Box's sole purpose is for documentation. The text box can hold up to five lines of 40 characters each. Characters allowed in the text box are: A through Z, 0 through 9, space, and printable special characters. Text must be entered within quotation marks. - 527 - PLC WorkShop for Siemens 505 Chapter 10 – RLL Instructions • Special Instructions Load Address (LDA) The Load Address instruction (LDA) copies the logical address of a memory location into a specified memory location (a long or double word). The LDA instruction can be used to before a MOVE instruction, when the indirect addressing method is needed. When power is passed to the LDA instruction, the LDA instruction is executed. The LDA instruction works as follows: l l l l l The address of the memory location specified in A is copied to the destination specified by BB. The output is turned on after the instruction is executed (unless an error occurs). If the destination location is invalid, bits 6 and 11 in STW01 are set and the STW200 address contains a value of 5. The destination address is not changed. If the input is off, the instruction is not executed and power does not pass to the output. The source address should be a direct or indirect address – specify any readable word. For a direct address, LDA copies the logical address for this word into the destination. For an indirect address, precede the address with the @ character. The long word at this indirect address must contain another address, and the LDA copies this second logical address into the destination. The address that is copied to the destination is the logical address and NOT the physical address. To avoid unpredictable machine operation, do not use this address as a pointer within an external subroutine. - 528 - PLC WorkShop for Siemens 505 Chapter 10 – RLL Instructions • Special Instructions Parameter Type Valid Values Reference Number Constant only 0-32767 A: Word Address Source address, Form A AI: Blank/Word Source Index, Form A, Blank, -32768 – 32767 BB: Word Address BI: Blank/Word Destination address: Form B (direct addr), Form A (indirect addr) Destination Index, Form A, Blank, -32768 32767 You can specify the field AI as an index into the source address when you want to copy an address that is in a table. AI should designate the relative word in the table referenced by A. The element A[0] is the first element in the table. The following is a list of valid types for AI: l l Enter a constant 0-65535. If you leave the field blank or enter a 0, then no indexing will be done. Enter any readable word (see table above). The contents of this word should be an unsigned integer (0-65535) that gives the value of the index. If an indirect source address is indexed, the controller first resolves the address, then it indexes it. You can specify the field B1 as an index into the destination address when you want to copy an address into a word in a table. BI should designate the relative work in a table referenced by BB. Element BB[0] is the first element in the table. The following is a list of valid types for BI: l l Enter a constant 0-65535. If you leave the field blank or enter a 0, then no indexing will be done. Enter any readable word (see table above). The contents of this word should be an unsigned integer (0-65535) that gives the value of the index. If an indirect destination address is indexed, the controller first resolves the address, then it indexes it. - 529 - PLC WorkShop for Siemens 505 Chapter 10 – RLL Instructions • Special Instructions Load Constant (LDC) The Load Data Constant instruction (LDC) loads a positive integer constant into the designated memory location. When the input receives power, the LDC instruction is executed. The data constant designated by N is loaded into the memory location specified by A. When the function is executed, the output is turned on. LDC Parameter Type Valid Parameter Types Reference Number: Constant 0-32767 A: Word Address Form B N: Constant Only 0-32767 Lock Memory (LOCK) The LOCK instruction works with the UNLCK instruction to provide a means in which multiple application in the TI575 coordinate access to shared resources, generally G-memory data blocks. The LOCK can be either Exclusive or Shared. An Exclusive lock signals other application programs that the resource is unavailable for reading or writing. A shared lock signals other application programs that the resource locations are available for reading only. The LOCK instruction does not specify the G-memory locations that are protected, nor does the LOCK actually prevent an application from reading or writing to these memory locations. You should write your programs so that the G-memory locations are protected when you gain control of a LOCK. When you program an exclusive lock, no other application program can acquire control of the lock. When you program a shared lock, more than one application program can acquire control of the lock. Use these capabilities in programs that update the shared resource protected by the lock. In order to use a lock properly, follow these steps: l l AA and (AA+1) must be initialized to 0 prior to the first time. When the input is on, the application attempts to acquire the lock. If the lock is not available, the application continues to attempt acquisition of the lock until the lock is acquired or the specified time-out has expired. A value of 0 for T results in - 530 - PLC WorkShop for Siemens 505 Chapter 10 – RLL Instructions • Special Instructions a single attempt to obtain the lock. A value of 3276.7 indicates that the application should try until it obtains the lock or the scan watchdog fatal error occurs. l l l l If an application obtains the lock before the time-out expires, the output is turned on and the scan continues. If the time-out expires before the application obtains the lock, the output is turned off and the scan continues. When an application program attempts to acquire control of the lock, the value in AA and AA+1 is examined. If this value indicates that the lock is free, control of the lock passes to the inquiring application program, the output is turned on, and RLL execution continues at the next network. When an application program obtains control of the lock, the LOCK instruction increments the value of a lock/unlock counter. The UNLCK instruction decrements the lock/unlock count when an application program relinquished control of a lock. If the counter is not equal to zero at the end of the RLL scan, Bit 6 in STW01 is set to 1 and a value of 3 is written to STW200. Paramter Reference Number: T AA Type Valid Values Constant 0-32767 Constant Only time, in ms, 0 – 3276.7 Word Address V,G (W, doesn't work) Must be 2 words Unlock Memory (UNLCK) The UNLCK instruction works with the LOCK instruction to provide a means in which multiple application in the TI575 coordinate access to shared resources, generally G-memory data blocks. UNLCK Reference Number: Parameter Type Valid Parameter Types Constant 0-32767 Word Address V,G (W, doesn't work) Must be 2 words AA - 531 - PLC WorkShop for Siemens 505 Chapter 10 – RLL Instructions • Special Instructions Read Slave Diagnostic (RSD) Description The Read Slave Diagnostic instruction transfers a PROFIBUS-DP slave's diagnostic buffer to user memory. Parameter Valid Values Function # 1 - 112 Instruction reference number. The number entered indicates the address of the PROFIBUS-DP slave whose diagnostic is to be read. Numbers can be repeated. A Any writeable word Starting memory location for the destination. N 1 - 256 Maximum number of words to be read. The diagnostic buffer, whose address in user memory is specified by A, is formatted as shown below. - 532 - PLC WorkShop for Siemens 505 Chapter 10 – RLL Instructions • Special Instructions Word Byte Content 0 Status as follows: 0 – Transfer successful. 1 – Transfer successful. A previous diagnostic was signaled and not read. 2 – Transfer failed. The specified slave has not signaled a diagnostic. 1 Length, in bytes, of actual diagnostic. all Diagnostic area A A+1...A+N1 NOTE: The length (byte 1 of word A) indicates the actual diagnostic length, as signaled by the PROFIBUS-DP slave. If the size [(N-1)*2] of the destination buffer's diagnostic area is less than the actual diagnostic length, the diagnostic is truncated by the transfer. RSD Operation l l l When the input is on, the RSD box executes. If the input remains on, the operation executes on every scan. The operation of RSD is as follows: If the PROFIBUS-DP I/O subsystem is stopped or if the indicated slave has not signaled a diagnostic since the last execution of an RSD instruction for the slave, the destination buffer's status byte is set equal to 2 and the length is set equal to 0. If the slave has not signaled more than one diagnostic since the last execution of an RSD instruction for the slave, the destination buffer's status byte is set equal to 0, the length byte is set equal to the length of the last diagnostic signaled, and the value (possibly truncated) of the latest signaled diagnostic is copied to the diagnostic area. If the slave has signaled more than one diagnostic since the last execution of an RSD instruction for the slave, the destination buffer's status byte is set equal to 1, the length byte is set equal to the length of the last diagnostic signaled, and the value (possibly truncated) of the latest signaled diagnostic is copied to the diagnostic area. If the input is off, the instruction does not execute and the output is off. l - 533 - PLC WorkShop for Siemens 505 Chapter 10 – RLL Instructions • Special Instructions NOTE: Status words STW232 through STW238 indicate the PROFIBUS-DP slaves that have signaled a diagnostic that has not been read by an RSD instruction. Use a bit-of-word contact specifying the slave's status word bit as the input to the RSD instruction. Do this in order to execute the instruction whenever there is a diagnostic for the slave corresponding to the bit. NOTE: The format of a slave's diagnostic buffer is dependent upon the PROFIBUS-DP slave type. See the user documentation for your slave(s). Force Role Swap (FRS) The Force Role Swap (FRS) instruction allows you to design a program to switch the active controller with the standby controller in hot backup configurations. The role swap may be the result of programmed diagnostic processors that detect a switch over convert. You can also use the instruction to allow routine maintenance processors. The role swap may be initiated by having a switch close in the I/O or by using a timer to trigger the swap. The FRS instruction depends upon the current power flow, the power flow on the previous scan and the current state of the controller. This instruction will only work in online only. If no standby controller is preset, the active controller interprets this instruction as a NOP. If the active controller with a standby detects an off to on transition on the input, it queues a role swap to occur at the beginning of the next scan. Upon completing the swap, both controllers write the instruction reference number in the assigned memory address. This value can be used to indicate why the role swap occurred. On each scan, the FRS address is compared to the specified memory location. The output turns on independent of its input whenever the memory location contents match the instruction reference number. Parameter Instruction Reference ST Type Valid Values Constant Depends on configured One-shot memory configuration Word Address V - 534 - PLC WorkShop for Siemens 505 Chapter 10 – RLL Instructions • Special Instructions CTI 2500 Custom Function (CFUNC) The CFUNC (Custom FUNCtion) RLL instruction initiates custom functionality programmed into the CTI 2500 firmware. This instruction provides a means to implement customer-requested enhancements or complex functions (such as Ethernet client communication operations) that are difficult to implement in ladder logic. Parameter Valid Values Function # 1-32767 Designates a unique custom function to be called for execution. A V Error Status Starting Address. Starting location in V-memory to write error code(s). Three consecutive 16 bit V memory locations must be reserved. A specific CFUNC may or may not make use of these three error status words. - 535 - PLC WorkShop for Siemens 505 Chapter 10 – RLL Instructions • Special Instructions Parameter P1 P20 Valid Values Function Any valid 505 memory type or signed long constant (2147483647 to+2147483646) Designates memory type/address/data format or 32-bit signed integer value for parameters to be read and/or written by the Custom Function. A maximum of 20 parameters are used. If a parameter is unused for a given CFUNC then a value of 0 will be used as the default. Run-time error checking validates that parameters entered match function requirements. Add a parameter by selecting the Program \ Add CFUNC Parameter menu item. The CFUNC instruction is used to execute a wide variety of functions during the RLL scan time. Some functions can be executed very quickly and will be run to completion in a single scan. Other functions perform communication sequences or complex mathematical operations that require extended period (multiple PLC scans) to complete. The CFUNC instruction does not support automatic “cyclic” operation based on a user-specified time interval. If operation on a specific time interval is desired, the user must use a timer and manually trigger the instruction from RLL. The CFUNC instruction number (CFUNC#) specifies the function to be called. It is possible for the user to place multiple instances of the same CFUNC# instruction in the RLL program and run them concurrently. Therefore, each instance of the instruction must have a unique instance ID and executes independently. The number of instances for a given CFUNC will depend upon the requirements of the given CFUNC. - 536 - PLC WorkShop for Siemens 505 Chapter 10 – RLL Instructions • Address / Constant Forms Table Address / Constant Forms Table The following are valid address types based on address form and PLC type. Constant Form 520, 530 520C, 525, 530C, 535, 560, 565, 560T, 565T, 545, 555, 575 Form CX 0255 0 - 32737 Address Form 520, 530, 520C, 525, 530C, 535 560, 565, 560T, 565T 545, 555 575 Form A WX, WY, V, TCP, TCC, STW, DSP, DCP, DSC, DCC WX, WY, V, TCP, TCC, STW, DSP, DCP, DSC, DCC, K, W WX, WY, V, TCP, TCC, STW, DSP, DCP, DSC, DCC, K, W WX, WY, V, TCP, TCC, STW, DSP, DCP, DSC, DCC, K, W, G, VMM, VMS Form B WY, V, TCP, TCC, DSP, DCP, DSC, DCC WY, V, TCP, TCC, DSP, DCP, DSC, DCC, W WY, V, TCP, TCC, DSP, DCP, DSC, DCC, W WY, V, TCP, TCC, DSP, DCP, DSC, DCC, W, G, VMM, VMS Form C Y, C Y, C, V, WY, B, W, DCC, TCP, TCC Y, C, V, WY, B, W, DCC, TCP, TCC Y, C, V, WY, B, W, DCC, TCP, TCC, G - 537 - PLC WorkShop for Siemens 505 Chapter 10 – RLL Instructions • Address / Constant Forms Table Form D X, Y, C, V, K, WX, WY, STW, B, W, TCP, TCC, DCC, DSP, DSC, DCP X, Y, C, V, K, WX, WY, STW, B, W, TCP, TCC, DCC, DSP, DSC, DCP X, Y, C, V, K, WX, WY, STW, B, W, TCP, TCC, DCC, DSP, DSC, DCP, G Form E V W, V W, V W, V, G, VMS, VMM Form F X, Y, C X, Y, C, V, K, WX, WY, STW, B, W, TCP, TCC, DCC X, Y, C, V, K, WX, WY, STW, B, W, TCP, TCC, DCC X, Y, C, V, K, WX, WY, STW, B, W, TCP, TCC, DCC, G Form G Y, C Y, C, B Y, C, B Y, C, B Form H X, Y, C X, Y, C, B X, Y, C, B X, Y, C, B Form I X, Y, WX, WY X, Y, WX, WY X, Y, WX, WY Form J C, Y, WY, V C, Y, WY, V C, Y, WY, V - 538 - Chapter 11 – Special Functions - 540 - PLC WorkShop for Siemens 505 Chapter 11 – Special Functions • Convert BCD To Binary (BCDBIN) Convert BCD To Binary (BCDBIN) The Convert BCD to Binary statement converts binary coded decimal (BCD) inputs to a binary representation of the equivalent integer. l l BCD Input - the memory location of the BCD word to be converted. Valid field descriptors are integer addresses (addresses containing an integer value such as V100, V100(2), or WX77). Binary Result - the memory location of the integer value after conversion. Valid descriptors are writeable integer addresses (addresses containing a writeable integer value such as V101 or WY11). BCDBIN Operation When the BCDBIN statement executes, the four digits of the BCD value located in the address specified BCD Input (A) are converted to the binary form of the equivalent integer value. The result is stored in the address specified in Binary Result (B). BCD to Binary Statement Operation Example - 541 - PLC WorkShop for Siemens 505 Chapter 11 – Special Functions • Convert Binary To BCD (BINBCD) Convert Binary To BCD (BINBCD) The Convert Binary to BCD statement converts the binary form of an integer to the equivalent Binary Coded Decimal (BCD) value. Values up to 9999 are converted to equivalent BCD values. l l Binary Input - the memory location of the binary word to be converted. Valid field descriptors are integer addresses (addresses containing an integer value such as V100, V100(2), or WX77). BCD Result - the memory location of the integer value after conversion. Valid descriptors are writeable integer addresses (writeable addresses containing an integer value such as V101 or WY11). BINBCD Operation Each time the BINBCD statement executes, the integer located in the address specified in Binary Input (A) is converted to BCD. An error occurs if the input value contained in Binary Input is less than zero or greater than 9999. The BCD value is stored in the address specified in BCD Result (B). Binary to BCD Statement Operation Example - 542 - PLC WorkShop for Siemens 505 Chapter 11 – Special Functions • Call Subroutine (CALL) Call Subroutine (CALL) The call statement calls a Special Function subroutine for execution. Up to five parameters may be passed to the subroutine by the Call statement. l l l SFSub - the number of the SF subroutine to be called and ranges from 1 to 1023. The valid field descriptor is an integer literal constant. P1 - a value or constant to be passed between the SF subroutine that is called, and the SF program or subroutine that contains the Call statement. Valid descriptors are integer addresses or values (any integer value or address containing an integer value such as V100, V100(2), or WX77), or real addresses or values (any real value or address containing a real value such as 33.642, V100.(2), or V120.); optionally, the field can be left blank. P2 – P10 an additional value or constant to be passed between the SF subroutine that is called, and the SF program or subroutine that contains the Call statement. Valid descriptors are identical to P1. This field may be left blank. Please note that while CTI 2500 PLCs support up to 10 parameters, Simatic 505 PLCs only allow up to 5 parameters (P1-P5). CALL Operation Each time the CALL statement executes, control is transferred to the subroutine specified in SFSub. Parameters entered in P1-P10 are read by the specified subroutine. The statements within SFSub are executed, and the parameters entered in P1-P10 that are modified by SFSub are updated. Control is then transferred back to the SF program that called the subroutine. - 543 - PLC WorkShop for Siemens 505 Chapter 11 – Special Functions • Call Subroutine (CALL) l P1-P10 are optional fields and can be left blank. Up to five parameters may be entered in these fields. If less than five parameters are entered, they must be entered in order; that is, do not skip P fields when entering parameters. l To enter a real value instead of an integer, place a period after the variable (V100.). To specify a long (32-bit) signed integer, place an L after the variable (PowerMath CPUs only). To specify an unsigned 16-bit integer, place a U after the variable (PowerMath CPUs only). NOTE: Specifying a real data type for a parameter in the CALL statement will instruct the controller to ignore the parameter's data type as specified in the SF subroutine and use the parameter as a real number. Conversely, specifying a real data type for a parameter in the subroutine will instruct the controller to ignore the parameter's data type specified as specified in the CALL statement, and use the parameter as a real number. CALL Subroutine Statement Execution l CALL Subroutine statement in an interpreted Special Function program or subroutine - The subroutine parameters are evaluated by the SF interpreter. If the subroutine does not exist or is not enabled, an error is logged in the program's Error Status Address and the subroutine is not executed. Otherwise, if the subroutine has been compiled, its compiled code is executed to completion as part of the call statement. It cannot be interrupted by a higher priority cyclic program, loop, or analog alarm executing from the same queue. If the subroutine has not been compiled, it is executed by the SF interpreter and can be interrupted between statements by a higher priority process in its queue. l CALL Subroutine statement in a compiled Special Function program or subroutine - The subroutine parameters are evaluated by the compiled SF program or subroutine. If the subroutine does not exist, is not compiled, or is not enabled, an error is logged in the program's Error Status Address and the subroutine is not executed. Otherwise, the subroutine's compiled code is executed to completion and cannot be interrupted by a higher priority process in its queue. - 544 - PLC WorkShop for Siemens 505 Chapter 11 – Special Functions • Call Subroutine (CALL) NOTE: Subroutines can only be nested to a limit of four levels. Exceeding the limit of for nested levels will result in an error, and the Special Function program and all subroutines below the limit threshold will terminate. CONTINUE ON ERROR will not override this condition. - 545 - PLC WorkShop for Siemens 505 Chapter 11 – Special Functions • Correlated Data Table (CDT) Correlated Data Table (CDT) The Correlated Data Table statement compares an input value (the input) to a table of values (the input table), and locates a value in the input table that is greater than or equal to the input. The CDT then writes the value located in a second table (the output table), that is correlated with the value located in the input table, to an output address (the output). l l l l l Input - the input address. Valid descriptors are integer addresses (addresses containing an integer value such as V100, V100(2), or WX77), or real addresses (addresses containing a real value such as 33.642, V120., V100.(2), or WY55). Output - the address to which the output value is written. Valid descriptors are writeable integer addresses (writeable addresses containing an integer value such as V101 or WY11), and writeable real addresses (writeable addresses containing a real value such as V120.). Input Table - the starting address for the input table. Valid descriptors are integer addresses (addresses containing an integer value such as V100, V100(2), or WX77), or real addresses (addresses containing a real value such as 33.642, V120., V100.(2), or WY55). Output Table - the starting address for the output table. Valid descriptors are integer addresses (addresses containing an integer value such as V100, V100(2), or WX77), or real addresses (addresses containing a real value such as 33.642, V120., V100.(2), or WY55). Table Length - the length of each table and must be a value greater than zero. Valid descriptors are integer addresses or values (any integer value or address containing an integer value such as V100, V100(2), or WX77). NOTE: When used in a compiled Special Function program or subroutine, Input Table and Output Table must be static tables (the table's base address must be a V, K, G, VMS, or VMM address), and Table Length must be specified as a value. - 546 - PLC WorkShop for Siemens 505 Chapter 11 – Special Functions • Correlated Data Table (CDT) CDT Statement Operation l When CDT is executed, the CDT compares the value of an input. The element specified in Input is compared to a pre-existing table of values having a starting address specified in Input Table. The first value in the input table that is greater than or equal to the input is located. A value in a second pre-existing table (starting address specified in Output Table) that correlates with the selected value in the input table is written to an output address specified in Output. n The input table must be in ascending order. That is, the lowest value is located in the lowest memory location and the highest value is located in the highest memory location. n The Table Length depends upon the memory location that you choose, and how much memory you allocated if the memory is user configurable. n Both tables must have the same number of entries. The input address V1 below contains the value 40. The value in the input table that is greater than or equal to 40 is 43, contained in K68. The correlated value in the output table is in K88. The value written to the output address V2 is 72. Correlated Data Table Statement Operation Example - 547 - PLC WorkShop for Siemens 505 Chapter 11 – Special Functions • Exit on Error (EXIT) Exit on Error (EXIT) The EXIT statement allows you to terminate a SF program or SF subroutine and have an error code logged. The EXIT format is shown below. l Errcode - contains the value of the error code and can range from 0 to 255. The valid field descriptor is an integer literal constant. Optionally, this field may be left blank. Operation of EXIT When the SF program encounters the EXIT statement, program execution terminates. If an SF subroutine encounters the EXIT statement, control returns to the statement in the SF program following the SF subroutine call. If you use the EXIT statement in conjunction with an IF statement, you can terminate the program under specific conditions. l Leaving the Errcode blank writes the current error code to the ERROR STATUS ADDRESS that you specify in the SF program header. If this address is a discrete point, it turns on. l You can define an error condition and assign it an error code 200-255 (codes 0199 are reserved). When the EXIT statement executes, the program terminates and this error code is written to the ERROR STATUS ADDRESS. If this address is a discrete point, it turns on. - 548 - PLC WorkShop for Siemens 505 Chapter 11 – Special Functions • Fall Through Shift Register–Input (FTSR-IN) Fall Through Shift Register–Input (FTSR-IN) The Fall Through Shift Register Input statement operates an asynchronous shift register. The shift register is essentially a table of 16-bit words. The FTSR-IN moves a word into the shift register each time the statement executes. The FTSR-IN is used in conjunction with the Fall Through Shift Register Output statement (FTSR-OUT) that moves words out of the shift register. l l Input - the input address from which the words are moved. Valid field descriptors are integer addresses (addresses containing an integer value such as V100, V100(2), or WX77). Register Start - the starting address for the shift register. Four words (Register Start through Register Start + 3) are automatically reserved for the operation of the statement and make up the header of the shift register. The first word of data shifts into address Register Start + 4. Valid descriptors are writeable integer addresses (writeable addresses containing an integer value such as V101 or WY11). NOTE: Do not write data to the header fields. The shift register does not operate correctly if any of these fields is modified by an external action. These fields may be redefined in future software releases. l l Register Length - the length of the table. If a constant is used, in must be greater than zero. The total length of the shift register is Register Length + header. Valid descriptors are integer addresses or values (any integer value or address containing an integer value such as V100, V100(2), or WX77). Status Bit - the status bit. This can be either a C or Y. The bit specified by Status Bit turns on when the register is full. The bit Status Bit + 1 is automatically reserved as a second status bit. The bit specified by Status Bit + 1 turns on when the register is empty. Valid descriptors are writeable bit elements (writeable bit ad- - 549 - PLC WorkShop for Siemens 505 Chapter 11 – Special Functions • Fall Through Shift Register–Input (FTSR-IN) dresses or temporary bit-of-word addresses that are not part of expressions such as C200 or T15.1). Operation of the FTSR-IN FTSR-IN is used in conjunction with an FTSR-OUT; you must use the same corresponding values for register start, register length, and status bit in the two FTSR statements. Input is the input address from which the words are moved into the shift register. The starting address Register Start determines the memory area in which the shift register is located. The first word of your data shifts into address Register Start + 4. The four words (Register Start through Register Start + 3) are automatically reserved for the operation of the shift register: l l l Register Start contains the Count, which equals the current number of entries in the shift register. Register Start + 1 contains the Index, which acts like a pointer to indicate the next available location of the shift register into which a word can be shifted. When Index equals one, the next available location is Register Start + 5, and so on. Register Start + 2 contains the Length, which equals the maximum size of the shift register in words. Register Start + 3 contains the Checkword. The checkword is used internally to indicate whether the FTSR is initialized. The Register Length determines the size of the shift register. The register length depends upon the memory location that you choose and how much memory you have allocated (if the memory is user-configurable). The Status Bit is turned on to indicate that the register is full. Status Bit + 1 is automatically reserved as a second status bit and turns on whenever the shift register is empty. l Use the same status bits for FTSR-IN that you use for the FTSR-OUT. FTSR-IN sets Status Bit + 1 when the register is empty. FTSR-IN clears this bit. If the shift register is empty, status bit Status Bit is off and Status Bit + 1 is on. When the FTSR-IN executes, the following actions occur: l l The word currently in memory location A is shifted into the location specified by the Index. The Count and the index are each incremented by one. Status Bit + 1 turns off. Each time the FTSR-IN executes, another words moves into the next available location; the Index and the Count increment by one. When the Index equals the length, it resets to zero after the next execution by the FTSR-IN. When the shift register is full, another word cannot be shifted in until one is shifted out by the FTSR-OUT statement. Also when the l - 550 - PLC WorkShop for Siemens 505 Chapter 11 – Special Functions • Fall Through Shift Register–Input (FTSR-IN) shift register is full, Status Bit turns on. If you attempt to shift in another word, an error generates (error 87). Use FTSR-OUT to remove words from the shift register before all locations are full. Use FTSR-IN to shift more words into the shift register before all words are removed. Fall Through Shift Register - Input Statement Operation Example - 551 - PLC WorkShop for Siemens 505 Chapter 11 – Special Functions • Fall Through Shift Register–Output (FTSR-OUT) Fall Through Shift Register–Output (FTSR-OUT) The Fall Through Shift Register Output statement operates an asynchronous shift register. The shift register is essentially a table of 16-bit words. The FTSR-OUT moves data out of the shift register each time the statement executes. The FTSR-OUT is used in conjunction with the Fall Through Shift Register Input statement (FTSR-IN) that moves words into the shift register. l Register Start - the starting address for the shift register. The four words (Register Start through Register Start + 3) are automatically reserved for the operation of the statement and make up the header of the shift register. Valid descriptors are writeable integer addresses (writeable addresses containing an integer value such as V101 or WY11). NOTE: Do not write data to the header fields. The shift register does not operate correctly if any of these fields is modified by an external action. These fields may be redefined in future software releases. l l l Output - the output address to which the words are moved. Valid descriptors are writeable integer addresses (writeable addresses containing an integer value such as V101 or WY11). Register Length - the length of the table. If a constant is used, it must be greater than 0. Valid descriptors are integer addresses or values (any integer value or address containing an integer value such as V100, V100(2), or WX77). Status Bit - the status bit. This can be either a C or Y. The bit specified by Status Bit is turned on when the register is full. The bit Status Bit + 1 is automatically reserved as a second status bit. The bit specified by Status Bit + 1 is automatically reserved as a second status bit. The bit specified by Status Bit + 1 is turned on when the register is empty. Valid descriptors are writeable bit elements (writeable - 552 - PLC WorkShop for Siemens 505 Chapter 11 – Special Functions • Fall Through Shift Register–Output (FTSR-OUT) bit addresses or temporary bit-of-word addresses that are not part of expressions such as C200 or T15.1). Operation of the FTSR-OUT FTSR-OUT is used in conjunction with an FTSR-IN; you must use the same corresponding values for register start, register length, and status bit in the two FTSR statements. Starting address Register Start determines the memory area in which the shift register is located. The first word of user data is located in address Register Start + 4. The four words (Register Start through Register Start + 3) are automatically reserved for the operation of the shift register: l l l Register Start contains the Count, which equals the current number of entries in the shift register. Register Start + 1 contains the Index, which acts like a pointer to indicate the next available location of the shift register into which a word can be shifted. When the Index equals zero, the next available location is Register Start + 4; when the Index equals one, the next available location is Register Start + 5, and so on. Register Start + 2 contains the length, which equals the maximum size of the shift register in words. Register Start + 3 contains the Checkword. The checkword is used internally to indicate whether the FTSR has been initialized. Output is the output address into which the words are moved. The register length Register Length determines the size of the shift register. The register length depends upon the memory location that you choose and how much memory you allocated (if the memory is user configurable). Status Bit turns on to indicate that the register is full. Status Bit + 1 is automatically reserved as a second status bit and turns on whenever the shift register is empty. l Use the same status bits for the FTSR-OUT that you use for the FTSR-IN. FTSR-IN sets Status Bit when the register is full. FTSR-OUT clears this bit as the function executes. FTSR-OUT sets Status Bit + 1 when the register is empty. FTSR-IN clears this bit. If the shift register contains one or more words, the Count equals the number of current entries. The Index points to the next available location of the shift register into which a word can be moved. Status Bit + 1 is off. Status Bit is on if the shift register is full. When the FTSROUT executes, the following actions occur: l The oldest word in the shift register shifts into memory location Output. l The Count decrements by one. l The Index is unchanged and continues to point to the next available location into which a word can be moved. - 553 - PLC WorkShop for Siemens 505 Chapter 11 – Special Functions • Fall Through Shift Register–Output (FTSR-OUT) Each time the FTSR-OUT executes, another word moves out of the shift register and the Count is decremented by one. The Index remains unchanged. After the shift register is empty, the Index and Count contain zero. Status Bit turns off and Status Bit + 1 turns on. If you attempt to shift a word out of an empty shift register, an error is generated (error 86). Use FTSR-OUT to remove words from the shift register before all locations are full. Use FTSR-IN to shift more words into the shift register before all words are removed. Fall Through Shift Register - Output Statement Operation Example - 554 - PLC WorkShop for Siemens 505 Chapter 11 – Special Functions • For/Next (FOR/NEXT) For/Next (FOR/NEXT) The FOR instruction is used in conjunction with a NEXT instruction. The program iterates (loops) between the two statements for a user-specified number of steps. Unlike the WHILE loop, the FOR loop contains an explicit counter to allow the sequencing and number of iterations of the code between the FOR and NEXT instructions to be known. The NEXT instruction is used to designate the end of a FOR loop block. Each FOR instruction must be followed somewhere in the program by exactly one NEXT instruction, and a NEXT instruction cannot be encountered before a corresponding FOR instruction. Each FOR/NEXT block has a counter that is initialized on entry, an incremental value that is applied at each iteration, and a terminating conditional statement. n Counter Address - the address in which the Initial Value and incremental values upon each iteration are stored. Valid descriptors are writeable integer addresses (writeable addresses containing an integer value such as V101 or WY11). n Initial Value - the value used to initialize the Counter Address. Valid descriptors are integer addresses, values, (any integer value or address containing an integer value such as V100, V100(2), or WX77) or IMATH expressions. n Increment - this value is added to the value stored in the Counter Address upon each NEXT operation. Valid descriptors are integer addresses, values, (any integer value or address containing an integer value such as V100, V100(2), or WX77) or IMATH expressions. n Condition - this statement determines whether or not the FOR loop continues to iterate or terminates to the next statement. Valid descriptors for this field are boolean IMATH expressions. - 555 - PLC WorkShop for Siemens 505 Chapter 11 – Special Functions • For/Next (FOR/NEXT) FOR/NEXT Operation Upon first pass of the execution loop, the FOR statement initializes the value within the Counter Address to the Initial Value. If this value is true (non-zero), the Condition statement is evaluated. If this value is true, program execution advances to the first instruction after the FOR statement. If this value is false, program execution advances to the first instruction after the NEXT statement. The NEXT statement adds the value of the Increment to the Counter Address and stores the value back to the Counter Address. It then unconditionally jumps back to the corresponding FOR. NOTE: If a GOTO instruction is used to jump outside the loop, the Counter Address will reinitialize upon reentry. FOR loops may be nested four levels deep, for a maximum of five levels. This instruction is compatible with CTI 2500 Series controllers only. Attempting to run a program with this instruction on a Simatic 505 series controller will result in the CPU ceasing operation and entering a fatal error state. If this occurs, Auxiliary Function AUX 29 (PLC Operational Status) will report error code 020C (Invalid Control Block). Upon encountering this error condition, it will be necessary to disconnect the battery and re-cycle power to the CPU. To prevent this error, do not attempt to load a program containing this or other instructions designed to only be compatible with the CTI 2500 Series controller into a Simatic 505 series controller. - 556 - PLC WorkShop for Siemens 505 Chapter 11 – Special Functions • Go To/Label (GOTO/LABEL) Go To/Label (GOTO/LABEL) The GOTO statement continues program execution at a specified LABEL statement. The GOTO and the LABEL statements are always used together. The format of the two statements is shown below. n Label - the label can range from 0 to 65535. The valid field descriptor is an integer literal constant. Goto/Label Operation When the Special Function program encounters the GOTO, program execution continues at the specified label. Label 37415 below exists on line 11 and is referenced by the GOTO statement on line 7. If V100 is less than 1000, program execution continues at line 11. Otherwise, program execution continues wherever the program encounters label 38000. Goto/Label Statement Operation Example - 557 - PLC WorkShop for Siemens 505 Chapter 11 – Special Functions • Go To/Label (GOTO/LABEL) NOTE: Do not repeat label definitions or leave a label undefined. To do so may cause the controller to enter FATAL ERROR mode, freeze analog outputs, and turn off discrete outputs. Ensure all labels have unique definitions. - 558 - PLC WorkShop for Siemens 505 Chapter 11 – Special Functions • If Functions (IF/IIF/THEN/ELSE/ENDIF) If Functions (IF/IIF/THEN/ELSE/ENDIF) The IF or IIF (Integer IF) statement is used for the conditional execution of statements. n Condition - Any MATH expression(or any IMATH expression for IIF). The use of the assignment operator (:=) is optional. IF/THEN/ELSE/ENDIF Operation IF and IIF operate in conjunction with the ELSE and the ENDIF statements. When an IF statement is used, a THEN result is understood. The IF format is shown below. - 559 - PLC WorkShop for Siemens 505 Chapter 11 – Special Functions • If Functions (IF/IIF/THEN/ELSE/ENDIF) IF/THEN/ELSE/ENDIF Format In this format, the SF statement may be any Special Function program statement. Each time IF executes, the condition defined within the statement is tested. If the MATH expression is true (non-zero), statements in the THEN section execute; any statements in the ELSE section are skipped. If the MATH expression is false (zero), statements in the THEN section are skipped; any statements in the ELSE section execute. The IF statement operates in conjunction with the ENDIF statement and an optional ELSE statement. ENDIF indicates the end of an IF-THEN-ELSE structure. If there is no ELSE statement, the statements between the IF and the ENDIF are treated as THEN statements. If an ELSE statement is used, any statements between IF and ELSE constitute a THEN section. An ELSE statement indicates the end of the THEN section and the beginning of the ELSE section in an IF-THEN-ELSE structure. Statements between ESLE and ENDIF constitute the ELSE section in the IF statement. IF, ELSE and ENDIF statements may be nested to any level. NOTE: Integer IF operations are available only in CPUs that support PowerMath. - 560 - PLC WorkShop for Siemens 505 Chapter 11 – Special Functions • Integer Math (IMATH) Integer Math (IMATH) The Integer Math statement executes integer arithmetic computations. n Equation - Entered as an A := B format using the operators below. Valid descriptors for A are writeable integer addresses (addresses containing a writeable integer value such as V101 or WY11) and writeable integer bit-of-word addresses. Valid descriptors for B are integer addresses or values (any integer value or address containing an integer value such as V100, V100(2), or WX77) or integer bit-ofword addresses or values. IMATH Operation The IMATH format is based on the following operators: Operator NOT Description Unary Not-The expression "NOT X" returns the one's complement of X. >> Shift right (arithmetic) << Shift left (arithmetic) * Multiplication / Integer division-Any remainder left over after the division is truncated. MOD Modulo arithmetic-The expression "X mod Y" returns the remainder of X after division by Y. - 561 - PLC WorkShop for Siemens 505 Chapter 11 – Special Functions • Integer Math (IMATH) Description Operator + Addition - Subtraction/unary minus (negation) = <> < <= > >= AND OR Equal. The expression X = Y returns 1 if X equals Y, and zero if not.¹ Not equal. The expression X <> Y returns 1 if X is not equal to Y, and zero if so.¹ Less than. The expression X < Y returns 1 if X is less than Y, and zero otherwise.¹ Less Than or Equal. The expression X <= Y returns 1 if X is less than or equal to Y, and zero otherwise.¹ Greater Than. The expression X > Y returns 1 if X is greater than Y, and zero otherwise.¹ Greater Than or Equal. The expression X >= Y returns 1 if X is greater than or equal to Y, and zero otherwise.¹ Logical AND. The expression X AND Y returns 1 if both X and Y are non-zero, and zero otherwise.¹ Logical OR. The expression X OR Y returns 1 if either X or Y is non-zero, and zero otherwise.¹ & Bit-by-bit AND of two words¹ | Bit-by-bit OR of two words¹ ^ Bit-by-bit exclusive OR of two words¹ := Assignment¹ ABS Math intrinsic function Absolute Value¹ ¹ Supported by PowerMath CPUs only. NOTE: Non-PowerMath CPUs do not support the following operators:= <> < <= > >=, AND, OR, and the ABS intrinsic function. Each time the IMATH statement executes, the calculations within the statement are made. The IMATH computations are executed using the rules of precedence for arithmetic operations listed in the table below. - 562 - PLC WorkShop for Siemens 505 Chapter 11 – Special Functions • Integer Math (IMATH) Functions within a group are equivalent in precedence. Execution takes place from left to right. For example, in the operation (X * Y / Z), X is multiplied by Y, and the result is divided by Z. A subexpression enclosed in parentheses is evaluated before surrounding operators are applied, e.g., in (X+Y) * Z, the sum of X + Y is multiplied by Z. Parentheses, constants, and subscript variables are allowed in the expressions. You can use only integers in an IMATH statement. Mixed mode operation (integer and real numbers) is not supported. Denote a binary number by the prefix OB (e.g. 0B10111), a hexadecimal number by the prefix 0H (e.g. 0H7FFF). The programming device checks to see if a statement is valid as you enter the statement and reports an error by placing the cursor in the field where the error occurs. Order of Precedence for IMATH Operators Highest Precedence Intrinsic function ABS¹ , NOT, Negation NOT – Multiplication, Division, MOD * / MOD Addition, Subtraction + – Shift left, Shift right << >> Relational Operators (= < < = >= <>) &, Logical AND¹ |, ^, Logical OR¹ Lowest Precedence Assignment := ¹Supported by PowerMath CPUs only. - 563 - PLC WorkShop for Siemens 505 Chapter 11 – Special Functions • Lead/Lag (LEAD/LAG) Lead/Lag (LEAD/LAG) Use the LEAD/LAG statement to filter an analog variable. This procedure calculates an output based on an input and the specified gain, lead, and lag values. The LEAD/LAG statement can only be used with cyclic processes, such as loops analog alarms, and cyclic Special Function programs. l Input - the location of the input value of the current sample period that is to be processed. Valid field descriptors are integer addresses (addresses containing an integer value such as V100, V100(2), or WX77), or real addresses (addresses containing a real value such as 33.642, V120., V100.(2), or WY55). l Output - the location of the output variable; the result of the LEAD/LAG operation. Valid descriptors are writeable integer addresses (writeable addresses containing an integer value such as V101 or WY11), and writeable real addresses (writeable addresses containing a real value such as V120.). l Lead Time - the lead time in minutes. Valid descriptors are real addresses or values (any real value or address containing a real value such as 33.642, V100.(2), or V120.). l Lag Time - the lag time in minutes. Valid descriptors are real addresses or values (any real value or address containing a real value such as 33.642, V100.(2), or V120.). l Gain - the ratio of the change in output to the change in input at a steady state, as shown in the following equation: Gain = output / input The constant must be greater than zero. Valid descriptors are real addresses or values (any real value or address containing a real value such as 33.642, V100.(2), or V120.). - 564 - PLC WorkShop for Siemens 505 Chapter 11 – Special Functions • Lead/Lag (LEAD/LAG) l Old Input - the memory location of the input value from the previous sample period. Valid descriptors are writeable integer addresses (writeable addresses containing an integer value such as V101 or WY11), and writeable real addresses (writeable addresses containing a real value such as V120.). Lead/Lag Operation For sample time, LEAD/LAG algorithm uses the sample time of the loop, analog alarm, or cyclic SF program from which it is called. The first time it executes, LEAD/LAG is initialized equals input. The LEAD/LAG algorithm uses the following equation: Where: l Yn = present output l Yn - 1 = previous output l Xn = present input l Xn - 1 = previous input l Ts = sample time in minutes - 565 - PLC WorkShop for Siemens 505 Chapter 11 – Special Functions • Real/Integer Math (MATH) Real/Integer Math (MATH) The MATH statement executes arithmetic computations involving both integers and real numbers. Equation - Entered as an A := B format using the operators below. The Assignment Operator ( := ) is required. Valid descriptors for A are writeable integer addresses (writeable addresses containing an integer value such as V101 or WY11), writeable real addresses (writeable addresses containing a real value such as V120.), and writeable bit-of-word addresses. n Valid descriptors for B are integer addresses or values (any integer value or address containing an integer value such as V100, V100(2), or WX77), or real addresses or values (any real value or address containing a real value such as 33.642, V100.(2), or V120.), and bit-of-word addresses or values. MATH Operation The MATH format is based on the following operators: Operator Description ** Exponentiation * Multiplication / Division + Addition – Subtraction / Unary Minus (negation) - 566 - PLC WorkShop for Siemens 505 Chapter 11 – Special Functions • Real/Integer Math (MATH) Description Operator := Assignment >> Shift right (arithmetic). The sign bit is shifted into the vacated bits. << Shift left (arithmetic). Zeros are shifted into the vacated bits. = Equal. The expression X = Y returns 1 if X equals Y, and zero if not. <> < <= > Not equal. The expression X <> Y returns 1 if X is not equal to Y, and zero if so. Less than. The expression X < Y returns 1 if X is less than Y, and zero otherwise. Less Than or Equal. The expression X <= Y returns 1 if X is less than or equal to Y, and zero otherwise. Greater Than. The expression X > Y returns 1 if X is greater than Y, and zero otherwise. >= Greater Than or Equal. The expression X >= Y returns 1 if X is greater than or equal to Y, and zero otherwise. MOD Modulo arithmetic. The expression X mod Y returns the remainder of X after division by Y. NOT The expression NOT X returns 1 if X is equal to zero, and returns zero otherwise. AND Logical AND. The expression X AND Y returns 1 if both X and Y are non-zero, and zero otherwise. OR Logical OR. The expression X OR Y returns 1 if either X or Y is non-zero, and zero otherwise. & Bit-by-bit AND of two words | Bit-by-bit OR of two words ^ Bit-by-bit exclusive OR of two words Parentheses, constants, subscript variables, and the following set of intrinsic functions are allowed in the expressions: - 567 - PLC WorkShop for Siemens 505 Chapter 11 – Special Functions • Real/Integer Math (MATH) Description Function ABS Absolute Value ARCCOS Inverse Cosine in Radians ARCSIN Inverse Sine in Radians ARCTAN Inverse Tangent in Radians CEIL CEIL(X) returns the smallest integer that is greater than or equal to X COS Cosine in Radians EXP Exponential FLOOR FLOOR(X) returns the largest integer that is less than or equal to X FRAC FRAC(X) returns the fractional portion of X LN Natural (base e) Logarithm LOG Common (base 10) Logarithm SIN Sine in Radians TAN Tangent in Radians ROUND ROUND(X) returns the integer closest to X SQRT Square Root TRUNC TRUNC(X) returns the integer portion of X Each time the MATH statement is executed, the calculations within the statement are made. The MATH computations are executed using the rules of precedence for arithmetic operations listed in the table below. Functions within a group are equivalent in precedence. Execution takes place from left to right for all operators except exponentiation. For example, in the operation (X * Y / Z), X is multiplied by Y, and the result is divided by Z. A subexpression enclosed in parentheses is evaluated before surrounding operators are applied. For example, in (X + Y) * Z, the sum of X and Y is multipled by Z. The MATH computations are executed using the rules of precedence for arithmetic operations listed in the table below. Functions within a group are equivalent in precedence. Execution takes place from left to right for all operators except exponentiation. - 568 - PLC WorkShop for Siemens 505 Chapter 11 – Special Functions • Real/Integer Math (MATH) MATH Operator Order of Precedence Highest Precedence Intrinsic functions , NOT, Negation NOT – Exponentiation¹ ** Multiplication, Division, MOD * / MOD Addition, Subtraction + – Shift left, Shift right << >> Relational Operators (= < < = >= <>) &, Logical AND Lowest Precedence |, ^, Logical OR Assignment := ¹ Execution of exponentiation takes place from right to left. For example, in the operation (X ** Y ** Z), Y is raised to the power of Z; and then X is raised to the power determined by the result. When you read a discrete point in a Special Function program expression, a zero is returned if the discrete bit is off; a one is returned if the discrete bit is on. When you write to a discrete point in an expression, the discrete bit turns off if the value is zero; the discrete bit turns on if the value is non-zero. The MATH statement accepts both integers and real numbers. The controller executes this mixed-mode operation by converting all integers to real on input and rounding the resulting real to integer if the destination is an integer. The MATH statement also accepts mixed data types. By default, all values are interpreted as integers. Designate values as other data types using the table below. - 569 - PLC WorkShop for Siemens 505 Chapter 11 – Special Functions • Real/Integer Math (MATH) MATH Data Types Data Type Designation Example Integer Default, no designation required V100 Bit-of-Word¹ Period, followed by a decimal V100.1 Real Period ( . ) Suffix LPV35. Binary 0B Prefix 0B1100100 Hexadecimal 0H Prefix 0H3E8 32-bit Unsigned Integer² U Suffix V105U 16-bit Signed Integer² L Suffix -200L ¹Supported by CTI 2500 Series CPUs only. ²Supported by PowerMath CPUs only. The MATH statement accepts two types of subscripted variables: word indexing and element indexing. Use word indexing to access the nth word from variable Z using the expression Z(n): Integer Real 32-bit Unsigned Integer V100(1) º V100 V100.(1) º V100. V100L(1) º V100L V100(2) º V101 V100.(2) º V101. V100L(2) º V101L V100(3) º V102 V100.(3) º V102. V100L(3) º V102L Use element indexing to access the nth element of array Z using the expression Z(:n:). The actual variable access depends on the type of array: - 570 - PLC WorkShop for Siemens 505 Chapter 11 – Special Functions • Real/Integer Math (MATH) Bit-of-Word 32-bit Unsigned Integer V100.(:1:) º V100. V100.1(:1:) ºV100.1 V100L(:1:) º V100L V100(:2:) º V101 V100.(:2:) º V102. V100.1(:2:) ºV100.2 V100L(:2:) º V102L V100(:3:) º V102 V100.(:3:) º V104. V100.1(:3:) ºV100.3 V100L(:3:) º V104L Integer Real V100(:1:) º V100 For loop and analog alarm variables, the two types of indexing are equivalent: LPV1(1) º LPV1(:1:) º LPV1 LPV1.(1) º LPV1.(:1:) º LPV1. LPV1(2) º LPV1(:2:) º LPV2 LPV1.(2) º LPV1.(:2:) º LPV2. LPV1(3) º LPV1(:3:) º LPV3 LPV1.(3) º LPV1.(:3:) º LPV3. NOTE: WorkShop does not support multiple subscripts such as Z(n)(m) or Z(:n:)(:m:). Equivalent expressions are Z(n + m 1) and Z(:n + m -1:), respectively. - 571 - PLC WorkShop for Siemens 505 Chapter 11 – Special Functions • Pack Data (PACK TO/FROM) Pack Data (PACK TO/FROM) The Pack Data statement moves discrete and/or word data to or from a table. You can access the image register directly by using the PACK statement. PACK is primarily intended for use in consolidating data so that it can be efficiently transmitted to a host computer. l l l l To/From Table - specifies whether you are writing data to or from the table. Table Address - specifies the address of the table, to or from which data are written or read. Valid descriptors are integer addresses (addresses containing an integer value such as V100, V100(2), or WX77) if reading from the table, or writeable integer addresses (writeable addresses containing an integer value such as V101 or WY11) if writing to the table. Number Of Points - specifies how many words or points are to be moved. Valid descriptors are integer addresses or values (any integer value or address containing an integer value such as V100, V100(2), or WX77). Data Start Address - if writing to the table, specifies the starting address of the points or words that are to be written to the table. If reading from the table, it specifies the starting address in memory into which data is to be read from the table. Valid descriptors are integer addresses or values (any integer value or address containing an integer value such as V100, V100(2), or WX77), or real addresses or values (any real value or address containing a real value such as 33.642, V100.(2), or V120.) if writing to the table, or writeable real/integer addresses or values if reading from the table. - 572 - PLC WorkShop for Siemens 505 Chapter 11 – Special Functions • Pack Data (PACK TO/FROM) PACK Operation To add points to the PACK operation, select TO or FROM from the To/From Table list box, select a line from the NO. of Points / Data Start Address field and click the Edit button. The Add Points dialog appears. Up to 20 points may be specified in one PACK operation. The sum of Data Start Addr and Number of Points - 1 must be within configured memory range. Figure 10 – PACK Statement Operation Example PACK TO Operation For a TO table, data are written into a table. This write operation begins with the data starting at the first Data Start Address and writes the specified number of points or words into the table, beginning with the first word of the table. Bits are written sequentially as illustrated below. - 573 - PLC WorkShop for Siemens 505 Chapter 11 – Special Functions • Pack Data (PACK TO/FROM) Figure 11 – Example of PACKing Bits To a Table You can specify multiple blocks of data to be written into the table. When the first word of the table is full, PACK begins to fill the second word. Words are written sequentially into the table, as illustrated below. You can also PACK multiple blocks of words. Figure 12 – Example of PACKing Words To a Table You can PACK blocks of words and blocks of bits into a table with one PACK statement. The data are PACKed according to these rules. Discrete points are PACKed into the next available bit in the table. Words are PACKed into the next available word in the table. Unused bits in the previous word fill with zeros when a word is written to the table. - 574 - PLC WorkShop for Siemens 505 Chapter 11 – Special Functions • Pack Data (PACK TO/FROM) Figure 13 – Example of PACKing Bits and Words To a Table PACK FROM Operation For a FROM Table, data are read from a table. This read operation begins with the table starting address and reads the specified number of points or words from the table. PACK then writes this data, starting with the address designated in the Data Start Address. Bits are written sequentially as illustrated below. Figure 14 – Example of PACKing Bits From a Table You can specify multiple blocks of data to be PACKed from the table. You cannot skip sections of the table to PACK data located within the table. If the data that you want to read are located in the least significant nine bits of V100 and the most significant five bits of V101, you must still PACK out the first seven bits of V100 and discard them. - 575 - PLC WorkShop for Siemens 505 Chapter 11 – Special Functions • Pack Data (PACK TO/FROM) Figure 15 – Example of PACKing Multiple Blocks of Bits From a Table Words are read sequentially from the table, as illustrated below. You can also PACK multiple blocks of words. Figure 16 – Example of PACKing Words From a Table You can PACK blocks of words and blocks of bits from a table with one PACK statement. All discrete points designated in the Number of Points field are packed from the table. Words are packed from the first available word in the table. Unused bits in the previous word of the table are not included as part of a word that is PACKed from the table. - 576 - PLC WorkShop for Siemens 505 Chapter 11 – Special Functions • Pack Data (PACK TO/FROM) Figure 17 – Example of PACKing Bits and Words From a Table - 577 - PLC WorkShop for Siemens 505 Chapter 11 – Special Functions • Pack Analog Alarm Data (PACKAA) Pack Analog Alarm Data (PACKAA) The Pack Analog Alarm Data statement moves analog alarm data to or from a table. PACKAA is primarily intended for use in consolidating analog alarm data to be accessed from an operator interface. l l l l To/From Table - specifies whether data is to be written to, or read from, the table. Table Address - specifies the address of the table, to or from which data are moved. Valid descriptors are integer addresses (addresses containing an integer value such as V100, V100(2), or WX77) if reading from the table, or writeable integer addresses (writeable addresses containing an integer value such as V101 or WY11) if writing to the table. Alarm Number - specifies the number of the alarm to be processed. The Alarm Number range is from 1 to the maximum number of alarms. Valid descriptors are integer addresses or values (any integer value or address containing an integer value such as V100, V100(2), or WX77). Parameters: Specifies the alarm variables. Up to 8 variables can be specified by their mnemonics. Valid descriptors are integer or real analog alarm variable elements (writeable if reading from the table). See the table below for the analog alarm variables. - 578 - PLC WorkShop for Siemens 505 Chapter 11 – Special Functions • Pack Analog Alarm Data (PACKAA) Analog Alarm Variables Mnemonic Variable Name Mnemonic Variable Name AACK Acknowledge APV* Process Variable AADB* Deadband APVH. Process Variable High Limit ACF C-Flags (32 bits) APVL. Process Variable Low Limit ACFH Most Significant Word of C-Flags ARCA. Rate of Change Alarm Limit ACFL Least Significant Word of C-Flags ASP* Set Point AERR* Error ASPH* Set Point High Limit AHA* High Alarm Limit ASPL* Set Point Low Limit AHHA* High-High Alarm Limit ATS. Sample Rate ALA* Low Alarm Limit AVF Flags ALLA* Low-Low Alarm Limit AYDA* Yellow Deviation Alarm Limit AODA* Orange Deviation Alarm Limit * Variables with an asterisk can be either a real number or an integer. Variables followed by a period are real numbers. Variables not followed by a period are integer. Real addresses use twice the memory integers use. PACKAA Operation When the PACKAA statement executes, the following actions occur: l For a TO Table, the value of the analog alarm variable specified in Parameters is written into the Table Address. - 579 - PLC WorkShop for Siemens 505 Chapter 11 – Special Functions • Pack Analog Alarm Data (PACKAA) l Ifadditional variables are specified in Parameters, the second variable is written to (TableAddress + 1), the third to (Table Address + 2), and so on up to eight variables. Figure 18 – Example of PACKAA To Table Operation l l For a FROM Table, PACKAA writes the word in the Table Address into the specified analog alarm variable. If additional variables are specified, the second word in the table is written to the second variable, and so on up to eight variables. Figure 19 – Example of PACKAA From Table Operation - 580 - PLC WorkShop for Siemens 505 Chapter 11 – Special Functions • Pack Loop Data (PACKLOOP) Pack Loop Data (PACKLOOP) The PACKLOOP statement moves loop data to or from a table. PACKLOOP is primarily intended for use in consolidating loop data to be accessed from an operator interface. l l l To/From Table - specifies whether you are writing data to or from the table. Table Address - specifies the address of the table, to or from which data are moved. Valid descriptors are integer addresses (addresses containing an integer value such as V100, V100(2), or WX77) if reading from the table, or writeable integer addresses (writeable addresses containing an integer value such as V101 or WY11) if writing to the table. Loop Number - specifies the number of the loop to be accessed. The Loop Number range is from 1 to the maximum number of loops. Valid descriptors are integer addresses or values (any integer value or address containing an integer value such as V100, V100(2), or WX77). Parameters - specifies the loop variables. Up to eight variables can be designated. Valid descriptors are integer or real loop variable elements (writeable if reading from the table). See the table below for the loop variables. Loop Variables l Mnemonic Variable Name LACK Alarm Acknowledge LADB* Alarm Deadband LCF C-Flags (32 bits) LCFH Most Significant Word of C-Flags LCFL Least Significant Word of C-Flags LERR* Error - 581 - PLC WorkShop for Siemens 505 Chapter 11 – Special Functions • Pack Loop Data (PACKLOOP) Variable Name Mnemonic LHA* High Alarm Limit LHHA* High-high Alarm Limit LKC. Gain LKD. Derivative Gain Limiting Coefficient LLA* Low Alarm Limit LLLA* Low-low Alarm Limit LMN* Output LMX* Bias LODA* Orange Deviation Alarm Limit LPV* Process Variable LPVH. Process Variable High Limit LPVL. Process Variable Low Limit LRCA. Rate of Change Alarm Limit LRSF Ramp/Soak Flags LRSN Ramp/Soak Step Number LSP* Set Point LSPH* Set Point High Limit LSPL* Set Point Low Limit LTD. Rate LTI. Reset LTS. Sample Rate LVF V-Flags LYDA* Yellow Deviation Limit *Variables with an asterisk can be either a real number or an integer. Variables followed by a period are real numbers. Variables not followed by a period are integers. When you execute PACKLOOP using real numbers, two memory locations are allocated for each real number. - 582 - PLC WorkShop for Siemens 505 Chapter 11 – Special Functions • Pack Loop Data (PACKLOOP) PACKLOOP Operation When the PACKLOOP statement executes the following actions occur: l l l l For a TO Table, the value of the loop variable specified in Parameters is written into the table at the Table Address. If additional variables are specified, the second variable is written to (Table Address + 1), the third to (Table Address + 2), and so on up to eight variables. For a FROM Table, PACKLOOP writes the word in the Table Address into the specified loop variable. If additional variables are specified, the second word in the table is written to the second variable, and so on up to eight variables. - 583 - PLC WorkShop for Siemens 505 Chapter 11 – Special Functions • Pack Ramp/Soak Data (PACKRS) Pack Ramp/Soak Data (PACKRS) The Pack Ramp/Soak Data statement moves one or more steps of the ramp/soak profile for a given loop to or from a table. PACKRS is primarily intended to make the ramp/soak profiles accessible to an operator interface and to provide a method for dynamic ramp/soak profiling. l l l l l To/From Table - specifies whether you are writing data to or from the table. Table Address - specifies the address of the table, to or from which data are moved Valid descriptors are integer addresses (addresses containing an integer value such as V100, V100(2), or WX77) if reading from the table, or writeable integer addresses (writeable addresses containing an integer value such as V101 or WY11) if writing to the table. Loop Number - specifies the loop number whose ramp/soak profile is involved in the pack operation. Valid descriptors are integer addresses or values (any integer value or address containing an integer value such as V100, V100(2), or WX77). Number of Steps - specifies the number of ramp/soak steps to pack. Valid descriptors are integer addresses or values (any integer value or address containing an integer value such as V100, V100(2), or WX77). Starting Step - specifies the starting step in the ramp/soak profile at which the pack operation will begin. Valid descriptors are integer addresses or values (any integer value or address containing an integer value such as V100, V100(2), or WX77). PACKRS Operation The number of steps in a ramp/soak profile is established when it is programmed using the Ramp/Soak Editor. The PACKRS instruction cannot expand or shorten the ramp/soak profile for a given loop. This instruction can only read or modify existing steps in a preexisting profile. PACKRS instructions that specify operations on non-existent profile steps are invalid, and the execution of this instruction terminates. - 584 - PLC WorkShop for Siemens 505 Chapter 11 – Special Functions • Pack Ramp/Soak Data (PACKRS) If TO Table is specified, this instruction copies the specified number of steps from the ramp/soak profile of a given loop, starting at the specified step number, to a table in memory whose starting address is indicated in the instruction. If FROM Table is specified, this instruction copies the specified number of profile steps from a memory table into the ramp/soak profile for the indicated loop starting at the specified step number. The new step values overwrite the affected step values in the profile. NOTE: Care should be taken when using the PACKRS instruction with a FROM Table specified. If the ramp/soak profile being modified is in progress when the PACKRS instruction executes, then your process could react erratically due to the sudden replacement of values in the profile steps. You can use one of the following methods to ensure that the profile update is done when the current profile is not in progress: n In your program, check the state of the profile finished bit (bit 4) in LRSF for the corresponding loop. Do not execute the PACKRS statement unless the finished bit is set. n In your program, place the loop in the manual mode, execute the PACKRS to update the ramp/soak profile, then return the loop to automatic mode. (Remember, this causes the ramp/soak profile to be restarted at the initial step.) When stored in a memory table, ramp/soak profile steps are six words long and have the following format: l Word 1 (bit 1): Step type — 0 = ramp step, 1 = soak step (bit) l Word 1 (bits 2-16) + Word 2: Address of status bit (special address format) l Words 3/4: Setpoint, if ramp step, or Soak time, if soak step (REAL number) l Words 5/6: Ramp rate, if ramp step, or Deadband, if soak step (REAL number) The status bit address points to either an output point (Y) or a control relay (C). This address takes a short form for point numbers C1 - C512 and Y1 - Y1024. Higher point numbers use a long form of address. If all bits of the status bit address field are 0, then no status bit is selected for the step. The short address form is shown below. - 585 - PLC WorkShop for Siemens 505 Chapter 11 – Special Functions • Pack Ramp/Soak Data (PACKRS) Figure 20 – PACKRS Address Format - Short Form For example, the encoded address for Y23 using the short form is shown in the following illustration. Figure 21 – PACKRS Short Form Address Example The long address form is shown below. Figure 22 – PACKRS Address Format - Long Form For example, the encoded address for C514 using the long form is shown below. - 586 - PLC WorkShop for Siemens 505 Chapter 11 – Special Functions • Pack Ramp/Soak Data (PACKRS) Figure 23 – PACKRS Long Form Address Example The next example shows an example of the PACKRS instruction moving values from a ramp/soak profile to a V-memory table. Figure 24 – Example of PACKRS to a Table in V-Memory - 587 - PLC WorkShop for Siemens 505 Chapter 11 – Special Functions • Pack Ramp/Soak Data (PACKRS) The following shows an example of the PACKRS instruction moving values from a V-memory table to a Loop Ramp/Soak profile, changing two of the values in the profile, and leaving the remaining values unchanged. Figure 25 – Example of PACKRS from a Table in V-Memory - 588 - PLC WorkShop for Siemens 505 Chapter 11 – Special Functions • Pet Scan Watchdog (PETWD) Pet Scan Watchdog (PETWD) The PETWD (Pet Scan Watchdog) allows you to extend the scan watchdog limit while performing an in-line Special Function program or subroutine from an RLL program. When the PETWD instruction executes, the scan watchdog timer is reset at that instance of time during the scan, therefore extending the scan watchdog limit beyond the configured scan watchdog limit. The PETWD statement has no subfields. NOTE: PETWD is available only for in-line compiled Special Function programs or subroutines in CPUs that support PowerMath. The PETWD instruction allows you to place the PETWD instruction in an infinite loop, therefore preventing the scan watchdog limit from ever being reached. If the PETWD instruction is in an infinite loop, the PLC would not issue a scan watchdog FATAL ERROR to shut the process down, therefore leaving your process uncontrolled. An uncontrolled process could result in death or serious injury to personnel, and/or damage to equipment. Ensure that the PETWD instruction is not located in an infinite loop. To ensure that the PETWD instruction is not located in an infinite loop within an SF program or subroutine, place the PETWD instruction without a label at the beginning of the SF program or subroutine. - 589 - PLC WorkShop for Siemens 505 Chapter 11 – Special Functions • Printing (PRINT) Printing (PRINT) The Print statement sends a message to the ASCII communication ports. This statement can be used to print both text and the contents of integer and real variables. l l Port - the ASCII communications port number. Legal port numbers are 1 - 3. Message - the message to be printed. Element addresses and expressions are separated by a space. Embedded spaces or assignment operator (:=) within expressions are not accepted. NOTE: The CTI 2500 Series of processors supports the PRINT instruction differently than Simatic 505. See the CTI 2500 Controller Programming Reference Manual for more information. PRINT Operation When the PRINT statement executes, the message is sent to the port specified. The maximum message length is 1019 characters, with characters counted in entries as follows: n Each text character = 1 character n Each variable entry = 6 characters - 590 - PLC WorkShop for Siemens 505 Chapter 11 – Special Functions • Printing (PRINT) n Each variable text entry = 6 characters n Carriage Return & Linefeed = 2 characters Text entries contain ASCII text to be printed. The following examples illustrate how text is displayed using the Print statement. l Text entries are enclosed in quotation marks: "END OF SHIFT REPORT" l Variable entries print the contents of variables in either integer or real format. Variables must be separated by spaces. Real numbers are indicated by following the address with a period (.). Integers are printed right-justified in a six-character field with a floating minus sign. Real numbers are printed right-justified in a twelve-character field using a FORTRAN G12.5 format: "THE VALUES ARE WX5 V104" l Time entries are used to print out a variable in time format. The variable is printed out as hh:mm:ss. Time entries are indicated by following the address of the variable (EL or EXP) with :TIME, as follows: "THE TIME IS NOW" STW141:TIME l Date entries are used to print out a variable in date format. The variable is printed out as yy/mm/dd. Date entries are indicated by following the address of the variable (EL or EXP) with :DATE, as follows: "THE DATE IS NOW" STW141:DATE l Variable text entries are used to print out text stored in either V or K memory. Variable text entries are indicated by following the address of the text (EL or EXP) to be printed with a percent sign (%) and the number of characters to be printed. If the number is coded as zero, PRINT assumes that the first word of the indicated variable contains the number of characters to print: "BOILER" V250%16 "DESCRIPTION" V102%0 l l l "BOILER" V250%16 causes the 16 characters in V-Memory locations V250-V257 to be printed. Each word contains two 8-bit characters "DESCRIPTION" V102%0 causes the number of characters specified in V102 to be printed. If V102 contains 5, then the characters in V103V105 are printed. Use variable text entries to embed control characters, such as form feeds and - 591 - PLC WorkShop for Siemens 505 Chapter 11 – Special Functions • Printing (PRINT) carriage returns, used by the device receiving the ASCII characters. Enter the form feed indicator "<FF>" as follows: "THERE IS A FORMFEED AFTER THIS <FF>" l l To enter a <CR><LF> (Carriage return/Linefeed), press ENTER during text entry: "THERE IS A CARRIAGE RETURN LINE FEED AFTER THIS " Toprint double quotes, precede it with another double quote: ""THISQUOTED TEXT IS PRINTED INSIDEDOUBLEQUOTECHARACTERS"" - 592 - PLC WorkShop for Siemens 505 Chapter 11 – Special Functions • Return from SF Program/Subroutine (RETURN) Return from SF Program/Subroutine (RETURN) The RETURN statement is used to terminate a Special Function program or subroutine. If invoked from a Special Function program, the program terminates. If invoked from a subroutine, control returns to the statement in the Special Function program following the subroutine call. The return format has no subfields. If there is no RETURN statement, the program terminates after the last statement. - 593 - PLC WorkShop for Siemens 505 Chapter 11 – Special Functions • Scaling Values (SCALE) Scaling Values (SCALE) The Scale statement uses as input an integer input and converts it to engineering units scaled between high and low limits. l l l l Binary Input - the memory location of the input. Valid field descriptors are integer addresses (addresses containing an integer value such as V100, V100(2), or WX77). Scaled Result - the memory location of the result after conversion. Valid descriptors are writeable integer addresses (writeable addresses containing an integer value such as V101 or WY11), and writeable real addresses (writeable addresses containing a real value such as V120.). Low Limit - the lower limit to which Binary Input can be scaled. The valid descriptor is a real literal constant that is less than or equal to the High Limit value. High Limit - the upper limit to which Binary Input can be scaled. The valid descriptor is a real literal constant that is greater than or equal to the Low Limit value. l 20% Offset - indicates if Binary Input is 20% offset (YES) or 0% offset (NO). l Bipolar - indicates if Binary Input is bipolar (YES) or not (NO). NOTE: You cannot choose both bipolar and 20% offset for an input. SCALE Operation Each time the SCALE statement executes, an integer located in the Binary Input converts to an integer or real number in engineering units, scaled between the High and Low Limits. l If the input is a variable that could range from -32000 to +32000, the variable is bipolar. Set the Bipolar option to YES. - 594 - PLC WorkShop for Siemens 505 Chapter 11 – Special Functions • Scaling Values (SCALE) l If the input is a variable that could range from 0 to 32000, the variable is unipolar. Set the option to NO. l If the input is a variable that has a 20% offset (ranges from 6400 to 32000), set the 20% Offset option to YES. l If the input is a variable that has a 0% offset, set the option to NO. The result is stored in the address specified in Scaled Result. The specified low and high limits specified determine the range of the converted number. The values of the Low Limit and the High Limit may fall within the following range: An error is logged if the input value is outside the low-limit to high-limit range, and the output is clamped to the nearer of either the low limit or the high limit. - 595 - PLC WorkShop for Siemens 505 Chapter 11 – Special Functions • Sequential Data Table (SDT) Sequential Data Table (SDT) The Sequential Data Table statement moves words one at a time from an existing table to a destination address. A pointer designates the address of the next word in the table to be moved. Each time the statement is executed, one word moves and replaces the word at the destination address. The SDT format is shown below. l l l l l Input Table - the starting address for the table. Valid descriptors are integer addresses (addresses containing an integer value such as V100, V100(2), or WX77), or real addresses (addresses containing a real value such as 33.642, V120., V100.(2), or WY55). Output - the output address to which the words are moved. Valid descriptors are writeable integer addresses (writeable addresses containing an integer value such as V101 or WY11), and writeable real addresses (writeable addresses containing a real value such as V120.). Table PTR - the address of the Table Pointer. Valid descriptors are writeable integer addresses. Table Length - the length of the table and must be a value greater than zero. Valid descriptors are integer addresses or values (any integer value or address containing an integer value such as V100, V100(2), or WX77). Restart Bit - the address of the restart (status) bit; can be a C or Y. Valid descriptors are writeable bit elements (writeable bit addresses and temporary bit-ofword addresses that are not part of expressions such as C200 or T15.1). NOTE: When using the SDT statement in a compiled Special Function program or subroutine, a static table must be specified. The table's base address must be a V, K, G, VMS, or VMM address, and the Table Length must be specified as a value. - 596 - PLC WorkShop for Siemens 505 Chapter 11 – Special Functions • Sequential Data Table (SDT) SDT Operation Before the SDT is executed, the Table Pointer is set to zero by the program. Each time the SDT is executed, the table pointer is incremented by 1, and the word value in the Table Pointer address is moved to the Output. The process is repeated until the number of words specified in Table Length has been moved. When the last word has been moved, the Table Pointer is reset to zero. The Restart Bit is set to ON, except for the following conditions: n When the SDT execution resets the Table Pointer, the Restart Bit turns OFF. n Prior to the first execution of the SDT, the bit could be either off or on depending upon prior usage. NOTE: Logic can be used to reset the Table Pointer to zero, but the Restart Bit will not turn OFF unless the pointer is reset by the SDT execution. The value of the Table Pointer does not change during SDT execution. All values in the table remain the same, and the Output contains the value of the last word moved from the table. SDT Statement Example Before the SDT executes, Table Pointer V500 contains 0 (zero). When the statement executes, the pointer increments by 1, and the value in V200 is moved to V100. This process repeats each time the statement executes. After the last word is moved, the pointer resets to 0. and Status Bit C77 is turned OFF. - 597 - PLC WorkShop for Siemens 505 Chapter 11 – Special Functions • Sequential Data Table (SDT) SDT Statement Operation Example - 598 - PLC WorkShop for Siemens 505 Chapter 11 – Special Functions • Switch Functions Switch Functions (SWITCH/CASE/BREAK/DEFAULT/ENDSWITCH) SWITCH statements are used to compare the result of a single expression against a field of possible condition states. These statements are ideally used in place of large nested IF/ELSE statement sequences, which are inefficient in terms of execution time and memory usage. l Condition - this statement is evaluated against the constant variable(s) declared in the corresponding CASE statements. Valid descriptors for this field are IMATH expressions. l Value - a constant that is matched by the result of the corresponding SWITCH Condition statement. Valid descriptors are any long constant value. SWITCH Operation SWITCH operates in conjunction with CASE, BREAK, DEFAULT, and ENDSWITCH. At least one CASE and one ENDSWITCH statement is required for each SWITCH statement. The SWITCH format is illustrated below. - 599 - PLC WorkShop for Siemens 505 Chapter 11 – Special Functions • Switch Functions SWITCH Block Format Upon execution of the initial SWITCH statement, the Condition expression is evaluated and compared to the declared values in each CASE statement defined in the SWITCH block. If a matching CASE statement is found, program execution unconditionally advances to the next instruction after the matched CASE statement (similar to a LABEL instruction), until a BREAK statement is encountered. Upon encountering a BREAK statement, the execution sequence will jump to the next instruction after the corresponding ENDSWITCH statement. If a corresponding BREAK statement is omitted, program execution will fall through to the next CASE statement. If a matching CASE statement is not found, program execution jumps to the next instruction after a DEFAULT statement (if any). If a matching CASE statement is not found and no DEFAULT statement exists in the SWITCH block, program execution jumps to the next instruction after the corresponding ENDSWITCH statement. NOTE: The constant value in each CASE statement in a SWITCH block must be unique. SWITCH blocks may be nested to 7 levels (for a total of 8 nested levels). - 600 - PLC WorkShop for Siemens 505 Chapter 11 – Special Functions • Switch Functions This instruction is compatible with CTI 2500 Series controllers only. Attempting to run a program with this instruction on a Simatic 505 series controller will result in the CPU ceasing operation and entering a fatal error state. If this occurs, Auxiliary Function AUX 29 (PLC Operational Status) will report error code 020C (Invalid Control Block). Upon encountering this error condition, it will be necessary to disconnect the battery and re-cycle power to the CPU. To prevent this error, do not attempt to load a program containing this or other instructions designed to only be compatible with the CTI 2500 Series controller into a Simatic 505 series controller. - 601 - PLC WorkShop for Siemens 505 Chapter 11 – Special Functions • Synchronous Shift Register (SSR) Synchronous Shift Register (SSR) The Synchronous Shift Register statement builds a table that functions as a synchronous shift register. The SSR format is shown below. l l l Register Start - the starting address for the shift register. Valid descriptors are writeable integer addresses (writeable addresses containing an integer value such as V101 or WY11), and writeable real addresses (writeable addresses containing a real value such as V120.) This field also accepts bit-of-word addresses - in this case shifting starts from the specified bit within the word variable. Status Bit - the status bit (C or Y). This is turned on when the register is empty. Valid descriptors are writeable bit elements (writeable bit addresses and temporary bit-of-word addresses that are not part of expressions such as C200 or T15.1). Register Length - the length of the shift register, and the maximum number of elements stored in the register. If a constant value is entered, it must be greater than zero. Valid descriptors are integer addresses or values (any integer value or address containing an integer value such as V100, V100(2), or WX77). SSR Operation The Register Start address is empty until an element moves into the address from another source. Each time the SSR executes, the element currently stored in the Register Start address shifts to Register Start + 1. The element in Register Start + 1 shifts to Register Start + 2. Elements move down the shift register until they reach the Register Length, and the Register Start address resets to zero. After the register is full, shifting in a new word causes the loss of the last word in the register (Register Start + (Register Length - 1)). The register is considered empty when it contains all zeros. The status bit turns on when the register is empty. - 602 - PLC WorkShop for Siemens 505 Chapter 11 – Special Functions • Synchronous Shift Register (SSR) NOTE: If the register contains the value -0.0, the register is not recognized as empty, and the status bit does not turn off. SSR Statement Example In the example below, the Register Start address is V100 and the Register Length is 5, designating the register in this operation to be V100 - V104. Before the SSR operation begins, all five register addresses are 0, and the Status Bit C17 is ON. When a word is moved into the Register Start address, making its value 7988, SSR executes one time. The word 7988 shifts to the next step in the register, V101, and the Register Start address resets to zero. Because the register is not empty, the Status Bit is turned OFF. When a second word is moved into the Register Start address, its value becomes 6655. The SSR operation executes again, shifting the word 7988 to V102 and shifting the word 6655 to V101. The Register Start address is reset to zero, and the Status Bit remains OFF. - 603 - PLC WorkShop for Siemens 505 Chapter 11 – Special Functions • Synchronous Shift Register (SSR) SSR Statement Operation Example - 604 - PLC WorkShop for Siemens 505 Chapter 11 – Special Functions • Unscaling Values (UNSCALE) Unscaling Values (UNSCALE) The UNSCALE statement takes an input value in engineering units, scaled between high and low limits, and converts it to an integer. l l l l l l Scaled Input - the memory location of the input. Valid descriptors are integer addresses (addresses containing an integer value such as V100, V100(2), or WX77), or real addresses (addresses containing a real value such as 33.642, V120., V100.(2), or WY55). Binary Result - the memory location of the result after conversion. Valid descriptors are writeable integer addresses (writeable addresses containing an integer value such as V101 or WY11). Low Limit - the lower limit of the Scaled Input. The valid descriptor is a real literal constant that is less than or equal to the High Limit value. High Limit - the upper limit of the Scaled Input. The valid descriptor is a real literal constant that is greater than or equal to the Low Limit value. 20% Offset - indicates if the output is 20% offset (YES) or 0% offset (NO). If the output is a variable that has a 20% offset (ranges from 6400 to 32000), set the option to YES. If the output is a variable that has a 0% offset, set option to NO. Bipolar - indicates if the output is bipolar (YES) or not (NO). If the output is a variable that could range from -32000 to +32000, the variable is bipolar. Set option to YES. If the output is a variable that could range from 0 to 32000, the variable is unipolar. Set option to NO. NOTE: The output cannot be both bipolar and 20% offset. Operation of UNSCALE Each time the UNSCALE statement executes, the Scaled Input value is converted to a scaled integer. The high and low limits of the Scaled Input are specified in their respective - 605 - PLC WorkShop for Siemens 505 Chapter 11 – Special Functions • Unscaling Values (UNSCALE) fields. These limits fall within the real number range: The result is stored in the address specified in Binary Result. An error is logged if the scaled value of the input is outside the set ranges, and the input is clamped to nearer of either the low limit or the high limit. - 606 - PLC WorkShop for Siemens 505 Chapter 11 – Special Functions • While/End While (WHILE/ENDWHILE) While/End While (WHILE/ENDWHILE) The WHILE instruction is used on conjunction with an ENDWHILE instruction. The two statements are used to create a structured loop that allows the user to repeat a sequence of actions, ideally under conditions where an exact number of iterations may not be known. Unlike the FOR loop, which allows the user to specify the number of iterations, the WHILE loop only allows the user to specify a condition that terminates the loop when the condition is no longer true. Each WHILE instruction must be followed somewhere in the program by exactly one ENDWHILE instruction, and an ENDWHILE instruction cannot be encountered before a corresponding WHILE instruction. n Condition - this statement determines whether or not the WHILE loop continues to iterate or terminates to the next statement. Valid descriptors for this field are boolean IMATH expressions. WHILE/ENDWHILE Operation Upon first pass of the execution loop, the Condition statement is evaluated. If this value is true, program execution advances to the first instruction after the WHILE statement. If this value is false, program execution advances to the first instruction after the ENDWHILE statement. The ENDWHILEstatement unconditionally jumps back to its corresponding WHILEinstruction. - 607 - PLC WorkShop for Siemens 505 Chapter 11 – Special Functions • While/End While (WHILE/ENDWHILE) This instruction is compatible with CTI 2500 Series controllers only. Attempting to run a program with this instruction on a Simatic 505 series controller will result in the CPU ceasing operation and entering a fatal error state. If this occurs, Auxiliary Function AUX 29 (PLC Operational Status) will report error code 020C (Invalid Control Block). Upon encountering this error condition, it will be necessary to disconnect the battery and recycle power to the CPU. To prevent this error, do not attempt to load a program containing this or other instructions designed to only be compatible with the CTI 2500 Series controller into a Simatic 505 series controller. - 608 - PLC WorkShop for Siemens 505 Chapter 11 – Special Functions • Comment (*) Comment (*) The comment statement inserts a comment in a program for documentation purposes. The comment statement is ignored during program execution. A comment statement can contain a maximum of 1021 characters. - 609 - - 610 - Chapter 12 – Auditing - 612 - PLC WorkShop for Siemens 505 Chapter 12 – Auditing • Introduction Introduction The Activity Audit contains records which list programming and setting changes made by users while running WorkShop. These records contain: l The date and time the activity occurred l A general description of the activity l The machine name of the computer on which the activity occurred If available, the name of the user who performed the activity Some of the activities recorded in the Activity Audit file include: l l Going online with a PLC l Loading and saving PLC programs l PLC operations l Changes to ladder logic and special functions l Edits to alarms, PID loops, etc. l Changing values via the data window l Forcing and clearing forces Changes to documentation Activity Audits can be written to Microsoft Access files, Structured Query Language (SQL) files or the Windows Activity Log (when the FT Security Server is running on an accessible computer). l Activity audit information may be written to Microsoft Access and SQL files may be read with many popular viewers. Audits written to the Windows Activity Logs may be read with the Windows Event Viewer which is found in the Windows NT/2000/XP "Administrative Tools" menu. The Activity Audit feature may be used in conjunction with Password Security but can used independently from security. See Activity Audit Setup Dialog for details on configuring activity auditing. - 613 - PLC WorkShop for Siemens 505 Chapter 12 – Auditing • Activity Audit Setup Dialog Activity Audit Setup Dialog If the computer is running Windows NT, 2000, XP, or Vista, PLC WorkShop determines whether the user logged into the operating system is an administrator. If the user is an administrator, the Activity Audit Setup dialog appears. If security is enabled but the user logged into the operating system is not an administrator, access is not granted to the Activity Audit Setup dialog. There are two ways audit information can be stored: l Database File - Microsoft Access or SQL l NT Activity Log To configure activity auditing: 1. Select the Options \ Activity Audit Setup menu item. The Activity Audit Setup dialog appears. - 614 - PLC WorkShop for Siemens 505 Chapter 12 – Auditing • Activity Audit Setup Dialog 2. Select the Enable Activity Audit check box. 3. Select the Write to a database file option button to record the activity audit information to a database file, either Microsoft Access or Structured Query Language (SQL). 4. Select the Microsoft Access option button to write audit records to a Microsoft Access file. Enter the file name or click the Browse button to specify the Access file name to which activity records will be written. Use the New files created as dropdown list to select the format of Microsoft Access files desired. 5. Select the Other Database option button to record the activity audit information to a SQL file. 6. Enter the Connection String in the edit box or click the Select button in the Other Databases group box to display the Data Link Properties wizard dialogs below to assemble the SQL file connection string. - 615 - PLC WorkShop for Siemens 505 Chapter 12 – Auditing • Activity Audit Setup Dialog 7. The activity audit can also be written to the Application Log of the computer running the FasTrak Security Server. Select the Write activity through the Security Server option button. 8. Enter the Machine Name or click the Browse button to select the computer on which the FasTrak Security Server is installed. - 616 - PLC WorkShop for Siemens 505 Chapter 12 – Auditing • Activity Audit Setup Dialog Audits written to Windows Activity Logs may be read with the Windows Event Viewer which is found in the Windows Control Panel under Administrative Tools. - 617 - - 618 - Chapter 13 – FasTrak Authentication and NT Security - 620 - PLC WorkShop for Siemens 505 Chapter 13 – FasTrak Authentication and NT Security • Introduction Introduction The WorkShop Password Security features allows one or more security administrators to maintain a list of users and their access privileges. Access privileges restrict which functions of the application (such as online and offline editing, I/O forcing, loading, saving changes to disk etc.) individual users can perform. WorkShop supports two types of password security: FasTrak Authentication and NT Authentication. Both provide user- and group-level security; which authentication type you choose will depend on your specific needs as well as the features of your network. See the following sections for more information. l FasTrak Authentication l NT Authentication Additional on-line security can be achieved using PLC Password Aliases. For more on this subject, see PLC Password Aliases. - 621 - PLC WorkShop for Siemens 505 Chapter 13 – FasTrak Authentication and NT Security • Security Setup Security Setup Password security in WorkShop is disabled by default. Without password security enabled, any user may access any portion of the programming package. Before the password security feature can be used, establish a security administrator by selecting the Options \ Security menu item. Under Security, select from two menu items: n User Options - Allows users to change their own passwords or allow other users to enter their password without having to exit and restart WorkShop. n Administrator Options - Allows the security administrator to add, edit and delete users and their access privileges to specific features in WorkShop. - 622 - PLC WorkShop for Siemens 505 Chapter 13 – FasTrak Authentication and NT Security • Administrator Options Administrator Options By default, there is no security administrator and the password security feature is not enabled. Therefore, the User Options menu item is disabled until a security administrator is established. Select Administrator Options to establish a security administrator. The Password Required dialog appears. The security administrator is required to enter a name and password. The administrator name can be up to twenty characters long. The password can be up to fourteen characters long. Valid characters for both fields are alpha-numerics and the other keyboard-entered characters ( ! @ # $ %, etc.). The first time a security administrator is established, the password must be entered twice. This original security administrator can add other security administrators through the Security Administration dialog discussed below. If a security administrator has already been established, the password does not need to be entered a second time for verification. When a security administrator exists, Verify password is disabled as illustrated below. Enter the security administrator name and password, then click OK. If the two passwords match, the Security Administration dialog appears. - 623 - PLC WorkShop for Siemens 505 Chapter 13 – FasTrak Authentication and NT Security • Choosing a Security Type Choosing a Security Type PLC WorkShop offers two unique security systems for use. If the computer on which PLC WorkShop is installed is running under Windows NT, 2000, XP, or Vista, PLC WorkShop determines if the user currently logged in to the operating system is an administrator (or belongs to the Administrator group). To activate the security feature of PLC WorkShop, select the Options \ Security \ Administrator Options menu item. If PLC WorkShop is running under Windows 95, 98, or ME, the Password Required dialog appears. This dialog allows the user to become the first security administrator. If the user belongs to the Administrator group, then the fields above are filled in and the dialog is used to verify the user's password. Clicking OK launches the Security Type Selection dialog. - 624 - PLC WorkShop for Siemens 505 Chapter 13 – FasTrak Authentication and NT Security • Choosing a Security Type Clicking on Enable Password Security activates security and the user is free to choose from either FasTrak Authentication or NT Authentication. l l FasTrak Authentication - When you select this option, the WorkShop application itself regulates user access to password-protected areas. Management takes place on the local computer only. For more on this area of Security, click here. NT Authentication - When enabled, PLC WorkShop requests permission to access password-protected areas from the FasTrak Security Server. This server is a separate application which can be installed on the local computer or on any other computer running under Windows, NT, 2000, XP, or Vista. This server is capable of managing multiple computers from a single, central location. Click here to go to the chapter on this feature. - 625 - PLC WorkShop for Siemens 505 Chapter 13 – FasTrak Authentication and NT Security • FasTrak Authentication Security FasTrak Authentication Security Introduction to FasTrak Authentication Security Access FasTrak Authentication Security by selecting FasTrak Authentication from the Security Type Selection dialog and clicking the Configure button. The FasTrak SoftWorks, Inc. Authentication Security Configuration dialog appears. In addition to controlling user access, this security mode also can record each attempt to access protected portions of WorkShop made by users. To enable this, click the Enable Security Audit check box and the Audit Setup button. NOTE: If, when exiting this dialog with the check box checked but having not setup the security log, PLC WorkShop will warn the user that no log file had been configured and the check box selection will not be retained. - 626 - PLC WorkShop for Siemens 505 Chapter 13 – FasTrak Authentication and NT Security • FasTrak Authentication Security To learn more about setting up the FasTrak Authentication Log, please refer to FasTrak Security Audit Setup on page 627. FasTrak Security Audit Setup The following dialog is launched from the FasTrak Authentication Configuration dialog by clicking on Audit Setup. To write the local security log to a Microsoft Access database file, click the Microsoft Access radio button. Type the name of the Access file in the File Name text box or click Browse to locate the file. Select the proper file format from the New files created as group box. To write the local security log to an SQL database file, select the Other Database radio button. Enter the file Connection String in the text box. Data Link Properties Dialog If choosing a database other than Microsoft Access, and the user does not provide a connection string, click the Select button. The Data Link Properties dialog appears. - 627 - PLC WorkShop for Siemens 505 Chapter 13 – FasTrak Authentication and NT Security • FasTrak Authentication Security This dialog is the first in a series of tabbed dialogs which help the users create the necessary string of the local security log file Follow the prompts to create the connection string to the database. Security Administration Introduction to FasTrak Authentication Security Configuration Security administrators control the password security feature of WorkShop using the FasTrak Authentication Security Configuration dialog. - 628 - PLC WorkShop for Siemens 505 Chapter 13 – FasTrak Authentication and NT Security • FasTrak Authentication Security The security feature can be enabled and disabled and the places at which user passwords are requested can be specified through this dialog. The list of users and their rights to access specific features within WorkShop are managed within this dialog. USER PRIVILEGES The administrator can set a variety of individual user security settings, or privileges, in the Security Configuration dialog. Setting access privileges allows the administrator to restrict critical functions users can access within WorkShop. For example, a user may have permission to edit information in both the Logic and Data Windows while online, but may not have permission to edit data values while offline. - 629 - PLC WorkShop for Siemens 505 Chapter 13 – FasTrak Authentication and NT Security • FasTrak Authentication Security Enable Password Security The password security feature is disabled in WorkShop by default. The security administrator can turn this feature on by checking Enable password security. When this box is checked, users are requested to enter their passwords either once each time WorkShop is started or each time they attempt to enter a password-protected section of the application. The current security mode is indicated in the status bar at the bottom of the WorkShop window as seen in the example below. Security:Enabled appears when security is enabled. Security:Disabled appears when security is disabled. Inactive Passwords Timeout in N Minutes. Once users enter their passwords, they can operate PLC WorkShop indefinitely (within their access privileges). However, if PLC WorkShop runs unattended for a designated number of minutes without user interaction, the password under which the application is running can time out. Click Inactive passwords time-out after N mins to activate this feature. Enter the number of minutes PLC WorkShop may remain inactive before the current password times-out. The default number of minutes is 30 but the valid range is 1 – 999. - 630 - PLC WorkShop for Siemens 505 Chapter 13 – FasTrak Authentication and NT Security • FasTrak Authentication Security Request User Password Once password security is enabled, PLC WorkShop requests users to enter their passwords at various times to operate the software. Passwords can be requested each time users attempt to enter a password-protected portion of the application. Alternately, passwords may be requested only once when WorkShop is first started. At Each Control Point Password control points are designated as privileges within the User Security Settings group box illustrated in the following pages. Specifying that passwords are requested at these control points requires users to enter their name and password every time they attempt to use these features. The advantage of this selection is that multiple users can operate WorkShop without having to exit and restart the application under another user name and password. Once a user has completed a password protected operation and exits that function, other users can access password protected operations by entering their own user names and passwords. The disadvantage of this selection is that it requires users – even the same user – to reenter user names and passwords each time they attempt to access one of the password controlled features. For example, saving a program to disk is one of these control points. Assume a user edits a ladder program. The user then selects the File \ Save menu item to write the changes to disk. The Password Required dialog appears, requesting the user name and password to access the save feature. Upon entering a valid user name and password (and the security administrator has given this user privileges to this feature), the user is granted access to the save feature. After saving, the user immediately returns to the program, makes another change, then selects the - 631 - PLC WorkShop for Siemens 505 Chapter 13 – FasTrak Authentication and NT Security • FasTrak Authentication Security File \ Save menu item again. Even though the user was just granted access to the Save feature, the Password Required dialog reappears requesting the user name and password. Once At Startup Alternately, user name and password can be requested once when WorkShop is started – or after selecting Switch user in the User Security Setup dialog, illustrated later in this document. Upon entering a valid user name and password, the new user can access each password-controlled feature (to which the security administrator has granted privileges) without having to re-enter the user name and password. The advantage of this selection is that users enter their names and passwords once at startup and are not required to re-enter them each time they choose a password-controlled feature. The disadvantage of this selection is that one user can start WorkShop with a correct name and password but another operator can continue to use the application with all the original user’s access privileges. Adding Users Click the Add User button to add a new user to the list. The dialog controls for a new user are set as illustrated below. - 632 - PLC WorkShop for Siemens 505 Chapter 13 – FasTrak Authentication and NT Security • FasTrak Authentication Security User names can be up to twenty characters long. Passwords can be up to fourteen characters long. Valid characters for both fields are alpha-numerics and the other keyboardentered characters ( ! @ # $ %, etc.). Enter the user name then enter and re-enter the password. All privileges are initially checked for new users. Check/uncheck the privileges appropriate for the user. Security administrators can create other security administrators. Check the Security Administrator box to grant the new user all administrator rights and privileges. Click Save Settings. The list of existing users is checked to assure the new user name is not a duplicate. If the new user name is unique, the two password entries are compared. Finally, the new user name is added to the User List box. Editing Users There are two ways to select an existing user to edit. Either double click a user name from the User List box or highlight a user name in the User List box and click the Edit User button. By default, Retain existing password is checked and the password edit boxes are disabled. This allows the security administrator to modify privileges without needing to reenter the user identity information (the user name and password). To change the user name, type an alternate entry in the User Name edit box. To change an existing user password, uncheck Retain existing password to enable the password edit boxes. Enter and verify a new password. Both password entries must match in order to save the new password. Security administrator rights may be granted to or revoked from the user by checking or un-checking Security Administrator. Deleting Users To remove a user, highlight a name in the User List box and click the Delete User button. A verification message appears which asks to confirm the deletion. Click OK and the user is removed. - 633 - PLC WorkShop for Siemens 505 Chapter 13 – FasTrak Authentication and NT Security • FasTrak Authentication Security User Security Setup Introduction to User Security Setup Once the security administrator adds users, their initial passwords and access privileges, the User Options item of the Security Setup menu (as illustrated earlier) is enabled. Users can select this menu item to change their passwords through the User Security Setup dialog box.. If the security administrator elects to request user passwords once at startup, the Switch User radio button is enabled. Otherwise, if passwords are requested at password control points, this radio button is disabled. Changing the User's Password Users may change their own passwords. Security administrators may also change their passwords. Click the Change user password radio button and the dialog controls are set as illustrated to the left. Enter the user name and current password. Then enter and verify the user’s new password and click OK. If the entered user name is in the list of users previously added by the security administrator, the Enter current password text box is compared to the password already associated with that user. - 634 - PLC WorkShop for Siemens 505 Chapter 13 – FasTrak Authentication and NT Security • FasTrak Authentication Security If the Enter current password matches the existing password for that user, the Enter new password and Verify new password are compared with each other. If the two new passwords match, then the new password replaces the current. Switching the User If the security administrator specifies user passwords are requested only once when WorkShop is started, the password entered at startup (and the access privileges associated with it) is in effect until WorkShop is exited. Another password is not requested until WorkShop is restarted. However, the Switch user name and option allows another user to enter another password without requiring the application be exited and restarted. Enter the user name and password of the user who will assume operational control of WorkShop. If a valid user name and its matching password are entered, the security access privileges are reset to those of the new user. - 635 - PLC WorkShop for Siemens 505 Chapter 13 – FasTrak Authentication and NT Security • NT Authentication Security Server NT Authentication Security Server Introduction to FasTrak NT Authentication Security Server The FasTrak NT Authentication Security uses Windows NT security. NT Security is a feature that is part of the Windows NT Operating System and is also found in Windows 2000, XP, and Vista. The server must therefore be installed on a machine running Microsoft Windows NT (3.1 or later), Windows 2000, Windows XP, or Windows Vista. The following hardware requirements are recommended. l A personal computer with an Intel Pentium 100 processor or higher. l 32 MB or more of RAM. l An 800 X 600 VGA monitor with at least 256 colors. 100 MB free disk space on your hard drive. Both the FasTrak Security Server (FTSecSvr.exe) and the FasTrak Security Configurator (FTSecCfg.exe) must be installed and configured prior to activating and utilizing these features. l The Security Server application (FTSecSvr.EXE) handles all client requests to access secured FasTrak features. The server grants or denies access to a feature request depending on the configuration provided by FTSecCfg. When security is enabled for FasTrak applications, all secure features are unaccessible unless security is configured via FTSecCfg and the security server is running. All NT auditing including security and application audits are handled by the server. Security audits are configured in FTSecCfg and application audits are configured in the FasTrak applications that support security. The following breakdown of steps will aid the user as they go through the installation, configuration, and use of these parts as found in this help manual. They are: 1. Installation: The procedure for installing both the Security Server and Configurator on local and remote machines (the Sever must be installed regardless of operating system and whether it is ran locally or remotely) 2. WorkGroups and Domains: Details to how both relate to NT Security 3. Configuring Users and Groups: Procedures for adding and setting up groups for the variety of supported Operating Systems 4. Configuring User's Rights and Audit Policy: Instructions for configuring specific user rights and audit policy on the machine to which the server will be running from - 636 - PLC WorkShop for Siemens 505 Chapter 13 – FasTrak Authentication and NT Security • NT Authentication Security Server 5. DCOM (Distributed Component Object Module) Configuration: Instructions for configuring DCOM on the available variety of Operating Systems and how to setup the Security Administrator 6. Security Configuration: Specific instructions for how to setup, configure and launch the Security Configurator. Also, instructions for configuring the users, groups and auditing features as well as the Event Viewer, used to view generated logs. Installing the Security Server If the FasTrak client applications are installed on a machine other than the one FTSecSvr is running on (remote security), users may want to install FTSecCfg on the client machine(s) as well as the server machine so that the server can be configured locally or from the client machine. FasTrak security must be installed on a machine running Windows NT (3.1 or later), 2000, XP, or Vista. Two applications get installed to a user-selected directory on the local machine. These files are FTSecCfg.exe and FTSecSvr.exe. If running Windows XP, FTSecSvr.exe can only be installed on the Professional version, not on the Home version. Regardless of what Operating System the user has, they still must install the server (FTSecSvr.exe) locally on the client machine as well as on the remote machine. This is true even if the client machine is a non-NT type machine. By default, all "checkable" items get installed including FTSecSvr.exe (under NT Security\Server) and FTSecCfg.exe (under NT Security\Configurator). If installing to Win9x or Me, NT Security\Configurator is not listed and therefore FTSecCfg.exe does not get installed. Installing to a Local Machine If the user wishes to install the Security Server locally, this may be achieved by installing from off of CD or from a self-extracting executable file available from FasTrak's Website. A CD installation requires only that all items for security be checked during the InstallShield process. If aclient software application has been previously installed, and it supports NT Security, then re-inserting the installation CD or running the self-extracting executable and unchecking the client during the InstallShield process is all that is required. - 637 - PLC WorkShop for Siemens 505 Chapter 13 – FasTrak Authentication and NT Security • NT Authentication Security Server Installing to a Remote Machine Installation begins with the installation of the client (ie. PLC WorkShop) to a local, or client, machine. In this case, installing the Security Configurator is an option. After this installation is complete, the user must install to the machine which will act as the remote server. Installation is identical to the above with the exception that the client need not be installed and therefore may be unchecked from InstallShield. It is recommended that both the Security Server (FTSecSrv) and Configurator (FTSecCfg) be installed. If a client software application is already installed to the machine which the user wishes to run as the remote security server, installation of security is identical to installing to a local machine. Installation Dialog The following dialog is an example of what a user should expect to see during installation. Below is the dialog whereby the user selects to install the client application, security, or both. - 638 - PLC WorkShop for Siemens 505 Chapter 13 – FasTrak Authentication and NT Security • NT Authentication Security Server To add or remove which component of security the user wishes, click the plus sign next to NT Security. The NT Security installation components appear. Select which components to install by checking or un-checking the check box next to each component. Workgroups and Domains Workgroups NT security works slightly different in workgroups than in domains. This difference is only a factor when using the security server remotely. When a computer is part of a Workgroup and a user enters their user name and password to log onto the operating system, the user name they logged in as, the rights they have, and groups they belong to are known only to the local computer. When a local computer (running a client application such as WorkShop) connects to a remote computer running the security server, it tries to log on to the remote computer with the same user name and password. If the exact user name and password cannot be found on the remote computer, the client (local computer) gets logged onto the remote computer as - 639 - PLC WorkShop for Siemens 505 Chapter 13 – FasTrak Authentication and NT Security • NT Authentication Security Server "Guest". For this reason, a guest user normally has minimal rights. This account is disabled by default. If a guest account is enabled, anyone can log on to the computer because a password is not required for this account. In general, when using workgroups, all users that need to get security clearance from FasTrak's security server must exist on the server machine. The rights a user has on the local machine may differ than the rights they have on a remote machine. Similarly, the groups a user belongs to on the local machine may differ than the groups they belong to on a remote machine. Domains When a computer is part of a Domain and a user logs onto any computer that's a member of the domain, the user name and password they supply is stored on the domain controller vs. the local machine. There is no "re-logging" when connecting to a remote machine on a domain. The rights a user has and the groups they belong to are the same amongst all the machines on the domain. This eliminates the need to declare users twice. Once on the local machine and once on the remote machine. When setting up a server on a domain, its important to choose the domain controller machine because this machine holds all the domain users and groups. Configuring Users and Groups to the Operating System Configuring users and groups differ depending on the operating system your on. Configure users and groups using the instructions for the operating systems listed below. Adding Users for Windows 95, 98, and ME In Windows 9x and Me, users may logon to the system to get their unique user profile, but they do not have any rights since the OS is unprotected and they do not belong to any groups. A user can be created simply by entering a unique user name and password when logging on to the OS. A user may skip the login procedure altogether, in which case they become the "Guest" user. Adding Users for Windows NT In Windows NT users and groups can be created by entering Administrative Tools from Control Panel and selecting User Manager. This is shown in the figure below. - 640 - PLC WorkShop for Siemens 505 Chapter 13 – FasTrak Authentication and NT Security • NT Authentication Security Server Adding Users for Windows 2000 and XP In Windows 2000 and XP users and groups can be created by entering Administrative Tools from Control Panel and selecting Computer Management. Within the Computer Management utility, users and groups can be created by right clicking on the corresponding folders under the Local Users and Groups tree item. This is shown in the figure below. - 641 - PLC WorkShop for Siemens 505 Chapter 13 – FasTrak Authentication and NT Security • NT Authentication Security Server Adding Users and Groups on a Domain Controller If on a domain controller, select Active Directory Users and Computers from the Administrative Tools menu. From the tree control, right-click the Users folder to add users and/or groups. Configuring User Rights and Audit Policy Correctly configuring specific user rights and audit policy on the server machine is essential for proper security and for the server to operate correctly. The following user rights need to be configured: Access this computer from the network - Enter all users/groups that will need to access this computer from the network. These users will represent the server's clients that need to request security clearance. l l Deny access to this computer from the network - Make sure that any user/groups that are listed in the above right are not listed here. Generate security audits - A user with administrative rights should be added here. This should be the same user that the server is launched under. See DCOM in the Centralized Security Server- Server Configuration of this manual. This right should - 642 - PLC WorkShop for Siemens 505 Chapter 13 – FasTrak Authentication and NT Security • NT Authentication Security Server be configured even if security audits are not used. This Administrator will be referenced later in this manual, in the section dealing with DCOM. l Manage auditing and security log - A user with administrative rights should be added here. This should be the same user that the server is launched under. See DCOM in the Centralized Security Server- Server Configuration portion of this manual. This right should be configured even if the logs are not used. NOTE: This is the same Administrator described earlier. Configuration location differs depending on the operating system your on. In Windows NT enter the User Manager and choose User Rights from the Policies menu. If interested in generating security audits, select the Audit option from the Policies drop-down menu in the User Manager. From this dialog, check the Success and Failure buttons next to "File and Object Access". In Windows 2000 and XP, users rights can be modified under Administrative Tools under Local Security Policy. While on a domain controller, users rights may be modified under Administrative Tools which is under Domain Controller Security Policy. From either application, right-click on the User Rights Assignment to list all user rights. To enable security audits, click on Audit Policy from within Local Security Policy under Local Policies. Double click on the Audit Object Access policy and check both Success and Failure boxes. The computer's operating system must have the latest service pack installed as this fixes auditing problems with earlier releases. The following table may assist a user in determining what rights must be given to a user on the machines involved in FasTrak's NT Authentication Security. Remote Server Machine Local Server Machine Access this computer from the network Generate Security Audits Generate Security Audits Manage auditing and security log Manage auditing and security log - 643 - Client Machine N/A PLC WorkShop for Siemens 505 Chapter 13 – FasTrak Authentication and NT Security • NT Authentication Security Server NOTE: It is mandatory that you reboot the machine for the new user rights to take effect. Configuring DCOM for NT Authentication Security The machine that the user wishes to run FTSecSvr (FasTrak Security Server) on must be configured for proper server/client communication. Below are the needed steps for configuring the server. Configuring DCOM on Windows 9x, 2000, and NT DCOM enables FasTrak clients such as PLC WorkShop to communicate with remote security servers. The dialog window, shown below, is launched by running dcomcnfg.exe from a DOS prompt or by clicking on the Windows Start button, clicking Run, and then typing dcomcnfg.exe in the text box. Changes made in DCOM are applied immediately and there is no need to reboot the PC. - 644 - PLC WorkShop for Siemens 505 Chapter 13 – FasTrak Authentication and NT Security • NT Authentication Security Server Instructions for Configuration 1. In the Applications list box, scroll down and select FTSecSvr. If this item is missing, it was not properly installed; refer to earlier sections in this manual. 2. Click the Properties button. 3. The Properties dialog window opens. Click the Security tab. 4. Under the Security tab, choose the Administrator (selected when Configuring User Rights and Audit Policy) who will have access permission. The following affects both the areas of Access and Launch. For Custom security for Launch and Access Permissions, follow these steps. l l While in the Properties dialog, with the Security tab being active, click on Edit. Click Add and choose the Administrator. 5. Choose the Identity tab and click the This user radio button. - 645 - PLC WorkShop for Siemens 505 Chapter 13 – FasTrak Authentication and NT Security • NT Authentication Security Server 6. Browse and select the Administrator. Click OK to return to the main dialog. 7. Finally, click the Default Properties tab and choose Connect for Default Authentication and Impersonate for Default Impersonation. - 646 - PLC WorkShop for Siemens 505 Chapter 13 – FasTrak Authentication and NT Security • NT Authentication Security Server 8. If the server is on a remote machine, then for the client, step 7 from above needs only be repeated. Configuring DCOM for Windows XP Configuring DCOM under Windows XP begins with launching the application, dcomcnfg.exe, from a DOS prompt or the Run dialog, just as in the previous instructions. The following dialog launches. - 647 - PLC WorkShop for Siemens 505 Chapter 13 – FasTrak Authentication and NT Security • NT Authentication Security Server Using the tree structure in the left-most pane, expand Component Services to Computer and then to My Computer, as shown in the dialog window below. Right-click My Computer and select Properties. The My Computer Properties dialog appears. In the Default Properties tab, select the default authentication and impersonation levels. - 648 - PLC WorkShop for Siemens 505 Chapter 13 – FasTrak Authentication and NT Security • NT Authentication Security Server To set the security and identity properties for FTSecSvr, select DCOM Config under My Computer in the Component Services dialog. The available registered COM applications will be displayed. Scroll and select FTSecSvr. - 649 - PLC WorkShop for Siemens 505 Chapter 13 – FasTrak Authentication and NT Security • NT Authentication Security Server Open its properties by right-clicking on it. The dialog is shown below. - 650 - PLC WorkShop for Siemens 505 Chapter 13 – FasTrak Authentication and NT Security • NT Authentication Security Server Security Configurator Introduction to Security Configurator The Security Configuration Application (FTSecCfg.EXE) allows users with administrator rights to configure their centralized server based security. This .EXE will reside on the same machine and directory as the server. Users will also be able to install FTSecCfg on client machines running Windows NT (3.1 or later), 2000, XP, or Vista so that they can configure their security server remotely. The following features are supported: l l l Ability to configure which users and or groups have access to various FasTrak features. This includes users and groups from the machine running the server. Separate secure features will exist for individual FasTrak applications including programming packages as well as ControlShop applications. Security Auditing can be configured for each specific feature on an individual or group basis. Audit information will be logged to the Event Viewer in the Security Log section. A link to the Event Viewer will be provided allowing quick access to the Security Log. The event viewer can also be accessed under Administrative Tools in Control Panel. Launching the Security Configurator The configuration application may be launched from either the Start menu in Windows or from within the WorkShop client. - 651 - PLC WorkShop for Siemens 505 Chapter 13 – FasTrak Authentication and NT Security • NT Authentication Security Server The Security Configurator application will launch and (if the user is not in the client), at the same time, the Security Server Location dialog may open. Both are shown below. When launched from the Start menu, the Security Server Location dialog will prompt the user to select the machine that the server will run on. - 652 - PLC WorkShop for Siemens 505 Chapter 13 – FasTrak Authentication and NT Security • NT Authentication Security Server Configuring Users, Groups, and Security Audit After having configured security and chosen a server location, individual Users, Groups of Users, and permissions may be set from within the FTSecCfg utility. The dialog below will be referenced in this manual with regards to these features. - 653 - PLC WorkShop for Siemens 505 Chapter 13 – FasTrak Authentication and NT Security • NT Authentication Security Server The selected server machine appears in the status bar in the lower right portion of the application window. In the tree control on the left-most pane, pick PLC WorkShop. In the Users and Groups list box, two names (System and either the administrators group or the current user) will exist by default with access to all features. ADDING AND REMOVING USERS AND GROUPS To add or remove individual users or groups, use the buttons on the far right of this dialog. Add additional users and/or groups by selecting the Add button. Remove users or groups by highlighting the name and selecting the Remove button. Users and groups that are not displayed in the list box are automatically denied access to all features. The list box is sorted with groups listed first followed by users. A group is identified with the two person icon to the left while the user is identified with the one person icon. A combination of around 16 users and groups can be configured for an application. - 654 - PLC WorkShop for Siemens 505 Chapter 13 – FasTrak Authentication and NT Security • NT Authentication Security Server SETTING PERMISSIONS The lower list box in the right pane reflects the access rights and audits for individual permissions based on the highlighted name in the Users and Groups list box. When the Allow box is checked the user or group will be given access by the server when requested from the client. When the Deny box is checked the user or group will be denied access by the server when requested from the client. In cases where a user has conflicting rights on a permission, the denied permission will always take precedence and the user will not be able to access the feature. one such example would be a user is allowed access to a specific permission but a group they belong to is denied access to the same permission. If neither box is checked, the user will not be granted access to the feature unless one of the groups they belong to has access to the feature SECURITY AUDITS Security audits for individual features can be performed on user and groups by selecting the Audit Success and/or Audit Failure boxes. These audits will appear in the security log on the server machine and can be accessed using Microsoft's Event Viewer. See the topic entitled Event Viewer or click here for more details on the Event Viewer. A Success audit will appear in the security log when a user is given access to a secure feature and the Audit Success box is checked for that feature. A Failure audit will appear in the security log when a user is denied access to a secure feature and the Audit Failure box is checked for that feature. All security changes in FTSecCfg are accumulated and do not get committed to the server until confirmation upon exit of FTSecCfg. Event Viewer The Event viewer is a Windows application for displaying application, security, and system logs. FasTrak uses and writes to this log to hold audits. It is launched from within the Security Configurator. To launch the Event Viewer, select the View \ Event Viewer menu item as shown in the figure below. The Event Viewer is also accessible from the Windows Control Panel under Administrative Tools. - 655 - PLC WorkShop for Siemens 505 Chapter 13 – FasTrak Authentication and NT Security • NT Authentication Security Server The following window opens. Double-clicking an entry in the right-most pane above will display more information for the item. From this application, the user may view the security log. If running the Security Configurator from a different machine than the security server (FTSecSvr), then the security server's machine name must be specified in the event viewer to view the security log entries referring to FasTrak security. This can be accomplished by highlighting the Event Viewer in the tree control and then picking the Action menu. This is in the figure below. Selecting Connect to another computer launches the following window. - 656 - PLC WorkShop for Siemens 505 Chapter 13 – FasTrak Authentication and NT Security • NT Authentication Security Server Use the Browse button for searching for and selecting another computer. Once chosen, click OK to accept the selection. - 657 - - 658 - Chapter 14 – Index - 659 - PLC WorkShop for Modicon Index: 20% Offset – Analog Alarms 2 20% Offset 373, 387 5 575 340 Connecting Online 145 addressing Smart Connect modules 238 Alarm Title 370 Always Show Logic Toolbars 144 Analog Alarms 72, 185, 339-340, 342 Complete Restart Addresses 72 92, 177, 367, 369-377, 387 Alarm Title 370 Analog Alarm Editor 367 Global Memory 185 Clamp Setpoint Low/High 374 Partial Restart 339 Copy 369 Data Element Types 377 Port Configuration 72 Power Up Restart 339 Deadband 375 Required Applications 342 Deviation Orange Alarm 376 VME Memory 185 Deviation Yellow Alarm 375 High Process Variable Range 372 Low Process Variable Range 372 Monitor Broken Transmitter Alarm 376 Monitor Deviation 375 Monitor Low-Low/High-High 373 Monitor Low/High 373 Monitor Rate of Change 376 Monitor Remote Setpoint 374 Offset 387 Output is Bipolar 387 Parameters 370 Paste 369 A ABS 483 Absolute Value 483 Access Level 41-42, 324, 326, 331-332 Activity Audit 614 Activity Audit Setup Dialog 614 ADD 481 Addition 481 Address 198, 220, 297, 299, 537 Forms Table Profibus 537 199, 220 Trace 299 Used 297 Address Trace Address/Network Mode Printing 299 68 - 661 - 92 Process Variable Address 372 Process Variable Alarm High 374 Process Variable Alarm High-High 374 PLC WorkShop for Modicon Index: Analog SC – Clear Process Variable Alarm Low 374 Bit Clear 477 Process Variable Alarm Low-Low 373 Bit Pick 477 Process Variable Bipolar 372 Bit Set 478 Rate of Change Alarm 376 Bit Shift Register Remote Setpoint 374 BITC 477 Sample Rate 371 BITP 477 Special Function 375 BITS 478 Special Memory 177 Break 599 Square Root of Process Variable 373 Bus Parameters V-Flag Address 370 181, 478 194, 223 C Analog SC 229, 238 Application Setup 148 Assign Addresses 145, 358-359 Assign IP Address 156 Assign Tags 145 Asynchronous 224 Audit Setup 627 Authentication Server 636 Automatic Loop Tuning 402 Automatically Insert Rung 148 Cable 49 CALL 543 Call Subroutine B 515, 543 CAMP 159 Case 599 CBD 484 CDB 485 CDT 546 Centralized Security Server 642 CFUNC 535 Changing PLC Types 174 624 Backup Files 148 Choosing a Security Type Base Diagnostics 322 Clamp Setpoint Low/High Baud Rate 151, 194 Clear 374, 389 103, 108-109, 189, 270, 292, 341 BCD to Binary 485 Base 189 BCDBIN 541 Forced Element 292 Binary to BCD 484 Logic Editor 109 BINBCD 542 Memory 341 - 662 - PLC WorkShop for Modicon Index: CMP – Data Window CMP 474 Complete Restart 340 Coil 423 Configuring I/O 187 Coil Not 424 Connecting to a PLC Colors 147 Constant Forms 537 Column Width 145 Constant Memory 178 49, 150 Control Relay Memory 177 194, 214 Convert BCD To Binary 541 145, 353, 609 Convert Binary To BCD 542 COM Ports COM Profibus Comment Comments (for Smart Connect modules) Communications 236 Converter 49, 143, 150, 152-158, 163164 Cable 64-65, 71-72, 164 49 Copy 103, 105, 268, 354-355, 369 Correlated Data Table 546 Counter 430 49 CP2572 Module 155-158 Ethernet 155, 158 Fast PLC 164 File Associated Communications 163 CP2572 Module 155-158 Creating a New Program Cross Reference 99, 294, 296-297 CSV H1 152 PC 155 Profibus FMS 150 Serial Ports 150 76 CTI 2500 309 CTI 2500 Custom Function 535 CTR 430 Customer Support Setup 150, 153-158, 164 TCP/IP 150, 155, 157-158 Testing 158 TIWAY 150, 153-154 34 Cut UNILINK 64 103-104, 268, 354 D 153 Data Element Types 417 Data Fill 287 Compact 201, 222 Data Format Compare 301, 474 Data Window 289, 292 101, 111, 147, 285, 287, 289, 291 Compatibility 32 Customizing 289 Compatible PLCs 38 Data Fill 287 - 663 - PLC WorkShop for Modicon Index: Date Compare – Documentation Data Format 289 Controller Diagnostics 316 Delete 111 Errors 304 Display Options 144 Ladder Status 319 Forcing an Element 291 PLC Operations 313 Print 101 Processor Faults 304 Using 285 Processor Status 312 525 Profibus 202 Single Scan 320 Syntax Check 318 Date Compare Date Set 180, 525 DCAT 433 DCMP 525 Diagnostics on Base Deadband 388 Digital SC Default 599 Disable Base 186 Discrete Control Alarm Timer 433 Delete 103, 109, 111, 270, 354, 356, 396 322 229, 238 Data Window 111 Discrete Maskable Event Drum 457 Documentation 351 DIV 482 Logic Editor 111 Divide 482 PID Loop 396 Docking Station 46 Delimited Text File 76 Documentation 77, 79, 97, 147, 275, 345-346, 350-351, 354, 356-360, 382 Demo Mode 44 Derivative Gain Limiting 390 Deriviative 405 Description 352 Description Rows 146 Deviation Orange Alarm 376, 393 Deviation Yellow Alarm 375, 393 Device Master File Diagnostics 359 Customizing 351 Deleting 356 Displaying 360 Documentation Window 350 Editing 354, 358-359 Finding 275, 356 Headers 346 Ladder Header 345 Network Header 345 203, 207, 218, 223 202, 304, 312-313, 316, 319-320, 322 Base Diagnostics Assigning an Address 322 - 664 - PLC WorkShop for Modicon Index: Domains – Equal To Options 360 Insert Pasting 355 Insert Network PID Loops 382 Insert Row Pop-Up Menu 357 Ladder 97 Logic 64 Setup 144 Paste 103, 105, 268, 354, 369 Special Function Header 346 Paste With Rewire Tags 358 Pasting Documentation 355 77, 79 PID Loops 383 639 Ramp/Soak 398 Special Function Programs 263 Tag 352 364 Printing Text File Format Domains Driver 45 DRUM 439, 442 Drum Memory 182 Title Page DSET 525 Undo Dual Media Base 322 103, 111, 271 247 247-248, 263 246-247 103, 106, 269 103, 107 Editing and Creating New Documentation 351 EDRUM 440 E EEPROM Edit 64, 103-109, 111, 246-248, 263, 268-271, 351, 354-356, 359, 364, 367, 369, 383, 398 Analog Alarms 367 Clear 103, 108-109, 270 Comment Copy 103, 105, 268, 354-355, 369 Cut Delete ELSE 559 Enable Base 186 Enable Password Security 630 Enable Slave 353 103-104, 268, 354 103, 109, 111, 270, 354 313, 317 198, 218 END 511 End Conditional 512 ENDC 512 Delete Documentation 356 ENDIF 559 Description 352 Endswitch 599 Endwhile 607 EQU 464 Equal To 464 Documentation Headers 351, 359 353 - 665 - PLC WorkShop for Modicon Index: Error Operation – FTVersionTrak Error Operation Documentation 392 Errors 45, 304-305, 318 275, 356 I/O Address 241 CTI 2500 305 Logic 273 Error Codes 305 Next 275 Key Errors 45 Find Configured I/O 241 273 Processor Faults 304 Finding Logic Syntax Check 318 floating point compare Ethernet 464-465, 467, 469-470, 472 49, 51, 158 EXIT 548 Exit on Error 548 FMS 160 For 555 Force Expand Definition 291-292 201, 222 Export Force Role Swap 534 Freeze Bias 390 Freeze PLC 314 FRS 534 FTSecCfg 651 266 Exporting Documentation 75 External Subroutine Call 520 F Fall Through Shift Register - Input 549 FTSR-IN 549 Fall Through Shift Register - Output 552 FTSR-OUT 549 Fast PLC 65, 164 FasTrak-KEY FasTrak Authentication 35, 44-45, 56 624, 626-628, 632 Adding Files 117 626 Application Setup 148 34-35, 45 Checking In Files 123 Checking Out Files 121 Closing WorkShop Files 134 Comparing WorkShop Files 124 Electronic Signatures 128 FAQs 137 Getting Started 114 FasTrak Authentication Security Dialog FasTrak Support Faults 304-305 Fax 34 Features 31, 55 File Associated Communications Find Address FTVersionTrak 114-117, 120-121, 123-124, 126, 128-130, 133-134, 136-137, 139, 149 148, 163 241, 273, 275, 278, 356 278 - 666 - PLC WorkShop for Modicon Index: Full Function – I/O Modules Getting Versions of a File 119 Launching 129 Opening WorkShop Files 130 Operation Modes 136 Options 148 Saving WorkShop Files 133 Tips and Strategies 139 Toolbar 116 Undo Checkout 124 Using H H1 Hardware Directory 42 Functions 31 307 Hardware Requirements Headers 351 Exporting 75 Network Header 345 Setup 144 Special Function 346 Text File Format 79 Help G 29, 34 High Process Variable Range GEQ 472 Hot Backup Global Memory 185 Hot Keys Go to Subroutine 514 GOTO 557 Goto/Label 557 Greater Than 470 Greater Than or Equal To 472 Grid 144 Groups 653 GSD 203, 207, 214, 218, 223 GTR 470 GTS 514 37 77, 79, 144, 346-347, 353 Editing 126 Full Function 203, 218 Hardware Failure 114-115 Viewing History 152 372, 386 323 255, 362 I I/O Address Configuring 187 Finding 241 Profibus 199, 220 I/O Modules 186, 189, 192, 198 Accessing Configuration 186 Clearing Configuration 189 Configuring 186 Controller Fuctionality 186 Profibus - 667 - 189, 199, 220, 241 192, 199 PLC WorkShop for Modicon Index: IEC 61158-3 – Instructions IEC 61158-3 207 Bit Pick 477 IF 559 Bit Set 478 IIF 559 Bit Shift Register 478 Image Register Memory 177 Call Subroutine 515 IMATH 561 Coil 423 IMC 475 Coil Not 424 Immediate Closed Coil 425 Compare 474 Immediate Coil 424 CTI 2500 Custom Function 535 Immediate I/O Read/Write 524 Date Compare 525 Date Set 525 Import 74, 112, 266 Inactive Password Timeout 630 Discrete Control Alarm Timer 433 Indexed Matrix Compare 475 Discrete Miscible Event Drum 457 Input Offset (for Smart Connect modules) 236 Divide 482 Insert End 511 End Conditional 512 44 Entering 249 PROFIBUS-FMS Communications Proc- 161 essor Equal To 464 External Subroutine Call 520 Force Role Swap 534 Go to Subroutine 514 Greater Than 470 Greater Than or Equal To 472 Immediate Closed Coil 425 Immediate Coil 424 103, 111, 247-248, 263, 271 Installing 44, 161, 637 FasTrak-KEY Security Server WorkShop 41 Instruction Bar Instructions 637 57-58 249, 421-426, 439-440, 442, 457458, 464-465, 467, 469-470, 472, 474-478, 480-487, 489-506, 508509, 511-518, 520-522, 524-528, 530-535 Absolute Value 483 Immediate I/O Read/Write 524 Addition 481 Indexed Matrix Compare 475 BCD to Binary 485 Jump 512 Binary to BCD 484 Jump End 513 Bit Clear 477 Label 517 - 668 - PLC WorkShop for Modicon Index: Integer Math – Instructions Less Than 467 One Shot Contact Less Than or Equal To 469 Output Load Address 528 Parameterized Go to Subroutine 518 Load Constant 530 Parameterized Go to Subroutine 0 520 Lock Memory 530 PID Loop 521-522 Logical Not Contact 422 Read Slave Diagnostics 532-533 Maskable Event Drum Word 458 Reset Coil 426 Master Control Relay 513 Reset Immediate Coil 426 Master Control Relay End 513 Retentive Timer On-Delay 430 Motor Control Alarm Timer 436 Return From Subroutine 514 Move Byte, Word, Element 491 Scan Matrix Compare 476 Move Image Register From Table 489 Scan Synchronization Inhibit 518 Move Image Register to Table 489 Search Table for Equal 497 Move Image Register to Word 490 Search Table for Not Equal 498 Move Word 492 Set Coil 425 Move Word From Table 493 Set Immediate Coil 426 Move Word to Image Register 496 Skip 516 Move Word To Table 494 Special Function Program Call 508 Move Word with Index 495 Special Function Subroutine 509 Multiply 482 Square Root 483 New Task 522 Subtract 481 No Operation 525 Table Complement 501 Normal Contact 421 Table to Table And 499 Normally Closed Contact 421 Table to Table Exclusive Or 501 Normally Closed Immediate Contact 422 Table to Table Or 500 Normally Open Immediate Contact 421 Table to Word 502 Not Equal To 465 Text Box Description 527 Off Delay Coil 462 Time Compare 527 On Delay Coil 460 Time Driven Drum 439 - 669 - 423 423-424 PLC WorkShop for Modicon Index: Integer Math – License Time Set 526 Time/Event Driven Drum 440, 442 Timer 428-429 K K-Memory 178 Key 35, 44 Timer On-Delay 429 Unlock Memory 531 Up Counter 430 Up/Down Counter 432 L-Memory 177, 300 Word And 485 Label 517, 557 Word Exclusive Or 487 Ladder Word Or 486 Editor 246 Word Rotate 480 Header 345 Word Shift Register 479 Memory 177 Word to Table 503 Mode Word to Table And 504 Programming Word to Table Exclusive Or 506 Status Word to Table Or 505 LAG Integer Math 561 Laptop 46 Integral 405 Launching WorkShop 56 Introduction IORW IP Address Key Error 45 L 177, 245-247, 313-314, 319, 345 313-314 247 245, 319 564 29 LBL 517 524 LDA 528 156-160 LDC 530 LEAD 564 Lead/Lag 564 LEQ 469 LESS 467 Less Than 467 Less Than or Equal To 469 J JMP 512 JMPE 513 Jump 512 Jump End 513 License - 670 - 35, 44 PLC WorkShop for Modicon Index: License Agreement – Memory License Agreement Limited Editing Mode 44 Limiting Coefficient 391 Load Address 528 Load Constant 530 Load Only Loading 64, 68 68 Online 68 Program 64 392 Lock Cascade 392 Lock Memory 530 Lock Setpoint 391 Logic 273 Finding 273 Logic Font 145 Logic Mode 60 Logic Status 319 Logical Not Contact 422 Loop Gain 390 457 Mailing Address 34 Main Toolbar 61 Main Window 57 Maintenance Agreement 35 Manual 34 Maskable Event Drum Word Master 317, 530 Lock Auto/Manual Loop Mode MADRID 43 By Parts LOCK M 214, 223 191-193, 197, 214, 223 Master Control Relay 513 Master Control Relay End 513 MATH 566 MCAT 436 MCR 513 MCRE 513 MDRMW 458 MEDRM 442 Mega Time/Event Driven Drum 442 MegaEDRUM 442 Memory 95, 112, 171, 174, 177-178, 180-182, 184-185, 341 Clearing 313, 315 458 Configuration 341 171, 174 Loop Output Address 387 Constant Memory 178 Loop Title 383 Control Relay Memory 177 Loop Tuning 402 Drum Memory 182 Global Memory 185 Image Register Memory 177 Low Process Variable Range 372, 386 - 671 - PLC WorkShop for Modicon Index: Menu Bar – Network Mode K-Memory 178 Monitor Deviation 375, 393 Ladder Memory 177 Monitor Low-Low/High-High 373, 388 Merging 112 Monitor Low/High 373, 388 One Shot Memory 180 Monitor Rate of Change 376, 394 PGTS Discrete Parameter Area 184 Monitor Remote Setpoint 374 PGTS Word Parameter Area 184 Motor Control Alarm Timer 436 MOVE 491 Printing 95 Shift Register Memory 181 Move Byte, Word, Element 491 Special Memory 177 Move Image Register From Table 489 Status Word Memory 178 Move Image Register to Table 489 Table Move Memory 180 Move Image Register to Word 490 Temporary Memory 177 Move Word 492 Timer/Counter Memory 178 Move Word From Table 493 U-Memory 112 Move Word to Image Register 496 User External Subroutine Memory 185 Move Word to Table 494 Variable Memory 178 Move Word with Index 495 VME Memory 185 MOVW 492 MUL 482 Menu Bar 57, 59 Menus 271 Merge COM Profibus Multiple Program Windows 193, 214 59 Multiply 482 Merge Memory 112 MWFT 493 MIRFT 489 MWI 495 MIRTT 489 MWIR 496 MIRW 490 MWTT 494 Mnemonics 250 Modem 150 Module 191-192, 198, 220 N Module Parameters Monitor Broken Transmitter Alarm NEQ 465 Network Header 345 Network Mode 68 201 376, 394 - 672 - PLC WorkShop for Modicon Index: Network Tree – PGTS Network Tree OS 192 New Output 64, 351 Documentation 64 New Task 522 Next 555 NITP 151 No Operation 525 NOP 525 Normal Contact 421 Normally Closed Contact 421 Normally Closed Immediate Contact 422 Normally Open Immediate Contact 421 NOT 422 Not Equal To 465 423-424 Output is Bipolar 351 Program 423 387 Output Offset (for Smart Connect modules) 236 P NT Authentication PACK 572 Pack Analog Alarm Data 578 Pack Data 572 Pack Loop Data 581 Pack Ramp/Soak Data 584 PACKAA 578 Packed Opcodes 158 PACKLOOP 581 PACKRS 584 Page Setup 166 625, 636-637, 644 Parallel Port O 35, 44, 46 Parameterized Go to Subroutine 518 Off Delay Coil 462 Parameterized Go to Subroutine 0 520 OFFDC 462 Partial Restart 339 Offline 245 Password Offset 387 Password Security 621, 630-631 OLM 194 Password Timeout 630 On Delay Coil 460 Paste ONDC 460 Paste With Rewire One Shot Contact 423 Performing Syntax Check 318 One Shot Memory 180 Pet Scan Watchdog 589 PETWD 589 Online Open Program 84, 245 66, 71 PGTS - 673 - 264, 324-325, 331-333, 632, 634 103, 105, 268, 354-355, 369 103, 106, 269 184, 518 PLC WorkShop for Modicon Index: PGTS Discrete Parameter Area – Pin-out PGTS Discrete Parameter Area 184 Monitor Deviation 393 PGTS Word Parameter Area 184 Monitor Low-Low/High-High 388 PGTSZ 520 Monitor Low/High 388 Monitor Rate of Change 394 PID Algorithm 384 PID PID Loops 521-522 91, 177, 313, 315, 382-383, 385-394, 396-398, 402, 404-405, 417 Printing Data Element Types 417 Deadband 388 Delete 396 Derivative 405 Derivative Gain Limiting 390 Deviation Orange Alarm 393 Deviation Yellow Alarm 393 Directory 383 Documenting 382 Error Operation 392 Freeze Bias 390 High Process Variable Range 386 Integral 405 Limiting Coefficient 391 Lock Auto/Manual 392 Lock Cascade 392 Lock Setpoint 391 Loop Gain 390 Loop Mode 91 Process Variable Address 386 Process Variable Alarm High 389 Process Variable Alarm High-High 389 Process Variable Alarm Low 389 Process Variable Alarm Low-Low 388 Process Variable Bipolar 387 Proportional 404 Ramp/Soak 394, 397-398 Ramp/Soak for SP 388 Rate Derivative Time 390 Rate of Change Loop 394 Remote Setpoint 389 Reset Time 390 Reverse Acting 393 Sample Rate 386 SmarTune 402 Special Calculation On 391 Special Function 391 Special Memory 177 Square Root of Process Variable 387 V-Flag Address 385 313, 315 Loop Output Address 387 Loop Title 383 Low Process Variable Range 386 Monitor Broken Transmitter Alarm 394 Pin-out RS-232-C - 674 - 49-50 49 PLC WorkShop for Modicon Index: PING – Processor Status RS-422 PING Pinning Chart PLC Configuration 50 158 449-451, 454, 456-457 94, 175, 186, 241 Accessing 175 Find I/O 241 I/O Configuration 186 Print PLC Configuration 94 Print Registers 95 Printer Setup 166 Printing 87, 89, 91-92, 94-95, 97, 99, 101-102, 166 Analog Alarms 92 Cross Reference 99 Data Window Printing PLC Operations 340 EEPROM 317 Freeze 314 Halt 316 Ladder Mode 314 Overview 313 Partial Restart 339 Power Up Restart 339 PLC Password Alias 333 PLC Type Port Configuration Documentation 97 Logic and SFs 88 Logic Programs 87 313, 315-317, 339-340 Complete Restart PLC Status 101 94 Page Setup 166 PID Loops 91 PLC Configuration 94 Registers 95 Setup 166 To a Text File 102 Process Variable 372-374, 386-389 Address 372, 386 Alarm High 374, 389 Alarm High-High 374, 389 Alarm Low 374, 389 Alarm Low-Low 373, 388 Bipolar 372, 387 245, 312 38, 64, 171-172, 174, 537 72 Port Lockout 317 Power Up Restart 339 PRINT 590 Range Print Alarms 92 Print Cross Reference 99 Print Documentation 97 Print Logic and SFs 88 Print Loops 91 - 675 - 372 Processor Faults 304 Processor Status 312 PLC WorkShop for Modicon Index: Profibus – Replace Profibus 94, 150, 160-161, 190-193, 195, 199, 201-203, 205, 207, 214, 218, 220, 223224 Addressing 199, 220 Bus Parameters 194 COM Profibus 194, 214 Online 245 PID Loops 383 Proportional 404 Q Questions Configurator 191 Configuring 190 Device Master Files 207 RAM Diagnostics 202 Ramp/Soak Editing 34 R 214, 223 317 75, 81, 388, 394, 397-398 Controlling 398 398 FMS 150 Editor FMS Network Access 161 Exporting Hardware Directory 203 Programming 397 Installing FMS 161 R/S Programmed 394 Ramp/Soak for SP 388 Master 193, 214, 223 75 Module 220 Text File Format 81 Network Tree 192 Rate Derivative Time 390 Operations 224 Rate of Change Alarm 376 Parameters 201 Rate of Change Loop 394 RBC Part Number 321 Printing Slave Using Profibus Operations Program Setup Program Windows Programming 94 Read All NOPs 68 205 Read Only 42 224 Read Slave Diagnostics 198, 218, 221 Real/Integer Math 144, 358 Register Values 58 Remote Setpoint 245, 247, 383 532-533 566 80 374, 389 Ladder 247 Repeater 194 Offline 245 Replace 278 - 676 - PLC WorkShop for Modicon Index: Required Applications – Security Required Applications 342 SBR 515 Requirements 37 SCALE 594 Hardware 37 Scaling Values 594 Reset Coil 426 Scan Matrix Compare 476 Reset Immediate Coil 426 Scan Synchronization Inhibit 518 Reset Time 390 SDT 596 Restart 313, 339-340 Restore 201, 222 Search 278, 356 Search and Replace Address 278 Retentive Timer On-Delay 430 Search and Replace Table 279 RETURN 593 Search Table for Equal 497 Return from SF Program/Subroutine 593 Search Table for Not Equal 498 Return From Subroutine 514 Secondary Addresses 154 Reverse Acting 393 Security 35, 60, 324-325, 331-333, 613-614, 622624, 626-628, 630-637, 639-640, 642, 644, 651, 653, 655 RS-232-C 49 RS-422 49-50 Activity Audit 614 RSD 532-533 Adding Users 632, 640 RST 426 Administrator Options 623 RSTI 426 Audit Policy 642 RTN 514 Authentication Server 636 Configuration 651 Control Point 631 DCOM 644 Deleting Users 633 Domains 639 Editing Users 633 Enable Password Security 630 Event Viewer 655 S S-Memory 177 S-Records 112 Sample Rate Save 371, 386 83-84, 86 By Parts 84 Offline 83 Online 84 Save As Offline 86 FasTrak Authentication - 677 - 624, 626-628 PLC WorkShop for Modicon Index: Sequential Data Table – Smart Connect modules Groups 640, 653 Inactive Password Timeout Key Fast PLC 630 Installation 35 NT Authentication Password 625, 636-637, 644 324-325, 331-332, 623, 631-632, 634 Password Security 621 Permissions 651 PLC Password Alias 333 Security Audit 653 Security Type 624 Setup 622 Status Line 60 Switch User 635 User Rights 642 User Security Setup 634 164 41 Page 143 PLC Type 172 Printer 143 Printing 166 Program 143 Security 622, 634, 637 Security Audit 627 Serial Ports 150 TCP/IP 158 TIWAY 153-154 UNILINK Host Adapter SFPGM 508 SFSUB 509 Shared Documentation Users 653 Workgroups 639 Show Forces Sequential Data Table 596 Serial Ports 150 SET 425 Set Coil 425 Set Immediate Coil 426 SETI 426 Setup 41, 148, 150, 153-154, 157-158, 164, 166, 172, 614, 622, 627, 634, 637 Activity Audit 614 Application Setup 148 Communications 154 67, 358-359 292 SHRB 181, 478 SHRW 181, 479 Single Scan 320 Site License 35 Skip 516 SKP 516 Slave 192, 198, 203, 209, 218, 221 Slave Parameters 201 Smart Connect modules adding addressing of 143, 150, 153-154, 157158, 164 configurator - 678 - 227 238, 240 226 PLC WorkShop for Modicon Index: SmarTune – Special Functions deleting 230 IMATH 561 modifying parameters of 232 LABEL 557 parameters of (listed) 235 LAG 564 SmarTune 402 LEAD 564 SMC 476 MATH 566 55 NEXT 555 PACK FROM 575 PACK TO 572 PACKAA 578 PACKLOOP 581 PACKRS 584 PETWD 589 PRINT 590 RETURN 593 SCALE 594 SDT 596 SSR 602 SWITCH 599 THEN 559 UNSCALE 605 WHILE 607 Software Features Special Calculation On Special Function Instructions 391 541-543, 546, 548-549, 552, 555, 557, 559, 561, 564, 566, 572, 578, 581, 584, 589-590, 593-594, 596, 599, 602, 605, 607, 609 BCDBIN 541 BINBCD 542 BREAK 599 CALL 543 CASE 599 CDT 546 Comment 609 DEFAULT 599 ELSE 559 ENDIF 559 ENDSWITCH 599 ENDWHILE 607 EXIT 548 FOR 555 FTSR-IN 549 FTSR-OUT 552 Analog Alarms 375 GOTO 557 Columns 146 IF 559 Dialog 260 IIF 559 Editing 263 Special Function Program Call 508 Special Function Subroutine 509 Special Functions - 679 - 146, 177, 257, 260, 263, 265-266, 346, 375, 391 PLC WorkShop for Modicon Index: Special Memory – Technical Specifications Editor 257 Supported Hardware Exporting 266 Supported PLCs 172 Header 346 Swap RBCs 323 Importing 266 Switch 599 Insert Row 263 Switches 309 Instruction Width 146 Synchronous 224 PID Loops 391 Synchronous Shift Register 602 Special Memory 177 Syntax Check 318 177 System Part Number 318 32 System Requirements 41 Special Memory Specifications SQRT 483 Square Root 483 31 T Square Root of Process Variable SSI 518 SSR 602 Starting WorkShop 177 Table Complement 501 Table Move Memory 180 Table to Table And 499 Table to Table Exclusive Or 501 Table to Table Or 500 Table to Word 502 Table Update 294 56 Startup Errors 305 Status 319 Status Line T-Memory 373, 387 57, 60 Status Word Memory 178 STFE 497 STFN 498 Sticky Cursor 145 SUB 481 Tags TAND Target Rotation Time SubNet Mask 156-157 Subroutines 260, 264 Task Codes Per Scan 321 TCMP 527 51, 150, 157-158 481 501 34 Technical Specifications Support 197, 223 522 TCPL Suggestions 499 TASK TCP/IP Subtract 145, 351, 358 34, 36, 47 - 680 - 32 PLC WorkShop for Modicon Index: Technical Support – Using the Data Window: Technical Support 34-35, 47 Troubleshooting 34, 45 Temporary Memory 177 TSET 526 TEXT 527 TTOW 502 Text Box Description 527 TXOR 501 Text File Format 80-81 U THEN 559 Time Compare 527 Time Driven Drum 439 Time Set 440 Timeout 630 UDC 432 Undo 103, 107 Unforce 291-292 Unify 200, 222 UNILINK Host Adapter 154 Unique Address 300 UNLCK 531 Unlock 317 Unlock Memory 531 UNSCALE 605 Unscaling Values 605 Up/Down Counter 432 Update Times 147 178, 428-430 Fast Timer 429 On-Delay 429 Retentive On-Delay 430 Slow Timer 428 Timer/Counter Memory 178 Tisoft 112 180, 526 Time/Event Driven Drum Timer U-Memory 76, 145, 254 Exporting 75 Hot Keys 144, 255 USB Title Bar Title Page TIWAY Used Addresses 297 User External Subroutine Memory 185 364 150, 153-154 User Rights TMR 428 TMRF 429 Toolbar 35, 44-45 57, 60 636, 642 User Switch Settings 309 Users 653 Using the Data Window: 287 58, 61 TOR 500 Trace Address 299 Transfer Logic 68, 71 - 681 - PLC WorkShop for Modicon Index: V-Flag Address – XSUB WXOR 487 V V-Flag Address X 370, 385 V-Memory 178 Valid Address Types 537 Validate and Enter 272 Variable Memory 178 XSUB W WAND 485 Website 34 While Windows 607 31 WOR 486 Word And 485 Word Exclusive Or 487 Word Or 486 Word Rotate 480 Word Shift Register 181, 479 Word to Table 503 Word To Table And 504 Word to Table Exclusive Or 506 Word to Table Or 505 Workgroups 639 WROT 480 WTOT 503 WTTA 504 WTTO 505 WTTXO 506 - 682 - 520