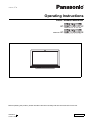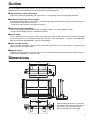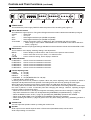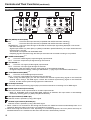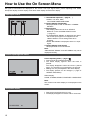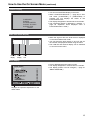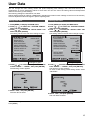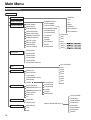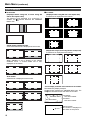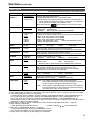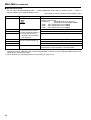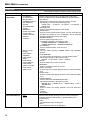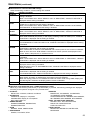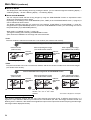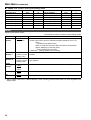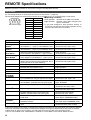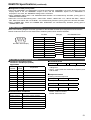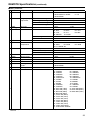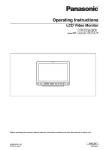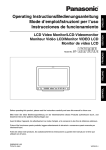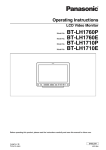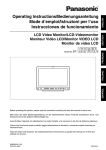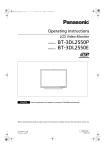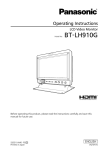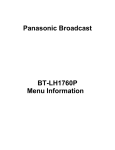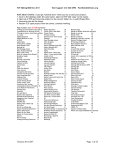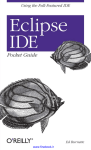Download Operating Instructions
Transcript
cev.fr Operating Instructions LCD Video Monitor BT- P Model No. BT- E Before operating this product, please read the instructions carefully and save this manual for future use. S0506M0 -H D Printed in Japan ENGLISH VQT0X79 Precautions for Use • The liquid crystal portion is manufactured with highly precise technology. It includes over 99.99% effective pixels, but 0.01% or less of the pixels are either missing, or have fixed lighting (red, blue, green). This is not a sign of malfunction. • The liquid crystal protection panel is a specially manufactured component. Wiping it with a hard cloth, or rubbing it vigorously will scratch the surface. • If a still image is displayed for a long time, it may cause temporary generation of afterimage (phosphor burn-in). (However, these afterimages disappear when ordinary moving images are displayed for a while.) • The response speed and brightness of liquid crystal vary with ambient temperatures. • Do not install the unit in a place exposed to the direct sunlight. It may otherwise deteriorate the cabinet or damage the liquid crystal screen. • The unit is not compatible with the VESA mount. • When installing, keep the display 10 cm (4 inches) or more away from the back wall and surrounding objects. Contents Read this first ! (for BT-LH2600WP) . . . . . . . . . . . . . 2 Read this first ! (for BT-LH2600WE) . . . . . . . . . . . . . 4 Precautions for Use . . . . . . . . . . . . . . . . . . . . . . . . . 6 Standard accessories . . . . . . . . . . . . . . . . . . . . . . . 6 Outline . . . . . . . . . . . . . . . . . . . . . . . . . . . . . . . . . . . . 7 Dimensions . . . . . . . . . . . . . . . . . . . . . . . . . . . . . . . . 7 Controls and Their Functions . . . . . . . . . . . . . . . . . 8 Video monitor unit ................................................... 8 Front panel .............................................................. 9 Rear panel............................................................. 10 Power Supply. . . . . . . . . . . . . . . . . . . . . . . . . . . . . . 11 How to Use the On Screen Menu . . . . . . . . . . . . . . 12 User Data . . . . . . . . . . . . . . . . . . . . . . . . . . . . . . . . . 15 Main Menu . . . . . . . . . . . . . . . . . . . . . . . . . . . . . . . . 16 Menu configuration................................................ 16 MARKER............................................................... 17 Standard accessories (For BT-LH2600WP) Power cord x 1 Power cord hook x 1 Screw x 1 (For BT-LH2600WE) AC mains lead x 2 AC mains lead hook x 1 Screw x 1 6 Types of MARKER................................................. 18 VIDEO CONFIG .................................................... 19 SYSTEM CONFIG................................................. 21 FUNCTION............................................................ 22 GPI ........................................................................ 26 INPUT SELECT..................................................... 27 AUDIO ................................................................... 28 CONTROL............................................................. 29 HOURMETER ....................................................... 29 REMOTE Specifications . . . . . . . . . . . . . . . . . . . . . 30 Error/Warning Displays. . . . . . . . . . . . . . . . . . . . . . 34 Maintenance. . . . . . . . . . . . . . . . . . . . . . . . . . . . . . . 34 Maintenance Inspections . . . . . . . . . . . . . . . . . . . . 34 Specifications . . . . . . . . . . . . . . . . . . . . . . . . . . . . . 35 Outline The BT-LH2600W liquid crystal monitor was designed especially for broadcasting service and business use. It is equipped with a high performance 26-inch wide liquid crystal display panel. g High performance liquid crystal panel This monitor achieves outstanding color reproduction, a wide viewing angle, and high-speed response. g Immediate image output of input signals Time lag per field caused by IP conversion*1 peculiar to LCD panels is eliminated. The period between input and picture display is reduced to a minimum. *1 Conversion from interlace to progressive scanning. g Multi-format image compatability • This monitor is equipped with SDI (HD/SD compatible), VIDEO, Y/C, YPBPR/RGB input jacks. • It supports both NTSC and PAL TV broadcast systems. g Screen display You can divide the screen into two windows, and compare the windows using the same input terminal and same format. Furthermore, you can display a still image or WFM on one of the windows (J page 21 “SUB WINDOW”, page 24 “About the SUB WINDOW”, page 25 “About WFM”). g PIXEL TO PIXEL function You can use the actual pixel count for picture confirmation when the input is an HD signals (J page 25 “About PIXEL TO PIXEL and PIXEL POS.”). g REMOTE control Depending on the intended use of the monitor, you can select between parallel remote control (GPI) and serial remote control (RS-232C) (J page 30 – 33). Dimensions Unit : mm (inches) 450 (17-3/4) 250 (9-7/8) 5 6- Ø 40.5 (1-5/8) 236.5 (9-3/8) 251 (9-7/8) 575.8 (22-3/4) (Display area) 323.7 (12-3/4) (Display area) 50.5 (2) 663 (26-3/32) 199 (7-7/8) 114 (4-1/2) 105.5 (4 -1/8) 270 (10-5/8) 213 (8-3/8) 4.5 (1/8) 3-M 4 27.7 (1-1/8) 456.1 (17-31/32) 441.5 (17-3/8) 430 (17) When installing the monitor in one place permanently, we recommend that you fix the monitor in place using the screw holes in the lower part of the stand. 7 Controls and Their Functions Video monitor unit Front view Tally (J page 26, 30) Front panel (J page 9) Rear view Fan (J page 21) Rear panel (J page 10) 8 Power supply (J page 11) Controls and Their Functions (continued) Front panel POWER VIDEO Y/C SDI 1 INPUT SELECT SDI 2 YPBPR/ RGB MENU FUNCTION ENTER 1 2 3 4 5 PHASE CHROMA BRIGHT CONTRAST/ VOLUME BACKLIGHT POWER switch This switches the power supply ON/OFF. When the power is ON, the LED (green) lights up. INPUT SELECT button This selects the signal input line. The green LED light above the button indicates the selected input signal. VIDEO : Video input Y/C : Y/C input SDI1 : Serial digital interface input (HD/SD compatible) SDI2 : Serial digital interface input (HD/SD compatible) YPBPR/RGB : Analog component (YPBPR) or RGB input. Also compatible with PC input RGB. * When using PC Input, select “RGB-COMP.” from “YPBPR/RGB” in the “INPUT SELECT” menu (Jpage 27). * The monitor retains the input signal settings selected from the last time the monitor was swiched ON or OFF. MENU button This is used for menu display, selecting settings, and adjustments. MENU : Push to display or exit the menu, and to return to the previous menu screen. , : Push to move the cursor up or down, or to select an item. ENTER : Push to confirm a setting, and to display a submenu. FUNCTION button FUNCTION 1 : Carries out the item selected in the menu. FUNCTION 2 : Carries out the item selected in the menu. FUNCTION 3 : Carries out the item selected in the menu. FUNCTION 4 : Carries out the item selected in the menu. FUNCTION 5 : Carries out the item selected in the menu. Picture adjusting knob PHASE 0 – 60 (30) CHROMA 0 – 60 (30) BRIGHT 0 – 60 (30) CONTRAST 0 – 60 (50)/BACKLIGHT 0 – 60 (60) ( ) denotes factory preset values A rotating knob that can be pushed to operate. When the picture adjusting knob is pressed, its status is displayed and adjustment becomes possible. The setting values are saved by pushing the knob again. When values are changed from the factory preset values, the LED above the knob (amber) lights. The setting values are loaded when the monitor’s power is switched ON. The setting values are saved when the knob is pushed, or when 10 seconds pass after changing the settings. However, operating changes cannot be made in the following cases. * When the control lock is on, the key mark appears and setting values cannot be changed (J page 29). * Only items selected in the menu can be adjusted with [CONTRAST] and [BACKLIGHT] (J page 21). * When the MONO function is ON (J page 19), [PHASE] and [CHROMA] operations are disabled. * When using “RGB-COMP.” input, [PHASE] and [CHROMA] operations are disabled. * While operating HV DELAY (J page 24) (when set to any other setting than OFF), [BRIGHT] operation is disabled. Volume knob You can adjust the speaker volume by rotating the volume knob. Speaker Audio input from the AUDIO input terminal or SDI terminal (embedded audio) can be heard. Audio output setting is in the menu. 9 Controls and Their Functions (continued) Rear panel 1 2 3 6 4 7 5 8 SDI (HD/SD) terminal (BNC) IN1 : This is the SDI input terminal (compatible with HD/SD automatic switching). IN2 : This is the SDI input terminal (compatible with HD/SD automatic switching). SWITCHED OUT : This is the active through-out terminal for the SDI input signal being displayed on the screen. * SDI active through-out Signal output results only when [SDI1] or [SDI2] is selected in [INPUT SELECT]. No output results when the selected input is not SDI. The terminal is compatible with embedded audio. Outputting signals received through the SDI input terminals and converted to analog is not possible. VIDEO terminal (BNC)*1*2 IN : This is the VIDEO signal (composite signal) input terminal. OUT : This is the composite input signal through-out terminal. Y/C terminal*1*2 IN : This is the Y/C signal (S-video signal) input terminal. OUT : This is the Y/C input signal through-out terminal. * Wide display (16:9) information from the input signal is not automatically detected. Change the aspect ratio settings, referring to SD ASPECT (J page 19) on the VIDEO CONFIG Menu. YPBPR/RGB terminal (BNC)*1*2 IN : This is the YPBPR/RGB signal input terminal. OUT : This is the YPBPR/RGB input signal through-out terminal. * When using the RGB signal, you can also connect the external synchronizing signal to the SYNC/HD terminal. When using a PC RGB signal, connect the horizontal synchronizing signal to the SYNC/HD terminal, and the vertical synchronizing signal to the VD terminal. VD IN input terminal This is the vertical synchronizing signal (VD) input terminal used when connecting to a PC RGB signal. AUDIO input terminal (Pin terminal) This is the common audio input terminal for all video input terminals. * When an embedded audio unit BT-YAE1700G (optional) is attached, SDI input audio is automatically selected by selecting [SDI1] or [SDI2] with [INPUT SELECT]. GPI input terminal (D-SUB 9-pin) External control is possible by using a GPI signal. RS-232C input terminal (D-SUB 9-pin) External control is possible by using a RS-232C signal. *1 When a cable is not connected to the through-out terminal, the VIDEO IN terminal automatically bears 75 Ω resistance. When the cable is connected, 75 Ω resistance is removed. *2 When the through-out terminal is used, depending on connected equipment, the unit's picture level may be exceeded because 75 Ω resistance at the end of the terminal is automatically removed. 10 Power Supply Connecting and fixing the power cord (for the U.S.A. and Canada) 1. Attach the power cord to the monitor unit. 2. Connect the power cord to the power outlet. Using the power cord hook and the screw, attach the power cord to the monitor unit. Power cord Power cord hook Screw Connecting and fixing the AC mains lead (for others) 1. Attach the mains lead to the monitor unit. 2. Connect the AC mains lead to the power outlet. Using the AC mains lead hook and the screw, attach the AC mains lead to the monitor unit. AC mains lead AC mains lead hook Screw 11 How to Use the On Screen Menu Six types of information are displayed on the screen. The input signal status, picture adjusting knob status, sharpness display, function display, audio level meter display and the menu display. Input signal status SDI1 1 2 3 4 1. The selected input line (J page 9, ) • VIDEO, Y/C, SDI1, SDI2, YPBPR/RGB-VIDEO/RGB-COMP. 2. Various display (FILM mode) • Displayed when “FILM” is selected in “GAMMA SELECT”. 3. Signal format • The display status can be set in “STATUS DISPLAY” in the “SYSTEM CONFIG” menu (J page 21). • If “UNSUPPORT SIGNAL” is displayed, then either the current input signal is not supported or the “INPUT SELECT” menu setting needs to be changed. • When “NO SIGNAL” is displayed, there is no input signal. 4. Various display (lock setting) • Displayed when control lock is ON. Note: “UNSUPPORT SIGNAL” and “NO SIGNAL” may not be displayed correctly. Picture adjusting knob status Picture adjusting knob (J page 9, ) • This knob can be rotated and pushed. • The status display appears when the knob is pushed. The display disappears when the knob is pushed again, or if the knob is not operated for 10 seconds. • Settings can only be adjusted in the status display. • The display position can be changed (J page 21 “ROTARY POSITION”). Status display: PHASE, CHROMA, BRIGHT, CONTRAST or BACKLIGHT Note: The volume knob status display is not displayed on the screen. Sharpness display • Sharpness is displayed when it is set. • The display disappears if remains idle for 2 minutes. SHARPNESS 12 30 How to Use the On Screen Menu (continued) Function display • You can set FUNCTION display in the menu. • When “FUNCTION DISPLAY” (J page 22) is “ON” and either [FUNCTION1] or [FUNCTION5] is pressed, the unit displays the status of the FUNCTION item set. • The display disappears if remains idle for 2 seconds. • The operational status is displayed in “XXXXX” (J page 23 “Operation items displayed when a FUNCTION button is used”). F1:MARKER F2:WFM F3:LEVEL METER F4:PIXEL TO PIXEL F5:PIXEL POS. XXXXX Audio level meter display 1 3 5 7 2 4 6 8 Channel display Level display • When the signal is SDI, the audio level is displayed on the white skeleton bar meter. • You can switch the level display on and off, and set the number of displayed channels using the menu. • The 0 dB line and channel display can be switched on and off from the menu. 0 dB line Menu display [MAIN MENU] • This is displayed when the menu is used. • The display disappears if remains idle for 2 minutes. • The display position can be changed (J page 21 “MENU POSITION”). FUNCTION HOURMETER MENU Displays the operation explanation for the menu button. 13 How to Use the On Screen Menu (continued) Menu operations 1. Push [MENU] to display the MAIN menu. 3. Push [ , ] to select the sub menu, then push [ENTER]. The setting values in the sub menu change to green. MARKER MARKER 16:9 4:3 BACK CENTER GPI PRESET1 GPI PRESET2 2. Push [ , [ENTER]. ] to select the menu, then push [MAIN MENU] FUNCTION HOURMETER MENU To return to the previous screen Push [MENU]. 14 OFF OFF OFF NORMAL OFF 4:3 4:3 SET 4. Push [ , ] to select the setting values, then push [ENTER]. Push [MENU] to cancel. MARKER MARKER 16:9 4:3 BACK MARKER GPI PRESET1 GPI PRESET2 ON OFF OFF NORMAL OFF 4:3 4:3 SET User Data You can change the menu setting values and picture adjusting knob settings, then save and load up to 5 combinations of screen adjustment values as user data. You can also return the setting values and adjustment values to the factory preset settings. The following settings are included in user data. • Menu settings except for “SETUP LOAD/SAVE” (including the button function settings on the front of the monitor) • Screen adjustment values changed in picture adjusting knob Saving user data Loading user data 1. Push [MENU] to display the MAIN menu. 2. Push [ , ] to select the “SYSTEM CONFIG” menu and push [ENTER]. 3. Push [ , ] to select the “SETUP SAVE” sub menu and push [ENTER]. The setting values in the sub menu change to green. 1. Push [MENU] to display the MAIN menu. 2. Push [ , ] to select the “SYSTEM CONFIG” menu and push [ENTER]. 3. Push [ , ] to select the “SETUP LOAD” sub menu and push [ENTER]. The setting values in the sub menu change to green. CONT./BACK. BACKLIGHT SUB WINDOW WFM POSITION MENU POSITION ROTARY POSITION STATUS DISPLAY SETUP LOAD SETUP SAVE FAN MOTOR COLOR SPACE BACKLIGHT 60 FULL RB CENTER LB 3SEC OFF FACTORY USER1 OFF EBU CONT./BACK. BACKLIGHT SUB WINDOW WFM POSITION MENU POSITION ROTARY POSITION STATUS DISPLAY SETUP LOAD SETUP SAVE FAN MOTOR COLOR SPACE Changes to green 4. Push [ , ] to select the file you wish to save to from “USER1” – “USER5”, then push [ENTER]. The following screen appears. BACKLIGHT 60 FULL RB CENTER LB 3SEC OFF FACTORY USER1 OFF EBU Changes to green 4. Push [ , ] to select the file you wish to load to from “USER1” – “USER5”, then push [ENTER]. The following screen appears. To return to the factory preset setting values, select “FACTORY”. SETUP SAVE SETUP LOAD 5. Select “YES”, and push [ENTER]. The user data is saved. 5. Select “YES”, and push [ENTER]. The user data is loaded. To return to the previous screen Push [MENU]. 15 Main Menu Menu configuration MAIN MENU MARKER MARKER VIDEO CONFIG SYSTEM CONFIG FUNCTION 16:9 GAMMA SELECT CONT./BACK. FILM GAMMA BACKLIGHT COLOR TEMP. SUB WINDOW SHARPNESS MODE WFM POSITION SHARPNESS H MENU POSITION SHARPNESS V ROTARY POSITION I-P MODE STATUS DISPLAY MONO SETUP LOAD ANAMO SETUP SAVE SD ASPECT FAN MOTOR SCAN COLOR SPACE NOISE WIPE 4:3 BACK CENTER GPI PRESET1 GPI PRESET2 USER0-63 D93 D65 D56 VAR1 VAR2 VAR3 FUNCTION1 FUNCTION2 FUNCTION3 FUNCTION4 FUNCTION5 FUNCTION DISPLAY GPI CONTROL GPI INPUT SELECT GPI1 GPI2 VIDEO/ Y/C GPI3 NTSC SETUP GPI4 YPBPR/RGB GPI5 COMPONENT LEVEL GPI6 RGB SYNC COMP. AUDIO INPUT SELECT EMBEDDED SELECT L EMBEDDED SELECT R LEVEL METER 0 dB POINT AUTOSETUP H POSITION GPI7 GPI8 V POSITION PHASE CLOCK WXGA/XGA COLOR TEMP. CH CONTROL GAIN RED CONTROL GAIN GREEN LOCAL ENA. *[WHITE BALANCE VAR1-3] HOURMETER GAIN BLUE OPERATION BIAS RED LCD BIAS GREEN FAN BIAS BLUE RESET 16 Main Menu (continued) MARKER The underlined values are factory preset setting values. Sub menu MARKER 16:9*2*3 4:3*2*4 Settings *1 Explanation <OFF> <ON > Used to make MARKER settings effective. <OFF> <4:3 > <13:9> <14:9> <CNSCO> <VISTA> <95%> <93%> <90%> <88%> <80%> Used to select/display the type of marker when the aspect ratio setting is 16:9. <OFF> <95%> <93%> <90%> <88%> <80%> <OFF> <4:3> <14:9> <VISTA> <93%> <88%> Marker not displayed. 4:3 marker 14:9 marker VISTA marker 93% Area marker 88% Area marker <13:9> <CNSCO> <95%> <90%> <80%> 13:9 marker CNSCO marker 95% Area marker 90% Area marker 80% Area marker Used to select/display the type of marker when the aspect ratio setting is 4:3. <OFF> <95%> <90%> <80%> Marker not displayed. 95% Area marker 90% Area marker 80% Area marker <93%> <88%> 93% Area marker 88% Area marker BACK*2 <NORMAL> <HALF> <BLACK> Used to select the background brightness excluding the marker. <NORMAL> Normal background <HALF> Background brightness 50% <BLACK> Background brightness 0% (Black) CENTER*2 <OFF> <ON> Used to display the center marker. <OFF> Not displayed <ON> Displayed GPI PRESET1*5 <4:3> <13:9> <14:9> <CNSCO> <VISTA> <95% (16:9)> <93% (16:9)> <90% (16:9)> <88% (16:9)> <80% (16:9)> <95% (4:3)> <93% (4:3)> <90% (4:3)> <88% (4:3)> <80% (4:3)> GPI PRESET1: Used to select the marker to be displayed using the GPI terminal “MARKER1 ON/OFF” operation (J page 30). GPI PRESET2*5 GPI PRESET2: Used to select the marker to be displayed using the GPI terminal “MARKER2 ON/OFF” operation (J page 30). <4:3> 4:3 marker <13:9> 13:9 marker <14:9> 14:9 marker <CNSCO> CNSCO marker <VISTA> VISTA marker <95% (16:9)> 95% Area marker when the aspect ratio is 16:9. <93% (16:9)> 93% Area marker when the aspect ratio is 16:9. <90% (16:9)> 90% Area marker when the aspect ratio is 16:9. <88% (16:9)> 88% Area marker when the aspect ratio is 16:9. <80% (16:9)> 80% Area marker when the aspect ratio is 16:9. <95% (4:3)> 95% Area marker when the aspect ratio is 4:3. <93% (4:3)> 93% Area marker when the aspect ratio is 4:3. <90% (4:3)> 90% Area marker when the aspect ratio is 4:3. <88% (4:3)> 88% Area marker when the aspect ratio is 4:3. <80% (4:3)> 80% Area marker when the aspect ratio is 4:3. *1 The setting becomes “On” when the unit receives marker-related control during REMOTE operation. (Priority goes to GPI when GPI settings exist.) *2 When controlling the marker settings using the GPI function (J page 30), these settings become disabled. These are not operated when the 2 screens are displayed. *3 These are only enabled when the HD signal and SD signal aspect ratio settings are 16:9. *4 These are only enabled when the SD signal aspect ratio setting is 4:3. *5 When setting “GPI PRESET1” or “GPI PRESET2” using GPI function, the REMOTE function depending RC232C becomes disabled (error response: ER001). 17 Main Menu (continued) Types of MARKER g 16:9 marker (Displayed when using HD, or when using SD with a 16:9 aspect ratio) The marker is only displayed as a vertical bar. In addition, the section becomes the “MARKER BACK” item. 4:3 marker g 4:3 marker (Displayed when using SD with a 4:3 aspect ratio) A dotted line is displayed as the marker. 95% Area marker 93% Area marker 90% Area marker 88% Area marker 13:9 marker 14:9 marker VISTA marker, CNSCO marker A horizontal dotted line is displayed as the marker. 80% Area marker (Displayed when using HD, or when using SD with a 16:9 aspect ratio) A dotted line is displayed as the marker. VISTA marker CNSCO marker When “UNDER” is set in “SCAN” in the “VIDEO CONFIG” menu, a vertical dotted line is also displayed as the marker. VISTA marker CNSCO marker 95% Area marker 93% Area marker 90% Area marker 88% Area marker Area marker A dotted line is displayed as the marker. 80% Area marker 95% Area marker 93% Area marker *You can display 4:3 marker at the same time as 16:9 marker. Simultaneously display example The section becomes the “MARKER BACK” item. The background selected with the 16:9 marker is controlled. 80% Area marker 90% Area marker 88% Area marker 95% Area marker 16:9 marker: 95% Area marker 4:3 marker: 80% Area marker g Center marker 80% Area marker 18 Center marker The marker is displayed in the center of the picture. Main Menu (continued) VIDEO CONFIG The underlined values are factory preset setting values. Sub menu GAMMA SELECT*1*2 Settings Explanation <STANDARD> <FILM> <STDIO/PST> Used to select the gamma curve. <STANDARD>Standard mode <FILM>FILM mode <STDIO/PST>Color emphasis mode (in the gamma characteristic in which shades are valued more than the contrasts, it is suitable for use by the studio and the post production, etc. ) When FILM is selected, mark is displayed in the top left of the screen. FILM GAMMA*2 <VARICAM> <OTHER> Used to select the type of FILM gamma mode. <VARICAM> VARICAM use <OTHER> When using other types than VARICAM COLOR TEMP. <USER0–63>*5 <D93> <D65> <D56> <VAR1> <VAR2> <VAR3> Used to select the color temperature. <USER0–63> Adjustable settings 0–63 (color temperature around 3000K–9300K) <D93> Color temperature around 9300K <D65> Color temperature around 6500K <D56> Color temperature around 5600K <VAR1> WB adjustment mode*4 <VAR2> WB adjustment mode*4 *4 <VAR3> WB adjustment mode SHARPNESS MODE*2 <HIGH>*3 <LOW> Used to select the width of the sharpness edge. <HIGH> Thin edge <LOW> Thick edge SHARPNESS H*2 <0–30> *3 Used to set the sharpness in the horizontal direction. When adjusting, the item display moves to the lower part of the screen. SHARPNESS V*2 <0–30> *3 Used to set the sharpness in the vertical direction. When adjusting, the item display moves to the lower part of the screen. I-P MODE*2*6 <MODE2> <MODE1> Used to set the mode for IP change. <MODE2> Within Field <MODE1> MONO*2 <OFF> <ON> Used to switch between color and monochrome (MONO). <OFF> Color <ON> Monochrome * When this is ON, the picture adjusting knob [CHROMA] setting is fixed at 0. ANAMO*2*7 <OFF> <ON> If an Anamo lens has been used on the camera, and input through SDI 720/60P, 59.94P, the picture is resized to Anamo size magnification. (a vertically compressed signal can be amplified vertically and corrected when it is displayed.) SD ASPECT*2 <4:3> <16:9> Used for setting the aspect ratio settings when using SD signal input. <4:3> 4:3 display <16:9> 16:9 display SCAN*2 <NORMAL> <UNDER> Used to set under-scan and normal display. <NORMAL>Normal display <UNDER>Under-scan NOISE WIPE*2 <OFF> <ON> <OFF> This makes a fluid and smooth contrast obtainable. This is especially effective for continuously changing the contrast of the source signal or CG signal when the S/N is very high. <ON> Noise reduction mode. Depending on the camera, this mode can be especially effective for dark scenes. We recommend leaving this setting “ON” under normal conditions. Normal mode *1 During 2 screen display, the changes are not reflected in the still image of the main window. *2 When “RGB-COMP.” is selected in “YPBPR/RGB” in the “INPUT SELECT” menu (J page 27), this does not operate. *3 The following sharpness values can each be set, 1) VIDEO system input line (VIDEO,Y/C)(Factory settings are SHARPNESS MODE : LOW, SHARPNESS H/V : 0) 2) any other input line’s HD (Factory settings are SHARPNESS MODE : HIGH, SHARPNESS H/V : 0) 3) any other input line’s SD (Factory settings are SHARPNESS MODE : LOW, SHARPNESS H/V : 0) and the setting values for the selected input signal from within this group is displayed. The adjustment status is displayed in the bottom right when selected. *4 When “VAR1”, “VAR2” or “VAR3” is selected, the monitor switches to WB adjustment mode (J page 20). *5 When selecting USER0–63 1) Push [ENTER] (USER changes to blue). 2) Select 0–63 with [ , ], and push [ENTER]. *6 When using “SUB WINDOW” function (J page 24), 1) change the setting after releasing “SUB WINDOW” function. 2) we recommand “MODE2” for the image with a fast movement. *7 During Anamo size display, “SCAN” change is not reflected. 19 Main Menu (continued) 3 g WB adjustment mode You can adjust “WHITE BALANCE VAR1” – “WHITE BALANCE VAR3” (WB) by selecting “VAR1” – “VAR3” in “COLOR TEMP.” in the “VIDEO CONFIG” menu. The underlined values are factory preset setting values. Sub menu Settings *1 Explanation COLOR TEMP. <USER0–63> <D93> <D65> <D56> Used to select the color temperature that will become the basis for adjustments. <USER0–63> Adjustable settings 0–63 (color temperature around 3000K–9300K) <D93> Color temperature around 9300K <D65> Color temperature around 6500K <D56> Color temperature around 5600K GAIN RED <0–511> (Factory presets are values for color temperature <D65>.) * The presets are values adjusted before shipment from factories. GAIN elements for RED are adjusted.*2 <-512–511> (Factory preset settings: 0) BIAS elements for RED are adjusted.*2 GAIN GREEN GAIN BLUE BIAS RED BIAS GREEN BIAS BLUE RESET GAIN elements for GREEN are adjusted.*2 GAIN elements for BLUE are adjusted.*2 BIAS elements for GREEN are adjusted.*2 BIAS elements for BLUE are adjusted.*2 “GAIN RED” – “BIAS BLUE” values are reset to color temperatures values selected in “COLOR TEMP.”. *1 When “COLOR TEMP.” is selected and [ENTER] is pressed following item change, the display changes to the confirmation screen. Selecting “YES” and pressing [ENTER] on this screen return GAIN and BIAS values to the selected color temperature values. *2 When adjusting, the item display moves to the lower part of the screen. 20 Main Menu (continued) SYSTEM CONFIG The underlined values are factory preset setting values. Sub menu CONT./BACK. Settings Explanation <CONTRAST> <BACKLIGHT> Used to select the function to be assigned to [CONTRAST/ BACKLIGHT] (a knob on the front panel). <CONTRAST> Used to adjust CONTRAST. <BACKLIGHT> Used to adjust BACKLIGHT. BACKLIGHT < 0-60 > Used to adjust the LCD backlight level. SUB WINDOW <FULL> <PART> Used to select the type of sub window. <FULL> Used to reduce the whole input signal screen, and arrange it horizontally when it is displayed. <PART> Used to cut out the central section of the input signal screen, and arrange it horizontally when it is displayed (Displayed at the same size as the previous screen). WFM POSITION <LB> <RB> <RT> <LT> Used to set the WFM display position. <LB> Bottom left of the screen <RB> Bottom right of the screen <RT> Top right of the screen <LT> Top left of the screen MENU POSITION <CENTER> <LB> <RB> <RT> <LT> Used to set the on screen menu display position. <CENTER> Center of the screen <LB> Bottom left of the screen <RB> Bottom right of the screen <RT> Top right of the screen <LT> Top left of the screen ROTARY POSITION <CENTER> <LB> <RB> <RT> <LT> Used to set the picture adjusting knob status (on screen menu) display position. <CENTER> Center of the screen <LB> Bottom left of the screen <RB> Bottom right of the screen <RT> Top right of the screen <LT> Top left of the screen STATUS DISPLAY <CONTINUE> <3SEC OFF> <OFF> Used to set the input signal status (on screen menu) display status. <CONTINUE> Displayed normally. <3SEC OFF> After changing status, it is displayed for approximately 3 seconds, and then disappears. <OFF> Not displayed. SETUP LOAD <FACTORY> <USER1> *1 <USER2> *1 <USER3> *1 <USER4> *1 <USER5> *1 The saved factory preset setting values (FACTORY) or the user data (USER 1–USER 5) are loaded. Also after loading user data, the screen displays the signal selected before loading data. SETUP SAVE <USER1> <USER2> <USER3> <USER4> <USER5> Up to 5 sets of user data can be saved (J page 15). The menu settings and picture adjusting knob adjustment values (PHASE /CHROMA /BRIGHT /CONTRAST) excluding “SETUP SAVE/ SETUP LOAD” are saved. FAN MOTOR <OFF> <ON> Used to set fan operation. <OFF> The fan is stopped. The brightness of the backlight automatically lowers. <ON> The fan operates. The backlight brightness returns to normal. COLOR SPACE <EBU>*2 <SMPTE-C>*2 Used to set studio-specified colors. *1 When the monitor is shipped from the factory, “USER1” – “USER5” and “FACTORY” all have the same details. *2 Factory preset settings are The U.S.A. and Canada: SMPTE-C, Others: EBU. 21 Main Menu (continued) FUNCTION The underlined values are factory preset setting values. Sub menu FUNCTION 1 – FUNCTION 5 Settings <HV DELAY> <AUTOSETUP> <BLUE ONLY> <GAMMA SELECT> <SD ASPECT> <SCAN> <SUB WINDOW> <WFM> <MARKER> <PIXEL TO PIXEL> <PIXEL POS.> <LEVEL METER> <MONO> <UNDEF> (Factory preset settings FUNCTION1: MARKER FUNCTION2: WFM FUNCTION3: LEVEL METER FUNCTION4: PIXEL TO PIXEL FUNCTION5: PIXEL POS.) FUNCTION DISPLAY <ON> <OFF> Explanation Used to select the functions to be assigned to individual buttons [FUNCTION1] to [FUNCTION5] (front-panel buttons). <HV DELAY> Displays the synchronizing signal (horizontal, vertical). The display is switched in the following order. DELAY OFF J V DELAY J H DELAY J HV DELAY J DELAY OFF <AUTOSETUP> Used to automatically adjust the PC display. <BLUE ONLY> Used to cut the red and green signals. You can check the hue (PHASE) and depth of color (CHROMA). This is switched between ON/OFF by pushing the button. <GAMMA SELECT> Used to display the gamma curve. The display changes in the following order. GAMMA STANDARD J GAMMA FILM J GAMMA STDIO/PST J GAMMA STANDARD <SD ASPECT> Used to switch between “16:9” and “4:3”.*1 <SCAN> You can switch between “UNDER SCAN” and “NORMAL SCAN”.*1 <SUB WINDOW> You can perform the settings for 2 screen display mode.*1 The display changes in the following order. SINGLE J FULL/PARTJ STILLJ SINGLE <WFM> Used to display the wave form monitor. <MARKER> Used to switch the marker on and off. <PIXEL TO PIXEL> Used to switch the display between the input size and display size. <PIXEL POS.> Used to set the signal display position when PIXEL TO PIXEL is on. <LEVEL METER> Used to switch the AUDIOMETER display. The display changes in the following order. METER 8CH J METER 4CH J METER 2CH J OFFJ METER 8CH <MONO> Used to switch the display between color and black-andwhite. <UNDEF> No settings Used to make display settings for the functions assigned to individual buttons [FUNCTION1] to [FUNCTION5] (frontpanel buttons). <ON> The selected function is displayed. <OFF> The selected function is not displayed. *1 If these settings are changed, the menu settings will also change. 22 Main Menu (continued) g Restrictions on various FUNCTION settings Under the following conditions, various settings are disabled. Setting HV DELAY Disabling condition In SUB WINDOW, WFM or PIXEL TO PIXEL mode, “INVALID FUNCTION” is displayed and the setting is disabled. When “YPBPR/RGB” set in “INPUT SELECT” menu is “RGB-COMP.”, “INVALID FUNCTION” is displayed and the setting is disabled. AUTO SETUP When “YPBPR/RGB” set in “INPUT SELECT” menu is other than “RGB-COMP.”, “NOT RGBCOMP. CH” is displayed and the setting is disabled. When “YPBPR/RGB” set in “INPUT SELECT” menu is “RGB-COMP.” and there is NO SIGNAL, “INCOMPLETE” is displayed and the setting is disabled. GAMMA SELECT When GPI item is set, “INVALID FUNCTION” is displayed and the setting is disabled. When “YPBPR/RGB” set in “INPUT SELECT” menu is “RGB-COMP.”, “INVALID FUNCTION” is displayed and the setting is disabled. SD ASPECT When GPI item is set, “INVALID FUNCTION” is displayed and the setting is disabled. When SUB WINDOW (still picture) or HD display (including PIXEL TO PIXEL) is on, “INVALID FUNCTION” is displayed and the setting is disabled. SCAN When GPI item is set, “INVALID FUNCTION” is displayed and the setting is disabled. In SUB WINDOW or PIXEL TO PIXEL mode, “INVALID FUNCTION” is displayed and the setting is disabled. SUB WINDOW When “YPBPR/RGB” set in “INPUT SELECT“ menu is other than “RGB-COMP.”, “INVALID FUNCTION” is displayed and the setting is disabled. When “RGB-COMP.” is selected in SUB WINDOW with a motion picture on, the screen turns SINGLE. When an item other than “RGB-COMP.” is selected, two motion pictures are displayed on the screen. When a still picture is on, blackout occurs. WFM In SUB WINDOW or PIXEL TO PIXEL mode, “INVALID FUNCTION” is displayed and the setting is disabled. When “YPBPR/RGB” set in “INPUT SELECT” menu is “RGB-COMP.” or “RGB-VIDEO”, “INVALID FUNCTION” is displayed and the setting is disabled. MARKER When “YPBPR/RGB” set in “INPUT SELECT” menu is “RGB-COMP.”, “INVALID FUNCTION” is displayed and the setting is disabled. When GPI item is set or in SUB WINDOW mode, “INVALID FUNCTION” is displayed and the setting is disabled. PIXEL TO PIXEL When “YPBPR/RGB” set in “INPUT SELECT” menu is “RGB-COMP.” or “RGB-VIDEO”, “INVALID FUNCTION” is displayed and the setting is disabled. In SUB WINDOW mode, “INVALID FUNCTION” is displayed and the setting is disabled. PIXEL POS. When PIXEL TO PIXEL is OFF, “PIXEL TO PIXEL OFF” is displayed and the setting is disabled. When PIXEL TO PIXEL is 720P display, the position becomes CENTER. When the display position is not CENTER in PIXEL TO PIXEL mode during 1080P display and the 720P signal is selected, the display position moves to CENTER. MONO When GPI item is set, “INVALID FUNCTION” is displayed and the setting is disabled. g Operation items displayed when a FUNCTION button is used When any of the buttons, [FUNCTION1] to [FUNCTION5], is pressed, the following messages are displayed according to the operation assigned to the pressed button. • HV DELAY DELAY OFF, V DELAY, H DELAY, HV DELAY • AUTOSETUP COMPLETE: Display for completion INCOMPLETE: Display for incompletion NOT RGB-COMP. CH • GAMMA SELECT GAMMA STANDARD, GAMMA FILM, GAMMA STDIO/PST • SCAN NORMAL SCAN, UNDER SCAN • SUB WINDOW SINGLE, FULL/PART, STILL • MARKER MAKER OFF, 4:3 MARKER, 13:9 MARKER, 14:9 MARKER, VISTA MARKER, CNSCO MARKER, 95% MARKER, 93% MARKER, 90% MARKER, 88% MARKER, 80% MARKER • PIXEL TO PIXEL/PIXEL POSITION CENTER, LEFT TOP, LEFT BOTTOM, RIGHT TOP, RIGHT BOTTOM PIXEL TO PIXEL OFF • LEVEL METER METER OFF, METER 2CH, METER 4CH, METER 8CH 23 Main Menu (continued) g About HV DELAY This displays the video blanking period. By pushing the button, you can switch through the H blanking display J V blanking display J H and V blanking display J no blanking display. g About the SUB WINDOW You can compare saved still and moving images by using the “SUB WINDOW” function to separate the main window into 2 displays as shown below. Depending on the settings of the “SUB WINDOW” (FULL, PART) in the “SYSTEM CONFIG” menu (J page 21) it can be switched as shown below. The display changes each time you press one of the buttons, [FUNCTION1] to [FUNCTION5] (J page 22), assigned with the [SUB WINDOW] function. (To use the “SUB WINDOW” function, you must assign it to one of the [FUNCTION1] to [FUNCTION5] buttons.) When setting “I-P MODE” function (J page 19), 1)change the setting after releasing “SUB WINDOW” function. 2)we recommand “MODE2” for the image with a fast movement. • FULL The main window is reduced and made into 2 sub window (sub window+sub window). Press the FUNCTION button assigned with the SUB WINDOW function. Normal window (main window) Before inputting the image (sub window+sub window) Press the same button again. moving image After inputting the image (sub window+sub window) Press the same button again. moving image still image moving image moving image • PART Only the sub window size is cut out of the main window, and the cut section is made into 2 sub window images (sub window+sub window). Press the FUNCTION button assigned with the SUB WINDOW function. Normal window (main window) Before inputting the image (sub window+sub window) Press the same button again. moving image The central section is cut out After inputting the image (sub window+sub window) Press the same button again. moving image moving image Lines up and displays the section cut out of the main window still image moving image The window is displayed in 16:9 aspect. Precautions when selecting FULL/PART This function compares screens with the same input terminal and same format. If different input formats, or if signals are input between different input channels, the sub-window (left side, still image) becomes blurred and blanking occurs. However, if the same format signals are input into the input terminal when acquiring the still image, the images will be displayed correctly. 24 Main Menu (continued) g About WFM You can display the wave form monitor using the “WFM” function. The display changes each time you press one of the buttons, [FUNCTION1] to [FUNCTION5] (J page 22), assigned with the [WFM] function (To use the “WFM” function, you must assign it to one of the [FUNCTION1] to [FUNCTION5] buttons). Press the FUNCTION button assigned with the WFM function once. Normal window WFM display Press the same button again. WFM (Wave Form Monitor) The window is displayed in 16:9 aspect. Restrictions on WFM Even if “WFM” has turned ON”, “WFM” is not displayed when using the “PIXEL TO PIXEL” function, “YPBPR/RGB” set in “INPUT SELECT” menu is “RGB-COMP.” or “RGB-VIDEO”, or using the “SUB WINDOW” function. g About PIXEL TO PIXEL and PIXEL POS. Using the “PIXEL TO PIXEL” function, you can confirm a picture with the actual pixel count (only when the input is an HD signal). First, press one of the buttons, [FUNCTION1] to [FUNCTION5] (J page 22), assigned with the “PIXEL TO PIXEL” function to turn it “ON”. With the function on, press another one of the buttons, [FUNCTION1] to [FUNCTION5] (J page 22), assigned with “PIXEL POS.”. Each time the button assigned with “PIXEL POS.” is pressed, the signal display position switches. (To use the “PIXEL TO PIXEL” function, “PIXEL TO PIXEL” and “PIXEL POS.” must be assigned to any two of the buttons, [FUNCTION1] to [FUNCTION5].) The underlined values are factory preset setting values. Sub menu Settings Explanation PIXEL TO PIXEL*1*2 <OFF> <ON> Used to set the input signal size as the display size. Compatible formats 1080/60I/59I/50I/30P/29P/25P/24P/23P/24PSF/23PSF, 720/60P/59P/50P(SDI/YPBPR) PIXEL POS. <CENTER> <LEFT TOP> <RIGHT TOP> <RIGHT BOTTOM> <LEFT BOTTOM> Used to set the signal display position when PIXEL TO PIXEL is on.*3 <CENTER> center <LT> top left <RT> top right <RB> bottom right <LB> bottom left *1 When PIXEL TO PIXEL is on, the following menu settings become invalid: “ON” for “ANAMO” and “UNDER” for “SCAN” set in “VIDEO CONFIG” Various “HV DELAY” settings in “FUNCTION” “MARKER display” *2 When the input signal is “SDI1”, “SDI2” or “YPBPR”, the setting takes effect. However, 1080/60P and 1080/50P signals are excluded. *3 When the input signal format is 720, only CENTER is displayed. 25 Main Menu (continued) GPI The “GPI CONTROL” item is used to set enable/disenable of all GPI functions, and assigns functions to each of the GPI terminal pins (J page 30). The underlined values are factory preset setting values. Sub menu GPI CONTROL GPI1–GPI8 Settings Explanation <DISENABLE> <ENABLE> GPI functions enable/disenable settings <UNDEF> <MARKER1 ON/OFF> <MARKER2 ON/OFF> <MARKER BACKHALF> <MARKER BACKBLACK > <CENTER MARKER> <INPUT SEL. VIDEO> <INPUT SEL. Y/C> <INPUT SEL. SDI1> <INPUT SEL. SDI2> <INPUT SEL. YPBPR/RGB> <SD ASPECT> <SCAN> <R-TALLY> <G-TALLY> <MONO> <GAMMA SEL. FILM> <GAMMA SEL. STDIO/ PST> <RGB SYNC> Used to set the GPI control terminal pin assign. You can set the same items for each terminal (refer to page 30 for details). Note: Please be aware that the following can not be performed. • “SD ASPECT” operation when input signal is HD or PC • “SCAN” operation when the input signal is PC • “GAMMA SELECT” operation when the input signal is PC • “RGB SYNC” operation when anything other than “RGB-VIDEO” is selected in “YPBPR/RGB” in the “INPUT SELECT” menu • “MONO” operation when input signal is PC 26 Main Menu (continued) INPUT SELECT The underlined values are factory preset setting values. Sub menu VIDEO / Y/C Settings Explanation <AUTO> <NTSC> <PAL> Used to select the input format for VIDEO and Y/C input. *1 <AUTO> Either NTSC or PAL is automatically selected. <NTSC> NTSC <PAL> PAL NTSC SETUP <75> <00> Selects the NTSC setup level. <75> Select this when using with a setup signal of 7.5 IRE. (The inner parts of the monitor are set to the 7.5 IRE setup level to suit the black level) <00> Select this when there is no setup level signal. YPBPR/RGB <YPBPR> <RGB-VIDEO> <RGB-COMP.> Selects either YPBPR (Component) or RGB input mode. Selects the YPBPR signal. <YPBPR> <RGB-VIDEO>Selects the video RGB signal. <RGB-COMP.> Selects the PC RGB signal. COMPONENT LEVEL <SMPTE> <B75> <B00> Selects YPBPR (Component) signal input level. <SMPTE> When the signal level specified in SMPTE is Chroma 100 IRE PB, PR = 0.7 Vp-p. <B75> Select this when connecting a betacam or simliar devices set to 7.5 IRE. (The inner parts of the monitor are set at 7.5 IRE setup level to suit the black level) <B00> Select this when connecting a betacam or similar devices that are not setup to the IRE level. RGB SYNC <G-ON> <EXT> Selects the SYNC when using RGB-VIDEO input. <G-ON> Select when a synchronizing signal is superimposed on the G signal. <EXT> Select when an external synchronizing signal is received in synchronization. COMP. Performs analog PC settings. (Refer to “COMP.” below) *1 “AUTO” is set when the monitor is shipped from the factory, but if there are concerns about noise etc. from outside the input signal, we recommend assigning specific format. g COMP. The following menus are switched by selecting “RGB-COMP.” in “YPBPR/RGB” in the “INPUT SELECT” menu. The underlined values are factory preset setting values. Sub menu AUTOSETUP Settings *1 Explanation Screen automatic adjustment is performed when “RGBCOMP.” is selected in “YPBPR/RGB” in the “INPUT SELECT” menu. “AUTOSETUP” is performed if a different screen is displayed, and “YES” is selected. H POSITION <0–60> (Factory preset setting: 30) Used to adjust the picture display position in the horizontal direction. *2 V POSITION <0–60> (Factory preset setting: 30) Used to adjust the picture display position in the vertical direction. *2 PHASE <0–31> (Factory preset settings: J page 28) Used to adjust the clock phase with 1/32 clock phases. *2 CLOCK <700–1800> (Factory preset settings: J page 28) Used to adjust the sampling clock in dot units. *2 WXGA/XGA <XGA> <WXGA> Switches between WXGA and XGA. *1 “EXECUTING” is displayed while “AUTOSETUP” is being executed, and “COMPLETE” is displayed when “AUTOSETUP” is completed. If “AUTOSETUP” cannot be completed, “INCOMPLETE” is displayed. *2 Each “RGB-COMP.” input compatible format can be adjusted. 27 Main Menu (continued) g “PHASE” and “CLOCK” factory preset setting values FORMAT CLOCK PHASE 640x400(70Hz) 800 18 640x480(60Hz) 800 640x480(75Hz) 640x480(85Hz) FORMAT CLOCK PHASE 1024x768(60Hz) 1344 2 17 1024x768(70Hz) 1328 22 840 10 1024x768(75Hz) 1312 16 832 5 1024x768(85Hz) 1376 17 800x600(60Hz) 1056 31 1280x768(60Hz) 1728 8 800x600(75Hz) 1056 12 1280x768(75Hz) 1712 31 800x600(85Hz) 1048 29 1280x1024(60Hz) 1688 20 AUDIO Adjusting the speaker output. The underlined values are factory preset setting values. Sub menu INPUT SELECT Settings Explanation <AUTO> <ANALOG> Used to select speaker output. <AUTO> When SDI input line is selected with [INPUT SELECT] on the front panel: embedded audio (SDI terminal) When an input line other than SDI1 and SDI2 is selected with [INPUT SELECT] on the front panel: analog (AUDIO input terminal) <ANALOG> Analog (AUDIO input terminal) EMBEDDED SELECT L <CH1–CH8> (Factory preset setting: CH1) Used to select the audio channel of the embedded audio outputted to the left speaker. EMBEDDED SELECT R <CH1–CH8> (Factory preset setting: CH2) Used to select the audio channel of the embedded audio outputted to the right speaker. LEVEL <OFF> <8CH> <4CH> <2CH> Used to select the embedded audio meter for on-screen display. 0dB POINT <ON> <OFF> Used to switch the 0 dB line displayed on the meter on and off. CH <ON> <OFF> Used to switch the channel displayed on the meter on and off. METER*1 *1 When speaker output set in “INPUT SELECT” menu is analog, the level meter does not move regardless of its display status. 28 Main Menu (continued) CONTROL The underlined values are factory preset setting values. Sub menu CONTROL Settings LOCAL ENA.*2 Explanation <LOCAL> <REMOTE> Used to select the operation. (Combined control lock) <LOCAL> Front operation enabled <REMOTE> Remote operation enabled (The front controls become locked)*1 <DIS.> <INPUT> When “REMOTE” is selected in “CONTROL”, this selects whether front controls are enabled/disenabled. All front operations are disabled. <DIS.> <INPUT> All controls except for the [INPUT SELECT] button and volume knob are disabled. *1 The menu can be displayed when the lock is engaged. The only menu setting that can be changed when the lock is engaged is the “CONTROL/LOCAL ENA.” item. When the lock is engaged, the picture adjusting knob is disabled. Operations when the lock is engaged follow the settings in “LOCAL ENA.”. When the lock is engaged, the volume knob can be operated (J page 9, ). When the lock is engaged, the key mark is displayed on the screen. Key mark [MAIN MENU] MARKER *2 This is only enabled when “CONTROL” is set to “REMOTE”. HOURMETER The underlined values are factory preset setting values. Sub menu OPERATION Settings Explanation *3 Used to display the power distribution time. *3 Used to display the backlight activation time. <XXH> LCD <XXH> FAN <XXH>*3 Used to display the FAN operation time.*4 *3 Time is displayed in “XX”. *4 Linked with the FAN MOTOR ON/OFF status. 29 REMOTE Specifications REMOTE operation is possible on this monitor using the GPI/RS-232C terminal. GPI terminal Each of the items in the GPI screen are compatible with the following terminals. You can assign functions to each terminal in the menu GPI screen (J page 26). The functions assigned to each terminal operate when the GND (5 Pin) is connected (ON) or open (OFF). g Operating conditions Pin number Signal Level operation: operates when GND is connected. 1 GPI1 Edge operation: operates when GND changes from 2 GPI2 open to connected. GPI Terminal (9P) 3 GPI3 • If you have assigned a level operation function to more than one terminal, the function operates as long 4 GPI4 as one of the terminals is connected. 5 GND 6 GPI5 7 GPI6 8 GPI7 9 GPI8 Assignment items Function Operating conditions UNDEF No settings (no terminal assignment functions) — MARKER1 Switches the marker display of the marker decided in Level operation “GPI PRESET1” (J page 17) in the “MARKER” menu. (Connected: ON, Open: OFF) ON/OFF*1 MARKER2 Switches the marker display of the marker decided in Level operation “GPI PRESET2” (J page 17) in the “MARKER” menu. (Connected: ON, Open: OFF) ON/OFF*1 MARKER Reduces the brightness of the background outside the Level operation marker displayed in “GPI PRESET1” (J page 17) by 50%. (Connected: ON, Open: OFF) BACK HALF*2 MARKER Reduces the brightness of the background outside the Level operation marker displayed in “GPI PRESET1” (J page 17) to 0%. (Connected: ON, Open: OFF) BACK BLACK*2 CENTER MARKER Switches the center marker display ON/OFF. Level operation (When other markers are being displayed, this is (Connected: ON, Open: OFF) superimposed on the other markers) INPUT SEL. VIDEO Switches the input system to VIDEO. Edge operation INPUT SEL. Y/C Switches the input system to Y/C. Edge operation INPUT SEL. SDI1 Switches the input system to SDI1. Edge operation INPUT SEL. SDI2 Switches the input system to SDI2. Edge operation INPUT SEL. YPBPR/RGB SD ASPECT Switches the input system to YPBPR/RGB. Edge operation Sets the aspect ratio settings when using SD signal input. (Disabled when using HD signal and PC signal) Level operation (Connected: 16:9, Open: 4:3) SCAN You can switch the scan mode between “UNDER” and “NORMAL”. (Disabled when using PC signal) Level operation (Connected: UNDER, Open: NORMAL) R-TALLY*3 Lights the red tally. Level operation (Connected: ON, Open: OFF) G-TALLY*3 Lights the green tally. Level operation (Connected: ON, Open: OFF) MONO Switches between color and monochrome (MONO). (Disabled when using PC signal) Level operation (Connected: Monochrome, Open: Color) GAMMA SEL. FILM Used to switch the gamma characteristic to the FILM mode. Level operation (Connected: FILM mode, Open: STANDARD mode) GAMMA SEL. STDIO/PST Used to switch the gamma characteristic to the STDIO/PST mode. Level operation (Connected: STDIO/ PST mode, Open: STANDARD mode) RGB SYNC*4 Used to select SYNC at the time of RGB-VIDEO input. Level operation (Connected: EXT, Open: G-ON) *1 When the 16:9 marker and 4:3 marker are simultaneously selected and activated on the 16:9 aspect display, both markers are displayed. *2 When the 16:9 marker and 4:3 marker are simultaneously displayed, the background selected with the 16:9 marker is controlled. *3 When both “R-TALLY” and “G-TALLY” are ON at the same time, the tally color becomes orange. *4 This is only enabled when “RGB-VIDEO” is selected in “YPBPR/RGB” in the “INPUT SELECT” menu. 30 REMOTE Specifications (continued) g Assignment of item priority levels • When both “MARKER1” and “MARKER2” are ON at the same time, “MARKER1” has priority. However, when the display aspect is 4:3, the “MARKER1” aspect is 16:9, and the “MARKER2” aspect is 4:3, “MARKER2” is displayed. In this case, the “MARKER2” background is controlled. • When “MARKER BACK HALF” and “MARKER BACK BLACK” are simultaneously activated, priority goes to “MARKER BACK BLACK”. • When two or more of the following items - “INPUT SEL. VIDEO”, “INPUT SEL. Y/C”, “INPUT SEL SDI1”, “INPUT SEL. SDI2” and “INPUT SEL. YPBPR/RGB” - are simultaneously activated, priority goes to the last item activated. • When “GAMMA SEL. FILM” and “GAMMA SEL. STDIO/PST” are simultaneously activated, priority goes to “GAMMA SEL. FILM”. RS-232C terminal Refer to the following diagram and lower right table for the RS-232C terminal pin arrangement and connections. Please contact the vendor for information about detailed systems which used the RS-232C. PC Side Pin number 1 2 3 4 5 6 7 8 9 RS-232C Terminal (9P) (Straight) Signal N.C. RXD TXD DTR GND DSR RTS CTS N.C. BT-LH2600W Side Pin number Signal 1 N.C. 2 TXD 3 RXD 4 DSR 5 GND 6 DTR 7 CTS 8 RTS 9 N.C. RS-232C REMOTE operation method g Connectors and signal names Connector: D-SUB 9-pin (female) Signal name Pin number Signal name 1 N.C. Not connected 2 TXD Transmission data 3 RXD Reception data 4 DSR Connected inside. 5 GND Ground 6 DTR Connected inside. 7 CTS Connected inside. 8 RTS Connected inside. 9 N.C. Not connected Explanation g Communication Conditions Signal level Conforms to RS-232C Synchro system Tone pace synchro system Transfer rate 9600 bps Parity None Data length 8 bit Stop bit 1 bit Flow control None g Command format STX (02h) Command : Data ETX (03h) • Commands are 3 characters following STX, finally adding ETX. • Add a : (colon) after the command as required, and add the data. g Response formats 1. Setting command response STX (02h) Command ETX (03h) 2. Query command response STX (02h) Data ETX (03h) Error code ETX (03h) 3. Error response STX (02h) Error code ER001: Invalid command ER002: Parameter error 31 REMOTE Specifications (continued) g Setting command No Command 1 4 5 6 7 1: SDI2 4: Y/C Response 2: VIDEO IIS Input switch 0: SDI1 3: YPBPR/RGB VPC Image quality adjustment CON00-60 BRI00-60 CRO00-60 PHA00-60 OBO Blue only 0: OFF OHV HV Delay 0: OFF 3: HV DELAY 1: H DELAY 2: V DELAY OHV DSD Status display 0: CONTINUE 1: 3SEC OFF 2: OFF DSD ISM Analog mode ANA0: YPBPR ANA2: RGB-COMP. ANA1: RGB-VIDEO ISM IRF RGB Sync 0: G-ON 1: EXT IRF DMK Marker settings 16:9 marker MK100: OFF MK102: 88% MK104: 95% MK106: 13:9 MK108: 90% MK110: VISTA 4:3 marker MK200: OFF MK202: 88% MK204: 95% Marker background BAK0: NORMAL Center marker CMK0: OFF 8 9 Data IIS 2 3 Explanation : Contrast settings : Brightness settings : Chroma settings : Phase settings VPC 1: ON OBO DMK MK101: 80% MK103: 93% MK105: 14:9 MK107: 4:3 MK109: CNSCO MK201: 80% MK203: 93% MK208: 90% BAK1: HALF BAK2: BLACK CMK1: ON MGM Gamma selection 1: STANDARD MCT Color temperature settings 00: D56 01: D65 03: VAR1 04: VAR2 10-73: USER0–63 VPC Sharpness settings SHP0: LOW SHP1: HIGH SHH00-30: Horizontal sharpness settings SHV00-30: Vertical sharpness settings VPC 12 MIP IP mode settings 0: MODE1 1: MODE2 MIP 13 OMO Monochrome settings 1: OFF 2: ON OMO 14 MAS SD aspect settings 0: 16:9 1: 4:3 MAS 15 MSC Scan settings 0: NORMAL 1: UNDER MSC 16 MCO Remote settings 0: LOCAL 1: REMOTE MCO MLE Remote operation settings 0: DISENABLE 1: INPUT MLE 10 11 17 32 2: FILM 3: STDIO/PST MGM 02: D93 05: VAR3 MCT REMOTE Specifications (continued) g Query command No Command Explanation QIS Input selection QPC Image quality adjustment Data 0: SDI1 1: SDI2 3: RGB-VIDEO4: VIDEO 6: RGB-COMP. 1 2 3 QBO QMK CON : Contrast setting value 00-60 BRI 00-60 : Brightness setting value CRO : Chroma setting value 00-60 PHA : Phase setting value 00-60 Blue only *1 Marker 0: OFF 1: ON 00: OFF 03: 93% 06: 13:9 09: CNSCO 01: 80% 04: 95% 07: 4:3 10: VISTA 02: 88% 05: 14:9 08: 90% BAK : Background 0: NORMAL 1: HALF 2: BLACK CMK : Center marker 0: OFF 1: ON QGM Gamma 1: STANDARD 2: FILM QCT Color temperature 00: D56 01: D65 03: VAR1 04: VAR2 10-73: USER0–63 QPC Sharpness 6 7 2: YPBPR 5: Y/C MAK : Area marker 4 5 Response SHP : Sharpness mode 0: LOW SHH : Horizontal sharpness value 00-30 SHV : Vertical sharpness value 00-30 3: STDIO/PST 02: D93 05: VAR3 1: HIGH 8 QIP IP mode 0: MODE1 1: MODE2 9 QMO Monochrome 1: OFF 2: ON 10 QAS 11 QSC Aspect 0: 16:9 1: 4:3 Scan 0: NORMAL 1: UNDER QAN Analog mode 0: YPBPR 2: RGB-COMP. 1: RGB-VIDEO RGB sync 0: G-ON 1: EXT Format 00: NO SIGNAL 01: 1080/60I 02: 1080/59I 03: 1080/50I 04: 1080/30P 05: 1080/29P 06: 1080/25P 07: 1080/24P 08: 1080/23P 09: 1080/24PsF 10: 1080/23PsF 13: 720/60P 14: 720/59P 15: 576/50I 16: 480/60P 17: 480/60I 18: 576/50P 20: 1080/60P 21: 1080/59P 22: 1080/50P 23: 720/50P 51: 640 x 480 (60Hz) 50: 640 x 400 (70Hz) 53: 640 x 480 (85Hz) 52: 640 x 480 (75Hz) 55: 800 x 600 (75Hz) 54: 800 x 600 (60Hz) 56: 800 x 600 (85Hz) 57: 1024 x 768 (60Hz) 58: 1024 x 768 (70Hz) 59: 1024 x 768 (75Hz) 60: 1024 x 768 (85Hz) 61: 1280 x 768 (60Hz) 62: 1280 x 768 (75Hz) 63: 1280 x 1024 (60Hz) FF: UNSUPORT SIGNAL 12 13 QSY QFR 14 *1 When the aspect ratio is 16:9, the state of 16:9 markers is returned, and when 4:3, the state of 4:3 markers is returned. 33 Error/Warning Displays If for any reason an error occurs in this monitor, the LEDs above the picture adjusting knob flash at 1-second intervals (informing you of the error/warning display). Error/Warning displays Inverter error Fan stop Error Symptom Solution If a malfunction occurs in the inverter that controls the backlight brightness, the backlight will switch OFF. The screen becomes completely black. Switch the power supply OFF once, then switch it back ON again. If an error is still displayed, contact the vendor where you purchased the monitor. The fan in the back of the monitor stops if a malfunction occurs. If a picture is being displayed when the malfunction occurs, it will continue being displayed as is. Switch the power supply OFF once, then switch it back ON again. If the error is still displayed after this, contact the vendor where you purchased the monitor immediately. If a fan stop error occurs, setting “FAN MOTOR” to “OFF” in the “SYSTEM CONFIG” menu (refer to page 21) allows you to continue using the monitor with reduced screen brightness. Maintenance • To clean the cabinet or surface of the liquid crystal protection panel, gently wipe with a soft, dry cloth. If the surfaces are extremely dirty, use a soft cloth dipped in a weak detergent solution and then wrung-out to clean the surfaces, then use a dry cloth to finish. Water or similar substances getting inside the monitor can cause a malfunction. • Never use thinner or benzene to clean this unit. Doing so would cause the surface of the monitor to become discolored, and cause paint to peel. • Do not spray cleansers directly onto the monitor. Water or similar substances getting inside the monitor can cause a malfunction. Maintenance Inspections Maintenance inspections are necessary for the user to use this equipment safely. It is important to keep monitor functions in good condition at all times through periodical and appropriate maintenance. In order to use this monitor for a long time, and to make full use of all of its functions, be sure to carry out the following maintenance inspections. 1. Necessity of periodical maintenance services A backlight is used in the liquid crystal panel. This part (consumable) deteriorates as time passes, and can cause performance levels to drop, or may cause a malfunction. Therefore, in addition to the after-service repairs performed if a malfunction occurs, it is essential that general servicing and maintenance servicing are conducted on a regular basis, to prevent malfunctions and accidents caused by the deterioration of consumable parts, and to keep the monitor working normally. 2. Standard maintenance time guidelines and items to be performed The following maintenance performance times give standard guidelines for when to perform maintenance, and do not indicate the individual lifespan of your equipment. Also, note that the deterioration time varies depending on the usage environment and way in which the equipment is used. Part name Backlight and liquid crystal panel Fan Quantity 1 1 Periodic maintenance inspection time Replace every 50,000 hours* Replace every 10,000 hours * You cannot replace just the backlight unit on its own. 34 Specifications g General Input power AC: Power supply: 100 V – 240 V, 50/60 Hz Power consumption: 1.5 A – 0.6 A is the safety infomation. Dimensions: • Including stand 663 (W) mm x 456.1 (H) mm x 270 (D) mm [26-3/32 (W) inches x 17-31/32 (H) inches x 10-5/8 (D) inches] • Main body only, not including stand 663 (W) mm x 441.5 (H) mm x 114 (D) mm [26-3/32 (W) inches x 17-3/8 (H) inches x 4-1/2 (D) inches] Weight: • Including stand 17.5 kg (38.58 lb) • Main body only, not including stand 15.0 kg (33.07 lb) Operating temperature: +5 °C to +35 °C (+41 °F to +95 °F) Operating humidity: 20 % to 80 % (no condensation) Storage temperature: -20 °C to +60 °C (-4 °F to +140 °F) g Panel Size: 26 inches Aspect ratio: 16:9 Number of pixels: 1366 x 768 (WXGA) Display colors: Approx. 16.77 millions colors View angle: 176° up/down, 176° right/left g Input Connectors Image signal input: VIDEO: 1 line, BNC x 2 (1 connector with through-out configuration) Y/C: 1 line, Y/C connector x 2 (1 connector with through-out configuration) Analog component: 1 line for YPBPR/RGBS, BNC x 8 (4 connectors with through-out configuration) However, when input is RGB-COMP. this becomes BNC x 5 (R, G, B, HD, and VD). (Through-out is not available) SDI: 2 line, BNC x 3 (1 connector with switched-out configuration) Audio input: Pin jack x 2 (stereo) GPI: D-SUB, 9 pins x 1 RS-232C: D-SUB, 9 pins x 1 g Signal level VIDEO EXT SYNC signal level: HD/VD signal level: AUDIO AUDIO input level: Speaker output: 0.3 Vp-p to 4.0 Vp-p TTL level 0.5 Vrms 0.5 W + 0.5 W g SDI EMBEDDED AUDIO HD - SDI: Compliant with SMPTE299M Sampling rate: Compatible with 48 kHz, synchronous/asynchronous Compatible with 8 ch SD - SDI: Compliant with SMPTE272M Sampling rate: Compatible with 48 kHz, synchronous Compatible with 4 ch 35 Specifications (continued) g List of compatible signal formats ( Input signal formats VIDEO Y/C : Compatible, : Limited compatibility) YPBPR RGB-VIDEO SDI1 SDI2 1035/59.94I *1 *1 *1 *1 1035/60I *2 *2 *2 *2 RGB-COMP. NTSC PAL 480/59.94I 480/59.94P 576/50I 576/50P 720/50P 720/59.94P 720/60P 1080/23.98PsF 1080/24PsF 1080/23.98P 1080/24P 1080/25P 1080/29.97P 1080/30P 1080/50I 1080/50P 1080/59.94I 1080/60I 1080/59.94P 1080/60P 640 x 400 (70Hz) 640 x 480 (60Hz) 640 x 480 (75Hz) 640 x 480 (85Hz) 800 x 600 (60Hz) 800 x 600 (75Hz) 800 x 600 (85Hz) 1024 x 768 (60Hz) 1024 x 768 (70Hz) 1024 x 768 (75Hz) 1024 x 768 (85Hz) 1280 x 768 (60Hz) 1280 x 768 (75Hz) 1280 x 1024 (60Hz) *1 When 1035/59.94I signal is input, displayed as 1080/59.94I. Other various marker displays will use the 1080/ 59.94I marker. *2 When 1035/60I signal is input, displayed as 1080/60I. Other various marker displays will use the 1080/60I marker. Weight and dimensions when shown are approximately. Specifications are subject to change without notice. 36 251mm (9-15/16") 236.5mm (9-5/16") 575.8mm (22-11/16")(Opening) 323.7mm (12-3/4")(Opening) 663mm (26-1/8") 105.5mm 50.5mm(2") (4-3/16") 199mm (7-7/8") 213mm(8-3/8") 270mm(10-11/16") 4.5mm(3/16") 27.7mm(1-1/8") 441.5mm (17-7/16") 456.1mm (18") 450mm (17-3/4")