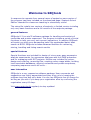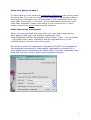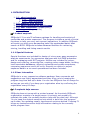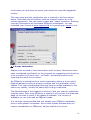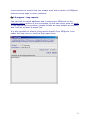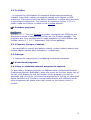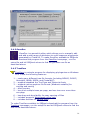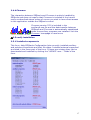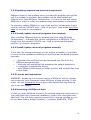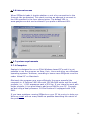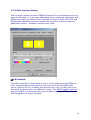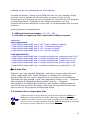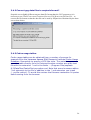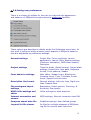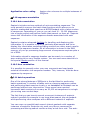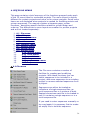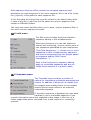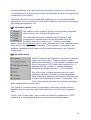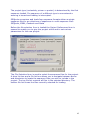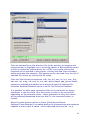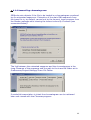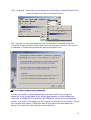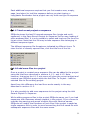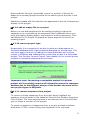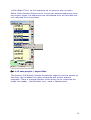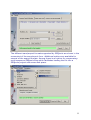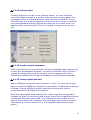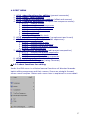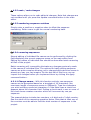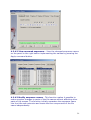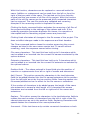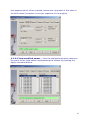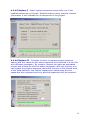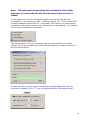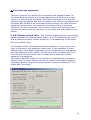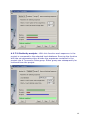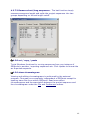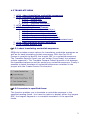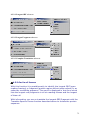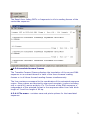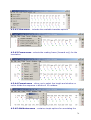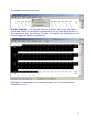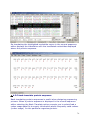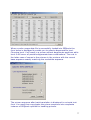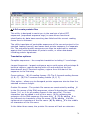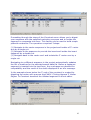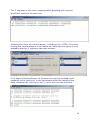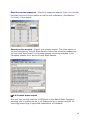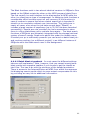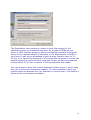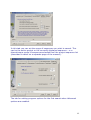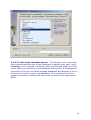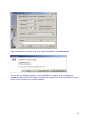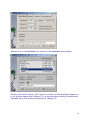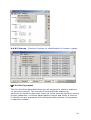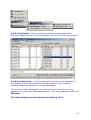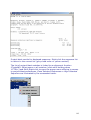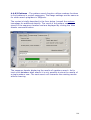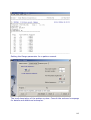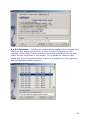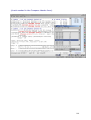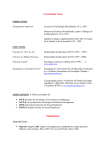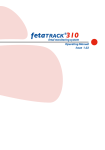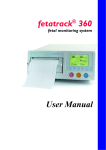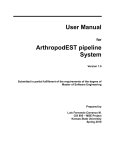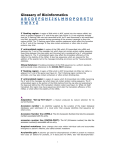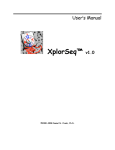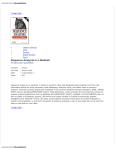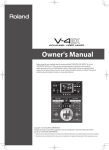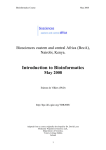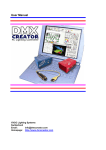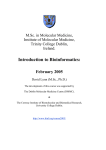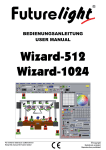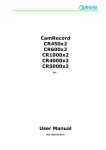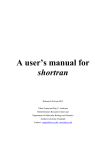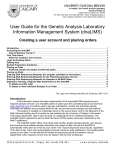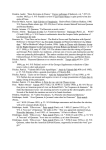Download web-manual part 1
Transcript
...a win32 software suite for analysis and handling of nucleotide and protein sequences Portable Document Format (pdf) of Online Manual works with ncbi Dr. Soeren W. Rasmussen DSc., PhD., MSc March 2007 Soeren. W. Rasmussen education: DSc., PhD., MSc. phone: +45 3616 2259 +45 6170 2259 e-mail: [email protected] homepage in Danish www.swr.dk For more than 30 years I have been engaged in research in the ultra structure of meiotic cells, immunolocalisation of topoisomerase II in meiotic cells, sequencing the yeast genomic, characterizing the Blumeria graminis genome by sequencing expressed sequence tags and working in Bioinformatics in a major Danish medical company. Over the past 10 years, a large number of web based services has become available adding analysis possibilities to those provided by an equally large number of stand-alone applications carrying out a number of specific tasks. With an sequence collection of just a few thousand, a major problem is to manage, analyze and compare sequences in a rational fashion - and to keep the analyses updated. For an individual scientist or a small lab without access to a professional data department sequences stored on the hard drive of a PC as single files comprise an almost unmanageable problem. This prompted me to embark on writing the first software package, dnatools, which was intended to serve as a local sequence depository allowing the user to perform a variety of analyses using third party programs and to maintain an updated overview of the data. As of May 1., 2002 I moved from the Carlsberg Laboratory to a position at H. Lundbeck A/S in Bioinformatics. The copyright to dnatools belong to Carlsberg A/S and leaving Carlsberg at the same time put an end to my work with dnatools. The source code, was handed over to Carlsberg A/S and the support of the software package was terminated. Since then I have written a new software package, SEQtools which was published on the internet on October, 2002. The new package includes new versions of many of the functions previously included in DNATools but also a number of new functions related to various aspects of micro array design. 2 Welcome to SEQtools In response to requests from several users of seqtools a new version of the program has been included on the download page: Seqtools School Edition intended for classroom teaching in elementary school. The setup file installs two versions of seqtools: a limited version including only very basic functions and a full version of the seqtools package. general features SEQtools 8.3 is a win32 software package for handling and analysis of nucleotide and protein sequences. The program includes a series of trivial functions to help you carry out common operations. In addition SEQtools will assist you with more demanding tasks like unattended batch blast search at NCBI. SEQtools includes advanced facilities for retrieving, storing, handling and listing search results. special features Special functions are included for design of micro array gene expression analysis experiments, for expression analyses with the SAGE procedure and for managing small EST projects. Utilities are included for primer design and ordering, renaming files, creating codon usage tables, building local searchable databases, aligning nucleotide and protein sequences, comparing sequences and a lot more... user interaction SEQtools is a very responsive software package. User comments and suggestions are highly appreciated and play a key role in keeping the program bug-free and up to date. You can use SEQtools free of charge for as long as you wish if you keep your registration alive by confirming the registration every 60 days. Visit www.seqtools.dk regularly to stay updated 3 SEQtools downloads Seqtools version 8.3 is now available for users with a full license. No further development will take place in version 8.2 except for correction of critical errors and problems. setup or update ? The download page contains files both for installing seqtools for the first time and files for updating an existing installation without performing a full installation of the program. You will also find links to supplementary stand-alone programs which communicate directly with seqtools. how Do I keep my registration alive ? You can use SEQtools 8.2 free of charge for as long as you wish if you keep your registration alive by confirming the registration every 60 days. when can I expect to receive my new license agreement ? Even though I normally issue licenses the same day I receive your request I may be out of my office and thus unable to renew your license immediately after receiving the request. In case you haven’t received your license agreement within a few days please send me an email and explain the situation. 4 SEQtools 8.4 registration - build 015 first and last name occupation senior scientist institution department address city country email address email address again Clear Submit Registration how do I register ? To register your free copy of SEQtools for the first time or to extend an existing registration, fill in the form above and click the "Submit Registration" button. Please note that all registration applications are read by myself. Forms not including the required information are rejected based on the assumption that people not capable of filling out a simple form will not be able cope with this fairly advanced software package. If you wish to purchase a full license which covers all versions of seqtools, never expires and does not require repeated renewal, please visit the online payment page. 5 when do I get my license ? In most cases you will receive a registration agreement from me by email the same day. If you do not receive your registration agreement within a few days the information you have entered in the registration form may have been incomplete or incorrect - or the registration agreement may have been trapped in spam/virus filters on your mail server. In such events send me an email explaining the situation. enter license key in seqtools? When you have received the email with your user name and reg-key, start seqtools and open the seqtools registration form (Help/Registration/Enter Registration Information). Type - or even better - copy/paste user name, institution and the registration key in the relevant fields of the form and click accept. Be careful to enter the registration information EXACTLY as it appears in the registration agreement. Unsuccessful registration in seqtools is in most cases due to misspelled user name and/or incorrect registration key. Note that the user name is both case and space sensitive. 6 SEQtools manual The seqtools web manual is completely rewritten and now provides relevant descriptions of functions and facilities included in the SEQtools program suite. The context sensitive help build into the program is will be revised in the near future. viewlets - animated help Realizing that seqtools may not be the easiest program to get familiar with I have begun writing a series of animated ViewLets describing different aspects of the program. Have a look at the two first Viewlets describing how a project is created and how to perform a batch blast search at NCBI. Note added October 2005: please note that the viewlets were generated before several updated were implemented. how do I get help when I'm lost? The seqtools web manual has been completely rewritten and should be consulted first. When you fail to find information on a specific subject - or the information in the manual is incorrect - don't hesitate to contact me and ask. Or post your question on the discussion board. Visit www.seqtools.dk regularly to stay updated 7 1. INTRODUCTION 1. 1.1 about seqtools 1. 1.1.1 special features 2. 1.1.2 user interaction 2. 1.2 seqtools help sources 3. 1.3 about registration and licenses 4. 1.4 user interaction (update policy) 5. 1.5 support (bug reports) 1.1 about seqtools SEQtools 8.3 is a win32 software package for handling and analysis of nucleotide and protein sequences. The program includes a series of trivial functions to help you carry out common operations. In addition SEQtools will assist you with more demanding tasks like unattended batch blast search at NCBI. SEQtools includes advanced facilities for retrieving, storing, handling and listing search results. 1.1.1 Special features Special functions are included for design of micro array gene expression analysis experiments, for expression analyses with the SAGE procedure and for managing small EST projects. Utilities are included for primer design and ordering, renaming files, creating codon usage tables, building local searchable databases, aligning nucleotide and protein sequences, comparing sequences and a lot more. Recently an option to export sequence data to a ms excel spreadsheet has been included. 1.1.2 User interaction SEQtools is a very responsive software package. User comments and suggestions are highly appreciated and play a key role in keeping the program bug-free and up to date. You can use SEQtools free of charge for as long as you wish if you keep your registration alive by confirming the registration every 60 days. 1.2 seqtools help sources SEQtools does not come with a printed manual. As the whole SEQtools organization consists of a single person it is simply not possibly to maintain the code, the context sensitive help and the web help. Although I try to keep the context sensitive help which is build into the program up-to date, the updating usually lags several revisions behind. Pressing F1 brings up context sensitive help information relating to the currently active program item. 8 The SEQtools homepage includes a fairly comprehensive manual which is currently being revised to cover the latest changes to the program. I will attempt to maintain this source of help information up-to date with relevant illustrations covering the different topics. 1.3 registration and licenses You can access the SEQtools registration form either from the program as shown below or by visiting www.seqtools.dk Providing SEQtools to users free of charge has the dual advantage that users all over the world get free access to a fairly comprehensive software package for sequence handling and analysis. In return I get information about bugs and receive useful user input in the form of suggestions and comments from a large number of users. The difficult economic situation of many students and scientist in third world countries is an additional argument for making the use of SEQtools free of charge. The only condition for the free access to SEQtools is that users are requested to register after a testing period of 60 days and there after to keep their registration alive by renewing their license every 60 days. Old users of SEQtools already know that SEQtools is updated very frequently. Unlike most other authors of software packages I prefer to correct bugs right away and upload the corrected version. This used to create the problem that users often complained about bugs that were already corrected but not yet downloaded on their pc. Recently I have included an "update-tester" in SEQtools. Every time you start SEQtools it visits the download page to see if new updates are available - and notifies you if there are. You may experience that your license no longer works after upgrading to a newer version of SEQtools. 9 In this case you just have to renew your license to cover the upgraded version. The user name and the registration key is entered in the form shown below. Note that this information must be entered exactly as in the license agreement. The user name is case and "space" sensitive. Entering incorrect information will terminate SEQtools immediately. You can extended your license at www.seqtools.dk or by sending an email to me. 1.4 user interaction Seqtools has evolved in close association with its users. Numerous users have contributed significantly to the program by suggesting new functions to be included in the suite and - not least - by testing functions and reporting the result to the author. As SEQtools is maintained by a small organization there is a very short distance between coding a program revision and the publication of the update. This has the advantage that bug fixes are made available to the users very rapidly, usually the same day the bug is reported. The disadvantage of the frequent revisions is that you need to update the program often. Each time SEQtools is opened it will contact the download page on the web to check if an update is available. If a revision is available you are informed as SEQtools loads. It is strongly recommended that you update your SEQtools installation when a new update is available. As the auto-update process does not require reinstallation of SEQtools I believe that this is a minor 10 inconvenience to ensure that you always work with a version of SEQtools without known bugs or other problems. 1.5 support - bug reports You can find the latest additions and corrections to SEQtools on the revision history section of the homepage. As the last resort write an email to me describing the problem (please include as many details as possible) and I will do my best to assist you. It is also possible to submit a bug report directly from SEQtools. Look under the help menu to load the bug report form. 11 2. SEQTOOLS INSTALLATION 1. 2.1 download and setup 1. 2.1.1 complete setup file (including excel.exe) 2. 2.1.2 seqtools core setup file 3. 2.1.3 older versions of seqtools 4. 2.1.4 registration and license 2. 2.2 auxiliary components 1. 2.2.1 clustal 2. 2.2.2 blastall, formatdb, bl2seq, blastclust, fastacmd 3. 2.2.3 blastcl3 4. 2.2.4 entrez 5. 2.2.5 convert_trace 6. 2.2.6 chromas 7. 2.2.7 t-coffee 3. 2.3 emboss components 1. 2.3.1 fuzznuc, fuzzpro, fuzztran 2. 2.3.2 merger 4. 2.4 interfaced programs 1. 2.4.1 how to associate external programs to seqtools 2. 2.4.2 genedoc 3. 2.4.3 treeview 4. 2.4.4 chromas 5. 2.5 verify the current SEQtools installation 1. 2.5.1 installed components 2. 2.5.2 updating seqtools and external components 3. 2.5.3 install/update external programs from seqtools 4. 2.5.4 install/update external programs manually 5. 2.5.5 license and registration 6. 2.5.6 importing old seqtools data 6. 2.6 testing Internet access 7. 2.7 system requirements 1. 2.7.1 computer 2. 2.7.2 dual monitor display 8. 2.8 about firewalls 2.1 download and setup seqtools ver. 8.3 2.1.1 Complete setup file (including excel.exe) The complete setup file, seqtools83ex.msi, contains in addition to the basic SEQtools application and the auxiliary and emboss components, ms excel. After downloading the installation file (approximately 15 Mb) double-click the seqtools83ex.msi file to install SEQtools. 12 2.1.2 Seqtools core setup file The core SEQtools setup file seqtools83.msi contains all files necessary to install SEQtools application without spreadsheet support (ms excel not included). After downloading the setup file (approximately 10 Mb) doubleclick the seqtools83.msi file to run the installation program. 2.1.3 Older versions of Seqtools Seqtools is developed and tested on Windows 2000 and Windows XP operating systems. Users not using either of these operating systems may not be able to run SEQtools versions 8.2 or 8.3. Version 8.0 of SEQtools can be installed using, seqtools80.msi (8.0.804) and 8.2 using seqtools82c.msi (8.2.094). Note, however, that none of these version are supported. You are of course welcome to contact me in case you run into problems but do not expect too much... 2.1.4 Registration and license When you install SEQtools for the first time you automatically get a students license which is valid for 60 days. When the students license expires you can extend the license for a new 60 days period by renewing the registration (version 8.0 and 8.2 only). You can continue renewing your license for as long as you wish. Using ver. 8.3 requires a full license. Note, however, that you cannot upgrade beyond the version number covered by your license. In case you wish to upgrade to a newer version of SEQtools you must first get a new license - even if the 60 day period has not yet expired. You can read more about registration and licenses on the registration page. 2.2 auxiliary components If you wish to update functions depending on NCBI support, trace file processing and viewing and the functions using emboss programs, you can do this by downloading the self-extracting auxiliary8.exe and emboss8.exe files and install the components from the SEQtools Help/SEQtools Configuration menu as described below. 13 The auxiliary8.exe file contains the following programs: 2.2.1 Clustal ...is required for multi-sequence alignment. ClustalX is a stand-alone program launched from SEQtools with the selected sequences as parameters. ClustalW is a command line DOS program entirely controlled by the SEQtools user interface. Version 1.83 of clustalx/w is included in the auxiliary file available for downloading. The clustal programs were written by: - Toby Gibson EMBL, Heidelberg, Germany. Des Higgins UCC, Cork, Ireland. Julie Thompson IGBMC, Strasbourg, France. Francois Jeanmougin IGBMC, Strasbourg, France. 2.2.2 Blastall, Formatdb, bl2seq, Blastclust, Fastacmd ...are required for a number of tasks all depending on this collection of utilities made available by NCBI. The tasks include creating and searching local databases with the five blast programs, comparing sequences, performing batch blast searches at Genebank etc. The current version of the NCBI programs is 2.2.11. 2.2.3 Blastcl3 ...is required for database searching on Genbank databases at NCBI. In some cases there may be a problem if you are behind a firewall. Consult the NCBI blastcl 3help file and/or your system administrator for advice. 2.2.4 Entrez ...is required for retrieval of sequence records and Medline entries from Entrez 2.2.5 Convert_trace ...is required to extract and import chromatograms generated by the most common auto-sequencers. In addition to convert_trace, the two dll's: read.dll and zlib.dll are necessary for this function. Convert_trace is part of the Staden package. 2.2.6 Chromas ...is required for viewing chromatogram files. Note that versions of chromas earlier than 162 are freeware whilst newer versions require registration and a license fee. Read more about chromas on the chromas website. 14 2.2.7 t-Coffee ...is required for optimization of sequence alignments generated by clustalw. Note that t-coffee is extremely greedy with respect to RAM resources. If the amount of free RAM is insufficient t-coffee stalls and fails to optimize the alignment. The auxiliary file contains version 1.37 of tcoffee. Read more about t-coffee on the t-coffee website. 2.3 emboss programs The four Emboss programs interfaced with SEQtools are Windows versions of selected programs from the Emboss package. The programs are from the distribution made available by Andria Blavier and include version 2.7.1-0.7, September 2004 of the package. 2.3.1 Fuzznuc, Fuzzpro, Fuzztran ...are required for nucleic acid pattern search, protein pattern search and protein pattern search after translation - respectively. 2.3.2 Merger ...is required for merging two overlapping nucleotide sequences. 2.4 interfaced programs 2.4.1 How to associate external programs to seqtools To associate a 3rd party program to SEQtools open Preferences/General Preferences/Launch Application, place the cursor on the first empty line of the list, click Browse to find the location of the program you wish to associate and click Enter to include the application in the list. As described below GeneDoc and TreeView communicate directly with SEQtools while other programs just opens when their name on the Launch menu is clicked. 15 2.4.2 GeneDoc GeneDoc is a powerful editor which allows you to manually edit and add a wide range of attributes to multi-sequence alignments generated by Clustal W. To make GeneDoc available to SEQtools download the program from the GeneDoc homepage , run the setup file and tell SEQtools where to find the genedoc exe-file as described above. 2.4.3 TreeView TreeView is a simple program for displaying phylogenies on Windows PCs. It has the following features: 1. - reads many different tree file formats (including NEXUS, PHYLIP, Hennig86, NONA, MEGA, and ClustalW/X) 2. - supports standard the TrueType and Postscript fonts 3. - supports native graphics file format (Windows metafile) for copying and saving 4. - print preview 5. - can print multiple trees per page, and one tree over more than one page 6. - has drag-and-drop facility for easy opening of files 7. - includes access to Web-based online help 8. - includes facilities for editing trees To make TreeView available to SEQtools download the program from the TreeView homepage, run the setup file and tell SEQtools where to find the exe-file as described above. 16 2.4.4 Chromas The interaction between SEQtools and Chromas is entirely handled by SEQtools and does not require that Chromas is included in the Launch menu as described above unless of course you wish to have direct access to this application outside the SEQtools control. Chromas version 223 is included in the auxiliary8.exe file and the data transfer between SEQtools and Chromas is automatically established when the auxiliary programs are installed. Visit the Chromas homepage to read more 2.5 verify installation 2.5.1 Installed components This form, Help/SEQtools Configuration lists currently installed auxiliary and emboss components and their file dates. Installed external supported are listed in the lower part of the form. If items are missing they can be downloaded and installed by clicking the "UPDATE now..." fields of the form. 17 2.5.2 Updating seqtools and external components Seqtools looks for new updates when you start the program and notifies you if an update is available. New updates can be downloaded and installed from Help/SEQtools Configuration. You have to exit and restart SEQtools in order to install the updates when downloading is completed. To manually update SEQtools or one of the auxiliary components simply click the relevant UPDATE now... field on the form. Look at the download page on the web for more details. 2.5.3 Install/update external programs from seqtools After installing SEQtools start the program and click Help/SEQtools Configuration... to display the current configuration of SEQtools. Then simply click the relevant UPDATE now...field to download and install auxiliary (or emboss) programs. 2.5.4 Install/update external programs manually If this fails (for example because you are behind a firewall) it is possible to carry out the installation/updating of auxiliary8 and emboss8 programs manually: • • • - download the auxiliary8.exe and emboss8.exe files from the SEQtools download page - unzip the self-extracting files accepting the default destination c:\~seqtools\ suggested by winzip - start SEQtools and accept to install auxiliary and emboss files from a local folder 2.5.5 License and registration WARNING - Replacing your current version of SEQtools with an update not covered by your license will cause SEQtools to stop working. In this event, use the registration form to get a new registration key allowing you to use the update. 2.5.6 Importing old SEQtools data In case you want SEQtools to search for existing data and components on your hard disk from a previous installation, simply click the import user data field. This will start a search/import facility copying old data to your current data folders, default location: c:\windows folder\ST8_TEMP\ 18 2.6 internet access When SEQtools loads it checks whether or not a live connection to the Internet can be detected. This check involves an attempt to connect to the URL specified in the form shown below. The default URL is www.google.com but can be altered if you prefer a different URL. 2.7 system requirements 2.7.1 Computer Seqtools is designed to run on 32bit Windows based PC's and it is not possible to run the program on Macs, Unix, Linux and other non-Windows operating systems. However, according to some users SEQtools runs fine under Virtual PC on Macintosh. Obviously the program runs more efficiently the more powerful the computer is. A Pentium3 600 Mhz with 256 Mb RAM works well for small projects, i.e., 1-500 sequences each of 500 bp. If you intend to work with larger projects, it is a good idea to add more RAM to your PC. Currently we are using a dual processor 2.8 Ghz Pentium IV equipped with 2 Gb RAM. If you have problems running SEQtools on your PC let me try to help you. Write an email with as many details as possible describing the nature of the problem. 19 2.7.2 Dual monitor display With a large number of forms SEQtools benefits from computers set up to use two monitors. It is a major advantage when analyzing sequences with SEQtools to split the tasks on two separate monitors. Both Win2000 and WindowsXP operating systems handle this smoothly without requiring additional drivers - except an extra screen card. 2.8 firewalls Firewalls installed on local servers may in some cases prevent SEQtools from communicating with external resources such as the NCBI blast server. While I will try to assist you as much as I can, it often turns out that such problems are very difficult to solve. The NCBI blastcl3 help file may be helpful in setting up the communication between SEQtools and NCBI programs through a firewall. 20 3. SEQTOOLS FEATURES This page contains a number of general topics which could not conveniently be included under any of menu item title captions. In many cases more detailed/supplementary descriptions are found in one or more of the following pages. 1. 3.1 organization of the user manual 1. 3.1.1 introduction 2. 3.1.2 organization of the manual 3. 3.1.3 how to use the manual 4. 3.1.4 user comments 2. 3.2 the dos folder 1. 3.2.1 moving the dos folder to a new location 2. 3.2.2 components located in the dos folder 3. 3.3 command line options 4. 3.4 data files (restriction enzymes, codon usage tables) 1. 3.4.1 restriction enzyme data files 2. 3.4.2 convert gcg data file to seqtools format 3. 3.4.3 codon usage tables 5. 3.5 the main seqtools editor 6. 3.6 project types 1. 3.6.1 nucleotide / trace file projects 2. 3.6.2 protein projects 3. 3.6.3 primer projects 4. 3.6.4 conversion of projects 7. 3.7 working with projects 1. 3.7.1 create projects 2. 3.7.2 modify projects 3. 3.7.3 save / export projects 8. 3.8 about sequence names 1. 3.8.1 normal sequence name 2. 3.8.2 long sequence name 9. 3.9 setting user preferences 10. 3.10 sequence annotation (user comments, blast data) 1. 3.1.1 auto-annotation 2. 3.1.2 user annotation 11. 3.11 batch operations 12. 3.12 file types (recognized and/or created by seqtools) 13. 3.13 application files and folders (created and maintained by seqtools) 21 3.1 organization of the user manual 3.1.1 Introduction This major revision of the seqtools manual comprise a complete reorganization and rewriting of most topics of the manual including new screen shots of all seqtools forms. A long time has passed since the first version of the seqtools user manual was written. Since then a number of minor revisions have been made to the user manual in an attempt to cover new additions and modifications to the program. However, despite these efforts the application and its documentation now has diverged to an extent where major parts of the manual described features no longer relevant - and failed to mention important additions to seqtools. As it is not nearly as interesting to write documentation as it is to build new facilities for the application this major revision has been postponed for a long time. The current manual was written February 2005 and hopefully will last for some time. 3.1.2 Organization of the manual Apart from the first three sections (1. Introduction, 2. Installation, 3. Features) and the last section (16. Primer) of the manual, the description of the various seqtools functions and facilities strictly follows the menu structure of the main editor form (section 3.5 below). This may not be the most optimal arrangement for the user, but hopefully makes it easier for me to keep the manual up-to-date in the future. 3.1.3 How to use the manual Access to topics covered by the manual is by menu item caption of the main seqtools editor form. This retrieves in most cases a single page containing descriptions of all sub-topics included under the main topic. In some cases additional pages were necessary to cover special items which could not conveniently be contained on a single page. The disadvantage of this organization is that finding documentation to items not immediately identifiable by the menu or sub-menu caption is difficult. In such cases the context sensitive help may help guiding you towards the relevant section of the user manual. 3.1.4 User comments In case you find that this manual insufficient you are welcome to contact me with criticism and preferably with constructive suggestions for improvements. 22 3.2 the dos folder A number of SEQtools functions uses command line dos programs. To avoid problems with the length of file paths (many dos programs are unable to handle file paths unless they follow the old 8+3 syntax) all such programs and associated components reside in a special SEQtools folder on the c drive under the folder containing the operating system (WINNT, Windows): C:\WindowsFolder\ST8_TEMP. When SEQtools starts it checks whether all necessary external components are available in this folder. If components are missing the user is warned and encouraged to download the missing components. The components are contained in two self extracting compressed files, auxiliary8.exe and emboss8.exe. When you install the full SEQtools packages you automatically install also these components. New updates of the auxiliary and emboss programs and be downloaded and installed without re-installing SEQtools. Use the functions under the Help/SEQtools Configuration menu to perform this task. 3.2.1 Moving the dos folder to a new location It is possible - but not recommended - to move the SEQtools dos folder to a different location. If you prefer the dos folder to be located in a different location use the Preferences/General Preferences/DOS Directory to choose a new location. Click Accept to copy the entire content of the ST8_TEMP folder to the new location. Note that the new path must follow the standard dos syntax (8+3) to pass the verification routine before the new path is accepted. 23 3.2.2 Components located in the dos folder The following sub-folders and files must present in the SEQtools dos folder: \ST8_TEMP\data\*.* Contains the 26 NCBI data files required by the different NCBI programs \ST8_TEMP\DB\*.* Contains local databases created by formatdb. Each local database consist of 5 files all with the sane name but with different extensions \ST8_TEMP\EMBOSS\... Includes two sub-folders: acd containing four acd files and data containing five data files required by emboss programs \ST8_TEMP\TMP\*.* Contains temporary files created by different SEQtools functions. The TMP folder is cleared when SEQtools closes \ST8_TEMP\*.* Contains executables and dll's for a number of components used by SEQtools 3.3 command line options SEQtools creates and saves a specific ini-file for each instance of the program. This implies that you can create pre-defined instances of the program for different sequence types. Note that you must create a new icon on your desk top with the instance parameter (/I=NN) before you open the SEQtools 24 instance to set the preferences for the instance. Proceed as follows: Create a new SEQtools icon on your desktop. Rightclick the icon to display the Windows pop-up menu. Left-click the Properties line of the pop-up menu and edit the load path for the program as described below. Then launch the SEQtools instance, set the preferences and exit SEQtools to save the ini-file associated with the new instance. valid command line parameters: 1. SEQtools instance number (/I= (00 - 99) 2. full path to sequence file to load when SEQtools opens examples: set project type c:\app.folder\seqtools83.exe c:\app.folder\seqtools83.exe c:\app.folder\seqtools83.exe c:\app.folder\seqtools83.exe /I=00 /I=01 /I=02 /I=03 load specified file c:\app.folder\seqtools83.exe c:\app.folder\seqtools83.exe c:\app.folder\seqtools83.exe c:\app.folder\seqtools83.exe c:\app.folder\seqtools83.exe c:\mydir\myfolder\my_sequence.seq /I=05 c:\mydir\myfolder\my_project.fms /I=10 c:\mydir\myfolder\my_protein.seq /I=15 c:\mydir\myfolder\my_primer.seq /I=20 c:\mydir\myfolder\my_project.plp /I=25 (main instance, default) (nucleotide project) (protein project) (primer project) 3.4 data files Seqtools uses two types of data files: restriction enzyme data files and codon usage table files. When SEQtools is installed four restriction enzyme files and four codon usage files are included in the installation. The Data files are located in the main application folder in the ...\Program Files\seqtools 8.3\DataFiles\EnzymeFiles\ and the ...\Program Files\seqtools 8.3\DataFiles\CodonFiles\ sub-folders. Seqtools uses its own file format and both file types must thus be processed before they can be used in the program as described below. 3.4.1 Restriction enzyme data files Updated restriction enzyme data files can be downloaded from ReBase. In addition to enzyme data files, the ReBase homepage contains a very useful search function which allows you to search their data base with the name of an enzyme or with a recognition pattern. Visit the ReBase homepage to download the restriction enzyme data file in GCG format. 25 3.4.2 Convert gcg data files to seqtools format? Seqtools uses a slightly different enzyme data file format than the GCG program so it is necessary to use Tools/Conversion Functions/Convert GCG Restriction Enzyme File... to convert the file format so that the data file can be used by SEQtools as illustrated by the three screen shots below: 3.4.3 Codon usage tables Codon usage tables can be obtained from a number of sources for example from the Japanese Kazusa DNA Research Institute/Codon Usage Database. Remember to specify a GCG like style. The easiest way is to save the table directly from the Internet browser window as a plain text file with the extension *.cod in the folder ...\Program Files\seqtools 8.3\DataFiles\CodonFiles\mycodons.cod. Note that some browsers adds a *.txt extension to the file in addition to the *.cod extension you typed (...myfile.cod.txt). To avoid this enclose the filename+extension in quotes before saving from the browser. 26 3.5 the main seqtools editor Below is a screen shot of the main SEQtools editor. The form includes of a sequence panel, a sequence list (right clicking the sequence list toggles between a sorted list, a project order list. Pressing <F5> lists the matches from a local blast search). In the lower part are two info fields, a goto/bookmark field, an editable sequence name field and command buttons for an extended sequence list, the sequence header, chromatogram display and navigation buttons. The Update button reformats the sequence after editing. Parking the cursor over the upper info field and holding down the right mouse button retrieves blast information for the displayed sequence (if the information is available). The vertical panel to the right contains shortcuts to a number of commonly used functions. 27 3.6 SEQTOOLS project types Before you create a new SEQtools project you need to decide which type of sequences you wish the project to contain. In cases where you load a project which is previously generated and saved from SEQtools, the SEQtools auto-detects the project type from the first sequences in the selection and sets editor options accordingly. It is not possible to mix nucleotide, protein or primer sequences in the same project. If you which to work with different sequence types simultaneously, open separate instances of SEQtools - one for each sequence type and use copy/paste to transfer sequences of the same type between the separate instances of SEQtools. 3.6.1 Nucleotide / trace projects This project is restricted to include nucleotide sequences. If protein sequences are generated by translation of nucleotide sequences the protein sequences do not become part of the project when the project is saved. Extracted trace files (chromatograms from auto sequencers) require a nucleotide project. If you create a new project exclusively consisting of trace files SEQtools auto-detects the project type and create a trace project. A trace project is similar to a normal nucleotide project. You can add more normal sequences and new trace files to a trace project and save the entire mixed project by one of the four methods described below. 28 The original trace file is not modified by being loaded and saved from SEQtools. Instead an association/link is created between the extracted, normal SEQtools version of the trace sequence and the original trace file. Provided that the path to original trace file is not changed the chromatogram can be retrieved and displayed by clicking the trace icon on the main editor form. If you attempt to load a non-nucleotide sequence into a nucleotide project you are warned before SEQtools cancels the load operation. 3.6.2 Protein projects This project type is limited to protein sequences. If you attempt to load a non-protein sequence into a protein project you are warned before SEQtools cancels the load operation. The project type is auto-detected by SEQtools based on the first sequence in the load selection or a multi-sequence file. 3.6.3 Primer projects This project type only holds primer sequences. If you attempt to load a non-primer sequence into a primer project you are warned before SEQtools cancels the load operation. 3.6.4 Conversion of projects It is possible to convert primer projects to nucleotide projects and vice versa. This option is useful if you for example want to perform a blast search at Genbank with a collection of primer sequences. Note, however, that due to the different structure of sequence and primer headers converting a nucleotide project to a primer project - and saving the project as a primer project will lead to irreversible loss of all information contained in the original sequence headers. The fact that several symbols (brackets, IUB symbols) which are allowed for primer sequences but not in normal nucleotide sequences implies that the conversion option should be used with caution, especially when converting normal sequences to primers and primers with degenerate positions to sequences. 29 3.7 Working with projects 3.7.1 Create projects A SEQtools project is automatically created when you load a collection of sequences into the program. This can either be done by navigating to a specific folder and selecting one or more sequence file, by loading a multisequence file or by creating an empty sequence file and entering the sequence by manually typing or by copy/paste. 3.7.2 Modify projects It is possible to add more sequences to an existing project by importing multiple single sequences, multi-sequence files or by creating new sequences manually. New sequences added to a project are appended to the sequences already included in the project. Sequences can also be removed from the project by selecting the sequences to be removed from the project in the sequence list and click the remove icon. Note that removed sequences remain on the hard drive, i.e., are NOT deleted but only excluded from the project. With this facility it is for example possible to perform a database search with all sequences contained in a given project - and remove sequences with matches worse than a specified expect value. 3.7.3 Save/export projects Sequences can be saved/exported in three different ways: • • • • - as single sequences, - as a multi-sequence file in fasta or SEQtools format - as a so called pfp file which is a list containing the full path from which the sequences in the project were imported or - a psp file which also consist of a path list, but in this case the save-path for all project files. The latter option is not enabled until the project is saved as single files. Note for the pfp and psp save methods that changing the physical location of the sequence files on the hard disk after the pfp and psp file are generated will prevent these sequence files from being loaded from the pfp and psp path-list file. 30 3.8 About sequence names 3.8.1 Normal sequence name - Most of the functions related to handling multiple sequences in SEQtools were developed during a small EST project carried out at the Carlsberg Laboratory. The purpose of the project was aimed at obtaining information about the Blumeria (mildew) genome and gene expression to better understand the interaction between the obligate plant parasite and its host, barley. All the clones from the cDNA libraries used in the analysis were sequenced twice, with an F (forward) primer and with a R (reverse) primer. The 5' sequences of the insert were used for database searching for homology in public data bases while the 3' (polyA) sequences were used to create links to SAGE profiles generated from the same developmental stages. The insert lengths of the cDNA libraries were rather short (only very few were full length ORFs) which turned out to be an advantage when searching the international databases. It also implied that in many cases the F and R sequence overlapped and could be replaced by the merged, complete sequence of a particular insert. This feature of the libraries allowed us to replace the F and R sequences by their merged sequence which both improved the quality of the sequence and reduced the number of sequences in the Blumeria database. In cases where the F and R sequence of a clone/insert did not overlap, i.e., where sequence information was not available to link F and R sequences from the same clone, the file name was used instead as a link between corresponding F and R sequences of the same insert. Obviously this requires that files / clones must be named consistently as described below. In order to keep track of the F and R sequences originating from the same insert/clone, all sequences were named using -F, -R and -M to indicate the 5', 3' and merged sequence. 3.8.2 Long sequence name - Loading a new sequence with a long, nonDOS, file name into SEQtools automatically transfers the long file name into the Long name variable of SEQtools. For new sequences which have not previously been formatted by SEQtools, a Long name is automatically created consisting of the file name followed by the number symbol (#) and a random 8-digit number (e.g. C00018-F #47382957). The Long Sequence name cannot be changes by the user. 31 3.9 Setting user preferences There is a number of options for the user to customize the appearance and behavior of SEQtools through extensive preference facilities. These options are described in details under the Preference menu item. At this point it suffice to briefly mention which aspects of SEQtools behavior that are adjustable by preference settings. General settings Project files, Colors and fonts, Launch applications, Launch URLs, Backup settings, Checksum calculation, DOS folder location, Footnotes. Project settings Trace file folder, Global timeout, Project blast settings, Project title, User data, Sequence format, Color patterns, Header Form behavior settings Main editor, Header forms, Blast forms, Compare forms, Tools, Translate, Primer forms, Special function forms Description line format General settings, Left-trim lines, Right-trim lines, Replace lines Chromatogram import settings Basecallers, Preset options, Trimming, Nthreshold, Gap-quality NCBI inifile settings and editor Inifile settings for blast searches Internet connection and servers NCBI settings, Internet connection test URL Compose search data file Predefined groups, User defined groups Log and Ini-file viewer: Ini-files for multiple instances of SEQtools, Log-file for several batch functions 32 Application color coding Assign color schemes to multiple instances of SEQtools 3.10 sequence annotation 3.10.1 Auto-annotation Seqtools includes various methods of auto-annotating sequences. The most powerful ones are the batch blast functions which allows you to perform unattended blast searches at NCBI/Genbank with a large number of sequences. Depending of your pc you can load 10 - 20.000 sequences into a single project and perform batch blast search on them all. Seqtools stores this information in the sequence header associated with each sequence. Seqtools contains advanced facilities for handling and displaying this information. It is possible to select a particular blast search and list or display this information excluding/hiding results from other search results stored in the sequence header. As all information is stored in the RAM memory of your pc processing large amount of sequences requires quite a lot of RAM. Information stored in sequence headers can be search in a number of ways making this a very flexible system. You can read more about this in the special Header section of this manual 3.10.2 User annotation It is possible to manually enter your own comments and copy/paste external information into sequence headers. This, however, must be done sequence-by-sequence. 3.11 batch operations One of the strong features of SEQtools is the facilities for performing batch operations. A number of tasks such as changing sequence names and performing blast searches locally or on databases at Genbank can be performed without user intervention. Some users have reported successful batch analysis of as many as 30,000 est sequences in a single job running over several days. The fact that you can launch several concurrent instances of seqtools makes it possible for example to run large blast search jobs at genbank while performing other analyses with a different instance of seqtools. You can even run parallel batch search jobs at genbank with separate instances of seqtools. Seqtools only uses very few pc resources for processing and storing search results as they arrive from ncbi. The auto33 save function of the batch blast function reduces the risk of loosing data in case of pc crashes during a search job. 3.12 seqtools file types Seqtools uses a number of different file types, some of them for saving various types of data others for importing data. The table below lists the extension of file types recognized or created by SEQtools. ALN, PIR, PHY, MSF Output files from sequence alignment with Clustalw. DAT, SDF, GCG Restriction enzyme and user created search data files. PLP, PSP Project path files, used to store the full paths for all files in a project for reloading the complete project or a sub-group of the project. FOF File of files. Includes a list including the names of all sequences included in the project. TXT, RTF, LST, RPT, LOG, TAB Various ASCII files containing sequence lists, reports, logs etc. SEQ, DNA, PRO General extensions for DNA or protein sequence files. CUT, COD Codon usage tables, SEQtools and GCG format. FMS, FMZ, TMS, MSF, DMS, FAS, FSA, GB, LGF, GBK, GCG, MBL, FMS Various types of multi-sequence files. B!!, BA!, BAK Backup files from timed project autobackups. TPL, ESF Template and complete submission file for transfer of EST sequences to Genbank. STF, PTF, DTF, MTF, SMF, CGI, TDT Extensions used in SAGE related functions. SGD, MCA Extensions used for files created by EST clustering functions. OOF, COF, MSG Primer mail order files. BMP, WMF Image files. MTP, MPF, IGF, IMG Microtiter plate index, Micro array project 34 file, Imagene GeneID file 3.13 Application files and folders created and managed by seqtools \windows\NCBI.ini Ini-file for blast programs. \app\ST8##.INI Ini-file for instance ## of SEQtools. Contains all user preferences for instance ##. Each instance (maximum number of open instances of SEQtools is 99) has its own set of preferences. \app\ST8_instances.dat Seqtools session dat-file. Keeps track of open instances of SEQtools. \app\BackupData\ Contains timed backup files for open / active projects. Each instance of SEQtools has its own timed backup file. \app\DataFiles\CodonFiles\*.* Codon usage tables. \app\DataFiles\EnzymeFiles\*.* Contains all restriction enzyme data files. \app\DataFiles\genbank_databases.dat Contains a list of available Genbank databases for advanced batch database searching at Genbank. \app\UserData\NNN\*.* Auto-generated default folders for storing various data: _array _blast _cluster _database _default _genbank _multiseq _primer _protein _psgfiles _sage 35 4. SEQTOOLS MENUS This page contains a brief summary of the functions grouped under each of the 15 menu titles for nucleotide projects. The menu layout is slightly different for protein projects and more so for primer projects. Some menu items are not displayed when seqtools is opened for handling protein and primer sequences. The manual contains a separate page, primer functions, describing specific facilities related to primer design and ordering. The differences in menu layout are smaller for protein projects and are not treated separately. 1. 4.1 2. 4.2 3. 4.3 4. 4.4 5. 4.5 6. 4.6 7. 4.7 8. 4.8 9. 4.9 10. 11. 12. 13. 14. 15. file menu edit menu translate menu search menu retrieve menu compare menu analyze menu header menu project menu 4.10 launch menu 4.11 tools menu 4.12 special menu 4.13 www menu 4.14 preferences menu 4.15 help menu 4.1 file menu The File menu contains a number of facilities for creating and modifying projects. With these functions you can select sequences to be included in a project, add more sequences to an existing project or remove selected sequences from a project. Sequences can either be loaded as collections of single sequence files, as multi-sequence files or a mixture of both. Seqtools examines each file to be loaded to see if it contains a single sequence or is a multi-sequence file. If you need to enter sequences manually or by copy/paste it is necessary first to create an empty file to hold the sequence. 36 Multi-sequence files can either contain the complete sequence and annotation for each sequence in the multi-sequence file or be a list (a plpfile / psp-file) of file-paths to each sequence file. In the first case all project files must be located in the same folder while in case of plp-files / psp-files the file paths can point to sequence files located in different folders. The save and export facilities allow you to save / export sequence files in the most common sequence formats. 4.2 edit menu The Edit menu includes functions related to sequence editing in the broadest sense. With these functions you can edit sequence names and numbering, remove vector parts of raw sequences generated by auto-sequencers (Trim Raw Sequences...), convert one or more sequences to their complementary sequence and remove sequences from the project based on sequence quality (Edit Project Composition...). Most of the functions for sequence editing apply to nucleotide sequences and are not visible when seqtools is in protein mode. 4.3 translate menu The Translate menu contains a number of options for translating nucleotide sequences into protein. In addition it allows you to rapidly find the longest open reading frame or the longest stretch without stop codons in an unknown nucleotide sequence. If a protein sequence is displayed you can backtranslate it into a nucleotide sequence if you provide information about the expected codon usage in the form of a codon usage table either retrieved from a web resource or created by yourself. 37 As for the Edit menu above, most of the Translate functions apply to nucleotide sequences and are not visible when seqtools is in protein mode. 4.4 search menu The Search menu includes a number of advanced options for searching with your nucleotide or protein sequences. The functions range from trivial searching your sequence with a query string to unattended batch blast searching all sequences in the project against Genbank or against a local sequence database created by yourself. In addition you may look for repeats, introns and similar/identical sequences in the project. Some of these functions uses programs included in the Emboss collection others depend on the NCBI program collection. Batch searching Genbank requires an Internet connection. 4.5 retrieve menu The Retrieve menu includes various functions for annotating your sequences and for auto-editing already existing annotation. With these functions you can retrieve the complete annotation from Genbank if your sequences are only identified by their Genbank accession number. Or you can automatically create a new project consisting of the Genbank sequences with the best match from a blast search on Genbank with your own sequences. 4.6 compare menu The Compare menu comprises several functions for comparison and/or alignment of two or more sequences. The functions include two-sequence comparison, multi-sequence alignment with 38 ClustalW or ClustalX, the former option with optional post-processing of the alignment with t-coffee. The Compare menu furthermore contains two functions for multisequence merging, one based on the Emboss program the other a simple multi-sequence editor. Finally, this menu includes functions for sequence clustering based on different methods. 4.7 analyze menu The Analyze menu lists three functions which enables you to view basic properties of a displayed protein sequence, the base composition of a nucleotide sequence and the codon usage of a nucleotide sequence. The latter function furthermore enables you to create a new codon usage table and to include the codon usage of the currently displayed nucleotide sequence in this - or an already existing - codon usage table. 4.8 header menu Different options related to handling sequence annotation is collected under the Header menu. This includes display of the items currently selected as the virtual header, options for displaying the result of local multi-database searches and a form enabling you to enter your personal comments to the sequence. Finally, the "Compose Displayed Header..." option allows you to select items of the complete annotation to be included in the virtual header. 4.9 project menu The Project menu includes functions and options related to the handling of the sequences contained in the current project. With these functions you can create lists of sequence names and file paths, merge overlapping forward and reverse sequences from the same insert, calculate 39 project statistics, find (and remove) duplicate sequences in the project (irrespectively of the sequence names) and display a list of the sequences contained in the project. The latter function is quite elaborate enabling you to include selected information from the current virtual with extensive options for formatting the displayed sequence list. 4.10 launch menu The Launch menu contains up-to five third party programs selected from the "General Preferences...". Two external programs (GeneDoc and TreeView) are recognized by seqtools and can be accessed from the ClustalW alignment result form. T-coffee mentioned above under the Compare menu is also accessed from the ClustalW result form but do not have a user interface. This program is included in the seqtools installation and need not be installed separately via "General Preferences...". 4.11 tools menu Various functions and facilities have been collected under the Tools menu. These include a codonamino acid translator, a IUB symbol translator and three converters (GCG restriction enzyme file -> seqtools format, project -> search database, Genbank accession numbers -> GI numbers). The menu also includes several tools for multisequence handling (building of local databases, batch-editing of sequence annotation, building new projects from Genbank records). Among the "File Tools" are various facilities for viewing, searching and creating different file types. The "Editors" include options to customize restriction enzyme search datafiles and to compose/edit FastA definition lines for multi-sequence files. Finally, the "Create Files" item covers functions for submission of EST sequences to Genbank and a multi-sequence annotation parser. 40 4.12 special menu The Special menu contains a number of functions and facilities for handling and processing data for SAGE (serial analysis of gene expression) and for oligo-nucleotide based micro-array analysis of gene expression. 4.13 www menu The WWW menu is a list of URL to selected resources on the Internet. You can customize the list from the "General Preferences..." form. The list holds up-to ten URL's. Genbank resources are indicated by NCBI-icons and others by globe-icons. 4.14 preferences menu The Preferences menu includes a series of forms containing options for customizing the behavior and appearance of seqtools. Most of the menu items are selfexplanatory, other more obscure. Among the latter category is the "Form Behavior Settings..." which enables you to decide if a given seqtools form should always stay on-top of other form on your desktop. In some cases the "NCBI Settings, Firewall..." are important to establish an Internet connection through a local firewall. The "Application Color Coding" allow you to color code different instances (one instance in primer mode, a second in DNA mode and perhaps a third instance running in protein mode) of seqtools running simultaneously on your pc to facilitate identifying each instance of seqtools. It is highly advisable to invest in a second monitor if you are using seqtools regularly, especially when you run several instances of the program simultaneously. 41 4.15 help menu The Help menu contains both different help items, options for registering seqtools (entering the registration key in the program as well as on-line renewing your registration) and a form listing the current seqtools configuration (file dates and installed auxiliary components) and program update options. You also find a form for reporting bugs on the help menu. The "Animated Demos, Viewlets..." menu item only contains two animated sequences illustrating program basics. It has been my intension for a long time to write more viewlets describing other aspects of seqtools. It is, however, quite time consuming to produce viewlets so you may have to keep waiting for more animations. 42 4.1 FILE MENU 1. 2. 3. 4. 4.1.1 about files and projects (general comments) 4.1.2 close current project (without exiting SEQtools) 4.1.3 open sequence files (to create a new project) 4.1.4 basecalling chromatograms (processing trace files) 1. 4.1.4.1 Convert_Trace 2. 4.1.4.2 LifeTrace 5. 4.1.5 open existing project (from list of file paths) 6. 4.1.6 enter sequences manually 7. 4.1.7 load/add recent project or sequence (selected from list of recently opened files) 8. 4.1.8 add more files to a project (using the file selection form) 9. 4.1.9 add an empty file to a project 10. 4.1.10 convert project type (primer to dna / dna to primer) 11. 4.1.11 remove sequence from project 12. 4.1.12 save project / export files 13. 4.1.13 print project 14. 4.1.14 e-mail current sequence 15. 4.1.15 close project and exit 4.1.1 about files and projects A project in SEQtools is simply a collection of one or more sequences of the same type (nucleotide, protein or primer). It is not possible to include different sequence types in the same project. If you wish to create a project from more that one sequence file, all files to be loaded must be located in the same folder. You can add more sequence files to an existing project from other folders. In most cases SEQtools will auto-detect both the file type (nucleotide, protein or primer), sequence format (SEQtools, embl, fasta, genbank, etc.) and file format (single, trace, multi-sequence - or a mixture of the three) and create the project from the selected files without your intervention. Saving a project is most conveniently done by using the standard SEQtools multi-sequence format which saves all sequences in the project in a single file (with or without compressing the file). The file menu contains the following menu items (described in more detail in separate sections below): 43 4.1.2 close current project SEQtools issues a warning before closing the current project offering to save the sequences. Closing a project without saving the data will cause irreversible loss of editorial changes to the sequences as well as all information added to the sequence headers. 4.1.3 open sequence files Sequence files to be included in a project can be selected in different ways as indicated in the screenshot of the Open Sequence Files menu shown below. SEQtools attempts to determine sequence type and format and file format before loading the data into a new project. In most cases this does not require user intervention provided all sequences to be loaded are of the same type (nucleotide, primer or protein). 44 The project type (nucleotide, primer or protein) is determined by the first sequence loaded. If a sequence of a different type is encountered a warning is issued and loading is interrupted. SEQtools recognizes and loads four sequence formats either as single sequence files or as collections of sequences in multi-sequence files: SEQtools, EMBL, Genbank and Fasta Before the file selection form is loaded the Project Preferences form is opened to enable you to give the project a title and to set various parameters for the new project. The File Selection form is used to select the sequence files for the project. A drive list box and a file list box allows you to navigate between drives and directories to locate the sequence files you wish to include in the project. The top file list contains all files in the selected directory. The bottom file list shows the files currently selected for loading. 45 Files are selected from the directory file list by pointing or dragging the mouse pointer to highlight one or more file names. A discontinuous series of files is created by holding down the <CTRL> key while clicking the filenames to be included in the project. Clicking the Add Files command button activates the selection. File names can be removed from the list of selected file names by clicking the file name. Files with the following extensions (cab, log, fof, exe, ini, sys, com, hlp, bat, oof, cof, msg, cut, cod, lst, zip, dat, qscore.fasta, gap_qscore.fasta) cannot be selected and loaded into a project unless the Options/File Exclusion Enabled/Disabled option is set to File Exclusion Disabled. It is possible to add a case-insensitive filter to the selection by typing characters in the text field. Only files which include or do not include depending on the selected option - these characters in their file names will be selected/deselected when the Add To List command button is clicked. When the auto-backup option is active (Preferences/Project Settings/Timed Backup) a complete backup of all sequences and sequence headers of the project is saved - at the specified time interval - to a 46 multi-sequence file (*.fms) located in the main application folder (normally c:\SEQtools 8.3\BackupData\). If you need to load a backup copy of a previous project select the Load project backup file(s) option on the load form to set the path to this folder and load the *.fms multisequence file into a new project. If you are loading more than 300 sequences into a project, SEQtools offers to turn off the timed backup function. This function is often not required for large projects and turning it off saves resources for processing other functions. When selection is completed, clicking the Load Files command button causes the selected files to be loaded into the specified project. It is not possible to select the same file twice nor is it possible to select files from different directories when a new project is created. Additional files can be added to the project later. If you already know that the sequences to be loaded are contained in a multi-sequence file (SEQtools, Genbank or Fasta format) just select the Multi-Sequence Files... menu item. This opens a standard Windows file dialog box for selecting the multi-sequence file. The file selection form is not loaded in this case. It is possible to select and load a mixture of normal single files and multisequence files. When sequence loading is completed and a new project created SEQtools displays a summary of the annotation (primarily a list of blast search results) available for the loaded sequences. This is described in more detail under 4.8 Header menu and its sub-items. 47 4.1.4 basecalling chromatograms SEQtools auto-detects if the file to be loaded is a chromatogram produced by an automated sequencer. Extraction of the plain DNA sequence from the trace file is, by default, carried out by the convert_trace program from the Staden package while viewing the traces is done by Chromas (see screenshot below). The link between the extracted sequence and the chromatogram is the Long Filename of the sequence and the path to the trace file folder set in Preferences/Project Settings/Trace File Folder. Provided this association is intact the chromatogram can be retrieved later and viewed with the Chromas program. 48 To maintain this connection it is important that the long sequence name is not changed in SEQtools. If you alter the long file name for a sequence, the link is broken and can only be re-established if you enter the name of the trace file corresponding to the SEQtools sequence again. If you want to check a certain position in your sequence against the chromatogram, highlight the region in the main SEQtools editor and press CTRL+C to copy the region to the clipboard. The highlighted region in the sequence is colored blue to facilitate locating it. In Chromas, click Edit/Find... to display the search form. Press CTRL+V to paste the selected region of your sequence into the search form of Chromas and click Find. SEQtools removes spaces, CR, LF, and numbers from the selected region, so it does not matter if your selection spans two lines. The advantage of keeping SEQtools formatted sequences and the original trace files separate is that all SEQtools functions, including automated annotation for example generated by blast searching can be maintained in the sequence headers. 4.1.4.1 convert_trace 4.1.4.1 Convert_Trace is the default program used by SEQtools to extract plain nucleotide information from chromatogram files. The extracted nucleotide sequence is generated by the basecalling performed by the application which created the chromatogram and does not allow the user to modify/adjust the way the basecalling is carried out. 49 4.1.4.2 lifetrace 4.1.4.2 LifeTrace on the other hand is a stand-alone basecaller which uses information included in the chromatogram to perform de-novo basecalling utilizing its own algorithm for calling bases. LifeTrace runs on Linux/Unix systems and requires a more complex setup than convert_trace. In brief: Sequences must be copied to a Linux/Unix computer running LifeTrace to generate the data files used by SEQtools to post-process the basecalling. The advantage is that the user has full control over the basecalling operation as well as of the post-processing by SEQtools. Take a look at the preferences form above to get an impression of the options available when LifeTrace is used for basecalling/extraction of the nucleotide sequence from a chromatogram. LifeTrace is particularly effective when applied to MegaBACE capillary sequencing machines. A detailed description of the LifeTrace /SEQtools setup and interaction and the command line arguments are given on separate pages of this manual. 4.1.5 open existing project If a *.psp (project save paths) or a *.plp (project load paths) for a project exists it is possible to re-open the project from the Open Existing Project menu. The *.psp and *.plp files are lists of full paths to all sequence files included in the project. The files may be located in different directories and can be single or multi-sequence files - or a mixture of the two types. 50 The *.plp and *.psp files can be saved by clicking the Project/Project File Lists as shown by the screenshot below. The *.plp file is auto-generated when the project is created while the *.psp file is auto-built/re-built each time the project is saved. This option is enabled in Preferences/General Settings/Project Files 4.1.6 enter sequences manually In case you wish to enter sequences manually either by typing the sequence or by copy/paste from other applications or from additional instances of SEQtools you need to tell SEQtools which type (nucleotide, primer or protein) of sequences you intend to include in the project. When you choose this option, SEQtools sets the project type and opens an empty file ready for receiving the new sequence. 51 Each additional sequence requires that you first create a new, empty, page (see below) to hold the sequence before you start typing or copy/paste. Remember that a project can only hold one type of sequence 4.1.7 load recent project or sequence SEQtools stores the last 20 opened sequence files (single and multisequence) in the Open Recent Project or Sequence list for easy loading of often accessed files. It is only possible to select and load one file from the list at a time. Note that this list may include sequence files belonging to different sequence types. The different sequence file formats are indicated by different icons. To clear the list of recently opened files, click the title line of the list. 4.1.8 add more files to a project Once a project is created more sequence files can be added to the project using the load form described in sections 4.1.3.. and 4.1.5. Note, however, that using the 4.1.3 sub-menu will close the current project and create a new SEQtools project while the Add Files To Project... add the selected files to the existing project. Apart from this difference the load form works exactly in the way described in section 4.1.3. It is also possible to add more sequences to the project using the Add Recent Project Or Sequence While adding sequence files to the project SEQtools warns you if you load sequences with filenames already present in the project. If you choose to override the warning and accept multiple files with identical names, SEQtools will modify the filenames of such files if the project is saved as single sequence files in order to avoid overwriting the first saved file with subsequent sequence files with the same name. 52 Notice that the file type (nucleotide, primer or protein) of files to be added to an existing project must be of the same type as the files in the project. Sequences loaded with this function are appended to the list of sequences already in the project. 4.1.9 add an empty file to a project Before you can add sequences to an existing project by typing the sequence or by copy/pasting the sequence from a different source you must first add an empty page to the project to hold the sequence. Click Add Empty File To Project to append an empty page to the end of an existing project. 4.1.10 convert project type Occasionally it is convenient to be able to perform a blast search on Genbank databases with oligonucleotides designed for microarrays. This can most easily be done by loading the oligonucleotides into a primer project in SEQtools and subsequently convert the project to a nucleotide project. This function Convert Project Type enables you to convert primer projects to nucleotide projects and vice versa. Important note: Converting a nucleotide project to a primer project will irreversibly remove all information stored in sequence headers due to the different design of the header structure of the two project types in SEQtools. 4.1.11 remove sequence from project To remove a single sequences from a project simply highlight the sequence to be removed in the sequence list and click Remove Sequence From Project. The removed sequence is not removed from the hard disk, just no longer a member of the project. To remove a selection of sequences from a project proceed as follows: Hold down <CTRL> while clicking the sequences to be removed. 53 <Shift+Right-Click> on the sequence list to open the pop-up menu. Select Close Selected Sequences to remove the selected sequences from the project. Again, the sequences are not deleted from the hard disk but only removed from the project. 4.1.12 save project / export files This function File/Export Formats formats the sequence and its header so that they can be loaded into other nucleotide and protein analysis programs. There is a special function which allow you to customize the single line header - the Definition Line - used in Fasta format. 54 The different save/export formats supported by SEQtools are shown in the screenshot of the save/export form. Additional options are available for several of the export formats. Among these is an option for compressing multi-sequence SEQtools files which facilitates loading the file into a SEQtools project and saves disk space. 55 4.1.13 print project Printing projects is usually not a relevant option. In most cases the amount of data included in a project makes printing meaningless. As a consequence the printing facilities in have not been revised for a long time and may not work as indicated on the print form. Users in need for more sophisticated printing options are welcome to contact me for an update of the print functions. Till then I intend to leave things as they are... 4.1.14 e-mail current sequence With this function you can send the currently displayed plain sequence by e-mail with an attached comment. In case you need to send the entire project the sequences must be saved in a multi-sequence file and emailed as an attachment using the standard e-mail Windows program. 4.1.15 close project and exit Before SEQtools closes the user is advised - twice - to save the project. Keep in mind that SEQtools keeps all project data in RAM until the project is saved. Closing SEQtools without saving the project will lead to irreversible loss of all data of the project. Note that large batch blast search jobs - which may last several days includes an option to auto-save the project every time a specified number of searches has been performed. This reduces the risk of data loss (in case of power failure for example) while the batch searching is running. See section 4.4 of the manual for a more detailed description of this option. 56 4.2 EDIT MENU 1. 2. 3. 4. 5. 6. 7. 8. 9. 4.2.1 about functions for editing (general comments) 4.2.2 undo / redo changes 4.2.3 numbering sequence residues (offset and reverse) 4.2.4 renaming sequences (compose new sequence names) 1. 4.2.4.1 change names 2. 4.2.4.2 view renamed sequences 3. 4.2.4.3 modify sequence names 4. 4.2.4.4 view modified names 5. 4.2.4.5 replace I 6. 4.2.4.6 replace II 7. 4.2.4.7 file and folder tools 4.2.5 complementing sequences (complement and invert) 4.2.6 trim raw sequences (batch edit sequences) 1. 4.2.6.1 remove poly-a tails 2. 4.2.6.2 remove vector sequence 3. 4.2.6.3 remove low quality sequence 4. 4.2.6.4 simple trimming 4.2.7 edit project composition (edit project composition) 1. 4.2.7.1 remove low quality sequences 2. 4.2.7.2 similarity analysis 3. 4.2.7.3 remove short / long sequences 4.2.8 cut / copy / paste 4.2.9 show chromatogram (using Chromas) 4.2.1 about functions for editing Under the Edit menu is collected several functions all directed towards batch editing sequences and their names. Some are straight forward others more complex. Below each menu item is explained in some detail. 57 4.2.2 undo / redo changes These options allow you to undo editorial changes. Note that changes are not recorded until you press the Update command button in the main editor. 4.2.3 numbering sequence residues Simply enter a positive or negative value to offset the sequence numbering. Enter a zero to get the normal numbering back. 4.2.4 renaming sequences Manual editing of individual file names can be performed by clicking the field displaying the current sequence name on the main editor form. Editing the names of individual files should be done after batch-renaming all files of the project. Batch-renaming will irreversibly eliminate any changes previously made to the names of individual files. The options for batch editing sequence names are quite complex allowing you to change/edit/customize names in almost any way you can imagine. On the last tab of this form you can inspect the changes before you implement them by clicking the Apply command button.. 4.2.1.1 Change names - With this function entirely new sequence names can be generated based on a template of 16 characters (the maximum length of sequence names in SEQtools). Type the characters you wish including numerical characters. In the latter case a check box appears above the character field. Putting a check mark in one or more of the check boxes creates a counter which will increment by one per sequence. The example below includes two counters, a 4-digit and a 3-digit counter. See the result of the renaming operation below. Note that at least one of the counters must be able to hold the total number of sequences in the project. 58 4.2.4.2 View renamed sequences - View the changed sequence names on the panel to the right before implementing the names by pressing the Apply command button. 4.2.4.3 Modify sequence names - This function makes it possible to make complex changes to parts of the file names without affecting other parts of the names. The function initially separates the sequence name into the title and extension and treats the two components of the file name independently. 59 With this function, characters can be replaced or removed inside the name. Addition or replacement can be made from the left or from the right of the two parts of the name. The last tab on the form lists the original and the new names of all files of the project. With this function parts of the old file names can be preserved while unwanted characters can be removed. The new file names are validated and renaming disrupted if the renaming results in duplicate file names. Clicking the Apply command button activates the renaming of all files of the project according to the settings of the options and text. If the renaming operation generates duplicate file names, the operation is interrupted and the remaining original names are preserved. Clicking Undo eliminates all changes to the file names of the project. This does not affect changes made to the sequences and their headers. The Close command button closes the window preserving the current changes as listed in the new names combo box. To cancel without renaming, reset the sequence names before closing. File name characters - This text field can hold up to 8 characters which can be added to or inserted into the current file names as selected by the options buttons. Extension characters - This text field can hold up to 3 characters which can be added to or inserted into the current file extension as selected by the options buttons. Position fields - The values entered in these fields give the position of insertion or replacements from left or right of names and extensions. Add / Insert - This option causes the characters in the text/extension fields to be added/inserted into the file names/extensions at the position from the left/right as set by the two position fields. Inserting spaces into file names/extensions has no effect on the file names or extensions. If the number of characters to be added causes the length of the name plus extension to exceed a total length of 16 characters the excess characters are truncated from the left or right end of the names and extensions. Replace - This option causes the characters in the text/extension fields to replace the same number of characters from the left or right of the file names/extensions as set in the position fields. Replacing characters with spaces deletes the characters from names/extensions. Increment - If the text boxes only contain numerical characters a check 60 box appears which, when checked, causes the increment of the value in the text boxes (increment is one per sequence of the project). 4.2.4.4 View modified names - View the changed sequence names on the panel to the right before implementing the names by pressing the Apply command button. 61 4.2.4.5 Replace I - Batch replace sequence names with one of the enabled categories on this tab. Disabled options imply that the relevant information is not available for all sequences of the project. 4.2.4.6 Replace II - Complex function to replace project sequence names with the names for the same sequence but contained in a text file with different annotation. Eg. sample: Assume you have an annotated project and a fasta file with the same sequences. With this function you can replace the project sequence name with the first or the second word of the fasta definition line. Before replacement takes place the two sequences are compared and only identical sequences will be renamed. 62 4.2.4.7 File and Folder Tools - This small program enables you to carry out a number of operations on file and folder names. You can edit the file titles and extensions, change file dates, print and save file and folder lists etc. The program is very useful if - for example - you want to print out an index of the content of a CD or change all file dates to the current date. 4.2.5 complementing sequences The Watson / Crick options generates the complementary DNA sequence and displays it with the 5' end to the left. Invert sequence inverts the current sequence and should be used with caution. The function is useful when copying sequences written 3' to 5'. In all other cases , i.e. with sequences written 5' to 3' create the inverted sequence will have no relationship to the original sequence. 63 Note - The information describing the orientation of the DNA sequence is saved with the file and retrieved when the file is loaded. In the sequence lists the following codes are used to indicate the orientation of the sequence: WS - Watson strand, CS - Crick strand, WI Inverted Watson strand and CI - Inverted Crick strand. In cases where orientation information cannot be retrieved or is incomplete, ?'s replaces one or both orientation characters. The Complement / Invert operation can be performed on the entire project by using the Advanced Complement Options, a batch version of the above functions. In case you only wish to batch complement polyA sequences set the minimum number of A's / T's for complementation to be performed. 64 4.2.6 trim raw sequences This form includes five utilities for processing raw sequence data. All functions allow you either to process sequences one-at-a-time in step mode or to launch auto-trimming. While auto-trimming is running the operation can be paused and the user taking over continuing stepwise. All functions also include undo and reset buttons letting you reset trimmed sequences contained in the project to the state prior to a trimming operation. To save resources, you have the option of turning the undo function off before opening the form. In this case, the undo button is not shown. 4.2.6.1 Remove PolyA Tails - This function is designed for removing all bases upstream of a leading polyT region. In EST sequencing from the 3' end all inserts normally contain stretch of T corresponding to the polyA tail of the cDNA clone. In situations where the sequencing primer position is very close to the start of the insert, the upstream vector part of the sequence is often biased by dye terminator signals and is not recognized by a comparison with the sequence of the vector. This function only considers the T's of the and thus trims correctly, also in cases where upstream vector sequence is ambiguous. The options and the output of the function is illustrated by the screen dump below. In cases where you wish to reduce the length of leading T stretches, this can be done by entering the maximum number of T's to retain after trimming. 65 4.2.6.2 Remove Vector Sequence - Based on a database containing the sequence of the cloning vector(s) this function performs a blastn search, evaluates the result and trims the sequence if the selected criteria are met. The matching region and the start of the sequence after trimming are displayed in the two fields if you use the step option otherwise the main editor form is hidden to avoid using resources on updating and displaying the sequence. The settings as well as an example of the output is shown below. Please note that this function require that a local vector database is already created. Use the functions for creating local databases if a suitable vector database is not available. 4.2.6.3 Remove Low Quality Sequence - After removal of vector sequence, low quality sequence regions can be automatically removed from the 5' and 3' ends of the raw sequences. The function determines the number of N's in a window sliding from the start/end of the sequence. The first time a window-sized region is encountered which meets the selected criteria, trimming occurs at the most upstream/downstream position of the window. By default trimming is repeated until all low quality regions are removed. 66 This function for removing low quality sequence is less accurate - but is much simpler to use - than the function included with the basecalling facility exploiting the external basecallerLifeTrace. 4.2.6.4 Simple trimming - This function (not illustrated) allows you to either cut the sequences at fixed 5' and 3' positions or to enter a 5' and 3' string which must exactly match the sequence for trimming to occur. Cutting occurs at the first position downstream of the 5' string and at the first position upstream of the 3' string. If a perfect match is not found, no cutting occurs. 4.2.7 edit project composition With the functions on this form you can edit the composition of the current project by removing specific sequence groups such as low quality sequences (with a large number of N's), sequences with significant match to vector sequences etc. 4.2.7.1 Remove low quality sequences - Enter either maximum number or percentage of N' accepted in a sequence and click the Find command button. The function will analyze the project and display the result in the results tab, Remove Matching Sequences. Each sequence is labeled True or False indicating whether or not the specified criteria were met. 67 4.2.7.2 Similarity analysis - With this function each sequence in the project is compared to the selected local database. Running the function with the set parameters then divides the sequences contained in the project into a True and a False group. Either group can subsequently be removed from the project. 68 4.2.7.3 Remove short/long sequences - The last function simply measures sequence length and splits the project sequences into two groups depending on the set length cutoff. 4.2.8 cut / copy / paste Trivial Windows functions for moving sequences from one instance of SEQtools to another, importing sequences etc. Click Update to format the an imported sequence. 4.2.9 show chromatogram Viewing and editing chromatograms is performed by the external program. Chromas runs completely independent of SEQtools except for opening trace files from within SEQtools. Read more about chromatograms and the association between the project sequence and the chromatogram under the File and Preferences menus. 69 70 4.3 TRANSLATE MENU 1. 4.3.1 about translating nucleotide sequences 2. 4.3.2 translate in specified frame 1. 4.3.2.1 largest ORF 2. 4.3.2.2 largest Fragment 3. 4.3.2.3 complete translation 3. 4.3.3 find in all frames 4. 4.3.4 translate forward frames 1. 4.3.4.1 file menu (translate form) 2. 4.3.4.2 view menu (translate form) 3. 4.3.4.3 frame menu (translate form) 4. 4.3.4.4 format menu (translate form) 5. 4.3.4.5 attribute menu (translate form) 6. 4.3.4.6 transfer selected region (from translate form) 5. 4.3.5 back-translate protein sequence 6. 4.3.6 create protein files 4.3.1 about translating nucleotide sequences SEQtools includes several options for translating nucleotide sequences as well as for back-translating protein sequences. With the Find In All Frames is possible to identify the longest ORF in a nucleotide sequence. The Translate Specific Frame you can isolate (Copy/Paste) the isolated protein sequence). The Translate Forward Frames provide a link between the translated sequence and the underlying nucleotide sequence. Finally it possible to batch translate all nucleotide sequences contained in the project with the Create Protein Files function. 4.3.2 translate in specified frame This function enables you to translate a nucleotide sequence in the specified reading frame. You have the option to display either the longest ORF, the longest fragment or a complete translation in the specified frame. 71 4.3.2.1 Largest ORF submenu. 4.3.2.2 Largest Fragment submenu. 4.3.2.3 Complete Translation submenu. 4.3.3 find in all frames With this function it is possible easily to identify the longest ORF (open reading framing) or fragment (protein region without stop codons) in an unknown nucleotide sequence. The result is displayed in text form which lists the longest orfs/fragments in all six reading frames and the longest of them all. With information you can re-translate the longest ORF/fragment with the Translate Specific Frame function described above to isolate the protein sequence. 72 The Result form listing ORF's or fragments in all six reading frames of the nucleotide sequence. 4.3.4 translate forward frames The Translate Forward Frames displays the translation of the current DNA sequence or an extract thereof in each of the three forward reading frames or in all three forward reading frames simultaneously. The line numbers correspond to the coordinates of the extracted sequence region. Stop codons are denoted by stars and uncertain (codons including one or more N's) amino acids by X's. The format of the DNA sequence is independent of the selected format in the sequence editor form with block length of 3 and line length of 60 bp. 4.3.4.1 File menu - contains save and prints options for the translated sequence. 73 4.3.4.2 View menu - includes the available translate options. 4.3.4.3 Frame menu - selects the reading frame (forward only) for the translation. 4.3.4.4 Format menu - allow you to select line length and whether or not to divide the sequence in blocks of 10 residues. 4.3.4.5 Attributes menu - contains simple options for annotating the 74 translated nucleotide sequence. 4.3.4.6 Transfer - it is possible with the transfer options to highlight a nucleotide region (for example corresponding to an interesting portion of the translation and - by clicking Transfer - to transfer the highlights to the normal sequence edition (see below). Highlights corresponding to the selected region in the Forward Frame Translation form. 75 Re-translating the highlighted nucleotide region in the normal sequence editor displays the translation with the translated nucleotides displayed above the protein sequence. 4.3.5 back-translate protein sequence Back-translating protein sequences is useful when designing sequencing primers. When a protein sequence is displayed in the normal sequence editor selecting the Back-Translate option prompts you to select/load a codon usage data file to supply information about frequently used codons (codon usage) for the particular organism/protein. 76 When a codon usage data file is successfully loaded into SEQtools the form below is displayed to enable you to select a degeneration level. Choosing level 1 will result in a primer without degenerate positions while level 6 will cover all possible degenerate base combinations. The cost in the latter case of course is few primers in the mixture with the correct base sequence exactly matching the nucleotide sequence. The primer sequence after back-translation is displayed in a simple text form. You must then copy/paste the primer sequence into a separate instance of SEQtools opened for handling primers. 77 4.3.6 create protein files This utility is designed to assist you in the analysis of short EST sequences (expressed sequence tags) in cases where functional identification by data base searching has failed and the correct reading frame thus is unknown. The utility translates all nucleotide sequences of the current project in the selected reading frame(s) and saves each protein sequence in a separate file. The extracted protein sequences can then be searched for example against the Prosite data base of protein motifs, or other data bases including protein signatures. Translation options: Complete sequences - the complete translation including X 's and stops. Largest fragments - largest contiguous amino acid region without stops Nterminal regions; regions starting with a M and ending at the first downstream stop C-terminal regions; regions from the start of the sequence to the first stop Frame options - (1) All reading frames. (2) The 3 forward reading frames (A, B, C). (3) The 3 reverse reading frames (D, E, F). Filter option - allows you to disregard protein sequences shorter then the selected minimum length. Protein file names - The protein file names are constructed by adding _N to the file names of the DNA sequences, where N denotes the reading frame (1-6, or # for all reading frames in the same file). The two characters can be added in one of four ways: (1) By replacing the extension of the DNA sequence file name with _N. (2) By adding _N to the leftmost six characters of the file name. (3) By adding _N to the rightmost six characters of the file name. (4) By adding _N to the middle six characters of the file name. In the latter three cases, the protein file names will lack an extension. 78 When the protein files are build, the selected file names are validated to avoid duplicate file names. If the selected naming method yields duplicate names, the building is arrested and the used advised to select another method of generating protein file names. In cases where none of the available four methods yields unique protein file names, the original DNA sequence files must be renamed. File format - The protein files can be saved in either Fasta or GCG format. Each protein file includes a header giving the sequence name, the reading frame and the length of the protein sequence. The protein sequences are broken into lines of 50 characters without line numbering. Save options - The protein files can either be saved in separate files or in one file per DNA sequence. If the latter option is selected, a 5 x stop separator is inserted between each reading frame if the check box for this option is checked. 79 4.4 SEARCH MENU 1. 4.4.1 about searching (general comments) 2. 4.4.2 search with data files (construct plasmid) 1. 4.4.2.1 compose restriction enzyme data file 2. 4.4.2.2 restriction enzyme search, plasmid editor 3. 4.4.2.3 restriction map 4. 4.4.2.4 transfer selected region 3. 4.4.3 search with user query 4. 4.4.4 batch blast search 1. 4.4.4.1 batch blast at genbank 2. 4.4.4.2 local single database search 3. 4.4.4.3 local multi-database search 5. 4.4.5 find in sequence 1. 4.4.5.1 repeats 2. 4.4.5.2 introns 6. 4.4.6 find in project (patterns, identical, similar) 1. 4.4.6.1 duplicates 2. 4.4.6.2 project blast 3. 4.4.6.3 patterns 4. 4.4.6.4 antisense 7. 4.4.7 search virtual headers 4.4.1 about searching The search options in SEQtools are quite extensive. The brief descriptions below are primarily intended to give you an overview of the various options for searching sequences and their annotation. It is recommended that you look through the different sections below to learn which options are available. And then experiment to find the most convenient way to use the different functions. 4.4.2 search with data files This function enables you to sear a single sequence with a collection of restriction enzyme sequences. Use Compose Search Data File to build the group of enzymes you want to include in the search data file. Note that 80 you can convert an entire project of primer sequences into a search datafile and use this datafile in exactly the same way as proper restriction enzyme datafiles. 4.4.2.1 Compose restriction enzyme data file - This form contains various options for building a custom designed restriction enzyme datafile. Use the setting User defined sequences if you wish to search with a search datafile containing primer sequences (or other user designed search strings). 4.4.2.2 Restriction enzyme search, Plasmid editor - The results form shown below displays the result of the datafile search. the form includes various options for filtering the list of matches (remove multi-cutting enzymes for example). Clicking a match line highlights the match in the original sequence. 81 This form also contains a simple function for assembling simple plasmid constructs. This function is described in the following screenshots. Options under the Reduce menu. The match list after removal of restriction enzymes which cut more than once. 82 Proceeding through the steps of the Construct menu allows you to digest your sequence with the specified restriction enzymes and to isolate the segment in a separate text form. This facility can be used to build simple plasmid constructs: The operation comprises 3 steps: (1) Navigate to the vector sequence in the project and isolate of 5' vector arm by a single cut. (2) Navigate to the sequence to provide the insert and isolate the insert sequence by a double cut. (3) Navigate back to the vector and and isolate the 3' vector arm by a single cut. Navigating to a different sequence in the project automatically updates the list of matches for the selected search data file. Before a sequence segment is inserted into the text form, the overhangs are checked for compatibility and the result of the check displayed in an info message. In the example shown below the 5' end of the construct is created by digesting the vector with enzyme HpyCH4IV. Clicking Append 5' Vector Region To Construct transfers the isolated segment to a text editor. 83 The 5' segment of the vector sequence after digesting with enzyme HpyCH4IV copied to the text form. Isolating the insert by a double digest - hold down the <CTRL> key while clicking the second enzyme in the match list. Note that this option is only available after the 5' segment has been isolated. Click Append Internal Region To Construct to copy the isolated insert sequence to the text form. In the screenshot below the construct has been completed by insertion of the 3' vector arm into the text form. 84 The completed plasmid sequence can either be copy/pasted to a second nucleotide instance of SEQtools or appended to the current project as a separate, new sequence file. Restriction map - A restriction map is a second alternative for displaying the result of a datafile search. The first character of the enzyme name marks the cut site. 4.4.2.4 Transfer selected region - Highlighting a region of the sequence in the restriction map and clicking Transfer closes the restriction map form and transfers the highlights to the sequence displayed in the normal SEQtools editor. 85 Highlighted sequence region transferred from the restriction map form. 4.4.3 search with user query Simple search with a sequence query (nucleotide or protein) can be performed either on the currently displayed sequence or on all sequences contained in the project. In the latter case the Search Sequence form automatically appears when a matching sequence is clicked in Project Search mode. 86 In addition to a plain query string more complex queries can be constructed using the syntax below: Syntax: ? Any character. [] Any of the characters within the square brackets. [! ] Any characters other than those within the square brackets. 5'/ABCn1-n2/ Between n1 and n2 characters from 5'-end or N-terminal other than A, B and C. /ABCn1-n2/ 3' Between n1 and n2 characters from 3'-end or C-terminal other than A, B and C. /ABCcn1-n2/ Between n1 and n2 characters other than A, B and C. Examples: Pattern: ASTS?V AST[GHWP]SV AST[!GHWP]SV /1-20/AST/4-8/SV AST/4-8/SV/2-20/ /A1-20/AST/4-8/SV AST/B4-8/SV/1-20/ Finds: ASTSxV ASTGSV and ASTHSV ASTKSV and ASTYSV 5' xxxASTxxxxSV ASTxxxxSVxxx 3' 5' xxxxASTxxxxxSV ASTxxxxSVxxx 3' Does not find: ASTSV ASTNSV and ASTRSV ASTGSV and ASTHSV 5' xxxASTxxxSV ASTxxxxSVx 3' 5' xAxxASTxxxxxSV ASTxBxxSVxxx 3' Where x is any character; 5' and 3' denote the 5'/N-terminal and 3'/Cterminal respectively. 87 Search current sequence - Result of sequence search. Each line include the start and end of the match as well as the orientation (W=Watson; C=Crick) of the match. Search entire project - Result of a project search. The View option is set to Descriptions, Virtual Blast Section listing the matching sequences by their best blast match in the blast search currently selected in the Compose Header form as the Virtual Blast Search. 4.4.4 batch blast search One the very strong features of SEQtools is the Batch Blast Functions allowing you to submit some or all sequences of a project to NCBI for homology searching of specified subsections of Genbank. 88 The Blast functions exist in two almost identical versions in SEQtools: One based on the QBlast scripts the other on the NCBI program blastcl3.exe. The first version is a web interface to the blast engine at NCBI while the other is a client/server type of arrangement. In designing both functions a considerable effort has been spent on self-recovery of the functions in case of crashes to ensure that when a batch search job is launched it should run to completion without user intervention. This holds true in nearly all cases, even when the job lasts several days (TBlastX) or includes a large number of sequences (up to 30,000 has been searched successfully). Results are nice provided you have somewhere to store them in a form that allows you to retrieve them again... The blast search functions of SEQtools are intimately integrated with the storage/retrieval system of search results. Read more about this under the Header menu. Provided your pc is sufficiently powerful you can launch a batch blast job and continue working (on a different project) in an different instance of SEQtools while the blast search runs in the background. 4.4.4.1 Batch blast at genbank - In most cases the different settings tabs are self-explanatory. Note, however, that you cannot import/parse blast results into sequence headers if you choose to get the results as html files. This has to do with the structure of the header/annotation. There is access to the Internet/Entrez at NCBI from within the sequence list displaying search results which to some extent compensates for this by providing an easy link to additional information. 89 The list of available main sections of Genbank. The content of the database list (and the available blast programs in the dropdown list above as well) reflects the project type (nucleotide or protein). Under the Advanced Options tab is collected additional options for database selection. The list may not be entirely updated, but is the most recent the I could retrieve at NCBI. Among the advanced options is a checkbox for activating Sequential Search. This implies that the function performs two sequential blast searches: The first with the project sequences, the second with the best match of the first search. When this option is active two more tabs on the blast form becomes active to allow you to select program and database(s) for the first search. 90 The Destination tab contains an option to save the project for the specified number of completed searches. As all data in SEQtools are stores in PAM until the project is saved this setting should be active and be set to for example save/100 searches. If the blast engine at NCBI is very busy it may be an advantage to set the auto-resume value to 10 30 min to re-launch the sequence if more than the set amount of time has elapsed without a result has been received. Under normal circumstances it takes about 20-40 sec to search a 500 bp sequence with blastn. You can choose to have the results displayed as they arrive in which case they are not stored in sequence headers. It is also possible to have the results saved as separate files (for example in html format). The default is Parse results into sequence headers. 91 In this tab you can set the range of sequences you wish to search. This can be the entire project or the currently displayed sequence - or a discontinuous series of sequences selected from the project sequence list (described in detail on a separate page of the manual). The tab for setting program options for the first search when Advanced options are enabled. 92 Available databases for the first search when Advanced options are enabled. 93 4.4.4.2 Local single database search - This function is for searching the project sequences with a local database, created by the user. Local databases can be created in different ways as described under the Tools menu. When you launch the local database search form, a message box (see below) informs you about available databases and displays a link to the function used to create local databases. The results are stored in sequence headers in exactly the same way as results from searches at NCBI. 94 The message box informing you about available local databases. To perform a Manual search, just highlight a region in the displayed sequence and click Get Seq to import the query into the local blast search form. Click Search to run the search. 95 4.4.4.3 Local multi-database search - Occasionally you may want to perform a local search on more than one local database. This can be accomplished with the Search Multi-Database function. Settings are the same as for other blast functions except it is possible to select more than one local databases. Note that it is not possible to store more than one multi-database blast search in the sequence header. Running a second search overwrites the first one without warning. You should consider this function primarily as a help assisting you in getting an overview of the project rather than a proper analysis of individual sequences. Clicking a line retrieves the selected sequence/sequence header (if displayed). You can the use the facilities (Compose New Project) in the sequence Header form to isolate interest ring sequences into a separate project - simply by selecting and clicking. 96 Selection of local databases for a local multi-database blast search. Setting the search range. The range can either be the displayed sequence or all project sequences (Range I) or a discontinuous series of sequences selected from the project sequence list (Range II). 97 The results of a multi-database blast search is arranged somewhat differently in the sequence headers. All search results for a given sequence with the selected databases are contained in a single section of the header. To create an overview of the multi-database search results the form shown below retrieves and displays the best multi-database search results for all sequences of the project. 98 Highlighting a line in the form and then holding down the right mouse button retrieves the best match for all databases for the selected sequence. 99 4.4.5 find in sequence Two are included for revealing the existence of repeats in the sequence and for detecting/indicating the presence of introns (primarily in yeast). Neither function should be considered as perfect. Much more sophisticated functions are required to identify introns in mammalian genes and the user is strongly advised to visit websites specifically directed towards this analysis. 4.4.5.1 Repeats - Identifies direct and inverted repeated regions in sequences. 100 4.4.6.2 Introns - Primitive function for identification of introns in yeast. 4.4.6 find in project The four functions described below are all designed to perform analyses on the entire project. This includes finding duplicate sequences, performing a quick project blast search to reveal internal similarity among project sequences, a emboss based pattern search and finally a function to identify project sequences with antisense blast matches to sequences in sequence header. 101 4.4.6.1 Duplicates - Scans project and lists duplicate sequences. Duplicate sequences can then be selected and removed from the project. 4.4.6.2 Project blast - Project blast search builds a local database (if not already present) and performs a blast search of the currently displayed sequence against the project database. The result is either displayed in a simple text form (below) or in the sequence list (with light blue background) of the main sequence editor of SEQtools. The latter display can be achieved by clicking <F5>. 102 Project blast results for displayed sequence. Right-click the sequence list to return to the normal list (grey=load order or yellow=sorted). The list of project blast matches is linked to an alignment function (ClustalW): Select some or all matches (click while holding down <CTRL>) and Shift-Right click to open the popup menu offering to access to project blast preferences, Close Selected Sequences or Align Selected Sequences as illustrated by the screenshot below. 103 4.4.6.3 Patterns - The pattern search function utilizes emboss functions to find patterns in project sequences. The Range settings are the same as for other search programs in SEQtools. The syntax is briefly described in the form below (consult the emboss homepage for additional details). The result of the pattern search is stored in the sequence headers and are displayed by clicking the View Header command button. The sequence header displaying the results of a pattern search. As for local multi-database blast search it is only possible to store the results of a single pattern sear. The next search will overwrite the existing results without warning. 104 Setting the Range parameter for a pattern search. The brief description of the pattern syntax. Consult the emboss homepage for details and additional examples. 105 4.4.6.4 Antisense - This function searches all headers of the project and examines the alignment sections of blast results (if present) for the selected Virtual Blast Search and lists the strand orientation for the best match of each sequence in the project. It is possible to select project sequences to be complemented to make the orientation of the sequence and its database match the same. 106 4.4.7 search virtual headers The last search function enables you to search sequence headers with plain text queries. The menu options include case sensitive/insensitive, whole word only, match listing as sequence data or descriptions. Search headers - match listing by sequence data. View setting set to Descriptions, Virtual Blast Sections causes match listing by description lines. Clicking a line in the header results form retrieves the relevant sequence header and paints matches to the query string red in the header text. Note that the header search is limited to the currently selected items 107 (check marked in the Compose Header form). 108