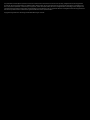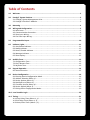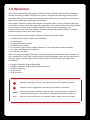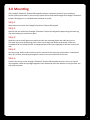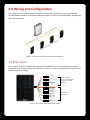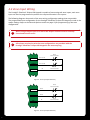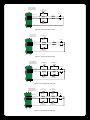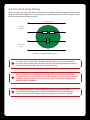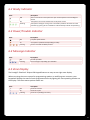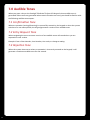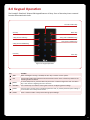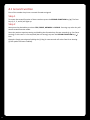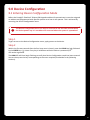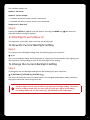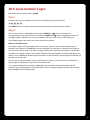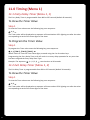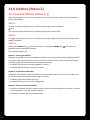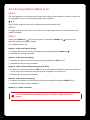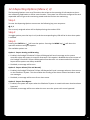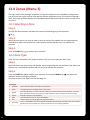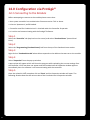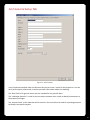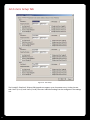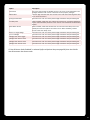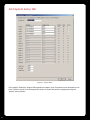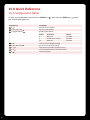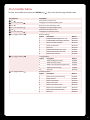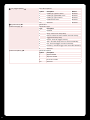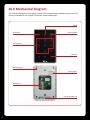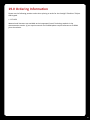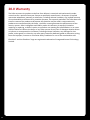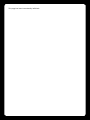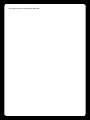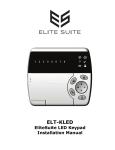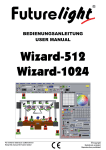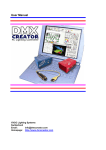Download Protege EliteSuite Eclipse Installation manual
Transcript
ELT-KLES Protégé® EliteSuite® Eclipse LED Keypad Installation Manual The specifications and descriptions of products and services contained in this manual were correct at the time of printing. Integrated Control Technology Limited reserves the right to change specifications or withdraw products without notice. No part of this document may be reproduced, photocopied, or transmitted in any form or by any means (electronic or mechanical), for any purpose, without the express written permission of Integrated Control Technology Limited. Designed and manufactured by Integrated Control Technology Limited. EliteSuite® and the EliteSuite® Logo are registered trademarks of Integrated Control Technology Limited. All other brand or product names are trademarks or registered trademarks of their respective holders. Copyright © Integrated Control Technology Limited 2003-2010. All rights reserved. Table of Contents 1.0 Welcome.............................................................................................................................2 2.0 Protégé® System Products...................................................................................................3 2.1 Protégé® System Management Suite................................................................................... 3 2.2 Protégé® EliteSuite® Modules.............................................................................................. 3 3.0 Mounting............................................................................................................................4 4.0 Wiring and Configuration.....................................................................................................5 4.1 Wire Loom............................................................................................................................ 5 4.2 Communication Connection................................................................................................. 6 4.3 Zone Input Wiring................................................................................................................ 7 4.4 Fire Zone Input Wiring.......................................................................................................... 9 5.0 Programmable Ouput........................................................................................................10 6.0 Indicator Lights..................................................................................................................11 6.1 Arm/Armed Indicator......................................................................................................... 11 6.2 Ready Indicator.................................................................................................................. 12 6.3 Power/Trouble Indicator.................................................................................................... 12 6.4 Message Indicator.............................................................................................................. 12 6.5 Zone Display....................................................................................................................... 12 7.0 Audible Tones....................................................................................................................13 7.1 Configuration Tone............................................................................................................. 13 7.2 Entry Request Tone............................................................................................................. 13 7.3 Rejection Tone.................................................................................................................... 13 8.0 Keypad Operation..............................................................................................................14 8.1 Second Function................................................................................................................. 15 9.0 Device Configuration.........................................................................................................16 9.1 Entering Device Configuration Mode................................................................................. 16 9.2 Address Selection (Menu 1)................................................................................................ 17 9.3 Device Options (Menu 2).................................................................................................... 17 9.4 Backlight Level (Menu 3).................................................................................................... 18 9.5 Firmware Version (Menu 4)................................................................................................ 19 9.6 Device Default (Menu 5).................................................................................................... 19 9.7 Exiting Device Configuration Mode.................................................................................... 19 10.0 Local Installer Login...........................................................................................................20 11.0 Timing...............................................................................................................................21 11.1 Entry Delay Timer (Menu 1, 1)......................................................................................... 21 11.2 Exit Delay Timer (Menu 1, 2)............................................................................................ 21 11.3 Alarm/Siren Timer (Menu 1, 3)........................................................................................ 22 12.0 Options (Menu 2)..............................................................................................................23 12.1 General Options (Menu 2, 1)............................................................................................ 23 12.2 Arming Options (Menu 2, 2)............................................................................................. 25 12.3 Reporting Options (Menu 2, 3)......................................................................................... 26 12.4 Panic Options (Menu 2, 4)................................................................................................ 28 13.0 Zones.................................................................................................................................29 13.1 Selecting a Zone............................................................................................................... 29 13.2 Zone Type......................................................................................................................... 29 13.3 Zone Options.................................................................................................................... 30 14.0 Configuration via Protégé®................................................................................................31 14.1 Connecting to the Module................................................................................................ 31 14.2 General Setup Tab............................................................................................................ 32 14.3 Users Setup Tab................................................................................................................ 33 14.4 System Setup Tab............................................................................................................. 35 14.5 Options Setup Tab............................................................................................................ 37 15.0 Quick Reference................................................................................................................41 15.1 Configuration Menu......................................................................................................... 41 15.2 Installer Menu.................................................................................................................. 42 15.3 User Menu........................................................................................................................ 44 16.0 Mechanical Diagram..........................................................................................................45 17.0 Technical Diagram..............................................................................................................46 18.0 Technical Specifications.....................................................................................................47 19.0 Ordering Information.........................................................................................................48 20.0 Warranty...........................................................................................................................49 1.0 Welcome! Thank you for purchasing the Protégé® EliteSuite® Eclipse LED Keypad (ELT-KLES) by Integrated Control Technology Limited. The EliteSuite® System is an advanced technology security system specifically designed to enhance the functionality of condominium and apartment security with flexible local monitoring and offsite communication. The Protégé® EliteSuite® Eclipse LED Keypad is a complete modern security system for alarming your facitlity. A sleek, stylish alternative, this keypad fits in with modern décor while still providing a user friendly interface to the Protégé® EliteSuite® alarm functions. Operating in the Condominium Control mode the Protégé® EliteSuite® Eclipse LED Keypad provides a complete standalone 8 zone, 8 user local alarm system. The current features of the Protégé® EliteSuite® Eclipse LED Keypad include: • • • • • • • 4x onboard zones (8 with duplex zone operation) 1x PGM Output Configurable security options Capacitive touch keypad Can function as part of the Protégé® EliteSuite® or as a complete standalone solution Fire, Panic, and Medical Alarm options 8x separate User codes When receiving the Protégé® EliteSuite® Eclipse LED Keypad you should find the kit contains the items listed below. The kit type is clearly labelled on the packaging and will tell you what your kit contains. Please note that if you do not have the correct contents contact your distributor immediately. • • • • • Protégé® EliteSuite® Eclipse LED Keypad Protégé® EliteSuite® Eclipse LED Keypad User Manual 10 way wiring loom 8x 1k resistors 4x 2k4 resistors ! Indicates a warning or advisory message relating to the section or location. ? Indicates a hint or suggestion that relates to the section or location. [TEXT] Bold text enclosed in brackets is used to show a section number or address of a programmable option or information on programming shortcut sequences. Italics Italic text shows a reference to a example, section, page, manual or website. 2 2.0 Protégé® System Products 2.1 Protégé® System Management Suite The Protégé® System Management Suite application is a Windows®™ Vista (Business/Ultimate), XP Professional and Server 2003 Integrated Access Control and Alarm Management System designed for any configuration from single site, single Protégé® Integrated System Controller applications up to the global multi-national corporations using multiple site, multiple Protégé® Integrated System Controller installations. Product Code Description PRT-SMGT-ENT Protégé® System Management Suite Enterprise Edition PRT-SMGT-PRO Protégé® System Management Suite Professional Edition PRT-SMGT-STN Protégé® System Management Suite Standard Edition PRT-SMGT-1U Protégé® System Management Suite Single Client License Edition 2.2 Protégé® EliteSuite® Modules The Protégé® System can be expanded to accommodate large numbers of modules using the encrypted RS-485 Network. Modules that are currently available are listed below. Visit www.integratedcontroltechnology.com for the latest Protégé® Module and product information. 3 Product Code Description ELT-TLCD Protégé® EliteSuite® Touchscreen Keypayd ELT-KLCD Protégé® EliteSuite® Alphanumeric LCD Keypad ELT-KLED Protégé® EliteSuite® Icon LED Keypad 3.0 Mounting The Protégé® EliteSuite® Eclipse LED Keypad maintains complete control of your residence. All the actions performed in your security system will be executed through the Protégé® EliteSuite® Eclipse LED Keypad. It is intended to be mounted on a wall. Step 1 Select where to mount the Protégé® EliteSuite® Eclipse LED Keypad. Step 2 Remove the rear half of the Protégé® EliteSuite® Eclipse LED Keypad by depressing the retaining clip and rotating the case halves apart. Step 3 Hold the rear case half against the wall and mark the mounting holes and cable entry area. The cable entry area should align with a hole cut through the plaster wall-board. Cables are intended to be run inside the wall. Use appropriate screws (not supplied) to affix the case to the wall. Step 4 Run the wiring. Refer to later sections of this manual for the electrical connections. Leave about 20cm (8”) of wire protruding through the center of the mounted half of the case. Step 5 Connect the wiring to the Protégé® EliteSuite® Eclipse LED Keypad electronics, then, to clip the case together, hook the top edges together then rotate and press the bottom in until you hear the clip snap into place. 4 4.0 Wiring and Configuration The wiring structure of the Protégé® EliteSuite® Eclipse LED Keypad uses an encrypted RS-485 communication interface. Connections should be made in a daisy chain configuration, avoiding star and stub connections. ork etw N ule od 5M 8 S-4 dR pte cry En ork etw od 5M pte cry En d 48 RS- N ule ds e gé® ES -KL ELT té Pro ® ite eSu Elit ips Ecl ypa Ke LED Figure 1 - Condominium Eclipse LED Keypad Communication 4.1 Wire Loom The Protégé® EliteSuite® Eclipse LED Keypads are supplied with a wire loom attachment and are connected using a keyed 10 position snap lock connector. The 10 way wiring loom connection uses the following color coding. RED BLACK BLUE WHITE ORANGE PURPLE BROWN GREEN YELLOW GRAY (+12V) (0V) NA NB ZONE 1 (1+2) ZONE 2 (3+4) PGM 1 (OUTPUT) ZONE 3 (5+6) ZONE 4 (7+8) 0V Figure 2 - Wiring Loom Color Coding and Function 5 System controller network communicaon terminals and module network. Zone inputs and PGM Output. 4.2 Communication Connection + Support for up to 250 keypads per condominium controller is provided. Connection to the system controller uses the network communication RS-485 interface. The Protégé® EliteSuite® Eclipse LED Keypad also requires power to be supplied to the N+ and N- terminals. - KEYPAD #1 KEYPAD #2 RED BLACK BLUE WHITE RED KEYPAD #250 BLACK BLUE WHITE NB System Controller network communica�on terminals and module network. NB WHITE NA NA BLUE 0V N- BLACK +12V N+ RED External +12V power supply. If more than one power supply is used ensure that the 0V (-) is connected to all other power supply devices powering modules on the same system controller. +12V 0V NA NB +12V 0V NA NB Figure 3 - Communication Connection ! When using more than one power supply to supply multiple wiring runs of Protégé® EliteSuite® Eclipse LED Keypad connect the +12V terminals of only ONE power supply unit to the N+ and N- terminals of the controller. Each power supply unit should have the common (0V or -) connected together to ensure a common 0V. 6 4.3 Zone Input Wiring The Protégé® EliteSuite® Eclipse LED Keypad is capable of connecting to 8 zone inputs, each zone input can then be programmed to perform the required function in the system. The following diagrams show each of the zone wiring configuration settings that are possible. The programmed zone configuration for the Protégé® EliteSuite® Eclipse LED Keypad is made in the option settings. Refer to the General Options section on page 23 for programming of the zone configuration. ! When using a tamper input on a device the tamper contacts must be normally closed and wired in series. ! All resistors required to wire the zone configurations are provided with the Protégé® EliteSuite® Eclipse LED Keypad in the accessory bag. Zone 1 N.C. Zone Contact ORANGE PURPLE BLACK Zone 1 (1+2) Zone 2 (3+4) 0V Zone 2 N.C. Zone Contact Figure 4 - Zone Input (No Resistors) Zone 3 N.C. Zone Contact GREEN YELLOW GREY Zone 3 Zone 4 0V Zone 4 N.C. Zone Contact Figure 5 - Zone Input (No Resistors) 7 Resistors should be located at the device a�ached to the zone ORANGE Zone 1 (1+2) PURPLE Zone 2 (3+4) BLACK Zone 1 N.C. Zone Contact 1k 1k 1k 1k N.C Tamper N.C Tamper Zone 2 N.C. Zone Contact 0V Figure 6 - Zone Input (1k and 1k) Resistors should be located at the device a�ached to the zone Zone 3 N.C. Zone Contact N.C Tamper GREEN YELLOW GREY Zone 3 1k 1k 1k 1k Zone 4 0V N.C Tamper Zone 4 N.C. Zone Contact Figure 7 - Zone Input (1k and 1k) Resistors should be located at the device a�ached to the zone Zone 1 N.C. Zone Contact Zone 2 N.C. Zone Contact 1k 2k4 1k 2k4 Zone 3 N.C. Zone Contact Zone 4 N.C. Zone Contact N.C Tamper ORANGE PURPLE BLACK Zone 1 (1+2) Zone 2 (3+4) 0V N.C Tamper Figure 8 - Zone Input (1k and 2k4) Resistors should be located at the device a�ached to the zone Zone 5 N.C. Zone Contact Zone 6 N.C. Zone Contact 1k 2k4 1k 2k4 Zone 7 N.C. Zone Contact Zone 8 N.C. Zone Contact N.C Tamper GREEN YELLOW GREY Zone 3 (5+6) Zone 4 (7+8) 0V N.C Tamper Figure 9 - Zone Input (1k and 2k4) 8 4.4 Fire Zone Input Wiring When wiring a zone to be a Fire Zone input the current programmed Zone Options will determine what resistors and configuration is required. Refer to the General Options section on page 23 and the Zone Input Wiring section on page 7. Fire/Smoke Detec�on Unit Fire Detec�on Device Power POS+ NEG- N.O. Fire Zone Contact Figure 10 - Fire/Smoke Detection Input 9 ! Fire Zones that are installed in Duplex mode operation are not recommended. Fire Zones should always be connected using the EOL resistor method (1k and 1k) as this provides both open and short circuit monitoring. ? When a Fire Zone is connected to a zone input that is used in the Duplex Zone configuration a Fire Zone fault will not be shown when the Fire Zone has a shorted condition as this is shown as all zones closed. A Fire Loop Trouble will be shown when the zone is tampered. ? The Protégé® EliteSuite® Eclipse LED Keypad is designed to be used with non-latching smoke detectors. If latching smoke detectors are used then the keypad cannot reset them automatically and a power cycle will be required. 5.0 Programmable Output The Protégé® EliteSuite® Eclipse LED Keypad uses a Programmable Output (PGM) that will activate during an alarm condition. This Output can be programmed to either: • Follow the status of the alarm siren time or the Fire alarm setting. • Follow the armed/disarmed status of the keypad. Connect a relay or other interface device to this open collector output for activation of ancillary devices. The behaviour of this Output can also be inverted in the programming. Refer to the General Options section on page 23 for details on PGM programming. PGM 1 BROWN 0V BLACK Figure 11 - Programmable Output +12V RED LED PGM 1 BROWN Figure 12 - LED Example ! The PGM Output of the Protégé® EliteSuite® Eclipse LED Keypad is designed for a maximum current of 100mA. If using it to trigger an external siren then a relay must be used. 10 6.0 Indicator Lights The Protégé® EliteSuite® Eclipse LED Keypad features four status indicator lights and eight zone indicator lights showing the condition of the EliteSuite® Security System. Ready Arm/Armed Power/Trouble Zone Indicators Message Figure 13 - Indicator Lights 6.1 Arm/Armed Indicator State Description ... ... ........ ... 11 ... ........ Off The system is disarmed. On The system is armed and you may enter your User code to disarm. On with keypad emitting a continuous tone The system is armed and has entered the Entry Delay state. You must enter your User code to disarm. Flashing regularly The system is in an alarm state caused by activation of zone(s) while armed or the use of the Panic or Medical Alarm keys. Flashing three flashes then pausing The system is in an alarm state caused by activation of fire zone(s). You must enter your User code to acknowledge this alarm. Flashing a brief pulse every 2.5 seconds The last alarm that occurred has been stored in the system memory. To view which zone(s) triggered the alarm, follow the instructions in the memory section of the user menu information of this booklet. This indicator will be cleared the next time you arm your system or clear the memory via the System menu. Flashing 200ms on, 600ms off The system menu is currently active. 6.2 Ready Indicator State Description Off One or more zones in the system are open and the system cannot be Regular Armed. On The system has all zones closed and is ready to be armed. Flashing The system has begun arming and is in Exit Delay mode to allow exit from the premises by ignoring all zone activations until the Ready indicator stops flashing. 6.3 Power/Trouble Indicator State Description Off Complete power failure. On The system is powered and operating normally. Flashing There is a trouble condition present. 6.4 Message Indicator State Description Off Normal operation. Flashing The concierge is requesting your attention. 6.5 Zone Display The Protégé® EliteSuite® Eclipse LED Keypad features an easy to use eight zone display. When not using the menu system for programming options or modifying user accounts, your keypad will display the status of each programmed zone by lighting the corresponding number on the display. The three status options shown are: State Description Off The zone is closed. On The zone is open. Flashing The zone is operating incorrectly. 12 7.0 Audible Tones When you press a key on the Protégé® EliteSuite® Eclipse LED Keypad a short audible tone is generated. Other tones are generated when certain functions are used, you should be familiar with the following audible tone outputs. 7.1 Confirmation Tone When an operation (arming/disarming) is successfully entered on the keypad or when the system switches to a new status/mode, the keypad generates a series of four audible tones. 7.2 Entry Request Tone When navigating the menu structure a series of two audible tones will sound when you are expected to enter a value Example: Enter a Zone Number, User Number, User code, or change a setting. 7.3 Rejection Tone When the system times out or when an operation is incorrectly entered on the keypad, it will generate a continuous audible tone for one second. 13 8.0 Keypad Operation The Protégé® EliteSuite® Eclipse LED Keypad features 15 keys. Four of these keys have a second function associated with them. Second Function Key Arm Key Menu Key 1 Key (2nd Fn STAY Key) 3 Key (2nd Fn MEMORY Key) 2 Key (2nd Fn FORCE Key) 4 Key (2nd Fn BYPASS Key) Clear Key Enter Key Figure 14 - Keypad Operation Key 0-9 Function ARM When Fast Regular Arming is enabled, the Arm key is used to arm the system. FNC The Second Function key enables the second function of four of the number keys. Refer to the following section for details. MENU To access Setup menus, press the Menu key then enter a valid four digit User code. The Menu key is also used for navigating the menu structure. NUMBER The number keys are used for entering User codes or configuring system settings. CLEAR The Clear key is used to cancel a partially typed User code, or partially entered system setting. It is also used to end a Setup menu session. ENTER Enter is used to confirm a entry when altering system settings. 14 8.1 Second Function Four of the number keys have a second function assigned. Step 1 To access the second function of these numbers press the SECOND FUNCTION key ( ). The four keys (1, 2, 3, and 4) will light up. Step 2 Now press the desired key to select STAY, FORCE, MEMORY or BYPASS. Pressing any other key will cancel second function mode. Some key actions require pressing and holding the function keys for two seconds (e.g. Fast Force Arming). In this case it is not required (but not wrong) to press the SECOND FUNCTION key ( ) first. Example: Simply pressing and holding the (2) key for two seconds will select Fast Force Arming (if this option has been enabled). 15 9.0 Device Configuration 9.1 Entering Device Configuration Mode Before the Protégé® EliteSuite® Eclipse LED Keypad module will communicate it must be assigned an address and programmed with specific options as to how it will operate. This is achieved by accessing the Device Configuration menu. ! The Device Configuration menu can only be accessed in the first two seconds when the device powers up. It is not able to be accessed when the system is operational. Step 1 To gain access to the Device Configuration menu, apply power to the device. Step 2 Within the first two seconds after the four beep tone is heard, press the CLEAR key ( ), followed by the ENTER key ( ). Note: If any key is held down while the device is powered up it will not be registered. The ARM LED will then begin flashing to notify that Device Configuration mode has been entered. You can then press the key corresponding to the menu required (as detailed in the following sections). 16 9.2 Address Selection (Menu 1) The Address Selection sets the address of the Protégé® EliteSuite® Eclipse LED Keypad, this address must be a unique address on the system from 1 to 250. To View the Current Address Step 1 To view the current address enter the following key press sequence: , 1, The address will be displayed as a sequence of three Number LED’s lighting one after the other corresponding to each of the three digits of the address. To Change the Current Address Step 1 To change the current address enter following key press sequence: , 1, [ADDRESS 1], [ADDRESS 2], [ADDRESS 3], The device will beep four times to indicate that it has changed the address. ! All three digits must be entered when programming an address. This means that for addresses below 100, you must enter [0] then the 2 digits of the address. For addresses below 10, you must enter [0], [0] followed by the address digit. 9.3 Device Options (Menu 2) The Device Options set options that relate to the mode of operation of the Protégé® EliteSuite® Eclipse LED Keypad. Step 1 To enter the Device Options menu enter the following key press sequence: ,2 The currently assigned Device Options will be displayed using the Number LED’s. Step 2 To toggle options press the keys 1 to 8 and the corresponding key LED will be lit when that option is ENABLED. 17 The available options are: Option 1 - Reserved Option 2 - Device Tamper • Enabled, the device tamper switch is monitored. • Disabled, the device tamper switch is not monitored. Option 3 to 8 - Reserved Step 3 Pressing the ENTER key ( ) will save the options. Pressing the MENU key ( ) will abort the operation without saving the options. 9.4 Backlight Level (Menu 3) The brightness of the LED’s when not active can be adjusted. To View the Current Backlight Setting Step 1 To view the current Backlight setting enter the following key press sequence: , 3, The current Backlight setting will be displayed as a sequence of three Number LED’s lighting one after the other corresponding to each of the three digits of the setting. To Change the Current Backlight Setting Step 1 To change the current backlight setting enter the following key press sequence: , 3, [SETTING 1], [SETTING 2], [SETTING 3], The device will beep four times to indicate that it has changed the Backlight setting. Note that the highest value that can be assigned is 015. ! All three digits must be entered when programming a Backlight setting. This means that for a setting below 100, you must enter [0] then the 2 digits of the setting. For settings below 10, you must enter [0] , [0] followed by the setting digit. 18 9.5 Firmware Version (Menu 4) The Protégé® EliteSuite® Eclipse LED Keypad contains two microprocessors each with it’s own firmware. Step 1 To view the version of firmware that is installed in the main microprocessor enter the following key press sequence: , 4, 1, The main microprocessor firmware version will be displayed as a sequence of four Number LED’s lighting one after the other. The first two digits are the major version number and the second two digits are the minor version number. Step 2 To view the version of firmware that is installed in the keypad microprocessor enter the following key press sequence: , 4, 2, The keypad microprocessor firmware version will be displayed as a sequence of four number LED’s lighting one after the other. The first two digits are the major version number and the second two digits are the minor version number. 9.6 Device Default (Menu 5) Step 1 To Default all the Device Options enter the following key press sequence: ,5 The ARMED LED will now flash more rapidly. Step 2 Press the ENTER key ( ) to confirm or the MENU key ( ) to cancel. 9.7 Exiting Device Configuration Mode Step 1 Once Device Configuration is complete, press the CLEAR key ( ) to restart the keypad. ! 19 If you do not press any key for 45 seconds while in Device Configuration mode, the keypad will automatically restart. 10.0 Local Installer Login The default Local Installer code is [0000]. Step 1 To access the Local Installation menu enter the following key press sequence: , [0], [0], [0], [0] The ARM LED will then begin flashing to notify that Installer mode has been entered. Step 2 The menu structure is navigated by pressing the MENU key ( ) then the number key corresponding to the required menu. Pressing the MENU key ( ) while navigating the menus or changing options will abort the current operation and revert to the start of the menu tree. The following pages will outline the menu selections available. Notes on Installer Access If a module update has been performed on the system controller and the user code at system controller user location 3 (UN00003) has been changed. The code that is entered in this setting is now the local Installer code. This code is programmed system wide when an update is performed. To disable the Installer Code on all Protégé® EliteSuite® Eclipse Keypads (recommended) delete the code for User UN00003 by following the instructions in the EliteSuite® System Reference Manual for deleting a user PIN code. You can not access the installer menu if the EliteSuite® System is armed. Disarm the EliteSuite® System before attempting to login with the installer code. It is recommended that all installer modifications are completed and downloaded using the Protégé® System Management Suite (PRT-SMGT). Ensure a module update command is executed when modifications are being made. 20 11.0 Timing (Menu 1) 11.1 Entry Delay Timer (Menu 1, 1) The Entry Delay Timer is programmable from 000 to 255 seconds (default 30 seconds). To View the Timer Value Step 1 To view the Timer value enter the following key press sequence: , 1, 1, The Timer value will be displayed as a sequence of three Number LED’s lighting one after the other corresponding to each of the three digits of the timer. To Program the Timer Value Step 1 To program the Timer value enter the following key press sequence: , 1, 1, [TIM 1], [TIM 2], [TIM 3], Where TIM 1 to 3 are the Timer value digits, entered using the 0 to 9 number keys. Programming the Entry Delay Timer to 0 will result in no entry delay operation for any zone that has been assigned the entry delay Zone Type. Example: The sequence , 1, 1, 0, 3, 0, , sets the timer to 30 seconds 11.2 Exit Delay Timer (Menu 1, 2) The Exit Delay Timer is programmable from 000 to 255 seconds (default 30 seconds). To View the Timer Value Step 1 To view the Timer value enter the following key press sequence: , 1, 2, The Timer value will be displayed as a sequence of three number LED’s lighting one after the other corresponding to each of the three digits of the timer. 21 To Program the Timer Value Step 1 To program the Timer value enter the following key press sequence: , 1, 2, [TIM 1], [TIM 2], [TIM 3], Where TIM 1 to 3 are the Timer value digits, entered using the 0 to 9 number keys. Programming the Exit Delay Timer to 0 will result in no exit delay, the system will immediately arm the EliteSuite® System. Example: The sequence , 1, 2, 0, 4, 5, , sets the timer to 45 seconds 11.3 Alarm/Siren Timer (Menu 1, 3) The Alarm/Siren timer is programmed from 000 to 250 minutes (default 4 minutes). To View the Timer Value Step 1 To view the Timer value enter the following key press sequence: , 1, 3, The Timer value will be displayed as a sequence of three number LED’s lighting one after the other corresponding to each of the three digits of the timer. To Program the Timer Value Step 1 To program the Timer value enter the following key press sequence: , 1, 3, [TIM 1], [TIM 2], [TIM 3], Where TIM 1 to 3 are the timer value digits, entered using the 0 to 9 number keys. Example: The sequence , 1, 3, 0, 0, 5, , sets the timer to five minutes ! All three digits of the Timer value must be entered when programming a timer. This means that for times below 100, you must enter [0] then the two digits of the time. For times below 10, you must enter [0], [0] followed by the time digit. 22 12.0 Options (Menu 2) 12.1 General Options (Menu 2, 1) The General Options set options that relate to the general operation of the Protégé® EliteSuite® Eclipse LED Keypad. Step 1 To enter the General Options menu enter the following key press sequence: , 2, 1 The currently assigned values will be displayed using the number LED’s. Step 2 To toggle options press the keys 1 to 8, and the corresponding number LED will be lit when that option is enabled. Step 3 Pressing the ENTER key ( ) will save the options. Pressing the MENU key ( ) will abort the operation without saving any changes. The available options are: Option 1 - Zone Type Option 1 If Duplex Zone (Option 2) is not enabled then Option 1 will set the Zone Input Configuration (EOL or NO EOL). EOL requires the use of 2x 1k resistors to provide, Short, Alarm, Closed and Tamper monitoring. NO EOL provides alarm and closed monitoring. • Enabled, EOL resistors are used (2R Mode) (2 zones). • Disabled, NO EOL resistors are used (2 zones). Option 2 - Duplex Zone Operation If Option 2 is set Option 1 does not have any function. When Option 2 is set the zones will use a 1k and 2k4 resistor and provide monitoring for 2 zones. • Enabled, Duplex Zone Mode (4 zones). • Disabled, Option 1 sets the zone configuration. Option 3 - Beep On Trouble Condition • Enabled, the beeper will emit 2 beeps every minute if a trouble condition is present, to silence the trouble beep, view the trouble condition. • Disabled, no trouble beep will be generated. 23 Option 4 - Device Power Up Disarmed • Enabled, the system will power up disarmed regardless of the system status at the time power was lost. • Disabled, the system will power up in an exit delay condition if the power to the Protégé® EliteSuite® device was turned off during an exit delay cycle or if the system was armed. If the system was in alarm or was in the entry delay state then it will go into the alarm state when power is restored. Option 5 - Reserved Option 6 - PGM Output Follows Alarm Status • Enabled, the PGM Output will be enabled with the alarm siren time activation or fire alarm activation. • Disabled, the PGM Output will not change state regardless of the alarm status. Option 7 - PGM Output Follows Area Status • Enabled, the PGM Output will be enabled with the alarm siren time activation or fire alarm activation. • Disabled, the PGM Output will not change state regardless of the alarm status. Option 8 - PGM Output Inversion • Enabled, the PGM Output will follow the operation programmed by Options 6 and 7, but the output will be opposite to the behaviour described in those functions. • Disabled, the PGM Output will follow the programmed output behavior of Options 6 and 7. ! It is recommended not to enable/disable or modify the settings of reserved options. 24 12.2 Arming Options (Menu 2, 2) Step 1 The Arming Options set functions that relate to the arming of the EliteSuite® System. To enter the Arming Options menu enter the following key press sequence: , 2, 2 The currently assigned values will be displayed using the Number LED’s. Step 2 To toggle options press the keys 1 to 8, and the corresponding number LED will be lit when that option is enabled. Step 3 Pressing the ENTER key ( ) will save the options. Pressing the MENU key ( ) will abort the operation without saving any changes. The available options are: Option 1 - Allow Fast Regular Arming • Enabled, the system can be fast armed by pressing and holding the ARM key ( ). • Disabled, fast arming is disabled. Option 2 - Allow Fast Stay Arming • Enabled, the system can be fast stay pressing and holding the STAY key (1). • Disabled, fast stay arming is disabled. Option 3 - Allow Instant Arming During Stay Exit Delay • Enabled, the system will allow the STAY key (1) to be pressed and held during the exit delay of a stay arming cycle to allow the stay arming to be changed to an instant arm. • Disabled, fast stay arming is disabled. Option 4 - Allow Fast Force Arming • Enabled, the system can be fast force armed by pressing and holding the FORCE key (2). • Disabled, fast force arming is disabled. Option 5, 6, 7 and 8 - Reserved ! 25 It is recommended not to enable/disable or modify the settings of reserved options. 12.3 Reporting Options (Menu 2, 3) The Reporting Options are a set of functions that relate to the reporting of information to the on site monitoring application or offsite central station. The system can further be configured for each reportable event to go to the monitoring station and the local on site monitoring. Step 1 To enter the Reporting Options menu enter the following key press sequence: , 2, 3 The currently assigned values will be displayed using the number LED’s. Step 2 To toggle options press the keys 1 to 8, and the corresponding key LED will be lit when that option is enabled. Step 3 Pressing the ENTER key ( ) will save the options. Pressing the MENU key ( ) will abort the operation without saving the options. The available options are: Option 1 - Report Arming and Disarming • Enabled, the Protégé® EliteSuite® Eclipse LED Keypad will send a message to the system controller when the system is armed or disarmed. If this option is disabled the current status of the Protégé® EliteSuite® Eclipse LED Keypad will not be valid. It is recommended this and the Report Alarm options are always enabled. • Disabled, no message will be sent. Option 2 - Report Alarms (Fire and Normal) • Enabled, the Protégé® EliteSuite® Eclipse LED Keypad will send a message when an alarm occurs on the EliteSuite® System. This also enables the sending of the alarm silenced and alarm timed out messages. • Disabled, no message will be sent for an alarm event. Option 3 - Report Zone Bypass • Enabled, the system will report when the EliteSuite® System is armed with zones that have been bypassed. • Disabled, no message will be sent when the user arms the system with zones bypassed. 26 Option 4 - Report Zone Fault • Enabled, the system will report any zone fault trouble condition to the system controller. This will not indicate the zone that has the fault as this will be shown on the local keypad and in the trouble view menu. • Disabled, no zone fault message will be sent. Option 5 - Report User Menu Access • Enabled, the system will report when the master user has accessed the main menu. • Disabled, no message will be sent when the master access’s the main menu. Option 6 - Report Local Installer Access • Enabled, the system will report when the local installer code is used to gain access to the local installation options. • Disabled, no message will be sent when the installer access’s the installer menu. Option 7 - Report Extended Information • Enabled, the system will report extended information such as the device tamper and fire loop trouble conditions. These conditions do not generate an alarm in the system locally but can be used to generate an event at the local monitoring or remote monitoring centre alerting the operator to a potential problem. • Disabled, no message will be sent when the extended functions are triggered. Option 8 - Reserved ! 27 It is recommended not to enable/disable or modify the settings of reserved options. 12.4 Panic Options (Menu 2, 4) The Panic Options set functions that relate to the panic processing of the EliteSuite® System. Step 1 To enter the Panic Options menu enter the following key press sequence: , 2, 4, The currently assigned values will be displayed using the number LED’s. Step 2 To toggle options press the keys 1 to 8 and the corresponding number LED will be lit when that option is enabled. Step 3 Pressing the ENTER key ( ) will save the options. Pressing the MENU key ( ) will abort the operation without saving any changes. The available options are: Option 1 - 1+3 Panic Alarm • Enabled, the system will send a panic alarm to the front desk when the 1+3 keys are held for a period of 2 seconds. The keypad will enter alarm state when this occurs and if enabled, the PGM Output will be activated. • Disabled, the 1+3 keys will not cause any alarm. Option 2 - 4+6 Medical Alarm • Enabled, the system will send a Medical alarm to the front desk when the 4+6 keys are held for a period of 2 seconds. The keypad will enter alarm state when this occurs and if enabled, the PGM Output will be activated. • Disabled, the 4+6 keys will not cause any alarm. Option 3 - 7+9 Fire Alarm • Enabled, the system will generate a local Fire alarm on the Protégé® EliteSuite® Eclipse LED Keypad and also alert the central station and on site monitoring. • Disabled, the 7+9 keys will not cause any alarm. Option 4 - User 8 Duress Code Enabled • Enabled, the system will enable User Code 8 to be a duress code user and on login will send a duress code to the central station or on site monitoring system. • Disabled, User Code 8 will operate as a standard user. Option 5, 6, 7 and 8 - Reserved 28 13.0 Zones (Menu 3) The eight zones of the Protégé® EliteSuite® Eclipse LED Keypad can be individually configured as one of seven zone types and can have specific options assigned to them. The sections Selecting a Zone, Zone Type and Zone Options are intended to be followed one after the other in order to set up a zone. 13.1 Selecting a Zone Step 1 To enter the Zone Number selection menu enter the following key press sequence: , 3, Step 2 Select the zone which you wish to view or alter by pressing the number key corresponding the desired zone. When the number key is pressed the number LED will stay lit to indicate the selection. Step 3 Press the ENTER key ( ) to confirm your selection. 13.2 Zone Type Once you have selected a zone, (refer to section 13.1) you must select the Zone Type. Step 1 Select the Zone Type by pressing the number key corresponding the desired Zone Type. When the number key is pressed the number LED will stay lit to indicate the selection. Step 2 Press the ENTER key ( ) to confirm your selection. Pressing the MENU key ( ) will abort the operation without saving any changes. You must select a Zone Type from the following list: Zone Types 29 1 Disabled Zone is disabled, does not function in the system. 2 Delay Zone will have an entry delay when a user enters. 3 Follow Zone will not cause an alarm if the entry delay has started otherwise the zone will be an instant zone. Use this to set the Zone Type for a motion detector that is located in an entrance area. 4 Instant Zone will cause alarm immediately. 5 24hr Zone will always cause an alarm immediately. 6 Fire Zone is a fire zone and will generate and instant alarm. 7 Fire Delay Zone is a delayed fire zone and will generate the fire delay beeping and require the user to follow the delay fire zone procedures to prevent a full fire alarm from being activated. 13.3 Zone Options The Zone Options select functions that relate to the operation of Bypassing, Force Arming and Stay Arming. Step 1 Once you have selected a Zone (refer to section 13.1) and Zone Type (refer to section 13.2), you must select the Zone Options. Step 2 To toggle zone options press the keys 1 to 8, and the corresponding number LED will be lit when that option is enabled. Step 3 Pressing the MENU key ( ) will abort the operation without saving any changes. Pressing the ENTER key ( ) will save the options then loop back to the Zone Selection procedure so another zone can be configured. Once all zones have been configured press the MENU key ( ) to perform other menu actions or the CLEAR key ( ) to exit the menu system. The available options are: Option 1 - Bypass Allowed • Enabled, the zone can be bypassed. A fire zone can never be bypassed regardless of the bypass setting. • Disabled, zone can not be bypassed. Option 2 - Stay Zone • Enabled, the zone is set as a Stay zone. When the system is armed in stay mode this zone will not generate an alarm. • Disabled, the zone is not a Stay zone. Option 3 - Force Zone • Enabled, the zone can be Force Armed when it is not ready to be Armed. A Force Armed zone will automatically be included in the alarm processing when the zone restores from the not ready condition. • Disabled, the zone is not able to be Force Armed. Option 4, 5, 6, 7 and 8 - Reserved ! Zone configuration will not take effect until the module is next power cycled. This is because otherwise it is very easy to change a zone setting such that it will then instantly trigger an alarm and exit the menu mode. 30 14.0 Configuration via Protégé® 14.1 Connecting to the Module Before attempting to connect to the module please ensure that: • Your system controller has condominium firmware version 7.XX or above. • It has an ‘Apartment’ profile loaded. • ‘Controller used for Condominiums’ is checked under the Controller Properties. • It is online and communicating with the Protégé® Software. Step 1 Select the ‘Controller’ tab (top level on the screen) and select ‘Condominiums’ (second level icons). Step 2 Select the ‘Programming (Condominiums)’ tab from the top of the Condominiums section. Step 3 Right click on ‘Condominium ##’ where ## corresponds to the address that was set on the module. Step 4 Select ‘Properties’ from the pop up window. A pop up box will appear which will show the progress while uploading the current settings from the controller. If this box does not appear and the Condominium # Properties window appears immediately then the software is not communicating with the controller. Step 5 Once the upload is 100% complete click on ‘Close’ and the Properties window will open. The following sections describe the various tabs of the Condominium # Properties window. 31 14.2 General Setup Tab Figure 15 - General Setup In the Properties window under the General tab you can enter a name for the keypad so it can be easily and uniquely referenced, as well as personal information about the dwelling. The ‘Data’ field is for general notes and not intended for any specific data. The ‘Challenge Question’ is used in the case where a Master User needs to identify themselves to the property manager. The ‘Account Code’ is the code that will be stored in the controller and used for reporting purposes to identify the specific keypad. 32 14.3 Users Setup Tab Figure 16 - User Setup The Protégé® EliteSuite® Eclipse LED Keypad can support up to 8 separate users. Under the two tabs ‘Users (1 to 4)’ and ‘Users (5 to 8)’ the users individual settings can be configured. The settings are: 33 Option Description User Name Any name that will help to identify the user. This name is only displayed in the Protégé® Software and used as a reference for the property manager. PIN Number The four digit code that this user will use to arm and disarm the keypad as well as to access the menus. Family/Card Number Not relevant to and not used by the Protégé® EliteSuite® Eclipse LED Keypad. Arm Only User When enabled, allows the user code to be used only for arming the EliteSuite® System. When disabled, allows the user code to arm and disarm the EliteSuite® System. Allow Menu Access When enabled, allows the selected user to access the User Setup menu and modify the codes and options of all other users. When disabled, prevents access to the User Setup menu. Disarm on Single Badge Not relevant to and not used by the Protégé® EliteSuite® Eclipse LED Keypad. Arm on 3 Badge Not relevant to and not used by the Protégé® EliteSuite® Eclipse LED Keypad. 3 Badge Latch Door Toggle Not relevant to and not used by the Protégé® EliteSuite® Eclipse LED Keypad. 3 Badge Latch Door 2 Hours Not relevant to and not used by the Protégé® EliteSuite® Eclipse LED Keypad. 3 Badge Latch Door 4 Hours Not relevant to and not used by the Protégé® EliteSuite® Eclipse LED Keypad. 3 Badge Latch Door 8 Hours Not relevant to and not used by the Protégé® EliteSuite® Eclipse LED Keypad. If ‘User 8 Duress Code Enabled’ is selected (refer to Options Setup on page 38) then the PIN for User 8 becomes the duress code. 34 14.4 System Setup Tab Figure 17 - System Setup The Protégé® EliteSuite® Eclipse LED Keypad can support up to 8 separate zones allocated to one area. These are wired in to the keypad (as shown in section 43) and are configured using the ‘System’ tab as follows: 35 Option Description Display Text This is a name by which the area can be referenced. It is only relevant within the Protégé® Software. Zone1, Name This is a name by which the zone can be referenced. It is only relevant within the Protégé® Software. Zone1, Zone Type The Zone Type needs to be specified for each zone and is defined as follows: Zone1, Bypass Disabled Zone is disabled, does not function in the system. Delay Zone will have an entry delay when a user enters. Follow Zone will not cause an alarm if the entry delay has started otherwise the zone will be an instant zone. Use this to set the Zone Type for a motion detector that is located in an entrance area. Instant Zone will cause an alarm immediately. 24 hour Zone will always cause an alarm immediately. Fire Zone Zone is a fire zone and will generate an instant alarm. Fire delay Zone is a delayed fire zone and will generate the fire delay beeping and require the user to follow the delay fire zone procedures to prevent a full fire alarm from being activated. When enabled, the zone can be bypassed. A fire zone can never be bypassed regardless of the bypass setting. When disabled, the zone cannot be bypassed. Zone1, Stay When enabled, the zone is set as a stay zone. When the system is armed in stay mode this zone will not generate an alarm. When disabled, the zone is not a Stay zone. Zone1, Force When enabled, the zone can be force armed when it is not ready to be armed. A force armed zone will automatically be included in the alarm processing when the zone restores from the not ready condition. When disabled, the zone is not able to be force armed. Entry Time This is the time in seconds between the triggering of a Delay zone and the generation of the alarm. It can be set to any value from 0 to 255 seconds. Exit Time This is the time in seconds between arming the system and an open zone generating an alarm. It can be set to any value from 0 to 255 seconds. Siren Time This is the time in minutes that the PGM will remain closed after an alarm has been generated. It can be set to any value from 0 to 250 minutes. 36 14.5 Options Setup Tab Figure 18 - Options Setup The ‘Options’ tab allows for the configuration of settings that are relevant to all users and all zones. 37 Option Description Non-Duplex Zone EOL enabled If Duplex Zone Mode (Option 2) is not enabled then Non-Duplex Zone EOL enabled will set the zone input configuration (EOL or NO EOL). EOL requires the use of 2 x 1K resistors to provide, short, alarm, closed and tamper monitoring. NO EOL provides alarm and closed monitoring. If this option is not enabled then no EOL resistors are used. Duplex Zone Mode Enabled When Duplex Zone Mode is enabled the zones will use a 1K and 2K4 resistor and provide monitoring for 2 zones per input. If this option is enabled then Non-Duplex Zone EOL (Option 1) has no function. Beep On Trouble Condition When enabled, the beeper will emit 2 beeps every minute if a trouble condition is present. To silence the trouble beep, view the trouble condition. Disarmed on Power up When enabled, the system will power up disarmed regardless of the system status at the time power was lost. When disabled, the system will power up in an exit delay condition if the power to the EliteSuite® device was turned off during an exit delay cycle or if the system was armed. If the system was in alarm or was in the entry delay state then it will go into the alarm state when power is restored. Reader Network Enabled Not relevant to and not used by the Protégé® EliteSuite® Eclipse LED Keypad. PGM Follows Alarm Status When enabled, the PGM Output will be enabled with the alarm siren time activation or fire alarm activation. Disabled, the PGM Output will not change state regardless of the alarm status. PGM Follows Area Status When enabled, the PGM Output will be enabled when the EliteSuite® System is armed, and disabled when the system is disarmed. When disabled, the PGM Output will not change state regardless of the area status. PGM Output Inverted When enabled, the PGM Output will follow the operation programmed by ‘PGM Follows Alarm Status’ and ‘PGM Follows Area Status’, but the output will be opposite to the behavior described in those functions. When disabled, the PGM Output will follow the programmed output behavior of options ‘PGM Follows Alarm Status’ and ‘PGM Follows Area Status’. 38 Display Options The display options are not relevant to and not used by the Protégé® EliteSuite® Eclipse LED Keypad. Arming Options Option Description Fast Arming Enabled When enabled, the system can be FAST ARMED by pressing and holding the Arm key. Fast Stay Arming Enabled When enabled, the system can be FAST STAY armed by pressing and holding the Stay key. Fast Instant Arming Enabled When enabled, the system will allow the Stay key to be pressed and held during the exit delay of a stay arming cycle to allow the stay arming to be changed to an instant arm. Fast Force Arming Enabled When enabled, the system can be FAST FORCE armed by pressing and holding the Force key. Reporting Options 39 Option Description Report Arming/Disarming When enabled, the Protégé® EliteSuite® Eclipse LED Keypad will send a message to the system controller when the system is armed or disarmed. If this option is disabled the current status of the Protégé® EliteSuite® Eclipse LED Keypad will not be valid. It is recommended this and the Report Alarm options are always enabled. Report alarm Activation When enabled the Protégé® EliteSuite® Eclipse LED Keypad will send a message when an alarm occurs on the EliteSuite® System. This also enables the sending of the alarm silenced and alarm timed out messages. Report Zone Bypassed When enabled, the system will report when the EliteSuite system is armed with zones that have been bypassed. Report Zone Fault When enabled, the system will report any zone fault trouble condition to the system controller. This will not indicate the zone that has the fault as this will be shown on the local keypad and in the trouble view menu. Report User Menu Access When enabled, the system will report when the master user has accessed the main menu. Report Local Installer Access When enabled, the system will report when the local installer code is used to gain access to the local installation options. Report Extended Information When enabled, the system will report extended information such as the device tamper and fire loop trouble conditions. These conditions do not generate an alarm in the system locally but can be used to generate an event at the local monitoring or remote monitoring centre alerting the operator to a potential problem. Panic Options Option Description Panic 1+3 Generate Panic Alarm When enabled, the system will send a Panic alarm to the front desk when the 1+3 keys are held for a period of 2 seconds. The Keypad will enter alarm state when this occurs and, if enabled, the PGM Output will be activated. Panic 4+6 Generate Medical Alarm When enabled, the system will send a Medical Panic alarm to the front desk when the 4+6 keys are held for a period of 2 seconds. The Protégé® EliteSuite® Eclipse LED Keypad will enter alarm state when this occurs and, if enabled, the PGM Output will be activated. Panic 7+9 Generate Fire Alarm When enabled, the system will generate a local Fire alarm on the Protégé® EliteSuite® Eclipse LED Keypad when the 7+9 keys are held for a period of 2 seconds, and also alert the central station and on site monitoring. User 8 Duress Code Enabled When enabled, the system will enable User code 8 to be a duress code user and on login will send a duress code to the central station or on site monitoring system. 40 15.0 Quick Reference 15.1 Configuration Menu To enter the Configuration menu press the CLEAR key ( ), then press the ENTER key ( ) within two seconds after power up. Key Sequence 41 6 Description ,1, View the current address ,1, [A1], [A2], [A3], Set the current address ,2, [toggle options], Modify system options Option Description Default 1 Reserved Disabled 2 Enable Device Tamper Disabled 3-8 Reserved Disabled ,3, View the current Backlight setting ,3, [B1], [B2], [B3], Set the current Backlight setting ,4, 1, View the main processor firmware version ,4, 2, View the keypad processor firmware version ,5, Default the system 15.2 Installer Menu To enter the Installer menu press the ENTER key ( ), then enter the four digit Installer code. Key Sequence Description ,1, 1, View the Entry Delay Timer ,1, 1, [T1], [T2], [T3], Change the current Entry Delay Timer ,1, 2, View the current Exit Delay Timer ,1, 1, [T1], [T2], [T3], Change the current Exit Delay Timer ,1, 3, View the current Siren Timer ,1, 1, [T1], [T2], [T3], Change the current Siren Timer ,2, 1, [toggle options], General settings ,2, 2, [toggle options], ,2, 3, [toggle options], Option Description Default 1 Enable EOL Zone Option (1k + 1k) Disabled 2 Enable Duplex Zone option (8 zones) Disabled 3 Beep on trouble condition Disabled 4 Power up disarmed Disabled 5 Reserved Disabled 6 PGM output follows alarm state Enabled 7 PGM output follows area state Disabled 8 PGM output inversion Disabled Arming Options Option Description Default 1 Allow Fast Regular arming Enabled 2 Allow Fast Stay arming Enabled 3 Allow Instant Arming during Stay exit Enabled 4 Allow Fast Force arming Enabled 5-8 Reserved Disabled Reporting Options Option Description Default 1 Report Arming and Disarming Enabled 2 Report Alarms Enabled 3 Report Zone Bypass Disabled 4 Report Zone Fault Disabled 5 Report User Menu access Disabled 6 Report Local Install Menu access Disabled 7 Report Extended Information Disabled 8 Reserved Disabled 42 ,2, 4, [toggle options], ,3, [select zone], [select zone type], [select zone option], 43 Panic Alarm options Option Description Default 1 Enable [1] + [3] Panic alarm Disabled 2 Enable [4] + [6] Medical alarm Disabled 3 Enable [7] + [9] Fire alarm Disabled 4 Enable Duress code Disabled 5-8 Reserved Disabled Select Zone Select Zone Type Type Description 1 Disabled 2 Delay - Zone has an entry delay 3 Follow - Instant but not if another Zone has already triggered the entry delay 4 Instant - Zone will trigger instantly 5 24hr - Zone will always cause an alarm immediately 6 Fire - Zone will trigger a Fire alarm instantly 7 Fire delay - Zone will trigger a Fire alarm after 30s delay 8 Reserved Select Zone Option Option Description 1 Bypass allowed 2 Stay Zone enable 3 Force Zone enable 4-8 Reserved 15.3 User Menu To enter the User menu press the MENU key ( ), then enter the four digit User code. Key Sequence Description ,1, [toggle zones on/off], Select Chime Zones ,2, Clear message ,3 View Memory alarm ,3, Force, Clear Memory alarms ,4 View trouble conditions ,5, [User], , 1, ,5, [User], , 1, [User code], ,5, [User], , 1, Force, Trouble Description 0-3 Reserved 4 Fire loop 5 Reserved 6 Cover tamper 7 Zone fault 8 Host Comms View User code , [User code], , Force, Change User code Delete User code 44 16.0 Mechanical Diagram The mechanical diagram shown below outlines the essential details needed to help ensure the correct installation of the Protégé® EliteSuite® Eclipse LED Keypad. Ready Arm/Armed Power/Trouble Zone Indicators Message Mounting Holes Tamper Switch Wiring Loom Case Disassembly Tab Figure 19 - Mechanical Diagram 45 17.0 Technical Diagram The technical diagram shown below outlines the essential details needed to help ensure the correct installation of the Protégé® EliteSuite® Eclipse LED Keypad. 34.5mm 48mm 117mm 107mm 82.5mm 100.5mm ELT-KLES 16.5mm 40mm 10mm 4.5mm diameter 97mm 54mm 10.5mm 17.5mm 37.5mm 57.5mm 64.5mm 75mm Figure 20 - Technical Diagram 46 18.0 Technical Specifications The following technical specifications are important and vital to the correct operation of the Protégé® EliteSuite® Eclipse LED Keypad. Failure to adhere to the technical specifications will result in any warranty or guarantee that was provided becoming NULL AND VOID. Integrated Control Technology continually strives to increase the performance of its products and as a result the specifications may change without notice. It is recommended that you always consult www.integratedcontroltechnology.com for the latest documentation and product information. Operating Voltage 11.5VDC to 24VDC Operating Current 50mA (80mA max) User Interface Display/Keypad Combined 15 key capacitive touch keypad with 8 zone status LED’S and 3 system status LED’S. Zone Inputs (System Zones) 4 standard or 8 using Zone Duplex mode. Zone Inputs (Enclosure Tamper) PCB mounted external micro switch assembly. PGM Outputs 1 open collector (negative Output, 50mA max). Open collector Output for general functions. Display and Audible Functions Armed, ready and beeper Operating Temperature 5˚ to 55˚C (41˚ to 131˚F) Storage Temperature -10˚ to 85˚C (14˚ to 185˚F) Humidity 0% to 85% (Non condensing) Dimensions (H x W x D) 118 x 75 x 19mm (4.65 x 2.95 x 0.9”) Weight 148g (5.23oz) Specifications are subject to change without notice, please visit www.integratedcontroltechnology.com for updated information. 47 19.0 Ordering Information Please use the following product codes when placing an order for the Protégé® EliteSuite® Eclipse LED Keypad. • ELT-KLES Manuals and literature are available at the Integrated Control Technology website in the documentation section. If you require manuals on CD-ROM please request a Resource CD-ROM from the website. 48 20.0 Warranty The Seller warrants its products to be free from defects in materials and workmanship under normal use for a period of one year. Except as specifically stated herein, all express or implied warranties whatsoever, statutory or otherwise, including without limitation, any implied warranty of merchantability and fitness for a particular purpose, are expressly excluded. The Seller does not install or connect the products and because the products may be used in conjunction with products not manufactured by the Seller, the Seller cannot guarantee the performance of the security system. Seller’s obligation and liability under this warranty is expressly limited to repairing or replacing, at Seller’s option, any product not meeting the specifications. In no event shall the Seller be liable to the buyer or any other person for any loss or damages whether direct or indirect or consequential or incidental, including without limitation, any damages for lost profits, stolen goods, or claims by any other party caused by defective goods or otherwise arising from the improper, incorrect or otherwise faulty installation or use of the merchandise sold. EliteSuite® and the EliteSuite® Logo are registered trademarks of Integrated Control Technology Limited. 49 This page has been intentionally left blank This page has been intentionally left blank This page has been intentionally left blank Integrated Control Technology Limited 11 Canaveral Drive, Albany, North Shore City 0632, Auckland, New Zealand P.O. Box 302-340, North Harbour, Auckland, New Zealand Phone: +64 (9) 476 7124 Fax: +64 (9) 476 7128 Email: [email protected] www.incontrol.co.nz Designers and manufacturers of integrated electronic access control, security and building automation products. Designed and manufactured by Integrated Control Technology Limited. © Copyright Integrated Control Technology Limited 2003-2010. All rights reserved. 227-4185-001