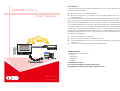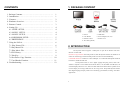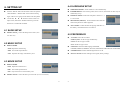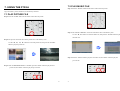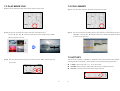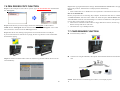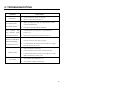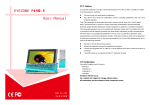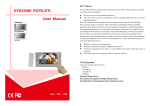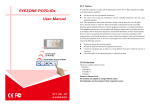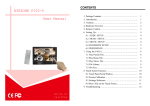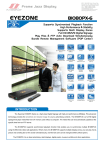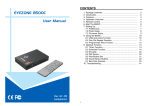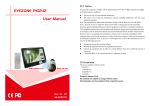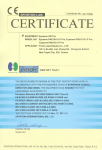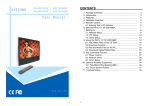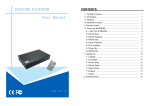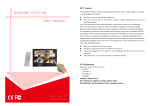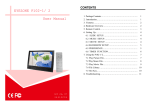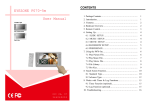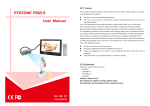Download EYEZONE P102-6 User Manual
Transcript
FCC Notices It’s herewith confirmed to comply with the requirements of FCC Part 15 Rules. Operation is subject to the following two conditions: EYEZONE P102-6 User Manual This device may not cause harmful interference. This device must accept any interference received, including interference that may cause undesired operation. Note: This equipment has been tested and found to comply with the limits for a Class B digital device, pursuant to part 15 of the FCC Rules. These limits are designed to provide reasonable protection against harmful interference when the equipment is operated in a residential installation. This equipment generated uses and can radiate radio frequency energy and if not installed and used in accordance with the instruction manual may cause harmful interference to radio communications. However, there is no guarantee that interference will not occur in a particular installation. If this equipment does cause harmful interference to radio of television reception, which can be determined by turning the equipment off or on, the user is encouraged to try to correct the interference by one or more of the following measures: Reorient or relocate the receiving antenna. Increase the separation between the equipment and receiver. Connect the equipment into an outlet on a circuit different from that to which the receiver is connected. Consult the dealer or an experienced radio TV technician for help. CE Declaration This device complies with CE class B. *EN55013 EN61000-3-2 EN61000-3-3 EN55020 Printed in Taiwan R.O.C. All contents are subject to change without notice. All trademarks are the property of their respective owner. Oct 26, 07 3445200 CONTENTS 1. PACKAGE CONTENT 1. Package Contents……………………..…………………….. 2. Introduction………………………………….……………... 3. Features…………………………………..………………… 4. Hardware Overview…………………………….…………... 5. Remote Control…………………………………………….. 6. Setting Up……………………………………..……..…….. 6.1 SLIDE SETUP……………………………………..…. 6.2 MUSIC SETUP…………….………………………… 6.3 MOVIE SETUP…………….………………………… 6.4 SLIDESHOW SETUP…………….……………………. 1 1 2 2 3 4 4 4 4 5 6.5 PREFERENCE……………….………………………… 7. Using the P102-6…….……………………………………... 7.1 Play Picture File……………………………………..…. 7.2 Play Music File……….………………………………… 5 6 6 7 1. P102-6 5. USB Cable 2. User Manual 6. Power Adapter (12V, 2A) 3. Remote Control 7. Protect Cover 4. AV Cable (optional) 2. INTRODUCTION 7.3 Play Movie File……………..………………………..… 8 7.4 File Library…………………………….…….……….… 9 7.5 Hot Key……….………………………………….…….. 9 7.6 Pen Driver Copy Function….………….…….……….… 10 The Eyezone P102-6 supports 2 USB ports for pen driver function and card reader function via mini USB. Pen Driver Copy Function: Insert the pen driver, then the Eyezone P102-6 will delete all contents on the CF card and copy all files from the pen driver to the CF card automatically. Card Reader Function: Connect PC to mini USB port via a USB cable and upload/ download files 7.7 Card Reader Function…………………………….…….. 11 8. Troubleshooting…………….………………………………. 12 between PC and the CF/ SD card. The Eyezone P102-6 is also a digital signage that plays picture, music and video without a computer. It uses media files from Pen Driver, CF, SD, MMC and MS (Pro) memory card and displays them on a 10.2” TFT-LCD with audio-out from the built-in speakers. It also has one AV output, you can enjoy media files on TV or big screen. The portable Eyezone P102-6 is an ideal Digital Signage Display solution for advertising, presentations, training, and other media applications. 1 3. FEATURES 5. REMOTE CONTROL Supports multiple file formats: Picture, Music and Video. Supports Pen Driver, CF, SD, MMC and MS (Pro) memory card. Built-in 10.2” TFT-LCD display and stereo speakers. Supports resolution up to 800 x 400 Supports Video and Audio output to connect any display device. Supports 2 USB Ports: 1 2 3 4 5 1. Pen Driver USB: Connects to pen driver for auto copy function. 2. Mini USB: Connects to PC via USB cable for card reader function. Includes a full-function infrared remote control. Multi-Language OSD:English, French, German, Italian, Portuguese, Spanish, Netherlands, Japanese and Chinese. Supports SLIDE SHOW Function: With 14 kinds of transition effects. Supports SLIDE TIME (INTERVAL) Mode:Interval time with 1, 3, 5, 10, 30, 60 seconds. Supports MUSIC SLIDE Show:Music and pictures play at the same time. Supports ZOOM IN (ON) 4x & PAN, ROTATE, MIRROR, PREVIEW and REPEAT. 6 7 8 9 10 11 12 13 14 15 16 17 18 19 4. HARDWARE OVERVIEW 20 21 22 23 24 25 26 27 28 29 30 2 3 Power on/ off Mute sound Open the setup menu Memory card selection Show the information of the file selected Timer Setup (only for P102-2) Volume up/ down Move the cursor Confirm the selection/ entry Go to the previous/ next page or image Display all photo files Display all music files Display all movie files Go to file library (all files) Pause/ resume playback Stop playback Play the selected file Select the repeat mode Rewind/ forward movies View the previous/ next file Play the previous/ next file if in playback Set the slideshow interval to 1, 3, 5, 10, 30, 60 seconds Set the transition effect Rotate photo 90 degrees clockwise on the screen Play music and pictures at the same time Zoom in the image up to 4x magnification Mirror the image horizontally Set the screen type to 16:9 or 4:3 Select the output mode Set the Brightness/ Contrast/ Color/ Hue/ Sharpness of the panel To save and quit the setting screen of panel Adjust the Brightness/ Contrast/ Color/ Hue/ Sharpness of the panel 6.4 SLIDESHOW SETUP 6. SETTING UP Press the “SETUP” button on the remote control to open the SLIDESHOW MODE: :Set the slideshow to start automatically. FOLDER REPEAT: :Set all files (picture, music or movie) in the folder to show only once or continuously (loop). “SETUP MENU – MAIN PAGE” shown in the following Use the “▲、▼、 、 ▼ ▲ figure. There are five groups of sub-menu in the setup menu. INTERVAL TIME: :Set the time each photo is shown to 1, 3, 5 or 10 seconds. ” buttons to select an item or to adjust values, and use the “ENTER” button to go into the TRANSITION (EFFECT): :Set the transition effect and auto slide with sequential or random playback. function or to confirm the command. AUTO START: :Enable/ disable auto playing media files on the memory card when the device is turned on. 6.1 SLIDE SETUP DIGEST STYLE: :Choose the slide preview mode. (2x2 / 6.5 PREFERENCE 3x3/ 4x4/ 5x5) TV TYPE: Choose the TV TYPE. • Multi. System: :Set the TV type automatically. • NTSC: Set the TV type to NTSC. 6.2 MUSIC SETUP • PAL: Set the TV type to PAL. REPEAT MODE • ONE: :Repeat the selected song. CHINESE, FRENCH, GERMAN, ITALIAN, JAPANESE, PORTUGUESE and SPANISH). • OFF: :Turn off the repeat function. OSD MESSAGE: Turn the OSD message function on/ off. • ALL: :Repeat all the songs on the memory card. SETUP VALUES: Reset all settings to the original (factory) settings. 6.3 MOVIE SETUP REPEAT MODE • ONE: :Repeat the selected movie. • OFF: :Turn off the repeat function. • ALL: :Play all the movies on the memory card. OSD LANG: Select the OSD language (ENGLISH, DIGEST STYLE: :Choose the movie preview mode. (2x2 / 3x3/ 4x4/ 5x5) 4 5 7.2 PLAY MUSIC FILE 7. USING THE P102-6 Step 1: Press the “MUSIC” button on the remote control from any menu. Copy files (music, picture and movie) to the memory card first. 7.1 PLAY PICTURE FILE Step 1: Press the “SLIDE” button on the remote control from any menu. Step 2: The “MUSIC LIBRARY” will show all the music files on the memory card. Use the “▲、▼” buttons to select the music file, and press the “ENTER” button to play the music file. 、 ▼ Use the “▲、▼、 ▲ Step 2: The preview mode will show all the picture files on the memory card. ” buttons to select the picture file, and press the “ENTER” button to play the picture file. Step 3: Press the “NEXT” button to play the next music file, the “PREV” button to play the previous file. Step 3: If the “SLIDESHOW MODE” is disabled, press the “NEXT” button to play the next picture file, the “PREV” button to play the previous file. 6 7 Step 1: Press the “MOVIE” button on the remote control from any menu. Step 1: :Press the “FILE” button on the remote control from any menu. Step 2: The preview mode will show all the video files on the memory card. Step 2: :You can see all the files (including picture, music and movie) on the left panel of the “FILE Use the “▲、▼、 、 ▼ 7.4 FILE LIBRARY ▲ 7.3 PLAY MOVIE FILE LIBRARY”. Press the “▲、▼” buttons to select a file, and the information of the file will ” buttons to select the movie file, and press the “ENTER” be shown on the right panel. button to play the movie file. 7.5 HOT KEY Step 3: :Press the “NEXT” button to play the next movie file, the “PREV” button to play the You can use the “S-TIME”, “S-MODE” or “S-MUSIC” hot key on the remote control without selecting from the “Setup Menu”. (These functions are only used for playing picture files.) previous file. 8 S-TIME: :Interval time with 1, 3, 5, 10, 30, 60 seconds. S-MODE: :With sequential, random auto slide shows etc 14 kind of selections S-MUSIC: :Play the picture and music files at the same time. 9 7.6 PEN DRIVER COPY FUNCTION Step 1: Use the “Notepad” to create a file on your PC. Type “FJ AUTOCOPY.INI” and named the file “autocopy.ini”. Step 2: Put the files that you want to display and the file “autocopy.ini” on the Pen Driver. NOTE: The file “autocopy.ini” must be on the Pen Driver. If the file “autocopy.ini” is not on Pen Driver, the P102-6 will not execute the Auto Copy function. Step 5: After copying has finished, the message “PLEASE REMOVE USB DRIVER” will appear. Remove the pen driver, and the P102-6 will display the files automatically. NOTE: 1. Please confirm there are no “Hidden File” and “System File” in the Pen Driver and CF cards. How to see the hidden file: Browse your pen driver or CF card using “My Computer”. From the file menu click on “TOOLS” → “FOLDER OPTIONS”, then click on the “VIEW” tab. Select the option “SHOW HIDDEN FILES AND FOLDERS” inside the “Advanced Settings” box. If there are hidden files on the pen driver or CF card, they will now appear in your file list. 2. If the total size of the files on the Pen Driver is bigger than the CF card size, the auto copy function will stop after the CF card is full 3. The transfer rate is up to 25MB per minute. 7.7 CARD READER FUNCTION Step 3: Insert the CF card, and stop playing the file first. Insert the Pen Driver to USB port. If you insert the Pen Driver while the file is playing, the auto copy function will be executed after the file finishes playing. Insert the memory card first. Connect to PC using the USB cable, then upload / download files between PC and the memory Step 4: The P102-6 will delete all files on the CF card, then copy all files from Pen driver to the CF card automatically. card. NOTE: :When the P102-6 is transferring files with PC, it can’t display any files. 10 11 8. TROUBLESHOOTING Situation Check Point 1. Check if the power supply is connected. 2. Make sure the P102-6 is turned on. 1. Make sure there is a clear view between the remote No Picture No response from control and the device. the remote control Can’t execute auto 2. Change the remote control’s batteries. 1. Confirm the file “autocopy.ini” is in the Pen Driver. copy function while insert the Pen Driver (refer to 7.6) 2. Stop the playing file before insert the Pen Driver. 1. Confirm there are no “Hidden File” and “System File” in the P102-6 is break down Pen Driver and CF cards, and try it again. while downloading 2. Confirm whether the total file sizes in pen driver is bigger file from pen driver. than the capacity of CF card. 1. Push cards gently and securely. 2. If the card does not insert easily, check the direction. 3. Confirm format of the card. The P102-6 supports CF, SD, Memory card MMC and MS (Pro) memory card. 1. Check if the mute function is on. 2. Check if the volume is turned up. No sound 12