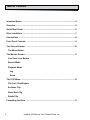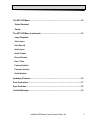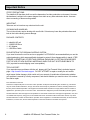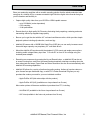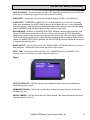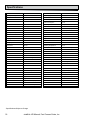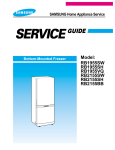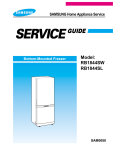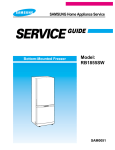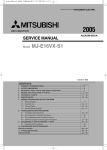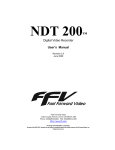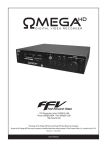Download User Manual - Fast Forward Video
Transcript
User Manual Version 1.0 1151 Duryea Avenue Irvine, CA 92614, USA Phone (949) 852-8404 Fax (949) 852-1226 www.ffv.com The design of the sideKick HD and the sideKick HD manual is proprietary. No part of the sideKick HD Manual may be copied or modified without the written consent of Fast Forward Video, Inc. Printed in the U.S.A. June 2011 Table of Contents Blank Important Notice�����������������������������������������������������������������������������������������������������4 Overview�����������������������������������������������������������������������������������������������������������������5 Quick Start Guide���������������������������������������������������������������������������������������������������6 Drive Installation����������������������������������������������������������������������������������������������������7 Connections������������������������������������������������������������������������������������������������������������8 Front Panel Controls����������������������������������������������������������������������������������������������9 The Screen Scheme���������������������������������������������������������������������������������������������10 The Menu Button The Monitor Screen����������������������������������������������������������������������������������������������11 Live View / Live Button Record Mode Playback Mode Jog Scrub The CLIP Menu������������������������������������������������������������������������������������������������������12 Clip List / Clip Window Re-Name Clip Name Next Clip Delete Clip Formatting the Drive��������������������������������������������������������������������������������������������13 2 sideKick HD Manual, Fast Forward Video, Inc The SET-UP Menu�������������������������������������������������������������������������������������������������14 Video Standard Codec The SET-UP Menu (continued)����������������������������������������������������������������������������15 Loop Playback Video Input Auto Record Audio Input Audio Output Record Format Date / Time Factory Defaults Firmware Version Serial Number Updating Firmware�����������������������������������������������������������������������������������������������16 Post Production����������������������������������������������������������������������������������������������������17 Specifications�������������������������������������������������������������������������������������������������������18 Limited Warranty��������������������������������������������������������������������������������������������������19 sideKick HD Manual, Fast Forward Video, Inc 3 Important Notice STATIC PRECAUTIONS: The sideKick HD has been built to meet the demands of a video production environment. However, the hardware is subject to the same dangers from static as any other electronic device. Use care when connecting or disconnecting cables. IMPORTANT: Take care not to introduce any moisture into the unit. CLEANING AND HANDLING: The unit should only require dusting with a soft cloth. Solvents may harm the painted surface and leak to the inside causing severe damage. PACKAGE CONTENTS: 1 – sideKick HD unit 1 - 128GB SSD Drive 1 – AC Adapter 1 – USB Drive Cable PLEASE RETAIN THE ORIGINAL SHIPPING CARTON: If you need to return the unit for service or upgrade it is STRONGLY recommended that you use the original packaging, which was specifically designed to protect it from damage while in transit. IF RETURNED IN SOMETHING OTHER THAN ORIGINAL PACKAGING, A FEE WILL BE ASSESSED FOR THE USE OF NEW SHIPPING MATERIALS WHEN THE UNIT IS RETURNED BACK TO YOU (a protective metal shipping case is acceptable). TECH SUPPORT: If you experience any problems with the unit, please visit Fast Forward Video’s techncial support page - http://www.ffv.com/tech-support. DO NOT ATTEMPT to repair or modify the unit as this might cause further damage, which could void your warranty. A technician will determine whether your problem is caused by a faulty component, and decide whether you need to return it for evaluation and/or repair. FCC Information to the user: This device complies with part 15 of the FCC rules. Operation is subject to the following two conditions: (1) This device may not cause harmful interference, and (2). This device must accept any interference received, including interference that may cause undesired operation. This equipment has been tested and found to comply with the limits for a Class A digital device, pursuant to part 15 of the FCC rules. These limits are designed to provide reasonable protection against harmful interference when the equipment is operated in a commercial environment. This equipment generates, uses, and can radiate radio frequency energy and, if not installed and used in accordance with the instruction manual, may cause harmful interference to radio communications. Operation of this equipment in a residential area is likely to cause harmful interference, in which case, the user will be required to correct the interference at his/her own expense. 4 sideKick HD Manual, Fast Forward Video, Inc Overview Ease your production workflow with a versatile recording solution that the whole production team can agree on. sideKick HD is a camera-mountable High Definition digital video recorder that gives you the freedom and flexibility to: • Capture high quality video from your HD-SDI or HDMI capable camera. - up to 220 Mbit/s (codec dependent) - 4:2:2 sampling - 10-bit quantization • Record directly to high quality NLE formats, eliminating timely capturing, rendering and extra transcoding which may degrade image quality. • Be sure you've got the shot with the 4.3” on-board confidence monitor, which provides simple playback options including clip selection, scrub and jog. • sideKick HD comes with a 128GB Solid State Drive (SSD) but you can easily increase record times with larger capacity non-proprietary 2.5” solid state drives. • Mount the sideKick HD anywhere with the standard 1/4" 20 mount and ample power options including varible voltage battery input from 7-16 volts DC or from AC line voltage using the included power adapter. • Recording can commence by pressing the big red Record button, or sideKick HD can be set to sense incoming time code from the camera and automatically start/stop recording when the time code starts and stops. Frame Rate and Video Resolution can also be set automatically with sideKick HD's sensing capabilities. • sideKick HD allows for a variety of preferred recording codecs. Authors of popular codecs require license fees per distributed copy, so with FFV's Codec Download Program you only purchase the codecs you need for your own indivdual workflow. - Apple ProRes 422 (this codec ships with the product) - Apple ProRes 422 (HQ) (available now via purchase from ffv.com) More codec options will become available via purchase from FFV, including: - Avid DNx HD (available in the future via purchase from ffv.com) - AVC Intra (available in the future via purchase from ffv.com) sideKick HD Manual, Fast Forward Video, Inc 5 Quick Start Guide 1. Apply Power – Either plug the AC power adapter (transformer) into a 110 VAC wall socket and connect the locking connector (mini XLR) to the POWER port located on the bottom of the unit, or connect a battery power cable (not included) to an acceptable 7-16VDC battery system and its locking connector (mini XLR) to the POWER port located on the bottom of the unit. (Please note special battery mount cables are available as an accessory from www.ffv.com.) 2. Turn On sideKick HD - Turn POWER on by sliding down the recessed switch located on the right of the unit. 3. Install Drive – Slide the 2.5” solid-state drive into the drive slot located on the back of the unit. You will feel the drive secure to the connection within the unit and the disk icon located on the MONITOR SCREEN will turn white. Wait a moment while the recorder reads the drive, this will take a few seconds, perhaps longer if there is a lot of video on the drive. If the drive icon remains red or a DRIVE REMOVED warning message appears see DRIVE INSTALLATION for additional details. *Please note it is normal for the drive enclosure to get warm; it quickly reaches a maximum temperature and will not exceed recommended temperature throughout use. 4. Connect source – Connect to camera or another source using either HD-SDI (bottom) or HDMI (left side) inputs and analog audio (left side) inputs if needed. 5. Set-Up Menu Setting – Press the MENU button twice to enter the SET-UP menu which allows you to set the Video Standard, Codec, Video and Audio Input, Auto Record, and Audio Output. Use the scroll wheel to move through the menu options and the wheel's center black button to select your settings. See SET-UP Menu for addtional details. 6. Format Drive - If the drive is new, it should be formatted. From the MONITOR SCREEN, press the MENU button once to access the CLIP Menu and using the scroll wheel, scroll to FORMAT DISK. Press the black center button on the wheel once, highlight FORMAT, select by pressing the black center button. A warning message will appear, highlight OK, select by pressing the black center button. A "Formatting Disk" pop-up message will be displayed during the formatting process. When formatting is complete, you're ready to record. 7. Record – Press the RED Record button to start recording and press STOP ( ■) to stop recording. Each REC and STOP will create a separate clip. Please note: if the Auto Record feature is set to FOLLOW CAMERA TIME CODE the unit will start and stop recording based on the rolling time code from the camera. See SET-UP Menu for additional details. 8. CLIP Menu – Press the MENU button once to enter the CLIP Menu. Use the scroll wheel to move through the clips and select clip by pressing the scroll wheel's black center button. Press the control buttons to play a clip within the clip window. Other menu options include the ability to rename and delete clips as well as format the drive. Of course, clips can be played from the MONITOR SCREEN as well. 9. Remove Drive - Drives can be removed or inserted with the unit's power on or off. Hold the securing tab on back of the unit while sliding the drive out. You can now connect the drive using the provided SATA to USB cable to download files to a NLE system. 10. Turn Off sideKick HD - POWER off sideKick by sliding down the recessed switch on the right side of the unit and holding for five seconds. 6 sideKick HD Manual, Fast Forward Video, Inc Drive Installation The Solid State Drives (SSD) used by sideKick HD are not proprietary. We do recommend that you use only the drives recommended by Fast Forward Video. See the sideKick HD webpage for a list of recommended drives, their part numbers and vendors. These drives have been tested and proven to have the best performance and reliability. SATA CONNECTION DRIVE LOCK TAB Install a drive into sideKick HD using the following procedure: 1. Hold the drive so the sideKick HD logo is facing away from the unit and the SATA connection is located on the top of the drive (figure 1). 2. Place the drive with the SATA connections towards the entrance of the drive bay located on the back of the unit (figure 1). 3. Take the drive and gently slide it within the drive bay until you feel a connection, which will align the end of the drive with the drive lock tab located on the back of the unit (figure 2). figure 1 4. Turn on the unit by sliding down the power button located on the right side of the unit for one second. 5. Drive recognition will take a moment. When the drive is activated, the Drive Space Icon in the upper right corner of the LCD will turn white* (figure 3). *If the Drive Space Icon is green it means the drive is empty and needs to be formatted (see FORMATTING THE DRIVE). figure 2 *If you are using a new drive and the Drive Space Icon is Red there is a problem. You will need to format the drive before proceeding (see FORMATTING THE DRIVE). figure 3 sideKick HD Manual, Fast Forward Video, Inc 7 Connections 5 6 7 8 9 1 2 3 4 Bottom 1. H . D-SDI Output (BNC connector) - Route HD video and embedded audio output signal to a monitor or another external device. Output is hot regardless of input being HD-SDI or HDMI. 2. H . D-SDI Input (BNC connector) - Input HD-SDI uncompressed video with embedded audio and time code from a camera or other source to record and display. 3. S . tandard 1/4" 20 Mount (threaded screw hole - female) - Allows sideKick HD to be mounted to a camera using a hot shoe adapter, or an adjustable arm, as well as a tripod, 15mm rail rig or any support system using a standard 1/4" 20 mount. 4. P . ower (locking Mini XLR connector) - Variable voltage power supply requirements 7-16VDC, consumption 3-21W. Power changes with different modes (i.e. record vs. pass-thru) and fan changes due to temperature. Left Side 5. .Headphone Jack (3.5mm stereo jack connector) - Audio output for monitoring. 6. A . udio/Line In (3.5mm stereo jack connector) - Records 2 line level analog audio channels replacing embedded audio channels 1 and 2. 7. .USB (USB-C port) - FOR FUTURE USE. 8. H . DMI In (HDMI mini connector) - HD video and audio input from a camera or other source to record and display. 9. H . DMI Out (HDMI mini connector) - Route HD video and embedded audio output signal to a monitor or another external device. Output is hot regardless of input being HD-SDI or HDMI. Yes you can input HD-SDI and monitor via HDMI simultameously or HDMI in to HD-SDI out, Cool, huh? 8 sideKick HD Manual, Fast Forward Video, Inc Front Panel Controls 10 9 1 2 3 4 5 6 7 8 1. Rewind / Previous Clip (◄◄)- Press this button to move to the head of the current clip or to the previous clip. 2. Fast Forward / Next Clip (►►) - Press this button to move to the head of the next clip or the end of the very last clip. 3. Play (►) - Press this button to play the current clip. 4. Stop (■) - Press this button to stop recording or playback of the current clip. 5. Menu - from MONITOR SCREEN (LIVE view or PLAYBACK view), press this button once to enter the CLIP MENU then a second time to enter the SET-UP MENU. 6. Scroll Wheel - Use this wheel to move through the video clip in either a JOG or SCRUB fashion. Also used for navigating through the menus. 7. Center Select Button - Used to switch between the playback modes, JOG (single frame at time) and SCRUB (fast forward and rewind). Also used to select menu choices. 8. Live / Cancel - Press this button to return to live camera (pass-thru) from PLAYBACK view. Also used to cancel out of menu choices without changes. 9. Record - When the Record Mode from the SET-UP Menu is set to Manual, press this button to begin recording. Use the STOP button to stop recording and complete the clip. 10.LED Indicator - This Light will appear RED when Recording, YELLOW in Playback and Menus, and GREEN when in Live View. sideKick HD Manual, Fast Forward Video, Inc 9 The Screen Scheme The Menu Button The MONITOR Screen The CLIP Menu sideKick HD has a few different screens, each with special purposes. The MONITOR Screen is your main operational view. This screen will be used for a few things, such as camera pass-thru, a confidence monitor when recording and basic playback of clips. The SET-UP Menu The CLIP Menu deals with operations involving the clip such as selecting, naming or deleting clips. The SET-UP Menu has a variety of recorder configuration settings. The MENU button is used to switch between the different screens. Pressing the MENU button moves from the MONITOR Screen to the CLIP Menu to the SET-UP Menu and back again to the MONITOR Screen in a cyclical manner. 10 sideKick HD Manual, Fast Forward Video, Inc The Monitor Screen MODE Indicator (LIVE / REC / STOP / PLAY) TIME CODE DRIVE SPACE Icon LED The MONITOR SCREEN has three primary functions: 1. LIVE VIEW also known as Camera Pass-thru is used for monitoring what you are going to shoot. Pressing the LIVE button returns to this view from the RECORD and PLAYBACK modes. 2. In RECORD MODE this view is used as a confidence monitor so the Camera Operator knows what is actually being recorded. The Monitor Screen Live View Camera Pass-thru Green LED Playback Mode - Jog Yellow LED 3. In PLAYBACK MODE, the operator can play clips forward normally, JOG one frame at a time in either direction or using the SCRUB feature play clips in fast forward or rewind. The scroll wheel controls the motion and the black center button switches between JOG and SCRUB. Record Mode Confidence Monitor Red LED Playback Mode - Scrub Yellow LED The Drive Space Icon turns yellow and then red as the drive approaches 100% utilization. There is also an exclamation icon (!) that shows up when the directory has not been loaded or if there is a problem. The presence of this icon prevents button operation. sideKick HD Manual, Fast Forward Video, Inc 11 The CLIP Menu Clip Window Clip List Clip Duration When you press the MENU button, this will be the first menu you see. It consists of features and options pertaining to the clips themselves such as Naming and Deleting. Since you can delete individual clips, formatting the drive which removes all clips from the disk media is also included in this menu. Navigating in this menu is done by turning the scroll wheel. CLIP LIST / CLIP WINDOW - Navigate to this field to select or change the clip to be modified. Press the center button on the scroll wheel to select the list and see a drop down listing of all the clips on the current disk. Use the wheel to scroll through the list and then the center button once again to select a particular clip. The clip will now show in the clip window, and the duration time code will be displayed. Clips can also be played and navigated using the ◄◄ and ►► buttons while in this view. RE-NAME CLIP - Pressing the center button on the scroll wheel when this field is highlighted will bring up another window displaying the alphabet and some symbols. Navigating and selecting characters with the scroll wheel will allow you to name clips with meaningful names rather than just sequential clip IDs. Note that the physical buttons are used for Backspace, Delete All, Set and Cancel name changes. NAME NEXT CLIP - Selecting this field will allow you to name the next clip to be recorded. If the new name ends with a number, subsequently recorded clips will have the same name with the next sequential number (e.g. Awards01, Awards02, Awards03, etc.). The unit will increment only as many numerals as provided: if given "Clip 1" it will stop at "Clip 9", if given "Clip 01" it will stop at "Clip 99". Also the user must set the clip name every time they format (or change) the drive. DELETE CLIP - Selecting this field will prompt you for a confirmation and upon that confirmation the selected clip will be removed from the drive. 12 sideKick HD Manual, Fast Forward Video, Inc Formatting the Drive All new drives will need to be formatted before recording can be initiated. Please note that the drive space icon will be red until the new drive is formatted properly. 1. From MONITOR SCREEN, press the menu button once – this will take you to the CLIP Menu. 2. Use the scroll wheel to highlight “FORMAT DISK”. 3. Press the center black selection button on the scroll wheel to initiate the command. CLIP Menu 4. A pop-up "question" window will appear – use the scroll wheel to highlight “FORMAT” to proceed with formatting the disk or "CANCEL" to exit at this time. 5. Press the center black selection button on the scroll wheel to select your choice. 6. If you choose to proceed with the formatting, a second pop-up "warning" window will appear – use the scroll wheel to highlight “OK” and press the center black selection button on the wheel. 1st Formatting Pop-up Question Window 7. A Formatting Disk window with a progress bar will be displayed until the formatting is complete. 8. When complete, press the MENU button twice to go to the MONITOR SCREEN which will display a white drive space icon. 2nd Formatting Pop-up Warning Window sideKick HD Manual, Fast Forward Video, Inc 13 The SET-UP Menu This SET-UP MENU is accessed by pressing the MENU button once from the the CLIP MENU or twice from the MONITOR SCREEN. This menu contains all of sideKick HD's configuration settings. Navigation in this menu works the same as the previous menu; move through the fields with the scroll wheel and select the item to be modified by pressing the black center button on the wheel. Page 1 VIDEO STANDARD - This setting allows you to specify the incoming video source signal for the next clip to be recorded as well as the next clip to played. It is highly recommended to leave it on Auto-Detect. If the user-selected signal choice does not match the actual incoming signal, video WILL NOT be recorded properly and clips will not playback. Why worry, let us do the hard work! 1080 / 29.97 /P 1080 / 25.00 /P 1080 / 23.98 /P Available Formats 1080 / 59.94 /I 1080 / 50.00 /I 720 / 59.94 /P 720 / 50.00 /P 720 / 29.97 /P 720 / 25.00 /P 720 / 23.98 /P CODEC - sideKick HD is a multi-codec capable recorder. To select a codec for the next clip to be recorded, scroll through the installed codecs in this list.This selection does not change the codec for an already recorded clip. sideKick HD ships with Apple's ProRes 422 codec. Other codecs are available, and since codecs are the intellectual property of the writers who created them, individual license fees must be paid for each installed use. Instead of charging everyone for all the codecs and raising the price of sideKick HD, Fast Forward Video has made the additional codecs available for purchase on our website. This way you only pay for the codecs you need for your specific workflow. See FIRMWARE UPGRADES in this manual or www.ffv.com for the proper procedure. 14 sideKick HD Manual, Fast Forward Video, Inc The SET-UP Menu (continued) LOOP PLAYBACK - The choices here are ON or OFF depending on whether or not you want your list of clips to continue playing again once it gets to the end of the list. VIDEO INPUT - Is the signal to be recorded coming through the HD-SDI or the HDMI input. AUDIO INPUT - EMBEDDED or ANALOG. If you choose ANALOG you must have your analog audio input connected to the AUDIO / LINE In port on the left side of the unit. It is an unbalanced analog connection. Using this input will replace embedded audio channels 1 and 2 with the analog inputs. EMBEDDED uses the digital signal coming in with the video signal. RECORD MODE - MANUAL or CAMERA TIME CODE. MANUAL requires that the operator push the red RECORD button on the front of the unit to initiate recording and the STOP (■) button to finish the clip. Assuming the camera is providing timecode through the video input cable, CAMERA TIME CODE will allow sideKick HD to begin and stop recording based on rolling timecode from the camera. If CAMERA TIME CODE is selected, the red RECORD button from the front of the unit will not operate the record function. AUDIO OUTPUT - Your choices here are OFF, HEADPHONE or SPEAKER depend on your workflow preference. The Bar next to this choice adjusts the output volume. DATE / TIME - The format for Date and Time is YYYY-MM-DD and time is HH:MM:SS, SS or seconds are set to zero when you set the other time elements. Page 2 FACTORY DEFAULTS - This field will reset the configuration back to the factory defaults via a confirmation pop-up window. FIRMWARE VERSION - This field is not selectable. It states the current firmware version that is installed in the unit. SERIAL NUMBER - This field shows the unit's Serial Number. This number should also be on the back side exterior of the unit. sideKick HD Manual, Fast Forward Video, Inc 15 Updating Firmware Firmware maintenance releases and upgrades are posted to our website as they become available. Customers have access to maintenance releases at no charge for the lifetime of the product. Upgrades are available for a fee. Please check our website regularly to keep your sideKick up to date. New firmware files are located at http://www.ffv.com/page/support.htm. 1. Locate the latest revision of sideKick HD firmware on www.ffv.com. 2. Download the firmware file and copy it to a solid state drive (SSD) that will be used in the sideKick HD. 3. Install that SSD in the sideKick HD. 4. Power up or re-boot the sideKick HD. 5. Drives with a new firmware file on them will automatically be identified and a message will appear asking if you want to upgrade the firmware. 6. If you do, confirm the request. WARNING: PLEASE BE AWARE SOME FIRMWARE UPDATES WILL NOT ALLOW YOU TO PLAY OLD FOOTAGE (see firmware notes at http://www.ffv.com/page/support.htm). 16 sideKick HD Manual, Fast Forward Video, Inc Post Production Please note that, out of the box, sideKick HD produces a QuickTime .MOV file using Apple's ProRes 422 codec and is compatible with any MAC or PC editing software (NLE) that supports that codec. The video files have been tested with: - Apple Final Cut Pro 7.0 - Adobe Premiere CS5 for the Mac Moving Clips to NLE System 1. Connect the Solid State Drive (SSD) to a computer (NLE) using either the provided USB to SATA cable or insert the SSD into an already hooked up SATA drive dock. 2. Wait for your computer to recognize the drive - Once you see the icon that represents the drive, click on the drive icon to see the files. They will have whatever names were given to them when recorded by sideKick HD. 3. Either copy the selected clips to your computer or you can work directly from the SSD. It is safer to use the clips from your NLE's working hard drive than directly from the SSD since you will be removing the SSD to record again. 4. Bring clips into your NLE's project browser or timeline and edit accordingly. BROWSER TIMELINE sideKick HD Manual, Fast Forward Video, Inc 17 Specifications VIDEO INPUT / OUTPUT POWER Digital Input / Output HD-SDI, HDMI Power Supply 12 VDC Standards SMPTE 274 M Power Connector Mini XLR SMPTE 296 M Power Requirement 7-16 VDC Power Consumption 3-21 W Power Options Battery or AC Power adapter DISPLAY 4.3 color TFT display Display Resolution 480 x 272 pixel resolution Connections BNC 75 Ohms HDMI Type C mini AUDIO INPUT / OUTPUT Digital Input / Output 8 channels embedded HD-SDI Connections BNC or HDMI unbalanced GENERAL Resolution 24 bits Physical Dimensions 6.25"W x 4.2"H x 2.1"D Sampling Rate 48 kHz Weight 10 oz without drive Analog Input / Line 2 Line level Noise <18dB Connections 3.5 mm Operating Temperature 0-40° C Resolution 16 bits Humidity 90% non-condensing WARRANTY 1 Year INCLUDED ACCESSORIES 128GB Solid State Drive 12 oz with drive DRIVES Maximum number of Drives 1 removeable Supported Drive 2.5" SATA SSD Preferred Drive see sideKick Page at ffv.com TIME CODE Embedded timecode USB PORT For future use AC Adapter USB -SATA Drive Cable Cool Looking Cardboard Box OPTIONAL ACCESSORIES 256GB Solid State Drive External Battery w/ Charger HEADPHONE 3.5 mm stereo jack Camera Battery Cable Carrying Case VIDEO COMPRESSION Method Protective Pouch Apple ProRes 422 - standard 4 to 3 pin Power adapter upgradable via www.ffv.com Camera Shoe to 1/4"20 riser Apple ProRes 422 (HQ) future codecs available Maximum Bit Rate 220 Mbit/s codec dependent *Specifications Subject to Change 18 sideKick HD Manual, Fast Forward Video, Inc Limited Warranty Warranty 12 Month Limited Warranty Fast Forward Video, Inc. warrants to the original purchaser that the product (hardware and components) shall be free from defects in material and workmanship for a period of 1 year from the date of purchase, If a defect covered by this warranty occurs during this 1 year period, Fast Forward Video, Inc. will repair or replace the defective product or component, at its option, free of charge. If customers register their sideKick HD by mail or on www.ffv.com, Fast Forward Video will extend the warranty to two years from the date of purchase. Customers must register their sideKick HD within 30 days (from date of purchase) to receive the extended warranty period. Warranty Limitations THIS WARRANTY SHALL NOT APPLY IF THIS PRODUCT: (a) IS DAMAGED BY NEGLIGENCE, ACCIDENT, MISUSE, OR BY OTHER CAUSES UNRELATED TO DEFECTIVE MATERIALS OR WORKMANSHIP; OR (b) HAS HAD THE SERIAL NUMBER ALTERED, DEFACED, OR REMOVED. ANY APPLICABLE IMPLIED WARRANTIES ARE HEREBY LIMITED IN DURATION TO THE WARRANTY PERIOD DESCRIBED ABOVE. IN NO EVENT SHALL FAST FORWARD VIDEO, INC. BE LIABLE FOR CONSEQUENTIAL OR INCIDENTAL DAMAGES RESULTING FROM THE BREACH OF ANY IMPLIED OR EXPRESS WARRANTIES. SOME STATES DO NOT ALLOW LIMITATIONS ON HOW LONG AN IMPLIED WARRANTY LASTS OR EXCLUSION OF CONSEQUENTIAL OR INCIDENTAL DAMAGES, SO THE ABOVE LIMITATIONS MAY NOT APPLY TO YOU. This warranty gives you specific legal rights and you may also have other rights, which vary from state to state. sideKick HD Manual, Fast Forward Video, Inc 19