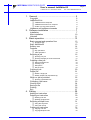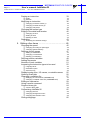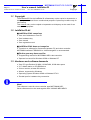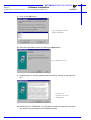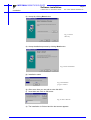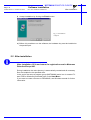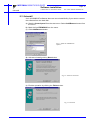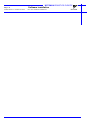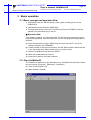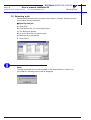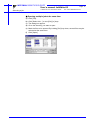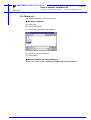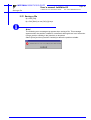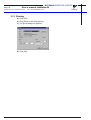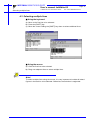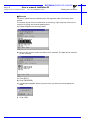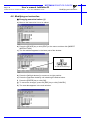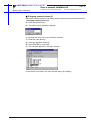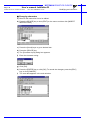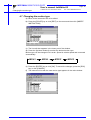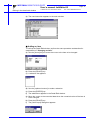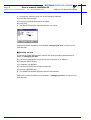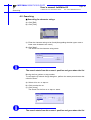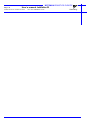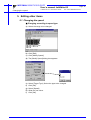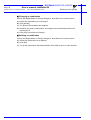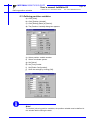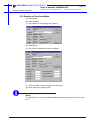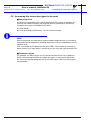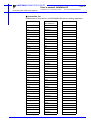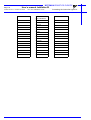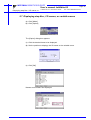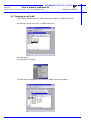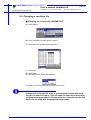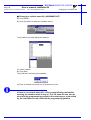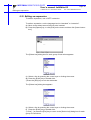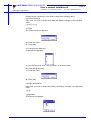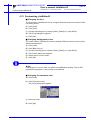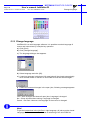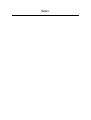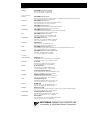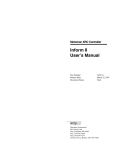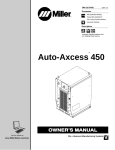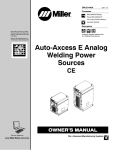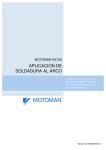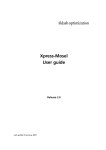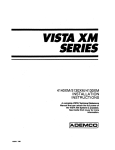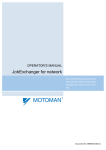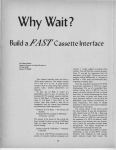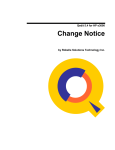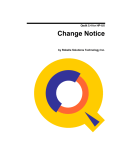Download USER'S MANUAL JobEditor32
Transcript
MOTOMAN MOTOMAN XRC USER’S MANUAL JobEditor32 Upon receipt of the product and prior to initial operation, read these instructions thoroughly, and retain for future reference. MOTOMAN ROBOTICS EUROPE A subsidiary of YASKAWA Electric Corporation MANUAL NO. MRS55010 MOTOMAN ROBOTICS EUROPE Reference list MOTOMAN XRC Basic Operator’s manual Revision 000316 Preliminary release of this manual, valid for software version 2.0 Beta. Revision 010803 Update to version 2.23. MOTOMAN ROBOTICS EUROPE User’s manual JobEditor32 Created: 99-12-17 Revised: 01-08-06 Page: 3 Doc. name: MRS55010TOC.fm 1. General ................................................................. 5 Copyright JobEditor32-kit ❏ JobEditor32-kit comprises ❏ JobEditor32-kit does not comprise ❏ Further you may have need for Hardware and software demands 6 6 6 6 6 6 2. Software installation ............................................. 7 Installation After installation Uninstall 7 10 11 3. Basic operation ................................................... 13 Basic concept and operation flow ❏ Operation flow Start JobEditor32 Softkey tree Features ❏ Key operations ❏ Valid operations Selecting a job ❏ Opening one job ❏ Opening multiple job at the same time Creating a new job ❏ Select parameter file ❏ Creating a job ❏ Set options ❏ Set job name Copying a job Delete job ❏ Delete a single job ❏ Delete multiple job simultaneously When no job is provided ❏ Opening a parameter file Changing a job name Closing a file Saving a file Printing Exit 13 13 13 14 15 15 15 16 16 17 18 18 18 19 19 20 21 21 21 22 22 23 24 25 26 27 4. Editing ................................................................. 29 Adding an instruction Deleting an instruction ❏ Deleting one line ❏ Deleting multiple lines Selecting multiple lines ❏ Using the keyboard ❏ Using the mouse Copying an instruction ❏ Copying one line ❏ Copying Multiple Lines 29 30 30 30 31 31 31 32 32 32 MOTOMAN ROBOTICS EUROPE Page: 4 User’s manual JobEditor32 Created: 99-12-17 Revised: 01-08-06 Doc. name: MRS55010TOC.fm Pasting an instruction ❏ Paste ❏ Reverse Modifying an instruction ❏ Changing numerical values (1) ❏ Changing numeral values (2) ❏ Changing characters Changing the motion type Editing in the detail edit window ❏ Changing an item ❏ Adding an item ❏ Deleting an item Searching ❏ Searching for character strings 33 33 34 36 36 37 38 39 40 40 41 42 43 43 5. Editing other items .............................................. 45 Changing the speed ❏ Changing according to speed type ❏ Changing speed relatively Defining control groups ❏ Adding a combination ❏ Changing a combination ❏ Deleting a combination Defining position variables Adding comments Number of local variables Increasing the instruction types to be used ❏ Language level ❏ Parameter option ❏ Instruction list Displaying step Nos., I/O names, or variable names Opening a call jobb Changing a condition file ❏ Changing an I/O name file (IONAME.DAT) ❏ Changing a variable name file (VARNAME.DAT) Editing an expression Using a macro command Create a binary job ❏ Convert JBI to JBB Customizing JobEditor32 ❏ Changing the font ❏ Changing background colour ❏ Changing the comment color Change language 45 45 46 47 47 48 48 49 50 51 52 52 52 53 55 56 57 57 58 59 63 64 64 65 65 65 65 66 MOTOMAN ROBOTICS EUROPE User’s manual JobEditor32 Created: 99-12-16 Revised: 01-08-06 Page: 5 Doc. name: MRS55010-ch1.fm JobEditor32 Valid for software version 2.23 (MOTOMAN P/N: 441137-99) This job editor is only valid for jobs in the XRC robot controller. Fig.1 Main window 1. General JobEditor32 is a 32-bit PC-software. The purpose with JobEditor32 is.... ✔ Programming in INFORM language ✔ Create new robot jobs, rename and delete jobs ✔ Edit and modify instructions ✔ Register group combinations, etc. ✔ No communication function to handle jobs between controller and PC is included. ✔ This is a multi language version of the software which gives the facility to switch between 11 european languages. For more basic information about installation and handling of the software, icons, menu bars, etc. refer to the operator’s manual for Windows 95/98 or Windows NT. ✔ ✔ This manual shall always be available to the operator ✔ This user’s manual comprises information about: Installation, Setup, Handling ✔ Text written i bars t.ex. [SPACE] means button on key board or in menu. ✔ Text written in ITALIC means text shown in display. MOTOMAN ROBOTICS EUROPE User’s manual JobEditor32 Page: 6 Created: 99-12-16 Revised: 01-08-06 Doc. name: MRS55010-ch1.fm Copyright 1.1 Copyright The diskettes/CD for the JobEditor32 softwaremay not be copied or imparted to a third party nor be used for an unauthorized purpose. Copies may be done only for own backup. This manual many not be copied or imparted to a third party nor be used for an unauthorized purpose. 1.2 JobEditor32-kit ■ JobEditor32-kit comprises ✔ One set of diskettes or one CD ✔ One hardware key ✔ One manual ✔ One registration card ■ JobEditor32-kit does not comprise ✔ Functions or software for file transfer between PC and robot controller. MOTOMAN software FDDWIN32 or JobExchanger32 is recommended. ■ Further you may have need for ✔ Programming manual for MOTOMAN XRC robot controller ✔ Operator’s manual for Windows 95/98 or Windows NT 1.3 Hardware and software demands ✔ One PC type Pentium 90 MHz, 16 Mb RAM, 30 Mb disc space ✔ 3,5” diskett station or CD-ROM drive ✔ Colour monitor, at least 256-colours ✔ Mouse, supported by Windows ✔ Operating system Windows 95/98 or Windows NT 4.0 ✔ Parallel port for hardware key connection Note! This software is valid for robot controller type MOTOMAN XRC. Other software exist to be used together with YASNAC MRC/MRCII. MOTOMAN ROBOTICS EUROPE Software installation Installation Created: 96-01-31 Revised: 01-08-02 Page: 7 Doc. name: Software-installation.fm 2. Software installation Note This chapter shows a general installation phase of any software. In this example the software FDDWIN is installed. Select the right software by choosing the appropriate software name. 2.1 Installation There are three ways to start installation of this software, all will give the same result. The most common way is described below. a) Put the first diskette named #1 in the disk-drive. b) Click on the Start button on the menu-bar. c) Choose Run from the menu. d) Browse to drive A:\ e) Choose the file named SETUP.EXE f) Click OK. Fig.2 Choose installation file g) Choose OK and the installation guide will start. h) You can quit the installation att any time by clicking the Cancel-button and then confirm by Yes-button. Fig.3 You can cancel installation at any time i) Mark the language you want to use during installation. Note! This will not influence the language you use in FDDWIN32 later. MOTOMAN ROBOTICS EUROPE Software installation Page: 8 Created: 96-01-31 Revised: 01-08-02 Installation Doc. name: Software-installation.fm j) Click on the OK-button. Fig.4 Language selection during installation k) Pass this information screen by clicking the Next-button. Fig.5 Information screen l) Read through the license agreement and accept by clicking on the Next-button. Fig.6 License agreement. Accept by clicking Next. m) Set directory for FDDWIN32. It’s advisable to install the software in the directory which is set as default by the installation guide. MOTOMAN ROBOTICS EUROPE Software installation Installation Created: 96-01-31 Revised: 01-08-02 Page: 9 Doc. name: Software-installation.fm n) Accept by clicking Next-button. Fig.7 Choose directory o) Accept installation process by clicking Next-button. Fig.8 Start installation p) Installation starts. Fig.9 Installation progress counter q) After some time you are told to enter disk #2/2. r) Insert disk and click on OK-button. Fig.10 Insert disk #2 s) The installation is finished and the last screen appears. MOTOMAN ROBOTICS EUROPE Software installation Page: 10 Created: 96-01-31 Revised: 01-08-02 After installation Doc. name: Software-installation.fm t) Accept installation by clicking the Finish-button. Fig.11 Installation complete u) Before it is possible to run the software, the hardware key must be installed on the parallel port. 2.2 After installation After installation, fill in and return the registration card to Motoman Robotics Europe AB. During installation the main directory is automatically created and all necessary files are installed in the specified drive. In the end of the setup a program group (MOTOMAN) and a icon is created. To start FDD for Windows just double-click on the Start Menu. If you want to create a shortcut to FDDWIN32, see Windows manual for further information MOTOMAN ROBOTICS EUROPE Software installation Uninstall Page: 11 Created: 96-01-31 Revised: 01-08-02 Doc. name: Software-installation.fm 2.3 Uninstall As in all WIN95/NT softwares there are an uninstall facility if you want to remove the software from the hard disk. a) Start the Control panel from the start menu. Select Add/Remove button from the menu. b) Mark the line FDDWIN32 from the menu. c) Click Add/Remove button. Fig.12 Mark the FDDWIN32 software d) Activate uninstall guide by Next-button. Fig.13 Automatic uninstall e) End the operation by clicking the Finish-button. Fig.14 Uninstall MOTOMAN ROBOTICS EUROPE Page: 12 Created: 96-01-31 Revised: 01-08-02 Software installation Doc. name: Software-installation.fm Uninstall MOTOMAN ROBOTICS EUROPE User’s manual JobEditor32 Basic concept and operation flow Created: 99-12-16 Revised: 01-08-06 Page: 13 Doc. name: MRS55010-ch3.fm 3. Basic operation 3.1 Basic concept and operation flow ✔ JobEditor32 uses the JBI-file directly. Other types of editing tools use the CMOS.HEX. ✔ JobEditor32 cannot read the CMOS.HEX. ✔ To create and modify a robot job, the JBI-file and the ALL.PRM file must be placed in the same directory in the PC. ■ Operation flow This software requires only parameter files. To edit the same instructions as the programming pendant, save the parameter file from the programming pendant in advance. a) Save the parameter file (ALL.PRM) from the robot into the PC. Use a file transfer software, like FDDWIN32. b) Create a folder for the specific file/robot. Put the JBI-file and the parameter file in the same directory. Name the directory e.g. like the robot. c) Start the JobEditor32 and open the JBI-file. d) Make the modifications and save it. e) Load the file back to the robot controller. 3.2 Start JobEditor32 The software is started from the Windows menu. As default the software is installed in the group: [Program] - [Motoman] - [JobEditor]. a) Click on the program icon. b) Main window is started. MOTOMAN ROBOTICS EUROPE User’s manual JobEditor32 Page: 14 Created: 99-12-16 Revised: 01-08-06 Softkey tree Doc. name: MRS55010-ch3.fm 3.3 Softkey tree JobEditor32 File Edit View Mode Create Job... Select Job Modify Name Copy Job Delete Job Close Save Save As... Print Print Preview Page Setup... Exit Cut Copy Paste Reverse Find Modify Speed Insert Instruction Modify Instruction Copy on the clipboard Copy on the clipboard all Header Position variable Back Colour Font Comment Colour Change language Toolbar Statusbar Open call job Level of inform Match Control Group Option Condition file edit Window Cascade Tile Arrange Icons Help Contents About JobEditor Main Detail Input Buffer Robot Base Station Reduction Standard Extension I/O name Variable name MOTOMAN ROBOTICS EUROPE User’s manual JobEditor32 Features Created: 99-12-16 Revised: 01-08-06 Page: 15 Doc. name: MRS55010-ch3.fm 3.4 Features JobEditor32 is a job editing software for the MOTOMAN XRC robot controller. JobEditor32 is used in the same way as the programming pendant. ■ Key operations The displays where the editing can be done, such as the job contents, the line editing and the detail editing display are the same as those for the programming pendant. Anyone who can edit with the programming pendant can easily use the software. The programming pendnat keys korrespond to the keys as follows. XRC p-pendant PC keys Cursor key Arrow keys Select key Space key Enter key Enter key [Space] ■ Valid operations File functions Create new job Open existing job Change job name Copy job Delete job Editing functions Add instruction Change instruction Delete instruction Copy instruction Paste instruction Reverse paste instruction Edit multiple jobs Edit line Edit details Search Change interpolation type Change speed Register group combinations Change language level Display functions Display header Display auxiliary header Display position variables MOTOMAN ROBOTICS EUROPE User’s manual JobEditor32 Page: 16 Created: 99-12-16 Revised: 01-08-06 Doc. name: MRS55010-ch3.fm Selecting a job 3.5 Selecting a job Various basic parameter files and jobs are provided in “Sample” directory setup in the computer during installation. ■ Opening one job a) Click [File]. b) Click [Select Job...] or use [Ctrl]+[o] keys. c) The dialog box appear. d) Go to the directory you want to open. e) Mark the file to be opened. f) Click [Open]. Note! The XRC parameter file must be available in the same directory. If there is no ALL.PRM file, following warning will be displayed. MOTOMAN ROBOTICS EUROPE User’s manual JobEditor32 Selecting a job Created: 99-12-16 Revised: 01-08-06 Page: 17 Doc. name: MRS55010-ch3.fm ■ Opening multiple job at the same time a) Click [File]. b) Click [Select Job...] or use [Ctrl]+[o] keys. c) The dialog box appear. d) Go to the directory you want to open. e) Mark the files to be opened. By holding [Ctrl] key down, several files may be selected at the same time. f) Click [Open]. MOTOMAN ROBOTICS EUROPE User’s manual JobEditor32 Page: 18 Created: 99-12-16 Revised: 01-08-06 Doc. name: MRS55010-ch3.fm Creating a new job 3.6 Creating a new job Note! Before it is possible to create a new job, the parameter file for the specific robot must be selected. ■ Select parameter file a) Click [File]. b) Click [Select Job] or use [Ctrl]+[o] keys. c) The [Open] dialog box appears. d) Change seletion of file types to *.PRM. e) All avalilable parameterfiles in selected directory appears. f) Mark the All.PRM file. g) Click [Open]. ■ Creating a job a) Click [File]. b) Click [Create Job...] or use [Ctrl]+[n] keys. c) The [Create Job] dialog box appear. MOTOMAN ROBOTICS EUROPE User’s manual JobEditor32 Creating a new job Created: 99-12-16 Revised: 01-08-06 Page: 19 Doc. name: MRS55010-ch3.fm ■ Set options d) Select [JBI] or [JBB] file type. e) Select [Robot] or [Non Robot] job type. A robot job contains position data and a concurrent job doesn’t. f) Select control group. If wanted group doesn’t exist it must be created first. See separate chapter “Group combination registry”. ■ Set job name g) Enter a job name using lower-case letters, maximum 8 characters. h) Click [OK]. If the job name already exist in the folder, a warning message is displayed. i) A new job appears. Note! New job is automatically saved in the same directory as the ALL.PRM-file. File extension may be switched between JBI and JBB. JBI is ASCII coded, suitable for MOTOMAN XRC controller. JBB is binary coded, suitable for PC/XRC (not for XRC robot controller). MOTOMAN ROBOTICS EUROPE User’s manual JobEditor32 Page: 20 Created: 99-12-16 Revised: 01-08-06 Doc. name: MRS55010-ch3.fm Copying a job 3.7 Copying a job a) Open the job that shall be copied. b) Click [File]. c) Click [Copy Job]. d) The [Copied Job Name Input] dialog box appears. e) Enter the new job name. f) Click [OK]. g) The new job appears in the main window. Note! An existing name can not be be used. To select the name of an existing job, delete the existing job first. MOTOMAN ROBOTICS EUROPE User’s manual JobEditor32 Delete job Created: 99-12-16 Revised: 01-08-06 Page: 21 Doc. name: MRS55010-ch3.fm 3.8 Delete job Use windows explorer to delete a job file. ■ Delete a single job a) Click [File]. b) Click [Delete File]. c) The [Delete Job] dialog box appears. d) Select the job to be deleted. e) Click [Open]. ■ Delete multiple job simultaneously Refer to the earlier chapter “Opening multiple job at the same time”. MOTOMAN ROBOTICS EUROPE Page: 22 User’s manual JobEditor32 Created: 99-12-16 Revised: 01-08-06 Doc. name: MRS55010-ch3.fm When no job is provided 3.9 When no job is provided When no job is provided, select the parameter file to create an environment for making a new job. ■ Opening a parameter file a) Click [FILE] b) Click [SELECT JOB] The [OPEN] dialog box appears. Click here c) Click [PRM Files] PRM Files appear. d) Click [All.prm]. e) Click [OPEN] MOTOMAN ROBOTICS EUROPE User’s manual JobEditor32 Changing a job name Created: 99-12-16 Revised: 01-08-06 Page: 23 Doc. name: MRS55010-ch3.fm 3.10 Changing a job name a) Click file b) Click [Modify name] The [Modified job name input] dialog box apperas c) Enter a job name using upper-case letters, maximum 8 characters. Any existing job cannot be specified for the Modified Job Name Input. If selected, the following message appears. Enter a different name. To select the name of an existing job for the Modofoed Job Name Input, delete the existing job first. MOTOMAN ROBOTICS EUROPE Page: 24 User’s manual JobEditor32 Created: 99-12-16 Revised: 01-08-06 Doc. name: MRS55010-ch3.fm Closing a file 3.11 Closing a file a) Click [File]. b) Click [Close]. c) If the file has been created or modified in any way the following dialog message is displayed. d) Choose [Yes] to save the changes. Choose [No] to close without saving. Choose [Cancel] to go back to editing mode. MOTOMAN ROBOTICS EUROPE User’s manual JobEditor32 Saving a file Created: 99-12-16 Revised: 01-08-06 Page: 25 Doc. name: MRS55010-ch3.fm 3.12 Saving a file a) Click [File]. b) Click [Save] or use [Ctrl]+[s] keys. Note! The following error message may appear when saving a file. This message appears when the position variable is not defined, although there is an instruction using a position variable in the job which to be saved. Select [View] and then [Position Variable] to define the position variable. MOTOMAN ROBOTICS EUROPE Page: 26 User’s manual JobEditor32 Created: 99-12-16 Revised: 01-08-06 Doc. name: MRS55010-ch3.fm 3.13 Printing a) Click [File]. b) Click [Print] or use [Ctrl]+[p] keys. c) The [Print] dialog box appears. d) Click [OK]. Printing MOTOMAN ROBOTICS EUROPE User’s manual JobEditor32 Exit Created: 99-12-16 Revised: 01-08-06 Page: 27 Doc. name: MRS55010-ch3.fm 3.14 Exit a) To quit the software, click [File]. b) Click [Exit]. Note! If there is any job that has not been saved when the exit command is used, a dialog will appear to ask if the edited job is to be saved. MOTOMAN ROBOTICS EUROPE Page: 28 User’s manual JobEditor32 Created: 99-12-16 Revised: 01-08-06 Doc. name: MRS55010-ch3.fm Exit MOTOMAN ROBOTICS EUROPE User’s manual JobEditor32 Adding an instruction Created: 99-12-16 Revised: 01-08-03 Page: 29 Doc. name: MRS55010-ch4.fm 4. Editing 4.1 Adding an instruction Press the cursor keys to highlight the address of the line where an instruction is to be added. This can be also done by clicking the mouse directly. a) Move the address of the line where an instruction is to be inserted. b) Press the [SPACE] key or click [EDIT] on the menu and then click [INSERT INSTRUCTION]. c) The [Instruction List] dialog box appears. Press [ESC] key to release the ADD-mode d) Select a line by moving the cursor or by clicking the mouse. e) Press the [ENTER] key or double-click the mouse. f) The line-edit box appears in the lower-left of the window. g) Press the [ENTER] key or click [OK]. MOTOMAN ROBOTICS EUROPE Page: 30 User’s manual JobEditor32 Created: 99-12-16 Revised: 01-08-03 Doc. name: MRS55010-ch4.fm Deleting an instruction h) The instruction has been inserted. 4.2 Deleting an instruction ■ Deleting one line i) Select the address or instruction to be deleted. j) Click [EDIT]. k) Click [CUT]. a) The dialog box appears asking if you are sure you want to delete the line. b) Click [YES]. Since the cut contents are copied to the buffer, they can be pasted on another place or job. ■ Deleting multiple lines Select multiple lines to delete at one time, and perform the same operation as described in “Deleting one line.” MOTOMAN ROBOTICS EUROPE User’s manual JobEditor32 Selecting multiple lines Created: 99-12-16 Revised: 01-08-03 Page: 31 Doc. name: MRS55010-ch4.fm 4.3 Selecting multiple lines ■ Using the keyboard a) Move to the first line to be selected. b) Press the [SHIFT] key. c) Move the cursor holding the [SHIFT] key down to select additional lines. ■ Using the mouse a) Click the first line to be selected. b) Drag over adjacent lines to select multiple lines. Note! To select multiple lines using the mouse, it is very important to include all letters/ figures in the last line to be selected. Otherwise, the selection is neglected. MOTOMAN ROBOTICS EUROPE Page: 32 User’s manual JobEditor32 Created: 99-12-16 Revised: 01-08-03 Doc. name: MRS55010-ch4.fm Copying an instruction 4.4 Copying an instruction ■ Copying one line a) Move to the lin to be copied. b) Click [EDIT]. c) Click [COPY] or [Ctrl]+[c]. Perform the same operation as described in 4.5 “Pasting an Instruction.” There is no limitation to the number of instructions that can be copied. Move instructions can also be copied, but pay attention operating. ■ Copying Multiple Lines Perform the procedure described in “Selecting multiple lines,” and then perform the procedures as described in steps of “Copying one line.” MOTOMAN ROBOTICS EUROPE User’s manual JobEditor32 Pasting an instruction Created: 99-12-16 Revised: 01-08-03 Page: 33 Doc. name: MRS55010-ch4.fm 4.5 Pasting an instruction Note! Pasting or reverse pasting always take place underneath the line of the cursor. ■ Paste a) Move to the line where data is to be pasted. b) Click [EDIT]. c) Click [PASTE] or [Ctrl]+[v]. d) A dialog box appears asking if you are sure you want to paste the data. e) Click [YES]. MOTOMAN ROBOTICS EUROPE Page: 34 User’s manual JobEditor32 Created: 99-12-16 Revised: 01-08-03 Doc. name: MRS55010-ch4.fm Pasting an instruction ■ Reverse “Reverse” pastes several copied lines in the opposite order of how they were copied. To create a group of move instructions for returning, copy the group of move instructions for going and reverse-pasting them. a) Select multiple lines and copy them. b) Move to the position where the data is to be inserted. The data will be inserted on the next line c) Click [EDIT]. d) Click [REVERSE]. e) A dialog box appears asking if you are sure you want to reverse-paste the data. f) Click [YES]. MOTOMAN ROBOTICS EUROPE User’s manual JobEditor32 Pasting an instruction Created: 99-12-16 Revised: 01-08-03 g) The data has been reverse-pasted. Page: 35 Doc. name: MRS55010-ch4.fm MOTOMAN ROBOTICS EUROPE Page: 36 User’s manual JobEditor32 Created: 99-12-16 Revised: 01-08-03 Doc. name: MRS55010-ch4.fm Modifying an instruction 4.6 Modifying an instruction ■ Changing numerical values (1) a) Move to the instruction line to be edited. b) Press the [SPACE] key or click [EDIT] on the menu and then click [INSERT INSTRUCTION]. c) The line-edit box appears in the lower part of the window. or use the arrow keys d) Press the [left/right buttons] to manouver to right position. e) Press the [upp/down buttons] until obtaining the desired value. f) Press the [ENTER] key or click [OK]. g) To cancel the changes, press the [ESC] key or click [CANCEL]. h) The new data appears in the main window. MOTOMAN ROBOTICS EUROPE User’s manual JobEditor32 Modifying an instruction Created: 99-12-16 Revised: 01-08-03 Page: 37 Doc. name: MRS55010-ch4.fm ■ Changing numeral values (2) Select the numeral value for line editing with the same procedures as described in “Changing numeral values (1)”. a) Press the [SPACE] key. b) The [Value Input] dialog box appears. c) Change the value, using one of these methods. 1) Enter the value directly. 2) Press the [up/down buttons]. d) Press [ENTER] or click [OK]. e) The new data appears in the main window. Lines cannot be moved in the main window during line editing. MOTOMAN ROBOTICS EUROPE Page: 38 User’s manual JobEditor32 Created: 99-12-16 Revised: 01-08-03 Doc. name: MRS55010-ch4.fm Modifying an instruction ■ Changing characters a) Move to the instruction line to be edited. b) Press the [SPACE] key or click [EDIT] on the menu and then click [INSERT INSTRUCTION]. c) Press the [Arrow] keys to go to desired item. d) Press the [SPACE] key. e) The [Character Input] dialog box appears. f) Enter the character string. g) Click [OK]. h) Press the [ENTER] key or click [OK]. To cancel the changes, press the [ESC] key or click [CANCEL]. i) The new data appears in the main window. MOTOMAN ROBOTICS EUROPE User’s manual JobEditor32 Changing the motion type Created: 99-12-16 Revised: 01-08-03 Page: 39 Doc. name: MRS55010-ch4.fm 4.7 Changing the motion type a) Move to the instruction line to be edited. b) Press the [SPACE] key or click [EDIT] on the menu and then click [INSERT INSTRUCTION]. c) The line-edit box appears in the lower part of the window. d) Press the [up/down buttons] to select the desired motion type. Motion type can be changed in this order. Speed is relative speed and converted automatically. MOVJ MOVL MOVC MOVS e) Press the [ENTER] key or click [OK]. To cancel the changes, press the [ESC] key or click [CANCEL]. f) The instruction line with the new motion type appears in the main window. MOTOMAN ROBOTICS EUROPE Page: 40 User’s manual JobEditor32 Created: 99-12-16 Revised: 01-08-03 Doc. name: MRS55010-ch4.fm Editing in the detail edit window 4.8 Editing in the detail edit window ■ Changing an item a) Move to the instruction line to be edited. b) Press the [SPACE] key or click [EDIT] on the menu and then click [INSERT INSTRUCTION]. c) The line-edit box appears in the lower part of the window. d) Press the [SPACE] key. e) The Detail Edit window appears. f) Use the [Arrow] keys to move the cursor to the item to be changed. g) Press the [SPACE] key. h) A selection list appears. i) Use the [up/down buttons] to select an item. j) Press the [ENTER] key to select. Press [ESC] key to cancel. k) The new item appears in the Detail Edit window. l) Click [OK]. m) The line-edit box appears in the lower-left of the window. n) Press the [ENTER] key. MOTOMAN ROBOTICS EUROPE User’s manual JobEditor32 Editing in the detail edit window Created: 99-12-16 Revised: 01-08-03 Page: 41 Doc. name: MRS55010-ch4.fm o) The new instruction appears in the main window. ■ Adding an item To call up the Detail Edit window, perform the same procedure as described in steps above of “Changing an item.” a) Use the [Arrow] keys to move the cursor to the item to be changed. b) Press the [SPACE] key. c) A selection list appears. d) Use the [up/down buttons] to make a selection. e) Press the [ENTER] key. f) The added item appears in the Detail Edit window. g) Move the cursor to the numerical data when the numerical value of the item is to be changed. h) Press the [SPACE] key. i) The [Value Input] dialog box appears. MOTOMAN ROBOTICS EUROPE Page: 42 User’s manual JobEditor32 Created: 99-12-16 Revised: 01-08-03 Doc. name: MRS55010-ch4.fm Editing in the detail edit window j) Change the value by using one of the following methods. 1) Enter the value directly. 2) Press the [up/down buttons] to set value. k) Click [OK]. l) The Detail Edit window appears with the new value. Perform the same procedure as described “Changing an Item” to return to the main window. ■ Deleting an item To call up the Detail Edit window, perform the same procedure as described in steps of “Changing an item.” a) Use the [Arrow] keys to move the cursor to the item to be deleted. b) Press the [SPACE] key. c) A selection list appears. d) Use the [up/down] key to make a selection. e) Press the [ENTER] key. f) The Detail Edit window appears with the item deleted. Perform the same procedure as described in “Changing an Item” to return to the main window. MOTOMAN ROBOTICS EUROPE User’s manual JobEditor32 Searching Created: 99-12-16 Revised: 01-08-03 Page: 43 Doc. name: MRS55010-ch4.fm 4.9 Searching ■ Searching for character strings a) Click [Edit] b) Click [Find] c) Enter the character string to be found (disregarding whether upper-case or lower-case characters are used.) d) Click [Next] The search for the character string starts. The search starts from the cursor´s position and goes down the list. Moving the line number or step number To call upp the [Find and Jump] dialog box, perform the same procedure as described in above. a) Select a line no. or step no. b) Click to select the no. c) Click [Jump] The search for the line no or step no. starts. The search starts from the cursor´s position and goes down the list. MOTOMAN ROBOTICS EUROPE Page: 44 User’s manual JobEditor32 Created: 99-12-16 Revised: 01-08-03 Doc. name: MRS55010-ch4.fm Searching MOTOMAN ROBOTICS EUROPE User’s manual JobEditor32 Changing the speed Created: 99-12-17 Revised: 01-08-06 Doc. name: MRS55010-ch5.fm 5. Editing other items 5.1 Changing the speed ■ Changing according to speed type a) Select the range to be changed. b) Click [Edit]. c) Click [Modify Speed]. d) The [Modify Speed] dialog box appears. e) Select [Target Type]. Select the type to be changed. f) Click [OK]. g) Select [Speed]. h) Write the new value. i) Click [OK]. Page: 45 MOTOMAN ROBOTICS EUROPE User’s manual JobEditor32 Page: 46 Created: 99-12-17 Revised: 01-08-06 Doc. name: MRS55010-ch5.fm Changing the speed j) Click [OK] to activate changes. Note! If “Target Type” is set to V, only this type is changed within the selected range. Depending on type of motion, speed is set in percentage or in mm/min. ■ Changing speed relatively a) Call up the [Modify Speed] dialog box like in previous chapter. b) Select [Target Type]. c) Select [RELATIVE]. d) Select [Speed]. e) Set value to e.g. 50 (reduce by 50%). f) Click [OK]. g) Click [OK] to activate changes. Note! If “Target Type” is set to RELATIVE, all speed settings are reduced/increased by the same ratio. MOTOMAN ROBOTICS EUROPE User’s manual JobEditor32 Defining control groups Created: 99-12-17 Revised: 01-08-06 Page: 47 Doc. name: MRS55010-ch5.fm 5.2 Defining control groups When there is more than one control group, the combinations can be defined. Unless defined here, the control group to be selected for new job creation, etc. does not appear in the window when creating a new job. ■ Adding a combination a) Click [Mode] b) Click [Match Control Group]. c) The [Regist Match of Groups] dialog box appears. d) Click [Add]. e) The [Select Group] dialog box appears. f) Select [1st Control Group]. Click [OK]. g) Select [2nd Control Group] if needed. Click [OK]. h) Select [Master] if needed. Click [OK]. i) R1+S1 has been added to the [regist Match of Groups] list. j) Confirm by clicking [OK]. MOTOMAN ROBOTICS EUROPE Page: 48 User’s manual JobEditor32 Created: 99-12-17 Revised: 01-08-06 Doc. name: MRS55010-ch5.fm Defining control groups ■ Changing a combination Call up the [Regist Match of Group] dialog box, described in the section above. a) Select the combination to be changed. b) Click [Modify]. c) The [Select Group] dialog box appears. d) Redefine the group combinations, according to the method described in the section above. e) Click [OK] to activate the changes. ■ Deleting a combination Call up the [Regist Match of Group] dialog box, described in the section above. a) Select the combination to be deleted. b) Click [Del]. c) The group combination has been deleted. Click [OK] to return to main window. MOTOMAN ROBOTICS EUROPE User’s manual JobEditor32 Defining position variables Created: 99-12-17 Revised: 01-08-06 Page: 49 Doc. name: MRS55010-ch5.fm 5.3 Defining position variables a) Click [View]. b) Click [Position Variable]. c) Click [Robot], [Base] or [Station]. d) The [Position Variable] dialog box appears. e) Select position variable number. f) Select coordinate system. g) Set [Value]. h) Set [Tool] number. i) Set [Robot Configuration]. j) Save the settings by clicking [OK]. Note! To create a job using position variables, the position variable must be defined in this window before saving the data. MOTOMAN ROBOTICS EUROPE User’s manual JobEditor32 Page: 50 Created: 99-12-17 Revised: 01-08-06 Doc. name: MRS55010-ch5.fm 5.4 Adding comments a) Click [View]. b) Click [Header]. c) The [Header of Job] dialog box appears. d) Enter comment character string. e) Click [OK]. Note! Maximum 32 characters may be used in the comment string. Adding comments MOTOMAN ROBOTICS EUROPE User’s manual JobEditor32 Number of local variables Created: 99-12-17 Revised: 01-08-06 Page: 51 Doc. name: MRS55010-ch5.fm 5.5 Number of local variables a) Click [View]. b) Click [Header]. c) The [Header of Job] dialog box appears. d) Click [More]. e) The [Local Variable Num] text box appear. f) Set the number of local variables for each type. g) Save settings by clicking [OK]. Note! The [More] button may be disabled by parameters to prevent using of local varables. MOTOMAN ROBOTICS EUROPE User’s manual JobEditor32 Page: 52 Created: 99-12-17 Revised: 01-08-06 Doc. name: MRS55010-ch5.fm Increasing the instruction types to 5.6 Increasing the instruction types to be used ■ Language level As default, the language level is set to [Reduction], the number of available instructions are limited. Changing the language level to [Standard] or [Extension] increases the number of available instructions. a) Click [Mode]. b) Click [Standard] or [Extension]. The list is now increased. Note! Some instructions are restricted to special software applications e.g. arc welding commands are not available in handling applications. Some combinations are not possible at all. This is controlled by the parameter file (ALL.PRM). If the number of instructions doesn’t match your robot station, check that you are using the right parameter file. ■ Parameter option For example, the SRCH tag is one of several instructions that can be added to MOVL. Because theinstruction is a parameter option, it requires the parameter file, where the flag permitting the use of the SRCH tag is valid from the programming pendant. MOTOMAN ROBOTICS EUROPE User’s manual JobEditor32 Increasing the instruction types to Created: 99-12-17 Revised: 01-08-06 Page: 53 Doc. name: MRS55010-ch5.fm ■ Instruction list Standard set of instructions in a MOTOMAN-UP6 with arc welding application. Reduced Standard plus. Reduced Extension DOUT AOUT Same as Standard DIN ARATION WAIT ARATIOF PULSE NOP JUMP PAUSE CALL CWAIT TIMER DEC LABLE ADD COMMENT SUB RET MUL ARCON DIV ARCOF CNVRT VWELD AND AWELD OR ARCOUT ARCSET NOT WVON XOR WVOF MFRAME ARCCTS SETE ARCCTE GETE MOVJ GETS MOVL SQRT MOVC SIN MOVS COS IMOV ATAN SPEED MULMAT REFP INVMAT CLEAR MSHIFT INC MWSEND SET MWWAIT SFTON ARCMONON SFTOF FORMCUT SHCKSET PSTART SHCKRST PWAIT TSYNC ADVINIT ADVSTOP SETTOOL GETTOOL MOTOMAN ROBOTICS EUROPE Page: 54 User’s manual JobEditor32 Created: 99-12-17 Revised: 01-08-06 Reduced Doc. name: MRS55010-ch5.fm Standard plus. Reduced PMT SETFILE GETFILE LOADJ SAVEJ LOADV SAVEV DELETEJ SWAIT FLOATON FLOATOF COMARCON COMARCOF COMARCSET MEMON MEMOF Increasing the instruction types to Extension MOTOMAN ROBOTICS EUROPE User’s manual JobEditor32 Displaying step Nos., I/O names, or Created: 99-12-17 Revised: 01-08-06 Doc. name: MRS55010-ch5.fm 5.7 Displaying step Nos., I/O names, or variable names a) Click [Mode] b) Click [Option] The [Option] dialog box appears. c) Click the desired items to be displayed. d) Set the position to displayy the I/O name or the variable name. e) Click [OK] Names and numbers are displayed Page: 55 MOTOMAN ROBOTICS EUROPE Page: 56 User’s manual JobEditor32 Created: 99-12-17 Revised: 01-08-06 Doc. name: MRS55010-ch5.fm Opening a call jobb 5.8 Opening a call jobb This function can be used only with a CALL instruction or a JUMP instruction. a) Move the cursor to a CALL or JUMP instruction. b) Click [View] c) Click [Open call jobb] The jobb that is designated in the CALL or JUMP instruction appears. MOTOMAN ROBOTICS EUROPE User’s manual JobEditor32 Changing a condition file Created: 99-12-17 Revised: 01-08-06 Page: 57 Doc. name: MRS55010-ch5.fm 5.9 Changing a condition file ■ Changing an I/O name file (IONAME.DAT) a) Click [Mode] b) Click [Condition file edit] and [I/O name]. The [Condition file edit] dialog box appears. c) Select I/O d) Click [Edit] The [Character edit] dialog box appears. e) Enter an I/O name that has 16 characters or less. If there is no I/O name file, a file is automatically created after entering the I/O name in step e). This I/O name file can also be used with the programming pendant in the same way as a job edited by the Job Editor can be used with the programming pendant. MOTOMAN ROBOTICS EUROPE Page: 58 User’s manual JobEditor32 Created: 99-12-17 Revised: 01-08-06 Doc. name: MRS55010-ch5.fm Changing a condition file ■ Changing a variable name file (VARNAME.DAT) a) Click [Mode] b) Click [Condition file edit] and [Variable name] The [Condition file edit] dialog box appears. c) Select variable d) Click [Edit] The [Character edit] dialog box appears. e) Enter a variable name that has 16 characters or less. If there is no variable name file, a file is automatically created after entering the variable name in step e). This I/O name file can also be used with the programming pendant in the same way as a job edited by the Job Editor can be used with the programming pendant. MOTOMAN ROBOTICS EUROPE User’s manual JobEditor32 Editing an expression Created: 99-12-17 Revised: 01-08-06 Page: 59 Doc. name: MRS55010-ch5.fm 5.10 Editing an expression To edit an expression, use a “SET” instruction. To edit an expression, set the language level to “standard” or “extension”. a) Move to the adress area of the line to be inserted. b) Press the [Space] key, or click [Edit] on the menu and then click [Insert instruction]. The [Select inst] dialog box for each group of instruction appears. c) Select a line by pressing the cursor keys or clicking the mouse. d) Press the [Enter] key or double-click. *)Press the [Esc] key to exit the Add mode. The [Select inst] dialog box appears. e) Select a line by pressing the cursor keys or clicking the mouse. f) Press the [Enter] key or double-click. *) Click [..] or press the [Esc] key to return to the [Select inst] dialog box for each group of instructions. MOTOMAN ROBOTICS EUROPE Page: 60 User’s manual JobEditor32 Created: 99-12-17 Revised: 01-08-06 Doc. name: MRS55010-ch5.fm The line-edit box appears in the lower-left of the window. g) Press the space key The [Detail edit] dialog box for the SET instruction appears. h) Press the [Space] key. A selection list appears. i) Press the [Enter] key. *) press the [Esc] key to cancel. The [Detail edit] dialog box for EXPRESS appears. j) Set an expression. k) Click [OK]. *) Displays the set expression. l) Click “Ins line” to add the data. m) Click “Del line” to delete the data. Editing an expression MOTOMAN ROBOTICS EUROPE User’s manual JobEditor32 Editing an expression Created: 99-12-17 Revised: 01-08-06 Page: 61 Doc. name: MRS55010-ch5.fm Double-click the position or click [Edit] to select the following items. (a) Left parenthesis Each time you click or double-click [Edit] the display changes in the following order. (•((•(((•-(•-((•-((( (b) Data The [Value input] box appears. a) Enter the value b) Click [OK] (c) Changing the data type. A selection list appears. a) Use the the arrow keys, upp and down, to select the data. b) Press the [Enter] key c) Enter the value d) Click [OK] (d) Right parenthesis Each time you click or double-click [Edit], the display changes in the following order. )•))•))) (e) Operator A Selection list appears. MOTOMAN ROBOTICS EUROPE Page: 62 User’s manual JobEditor32 Created: 99-12-17 Revised: 01-08-06 Doc. name: MRS55010-ch5.fm Editing an expression a) Use the the arrow keys, upp and down, to select the operator. b) Press the [Enter] key. The [Detail edit] dialog box for the SET instruction appears again. c) Click [OK] The line-edit box appears in the lower-left of the window. d) Press the [Enter] key. The changed main window appears. MOTOMAN ROBOTICS EUROPE User’s manual JobEditor32 Using a macro command Created: 99-12-17 Revised: 01-08-06 Page: 63 Doc. name: MRS55010-ch5.fm 5.11 Using a macro command By storing the macro definition file (MACRO.DAT) in the same folder as the parameter file (All.prm), the defined macro command can be used. a) Move the cursor to the address area of the line to be added. b) Press the [Space] key or click [Edit] on the menu and then click [Insert instruction]. The [Select inst] dialog box for each group of instruction appears. c) Move the cursor to “MACRO” and select it by clicking it. The [Select inst] dialog box appears. Instructions that have been defined in the macro definition file appear. These instructions are used to add or edit the the macro caommand. The job Editor can use a macro command but cannot create the command. To use this function, use the parameter files that are provided with the “Macro command function” (optional). MOTOMAN ROBOTICS EUROPE User’s manual JobEditor32 Page: 64 Created: 99-12-17 Revised: 01-08-06 Doc. name: MRS55010-ch5.fm Create a binary job 5.12 Create a binary job JobEditor32 can also create a binary job (*.JBB). Binary jobs are not used in the MOTOMAN XRC robot controller. XRC robot controller uses ASCII coded jobs (*.JBI). ■ Convert JBI to JBB a) Open the JBI-job to convert. b) Click [File]. c) Click [Save As...] d) The [Save As] dialog box appear. e) Change file type to [JBB Files (*.jbb)]. f) Set a file name. Maximum 8 characters. g) Click [Open]. The binary job is now displayed in the window. Note! The original file (*.JBI) is not overwritten. Both files exist in the same directory. MOTOMAN ROBOTICS EUROPE User’s manual JobEditor32 Customizing JobEditor32 Created: 99-12-17 Revised: 01-08-06 Page: 65 Doc. name: MRS55010-ch5.fm 5.13 Customizing JobEditor32 ■ Changing the font The font used in JobEditor32 can be changed. Different fonts can be used in different dialog boxes. a) Click [View]. b) Click [Font]. c) Choose the dialog box to change, [Main], [Detail] or [ Input Buffer]. d) The [Font] dialog box appears. e) Click [OK]. ■ Changing background colour The colour used in JobEditor32 can be changed. Different colours can be used in different dialog boxes. a) Click [View]. b) Click [Back Colour]. c) Choose the dialog box to change, [Main], [Detail] or [ Input Buffer]. d) The [Colour] dialog box appears. e) Select colour from the menu. f) Click [OK]. Note! Changing font or colour does only affect the JobEditor32 window. Text in XRC programming pendant or Job running is not affected. ■ Changing the comment color a) Click [View] b) Click [Comment color]. The [Color] dialog box appears. c) Select the color d) Click [OK]. MOTOMAN ROBOTICS EUROPE User’s manual JobEditor32 Page: 66 Created: 99-12-17 Revised: 01-08-06 Doc. name: MRS55010-ch5.fm Change language 5.14 Change language JobEditor32 is a multi language software. It is possible to switch language of menus and instructions by a simple key operation. a) Click [View]. b) Click [Change language]. c) The language dialogue box appears. d) Select language and click [Ok]. e) A warning message is displayed. All open jobs will be closed automatically when the OK button is clicked. An ALL.PRM file must be selected again. f) If there are unsaved changes in the open jobs, following message appears. Yes = Save changes and close all open jobs. Language is changed. No = Close all jobs without saving. Language is changed. Cancel = Go back. However, the language of the menus is changed. Note! To get the instructions in the job files in right language, all jobs must be closed. Language file for commands is checked at initializing of the ALL.PRM file. Notes Headquarters: Sweden Group companies: France Germany Germany Great Britain Italy Netherlands Slovenia Spain Sweden Distributors: Czech Republic Denmark Finland Greece Hungary Israel Norway Portugal South Africa Switzerland MOTOMAN Robotics Europe AB Box 504, SE-385 25 Torsås, Sweden Tel: +46-486-48800, +46-486-41410 MOTOMAN Robotics SARL Rue Nungesser et Coli, D2A Nantes-Atlantique, F-44860 Saint-Aignan-de-Grand-Lieu, France Tel: +33-2-40131919, Fax: +33-40754147 MOTOMAN Robotec GmbH Kammerfeldstraße 1, DE-85391 Allershausen, Germany Tel: +49-8166-90-0, Fax: +49-8166-90-103 MOTOMAN Robotec GmbH Im Katzenforst 2, DE-61476 Kronberg/Taunus, Germany Tel: +49-6173-60-77-30, Fax: +49-6173-60-77-39 MOTOMAN Robotics UK (Ltd) 1 Swan Industrial Estate, Banbury, OXON OX16 8DJ, England Tel: +44-1295-272755, Fax: +44-1295-267127 MOTOMAN Robotics Italia SRL Via Emilia 1420/16, IT-41100 Modena, Italy Tel: +39-059-280496, Fax: +39-059-280602 MOTOMAN benelux B.V Zinkstraat 70, NL-4823 AC Breda, Netherlands Tel: +31-76-5424278, Fax: +31-76-5429246 RISTRO d.o.o. Lepovce 23, SI-1310 Ribnica, Slovenia Tel: +386-61-861113, Fax: +386-61-861227 MOTOMAN Robotics Iberica S.L. Avenida Marina 56, Parcela 90, ES-08830 St. Boi de Llobregat (Barcelona), Spain Tel: +34-93-6303478, Fax: +34-93-6543459 MOTOMAN Mecatron Robotic Systems AB Box 4004, SE-390 04 Kalmar, Sweden Tel: +46-480-444600, Fax: +46-444699 MGM Spol s.r.o. Trebízského 1870, CZ-39002 Tábor, Czech Republic Tel: +420-361-254571, Fax: +420-361-256038 Robia A/S Hjulmagervej 4, DK-7100 Vejle, Denmark Tel: +45-79428000, Fax: +45-79428001 Robia Suomi OY Messinkikatu 2, FI-20380 Turku, Finland Tel: +358-22145600, Fax: +358-22145660 Kouvalias Industrial Robots 25, El. Venizelou Ave., GR-17671 Kallithea, Greece Tel: +30-1-9589243-6, Fax: +30-1-9567289 REHM Hegesztéstechnika Kft. Tápiószele, Jászberényi út 4., H-2766, Hungary Tel: +36-30-9510065, Fax: +36-1-2562012 KNT Engineering Ltd. 9 Hapalmach Street, IL-Kfar Azar 55905, Israel Tel: +972-39231944, Fax: +972-39231933 ROBIA ASA Industriveien 1, NO-3300 Hokksund, Norway Tel: +47-32252820, Fax: +47-32252840 Electro-Arco S.A. Rua Vice-Almirante Azevedo Coutinho 4, Venda Nova, PT-2700 Amadora, Portugal Tel: +351-21-4968160, Fax: +351-21-4990319 Robotic Systems S.A. PTY Ltd P.O Box 90741, ZA-Bertsham 2013, South Africa Tel: +27-11-4943604, Fax: +27-11-4942320 Messer SAG Langweisenstrasse 12, CH-8108 Dällikon, Switzerland Tel: +41-18471717, Fax: +41-18442432 MOTOMAN ROBOTICS EUROPE AB a subsidiary of YASKAWA Electric Corporation