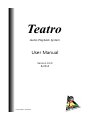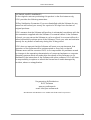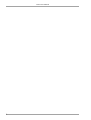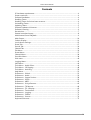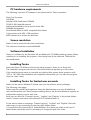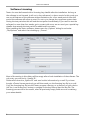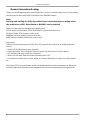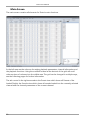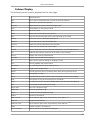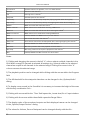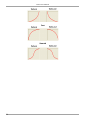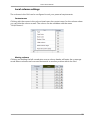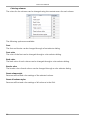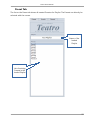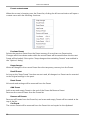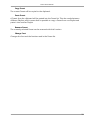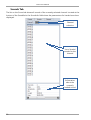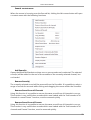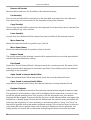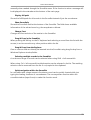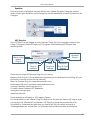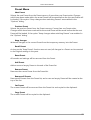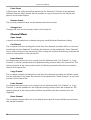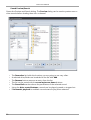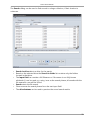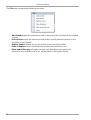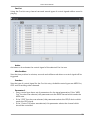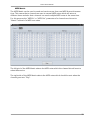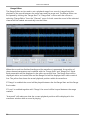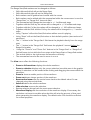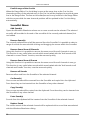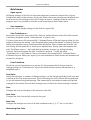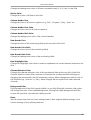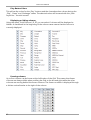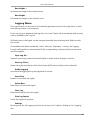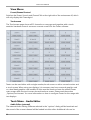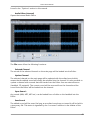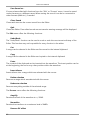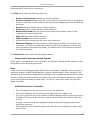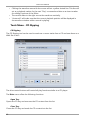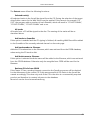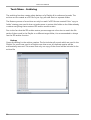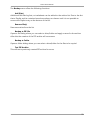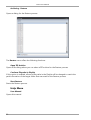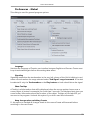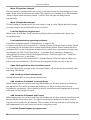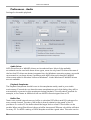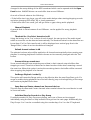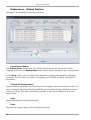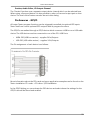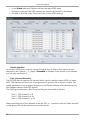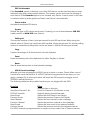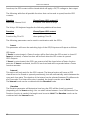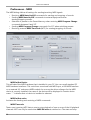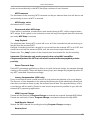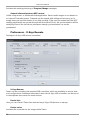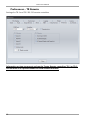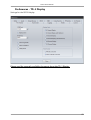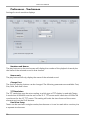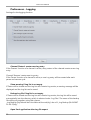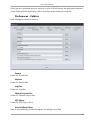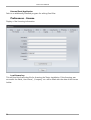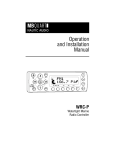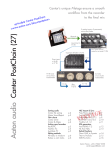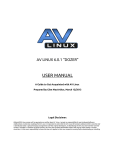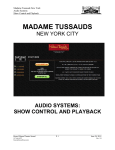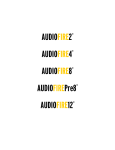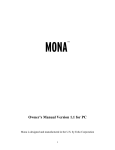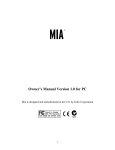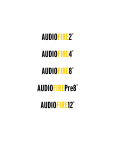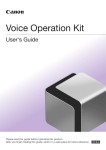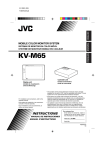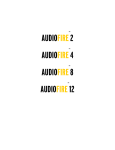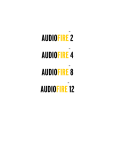Download User Manual - Cookies on ROS Software.
Transcript
Teatro Audio Playback System User Manual Version 4.5.0 8/2014 © 2014 R.O.S. Software Teatro User Manual SOFTWARE LIMITED WARRANTY To the original customer purchasing this product in the first instance only, R.O.S. provides the following warranties: 30 Day Satisfaction Guarantee. If you are dissatisfied with the Software for any reason we will refund your money for a period of 30 days from the date of original purchase. R.O.S. warrants that the Software will perform in substantial compliance with the documentation supplied with the Software. If a material defect in the Software is found, you may return the Software to us for a refund. In no event will such a refund exceed the purchase price of the Software. This is your sole and exclusive remedy for any breach of warranty during this 30 day period. R.O.S. does not warrant that the Software will meet your requirements, that operation of the Software will be uninterrupted or error-free, or that all Software errors will be corrected. R.O.S. is not responsible for problems caused by changes in the operating characteristics of computer hardware or computer operating systems which are made after the release of the Software nor for problems in the interaction of the Software with other software. R.O.S. will have no responsibility to replace or refund the license fee of media damaged by accident, abuse or misapplication. Programming & Distribution: R.O.S. Software www.ros-software.de email: [email protected] Windows XP and Windows 7 are Trademarks of Microsoft Corporation 1 Teatro User Manual 2 Teatro User Manual Contents PC hardware requirements......................................................................................................................... 4 Screen resolution........................................................................................................................................... 4 Software Installation..................................................................................................................................... 4 Installing Teatro.............................................................................................................................................. 4 Installing Teatro for limited user accounts........................................................................................... 4 Uninstalling Teatro......................................................................................................................................... 5 Updating Teatro.............................................................................................................................................. 5 Software Updates via Internet................................................................................................................... 5 Software Licensing......................................................................................................................................... 6 Introduction..................................................................................................................................................... 7 General soundcard setup............................................................................................................................ 8 Multichannel Sound Playback................................................................................................................... 9 Main Screen................................................................................................................................................... 10 Column Display............................................................................................................................................ 11 Local column settings................................................................................................................................ 15 Preset Tab....................................................................................................................................................... 17 Sounds Tab..................................................................................................................................................... 20 Channel Tab................................................................................................................................................... 24 File Menu........................................................................................................................................................ 26 Preset Menu.................................................................................................................................................. 27 Channel Menu.............................................................................................................................................. 28 Soundlist Menu............................................................................................................................................ 38 Grid menu...................................................................................................................................................... 40 Logging Menu.............................................................................................................................................. 43 View Menu..................................................................................................................................................... 44 Tools Menu - Audio Editor....................................................................................................................... 44 Tools Menu - CD Ripping......................................................................................................................... 48 Tools Menu - Archiving............................................................................................................................. 50 Help Menu..................................................................................................................................................... 52 Preferences - Global................................................................................................................................... 53 Preferences - Audio.................................................................................................................................... 56 Preferences - Output Devices................................................................................................................. 58 Preferences - GPI/O.................................................................................................................................... 59 Preferences - MIDI...................................................................................................................................... 64 Preferences - X-Keys Remote.................................................................................................................. 66 Preferences – TR Remote.......................................................................................................................... 68 Preferences - TD-1 Display...................................................................................................................... 69 Preferences - Touchscreen....................................................................................................................... 70 Preferences - Logging............................................................................................................................... 72 Preferences - Folders................................................................................................................................. 73 Preferences - License................................................................................................................................. 74 Keyboard Shortcuts.................................................................................................................................... 75 3 Teatro User Manual PC hardware requirements The following minimum PC hardware is recommended for Teatro operation: Dual Core Processor 2GB RAM Standard PCIe Graficscard (256MB) 250GB S-ATA Harddisk internal Additional harddisk(s) of any size for audio files 100MBit Networkcard DirectSound/WDM or ASIO compatible Soundcard Colormonitor with 1024 x 768 resolution MIDI Interface incl. drivers for Windows Screen resolution Teatro 4 can be used with all screen resolutions. The minimum resolution must be 800x600. Software Installation Teatro is a software for the Windows XP and Windows7 (32/64Bit)operating system. When installing or un-installing the program, a few things have to be observed. These will be discussed below. Installing Teatro Insert the Teatro CD-ROM and launch the setup program „Teatro 4.x.xx Setup.exe“ The installation program will execute. Follow the directions appearing on the screen. If the install program wants to overwrite any existing files, answer these questions with 'YES' or 'OK'. After the installation was completed successfully, you can start the program from the „Start“ menu. Installing Teatro for limited user accounts Teatro can be used in Windows7 limited user accounts without admin privileges. The following rules apply: Teatro must be installed and registered using the Administrator account. All additional users will have their own Teatro program settings due to the fact that Windows supplies an independent registry tree for each user. Each user can store his "Channel Layouts", "Logfiles" and "Playlists" in his private folders under C:\Users\<username>\Documents\R.O.S. Software\Teatro 4. If user want to share or exchange "Channel Layouts", "Logfiles" and "Playlists" files with other users it is recommended to use the public folders under C:\Users\Public\Documents\R.O.S. Software\Teatro 4 as these are visible to all users. If these folders should be used it is necessary to change the path info under 4 Teatro User Manual "Options/Folders" accordingly. In Windows XP it is also possible to use Teatro from all limited user accounts. The following rules apply: Teatro must be installed and registered using the Administrator account. Additionally it is necessary to manually share the folder C:\Documents and Settings\All Users\Documents\R.O.S. Software Make sure that the option "Allow users to change files" is enabled. As in Windows7 it is also possible in WindowsXP to save files in the private or in the public folders. Just make sure that the path info under "Options/Folders" is set accordingly. Uninstalling Teatro Before you uninstall the Teatro program, please copy/move all playlist files (*.tea) from the C:\Programs\Teatro folder to another loacation, because they might get erased during the uninstallation! When un-installing Teatro always use the Un-Install program that was installed together with Teatro! Select Start\Programs\Teatro\Uninstall Teatro. If the uninstall program displays any warnings like 'Remove Files?' - answer with „Yes“. Sometimes the folder 'C:\Programs\Teatro' will not be erased completely because it contains files which have been copied into the folder after the installation of Teatro was finished. You can erase the folder manually if it's no longer needed. Updating Teatro If you want to install a newer version of the Teatro program you have to remove the old version from your harddisk (see 'Uninstalling Teatro') first and then install the new version as described earlier (see 'Installing Teatro'). Software Updates via Internet Please visit our Internet page www.ros-software.de frequently for software and manual updates. 5 Teatro User Manual Software Licensing Teatro 4.x must be licensed with a licensing-key datafile after the installation. As long as the software is not licensed, it will run in the unlicensed- or demo mode. In this mode you can use all features of the software without limitations for a four week period. After this period the software will refuse to start. Do not try to change the computers system date during the test period as this will end the test period immediately. If you need to test the software for more than four weeks, get in contact with us so we can send you a special key datafile that extends the test period for additional four weeks. After installing the Teatro software, please open the „Options“ dialog found under „File/Options“ and select the subcategory „License“. Most of the entries in this dialog will be empty after a fresh installation of the software. The only entry you will find is „System ID“. Please write down the „System ID“ and send us this information by e-mail. If you have bought a Teatro license previously, we will then send you the licensing key file by e-mail. Copy the licensing key file into the Teatro program directory or a directory of your choice. Use the „Load license key“ button to navigate to the key file and load the key file. The licensing process will be successful, when all previously empty fields are now containing your adress details. 6 Teatro User Manual Introduction Teatro is a sound playback software for WAV/AIFF/MP1/MP2/MP3/OGG/WMA/ FLAC/AAC/AC3 audio file formats with 44.1/48/96KHz and bitrates of 8/16/24/32Float during Live shows in Theaters and TV or Radio studios. Over the last years Teatro has proven to be a very reliable and stable system for applications at broadcasting studios, TV production facilities and OB Van installations. The Teatro software replaces tapemachines or cart-players but the basic operation is similar to these machines. The necessary audiofiles can be loaded from disc after you have created them with one of the many PC programs designed for audio editing or can directly ripped from CD's directly within Teatro. Sounds can be loaded into 64 separate stereo channelstrips and their playback options can be assigned and arranged in a Preset memory. In comparison to Teatro 3, this new Teatro version was designed to be almost completely user configurable, which means that many objects on the main screen can be configured exactly the way the user wants them to look like. Objects on the main screen can be moved or hidden and then be saved in a layout file, so every user can work in his own special workspace. Fonts and colors can also be user configured and saved. 7 Teatro User Manual General soundcard setup Teatro can work together with soundcards from various manufacturers, but it is neccessary that the card comes with ASIO, DirectSound or WASAPI drivers. Note: Pressing and holding the Shift-Key while Teatro is launched, opens a dialog where the audiodriver (ASIO, DirectSound or WASAPI) can be selected. Teatro can be used for example with these cards: ECHO Layla24, ECHO MIA, ECHO Audiofire12 (www.echoaudio.com) M-Audio Delta 1010 (www.m-audio.com) MARIAN [various models] (www.marian.de) RME [various models] (www.rme-audio.com) Important! There are some important rules for your PC setup when using it as an audio playback device: • Switch off all Windows system sounds! • Open the folder 'My Computer/Control Panel' and select the 'Sounds' dialog. • You will find the drop-down list 'Schemes'. • Select 'No Sounds' and and close the dialog with 'OK'. • You should not hear any sounds when you restart Windows or when you open folders etc. On slower PC's you should also switch off the window and menu animation in Windows. This will make sure that the sound playback will not be interrupted by these gimmicks. 8 Teatro User Manual Multichannel Sound Playback Teatro supports multichannel sound playback (Quadro, 5.1 and 7.1) of WAV, OGG and WMA soundfiles. Multichannel soundfiles are similar to Mono or Stereo WAV files. The main difference is that they have more than one (mono) or two (stereo) channels which means they can have four (Quadro), 6 (5.1) or up to 8 (7.1) audiochannels together in one soundfile. The main advantage of such a soundfile is that you only have to handle and maintain one file and due to the fact that all channels are combined in a special order within the WAV file, they playback of all channels will always be phase-locked. Multichannel soundfiles can be created with Steinberg Cubase/Nuendo or Audacity and other programs. For the playback of multichannel soundfiles the PC must have a multichannel sounddevice installed. This means that the device must have more than two outputs and the driver of the soundcard must have the ability to combine all soundcard channels/outputs into a single device with multiple channels. Unfortunately this is only possible with a small number of cards such as the ECHO Layla24 or Audiofire12 and all soundcards who can be used in combination with DVD player software and PC Games, because Teatro and these programs are using a similar mechanism for multichannel playback through DirectSound. Check out the setup dialog for your sounddevice if it has an option for multichannel configuration. It is important that the sound device comes with so called DirectSound or WASAPI drivers, which is normally the case for soundcards with Windows drivers. Important: The surround mode on some sounddevices will only work properly, when you set the Windows internal Speaker-Setup to 5.1 or 7.1 configuration. The Windows setup dialog can be found under: „Control Panel/Sounds“. 9 Teatro User Manual Main Screen The main screen contains all elements for Teatro's main functions. In the left area are the columns for setting playback parameters, channel information and the playback functions. Using the scrollbar located at the bottom of the grid will scroll other sections of columns into the visible area. The grid can be changed in multiple ways, see the following pages for further information. The tab control in the right area selects the Preset view which shows all Presets of the loaded Playlist, the Sounds view which shows all sounds loaded into the currently selected channel and the channel parameters of the current channel. 10 Teatro User Manual Column Display The following columns can be displayed on the main page: # Channelnumber 1 Key Key on the PC keyboard which controls the channel playback Info Information input for this channel Progress Playback position of the channel as progress bar Level Levelindicator for the playing sound Play Starts the sound Pause Pauses the sound at the current position Stop Stops the sound and jumps back to the beginning of the sound Rewind Spools the sound in the backward direction Forward Spools the sound in the forward direction Previous Selects the previous sound from the soundlist Next Selects the next sound from the soundlist Preview Starts or stops the preview of the sound loaded into the selected channel Cue Automatically finds the startpoint of the audio in the soundfile Sound Displays the currently loaded sound Soundlist Displays the soundlist of the channel 4 File Opens the file selection dialog for loading a sound Time Current playback time of the sound 5 Countdown The remainig play time of the playing sound Length Length of the loaded sound Restart Sounds plays from the top (or Range Start) when hitting the Play button Loop Sound plays in a loop Pause Sound pauses at current position when hitting Play while sound is playing Hold Sound plays as long as the Play button is held down Jump The next sound in the list will be loaded when a sound has finished playing Auto Sound plays automatically after a Jump Range Start Start of the playback range 6 Range End End of the playback range 6 Range Enables the selected playback range Fade In Duration of the fade in Fade In Curve Curve character (fast, linear, slow, smooth) of the fade in Fade Out Duration of the fade out Fade Out Curve Curve character (fast, linear, slow, smooth) of the fade out Fades Enables the fade in and fade out Output Channel Output channel of the installed soundcard 2 15 3 13/15 14/15 7 11 Teatro User Manual Surround LS Speaker selection for Quadro, 5.1 or 7.1 audio devices Volume Volume of the channel 8 Pan Panning of the channel 8 Varispeed Variable speed of the channel 8 Play Group Channels in the same Play Group are playing together when hitting Play Stop Group Channels in the same Stop Group are stopping each other when hitting Play MIDI In MIDI note value that starts the sound MIDI In Channel MIDI channel to be used when receiving a MIDI note MIDI Out MIDI note value that will be sent when starting the sound MIDI Out Channel MIDI channel to be used when sending a MIDI note MIDI Enables/disables the MIDI function for this channel GPI/O In GPI contact that starts the channel 11 GPI/O Out GPO contact that will be closed/opened when starting/stopping the channel GPIO Enables/disables the GPIO function for this channel MTC Start MTC start position that starts playback of the channel MTC Stop MTC stop position that stops the playback of the channel MTC Enables/disables the MTC function for this channel 9/10 9 11 12 12 Notes: 1) Clicking and dragging the mouse in the left "#" column selects multiple channels in the Grid. When a range of channels is selected all settings (e.g. Volume) made in the selected channel are copied to all channels in the selected range. Clicking the mouse in the "#" column removes the selected range. 2) The playback position can be changed while clicking with the mouse within the Progress field. 3) The dB threshold for the startpoint detection can be changed in the „Options/Audio“ dialog. 4) To display more sounds in the Soundlist it is necessary to increase the height of the rows with the key combination Ctrl +. 5) Clicking with mouse within the 'Time' field opens the „Locate time/Go to“ input window. 6) Clicking with the mouse within these fields opens the Range Editor. 7) The display order of the soundcard outputs and their displayed names can be changed in the „Options/Output Devices“ dialog. 8) The values for Volume, Pan and Varispeed can be changed directly with the Alt + 12 Teatro User Manual Mousewheel. 9) When using the „Matrix“ setting it is possible to receive and send more than one MIDI note value. 10) When using the „AutoSel“ setting (Auto Selection) the sound in the Soundlist will be loaded and played based on the received MIDI note value. 11) Clicking with the mouse within the GPIO field opens the GPI/O window from the „Options“ dialog. 12) The values for MTC can be changed directly with the mousewheel: Alt + mousewheel changes the value in frame steps. Alt + Shift + mousewheel changes the value in second steps. Alt + Ctrl + mousewheel changes the value in minute steps. Alt + Ctrl + Shift + mousewheel changes the value in hour steps. 13) Fade-In's are following these rules: If the "Restart" mode is active a sound will restart with a fade-in applied to it. If the "Pause" mode is active and a sound is already in pause, the next sound resume will have a fade-in applied to the sound. 14) Fade-Out's are following these rules: If a fade-in is selected for the channel at the same time, the fade-out will start even if the fade-in has not finished. Pressing a stop button while a fade-out is active, will stop the sound immediately. If the "Pause" mode is active, the channel will go into pause after a fade-out is finished. 15) A separate sounddevice for the Preview function can be selected under 'Preferences/Output Devices'. 16) Graphical description of the fade curves for fade-in/out Linear Slow 13 Teatro User Manual Fast Smooth 14 Teatro User Manual Local column settings The columns in the Grid can be configured to suit your personal requirements. Context menu Clicking with the mouse in the column head open the contect menu for the column where you can hide the column as well. The colums can be unhidden with the menu "Grid/Columns". Moving columns Clicking and holding the left mousbutton over a column header will enter the re-arrange mode where columns can be moved horizontal to another position within the Grid. 15 Teatro User Manual Coloring columns The colors for the columns can be changed using the context menu for each column. The following options are available: Font The font and its size can be changed through a font selector dialog. Font color The color of the font can be changed through a color selector dialog. Back color The back color of each column can be changed through a color selector dialog. Border color The border color of each column can be changed through a color selector dialog. Reset column style Removes all font and color settings of the selected column. Reset all column styles Removes all font and color settings of all columns in the Grid. 16 Teatro User Manual Preset Tab The list on the Preset tab shows all created Presets of a Playlist. The Presets can directly be selected with the mouse. Name of the loaded Playlist List of existing Presets in the loaded Playlist 17 Teatro User Manual Preset context menu When the mouse is hovering over the Preset list, clicking the left mouse button will open a context menu with the following functions: Previous Preset Selects the previous Preset from the Preset memory if more than one Preset exists. Changes which have been made within the actual Preset will be saved before the the next Preset will be loaded, if the option "Keep changes when switching Presest" was enabled in the "Options" dialog. Keep changes Writes all changes in the current Preset from the temporary memory into the Preset. Recall Preset As long as the "Keep Preset" function was not used, all changes in a Preset can be reverted to the original settings in the prest. Reset Preset All sounds and settings will be removed from the Preset. Add Preset Adds a new and empty Preset to the end of the Preset list.Remove Preset Removes the current Preser from the Preset list. Remove all Presets Removes all Presets from the Preset list, and a new and empty Preset will be created at the top of the list. Cut Preset The current Preset will be removed from the Preset List and copied to the clipboard. 18 Teatro User Manual Copy Preset The current Preset will be copied to the clipboard. Paste Preset A Preset from the clipboard will be pasted into the Preset list. This also works between different Playlists, which means that its possible to copy a Preset from one Playlist and paste it into another Playlist. Rename Preset The currently selected Preset can be renamed with this function. Change Font Changes the font and the fontsize used in the Preset list. 19 Teatro User Manual Sounds Tab The list on the Sound tab shows all sounds of the currently selected channel. Located at the bottom of the Soundlist is the Soundinfo field where the parameters of a loaded sound are displayed. Channel selection List of loaded sounds for the channel Information about the currently loaded sound 20 Teatro User Manual Sounds context menu When the mouse is hovering over the Sounds list, clicking the left mouse button will open a context menu with the following functions: Add Sound(s) Opens the Windows fileselector where one or more sounds can be selected. The selected sound(s) will be added to the end of the soundlist of the currently selected channel, but not loaded. Remove Sound(s) The currently selected sound will be removed from the Soundlist. It is possible to select a range of sounds for removal while clicking and dragging the mouse within the Soundlist. Remove Sound from all Channels Using this function it is possible to remove the same sound from all channels in one go. This function is very useful when sounds which were loaded with the "Add sounds to all channels in current Preset" function, must be removed quickly. Remove Sound from all Presets Using this function it is possible to remove the same sound from all channels in one go. This function is very useful when sounds which were loaded with the "Add sounds to all channels and Presets" function, must be removed quickly. 21 Teatro User Manual Remove all Sounds Removes all sounds from the Soundlist of the selected channel. Cut Sound(s) One or more sounds will be removed from the Soundlist and copied into the clipboard. From there they can be inserted into the Soundlist of any other channel. Copy Sound(s) One or more sounds will be copied into the clipboard. From there they can be inserted into the Soundlist of any other channel. Paste Sound(s) Sounds from the clipboard will be inserted into the Soundlist of the selected channel. Move Sound up Moves the selected sound one position up in the list. Move Sound down Moves the selected sound one position down in the list Replace Sound The current sound of the selected channel will be replaced with a sound that was selected with the Windows fileselector dialog. Find Sound Opens the "Sound Preview/Search" dialog to search for a missing sound. The name of the missing sound will be displayed in the search text field, if the missing sound was selected previously in the Soundlist. Open Sound in internal Audio Editor Opens the internal Audio Editor and directly loads the currently selected Sound. Open Sound in external Audio Editor Launches the external Audio Editor and directly loads the currently selected Sound. Random Playback If this option is enabled all sounds of the selected channel will be played in random order. The generation of the random order itself is intelligent which means that no sound in the list will be played multiple times. If all sounds in the list are played once, the random playback will be stopped. Everytime the Play function of the channel will be used again, the internal list of already played sounds will be deleted and the random order generation will start from the beginning. It is not necessary to activate the options "Jump" and "Auto" as they will be ignored during the random playback anyway. Due to the fact that this function may mostly be used in special cases such as testing or background music playback, the status (active, not-active) will not be saved during program end and must be activated 22 Teatro User Manual manually when needed through the Soundlist menu. If the function is active a message will be displayed in the statusbar at the bottom of the main page. Display full path Shows the full filepath for all sounds in the Soundlist instead of just the soundname. Show Soundinfo Shows the Soundinfo field at the bottom of the Soundlist. The field shows available information of the selcted sound e.g. the samplerate or bitrate. Change Font Changes the font and size of the entries in the Soundlist. Drag & Drop in the Soundlist When pushing the Alt key on the PC keyboard and selecting a sound from the list with the mouse, it can be moved to any other position within the list. Drag & Drop from the Explorer One or more sounds can directly be inserted into the Soundlist using drag & drop from a Windows Explorer window/folder. Selecting multiple sounds in the Soundlist A continuous range of sounds can be selected when using Shift + left mouseclick. When using Ctrl + left mouseclick multiple entries can be selected in the list. The resulting selection can be removed from the list or cut/copied to the clipboard. Quick navigation within the Soundlist In a soundlist with a large amount of entries a sound can be quickly located while just typing the leading character of a soundname. The mousepointer must be within the soundlist window (input focus) to make this function work. 23 Teatro User Manual Channel Tab In the Channel tab a number of playback settings for the channel are available. Channel selection Volume of the channel 4-band Equalizer Level display Pan/Balance Variable playback speed VST Effects List of output devices Tip: Double clicking a knob with the mouse will set the knob back to its middle position! 24 Teatro User Manual Equaliser Each one of the 64 playback channels has its own 4-band Equaliser. Using the context menu of each gain knob the center frequency and the bandwidth of each EQ band can be changed. VST Plug-In's Two VST DDL's can be loaded in every channel. These DLL's are normally located in the folder C:\Program Files\VSTPlugIns or C:\Program Files\Steinberg\VSTPlugIns after installing them. Activates Plug-In Name of the loaded Plug-In Opens the Plug-In interface Adds Plug-In to channel Removes Plug-In from channel There are lots of good Freeware Plug-In's you can try: Kjaerhus Free Plug-In's (The manufacturer Kjearhus got out business but the Plug-In's can be found in various sources on the Internet) Blue Cat Feeware Plug-In's (www.bluecataudio.com) Audiocation EQ and Compressor (www.audiocation.de) Voxengo Freeware (www.voxengo.com) Or search these Freeware VST databases: www.gersic.com/plugins/ www.kvraudio.com Some limitations will apply to VST usage in Teatro: It is not possible to use "Waves" Plug-In's due to the fact that the Teatro VST engine does not support the "Waveshell" mechanism. VST Plug-In's which are protected by iLok, Syncrosoft or Codemeter dongles may not load at all. Plug-In's which are using a "challenge/response" mechanism, i.e. protected with a license number, should work. 25 Teatro User Manual File Menu New Playlist The current playlist including all Presets will be erased and an empty playlist will be created. All sounds in the 64 channels will also be deleted and all channels will be reset to their default values. Open Playlist... Loads a new playlist from disk into the Preset memory. Sounds in the Soundlist will be displayed as "Fileerror!" when the loading of the sound has failed. Important! Teatro can load previous (old) playlists. In this case some of the newer Teatro options and parameters can not be set, because they are not present in an older Playlist. Old Playlists must have been saved with Teatro version 3.6.x or higher. Playlists older than 3.6. can not be loaded. After loading an old Playlist it must be saved in the new format. Save Playlist Saves the current Playlist. Save Playlist as... Saves the current Playlist using a new filename which must be input in the usual file dialog window. Close Playlist Closes the Playlist, removes all Presets and Sounds from memory and sets all channels to their default values. Recent Playlists Shows a list of the five most recently used Playlists. These can directly be loaded using these entries. Options Opens the "Options" dialog window. Quit Closes Teatro. 26 Teatro User Manual Preset Menu Next Preset Selects the next Preset from the Preset memory if more than one Preset exists. Changes which have been made within the actual Preset will be saved before the the next Preset will be loaded, if the option "Keep changes when switching Presest" was enabled in the "Options" dialog. Previous Preset Selects the previous Preset from the Preset memory if more than one Preset exists. Changes which have been made within the actual Preset will be saved before the the next Preset will be loaded, if the option "Keep changes when switching Presest" was enabled in the "Options" dialog. Keep changes Writes all changes in the current Preset from the temporary memory into the Preset. Recall Preset As long as the "Keep Preset" function was not used, all changes in a Preset can be reverted to the original settings in the prest. Reset Preset All sounds and settings will be removed from the Preset. Add Preset Adds a new and empty Preset to the end of the Preset list. Remove Preset Removes the current Preser from the Preset list. Remove all Presets Removes all Presets from the Preset list, and a new and empty Preset will be created at the top of the list. Cut Preset The current Preset will be removed from the Preset List and copied to the clipboard. Copy Preset The current Preset will be copied to the clipboard. 27 Teatro User Manual Paste Preset A Preset from the clipboard will be pasted into the Preset list. This also works between different Playlists, which means that its possible to copy a Preset from one Playlist and paste it into another Playlist. Rename Preset The currently selected Preset can be renamed with this function. Change Font Changes the font and the fontsize used in the Preset list. Channel Menu Open Sound... A sound can be loaded into a channel using the usual Windows fileselector dialog. Cut Channel The complete channel including all sounds from the channels soundlist will be cut out and transferred into the clipboard. From there the channel can be pasted with "Insert Channel" at any other position in the channel list. After cutting the channel all following channels will move up one position in the channel list. Insert Channel If a channel was previously cut or copied into the clipboard with "Cut Channel" or "Copy Channel", it can be inserted from the clipboard at any position within the channel list. The existing channel at the insert position plus all following channels will move one position down in the channel list. Copy Channel The complete channel including all sounds from the channels soundlist and will be copied into the clipboard. From there the channel can be pasted with "Insert Channel" at any other position in the channel list. Paste Channel If a channel was previously cut or copied into the clipboard with "Cut Channel" or "Copy Channel", it can be pasted from the clipboard at any position within the channel list. The existing channel at the insert position will be overwritten with the contents from the clipboard. Reset Channel The complete channel will be set to its default values and all sounds will be removed from the channel soundlist. 28 Teatro User Manual Cut Info Cuts the text from the Info column of the channel and moves it into the clipboard. Copy Info Copies the text from the Info column of the channel into the clipboard. Paste Info Copies the text from the clipboard into the Info column of the channel. Clear Info Removes the text from the Info column of the channel. 29 Teatro User Manual Sound Preview/Search Opens the Preview and Search dialog. The Preview dialog can be used to preview one or more sounds before loading them into a channel. • • • • • • • 30 The Favourites list holds the locations you are going to use very often. A selected drive/folder can be added to the list with Add. The Remove button removes an entry from the list. The list can be sorted with the arrow-up/arrow-down buttons. The Sound Info section shows the parameters of the selected sound. Using the drive control buttons a sound can be played, paused or stopped etc. If Automatic playback is enabled a sound starts to play when selected. Teatro User Manual The Search dialog can be used to find sounds in a large collection, if their location is unknown. • • • • • • Search in drive selects a drive for the search. Based on the selected drive the Search in folder list contains only the folders located in that drive. The input field can contain a full filename or if the name is not fully known wildcards (*) can be used, e.g. using *.wav as the search phrase, all sounds with the file extension .wav will be found. Search starts the file search. Clear removes the search phrase from the text input field. The drive buttons can be used to preview the sound search results. 31 Teatro User Manual The File menu contains the following functions: • • • • • 32 Add Sound(s) adds the selected sounds to the end of the Soundlist of the selected channel. Insert Sound inserts the selected sound at the currently selected position in the Soundlist of the channel. Replace Sound replaces the current sound in the channel Soundlist. Show in Explorer opens the folder that contains the selected sound. Show audio files only will make sure that only files with known audio file extensions such as WAV or MP3 etc. will be listed in the Preview file list. Teatro User Manual Cue List Using the Cue List every channel can send several types of control signals while a sound is playing. Active Activates or de-activates the control signal of the selected Cue List row. Min:Sec:Msec Sets the time position in minutes, seconds and milliseconds where a control signal will be triggered. Function Sets the type of control signal for the Cue List entry. Available control types are MIDI Out, GPO and controlling other channels. Parameter 1 • Every control type has a set of parameters for the signal generation. If the "MIDI Out" function was selected, this parameter sets the MIDI channel which sends the MIDI note. • If the "GPO" function was selected, this parameter selects the GPI/O device which sends the GPO signal. • If the "Control" function was selected, this parameter selects the channel which should be controlled. 33 Teatro User Manual Parameter 2 • If the "MIDI Out" function was selected, this parameter selects the MIDI note which will be sent. • If the "GPO" function was selected, this parameter selects the output line of the GPI/O device. • If the "Control" function was selected, this parameter selects if the controlled channel should be started or stopped. Parameter 3 • If the "MIDI Out" function was selected, this parameter selects if a subsequent Note On/Note Off sequence will be sent or just a single Note On or a Note Off command. Setting this parameter to "Auto Off" sends a Note On at the selected time position and automatically a Note Off when the channel stops. • If the "GPO" function was selected, this parameter selects if the GPO line will subsequently be switched On and Off or just On or Off. Setting this parameter to "Auto Off" switches the GPO line On at the selected time position and automatically Off when the channel stops. Parallel usage of the Range Editor When the Cue List dialog is open at the same time as the Range Editor, the timecode position of the selected entry in the Cue List will be displayed as a vertical green line in the Range Editor. The line can be edited/moved to any location in the Range Editor with the mouse while the new timecode position will be updated in the Cue List dialog. 34 Teatro User Manual MIDI Matrix The MIDI Matrix can be used to send and receive more than one MIDI Note at the same time. This means that a channel can react to several MIDI notes which will arrive at different times and also that a channel can send multiple MIDI notes at the same time. For this purpose the "MIDI In" or "MIDI Out" parameter of a channel must be set to "Matrix" instead of a MIDI note value. The left grid of the MIDI Matrix selects the MIDI notes which the channel should react to when these arrive. The right side of the MIDI Matrix selects the MIDI notes which should be sent when the channel goes into "Play". 35 Teatro User Manual Range Editor The Range Editor can be used to set a playback range for a sound. A range limits the playback of the sound between the range start and the range end. The Range Editor can be opened by clicking the "Range Start" or "Range End" column with the mouse or selecting "Range Editor" from the "Channel" menu. In both cases the sound of the selected channel will be loaded automatically into the Editor. When the sounds has finished loading and the waveform is generated, the position of these channel parameters can be edited with the "Range Start" and "Range End" fields. Both parameters will be displayed in the editor as vertical lines. The Range Start will be displayed with a red vertical line and the Range End will be displayed with a blue vertical line. The yellow line shows the actual playback position within the waveform. If "Range" is enabled the sound will be played between the the Range Start and the Range End marker. If "Loop" is enabled together with "Range" the sound will be looped between the range markers. "Autoscroll" will make sure that the current playback position will be displayed in the waveform window while a sound is playing. 36 Teatro User Manual The Range Start/End markers can be changed as follows: • Shift+Mouseclick left will set the Range Start. • Shift+Mouseclick right will set the Range End. • Both markers can be grabbed and moved with the mouse. • Both markers can be edited with the mousewheel while the mousecursor is over the "Range Start" or "Range End" timecode field. • The mousewheel will change the timecode in +/- 1 millisecond steps. • Together with the Shift key the values will be changed in +/- 10 millisecond steps. • Together with the Ctrl key the values will be changed in +/- 100 millisecond steps. • Together with the Shift and the Ctrl key the values will be changed in +/- 1 second steps. • Using "Capture" will set the Start/End values while a sound is playing. • Using "Reset" will set the Start/End values to their default position (start and end of waveform). • The ">" button in the "Range Start" field starts the playback directly from the range start. • The ">" button in the "Range End" field starts the playback 1 second before the Range End marker. • Using the "Zoom In" and "Zoom Out" buttons in the "Range Start" or "Range End" field will zoom in/out while the focus stays at the Range Start or Range End marker. • The vertical slider to the right zooms the waveform vertically. • The mousewheel can also be used to zoom in or out. The View menu offers the following functions: • • • • • • • • • Zoom to full waveform displays the whole waveform. Zoom to selection displays only the current selection (see white area in the graphic above). A selection can be created while clicking and dragging the mouse within the waveform. Zoom in shows a smaller portion of the waveform. Zoom out shows a larger portion of the waveform. Reset vertical zoom sets the vertical zoom back to the default value if it was changed using the vertical slider. Select all selects the whole waveform. Hide selection removes the selection. Restore selection brings back the most recent selection. Waveform Display sets the resolution of the waveform display. If neccessary the resolution can be set to smaller values but this will raise the amount of time used when generating the waveform display. The default value 256 should be sufficient for normal purposes. 37 Teatro User Manual Parallel usage of the Cue List When the Range Editor Cue List dialog is open at the same time as the Cue List, the timecode position of the selected entry in the Cue List will be displayed as a vertical green line in the Range Editor. The line can be edited/moved to any location in the Range Editor with the mouse while the new timecode position will be updated in the Cue List dialog automatically. Soundlist Menu Add Sound(s) Opens the Windows fileselector where one or more sounds can be selected. The selected sound(s) will be added to the end of the soundlist of the currently selected channel, but not loaded. Remove Sound(s) The currently selected sound will be removed from the Soundlist. It is possible to select a range of sounds for removal while clicking and dragging the mouse within the Soundlist. Remove Sound from all Channels Using this function it is possible to remove the same sound from all channels in one go. This function is very useful when sounds which were loaded with the "Add sounds to all channels in current Preset" function, must be removed quickly. Remove Sound from all Presets Using this function it is possible to remove the same sound from all channels in one go. This function is very useful when sounds which were loaded with the "Add sounds to all channels and Presets" function, must be removed quickly. Remove all Sounds Removes all sounds from the Soundlist of the selected channel. Cut Sound(s) One or more sounds will be removed from the Soundlist and copied into the clipboard. From there they can be inserted into the Soundlist of any other channel. Copy Sound(s) One or more sounds will be copied into the clipboard. From there they can be inserted into the Soundlist of any other channel. Paste Sound(s) Sounds from the clipboard will be inserted into the Soundlist of the selected channel. Replace Sound The current sound of the selected channel will be replaced with a sound that was selected with the Windows fileselector dialog. 38 Teatro User Manual Find Sound Opens the "Sound Preview/Search" dialog to search for a missing sound. The name of the missing sound will be displayed in the search text field, if the missing sound was selected previously in the Soundlist. Random Playback If this option is enabled all sounds of the selected channel will be played in random order. The generation of the random order itself is intelligent which means that no sound in the list will be played multiple times. If all sounds in the list are played once, the random playback will be stopped. Everytime the Play function of the channel will be used again, the internal list of already played sounds will be deleted and the random order generation will start from the beginning. It is not necessary to activate the options "Jump" and "Auto" as they will be ignored during the random playback anyway. Due to the fact that this function may mostly be used in special cases such as testing or background music playback, the status (active, not-active) will not be saved during program end and must be activated manually when needed through the Soundlist menu. If the function is active a message will be displayed in the statusbar at the bottom of the main page. Display full path Shows the full filepath for all sounds in the Soundlist instead of just the soundname. Show Soundinfo Shows the Soundinfo field at the bottom of the Soundlist. The field shows available information of the selcted sound e.g. the samplerate or bitrate. Change Font Changes the font and size of the entries in the Soundlist. 39 Teatro User Manual Grid menu Open Layout All display settings of the Grid on the main page can be saved as a layout file. A layout includes the order of the columns, if they are visible, the frozen columns and all global and local font and color settings of the Grid. Using the option "Load last Channel Layout at program start" it is possible to load the most recent layout when Teatro starts. Save Layout as… Saves the current display settings of the Grid as a layout file. Save Tracksheet as... Saves the current Grid view as Excel file. Only the visible columns of the Grid will be saved. A trackview template named "Tracksheet.tvw" is saved in the C:\Users\<username>\Documents\R.O.S. Software\Teatro 4\Channel Layouts folder for this purpose. Based on the setting "Load Template before saving Tracksheet" in Teatro's Options dialog, this template can be loaded automatically before Teatro creates the Excel file. You can change this template file to match your requirements. Simply open the template file with "Grid/Open Layout..." and make all the necessary changes e.g. hiding/unhiding columns. Save the template file with "Grid/Save Layout as..." under the name "Tracksheet.tvw" in the folder C:\Users\<username>\Documents\R.O.S. Software\Teatro 4\Channel Layouts. When you export your next tracksheet in Excel format this template will be used for its layout. Print Tracksheet Sends the current channelview to a printer. For this purpose the Grid Layout can be changed using the "Tracksheet.tvw" layout file which sets the current channelview to a simplified layout. Font/Color Using this submenu, a number of display settings can be changed globally for all rows and columns in the Grid at the same time. The local settings for each column will be preserved or can still replace the global settings. This means that it is possible to make quick global changes for the whole Grid and then change some of the local column settings if needed. Font Changes the font and fontsize of all columns in the Grid. Font Color Changes the font color aof all coumns in the grid. Row Color Changes the background color of all odd numbered rows (1, 3, 5, 7 etc.) in the Grid. Alternating Row Color 40 Teatro User Manual Changes the background color of all even numbered rows (2, 4, 6, 8 etc.) in the Grid. Border Color Changes the color of all lines in the Grid. Column Header Font Changes the font of all column captions, e.g. „Info“, „Progress“, „Play“, „Stop“ etc. Column Header Font Color Changes the font color of all column captions. Column Header Back Color Changes the background color of the column headers. Row Header Font Changes the font of the numbering fields at the very left of the Grid. Row Header Font Color Changes the font color of the numbering fields. Row Header Back Color Changes the background color of the numbering fields. Row Highlight Color Changes the highlight color which is used to emphasize the current selected channel in the Grid. Channel Selection Color Changes the channel selection color of the numbering fields at the very left of the Grid. Channel selection means that a number of channels can be selected while clicking and dragging the mouse within the left numbering column. When changes are made in one of the channels (e.g. „Volume“ or „Pan“), these changes will be copied to all other selected channels. Background Color If the background of the Grid is partly visible (i.e. not fully filled with columns), this option will change the color of the visible background. Clicking the visible background with the mouse will open this color selection dialog as well. Reset Sets all column/row font and color settings back to their original default settings. Local column settings (if any) will be preserved. 41 Teatro User Manual Play-Button Colors This will set the colors for the „Play“ buttons and the channelnumber column during the „Play“, „Pause“ and „Endrange“ states. The selected colors will be saved with the „Save Layout as...“ function as well. Displaying or hiding columns Using the menu „Grid/Columns I, II, III“ you can select if columns will be displayed or hidden. A checkmark at the beginning of the column name means that the column is currently displayed. Freezing columns Up to five columns can be frozen at the left border of the Grid. This means that frozen columns are always visible when scrolling the Grid to the left and right while the other columns are moving behind the frozen columns. The frozen condition is displayed through a thicker vertical border to the right of the column. 42 Teatro User Manual Row Height + Increases the height of the channel rows. Row Height Decreases the height of the channel rows. Logging Menu The Log function can be used to automatically generate records of the play times of each track during a show or a broadcast. If you are going to playback (and log) lots of sounds, Teatro will automatically add as many rows as needed to the Log List. All fields/rows in the loglist can be changed manually after selecting each field/row with the mouse. If soundfiles have been named like „artist - title.wav“ (Separator = minus), the logging function will be able to automatically fill the corresponding columns with the artist name and the songtitle. Open Log file... Opens a previously created and saved logfile to make further changes in the list. Save Log file as... Saves the loglist as a file for which the formats ASCII text and Excel can be selected. Enable Logging Activates the logging during the playback of sounds. Insert Row Inserts a row within the loglist. Delete Row Removes a row from the loglist. Clear Log Removes all entries from the loglist. Print Log Report Sends the loglist to a printer. Settings More options for the logging function can be set in the "options" dialog in the "Logging" tab. 43 Teatro User Manual View Menu Preset/Channel Control Switches the Preset, Sounds and Channel Tab at the right side of the mainscreen off, which will only display the Channelgrid. Touchscreen The Touchscreen page shows all 32 channels on one page and together with a touch sensitive hardware screen it serves as a remote control for the Teatro software. Teatro can be used either with a single monitor/touch screen or with a normal monitor and a touch screen. When using two displays, it is necessary two have a second graphics card or a dual head graphics card installed. In this case the monitor shows the normal Teatro main screen while the touch screen shows the above screen. Please read the section „Options/Touchscreen“ for more information on how to configure Teatro for the usage with two displays. Tools Menu - Audio Editor Audio Editor (external) The external Audio Editing Software selected in the "options" dialog will be launched and the sound of the current channel will be loaded into this editor. Additional info can be 44 Teatro User Manual found in the "Options" section in this manual. Audio Editor (internal) Opens the internal Audio Editor. The File menu offers the following functions: Selected Channel The sound of the selected channel on the main page will be loaded into the Editor. Update Channel The selected channel on the main page will be updated with the edited sound which means that the edited sound will simply be reloaded into the channel. It is also possible to update a channel with a sound that was loaded into the Editor from an external source (harddisk, CD, network). The current sound will be removed from the channel and the sound from the Editor will be loaded into the channel. Open Sound... Any sound (WAV, AIFF, MP3 etc.) can be loaded from a folder on the harddisk into the Editor. Save Sound The edited sound will be saved. As long as an edited sound was not saved it will be held in a temporary file. This status is signalled by the "not saved" addition in the titlebar of the Editor. 45 Teatro User Manual Save Sound as... If a sound was edited with functions from the "Edit" or "Process" menu, it must be saved under the same or a different name. Whwn saving the sound it can be re-converted to other formats (WAV etc.), if needed. Close Sound Closes and removes the current sound from the Editor. Quit Closes the Editor. If an edited sound was not saved a warning message will be displayed. The Edit menu offers the following functions: Undo/Redo The "Undo/Redo" function can be used to undo or redo the most recent edit step of the Editor. This function may not be possible for every function in the editor. Cut A range can be selected in the Editor and be moved to the internal clipboard. Copy A range can be selected in the Editor and copied to the internal clipboard. Paste The content of the clipboard can be inserted into the waveform. The insert position can be at the beginning, the end or any other position within the waveform. Insert silence Inserts silence into a range which was selected with the mouse. Delete selection Removes a range which was selected with the mouse. Reduce to selection Removes everything outside of the selected range. The Process menu offers the following functions: Amplify Renders the level of the waveform to +/-50dB. Normalize Renders the waveform to a maximum level of 0dBFs. Remove DC offset 46 Teatro User Manual Removes the DC offset from a waveform. The View menu offers the following functions: • • • • • • • • • Zoom to full waveform displays the whole waveform. Zoom to selection displays only the current selection (see white area in the graphic above). A selection can be created while clicking and dragging the mouse within the waveform. Zoom in shows a smaller portion of the waveform. Zoom out shows a larger portion of the waveform. Reset vertical zoom sets the vertical zoom back to the default value if it was changed using the vertical slider. Select all selects the whole waveform. Hide selection removes the selection. Restore selection brings back the most recent selection. Waveform Display sets the resolution of the waveform display. If neccessary the resolution can be set to smaller values but this will raise the amount of time used when generating the waveform display. The default value 256 should be sufficient for normal purposes. The Preferences menu offers the following functions: Always load Sound from selected Channel If this option is activated the current Sound of the selected Channel will be loaded into the Audio Editor when launching the Editor. Note: Unlike other wave editing programs Teatro does not generate "peakfiles" when creating a waveform display. Usually these peakfiles (a graphic representation of the waveform) are speeding up the waveform display when opening a sound repeatedly but these files always remain as a leftover in the sound folder. Based on the fact that Teatro's waveform creation is very fast we have decided to create them "on-the-fly" which also works very fast with larger soundfiles. Additional functions in the Editor • • • • • The mousewheel can be used to zoom in/out the waveform. The sound playback can be started and stopped with the <Space> bar. If a Cue-In point was set in the channel it will be displayed with a vertical grey line in the Editor. This line can be moved to other locations within the waveform with the mouse. A range can be selected and highlighted while clicking and dragging the mouse within the waveform. The beginning of the selected range is also the start of the playback position when hitting "Play". 47 Teatro User Manual • • • Clicking the waveform area with the mouse will set a yellow dotted line. This line will act as a playback marker for the next "Play" command and also as an insert marker for editing functions of the Editor. The vertical slider to the right zooms the waveform vertically. "Autoscroll" will make sure that the current playback position will be displayed in the waveform window while a sound is playing. Tools Menu - CD Ripping CD Ripping The CD Ripping tool can be used to read one or more tracks from a CD and save them as a WAV file on disc. The drive control buttons will control all play functions similar to a CD player. The Drive menu offers the following functions: Open Tray Opens the CD tray and removes the CD content from the list. Close Tray Closes the CD tray and reads the CD content into the list. 48 Teatro User Manual The Extract menu offers the following functions: Selected track(s) All selectred tracks in the list will be ripped from the CD. During the selection of the target drive/folder a name for the WAV file(s) must be applied. If the name is for example "CD XYZ", the program adds a number to each filename, which will result in "CD XYZ 01.WAV", "CD XYZ 02.WAV", "CD XYZ 03.WAV" and so on. All tracks All tracks from a CD will be ripped to the disc. The naming of the tracks will be as described above. Add tracks to Soundlist If this option is enabled and the CD ripping is finished, all resulting WAV files will be added to the Soundlist of the currently selected channel on the main page. Add tracknumber to filename Adds the CD tracknumber to the filename, which was retrieved from the CDDB database, when saving the CD track to disk. Add Artist name to filename If this option is selected the Artist name will be added to the filename, which was retrieved from the CDDB database. Otherwise only the songtitle from CDDB will be used for the filename. Retrieve CD info from CDDB If the Teatro PC has a working Internet connection the Freedb.org server will be checked for the titlenames of the current CD. If this was successful all CD tracks in the list will be named accordingly. This does only work if the CD in the drive is a commercially acquired product and therefore its content is known to the database. More info can be found at www.freedb.org 49 Teatro User Manual Tools Menu - Archiving The archiving function creates safety backups of a Playlist all its referenced sounds. The archive can be created as a ZIP file or just copy all used files in a separate folder. The Restore process of an archive can only be used if a ZIP file was created. If the "copy to folder" strategy was used it does not make sense to restore this folder as the folder already contains everything that a restored ZIP archive would contain. Due to the fact that the ZIP archive restore process supports a function to match the file paths of the sounds in the Playlist to a different target folder, it is recommended to always use the ZIP archive function. Backup Opens the dialog for the archive creation. The list includes all sounds which are used in the Playlist. If a sound was used in a Playlist more than once, all duplicate entries will ba automatically removed. This means that only one copy of the sound will be included in the archive file. 50 Teatro User Manual The Backup menu offers the following functions: Add file(s) Additional files like log lists, or tracksheets can be added to the archive list. Due to the fact that a Playlist and its contained sounds are always a coherent unit it is not possible to remove the Playlist entry at the bottom of the list. Remove file(s) Removes entries from the list. Backup to ZIP file Opens a file dialog where you can select a drive/folder and apply a name for the archive. After this the creation of the ZIP archive will commence. Backup to Folder Opens a folder dialog where you can select a drive/folder for the files to be copied. Test ZIP Archive This will test a previously created ZIP archive for errors. 51 Teatro User Manual Archiving - Restore Opens a dialog for the Restore process. The Restore menu offers the following functions: Open ZIP Archive Opens a file dialog where you can select a ZIP archive for the Restore process. Conform Filepaths in Playlist If this option is enabled, all sound file paths in the Playlist will be changed to match the path information of the target folder that was used for the Restore process. Start Restore Starts the Restore process. Help Menu User Manual Opens this manual. 52 Teatro User Manual Preferences - Global This dialog is used for general program options. Language Switches the language of Teatro's user interface between English and German. Teatro must be quit and started again before this setting takes effect. Signaling Signaling means that the tracknumber in the very left column of the Grid is blinking in red, when a sound reaches the range selected under 'End Signal' range in seconds. It can also be selected if only the Tracknumbers or the Play buttons or both should show the signal. Show Tooltips A Tooltip is a little textbox that will be displayed when the mouse pointer hovers over a screen object (a button for example) for more than 2 seconds. The displayed text gives you some further information about the function of the object. Tooltips can be helpful if you are new to the program. Uncheck this option if you don't need this information. Keep changes when switching Presets If this option is checked all changes made to the current Preset will be saved before switching to the next Preset. 53 Teatro User Manual Warn if Preset has changed This will display a message when you switch to an other Preset and the changes you have made to the actual Preset were not saved. This option is not available if you have enabled "Keep changes when switching Presets" in which case changes are always saved automatically. Warn if Playlist has changed This will display a message when you are trying to load an other Playlist and the changes you have made in the actual Playlist were not saved. Load last Playlist at program start When Teatro is launched, it will load the last Playlist that was loaded when Teatro was closed previously. Load template before exporting tracksheet A trackview template named "Tracksheet.tvw" is saved in the C:\Users\<username>\Documents\R.O.S. Software\Teatro 4\Channel Layouts folder. Based on this setting, the template will be loaded automatically before Teatro creates the Excel tracksheet file. You can change this template file to match your requirements. Simply open the template file with "Grid/Open Layout..." and make all the necessary changes e.g. hiding/unhiding columns. Save the template file with "Grid/Save Layout as..." under the name "Tracksheet.tvw" in the folder C:\Users\<username>\Documents\R.O.S. Software\Teatro 4\Channel Layouts. When you export your next tracksheet in Excel format this template will be used for its layout. Open Excel application after tracksheet export The Excel application selected under "Options/Folders" will be opened automatically after exporting a tracksheet. Add sounds to selected channel only Sounds will be added to the selected channel only. Add sounds to all channels in current Preset When loading one ore more sounds they will be added to all other channel soundlists at the same time. This option simulates the behaviour of Teatro 3 which only had one Soundlist for all channels. The soundlists of the 64 channels are still independent from each other and can be changed as usual. Add sounds to all channels and Presets When loading one ore more sounds they will be added to all other channel soundlists in all existing Presets at the same time. This option simulates the behaviour of Teatro 3 which only had one Soundlist for all channels. The soundlists of the 64 channels in all Presets are still independent from each other and can be changed as usual. Load last Channel Layout at program start 54 Teatro User Manual Loads the most recently used Channel Layout when Teatro starts. 'Jump to next' on sound end only If this option is activated the „Jump to next“ function will only jump to the next Sound in the Soundlist, if the sound in the channel has reached its end. If this option is not activated the "Jump to next" function will also jumps to the next Sound in the Soundlist, if the channel is stopped manually using a channels Stop button. If the current sound is the last one in a Soundlist, the function will jump to the first sound in the Soundlist. Reset channel when all sounds are removed When this option is activated and the last sound of a channel was removed, all parameters of the channel will be set to the default value. When this option is not activated all channel parameters will be left intact until a sound will be added to the channel again. 'File' Button loads one Sound into the Channel The 'File' Button in the Grid on the main page opens a file selector dialog and a single Sound can be loaded directly into the Channel. The selected Sound will also be added at the end of the channels Soundlist. 'File' Button loads multiple Sounds to Soundlist The 'File' Button in the Grid on the main page opens a file selector dialog and multiple Sounds can be selected and added at the end of the channels Soundlist. The currently loaded Sound of the Channel will not be changed. 55 Teatro User Manual Preferences - Audio Settings for the audio playback. Audio Driver ASIO, DirectSound or WASAPI drivers can be selected here. Most of the available soundcards can be used with these driver types, some do only have DS drivers. Because of the fact that DS drivers are better integrated into the Windows operating system, we would recommend to use these drivers if problems with ASIO drivers are observed. WASAPI drivers were added in Windows Vista and Windows7. Under Windows XP WASAPI drivers are not available. Playback Samplerate The Playback Samplerate should be set to the samplerate mainly used in your studio environment. If sounds do not have the same samplerate as set in this dialog, they will be automatically converted to this samplerate during playback. This will make it possible for example, to run Teatro at 48KHz but still use 44.1KHz sounds ripped from a CD. Buffer Size Teatro uses a small internal memory buffer to calculate DSP effects and EQ in advance for every sound channel. The size of the buffer is directly related to the speed of the PC processor. On a slow PC the buffer should be larger and on a fast PC the buffer can be smaller. When using DirectSound drivers a buffer size around 500msec. should be sufficient for every PC. For ASIO a setting of 1024 Samples would be a good value. This value can be 56 Teatro User Manual changed in the setup dialog of the ASIO soundcard which can be opened with the Open Panel button. WASAPI drivers can use buffer sizes around 100msec. As a rule of thumb observe the following: • If the buffer size is too large, you will notice audio delays when starting/stopping sounds and when changing DSP effect, EQ or Level parameters. • If the buffer size is too small, you will get clicks or gaps during audio playback. Channel Playback A general fade-in value between 0 and 100msec. can be applied for every playback channel. Threshold for 'Cue Point' detection in dB Using the button in the 'Cue' column of each channel, the start point of the audio signal within a sound file can be detected automatically. The threshold value for the detection can be set here. If a Cue-Point was found, it will be displayed as a vertical gray line in the 'Range Editor', where it can be checked and changed. Default channel volume in dB The selected volume value will be applied to all channels automatically when creating new playlists. In existing playlists all channel volumes can be manually changed with the "Set" button. Prevent clicks on sound start Some soundcards still have remaining sound data in their internal output buffers after stopping a sound. These bits of data can be heard as short clicks when restarting a sound the next time. When this option is active the remaining data in the buffer will be removed after stopping the playback of a channel. Set Range Playback 'on the fly' This option will cause the Range setting to be effective after the next Stop/Start cycle. If a range is enable during playback the sound will directly jump to the beginning of the range and continue playback from there. Swap Rear and Center channels on Surround devices This will swap the Rear and Center channels when needed where the sound device is used in Surround mode. Individual Stop for Sounds in a Play Group If multiple sounds in a Play-Group are playing, each one of them can be stopped individually using the Start or Stop buttons in the grid on the main page. Additionally the Play-Groups 1 to 9 can be controlled using the number keys 1 to 9 on the PC keyboard. 57 Teatro User Manual Preferences - Output Devices Settings for the installed audio output device(s). Sound Device Names The Original Name column lists the installed sound devices and the names of their channels. In the column Display Name these names can be changed to your requirements. In the Show column you can select if the selected soundcard channel will be displayed generally. This will make it possible for example to hide SP/DIF and ADAT channels of a soundcard. Sorting the Display Names Using the Arrow-up and Arrow-down buttons, the display order of the channels in the list can be changed. Especially DirectSound/WDM devices will be listed by Windows in a noncontinuous order. This option will make it possible to sort the sounddevices in a more logical order. Keep Saves the settings a the list permanently. Reset Restores the original names of the soundcard channels. 58 Teatro User Manual Preview, Audio Editor, CD Output Channel The 'Preview' function uses a separate output device channel which can be selected here. When using a Surround device it is also possible to select a Surround output pair on that device. The level of the Preview can also be set in this dialog. Preferences - GPI/O All major Teatro program functions can be triggered/controlled via optional GPI inputs. Teatro itself can control optional GPO outputs with its program functions. The GPI/O's are realized through a GPI/O device which comes as a USB box or a USB cable device. The USB device must be connected to one of the PC's USB Ports. • • MEM-PIO (USB box version) - supplies 24 In/Outputs USB-PIO (USB cable version) - supplies 24 In/Outputs The Pin assignment of each device is as follows: More information about the PIO cards and some application examples can be found on the Teatro installation CD under: <CD-drive>:\PIO Installation In the GPI/O dialog you can activate the PIO devices and select where the settings for the GPI/O's should be stored and recalled. 59 Teatro User Manual • • • In the Global setting all Playlists will use the same GPIO setup. If Playlist is selected, the GPIO settings are used for all Presets in this Playlist. If Preset is selected, every Preset can have its own GPIO settings. Device selection Up to three GPIO devices can be used at the same time in Teatro. Each device can be selected on the "Device 1 - 3" pages if Extended is checked. If this option is not checked you can only use Device 1. Port, Line and Direction The PIO USB device supports 24 channels which can be used as outputs (GPO) or inputs (GPI). The channels (or lines) can be programmed in groups of 8 as input or output. The group separation is not an explicit limitation in the Teatro software, but is determined by the hardware design of the PIO devices. The GPI/O groups are also called Ports and they are structured as follows: Port 1 - PIO channel 1 to 8 Port 2 - PIO channel 9 to 16 Port 3 - PIO channel 17 to 24 When switching one of the channels to the IN, OUT or - (inactive) mode, all other channels in that group will also be switched to the same mode. 60 Teatro User Manual PIO Serialnumber If the Extended option is checked, up to three PIO devices can be used and they must be adressed using their unique serial numbers. The number can be found on the housing of each device. If the Extended option is not checked, only Device 1 can be used. In this case no serial number must be applied as Teatro uses Device 1 automatically. Device active Activates the selected PIO device. System Selects the type of PIO device being used. Currently you can choose between USB-PIO (cable version) or MeM-PIO (box version). Polling ms This sets the number of read cycles per second for the PIO input lines. When using the default value of 250ms, the input lines will be polled 4 times per second. If a shorter polling interval is needed the polling value can be set down to 100ms (10 times per second). Copy Copies the settings of all three devices into the clipboard. Paste Pastes the settings from the clipboard into other Playlists or Presets. Reset Sets all three devices back to their standard settings. GPI/O function settings Whether you have programmed a GPI/O group as input or output, Teatro offers a set of functions for each channel/line. If a GPI/O channel is programmed as an input, you can apply a voltage (5V) to that input which will close this GPI contact and trigger one of TEATRO's internal functions. The following table lists all possible functions you can trigger with the GPI's: Function Effect Channels has no function Start/Stop Channel 1-64 Sound in Channel 1-64 will start or stop STOP all channels Stops all playing sounds/channels Next Preset Selects the next Preset in the Playlist Previous Preset Selects the previous Preset in the Playlist Next Channel Selects the next channel on the mainpage Previous Channel Selects the previous channel on the mainpage Next Sound Selects the next sound in the selected channel Previous Sound Selects the previous sound in the selected channel If a GPI/O channel is programmed as an output, and you select one of Teatro's internal 61 Teatro User Manual functions, the GPO contact will be closed which will apply a 5V/TTL voltage to that output. The following table lists all possible functions that can be used to open/close the GPO contacts: Function Start/Stop Channel 1-64 Closes/Opens GPO contact if if Channel 1-64 starts or stops The X-Keys 128 keyboard supplies the following additional functions: Function Closes/Opens GPO contact Function Key F1 to F8 when pushing F1 to F8 The following parameters can be used in combination with the GPO's: Invert This parameter will invert the switching logic of the GPI/O Inputs and Outputs as follows: GPI-Inputs: If Invert is not activated, a Teatro function will be fired when the GPI contact is closed. If Invert is activated, a Teatro function will be fired when the GPI contact is opened. GPO-Outputs: If Invert is not activated, the GPO's are open and will be closed when a Teatro function executes. If Invert is activated, the GPO's are closed and will be opended when a Teatro function executes. Interval This option will only work for the GPO outputs. The Interval option will cause a GPO channel not to be closed or opened permanently, but will automatically switch between the open and close state. The duration of the interval can be selected between 50 milliseconds and 5 seconds. If no Interval function is needed, the length must be set to Hold. The Interval mode can be combined with the Duration mode. Duration The Duration parameter will determine how long the GPO will be closed or opened (depending on the Invert setting). You can select values between 1 and 180 seconds. If no Duration function is needed, the length must be set to Hold. The Duration mode can be combined with the Interval mode. 62 Teatro User Manual Status This column will show the actual state (Open/Closed) of each GPI/O channel/line. • • • • GPI/O - Technical information The PIO devices can only be used with low-voltages. Please refer to the documentation of the PIO device. For switching of higher voltages and current we offer additional relais cards. We also offer additional optocoupler cards for the PIO inputs. Always make sure that the PIO channels are only programmed as IN or OUT (in Teatro's GPI/O setup dialog) when their external wiring uses them as IN or OUT. Caution: Wrong external wiring can destroy the PIO device !!! Additional technical details supplied by the manufacturer of the USB PIO hardware can be found on the Teatro installation CD in the following directory: For the USB box version: <CD drive>:\PIO Installation\MeM-PIO\ds-mem-pio.pdf For the USB cable version: <CD drive>:\PIO Installation\USB-PIO\ds-usb-pio.pdf Teatro can only communicate properly with the USB PIO hardware if the original drivers supplied by the manufacturer are installed. These drivers can be found on the Teatro installation CD in the folder <CD drive>:\PIO Installation\Driver Setup 63 Teatro User Manual Preferences - MIDI The MIDI dialog defines all settings for sending/receiving MIDI signals: • Receiving MIDI Note On/Off commands for starting and stopping of sounds. • Sending MIDI Note On/Off commands to external equipment when starting/stopping sounds. • Selection of presets in the Preset Memory when receiving MIDI Program Change commands between 0 and 127. • Sending MIDI Program Change commands 0 to 127 when switching presets. • Receiving external MIDI Time Code (MTC) for starting/stopping of sounds. MIDI In/Out Device This will select the MIDI hardware that is installed in your PC. You can use all standard PC MIDI hardware interfaces. This could be a soundcard with MIDI input, a USB MIDI Interface or an external 19“ rackmount MIDI module. As soon as the driver software for the MIDI device is correctly installed, the name of the device will be displayed in Teatro's device menu. "-" indicates that no device is installed or selected. MIDI In/Out active Activates the sending and receiving of MIDI commands. MIDI Timecode Teatro uses incoming MTC data to start or stop playback of one or more of the 64 playback channels. MTC can only be used when MIDI IN active is switched on. The start and stop 64 Teatro User Manual times can be set directly in the MTC Start/Stop columns of each channel. MTC Framerate The framerate of the incoming MTC framerate can be pre-selected here, but will also be set automatically as soon as MTC is received. MTC Reader active Activates the MTC reader. Stop sounds when MTC stops If this option is activated, sounds which were started through MTC, will be stopped when MTC stopps. If this option is not activated, sounds will only be stopped when the timecode set under MTC Stop is received. Loop Playback The playback start during MTC control will occur as if the controlled sound was as long (or longer) than the received MTC. Example: A loaded sound has a length of one minute but the received MTC is at 03:30. As a result the sound will be started at 00:30, as if the sound was looped three times. Please note: The „Loop“ option of the channel must be activated for this functionality. Important: This function only works properly when using WAV soundfiles. Compressed formats like MP3 can not not be used to locate the playback position precisely. Detect Timecode Gaps If the MTC generating application is able to do quick timecode jumps, for example through clicking in the timeline, Teatro will detect these jumps and change the playback position of any MTC controlled channels accordingly. Latency Compensation (ASIO only) Every sound device needs a small amount of time before the playback of a sound begins. The amount of time depends on the selected buffersize plus a few additional milliseconds that the sound device needs to play the buffered sound data. The reported latency of the sound device will be used by Teatro to start sounds as precise as possible in sync with the external MTC generating application. MIDI Program Change Presets will be switched if Program Change commands are received through MIDI. When Presets are switched in Teatro, Program Change commands will sent through MIDI. Send/Receive Channel Selects the MIDI channel for sending/receiving Program Change messages. Receive/Send 65 Teatro User Manual Activates the sending/receiving of Program Change messages. General information about MTC control Unlike a Sequencer- or Multitrack Audioapplication Teatro's audio engine is not based on an internal Timecode system. Channels can be started with millisecond accuracy, but a steady timecode synchronisation is not fully possible. If the used Soundcard and the MTC sending application are synced through the same Word-Clock, the synchronisation will be satisfying most of the time but a permanent steady synchronisation can not be guaranteed. Preferences - X-Keys Remote Settings for X-Keys USB remote controllers. X-Keys Remote Teatro can be controlled with external USB controllers, which are available in various sizes and configurations. Additional information about the X-Keys USB controllers can be found in the separate documents for these devices. Device Info Here you can check if Teatro has detected any X-Keys USB devices on startup. Device active Activates the controller for the usage within Teatro. 66 Teatro User Manual 'Play' button selects channel Everytime you press one of the 'PLAY' buttons on the external controller, the corresponding channel in Teatro will be selected automatically. In some situations this behaviour may not be useful and can be switched off here. Backlights Some of the controllers, such as the „Stick“ and the „XK-24“ are supporting a built-in backlight, which can be switched on/off here. The color of the backlight can also be selected with „Green/Blue“ and „Red“. Backlights function keys For the X-Keys remote controller XK-80 the backlight for the function keys to the right side of the controller can separately be controlled. Key Layout For some controllers we have created custom key layouts on user request. This will select which layout should be used. For more information please read the separatly available documents for the X-Keys controllers. 67 Teatro User Manual Preferences – TR Remote Settings for TR-1 and TR-2 RS-232 remote controllers. Information on how to connect and use the Teatro Remote controllers TR-1 or TR-2 can be found in a separate manual for each remote controller. 68 Teatro User Manual Preferences - TD-1 Display Settings for the RS232 display. Please read the separatly available document about the TD-1 Display. 69 Teatro User Manual Preferences - Touchscreen Settings for touch sensitive displays. Numbers and Names The play buttons on the touchscreen will display the number of the playback channel plus the name of the selected sound in that channel. Names only The play buttons will only display the name of the selected sound. Change Font The font for the play buttons can be changed. The following parameters are available: Font, Size, Bold, Italic and colour. TFT Resolution The TFT resolution must be set according to which type of TFT display is used with Teatro. A resolution of 800x600 must be set for the 12.1" TFT screen and a resolution of 1024x768 must be set for the 15" TFT screen. This setting will scale the size of some of the screen elements such as the PLAY buttons. Dual View Setup Teatro can be used with a single monitor/touchscreen or it can be used with a monitor plus a separate touchscreen. 70 Teatro User Manual When using a touchscreen only and the touch screen display is visible, the Teatro main screen is hidden under the touch screen display. If you need to make any changes on Teatro's main screen you must close the touch screen with the "Close" button. After making the changes you can open up the touch screen again from the View menu. It may be much more comfortable to use Teatro with a normal monitor and additionally connect a hardware touchscreen for the usage as remote controller. In this case the following settings are necessary: • • The PC must be equipped with a second graphics card or a "Dual Head" card to connect a second display. The Windows desktop must be extended to the second display (i.e. the touch screen). This can be done in the Windows setup dialog for the display and monitor settings. It is sufficient to set the second display to a 800x600 or 1024x768 resolution, depending on the type of touchscreen used. Touchscreen position The touchscreen will be visible on the second display simply because Teatro puts the left border of the touchscreen form next to the right border of Teatro's main page. For a proper placement of the touch screen dialog the following settings can be made: • • • Main: The touchscreen will be placed on the same display as the Teatro main page. This setting must be used, when using only one display. Auto: Teatro calculates the position for the touch screen dialog on the second display. Manual: The position for the touch screen dialog on the second display can also be set manually using the "Pixel" field. The „Set“ button will move the touch screen to the new position. Show Touchscreen at program start When launching Teatro the touchscreen display will also be opened. Please also read the separatly available document about the touchscreen. 71 Teatro User Manual Preferences - Logging Settings for the logging function. Channel 'Restart' creates new Log entry If the 'Restart' function of a channel is active, every restart of the channel creates a new Log entry. Channel 'Resume' creates new Log entry If the 'Pause' function of a channel is active, a new Log entry will be created after each pause and resume cycle. Show warning if Log list is not empty If Teatro will be closed and the Log list still contains log entries, a warning message will be displayed and the Log list can be saved. Backup Log file if Log list is not empty If Teatro will be closed and the Log list still contains log entries, the Log list will be saved automatically into the directory which is selected under 'Log Files'. The name of the backup file will be put together using this scheme: „Log Backup (Day.Month.Year Hour.Minute.Seconds).tlg“ also z.B. „Log Backup (06.04.2007 16-49-53).tlg“ Open Excel application after Log file export 72 Teatro User Manual If this option is activated and you export a Log list in Excel format, the application selected under 'External Excel Application' will be launched while loading the Log file. Preferences - Folders Path settings for various functions. Sounds Folder for Sound files. Playlists Folder for Playlist files. Log Files Folder for Log files. Channel Layout Files Folder for Channel Layout files. VST Effects Folder for VSP Plug-in DLL's External Wave Editor Path to an additionally installed program for editing sound files. 73 Teatro User Manual External Excel Application Path to an additonally installed program for editing Excel files. Preferences - License Display of the licensing information. Load license key This will load the license key file for licensing the Teatro installation. If the licensing was successful the fields „User Name“, „Company“ etc. will be filled with the data of the license holder. 74 Teatro User Manual Keyboard Shortcuts Key F1 - F12 Shift/F1 - F12 Ctrl/F1 - F12 Alt/F1 - F12 Esc a-z Function Starts/stops sound playback in channels 1 - 12 Starts/stops sound playback in channels 13 - 24 Starts/stops sound playback in channels 25 - 36 Starts/stops sound playback in channels 37 - 48 Stops playback of all channels Typing a character (while the mouse arrow is within the Soundlist) will find the first soundname (in the selected sound channel) that begins with this character. Number keys 1 to 9 Start/Stop for Play-Groups 1 to 9 Ctrl + Increase row height in the Grid Ctrl Decrease row height in the Grid Ctrl + Arrow left Select previous Preset Ctrl + Arrow right Select next Preset < or > Hide/unhide Preset/Channel Control Space Start/stop for 'Play' function in the'Wave Editor', 'Sound Search/Preview' and 'CD-Ripping' window Ctrl + Mousewheel Scroll Grid horizontal Mousewheel without Ctrl Scroll Grid vertical Ctrl + O Open Playlist Ctrl + S Save Playlist Ctrl + P Opens 'Option' dialog Ctrl + Q Quit program Ctrl + X Cut Preset/Sound * Ctrl + C Cut Preset/Sound * Ctrl + V Cut Preset/Sound * Alt + Arrow up Move sound up in soundlist Alt + Arrow down Move sound down in soundlist Ctrl + L Toggles the Logging function on/off Alt + Z Opens the 'System Messages' window If the Shift key is pressed during program start a dialog for selection of the audio driver will be displayed. * depending on the Preset- or the Soundlist being currently visible. 75