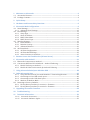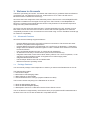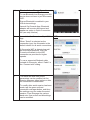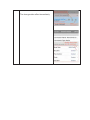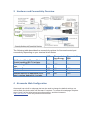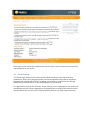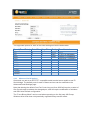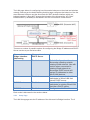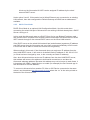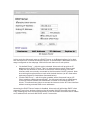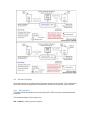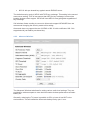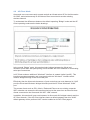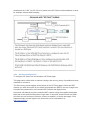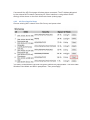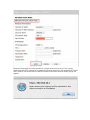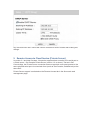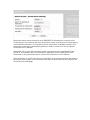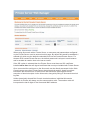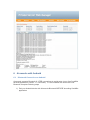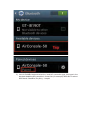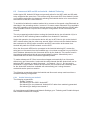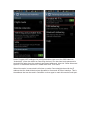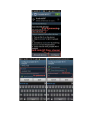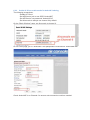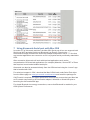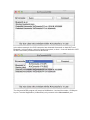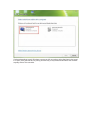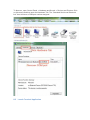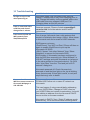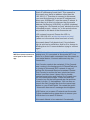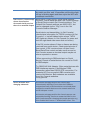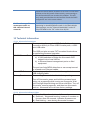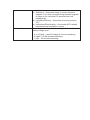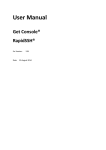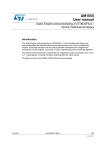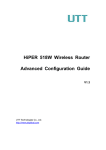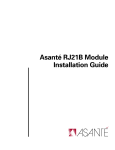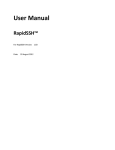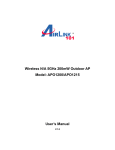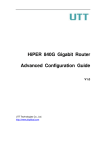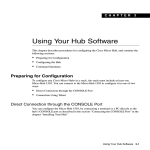Download User Manual Version 2.55
Transcript
air console User Manual Version 2.55 sponsored by 1 Welcome to Airconsole .........................................................................................4 1.1 1.2 Airconsole Features .....................................................................................................................................4 Package Contents ..........................................................................................................................................4 2 Quick Setup ...........................................................................................................5 3 Hardware and Connectivity Overview ....................................................................9 4 Airconsole Web Configuration ...............................................................................9 4.1 Serial Settings .............................................................................................................................................. 11 4.1.1 Advanced Serial Settings.........................................................................................................................12 4.2 LAN Settings ................................................................................................................................................. 13 4.2.1 Setup Page .....................................................................................................................................................14 4.2.2 Static IP Address .........................................................................................................................................15 4.2.3 DHCP Client Mode ......................................................................................................................................16 4.2.4 DHCP Server Page ......................................................................................................................................17 4.3 Wireless Settings ........................................................................................................................................ 19 4.3.1 Basic Wireless ..............................................................................................................................................19 4.3.2 Wireless Security ........................................................................................................................................21 4.3.3 Advanced Wireless .....................................................................................................................................22 4.4 AP Client Mode ............................................................................................................................................ 23 4.4.1 AP Client Configuration ...........................................................................................................................24 4.4.2 AP Client Detailed Steps ..........................................................................................................................25 4.4.3 Access Internet via AP Client.................................................................................................................27 5 Remote Access via Cloud Service (Private Server) ................................................ 28 6 Airconsole with Android ...................................................................................... 31 6.1 Bluetooth Connection on Android ...................................................................................................... 31 6.2 Concurrent WIFI and 3G on Android – Android Tethering ...................................................... 34 6.2.1 Enable Tethering on Android ...............................................................................................................34 6.2.2 Enable AP Client on Airconsole for Android Tethering ............................................................37 7 Using Airconsole Serial port with Mac OSX .......................................................... 38 8 Other Airconsole Uses ......................................................................................... 46 8.1.1 Using Airconsole Serial port with Windows 7 Terminal Applications ..............................46 8.1.2 Connecting to Cisco USB console ports.............................................................................................46 8.1.3 Connecting to other USB Serial ports ...............................................................................................46 8.1.4 Machine to Machine Mode .....................................................................................................................46 8.2 Resetting to Factory Defaults ................................................................................................................ 47 8.2.1 Factory Reset procedure for version 1.x Firmware ....................................................................47 8.2.2 Factory Reset procedure for version 2.x Firmware ....................................................................48 9 Upgrading Airconsole Firmware ........................................................................... 48 10 Troubleshooting ................................................................................................ 49 11 Technical Information........................................................................................ 52 11.1.1 11.1.2 Airconsole Connectors ...........................................................................................................................52 Airconsole Indicator Lights .................................................................................................................52 1 Welcome to Airconsole Thanks for purchasing Airconsole - the fastest and easiest way to get Wired Serial and Ethernet connectivity into your Apple iPad or iPhone, Android Device or PC / Mac via WIFI and or Bluetooth Classic or Bluetooth Low Energy. Airconsole has been designed to work seamlessly with the Get Console 2.0 and RapidSSH iOS applications available from the Apple iTunes App store. Get Console 2.0 and RapidSSH are RFC2217 compliant terminal applications that offer a fully featured VT100 terminal experience along with many advanced functions. Airconsole can also work with other RFC2217 Terminal applications for iOS, Android, PC and Mac OSX, however we recommend on iOS to use the Get Console application for maximum compatibility and ease of use. On Android we recommend using our free “SerialBot” terminal app for maximum compatibility. 1.1 Airconsole Features Airconsole has the following supported features 1.2 Presents RS232 serial ports over WIFI or Ethernet connection to Get Console and other RFC2217 compliant terminal applications Presents RS232 serial ports over Bluetooth 4.0 (Low Energy) or Bluetooth 2.1 (Standard) Bridge Wired and Wireless networks together to offer a "Pseudo-wire" Ethernet connection to iPad and iPhone Fully configurable Wireless security, IP routing and IP Addressing On-demand connectivity to Cloud Service (Get Console Private Server) Integrated 1800 mAH or 4400 mAH Lithium battery offers 5+/12+ hours of operation, or can operate on external USB DC power via supplied micro-USB charging cable Integrated Websockets terminal Full Developer SDK for both iOS and Websockets Machine-to-Machine operating modes Package Contents Your Airconsole package content depends on whether you ordered the Standard Kit or Pro Kit. The Standard Kit includes: 1 x Airconsole Adaptor 1 x White Micro-USB Charging Cable 1 x Blue USB Hub to Serial Cable 1 x Airconsole Bluetooth 4.0 Dongle (maybe installed into cable) The Pro Kit includes everything in the Standard Kit as well as: 1 x RJ45-to-DB9 Adaptor (Beige) 1 x RJ45-to-DB9 Null Adaptor (Black) 1 x Redemption Card for a 2 UDID Get Console Private Server license The XL Kit features a larger battery unit and also has a pre-programmed NFC label attached to the back of the unit for use with Android NFC compatible devices. 2 Quick Setup Getting setup with Airconsole is easy - the WIFI instructions are also printed on the back of the unit Step Description 1 Power on Airconsole by sliding the Off/Charge/On slider to the “R” position. The Airconsole takes about 20 seconds to boot. The light on the top will transition from Red to blinking Blue. Once the light has been blinking blue for about 10 seconds Airconsole is fully operational. Do NOT use the C position to charge up your Airconsole. This position is used for when using Airconsole to charge up other devices. Use the R position or Off Position to charge up the Airconsole internal battery 2 Connect the supplied light blue RJ45 Serial / Bluetooth cable to the USB port on the Airconsole adaptor, and the RJ45 end to your serial device. If the serial device has a DB9 connector then use a RJ45 to DB9 adaptor to convert to the correct presentation (Airconsole Pro Kits ship with these DB9 adaptors included). Example 3a WIFI Operation (Skip for Bluetooth) Join your mobile/PC to the Airconsole WIFI network. If your device asks for a password it is 12345678. To do this go to your iOS device settings page, select WIFI and Choose the Airconsole-[XX] network. By default Airconsole acts as a DHCP server so will give an IP address to your iOS/PC/Android device on the 192.168.10.X network. By Default, the Airconsole DHCP Server does not provide a Default gateway. This allows iPad/iPhones to retain Internet access while still connected to Airconsole WIFI. However, in this mode the WIFI connection icon in iOS may stay “spinning” rather than change to a tick. This is Normal. Airconsole will still be connected to the iPhone/iPad, and is usable from the Get Console App. You can change all Airconsole settings at http://192.168.10.1/ (admin/admin) 3b Bluetooth Low Energy Operation To use Bluetooth Low Energy your iOS device does not have to join Airconsole WIFI. Ensure Bluetooth is enabled in your iOS device settings Launch Get Console App, Bluetooth adaptor will be auto-discovered and appear as option in Quick Connection list (see step 4 below) 4 Launch the Get Console or RapidSSH App. WIFI: When “Serial” is selected as the connection type, the Airconsole is the default choice for all serial connections. If Airconsole WIFI is detected as well as Airconsole Bluetooth, then Get Console will default to the WIFI connection as provides for higher speeds. To use a supported Redpark cable instead of Airconsole, select “Cable” in the “Connect with” dialog. 5 The Baud rate and other serial parameters can be modified via the Session Manager either before or after the connection is established. To modify after serial session has been made, tap the green outlined connection manager button, and then the settings cog icon under the serial session. From this page the various baud rate, flow control and bit settings can be modified. Bluetooth: The changes take effect immediately. 3 Hardware and Connectivity Overview The following table describes the connectivity options for Airconsole serial port connectivity depending on your terminal client device WIFI iOS Device (iPad, iPhone, iPod Touch) running iOS 7.0 or later Mac running OSX version 10.8 or later Windows 7 Windows 8 Android Device (ie Samsung S3 or later) running Android 4.1 or later YES Bluetooth 4 Low Energy YES Bluetooth 2.1 EDR NO YES YES NO YES YES YES NO NO NO YES Experimental YES 4 Airconsole Web Configuration Airconsole has a built in webpage that can be used to change the default settings, as well as flash the device with new firmware if required. To access this webpage complete steps 1 and 3 of the initial setup instructions above, and then browse to http://192.168.10.1/ from any modern web browser. The default username and password are both "admin". From the webpage you can perform the following tasks - Change the wireless parameters such as the SSID, the password, or the encryption method - Change the default serial port baud rate, data and parity bit settings and flow control. Note that all of these settings can be also changed in Get Console, the webpage is just used to change the default settings if using with a terminal that does not fully support RFC2217 extensions. - Change the IP address of the LAN that Airconsole operates on, including disabling the built in DHCP server and enabling DHCP client or static addressing. - Viewing the device log files - Enable Airconsole to act as an “AP Client” to join an existing WIFI network in addition to its own WIFI - Enable Airconsole to concurrently share its serial port to a Get Console Private Server directly - Changing the administrative username and password to access the webpage - Reset the Airconsole back to its factory settings - Upgrade the Airconsole firmware Each page on the Airconsole website has built in help for each of these functions on the right hand side of the screen. 4.1 Serial Settings The Serial page allows for the tuning of the default serial port baud rate and other parameters. When using Airconsole with a terminal application that cannot request to change these settings via RFC2217 method, they should be modified to the settings required by the serial device on this webpage prior to connecting. For applications such as Get Console, these settings on this webpage do not need to be changed as the Get Console application will dynamically reconfigure Airconsole’s serial settings (Baud rate, Flow Control, Data/Stop/Parity Bits etc) on each new connection. The supported options for each of the serial settings are as the below table: Speed (Baud Rate) 300 600 1200 2400 4800 9600 19200 38400 57600 115200 230400 Data Bits Stop Bits 8 1 7 2 Parity None Odd Even Flow Control None RTS/CTS Hardware DSR/DTR Hardware XON/XOFF Software 4.1.1 Advanced Serial Settings Airconsole can act as an RFC2177 compatible serial terminal server and/or a raw IPSerial bridge. The default ports for each of these services can be modified on the Advanced Serial Settings page. Note that altering the default Com Port Control tcp port from 3696 will require a restart of Get Console app to redetect the changed port, and will require modification of windows and OSX driver default configuration. The “Force Binary Mode” can be used when operating on the 3rd party HW Group Windows driver that does not dynamically negotiate binary transfer mode. Un-checking the “Enable Com Port Control” tick box will disable the NVT extensions to the RFC2177 that allow for dynamic changing of baud-rate, flow control and other serial parameters in-band without resetting the serial port. From Airconsole version 2.03 and onwards, Airconsole also supports direct interaction with its serial port via Websockets protocol on tcp port 8080. This port can be changed on this Advanced Serial Settings page. Websockets provides a simple and developer friendly method for communicating through a serial port directly from a web page or web application. To learn more about Websockets support in Airconsole download the Websockets SDK at www.get-console.com/airconsole Developer resources. In firmware 2.12 and later, Airconsole supports the Bluetooth Low Energy and Bluetooth Classic connectivity to serial ports if a USB-Bluetooth-Serial cable is present. Support is enabled by default. 4.2 LAN Settings The LAN page allows for configuring how Airconsole behaves on the wired and wireless network. Note as per the below drawing that this page configures the behavior of the the wired Ethernet LAN port and the Airconsole-XX WIFI wireless interface which are bridged together. It does NOT change the behavior of the Airconsole’s “AP Client” interface which (if enabled) is discussed in the AP Client section further below. There are a number of possible options for configuring the Bridge IP address and DHCP Server service as per the below table Airconsole’s Bridge interface Addressing Static Airconsole act as DHCP Server Notes Enabled Static Disabled DHCP Client Disabled DHCP Client Enabled Default Configuration. Use when Airconsole operating outside existing Wired network. Use with caution when connected to existing Wired network as Airconsole DHCP server will assign IP addresses to other Wired LAN devices Use when Airconsole should participate in Wired LAN that has no DHCP server Use when Airconsole should participate in existing Wired LAN that has a DHCP server Configuration Not Possible Each mode is discussed in the sections below 4.2.1 Setup Page The LAN Setup page sets the IP address of the Airconsole’s Bridge interface. The 2 options are Static Assignment (Default) or DHCP Client. 4.2.2 Static IP Address Static IP Addressing sets the Bridge IP manually. This is the factory default behavior with the Bridge IP set to 192.168.10.1/24. This can be changed by populating new values and clicking Apply. For static IP addressing in a WIFI only setup, only set the IP Address and Netmask. Note that if changing from the default 192.168.10.0 subnet, and the DHCP server feature is also required then the DHCP server range should also be changed on the DHCP server page as well. Note that the static IP address allocated to Airconsole must be in the same subnet as the addresses allocated by any DHCP located on the wired LAN network otherwise Airconsole will not be able to communicate with clients connected wirelessly or via wired LAN. We recommend using Static mode in 3 situations 1) When the Wired port is not connected – Airconsole is operating in WIFI only mode and will use the DHCP server feature to allocate IP addresses to WIFI clients 2) When the wired port is connected however no DHCP Server is on the wired LAN. Airconsole needs to have a statically configured IP address to integrate into an existing statically addressed network 3) When there is DHCP server on the wired LAN but Airconsole needs static IP in a range not assigned by the DHCP server while the wireless PC/iPad/iPhone clients on the Airconsole-XX WIFI can be assigned IP address by the wired network DHCP server. Under option 2 and 3, If Airconsole has its Wired Ethernet port connected to an existing LAN network, then also configured the Default Gateway and DNS server addresses if available. 4.2.3 DHCP Client Mode DHCP Client Mode is an optional LAN Configuration Mode. Use this mode when connecting the wired LAN port of Airconsole to an existing LAN that already has a DHCP Server running on it. In this mode the Airconsole acts as a DHCP Client for its own Bridge IP address, and also proxies DHCP requests from wireless clients connected to the Airconsole-XX SSID WIFI network through to the external DHCP server on the Wired LAN network. If the DHCP server on the wired LAN network has (and allocates) a gateway IP address and DNS server then the Airconsole and, any client connected wirelessly to AirConsole in this mode will be able to access the Internet via the gateway. When working in this mode, if the Airconsole does not receive an IP address from the wired LAN DHCP server, it will revert to its default Static IP address of 192.168.10.1/24 (or if that has been changed by user, to the currently set Static IP address). Also, when Airconsole does receive an IP address from the wired LAN DHCP server, this address will become the address to build serial connections to and also the Airconsole webpage address. Because this address may not be known to web clients, it is broadcast via mDNS / Apple Bonjour to enable (for example) the Get Console app to find Airconsole on its new address. To connect to Airconsole from another PC, Mac or iOS Device connected to the same subnet, use the address http://airconsole-xx.local where the “xx” is the value printed on the back of the Airconsole unit. If DHCP Client is successful in obtaining IP address it will automatically disable the DHCP server running on the Bridge IP interface (if it was enabled). This is to stop competing DHCP servers existing on the same LAN. 4.2.4 DHCP Server Page While the Airconsole Setup page has a static IP address set for the Bridge interface, the DHCP Server Mode is enabled by default in the DHCP Server page. In this mode the Airconsole acts as a DHCP Server on its Bridge interface (ie for both the “Airconsole-XX” wireless and wired LAN port. It will allocate IP addresses from the range configured on the webpage. Within this mode there are 2 sub options: x x “No default Route” – with this option selected: Airconsole will provide an IP address only to DHCP Clients. This is to allow devices such as iPhones and iPads with 3G wireless to continue to access the Internet directly over that interface while concurrently connected to the Airconsole-XX WIFI network. Note as at writing this option does not work with Android devices (an AP client tether workaround exists for Android as discussed below). “Enable DNS Proxy” – with this option enabled, when Airconsole has an AP Client interface enabled along with NAT, the Airconsole will act as a DNS proxy to resolve external names to IP addresses on behalf of Airconsole-XX WIFI clients. This allows these clients to access the Internet via the AP Client interface without knowing external DNS server addresses. Assuming the DHCP Server feature is disabled, Airconsole will still bridge DHCP client requests (if any) from wireless clients on the Airconsole-XX WIFI through to the wired LAN, meaning any client connected wirelessly to the Airconsole will still be able to obtain an IP address from a wired LAN DHCP server if one exists. 4.3 Wireless Settings The pages allows for configuring the Wireless settings of Airconsole. This includes the SSID, the security settings and for advanced users the tuning of the radio interface. 4.3.1 Basic Wireless The Basic Wireless tab allows for setting the WIFI SSID, and the supported wireless protocols. The default settings of Airconsole are: 802.11 Mode: 11b/g/n protocol support SSID: Airconsole-XX where XX is the last 2 digits of the device mac address Broadcast SSID: On – disable this if you do not want Airconsole to announce its SSID to Wireless LAN. Only wireless clients that are manually configured to join the Airconsole-XX WIFI network with the correct password will be able to join AP Isolation: Off – enable this if you do not wish wireless clients joined to Airconsole to be able to communicate with each other (ie only with the Airconsole itself) Channel: Auto. By default Airconsole prefers channel 1. Other valid non-overlapping channels include 6 and 11. For use in Australia for NBN installers, we recommend using channel 11 as will not overlap at all with the high 2.3GHz frequency used by NBN Antenna equipment. ϰ͘ϯ͘ϭ͘ϭ ,dWŚLJƐŝĐĂůDŽĚĞ The following are settings only applicable to 802.11N communication. Do not alter these settings unless absolutely necessary. Operating Mode: Use Mixed mode unless all clients are 802.11N capable Channel Bandwidth: 802.11n allows for double-width channels (ie channel 1 and 6 bound together) to improve throughput. The default is 20/40 which means Airconsole will accept 40Mhz channel connections from wireless clients that support this but also support legacy wireless clients that support only 20mhz channels (the default for 802.11b and 802.11g). We recommend however when using with AP Client to set this to 20Mhz only. Guard Interval: Long or Auto. The Default is Auto. Setting Guard interval to “Long” will improve reliability in noisy WIFI environments at the expense of throughput. Airconsole’s Auto setting will attempt to tune the Guard Interval to maximize reliability and throughput. 4.3.2 Wireless Security Airconsole offers 5 Security modes x Security Disabled x Open System – for WEP based encryption using pre-shared secrets. This is very weak encryption for use with very old Wireless clients that do not support newer WPA based security. x WPA/WPA2 using TKIP for pre-shared key exchange x WPA/WPA2 using AES for pre-shared key exchange x 802.1X with pre shared key against remote RADIUS server The default security mode is WPA2 with TKIP key exchange. This setting is the second most secure setting. TKIP is less secure than AES for key exchange; however has broader wireless client support. WPA2 still uses AES for encrypting data regardless of key exchange. If all wireless clients needing to connect to Airconsole support WPA2/AES then we recommend changing the security mode to this setting. Airconsole does not support the use of WPA2 or 802.1X with certificates. 802.1X is supported with just Radius pre-shared key. 4.3.3 Advanced Wireless The Advanced Wireless tab allows for setting various radio level settings. They are provided for wireless experts to tune their Airconsole wireless performance and also battery life. Generally, reducing the TX power is possible to 50% or lower in low WIFI noise environments. This will extend the Airconsole battery life by upto 1 hour. 4.4 AP Client Mode Airconsole can now concurrently operate as both an Infrastructure AP for the AirconsoleXX SSID, and simultaneously be a Wireless Client connected to another existing wireless network. To understand the differences between the default operating “Bridge” mode and the AP Client operating mode see the below drawings In the normal “Bridge” mode, Airconsole simply bridges between the Wired and Wireless1 ports while also participating in this network with its IP address for terminating serial port connections. In AP Client mode an additional “Wireless2” interface is created (called “apcli0”). This interface operates separately and concurrently with the “Wireless1” interface which remains bridged through to the wired LAN port. Effectively then the Airconsole becomes a 2 port router that can route between its “LAN” port (the Wired and Wireless1 bridged interface) and the AP Client Wireless2 “WAN” port. This means clients such as PC’s, Mac’s, iPads and iPhones on an existing corporate WIFI networks can access the Airconsole serial port at the same time as other wireless clients connected to the Airconsole-XX WIFI “LAN” network. In addition, Airconsole will now route between its Airconsole-XX bridged network and the AP Client network. If the AP Client interface learns a default gateway then this “WAN” default gateway will be preferred. NAT can be enabled on the AP Client page to translate all the “LAN” (ie 192.168.10.x) hosts to the AP Client interface address to allow for example external web browsing. 4.4.1 AP Client Configuration To configure AP Client use the Wireless->AP Client page. This page takes a little while to load as is doing a site survey (scan) of available wireless networks to connect to. The Site Survey results appear at the bottom of the AP Client page. Select the WIFI network you wish Airconsole to join which will populate the SSID in the top of page form. Complete the password for the selected WIFI network and Apply button. Airconsole will attempt to join the selected WIFI network using the supplied credentials. Note that as this process often takes longer than 10 seconds, browsers such as Safari will often time out and report “failed to connect to website” or similar web page. If this happens simply connect again to the Airconsole on its LAN address (ie http://192.168.10.1) If successful the AP Client page will show status connected. The IP Address allocated by the external WIFI network (assuming AP Client interface is using default DHCP setting) will be shown on the main Airconsole home (status) page. 4.4.2 AP Client Detailed Steps Choose existing WIFI network from Site Survey and press select The SSID, Authentication type and encryption method are prepopulated. Tick the Enable Wireless Client Mode and add in passphrase. Then press Apply. Because Airconsole can only operate on a single channel at a time, if the current Airconsole-XX WIFI network is on a different wireless channel to the selected AP Client WIFI network, the Airconsole-XX SSID will shift to the same channel and a popup will appear The webpage may time out while connecting. This is normal. Refresh the connection to the web page via refresh button on your browser. If successful the AP Client page will show Connection Status: Connected. Also on the Airconsole Home (Status) page the IP Address allocated to the AP Client (WAN) interface will be visibile 4.4.3 Access Internet via AP Client Airconsole can NAT the internal LAN through the AP Client (WAN) interface to allow wireless clients on the Airconsole-XX WIFI network to connect to the internet via the AP Client WIFI. This assumes that the AP Client WIFI network has Internet access. To enable this 2 configuration changes need to be enabled 1) on the AP Client page enable NAT 2) on the LAN -> DHCP Server, enable the DNS Proxy Any Airconsole-XX WIFI clients will need to refresh their DHCP leases after making this change. 5 Remote Access via Cloud Service (Private Server) In version 2.1 and later firmware, Airconsole supports direct tunneling of its serial port to a Cloud server - Get Console Private Server (version 1.6 or above). Just as in Get Console App, the Private Server connection does not preclude concurrent access to the same physical serial port via a terminal client (such as Get Console, SerialBot etc) at the same time. Private Server support is activated on the Remote Access tab in the Airconsole web management page. When Airconsole remote access is set to ENABLED it will attempt to connect to the Private Server cloud service and once successful, tunnel its serial port to Private Server via its APClient interface, or if that has not been connected, its Bridged interface. The Airconsole must have a valid default gateway in order to route out to the configured Private Server IP address. Airconsole will try every 60 seconds to make a connection to the configured Private Server IP or hostname. Note if a hostname is specified, then the DNS server that Airconsole is using should be able to resolve the hostname to an IP address. If the connection to the Private Server is successful, then a session key will be shown in the Status (Home) page of the Airconsole and also the Airconsole will be visible on the Private Server portal page When using Airconsole with a Private Server, a username and password as configured on the Private Server must be entered on this page. By default this would be webadmin / w3badm1n! which are the default credentials built into self hosted Private Server. For Amazon EC2 hosted Private Servers, the default password is unique to each instance and is emailed at creation time to the server owner. If the SSL option is selected then the Private Server must have an SSL certificate installed other than the self-signed certificate that come pre-installed with Private Server. Once connected the serial port on the Airconsole can be directly accessed via the Web Console as per any other Private Server shared terminal session. Apart from direct interaction with the terminal, Private Server also allows the pushing and remote execution of terminal scripts via the Airconsole, along with pulling of Airconsole terminal log files. Unlike dynamically shared Get Console terminal sessions, individual Airconsole sessions via Private will always use the same session code. The session code will incorporate the last 6 digits of the Airconsole MAC address. 6 Airconsole with Android 6.1 Bluetooth Connection on Android Airconsole supports Bluetooth 2.1 EDR connections to serial ports via our free SerialBot terminal application (version 1.7.4 and later). To use SerialBot with Airconsole over Bluetooth complete following steps 1) Pair your Android device with Airconsole Bluetooth BEFORE launching SerialBot application 2) Launch SerialBot app and select the “serial-bt” connection type, then type in the baudrate-databits-parity-stopbits in format like (for example) 9600-8N1 to select 9600 baud, 8 databits, No parity, 1 stopbit 6.2 Concurrent WIFI and 3G on Android – Android Tethering Unlike Apple iOS, Android OS does not generally allow for the WIFI radio and 3G radio to be enabled at the same time. This means using Airconsole-WIFI from Android (ie with our SerialBot app) while simultaneously allowing the Android device to be connected to the Internet via 3G/4G is more difficult. To avoid this limitation the easiest method is to connect to Airconsole using Bluetooth as described in the preceding section, however if for some reason Bluetooth is not available then WIFI operation while retaining Internet access via the Android devices 3G/4G radio is still possible however requires more complex configuration of both Airconsole and Android. The only supported method without rooting the Android device (as at Android 4.4) is to use the built in WIFI tethering feature available from Android 2.2 and later. Under this operation, the Airconsole device will use its AP Client to join to the Android WIFI network rather than the other way around. When in this mode the Android device then maintains its 3G/4G radio connection and WIFI connection at the same time. Android will prefer the 3G/4G network over the WIFI. Once the Airconsole APClient is connected to the Android tethering AP, access the serial port on Airconsole from the SerialBot app, via a telnet connection on port 3696 to the IP address allocated to the Airconsole device by the Android. This can be found in the tethering settings that lists all connected tethering clients. Alternatively use a websockets client or other Airconsole supported protocol. To make subsequent AP Client connections happen automatically from Airconsole without any user intervention, hard code the radio channel that the Android will use its tethering WIFI network to match Airconsole – ie Channel 1,6 or 11. So long as the Android AP is on the same channel as Airconsole, the Airconsole will continually scan for the AndroidAP and when available will automatically join it using the same credentials as the previous session. The following screenshots show the Android and Airconsole setup used to achieve a reusable tethering configuration. 6.2.1 Enable Tethering on Android The following screenshots: - Enable Tethering - Set tethering to use SSID “AndroidAP” - Set tethering to use password “Android1234” rather than randomly generated - Set tethering to always use channel 6 On Android general Wireless and Network Settings go to Tethering and Portable Hotspot, then enable Portable WIFI hotspot Under Portable WIFI settings click configure bottom right to set the SSID Name to “AndroidAP” (often the default on Samsung devices), but also hard code password to Android1234 rather than the randomly generated password. Also tick “Show Advanced Options” to hardcode channel to 6 rather than Auto. Then save. When Airconsole is connected it will show up under Connected devices with the IP address that the Android device has allocated to Airconsole APClient interface. This is the address that can be used in SerialBot or other apps to reach Airconsole Serial port. 6.2.2 Enable AP Client on Airconsole for Android Tethering The following screenshots: - Enable AP Client - Set APClient to join to use SSID “AndroidAP” - Set APClient to use password “Android1234” - Set Airconsole to always use channel 6 by default On the “Basic Wireless” page, set Airconsole to channel 6. On AP Client page, join to “AndroidAP” with passphrase “Android1234” and enable NAT Check AndroidAP is on Channel 6 to ensure auto-connection next time needed. 7 Using Airconsole Serial port with Mac OSX In version 2.5 of Airconsole and later, the Mac OSX Serial port driver now supports both Serial over WIFI and also Serial over Bluetooth Low Energy. Running the AirconsoleOSX app will detect the Airconsole adaptor and present it as a TTY line that any terminal application can connect to as if it is a physical serial port directly attached to OSX. After connection Airconsole will work with terminal applications such as the comprehensive OSX terminal applications (for example) Macwise, SecureCRT or Zterm that require a kernel mode installed serial port. Airconsole can also be accessed directly from the OSX terminal using the “screen” app that is bundled with OSX. For serial port support in OSX, download the Mac OSX Kernel mode Serial Port driver from the above page on www.get-console.com/airconsole and install the package file. If WIFI serial is required (for higher speed serial connections), ensure that your Mac has an IP network connection to the Airconsole adaptor’s Wireless or Wired LAN prior to launching the AirConsoleOSX.app For simple Bluetooth low energy connections, ensure that Bluetooth is enabled in your OSX System Preferences. In the above example, the OSX computer has detected Airconsole on both WIFI and Bluetooth. In this situation, select the method required, or Auto – Auto will default to WIFI as WIFI has better performance than Bluetooth. The AirconsoleOSX program will create a NullModem-1 and an Airconsole-1 COM port. In your Terminal Application (ie MacWise) only connect to the Airconsole-1 port 8 Using Airconsole Serial port with Windows 7 / 8 We recommend using Airconsole 2.0 on Windows via Bluetooth. This configuration is significantly simpler than mapping a Serial Port via WIFI. Once Airconsole has been paired with the Windows PC, Windows will create a new COM port that can then be connected to via the Windows terminal app of your choice (ie Putty or SecureCRT). The process under Windows is the same regardless of Windows version 1) Pair with Airconsole over Bluetooth 2) Discover the COM port number dynamically created by Windows after pairing 3) Launch a Windows terminal application (i.e. Putty) and connect to COM port 8.1 Windows Pairing If when attempting to pair Windows comes up with a number string that has to be typed in to pair, then just wait as no pairing number key is required and Windows will connect anyway after a few seconds. After adding the Airconsole device, Windows will install a new Serial port and map it to the Bluetooth pairing. When that is complete the “Device is ready to use” message will appear. 8.2 Discover COM port. Before your terminal application can connect, you must discover what the COM port number is of Airconsole. This is assigned dynamically by Windows during the previous process. To discover, open Control Panel ->Hardware and Sound -> Devices and Printers. Click on Airconsole and then open the Hardware Tab. The “Standard Serial over Bluetooth link” item will have a COM port number assigned. 8.3 Launch Terminal Application Launch terminal application of your choice and connect to the discovered COM port. In this example we use the free Putty terminal to connect to our discovered COM port 25. 9 Other Airconsole Uses 9.1.1 Connecting Airconsole Serial port with Windows 7 via WIFI Airconsole can be used with Windows Terminal applications, such as puTTY or SecureCRT. To use Airconsole with Win7 you must first install the Windows 7 Airconsole Driver package to create a pseudo COM port that proxies the connection from your Win7 terminal application to an IP connection to the Airconsole adaptor. To download the Windows 7 WIFI-to-COM port driver, which also includes the installation instructions go to www.getconsole.com/airconsole Ensure that your Windows PC is connected to either the Airconsole Wired or Wireless LAN network prior to launching the AirConsoleConnect.exe program. After this program runs it builds the virtual COM port that your Windows 7 terminal application can use to make serial port connections via Airconsole. This driver is ONLY needed for mapping Airconsole serial ports over WIFI/IP networks. The preferred method for connecting Airconsole to Windows is via Bluetooth as discussed in section 8 above. 9.1.2 Connecting to Cisco USB console ports Airconsole has native Cisco USB port support. Simply replace the supplied light blue USBBluetooth-Serial ribbon cable on the Airconsole with a standard USB-to-mini-USB cable and connect to the Cisco USB console port. 9.1.3 Connecting to other USB Serial ports While not expressly supported, Airconsole's firmware also includes a standard linux USB serial driver that will attempt to negotiate and build serial-over-USB connections to other device's USB serial ports. For details on other vendor's USB based serial ports that are known to work with Airconsole, please visit our forum at www.get-console.com/forum 9.1.4 Machine to Machine Mode This mode is accessed in the “Remote Access” page on the Airconsole web interface. M2M mode allows you to configure two Airconsoles to connect to each other to make a back-to-back serial connection between 2 remote serial devices. Configuration of M2M mode is only required on ONE Airconsole (called the Master), the other Airconsole can have its default configuration, but its IP addresses (ie APClient, or Bridge) must be reachable / routable from the Master Airconsole. This feature is currently BETA. The master Airconsole can optionally set the line properties (Baud rate etc) which will be applied to the remote Airconsole to ensure that both serial port configurations match. Successful connection to the remote Airconsole will be visible on the Status (home) page. 9.2 Resetting to Factory Defaults If you somehow lose the ability to login to the air console webpage, you can reset the whole device back to its factory settings via the small pin-hole on the side of the unit that is marked with "R". 9.2.1 Factory Reset procedure for version 1.x Firmware With the unit powered on, insert a paperclip to press the reset button, and keep it pressed on until the AirConsole starts blinking red. The Airconsole will go through blinking red and then blue and then red again. After around 1 minute, the air console should be slowly blinking blue again indicating that it has returned to its factory default configuration For Wifi access: SSID=Airconsole-XX, password 12345678 For Web console: Web address is airconsole-XX.local , Admin username and password are "admin" WIFI network will be on the 192.168.10.0/24 network with Airconsole set as 192.168.10.1/24 and enabled as a DHCP server). Note for firmware 1.x that after a factory reset the SSID will always be AirConsole-XX rather than AirConsole-A3 or what is printed on the back of the unit. You can change it to match the SSID printed on the back of the unit via the built in webpage. 9.2.2 Factory Reset procedure for version 2.x Firmware With the unit powered on, insert a paperclip to press the reset button, keep it pressed for 3 seconds and then release the button. On release of the button the Airconsole LED will change to solid blue for a few seconds then the Airconsole will reboot (Red LED, followed by slow blue blinking, followed by blue intermittent blinking) For Wifi access: SSID=Airconsole-XX (where XX is as printed on the back of the Airconsole), password 12345678 For Web console: Admin username and password are "admin" WIFI network will be on the 192.168.10.0/24 network with Airconsole set as 192.168.10.1/24 and enabled as a DHCP server). Note for firmware 2.x and later after a factory reset the SSID should remain the same 10 Upgrading Airconsole Firmware Airconsole Firmware can be upgraded via the Admin -> Firmware Page. Download the latest Firmware and Firmware upgrade instructions from the www.getconsole.com/airconsole webpage. The firmware instructions and firmware downloads are on the right hand side of the page under Airconsole Resources. 11 Troubleshooting Symptom No light on top of unit when powering on Light on unit solid red or solid blue and doesn’t change after 1 minute. Cant see Airconsole-XX WIFI network from iPad/iPhone/OSX Possible Resolution Airconsole ships from Cloudstore with minimal charge. Consequently it may need charging prior to use. Charge the battery via the supplied white micro USB cable from any powered USB port. Full Charging takes around 45 minutes Your Airconsole unit is faulty or has failed during a firmware upgrade. Please contact [email protected] for further advice and/or return instructions. There are a few possible reasons: Out of range: Airconsole has a chip antenna that works in a relatively short range (<20m). Move closer to Airconsole unit and re-scan for WIFI networks. SSID beacon not seen: (iPad/iPhone) Turn WIFI on iPad / iPhone off then on again to enable iPad/iPhone to pick up the Airconsole-XX SSID (OSX) Choose “Join other Network” then “Show Networks” to rescan for Airconsole SSID SSID hidden: If Airconsole has been configured to hide its SSID then manually join “Other Network” in iOS WIFI settings and enter Airconsole-xx (where xx is the value printed on Airconsole device). On OSX click “Join Other” from the “Find and join a Wi-Fi network” dialog box. Airconsole powered off: Check Airconsole is powered on and the blue light on the top is blinking every few seconds. If blue light is solid, or red (and stays that way) refer to below Connected to Airconsole-xx WIFI but cannot connect to Airconsole Webpage at 192.168.10.1 There are a few possible reasons: PC/Mac/iOS Device not on same IP network as Airconsole: This can happen if using manual/static addressing for your iOS/PC/Mac. Change to DHCP client on your iOS/PC/Mac and restart its networking. It should then obtain an address from the Airconsole DHCP server and be on the same subnet. Airconsole in DHCP Client / Static IP address mode: Alternatively, if the Airconsole default settings have been changed it may be in DHCP Client mode or Static IP addressing mode itself. This means the Airconsole may have an address other than the 192.168.10.1. Therefore to connect to Airconsole you must first discover its current IP address and place your iOS/Mac/PC onto the same IP subnet. A quick way to do this is to discover the Airconsole address via Bonjour (iOS/OSX) or mDNS (windows) by pinging the “AirConsole-xx.local” address from the command prompt – where “xx” is the actual values as printed on the back of the Airconsole unit. URL entered incorrect: Ensure the URL is http://192.168.10.1 or http://airconsole-xx.local (where xx is the actual value from back of unit) Airconsole hasn’t fully booted yet: If top indicator light is solid red or solid blue, wait for it to change to blinking blue for 10 seconds before trying to connect again. Connected to Airconsole WIFI but cannot connect to serial port in Get Console app USB-Serial cable not connected: Get Console will popup error if it connected to Airconsole WIFI, but there is no Serial cable connected from Airconsole to your serial device. Connect cable and retry the connection. Get Console needs to be restarted: If Get Console was running in the background of iPhone/iPad prior to joining to Airconsole WIFI network it may not pickup the Airconsole Bonjour broadcast. Restart Get Console by exiting the app (single tap home button) and then close it down fully by doubletapping home button and finding Get Console icon on list of background apps. Press and hold Get Console icon on the background app list and then close it via the “x” that appears. You can then relaunch the Get Console app from the normal app button on your iPad/iPhone. On restart the green “Airconsole discovered” message should appear. iOS Device not on same IP network as Airconsole: Follow troubleshooting steps above to ensure your iOS device is on same IP subnet. Airconsole Needs to be restarted: Occasionally Airconsole may crash. Power-cycle Airconsole unit by switch on side, wait 10 seconds until the blue light on top is blinking again and then rejoin the WIFI and re-attempt connection. Get Console / Terminal App Baud Rate / Flow Control / Other Serial settings incorrect: Check Baud rate and Flow Control settings shows Connected to of Serial Device match Get Console settings. The Airconsole Serial port, but there is no terminal output Default Get Console settings are 9600-8-N-1, but can be changed via the “Cog” icon in the Get Console Session Manager. Serial device not transmitting: (in Get Console) check status information for TX/RX counters (in Get Console 1.x, top left hidden button where TX/RX LED lights are shown. In Get Console 2.x press and hold the right hand side menu slide out button). If the RX counter shows 0 then no frames are being received from serial device. Check serial pinouts or flow control. If RX counter shows >0 then check Baud Rate/Flow control and also scroll around on Get Console screen as terminal output maybe not where expected on screen. (When connecting to DB9 serial port on Serial device) Pinouts of serial device not correct for RJ45to-DB9 adaptor Try DB9-RJ45 Null Adaptor. Often serial devices with DB9 interfaces require a “Null Modem” DB9 connection rather than RS232 DTE connection. For example HP Procurve switch DB9 console ports require Null Modem. Both adaptors are available from Get Console webshop. Verify pinouts Access Problem after changing LAN mode AirConsole web page and/or Get-Console app intermittently working: Ensure that the IP address assigned manually to AirConsole has not already been assigned to another device on the network when the wired LAN port is used AirConsole web page and/or Get-Console app are not accessible/working: Ensure to renew the lease for the Wifi Connection after changing LAN mode operation e.g. from Enable DHCP server -> Enable DHCP client. This allows the client device to obtain an IP that is in the same subnet as the AirConsole. Alternatively, reconnecting to the AirConsole Wifi can resolve this problem. This will only work provided that the AirConsole IP and the DHCP assigned IP are in the same subnet. AP Client “connects” but cannot pass traffic on 802.11N dual channel networks. On 802.11N networks, this problem can happen when operating in mixed 20/40mhz mode. In the basic WLAN Settings page, set the “Channel Bandwidth” under HT Physical Mode to be “20” rather than 20/40 12 Technical Information 12.1.1 Airconsole Connectors USB Port For connecting the supplied USB-Serial Cable, or for connection directly to Cisco USB Console ports, a USBmini USB cable. 10/100 Ethernet Port Micro USB Port Factory Reset The USB port also accepts FAT formatted thumb drives for performing firmware upgrades Use this port for connecting a) to LAN switches to bridge the Airconsole WIFI network into a local LAN or; b) to Ethernet based management ports on field equipment The port has Auto-MDIX detection so can accept normal or crossed-over Ethernet cables. For charging up the Airconsole via the supplied microUSB charging cable. For resetting Airconsole back to its factory settings. Turn off Airconsole, press and hold the recessed reset button via a paperclip while turning on Airconsole. Wait until Red light stops blinking and turns solid Blue. Turn off Airconsole, remove paperclip, and then turn Airconsole back on. Airconsole will now have factory settings. 12.1.2 Airconsole Indicator Lights Top Light Indicates the Operational status of Airconsole a) Solid red – Airconsole booting, however if remains on for more than 20 seconds, indicates firmware error b) Red blinking – seen during Airconsole firmware Battery Indicator update. c) Solid blue – Airconsole ready to receive firmware upgrade. If on when not performing firmware upgrade or stays on for more than 30 seconds then unit maybe faulty. d) Long Blue Blinking – Airconsole is booting (version 2.0) e) Intermittent Blue blinking – Airconsole WIFI network has started and available to connec Depending on model, either 3 or 4 lights indicate the battery charge level. - 3 or 4 Lights – near full charge 4-5 hours remaining - 2 Lights – 60-90 minutes remaining - 1 light – 30 minutes remaining