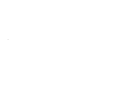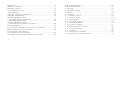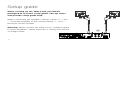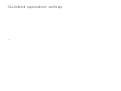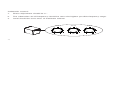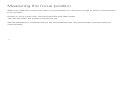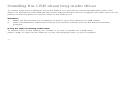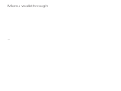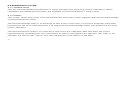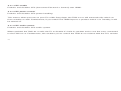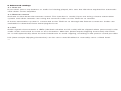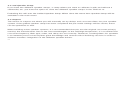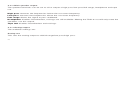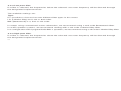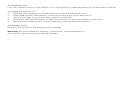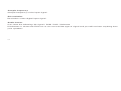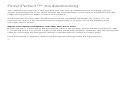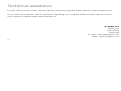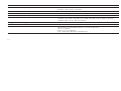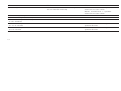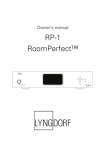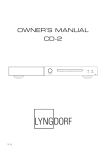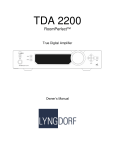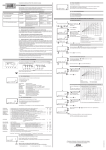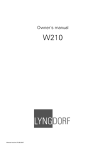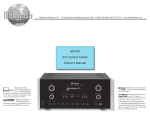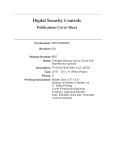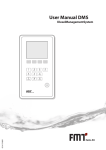Download TDAI-2170 Owners Manual - 290114_v1.0.indd
Transcript
Owner´s manual TDAI-2170 1 Welcome Congratulations on your purchase of the Lyngdorf Audio TDAI-2170 fully digital amplifier with RoomPerfect™. With this purchase, you have joined the ranks of an elite group of people who believe that perfect sound is more than a luxury. It’s a requirement. The TDAI-2170 will deliver an audio experience that will far exceed your expectations. We thank you for placing your confidence in Lyngdorf Audio. This manual will give you an overview of how to set up your system. Please read the manual carefully to better understand the capabilities of your TDAI-2170. For more in-depth information about the technologies used in Lyngdorf Audio products, please visit www.lyngdorf.com. 2 3 Welcome ...................................................................3 Menu walkthrough ...................................................32 4.3 Volume ..............................................................38 5.4 Guided setup .....................................................43 What’s in the box .......................................................7 1 RoomPerfect™.....................................................33 4.3.1. Default volume ...............................................38 5.6 2nd Speaker Setup ............................................44 Remote control ..........................................................8 2 Voicing .................................................................33 4.3.2 Maximum volume ...........................................38 5.6 Outputs .............................................................44 Front panel controls ...................................................9 3 Speaker Setup ......................................................33 4.4 Voicings.............................................................38 5.6.1 Delays ............................................................45 Setup guide .............................................................10 4 Setup ...................................................................33 4.5 Display ..............................................................38 5.6.2 Main speaker output .......................................46 Tips for setting up speakers ......................................11 4.1 Inputs ...............................................................33 4.5.1 Display brightness...........................................38 5.6.3 Analog output .................................................46 Speaker placement ..................................................12 4.1.1 Active inputs ...................................................33 4.5.2 Display timeout ...............................................38 5.6.4 Digital output ..................................................48 Guided speaker setup - connecting the subwoofer ......................................15 4.1.2 Input name .....................................................34 4.6 HDMI.................................................................39 5.6.5 Low pass filter ................................................50 4.1.3 Sensitivity .......................................................34 4.6.1 CEC enable.....................................................40 5.6.6 High pass filter................................................50 Subwoofer placement...............................................17 4.1.4 Default voicing ................................................34 4.6.2 CEC power control ..........................................40 5.7 Lock setup.........................................................51 Guided speaker setup - measuring the correct distance ..............................18 4.1.5 Home theater..................................................34 4.6.3 CEC audio system ...........................................40 5.8 Software info .....................................................52 4.1.6 Lipsync delay ..................................................35 4.6.4 TV input..........................................................41 5.9 Factory reset .....................................................52 4.2 RoomPerfect™ setup ........................................36 4.6.5 Output enable .................................................41 FAQ and recommendations.......................................53 4.2.1 Guided setup ..................................................36 5 Advanced settings .................................................42 Cleaning and maintenance .......................................59 4.2.2 Status ............................................................36 5.1 Auto off .............................................................42 Serial Control Manual ...............................................59 4.2.3 Add focus position...........................................37 5.2 Remote control ..................................................42 Technical assistance ................................................60 4.2.4 Add room measurement ..................................37 5.3 ICC ...................................................................42 Specifications ..........................................................61 RoomPerfect™........................................................20 Placing the microphone in the focus position .............22 Measuring the focus position ....................................24 Placing the microphone in a random room position ........................................25 Installing the USB streaming audio driver ..................30 4 5 What’s in the box Mains cord 1 2 4 5 7 8 digital 0 Microphone Quick start guide USB stick 3 6 9 info menu analog AMP 8 m (26.25 feet) XLR – XLR cable RCS CD channel TUNER volume ENTER A/B random repeat Remote control Microphone stand 6 7 Remote control 1 1 2 3 4 5 6 7 8 9 digital 0 info - the most used buttons 1. 2. Standby Turns the TDAI-2170 on and into standby. Digital and Analog Selects, or if already active, cycles to the next input. 3. Channel -/+ Toggles between active inputs. 4. Up/Down Toggles between the available RoomPerfect™ filters. Increases and decreases settings in the menu. 5. Left/Right Toggles between neutral and the available voicings. Used to browse in the menu. 6. Info Shows information of level and type of input signal. 7. Menu Press to enter the menu. When in the menu press to go back or cancel. Note: If the TDAI-2170 isn’t responding to the remote, press the AMP key and try again. If that doesn´t work, check the batteries. 8 2 AMP 3 menu analog RCS CD channel 4 5 Front panel controls 6 7 TUNER volume ENTER 1 A/B random repeat 2 3 1. Source/menu Press to mute and unmute. Press and hold to access the menu, press to select a menu item, press and hold to exit a menu. Rotate left and right to toggle between audio sources and browse while in the menu. 2. Volume wheel Adjust the volume with left or right rotation. 3. Standby button Turns the TDAI-2170 on and into standby. 9 Setup guide Tips for setting up speakers When starting up the TDAI-2170, you will be prompted to start the setup guide. This tip sheet will provide setup guide help. Stereo triangle You can use the stereo triangle as a good rule of thumb when determining where to place your speakers. The distance between the speakers should be the same as the distance from your listening position to both speakers. When connecting the speakers, always connect “+” and “-” from the amplifier to the corresponding “+” and “-” terminals on the speaker. Warning: Never connect the TDAI-2170´s speaker output to other amplifiers’ output terminals, a setting also known as bridge mode. Tip: With hard floors, you can reduce reflections from the floor by positioning a carpet between you and the speakers. With hard surface walls, you can use a painting, a book shelf, or other furnishings. ANALOG AUDIO MODULE RIGHT HDMI MODULE INPUT LEFT OUTPUT L HDMI 1 HDMI 3 HDMI 2 HDMI 4 R A3 A4 ANALOG INPUT A5 A6 RIGHT A6 LEFT OUT TRIGGER IN DIGITAL OUTPUT L INPUT D1 USB MODULE USB AUDIO IN OUTPUT 0,1ȍ CLASS 2 WIRING R A1 10 A2 MICROPHONE D2 D3 D4 D5 D6 SW UPDATE RS232 TRIGGER OUT TDAI 2170 Find the position of the diffusers by having someone hold a mirror against the wall opposite the speaker. When you can see the speaker in the mirror from the listening position, you have found the optimal position for the diffuser. 11 Speaker placement For an optimal listening experience, we recommend you place your speakers against the back wall. This will ensure the back wall audio reflection and the direct sound will reach your ears at the same time, giving you perfect timing. If your speakers have a bass-reflex port on the back, you should allow for a 5cm/2in clearance to the back wall. This will ensure there is no disruption to the functionality of the port. 12 13 Guided speaker setup Connecting the subwoofer In a traditional single subwoofer setup, connect the subwoofer to the left analog out on the TDAI-2170. For a stereo subwoofer setup, or if you have a subwoofer which has stereo input, use both left and right analog out. Warning: Do not connect the TDAI-2170 to a subwoofer with speaker terminal inputs if they are grounded. The TDAI-2170 +/+ speaker output terminals must never touch each other, likewise the -/- speaker output terminals. ANALOG INPUT OUTPUT L R ANALOG AUDIO MODULE HDMI 1 A4 ANALOG INPUT 14 RIGHT HDMI MODULE INPUT LEFT OUTPUT L Warning. To reduce the risk of fire or electric shock, do not expose this apparatus to rain or moisture HDMI 3 R A3 A1 A2 A5 A6 RIGHT HDMI 2 HDMI 4 OUT TRIGGER IN DIGITAL INPUT D1 USB MODULE USB AUDIO IN Designed and manufactured in Denmark by SL Audio A/S www.lyngdorf.com Audio Equipment 3YZ9 Avertissement: Pour réduire le risque d'incendie et de décharge électrique l'appareil ne doit pas être exposé à l'eau ou à l'humidité A6 LEFT OUTPUT L OUTPUT 0,1ȍ CLASS 2 WIRING 100-240 V ~ 50/60Hz 80W R A1 A2 MICROPHONE D2 D3 D4 D5 D6 SW UPDATE RS232 TRIGGER OUT TDAI 2170 15 Subwoofer placement Subwoofer controls 1. Phase adjustment should be 0°. 2. The subwoofer cut-off frequency should be set to the highest possible frequency range. 3. Level should be set to 50% of maximum volume. Phase 0 180 Cut off 40 200 With a single subwoofer, we recommend placing the subwoofer against the wall between the main speakers. Level 0 100 With two subwoofers, you should position one in each front corner, in line with the main speakers. 16 17 Measuring distances When measuring the distance to your main speakers, measure from the focus position to the front of the speakers. When measuring the distance to a subwoofer, measure from the focus position to the back corner of the subwoofer. 18 19 RoomPerfect™ RoomPerfect™ is designed to analyze and correct for the negative effects that the listening room has on the speaker sound. Global listening The global filter improves sound quality across the whole room. When you are moving around a room, the global filter gives the best result. Focus listening The focus filter improves the sound quality at a specific listening position. This makes the focus filter the best solution for optimal sound quality at a single listening position. Voicings A voicing is an equalizer filter that can be activated to amplify or attenuate certain frequencies according to your personal preferences. This equalization is an addition to the RoomPerfect™ corrections. The equalizer settings of a given voicing can be seen on the display of the amplifier. 20 21 Placing the microphone in the focus position When you are prompted to place the microphone in the focus position, connect the microphone to the microphone input on the back panel and place the microphone, using the microphone stand, in your primary listening position. The height and the orientation of the microphone should correspond to your head’s height and direction. Press enter and a test signal will start from the left speaker. The TDAI-2170 will give an estimated optimal volume for calibrating the system or will accept the current volume. Adjust the volume if required and retry the measurement. The calibration volume should not be so loud that it is inconvenient to you, or that it causes damage to your loudspeakers. If this is the case, set it to a lower and more appropriate level. A low volume can result in a longer calibration time or a measurement time out. A low volume and long measurement will not affect the quality of the end result. 22 23 Measuring the focus position When the calibration volume has been set, RoomPerfect™ will send a range of tones to measure the focus position. If there is noise in the room, the measurement may take longer. This will not affect the quality of the end result. Measuring random room positions When the focus position has been measured, the next step is to measure the acoustical properties of the room. It is important to perform well spaced measurements to get a comprehensive image of the acoustical properties of the room. See RoomPerfect™ troubleshooting if the measurement will stop prematurely. Keep taking measurements until RoomKnowledge reaches 90%. See RoomPerfect™ troubleshooting if the measurement will stop prematurely, and then retry the measurement. 24 25 These are the rules of thumb when measuring the room: • the microphone should be in random and varying positions, heights, and orientations. Point it up/down/sideways, the more random positions the better. • the measurements should cover the entire room, not only your listening area. • do not take measurements behind plants, furniture, ext. • • • • the microphone should not be be closer than 0.5m/1.5ft from the floor, ceiling and walls. the microphone should be at least 1m/3ft from the front of the loudspeakers. there should be at least 50cm/1.5ft between each measurement. do not take symmetrical measurements in the room. 0.5 m / 1.5ft 0.5 m / 1.5ft 1m / 3ft Min. 0.5m / 1.5ft 0.5 m / 1.5ft 26 Min. 0.5m 1.5ft 1m / 3ft 27 Room measurements above 90% RoomKnowledge When RoomKnowledge has reached 90%, you can decide to add room measurements or can elect to do it at a later time. We recommend taking a couple of measurements within 50cm/.5ft of the walls and ceiling when above 90% RoomKnowledge 0.5 m / 1.5ft To fully optimize RoomPerfect™’s understanding of the room’s acoustical properties, we recommend you keep doing measurements until the RoomKnowledge is above 95%. The higher the RoomKnowledge, the more accurate the room correction filters will be. Calculation of focus and global filters When room measurements are complete, the TDAI-2170 will calculate the focus and global filters automatically. 28 Min. 0.5m / 1.5ft 0.5 m / 1.5ft 1m / 3ft 29 Installing the USB streaming audio driver To stream audio from a Windows PC to the TDAI-2170, you need to install the Windows driver. The driver can be found on the USB key that came with the product and on Lyngdorf.com. Mac users do not need to install any drivers to stream audio to the TDAI-2170. Windows: 1. When the PC prompts for installation of drivers, go to the “Drivers For USB” folder. 2. Select the Windows folder that matches your version number and run the driver installation program. Using the USB streaming audio input To stream music to the TDAI-2170, connect it to your computer via a USB cable. Select “USB” as input on the TDAI-2170 and start playing music on your computer. 30 31 Menu walkthrough 1 RoomPerfect™ Selects between the available focus and global RoomPerfect™ filters. 2 Voicing Toggles between the available voicings, which adjusts the sound to your liking. 3 Speaker Setup Select to toggle between Speaker Setup 1 and 2. Note: Only active if enabled in Advanced Setting -> 2nd Speaker Setup. 4 Setup 4.1 Inputs In general, the settings in these sub-menus are specifically for the current active input. Note: We recommend setting the output of a CD-player to 44.1 kHz. The TDAI-2170 will then get the original signal from the disc which allows for ICC (Intersamle Clipping Correction) to function. 32 33 4.1.1 Active inputs Enables and disables individual inputs so you do not have to scroll through unused inputs. Note: To store the changes made scroll to the right in the menu and press the “Enter to store” text. 4.1.2 Input name Changes the name of the selected input. Note: To remove all text after the blinking marker, press and hold the “Down” button on the remote. 4.1.3 Sensitivity Enables you to match input levels from different sources. Can be adjusted up to +24dB. Warning: Do not test this setting with a CD player or similar unregulated signal! This feature might be selected if you are using the TDAI-2170 in a home theater setup where it is used to power and calibrate the front speakers and/or subwoofer. Connect your home theater processor to the selected input. When selecting other inputs, the amplifier returns to the last current volume. 4.1.6 Lipsync delay If the connection of a display has introduced asynchronous playback of audio and video, you can select a delay time in to ensure that the video and audio signals are played back simultaneously. 4.1.4 Default voicing Selects a default voicing for the input which is active when in this menu. If you always want extra bass on your gaming console audio, set that voicing here. 4.1.5 Home theater Turns the amplifier into a dedicated power amplifier for the input which is active when in this menu. This feature bypasses the volume control. 34 35 4.2 RoomPerfect™ setup 4.2.1 Guided setup This will start the guided RoomPerfect™ setup and will erase previously stored calibrations. When completed, the following menu items are available in the RoomPerfect™ setup menu. A low RoomCorrection filter on the focus position could indicate that you have positioned your speakers in order to optimize the frequency response and not the timing. 4.2.2 Status This screen shows how many room measurements have been made, together with the RoomKnowledge and RoomCorrection index. 4.2.3 Add focus position If you would like to add an aditional focus position, the chair next to the couch perhaps, it can be done here. It is possible to have up to 8 different focus positions. The RoomKnowledge index is an estimate of how much of the room’s acoustical properties have been learned from the room measurements. The higher the RoomKnowledge index, the greater the accuracy of the calibration. The saved calibration volume from the RoomPerfect™ guided setup is used as a default when adding extra focus positions. The volume can be changed at any time between measurements to suit a particular situation. This will not affect the quality of the measurement or the end result. The RoomCorrection index is an estimate of how much the calibration filter will affect the sound reproduction by evaluating the size of the filters as well as the frequencies adjusted. This index is not absolute. For best results, rely on your own experience of the effects of the filter. 4.2.4 Add room measurement It is possible to add more room measurements, which can increase RoomKnowledge and thereby fine tune all the room correction filters. 36 Check our guide to speaker positioning and complete a new RoomPerfect™ calibration. 37 4.3 Volume 4.3.1. Default volume The default volume setting controls the default volume at startup. 4.3.2 Maximum volume The maximum volume setting is a safety precaution used for limiting the maximum volume which can be achieved by spinning the wheel or increasing volume via the remote. This can be set to protect your loudspeakers against overload. 4.4 Voicings Enables and disables voicings to enable quicker selection of your prefered equalization. 4.5 Display 4.5.1 Display brightness Display brightness is used to control the brightness of the display. 4.6 HDMI Note: To comply with regualtions of having a very low standby power, as default CEC is not active on HDMI. Turning it on will raise standby power to maximum 1.2W. What is CEC? Consumer Electronics Control (CEC) is an HDMI feature designed to allow you to command and control CEC-enabled devices that are connected through HDMI, by using only one of their remote controls (for example, controlling the TDAI-2170 audio by using the remote control of the TV). The level of CEC implementation depends on the manufacturer of each product, and even if brand new not all electronic devices, including TV or other sources, support CEC. 4.5.2 Display timeout If enabled, the main display will switch off after 10 seconds of inactivity. 38 39 4.6.1 CEC enable Enables and disables CEC (Consumer Electronics Control) over HDMI. 4.6.2 CEC power control Enables and disables CEC power handling. This means when you turn on your TV or Blu-Ray player, the TDAI-2170 will automatically switch on from standby as well. Furthermore, if you switch the HDMI input to a product which is in standby, it will be turned on. 4.6.3 CEC audio system Enables and disables CEC audio system. When enabled the TDAI-2170 tells the TV to disable it´s built-in speaker and to use the ones connected to the TDAI-2170. Furthermore, this enables you to control the TDAI-2170 volume with the TV´s remote. 40 4.6.4 TV input Select “HDMI ARC” if your TV supports ARC (Audio Return Channel) over its HDMI connection. This means your TV can stream audio back through its HDMI connection to the TDAI-2170. If your TV doesn´t support ARC, you can connect an analog or digital audio output from the TV to an audio input on TDAI-2170. Select the used input in this menu so the TDAI-2170 will know on which input the audio from the TV is coming. Remember to set-up the TV to output to PCM on the digital output! Note: If you don´t get any sound when the TV is connected to an alternative audio input, you may need to turn off your TV and turn it back on again. 4.6.5 Output enable Enables and disables HDMI audio output. This feature is only available if digital out is not in use. If enabled this feature will send the current digital audio signal though the HDMI cable to the TV. Disable if you want the TDAI-2170 to send the current audio signal to the digital output connector on the back. 41 5 Advanced settings 5.1 Auto off If you don´t press any buttons or audio isn´t being played, this sets the idle time required for automatic shut-down of the amplifier. 5.2 Remote control Activate or deactivate the remote control. This function is useful if you are using a home automation system and other remotes are using the same IR codes as the TDAI-2170 remote. A home automation system is connected to the TDAI-2170 through the RS232 connector. Codes are available for download from www.lyngdorf.com 5.3 ICC Audio signals that exceeds 0 dBFS (decibels relative to full scale) will be clipped when processed in the audio chain and result in more or less distortion. With ICC (Intersample Clipping Correction) the TDAI2170 will dynamically allow for extra headroom to avoid clipping, resulting in the purest sound possible. ICC (Intersample Clipping Correction) can be set to auto/disabled or manually set to a fixed level. 42 Auto If you don´t know how far your audio signal exceeds 0 dBFS, set it to auto. The TDAI-2170 will continuously adjust the ICC in order to avoid clipping. Changing inputs or going into standby mode will reset the ICC level. Setting ICC to auto will not have any drawback when compared to setting it manually. Manually If you switch to an active audio input and press info on the remote, you will see a “peak level” measurement. This will show you if your signal has exceeded 0 dBFS. If the peak level shows +3.4, you should set the ICC to -3.4. If the level shows “-”, no correction is needed. 5.4 Guided setup This starts the guided speaker setup and RoomPerfect™ setup. See the RoomPerfect chapter for instructions in how to calibrate your system. Warning: This will overwrite all speaker and RoomPerfect™ settings. 43 5.5 2nd Speaker Setup If you have two different speaker setups, a setup where you want to calibrate it with and without a subwoofer, etc. you have the option to store two different speaker setups in the TDAI-2170. Enabeling this will start the Guided Speaker Setup. When done the menu item Speaker Setup will be available in the main menu. 5.6 Outputs The menus in outputs are where you will manually set up delays and crossover filters for your speaker system. If the guided speaker setup has been completed the pre-made settings will be shown, these can be optimized as well. When building active speaker systems, it is recommended that you use the original crossover point(s) used by the manufacturer. Due to the short wavelengths of the mid/high frequencies, it is essential that crossover frequency, filter type, order, and delay are set correctly. Therefore, creating filters for speakers is an iterative process that requires great knowledge and several critical listening sessions in order to achieve seamless integration of the different speaker drivers. 44 Note: If you change the output setting, you have to do a new RoomPerfectTM calibration. 5.6.1 Delays The available settings are: Distance If you are using a setup with speakers and/or subwoofers located at an identical distance to the listening position, you don’t need to set a distance. If the distances are not identical, you need to enter it in order to ensure that the sound from each loudspeaker reaches the listening position simultaneously. To correctly measure the distance, please see to the guided speaker setup chapter. Amplifier delay On analog and digital out, you can set an amplifier delay. If you have an active subwoofer or an addional amplifier, there will be a natural electronic delay in these products. Refer to the original manufacturer’s instructions to obtain the correct amplifier delay. 45 5.6.2 Main speaker output The speaker terminals can be set to off or output a high pass/low pass/full range, headphone and tape out. Volume The volume can be set to regulated or full scale. Regulated means that the output level will follow the level of the volume control. Full scale means there is a constant full scale output. High pass removes the frequencies below the crossover frequency. Low pass removes the frequencies above the crossover frequency. Full range allows the signal to pass unfiltered. Headphone disables RoomPerfect, voicings are still available. Muting the TDAI-2170 will only mute the speakers, not this output. Tape Out disables RoomPerfect and voicings. Warning: If full scale is selected, you will have full volume output, and this can overload and damage speakers. 5.6.3 Analog output The available settings are: Analog out This sets the analog output to off/full range/low pass/high pass. 46 Output level This adjusts the overall output level in order to align the level of a subwoofer to the level of your main speakers. Making the output adjustment here is far better than attenuating the level on the subwoofer itself. L/R signals Choose whether you want the output to be a stereo or mono signal. Choose mono if you use a single subwoofer with mono analog input; choose stereo if you have two subwoofers or one with a stereo input. 47 5.6.4 Digital output The available settings are: Warning: If full scale is selected, you will have full volume output. This can overload and damage connected active speakers. Digital out This can be set to output a high pass/low pass/full range, headphone and tape out. Output level This adjusts the overall output level in order to align the level of a subwoofer to the level of your main speakers. Making the output adjustment here is far better than attenuating the level on the subwoofer itself. L/R signals Choose whether you want the output to be a stereo or mono signal. Choose mono if you use a single subwoofer with mono digital input; choose stereo if you have two subwoofers or one with a stereo input. High pass removes the frequencies below the crossover frequency. Low pass removes the frequencies above the crossover frequency. Full range allows the signal to pass unfiltered. Headphone disables RoomPerfect, voicings are still available. Muting the TDAI-2170 will only mute the speakers, not this output. Tape Out disables RoomPerfect and voicings. Volume The volume can be set to regulated or full scale. Regulated means that the output level will follow the level of the volume control. 48 49 5.6.5 Low pass filter If a filter is selected, the frequencies below the selected crossover frequency will be directed through the designated output terminals. The available settings are: Type: It is possible to choose from two different filter types in this menu. LR: (Linkwitz Riley) 2nd, 4th or 8nd order. BW: (Butterworth) 1st, 2nd or 4th order. In setups using conventional active subwoofers, we recommend using a 2nd order Butterworth filter. In active speaker systems, we recommend starting with a 4th order Linkwitz Riley filter. In a configuration with Lyngdorf Audio BW-1 speakers, we recommend using a 4th order Linkwitz Riley filter. The available settings are: Type: It is possible to choose from two different filter types in this menu. LR: (Linkwitz Riley) 2, 4 or 8 order. BW: (Butterworth) 1, 2 or 4 order. Choose a filter type that matches the one you have selected for the low pass filter. Frequency The crossover frequency can be selected anywhere between 20 – 9999Hz. 5.7 Lock setup Lock the menu system to avoid unintentional changes. Unlock the menu system by entering the code 7800. When the code has been entered, and you exit the setup menus, the menu lock will reactivate automatically after 5 minutes. 5.6.6 High pass filter If a filter is selected, the frequencies above the selected crossover frequency will be directed through the designated output terminals. 50 51 5.8 Software info Lists the software versions the TDAI-2170 is using. Refer to www.lyngdorf.com for the latest software. FAQ and recommendations To update the TDAI-2170: 1. Save the new software on a USB drive that came with the TDAI-2170. 2. Insert USB into the “SW Update” connector on the back of the TDAI-2170. 3. Turn off the TDAI-2170 at the main switch on the back. 4. Hold down the standby button on the front and turn on the main switch on the back. 5. Release the standby button and the TDAI-2170 will update the software. What should I set my CD-players sample rate output to? 44.1 kHz. This will allow the ICC feature of the TDAI-2170 to avoid clipping of the signal. 5.9 Factory reset Restores the system to the default factory settings. Warning: All user preference settings, system data, and RoomPerfect™ data are lost when restoring to default settings! 52 What does the Info button on the remote do? If you switch to an active audio input and press info on the remote, you will see the following: Peak Level This will show you the peak signal relative to 0 dBFS (decibels relative to full scale) and is used for manually setting up the Input Gain or ICC (Intersample Clipping Correction). If the peak level shows +3.4, you should set the ICC to -3.4. When you switch to a new input or go into standby mode all measurements, including Peak Level, is reset. As long as you stay on an input, the Peak Level data is stored and the maximum value is shown. 53 Sample frequency Sample frequency of the input signal. Bit resolution Resolution of the digital input signal. My remote control does not work properly 1. Press the “AMP” button to enable the remote control to operate the TDAI-2170 amplifier. The multifunction remote control can operate several Lyngdorf Audio products. 2. Check the batteries. Audio format Can show the following: No signal / PCM / DSD / Unknown If Unknown is shown the TDAI-2170 can not read the type of signal and you will not hear anything from your speakers. 54 55 RoomPerfect™ troubleshooting The calibration microphone is very sensitive and may pick up unwanted noise, including subsonic signals and background noise, which disturbs the measurements. If the signal is disturbed it will take longer for the system to make a correct measurement. A measurement that has been disturbed by noise but completed will always be correct, it is not necessary to redo it. If the measurement has stopped due to an error, one of the following error messages will be shown. Signal error! Check microphone and cable, then press enter No microphone is connected or the microphone cable is not working. Check that the microphone cable is connected to the microphone socket on the back panel. If the problem continues, test the microphone cable by connecting the microphone directly to the Microphone socket and select Retry. Error: Signal clipping Either the incoming signal has been classified as too loud, resulting in clipping or distortion, or a loud noise in the immediate environment has corrupted the measurement results. If a loud noise has in fact occurred, such as the sound of a closing door, reduce noise levels inside and in the immediate vicinity of the room and repeat the measurement. If no loud noise has occurred, reduce the volume of the signal and repeat the measurement. Error: Too much noise Either the incoming signal has been classified as too loud, resulting in clipping or distortion, or a loud noise in the immediate environment has corrupted the measurement results. If a loud noise has in fact occurred, such as the sound of a closing door, reduce noise levels inside and in the immediate vicinity of the room and repeat the measurement. If no loud noise has occurred, reduce the volume of the signal and repeat the measurement. If the microphone is detected, replace the microphone cable and retry the measurement. 56 57 Cleaning and maintenance Error: Signal too low. This error message is displayed when the measurement has lasted more than 5 minutes for the lowfrequency signal or more than 2 minutes for the high-frequency signal. This happens most often when using a low level measuring signal compared to the background noise in the listening environment, which results in prolonged measuring times. Raise the measuring signal volume or reduce the noise from the environment before continuing with the measurement. The TDAI-2170 does not require any regular maintenance except to keep its exterior clean. Simply wipe it with a clean, soft cloth. A small amount of non-abrasive cleaner may be used on the cloth to remove any dirt or fingerprints. Do not use abrasive cleaners or cleaners containing liquid solvents. Serial Control Manual To get a copy of the Serial Control Manual, which describes how the serial control interface of the device works, get it from the USB that came with this device, the Lyngdorf website or contact your local Lyngdorf Audio representative. Writing software for controlling requires special knowledge. Lyngdorf Audio will not support in writing any serial control software. 58 59 Technical assistance Specifications For the latest version of this manual, please check the Lyngdorf Audio website: www.lyngdorf.com. Digital audio inputs COAXIAL If you have any problems with or questions regarding your Lyngdorf Audio product, please contact your nearest Lyngdorf Audio representative or: PCM data sampling frequency 32 kHz, 44.1 kHz, 48 kHz, 88.2 kHz, 96 kHz, 176.4 kHz, 192 kHz Bit resolution 16/24-bit OPTICAL PCM data sampling frequency SL Audio A/S Ulvevej 28 7800 Skive Denmark E-mail: [email protected] Web: www.lyngdorf.com 60 32 kHz, 44.1 kHz, 48 kHz, 88.2 kHz, 96 kHz, Bit resolution 16/24-bit USB Type B connector x 1 (USB 2.0 compliant). ASIO drivers are available. PCM data sampling frequency 44.1 kHz, 48 kHz, 88.2 kHz, 96 kHz, 176.4 kHz, 192 kHz, 352.8 kHz, 384 kHz Bit resolution 16/24/32-bit DSD data sampling frequency 2.8/5.6 MHz (DSD64/DSD128) 61 HDMI Audio 2-channel support only. Parameter Value Note PCM data sampling frequency 8 kHz, 11.025 kHz, 22.050kHz, 32 kHz, 44.1 kHz, 48 kHz, 88.2 kHz, Analog line output: Max output level (@0 dBFS input) 4.0V THD+N @ 0dBFS input, 4Vrms output: 96 kHz, 176.4 kHz, 192 kHz 0.006% Bit rates 16/24-bit Analog input (1+2) sensitivity max level: 4.0V = 0dBFS DSD data sampling frequency 2.8/5.6 MHz (DSD64/DSD128) Analog input (3-5) sensitivity Max level: 4.0V = 0dBFS HDMI Audio output 24bit PCM, 48kHz sample rate (Optional board) HDMI ARC PCM format only. 32 kHz, 44.1 kHz, 48 kHz, 88.2 kHz, 96 kHz, 176.4 kHz, 192 kHz sample rates 16/24 bit resolution Balanced input connectors Digital video inputs HDMI video (HDMI 1.4a support) Supported resolutions 62 HDTV formats up to 36-bit, 1080p Deep Color and all display resolutions up to UXGA (1600 × 1200 at 60 Hz). 3D TV support HDCP v1.4 compliant Fast switching between HDMI ports 3 pin XLR, gold-plated (Analog input 5) THD+N @ 4.0V input: (typical 0.002) Case=Gnd, Pin1=Gnd, Pin2=Hot(+), Pin3=Cold(-) Balanced input impedance 10kOhm Analog line Out impedance 75 Ohm H-Bridge Power Supply Variation 24dB Output connectors 4 insulated binding posts Output Power, 4 ohm 2 x 170W Peak output current 30A THD+N, 1W/8ohm 0.01% THD+N, 1W/4ohm 0.02% AC-coupled. 1kHz, 0.07% THD+N 63 Parameter Value Note Parameter Value Note Grounding Mains earth, chassis and audio ground Never connect the +/+ speaker Trigger input 3.5mm mono jack are connected internally terminals to each other. “On” threshold = approx. 2.4V “Off” threshold = approx. 1.6V Accepts up to 20V input. Trigger output 12VDC, 100mA internal resettable Fuse 3.5mm mono jack Never connect the -/- speaker terminals to each other. Mains voltage range 100-240V 50/60Hz Power consumption standby Max. 0.340 W Power consumption standby Max. 1.2W w CEC enabled Power consumption idle 25W W/ HDMI, USB and Analog 31W W/ HDMI, USB and Analog @ -35.0 volume Power consumption idle @ 0.0 volume 64 optional boards optional boards 65 290114_v1.0 www.lyngdorf.com 66