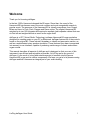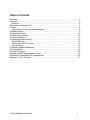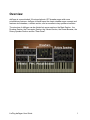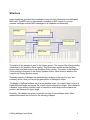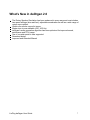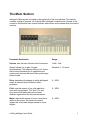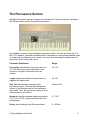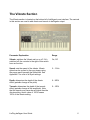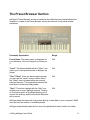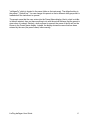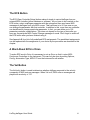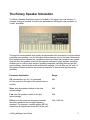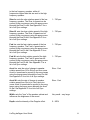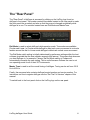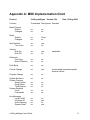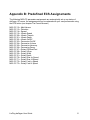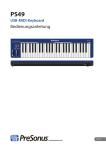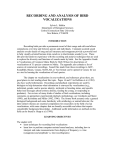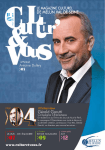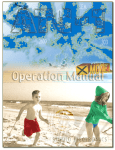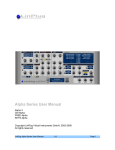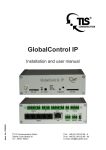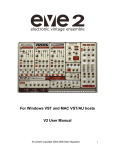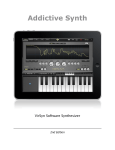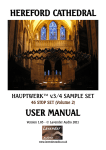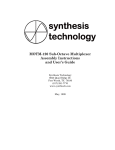Download User Guide - LinPlug Virtual Instruments
Transcript
User Guide Copyright LinPlug Virtual Instruments GmbH, 2002 All rights reserved daOrgan 2.0 VSTi Drawbar Organ Copyright LinPlug Virtual Instruments GmbH, 2002 All rights reserved Instrument by Sounds by Manual by Peter Linsener and WilliamK Peter Linsener and David Albone Chris Share and Peter Linsener Thanks to all beta testers and especially to WilliamK from DashSynthesis.com All technical specifications of the products specified in this manual may be subject to change without notice. The documents may not be changed, especially copyright notices may not be removed or changed. LinPlug and all LinPlug product names are trademarks of LinPlug Virtual Instruments GmbH. Cubase and VST are registered trademarks of Steinberg Media Technologies AG. All other trademarks are the property of their respective owners. LinPlug daOrgan User Guide 2 Welcome Thank you for licensing daOrgan. In the late 1930s, Hammond released the B3 organ. Since then, the sound of the Hammond B3 has become one of the most common and most recognizable sounds in popular music. The presence of the Hammond B3 is virtually everywhere; from Gospel, Blues and Jazz, to Funk, Rock, Reggae and Dance styles. The original Hammond B3 weighed in at over 180 kilograms and required a separate Leslie speaker cabinet that was six feet tall and weighed almost as much as the organ itself! daOrgan is a VST (Virtual Studio Technology) software Hammond B3 organ emulation designed for creating music on your PC or Macintosh. daOrgan features all of the controls found on the original B3. These include 9 drawbars, a vibrato and percussion section, as well as a sophisticated rotary speaker simulation. These features have been incorporated into an easy-to-use interface, capable of producing a wide range of classic and modern organ sounds. This manual describes all aspects of daOrgan and is designed so that your use of this instrument is as efficient and enjoyable as possible. At LinPlug we're very proud of daOrgan; it's the result of a long and extensive period of research into the famous Hammond B3 organ and its various components. We hope you get a lot of pleasure using daOrgan and that it becomes an integral part of your music-making. LinPlug daOrgan User Guide 3 Table of Contents Welcome..............................................................................................................................3 Overview..............................................................................................................................5 Structure..........................................................................................................................6 What's New in daOrgan 2.0.................................................................................................7 Controls................................................................................................................................8 A Word About Control Parameter Ranges.......................................................................8 The Main Section.................................................................................................................9 The Drawbar Section.........................................................................................................10 The Percussion Section.....................................................................................................12 The Vibrato Section...........................................................................................................13 The Preset Browser Section..............................................................................................14 The ECS Button.............................................................................................................16 A Word About ECS in Orion..........................................................................................16 The Vel Button...............................................................................................................16 The Rotary Speaker Simulation.........................................................................................17 The "Rear Panel"...............................................................................................................19 Get The Full Version..........................................................................................................20 Appendix A: MIDI Implementation Chart............................................................................21 Appendix B: Predefined ECS Assignements.....................................................................22 Appendix C: Sync Settings................................................................................................23 LinPlug daOrgan User Guide 4 Overview daOrgan is a monotimbral, 24 note-polyphonic VST drawbar organ with some extraordinary features. daOrgan is based upon the classic drawbar organ concept and features nine drawbars, a vibrato section, and an excellent rotary speaker simulation. The structure of daOrgan can be divided into seven sections: the Main Section , the Drawbar Section, the Percussion Section, the Vibrato Section, the Preset Browser, the Rotary Speaker Section and the "Rear Panel". LinPlug daOrgan User Guide 5 Structure Audio signals are generated by the drawbars using the pitch information from daOrgan's MIDI input. The MIDI input is automatically connected to MIDI output of your host software. daOrgan receives MIDI messages on all channels simultaneously. The output of the drawbars is sent to the Vibrato section. The output of the Vibrato section is then sent to the Amplifier (Drive) section. The Percussion section and the KeyClick section both send their output to the Amplifier (Drive) section. The output of the Amplifier (Drive) section is then sent to the Rotary Speaker section. Motor Noise is added to the output in the Rotary Speaker section. The audio outputs of daOrgan are automatically connected to the inputs of your host software's mixer. Here you can set the pan position of daOrgan's output. The design of daOrgan imitates that of a real drawbar organ. As a result, when notes in a higher keyboard range are played, the overall sound becomes less bright. This is because a drawbar organ utilizes a limited range of harmonics, which wrap around at particular points in the instrument's upper range. Hopefully, this chapter has given you a brief overview of how daOrgan works. More detailed information can be found in the following chapters. LinPlug daOrgan User Guide 6 What's New in daOrgan 2.0 The Rotary Speaker Simulation has been enhanced in many ways and now includes two speed settings (slow and fast), adjustable acceleration as well as a wide range of unique sync-options. Vibrato can now be synced to tempo. Master tune is now available (430…450 Hz). daOrgan's audio generation algorithm has been optimized for improved sound, perfomance and CPU usage. Use of a sustain pedal is now supported. Reworked design. Improved and extended Manual LinPlug daOrgan User Guide 7 Controls Users have the option of controlling daOrgan's dials in either a circular or a linear manner depending on the Dial Mode setting on daOrgan's rear panel (see the "Main" section of this manual for more information about daOrgan's rear panel). Holding down the ALT key while clicking on a control changes the selected control's value a minimum step upwards (when clicking in the upper half of the control) or a minimum step downwards (when clicking in the lower half of the control). Holding down the CTRL key while clicking on a control sets the control to its default value (e.g. for Volume controls it sets the control's value to -6 dB). All controls can be automated using external MIDI messages. To do this you need to use daOrgan's ECS (Easy Controller Setup) which is described in the "Main" section of this manual. A Word About Control Parameter Ranges Each daOrgan parameter has a specific range, many of which read 0…200%. You might be wondering why the parameter range is not 0…100%. daOrgan's design is based on a detailed analysis of the famous Hammond B3 organ, and for most parameters the adjustable range was simply doubled. As a result, a middle setting (or 100%) on daOrgan gives the original parameter's maximum value, while 200% gives the maximum daOrgan setting. LinPlug daOrgan User Guide 8 The Main Section daOrgan's Main section is located on the upper left of the user interface. This section contains a range of controls, all of which effect daOrgan's overall sound. Several of the controls in this section have a small indicator above them, which shows when the control is active. Parameter Explanation Range Volume: sets the main Volume of the Instrument. -24db…0db Spread: allows you to play 5 organs simultaneously. The leftmost setting is off. As the dial is turned clockwise the 5 organs become continuously detuned with each other producing a thicker sound. Disabled, 0…20 cents Drive: determines the degree to which daOrgan's output is distorted by the distortion effect processor. 0…200% Click: sets the amount of key click applied to each note being played. The "click" is a very short sound that was produced on classic drawbar organs when the keys were pressed. 0…200% Motor: adjusts the amount of motor noise that is added to the output. On classic tone wheel organs this sound was always present to some degree. 0…200% LinPlug daOrgan User Guide 9 The Drawbar Section The Drawbar section is the most important part of daOrgan, as this is where the instrument's overall sound is determined. The Drawbar section is located in the upper middle of the user interface. One of the reasons why the original Hammond B-3 became popular, and remains so to this day, was because of its versatility. And just like its predecessor, LinPlug's daOrgan can sound like a wide range of instruments and ensembles ranging from a carnival, a horn section and a big band, to a small jazz combo, a funk group, a percussion section or a flute. How can all these different sounds be created with one instrument? The answer lies in the drawbars. daOrgan's nine drawbars (Section B) are used to set the level of the nine harmonics that make up the instrument's sound. Moving from left to right these harmonics are: the suboctave (16"), the fifth (5 1/3"), the fundamental (8"), the 8th (4"), the 12th (2 2/3"), the 15th (2"), the 17th (1 3/5"), the 19th (1 1/3"), and the 22nd (1"). All of these except the 17th are either roots or fifths. The 17th is a third. Each drawbar's color indicates its relationship to the fundamental pitch. The white and brown drawbars are called the consonants and comprise all the roots and the lower fifths. The black drawbars are called the dissonants and consist of the higher fifths and the third. Using this set of harmonics, a wide range of sounds can be created. Each drawbar has eight continuously-variable degrees to which it can be "drawn" or pulled out. A setting of eight is the loudest, while all the way in silences the drawbar. Thus, each drawbar or "stop" can be "voiced" or individually altered, even while the instrument is being played. On its own, the fundamental drawbar generates a sine wave, thus producing a pure flutelike tone. Adding odd harmonics creates a square wave, producing a more clarinet-like tone. The odd harmonics "squared" generate a triangle wave, thus producing a string-like LinPlug daOrgan User Guide 10 tone. Finally, all harmonics together generate a sawtooth wave, producing an oboe-like tone. Drawbar settings use the same kind of premise; various levels and volumes of harmonics are used to create different sounds. There are a limitless number of tone qualities and endless shades of dynamic level available on the LinPlug daOrgan. Drawbar setting (00 6200 000) is an example of a flute tone. Drawbar setting (00 4345 554) is an example of a violin tone. Drawbar setting (00 6876 540) is an example of a trumpet-like tone, and Drawbar setting (54 5444 222) is an example of an organ-like tone. A typical jazz setting is 88 8000 000. This used by most jazz players 90% of the time, with 88 8400 080 being used for a bit more of a whistle during solos, while 80 0000 088 is used for high-end choral voicings. You may have heard the expression, "pulling out all the stops". The drawbars on daOrgan are the stops referred to in this expression. "Pulling out all the stops" (drawbar setting 88 8888 888) is the biggest sound possible on daOrgan. It is usually reserved for loud chord solos, crescendos and climaxes. Of course, there are an endless number of other possibilities, and every player has his or her own particular setting, or 'sound'. Experiment and see what you can come up with! Parameter Explanation Range Drawbars are the center of daOrgan and set up the harmonic content of each note. Above the drawbars you will find labels indicating the corresponding harmonics. Note that the 4" and the 2 2/3" drawbars are also used for the percussion module so if you switch on Percussion for either of these harmonics, the corresponding drawbar no longer functions (see the following section for more information). 0…8 (continuously variable) LinPlug daOrgan User Guide 11 The Percussion Section daOgan's Percussion section is located on the lower left of the user interface, inbetween the Vibrato section and the Preset Browser section. One drawbar is used to create daOrgan's percussion effect. You can use either the 4" or the 2 2/3" drawbar. Once the percussion effect is switched on, the particular drawbar used no longer has any influence on the sound. You can move the particular drawbar up and down and it won't change the sound. Parameter Explanation Range Percussion: switches the Percussion unit on or off. If the Percussion unit is switched off, the controls to the right of this switch have no function. On, Off Legato: determines whether the percussion is triggered for legato notes. On, Off Soft: switches between normal and soft percussion volume. Note that this changes the volume of the drawbars and not the percussion effect itself. Thus, the percussion seems to be at either normal or soft volume. Normal, Soft Harmonic: switches between adding a harmonic 12 (4") or 19 (2 2/3") semitones above the note being played. 4", 2 2/3" Decay: sets the decay time of the percussion. 0…900 ms LinPlug daOrgan User Guide 12 The Vibrato Section The Vibrato section is located on the bottom left of daOrgan's user interface. The controls in this section are used to add vibrato and tremolo to daOrgan's output. Parameter Explanation Range Vibrato: switches the Vibrato unit on or off. If it's switched off, the controls to the right of this switch have no function. On, Off Speed: sets the speed of the vibrato. Vibrato speed can be synced to the song tempo using the popup menu beneath the Speed dial. See Appendix C for a list of all Sync settings. 2…12 Hz Depth: determines the depth of the vibrato effect (periodic change of the pitch) 0…200% Tremolo: determines the depth of the tremolo effect (periodic change of the amplitude). Note that the tremolo may never be set higher than the vibrato setting, thus a value of 100% means 100% of the vibrato setting. 0…100% LinPlug daOrgan User Guide 13 The Preset Browser Section daOrgan's Preset Browser section is located in the middle the user interface below the drawbars. Located in the Preset Browser section are controls for all preset-related operations. Parameter Explanation Range Preset Name: The preset name is displayed for your reference. You can change it by clicking on it. N/A "Load": The button labeled with the "folder" icon allows you to load presets saved in daOrgan fxp format. N/A "Prev"/"Next": Once you have loaded a preset you can use the "arrow" icons on either side of the "folder" icon to browse within the currently selected directory. This significantly reduces the time taken to locate and load presets. N/A "Save": The button labeled with the "disk" icon enables you to export daOrgan presets. Clicking on this button opens a file dialog allowing you to choose the directory and file into which the preset will be saved. N/A daOrgan loads and saves all of its presets directly to hard disk so your computer's RAM does not limit the number of available presets. daOrgan automatically loads the first sound (in alphabetical order) found in the folder LinPlug daOrgan User Guide 14 "daOrganFx" which is located in the same folder as the instrument. The default setting is the preset "_Default.fxp". You can change this preset so that a different daOrgan preset is loaded when the instrument is opened. The preset name that the user enters into the Preset Name display (that is, what is visible in the edit window) does not have anything to do with the actual filename that the preset is given when it is saved. Similarly, when a preset is opened, the name of the file will not be shown in the Preset Name display. Instead, the display shows the name that has been entered by the user (the preset name) before saving. LinPlug daOrgan User Guide 15 The ECS Button The ECS (Easy Controller Setup) button makes it simple to control daOrgan from an external MIDI controller (either hardware or software). All you have to do is switch on the ECS button, select a daOrgan parameter with the mouse and then send some MIDI messages to daOrgan from your MIDI source. That's all there is to it! From now on you can change the parameter with that controller. In addition to this, more than one controller can be defined to change a particular parameter. In fact, you can define up to 128 parameter-controller-combinations. This does not depend on the type of controller you have nor the particular MIDI Control Change messages it sends. Don't forget to switch off the ECS button after you have finished using it! See Appendix B for a list of all predefined ECS assignments. The predefined assignments can be replaced with the assigments of your choice by the procedure we described in this chapter. A Word About ECS in Orion To make ECS work in Orion it is necessary to set up Orion so that it routes MIDIContinuous Controllers to the Instrument. This can only be done by setting Options, Config, Automation-Type, MIDI-CC from the Instrument's edit window. The Vel Button The Vel(ocity) button is used to determine whether daOrgan responds to the velocity component of MIDI note-on messages. When Vel is off, MIDI note-on messages are played with a velocity of 127. LinPlug daOrgan User Guide 16 The Rotary Speaker Simulation The Rotary Speaker Simulation section is located on the right of the user interface. It contains a range of controls for setting the parameters of daOrgan's rotary speaker, or "Leslie" simulation. The original Leslie speakers that usually accompanied the B3 consisted of a single cabinet containing two speakers, one for the higher frequencies and one for the lower frequencies. Both speakers were mounted on a separate motor that rotated the speaker at two speeds; slow and fast (the speaker could also be stopped). daOrgan's rotary speaker simulation enables you to control a wide range of speaker parameters including the slow and fast speed settings, as well as the motor acceleration settings. You can also set the "size" of the speaker cabinet as well as the crossover frequency of the low and high frequency speakers. Parameter Explanation Range Off: switches the unit off. If it is switched off, the controls to the right of this switch have no function. N/A Slow: sets the speaker rotation to the slow speed settings. N/A Fast: sets the speaker rotation to the fast speed settings. N/A X-Over: sets the crossover frequency between the rotary speaker's low and high frequency speakers. For example, a middle setting (800 Hz) means that all frequencies below 800 Hz are sent 240…6400 Hz LinPlug daOrgan User Guide 17 to the low frequency speaker, while all frequencies higher than this are sent to the high frequency speaker. Slow Lo: sets the slow rotation speed of the low frequency speaker. The Slow Lo speed can be synced to the song tempo using the popup menu beneath the Slow Lo dial. See Appendix C for a list of all Sync settings. 1…720 rpm Slow Hi: sets the slow rotation speed of the high frequency speaker. The Slow Hi speed can be synced to the song tempo using the popup menu beneath the Slow Hi dial. See Appendix C for a list of all Sync settings. 1…720 rpm Fast Lo: sets the fast rotation speed of the low frequency speaker. The Fast Lo speed can be synced to the song tempo using the popup menu beneath the Fast Lo dial. See Appendix C for a list of all Sync settings. 1…720 rpm Fast Hi: sets the fast rotation speed of the high frequency speaker. The Fast Hi speed can be synced to the song tempo using the popup menu beneath the Fast Hi dial. See Appendix C for a list of all Sync settings. 1…720 rpm Accel Lo: sets the rate of change in speaker rotation speed from Off to Slo(w) and vice versa. Accel Lo speed can be synced to the song tempo using the popup menu beneath the Accel Lo dial. See Appendix C for a list of all Sync settings. Slow…Fast Accel Hi: sets the rate of change in speaker rotation speed from Slo(w) to Fas(t) and vice versa. Accel Hi speed can be synced to the song tempo using the popup menu beneath the Accel Hi dial. See Appendix C for a list of all Sync settings. Slow…Fast Width: sets the "size" of the speaker cabinet and influences the brightness of the sound. Very small…very large Depth: sets the intensity of the Doppler effect. 0…200% LinPlug daOrgan User Guide 18 The "Rear Panel" The "Rear Panel" of daOrgan is accessed by clicking on the LinPlug logo found on daOrgan's front panel. Two master controls have been located on the rear panel to make the front panel less crowded, and also so that they are not changed accidentally while daOrgan is in use. The controls located here are Dial Mode and MasterTune. Dial Mode is used to select daOrgan's dial operation mode. Two modes are available: Circular and Linear. In Circular mode daOrgan's dials track cursor movement in a circular fashion around the dial. In Linear mode daOrgan's dials track vertical cursor movement. The Dial Mode switch setting is initially determined by preference settings within the host software (provided that the host software supports this feature). This means that whenever you load daOrgan in, for example, Cubase, the Dial Mode setting of Cubase will automatically overwrite the user setting. This is useful because it allows the user to set one operating mode for all of their VST Instruments. Master Tune is used to set the overall tuning of daOrgan. Tuning can be set from 430.0 Hz to 450 Hz. Finally, the rear panel also contains daOrgan's serial number and version number. For instructions on how to register daOrgan see the "Get The Full Version" chapter of this manual. To switch back to the front panel click on the LinPlug logo on the rear panel. LinPlug daOrgan User Guide 19 Get The Full Version Registering daOrgan is very easy. All you have to do is visit our online shop at www.linplug.com and purchase a license. As soon as your credit card transaction has been authorized you will be sent a personal serial number. In most cases this will only take a few minutes. After you've installed and opened the full version of daOrgan, go to the instrument's rear panel. The S/N edit box should read "Please enter serial number here". Enter the serial number you have received into the S/N edit box. If the serial number has not been entered or it has been entered incorrectly, the full version of daOrgan will not play any notes. After entering the serial number return to daOrgan's front panel. Now send daOrgan a few note-on messages. After daOrgan receives the first few note-on messages it automatically becomes registered. After registration, the S/N field is no longer editable. You can confirm this by looking at the S/N field on the instrument's rear panel. If you have any questions regarding daOrgan's registration process, please contact [email protected]. LinPlug daOrgan User Guide 20 Appendix A: MIDI Implementation Chart Product: LinPlug daOrgan Version 2.0x Function Transmitted Recognized Remarks Basic Channel Default Changed no no no no no no Omni no Note Number True Voice no no yes no Velocity Note On Note Off no no yes no Aftertouch Poly (Key) Mono (Channel) no no no no Pitch Bend no no Control Change no yes Program Change no no System Exclusive System Common Song Position Song Select Tune Request System Realtime Clock Commands no no no no no no no no no no no no no no no no no yes no yes Date: 20.Aug 2002 Mode Default Changed Aux Messages Local On/Off All Notes Off Active Sensing System Reset LinPlug daOrgan User Guide switchable sustain pedal, expression pedal channel volume 21 Appendix B: Predefined ECS Assignements The following MIDI-CC-parameter-assignments are automatically set up on startup of daOrgan. Of course, the assignements can be replaced with your own preferences using the ECS button (see chapter The Preset Browser) MIDI-CC 12 = MainVolume MIDI-CC 13 = Distortion MIDI-CC 14 = Spread MIDI-CC 15 = Vibrato Speed MIDI-CC 20 = Vibrato Tremolo MIDI-CC 21 = Vibrato Depth MIDI-CC 22 = Vibrato On/Off MIDI-CC 23 = Percussion On/Off MIDI-CC 24 = Percussion Volume MIDI-CC 25 = Percussion Harmony MIDI-CC 26 = Percussion Decay MIDI-CC 27 = Rotary Off/Slow/Fast MIDI-CC 29 = Rotary XOver MIDI-CC 30 = Rotary Width MIDI-CC 31 = Rotary Depth MIDI-CC 70 = Rotary Slow Lo Speed MIDI-CC 71 = Rotary Slow Hi Speed MIDI-CC 72 = Rotary Fast Lo Speed MIDI-CC 73 = Rotary Fast Hi Speed LinPlug daOrgan User Guide 22 Appendix C: Sync Settings Off, 16/1*, 16/1, 16/1T, 8/1*, 8/1, 8/1T, 4/1*, 4/1, 4/1T, 2/1*, 2/1, 2/1T, 1/1*, 1/1, 1/1T, 1/2*, 1/2, 1/2T, 1/4*, 1/4, 1/4T, 1/8*, 1/8, 1/8T, 1/16*, 1/16, 1/16T, 1/32*, 1/32, 1/32T Note: "T" stands for Triplet and "*" stands for a dotted note. In the case of a dotted note, the note duration is equal to 1.5 times its original undotted value. LinPlug daOrgan User Guide 23