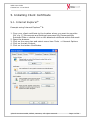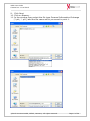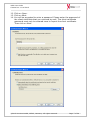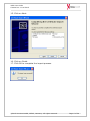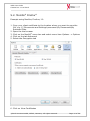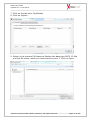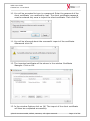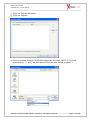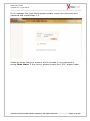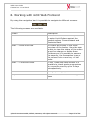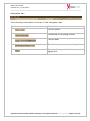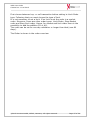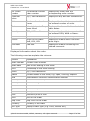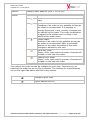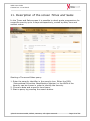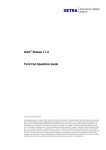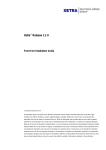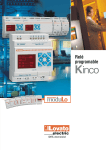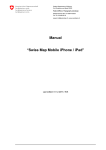Download User Guide - Xervices GmbH
Transcript
User Guide Limit Order Xervices Web Frontend iLOX User Guide Created on: 11.06.2012 Contents 1. Preface .......................................................................................3 2. System requirements for iLOX .......................................................3 3. Prerequisites for iLOX ...................................................................3 4. Legal Disclaimers .........................................................................3 5. Installing Client Certificate .............................................................4 5.1. Internet Explorer .....................................................................4 5.2. Mozilla Firefox ...................................................................... 10 5.3. Opera .................................................................................. 13 6. First Logon ................................................................................ 18 7. Login to iLOX Web Frontend ........................................................ 19 8. Working with iLOX Web Frontend ................................................. 22 9. Description of the screen New Order ............................................. 24 10. Description of the screen Order Overview ...................................... 26 11. Description of the screen Times and Sales ..................................... 29 ©2012 Xervices GmbH, Willich, Germany. All rights reserved. Page 2 of 29 iLOX User Guide Created on: 11.06.2012 1. Preface iLOX is a web-based application for trading securities of the issuer Commerzbank and Deutsche Bank X-Markets. iLOX allows over the counter (OTC) trading with limit orders against the issuers via the internet plus the administration of L.O.X.-orders. Based on a secure internet connection, a trader can send an order as a limit order against the issuers. 2. System requirements for iLOX In order to use iLOX, the user needs internet access and one of the following web browsers: - Microsoft® Internet Explorer® 6.x, 7.x or 8.x (http://www.microsoft.com/) - Mozilla® Firefox® 3.x or higher (http://www.mozilla-europe.org/de/) - Opera® 10.xx or higher (http://www.opera.com/) The German language and the (U.S.) English-language versions of the browsers are supported. 3. Prerequisites for iLOX Another prerequisite for the use of iLOX is following user-specific data. This data is provided on the basis of a validated FAX application: - Client certificate in electronic form, delivery is by email - Password for the client certificate is sent to the user by mail. - User data for iLOX is sent also by mail. 4. Legal Disclaimers All product names, trademarks and registered trademarks used in this document are owned by their respective owners. Microsoft® Internet Explorer® is a product name and registered trademark of Microsoft Corporation USA and other countries. Mozilla® Firefox® is a product name and registered trademark of the Mozilla Foundation, USA. Opera® is a product name and registered trademark of Opera Software USA. ©2012 Xervices GmbH, Willich, Germany. All rights reserved. Page 3 of 29 iLOX User Guide Created on: 11.06.2012 5. Installing Client Certificate 5.1. Internet Explorer® Example using Internet Explorer® 8: 1. Copy your client certificate to the location where you want to save the file, e.g. C:\Documents and Settings\username\My Documents\My Received Files or double click on the attached certificate within the email. 2. Open the browser 3. Click on the menu bar and select menu item Tools -> Internet Options 4. Click on the tab Content 5. Click on the button Certificates ©2012 Xervices GmbH, Willich, Germany. All rights reserved. Page 4 of 29 iLOX User Guide Created on: 11.06.2012 6. Click on the tab Personal 7. Click on Import 8. This will start the Certificate Import Wizard. ©2012 Xervices GmbH, Willich, Germany. All rights reserved. Page 5 of 29 iLOX User Guide Created on: 11.06.2012 9. Click Next. 10. Click on Browse... 11. In the window Open select the file type Personal Information Exchange (*.pfx, *. p12) and the file name which you saved in point 1. ©2012 Xervices GmbH, Willich, Germany. All rights reserved. Page 6 of 29 iLOX User Guide Created on: 11.06.2012 12. Click on Open. 13. Click on Next. 14. You will be prompted to enter a password. Please enter the password of the client certificate that you received by mail. The client certificate password must only be entered once to import the client certificate. Then click on Next. ©2012 Xervices GmbH, Willich, Germany. All rights reserved. Page 7 of 29 iLOX User Guide Created on: 11.06.2012 15. Click on Next. 16. Click on Finish. 17. Click OK to complete the import process. ©2012 Xervices GmbH, Willich, Germany. All rights reserved. Page 8 of 29 iLOX User Guide Created on: 11.06.2012 18. The imported certificate appears in the window Certificates. Click on Close. 19. In the window Internet Options please click on OK as well. The import of the client certificate is completed successfully. ©2012 Xervices GmbH, Willich, Germany. All rights reserved. Page 9 of 29 iLOX User Guide Created on: 11.06.2012 5.2. Mozilla® Firefox® Example using Mozilla® Firefox® 12: 1. Copy your client certificate to the location where you want to save the file, e.g. C:\Documents and Settings\username\My Documents\My Received Files. 2. Open the the browser 3. Click on the Mozilla® menu bar and select menu item Options -> Options 4. Click on the tab Advanced 5. Select the Encryption tab 6. Click on View Certificates ©2012 Xervices GmbH, Willich, Germany. All rights reserved. Page 10 of 29 iLOX User Guide Created on: 11.06.2012 7. Click on the tab Your Certificates 8. Click on Import… 9. Select in the window File Name to Restore the data type PKCS 12 files and the file name, which you have saved in point 1. Click on Open. ©2012 Xervices GmbH, Willich, Germany. All rights reserved. Page 11 of 29 iLOX User Guide Created on: 11.06.2012 10. You will be prompted to type in a password. Enter the password of the client certificate you received by mail. The client certificate password must be entered only once to import the client certificate. Then click OK. 11. You will be informed about the successful import of the certificate. Afterwards click OK. 12. The imported certificate will be shown in the window Certificate Manager. Click on OK. 13. In the window Options click on OK. The import of the client certificate will then be completed successfully. ©2012 Xervices GmbH, Willich, Germany. All rights reserved. Page 12 of 29 iLOX User Guide Created on: 11.06.2012 5.3. Opera® Example using Opera® 10: 1. Copy your client certificate to the location where you want to save the file, e.g. C:\Documents and Settings\username\My Documents\My Received Files. 2. Open the browser. 3. Click on the Opera® menu bar and select the menu item Settings -> Preferences. 4. Click on the tab Advanced. 5. Chose Security in the navigation menu 6. Click on Manage Certificates… ©2012 Xervices GmbH, Willich, Germany. All rights reserved. Page 13 of 29 iLOX User Guide Created on: 11.06.2012 7. Click on the tab Personal 8. Click on Import… 9. In the window Import Certificate select the file type PKCS # 12 (with private key) (*. p12) as well as the file that was saved in point 1 ©2012 Xervices GmbH, Willich, Germany. All rights reserved. Page 14 of 29 iLOX User Guide Created on: 11.06.2012 10. You will be prompted to enter a password. Enter your password of the client certificate that you have received by mail. The client certificate password must only be entered once to import the client certificate. Then click OK. ©2012 Xervices GmbH, Willich, Germany. All rights reserved. Page 15 of 29 iLOX User Guide Created on: 11.06.2012 11. You will be prompted to enter a master password. This password must be assigned at the first import of a user certificate and is used by Opera® in order to secure the access to your certificate. Please enter a secure password and approve with OK. ©2012 Xervices GmbH, Willich, Germany. All rights reserved. Page 16 of 29 iLOX User Guide Created on: 11.06.2012 12. The imported certificate will be shown in the Certificate Manager. Click on OK. 13. Please click on OK in the window Settings as well. The import of the client certificate will then be completed successfully. ©2012 Xervices GmbH, Willich, Germany. All rights reserved. Page 17 of 29 iLOX User Guide Created on: 11.06.2012 6. First Logon After the first Logon to the iLOX Web Frontend your initial password should be changed. In order to create a new password please obey the following restrictions: 1. The new password must be at least 8 characters long. 2. Name, first name or login name must not be included in a password. 3. It must consist of a combination of capital letters, lower case letters, digits and "allowed" special characters. 4. Allowable special characters are; ! "# $% & '() * +` -,. /:; <=>? @ [\] ^ _ `(|) ~ 5. It is not allowed to reuse one of the last 12 passwords. ©2012 Xervices GmbH, Willich, Germany. All rights reserved. Page 18 of 29 iLOX User Guide Created on: 11.06.2012 7. Login to iLOX Web Frontend In order to log on to iLOX Web-Frontend you need a Logon User name and Logon Password. Your Logon details are sent to you by mail. 1. Please open the following homepage: https://ilox.xervices.de/ 2. Please enter your user name in the corresponding username field. For example: TESTUSER@BROKERB ©2012 Xervices GmbH, Willich, Germany. All rights reserved. Page 19 of 29 iLOX User Guide Created on: 11.06.2012 3. Afterwards please type in your password in the password field. The password will be hidden. 4. Click on Login. If your login was successful, the New Order screen appears. ©2012 Xervices GmbH, Willich, Germany. All rights reserved. Page 20 of 29 iLOX User Guide Created on: 11.06.2012 If the message The login failed appears please check your username and password and repeat steps 1-4. Please be aware that your account will be blocked if your password is wrong three times. If this occurs, please contact the L.O.X. support team. ©2012 Xervices GmbH, Willich, Germany. All rights reserved. Page 21 of 29 iLOX User Guide Created on: 11.06.2012 8. Working with iLOX Web Frontend By using the navigation bar it is possible to navigate to different screens. The following screens are available: Screen Description Order → New Order In the New Order screen it is possible to enter Limit-Orders against the market makers Commerzbank and Deutsche Bank. Order → Order overview All orders are shown in the order overview of the broker. Here the user is able to view the status of his orders as well as change or delete them. Furthermore it is possible to assume the security, the transaction type or the volume into a new buy- or sell order. Order → Times and Sales In the Times and Sales screen it is possible to check quote progressions for a specific security up to 4 days retrospectively. Extras Change your login password. Help Contact details of the L.O.X. support team ©2012 Xervices GmbH, Willich, Germany. All rights reserved. Page 22 of 29 iLOX User Guide Created on: 11.06.2012 Navigation bar: The following information is shown in the navigation bar: Information Explanation Current Menu Connected to following broker Current user Time horizon since your last login By using the logout button you are logged out ©2012 Xervices GmbH, Willich, Germany. All rights reserved. Page 23 of 29 iLOX User Guide Created on: 11.06.2012 9. Description of the screen New Order In the New Order screen it is possible to enter Limit-Orders against the market maker Commerzbank or Deutsche Bank. Entering Quote-Orders is not possible. Enter orders: 1. Choose Market Maker 2. Enter the security identifier in the security box. Either the ISIN (International Securities Identification Number), the WKN or the name of the security can be chosen in order to identify the security. While writing ISIN, WKN or the name of the security, a drop-down menu, with suggestions to complete your entry is shown. After the selection of the security, information about the security and the indicative price will be shown on the right side. 3. If necessary choose a country. 4. In the input field Units, the desired amount can be specified. 5. In the comment box, a comment can be stored. The comment is displayed in the order overview and once set, cannot be changed. 6. Choose Limit order. ©2012 Xervices GmbH, Willich, Germany. All rights reserved. Page 24 of 29 iLOX User Guide Created on: 11.06.2012 First choose between buy- or sell transaction before setting to Limit Order type. Following that you must choose the type of limit. It is not necessary to set a limit. If no limit is set the order is a market order. Moreover, there are other order types: Limit-Order, Stop-Market order and Stop-Limit order. Hence, for market and limit order there is the possibility to add the addition Fill or Kill. The order can be set for one day validation or longer than that (max 90 days). The Order is shown in the order overview. ©2012 Xervices GmbH, Willich, Germany. All rights reserved. Page 25 of 29 iLOX User Guide Created on: 11.06.2012 10. Description of the screen Order Overview All orders of the broker will be shown in the order overview. It is possible to view the current orders and these orders may be changed, deleted or the order class, type and amount can be transformed in a new buy- or sell order. By using a filter in the order overview the amount of shown orders can be reduced. Information and status of the order can be checked. Inputs have the following effect: Input element Possible input Effect on the overview Order date from A valid date as TT.MM.JJJJ or MM/TT/JJJJ Displays all orders that were entered in the corresponding period. Order date to A valid date as TT.MM.JJJJ or MM/TT/JJJJ Displays all orders that were entered in the corresponding period. Order number Current order number Displays the order with the corresponding order number. ©2012 Xervices GmbH, Willich, Germany. All rights reserved. Page 26 of 29 iLOX User Guide Created on: 11.06.2012 Ext. Order number The external current order number Displays the order with the corresponding order number. Customer action Buy / Sell transaction Displays all buy and sell transactions. Units Number of ordered pieces Displays all orders that are sent with the entered number of units. Status Select status via Drop- Displays all orders with the selected Down-Menü order status. Security ISIN, WKN or Name Displays all orders that are sent with the entered ISIN, WKN or Name. User Username Displays all orders posted by the user. Source Origin of the order: Web, LOX, XOL Displays all orders which have the same origin. Comment Free text Displays all orders containing the entered comment. Displayed information about the order: The following overview explains the columns. Column Explanation Order number Current order number Order date Date of the setting of the order Time Timestamp of the order setting Action Buy / Sell transaction Status Current status of the order, e.g. open, running, expired ISIN International Securities Identification Number Securityname Name of the security Country National recognition Units Number of ordered units Open units Number of open units Valid until Validity of order Price Execution price in EUR Limit Limit of the order Stop Limit Stop-Limit of the order Currency Currency if the order Ord. type Displays order type (e.g. Limit, Market etc.) ©2012 Xervices GmbH, Willich, Germany. All rights reserved. Page 27 of 29 iLOX User Guide Created on: 11.06.2012 Restrict. Actions Displays order addition (FOK = Fill or Kill) Button Action Detailed information about this order (view / hide) Change order: Changing of an order is only possible so long as the order is not executed. It is possible to change Stop-Limit, Limit, number of pieces and the validity of the order. The order modification is logged in the system and is visible in the details of the order sheet. Delete Order. Deletion of an order is only possible as long as the order is not executed. After a successful deletion of the order the status of the order changes to deleted by the user. Set a buy order. Genus, order type and the number of pieces will be taken in the new buy order. Setting a sell order. Genus, order type and the number of pieces will be taken in the new sell order. The view of the order list can be changed to print view. Furthermore, an export of the order list as csv file is possible. The buttons for these features are on the right side above the filter entry section. Change to print view Export data as csv file ©2012 Xervices GmbH, Willich, Germany. All rights reserved. Page 28 of 29 iLOX User Guide Created on: 11.06.2012 11. Description of the screen Times and Sales In the Times and Sales screen it is possible to check quote progressions for a specific security up to 4 days retrospectively, sorted by date, time and market maker. Starting a Times and Sales query: 1. Enter the security identifier in the security box. Either the ISIN (International Securities Identification Number) or the WKN of the security can be chosen in order to identify the security. 2. Choose a date and a specific time frame. 3. Start a query by pressing the search button. ©2012 Xervices GmbH, Willich, Germany. All rights reserved. Page 29 of 29