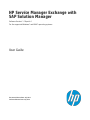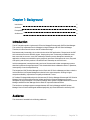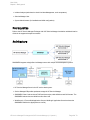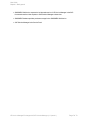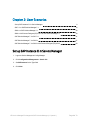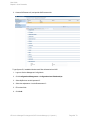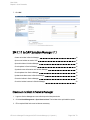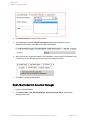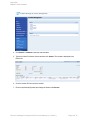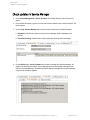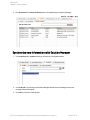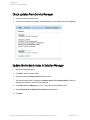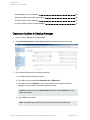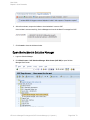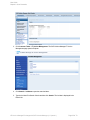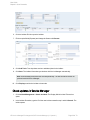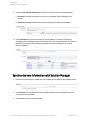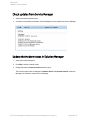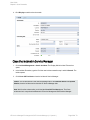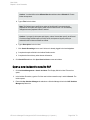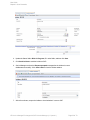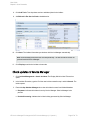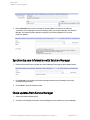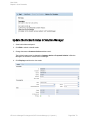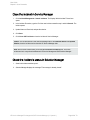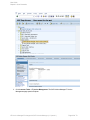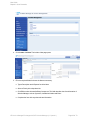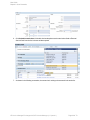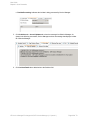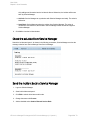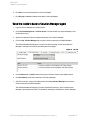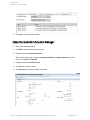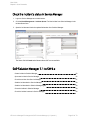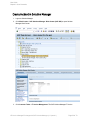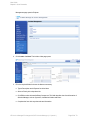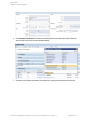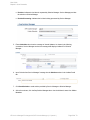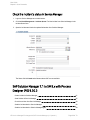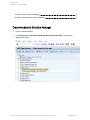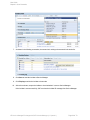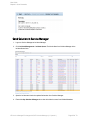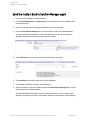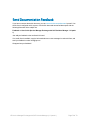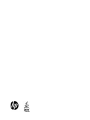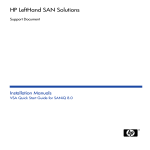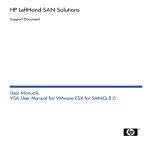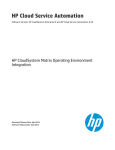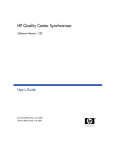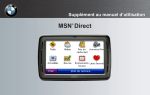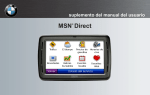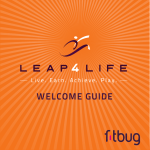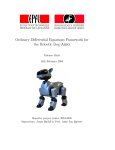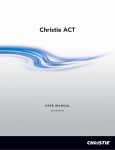Download HP Service Manager Exchange with SAP Solution Manager User
Transcript
HP Service Manager Exchange with SAP Solution Manager Software Version: 1.10 patch 1 For the supported Windows® and UNIX® operating systems User Guide Document Release Date: July 2014 Software Release Date: July 2014 User Guide Legal Notices Warranty The only warranties for HP products and services are set forth in the express warranty statements accompanying such products and services. Nothing herein should be construed as constituting an additional warranty. HP shall not be liable for technical or editorial errors or omissions contained herein. The information contained herein is subject to change without notice. Restricted Rights Legend Confidential computer software. Valid license from HP required for possession, use or copying. Consistent with FAR 12.211 and 12.212, Commercial Computer Software, Computer Software Documentation, and Technical Data for Commercial Items are licensed to the U.S. Government under vendor's standard commercial license. Copyright Notice © Copyright 1994-2014 Hewlett-Packard Development Company, L.P. Trademark Notices Adobe™ is a trademark of Adobe Systems Incorporated. Microsoft® and Windows® are U.S. registered trademarks of Microsoft Corporation. UNIX® is a registered trademark of The Open Group. Documentation Updates The title page of this document contains the following identifying information: l l l Software Version number, which indicates the software version. Document Release Date, which changes each time the document is updated. Software Release Date, which indicates the release date of this version of the software. To check for recent updates or to verify that you are using the most recent edition of a document, go to: http://h20230.www2.hp.com/selfsolve/manuals This site requires that you register for an HP Passport and sign in. To register for an HP Passport ID, go to: http://h20229.www2.hp.com/passport-registration.html Or click the New users - please register link on the HP Passport login page. You will also receive updated or new editions if you subscribe to the appropriate product support service. Contact your HP sales representative for details. Support Visit the HP Software Support Online web site at: http://www.hp.com/go/hpsoftwaresupport This web site provides contact information and details about the products, services, and support that HP Software offers. HP Software online support provides customer self-solve capabilities. It provides a fast and efficient way to access interactive technical support tools needed to manage your business. As a valued support customer, you can benefit by using the support web site to: l l l l l l l l Search for knowledge documents of interest Submit and track support cases and enhancement requests Download software patches Manage support contracts Look up HP support contacts Review information about available services Enter into discussions with other software customers Research and register for software training Most of the support areas require that you register as an HP Passport user and sign in. Many also require a support contract. To register for an HP Passport ID, go to: http://h20229.www2.hp.com/passport-registration.html To find more information about access levels, go to: http://h20230.www2.hp.com/new_access_levels.jsp HP Software Solutions Now accesses the HPSW Solution and Integration Portal Web site. This site enables you to explore HP Product Solutions to meet your business needs, includes a full list of Integrations between HP Products, as well as a listing of ITIL Processes. The URL for this Web site is http://h20230.www2.hp.com/sc/solutions/index.jsp HP Service Manager Exchange with SAP Solution Manager (1.10 patch 1) Page 2 of 73 User Guide Contents Chapter 1: Background 5 Introduction 5 Audience 5 Prerequisites 6 Architecture 6 Chapter 2: User Scenarios Set up SAP Instance CI in Service Manager SM 7.11 to SAP Solution Manager 7.1 8 8 10 Create an incident in Service Manager 10 Open a new incident to send to SAP 11 Open the incident in Solution Manager 12 Check updates in Service Manager 16 Synchronize new information with Solution Manager 17 Check updates from Service Manager 18 Update the incident status in Solution Manager 18 Close the incident in Service Manager 19 Check the incident’s status in Solution Manager 20 SM 9.x to SAP Solution Manager 7.1 20 Create an incident in Service Manager 21 Open a new incident to send to SAP 22 Open the incident in Solution Manager 24 Check updates in Service Manager 26 Synchronize new information with Solution Manager 27 Check updates from Service Manager 28 Update the incident status in Solution Manager 28 Close the incident in Service Manager 29 Check the incident’s status in Solution Manager 30 SM 9.x with Process Designer (PD) 9.30.3 to SAP Solution Manager 7.1 30 Create an incident in Service Manager 31 Open a new incident to send to SAP 32 Open the incident in Solution Manager 34 Check updates in Service Manager 37 Synchronize new information with Solution Manager 38 HP Service Manager Exchange with SAP Solution Manager (1.10 patch 1) Page 3 of 73 User Guide Check updates from Service Manager 38 Update the incident status in Solution Manager 39 Close the incident in Service Manager 40 Check the incident’s status in Solution Manager 40 SAP Solution Manager 7.1 to SM 7.11 41 Create incident in Solution Manager 41 Send solution in Service Manager 45 Check the solution from Service Manager 48 Send the incident back to Service Manager 48 Send the incident back to Solution Manager again 49 Close the incident in Solution Manager 50 Check the incident’s status in Service Manager 51 SAP Solution Manager 7.1 to SM 9.x 51 Create incident in Solution Manager 52 Open new incident in Service Manager 55 Check the solution from Service Manager 57 Send the incident back to Service Manager 58 Send the incident back to Solution Manager again 58 Close the incident in Solution Manager 59 Check the incident’s status in Service Manager 60 SAP Solution Manager 7.1 to SM 9.x with Process Designer (PD) 9.30.3 60 Create incident in Solution Manager 61 Send Solution in Service Manager 65 Check the solution from Service Manager 68 Send the incident back to Service Manager 68 Send the incident back to Solution Manager again 69 Close the incident in Solution Manager 70 Check the incident’s status in Service Manager 71 Send Documentation Feedback HP Service Manager Exchange with SAP Solution Manager (1.10 patch 1) 72 Page 4 of 73 Chapter 1: Background Introduction 5 Audience 5 Prerequisites 6 Architecture 6 Introduction This HP integration product implements HP Service Manager Exchange with SAP Solution Manager. This version only implements Service Manager Incident Exchange with SAP Solution Manager. Therefore, this document focuses on the HP Incident Exchange. Businesses today increasingly rely on their mission-critical SAP applications. Disruptions in the SAP environment have a severe business impact. Keeping the system continuously available has never been more vital for success. In any SAP landscape, business process disruptions caused by an application or infrastructure incident must be proactively prevented. If disruptions do occur, they need to be quickly and efficiently resolved. HP and SAP have teamed up to solve this issue. Incident management in enterprises today consists of disconnected incident management systems that often implement divergent processes. This situation diminishes collaboration within IT operations, lowers quality of service and productivity. The integration of SAP Solution Manager Service Desk with HP Service Manager provides a cohesive Incident and Service Request Management solution for the entire enterprise, resulting in higher enterprise availability, improved service quality and reduced IT costs. HP Incident Exchange builds a dynamic link between HP Service Manager Software and SAP Solution Manager Service Desk and improves the Incident and Service Request Management Process throughout the entire enterprise. HP Incident Exchange offers dynamic integration between HP Service Manager and SAP Solution Manager Service Desk for improved incident workflow. The interface to exchange support messages between HP Service Manager and SAP Solution Manager Service Desk was designed and developed jointly by HP and SAP and is certified by SAP. Audience This document is intended for the following audiences: HP Service Manager Exchange with SAP Solution Manager (1.10 patch 1) Page 5 of 73 User Guide Chapter 1: Background l Incident Analysts (and others involved in Incident Management, such as operators) l Solution Manager User l System Administrators (for installation and initial configuration) Prerequisites Refer to the HP Service Manager Exchange with SAP Solution Manager Installation and Administration Guide for the supported component versions. Architecture SMSSMEX integrates a single Service Manager server with multiple external helpdesk systems. l HP Service Manager Server is the HP service desk system. l Service Manager DB provides persistent storage for HP Service Manager. l SMSSMEX Client Code consists of RAD and Java scripts, table definitions and GUI formats. The SMSSMEX webservices are called from this client code. l WebServer is a Tomcat Web Application Server or WebLogic Application Server that hosts the SMSSMEX WebService (deployed as a .war file). HP Service Manager Exchange with SAP Solution Manager (1.10 patch 1) Page 6 of 73 User Guide Chapter 1: Background l SMSSMEX WebService exposes the incident webservice of HP Service Manager in the SAP format and transfers client requests to SAP Solution Manager webservices. l SMSSMEX Database provides persistent storage for the SMSSMEX WebService. l SAP Solution Manager is the Service Desk. HP Service Manager Exchange with SAP Solution Manager (1.10 patch 1) Page 7 of 73 Chapter 2: User Scenarios Set up SAP Instance CI in Service Manager 8 SM 7.11 to SAP Solution Manager 7.1 10 SM 9.x to SAP Solution Manager 7.1 20 SM 9.x with Process Designer (PD) 9.30.3 to SAP Solution Manager 7.1 30 SAP Solution Manager 7.1 to SM 7.11 41 SAP Solution Manager 7.1 to SM 9.x 51 SAP Solution Manager 7.1 to SM 9.x with Process Designer (PD) 9.30.3 60 Set up SAP Instance CI in Service Manager 1. Log on to Service Manager as Config.Manager. 2. Click Configuration Management > Search CIs. 3. Set SAPInstance for the Type field. 4. Click New. HP Service Manager Exchange with SAP Solution Manager (1.10 patch 1) Page 8 of 73 User Guide Chapter 2: User Scenarios 5. Create a SAPInstance CI, and provide SAP Instance Info. To get System ID, Installation Number and Client information from SAP: 1. Log on to Service Manager as Config.Admin. 2. Click Configuration Management > Configuration Item Relationships. 3. Select MyDevices as the Upstream CI. 4. Select the sapinstance ci as the Downstream CI. 5. Fill in other fields. 6. Click Add. HP Service Manager Exchange with SAP Solution Manager (1.10 patch 1) Page 9 of 73 User Guide Chapter 2: User Scenarios 7. Click OK. SM 7.11 to SAP Solution Manager 7.1 Create an incident in Service Manager 10 Open a new incident to send to SAP 11 Open the incident in Solution Manager 12 Check updates in Service Manager 16 Synchronize new information with Solution Manager 17 Check updates from Service Manager 18 Update the incident status in Solution Manager 18 Close the incident in Service Manager 19 Check the incident’s status in Solution Manager 20 Create an incident in Service Manager 1. Log on to Service Manager as a user with the open incident permission. 2. Click Incident Management > Open New Incident. The incident ticket quick add form opens. 3. Fill in required fields for the new incident as necessary: HP Service Manager Exchange with SAP Solution Manager (1.10 patch 1) Page 10 of 73 User Guide Chapter 2: User Scenarios n Set MyDevices for the Service field. n Select a CI of the SAPInstance type for the Affected CI field. The SAPInstance CI describes the client information of Solution Manager, such as SystemID, Installation Number and Client. Caution: You should first select Affected Service and then select Affected CI. Please follow the sequence. 4. Complete the other required fields. 5. Click Submit and then click Open New Incident to create an incident. Open a new incident to send to SAP 1. Click Incident Management > Search Incidents. The Display Which Incident Tickets form opens. 2. In the Incident ID textbox, type the ID of the new incident created in step 1 and click Search. The incident opens. 3. Click the Sap Solution Manager tab and select a Solution Manager client in the SAP Solution Manager drop-down list. HP Service Manager Exchange with SAP Solution Manager (1.10 patch 1) Page 11 of 73 User Guide Chapter 2: User Scenarios 4. Click Send Incident to send the incident to SAP. 5. Service Manager receives the Request accepted message after the incident is sent to middleware successfully. Click OK to close the incident window. 6. After a few minutes, re-open the incident to check whether it is sent to SAP. If the incident is sent successfully, Service Manager receives the Incident ID message from SAP. 7. Click OK to close the incident window. Open the incident in Solution Manager 1. Log on to Solution Manager. 2. Click Work Center > SAP Solution Manager: Work Center (SAP GUI) to open Solution Manager Work Center. HP Service Manager Exchange with SAP Solution Manager (1.10 patch 1) Page 12 of 73 User Guide Chapter 2: User Scenarios 3. Click Common Tasks > IT Service Management. The SAP Solution Manager IT Service Management page opens in Explorer. HP Service Manager Exchange with SAP Solution Manager (1.10 patch 1) Page 13 of 73 User Guide Chapter 2: User Scenarios 4. Click Search > Incidents to open the search window. 5. Type the incident ID in Search Criteria and then click Search. The incident is displayed in the Result List. 6. Click the incident ID link to open the incident. 7. Fill the required fields (Reporter) and change the Status to In Process. HP Service Manager Exchange with SAP Solution Manager (1.10 patch 1) Page 14 of 73 User Guide Chapter 2: User Scenarios 8. Click Add Text in Text drop-down section to add description for the incident. 9. Click Save. The incident information synchronizes with Service Manager automatically. Note: Solution Manager autosaves the text field periodically. The auto-saved text field is not synchronized with Service Manager. 10. Click Display to switch the incident to view mode. HP Service Manager Exchange with SAP Solution Manager (1.10 patch 1) Page 15 of 73 User Guide Chapter 2: User Scenarios Check updates in Service Manager 1. Click Incident Management > Search Incidents. The Display Which Incident Tickets form opens. 2. In the Incident ID textbox, type the ID of the new incident created in step 1 and click Search. The incident opens. 3. Click the Sap Solution Manager tab to view the incident’s status from Hidden Metadata. n Requester: Indicates the incident is sent by Service Manager. Solution Manager is the provider. n ProviderProcessing: Indicates the incident is being processed by Solution Manager. 4. Click Activities tab > Journal Updates tab to view the message from Solution Manager. As shown in the following screenshot, Service Manager receives the message “description from SAP” from Solution Manager. The read-only textbox displays messages from Solution Manager every time the incident is updated. HP Service Manager Exchange with SAP Solution Manager (1.10 patch 1) Page 16 of 73 User Guide Chapter 2: User Scenarios 5. Click Activities tab > Historic Activities tab to view updated log from Solution Manager. Synchronize new information with Solution Manager 1. Click Activities tab > Update tab and type information in the Update textbox. 2. Click Add Info to synchronize with Solution Manager and then Service Manager receives the message “Request Accepted”. 3. Click OK to close the incident window. HP Service Manager Exchange with SAP Solution Manager (1.10 patch 1) Page 17 of 73 User Guide Chapter 2: User Scenarios Check updates from Service Manager 1. Search the incident and then open it. 2. As shown in the following screenshot, Solution Manager receives update from Service Manager. Update the incident status in Solution Manager 1. Search the incident and open it. 2. Click Edit to switch to the edit mode. 3. Change the status to Customer Action and then save it. The incident’s status must be changed to Customer Action or Proposed Solution in Solution Manager if the incident is closed in Service Manager. 4. Click Add Text to add a Reply type of Text. This is the solution provided by SAP. 5. Add a Send Solution to External Service Desk scheduled action. 6. Click Save. HP Service Manager Exchange with SAP Solution Manager (1.10 patch 1) Page 18 of 73 User Guide Chapter 2: User Scenarios 7. Click Display or Cancel to release the incident in Solution Manager. Close the incident in Service Manager 1. Click Incident Management > Search Incidents. The Display Which Incident Tickets form opens. 2. In the Incident ID textbox, type the ID of the new incident created in step 1 and click Search. The incident opens. 3. Click Close Incident to close the incident in Service Manager. Caution: The incident status in SAP Solution Manager MUST be Customer Action or Proposed Solution, then the incident can be closed in HP Service Manager side. Note: Wait for a few minutes after you clicked the Close Incident button. The Close Incident action is unsynchronized between HP Service Manager and SAP Solution Manager. HP Service Manager Exchange with SAP Solution Manager (1.10 patch 1) Page 19 of 73 User Guide Chapter 2: User Scenarios Check the incident’s status in Solution Manager 1. Search the incident and then open it. 2. Solution Manager displays the message “The message is already closed”. 3. The incident’s status is changed to Confirmed. SM 9.x to SAP Solution Manager 7.1 Create an incident in Service Manager 21 Open a new incident to send to SAP 22 Open the incident in Solution Manager 24 Check updates in Service Manager 26 Synchronize new information with Solution Manager 27 HP Service Manager Exchange with SAP Solution Manager (1.10 patch 1) Page 20 of 73 User Guide Chapter 2: User Scenarios Check updates from Service Manager 28 Update the incident status in Solution Manager 28 Close the incident in Service Manager 29 Check the incident’s status in Solution Manager 30 Create an incident in Service Manager 1. Log on to Service Manager as an Administrator. 2. Click Incident Management > Open New Incident. The incident ticket quick form opens. 3. Fill in required fields for the new incident as necessary: a. Click Fill to select an Assignment Group. b. Click Fill to select the applicable Affected Service, “MyDevices”. c. Click Fill to select the Affected CI. The CI describes the client information of Solution Manager, such as SystemID, Installation Number and Client. Caution: You should first select Affected Service and then select Affected CI. Please follow the sequence. d. Type a Title for the incident. Note: The Default Impact and Priority values of the affected CI are automatically HP Service Manager Exchange with SAP Solution Manager (1.10 patch 1) Page 21 of 73 User Guide Chapter 2: User Scenarios populated to the Impact and Urgency fields of the incident record. You can manually change these auto-populated values if needed. Caution: If you specify the Impact and Urgency values first and then specify an Affected CI with an empty Default Impact or Priority value, the Impact or Urgency value you selected for the incident record will be cleared. e. Type a Description for the incident. f. Click Search Knowledge icon to see if the issue is already logged in the knowledgebase. g. Complete the required fields in the Incident Details section. h. Complete the form with any other relevant information. 4. Click Save&Exit and then click Open New Incident to create an incident. Open a new incident to send to SAP 1. Click Incident Management > Search Incidents. The Display Which Incident Tickets form opens. 2. In the Incident ID textbox, type the ID of the new incident created in step 1 and click Search. The incident opens. HP Service Manager Exchange with SAP Solution Manager (1.10 patch 1) Page 22 of 73 User Guide Chapter 2: User Scenarios 3. Extend the Sap Solution Manager tab and select a Solution Manager client in the SAP Solution Manager drop-down list. 4. Click Send Incident to send the incident to SAP. 5. Service Manager receives the Request accepted message after the incident is sent to middleware successfully. Click OK to close the incident window. HP Service Manager Exchange with SAP Solution Manager (1.10 patch 1) Page 23 of 73 User Guide Chapter 2: User Scenarios 6. After a few minutes, re-open the incident to check whether it is sent to SAP. If the incident is sent successfully, Service Manager receives the Incident ID message from SAP. 7. Click Cancel to close the incident window. Open the incident in Solution Manager 1. Log on to Solution Manager. 2. Click Work Center > SAP Solution Manager: Work Center (SAP GUI) to open Solution Manager Work Center. HP Service Manager Exchange with SAP Solution Manager (1.10 patch 1) Page 24 of 73 User Guide Chapter 2: User Scenarios 3. Click Common Tasks > IT Service Management. The SAP Solution Manager IT Service Management page opens in Explorer. 4. Click Search > Incidents to open the search window. 5. Type the incident ID in Search Criteria and then click Search. The incident is displayed in the Result List. HP Service Manager Exchange with SAP Solution Manager (1.10 patch 1) Page 25 of 73 User Guide Chapter 2: User Scenarios 6. Click the incident ID link to open the incident. 7. Fill the required fields (Reporter) and change the Status to In Process. 8. Click Add Text in Text drop-down section to add description for the incident. 9. Click Save. The incident information synchronizes with Service Manager automatically. Note: Solution Manager autosaves the text field periodically. The auto-saved text field is not synchronized with Service Manager. 10. Click Display to switch the incident to view mode. Check updates in Service Manager 1. Click Incident Management > Search Incidents. The Display Which Incident Tickets form opens. 2. In the Incident ID textbox, type the ID of the new incident created in step 1 and click Search. The incident opens. HP Service Manager Exchange with SAP Solution Manager (1.10 patch 1) Page 26 of 73 User Guide Chapter 2: User Scenarios 3. Extend the Sap Solution Manager tab to view the incident’s status from Hidden Metadata. n Requester: Indicates the incident is sent by Service Manager. Solution Manager is the provider. n ProviderProcessing: Indicates the incident is being processed by Solution Manager. 4. Extend Activities tab to view the message of Journal Updates. As shown in the following screenshot, Service Manager receives the message “Desc from Solution Manager” from Solution Manager. The read-only textbox displays messages from Solution Manager every time the incident is updated. Synchronize new information with Solution Manager 1. Extend Activities tab to input “Update from Service Manager” message into New Update textbox. 2. Click Add Info to synchronize with Solution Manager and then Service Manager receives the message “Request Accepted”. 3. Click Cancel to close the incident window. HP Service Manager Exchange with SAP Solution Manager (1.10 patch 1) Page 27 of 73 User Guide Chapter 2: User Scenarios Check updates from Service Manager 1. Search the incident and then open it. 2. As shown in the following screenshot, Solution Manager receives update from Service Manager. Update the incident status in Solution Manager 1. Search the incident and open it. 2. Click Edit to switch to the edit mode. 3. Change the status to Customer Action and then save it. The incident’s status must be changed to Customer Action or Proposed Solution in Solution Manager if the incident is closed in Service Manager. HP Service Manager Exchange with SAP Solution Manager (1.10 patch 1) Page 28 of 73 User Guide Chapter 2: User Scenarios 4. Click Display to switch to the view mode. Close the incident in Service Manager 1. Click Incident Management > Search Incidents. The Display Which Incident Tickets form opens. 2. In the Incident ID textbox, type the ID of the new incident created in step 1 and click Search. The incident opens. 3. Click Close SAP Incident to close the incident in Service Manager. Caution: The incident status in SAP Solution Manager MUST be Customer Action or Proposed Solution, then the incident can be closed in HP Service Manager side. Note: Wait for a few minutes after you clicked the Close SAP Incident button. The Close Incident action is unsynchronized between HP Service Manager and SAP Solution Manager. HP Service Manager Exchange with SAP Solution Manager (1.10 patch 1) Page 29 of 73 User Guide Chapter 2: User Scenarios Check the incident’s status in Solution Manager 1. Search the incident and then open it. 2. Solution Manager displays the message “The message is already closed”. 3. The incident’s status is changed to Confirmed. SM 9.x with Process Designer (PD) 9.30.3 to SAP Solution Manager 7.1 Create an incident in Service Manager 31 Open a new incident to send to SAP 32 HP Service Manager Exchange with SAP Solution Manager (1.10 patch 1) Page 30 of 73 User Guide Chapter 2: User Scenarios Open the incident in Solution Manager 34 Check updates in Service Manager 37 Synchronize new information with Solution Manager 38 Check updates from Service Manager 38 Update the incident status in Solution Manager 39 Close the incident in Service Manager 40 Check the incident’s status in Solution Manager 40 Create an incident in Service Manager 1. Log on to Service Manager as Incident.Manager. 2. Click Incident Management > Open New Incident. Click the Incident category. The incident ticket quick form opens. 3. Fill in required fields for the new incident as necessary: a. Click Fill to select a Subcategory, and then select an Area. b. Click Fill to select the applicable Affected Service, “MyDevices”. c. Click Fill to select the Affected CI. The CI describes the client information of Solution Manager, such as SystemID, Installation Number and Client. HP Service Manager Exchange with SAP Solution Manager (1.10 patch 1) Page 31 of 73 User Guide Chapter 2: User Scenarios Caution: You should first select Affected Service and then select Affected CI. Please follow the sequence. d. Type a Title for the incident. Note: The Default Impact and Priority values of the affected CI are automatically populated to the Impact and Urgency fields of the incident record. You can manually change these auto-populated values if needed. Caution: If you specify the Impact and Urgency values first and then specify an Affected CI with an empty Default Impact or Priority value, the Impact or Urgency value you selected for the incident record will be cleared. e. Type a Description for the incident. f. Click Search Knowledge icon to see if the issue is already logged in the knowledgebase. g. Complete the required fields in the Incident Details section. h. Complete the form with any other relevant information. 4. Click Save&Exit and then click Open New Incident to create an incident. Open a new incident to send to SAP 1. Click Incident Management > Search Incidents. The Display Which Incident Tickets form opens. 2. In the Incident ID textbox, type the ID of the new incident created in step 1 and click Search. The incident opens. 3. Extend the Sap Solution Manager tab and select a Solution Manager client in the SAP Solution Manager drop-down list. HP Service Manager Exchange with SAP Solution Manager (1.10 patch 1) Page 32 of 73 User Guide Chapter 2: User Scenarios 4. Update the Status field to Work In Progress, fill in other fields, and then click Save. 5. Click Send Incident to send the incident to SAP. 6. Service Manager receives the Request accepted message after the incident is sent to middleware successfully. Click Save & Exit to close the incident window. 7. After a few minutes, re-open the incident to check whether it is sent to SAP. HP Service Manager Exchange with SAP Solution Manager (1.10 patch 1) Page 33 of 73 User Guide Chapter 2: User Scenarios If the incident is sent successfully, Service Manager receives the Incident ID message from SAP. 8. Click Cancel to close the incident window. Open the incident in Solution Manager 1. Log on to Solution Manager. 2. Click Work Center > SAP Solution Manager: Work Center (SAP GUI) to open Solution Manager Work Center. HP Service Manager Exchange with SAP Solution Manager (1.10 patch 1) Page 34 of 73 User Guide Chapter 2: User Scenarios 3. Click Common Tasks > IT Service Management. The SAP Solution Manager IT Service Management page opens in Explorer. 4. Click Search > Incidents to open the search window. 5. Type the incident ID in Search Criteria and then click Search. The incident is displayed in the Result List. HP Service Manager Exchange with SAP Solution Manager (1.10 patch 1) Page 35 of 73 User Guide Chapter 2: User Scenarios 6. Click the incident ID link to open the incident. 7. Fill the required fields (Reporter) and change the Status to In Process. HP Service Manager Exchange with SAP Solution Manager (1.10 patch 1) Page 36 of 73 User Guide Chapter 2: User Scenarios 8. Click Add Text in Text drop-down section to add description for the incident. 9. Add Refresh in Ext. Service Desk scheduled action. 10. Click Save. The incident information synchronizes with Service Manager automatically. Note: Solution Manager autosaves the text field periodically. The auto-saved text field is not synchronized with Service Manager. 11. Click Display to switch the incident to view mode. Check updates in Service Manager 1. Click Incident Management > Search Incidents. The Display Which Incident Tickets form opens. 2. In the Incident ID textbox, type the ID of the new incident created in step 1 and click Search. The incident opens. 3. Extend the Sap Solution Manager tab to view the incident’s status from Hidden Metadata. n Requester: Indicates the incident is sent by Service Manager. Solution Manager is the provider. n ProviderProcessing: Indicates the incident is being processed by Solution Manager. HP Service Manager Exchange with SAP Solution Manager (1.10 patch 1) Page 37 of 73 User Guide Chapter 2: User Scenarios 4. Extend Activities tab to view the message of Journal Updates. As shown in the following screenshot, Service Manager receives the message “Desc from Solution Manager” from Solution Manager. The read-only textbox displays messages from Solution Manager every time the incident is updated. Synchronize new information with Solution Manager 1. Extend Activities tab to input “Update from Service Manager” message into New Update textbox. 2. Click Add Info to synchronize with Solution Manager and then Service Manager receives the message “being processed”. 3. Click Cancel to close the incident window. Check updates from Service Manager 1. Search the incident and then open it. 2. As shown in the following screenshot, Solution Manager receives update from Service Manager. HP Service Manager Exchange with SAP Solution Manager (1.10 patch 1) Page 38 of 73 User Guide Chapter 2: User Scenarios Update the incident status in Solution Manager 1. Search the incident and open it. 2. Click Edit to switch to the edit mode. 3. Change the status to Customer Action and then save it. The incident’s status must be changed to Customer Action or Proposed Solution in Solution Manager if the incident is closed in Service Manager. 4. Click Display to switch to the view mode. HP Service Manager Exchange with SAP Solution Manager (1.10 patch 1) Page 39 of 73 User Guide Chapter 2: User Scenarios Close the incident in Service Manager 1. Click Incident Management > Search Incidents. The Display Which Incident Tickets form opens. 2. In the Incident ID textbox, type the ID of the new incident created in step 1 and click Search. The incident opens. 3. Update Status to Resolved, and provide solution. 4. Click Save. 5. Click Close SAP Incident to close the incident in Service Manager. Caution: The incident status in SAP Solution Manager MUST be Customer Action or Proposed Solution, then the incident can be closed in HP Service Manager side. Note: Wait for a few minutes after you clicked the Close SAP Incident button. The Close Incident action is unsynchronized between HP Service Manager and SAP Solution Manager. Check the incident’s status in Solution Manager 1. Search the incident and then open it. 2. Solution Manager displays the message “The message is already closed”. HP Service Manager Exchange with SAP Solution Manager (1.10 patch 1) Page 40 of 73 User Guide Chapter 2: User Scenarios 3. The incident’s status is changed to Confirmed. SAP Solution Manager 7.1 to SM 7.11 Create incident in Solution Manager 41 Send solution in Service Manager 45 Check the solution from Service Manager 48 Send the incident back to Service Manager 48 Send the incident back to Solution Manager again 49 Close the incident in Solution Manager 50 Check the incident’s status in Service Manager 51 Create incident in Solution Manager 1. Log on to Solution Manager. 2. Click Work Center > SAP Solution Manager: Work Center (SAP GUI) to open Solution Manager Work Center. HP Service Manager Exchange with SAP Solution Manager (1.10 patch 1) Page 41 of 73 User Guide Chapter 2: User Scenarios 3. Click Common Tasks > IT Service Management. The SAP Solution Manager IT Service Management page opens in Explorer. HP Service Manager Exchange with SAP Solution Manager (1.10 patch 1) Page 42 of 73 User Guide Chapter 2: User Scenarios 4. Click Create > Incident. The Incident: New page opens. 5. Fill in the required fields for the new incident as necessary: n Type a Description and a Reporter for the incident. n Select a Priority in the drop-down list. n Click Fill to select the Installed Base Component. This field describes the client information of Solution Manager, such as SystemID, Installation Number and Client. n Complete the form with any other relevant information. HP Service Manager Exchange with SAP Solution Manager (1.10 patch 1) Page 43 of 73 User Guide Chapter 2: User Scenarios 6. Click Schedule new Action in Schedule Actions drop-down section and select Send to External Service Desk from the list in the new window opened. 7. As shown in the following screenshot, the new action is waiting to be executed in the action list. HP Service Manager Exchange with SAP Solution Manager (1.10 patch 1) Page 44 of 73 User Guide Chapter 2: User Scenarios 8. Click Save to send the incident to Service Manager. 9. Click Display to switch the incident to view mode. Send solution in Service Manager 1. Log on to Service Manager as an Administrator. 2. Click Incident Management > Incident Queue. Find the incident from Solution Manager in the Incident Queue form. 3. Open the incident and check the updated information from Solution Manager. 4. Click the Sap Solution Manager tab to view the incident’s status from Hidden Metadata. n Provider: Indicates the incident is requested by Solution Manager. Service Manager provides the solution to Solution Manager. HP Service Manager Exchange with SAP Solution Manager (1.10 patch 1) Page 45 of 73 User Guide Chapter 2: User Scenarios n ProviderProcessing: Indicates the incident is being processed by Service Manager. 5. Click Activities tab > Journal Updates tab to view the message from Solution Manager. As shown in the following screenshot, Service Manager receives the message that displays incident ID of Solution Manager. 6. Click Incident Detail tab to add solution to the Solution field. HP Service Manager Exchange with SAP Solution Manager (1.10 patch 1) Page 46 of 73 User Guide Chapter 2: User Scenarios 7. Click Send Solution to send solution provided by Service Manager to Solution Manager. 8. After a few minutes, click the Sap Solution Manager tab to view the incident’s status from Hidden Metadata. SolutionProvided: Indicates the incident has been sent with solution by Service Manager. n And the log is recorded with the message “the solution is proved to Solution Manager” below the Hidden Metadata textbox. The Send Solution button and the Send Back button are unavailable and only the Add Info button is active. n Send Solution: Service Manager provides a solution to Solution Manager. The action is unidirection. After the action, the incident in Service Manager cannot send a second solution. HP Service Manager Exchange with SAP Solution Manager (1.10 patch 1) Page 47 of 73 User Guide Chapter 2: User Scenarios Only adding new information into the incident is allowed. Otherwise, the incident will be sent back by Solution Manager. n Add Info: Service Manager can synchronize with Solution Manager continually. The action is bidirection. n Send Back: Service Manager rejects the solution from Solution Manager. The action is unidirection. After the action, the incident in Service Manager cannot be sent back again to Solution Manager. 9. Click OK to close the incident window. Check the solution from Service Manager Search the incident and open it. As shown in the following screenshot, Solution Manager receives the message “solution from Service Manager” from Service Manager. Send the incident back to Service Manager 1. Log on to Solution Manager. 2. Search the incident and open it. 3. Click Edit to switch the incident to edit mode. 4. Change the status to In Process. 5. Add a scheduled action Send to External Service Desk. HP Service Manager Exchange with SAP Solution Manager (1.10 patch 1) Page 48 of 73 User Guide Chapter 2: User Scenarios 6. Click Save to send the incident back to Service Manager. 7. Click Display or Cancel to release the incident in Solution Manager. Send the incident back to Solution Manager again 1. Log on to Service Manager as an Administrator. 2. Click Incident Management > Incident Queue. Find the incident from Solution Manager in the Incident Queue form. 3. Open the incident and check the updated information from Solution Manager. 4. Click the Sap Solution Manager tab to view the incident’s status from Hidden Metadata. The Hidden Metadata field displays “Provider: ProviderProcessing”, which means Solution Manager is waiting for the solution provided by Service manager. 5. Click Activities tab > Update tab and then type the send back reason in the Update textbox. 6. Click Send Back to send the incident back to Solution Manager. 7. After a few minutes, re-open the incident and click the Sap Solution Manager tab to view the incident’s status from Hidden Metadata. The Hidden Metadata field displays “Provider: RequesterProcessing”, which means Solution Manager is processing the incident. The incident’s ownership is transferred to Solution Manager. HP Service Manager Exchange with SAP Solution Manager (1.10 patch 1) Page 49 of 73 User Guide Chapter 2: User Scenarios 8. Click OK to close the incident window. Close the incident in Solution Manager 1. Search the incident and open it. 2. Click Edit to switch the incident to edit mode. 3. Change the status to Proposed Solution. The incident’s status must be change to Proposed Solution or Customer Action firstly if the incident is changed to Confirmed. 4. Change the status to Confirmed again. 5. Click Save to close the incident. 6. Click Display to switch the incident to view mode. HP Service Manager Exchange with SAP Solution Manager (1.10 patch 1) Page 50 of 73 User Guide Chapter 2: User Scenarios Check the incident’s status in Service Manager 1. Log on to Service Manager as an Administrator. 2. Click Incident Management > Incident Queue. Find the incident from Solution Manager in the Incident Queue form. 3. Open the incident and check the updated information from Solution Manager. The Status field is Closed and all buttons about SAP are not available. SAP Solution Manager 7.1 to SM 9.x Create incident in Solution Manager 52 Open new incident in Service Manager 55 Check the solution from Service Manager 57 Send the incident back to Service Manager 58 Send the incident back to Solution Manager again 58 Close the incident in Solution Manager 59 Check the incident’s status in Service Manager 60 HP Service Manager Exchange with SAP Solution Manager (1.10 patch 1) Page 51 of 73 User Guide Chapter 2: User Scenarios Create incident in Solution Manager 1. Log on to Solution Manager. 2. Click Work Center > SAP Solution Manager: Work Center (SAP GUI) to open Solution Manager Work Center. 3. Click Common Tasks > IT Service Management. The SAP Solution Manager IT Service HP Service Manager Exchange with SAP Solution Manager (1.10 patch 1) Page 52 of 73 User Guide Chapter 2: User Scenarios Management page opens in Explorer. 4. Click Create > Incident. The Incident: New page opens. 5. Fill in the required fields for the new incident as necessary: n Type a Description and a Reporter for the incident. n Select a Priority in the drop-down list. n Click Fill to select the Installed Base Component. This field describes the client information of Solution Manager, such as SystemID, Installation Number and Client. n Complete the form with any other relevant information. HP Service Manager Exchange with SAP Solution Manager (1.10 patch 1) Page 53 of 73 User Guide Chapter 2: User Scenarios 6. Click Schedule new Action in Schedule Actions drop-down section and select Send to External Service Desk from the list in the new window opened. 7. As shown in the following screenshot, the new action is waiting to be executed in the action list. HP Service Manager Exchange with SAP Solution Manager (1.10 patch 1) Page 54 of 73 User Guide Chapter 2: User Scenarios 8. Click Save to send the incident to Service Manager. 9. Click Display to switch the incident to view mode. Open new incident in Service Manager 1. Log on to Service Manager as an Administrator. 2. Click Incident Management > Incident Queue. Find the incident from Solution Manager in the Incident Queue form. 3. Open the incident and check the updated information from Solution Manager. 4. Extend the Sap Solution Manager tab to view the incident’s status from Hidden Metadata. HP Service Manager Exchange with SAP Solution Manager (1.10 patch 1) Page 55 of 73 User Guide Chapter 2: User Scenarios n Provider: Indicates the incident is requested by Solution Manager. Service Manager provides the solution to Solution Manager. n ProviderProcessing: Indicates the incident is being processed by Service Manager. 5. Extend Activities tab to view the message of Journal Updates. As shown in the following screenshot, Service Manager receives the message that displays incident ID of Solution Manager. 6. Input “Solution from Service Manager” message into the Solution textbox in the Incident Detail tab. 7. Click Send Solution to send solution provided by Service Manager to Solution Manager. 8. After a few minutes, click the Sap Solution Manager tab to view the incident’s status from Hidden Metadata. HP Service Manager Exchange with SAP Solution Manager (1.10 patch 1) Page 56 of 73 User Guide Chapter 2: User Scenarios n SolutionProvided: Indicates the incident has been sent with solution by Service Manager. And the log is recorded with the message “the solution is proved to Solution Manager” below the Hidden Metadata textbox. The Send Solution button and the Send Back button are unavailable and only the Add Info button is active. n Send Solution: Service Manager provides a solution to Solution Manager. The action is unidirection. After the action, the incident in Service Manager cannot send a second solution. Only adding new information into the incident is allowed. Otherwise, the incident will be sent back by Solution Manager. n Add Info: Service Manager can synchronize with Solution Manager continually. The action is bidirection. n Send Back: Service Manager rejects the solution from Solution Manager. The action is unidirection. After the action, the incident in Service Manager cannot be sent back again to Solution Manager. 9. Click OK to close the incident window. Check the solution from Service Manager Search the incident and open it. As shown in the following screenshot, Solution Manager receives the message “solution from Service Manager” from Service Manager. HP Service Manager Exchange with SAP Solution Manager (1.10 patch 1) Page 57 of 73 User Guide Chapter 2: User Scenarios Send the incident back to Service Manager 1. Search the incident and open it. 2. Click Edit to switch the incident to edit mode. 3. Change the status to In Process. 4. Create New Scheduled Action “Send to External Service Desk” to send the incident back to Service Manager. 5. Click Display to switch the incident to view mode. Send the incident back to Solution Manager again 1. Log on to Service Manager as an Administrator. 2. Click Incident Management > Incident Queue. Find the incident from Solution Manager in the Incident Queue form. 3. Open the incident and check the updated information from Solution Manager. 4. Extend the Sap Solution Manager tab to view the incident’s status from Hidden Metadata. The Hidden Metadata field displays “Provider: ProviderProcessing”, which means Solution Manager is waiting for the solution provided by Service manager. 5. Extend Activities tab to input send back reason in the New Update textbox. 6. Click Send Back to send the incident back to Solution Manager. 7. After a few minutes, re-open the incident and extend the Sap Solution Manager tab to view the incident’s status from Hidden Metadata. The Hidden Metadata field displays “Provider: RequesterProcessing”, which means Solution Manager is processing the incident. The incident’s ownership is transferred to Solution Manager. HP Service Manager Exchange with SAP Solution Manager (1.10 patch 1) Page 58 of 73 User Guide Chapter 2: User Scenarios 8. Click Cancel to close the incident window. Close the incident in Solution Manager 1. Search the incident and open it. 2. Click Edit to switch the incident to edit mode. 3. Change the status to Proposed Solution. The incident’s status must be change to Proposed Solution or Customer Action firstly if the incident is changed to Confirmed. 4. Change the status to Confirmed again. 5. Click Save to close the incident. 6. Click Display to switch the incident to view mode. HP Service Manager Exchange with SAP Solution Manager (1.10 patch 1) Page 59 of 73 User Guide Chapter 2: User Scenarios Check the incident’s status in Service Manager 1. Log on to Service Manager as an Administrator. 2. Click Incident Management > Incident Queue. Find the incident from Solution Manager in the Incident Queue form. 3. Open the incident and check the updated information from Solution Manager. The Status field is Closed and all buttons about SAP are not available. SAP Solution Manager 7.1 to SM 9.x with Process Designer (PD) 9.30.3 Create incident in Solution Manager 61 Send Solution in Service Manager 65 Check the solution from Service Manager 68 Send the incident back to Service Manager 68 Send the incident back to Solution Manager again 69 HP Service Manager Exchange with SAP Solution Manager (1.10 patch 1) Page 60 of 73 User Guide Chapter 2: User Scenarios Close the incident in Solution Manager 70 Check the incident’s status in Service Manager 71 Create incident in Solution Manager 1. Log on to Solution Manager. 2. Click Work Center > SAP Solution Manager: Work Center (SAP GUI) to open Solution Manager Work Center. HP Service Manager Exchange with SAP Solution Manager (1.10 patch 1) Page 61 of 73 User Guide Chapter 2: User Scenarios 3. Click Common Tasks > IT Service Management. The SAP Solution Manager IT Service Management page opens in Explorer. 4. Click Create > Incident. The Incident: New page opens. HP Service Manager Exchange with SAP Solution Manager (1.10 patch 1) Page 62 of 73 User Guide Chapter 2: User Scenarios 5. Fill in the required fields for the new incident as necessary: n Type a Description and a Reporter for the incident. n Select a Priority in the drop-down list. n Click Fill to select the Installed Base Component. This field describes the client information of Solution Manager, such as SystemID, Installation Number and Client. n Complete the form with any other relevant information. 6. Click Schedule new Action in Schedule Actions drop-down section and select Send to External Service Desk from the list in the new window opened. HP Service Manager Exchange with SAP Solution Manager (1.10 patch 1) Page 63 of 73 User Guide Chapter 2: User Scenarios 7. As shown in the following screenshot, the new action is waiting to be executed in the action list. 8. Click Save to send the incident to Service Manager. 9. Click Display to switch the incident to view mode. 10. After a few minutes, re-open the incident to check whether it is sent to Service Manager. If the incident is sent successfully, SAP receives the Incident ID message from Service Manager. HP Service Manager Exchange with SAP Solution Manager (1.10 patch 1) Page 64 of 73 User Guide Chapter 2: User Scenarios Send Solution in Service Manager 1. Log on to Service Manager as Incident.Manager. 2. Click Incident Management > Incident Queue. Find the incident from Solution Manager in the Incident Queue form. 3. Open the incident and check the updated information from Solution Manager. 4. Extend the Sap Solution Manager tab to view the incident’s status from Hidden Metadata. HP Service Manager Exchange with SAP Solution Manager (1.10 patch 1) Page 65 of 73 User Guide Chapter 2: User Scenarios n Provider: Indicates the incident is requested by Solution Manager. Service Manager provides the solution to Solution Manager. n ProviderProcessing: Indicates the incident is being processed by Service Manager. 5. Extend Activities tab to view the message of Journal Updates. As shown in the following screenshot, Service Manager receives the message that displays incident ID of Solution Manager. 6. Update the status to Work In Progress and fill other fields. 7. Click Save. 8. Type solution in the Solution text box in the Proposed Solution tab. HP Service Manager Exchange with SAP Solution Manager (1.10 patch 1) Page 66 of 73 User Guide Chapter 2: User Scenarios 9. Click Save. 10. Click Send Solution to send solution provided by Service Manager to Solution Manager. 11. Click Cancel to release the incident. 12. After a few minutes, click the Sap Solution Manager tab to view the incident’s status from Hidden Metadata. n SolutionProvided: Indicates the incident has been sent with solution by Service Manager. And the log is recorded with the message “the solution is proved to Solution Manager” below the Hidden Metadata textbox. The Send Solution button and the Send Back button are unavailable and only the Add Info button is active. n Send Solution: Service Manager provides a solution to Solution Manager. The action is unidirection. After the action, the incident in Service Manager cannot send a second solution. HP Service Manager Exchange with SAP Solution Manager (1.10 patch 1) Page 67 of 73 User Guide Chapter 2: User Scenarios Only adding new information into the incident is allowed. Otherwise, the incident will be sent back by Solution Manager. n Add Info: Service Manager can synchronize with Solution Manager continually. The action is bidirection. n Send Back: Service Manager rejects the incident from Solution Manager. The action is unidirection. After the action, the incident in Service Manager cannot be sent back again to Solution Manager. 13. Click Cancel to close the incident window. Check the solution from Service Manager Search the incident and open it. As shown in the following screenshot, Solution Manager receives the message “solution from Service Manager” from Service Manager. Send the incident back to Service Manager 1. Search the incident and open it. 2. Click Edit to switch the incident to edit mode. 3. Change the status to In Process. 4. Create New Scheduled Action “Send to External Service Desk” to send the incident back to Service Manager. 5. Click Display to switch the incident to view mode. HP Service Manager Exchange with SAP Solution Manager (1.10 patch 1) Page 68 of 73 User Guide Chapter 2: User Scenarios Send the incident back to Solution Manager again 1. Log on to Service Manager as Incident.Manager. 2. Click Incident Management > Incident Queue. Find the incident from Solution Manager in the Incident Queue form. 3. Open the incident and check the updated information from Solution Manager. 4. Extend the Sap Solution Manager tab to view the incident’s status from Hidden Metadata. The Hidden Metadata field displays “Provider: ProviderProcessing”, which means Solution Manager is waiting for the solution provided by Service manager. 5. Extend Activities tab to view the comments when SAP rejects the solution. 6. Click Send Back to send the incident back to Solution Manager. 7. Click Cancel to release the incident in Service Manager. 8. After a few minutes, re-open the incident and extend the Sap Solution Manager tab to view the incident’s status from Hidden Metadata. The Hidden Metadata field displays “Provider: RequesterProcessing”, which means Solution Manager is processing the incident. The incident’s ownership is transferred to Solution Manager. HP Service Manager Exchange with SAP Solution Manager (1.10 patch 1) Page 69 of 73 User Guide Chapter 2: User Scenarios 9. Click Cancel to close the incident window. Close the incident in Solution Manager 1. Search the incident and open it. 2. Click Edit to switch the incident to edit mode. 3. Change the status to Proposed Solution. The incident’s status must be change to Proposed Solution or Customer Action before the incident is changed to Confirmed. 4. Change the status to Confirmed. 5. Click Save to close the incident. HP Service Manager Exchange with SAP Solution Manager (1.10 patch 1) Page 70 of 73 User Guide Chapter 2: User Scenarios Check the incident’s status in Service Manager 1. Log on to Service Manager as Incident.Manager. 2. Click Incident Management > Incident Queue. Find the incident from Solution Manager in the Incident Queue form. 3. Open the incident and check the updated information from Solution Manager. The Status field is Closed and all buttons about SAP are not available. HP Service Manager Exchange with SAP Solution Manager (1.10 patch 1) Page 71 of 73 Send Documentation Feedback If you have comments about this document, you can contact the documentation team by email. If an email client is configured on this system, click the link above and an email window opens with the following information in the subject line: Feedback on User Guide (Service Manager Exchange with SAP Solution Manager 1.10 patch 1) Just add your feedback to the email and click send. If no email client is available, copy the information above to a new message in a web mail client, and send your feedback to [email protected]. We appreciate your feedback! HP Service Manager Exchange with SAP Solution Manager (1.10 patch 1) Page 72 of 73