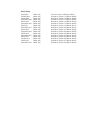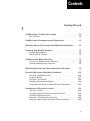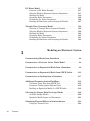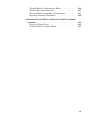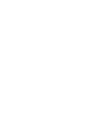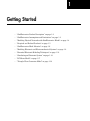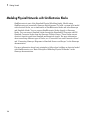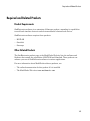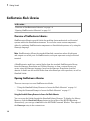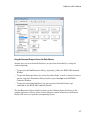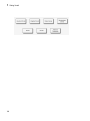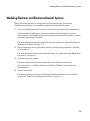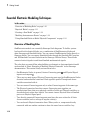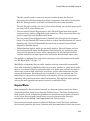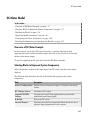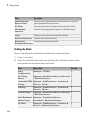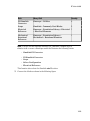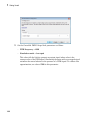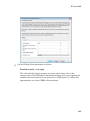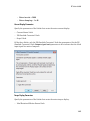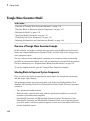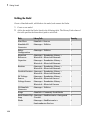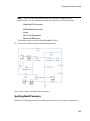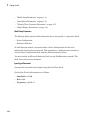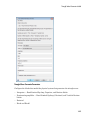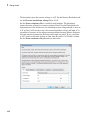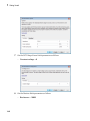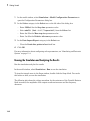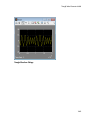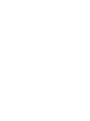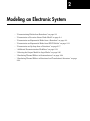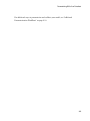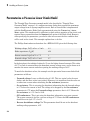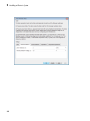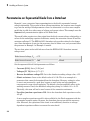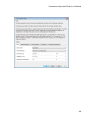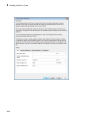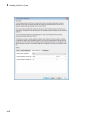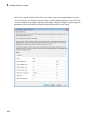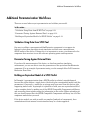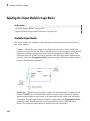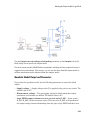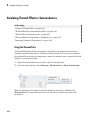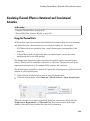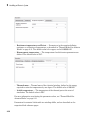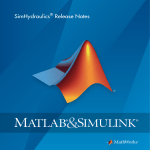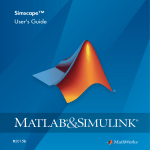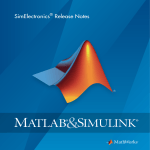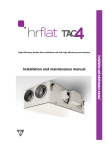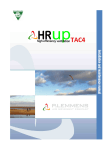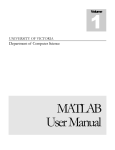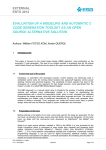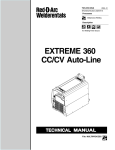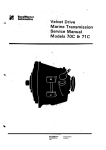Download SimElectronics User's Guide
Transcript
SimElectronics® User's Guide R2015b How to Contact MathWorks Latest news: www.mathworks.com Sales and services: www.mathworks.com/sales_and_services User community: www.mathworks.com/matlabcentral Technical support: www.mathworks.com/support/contact_us Phone: 508-647-7000 The MathWorks, Inc. 3 Apple Hill Drive Natick, MA 01760-2098 SimElectronics® User's Guide © COPYRIGHT 2008–2015 by The MathWorks, Inc. The software described in this document is furnished under a license agreement. The software may be used or copied only under the terms of the license agreement. No part of this manual may be photocopied or reproduced in any form without prior written consent from The MathWorks, Inc. FEDERAL ACQUISITION: This provision applies to all acquisitions of the Program and Documentation by, for, or through the federal government of the United States. By accepting delivery of the Program or Documentation, the government hereby agrees that this software or documentation qualifies as commercial computer software or commercial computer software documentation as such terms are used or defined in FAR 12.212, DFARS Part 227.72, and DFARS 252.227-7014. Accordingly, the terms and conditions of this Agreement and only those rights specified in this Agreement, shall pertain to and govern the use, modification, reproduction, release, performance, display, and disclosure of the Program and Documentation by the federal government (or other entity acquiring for or through the federal government) and shall supersede any conflicting contractual terms or conditions. If this License fails to meet the government's needs or is inconsistent in any respect with federal procurement law, the government agrees to return the Program and Documentation, unused, to The MathWorks, Inc. Trademarks MATLAB and Simulink are registered trademarks of The MathWorks, Inc. See www.mathworks.com/trademarks for a list of additional trademarks. Other product or brand names may be trademarks or registered trademarks of their respective holders. Patents MathWorks products are protected by one or more U.S. patents. Please see www.mathworks.com/patents for more information. Revision History April 2008 October 2008 March 2009 September 2009 March 2010 September 2010 April 2011 September 2011 March 2012 September 2012 March 2013 September 2013 March 2014 October 2014 March 2015 September 2015 Online only Online only Online only Online only Online only Online only Online only Online only Online only Online only Online only Online only Online only Online only Online only Online only New for Version 1.0 (Release 2008a+) Revised for Version 1.1 (Release 2008b) Revised for Version 1.2 (Release 2009a) Revised for Version 1.3 (Release 2009b) Revised for Version 1.4 (Release 2010a) Revised for Version 1.5 (Release 2010b) Revised for Version 1.6 (Release 2011a) Revised for Version 2.0 (Release 2011b) Revised for Version 2.1 (Release 2012a) Revised for Version 2.2 (Release 2012b) Revised for Version 2.3 (Release 2013a) Revised for Version 2.4 (Release 2013b) Revised for Version 2.5 (Release 2014a) Revised for Version 2.6 (Release 2014b) Revised for Version 2.7 (Release 2015a) Revised for Version 2.8 (Release 2015b) Contents 1 Getting Started SimElectronics Product Description . . . . . . . . . . . . . . . . . . . . Key Features . . . . . . . . . . . . . . . . . . . . . . . . . . . . . . . . . . . . . 1-2 1-2 SimElectronics Assumptions and Limitations . . . . . . . . . . . . 1-3 Modeling Physical Networks with SimElectronics Blocks . . 1-4 Required and Related Products . . . . . . . . . . . . . . . . . . . . . . . Product Requirements . . . . . . . . . . . . . . . . . . . . . . . . . . . . . . Other Related Products . . . . . . . . . . . . . . . . . . . . . . . . . . . . . 1-5 1-5 1-5 SimElectronics Block Libraries . . . . . . . . . . . . . . . . . . . . . . . . Overview of SimElectronics Libraries . . . . . . . . . . . . . . . . . . Opening SimElectronics Libraries . . . . . . . . . . . . . . . . . . . . . 1-6 1-6 1-6 Modeling Electronic and Electromechanical Systems . . . . . 1-9 Essential Electronic Modeling Techniques . . . . . . . . . . . . . Overview of Modeling Rules . . . . . . . . . . . . . . . . . . . . . . . . Required Blocks . . . . . . . . . . . . . . . . . . . . . . . . . . . . . . . . . Creating a New Model . . . . . . . . . . . . . . . . . . . . . . . . . . . . Modeling Instantaneous Events . . . . . . . . . . . . . . . . . . . . . Using Simulink Blocks to Model Physical Components . . . . 1-10 1-10 1-11 1-12 1-12 1-12 Simulating an Electronic System . . . . . . . . . . . . . . . . . . . . . Selecting a Solver . . . . . . . . . . . . . . . . . . . . . . . . . . . . . . . . Specifying Simulation Accuracy/Speed Tradeoff . . . . . . . . . . Avoiding Simulation Issues . . . . . . . . . . . . . . . . . . . . . . . . . Running a Time-Domain Simulation . . . . . . . . . . . . . . . . . . Running a Small-Signal Frequency-Domain Analysis . . . . . 1-14 1-14 1-14 1-15 1-16 1-16 v 2 vi Contents DC Motor Model . . . . . . . . . . . . . . . . . . . . . . . . . . . . . . . . . . . . Overview of DC Motor Example . . . . . . . . . . . . . . . . . . . . . Selecting Blocks to Represent System Components . . . . . . . Building the Model . . . . . . . . . . . . . . . . . . . . . . . . . . . . . . . Specifying Model Parameters . . . . . . . . . . . . . . . . . . . . . . . Configuring the Solver Parameters . . . . . . . . . . . . . . . . . . . Running the Simulation and Analyzing the Results . . . . . . 1-17 1-17 1-17 1-18 1-20 1-26 1-27 Triangle Wave Generator Model . . . . . . . . . . . . . . . . . . . . . . Overview of Triangle Wave Generator Example . . . . . . . . . Selecting Blocks to Represent System Components . . . . . . . Building the Model . . . . . . . . . . . . . . . . . . . . . . . . . . . . . . . Specifying Model Parameters . . . . . . . . . . . . . . . . . . . . . . . Configuring the Solver Parameters . . . . . . . . . . . . . . . . . . . Running the Simulation and Analyzing the Results . . . . . . 1-30 1-30 1-30 1-32 1-33 1-41 1-42 Modeling an Electronic System Parameterizing Blocks from Datasheets . . . . . . . . . . . . . . . . 2-2 Parameterize a Piecewise Linear Diode Model . . . . . . . . . . . 2-4 Parameterize an Exponential Diode from a Datasheet . . . . . 2-8 Parameterize an Exponential Diode from SPICE Netlist . . 2-13 Parameterize an Op-Amp from a Datasheet . . . . . . . . . . . . . 2-17 Additional Parameterization Workflows . . . . . . . . . . . . . . . Validation Using Data from SPICE Tool . . . . . . . . . . . . . . . Parameter Tuning Against External Data . . . . . . . . . . . . . . Building an Equivalent Model of a SPICE Netlist . . . . . . . . 2-19 2-19 2-19 2-19 Selecting the Output Model for Logic Blocks . . . . . . . . . . . . Available Output Models . . . . . . . . . . . . . . . . . . . . . . . . . . . Quadratic Model Output and Parameters . . . . . . . . . . . . . . 2-20 2-20 2-21 Simulating Thermal Effects in Semiconductors . . . . . . . . . Using the Thermal Ports . . . . . . . . . . . . . . . . . . . . . . . . . . . 2-24 2-24 Thermal Model for Semiconductor Blocks . . . . . . . . . . . . . . Thermal Mass Parameterization . . . . . . . . . . . . . . . . . . . . . Electrical Behavior Depending on Temperature . . . . . . . . . Improving Numerical Performance . . . . . . . . . . . . . . . . . . . Simulating Thermal Effects in Rotational and Translational Actuators . . . . . . . . . . . . . . . . . . . . . . . . . . . . . . . . . . . . . . . . Using the Thermal Ports . . . . . . . . . . . . . . . . . . . . . . . . . . . Thermal Model for Actuator Blocks . . . . . . . . . . . . . . . . . . . 2-26 2-27 2-27 2-28 2-29 2-29 2-31 vii 1 Getting Started • “SimElectronics Product Description” on page 1-2 • “SimElectronics Assumptions and Limitations” on page 1-3 • “Modeling Physical Networks with SimElectronics Blocks” on page 1-4 • “Required and Related Products” on page 1-5 • “SimElectronics Block Libraries” on page 1-6 • “Modeling Electronic and Electromechanical Systems” on page 1-9 • “Essential Electronic Modeling Techniques” on page 1-10 • “Simulating an Electronic System” on page 1-14 • “DC Motor Model” on page 1-17 • “Triangle Wave Generator Model” on page 1-30 1 Getting Started SimElectronics Product Description Model and simulate electronic and mechatronic systems SimElectronics provides component libraries for modeling and simulating electronic and mechatronic systems. The libraries include models of semiconductors, motors, drives, sensors, and actuators. You can use these components to develop electromechanical actuation systems and to build behavioral models for evaluating analog circuit architectures in Simulink®. SimElectronics models can be used to develop control algorithms in electronic and mechatronic systems, including vehicle body electronics, aircraft servomechanisms, and audio power amplifiers. The semiconductor models include nonlinear and dynamic temperature effects, enabling you to select components in amplifiers, analog-to-digital converters, phase-locked loops, and other circuits. You can parameterize your models using MATLAB® variables and expressions. You can add mechanical, hydraulic, pneumatic, and other components to a model using Simscape™ and test them in a single simulation environment. To deploy models to other simulation environments, including hardware-in-the-loop (HIL) systems, SimElectronics supports C-code generation. Key Features • Libraries of electronic and electromechanical components with physical connections, including sensors, semiconductors, and actuators • Parameterization options, enabling key parameter values to be entered directly from industry data sheets • Semiconductor and motor models with temperature-dependent behavior and configurable thermal ports • Ideal and nonideal model variants, enabling adjustment of model fidelity • Ability to extend component libraries using the Simscape language • Access to linearization and steady-state calculation capabilities in Simscape • Support for C-code generation 1-2 SimElectronics Assumptions and Limitations SimElectronics Assumptions and Limitations SimElectronics contains blocks that let you model electronic and mechatronic systems at a speed and level of fidelity that is appropriate for system-level analysis. The blocks let you perform tradeoff analyses to optimize system design, for example, by testing various algorithms with different circuit implementations. The library contains blocks that use either high-level or more detailed models to simulate components. SimElectronics does not have the capability to: • Model large circuits with dozens of analog components, such as a complete transceiver. • Perform either layout (physical design) tasks, or the associated implementation tasks such as layout versus schematic (LVS), design rule checking (DRC), parasitic extraction, and back annotation. • Model 3-D parasitic effects that are typically important for high-frequency applications. For these types of requirements, you must use an EDA package specifically designed for the implementation of analog circuits. Another MathWorks® product, SimPowerSystems™ software, is better suited for power system networks where: • The underlying equations are predominantly linear (e.g., transmission lines and linear machine models). • Three-phase motors and generators are used. SimPowerSystems has blocks and solvers specifically designed for these types of applications. 1-3 1 Getting Started Modeling Physical Networks with SimElectronics Blocks SimElectronics is part of the Simulink Physical Modeling family. Models using SimElectronics are essentially Simscape block diagrams. To build a system-level model with electrical blocks, use a combination of SimElectronics blocks and other Simscape and Simulink blocks. You can connect SimElectronics blocks directly to Simscape blocks. You can connect Simulink blocks through the Simulink-PS Converter and PSSimulink Converter blocks from the Simscape Utilities library. These blocks convert electrical signals to and from Simulink mathematical signals. For more information about connecting different types of blocks, see “Connector Ports and Connection Lines” and “Connecting Simscape Diagrams to Simulink Sources and Scopes” in the Simscape documentation. For more information about basic principles to follow when building an electrical model with SimElectronics, see “Basic Principles of Modeling Physical Networks” in the Simscape documentation. 1-4 Required and Related Products Required and Related Products Product Requirements SimElectronics software is an extension of Simscape product, expanding its capabilities to model and simulate electronic and electromechanical elements and devices. SimElectronics software requires these products: • MATLAB • Simulink • Simscape Other Related Products The SimElectronics product page at the MathWorks Web site lists the toolboxes and blocksets that extend the capabilities of MATLAB and Simulink. These products can enhance your use of SimElectronics software in various applications. For more information about MathWorks software products, see: • The online documentation for that product if it is installed • The MathWorks Web site at www.mathworks.com 1-5 1 Getting Started SimElectronics Block Libraries In this section... “Overview of SimElectronics Libraries” on page 1-6 “Opening SimElectronics Libraries” on page 1-6 Overview of SimElectronics Libraries SimElectronics libraries provide blocks for modeling electromechanical and electrical systems within the Simulink environment. You can also create custom components either by combining SimElectronics components as Simulink subsystems, or by using the Simscape language. Note: SimElectronics follows the standard Simulink conventions where block inputs and outputs are called ports. In SimElectronics, each port represents a single electrical terminal. A SimElectronics model can contain blocks from the standard SimElectronics library, from the Simscape Foundation and Utilities libraries, or from a custom library you create, using the Simscape language, based on the Simscape Foundation electrical domain. A model can also include blocks from other Simscape add-on products, as well as Simulink blocks. Opening SimElectronics Libraries There are two ways to access SimElectronics blocks: • “Using the Simulink Library Browser to Access the Block Libraries” on page 1-6 • “Using the Command Prompt to Access the Block Libraries” on page 1-7 Using the Simulink Library Browser to Access the Block Libraries You can access the blocks through the Simulink Library Browser. To display the Library Browser, click the Simulink Library button in the toolbar of the MATLAB desktop. Alternatively, you can type simulink in the MATLAB Command Window. Then expand the Simscape entry in the contents tree. 1-6 SimElectronics Block Libraries Using the Command Prompt to Access the Block Libraries Another way to access the block libraries is to open them individually by using the command prompt: • To open just the SimElectronics library, type elec_lib in the MATLAB Command Window. • To open the Simscape library (to access the utility blocks, as well as electrical sources, sensors, and other Foundation library blocks), type simscape in the MATLAB Command Window. • To open the main Simulink library (to access generic Simulink blocks), type simulink in the MATLAB Command Window. The SimElectronics library window is shown in the following figure. Each icon in the window represents a library. Some of these libraries contain second-level sublibraries. Double-click an icon to open the corresponding library. 1-7 1 1-8 Getting Started Modeling Electronic and Electromechanical Systems Modeling Electronic and Electromechanical Systems When you model and analyze an electronic or electromechanical system using SimElectronics software, your workflow might include the following tasks: 1 Create a Simulink model that includes electronic or electromechanical components. In the majority of applications, it is most natural to model the physical system using Simscape and SimElectronics blocks, and then develop the controller or signal processing algorithm in Simulink. For more information about modeling the physical system, see “Essential Electronic Modeling Techniques” on page 1-10. 2 Define component data by specifying electrical or mechanical properties as defined on a datasheet. For more information about parameterizing blocks, see “Parameterizing Blocks from Datasheets” on page 2-2. 3 Configure the solver options. For more information about the settings that most affect the solution of a physical system, see “Setting Up Solvers for Physical Models” in the Simscape documentation.. 4 Run the simulation. For more information on how to perform time-domain simulation of an electronic system, see “Simulating an Electronic System” on page 1-14. 1-9 1 Getting Started Essential Electronic Modeling Techniques In this section... “Overview of Modeling Rules” on page 1-10 “Required Blocks” on page 1-11 “Creating a New Model” on page 1-12 “Modeling Instantaneous Events” on page 1-12 “Using Simulink Blocks to Model Physical Components” on page 1-12 Overview of Modeling Rules SimElectronics models are essentially Simscape block diagrams. To build a systemlevel model with electrical blocks, use a combination of SimElectronics blocks and other Simscape and Simulink blocks. You can connect SimElectronics blocks directly to Simscape blocks. You can connect Simulink blocks through the Simulink-PS Converter and PS-Simulink Converter blocks from the Simscape Utilities library. These blocks convert electrical signals to and from Simulink mathematical signals. The rules that you must follow when building an electronic or electromechanical model are described in “Basic Principles of Modeling Physical Networks” in the Simscape documentation. This section briefly reviews these rules. • SimElectronics blocks, in general, feature Conserving ports inports and outports . and Physical Signal • There are two main types of Physical Conserving ports used in SimElectronics blocks: electrical and mechanical rotational. Each type has specific Through and Across variables associated with it. • You can connect Conserving ports only to other Conserving ports of the same type. • The Physical connection lines that connect Conserving ports together are nondirectional lines that carry physical variables (Across and Through variables, as described above) rather than signals. You cannot connect Physical lines to Simulink ports or to Physical Signal ports. • Two directly connected Conserving ports must have the same values for all their Across variables (such as voltage or angular velocity). • You can branch Physical connection lines. When you do so, components directly connected with one another continue to share the same Across variables. Any 1-10 Essential Electronic Modeling Techniques Through variable (such as current or torque) transferred along the Physical connection line is divided among the multiple components connected by the branches. How the Through variable is divided is determined by the system dynamics. For each Through variable, the sum of all its values flowing into a branch point equals the sum of all its values flowing out. • You can connect Physical Signal ports to other Physical Signal ports with regular connection lines, similar to Simulink signal connections. These connection lines carry physical signals between SimElectronics blocks. • You can connect Physical Signal ports to Simulink ports through special converter blocks. Use the Simulink-PS Converter block to connect Simulink outports to Physical Signal inports. Use the PS-Simulink Converter block to connect Physical Signal outports to Simulink inports. • Unlike Simulink signals, which are essentially unitless, Physical Signals can have units associated with them. SimElectronics block dialogs let you specify the units along with the parameter values, where appropriate. Use the converter blocks to associate units with an input signal and to specify the desired output signal units. For examples of applying these rules when creating an actual electromechanical model, see “DC Motor Model” on page 1-17. MathWorks recommends that you build, simulate, and test your model incrementally. Start with an idealized, simplified model of your system, simulate it, verify that it works the way you expected. Then incrementally make your model more realistic, factoring in effects such as motor shaft compliance, hard stops, and the other things that describe real-world phenomena. Simulate and test your model at every incremental step. Use subsystems to capture the model hierarchy, and simulate and test your subsystems separately before testing the whole model configuration. This approach helps you keep your models well organized and makes it easier to troubleshoot them. Required Blocks Each topologically distinct physical network in a diagram requires exactly one Solver Configuration block, found in the Simscape Utilities library. The Solver Configuration block specifies global environment information for simulation and provides parameters for the solver that your model needs before you can begin simulation. For more information, see the Solver Configuration block reference page. Each electrical network requires an Electrical Reference block. This block establishes the electrical ground for the circuit. Networks with electromechanical blocks also require 1-11 1 Getting Started a Mechanical Rotational Reference block. For more information about using reference blocks, see “Grounding Rules” in the Simscape documentation. Creating a New Model An easy way to start a new SimElectronics model, prepopulated with the required blocks, is to use the Simscape function ssc_new with a domain type of electrical and the desired solver type. For more information, see “Creating a New Simscape Model”. You can also use the Creating A New Circuit example (under Simscape examples) as a template for a new model. This example opens a simple electrical model, prepopulated with some useful blocks, and also opens an Electrical Starter Palette, which contains links to the most often used electrical components. Open the example by typing ssc_new_elec in the MATLAB Command Window and use File > Save As to save the example model under the desired name. Then delete the unwanted blocks and add new ones from the Electrical Starter Palette and from the block libraries. Modeling Instantaneous Events When working with SimElectronics software, your model may include Simulink blocks that create instantaneous changes to the physical system inputs through the SimulinkPS Converter block, such as those associated with events or discrete sampling. When you build this type of model, make sure the corresponding zero crossings are generated. Many blocks in the Simulink library generate these zero crossings by default. For example, the Pulse Generator block produces a discrete-time output by default, and generates the corresponding zero crossings. To model instantaneous events, select Use local settings or Enable all for the Zero crossing control option under the model’s Solver Configuration Parameters to generate zero crossings. For more information about zero crossing control, see “Zero-crossing control” in the Simulink documentation. Using Simulink Blocks to Model Physical Components To run a fast simulation that approximates the behavior of the physical components in a system, you may want to use Simulink blocks to model of one or more physical components. The Modeling an Integrated Circuit example uses Simulink to model a physical component. The Behavioral Model part of the example includes a subsystem, comprised of Simulink blocks, that implements the custom integrated circuit behavior. 1-12 Essential Electronic Modeling Techniques The subsystem is shown in the following illustration. The Simulink Logical Operator block implements the behavioral model of the twoinput NOR gate. Using Simulink in this manner introduces algebraic loops, unless you place a lag somewhere between the physical signal inputs and outputs. In this case, a first-order lag is included in the Propagation Delay subsystem to represent the delay due to gate capacitances. For applications where no lag is required, use blocks from the Physical Signals sublibrary in the Simscape Foundation Library to implement the desired functionality. 1-13 1 Getting Started Simulating an Electronic System In this section... “Selecting a Solver” on page 1-14 “Specifying Simulation Accuracy/Speed Tradeoff” on page 1-14 “Avoiding Simulation Issues” on page 1-15 “Running a Time-Domain Simulation” on page 1-16 “Running a Small-Signal Frequency-Domain Analysis” on page 1-16 Selecting a Solver SimElectronics software supports all of the continuous-time solvers that Simscape supports. For more information, see “Setting Up Solvers for Physical Models” in the Simscape documentation. You can select any of the supported solvers for running a SimElectronics simulation. The variable-step solvers, ode23t and ode15s, are recommended for most applications because they run faster and work better for systems with a range of both fast and slow dynamics. The ode23t solver is closest to the solver that SPICE traditionally uses. To use Simulink Coder™ software to generate standalone C or C++ code from your model, you must use the ode14x solver. For more information about code generation, see “Code Generation” in the Simscape documentation. Specifying Simulation Accuracy/Speed Tradeoff To trade off accuracy and simulation time, adjust one or more of the following parameters: • Relative tolerance (in the Configuration Parameters dialog box) • Absolute tolerance (in the Configuration Parameters dialog box) • Max step size (in the Configuration Parameters dialog box) • Constraint Residual Tolerance (in the Solver Configuration block dialog box) In most cases, the default tolerance values produce accurate results without sacrificing unnecessary simulation time. The parameter value that is most likely to be inappropriate 1-14 Simulating an Electronic System for your simulation is Max step size, because the default value, auto, depends on the simulation start and stop times rather than on the amount by which the signals are changing during the simulation. If you are concerned about the solver missing significant behavior, change the parameter to prevent the solver from taking too large a step. The Simulink documentation describes the following parameters in more detail and provides tips on how to adjust them: • “Relative tolerance” • “Absolute tolerance” • “Max step size” The Solver Configuration block reference page in the Simscape documentation explains when to adjust the Constraint Residual Tolerance parameter value. Avoiding Simulation Issues If you experience a simulation issue, first read “Troubleshooting Simulation Errors” in the Simscape documentation to learn about general troubleshooting techniques. Note: SimElectronics software does not have the ability to model large circuits with dozens of analog components. If you encounter convergence issues when trying to simulate a model with more than a few tens of transistors, you may find that the limitations of SimElectronics software prevent you from achieving convergence with any set of simulation parameter values. There are a few techniques you can apply to any SimElectronics model to overcome simulation issues: • Add parasitic capacitors and/or resistors (specifically, junction capacitance and ohmic resistance) to the circuit to avoid numerical issues. The Astable Oscillator example uses these devices. • Adjust the current and voltage sources so they start at zero and ramp up to their final values rather than starting at nonzero values. “Modeling Instantaneous Events” on page 1-12 and “Using Simulink Blocks to Model Physical Components” on page 1-12 describe how to avoid simulation errors in the presence of specific SimElectronics model configurations. 1-15 1 Getting Started Running a Time-Domain Simulation When you run a time-domain simulation, SimElectronics software uses the Simscape solver to analyze the physical system in the Simulink environment. For more information, see “How Simscape Simulation Works” in the Simscape documentation. Running a Small-Signal Frequency-Domain Analysis You can perform small-signal analysis for Simscape and SimElectronics models using linearization capabilities of Simulink software. For more information, see “Linearize an Electronic Circuit” in the Simscape documentation. 1-16 DC Motor Model DC Motor Model In this section... “Overview of DC Motor Example” on page 1-17 “Selecting Blocks to Represent System Components” on page 1-17 “Building the Model” on page 1-18 “Specifying Model Parameters” on page 1-20 “Configuring the Solver Parameters” on page 1-26 “Running the Simulation and Analyzing the Results” on page 1-27 Overview of DC Motor Example In this example, you model a DC motor driven by a constant input signal that approximates a pulse-width modulated signal and look at the current and rotational motion at the motor output. To see the completed model, open the Controlled DC Motor example. Selecting Blocks to Represent System Components Select the blocks to represent the input signal, the DC motor, and the motor output displays. The following table describes the role of the blocks that represent the system components. Block Description Solver Configuration Defines solver settings that apply to all physical modeling blocks. DC Voltage Source Generates a DC signal. Controlled PWM Voltage Generates the signal that approximates a pulse-width modulated motor input signal. H-Bridge Drives the DC motor. Current Sensor Converts the electrical current that drives the motor into a physical signal proportional to the current. 1-17 1 Getting Started Block Description Ideal Rotational Motion Sensor Converts the rotational motion of the motor into a physical signal proportional to the motion. DC Motor Converts input electrical signal into mechanical motion. PS-Simulink Converter Converts the input physical signal to a Simulink signal. Scope Displays motor current and rotational motion. Electrical Reference Provides the electrical ground. Mechanical Provides the mechanical ground. Rotational Reference Building the Model Create a Simulink model, add blocks to the model, and connect the blocks. 1-18 1 Create a new model. 2 Add to the model the blocks listed in the following table. The Library column of the table specifies the hierarchical path to each block. Block Library Path Quantity Solver Configuration Simscape > Utilities 1 DC Voltage Source Simscape > Foundation Library > Electrical 1 > Electrical Sources Controlled PWM Simscape > SimElectronics > Actuators & Voltage Drivers > Drivers 1 H-Bridge Simscape > SimElectronics > Actuators & Drivers > Drivers 1 Current Sensor Simscape > Foundation Library > Electrical 1 > Electrical Sensors Ideal Rotational Motion Sensor Simscape > Foundation Library > Mechanical > Mechanical Sensors 1 DC Motor Simscape > SimElectronics > Actuators & Drivers > Rotational Actuators 1 DC Motor Model Block Library Path Quantity PS-Simulink Converter Simscape > Utilities 2 Scope Simulink > Commonly Used Blocks 2 Electrical Reference Simscape > Foundation Library > Electrical 1 > Electrical Elements Mechanical Rotational Reference Simscape > Foundation Library > Mechanical > Rotational Elements 1 Note: You can use the Simscape function ssc_new with a domain type of electrical to create a Simscape model that contains the following blocks: • Simulink-PS Converter • PS-Simulink Converter • Scope • Solver Configuration • Electrical Reference This function also selects the Simulink ode15s solver. 3 Connect the blocks as shown in the following figure. 1-19 1 Getting Started Now you are ready to specify block parameters. Specifying Model Parameters Specify the following parameters to represent the behavior of the system components: • “Model Setup Parameters” on page 1-20 • “Motor Input Signal Parameters” on page 1-21 • “Motor Parameters” on page 1-24 • “Current Display Parameters” on page 1-25 • “Torque Display Parameters” on page 1-25 Model Setup Parameters The following blocks specify model information that is not specific to a particular block: • Solver Configuration • Electrical Reference • Mechanical Rotational Reference As with Simscape models, you must include a Solver Configuration block in each topologically distinct physical network. This example has a single physical network, so use one Solver Configuration block with the default parameter values. 1-20 DC Motor Model You must include an Electrical Reference block in each SimElectronics network. You must include a Mechanical Rotational Reference block in each network that includes electromechanical blocks. These blocks do not have any parameters. For more information about using reference blocks, see “Grounding Rules” in the Simscape documentation. Motor Input Signal Parameters You generate the motor input signal using three blocks: • The DC Voltage Source block generates a constant signal. • The Controlled PWM Voltage block generates a pulse-width modulated signal. • The H-Bridge block drives the motor. In this example, all input ports of the H-Bridge block except the PWM port are connected to ground. As a result, the H-Bridge block behaves as follows: • When the motor is on, the H-Bridge block connects the motor terminals to the power supply. • When the motor is off, the H-Bridge block acts as a freewheeling diode to maintain the motor current. In this example, you simulate the motor with a constant current whose value is the average value of the PWM signal. By using this type of signal, you set up a fast simulation that estimates the motor behavior. 1 Set the DC Voltage Source block parameters as follows: • Constant voltage = 2.5 1-21 1 Getting Started 2 Set the Controlled PWM Voltage block parameters as follows: • PWM frequency = 4000 • Simulation mode = Averaged This value tells the block to generate an output signal whose value is the average value of the PWM signal. Simulating the motor with an averaged signal estimates the motor behavior in the presence of a PWM signal. To validate this approximation, use value of PWM for this parameter. 1-22 DC Motor Model 3 Set the H-Bridge block parameters as follows: • Simulation mode = Averaged This value tells the block to generate an output signal whose value is the average value of the PWM signal. Simulating the motor with an averaged signal estimates the motor behavior in the presence of a PWM signal. To validate this approximation, use value of PWM for this parameter. 1-23 1 Getting Started Motor Parameters Configure the block that models the motor. Set the Motor block parameters as follows, leaving the unit settings at their default values where applicable: • Electrical Torque tab: • Model parameterization = By rated power, rated speed & no-load speed • Armature inductance = 0.01 • No-load speed = 4000 • Rated speed (at rated load) = 2500 • Rated load (mechanical power) = 10 • Rated DC supply voltage = 12 • Mechanical tab: 1-24 DC Motor Model • Rotor inertia = 2000 • Rotor damping = 1e-06 Current Display Parameters Specify the parameters of the blocks that create the motor current display: • Current Sensor block • PS-Simulink Converter1 block • Scope1 block Of the three blocks, only the PS-Simulink Converter1 block has parameters. Set the PSSimulink Converter1 block Output signal unit parameter to A to indicate that the block input signal has units of amperes. Torque Display Parameters Specify the parameters of the blocks that create the motor torque display: • Ideal Rotational Motion Sensor block 1-25 1 Getting Started • PS-Simulink Converter block • Scope block Of the three blocks, only the PS-Simulink Converter block has parameters you need to configure for this example. Set the PS-Simulink Converter block Output signal unit parameter to rpm to indicate that the block input signal has units of revolutions per minute. Note: You must type this parameter value. It is not available in the drop-down list. Configuring the Solver Parameters Configure the solver parameters to use a continuous-time solver because SimElectronics models only run with a continuous-time solver. Increase the maximum step size the solver can take so the simulation runs faster. 1 1-26 In the model window, select Simulation > Model Configuration Parameters to open the Configuration Parameters dialog box. DC Motor Model 2 Select ode15s (Stiff/NDF) from the Solver list. 3 Expand Additional options and enter 1 for the Max step size parameter value. 4 Click OK. For more information about configuring solver parameters, see “Simulating an Electronic System” on page 1-14. Running the Simulation and Analyzing the Results In this part of the example, you run the simulation and plot the results. In the model window, select Simulation > Run to run the simulation. To view the motor current and torque in the Scope windows, double-click the Scope blocks. You can do this before or after you run the simulation. 1-27 1 Getting Started Note: By default, the scope displays appear stacked on top of each other on the screen, so you can only see one of them. Click and drag the windows to reposition them. The following plot shows the motor current. Motor Current The next plot shows the motor rpm. 1-28 DC Motor Model Motor RPM As expected, the motor runs at about 2000 rpm when the applied DC voltage is 2.5 V. 1-29 1 Getting Started Triangle Wave Generator Model In this section... “Overview of Triangle Wave Generator Example” on page 1-30 “Selecting Blocks to Represent System Components” on page 1-30 “Building the Model” on page 1-32 “Specifying Model Parameters” on page 1-33 “Configuring the Solver Parameters” on page 1-41 “Running the Simulation and Analyzing the Results” on page 1-42 Overview of Triangle Wave Generator Example In this example, you model a triangle wave generator using SimElectronics electrical blocks and custom SimElectronics electrical blocks, and then look at the voltage at the wave generator output. You use a classic circuit configuration consisting of an integrator and a noninverting amplifier to generate the triangle wave, and use datasheets to specify block parameters. For more information, see “Parameterizing Blocks from Datasheets” on page 2-2. To see the completed model, open the Triangle Wave Generator example. Selecting Blocks to Represent System Components First, you select the blocks to represent the input signal, the triangle wave generator, and the output signal display. You model the triangle wave generator with a set of physical blocks bracketed by a Simulink-PS Converter block and a PS-Simulink Converter block. The wave generator consists of: • Two operational amplifier blocks • Resistors and a capacitor that work with the operational amplifiers to create the integrator and noninverting amplifier • Simulink-PS Converter and PS-Simulink Converter blocks. The function of the Simulink-PS Converter and PS-Simulink Converter blocks is to bridge the physical part of the model, which uses physical signals, and the rest of the model, which uses unitless Simulink signals. 1-30 Triangle Wave Generator Model You have a manufacturer datasheet for the two operational amplifiers you want to model. Later in the example, you use the datasheet to parameterize the SimElectronics Band-Limited Op-Amp block. The following table describes the role of the blocks that represent the system components. Block Description Sine Wave Generates a sinusoidal signal that controls the resistance of the Variable Resistor block. Simulink-PS Converter Converts the sinusoidal Simulink signal to a physical signal. Solver Configuration Defines solver settings that apply to all physical modeling blocks. Electrical Reference Provides the electrical ground. Capacitor Works with an operational amplifier and resistor block to create the integrator. Resistor Works with the operational amplifier and capacitor blocks to create the integrator and noninverting amplifier. Variable Resistor Supplies a time-varying resistance that adjusts the gain of the integrator, which in turn varies the frequency and amplitude of the generated triangular wave. DC Voltage Source Generates a DC reference signal for the operational amplifier block of the noninverting amplifier. Voltage Sensor Converts the electrical voltage at the output of the integrator into a physical signal proportional to the current. PS-Simulink Converter Converts the output physical signal to a Simulink signal. Scope Displays the triangular output wave. Band-Limited OpAmp Works with the capacitor and resistor to create an integrator and a noninverting amplifier. Diode Limit the output of the Band-Limited Op-Amp block, to make the output waveform independent of supply voltage. 1-31 1 Getting Started Building the Model Create a Simulink model, add blocks to the model, and connect the blocks. 1 Create a new model. 2 Add to the model the blocks listed in the following table. The Library Path column of the table specifies the hierarchical path to each block. Block Library Path Quantity Sine Wave Simulink > Sources 1 Simulink-PS Converter Simscape > Utilities 1 Solver Configuration Simscape > Utilities 1 Electrical Reference Simscape > Foundation Library > Electrical > Electrical Elements 1 Capacitor Simscape > Foundation Library > Electrical > Electrical Elements 1 Resistor Simscape > Foundation Library > Electrical > Electrical Elements 3 Variable Resistor Simscape > Foundation Library > Electrical > Electrical Elements 1 DC Voltage Source Simscape > Foundation Library > Electrical > Electrical Sources 1 Voltage Sensor Simscape > Foundation Library > Electrical > Electrical Sensors 1 PS-Simulink Converter Simscape > Utilities 1 Scope Simulink > Commonly Used Blocks 1 Band-Limited Op- Simscape > SimElectronics > Integrated Amp Circuits Diode 1-32 Simscape > SimElectronics > Semiconductor Devices 2 2 Triangle Wave Generator Model Note: You can use the Simscape function ssc_new with a domain type of electrical to create a Simscape model that contains the following blocks: • Simulink-PS Converter • PS-Simulink Converter • Scope • Solver Configuration • Electrical Reference This function also selects the Simulink ode15s solver. 3 Connect the blocks as shown in the following figure. Now you are ready to specify block parameters. Specifying Model Parameters Specify the following parameters to represent the behavior of the system components: 1-33 1 Getting Started • “Model Setup Parameters” on page 1-34 • “Input Signal Parameters” on page 1-34 • “Triangle Wave Generator Parameters” on page 1-35 • “Signal Display Parameters” on page 1-41 Model Setup Parameters The following blocks specify model information that is not specific to a particular block: • Solver Configuration • Electrical Reference As with Simscape models, you must include a Solver Configuration block in each topologically distinct physical network. This example has a single physical network, so use one Solver Configuration block with the default parameter values. You must include an Electrical Reference block in each SimElectronics network. This block does not have any parameters. Input Signal Parameters Generate the sinusoidal control signal using the Sine Wave block. Set the Sine Wave block parameters as follows: • Amplitude = 0.5e4 • Bias = 1e4 • Frequency = pi/5e-4 1-34 Triangle Wave Generator Model Triangle Wave Generator Parameters Configure the blocks that model the physical system that generates the triangle wave: • Integrator — Band-Limited Op-Amp, Capacitor, and Resistor blocks • Noninverting amplifier — Band-Limited Op-Amp1, Resistor2, and Variable Resistor blocks • Resistor1 • Diode and Diode1 1-35 1 Getting Started • Simulink-PS Converter and PS-Simulink Converter blocks that bridge the physical part of the model and the Simulink part of the model. 1 Accept the default parameters for the Simulink-PS Converter block. These parameters establish the units of the physical signal at the block output such that they match the expected default units of the Variable Resistor block input. 2 Set the two Band-Limited Op-Amp block parameters for the LM7301 device with a +–20V power supply: • The datatsheet gives the gain as 97dB, which is equivalent to 10^(97/20)=7.1e4. Set the Gain, A parameter to 71e4. • The datatsheet gives input resistance as 39Mohms. Set Input resistance, Rin to 39e6. • Set Output resistance, Rout to 0 ohms. The datatsheet does not quote a value for Rout, but the term is insignificant compared to the output resistor that it drives. • Set minimum and maximum output voltages to –20 and +20 volts, respectively. • The datatsheet gives the maximum slew rate as 1.25V/μs. Set the Maximum slew rate, Vdot parameter to 1.25e6 V/s. 1-36 Triangle Wave Generator Model 3 Set the two Diode block parameters for a 4.3V zener diode. To model a BZX384B4V3, set block parameters as follows: • On the Main tab, set Diode model to Piecewise Linear Zener. This selects a simplified zener diode model that is more than adequate to test the correct operation of this circuit. • Leave the Forward voltage as 0.6V — this is a typical value for most diodes. • The datatsheet gives the forward current as 250mA when the forward voltage is 1V. So that the Diode block matches this, set the On resistance to (1V – 0.6V)/250mA = 1.6 ohms. • The datatsheet gives the reverse leakage current as 3μA at a reverse voltage of 1V. Therefore, set the Off conductance to 3μA/1V = 3e-6 S. 1-37 1 Getting Started • The datatsheet gives the reverse voltage as 4.3V. On the Reverse Breakdown tab, set the Reverse breakdown voltage Vz to 4.3 V. • Set the Zener resistance Rz to a suitably small number. The datatsheet quotes the zener voltage for a reverse current of 5mA. For the Diode block to be representative of the real device, the simulated reverse voltage should be close to 4.3V at 5mA. As Rz tends to zero, the reverse breakdown voltage will tend to Vz regardless of current, as the voltage-current gradient becomes infinite. However, for good numerical properties, Rz must not be made too small. If, say, you allow a 0.01V error on the zener voltage at 5mA, then Rz will be 0.01V/5mA = 2 ohms. Set the Zener resistance Rz parameter to this value. 1-38 Triangle Wave Generator Model 4 The Voltage Sensor block does not have any parameters. 5 Accept the default parameters for the Variable Resistor block. These parameters establish the units of the physical signal at the block output such that they match the expected default units of the Variable Resistor block input. 6 Set the Capacitor block parameters as follows: • Capacitance = 2.5e-9 • Initial voltage = 0.08 This value starts the oscillation in the feedback loop. • Series resistance = 0 1-39 1 Getting Started 7 Set the DC Voltage Source block parameters as follows: • Constant voltage = 0 8 Set the Resistor block parameters as follows: • Resistance = 10000 1-40 Triangle Wave Generator Model 9 Set the Resistor1 block parameters as follows: • Resistance = 1000 10 Set the Resistor2 block parameters as follows: • Resistance = 10000 11 Accept the default parameters for the PS-Simulink Converter block. These parameters establish the units of the physical signal at the block output such that they match the expected default units of the Scope block input. Signal Display Parameters Specify the parameters of the Scope block to display the triangular output signal. Double-click the Scope block and then double-click the Parameters button to open the Scope parameters dialog box. On the History tab, clear the Limit data points to last check box. Configuring the Solver Parameters Configure the solver parameters to use a continuous-time solver because SimElectronics models only run with a continuous-time solver. You also change the simulation end time, tighten the relative tolerance for a more accurate simulation, and remove the limit on the number of simulation data points Simulink saves. 1-41 1 Getting Started 1 In the model window, select Simulation > Model Configuration Parameters to open the Configuration Parameters dialog box. 2 In the Solver category in the Select tree on the left side of the dialog box: • Enter 2000e-6 for the Stop time parameter value. • Select ode23t (Mod. stiff/Trapezoidal) from the Solver list. • Enter 4e-5 for the Max step size parameter value. • Enter 1e-6 for the Relative tolerance parameter value. 3 In the Data Import/Export category in the Select tree: • Clear the Limit data points to last check box. 4 Click OK. For more information about configuring solver parameters, see “Simulating an Electronic System” on page 1-14. Running the Simulation and Analyzing the Results Run the simulation and plot the results. In the model window, select Simulation > Run to run the simulation. To view the triangle wave in the Scope window, double-click the Scope block. You can do this before or after you run the simulation. The following plot shows the voltage waveform. As the resistance of the Variable Resistor block increases, the amplitude of the output waveform increases and the frequency decreases. 1-42 Triangle Wave Generator Model Triangle Waveform Voltage 1-43 2 Modeling an Electronic System • “Parameterizing Blocks from Datasheets” on page 2-2 • “Parameterize a Piecewise Linear Diode Model” on page 2-4 • “Parameterize an Exponential Diode from a Datasheet” on page 2-8 • “Parameterize an Exponential Diode from SPICE Netlist” on page 2-13 • “Parameterize an Op-Amp from a Datasheet” on page 2-17 • “Additional Parameterization Workflows” on page 2-19 • “Selecting the Output Model for Logic Blocks” on page 2-20 • “Simulating Thermal Effects in Semiconductors” on page 2-24 • “Simulating Thermal Effects in Rotational and Translational Actuators” on page 2-29 2 Modeling an Electronic System Parameterizing Blocks from Datasheets SimElectronics software is a system-level simulation tool, which provides blocks with a commensurate level of fidelity. Block parameters are designed, where possible, to match the data found on manufacturer datasheets. For example, the bipolar transistor blocks support parameterization in terms of the small-signal quantities usually quoted on a datasheet, and the underlying model is simpler than that typically used by specialist EDA simulation tools. The smaller number of parameters and simpler underlying models can support MATLAB system performance analysis better, and thereby support design choices. Following system design, you can perform validation in hardware or more detailed modeling and validation using an EDA simulation tool. The following parameterization examples illustrate various block parameterization techniques: • Example 1: “Parameterize a Piecewise Linear Diode Model” on page 2-4 • Example 2: “Parameterize an Exponential Diode from a Datasheet” on page 2-8 • Example 3: “Parameterize an Exponential Diode from SPICE Netlist” on page 2-13 • Example 4: “Parameterize an Op-Amp from a Datasheet” on page 2-17 Most of the time, datasheets should be a sufficient source of parameters for SimElectronics blocks (see Examples 1, 2, and 4). Sometimes, there is need for more information than is available on the datasheet, and data can be augmented from a manufacturer SPICE netlist. For example, circuit performance may depend on one or two critical components, and increased accuracy is needed either for parameter values or the underlying model. SimElectronics libraries contain a SPICE-compatible sublibrary to support this case, and this is illustrated by Example 3. If you have many components that need to be modeled to a high level of accuracy, then Simulink cosimulation with a specialist circuit simulator may be a better option. In mechatronic applications in particular, you may need to model input-output behavior of integrated circuits, such as PWM waveform generators and H-bridges. For these two examples, SimElectronics libraries contain abstracted-behavior equivalent blocks that you can use. Where you need to model other devices, possible options include creating your own abstracted model using the Simscape language, or using Simulink blocks. For an example of using Simulink blocks, see the Modeling an Integrated Circuit example. When looking for a datasheet, make sure you have the originating manufacturer datasheet because some resellers abbreviate them. 2-2 Parameterizing Blocks from Datasheets For additional ways to parameterize and validate your model, see “Additional Parameterization Workflows” on page 2-19. 2-3 2 Modeling an Electronic System Parameterize a Piecewise Linear Diode Model The Triangle Wave Generator example model, also described in “Triangle Wave Generator Model” on page 1-30, contains two zener diodes that regulate the maximum output voltage from an op-amp amplifier circuit. Each of these diodes is implemented with the SimElectronics Diode block, parameterized using the Piecewise Linear Zener option. This simple model is sufficient to check correct operation of the circuit, and requires fewer parameters than the Exponential option of the Diode block. However, when specifying the parameters, you need to take into account the bias condition that will be used in the circuit. This example explains how to do this. The Phillips Semiconductors datasheet for a BZX384–B4V3 gives the following data: Working voltage, VZ(V) at IZtest = 5 mA 4.3 Diode capacitance, Cd(pF) 450 Reverse current, IR(μA) at VR = 1 V 3 Forward voltage, VF(V) at IF = 5 mA 0.7 In the datasheet, the tabulated values for VF are for higher forward currents. This value of 0.7V at 5mA is extracted from the datasheet current-voltage curve, and is chosen as it matches the zener current used when quoting the working voltage of 4.3V. To match the datasheet values, the example sets the piecewise linear zener diode block parameters as follows: • Forward voltage. Leave as default value of 0.6V. This is a typical value for most diodes, and the exact value is not critical. However, it is important that the value set is taken into account when calculating the On resistance parameter. • On resistance. This is set using the datasheet information that the forward voltage is 0.7V when the current is 5mA. The voltage to be dropped by the On resistance parameter is 0.7V minus the Forward voltage parameter, that is 0.1V. Hence the On resistance is 0.1V / 5mA = 20 Ω. • Off conductance. This is set using the datasheet information on reverse current. The reverse current is 3μA for a reverse voltage of 1V. Hence the Off conductance should be set to 3μA / 1V = 3e-6 S. • Reverse breakdown voltage Vz. This parameter should be set to the datasheet working voltage parameter, 4.3V. 2-4 Parameterize a Piecewise Linear Diode Model • Zener resistance Rz. This needs to be set to a suitable small number. Too small, and the voltage-current relationship becomes very steep, and simulation convergence may not be as efficient. Too large, and the zener voltage will be incorrect. For the Diode block to be representative of the real device, the simulated reverse voltage should be close to 4.3V at 5mA (the reverse bias current provided by the circuit). Allowing a 0.01 V error on the zener voltage at 5mA, RZ will be 0.01V / 5mA = 2 Ω. • Junction capacitance. This parameter is set to the datasheet diode capacitance value, 450 pF. 2-5 2 2-6 Modeling an Electronic System Parameterize a Piecewise Linear Diode Model 2-7 2 Modeling an Electronic System Parameterize an Exponential Diode from a Datasheet Example 1 uses a piecewise linear approximation to the diode’s exponential currentvoltage relationship. This results in more efficient simulation, but requires some thought to go into the setting of block parameter values. An alternative is to use a more complex model that is valid for a wider range of voltage and current values. This example uses the Exponential parameterization option of the Diode block. This model either requires two data points from the diode current-voltage relationship, or values for the underlying equation coefficients, namely the saturation current IS and the emission coefficient N. The BZX384-B4V3 datasheet only provides values for the former case. Some datasheets do not give the necessary data for either case, and you must follow the processes in Example 1 or Example 3 instead. The two data points in the table below are from the BZX384-B4V3 datasheet currentvoltage curve: Diode forward voltage, VF 0.7V 1V Diode forward current, IF 5mA 250mA Set the exponential diode block parameters as follows: • Currents [I1 I2]. Set to [5 250] mA. • Voltages [V1 V2]. Set to [0.7 1.0] V. • Reverse breakdown voltage BV. Set to the datasheet working voltage value, 4.3V. • Ohmic resistance. Leave at its default value of 0.01 Ω. This is an example of a parameter that cannot be determined from the datasheet. However, setting its value to zero is not necessarily a good idea, because a small value can help simulation convergence for some circuit topologies. The default value has negligible effect at the working current of 5mA, the additional voltage drop being 5e-3 times 0.01 = 5e-5V. Physically, this term will not be zero because of the connection resistances. • Zero-bias junction capacitance CJ0. Set to the datasheet diode capacitance value, 450 pF. A more complex capacitance model is also available for the Diode component with the exponential equation option. However, the datasheet does not provide the necessary data. Moreover, the operation of this circuit is not sufficiently sensitive to voltagedependent capacitance effects to warrant the extra detail. 2-8 Parameterize an Exponential Diode from a Datasheet 2-9 2 Modeling an Electronic System 2-10 Parameterize an Exponential Diode from a Datasheet 2-11 2 Modeling an Electronic System 2-12 Parameterize an Exponential Diode from SPICE Netlist Parameterize an Exponential Diode from SPICE Netlist If a datasheet does not provide all of the data required by the component model, another source is a SPICE netlist for the component. Components are defined by a particular type of SPICE netlist called a subcircuit. The subcircuit defines the coefficients for the defining equations. Most component manufacturers make subcircuits available on their websites. The format is ASCII, and you can directly read off the parameters. The BZX384-B4V3 subcircuit can be obtained from Philips Semiconductors http:// www.nxp.com/models/index.html. The subcircuit data can be used to parameterize the SimElectronics Diode block either in conjunction with the datasheet, or on its own. For example, the Ohmic resistance is defined in the subcircuit as RS = 0.387, thus providing the missing piece of information in Example 2. An alternative workflow is to use the SimElectronics Additional Components/SPICECompatible Components sublibrary. The SPICE Diode block in this sublibrary can be directly parameterized from the subcircuit by setting: • Saturation current, IS to 1.033e-15 • Ohmic resistance, RS to 0.387 • Emission coefficient, ND to 1.001 • Zero-bias junction capacitance, CJO to 2.715e-10 • Junction potential, VJ to 0.7721 • Grading coefficient, MG to 0.3557 • Capacitance coefficient, FC to 0.5 • Reverse breakdown current, IBV to 0.005 • Reverse breakdown voltage, BV to 4.3 Note that where there is a one-to-one correspondence between subcircuit parameters and datasheet values, the numbers often differ. One reason for this is that datasheet values are sometimes given for maximum values, whereas subcircuit values are normally for nominal values. In this example, the CJO value of 271.5 pF differs from the datasheet capacitance of 450 pF at zero bias for this reason. 2-13 2 Modeling an Electronic System 2-14 Parameterize an Exponential Diode from SPICE Netlist 2-15 2 Modeling an Electronic System 2-16 Parameterize an Op-Amp from a Datasheet Parameterize an Op-Amp from a Datasheet The Triangle Wave Generator example model, also described in “Triangle Wave Generator Model” on page 1-30, contains two op-amps, parameterized based on a datasheet for an LM7301. The National Semiconductor datasheet gives the following data for this device: Gain 97dB = 7.1e4 Input resistance 39MΩ Slew rate 1.25V/μs Bandwidth 4MHz The Band-Limited Op-Amp and Finite-Gain Op-Amp blocks have been designed to work from manufacturer datasheets. Implementing detailed op-amp device models, derived from manufacturer SPICE netlist models, is not recommended, because it provides more accuracy than is typically warranted and slows down simulations. The simple parameterization of the SimElectronics op-amp blocks allows you to determine the sensitivity of your circuit to abstracted performance values, such as maximum slew rate and bandwidth. Because of this behavior-based parameterization, you can determine which specification of op-amp is required for a given application. A circuit designer can later match these behavioral parameters, determined from the model, against specific opamp devices. Based on the datasheet values above, set the Band-Limited Op-Amp block parameters as follows: • Gain set to 7.1e4 • Input resistance, Rin set to 39e6Ω • Output resistance, Rout set to zero. The value is not defined, but will be small compared to the 1000Ω load seen by the op-amp. • Minimum output, Vmin set to the negative supply voltage, -20V in this model • Maximum output, Vmax set to the positive supply voltage, 20V in this model • Maximum slew rate, Vdot set to 1.25/1e-6 V/s • Bandwidth, f set to 4e6 Hz Note that these parameters correspond to the values for +-5 volt operation. The datasheet also gives values for +-2.2V and +-30V operation. It is usually better to pick 2-17 2 Modeling an Electronic System values for a supply voltage below what your circuit uses, because performance is worse at lower voltages; for example, the gain is less, and the input impedance is less. You can use the variation in op-amp parameters with supply voltage to suggest a typical range of parameter values for which you should check the operation of your circuit. 2-18 Additional Parameterization Workflows Additional Parameterization Workflows There are several other ways to parameterize and validate your model: In this section... “Validation Using Data from SPICE Tool” on page 2-19 “Parameter Tuning Against External Data” on page 2-19 “Building an Equivalent Model of a SPICE Netlist” on page 2-19 Validation Using Data from SPICE Tool One way to validate a parameterized SimElectronics component is to compare its behavior to data from specialist circuit simulation tool that uses a manufacturer SPICE netlist of the device. If doing this, it is important to create a test harness for the component that exercises it over the relevant operating points and frequencies Parameter Tuning Against External Data If you have lab measurements of the device, or data from another simulation environment, you can use this to tune the parameters of the equivalent SimElectronics component. For an example of parameter tuning, see the example Solar Cell Parameter Extraction From Data. Building an Equivalent Model of a SPICE Netlist In Example 3, parameterization from a SPICE netlist is relatively straightforward because the netlist defines a single device (the diode) plus corresponding model card (the parameters). Conversely, a netlist for an op-amp may have more than ten devices, plus supporting model cards. In principle it is possible to build your own equivalent model of a more complex device by making use of the SPICE-Compatible Components sublibrary, and connecting them together using the information in the netlist. Before embarking on this you should ensure that the SPICE-Compatible Components sublibrary has all of the component models that you need. If the device models you wish to model are complex (hundreds of components), then cosimulation with an external circuit simulator may be a better approach. 2-19 2 Modeling an Electronic System Selecting the Output Model for Logic Blocks In this section... “Available Output Models” on page 2-20 “Quadratic Model Output and Parameters” on page 2-21 Available Output Models The blocks in the Logic sublibrary of the Integrated Circuits library provide a choice of two output models: • Linear — Models the gate output as a voltage source driving a series resistor and capacitor connected to ground. This is suitable for logic circuit operation under normal conditions and when the logic gate drives other high-impedance CMOS gates. The block sets the value of the gate output capacitor such that the resistor-capacitor time constant equals the Propagation delay parameter value. The linear output model is shown in the following illustration. • Quadratic — Models the gate output in terms of a complementary N-channel and Pchannel MOSFET pair. This adds more fidelity, which becomes relevant if drawing higher currents from the gate output, or if exercising the gate under fault conditions. In addition, the gate input demand is lagged to approximate the Propagation delay parameter value. Default parameters are representative of the 74HC logic gate family. The quadratic output model is shown in the next illustration. 2-20 Selecting the Output Model for Logic Blocks Use the Output current-voltage relationship parameter on the Outputs tab of the block dialog box to specify the output model. For most system models, MathWorks recommends selecting the linear option because it supports faster simulation. If necessary, you can use the more detailed output model to validate simulation results obtained from the simpler model. Quadratic Model Output and Parameters If you select the quadratic model, use the following parameters to control the block output: • Supply voltage — Supply voltage value (Vcc) applied to the gate in your circuit. The default value is 5 V. • Measurement voltage — The gate supply voltage for which mask data output resistances and currents are defined. The default value is 5 V. • Logic HIGH output resistance at zero current and at I_OH — A row vector [ R_OH1 R_OH2 ] of two resistance values. The first value R_OH1 is the gradient of the output voltage-current relationship when the gate is logic HIGH and there is no 2-21 2 Modeling an Electronic System output current. The second value R_OH2 is the gradient of the output voltage-current relationship when the gate is logic HIGH and the output current is I_OH. The default value is [ 25 250 ] Ω. • Logic HIGH output current I_OH when shorted to ground — The resulting current when the gate is in the logic HIGH state, but the load forces the output voltage to zero. The default value is 63 mA. • Logic LOW output resistance at zero current and at I_OL — A row vector [ R_OL1 R_OL2 ] of two resistance values. The first value R_OL1 is the gradient of the output voltage-current relationship when the gate is logic LOW and there is no output current. The second value R_OL2 is the gradient of the output voltage-current relationship when the gate is logic LOW and the output current is I_OL. The default value is [ 30 800 ] Ω. • Logic LOW output current I_OL when shorted to Vcc — The resulting current when the gate is in the logic LOW state, but the load forces the output voltage to the supply voltage Vcc. The default value is -45 mA. • Propagation delay — Time it takes for the output to swing from LOW to HIGH or HIGH to LOW after the input logic levels change. For quadratic output, it is implemented by the lagged gate input demand. The default value is 25 ns. • Protection diode on resistance — The gradient of the voltage-current relationship for the protection diodes when forward biased. The default value is 5 Ω. • Protection diode forward voltage — The voltage above which the protection diode is turned on. The default value is 0.6 V. The following graphic illustrates the quadratic output model parameterization, using the default parameter output characteristics for a +5V supply. 2-22 Selecting the Output Model for Logic Blocks 2-23 2 Modeling an Electronic System Simulating Thermal Effects in Semiconductors In this section... “Using the Thermal Ports” on page 2-24 “Thermal Model for Semiconductor Blocks” on page 2-26 “Thermal Mass Parameterization” on page 2-27 “Electrical Behavior Depending on Temperature” on page 2-27 “Improving Numerical Performance” on page 2-28 Using the Thermal Ports Certain SimElectronics blocks, for example, the blocks in the Semiconductors library, contain an optional thermal port. This port is hidden by default. If you want to simulate the generated heat and device temperature, expose the thermal port on a particular block instance in your block diagram: 1 Right-click the block where you want to show the thermal port. 2 From the context menu, select Simscape > Block choices > Show thermal port. When the thermal port is exposed, the block dialog box contains an additional tab, Thermal Port. For semiconductor devices, the tab always contains the same set of parameters. 2-24 Simulating Thermal Effects in Semiconductors • Junction case and case-ambient (or case-heatsink) thermal resistances, [R_JC R_CA] — A row vector [ R_JC R_CA ] of two thermal resistance values, represented by the two Conductive Heat Transfer blocks in the “Thermal Model for Semiconductor Blocks” on page 2-26. The first value R_JC is the thermal resistance between the junction and case. The second value R_CA is the thermal resistance between port H and the device case. See “Thermal Model for Semiconductor Blocks” on page 2-26 for further details. The default value is [ 0 10 ]K/W. • Thermal mass parameterization — Select whether you want to parameterize the thermal masses in terms of thermal time constants (By thermal time constants), or specify the thermal mass values directly (By thermal mass). For more information, see “Thermal Mass Parameterization” on page 2-27. The default is By thermal time constants. • Junction and case thermal time constants, [t_J t_C] — A row vector [ t_J t_C ] of two thermal time constant values. The first value t_J is the junction time constant. The second value t_C is the case time constant. This parameter is only visible when you select By thermal time constants for the Thermal mass parameterization parameter. The default value is [ 0 10 ] s. • Junction and case thermal masses, [M_J M_C] — A row vector [ M_J M_C ] of two thermal mass values. The first value M_J is the junction thermal mass. The second value M_C is the case thermal mass. This parameter is only visible when you select By thermal mass for the Thermal mass parameterization parameter. The default value is [ 0 1 ] J/K. • Junction and case initial temperatures, [T_J T_C] — A row vector [ T_J T_C ] of two temperature values. The first value T_J is the junction initial temperature. The second value T_C is the case initial temperature. The default value is [ 25 25 ] C. For more information on selecting the parameter values, see “Thermal Model for Semiconductor Blocks” on page 2-26 and “Improving Numerical Performance” 2-25 2 Modeling an Electronic System on page 2-28. For explanation of the relationship between the Thermal Port and Temperature Dependence tabs in a block dialog box, see “Electrical Behavior Depending on Temperature” on page 2-27. Thermal Model for Semiconductor Blocks All blocks with optional thermal ports include an internal thermal model with thermal masses and resistances. The purpose of including this model internally is to keep your diagram uncluttered by the thermal model. The following figure shows an equivalent model of the internal thermal model for semiconductor devices. The port H in the diagram corresponds to the thermal port H of the block. The two Thermal Mass blocks represent the thermal mass of the device case and the thermal mass of the semiconductor junction, respectively. The Ideal Heat Flow Source block inputs heat to the model with value equal to the electrically generated heat from the device. The two Conductive Heat Transfer blocks model the thermal resistances. Resistance R_JC (conductance 1/R_JC) represents the thermal resistance between junction and case. Because of this resistance, under normal conditions the junction will be hotter than the case. Resistance R_CA represents the thermal resistance between port H and the device case. If the device has no heatsink, then in your model you should connect port H to an Ideal Temperature Source with its temperature set to ambient conditions. If your device does have an external heatsink, then you must model the heatsink externally to the device, and connect the heatsink thermal mass directly to port H. If you wish to keep all or part of the thermal model of the device external to the model, you can set the necessary block parameters to zero. The following rules apply: • Case thermal mass must be greater than zero. 2-26 Simulating Thermal Effects in Semiconductors • Junction thermal mass can only be set to zero if the junction-case resistance is also set to zero. • If both case and junction thermal masses are defined, but junction-case resistance is zero, then the initial temperatures assigned to junction and case must be identical. Thermal Mass Parameterization Datasheets usually quote both of the thermal resistances, but rarely give values for thermal masses. There are two parameterization options for the thermal masses: • By thermal time constants — Parameterize the thermal masses in terms of thermal time constants. This is the default. • By thermal mass — Specify the thermal mass values directly. The thermal time constants t_J and t_C are defined as follows: t_J = M_J · R_JC t_C = M_C · R_CA where M_J and M_C are the junction and case thermal masses, respectively, R_JC is the thermal resistance between junction and case, and R_CA is the thermal resistance between port H and the device case. You can determine the case time constant by experimental measurement. If data is not available for the junction time constant, you can either omit it and set the junction-case resistance to zero, or you can set the junction time constant to a typical value of one tenth of the case time constant. The alternative is to estimate thermal masses based on device dimensions and averaged material specific heats. Electrical Behavior Depending on Temperature For blocks with optional thermal ports, there are two simulation options: • Simulate the generated heat, device temperature, and the effect of temperature on the electrical equations. • Simulate the generated heat and device temperature, but do not include effect of temperature on the electrical equations. Use this option when the impact of temperature on the electrical equations is small over the temperature range to 2-27 2 Modeling an Electronic System be simulated, or where the primary task of the simulation is to capture the heat generated to support system-level design. The thermal port and the Thermal Port tab of the block dialog box let you simulate the generated heat and device temperature. The Thermal Dependence tab of the block dialog box lets you model the effect of temperature of the semiconductor junction on the electrical equations. Therefore: • To simulate all the temperature effects, show the block’s thermal port and set the Parameterization parameter on the Thermal Dependence tab to Model temperature dependence (or, for blocks with a choice of options for modeling temperature dependence, select one of these options, for example, Use an I-V data point at second measurement temperature). • To simulate just the generated heat and device temperature, show the block’s thermal port but set the Parameterization parameter on the Thermal Dependence tab to None — Simulate at parameter measurement temperature. Improving Numerical Performance It is very important that you set realistic values for thermal masses and resistances. Otherwise, junction temperatures can become extreme, and out of range for valid results, which in turn may manifest itself as numerical difficulties when simulating. A simple test to see if numerical difficulties are a result of unrealistic thermal values is to turn off the temperature dependence for the electrical equations, by setting the Parameterization parameter on the Thermal Dependence tab to None — Simulate at parameter measurement temperature. The thermal time constants are generally much slower than electrical time constants, so the thermal aspects of your model are unlikely to dictate the maximum fixed time step you can simulate at (for example, for hardware-in-the-loop simulations). However, if you need to remove detail (for example, to speed up simulation), the junction thermal mass time constant is typically an order of magnitude faster than the case thermal mass time constant. You can remove the effect of the junction thermal mass by setting the junction thermal mass to zero and also setting the junction-case thermal resistance to zero. 2-28 Simulating Thermal Effects in Rotational and Translational Actuators Simulating Thermal Effects in Rotational and Translational Actuators In this section... “Using the Thermal Ports” on page 2-29 “Thermal Model for Actuator Blocks” on page 2-31 Using the Thermal Ports All blocks that represent rotational and translational actuators with electrical windings can optionally show a thermal port for each electrical winding. So, for example: • A DC Motor block can optionally show a single thermal port corresponding to the armature • A Shunt Motor block can optionally show two thermal ports, one for the stator winding and one for the field winding The thermal port represents copper resistance losses which convert electrical power to heat. These losses are sometimes referred to as i2R losses. The thermal ports do not represent iron losses due to, for example, Eddy currents and hysteresis. The thermal ports are hidden by default. To expose the thermal port on a particular block instance in your block diagram: 1 Right-click the block where you want to show the thermal port. 2 From the context menu, select Simscape > Block choices > Show thermal port. When the thermal port is exposed, the block dialog box contains two additional tabs, Temperature Dependence and Thermal Port. For actuator blocks with single winding, these tabs always contain the same set of parameters. 2-29 2 Modeling an Electronic System • Resistance temperature coefficient — Parameter α in the equation defining resistance as a function of temperature, as described in “Thermal Model for Actuator Blocks” on page 2-31. The default value is for copper, and is 0.00393 1/K. • Measurement temperature — The temperature for which motor parameters are defined. The default value is 25 C. • Thermal mass — Thermal mass of the electrical winding, defined as the energy required to raise the temperature by one degree. The default value is 100 J/K. • Initial temperature — The temperature of the thermal port at the start of simulation. The default value is 25 C. For more information on selecting the parameter values, see “Thermal Model for Actuator Blocks” on page 2-31. Parameters for actuator blocks with two windings differ, and are described on the respective block reference pages. 2-30 Simulating Thermal Effects in Rotational and Translational Actuators Thermal Model for Actuator Blocks The following illustration shows the thermal port model used by the actuator blocks. The heat generated by the copper windings is provided as an input to the S physical signal input port of the Ideal Heat Flow Source. The thermal mass represents the lumped thermal mass of the copper winding where thermal mass is defined as the energy required to raise its temperature by one degree. If the mass is denoted M and the specific heat capacity is cp, then thermal mass is M·cp. Winding resistance is assumed linearly dependent on temperature, and is given by: R = R0 (1 + α (T – T0 )) where: • R is the resistance at temperature T. • R0 is the resistance at the measurement (or reference) temperature T0. • α is the resistance temperature coefficient. A typical value for copper is 0.00393/K. 2-31