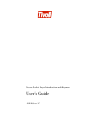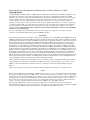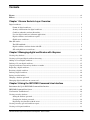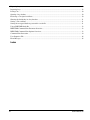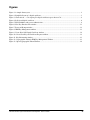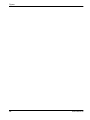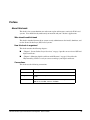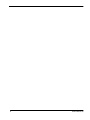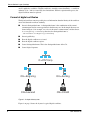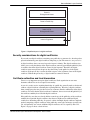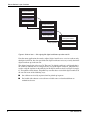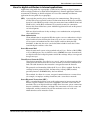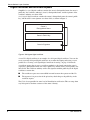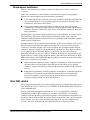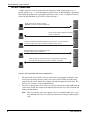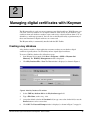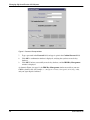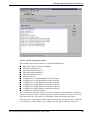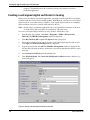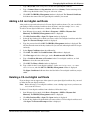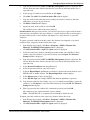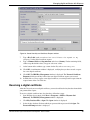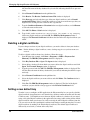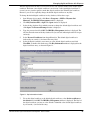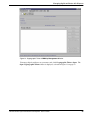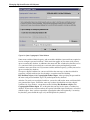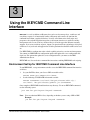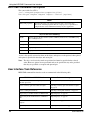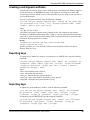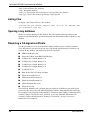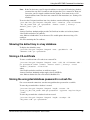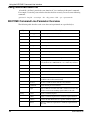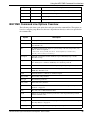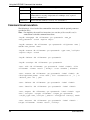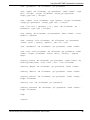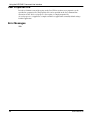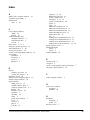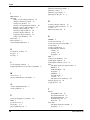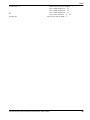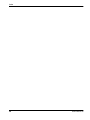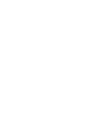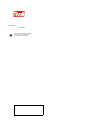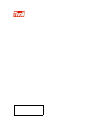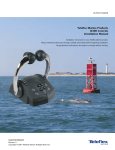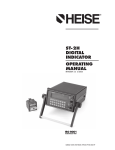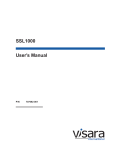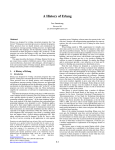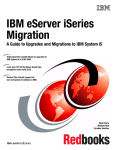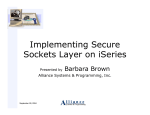Download SSL Introduction and iKeyman User's Guide
Transcript
Secure Socket Layer Introduction and iKeyman User’s Guide GSK Release 5C Secure Socket Layer Introduction and iKeyman User’s Guide (February 14, 2001) Copyright Notice Copyright © 2000 by Tivoli Systems Inc., an IBM Company, including this documentation and all software. All rights reserved. May only be used pursuant to a Tivoli Systems Software License Agreement or Addendum for Tivoli Products to IBM Customer or License Agreement. No part of this publication may be reproduced, transmitted, transcribed, stored in a retrieval system, or translated into any computer language, in any form or by any means, electronic, mechanical, magnetic, optical, chemical manual, or otherwise, without prior written permission of Tivoli Systems. Tivoli Systems grants you limited permission to make hardcopy or other reproductions of any machine-readable documentation for your own use, provided that each such reproduction shall carry the Tivoli Systems copyright notice. No other rights under copyright are granted without prior written permission of Tivoli Systems. The document is not intended for production and is furnished "as is" without warranty of any kind. All warranties on this document are hereby disclaimed including the warranties of merchantability and fitness for a particular purpose. Note to U.S. Government Users-Documentation related to restricted rights--Use, duplication or disclosure is subject to restrictions set forth in GSA ADP Schedule Contract with IBM Corporation. Trademarks The following product names are trademarks of Tivoli Systems or IBM Corporation: AIX, IBM, OS/2, RS/6000, Tivoli, Tivoli ADSM, Tivoli Application Development Environment, Tivoli Application Extension Facility, Tivoli Asset Management, Tivoli Change Management, Tivoli Cross-Site for Availability, Tivoli Cross-Site for Deployment, Tivoli Cross-Site for Security, Tivoli Decision Support, Tivoli Developer Kit for PowerBuilder, Tivoli Distributed Monitoring, Tivoli Enterprise Console, Tivoli Event Integration Facility, Tivoli Global Enterprise Manager, Tivoli Integration Toolkit, Tivoli Inventory, Tivoli IT Director, Tivoli LAN Access, Tivoli Maestro, Tivoli Management Framework, Tivoli Manager for CATIA, Tivoli Manager for DB2, Tivoli Manager for Domino Tivoli Manager for Informix, Tivoli Manager for MCIS, Tivoli Manager for MCIS, Tivoli Manager for Microsoft Exchange, Tivoli Manager for MQSeries, Tivoli Manager for NIS SQL Server, Tivoli Manager for Oracle, Tivoli Manager for R/3, Tivoli Manager for SuiteSpot, Tivoli Manager for Sybase, Tivoli Manager for Year 2000, Tivoli Net Access, Tivoli NetView, Tivoli NetView Access Services, Tivoli NetView Distribution Manager, Tivoli NetView for OS/390, Tivoli NetView FTP, Tivoli NetView Performance Monitor, Tivoli OPC, Tivoli Output Manager, Tivoli Performance Reporter for OS/390, Tivoli Plus for ADSM, Tivoli Plus for AR System Tivoli Plus for Compaq Insight, Tivoli Problem Management, Tivoli Remote Control, Tivoli Reporter, Tivoli Security Management, Tivoli Service Desk, Tivoli Service Desk for OS/390, Tivoli Software Distribution, Tivoli User Administration, and Tivoli Workload Scheduler. Microsoft, Windows, Windows NT, and the Windows logo are trademarks or registered trademarks of Microsoft Corporation. Java and all Java-based trademarks are trademarks of Sun Microsystems, Inc., in the United States, other countries, or both. UNIX is a registered trademark in the United States and other countries licensed exclusively through X/Open Company Limited. Other company, product, and service names mentioned in this document may be trademarks or servicemarks of others. Notice References in this publication to Tivoli Systems or IBM products, programs, or services do not imply that they will be available in all countries in which Tivoli Systems or IBM operates. Any reference to these products, programs, or services is not intended to imply that only Tivoli Systems or IBM products, programs, or services can be used. Subject to Tivoli Systems' or IBM's valid intellectual property or other legally protectable right, any functionally equivalent product, program, or service can be used instead of the referenced product, program or service. The evaluation and verification of operation in conjunction with other products, except those expressly designated by Tivoli Systems or IBM, are the responsibility of the user. Tivoli Systems or IBM may have patents or pending patent applications covering subject matter in this document. The furnishing of this document does not give you any license to these patents. You can send license inquiries, in writing, to the IBM Director of Licensing, IBM Corporation, North Castle Drive, Armonk, New York 10504-1785 U.S.A. Contents Figures................................................................................................................................................................. vii Preface.................................................................................................................................................................. ix Chapter 1.Secure Sockets Layer Overview Digital certificates .................................................................................................................................................. 1 Format of digital certificates ......................................................................................................................... 2 Security considerations for digital certificates .............................................................................................. 3 Certificate authorities and trust hierarchies................................................................................................... 3 Uses for digital certificates in Internet applications...................................................................................... 5 Digital certificates and certificate requests ................................................................................................... 6 Global server certificates............................................................................................................................... 7 How SSL works ..................................................................................................................................................... 7 The SSL handshake ....................................................................................................................................... 8 Digital certificates and trust chains with SSL ............................................................................................... 9 SSL with global server certificates.............................................................................................................. 10 Chapter 2.Managing digital certificates with iKeyman Creating a key database ....................................................................................................................................... Creating a self-signed digital certificate for testing ............................................................................................. Adding a CA root digital certificate..................................................................................................................... Deleting a CA root digital certificate................................................................................................................... Copying certificates from one key database to another ....................................................................................... Requesting a digital certificate............................................................................................................................. Receiving a digital certificate .............................................................................................................................. Deleting a digital certificate................................................................................................................................. Setting a new default key ..................................................................................................................................... Changing a database password ............................................................................................................................ Managing digital certificates on a smart card ..................................................................................................... 11 14 15 15 16 18 19 20 20 22 22 Chapter 3.Using the IKEYCMD Command Line Interface Environment Set Up for IKEYCMD Command Line Interface .......................................................................... IKEYCMD Command Line Syntax..................................................................................................................... User Interface Task Reference............................................................................................................................. Creating a new key database................................................................................................................................ Setting the database password..................................................................................................................... Changing the database password................................................................................................................. Registering a key database with the server ................................................................................................. Creating a new key pair and certificate request ................................................................................................... Creating a self-signed certificate ......................................................................................................................... Secure Socket Layer Introduction and iKeyman: User’s Guide 25 26 26 27 27 28 28 28 29 v Exporting keys...................................................................................................................................................... Importing keys...................................................................................................................................................... Listing CAs .......................................................................................................................................................... Opening a key database........................................................................................................................................ Receiving a CA-signed certificate........................................................................................................................ Showing the default key in a key database .......................................................................................................... Storing a CA certificate........................................................................................................................................ Storing the encrypted database password in a stash file ...................................................................................... Using GSK5CMD batch file ................................................................................................................................ IKEYCMD Command Line Parameter Overview ............................................................................................... IKEYCMD Command Line Options Overview................................................................................................... Command Line Invocation................................................................................................................................... User Properties File .............................................................................................................................................. Error Messages ..................................................................................................................................................... 29 29 30 30 30 31 31 31 32 32 33 34 36 36 Index vi GSK Release 5C Figures Figure 1. A simple directory tree ............................................................................................................................ 2 Figure 2. Simplified layout of a digital certificate .................................................................................................. 3 Figure 3. Chain of trust — CAs signing CA digital certificates up to the root CA ................................................ 4 Figure 4. Self-signed digital certificate................................................................................................................... 6 Figure 5. SSL handshake with server authentication.............................................................................................. 8 Figure 6. New Key Database File window ........................................................................................................... 11 Figure 7. Password Prompt window ..................................................................................................................... 12 Figure 8. IBM Key Management window ............................................................................................................ 13 Figure 9. Create New Self-Signed Certificate window ........................................................................................ 14 Figure 10. Create New Key and Certificate Request window .............................................................................. 19 Figure 11. Key Information window .................................................................................................................... 21 Figure 12. Cryptographic Token in IBM Key Management Window.................................................................. 23 Figure 13. Open Cryptographic Token Window .................................................................................................. 24 Secure Socket Layer Introduction and iKeyman: User’s Guide vii Figures viii GSK Release 5C Preface About this book This book is for system administrators who want to plan and integrate security for Web based systems. You should already understand your network and your e-business applications. Who should read this book This book is intended for network or system security administrators who install, administer, and use the Secure Socket Layer (SSL) based systems. How this book is organized This book contains the following chapters: ■ “Chapter 1. Secure Sockets Layer Overview,” on page 1 provides an overview of SSL and digital certificates. ■ “Chapter 2. Managing digital certificates with iKeyman,” on page 11 describes the iKeyman utility, which is a tool you can use to manage your digital certificates. Conventions This book uses the following conventions: Convention Meaning bold User interface elements such as check boxes, buttons, and commands monospace Syntax and directory defaults that are relevant to IBM SecureWay Toolkit -> Shows a series of selections from a menu. For example: Select File-> Run means click File, and then click Run Secure Socket Layer Introduction and iKeyman: User’s Guide ix x GSK Release 5C 1 Secure Sockets Layer Overview Chapter1. Privacy and security are concepts that are more critical than ever in today’s electronic business environment. Every business professional needs to be concerned about security over open communication networks, such as the Internet. It is not enough to have a secure Web site; you also need to have secure communication between Web sites, communication that cannot be monitored by outside parties. Both you and your users need to be confident that you have a secure environment in which to conduct your business. That kind of secure communication requires encryption, and encryption is what the Secure Sockets Layer (SSL) provides: security for the connection over which you can communicate. SSL was developed jointly by Netscape Communications and RSA Data Security. Many companies worldwide have adopted SSL as their communication protocol of choice. In fact, many financial transactions on the Internet, including online banking, are now conducted using SSL. Because digital certificates are an important component of SSL, this chapter consists of two sections: ■ “Digital certificates” ■ “How SSL works” on page 7 Digital certificates Digital certificates allow unique identification of an entity; they are, in essence, electronic ID cards issued by trusted parties. Digital certificates allow a user to verify to whom a certificate is issued as well as the issuer of the certificate. Digital certificates are the vehicle that SSL uses for public-key cryptography. Public-key cryptography uses two different cryptographic keys: a private key and a public key. Public-key cryptography is also known as asymmetric cryptography, because you can encrypt information with one key and decrypt it with the complement key from a given public-private key pair. Public-private key pairs are simply long strings of data that act as keys to a user's encryption scheme. The user keeps the private key in a secure place (for example, encrypted on a computer's hard drive) and provides the public key to anyone with whom the user wants to communicate. The private key is used to digitally sign all secure communications sent from the user; the public key is used by the recipient to verify the sender's signature. Public-key cryptography is built on trust; the recipient of a public key needs to have confidence that the key really belongs to the sender and not to an impostor. Digital certificates provide that confidence. Secure Socket Layer Introduction and iKeyman: User’s Guide 1 Secure Sockets Layer Overview A digital certificate serves two purposes: it establishes the owner’s identity, and it makes the owner's public key available. A digital certificate is issued by a trusted authority—a certificate authority (CA)—and it is issued only for a limited time. When its expiration date passes, the digital certificate must be replaced. Format of digital certificates The digital certificate contains specific pieces of information about the identity of the certificate owner and about the certificate authority: ■ Owner's distinguished name. A distinguished name is the combination of the owner's common name and its context (position) in the directory tree. In the simple directory tree shown in Figure 1, for example, LaurenA is the owner's common name, and the context is OU=Engnring.O=XYZCorp; therefore, the distinguished name is: .CN=LaurenA.OU=Engnring.O=XYZCorp ■ Owner's public key. ■ Date the digital certificate was issued. ■ Date the digital certificate expires. ■ Issuer's distinguished name. This is the distinguished name of the CA. ■ Issuer's digital signature. O=XYZ Corp OU=Engnring OU=Accting CN=LaurenA CN=ChrisR ertyrotceridelpmisA:erutciP Figure 1. A simple directory tree Figure 2 on page 3 shows the layout of a typical digital certificate. 2 GSK Release 5C Secure Sockets Layer Overview Owner’s Distinguished Name Owner’s Public Key Issuer’s (CA) Distinguished Name Issuer’s Signature etaciftreclatigdafotuoyaldeiflpmiS Figure 2. Simplified layout of a digital certificate Security considerations for digital certificates If you send your digital certificate containing your public key to someone else, what keeps that person from misusing your digital certificate and posing as you? The answer is your private key. A digital certificate alone can never be proof of anyone’s identity. The digital certificate just allows you to verify the identity of the digital certificate owner by providing the public key that is needed to check the digital certificate owner’s digital signature. Therefore, the digital certificate owner must protect the private key that belongs to the public key in the digital certificate. If the private key is stolen, the thief can pose as the legitimate owner of the digital certificate. Without the private key, a digital certificate cannot be misused. Certificate authorities and trust hierarchies Trust is a very important concept in digital certificates. Each organization or user must determine which CAs can be accepted as trustworthy. A user of a security service requiring knowledge of a public key generally needs to obtain and validate a digital certificate containing the required public key. Receiving a digital certificate from a remote party does not give the receiver any assurance about the authenticity of the digital certificate. To verify that the digital certificate is authentic, the receiver needs the public key of the certificate authority that issued the digital certificate. If the public key user does not already hold an assured copy of the public key of the certificate authority that signed the digital certificate, then the user might need an additional digital certificate to obtain that public key. In general, a chain of multiple digital certificates might be needed, comprising a digital certificate of the public key owner (the end entity) signed by one CA, and optionally one or more additional digital certificates of CAs signed by other CAs. Figure 3 on page 4 shows a chain of trust. Secure Socket Layer Introduction and iKeyman: User’s Guide 3 Secure Sockets Layer Overview Owner’s Distinguished Name Owner’s Public Key Issuer’s (CA) Distinguished Name Issuer’s Signature Owner’s (CA’s) Distinguished Name Verify Signature Owner’s Public Key Issuer’s (Root CA’s) Distinguished Name Issuer’s Signature Root CA’s Distinguished Name Verify Signature Root CA’s Public Key Root CA’s Signature ACtorehtotpusetaciftreclatigdACgnigis AC—tsurtfoniahC:erutciP Figure 3. Chain of trust — CAs signing CA digital certificates up to the root CA Note that many applications that send a subject’s digital certificate to a receiver send not only that digital certificate, but also send all the CA digital certificates necessary to verify the initial digital certificate up to the root CA. The chain of trust begins at the root CA. The root CA’s digital certificate is self-signed; that is, the certificate authority uses its own private key to sign the digital certificate. The public key used to verify the signature is the public key in the digital certificate itself (see Figure 4 on page 6). To establish a chain of trust, the public-key user must have received the digital certificate of the root CA in one of the following ways: 4 ■ On a diskette received by registered mail or picked up in person ■ Pre-loaded with software received from a reliable source or downloaded from an authenticated server GSK Release 5C Secure Sockets Layer Overview Uses for digital certificates in Internet applications Applications using public-key cryptography systems for key exchange or digital signatures need to use digital certificates to obtain the needed public keys. Internet applications of this kind are numerous. Following are brief descriptions of a few of the commonly used Internet applications that use public-key cryptography: (SSL) A protocol that provides privacy and integrity for communications. This protocol is used by Web servers to provide security for connections between Web servers and Web browsers, by the LDAP to provide security for connections between LDAP clients and LDAP servers, and by Host-on-Demand V2 to provide security for connections between the client and the host system. Additional applications based on this protocol are in development. SSL uses digital certificates for key exchange, server authentication, and optionally, client authentication. Client Authentication Client authentication is an option in SSL that requires a server to authenticate a client’s digital certificate before allowing the client to log on or access certain resources. The server requests and authenticates the client’s digital certificate during the SSL handshake. At that time the server can also determine whether it trusts the CA that issued the digital certificate to the client. Secure Electronic Mail Many electronic mail systems, using standards such as Privacy Enhanced Mail (PEM) or Secure/Multipurpose Internet Mail Extensions (S/MIME) for secure electronic mail, use digital certificates for digital signatures and for the exchange of keys to encrypt and decrypt messages. Virtual Private Networks (VPNs) Virtual private networks, also called secure tunnels, can be set up between firewalls to enable protected connections between secure networks over insecure communication links. All traffic destined to these networks is encrypted between the firewalls. The protocols used in tunneling follow the IP Security (IPsec) standard. For the key exchange between partner firewalls, the Internet key exchange (IKE) standard, previously known as ISAKMP/Oakley, has been defined. The standards also allow for a secure, encrypted connection between a remote client (for example, an employee working from home) and a secure host or network. Secure Electronic Transaction ( SET ) SET is a standard designed for secure credit card payments in insecure networks (the Internet). Digital certificates are used for card holders (electronic credit cards) and merchants. The use of digital certificates in SET allows for secure, private connections between card holders, merchants, and banks. The transactions created are secure and indisputable, and they cannot be forged. The merchants receive no credit card information that can be misused or stolen. Secure Socket Layer Introduction and iKeyman: User’s Guide 5 Secure Sockets Layer Overview Digital certificates and certificate requests Simplified, a signed digital certificate contains the owner’s distinguished name, the owner’s public key, the certificate authority’s (issuer’s) distinguished name, and the signature of the certificate authority over these fields. A self-signed digital certificate contains the owner’s distinguished name, the owner’s public key, and the owner’s own signature over these fields, as shown in Figure 4. Owner’s Distinguished Name Owner’s Public Key Owner’s Signature etaciftreclatigd engis-fleS:erutciP Figure 4. Self-signed digital certificate A root CA’s digital certificate is an example of a self-signed digital certificate. You can also create your own self-signed digital certificates to use when developing and testing a server product. See “Creating a self-signed digital certificate for testing” on page 14 for details. A certificate request that is sent to a certificate authority to be signed contains the owner's (requester's) distinguished name, the owner's public key, and the owner's own signature over these fields. The certificate authority verifies this signature with the public key in the digital certificate to ensure that: ■ The certificate request was not modified in transit between the requester and the CA. ■ The requester is in possession of the private key that belongs to the public key in the certificate request. The CA is also responsible for some level of identification verification. This can range from very little proof to absolute assurance of the owner's identity. 6 GSK Release 5C Secure Sockets Layer Overview Global server certificates There is a special kind of server digital certificate for Web servers, called a global server certificate. Global server certificates are needed because of restrictions on export of cryptographic hardware and software imposed by the United States government: ■ Users in the United States and Canada can use any available cryptographic algorithm with any key length. Delivery of cryptographic hardware and software to customers in the United States and Canada is unrestricted. ■ Users in other countries using United States products may use only cryptographic algorithms up to certain key lengths. Delivery of cryptographic hardware and software to customers outside the United States and Canada is restricted and controlled by the United States government. The United States government export regulations allow certain industries in countries outside the United States and Canada (currently financial institutions such as banks, insurance companies, and health industry organizations) to use cryptographic products with the same key lengths as in the United States. To comply with the U.S. government export regulations, global server certificates were created. The United States government has authorized VeriSign, Inc. to issue special server digital certificates to customers eligible to use strong encryption, such as banks and other financial institutions, insurance companies, and health-industry organizations. These digital certificates are recognized by Microsoft Internet Explorer Version 3.02 and later and by Netscape Navigator/Communicator Version 4 and later. When the Web browser recognizes the special digital certificate, it enables strong encryption routines, such as RC4 with 128-bit keys or Triple DES with 168-bit keys. The SSL Toolkit supports global server certificates in the same fashion. Global server certificates can be used by: ■ Banks, financial institutions, insurance companies, and healthcare organizations outside the United States and Canada that require SSL between their Web servers and their customers’ and users’ Web browsers with encryption stronger than RC2 or RC4 with 40bit keys. ■ Banks, financial institutions, insurance companies, and healthcare organizations inside the United States or Canada that require SSL between their Web servers and the Web browsers of customers or users located outside the United States or Canada with encryption stronger than RC2 or RC4 with 40-bit keys. How SSL works SSL is a protocol that provides privacy and integrity between two communicating applications using TCP/IP. The Hypertext Transfer Protocol (HTTP) for the World Wide Web uses SSL for secure communications. The data going back and forth between client and server is encrypted using a symmetric algorithm such as DES or RC4. A public-key algorithm—usually RSA—is used for the exchange of the encryption keys and for digital signatures. The algorithm uses the public key in the server's digital certificate. With the server's digital certificate, the client can also verify the server's identity. Versions 1 and 2 of the SSL protocol provide only server authentication. Version 3 adds client authentication, using both client and server digital certificates. Secure Socket Layer Introduction and iKeyman: User’s Guide 7 Secure Sockets Layer Overview The SSL handshake A (SSL) connection is always initiated by the client using a URL starting with https:// instead of with http://. At the beginning of an SSL session, an SSL handshake is performed. This handshake produces the cryptographic parameters of the session. A simplified overview of how the SSL handshake is processed is shown in Figure 5. Client issues secure session request (HTTPS://someserver.org/somedata.html) Server sends X.509 certificate containing server’s public key. Client authenticates certificate against list of known CAs. (If CA is unknown, browser can give user option to accept certificate at user’s risk.) Client generates random symmetric key and encrypts it using server’s public key. Client and Server now both know the symmetric key and encrypt end-user data using symmetric key for duration of session. noitacitnehtuarevreshtiwekahsdnahLS :erutciP Figure 5. SSL handshake with server authentication 1. The client sends a client "hello" message that lists the cryptographic capabilities of the client (sorted in client preference order), such as the version of SSL, the cipher suites supported by the client, and the data compression methods supported by the client. The message also contains a 28-byte random number. 2. The server responds with a server "hello" message that contains the cryptographic method (cipher suite) and the data compression method selected by the server, the session ID, and another random number. Note: The client and the server must support at least one common cipher suite, or else the handshake fails. The server generally chooses the strongest common cipher suite. 8 GSK Release 5C Secure Sockets Layer Overview 3. The server sends its digital certificate. (The server uses X.509 V3 digital certificates with SSL.) If the server uses SSL V3, and if the server application (for example, the Web server) requires a digital certificate for client authentication, the server sends a "digital certificate request" message. In the "digital certificate request" message, the server sends a list of the types of digital certificates supported and the distinguished names of acceptable certificate authorities. 4. The server sends a server "hello done" message and waits for a client response. 5. Upon receipt of the server "hello done" message, the client (the Web browser) verifies the validity of the server’s digital certificate and checks that the server’s "hello" parameters are acceptable. If the server requested a client digital certificate, the client sends a digital certificate, or if no suitable digital certificate is available, the client sends a "no digital certificate" alert. This alert is only a warning, but the server application can fail the session if client authentication is mandatory. 6. The client sends a "client key exchange" message. This message contains the pre-master secret, a 46-byte random number used in the generation of the symmetric encryption keys and the message authentication code (MAC) keys, encrypted with the public key of the server. If the client sent a digital certificate to the server, the client sends a "digital certificate verify" message signed with the client’s private key. By verifying the signature of this message, the server can explicitly verify the ownership of the client digital certificate. Note: An additional process to verify the server digital certificate is not necessary. If the server does not have the private key that belongs to the digital certificate, it cannot decrypt the pre-master secret and create the correct keys for the symmetric encryption algorithm, and the handshake fails. 7. The client uses a series of cryptographic operations to convert the pre-master secret into a master secret, from which all key material required for encryption and message authentication is derived. Then the client sends a "change cipher spec" message to make the server switch to the newly negotiated cipher suite. The next message sent by the client (the "finished" message) is the first message encrypted with this cipher method and keys. 8. The server responds with a "change cipher spec" and a "finished" message of its own. 9. The SSL handshake ends, and encrypted application data can be sent. Digital certificates and trust chains with SSL Secure Sockets Layer V3 can use server digital certificates as well as client digital certificates. As previously explained, server digital certificates are mandatory for an SSL session, while client digital certificates are optional, depending on client authentication requirements. The public key infrastructure (PKI) used by SSL allows for any number of root certificate authorities. An organization or end user must decide for itself which CAs it will accept as being trusted. To be able to verify the server digital certificates, client Web browsers require possession of the root CA digital certificates used by servers. Popular Web browsers such as Netscape Navigator/Communicator or Microsoft Internet Explorer usually come with a key ring where a number of CA digital certificates, called trusted roots, are already installed. This list can be edited, and the digital certificates of untrusted CAs can be deleted. Secure Socket Layer Introduction and iKeyman: User’s Guide 9 Secure Sockets Layer Overview If an SSL session is about to be established with a server that sends a digital certificate whose root CA digital certificate is not in the key ring, the browser displays a warning window and presents options either to import the digital certificate or to abort the session. To avoid this situation, import the root CA digital certificate from a Web page or use a JavaScript program that imports the digital certificate. If client authentication is used, the Web server requires possession of the root CA digital certificates used by clients. Because it is not possible to import root CA digital certificates into the server application dynamically, all root CA digital certificates that are not part of the server key ring at delivery time must be installed using the iKeyman utility before any client digital certificates are issued by these CAs. For more information on iKeyman, see “Chapter 2. Managing digital certificates with iKeyman,” on page 11. SSL with global server certificates When an SSL session is established between the international version of Netscape Navigator/Communicator V4, Microsoft Internet Explorer V4, IBM SSL-enabled client applications, or client applications written using the SSL Toolkit and a Web server equipped with a global server certificate, a normal SSL handshake (described in Figure 5 on page 8) is performed initially. Usually, the Web server and the Web browser settle on the cipher suite SSL_RSA_EXPORT_WITH_RC4_40_MD5. They use 512-bit RSA keys for key exchange, RC4 with 40-bit keys for encryption, and MD5 for message authentication. During the handshake, the browser receives and verifies the server digital certificate and realizes that this digital certificate authorizes stronger encryption. Remember that the browser sends the list of cryptographic suites it supports with the "client hello" message before the server sends its digital certificate. At this point, the browser has no knowledge of the server's global server certificate. The first handshake is completed with the "change cipher specification" and "finished" messages from both client and server. At this point, the client initiates another SSL handshake. This time, in the "client hello" message, the client includes the strong cryptographic suites such as: ■ SSL_RSA_WITH_RC4_128_MD5 ■ SSL_RSA_WITH_3DES_EDE_CBC_SHA (1024-bit RSA keys for key exchange, RC4 with 128-bit keys for encryption, and MD5 for message authentication) (1024-bit RSA keys for key exchange, triple DES with 168-bit keys for encryption, and SHA-1 for message authentication) After the second handshake is completed, one of the stronger cryptographic suites is used. This double handshake is also known as the SSL step-up protocol. Actually, all application data exchanged in the SSL session are encrypted with the stronger encryption protocol. Compared to the use of a United States browser, the only drawback is the higher overhead of performing an SSL handshake twice. 10 GSK Release 5C 2 Managing digital certificates with iKeyman Chapter2. The iKeyman utility is a tool you can use to manage your digital certificates. With iKeyman, you can create a new key database or a test digital certificate, add CA roots to your database, copy certificates from one database to another, request and receive a digital certificate from a CA, set default keys, and change passwords. You can also use the iKeyman utility to perform many of these same functions for digital certificates on a smart card. The iKeyman utility is automatically installed with the SSL Toolkit. Creating a key database A key database enables a client application to connect to those servers that have digital certificates signed by those CAs for which you have signed digital certificates. To create a CMS key database file, follow these steps: 1. Start iKeyman (for example, click Start→ Programs→ GSKit→ Ikeyman Gui Shortcut). The IBM Key Management window is displayed. 2. Click Key Database File→ New. The New window is displayed, as shown in Figure 6. wodniweliFesabtaDyeKweN:erutciP Figure 6. New Key Database File window 3. Select CMS key database file for the Key database type field. 4. Type a File Name, such as key.kdb. 5. Accept the default value for the Location field, or type a new value for the field, or use the Browse button to select a new value. 6. Click OK. The Password Prompt window is displayed, as shown in Figure 7 on page 12. Secure Socket Layer Introduction and iKeyman: User’s Guide 11 Managing digital certificates with iKeyman wodniwtpmorPdrowsaP:erutciP Figure 7. Password Prompt window 7. Type a password in the Password field, and type it again in the Confirm Password field. 8. Click OK. A confirmation window is displayed, verifying that you have created a key database. 9. Click OK. You have successfully created a key database, and the IBM Key Management window is displayed. As shown in Figure 8 on page 13, the IBM Key Management window now reflects your new CMS key database file (for example, C:\Program Files\ibm\gsk5\bin\key.kdb), and your signer digital certificates. 12 GSK Release 5C Managing digital certificates with iKeyman Figure 8. IBM Key Management window The following signer digital certificates are provided with iKeyman: ■ ■ ■ ■ ■ ■ ■ ■ ■ ■ ■ ■ ■ RSA Secure Server Certification Authority Thawte Personal Basic CA Thawte Personal Freemail CA Thawte Personal Premium CA Thawte Premium Server CA Thawte Server CA VeriSign Class 1 CA Individual-Persona Not Validated VeriSign Class 2 CA Individual-Persona Not Validated VeriSign Class 3 CA Individual-Persona Not Validated VeriSign Class 1 Public Primary Certification Authority VeriSign Class 2 Public Primary Certification Authority VeriSign Class 3 Public Primary Certification Authority VeriSign Test CA Root Certificate These signer digital certificates enable your clients to connect to servers that have valid digital certificates from these signers. Now that you have created a key database, you can use it on your client and connect to a server that has a valid digital certificate from one of the signers. If you need to use a signer digital certificate that is not on this list, you need to request it from the CA and add it to your key database (see “Adding a CA root digital certificate” on page 15). Secure Socket Layer Introduction and iKeyman: User’s Guide 13 Managing digital certificates with iKeyman Note: The VeriSign Test CA Root Certificate is a low-assurance CA that is included for testing purposes. You should remove this root before placing a key database class into a production application. Creating a self-signed digital certificate for testing When you are developing a production application, you might not want to purchase a true digital certificate until after you are done testing the product. With iKeyman, you can create a self-signed digital certificate to use until testing is complete. A self-signed digital certificate is a temporary digital certificate you issue to yourself, with yourself as the CA. Note: Do not release a production application with a self-signed digital certificate; no browser or client will be able to recognize or communicate with your server. To create a self-signed digital certificate in a key database, follow these steps: 1. Start iKeyman (for example, click Start→ Programs→ GSKit→ Ikeyman Gui Shortcut). The IBM Key Management window is displayed. 2. Click Key Database File→ Open. The Open window is displayed. 3. Select the key database file to which you want to add a self-signed digital certificate and click Open. The Password Prompt window is displayed. 4. Type the password and click OK. The IBM Key Management window is displayed. The title bar shows the name of the key database file you selected, indicating that the file is open and ready. 5. Select Personal Certificates from the pulldown list. 6. Click New Self-Signed. The Create New Self-Signed Certificate window is displayed, as shown in Figure 9. wodniwetaciftreCdengiS-fleSweNetaerC:erutciP Figure 9. Create New Self-Signed Certificate window 14 GSK Release 5C Managing digital certificates with iKeyman 7. Type a Key Label, such as keytest, for the self-signed digital certificate. 8. Type a Common Name and Organization, and select a Country. For the remaining fields, either accept the default values, or type or select new values. 9. Click OK. The IBM Key Management window is displayed. The Personal Certificates field shows the name of the self-signed digital certificate you created. Adding a CA root digital certificate After you have requested and received a CA root digital certificate from a CA, you can add it to your database. Most root digital certificates have the form *.arm (for example, cert.arm). To add a CA root digital certificate to a database, follow these steps: 1. Start iKeyman (for example, click Start→ Programs→ GSKit→ Ikeyman Gui Shortcut). The IBM Key Management window is displayed. 2. Click Key Database File→ Open. The Open window is displayed. 3. Select the key database file to which you want to add a CA root digital certificate and click Open. The Password Prompt window is displayed. 4. Type the password and click OK. The IBM Key Management window is displayed. The title bar shows the name of the key database file you selected, indicating that the file is open and ready. 5. Select Signer Certificates from the pulldown list. 6. Click Add. The Add CA’s Certificate from a File window is displayed. 7. Click Data type and select a data type, such as Base64-encoded ASCII data. 8. Type a Certificate file name and Location for the CA root digital certificate, or click Browse to select the name and location. 9. Click OK. The Enter a Label window is displayed. 10. Type a label for the CA root digital certificate, such as VeriSign Test CA Root Certificate, and click OK. The IBM Key Management window is displayed. The Signer Certificates field now shows the label of the CA root digital certificate you just added. Deleting a CA root digital certificate If you no longer want to support one of the signers in your signer digital certificate list, you need to delete the CA root digital certificate. Note: Before deleting a CA root digital certificate, create a backup copy in case you later want to re-create the CA root. To delete a CA root digital certificate from a database, follow these steps: 1. Start iKeyman (for example, click Start→ Programs→ GSKit→ Ikeyman Gui Shortcut). The IBM Key Management window is displayed. 2. Click Key Database File→ Open. The Open window is displayed. 3. Select the key database file from which you want to delete a CA root digital certificate and click Open. The Password Prompt window is displayed. Secure Socket Layer Introduction and iKeyman: User’s Guide 15 Managing digital certificates with iKeyman 4. Type the password and click OK. The IBM Key Management window is displayed. The title bar shows the name of the key database file you selected, indicating that the file is open and ready. 5. Select Signer Certificates from the pulldown list. 6. Select the CA root digital certificate you want to delete and click Delete. The Confirm window is displayed. 7. Click Yes. The IBM Key Management window is displayed. The label of the CA root digital certificate you just deleted no longer appears in the Signer Certificates field. Copying certificates from one key database to another When setting up a private trust network or using self-signed certificates for testing purposes, you might find it necessary to extract a certificate from a database to be added to another database as a signer certificate. Other times, you might want to export a personal certificate and import it as a personal certificate. First scenario: To extract a certificate from the (source) key database to be added as a signer certificate in the (target) key database, follow these steps: 1. Start iKeyman (for example, click Start→ Programs→ GSKit→ Ikeyman Gui Shortcut). The IBM Key Management window is displayed. 2. Click Key Database File→ Open. The Open window is displayed. 3. Select the (source) key database containing the certificate that you would like to add to another (target) database as a signer certificate and click Open. The Password Prompt window is displayed. 4. Type the password and click OK. The IBM Key Management window is displayed. The title bar shows the name of the key database file you selected, indicating that the class is open and ready. 5. Select the type of certificate you want to export: Personal, or Signer. 6. Select the certificate that you want to add to another database. 7. If you select Personal, click the Extract Certificate pushbutton. If you select Signer click the Extract pushbutton. The Extract a Certificate to a File window is displayed. You will proceed with the remaining steps. 8. Click Data type and select a data type, such as Base64-encoded ASCII data. The data type needs to match the data type of the certificate stored in the certificate file. The iKeyman tool supports Base64-encoded ASCII files and binary DER-encoded certificates. 9. Type the certificate file name and location where you want to store the certificate, or click Browse to select the name and location. 10. Click OK. The certificate is written to the specified file, and the IBM Key Management window is displayed. To add a certificate as a signer certificate to the database (target), follow these steps: 16 1. Start iKeyman (for example, click Start→ Programs→ GSKit→ Ikeyman Gui Shortcut). The IBM Key Management window is displayed. 2. Click Key Database File→ Open. The Open window is displayed. 3. Select the key database to which you would like to add the certificate that has been extracted from above and click Open. The Password Prompt window is displayed. GSK Release 5C Managing digital certificates with iKeyman 4. Type the password and click OK. The IBM Key Management window is displayed. The title bar shows the name of the key database file you selected, indicating that the class is open and ready. 5. Select the type of certificate you would like to add: Signer. 6. Click Add. The Add CA’s Certificate from a File window displays. 7. Type the certificate file name that you used when you extracted a certificate. For more information, see step 9 on page 16 above. 8. The Enter a Label window displays. 9. Specify the name of the certificate, and click OK. The certificate is now added to the (target) database. Second scenario: In the previous scenario, you extracted a personal, or signer certificate from a source database and added it to the target database as a signer certificate. This scenario exports a personal certificate from a source database and imports it to a target database as a personal certificate. To export a personal certificate from the (source) key database to be imported as a personal certificate in the (target) key database follow these steps: 1. Start iKeyman (for example, click Start→ Programs→ GSKit→ Ikeyman Gui Shortcut). The IBM Key Management window is displayed. 2. Click Key Database File→ Open. The Open window is displayed. 3. Select the (source) key database containing the certificate that you would like to add to another (target) key database as a personal certificate and click Open. The Password Prompt window is displayed. 4. Type the password and click OK. The IBM Key Management window is displayed. The title bar shows the name of the key database file you selected, indicating that the class is open and ready. 5. Select Personal Certificates from the pulldown list. 6. Select the personal certificate you want to export. 7. Select the Export/Import pushbutton to transfer keys between the current database and a PKCS#12 file or another database. The Export/Import Key window displays. 8. Select Export from the Choose Action Type. 9. Select Key File Type (for example, PKCS12 file) from the pulldown to export list. 10. Type the name of the file (for example, copy.p12) to which you would like to export the certificate, or click Browse to select the name and location, and click OK. The Password Prompt window displays. 11. Enter a password for the certificate file, confirm the password, and click OK. The certificate is now exported from the (source) database. Note: The PKCS#12 file is a temporary file and should be deleted after use. To import a personal certificate to the (target) key database, follow these steps: 1. Start iKeyman (for example, click Start→ Programs→ GSKit→ Ikeyman Gui Shortcut). The IBM Key Management window is displayed. 2. Click Key Database File→ Open. The Open window is displayed. Secure Socket Layer Introduction and iKeyman: User’s Guide 17 Managing digital certificates with iKeyman 3. Select the (target) key database to which you would like to import the certificate that has been exported above and click Open. The Password Prompt window is displayed. 4. Type the password and click OK. The IBM Key Management window is displayed. The title bar shows the name of the key database file you selected, indicating that the class is open and ready. 5. Select the Personal Certificates from the pulldown list. 6. If the target key database has no personal certificate, click the Import pushbutton to import keys from a PKCS#12 file or another database. The Import Key window displays. If target key database has one or more personal certificates, do the following: ■ Click the Export/Import key pushbutton, the Export/Import key window displays. ■ Select Import from the Choose Action Type. 7. Select the same key file type that you specified from the export. For more information, see step 9 on page 16. 8. Type the name of the file containing the certificate you exported, or click Browse to select the name and location. For more information, see step 10 on page 17. Click OK. The Password Prompt window displays. 9. Specify the password from when you exported the certificate. For more information, see step 11 on page 17. Click OK. The certificate is now imported to the (target) database. Requesting a digital certificate A digital certificate is required to run the SSL-enabled server code and might be required for client applications. To acquire a digital certificate, generate a request using iKeyman and submit the request to a CA. The CA will verify your identity and send you a digital certificate. To request a digital certificate for a key database, follow these steps: 18 1. Start iKeyman (for example, click Start→ Programs→ GSKit→ Ikeyman Gui Shortcut). The IBM Key Management window is displayed. 2. Click Key Database File→ Open. The Open window is displayed. 3. Select the key database file from which you want to generate the request and click Open. The Password Prompt window is displayed. 4. Type the password and click OK. The IBM Key Management window is displayed. The title bar shows the name of the key database file you selected, indicating that the file is open and ready. 5. Select Personal Certificate Requests from the pulldown list. 6. Click New. The Create New Key and Certificate Request window is displayed, as shown in Figure 10 on page 19. GSK Release 5C Managing digital certificates with iKeyman wodniwtseuqeRetaciftreCdnayeKweNetaerC:erutciP Figure 10. Create New Key and Certificate Request window 7. Type a Key Label, such as Production Certificate for MyWeb at My Company, for the digital certificate request. 8. Type a Common Name and Organization, and select a Country. For the remaining fields, either accept the default values, or type or select new values. 9. At the bottom of the window, type a name for the file, such as certreq.arm. 10. Click OK. A confirmation window is displayed, verifying that you have created a request for a new digital certificate. 11. Click OK. The IBM Key Management window is displayed. The Personal Certificate Requests field shows the key label of the new digital certificate request you created. 12. Send the file to a CA to request a new digital certificate, or cut and paste the request into the request forms of the CA’s Web site. Receiving a digital certificate After the CA sends you a new digital certificate, you need to add it to the key database from which you generated the request. To receive a digital certificate into a key database, follow these steps: 1. Start iKeyman (for example, click Start→ Programs→ GSKit→ Ikeyman Gui Shortcut). The IBM Key Management window is displayed. 2. Click Key Database File→ Open. The Open window is displayed. 3. Select the key database file from which you generated the request and click Open. The Password Prompt window is displayed. Secure Socket Layer Introduction and iKeyman: User’s Guide 19 Managing digital certificates with iKeyman 4. Type the password and click OK. The IBM Key Management window is displayed. The title bar shows the name of the key database file you selected, indicating that the file is open and ready. 5. Select Personal Certificates from the pulldown list. 6. Click Receive. The Receive Certificate from a File window is displayed. 7. Click Data type and select the data type of the new digital certificate, such as Base64encoded ASCII data. If the CA sends the certificate as part of an e-mail message, then you might need to cut and paste the certificate into a separate file. 8. Type the Certificate file name and Location for the new digital certificate, or click Browse to select the name and location. 9. Click OK. The Enter a Label window is displayed. 10. Type a label, such as Production Certificate for MyWeb at My Company, for the new digital certificate and click OK. The IBM Key Management window is displayed. The Personal Certificates field shows the label of the new digital certificate you added. Deleting a digital certificate If you no longer need one of your digital certificates, you need to delete it from your database. Note: Before deleting a digital certificate, create a backup copy in case you later want to recreate it. To delete a digital cerificate from a key database, follow these steps: 1. Start iKeyman (for example, click Start→ Programs→ GSKit→ Ikeyman Gui Shortcut). The IBM Key Management window is displayed. 2. Click Key Database File→ Open. The Open window is displayed. 3. Select the key database file from which you want to delete the digital certificate and click Open. The Password Prompt window is displayed. 4. Type the password and click OK. The IBM Key Management window is displayed. The title bar shows the name of the key database file you selected, indicating that the file is open and ready. 5. Select Personal Certificates from the pulldown list. 6. Select the digital certificate you want to delete and click Delete. The Confirm window is displayed. 7. Click Yes. The IBM Key Management window is displayed. The label of the digital certificate you just deleted no longer appears in the Personal Certificates field. Setting a new default key To make it easy to configure an SSL application, the iKeyman utility lets you specify a default digital certificate for applications to use when the key database contains more than one Personal Certificate entry. (You might have more than one digital certificate in a database if you started using a self-signed digital certificate in the application (for testing) while waiting for the official digital certificate from your chosen CA.) After receiving the official digital certificate from the CA, you can leave the self-signed digital certificate in the database and begin using the CA-issued digital certificate by making it the default digital certificate. The default digital certificate is indicated by an asterisk (*) in front of the entry label. 20 GSK Release 5C Managing digital certificates with iKeyman The first digital certificate that is received or created as self-signed is marked as the default digital certificate. Each time a new digital certificate is received or a self-signed digital certificate is created, you are given the option to make that digital certificate the default digital certificate. However, you can also explicitly change the default digital certificate at any time. To change the default digital certificate in a key database, follow these steps: 1. Start iKeyman (for example, click Start→ Programs→ GSKit→ Ikeyman Gui Shortcut). The IBM Key Management window is displayed. 2. Click Key Database File→ Open. The Open window is displayed. 3. Select the key database file in which you want to change the default digital certificate and click Open. The Password Prompt window is displayed. 4. Type the password and click OK. The IBM Key Management window is displayed. The title bar shows the name of the key database file you selected, indicating that the file is open and ready. 5. Select Personal Certificates from the pulldown list. The default digital certificate is indicated by an asterisk (*) in front of the entry label. 6. Select the digital certificate you want to set as the default digital certificate and click View/Edit, or double-click on the entry. The Key Information window is displayed for the digital certificate entry, as shown in Figure 11. Figure 11. Key Information window 7. To set this digital certificate as the default digital certificate, select Set the certificate as the default and click OK. The IBM Key Management window is displayed. The label of the digital certificate you just set as the default is identified as the default digital certificate by an asterisk (*) in front of the entry. Secure Socket Layer Introduction and iKeyman: User’s Guide 21 Managing digital certificates with iKeyman Changing a database password The iKeyman tool allows you to change a database password. To change a key database password, follow these steps: 1. Start iKeyman (for example, click Start→ Programs→ GSKit→ Ikeyman Gui Shortcut). The IBM Key Management window is displayed. 2. Click Key Database File→Open. The Open window is displayed. 3. Select the key database file in which you want to change the password and click Open. The Password Prompt window is displayed. 4. Type the password and click OK. The IBM Key Management window is displayed. The title bar shows the name of the key database file you selected, indicating that the file is open and ready. 5. Click Key Database File→ Change Password. The Change Password window is displayed. 6. Type a new password in the Password field, and type it again in the Confirm Password field. 7. Click OK. A message in the status bar indicates that the request completed successfully. Managing digital certificates on a smart card The iKeyman utility allows you to manage digital certificates on a smart card (or more generically, on a PKCS11 cryptographic token). To do so, you must first perform the following steps to inform the iKeyman utility of the name of the module for managing your smart card: 1. Copy the ikmuser.sample file that is shipped with the SSL Toolkit (in the classes directory) to a file called ikmuser.properties (also in the classes directory). 2. Edit the ikmuser.properties file to set the DEFAULT_CRYPTOGRAPHIC_MODULE property to the name of the module for managing your smart card. For example: DEFAULT_CRYPTOGRAPHIC_MODULE=C:\\Winnt\\System32\ \W32pk2ig.dll The module is normally installed on your system when you install the software for your smart card. 3. Save the ikmuser.properties file. The above configuration steps need only be performed once. Every time the iKeyman utility is started, it will read the contents of your ikmuser.properties file. If you place your smart card in the smart card reader and then start the iKeyman utility, the IBM Key Management window will have an additional menu item, called Cryptographic Token, as shown in Figure 12 on page 23: 22 GSK Release 5C Managing digital certificates with iKeyman Figure 12. Cryptographic Token in IBM Key Management Window To manage digital certificates on your smart card, click Cryptographic Token→Open. The Open Cryptographic Token window is displayed, as shown in Figure 13 on page 24 Secure Socket Layer Introduction and iKeyman: User’s Guide 23 Managing digital certificates with iKeyman Figure 13. Open Cryptographic Token Window Some smart cards have limited capacity, and are unable to hold the signer certificates required to receive or import a personal certificate. If this restriction applies to your smart card, you may open a secondary key database, in addition to the smart card. The secondary key database serves as a container for the signer certificates associated with receiving and importing personal certificates onto your smart card. If your smart card has sufficient capacity, you may not need to open a secondary key database. To request a digital certificate for a smart card, follow the same steps as those described for requesting a digital certificate for a key database, except that instead of clicking Key Database->Open, click Cryptographic Token->Open. After specifying the password for the smart card, proceed with the steps as if you had opened a key database. After the CA sends you a new digital certificate, you need to add it to the smart card from which you generated the request. Follow the same steps as those described for receiving a digital certificate for a key database, except that instead of clicking Key Database->Open, click Cryptographic Token->Open. It is at this point that you may need to open a secondary key database, if your smart card does not have the capacity to hold the signer certificate(s) associated with the request. Once you have opened the cryptographic token and (optionally) a secondary key database, proceed with the steps as if you had opened a key database. 24 GSK Release 5C 3 Using the IKEYCMD Command Line Interface Chapter3. is a tool, in addition to iKeyman, that can be used to manage keys, certificates and certyificate requests. It is functionally similer to iKeyman and is ment to be run from the command line without a graphical interface. It can be called from native shell scripts and programs to be used when applications prefer to add custom interfaces to certificate and key management tasks. It can create key database files for all of the types that iKeyman currently supports. It can create certificate requests, import CA signed certificates and manage self-signed certificates. It is java based and supported on all of the platforms that the SSL toolkit can be used on. IKEYCMD Use IKEYCMD for configuration tasks related to public-private key creation and management. You cannot use IKEYCMD for configuration options that update the server configuration file, httpd.conf. For options that update the server configuration file, you must use the IBM Administration Server. IKEYCMD uses Java and native command line invocation, enabling IKEYMAN task scripting. Environment Set Up for IKEYCMD Command Line Interface To run IKEYMAN , set up environment variables to use the IKEYCMD command line interface as follows: 1. Set your PATH to where your Java or JRE executable resides: EXPORT PATH=/opt/IBMJava/bin:$PATH 2. Set the following CLASSPATH environment variable: EXPORT CLASSPATH=/usr/local/ibm/gsk/classes/cfwk.zip:/ usr/local/ ibm/gsk/classes/gsk4cls.jar:$CLASSPATH Once completed, IKEYCMD should run from any directory. To run an IKEYCMD command, use the following syntax: java com.ibm.gsk.ikeyman.ikeycmd <command> Note: You can substitute JRE for Java, depending on whether you are using a JRE or JDK. Example: jre com.ibm.gsk.ikeyman.ikeycmd <command> Secure Socket Layer Introduction and iKeyman: User’s Guide 25 Using the IKEYCMD Command Line Interface IKEYCMD Command Line Syntax The syntax of the Java CLI is: java [-Dikeycmd.properties=<properties_file>] com.ibm.gsk.ikeyman.ikeycmd <object> <action> [options] where: -Dikeycmd.properties Specifies the name of an optional properties file to use for this Java invocation. A default properties file, ikeycmd.properties, is provided as a sample file that can be modified and used by any Java application. Object is one of the following: -keydb Actions taken on the key database (either a CMS key database file, a WebDB keyring file, or SSLight class) -cert Actions taken on a certificate -certreq Actions taken on a certificate request -help Display help for the IKEYCMD invocations -version Display version information for IKEYCMD Action is the specific action to be taken on the object, and options are the options, both required and optional, specified for the object and action pair. Note: The object and action keywords are positional and must be specified in the selected order. However, options are not positional and can be specified in any order, provided that they are specified as an option and operand pair. User Interface Task Reference IKEYCMD command line interface tasks are summarized in the following table. IKEYMAN and IKEYCMD task 26 For instructions, go to: Create a new key database and specify the database password “Creating a new key database” on page 27 Create a new key pair and certificate request “Creating a new key pair and certificate request” on page 28 Create a self-signed certificate “Creating a self-signed certificate” on page 29 Export a key to another database or PKCS12 file “Exporting keys” on page 29 Import a key from another database or PKCS12 file “Importing keys” on page 29 List certificate authorities (CAs) and certificate requests “Listing CAs” on page 30 Open a key database “Opening a key database” on page 30 GSK Release 5C Using the IKEYCMD Command Line Interface IKEYMAN and IKEYCMD task For instructions, go to: Receive a CA-signed certificate into a key database “Receiving a CA-signed certificate” on page 30 Show the default key in a key database “Showing the default key in a key database” on page 31 Store the root certificate of a CA “Storing a CA certificate” on page 31 Store the encrypted database password in a stash file “Storing the encrypted database password in a stash file” on page 31 Creating a new key database A key database is a file that the server uses to store one or more key pairs and certificates. You can use one key database for all your key pairs and certificates, or create multiple databases. To create a new key database using the IKEYCMD command line interface, enter the following command: java com.ibm.gsk.ikeyman.ikeycmd -keydb -create -db <filename>.kdb -pw <password> -type cms -expire <days> -stash where: <pasword> : Password is required for each key database operation. Even though a database of the type sslight requires a specified password,the password can be a NULL string (specified as ""). -type: IBM HTTP Server only handles a cms key database. -expire: Days before password expires. -stash: Stashes password for key database. Stashing the password is required for the IBM HTTP Server. When the -stash option is specified during the key database creation, the password is stashed in a file with a filename built as follows: <filename of key database>.sth For example, if the database being created is named keydb.kdb, the stash filename is keydb.sth. Setting the database password When you create a new key database, you specify a key database password. This password protects the private key. The private key is the only key that can sign documents or decrypt messages encrypted with the public key. Changing the key database password frequently is a good practice. Use the following guidelines when specifying the password: ■ The password must be from the U.S. English character set. ■ The password should be at least six characters and contain at least two nonconsecutive numbers. Make sure the password does not consist of publicly obtainable information about you, such as the initials and birth date for you, your spouse, or children. ■ Stash the password. Secure Socket Layer Introduction and iKeyman: User’s Guide 27 Using the IKEYCMD Command Line Interface Note: Keep track of expiration dates for the password. If the password expires, a message is written to the error log. The server will start, but there will not be a secure network connection if the password has expired. Changing the database password To change the database password, type: java com.ibm.gsk.ikeyman.ikeycmd -keydb -changepw -db <filename> .kdb -pw <password> -new_pw<new_password> -expire <days> -stash where: -new_pw: New key database password; this password must be different than the old password and this password cannot be a NULL string. -expire: Days before password expires. -stash: Stashes password for key database. Stashing the password is required for the IBM HTTP Server. Registering a key database with the server The initial configuration setting for the default key database name is key.kdb. If you use key.kdb as your default key database name, you do not need to register the database with the server. The server will use the initial setting on the KeyFile directive in the configuration file. If you do not use key.kdb as your default key database name, or, if you create additional key databases, you must register those databases. Creating a new key pair and certificate request To create a public-private key pair and certificate request: 1. Enter the following command: java com.ibm.gsk.ikeyman.ikeycmd -certreq -create -db <db_name>.kdb -pw <password> -size <1024 | 512> dn<distinguished_name>-file <filename> -label <label> where: -size: Key size of 512 or 1024 -label: Label attached to certificate or certificate request -dn: X.500 distinguished name. This is input as a quoted string of the following format (Only CN, O, and C are required) CN=common_name, O=organization, OU=organization_unit, L=location, ST=state/province, C=country. Example: "CN=weblinux.raleigh.ibm.com,O=ibm,OU=IBM HTTP Server,L=RTP,ST=NC,C=US" -file: Name of file where the certificate request will be stored. 2. Verify that the certificate was successfully created. a. View the contents of the certificate request file you created. b. Make sure the key database recorded the certificate request: java com.ibm.gsk.ikeyman.ikeycmd -certreq -list -db <filename>-pw <password> You should see the label listed that you just created. 3. 28 Send the newly created file to a certificate authority. GSK Release 5C Using the IKEYCMD Command Line Interface Creating a self-signed certificate It usually takes two to three weeks to get a certificate from a well-known CA. While waiting for an issued certificate, use IKEYMAN to create a self-signed server certificate to enable SSL sessions between clients and the server. Use this procedure if you are acting as your own CA for a private Web network. To create a self-signed certificate, enter the following command: java com.ibm.gsk.ikeyman.ikeycmd -cert -create -db <db_name>.kdb -pw <password>-size <1024 | 512> -dn<distinguished name> -label <label> -default_cert <yes or no> where: -size: Key size 512 or 1024 -label: Enter a descriptive comment used to identify the key and certificate in the database. -dn: Enter an X.500 distinguished name. This is input as a quoted string of the following format (Only CN, O, and C are required): CN=common_name, O=organization, OU=organization_unit, L=location, ST=state, province, C=country Example: "CN=weblinux.raleigh.ibm.com,O=ibm,OU=IBM HTTP Server,L=RTP,ST=NC,C=US" -default_cert: Enter yes, if you want this certificate to be the default certificate in the key database. Enter no, if not. Exporting keys To export keys to another key database or to export keys to a PKCS12 file, enter the following command: java com.ibm.gsk.ikeyman.ikeycmd -cert -export -db <filename> -pw <password> -label <label>-type <cms | sslight> -target <filename> -target_pw <password> -target_type <cms | sslight | pkcs12>encryption <strong | weak> where: -label : Label attached to the certificate. -target : Destination file or database. -target_pw : Password for the target key database. -target_type : Type of the database specified by -target operand -encryption : Strength of encryption. Default is strong. Importing keys To import keys from another key database, enter the following command: java com.ibm.gsk.ikeyman.ikeycmd -cert -import -db <filename> pw <password> -label <label> -type <cms | sslight> -target <filename> -target_pw <password> -target_type <cms | sslight> To import keys from a PKCS12 file,enter the following command: java com.ibm.gsk.ikeyman.ikeycmd -cert -import -file <filename> pw <password> -type pkcs12 -target <filename> -target_pw <password> -target_type <cms | sslight> Secure Socket Layer Introduction and iKeyman: User’s Guide 29 Using the IKEYCMD Command Line Interface where: -label : Label attached to the certificate. -target : Destination database. -target_pw : Password for the key database if -target specifies a key database -target_type : Type of the database specified by -target operand. Listing CAs To display a list of trusted CAs in a key database: java com.ibm.gsk.ikeyman.ikeycmd -cert -list CA -db <dbname>.kdb -pw <password>-type cms Opening a key database There is no explicit opening of a key database. For each command, database and password options are specified and these specifications provide the information needed to operate in a key database. Receiving a CA-signed certificate Use this procedure to receive an electronically mailed certificate from a certificate authority (CA), designated as a trusted CA on your server. By default, the following CA certificates are stored in the key database and marked as trusted CA certificates: ■ IBM World Registry CA ■ Integrion CA Root (from IBM World Registry) ■ VeriSign Class 1 Public Primary CA ■ VeriSign Class 2 Public Primary CA ■ VeriSign Class 3 Public Primary CA ■ VeriSign Class 4 Public Primary CA ■ VeriSign Test CA ■ RSA Secure Server CA (from VeriSign) ■ Thawte Personal Basic CA ■ Thawte Personal Freemail CA ■ Thawte Personal Premium CA ■ Thawte Premium Server CA ■ Thawte Server CA The Certificate Authority may send more than one certificate. In addition to the certificate for your server, the CA may also send additional Signing certificates or Intermediate CA Certificates. For example, Verisign includes an Intermediate CA Certificate when sending a Global Server ID certificate. Before receiving the server certificate, receive any additional Intermediate CA certificates. Follow the instructions in “Storing a CA certificate” on page 31 to receive Intermediate CA Certificates. 30 GSK Release 5C Using the IKEYCMD Command Line Interface Note: If the CA who issues your CA-signed certificate is not a trusted CA in the key database, you must first store the CA certificate and designate the CA as a trusted CA. Then you can receive your CA-signed certificate into the database. You cannot receive a CAsigned certificate from a CA who is not a trusted CA. For instructions, see “Storing a CA certificate”. To receive the CA-signed certificate into a key database, enter the following command: java com.ibm.gsk.ikeyman.ikeycmd -cert -receive -file <filename> -db <db_name>.kdb -pw <password> -format <ascii | binary> default_cert <yes | no> where: -format: Certificate Authority might provide CA Certificate in either ascii or binary format -label: Label attached to CA certificate. -trust: Indicates whether this CA can be trusted. Use enable options when receiving a CA certificate. -file: File containing the CA certificate. Showing the default key in a key database To display the default key entry: java com.ibm.gsk.ikeyman.ikeycmd -cert -getdefault -db <dbname>.kdb -pw <password> Storing a CA certificate To store a certificate from a CA who is not a trusted CA: java com.ibm.gsk.ikeyman.ikeycmd -cert -add -db <filename>.kdb pw <password>-label <label> -format <ascii | binary> -trust <enable |disable> -file<file> where: -label: Label attached to certificate or certificate request -format: Certificate Authorities might supply a binary ASCII file -trust: Indicate whether this CA can be trusted. Should be Yes. Storing the encrypted database password in a stash file For a secure network connection, store the encrypted database password in a stash file. To store the password while a database is created: java com.ibm.gsk.ikeyman.ikeycmd -keydb -create -db <path_to_db>/<db_name>.kdb-pw <password> -type cms -expire <days> -stash To store the password after a database has been created: java com.ibm.gsk.ikeyman.ikeycmd -keydb -stashpw -db <db_name>.kdb -pw <password> Secure Socket Layer Introduction and iKeyman: User’s Guide 31 Using the IKEYCMD Command Line Interface Using GSK5CMD batch file A batch file, gsk5cmd , provide the same function of "java com.ibm.gsk.ikeyman" command. For example, to store the password after a database has been created, you can also enter following command : gsk5cmd -keydb -stashpw -db <db_name>.kdb -pw <password> IKEYCMD Command Line Parameter Overview The following table describes each action that can be performed on a specified object. Object -keydb -cert -certreg 32 Action Description -changepw Change the password for a key database -convert Convert the key database from one format to another -create Create a key database -delete Delete the key database -stashpw Stash the password of a key database into a file -add Add a CA certificate from a file into a key database -create Create a self-signed certificate -delete Delete a CA certificate details List the detailed information for a specific certificate -export Export a personal certificate and its associated private key from a key database into a PKCS#12 file, or to another key database -extract Extract a certificate from a key database -getdefault Get the default personal certificate -import Import a certificate from a key database or PKCS#12 file -list List all certificates -modify Modify a certificate (NOTE: Currently, the only field that can be modified is the Certificate Trust field) -receive Receive a certificate from a file into a key database -setdefault Set the default personal certificate -sign Sign a certificate stored in a file with a certificate stored in a key database and store the resulting signed certificate in a file -create Create a certificate request -delete Delete a certificate request from a certificate request database -details List the detailed information of a specific certificate request extract Extract a certificate request from a certificate request database into a file GSK Release 5C Using the IKEYCMD Command Line Interface Object Action Description -list List all certificate requsts in the certificate request database -recreate Recreate a certificate request -help Display help information for the IKEYCMD command -version Display IKEYCMD version information IKEYCMD Command Line Options Overview The following table shows each option that can be present on the command line. The options are listed as a complete group. However, their use is dependent on the object and action specified on the command line. Option Description -db Fully qualified path name of a key database. -default_cert Sets a certificate to be used as the default certificate for client authentication (yes or no). Default is no. -dn X.500 distinguished name. Input as a quoted string of the following format (only CN, O, and C are required): "CN=Jane Doe,O=IBM,OU=Java Development,L=Endicott, ST=NY,ZIP=13760,C=country" -encription Strength of encryption used in certificate export command (strong or weak). Default is strong. -expire Expiration time of either a certificate or a database password (in days). Defaults are: 365 days for a certificate and 60 days for a database password. -file File name of a certificate or certificate request (depending on specified object). -format Format of a certificate (either ascii for Base64_encoded ASCII or binary for Binary DER data). Default is ascii. -label Label attached to a certificate or certificate request. -new_format New format of key database. -new_pw New database password. -old_format Old format of key database. -pw Password for the key database or PKCS#12 file. See “Creating a new key database” on page 27. -size Key size (512 or 1024). Default is 1024. -stash Indicator to stash the key database password to a file. If specified, the password will be stashed in a file. -target Destination file or database. -target_pw Password for the key database if -target specifies a key database. See “Creating a new key database” on page 27. -target_type Type of database specified by -target operand (see -type). Secure Socket Layer Introduction and iKeyman: User’s Guide 33 Using the IKEYCMD Command Line Interface Option Description -trust Trust status of a CA certificate (enable or disable). Default is enable. -type Type of database. Allowable values are cms (indicates a CMS key database), webdb (indicates a keyring), sslight (indicates an SSLight .class), or pkcs12 (indicates a PKCS#12 file). -x509version Version of X.509 certificate to create (1, 2 or 3). Default is 3. Command Line Invocation The following is a list of each of the command line invocations, with the optional parameters specified in italics. Note: For simplicity, the actual Java invocation, java com.ibm.gsk.ikeyman,iKeycmd, is omitted from each of the command invocations. -keydb -changepw -db <filename> -pw <password> -new_pw <new_password> -stash -expire <days> -keydb -convert -db <filename> -pw <password> -old_format <cms | webdb>-new_format <cms> -keydb -create -db <filename> -pw <password> -type <cms | sslight> -expire <days> -stash -keydb -delete -db <filename> -pw <password> -keydb -stashpw -db <filename> -pw <password> -cert -add -db <filename> -pw <password> -label <label> -file <filename> -format <ascii | binary> -trust <enable | disable> -cert -create -db <filename> -pw <password> -label <label> -dn <distinguished_name> -size <1024 | 512> -x509version <3 | 1 | 2> -default_cert <no | yes> -cert -delete -db <filename> -pw <password> -label <label> -cert -details -db <filename> -pw <password> -label <label> -cert -export -db <filename> -pw <password> -label <label> -type <cms | sslight> -target <filename> -target_pw <password> -target_type <cms | sslight | pkcs12> -encryption <strong | weak> -cert -extract -db <filename> -pw <password> -label <label> target <filename> -format <ascii | binary> 34 GSK Release 5C Using the IKEYCMD Command Line Interface -cert -getdefault -db <filename> -pw <password> -cert -import -db <filename> -pw <password> -label <label> -type <cms | sslight> -target <filename> -target_pw <password> target_type <cms | sslight> -cert -import -file <filename> -type <pkcs12> -target <filename> -target_pw <password> -target_type <cms | sslight> -cert -list <all | personal | CA | site> -db <filename> -pw <password> -type <cms | sslight> -cert -modify -db <filename> -pw <password> -label <label> -trust <enable | disable> -cert -receive -file <filename> -db <filename> -pw <password> -format <ascii | binary> -default _cert <no | yes> -cert -setdefault -db <filename> -pw <password> -label <label> -cert -sign -file <filename> -db <filename> -pw <password> -label <label> -target <filename> -format <ascii | binary> -expire <days> -certreq -create -db <filename> -pw <password> -label <label> -dn <distinguished_name> -size <1024 | 512> -file <filename> -certreq -delete -db <filename> -pw <password> -label <label> -certreq -details -db <filename> -pw <password> -label <label> -certreq -extract -db <filename> -pw <password> -label <label> target <filename> -certreq -list -db <filename> -pw <password> -certreq -recreate -db <filename> -pw <password> -label <label> target <filename> -help -version Secure Socket Layer Introduction and iKeyman: User’s Guide 35 Using the IKEYCMD Command Line Interface User Properties File In order to eliminate some of the typing on the Java CLI invoacations, user properties can be specified in a properties file. The properties file can be specified on the Java command line invocation via the -Dikeycmd.properties Java option. A sample properties file, ikeycmd.properties, is supplied as a sample to enable Java applications to modify default settings for their application. Error Messages TBD 36 GSK Release 5C Index A adding a CA root digital certificate asymmetric cryptography 1 authentication client 5, 10 15 C CA root digital certificate adding 15 deleting 15 certificate authority (CA) and digital certificates 2 and trust hierarchies 3 root CA 4 chain of trust 3, 4, 9 changing a database password 22 client authentication 5, 10 creating a key database 11 creating a self-signed digital certificate cryptography asymmetric 1 description 1 export of 7 public-key 1 D database changing a password 22 creating a key database 11 default key, setting 20 deleting a CA root digital certificate 15 deleting a digital certificate 20 digital certificate adding a root CA 15 and SSL and trust chains 9 certificate authority (CA) 2, 3 deleting 20 deleting a root CA 15 expiration 2 extracting 16 format 2 global server certificate 7 layout 2 overview 1 purpose 2 receiving 19 14 requesting 6, 18 RSA Secure Server CA 13 security considerations 3 self-signed 4, 6, 14 setting a new default key 20 signed 6 signer 13 Thawte Personal Basic CA 13 Thawte Personal Freemail CA 13 Thawte Personal Premium CA 13 Thawte Premium Server CA 13 Thawte Server CA 13 uses 5 VeriSign Class 1 Public Primary CA 13 VeriSign Class 2 Public Primary CA 13 VeriSign Class 3 Public Primary CA 13 VeriSign Test CA Root Certificate 13, 14 digital signature, issuer’s 2 distinguished name issuer’s 2 owner’s 2 double handshake 10 E electronic mail 5 encryption 1 export of cryptographic hardware and software extracting a digital certificate 16 7 F format of digital certificate 2 G global server certificate description 7 with SSL 10 H handshake description 8 double 10 hierarchy of trust 3 Secure Socket Layer Introduction and iKeyman: User’s Guide 37 Index HTTP 7 public key 1 public key infrastructure (PKI) public key, owner’s 2 public-key cryptography 1 public-private key pair 1, 3 I IKE standard 5 iKeyman adding a CA root digital certificate 15 changing a database password 22 creating a key database 11 creating a self-signed digital certificate 14 deleting a CA root digital certificate 15 deleting a digital certificate 20 extracting a digital certificate 16 receiving a digital certificate 19 requesting a digital certificate 18 setting a new default key 20 IP Security 5 IPsec standard 5 issuer’s distinguished name 2 R receiving a digital certificate 19 requesting a digital certificate 6, 18 root CA 4 RSA Secure Server CA 13 S K key database, creating key pair 1 key ring 9 11 L layout of digital certificate 2 Lightweight Directory Access Protocol (LDAP) M master secret 9 message authentication code (MAC) 9 9 5 S/MIME 5 secure electronic mail 5 secure electronic transaction (SET) 5 secure tunnels 5 security considerations 3 self-signed digital certificate contents 6 creating 14 description 4 SET 5 setting a new default key 20 signed digital certificate 6 signer digital certificates, list of 13 SSL and digital certificates and trust chains definition 5 double handshake 10 encryption 1 handshake 8 how SSL works 7 overview 1, 7 with global server certificates 10 SSL step-up protocol 10 step-up protocol 10 9 O owner’s distinguished name owner’s public key 2 2 T P password, changing for a database PEM 5 pre-master secret 9 private key 1, 3 private-public key pair 3 38 22 Thawte Personal Basic CA 13 Personal Freemail CA 13 Personal Premium CA 13 Premium Server CA 13 Server CA 13 trust chain and digital certificates and SSL description 3, 4 9 GSK Release 5C Index trust hierarchy V VeriSign, Inc. 3 authorization from US government 7 Class 1 Public Primary CA 13 Class 2 Public Primary CA 13 Class 3 Public Primary CA 13 Test CA Root Certificate 13, 14 virtual private network (VPN) 5 Secure Socket Layer Introduction and iKeyman: User’s Guide 39 Index 40 GSK Release 5C Part Number: File Number: Printed in the United States of America on recycled paper containing 10& recovered post-consumer fiber. 0000-0000-00