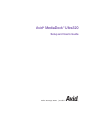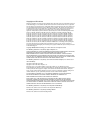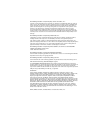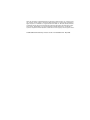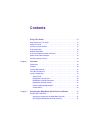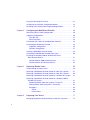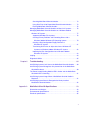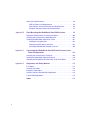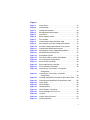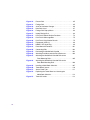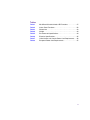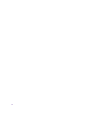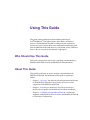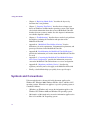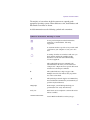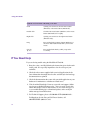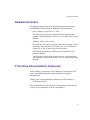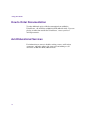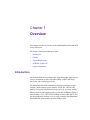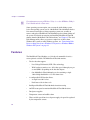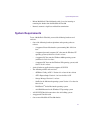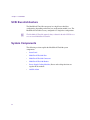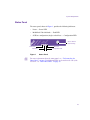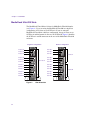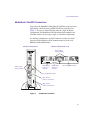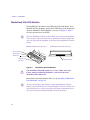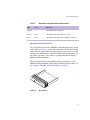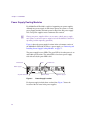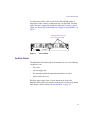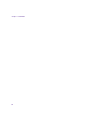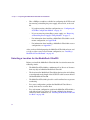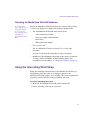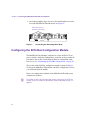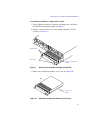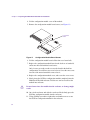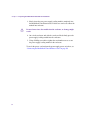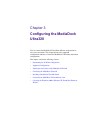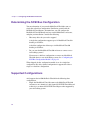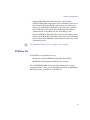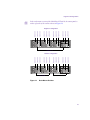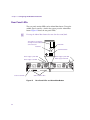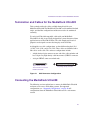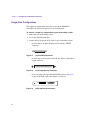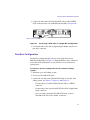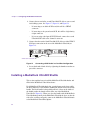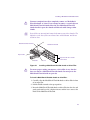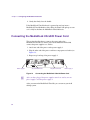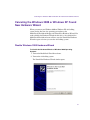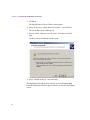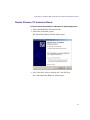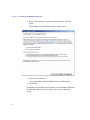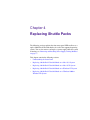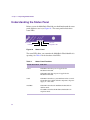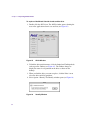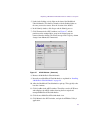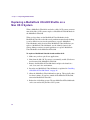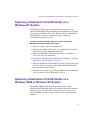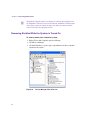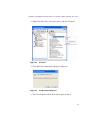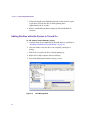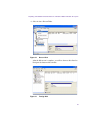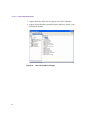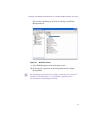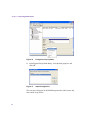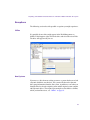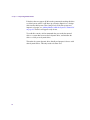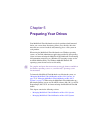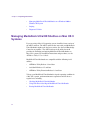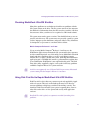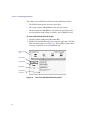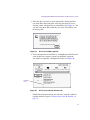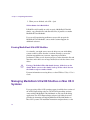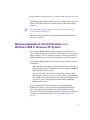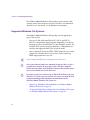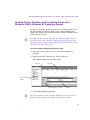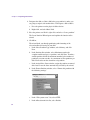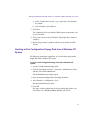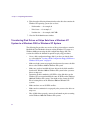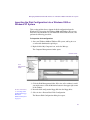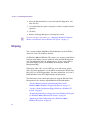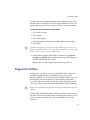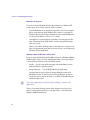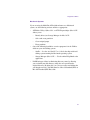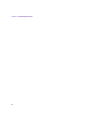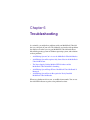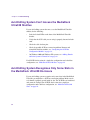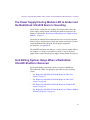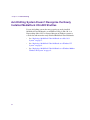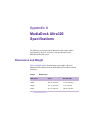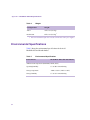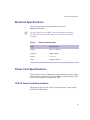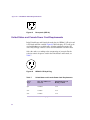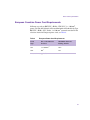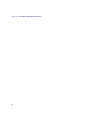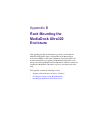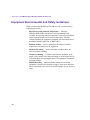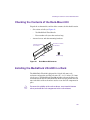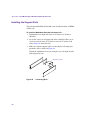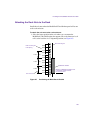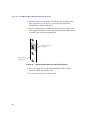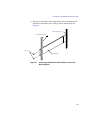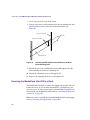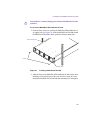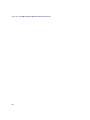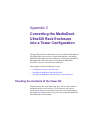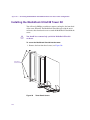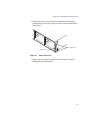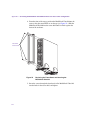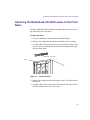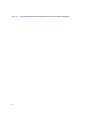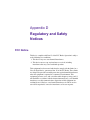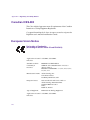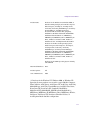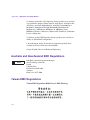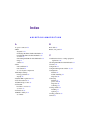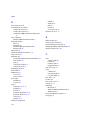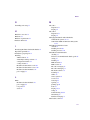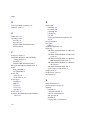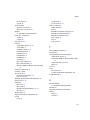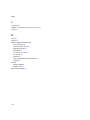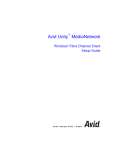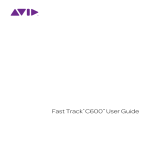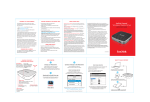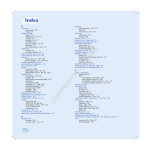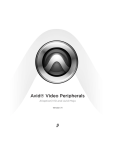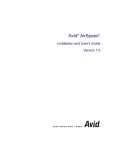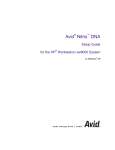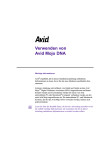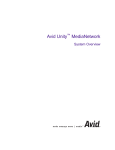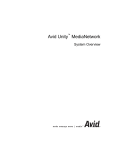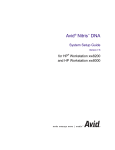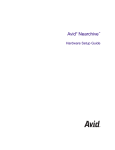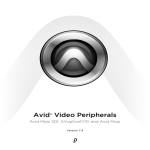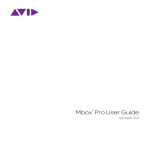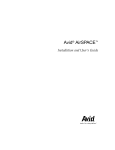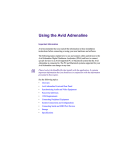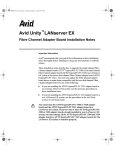Download Avid MediaDock Ultra320 Setup and User's Guide
Transcript
Avid® MediaDock™ Ultra320 Setup and User’s Guide m a k e m a n a g e m ove | m e d i a ™ Avid ® Copyright and Disclaimer Product specifications are subject to change without notice and do not represent a commitment on the part of Avid Technology, Inc. The software described in this document is furnished under a license agreement. You can obtain a copy of that license by visiting Avid's Web site at www.avid.com. The terms of that license are also available in the product in the same directory as the software. The software may not be reverse assembled and may be used or copied only in accordance with the terms of the license agreement. It is against the law to copy the software on any medium except as specifically allowed in the license agreement. Avid products or portions thereof are protected by one or more of the following United States patents: 4,746,994; 4,970,663; 5,045,940; 5,267,351; 5,309,528; 5,355,450; 5,396,594; 5,440,348; 5,452,378; 5,467,288; 5,513,375; 5,528,310; 5,557,423; 5,568,275; 5,577,190; 5,584,006; 5,640,601; 5,644,364; 5,654,737; 5,715,018; 5,724,605; 5,726,717; 5,729,673; 5,745,637; 5,752,029; 5,754,851; 5,799,150; 5,812,216; 5,852,435; 5,883,670; 5,905,841; 5,929,836; 5,929,942; 5,930,445; 5,946,445; 5,987,501; 5,995,115; 6,016,152; 6,018,337; 6,023,531; 6,035,367; 6,038,573; 6,058,236; 6,061,758; 6,091,778; 6,105,083; 6,118,444; 6,128,001; 6,130,676; 6,134,607; 6,137,919; 6,141,007; 6,141,691; 6,157,929; 6,198,477; 6,201,531; 6,211,869; 6,223,211; 6,239,815; 6,249,280; 6,269,195; 6,301,105; 6,317,158; 6,317,515; 6,327,253; 6,330,369; 6,351,557; 6,353,862; 6,357,047; 6,392,710; 6,404,435; 6,407,775; 6,417,891; 6,426,778; D396,853; D398,912. Additional U.S. and foreign patents pending. No part of this document may be reproduced or transmitted in any form or by any means, electronic or mechanical, including photocopying and recording, for any purpose without the express written permission of Avid Technology, Inc. Copyright © 2003 Avid Technology, Inc. and its licensors. All rights reserved. The following disclaimer is required by Apple Computer, Inc. APPLE COMPUTER, INC. MAKES NO WARRANTIES WHATSOEVER, EITHER EXPRESS OR IMPLIED, REGARDING THIS PRODUCT, INCLUDING WARRANTIES WITH RESPECT TO ITS MERCHANTABILITY OR ITS FITNESS FOR ANY PARTICULAR PURPOSE. THE EXCLUSION OF IMPLIED WARRANTIES IS NOT PERMITTED BY SOME STATES. THE ABOVE EXCLUSION MAY NOT APPLY TO YOU. THIS WARRANTY PROVIDES YOU WITH SPECIFIC LEGAL RIGHTS. THERE MAY BE OTHER RIGHTS THAT YOU MAY HAVE WHICH VARY FROM STATE TO STATE. The following disclaimer is required by Sam Leffler and Silicon Graphics, Inc. for the use of their TIFF library: Copyright © 1988–1997 Sam Leffler Copyright © 1991–1997 Silicon Graphics, Inc. Permission to use, copy, modify, distribute, and sell this software [i.e., the TIFF library] and its documentation for any purpose is hereby granted without fee, provided that (i) the above copyright notices and this permission notice appear in all copies of the software and related documentation, and (ii) the names of Sam Leffler and Silicon Graphics may not be used in any advertising or publicity relating to the software without the specific, prior written permission of Sam Leffler and Silicon Graphics. THE SOFTWARE IS PROVIDED “AS-IS” AND WITHOUT WARRANTY OF ANY KIND, EXPRESS, IMPLIED OR OTHERWISE, INCLUDING WITHOUT LIMITATION, ANY WARRANTY OF MERCHANTABILITY OR FITNESS FOR A PARTICULAR PURPOSE. IN NO EVENT SHALL SAM LEFFLER OR SILICON GRAPHICS BE LIABLE FOR ANY SPECIAL, INCIDENTAL, INDIRECT OR CONSEQUENTIAL DAMAGES OF ANY KIND, OR ANY DAMAGES WHATSOEVER RESULTING FROM LOSS OF USE, DATA OR PROFITS, WHETHER OR NOT ADVISED OF THE POSSIBILITY OF DAMAGE, AND ON ANY THEORY OF LIABILITY, ARISING OUT OF OR IN CONNECTION WITH THE USE OR PERFORMANCE OF THIS SOFTWARE. The following disclaimer is required by the Independent JPEG Group: Portions of this software are based on work of the Independent JPEG Group. The following disclaimer is required by Paradigm Matrix: Portions of this software licensed from Paradigm Matrix. The following disclaimer is required by Ray Sauers Associates, Inc.: “Install-It” is licensed from Ray Sauers Associates, Inc. End-User is prohibited from taking any action to derive a source code equivalent of “Install-It,” including by reverse assembly or reverse compilation, Ray Sauers Associates, Inc. shall in no event be liable for any damages resulting from reseller’s failure to perform reseller’s obligation; or any damages arising from use or operation of reseller’s products or the software; or any other damages, including but not limited to, incidental, direct, indirect, special or consequential Damages including lost profits, or damages resulting from loss of use or inability to use reseller’s products or the software for any reason including copyright or patent infringement, or lost data, even if Ray Sauers Associates has been advised, knew or should have known of the possibility of such damages. The following disclaimer is required by Videomedia, Inc.: “Videomedia, Inc. makes no warranties whatsoever, either express or implied, regarding this product, including warranties with respect to its merchantability or its fitness for any particular purpose.” “This software contains V-LAN ver. 3.0 Command Protocols which communicate with V-LAN ver. 3.0 products developed by Videomedia, Inc. and V-LAN ver. 3.0 compatible products developed by third parties under license from Videomedia, Inc. Use of this software will allow “frame accurate” editing control of applicable videotape recorder decks, videodisc recorders/players and the like.” The following disclaimer is required by Altura Software, Inc. for the use of its Mac2Win software and Sample Source Code: ©1993–1998 Altura Software, Inc. The following disclaimer is required by Ultimatte Corporation: Certain real-time compositing capabilities are provided under a license of such technology from Ultimatte Corporation and are subject to copyright protection. The following disclaimer is required by 3Prong.com Inc.: Certain waveform and vector monitoring capabilities are provided under a license from 3Prong.com Inc. Attn. Government User(s). Restricted Rights Legend U.S. GOVERNMENT RESTRICTED RIGHTS. This Software and its documentation are “commercial computer software” or “commercial computer software documentation.” In the event that such Software or documentation is acquired by or on behalf of a unit or agency of the U.S. Government, all rights with respect to this Software and documentation are subject to the terms of the License Agreement, pursuant to FAR §12.212(a) and/or DFARS §227.7202-1(a), as applicable. Trademarks 888 I/O, AirPlay, AirSPACE, AirSPACE HD, AniMatte, AudioSuite, AudioVision, AutoSync, Avid, AVIDdrive, AVIDdrive Towers, AvidNet, AvidNetwork, AVIDstripe, Avid Unity, Avid Xpress, AVoption, AVX, CamCutter, ChromaCurve, ChromaWheel, DAE, D-Fi, D-fx, Digidesign, Digidesign Audio Engine, Digidesign Intelligent Noise Reduction, DigiDrive, DINR, D-Verb, Equinox, ExpertRender, FieldPak, Film Composer, FilmScribe, FluidMotion, HIIP, HyperSPACE, HyperSPACE HDCAM, IllusionFX, Image Independence, Intraframe, iS9, iS18, iS23, iS36, Lo-Fi, Magic Mask, make manage move | media, Marquee, Matador, Maxim, MCXpress, Media Composer, MediaDock, MediaDock Shuttle, Media Fusion, Media Illusion, MediaLog, Media Reader, Media Recorder, MEDIArray, MediaShare, Meridien, MetaSync, NaturalMatch, NetReview, NewsCutter, OMF, OMF Interchange, OMM, Open Media Framework, Open Media Management, ProEncode, Pro Tools, QuietDrive, Recti-Fi, rS9, rS18, Sci-Fi, Softimage, Sound Designer II, SPACE, SPACEShift, Symphony, Trilligent, UnityRAID, Vari-Fi, Video Slave Driver, VideoSPACE, and Xdeck are either registered trademarks or trademarks of Avid Technology, Inc. in the United States and/or other countries. iNEWS, iNEWS ControlAir, and Media Browse are trademarks of iNews, LLC. Apple, Mac, Macintosh, and Power Macintosh are trademarks of Apple Computer, Inc., registered in the U.S. and other countries. ATTO is a trademark of ATTO Technology, Inc. Disk First Aid is a trademark of Apple Computer, Inc. DiskWarrior is a registered trademark of Alsoft, Inc. Microsoft, MS-DOS, Windows, and Windows NT are either registered trademarks of Microsoft Corporation in the United States and/or other countries. Norton Utilities is a registered trademark and Norton Disk Doctor is a trademark of Symantec Corporation. All other trademarks contained herein are the property of their respective owners. Avid MediaDock Ultra320 Setup and User’s Guide • Part 0130-05757-01 • May 2003 Contents Using This Guide . . . . . . . . . . . . . . . . . . . . . . . . . . . . . . . . . . . . 13 Who Should Use This Guide . . . . . . . . . . . . . . . . . . . . . . . . . . . . . . . . . 13 About This Guide . . . . . . . . . . . . . . . . . . . . . . . . . . . . . . . . . . . . . . . . . . 13 Symbols and Conventions . . . . . . . . . . . . . . . . . . . . . . . . . . . . . . . . . . . 14 If You Need Help . . . . . . . . . . . . . . . . . . . . . . . . . . . . . . . . . . . . . . . . . . 16 Related Information . . . . . . . . . . . . . . . . . . . . . . . . . . . . . . . . . . . . . . . . 17 If You Have Documentation Comments . . . . . . . . . . . . . . . . . . . . . . . . . 17 How to Order Documentation . . . . . . . . . . . . . . . . . . . . . . . . . . . . . . . . . 18 Avid Educational Services . . . . . . . . . . . . . . . . . . . . . . . . . . . . . . . . . . . 18 Chapter 1 Overview . . . . . . . . . . . . . . . . . . . . . . . . . . . . . . . . . . . . . . . . . . . 19 Introduction. . . . . . . . . . . . . . . . . . . . . . . . . . . . . . . . . . . . . . . . . . . . . . . 19 Features . . . . . . . . . . . . . . . . . . . . . . . . . . . . . . . . . . . . . . . . . . . . . . . . . 20 System Requirements . . . . . . . . . . . . . . . . . . . . . . . . . . . . . . . . . . . . . . 21 SCSI Bus Architecture . . . . . . . . . . . . . . . . . . . . . . . . . . . . . . . . . . . . . . 22 System Components . . . . . . . . . . . . . . . . . . . . . . . . . . . . . . . . . . . . . . . 22 Status Panel. . . . . . . . . . . . . . . . . . . . . . . . . . . . . . . . . . . . . . . . . . . 23 MediaDock Ultra320 Slots . . . . . . . . . . . . . . . . . . . . . . . . . . . . . . . . 24 MediaDock Ultra320 Connectors . . . . . . . . . . . . . . . . . . . . . . . . . . . 25 MediaDock Ultra320 Shuttles . . . . . . . . . . . . . . . . . . . . . . . . . . . . . 26 Power Supply/Cooling Modules . . . . . . . . . . . . . . . . . . . . . . . . . . . . 28 Audible Alarm. . . . . . . . . . . . . . . . . . . . . . . . . . . . . . . . . . . . . . . . . . 29 Chapter 2 Preparing the MediaDock Ultra320 for Installation. . . . . . . . . 31 Preparing for Installation. . . . . . . . . . . . . . . . . . . . . . . . . . . . . . . . . . . . . 31 Selecting a Location for the MediaDock Ultra320 . . . . . . . . . . . . . . 32 Checking the MediaDock Ultra320 Hardware . . . . . . . . . . . . . . . . . 33 Using the Grounding Wrist Strap . . . . . . . . . . . . . . . . . . . . . . . . . . . . . . 33 Configuring the SCSI Bus Configuration Module . . . . . . . . . . . . . . . . . . 34 Removing and Installing Power Supply/Cooling Modules. . . . . . . . . . . . 37 Chapter 3 Configuring the MediaDock Ultra320 . . . . . . . . . . . . . . . . . . . . 39 Determining the SCSI Bus Configuration . . . . . . . . . . . . . . . . . . . . . . . . 40 Supported Configurations . . . . . . . . . . . . . . . . . . . . . . . . . . . . . . . . . . . . 40 SCSI Bus IDs . . . . . . . . . . . . . . . . . . . . . . . . . . . . . . . . . . . . . . . . . . 41 Rear Panel LEDs . . . . . . . . . . . . . . . . . . . . . . . . . . . . . . . . . . . . . . . 44 Termination and Cables for the MediaDock Ultra320 . . . . . . . . . . . . . . . 45 Connecting the MediaDock Ultra320 . . . . . . . . . . . . . . . . . . . . . . . . . . . 45 Single-Bus Configuration . . . . . . . . . . . . . . . . . . . . . . . . . . . . . . . . . 46 Dual-Bus Configuration . . . . . . . . . . . . . . . . . . . . . . . . . . . . . . . . . . 47 Installing a MediaDock Ultra320 Shuttle . . . . . . . . . . . . . . . . . . . . . . . . . 48 Connecting the MediaDock Ultra320 Power Cord . . . . . . . . . . . . . . . . . 50 Canceling the Windows 2000 or Windows XP Found New Hardware Wizard . . . . . . . . . . . . . . . . . . . . . . . . . . . . . . . . . . . . . 51 Disable Windows 2000 Hardware Wizard . . . . . . . . . . . . . . . . . . . . 51 Disable Windows XP Hardware Wizard . . . . . . . . . . . . . . . . . . . . . . 53 Chapter 4 Replacing Shuttle Packs . . . . . . . . . . . . . . . . . . . . . . . . . . . . . . 55 Understanding the Status Panel . . . . . . . . . . . . . . . . . . . . . . . . . . . . . . . 56 Replacing a MediaDock Ultra320 Shuttle on a Mac OS 9 System . . . . . 57 Replacing a MediaDock Ultra320 Shuttle on a Mac OS X System . . . . . 60 Replacing a MediaDock Ultra320 Shuttle on a Windows NT System . . . 61 Replacing a MediaDock Ultra320 Shuttle on a Windows 2000 or Windows XP System . . . . . . . . . . . . . . . . . . . . . . . . . . . . . . . . . . . . . . 61 Removing Shuttles While the System is Turned On. . . . . . . . . . . . . 62 Adding Shuttles while the System is Turned On. . . . . . . . . . . . . . . . 64 Exceptions . . . . . . . . . . . . . . . . . . . . . . . . . . . . . . . . . . . . . . . . . . . . 69 Offline. . . . . . . . . . . . . . . . . . . . . . . . . . . . . . . . . . . . . . . . . . . . . 69 New Systems . . . . . . . . . . . . . . . . . . . . . . . . . . . . . . . . . . . . . . . 69 Chapter 5 Preparing Your Drives . . . . . . . . . . . . . . . . . . . . . . . . . . . . . . . . 71 Managing MediaDock Ultra320 Shuttles on Mac OS 9 Systems . . . . . . 72 6 Checking MediaDock Ultra320 Shuttles . . . . . . . . . . . . . . . . . . . . . 73 Using Disk First Aid to Repair MediaDock Ultra320 Shuttles . . . . . 73 Erasing MediaDock Ultra320 Shuttles . . . . . . . . . . . . . . . . . . . . . . . 76 Managing MediaDock Ultra320 Shuttles on Mac OS X Systems . . . . . . 76 Managing MediaDock Ultra320 Shuttles on a Windows 2000 or Windows XP System . . . . . . . . . . . . . . . . . . . . . . . . . . . . . . . . . . . . . . 77 Supported Windows File Systems . . . . . . . . . . . . . . . . . . . . . . . . . . 78 Creating Primary Partitions and Formatting Drives with a Windows 2000 or Windows XP Operating System. . . . . . . . . . . . 79 Creating a Disk Configuration Floppy Disk from a Windows NT System . . . . . . . . . . . . . . . . . . . . . . . . . . . . . . . . . . 81 Transferring Disk Drives or Stripe Sets from a Windows NT System to a Windows 2000 or Windows XP System . . . . . . . . . . 82 Importing the Disk Configuration into a Windows 2000 or Windows XP System . . . . . . . . . . . . . . . . . . . . . . . . . . . . . . . . . . 83 Striping . . . . . . . . . . . . . . . . . . . . . . . . . . . . . . . . . . . . . . . . . . . . . . . . . . 84 Diagnostic Utilities . . . . . . . . . . . . . . . . . . . . . . . . . . . . . . . . . . . . . . . . . 85 Chapter 6 Troubleshooting. . . . . . . . . . . . . . . . . . . . . . . . . . . . . . . . . . . . . 89 Avid Editing System Can’t Access the MediaDock Ultra320 Shuttles . . 90 Avid Editing System Recognizes Only Some Slots in the MediaDock Ultra320 Enclosure . . . . . . . . . . . . . . . . . . . . . . . . . . . . . . . . . . . . . . . 90 The Power Supply/Cooling Module LED Is Amber and the MediaDock Ultra320 Alarm Is Sounding . . . . . . . . . . . . . . . . . . . . . . . . . . . . . . . . 91 Avid Editing System Hangs When a MediaDock Ultra320 Shuttle Is Removed . . . . . . . . . . . . . . . . . . . . . . . . . . . . . . . . . . . . . . . . . . . . . . . 91 Avid Editing System Doesn’t Recognize the Newly Installed MediaDock Ultra320 Shuttles . . . . . . . . . . . . . . . . . . . . . . . . . . . . . . . 92 Appendix A MediaDock Ultra320 Specifications . . . . . . . . . . . . . . . . . . . . . 93 Dimensions and Weight . . . . . . . . . . . . . . . . . . . . . . . . . . . . . . . . . . . . . 93 Environmental Specifications . . . . . . . . . . . . . . . . . . . . . . . . . . . . . . . . . 94 Electrical Specifications . . . . . . . . . . . . . . . . . . . . . . . . . . . . . . . . . . . . . 95 7 Power Cord Specifications . . . . . . . . . . . . . . . . . . . . . . . . . . . . . . . . . . . 95 CEE-22 Power Cord Requirements . . . . . . . . . . . . . . . . . . . . . . . . . 95 United States and Canada Power Cord Requirements . . . . . . . . . . 96 European Countries Power Cord Requirements . . . . . . . . . . . . . . . 97 Appendix B Rack Mounting the MediaDock Ultra320 Enclosure . . . . . . . . 99 Equipment Environmental and Safety Guidelines. . . . . . . . . . . . . . . . . 100 Checking the Contents of the Rack-Mount Kit . . . . . . . . . . . . . . . . . . . 101 Installing the MediaDock Ultra320 in a Rack . . . . . . . . . . . . . . . . . . . . 101 Installing the Support Rails . . . . . . . . . . . . . . . . . . . . . . . . . . . . . . . 102 Attaching the Rack Nuts to the Rack . . . . . . . . . . . . . . . . . . . . . . . 103 Securing the MediaDock Ultra320 in a Rack . . . . . . . . . . . . . . . . . 106 Appendix C Converting the MediaDock Ultra320 Rack Enclosure into a Tower Configuration. . . . . . . . . . . . . . . . . . . . . . . . . . . . . . . 109 Checking the Contents of the Tower Kit . . . . . . . . . . . . . . . . . . . . . . . . 109 Installing the MediaDock Ultra320 Tower Kit . . . . . . . . . . . . . . . . . . . . 110 Attaching the MediaDock Ultra320 Labels to the Front Bezel. . . . . . . . 113 Appendix D Regulatory and Safety Notices . . . . . . . . . . . . . . . . . . . . . . . . 115 FCC Notice . . . . . . . . . . . . . . . . . . . . . . . . . . . . . . . . . . . . . . . . . . . . . . 115 Canadian ICES-003 . . . . . . . . . . . . . . . . . . . . . . . . . . . . . . . . . . . . . . . 116 European Union Notice . . . . . . . . . . . . . . . . . . . . . . . . . . . . . . . . . . . . . 116 Australia and New Zealand EMC Regulations . . . . . . . . . . . . . . . . . . . 118 Taiwan EMC Regulations . . . . . . . . . . . . . . . . . . . . . . . . . . . . . . . . . . . 118 Index . . . . . . . . . . . . . . . . . . . . . . . . . . . . . . . . . . . . . . . . . . . . . 119 8 Figures Figure 1 Status Panel . . . . . . . . . . . . . . . . . . . . . . . . . . . . . . . . . . .23 Figure 2 Slot Allocation . . . . . . . . . . . . . . . . . . . . . . . . . . . . . . . . . .24 Figure 3 Component Locations . . . . . . . . . . . . . . . . . . . . . . . . . . . .25 Figure 4 MediaDock Ultra320 Shuttles . . . . . . . . . . . . . . . . . . . . . .26 Figure 5 Drive-Filler . . . . . . . . . . . . . . . . . . . . . . . . . . . . . . . . . . . . .27 Figure 6 Power Supply Location . . . . . . . . . . . . . . . . . . . . . . . . . . .28 Figure 7 Fan Location . . . . . . . . . . . . . . . . . . . . . . . . . . . . . . . . . . .29 Figure 8 Connecting the Grounding Wrist Strap . . . . . . . . . . . . . . .34 Figure 9 Removing the SCSI Bus Configuration Module . . . . . . . . .35 Figure 10 SCSI Bus Configuration Module Cover Screws. . . . . . . . .35 Figure 11 Configuration Module Board Screws . . . . . . . . . . . . . . . . .36 Figure 12 Removing the Power Supply/Cooling Module . . . . . . . . . .37 Figure 13 MediaDock Ultra320 SCSI IDs . . . . . . . . . . . . . . . . . . . . .42 Figure 14 Rack-Mount Position . . . . . . . . . . . . . . . . . . . . . . . . . . . . .43 Figure 15 Rear Panel LEDs and Alarm Mute Button . . . . . . . . . . . . .44 Figure 16 SCSI Connector Configurations. . . . . . . . . . . . . . . . . . . . .45 Figure 17 68-pin VHDCI Connector . . . . . . . . . . . . . . . . . . . . . . . . . .46 Figure 18 68-pin High Density Connector . . . . . . . . . . . . . . . . . . . . .46 Figure 19 SCSI LVD Board Connectors . . . . . . . . . . . . . . . . . . . . . .46 Figure 20 Connecting a SCSI Cable in a Single-Bus Configuration . . . . . . . . . . . . . . . . . . . . . . . . . . . . . . . . .47 Figure 21 Connecting a SCSI Cable in a Dual-Bus Configuration . . . . . . . . . . . . . . . . . . . . . . . . . . . . . . . . .48 Figure 22 Installing a MediaDock Ultra320 shuttle or Drive-Filler . . .49 Figure 23 Connecting the MediaDock Ultra320 Power Cord . . . . . . .50 Figure 24 Status Panel . . . . . . . . . . . . . . . . . . . . . . . . . . . . . . . . . . .56 Figure 25 ADU2 Window . . . . . . . . . . . . . . . . . . . . . . . . . . . . . . . . . .58 Figure 26 Identify Window . . . . . . . . . . . . . . . . . . . . . . . . . . . . . . . .58 Figure 27 ADU2 Window - (Unmount) . . . . . . . . . . . . . . . . . . . . . . . .59 Figure 28 Device Manager Disk Drive List. . . . . . . . . . . . . . . . . . . . .62 Figure 29 Uninstall . . . . . . . . . . . . . . . . . . . . . . . . . . . . . . . . . . . . . . .63 Figure 30 Confirm Device Removal . . . . . . . . . . . . . . . . . . . . . . . . . .63 Figure 31 Disk Management . . . . . . . . . . . . . . . . . . . . . . . . . . . . . . .64 9 Figure 32 Rescan Disk . . . . . . . . . . . . . . . . . . . . . . . . . . . . . . . . . . . 65 Figure 33 Foreign Disk . . . . . . . . . . . . . . . . . . . . . . . . . . . . . . . . . . . 65 Figure 34 Scan for Hardware Changes . . . . . . . . . . . . . . . . . . . . . . 66 Figure 35 New Disk Listed . . . . . . . . . . . . . . . . . . . . . . . . . . . . . . . . 67 Figure 36 Foreign Disk Pop-up Menu. . . . . . . . . . . . . . . . . . . . . . . . 68 Figure 37 Import Foreign Disk . . . . . . . . . . . . . . . . . . . . . . . . . . . . . 68 Figure 38 Disk First Aid Main Window Functions . . . . . . . . . . . . . . . 74 Figure 39 Disk First Aid Message Box . . . . . . . . . . . . . . . . . . . . . . . 75 Figure 40 Disk First Aid Verification Results. . . . . . . . . . . . . . . . . . . 75 Figure 41 Receptacle (CEE-22) . . . . . . . . . . . . . . . . . . . . . . . . . . . . 96 Figure 42 NEMA 5-15P Style Plug . . . . . . . . . . . . . . . . . . . . . . . . . . 96 Figure 43 Rack-Mount Kit Contents . . . . . . . . . . . . . . . . . . . . . . . . 101 Figure 44 Connecting Rails . . . . . . . . . . . . . . . . . . . . . . . . . . . . . . 102 Figure 45 Positioning the MediaDock Ultra320 . . . . . . . . . . . . . . . 103 Figure 46 Attaching Rack Nuts onto the Rack Enclosure. . . . . . . . 104 Figure 47 Attaching the MediaDock Ultra320 Rails to the Front Mounting Rails . . . . . . . . . . . . . . . . . . . . . . . . . . 105 Figure 48 Attaching the MediaDock Ultra320 Rails to the Figure 49 Installing a MediaDock Ultra320. . . . . . . . . . . . . . . . . . . 107 Figure 50 Tower Bezel Screws. . . . . . . . . . . . . . . . . . . . . . . . . . . . 110 Figure 51 Status Panel Tabs . . . . . . . . . . . . . . . . . . . . . . . . . . . . . 111 Figure 52 Replacing the Tower Bezel and Securing the Rack Back Mounting Rails . . . . . . . . . . . . . . . . . . . . . 106 MediaDock Ultra320 . . . . . . . . . . . . . . . . . . . . . . . . . . 112 Figure 53 10 Tower Kit Labels. . . . . . . . . . . . . . . . . . . . . . . . . . . . . . . 113 Tables Table 1 MediaDock Ultra320 Shuttle LED Functions . . . . . . . . . . .27 Table 2 Status Panel Functions . . . . . . . . . . . . . . . . . . . . . . . . . . .56 Table 3 Dimensions . . . . . . . . . . . . . . . . . . . . . . . . . . . . . . . . . . . .93 Table 4 Weight . . . . . . . . . . . . . . . . . . . . . . . . . . . . . . . . . . . . . . . .94 Table 5 Environmental Specifications. . . . . . . . . . . . . . . . . . . . . . .94 Table 6 Electrical Specifications . . . . . . . . . . . . . . . . . . . . . . . . . . .95 Table 7 United States and Canada Power Cord Requirements . . .96 Table 8 European Power Cord Requirements . . . . . . . . . . . . . . . .97 11 12 Using This Guide This guide contains information about installing and using the Avid® MediaDock™ Ultra320 enclosure, drive shuttles, and related software. The MediaDock Ultra320 is available in both a rack-mount version and a tower version. Most of the configurations within this guide show the MediaDock Ultra320 chassis in a rack-mount version. Difference between the two versions are documented as appropriate. Who Should Use This Guide This guide is designed for anyone who is installing or troubleshooting a MediaDock Ultra320 enclosure and MediaDock Ultra320 shuttles. About This Guide This guide describes how to install, configure, and troubleshoot the MediaDock Ultra320. The information in this guide is organized as follows: • Chapter 1, “Overview,” describes the system requirements and features of the MediaDock Ultra320. It also provides an overview of the components of the MediaDock Ultra320. • Chapter 2, “Preparing the MediaDock Ultra320 for Installation,” describes how to prepare the MediaDock Ultra320 for installation. • Chapter 3, “Configuring the MediaDock Ultra320,” describes the supported configurations and how to connect the MediaDock Ultra320 to match those configurations. Using This Guide • Chapter 4, “Replacing Shuttle Packs,” describes the day-to-day functions that a user performs. • Chapter 5, “Preparing Your Drives,” describes how to format your drives on Windows® and Macintosh® operating systems. This chapter also includes information about how to move MediaDock Ultra320 shuttles from one system to another. See this chapter for information on available diagnostic utilities. • Chapter 6, “Troubleshooting,” describes how to resolve basic problems that might occur during the installation and operation of the MediaDock Ultra320. • Appendix A, “MediaDock Ultra320 Specifications,” lists the dimensions, electrical requirements, environmental requirements, and power specifications for the MediaDock Ultra320. • Appendix B, “Rack Mounting the MediaDock Ultra320 Enclosure,” provides the information you need to mount the MediaDock Ultra320 in a rack. • Appendix C, “Converting the MediaDock Ultra320 Rack Enclosure into a Tower Configuration,” provides the information you need to convert the MediaDock Ultra320 enclosure to a tower configuration. • Appendix D, “Regulatory and Safety Notices,” describes the regulatory and safety notices that apply to the MediaDock Ultra320. • Finally, a detailed Index helps you quickly locate specific topics. Symbols and Conventions Unless noted otherwise, the material in this document applies to the Windows NT, Windows 2000, Windows XP, Mac OS® 9, and Mac OS X operating systems. When the text applies to a specific operating system, it is marked as follows: 14 • (Windows) or (Windows only) means the information applies to the Windows NT, Windows 2000, and Windows XP operating system. • (Macintosh) or (Macintosh only) means the information applies to the Mac OS 9 and Mac OS X operating system. Symbols and Conventions The majority of screen shots in this document were captured on the appropriate operating systems. Where differences exist, both Windows and Macintosh screen shots are shown. Avid documentation uses the following symbols and conventions: Symbol or Convention Meaning or Action n A note provides important related information, reminders, recommendations, and strong suggestions. c A caution means that a specific action you take could cause harm to your computer or cause you to lose data. w A warning describes an action that could cause you physical harm. Follow the guidelines in this document or on the unit itself when handling electrical equipment. > This symbol indicates menu commands (and subcommands) in the order you select them. For example, File > Import means to open the File menu and then select the Import command. t This symbol indicates a single-step procedure. Multiple arrows in a list indicate that you perform one of the actions listed. k This symbol represents the Apple® or Command key. Press and hold the Command key and another key to perform a keyboard shortcut. Margin tips In the margin, you will find tips that help you perform tasks more easily and efficiently. Italic font Italic font is used to emphasize certain words and to indicate variables. Courier Bold font Courier Bold font identifies text that you type. 15 Using This Guide Symbol or Convention Meaning or Action Click Quickly press and release the left mouse button (Windows) or the mouse button (Macintosh). Double-click Click the left mouse button (Windows) or the mouse button (Macintosh) twice rapidly. Right-click Quickly press and release the right mouse button (Windows only). Drag Press and hold the left mouse button (Windows) or the mouse button (Macintosh) while you move the mouse. Ctrl+key k+key Press and hold the first key while you press the second key. If You Need Help If you are having trouble using the MediaDock Ultra320: 1. Retry the action, carefully following the instructions given for that task in this guide. It is especially important to check each step of your workflow. 2. Check the release notes supplied with your Avid application for the latest information that might have become available after the hardcopy documentation was printed. 3. Check the documentation that came with your Avid application or your hardware for maintenance or hardware-related issues. 4. Visit the online Knowledge Center at www.avid.com/support. Online services are available 24 hours per day, 7 days per week. Search this online Knowledge Center to find answers, to view error messages, to access troubleshooting tips, to download updates, and to read/join online message-board discussions. 5. For Technical Support, please call 800-800-AVID (800-800-2843). For Broadcast On-Air Sites and Call Letter Stations, call 800-NEWSDNG (800-639-7364). 16 Related Information Related Information The following documents provides useful information when using the Avid MediaDock Ultra320 and the MediaDock Ultra320 shuttles: • Storage Manager Setup and User’s Guide This guide provides step-by-step instructions for diagnosing drive problems, spinning down drive shuttles, as well as other storage related functions. • AVIDdrive Utility 2 User’s Guide This guide provides step-by-step instructions for partitioning, erasing, identifying, and testing drives. This utility also creates and removes striped sets, as well as other storage related functions. • ATTO ExpressStripe RAID for Macintosh OS X Installation and Operation Manual This guide provides step-by-step instructions for creating partitions and striped sets on Mac OS X systems, as well as other storage related functions. If You Have Documentation Comments Avid Technology continuously seeks to improve its documentation. We value your comments about this guide and other Avid-supplied documentation. Simply e-mail your documentation comments to Avid Technology at [email protected] Please include the title of the document, its part number, and the specific section you are commenting on in all correspondence. 17 Using This Guide How to Order Documentation To order additional copies of this documentation from within the United States, call Avid Sales at 800-949-AVID (800-949-2843). If you are placing an order from outside the United States, contact your local Avid representative. Avid Educational Services For information on courses/schedules, training centers, certifications, courseware, and books, please visit www.avid.com/training or call Avid Sales at 800-949-AVID (800-949-2843). 18 Chapter 1 Overview This chapter provides an overview of the Avid MediaDock Ultra320 SCSI storage subsystem. The chapter contains the following sections: • Introduction • Features • System Requirements • SCSI Bus Architecture • System Components Introduction The Avid MediaDock Ultra320 provides a high-throughput, high-capacity storage environment for video and audio editing, graphics and image processing, and broadcast applications. The MediaDock Ultra320 communicates with the Avid editing system through a small computer system interface (SCSI) bus. The bus is the pathway for moving information from one part of the system to another. When you use the Macintosh operating system, the AVIDdrive™ Utility 2 software (Mac® OS 9), ATTO™ ExpressStripe software (Mac OS X), and the Storage Manager software, you can safely exchange Avid MediaDock Ultra320 shuttle packs within your Avid editing system. Chapter 1 Overview n For information on using AVIDdrive Utility 2, see the AVIDdrive Utility 2 User’s Guide and the release notes. Some operating systems require you to restart the Avid editing system before the operating system can see a MediaDock Ultra320 shuttle that has been removed and replaced. Other operating systems use an utility to remove and replace MediaDock Ultra320 shuttle packs without turning off the system. For details on removing and installing MediaDock Ultra320 shuttles from the MediaDock Ultra320 enclosure, see Chapter 4. The Avid Disk Mounter utility allows you to move striped sets of drives from Windows NT systems to other Windows systems, see “Transferring Disk Drives or Stripe Sets from a Windows NT System to a Windows 2000 or Windows XP System” on page 82. Features The MediaDock Ultra320 ships as a 19-inch rack-mountable chassis; a tower option is available. The MediaDock Ultra320 contains: • • 20 Twelve slots that support: - Low-Voltage Differential (LVD) Ultra technology - Wide bus data transfers over a 16-bit bus up to 320 megabytes per second (MB/s) (depending on the host bus adapter) - One MediaDock Ultra320 shuttle per slot containing a single 1.0-inch-high hard disk in a 3.5-inch form factor A configurable SCSI bus that allows: - A single bus with 12 slots - Dual buses with six slots each • Intelligent MediaDock Ultra320 shuttle insertion sensing • An LED status panel to monitor MediaDock Ultra320 functions • Dual power supplies • Temperature sensor and audible alarm • Three variable-speed fans in each power supply, fan speed is regulated by the temperature sensors System Requirements • Robust MediaDock Ultra320 shuttles with a lever for inserting or removing the shuttle from the MediaDock Ultra320 • Internal, automatic single-bus and dual-bus termination System Requirements To use a MediaDock Ultra320, you need the following hardware and software: • One of the following hardware platforms and operating software releases: - A supported Power Macintosh® system running Mac OS 9.0 or later - A supported personal computer (PC) that runs the Windows NT operating system (with Service Pack 3 or later) - A supported PC that runs the Windows 2000 operating system (with Service Pack 2 or later) - A supported PC that runs the Windows XP operating system (with Service Pack 1 or later) • An Avid software application that supports SCSI LVD • The following utilities and exercisers: - AVIDdrive Utility (ADU) 2 Version 2.2 or later for Mac OS 9.0 - ATTO ExpressStripe Version 1.2 or later for Mac OS X - Storage Manager Version 1.3 or later - StorEx for the Macintosh operating system Version 1.5 or later for Mac OS 9.0 - DiskWarrior™ for the Macintosh operating system - Avid Disk Mounter for the Windows NT operating system • A SCSI LVD/Ultra320 connection to the Avid editing system • An approved Ultra320 cable • One or more MediaDock Ultra320 shuttles 21 Chapter 1 Overview SCSI Bus Architecture The MediaDock Ultra320 can operate in a single-bus or dual-bus configuration, depending on how the bus configuration module is set. The MediaDock Ultra320 is factory configured for a single-bus configuration. n The MediaDock Ultra320 cannot be daisy-chained with other SCSI devices or to a second MediaDock Ultra320. System Components The following sections explain the MediaDock Ultra320 system components: 22 • Status Panel • MediaDock Ultra320 Slots • MediaDock Ultra320 Connectors • MediaDock Ultra320 Shuttles • Power Supply/Cooling Modules (Power and cooling functions are together in one module) • Audible Alarm System Components Status Panel The status panel, shown in Figure 1, provides the following indicators: • Power — Power LED • MediaDock Ultra320 faults — Fault LED • SCSI bus configuration (single- or dual-bus) — Configuration LED Access hole for rack mounting Power LED Not used Fault LED Figure 1 n Configuration LED Status Panel For more information about the status panel, see “Understanding the Status Panel” on page 56. Additional LEDs are located on the rear of the enclosure; see “Rear Panel LEDs” on page 44. 23 Chapter 1 Overview MediaDock Ultra320 Slots The MediaDock Ultra320 has 12 slots for MediaDock Ultra320 shuttles (see Figure 2). If you are using the MediaDock Ultra320 in a single-bus configuration, all 12 slots are on SCSI bus A. If you are using the MediaDock Ultra320 in a dual-bus configuration, the top six slots are on SCSI bus A and the bottom six slots are on SCSI bus B. Figure 3 identifies the SCSI bus A and B connectors on the rear of the MediaDock Ultra320 enclosure. Single-bus configuration Dual-bus configuration SCSI ID 13 SCSI ID 5 SCSI ID 12 SCSI ID 4 SCSI ID 11 SCSI ID 3 SCSI bus A SCSI ID 10 SCSI ID 2 SCSI ID 9 SCSI ID 1 SCSI bus A SCSI ID 8 SCSI ID 5 SCSI ID 5 SCSI ID 4 SCSI ID 4 SCSI ID 3 SCSI ID 3 SCSI ID 2 SCSI ID 2 SCSI ID 1 SCSI ID 1 SCSI ID 0 SCSI ID 0 Figure 2 24 SCSI ID 0 Slot Allocation SCSI bus B System Components MediaDock Ultra320 Connectors You connect the MediaDock Ultra320 to the SCSI bus using 68-pin very high-density cable interconnect (VHDCI) SCSI bus connectors (see Figure 3). You can use either SCSI port when in a single SCSI port configuration. The MediaDock Ultra320 automatically terminates the SCSI bus whether you are using a single- or a dual-bus configuration. In a dual-bus configuration, one SCSI connector is used for each bus. Separate SCSI controllers or SCSI channels must be used for each MediaDock Ultra320 SCSI bus. MediaDock Ultra320 rack-mount MediaDock Ultra320 tower Power supply/ cooling modules 68-pin VHDCI SCSI bus B connector Power supply/ cooling modules 68-pin VHDCI SCSI bus A connector Bus configuration module Bus configuration module 68-pin VHDCI SCSI bus A connector 68-pin VHDCI SCSI bus B connector Figure 3 Component Locations 25 Chapter 1 Overview MediaDock Ultra320 Shuttles The MediaDock Ultra320 uses only MediaDock Ultra320 shuttles. Each MediaDock Ultra320 shuttle contains three LEDs that provide information about the MediaDock Ultra320 shuttle’s activity (see Figure 4). Table 1 describes the function of each LED. n The three MediaDock Ultra320 shuttle LEDs are located on the backplane. There are three light tubes built into the MediaDock Ultra320 shuttle that carry the light from the backplane to the front of the MediaDock Ultra320 shuttle. MediaDock Ultra320 shuttle (front view) MediaDock Ultra320 shuttle (rear view) Not used LED Activity LED Power LED Avid logo and drive type 80-pin connector Figure 4 c MediaDock Ultra320 Shuttles The MediaDock Ultra320 shuttles have SCA-2 80-pin connectors. Earlier models of MediaDock Shuttle™ packs do not fit in the MediaDock Ultra320 chassis. Instructions for inserting the drive-filler, see the “Installing a MediaDock Ultra320 Shuttle” on page 48. n 26 As drive size and drive speed improve, different MediaDock Ultra320 shuttles will be available for use in the MediaDock Ultra320. Contact your local Avid Reseller or call the Avid Sales and Product information line at 800-949-2843 for the available MediaDock Ultra320 shuttles. System Components Table 1 MediaDock Ultra320 Shuttle LED Functions LED Color Function Not used — This LED is has no function. Activity Green This LED is On when the drive is active. Power Green This LED is On when power is applied to the drive. MediaDock Ultra320 Drive-Filler Any slot that does not contain a MediaDock Ultra320 shuttle must contain a drive-filler (see Figure 5). A drive-filler looks like a MediaDock Ultra320 shuttle from the front, but the Avid logo and drive type locations are blank and there is no LED function. Unlike the MediaDock Ultra320 shuttles, the drive-filler is all black, it does not have a purple button like the like the MediaDock Ultra320 shuttles. The drive-filler is installed and removed using the same process as the MediaDock Ultra320 shuttle. Instructions for inserting the drive-filler, see the “Installing a MediaDock Ultra320 Shuttle” on page 48. Figure 5 Drive-Filler 27 Chapter 1 Overview Power Supply/Cooling Modules Each MediaDock Ultra320 is capable of supporting two power supplies. Although one power supply is sufficient to operate the system, a second, power supply provides automatic power backup if the first power supply fails. Two power supplies ensure continuous data retrieval. n Having two power supplies allows you to remove a faulty power supply and replace it with a new power supply while the MediaDock Ultra320 is operating (without impacting operation). Figure 6 shows the power-supply locations in the rack-mount version of the MediaDock Ultra320. To remove a power supply, see “Removing and Installing Power Supply/Cooling Modules” on page 37. The power supply has two LEDs. The green LED is On when power is on and within specifications. The amber LED is On when a power-supply fault is detected (the green LED is Off). Thumbscrew LEDs Thumbscrew Power supply 1 Ac power connector Figure 6 Power switch Power supply 2 Power Supply Location Each power supply includes three enclosed fans. Figure 7 shows the location of the fan vents in the power supplies. 28 System Components If a temperature failure is detected, the Fault LED will light amber. A temperature failure could be an indication that a fan has failed. You must replace the power supply that includes the failed fan. To remove a power supply, see “Removing and Installing Power Supply/Cooling Modules” on page 37. Ventilation holes for the three fans in each power supply Figure 7 Fan Location Audible Alarm The MediaDock Ultra320 sounds an alarm when any one of the following conditions occurs: • A fan fails. • A power supply fails. • The internally monitored temperature threshold is exceeded. • A drive fault is detected. When the alarm sounds, there is a mute button on the back of the MediaDock Ultra320 used to turn the alarm off. The location of the Alarm Mute button is shown with the “Rear Panel LEDs” on page 44. 29 Chapter 1 Overview 30 Chapter 2 Preparing the MediaDock Ultra320 for Installation The following sections describe how to configure the MediaDock Ultra320 enclosure for a single or dual SCSI bus. Also included are instructions for removing and installing the power supply/cooling modules. This chapter contains the following sections: • Preparing for Installation • Using the Grounding Wrist Strap • Configuring the SCSI Bus Configuration Module • Removing and Installing Power Supply/Cooling Modules Preparing for Installation Before you begin to install the MediaDock Ultra320, do the following: • Decide where you are going to place the MediaDock Ultra320. • Unpack the MediaDock Ultra320 and each MediaDock Ultra320 shuttle or drive-filler. • Use a grounding wrist strap (if available) to change the bus configuration and to remove or install a power supply/cooling module. • Locate a grounded, surge-protected ac outlet. Chapter 2 Preparing the MediaDock Ultra320 for Installation • Have a Phillips screwdriver available for configuring the SCSI bus and for removing or installing the power supply, the tower kit, or the rack kit. - If you plan on using a dual-bus configuration, see “Configuring the SCSI Bus Configuration Module” on page 34. - If you are removing or installing a power supply, see “Removing and Installing Power Supply/Cooling Modules” on page 37. - For information about installing a MediaDock Ultra320 in a rackmount configuration, see Appendix B. - For information about installing a MediaDock Ultra320 in a tower configuration, see Appendix C. After you have finished preparing the MediaDock Ultra320 enclosure and set it up as either a tower or rack-mount configuration, see “Installing a MediaDock Ultra320 Shuttle” on page 48. Selecting a Location for the MediaDock Ultra320 Before you install the MediaDock Ultra320, find a location that meets the following criteria: 32 • The MediaDock Ultra320 has a minimum of 4 in (10 cm) of clearance from any objects behind the MediaDock Ultra320. • The location of the MediaDock Ultra320 in relation to the Avid editing system depends on the length of the SCSI LVD cable between the host and the MediaDock Ultra320. • The MediaDock Ultra320 is placed in a well-ventilated area to prevent overheating. • For a tower configuration, position the MediaDock Ultra320 on a sturdy, level surface or on the floor. • For a rack-mount configuration, position the MediaDock Ultra320 in a rack with at least 12 in (30 cm) of clearance behind it for adequate airflow. For more information, see “Installing the MediaDock Ultra320 in a Rack” on page 101. Using the Grounding Wrist Strap Checking the MediaDock Ultra320 Hardware As you unpack the boxes, retain all cartons and packing materials in case you need to store or ship the system or MediaDock Ultra320 shuttles in the future. Unpack the MediaDock Ultra320 and check the contents of the packages to ensure that all parts were shipped. The packages should contain: • The Avid MediaDock Ultra320 chassis that includes: - A bus configuration module - Two power supply/cooling modules - Drive-fillers - SES/bus ID switch module • Two ac power cord • The Avid MediaDock Ultra320 Setup and User’s Guide (this document) • A tower or rack-mount kit (depending on what you ordered) • MediaDock Ultra320 shuttles (depending on how many you ordered). A storage utilities CD-ROM is included with the shuttles. For information about the utilities, see “Diagnostic Utilities” on page 85. Using the Grounding Wrist Strap During the installation and normal use of the MediaDock Ultra320, you will perform actions that could cause damage to portions of the MediaDock Ultra320 if proper care is not taken. This section explains how to properly ground yourself by using a grounding wrist strap. To use the grounding wrist strap: 1. Make sure the MediaDock Ultra320 chassis is turned Off. 2. Put the grounding wrist strap on your wrist. 33 Chapter 2 Preparing the MediaDock Ultra320 for Installation 3. Attach the grounding clip to any one of the metal thumbscrews on the rear of the MediaDock Ultra320 chassis (see Figure 8). Two thumbscrews are located on each module. Figure 8 Connecting the Grounding Wrist Strap Configuring the SCSI Bus Configuration Module The MediaDock Ultra320 ships configured as a single SCSI bus. If you plan to work in a single-bus configuration, you do not need to perform the procedure in this section. To determine if dual-bus configuration works best for you, see “Determining the SCSI Bus Configuration” on page 40. The location of the SCSI bus configuration module is shown in Figure 9. To change the MediaDock Ultra320 into a dual-bus configuration, relocate a circuit board inside the module. Before you continue the installation of the MediaDock Ultra320 system, configure the SCSI bus. n 34 The following procedure assumes that you are configuring the SCSI bus module before you install the MediaDock Ultra320 and that no power is applied. Configuring the SCSI Bus Configuration Module To configure the SCSI bus configuration module: 1. Using a Phillips screwdriver, loosen the two thumbscrews attached to the SCSI bus configuration module (see Figure 9). l 2. Push the cam levers down to eject the module and pull it out of the enclosure (see Figure 9). 0 l Thumbscrews Cam levers SCSI bus configuration module Figure 9 Removing the SCSI Bus Configuration Module 3. Remove the configuration module cover screws (see Figure 10). 1 of 2 cover screws Figure 10 SCSI Bus Configuration Module Cover Screws 35 Chapter 2 Preparing the MediaDock Ultra320 for Installation 4. Lift the configuration module cover off the module. 5. Remove the configuration module board screws (see Figure 11). 1 of 5 board screws Figure 11 Configuration Module Board Screws 6. Lift the configuration module board off the front set of stand-offs. 7. Replace the configuration module board on the back set of stand-offs, and secure the board with the board screws. Only 4 screws are used to used to secure the board in the dual bus configuration. You will have one screw left over. Screw the extra screw into one of the unused standoffs so not to lose it. 8. Replace the configuration module cover, and secure the cover screws. 9. Slowly insert the SCSI bus configuration module completely into the MediaDock Ultra320 enclosure. Lift the two cam levers to draw the module into enclosure. c Do not slam or force the module into the enclosure, or damage might result. 10. Once in the enclosure and with the cam levers lifted, firmly press the SCSI bus configuration module into the enclosure. 11. Using a Phillips screwdriver, tighten the two thumbscrews to secure the SCSI bus configuration module in the enclosure. 36 Removing and Installing Power Supply/Cooling Modules Removing and Installing Power Supply/Cooling Modules The MediaDock Ultra320 ships with two power supplies installed in the enclosure. If one of the two power supplies should fail, you can remove and replace the failing power supply while the remaining power supply provides power to the MediaDock Ultra320. When both power supplies are operating they share the power requirements, thus minimizing the stress on an individual power supply. Use the following procedure for removing and installing either power supply. To install or remove a power supply module: 1. Using a Phillips screwdriver, loosen the two thumbscrews attached to the power supply/cooling module (see Figure 12). l 2. Push the cam levers down to eject the module and pull it out of the enclosure. Thumbscrews 0 Cam levers Figure 12 l Power supply/ cooling module Removing the Power Supply/Cooling Module 37 Chapter 2 Preparing the MediaDock Ultra320 for Installation 3. Slowly insert the new power supply/cooling module completely into the MediaDock Ultra320 enclosure. Lift the two cam levers to draw the module into enclosure. c Do not slam or force the module into the enclosure, or damage might result. 4. Once in the enclosure and with the cam levers lifted, firmly press the power supply/cooling module into the enclosure. 5. Using a Phillips screwdriver, tighten the two thumbscrews to secure the power supply/cooling module in the enclosure. To attach the power cord and turn the power-supply power switch on, see “Connecting the MediaDock Ultra320 Power Cord” on page 50. 38 Chapter 3 Configuring the MediaDock Ultra320 You can connect the MediaDock Ultra320 in different configurations to suit your system needs. This chapter describes the supported configurations and how to connect the MediaDock Ultra320 to match those configurations. This chapter contains the following sections: • Determining the SCSI Bus Configuration • Supported Configurations • Termination and Cables for the MediaDock Ultra320 • Connecting the MediaDock Ultra320 • Installing a MediaDock Ultra320 Shuttle • Connecting the MediaDock Ultra320 Power Cord • Canceling the Windows 2000 or Windows XP Found New Hardware Wizard Chapter 3 Configuring the MediaDock Ultra320 Determining the SCSI Bus Configuration You must determine if you want the MediaDock Ultra320 to run as a single-bus or dual-bus configuration. Familiarize yourself with the MediaDock Ultra320 parts, determine how you will configure the MediaDock Ultra320 shuttles and any external MediaDrive enclosures, and plan your installation. Consider the following: • How many drives do you need to support? A single-bus configuration supports up to 12 MediaDock Ultra320 shuttles per SCSI bus. A dual-bus configuration allows up to six MediaDock Ultra320 shuttles per SCSI bus. • Do you want the MediaDock Ultra320 enclosure to connect to two Avid editing systems? You must use a dual-bus configuration to connect one MediaDock Ultra320 chassis to two Avid editing systems. See “Configuring the SCSI Bus Configuration Module” on page 34. When shipped, the bus configuration module is set for a single-bus configuration. No daisy-chained configuration is supported in either a single- or a dual-bus configuration. Supported Configurations Avid supports the Avid MediaDock Ultra320 in the following three configurations: • 40 Single-bus MediaDock Ultra320 connects the MediaDock Ultra320 enclosure to one channel of a dual-channel SCSI LVD/Ultra320 board or directly to an internal SCSI LVD/Ultra320 port when supported by your Avid editing system. Supported Configurations n • Dual-bus MediaDock Ultra320 connected to a dual-channel LVD/Ultra320 SCSI board installed in one Avid editing system or to a dual channel LVD/Ultra320 SCSI connection on the system board. One bus on the MediaDock Ultra320 is connected to one channel on the Avid editing system, and the other MediaDock Ultra320 bus is connected to the second channel on the Avid editing system. • Dual-bus MediaDock Ultra320 connected to two Avid editing systems. One bus on the MediaDock Ultra320 is connected to one Avid editing system, and the other MediaDock Ultra320 bus is connected a second Avid editing system. The MediaDock Ultra320 does not support daisy-chaining. SCSI Bus IDs SCSI bus IDs are assigned in two areas: • Boards that attach the MediaDock Ultra320 to the SCSI bus • MediaDock Ultra320 shuttles installed in the enclosure. The SCSI LVD/Ultra320 board in your Avid editing system is always assigned SCSI ID 7. There are two SCSI IDs reserved for the MediaDock Ultra320 enclosure: SCSI ID 14 and SCSI ID 15. 41 Chapter 3 Configuring the MediaDock Ultra320 When you place a MediaDock Ultra320 shuttle in the MediaDock Ultra320, it is automatically given the SCSI ID assigned to the slot (see Figure 13 and Figure 14). • In a single-bus configuration, the slots are assigned numerically from left to right in a rack configuration or the bottom to the top in a tower configuration as: SCSI bus A, SCSI IDs 0, 1, 2, 3, 4, 5, 8, 9, 10, 11, 12, and 13. • In a dual-bus configuration, the slots are assigned numerically from left to right in a rack configuration or the bottom to the top in a tower configuration as: SCSI bus A, SCSI IDs 0, 1, 2, 3, 4, and 5; and SCSI bus B, SCSI IDs 0, 1, 2, 3, 4, and 5. Single-bus configuration Dual-bus configuration SCSI ID 13 SCSI ID 5 SCSI ID 12 SCSI ID 4 SCSI ID 11 SCSI ID 3 SCSI bus A SCSI ID 2 SCSI ID 10 SCSI ID 1 SCSI ID 9 SCSI bus A SCSI ID 8 SCSI ID 5 SCSI ID 5 SCSI ID 4 SCSI ID 4 SCSI ID 3 SCSI ID 3 SCSI ID 2 SCSI ID 2 SCSI ID 1 SCSI ID 1 SCSI ID 0 SCSI ID 0 Figure 13 42 SCSI ID 0 MediaDock Ultra320 SCSI IDs SCSI bus B Supported Configurations n In the rack-mount version of the MediaDock Ultra320, the status panel is on the right side of the rack as shown in Figure 14. Single-bus configuration SCSI ID 10 SCSI ID 11 SCSI ID 12 SCSI ID 13 SCSI ID 2 SCSI ID 3 SCSI ID 4 SCSI ID 5 SCSI ID 9 SCSI ID 8 SCSI ID 5 SCSI ID 4 SCSI ID 3 SCSI ID 2 SCSI ID 1 SCSI ID 0 SCSI bus A Dual-bus configuration Figure 14 SCSI ID 1 SCSI ID 0 SCSI ID 5 SCSI ID 4 SCSI ID 3 SCSI ID 2 SCSI ID 1 SCSI ID 0 SCSI bus B SCSI bus A Rack-Mount Position 43 Chapter 3 Configuring the MediaDock Ultra320 Rear Panel LEDs The rear panel contains LEDs and an Alarm Mute button. To stop the audible signal caused by a fault in the system, press the Alarm Mute button. Figure 15 shows the rear panel LEDs. n Pressing the Alarm Mute button does not clear the actual fault. This switch has no function and might not be installed on some enclosures. 0 Power LED Fault LED Alarm Mute button Power supply 1 power LED Power supply 2 power LED Power supply 1 fault LED Power supply 2 fault LED SCSI bus fault LED Active SCSI bus LEDs Figure 15 44 Rear Panel LEDs and Alarm Mute Button Termination and Cables for the MediaDock Ultra320 Termination and Cables for the MediaDock Ultra320 This section describes the cables available through Avid for your MediaDock Ultra320. The MediaDock Ultra320 is self-terminated for both single- and dual-bus configurations and does not need to be terminated externally. Use only Avid Ultra320-compatible cables with your MediaDock Ultra320. Each cable is specifically designed for systems that run real-time applications on an Ultra320 SCSI bus. The cable lengths and electrical properties are designed to ensure data integrity on the SCSI bus. Avid supplies two cable configurations, at three different lengths 4.95 ft (1.5 M), 9.9 ft (3 M), and 16.5 ft (5 M). These cables are identified with a blue sleeve on the cable. The connector configurations include: • A high density 68-pin connector on one end of the cable and other end has a 68-pin very high-density cable interconnect (VHDCI) connector. • A 68-pin VHDCI connector on both ends. 68-pin VHDCI connector 68-pin high density connector This connector is used on the MediaDock Ultra320. Figure 16 SCSI Connector Configurations Connecting the MediaDock Ultra320 The following sections explain how to connect the MediaDock Ultra320 enclosure to one or two Avid editing systems. For supported configurations, see “Supported Configurations” on page 40. All configurations show the MediaDock Ultra320 chassis in a rack-mount version. 45 Chapter 3 Configuring the MediaDock Ultra320 Single-Bus Configuration The single-bus configuration allows the 12 slots in the MediaDock Ultra320 to be connected to one host or one SCSI channel. To connect a single-bus configuration to your Avid editing system: 1. Shut down your Avid editing system. 2. Locate the SCSI Ultra320 cable. 3. Connect the one end of the SCSI cable to your Avid editing system. - If connecting to an add-in SCSI board, this will be a VHDCI connector. Figure 17 - If connecting to the system board SCSI, this will be a high density 68-pin connector. Figure 18 - 68-pin VHDCI Connector 68-pin High Density Connector If you are using a dual-port Ultra320 SCSI board (see Figure 19), connect SCSI LVD cable to the channel 1 connector. CHANNEL 1 Figure 19 46 CHANNEL 2 SCSI LVD Board Connectors Connecting the MediaDock Ultra320 4. Connect the other end of the Ultra320 SCSI cable to either VHDCI SCSI connector on the rear of MediaDock Ultra320 (see Figure 20). VHDCI SCSI connectors Figure 20 Connecting a SCSI Cable in a Single-Bus Configuration 5. Secure both ends of the cable by tightening the thumbscrews that are part of the connector. Dual-Bus Configuration The dual-bus configuration provides two 6-slot single buses in one MediaDock Ultra320 (see Figure 13). Both SCSI buses can be connected to one dual-SCSI-channel host, or each SCSI bus can be connected to separate hosts. To connect a dual-bus configuration to one or two Avid editing systems: 1. Shut down your Avid editing system. 2. Locate two Ultra320 SCSI cables. 3. Connect the one end of one Ultra320 SCSI cable to your first Avid editing system. See Figure 17, Figure 18, and Figure 19. - If connecting to an add-in SCSI board, this will be a VHDCI connector. - If connecting to the system board SCSI, this will be a high density 68-pin connector. - If you are using a dual-port Ultra320 SCSI board, connect a Ultra320 SCSI cable to the channel 1 connector. 47 Chapter 3 Configuring the MediaDock Ultra320 4. Connect the one end of the second Ultra320 SCSI cable to your second Avid editing system. See Figure 17, Figure 18, and Figure 19 - If connecting to an add-in SCSI board, this will be a VHDCI connector. - If connecting to the system board SCSI, this will be a high density 68-pin connector. - If you are using a dual-port SCSI LVD board, connect the second Ultra320 SCSI cable to the channel 2 connector. 5. Connect the other ends of both Ultra320 SCSI cables to either VHDCI SCSI port connection on the rear of the MediaDock Ultra320 (see Figure 21). VHDCI SCSI connectors Figure 21 Connecting a SCSI Cable in a Dual-Bus Configuration 6. Secure both ends of both cables by tightening the thumbscrews that are part of the connector. Installing a MediaDock Ultra320 Shuttle This section explains how to install the MediaDock Ultra320 shuttles and fillers in the MediaDock Ultra320 enclosure. Each MediaDock Ultra320 shuttle has a purple button on the front, while the drive-fillers have a black button. Pushing the button releases the shuttle handle. The black handle is then pulled outward. A lever on the inside of the handle pushes the shuttle or drive-filler, out of the MediaDock Ultra320 (see Figure 22). When you close the handle with the MediaDock Ultra320 shuttle partially in the MediaDock Ultra320, the lever catches the side of the enclosure and gently connects the MediaDock Ultra320 shuttle to the MediaDock Ultra320 backplane. 48 Installing a MediaDock Ultra320 Shuttle c n You must completely install or completely remove one MediaDock Ultra320 shuttle at a time. If you attempt to remove a second adjacent MediaDock Ultra320 shuttle when the first MediaDock Ultra320 shuttle handle is open, the shuttles will hit and could damage either shuttle. Drive-fillers are inserted and removed the same way as drive shuttles. The difference is the drive-fillers are shorter, have a black button, and do not include a drive. MediaDock Ultra320 shuttle MediaDock Ultra320 Purple button Handle Figure 22 c Lever Populated with drive shuttles or drive-fillers Installing a MediaDock Ultra320 shuttle or Drive-Filler To ensure proper cooling you must use a drive-filler in any slot that does not contain a MediaDock Ultra320 shuttle. Do not operate the MediaDock Ultra320 with an open slot. To install a MediaDock Ultra320 shuttle or drive-filler: 1. Carefully align the MediaDock Ultra320 shuttle or drive-filler in front of an empty slot. 2. Pull the handle outward to the open position. 3. Insert the MediaDock Ultra320 shuttle or drive-filler into the slot, and gently push until you feel a slight resistance and the lever contacts the inside of the MediaDock Ultra320. 49 Chapter 3 Configuring the MediaDock Ultra320 4. Gently but firmly close the handle. If the MediaDock Ultra320 chassis is powered up and you insert a MediaDock Ultra320 shuttle or drive-filler, the shuttle will spin up as soon as it is fully latched into the MediaDock Ultra320 chassis. Connecting the MediaDock Ultra320 Power Cord This section describes how to connect the power cord to the MediaDock Ultra320. To connect power to the MediaDock Ultra320, connect the power supplies to ac outlets. 1. Attach one end of the power cord to power supply 1. 2. Plug the other end of the power cord into a surge-protected outlet (see Figure 23). 3. Repeat step 1 and step 2 for power supply 2. Power supply 1 AC power connector Figure 23 n AC power connector Power supply 2 Connecting the MediaDock Ultra320 Power Cord After you have plugged the power supplies into the ac outlets, turn on power supply 1 and then power supply 2. After you turn on the MediaDock Ultra320, you can turn on your Avid editing system. 50 Canceling the Windows 2000 or Windows XP Found New Hardware Wizard Canceling the Windows 2000 or Windows XP Found New Hardware Wizard When you turn on your Windows 2000 or Windows XP Avid editing system for the first time, the operating system detects the MediaDock Ultra320 and displays the Found New Hardware Wizard. You need to disable the Hardware Wizard for this device. Once disabled, the MediaDock Ultra320 enclosure will not cause the Found New Hardware Wizard to open each time you start the Avid editing system. Disable Windows 2000 Hardware Wizard To disable the Hardware Wizard on Windows 2000 Operating Systems: 1. Turn on the MediaDock Ultra320 enclosure. 2. Turn on the Avid editing system. The Found New Hardware Wizard window opens. 51 Chapter 3 Configuring the MediaDock Ultra320 3. Click Next. The Install Hardware Device Drivers window opens. 4. Select “Search for a suitable driver for my device” and click Next. The Locate Drive Files window opens. 5. Deselect all the “Optional search locations” check boxes and click Next. The Drive File Search Results window opens. 6. Select “Disable the device” and click Finish. The MediaDock Ultra320 enclosure will not cause the Windows 2000 Found New Hardware Wizard to open each time you start the Avid editing system. 52 Canceling the Windows 2000 or Windows XP Found New Hardware Wizard Disable Windows XP Hardware Wizard To disable the Hardware Wizard on Windows XP Operating Systems: 1. Turn on the MediaDock Ultra320 enclosure. 2. Turn on the Avid editing system. The Found New Hardware Wizard window opens. 3. Select “Install the software automatically” and click Next. The Cannot Install this Hardware window opens. 53 Chapter 3 Configuring the MediaDock Ultra320 4. Select “Don’t prompt me again to install this software” and click Finish. The Get Help with Your Hardware Device window opens. 5. Select No, and click Next. A second Get Help with Your Hardware Device window opens. 6. Click Finish. The MediaDock Ultra320 enclosure will not cause the Windows XP Found New Hardware Wizard to open each time you start the Avid editing system. 54 Chapter 4 Replacing Shuttle Packs The following sections explains the front status panel LEDs and how to a replace MediaDock Ultra320 shuttles for each of the supported operating system. You can also remove and replace a power supply while the system is running; see “Removing and Installing Power Supply/Cooling Modules” on page 37. This chapter contains the following sections: • Understanding the Status Panel • Replacing a MediaDock Ultra320 Shuttle on a Mac OS 9 System • Replacing a MediaDock Ultra320 Shuttle on a Mac OS X System • Replacing a MediaDock Ultra320 Shuttle on a Windows NT System • Replacing a MediaDock Ultra320 Shuttle on a Windows 2000 or Windows XP System Chapter 4 Replacing Shuttle Packs Understanding the Status Panel Before you use the MediaDock Ultra320, you should understand the status panel and how to use it (see Figure 24). The status panel includes three status LEDs. Not used Power LED Fault LED Figure 24 Configuration LED Status Panel The status LEDs allow you to monitor the MediaDock Ultra320 while it is operating. See Table 2 for the functions of the LEDs. Table 2 Status Panel Functions Status Panel Icon Function Power This LED is On when power is applied to the MediaDock Ultra320. This LED is Off when no power is applied to the MediaDock Ultra320. Fault This LED is On when a system malfunction has occurred. The malfunction could be with the temperature, the power supply, or a drive fault. Dual Bus This LED is On when the MediaDock Ultra320 is in dual-bus mode. The LED is Off when the MediaDock Ultra320 is in single-bus mode. 56 Replacing a MediaDock Ultra320 Shuttle on a Mac OS 9 System Replacing a MediaDock Ultra320 Shuttle on a Mac OS 9 System When a MediaDock Ultra320 is attached to a Mac OS 9 system, you can replace a MediaDock Ultra320 shuttle while the MediaDock Ultra320 is running. For Mac OS X systems, see “Replacing a MediaDock Ultra320 Shuttle on a Mac OS X System” on page 60. c Before you change any MediaDock Ultra320 shuttle on a Mac OS 9 system, use the AVIDdrive Utility 2 (ADU2) software to unmount and spin down the MediaDock Ultra320 shuttle from the desktop. When you have three or four MediaDock Ultra320 shuttles in the MediaDock Ultra320, each with several partitions mounted on the desktop, it can be difficult to associate the partitions to a specific MediaDock Ultra320 shuttle and its location in the MediaDock Ultra320. Before you replace a MediaDock Ultra320 shuttle, use the identify feature in the ADU2 software (Mac OS 9) or Storage Manager software to match partitions to a specific MediaDock Ultra320 shuttle in the MediaDock Ultra320. 57 Chapter 4 Replacing Shuttle Packs To replace a MediaDock Ultra320 shuttle on Mac OS 9: 1. Double-click the ADU2 icon. The ADU2 window opens, showing the state of the application when it was used last (see Figure 25). Figure 25 ADU2 Window 2. To find the drive partition names, click the Striped and UnStriped tabs at the top of the window (see Figure 25). The window changes to display the name of each partition on the drive as shown on the desktop. 3. When you find the drive you want to replace, click the Drive icon to select the drive and all its partitions. 4. Select Option > Identify. The Identify window opens (see Figure 26). Figure 26 58 Identify Window Replacing a MediaDock Ultra320 Shuttle on a Mac OS 9 System 5. Look for the flashing activity light on the front of the MediaDock Ultra320 shuttles. The shuttle or shuttles with the flashing lights are the ones you need to remove. Note the location of the shuttles. 6. In the Identify window, click Stop to end the Identify process. 7. Click Unmount in the ADU2 window (see Figure 27). All the partitions on the unstriped drive group or the striped group are removed from the desktop. The Status message in the Capacity column changes from Mounted to Unmounted. Figure 27 ADU2 Window - (Unmount) 8. Remove the MediaDock Ultra320 shuttle. 9. Insert the new MediaDock Ultra320 shuttle as explained in “Installing a MediaDock Ultra320 Shuttle” on page 48. 10. Allow the MediaDock Ultra320 shuttle to spin up. This typically takes less than 1 minute. 11. Click Scan Bus in the ADU2 window. The utility scans the SCSI buses and redisplays the ADU2 window showing the new striped and unstriped MediaDock Ultra320 shuttles. 12. Click the new MediaDock Ultra320 shuttle icon. 13. Click Mount in the ADU2 window, and quit the AVIDdrive Utility 2 application. 59 Chapter 4 Replacing Shuttle Packs Replacing a MediaDock Ultra320 Shuttle on a Mac OS X System When a MediaDock Ultra320 is attached to a Mac OS X system, you must turn off the Mac OS X system to replace a MediaDock Ultra320 shuttle in the MediaDock Ultra320. When you have three or four MediaDock Ultra320 shuttles in the MediaDock Ultra320, each with several partitions mounted on the desktop, it can be difficult to associate the partitions to a specific MediaDock Ultra320 shuttle and its location in the MediaDock Ultra320. Before you replace a MediaDock Ultra320 shuttle, use the identify feature in the Storage Manager software to match partitions to a specific MediaDock Ultra320 shuttles in the MediaDock Ultra320. To replace a MediaDock Ultra320 shuttle on Mac OS X: 1. Make sure you have quit all user applications. 2. Shut down the Mac OS X system as you normally would. (You do not need to turn off the MediaDock Ultra320.) 3. Remove the MediaDock Ultra320 shuttle and place the shuttle in a cool, clean, static-free environment. 4. Insert the new MediaDock Ultra320 shuttle as explained in “Installing a MediaDock Ultra320 Shuttle” on page 48. 5. Allow the MediaDock Ultra320 shuttle to spin up. This typically takes less than 1 minute. (If you have turned off the MediaDock Ultra320, turn on the MediaDock Ultra320.) 6. Reboot the Avid editing system. The new MediaDock Ultra320 shuttle can be seen and used by the Mac OS X system. 60 Replacing a MediaDock Ultra320 Shuttle on a Windows NT System Replacing a MediaDock Ultra320 Shuttle on a Windows NT System The Windows NT operating system might not always detect or use a replacement MediaDock Ultra320 shuttle when the MediaDock Ultra320 is connected to a Windows NT system. The replacement of a MediaDock Ultra320 shuttle can also be affected by the type of workgroup environment being used at your site. To make sure the operating system can see the replacement MediaDock Ultra320 shuttle in the system: 1. Make sure you have quit all user applications. 2. Shut down the Windows NT system as you normally would. (You do not need to turn off the MediaDock Ultra320.) 3. Remove the MediaDock Ultra320 shuttle and place the shuttle in a cool, clean, static-free environment. 4. Insert the new MediaDock Ultra320 shuttle as explained in “Installing a MediaDock Ultra320 Shuttle” on page 48. 5. Allow the MediaDock Ultra320 shuttle to spin up. This typically takes less than 1 minute. (If you have turned off the MediaDock Ultra320, turn on the MediaDock Ultra320.) 6. Reboot the Avid editing system. The new MediaDock Ultra320 shuttle can be seen and used by the Windows NT system. Replacing a MediaDock Ultra320 Shuttle on a Windows 2000 or Windows XP System The Windows 2000 and Windows XP operating systems support MediaDock Ultra320 shuttle replacement without rebooting the Windows operating system. The following sections describe how to move a drive from one Windows system to another without first shutting down either computer. 61 Chapter 4 Replacing Shuttle Packs n MediaDock Ultra320 shuttles can always be removed and installed when the MediaDock Ultra320 is turned off. When the MediaDock Ultra320 and Avid editing system are turned on again, the added or removed shuttles will be detected by the operating system. Removing Shuttles While the System is Turned On To remove shuttles from a Windows system: 1. Right-click on My Computer and select Manage. 2. Click Device Manager. 3. Click the Disk drives + (plus) sign to expand the list of drives currently attached to the system. Figure 28 62 Device Manager Disk Drive List Replacing a MediaDock Ultra320 Shuttle on a Windows 2000 or Windows XP System 4. Right-click on the drive you want to remove and select Uninstall. Figure 29 Uninstall 5. Click OK in the Confirm Device Removal dialog box. Figure 30 Confirm Device Removal 6. Drive list will update and the drive will no longer be listed. 63 Chapter 4 Replacing Shuttle Packs 7. Unlatch the handle on the MediaDock shuttle so that the drive begins to spin down. Wait for the drive to finish spinning down (approximately 10-15 seconds). 8. Remove the MediaDock shuttle completely from the MediaDock enclosure. Adding Shuttles while the System is Turned On To add shuttles from a Windows system: 1. Carefully insert the new MediaDock Ultra320 shuttle as explained in “Installing a MediaDock Ultra320 Shuttle” on page 48. 2. Close the handle so that the drive seats completely and begins to spin up. 3. Wait 10-15 seconds for the drive to finish spinning up. 4. Right-click on My Computer and select Manage. 5. Select Disk Management from the Storage section. Figure 31 64 Disk Management Replacing a MediaDock Ultra320 Shuttle on a Windows 2000 or Windows XP System 6. Select Action > Rescan Disks. Figure 32 Rescan Disk After the disk rescan is complete, you will see the new drive listed as Foreign at the bottom of the window. Figure 33 Foreign Disk 65 Chapter 4 Replacing Shuttle Packs 7. (Option) If the new drive does not appear, select Device Manager. 8. (Option) Select Disk drives from the left pane and select Action > Scan for hardware changes. Figure 34 66 Scan for Hardware Changes Replacing a MediaDock Ultra320 Shuttle on a Windows 2000 or Windows XP System The new drive should appear in the Device Manager and in Disk Management lists. Figure 35 New Disk Listed 9. Select Disk Management from the Storage section. 10. In the left pane, right-click on the Foreign disk and select Import Foreign Disks. n For information on importing foreign disks or mounting drives such as a MediaDock Ultra320 shuttle, see your Windows operating system documentation or Disk Management Help. 67 Chapter 4 Replacing Shuttle Packs Figure 36 Foreign Disk Pop-up Menu 11. At the Import Foreign Disks dialog, check the disk group box and click OK. Figure 37 Import Foreign Disk The new drive will appear in the Disk Management list with its name and letter and be ready for use. 68 Replacing a MediaDock Ultra320 Shuttle on a Windows 2000 or Windows XP System Exceptions The following sections describe possible exceptions you might experience. Offline It is possible the new drive might appear in the Disk Management as Offline. If this happens, right-click on the drive and select Reactivate Disk. The drive will appear ready for use. New Systems If you move a drive from an existing system to a system that has never had a dynamic disk drive attached to it, the system will take on the dynamic drive group information from the first system. A problem occurs when you bring the drive back to the original system and the original system contains other dynamic drives. The original system might see the shuttle as Offline, which you then Reactivate, see “Offline” on page 69. 69 Chapter 4 Replacing Shuttle Packs If the drive does not appear all, Microsoft recommends attaching this drive to a third system, where it will show up as Foreign. Import it as a foreign drive into the third system. Then, bring it back to the first system and import it as foreign, see “Adding Shuttles while the System is Turned On” on page 64. The drive will appear ready for use. To avoid this scenario, Avid recommends that you attached an unused drive to a system that has never had a dynamic drive, and initialize the drive as a ready to use dynamic drive. This make the system dynamic drive friendly and prepares it for use with other dynamic drives. This only needs to be done once. 70 Chapter 5 Preparing Your Drives Your MediaDock Ultra320 shuttles need to be partitioned and formatted before you can use them. Partitioning allows you to divide a drive into more than one section if needed, and formatting places a file system on each partition. When using the MediaDock Ultra320 shuttles on a Windows operating system, use the Disk Administrator application provided by the operating system to format and stripe the MediaDock Ultra320 shuttle. For mounting and unmounting striped sets on a Windows NT operating system, use the Avid Disk Mounter utility. The Windows 2000 and Windows XP operating systems do not need to use this utility. n For complete and up-to-date instructions on using the features available in the Windows operating system, see your Microsoft® operating system documentation. To format the MediaDock Ultra320 shuttle on a Macintosh system, see “Managing MediaDock Ultra320 Shuttles on Mac OS 9 Systems” on page 72 or “Managing MediaDock Ultra320 Shuttles on Mac OS X Systems” on page 76. When using the MediaDock Ultra320 shuttles on a Macintosh operating system, use the ADU2 software (Mac OS 9) or ATTO ExpressStripe (Mac OS X) to format and stripe the MediaDock Ultra320 shuttle. This chapter contains the following sections: • Managing MediaDock Ultra320 Shuttles on Mac OS 9 Systems • Managing MediaDock Ultra320 Shuttles on Mac OS X Systems Chapter 5 Preparing Your Drives • Managing MediaDock Ultra320 Shuttles on a Windows 2000 or Windows XP System • Striping • Diagnostic Utilities Managing MediaDock Ultra320 Shuttles on Mac OS 9 Systems If you are using a Mac OS 9 operating system, install the latest version of the ADU2 software. The ADU2 software that came with your MediaDock Ultra320 shuttle might not be the latest version. (See the Avid Knowledge Center for any updates.) The ADU2 software is the utility that Avid provides for formatting and striping MediaDock Ultra320 shuttles on Mac OS 9 systems. For installation instructions and procedures, see the AVIDdrive Utility 2 User’s Guide. MediaDock Ultra320 shuttles are compatible with the following Avid utilities: • AVIDdrive Utility Release 2.2 and later • Avid StorEx Release 1.5 and later • AVIDdrive Utility Extension Release 2.2 and later To keep your MediaDock Ultra320 shuttles in peak operating condition in a Mac OS 9 system, perform maintenance operations and checks on a regular basis, including: 72 • Checking MediaDock Ultra320 Shuttles • Using Disk First Aid to Repair MediaDock Ultra320 Shuttles • Erasing MediaDock Ultra320 Shuttles Managing MediaDock Ultra320 Shuttles on Mac OS 9 Systems Checking MediaDock Ultra320 Shuttles Many drive problems are not hardware related but are problems with the file system written on the drive. The file system consists of data structures that hold critical information about the files stored on your drive. All these data structures allow your drive to be recognized as a Macintosh volume. File system errors tend to grow over time. You should fix then as soon as possible after discovery. File system errors are generally caused by system crashes, improper system shutdowns, and power failures. They should not be interpreted as a precursor to a mechanical drive failure. Media Composer Release 8.1 and Later If you are using Media Composer® Release 8.1 and later, use the DiskWarrior application to maintain the file system and its data structures. Avid recommends periodic use of this utility on any MediaDock Ultra320 shuttle and other standalone drives, as well as your editing system’s internal drive, to ensure a healthy file system. Avid ships the DiskWarrior application and a CD-ROM that contains a .pdf manual that explains how to use DiskWarrior. DiskWarrior is not explained in this guide. The Disk First Aid™ utility, supplied by Apple, can be used for directory problems on Media Composer Release 8.1 systems and later. n Avid does not support the use of Norton Disk Doctor® on any Macintosh system running Media Composer Release 8.0 and later. Using Disk First Aid to Repair MediaDock Ultra320 Shuttles Disk First Aid is a drive directory structure repair tool supplied by Apple with each system. This tool can find and repair many basic directory structure problems to help keep your drives functioning correctly. You should use Disk First Aid when your system is reporting drive errors or when files on the drive can’t be opened and used by Avid application software. n Run Disk First Aid regularly as a proactive method of avoiding drive problems. 73 Chapter 5 Preparing Your Drives You’ll find a copy of Disk First Aid in one of the following locations: • The Utilities folder on the Avid (or system) drive • The system software CD-ROM that came with your system • The Avid software CD-ROM that came with your system (You will need to install the Avid software to install a copy of Disk First Aid.) To repair a MediaDock Ultra320 shuttle: 1. Open the Utilities folder on the Macintosh HD. 2. Double-click the Disk First Aid icon to start the application. The Disk First Aid window opens (see Figure 38). This window contains all the necessary controls for you to run Disk First Aid. Drive Selection panel Verify button Repair button Stop button Disk First Aid instructions Figure 38 74 Disk First Aid Main Window Functions Managing MediaDock Ultra320 Shuttles on Mac OS 9 Systems 3. Select the drive you want to verify and repair by clicking the Drive icon in the Drive Selection panel. A message box opens if you are checking a drive with open files or a shared drive (see Figure 39). You can only verify these drives while they are in use. Click OK to close the message box. Figure 39 Disk First Aid Message Box 4. Verify and repair the selected drive by clicking Repair. Disk First Aid scans the directory structures, reports any problems, repairs the selected drive (if possible) and reports the results (see Figure 40). Verification results Figure 40 Disk First Aid Verification Results If Disk First Aid reports that the selected drive cannot be verified or repaired, follow the steps in “If Drive Status Can’t Be Verified” on page 76. 75 Chapter 5 Preparing Your Drives 5. When you are finished, select File > Quit. If Drive Status Can’t Be Verified If Disk First Aid is unable to verify or repair a MediaDock Ultra320 shuttle, copy all media files and other data files (if possible) to another MediaDock Ultra320 shuttle. If you are still experiencing problems or are not able to repair the MediaDock Ultra320 shuttle, contact Avid Customer Support for additional assistance. Erasing MediaDock Ultra320 Shuttles Occasionally, you might want to erase the drives on your Avid editing system to remove all the data that is on them. Erasing re-creates the partition map and directory structure, improving overall drive performance. When you are between projects or when the media files and other data on the drives are no longer needed, that is the best time to erase drives. c Erasing a MediaDock Ultra320 shuttle destroys all the data on the shuttle. Before you erase the shuttle, back up all the critical data on the shuttle to tape or another shuttle. For more information on erasing drives, see the AVIDdrive Utility 2 User’s Guide. Managing MediaDock Ultra320 Shuttles on Mac OS X Systems If you are using a Mac OS X operating system, install the latest version of the ATTO ExpressStripe software. The ATTO ExpressStripe software comes with the MediaDock Ultra320 shuttle or with your Avid editing application. The ATTO ExpressStripe software is the utility that Avid provides for formatting and striping MediaDock Ultra320 shuttles on Mac OS X systems. For installation instructions and procedures, see the 76 Managing MediaDock Ultra320 Shuttles on a Windows 2000 or Windows XP System ATTO ExpressStripe RAID for Macintosh OS X Installation and Operation Manual. This online PDF file is included with the ATTO ExpressStripe software. n The ATTO ExpressStripe software is also included with Avid editing systems that run on Mac OS X. MediaDock Ultra320 shuttles are compatible with ATTO ExpressStripe Version 1.2 and later. Managing MediaDock Ultra320 Shuttles on a Windows 2000 or Windows XP System The Windows 2000 and Windows XP operating systems allow you to create multiple partitions or logical drive assignments as a way to manage projects and files. You can configure your drive as one large partition or multiple partitions varying in size. Each partition is assigned a drive letter. The Windows 2000 and Windows XP operating systems define two types of disk drives: • Basic disk drives allow disks to be divided into partitions. This type of drive normally is used for standalone disk drives in Windows 2000 and Windows XP operating systems. • Dynamic disk drives allow disks to be divided into volumes. Disk drives must be dynamic if you want to stripe, mirror, or use disk drives in the RAID style. Avid supports the use of dynamic disk drives when you need to create a striped volume on your Windows 2000 and Windows XP systems. To use your MediaDock Ultra320 shuttles on a Windows 2000 or Windows XP system, you need to format and partition them properly. After you do this, keep your MediaDock Ultra320 shuttles in peak operating condition by performing maintenance operations and checks on a regular basis. For more information, see “Diagnostic Utilities” on page 85. 77 Chapter 5 Preparing Your Drives The Windows 2000 and Windows XP operating systems contain a diskchecking feature in the Properties section of each drive. For information about how to use this feature, see the Windows documentation. Supported Windows File Systems The Windows 2000 and Windows XP operating systems support three types of file systems: n c c 78 • Two types of File Allocation Table (FAT): FAT 16 and FAT 32. FAT 16 is used primarily when backward compatibility is needed on operating systems such as MS-DOS® or other Windows versions. The new FAT 32 file system is no longer limited to a 2-GB partition size. Avid does not support the FAT 16 file system for media. • New Technology File System (NTFS). NTFS affords the user security, compression, and other file-recovery features. Drives employing NTFS support partitions of any size. Avid recommends NTFS when you partition your disk drives. One of your internal disk drives (normally designated drive C) has a partition that contains the operating system. This drive might be labeled System or Boot. You should not reformat this partition unless you need to rebuild your system disk drive. If you have striped sets connected to an Ultra320 SCSI board in your Windows NT system, you must transfer the striped sets using the disk configuration floppy disk and import the information to the Windows 2000 or Windows XP system. See: • “Replacing a MediaDock Ultra320 Shuttle on a Windows 2000 or Windows XP System” on page 61. • “Transferring Disk Drives or Stripe Sets from a Windows NT System to a Windows 2000 or Windows XP System” on page 82. Managing MediaDock Ultra320 Shuttles on a Windows 2000 or Windows XP System Creating Primary Partitions and Formatting Drives with a Windows 2000 or Windows XP Operating System If you need to partition, format, or perform any action on the disks, click the disk (partition or unallocated disk) in the Computer Management window; the white section of the disk changes to stripes, showing that the section has been selected. n You might not have the same partitions and disk configuration shown in the following procedure. However, examples in the procedure will help you understand the Computer Management window in the Windows 2000 and Windows XP operating systems. To create a primary partition and format a drive: 1. Start your system, and log in to an account with administrative privileges. 2. Right-click the My Computer icon, and select Manage. The Computer Management window opens. Help icon Text pane Disk Management Folder Physical disk selection Disk 1 3. Click the Disk Management folder. n For more information on the Computer Management window, click the Help icon in the toolbar of the Computer Management window. 79 Chapter 5 Preparing Your Drives 4. Designate the disk as a Basic disk before you partition it, unless you are going to stripe it with another drive. To designate a disk as Basic: a. Place the pointer over the physical disk selection. b. Right-click, and select Basic Disk. 5. Place the pointer over Disk 1, right-click, and select “Create partition.” The Create Partition Wizard opens and explains the function of the wizard. 6. Click Next. The wizard leads you through partitioning and formatting of the selected unallocated section of your disk. a. In the Select Partition Type window, select Primary, and click Next. b. In the Partition Size window, select Maximum to make the complete unallocated space a partition, and click Next. To make a smaller partition, divide the maximum number by the number of partitions you want to make, for a maximum of four partitions per disk. You need to run the wizard for each partition. c. In the Assign Drive Letter window, assign the partition an unused drive letter or use the letter automatically selected by the wizard. d. In the Format Partition window, select “Format this partition with the following settings.” e. In the “File system to use” list, select NTFS. f. 80 In the Allocation unit size list, select Default. Managing MediaDock Ultra320 Shuttles on a Windows 2000 or Windows XP System g. In the “Volume label text box,” type a label that easily identifies the volume. h. Select Perform a Quick Format. 7. Click Next. The Completing the Create Partition Wizard opens and provides a list of your selections. 8. Verify your selections and click Finish. (This might take 1 minute to complete.) 9. Repeat this procedure to partition and format any unallocated disk sections. Creating a Disk Configuration Floppy Disk from a Windows NT System The following instructions explain how to create the disk configuration floppy disk from a Windows NT system. To create a disk configuration floppy disk from a Windows NT system: 1. Acquire a blank, formatted floppy disk. 2. Click the Start button and select > Programs > Administrative Tools, and then select Disk Administrator. The Disk Administrator window opens. 3. Place the formatted floppy disk in the floppy disk drive. 4. Select Partition > Configuration > Save. The Insert Disk dialog box opens. 5. Click OK. The stripe set disk configuration is placed on the floppy disk so you can transfer it to a Windows 2000 or Windows XP system. 81 Chapter 5 Preparing Your Drives 6. Write down the following information about the drive that contains the Windows NT operating system (for use later): - Disk number — for example, 0 - Drive letter — for example, C - Partition size — for example, 2047 MB 7. Close the Disk Administrator window. Transferring Disk Drives or Stripe Sets from a Windows NT System to a Windows 2000 or Windows XP System The following list provides an overview of this section on how to transfer MediaDock Ultra320 shuttles from an existing Windows NT system to a Windows 2000 system using the disk configuration floppy disk. The sections that follow the bulleted list provide step-by-step procedures. 82 • Create a disk configuration floppy disk if you have not already done so, as described in “Creating a Disk Configuration Floppy Disk from a Windows NT System” on page 81. • Make sure both systems are properly shut down and you move the disk drives to the Windows 2000 or Windows XP system. • Make sure you have installed the latest drivers for the disk controller board on the Windows 2000 or Windows XP system before you move drives or stripe sets. • Determine the drive numbering (SCSI IDs) of the disk drives on the Windows NT system and maintain the same SCSI IDs on the Windows 2000 and Windows XP systems. You might need to change the SCSI IDs of existing drives on the Windows 2000 and Windows XP systems. • Make sure there are no SCSI ID conflicts. • Make sure the termination is set properly after you move the drives or stripe sets. • Have all disk drives properly connected and turned on prior to turning on the Windows 2000 and Windows XP systems. Managing MediaDock Ultra320 Shuttles on a Windows 2000 or Windows XP System Importing the Disk Configuration into a Windows 2000 or Windows XP System This section explains how to import the disk configuration from the Windows NT system into the Windows 2000 and Windows XP systems. Insert the Ultra320 shuttles in your MediaDock Ultra320 enclosure, and perform the following procedure. To import the disk configuration: 1. Start your Windows 2000 or Windows XP system, and log in to an account with administrative privileges. 2. Right-click the My Computer icon, and select Manage. The Computer Management window opens. Maximize button Disk Management folder 3. Click the Disk Management folder. If the size of the window is small, you might want to click the Maximize button in the upper right corner of the window. For more information, see “Creating a Disk Configuration Floppy Disk from a Windows NT System” on page 81. 4. Insert the disk configuration floppy disk into the floppy drive. 5. Select Action > Restore Basic Disk Configuration. The Restore Disk Configuration dialog box opens. 83 Chapter 5 Preparing Your Drives 6. Select the disk number that is associated with the floppy drive, and then click Yes. 7. A Confirm dialog box opens, stating that a reboot is required after the operation. 8. Click Yes. 9. Remove the floppy disk prior to rebooting the system. n For more disk drive information, see “Managing MediaDock Ultra320 Shuttles on a Windows 2000 or Windows XP System” on page 77. Striping You can stripe multiple MediaDock Ultra320 shuttles on one SCSI bus channel or across two SCSI bus channels. On Windows 2000 and Windows XP systems, you can move striped drives from one Avid editing system to another by using the Disk Management tool. For information about the striping process, see the setup guide for your Avid editing system, your Windows documentation, or Disk Management Help. When using a Mac OS 9, use the ADU2 to create and manage striped drives. For more information, see the ADU2 documentation. When using Mac OS X, use ATTO ExpressStripe. For more information, see Create a RAID 0 Volume in the ATTO ExpressStripe documentation. The following sections contain procedures for using the Windows Disk Management tool to manage striped MediaDock Ultra320 shuttles: 84 • “Creating Primary Partitions and Formatting Drives with a Windows 2000 or Windows XP Operating System” on page 79 • “Creating a Disk Configuration Floppy Disk from a Windows NT System” on page 81 • “Transferring Disk Drives or Stripe Sets from a Windows NT System to a Windows 2000 or Windows XP System” on page 82 • “Importing the Disk Configuration into a Windows 2000 or Windows XP System” on page 83 Diagnostic Utilities Avid provides drive-striping information when configurations are tested and when drives and software are released. This information refers to the number of drives that need to be striped to achieve a specific resolution. To view the latest performance information: 1. Go to www.avid.com. 2. Click support. 3. Click online support. 4. Click Documentation under the Avid Knowledge Center heading. 5. Click Login. n If you are not already a registered user of the Knowledge Center, click Register and follow the on-screen registration instructions to register now. Registered users can access more information. 6. Click the Drive Striping Tables link or, alternatively, type Drive Striping Tables in the Search field at the top of the Web page, select Documentation, and click Go. Links to the latest drive-striping information are posted here. Diagnostic Utilities Avid provides a hard-drive exerciser in the Utilities folder where your Avid editing application has been installed on your system. Avid diagnostic utilities can also be found on the Avid Knowledge Center. Use the hard-drive exerciser program to test for SCSI subsystem failures, recoverable data errors, nonrecoverable data errors. Depending on your release, the Utilities folder will contain Avid StorEx or Storage Manager. n Before you run a diagnostic program, unmount the MediaDock Ultra320 shuttles. Avid provides the following utilities for these operating systems. Always check the release notes that ship with your Avid software release to see if there have been any updates that relate to the MediaDock Ultra320 enclosure. 85 Chapter 5 Preparing Your Drives Windows NT Systems If you are using the MediaDock Ultra320 enclosure on a Windows NT system, there are two major software utilities available: • Avid Disk Mounter is an Avid utility that allows you to move striped drives easily from one Avid Windows NT system to a second Avid Windows NT system. For more information about Avid Disk Mounter, see the Avid MediaDrive Utilities User’s Guide. • Avid StorEx is a general-purpose, hard-drive exerciser program. For more information about Avid StorEx, see the setup guide that ships with your system. There is also a disk-checking feature in the Properties section of each drive. For information about how to use this feature, see the Microsoft Windows NT documentation. Windows 2000 and Windows XP Systems If you are using the MediaDock Ultra320 enclosure on a Windows 2000 or Windows XP system, one of the following hard-drive exerciser programs is in the Utilities folder on your Avid editing system: • StorEx — See the setup guide that ships with Avid editing systems running Windows operating systems. • Storage Manager — Use the Help linked to the application. Avid provides the latest version of Storage Manager on the Avid Knowledge Center. If you do not have Storage Manager or want to check for a newer version, the utility is available for downloading on the Knowledge Center n Avid editing applications install the Storage Manager software with application. There is also a disk-checking feature in the Properties section of each drive. For information about how to use this feature, see the Microsoft Windows 2000 documentation. 86 Diagnostic Utilities Macintosh Systems If you are using the MediaDock Ultra320 enclosure on a Macintosh system, use the following software utilities as appropriate: • • • AVIDdrive Utility 2 (Mac OS 9) or ATTO ExpressStripe (Mac OS X) allows you to: - Identify drives (use Storage Manager for Mac OS X) - Select and create partitions - Create striped groups - Erase partitions One of the following hard-drive exerciser programs is in the Utilities folder on your Avid editing system: - StorEx — See the Avid StorEx User’s Guide that ships with Avid editing systems running the Macintosh operating system. - Storage Manager (Mac OS X) — Use the online Help linked to the application. DiskWarrior specializes in eliminating directory errors by allowing you to rebuild your disk directory using data recovered from the original directory. By doing this, you can recover files and folders that you thought were lost. Your disk must be a Mac OS Standard (HFS) or Mac OS Extended (HFS Plus) disk. 87 Chapter 5 Preparing Your Drives 88 Chapter 6 Troubleshooting Occasionally, you might have problems with your MediaDock Ultra320 that you can repair on your own. The following sections describe problems that might occur when you use your MediaDock Ultra320 with either a Macintosh operating system or Windows operating system, and solutions to these problems. • Avid Editing System Can’t Access the MediaDock Ultra320 Shuttles • Avid Editing System Recognizes Only Some Slots in the MediaDock Ultra320 Enclosure • The Power Supply/Cooling Module LED Is Amber and the MediaDock Ultra320 Alarm Is Sounding • Avid Editing System Hangs When a MediaDock Ultra320 Shuttle Is Removed • Avid Editing System Doesn’t Recognize the Newly Installed MediaDock Ultra320 Shuttles Whenever a hardware fault occurs, an audible alarm sounds. You can use the fault LED indicators to point to the problem locations. Chapter 6 Troubleshooting Avid Editing System Can’t Access the MediaDock Ultra320 Shuttles If your Avid editing system does not access the MediaDock Ultra320 shuttles, do the following: • Look for lit fault LEDs on the front of the MediaDock Ultra320 shuttles. • Verify that the SCSI cable you are using is properly fastened on both ends. • Check the cable for bent pins. • Check for possible SCSI bus connection problem. Remove and reinstall the dual-bus module, see “Configuring the SCSI Bus Configuration Module” on page 34. • On Windows 2000 and Windows XP systems, see “Adding Shuttles while the System is Turned On” on page 64 For SCSI ID slot location for a single-bus configuration and a dual-bus configuration, see “MediaDock Ultra320 Slots” on page 24. Avid Editing System Recognizes Only Some Slots in the MediaDock Ultra320 Enclosure If your Avid editing system recognizes only some slots in the MediaDock Ultra320, you might have a SCSI bus connection problem. Make certain each shuttle is properly seated inside its slot. The SCSI IDs are hardwired and cannot be changed. For SCSI ID slot location for a single-bus configuration and a dual-bus configuration, see “MediaDock Ultra320 Slots” on page 24. 90 The Power Supply/Cooling Module LED Is Amber and the MediaDock Ultra320 Alarm Is Sounding The Power Supply/Cooling Module LED Is Amber and the MediaDock Ultra320 Alarm Is Sounding Verify that the cooling fans are working. If a fan has failed, remove the power supply/cooling module containing the failed fan and replace the module as explained in “Removing and Installing Power Supply/Cooling Modules” on page 37. Check that the ambient room temperature does not exceed safe operation limits. If it does, shut down the system and cool the room before you turn on the MediaDock Ultra320 again. For the proper temperature specifications, see Appendix A. The fault LED and alarm also indicates a variety of power supply failures; for example, if a voltage is not within its tolerance. Any fan or power supply failure requires that the power supply/cooling module be replaced. Avid Editing System Hangs When a MediaDock Ultra320 Shuttle Is Removed If your Avid editing system hangs when you remove a MediaDock Ultra320 shuttle, follow the appropriate procedure for your operating system. • See “Replacing a MediaDock Ultra320 Shuttle on a Mac OS 9 System” on page 57. • See “Replacing a MediaDock Ultra320 Shuttle on a Mac OS X System” on page 60. • See “Replacing a MediaDock Ultra320 Shuttle on a Windows NT System” on page 61. • See “Replacing a MediaDock Ultra320 Shuttle on a Windows 2000 or Windows XP System” on page 61. 91 Chapter 6 Troubleshooting Avid Editing System Doesn’t Recognize the Newly Installed MediaDock Ultra320 Shuttles If your Avid editing system does not recognize any newly installed MediaDock Ultra320 shuttles, use AVIDdrive Utility 2 (Mac OS 9) or ExpressStripe (Mac OS X) or Storage Manager on Windows systems to scan the bus and mount the newly installed MediaDock Ultra320 shuttles. 92 • See “Replacing a MediaDock Ultra320 Shuttle on a Mac OS 9 System” on page 57. • See “Replacing a MediaDock Ultra320 Shuttle on a Windows NT System” on page 61. • See “Replacing a MediaDock Ultra320 Shuttle on a Windows 2000 or Windows XP System” on page 61. Appendix A MediaDock Ultra320 Specifications The following sections provide the dimensions and weight, and the environmental, electrical, and power cord specifications for the MediaDock Ultra320 system. Dimensions and Weight Table 3 and Table 4 show the dimensions and weight for the Avid MediaDock Ultra320 tower and Avid MediaDock Ultra320 rack-mount enclosures. Table 3 Dimensions Dimension Tower Rack-mount Width 10.5 in (267 mm)a 17.6 in (447 mm) Height 21.5 in (546 mm)a 3.5 in (89 mm) Depth 21.5 in (546 mm) 20.3 in (515 mm) a. This includes the base. Appendix A MediaDock Ultra320 Specifications Table 4 Weight Configuration Weight Tower 76 lb 9 oz (34.7 kg)a Rack-mount 62 lb 9 oz (28.3 kg)a a. This is the maximum weight of the enclosure with 12 drives and 2 power supplies. Environmental Specifications Table 5 shows the environmental specifications for the Avid MediaDock Ultra320 and shuttles. Table 5 Environmental Specifications Environment MediaDock Ultra320 and Shuttles Ambient room temperature (Maximum) 104°F (40°C) 94 Operating humidity 5% to 90% noncondensing Storage temperature –40°F to 158°F (–40°C to 70°C) Storage humidity 5% to 95% noncondensing Electrical Specifications Electrical Specifications Table 6 shows the electrical specifications for the Avid MediaDock Ultra320. n The specifications listed in Table 5 are the maximum and minimum tolerances and not the normal values used under typical operating conditions. Table 6 Electrical Specifications Topic Specification Voltage 90 V ac to 264 V ac Frequency 50 Hz to 60 Hz Current 6 a to 2.5 a Watts 420 W @ 120 V aca a. This is the maximum (peak) wattage with 12 drives and 2 power supplies. Power Cord Specifications Select the power cord according to the country destination; it must comply with local safety requirements. Use the guidelines in the following sections if you need to replace the original power cord. CEE-22 Power Cord Requirements The female receptacle of the cord set, shown in Figure 41, must comply with CEE-22 requirements. 95 Appendix A MediaDock Ultra320 Specifications Figure 41 Receptacle (CEE-22) United States and Canada Power Cord Requirements In the United States and Canada, the male plug is a NEMA 5-15P style and is UL listed and CSA certified. Figure 42 shows the plug. SVT cord can be used with desktop or stackable units; all other equipment requires SJT cord. Only SJT-type cord sets can be used for units that rest on the floor. Select the cord set according to the current rating of your unit. For the selection criteria for power cords in the United States and Canada, see Table 7. Figure 42 NEMA 5-15P Style Plug Table 7 United States and Canada Power Cord Requirements Cord Type Size of Conductors in Cord Maximum Current Rating of Unit SJT 16 AWGa 12 A SVT 18 AWG 10 A SVT 17 AWG 12 A a. AWG = American wire gauge. 96 Power Cord Specifications European Countries Power Cord Requirements In Europe, use only an H05VV-F, <HAR>, VDE, PVC, 3 x 1.00 mm2 power cord. Für den Gebrauch in Deutschland muß ein Netzkabel des Typs H05VV-F, <HAR>, PVC, Größe, 3 x 1.00 mm2 verwendet werden. For the selection criteria for European power cords, see Table 8. Table 8 European Power Cord Requirements Cord Type Size of Conductors in Cord Maximum Current Rating of Unit SJT 3 x 1.00 mm 2 10 A SVT NAa NA a. NA = Not applicable. 97 Appendix A MediaDock Ultra320 Specifications 98 Appendix B Rack Mounting the MediaDock Ultra320 Enclosure This appendix provides the information you need to rack mount the MediaDock Ultra320 in either a National Electrical Manufacturers Association (NEMA) or Electronics Industries Association (EIA) rack. Avid recommends that you mount your MediaDock Ultra320 in a rack before you install any MediaDock Ultra320 shuttles. When the shuttles are installed, the MediaDock Ultra320 is very heavy and awkward to work with. This appendix contains the following sections: • Equipment Environmental and Safety Guidelines • Checking the Contents of the Rack-Mount Kit • Installing the MediaDock Ultra320 in a Rack Appendix B Rack Mounting the MediaDock Ultra320 Enclosure Equipment Environmental and Safety Guidelines When you install the MediaDock Ultra320 in a rack, you must take the following precautions: 100 • Elevated Operating Ambient Temperature — When the MediaDock Ultra320 is installed in a closed or multiunit rack assembly, the operating ambient temperature of the rack environment might be greater than the room ambient temperature. Therefore, consider installing the equipment compatible with the manufacturer’s maximum ambient temperature of 104°F (40°C). • Reduced Airflow — Do not compromise the amount of airflow required for safe operation of the equipment. • Mechanical Loading — Avoid a hazardous condition due to an uneven mechanical loading. • Circuit Overloading — Consider connecting the equipment to the supply circuit and the effect that overloading of circuits might have on overcurrent protection and supply wiring. Use appropriate equipment nameplate ratings. • Reliable Earthing — Maintain reliable earthing of rack-mount equipment. Give particular attention to supply connections other than direct connections to the branch circuit (for example, the use of power strips). Checking the Contents of the Rack-Mount Kit Checking the Contents of the Rack-Mount Kit Unpack the rack-mount kit, and check the contents; the kit should contain: • • Six sections of rails (see Figure 43) - Two MediaDock Ultra320 rails - Four extender rails (two short and two long) Assorted screws and other mounting hardware For racks 24 inches to 27 inches Rails Figure 43 For racks 27 inches to 30 inches Rack-nut clip Rack-Mount Kit Contents Installing the MediaDock Ultra320 in a Rack The MediaDock Ultra320 is designed for 19-inch (483-mm) rack enclosures and requires two EIA rack units (2U), or 3 ½ inches (76.2 mm) of rack space. The MediaDock Ultra320 provides rack nuts for those rack enclosures that do not have threaded holes. Rack-nut clips position the rack nuts at the holes of the rack and are used to secure the rack components in place. w To ensure the stability of the rack enclosure, start from the bottom when you install the rack components in the rack enclosure. 101 Appendix B Rack Mounting the MediaDock Ultra320 Enclosure Installing the Support Rails The rack-mount MediaDock Ultra320 can be installed in either an NEMA or EIA rack. To install the MediaDock Ultra320 rack-mount rails: 1. Determine the rack depth (24 inches to 27 inches or 27 inches to 30 inches). 2. Locate the correct set of support rails in the rail kit that allow you to create two rails 24 inches to 27 inches or two rails 27 inches to 30 inches. Figure 43 shows the rails. 3. Make two complete support rails by connecting the rails using four pan-head screws as shown in Figure 44. Tighten the adjustment screws just enough so you can adjust the rails to the proper rack size. Adjustment screws Figure 44 102 Connecting Rails Installing the MediaDock Ultra320 in a Rack Attaching the Rack Nuts to the Rack Install the rack nuts where the MediaDock Ultra320 front panel will secure to the rack enclosure. To attach the rack nuts to the rack enclosure: 1. Select the lowest position in the rack where you can mount the MediaDock Ultra320. Position the support rails so the bottom of each rail is at the baseline of a U-alignment position (see Figure 45). Rack mounting rail 5/8 in Rack mounting rail hole spacing 5/8 in 1/2 in 5/8 in 1 3/4 in 3U 5/8 in 1/2 in 5/8 in 1 3/4 in 2U 5/8 in 1/2 in 1 3/4 in 1U 5/8 in EIA rack unit Figure 45 MediaDock Ultra320 5/8 in 1/2 in Baseline of MediaDock Ultra320 is at U-alignment position between two 1/2-inch holes. Positioning the MediaDock Ultra320 103 Appendix B Rack Mounting the MediaDock Ultra320 Enclosure 2. From the inside of the enclosure rail, slide the rack-nut clip over the hole you want to use (see Figure 46). If your rack enclosure has threaded holes, continue with step 4. 3. Attach a rack-nut clip for each front and rear hole in the support rails. Each support rail needs 3 rack-nut clips for the front mounting rail and 2 rack-nut clips for the rear mounting rail. Rack-nut clip slid over hole Rack enclosure mounting rail Figure 46 Attaching Rack Nuts onto the Rack Enclosure 4. Place one support rail over the front mounting rail. The rail ends should be outside the mounting rails. 5. Locate two pan-head screws in the rail kit. 104 Installing the MediaDock Ultra320 in a Rack 6. Loosely attach the front of the support rail to the front mounting rail with the two pan-head screws in the top and the bottom holes (see Figure 47). Rear mounting rail Front mounting rail Screws Support rail Figure 47 Attaching the MediaDock Ultra320 Rails to the Front Mounting Rails 105 Appendix B Rack Mounting the MediaDock Ultra320 Enclosure 7. Locate two pan-head screws in the rail kit. 8. Loosely attach the rear of the support rail to the rear mounting rail with the two pan-head screws in the top and the bottom holes (see Figure 48). Rear mounting rail Screws Adjustment screws Support rail Figure 48 Attaching the MediaDock Ultra320 Rails to the Rack Back Mounting Rails 9. Tighten the screws for each MediaDock Ultra320 support rail at the front mounting rail and the rear mounting rail. 10. Tighten the adjustment screws of the support rail. 11. Repeat steps 4 through 10 for the second support rail. Securing the MediaDock Ultra320 in a Rack The MediaDock Ultra320 is secured in the support rails and rack with two rackmount screws. If your rack has threaded holes, you might have your own rack screws. If your rack does not have threaded holes, install the rack nuts included with the MediaDock Ultra320 (see “Attaching the Rack Nuts to the Rack” on page 103). Make sure you have installed the rack-mount MediaDock Ultra320 support rails (see “Installing the Support Rails” on page 102). 106 Installing the MediaDock Ultra320 in a Rack c You should have someone helping you to lift the MediaDock Ultra320 enclosure: To secure the MediaDock Ultra320 into the rack. 1. From the front of the rack, position the MediaDock Ultra320 in the set of support rails (see Figure 49). Slide the MediaDock Ultra320 in until the MediaDock Ultra320 is flush against the front mounting rails. Front mounting rail a Screws Status panel Figure 49 Installing a MediaDock Ultra320 2. Align the holes in the MediaDock Ultra320 with the holes in the front mounting rail. From the front of the rack enclosure, insert the screws through the MediaDock Ultra320 and front mounting rail, and tighten. 107 Appendix B Rack Mounting the MediaDock Ultra320 Enclosure 108 Appendix C Converting the MediaDock Ultra320 Rack Enclosure into a Tower Configuration This appendix provides the information you need to install the MediaDock Ultra320 into the tower enclosure. Avid recommends that you install the MediaDock Ultra320 in the tower shell before you install any MediaDock Ultra320 shuttles. When the shuttles are installed, the MediaDock Ultra320 is very heavy and awkward to work with. This appendix contains the following sections: • Checking the Contents of the Tower Kit • Installing the MediaDock Ultra320 Tower Kit • Attaching the MediaDock Ultra320 Labels to the Front Bezel Checking the Contents of the Tower Kit Unpack the tower kit, which ships in one piece. The two floor stands are mounted to the base of the enclosure. The front bezel of the tower is attached to the front but is temporarily removed to insert the MediaDock Ultra320. Figure 50 shows how it is separated. Top and bottom MediaDock Ultra320 labels are also included. Appendix C Converting the MediaDock Ultra320 Rack Enclosure into a Tower Configuration Installing the MediaDock Ultra320 Tower Kit You will need a Phillips screwdriver to remove and replace the front bezel of the tower. When the The MediaDock Ultra320 is placed in the tower enclosure, these front bezel screws secured the MediaDock Ultra320 in the tower. c You should have someone help you lift the MediaDock Ultra320 enclosure. To secure the MediaDock Ultra320 into the tower. 1. Remove the four front bezel screws (see Figure 50). Four front bezel screws Figure 50 110 Tower Bezel Screws Installing the MediaDock Ultra320 Tower Kit 2. Remove the plastic status panel from the MediaDock Ultra320 by pushing the two plastic tabs on the back side of the panel through the metal chassis. Two plastic tabs Status panel Figure 51 Status Panel Tabs 3. Repeat step 2 to remove the plastic panel on the other side of the MediaDock Ultra320 enclosure. 111 Appendix C Converting the MediaDock Ultra320 Rack Enclosure into a Tower Configuration 4. From the front of the tower, position the MediaDock Ultra320 into the tower so the that status LEDs are on the top (see Figure 52). Slide the MediaDock Ultra320 into the tower shell until it is flush against the front of the enclosure. Four tower bezel screws Figure 52 Replacing the Tower Bezel and Securing the MediaDock Ultra320 5. Insert the screws through the front bezel of the MediaDock Ultra320 into the holes in the tower shell, and tighten. 112 Attaching the MediaDock Ultra320 Labels to the Front Bezel Attaching the MediaDock Ultra320 Labels to the Front Bezel Attach the MediaDock Ultra320 labels included with the tower kit, to the top and bottom of the front bezel. To attach the labels: 1. Locate the MediaDock Ultra320 labels included in the kit. 2. Remove the backing from the adhesive label that has the Avid logo. 3. Carefully adhere the label to the top of the front bezel so that the Avid logo is to the left, and the LEDs in the front bezel protruded through the holes in the label. LED holes LEDs Figure 53 Tower Kit Labels 4. Remove the backing from the other adhesive label. The other label is a blank label. 5. Carefully adhere the second label to the bottom of front bezel so that the bottom front bezel screws are covered. 113 Appendix C Converting the MediaDock Ultra320 Rack Enclosure into a Tower Configuration 114 Appendix D Regulatory and Safety Notices FCC Notice This device complies with Part 15 of the FCC Rules. Operation is subject to the following two conditions: 1. This device may not cause harmful interference. 2. This device must accept any interference received, including interference that may cause undesired operation. This equipment has been tested and found to comply with the limits for a Class A digital device, pursuant to Part 15 of the FCC Rules. These limits are designed to provide reasonable protection against harmful interference when the equipment is operated in a commercial environment. This equipment generates, uses, and can radiate radio frequency energy and, if not installed in accordance with the instruction manual, may cause harmful interference to radio communications. Operation of this equipment in a residential area is likely to cause harmful interference in which case the user will be required to correct the interference at his own expense. Appendix D Regulatory and Safety Notices Canadian ICES-003 This Class A digital apparatus meets all requirements of the Canadian Interference Causing Equipment Regulations. Cet appareil numérique de la classe A respecte toutes les exigences du Règlement sur le matériel brouilleur du Canada. European Union Notice Declaration of Conformity (According to ISO/IEC Guide 22 and EN 45014) Application of Council 73/23/EEC, 89/336/EEC. Directives: Standards to which Conformity is Declared: EN60950:1999 Third Edition CISPR 22:1997 / EN55022:1994 + A1:1995 + A2:1997 Class A EN55024:1998/EN61000 — 3-2, 4-2, 4-3, 4-4, 4-5, 4-6, 4-8, 4-11 Manufacturer’s Name: Avid Technology, Inc. 1925 Andover Street Tewksbury, MA 01876, USA European Contact: Nearest Avid Sales and Service Office or Avid Technology International B.V. Sandyford Business Center Unit 3, Dublin 18, Ireland Type of Equipment: Information Technology Equipment Application of Council 73/23/EEC, 89/336/EEC. Directives: 116 European Union Notice Product Name: Products for the Windows NT, Windows 2000, or Windows XP Operating System: Media Composer, Film Composer, Avid Xpress, Avid Xpress DV, Avid Unity, Avid Unity MediaManager, Avid Unity TransferManager, Avid|DS, NewsCutter, NewsCutter XP, NewsCutter DV, Symphony, MediaDrive, MediaDock Ultra320, MediaRAID, MediaNetwork, MediaDock 2+, MEDIArray, MEDIArray II, MEDIArray Drive, MEDIArray II Drive, LANserver, LANserver EX, PortServer, Meridien I/O box, Avid Equinox Break-Out-Box Products for the Mac OS X Operating System: Media Composer, Film Composer, Avid Xpress, Avid Xpress DV, Avid Unity, Avid Unity MediaManager, Avid Unity TransferManager, MediaDrive, MediaDock Ultra320, MediaRAID, MediaNetwork, MediaDock 2+, MEDIArray, MEDIArray II, MEDIArray Drive, MEDIArray II Drive, LANserver, LANserver EX, PortServer, Meridien I/O box Products for the UNIX Operating System: AirPlay, VideoSPACE Base Model Numbers: None Product Options: All Year of Manufacture: 2003 (1) Products for the Windows NT, Windows 2000, or Windows XP Operating System: products were tested in a typical Media Composer, Film Composer, Avid Xpress, Avid Xpress DV, Avid Unity, Avid Unity MediaManager, Avid Unity TransferManager, Avid|DS, NewsCutter, NewsCutter XP, NewsCutter DV, Symphony, MediaDrive, MediaDock LVD, MediaRAID, MediaNetwork, MediaDock 2+, MEDIArray, MEDIArray II, MEDIArray Drive, MEDIArray II Drive, LANserver, LANserver EX, PortServer, Meridien I/O box, or Avid Equinox Break-Out-Box configuration. 117 Appendix D Regulatory and Safety Notices (2) Products for the Mac OS X Operating System: products were tested in a typical Media Composer, Film Composer, Avid Xpress, Avid Xpress DV, Avid Unity, Avid Unity MediaManager, Avid Unity TransferManager, MediaDrive, MediaDock Ultra320, MediaRAID, MediaNetwork, MediaDock 2+, MEDIArray, MEDIArray II, MEDIArray Drive, MEDIArray II Drive, LANserver, LANserver EX, PortServer, or Meridien I/O box configuration. (3) Products for the UNIX Operating System: products were tested in an AirPlay or VideoSPACE configuration. I, the undersigned, hereby declare that the equipment specified above conforms to the above Directives and Standards. George R. Smith, Director of Hardware Engineering. Australia and New Zealand EMC Regulations N1709 John Kells, Australian Operations Manager Avid Technology (Australia) Unit B 5 Skyline Place French Forest NSW 2086 Australia Phone: 61-2-8977-4800 Taiwan EMC Regulations Taiwan EMC Regulations BSMI Class A EMC Warning 118 Index ABCDEFGHILMNOPRSTUVW A B Ac power connector 28 ADU2 diagnostics 87 identifying MediaDock Ultra320 shuttles 58 mounting MediaDock Ultra320 shuttles 59 overview 87 unmounting MediaDock Ultra320 shuttles 59 using 57 window 58 Alarm fault conditions 29 mute button 44 See also System components ATTO ExpressStripe manage partitions 87 striping 84 Australia EMC regulations 118 Avid editor software 73 Avid Knowledge Center 85 Avid StorEx hard-drive exerciser 85 overview 87 Avid Web site 85 AVIDdrive Utility 2 72 See ADU2 Basic disk 77 Button, rear panel 44 C Canadian interference causing equipment regulations 116 Checking MediaDock Ultra320 shuttles 73 Clearance 32 Components 33 Computer Management window 79, 83 Configuration dual-bus 47 module installing 34 single-bus 46 Connecting dual-bus 47 power cord 50 single-bus 46 technology 25 Cooling module 28 installing 37 replacing 37 Creating partitions 79 Current 95 Index D Data transfers rate 20 Determining drive partition on Mac OS 9 systems 58 on Mac OS X systems 76 on Windows 2000 and Windows XP systems 79 Device Manager Windows 2000 and Windows XP 62 Diagnostic utilities folder 85 Macintosh 87 Windows 2000 and Windows XP 86 Windows NT 86 Dimensions 93 Disable the Hardware Wizard 51, 53 Disk exerciser 85 Disk First Aid for repairing MediaDock Ultra320 shuttles 74 main window 74 using 73 verification problems 76 verification results 75 Disk Management 64 Disk offline 69 DiskWarrior 73 overview 87 where to find 73 Drive-filler installing 48 overview 27 Drives formatting 72, 76, 79 installing 49 partition 58 preparing, Macintosh 72–76 preparing, Windows 77–81 removing 48 striping 71, 85 Dual-bus configuration 120 cabling 47 functions 41 LED 56 module 34 two systems 40, 47 Dynamic drives 69, 77 E EIA rack units 101 Electrical specifications 95 Environmental specifications 94 Erasing MediaDock Ultra320 shuttles 76 European Union notice 116 F Fans cooling module 28 location 28 problems with 91 swappable units 28 FAT file system 78 Fault conditions 29 front panel LED 56 rear panel LEDs 44 FCC notice 115 Features 20 File system, errors 73 Foreign 65, 67 Formatting Macintosh 71 Windows 2000 and Windows XP 79 Windows NT 71 Found New Hardware Wizard 51 Frequency 95 Index G M Grounding wrist strap 33 Mac OS 9 diagnostics 87 striping 84 Mac OS X diagnostics 87 striping 84 Managing MediaDock Ultra320 shuttles on Macintosh systems 72–77 on Windows 2000 and Windows XP systems 77–83 MediaDock Ultra320 enclosure contents 33 installing in rack 107 installing in tower 110 MediaDock Ultra320 shuttles checking 73 differences from MediaDock shuttle packs 26 erasing 76 installing 49 LED functions 27 LED location 26 Mac OS 9 managing 72 Mac OS X managing 77 Macintosh software 74 mounting 59 offline 69 on new system 69 overview 26 removing 48 repairing 74 spinning up 50 status 76 striping 84, 87 testing 85 troubleshooting 90–92 unmounting 59 Windows managing 77 Mute button, alarm 44 H Hard-drive exerciser 85 Hardware 33 Hardware requirements 21 Hardware Wizard 51 I Identifying MediaDock Ultra320 shuttles 58 Import Foreign Disks 67 Installation, preparing for 31 Installing ADU2 software 72 ATTO ExpressStripe software 76 configuration module 34 cooling module 37 MediaDock Ultra320 in a rack 101 MediaDock Ultra320 in a tower 110 MediaDock Ultra320 shuttles 48 power supply 37 L LEDs MediaDock Ultra320 shuttle 27 power supply 28 rear panel 44 status 56 121 Index N R New Zealand EMC regulations 118 NTFS file system 78 Rack-mount installation 101 kit contents 101 positioning 103 rack nuts 103 rails 102 securing the MediaDock Ultra320 in 106 size 20 Reactivate Disk 69 Rear panel LEDs 44 Regulatory information 115 Replacing a MediaDock Ultra320 shuttle on a Mac OS 9 system 57 a MediaDock Ultra320 shuttle on a Mac OS X system 60 a MediaDock Ultra320 shuttle on a Windows 2000 and Windows XP system 61 a MediaDock Ultra320 shuttle on a Windows NT system 61 a MediaDock Ultra320 shuttle unit 48 a power supply/cooling module 37 Required tools 32 Requirements, system 21 Rescan Disks 65 O Offline drives 69 Operating system Mac OS 9 72 Mac OS X 76 Windows 2000 and Windows XP 78 Windows NT 81 P Packaging contents 33 Partitioning MediaDock Ultra320 shuttles creating partitions 79 Macintosh 87 Windows 2000 and Windows XP 77 Placing the MediaDock Ultra320 system 32 Power front panel LED 56 rear panel LEDs 44 Power cord connection 50 specifications 95–97 Power supply installing 37 LEDs 28 location 28 overview 28 replacing 37 Power switch 28 Problems, when MediaDock Ultra320 shuttle removed 91 122 S Safety information 115 Scan for hardware changes 66 SCSI bus board IDs 41 configuration module 34 connector configuration 25 dual operation 90 SCSI IDs 41 selecting single- or dual-bus 40 Index slot locations 24 support 40 SCSI controller dual-bus connections 47 Single-bus connections 46 Shuttles See MediaDock Ultra320 shuttles Single-bus configuration cabling 46 support 40 Slots per bus 24 Software ATTO ExpressStripe 71, 76 Avid editing 73 AVIDdrive Utility 2 72 Disk Administrator 71 Disk First Aid 73 Disk Mounter 71 DiskWarrior 73 formatting 71 Mac OS 9 formatting 72 Mac OS X formatting 76 Windows 2000 and Windows XP formatting 79 Software requirements 21 Sound See Alarm Specifications 93 MediaDock Ultra320 93–95 power cord 95–97 Spinning up MediaDock Ultra320 shuttle 50 Status panel 23, 56 Striping 85 Mac OS 9 72 Mac OS X 76 MediaDock Ultra320 shuttles 84, 87 Windows 71 Striping tables 85 Supported SCSI bus configurations 40 System hangs 91 requirements 21 specifications 93–95 System components audible alarms 29 fans 28 MediaDock Ultra320 Components 25 MediaDock Ultra320 shuttles 26 MediaDock Ultra320 slots 24 power supply 28 slots 24 status panel 23 T Taiwan EMC regulations 118 Terminator 25 Testing MediaDock Ultra320 shuttles on Macintosh systems 87 on Windows 2000 and Windows XP systems 86 on Windows NT systems 86 utilities 85 Tools 32 Tower kit contents 109 securing the MediaDock Ulta320 in 110 Troubleshooting 89 U Ultra320 shuttles See MediaDock Ultra320 shuttles Uninstall 63 Unpacking, MediaDock Ultra320 33 Utilities folder 85 versions 21 123 Index V Ventilation 32 VHDCI (very high-density cable interconnect) 25 Voltage 95 W Watts 95 Weight 93 Windows 2000 and Windows XP Device Manager 62 disable hardware wizard 51 Disk Management 64 disk offline 69 file systems, described 78 new system 69 partitions 79 replacing MediaDock Ultra320 shuttles 61 striping 84 Wizard Windows 2000 51 Windows XP 53 Wrist strap grounding 33 124