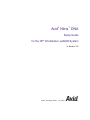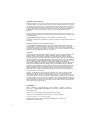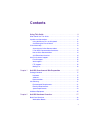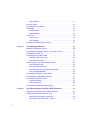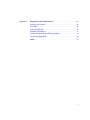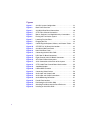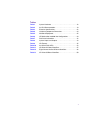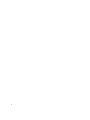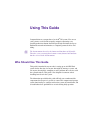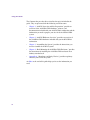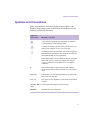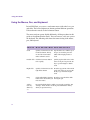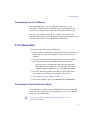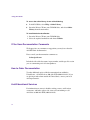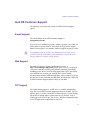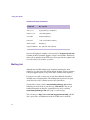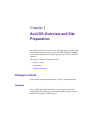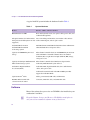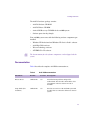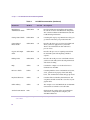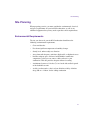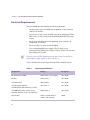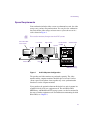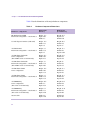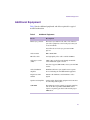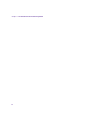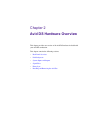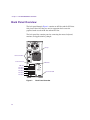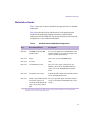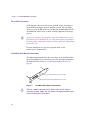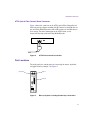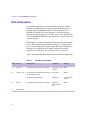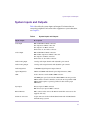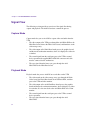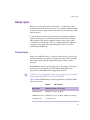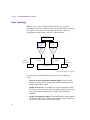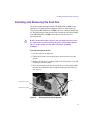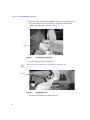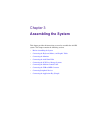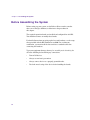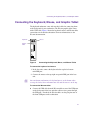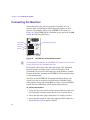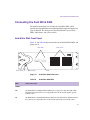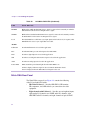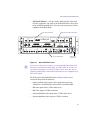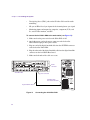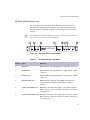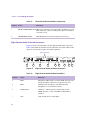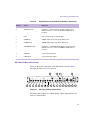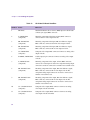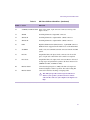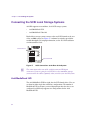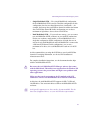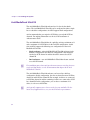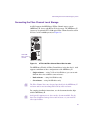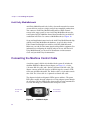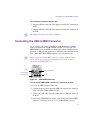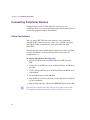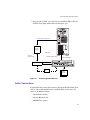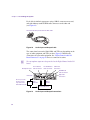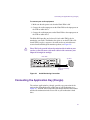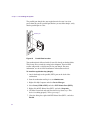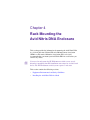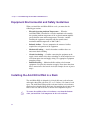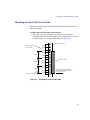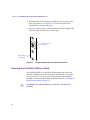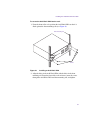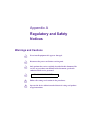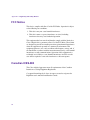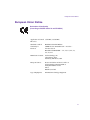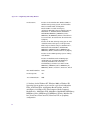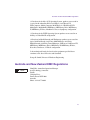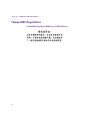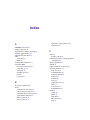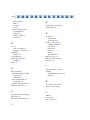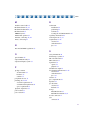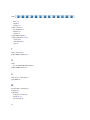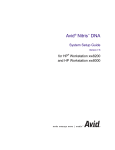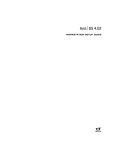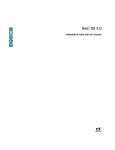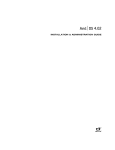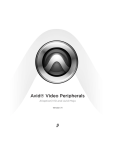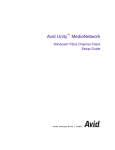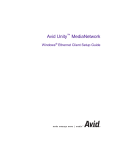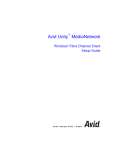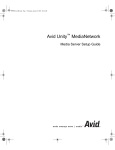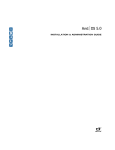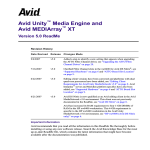Download Avid Nitris DNA Setup Guide for the HP Workstation xw8000 System
Transcript
® ™ Avid Nitris DNA Setup Guide ® for the HP Workstation xw8000 System ® on Windows XP m a k e m a n a g e m ove | m e d i a ™ Avid ® Copyright and Disclaimer Product specifications are subject to change without notice and do not represent a commitment on the part of Avid Technology, Inc. The software described in this document is furnished under a license agreement. You can obtain a copy of that license by visiting Avid's Web site at www.avid.com. The terms of that license are also available in the product in the same directory as the software. The software may not be reverse assembled and may be used or copied only in accordance with the terms of the license agreement. It is against the law to copy the software on any medium except as specifically allowed in the license agreement. No part of this document may be reproduced or transmitted in any form or by any means, electronic or mechanical, including photocopying and recording, for any purpose without the express written permission of Avid Technology, Inc. Copyright © 2003 Avid Technology, Inc. and its licensors. All rights reserved. The Avid DS and Avid DS Nitris application uses JScript and Visual Basic Scripting Edition from Microsoft Corporation. Attn. Government User(s). Restricted Rights Legend U.S. GOVERNMENT RESTRICTED RIGHTS. This Software and its documentation are “commercial computer software” or “commercial computer software documentation.” In the event that such Software or documentation is acquired by or on behalf of a unit or agency of the U.S. Government, all rights with respect to this Software and documentation are subject to the terms of the License Agreement, pursuant to FAR §12.212(a) and/or DFARS §227.7202-1(a), as applicable. Trademarks 888 I/O, Adrenaline, AirPlay, AirSPACE, AirSPACE HD, AniMatte, AudioSuite, AudioVision, AutoSync, Avid, Avid DNA, AVIDdrive, AVIDdrive Towers, AvidNet, AvidNetwork, AVIDstripe, Avid Mojo, Avid Unity, Avid Xpress, AVoption, AVX, CamCutter, ChromaCurve, ChromaWheel, DAE, D-Fi, D-fx, Digidesign, Digidesign Audio Engine, Digidesign Intelligent Noise Reduction, DigiDrive, Digital Nonlinear Accelerator, DigiTranslator, DINR, D-Verb, Equinox, ExpertRender, FieldPak, Film Composer, FilmScribe, FluidMotion, HIIP, HyperSPACE, HyperSPACE HDCAM, IllusionFX, Image Independence, Intraframe, iS9, iS18, iS23, iS36, Lo-Fi, Magic Mask, make manage move | media, Marquee, Matador, Maxim, MCXpress, Media Composer, MediaDock, MediaDock Shuttle, Media Fusion, Media Illusion, MediaLog, Media Reader, Media Recorder, MEDIArray, MediaShare, Meridien, MetaSync, NaturalMatch, Nearchive, NetReview, NewsCutter, Nitris, OMF, OMF Interchange, OMM, Open Media Framework, Open Media Management, ProEncode, Pro Tools, QuietDrive, Recti-Fi, RetroLoop, rS9, rS18, Sci-Fi, Softimage, Sound Designer II, SPACE, SPACEShift, Symphony, the Avid|DS logo, Trilligent, UnityRAID, Vari-Fi, Video Slave Driver, VideoSPACE, Xdeck, and XSI are either registered trademarks or trademarks of Avid Technology, Inc. in the United States and/or other countries. Adaptec is a trademark which may be registered in some jurisdictions. ATTO is a trademark of ATTO Technology, Inc. FIRE GL is a trademark of ATI Technologies, Inc. HP is a registered trademark of Hewlett-Packard Company. Mac OS is a trademark of Apple Computer, Inc., registered in the U.S. and other countries. OpenGL is a registered trademark of Silicon Graphics, Inc. UNIX is a registered trademark of The Open Group in the U.S. and other countries. Wacom is a registered trademark of Wacom Company, Ltd. in the United States and/or other countries. Windows is either a registered trademark or trademark of Microsoft Corporation in the United States and/or other countries. All other trademarks contained herein are the property of their respective owners. GOT FOOTAGE? Editors — Filmmakers — Special Effects Artists — Game Developers — Animators — Educators — Broadcasters — Content creators of every genre — Just finished an incredible project and want to share it with the world? Send us your reels and we may use your footage in our show reel or demo!* For a copy of our release and Avid’s mailing address, go to www.avid.com/footage. *Note: Avid cannot guarantee the use of materials submitted. Avid Nitris DNA Setup Guide for the HP Workstation xw8000 System on Windows XP • 0130-05571-01 • September 2003 2 Contents Using This Guide . . . . . . . . . . . . . . . . . . . . . . . . . . . . . . . . . . . . . 9 Who Should Use This Guide . . . . . . . . . . . . . . . . . . . . . . . . . . . . . . . . . . 9 Symbols and Conventions . . . . . . . . . . . . . . . . . . . . . . . . . . . . . . . . . . . 11 Using the Mouse, Pen, and Keyboard . . . . . . . . . . . . . . . . . . . . . . . 12 Customizing the Pen or Mouse . . . . . . . . . . . . . . . . . . . . . . . . . . . . 13 If You Need Help . . . . . . . . . . . . . . . . . . . . . . . . . . . . . . . . . . . . . . . . . . 13 Accessing the Online Documentation . . . . . . . . . . . . . . . . . . . . . . . 13 If You Have Documentation Comments. . . . . . . . . . . . . . . . . . . . . . 14 How to Order Documentation . . . . . . . . . . . . . . . . . . . . . . . . . . . . . 14 Avid Educational Services . . . . . . . . . . . . . . . . . . . . . . . . . . . . . . . . 14 Avid DS Customer Support . . . . . . . . . . . . . . . . . . . . . . . . . . . . . . . . . . 15 E-mail Support . . . . . . . . . . . . . . . . . . . . . . . . . . . . . . . . . . . . . . . . . 15 Web Support . . . . . . . . . . . . . . . . . . . . . . . . . . . . . . . . . . . . . . . . . . 15 FTP Support. . . . . . . . . . . . . . . . . . . . . . . . . . . . . . . . . . . . . . . . . . . 15 Mailing List . . . . . . . . . . . . . . . . . . . . . . . . . . . . . . . . . . . . . . . . . . . . 16 Chapter 1 Avid DS Overview and Site Preparation . . . . . . . . . . . . . . . . . 17 Package Contents . . . . . . . . . . . . . . . . . . . . . . . . . . . . . . . . . . . . . . . . . 17 Hardware . . . . . . . . . . . . . . . . . . . . . . . . . . . . . . . . . . . . . . . . . . . . . 17 Software. . . . . . . . . . . . . . . . . . . . . . . . . . . . . . . . . . . . . . . . . . . . . . 18 Documentation. . . . . . . . . . . . . . . . . . . . . . . . . . . . . . . . . . . . . . . . . 19 Site Planning . . . . . . . . . . . . . . . . . . . . . . . . . . . . . . . . . . . . . . . . . . . . . 21 Environmental Requirements. . . . . . . . . . . . . . . . . . . . . . . . . . . . . . 21 Electrical Requirements . . . . . . . . . . . . . . . . . . . . . . . . . . . . . . . . . . 22 Space Requirements . . . . . . . . . . . . . . . . . . . . . . . . . . . . . . . . . . . . 23 Additional Equipment . . . . . . . . . . . . . . . . . . . . . . . . . . . . . . . . . . . . . . . 25 Chapter 2 Avid DS Hardware Overview. . . . . . . . . . . . . . . . . . . . . . . . . . . 27 Back Panel Overview . . . . . . . . . . . . . . . . . . . . . . . . . . . . . . . . . . . . . . . 28 Workstation Boards . . . . . . . . . . . . . . . . . . . . . . . . . . . . . . . . . . . . . 29 3 Port Locations. . . . . . . . . . . . . . . . . . . . . . . . . . . . . . . . . . . . . . . . . . 31 Disk Subsystem . . . . . . . . . . . . . . . . . . . . . . . . . . . . . . . . . . . . . . . . . . . 32 System Inputs and Outputs. . . . . . . . . . . . . . . . . . . . . . . . . . . . . . . . . . . 33 Signal Flow . . . . . . . . . . . . . . . . . . . . . . . . . . . . . . . . . . . . . . . . . . . . . . . 34 Capture Mode . . . . . . . . . . . . . . . . . . . . . . . . . . . . . . . . . . . . . . . . . . 34 Playback Mode . . . . . . . . . . . . . . . . . . . . . . . . . . . . . . . . . . . . . . . . . 34 House Sync. . . . . . . . . . . . . . . . . . . . . . . . . . . . . . . . . . . . . . . . . . . . . . . 35 Tri-level Sync . . . . . . . . . . . . . . . . . . . . . . . . . . . . . . . . . . . . . . . . . . 35 Sync Topology . . . . . . . . . . . . . . . . . . . . . . . . . . . . . . . . . . . . . . . . . 36 Installing and Removing the Avid Fan. . . . . . . . . . . . . . . . . . . . . . . . . . . 37 Chapter 3 Assembling the System . . . . . . . . . . . . . . . . . . . . . . . . . . . . . . 39 Before Assembling the System . . . . . . . . . . . . . . . . . . . . . . . . . . . . . . . . 40 Connecting the Keyboard, Mouse, and Graphic Tablet . . . . . . . . . . . . . 41 Connecting the Monitors . . . . . . . . . . . . . . . . . . . . . . . . . . . . . . . . . . . . . 42 Connecting the Avid Nitris DNA . . . . . . . . . . . . . . . . . . . . . . . . . . . . . . . 43 Avid Nitris DNA Front Panel . . . . . . . . . . . . . . . . . . . . . . . . . . . . . . . 43 Nitris DNA Rear Panel . . . . . . . . . . . . . . . . . . . . . . . . . . . . . . . . . . . 44 Connecting the SCSI Local Storage Systems. . . . . . . . . . . . . . . . . . . . . 52 Avid MediaDock LVD . . . . . . . . . . . . . . . . . . . . . . . . . . . . . . . . . . . . 52 Avid MediaDock Ultra320 . . . . . . . . . . . . . . . . . . . . . . . . . . . . . . . . . 54 Connecting the Fibre Channel Local Storage. . . . . . . . . . . . . . . . . . 55 Avid Unity MediaNetwork . . . . . . . . . . . . . . . . . . . . . . . . . . . . . . . . . 56 Connecting the Machine Control Cable . . . . . . . . . . . . . . . . . . . . . . . . . 56 Connecting the USB-to-MIDI Converter . . . . . . . . . . . . . . . . . . . . . . . . . 57 Connecting Peripheral Devices. . . . . . . . . . . . . . . . . . . . . . . . . . . . . . . . 58 Video Connections . . . . . . . . . . . . . . . . . . . . . . . . . . . . . . . . . . . . . . 58 Audio Connections . . . . . . . . . . . . . . . . . . . . . . . . . . . . . . . . . . . . . . 59 Connecting the Application Key (Dongle) . . . . . . . . . . . . . . . . . . . . . . . . 61 Chapter 4 Rack Mounting the Avid Nitris DNA Enclosure. . . . . . . . . . . . 63 Equipment Environmental and Safety Guidelines. . . . . . . . . . . . . . . . . . 64 Installing the Avid Nitris DNA in a Rack . . . . . . . . . . . . . . . . . . . . . . . . . 64 Attaching the Rack Nuts to the Rack . . . . . . . . . . . . . . . . . . . . . . . . 65 Securing the Avid Nitris DNA in a Rack . . . . . . . . . . . . . . . . . . . . . . 66 4 Appendix A Regulatory and Safety Notices . . . . . . . . . . . . . . . . . . . . . . . . . 69 Warnings and Cautions . . . . . . . . . . . . . . . . . . . . . . . . . . . . . . . . . . . . . 69 FCC Notice . . . . . . . . . . . . . . . . . . . . . . . . . . . . . . . . . . . . . . . . . . . . . . . 70 Canadian ICES-003 . . . . . . . . . . . . . . . . . . . . . . . . . . . . . . . . . . . . . . . . 70 European Union Notice . . . . . . . . . . . . . . . . . . . . . . . . . . . . . . . . . . . . . 71 Australia and New Zealand EMC Regulations . . . . . . . . . . . . . . . . . . . . 73 Taiwan EMC Regulations . . . . . . . . . . . . . . . . . . . . . . . . . . . . . . . . . . . . 74 Index . . . . . . . . . . . . . . . . . . . . . . . . . . . . . . . . . . . . . . . . . . . . . . 75 5 Figures 6 Figure 1 Avid DS System Configuration . . . . . . . . . . . . . . . . . . . . . 23 Figure 2 Back Panel Overview . . . . . . . . . . . . . . . . . . . . . . . . . . . . 28 Figure 3 Avid Nitris Base Board Connections. . . . . . . . . . . . . . . . . 30 Figure 4 ATTO Fibre Channel Connection . . . . . . . . . . . . . . . . . . . 31 Figure 5 Mouse, Keyboard, and Application Key Connections. . . . 31 Figure 6 Placing the Fan Into the System . . . . . . . . . . . . . . . . . . . 37 Figure 7 Lowering Fan Into Place. . . . . . . . . . . . . . . . . . . . . . . . . . 38 Figure 8 Plugging the Fan . . . . . . . . . . . . . . . . . . . . . . . . . . . . . . . 38 Figure 9 Connecting the Keyboard, Mouse, and Wacom Tablet . . 41 Figure 10 ATI FIRE GL X1 Board Slot Location . . . . . . . . . . . . . . . . 42 Figure 11 Avid Nitris DNA Front Panel . . . . . . . . . . . . . . . . . . . . . . . 43 Figure 12 Nitris DNA Rear Panel . . . . . . . . . . . . . . . . . . . . . . . . . . . 45 Figure 13 Connecting the Avid Nitris DNA . . . . . . . . . . . . . . . . . . . . 46 Figure 14 HD Video I/O Board Connectors . . . . . . . . . . . . . . . . . . . 47 Figure 15 Eight-Channel Audio I/O Board Connectors. . . . . . . . . . . 48 Figure 16 SD Video I/O Board Connectors . . . . . . . . . . . . . . . . . . . 49 Figure 17 SCSI Connections at the Rear of the System . . . . . . . . . 52 Figure 18 ATTO 3300 Fibre Channel Board Slot Location . . . . . . . . 55 Figure 19 dataMate Adapter . . . . . . . . . . . . . . . . . . . . . . . . . . . . . . . 56 Figure 20 USB-to-MIDI Converter . . . . . . . . . . . . . . . . . . . . . . . . . . 57 Figure 21 Connecting Video Devices . . . . . . . . . . . . . . . . . . . . . . . . 59 Figure 22 Audio Input and Output Cable . . . . . . . . . . . . . . . . . . . . . 60 Figure 23 Audio Input and Output Connections . . . . . . . . . . . . . . . . 60 Figure 24 Audio Monitoring Connection . . . . . . . . . . . . . . . . . . . . . . 61 Figure 25 Parallel Port Location . . . . . . . . . . . . . . . . . . . . . . . . . . . . 62 Figure 26 Positioning the Avid Nitris DNA . . . . . . . . . . . . . . . . . . . . 65 Figure 27 Attaching Rack Nuts onto the Rack Enclosure. . . . . . . . . 66 Figure 28 Installing an Avid Nitris DNA. . . . . . . . . . . . . . . . . . . . . . . 67 Tables Table 1 System Hardware . . . . . . . . . . . . . . . . . . . . . . . . . . . . . . .18 Table 2 Avid DS Documentation. . . . . . . . . . . . . . . . . . . . . . . . . . .19 Table 3 Electrical Specifications . . . . . . . . . . . . . . . . . . . . . . . . . . .22 Table 4 Hardware Component Dimensions . . . . . . . . . . . . . . . . . .24 Table 5 Additional Equipment. . . . . . . . . . . . . . . . . . . . . . . . . . . . .25 Table 6 HP Workstation xw8000 Slot Configurations . . . . . . . . . . .29 Table 7 Disk Drive Information . . . . . . . . . . . . . . . . . . . . . . . . . . . .32 Table 8 System Inputs and Outputs . . . . . . . . . . . . . . . . . . . . . . . .33 Table 9 HD Formats . . . . . . . . . . . . . . . . . . . . . . . . . . . . . . . . . . . .35 Table 10 Avid Nitris DNA LEDs . . . . . . . . . . . . . . . . . . . . . . . . . . . .43 Table 11 HD Video I/O Board Identifiers . . . . . . . . . . . . . . . . . . . . .47 Table 12 Eight-Channel Audio I/O Board Identifiers. . . . . . . . . . . . .48 Table 13 SD Video I/O Board Identifiers. . . . . . . . . . . . . . . . . . . . . .50 7 8 Using This Guide Congratulations on your purchase of an Avid® DS system. You can use your system to create broadcast-quality output incorporating every possible production element from full-speed, high-resolution footage to multimedia artwork and animation, to computer-generated effects and titling. n The documentation describes the features and hardware of all models. Therefore, your system might not contain certain features and hardware that are covered in the documentation. Who Should Use This Guide This guide is intended for anyone who is setting up an Avid DS Nitris system for the first time, for anyone who might be moving a system, and for anyone who might be attempting to solve problems that can arise with the system hardware. This guide is not designed for someone who is installing board sets in the system. The information provided in this guide will help you to understand the components that are part of a system, to connect the components for proper system functionality, to configure and test the system after installation, and to troubleshoot basic problems that can arise during daily operation. Using This Guide The Contents that precedes this section lists the topics included in the guide. They are presented with the following overall structure: • Chapter 1, “Avid DS Overview and Site Preparation,” provides an overview of the Avid Nitris DNA hardware, software, and documentation included with your Avid DS Nitris workstation and the information you need to prepare your site for the Avid Nitris DNA system. • Chapter 2, “Avid DS Hardware Overview,” provides an overview of the Avid Nitris DNA hardware included with your Avid DS Nitris workstation. • Chapter 3, “Assembling the System,” provides the instructions you need to assemble the Avid DS system. • Chapter 4, “Rack Mounting the Avid Nitris DNA Enclosure,” provides the instructions for installing the Avid Nitris DNA enclosure in an industry-standard rack. • Appendix A, “Regulatory and Safety Notices,” provides regulatory and safety notices for the system. An Index at the end of this guide helps you locate the information you need. 10 Symbols and Conventions Symbols and Conventions Unless noted otherwise, the material in this document applies to the Windows XP operating system. Avid DS Nitris documentation uses the following symbols and conventions: Symbol or Convention Meaning or Action n A note provides important related information, reminders, recommendations, and strong suggestions. c A caution means that a specific action you take could cause harm to your computer or cause you to lose data. w A warning describes an action that could cause you physical harm. Follow the guidelines in this document or on the unit itself when handling electrical equipment. > This symbol indicates menu commands (and subcommands) in the order you select them. For example, File > Import means to open the File menu and then select the Import command. t This symbol indicates a single-step procedure. Multiple arrows in a list indicate that you perform one of the actions listed. Margin tips In the margin, you will find tips that help you perform tasks more easily and efficiently. Italic font Italic font is used to emphasize certain words and to indicate variables. Courier Bold Courier Bold font identifies text that you type. font Bold font Bold indicates a user interaction. 11 Using This Guide Using the Mouse, Pen, and Keyboard In Avid DS Nitris, you can use a two-button mouse (with wheel) or a pen and tablet. The left and right mouse buttons perform different operations. Unless otherwise stated, use the left mouse button. The mouse and pen operate slightly differently. All the procedures in this guide are documented for the mouse. You can, however, easily use a pen or the keyboard. The following table shows the terms relating to the mouse, pen, and keyboard. This Term Means This with a Mouse Means This with a Pen Click Quickly click and release the left mouse button. Always use the left mouse button unless otherwise stated. Double-click Click the left mouse button twice rapidly. 12 Tap the tablet once with the tip of the pen, or touch the pen to the tablet with enough pressure to click. Quickly tap the tablet twice in the same screen pixel or press the F5 key to go from single to doubleclick. Right-click Quickly click and release the Press the top portion of the switch right mouse button. on the side of the pen or press the F6 key to go from left to rightclick. Drag Click and hold the left mouse Press the pen to the tablet while button or the wheel while you moving the pen. move the mouse. Alt+key, Ctrl+key, Shift+key, etc. Press and hold the first key while you press the second key. For example, “Press Alt+F1” means to press and hold the Alt key while you press the F1 key. If You Need Help Customizing the Pen or Mouse By customizing the pen, you can adjust the click pressure, switch functions, and other features. For information on customizing the pen, refer to the documentation provided with your Avid DS Nitris system. You can also customize the mouse. For example, you can select lefthanded configuration or change the double-click speed. For information on customizing the mouse, refer to the Windows online Help. If You Need Help If you are having trouble using Avid DS Nitris: 1. Retry the action, carefully following the instructions given for that task in this guide. It is especially important to check each step of your workflow. 2. Check for the latest information that might have become available after the documentation was published in one of two locations: - If release notes are available, they ship with your application. - If ReadMe files are available, they are supplied in your Avid application folder. ReadMe files are also available from Help. 3. Check the documentation that came with your Avid application or your hardware for maintenance or hardware-related issues. 4. See “Avid DS Customer Support” on page 15. 5. For Technical Support, please call 800-800-AVID (800-800-2843). Accessing the Online Documentation The online library contains all the Avid DS Nitris documentation in PDF format. If it was installed on your workstation, you can access it from the Help menu in Avid DS Nitris. n You will need Adobe® Acrobat® Reader® installed to view the documentation online. 13 Using This Guide To access the online library, do one of the following: t In Avid DS Nitris, select Help > Online Library. t Insert the Drivers CD into your CD-ROM drive, and select Online Library from the main menu. To install Adobe Acrobat Reader: 1. Insert the Drivers CD into your CD-ROM drive. 2. Select the required workstation and choose Utilities. If You Have Documentation Comments We’d appreciate any comments or suggestions you may have about the Avid DS Nitris documentation. Please e-mail your documentation comments to: [email protected] Include the title of the document, its part number, and the specific section you are commenting on in all correspondence. How to Order Documentation To order additional copies of this documentation from within the United States, call Avid Sales at 800-949-AVID (800-949-2843). If you are placing an order from outside the United States, contact your local Avid representative. Avid Educational Services For information on courses/schedules, training centers, certifications, courseware, and books, please visit www.avid.com/training or call Avid Sales at 800-949-AVID (800-949-2843). 14 Avid DS Customer Support Avid DS Customer Support The following sections describe various Avid DS Customer Support options. E-mail Support The e-mail address for Avid DS Customer Support is: [email protected]. You can use it for sending bug reports, usability questions, and avidds.cab audit reports for system analysis. All e-mails are logged in the support database and assigned a case number. Send one support request per e-mail. n It is mandatory that you include your SID number in the body of your e-mail message for verification of your maintenance contract and case logging, otherwise, response will be delayed. Web Support The Avid DS Customer Support and Download sections at http://www.softimage.com/avidds provide quick access to a wide range of resources from the Avid DS teams and user community. Downloads, including presets, drivers, and Quick Fix Engineering (QFE), provide the latest solutions for use with your Avid DS Nitris system. Online documentation, tutorials, and Knowledge Base articles ensure that you get the most out of your work with Avid DS Nitris. It's like having a dedicated Avid DS Customer Support engineer sitting at your desk! FTP Support For troubleshooting purposes, an FTP server is available for uploading large files for Avid DS Customer Support personnel to examine. You can upload a project’s archive, media files, or other large piece of data. Simply zip the files to upload and use a short name for easy retrieval, such as archive.zip or Case274877.zip. You can use a Windows Command Prompt or an FTP application to upload files to our server. 15 Using This Guide Command Prompt Commands Command Description Site access ftp ftp.softimage.com [Enter] Folder access cd incoming [Enter] User name anonymous [Enter] Password “your e-mail address” [Enter] Transfer mode bin [Enter] Upload command Put “path:\file name” [Enter] Once the file upload is complete, send an e-mail to [email protected] to inform Avid DS Customer Support as there is no automatic notification when a file is uploaded on the FTP server. Please provide the complete and exact file name (case sensitive) to retrieve. Mailing List Although the Avid DS mailing list is frequently monitored by Avid employees, it is not part of the official support channels. You are invited to send your support requests to any of the above channels when required. If you have an e-mail account, you can join the worldwide network of Avid DS users exchanging ideas. The mailing list has proven to be quite useful for users, with a constant stream of new subscribers. To subscribe, send an e-mail to [email protected] with the following text in the body of your message: subscribe ds. You can get further information on using the automated list server by e-mailing [email protected] with “help” as your message. You can also go to http://www.avid.com/support/forums.html, which is also a great source of information on the Avid Web site for Avid DS. 16 Chapter 1 Avid DS Overview and Site Preparation This chapter provides an overview of the Avid DS hardware, software, and documentation included with your Avid DS for HP Workstation xw8000 system and the information you need to prepare your site for the Avid DS hardware. This chapter contains the following sections: • Package Contents • Site Planning • Additional Equipment Package Contents Your Avid DS system contains hardware, software, and documentation. Hardware After carefully unpacking the hardware, verify all of the items on the packing slip before setting up your workstation. Make sure that you write down the serial number of all the devices. Chapter 1 Avid DS Overview and Site Preparation A typical Avid DS system includes the hardware listed in Table 1. Table 1 System Hardware Device Device, cables, and accessories HP Workstation xw8000 Base unit, keyboard, mouse, two optical cables, power cable, and rackmount kit (optional) Flat-panel monitors (21-inch monitors Two 18-inch flat-panel monitors, two monitor cables and two from previous Avid DS systems are also VGA to DVI adapters, and two power cables supported) Avid MediaDock™ LVD or Avid MediaDock Ultra320 local storage system MediaDock LVD or MediaDock Ultra320 enclosure with LVD or Ultra320 shuttle drives and power cables (Option) Avid MEDIArray II™ local storage Fibre Channel controller board, an Avid MEDIArray II enclosure with a minimum of four Fibre Channel drives for standard definition (SD) or eight drives for high definition (HD) storage, and a power cord (Option) Avid Unity™ MediaNetwork Fibre Channel storage system Fibre Channel controller board. Enclosures depend on the Avid Unity MediaNetwork system ordered Avid Nitris™ Digital Nonlinear Accelerator (DNA) Avid Nitris DNA, digital interlink cable, three audio harness cables, and a power cable Avid installs two PCI boards in the HP xw8000 system that support the Avid Nitris DNA. (Option) Wacom® tablet Tablet, pen and stand, USB cable, and 4D mouse DataMate RS-232 to RS-422 convertor for deck control Convertor, an RS-232 cable, and an RS-422 cable Software Most of the software that you receive on CD-ROM is also installed on your workstation’s hard drive. n 18 Keep the Software, Drivers, and Recovery CD-ROMs in a safe place in case you need to reinstall the software or any of the drivers. Package Contents The Avid DS software package contains: • Avid DS Software CD-ROM • Avid DS Drivers CD-ROM • An Avid DS Recovery CD-ROM for the xw8000 system • Software protection key (dongle) Your xw8000 system comes with the following software components preinstalled: n • Windows XP Professional and Windows XP Service Pack 1 software • Avid Nitris DNA software • Wacom Technology software • ATI FIRE GL™ X1 software The documentation for the software components is also shipped with the system. Documentation Table 2 describes the complete Avid DS documentation set. Table 2 Avid DS Documentation Document Format Version Description Release Notes Online/Print 7.0 Describes known problems and provides workarounds. Also describes and includes video presentations of the new features in v7.0 of Avid DS. Setup Guide (this document) Online/Print 7.0 Provides an overview of the Avid DS system and describes how to connect the different sections of system. 19 Chapter 1 Avid DS Overview and Site Preparation Table 2 Avid DS Documentation (Continued) Document Format Version Description Installation & Administration Guide Online/Print 7.0 Provides information on installing and upgrading the current version of Avid DS and its components. Also contains workstation administration tasks and troubleshooting information. Getting Started Guide Online/Print 7.0 Contains quick step-by-step instructions to help you get started on the basic post-productions tasks. Compositing & Effects Guide Online/Print 7.0 Describes the basic types of effects in Avid DS and shows you how to apply them to your media. There’s also information on when and how to process effects. Capture and Output Guide Online/Print 7.0 Describes the processes of capturing material into the Avid DS system and outputting a finished sequence. Editing Guide Online/Print 7.0 Describes the work processes of Avid DS. It shows you how to work with your media and perform basic and advanced editing. Help Online 7.0 Contains the complete set of task and reference information on Avid DS. Reference Guide Online 7.0 Contains printable reference information on layouts, views, parameters in property editors and dialog boxes, and commands in toolbars and pop-up menus Keyboard Shortcuts Online 7.0 Contains all the Avid DS keyboard shortcuts. You can print it and slide it under the cover sheet of your graphic tablet. Online Library Online 7.0 The complete set of Avid DS books in Acrobat PDF format with a search index across all books. Vendor documentation Print — Guides from the vendors of the various hardware and software components that comprise your Avid DS workstation.a a. For details on setting up, handling, and maintaining these components, see the documentation included with each of them. 20 Site Planning Site Planning When preparing your site, you must consider the environmental, electrical, and space requirements for your Avid DS workstation, as well as any additional equipment that you may need to purchase and its requirements. Environmental Requirements The site you choose for your Avid DS workstation should meet the following environmental requirements: • Clean and dust free • Free from significant temperature or humidity changes • Sturdy, level, and not subject to vibration • Away from radio frequency emissions, high-traffic, or high-noise areas • Provides adequate space in front of and behind the workstation components, so that you can connect cables and service your workstation. This also provides adequate airflow for cooling. • A minimum clearance of 3 inches (7.6 cm) for the side and back panels of the deskside base unit • A table (or other surface) that is at least 60 inches wide by 48 inches deep (150 cm × 120 cm) for the editing workstation 21 Chapter 1 Avid DS Overview and Site Preparation Electrical Requirements Your site should meet the following electrical requirements: n • Adequate power for each workstation component, so that extension cords are not needed. • At least two 15-amp circuits available: one for the workstation, Nitris DNA, and accessories and one for the Avid MediaDock LVD storage system. • Site is away from major electrical equipment, such as motors, air conditioners, or elevators. • Site is not subject to static electrical buildup. • Uses an uninterruptible power supply (UPS) to protect your workstation from sudden power surges or losses, and to save you from the resulting loss of work. Plug only your Avid DS equipment into the power strip. Do not plug in coffee makers, radios, lights, or other such devices. Table 3 describes the electrical specifications for the Avid DS system. Table 3 Electrical Specifications Component Voltage Frequency HP Workstation xw8000 100 to 250 V ac auto-ranging 50 to 60 Hz Monitors 100 to 250 V ac 50 to 60 Hz Avid Nitris DNA 100 to 240 V ac 50 to 60 Hz Avid MediaDock LVD and Avid MediaDock Ultra320 storage systems 90 to 264 V ac 50 to 60 Hz Avid MEDIArray Fibre Channel storage (included with SD version of Avid DS only) 100 to 240 V ac 50 to 70 Hz Wacom tablet 120 V ac (North America) 220 V ac (International) 60 Hz 22 Site Planning Space Requirements Your workstation includes either a tower or rackmount base unit, the video storage array, and two flat-panel monitors. You can place the workstation base unit and the video storage enclosure next to your work area or in a rack as shown in Figure 1. n You can also monitors from previous Avid DS systems. HD or NTSC/PAL video monitor Left monitor Right monitor Avid Nitris DNA HP Workstation xw8000 Speaker Speaker a 0 -6 IN Nitris HD SD HD ANA REF SD REF LOCK PULL DOWN LTC DIG SDI -18 ANA -42 1 2 3 4 5 6 7 8 9 10 11 12 13 14 15 16 VIDEO 0 OUT -6 -18 -42 Wacom tablet Keyboard Mouse Avid MediaDock or MEDIArray storage Figure 1 Avid DS System Configuration The speakers and video monitor are purchased separately. The video monitor and the computer monitors should be placed at least 12 inches (30 cm) apart. Placing them closer together may cause synchronization interference on the computer monitors. If you purchase the optional rackmount kit for the base unit, it mounts in a standard 19-inch (48.26 cm) equipment rack. The Avid Nitris DNA, MEDIArray, and MediaDock LVD storage system can also be mounted in the same or another equipment rack. For information on mounting the Avid Nitris DNA, see Chapter 4. 23 Chapter 1 Avid DS Overview and Site Preparation Table 4 lists the dimensions of the major hardware components. Table 4 Hardware Component Dimensions Dimensions (Inches) Dimensions (Centimeters) HP Workstation xw8000 Rackmount configuration — Rack Units: 5 Height: 17.7 Depth: 20.3 Width: 8.3 Height: 44.9 Depth: 51.5 Width: 21.0 18-inch flat-panel monitors (with stand) Height: 15.9 Width: 15.7 Depth: 7.9 Height: 40.3 Width: 39.8 Depth: 7.4 Avid Nitris DNA Rackmount configuration — Rack Units: 3 Height: 5.3 Width: 17.6 Depth: 13 Height: 13.5 Width: 44.7 Depth: 33.02 Avid MediaDock Ultra320 Tower configuration (SD and HD version of Avid DS only) Height: 21.5 Width: 10.5 Depth: 21.5 Height: 54.6 Width: 26.7 Depth: 54.6 Avid MediaDock Ultra320 Rackmount configuration — Rack Units: 2 (SD and HD version of Avid DS only) Height: 3.5 Width: 17.6 Depth: 20.3 Height: 89 Width: 44.7 Depth: 51.5 Avid MediaDock LVD Tower configuration Height: 18.8 Width: 10.5 Depth: 17.6 Height: 47.7 Width: 26.7 Depth: 44.7 Avid MediaDock LVD Rackmount configuration — Rack Units: 2 Height: 5.3 Width: 17.6 Depth: 17.4 Height: 13.5 Width: 44.7 Depth: 44.2 Avid MEDIArray Tower configuration (SD version of Avid DS only) Height: 26.8 Width: 9.8 Depth: 29.4 Height: 68.0 Width: 24.9 Depth: 74.7 Avid MEDIArray Rackmount configuration — Rack Units: 3 (SD version of Avid DS only) Height: 6.1 Width: 17.5 Depth: 24.0 Height: 15.45 Width: 44.5 Depth: 60.9 Wacom tablet Width: 9.0 Depth: 12.0 Width: 22.9 Depth: 30.5 Hardware component 24 Additional Equipment Additional Equipment Table 5 lists he additional peripherals and cables required for a typical Avid DS workstation. Table 5 Additional Equipment Device Description House sync generator The house sync must have the same video format as your video equipment, as well as the project that you create in Avid DS. You will need a tri-level sync generator for HD projects. Video monitor HD or NTSC/PAL HD video cable Use high-quality video cable certified for HDTV. Videotape recorder (VTR) VTRs connect to the base unit through an RS-422 cable and RS-232 signal converter. For a list of approved HD VTRs, contact your Avid DS reseller. Video distribution amplifier Distributes the house sync signal between separate devices including the Avid Nitris DNA equipment. Digital waveform monitor Measures the luminance and chrominance video signals Speakers and amplifier Analog and/or digital audio equipment and converters for converting audio signals USB-MIDI The USB port provides control of external controllers, such as the JL Cooper MCS-3800. MIDI control requires a separately purchased cable and the proper MIDI driver. 25 Chapter 1 Avid DS Overview and Site Preparation 26 Chapter 2 Avid DS Hardware Overview This chapter provides an overview of the Avid DS hardware included with your Avid DS workstation. This chapter contains the following sections: • Back Panel Overview • Disk Subsystem • System Inputs and Outputs • Signal Flow • House Sync • Installing and Removing the Avid Fan Chapter 2 Avid DS Hardware Overview Back Panel Overview The back panel shown in Figure 2 contains an AGP slot and five PCI slots. Only four of these PCI slots are used as expansion slots because the graphics board uses the AGP slot and one PCI slot. The back panel also contains ports for connecting the mouse, keyboard, monitors, and application key (dongle). Dongle Port connections SCSI Channel A Monitors AGP slot PCI Slot 1 PCI Slot 2 PCI Slot 3 SCSI Channel B PCI Slot 4 PCI Slot 5 Figure 2 28 Back Panel Overview Back Panel Overview Workstation Boards Figure 2 shows the location of boards in the expansion slots of a deskside workstation. Table 6 describes the location and function of each expansion board installed in the workstation. Expansion boards are installed in the workstation’s PCI and AGP slots. For details on board specifications and configuration, see the vendor documentation. Table 6 HP Workstation xw8000 Slot Configurations Slot Board Information Description AGP slot ATI FIRE GL X1 256 MB graphics boarda Processes input from the Avid Nitris Base board, handles OpenGL® processing, and outputs video signal to workstation monitor(s) PCI slot 1 Empty None (space used by ATI FIRE GL X1) PCI slot 2 Not used None PCI slot 3 Avid Nitris Base board Processes video capture, playback I/O, and hardware effects for the Avid Nitris DNA and routes video to the ATI FIRE GL X1 graphics board PCI slot 4 Avid Nitris Codec board Performs the HD compression and 10-bit formats for the Avid Nitris Base board. PCI slot 5 ATTO™ optical Fibre Channel Processes input and output to the Fibre Channel storage on Avid Unity™ MediaNetwork or local board when connected to Avid Unity™ MediaNetwork storage. (SD) or local storage (SD or HD) a. On a rack mount workstation, the AGP slot is to the left, and the PCI slot 5 is to the right when viewing the back of the workstation base unit. 29 Chapter 2 Avid DS Hardware Overview Rear SCSI Connectors SCSI channels at the rear of the system, A and B, replace the Adaptec™ 39160 SCSI board used in previous Avid DS systems. These channels allow you to use the HD version of Avid DS with Avid MediaDock LVD Avid MediaDock Ultra series, or other Avid DS supported SCSI storage devices. n As drive size and drive speed improve, some Fibre Channel devices and LVD shuttles will be available for use, while some might be discontinued. For more product information contact Avid Sales and Product Information at 800-949-2843. For more information on a specific expansion board, see the manufacturer’s documentation. Avid Nitris Base Board Connections The following illustration shows the connections on the Avid Nitris Base board. For information on connecting your video and audio equipment to the Avid Nitris Base board, see “Connecting Peripheral Devices” on page 58. ris Nit e s Ba The Avid Nitris Base board is labeled Digital interlink cable (Avid Nitris Base board) Figure 3 c 30 Avid Nitris Base Board Connections There is a similar connector on the Nitris Codec board which is currently not used. Make sure you connect the digital interlink cable to the board labeled “Nitris Base.” Back Panel Overview ATTO Optical Fibre Channel Board Connector Figure 4 shows the connector on the ATTO optical Fibre Channel board. This is the storage adapter included with SD versions of Avid DS that use the Avid Unity MediaNetwork or SD or HD versions of Avid DS that use local storage. For more information on the ATTO board, see the instructions that ship with Avid Unity MediaNetwork. Figure 4 ATTO Fibre Channel Connection Port Locations The back panel also contains ports for connecting the mouse, keyboard, and application key (dongle). See Figure 5. Mouse Keyboard Dongle Figure 5 Mouse, Keyboard, and Application Key Connections 31 Chapter 2 Avid DS Hardware Overview Disk Subsystem In a standard configuration, one Integrated Drive Electronics (IDE) disk drive is installed in the base unit, and eight SCSI disk drives are installed in the Avid MediaDock LVD or 12 SCSI disk drives in a MediaDock Ultra320. The system disk drive is formatted with two partitions for storing operating system files, project files, and audio files. The Avid MediaDock LVD drives are formatted as a striped volume for video file storage. Disk striping is a hardware capability that speeds up data I/O from disk storage. The workstation divides the data into pieces, and spreads the pieces across the disks in the striped volume. Because the workstation transfers data to multiple drives in smaller chunks than would be transferred to a single drive, the data transfer rate is accelerated. Table 7 summarizes disk drive information for a standard configuration. Table 7 Disk Drive Information Drive Label Description Contents Format C System A partition of the primary system disk Operating system NTFS software D Video storage Local SCSI or local Fibre Channel storage Video files for SD or HD versions NTFS Avid Unity MediaNetwork Workspaces Avid Unity file system F Projects A partition of the primary system disk Audio and project-related files NTFS G DVD-ROM — — — 32 System Inputs and Outputs System Inputs and Outputs Table 8 describes the system inputs and outputs. For instructions on connecting peripherals and various video equipment to your workstation, see Chapter 3. Table 8 System Inputs and Outputs Input/output Description Video Input HD and SD SDI via BNC connectors SD component via BNC connectors SD composite via BNC connector SD S-Video via an S-Video connector Video Output HD and SD SDI via BNC connectors HD and SD component via BNC connectors SD composite via BNC connectors SD S-Video via an S-Video connector Audio Analog Input 8 analog audio input channels with adjustable gain controls Audio Analog Output 8 analog audio output channels with adjustable gain controls Audio Digital I/O 8 AES/EBU digital input and output channels Optical Digital I/O ADAT and S/PDIF multichannel optical digital interface (ODI) USB Used to interfaces with a USB-to-MIDI converter The MIDI/game port (located on the USB-to-MIDI converter) provides MIDI control of external controllers, such as the JL Cooper MCS-3800. MIDI control requires a separately purchased cable and the proper MIDI driver. Sync Input SD sync input via BNC connector HD tri-level sync input via BNC connector RS-232 Remote DB-9 connector that connects the RS-232 to RS-422 convertor. Use the supplied cable only SCSI rear connectors 68-pin connectors for the Avid MediaDock LVD and Avid MediaDock Ultra320 storage systems 33 Chapter 2 Avid DS Hardware Overview Signal Flow The following sections provide an overview of the signal flow during capture and playback. The Avid DS software controls the process. Capture Mode Capture mode lets you use Avid DS to capture video and audio from the VTR. • The video output of the VTR goes through the Avid Nitris DNA to the Nitris Base board, then to the Nitris Codec board, and from there to the video storage array. • The video output of the Nitris Base board goes to the graphics board and then to the workstation monitors, where it is displayed as video-ina-window. • The control signal from the serial port goes to the VTR to control device operation (the supplied RS-232/RS-422 convertor and cable must be connected to the workstation). • The sync signal from the house sync goes through the Avid Nitris DNA to the Nitris Base board. Playback Mode Playback mode lets you use Avid DS to record video on the VTR. 34 • The video stored on the video storage array goes through the Nitris Codec board, the Nitris Base board, the Avid Nitris DNA, and then goes to the VTR and video monitor. • The video output of the Avid Nitris Base board goes to the graphics board and then to the workstation monitors, where it displays as videoin-a-window. It is also sent back to the Avid Nitris DNA for a Client monitor. • The control signal from the serial port goes to the VTR to control device operation. • The sync signal from the house sync goes through the Avid Nitris DNA. House Sync House Sync Whenever you use more than one video device, you must have video synchronization. If the devices are not in sync, a monitor will show rolling, tearing, or incorrect colors in the picture whenever you transfer the video between devices. A sync generator or house sync provides the synchronizing composite signal to all other devices (video and audio) that must lock to the main video program. This analog composite reference video signal, called “color black” or “black-burst” video, is a timing pulse that is added to a composite video signal and contains horizontal, vertical, and color synchronizing information. Tri-level Sync In the case of HD video devices, you need a tri-level sync. Tri-level sync could be considered synonymous to black-burst video in that it is simply the reference synchronizing information from the facility’s master generator. Each HD format needs a specific tri-level sync. You must use the proper tri-level sync to synchronize your VTR and the Nitris DNA video subsystem for all the HD formats supported by Avid DS. n To make sure the configuration you are using is properly synced, read the documentation that ships with your video subsystem. Table 9 shows the HD formats currently supported by Avid DS and their relevant frame rates. Table 9 HD Formats HD format Supported frame rates (fps) 1080i Interlaced 30.00 fps, 29.97 fps, 25.00 fps 1080Psf Progressive 30.00 fps, 29.97 fps, 25.00 fps, 24.00 fps, 23.976 fps 720 Progressive 59.94 fps, 60 fps 35 Chapter 2 Avid DS Hardware Overview Sync Topology When you sync analog and digital video/audio devices, it is always preferable to feed every component with a separate black-burst or tri-level sync signal in a star pattern. Avoid looping the reference signal, by terminating any unused loop out with a 75 ohm terminator. Master house sync generator NTSC/PAL black-burst generator Tri-level sync generator Video Distr. Amp To analog Reference In To SD Sync SD VTR Video Distr. Amp To HD Tri-level Sync Avid Nitris DNA To HD Reference In HD VTR A typical star pattern sync topology You also need to verify the following to make sure your topology is correct: 36 • Distance between distribution Amplifier (DA): If your DA feeds multiple machines that are far apart, the stability and strength of the signal it sends will be crucial. • Quality of the devices: A good DA in a star pattern topology will be necessary to ensure that every device is properly referenced. A tri-level sync signal could be distributed by an analog video distribution amplifier. • Analog video routing switchers: The Nitris DNA has separate inputs for the SD and HD sync, consider using an analog routing switcher to select between the various tri-level sync signals. Installing and Removing the Avid Fan Installing and Removing the Avid Fan The documentation that ships with the HP Workstation xw8000 system explains how to install optional equipment. However, Avid requires an extra fan in the HP Workstation xw8000 system for cooling the Avid board set. The following procedure describe how to install the fan Avid has added to the HP Workstation xw8000 system. Reverse the procedure for removing the fan. c Before you install or remove the fan, you must make sure the system was turned off in a proper manner, the power cord is removed from the rear of the system, and you follow the proper grounding techniques. To install and remove the fan: 1. Lay the system on its right side. 2. Unlock the left side cover using the keys attached to the rear of the system. 3. Remove the side cover by pulling out the latch to release the cover and removing it from the system. 4. Place the fan into the two slots located at the rear of the system. Make sure that the round SCSI cable is under the higher portion of the fan (see Figure 6). Slots High portion of fan Round SCSI cable Figure 6 Placing the Fan Into the System 37 Chapter 2 Avid DS Hardware Overview 5. Lower the other end of the fan, pushing it down and towards the rear of the system until you have a pressure fit, carefully watching for the cables on the side of the system (see Figure 7). Cables Figure 7 Lowering Fan Into Place 6. Connect the power plug (see Figure 8). n Avid uses one of the power plugs available for internal disks. Fan plug Figure 8 Plugging the Fan 7. Reverse the procedure for removing the fan. 38 Chapter 3 Assembling the System This chapter provides the instructions you need to assemble the Avid DS system. This chapter contains the following sections: • Before Assembling the System • Connecting the Keyboard, Mouse, and Graphic Tablet • Connecting the Monitors • Connecting the Avid Nitris DNA • Connecting the SCSI Local Storage Systems • Connecting the Machine Control Cable • Connecting the USB-to-MIDI Converter • Connecting Peripheral Devices • Connecting the Application Key (Dongle) Chapter 3 Assembling the System Before Assembling the System Before setting up your system, see the Release Notes to make sure that there are no changes, additions, or deletions to the procedures in this chapter. The required expansion boards are installed and configured for Avid DS. You should not remove or modify these boards. For detailed instructions on setting up the base unit hardware, see the setup sheet provided with the HP Workstation xw8000. For a rackmount workstation, you must install the base unit into a standard rack before connecting the hardware. To prevent equipment damage that may be caused by static electricity, do all of the following before making any connections: 40 • Turn off all devices. • Always use anti-static prevention. • Always connect devices to a properly grounded outlet. • Touch the metal casing of the device before handling the boards. Connecting the Keyboard, Mouse, and Graphic Tablet Connecting the Keyboard, Mouse, and Graphic Tablet The keyboard and mouse come with attached cables for connecting them to the back panel of your workstation. The Wacom graphic tablet comes with a USB cable. Figure 9 shows the keyboard, mouse, and Wacom tablet connections on a deskside workstation. For more information, see the Wacom documentation. Keyboard Mouse Wacom tablet Figure 9 Connecting the Keyboard, Mouse, and Wacom Tablet To connect the keyboard and mouse: 1. In the base unit, connect the keyboard to the top-left or bottom mini-DIN port. 2. Connect the mouse to the top-right or top mini-DIN port in the base unit. n On a rackmount workstation, the keyboard port is on the bottom when viewing the back of the workstation base unit and the mouse is to the top. To connect the Wacom tablet: t Connect the USB cable from the Wacom tablet to one of the USB ports on the back panel of the base unit (the tablet receives power through the USB port). If needed, the Wacom tablet can also plug into one of the front USB ports on the workstation. 41 Chapter 3 Assembling the System Connecting the Monitors Your workstation comes with two monitors for Avid DS. You can purchase either standard high-resolution flat-panel monitors or VGA monitors. The monitors connect to the ATI FIRE GL X1 board (see Figure 10). The ATI FIRE GL X1 board takes up two slots in the xw8000 system: the AGP slot and PCI slot 1. Connector for left monitor Connector for right monitor AGP slot PCI slot 1 Figure 10 n ATI FIRE GL X1 Board Slot Location On a rackmount workstation, the ATI FIRE GL X1 board is to the left when viewing the back of the workstation base unit. Each monitor comes with a video cable and a power cable. Depending upon the monitor, you might receive a VGA-to-DVI adapter. Avid recommends that you use the DVI connectors on the monitor if available. For more information regarding the ATI FIRE GL X1 board and monitors, see the documentation. The driver for the ATI FIRE GL X1 board should be installed on your system, but is also located on the Avid DS Drivers CD-ROM. Unique video property settings and system BIOS are used in your Avid DS Nitris system. For more information consult, your Avid representative. To connect the monitors: 1. Verify that the power switches on the monitor and the base unit are in the Off position, and then connect these devices to a power source. 2. Attach one end of the cable to the monitor. Use adapter if needed. 3. Attach the other end of the cable to the appropriate DVI connector as shown in Figure 10. Use adapter if needed. 42 Connecting the Avid Nitris DNA Connecting the Avid Nitris DNA The Avid DS workstation also includes the Avid Nitris DNA, which provides the high definition and standard definition input and output from your workstation. The front panel of the Nitris DNA has several status LEDs, audio meters, and a power switch. Avid Nitris DNA Front Panel Figure 11 and Table 10 show and describe the Avid Nitris DNA LEDs, and power switch. Status LEDs Audio meters a 0 -6 IN Nitris HD SD HD SD ANA REF REF LOCK PULL DOWN LTC DIG SDI -18 ANA -42 1 2 3 4 5 6 7 8 9 10 11 12 13 14 15 16 VIDEO 0 OUT -6 -18 -42 Power switch LED Power LEDs LEDs Figure 11 Avid Nitris DNA Front Panel Table 10 Avid Nitris DNA LEDs Status When Lit VIDEO HD The Nitris DNA is in High Definition (HD) mode (as opposed to SD). The light will be illuminated when the system is set to ingest HD source media and the signal is present from the source. SD The Nitris DNA is in Standard Definition (SD) mode. The light will be illuminated when the system is set to ingest SD source media and the signal is present from the source. 43 Chapter 3 Assembling the System Table 10 Avid Nitris DNA LEDs (Continued) LED Status When Lit HD REF Blinks when a High Definition Reference signal is connected and constantly on when the Nitris DNA is locked to the incoming Reference signal. SD REF Blinks when a Standard Definition Reference signal is connected and constantly on when the Nitris DNA is locked to the incoming Reference signal. Lock The Nitris DNA has a valid house sync input signal and is locked to it (for capture). This LED blinks if it detects a sync signal that is not valid. AUDIO Pull Down Lit when Pull Down is selected in the application. LTC Lit when LTC IN is present on the input to the Nitris DNA. DIG Lit when a digital input is selected in the application. SDI Lit when a serial digital audio interface input is selected in the application. ANA Lit when an analog input is selected in the application. Power LEDs LEDs around the power button light when the Nitris DNA is on. Yellow is displayed when no signal is detected from the Nitris Base board. Green is displayed when the Nitris Base board signal is detected. Nitris DNA Rear Panel The Nitris DNA rear panel (see Figure 12) contains the following video I/O and audio I/O boards: 44 • HD Video I/O board — Provides HD SDI I/O, HD monitor, HD component, and a HD trilevel sync connections for video equipment. • Eight-channel audio I/O board — Provides two microphone inputs, eight analog I/O channels, two S/PDIF audio I/O channels, eight AES/EBU audio I/O channels, and eight channels of optical ADAT. Connecting the Avid Nitris DNA • SD Video I/O board — Provides analog and digital I/O connections for video equipment, and connects the Avid Nitris DNA to the system using the digital interlink cable. It also provides locations for syncing equipment to the Nitris DNA. HD video I/O board HD SDI IN HD SDI OUT OUT 1 Eight-channel I/O audio board HD COMPONENT OUT HD MONITOR OUT OUT 2 Y NITRIS HD ANALOG AUDIO IN S/P DIF ANALOG AUDIO OUT MIC 1 MIC 2 1 2 3 4 5 GAIN 6 7 8 1 2 3 4 5 6 7 Y PB PR CV S-VIDEO Y PB PR OPTICAL IN OUT 8 SDI CV 1 SD SYNC AES/EBU IN/OUT OUT ANALOG OUT S-VIDEO HD TRILEVEL SYNC DAE OUT 1 IN LTC 1 SYSTEM CV 2 OUT 2 IN OUT 2 SD video I/O board Figure 12 n MONITOR OUT ANALOG IN PR DIGITAL AUDIO IN GAIN PB Power cord connector Nitris DNA Rear Panel If you select a downconvert format, you can output HD playback and SD downconvert simultaneous through the Avid Nitris DNA. As a result, you can monitor SD output or create an SD master at the same time you are outputting an HD master. Some HD media formats are not compatible with SD resized outputs. The back panel of the Nitris DNA shown in Figure 12 has several connectors that provide the following: • Digital interlink cable transfers video signal data between the workstation’s Avid Nitris Base board and the Avid Nitris DNA • HD video inputs from a VTR or other device • HD video outputs to VTRs or monitors • Standard definition video inputs from a VTR or other device • Standard definition video outputs to VTRs or monitors 45 Chapter 3 Assembling the System • Two tip/ring/sleeve (TRS) jacks on the SD video I/O board for audio monitoring • SD sync or HD tri-level sync inputs for the incoming house sync signal • Monitoring inputs and outputs for composite, component (Y, Pb, and Pr), and S-Video monitors, and SDI To connect the Avid Nitris DNA to the workstation (see Figure 13): 1. Make sure that the power switch on the Nitris DNA is Off. 2. Attach the power cord to the power connector at the back of the Nitris DNA and plug it into a power outlet. 3. Plug one end of the digital interlink cable into the SYSTEM connector at the back of the Nitris DNA. 4. Plug the other end of the digital interlink cable into the digital interlink connector on the Avid Nitris Base board. 5. Make sure both ends of the cable are secure. HD SDI IN HD SDI OUT OUT 1 HD COMPONENT OUT HD MONITOR OUT OUT 2 Y NITRIS HD ANALOG AUDIO IN ANALOG AUDIO OUT GAIN GAIN S/P DIF MIC 2 1 2 3 4 5 6 7 1 2 3 4 5 7 Y PB PR CV S-VIDEO Y PB PR S-VIDEO Power connector OPTICAL IN OUT 8 SDI ANALOG OUT CV 1 SD SYNC AES/EBU IN/OUT OUT 6 HD TRILEVEL SYNC DAE OUT 1 IN LTC 1 SYSTEM CV 2 OUT 2 IN OUT 2 MONITOR OUT ANALOG IN 8 PR DIGITAL AUDIO IN MIC 1 PB Avid Nitris DNA System connector Avid Nitris DNA base board connector Digital interlink cable Figure 13 46 Connecting the Avid Nitris DNA Connecting the Avid Nitris DNA HD Video I/O Board Connectors Figure 14 shows the connections on the HD video I/O board. Table 11 describes the function of each connector. You select which inputs to use from the Capture tool when inputting. Use the Output tool to select the outputs. n The HD Monitor and HD Component outputs cannot be used at the same time. Select one of the two in the Output tool. 1 2 HD SDI IN 3 4 HD SDI OUT OUT 1 5 HD MONITOR OUT OUT 2 NITRIS HD Figure 14 HD Video I/O Board Connectors Table 11 HD Video I/O Board Identifiers 6 7 8 HD COMPONENT OUT Y PB PR HD TRILEVEL SYNC Number Label Function 1 HD SDI IN High-Definition Serial Digital Interface input, BNC connector. 2 HD SDI OUT 1 High-Definition Serial Digital Interface output number 1, BNC connector. 3 HD SDI OUT 1 High-Definition Serial Digital Interface output number 2, BNC connector. 4 HD MONITOR OUT High-Definition component analog RGB video signal on a 15-pin connector: compatible with multisync computer monitors. 5 Y, HD COMPONENT OUT HD analog component video output, Y color difference signal, BNC connector; connects to analog video input of a monitor or waveform /vector. 6 PB, HD COMPONENT OUT HD analog component video output, PB color difference signal, BNC connector; connects to analog video input of a monitor or waveform /vector. 47 Chapter 3 Assembling the System Table 11 HD Video I/O Board Identifiers (Continued) Number Label Function 7 PR, HD COMPONENT OUT HD analog component video output, PR color difference signal, BNC connector; connects to analog video input of a monitor or waveform /vector. 8 HD TRILEVEL SYNC High-Definition video reference input for tri-level sync. Eight-Channel Audio I/O Board Connectors Figure 15 shows the connections on the eight-channel audio I/O board. Table 12 describes the function of each connector. You select which audio inputs to use from the Capture tool when inputting. Gain adjustments ANALOG AUDIO IN S/P DIF ANALOG AUDIO OUT DIGITAL AUDIO IN GAIN MIC 1 MIC 2 1 1 2 2 3 4 5 GAIN 6 7 8 3 1 2 3 4 4 5 AES/EBU IN/OUT OUT 6 7 OPTICAL IN OUT 8 5 6 7 Figure 15 Eight-Channel Audio I/O Board Connectors Table 12 Eight-Channel Audio I/O Board Identifiers 8 9 Number Label Function 1 MIC 1 2 MIC 2 Microphone (MIC) inputs, two female XLR connectors. The analog microphone connectors accept powered or 48 V phantom power microphones. The audio input and microphone are selected in the software. 3 ANALOG IN Channels 1 - 8 Professional level audio input, 25-pin DSUB connector; a color coded DB25 to XLR cable is provided. — Gain Gain controls for the 8 audio inputs. 48 Connecting the Avid Nitris DNA Table 12 Eight-Channel Audio I/O Board Identifiers (Continued) Number Label Function 4 ANALOG OUT Channels 1 - 8 Professional level audio output, 25-pin DSUB connector; a color coded DB25 to XLR cable is provided. — Gain Gain controls for the 8 audio outputs. 5 S/PDIF IN S/PDIF digital input, white phono (RCA) jack. 6 S/PDIF OUT S/PDIF digital output, red phono (RCA) jack. 7 AES/EBU IN/OUT Channels 1 - 8 AES/EBU digital input and output, 25-pin DSUB-connector; a color coded DB25 to XLR cable is provided. 8 ADAT IN 8 optical channels input. 9 ADAT OUT 8 optical channels output. SD Video I/O Board Connectors Figure 16 shows the connections on the SD video I/O board. Table 13 describes the function of each connector. 10 SDI ANALOG OUT CV 1 SD SYNC Y PB PR CV S-VIDEO Y PB PR S-VIDEO 20 16 DAE OUT 1 IN LTC 1 SYSTEM CV 2 OUT 2 1 2 3 4 Figure 16 5 6 7 8 9 11 12 13 IN 15 17 OUT 18 2 19 MONITOR OUT ANALOG IN 14 21 SD Video I/O Board Connectors All analog video outputs are available during capture and playback to be used as a client monitor. 49 Chapter 3 Assembling the System Table 13 SD Video I/O Board Identifiers Number Label Function 1 SD SYNC Standard-definition video reference (REF) input for a black burst or house sync signal, BNC connector. 2 Y, ANALOG IN (component) SD analog component video input, Y luma, BNC connector; connects to the Y video output of decks. 3 PB, ANALOG IN (component) SD analog component video input, PB color difference signal, BNC connector; connects to the B-Y video output of decks. 4 PR, ANALOG IN (component) SD analog component video input, PR color difference signal, BNC connector; connects to R-Y video output of decks. 5 CV, ANALOG IN (composite) Composite video input, BNC connector. Connects to analog video output of decks. 6 S-VIDEO, ANALOG IN S-Video input, 4-pin connector. Connects to analog video output of decks. 7 Y, ANALOG OUT (component) SD analog component video output, Y luma, BNC connector; connects to Y video input of decks. The component analog output connectors can also be connected to a monitor or waveform/vector. 8 PB, ANALOG OUT (component) SD analog component video output, PB color difference signal, BNC connector; connects to B-Y video input of decks. The component analog output connectors can also be connected to a monitor or waveform/vector. 9 PR, ANALOG OUT (component) SD analog component video output, PR color difference signal, BNC connector; connects to R-Y video input of decks. The component analog output connectors can also be connected to a monitor or waveform/vector. 10 CV 1, ANALOG OUT (composite) Composite video output, BNC connector. Connects to analog video input of decks or monitor. 11 CV 2, ANALOG OUT (composite) Composite video output, BNC connector. Connects to analog video input of decks or monitor. 50 Connecting the Avid Nitris DNA Table 13 Number Label SD Video I/O Board Identifiers (Continued) Function 12 S-VIDEO, ANALOG OUT Super-video output, 4-pin connector. Connects to analog video input of decks. 13 SDI IN Serial Digital Interface input, BNC connector. 14 SDI OUT1 Serial Digital Interface output number 1, BNC connector. 15 SDI OUT2 Serial Digital Interface output number 2, BNC connector. 16 DAE Digital Audio Extraction (DAE) interface, 9-pin DSUB connector. DAE will not be supported in the initial release of the Nitris DNA. 17 SYSTEM Audio, video, and communication I/O connector from the Avid DS system. 18 LTC IN Longitudinal timecode input, female connector. Can be used in place of 9-pin deck control when deck control is not required. 19 LTC OUTa Longitudinal timecode output, male connector. Master clock used to stripe tapes and synchronize systems to the house master clock (SMPTE for NTSC, and EBU for PAL). 20 Monitor OUT 1 21 Monitor OUT 2 1/4-inch audio tip/ring/sleeve (TRS) jacks that each output one channel (left/right) of audio to speakers. The audio feeding this connection is from the incoming or outgoing audio. TRS jack provides balanced professional level c This audio to your speaker system. Do not use 1/4 mono cables in this connector, your output levels might be too high. a. Not available for use at this time. 51 Chapter 3 Assembling the System Connecting the SCSI Local Storage Systems Avid DS supports two standalone, local SCSI storage systems: • Avid MediaDock LVD • Avid MediaDock Ultra320 Both of these storage systems connect to the two SCSI channels at the rear of the xw8000 system (see Figure 17) and must be striped to provide the needed throughput. For striping information, see the Avid DS Installation & Administration Guide. SCSI channel A SCSI channel B Figure 17 n SCSI Connections at the Rear of the System The connections at the rear of the xw8000 system are HD68-pin connectors. If you are going to use SCSI devices for standalone storage, you must order the cables separately when you order your Avid DS system. Avid MediaDock LVD The Avid MediaDock LVD has eight slots for LVD shuttle drives. You can use them in either single-bus or dual-bus configurations. The number of MediaDock LVD enclosures you need depends upon how the devices are configured. Avid DS only supports two configurations for the Avid MediaDock LVD. 52 Connecting the SCSI Local Storage Systems • Single MediaDock LVD — For a single MediaDock configuration, the Avid MediaDock LVD is used in a dual-bus configuration. In this configuration, the slots are shared between bus A and bus B — for example, the four top slots on SCSI bus channel A and the four bottom slots on SCSI bus channel B. In this configuration you can have a maximum of eight drives, four each on each SCSI bus. • Dual MediaDock LVD — If you need extra storage, you can connect two Avid MediaDock LVD enclosures to your Avid DS workstation. For the two-enclosure configuration, each Avid MediaDock is in a single bus configuration. In this configuration, all eight slots are on one bus in each Avid MediaDock and each MediaDock is connected to a different SCSI channel. In this configuration, you can use a maximum of 16 drives, 8 in each MediaDock located on each SCSI bus. Avid recommends that you stripe the SCSI drives across both SCSI bus channels. For striping information, see the Avid DS Installation & Administration Guide. For complete installation instructions, see the documentation that ships with the Avid MediaDock LVD. c Do not use the Avid MediaDock LVD Manager software that comes with the MediaDock. This utility is not supported on the Windows XP operating system at the present time and might cause problems with other applications. Make sure that you do not terminate the I/O modules with SCSI terminators. The I/O and ESM modules have internal termination. At this time, the Avid MediaDock LVD supports 36-GB, 73-GB, and 146-GB drives. You cannot mix drives within an Avid MediaDock LVD enclosure. n Avid typically supports newer drives as they become available. For the latest list of supported drives, see your Avid DS sales representative. 53 Chapter 3 Assembling the System Avid MediaDock Ultra320 The Avid MediaDock Ultra320 enclosure has 12 slots for the shuttle drives. The Avid MediaDock Ultra320 can be configured in either a singlebus or a dual-bus configurations. Avid DS supports both configurations. Avid recommends that you stripe the SCSI drives across both SCSI bus channels. For striping information see the Avid DS Installation & Administration Guide. The Avid MediaDock Ultra320 has the capability of using a minimum of 8 and a maximum of 12 SCSI drives in the Avid DS configuration. At this time Avid DS supports the following two configurations of the Avid MediaDock Ultra320: n • Single enclosure—using Avid MediaDock Ultra320 enclosure in the dual-bus configuration. The dual-bus configuration is half the drives attached to SCSI channel A and the other half connected to SCSI channel B. • Dual enclosures—one Avid MediaDock Ultra320 enclosure attached to each SCSI channel. For installation procedures and special instructions on switching between single and dual modes, see the documentation that ships with the Avid MediaDock Ultra320. The Avid MediaDock Ultra320 enclosure can be used in a dual-bus configuration. In this configuration, the slots are shared between SCSI bus channel A and SCSI bus channel B. For example, six drives are connected to SCSI bus channel A and the remaining six drives are connected to SCSI bus channel B. In this configuration, you can have a maximum of 12 drives, 6 each on each SCSI bus. n 54 Avid typically supports newer drives as they become available. For the latest list of supported drives, see your Avid DS sales representative. Connecting the SCSI Local Storage Systems Connecting the Fibre Channel Local Storage Avid DS supports the MEDIArray II Fibre Channel storage system (MEDIArray II) for use with HD or SD local storage. The MEDIArray II connects to an optional ATTO 3300 optical Fibre Channel board located in PCI slot 5 of the xw8000 system (see Figure 18). ATTO 3300 Fibre channel controller Figure 18 ATTO 3300 Fibre Channel Board Slot Location The MEDIArray II holds 14 Fibre Channel drives in slot 0 to slot 13. Avid supports a minimum of three configurations of the MEDIArray II: n • Single enclosure — using 73-Gb or 146-GB drives (you can not mix different drive sizes within the same enclosure) • Dual enclosure — using 146-GB drives only • Six enclosure — using 146-GB drives only The Fibre Channel drives are designed specifically for the MEDIArray II enclosure and are not interchangeable with any other enclosure. For complete installation instructions, see the documentation that ships with the MEDIArray II. n Avid typically supports newer drives as they become available. For the latest list of supported storage drives and enclosure, see your Avid DS sales representative. 55 Chapter 3 Assembling the System Avid Unity MediaNetwork Avid Unity MediaNetwork is the facility-class media network for content creators that lets you share a single storage between multiple workstations. You cannot use Avid Unity MediaNetwork and local Fibre Channel storage in the same system, because Avid Unity MediaNetwork uses the same optional ATTO 3300 fibre channel board installed in your Avid DS workstation in PCI slot 5 to connect to MediaNetwork (see Figure 18). Set up and installation instructions for the Avid Unity MediaNetwork ship with the Avid Unity MediaNetwork hardware. A specific driver for the Fibre Channel board might be needed for Avid Unity MediaNetwork. Make sure you read all of the instructions that ship with the equipment. For information on configuring the Avid DS software for use with the Avid Unity MediaNetwork, see the Avid DS Installation & Administration Guide and your Avid Unity documentation. Connecting the Machine Control Cable A machine control cable kit is included with the system. It includes the dataMate DM7015 or Rosetta Stone adapter (see Figure 19), a 3-foot (.92-meter) RS-232 cable, and a 10-foot (3.05-meter) RS-422 cable. The adapter converts an RS-232 signal to an RS-422 signal to control a VTR from your Avid DS workstation. The 10-foot cable is a 9-pin male-to-male data cable. The 3-foot cable is a 9-pin male-to-female data cable. The adapters include two diagnostic LEDs (power and data). The power LED glows steadily when the adapter is receiving adequate power through the serial port. The data LED flashes whenever data is being transmitted or received. This helps you confirm that the serial port is active. RS-422 cable to VTR RS-232 cable to workstation Figure 19 56 dataMate Adapter Connecting the USB-to-MIDI Converter To assemble the machine control cable 1. Attach the RS-232 cable end of the adapter to the RS-232 connector on the PC. 2. Attach the RS-422 cable end of the adapter to the RS-422 connector on the VTR. n The adapter label shows the proper orientation. Connecting the USB-to-MIDI Converter If you are using a JL Cooper controller in an HP Workstation xw8000 system you must install a USB-to-MIDI converter (see Figure 20). The MIDISPORT 2x2 by M-AUDIO has been tested with the Avid DS system. You need a USB cable that connects to a USB port on the Avid DS system. Only connect the USB-to-MIDI converter if you are going to use it. n Before you use the USB-to-MIDI converter, you must install the latest revision of the driver. Go to www.midiman.net and install the latest revision for the MIDISPORT 2x2. Front Button (In position) Cable to USB port on system Rear Figure 20 USB-to-MIDI Converter To connect the USB-to-MIDI converter to a port on the system 1. Locate the MIDI converter USB cable. 2. Connect the device connector of the USB cable to the device connector at the rear of the USB-to-MIDI converter. 3. Connect the USB connector of the USB cable to a USB port at the rear of the PC. 4. Press In the USB/MIDI Thru button, at the front of the USB-to-MIDI converter, to allow the device to act as a USB-to-MIDI converter. 57 Chapter 3 Assembling the System Connecting Peripheral Devices Peripheral devices, such as VTRs and DATs, connected to your workstation allow you to capture and output video/audio material. You can control this equipment remotely with Avid DS. Video Connections You can connect HD VTRs and video monitors to your workstation. Although Avid recommends you use a house sync, Avid DS can capture and output by using an internal sync signal generated by the Avid Nitris DNA. The following procedures and illustrations explain each of these variations. For more information, see the documentation that comes with your peripheral devices. To connect video devices (see Figure 21): 1. Connect the HD In on the Avid Nitris DNA to the HD Out on the VTR. 2. Connect one of the HD Outs, on the Avid Nitris DNA to the HD In on the VTR. 3. Connect the other HD Out on the Avid Nitris DNA to the HD In on the video monitor. 4. Set the VTR transport switch to Remote. 5. Plug the RS-232 end of your machine control cable into the serial port on your workstation. 6. Plug the other end of the cable into the REMOTE IN port on the VTR. n 58 You should not substitute any other cable for the machine control cable. The supplied machine control cable is an RS-232 to RS-422 converter. Connecting Peripheral Devices 7. Plug one end of a BNC sync cable into the Avid Nitris DNA’s SD sync or HD tri-level input and the other into the house sync. RS-232 cable serial port RS-232 to RS-422 adapter USB cable RS-422 cable to VTR Digital interlink cable HD SDI IN Avid Nitris DNA HD SDI OUT OUT 1 Digital VTR HD COMPONENT OUT HD MONITOR OUT OUT 2 Y NITRIS HD ANALOG AUDIO IN S/P DIF ANALOG AUDIO OUT MIC 2 1 2 3 4 5 GAIN 6 7 1 8 2 3 4 5 PR CV S-VIDEO Y PB PR AES/EBU IN/OUT OPTICAL IN OUT OUT 6 7 8 SDI ANALOG OUT CV 1 PB S-VIDEO HD TRILEVEL SYNC DAE OUT 1 IN LTC 1 SYSTEM CV 2 OUT 2 House sync Figure 21 IN OUT 2 MONITOR OUT ANALOG IN Y PR DIGITAL AUDIO IN GAIN MIC 1 SD SYNC PB Video monitor Connecting Video Devices Audio Connections Avid provides three audio cable harnesses with the Avid Nitris DNA. Each cable is color coded and labeled for Avid Nitris DNA connections. The cables are identified as follow: • Line In Balanced (blue) • Line Out Balanced (red) • AES/EBU I/O (yellow) 59 Chapter 3 Assembling the System Each cable is similar in appearance using a DB-25 connector on one end, and eight industry-standard XLR audio connectors on the other end (see Figure 22). Avid audio I/O cables provided with the Nitris DNA Figure 22 Audio Input and Output Cable The connections between the Nitris DNA and VTR vary depending on the type of audio equipment and VTR you have. Figure 23 identifies the connections for your audio equipment. See “Eight-Channel Audio I/O Board Connectors” on page 48 for exact connector locations. n Two microphone inputs are also provided on the Eight-Channel Audio I/O board. Microphone inputs Line In Balance cable connection S/PDIF I/O connections Line Out Balance cable connection AES/EBU I/O cable connection HD SDI IN HD SDI OUT OUT 1 HD COMPONENT OUT HD MONITOR OUT OUT 2 Nitris DNA Y NITRIS HD ANALOG AUDIO IN GAIN MIC 2 1 2 3 4 5 GAIN 6 7 1 2 3 4 5 7 Y PB PR CV S-VIDEO PB PR S-VIDEO DAE OUT 1 IN LTC 1 SYSTEM CV 2 OUT 2 To SD sync or HD House tri-level sync the sync input of the Avid Nitris DNA and VTR Input from VTR Optical I/O connections 8 SDI ANALOG OUT Y HD TRILEVEL SYNC OPTICAL IN OUT OUT 6 CV 1 SD SYNC AES/EBU IN/OUT IN OUT 2 MONITOR OUT ANALOG IN 8 PR DIGITAL AUDIO IN MIC 1 PB S/P DIF ANALOG AUDIO OUT Output to VTR VTR or audio device Figure 23 60 Audio Input and Output Connections Connecting the Application Key (Dongle) To connect your audio equipment: 1. Make sure that the power switch on the Nitris DNA is Off. 2. Connect the audio output ports on the Nitris DNA to the input ports on the VTR or audio device. 3. Connect the audio input ports on the Nitris DNA to the output ports on the VTR or audio device. The Nitris DNA provides two balanced ¼-inch audio TRS jacks for monitoring your audio. The Monitor Out jacks are on the SD Video I/O board. When you play a sequence, the audio tracks are mixed down to stereo when heard through the monitor speakers (see Figure 24). c These TRS jacks provide balanced professional level audio to your speaker system. Do not use 1/4 mono cables in this connector, your output levels might be too high. Nitris DNA Speakers HD SDI IN HD SDI OUT OUT 1 HD COMPONENT OUT HD MONITOR OUT OUT 2 Y NITRIS HD ANALOG AUDIO IN S/P DIF ANALOG AUDIO OUT MIC 2 1 2 3 4 5 GAIN 6 7 2 3 4 5 7 Y PB PR CV S-VIDEO Y PB PR OPTICAL IN OUT 8 SDI ANALOG OUT CV 1 SD SYNC AES/EBU IN/OUT OUT 6 S-VIDEO HD TRILEVEL SYNC DAE OUT 1 IN LTC 1 SYSTEM CV 2 OUT 2 IN OUT 2 MONITOR OUT ANALOG IN 1 8 PR DIGITAL AUDIO IN GAIN MIC 1 PB Output to monitoring speakers Figure 24 Audio Monitoring Connection Connecting the Application Key (Dongle) The software application key (dongle) provides copy protection for the software that is installed on the parallel port of your workstation (see Figure 25). Avid DS will not start unless the dongle identification number matches the information in the license file on your workstation’s hard drive. 61 Chapter 3 Assembling the System The parallel port dongle does not require batteries because it receives power from the system’s parallel port. Before you attach the dongle, verify that the parallel port is active. Parallel port Figure 25 Parallel Port Location Your workstation is delivered with a license file already on the hard drive. This license file was used for testing before shipment. Your Avid DS reseller will provide a valid license file for your dongle. For more information, see the Avid DS Installation & Administration Guide. To install the application key (dongle): 1. Attach the dongle to the parallel (LPT1) port on the back of the workstation. 2. Start the workstation and log in as an Administrator. 3. Right-click My Computer and select Device Manager. 4. Select Ports (COM & LPT) and select ECP Printer Port (LPT1). 5. Right-click in ECP Printer Port (LPT1) and select Properties. 6. Click the General tab and verify that the Device Status says “This device is working properly.” If not, go to step 7. 7. Close the dialog box, right-click ECP Printer Port (LPT1), and select Enable. 62 Chapter 4 Rack Mounting the Avid Nitris DNA Enclosure This section provides the information for mounting the Avid Nitris DNA in a 19-inch (483-mm) National Electrical Manufacturers Association (NEMA) or Electronics Industries Association (EIA) rack. Avid recommends that you mount your Avid Nitris DNA in a rack before you connect any cables. n If you need to rack mount the HP Workstation xw8000 system, a rackmount kit is available from HP. Installation instructions are included with the kit. The HP Workstation xw8000 system requires 5 rack units. This section contains the following sections: • Equipment Environmental and Safety Guidelines • Installing the Avid Nitris DNA in a Rack Chapter 4 Rack Mounting the Avid Nitris DNA Enclosure Equipment Environmental and Safety Guidelines When you install the Avid Nitris DNA in a rack, you must take the following precautions: • Elevated Operating Ambient Temperature — When the Avid Nitris DNA is installed in a closed or multiunit rack assembly, the operating ambient temperature of the rack environment might be greater than the room ambient temperature. Therefore, consider installing the equipment compatible with the manufacturer’s maximum ambient temperature of 104°F (40°C). • Reduced Airflow — Do not compromise the amount of airflow required for safe operation of the equipment. • Mechanical Loading — Avoid a hazardous condition due to an uneven mechanical loading. • Circuit Overloading — Consider connecting the equipment to the supply circuit and the effect that overloading of circuits might have on overcurrent protection and supply wiring. Use appropriate equipment nameplate ratings. • Reliable Earthing — Maintain reliable earthing of rack-mount equipment. Give particular attention to supply connections other than direct connections to the branch circuit (for example, the use of power strips). Installing the Avid Nitris DNA in a Rack The Avid Nitris DNA is designed for 19-inch (483-mm) rack enclosures and requires three EIA rack units (3U), or 5 ¼ inches (133.4 mm) of rack space. The Avid Nitris DNA provides rack nuts for those rack enclosures that do not have threaded holes. Rack-nut clips position the rack nuts at the holes of the rack and are used to secure the rack components in place. w 64 To ensure the stability of the rack enclosure, start from the bottom when you install the rack components in the rack enclosure. Installing the Avid Nitris DNA in a Rack Attaching the Rack Nuts to the Rack Install the rack nuts where the Avid Nitris DNA front panel will secure to the rack enclosure. To attach the rack nuts to the rack enclosure: 1. Select the lowest position in the rack where you can mount the Avid Nitris DNA. Position the support rails so the bottom of each rail is at the baseline of a U-alignment position (see Figure 26). Rack mounting rail 5/8 in Rack mounting rail hole spacing 5/8 in 1/2 in 5/8 in 1 3/4 in 3U 5/8 in 1/2 in 5/8 in 1 3/4 in 2U Avid Nitris DNA 5/8 in 1/2 in 1 3/4 in 1U 5/8 in 5/8 in EIA rack unit Figure 26 1/2 in Baseline of Avid Nitris DNA is at U-alignment position between two 1/2-inch holes. Positioning the Avid Nitris DNA 65 Chapter 4 Rack Mounting the Avid Nitris DNA Enclosure 2. From the inside of the enclosure rail, slide the rack-nut clip over the hole you want to use (see Figure 27). If your rack enclosure has threaded holes, continue with step 4. 3. Attach a rack-nut clip for each front and rear hole in the support rails. Each front support rail needs 3 rack-nut clips. Rack-nut clip slid over hole Rack enclosure mounting rail Figure 27 Attaching Rack Nuts onto the Rack Enclosure Securing the Avid Nitris DNA in a Rack The Avid Nitris DNA is secured in the front mounting rails of the rack with four rackmount screws. If your rack has threaded holes, you might have your own rack screws. If your rack does not have threaded holes, install the rack nuts included with the Avid Nitris DNA (see “Attaching the Rack Nuts to the Rack” on page 65). c 66 You should have someone helping you to lift the Avid Nitris DNA enclosure. Installing the Avid Nitris DNA in a Rack To secure the Avid Nitris DNA into the rack. 1. From the front of the rack, position the Avid Nitris DNA so that it is flush against the front mounting rails (see Figure 28). Front mounting rail a 16 15 14 0 13 -6 12 11 -18 -42 8 7 6 5 4 IN 3 9 10 0 -6 -18 -42 2 1 SD I A AN DIG LL PU WN DO A AN SD F HD RE F RE LO LTC OU T CK SD HD EO VID ris Nit Screws Figure 28 Installing an Avid Nitris DNA 2. Align the holes in the Avid Nitris DNA with the holes in the front mounting rail. From the front of the rack enclosure, insert the screws through the Avid Nitris DNA and front mounting rail, and tighten. 67 Chapter 4 Rack Mounting the Avid Nitris DNA Enclosure 68 Appendix A Regulatory and Safety Notices Warnings and Cautions w Never install equipment if it appears damaged. w Disconnect the power cord before servicing unit. w w Only perform the services explicitly described in this document. For services or procedures not outlined in this document, speak with authorized Avid service personnel. “CLASS 1 LED PRODUCT” c Follow all warnings and cautions in the procedures. c Operate the device within its marked electrical ratings and product usage instructions. Appendix A Regulatory and Safety Notices FCC Notice This device complies with Part 15 of the FCC Rules. Operation is subject to the following two conditions: 1. This device may not cause harmful interference. 2. This device must accept any interference received, including interference that may cause undesired operation. This equipment has been tested and found to comply with the limits for a Class A digital device, pursuant to Part 15 of the FCC Rules. These limits are designed to provide reasonable protection against harmful interference when the equipment is operated in a commercial environment. This equipment generates, uses, and can radiate radio frequency energy and, if not installed in accordance with the instruction manual, may cause harmful interference to radio communications. Operation of this equipment in a residential area is likely to cause harmful interference in which case the user will be required to correct the interference at his own expense. Canadian ICES-003 This Class A digital apparatus meets all requirements of the Canadian Interference Causing Equipment Regulations. Cet appareil numérique de la classe A respecte toutes les exigences du Règlement sur le matériel brouilleur du Canada. 70 European Union Notice European Union Notice Declaration of Conformity (According to ISO/IEC Guide 22 and EN 45014) Application of Council 73/23/EEC, 89/336/EEC. Directives: Standards to which Conformity is Declared: EN60950:1999 Third Edition CISPR 22:1997 / EN55022:1994 + A1:1995 + A2:1997 Class A EN55024:1998/EN61000 — 3-2, 4-2, 4-3, 4-4, 4-5, 4-6, 4-8, 4-11 Manufacturer’s Name: Avid Technology, Inc. 1925 Andover Street Tewksbury, MA 01876, USA European Contact: Nearest Avid Sales and Service Office or Avid Technology International B.V. Sandyford Business Center Unit 3, Dublin 18, Ireland Type of Equipment: Information Technology Equipment 71 Appendix A Regulatory and Safety Notices Product Name: Products for the Windows NT, Windows 2000, or Windows XP Operating System: Avid Adrenaline DNA, Avid Nitris DNA, Avid Equinox Break-Out-Box, Avid DS, Avid Xpress, Avid Xpress DV, Film Composer, Media Composer, MediaDock 2+, MediaDock LVD, MediaDrive, MediaRAID, MEDIArray, MEDIArray Drive, MEDIArray II, MEDIArray II Drive, Meridien I/O box, NewsCutter, NewsCutter DV, NewsCutter XP, Symphony Products for the Mac OS X Operating System: Avid Adrenaline DNA, Avid Xpress, Avid Xpress DV, Film Composer, Media Composer, MediaDock 2+, MediaDock LVD, MediaDrive, MediaRAID, MEDIArray, MEDIArray Drive, MEDIArray II, MEDIArray II Drive, Meridien I/O box, Symphony Products for the UNIX Operating System: AirPlay, VideoSPACE Products for MediaNetwork and Workgroups: Avid ProEncode, Avid Unity MediaManager, Avid Unity MediaNetwork, Avid Unity TransferManager, LANserver, LANserver EX, MEDIArray, MEDIArray Drive, MEDIArray II, MEDIArray II Drive, Nearchive, PortServer, Xdeck Base Model Numbers: None Product Options: All Year of Manufacture: 2003 (1) Products for the Windows NT, Windows 2000, or Windows XP Operating System: products were tested in a typical Avid Adrenaline DNA, Avid Nitris DNA, Avid Equinox Break-Out-Box, Avid DS, Avid Xpress, Avid Xpress DV, Film Composer, Media Composer, MediaDock 2+, MediaDock LVD, MediaDrive, MediaRAID, MEDIArray, MEDIArray Drive, MEDIArray II, MEDIArray II Drive, Meridien I/O box, NewsCutter, NewsCutter DV, NewsCutter XP, or Symphony configuration. 72 Australia and New Zealand EMC Regulations (2) Products for the Mac OS X Operating System: products were tested in a typical Avid Adrenaline DNA, Avid Xpress, Avid Xpress DV, Film Composer, Media Composer, MediaDock 2+, MediaDock LVD, MediaDrive, MediaRAID, MEDIArray, MEDIArray Drive, MEDIArray II, MEDIArray II Drive, Meridien I/O box, or Symphony configuration. (3) Products for the UNIX Operating System: products were tested in an AirPlay or VideoSPACE configuration. (4) Products for MediaNetwork and Workgroups: products were tested in a typical Avid ProEncode, Avid Unity MediaManager, Avid Unity MediaNetwork, Avid Unity TransferManager, LANserver, LANserver EX, MEDIArray, MEDIArray Drive, MEDIArray II, MEDIArray II Drive, Nearchive, PortServer, or Xdeck configuration. I, the undersigned, hereby declare that the equipment specified above conforms to the above Directives and Standards. George R. Smith, Director of Hardware Engineering Australia and New Zealand EMC Regulations N1709 John Kells, Australian Operations Manager Avid Technology (Australia) Unit B 5 Skyline Place French Forest NSW 2086 Australia Phone: 61-2-8977-4800 73 Appendix A Regulatory and Safety Notices Taiwan EMC Regulations Taiwan EMC Regulations BSMI Class A EMC Warning 74 Index A AES/EBU connection 44 Analog connectors 50 application key (dongle), attaching 61 attaching application key 61 ATTO board connections 31 audio connections 59 LEDs 44 Australia EMC regulations 73 Avid Nitris DNA base board connections 30 connecting 43, 46 front panel 43 installing in rack 67 PCI 30 rear panel 44 B back panel, workstation 28 board ATTO board connections 31 audio I/O board connectors 48 Avid Nitris board connections 30 eight-channel audio I/O 44 HD video I/O 44, 47 SD video I/O 45, 49 signal flow, capture/playback 34 workstation 29 C cables 46 machine control 56 Canadian interference causing equipment regulations 70 capture, signal flow 34 cautions 69 computer monitors, connecting 42 connecting hardware 41 audio devices 59 Avid Nitris DNA 46 computer monitors 42 keyboard 41 monitors 42 mouse 41 peripheral devices 58 tablet 41 video devices 58 WACOM tablet 41 connector analog 50 ATTO 31 audio I/O 48 HD video I/O 47 LTC 51 Index 1 A B C D E F G H SD video I/O 49 SDI 51 S-video 51 sync 50 contents, Avid DS system documentation 19 hardware 17 package contents 17 software 18 D devices audio, connecting 59 peripheral, connecting 58 dimensions hardware 24 documentation 19 dongle (application key) attaching 61 Drives 32 I J K L M N O P Q R S T U V W X Y Z G graphic tablet, connecting 41 graphics board 42 H hardware 17 dimensions 24 specifications 24 hardware, connecting 41 computer monitors 42 keyboard 41 monitors 42 mouse 41 tablet 41 Wacom tablet 41 HD trilevel sync 44 HD video I/O board 44, 47 house sync 25 I E EIA rack units 64 eight-channel audio I/O board connectors 48 identifying 44 electrical requirements 22 specifications 22 environmental requirements 21 European Union notice 71 F fan, removing and installing 37 FCC notice 70 Fibre Channel local storage 55 76 input and outputs, system 33 installing Avid Nitris DNA in a rack 64 the fan 37 K key, software protection 61 keyboard, connecting 41 L LEDs 43 license file 62 LTC connector 51 1 A B C D E F G H I J K L M N O P Q R S T U V W X Y Z Index M R machine control cable 56 MediaDock LVD 32, 52 MediaDock Ultra320 52, 54 MediaNetwork 56 MEDIArray II 55 Monitor Out speakers 61 monitors, connecting 42, 42 mouse, connecting 41 rack-mount installation 64 positioning 65 rack nuts 65 securing the Avid Nitris DNA in 66 regulatory information 70 removing the fan 37, 37 requirements 21–24 electrical 22 environmental 21 space 23 N New Zealand EMC regulations 73 S O optical ADAT 44 output simultaneously 45 outputs and inputs, system 33 P package contents documentation 19 hardware 17 software 18 peripherals devices 58 planning, site 21–24 electrical requirements 22 environmental requirements 21 space requirements 23 playback, signal flow 34 port locations 31 power switch 43 safety information 70 SCSI storage systems 52 SD video I/O board 49 SDI connector 51 signal flow 34 capture 34 playback 34 simultaneous output 45 site planning requirements 21–24 electrical 22 environmental 21 space 23 software 18 space requirements 23 Speakers 61 specifications electrical 22 hardware 24 storage MediaDock LVD 52 MediaDock Ultra320 52, 54 S-video connector 51 sync connector 50 77 Index 1 A B C D E F G H house 35 output 46 topology 36 system contents 17 documentation 19 hardware 17 software 18 system inputs/outputs 33 system requirements 21–24 electrical 22 environmental 21 space 23 T tablet, connecting 41 Taiwan EMC regulations 74 U Unity See Avid Unity MediaNetwork 56 USB-to-MIDI converter 57 V video devices, connecting 58 video LEDs 43 W Wacom tablet, connecting 41 warnings 69 workstation back panel overview 28 boards 29, 34 port locations 31 78 I J K L M N O P Q R S T U V W X Y Z