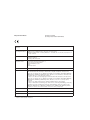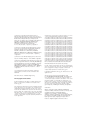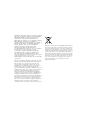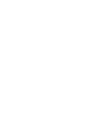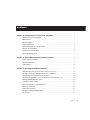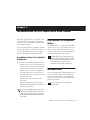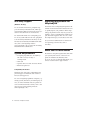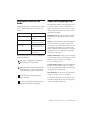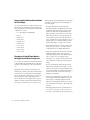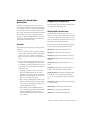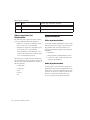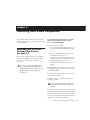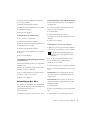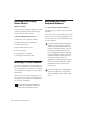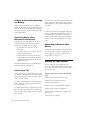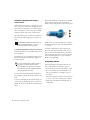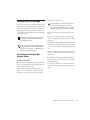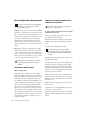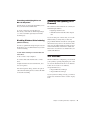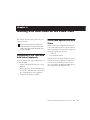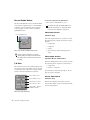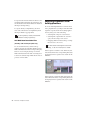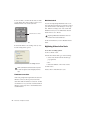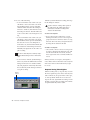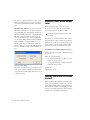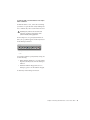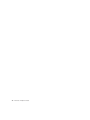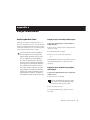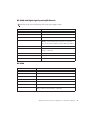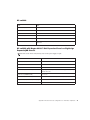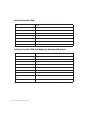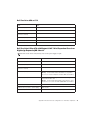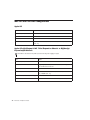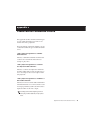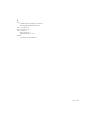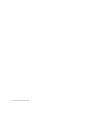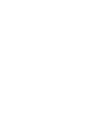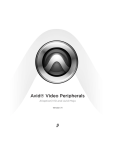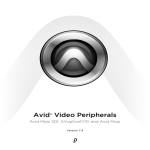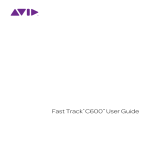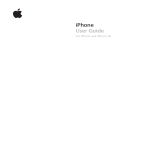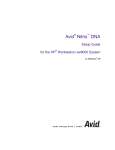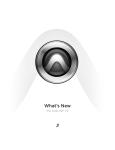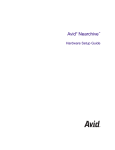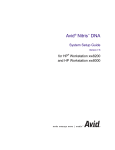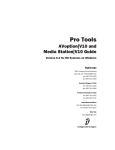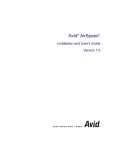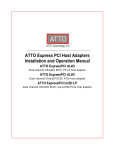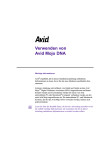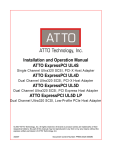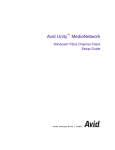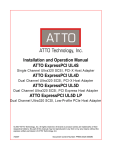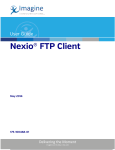Download Avid Video Peripherals Guide
Transcript
Avid Video Peripherals ® Avid Mojo SDI, AVoption|V10, and Avid Mojo Version 7.3 Copyright This guide is copyrighted ©2007 by Digidesign, a division of Avid Technology, Inc. (hereafter “Digidesign”), with all rights reserved. Under copyright laws, this guide may not be duplicated in whole or in part without the written consent of Digidesign. Avid, Avid DNA, Avid EDL Manager, Avid Mojo, Avid Mojo SDI, Avid Unity, AVoption|V10, Digidesign, DigiDrive, Pro Tools, and Pro Tools|HD are trademarks or registered trademarks of Digidesign and/or Avid Technology, Inc. All other trademarks are the property of their respective owners. Product features, specifications, system requirements, and availability are subject to change without notice. PN 9327-55969-00 REV A 01/07 WARNING: This product contains chemicals, including lead, known to the State of California to cause cancer and birth defects or other reproductive harm. Wash hands after handling. Warnings and Cautions • Never install equipment if it appears damaged. • Disconnect the power cord before servicing unit. • Only perform the services explicitly described in this document. For services or procedures not outlined in this document, speak with authorized Avid service personnel. • Follow all warnings and cautions in the procedures. • Operate the device within its marked electrical ratings and product usage instructions. CLASS 1 LED PRODUCT • Follow all warnings and cautions in the procedures. • Operate the device within its marked electrical ratings and product usage instructions. Note: Certification information for Avid Mojo is contained in the Avid Mojo documentation. FCC Notice This device complies with Part 15 of the FCC Rules. Operation is subject to the following two conditions: • This device may not cause harmful interference. • This device must accept any interference received, including interference that may cause undesired operation. This equipment has been tested and found to comply with the limits for a Class A digital device, pursuant to Part 15 of the FCC Rules. These limits are designed to provide reasonable protection against harmful interference when the equipment is operated in a commercial environment. This equipment generates, uses, and can radiate radio frequency energy and, if not installed in accordance with the instruction manual, may cause harmful interference to radio communications. Operation of this equipment in a residential area is likely to cause harmful interference in which case the user will be required to correct the interference at his own expense. Canadian ICES-003 This Class A digital apparatus meets all requirements of the Canadian Interference Causing Equipment Regulations. Cet appareil numérique de la classe A respecte toutes les exigences du Règlement sur le matériel brouilleur du Canada. Australia and New Zealand EMC Regulations N1709 Nigel Streatfield, General Manager Avid Technology (Australia) Unit B 5 Skyline Place French Forest NSW 2086 Australia Phone: 61-2-8977-4800 European Union Notice Declaration of Conformity (According to ISO/IEC Guide 22 and EN 45014) Application of Council Directives: 89/336/EEC. Standards to which Conformity is Declared: EN60950-1: Edition-2 CISPR 22:1997 / EN55022:1994 + A1:1995 + A2:1997 Class A EN55024:1998+A1:2001 + A2:2003/EN61000 — 3-2:2004, 4-2, 4-3, 4-4, 4-5, 4-6, 4-8, 4-11, 33: 1995 +A1:2001 Manufacturer’s Name: Avid Technology, Inc. 1925 Andover Street Tewksbury, MA 01876, USA European Contact: Nearest Avid Sales and Service Office or Avid Technology International B.V. Sandyford Business Center Unit 3, Dublin 18, Ireland Type of Equipment: Information Technology Equipment Product Name: Products for the Windows NT, Windows 2000, or Windows XP Operating System: Avid Adrenaline DNA, Avid DS Nitris DNA, Avid Equinox Break-Out-Box, Avid|DS, Avid Xpress, Avid Xpress DV, Film Composer, Media Composer, MediaDock, MediaDock 2+, MediaDrive, MediaRAID, MEDIArray, MEDIArray Drive, MEDIArray II, MEDIArray II Drive, Meridien I/O box, NewsCutter, NewsCutter DV, NewsCutter XP, Pro Tools AVoption|V10, Symphony Products for the Mac OS X Operating System: Avid Adrenaline DNA, Avid Xpress, Avid Xpress DV, Film Composer, Media Composer, MediaDock, MediaDock 2+, MediaDrive, MediaRAID, MEDIArray, MEDIArray Drive, MEDIArray II, MEDIArray II Drive, Meridien I/O box, Pro Tools AVoption|V10, Symphony Products for the UNIX Operating System: AirPlay, AirSPACE, AirSpeed, VideoSPACE Products for MediaNetwork and Workgroups: Avid ProEncode, Avid Unity MediaManager, Avid Unity MediaNetwork (includes File Manager), Avid Unity TransferManager, LANserver, LANserver EX, MEDIArray, MEDIArray Drive, MEDIArray II, MEDIArray II Drive, MEDIArray ZX, MEDIArray ZX Drive, Nearchive, PortServer, Vixel switches (8100, 7100, 7200, 9100, 9200), Xdeck Base Model Numbers: None Product Options: All Year of Manufacture 2006 a. This is class A product. In a domestic environment this product may cause radio interference, in which case the user may be required to take adequate measures. (1) Products for the Windows NT, Windows 2000, or Windows XP Operating System: products were tested in a typical Avid Adrenaline DNA, Avid DS Nitris DNA, Avid Equinox Break-Out-Box, Avid|DS, Avid Xpress, Avid Xpress DV, Film Composer, Media Composer, MediaDock, MediaDock 2+, MediaDrive, MediaRAID, MEDIArray, MEDIArray Drive, MEDIArray II, MEDIArray II Drive, Meridien I/O box, NewsCutter, NewsCutter DV, NewsCutter XP, Pro Tools AVoption|V10, or Symphony configuration. (2) Products for the Mac OS X Operating System: products were tested in a typical Avid Adrenaline DNA, Avid Xpress, Avid Xpress DV, Film Composer, Media Composer, MediaDock, MediaDock 2+, MediaDrive, MediaRAID, MEDIArray, MEDIArray Drive, MEDIArray II, MEDIArray II Drive, Meridien I/O box, Pro Tools AVoption|V10, or Symphony configuration. (3) Products for the UNIX Operating System: products were tested in an AirPlay, AirSpeed, or VideoSPACE configuration. (4) Products for MediaNetwork and Workgroups: products were tested in a typical Avid ProEncode, Avid Unity MediaManager, Avid Unity MediaNetwork (includes File Manager), Avid Unity TransferManager, LANserver, LANserver EX, MEDIArray, MEDIArray Drive, MEDIArray II, MEDIArray II Drive, MEDIArray ZX, MEDIArray ZX Drive, Nearchive, PortServer, or Xdeck configuration. I, the undersigned, hereby declare that the equipment specified above conforms to the above Directives and Standards. Dave Perri, Director of Hardware Engineering Avid Copyright and Disclaimers Product specifications are subject to change without notice and do not represent a commitment on the part of Avid Technology, Inc. The software described in this document is furnished under a license agreement. You can obtain a copy of that license by visiting Avid's website at www.avid.com. The terms of that license are also available in the product in the same directory as the software. The software may not be reverse assembled and may be used or copied only in accordance with the terms of the license agreement. It is against the law to copy the software on any medium except as specifically allowed in the license agreement. Avid products or portions thereof are protected by one or more of the following United States patents: 4,746,994; 4,970,663; 5,045,940; 5,267,351; 5,309,528; 5,355,450; 5,396,594; 5,440,348; 5,452,378; 5,467,288; 5,513,375; 5,528,310; 5,557,423; 5,568,275; 5,577,190; 5,583,496; 5,584,006; 5,627,765; 5,640,601; 5,644,364; 5,654,737; 5,715,018; 5,719,570; 5,724,605; 5,726,717; 5,729,673; 5,745,637; 5,752,029; 5,754,851; 5,799,150; 5,812,216; 5,828,678; 5,842,014; 5,852,435; 5,905,841; 5,929,836; 5,930,445; 5,946,445; 5,987,501; 5,999,406; 6,016,152; 6,018,337; 6,023,531; 6,038,573; 6,058,236; 6,061,758; 6,091,778; 6,105,083; 6,118,444; 6,128,001; 6,134,607; 6,137,919; 6,141,007; 6,141,691; 6,198,477; 6,201,531; 6,211,869; 6,223,211; 6,249,280; 6,269,195; 6,317,158; 6,317,515; 6,330,369; 6,351,557; 6,353,862; 6,357,047; 6,392,710; 6,404,435; 6,407,775; 6,417,891; 6,426,778; 6,477,271; 6,489,969; 6,512,522; 6,532,043; 6,546,190; 6,552,731; 6,553,142; 6,570,624; 6,571,255; 6,583,824; 6,596,031; 6,618,547; 6,636,869; 6,665,450; 6,678,461; 6,687,407; 6,704,445; 6,747,705; 6,763,134; 6,763,523; 6,766,063; 6,766,357; 6,791,556; 6,810,157; 6,813,622; 6,847,373; 6,871,003; 6,871,161; D352,278; D372,478; D373,778; D392,267; D392,268; D392,269; D395,291; D396,853; D398,912. Other patents are pending. No part of this document may be reproduced or transmitted in any form or by any means, electronic or mechanical, including photocopying and recording, for any purpose without the express written permission of Avid Technology, Inc. Copyright © 2006 Avid Technology, Inc. and its licensors. All rights reserved. Attn. Government User(s). Restricted Rights Legend U.S. GOVERNMENT RESTRICTED RIGHTS. This Software and its documentation are “commercial computer software” or “commercial computer software documentation.” In the event that such Software or documentation is acquired by or on behalf of a unit or agency of the U.S. Government, all rights with respect to this Software and documentation are subject to the terms of the License Agreement, pursuant to FAR §12.212(a) and/or DFARS §227.7202-1(a), as applicable. Trademarks 888 I/O, Adrenaline, AirPlay, AirSPACE, AirSPACE HD, AirSpeed, AniMatte, AudioSuite, AudioVision, AutoSync, Avid, Avid DNA, Avid DNxcel, Avid DNxHD, AVIDdrive, AVIDdrive Towers, Avid Mojo, AvidNet, AvidNetwork, AVIDstripe, Avid Unity, Avid Xpress, AVoption, AVX, CamCutter, ChromaCurve, ChromaWheel, DAE, D-Fi, D-fx, Digidesign, Digidesign Audio Engine, Digidesign Intelligent Noise Reduction, DigiDrive, Digital Nonlinear Accelerator, DigiTranslator, DINR, D-Verb, Equinox, ExpertRender, FieldPak, Film Composer, FilmScribe, FluidMotion, HIIP, HyperSPACE, HyperSPACE HDCAM, IllusionFX, Image Independence, Intraframe, iS9, iS18, iS23, iS36, LaunchPad, Lo-Fi, Magic Mask, make manage move | media, Marquee, Matador, Maxim, MCXpress, Media Composer, MediaDock, MediaDock Shuttle, Media Fusion, Media Illusion, MediaLog, Media Reader, Media Recorder, MEDIArray, MediaShare, Meridien, MetaSync, MissionControl, NaturalMatch, Nearchive, NetReview, NewsCutter, Nitris, OMF, OMF Interchange, OMM, Open Media Framework, Open Media Management, ProEncode, Pro Tools, QuietDrive, Recti-Fi, RetroLoop, rS9, rS18, Sci-Fi, Softimage, Sound Designer II, SPACE, SPACEShift, SpectraGraph, SpectraMatte, Symphony, Trilligent, UnityRAID, Vari-Fi, Video Slave Driver, VideoSPACE, and Xdeck are either registered trademarks or trademarks of Avid Technology, Inc. in the United States and/or other countries. iNEWS, iNEWS ControlAir, and Media Browse are trademarks of iNews, LLC. Alacritech is a registered trademark of Alacritech, Inc. Apple, PowerBook, FireWire, Mac, and Mac OS are trademarks of Apple Computer, Inc., registered in the U.S. and other countries. ATTO is a trademark of ATTO Technology, Inc. FaderMaster Pro is a trademark of JL Cooper, a division of Sound Technology. GeForce, NVIDIA, and Quadro are registered trademarks or trademarks of NVIDIA Corporation in the United States and/or other countries. HP is a registered trademark of Hewlett-Packard Company. PowerPC is a registered trademark of International Business Machines Corporation, used under license therefrom. MIDISPORT is a trademark of M-AUDIO. RCA is a registered trademark of General Electric Company. VLXi is a registered trademark of Videomedia, Inc. Windows is either a registered trademark or trademark of Microsoft Corporation in the United States and/or other countries. Yamaha is a registered trademark of Yamaha Corporation of America. All other trademarks contained herein are the property of their respective owners. This symbol on the product or its packaging indicates that this product must not be disposed of with other waste. Instead, it is your responsibility to dispose of your waste equipment by handing it over to a designated collection point for the recycling of waste electrical and electronic equipment. The separate collection and recycling of your waste equipment at the time of disposal will help conserve natural resources and ensure that it is recycled in a manner that protects human health and the environment. For more information about where you can drop off your waste equipment for recycling, please contact your local city recycling office or the dealer from whom you purchased the product. contents Chapter 1. Introduction to Pro Tools with Avid Video . . . . . . . . . . . . . . . . . . . . . . . . . . . . 1 DigiTranslator 2.0 Integrated Option . . . . . . . . . . . . . . . . . . . . . . . . . . . . . . . . . . . . . . . . . . . 1 MachineControl . . . . . . . . . . . . . . . . . . . . . . . . . . . . . . . . . . . . . . . . . . . . . . . . . . . . . . . . . . 1 Avid Unity Support . . . . . . . . . . . . . . . . . . . . . . . . . . . . . . . . . . . . . . . . . . . . . . . . . . . . . . . . 2 System Requirements . . . . . . . . . . . . . . . . . . . . . . . . . . . . . . . . . . . . . . . . . . . . . . . . . . . . . 2 Digidesign Registration for AVoption|V10 . . . . . . . . . . . . . . . . . . . . . . . . . . . . . . . . . . . . . . . 2 About the Pro Tools Guides . . . . . . . . . . . . . . . . . . . . . . . . . . . . . . . . . . . . . . . . . . . . . . . . . 2 Conventions Used in This Guide . . . . . . . . . . . . . . . . . . . . . . . . . . . . . . . . . . . . . . . . . . . . . . 3 About www.digidesign.com . . . . . . . . . . . . . . . . . . . . . . . . . . . . . . . . . . . . . . . . . . . . . . . . . 3 Chapter 2. Avid Video Peripherals Hardware Overview. . . . . . . . . . . . . . . . . . . . . . . . . . . 5 Supported Video Resolutions . . . . . . . . . . . . . . . . . . . . . . . . . . . . . . . . . . . . . . . . . . . . . . . . 5 AVoption|V10 Interface . . . . . . . . . . . . . . . . . . . . . . . . . . . . . . . . . . . . . . . . . . . . . . . . . . . . 7 Synchronization . . . . . . . . . . . . . . . . . . . . . . . . . . . . . . . . . . . . . . . . . . . . . . . . . . . . . . . . 10 Chapter 3. Installing Avid Video Peripherals . . . . . . . . . . . . . . . . . . . . . . . . . . . . . . . . . . . 11 Upgrading from a Previous Version of Pro Tools to Pro Tools 7.3 . . . . . . . . . . . . . . . . . . . . . . 11 Checking Local Storage and ATTO Firmware Before Installation . . . . . . . . . . . . . . . . . . . . . . . 12 Installing Avid Video Peripherals for the First Time . . . . . . . . . . . . . . . . . . . . . . . . . . . . . . . . 12 Uninstalling AVoptionDNA, Pro Tools, Media Station, and/or Avid Xpress Pro . . . . . . . . . . . . . 12 Disabling nVidia Display Driver Service . . . . . . . . . . . . . . . . . . . . . . . . . . . . . . . . . . . . . . . . 14 Installing Pro Tools Hardware . . . . . . . . . . . . . . . . . . . . . . . . . . . . . . . . . . . . . . . . . . . . . . . 14 Connecting Avid Video Peripheral Hardware . . . . . . . . . . . . . . . . . . . . . . . . . . . . . . . . . . . . . 14 Starting Up Your System . . . . . . . . . . . . . . . . . . . . . . . . . . . . . . . . . . . . . . . . . . . . . . . . . . 16 Setting Up Local Storage . . . . . . . . . . . . . . . . . . . . . . . . . . . . . . . . . . . . . . . . . . . . . . . . . . 19 Checking and Updating ATTO Firmware . . . . . . . . . . . . . . . . . . . . . . . . . . . . . . . . . . . . . . . . 21 Test Sessions . . . . . . . . . . . . . . . . . . . . . . . . . . . . . . . . . . . . . . . . . . . . . . . . . . . . . . . . . . 21 Contents vii Chapter 4. Working with Avid Video on the Video Track . . . . . . . . . . . . . . . . . . . . . . . . 23 Capabilities of Pro Tools with Avid Video Peripherals . . . . . . . . . . . . . . . . . . . . . . . . . . . . . . 23 Video Track Options with Avid Video . . . . . . . . . . . . . . . . . . . . . . . . . . . . . . . . . . . . . . . . . . 23 Exporting Sequences from Avid Applications . . . . . . . . . . . . . . . . . . . . . . . . . . . . . . . . . . . . 25 Importing Sequences from Avid Applications . . . . . . . . . . . . . . . . . . . . . . . . . . . . . . . . . . . 26 Digitizing Video to the Pro Tools Timeline . . . . . . . . . . . . . . . . . . . . . . . . . . . . . . . . . . . . . . 27 Editing Avid Video in the Timeline . . . . . . . . . . . . . . . . . . . . . . . . . . . . . . . . . . . . . . . . . . . 31 Scrubbing Avid Video in the Video Window . . . . . . . . . . . . . . . . . . . . . . . . . . . . . . . . . . . . . 31 Compensating for Video Monitoring Delays . . . . . . . . . . . . . . . . . . . . . . . . . . . . . . . . . . . . . 31 Adjusting Video Black Output Level . . . . . . . . . . . . . . . . . . . . . . . . . . . . . . . . . . . . . . . . . . 32 Looping Audio with Avid Video Present . . . . . . . . . . . . . . . . . . . . . . . . . . . . . . . . . . . . . . . . 32 Windows PCI and PCIe Slot Configurations . . . . . . . . . . . . . . . . . . . . . . . . . . . . . . . . . . . . . 37 Mac PCI and PCIe Slot Configurations . . . . . . . . . . . . . . . . . . . . . . . . . . . . . . . . . . . . . . . . 44 viii Avid Video Peripherals Guide chapter 1 Introduction to Pro Tools with Avid Video This guide describes the use of Avid Mojo® SDI, AVoption|V10™, and Avid Mojo® peripherals (referred to here as Avid video peripherals) with Pro Tools|HD® systems. Pro Tools® and Avid video peripherals combine the powerful audio post-production features of Pro Tools with integrated support for capture, import, and playback of Avid video media. Capabilities of Pro Tools with Avid Peripherals Pro Tools with Avid video peripherals lets you: • Import, play back, and edit Avid video on the Pro Tools video track with near sampleaccurate precision against audio tracks • Digitize video to the Pro Tools Timeline • View Avid video edits on the video track • Play QuickTime movies and Avid video on an external monitor • Import mixed video resolutions to the video track • Import and play back true 24P and 25P (Progressive Scan) picture media created in Avid video workstations DigiTranslator 2.0 Integrated Option Use DigiTranslator to convert AAF and OMFI sequences into Pro Tools session files. You can also use it to export audio material from Pro Tools sessions to AAF sequences or OMFI sequences and files for import into other systems. DigiTranslator 2.0 is included with AVoption|V10 and may be purchased separately for Avid Mojo SDI and Avid Mojo users. For more information, refer to the DigiTranslator 2.0 Integrated Option Guide . MachineControl You can use Digidesign®’s MachineControl software to remotely control your external audio and video decks from Pro Tools. MachineControl is a Pro Tools software option that can be purchased separately. For more information, see the MachineControl Guide. Pro Tools also supports many features that apply both to QuickTime movies and Avid video. See the Pro Tools Reference Guide for detailed information on working with video in Pro Tools. Chapter 1: Introduction to Pro Tools with Avid Video 1 Avid Unity Support (Windows XP Only) Pro Tools with an Avid video peripheral supports Avid Unity™ MediaNetwork, which provides integrated high-speed network storage systems for Avid and Pro Tools workstations. For detailed information on configuring your Pro Tools system with an Avid video peripheral as an Avid Unity MediaNetwork client, see the Pro Tools Client Avid Unity™ MediaNetwork Guide. Also, refer to the Digidesign website (www.digidesign.com), as well as the Avid Unity MediaNetwork documentation. Digidesign Registration for AVoption|V10 Review the enclosed Digidesign Registration Information Card and follow the instructions on it to quickly register your purchase online. Registering your purchase is the only way you can be eligible to receive complimentary technical support and future upgrade offers. It is one of the most important steps you can take as a new user. See your Avid documentation for instructions on registering your Avid Mojo SDI or Avid Mojo. About the Pro Tools Guides System Requirements • A Digidesign-qualified Pro Tools|HD system with a 96 I/O, 192 I/O, or 192 Digital I/O. • SYNC I/O • Separate drives for audio and video media • Black burst generator Compatibility Information Digidesign can only assure compatibility and provide support for hardware and software it has tested and approved. For a list of Digidesign-qualified computers, operating systems, hard drives, and third-party devices, as well as information about specific versions of ATTO and nVidia software, refer to the support pages at the Digidesign website (www.digidesign.com). 2 Avid Video Peripherals Guide In addition to the printed guides that came with your system, PDF versions of the Pro Tools guides are installed automatically with Pro Tools. To view or print the PDF guides, you can use Adobe Reader or Apple Preview. Conventions Used in This Guide All Digidesign guides use the following conventions to indicate menu choices and key commands: : Convention Action File > Save Choose Save from the File menu Control+N Hold down the Control key and press the N key Control-click Hold down the Control key and click the mouse button Right-click Click with the right mouse button The following symbols are used to highlight important information: User Tips are helpful hints for getting the most from your Pro Tools system. Important Notices include information that could affect your Pro Tools session data or the performance of your Pro Tools system. Shortcuts show you useful keyboard or mouse shortcuts. Cross References point to related sections in this guide or other Pro Tools Guides. About www.digidesign.com The Digidesign website (www.digidesign.com) is your best online source for information to help you get the most out of your Pro Tools system. The following are just a few of the services and features available. Registration Register your AVoption|V10 online. See the enclosed registration form for instructions. Support Contact Digidesign Technical Support or Customer Service; download software updates and the latest online manuals; browse the compatibility information for system requirements; search the online Answerbase or join the worldwide Pro Tools community on the Digidesign User Conference. Training and Education Study on your own using courses available online or find out how you can learn in a classroom setting at a certified Pro Tools training center. Products and Developers Learn about Digidesign products; download demo software or learn about our Development Partners and their plugins, applications, and hardware. News and Events Get the latest news from Digidesign or sign up for a Pro Tools demo. To learn more about these and other resources available from Digidesign, visit the Digidesign website (www.digidesign.com). Chapter 1: Introduction to Pro Tools with Avid Video 3 4 Avid Video Peripherals Guide chapter 2 Avid Video Peripherals Hardware Overview Supported Video Resolutions Supported Avid Video Resolutions for Avid Mojo SDI and AVoption|V10 Pro Tools with Avid Mojo SDI (Windows XP and Mac OS X) or AVoption|V10 (Windows XP only) supports the following video resolutions for import and playback: • All standard-definition Avid OMF and MXF video files The oldest class of ABVB files (ABVB “MFM” files) are not supported in Pro Tools. These files were created with versions of Media Composer lower than 7.0, and do not have the .omf extension. • DV50, DV25 and DVC Pro 25 resolutions compressed with the Avid codec, including: • DV25 411: DV25 interlaced scan at 4:1:1 sampling (for NTSC 30i and PAL 25i projects) • DV25 420: DV25 interlaced scan at 4:2:0 sampling (for PAL 25i projects) • DV25p 411: DV25 progressive scan at 4:1:1 sampling (for NTSC 23.976p and NTSC 24p projects) • DV25p 420: DV25 progressive scan at 4:2:0 sampling (for PAL 25p and PAL 24p projects) • All standard-definition Avid Multi-Cam Resolution files (see “Avid Multi-Cam Resolution Files” on page 26.) • Avid IMX MPEG50, MPEG40, and MPEG30 files (OP1a files not supported) Chapter 2: Avid Video Peripherals Hardware Overview 5 Supported Avid Video Resolutions for Avid Mojo Pro Tools with Avid Mojo supports import and playback of any combination of the following video resolutions created with the Avid DV, JFIF or MXF video codecs: • 1:1 (Uncompressed JFIF/MXF) • DV50 • DV25 4:1:1 • DV25 4:2:0 • DV25P 4:1:1 • DV25P 4:2:0 • 15:1s 4:2:2 • 14:1P 4:2:2 • 28:1P 4:2:2 • 35:1P 4:2:2 Playback of QuickTime Movies through Avid Video Peripherals Pro Tools lets you play most standard-definition or high-definition QuickTime movies through an Avid video peripheral to an external monitor. Digidesign has specifically tested DV25 and H.264 movies. Other codecs may work but have not been tested. (“Uncompressed” QuickTime movies are known to play back poorly.) In general, performance varies depending on the movie dimensions and compression rates, the number of tracks, plug-ins and automation in your session, and the speed of your processor. When playing back QuickTime movies through Avid video peripherals, the following limitations may apply: • Playing QuickTime video through any FireWire peripheral, including an Avid video peripheral, delays the output. You can compensate for this with the QuickTime Video Offset setting (located in the Set Video Sync Offset dialog). The best setting depends on your specific system, but when using Avid video peripherals 18 quarter frames is a good starting point. See “Compensating for Video Monitoring Delays” on page 31 for details. • Large-dimension movies (such as 1080i) may affect processor speed, so you may want to work with movies of smaller dimensions. • Avid video peripherals output only standarddefinition images with a 4:3 aspect ratio. When playing back files with different aspect ratios (such as 16:9), the image will be stretched to 4:3. Some professional monitors can compensate for this by letterboxing the image. • For best performance when playing QuickTime movies through an Avid Mojo, use an i-frame codec with a resolution that matches your output format. For example, DV NTSC at 720x480 or DV PAL at 720x576 offers best playback performance. • Avid video peripherals accept only video reference input at standard definition rates (25 and 29.97 fps). When playing back QuickTime movies with higher frame rates, only every other frame will output to the NTSC/PAL monitor. • When playing back movies with frame rates of 50, 59.94, or 60 fps, set the Pro Tools session rate to one half of the movie's frame rate. 6 Avid Video Peripherals Guide Support for Mixed Video Resolutions AVoption|V10 Interface Avid video peripherals support video files of mixed resolutions and codecs in the video track. For example, the video track can contain DV25 and 15:1s files. However, all files must be Avid files of the same frame rate. Mixed files with different frame rates are not supported. Mixing Avid video and QuickTime movies in the same Timeline is also supported, but you cannot have both on the same video track. The following sections describe the functions of the AVoption|V10 breakout box. Caveats The front panel of the AVoption|V10 breakout box provides the following LED indicators: The following caveats apply to all supported resolutions: • Pro Tools with Avid video peripherals outputs video to NTSC and PAL monitors only. 24 fps and 23.97 fps video output is converted to NTSC (29.97 fps) or PAL (25 fps) output in Pro Tools. • Pro Tools video digitizing and playback is intended for monitoring purposes only, and is not suitable for professional layback or broadcast, regardless of the resolution or frame rate of the video clip. • Applying a pull-up to video in a session may have unpredictable effects on the playback of any Avid video in that session. Only use video pull-up feature for sessions that do not contain Avid video. • Heavy usage of RTAS plug-ins with QuickTime or Avid video may cause video output to be erratic or skip frames. If possible, convert RTAS plug-ins to TDM. • If the quality of the QuickTime image is low on Windows XP, ensure that the HighQuality QuickTime Image option is selected in the Operations page of the Preferences dialog. AVoption|V10 Front Panel The front panel of the AVoption|V10 (see Figure 1 on page 8) has eleven indicators and a power switch. When the AVoption|V10 is powered on, the indicators turn on and off as it goes through a power-on self-test (POST). HD (Yellow) Is currently non-functional. SD (Green) Is currently non-functional. DV (Yellow) Lights when DV input is selected. NTSC (Yellow) Lights when an NTSC project is selected. PAL (Green) Lights when a PAL project is selected. Ref (Green) Lights when the AVoption|V10 is locked to the incoming Reference signal. Pull Down (Green) Is currently non-functional. For indication of any pull-downs applied by Pro Tools, see the indicator light on the SYNC I/O. LTC (Green) Lights when LTC IN is being input to AVoption|V10. 44.1 (Yellow) Is currently non-functional. 48 (Green) Is currently non-functional. 96 (Green) Is currently non-functional. Chapter 2: Avid Video Peripherals Hardware Overview 7 Power switch Figure 1. AVoption|V10 breakout box front panel AVoption|V10 Back Panel 1 2 3 4 5 6 7 11 8 9 10 12 14 13 16 15 17 20 18 19 21 22 23 Figure 2. AVoption|V10 back panel Table 1. Video I/O Identifiers 8 Number Label Function, Type of Connector, and Usage 1 Video Reference (REF) Black burst or house synchronization input, BNC connector. Synchronizes the system with the global clock source provided by the house sync or black burst generator. 2 COMPONENT Y IN Video Y component input, BNC connector. Connects to analog video output of decks. 3 COMPONENT R-Y IN Video R-Y component input, BNC connector. Connects to analog video output of decks. 4 COMPONENT B-Y IN Video B-Y component input, BNC connector. Connects to analog video output of decks. Avid Video Peripherals Guide Table 1. Video I/O Identifiers Number Label Function, Type of Connector, and Usage 5 COMPOSITE IN Composite video input, BNC connector. Connects to analog video output of decks. 6 S-VIDEO IN Super-video input, 4-pin connector. Connects to analog video output of decks. 7 S-VIDEO OUT Super-video output, 4-pin connector. Connects to analog video input of decks. 8 COMPONENT Y OUT Video Y component (Betacam) output, BNC connector. Connects to analog video input of decks. 9 COMPONENT R-Y OUT Video R-Y component (Betacam) output, BNC connector. Connects to analog video input of decks. 10 COMPONENT B-Y OUT Video B-Y component (Betacam) output, BNC connector. Connects to analog video input of decks. 11 COMPOSITE OUT 1 Composite video output, BNC connector. Connects to analog video input of decks or monitor. 12 COMPOSITE OUT 2 Composite video output, BNC connector. Connects to analog video input of decks or monitor. 13 SDI IN Serial digital input, BNC connector. Connects to a serial digital output from a digital video source. 14 SDI OUT 1 Serial digital output number 1, BNC connector. Connects to VTR input, a video monitor, or other serial digital device. 15 SDI OUT 2 Serial digital output number 2, BNC connector. Connects to VTR input, a video monitor, or other serial digital device. 16 SDTI IN Not currently used. 17 SDTI OUT Not currently used. 18 1394 Host Connects to any available 1394 (FireWire) port on the CPU. 19 1394 DV Connects to the DV source deck. 20 LTC IN Receives LTC time code. 21 LTC OUT Sends LTC time code out (not used). Chapter 2: Avid Video Peripherals Hardware Overview 9 Table 1. Video I/O Identifiers Number Label Function, Type of Connector, and Usage 22 OPTICAL IN Not currently used. 23 OPTICAL OUT Not currently used. Video Connections for AVoption|V10 Synchronization The following video input and output connections are available with the AVoption|V10: Video Synchronization • Inputs for composite, component (Y, R-Y, B-Y), S-Video, DV (1394), and SDI • Outputs for composite, component (Y, R-Y, B-Y), S-Video, DV (1394), and SDI • Video Ref input to allow the video to be locked to an external source such as house sync or a black burst generator All analog video outputs are active during capture and playback. A video monitor can be connected to any of the following video outputs on the AVoption|V10: • Component • Composite • SDI • S-Video • DV 10 Avid Video Peripherals Guide For accurate capture and playback of video with VTRs and other video devices, one of the following common video references must be connected to the Reference input of the Avid video peripheral: • Black burst • House Reference Synchronization source • Local video source (such as the TBC video output of the machine) Audio Synchronization To keep audio in sync with video capture and playback, the video reference signal must also be connected to a SYNC I/O (which in turn is connected to the Pro Tools system). For more information on connecting a SYNC I/O to your Pro Tools system, see the SYNC I/O Guide. chapter 3 Installing Avid Video Peripherals This chapter describes hardware and software installation for a Pro Tools system with an Avid video peripheral. To install Avid video peripherals on a computer that is installed with a previous version of Pro Tools and Media Station: 1 Do one of the following: Upgrading from a Previous Version of Pro Tools to Pro Tools 7.3 This section describes the steps for installing Avid video peripherals if you are upgrading to Pro Tools 7.3 from a previous version of Pro Tools. Pro Tools 7.3 cannot be installed on the same computer as Media Station|PT or Media Station|V10. If you require the use of Media Station|PT, do not upgrade to Pro Tools 7.3. • If you are upgrading from Pro Tools 7.1 or Pro Tools 7.2, uninstall Media Station|PT. – or – • If you are upgrading from Pro Tools 6.4 and Media Station|V10 1.0 or Pro Tools 6.9.x and Media Station|PT 1.6.1, uninstall software as described in “Uninstalling AVoptionDNA, Pro Tools, Media Station, and/or Avid Xpress Pro” on page 12. 2 Uninstall the older version of Pro Tools: See the Upgrading guide for the version of Pro Tools you are uninstalling. 3 On Windows XP, turn off or disconnect the Avid video peripheral. 4 Install Pro Tools 7.3: See the Upgrading to Pro Tools 7.3 Guide. When installing Pro Tools 7.3, make sure to select the Avid Video Engine option in the installer. 5 On Windows XP, connect and/or turn on the Avid video peripheral after rebooting. When the Found New Hardware Wizard appears, follow the steps to automatically find and install the driver for the Avid video peripheral. Chapter 3: Installing Avid Video Peripherals 11 6 Launch Pro Tools. 7 If the Avid video peripheral firmware needs to be updated, the software prompts you. (Follow the steps to update the firmware.) 4 After rebooting, connect and turn on the Avid video peripheral. (If the peripheral was connected during Pro Tools installation on Windows XP, you would have been prompted to disconnect it.) 5 On Windows XP, when the Found New Hard- Checking Local Storage and ATTO Firmware Before Installation Before installing Avid video peripherals, you can do the following: 1 Set up local storage (if necessary): See “Setting ware Wizard appears, follow the steps to automatically find and install the driver for the Avid video peripheral. 6 Launch Pro Tools. 7 If the Avid video peripheral firmware needs to be updated, the software prompts you. (Follow the steps to update the firmware.) Up Local Storage” on page 19. 2 Check and update ATTO firmware: See “Checking and Updating ATTO Firmware” on page 21. Installing Avid Video Peripherals for the First Time This section describes the steps for installing Avid video peripherals if you are installing Pro Tools for the first time. To install Avid video peripherals in this scenario: 1 If installing on Windows XP, disable the nVidia Display Driver Service: See “Disabling nVidia Display Driver Service” on page 14. 2 Install Pro Tools hardware (if not installed already): See “Installing Pro Tools Hardware” on page 14. 3 Install Pro Tools 7.3: See the Upgrading to Uninstalling AVoptionDNA, Pro Tools, Media Station, and/or Avid Xpress Pro If you are upgrading your Pro Tools system with an Avid video peripheral, you must uninstall software in a specific order based on your operating system. Uninstalling on Windows XP It is strongly recommended that you uninstall software from Windows XP in the following order (see below for instructions): 1 If you are uninstalling Media Station|V10 version 1.0, uninstall the AVoptionDNA software. 2 Uninstall your previous version of Pro Tools. 3 Uninstall Media Station|V10 or Media Station|PT software. Pro Tools 7.3 Guide. To uninstall AVoptionDNA software: When installing Pro Tools 7.3, make sure to select the Avid Video Engine option in the installer. 12 Avid Video Peripherals Guide 1 Choose Start > Control Panel. 2 Launch Add or Remove Programs. 3 From the Currently Installed Programs list, choose AVoptionDNA. To uninstall Avid Xpress Pro or Media Station|PT: 1 Insert the installer disc into your computer’s 4 Click the Change/Remove button. CD/DVD drive. 5 Follow the on-screen instructions to remove 2 Locate and launch the Installer for the soft- AVoptionDNA software. ware you want to uninstall. 6 Restart your computer. 3 Click Uninstall. 4 Follow the instructions to remove To uninstall Pro Tools on Windows XP: 1 Choose Start > Control Panel. Avid Xpress Pro or Media Station|PT from your computer. 2 Launch Add or Remove Programs. 5 Restart your computer. 3 From the Currently Installed Programs list, select Digidesign Pro Tools HD. To uninstall Pro Tools from your computer: 4 Click the Change/Remove button. 1 Make sure you are logged in as an Administrator for the account where Pro Tools is installed. 5 Follow the on-screen instructions to remove For details on Administrator privileges in Mac OS X, refer to your Apple OS X documentation. Pro Tools. 6 Restart your computer. To uninstall Media Station|V10, Media Station|PT, or Avid Xpress Pro: 1 Insert the Installer disc into your computer’s 2 Go to Applications/Digidesign/Pro Tools/ Pro Tools Utilities and double-click the “Uninstall Pro Tools” file. CD/DVD drive. 3 Click Continue to proceed with the uninstall. 2 Locate and launch the Setup.exe file for the 4 Choose the type of uninstall you want to per- software you want to uninstall. form: 3 Choose Change/Remove, and follow the in- Safe Uninstall Leaves certain plug-ins and system files needed for compatibility with some Avid products. structions to remove the software. 4 Restart your computer. Uninstalling on Mac OS X Clean Uninstall Removes all Pro Tools files, including system files, Digidesign plug-ins, and MIDI patch names. It is strongly recommended that you uninstall software from Mac OS X in the following order: 5 Click Uninstall. 1 Uninstall Avid Xpress Pro or 6 Enter your Administrator password and click Media Station|PT. OK. 2 Uninstall your previous version of Pro Tools. 7 Click Finish to close the Installer window. Chapter 3: Installing Avid Video Peripherals 13 Disabling nVidia Display Driver Service (Windows XP Only) To use Avid video peripherals with Pro Tools|HD systems on Windows XP, the nVidia Display Driver Service should be disabled. To disable nVidia Display Driver Service: 1 Select Start > My Computer > Manage. 2 Double-click Services & Applications 3 Double-click Services. 4 Right-click the nVidia service. 5 Choose Properties. 6 Set Startup Type to Disabled. 7 Click Apply, and then click OK. Installing Pro Tools Hardware If you do not already have a currently supported Pro Tools system installed, you must install your Pro Tools hardware. For detailed Pro Tools hardware installation information, see your Getting Started Guide. Follow the correct PCI slot placement of your Pro Tools cards according to the information in Appendix B, “PCI and PCIe Slot Configurations for Avid Video Peripherals.” For information on supported computers and PCI slot configuration, visit the Digidesign website (www.digidesign.com). 14 Avid Video Peripherals Guide Connecting Avid Video Peripheral Hardware To connect Avid video peripheral hardware: 1 Connect the power cable for the Avid video peripheral. 2 Connect one end of the FireWire cable to the Host port on the Avid video peripheral, and connect the other end to any internal FireWire port on your computer. All FireWire ports on Digidesign-qualified computers are connected to the same bus, and the Avid video peripheral must be the only device attached to this bus. If it is not the only device attached to this bus, you may see dropped frames, picture distortion, or stuttered playback. Therefore, you must install a PCI FireWire card if you need to connect other FireWire devices. See Appendix B, “PCI and PCIe Slot Configurations for Avid Video Peripherals” for more information on where to connect a PCI FireWire card. It is critical to follow the card installation directions in Appendix B, “PCI and PCIe Slot Configurations for Avid Video Peripherals.” Connecting a DV Device Video Reference In To connect a DV device to the Avid video peripheral: Connect a BNC cable to one of the Video Ref ports on the SYNC I/O and to a black burst (house video reference) generator. Connect one end of the FireWire (1394) cable to the DV port on the Avid video peripheral, and connect the other end to any available FireWire port on the DV Device. ■ All Firewire decks and cameras that are connected to Avid video peripheral must be powered on after powering on the Avid video peripheral. The unused Video Ref port must be terminated (using the 75-ohm terminator included with the SYNC I/O) or connected to another terminated video device (such as the Avid Mojo SDI, AVoption|V10, or Avid Mojo). House Video Reference Connecting Serial Digital Video Input and Output INTERNALLY TERMINATED IN OUT (Avid Mojo SDI and AVoption|V10 Only) VIDEO REF Avid Mojo SDI and AVoption|V10 do not support audio embedded in the SDI stream. To connect the output of a serial digital video source to the Avid Mojo SDI or AVoption|V10: Using a BNC cable, connect the serial digital output from a digital video source to SDI IN on the Avid Mojo SDI or AVoption|V10. ■ To connect the serial digital video output from the Avid Mojo SDI or AVoption|V10 to a digital video deck: Using a BNC cable, connect SDI OUT 1 or 2 on the Avid Mojo SDI or AVoption|V10 to the serial digital input of the video deck. ■ VIDEO MTC OUT Loop Sync In/Out Loop Sync is the clock signal used to synchronize Pro Tools|HD-series audio interfaces. Connect Loop Sync In on the SYNC I/O to Loop Sync Out on the primary Pro Tools|HD audio interface. Connect Loop Sync Out on the SYNC I/O to Loop Sync In on the primary Pro Tools|HD audio interface. If you have multiple Pro Tools audio interfaces, connect Loop In on the SYNC I/O to Loop Out on the last Pro Tools interface. from Loop Sync Out (audio interface) Connecting a SYNC I/O The SYNC I/O is required for Pro Tools|HD systems with an Avid video peripheral. For more information on configuring and using the SYNC I/O, see the SYNC I/O Guide. HOST SERIAL SYNC I/O video connections AC 100-240V, 50-60HZ, .5A 30W IN 9-PIN OUT 1 OUT x) 9-PIN OUT 2 LOOP SYNC to Loop Sync In (audio interface) SYNC I/O connection to a Pro Tools|HD audio interface Chapter 3: Installing Avid Video Peripherals 15 Using Centralized Video Switching and Routing Many professional facilities have centralized video switching and routing systems. These systems can be used to route Avid video peripheral inputs and outputs to flexible input sources and output destinations. Connecting House Video Reference or Black Burst In most Avid video peripheral setups, the following black burst or house video reference (house sync) connections are required: • To the Video Ref connector on the SYNC I/O • To a video input on your VTR (a video reference input if available) • To the Video Ref connector on the Avid video peripheral (this connection can also originate from the unused Video Ref port on the SYNC I/O) Read the documentation for your black burst generator for more information. Connecting a VTR A VTR can be used to provide video input to and record video output from the Avid video peripheral. In most situations, there are three connections you need to make: 1 Connect a black burst or house sync output to a video input on your VTR (preferably a reference video input). 2 Connect the Avid video peripheral Composite IN, Component IN, S-Video IN, or SDI IN connectors to the corresponding output or outputs on your VTR. 3 Connect the Avid video peripheral Composite OUT, Component OUT, S-Video OUT, or SDI OUT connectors to the corresponding inputs on your VTR. – or – Connect the Avid video peripheral Composite OUT or Component OUT connectors to the corresponding input on an NTSC or PAL video monitor, then connect the outputs from this monitor to the corresponding inputs on your VTR. Connecting an External Video Monitor Connect an external NTSC or PAL video monitor to any of the Composite, Component, or SVideo outputs (see “Video Connections for AVoption|V10” on page 10). Starting Up Your System To ensure that the components of your Pro Tools system communicate properly with each other, you need to start up your system in the correct order. Start up your Pro Tools system in the following order: 1 Turn on the expansion chassis, if any. 2 Turn on any external hard drives. 3 Turn on the SYNC I/O. 4 Turn on the Pro Tools|HD audio interfaces. 5 Turn on the Avid video peripheral. 6 Turn on the DV camcorder or digital video deck, if any. 7 Start up your computer. 16 Avid Video Peripherals Guide Updating Firmware on Pro Tools Launch Authorizing DigiTranslator Using an Activation Code On launch, Pro Tools checks that the appropriate version of the firmware is installed on the Avid video peripheral. If the correct version of the firmware is not installed, Pro Tools automatically installs the correct version of the firmware. Once the update is complete, you will be prompted to quit Pro Tools and power-cycle the Avid video peripheral before the upgrade will take effect. To authorize DigiTranslator using an Activation Code: Authorizing DigiTranslator 2.0 DigiTranslator 2.0 is authorized using the iLok USB Smart Key (iLok) from PACE Anti-Piracy. The iLok is similar to a dongle, but unlike a dongle, it is designed to securely authorize multiple software applications from a variety of software developers. This key can hold over 100 licenses for all of your iLok-enabled software. Once an iLok is authorized for a given piece of software, you can use the iLok to authorize that software on any computer. The iLok USB Smart Key is not supplied with Avid video peripherals. One iLok is included with your Pro Tools|HD Core system. DigiTranslator comes with either an Activation Code (on the included Activation Card) or an iLok License Card: 1 If you do not have an existing iLok.com ac- count, visit www.iLok.com and sign up for an iLok.com account. 2 Transfer the license for DigiTranslator 2.0 to your iLok.com account by doing the following: • Visit http://secure.digidesign.com/ activation. • Input your Activation Code (listed on your Activation Card) and your iLok.com User ID. Your iLok.com User ID is the name you create for your iLok.com account. 3 Transfer the licenses from your iLok.com ac- count to your iLok USB Smart Key by doing the following: • Insert the iLok into an available USB port on your computer. • Go to www.iLok.com and log in. • Follow the on-screen instructions for transferring your licences to your iLok. For information about iLok technology and licenses, see the electronic PDF of the iLok Usage Guide. 4 Launch Pro Tools. 5 If you have any installed unauthorized plug- ins or software options, you will be prompted to authorize them. Follow the on-screen instructions to complete the authorization process. • To authorize DigiTranslator using an Activation Code, see “Authorizing DigiTranslator Using an Activation Code” on page 17. • To authorize DigiTranslator using an iLok License Card, see “Authorizing DigiTranslator Using a License Card” on page 18. Chapter 3: Installing Avid Video Peripherals 17 Authorizing DigiTranslator Using a License Card License Cards are specific to each plug-in or software option. You will receive the appropriate License Cards for the plug-ins or software options that you purchase. License Cards have a small punch-out plastic chip called a GSM cutout. The authorization steps in this section must be repeated for purchased plug-in or software option. For additional information about iLok technology and authorizations, see the electronic PDF of the iLok Usage Guide. To authorize DigiTranslator using a License Card: 1 Insert the iLok into an available USB port on your computer. 2 Launch Pro Tools. You will be prompted to authorize any installed unauthorized plug-ins or software options. 5 Insert the GSM cutout into the iLok. Visually verify that the metal portion of the cutout makes contact with the iLok’s metal card reader. iLok with License Card 6 Follow the on-screen instructions to complete the authorization process for the DigiTranslator 2.0 option. 7 After the authorization has completed, re- move the GSM cutout from the iLok. (If you have to remove the iLok from the computer to remove the cutout, be sure to re-insert the iLok in any available USB port on your computer when you are finished.) Using NTSC and PAL If you are already using a demo version of the plug-in or software option, launch Pro Tools before you insert the iLok, then insert the iLok into any available USB port when prompted by Pro Tools. 3 Follow the on-screen instructions until you are prompted to insert the License Card into the iLok. 4 Separate the GSM cutout from the larger protective card by pulling it up and out with your thumb. Do not force the cutout down with your finger. 18 Avid Video Peripherals Guide When switching between NTSC and PAL formats, settings must be changed as follows: • In the Pro Tools Session Setup window, select the correct frame rate from the Time Code Rate pop-up menu (for example, 25 fps or 29.97 fps). • Use the front panel controls of the SYNC I/O to set it to the correct format (PAL or NTSC). • Make sure your black burst matches the desired format. Setting Up Local Storage For local storage, Pro Tools|HD with Avid video peripherals requires a Digidesign-qualified dualchannel SCSI HBA (host bus adapter) and Digidesign-qualified SCSI hard drives. Dedicate one SCSI channel to audio drives and one SCSI channel to video drives. For storage requirements and compatibility information, see the Digidesign website (www.digidesign.com). 3 Open the computer case. Before handling any card, discharge static electricity from your clothes or body by touching a grounded metal surface, such as the power supply case inside your computer. 4 Disconnect the power cable from the com- puter. 5 Remove the SCSI accelerator card from the anti-static bag, being careful to handle it only by the edges. 6 Line up the SCSI accelerator card with the in- Certain computers have been qualified by Digidesign using their built-in dual-channel SCSI busses. For details, see the Digidesign website (www.digidesign.com). Installing the SCSI Host Bus Adapter (HBA) To install a SCSI HBA: stallation slot, and slide the card into place gently so the PCI connector is aligned with the PCI slot. 7 Press down firmly on the card with even pres- sure. The connector should click into place in the PCI slot. 8 Fasten the card in place using the included screw to attach the card bracket to the computer mounting bracket. 1 Turn off your computer and any peripherals. Leave your computer’s power cable plugged in so the computer is grounded. 9 Close the computer case, and re-connect all cables that were previously attached to the computer. 2 Disconnect all cables attached to the com- puter (such as hard drives, displays, USB and FireWire devices) except for the power cable. Chapter 3: Installing Avid Video Peripherals 19 Drive Configuration Requirements For storage requirements and compatibility information, see the Digidesign website (www.digidesign.com). Audio Pro Tools can store audio data to multiple hard drives (which may be necessary, for example, to offset the processing requirements for a large number of tracks). You should allocate audio tracks to different hard drives manually. “Round robin” disk allocation is not recommended in a system that includes video drives. For more information, see the Pro Tools Reference Guide. Video Video files may be played from a single hard drive, though you must use a “striped set” of two or more SCSI drives if you are playing 1:1 video, or if the size of a single video file exceeds the free space on a single drive. It is not possible to create a striped set of FireWire drives. Striped drives are supported for video only, and not supported for audio record and playback Striped Drive Requirements (Video Storage Only) Striped drives are configured so that multiple hard drives behave as if they are one hard drive. This makes higher data throughput possible. Requirements will vary depending on the drives. For example, a 5th-Generation DigiDrive™ (released November 2001) requires 2-way striped drive sets when capturing or playing uncompressed (1:1) video. For earlier generations of drives, 4- way striped drives or greater (4 or more drives acting as one) are required when capturing or playing uncompressed (1:1) video; and 2way striped drives (2 drives acting as one) are required when capturing or playing 2:1 and 3:1 compressed video. 20 Avid Video Peripherals Guide Formatting and Striping Media Drives on Windows XP Systems Disk drives must be configured as Dynamic if you are striping drives. To create, format, and stripe drives for video media on Windows XP systems: 1 Start your system, and log in to an account with administrative privileges. 2 Right-click the My Computer icon, and select Manage. The Computer Management window opens. 3 Click the Disk Management folder. For more information on the Computer Management window, click the Help icon in the toolbar of the Computer Management window. 4 Format hard drives intended for audio record and playback as NTFS. 5 To stripe drives for video record and playback, make the first drive a Dynamic drive by rightclicking the disk ID section of the disk in the Computer Management window and selecting Upgrade to, or Create Dynamic disk, depending upon the status of your disk. When you select a disk in the Computer Management window, the white section of the disk changes to stripes, showing that the section has been selected. 6 Repeat the preceding step for each drive you want to stripe. 7 Right-click one of the Dynamic drives and select Action > Create Volume. 8 Follow the instructions in the Create Volume Wizard to finish striping the drives using NTFS format. Formatting and Striping Drives on Mac OS X Systems On Mac OS X, use the Apple Disk Utility to format your drives Mac OS Extended. To create a striped set of SCSI drives for Mac OS X, you should use ATTO ExpressStripe 3.0 or later (available separately from ATTO Technologies). Disabling Windows Drive Indexing (Windows XP Only) In order to optimize the usage and speed of your media drives, it is recommended that you turn off drive indexing. Checking and Updating ATTO Firmware The cards listed below must be set correctly for maximum performance: • Digidesign SCSI128 card • ATTO EPCI-UL3D SCSI Host Bus Adapter card If you are using one of these cards, it is recommended that you verify that you have the proper ATTO firmware and drivers (and update them if necessary). Refer to the electronic PDF version of the ATTO Utilities Read Me (located in the ATTO Utilities folder in the Additional Files folder on each Pro Tools Installer disc) for detailed information. To turn off drive indexing for external audio and video drives: 1 Choose Start > My Computer. Test Sessions 2 Control-click each external audio or video When installation is completed, you can check your system by opening and playing one of the test sessions installed in the Pro Tools Utilities Folder (Pro Tools\Pro Tools Utilities\ AVoptionDNA Tests\): drive. 3 Right-click the selected external drive, and choose Properties. 4 In the Properties dialog, deselect the option called Allow Indexing Service to Index this Disk for Fast File Searching. • AVoptionDNA Test NTSC.pts • AVoptionDNA Test PAL.pts If your system is working correctly, you will see a brief video and hear 2 tracks of audio on playback. Chapter 3: Installing Avid Video Peripherals 21 22 Avid Video Peripherals Guide chapter 4 Working with Avid Video on the Video Track This chapter describes Avid-specific video features in Pro Tools. See the Pro Tools Reference Guide for detailed information on working with video features that apply to both QuickTime movies and Avid video. Video Track Options with Avid Video When an Avid video peripheral is connected to your system and powered on, you can add Avid video to an empty video track. Video tracks with Avid video display the following: • Avid icon Capabilities of Pro Tools with Avid Video Peripherals Pro Tools with an Avid video peripheral lets you do the following: • Digitize, play back, and edit video on the Timeline • Record Enable button In addition, all video tracks display I/O options when an Avid video peripheral is connected to your Pro Tools system and powered on. However, video tracks containing QuickTime movies only display the Video Output selector. • Import, play back, and edit multiple types of video files, including video files created in a compatible Avid video application • Scrub video in the Video window Chapter 4: Working with Avid Video on the Video Track 23 Record Enable Button The Record Enable button lets you arm the main video track for digitizing video to the Timeline. It displays only on the main video track, and does not appear on video tracks containing QuickTime movies. To show the I/O View in the Edit window: • Choose View > Edit Window > I/O. For details on using the Input/Output view with the video track, see “Digitizing Video to the Pro Tools Timeline” on page 27. Video Input Selector Record Enable button (Avid Video Only) The Video Input Selector lets you choose from the following video inputs on an Avid video peripheral: • Component • Composite • S-Video Video track with Record Enable button shown Control-clicking (Windows) or Optionclicking (Mac) an audio track’s Record Enable button does not arm the video track for recording. The I/O View for the video track has Input, Output, and Video Record Volume selectors, as well as a display for the current video output format (NTSC or PAL) and available record time. (QuickTime Movies and Avid Video) • Component • S-Video + Composite For Avid Mojo SDI and AVoption|V10, all outputs are active at all times. Video Input selector Current Video Format Video Output selector (Avid Video Only) Current Video Format Video Record Volume Approximate Minutes Available indicator Video Track Input/Output View Avid Video Peripherals Guide Video Output Selector The Video Output Selector lets you choose from the following video outputs for an Avid Mojo: I/O View 24 • SDI (Avid Mojo SDI and AVoption|V10 only) The I/O View displays the current session’s video format (NTSC or PAL) as designated in the Session Setup window. Video Record Volume Selector (Avid Video Only) The Video Record Volume Selector lets you select one volume at a time for video recording. Volumes that are not designated as record volumes in the V column of the DigiBase browser will not be available in this list. Selecting any volume in this selector will create a session and Video Files folder on that volume, even if you do not record any video there. (If you close a new session without recording any video, however, the empty Video Files folder is automatically deleted.) Approximate Minutes Available (Avid Video Only) When the Record Enable button is enabled in the video track, this indicator shows the approximate recording time (in minutes) available on the volume shown in the Video Record Volume Selector. This display does not update while video is being digitized. Exporting Sequences from Avid Applications Projects created on an Avid video editing system (such as Media Composer) can be exported as AAF or OMFI 2.0 sequences and imported into Pro Tools with an Avid video peripheral. This exchange of data between applications is significantly faster and easier than other methods, such as laying off to tape and re-digitizing. When exporting sequences from an Avid application, AAF is the recommended format because it carries more data and is more recognized than OMF as a standard. When an AAF or OMF sequence exported from Avid software is imported into Pro Tools, video tracks display each of the video files as regions in the Edit window. Generally, these regions reflect the clips on the Avid timeline, unless an effect spans more than one video clip. All video effects, including fades, titles and multi-stream effects, must be rendered before they can be exported in an AAF or OMF 2.0 sequence for import into Pro Tools. Rendering means that a media file called a “precompute” is created. This precompute is what is referenced by the exported sequence and what appears in the Pro Tools Edit window. For example, if there are three video clips in the Avid timeline and a title effect is laid across all three, the title would have to be rendered before export, creating a single precompute file. Then, instead of seeing the three original video files in the Pro Tools Edit window, only the one precompute clip will be displayed. Pro Tools can import and play sequences containing one or more single-stream clips, video editing metadata video tracks, or video mixdown tracks. Exporting AAF Sequences with Special Options Most Avid applications released after May, 2006 let you export AAF sequences that reference an OMF, MXF, or QuickTime audio or video mixdown and its corresponding metadata for individual edits. Avid applications can also export directly to DigiDelivery. To export both a video mixdown and its corresponding editing metadata, the Avid video editor should choose Video Mixdown from the Export Method pop-up menu, then select Mixdown with Video Edits (Pro Tools 7.2 and Above) in the Export Settings dialog. Chapter 4: Working with Avid Video on the Video Track 25 To export both an audio mixdown and its corresponding editing metadata, the Avid video editor should select Add Audio Mixdown Tracks in the Export Settings dialog. To export directly to DigiDelivery, the Avid video editor should choose DigiDelivery from the Export Method pop-up menu. See the DigiDelivery Guide for detailed information on using DigiDelivery. Avid Multi-Cam Resolution Files (Avid Mojo SDI and AVoption|V10 Only) Pro Tools with Avid Mojo SDI and AVoption|V10 supports all standard-definition Avid Multi-Cam Resolution files for import and playback. Pro Tools will play the clip of an Avid Multi-Cam Resolution file that was being used as the active camera angle when the file was exported to AAF or OMF. Importing Sequences from Avid Applications Pro Tools with DigiTranslator 2.0 and an Avid video peripheral lets you import AAF and OMF sequences exported from Avid editing applications by doing one of the following: • Selecting File > Import > Session Data • Selecting File > Open when no session is open, and choosing a new session • Dragging them from the desktop or a DigiBase browser to Pro Tools. For more details on the Import Session Data dialog, see the Pro Tools Reference Guide. If the sequence contains a video mixdown, the video mixdown and its corresponding metadata are displayed in two separate video tracks on the Timeline. Video tracks with editing metadata and video mixdown If the sequence contains an audio mixdown, the audio mixdown and its corresponding metadata are displayed in two separate audio tracks on the Timeline. 26 Avid Video Peripherals Guide Digitizing Video to the Pro Tools Timeline 2 In the Session Setup window (Setup > Session), select SYNC I/O from the Clock Source pop-up menu. Pro Tools with an Avid video peripheral lets you digitize video directly to the video track for use in the Pro Tools editing environment. Video is digitized in the Avid DV25 file format, and may be used in the video track along with Avid OMF and MXF video files of other resolutions that are from other sources. Though the video files which are captured in Pro Tools are technically MXF files, they are intended only for use in Pro Tools. They have not been tested for import into other applications, and may not be of standard broadcast quality. Up to six hours of video can be digitized in a single record pass. Each record pass can only record to a single volume (or a set of striped drives). One video file cannot be recorded across multiple volumes. Session Setup window Clock Source selection 3 Choose a Time Code Rate for the type of video you want to record. Ensure that the Time Code Rate is compatible with the type of video format you plan to use. For example, NTSC is not compatible with a Time Code Rate of 25 frames per second. 4 Under the SYNC Setup & Time Code Offsets section, select Video Reference from the Clock Reference pop-up menu. Hardware Requirements and Options SYNC I/O Requirement For digitizing video, Pro Tools requires a SYNC I/O locked to video reference. Session Setup window Video Format selection For information about setting up SYNC I/O hardware and locking the SYNC I/O to video reference, see the SYNC I/O User’s Guide. To configure SYNC I/O for digitizing video in Pro Tools: 1 Ensure that the SYNC I/O is locked to the ap- propriate video reference for your system setup. For more information, see the SYNC I/O Guide or the MachineControl Guide. Chapter 4: Working with Avid Video on the Video Track 27 5 Choose NTSC or PAL from the Video Format pop-up menu. The Video format you choose is reflected in the video track’s I/O View. Current Video Format MachineControl You can use Digidesign MachineControl software (purchased separately) to remotely control your external video deck during Pro Tools capture. When recording to the video track with MachineControl, it is recommended that the Track View be set to Blocks. Digidesign MachineControl does not control FireWire-connected devices. Video Track Input/Output View For more information, see the MachineControl Guide. 6 Under the Time Code Settings section, deselect the Using SYNC option. Digitizing Video in Pro Tools To set video recording options: 1 Choose Track > New. 2 In the New Tracks dialog, do the following: • Select Video Track from the Track Type pop-up menu. – and – Session Setup window Time Code Settings section SYNC I/O must be locked to video reference in order to digitize video and play back in sync. Timebase Correction Avid video peripherals require that all sources be timebase corrected. Most professional video decks have built-in timebase correction. To find out whether or not your video deck has built-in timebase correction, refer to the manufacturer’s documentation. 28 Avid Video Peripherals Guide • Enter the number of new video tracks. 3 Click Create. 4 Select View > Edit Window > I/O. 5 In the Edit window, with I/O View enabled, use the video track's Input Selector to choose one of the following video inputs: • Component • Composite • S-Video • SDI (Avid Mojo SDI and AVoption|V10 only) Pro Tools will create a Video Files folder in the session folder on the video record volume. If this volume is different than the volume on which your session was originally saved, Pro Tools will also create a new session folder on the target volume matching the name of the current session. To digitize video to the video track: 1 In the Edit window, do one of the following: • Place the Playback cursor where you want to start recording. Selecting Video Input from the Video Input Selector 6 For Avid Mojo, use the video track's Output Selector to choose one of the following video outputs: • Component If you want to digitize video without specifying a selection in the Timeline, the video record volume must have at least 200 MB of available space. You can also limit the amount of recording time by changing the Open Ended Record Allocation settings (located in Setups > Preferences > Operations). – or – – or – • S-Video + Composite. • Make a selection on a Timebase Ruler or on a track to select a range of time for the recording. (To make a selection on a track, Link Edit and Timeline Selection must be enabled in the Operations menu.) For Avid Mojo SDI and AVoption|V10, all outputs are active at all times. 7 Select the video record volume from the Video Record Volume selector. Because it is not possible to record a partial frame of video, selections in the video track are rounded to the frame boundaries. This means that the start of the selection is moved earlier to the nearest frame boundary and the end of the selection is moved later to the next frame boundary. 2 Confirm the video track is online (blue). Selecting a drive for video capture Clicking the Record Enable button in the video track will display the approximate recording time available (in minutes) under the Video Record Volume Selector. 3 Record enable the video track by clicking the Record Enable button. The approximate recording time available on the selected video record volume will be displayed (in minutes) below the Video Record Volume selector. This display does not update while video is being digitized. Chapter 4: Working with Avid Video on the Video Track 29 4 Do one of the following: • To record with the video’s time code synchronized to the session time code when the MachineControl option is installed, click the Online button in the Transport window to enable it, then click Record in the Transport window. The VTR will locate to the correct time code and begin recording. • To record with the video’s time code synchronized to the session time code when the MachineControl option is not installed, first slave Pro Tools to incoming LTC or VITC time code, then click the Online and Record buttons in the Transport window. Manually start playback on the VTR to begin recording. See the Pro Tools Reference Guide for information about slaving to LTC or VITC time code. • To record video without synchronizing to time code, ensure the Online button in the Transport window is not enabled. Manually start playback on the VTR, then click Record and Play in the Transport window to begin recording. Online button Transport window 30 Avid Video Peripherals Guide 5 When you have finished recording, click Stop in the Transport window. If you record over existing video regions in the video track, the actual video files remain intact. All video recording in Pro Tools is non-destructive. To abort a record pass: • Press Control+period (Windows) or Command+period (Mac) to abort a record pass in progress and restore the video track to its original state. The video that you digitized before aborting will be deleted from disk. To undo a record pass: • Choose Edit > Undo to undo a record pass after it has completed. The digitized video will be removed from the video track, and any video regions that were overwritten will be restored. When you undo a record pass, the digitized video will be removed from the video track, but will not be removed from disk until you quit Pro Tools. Dropouts During Video Digitize When recording video, a dropout may occur in the video signal. Dropouts can be caused by bad cable connections, dropouts in the source tape, or other problems. When Pro Tools detects a dropout in video signal while recording, a warning dialog appears. The recording will continue as specified and may still be usable. Because the Location Indicators freeze when the warning dialog appears, it is recommended that you make a note of the location shown in the indicators before dismissing the dialog, then do the following: • Check the recorded video near that location to see if the error caused an unacceptable dropout. • Check the video recorded after the initial dropout, as the warning is only posted for the first occurrence and there may be other errors later in the recording. Scrubbing Avid Video in the Video Window Due to the latency introduced by all FireWirebased video peripherals, the video on an external monitor will not be in sync with the Scrubber tool. To scrub video without latency, you can scrub in the Video window on the desktop. To scrub in the Video window: 1 Select Options > Scrub in Video Window. 2 Select the Scrubber tool and drag within the Matching Audio and Video Names for Digitized Video When Pro Tools with an Avid video peripheral completes a single video capture, it appends the captured audio and video files with matching suffixes (such as _01). For example, captured audio and video files might be called Audio 1_01, Audio 2_01, and Video 1_01 where _01 is the shared suffix. On each successive capture, Pro Tools increments the numbered suffix to the filenames by one to distinguish the new set of captured media files from the last. For example, the new captured media files would be appended with _02 if the last were appended with _01. main video track. See the Pro Tools Reference Guide for detailed information on moving, resizing, and changing other options for the Video window. Compensating for Video Monitoring Delays You can compensate for delays in video output introduced by certain types of displays, such as plasma monitors. To compensate for delays caused by video monitoring devices: 1 Choose Setup > Video Sync Offset. Editing Avid Video in the Timeline Once you have digitized or imported Avid video to the Timeline, you can select, move, group, and edit video regions with or without audio regions. See the Pro Tools Reference Guide for detailed information on working with video regions in the Timeline. 2 In the Video Sync Offset dialog, enter a value appropriate to compensate for the delay caused by your video monitor chain. (Third-party devices are available to help you measure this delay.) Avid Video Offset When playing Avid video through an Avid video peripheral, Pro Tools automatically compensates for the delay introduced by the peripheral. This means you can leave the setting at 0 frames and the output of the Avid video peripheral will be in sync with Chapter 4: Working with Avid Video on the Video Track 31 the audio. If a plasma monitor or other device introduces additional delay, you can compensate for it by entering the amount of the delay here. QuickTime Video Offset Pro Tools does not automatically compensate for the delay when playing QuickTime video through any FireWire peripheral, including Avid video peripherals. The amount of delay introduced varies based on your system and the type of video peripheral you are using. When using an Avid peripheral with QuickTime, 18 quarter-frames is a good starting point, but you will need to verify the precise setting for your system. (Third-party devices are available to help you measure this delay.) Adjusting Video Black Output Level When outputting NTSC Avid video from Pro Tools, you can adjust the level of NTSC video black output to 7.5 IRE or 0 IRE. Changing this option requires you to restart Pro Tools. The black level of NTSC signals for the United States and many other countries are generally calibrated to 7.5 IRE, also known as Setup. Some other countries (such as Japan) require NTSC signals to be output at a black level of 0 IRE. To adjust the level of black output in Pro Tools: 1 Choose Setup > Preferences, and click the Operation tab. 2 Do one of the following: • To output black level at 7.5 IRE, select the NTSC Has Setup option. Video Sync Offset dialog Once this value has been set, it should not need to be updated unless you change components in your video monitoring chain (such as projectors or plasma screens). • To output black level at 0 IRE, deselect the NTSC Has Setup option. 3 Click OK. 4 Restart Pro Tools. Looping Audio with Avid Video Present When working with a session containing Avid video, you can now select and loop a portion of audio without having the loop selection snap to video frame boundaries. For example, you can create a loop lasting exactly four bars regardless of where the video frame boundaries lie. 32 Avid Video Peripherals Guide To make an audio selection that does not snap to frame boundaries: 1 With the Selector tool, select the track range you want to loop in an audio track, making sure not to include any video tracks in the selection. Including any video in the selection will cause the selection to snap to the video frame boundary during playback. 2 Select Options > Loop Playback. When en- abled, a loop symbol appears in the Play button in the Transport window. Loop Playback enabled – or – You can also enable Loop Playback by doing one of the following: • Right-clicking (Windows) or Control-clicking (Mac) the Play button in the Transport window. • With the Numeric Keypad mode set to Transport, press 4 on the numeric keypad. 3 Click Play in the Transport window. Chapter 4: Working with Avid Video on the Video Track 33 34 Avid Video Peripherals Guide appendix a 24fps Workflows Audio Layback to Video Although you cannot output 24P video to a video recorder with Pro Tools, you can “Punch Down” by adding audio that has been posted to a 24P video clip in Pro Tools to videotape that was created on another video system. Pro Tools with an Avid video peripheral does not support 24 or 23.976 fps video output. Though 24 and 23.976 fps video files are supported, the actual output of Pro Tools is limited to NTSC (29.97 fps) and PAL (25 fps) standards. On playback, the 24 fps files are converted in software to these standards. The conversion can produce visible artifacts. Therefore, Pro Tools video playback is intended for monitoring purposes only, and is not suitable for professional layback or broadcast, regardless of the resolution or frame rate of the video clip. Playing in Sync with 24 fps Video Tapes To play back synchronized to a video transport playing at 24 fps: 1 In Pro Tools, open the Session Setup window (Setup > Session). 2 Set the Frame Rate to 24 fps. 3 Slave Pro Tools to the video transport. – or – If the MachineControl option is installed, select the appropriate profile to control the video transport. Playing in Sync with 29.97 fps (NTSC) Video Tapes To play in sync with a 29.97 fps video created from a 24 fps source: 1 Slave Pro Tools to the VTR. For more information on slaving Pro Tools to the VTR, see the Synchronization chapters of the Pro Tools Reference Guide. 2 Choose Setup > Session. 3 From the Frame Rate pop-up menu, select 29.97 FPS. Appendix A: 24fps Workflows 35 4 If the audio in Pro Tools is running at film speed (24 fps), choose 0.1% Down from the Audio Rate Pull Up/Down pop-up menu. Audio pull-down is required when you are posting to a 29.97 fps video clip made from a 24 fps source. This is because the 24 fps source is also “pulled down” by the telecine process which produces the 29.97 fps tape. Playing in Sync with 25 fps (PAL) Video Tapes To lay back a 24P session directly to a 25 fps (PAL) tape: 1 Choose Setup > Session. 2 From the Frame Rate pop-up menu, select 25 FPS. 3 From the Audio Rate Pull Up/Down pop-up menu, select 4.0% Up. 36 Avid Video Peripherals Guide appendix b PCI and PCIe Slot Configurations for Avid Video Peripherals This appendix documents supported PCI and PCIe slot configurations for Pro Tools|HD systems with Avid video peripherals, with and without an expansion chassis. Slot orders are labeled from top (closest to the power supply) to bottom. Windows PCI and PCIe Slot Configurations HP xw9300 Slot Card CPU Slot 1 (PCIe x16) Do not use CPU Slot 2 Monitor card CPU Slot 3 (PCIe x16) Do not use CPU Slot 4 (100MHz 64-bit) Optional: HD Accel, HD Process, PCI FireWire, SCSI card, ATTO Celerity FC-42XS, or ATTO 3300FC HBA CPU Slot 5 (100MHz 64-bit) Optional: HD Accel or HD Process card CPU Slot 6 (133MHz 64-bit) HD Core card Appendix B: PCI and PCIe Slot Configurations for Avid Video Peripherals 37 HP xw9300 with Magma 64-bit 7-Slot Expansion Chassis or Digidesign Expansion|HD Chassis Slot orders in the chassis run from left (closest to the power supply) to right. Slot Card CPU Slot 1 (PCIe x16) Do not use CPU Slot 2 Monitor card CPU Slot 3 (PCIe x16) Digidesign Expansion|HD Host PCIe Card Warning You can install a PCIe card in this slot only if CPU Slot 6 does not have an Expansion Chassis HBA card installed. CPU Slot 4 (100MHz 64-bit) Do not use CPU Slot 5 (100MHz 64-bit) Optional: ATTO 3300FC HBA, PCI FireWire, or SCSI card CPU Slot 6 (133MHz 64-bit) Optional: Expansion Chassis HBA card, Chassis Slot 1 (closest to power supply) HD Core card Chassis Slots 2–7 Optional: HD Accel or HD Process cards (6 maximum) HP 8400 38 Slot Card CPU Slot 1 (32-bit) Do not use CPU Slot 2 (PCIe) Monitor card CPU Slot 3 (PCIe) Do not use CPU Slot 4 (PCIe) Do not use CPU Slot 5 (133MHz 64-bit) HD Core card CPU Slot 6 (100MHz 64-bit) Optional: HD Accel or HD Process card CPU Slot 7 (100MHz 64-bit) Optional: HD Accel, HD Process, PCI FireWire, SCSI card, ATTO Celerity FC-42XS, or ATTO 3300FC HBA Avid Video Peripherals Guide HP 8400 with Digidesign Expansion|HD Chassis Slot orders in the chassis run from left (closest to the power supply) to right. Slot Card CPU Slot 1 (32-bit) Do not use CPU Slot 2 (PCIe) Monitor card CPU Slot 3 (PCIe) Do not use CPU Slot 4 (PCIe) Digidesign Expansion|HD Host PCIe card Warning You can install a PCIe card in this slot only if CPU Slot 7 does not have an Expansion Chassis HBA card installed. CPU Slot 5 (133MHz 64-bit) Do not use CPU Slot 6 (100MHz 64-bit) Optional: ATTO 3300FC HBA, ATTO Celerity FC-42XS, PCI FireWire, or SCSI card CPU Slot 7 (100MHz 64-bit) Digidesign Expansion|HD Host PCI card Chassis Slot 1 (closest to power supply) HD Core card Chassis Slots 2–7 Optional: HD Accel or HD Process cards (6 maximum) HP 8200 Slot Card CPU Slot 1 (32-bit) Do not use CPU Slot 2 (AGP) Monitor card CPU Slot 3 (32-bit) Do not use CPU Slot 4 (PCIe) Do not use CPU Slot 5 (133MHz 64-bit) HD Core card CPU Slot 6 (100MHz 64-bit) Optional: HD Accel or HD Process card CPU Slot 7 (100MHz 64-bit) Optional: ATTO 3300FC HBA, ATTO Celerity FC-42XS, Intel Pro/1000MT, HD Accel, HD Process, PCI FireWire, or SCSI card Appendix B: PCI and PCIe Slot Configurations for Avid Video Peripherals 39 HP 8200 with Digidesign Expansion|HD Chassis Slot orders in the chassis run from left (closest to the power supply) to right. Slot Card CPU Slot 1 (32-bit) Do not use CPU Slot 2 (AGP) Monitor card CPU Slot 3 (32-bit) Do not use CPU Slot 4 (PCIe) Digidesign Expansion|HD Host PCIe card Warning You can install a PCIe card in this slot only if CPU Slot 5 does not have an Expansion Chassis HBA card installed. CPU Slot 5 (133MHz 64-bit) Digidesign Expansion|HD Host PCI card CPU Slot 6 (100MHz 64-bit) Do not use CPU Slot 7 (100MHz 64-bit) Optional: ATTO 3300FC HBA, ATTO Celerity FC-42XS, Intel Pro/1000MT, PCI FireWire, or SCSI card Chassis Slot 1 (closest to power supply) HD Core card Chassis Slots 2–7 Optional: HD Accel or HD Process cards (6 maximum) HP 8200 with Magma 64-bit 7-Slot Expansion Chassis Slot orders in the chassis run from left (closest to the power supply) to right. 40 Slot Card CPU Slot 1 (32-bit) Do not use CPU Slot 2 (AGP) Monitor card CPU Slot 3 (32-bit) Do not use CPU Slot 4 (PCIe) Do not use CPU Slot 5 (133MHz 64-bit) Magma 7 Slot 64-Bit Chassis PCI card CPU Slot 6 (100MHz 64-bit) Do not use CPU Slot 7 (100MHz 64-bit) Optional: ATTO 3300FC HBA, ATTO Celerity FC-42XS, Intel Pro/1000MT, PCI FireWire, or SCSI card Chassis Slot 1 (closest to power supply) HD Core card Chassis Slots 2–7 Optional: HD Accel or HD Process cards (6 maximum) Avid Video Peripherals Guide HP xw8000 Slot Card CPU Slot 1 (AGP) Monitor card CPU Slot 2 Do not use CPU Slot 3 Do not use CPU Slot 4 (133MHz 64-bit) HD Core card CPU Slot 5 (100MHz 64-bit) Optional: HD Accel or HD Process card CPU Slot 6 (100MHz 64-bit) Optional: HD Accel, HD Process, ATTO 3300FC HBA, PCI FireWire, or SCSI card HP xw8000 with Magma 64-bit 7-Slot Expansion Chassis or Digidesign Expansion|HD Chassis Slot orders in the chassis run from left (closest to the power supply) to right. Slot Card CPU Slot 1 (AGP) Monitor card CPU Slot 2 Do not use CPU Slot 3 Do not use CPU Slot 4 (133MHz 64-bit) Digidesign Expansion|HD Host PCI Card or Magma 7 Slot 64-Bit Chassis PCI card CPU Slot 5 (100MHz 64-bit) Do not use CPU Slot 6 (100MHz 64-bit) Optional: ATTO 3300FC HBA, PCI FireWire, or SCSI card Chassis Slot 1 (closest to power supply) HD Core card Chassis Slots 2–7 Optional: HD Accel or HD Process cards (6 maximum) Appendix B: PCI and PCIe Slot Configurations for Avid Video Peripherals 41 Dell Precision 690 750W Slot Card CPU Slot 1 (PCIe x8) Do not use CPU Slot 2 (100MHz 64-bit) HD Core card CPU Slot 3 (100MHz 64-bit) Optional: HD Accel, HD Process CPU Slot 4 (33MHz 32-bit) Optional: HD Accel, HD Process, PCI FireWire, or SCSI card CPU Slot 5 (PCIe x8) Do not use CPU Slot 6 (PCIe x16) Monitor card CPU Slot 7 (PCIe x8) Do not use Dell Precision 690 750W with Digidesign Expansion|HD Chassis 42 Slot Card CPU Slot 1 (PCIe x8) Digidesign Expansion|HD Host PCIe card CPU Slot 2 (100MHz 64-bit) Optional: ATTO Celerity FC-42XS CPU Slot 3 (100MHz 64-bit) Optional: PCI FireWire, or SCSI card CPU Slot 4 (33MHz 32-bit) Do not use CPU Slot 5 (PCIe x8) Do not use CPU Slot 6 (PCIe x16) Monitor card CPU Slot 7 (PCIe x8) Do not use Chassis Slot 1 (closest to power supply) HD Core card Chassis Slots 2–7 Optional: HD Accel or HD Process cards (6 maximum) Avid Video Peripherals Guide Dell Precision 650 or 670 Slot Card CPU Slot 1 (AGP) Monitor card CPU Slot 2 (32-bit) Do not use CPU Slot 3 (32-bit on 650) (PCIe Slot on 670) Do not use CPU Slot 4 (64-bit) Optional: HD Accel, HD Process CPU Slot 5 (64-bit) HD Core card CPU Slot 6 (64-bit) Optional: ATTO 3300FC HBA, PCI FireWire, or SCSI card Dell Precision 650 or 670 with Magma 64-bit 7-Slot Expansion Chassis or Digidesign Expansion|HD Chassis Slot orders in the chassis run from left (closest to the power supply) to right. Slot Card CPU Slot 1 (AGP) Monitor card CPU Slot 2 (32-bit) Do not use CPU Slot 3 (32-bit on 650) (PCIe Slot on 670) Do not use CPU Slot 4 (64-bit) Digidesign Expansion|HD HBA (Digidesign chassis only) Warning You can install a PCIe card in this slot only if CPU Slot 5 does not have an Expansion Chassis HBA card installed. CPU Slot 5 (64-bit) Expansion Chassis HBA (Magma chassis PCI card only) or optional PCI FireWire card Warning You can install a PCI FireWire card in this slot only if CPU Slot 6 does not have the ATTO 3300FC HBA card installed. CPU Slot 6 (64-bit) Optional: ATTO 3300FC HBA, PCI FireWire, or SCSI card Chassis Slot 1 (closest to power supply) HD Core card Chassis Slots 2–7 HD Accel or HD Process cards (6 maximum) Appendix B: PCI and PCIe Slot Configurations for Avid Video Peripherals 43 Mac PCI and PCIe Slot Configurations Apple G5 Slot Card CPU Slot 1 (AGP) Monitor card CPU Slot 2 HD Core card CPU Slot 3 Optional: HD Accel or HD Process card CPU Slot 4 (133MHz 64-bit) Optional: PCI or PCIe SCSI HBA, FireWire card, or Intel Pro/1000MT (PCI only) Apple G5 with Magma 64-bit 7-Slot Expansion Chassis or Digidesign Expansion|HD Chassis Slot orders in the chassis run from left (closest to the power supply) to right. 44 Slot Card CPU Slot 1 (AGP) Monitor card CPU Slot 2 Digidesign Expansion|HD Host PCI or PCIe card or Magma 7 Slot 64-Bit Chassis PCI card CPU Slot 3 Optional: PCI or PCIe SCSI HBA or FireWire card CPU Slot 4 (133MHz 64-bit) Optional: PCI or PCIe SCSI HBA, FireWire card, or Intel Pro/1000MT (PCI only) Chassis Slot 1 (closest to power supply) HD Core card Chassis Slots 2–7 Optional: HD Accel or HD Process cards (6 maximum) Avid Video Peripherals Guide appendix c Video Buffer Underrun Errors This appendix describes the three different types of video buffer underrun errors in Pro Tools with an Avid video peripheral. The Video Engine (“DIO Video Engine”) can encounter three different types of buffer underrun errors. “Video playback stopped due to a disk fifo buffer underrun.” Indicates a disk buffer underrun in which data could not be read from the hard drive fast enough to play video. “Video playback stopped due to a software decompression buffer underrun.” Indicates a software decompression buffer underrun in which there weren’t enough CPU cycles to decompress video fast enough to maintain play back. “Video playback stopped due to a hardware or driver buffer underrun.” Indicates a low level software buffer underrun in which the hardware or low level software could not keep up with the system load and needed to duplicate frames at the video output. Visit http://answerbase.digidesign.com to search for possible solutions for any of these errors. Appendix C: Video Buffer Underrun Errors 45 46 Avid Video Peripherals Guide index A Activation Code 17 analog video outputs 10 Australia EMC regulations ii authorization DigiTranslator 2.0 17 authorizing plug-ins 17, 18 Avid Mojo video resolutions 6 Avid Mojo SDI 16 capabilities 1 connecting a DV device 15 connecting a SYNC I/O 15 connecting a VTR 16 connecting black burst 16 connecting digital video 15 connecting house video reference 16 installing a new system 14 PAL monitor 16 PCI slot configurations 37 reference video 16 striped drive requirements 20 system requirements 2 video connections 10 video resolutions 5 Avid Multi-Cam Resolution files 26 Avid Unity 2 AVoption|V10 16 back panel 8 capabilities 1 connecting a DV device 15 connecting a SYNC I/O 15 connecting a VTR 16 connecting black burst 16 connecting digital video 15 connecting house video reference 16 Declaration of Conformity iii front panel 7 installing a new system 14 PAL monitor 16 PCI slot configurations 37 rear panel 8 reference video 16 striped drive requirements 20 system requirements 2 video connections 10 video resolutions 5 B black burst 10, 16 connecting to AVoption|V10 16 buffer underrun errors 45 C centralized video switching and routing for AVoption|V10 16 compatibility 2 connecting AVoption|V10 a VTR 16 house sync 16 D DigiTranslator 2.0 authorizing 17 disk allocation 20 E exporting overview 25 G guide conventions 3 Index 47 H P hard drives formatting audio drives 20 selecting for video capture 29 striped drives 20 house reference synchronization 10 house sync connecting to AVoption|V10 16 house video reference 16 PACE Anti-Piracy 17 PAL 16, 18 switching between NTSC and PAL 18 PCI slot configurations 37 plug-ins authorizing 17 Preparing to Import Files 25 Pro Tools capabilities with Avid peripherals 1 Pro Tools connecting a SYNC I/O 15 installing 14 Loop Sync 15 I iLok USB Smart Key 17 Importing files preparing 25 installation AVoption|V10 hardware 14 Pro Tools 14 installing Avid Mojo SDI new system 14 AVoption|V10 new system 14 SCSI HBA 19 L License Card 18 local storage 19 Loop Sync 15 M MachineControl option 1 Media Station uninstalling 13 monitors connecting NTSC 16 connecting PAL 16 N New Zealand EMC regulations ii NTSC 16, 18 switching between NTSC and PAL 18 NTSC monitor 16 48 Avid Video Peripherals Guide R recording video 29 selecting target volumes 29 setting options 28 registration 2 Round Robin 20 S SCSI HBA installing for AVoption|V10 19 selecting target volumes for video capture 29 setting video recording options 28 storage requirements 19, 20 striped drives 20 switching and routing centralized video for AVoption|V10 16 SYNC I/O 10, 15 Loop Sync 15 required for AVoption|V10 10 Video Reference In 15 synchronization 10 connecting black burst or house video reference 16 V video centralized video switching and routing 16 switching between NTSC and PAL 18 video connections 15 Video Reference In 15 video resolutions mixed resolutions 7 supported with Pro Tools 5 VTR 16 connecting to AVoption|V10 16 Index 49 50 Avid Video Peripherals Guide www.digidesign.com DIGIDESIGN 2001 Junipero Serra Boulevard Daly City, CA 94014-3886 USA Tel: 650.731.6300 Fax: 650.731.6399 TECHNICAL SUPPORT (USA) Tel: 650.731.6100 Fax: 650.731.6384 PRODUCT INFORMATION (USA) Tel: 800.333.2137 INTERNATIONAL OFFICES Visit the Digidesign website for contact information