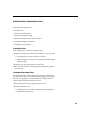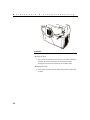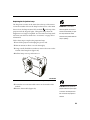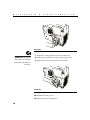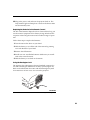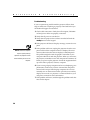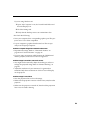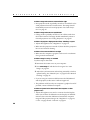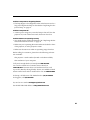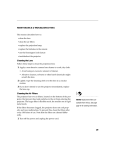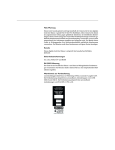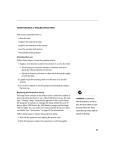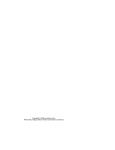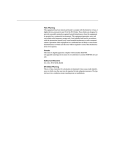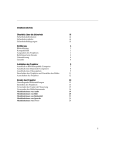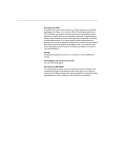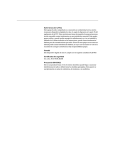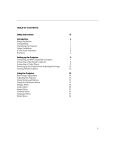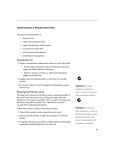Download 31 MAINTENANCE & TROUBLESHOOTING This section
Transcript
MAINTENANCE & TROUBLESHOOTING This section describes how to: • clean the lens • clean the fan intake filter • replace the projection lamp • replace the batteries in the remote control • use the Kensington lock feature • troubleshoot the projector Cleaning the Lens Follow these steps to clean the projection lens: 1 Apply a non-abrasive camera lens cleaner to a soft, dry cloth. • Avoid using an excessive amount of cleaner. • Abrasive cleaners, solvents or other harsh chemicals might scratch the lens. 2 Lightly wipe the cleaning cloth over the lens. 3 If you don’t intend to use the projector immediately, replace the lens cap. Cleaning the Fan Intake Filter The fan intake filter on the bottom of the projector catches dust and particles in the air. If the filter becomes clogged, the projector does not cool properly and may malfunction. To prevent this, clean the filter after every 100 hours of use. 1 Turn off the power and unplug the power cord. 2 Remove the filter door. • Carefully place a screwdriver against the indented part of the filter door and lift out. 31 M a i n t e n a n c e & T r o u b l e s h o o t i n g FIGURE 23 Removing the filter door 3 Clean the filter. • Use a vacuum cleaner set on low power to remove the dust and dirt. Be sure to vacuum from the filter door side through the vents and not directly on the filter itself. 4 Replace the filter. • First, insert the side with the tabs, then press the other end in place. 32 Replacing the Projection Lamp The lamp hour counter on the status bar at the top of the menus counts the number of hours the lamp has been in use. After 2000 hours of use, the lamp monitor LED, marked on the top of the projector near the keypad, lights. Change the lamp when the brightness is no longer acceptable. You can order new lamp modules from your InFocus dealer. See “Accessories” on page 45 for information. WARNING: To avoid burns, allow the projector to cool for at least 30 minutes before you open the lamp module door. Never extract the lamp module while the lamp is operating. Follow these steps to replace the projection lamp: 1 Turn off the projector and unplug the power cord. 2 Wait 30 minutes to allow it to cool thoroughly. 3 Using a small, flat-blade screwdriver, remove the screw on the outside of the lamp door (Figure 24). 4 Pull the lamp cover up and remove it. FIGURE 24 Removing the lamp module door 5 Loosen the two non-removable screws on the outside of the module. CAUTION: Never operate the 6 Remove the module (Figure 25). projector with the lamp cover open or removed. This disrupts the air flow and causes the projector to overheat. 33 M a i n t e n a n c e & T r o u b l e s h o o t i n FIGURE 25 Removing the lamp module 7 Align the new lamp module in the correct direction. WARNING: Do not drop the lamp module or touch the glass 8 Gently push the module in as far as it goes (Figure 26). 9 Tighten the screws on the outside of the module. bulb! The glass may shatter and cause injury. FIGURE 26 Installing a new lamp module 10 Reposition the lamp cover. 11 Replace the screw and tighten it. 34 g 12 Plug in the power cord and turn the projector back on. The lamp monitor light and lamp hour counter in the Status menu are automatically reset. Replacing the Batteries in the Remote Control The life of the batteries depends on how often and how long you use the remote. Symptoms of low battery charge include erratic responses when using the remote and a reduced range of operation. Follow these steps to replace the batteries: 1 Turn the remote face down in your hand. 2 Slide the battery cover off the end of the remote by pressing on it with the heel of your hand. 3 Remove the old batteries. 4 Install two new AA alkaline batteries. Make sure you install each in the correct direction. 5 Slide the battery cover back on the remote. Using the Kensington Lock The projector has a Kensington Security Standard connector for use with a Kensington MicroSaver Security System (Figure 27). Refer to the information that came with the Kensington System for instructions on how to use it to secure the projector. FIGURE 27 Installing the Kensington lock 35 M a i n t e n a n c e & T r o u b l e s h o o t i n g Troubleshooting If you’re experiencing trouble with the projector, follow these steps to make sure everything is properly connected before you call Technical Support for assistance. 1 Check cable connections. Verify that all computer, CableWizard and power cables are properly connected. 2 Verify that all power is switched on. 3 Verify that the projector has not been switched off with the standby button on the keypad. 4 If the projector still doesn’t display an image, restart the computer. NOTE: Macintosh computers require a specific power-up sequence: the projector must be turned on before you turn on the computer. 5 If the problem still exists, unplug the projector from the computer and check the computer monitor’s display. The maximum resolution that the 700 can display is 1024x768 pixels. The problem might be with the graphics controller in your computer rather than with the projector. When you reconnect the projector, remember to turn the computer and monitor off before you power up the projector. Power the equipment back up in this order: projector, monitor, computer. 6 If you’re using a laptop computer and it is not displaying your presentation, make sure you have activated the computer’s external video output. Most laptop computers do not automatically turn on their external video port when a secondary display device such as a projector is connected. Refer to your computer’s manual for more information. 7 If the problem still exists, read through the problems and solutions in this chapter. 36 Solutions to Common Problems Problem: Nothing on projection screen • Make sure that the power cord is properly connected to a func- tional AC electrical outlet. Make sure that the power cord is also properly connected to the projector. • If the projector is plugged into a power strip, make sure the power strip is turned on. • Make sure you have removed the lens cap from the projection lens at the front of the projector. • Make sure the projector is switched on. • Check the projector’s lamp to ensure that it is securely con- nected in the lamp module. See “Replacing the Projection Lamp” on page 33. Problem: Image not being projected • You might need to adjust the brightness or contrast until the image is visible. See page 21. • Verify that the appropriate input source is selected. See “Com- puter” on page 17 or “Video” on page 18. Problem: Image from VCR does not display properly. • Make sure “DVD Optimized” is turned off in the Image menu. See page 25. • Adjust your VCRs sharpness control, if available. • Adjust the projector’s contrast control to perfect the image. Problem: Image from source using S-video does not display. • Press the Video 1 button on the remote to toggle between com- posite video and S-video. See page 18. Problem: PAL video does not display correctly. • Select PAL from the Video Standard options in the Controls menu. See “Video Standard” on page 27. Problem: Image has noise on the edges. • Turn on Overscan in the Image menu. See page 25. 37 M a i n t e n a n c e & T r o u b l e s h o o t i n g Problem: Image seems stretched from top to bottom. • Your video is in anamorphic 16x9 format. Press the Video 2 but- ton on the remote to toggle between 4x3 and 16x9 formats. See page 18. Problem: Image looks too red or blue. • Change the Color Temperature. See “Color Temperature” on page 22. Problem: no sound when no external speakers connected • Press the mute button. • Adjust volume. • Verify audio/input connections. Make sure external speakers are connected, as the projector does not have internal speakers. • Adjust audio source. Problem: Only the start-up screen displays • Verify that the cables are connected correctly. Check to see that the CableWizard computer cable is correctly connected to the monitor connector on the computer (this is the connector where your monitor cable usually goes.) See page 10 for connection procedures. • Verify that the proper input source is connected. See “Com- puter” on page 17 or “Video” on page 18. • You might need to turn everything off and power up the equip- ment again. Make sure you power up in this order: projector, computer monitor, computer or video player. It is especially important that you follow this sequence for Macintosh computers. • Make sure your computer’s graphics board is installed and configured correctly. If you’re using Windows 3.x: 1 In the Windows Program Manager, double-click the Windows Setup icon in the Main program group. 2 Verify that the Display setting is 1024x768 or less. 38 If you’re using Windows 95: 1 Open “My Computer” icon, the Control Panel folder and then the Display icon. 2 Click the Settings tab. 3 Verify that the Desktop area is set to 1024x768 or less. Also check the following: • Does your computer have a compatible graphics port? The pro- jector isn’t CGA or EGA compatible. • Is your computer’s graphics board turned on? This is espe- cially true for laptop computers. Problem: Computer image isn’t centered on the screen • Reposition the image. Refer to “Horizontal Position” on page 26 and “Vertical Position” on page 26. • If you’re using an extension cable between the CableWizard and the projector, make sure it’s InFocus-approved. Problem: Image is too wide or narrow for screen • You might need to manually adjust the tracking to reduce or enlarge the projected image. Refer to “Manual Tracking” on page 25. • Adjust the resolution of your monitor if it’s greater than 1024x768. Only these resolutions at 75 Hz or less will display on the projector. Problem: Image is out of focus • Turn the projection lens to focus the image. • Make sure the projection screen is at least 4 feet (1.2m) from the projector. • Make sure the projector is turned off, then check the projection lens to see if it needs cleaning. 39 M a i n t e n a n c e & T r o u b l e s h o o t i n g Problem: Image and menus are reversed left to right • Rear projection mode is probably turned on. Switch back to for- ward projection from the Controls menu. The image should immediately return to forward projection. See “Rear Projection” on page 27. Problem: Image and menus are upside down • Ceiling mode is probably turned on. Turn off the mode from the Controls menu. The image should immediately return to forward projection. See “Ceiling Projection” on page 27. Problem: the projector displays vertical lines, “bleeding” or spots • Adjust the brightness. See “Brightness” on page 19. • Make sure the projector is turned off, then check the projection lens to see if it needs cleaning. Problem: The screen resolution is not right • Make sure the computer’s graphics card is set for a resolution of no greater than 1024x768. Problem: Image is “noisy” or streaked Try these steps in this order. 1 Deactivate the screen saver on your computer. 2 Turn Auto Image off and then back on again. See “Auto Image” on page 24. 3 Adjust the synchronization and tracking manually to find an optimal setting. See “Manual Sync” on page 25 and “Manual Tracking” on page 25. • If you’re using an extension cable between the CableWizard and the projector, make sure it’s InFocus-approved. • The problem could be with your computer’s graphics board. If possible, connect a different computer. Problem: Projected colors don’t match the computer or video player’s colors • Adjust the brightness, tint and/or contrast from the Display menu. Just as there are differences in the displays of different monitors, there are often differences between the computer image and the projected image. See “Brightness” on page 19, “Color” on page 22 and “Contrast” on page 21. 40 Problem: Lamp seems to be getting dimmer • The lamp begins to lose brightness when it has been in use for a long time. Replace the lamp as described in “Replacing the Projection Lamp” on page 33. Problem: Lamp shuts off • A minor power surge may cause the lamp to shut off. Turn the projector off, wait at least 30 seconds, then turn it back on. Problem: Remote not operating correctly • You might need to replace the batteries. See “Replacing the Bat- teries in the Remote Control” on page 35. • Make sure you’re pointing the remote either at the back or front of the projector, or at the projection screen. • Make sure the remote is within its operating range of 40 feet. Before calling for assistance, please have the following information available: •the projector’s serial number (located on the bottom label) •the resolution of your computer. Call your Faroudja dealer or Faroudja at 1-408-735-1492. You can also call InFocus Customer Service directly at 1-800-799-9911. Customer Service is free between 6 a.m. and 6 p.m. PST, Monday through Friday. Service is available in North America after hours and on weekends for a fee at 1-888-592-6800. In Europe, call InFocus in The Netherlands at (31) 35-6474010. In Singapore, call (65) 332-0659. Or, send us an e-mail at [email protected] Our World Wide Web address is http://www.infocus.com. 41