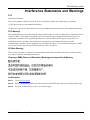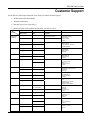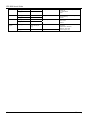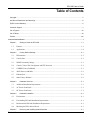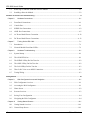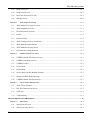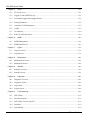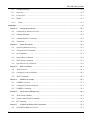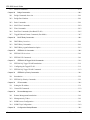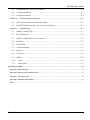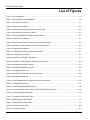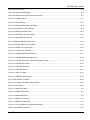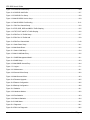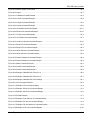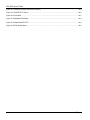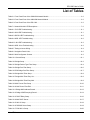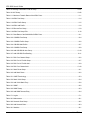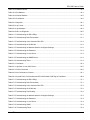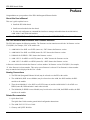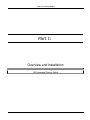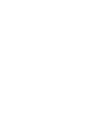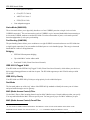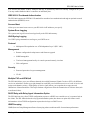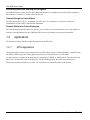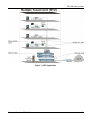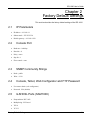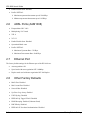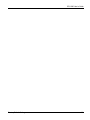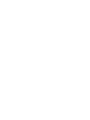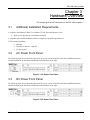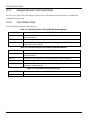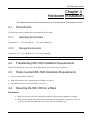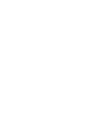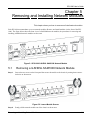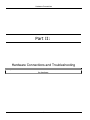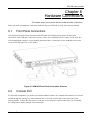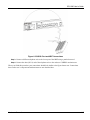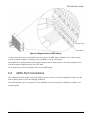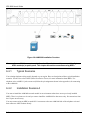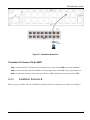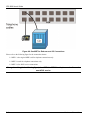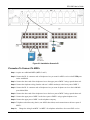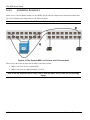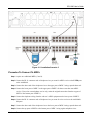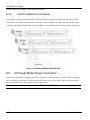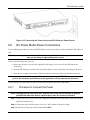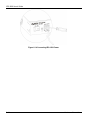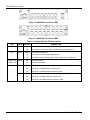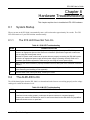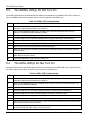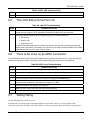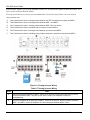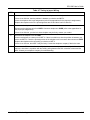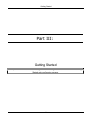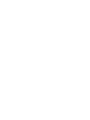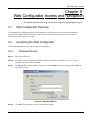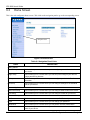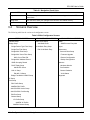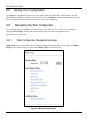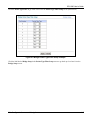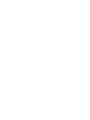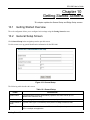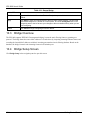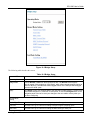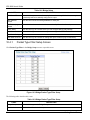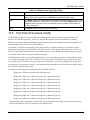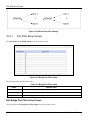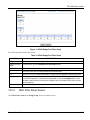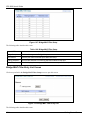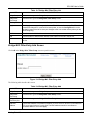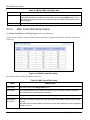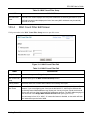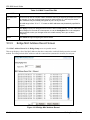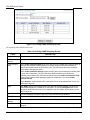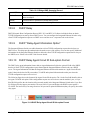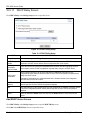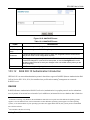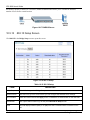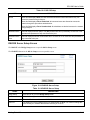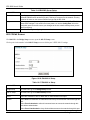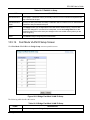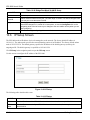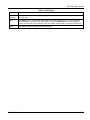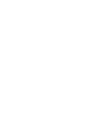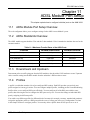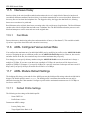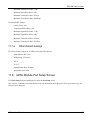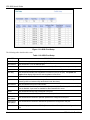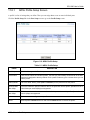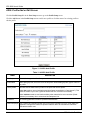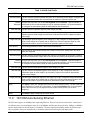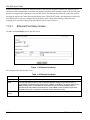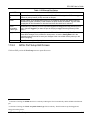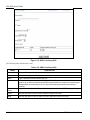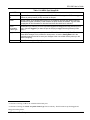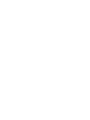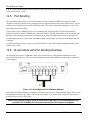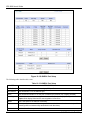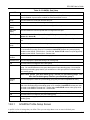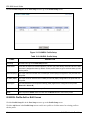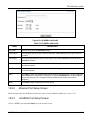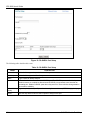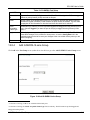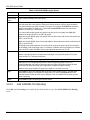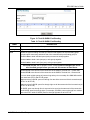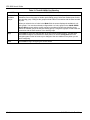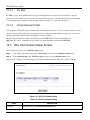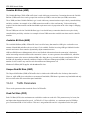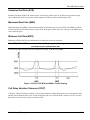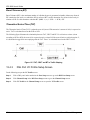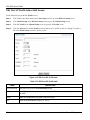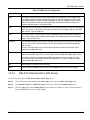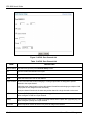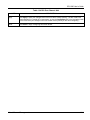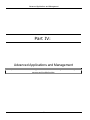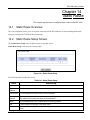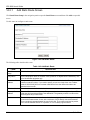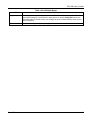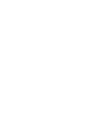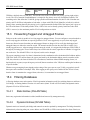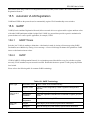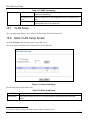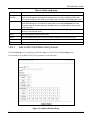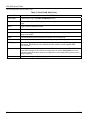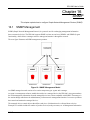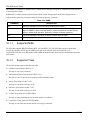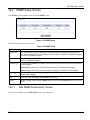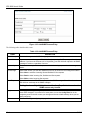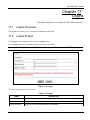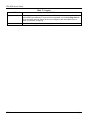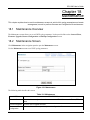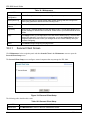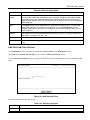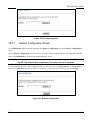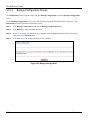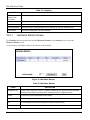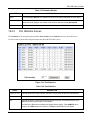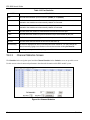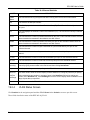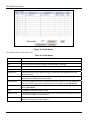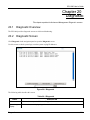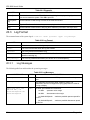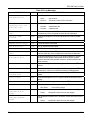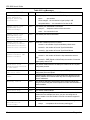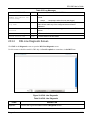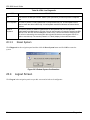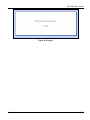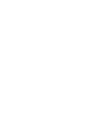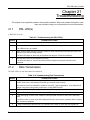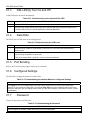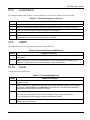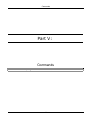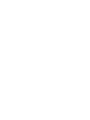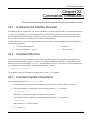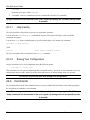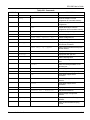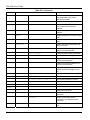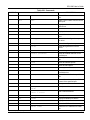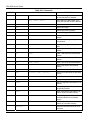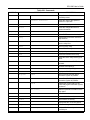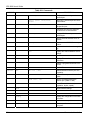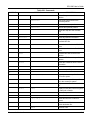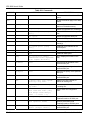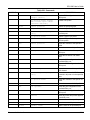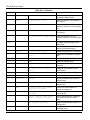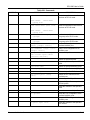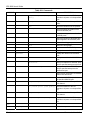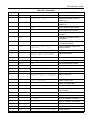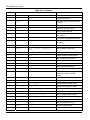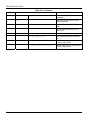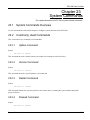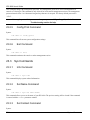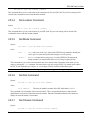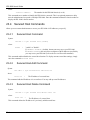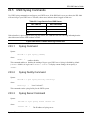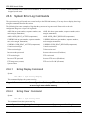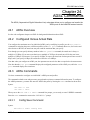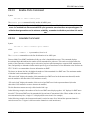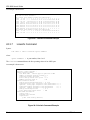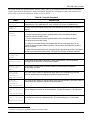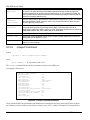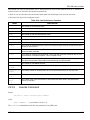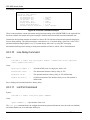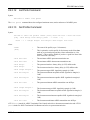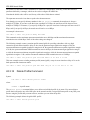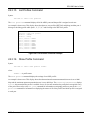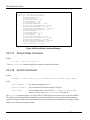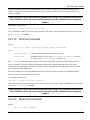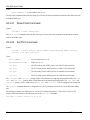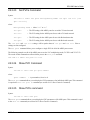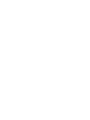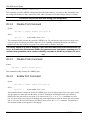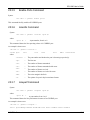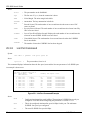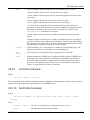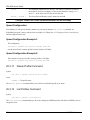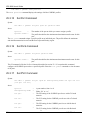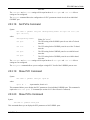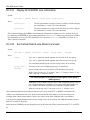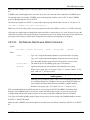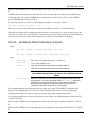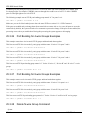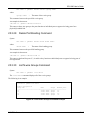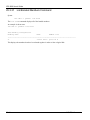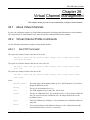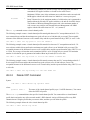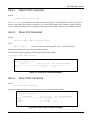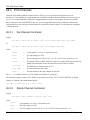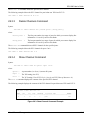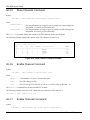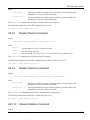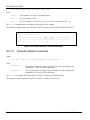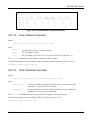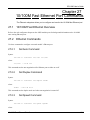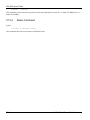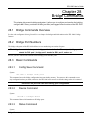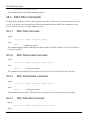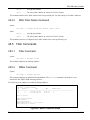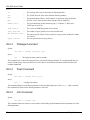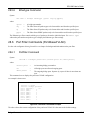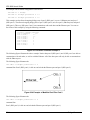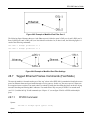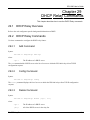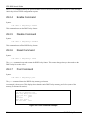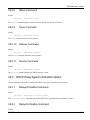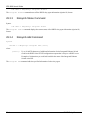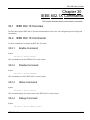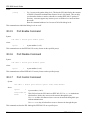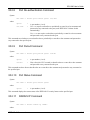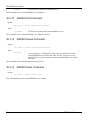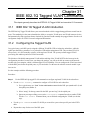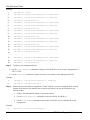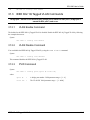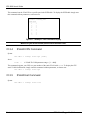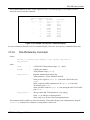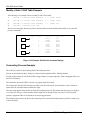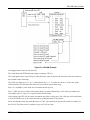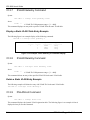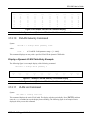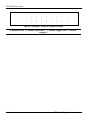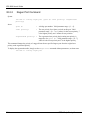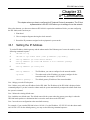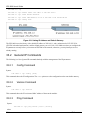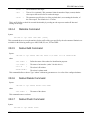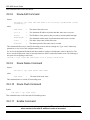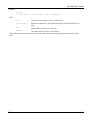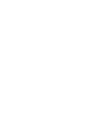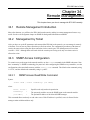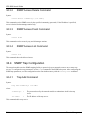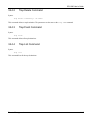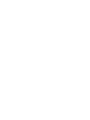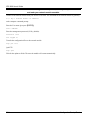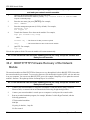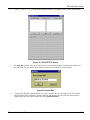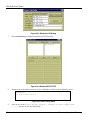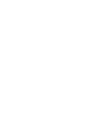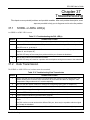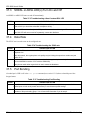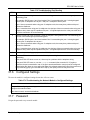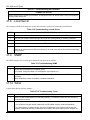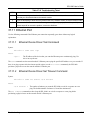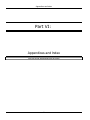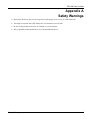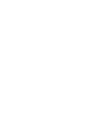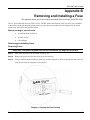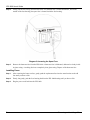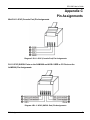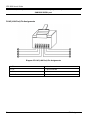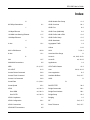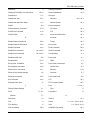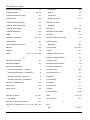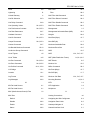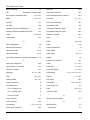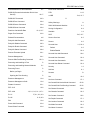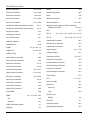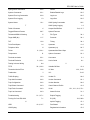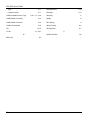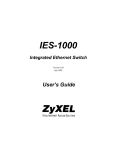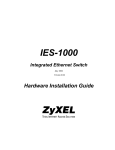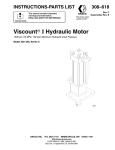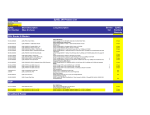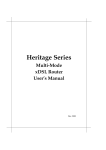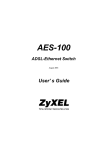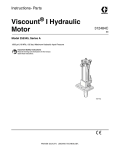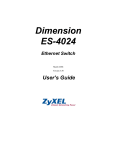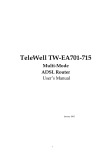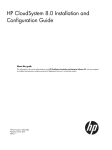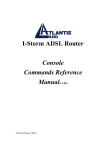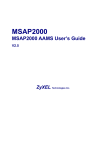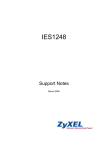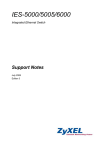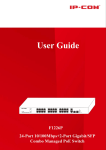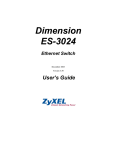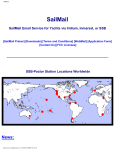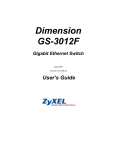Download ZyXEL IES-1000 User's Manual
Transcript
IES-1000 Integrated Ethernet Switch Version 2.05 11/2005 User’s Guide IES-1000 User’s Guide Copyright Copyright © 2005 by ZyXEL Communications Corporation. The contents of this publication may not be reproduced in any part or as a whole, transcribed, stored in a retrieval system, translated into any language, or transmitted in any form or by any means, electronic, mechanical, magnetic, optical, chemical, photocopying, manual, or otherwise, without the prior written permission of ZyXEL Communications Corporation. Published by ZyXEL Communications Corporation. All rights reserved. Disclaimer ZyXEL does not assume any liability arising out of the application or use of any products, or software described herein. Neither does it convey any license under its patent rights nor the patent rights of others. ZyXEL further reserves the right to make changes in any products described herein without notice. This publication is subject to change without notice. Trademarks Trademarks mentioned in this publication are used for identification purposes only and may be properties of their respective owners. ii Copyright IES-1000 User’s Guide Interference Statements and Warnings FCC Interference Statement: This device complies with Part 15 of the FCC rules. Operation is subject to the following two conditions: (1) This device may not cause harmful interference. (2) This device must accept any interference received, including interference that may cause undesired operations. FCC Warning! This equipment has been tested and found to comply with the limits for a Class A digital device, pursuant to Part 15 of the FCC Rules. These limits are designed to provide reasonable protection against harmful interference in a commercial environment. This equipment generates, uses, and can radiate radio frequency energy and, if not installed and used in accordance with the instruction manual, may cause harmful interference to radio communications. Operation of this equipment in a residential area is likely to cause harmful interference in which case the user will be required to correct the interference at his own expense. CE Mark Warning: This is a class A product. In a domestic environment this product may cause radio interference in which case the user may be required to take adequate measures. Taiwanese BSMI (Bureau of Standards, Metrology and Inspection) A Warning: Certifications Step 1. Go to www.zyxel.com. Step 2. Select your product from the drop-down list box on the ZyXEL home page to go to that product's page. Step 3. Select the certification you wish to view from this page. Interference Statements and Warnings iii IES-1000 User’s Guide ZyXEL Limited Warranty ZyXEL warrants to the original end user (purchaser) that this product is free from any defects in materials or workmanship for a period of up to two years from the date of purchase. During the warranty period, and upon proof of purchase, should the product have indications of failure due to faulty workmanship and/or materials, ZyXEL will, at its discretion, repair or replace the defective products or components without charge for either parts or labor, and to whatever extent it shall deem necessary to restore the product or components to proper operating condition. Any replacement will consist of a new or re-manufactured functionally equivalent product of equal value, and will be solely at the discretion of ZyXEL. This warranty shall not apply if the product is modified, misused, tampered with, damaged by an act of God, or subjected to abnormal working conditions. Note Repair or replacement, as provided under this warranty, is the exclusive remedy of the purchaser. This warranty is in lieu of all other warranties, express or implied, including any implied warranty of merchantability or fitness for a particular use or purpose. ZyXEL shall in no event be held liable for indirect or consequential damages of any kind of character to the purchaser. To obtain the services of this warranty, contact ZyXEL's Service Center for your Return Material Authorization number (RMA). Products must be returned Postage Prepaid. It is recommended that the unit be insured when shipped. Any returned products without proof of purchase or those with an out-dated warranty will be repaired or replaced (at the discretion of ZyXEL) and the customer will be billed for parts and labor. ZyXEL will ship all repaired or replaced products to the corresponding return address, Postage Paid. This warranty gives you specific legal rights, and you may also have other rights that vary from country to country. iv Warranty IES-1000 User’s Guide Customer Support Please have the following information ready when you contact customer support. Product model and serial number. Warranty information. Date that you received your device. Brief description of the problem and the steps you took to solve it. Method Support e-mail Telephone Web Site Regular Mail Location Sales e-mail Fax FTP Site Corporate Headquarters (Worldwide) [email protected] +886-3-578-3942 www.zyxel.com www.europe.zyxel.com [email protected] +886-3-578-2439 ftp.zyxel.com ftp.europe.zyxel.com [email protected] +420-241-091-350 www.zyxel.cz [email protected] +420-241-091-359 ZyXEL Communications Czech s.r.o. Modranská 621 143 01 Praha 4 – Modrany Ceská Republika www.zyxel.dk ZyXEL Communications A/S Columbusvej 2860 Soeborg Denmark www.zyxel.fi ZyXEL Communications Oy Malminkaari 10 00700 Helsinki Finland www.zyxel.fr ZyXEL France 1 rue des Vergers Bat. 1 / C 69760 Limonest France www.zyxel.de ZyXEL Deutschland GmbH. Adenauerstr. 20/A2 D-52146 Wuerselen Germany www.zyxel.hu ZyXEL Hungary 48, Zoldlomb Str. H-1025, Budapest Hungary www.zyxel.kz ZyXEL Kazakhstan43, Dostyk ave.,Office 414 Dostyk Business Centre 050010, Almaty Republic of Kazakhstan ZyXEL Communications Inc. 1130 N. Miller St. Anaheim CA 92806-2001 U.S.A. Czech Republic Denmark Finland France [email protected] +45-39-55-07-00 [email protected] +45-39-55-07-07 [email protected] +358-9-4780-8411 [email protected] +358-9-4780 8448 [email protected] +33-4-72-52-97-97 +33-4-72-52-19-20 Germany Hungary Kazakhstan North America Norway Poland [email protected] +49-2405-6909-0 [email protected] +49-2405-6909-99 [email protected] +36-1-3361649 [email protected] +36-1-3259100 http://zyxel.kz/support +7-3272-590-698 [email protected] +7-3272-590-689 [email protected] 1-800-255-4101 +1-714-632-0882 www.us.zyxel.com [email protected] +1-714-632-0858 ftp.us.zyxel.com www.zyxel.no ZyXEL Communications A/S Nils Hansens vei 13 0667 Oslo Norway www.pl.zyxel.com ZyXEL Communications ul.Emilli Plater 53 00-113 Warszawa Poland www.zyxel.ru ZyXEL Russia Ostrovityanova 37a Str. Moscow, 117279 Russia [email protected] +47-22-80-61-80 [email protected] +47-22-80-61-81 [email protected] +48-22-5286603 +48-22-5206701 Russia ZyXEL Communications Corp. 6 Innovation Road II Science Park Hsinchu 30099 Taiwan http://zyxel.ru/support +7-095-542-89-29 [email protected] +7-095-542-89-25 Customer Support v IES-1000 User’s Guide Spain Sweden Ukraine United Kingdom vi [email protected] +34-902-195-420 [email protected] +34-913-005-345 [email protected] +46-31-744-7700 [email protected] +46-31-744-7701 www.zyxel.es ZyXEL Communications Alejandro Villegas 33 1º, 28043 Madrid Spain www.zyxel.se ZyXEL Communications A/S Sjöporten 4, 41764 Göteborg Sweden www.ua.zyxel.com ZyXEL Ukraine13, Pimonenko Str. Kiev, 04050 Ukraine ZyXEL Communications UK Ltd.,11 The Courtyard, Eastern Road, Bracknell, Berkshire, RG12 2XB, United Kingdom (UK) [email protected] +380-44-247-69-78 [email protected] +380-44-494-49-32 [email protected] +44-1344 303044 08707 555779 (UK only) www.zyxel.co.uk [email protected] +44-1344 303034 ftp.zyxel.co.uk Warranty IES-1000 User’s Guide Table of Contents Copyright ...................................................................................................................................................................ii Interference Statements and Warnings .................................................................................................................... iii ZyXEL Limited Warranty...........................................................................................................................................iv Customer Support .....................................................................................................................................................v List of Figures ......................................................................................................................................................... xiv List of Tables........................................................................................................................................................... xix Preface .................................................................................................................................................................. xxii Overview and Installation.............................................................................................................................................................. I Chapter 1 Getting to Know the IES-1000....................................................................................................... 1-1 1.1 Features ................................................................................................................................................. 1-1 1.2 Applications .......................................................................................................................................... 1-4 Chapter 2 Factory Default Settings ................................................................................................................ 2-1 2.1 IP Parameters ........................................................................................................................................ 2-1 2.2 Console Port .......................................................................................................................................... 2-1 2.3 SNMP Community Strings.................................................................................................................... 2-1 2.4 Console, Telnet, Web Configurator and FTP Password ....................................................................... 2-1 2.5 G.SHDSL Ports (SAM1008)................................................................................................................. 2-1 2.6 ADSL Ports (AAM1008) ...................................................................................................................... 2-2 2.7 Ethernet Port.......................................................................................................................................... 2-2 2.8 Other Factory Defaults .......................................................................................................................... 2-2 Chapter 3 Hardware Overview ....................................................................................................................... 3-1 3.1 Additional Installation Requirements.................................................................................................... 3-1 3.2 AC Power Front Panel........................................................................................................................... 3-1 3.3 DC Power Front Panel........................................................................................................................... 3-1 Chapter 4 Hardware Installation..................................................................................................................... 4-1 4.1 Environment.......................................................................................................................................... 4-1 4.2 Freestanding IES-1000 Installation Requirements................................................................................ 4-1 4.3 Rack-mounted IES-1000 Installation Requirements ............................................................................. 4-1 4.4 Mounting the IES-1000 on a Rack ........................................................................................................ 4-1 Chapter 5 Removing and Installing Network Modules ................................................................................... 5-1 Table of Contents vii IES-1000 User’s Guide 5.1 Removing a G.SHDSL SAM1008 Network Module ............................................................................5-1 5.2 Installing a Network Module.................................................................................................................5-2 Hardware Connections and Troubleshooting ............................................................................................................................ II Chapter 6 Hardware Connections .................................................................................................................. 6-1 6.1 Front Panel Connections........................................................................................................................6-1 6.2 Console Port ..........................................................................................................................................6-1 6.3 SHDSL Port Connections......................................................................................................................6-2 6.4 ADSL Port Connections ........................................................................................................................6-5 6.5 AC Power Model Power Connection ..................................................................................................6-12 6.6 DC Power Model Power Connections.................................................................................................6-13 Chapter 7 Turning On the IES-1000............................................................................................................... 7-1 7.1 Introduction ...........................................................................................................................................7-1 7.2 Network Module Front Panel LEDs......................................................................................................7-1 Chapter 8 Hardware Troubleshooting ............................................................................................................ 8-1 8.1 System Startup.......................................................................................................................................8-1 8.2 The ALM LED Is On ............................................................................................................................8-1 8.3 The SHDSL LED(s) Do Not Turn On...................................................................................................8-2 8.4 The ADSL LED(s) Do Not Turn On .....................................................................................................8-2 8.5 The LAN LED(s) Do Not Turn On .......................................................................................................8-3 8.6 There Is No Voice on an ADSL Connection.........................................................................................8-3 8.7 Testing Wiring.......................................................................................................................................8-3 Getting Started............................................................................................................................................................................. III Chapter 9 Web Configurator Access and Navigation ..................................................................................... 9-1 9.1 Web Configurator Overview .................................................................................................................9-1 9.2 Accessing the Web Configurator...........................................................................................................9-1 9.3 Home Screen .........................................................................................................................................9-2 9.4 Screens Overview..................................................................................................................................9-3 9.5 Saving Your Configuration ...................................................................................................................9-4 9.6 Navigating the Web Configurator .........................................................................................................9-4 Chapter 10 viii Getting Started Screens............................................................................................................... 10-1 10.1 Getting Started Overview ....................................................................................................................10-1 10.2 General Setup Screen ..........................................................................................................................10-1 Table of Contents IES-1000 User’s Guide 10.3 Bridge Overview ................................................................................................................................. 10-2 10.4 Bridge Setup Screen ............................................................................................................................ 10-2 10.5 Port Filter (Port-based VLAN)............................................................................................................ 10-5 10.6 IP Setup Screen ................................................................................................................................. 10-22 Chapter 11 ADSL Module Port Setup ............................................................................................................ 11-1 11.1 ADSL Module Port Setup Overview .................................................................................................. 11-1 11.2 ADSL Standards Overview................................................................................................................. 11-1 11.3 Downstream and Upstream ................................................................................................................. 11-1 11.4 Profiles ................................................................................................................................................ 11-1 11.5 Interleave Delay .................................................................................................................................. 11-2 11.6 ADSL Configured Versus Actual Rate ............................................................................................... 11-2 11.7 ADSL Module Default Settings .......................................................................................................... 11-2 11.8 ADSL Module Port Setup Screen ....................................................................................................... 11-3 11.9 10/100M Auto-Sensing Ethernet......................................................................................................... 11-7 Chapter 12 G.SHDSL Module Port Setup ...................................................................................................... 12-1 12.1 G.SHDSL Module Port Setup Overview ............................................................................................ 12-1 12.2 G.SHDSL Standards Overview........................................................................................................... 12-1 12.3 G.SHDSL Profiles............................................................................................................................... 12-1 12.4 N-wire Mode ....................................................................................................................................... 12-1 12.5 Port Bonding ....................................................................................................................................... 12-2 12.6 N-wire Mode with Port Bonding Example.......................................................................................... 12-2 12.7 Default G.SHDSL Module Settings .................................................................................................... 12-3 12.8 G.SHDSL Module Port Setup Screen ................................................................................................. 12-3 Chapter 13 Virtual Channel Management...................................................................................................... 13-1 13.1 About Virtual Channels....................................................................................................................... 13-1 13.2 DSL Port Channel Setup Screen ......................................................................................................... 13-2 13.3 ATM QoS............................................................................................................................................ 13-3 13.4 Traffic Shaping.................................................................................................................................... 13-3 Advanced Applications and Management .................................................................................................................................IV Chapter 14 Static Route ................................................................................................................................. 14-1 14.1 Static Route Overview ........................................................................................................................ 14-1 14.2 Static Route Setup Screen ................................................................................................................... 14-1 Table of Contents ix IES-1000 User’s Guide Chapter 15 15.1 VLAN Overview .................................................................................................................................15-1 15.2 Tagged VLANs (IEEE 802.1Q) ..........................................................................................................15-1 15.3 Forwarding Tagged and Untagged Frames .........................................................................................15-2 15.4 Filtering Databases ..............................................................................................................................15-2 15.5 Automatic VLAN Registration............................................................................................................15-3 15.6 GARP ..................................................................................................................................................15-3 15.7 VLAN Setup........................................................................................................................................15-4 15.8 Static VLAN Setup Screen..................................................................................................................15-4 Chapter 16 SNMP........................................................................................................................................... 16-1 16.1 SNMP Management ............................................................................................................................16-1 16.2 SNMP Setup Screen ............................................................................................................................16-3 Chapter 17 Logins .......................................................................................................................................... 17-1 17.1 Logins Overview .................................................................................................................................17-1 17.2 Logins Screen ......................................................................................................................................17-1 Chapter 18 Maintenance ................................................................................................................................ 18-1 18.1 Maintenance Overview........................................................................................................................18-1 18.2 Maintenance Screen ............................................................................................................................18-1 Chapter 19 Statistics....................................................................................................................................... 19-1 19.1 Statistics Overview..............................................................................................................................19-1 19.2 Statistics Screen...................................................................................................................................19-1 Chapter 20 Diagnostic .................................................................................................................................... 20-1 20.1 Diagnostic Overview ...........................................................................................................................20-1 20.2 Diagnostic Screen................................................................................................................................20-1 20.3 Log Format ..........................................................................................................................................20-2 20.4 Logout Screen......................................................................................................................................20-6 Chapter 21 x VLAN............................................................................................................................................ 15-1 Troubleshooting ........................................................................................................................... 21-1 21.1 DSL LED(s) ........................................................................................................................................21-1 21.2 Data Transmission ...............................................................................................................................21-1 21.3 DSL LED(s) Turn On and Off.............................................................................................................21-2 21.4 Data Rate .............................................................................................................................................21-2 21.5 Port Bonding........................................................................................................................................21-2 Table of Contents IES-1000 User’s Guide 21.6 Configured Settings............................................................................................................................. 21-2 21.7 Password ............................................................................................................................................. 21-2 21.8 Local Server ........................................................................................................................................ 21-3 21.9 SNMP.................................................................................................................................................. 21-3 21.10 Telnet............................................................................................................................................... 21-3 Commands ....................................................................................................................................................................................V Chapter 22 Commands Introduction .............................................................................................................. 22-1 22.1 Command Line Interface Overview .................................................................................................... 22-1 22.2 Command Structure ............................................................................................................................ 22-1 22.3 Command Syntax Conventions........................................................................................................... 22-1 22.4 Commands........................................................................................................................................... 22-2 Chapter 23 System Commands ..................................................................................................................... 23-1 23.1 System Commands Overview ............................................................................................................. 23-1 23.2 Commonly Used Commands .............................................................................................................. 23-1 23.3 Sys Commands.................................................................................................................................... 23-2 23.4 Secured Host Commands .................................................................................................................... 23-4 23.5 UNIX Syslog Commands.................................................................................................................... 23-5 23.6 System Error Log Commands ............................................................................................................. 23-6 Chapter 24 ADSL Commands ........................................................................................................................ 24-1 24.1 ADSL Overview.................................................................................................................................. 24-1 24.2 Configured Versus Actual Rate........................................................................................................... 24-1 24.3 ADSL Commands ............................................................................................................................... 24-1 Chapter 25 G.SHDSL Commands.................................................................................................................. 25-1 25.1 G.SHDSL Overview............................................................................................................................ 25-1 25.2 Configured Versus Actual Speed ........................................................................................................ 25-1 25.3 G.SHDSL Commands ......................................................................................................................... 25-1 Chapter 26 Virtual Channel Management...................................................................................................... 26-1 26.1 About Virtual Channels....................................................................................................................... 26-1 26.2 Virtual Channel Profile Commands .................................................................................................... 26-1 26.3 PVC Channels ..................................................................................................................................... 26-4 Chapter 27 27.1 10/100M Fast Ethernet Port Commands..................................................................................... 27-1 10/100M Fast Ethernet Overview ....................................................................................................... 27-1 Table of Contents xi IES-1000 User’s Guide 27.2 Ethernet Commands ............................................................................................................................27-1 Chapter 28 28.1 Bridge Commands Overview ..............................................................................................................28-1 28.2 Bridge Port Numbers...........................................................................................................................28-1 28.3 Basic Commands .................................................................................................................................28-1 28.4 MAC Filter Commands .......................................................................................................................28-2 28.5 Filter Commands .................................................................................................................................28-3 28.6 Port Filter Commands (Port-Based VLAN) ........................................................................................28-5 28.7 Tagged Ethernet Frames Commands (Fast Mode) ..............................................................................28-7 Chapter 29 DHCP Relay Commands ............................................................................................................. 29-1 29.1 DHCP Relay Overview .......................................................................................................................29-1 29.2 DHCP Relay Commands.....................................................................................................................29-1 29.3 DHCP Relay Agent Information Option .............................................................................................29-3 Chapter 30 IEEE 802.1X Commands............................................................................................................. 30-1 30.1 IEEE 802.1X Overview.......................................................................................................................30-1 30.2 IEEE 802.1X Commands ....................................................................................................................30-1 Chapter 31 IEEE 802.1Q Tagged VLAN Commands ..................................................................................... 31-1 31.1 IEEE 802.1Q Tagged VLAN Introduction..........................................................................................31-1 31.2 Configuring the Tagged VLAN...........................................................................................................31-1 31.3 IEEE 802.1Q Tagged VLAN Commands ...........................................................................................31-3 Chapter 32 IEEE 802.1p Priority Commands................................................................................................. 32-1 32.1 Introduction .........................................................................................................................................32-1 32.2 IEEE 802.1p Priority Commands ........................................................................................................32-1 Chapter 33 IP Commands .............................................................................................................................. 33-1 33.1 Setting the IP Address .........................................................................................................................33-1 33.2 General IP Commands.........................................................................................................................33-2 Chapter 34 Remote Management .................................................................................................................. 34-1 34.1 Remote Management Introduction ......................................................................................................34-1 34.2 Management by Telnet ........................................................................................................................34-1 34.3 SNMP Access Configuration ..............................................................................................................34-1 34.4 SNMP Trap Configuration ..................................................................................................................34-2 Chapter 35 xii Bridge Commands ....................................................................................................................... 28-1 Configuration Backup/Restore..................................................................................................... 35-1 Table of Contents IES-1000 User’s Guide 35.1 Configuration Files of the Network Module ....................................................................................... 35-1 35.2 Configuration Backup ......................................................................................................................... 35-1 35.3 Configuration Restore ......................................................................................................................... 35-1 Chapter 36 Firmware Upload and Recovery.................................................................................................. 36-1 36.1 FTP Firmware Upload on the Network Module ................................................................................. 36-1 36.2 BOOTP/TFTP Firmware Recovery of the Network Module .............................................................. 36-2 Chapter 37 Troubleshooting ........................................................................................................................... 37-1 37.1 SHDSL or ADSL LED(s) ................................................................................................................... 37-1 37.2 Data Transmission............................................................................................................................... 37-1 37.3 SHDSL or ADSL LED(s) Turn On and Off........................................................................................ 37-2 37.4 Data Rate............................................................................................................................................. 37-2 37.5 Port Bonding ....................................................................................................................................... 37-2 37.6 Configured Settings............................................................................................................................. 37-3 37.7 Password ............................................................................................................................................. 37-3 37.8 Local Server ........................................................................................................................................ 37-4 37.9 SNMP.................................................................................................................................................. 37-4 37.10 Telnet............................................................................................................................................... 37-4 37.11 Ethernet Port.................................................................................................................................... 37-5 Appendices and Index.................................................................................................................................................................VI Appendix A Safety Warnings .................................................................................................................................... A Appendix B Removing and Installing a Fuse ...........................................................................................................C Appendix C Pin Assignments ................................................................................................................................... E Appendix D Hardware Specifications .......................................................................................................................G Index.......................................................................................................................................................................... I Table of Contents xiii IES-1000 User’s Guide List of Figures Figure 1-1 MTU Application ....................................................................................................................................... 1-5 Figure 1-2 Central Office or ISP Application.............................................................................................................. 1-6 Figure 3-1 AC Power Front Panel.............................................................................................................................. 3-1 Figure 3-2 DC Power Front Panel ............................................................................................................................. 3-1 Figure 4-1 Attaching the Mounting Brackets to the IES-1000 ................................................................................... 4-2 Figure 4-2 Mounting the IES-1000 on a Rack ........................................................................................................... 4-3 Figure 5-1 IES-1000 G.SHDSL SAM1008 Network Module...................................................................................... 5-1 Figure 5-2 Loosen Module Screws............................................................................................................................ 5-1 Figure 5-3 Removing a Network Module from the IES-1000 Chassis....................................................................... 5-2 Figure 5-4 Installing a Network Module into the IES-1000 Chassis .......................................................................... 5-3 Figure 5-5 Tighten Module Screws............................................................................................................................ 5-3 Figure 6-1 SAM1008 Front Panel Connections Overview ........................................................................................ 6-1 Figure 6-2 Console Port Connection ......................................................................................................................... 6-2 Figure 6-3 SHDSL Port and MDF Connections......................................................................................................... 6-3 Figure 6-4 SHDSL Port, MDF and User Equipment Connections............................................................................. 6-4 Figure 6-5 Magnified View of MDF Wiring................................................................................................................. 6-5 Figure 6-6 AAM1008 Installation Overview ............................................................................................................... 6-6 Figure 6-7 Installation Scenario A.............................................................................................................................. 6-7 Figure 6-8 One MDF for End-user and CO Connections .......................................................................................... 6-8 Figure 6-9 Installation Scenario B ............................................................................................................................. 6-9 Figure 6-10 Two Separate MDFs for End-user and CO Connections..................................................................... 6-10 Figure 6-11 Installation Scenario C ......................................................................................................................... 6-11 Figure 6-12 Stacking Multiple IES-1000 Units......................................................................................................... 6-12 Figure 6-13 Connecting the Power Cord to the IES-1000 and a Power Source..................................................... 6-13 Figure 6-14 Connecting IES-1000 Power................................................................................................................ 6-14 Figure 7-1 Location of the IES-1000 Fans ................................................................................................................ 7-1 Figure 7-2 SAM1008 Front Panel LEDs.................................................................................................................... 7-2 Figure 7-3 AAM1008 Front Panel LEDs .................................................................................................................... 7-2 Figure 8-1 Testing In-house Wiring............................................................................................................................ 8-4 Figure 9-1 Password Screen ..................................................................................................................................... 9-1 xiv List of Figures IES-1000 User’s Guide Figure 9-2 Home Screen ........................................................................................................................................... 9-2 Figure 9-3 Bridge Setup Example ............................................................................................................................. 9-4 Figure 9-4 Bridge Packet Type Filter Setup Example ............................................................................................... 9-5 Figure 10-1 General Setup...................................................................................................................................... 10-1 Figure 10-2 Bridge Setup ........................................................................................................................................ 10-3 Figure 10-3 Bridge Packet Type Filter Setup .......................................................................................................... 10-4 Figure 10-4 Default Port Filter Settings................................................................................................................... 10-6 Figure 10-5 Bridge Port Filter Setup ....................................................................................................................... 10-6 Figure 10-6 Edit Bridge Port Filter Setup ................................................................................................................ 10-7 Figure 10-7 Bridge MAC Filter Setup ...................................................................................................................... 10-8 Figure 10-8 Bridge MAC Filter Entry List ................................................................................................................ 10-8 Figure 10-9 Bridge MAC Filter Entry Add................................................................................................................ 10-9 Figure 10-10 MAC Count Filter Setup................................................................................................................... 10-10 Figure 10-11 MAC Count Filter Edit ...................................................................................................................... 10-11 Figure 10-12 Bridge MAC Address Record........................................................................................................... 10-12 Figure 10-13 Bridge IGMP Snooping Record ....................................................................................................... 10-14 Figure 10-14 DHCP Relay Agent Circuit ID Sub-option Format ........................................................................... 10-15 Figure 10-15 DHCP Relay Setup .......................................................................................................................... 10-16 Figure 10-16 Add DHCP Server ............................................................................................................................ 10-17 Figure 10-17 RADIUS Server................................................................................................................................ 10-18 Figure 10-18 802.1X Setup ................................................................................................................................... 10-18 Figure 10-19 RADIUS Server Setup ..................................................................................................................... 10-19 Figure 10-20 Edit 802.1X Setup ............................................................................................................................ 10-20 Figure 10-21 Bridge Fast Mode VLAN ID Setup ................................................................................................... 10-21 Figure 10-22 IP Setup ........................................................................................................................................... 10-22 Figure 11-1 ADSL Port Setup .................................................................................................................................. 11-4 Figure 11-2 ADSL Profile Setup............................................................................................................................... 11-5 Figure 11-3 ADSL Add Profile.................................................................................................................................. 11-6 Figure 11-4 Ethernet Port Setup.............................................................................................................................. 11-8 Figure 11-5 ADSL Port Setup Edit......................................................................................................................... 11-10 Figure 12-1 N-wire Mode with Port Bonding Example ............................................................................................ 12-2 Figure 12-2 G.SHDSL Port Setup............................................................................................................................ 12-4 List of Figures xv IES-1000 User’s Guide Figure 12-3 G.SHDSL Profile Setup ........................................................................................................................ 12-6 Figure 12-4 G.SHDSL Add Profile ........................................................................................................................... 12-7 Figure 12-5 G.SHDSL Port Setup............................................................................................................................ 12-8 Figure 12-6 Add G.SHDSL N-wire Group ................................................................................................................ 12-9 Figure 12-7 Add G.SHDSL Port Bonding............................................................................................................... 12-11 Figure 13-1 DSL Port Channel Setup...................................................................................................................... 13-2 Figure 13-2 PCR, SCR, MCR and MBS in Traffic Shaping..................................................................................... 13-5 Figure 13-3 TAT, CDVT and BT in Traffic Shaping .................................................................................................. 13-6 Figure 13-4 DSL Port VC Profile Setup ................................................................................................................... 13-7 Figure 13-5 DSL Port VC Profile Add ...................................................................................................................... 13-8 Figure 13-6 DSL Port Channel Add ....................................................................................................................... 13-10 Figure 14-1 Static Route Setup ............................................................................................................................... 14-1 Figure 14-2 Add Static Route................................................................................................................................... 14-2 Figure 15-1 Static VLAN Setup................................................................................................................................ 15-4 Figure 15-2 Add VLAN Static Entry ......................................................................................................................... 15-5 Figure 16-1 SNMP Management Model.................................................................................................................. 16-1 Figure 16-2 SNMP Setup ........................................................................................................................................ 16-3 Figure 16-3 Add SNMP Access Entry...................................................................................................................... 16-4 Figure 17-1 Logins................................................................................................................................................... 17-1 Figure 18-1 Maintenance......................................................................................................................................... 18-1 Figure 18-2 Secured Client Setup ........................................................................................................................... 18-2 Figure 18-3 Add Secured Client .............................................................................................................................. 18-3 Figure 18-4 Firmware Upgrade ............................................................................................................................... 18-5 Figure 18-5 Restore Configuration .......................................................................................................................... 18-5 Figure 18-6 Backup Configuration........................................................................................................................... 18-6 Figure 19-1 Statistics ............................................................................................................................................... 19-1 Figure 19-2 Hardware Monitor................................................................................................................................. 19-2 Figure 19-3 Port Statistics ....................................................................................................................................... 19-3 Figure 19-4 Channel Statistics................................................................................................................................. 19-4 Figure 19-5 VLAN Status......................................................................................................................................... 19-6 Figure 20-1 Diagnostic ............................................................................................................................................ 20-1 Figure 20-2 DSL Line Diagnostic............................................................................................................................. 20-5 xvi List of Figures IES-1000 User’s Guide Figure 20-3 Reboot System Confirmation............................................................................................................... 20-6 Figure 20-4 Logout .................................................................................................................................................. 20-7 Figure 24-1 Linedata Command Example .............................................................................................................. 24-4 Figure 24-2 Lineinfo Command Example................................................................................................................ 24-4 Figure 24-3 Lineperf Command Example ............................................................................................................... 24-6 Figure 24-4 Linerate Command Example ............................................................................................................... 24-8 Figure 24-5 List Profiles Command Example........................................................................................................ 24-11 Figure 24-6 Show Profile Command Example ...................................................................................................... 24-12 Figure 25-1 List Port Command Example ............................................................................................................... 25-4 Figure 25-2 List Profiles Command Example.......................................................................................................... 25-7 Figure 25-3 List N-wire Groups Command Example ............................................................................................ 25-15 Figure 26-1 Show VCP Command Example........................................................................................................... 26-3 Figure 26-2 Show VCPs Command Example ......................................................................................................... 26-3 Figure 26-3 Chow Channel Command Example..................................................................................................... 26-5 Figure 26-4 Chow Channel Command Example..................................................................................................... 26-6 Figure 26-5 Channel Statistics Command Example................................................................................................ 26-8 Figure 26-6 Channel Statistics Command Example................................................................................................ 26-9 Figure 28-1 Mfilter Command Example .................................................................................................................. 28-3 Figure 28-2 Portfilter Command Example............................................................................................................... 28-5 Figure 28-3 Portfilter Command Example 2............................................................................................................ 28-6 Figure 28-4 Example of Modified Port Filter Port 2 ................................................................................................. 28-6 Figure 28-5 Example of Modified Port Filter Port 3 ................................................................................................. 28-7 Figure 28-6 Example of Modified Port Filter Settings ............................................................................................. 28-7 Figure 29-1 Pool Command Example ..................................................................................................................... 29-2 Figure 31-1 Example: PVID Command Display ...................................................................................................... 31-4 Figure 31-2 Example: SVLAN List Command Display............................................................................................ 31-5 Figure 31-3 Example: SVLAN List Command Display............................................................................................ 31-6 Figure 31-4 SVLAN Example .................................................................................................................................. 31-7 Figure 31-5 Example: Svlan Getentry 2 Command Display ................................................................................... 31-8 Figure 31-6 Example: DVLAN List Command Display............................................................................................ 31-9 Figure 31-7 Example: DVLAN Getentry 2 Command Display ................................................................................ 31-9 Figure 31-8 Example: VLAN List Command Display ............................................................................................ 31-10 List of Figures xvii IES-1000 User’s Guide Figure 33-1 Setting IP Address and Default Gateway............................................................................................. 33-2 Figure 36-1 BOOTP/TFTP Server ........................................................................................................................... 36-3 Figure 36-2 Input MAC ............................................................................................................................................ 36-3 Figure 36-3 Database Edit Dialog ........................................................................................................................... 36-4 Figure 36-4 Enable BOOTP/TFTP .......................................................................................................................... 36-4 Figure 36-5 Enter Debug Mode ............................................................................................................................... 36-4 xviii List of Figures IES-1000 User’s Guide List of Tables Table 3-1 Front Panel Ports of the SAM1008 Network Module ................................................................................ 3-2 Table 3-2 Front Panel Ports of the AAM1008 Network Module................................................................................. 3-2 Table 3-3 Front Panel Ports of the IES-1000 ............................................................................................................ 3-2 Table 7-1 Network Module LED Descriptions............................................................................................................ 7-2 Table 8-1 SYS LED Troubleshooting......................................................................................................................... 8-1 Table 8-2 ALM LED Troubleshooting......................................................................................................................... 8-1 Table 8-3 SHDSL LED Troubleshooting .................................................................................................................... 8-2 Table 8-4 ADSL LED Troubleshooting....................................................................................................................... 8-2 Table 8-5 LAN LED Troubleshooting......................................................................................................................... 8-3 Table 8-6 ADSL Voice Troubleshooting ..................................................................................................................... 8-3 Table 8-7 Testing In-house Wiring ............................................................................................................................. 8-4 Table 9-1 Navigation Panel Links.............................................................................................................................. 9-2 Table 9-2 Web Configurator Screens ........................................................................................................................ 9-3 Table 10-1 General Setup ....................................................................................................................................... 10-1 Table 10-2 Bridge Setup.......................................................................................................................................... 10-3 Table 10-3 Bridge Packet Type Filter Setup............................................................................................................ 10-4 Table 10-4 Bridge Port Filter Setup ......................................................................................................................... 10-6 Table 10-5 Edit Bridge Port Filter Setup.................................................................................................................. 10-7 Table 10-6 Bridge MAC Filter Setup........................................................................................................................ 10-8 Table 10-7 Bridge MAC Filter Entry List .................................................................................................................. 10-9 Table 10-8 Bridge MAC Filter Entry Add ................................................................................................................. 10-9 Table 10-9 MAC Count Filter Setup ...................................................................................................................... 10-10 Table 10-10 MAC Count Filter Edit........................................................................................................................ 10-11 Table 10-11 Bridge MAC Address Record............................................................................................................. 10-13 Table 10-12 Bridge IGMP Snooping Record ......................................................................................................... 10-14 Table 10-13 DHCP Relay Setup............................................................................................................................ 10-16 Table 10-14 Add DHCP Server.............................................................................................................................. 10-17 Table 10-15 802.1X Setup..................................................................................................................................... 10-18 Table 10-16 RADIUS Server Setup....................................................................................................................... 10-19 Table 10-17 Edit 802.1x Setup .............................................................................................................................. 10-20 List of Tables xix IES-1000 User’s Guide Table 10-18 Bridge Fast Mode VLAN ID Setup..................................................................................................... 10-21 Table 10-19 IP Setup ............................................................................................................................................. 10-22 Table 11-1 Maximum Transfer Rates of the ADSL Ports ......................................................................................... 11-1 Table 11-2 ADSL Port Setup .................................................................................................................................... 11-4 Table 11-3 ADSL Profile Setup ................................................................................................................................ 11-5 Table 11-4 ADSL Add Profile.................................................................................................................................... 11-6 Table 11-5 Ethernet Port Setup ............................................................................................................................... 11-8 Table 11-6 ADSL Port Setup Edit........................................................................................................................... 11-10 Table 12-1 Data Rates of the SAM1008’s SHDSL Ports ......................................................................................... 12-1 Table 12-2 G.SHDSL Port Setup ............................................................................................................................. 12-4 Table 12-3 G.SHDSL Profile Setup.......................................................................................................................... 12-6 Table 12-4 G.SHDSL Add Profile ............................................................................................................................. 12-7 Table 12-5 G.SHDSL Port Setup ............................................................................................................................. 12-8 Table 12-6 Add G.SHDSL N-wire Group................................................................................................................ 12-10 Table 12-7 Add G.SHDSL Port Bonding ................................................................................................................ 12-11 Table 13-1 DSL Port Channel Setup ....................................................................................................................... 13-2 Table 13-2 DSL Port VC Profile Setup..................................................................................................................... 13-7 Table 13-3 DSL Port VC Profile Add........................................................................................................................ 13-8 Table 13-4 DSL Port Channel Add......................................................................................................................... 13-10 Table 14-1 Static Route Setup ................................................................................................................................. 14-1 Table 14-2 Add Static Route .................................................................................................................................... 14-2 Table 15-1 GARP Terminology ................................................................................................................................ 15-3 Table 15-2 Static VLAN Setup ................................................................................................................................. 15-4 Table 15-3 Add VLAN Static Entry ........................................................................................................................... 15-6 Table 16-1 SNMP .................................................................................................................................................... 16-2 Table 16-2 SNMP Setup .......................................................................................................................................... 16-3 Table 16-3 Add SNMP Access Entry ....................................................................................................................... 16-4 Table 17-1 Logins .................................................................................................................................................... 17-1 Table 18-1 Maintenance .......................................................................................................................................... 18-1 Table 18-2 Secured Client Setup............................................................................................................................. 18-2 Table 18-3 Add Secured Client ................................................................................................................................ 18-3 Table 19-1 Statistics................................................................................................................................................. 19-1 xx List of Tables IES-1000 User’s Guide Table 19-2 Hardware Monitor .................................................................................................................................. 19-2 Table 19-3 Port Statistics......................................................................................................................................... 19-3 Table 19-4 Channel Statistics .................................................................................................................................. 19-5 Table 19-5 VLAN Status .......................................................................................................................................... 19-6 Table 20-1 Diagnostic.............................................................................................................................................. 20-1 Table 20-2 Log Format ............................................................................................................................................ 20-2 Table 20-3 Log Messages ....................................................................................................................................... 20-2 Table 20-4 DSL Line Diagnostic .............................................................................................................................. 20-5 Table 21-1 Troubleshooting the DSL LED(s)........................................................................................................... 21-1 Table 21-2 Troubleshooting Data Transmission ...................................................................................................... 21-1 Table 21-3 Troubleshooting a Non-Constant DSL LED........................................................................................... 21-2 Table 21-4 Troubleshooting the SYNC-rate ............................................................................................................ 21-2 Table 21-5 Troubleshooting the Network Module’s Configured Settings ................................................................ 21-2 Table 21-6 Troubleshooting the Password .............................................................................................................. 21-2 Table 21-7 Troubleshooting a Local Server............................................................................................................. 21-3 Table 21-8 Troubleshooting the SNMP Server........................................................................................................ 21-3 Table 21-9 Troubleshooting Telnet .......................................................................................................................... 21-3 Table 22-1 Commands ............................................................................................................................................ 22-3 Table 23-1 Logs Sent to Your UNIX Server............................................................................................................. 23-5 Table 24-1 Lineinfo Command ................................................................................................................................ 24-5 Table 24-2 Line Performance Counters .................................................................................................................. 24-7 Table 28-1 Physical Ports, Port Numbers and IES-1000 Default PVID Tags in Fast Mode.................................... 28-8 Table 37-1 Troubleshooting the DSL LED(s)........................................................................................................... 37-1 Table 37-2 Troubleshooting Data Transmission ...................................................................................................... 37-1 Table 37-3 Troubleshooting a Non-Constant DSL LED........................................................................................... 37-2 Table 37-4 Troubleshooting the SYNC-rate ............................................................................................................ 37-2 Table 37-5 Troubleshooting Port Bonding ............................................................................................................... 37-2 Table 37-6 Troubleshooting the Network Module’s Configured Settings ................................................................ 37-3 Table 37-7 Troubleshooting the Password .............................................................................................................. 37-4 Table 37-8 Troubleshooting a Local Server............................................................................................................. 37-4 Table 37-9 Troubleshooting SNMP ......................................................................................................................... 37-4 Table 37-10 Troubleshooting Telnet ........................................................................................................................ 37-4 List of Tables xxi IES-1000 User’s Guide Preface Congratulations on your purchase of the IES-1000 Integrated Ethernet Switch. About this User’s Manual This user’s guide explains how to: Install the IES-1000 chassis Install network modules into the chassis Use the web configurator or command line interface to manage and troubleshoot the AAM-1008-61, AAM-1008-63 and SAM-1008 modules. See the AAM-1212 User’s Guide for information on the AAM-1212-51/53 network modules. IES-1000 Network Module Models and Firmware Releases The IES-1000 supports the following modules. The firmware version contains a model code. In firmware version V2.05(DN.1) for example; “DN” is the model code. AAM1008-61 for ADSL over POTS (Annex A). “DN” denotes the firmware version. AAM1008-63 for ADSL over ISDN (Annex B). “DJ” denotes the firmware version. SAM1008 for G.SHDSL. “DD” denotes the firmware version. AAM-1212-51 for ADSL over POTS (Annex A). “ABA” denotes the firmware version. AAM-1212-53 for ADSL over ISDN (Annex B). “ABP” denotes the firmware version. A firmware version also includes the firmware’s release number. In firmware version V2.05(DN.1) for example, “0” is the firmware’s release number. This varies as new firmware is released. Your firmware’s release number may not match what is displayed in this User’s Guide. Naming Conventions The IES-1000 (Integrated Ethernet Switch) may be referred to as the IES or the switch. The AAM1008 (ADSL Access Module) may be referred to as the AAM, the ADSL module, the DSL module or the module. There the AAM1008-61 is for ADSL over POTS (Annex A) and the AAM-1008-63 is for ADSL over ISDN (Annex B). Differentiation is made where needed. The SAM1008 (G.SHDSL Access Module) may be referred to as the SAM, the SHDSL module, the DSL module or the module. Related Documentation Quick Start Guide The Quick Start Guide contains general initial configuration instructions. The AAM-1212-51/53 User’s Guide Glossary and ZyXEL Web Site xxii Preface IES-1000 User’s Guide Please refer to www.zyxel.com for an online glossary of networking terms or the ZyXEL download library for additional support documentation. Online Registration Register your product online at www.zyxel.com for global products, or at www.us.zyxel.com for North American products. General Syntax Conventions Mouse action sequences are denoted using a comma. For example, click Start, Settings, Control Panel, Network means first you click Start, click or move the mouse pointer over Settings, then click or move the mouse pointer over Control Panel and finally click (or double-click) Network. “Enter” means for you to type one or more characters. “Select” or “Choose” means for you to use one of the predefined choices. Predefined choices are in Bold Arial font. Button and field labels, links and screen names in are in Bold Times New Roman font. A single keystroke is in Arial font and enclosed in square brackets. [ENTER] means the Enter, or carriage return key; [ESC] means the Escape key and [SPACE BAR] means the Space Bar. For brevity’s sake, we will use “e.g.,” as shorthand for “for instance”, and “i.e.,” for “that is” or “in other words”. User’s Guide Feedback Help us help you. E-mail all User’s Guide-related comments, questions or suggestions for improvement to [email protected] or send regular mail to The Technical Writing Team, ZyXEL Communications Corp., 6 Innovation Road II, Science-Based Industrial Park, Hsinchu, 300, Taiwan. Thank you. Preface xxiii Overview and Installation Part I: Overview and Installation This part introduces the general features, default settings, hardware and installation of the IES1000 Integrated Ethernet Switch. I IES-1000 User’s Guide Chapter 1 Getting to Know the IES-1000 This chapter describes the key features, benefits and applications of your IES-1000. The IES-1000 (Integrated Ethernet Switch) is an IP-based DSLAM (Internet Protocol Digital Subscriber Line Access Multiplexer) that connects up G.SHDSL or ADSL subscribers to the Internet. When deployed together with ZyXEL’s DSL modems and WAN routers, the combination forms an integrated solution for providing broadband services to multiple tenant units such as apartments, hotels, offices and campus buildings. G.SHDSL is an acronym for Single-pair High-speed Digital Subscriber Line. ITU-T G.991.2 defines the “G.” in “G.SHDSL”. ADSL is an acronym for Asymmetric Digital Subscriber Line. This user’s guide covers the IES-1000 chassis, AAM-1008-61/63 and SAM-1008 network modules. See the AAM-1212 User’s Guide for information on the AAM-1212-51/53 network modules. 1.1 Features Two-Slot Chassis The IES-1000 has two slots that accept multiplexer network modules. The chassis design gives you the flexibility to initially install a single module and then add another as demand increases. Multiplexer Network Modules Up to two hot-swappable multiplexing network modules may be installed in each IES-1000 chassis. The SAM1008 (G.SHDSL Access Module) is an 8-port G.SHDSL multiplexer network module that aggregates traffic from eight lines to an Ethernet port. The AAM1008 (ADSL Access Module) is an 8-port ADSL multiplexer network module that aggregates traffic from eight lines to an Ethernet port and has integrated splitters to allow voice and ADSL to be carried over the same phone line wiring. 10/100 Mbps Auto-negotiating Ethernet Port This 10/100 Mbps auto-negotiating Ethernet port connects the IES-1000 to an Ethernet network. With Ethernet as the backbone, you can create a network that provides G.SHDSL and or ADSL service to hundreds of subscribers. G.SHDSL Compliance (SAM1008) • ITU-T G.991.2 • G.hs (ITU-T G.994.1) • Rate adaptation support ADSL Compliance (AAM1008) • Multi-Mode ADSL standard G.dmt (ITU-T G.992.1) Getting to Know the IES-1000 1-1 IES-1000 User’s Guide G.lite (ITU-T G.992.2) G.hs (ITU-T G.994.1) ANSI T1.413 issue 2 ETSI (TS 101 388) • Rate adaptation support N-wire Mode (SAM1008) The n-wire mode allows you to physically bundle two or four G.SHDSL ports into a single 4-wire or 8-wire G.SHDSL connection.1 This can increase the reach of G.SHDSL or give increased bandwidth when connecting to 4-wire mode G.SHDSL modems or another IES-1000. Given the same number of ports, n-wire mode provides better throughput than (2-wire port) port bonding. Port Bonding (SAM1008) The port bonding feature allows you to combine two to eight G.SHDSL connections between two IES-1000s into a single logical connection. You can combine individual ports or n-wire bundled groups. This can give increased bandwidth for LAN-to-LAN applications. Bridging • IEEE 802.1D transparent bridging • Up to 4096 MAC entries address table • Port-based VLAN (Virtual Local Area Network) IEEE 802.1Q Tagged VLAN Your IES-1000 uses the IEEE 802.1Q Tagged VLAN (Virtual Local Area Network), which allows your device to deliver tagged/untagged frames to and from its ports. The IES-1000 supports up to 400 VLANs and up to 4094 VLAN IDs. IEEE 802.1p Priority Your IES-1000 uses IEEE 802.1p Priority to assign priority levels to individual ports. Fast Mode The fast mode makes use of the “tag” subset of the IEEE 802.1Q standard to identify the source port of a frame and speed traffic through a service gateway. MAC (Media Access Control) Filter Use the MAC filter to filter incoming frames based on MAC (Media Access Control) address(es) that you specify. You may enable/disable the MAC filter on specific ports. You may specify up to five MAC addresses per port. MAC (Media Access Control) Count Filter 1 N-wire mode is available with the D0 hardware. The hardware version is in the serial number on the sticker on the SAM1008 network module. You can also use the sys info command to display the hardware version. 1-2 Getting to Know the IES-1000 IES-1000 User’s Guide You can limit the number of MAC addresses that may be dynamically learned or statically configured on a port. You may enable/disable the MAC count filter on individual ports. IEEE 802.1X Port-based Authentication The IES-1000 supports the IEEE 802.1X standard for centralized user authentication through an optional network authentication (RADIUS) server. Secured Host Allow up to ten remote hosts to access your IES-1000 via IP addresses you specify. System Error Logging The system error log will record error logs locally to the IES-1000 memory. UNIX Syslog Logging Use UNIX syslog commands to send logs to your UNIX server. Protocol • Multiprotcol Encapsulation over ATM Adaptation Layer 5 (RFC 1483) Management • Remote configuration backup/restore and firmware upgrade • SNMP manageable • Text-based management locally via console port and remotely via telnet • Web configurator Security • Password protection for system management • VLAN Multiple PVC and ATM QoS The IES-1000 allows you to use different channels (also called Permanent Virtual Circuits or PVCs) for different services or subscribers. Define up to eight channels on each DSL port for different services or levels of service and assign each channel a priority. ATM Quality of Service (QoS) allows you to regulate the average rate and fluctuations of data transmission. This helps eliminate congestion to allow the transmission of real time data (such as audio and video). DHCP Relay with Relay Agent Information Option The IES-1000 can relay client TCP/IP configuration requests to a DHCP server and the server’s responses back to the clients. The IES-1000 also has the relay agent information option (also known as option 82) feature to add information to client TCP/IP configuration requests that it relays to a DHCP server. IGMP Snooping IGMP (Internet Group Management Protocol) snooping reduces multicast traffic for maximum performance. Getting to Know the IES-1000 1-3 IES-1000 User’s Guide Overheating Detection, Warning and Safegaurd An ALM LED turns on when the IES-1000’s internal temperature is too high and turns off when the temperature has returned to a normal level. Internal fans cool the unit. Compact Design for Limited Space The IES-1000 occupies only 1 U of standard Telco rack space. Its compactness is perfect for collocation (installation in a central office) and basement installation. Scalable Platform for Future Expansion The flexible design of the IES-1000 series allows service providers to start with minimum cost. As the number of subscribers and applications increases additional IES-1000s can be added to provide greater bandwidth. 1.2 Applications The following sections describe example applications for the IES-1000. 1.2.1 MTU Application The following figure depicts a typical application of the IES-1000 in a large residential building, or multiple tenant unit (MTU), that leverages the existing phone line wiring to provide Internet access to all tenants. A tenant connects a computer to the phone line in a unit using a G.SHDSL or ADSL modem. The other end of the phone line is connected to a port on the IES-1000. The IES-1000 aggregates the traffic from tenants to the Ethernet port and then forwards it to a router. The router then routes the traffic further to the Internet. 1-4 Getting to Know the IES-1000 IES-1000 User’s Guide Figure 1-1 MTU Application Getting to Know the IES-1000 1-5 IES-1000 User’s Guide 1.2.2 Central Office or ISP Application The IES-1000 provides DSL service over telephone wires to subscribers. The following figure shows the IES1000 set up in an Internet Service Provider (ISP) building or telephone company central office. Figure 1-2 Central Office or ISP Application 1-6 Getting to Know the IES-1000 IES-1000 User’s Guide Chapter 2 Factory Default Settings This section describes the factory default settings of the IES-1000. 2.1 IP Parameters • IP address = 192.168.1.1 • Subnet mask = 255.255.255.0 • Default gateway = 192.168.1.254 2.2 Console Port • Baud rate = 9600 bps • Data bits = 8 • Parity = none • Stop bit = 1 • Flow control = none 2.3 SNMP Community Strings • Read = public • Write = 1234 2.4 Console, Telnet, Web Configurator and FTP Password • User name: admin (web configurator) • Password: 1234 (default) 2.5 G.SHDSL Ports (SAM1008) • Encapsulation: RFC 1483 • Multiplexing: LLC-based • VPI: 0 • VCI: 33 Factory Default Settings 2-1 IES-1000 User’s Guide • Enable/Disable State: Disabled • Profile: DEFVAL Maximum upstream/downstream speed: 2304 Kbps Minimum upstream/downstream speed: 192 Kbps 2.6 ADSL Ports (AAM1008) • Encapsulation: RFC 1483 • Multiplexing: LLC-based • VPI: 0 • VCI: 33 • Enable/Disable State: Disabled • Operational Mode: auto • Profile: DEFVAL Maximum Upstream Rate: 512 Kbps Maximum Downstream Rate: 2048 Kbps 2.7 Ethernet Port The factory default settings for the Ethernet port of the IES-1000 are: • Auto-negotiation: ON • Speed used with auto-negotiation OFF: 100Mbps • Duplex mode used with auto-negotiation OFF: half duplex 2.8 2-2 Other Factory Defaults • MAC filter: Disabled • MAC count filter: Disabled • Secured Host: Disabled • Sys Error Log: Always Enabled • UNIX Syslog: Disabled • IEEE 802.1Q Tagged VLAN: Disabled • IGMP Snooping: Enabled (Unknown-flood) • DHCP Relay: Disabled • IEEE 802.1X Port-based Authentication: Disabled Factory Default Settings IES-1000 User’s Guide Factory Default Settings 2-3 IES-1000 User’s Guide Chapter 3 Hardware Overview This chapter gives a brief introduction to the IES-1000 hardware. 3.1 Additional Installation Requirements A computer with Ethernet 10Base-T or 100Base-TX NIC (Network Interface Card) • WAN service provided by a local phone company A computer with terminal emulation software configured to the following parameters: VT100 terminal emulation 9600 bps No parity, 8 data bits, 1 stop bit No flow control 3.2 AC Power Front Panel The following figure shows the front panel of the AC power version of the IES-1000 with a SAM1008 network module installed on the left and an AAM1008 network module on the right. Figure 3-1 AC Power Front Panel 3.3 DC Power Front Panel The following figure shows the front panel of the DC power version of the IES-1000 with a SAM1008 network module installed on the left and an AAM1008 network module on the right. Figure 3-2 DC Power Front Panel Hardware Overview 3-1 IES-1000 User’s Guide 3.3.1 Network Module Front Panel LEDs See the Turning On the IES-1000 chapter for details on the LED indicators on the front panel of a SAM1008 or AAM1008 network module. 3.3.2 Front Panel Ports The following tables describe front panel ports. Table 3-1 Front Panel Ports of the SAM1008 Network Module PORT DESCRIPTION LAN The LAN port is a 10/100 Mbps auto-sensing Ethernet port that connects to a router or Ethernet switch. SHDSL 1-8 These RJ-11 ports (labeled 1-8) connect to subscriber G.SHDSL equipment. CONSOLE The CONSOLE port is an RJ-11 port used for configuring the IES-1000. This port connects to a local computer. Table 3-2 Front Panel Ports of the AAM1008 Network Module PORT DESCRIPTION LAN The LAN port is a 10/100 Mbps auto-sensing Ethernet port that connects to a router or Ethernet switch. User 1-8 These RJ-11 ports (labeled 1-8) connect to subscriber ADSL equipment. CO 1-8 These RJ-11 ports (labeled 1-8) connect to CO (central office) equipment. CONSOLE The CONSOLE port is an RJ-11 port used for configuring the IES-1000. This port connects to a local computer. Table 3-3 Front Panel Ports of the IES-1000 PORT POWER 3-2 DESCRIPTION Refer to the Hardware Specifications appendix for power connection specifications. Hardware Overview IES-1000 User’s Guide Chapter 4 Hardware Installation This chapter shows you how to install hardware for a freestanding or rack-mounted scenario. 4.1 Environment The following are the recommended environments for the IES-1000. 4.1.1 Operating Environment Temperature: 0 — 50°C; Humidity: 5% — 95% (non-condensing) 4.1.2 Storage Environment Temperature: -25 - 70°C; Humidity: 5% - 95% (non-condensing) Refer also to the Hardware Specifications Appendix. 4.2 Freestanding IES-1000 Installation Requirements Position the IES-1000 on a flat surface. Remember that the unit requires proper ventilation. 4.3 Rack-mounted IES-1000 Installation Requirements • Two mounting brackets (supplied). • Eight M3 flat head screws (supplied) and a #2 Philips screwdriver. • Four M5 flat head screws and a #2 Philips screwdriver. 4.4 Mounting the IES-1000 on a Rack Precautions: • Make sure the rack will safely support the combined weight of all the equipment it contains. • Make sure the position of the IES-1000 does not make the rack unstable or top-heavy. Take all necessary precautions to anchor the rack securely before installing the unit. Hardware Installation 4-1 IES-1000 User’s Guide 4.4.1 Step 1. Attaching the Mounting Brackets to the IES-1000 Position a mounting bracket on one side of the IES-1000, lining up the four screw holes on the bracket with the screw holes on the side of the unit (see the figure shown next). Failure to use the proper screws may damage the unit. Figure 4-1 Attaching the Mounting Brackets to the IES-1000 Step 2. Using a #2 Philips screwdriver, install the M3 flat head screws that came with the brackets through the mounting bracket holes into the IES-1000. Step 3. Repeat Step 1 and Step 2 to install the second mounting bracket on the other side of the unit. You may now mount the IES-1000 on a rack. Proceed to the next section. 4.4.2 Step 1. Mounting the IES-1000 on a Rack Position a mounting bracket (that is already attached to the IES-1000) on one side of the rack, lining up the two screw holes on the bracket with the screw holes on the side of the rack (see the figure shown next). Failure to use the proper screws may damage the unit. 4-2 Hardware Installation IES-1000 User’s Guide Figure 4-2 Mounting the IES-1000 on a Rack Step 2. Using a #2 Philips screwdriver, install the M5 flat head screws through the mounting bracket holes into the rack. Step 3. Repeat Step 1 and Step 2 to attach the second mounting bracket on the other side of the rack. Hardware Installation 4-3 IES-1000 User’s Guide Chapter 5 Removing and Installing Network Modules This chapter shows you how to remove and install network modules. Each IES-1000 accommodates up to two network modules. Remove and install modules via the front of the IES1000. The figure below shows the front view of a SAM1008 network module; the procedures for removing and installing AAM1008 network modules are the same. Figure 5-1 IES-1000 G.SHDSL SAM1008 Network Module 5.1 Step 1. Removing a G.SHDSL SAM1008 Network Module Loosen the two screws on the front panel that secure the module to the chassis by turning them counterclockwise as shown next. Figure 5-2 Loosen Module Screws Step 2. Gently pull the network module out of the chassis as shown next. Removing and Installing Network Modules 5-1 IES-1000 User’s Guide Figure 5-3 Removing a Network Module from the IES-1000 Chassis 5.2 Installing a Network Module Step 1. Hold the module with the network ports facing you and insert it into an empty slot located on the front of the IES-1000 as shown next. Step 2. Push the bottom of the front of the module into the IES-1000. The front of the module should be flush with the IES-1000 chassis. 5-2 Removing and Installing Network Modules IES-1000 User’s Guide Figure 5-4 Installing a Network Module into the IES-1000 Chassis The front of the network module must be flush with the front of the IES-1000 after you install a network module or it will not work! Step 3. Secure the module to the chassis by turning the two screws on the front of the module clockwise as shown next. Figure 5-5 Tighten Module Screws Removing and Installing Network Modules 5-3 Hardware Connections Part II: Hardware Connections and Troubleshooting This part covers how to connect the IES-1000 and turn it on. It also covers how to troubleshoot the hardware. II IES-1000 User’s Guide Chapter 6 Hardware Connections This chapter shows you how and where to make hardware connections. Before you make your hardware connections, make sure that your IES-1000 is safely and securely positioned. 6.1 Front Panel Connections All connections are made on the front panel of the IES-1000. The following figure shows the front panel connections of the SAM1008. Connect A to a power source. B is an Ethernet switch. Connect C to the users. D is a local management computer. A more detailed discussion follows. Connections for the AAM1008 are the same except for the DSL ports (see 6.4 for details). Figure 6-1 SAM1008 Front Panel Connections Overview 6.2 Console Port For the initial configuration, you need to use terminal emulator software on a computer and connect it to a network module through the console port. Connect the mini-RJ-11 end of the console cable to the console port of the network module. Connect the other end to a serial port of your computer. After the initial setup, you can modify the configuration remotely through Telnet connections. Hardware Connections 6-1 IES-1000 User’s Guide Figure 6-2 Console Port Connection 6.3 SHDSL Port Connections The SHDSL ports connect to an MDF (Main Distribution Frame) and end-user equipment via telephone wires. • For detailed specifications about the associated RJ-11 connector, refer to the Pin Assignment appendix. • For more detail about MDF connections refer to the Notes About MDFs (Main Distribution Frames) section shown later. The procedure shown next explains how to complete a single G.SHDSL connection (SAM1008) to an MDF via an SHDSL port. Instructions on ADSL connections (AAM1008) come later. 6.3.1 Procedure to Complete a G.SHDSL Connection Step 1. Connect the RJ-11 end of a telephone wire to the SHDSL port on the front panel of the SAM1008 as shown next. Step 2. Connect the other end of the telephone wire to the upper port of an MDF (Main Distribution Frame) using a punch-down tool. 6-2 Hardware Connections IES-1000 User’s Guide Figure 6-3 SHDSL Port and MDF Connections Step 3. Connect a different telephone wire to the lower port of the MDF using a punch-down tool. Step 4. Connect the other (RJ-11) end of the telephone wire to the end-user G.SHDSL modem/router. When you finish this procedure your connections should look similar to the figure shown next. Connections between the user’s computer and modem/router are not described here. Hardware Connections 6-3 IES-1000 User’s Guide Figure 6-4 SHDSL Port, MDF and User Equipment Connections Notes About MDFs (Main Distribution Frames) An MDF is usually installed between end-users’ equipment and the telephone company (CO) in a basement or telephone room. The MDF is the point of termination for the outside telephone company lines coming into a building and the telephone lines in the building. 6-4 Hardware Connections IES-1000 User’s Guide Figure 6-5 Magnified View of MDF Wiring Connect wiring from end-user equipment to the lower ports of an MDF using a telephone wire. Connect wiring from the telephone company to the upper ports of an MDF (see the previous figure). Some MDFs have surge protection circuitry built in between the two banks; thus, do not connect telephone wires from the telephone company directly to the IES-1000. Use a punch-down tool to seat telephone lines between MDF blocks. 6.4 ADSL Port Connections The AAM1008 network module can provide ADSL and voice services over the same telephone wiring. It also has built in splitters that save space and simplify installation. The following figure gives an example of a basic installation scenario for using the AAM1008 to combine voice and data signals. Hardware Connections 6-5 IES-1000 User’s Guide Figure 6-6 AAM1008 Installation Overview You can also use RJ-11 connectors on both ends of the telephone cables connect directly to an ADSL modem(s) or patch panel. This chapter discusses connections using MDFs. 6.4.1 Typical Scenarios Your existing telephone wiring usually depends on your region. Here are descriptions of three typical installation scenarios. See the Notes About MDFs (Main Distribution Frames) for more information about MDFs. Use telephone wires with RJ-11 jacks on one end (follow the pin assignments shown in the appendices) for connecting to the AAM1008. 6.4.2 Installation Scenario A You want to install the AAM1008 network module in an environment where there are no previously installed MDFs. There is no phone service and you want to install the AAM1008 for data-access only. No connections from the CO ports are necessary. You may connect using an MDF or attach RJ-11 connectors to the non-AAM1008 side of the telephone wire and then connect to ADSL modem directly. 6-6 Hardware Connections IES-1000 User’s Guide Figure 6-7 Installation Scenario A Procedure To Connect To An MDF Step 1. Connect the RJ-11 connector end of a telephone wire to one of the USER ports on the AAM1008. Step 2. Connect the other end of the telephone wire to the upper ports of the MDF using a punch-down tool. Step 3. Connect the telephone wiring from each end-user’s ADSL modem to the lower ports of the MDF. 6.4.3 Installation Scenario B Phone service is available. There is one MDF from which end-users CO connections are made (see next figure). Hardware Connections 6-7 IES-1000 User’s Guide Figure 6-8 One MDF for End-user and CO Connections Please refer to the following figure for the connection schema. MDF 1 is the original MDF used for telephone connections only. MDF 2 is used for telephone connections only. MDF 3 is for ADSL service connections. Change the wiring (in the following figure) from MDF 1 to MDF 3 for telephone subscribers who want ADSL service. 6-8 Hardware Connections IES-1000 User’s Guide Figure 6-9 Installation Scenario B Procedure To Connect To MDFs Step 1. Acquire two additional MDFs (MDFs 2 and 3). Step 2. Connect the RJ-11 connector ends of telephone wires you want for ADSL service to the USER ports on the AAM1008. Step 3. Connect the other ends of the telephone wires to the upper ports of MDF 3 using a punch-down tool. Step 4. Connect the telephone wiring from the end-user’s ADSL modem(s) to the lower ports of MDF 3. Step 5. Connect the RJ-11 connector ends of telephone wires you want for phone service to the AAM1008 ports labeled CO. Step 6. Connect the other ends of the telephone wires to the lower ports of MDF 2 using a punch-down tool. Step 7. Connect the upper ports of MDF 2 to the lower ports of MDF 1 using regular telephone wires. Step 8. Connect the upper ports of MDF 1 to the telephone company. Step 9. Telephone subscribers only (that is, non-ADSL subscribers) retain connections to the lower ports of MDF 1. Step 10. Change the wiring from MDF 1 to MDF 3 for telephone subscribers who want ADSL service. Hardware Connections 6-9 IES-1000 User’s Guide 6.4.4 Installation Scenario C Phone service is also available but there are two MDFs; one for end-user telephone line connections and the other one for CO telephone line connections (see the following figure). Users A and B have telephone (only) service. Figure 6-10 Two Separate MDFs for End-user and CO Connections Please refer to the following figure for the ADSL connection schema. MDFs 1 and 2 are the two original MDFs. MDFs 3 and 4 are two additional MDFs you need. User A still has telephone service only. User B now has ADSL service also (see the following figure). 6-10 Hardware Connections IES-1000 User’s Guide Figure 6-11 Installation Scenario C Procedure To Connect To MDFs Step 1. Acquire two additional MDFs (3 and 4). Step 2. Connect the RJ-11 connector ends of telephone wires you want for ADSL service to the USER ports on the AAM1008. Step 3. Connect the other ends of the telephone wires to the upper ports of MDF 3 using a punch-down tool. Step 4. Connect the lower ports of MDF 3 to the upper ports of MDF 2 for those users that want ADSL service. (Users who want telephone service only, retain the original connection from the top port of MDF 2 to the bottom port of MDF 1.) Step 5. Connect the telephone wiring from the end-user’s ADSL equipment to the lower ports of MDF 2. Step 6. Connect the RJ-11 connector ends of telephone wires you want for voice service to the AAM1008’s CO ports. Step 7. Connect the other ends of the telephone wires to the lower ports of MDF 4 using a punch-down tool. Step 8. Connect the top ports of MDF 4 to the bottom ports of MDF 1 using regular telephone wires. Hardware Connections 6-11 IES-1000 User’s Guide Connect the top ports of MDF 1 to the telephone company. 6.4.5 LAN Port (Ethernet) Connection Connect the LAN port of your SAM1008 to an Ethernet WAN switch using a straight-through Category 5 UTP (Unshielded Twisted Pair) cable with RJ-45 connectors. Connect the other end of the cable to an Ethernet switch. You may stack multiple IES-1000 units up to the number of ports available on the Ethernet switch as shown next. Figure 6-12 Stacking Multiple IES-1000 Units 6.5 AC Power Model Power Connection Connect the female end of the power cord to the power socket on the front panel of your IES-1000 (to the right of the fuse housing) as shown next. Connect the other end of the cord to a power outlet. Make sure that no objects obstruct the airflow of the fans (located on the side of the unit). Make sure you use a 100-240VAC/1A, 50/60Hz power source. 6-12 Hardware Connections IES-1000 User’s Guide Figure 6-13 Connecting the Power Cord to the IES-1000 and a Power Source 6.6 DC Power Model Power Connections Use the following procedures to connect the IES-1000 to a power source after you have installed the IES-1000 in a rack. Refer to power supply requirements in the hardware specifications in the appendices and make sure you are using an appropriate power source. Observe the following before you start: Refer to the Hardware Specifications appendix for the gauge of wire to use for the IES-1000 power connections. Keep the IES-1000 power switch in the off position until you come to procedure for turning on the power. Keep the power supply switch in the off position until you come to procedure for turning on the power. Use only power wires of the required diameter for connecting the IES-1000 to a power supply (refer to the hardware specifications in the appendices for the required wire diameter). The IES-1000 power connections are at the left end of the front panel of the IES-1000 chassis. 6.6.1 Procedure to Connect the Power When installing the IES-1000 power wire, push the wire firmly into the terminal as deep as possible and make sure that no exposed (bare) wire can be seen or touched. Step 1. Connect one end of a power wire to the –48V power terminal on the front panel of your IES-1000 and tighten the terminal screw. Step 2. Connect the other end of the power wire to the –48V terminal on the power supply. Step 3. Repeat the previous step for the terminal labeled RTN. Hardware Connections 6-13 IES-1000 User’s Guide Figure 6-14 Connecting IES-1000 Power 6-14 Hardware Connections IES-1000 User’s Guide Chapter 7 Turning On the IES-1000 This chapter discusses the fans and LEDs of the IES-1000 after you turn it on. 7.1 Introduction Before turning on your IES-1000, make sure you: • Have attached a computer to the IES-1000 serial port as explained previously. • Can see the status LEDs on the front panel. Push the power switch (located at the front of the IES-1000) to the ON or “|” position. You may also need to turn on the power supply. The IES-1000 will automatically run a self-test that takes approximately 20 seconds. The SYS LED will remain on if your IES-1000 has started normally. If the SYS LED does not turn on then recheck your connections or refer to the Hardware Troubleshooting chapter. Make sure you can feel and/or hear the fans working — working fans emit a low buzz and blow air. The fans are located on the IES-1000 as shown next. Refer to the Hardware Troubleshooting chapter to test the fans if they are not working. See the next section to interpret the operational status of your IES-1000. Figure 7-1 Location of the IES-1000 Fans 7.2 Network Module Front Panel LEDs The following figures show the front panels of the network modules. LEDs describe the operational status of your network module. Please also refer to the Hardware Troubleshooting chapter to see how LEDs may aid in troubleshooting. Turning On the IES-1000 7-1 IES-1000 User’s Guide Figure 7-2 SAM1008 Front Panel LEDs Figure 7-3 AAM1008 Front Panel LEDs Table 7-1 Network Module LED Descriptions LED COLOR STATUS ALM Red On The module has overheated. Off The module is functioning within normal temperature parameters. SYS SHDSL (1-8) Green Green or ADSL (1-8) LAN Green Yellow 7-2 Blinking DESCRIPTION The system is initializing. On The module is on and functioning properly. Off The system is not receiving power, is not ready or has a malfunction. On The DSL link is up. Off The DSL link is down. Blinking The system is transmitting/receiving to/from a 10 Mbps Ethernet network. On The link to a 10 Mbps Ethernet network is up. Off The link to a 10 Mbps Ethernet network is down. Blinking The system is transmitting/receiving to/from a 100 Mbps Ethernet network. On The link to a 100 Mbps Ethernet network is up. Off The link to a 100 Mbps Ethernet network is down. Turning On the IES-1000 IES-1000 User’s Guide Chapter 8 Hardware Troubleshooting This chapter explains how to troubleshoot IES-1000 hardware. 8.1 System Startup When you turn on the IES-1000, it automatically runs a self-test that takes approximately 20 seconds. The SYS LED will remain on if your IES-1000 has started normally. 8.1.1 The SYS LED Does Not Turn On Table 8-1 SYS LED Troubleshooting STEP 1 CORRECTIVE ACTION With the AC power model, make sure the power cord is properly connecting the IES-1000’s power socket to an appropriate power outlet. Refer to the Hardware Specifications appendix to make sure you are using the correct power source. With the DC power model, make sure the power wires are properly connecting the IES-1000’s power terminal to an appropriate power supply and the power supply is operating normally. Refer to the Hardware Specifications appendix to make sure you are using the correct power supply. 2 Make sure the network module is properly installed in the IES-1000 (refer to the Hardware Installation chapter). 3 With the AC power model, make sure the fuse is not burnt-out. Replace the fuse if it is burnt out (refer to the Removing and Installing a Fuse appendix). 4 The LED itself or the unit may be faulty; contact your vendor. 8.2 The ALM LED Is On The ALM (alarm) lights when the IES-1000 is overheated and/or the fans are not working properly and/or voltage readings are outside the tolerance levels. Table 8-2 ALM LED Troubleshooting STEP 1 CORRECTIVE ACTION Make sure you can feel and/or hear the fans working - working fans emit a low buzz and blow air. If the fans are not working properly, make sure the power connector is connected properly. Contact your vendor if the fans do not work. Do not remove fans from the IES-1000. Only a qualified distributor should remove or repair fans. Hardware Troubleshooting 8-1 IES-1000 User’s Guide 8.3 The SHDSL LED(s) Do Not Turn On The SHDSL LEDs show the operational status of SHDSL port connections. If the SHDSL LED is off, it means the link to the SHDSL modem/router is down or there is not a connection to the SHDSL port. Table 8-3 SHDSL LED Troubleshooting STEP CORRECTIVE ACTION 1 Ensure that all hardware connections are correctly installed (including the modem/router on the subscriber’s side) and that all devices are turned on. 2 Make sure the SAM1008 SHDSL port is enabled (refer to the web configurator edit port setup screens). The SHDSL ports are disabled by default. 3 Check the SHDSL line pin assignments shown in the Pin Assignments appendix. 4 Check the telephone wire connections between the G.SHDSL modem/router and the MDF(s). 5 Check the telephone wire and connections between the MDF(s) and ADSL port(s). 6 Check the telephone wire mapping on the MDF(s). 7 Make sure the in-house wiring works and is connected properly. 8 Make sure the line speed is consistent between the IES-1000 side and the CPE (Customer Premise Equipment) side. 9 If your line quality is low, you may need to select a slower line speed for both the IES-1000 and CPE sides. Refer to the User’s Guide. 10 Repeat the steps above using a different SHDSL port. 8.4 The ADSL LED(s) Do Not Turn On The ADSL LEDs show the operational status of ADSL port connections. If the ADSL LED is off, it means the link to the ADSL modem/router is down or there is not a connection to the ADSL port. Table 8-4 ADSL LED Troubleshooting STEP CORRECTIVE ACTION 1 Ensure that all hardware connections are correctly installed (including the modem/router on the subscriber’s side) and that all devices are turned on. 2 Make sure the AAM1008 ADSL port is enabled (refer to the User’s Guide or Quick Start Guide). The ADSL ports are disabled by default. 3 Check the ADSL line pin assignments shown in the Pin Assignments appendix. 4 Check the telephone wire connections between the ADSL modem/router and the MDF(s). 5 Check the telephone wire and connections between the MDF(s) and ADSL port(s). 6 Check the telephone wire mapping on the MDF(s). 7 Make sure the in-house wiring works and is connected properly. 8 Make sure the upstream and downstream line rates are consistent between the IES-1000 side and the CPE (Customer Premise Equipment) side. 9 If your line quality is low, you may need to select slower upstream and downstream line rates for both the IES-1000 and CPE sides. Refer to the User’s Guide. 8-2 Hardware Troubleshooting IES-1000 User’s Guide Table 8-4 ADSL LED Troubleshooting STEP 10 8.5 CORRECTIVE ACTION Repeat the steps above using a different ADSL port. The LAN LED(s) Do Not Turn On Table 8-5 LAN LED Troubleshooting STEP CORRECTIVE ACTION 1 Make sure the LAN port of your network module is connected to an Ethernet WAN switch with a straight-through Category 5 UTP (Unshielded Twisted Pair) cable with RJ-45 connectors. 2 The factory default settings for the LAN (Ethernet) port of the network module are: Speed: Auto Duplex: Auto Flow control: Auto If the IES-1000’s auto-negotiation is turned off, an Ethernet port uses the pre-configured speed and duplex mode when making a connection, thus requiring you to make sure that the settings of the WAN switch Ethernet port are in the same order to connect. 8.6 There Is No Voice on an ADSL Connection The AAM1008 has internal POTS (Plain Old Telephone Service) splitters and CO side RJ-11 ports that allow the telephone wiring used for ADSL connections to also simultaneously carry normal voice conversations. Table 8-6 ADSL Voice Troubleshooting STEP CORRECTIVE ACTION 1 Make sure the subscriber has a POTS splitter properly installed. 2 Check the ADSL line pin assignments shown in the Pin Assignments appendix. 3 Check the telephone wire connections between the subscriber and the MDF(s). 4 Check the telephone wire and connections between the MDF(s) and USER port(s). 5 Check the telephone wire and connections between the MDF(s) and the CO port(s). Check the connection from the MDF(s) to the telephone company or the PBX. 6 Check the telephone wire mapping on the MDF(s). 7 Make sure the in-house wiring works and is connected properly. 8 Repeat the steps above using a different ADSL port. 8.7 Testing Wiring Use the following tests if there is no voice. Systematically test wiring using a functioning telephone to determine if there is a wiring problem. If the connection is good, the telephone will return a dial tone. Letters in the figure shown next indicate the systematic Hardware Troubleshooting 8-3 IES-1000 User’s Guide tests to be done. Suppose you’re using installation scenario “B” as shown in the chapter on MDF connections. The logic for other scenarios should be similar. Use steps A-D if there is no voice but you can transmit data. Use all of the steps if there is no voice and you cannot transmit data. A. Test A determines if there is a wiring problem between the TELCO (telephone company) and MDF 1. B. Test B determines if there is a wiring problem between MDF 1 and MDF 2. C. Test C determines if there is a wiring problem between MDF 2 and your device. D. Test D determines if there is a problem with your device’s internal splitter. E. Test E determines if there is a wiring problem between your device and MDF 3. F. Test F determines if there is a building-wiring problem between the subscriber’s wall jack and MDF 3. Figure 8-1 Testing In-house Wiring Table 8-7 Testing In-house Wiring STEP TEST A Connect a standard telephone to MDF 1. If there is no dial tone, then a problem with the wire or wire connections between MDF 1 and the TELCO exists. Contact your telephone company for troubleshooting. B Connect a telephone to the upper port of MDF 2. If there is no dial tone, then the problem is between MDF 1 and MDF 2. Check the telephone wire and connections between MDFs 1 and 2. 8-4 Hardware Troubleshooting IES-1000 User’s Guide Table 8-7 Testing In-house Wiring STEP C TEST Disconnect the telephone wire from CO. Connect a telephone to the telephone wire. If there is no dial tone, then the problem is between your device and MDF 2. Check the telephone wire’s pin assignments (refer to the appendices for the proper pin assignments). Replace the telephone wire if the pin assignments are OK and there is still no dial tone. D Reconnect the telephone wire to CO. Disconnect the telephone wire from USER. Connect a telephone to USER (refer to the appendices for the proper pin assignments). If there is no dial tone, your device’s internal splitter may be faulty, contact your vendor. E Reconnect the telephone wire to USER. Connect a telephone to a lower port of MDF 3. If there is no dial tone, then the problem is between your device and MDF 3. Check the pin assignments of the telephone wire’s connector that connects to USER. Replace the telephone wire connecting your device to MDF 3. If there is no dial tone, then MDF 3 may be faulty. Contact the telephone company if that is the case. F Disconnect the DSL modem from the wall jack and connect the telephone to the wall jack. If there is no dial tone, then there is a problem with the building wiring between the DSL subscriber’s home and the MDF. Contact your telephone company for troubleshooting. Hardware Troubleshooting 8-5 Getting Started Part III: Getting Started This part tells how to access and navigate the web configurator. It also describes the Getting Started web configurator screens. III IES-1000 User’s Guide Chapter 9 Web Configurator Access and Navigation This chapter describes how to log into the web configurator and navigate through it. 9.1 Web Configurator Overview The embedded web configurator allows you to manage the switch from anywhere on the network through a browser such as Microsoft Internet Explorer or Netscape Navigator (use Internet Explorer 5.5 and later or Netscape Navigator 6 and later versions). 9.2 Accessing the Web Configurator Use the following instructions to log on to the web configurator. 9.2.1 Password Screen Step 1. Start your web browser. Step 2. Type http:// and the IP address of the DSL module (for example, the default is 192.168.1.1) in the Location or Address field. Press Enter. Step 3. The Password screen now appears. Type the user name (admin) and your password (default 1234) in the respective fields. Figure 9-1 Password Screen Step 4. Click OK. The home page of the web configurator displays. Web Configurator Access and Navigation 9-1 IES-1000 User’s Guide 9.3 Home Screen This is the web configurator home screen. Click a link on the navigation panel to go to the corresponding screen. Navigation Panel Figure 9-2 Home Screen Table 9-1 Navigation Panel Links LABEL DESCRIPTION Getting Started General Setup This link takes you to a screen where you can configure general information about your device. Bridge Setup This link takes you to a screen where you can set up and configure your device’s bridging and filtering features. IP Setup This link takes you to a screen where you can configure your device’s IP address information. Port Setup This link takes you to a screen where you can configure settings for the individual ports on your device. Advanced Applications Static Route Setup This link takes you to a screen where you can configure static routes for the device. VLAN Setup This link takes you to a screen where you can configure VLANs for your device. Advanced Management SNMP This link takes you to a screen where you can set up SNMP related parameters. Logins This link takes you to a screen where you can change your password. Maintenance This link takes you to a screen where you can perform firmware maintenance. Statistics This link takes you to a screen where you can view statistical information about the status of your device. 9-2 Web Configurator Access and Navigation IES-1000 User’s Guide Table 9-1 Navigation Panel Links LABEL DESCRIPTION Diagnostic This link takes you to a screen where you can view error logs and test the DSL connections. Config Save Click this link to save your changes to the device’s non-volatile memory. Logout Use this to exit the web configurator. 9.4 Screens Overview The following table lists the various web configurator screens. Table 9-2 Web Configurator Screens GETTING STARTED General Setup Bridge Setup Bridge Packet Type Filter Setup Bridge Port Filter Setup ADVANCED APPLICATIONS Static Route Setup Add Static Route VLAN Static Entry Setup Edit VLAN Static Entry ADVANCED MANAGEMENT SNMP SNMP Access Entry Add Logins Maintenance Bridge MAC Filter Setup Secured Client Setup Bridge MAC Count Filter Setup Firmware Upgrade MAC Count Filter Edit Restore Configuration Bridge MAC Address Record Backup Configuration IGMP Snooping Record DHCP Relay Setup Add DHCP Server 802.1X Setup Edit 802.1X Setup Bridge Fast Mode VLAN ID Setup Statistics Hardware Monitor Port Statistics Channel Statistics VLAN Status Diagnostic IP Setup Port Setup DSL Profile Setup Add/Edit DSL Profile Add G.SHDSL N-wire Group Add G.SHDSL Port Bonding Edit Port Setup Channel Setup VC Profile Setup Add/Edit VC Profile Add/Edit Channel Setup Web Configurator Access and Navigation 9-3 IES-1000 User’s Guide 9.5 Saving Your Configuration Click Apply in a configuration screen to save your changes back to the IES-1000’s volatile memory. The IES1000 loses these changes if it is turned off or loses power. Click Config Save on the navigation panel to the left to save your changes to the non-volatile memory when you are done configuring. 9.6 Navigating the Web Configurator The web configurator uses multiple levels. Some features only require you to use one level. For example, to configure General Setup, click the link on the navigation panel to open the configuration screen. Some features use more levels. 9.6.1 Web Configurator Navigation Example Bridge Setup has screens that allow you to configure bridging and filtering features. For example, click Bridge Setup in the navigation panel to go to the general Bridge Setup screen (shown next). Figure 9-3 Bridge Setup Example 9-4 Web Configurator Access and Navigation IES-1000 User’s Guide Click the Packet Type Filter to go down one level to the Packet Type Filter Setup screen (shown next). Figure 9-4 Bridge Packet Type Filter Setup Example Click the link labeled Bridge Setup in the Packet Type Filter Setup screen to go back up a level and view the Bridge Setup screen. Web Configurator Access and Navigation 9-5 IES-1000 User’s Guide Chapter 10 Getting Started Screens This chapter explains the General Setup and Bridge Setup screens. 10.1 Getting Started Overview The web configurator allows you to configure basic settings using the Getting Started screens. 10.2 General Setup Screen Click General Setup in the navigation panel to open this screen. Use this screen to set up general identification information for the IES-1000. Figure 10-1 General Setup The following table describes this screen. Table 10-1 General Setup LABEL DESCRIPTION System Name Type a descriptive name for identification purposes. This name can be up to 31 alphanumeric characters long. Location Type the geographic location (up to 31 characters) of your IES-1000. Contact Person's Name Type the name (up to 31 characters) of the person in charge of this IES-1000. Chassis ID Type a chassis ID number from 1 to 64. The chassis ID helps to keep track of this individual unit in a multiple unit application. Getting Started Screens 10-1 IES-1000 User’s Guide Table 10-1 General Setup LABEL DESCRIPTION Slot ID Type 1 or 2 for the slot ID number. The slot ID helps keep track of this individual network module. Apply Click Apply to save your changes back to the IES-1000's volatile memory. The IES-1000 loses these changes if it is turned off or loses power, so use the Config Save link on the navigation panel to the left to save your changes to the non-volatile memory when you are done configuring. Cancel Click Cancel to begin configuring this screen afresh. 10.3 Bridge Overview The IES-1000 supports IEEE 802.1D transparent bridging, but not the static filtering feature or spanning tree protocol. The bridge learns the source MAC addresses of sender hosts by inspecting incoming Ethernet frames and recording the learned MAC addresses with their incoming port numbers into its filtering database. Based on the database, the bridge forwards each incoming frame to its destination port. 10.4 Bridge Setup Screen Click Bridge Setup in the navigation panel to open this screen. 10-2 Getting Started Screens IES-1000 User’s Guide Figure 10-2 Bridge Setup The following table describes this screen. Table 10-2 Bridge Setup LABEL DESCRIPTION Operating Mode Bridge Mode Choose Normal or Fast from the drop-down list box. The Normal mode supports 802.1Q tagged VLAN (enabled in VLAN Setup), which allows tagged/untagged frames to and from all ports. The Fast mode allows tagged frames on the LAN port and untagged frames on the ADSL ports. Apply Click Apply to save your changes back to the IES-1000's volatile memory. The IES-1000 loses these changes if it is turned off or loses power, so use the Config Save link on the navigation panel to the left to save your changes to the non-volatile memory when you are done configuring. Normal Mode Setting Packet Type Filter Click this link to go to a screen for editing the packet filter type for each port. Port Filter Click this link to go to a screen for editing each port's egress (outgoing) ports. MAC Filter Click this link to go to a screen for editing the MAC filtering for each port. Getting Started Screens 10-3 IES-1000 User’s Guide Table 10-2 Bridge Setup LABEL DESCRIPTION MAC Count Filter Click this link to go to a screen for setting limits on how many MAC addresses may be dynamically learned or statically configured on a port. MAC Address Record Click this link to show the filtering database for each port. IGMP Snooping Record Click this link to show received multicast membership information for each port. DHCP Relay Click this link to go to a screen where you can configure DHCP relay settings. 802.1X Click this link to go to a screen where you can configure for IEEE 802.1X authentication. Fast Mode Setting Fast Mode VLAN ID 10.4.1 Click this link to go to a screen for editing each port's VLAN ID (only in Fast Mode). Packet Type Filter Setup Screen Click Packet Type Filter in the Bridge Setup screen to open this screen. Figure 10-3 Bridge Packet Type Filter Setup The following table describes this screen. Table 10-3 Bridge Packet Type Filter Setup LABEL DESCRIPTION Bridge Setup Click this link to go to the Bridge Setup screen. Port Number This field identifies the individual ports. 10-4 Getting Started Screens IES-1000 User’s Guide Table 10-3 Bridge Packet Type Filter Setup LABEL DESCRIPTION Packet Filter Type Choose Any or IP or PPPoE from the drop-down list. Choose Any to allow all kinds of packets, IP to allow IP packets only or PPPoE to allow PPPoE packets only. Apply Click Apply to save your changes back to the IES-1000's volatile memory. The IES-1000 loses these changes if it is turned off or loses power, so use the Config Save link on the navigation panel to the left to save your changes to the non-volatile memory when you are done configuring. Reset Click Reset to begin configuring this screen afresh. 10.5 Port Filter (Port-based VLAN) The IES-1000 port filter (or port-based VLAN) mechanism can be used to limit the broadcast domain to the members of a port filter group only. In this way, the port filter increases network performance by limiting broadcasts to a smaller and more manageable logical broadcast domain. In traditional switched environments, all broadcast frames go to each and every individual port. The stations on a logical network belong to one group; however, a station can belong to more than one group. Subscribers of one group are not allowed to access the resources of other groups and a higher level of security is achieved. This isolates the subscribers from one another and prevents a subscriber from discovering the resources, for example, shared drives or printers, of another subscriber. In the IES-1000 port filter, the allowable outgoing port(s) of each incoming port must be defined. Ethernet frames are forwarded according to these rules. Therefore, if you wish to allow two subscriber ports to talk to each other, for example, between conference rooms in a hotel, you must define the egress port (outgoing port) for both ports. An egress port is an outgoing port, that is, a port through which a data frame leaves. Port filters are specific only to the switch on which they were created. The factory default settings for the port-based filter of the IES-1000 are: - Bridge port 1 (Ethernet port) allowed to all bridge ports - Bridge port 2 (DSL port 1) allowed to bridge port 1 (Ethernet port) only - Bridge port 3 (DSL port 2) allowed to bridge port 1 (Ethernet port) only - Bridge port 4 (DSL port 3) allowed to bridge port 1 (Ethernet port) only - Bridge port 5 (DSL port 4) allowed to bridge port 1 (Ethernet port) only - Bridge port 6 (DSL port 5) allowed to bridge port 1 (Ethernet port) only - Bridge port 7 (DSL port 6) allowed to bridge port 1 (Ethernet port) only - Bridge port 8 (DSL port 7) allowed to bridge port 1 (Ethernet port) only - Bridge port 9 (DSL port 8) allowed to bridge port 1 (Ethernet port) only The default port filter settings allow each DSL port to communicate back and forth with only the Ethernet port, and not with other DSL ports. The following figure illustrates this. Getting Started Screens 10-5 IES-1000 User’s Guide Figure 10-4 Default Port Filter Settings 10.5.1 Port Filter Setup Screen Click Port Filter in the Bridge Setup screen to open this screen. Figure 10-5 Bridge Port Filter Setup The following table describes this screen. Table 10-4 Bridge Port Filter Setup LABEL DESCRIPTION Bridge Setup Click this link to go to the Bridge Setup screen. Port Number Click an entry to go to a screen to edit the egress ports for that port. Egress Port This field displays the forwarding ports for this port. Edit Bridge Port Filter Setup Screen Click a port link in the Bridge Port Filter Setup screen to open this screen. 10-6 Getting Started Screens IES-1000 User’s Guide Figure 10-6 Edit Bridge Port Filter Setup The following table describes this screen. Table 10-5 Edit Bridge Port Filter Setup LABEL DESCRIPTION Bridge Setup Click this link to go to the Bridge Setup screen. Bridge Port Filter Setup Click this link to go to the Bridge Port Filter Setup screen. All Select this check box to forward packets to all ports. E Select this check box to forward packets to the Ethernet port. 1-8 Select one or more of these check boxes in order to forward packets to specific DSL ports. Apply Click Apply to save your changes back to the IES-1000's volatile memory. The IES-1000 loses these changes if it is turned off or loses power, so use the Config Save link on the navigation panel to the left to save your changes to the non-volatile memory when you are done configuring. Reset Click Reset to begin configuring this screen afresh. 10.5.2 MAC Filter Setup Screen Click MAC Filter Setup in the Bridge Setup screen to open this screen. Getting Started Screens 10-7 IES-1000 User’s Guide Figure 10-7 Bridge MAC Filter Setup The following table describes this screen. Table 10-6 Bridge MAC Filter Setup LABEL DESCRIPTION Bridge Setup Click this link to go to the Bridge Setup screen. Port Number Click the port name to edit that port’s MAC filter setup. Filtering Enabled? This field tells whether or not filtering has been enabled for that port. Filter Entry Count This field displays how many static MAC addresses are specified for the port. Bridge MAC Filter Entry List Screen Click on a port link in the Bridge MAC Filter Setup screen to open this screen. Figure 10-8 Bridge MAC Filter Entry List The following table describes this screen. 10-8 Getting Started Screens IES-1000 User’s Guide Table 10-7 Bridge MAC Filter Entry List LABEL DESCRIPTION Bridge Setup Click this link to go to the Bridge Setup screen. Bridge MAC Filter Setup Click this link to go to the Bridge MAC Filter Setup screen. Filtering Enable Select this check box to enable MAC filtering on this port. Apply Click Apply to save your changes back to the IES-1000's volatile memory. The IES-1000 loses these changes if it is turned off or loses power, so use the Config Save link on the navigation panel to the left to save your changes to the non-volatile memory when you are done configuring. MAC Address This field lists the MAC addresses that are set for this port. Add Click this button to add the MAC address in the edit box to the list in the list box. Delete Select a MAC address in the list box and click this button to delete the MAC address from the list. Bridge MAC Filter Entry Add Screen Click Add in the Bridge MAC Filter Setup screen to open this screen. Figure 10-9 Bridge MAC Filter Entry Add The following table describes this screen. Table 10-8 Bridge MAC Filter Entry Add LABEL DESCRIPTION Bridge Setup Click this link to go to the Bridge Setup screen. Bridge MAC Filter Setup Click this link to go to the Bridge MAC Filter Setup screen. Bridge MAC Filter Entry List Click this link to go to the Bridge MAC Filter Entry List screen. Add MAC Address Type a MAC address in hexadecimal notation (xx:xx:xx:xx:xx:xx, where x is a number from 0 to 9 or a letter from a to f) in this field. The MAC address cannot be a multicast or broadcast address. Then click Apply. Getting Started Screens 10-9 IES-1000 User’s Guide Table 10-8 Bridge MAC Filter Entry Add LABEL DESCRIPTION Apply Click Apply to save your changes back to the IES-1000's volatile memory. The IES-1000 loses these changes if it is turned off or loses power, so use the Config Save link on the navigation panel to the left to save your changes to the non-volatile memory when you are done configuring. Reset Click Reset to begin configuring this screen afresh. 10.5.3 MAC Count Filter Setup Screen Click MAC Count Filter in the Bridge Setup screen to open this screen. Use this screen to limit the number of MAC addresses that may be dynamically learned or statically configured on a DSL port. Figure 10-10 MAC Count Filter Setup The following table describes the labels in this screen. Table 10-9 MAC Count Filter Setup LABEL DESCRIPTION Bridge Setup Click this link to go to the Bridge Setup screen. Port Number This field displays a DSL port number. Click an entry to go to a screen to edit the number of MAC addresses that may be learned on that port. Filtering Enable? This field tells whether or not MAC address count filtering has been enabled for that port. Max Dynamic MAC Count This field’s first number displays how many dynamically learned MAC addresses are recorded for a port. This field’s second number displays the limit of how many MAC addresses may be dynamically learned on the port. 10-10 Getting Started Screens IES-1000 User’s Guide Table 10-9 MAC Count Filter Setup LABEL DESCRIPTION Max Static MAC Count 10.5.4 This field’s first number displays how many MAC addresses are statically specified for a port. This field’s second number displays the limit of how many MAC addresses may be statically specified on the port. MAC Count Filter Edit Screen Click port number in the MAC Count Filter Setup screen to open this screen. Figure 10-11 MAC Count Filter Edit Table 10-10 MAC Count Filter Edit LABEL DESCRIPTION Bridge Setup Click this link to go to the Bridge Setup screen. MAC Count Filter Setup Click this link to go to the MAC Count Filter Setup screen. Filtering Enable Select this check box to enable MAC address count filtering on this port. Max Dynamic MAC Count Use this field to limit the number of MAC addresses that this port may dynamically learn. For example, if you are configuring port 2 and you set this field to "5", then only five devices with dynamically learned MAC addresses may access port 2 at any one time. A sixth device would have to wait until one of the five learned MAC addresses aged out. The MAC address aging out time can be set in the Bridge MAC Address Record screen (see Figure 10-12). The valid range is from “0” to “4096”. “0” means this feature is disabled, so the switch will learn MAC addresses up to the limit of 4096. Getting Started Screens 10-11 IES-1000 User’s Guide Table 10-10 MAC Count Filter Edit LABEL Max Static MAC Count DESCRIPTION Use this field to limit the number of MAC addresses that may be statically specified for this port. For example, if you are configuring port 2 and you set this field to "5", then only five device MAC addresses may be statically configured on port 2 at any one time. The valid range is from “0” to “5”. “0” means no MAC addresses may be statically specified for this port. Apply Click Apply to save your changes back to the IES-1000's volatile memory. The IES-1000 loses these changes if it is turned off or loses power, so use the Config Save link on the navigation panel to the left to save your changes to the non-volatile memory when you are done configuring. Cancel Click Cancel to begin configuring this screen afresh. 10.5.5 Bridge MAC Address Record Screen Click MAC Address Record in the Bridge Setup screen to open this screen. This screen displays a list of the MAC addresses that have connected to each individual port on the network module. The listing includes MAC addresses and the connected time (measured in seconds) for each port. Figure 10-12 Bridge MAC Address Record 10-12 Getting Started Screens IES-1000 User’s Guide The following table describes this screen. Table 10-11 Bridge MAC Address Record LABEL DESCRIPTION Bridge Setup Click this link to go to the Bridge Setup screen. Setup Aging Time Enter a time from 10 to 1,000,000 seconds. This is how long all dynamically learned MAC addresses remain in the MAC address table before they age out (and must be relearned). Port Select a port from and click Refresh to display that port’s MAC address listings. Refresh Click this button to update the MAC address listings. Flush Click this button to clear the MAC address listings for the specific port. FlushAll Click this button to clear the MAC address listings for all of the ports. 10.5.6 IGMP Snooping Traditionally, IP packets are transmitted in one of either two ways - Unicast (one sender to one recipient) or Broadcast (one sender to everybody on the network). Multicast delivers IP packets to just a group of hosts on the network. IGMP (Internet Group Multicast Protocol) is a network-layer protocol used to establish membership in a multicast group - it is not used to carry user data. Refer to RFC 1112 and RFC 2236 for information on IGMP versions 1 and 2 respectively. A layer-2 switch can passively snoop on IGMP Query, Report and Leave (IGMP version 2) packets transferred between IP multicast routers/switches and IP multicast hosts to learn the IP multicast group membership. It checks IGMP packets passing through it, picks out the group registration information, and configures multicasting accordingly. Without IGMP snooping, multicast traffic is treated in the same manner as broadcast traffic, that is, it is forwarded to all ports. With IGMP snooping, group multicast traffic is only forwarded to ports that are members of that group. IGMP Snooping generates no additional network traffic, allowing you to significantly reduce multicast traffic passing through your switch. 10.5.7 IGMP Snooping Record Screen Click IGMP Snooping Record in the Bridge Setup screen to open this screen. Getting Started Screens 10-13 IES-1000 User’s Guide Figure 10-13 Bridge IGMP Snooping Record The following table describes this screen. Table 10-12 Bridge IGMP Snooping Record LABEL DESCRIPTION Bridge Setup Click this link to go to the Bridge Setup screen. IGMP Snooping Timeout Specify how long the IES-1000 is to retain entries in the group membership table. IGMP Snooping Mode Select enable (unknown-flood) to have the IES-1000 only forward group multicast traffic to ports that are members. IGMP packets for multicast groups that the IES-1000 has not learned are flooded to all of the IES-1000’s ports. This reduces the amount of multicast traffic passing through your switch. Select enable (unknown-discard) to have the IES-1000 only forward group multicast traffic to ports that are members. The IES-1000 drops IGMP packets that are destined for multicast groups that the IES-1000 has not learned. Selecting enable (unknown-discard) results in less multicast traffic passing through your switch than if you select enable (unknown-flood). Select disable to treat multicast traffic in the same manner as broadcast traffic, that is, it is forwarded to all ports. Apply Click Apply to save your changes back to the IES-1000's volatile memory. The IES-1000 loses these changes if it is turned off or loses power, so use the Config Save link on the navigation panel to the left to save your changes to the non-volatile memory when you are done configuring. ID This field displays the location of the entry in the multicast filtering database. VLAN ID This is the VLAN ID (Virtual LAN ID) for the multicast group. Group IP Address This field displays the multicast IP address of a multicast group. MAC Address This field displays the last three bytes of the MAC address to which the multicast group is mapped. 10-14 Getting Started Screens IES-1000 User’s Guide Table 10-12 Bridge IGMP Snooping Record LABEL DESCRIPTION Member Ports This field displays the ports that belong to this multicast group, E=Ethernet, 1~8 = ADSL ports 1 through 8. Refresh Click this button to update the multicast filtering record. FlushAll Click this button to clear the multicast filtering record. 10.5.8 DHCP Relay DHCP (Dynamic Host Configuration Protocol, RFC 2131 and RFC 2132) allows individual clients to obtain TCP/IP configuration at start-up from a DHCP server. You can configure the Integrated Ethernet Switch to relay client TCP/IP configuration requests to a DHCP server and the server’s responses back to the clients. 10.5.9 DHCP “Relay Agent Information Option” The Integrated Ethernet Switch can add information to client TCP/IP configuration requests that it relays to a DHCP server. This helps provide authentication about the source of the requests. You can also specify additional information for the Integrated Ethernet Switch to add to the client TCP/IP configuration requests that it relays to the DHCP server. Please refer to RFC 3046 for more details. 10.5.10 DHCP Relay Agent Circuit ID Sub-option Format The DHCP relay agent information feature adds an Agent Information field to the option 82 field of the DHCP headers of client TCP/IP configuration request frames that the Integrated Ethernet Switch relays to a DHCP server. The Agent Information field that the Integrated Ethernet Switch adds contains an “Agent Circuit-ID suboption” that includes the slot ID, port number, VLAN ID and optional information about the port where the TCP/IP configuration request was received. The following figure shows the format of the Agent Circuit ID sub-option. The 1 in the first field identifies this as an Agent Circuit ID sub-option. If the configuration request was received on a network module’s port, a 1-byte Slot ID field specifies the slot location of the network module in the Integrated Ethernet Switch and a 1-byte Port No field specifies the ingress port number. The next field is 2 bytes and displays the DHCP request packet’s VLAN ID. The last field (A) can range from 0 to 24 bytes and is optional information (that you specify) about this relay agent. Figure 10-14 DHCP Relay Agent Circuit ID Sub-option Format Getting Started Screens 10-15 IES-1000 User’s Guide 10.5.11 DHCP Relay Screen Click DHCP Relay in the Bridge Setup screen to open this screen. Figure 10-15 DHCP Relay Setup Table 10-13 DHCP Relay Setup LABEL DESCRIPTION Bridge Setup Click this link to go to the Bridge Setup screen. DHCP Relay Enable Enable DHCP relay to have the Integrated Ethernet Switch relay client TCP/IP configuration requests to a DHCP server and the server’s responses back to the clients. “Relay Agent Information Option” Enable Select this check box to have the Integrated Ethernet Switch add the originating slot and port numbers to client TCP/IP configuration requests that it relays to a DHCP server. Relay Agent Information Use this field to specify up to 24 ASCII characters of additional information for the Integrated Ethernet Switch to add to the DHCP client TCP/IP configuration requests that it relays to a DHCP server. Examples of information you could add would be the chassis number of the Integrated Ethernet Switch or the ISP’s name. DHCP server address There are the IP addresses of the DHCP servers to which the Integrated Ethernet Switch should relay DHCP client TCP/IP configuration requests. Add Click this button to go to a screen where you can configure an IP address of a DHCP server to which the Integrated Ethernet Switch should relay DHCP client TCP/IP configuration requests. Delete Select an address’s Delete check box and click the Delete button to remove the DHCP server. Add DHCP Server Screen Click DHCP Relay in the Bridge Setup screen to open the DHCP Relay screen. Click Add in the DHCP Relay screen to open this screen. 10-16 Getting Started Screens IES-1000 User’s Guide Figure 10-16 Add DHCP Server Table 10-14 Add DHCP Server LABEL DESCRIPTION Bridge Setup Click this link to go to the Bridge Setup screen. DHCP Relay Setup Click this link to go to the DHCP Relay Setup screen. IP Address Type the IP address of the DHCP server to which the Integrated Ethernet Switch should relay DHCP client TCP/IP configuration requests. Apply Click Apply to save your changes back to the IES-1000's volatile memory. The IES-1000 loses these changes if it is turned off or loses power, so use the Config Save link on the navigation panel to the left to save your changes to the non-volatile memory when you are done configuring. Reset Click Reset to begin configuring this screen afresh. 10.5.12 IEEE 802.1X Authentication Introduction IEEE 802.1X is an extended authentication protocol1 that allows support of RADIUS (Remote Authentication Dial In User Service, RFC 2138, 2139) for centralized user profile and accounting2 management on a network RADIUS server. RADIUS RADIUS (Remote Authentication Dial-In User Service) authentication is a popular protocol used to authenticate users by means of an external server instead of (or in addition to) an internal device user database that is limited to 1 At the time of writing, only Windows XP and Windows 2000 with service pack four of the Microsoft operating systems supports it. See the Microsoft web site for information on other Windows operating system support. For other operating systems, see its documentation. If your operating system does not support IEEE 802.1X, then you may need to install IEEE 802.1X client software. 2 Not available at the time of writing. Getting Started Screens 10-17 IES-1000 User’s Guide the memory capacity of the device. In essence, RADIUS authentication allows you to validate an unlimited number of users from a central location. Figure 10-17 RADIUS Server 10.5.13 802.1X Setup Screen Click 802.1X in the Bridge Setup screen to open this screen. Figure 10-18 802.1X Setup Table 10-15 802.1X Setup LABEL DESCRIPTION Bridge Setup Click this link to go to the Bridge Setup screen. RADIUS Server Click this link to go to the screen where you can configure the RADIUS server settings. 802.1X Enable Select this check box and click Apply to turn on IEEE 802.1X authentication on the IES-1000. Port Number Click a port's index number to go to that port's Edit 802.1X Setup screen. Active This field displays whether (Yes) or not (No) IEEE 802.1X authentication is enabled on this port. 10-18 Getting Started Screens IES-1000 User’s Guide Table 10-15 802.1X Setup LABEL Control DESCRIPTION When this field displays Auto, the IES-1000 authenticates all subscribers before they can access the network through this port. When this field displays Force Authorized, all connected users are allowed to access the network through this port without authentication. When this field displays Force Unauthorized, all subscribers are denied access to the network through this port. Reauthentication This field displays whether (On) or not (Off) a subscriber has to periodically re-enter his or her username and password to stay connected to the port. Reauthentication Timer This field displays how often a subscriber has to re-enter his or her username and password to stay connected to the port. RADIUS Server Setup Screen Click 802.1X in the Bridge Setup screen to open the 802.1x Setup screen. Click RADIUS Server in the 802.1x Setup screen to open this screen. Figure 10-19 RADIUS Server Setup Table 10-16 RADIUS Server Setup LABEL DESCRIPTION Bridge Setup Click this link to go to the Bridge Setup screen. 802.1X Click this link to go to the 802.1x Setup screen. IP Address Enter the IP address of the external RADIUS server in dotted decimal notation. UDP Port The default port of the RADIUS server for authentication is 1812. You need not change this value unless your network administrator instructs you to do so. Getting Started Screens 10-19 IES-1000 User’s Guide Table 10-16 RADIUS Server Setup LABEL DESCRIPTION Shared Secret Specify a password (up to 31 alphanumeric characters) as the key to be shared between the external RADIUS server and the IES-1000. This key is not sent over the network. This key must be the same on the external RADIUS server and the IES-1000. Apply Click Apply to save your changes back to the IES-1000's volatile memory. The IES-1000 loses these changes if it is turned off or loses power, so use the Config Save link on the navigation panel to the left to save your changes to the non-volatile memory when you are done configuring. Reset Click Reset to begin configuring this screen afresh. 802.1X Edit Screen Click 802.1X in the Bridge Setup screen to open the 802.1X Setup screen. Click a port's index number in the 802.1X Setup screen to edit the port’s IEEE 802.1X settings. Figure 10-20 Edit 802.1X Setup Table 10-17 Edit 802.1x Setup LABEL DESCRIPTION Bridge Setup Click this link to go to the Bridge Setup screen. 802.1X Setup Click this link to go to the 802.1X Setup screen. Active Select this checkbox to turn on IEEE 802.1X authentication on this port. Control Select Auto to authenticate all subscribers before they can access the network through this port. Select Force Authorized to allow all connected users to access the network through this port without authentication. Select Force Unauthorized to deny all subscribers access to the network through this port. 10-20 Getting Started Screens IES-1000 User’s Guide Table 10-17 Edit 802.1x Setup LABEL DESCRIPTION Reauthentication Select (On) if a subscriber has to periodically re-enter his or her username and password to stay connected to the port. Reauthentication Timer Specify how often (60~65535 seconds) a subscriber has to re-enter his or her username and password to stay connected to the port. Apply Click Apply to save your changes back to the IES-1000's volatile memory. The IES-1000 loses these changes if it is turned off or loses power, so use the Config Save link on the navigation panel to the left to save your changes to the non-volatile memory when you are done configuring. Reset Click Reset to begin configuring this screen afresh. 10.5.14 Fast Mode VLAN ID Setup Screen Click Fast Mode VLAN ID in the Bridge Setup screen to open this screen. Figure 10-21 Bridge Fast Mode VLAN ID Setup The following table describes this screen. Table 10-18 Bridge Fast Mode VLAN ID Setup LABEL Bridge Setup DESCRIPTION Click this link to go to the Bridge Setup screen. Getting Started Screens 10-21 IES-1000 User’s Guide Table 10-18 Bridge Fast Mode VLAN ID Setup LABEL DESCRIPTION Port Number This is the port's name. VLAN ID Enter a VLAN ID number for the port. The valid range is 1-4094. You cannot configure more than one port to use the same VLAN ID. Apply Click Apply to save your changes back to the IES-1000's volatile memory. The IES-1000 loses these changes if it is turned off or loses power, so use the Config Save link on the navigation panel to the left to save your changes to the non-volatile memory when you are done configuring. Reset Click Reset to begin configuring this screen afresh. 10.6 IP Setup Screen The IES-1000 needs an IP address for it to be managed over the network. The factory default IP address is 192.168.1.1. The subnet mask specifies the network number portion of an IP address. The factory default subnet mask is 255.255.255.0. The default gateway specifies the IP address of the default gateway (next hop) for outgoing traffic. The default gateway is specified as 192.168.1.254. Click IP Setup in the navigation panel to open the IP Setup screen. Use this screen to configure the IP address of the IES-1000. Figure 10-22 IP Setup The following table describes this screen. Table 10-19 IP Setup LABEL DESCRIPTION IP Address Enter the IP address of the IES-1000 in dotted decimal notation, for example 192.168.1.1. IP Subnet Mask Enter the IP subnet mask of your IES-1000 in dotted decimal notation, for example 255.255.255.0. 10-22 Getting Started Screens IES-1000 User’s Guide Table 10-19 IP Setup LABEL DESCRIPTION Default Gateway Enter the IP address of the default-outgoing gateway in dotted decimal notation, for example 192.168.1.254. Apply Click Apply to save your changes back to the IES-1000's volatile memory. The IES-1000 loses these changes if it is turned off or loses power, so use the Config Save link on the navigation panel to the left to save your changes to the non-volatile memory when you are done configuring. Reset Click Reset to begin configuring this screen afresh. Getting Started Screens 10-23 IES-1000 User’s Guide Chapter 11 ADSL Module Port Setup This chapter explains how to configure individual ports on the AAM-1008. 11.1 ADSL Module Port Setup Overview The web configurator allows you to configure settings for the ADSL Access Module’s ports. 11.2 ADSL Standards Overview The ADSL module supports both the G.lite and the G.dmt standards. G.lite is intended to minimize the cost for the consumer market. Table 11-1 Maximum Transfer Rates of the ADSL Ports STANDARD MAXIMUM DOWNSTREAM MAXIMUM UPSTREAM G.dmt (AAM1008-61) 8160 Kbps 1024 Kbps G.dmt Annex B (AAM1008-63) 8160 Kbps 1024 Kbps ETSI (AAM1008-63) 8160 Kbps 1024 Kbps G.lite (AAM1008-61) 1536 Kbps 512 Kbps ANSI T1.413 issue 2 (AAM1008-61) 8160 Kbps 1024 Kbps 11.3 Downstream and Upstream Downstream refers to traffic going out from the DSL module to the subscriber’s DSL modem or router. Upstream refers to traffic coming into the DSL module from the subscriber’s DSL modem or router. 11.4 Profiles A profile is a table that contains a list of pre-configured DSL settings. Each DSL port has one (and only one) profile assigned to it at any given time. You can configure multiple profiles, including profiles for troubleshooting. Profiles allow you to configure DSL ports efficiently. You can configure all of the DSL ports with the same profile, thus removing the need to configure the DSL ports one-by-one. You can also change an individual DSL port by assigning it a different profile. You could set up different profiles for different kinds of accounts (for example, economy, standard and premium). Assign the appropriate profile to a DSL port and it takes care of a large part of the port’s configuration. See later in this chapter for how to configure profiles. You can only delete a profile when no DSL port is set to use it. ADSL Module Port Setup 11-1 IES-1000 User’s Guide 11.5 Interleave Delay Interleave delay is the wait (in milliseconds) that determines the size of a single block of data to be interleaved (assembled) and then transmitted. Interleave delay is used when transmission error correction (Reed- Solomon) is necessary due to a less than ideal telephone line. The bigger the delay, the bigger the data block size, allowing better error correction to be performed. Reed-Solomon codes are block-based error correcting codes with a wide range of applications. The Reed-Solomon encoder takes a block of digital data and adds extra "redundant" bits. The Reed-Solomon decoder processes each block and attempts to correct errors and recover the original data. 11.5.1 Fast Mode Fast mode means no interleaving takes place and transmission is faster (a “fast channel”). This would be suitable if you have a good line where little error correction is necessary. 11.6 ADSL Configured Versus Actual Rate You configure the maximum rate of an individual ADSL port by modifying its profile (see the ADSL Edit Profile screen) or assigning the port to a different profile (see the ADSL Edit Port Setup screen). However, due to noise and other factors on the line, the actual rate may not reach the maximum that you specify. Even though you can specify arbitrary numbers using the ADSL Edit Profile screen, the actual rate is always a multiple of 32 Kbps. If you enter a rate that is not a multiple of 32 Kbps, the actual rate will be the next lower multiple of 32Kbps. For instance, if you specify 60 Kbps for a port, the actual rate for that port will not exceed 32 Kbps, and if you specify 66 Kbps, the actual rate will not be over 64Kbps. 11.7 ADSL Module Default Settings The default profile always exists and all of the ADSL ports use the default profile settings when the AAM-1008 is shipped. The default profile's name is DEFVAL. The default profile’s maximum downstream rate can only be obtained when using the G.dmt standard. Configure a profile with a maximum downstream rate of 1536 Kbps or less for use with G.lite. 11.7.1 Default Profile Settings The following are the settings of the default profile. - Name: DEFVAL - Profile Status: Active Downstream ADSL settings: - Latency Delay: 4ms - Target Signal/Noise Ratio: 6 db 11-2 ADSL Module Port Setup IES-1000 User’s Guide - Maximum Signal/Noise Ratio: 31 db - Minimum Signal/Noise Ratio: 0 db - Minimum Transmission Rate: 32 Kbps - Maximum Transmission Rate: 2048 Kbps Upstream ADSL settings: - Latency Delay: 4ms - Target Signal/Noise Ratio: 6 db - Maximum Signal/Noise Ratio: 31 db - Minimum Signal/Noise Ratio: 0 db - Minimum Transmission Rate: 32 Kbps - Maximum Transmission Rate: 512 Kbps 11.7.2 Other Default Settings The factory default settings for all ADSL ports of the IES-1000 are - Encapsulation: RFC 1483 - Multiplexing: LLC-based - VPI: 0 - VCI: 33 - Enable/Disable State: disabled - Operational mode: auto 11.8 ADSL Module Port Setup Screen Click Port Setup in the navigation panel to open the Port Setup screen. This screen is a summary screen that displays read-only information about the ports. Click a port's name to go to a setup screen for that port. ADSL Module Port Setup 11-3 IES-1000 User’s Guide Figure 11-1 ADSL Port Setup The following table describes this screen. Table 11-2 ADSL Port Setup LABEL DESCRIPTION Profile Setup Click this link to go to a screen for setting up DSL profiles. Port Number This field shows “0” for the Ethernet port. Active This field shows whether or not this port is enabled (the Ethernet port is always enabled). Name This field displays the port’s descriptive name if one has been configured. Auto-Neg This field shows whether auto-negotiation is turned on (Yes) or not (No). The Speed and Duplex fields display N/A when the auto-negotiation is turned on. Speed This is the speed of the Ethernet connection. Duplex The duplex mode can be half (meaning traffic is transmitted in one direction at a time) or full (meaning traffic is simultaneously transmitted in both directions). Port Number This field identifies the port's index number. Active This field shows whether the port is turned on (Yes) or not (No). The factory default of all ADSL ports is disabled. A port must be enabled for data transmission to occur. Profile This field shows which profile is assigned to this port. Mode This field shows to which ADSL operational mode the port is set. UpStream Rate (Kbps) This field shows the maximum upstream speed that is configured for this port. DownStream Rate (Kbps) This field shows the maximum downstream speed that is configured for this port. Channels 11-4 This field displays the number of PVCs (Permanent Virtual Circuits) that are configured for this port. ADSL Module Port Setup IES-1000 User’s Guide 11.8.1 ADSL Profile Setup Screen A profile is a list of settings that you define. Then you can assign them to one or more individual ports. Click the Profile Setup link in the Port Setup screen to go to the Profile Setup screen. Figure 11-2 ADSL Profile Setup Table 11-3 ADSL Profile Setup LABEL DESCRIPTION Port Setup Click this link to go to the Port Setup screen. Profile Name These are the names of individual profiles. The DEFVAL profile always exists and all of the DSL ports have it assigned to them by default. Click a profile’s name to go to a screen where you can edit the profile. Latency Mode This is the ADSL latency mode (fast or interleave) for the ports that use this profile. Upstream Max Rate: Kbps This is the maximum upstream transfer rate for the ports that use this profile. Speeds from 32 to 1024 kilobits per second (Kbps) are supported. Downstream Max This is the maximum downstream transfer rate for the ports that use this profile. Speeds from 32 Rate: Kbps to 8160 (Kbps) are supported. Add Click this button to configure a new profile. Delete Select a profile’s Delete check box and click the Delete button to remove the profile. ADSL Module Port Setup 11-5 IES-1000 User’s Guide ADSL Profile Add or Edit Screen Click the Profile Setup link in the Port Setup screen to go to the Profile Setup screen. Click the Add button in the Profile Setup screen to add a new profile or click the name of an existing profile to edit the profile. Figure 11-3 ADSL Add Profile Table 11-4 ADSL Add Profile LABEL DESCRIPTION Port Setup Click this link to go to the Port Setup screen. Profile Name When editing a profile, this is the name of this profile. When adding a profile, type a name for the profile. Latency Mode This field sets the ADSL latency mode for the ports that use this profile. Select fast mode to use no interleaving and have faster transmission (a “fast channel”). This would be suitable if you have a good line where little error correction is necessary. Select interleave mode to use interleave delay when transmission error correction (ReedSolomon) is necessary due to a less than ideal telephone line. Up Stream The following parameters relate to upstream transmissions. Max Rate (Kbps) Type a maximum upstream transfer rate for this profile. Speeds from 32 to 1024 (Kbps) are supported. Configure the maximum upstream transfer rate to be less than the maximum downstream transfer rate. 11-6 ADSL Module Port Setup IES-1000 User’s Guide Table 11-4 ADSL Add Profile LABEL DESCRIPTION Min Rate (Kbps) Type the minimum upstream transfer rate (from 32 to 1024 Kbps) for this profile. Configure the minimum upstream transfer rate to be less than the maximum upstream transfer rate. Latency Configure this field when you set the Latency Mode field to interleave. Type the number of Delay(ms) milliseconds (0-255) of interleave delay to use for upstream transfers. It is recommended that you configure the same latency delay for both upstream and downstream. Max SNR (db) Type the maximum upstream signal to noise margin (0-31 dB). Min SNR (db) Type the minimum upstream signal to noise margin (0-31 dB). Configure the minimum upstream signal to noise margin to be less than or equal to the maximum upstream signal to noise margin. Target SNR (db) Type the target upstream signal to noise margin (0-31 dB). Configure the target upstream signal to noise margin to be greater than or equal to the minimum upstream signal to noise margin and less than or equal to the maximum upstream signal to noise margin. Down Stream The following parameters relate to downstream transmissions. Max Rate (Kbps) Type a maximum downstream transfer rate in Kbps for this profile. Speeds from 32 to 8160 (Kbps) are supported. Min Rate (Kbps) Type the minimum downstream transfer rate (from 32 to 8160 Kbps) for this profile. Configure the minimum downstream transfer rate to be less than the maximum downstream transfer rate. Latency Configure this field when you set the Latency Mode field to interleave. Type the number of Delay(ms) milliseconds (0-255) of interleave delay to use for upstream transfers. It is recommended that you configure the same latency delay for both upstream and downstream. Max SNR (db) Type the maximum downstream signal to noise margin (0-31 dB). Min SNR (db) Type the minimum downstream signal to noise margin (0-31 dB). Configure the minimum downstream signal to noise margin to be less than or equal to the maximum downstream signal to noise margin. Target SNR (db) Type the target downstream signal to noise margin (0-31 dB). Configure the target downstream signal to noise margin to be greater than or equal to the minimum downstream signal to noise margin and less than or equal to the maximum downstream signal to noise margin. Apply Click Apply to save your changes back to the IES-1000's volatile memory. The IES-1000 loses these changes if it is turned off or loses power, so use the Config Save link on the navigation panel to the left to save your changes to the non-volatile memory when you are done configuring. Reset Click Reset to begin configuring this screen afresh. 11.9 10/100M Auto-Sensing Ethernet The IES-1000 supports 10/100Mbps auto-negotiating Ethernet. There are two factors related to the connection of two Ethernet ports: speed and duplex mode. In a 10/100Mbps fast Ethernet, the speed can be 10Mbps or 100Mbps and the duplex mode can be half duplex or full duplex. The auto-negotiation capability makes one Ethernet port able to negotiate with a peer automatically to obtain the optimal connection speed and duplex mode. ADSL Module Port Setup 11-7 IES-1000 User’s Guide When auto-negotiation is turned on, the Ethernet port of the IES-1000 negotiates with the peer Ethernet port on the Ethernet cable automatically to determine the optimal connection speed and duplex mode. If the peer Ethernet port does not support auto-negotiation or turns off this feature, the IES-1000 determines the connection speed by detecting the signal on the cable and using half duplex mode. When the IES-1000’s auto-negotiation is turned off, the Ethernet port uses the pre-configured speed and duplex mode settings when making a connection, thus requiring you to check the settings of the peer Ethernet port in order to connect. 11.9.1 Ethernet Port Setup Screen Click 0 in the Port Setup screen to open this screen. Figure 11-4 Ethernet Port Setup The following table describes this screen. Table 11-5 Ethernet Port Setup LABEL DESCRIPTION Port Setup Click this link to go to the Port Setup screen. Mode Use the drop-down list box to select a speed and duplex setting for the Ethernet port. In 10/100Mbps Fast Ethernet, the speed can be 10Mbps or 100Mbps. The duplex mode can be Half (meaning traffic is transmitted in one direction at a time) or Full (meaning traffic is simultaneously transmitted in both directions). Select Auto to have the Ethernet port autonegotiate with a peer to obtain the connection speed and duplex mode. Default 802.1p Priority Type the priority value (0 to 7) to add to incoming frames without a (802.1p) priority tag. 11-8 ADSL Module Port Setup IES-1000 User’s Guide Table 11-5 Ethernet Port Setup LABEL DESCRIPTION Default VLAN ID Type the Port VLAN ID (PVID) from 1 to 4094. The IES-1000 assigns the PVID to untagged frames or priority frames (0 VID) received on this port. GVRP GVRP (GARP VLAN Registration Protocol) is a registration protocol that defines a way for switches to register necessary VLAN members on ports across the network. The IES-1000 propagates VLAN information to other devices when this check box is selected.3 VLAN Acceptable Frame Type Select All if you want the port to accept both tagged and untagged incoming frames (on this port). Choose Tagged if you want the port to accept just tagged incoming frames (on this port). 4 Apply Click Apply to save your changes back to the IES-1000's volatile memory. The IES-1000 loses these changes if it is turned off or loses power, so use the Config Save link in the navigation panel on the left to save your changes to the non-volatile memory when you are done configuring. Reset Click Reset to begin configuring this screen afresh. 11.9.2 ADSL Port Setup Edit Screen Click an ADSL port in the Port Setup screen to open this screen. 3 At the time of writing, the GVRP check box is read-only. Enabling the VLAN automatically enables GVRP on the Ethernet port. 4 At the time of writing, the VLAN Acceptable Frame Type field is read-only. The IES-1000 accepts both tagged and untagged incoming frames. ADSL Module Port Setup 11-9 IES-1000 User’s Guide Figure 11-5 ADSL Port Setup Edit The following table describes this screen. Table 11-6 ADSL Port Setup Edit LABEL DESCRIPTION Channel Setup Click this link to go to the port's Channel Setup screen. Port Setup Click this link to go to the Port Setup screen. Name Type a descriptive name to identify the port. Active Select this check box to turn on this ADSL port. The ADSL ports are disabled by default because an enabled but disconnected ADSL port generates more heat than an operating port. Disable ADSL ports when they are not in use to minimize heat generation and enhance reliability. Default 802.1p Priority Type the priority value (0 to 7) to add to incoming frames without a (IEEE 802.1p) priority tag. Profile Use the drop-down list box to select a profile to assign to this port. Mode Use the drop-down list box to select the ADSL operational mode for this port. 11-10 ADSL Module Port Setup IES-1000 User’s Guide Table 11-6 ADSL Port Setup Edit LABEL 5 DESCRIPTION Default VLAN ID Type the Port VLAN ID (PVID) from 1 to 4094. The IES-1000 assigns the PVID to untagged frames or priority frames (0 VID) received on this port. GVRP GVRP (GARP VLAN Registration Protocol) is a registration protocol that defines a way for switches to register necessary VLAN members on ports across the network. The IES-1000 propagates VLAN information to other devices when this check box is selected.5 VLAN Acceptable Frame Type Select All if you want the port to accept both tagged and untagged incoming frames (on this port). Choose Tagged if you want the port to accept just tagged incoming frames (on this port). 6 Apply Click Apply to save your changes back to the IES-1000's volatile memory. The IES-1000 loses these changes if it is turned off or loses power, so use the Config Save link in the navigation panel on the left to save your changes to the non-volatile memory when you are done configuring. Reset Click Reset to begin configuring this screen afresh. At the time of writing, GVRP is not available with the DSL ports. 6 At the time of writing, the VLAN Acceptable Frame Type field is read-only. The IES-1000 accepts both tagged and untagged incoming frames. ADSL Module Port Setup 11-11 IES-1000 User’s Guide Chapter 12 G.SHDSL Module Port Setup This chapter explains how to configure individual ports on the SAM1008. 12.1 G.SHDSL Module Port Setup Overview The web configurator allows you to configure settings for the G.SHDSL Access Module’s ports. 12.2 G.SHDSL Standards Overview The G.SHDSL module supports both the Annex A and the Annex B power spectral density regions with G.991.2. Table 12-1 Data Rates of the SAM1008’s SHDSL Ports 12.3 STANDARD MAXIMUM UPSTREAM AND DOWNSTREAM RATE MINIMUM UPSTREAM AND DOWNSTREAM RATE G.991.2 2304 Kbps 192 Kbps G.SHDSL Profiles A profile is a table that contains a list of pre-configured G.SHDSL settings. Each G.SHDSL port has one (and only one) profile assigned to it at any given time. You can configure multiple profiles, including profiles for troubleshooting. Profiles allow you to configure G.SHDSL ports efficiently. You can configure all of the G.SHDSL ports with the same profile by modifying the profile, thus removing the need to configure the G.SHDSL ports one-by-one. You can also change an individual G.SHDSL port by assigning it a different profile. For example, you could set up different profiles for different kinds of accounts (for example, economy, standard and premium). Assign the appropriate profile to a G.SHDSL port and it takes care of a large part of the port’s configuration. See later in this chapter for how to configure profiles. You can only delete a profile when no G.SHDSL port refers to it. 12.4 N-wire Mode The n-wire mode allows you to physically bundle two G.SHDSL ports into a single 4-wire connection. The 4-wire mode is described in ITU-T G.991.2. You can use it to connect to G.SHDSL modems or routers that also support 4-wire mode. N-wire mode also allows you to physically bundle four G.SHDSL ports into a single 8-wire connection. The 8-wire group is proprietary and should be used between two SAM1008s. N-wire mode can increase the reach of a particular data rate without having to regenerate the signal. It can also give increased bandwidth for LAN-to-LAN applications. G.SHDSL Module Port Setup 12-1 IES-1000 User’s Guide You can n-wire bundle multiple groups of ports on a single IES-1000 (or even within a single SAM1008 module) as long as they do not overlap. 12.5 Port Bonding The port bonding feature allows you to send IP packets over two to eight G.SHDSL connections as a single connection. Since n-wire mode occurs at the physical level and port bonding occurs at the software level, you can combine n-wire bundled groups as well as individual ports. This can give increased bandwidth in LAN-to-LAN applications between IES-1000s. You can easily select G.SHDSL ports or n-wire bundled groups to bond together. The IES-1000 checks the transfer rates of the individual G.SHDSL ports when they connect. The IES-1000 retrains any of the bonded ports that have a lower speed up to three times in an attempt to get them to reach the higher speed. If a port does not reach the higher speed (or at least within a 640 Kbps tolerance of the higher speed) by the third attempt, that port is dropped. You can bond multiple groups of ports on a single IES-1000 (or even within a single SAM1008 module) as long as they do not overlap. 12.6 N-wire Mode with Port Bonding Example The following figure shows a SAM1008’s ports one to four and five to eight physically bundled into 8-wire groups 1 and 2 (respectively). These two 8-wire bundled groups are then bonded into a single logical connection (3 in the figure). Figure 12-1 N-wire Mode with Port Bonding Example With eight ports bundled together, use multiple TCP connections in order to reach the higher speeds. This is due to the limiting characteristics of a single TCP session. For example, if you need to make a large FTP file transfer, it would be faster to use two FTP clients. When using multiple G.SHDSL ports to connect two SAM1008s, it is recommended that you bond all of the G.SHDSL ports to avoid network loops (and improve throughput). 12-2 G.SHDSL Module Port Setup IES-1000 User’s Guide 12.7 Default G.SHDSL Module Settings The default profile always exists and all of the G.SHDSL ports use the default profile settings when the network module is shipped. The default profile's name is set to DEFVAL. The default profile can’t be deleted. 12.7.1 Default G.SHDSL Module Profile Settings The following are the settings of the default profile. " Name: DEFVAL " Profile Status: Active " Maximum: 2034 Kbps " Minimum: 192 Kbps 12.7.2 Other Default G.SHDSL Module Settings The factory default settings for all G.SHDSL ports of the network module are " Encapsulation: RFC 1483 " Multiplexing: LLC-based " VPI: 0 " VCI: 33 " Enable/Disable State: disabled 12.8 G.SHDSL Module Port Setup Screen Click Port Setup in the navigation panel to open the Port Setup screen. This screen is a summary screen that displays read-only information about the ports. Click a port's name to go to a setup screen for that port. G.SHDSL Module Port Setup 12-3 IES-1000 User’s Guide Figure 12-2 G.SHDSL Port Setup The following table describes this screen. Table 12-2 G.SHDSL Port Setup LABEL DESCRIPTION Profile Setup Click this link to go to a screen for setting up DSL profiles. Port Number This field shows “0” for the Ethernet port. Active This field shows whether or not this port is enabled (the Ethernet port is always enabled). Auto-Neg This field shows whether auto-negotiation is turned on (Yes) or not (No). The Speed and Duplex fields display N/A when the auto-negotiation is turned on. Speed This is the speed of the Ethernet connection. Duplex The duplex mode can be half (meaning traffic is transmitted in one direction at a time) or full (meaning traffic is simultaneously transmitted in both directions). Port Number This field identifies the port's index number. 12-4 G.SHDSL Module Port Setup IES-1000 User’s Guide Table 12-2 G.SHDSL Port Setup LABEL DESCRIPTION Active This field shows whether the port is turned on (Yes) or not (No). The factory default of all DSL ports is disabled. A port must be enabled for data transmission to occur. Name This field shows the name that identifies this port. Profile This field shows which profile is assigned to this port. Max Rate (Kbps) This field shows the maximum speed that is configured for this port. Max Rate (Kbps) This field shows the minimum speed that is configured for this port. PSD Region This field shows the Power Spectral Density (PSD) region that is configured for this port (Annex A or Annex B). Channels This field displays the number of PVCs (Permanent Virtual Circuits) that are configured for this port. N-wire Group Name This field displays the name of an n-wire group (they are listed in alphabetical order). Mode This field displays how many wires are bundled in the n-wire group, as well as which side of the connection this n-wire group is. For example, 4-wire STU-C means two ports physically bundled on the SHDSL Terminal Unit – Central side. 8-wire STU-R means four ports physically bundled on the SHDSL Terminal Unit – Remote side. Group Number This field displays the number of the n-wire group. Bundled Ports This field displays the ports that belong to an n-wire group. Add Click this button to configure a new n-wire group. Delete Select an n-wire group’s Delete check box and click the Delete button to remove the n-wire group. You cannot delete an n-wire group that is part of a port bonding group. You must first delete the port bonding group before you can delete an n-wire group that is a member of the port bonding group. With 4-wire groups, you must delete group 1 before you can delete group 2. You also need to delete group 3 before you can delete group 4. Bonding Name This field displays the name of a port bonding group (they are listed in alphabetical order). Mode This field displays the type of bonding units bonded in the port bonding group, as well as which side of the connection this port bonding group is. For example, 2-wireSTU-C means port units are used on the SHDSL Terminal Unit – Central side. 4-wireSTU-R means 4-wire group units are used on the SHDSL Terminal Unit – Remote side. Member List This field displays the ports or n-wire groups that belong to a port bonding group. Add Click this button to configure a new port bonding group. Delete Select a port bonding group’s Delete check box and click the Delete button to remove the port bonding group. 12.8.1 G.SHDSL Profile Setup Screen A profile is a list of settings that you define. Then you can assign them to one or more individual ports. G.SHDSL Module Port Setup 12-5 IES-1000 User’s Guide Click the Profile Setup link in the Port Setup screen to go to the Profile Setup screen. Figure 12-3 G.SHDSL Profile Setup Table 12-3 G.SHDSL Profile Setup LABEL DESCRIPTION Port Setup Click this link to go to the Port Setup screen. Profile Name These are the names of individual profiles. The DEFVAL profile always exists and all of the DSL ports have it assigned to them by default. Click a profile’s name to go to a screen where you can edit the profile. Max Rate (Kbps) This is the maximum transfer rate in kilobits per second (Kbps) configured for the ports that use this profile. Min Rate (Kbps) This is the minimum transfer rate in kilobits per second (Kbps) configured for the ports that use this profile. PSD Region This field shows the Power Spectral Density (PSD) region that is configured for this profile (Annex A or Annex B). Add Click this button to configure a new profile. Delete Select a profile’s Delete check box and click the Delete button to remove the profile. G.SHDSL Profile Add or Edit Screen Click the Profile Setup link in the Port Setup screen to go to the Profile Setup screen. Click the Add button in the Profile Setup screen to add a new profile or click the name of an existing profile to edit the profile. 12-6 G.SHDSL Module Port Setup IES-1000 User’s Guide Figure 12-4 G.SHDSL Add Profile Table 12-4 G.SHDSL Add Profile LABEL DESCRIPTION Port Setup Click this link to go to the Port Setup screen. Profile Name When editing a profile, this is the name of this profile. When adding a profile, type a name for the profile. PSD Region Select the Power Spectral Density (PSD) region for this profile (Annex A for North America or Annex B for Europe). Min Rate (Kbps) Select a minimum speed from 192K to 2304K. Do not configure a minimum speed greater than the maximum speed. Max Rate (Kbps) Select a maximum speed from 192K to 2304K. Do not configure a maximum speed less than the minimum speed. Apply Click Apply to save your changes back to the IES-1000's volatile memory. The IES-1000 loses these changes if it is turned off or loses power, so use the Config Save link on the navigation panel to the left to save your changes to the non-volatile memory when you are done configuring. Reset Click Reset to begin configuring this screen afresh. 12.8.2 Ethernet Port Setup Screen Ethernet Port Setup in the SAM1008 module is the same as in the AAM1008 module (see section 11.9). 12.8.3 G.SHDSL Port Setup Screen Click a G.SHDSL port in the Port Setup screen to open this screen. G.SHDSL Module Port Setup 12-7 IES-1000 User’s Guide Figure 12-5 G.SHDSL Port Setup The following table describes this screen. Table 12-5 G.SHDSL Port Setup LABEL DESCRIPTION Channel Setup Click this link to go to the port's Channel Setup screen. Port Setup Click this link to go to the Port Setup screen. Name Type a name to identify this port. Active Select this check box to turn on this G.SHDSL port. The G.SHDSL ports are disabled by default because an enabled but disconnected G.SHDSL port generates more heat than an operating port. Disable G.SHDSL ports when they are not in use to minimize heat generation and enhance reliability. Default 802.1p Priority Type the priority value (0 to 7) to add to incoming frames without a (IEEE 802.1p) priority tag. Profile Use the drop-down list box to select a profile to assign to this port. 12-8 G.SHDSL Module Port Setup IES-1000 User’s Guide Table 12-5 G.SHDSL Port Setup LABEL DESCRIPTION Default VLAN ID Type the Port VLAN ID (PVID) from 1 to 4094. The IES-1000 assigns the PVID to untagged frames or priority frames (0 VID) received on this port. GVRP GVRP (GARP VLAN Registration Protocol) is a registration protocol that defines a way for switches to register necessary VLAN members on ports across the network. The IES-1000 propagates VLAN information to other devices when this check box is selected.7 VLAN Acceptable Frame Type Select All if you want the port to accept both tagged and untagged incoming frames (on this port). Choose Tagged if you want the port to accept just tagged incoming frames (on this port). 8 Apply Click Apply to save your changes back to the IES-1000's volatile memory. The IES-1000 loses these changes if it is turned off or loses power, so use the Config Save link in the navigation panel on the left to save your changes to the non-volatile memory when you are done configuring. Reset Click Reset to begin configuring this screen afresh. 12.8.4 Add G.SHDSL N-wire Group Click Add in the Port Setup screen (under the n-wire table) to go to the Add G.SHDSL N-wire Group screen. Figure 12-6 Add G.SHDSL N-wire Group 7 At the time of writing, GVRP is not available with the DSL ports. 8 At the time of writing, the VLAN Acceptable Frame Type field is read-only. The IES-1000 accepts both tagged and untagged incoming frames. G.SHDSL Module Port Setup 12-9 IES-1000 User’s Guide Table 12-6 Add G.SHDSL N-wire Group LABEL DESCRIPTION Port Setup Click this link to go to the Port Setup screen. N-wire Group Name Type a name to identify this n-wire group. Mode Select how many wires to physically bundle together into an N-wire group and which side of the connection this n-wire group is. Each port uses two wires so a 4-wire group consists of two ports and an 8-wire group consists of four ports. For example, 4-wireSTU-C means two ports on the SHDSL Terminal Unit – Central side. 8-wireSTU-R means four ports on the SHDSL Terminal Unit – Remote side. You can bundle multiple groups of ports as long as they do not overlap. One SAM1008 module can have both STU-C and STU-R groups. Make sure that G.SHDSL ports one through four are all the same end of their connections (all STU-C or all STU-R). Make sure that G.SHDSL ports five through eight are all the same end of their connections (all STU-C or all STU-R). G.SHDSL ports one through four do not need to be set to be the same end of the connection as G.SHDSL ports five through eight. For example, G.SHDSL ports one through four could be set to be STU-C while G.SHDSL ports five through eight are set to be STU-R. Group Number Select which ports are to be members of this bundled n-wire group. With a 4-wire group, select 4 for ports seven and eight, 3 for ports five and six, 2 for ports three and four or 1 for ports one and two. You must configure 4-wire group 4 before group 3 and group 2 before group 1. Although you can configure groups 2 and 1 before configuring groups 4 and 3, it is recommended that you configure 4-wire groups from right to left (higher numbers to lower numbers) and delete them from left to right (lower numbers to higher numbers). With an 8-wire group, select 2 for ports five to eight or 1 for ports one to four. Apply Click Apply to save your changes back to the IES-1000's volatile memory. The IES-1000 loses these changes if it is turned off or loses power, so use the Config Save link in the navigation panel on the left to save your changes to the non-volatile memory when you are done configuring. Reset Click Reset to begin configuring this screen afresh. 12.8.5 Add G.SHDSL Port Bonding Click Add in the Port Setup screen (under the port bonding table) to go to the Add G.SHDSL Port Bonding screen. 12-10 G.SHDSL Module Port Setup IES-1000 User’s Guide Figure 12-7 Add G.SHDSL Port Bonding Table 12-7 Add G.SHDSL Port Bonding LABEL DESCRIPTION Port Setup Click this link to go to the Port Setup screen. Bonding Name Type a name to identify this port bonding group. Mode Select the type of bonding units that you want to bond together into a port bonding group (single logical connection) and which side of the connection this port bonding group is. Select 2-wire to bond individual ports (each port uses two wires) together. Select 4-wire to bond 4-wire (two port) n-wire groups together. Select 8-wire to bond 8-wire (four port) n-wire groups together. You must use the Add G.SHDSL N-wire Group screen to configure the 4 or 8wire bundled groups before you can use this screen to bond them. Select STU-C to set this end of the connection as the SHDSL Terminal Unit – Central side. Select STU-R to set this end of the connection as the SHDSL Terminal Unit – Remote side. You can bond multiple groups of ports as long as they do not overlap. One SAM1008 module can have both STU-C and STU-R groups. Make sure that G.SHDSL ports one through four are all the same end of their connections (all STU-C or all STU-R). Make sure that G.SHDSL ports five through eight are all the same end of their connections (all STU-C or all STU-R). G.SHDSL ports one through four do not need to be set to be the same end of the connection as G.SHDSL ports five through eight. For example, G.SHDSL ports one through four could be set to be STU-C while G.SHDSL ports five through eight are set to be STU-R. G.SHDSL Module Port Setup 12-11 IES-1000 User’s Guide Table 12-7 Add G.SHDSL Port Bonding LABEL DESCRIPTION Available Ports /Available Groups When you select a 2-wire mode, the screen displays the available ports (those that are not members of an n-wire group or another port bonding group). Select the member ports for this port bonding group. Configure the groups on both ends of a connection with the same number of ports. When you select 4-wire or 8-wire in the Mode field, the screen displays the available 4 or 8wire groups. You must have already configured the 4 or 8-wire groups in the Add G.SHDSL N-wire Group screen and the groups cannot be members of another port bonding group. Select the member groups for this port bonding group. Configure the groups on both ends of a connection with the same number of 4 or 8-wire groups. Apply Click Apply to save your changes back to the IES-1000's volatile memory. The IES-1000 loses these changes if it is turned off or loses power, so use the Config Save link in the navigation panel on the left to save your changes to the non-volatile memory when you are done configuring. Reset Click Reset to begin configuring this screen afresh. 12-12 G.SHDSL Module Port Setup IES-1000 User’s Guide Chapter 13 Virtual Channel Management This chapter shows you how to configure virtual channels. The configuration of virtual channels is the same for both the AAM1008 and SAM1008 network modules. 13.1 About Virtual Channels Defining channels (also called Permanent Virtual Circuits or PVCs) allows you to set priorities for different services or subscribers. You can define up to eight channels on each DSL port and use them for different services or levels of service. You set the PVID that is assigned to untagged frames received on each channel. You also set an IEEE 802.1p priority for each of the PVIDs. In this way you can assign different priorities to different channels (and consequently the services that get carried on them or the subscribers that use them). For example, you want to give high priority to voice service on one of the AAM1008’s ADSL ports. Use the Edit Static VLAN screen to configure a static VLAN on the AAM1008 network module for voice on the port. Use the ADSL Edit Port Channel Setup screen to: Configure a channel on the port for voice service. Set the channel to use the PVID of the static VLAN you configured. Assign the channel a high priority. 13.1.1 Super Channel The IES-1000 forwards frames belonging to VLAN groups that are not assigned to specific channels to the super channel. Enable the super channel option to allow a channel forward frames belonging to multiple VLAN groups (that are not assigned to other channels). The super channel functions in the same way as the channel in a single channel environment. One port can have only one super channel. 13.1.2 LLC LLC is a type of encapsulation where one VC (Virtual Circuit) carries multiple protocols with each packet header containing protocol identifying information. Despite the extra bandwidth and processing overhead, this method may be advantageous if it is not practical to have a separate VC for each carried protocol, for example, if charging heavily depends on the number of simultaneous VCs. Virtual Channel Management 13-1 IES-1000 User’s Guide 13.1.3 VC Mux VC Mux is a type of encapsulation where, by prior mutual agreement, each protocol is assigned to a specific virtual circuit, for example, VC1 carries IP, VC2 carries IPX, and so on. VC-based multiplexing may be dominant in environments where dynamic creation of large numbers of ATM VCs is fast and economical. 13.1.4 Virtual Channel Profile Virtual channel profiles allow you to configure the virtual channels efficiently. You can configure all of the virtual channels with the same profile, thus removing the need to configure the virtual channels one-by-one. You can also change an individual virtual channel by assigning it a different profile. The IES-1000 provides two default virtual channel profiles: DEFVAL (for LLC encapsulation) and DEFVAL_VC (for VC encapsulation). By default, all virtual channels are associated to DEFVAL. 13.2 DSL Port Channel Setup Screen Do the following to open a port’s Channel Setup screen: Step 1. Click a DSL port's index number in the Port Setup screen to go to the Edit Port Setup screen. Step 2. Click Channel Setup in the Edit Port Setup screen to go to the Channel Setup screen. This screen is a summary screen that displays read-only information about the DSL port’s VPI/VCI settings. Figure 13-1 DSL Port Channel Setup Table 13-1 DSL Port Channel Setup LABEL VC Profile 13-2 DESCRIPTION Click this link to go to the VC Profile Setup screen. Virtual Channel Management IES-1000 User’s Guide Table 13-1 DSL Port Channel Setup LABEL DESCRIPTION Edit Port Setup Click this link to go to the Edit Port Setup screen. Port Setup Click this link to go to the Port Setup screen. VPI/VCI This field displays the Virtual Path Identifier (VPI) and Virtual Circuit Identifier (VCI). The VPI and VCI identify a channel on this port. Click a link in the VPI/VCI column to open a screen where you can edit the VPI/VCI settings. Active This field shows whether the channel is turned on (Yes) or not (No). PVID This is the PVID (Port VLAN ID) assigned to untagged frames or priority frames (0 VID) received on this channel. An asterisks (*) denotes a super channel. Priority Type the priority value (0 to 7) to add to incoming frames without a (IEEE 802.1p) priority tag. An asterisks (*) denotes a super channel. VC Profile This shows which VC profile the channel is set to use. Add Click this button to configure a new channel. Delete Select a channel’s Delete check box and click the Delete button to remove the channel. 13.3 ATM QoS ATM Quality of Service (QoS) mechanisms provide the best service on a per-flow guarantee. ATM network infrastructure was designed to provide QoS. It uses fixed cell sizes and built-in traffic management (see the following section on traffic shaping). This allows you to fine-tune the levels of services on the priority of the traffic flow. 13.4 Traffic Shaping Traffic shaping is an agreement between the carrier and the subscriber to regulate the average rate and fluctuations of data transmission over an ATM network. This agreement helps eliminate congestion, which is important for transmission of real time data such as audio and video connections. 13.4.1 ATM Traffic Classes These are the basic ATM traffic classes defined by the ATM Forum Traffic Management 4.0 Specification. Constant Bit Rate (CBR) Constant Bit Rate (CBR) is an ATM traffic class that provides fixed bandwidth. CBR traffic is generally timesensitive (doesn’t tolerate delay). CBR is used for connections that continuously require a specific amount of bandwidth. Examples of connections that need CBR would be high-resolution video and voice. Virtual Channel Management 13-3 IES-1000 User’s Guide Variable Bit Rate (VBR) The Variable Bit Rate (VBR) ATM traffic class is used with bursty connections. Connections that use the Variable Bit Rate (VBR) traffic class can be grouped into real time (rt-VBR) or non-real time (nrt-VBR) connections. The rt-VBR (real-time Variable Bit Rate) type is used with bursty connections that require closely controlled delay and delay variation. An example of an rt-VBR connection would be video conferencing. Video conferencing requires real-time data transfers and the bandwidth requirement varies in proportion to the video image’s changing dynamics. The nrt-VBR (non real-time Variable Bit Rate) type is used with bursty connections that do not require closely controlled delay and delay variation. An example of an nrt-VBR connection would be non-time sensitive data file transfers. Available Bit Rate (ABR) The Available Bit Rate (ABR) ATM traffic class is used for bursty data transfers. ABR gives a subscriber a set amount of bandwidth and allows the use of more if it is available. End devices using ABR get feedback from the network and can use flow-control to dynamically adjust transmission rates. ABR uses RM (Resource Management) cells to send feedback information from the connection’s destination and/or intervening network switches to the connection’s source. A source generates forward RM cells, which the destination returns to the source as backward RM cells. Along the way, network switches can adjust the fields in the RM cells depending on network conditions. Number of Resource Management (NRM) is the maximum number of cells a source may send for each forward Resource Management cell. Minimum Cell Rate (MCR) applies with the abr traffic class. Unspecified Bit Rate (UBR) The Unspecified Bit Rate (UBR) ATM traffic class is similar to the ABR traffic class for bursty data transfers. However, while ABR gives subscribers a set amount of bandwidth, UBR doesn’t guarantee any bandwidth and only delivers traffic when the network has spare bandwidth. 13.4.2 Traffic Parameters These are the parameters that control the flow of ATM traffic. Peak Cell Rate (PCR) Peak Cell Rate (PCR) is the maximum rate at which the sender can send cells. This parameter may be lower (but not higher) than the maximum line speed. 1 ATM cell is 53 bytes (424 bits), so a maximum speed of 832Kbps gives a maximum PCR of 1962 cells/sec. This rate is not guaranteed because it is dependent on the line speed. 13-4 Virtual Channel Management IES-1000 User’s Guide Sustained Cell Rate (SCR) Sustained Cell Rate (SCR) is the mean cell rate of each bursty traffic source. It specifies the maximum average rate at which cells can be sent over the virtual connection. SCR may not be greater than the PCR. Maximum Burst Size (MBS) Maximum Burst Size (MBS) is the maximum number of cells that can be sent at the PCR. After MBS is reached, cell rates fall below SCR until cell rate averages to the SCR again. At this time, more cells (up to the MBS) can be sent at the PCR again. Minimum Cell Rate (MCR) Minimum Cell Rate (MCR) is the minimum rate at which the sender can send cells If the PCR, SCR or MBS is set to the default of “0”, the system will assign a maximum value that correlates to your upstream line rate. The following figure illustrates the relationship between PCR, SCR, MCR and MBS. Figure 13-2 PCR, SCR, MCR and MBS in Traffic Shaping Cell Delay Variation Tolerance (CDVT) Cell Delay Variation Tolerance (CDVT) is the accepted tolerance of the difference between a cell’s transfer delay and the expected transfer delay. CDVT controls the time scale over which the PCR is enforced. CDVT is used to determine if a cell arrived too early in relation to PCR. Virtual Channel Management 13-5 IES-1000 User’s Guide Burst Tolerance (BT) Burst Tolerance (BT) is the maximum number of cells that the port is guaranteed to handle without any discards. BT controls the time scale over which the SCR is enforced. BT is used to determine if a cell arrived too early in relation to SCR. Use this formula to calculate BT: (MBS – 1) x (1 / SCR – 1 / PCR) = BT. Theoretical Arrival Time (TAT) The Theoretical Arrival Time (TAT) is when the next cell (in an ATM connection’s stream of cells) is expected to arrive. TAT is calculated based on the PCR or SCR. The following figure illustrates the relationship between TAT, CDVT and BT. If a cell arrives at time A, then according to PCR or SCR, the next cell is expected to arrive at time B. If the next cell arrives earlier than time C, it is discarded or tagged for not complying with the TAT. Time C is calculated based on the CDVT or BT. Figure 13-3 TAT, CDVT and BT in Traffic Shaping 13.4.3 DSL Port VC Profile Setup Screen Do the following to open the VC Profile screen: Step 1. Click a DSL port's index number in the Port Setup screen to go to the DSL Port Setup screen. Step 2. Click Channel Setup in the DSL Port Setup screen to go to the Channel Setup screen. Step 3. Click VC Profile in the Channel Setup screen to open the VC Profile screen. 13-6 Virtual Channel Management IES-1000 User’s Guide Figure 13-4 DSL Port VC Profile Setup Table 13-2 DSL Port VC Profile Setup LABEL DESCRIPTION Channel Setup Click this link to go to the Channel Setup screen. Profile Name This name identifies the profile. Encap. This field displays the type of encapsulation (LLC or VC). AAL This field displays the ATM Adaptation Layer (AAL). Class This field displays the type of ATM traffic class: cbr (constant bit rate), rt-vbr (real-time variable bit rate), nrt-vbr (non real-time variable bit rate), ubr (unspecified bit rate) or abr (available bit rate). PCR This is the Peak Cell Rate (PCR), the maximum rate at which the sender can send cells. CDVT This field displays the accepted tolerance of the difference between a cell’s transfer delay and the expected transfer delay. SCR/MCR The Sustained Cell Rate (SCR) sets the average cell rate (long-term) that can be transmitted. SCR applies with the rt-vbr and nrt-vbr traffic classes. Minimum Cell Rate (MCR) is the minimum rate at which the sender can send cells. MCR applies with the abr traffic class. BT/NRM Burst Tolerance (BT) is the maximum number of cells that the port is guaranteed to handle without any discards. BT applies with the rt-vbr and nrt-vbr traffic classes. The Number of Resource Management (NRM) cells is the maximum number of cells a source may send for each forward Resource Management cell. NRM applies with the abr traffic class. Add Click this button to configure a new VC profile. Delete Select a VC profile’s Delete check box and click the Delete button to remove the VC profile. Virtual Channel Management 13-7 IES-1000 User’s Guide DSL Port VC Profile Add or Edit Screen Do the following to open the VC Profile screen: Step 1. Click a DSL port's index number in the Port Setup screen to go to the DSL Port Setup screen. Step 2. Click Channel Setup in the DSL Port Setup screen to go to the Channel Setup screen. Step 3. Click VC Profile in the Channel Setup screen to open the VC Profile screen. Step 4. Click the Add button in the VC Profile screen to add a new VC profile or click an existing VC profile’s link in the Profile Name column to edit the profile. Figure 13-5 DSL Port VC Profile Add Table 13-3 DSL Port VC Profile Add LABEL DESCRIPTION VC Profile Setup Click this link to go to the VC Profile Setup screen. Profile Name When editing a profile, this is the name of this profile. When adding a profile, type a name for the profile. Encap. Select the encapsulation type (LLC or VC) for this port. AAL Select the ATM Adaptation Layer (0, 3, 4 or 5). 13-8 Virtual Channel Management IES-1000 User’s Guide Table 13-3 DSL Port VC Profile Add LABEL DESCRIPTION Class Select cbr (constant bit rate) to specify fixed (always-on) bandwidth for voice or data traffic. Select ubr (unspecified bit rate) for applications that are non-time sensitive, such as e-mail. Select rt-vbr (real time variable bit rate) or nrt-vbr (non real time variable bit rate) for bursty traffic and bandwidth sharing with other applications. Select abr (available bit rate) for file transfers and other bursty, non-real time traffic. PCR Divide the DSL line rate (bps) by 424 (the size of an ATM cell) to find the Peak Cell Rate (PCR). This is the maximum rate at which the sender can send cells. PCR applies with all of the ATM traffic classes. Type the PCR here. CDVT Cell Delay Variation Tolerance (CDVT) is the accepted tolerance of the difference between a cell’s transfer delay and the expected transfer delay. CDVT applies with all of the ATM traffic classes. Type the CDVT here. SCR/MCR The Sustained Cell Rate (SCR) sets the average cell rate (long-term) that can be transmitted. Type the SCR, which must be less than the PCR. SCR applies with the rt-vbr and nrt-vbr traffic classes. Minimum Cell Rate (MCR) is the minimum rate at which the sender can send cells. MCR applies with the abr traffic class. BT/NRM Burst Tolerance (BT) sets a maximum number of cells that the port is guaranteed to handle without any discards. Type the BT here. BT applies with the rt-vbr and nrt-vbr traffic classes. The Number of Resource Management (NRM) cells sets the maximum number of cells a source may send for each forward Resource Management cell. Type the NRM here. NRM applies with the abr traffic class. Add Click this button to configure a new channel. Delete Select a channel’s Delete check box and click the Delete button to remove the channel. 13.4.4 DSL Port Channel Add or Edit Screen Do the following to open the DSL Port Channel Add or Edit screen: Step 1. Click a DSL port's index number in the Port Setup screen to go to the DSL Port Setup screen Step 2. Click Channel Setup in the DSL Port Setup screen to go to the port's Channel Setup screen. Step 3. Click the Add button in the Channel Setup screen to add a new channel or click an existing channel’s link in the VPI/VCI column to edit the channel. Virtual Channel Management 13-9 IES-1000 User’s Guide Figure 13-6 DSL Port Channel Add Table 13-4 DSL Port Channel Add LABEL DESCRIPTION Channel Setup Click this link to go to the port's Channel Setup screen. VPI Type the Virtual Path Identifier for this port. VCI Type the Virtual Circuit Identifier for this port. Active Select this check box to turn on the channel. Super Channel The IES-1000 forwards frames belonging to VLAN groups that are not assigned to specific channels to the super channel. Enable the super channel option to have this channel forward frames belonging to multiple VLAN groups (that are not assigned to other channels). The super channel functions in the same way as the channel in a single channel environment. PVID This is the PVID (Port VLAN ID) assigned to untagged frames received on this channel. You cannot configure a PVID for a super channel. Priority Type the priority value (0 to 7) to add to incoming frames without a (IEEE 802.1p) priority tag. You cannot configure a priority for a super channel. VC Profile Use the drop-down list box to select a VC profile to assign to this channel. 13-10 Virtual Channel Management IES-1000 User’s Guide Table 13-4 DSL Port Channel Add LABEL DESCRIPTION Apply Click Apply to save your changes back to the IES-1000's volatile memory. The IES-1000 loses these changes if it is turned off or loses power, so use the Config Save link in the navigation panel on the left to save your changes to the non-volatile memory when you are done configuring. Reset Click Reset to begin configuring this screen afresh. Virtual Channel Management 13-11 Advanced Applications and Management Part IV: Advanced Applications and Management This part describes the Advanced Applications and Advanced Management web configurator screens and troubleshooting. IV IES-1000 User’s Guide Chapter 14 Static Route This chapter explains how to configure static routes for the IES-1000. 14.1 Static Route Overview The web configurator allows you to set up static routes that tell the IES-1000 how to forward management traffic when you configure the TCP/IP parameters manually. 14.2 Static Route Setup Screen Click Static Route Setup in the navigation panel to open this screen. Static Route Setup is a static route summary table. Figure 14-1 Static Route Setup The following table describes this screen. Table 14-1 Static Route Setup LABEL DESCRIPTION Name This field displays the descriptive name for this route. This is for identification purposes only. Destination Address This field displays the IP network address of the final destination. Subnet Mask This field displays the subnet mask for this destination. Gateway Address This field displays the IP address of the gateway. The gateway is an immediate neighbor of your IES-1000 that will forward the packet to the destination. Metric This field displays the cost of transmission for routing purposes. Add Click this button to configure a new static route. Delete Select a static route(s)’s Delete check box and click the Delete button to remove the static route. Static Route 14-1 IES-1000 User’s Guide 14.2.1 Add Static Route Screen Click Static Route Setup in the navigation panel to open the Static Route screen and then click Add to open this screen. Use this menu to configure a static route. Figure 14-2 Add Static Route The following table describes this screen. Table 14-2 Add Static Route LABEL DESCRIPTION Static Route Setup Click this link to go to the Static Route Setup page. Entry Name Enter a descriptive name for the static route (maximum 27 alphanumeric characters). This is for identification purposes only. Destination IP Address This parameter specifies the IP network address of the final destination. Routing is always based on network number. If you need to specify a route to a single host, use a subnet mask of 255.255.255.255 in the subnet mask field to force the network number to be identical to the host ID. IP Subnet Mask Enter the subnet mask for this destination. Gateway IP Address Enter the IP address of the gateway. The gateway is an immediate neighbor of your IES1000 that will forward the packet to the destination. The gateway must be a router on the same segment as your IES-1000. Metric The metric represents the cost of transmission for routing purposes. IP routing uses hop count as the measurement of cost, with a minimum of 0 for directly connected networks. Enter a number that approximates the cost for this link. The number need not be precise, but it must be between 0 and 15. In practice, 2 or 3 is usually a good number. 14-2 Static Route IES-1000 User’s Guide Table 14-2 Add Static Route LABEL DESCRIPTION Apply Click Apply to save your changes back to the IES-1000's volatile memory. The IES-1000 loses these changes if it is turned off or loses power, so use the Config Save link on the navigation panel to the left to save your changes to the non-volatile memory when you are done configuring. Reset Click Reset to begin configuring this page afresh Static Route 14-3 IES-1000 User’s Guide Chapter 15 VLAN This chapter explains how to configure VLANs on the IES-1000. 15.1 VLAN Overview A VLAN (Virtual Local Area Network) allows a physical network to be partitioned into multiple logical networks. Stations on a logical network belong to one group. A station can belong to more than one group. With VLAN, a station cannot directly talk to or hear from stations that are not in the same group(s); the traffic must first go through a router. In MTU applications, VLAN is vital in providing isolation and security among the subscribers. When properly configured, VLAN prevents one subscriber from accessing the network resources of another on the same LAN, thus a user will not see the printers and hard disks of another user in the same building. VLANs also increase network performance by limiting broadcasts to a smaller and more manageable logical broadcast domain. In traditional switched environments, all broadcast packets go to each and every individual port. With VLAN, all broadcasts are confined to a specific broadcast domain. Note that VLANs are unidirectional- they only govern outgoing traffic. 15.2 Tagged VLANs (IEEE 802.1Q) When a LAN bridge receives a frame from a workstation, the VLAN from whence it came must be known so the bridge may respond, if necessary, to the source of the frame. This is accomplished by tagging. There are two kinds of tagging: 1. Explicit Tagging • 2. A VLAN identifier is added to the frame header that identifies the source VLAN. Implicit Tagging • The MAC (Media Access Control) number, the port or other information is used to identify the source of a VLAN frame. The IEEE 802.1Q Tagged VLAN uses both explicit and implicit tagging. Tagged VLAN uses an explicit tag (VLAN ID) in the MAC header to identify the VLAN membership of a frame across bridges - tagged VLANs are not confined to the switch on which they were created. The VLANs can be created statically by hand or dynamically through GVRP. The VLAN ID associates a frame with a specific VLAN and provides the information that switches need to process the frame across the network. A tagged frame is four bytes longer than an untagged frame and contains two bytes of TPID (Tag Protocol Identifier, residing within the type/length field of the Ethernet frame) and two bytes of TCI (Tag Control Information, a tagged header starts after the source address field of the Ethernet frame). VLAN 15-1 IES-1000 User’s Guide TPID 2 Bytes User Priority 3 Bits CFI 1 Bit VLAN ID 12 bits TPID has a defined value of 8100 (hex). The first three bits of the TCI define user priority (giving eight priority levels). The CFI (Canonical Format Indicator) is a single-bit flag, always set to zero for Ethernet switches. The remaining twelve bits define the VLAN ID, giving a possible maximum number of 4,096 VLANs. Note that user priority and VLAN ID are independent of each other. A frame with VID (VLAN Identifier) of null (0) is called a priority frame, meaning that only the priority level is significant and the default VID of the ingress port is given as the VID of the frame. Of the 4096 possible VIDs, a VID of 0 is used to identify priority frames and value 4095 (FFF) is reserved, so the maximum possible VLAN configurations are 4,094. 15.3 Forwarding Tagged and Untagged Frames Each port on the switch is capable of receiving tagged or untagged frames. You can configure a network module to receive only tagged or all frames on a port-by-port basis. If it is set to tagged-only on a port, then only tagged frames are allowed to enter from that port and untagged frames are dropped; if set to all, then both tagged and untagged frames are allowed to enter the switch. The network module does not alter the VID of a frame if it is already tagged; however, when an untagged frame enters the switch, it is assigned the default port VID (PVID) of the ingress (incoming) port. Thus a frame always has a VID inside the switch, regardless of whether it is tagged or not on the wire. The default PVID is 1 for all ports, but this can be changed. The egress (outgoing) port(s) of a frame is determined on the combination of the destination MAC address and the VID of the frame. For a unicast frame, the egress port based by the destination address must be a member of the VID, also; otherwise, the frame is blocked. For a broadcast (or multicast without IGMP snooping) frame, it is duplicated only on ports (except the ingress port itself) that are members of the VID, thus confining the broadcast to a specific domain. Whether to tag an outgoing frame depends on the setting of the egress port on a per VLAN, per port basis (recall that a port can be members of multiple VID). If the tagging on the egress port is enabled for the VID of a frame, then the frame is transmitted as a tagged frame; otherwise, it is transmitted as an untagged frame. 15.4 Filtering Databases A filtering database stores and organizes VLAN registration information useful for switching frames to and from a LAN bridge. A filtering database consists of a static entries (Static VLAN or SVLAN table) and dynamic entries (Dynamic VLAN or DVLAN table). 15.4.1 Static Entries (SVLAN Table) Static entry registration information is added, modified and removed by management only. 15.4.2 Dynamic Entries (DVLAN Table) Dynamic entries are learned by the bridge and cannot be created or updated by management. The bridge learns this information by observing what port, source address and VLAN ID (or VID) is associated with a frame. Entries are 15-2 VLAN IES-1000 User’s Guide added and deleted using GARP VLAN Registration Protocol (GVRP), where GARP is the Generic Attribute Registration Protocol. 15.5 Automatic VLAN Registration GARP and GVRP are the protocols used to automatically register VLAN membership across switches. 15.6 GARP GARP (Generic Attribute Registration Protocol) allows network devices to register and de-register attribute values with other GARP participants within a bridged LAN. GARP is a protocol that provides a generic mechanism for protocols that serve a more specific application, for example, GVRP. 15.6.1 GARP Timers Switches join VLANs by making a declaration. A declaration is made by issuing a Join message using GARP. Declarations are withdrawn by issuing a Leave message. A Leave All message terminates all registrations. GARP timers set declaration timeout values. 15.6.2 GVRP GVRP (GARP VLAN Registration Protocol) is a registration protocol that defines a way for switches to register necessary VLAN members on ports across the network. Enable this function to permit VLANs groups beyond the local switch. Please refer to the following table for common GARP terminology. Table 15-1 GARP Terminology VLAN Type VLAN Administrative Control VLAN Tag Control VLAN Permanent VLAN This is a static VLAN created manually. Dynamic VLAN This is a VLAN configured by a GVRP registration/deregistration process. Registration Fixed Fixed registration ports are permanent VLAN members. Registration Forbidden Ports with registration forbidden are not allowed to register (join) this VLAN. Normal Registration Ports join a VLAN using GVRP. Tagged Ports tag all (VLAN member) egress frames transmitted. Untagged Ports do not tag all (VLAN member) egress frames transmitted. 15-3 IES-1000 User’s Guide Table 15-1 GARP Terminology VLAN Port 15.7 Port VID This is the VLAN ID assigned to untagged frames that this port received (in Port Setup). Acceptable Frame Type Whether tagged only or both untagged frames are accepted on this port. Port Filtering If set, the IES-1000 discards incoming frames for VLANs which do not include this port in its member set. VLAN Setup The web configurator allows you to configure VLAN settings for the individual cards. 15.8 Static VLAN Setup Screen Click VLAN Setup in the navigation panel to open this screen. This menu displays IEEE 802.1Q VLAN parameters for the IES-1000. Figure 15-1 Static VLAN Setup The following table describes this screen. Table 15-2 Static VLAN Setup LABEL VLAN Enable 1 DESCRIPTION Select this check box to turn on the VLAN and permit VLANs groups beyond the local switch.1 At the time of writing, enabling VLAN also enables GVRP on the Ethernet port. 15-4 VLAN IES-1000 User’s Guide Table 15-2 Static VLAN Setup LABEL DESCRIPTION Management VLAN ID The management VLAN ID is the number of the VLAN through which you manage the IES1000. The management VLAN defines which ports you can use to manage the IES-1000. You cannot manage the IES-1000 via a port that is not a member of the management VLAN. Apply Click Apply to save your changes back to the IES-1000's volatile memory. The IES-1000 loses these changes if it is turned off or loses power, so use the Config Save link on the navigation panel to the left to save your changes to the non-volatile memory when you are done configuring. VLAN ID This field displays the ID number of the VLAN. Click an entry’s VLAN ID to go to a screen where you can edit that VLAN. Name This field displays the name of this VLAN. Active This field displays Yes when the entry is activated and No when the entry is empty. Add Click this button to configure a new VLAN. Delete Select a VLAN(s)’s Delete check box and click the Delete button to remove the VLAN. 15.8.1 Add or Edit VLAN Static Entry Screen Click VLAN Setup in the navigation panel and then Add or a VLAN ID in the VLAN Setup screen. Use this menu to set up IEEE 802.1Q VLAN parameters for the IES-1000. Figure 15-2 Add VLAN Static Entry VLAN 15-5 IES-1000 User’s Guide The following table describes this screen. Table 15-3 Add VLAN Static Entry LABEL DESCRIPTION VLAN Setup Click this link to go to the Static VLAN Setup screen. VLAN ID This is the ID number of VLAN group index number you clicked in the Static VLAN Setup page. Name Type a name to identify the VLAN. Port Number This field displays the port number. Normal Select Normal registration for the associated port if you want that port to join this VLAN group using GVRP. Fixed Fixed registration ports are permanent members of this VLAN group. Forbidden Select forbidden for a port to block that port from joining this VLAN group. Tx Tagging Select Tx Tagging for the associated port if you want that port to tag all outgoing frames transmitted. Only select this if the subscriber’s DSL modem or router supports IEEE 802.1Q VLAN. Apply Click Apply to save your changes back to the IES-1000's volatile memory. The IES-1000 loses these changes if it is turned off or loses power, so use the Config Save link on the navigation panel to the left to save your changes to the non-volatile memory when you are done configuring. Reset Click Reset to begin configuring this page afresh. 15-6 VLAN IES-1000 User’s Guide Chapter 16 SNMP This chapter explains how to configure Simple Network Management Protocol (SNMP). 16.1 SNMP Management SNMP (Simple Network Management Protocol) is a protocol used for exchanging management information between network devices. The IES-1000 supports SNMP versions one and two (SNMPv1 and SNMPv2) agent functionality, which allows a manager station to manage and monitor it through the network. The next figure illustrates an SNMP management operation. Figure 16-1 SNMP Management Model An SNMP managed network consists of two main component types: agents and a manager. An agent is a management software module that resides in a managed device (the IES-1000). An agent translates the local management information from the managed device into a form compatible with SNMP. The manager is the station through which network administrators perform network management functions. It executes operations that control and monitor the managed devices. The managed devices contain objects that define each piece of information to be collected about a device. Examples of variables include the number of packets received, node port status, etc. A Management Information SNMP 16-1 IES-1000 User’s Guide Base (MIB) is a collection of managed objects. SNMP allows manager and agents to communicate for the purpose of accessing these objects. SNMP itself is a simple request/response protocol based on the manager/agent model. The manager issues a request and the agent returns responses using the following protocol operations: Table 16-1 SNMP COMMAND DESCRIPTION Get Allows the manager to retrieve an object variable from the agent. GetNext Allows the manager to retrieve the next object variable from a table or list within an agent. In SNMPv1, when a manager wants to retrieve all elements of a table from an agent, it initiates a Get operation, followed by a series of GetNext operations. Set Allows the manager to set values for object variables within an agent. Trap Used by the agent to inform the manager of some events. 16.1.1 Supported MIBs The IES-1000 supports MIB II (defined in RFC-1213 and RFC-1215). The IES-1000 can also respond with specific data from the ZyXEL private MIBs (zyxel.mib, zyxel-AS.mib, zyxel-AS-ATM.mib, zyxelAESCommon.mib and zyxel-SESCommon.mib). MIBs let administrators collect statistics and monitor status and performance. 16.1.2 Supported Traps The network module supports the following traps ♦ coldStart Trap (defined in RFC 1215): This trap is sent at system start-up. ♦ authenticationFailure Trap (defined in RFC 1215): This trap is sent if a request arrives with an invalid community string. ♦ linkUp Trap (defined in RFC 1215): This trap is sent when a DSL port is up. ♦ linkDown Trap (defined in RFC 1215): This trap is sent when a DSL port is down. ♦ overheat Trap (defined in ZYXEL-MIB): This trap is sent periodically when a network module is overheated. ♦ overheatOver Trap (defined in ZYXEL-MIB): This trap is sent when the network module is no longer overheated. 16-2 SNMP IES-1000 User’s Guide 16.2 SNMP Setup Screen Click SNMP in the navigation panel to open the SNMP screen. Figure 16-2 SNMP Setup The following table describes this screen. Table 16-2 SNMP Setup LABEL DESCRIPTION Trust Host The trusted host, your IES-1000 will only respond to SNMP messages from this address. If you leave the field set to 0.0.0.0 (default), your IES-1000 will respond to all SNMP messages it receives, regardless of source. Community This field displays the SNMP access entry’s community (password) for the incoming requests from the management station. Access Right This field displays None if this SNMP access entry does not allow incoming Get and GetNext or Set requests. Read displays if the entry is read-only (allows incoming Get and GetNext requests). Write displays if the entry is read-write (allows incoming Get, GetNext and Set requests). Send Trap This field displays whether (Yes) or not (No) this SNMP access entry allows traps to be sent to the SNMP manager. Add Click this button to configure a new SNMP access entry. Delete Select a SNMP access entry(s)’s Delete check box and click the Delete button to remove the entry. 16.2.1 Add SNMP Access Entry Screen Click an index number in the SNMP Setup screen to open this screen. SNMP 16-3 IES-1000 User’s Guide Figure 16-3 Add SNMP Access Entry The following table describes this screen. Table 16-3 Add SNMP Access Entry LABEL DESCRIPTION SNMP Setup Click this link to go to the SNMP Setup page. Trusted Host If you enter a trusted host, your IES-1000 will only respond to SNMP messages from this address. If you leave the field set to 0.0.0.0 (default), your IES-1000 will respond to all SNMP messages it receives, regardless of source. Community Enter the community, which is the password for the incoming requests from the management station. Access Right Select what access you want this SNMP access entry to allow from the management station. Select None to not allow incoming Get and GetNext or Set requests. Select Read to allow incoming Get, GetNext and Set requests. Select Write to allow incoming Set requests. Send Trap Select Yes to have the IES-1000 send traps to the SNMP manager. Select No to have the IES-1000 not send traps to the SNMP manager. Setting the Access Right field to None and the Send Trap field to No renders the SNMP access entry invalid. Apply Click Apply to save your changes back to the IES-1000's volatile memory. The IES-1000 loses these changes if it is turned off or loses power, so use the Config Save link in the navigation panel on the left to save your changes to the non-volatile memory when you are done configuring. Reset Click Reset to begin configuring this page afresh. 16-4 SNMP IES-1000 User’s Guide Chapter 17 Logins This chapter explains how to change the IES-1000’s passwords. 17.1 Logins Overview The Logins screen allows you to configure the administrator password. 17.2 Logins Screen Click Logins in the navigation panel to open the Logins screen. Use the Logins screen to set administrator passwords for the IES-1000. It is highly recommended that you change the default password ("1234"). Figure 17-1 Logins The following table describes this screen. Table 17-1 Logins LABEL DESCRIPTION Old Password Type the existing system password ("1234" is the default password when shipped). New Password Type your new system password. Retype to confirm Retype your new system password for confirmation. Logins 17-1 IES-1000 User’s Guide Table 17-1 Logins LABEL DESCRIPTION Apply Click Apply to save your changes back to the IES-1000's volatile memory. The IES1000 loses these changes if it is turned off or loses power, so use the Config Save link in the navigation panel on the left to save your changes to the non-volatile memory when you are done configuring. Cancel Click Cancel to begin configuring this page afresh. 17-2 Logins IES-1000 User’s Guide Chapter 18 Maintenance This chapter explains how to use the maintenance screens to set the Unix syslog parameters and remote management; as well as perform firmware and configuration file maintenance. 18.1 Maintenance Overview The Maintenance screen allows you to set UNIX syslog parameters. It also provides links to the Secured Client, Firmware Upgrade, Restore Configuration and Backup Configuration screens. 18.2 Maintenance Screen Click Maintenance in the navigation panel to open the Maintenance screen. Use the Maintenance screen to set UNIX syslog parameters. Figure 18-1 Maintenance The following table describes this screen. Table 18-1 Maintenance LABEL DESCRIPTION Secured Client Click this link to configure clients for secure remote IES-1000 access via Telnet, FTP and Web. Firmware Upgrade Click this link to upgrade firmware. Restore Configuration Click this link to restore a previously saved configuration file. Maintenance 18-1 IES-1000 User’s Guide Table 18-1 Maintenance LABEL DESCRIPTION Backup Configuration Use the Backup link to save your current configuration to a computer. UNIX System Log Select this check box to activate syslog (UNIX system logging) and then configure the UNIX syslog parameters described in the following fields. System Log IP Address Enter the IP address of the syslog server. Log Facility Select one of 7 different options from the drop-down list box. The log facility allows you to log the message to different files in the server. Please refer to your UNIX manual for more details. Apply Click Apply to save your changes back to the IES-1000's volatile memory. The IES-1000 loses these changes if it is turned off or loses power, so use the Config Save link in the navigation panel on the left to save your changes to the non-volatile memory when you are done configuring. Reset Click Reset to begin configuring this page afresh 18.2.1 Secured Client Screen Click Maintenance in the navigation panel and then Secured Client in the Maintenance screen to open the Secured Client Setup screen. The Secured Client Setup screen configures trusted computers that may manage the IES-1000. Figure 18-2 Secured Client Setup The following table describes this screen. Table 18-2 Secured Client Setup LABEL Maintenance 18-2 DESCRIPTION Click Maintenance to return to the main maintenance screen. Maintenance IES-1000 User’s Guide Table 18-2 Secured Client Setup LABEL DESCRIPTION Secured Enable Select this check box to allow these secured clients to manage the IES-1000. Do not select this check box unless the IP address that you are using to manage the IES-1000 is already configured as one of the client addresses below. The IES-1000 blocks your access if you apply this page with this check box selected and your IP address is not one of the configured client addresses. Apply Click Apply to save your changes back to the IES-1000 's volatile memory. The IES-1000 loses these changes if it is turned off or loses power, so use the Config Save link in the navigation panel on the left to save your changes to the non-volatile memory when you are done configuring. Address The address of a client that is permitted to use a service (Telnet, FTP, Web) to manage the IES-1000. For example, 192.168.1.100. Add Click this button to configure a new secured client entry. Delete Select a secured client entry(s)’s Delete check box and click the Delete button to remove the entry. Add Secured Client Screen Click Maintenance in the navigation panel and then Secured Client in the Maintenance screen. Click Add in the Secured Client Setup screen to open the Add Secured Client screen. Use the Add Secured Client screen to configure the IP addresses that an administrator can use to manage the IES1000. Figure 18-3 Add Secured Client The following table describes this screen. Table 18-3 Add Secured Client LABEL Maintenance Maintenance DESCRIPTION Click this link to go to the Maintenance screen. 18-3 IES-1000 User’s Guide Table 18-3 Add Secured Client LABEL DESCRIPTION Secured Client Setup Click this link to go to the Secured Client Setup screen. Secured Client Address Set the IP address of a computer that you want to allow Telnet, FTP or Web access to this IES1000. Apply Click Apply to save your changes back to the IES-1000 's volatile memory. The IES-1000 loses these changes if it is turned off or loses power, so use the Config Save link in the navigation panel on the left to save your changes to the non-volatile memory when you are done configuring. Reset Click Reset to begin configuring this page afresh 18.2.2 If you enter an IP address in this field, the IES-1000 checks if the client IP address of a computer requesting a service matches the value here. The IES-1000 immediately disconnects the session if it does not match. Firmware Upgrade Screen Click Maintenance in the navigation panel and then Firmware Upgrade in the Maintenance screen. Use the Firmware Upgrade screen to upgrade the network module's firmware. Do not interrupt the upgrade process, as it may permanently damage the network module. The IES-1000 automatically restarts when the upgrade process is complete. Procedure to upgrade your firmware: Step 1. Use the network module’s Statistics screen to check its current firmware version number. Step 2. Download and unzip the new firmware. Step 3. Go to the Firmware Upgrade screen. Step 4. Type the path and file name of the firmware file you wish to upload to the IES-1000 in the File Path field or click Browse to display the Choose File screen from which you can locate it. After you have specified the file, click Upload. 18-4 Maintenance IES-1000 User’s Guide Figure 18-4 Firmware Upgrade 18.2.3 Restore Configuration Screen Click Maintenance in the navigation panel and then Restore Configuration to open the Restore Configuration screen. Use the Restore Configuration screen to restore a previously saved configuration from your computer to the IES1000. Click Maintenance to return to the main maintenance screen. Do not interrupt the restore process, as it may permanently damage the IES-1000. The IES-1000 automatically restarts when the restore process is complete. Type the path and file name of the configuration file you wish to restore in the File Path field or click Browse to display the Choose File screen from which you can locate it. After you have specified the file, click Upload. Figure 18-5 Restore Configuration Maintenance 18-5 IES-1000 User’s Guide 18.2.4 Backup Configuration Screen Click Maintenance in the navigation panel and then Backup Configuration to open the Backup Configuration screen. Use the Backup Configuration screen to save the current configuration of the IES-1000 to a computer. Click Maintenance to return to the main maintenance screen. Step 1. Click Backup Configuration to display the Backup Configuration screen. Step 2. Click Backup to display the Save As screen. Step 3. Choose a location to save the file on your computer from the Save in drop-down list box and type a name for it in the File name field. Step 4. Click Save to save the configuration file to your computer. Figure 18-6 Backup Configuration 18-6 Maintenance IES-1000 User’s Guide Chapter 19 Statistics This chapter explains the Advanced Management Statistics screens. 19.1 Statistics Overview The web configurator provides statistics screens to allow you to see how much traffic the IES-1000 is handling and how it is handling it. 19.2 Statistics Screen Click Statistics in the navigation panel to open this screen. Use this screen to view general information about the IES-1000 and to access other screens with more detailed statistical information. Figure 19-1 Statistics The following table describes this screen. Table 19-1 Statistics LABEL DESCRIPTION System Name This is the IES-1000 system name assigned in General Setup. F/W Version This field refers to the version of the firmware. MAC Address This field refers to the Ethernet MAC (Media Access Control) address of the IES-1000. IP Address This is the IP address of the IES-1000 in dotted decimal notation. IP Mask This shows the IP mask of the IES-1000. Statistics 19-1 IES-1000 User’s Guide Table 19-1 Statistics LABEL DESCRIPTION DSL Driver | Modem Code Conversion This field displays the version of DSL driver and modem code. Hardware Monitor Click this button to display temperature statistics. Port Statistics Click this button to display statistics for the ports. Channel Statistics Click this button to display statistics for the channels on this DSL module’s ports. VLAN Status Click here to display 802.1Q VLAN statistics. 19.2.1 Hardware Monitor Screen Click Statistics in the navigation panel and then Hardware Monitor in the Statistics screen to open the Hardware Monitor screen. Use the hardware performance statistics for hardware troubleshooting. Figure 19-2 Hardware Monitor Table 19-2 Hardware Monitor LABEL DESCRIPTION Temperature (C) The IES-1000’s temperature sensor is capable of detecting and reporting if the temperature rises above the threshold. All temperature measurements are in degrees Celsius. Current This shows the current temperature at this sensor. Max This field displays the maximum temperature measured at this sensor. Min This field displays the minimum temperature measured at this sensor. Threshold This field displays the upper temperature limit at this sensor. 19-2 Statistics IES-1000 User’s Guide Table 19-2 Hardware Monitor LABEL DESCRIPTION Status This field displays Normal for temperatures below the threshold and Error for those above. Poll Interval(s) The text box displays how often (in seconds) this screen refreshes. You may change the refresh interval by typing a new number in the text box and then clicking Set Interval. Stop Click Stop to halt the hardware monitor statistic polling on the IES-1000. 19.2.2 Port Statistics Screen Click Statistics in the navigation panel and then Port Statistics in the Statistics screen to open this screen. Use this screen to check status and performance data about the IES-1000’s ports. Figure 19-3 Port Statistics Table 19-3 Port Statistics LABEL DESCRIPTION System up Time This field shows how long the system has been running since the last time it was started. Port This identifies the DSL or Ethernet (lan) port. Link This field shows the upstream/downstream speeds of the DSL connections that are up or Down for the DSL ports that are not connected. The field for the Ethernet port displays the speed and the duplex. Take 100M/Full as an example, the 100M represents a speed of 100Mbps and the Full is for full duplex. Statistics 19-3 IES-1000 User’s Guide Table 19-3 Port Statistics LABEL DESCRIPTION State This field shows whether a port is turned on (enable) or off (disable). TxPkts This field shows the number of frames transmitted by this port since the network module last restarted or the statistics were last manually cleared via command. RxPkts This field shows the number of frames received by this port since the network module last restarted or the statistics were last manually cleared via command. Errors This field shows the number of transmitted and received errors on this port. Tx B/s This field shows the number of bytes transmitted on a per-second basis by this port. Rx B/s This field shows the number of bytes received on a per-second basis by this port. Up Time This field shows the total amount of time the line has been up. Poll Interval(s) The text box displays how often (in seconds) this screen refreshes. You may change the refresh interval by typing a new number in the text box and then clicking Set Interval. Stop Click Stop to halt system statistic polling on the IES-1000. 19.2.3 Channel Statistics Screen Click Statistics in the navigation panel and then Channel Statistics in the Statistics screen to open this screen. Use this screen to check status and performance data about the channels on this DSL module’s ports. Figure 19-4 Channel Statistics 19-4 Statistics IES-1000 User’s Guide Table 19-4 Channel Statistics LABEL DESCRIPTION System Uptime This field shows how long the system has been running since the last time it was started. Port This refers to the DSL port number. VPI This field displays the channel’s Virtual Path Identifier (VPI). The VPI and VCI identify a channel on a port. VCI This field displays the channel’s Virtual Circuit Identifier (VCI). The VPI and VCI identify a channel on a port. TxPkts This field shows the number of packets transmitted by this port on this individual channel since the network module last restarted or the statistics were last cleared. RxPkts This field shows the number of packets received by this port on this individual channel since the network module last restarted or the statistics were last cleared. Tx B/s This field shows the number of bytes transmitted on a per-second basis by this port on this individual channel. Rx B/s This field shows the number of bytes received on a per-second basis by this port on this individual channel. Tx Cells This field shows the number of ATM cells transmitted by this port on this individual channel. Rx Cells This field shows the number of ATM cells received by this port on this individual channel. Poll Interval(s) The field displays how often (in seconds) this screen refreshes. You may change the refresh interval by typing a new number in the text box and then clicking Set Interval. Stop Click Stop to halt system statistic polling on the IES-1000. Start Port Use these fields to have the screen display channel statistics for a range of ports that you specify. End Port Select a beginning port number in a range of ports in the Start Port field and an ending port number in the End Port field. Click Set Range to have the screen display channel statistics for the range of ports that you specified. Set Range Clear 19.2.4 Click Clear to reset this IES-1000’s statistic records. VLAN Status Screen Click Statistics in the navigation panel and then VLAN Status in the Statistics screen to open this screen. These fields describe the status of the IEEE 802.1Q VLAN. Statistics 19-5 IES-1000 User’s Guide Figure 19-5 VLAN Status The following table describes this screen. Table 19-5 VLAN Status LABEL DESCRIPTION Index This is the VLAN index number. VID This is the VLAN ID number configured in the Edit Static VLAN page. Egress Port Ports that have been added to this VLAN are listed here in numerical order. Untagged Port Untagged ports that have been added to this VLAN are listed here in numerical order. Elapsed Time This field shows how long it has been since a normal VLAN was registered or a static VLAN was set up. Status This field shows how this VLAN was added to the switch; dynamically using GVRP or statically, that is, added as a permanent entry. Poll Interval(s) The text box displays how often (in seconds) this screen refreshes. You may change the refresh interval by typing a new number in the text box and then clicking Set Interval. Set Interval You may change the refresh interval by typing a new number in the text box and then clicking Set Interval. Stop Click Stop to halt system statistic polling. Previous Page Click Previous Page to show the preceding screen of VLAN status information (if there is more than one screen of VLAN statistics). Next Page Click Next Page to show the subsequent screen of VLAN status information (if there is more than one screen of VLAN statistics). 19-6 Statistics IES-1000 User’s Guide Chapter 20 Diagnostic This chapter explains the Advanced Management Diagnostic screens. 20.1 Diagnostic Overview The IES-1000 provides diagnostic screens to aid in troubleshooting. 20.2 Diagnostic Screen Click Diagnostic in the navigation panel to open the Diagnostic screen. Use this screen to check system logs, reset the system or ping IP addresses. Figure 20-1 Diagnostic The following table describes this screen. Table 20-1 Diagnostic LABEL DESCRIPTION DSL Click this link to open the DSL Line Diagnostic screen. System Log Display Click this button to display a log of events in the multi-line text box. Diagnostic 20-1 IES-1000 User’s Guide Table 20-1 Diagnostic LABEL DESCRIPTION Reset System Click this button to restart the IES-1000. A warning dialog box displays asking if you're sure you want to restart the system. Click OK to proceed. Clear System Log Click this button to clear the log of events in the multi-line text box. IP Type the IP address of a device that you want to ping in order to test a connection. Ping Click this button to have the IES-1000 ping the IP address (in the field to the left) 5 times. 20.3 Log Format The common format of the system logs is: <item no> <time> <process> <type> <log message> Table 20-2 Log Format LABEL DESCRIPTION <item no> This is the index number of the log entry. <time> This is the time and date when the log was created. <process> This is the process that created the log. <type> This identifies what kind of log it is. "INFO" identifies for an information log. "WARN" identifies a warning log. <log message> This is the log’s detailed information (see section 20.3.1 for descriptions). 20.3.1 Log Messages The following table lists and describes the system log messages. Table 20-3 Log Messages LOG MESSAGE TYPE DESCRIPTION ADSL <port> Reset INFO The network module reset an ADSL port due to a software layer error. ADSL <port> Dying-Gasp INFO The subscriber turned off the ADSL modem or router. The subscriber’s device must support the dying gasp feature in order for this log to display. ADSL Link Info: <us NM>/<ds NM>, <us AttainableSpeed>/<ds AttainableSpeed> INFO An ADSL port established a connection. <us NM> - upstream noise margin <ds NM> - downstream noise margin <us AttainableSpeed> - maximum possible upstream speed for this line <ds AttainableSpeed> for this line 20-2 - maximum possible downstream speed Diagnostics IES-1000 User’s Guide Table 20-3 Log Messages LOG MESSAGE ADSL <port> Link Down(SN=<seq no>) ADSL <port> Link Up(SN=<seq no>): <us rate>/<ds rate> TYPE WARN WARN DESCRIPTION An ADSL port lost its connection. <port> - port number <seq no> - sequence number of the connection An ADSL port established a connection. <ds rate> - downstream rate <us rate> - upstream rate Insecure SNMP From <ip addr> WARN Someone tried to start an SNMP session from an IP address that did not match any of the configured secured client IP addresses. Incorrect SNMP Password WARN Someone attempted to use the wrong password to start an SNMP session. CONSOLE Session End INFO A console session has terminated. CONSOLE Session Begin INFO A console session has started. FTP Session End INFO An FTP session has terminated. FTP Session Begin INFO An FTP session has started. Insecure FTP From <ip addr> WARN Someone tried to start an FTP session from the listed IP address and it did not match any of the configured secured client IP addresses. Collision at downloading file! WARN Someone attempted to use FTP or the web configurator to upload firmware but the upload conflicted with another process (maybe someone else was using another method to upload firmware at the same moment). Incorrect FTP Password WARN Someone attempted to use the wrong password to start an FTP session. Reboot System WARN The network module is restarting after a firmware upload via FTP or console port, or due to a command invoked by an administrator. Received Image Checksum Error WARN A checksum error was detected during an attempted FTP firmware upload. Invalid Image WARN Someone attempted to use FTP upload a firmware file with a wrong identity. File Size Too Large WARN The file size was too large with an attempted FTP firmware upload. Receive <file name> OK WARN A file was uploaded to the network module by FTP. <file name> GSHDSL OVER_HEAT_ACTIVE: <temp> WARN GSHDSL OVER_HEAT_RELEASE: <temp> WARN Diagnostic - received file’s name The temperature detected in the G.SHDSL module was too high. <temp> - temperature when the entry was logged The temperature detected in the G.SHDSL module has come back to normal. <temp> - temperature when the entry was logged 20-3 IES-1000 User’s Guide Table 20-3 Log Messages LOG MESSAGE GSHDSL <port> Link Info: NM=<noise margin> ATT=<loop attenuation> TYPE INFO DESCRIPTION This log displays information about a G.SHDSL port’s connection. <port> - port number <noise margin> - the connection’s signal quality in dB. <loop attenuation> - the connection’s line loss in dB. GSHDSL <port> Link Up(SN=<seq no>): rate=<rate>Kbps WARN A G.SHDSL port established a connection. <seq no> - sequence number of the connection <rate> - the connection’s rate GSHDSL <port> Link Down(SN=<seq no>) NM=<noise margin> ATT=<loop attenuation> WARN A G.SHDSL port lost its connection. GSHDSL <port> CRC crcAnomaly:<couter1> LOSW Defect:<couter2> LOSW Failure:<couter3> WARN These are G.SHDSL port error counters. <couter1>- the number of cyclic redundancy check errors <couter2> - the number of Loss of Sync Word defects <couter3> - the number of Loss of Sync Word failures GSHDSL <port> ATT Defect:<couter1> SNR Defect:<couter2> WARN These are G.SHDSL port error counters. <couter1> - the number of times the loop attenuation was too high <couter2> - SNR (Signal to Noise Ratio) the number of times the signal quality was too low. HTTPD data crash theAllegroServerDataPt r <mem addr> ERROR The network module failed in an attempt to construct an HTTP (web configurator) session. File too large <file id> <file size> WARN The file size was too large with an attempted HTTP (web configurator) firmware upload. Insecure HTTP From <ip addr> WARN Someone tried to start an HTTP (web configurator) session from the listed IP address and it did not match any of the configured secured client IP addresses. Watchdog timeout WARN The hardware watchdog determined that the network module was hung or not executing the correct sequence of code and restarted the network module. Warm Start Trap WARN The network module restarted as a result of a reboot command. Cold Start Trap WARN The network module started. Core Dump!!! WARN The error log is not kept after a restart. When the network module restarts due to a software level error, you can use config save in order to create a core file. Send the core file to customer support for analysis. THERMO OVER RANGE: dev:<device id> value:<temp> WARN The temperature detected in the network module was too high. 20-4 <temp> - temperature when the entry was logged Diagnostics IES-1000 User’s Guide Table 20-3 Log Messages LOG MESSAGE TYPE DESCRIPTION The temperature detected in the network module has come back to normal. THERMO RELEASE OVER RANGE: dev:<device id> value:<temp> WARN Insecure Telnet From <ip addr> WARN Someone tried to start a Telnet session from the listed IP address and it did not match any of the configured secured client IP addresses. Incorrect Telnet Password WARN Someone attempted to use the wrong password to start a Telnet session. Telnet Session Begin INFO A Telnet session has started. Telnet Session End INFO A Telnet session has terminated. 20.3.2 <temp> - temperature when the entry was logged DSL Line Diagnostic Screen Click DSL in the Diagnostic screen to open the DSL Line Diagnostic screen. Use this screen to check the module’s DSL chip via Local Loopback or connections via OAM F5 tests. Figure 20-2 DSL Line Diagnostic Table 20-4 DSL Line Diagnostic LABEL Diagnostic Diagnostic DESCRIPTION Click this link to go to the network module’s Diagnostic screen. 20-5 IES-1000 User’s Guide Table 20-4 DSL Line Diagnostic LABEL DESCRIPTION Port This refers to the DSL port number. Select a port upon which you want to perform a loopback test. Local Loopback Click this to perform a local loopback test on the specified DSL port. A local loopback test is used to check the device's DSL chip. A local loopback test failure indicates an internal device problem. OAM F5 Loopback Click this to perform an OAM F5 loopback test on the specified DSL port. An Operation, Administration and Maintenance Function 5 test is used to test the connection between two DSL devices. First, the DSL devices establish a virtual circuit. Then the local device sends an ATM F5 cell to be returned by the remote DSL device (both DSL devices must support ATM F5 in order to use this test). The results (“Passed” or “Failed”) display in the multi-line text box. 20.3.3 Reset System Click Diagnostic in the navigation panel and then click the Reset System button and click OK to restart the system. Figure 20-3 Reboot System Confirmation 20.4 Logout Screen Click Logout in the navigation panel to open this screen and exit the web configurator. 20-6 Diagnostics IES-1000 User’s Guide Figure 20-4 Logout Diagnostic 20-7 IES-1000 User’s Guide Chapter 21 Troubleshooting This chapter covers potential problems and possible remedies. After each problem description, some steps are provided to help you to diagnose and to solve the problem. 21.1 DSL LED(s) A DSL LED is not on. Table 21-1 Troubleshooting the DSL LED(s) STEPS CORRECTIVE ACTION 1 Make sure the DSL port is enabled (refer to the sections on the edit port setup screens). 2 Connect a DSL modem directly to the DSL port of the IES-1000 using a different telephone wire. If the LED turns on, go to step 4. 3 Check to see that the settings in the DSL modem or router match those of the DSL port (refer to the sections on the edit port setup screens). If the DSL LED stays off, there may be a problem with the port. Contact the distributor. 4 Take the DSL modem to the subscriber’s location. If the DSL LED stays off, check for a problem with the telephone wiring that connects to the subscriber. 21.2 Data Transmission The DSL LED is on, but data cannot be transmitted. Table 21-2 Troubleshooting Data Transmission STEPS 1 CORRECTIVE ACTION Check to see that the VPI/VCI settings in the DSL modem or router match those of the DSL port on the IES-1000 (refer to the sections on the DSL port channel setup screens). Also, make sure that the subscriber’s modem is using RFC 1483 encapsulation. If the subscriber is using a router (with routing mode), make sure it is using ENET ENCAP. 2 Check the IES-1000’s VLAN configuration (see the VLAN chapter). 3 Ping the IES-1000 from the computer behind the DSL modem or router. 4 If you cannot ping, connect a DSL modem to a DSL port (that is known to work) on the same IES1000. If the DSL modem or router works with a different DSL port, there may be a problem with the original port. Contact the distributor. 5 If using a different port does not work, try a different DSL modem or router with the original port. Troubleshooting 21-1 IES-1000 User’s Guide 21.3 DSL LED(s) Turn On and Off A DSL LED turns on and off intermittently. Table 21-3 Troubleshooting a Non-Constant DSL LED STEPS CORRECTIVE ACTION 1 Check the IES-1000’s diagnostic screen. 2 Connect a DSL modem directly to the DSL port of the IES-1000 using a different telephone wire. If the DSL LED still turns on and off repeatedly, contact the distributor. 21.4 Data Rate The SYNC-rate is not the same as the configured rate. Table 21-4 Troubleshooting the SYNC-rate STEPS CORRECTIVE ACTION 1 Connect the DSL modem or router directly to the DSL port of the IES-1000 using a different telephone wire. 2 If the rates match, the quality of the telephone wiring that connects the subscriber to the IES-1000 may be limiting the speed to a certain rate. If they do not match when a good wire is used, contact the distributor. 21.5 Port Bonding Refer to the Troubleshooting chapter in the part on commands. 21.6 Configured Settings The IES-1000’s configured settings do not take effect. Table 21-5 Troubleshooting the Network Module’s Configured Settings CORRECTIVE ACTION Click Apply to save your changes back to the IES-1000's volatile memory. The IES-1000 loses these changes if it is turned off or loses power, so use the Config Save link on the navigation panel to the left to save your changes to the non-volatile memory when you are done configuring. If this does not work, contact the distributor. 21.7 Password I forgot the password to my IES-1000. Table 21-6 Troubleshooting the Password CORRECTIVE ACTION See the chapter on firmware upload and recovery in the Commands part. 21-2 Troubleshooting IES-1000 User’s Guide 21.8 Local Server The computer behind a DSL modem or router cannot access a local server connected to the IES-1000. Table 21-7 Troubleshooting a Local Server STEPS CORRECTIVE ACTION 1 Refer to section 21.2 to make sure that the subscriber is able to transmit to the IES-1000. 2 Make sure the computer behind the DSL device has the correct gateway IP address configured. 3 Check the IES-1000’s VLAN configuration (see the VLAN chapter). 4 Check the cable and connections between the IES-1000 and the local server. 5 Try to access another local server. If data can be transmitted to a different local server, the original local server (that could not be accessed) may have a problem. 21.9 SNMP The SNMP manager server cannot get information from the IES-1000. Table 21-8 Troubleshooting the SNMP Server STEPS CORRECTIVE ACTION 1 Ping the IES-1000 from the SNMP server. If you cannot, check the cable, connections and IP configuration. 2 Check to see that the community (or trusted host) in the IES-1000 matches the SNMP server’s community. If these steps fail to correct the problem, contact the distributor. 21.10 Telnet I cannot telnet into the IES-1000. Table 21-9 Troubleshooting Telnet STEPS CORRECTIVE ACTION 1 Make sure that a telnet session is not already operating. The IES-1000 only accepts one telnet session at a time. 2 Make sure that the IP address of the computer you are using matches a range of secured hosts configured in Secured Client under Maintenance in the IES-1000. The IES-1000 immediately disconnects the telnet session if they do not match. 3 Ping the IES-1000 from your computer. If you are able to ping the IES-1000 but are still unable to telnet, contact the distributor. If you cannot ping, check the cable, connections and IP configuration. 4 If you are attempting to telnet from a DSL port, refer to section 21.2 to make sure that you can transmit data to the DSL port. Troubleshooting 21-3 Commands Part V: Commands This part gives information on commands for the IES-1000 V IES-1000 User’s Guide Chapter 22 Commands Introduction This section introduces the command line interface and lists the available commands. 22.1 Command Line Interface Overview In addition to the web configurator, you can use commands to configure the IES-1000. It is recommended that you use the web configurator for everyday management of the IES-1000 and that you use commands for advanced switch diagnosis and troubleshooting. If you have problems with your IES-1000, customer support may request that you issue some of these commands to assist them in troubleshooting. Telnet to the switch or connect a computer to the console port and use terminal emulation software configured to the following parameters: 22.2 VT100 terminal emulation 9600 bps No parity, 8 data bits, 1 stop bit No flow control Command Structure The system uses a two-level command structure. The commands related to one subsystem are grouped under a primary command of that subsystem, for instance, to configure the Ethernet parameters, you must first enter the Ethernet subsystem by entering the ethernet command. When you are in a subsystem, the system reminds you by including the subsystem name in the command prompt, for example, 192.168.1.1 ethernet> To get back to the top level prompt from a subsystem, use the home command. 22.3 Command Syntax Conventions The command keywords are in courier new font. 1. The command keywords must be entered exactly as shown, that is, no abbreviations are allowed. 2. The required fields in a command are enclosed in angle brackets (<>), for instance, list port <port #> means that you must specify the port number for this command. 3. The optional fields in a command are enclosed in square brackets ([]), for instance, config [save] means that the save field is optional. 4. A “|” means “or” Commands Introduction 22-1 IES-1000 User’s Guide [on|off] means that you can use either on or off. 5. “Command” refers to a command used in the command line interface (CI command). Using commands not documented in this User’s Guide can damage the unit and possibly render it unusable. 22.3.1 Help Facility The system includes a help facility to provide you with online assistance. You can issue the help or help all command at any time. The system will display a list of available commands in response. You can issue help with a command name to get more details about it, for instance, the command 192.168.1.1> help version yields version - show system software version The system responds with a description of the version command. 22.3.2 Saving Your Configuration Always remember to save your configuration using the following syntax: 192.168.1.1> config save This command saves all system configurations into nonvolatile memory. You must use this command to save any configurations that you make, otherwise the IES-1000 will return to its default settings when it is restarted. Do not turn off your IES-1000 while saving your configuration. 22.4 Commands The following table lists all of the commands that you can use with the IES-1000. Refer to the following chapters for descriptions of commonly used commands. This user’s guide describes commands that are helpful for configuring the IES-1000. Using commands not documented in the user’s guide can damage the unit and possibly render it unusable. 22-2 Commands Introduction IES-1000 User’s Guide Table 22-1 Commands MODULE COMMAND DESCRIPTION bridge config save Saves the bridge’s run time configuration to nonvolatile memory. print Shows the bridge’s run time configuration. reset Reloads the bridge’s run time configuration from nonvolatile memory. Shows the bridge settings. device add <edd | xport/[1..8]> Adds a bridge device. delete <edd | xport/[1..8]> Deletes a bridge device. list Displays the bridge devices. Displays the types of packets that the ports are set to forward. ethertype <port> <any | ip | pppoe> Sets the type of packets that a port is allowed forward. filter Displays the filtering database. filterage Displays the filter age time. <seconds> Clears the filtering database for all ports. flush <portNo> Clears the filtering database on an individual port. Shows bridge information. info interface Sets the filter age time. files Shows files opened by upper layer. info Shows ether-support driver information. stats Shows bridge upper interface statistics. version Shows ether-support driver information. Displays ports to forward to. portfilter <srcPort> <all | destPorts> Sets ports to forward to. status Displays bridge management statistics. igmpsnoop Displays the multicast filtering database. flush Commands Introduction Clears all stored IGMP snooping records. 22-3 IES-1000 User’s Guide Table 22-1 Commands MODULE COMMAND DESCRIPTION enable [1 | 2] Turns on IGMP snooping. 1 sets unknown-discard mode, 2 sets unknown-flood mode. disable Turns off IGMP snooping. timeout [<seconds>] Sets how long the IES-1000 retains entries in the multicast filtering database. mfilter Displays the multicast filtering database. fpvid Displays default port VLAN IDs in Fast Mode. <portNo> <vid> Displays the MAC filtering status and setting on all ports. macfilter maccount Sets a default port VLAN ID in Fast Mode. <portNo> Displays the MAC filtering status and setting on the specified port. enable <portNo> Enables the MAC filtering mechanism. disable <portNo> Disables the MAC filtering mechanism. add <portNo> <mac> Adds a source MAC address from which to forward packets. delete <portNo> <mac> Deletes a source MAC address from which to forward packets. <portNo> Displays the system’s current MAC address count filter settings for that port. enable [port] Turns on the MAC address count filter. disable [port] Turns off the MAC address count filter. set <port> <max 1> <max 2> Sets the MAC address count filter. version Displays bridge information. list Displays all buffer pools. info Shows the current buffer pool’s information. buffer <poolName> show 22-4 Sets the current buffer pool to <poolName> and shows the pool’s information. Shows all buffers in the current buffer pool. Commands Introduction IES-1000 User’s Guide Table 22-1 Commands MODULE COMMAND steal DESCRIPTION <n> Shows buffer <n> in the current buffer pool. <num> Steals <num> buffers from the current buffer pool. version Displays version information for the buffer driver. version Displays the bun driver’s version. build Shows information on the bun driver’s build. bun config <config_spec> Enters manual configuration request to bun driver. list config Shows all configuration requests. devices Shows all registered bun device drivers. ports Shows all registered bun ports. channels <portName> Shows all enabled channels on the specified port. all opened channels <portName> Shows open channels on the specified port. spices Shows all available spices. objects Shows all data objects. system Shows system attributes. device <deviceName> Shows device information for the specified device. port <portName> Shows information for the specified port. channel <portName> <channelNo> Shows information on the specified channel of the specified port. system Sets system attributes. port <portName> / <attr> = <value> Sets a port attribute. channel <portName> <channelNo> /<attr> = <value> Sets a channel attribute. reset port <portName> Resets port hardware. list classes Displays available port classes. show class <className> Displays a class’s members. ethernet filter Shows the NP filter table. address <addr> Selects the PHY address in the SMI bus. show set Commands Introduction 22-5 IES-1000 User’s Guide Table 22-1 Commands MODULE COMMAND DESCRIPTION read <addr> Reads the MII register of the device with the selected PHY address. write <addr> <data> Writes data to the MII register of the device with selected the PHY address. chips cpu Shows CPU usage. debug Starts debug mode (ATMOS). exit Exits the debugger (ATMOS). info Shows version information and MAC address. mem Shows memory usage on a perprocess basis. stack Shows stack usage on a per-process basis. rb <addr> Reads 1 byte from the specified address. rh <addr> Reads 1 half-word from the specified address. rw <addr> Reads 1 word from the specified address. wb <addr> <data> Writes 1 byte to the specified address. wh <addr> <data> Writes 1 half-word to the specified address. ww <addr> <data> Writes 1 word to the specified address. tell <process> <cmd> [<attrs>] Sends a tell command to the specified process. config list Displays all registered modules. print Shows configuration information for all modules. <module> Resets configuration information in all modules from nonvolatile memory. reset <module> 22-6 Shows configuration information for the specified module. Resets configuration information in the specified module from nonvolatile memory. save Saves configuration information in all modules to nonvolatile memory. resource Shows the controlled resources in all processes. Commands Introduction IES-1000 User’s Guide Table 22-1 Commands MODULE COMMAND DESCRIPTION <process> Shows the controlled resources in the specified process. <process> <resource> Shows the value of the specified resource in a process. <process> <resource> <value> Sets the value of a process’s resource. Shows the configuration driver’s version information. version dhcprelay add <ip> Displays the list of DHCP servers to relay between. config delete Adds a DHCP server to the relay's list. [<ip> | all] Deletes a DHCP server or all servers from the relay's list. enable Turns on DHCP relay. disable Turns off DHCP relay. help Displays help on available commands. reset Resets and restarts DHCP relay. pool Shows the DHCP relay memory pool status. status Shows whether or not DHCP relay is activated. trace Activates trace option(s). untrace Deactivates trace option(s) version Displays the DHCP software version. relayinfo enable Turns on the DHCP relay agent information (Option 82) feature. disable Turns off the DHCP relay agent information (Option 82) feature. status Displays the current status of the DHCP relay agent information (Option 82) feature. add [<info>] Adds the specified information for the relay agent. dot1x enable Turns on 802.1X security. disable Turns off 802.1X security. status Displays the 802.1X security status. debug [level] Turns the debug level on or off. port enable <port> Enables 802.1X security on the specified port. Commands Introduction 22-7 IES-1000 User’s Guide Table 22-1 Commands MODULE COMMAND radius DESCRIPTION disable <port> Disables 802.1X security on the specified port. control <port> <auto|auth| unauth> Sets how the specified port should be authenticated. reauth <port> <on|off> Turns re-authentication on or off on the specified port. period <port><value> Configures how often the specified port should be re-authenticated. status <port> Displays 802.1X security status on the specified port. ip <addr> Sets the external RADIUS server IP address. port <portnum> Sets the external RADIUS server port number. secret <secret> Sets the authentication and encryption key. show Displays the external RADIUS server settings. edd Displays Ethernet device driver information. version ethernet test <ip> Enables a ping-based Ethernet work around. set timeout [<# of minutes>] Sets the Ethernet test timeout value. set auto <on | off> Enables/disables Ethernet port auto negotiation. duplex <full | half> Sets the Ethernet port to full or half duplex. speed <100 | 10> Sets the operating speed of the Ethernet port (100M or 10M). status Shows Ethernet link status (autonegotiation, duplex, speed). save Saves Ethernet settings. Ends the console or telnet session. exit flashfs config Displays the configuration of the flash file system. default Shows the current partition. <partition> 22-8 Selects a partition as the current flash file system. Commands Introduction IES-1000 User’s Guide Table 22-1 Commands MODULE COMMAND Does a file system check in the current partition. fsck <partition> Does a file system check in the specified partition. Formats the current partition. format id DESCRIPTION <partition> Formats the specified partition. <n> Shows the chip ID of the n'th flash chip. info Shows file system information. partitions Shows all partitions information. rewrite <file> Rewrites the boot area with the specified ISFS file. Shows the trace level in the FLASHFS driver. trace <level> Sets the trace level in the FLASHFS driver. Commits ISFS files to the current partition. update <partition> Commits ISFS files to the specified partition. version Shows the FLASHFS driver’s version information. wipe Erases the current partition. <partition> Erases the specified partition. append <file> [<text>] Appends text to the specified file in the current file system. cat <file> Shows the contents of the specified file in the current file system. cp <src file> <dest file> Copies a source file to a destination file. default [<fs>] Displays or sets the current file system to either isfs or flashfs. fm Shows file system information. fsinfo info <file> Shows file information. ls [ -l | -L ] Shows all files in the current file system. mv <src file> <dest file> Gives the source file the same name as the destination file. rm <file> Removes a file. Commands Introduction 22-9 IES-1000 User’s Guide Table 22-1 Commands MODULE COMMAND DESCRIPTION Shows the version information of file system. version The adsl commands apply to the AAM module. adsl config save Saves configuration of the ADSL module to nonvolatile memory. enable ch <port> <vpi> <vci> Enables the specified PVC channel(s). chs [<start port> [<stop port>]] Enables all PVC channels for specific ports. port <port> Enables the specified ADSL port. ports Enables all ADSL ports. ch <port> <vpi> <vci> Disables the specified PVC channel(s). chs [<start port> [<stop port>]] Disables all PVC channels for the specified ports. port <port> Disables the specified ADSL port. ports Disables all ADSL ports. ldly ldly <ports|port number> [<downstream value> <upstream value> <Symbol|MilliSec>] Sets or displays the maximum line delay. linedata <port> Shows the line bit allocation of the specified ADSL port. lineinfo <port> Shows the line operating values of the specified ADSL port. lineperf <port> Shows the line quality of the specified ADSL port. linerate <port> Shows the line rate parameters of the specified ADSL port. set ch <port> <vpi> <vci> <pvid> <priority> <vcp name> Creates a new PVC channel, or modifies an existing one. ch <port> <vpi> <vci> super <vcp name> Creates a super channel, or modifies an existing one. disable profile <name> [fast] <atur max Sets an ADSL line configuration rate> <atuc max rate> [ldly profile. <atur delay> <atuc delay>] [<atur ...> <atuc ...>] 22-10 port <port> <profile> <mode> Applies a profile setting and operational mode to an ADSL port. ports <profile> <mode> Applies a profile setting and operational mode to all ADSL ports. pvc <port> <muxMode> <txvpi> <txvci> [<rxvpi> <rxvci>] Sets the PVC configuration to the specified ADSL port. Commands Introduction IES-1000 User’s Guide Table 22-1 Commands MODULE COMMAND delete show list getname pvcs <muxMode> <txvpi> <txvci> [<rxvpi> <rxvci>] Sets the PVC configuration to all ADSL ports. vcp <profile name> <encap> <aal> <class> <pcr> <cdvt> [<scr/mcr> <bt/nrm>] Creates a VC profile. profile <profile> Deletes the specified profile. ch <port> <vpi> <vci> Deletes the specified PVC channel. chs [<start port> [<stop port>]] Deletes all PVC channels for the specified ports. vcp <profile name> Deletes a specific VC profile. vcps Deletes all VC profiles except the DEFVAL profile. profile <profile> Shows the contents of the specified profile. profiles Shows the contents of all profiles. port <port> Shows the line status of the specified ADSL port. ports Shows the line status of all ADSL ports. pvc <portNo> Shows the PVC configuration of the specified ADSL port. pvcs Shows the PVC configuration of all ADSL ports. ch <port> <vpi> <vci> Shows the contents of the specified PVC channel. chs [<start port> [<stop port>]] Shows the contents of all PVC channels in all ports or in the specified ports. vcp <profile name> Shows the contents of the specific VC profile. vcps Shows the contents of all VC profiles. port <portNo> Shows the port configuration of the specified ADSL port. ports Shows the port configurations for all ADSL ports. profiles Shows all profiles and profiles applied to all ADSL ports. <portNo> Gets the name of the specified port. Gets the names of all ports. getnames setname Commands Introduction DESCRIPTION <portNo> <name> Sets the name of the specified port. 22-11 IES-1000 User’s Guide Table 22-1 Commands MODULE COMMAND DESCRIPTION loopback <portNo> local | f5 Does a local/OAM F5 loopback test on the specified GSHDSL port. stat ch <port> <vpi> <vci> Shows the statistics of the specified PVC channel. chs [<start port> [<end port>]] Shows the statistics of all PVC channels in all ports or in the specified port. clear ch <port> <vpi> <vci> Clears the statistics of the specified PVC channel. chs [<start port> [<end port>]] Clears the statistics of all PVC channels in all ports or in the specified port. The gshdsl commands apply to the SAM module. gshdsl config save Saves configuration of GSHDSL module to nonvolatile memory. enable ch <port> <vpi> <vci> Enables the specified PVC channel(s). chs [<start port> [<stop port>]] Enables all PVC channels for specific ports. port <portNo> Enables the specified GSHDSL port. ports Enables all GSHDSL ports. ch <port> <vpi> <vci> Disables the specified PVC channel(s). chs [<start port> [<stop port>]] Disables all PVC channels for the specified ports. port <portNo> Disables the specified GSHDSL port. ports Disables all GSHDSL ports. lineinfo <portNo> Shows the statistics of the specified GSHDSL ports. lineperf <portNo> Shows the line quality of the specified GSHDSL port. set ch <port> <vpi> <vci> <pvid> <priority> <vcp name> Creates a new PVC channel, or modifies an existing one. ch <port> <vpi> <vci> super <vcp name> Creates a super channel, or modifies an existing one. profile <profile name> <Cmax> [<Cmin>] [annexA | annexB] Sets the specified profile a maximum and a minimum rate, and a PSD region. port <portNo> <profile> Applies a specified profile setting to a GSHDSL port. ports <profile> Applies the specified profile setting to all GSHDSL ports. disable 22-12 Commands Introduction IES-1000 User’s Guide Table 22-1 Commands MODULE COMMAND DESCRIPTION bondc <bond name> <port list> or Bonds the specified member list and sets them to STU-C mode. bondc <mode> <bond name> <group list> bondr <bond name> <port list> or Bonds the specified member list and sets them to STU-R mode. bondr <mode> <bond name> <group list> delete show Commands Introduction nwirec <mode> <group#> <group name> Bundles the specified ports into an nwire group set to STU-C mode. nwirer <mode> <group#> <group name> Bundles the specified ports into an nwire group set to STU-R mode. pvc <portNo> <muxMode> <txvpi> <txvci> [<rxvpi> <rxvci>] Sets the PVC configuration to the specified GSHDSL port. pvcs <muxMode> <txvpi> <txvci> [<rxvpi> <rxvci>] Sets the PVC configuration to all GSHDSL ports. vcp <profile name> <encap> <aal> <class> <pcr> <cdvt> [<scr/mcr> <bt/nrm>] Creates a VC profile. profile <profile> Deletes the specified profile. profiles Deletes all profiles except the DEFVAL profile. bond <bond name> Deletes the specified bonding group. nwire <group name> Deletes the specified n-wire group. ch <port> <vpi> <vci> Deletes the specified PVC channel. chs [<start port> [<stop port>]] Deletes all PVC channels for the specified ports. vcp <profile name> Deletes a specific VC profile. vcps Deletes all VC profiles except the DEFVAL profile. profile <profile> Shows the contents of the specified profile. profiles Shows the contents of all profiles. pvc <portNo> Shows the PVC configuration of the specified GSHDSL ports. pvcs Shows the PVC configuration of all GSHDSL ports. ch <port> <vpi> <vci> Shows the contents of the specified PVC channel. 22-13 IES-1000 User’s Guide Table 22-1 Commands MODULE COMMAND DESCRIPTION chs [<start port> [<stop port>]] Shows the contents of all PVC channels in all ports or in the specified ports. vcp <profile name> Shows the contents of the specific VC profile. vcps Shows the contents of all VC profiles. port <portNo> Shows the setting and status of the specified GSHDSL port. ports Shows the setting and status for all G.SHDSL ports. profiles Shows the contents of all profiles and profiles applied to all G.SHDSL ports. bond Shows all bonding groups. nwire Shows all n-wire groups setname <port number> <port name> Sets the name of a G.SHDSL port. getname <port number> Displays the name of a G.SHDSL port. list getnames Displays the names of all G.SHDSL ports. monitor Shows port statistics of all GSHDSL ports. <startPort> Shows port statistics of GSHDSL ports from the specified start port to the end. <startPort><stopPort> Shows port statistics of GSHDSL ports from the specified start port to the specified end port. Shows version information of GSHDSL modem code and driver. ver loopback <portNo> local | f5 Does a local/OAM F5 loopback test on the specified GSHDSL port. stat ch <port> <vpi> <vci> Shows the statistics of the specified PVC channel. chs [<start port> [<end port>]] Shows the statistics of all PVC channels in all ports or in the specified port. clear ch <port> <vpi> <vci> Clears the statistics of the specified PVC channel. chs [<start port> [<end port>]] Clears the statistics of all PVC channels in all ports or in the specified port. hmon display 22-14 Shows the temperature values. Commands Introduction IES-1000 User’s Guide Table 22-1 Commands MODULE COMMAND DESCRIPTION ip arp add <if> <ip> <mac> Adds ARP record <ip> <mac> to interface <if>. delete <if> <ip> Deletes ARP record <ip> from interface <if>. flush Flushes all cached ARP records. list Lists all resolved ARP records. help Shows a help message for the ARP command. Shows the IP module’s run-time configuration. config save Saves the IP module’s configuration to the nonvolatile memory. enable [<if> [mtu <size> [<ip> [<ipmask>]]] Sets the IP address setting of the specified interface. device [list] Lists interface definitions. add <if> <type> <file> [mtu <size>] [<IP> [mask <mask>]] Adds a new interface. delete <if> Deletes the specified interface. flush Deletes all interfaces. enable <if> Enables the specified interface. disable <if> Disables the specified interface. ping <host> [ttl [size]] Does a ping test. Displays all routing entries. route add <routeName> <ip> <relayIp> [ <mask> [ <cost> [ <timeout> ]]] Adds a routing entry. delete <routeName> Deletes a routing entry. flush Deletes all routing entries. Shows all routing entries. routes stats subnet Commands Introduction help Shows the help information about the stats command. arp [reset] Shows or resets the ARP statistics. icmp [reset] Shows or resets the ICMP statistics. ip [reset] Shows or resets the IP statistics. raw [reset] Shows or resets the raw statistics. tcp [reset] Shows or resets the TCP statistics. udp [reset] Shows or resets the UDP statistics. add <netName> <if> <ip> <mask> Creates a subnet. 22-15 IES-1000 User’s Guide Table 22-1 Commands MODULE COMMAND DESCRIPTION delete <netName> Deletes a subnet. flush Removes all subnets. version Shows the version information for the IP module. trace Shows the ISFS trace level. isfs <level> Sets the ISFS trace level. Shows version information for the ISFS module. version passwd Changes the management password. restart Saves the configuration and restarts the system. snmp access trap config <read | write> <community> [<ip>] Adds an SNMP access entry. delete <community> [<ip>] Deletes an SNMP access entry. flush Deletes all SNMP access entries. list Lists all SNMP access entries. add <community> <ip> Adds a trap destination. delete <community> <ip> Deletes a trap destination. flush Deletes all trap destinations. list Lists all trap destinations. save Saves access entries and trap destinations to the nonvolatile memory. sys Shows the system information. info set errlog name [<name>] Sets or clears the system name. contact [<name>] Sets the contact person’s name. chassis <id> Sets the chassis ID number. location [<loc>] Sets or clears the location. mode <fast | normal> Sets the bridge operation mode. slot <id> Sets the slot ID. clear Clears the system error log. display Shows the system error log. Shows the syslog setting. syslog enable | disable 22-16 Enables or disables the syslog. Commands Introduction IES-1000 User’s Guide Table 22-1 Commands MODULE COMMAND facility <facility> Sets the syslog facility. server <ip> Sets the syslog server IP. Shows the secured host. secured host date DESCRIPTION enable | disable Enables or disables checking for the secured host. add <hostIp> Adds a secured host. delete <hostIp> Deletes a secured host. date [<YYYY>-<MM>-<DD>] [<hh>:<mm>:<ss>] Sets or show the date and time. uptime Shows the system uptime. version Shows the system version information. vlan1q config dvlan svlan vlan Commands Introduction save Saves the VLAN settings to nonvolatile memory. list Shows the run-time VLAN settings. reset Reloads the VLAN settings from nonvolatile memory. getentry <vid> Shows the dynamic VLAN status for the specified entry. list Shows all dynamic VLAN status. setentry <vid> <portNo> Sets a static VLAN entry to normal tagged. setentry <vid> <portNo> <ad_control> Sets a static VLAN entry to <ad_control> tagged. setentry <vid> <portNo> <ad_control> <tag_control> Sets a static VLAN entry to <ad_control> and tagged or untagged. setname <vid> <name> Sets a name of a specific static VLAN. delentry <vid> Deletes a static VLAN table entry. getentry <vid> Shows the static VLAN setting for the specified entry. getname <vid> Displays the name of a specific static VLAN. getnames Displays the name of all static VLANs. cpu [<vid>] Registers the CPU port to the specified VLAN ID (sets the management VLAN). list Shows all static VLAN settings. enable/disable Enables or disables the VLAN. status Shows the VLAN’s current status. 22-17 IES-1000 User’s Guide Table 22-1 Commands MODULE COMMAND list Shows the VLAN’s current status periodically. stop Stops showing the VLAN’s current status periodically. pvid Lists the default port VLAN ID for all ports. <portNo> <vid> Sets the default port VLAN ID for a specific port. Lists the default priority for all ports. priority port <portNo> <priority> Sets the default priority for a specific port. Lists the mapping of the incoming user priority to regen priority. regen port <portNo> <user pri> <reg pri> 22-18 DESCRIPTION Sets the mapping of the incoming user priority to regen priority. Commands Introduction IES-1000 User’s Guide Chapter 23 System Commands This chapter describes the IES-1000’s system-related commands. 23.1 System Commands Overview Use the commands described in this chapter to configure system functions on the IES-1000. 23.2 Commonly Used Commands This section shows you commonly used commands. 23.2.1 Uptime Command Syntax: 192.168.1.1> uptime This command shows the elapsed time the system has been running since the last reboot. 23.2.2 Version Command Syntax: 192.168.1.1> version This command shows the system firmware version and date 23.2.3 Restart Command Syntax: 192.168.1.1> restart This command instructs the system to perform a warm start, that is, restarting the system without turning the power off and on. 23.2.4 Passwd Command Syntax: 192.168.1.1> passwd System Commands 23-1 IES-1000 User’s Guide This command changes the management password. The management password is used for authentication at console or Telnet login. This command is only allowed for local console management sessions. The management password must be from 1 to 8 characters long and any character is accepted. The factory default password is “1234”. It is very important that you remember your password. If you forget it, refer to the Troubleshooting section for help. 23.2.5 Config Print Command Syntax: 192.168.1.1> config print This command lists all current system configuration settings. 23.2.6 Exit Command Syntax: 192.168.1.1> exit This command terminates the console or telnet management session. 23.3 Sys Commands 23.3.1 Info Command Syntax: 192.168.1.1 sys> info This command displays system related information. 23.3.2 Set Name Command Syntax: 192.168.1.1 sys> set name <name> This command allows you to set the name of your IES-1000. The previous setting will be cleared if the command is entered with the <name> parameter omitted. 23.3.3 Set Contact Command Syntax: 23-2 System Commands IES-1000 User’s Guide 192.168.1.1 sys> set contact [<name>] This command allows you to set the name of the contact person for your IES-1000. The previous setting will be cleared if the command is entered with the name omitted. 23.3.4 Set Location Command Syntax: 192.168.1.1 sys> set location [<name>] This command allows you to set the location of your IES-1000. The previous setting will be cleared if the command is entered with the location omitted. 23.3.5 Set Mode Command Syntax: 192.168.1.1 sys> set mode <fast|normal> where fast = normal = Fast makes use of the “tag” subset of the IEEE 802.1Q standard to identify the source port of a frame and speed traffic through a service gateway. Normal switches frames using a layer 2 switch (IEEE 802.1D) transparent bridge standard. Use normal mode when you are using a regular gateway. This command lets you set the network module into fast or normal mode. Determine which mode you are using by entering the info command. Fast mode allows only one port per PVID. Use normal mode and the 802.1Q VLAN commands (see Chapter 31 ) to configure VLANs or PVIDs with multiple ports. Enable fast mode only when you are using a service gateway. 23.3.6 Set Slot Command Syntax: 192.168.1.1 sys> set slot <slot number> where <slot number>= This network module’s number in the IES-1000 chassis (1 or 2). This command sets slot number of the network module. This is an optional parameter to help network administrators keep track of individual network modules. Enter the command without the slot number to display the network module’s slot number. 23.3.7 Set Chassis Command Syntax: 192.168.1.1 sys> set chassis <chassis number> System Commands 23-3 IES-1000 User’s Guide where <chassis number>= The number for this IES-1000 chassis (1 to 64). This command sets a number to identify this IES-1000 in a network. This is an optional parameter to help network administrators keep track of multiple IES-1000s. Enter the command without the chassis number to display the IES-1000’s chassis number. 23.4 Secured Host Commands Allow up to ten remote administrators to access your IES-1000 via IP addresses you specify. 23.4.1 Secured Host Command Syntax: 192.168.1.1 sys> secured host [<mode>] where <mode> = "enable" or "disable". If <mode>= disable (default), then anyone may access your IES-1000. If <mode>= enable, then only those computers with IP addresses specified by you may access your IES-1000 (refer to the Secured Host Add command). This command enables/disables the secured host function. To display current secured host settings, simply enter the command secured host. 23.4.2 Secured Host Add Command Syntax: 192.168.1.1 sys> secured host add <host IP> where <host IP> = The IP address of a secured host. This command adds the IP address of a secured host. You may add up to ten IP addresses. 23.4.3 Secured Host Delete Command Syntax: 192.168.1.1 sys> secured host delete <host IP> where <host IP> = The IP address of a secured host. This command deletes the IP address of a previously added secured host. 23-4 System Commands IES-1000 User’s Guide 23.5 UNIX Syslog Commands Use UNIX syslog commands to send logs to your UNIX server. If the DSL link is on or goes down, the IES-1000 will send a log to your UNIX server. The table, shown next, indicates what is logged in each case. Table 23-1 Logs Sent to Your UNIX Server DSL LINK ON DSL LINK DOWN port number port number sequence number sequence number rate - If the subscriber’s device supports the dying gasp feature, the AAM1008 can also send a log indicating that the subscriber turned off the ADSL modem or router. If your UNIX server is down these logs will be lost. 23.5.1 Syslog Command Syntax: 192.168.1.1 sys> syslog [<mode>] where <mode> = enable or disable. This command enables or disables the sending of logs to your UNIX server. Syslog is disabled by default (<mode>= disable). A log is sent if <mode>= enable. To display current settings, do not specify a <mode>. 23.5.2 Syslog Facility Command Syntax: 192.168.1.1 sys> syslog facility <facility> where <facility> = Local 1 to local 7. This command sets the syslog facility for the UNIX system. 23.5.3 Syslog Server Command Syntax: 192.168.1.1 sys> syslog server <server IP> where <server IP> System Commands = The IP address of syslog server. 23-5 IES-1000 User’s Guide This command sets the UNIX server IP address. If <server IP>=0.0.0.0 (default), then logs will be dropped (not be sent). 23.6 System Error Log Commands The system error log will record error events locally to the IES-1000 memory. You may clear or display these logs using the commands listed in this section. The following lists some examples of logs that the system error log can record. Please refer to the web configurator Diagnostic chapter for log details. ADSL link on (port number, sequence number, rate, noise margin, attenuation) ADSL link down (port number, sequence number, noise margin, attenuation) ADSL OVER_HEAT_ACTIVE (temperature) ADSL OVER_HEAT_RELEASE (temperature) G.SHDSL link on (port number, sequence number, rate, noise margin, attenuation) G.SHDSL link down (port number, sequence number, noise margin, attenuation) G.SHDSL OVER_HEAT_ACTIVE (temperature) G.SHDSL OVER_HEAT_RELEASE (temperature) Console session begin Console session end Telnet session begin Telnet session end Incorrect telnet password Insecure telnet access (IP address) FTP session begin FTP session end Incorrect FTP password Insecure FTP access (IP address) FTP image error (reason) FTP receive file OK (file name) System reboot 23.6.1 Errlog Display Command Syntax: 192.168.1.1 sys> errlog display This command displays the system error log. Upgrade firmware or restore the configuration file through FTP or the web configurator to store an error log in non-volatile memory. 23.6.2 Errlog Clear Command Syntax: 192.168.1.1 sys> errlog clear This command clears the system error log. If you clear a log (using the errlog clear command), you may not view it again. 23-6 System Commands IES-1000 User’s Guide Chapter 24 ADSL Commands The ADSL (Asymmetrical Digital Subscriber Line) subsystem allows you to configure and monitor the ADSL ports on the AAM1008 network module. 24.1 ADSL Overview See the web configurator chapter on ADSL for background information about ADSL. 24.2 Configured Versus Actual Rate You configure the maximum rate of an individual ADSL port by modifying its profile (see the set profile command) or assigning the port to a different profile (see the set port command). However, due to noise and other factors on the line, the actual rate may not reach the maximum that you specify. Even though you can specify arbitrary numbers in the set profile command, the actual rate is always a multiple of 32 Kbps. If you enter a rate that is not a multiple of 32 Kbps, the actual rate will be the next lower multiple of 32Kbps. For instance, if you specify 60 Kbps for a port, the actual rate for that port will not exceed 32 Kbps, and if you specify 66 Kbps, the actual rate will not be over 64Kbps. Note that when you configure an ADSL port, the upstream rate must be less than or equal to the downstream rate. Note also that the list port command displays the configured parameters of the ADSL port, while the show port command displays the actual rates. 24.3 ADSL Commands Use these commands to configure an AAM-1008’s ADSL ports and profiles. The commands related to one subsystem are grouped under a primary command of that subsystem. To configure the ADSL parameters, you must first enter the ADSL subsystem by entering the adsl command as shown next. Syntax: 192.168.1.1> adsl 192.168.1.1 adsl> When you see the 192.168.1.1 adsl> command line prompt, you are ready to enter G.SHDSL commands. Enter the home command to return to the “192.168.1.1>” prompt. 24.3.1 Config Save Command Syntax: 192.168.1.1 adsl> config save ADSL Commands 24-1 IES-1000 User’s Guide The config save command saves the ADSL configuration into nonvolatile memory. 24.3.2 Disable Port Command Syntax: 192.168.1.1 adsl> disable port <port number> where <port number> = port number, from 1 to 8. The disable port command forcibly disables the specified ADSL port. The factory default of all ports is disabled. A port must be enabled before data transmission can occur. An enabled but disconnected ADSL port generates more heat than an operating port. To minimize heat generation and to enhance reliability, remember to disable a port when it is not in use. 24.3.3 Disable Ports Command Syntax: 192.168.1.1 adsl> disable ports The disable ports command forcibly disables all ADSL ports. The factory default of all ports is disabled. A port must be enabled before data transmission can occur. An enabled but disconnected ADSL port generates more heat than an operating port. To minimize heat generation and to enhance reliability, remember to disable a port when it is not in use. 24.3.4 Enable Port Command Syntax: 192.168.1.1 adsl> enable port <port number> where <port number> = A port number, from 1 to 8. The enable port command forcibly enables the specified ADSL port. The factory default of all ports is disabled. A port must be enabled before data transmission can occur. An enabled but disconnected ADSL port generates more heat than an operating port. To minimize heat generation and to enhance reliability, remember to disable a port when it is not in use. 24-2 ADSL Commands IES-1000 User’s Guide 24.3.5 Enable Ports Command Syntax: 192.168.1.1 adsl> enable ports The enable ports command forcibly enables all ADSL ports. The factory default of all ports is disabled. A port must be enabled before data transmission can occur. An enabled but disconnected ADSL port generates more heat than an operating port. To minimize heat generation and to enhance reliability, remember to disable a port when it is not in use. 24.3.6 Linedata Command Syntax: 192.168.1.1 adsl> linedata <port number> where <port number> = A port number, from 1 to 8. The linedata command shows the line bit allocation of an ADSL port. Discrete Multi-Tone (DMT) modulation divides up a line’s bandwidth into tones. This command displays hexadecimal digits that indicate the number of bits transmitted for each tone. This can be used to determine the quality of the connection, whether a given sub-carrier loop has sufficient margins to support ADSL transmission rates, and possibly to determine whether certain specific types of interference or line attenuation exist. Refer to the ITU-T G.992.1 recommendation for more information on DMT. The better (or shorter) the line, the higher the number of bits transmitted for a DMT tone. The maximum number of bits that can be transmitted per DMT tone is 15. “DS carrier load” displays the number of bits transmitted per DMT tone for the downstream channel (from the network module to the subscriber’s DSL modem or router). “US carrier load” displays the number of bits received per DMT tone for the upstream channel (from the subscriber’s DSL modem or router to the network module). The bit allocation contents are only valid when the link is up. In the following example, the numbers of bits for two DMT tones display together. “44” displays for DMT tones 96 and 97. This means DMT tone 96 transmitted 4 bits and tone 97 transmitted 4 bits. Where neither of the two tones transmitted any bits, a single “0” is displayed (like tones 0 and 1 for example). In the following example, the downstream channel is carried on tones 38 to 240 and the upstream channel is carried on tones 9 to 31 (space is left between the channels to avoid interference). ADSL Commands 24-3 IES-1000 User’s Guide An example is shown next. 192.168.1.1 adsl> linedata 7 DS carrier load: number of bits tone 0- 31: 0 0 0 0 0 0 tone 32- 63: 0 0 0 22 22 33 tone 64- 95: 4 44 44 43 43 33 tone 96-127: 44 43 34 44 44 33 tone 128-159: 44 44 44 34 44 34 tone 160-191: 43 33 33 34 34 33 tone 192-223: 33 33 33 23 22 33 tone 224-255: 22 22 22 22 20 22 US carrier load: number of bits tone 0- 31: 0 0 0 0 2 34 tone 32- 63: 0 0 0 0 0 0 per symbol(tone): 0 0 0 0 0 0 33 33 33 33 33 44 34 44 33 44 44 34 43 44 44 34 44 44 43 44 33 43 34 33 23 33 33 33 22 33 33 33 23 33 33 33 22 22 20 0 0 0 per symbol(tone) 55 77 88 89 99 99 0 0 0 0 0 0 0 33 44 33 33 33 22 0 0 44 43 44 33 33 23 0 0 44 33 44 33 33 22 0 0 44 44 44 34 33 32 0 99 98 88 87 0 0 0 0 Figure 24-1 Linedata Command Example 24.3.7 Lineinfo Command Syntax: 192.168.1.1 adsl> lineinfo <port number> where <port number> = A port number, from 1 to 8. The lineinfo command shows the line operating values of an ADSL port. An example is shown next. 192.168.1.1 adsl> lineinfo 7 Current Operating Modes: Data Mode: ATM Service Type in operation: G.DMT Number of Channels (Down/up stream): 1/1 Downstream Framing Structure : 3 Active down/up stream rate option : 1/1 TRELLIS operation mode is : ON Current Connection detail: Down/up stream interleaved Delay : 4/ 4 ms Downstream Parity byte assigned to fast/interleaved Upstream Parity byte assigned to fast/interleaved Downstream Symbols assigned to fast/interleaved Upstream Symbols assigned to fast/interleaved Down/up stream Depth value : 2/ 2 Total Transceiver Output Power : 8dB Current ATUR Information: Country code 0 Provider Code 01020304 Capabilities: g.dmt POTS overlap (Annex A) : : : : 0/ 0/ 0/ 0/ 2 2 1 1 Figure 24-2 Lineinfo Command Example 24-4 ADSL Commands IES-1000 User’s Guide The results contain the operating modes, interleave delay, parity byte assignment and parity bytes per codeword, symbols per codeword and interleave depth. Information obtained prior to training to steady state transition will not be valid or will be old information. Annex A refers to POTS. Table 24-1 Lineinfo Command LABEL DESCRIPTION Service Type in Operation This is the ADSL standard that the port is using: G.dmt (AAM1008-61), G.dmt Annex B (AAM1008-63), ETSI (AAM1008-63), G.lite or ANSI T1.413 issue 2 (AAM1008-61). Number of Channels An ADSL port on the network module uses one downstream channel and one upstream channel. Downstream Framing Structure This displays the framing mode that the network module uses on the traffic that it sends. “0” is full overhead framing with the synchronization control mechanism enabled (asynchronous bit-to-modem timing) “1” is full overhead framing with the synchronization control mechanism disabled (synchronous bit-to-modem timing). “2” is reduced overhead framing with separate fast and synchronization bytes in the respective fast and interleaved latency buffers. This produces 64 kilobits per second of framing overhead. “3” is reduced overhead framing with a merged fast and synchronization byte, using either the fast or the interleaved latency buffer. This produces 32 Kbps of framing overhead. Active down/up stream rate option This is the rate option currently being used for the down/upstream channel. TRELLIS operation mode is Trellis coding helps to reduce the noise in ADSL transmissions. Trellis may reduce throughput but it makes the connection more stable.1 Down/up stream interleaved Delay The numbers of milliseconds of interleave delay for downstream and upstream transmissions are listed. Downstream Parity byte assigned to fast/interleaved This is the current number of downstream parity bytes (FEC Redundancy) per Reed Solomon codeword that are assigned to the fast or interleaved buffer. Upstream Parity byte assigned to fast/interleaved This is the current number of upstream parity bytes (FEC Redundancy) per Reed Solomon codeword that are assigned to the fast or interleaved buffer. Downstream Symbols assigned to fast/interleaved This is the current number of downstream symbols per Reed Solomon codeword value that are assigned to the fast or interleaved buffer. This should always be 1 for fast mode. Upstream Symbols assigned to fast/interleaved This is the current number of upstream symbols per Reed Solomon codeword value that are assigned to the fast or interleaved buffer. This should always be 1 for fast mode. 1 At the time of writing, the AAM1008 always uses Trellis coding. ADSL Commands 24-5 IES-1000 User’s Guide Down/up stream Depth value This is the current downstream or upstream, interleaved codeword depth value. The larger the number, the more interleave blocks data is distributed across and the stronger the protection against errors (and the lower the performance is). The smaller the number, the fewer interleave blocks data is distributed across and the higher the performance (and the weaker the protection against errors). Total Transceiver Output Power The total output power of the transceiver varies with the length and line quality. The farther away the subscriber’s ADSL modem or router is or the more interference there is on the line, the higher the power will be. Current ATUR Information This section contains data acquired from the ATUR (ADSL Termination Unit – Remote) during negotiation/provisioning message interchanges. This information can help in identifying the subscriber’s ADSL modem or router. Information obtained prior to training to steady state transition will not be valid or will be old information. Country Code The country code is from the Vendor ID (g.994.1). Provider Code The provider code includes the Vendor ID and Version Number obtained from Vendor ID fields (g.994.1) or R-MSGS1(T1.413). Capabilities The “Capabilities” section displays what kind of DSL connection the subscriber’s ADSL modem or router supports. 24.3.8 Lineperf Command Syntax: 192.168.1.1 adsl> lineperf <port number> where <port number> = A port number, from 1 to 8. The lineperf command shows the line performance counters of an ADSL port. An example is shown next. 192.168.1.1 adsl> lineperf 7 nfebe-I/nfebe-ni ncrc-I/ncrc-ni nfecc-I/nfecc-ni nfec-I/nfec-ni nblks-ds/nblks-us nsec-ds/nsec-us n-eb-ds/n-eb-us n-bbe-ds/n-bbe-us n-es-ds/n-es-us n-ses-ds/n-ses-us non-ses-blks-ds/non-ses-blks-us n-uas-ds/n-uas-us fe_loss_seconds/ne_loss_seconds fe_fec_seconds/ne_fec_seconds fast_trains fast_trains_fail : : : : : : : : : : : : : : : : 0/0 0/0 0/0 0/0 120878/120878 2060/2060 0/0 0/0 0/0 0/0 120878/120878 0/0 0/0 0/0 0 0 Figure 24-3 Lineperf Command Example These counters display line performance data that has been accumulated since the system started. In the list above the definitions of near end/far end will always be relative to the ATU-C (ADSL Termination Unit-Central Office). 24-6 ADSL Commands IES-1000 User’s Guide Downstream (ds) refers to data from the ATU-C and upstream (us) refers to data from the ATU-R. “I” stands for interleaved and “ni” stands for non-interleaved (fast mode). A block is a set of consecutive bits associated with the path; each bit belongs to one and only one block. Consecutive bits may not be contiguous in time. Table 24-2 Line Performance Counters LABEL DESCRIPTION nfebe The number of far end block errors. ncrc Near end cyclic redundancy check errors. nfecc The number of far end forward error correction count. nfec The number of near end forward error count. nblks The number of blocks transmitted. nsec The number of seconds the connection has been up. n-eb- The number of super frames containing at least one error at the far (ds) or near (us) end. n-bbe- The number of background block errors not occurring during a severely errored second at the far (ds) or near (us) end. n-es The number of errored seconds. This is how many seconds contained at least one errored block or at least one defect. n-ses The number of severely errored seconds. This is how many seconds contained 30% or more errored blocks or at least one defect. This is a subset of n-es. non-ses-blks The number of non-Severely Errored Second (SES) blocks at the far (ds) or near (us) end. This is the total number of super frames received during non-SES seconds. n-uas The number of unavailable seconds. fe/ne_loss_s econds The number of loss seconds accumulated at the far (fe) or near (ne) end. fe/ne_fec_se conds The current number of seconds with one or more errors at the far (fe) or near (ne) end. fast_trains : 0 The current count of the total number of fast retrains in the performance period (15 minutes). fast_trains_ fail : 0 The current count of the total number of fast retrains that have failed in the performance period (15 minutes). 24.3.9 Linerate Command Syntax: 192.168.1.1 adsl> linerate <port number> where <port number> = A port number, from 1 to 8. The linerate command shows the line rate parameters of an ADSL port. ADSL Commands 24-7 IES-1000 User’s Guide An example is shown next. 192.168.1.1 adsl> linerate 7 Current Active Rates: AS0 downstream rate AS1 downstream rate LS0 upstream rate LS1 upstream rate Down/up stream Margin Down/up stream Attenuation Attainable Down/up stream Rate : : : : : : : 2048 Kbps 0 Kbps 512 Kbps 0 Kbps 31/22 dB 0/ 0 dB 11456/ 1344 Kbps Figure 24-4 Linerate Command Example These results contain the current downstream and upstream operating values (SHOWTIME) for the requested line, the latest available downstream and upstream margins, channel attenuation and the maximum attainable rate. Downstream and upstream margins must both be at least 6 dB. The initial downstream and upstream margins are first set during training. The upstream margin is recalculated every 15 seconds during “show time” at the ATU-C and the downstream margin updates every 15 seconds during “show time” by using EOC messaging. Information obtained prior to training to steady state transition will not be valid or will be old information. 24.3.10 Line Delay Command Syntax: 192.168.1.1 adsl> ldly <ports|port number> [<downstream value> <upstream value> <Symbol|MilliSec>] where <ports|port number > = All of the ADSL ports or a single port, from 1 to 8. <downstream value> = The downstream interleave latency delay (0..255) <upstream value> = The upstream interleave latency delay (0..255) milliseconds. <Symbol|MilliSec>] = Set the measurement of the interleave delay to use with symbols or milliseconds. Sets or displays the maximum interleave latency delay. 24.3.11 List Port Command Syntax: 192.168.1.1 adsl> list port <port number> where <port number> = A port number, from 1 to 8. The list port command shows the configured maximum upstream/downstream rates, the mode (or standard), and enable/disable state of an individual ADSL port. 24-8 ADSL Commands IES-1000 User’s Guide 24.3.12 List Ports Command Syntax: 192.168.1.1 adsl> list ports The list ports command shows the configured maximum rates, modes and states of all ADSL ports. 24.3.13 Set Profile Command Syntax: 192.168.1.1 adsl> set profile <name> [fast] <atur max rate > <atuc max rate> [ldly <atur delay> <atuc delay>][<atur ...> <atuc ...>] <atux ...> = <target margin> <min margin> <max margin> <min rate> where <name> = The name of the profile (up to 31 characters). [fast] = This is optional to set this profile for fast latency mode Select fast mode to use no interleaving and have faster transmission (a “fast channel”). This would be suitable if you have a good line where little error correction is necessary. <atur max rate> = The maximum ADSL upstream transmission rate. <atuc max rate> = The maximum ADSL downstream transmission rate. <atur delay> = The upstream interleave latency delay (0..255) milliseconds. <atuc delay> = The downstream interleave latency delay (0..255) milliseconds. <atur target margin> = The upstream target ADSL signal/noise margin (0-31db). <atur min margin> = The upstream minimum acceptable ADSL signal/noise margin (031db). <atur max margin> = The upstream maximum acceptable ADSL signal/noise margin (031db). <atur min rate> = The upstream minimum ADSL transmission rate in Kbps. <atuc target margin> = The downstream target ADSL signal/noise margin (0-31db). <atuc min margin> = The downstream minimum acceptable ADSL signal/noise margin (031db). <atuc max margin> = The downstream maximum acceptable ADSL signal/noise margin (031db). <atuc min rate> = The downstream minimum ADSL transmission rate in Kbps. ATU-C (atuc) stands for ADSL Termination Unit-Central and refers to downstream transmission and ATU-R (atur) stands for ADSL Termination Unit-Remote and refers to upstream transmission. ADSL Commands 24-9 IES-1000 User’s Guide The profile is a table that contains information on ADSL line configuration. Each entry in this table reflects a parameter defined by a manager, which can be used to configure the ADSL line. Note that the default value will be used for any of the above fields that are omitted. The upstream rate must be less than or equal to the downstream rate. Even though you can specify arbitrary numbers in the set profile command, the actual rate is always a multiple of 32 Kbps. If you enter a rate that is not a multiple of 32 Kbps, the actual rate will be the next lower multiple of 32Kbps. For instance, if you specify 60 Kbps for a port, the actual rate for that port will not exceed 32 Kbps, and if you specify 66 Kbps, the actual rate will not be over 64Kbps. An example is shown next. 192.168.1.1 adsl> set profile debug 800 8000 This command sets the maximum upstream transmission rate to 800 kbps and the maximum downstream transmission rate to 8000 kbps. None of the other settings are changed. The following example creates a premium profile (named gold) for providing subscribers with very high connection speeds and no interleave delay. It also sets the upstream target signal/noise margin to 5 db, the upstream minimum acceptable signal/noise margin to 0 db, the upstream maximum acceptable signal/noise margin to 30 db, the upstream minimum ADSL transmission rate to 64 Kbps, the downstream target signal/noise margin to 6 db, the downstream minimum acceptable signal/noise margin to 0 db, the downstream maximum acceptable signal/noise margin to 31 db, and the downstream minimum ADSL transmission rate to 128 Kbps. 192.168.1.1 adsl> set profile gold fast 800 8000 5 0 30 64 6 0 31 128 This next example creates a similar premium profile (named goldi), except it sets an interleave delay of 16 ms for both upstream and downstream traffic. 192.168.1.1 adsl> set profile gold 800 8000 ldly 16 16 5 0 30 64 6 0 31 128 24.3.14 Delete Profile Command Syntax: 192.168.1.1 adsl> delete profile <name> where <name> = A profile name. The delete profile command allows you to delete an individual profile by its name. You cannot delete a profile that is assigned to any of the DSL ports in the network module. Assign a different profile to any DSL ports that are using the profile that you want to delete, and then you can delete the profile. The following example deletes the gold ADSL profile. 192.168.1.1 adsl> delete profile gold 24-10 ADSL Commands IES-1000 User’s Guide 24.3.15 List Profiles Command Syntax: 192.168.1.1 adsl> list profiles The list profiles command displays all of the ADSL ports and that profile is assigned to each one. An example is shown next. This display shows that there are two profiles (DEFVAL and debug) and that port 4 belongs to the debug profile while ports 1, 2, 3, 5, 6, 7 and 8 belong to the DEFVAL profile. 192.168.1.1 adsl> list profiles Profile 1 : DEFVAL Profile 2 : debug Port Port Port Port Port Port Port Port 1, 2, 3, 4, 5, 6, 7, 8, Profile Profile Profile Profile Profile Profile Profile Profile : : : : : : : : DEFVAL DEFVAL DEFVAL debug DEFVAL DEFVAL DEFVAL DEFVAL Figure 24-5 List Profiles Command Example 24.3.16 Show Profile Command Syntax: 192.168.1.1 adsl> show profile <name> where <name> = A profile name. The show profile command displays the settings of an ADSL profile. An example is shown next. This display shows that the maximum downstream transmission rate is set to 8000 kbps and the maximum upstream transmission rate is set to 800 kbps. The ConfProfileRowStatus displays active; this means that the profile is available for use. It does not mean that the profile has been applied to any of the ports. Please refer to the set port command for information on assigning profiles to ports or the list profiles command for information on displaying the names of all of the profiles and which profile is assigned to each port. ADSL Commands 24-11 IES-1000 User’s Guide 192.168.1.1 adsl> show profile gold #Entry type : adslLineConfProfileEntry ConfProfileName : gold AtucConfRateChanRatio : 0 % AtucConfTargetSnrMgn : 6 db AtucConfMaxSnrMgn : 31 db AtucConfMinSnrMgn : 0 db AtucChanConfFastMinTxRate : 32 Kbps AtucChanConfInterleaveMinTxRate : 32 Kbps AtucChanConfFastMaxTxRate : 8160 Kbps AtucChanConfInterleaveMaxTxRate : 8000 Kbps AtucChanConfMaxInterleaveDelay : 4 ms AturConfRateChanRatio : 0 % AturConfTargetSnrMgn : 6 db AturConfMaxSnrMgn : 31 db AturConfMinSnrMgn : 0 db AturChanConfFastMinTxRate : 32 Kbps AturChanConfInterleaveMinTxRate : 32 Kbps AturChanConfFastMaxTxRate : 1024 Kbps AturChanConfInterleaveMaxTxRate : 800 Kbps AturChanConfMaxInterleaveDelay : 4 ms ConfProfileRowStatus : active(1) Figure 24-6 Show Profile Command Example 24.3.17 Show Profiles Command Syntax: 192.168.1.1 adsl> show profiles The show profiles command displays the settings of all the ADSL profiles. 24.3.18 Set Port Command Syntax: 192.168.1.1 adsl> set port <port number> <profile name> <oper mode> where <port number> = Port number ranging from 1 to 8. <profile name> = The profile that will define the settings of this port. <oper mode> The operational mode. Choose from glite, gdmt, t1413 or auto for Annex A. Choose from anxb, etsi or auto for Annex B. = The set port command assigns a specific profile to an individual port and sets the port’s mode (or standard). The profile defines the maximum and minimum upstream/downstream rates, the target upstream/downstream signal noise margins, and the maximum and minimum upstream/downstream acceptable noise margins of all the ADSL ports to which you assign the profile. 24-12 ADSL Commands IES-1000 User’s Guide The mode parameter specifies the standard that this port is allowed. When set to auto, the AAM1008 follows whatever mode is set on the other end of the line. Annex A refers to ADSL over POTS and Annex B refers to ADSL over ISDN. When the mode is set to auto and the negotiated mode is G.lite, if the configured rates exceed those allowed by G.lite, the actual rates are governed by G.lite, regardless of the configured numbers. An example is shown next. 192.168.1.1 adsl> set port 4 gold auto This command sets ADSL port 4 to have the gold profile. The results of this command are reflected when you use the list profiles command. 24.3.19 Set Ports Command Syntax: 192.168.1.1 adsl> set ports <profile name> <oper mode> where <profile name> = The profile that will define the settings of this port. <oper mode> Operational mode. Choose from glite, gdmt, t1413 or auto for Annex A. Choose from anxb, etsi or auto for Annex B. = The set ports command assigns a specific profile to all of the ADSL ports and sets all of the ports to one mode, or standard. The profile defines the maximum and minimum upstream/downstream rates, the target upstream/downstream signal noise margins, and the maximum and minimum upstream/downstream acceptable noise margins of all the ADSL ports. The mode parameter specifies the standard that this port is allowed. When set to auto, the AAM1008 follows whatever mode is set on the other end of the line. An example is shown next. 192.168.1.1 adsl> set ports gold auto This command sets all of the ADSL ports to have the gold profile. The results of this command are reflected when you use the list profiles command. When the mode is set to auto and the negotiated mode is G.lite, if the configured rates exceed those allowed by G.lite, the actual rates are governed by G.lite, regardless of the configured numbers. 24.3.20 Show Port Command Syntax: show port <port number> ADSL Commands 24-13 IES-1000 User’s Guide where <port number> = A port number, from 1 to 8. The show port command shows the line status (up or down), the actual upstream/downstream rates and mode of an individual ADSL port. 24.3.21 Show Ports Command Syntax: 192.168.1.1 adsl> show ports The show ports command shows the line status (up or down), the actual upstream/downstream rates and the mode of all ADSL ports. 24.3.22 Set PVC Command Syntax: 192.168.1.1 adsl> set pvc <port number> <multiplexing mode> <tx vpi> <tx vci> [<rx vpi> <rx vci>] where <port number> = A port number, from 1 to 8. <multiplexing mode> = Either “llc” or “vc" <tx vpi> = The VPI setting of the ADSL port for use with a Tx based network <tx vci> = The VCI setting for the ADSL port for use with a Tx based network <rx vpi> = The VPI setting for the ADSL port for use with Rx based networks <rx vci> = The VCI setting for the ADSL port for use with Rx based networks The <tx vpi> and <tx vci> settings define virtual channels for outgoing (downstream) traffic. The <rx vpi> and <rx vci> settings define virtual channels for incoming (upstream) traffic. The <rx vpi> and <rx vci> settings will be equal to those of <tx vpi> and <tx vci> if the rx settings are not configured. The set pvc command allows the configuration of a PVC (permanent virtual circuit) for an individual ADSL port. The following example sets ADSL port 5 to use the LLC multiplexing mode, Tx VPI 8 and Tx VCI 33. The results of this command are reflected when you use the show pvcs command. 192.168.1.1 adsl> set pvc 5 llc 8 33 24-14 ADSL Commands IES-1000 User’s Guide 24.3.23 Set PVCs Command Syntax: 192.168.1.1 adsl> set pvcs <multiplexing mode> <tx vpi> <tx vci> [<rx vpi> <rx vci>] where multiplexing mode = either “llc” or “vc” <tx vpi> = The VPI setting of the ADSL ports for use with a Tx based network <tx vci> = The VCI setting for the ADSL ports for use with a Tx based network <rx vpi> = The VPI setting for the ADSL ports for use with Rx based networks <rx vpi> = The VCI setting for the ADSL ports for use with Rx based networks The <rx vpi> and <rx vci> settings will be equal to those of <tx vpi> and <tx vci> if the rx settings are not configured. The set pvcs command allows you to configure a single PVC for all of the ADSL ports at once. The following example sets all of the ADSL ports to use the LLC multiplexing mode, Tx VPI 8 and Tx VCI 33. The results of this command are reflected when you use the show pvcs command. 192.168.1.1 adsl> set pvcs llc 8 33 24.3.24 Show PVC Command Syntax: 192.168.1.1 adsl> show pvc <port number> where <port number> = A port number, from 1 to 8. The show pvc command allows you to display the PVC parameters of an individual ADSL port. This command is equal to the show chs <port #> command (see section 26.3.5 Show Channels Command). 24.3.25 Show PVCs command Syntax: 192.168.1.1 adsl> show pvcs The show pvcs command allows you to display the PVC parameters of all ADSL ports. This command is equal to the show chs command (see section 26.3.5 Show Channels Command). ADSL Commands 24-15 IES-1000 User’s Guide Chapter 25 G.SHDSL Commands The G.SHDSL (G.991.2 Single-pair High-speed Digital Subscriber Line) subsystem allows you to configure and monitor the G.SHDSL ports on the SAM1008 network module. 25.1 G.SHDSL Overview Refer to the web configurator chapter on G.SHDSL for background information on G.SHDSL. 25.2 Configured Versus Actual Speed You configure the maximum and minimum speed of individual G.SHDSL ports using the set profile command. However, due to noise and other factors on the line, the actual speed may not reach the maximum that you specify. Even though you can specify arbitrary numbers in the set profile command, the actual rate is always a multiple of 64 Kbps. If you enter a rate that is not a multiple of 64 Kbps, the actual value will be the next lower multiple of 64Kbps. For instance, if you specify 2100 Kbps for a port, the actual value will be 2048 Kbps, and if you specify 2120 Kbps, the actual value will be 2112Kbps. Note that when you configure a G.SHDSL profile, the upstream and downstream speeds are the same. The minimum rate must be less than or equal to the maximum rate. The list port command displays the configured parameters and actual speed of a G.SHDSL port. 25.3 G.SHDSL Commands Use these commands to configure a SAM-1008’s G.SHDSL ports and profiles. The commands related to one subsystem are grouped under a primary command of that subsystem. To configure the G.SHDSL parameters, you must first enter the G.SHDSL subsystem by entering the gshdsl command as shown next. Syntax: 192.168.1.1> gshdsl 192.168.1.1 gshdsl> When you see the 192.168.1.1 gshdsl> command line prompt, you are ready to enter G.SHDSL commands. Enter the home command to return to the “192.168.1.1>” prompt. 25.3.1 Config Save Command Syntax: G.SHDSL Commands 25-1 IES-1000 User’s Guide 192.168.1.1 gshdsl> config save This command saves the G.SHDSL configuration into nonvolatile memory. You must use this command to save any configurations that you make, otherwise the IES-1000 will return to its default settings when it is restarted. Do not turn off your IES-1000 while saving your configuration. 25.3.2 Disable Port Command Syntax: 192.168.1.1 gshdsl> disable port <port #> where <port #> = A port number, from 1 to 8 This command forcibly disables the specified G.SHDSL port. For ports that are part of an n-wire group, each n-wire group has one master port and the others are slaves. Enabling or disabling the master port enables or disables all of the ports in the n-wire group. You cannot enable or disable a slave port. The factory default of all ports is disabled. A port must be enabled before data transmission can occur. An enabled but disconnected SHDSL port generates more heat than an operating port. To minimize heat generation and to enhance reliability, remember to disable a port when it is not in use. 25.3.3 Disable Ports Command Syntax: 192.168.1.1 gshdsl> disable ports This command forcibly disables all G.SHDSL ports. 25.3.4 Enable Port Command Syntax: 192.168.1.1 gshdsl> enable port <port #> where <port #> = A port number, from 1 to 8 This command forcibly enables the specified G.SHDSL port. For ports that are part of an n-wire group, each nwire group has one master port and the others are slaves. Enabling or disabling the master port enables or disables all of the ports in the n-wire group. You cannot use the enable or disable commands on a slave port. If you are using n-wire and/or port bonding and you changed the ports from the central side to the remote side or vice versa, the system will process the change when you use the enable command. This will take a few moments and the system appears to be hanging. 25-2 G.SHDSL Commands IES-1000 User’s Guide 25.3.5 Enable Ports Command Syntax: 192.168.1.1 gshdsl> enable ports This command forcibly enables all G.SHDSL ports. 25.3.6 Lineinfo Command Syntax: 192.168.1.1 gshdsl> lineinfo <port #> where <port #> = A port number, from 1 to 8 This command shows the line operating values of a G.SHDSL port. An example is shown next. 192.168.1.1 gshdsl> lineinfo 2 2=Down Sp=0 Tx=0 Tr=0 Rx=0 Rr=0 NM=0 T=000:00:00 where 25.3.7 <2=Down> = The port number and whether the port is down/up (respectively). <Sp> = The line rate. <Tx> = The number of frames transmitted. <Tr> = The number of frames transmitted with errors. <Rx> = The number of frames received. <Rr> = The number of frames received with errors. <NM> = The noise margin in decibels. <T> = The uptime of a port in day:hour:minute format. Lineperf Command Syntax: 192.168.1.1 gshdsl> lineperf <port #> where <port #> = A port number, from 1 to 8 This command shows the line performance counters of an G.SHDSL port An example is shown next. 192.168.1.1 gshdsl> lineperf 7 Port=7 Sp=2048kbps NM=0db ATTEN=0db ES=0 SES=0 LOSWS=0 UAS=0 downN=0 G.SHDSL Commands 25-3 IES-1000 User’s Guide where <Port> = The port number on the SAM1008. <Sp> = The line rate. If Sp=0, then the connection is down. <NM> = Noise Margin. The noise margin in decibels. <ATTEN> = Attenuation. The loop attenuation in decibels. <ES> = Errored Second. The total number of one-second intervals when one or more CRC errors are found. <SES> = Severely Errored Second. The total number of one-second intervals when at least fifty CRC errors are found. <LOSWS> = Loss of Sync Word Failure Second. Displays the total number of one-second intervals when one or more SHDSL LOSW errors are found. <UAS> = Unavailable Second. The total number of one-second intervals when the G.SHDSL line is unavailable. <downN> 25.3.8 = The number of times the G.SHDSL line has been dropped. List Port Command Syntax: 192.168.1.1 gshdsl> list port <port #> where <port #> = The port number, from 1 to 8 This command displays information about the line speed, state and the line rate parameter of a G.SHDSL port. An example is shown next. 192.168.1.1 gshdsl> list port 8 Port Speed (Kbps) Mode Bonding PSD region State Cmax/Cmin/Act ----+---------------+---------------+--------+-----------+-------------1 2304/ 192/ - Normal No annexB Disabled/Down 2 2304/ 192/ - 2-wireC Yes annexB Disabled/Down 3 2304/ 192/ - 2-wireC Yes annexB Disabled/Down 4 2304/ 192/ - 2-wireC Yes annexB Disabled/Down 5 2304/ 192/ - Normal No annexB Disabled/Down 6 2304/ 192/ - Normal No annexB Disabled/Down 7 2304/ 192/ - Normal No annexB Disabled/Down 8 2304/ 192/ - 2-wireC Yes annexB Disabled/Down Figure 25-1 List Port Command Example where 25-4 Cmax = Configured maximum line speed in Kbps. The maximum G.SHDSL line speed you configured. For details about configuring this parameter see section 25.3.15. Cmin = This is the configured minimum line speed in Kbps for this port. The minimum G.SHDSL line speed you configured. Act = The actual G.SHDSL line speed in Kbps. G.SHDSL Commands IES-1000 User’s Guide Mode = This field displays which port bonding or n-wire mode the port is set to use. “Normal” displays when the port is not part of an n-wire group. “2-wire” displays when the port is part of a port bonding group (but not part of an nwire group). “4-wire” displays when the port is part of a 4-wire n-wire group. “8-wire” displays when the port is part of an 8-wire n-wire group. “C” stands for the central side and “R” stands for the remote side. Each n-wire group has one master port and the others are slaves. Enabling or disabling the master port enables or disables all of the ports in the n-wire group. You cannot use the enable or disable commands on a slave port. “Failed” displays when the system was unable to download firmware to the DSL chipset. “Dropped” displays when the port is a member of a bonded group but was dropped because it could not connect within at least 640 Kbps of the rate of the other bonded ports. Both the central and remote sides of the connection must disable and re-enable the dropped port to attempt to bring up the connection again. Bonding = This field displays “Yes” when the port is a member of a port bonding group. “No” displays for a port that is not a member of a port bonding group. PSD region = This is the port’s Power Spectral Density region (annex A or annex B). State = Displays whether the G.SHDSL port is enabled or disabled, and the G.SHDSL line’s operational state. If this parameter is disabled, then the G.SHDSL port and line is forced down. If this parameter is enabled, then the G.SHDSL port and line may be up or down. The operational state is either “Up” for a port that has a connection or “Down” for a port that does not have a connection. 25.3.9 List Ports Command Syntax: 192.168.1.1 gshdsl> list ports This command shows the configured minimum speeds (if applicable), maximum speeds, mode (n-wire, bonded or normal), Power Spectral Density region and states of all G.SHDSL ports. 25.3.10 Set Profile Command Syntax: 192.168.1.1 gshdsl> set profile <profile name> <Cmax> [<Cmin>] [annexA | annexB] where < profile name> = <Cmax> G.SHDSL Commands = The name of the profile (up to 18 characters except DEFVAL). The maximum transmission rate in Kbps. 25-5 IES-1000 User’s Guide <Cmin> = annexA | annexB = The minimum transmission rate in Kbps. This setting is optional. 192 Kbps is the default if you do not configure a value for this parameter. Setting Cmax and Cmin to the same rate fixes the rate for that port. The Power Spectral Density region, omitted for annexB. Configure <Cmax> and <Cmin> parameters between 192 and 2304 Kbps. Speed Configuration Even though you can specify arbitrary numbers for port speeds using the set profile command, the SAM1008 port speed is always adjusted to be a multiple of 32 Kbps. See 25.2 Configured Versus Actual Speed and the examples shown next. Speed Configuration Example 1: The configuration 192.168.1.1 gshdsl> set profile economy 2000 200 sets the speed for the economy profile between 1984 and 192 Kbps. Speed Configuration Example 2: This example sets the speed of the economy profile at 768 Kbps. 192.168.1.1 gshdsl> set profile economy 800 800 25.3.11 Delete Profile Command Syntax: 192.168.1.1 gshdsl> delete profile <name> where <name> = The profile name. The delete profile command allows you to delete an individual profile by its name. 25.3.12 List Profiles Command Syntax: 192.168.1.1 gshdsl> list profiles The list profiles command displays all of the configured G.SHDSL profiles and which G.SHDSL ports are assigned to each. 25-6 G.SHDSL Commands IES-1000 User’s Guide An example is shown next. This display shows that there are two profiles (DEFVAL and gold) and that port 3 belongs to the gold profile while ports 1, 2, 4, 5, 6, 7 and 8 belong to the DEFVAL profile. 192.168.1.1 gshdsl> list profiles Profile contents: Profile name Cmax Cmin PSD region -------------------------------+-----+-----+----------DEFVAL 2304 192 annexB gold 2048 192 annexB Profile assignment: Port Profile name --------+-------------------------------gshdsl1 DEFVAL gshdsl2 DEFVAL gshdsl3 gold gshdsl4 DEFVAL gshdsl5 DEFVAL gshdsl6 DEFVAL gshdsl7 DEFVAL gshdsl8 DEFVAL Figure 25-2 List Profiles Command Example 25.3.13 Show Profile Command Syntax: 192.168.1.1 gshdsl> show profile <name> where <name> = A profile name. The show profile command displays the settings of a G.SHDSL profile. An example is shown next. 192.168.1.1 gshdsl> show profile gold Profile contents: Profile name Cmax Cmin PSD region -------------------------------+-----+-----+----------gold 2048 192 annexB This display shows that the gold profile’s maximum transmission rate is set to 2048 Kbps and the minimum transmission rate is set to 192 Kbps. 25.3.14 Show Profiles Command Syntax: G.SHDSL Commands 25-7 IES-1000 User’s Guide 192.168.1.1 gshdsl> show profiles The show profiles command displays the settings of all the G.SHDSL profiles. 25.3.15 Set Port Command Syntax: 192.168.1.1 gshdsl> set port <port #> <profile name> where <port #> = <profile name> = The number of the port to which you want to assign a profile. The profile that defines the minimum and maximum transfer rates for this port. The set port command assigns a specific profile to an individual port. The profile defines the maximum and minimum transmission rates and the Power Spectral Density region. 25.3.16 Set Ports Command Syntax: 192.168.1.1 gshdsl> set ports <profile name> where <profile name> = The profile that defines the minimum and maximum transfer rates for this port. This CI command is like the Set Port Command described in section 25.3.15 except that this command configures all G.SHDSL ports to have a specified profile. Enter the list ports command to view the status of all ports. 25.3.17 Set PVC Command Syntax: 192.168.1.1 gshdsl> set pvc <port #> <multiplexing mode> <tx vpi> <tx vci> [<rx vpi> <rx vci>] where 25-8 <port #> = A port number, from 1 to 8. <multiplexing mode> = Either “llc” or “vc" <tx vpi> = The VPI setting of the G.SHDSL port for use with a Tx based network. <tx vci> = The VCI setting for the G.SHDSL port for use with a Tx based network. <rx vpi> = The VPI setting for the G.SHDSL port for use with Rx based networks. <rx vci> = The VCI setting for the G.SHDSL port for use with Rx based k G.SHDSL Commands IES-1000 User’s Guide networks. The <rx vpi> and <rx vci> settings will be equal to those of <tx vpi> and <tx vci> if the rx settings are not configured. The set pvc command allows the configuration of a PVC (permanent virtual circuit) for an individual G.SHDSL port. 25.3.18 Set PVCs Command Syntax: 192.168.1.1 gshdsl> set pvcs <multiplexing mode> <tx vpi> <tx vci> [<rx vpi> <rx vci>] where <multiplexing mode>= Either “llc” or “vc”. <tx vpi> = The VPI setting of the G.SHDSL ports for use with a Tx based network. <tx vci> = The VCI setting for the G.SHDSL ports for use with a Tx based network. <rx vpi> = The VPI setting for the G.SHDSL ports for use with Rx based networks. <rx vpi> = The VCI setting for the G.SHDSL ports for use with Rx based networks. The <rx vpi> and <rx vci> settings will be equal to those of <tx vpi> and <tx vci> if the rx settings are not configured. The set pvcs command allows you to configure a single PVC for all of the G.SHDSL ports at once. 25.3.19 Show PVC Command Syntax: 192.168.1.1 gshdsl> show pvc <port #> where <port #> = A port number, from 1 to 8. This command allows you to display the PVC parameters of an individual G.SHDSL port. This command is equal to the show chs <port #> command (see section 26.3.5 Show Channels Command). 25.3.20 Show PVCs Command Syntax: 192.168.1.1 gshdsl> show pvcs This command allows you to display the PVC parameters of all G.SHDSL ports. G.SHDSL Commands 25-9 IES-1000 User’s Guide 25.3.21 Display All G.SHDSL Line Information Syntax: 192.168.1.1 gshdsl> monitor [<start port> [<stop port>]] where <start port> = The first port number in a range of ports for which you want to display line information. 1 is used if you leave this blank. <stop port> = The last port number in a range of ports for which you want to display line information. 8 is used if you leave this blank. This command displays all G.SHDSL line information. Information is updated every five seconds. Press any key and then press [ENTER] to stop updating information. Use monitor without any port numbers to display line information for every port. This command is also equal to the show chs command (see section 26.3.5 Show Channels Command). 25.3.22 Set Central Side N-wire Mode Command Syntax: 192.168.1.1 gshdsl> set nwirec <mode> <group name> <group#> where <mode> = Type “4w” to physically bundle together two ports into an N-wire group. Type “8w” to physically bundle together four ports into an N-wire group. You can bundle multiple groups of ports as long as they do not overlap. <group name> = The name of the n-wire bundling group (up to 31 characters). <group#> Specify which ports are to be members of this bundled n-wire group. = With a 4-wire group, type “4” for ports 7 and 8, “3” for ports 5 and 6, “2” for ports 3 and 4 or “1” for ports 1 and 2. You must configure 4-wire group 4 before group 3 and group 2 before group 1. Although you can configure groups 2 and 1 before configuring groups 4 and 3, it is recommended that you configure 4-wire groups from higher numbers to lower numbers and delete them from lower numbers to higher numbers. With an 8-wire group, type “2” for ports 5 to 8 or “1” for ports 1 to 4. This command bundles the specified ports into an n-wire group for the STU-C (SHDSL Termination Unit – Central). One SAM1008 must be set to be the central side and the other must be set to be the remote side. Configure both with the same number of ports set to connect to the other SAM1008 and n-wire bundled. You can n-wire bundle multiple groups of ports as long as they do not overlap. One SAM1008 module can have both STU-C and STU-R groups. Make sure that G.SHDSL ports one through four are all the same end of their connections (all STU-C or all STUR). 25-10 G.SHDSL Commands IES-1000 User’s Guide Make sure that G.SHDSL ports five through eight are all the same end of their connections (all STU-C or all STUR). G.SHDSL ports one through four do not need to be set to be the same end of the connection as G.SHDSL ports five through eight. For example, G.SHDSL ports one through four could be set to be STU-C while G.SHDSL ports five through eight are set to be STU-R. The following example sets an STU-C 8-wire mode (4 ports) group with the name “N-wire-A” for ports 1 to 4. 192.168.1.1 gshdsl> set nwirec 8w N-wire-A 1 Make sure you set all of the ports in an n-wire group to have the same PVID see section 31.3.3 PVID Command. If the ports are enabled and you change them from central side to remote side or vice versa (all ports are set to the central side by default), the system will take a few moments to process the change. If the ports are not enabled, the processing occurs when you enable them. During this processing the system appears to be hanging. 25.3.23 Set Remote Side N-wire Mode Command Syntax: 192.168.1.1 gshdsl> set nwirer <mode> <group name> <group#> where <mode> = Type “4w” to physically bundle together two ports into an N-wire group. Type “8w” to physically bundle together four ports into an N-wire group. You can bundle multiple groups of ports as long as they do not overlap. <group name> = The name of the n-wire bundling group (up to 31 characters). <group#> Specify which ports are to be members of this bundled n-wire group. = With a 4-wire group, type “4” for ports 7 and 8, “3” for ports 5 and 6, “2” for ports 3 and 4 or “1” for ports 1 and 2. You must configure 4-wire group 4 before group 3 and group 2 before group 1. Although you can configure groups 2 and 1 before configuring groups 4 and 3, it is recommended that you configure 4-wire groups from higher numbers to lower numbers and delete them from lower numbers to higher numbers. With an 8-wire group, type “2” for ports 5 to 8 or “1” for ports 1 to 4. This command bundles the specified ports into an n-wire group for the STU-R (SHDSL Termination Unit – Remote). One SAM1008 must be set to be the central side and the other must be set to be the remote side. Configure both with the same number of ports set to connect to the other SAM1008 and n-wire bundled. You can n-wire bundle multiple groups of ports as long as they do not overlap. One SAM1008 module can have both STU-C and STU-R groups. Make sure that G.SHDSL ports one through four are all the same end of their connections (all STU-C or all STUR). G.SHDSL Commands 25-11 IES-1000 User’s Guide Make sure that G.SHDSL ports five through eight are all the same end of their connections (all STU-C or all STUR). G.SHDSL ports one through four do not need to be set to be the same end of the connection as G.SHDSL ports five through eight. For example, G.SHDSL ports one through four could be set to be STU-C while G.SHDSL ports five through eight are set to be STU-R. The following example sets an STU-R 8-wire mode (4 ports) group with the name “N-wire-B” for ports 1 to 4. 192.168.1.1 gshdsl> set nwirer 8w N-wire-B 1 Make sure you set all of the ports in an n-wire group to have the same PVID see section 31.3.3 PVID Command. If the ports are enabled and you change them from central side to remote side or vice versa (all ports are set to the central side by default), the system will take a few moments to process the change. If the ports are not enabled, the processing occurs when you enable them. During this processing the system appears to be hanging. 25.3.24 Set Central Side Port Bonding Command Syntax: 192.168.1.1 gshdsl> set bondc <bond name> <port list> or 192.168.1.1 gshdsl> set bondc <mode> <bond name> <group list> where <bond name> = The name of the bonding group (up to 31 characters). <port list> = Two to eight G.SHDSL ports. <mode> = Type “4w” to bond 4-wire (two port) n-wire groups together. Type “8w”to bond 8-wire (four port) n-wire groups together. You must use the set nwirec command to configure the 4 or 8wire bundled groups before you can use this command to bond them. <group list> = When you select 4-wire or 8-wire mode, list the member groups for this port bonding group. You must have already used the set nwirec command to configure the 4 or 8-wire groups and the groups cannot be members of another port bonding group. Configure the groups on both ends of a connection with the same number of 4 or 8-wire groups. This command bonds the specified member list into a single port for the STU-C (SHDSL Termination Unit – Central). One SAM1008 must be set to be the central side and the other must be set to be the remote side. Configure both with the same number of ports set to connect to the other SAM1008 and bonded. You can bond multiple groups of ports as long as they do not overlap. One SAM1008 module can have both STUC and STU-R groups. Make sure that G.SHDSL ports one through four are all the same end of their connections (all STU-C or all STUR). 25-12 G.SHDSL Commands IES-1000 User’s Guide Make sure that G.SHDSL ports five through eight are all the same end of their connections (all STU-C or all STUR). G.SHDSL ports one through four do not need to be set to be the same end of the connection as G.SHDSL ports five through eight. For example, G.SHDSL ports one through four could be set to be STU-C while G.SHDSL ports five through eight are set to be STU-R. The following example sets an STU-C port bonding group named “c1” for ports 2-4 and 8. 192.168.1.1 gshdsl> set bondc c1 2-4 8 Make sure you set all of the bonded ports to have the same PVID see section 31.3.3 PVID Command. If the ports are enabled and you change them from central side to remote side or vice versa (all ports are set to the central side by default), the system will take a few moments to process the change. If the ports are not enabled, the processing occurs when you enable them. During this processing the system appears to be hanging. 25.3.25 Set Remote Side Port Bonding Command Syntax: 192.168.1.1 gshdsl> set bondr <bond name> <port list> or 192.168.1.1 gshdsl> set bondr <mode> <bond name> <group list> where <bond name> = The name of the bonding group (up to 31 characters). <port list> = Two to eight G.SHDSL ports. <mode> = Type “4w” to bond 4-wire (two port) n-wire groups together. Type “8w” to bond 8-wire (four port) n-wire groups together. You must use the set nwirer command to configure the 4 or 8wire bundled groups before you can use this command to bond them. <group list> = When you select 4-wire or 8-wire mode, list the member groups for this port bonding group. You must have already used the set nwirer command to configure the 4 or 8-wire groups and the groups cannot be members of another port bonding group. Configure the groups on both ends of a connection with the same number of 4 or 8-wire groups. This command bonds the specified member list into a single port for the STU-R (SHDSL Termination Unit – Remote). One SAM1008 must be set to be the central side and the other must be set to be the remote side. Configure both with the same number of ports set to connect to the other SAM1008 and bonded. You can bond multiple groups of ports as long as they do not overlap. One SAM1008 module can have both STUC and STU-R groups. Make sure that G.SHDSL ports one through four are all the same end of their connections (all STU-C or all STUR). Make sure that G.SHDSL ports five through eight are all the same end of their connections (all STU-C or all STUR). G.SHDSL Commands 25-13 IES-1000 User’s Guide G.SHDSL ports one through four do not need to be set to be the same end of the connection as G.SHDSL ports five through eight. For example, G.SHDSL ports one through four could be set to be STU-C while G.SHDSL ports five through eight are set to be STU-R. The following example sets an STU-R port bonding group named “r1” for ports 3 to 6. 192.168.1.1 gshdsl> set bondr r1 3-6 Make sure you set all of the bonded ports to have the same PVID see section 31.3.3 PVID Command. If the ports are enabled and you change them from central side to remote side or vice versa (all ports are set to the central side by default), the system will take a few moments to process the change. If the ports are not enabled, the processing occurs when you enable them. During this processing the system appears to be hanging. 25.3.26 Port Bonding for 4-wire Groups Examples This example creates three 4-wire mode STU-R groups and then bonds them together. This line sets an STU-R 4-wire mode (2 ports) group with the name “N-wire-A” for ports 7 and 8. 192.168.1.1 gshdsl> set nwirer 4w N-wire-A 4 This line sets an STU-R 4-wire mode (2 ports) group with the name “N-wire-B” for ports 5 and 6. 192.168.1.1 gshdsl> set nwirer 4w N-wire-B 3 This line sets an STU-R 4-wire mode (2 ports) group with the name “N-wire-C” for ports 3 and 4. 192.168.1.1 gshdsl> set nwirer 4w N-wire-C 2 This line sets an STU-R port bonding group named “r1” for the “N-wire-A”, “N-wire-B” and “N-wire-C” n-wire groups. 192.168.1.1 gshdsl> set bondr 4w r1 2-4 25.3.27 Port Bonding for 8-wire Groups Examples This example creates two 8-wire mode STU-R groups and then bonds them together. This line sets an STU-R 8-wire mode (4 ports) group with the name “N-wire-A” for ports 1 to 4. 192.168.1.1 gshdsl> set nwirer 8w N-wire-A 1 This line sets an STU-R 8-wire mode (4 ports) group with the name “N-wire-B” for ports 5 to 8. 192.168.1.1 gshdsl> set nwirer 8w N-wire-B 2 This line creates an STU-R port bonding group named “r1” for the “N-wire-A” and N-wire-B” n-wire groups. 192.168.1.1 gshdsl> set bondr 8w r1 1 2 25.3.28 Delete N-wire Group Command Syntax: 25-14 G.SHDSL Commands IES-1000 User’s Guide 192.168.1.1 gshdsl> delete nwire <group name> where <group name> = The name of the n-wire group. This command removes the specified n-wire group. An example is shown next. 192.168.1.1 gshdsl> delete N-wire-A This removes the n-wire group so the ports function as individual ports as opposed to being part of one physically bundled link. 25.3.29 Delete Port Bonding Command Syntax: 192.168.1.1 gshdsl> delete bond <bond name> where <bond name> = The name of the bonding group. This command removes the specified bonding group. An example is shown next. 192.168.1.1 gshdsl> delete bond c1 This removes the bond for ports 2, 3, 4 and 8 so they function as individual ports as opposed to being part of one logical link. 25.3.30 List N-wire Groups Command Syntax: 192.168.1.1 gshdsl> list nwire The list nwire command displays all of the n-wire groups. The following is an example. 192.168.1.1 gshdsl> list nwire N-wire configuration: Group name Mode Group# Bundled ports -------------------------------+-------------+--------+-------------c1 4-wire STU-R group1 1-2 c2 4-wire STU-R group2 3-4 c3 4-wire STU-R group3 5-6 c4 4-wire STU-R group4 7-8 Figure 25-3 List N-wire Groups Command Example G.SHDSL Commands 25-15 IES-1000 User’s Guide 25.3.31 List Bonded Members Command Syntax: 192.168.1.1 gshdsl> list bond The list bond command displays all of the bonded members. An example is shown next. 192.168.1.1 gshdsl> list bond Port-bonding configuration: Bonding name Mode Member list -------------------------------+-------------+------------------------------c1 2-wire STU-C port 2-4 8 This displays the members that have been bound together in order to form a logical link. 25-16 G.SHDSL Commands IES-1000 User’s Guide Chapter 26 Virtual Channel Management This chapter shows you how to use commands to configure virtual channels. 26.1 About Virtual Channels See the web configurator chapter on virtual channel management for background information on virtual channels. The configuration of virtual channels is the same for both the AAM and SAM network modules. 26.2 Virtual Channel Profile Commands Use the following commands to configure virtual channel profiles. 26.2.1 Set VCP Command The syntax is as follows whenever the class is cbr or ubr. 192.168.1.1 adsl> set vcp <profile name> <encap> <aal> <class> <pcr> <cdvt> [<scr/mcr> <bt/nrm>] The syntax is as follows whenever the class is rt-vbr or nrt-vbr. 192.168.1.1 adsl> set vcp <profile name> <encap> <aal> <class> <pcr> <cdvt> <scr> <bt> The syntax is as follows whenever the class is abr. 192.168.1.1 adsl> set vcp <profile name> <encap> <aal> <class> <pcr> <cdvt> <mcr> <nrm> where <profile name> = The name of the virtual channel profile (up to 31 ASCII characters). You cannot change the DEFVAL profile. <encap> = The type of encapsulation (llc or vc). <aal> = The ATM Adaptation Layer (aal0, aal3, aal4 or aal5). <class> = The type of ATM traffic class: cbr (constant bit rate), rt-vbr (real-time variable bit rate), nrt-vbr (non real-time variable bit rate), ubr (unspecified bit rate) or abr (available bit rate). <pcr> = The Peak Cell Rate (0 to 300000 or *), the maximum rate at which the sender can send cells. <cdvt> = The accepted tolerance of the difference between a cell’s transfer delay and the expected transfer delay. 0 to 255 or * (means 0) Virtual Channel Management 26-1 IES-1000 User’s Guide <scr/mcr> = The Sustained Cell Rate (scr) sets the average cell rate (long-term) that can be transmitted. SCR applies with the rt-vbr and nrt-vbr traffic classes. Minimum Cell Rate (mcr) is the minimum rate at which the sender can send cells. MCR applies with the abr traffic class.0 to 300000 or * to meet port speed <bt/nrm> = Burst Tolerance (bt) is the maximum number of cells that the port is guaranteed to handle without any discards. BT applies with the rt-vbr and nrt-vbr traffic classes. The Number of Resource Management (nrm) cells is the maximum number of cells a source may send for each forward Resource Management cell. NRM applies with the abr traffic class.0 to 255 or * (means 0) The set vcp command creates a virtual channel profile. The following example creates a virtual channel profile named gold that uses LLC encapsulation and AAL 5. It uses constant bit rate and has the maximum rate (peak cell rate) set to 300,000 cells per second. The acceptable tolerance of the difference between a cell’s transfer delay and the expected transfer delay (CDVT) is set to 5 cells. 192.168.1.1 adsl> set vcp gold llc aal5 cbr 300000 5 The following example creates a virtual channel profile named silver that uses VC encapsulation and AAL 5. It uses real time variable bit rate and has the maximum rate (peak cell rate) set to 3000,000 cells per second. The acceptable tolerance of the difference between a cell’s transfer delay and the expected transfer delay (CDVT) is set to 5 cells. The average cell rate that can be transmitted (SCR) is set to 250,000 cells per second. The maximum number of cells that the port is guaranteed to handle without any discards (BT) is set to 200. 192.168.1.1 adsl> set vcp silver vc aal5 rt-vbr 300000 5 250000 200 The following example creates a virtual channel profile named economy that uses LLC encapsulation and AAL 5. It uses unspecified bit rate and has the maximum rate (peak cell rate) set to 50,000 cells per second. The acceptable tolerance of the difference between a cell’s transfer delay and the expected transfer delay (CDVT) is set to 100 cells. 192.168.1.1 adsl> set vcp economy llc aal5 ubr 50000 100 26.2.2 Delete VCP Command Syntax: 192.168.1.1 adsl> delete vcp <profile name> where <profile name> = The name of the virtual channel profile (up to 31 ASCII characters). You cannot delete the DEFVAL profile. The delete vcp command deletes the specified virtual channel profile. You cannot delete a virtual channel profile that is assigned to any of the network module’s DSL channels. Assign a different profile to any DSL channels that are using the profile that you want to delete, and then you can delete the profile. The following example deletes the silver virtual channel profile. 192.168.1.1 adsl> delete vcp silver 26-2 Virtual Channel Management IES-1000 User’s Guide 26.2.3 Delete VCPs Command Syntax: 192.168.1.1 adsl> delete vcps The delete vcps command deletes all of the virtual channel profiles, except the DEFVAL profile. You cannot delete a virtual channel profile that is assigned to any of the network module’s DSL channels. Assign a different profile to any DSL channels that are using the profile that you want to delete, and then you can delete the profile. 26.2.4 Show VCP Command Syntax: 192.168.1.1 adsl> show vcp <profile name> where <profile name> = The name of the virtual channel profile (up to 31 ASCII characters). Displays the contents of the specified virtual channel profile. The following example displays the virtual channel profile named “gold”. 192.168.1.1 adsl> show vcp gold 192.168.1.1 adsl> show vcps VC profile name Encap AAL Class PCR CDVT SCR/MCR BT/NRM -------------------------------+-----+----+-------+-------+----+-------+-----gold llc aal5 cbr 300000 5 Figure 26-1 Show VCP Command Example 26.2.5 Show VCPs Command Syntax: 192.168.1.1 adsl> show vcps Displays the contents of all of the virtual channel profiles. See the following example. 192.168.1.1 adsl> show vcps VC profile name Encap AAL Class PCR CDVT SCR/MCR BT/NRM -------------------------------+-----+----+-------+-------+----+-------+-----DEFVAL llc aal5 ubr * * DEFVAL_VC vc aal5 ubr * * gold llc aal5 cbr 300000 5 Figure 26-2 Show VCPs Command Example Virtual Channel Management 26-3 IES-1000 User’s Guide 26.3 PVC Channels Channels (also called Permanent Virtual Circuits or PVCs) let you set priorities for different services or subscribers. You can define up to eight channels on each DSL port and use them for different services or levels of service. You set the PVID that is assigned to untagged frames received on each channel. You also set an IEEE 802.1p priority for each of the PVIDs. In this way you can assign different priorities to different channels (and consequently the services that get carried on them or the subscribers that use them). Use the following commands to define channels. 26.3.1 Set Channel Command Syntax: 192.168.1.1 adsl> set ch <port> <vpi> <vci> <pvid> <priority> <vcp name> or: 192.168.1.1 adsl> set ch <port> <vpi> <vci> super <vcp name> where <port> = A port number (1 to 8) or (*) means all 8 ports. <vpi> = The VPI setting (0 to 255). <vci> = The VCI setting (32 to 65535 if vpi = 0) or (1 to 65535 if the vpi does not = 0). <pvid> = The default VID (0 to 4094). Each PVC must have a unique VID (since the network module forwards traffic back to the subscribers based on the VLAN ID). <priority> = The IEEE 802.1p default priority (0 to 7). <vcp name> = A virtual channel profile’s name. super = Sets this channel as the super channel for this port. The set ch command creates a new PVC channel or modifies an existing one. The following example creates a PVC channel for port 8 that uses VPI 0, VCI 33, PVID 6 IEEE 802.1p default priority of 3 and the gold virtual channel profile. 192.168.1.1 adsl> set ch 8 0 33 6 3 gold 26.3.2 Delete Channel Command Syntax: 192.168.1.1 adsl> delete ch <port> <vpi> <vci> where 26-4 <port> = A port number (1 to 8) or (*) means all 8 ports. <vpi> = The VPI setting (0 to 255). <vci> = The VCI setting (32 to 65535 if vpi = 0) or (1 to 65535 if the vpi does not = 0). Virtual Channel Management IES-1000 User’s Guide The delete ch command deletes the specified PVC channel. The following example deletes the PVC channel for port 8 that uses VPI 0 and VCI 33. 192.168.1.1 adsl> delete ch 8 0 33 26.3.3 Delete Channels Command Syntax: 192.168.1.1 adsl> delete chs [<start port> [<stop port>]] where <start port> = The first port number in a range of ports for which you want to display line information. 1 is used if you leave this blank. <stop port> The last port number in a range of ports for which you want to display line information. 8 is used if you leave this blank. = The delete chs command deletes all PVC channels for the specified ports. The following example deletes the PVC channels for ports 5 to 8. 192.168.1.1 adsl> delete chs 5 8 26.3.4 Show Channel Command Syntax: 192.168.1.1 adsl> show ch <port> <vpi> <vci> where <port> = A port number (1 to 8) or (*) means all 8 ports. <vpi> = The VPI setting (0 to 255). <vci> = The VCI setting (32 to 65535 if vpi = 0) or (1 to 65535 if the vpi does not = 0). The show ch command displays the contents of the specified PVC channel. The following example displays the contents of the PVC channel for port 8 that uses VPI 0 and VCI 33. 192.168.1.1 adsl> show ch 8 0 33 PORT VPI VCI PVID PRIORITY VC profile name ENABLE -----+------+-------+------+----------+-------------------------------+-----8 0 33 6 3 gold Yes Figure 26-3 Chow Channel Command Example Virtual Channel Management 26-5 IES-1000 User’s Guide 26.3.5 Show Channels Command Syntax: 192.168.1.1 adsl> show chs [<start port> [<stop port>]] where <start port> = The first port number in a range of ports for which you want to display line information. 1 is used if you leave this blank. <stop port> The last port number in a range of ports for which you want to display line information. 8 is used if you leave this blank. = The show chs command displays the contents of all PVC channels for the specified ports. The following example displays the contents of the PVC channels for ports 5 to 8. 192.168.1.1 adsl> show chs 5 8 PORT VPI VCI PVID PRIORITY VC profile name ENABLE -----+------+-------+------+----------+-------------------------------+-----5 8 33 * * DEFVAL Yes 6 0 33 * * DEFVAL Yes 7 0 33 * * DEFVAL Yes 8 0 33 6 3 gold Yes Figure 26-4 Chow Channel Command Example 26.3.6 Enable Channel Command Syntax: 192.168.1.1 adsl> enable ch <port> <vpi> <vci> where <port> = A port number (1 to 8) or (*) means all 8 ports. <vpi> = The VPI setting (0 to 255). <vci> = The VCI setting (32 to 65535 if vpi = 0) or (1 to 65535 if the vpi does not = 0). The enable ch command turns on the specified PVC channel. The following example turns on the PVC channel for port 8 that uses VPI 0 and VCI 33. 192.168.1.1 adsl> enable ch 8 0 33 26.3.7 Enable Channels Command Syntax: 192.168.1.1 adsl> enable chs [<start port> [<stop port>]] 26-6 Virtual Channel Management IES-1000 User’s Guide where <start port> = The first port number in a range of ports for which you want to display line information. 1 is used if you leave this blank. <stop port> The last port number in a range of ports for which you want to display line information. 8 is used if you leave this blank. = The enable chs command turns on the PVC channels for the specified ports. The following example turns on the PVC channels for ports 5 to 8. 192.168.1.1 adsl> enable chs 5 8 26.3.8 Disable Channel Command Syntax: 192.168.1.1 adsl> disable ch <port> <vpi> <vci> where <port> = A port number (1 to 8) or (*) means all 8 ports. <vpi> = The VPI setting (0 to 255). <vci> = The VCI setting (32 to 65535 if vpi = 0) or (1 to 65535 if the vpi does not = 0). The disable ch command turns off the specified PVC channel. The following example turns off the PVC channel for port 8 that uses VPI 0 and VCI 33. 192.168.1.1 adsl> disable ch 8 0 33 26.3.9 Disable Channels Command Syntax: 192.168.1.1 adsl> disable chs [<start port> [<stop port>]] where <start port> = The first port number in a range of ports for which you want to display line information. 1 is used if you leave this blank. <stop port> The last port number in a range of ports for which you want to display line information. 8 is used if you leave this blank. = The disable chs command turns off the PVC channels for the specified ports. The following example turns off the PVC channels for ports 5 to 8. 192.168.1.1 adsl> disable chs 5 8 26.3.10 Channel Statistics Command Syntax: Virtual Channel Management 26-7 IES-1000 User’s Guide 192.168.1.1 adsl> stat ch <port> <vpi> <vci> where <port> = A port number (1 to 8) or (*) means all 8 ports. <vpi> = The VPI setting (0 to 255). <vci> = The VCI setting (32 to 65535 if vpi = 0) or (1 to 65535 if the vpi does not = 0). The stat ch command shows the statistics of the specified PVC channel. The following example displays the statistics for the PVC channel for port 8 that uses VPI 0 and VCI 33. 192.168.1.1 adsl> stat ch 8 0 33 PORT VPI VCI TX pkts RX pkts TXrate RXrate TX cells RX cells ( B/s ) ( B/s ) ----+----+----+----------+----------+--------+--------+----------+---------8 0 33 0 0 0 0 0 0 Figure 26-5 Channel Statistics Command Example 26.3.11 Channels Statistics Command Syntax: 192.168.1.1 adsl> stat chs [<start port> [<stop port>]] where <start port> = The first port number in a range of ports for which you want to display line information. 1 is used if you leave this blank. <stop port> The last port number in a range of ports for which you want to display line information. 8 is used if you leave this blank. = The stat chs command shows the statistics of the PVC channels for the specified ports. The following example displays the statistics for the PVC channels for ports 5 to 8. 26-8 Virtual Channel Management IES-1000 User’s Guide 192.168.1.1 adsl> stat chs 5 8 PORT VPI VCI TX pkts RX pkts TXrate RXrate TX cells RX cells ( B/s ) ( B/s ) ----+----+----+----------+----------+--------+--------+----------+---------5 8 33 0 0 0 0 0 0 6 0 33 0 0 0 0 0 0 7 0 33 0 0 0 0 0 0 8 0 33 0 0 0 0 0 0 Figure 26-6 Channel Statistics Command Example 26.3.12 Clear Channel Command Syntax: 192.168.1.1 adsl> clear ch <port> <vpi> <vci> where <port> = A port number (1 to 8) or (*) means all 8 ports. <vpi> = The VPI setting (0 to 255). <vci> = The VCI setting (32 to 65535 if vpi = 0) or (1 to 65535 if the vpi does not = 0). The clear ch command erases the statistics of the specified PVC channel. The following example erases the statistics for the PVC channel for port 8 that uses VPI 0 and VCI 33. 192.168.1.1 adsl> clear ch 8 0 33 26.3.13 Clear Channels Command Syntax: 192.168.1.1 adsl> clear chs [<start port> [<stop port>]] where <start port> = The first port number in a range of ports for which you want to display line information. 1 is used if you leave this blank. <stop port> The last port number in a range of ports for which you want to display line information. 8 is used if you leave this blank. = The clear chs command erases the statistics of the PVC channels for the specified ports. The following example erases the statistics for the PVC channels for ports 5 to 8. 192.168.1.1 adsl> clear chs 5 8 Virtual Channel Management 26-9 IES-1000 User’s Guide Chapter 27 10/100M Fast Ethernet Port Commands The Ethernet subsystem allows you to configure and monitor the 10/100M fast Ethernet port. 27.1 10/100M Fast Ethernet Overview Refer to the web configurator chapter on the ADSL module ports for background information on the 10/100M auto-sensing Ethernet ports. 27.2 Ethernet Commands Use these commands to configure a network module’s Ethernet port. 27.2.1 Set Auto Command Syntax: 192.168.1.1 ethernet> set auto <on|off> where <on|off> = on or off This command sets the auto-negotiation of the Ethernet port to either on or off. 27.2.2 Set Duplex Command Syntax: 192.168.1.1 ethernet> set duplex <mode> where <mode> = full or half This command sets the duplex mode used when auto-negotiation is turned off. 27.2.3 Set Speed Command Syntax: 192.168.1.1 ethernet> set speed <speed> where 10/100M Fast Ethernet Port Commands 27-1 IES-1000 User’s Guide <speed> = 10 or 100 This command sets the connection speed used when auto-negotiation is turned off. 10 stands for 10Mbps and 100 stands for 100Mbps. 27.2.4 Status Command Syntax: 192.168.1.1 ethernet> status This command shows the current status of the Ethernet port. 27-2 10/100M Fast Ethernet Port Commands IES-1000 User’s Guide Chapter 28 Bridge Commands This chapter discusses the bridge subsystem. It allows you to configure and monitor the bridging, configure MAC filters, port-based VLANs (port filter) and tagged frame functions of the IES-1000. 28.1 Bridge Commands Overview See the web configurator Getting Started Screens chapter for background information on the IES-1000’s bridge features. 28.2 Bridge Port Numbers The bridge subsystem of the IES-1000 defines its own numbering convention for ports. The bridge has a total of nine ports: bridge port 1 stands for the Ethernet port, bridge port 2 stands for DSL port 1, bridge port 3 stands for DSL port 2, and so on. Be sure you have clarified the relation between bridge ports and DSL ports. 28.3 28.3.1 Basic Commands Config Save Command Syntax: 192.168.1.1 bridge> config save This command saves the bridge configuration into nonvolatile memory. You must use this command to save any configurations that you make, otherwise the IES-1000 will return to its default settings when it is restarted. Do not turn off your IES-1000 while saving your configuration. 28.3.2 Device Command Syntax: 192.168.1.1 bridge> device This command shows information on all bridge ports. 28.3.3 Status Command Syntax: Bridge Commands 28-1 IES-1000 User’s Guide 192.168.1.1 bridge> status This command displays the bridge management statistics. 28.4 MAC Filter Commands Use MAC filter commands to filter incoming frames based on MAC (Media Access Control) address(es) that you specify. If you do not use this command, your IES-1000 will not filter frames. MAC filter commands are listed next. You may specify up to five MAC addresses per port. 28.4.1 MAC Filter Command Syntax: 192.168.1.1 bridge> macfilter [<port>] where port = A bridge port number. This command displays the MAC filtering status and the fixed source MAC addresses on a port or on all ports if no port is specified. 28.4.2 MAC Filter Enable Command Syntax: 192.168.1.1 bridge> macfilter enable [<port>] where <port> = A bridge port number. This command enables the MAC filtering feature on a specific port or on all ports if no port is specified. 28.4.3 MAC Filter Disable Command Syntax: 192.168.1.1 bridge> macfilter disable [<port>] where <port> = A bridge port number. This command disables the MAC filtering feature on a specific port or on all ports if no port is specified. 28.4.4 MAC Filter Add Command Syntax: 192.168.1.1 bridge> macfilter add <port> <mac> where 28-2 Bridge Commands IES-1000 User’s Guide <port> = A bridge port number. <mac> = The source MAC address in "00:a0:c5:12:34:56" format. This command adds a source MAC address fixed on a specified port. You may add up to five MAC addresses. 28.4.5 MAC Filter Delete Command Syntax: 192.168.1.1 bridge> macfilter delete <port> <mac> where <port> = A bridge port number. <mac> = The source MAC address in "00:a0:c5:12:34:56" format. This command removes a configured source MAC address from a port specified by you. 28.5 28.5.1 Filter Commands Filter Command Syntax: 192.168.1.1 bridge> filter This command displays the filtering database. 28.5.2 Mfilter Command Syntax: 192.168.1.1 bridge> mfilter This command displays the multicast filtering database. The mfilter command is what allows you to monitor the IES-1000’s IGMP snooping activities. The following is an example of a multicast filtering database. 192.168.1.1 bridge> mfilter ID VLAN ID GDA MAC Member Ports ================================================================================ 1 0 239.255.255.250 7f-ff-fa 1 2 0 224.000.001.022 00-01-16 1 Total 2 entries. IGMP Snooping Enabled IGMP version 1 Query Received 949 Max Response Time 100 * 1/10 seconds Query Interval 15 seconds Figure 28-1 Mfilter Command Example Bridge Commands 28-3 IES-1000 User’s Guide where ID = The location of the entry in the multicast filtering database. VID = The VLAN ID of the entry in the multicast filtering database. GDA = Group Destination Address. The IP address of a multicast group destination. MAC = The last 3 bytes of the multicast MAC that the GDA is mapped to. Member Ports = The ports that belong to this multicast group. 1= Ethernet, 2= DSL port 1, 3=DSL port 2 and so on. IGMP version = The version of IGMP being used in the network. Query Received = The number of query packets received by the IES-1000. Max Response Time = The longest period of time used to respond to a query packet, measured in tenths of a second. Query Interval The time period between query packets. 28.5.3 = Filterage Command Syntax: 192.168.1.1 bridge> filterage [age] where age The aging out timer period in seconds. = This command sets or shows the aging out timer period of the filtering database. It is recommended that you use the default setting. If the time interval is set too short, it could increase broadcast traffic and reduce the available bandwidth. 28.5.4 Flush Command Syntax: 192.168.1.1 bridge> flush [port] where port = A bridge port number. This command flushes out the filtering database of the specified bridge port. If the <port> field is omitted, this command will flush out the filtering databases of all ports. 28.5.5 Info Command Syntax: 192.168.1.1 bridge> info This command shows the software version number of the bridge implementation and the maximum size of the filtering database. 28-4 Bridge Commands IES-1000 User’s Guide 28.5.6 Ethertype Command Syntax: 192.168.1.1 bridge> ethertype [<port> <any|ip|pppoe>] where <port> = A bridge port number. any = The filter allows all packet types to be forwarded to and from the specified port. ip = The filter allows IP packets only to be forwarded to and from the specified port. pppoe = The filter allows PPPoE packets only to be forwarded to and from the specified port. The Ethernet type filter controls which types of packets to forward to individual ports. Use ether type without the port number and packet type to display the Ethernet type filter settings. 28.6 Port Filter Commands (Port-Based VLAN) See the web configurator Getting Started Screens chapter for background information on the port filter. 28.6.1 Portfilter Command Syntax: 192.168.1.1 bridge> portfilter [<source port> all|<dest ports>] where <source port> = An incoming bridge port number. all = All bridge ports are allowed outgoing ports. <dest ports> = The outgoing bridge ports. Separate by a space if there is more than one port. This command sets or displays the port-based VLAN configuration. An example is shown next. 192.168.1.1 > bridge 192.168.1.1 bridge> portfilter Port 1 (ethernet): all Port 2 (dsl1): 1 Port 3 (dsl2): 1 Port 4 (dsl3): 1 Port 5 (dsl4): 1 Port 6 (dsl5): 1 Port 7 (dsl6): 1 Port 8 (dsl7): 1 Port 9 (dsl8): 1 Figure 28-2 Portfilter Command Example The above shows the current configuration of the port-based VLAN. It is the same as the default settings. Bridge Commands 28-5 IES-1000 User’s Guide An example with an altered configuration is shown next. 192.168.1.1 > bridge 192.168.1.1 bridge> portfilter 2 1 3 192.168.1.1 bridge> portfilter 3 1 2 This example sets the allowed outgoing bridge ports of port 2 (DSL port 1) to port 1 (Ethernet port) and port 3 (DSL port 2). The allowed outgoing bridge ports of port 3 (DSL port 2) are set to port 1 (Ethernet port) and port 2 (DSL port1). This way, DSL ports 2 and 3 can communicate with each other and the Ethernet port. You can see the effects of this example by using the following command: 192.168.1.1 bridge> portfilter Port 1 (ethernet): all Port 2 (dsl1): 1 3 Port 3 (dsl2): 1 2 Port 4 (dsl3): 1 Port 5 (dsl4): 1 Port 6 (dsl5): 1 Port 7 (dsl6): 1 Port 8 (dsl7): 1 Port 9 (dsl8): 1 Figure 28-3 Portfilter Command Example 2 The following figures illustrate the above example. Notice that ports 2 (DSL port 1) and 3 (DSL port 2) are able to communicate with each other, as well as with the Ethernet. All of the other ports will only be able to communicate with the Ethernet port. The following figure illustrates the 192.168.1.1 bridge> portfilter 2 1 3 command line. Port 2 (DSL port 1) is able to send to both the Ethernet port and port 3 (DSL port 2). Figure 28-4 Example of Modified Port Filter Port 2 The following figure illustrates the 192.168.1.1 bridge> portfilter 3 1 2 command line. Port 3 (DSL port 2) is able to send to both the Ethernet port and port 2 (DSL port 1). 28-6 Bridge Commands IES-1000 User’s Guide Figure 28-5 Example of Modified Port Filter Port 3 The following figure illustrates that port 1 (the Ethernet port) is linked to ports 2 (DSL port 1) and 3 (DSL port 2). Ports 2 (DSL port1) and 3 (DSL port 2) are also linked to each other. Or, in other words, the following figure is a result of the following commands: 192.168.1.1 bridge> portfilter 2 1 3 192.168.1.1 bridge> portfilter 3 1 2 Figure 28-6 Example of Modified Port Filter Settings 28.7 Tagged Ethernet Frames Commands (Fast Mode) The network module’s fast mode makes use of the “tag” subset of the IEEE 802.1Q standard to identify the source port of an Ethernet frame and speed traffic through a service gateway. In this way, the source port of a frame can be recognized across switches. Fast mode reduces overhead by basing the forwarding decisions on the 802.1Q tag instead of checking and filtering MAC addresses. Fast mode allows only one port per PVID. Use normal mode (see 23.3.5) and the 802.1Q VLAN commands (see Chapter 31 ) to configure VLANs or PVIDs with multiple ports. 28.7.1 FPVID Command Syntax: 192.168.1.1 bridge> fpvid [<port> <vid>] where Bridge Commands 28-7 IES-1000 User’s Guide <port> = <vid> = The port number on the network module. Port 0 is the CPU’s port, port 1 is the Ethernet port and ports 2-9 are the bridge ports on network module modules. These are logical ports. The tag number (or IEEE 802.1Q identification) that identifies the source port of an Ethernet frame. Allocate tag numbers for all logical ports on your network module. This command lets you allocate IEEE 802.1Q identification numbers (tags) on a port-by-port basis. The command 192.168.1.1 bridge> fpvid displays the default port identification of all network module ports. The IEEE 802.1Q standard uses an explicit tag in the header to specify the VLAN ID (VID) of an Ethernet frame. In this way, the VLAN membership of a frame can be carried across switches. The following table displays the physical port and corresponding default PVID tag on the IES-1000. Table 28-1 Physical Ports, Port Numbers and IES-1000 Default PVID Tags in Fast Mode PHYSICAL PORT 28-8 PORT NUMBER DEFAULT PVID TAG CPU (Central Processing Unit) 0 1 Network Module LAN Port (Ethernet) 1 N/A DSL Port 1 2 2 DSL Port 2 3 3 DSL Port 3 4 4 DSL Port 4 5 5 DSL Port 5 6 6 DSL Port 6 7 7 DSL Port 7 8 8 DSL Port 8 9 9 Bridge Commands IES-1000 User’s Guide Chapter 29 DHCP Relay Commands This chapter describes how to use the DHCP Relay commands. 29.1 DHCP Relay Overview Refer to the web configurator part for background information on DHCP. 29.2 DHCP Relay Commands Use these commands to configure the DHCP relay feature. 29.2.1 Add Command Syntax: 192.168.1.1 dhcprelay> add <ip> where <ip> = The IP address of a DHCP server. The add command adds a DHCP server to the list of servers to which the IES-1000 relays client TCP/IP configuration requests. 29.2.2 Config Command Syntax: 192.168.1.1 dhcprelay> config The config command displays the list of servers to which the IES-1000 relays client TCP/IP configuration requests. 29.2.3 Delete Command Syntax: 192.168.1.1 dhcprelay> delete [<ip> | all] where <ip> = The IP address of a DHCP server. [all]= All of the DHCP servers in the relay list. DHCP Relay Commands 29-1 IES-1000 User’s Guide The delete command removes the specified DHCP server or all servers from the list of servers to which the IES1000 relays client TCP/IP configuration requests. 29.2.4 Enable Command Syntax: 192.168.1.1 dhcprelay> enable This command turns on the DHCP relay feature. 29.2.5 Disable Command Syntax: 192.168.1.1 dhcprelay> disable This command turns off the DHCP relay feature. 29.2.6 Reset Command Syntax: 192.168.1.1 dhcprelay> reset The reset command resets and restarts the DHCP relay feature. This causes changes that you have made to the DHCP relay list to take effect. 29.2.7 Pool Command Syntax: 192.168.1.1 dhcprelay> pool The pool command shows the DHCP relay memory pool status. An example is shown next. This display shows that the entire DHCP relay memory pool is free (none of the memory is allocated for entries). 192.168.1.1 dhcprelay> pool DHCP relay Memory Pool Status total pool size 19968 free 19968 allocated 0 mean alloc chunk 0 max free chunk 19952 Figure 29-1 Pool Command Example 29-2 DHCP Relay Commands IES-1000 User’s Guide 29.2.8 Status Command Syntax: 192.168.1.1 dhcprelay> status The status command displays whether or not the DHCP relay feature is activated. 29.2.9 Trace Command Syntax: 192.168.1.1 dhcprelay> trace The trace command activates trace option(s). 29.2.10 Untrace Command Syntax: 192.168.1.1 dhcprelay> untrace The untrace command deactivates trace option(s). 29.2.11 Version Command Syntax: 192.168.1.1 dhcprelay> version The version command displays the DHCP software version. 29.3 DHCP Relay Agent Information Option Use the following commands to configure the DHCP relay agent information option feature. 29.3.1 Relayinfo Enable Command Syntax: 192.168.1.1 dhcprelay> relayinfo enable The relayinfo enable command turns on the DHCP relay agent information (Option 82) feature. 29.3.2 Relayinfo Disable Command Syntax: DHCP Relay Commands 29-3 IES-1000 User’s Guide 192.168.1.1 dhcprelay> relayinfo disable The relayinfo disable command turns off the DHCP relay agent information (Option 82) feature. 29.3.3 Relayinfo Status Command Syntax: 192.168.1.1 dhcprelay> relayinfo status The relayinfo status command displays the current status of the DHCP relay agent information (Option 82) feature. 29.3.4 Relayinfo Add Command Syntax: 192.168.1.1 dhcprelay> relayinfo add [<info>] where [<info>]= Up to 24 ASCII characters of additional information for the Integrated Ethernet Switch to add to the DHCP client TCP/IP configuration requests that it relays to a DHCP server. Examples of information you could add would be the name of the Integrated Ethernet Switch or the ISP. The relayinfo add command adds the specified information for the relay agent. 29-4 DHCP Relay Commands IES-1000 User’s Guide Chapter 30 IEEE 802.1X Commands This chapter describes how to use the dot1x commands. 30.1 IEEE 802.1X Overview The IES-1000 supports IEEE 802.1X port-based authentication (refer to the web configurator part for background information). 30.2 IEEE 802.1X Commands Use these commands to configure the IEEE 802.1X feature. 30.2.1 Enable Command Syntax: 192.168.1.1 dot1x> enable This command turns on the IEEE 802.1X security feature. 30.2.2 Disable Command Syntax: 192.168.1.1 dot1x> disable This command turns off the IEEE 802.1X security feature. 30.2.3 Status Command Syntax: 192.168.1.1 dot1x> status This command displays the current status of the IEEE 802.1X security feature. 30.2.4 Debug Command Syntax: 192.168.1.1 dot1x> debug [level] IEEE 802.1X Commands 30-1 IES-1000 User’s Guide where [level] = Use 1 to turn on the packet debug level. This has the IES-1000 display the contents of EAPOL (Extensible Authentication Protocol Over LAN) frames. This can help you determine whether or not the subscriber is sending IEEE 802.1X packets. If necessary, customer support may instruct you to use another level and send them the results. Enter the command without a level to turn off all of the debug levels. This command turns individual debug levels on or off. 30.2.5 Port Enable Command Syntax: 192.168.1.1 dot1x> port enable <port> where <port> = A port number (1 to 8). This command turns on the IEEE 802.1X security feature on the specified port(s). 30.2.6 Port Disable Command Syntax: 192.168.1.1 dot1x> port disable <port> where <port> = A port number (1 to 8). This command turns off the IEEE 802.1X security feature on the specified port(s). 30.2.7 Port Control Command Syntax: 192.168.1.1 dot1x> port control <port> <auto|auth|unauth> where <port> = <auto|auth|un auth> = A port number (1 to 8). This field sets how the IES-1000 uses IEEE 802.1X. Use auto to authenticate all subscribers before they can access the network through this port. Use auth to allow all connected users to access the network through this port without authentication. Use unauth to deny all subscribers access to the network through this port. This command sets how the IES-1000 applies IEEE 802.1X on a specified port. 30-2 IEEE 802.1X Commands IES-1000 User’s Guide 30.2.8 Port Re-authentication Command Syntax: 192.168.1.1 dot1x> port reauth <port> <on|off> where <port> = A port number (1 to 8). <on|off> = Use on to require a subscriber to periodically re-enter his or her username and password to stay connected to the port (some IEEE 802.1X clients do this automatically). Use off to not require a subscriber to periodically re-enter his or her username and password to stay connected to the port. This command sets whether or not a subscriber has to periodically re-enter his or her username and password to stay connected to the specified port. 30.2.9 Port Period Command Syntax: 192.168.1.1 dot1x> port period <port> <value> where <port> = A port number (1 to 8). <value> = How often (60~65535 seconds) a subscriber has to re-enter his or her username and password to stay connected to the port. This command sets how often a subscriber has to re-enter his or her username and password to stay connected to the specified port. 30.2.10 Port Status Command Syntax: 192.168.1.1 dot1x> port status <port> where <port> = A port number (1 to 8). This command displays the current status of the IEEE 802.1X security feature on the specified port. 30.2.11 RADIUS IP Command Syntax: 192.168.1.1 dot1x> radius ip <addr> where IEEE 802.1X Commands 30-3 IES-1000 User’s Guide <addr> = The IP address of the external RADIUS server. This command sets the external RADIUS server IP address. 30.2.12 RADIUS Port Command Syntax: 192.168.1.1 dot1x> radius port <portnum> where <portnum> = The UDP port number of the external RADIUS server. This command sets the external RADIUS server UDP port number. 30.2.13 RADIUS Secret Command Syntax: 192.168.1.1 dot1x> radius secret <secret> where <secret> = A password (up to 31 alphanumeric characters) to be shared between the external RADIUS server and the IES-1000. This key is not sent over the network. This key must be the same on the external RADIUS server and the IES-1000. This command sets the authentication and encryption key. 30.2.14 RADIUS Show Command Syntax: 192.168.1.1 dot1x> radius show This command displays the external RADIUS server settings. 30-4 IEEE 802.1X Commands IES-1000 User’s Guide Chapter 31 IEEE 802.1Q Tagged VLAN Commands This chapter generally describes the IEEE 802.1Q Tagged VLAN and associated CI Commands. 31.1 IEEE 802.1Q Tagged VLAN Introduction The IEEE 802.1Q Tagged VLAN allows your network module to deliver tagged/untagged frames to and from its ports. The standard gives the network module the ability to recognize VLAN-aware and VLAN-unaware devices and automatically strips tags from frames destined for ports that would normally drop tagged frames. See the web configurator chapter on VLAN for more background information. 31.2 Configuring the Tagged VLAN In a typical setup, each DSL port is assigned a different VLAN ID (VID) to isolate the subscribers, while the uplink port should be a member of every subscriber VID and the management VID. The port-based VLAN is always active; it is NOT mutually exclusive of the tag-based VLAN. The system performs tagged-VLAN processing first and then port-based VLAN in tandem. The deletion of the default management VLAN and the enabling of the VLAN MUST be the last steps in the configuration procedure, because once you change the settings, you will not be able to connect to the network module with your computer, which is without tagged VLAN capability. You can configure the VLAN associated with the DSL ports before the uplink ports, or you can do this over the network after the network module is put into service. See the examples with the following procedure. Procedure: Step 1. • Use the IEEE 802.1Q tagged VLAN commands to configure tag-based VLAN for the subscribers. Use the svlan setentry command to configure a VLAN ID for each subscriber. For a typical setup, use “fixed” for the administration control for the DSL port (numbered 2-9) and the uplink port (number 1). Select “untag” for the tag control for the DSL port and “tag” for the uplink port. Ignore any messages telling you to use the vlan enable command in order to enable GVRP. Use the vlan enable command when you are finished configuring the VLAN (see the last step). • Use the pvid command to set the VLAN ID you created for a port to that specific port in the PVID table. • Repeat these steps for the rest of the DSL ports. IEEE 802.1Q Tagged VLAN Commands 31-1 IES-1000 User’s Guide Example: 1. 192.168.1.1> vlan1q 2. 192.168.1.1 vlan1q> svlan setentry 11 2 fixed untag 3. 192.168.1.1 vlan1q> svlan setentry 11 1 fixed tag 4. 192.168.1.1 vlan1q> pvid 2 11 5. 192.168.1.1 vlan1q> svlan setentry 12 3 fixed untag 6. 192.168.1.1 vlan1q> svlan setentry 12 1 fixed tag 7. 192.168.1.1 vlan1q> pvid 3 12 8. 192.168.1.1 vlan1q> svlan setentry 13 4 fixed untag 9. 192.168.1.1 vlan1q> svlan setentry 13 1 fixed tag 10. 192.168.1.1 vlan1q> pvid 4 13 11. 192.168.1.1 vlan1q> svlan setentry 14 5 fixed untag 12. 192.168.1.1 vlan1q> svlan setentry 14 1 fixed tag 13. 192.168.1.1 vlan1q> pvid 5 14 14. 192.168.1.1 vlan1q> svlan setentry 15 6 fixed untag 15. 192.168.1.1 vlan1q> svlan setentry 15 1 fixed tag 16. 192.168.1.1 vlan1q> pvid 6 15 ……………….. 17. 192.168.1.1 vlan1q> svlan setentry 18 9 fixed untag 18. 192.168.1.1 vlan1q> svlan setentry 18 1 fixed tag 19. 192.168.1.1 vlan1q> pvid 9 18 Configure your management VLAN. Step 2. • Use the svlan setentry command to configure a VLAN ID for your device (the “management” or “CPU” VLAN. • Use the svlan cpu command to register your device as a member of the management VLAN. Example: 1. 192.168.1.1 vlan1q> svlan setentry 2 1 fixed tag 2. 192.168.1.1 vlan1q> svlan cpu 2 Step 2. Perform the procedure below to complete the VLAN setup after you have configured all the network modules in the chassis. Note that this must be the last step before you lose the connection to the network module. • Telnet to the operational IP address of a network module. • Use the svlan delentry command to remove the default VLAN ID (1). • Use the vlan enable command to activate the VLAN after you have finished all of your configuration. Example: 1. 31-2 192.168.1.1 vlan1q> svlan delentry 1 IEEE 802.1QTagged VLAN Commands IES-1000 User’s Guide 2. 31.3 192.168.1.1 vlan1q> vlan enable IEEE 802.1Q Tagged VLAN Commands Bridge port 1 stands for the Ethernet port, bridge port 2 stands for DSL port 1, bridge port 3 stands for DSL port 2, and so on. 31.3.1 VLAN Enable Command The default for the IEEE 802.1Q Tagged VLAN is disabled. Enable the IEEE 802.1Q Tagged VLAN by following the example shown next. Syntax: 192.168.1.1 vlan1q> vlan enable 31.3.2 VLAN Disable Command You can disable the IEEE 802.1Q Tagged VLAN by using the VLAN Disable command. Syntax: 192.168.1.1 vlan1q> vlan disable This command disables the IEEE 802.1Q Tagged VLAN. 31.3.3 PVID Command Syntax: 192.168.1.1 vlan1q> pvid [<port #> <vlan id>] where <port #> = A bridge port number. Valid parameter range = [1 - 9]. <vlan id> = The VLAN ID. Valid parameter range = [1 - 4094]. IEEE 802.1Q Tagged VLAN Commands 31-3 IES-1000 User’s Guide This command sets the VLAN ID to a specific port in the PVID table. To display the PVID table simply enter this command without parameters, as shown next. 192.168.1.1 vlan1q> pvid port# pvid ----- ----1 1 2 1 3 1 4 1 5 1 6 1 7 1 8 1 9 1 Figure 31-1 Example: PVID Command Display Make sure you set all bonded ports to have the same PVID. 31.3.4 SVLAN CPU Command Syntax: 192.168.1.1 vlan1q> svlan cpu [<vid>] where <vid> = A VLAN ID. Valid parameter range = [1 – 4094]. This command registers your CPU as a port member of the static VLAN with <vid>. To display the CPU static VLAN identification, simply enter this command without parameters, as shown next. 192.168.1.1 vlan1q> svlan cpu 31.3.5 SVLAN List Command Syntax: 192.168.1.1 vlan1q> svlan list 31-4 IEEE 802.1QTagged VLAN Commands IES-1000 User’s Guide This command displays the static VLAN registration table. The following figure is an example of what is displayed when you use this command. 192.168.1.1 vlan1q> svlan list vid port# ad_control ------------------------1 1 fixed 2 normal 3 normal tag_control -----------tag untag untag 2 1 2 3 normal fixed normal untag untag untag 3 1 2 3 normal normal fixed untag untag untag Figure 31-2 Example: SVLAN List Command Display For more information about the Svlan List command display, refer to the Svlan Setentry command (shown next). 31.3.6 SVLAN Setentry Command Syntax: 192.168.1.1 vlan1q> svlan setentry <vid> <port#> <ad_control> <tag_control> where <vid> = A VLAN ID. Valid parameter range = [1 – 4094]. <port#> = A bridge port number. Valid parameter range = [1 – 9]. <ad_control> = Registrar administration control flag. Valid parameters = [fixed, forbidden, normal]. Select fixed to register a <port #> to the static VLAN table with <vid>. Select normal to confirm registration of the <port #> to the static VLAN table with <vid>. Select forbidden to block a <port #> from joining the static VLAN table with <vid>. <tag_control> = The tag control flag. Valid parameters = [tag, untag]. Select tag to add tags to outgoing frames. Select untag if you do not want to tag outgoing frames. This command adds or modifies an entry into the static VLAN table. Display your configuration by using the Svlan List command. An example of a configuration is shown next. IEEE 802.1Q Tagged VLAN Commands 31-5 IES-1000 User’s Guide Modify a Static VLAN Table Example The following is an example of how to modify a static VLAN table. 1. 192.168.1.1 vlan1q> svlan setentry 3 3 fixed untag 2. 192.168.1.1 vlan1q> svlan setentry 2 2 fixed untag 3. 192.168.1.1 vlan1q> svlan setentry 1 1 fixed tag 4. 192.168.1.1 vlan1q> svlan list The arrows in the figure shown next point to the lines that have been modified in this table as a result of the previous commands. 3. vid -------1 port# ------1 2 3 ad_control -----------fixed normal normal tag_control -----------tag untag untag 2 1 2 3 normal fixed normal untag untag untag 3 1 2 3 normal normal fixed untag untag untag 2. 1. Figure 31-3 Example: SVLAN List Command Display Forwarding Process Example The switch uses the SVLAN in making frame-forwarding decisions. First the switch checks the MAC address in a frames header against the MAC filtering database. Next the switch checks the VLAN ID (VID) of tagged frames or assigns temporary VIDs to untagged frames (see the PVID Command). The switch then checks the VID in a frame’s tag against the SVLAN table. The switch notes what the SVLAN table says (that is, the SVLAN tells the switch whether or not to forward a frame and if the forwarded frames should have tags). Then the switch applies the port filter to finish the forwarding decision. This means that frames may be dropped even if the SVLAN says to forward them. Frames might also be dropped if they are sent to a CPE (customer premises equipment) DSL device that does not accept tagged frames. The following figure shows the flow of the decision process used with a broadcast frame (one that is meant to go to all of the ports). 31-6 IEEE 802.1QTagged VLAN Commands IES-1000 User’s Guide Figure 31-4 SVLAN Example An untagged frame comes in from the LAN. The switch checks the PVID table and assigns a temporary VID of 1. The switch ignores port# 1 (the LAN port where the frame came in), because the switch does not send a frame to the port that it came in through. The switch sees that port #s 2, 3, 4, 6, 7 and 9 (DSL ports 1, 2, 3, 5, 6 and 8) are all set to “fixed” and “untag” which means the SVLAN allows the frame to be sent to those ports without a tag. Port # 5 is “forbidden” so the frame is not forwarded to DSL port # 4. Port # 7 (DSL port 6) is “normal” which means that it was entered dynamically, so the frame is permitted to be forwarded to port # 7 if port # 7 is registered in the DVLAN table. After looking at the SVLAN, the switch sees that the port filter is set for port 1 (the LAN port) to forward frames to all of the ADSL ports, so the switch forwards everything that the SVLAN permits. Please note that the switch also sends the frame to “CPU” (the switch itself), because the switch is a member of this VLAN. The switch can be a member of only one VLAN at a time. IEEE 802.1Q Tagged VLAN Commands 31-7 IES-1000 User’s Guide 31.3.7 SVLAN Getentry Command Syntax: 192.168.1.1 vlan1q> svlan getentry <vid> where <vid> = A VLAN ID. Valid parameter range = [1 – 4094]. This command displays an entry with a specified VLAN ID in the static VLAN table. Display a Static VLAN Table Entry Example The following figure is an example display of the following command. 192.168.1.1 vlan1q> svlan getentry 2 vid -------2 port# ------1 2 3 ad_control -----------normal fixed normal tag_control -----------untag untag untag Figure 31-5 Example: Svlan Getentry 2 Command Display 31.3.8 SVLAN Delentry Command Syntax: 192.168.1.1 vlan mgr> svlan delentry <vid> where <vid> = A VLAN ID. Valid parameter range = [1 – 4094]. This command deletes an entry with a specified VLAN ID in the static VLAN table Delete a Static VLAN Entry Example The following example will delete the entry with VLAN ID 2 in the static VLAN table. 192.168.1.1 vlan mgr> svlan delentry 2 31.3.9 DVLAN List Command Syntax: 192.168.1.1 vlan1q> dvlan list This command displays the dynamic VLAN registration table. The following figure is an example of what is displayed when you use this command. 31-8 IEEE 802.1QTagged VLAN Commands IES-1000 User’s Guide vid ---2 3 4 5 6 7 8 9 01 ---|| >> >> || >> || >> || 02 --->> >> || >> >> >> || >> 03 ---|| || || || || || || || 04 ---|| || >> || || >> >> || 05 --->> || >> >> || >> || || 06 --->> >> || >> >> || >> >> 07 ---|| >> || || >> || >> || 08 ---|| >> >> || >> >> >> >> 09 --->> || >> >> || >> >> >> Figure 31-6 Example: DVLAN List Command Display In the figure above, “||” denotes “filter” and “>>” denotes “forward”. 31.3.10 DVLAN Getentry Command Syntax: 192.168.1.1 vlan1q> dvlan getentry <vid> where <vid> = A VLAN ID. Valid parameter range = [1 – 4094]. This command displays an entry with a specified VLAN ID in dynamic GVRP table. Display a Dynamic VLAN Table Entry Example The following figure is an example display of the following command. 192.168.1.1 vlan1q> dvlan getentry 2 vid ---2 01 ---|| 02 --->> 03 ---|| 04 ---|| 05 --->> 06 --->> 07 ---|| 08 ---|| 09 --->> Figure 31-7 Example: DVLAN Getentry 2 Command Display In the figure above, “||” denotes “filter” and “>>” denotes “forward”. 31.3.11 VLAN List Command Syntax: 192.168.1.1 vlan1q> vlan list This command displays the entire VLAN table. The display refreshes periodically. Press [ENTER] and then enter the stop command to stop the display from refreshing. The following figure is an example what is displayed when you use this command. IEEE 802.1Q Tagged VLAN Commands 31-9 IES-1000 User’s Guide vid ---1 01 ---O V 02 ---- X X O X X X 2 3 03 ---O X X O V 04 ---X O X X 05 ---O X 06 ---- X O X X O X X 07 ---O X 08 ---- 09 ---- X X X X X X X V Figure 31-8 Example: VLAN List Command Display In the figure above “O" denotes “egress port”, “V” denotes “tagged” and “X” denotes “ untagged”. 31-10 IEEE 802.1QTagged VLAN Commands IES-1000 User’s Guide Chapter 32 IEEE 802.1p Priority Commands This chapter explains IEEE 802.1p Priority CI Commands. 32.1 Introduction IEEE 802.1p Priority CI Commands assign priority levels to individual ports. IEEE 802.1p defines up to eight priorities (0-7) by inserting a tag into a MAC-layer frame that contains bits to define priority of service. 32.2 IEEE 802.1p Priority Commands Bridge port 1 stands for the Ethernet port, bridge port 2 stands for DSL port 1, bridge port 3 stands for DSL port 2, and so on. 32.2.1 Priority Port Command Syntax: 192.168.1.1 vlan1q> priority port <port #> <priority> where <port #> = A bridge port number. Valid parameter range = [1 – 9 or *], where * means all ports. <priority> = The default priority for the specified port. Valid parameter range = [0 - 7], where 0 is the lowest priority and 7 is the highest priority. This command sets the default priority that is assigned to untagged frames from a specified ingress port. To display the default port priority table, simply use the Priority Port command without parameters, as shown next. 192.168.1.1 vlan1q> priority port IEEE 802.1p Priority Commands 32-1 IES-1000 User’s Guide 32.2.2 Regen Port Command Syntax: 192.168.1.1 vlan1q> regen port [<port #> <user priority> <regenerated priority>] where <port #> = A bridge port number. Valid parameter range = [1 – 9]. <user priority> = The user priority for a frame received on this port. Valid parameter range = [0 – 7 or *], where 0 is the lowest priority, 7 is the highest priority and * means all user priorities. <regenerated priority> = The regenerated user priority the incoming user priority is mapped to for <port #>. Valid parameter range = [0 - 7], where 0 is the lowest priority and 7 is the highest priority. This command changes the priority of a tagged frame from a specified ingress port from the original user priority to the regenerated priority. To display the regeneration table, simply use the Regen Port command without parameters, as shown next. 192.168.1.1 vlan1q> regen port 32-2 IEEE 802.1p Priority Commands IES-1000 User’s Guide Chapter 33 IP Commands This chapter shows you how to configure the IP (Internet Protocol) parameters. The IP host implementation in the IES-1000 allows you to manage it over the network. More often than not, you have more than one IES-1000 for a particular installation. Before you start configuring the IES-1000s, make sure that you 1. Plan ahead. 2. Have a complete diagram showing the whole network. 3. Record the IP parameters assigned to the equipment in your network. 33.1 Setting the IP Address To set the IP address, default gateway and the subnet mask of the Ethernet port of a network module, use the following command sequence. 1. 192.168.1.1> ip 2. 192.168.1.1 ip> enable ether [<new ip address> [<ip mask>]] 3. <new ip address> ip> route delete default 4. <new ip address> ip> route add default 0.0.0.0 <default gateway> 00:00:00:00 5. <new ip address> ip> config save where <new ip address> = The IP address you want to configure for the network module. <ip mask> = The subnet mask of the IP address you want to configure for the network module, for example “255.255.255.0”. <default gateway> = The default gateway IP address of the network module. Line 1 brings you to the IP subsystem. Line 2 allows you to add a new IP address for the IES-1000. The IP address of the IES-1000 is displayed in the command prompt. If you don’t enter the subnet mask, the system automatically computes the subnet mask when the system is restarted. Line 3 deletes the existing default route. Line 4 adds the new default route. The default route tells the system where the gateway (next hop) is when the IES-1000 sends packets to a destination that is not on the same subnet as the IES-1000. Line 5 saves the new configuration to the nonvolatile memory. For example, if you want the IES-1000 to have 192.168.1.3 as the IP address, 255.255.255.0 for the subnet mask and 192.168.1.233 for the default gateway, you may use the following command sequence: IP Commands 33-1 IES-1000 User’s Guide 192.168.1.1> ip 192.168.1.1 ip> enable ether 192.168.1.3 255.255.255.0 192.168.1.1 ip> route delete default 192.168.1.1 ip> route add default 0.0.0.0 192.168.1.233 00:00:00:00 192.168.1.1 ip> config save Figure 33-1 Setting IP Address and Default Gateway The IES-1000 leaves the factory with a default IP address of 192.168.1.1 and a subnet mask of 255.255.255.0, (ff:ff:ff:0 in hexadecimal notation), and the default gateway set at 192.168.1.254. Make sure that you configure the IP parameters correctly before you connect an IES-1000 to the network, otherwise, you may interrupt services already running. 33.2 General IP Commands The following is a list of general IP commands that help with the management of the IP parameters. 33.2.1 Config Command Syntax: 192.168.1.1 ip> config [save] This command shows the IP configuration. The save option saves the configuration to the nonvolatile memory. 33.2.2 Version Command Syntax: 192.168.1.1 ip> version This command shows the IP version and MAC address of the network module. 33.2.3 Ping Command Syntax: 192.168.1.1 ip> ping <host> [<ttl> [<size>]] where 33-2 IP Commands IES-1000 User’s Guide <host> = The IP address of the target. <ttl> = Time to Live (optional). This parameter limits the number of hops (routers) that the echo request can travel before it reaches the target. <size> = The parameter specifies the size of the payload, that is, not counting the headers, of the echo request. The default size is 32 octets. This is an IP facility to check for network functionality by sending an echo request to another IP host and waiting for the reply. 33.2.4 Statistics Command Syntax: 192.168.1.1 ip> stats <sub cmd> [reset] This command shows or resets the statistics for the traffic of the type specified by the sub-command. Statistics are available for the following traffic types: ARP, ICMP, IP, raw, TCP and UDP. 33.2.5 Subnet Add Command Syntax: 192.168.1.1 ip> subnet add <net name> <i/f name> a.b.c.d am:bm:cm:dm where <net name> = Define the name of the subnet for identification purposes. <i/f name> = The name of an interface (“ether” for this device). a.b.c.d = The subnet’s IP address. am:bm:cm:dm = The subnet’s subnet mask. This command defines a subnet. Type “subnet” without any parameters to view a list of the configured subnets. 33.2.6 Subnet Delete Command Syntax: 192.168.1.1 ip> subnet delete <net name> where <net name> = The name of the subnet. This command removes a subnet. 33.2.7 Subnet Flush Command Syntax: 192.168.1.1 ip> subnet flush IP Commands 33-3 IES-1000 User’s Guide This command removes all of the subnets. 33.2.8 Route Add Command Syntax: 192.168.1.1 ip> route add <dom name> a.b.c.d <relay> [am:bm:cm:dm [<cost> [<timeout>]]] where <dom name> = The name of the static route. a.b.c.d = The destination IP address of packets that this static route is to route. <relay> = The IP address of the gateway that you want to send the packets through. am:bm:cm:dm = The destination subnet mask of packets that this static route is to route. <cost> = The metric (hop count) of this static route. <timeout> = The timeout period of this static route in seconds. This command defines a new, static IP forwarding route or edits an existing one. Type “route” without any parameters to view a list of the configured static routes. Use 0’s for the destination IP address and subnet mask to configure a default static route for the device. The device uses the default static route to forward packets for which it cannot find another route. The following is the syntax for configuring a static route. 192.168.1.1 ip> route add <dom name> 0.0.0.0 <relay> 00:00:00:00 33.2.9 Route Delete Command Syntax: 192.168.1.1 ip> route delete <dom name> where <dom name> = The name of the static route. This command removes a static, IP forwarding route. 33.2.10 Route Flush Command Syntax: 192.168.1.1 ip> route flush This command removes all of the static IP forwarding routes. 33.2.11 Enable Command Your telnet session disconnects when you change the Ethernet port’s IP address. Initiate a telnet session to the new IP address in order to reconnect. 33-4 IP Commands IES-1000 User’s Guide Syntax: 192.168. 1.1 ip> enable [<if> [mtu <size> [<ip> [<ipmask>]]] where <i/f> = The name of an interface (“ether” for this device). [mtu <size>] = Maximum Transmit Unit. The maximum packet size that this interface is to send. <ip> = The IP address of the device’s interface. <ipmask> = The subnet mask of the device’s IP address. This command sets the Ethernet port’s IP address, subnet mask and the largest packet size that this interface sends. IP Commands 33-5 IES-1000 User’s Guide Chapter 34 Remote Management This chapter shows you how to manage the IES-1000 remotely. 34.1 Remote Management Introduction More often than not, you will have the IES-1000 located remotely making its remote management features very useful. See the web configurator chapter on SNMP for background information on SNMP. 34.2 Management by Telnet After you have set up the IP parameters and connected the IES-1000 to the network, you can manage it remotely with telnet. You can use any telnet client that you find convenient. The configuration procedures with telnet are exactly the same as those using the direct connection via the console port. The default password for a telnet session is “1234”. Although telnet will work while the console port is being used, only one telnet session is allowed at a time. 34.3 SNMP Access Configuration To control access to the agent in the network module, use the access commands in the SNMP subsystem. Note that “community” is SNMP’s terminology for password. After configuring the SNMP access parameters, save the configuration to the nonvolatile memory with the config save command. The default write community string is “1234”, and the default read community string is “public”. 34.3.1 SNMP Access Read/Write Command Syntax: access <read | write> <community> [<IP addr>] where <read | write> = Specifies read-only/read-write permission. <community> = The password needed to access the SNMP agent on the network module. [<IP addr>] = The optional IP address of the allowed SNMP manager. This command allows read-only or read-write access. If the IP address is specified, access is allowed for the manager station with that address only. Remote Management 34-1 IES-1000 User’s Guide 34.3.2 SNMP Access Delete Command Syntax: access delete <community> [<IP addr>] This command revokes SNMP access by the specified community (password). If the IP address is specified, access is denied for that manager station only. 34.3.3 SNMP Access Flush Command Syntax: access flush This command revokes access by any and all manager stations. 34.3.4 SNMP Access List Command Syntax: access list This command shows the allowed access. 34.4 SNMP Trap Configuration The network module uses the SNMP trapping facility to proactively report unusual events to one or more trap servers. To configure the trap parameters, use the trap commands in the SNMP subsystem. After configuring the SNMP trap parameters, save the configuration to the nonvolatile memory with the config save command. 34.4.1 Trap Add Command Syntax: trap add <community> <IP addr> where <community> = The password used by the network module to authenticate itself to the trap server. <IP addr> = The IP address of the trap server. This command adds a trap server. 34-2 Remote Management IES-1000 User’s Guide 34.4.2 Trap Delete Command Syntax: trap delete <community> <IP addr> This command deletes a trap destination. The parameters are the same as the trap add command. 34.4.3 Trap Flush Command Syntax: trap flush This command deletes all trap destinations. 34.4.4 Trap List Command Syntax: trap list This command lists all the trap destinations. Remote Management 34-3 IES-1000 User’s Guide Chapter 35 Configuration Backup/Restore This chapter describes the process for backing up your user settings (configuration) from the network module onto your computer and how to restore them to the network module. The network modules use FTP for configuration backup/restore through their built-in FTP servers. You can use any FTP client (for example, ftp.exe in Windows) to backup/restore the network module’s configuration. 35.1 Configuration Files of the Network Module The network module uses configuration files to store the user’s settings, so they can be applied the next time the network module is booted. The network module has the following configuration file: init 35.2 = The system configuration file for the network module. Configuration Backup You can backup all or some configuration files from the network module to your computer. Backup the system configuration by following the example shown next. Connect to the network module with your favorite FTP client. The command for the network module is generally C:\> ftp <network module IP address> at the computer command prompt. Enter the User name (just press [ENTER]). User: <ENTER> Enter the management password (1234 by default). Password: 1234 230 Logged in Get the configuration files from the network module ftp> get init Quit FTP. ftp> quit 35.3 Configuration Restore You can restore configuration files from your computer to the network module. Restore the system configuration by following the example shown next. Configuration Backup/Restore 35-1 IES-1000 User’s Guide Do not turn off the network module during the restore process, as it may corrupt the firmware and make your network module unusable. Connect to the network module with your favorite FTP client. The command for the network module is generally C:\> ftp < network module IP address> at the computer command prompt. Enter the User name (just press [ENTER]). User: <ENTER> Enter the management password (1234 by default). Password: 1234 230 Logged in Transfer the configuration files to the network module ftp> put init Quit FTP. ftp> quit Wait for the update to finish. The network module will restart automatically. 35-2 Configuration Backup/Restore IES-1000 User’s Guide Chapter 36 Firmware Upload and Recovery This chapter describes how to load new firmware onto your device, or recover firmware that is in the non-volatile memory. The network modules use FTP to upload firmware and no longer support TFTP uploads. If the firmware in the non-volatile memory is damaged, the network module uses BOOTP/TFTP to recover the firmware. The differences between these two methods are as follows: ♦ Upload timing: An FTP upload is done during operation (run-time), while a BOOTP/TFTP recovery is done when the network module is restarted. ♦ Protocols used: An FTP upload uses FTP protocol, while a BOOTP/TFTP recovery uses BOOTP and TFTP protocols. ♦ Remote upload: An FTP upload does not require the network module and your computer to be on the same LAN, while a BOOTP/TFTP recovery does. ♦ Firmware files used: An FTP upload uses a file with an “.img” extension name, while a BOOTP/TFTP recovery uses a file with a “.bin” extension name. ♦ The role of the network module: An FTP upload uses the network module’s built-in FTP server and a BOOTP/TFTP recovery uses the network module’s built-in BOOTP/TFTP client. ♦ The impact to the network module: An FTP upload overwrites the network module’s firmware only while a BOOTP/TFTP recovery overwrites the network module’s firmware and all configuration files. 36.1 FTP Firmware Upload on the Network Module ZyXEL periodically releases new firmware for the network modules for bug fixes and enhancements. Please check the web site at www.zyxel.com periodically for the latest firmware release. The network modules use FTP for firmware uploads through their built-in FTP server when the network module is operational. To update the firmware, first download it (the file will have an “img” extension name) from the ZyXEL web site and store it on your computer. You can use any FTP client (for example, ftp.exe in Windows) to upgrade the network module’s firmware. The procedure for FTP upgrade is as follows. Firmware Upload and Recovery 36-1 IES-1000 User’s Guide Do not turn off the network module during the updating process, as it may corrupt the firmware and make your network module unusable. 1. Connect to the network module with your favorite FTP client. The command for the network module is generally: ftp < network module IP address> at the computer command prompt. 2. Enter the user name (just press [ENTER]). For example, User: <ENTER> 3. Enter the management password (1234 by default). For example, Password: 1234 230 Logged in 4. Transfer the firmware file to the network module. For example, ftp> put 201AS0b1.img image where 5. 201AS0b1.img = The firmware file that you want to upload. image = The internal firmware name in the network module. Quit FTP. For example, ftp> quit Wait for the update to finish. The network module will restart automatically. Do not turn off the IES-1000 during the updating process, as it may corrupt the firmware and make your unit unusable. 36.2 BOOTP/TFTP Firmware Recovery of the Network Module The network modules use BOOTP/TFTP for firmware recovery through their built-in BOOTP/TFTP client when the network modules are restarted. To recover the firmware, first download it from the ZyXEL web site and store it on your computer. You can use any BOOTP/TFTP server (for example, BootpTftp.exe) to update the network module’s firmware. The update procedure for BootpTftp.exe is as follows: Do not turn off the IES-1000 during the updating process, as it may corrupt the firmware and make your unit unusable. 1. Connect your network module’s LAN port to a computer’s LAN port directly using a crossover Ethernet cable, or connect both to an Ethernet hub/switch using straight-through cables. 2. Connect your network module’s console port to a computer’s serial port with a console cable. 3. Run any terminal emulation program, for example, Windows’ built-in HyperTerminal, with the following parameters: VT100 terminal emulation 9600 bps No parity, 8 data bits, 1 stop bit No flow control 36-2 Firmware Upload and Recovery IES-1000 User’s Guide 4. Run BootpTftp.exe, to bring up the following window. Click New to create a MAC address entry. Figure 36-1 BOOTP/TFTP Server 5. The Input Box window will pop up as shown next. Type the MAC address of the network module and then click OK. You can find the MAC address of the network module on its boot console. Figure 36-2 Input MAC 6. Type the host IP address (the IP address you want to assign to the network module), server IP address (the IP address of this computer), net mask, gateway and filename (the new firmware name) into the appropriate fields in the screen shown next. Click Update Database. Firmware Upload and Recovery 36-3 IES-1000 User’s Guide Figure 36-3 Database Edit Dialog 7. Select Normal Bootp to enable normal BOOTP/TFTP functions. Figure 36-4 Enable BOOTP/TFTP 8. Restart the network module and press any key within three seconds to get the following screen. SDRAM Testing ... Mac address 00:A0:C5:12:34:56 Figure 36-5 Enter Debug Mode 9. 36-4 Press any key at the “Press any key within 3 seconds to enter debug mode ………………” message, to enter the debug mode. Firmware Upload and Recovery IES-1000 User’s Guide 10. Enter atnb at the network module boot console. 11. Wait for the firmware upload to finish. 12. Use the following command sequence on the network module to write new firmware to flash memory. 192.168.1.1> flashfs 192.168.1.1 flashfs> wipe 192.168.1.1 flashfs> update 13. Wait for the update to complete and then restart the network module. Firmware Upload and Recovery 36-5 IES-1000 User’s Guide Chapter 37 Troubleshooting This chapter covers potential problems and possible remedies. After each problem description, some steps are provided to help you to diagnose and to solve the problem. 37.1 SHDSL or ADSL LED(s) An SHDSL or ADSL LED is not on. Table 37-1 Troubleshooting the DSL LED(s) STEPS CORRECTIVE ACTION 1 Make sure the DSL port is enabled and properly configured (refer to Chapter 25 and Chapter 24 ). 2 Connect a DSL modem directly to the DSL port of the network module using a different telephone wire. If the LED turns on, go to step 4. 3 Check to see that the settings in the DSL modem or router match those of the DSL port (refer to Chapter 25 and Chapter 24 ). If the DSL LED stays off, there may be a problem with the port. Contact the distributor. 4 Take the DSL modem to the subscriber’s location. If the DSL LED stays off, check for a problem with the telephone wiring that connects to the subscriber. 37.2 Data Transmission The SHDSL or ADSL LED is on, but data cannot be transmitted. Table 37-2 Troubleshooting Data Transmission STEPS CORRECTIVE ACTION 1 Check to see that the VPI/VCI settings in the subscriber’s DSL modem or router match those in the network module (refer to sections 25.3.19 and 24.3.24). Also make sure that it is using RFC 1483 encapsulation, bridge mode and LLC- based multiplexing. 2 Make sure that the network module’s IP settings are configured properly (refer to Chapter 33 ). 3 Check the VLAN configuration of the network module (refer to Chapter 28 ). 4 Check the Ethernet type filter configuration (refer to 28.5.6). 5 Check the IEEE 802.1X port-based authentication configuration (refer to 30.2.3). 6 Ping the network module from the subscriber’s computer. 7 If you cannot ping, connect a DSL modem to a DSL port (that is known to work) on the same network module. If the DSL modem or router works with a different DSL port, there may be a problem with the original port. Contact the distributor. 8 If using a different port does not work, try a different DSL modem or router with the original port. Troubleshooting 37-1 IES-1000 User’s Guide 37.3 SHDSL or ADSL LED(s) Turn On and Off An SHDSL or ADSL LED turns on and off intermittently. Table 37-3 Troubleshooting a Non-Constant DSL LED STEPS CORRECTIVE ACTION 1 Use the lineinfo command with G.SHDSL (refer to 25.3.6) or the linerate command with ADSL (refer to 24.3.9) to check the subscriber’s telephone wiring. 2 Connect a DSL modem directly to the DSL port of the network module using a different telephone wire. If the DSL LED still turns on and off repeatedly, contact the distributor. 37.4 Data Rate The SYNC-rate is not the same as the configured rate. Table 37-4 Troubleshooting the SYNC-rate STEPS 1 CORRECTIVE ACTION Connect the DSL modem or router directly to the DSL port of the network module using a different telephone wire. If the rates match, the regular phone wire quality may be limiting the speed to a certain rate (see section 25.2). 2 Use the lineperf command to check the subscriber’s regular telephone wire (refer to section 24.3.8 with the AAM1008 or section 25.3.7 with the SAM1008). If they do not match when a good wire is used, contact the distributor. 37.5 Port Bonding A bonded port’s LED is off or the list ports command (see section 25.3.9) shows a bonded port with a dropped status. Table 37-5 Troubleshooting Port Bonding STEPS 37-2 CORRECTIVE ACTION 1 Check the transmission rate setting of the port’s profile. It is recommended that you set all of the bonded ports on both ends (central and remote) to use the same profile settings. 2 Use the lineperf command (refer to section 25.3.7) and note the fastest transmission rate of the members of the port bonding group. You will need this information if you do step 6. Troubleshooting IES-1000 User’s Guide Table 37-5 Troubleshooting Port Bonding STEPS 3 CORRECTIVE ACTION Swap the telephone wiring between the non-transmitting port and one of the bonded group’s transmitting ports. For example, SHDSL ports 1 and 2 are bonded. Port 2 is transmitting but port 1 is being dropped. Connect port 2’s telephone wire to port 1 and port 1’s telephone wire to port 2. If port 1 does not transmit when using port 2’s telephone wire, there may be a problem with port 1. Contact the distributor. If port 1 transmits when using port 2’s telephone wire (and port 2 does not transmit when using port 1’s telephone wire), there may be a problem with port 1’ s original telephone wire or the port at the other end of the connection. Go to the next step. 4 Check the other end of the connection. Swap the telephone wiring between the non-transmitting port and one of the bonded group’s transmitting ports. For example, SHDSL ports 1 and 2 are bonded. Port 2 is transmitting but port 1 is being dropped. Connect port 2’s telephone wire to port 1. If port 1 does not transmit when using port 2’s telephone wire, there may be a problem with port 1. Contact the distributor. If port 1 transmits when using port 2’s telephone wire (and port 2 does not transmit when using port 1’s telephone wire), there may be a problem with port 1’ s original telephone wire. Go to the next step. 5 Remove the port bonding group (see section 25.3.29). 6 Connect a DSL modem to the other end of the telephone wiring for the connection that was not transmitting. If the port’s DSL LED does not turn on, there may be a problem with the telephone wiring. If the port’s DSL LED turns on, use the lineperf command (refer to section 25.3.7) again to determine the port’s transmission rate. If the port’s actual transmission rate (not just the configured transmission rate) does not come within 640 Kbps of the fastest transmission rate of the members of the port bonding group (you recorded this in step 2), the quality of the line may be too low. 37.6 Configured Settings The network module’s configured settings do not take effect at restart. Table 37-6 Troubleshooting the Network Module’s Configured Settings CORRECTIVE ACTION After you finish configuring the settings, remember to use the config save command to save your settings to the network module. If this does not work, contact the distributor. 37.7 Password I forgot the password to my network module. Troubleshooting 37-3 IES-1000 User’s Guide Table 37-7 Troubleshooting the Password CORRECTIVE ACTION Refer to section 36.2 to update your firmware. All settings will return to default values, so any configurations you have made will be lost. 37.8 Local Server The computer behind a DSL modem or router cannot access a local server connected to the IES-1000. Table 37-8 Troubleshooting a Local Server STEPS CORRECTIVE ACTION 1 Refer to section 37.2 to make sure that the subscriber is able to transmit to the IES-1000. 2 Make sure the computer behind the DSL device has the correct gateway IP address configured. 3 Check the VLAN configuration of the Ethernet port on the network module (refer to Chapter 28 ). 4 Check the cable and connections between the IES-1000 and the local server. 5 Try to access another local server. If data can be transmitted to a different local server, the local server that could not be accessed may have a problem. 37.9 SNMP The SNMP manager server cannot get information from the network module. Table 37-9 Troubleshooting SNMP STEPS 1 CORRECTIVE ACTION Ping the network module from the SNMP server. If you cannot, change the cable or IP configuration (see Chapter 33 ). 2 Check to see that the community (or trusted host) in the IES-1000 matches the SNMP server’s community. If these steps fail to correct the problem, contact the distributor. 37.10 Telnet I cannot telnet into the network module. Table 37-10 Troubleshooting Telnet STEPS CORRECTIVE ACTION 1 Make sure that a telnet session is not already operating. The network module will only accept one Telnet session at a time. 2 Ping the network module from your computer. If you are able to ping the network module but are still unable to telnet, contact the distributor. If you cannot ping the network module, check the IP addresses in the network module and your computer. Make sure that both IP addresses are located in the same subnet (refer to Chapter 33 ). 37-4 Troubleshooting IES-1000 User’s Guide Table 37-10 Troubleshooting Telnet STEPS CORRECTIVE ACTION 3 If you are attempting to telnet from the DSL side of the network module, refer to section 37.2 to make sure that you can transmit data to the network module. 4 If you are attempting to telnet from the Ethernet side of the network module, check the Ethernet cable. 5 Make sure that the network module’s IP settings are configured properly (refer to Chapter 33 ). If these steps fail to correct the problem, contact the distributor. 37.11 Ethernet Port Use the following commands if the Ethernet port connection repeatedly goes down without any logical explanation. 37.11.1 Ethernet Device Driver Test Command Syntax: 192.168.1.1 edd> test <ip> where <ip> = The IP address of the device that you want the Ethernet port to continuously ping. Use 0.0.0.0 to stop the test. The test command sets the network module’s Ethernet port to ping the specified IP address every ten seconds. If there is no ping response after the timeout period expires (see the set timeout command), the IES-1000 performs a physical reset on the network module’s Ethernet port. 37.11.2 Ethernet Device Driver Set Timeout Command Syntax: 192.168.1.1 edd> set timeout <# of minutes> where <# of minutes> = The number of minutes you want the IES-1000 to wait for a response to a test ping. The default number of minutes is 30 and the minimum is 1. The set timeout command sets how long the IES-1000 is to wait for a response to a test ping before performing a physical reset on the network module’s Ethernet port. Troubleshooting 37-5 Appendices and Index Part VI: Appendices and Index This part gives appendices and an index. VI IES-1000 User’s Guide Appendix A Safety Warnings Refer to the Hardware Specifications appendix for the gauge of wire to use for each connection. The length of exposed (bare) IES-1000 power wire should not exceed 7mm. Do not use this product near water, for example, in a wet basement. Only a qualified technician should service or disassemble this device. Safety Warnings A IES-1000 User’s Guide Appendix B Removing and Installing a Fuse This appendix shows you how to remove and install fuses for the AC power IES-1000. The AC power IES-1000 uses one 250V-3A fuse. The IES-1000 comes with two 250V-3A fuses; one is installed at the factory (in the fuse housing) and the other is a spare (also located inside the fuse housing). If you need to install a new fuse, follow the procedure below. Before you begin, you will need: • A small flat head screwdriver • A 250V 3A fuse • Good lighting Removing and Installing Fuses Removing Fuses Safety first! Disconnect all power from the IES-1000 before you begin this procedure. Step 1. Place the front panel of the IES-1000 in front of you. Step 2. Remove the power cord for easy access to the fuse housing. Step 3. Using a small flat head screwdriver, gently pry open the right side of the fuse housing (located to the left of the power cord port receptacle) as shown next. Diagram 1 Opening the Fuse Housing Removing and Installing a Fuse C IES-1000 User’s Guide Step 4. Gently pull the fuse casing from the IES-1000. The installed fuse is located attached to, and on the outside of the fuse housing; the spare fuse is located inside the fuse housing. Diagram 2 Accessing the Spare Fuse Step 5. Remove the burnt-out fuse from the IES-1000. A burnt-out fuse is blackened, darkened or cloudy inside its glass casing. A working fuse has a completely clear glass casing. Dispose of the burnt-out fuse. Installing Fuses Step 1. After removing the burnt-out fuse, gently push the replacement fuse into the same location as the old fuse until you hear a click. Step 2. Firmly, but gently, push the fuse housing back into the IES-1000 housing until you hear a click. Step 3. Plug the power cord back into the IES-1000. D Removing and Installing a Fuse IES-1000 User’s Guide Appendix C Pin Assignments Mini RJ-11 4P4C (Console Port) Pin Assignments Diagram 3 RJ-11 4P4C (Console Port) Pin Assignments RJ-11 6P2C (SHDSL Ports on the SAM1008 and ADSL USER or CO Ports on the AAM1008) Pin Assignments Diagram 4 RJ-11 6P2C (SHDSL Port) Pin Assignments PIN Assignments E IES-1000 User’s Guide Note that a 2, 4 or 6 pin connector can be used with this port provided pins 3 and 4 connect to a SAM1008 SHDSL port. RJ-45 (LAN Port) Pin Assignments Diagram 5 RJ-45 (LAN Port) Pin Assignments F 1 = TX+ 8 = Not Connected 2 = TX- 7 = Not Connected 3 = RX+ 6 = RX- 4 = Not Connected 5= Not Connected PIN Assignments IES-1000 User’s Guide Appendix D Hardware Specifications Physical Interfaces IES-1000 • Two slots for a total of up to two hot-swappable DSL network modules • Power receptacle • 19” 1U rack-mountable, wall-mountable unit • Each network module has one mini RJ-11 console port for local configuration and management SAM1008 G.SHDSL Network Module • Eight RJ-11 6P2C interfaces for G.SHDSL service that conform to the G.991.2 standard • One mini-RJ-11 4P4C interface for local console connection • One RJ-45 10/100Base-TX auto-negotiation interface. This Fast Ethernet port is compliant with IEEE802.3 and IEEE802.3u standards • LED indicators for system status, overheat warning (ALM), 10/100M Ethernet (LAN) and G.SHDSL interface status AAM1008 ADSL Network Module • Eight RJ-11 6P2C interfaces for ADSL service • One mini-RJ-11 4P4C interface for local console connection • One RJ-45 10/100Base-TX auto-negotiation interface. This Fast Ethernet port is compliant with IEEE802.3 and IEEE802.3u standards • LED indicators for system status, overheat warning (ALM), 10/100M Ethernet (LAN) and ADSL interface status Other Hardware Features • Built-in fans • Temperature sensors for temperature monitoring • Surge protection to prevent lightening damage Dimensions 440mm (W) x 320mm (D) x 44.45mm (H) Weight • One AC power IES-1000 (no modules) = 4 kg • One DC power IES-1000 (no modules) = 5 kg • One SAM1008 = .8 kg Hardware Specifications G IES-1000 User’s Guide • One AAM1008 = 1.1 kg Wire Gauge Specifications Chart 1 Wire Gauge Specifications WIRE TYPE Telephone Wire DC Power Model IES-1000 Power Wire REQUIRED AWG NO. (DIAMETER) 26 or larger 16 to 18 American Wire Gauge (AWG) is a measurement system for wire that specifies its thickness. As the thickness of the wire increases, the AWG number decreases. AC Power Model Power Source 100-240VAC/1A, 50/60Hz DC Power Model Power Source 36~72VDC /75Watt AC Power Model Power Consumption • 60 watts maximum • 100-240VAC/1A, 50/60Hz AC Power Model Fuse Rating T3A 250VAC DC Power Model Fuse Rating T4A 250VDC Operating Environment • Temperature: 0ºC — 50ºC • Humidity: 5% — 95% Storage Environment H • Temperature: -25ºC — 70ºC • Humidity: 5% — 95% Hardware Specifications IES-1000 User’s Guide Index # #2 Philips Screwdriver 4-1 10/100M Auto-Sensing Ethernet 100 Mbps Ethernet ADSL Ports (AAM1008) 2-2 11-7 ADSL Profile Add or Edit 11-6 ADSL Profile Setup 11-5 ADSL Standards 11-2 12-1 10-20 12-1 A AAL AAM1008 Connections ABR Aggregates Traffic 13-7 6-5 13-4, 13-7 6-12 ALM 7-2, 8-1 American Wire Gauge H Annex A xxi, 24-5, 24-13 Annex B xxi, 24-13 Applications 1-4 ATM Traffic Classes AC INPUT 6-12 Auto Access Delete Command 34-2 Auto-negotiation Access Flush Command 34-2 Available Bit Rate Access List Command 34-2 AWG Actual Rate 1-4 Airflow 8 8-wire 24-1 7-2 4 802.1x Edit Screen ADSL Overview 8-2 7-2 4-wire 11-3 ADSL Port 1 10 Mbps Ethernet ADSL Module Port Setup 13-3 24-12, 24-13 8-3 13-4, 13-7 H B 11-2, 24-1 BOOTP/TFTP 36-2 xxi, 24-13 Bridge Commands 28-1 Over ISDN xxi, 24-13 Bridge Port Numbers 28-1 Over POTS xxi, 24-13 Bridge Setup 10-2 Actual Speed ADSL ADSL Compliance 25-1 1-1 ADSL Configuration 24-1 ADSL Connections 6-5 ADSL MDF Connections 6-5 Index Bridging 1-2 BT 13-6, 13-7 Burst Tolerance 13-6, 13-7 I IES-1000 User’s Guide C Console Port 2-1 6-2 CBR 13-3, 13-7 Console Port Connection CDVT 13-5, 13-7 Constant Bit Rate CE Mark Warning iii Cell Delay Variation Tolerance 13-5 Central Side Port Bonding Command Certifications 25-12 24-8 Channel Statistics Command 26-7 Channels Statistics Command 26-8 Chassis 1-1 Chassis ID 10-1 CI Commands 22-2 Clear Channel Command 26-9 Clear Channels Command 26-9 CO 6-5 COM1 6-1 COM2 6-1 Command Line Interface 22-1 Command Structure 22-1 Commands Introduction 22-1 Community 34-1 Config Command 33-2 Config Print Command 23-2 Config Save Command 22-2, 24-1, 25-1, 28-1 Configuration Backing up 35-1 Restoring 35-1 Configuration Backup/Restore 35-1 Configured Speed 25-1 Configured Vs. Actual Rate 24-1 Configuring the Tagged VLAN 31-1 J Contact Person's Name 10-1 Copyright ii Customer Support v D iii Channel Attenuation 13-3, 13-7 Default 802.1p Priority 11-10, 12-8, 13-3, 13-7, 13-9, 13-10 Default Gateway 10-23 Default IP Address 33-2 Default Profile Settings 11-2, 12-3 Default Route 33-1 Default Settings 11-3, 12-3 Default VLAN ID 11-9, 11-11, 12-9 Defaults 2-2 Delete Channel Command 26-4 Delete Channels Command 26-5 Delete N-wire Group Command 25-14 Delete Port Bonding Command 25-15 Delete Profile Command 24-10, 25-6 Delete VCP Command 26-2 Delete VCPs Command 26-3 Device Command 28-1 DHCP 10-15, 10-16, 29-1 DHCP Relay Agent Information Option 29-3 DHCP Relay Commands 29-1 Dimensions G Disable Channel Command 26-7 Disable Channels Command 26-7 Disable Port Command 24-2, 25-2 Disable Ports Command 24-2, 25-2 Index IES-1000 User’s Guide Disclaimer Display All G.SHDSL Line Information ii Filterage Command 28-4 25-10 Filtering Databases 15-2 Firmware Downstream 11-7 Downstream (ds) 24-7 Recovery Downstream Max Rate: Kbps 11-5 Remote Upload Duplex 8-3 36-1, 36-2 36-1 Firmware Upload DVLAN Getentry Command 31-9 File Types 36-1 DVLAN List Command 31-8 FTP 36-1 DVLAN Table 15-2 Impact to the IES-1000 36-1 Protocols 36-1 E Enable Channel Command 26-6 Timing 36-1 Enable Channels Command 26-6 Flow control 8-3 Enable Command 33-4 Flush Command 28-4 28-7 Enable Port Command 24-2, 25-2 FPVID Command Enable Ports Command 24-3, 25-3 Free-standing 4-1 Front Panel 3-1 LEDs 7-1 Enable the DSL port 8-2 Encapsulation 13-10 Front Panel Connections 6-1 Errlog Clear Command 23-6 Errlog Display Command 23-6 Console Port Ethernet Port Commands 27-1 Ethernet 6-12 2-2 Overview 6-1 Ethernet Port Default Settings 6-1 Ethertype Command 28-5 Front Panel Ports Exit Command 23-2 FTP 36-1 FTP Firmware Upload 36-1 Exposed Power Wire A Fuse F Factory Default Settings Fans 2-1 7-1, 8-1 Location 7-1 Fast Mode 1-2 H G G.991.2 G.dmt FCC Warning iii G.lite Index C Fuse Rated iii 28-3 C, D, 8-1 Type FCC Filter Command 3-2 G.SHDSL Commands 12-1 11-1, 12-1, 24-12, 24-13 11-1, 24-12, 24-13 25-1 K IES-1000 User’s Guide G.SHDSL Compliance 1-1 G.SHDSL modem 8-2, 8-3 G.SHDSL Module Port Setup 12-3 Commands Default 31-1 Register Your CPU 31-4 8-2 G.SHDSL Ports (SAM1008) 2-1 G.SHDSL Profile Add or Edit 12-6 G.SHDSL Profile Setup 12-5 IEEE 802.1x G.SHDSL Standards 27-2 IEEE 802.1X Commands GARP 15-3 IES-1000 33-2, 35-1 General Setup 10-1 General Syntax Conventions xxi GetNext 16-2 Glossary xxii GVRP 11-9, 11-11, 12-9, 15-3 H 2-2 Introduction G.SHDSL Port General IP Commands 31-1 IEEE 802.1Q VLAN Standard 1-2 10-4, 10-17 30-1 xxi IES-1000 Power Connections IGMP Snooping 1-3 Monitoring 28-3 Info Command 23-2, 28-4 Ingress 32-1 Installation Requirements 3-1 Installing a Network Module 5-2 Hardware Connections 6-1 Installing Fuses Hardware Installation 4-1 Integrated Ethernet Switch Operating Environment - Humidity H Interleave Delay Operating Environment - Temperature H Internet Explorer 5.5 Storage Environment - Humidity H IP Address Storage Environment - Temperature H IP Commands Hardware Troubleshooting Help Facility 8-1 22-2 Home Screen 9-2 I IEEE 802.1p Priority Commands IEEE 802.1p Priority Commands 1-2, 32-1 32-1 xxi iii 24-5 9-1 10-22 33-1 IP DSLAM 1-1 IP Parameters 2-1 IP Setup 10-22 IP Subnet Mask 10-22 ISDN xxi, 24-13 ITU-T G.991.2 12-1 L 32-1 IEEE 802.1Q Tagged VLAN 1-2, 15-1, 23-3, 28-7, 288 L D Interference Statements Hardware Specifications 6-13 LED DSL 8-2, 8-3 Index IES-1000 User’s Guide LEDs 3-2 Lightening G Limited Warranty iv MAC Filter 28-2 Filter 28-2 MAC Filter Add Command 28-2 Line Bit Allocation 24-3 MAC Filter Delete Command 28-3 Line Delay Command 24-8 MAC Filter Disable Command 28-2 Line Operating Values 24-4, 25-3 MAC Filter Enable Command 28-2 Line Performance Counters 24-6, 25-3 Management 1-3 Line Rate Parameters 24-7 Management Information Base (MIB) 16-2 Linedata Command 24-3 Margins 24-8 Lineinfo Command 24-4, 25-3 Max Rate (Kbps) 12-7 Lineperf Command 24-6, 25-3 Max SNR (db) 11-7 Linerate Command 24-7 Maximum Attainable Rate 24-8 List Bonded Members Command 25-16 Maximum Burst Size 13-5 List N-wire Groups Command 25-15 MBS 13-5 List of Figures xiii MCR 13-4, 13-5, 13-7 List of Tables xviii MDF (Main Distribution Frame) 6-2, 6-4, 6-5 List Port Command 24-8, 25-4 MDF Blocks 6-5 List Ports Command 24-9, 25-5 Member List 12-5 Mfilter Command 28-3 List Profiles Command 24-11, 25-6 LLC Bridge 13-1 Min Rate (Kbps) 12-7 Location 10-1 Min SNR (db) 11-7 Log Format 20-2 Minimum Cell Rate 13-4, 13-5, 13-7 Log Messages 20-2 Mounting Brackets 4-2, 4-3 M MTU 1-4 M3 Flat Head Screws 4-1 MTU Application 1-4 M5 Flat Head Screws 4-1 Multiplexer 1-1 MAC (Media Access Control) Filter 1-2 MAC filter N Naming Conventions xxi Navigating the Web Configurator 9-4 Default 2-2 Disable 28-2 Navigation Panel Links 9-2 Enable 28-2 Netscape Navigator 6 9-1 Status 28-2 Network Interface Card 3-1 Index M IES-1000 User’s Guide Network Modules NIC 1-1 See Network Interface Card Port Filter 10-5 Port Period Command 30-3 30-3 Non real-time Variable Bit Rate 13-4, 13-7 Port Re-authentication Command NRM 13-4, 13-7 Port Setup 11-1, 12-1 nrt-VBR 13-7 Port Status Command 30-3 nrt-VBR) 13-4 Port-Based VLAN 10-5 Number of Resource Management 13-4 Port-based VLAN (Port Filter) 10-5 Number of Resource Management Cells 13-7 Port-Based VLAN (Port Filter) 28-5 Portfilter Command 28-5 N-wire 12-9, 25-10 N-wire Mode 12-1 O Ports POTS xxi, 24-13 6-13 Online Registration xxi Power Operating Environment 4-1 Power Consumption Operational mode 24-13 Power Switch Operational Mode 24-12 Power Wires Overheating Detection, Warning and Safegaurd 1-4 3-2 H 7-1 5-1, 6-13 Preface xxi Priority Port Command P 32-1 Parity Byte Assignment 24-5 Profile 11-1, 12-1 Parity Bytes Per Codeword 24-5 Profile Add 11-6, 12-6 Passwd Command 23-1 Profile Edit Screen 11-6, 12-6 Password 2-1, 9-1, 34-1 Profile Name PCR 13-4, 13-7 Profiles Peak Cell Rate 13-4, 13-7 PSD region Physical Interfaces G PSD Region Pin Assignments E Punch Down Tool RJ-11 (Console Port) E PVID RJ-11 (SHDSL Port) E PVID Command RJ-45 (LAN Port F Ping Command 33-2 Pool Command 29-2 Port Bonding Port Control Command N 11-5, 11-6, 12-6, 12-7 11-1, 12-1 25-5 12-5, 12-6, 12-7 6-5 13-10, 31-4 31-3 Q Quality of Service (QOS) 13-3 R 1-2, 12-2, 12-10 Rack Mounting 4-2 30-2 Precautions 4-1 Index IES-1000 User’s Guide Rack-Mounted IES-1000 Installation 4-1 RADIUS (Remote Authentication Dial-In User Service) 10-17 RADIUS IP Command 30-3 RADIUS Port Command 30-4 RADIUS Secret Command 30-4 RADIUS Show Command 30-4 Real-time Variable Bit Rate 13-4, 13-7 Regen Port Command 32-2 Related Documentation xxii Relayinfo Add Command 29-4 Relayinfo Disable Command 29-3 Relayinfo Enable Command 29-3 Relayinfo Status Command 29-4 Remote Firmware Upload 36-1 Remote Management 34-1 Remote Side Port Bonding Command 25-13 Removing and Installing A Fuse C Removing and Installing Network Modules Removing Fuses 5-1 C Before you Begin C Opening the Fuse Housing C Resource Management 13-4 Resource Management Cells 13-4 Restart Command 23-1 RFC 1215 16-2 RFC 1483 1-3, 2-1, 2-2, 21-1, 37-1 RJ-11 E, 6-1, 6-2, 6-3 RJ-45 6-12, 8-3 RM 13-4 Route Add Command 33-4 Route Delete Command 33-4 Index Route Flush Command 33-4 RTN 6-13 rt-VBR 13-4, 13-7 S Safety Warnings A SAM 1008 Network Modules 5-1 Saving Configuration 9-4 Scalable 1-4 SCR 13-5, 13-7 Screen Overview 9-3 Screws 4-2 Secured Host Default Enable/Disable 1-3, 23-4 2-2 23-4 Secured Host Add Command 23-4 Secured Host Command 23-4 Secured Host Commands 23-4 Secured Host Delete Command 23-4 Security 1-3 Self-test 8-1 Sensors G Set 16-2 Set Auto Command 27-1 Set Central Side N-wire Mode Command 25-10 Set Central Side Port Bonding Command 25-12 Set Channel Command 26-4 Set Chassis Command 23-3 Set Contact Command 23-2 Set Duplex Command 27-1 Set Location Command 23-3 Set Mode Command 23-3 Set Name Command 23-2 O IES-1000 User’s Guide Set Port Command 24-12, 25-8 Speed 8-3 Set Ports Command 24-13, 25-8 Speed Configuration 25-6 Set Profile Command 24-9, 25-5 Stack 6-12 33-3 Set PVC Command 24-14, 25-8 Statistics Command Set PVCs Command 24-15, 25-9 Status Command Set Remote Side N-wire Mode Command 25-11 Set Remote Side Port Bonding Command 25-13 Set Slot Command 23-3 Set Speed Command 27-1 Set VCP Command 26-1 Setting IP Address 33-1 Shared Secret SHDSL SHDSL Port SHDSL Port(s) 10-20 6-2, 6-3, 6-4, 7-2 6-2, 8-2, 8-3 6-2 Show Channel Command 26-5 Show Channels Command 26-6 Show Port Command 24-13 Show Ports Command 24-14 Show Profile Command 24-11, 25-7 Show Profiles Command 24-12, 25-7 Show PVC Command 24-15, 25-9 Show PVCs command 24-15 Show PVCs Command 25-9 Show VCP Command 26-3 Show VCPs Command 26-3 SHOWTIME 24-8 SNMP 16-1, 16-2, 34-1, 34-2 Get 16-2 Manager 16-1 SNMP Community Strings SNR (db) P 2-1 11-7 27-2, 28-1 Straight-through Category 5 UTP (Unshielded Twisted Pair) Cable 6-12, 8-3 STU- 12-5 STU-C 12-5, 12-10, 12-11, 25-10, 25-11, 25-12 STU-R 12-5, 12-10, 12-11, 25-13 Subnet Add Command 33-3 Subnet Delete Command 33-3 Subnet Flush Command 33-3 Super Channel Supported Traps Sustained Cell Rate 13-1, 13-10 16-2 13-5, 13-7 SVLAN CPU Command 31-4 SVLAN Delentry Command 31-8 SVLAN Getentry Command 31-8 SVLAN List Command 31-4 SVLAN Setentry Command 31-5 SVLAN Table 15-2 SYS 7-1, 7-2, 8-1 Sys Commands 23-2 Sys Errlog 23-6 Clear Log 23-6 Logs 23-6 Sys Error Log Default 2-2 SYS LED 8-1 Syslog Command 23-5 Syslog Facility Command 23-5 Index IES-1000 User’s Guide Syslog Server Command 23-5 Default System Commands 23-1 Enable/Disable Logs 23-5 System Error Log Commands 23-6 Logs Lost 23-5 1-3 Logs Sent 23-5 System Error Logging System Name 10-1 vi Tagged Ethernet Frames 28-7 Taiwanese BSMI A Warning UNIX Syslog Commands 23-5 UNIX Syslog Logging T Table of Contents 2-2 iii 1-3 Unspecified Bit Rate 13-4, 13-7 Upload Firmware File Types 36-1 Target SNR (db) 11-7 Protocols 36-1 TAT 13-6 Timing 36-1 1-4 Upstream 11-6 Upstream (us) 24-7 Upstream Max Rate: Kbps 11-5 Uptime Command 23-1 Telco Rack Space Telephone Wire H Telnet 6-1, 34-1 Temperature G Terminal emulation 22-1 Terminal Emulation 3-1, 22-1 Testing In-house Wiring User name 2-1 User’s Guide 8-1 V 8-4 TFTP 35-1, 36-2 Theoretical Arrival Time 13-6 Trademarks ii Variable Bit Rate VC Mux VCI 13-4 13-2, 13-10 13-10 Traffic Shaping 13-3 Vendor ID 24-6 Trap Add Command 34-2 Version Command 23-1 Trap Configuration 34-2 Version Number 24-6 Trap Delete Command 34-3 Virtual Channel Profile 13-2 Trap Flush Command 34-3 VLAN Trap List Command 34-3 Troubleshooting 21-1, 37-1 Turning On Your IES-1000 7-1 U UBR UNIX Syslog Index 13-4, 13-7 15-1, 21-1, 21-3, 37-1 Aware Devices 31-1 Explicit Tagging 15-1 ID (VID) 15-2, 28-8 Implicit Tagging 15-1 Port-Based 10-5 Registration Information 15-2 Q IES-1000 User’s Guide Tags 31-1 Warning Sticker 6-12 Unware Devices 31-1 Warnings A, iii 11-9, 11-11, 12-9 Warranty iv VLAN Acceptable Frame Type VLAN Disable Command 31-3 Weight G VLAN Enable Command 31-3 Wire Gauge H VLAN List Command 31-9 Wiring Testing 8-4 13-10 Working Fans 8-1 VPI VT100 ZyXEL Web Site W WAN Link R Z 3-1, 22-1 xxii 8-3 Index